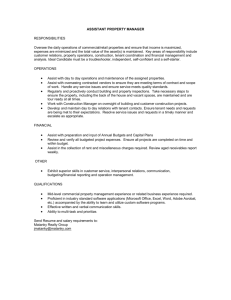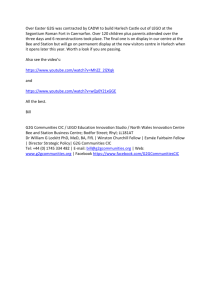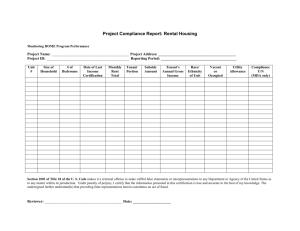External L2 and L3 Connections LTRCRT-2611 Michael Wertz 1|Page Physical Topology of Lab Environment 2|Page Lab 1: Configuring Basic Network Constructs Complete this lab activity to create the basic network constructs to allow communication into the ACI fabric. All of the labs will leverage the multi-tenancy capabilities that allow ACI to scale. ACI is designed to scale from smaller commercial environments, which may use a single tenant to large cloud providers with support for 64,000 tenants and above. A single enterprise can also leverage tenants to enforce administrative and operational separation between different internal businesses or processes. Activity Objective In this activity, you will meet these objectives: ◼ Create a tenant ◼ Create a context (a VRF or private Layer 3 network) ◼ Create a bridge domain Job Aids Group Naming Conventions and Bridge Domain IP Addresses Group Tenant Name Bridge Domain Subnet Bridge Domain Prefix Bridge Domain Gateway 1 CiscoLive-Student01 10.57.1.0 /24 10.57.1.1 2 CiscoLive-Student02 10.57.2.0 /24 10.57.2.1 3 CiscoLive-Student03 10.57.3.0 /24 10.57.3.1 4 CiscoLive-Student04 10.57.4.0 /24 10.57.4.1 5 CiscoLive-Student05 10.57.5.0 /24 10.57.5.1 6 CiscoLive-Student06 10.57.6.0 /24 10.57.6.1 7 CiscoLive-Student07 10.57.7.0 /24 10.57.7.1 8 CiscoLive-Student08 10.57.8.0 /24 10.57.8.1 9 CiscoLive-Student09 10.57.9.0 /24 10.57.9.1 10 CiscoLive-Student10 10.57.10.0 /24 10.57.10.1 11 CiscoLive-Student11 10.57.11.0 /24 10.57.11.1 12 CiscoLive-Student12 10.57.12.0 /24 10.57.12.1 13 CiscoLive-Student13 10.57.13.0 /24 10.57.13.1 14 CiscoLive-Student14 10.57.14.0 /24 10.57.14.1 15 CiscoLive-Student15 10.57.15.0 /24 10.57.15.1 16 CiscoLive-Student16 10.57.16.0 /24 10.57.16.1 3|Page Visual Objective The figure illustrates what you will accomplish in this activity. Tenant Tenant VRF VRF/Context Private Network BD Bridge Domain L2 Boundary 10.57.X.1/24 IP Spaces Required Resources These are the resources and equipment required to complete this activity: ◼ APIC ◼ ACI fabric (two spines, two leaves) ◼ Student VM 4|Page Task 1: Login to the CiscoLive labs sponsored by Xentaurs In this task, you will create a tenant for your group that will be used throughout the rest of the labs. This task will keep your space separate from other groups working within the same fabric. All tenants have admin access; therefore, you can see all provisioning within the APIC. In a true tenant environment, a Tenant Admin would only have access and visibility within their own tenant. Activity Procedure Complete these steps: Step 1 Open Cisco AnyConnect and connect to vpn.xentaurs.com Step 2 Login with Group CiscoLive, a username of cl-studentXX (where XX is your student number) and a password of C1sc0L1ve2019 Step 3 In Firefox or Chrome, navigate to the APIC at 10.10.250.55 Step 4 In the APIC login screen us the cl-studentXX user ID, Domain of XLabsRADIUS, and a password of C1sco12345 Step 5 From the menu bar, click Tenants. Step 6 Select your Tenant of CiscoLive-StudentXX Task 2: Create a VRF A context or VRF is a unique Layer 3 forwarding and application policy domain. One or more bridge domains are associated with a context. All of the endpoints within the Layer 3 domain must have unique IP addresses. In ACI nomenclature, the terms Context, Private Network, and VRF are synonymous. Just as a router can have multiple VRFs configured, an ACI tenant can have multiple VRFs associated with the tenant. Activity Procedure Complete these steps: Step 7 In your Tenant, select the Networking folder. 5|Page Step 8 On the main window drag and drop the VRF icon into the area below—this will display the Create VRF pop-up. Enter VRF in the Name field. Step 9 Click Submit to complete the process. 6|Page Note What does policy enforcement mean? By default, policy enforcement is enforced on a VRF and is performed by either the ingress or egress leaf. If you select Ingress, then Ingress enforcement is preferred. As traffic enters the leaf switch, the packet fabric header is marked with the EPG of the source endpoint. The leaf switch then performs a forwarding lookup on the packet destination IP address within the tenant space. A unicast (/32) or subnet prefix (not /32) hit provides the EPG of the destination endpoint destination subnet prefix, and either the local interface or the remote leaf switch VTEP IP address where the destination endpoint subnet prefix is present. A miss causes the packet to be sent to the forwarding proxy in the spine switch, which performs a forwarding table lookup. If this is a miss, the packet is dropped. If it is a hit, the packet is sent to the egress leaf switch that contains the destination endpoint. Because the egress leaf switch knows the EPG of the source and destination, the switch performs the security policy enforcement. On the egress leaf switch, the source IP address and source EPG information will be stored in the local forwarding table through learning. Because most flows are bidirectional, a return packet populates the forwarding table on both sides of the flow, which enables the traffic to be ingress filtered in both directions. 7|Page Task 3: Create a Bridge Domain In this task, you will complete the wizard by creating a bridge domain. This domain is the Layer 2 scope that dictates how broadcasts will be managed. You will also create a pervasive SVI (default gateway) for the IP space of your group within that bridge domain. Activity Procedure Complete these steps: Step 10 In the main Networking window where you drag and dropped VRF, drag the BD icon down near the VRF icon which will initiate a connection between the VRF and BD. You will see a circle light up around the VRF with a line to the Bridge Domain icon. This is the APIC linking them together. This will also prompt the Create Bridge Domain wizard. Step 11 In the Name field, type Wordpress_BD. Step 12 Set Forwarding to Optimize. Step 13 Select the L3 Configurations tab on the far right in the Create Bridge Domain wizard. 8|Page Step 14 Note In the Subnets field, click the + (plus sign) to add a gateway for the web server. A bridge domain can contain multiple subnets, but a subnet is only contained within a single bridge domain. IP space can overlap across tenants and/or VRF’s. Step 15 For the gateway address, enter 10.57.X.1/24 (where X is your group number). For example, you would enter 10.57.4.1/24 for Group 4. Step 16 Under Scope, check mark Advertised Externally. Note The scope controls if the subnet is propagated to external L3 connections. If the scope is Private to VRF, it will never be shared outside the fabric through routing protocols. If it is Advertised Externally, it will be shared out of any external connections associated with this VRF. If it is Shared between VRFs, subnets in a bridge domain associated with an endpoint group can be leaked to other VRFs for shared internal or external services. Step 17 Click OK to complete the subnet creation dialog box. Step 18 Click OK to complete the subnet creation dialog box. Step 19 Click OK again to complete the Bridge Domain creation dialog box. Step 20 Click Submit at the lower right corner of the Topology window to commit the changes. 9|Page Note By default, there are three preexisting tenants, which are common, infra, and mgmt. The common tenant contains system generated preconfigured policies that govern the operation of resources accessible to all tenants, such as firewalls, load balancers, Layer 4 to Layer 7 services, intrusion detection appliances, and so on. Common tenant polices are configurable by the fabric administrator. The infra (infrastructure) tenant contains policies that govern the operation of infrastructure resources such as the fabric VXLAN overlay. This tenant also enables a fabric provider to selectively deploy resources to one or more user tenants. The management tenant contains policies that govern the operation of fabric management functions used for in-band and out-of-band configuration of fabric nodes. The management tenant contains an out-of-bound address space for the APIC/fabric internal communications that is outside the fabric data path that provides access through the management port of the switches. The management tenant enables discovery and automation of communications with virtual machine controllers. Activity Verification You have completed this task when you attain these results: ◼ You created a tenant. ◼ You created a VRF. ◼ You created a bridge domain. 10 | P a g e Lab 2: Creating a Two-Tier Application You will now create a two-tier application profile. There is a two-tier app on the vCenter host already. It has a W2K3 for testing from, the ACME Web Server, and an ACME DB. You will build the application Profile, Contracts, and filters to make this work through the ACI fabric. Activity Objective In this activity, you will meet these objectives: ◼ Configure the application profile for the lab app ◼ Add the application VMs to the ACI-created virtual switch and verify correct connectivity Visual Objective The figure illustrates what you will accomplish in this activity (minus the L3 out done in a later lab). Required Resources These are the resources and equipment required to complete this activity: ◼ APIC ◼ ACI fabric (two spines, two leaves) ◼ Student VM ◼ Lab two-tier vApp 11 | P a g e Task 1: Create the Two-Tier Application Profile. In this task, you will configure the application profile inside the VMM domain. Activity Procedure Complete these steps: Step 1 Navigate to your Tenant and right-click on Application Profiles. Step 2 Select Create Application Profile. Step 3 Name the Application Profile Wordpress. Step 4 Under EPGs, click on the plus sign to create an EPG. Step 5 Name the EPG DB. Step 6 Select the BD of Wordpress_BD. Step 7 Select the Domain of your VMM Domain (C3Labs_StudentXX (VMM_VMware). Note Step 8 This was created ahead of time to make the labs easier to consume for the purpose of doing external networking. Under Provided Contract, select Create Contract. 12 | P a g e Step 9 Name this Contract DB_to_Web. Step 10 Under Subjects, click on the plus sign. Step 11 Name this Subject DB-Subject. Step 12 Under Filter , click on the plus sign. Step 13 Under the Name click the down arrow then the Plus sign in the top right corner. 13 | P a g e Step 14 Name the filter DB_filter. Step 15 Under Entries, click on the plus to create a filter. Step 16 Name this mysql. Step 17 Select an EtherType of IP, an IP protocol of tcp, and in destination ports enter 3306 in both the from and the to field. Step 18 Click on Update, and then click Submit. Step 19 Back on the Create Contract Subject, click on Update for the new Filter. Step 20 Click the Plus to add another filter. Step 21 In the drop down, select ICMP. 14 | P a g e Step 22 Click on Update. Step 23 Click on OK to accept the new Subject and Filters. Step 24 On the Create Contract Window, click on Submit. 15 | P a g e Step 25 On the Create Application Profile window, click on Update for the EPG. Step 26 Now we will create another EPG by clicking on the plus sign again. Step 27 Name this EPG Web. Step 28 Select your BD of Wordpress. Step 29 Select your VMM Domain (same as before). Step 30 Under the Provided contract, select the down arrow and create new contract. Step 31 Name this contract Web_to_L3. Step 32 Under Subjects, click the plus sign to create a new subject. Step 33 Name this Subject Web_Subject. Step 34 Under Filter, hit the plus sign. Step 35 Under the Name click the down arrow then the Plus sign in the top right corner. Step 36 Name the Filter Web_filter Step 37 Under Entries, hit the plus sign. Step 38 Name the first filter http, enter an EtherType of IP, an IP Protocol of TCP, and for destination Port / Range enter HTTP in both from and to fields. Step 39 Click on Update, and then click Submit. Step 40 Back on the Create Contract Subject, click on Update for the new Filter. Step 41 Click the Plus to add another filter. Step 42 In the drop down, select ICMP. 16 | P a g e Step 43 Click on Update. Step 44 Click on OK to accept the new Subject and Filters. Step 45 Back on the Create Contract Subject, click on Update to confirm your filter. Step 46 Click on OK. Step 47 On the Create Contract, click on Submit. Step 48 Now under Consumed Contract, select the DB_toWeb contract you created. Step 49 Click on Update to confirm this EPG. Step 50 Click on Submit to accept the Create Application Profile. Step 51 Navigate to Application Profile>Web-App click on Topology in the work pane. 17 | P a g e Task 2: Add the Application VMs to the ACI-Created Virtual Switch and Verify Correct Connectivity In this task, you will add the VMs in the vCenter domain to the VDS Port Groups that you just created with the Application Profile and verify that the application profile provides the correct connectivity for the App. Activity Procedure Complete these steps: Step 52 Log into vCenter with the browser pointing to 10.20.10.15 Step 53 Click on Launch Vsphere Client (HTML5) Step 54 UserID is cl-studentXX@xentaurs.com and a password of C1sco12345 Step 55 Expand the StudentXX-DC datacenter until you can see the WP-APACHE and the WP-MYSQL VM’s Step 56 Right click on WP-APACHE and select edit settings. Step 57 Under the Network adapter Click on CiscoLiveXX|Wordpress|Web Step 58 Click on OK. Step 59 Right click on WP-MYSQL and select edit settings. Step 60 Under the Network adapter Click on CiscoLiveXX|Wordpress|DB Step 61 Click on OK. Note Here we selected the port groups that were created in the VMM Domain when we created each EPG 18 | P a g e 19 | P a g e Lab 3: Configuring External Layer 2 to Internal ACI Communication Complete the lab activity to become familiar with configuring Layer 2 communications with external networks. Layer 2 outside connections use a construct in ACI called an External Bridged Network, these are associated with a Bridge Domain and are intended to extend the entire Bridge Domain to an external VLAN with layer 2 bridging. Activity Objective In this activity, you will meet these objectives: ◼ Configure Layer 2 External Bridged Network ◼ Verify the tenant can reach hosts in the external network Visual Objective The figure illustrates what you will accomplish in this activity. Required Resources These are the resources and equipment required to complete this activity: ◼ APIC ◼ ACI fabric (two spines, two leaves) ◼ Student VM ◼ External switch with interfaces on VLANs bridged into ACI fabric 20 | P a g e Task 1: Configure an External Bridged Network In this task, you will, individually in your Groups, configure the connection details to the external Layer 2 network. Activity Procedure Complete these steps: Step 1 From the menu bar, click Tenants and from the submenu select your Tenant GroupX (where X is your group number). Step 2 In the navigation pane, expand the Networking folder. Right-click on External Bridged Networks and select Create Bridged Outside. Step 3 Type L2-Out (where X is your group number) in the Name field. Step 4 In External Bridged Domain, select the prebuilt external connection of CiscoLive_Ext_Bridged Note Step 5 This was created by the script that resets the lab. The config can be seen in the appendix of this lab guide. Under Bridge Domain, select Wordpress_BD CiscoLive-StudentXX where XX is your group number. 21 | P a g e Step 6 In Encap. enter vlan 23XX where XX is your pod number. For example, you would enter 2304 for Group 4. Step 7 Under Nodes and Interfaces Protocol Profiles, select Path Type as VPC. Step 8 Select the Path of Node-101-102/vPC_PROD-CORE-SW01. Step 9 Select the Add button after making selection. Step 10 Click Next. Step 11 In the External EPG Networks window, click on the plus symbol to add the EPG. 22 | P a g e Step 12 On the Create External Network pop-up menu, enter Name L2-Network and click OK. Step 13 On the original Create Bridged Outside window, select Finish. Note Now you must allow the network to be used by placing a provided contract in the External Bridged Networks. Step 14 Now you will need to add a contract to allow communication through the External Bridged Network that you just created. Navigate to Networking > External Bridged Networks > L2-Out > Networks > L2-Network. Step 15 Click on the Contracts Tab in the work pane. Step 16 Under Consumed Contracts, click the + (plus sign) and select the CiscoLive-StudentXX/Web_to_L3out. Step 17 Click on Update. 23 | P a g e Activity Verification Perform the following tasks to verify what you have configured: Step 18 Log into vCenter with the browser pointing to 10.20.10.15 Step 19 Click on Launch Vsphere Client (HTML5) Step 20 UserID is cl-studentXX@xentaurs.com and a password of C1sco12345 Step 21 Expand the StudentXX-DC datacenter until you can see the WP-APACHE and the WP-MYSQL VM’s Step 22 In vSphere click on the WP-APACHE VM. Step 23 On the right, under summary, click on the Launch Web Console. Step 24 Click OK in the web pop up that has Web Console already selected. Step 25 Log into the VM with root and a password of C1sco12345. Step 26 Here you should be able to ping 10.57.X.254. Note The address that you are pinging is an SVI that lives on the Cisco 3K routers that ACI is connected to. 24 | P a g e Task 2: Configure an Extended EPG to get to external L2 In this task, you will, individually in your Groups, configure the connection details to the external Layer 2 network. Activity Procedure Step 27 Note In ACI delete the L2-Out network. We will need to use the VLAN ID in a different place to extend the EPG instead of doing an external L2. Step 28 Try to ping the 10.57.XX.254 address. This should no longer work. Step 29 Once this is deleted, expand your application profile and drill down into the Web EPG. Step 30 Select Domains inside the EPG 25 | P a g e Step 31 Right click on Domains and select Add Physical Domain Association. Step 32 In the Add Physical Domain Association select the Domain of CiscoLiveL2-PD Step 33 Select Submit. Step 34 Now under the same EPG right click on Static Ports and select Deploy Static EPG on PC, VPC, or Interface. Step 35 Under Path Type select VPC Step 36 Under Path select vPC_PROD-CORE-SW01Pod-1/protNode-101-102 Step 37 Select VLAN 23XX where XX is your pod number. Step 38 Click on Submit. Step 39 Check the Pings from the VM. You have now extended an EPG. 26 | P a g e Lab 4: Configuring External Layer 3 to Internal ACI Communication Complete the lab activity to become familiar with configuring Layer 3 communications with external networks. Layer 3 outside connections or External Routed Networks provide IP connections between an internal VRF of a tenant and an external Layer 3 IP network. The physical connections to the ACI fabric are via an ACI border leaf. Tenant subnets are injected into the routing protocol running between the border leaf and the external router. Users have control of which tenant subnets that the users want to advertise to external routers, and which of the external networks learned are used by the internal EPGs. Activity Objective In this activity, you will meet these objectives: ◼ Configure an External Routed Network using OSPF for your tenant VRF and an external EPG network to control access to external routes ◼ Verify the leaf is learning routes and verify the routes are redistributed to your internal BD Job Aids Group Naming Conventions and Bridge Domain IP Addresses Visual Objective The figure illustrates what you will accomplish in this activity. Required Resources These are the resources and equipment required to complete this activity: ◼ APIC ◼ ACI fabric (two spines, two leaves) ◼ Student VM ◼ External router 27 | P a g e Task 1: Configure External L3 Network and Associate with Your Bridge Domain In this task, you will, individually in your Groups, configure the connection details to the External Routed Network. This task consists of creating an external routed network, specifying the border leaf node and interface, configuring the routing protocol (OSPF), and creating an external EPG to allow you to connect to advertised routes from the outside from inside ACI and apply forwarding policy. Activity Procedure Complete these steps: Step 1 Step 2 Note From the menu bar, click Tenants and from the submenu select your Tenant. In the navigation pane, select the Networking folder and notice the large topology window with the drag and drop icons. Drag the L3 icon down and attach to the VRF in the topology. You could also do this by selecting Networking and right-clicking on External Routed Networks. Step 3 In the Create Routed Outside wizard that opens, type L3Out_to_Core in 2the Name field. Step 4 Click the OSPF check box to enable OSPF routing and type 0 in the OSPF Area ID field. Step 5 Ensure that Regular area is selected. Step 6 Under External Routed Domain, select CiscoLive_L3Out. Note This was created by the script that resets the lab. 28 | P a g e Step 7 Click the + (plus sign) next to Nodes and Interfaces Protocol Profiles. Step 8 Enter Name NodeProfile in the Create Node Profile pop-up. Step 9 Click the + (plus sign) under Nodes. Step 10 From the Node ID dropdown menu, choose Leaf01. Step 11 In the Router ID field type X.X.X.1 (where X is your group number). Step 12 Click OK. Step 13 Repeat previous steps by choosing Leaf02 (node-102). Step 14 In the Router ID field, type X.X.X.2 (where X is your group number). Step 15 Click OK. Step 16 Under the OSPF Interface Profiles, click the + (plus sign). Step 17 In the Name field, type OSPF_Int. Step 18 Click on Next. Step 19 Click on Next on the (STEP2 > Protocol Profiles) page. 29 | P a g e Step 20 Click the SVI tab indicating that you will use an SVI for routing. Note The OSPF policy allows you to further customize the OSPF network type, interface costs, and different time intervals for OSPF. Note You can use Routed Interfaces as a Layer 3 interface, SVI to encapsulate the OSPF messaging in a VLAN, or use Routed Sub-Interfaces to have more than one Layer 3 interface per port. Step 21 Click the + (plus sign) under SVI Interfaces. Step 22 Ensure that the Path Type chosen is Virtual Port Channel. Step 23 In the Path field, click the dropdown and then click interface vPC_ProdCore. Step 24 Under Encapsulation, enter 22XX (where XX is your group number). For example, if you are Group 1, use 2201. Step 25 Under Side A IPv4 Address, enter 10.56.XX.3/29 (where XX is your group number). For example, enter 10.56.7.3/29 for Group 07. Step 26 Under Side B IPv4 Address, enter 10.56.XX.4/29 (where XX is your group number). For example, enter 10.56.7.3/29 for Group 07. Step 27 Enter 1500 for MTU (bytes). Step 28 The option MTU Inherit inherits the MTU based on the access policy of the physical interfaces. The default MTU is 9000. 30 | P a g e Step 29 Click OK. Step 30 Click OK to finish the Create Interface Profile. Step 31 Click OK to finish the Create Node Profile. 31 | P a g e Step 32 Note Click Next on the Create Routed Outside window. The next stage when building the Layer 3 outside network is where you will configure the external EPG network. This step is required to filter which outside routes can be used by the ACI fabric forwarding policy. Later, you will build contracts for this external EPG network to allow you to ping (ICMP) and browse (HTTP) through this external EPG network to and from the network outside of ACI. This construct is therefore very significant to the ACI policy model for traffic flows in and out of the fabric. Step 33 Click the + (plus sign) under External EPG Network. Step 34 In the Name field, type external_network. Step 35 Click the + (plus sign) under Subnet. Step 36 In the IP Address, enter 0.0.0.0/0. Step 37 Click OK. 32 | P a g e Step 38 Ensure the IP address and Scope you configured are listed under Subnet. Step 39 Click OK to close the Create External Network wizard. Step 40 Confirm the external_network EPG shows up under the External EPG Network section. Step 41 Click OK to close the Create Routed Outside wizard. Step 42 Navigate to your Tenant > Networking > Bridge Domains > Wordpress_BD. Step 43 In the main window top-right tabs, select Policy > L3 Configurations. 33 | P a g e Step 44 In the work pane, click the + (plus sign) on the Associated L3 Outs: section. Step 45 In the dropdown menu, select L3Out_to_Core (where X is your group number). Step 46 Click Update. Step 47 Confirm the Associated L3 Out section lists the Outside-Access. This associates your BD subnet to the External Routed Network and since you earlier allowed the 10.57.XX.1 to be advertised externally, this route should now be redistributed from the ACI fabric into the OSPF instance you have created for external route peering. Navigate to the Bridge Domain > Policy > L3 Configurations 34 | P a g e Task 2: Update the Existing Contract Associations so an EPG Associated to the Internal Fabric Bridge Domain Can Communicate with the External L3 Network In this task, you will update the required contract associations with the external Layer3 connection to successfully ping and connect HTTP to an internal EPG from the external network. You will use PING and a browser to access the 2 Tier Application from your external jump server to verify connectivity. Activity Procedure Complete these steps: Step 48 Access the internal Web Server at 10.57.XX.10 (where X is your group number) from your browser. This should fail because of the lack of contract association with the L3 network. 35 | P a g e Step 49 Go to Networking > External Routed Network > L3Out_to_Core > Networks > L3-EPG (where X is your group number). Step 50 In the main work window, select the Contracts tab, then the Consumed Contracts tab in the top right corner. Step 51 In the Consumed Contract, create a new contract association by clicking the + (plus sign). Step 52 Select the Web_to_L3Out contract in the Name drop-down field. Step 53 Click Update. 36 | P a g e Activity Verification Complete these steps: Step 54 Note Access the internal Web Server at 10.57.XX.10 (where X is your group number) from your browser. This should fail because of the lack of contract association with the L3 network. We now have outside access with an HTTP contract to the Web-Server and a database contract accessing the DB. 37 | P a g e Step 55 Navigate to your Web-App and drill into the EPGs. Expand the EPG W2K3-Test. Right-click on Contracts and select Add Provided Contract. Step 56 Select the GroupX/HTTP contract and click on Submit. 38 | P a g e Step 57 From the hosts and clusters view in vCenter, right-click the VM W2K3-1 and select Open Console. Step 58 To send Ctrl+Alt+Del from the console, select VM > Guest and then choose Send Ctrl+Alt+Del. Log in to the Windows 2003 server. The credentials are username Administrator and password 1234Qwer. 39 | P a g e Step 59 From inside the VM, open a command window and ping the IP address of a loopback interface on the 172.16.x.x network, 172.16.5X.1 (where X is your group number). This action should be successful. Step 60 Try to ping the address 10.1.X.1 (where X is your group number). Does this succeed? If not, why not? Step 61 In the APIC, navigate to Tenants > GroupX > Networking > External Routed Networks > Outside-Access > Networks > L3-EPG (where X is your group number). Step 62 Click the + (plus sign) next to Subnets. Add the subnet 10.1.X.0/24 (where X is your group number) and enable the Shared Security Import Subnet checkbox and click Submit. 40 | P a g e Step 63 Ping the address 10.1.X.1 (where X is your group number) from the W2K3-1 VM console. This time you should be successful. This lab has demonstrated the use of policy control using filters associated with contracts used by EPGs, and subnets associated to the L3 external networks, used by EPGs for external connectivity, and how they control traffic flow in ACI. You have completed this task when you attain these results: ◼ You can connect from your RDP jump host browser to 192.168.10X.11 (where X is your group number). ◼ You can ping the IP address of a loopback interface on the 172.16.x.x network, 172.16.50+X.1/24 (where X is your group number) from the W2k3-1 VM inside ACI. ◼ You created a new external EPG network with the address 10.1.X.1 (where X is your group number) which you can now ping from the W2K3-1 VM console. 41 | P a g e