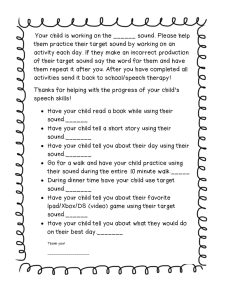Clearing Cache and Deleting Files on PS4, Xbox One or PC To help improve gameplay, temporary files and data are often stored on your console. Over time, this cached data might become corrupted, which can lead to issues with connectivity, game freezes, or slow or unsuccessful game loads. A good first step to resolving these issues is clearing the cache on your console or verifying the integrity of the game cache on your PC. In more extreme cases, it might be necessary to delete saved game data. Follow the steps depending on your platform. PlayStation 4 Clearing Cache The PlayStation 4 doesn't have a specific menu option to clear cache. However, you can force the cache to be cleared by doing the following: 1. Turn off your PlayStation 4. Do not enter Rest Mode. 2. Once the indicator light on top of your PlayStation 4 is off and has stopped blinking, unplug the power cord from the back of your console. 3. Wait at least 30 seconds. 4. Plug the power cord back into your PlayStation 4 and turn it on. Deleting Saved Game Data Game saves, player profiles, and other game data is automatically saved in the PlayStation 4 System Storage by default. If you suspect that data is corrupt, you can delete it from your hard drive. Please note: Deleting saved game data is permanent and cannot be undone. Therefore, it is highly recommended that you back up your saved game data to online storage or a USB storage device before deleting it. Follow these steps to access the System Storage and delete game data: 1. Open the Settings menu at the top of the dashboard. 2. Select Storage, then select System Storage. 3. Select Saved Data. 4. Choose a game to access the game’s saved data. 5. Press the Options button and select Delete. 6. Choose the saved data files to delete, then select Delete. Xbox One Clearing Cache Unlike Xbox 360, the Xbox One does not have a menu option to clear cache on the console. Instead, follow these steps to clear cache on an Xbox One: 1. Turn off your Xbox One. 2. Once the indicator lights on the front of the Xbox One and the console's power brick are off, unplug the power brick from the back of your console. 3. Wait at least 30 seconds. 4. Plug the power brick back into your Xbox One and turn it on. Deleting Saved Game Data Game saves, player profiles, and other game data is automatically saved to the Xbox One hard drive by default. If you suspect that data is corrupt, you can delete it from your hard drive. Please note: Deleting saved game data is permanent and cannot be undone. Therefore, it is highly recommended that you back up your saved game data to online storage or a USB storage device before deleting it. Follow these steps to access the System Storage and delete game data: 1. From Xbox Home, go to Settings. 2. Go to System and select Storage. 3. Select Manage storage on the righthand side of the screen, then select View contents. 4. Highlight a game, press the Menu button, and select Manage game. 5. Select Saved data on the left-hand side of the screen. 6. Choose a game to access the game’s saved data. From here, use the Options Menu to delete files or to view more information about a specific file. Steam The Steam client offers a feature that verifies the integrity of your game cache. Follow the steps below to do so. Please note: Do not run this process while performing other system-intensive processes, such as defragmenting your hard drive or scanning for viruses. 1. Load Steam. 2. From the Library section, right-click on a game and select Properties. 3. Select the Local Files tab and click the Verify integrity of game cache... button. 4. Allow Steam will verify the game's files. This process may take several minutes. 5. Once the process is completed, the Check Window will automatically exit. Important! One or more files may fail to verify. This is normal for most Steam games. The files that fail to verify are local configuration files that should not be replaced as part of this process. You can safely ignore this message. Battle.net Deleting the Battle.net Cache Folder A corrupted cache folder can cause issues with some Blizzard games. Deleting this folder will not affect your game data and may resolve issues caused by outdated files. 1. Close any open Blizzard programs. 2. Press Ctrl+Shift+Esc to open the Task Manager. 3. Select the Processes tab. 4. If agent.exe is running—or Blizzard Update Agent in Windows 10— highlight it then select End Process. 5. Navigate to the folder containing the cache directory: 1. Press Windows Key+R to open the Run dialogue. 2. Type %ProgramData% into the Run field and press Enter. 6. If a Blizzard Entertainment folder exists in the directory, right-click it and select Delete. 7. Restart the Battle.net desktop app and relaunch the game. Deleting Battle.net Files Outdated, corrupted, or missing Battle.net folders or files can cause issues with the Blizzard application and games. Follow these steps to resolve these issues: 1. Close all Blizzard processes. 1. Press Ctrl+Shift+Esc to open the Task Manager. 2. Select the Processes tab. 3. Highlight all Agent, Blizzard Battle.net desktop app, and game processes, then select End Process. 2. Navigate to the folder containing the Battle.net directory: 1. Press Windows Key+R to open the Run dialogue. 2. Type C:\ProgramData\ into the Open field and press Enter. 3. Delete the Battle.net folder. 4. Run Battle.net and update the game. If the error persists after you try these steps, another program may be causing the problem. Restart your computer and try these steps again. Please note: The above steps may cause the Blizzard Battle.net desktop app to forget game install locations. If your games can’t be found, you will see Install on the Blizzard Battle.net desktop app game tab instead of Play. To find your installation and select Locate this game or run the game launcher.