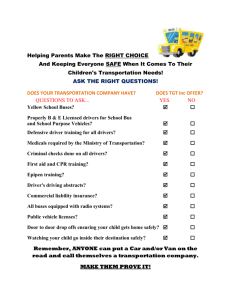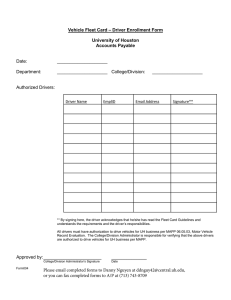Device Drivers WHAT IS A DEVICE DRIVER? A device driver is a program that a computer's operating system uses to control a particular hardware device that is attached to a computer. Devices can range from the display and hard disk drive, to sound cards and video cards. Most operating systems contain device drivers that are built-in, but they can also be installed when a new device is added to the system. Functions A device driver processes the request of an application and then sends the instruction to the hardware device to produce the output. This is how the display information is sent from the operating system to the display or monitor. A device driver typically has a configuration interface that can be accessed so that the user can make adjustments to the hardware device. Installation A device driver is typically installed when the installation CD for a new hardware device is used to run the setup program. The installation CD contains the device drivers as well as any additional software applications that are needed to use the new hardware device. A device driver will stay on the system until it is removed or uninstalled. Updating Device drivers can be updated on a system using a variety of methods. Typically, a device driver can be downloaded from the manufacturer if an update is available. Many times a manufacturer will update a device driver to add additional functionality or to fix a bug in the program. A device driver can also be updated by installing updates to the operating system or running the setup program from a device's installation CD. Conflicts Sometimes a device driver can conflict with other components on a system. The Device Manager in Windows can be used to see if there is any sort of conflict with an installed device. Conflicts can usually be resolved by repairing corrupt files or removing a device and attempting to reinstall it on the system. File Types A device driver can have a file type of DLL or EXE depending on what type or program is being used. Many software programs that communicate with a device use a combination of DLL and EXE files in order for the device to function properly. An example of this would be a TV Tuner card. Software needs to be installed to display the video on the screen or send audio to the speakers. TYPES OF DEVICE DRIVERS TYPES OF DEVICE DRIVERS Device drivers are small computer programs that allow operating systems to read pieces of hardware connected to your computer. There are countless kinds of device drivers for dozens of different pieces of computer hardware. However, for a computer to have basic functionality there are a few select drivers that all computers must have. BIOS BIOS (basic input/output system) is, by definition, the most basic computer driver in existence and is designed to be the first program that boots when a PC turns on. The BIOS is stored on memory built into the motherboard and is designed to boot the hardware connected to the PC, including the hard drives, video display output (whether it be video card or on-board), keyboard and mouse. MOTHERBOARD DRIVERS Motherboard drivers are small programs that are read by either Windows or Linux and allow for basic computer functions while inside the operating system. These drivers normally include programs that allow broadband ports, USB ports and I/O ports for the mouse and keyboard. Depending on the make of the motherboard, the drivers may also have basic drivers for video and audio support. BIOS are not the same as motherboard drivers. HARDWARE DRIVERS Hardware drivers are programs that are designed to allow pieces of computer hardware, such as expansion slots, to function on a computer. Video cards, sound cards, network cards and other expansion cards come with driver discs to ease the installation process of the hardware. Other devices, like certain kinds of digital cameras and MP3 players, have PC drivers programmed into their software for easy use on most makes of personal computers. VIRTUAL DEVICE DRIVERS Virtual device drivers are different than most drivers. Unlike the majority of drivers, which allow pieces of hardware to work with a particular operating system, virtual device drivers emulate a piece of hardware and essentially trick the computer into thinking that it is reading from a piece of actual hardware. A particularly popular use for virtual device drivers is with reading .iso files without having an actual disc, using one of these drivers to emulate a CD or DVD drive. TROUBLESHOOTING DEVICE DRIVER INSTALLATION PROBLEMS PURPOSE OF A DEVICE DRIVERS The purpose of a device driver is to facilitate communications between the CPU and computer memory with each type of device on the computer. Problems with device drivers can be easily solved through a process of updating and configuration of the device and the Microsoft Windows Operating System. REBOOT Reboot the computer. Many problems with the computer, ranging from unresponsive devices and applications to devices that are not functioning properly, are easily solved by rebooting the computer. Rebooting the computer releases the memory and CPU resources which are currently being used by every device. When you turn the computer back on, the troublesome device should be functioning properly. PLUG AND PLAY Many newer devices are considered to be plug and play. Plug and play allows you to connect the devices before you turn the computer on, or in some cases, while you're using the computer. Using plug and play, Windows will detect the new device and automatically install it, as well as the new drivers for the device, and configure the device to properly function with Microsoft Windows. ROLLBACK Rollback to the old version of the device driver. Sometimes newer versions of a device driver aren't necessarily better than the previous version of the device driver. Use Microsoft System Restore from the Start Menu to rollback the driver of a troublesome device. If the device is still functioning improperly, use Windows Update to determine if there is an operating system update which may be causing the problem with the device driver UPDATE Update the driver for each device. Use Microsoft Windows Update to determine whether there is an update for the device driver of any given device connected to the computer. Even if the device is new, out of the box, there may be a new driver for the device which was released after the device driver installation CD was created. If there isn't an update using Windows Update, then visit the device manufacturer's website to determine if there is a device driver update available. HOW TO DETERMINE WHAT DRIVERS A COMPUTER NEEDS Device drivers are needed to communicate with a hardware device within a computer. A computer program, such as the operating system, sends an instruction to an device driver, which then tells the hardware device what to do. Operating systems typically contain drivers for all types of hardware devices, but they are mostly generic. Finding the drivers that are needed by a computer can be done by finding the type of hardware being used and updating or installing software. INSTRUCTIONS 1 Go into the computer's BIOS to view installed hardware. When starting the computer, press the F2 key to enter the BIOS. The BIOS will display the type of hard drive as well as the type of CD/DVD drive that is installed in the system. 2 Look in the Device Manager within Windows to see the hardware devices that are installed. Double-click on the "System" icon within the Control Panel and then go to the "Hardware" tab. Click on the "Device Manager" button to see a list of devices that are installed and used by the operating system. 3 Check Windows Update for available updates to on-board hardware devices. Hardware components, such as a video controller and audio controller, can have an updated driver that can be downloaded and installed from Windows Update. 4 Use the installation CD that came with the hardware device. The setup program will install the software and drivers that are needed to use the device. 5 Refer to the manual that came with the computer or hardware component. The manual will list the model number of the device as well as the website of the manufacturer. 6 Visit the manufacturer's website for a hardware device that is installed on the system. Updated drivers to devices are available from a manufacturer to correct problems and to add additional functionality to a device. 7 Visit a website such as DriverGuide (see Resources) to find drivers that are needed for hardware that is no longer supported by the manufacturer. The site can also be used to find drivers for hardware if the manufacturer is no longer in business. TIPS & WARNINGS Visit the website of a manufacturer if a manual cannot be found for an installed hardware device. Using the wrong driver can result in a system conflict, which can cause a hardware component not to work correctly. HOW TO DOWNLOAD MISSING DRIVERS Drivers are required on your computer for a device to perform properly. A driver is a type of software that aids in the interaction between your computer and a device that is connected to it, such as a printer, camera or keyboard. Every time you plug a device into your computer, Windows runs an installation and asks you for the device driver. When this driver is missing, the device will not run properly. Finding the driver for your device is fairly straightforward and requires little experience. INSTALL DRIVERS ALREADY ON COMPUTER 1 Make sure that the device is connected to your computer. It will probably be plugged in to a USB port. 2 Click "Start" and right-click "Computer." Choose "Properties." A box will pop up on your screen. 3 Click on "Device Manager." The Device Manager will open and includes a list of everything that is connected to your computer. 4 Look at the list and see if anything has an exclamation mark by its name. This is the device that is missing the driver. If the device is not listed, it is not being read by Windows. This will normally happen if the device is not plugged in properly. Unplug it and then plug it in again. 5 Right-click the item shown as having problems and click "Properties." 6 Click the tab labeled "Driver" and then click "Update Driver." You will be given the option to search automatically or browse your computer for the driver. Choose "Browse My Computer" and then navigate to your disk drive or the place you copied the driver to. INSTALL DRIVERS FROM THE INTERNET 1 Determine the brand of the device you want to install. 2 Navigate to the manufacturer's website. Select either the Support or Downloads link on the manufacturer's site. 3 Enter the required information about your device and navigate to the download link. 4 Download and install the driver. Some downloads will be installed automatically after your download. If the driver does not automatically install, refer to the previous section to search for the driver. HOW TO SCAN A COMPUTER FOR MISSING DRIVERS Driver software lets a computer's operating system communicate with hardware and peripherals. Every component attached to your computer requires a driver to function properly, whether it's a video card, keyboard or printer. Most components and peripherals include a driver disc when you purchase them. The Windows operating system also includes tools to identify missing drivers. Use these tools to scan your computer for devices without a driver installed. Windows then will connect to the Internet to download a compatible driver. INSTRUCTIONS 1 Click the Windows "Start" menu and select "Control Panel." Open "Device Manager" to view a list of all hardware connected to your computer. 2 Look for any hardware listed in "Device Manager" flagged with a yellow exclamation mark. This exclamation mark indicates that the device does not have a driver installed. 3 Right click on each of the devices flagged as needing a driver. Select "Update Driver Software." Click "Search automatically for updated driver software" when asked "How do you want to search for driver software?" Windows will now connect to the Internet to look for a compatible driver. 4 Click "Browse my computer for driver software" instead if you have a driver disc for the device. Insert the disc into the drive and click "Browse." Select the disc's location and click "OK." Windows will now scan the disc for the driver. Click "Install" when it's found. Restart your computer when prompted to complete the installation. 5 Click the Windows "Start" menu and select "Windows Update" from the "All Programs" list if Windows was unable to install the missing driver. Windows Update features more thorough driver detection capabilities. Click "Check for Updates." Windows will scan your computer for missing drivers. 6 Click "Optional updates are available" when Windows Update finishes scanning your computer. Check any drivers listed under "Windows" in the "Select the updates you want to install" menu. Click "OK" and select "Install" to download the drivers. Restart your computer when prompted to complete the installation. REFERENCES http://www.ehow.com/about_5048525_device-driver-basics.html#ixzz1l0FKqL7a http://www.ehow.com/list_5908461_types-device-drivers.html http://www.ehow.com/way_5315470_troubleshooting-device-driver-installationproblems.html http://www.ehow.com/how_5092882_determine-drivers-computer-needs.html http://www.ehow.com/how_6933573_download-missing-drivers.html http://www.ehow.com/how_7223921_scan-computer-missing-drivers.html