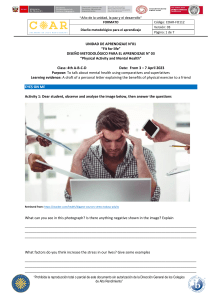Fecha de Elaboración: 12/04/2018 Grado: ° -2019 Página 1 de 4 APRENDIZAJE, ENSEÑANZA Y EVALUACIÓN Ficha : Evaluated Practice Asignatura: Information Technology Docente: Cinthya Díaz Larios EVALUATED PRACTICE 1. Creating a flyer using Illustrator basic tools. PART I : CREATING THE PAGE SETTINGS FOR THE FLYER (10%) a. Open Illustrator and click on FILE then choose the option New b. Next set the page properties: Name: Initial + LastName_Grade (Example CDiaz_9thgrade) Size: A3 Units: Centimeters c. Once the document is generated, in the upper right corner of the screen there’s an option to change the workspace. Choose the option LAYER PART II: CREATING FORMS IN ILLUSTRATOR (20%) a. In the right side of the screen there’s the TOOLBAR, from the toolbar right click in the RECTANGULE TOOL to choose the POLYGON TOLL in case you can’t see it. b. Press SHIFT and then click on the screen to start creating the forms. A window may appear on the screen specifying the radius and sides of the polygon if that happens click the OK bottom. c. Go to WINDOW (it’s located in the upper bar of the screen) and choose the option TRANSFORM. A window will appear if not you will see this window in the right side of the screen. d. Set the sides of the POLYGON to 2cm. Once the polygon is created use the Selection tool to drag it to the lower right corner of the page. e. Go to the upper bar across the top and click on the option to select None color for the Polygon. f. TO DUPLICATE ONLY ONE POLYGON press and hold: ALT + DRAG + SHIFT Este documento es propiedad intelectual de American School, se prohíbe su reproducción total o parcial sin la autorización del Gerente General. 1 Fecha de Elaboración: 12/04/2018 Grado: ° -2019 Página 2 de 4 APRENDIZAJE, ENSEÑANZA Y EVALUACIÓN Ficha : Evaluated Practice Asignatura: Information Technology Docente: Cinthya Díaz Larios PART III: CREATING THE PATTERN (20%) a. Once the POLYGONS were created, it’s time to start creating the pattern. To DUPLICATE THE FIRST LINE OF POLYGONS. Press: CONTROL + D b. This allows us to duplicate the hexagons and create a pattern for the flyer and it should look like the image below. c. Once the page is cover in POLYGONS , start erasing some of them and arrange them according to your preference like the picture below. Este documento es propiedad intelectual de American School, se prohíbe su reproducción total o parcial sin la autorización del Gerente General. 2 Fecha de Elaboración: 12/04/2018 Grado: ° -2019 Página 3 de 4 APRENDIZAJE, ENSEÑANZA Y EVALUACIÓN Ficha : Evaluated Practice Asignatura: Information Technology Docente: Cinthya Díaz Larios d. Select all the POLYGONS, right click and the ALT + DRAG + SHIFT select the option GROUP to group all the hexagons. e. Then DUPLICATE the group of POLYGONS f. using: Change the color of the new group outilne to WHITE PART IV: CREATING A COMPOUND MASK (20%) a. The first step to creating a compound mask is go to the upper bar and click on WINDOW then select the option PATHFINDER and a window will pop up. b. Once the PATHFINDER tool is enable, the next step is to select the first group of polygons and click on the option UNITE c. The pattern will look like the image below. d. Select the pattern and go to OBJECT located in the upper bar. e. From the menu displayed choose the option COMPOUND PATH f. Select the pattern and change the fill. Click on the black square of the bar Este documento es propiedad intelectual de American School, se prohíbe su reproducción total o parcial sin la autorización del Gerente General. 3 Fecha de Elaboración: 12/04/2018 Grado: ° -2019 Página 4 de 4 APRENDIZAJE, ENSEÑANZA Y EVALUACIÓN Ficha : Evaluated Practice Asignatura: Information Technology Docente: Cinthya Díaz Larios PART V: INSERTING AN IMAGE (20%) a. Go to FILE and look for the option PLACE, a window will appear. Now go to the file were the image is located, select it and click OK b. Place the image in the position of your preference, it should be as big as the page. c. Select the image and right click with the mouse. Select the option ARRAGE and then SEND TO BACK. d. Make sure to SELECT THE IMAGE AND THE PATTERN to create the compound mask, now right click with the mouse and click on the option e. f. g. h. MAKE CLIPPING MASK. Select the group of POLYGONS, right click with the mouse and select UNGROUP Select the second group of the pattern earlier created, place it in front of the mask created and change the outline to white. STROKE: 3.5pt Pick the rectangle tool to create a white rectangle that will cover the entire page. (Minute 10:36 of the video) Select the mask created and the rectangule to create another compound mask, now right click with the mouse and click on the option MAKE CLIPPING MASK. (Minute 10:36 of the video) PART VI: ADDING TEXT (10%) a. Create a new layer and rename TEXT b. Select the layer created and using the TYPE TOOL start adding text to the flyer Este documento es propiedad intelectual de American School, se prohíbe su reproducción total o parcial sin la autorización del Gerente General. 4