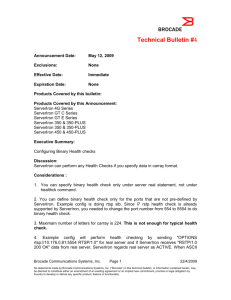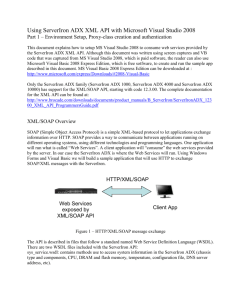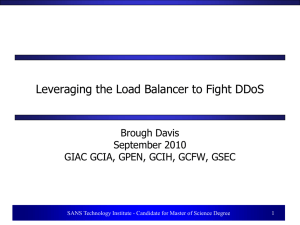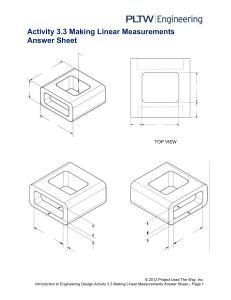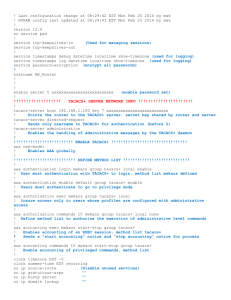53-1001445-01
Brocade ServerIron ADX
Administration Guide
Supporting ServerIron ADX TrafficWorks version 12.0.00
®
Copyright © 2006-2009 Brocade Communications Systems, Inc. All Rights Reserved.
Brocade, Fabric OS, File Lifecycle Manager, MyView, and StorageX are registered trademarks and the Brocade B-wing symbol,
DCX, and SAN Health are trademarks of Brocade Communications Systems, Inc., in the United States and/or in other countries.
All other brands, products, or service names are or may be trademarks or service marks of, and are used to identify, products or
services of their respective owners.
Notice: This document is for informational purposes only and does not set forth any warranty, expressed or implied, concerning
any equipment, equipment feature, or service offered or to be offered by Brocade. Brocade reserves the right to make changes to
this document at any time, without notice, and assumes no responsibility for its use. This informational document describes
features that may not be currently available. Contact a Brocade sales office for information on feature and product availability.
Export of technical data contained in this document may require an export license from the United States government.
The authors and Brocade Communications Systems, Inc. shall have no liability or responsibility to any person or entity with
respect to any loss, cost, liability, or damages arising from the information contained in this book or the computer programs that
accompany it.
The product described by this document may contain “open source” software covered by the GNU General Public License or other
open source license agreements. To find-out which open source software is included in Brocade products, view the licensing
terms applicable to the open source software, and obtain a copy of the programming source code, please visit
http://www.brocade.com/support/oscd.
Brocade Communications Systems, Incorporated
Corporate and Latin American Headquarters
Brocade Communications Systems, Inc.
1745 Technology Drive
San Jose, CA 95110
Tel: 1-408-333-8000
Fax: 1-408-333-8101
E-mail: info@brocade.com
Asia-Pacific Headquarters
Brocade Communications Singapore Pte. Ltd.
30 Cecil Street
#19-01 Prudential Tower
Singapore 049712
Singapore
Tel: +65-6538-4700
Fax: +65-6538-0302
E-mail: apac-info@brocade.com
European Headquarters
Brocade Communications Switzerland Sàrl
Centre Swissair
Tour B - 4ème étage
29, Route de l'Aéroport
Case Postale 105
CH-1215 Genève 15
Switzerland
Tel: +41 22 799 5640
Fax: +41 22 799 5641
E-mail: emea-info@brocade.com
Document History
Title
Publication number
Summary of changes
Date
Brocade ServerIron ADX TrafficWorks
Administration Guide
53-1001445-01
GA document
June 2009
Contents
CHAPTER 1
ABOUT THIS GUIDE ..................................................................................... 1-1
AUDIENCE ..................................................................................................................................................1-1
CONVENTIONS ............................................................................................................................................1-1
RELATED DOCUMENTATION .........................................................................................................................1-1
UPDATES TO MANUALS AND RELEASE NOTES ..............................................................................................1-2
GETTING TECHNICAL HELP .........................................................................................................................1-2
HOW TO GET HELP OR REPORT ERRORS ......................................................................................................1-3
CHAPTER 2
SERVERIRON SYSTEM MANAGEMENT .......................................................... 2-1
SETTING UP LOCAL USER ACCOUNTS ..........................................................................................................2-1
CONFIGURING SSH ....................................................................................................................................2-4
MANAGING SYSTEM FUNCTIONS ..................................................................................................................2-9
USING THE USB PORT AND USB FLASH DRIVE .........................................................................................2-16
CONFIGURING SNTP ................................................................................................................................2-18
CONFIGURING DNS ..................................................................................................................................2-20
CONFIGURING SNMP ...............................................................................................................................2-21
CONFIGURING ACCESS CONTROL ..............................................................................................................2-25
CONFIGURING RMON ...............................................................................................................................2-30
POWER BUDGETING ON THE SERVERIRON ADX ........................................................................................2-35
CONFIGURING THE COOLING SYSTEM ........................................................................................................2-36
CONFIGURING A REDUNDANT MANAGEMENT MODULE ................................................................................2-37
HIGH AVAILABILITY CONFIGURATIONS ........................................................................................................2-38
DISPLAYING SYSTEM INFORMATION ...........................................................................................................2-45
USING SYSLOG .........................................................................................................................................2-51
ADDITION SYSTEM MANAGEMENT FUNCTIONS ............................................................................................2-67
REMAPPING PROCESSING FOR A FORWARDING MODULE TO A BP ..............................................................2-76
SPECIFYING THE MAXIMUM NUMBER OF UNKNOWN UNICAST PACKETS .......................................................2-76
June 2009
© 2009 Brocade Communications Guide
iii
ServerIron ADX Administration Guide
CHAPTER 3
SECURE ACCESS MANAGEMENT ................................................................. 3-1
SECURING ACCESS METHODS .....................................................................................................................3-1
RESTRICTING REMOTE ACCESS TO MANAGEMENT FUNCTIONS .....................................................................3-3
SETTING PASSWORDS ................................................................................................................................3-9
SETTING UP LOCAL USER ACCOUNTS .......................................................................................................3-12
CONFIGURING TACACS/TACACS+ SECURITY .........................................................................................3-14
CONFIGURING RADIUS SECURITY ............................................................................................................3-28
CONFIGURING AUTHENTICATION-METHOD LISTS ........................................................................................3-41
iv
© 2009 Brocade Communications Guide
June 2009
Chapter 1
About this Guide
This guide describes how to configure the management features in the Brocade® ServerIron devices.
NOTE: Features or options not documented in this guide are not supported.
Audience
This guide is intended for network engineers with a basic knowledge of switching, routing, and application traffic
management.
Conventions
This guide uses the following typographical conventions to describe information:
Italic
Highlights the title of another publication or emphasizes a word or phrase.
Bold
Indicates code that is entered exactly as shown.
Bold
Indicates a command or keyword that can be entered exactly as is.
NOTE: A note emphasizes an important fact or calls your attention to a dependency.
WARNING: A warning calls your attention to a possible hazard that can cause injury or death.
CAUTION:
A caution calls your attention to a possible hazard that can damage equipment.
Related Documentation
For more information, refer to the following Brocade ServerIron documentation:
•
Release Notes for ServerIron Switch and Router Software TrafficWorks 12.0.00 – provides a list of new
June 2009
© 2009 Brocade Communications Inc.
1-1
ServerIron ADX Administration Guide
features and enhancements, upgrade procedures, and bug fixes.
•
ServerIron TrafficWorks Graphical User Interface – provides details on the graphical user interface for the
ServerIron family of application delivery controllers.
•
ServerIron TrafficWorks Server Load Balancing Guide – describes basic Server Load Balancing
configurations for the ServerIron product family. It covers the following features: Server Load Balancing,
Stateless Server Load Balancing, Health Checks, Layer 7 Content Switching, and High Availability
•
ServerIron TrafficWorks Advanced Server Load Balancing Guide – discusses Advanced Server Load
Balancing concepts for the ServerIron product family. It covers the following features: are SIP Server Load
Balancing, Transparent Cache Switching, IDS Server Load Balancing, HTTP Compression, and Total Content
Analysis
•
ServerIron TrafficWorks Global Server Load Balancing Guide – explains how one can achieve site level
redundancy and data center site failure protection using Global Server Load Balancing feature of ServerIron
•
ServerIron TrafficWorks Security Guide – describes Security features of ServerIron product family. It covers
the following features: are Secure Socket Layer (SSL) Acceleration, Web Application Firewall, Deep Packet
Scan, Access Control List, and Network Address Translation
•
ServerIron TrafficWorks Administration Guide – discusses different administrative configurations for the
ServerIron product family.
•
ServerIron TrafficWorks Switching and Routing Guide – describes switching and routing configurations on
the ServerIron product family
•
ServerIron Firewall Load Balancing Guide – provides detailed feature descriptions, procedures, and
application examples for Firewall Load Balancing.
•
ServerIron Hardware Installation Guide—provides the physical characteristics, power consumption, and
performance capabilities of the ServerIron chassis switch families, and explains how to set up and install the
switches and their modules.
•
Management Information Base Reference – presents the Simple Network Management Protocol (SNMP)
Management Information Base (MIB) objects that are supported on Brocade devices.
Updates to Manuals and Release Notes
For the latest edition of manuals, check the Brocade Knowledge Portal at kp.foundrynet.com.
To get up-to-the-minute information, join Brocade Connect. Go to http://www.brocadeconnect.com to register at no
cost for a user ID and password.
Getting Technical Help
Contact your switch support supplier for hardware, firmware, and software support, including product repairs
and part ordering. To expedite your call, have the following information available:
1. General Information
1-2
•
Switch model
•
Switch operating system version
•
Software name and software version, if applicable
•
Error numbers and messages received
•
supportSave command output
•
Detailed description of the problem, including the switch or fabric behavior immediately following the
problem, and specific questions
© 2009 Brocade Communications Inc.
June 2009
About this Guide
•
Description of any troubleshooting steps already performed and the results
•
Serial console and Telnet session logs
•
syslog message logs
2. Switch Serial Number
The switch serial number and corresponding bar code are provided on the serial number label, as illustrated
below.:
*FT00X0054E9*
FT00X0054E9
How to get help or report errors
Brocade is committed to ensuring that your investment in our products remains cost-effective. If you need
assistance, or find errors in the manuals, contact Brocade Technical Support using one of the following options:
Web access
If you find errors in this document, please report the error by going to kp.foundrynet.com. After you login in, click
Cases > Create a New Ticket. Make sure you specify the document title in the ticket description.
Email access
Send an email to support@foundrynet.com.
Telephone access
North America – Toll Free
1.800.752.8961
Europe, Middle East and Africa – Not Toll Free
1 800 28 34 27 33
Asia Pacific – Not Toll Free
1 800 28 34 27 33
For areas unable to access 800 numbers
1 408.333.6061
Warranty coverage
Contact Brocade Communications Systems using any of the methods listed above for information about the
standard and extended warranties.
Document feedback
Quality is our first concern at Brocade and we have made every effort to ensure the accuracy and completeness of
this document. However, if you find an error or an omission, or you think that a topic needs further development,
we want to hear from you. Forward your feedback to:
documentation@brocade.com
Provide the title and version number of the document and as much detail as possible about your comment,
including the topic heading and page number and your suggestions for improvement.
June 2009
© 2009 Brocade Communications Inc.
1-3
ServerIron ADX Administration Guide
1-4
© 2009 Brocade Communications Inc.
June 2009
Chapter 2
ServerIron System Management
This chapter decribes ServerIron ADX system management features.
Setting up Local User Accounts
For each user account, you specify the user name. You can also specify:
•
A password
•
The privilege level, which can be one of the following:
•
Full access (super-user). This is the default.
•
Port-configuration access
•
Read-only access
To configure user accounts, you must add a user account for super-user access before you can add accounts for
other access levels. You will need the super-user account to make further administrative changes.
You must be logged on with super-user access (privilege level 0, or with a valid Enable password for super-user
access) to add user accounts or configure other access parameters.
To set up local user accounts, enter commands such as the following:
ServerIronADX(config)# username greg-mcmillan nopassword
ServerIronADX(config)# username waldo privilege 5 password whereis
The first command adds a user account for a super-user with the user name "greg-mcmillan" and no password
with privilege level super-user. This user has full access to all configuration and display features.
The second command adds a user account for user name "waldo", password "whereis", with privilege level readonly. Waldo can look for information but cannot make configuration changes.
Syntax: [no] username <user-string> privilege <privilege-level> password | nopassword <password-string>
The privilege <privilege-level> parameter specifies one of the following:
•
0 – Full access (super-user)
•
4 – Port-configuration access
•
5 – Read-only access
The default privilege level is 0. To assign full access to the user account, you can enter the command without
privilege 0, as shown in the command example above.
June 2009
© 2009 Brocade Communications Inc.
2-1
ServerIron ADX Administration Guide
The password | nopassword parameter indicates whether the user must enter a password. If you specify
password, enter the string for the user's password.
Displaying User Information
To display user information, enter the following command:
ServerIronADX(config)# show users
Username
Password
Encrypt
Priv
=======================================================================
greg-mcmillan
disabled 0
Configuring Telnet
The ServerIronADX supports up to five concurrent inbound Telnet and SSH sessions, one outbound Telnet
session, and console access. Write access through Telnet and SSH is limited to one session only.
To access the CLI shell running Switch (S) code, Telnet or SSH to the assignment management ip address,
assuming your client is on the same subnet of course:
ip address 10.1.1.1 255.255.255.0
ServerIron(config)#show
Switch IP address:
Subnet mask:
Default router address:
Default IP MTU (Bytes):
TFTP server address:
Configuration filename:
Image filename:
ip
10.1.1.1
255.255.255.0
10.1.1.2
1500
None
None
None
If you are on a different subnet and running Switch code, configure an ip default-gateway <ip-addr>.
This command also assists SNMP management.
If you are running Router (R) code, the management ip address must be set on a reachable system interface
(physical or virtual). Use ip route 0.0.0.0 0.0.0.0 [<next-hop-ip>] to install a static route in R code.
Use show who or show telnet to display both Telnet and SSH user session information:
ServerIronADX# show who
Console connections:
established
you are connecting to this session
1 seconds in idle
Telnet connections (inbound):
1
closed
2
closed
3
closed
4
closed
5
closed
Telnet connection (outbound):
6
closed
SSH connections:
1
closed
2
closed
3
closed
4
closed
5
closed
2-2
© 2009 Brocade Communications Inc.
June 2009
ServerIron System Management
Enabling Telnet Authentication
To use local access control or a RADIUS server to authenticate telnet access to the ServerIron ADX, enter the
following command:
ServerIronADX(config)# enable telnet authentication
Syntax: [no] enable telnet authentication
Enabling Telnet Password
To assign a password for Telnet session access, enter a command such as the following:
ServerIronADX(config)# enable telnet password secretsalso
Syntax: [no] enable telnet password <text>
The <text> parameter specifies the password and is up to 32 alphanumeric characters.
To close a Telnet session, enter logout.
Using a Standard ACL to Control Telnet Access
You can apply an ACL to control Telnet access to the device.
The following commands configure ACL 10, then apply the ACL as the access list for Telnet access. The device
will allow Telnet access to all IP addresses except those listed in ACL 10.
ServerIronADX(config)# access-list 10 deny host 209.157.22.32 log
ServerIronADX(config)# access-list 10 deny 209.157.23.0 0.0.0.255 log
ServerIronADX(config)# access-list 10 deny 209.157.24.0 0.0.0.255 log
ServerIronADX(config)# access-list 10 deny 209.157.25.0/24 log
ServerIronADX(config)# access-list 10 permit any
ServerIronADX(config)# telnet access-group 10
Syntax: [no] telnet access-group <num>
The <num> parameter specifies the number of a standard ACL and must be from 1 – 99.
Restricting Telnet Management Access
You can restrict Telnet management access to the Brocade device to the host whose IP address you specify. No
other device except the one with the specified IP address can access the Brocade device’s CLI through Telnet.
You can use the command up to ten times for up to ten IP addresses.
If you want to restrict access from SNMP or the Web, use one or two of the following commands:
•
snmp-client – restricts SNMP access (including IronView).
•
web client – restricts web access.
If you want to restrict all management access, you can use the commands above and the telnet client command
or you can use the following command: all-client.
To restrict Telnet access (which includes IronView) to the Brocade device to the host with IP address
209.157.22.26, enter the following command:
ServerIronADX(config)# telnet client 209.157.22.26
Syntax: [no] telnet client <ip-addr>
Changing the Telnet Login Timeout Period
To change the login timeout period for Telnet sessions, enter the following command:
ServerIronADX(config)# telnet login-timeout 5
Syntax: [no] telnet login-timeout <minutes>
June 2009
© 2009 Brocade Communications Inc.
2-3
ServerIron ADX Administration Guide
The <minutes> parameter specifies 1 – 10 minutes. The default is 1 minute.
Enabling or Disabling Telnet Access
By default, Telnet access is enabled on the system.
To disable Telnet access to a ServerIron ADX, enter the following command:
ServerIronADX(config)# no telnet server
Syntax: [no] telnet server
Allowing Telnet Access Only to Clients in a VLAN
You can allow Telnet access only to clients in a specific VLAN.
The following command configures the device to allow Telnet management access only to clients connected to
ports within port-based VLAN 10. Clients connected to ports that are not in VLAN 10 are denied management
access:
ServerIronADX(config)# telnet server enable vlan 10
Syntax: [no] telnet server enable vlan <vlan-id>
Suppressing the Rejection Message
You can suppress the rejection message the device sends in response to a denied Telnet client.
If you enable suppression of the connection rejection message, a denied Telnet client does not receive a message
from the device. Instead, the denied client simply does not gain access.
To suppress the connection rejection message sent by the device to a denied Telnet client, enter the following
command:
ServerIronADX(config)# telnet server suppress-reject-message
Syntax: [no] telnet server suppress-reject-message
Defining Telnet Timeout
By default, Telnet sessions do not time out (0 seconds).
To define how long a Telnet session can remain idle before it is timed out, enter the following command:
ServerIronADX(config)#telnet timeout 120
Syntax: [no] telnet timeout <seconds>
The <seconds> parameter is 0 – 240 seconds.
Configuring SSH
The ServerIron ADX supports up to five concurrent inbound Telnet and SSH sessions, one outbound Telnet
session, and console access. Write access through Telnet and SSH is limited to one session only.
Enabling or Disabling SSH Service
The SSH service is not enabled by default. The SSH server starts once you configure a host RSA public and
private key pair for SSH:
ServerIronADX(config)# crypto key generate rsa
ServerIronADX(config)# write mem
Syntax: [no] crypto key generate rsa
2-4
© 2009 Brocade Communications Inc.
June 2009
ServerIron System Management
The host RSA key pair is stored in the system-config file. Only the public key is readable. The host RSA key pair is
used to negotiate a session key and encryption method with the SSH clients trying to connect to it.
The service is stopped once the keys are destroyed from the system-config file:
ServerIronADX(config)# crypto key zeroize rsa
ServerIronADX(config)# write mem
Syntax: crypto key zeroize rsa
There is no SSH client within the ServerIronADX to support outbound sessions initiated from within the
ServerIronADX.
At a minimum, the following SSH clients are supported for inbound connections:
•
F-Secure 5.3
•
Secure Shell 3.2.3
•
SecureCRT 4.0
•
PuTTY 0.54
•
Tera Term Pro 3.1.3
•
OpenSSH_3.5p1
Creating a Seed for Generating a Random Number
To create a new seed for generating a random number that is used for generating the dynamically created server
RSA key pair for SSH, enter the following command:
ServerIronADX(config)# crypto random-number-seed generate
Syntax: [no] crypto random-number-seed
Setting SSH Authentication Retries
To set the number of SSH authentication retries, enter the following command:
ServerIronADX(config)# ip ssh authentication-retries 5
Syntax: [no] ip ssh authentication-retries <number>
The <number> parameter can be from 1 to 5. The default is 3.
Setting the SSH Key Size
The size of the host RSA key that resides in the system-config file is always 1024 bits and cannot be changed.
To set the SSH key size, enter the following command:
ServerIronADX(config)# ip ssh key-size 896
Syntax: [no] ip ssh key-size <number>
The <number> parameter can be from 512 – 896 bits. The default is 768 bits.
Configuring SSH Password Authentication
By default, SSH password authentication is enabled.
After the SSH server on the Brocade device negotiates a session key and encryption method with the connecting
client, user authentication takes place. Of the methods of user authentication available in SSH, Brocade’s
implementation of SSH supports password authentication only.
With password authentication, users are prompted for a password when they attempt to log into the device (unless
empty password logins are not allowed; see ip ssh permit-empty-passwd). If there is no user account that
matches the user name and password supplied by the user, the user is not granted access.
June 2009
© 2009 Brocade Communications Inc.
2-5
ServerIron ADX Administration Guide
You can deactivate password authentication for SSH. However, since password authentication is the only user
authentication method supported for SSH, this means that no user authentication is performed at all. Deactivating
password authentication essentially disables the SSH server entirely.
To deactivate password authentication, enter the following command:
ServerIronADX(config)# ip ssh password-authentication no
Syntax: [no] ip ssh password-authentication no | yes
The yes option enables SSH password authentication.
Enabling Empty Password Logins
By default, empty password logins are not allowed. This means that users with an SSH client are always
prompted for a password when they log into the device. To gain access to the device, each user must have a user
name and password. .
If you enable empty password logins, users are not prompted for a password when they log in. Any user with an
SSH client can log in without being prompted for a password.
To enable empty password logins, enter the following command:
ServerIronADX(config)# ip ssh permit-empty-passwd yes
Syntax: [no] ip ssh permit-empty-passwd no | yes
The yes option enables SSH empty password login.
Changing the TCP Port Used for SSH
By default, SSH traffic occurs on TCP port 22.
To change the TCP port used for SSH, enter the following command:
ServerIronADX(config)# ip ssh port 2200
Syntax: [no] ip ssh port <number>
The <number> parameter specifies a valid TCP port number.
Note that if you change the default SSH port number, you must configure SSH clients to connect to the new port.
Also, you should be careful not to assign SSH to a port that is used by another service. If you change the SSH
port number, We recommend that you change it to a port number greater than 1024.
Loading a Public Key File
To cause a public key file to be loaded onto the device, enter commands such as the following:
ServerIronADX(config)# ip ssh pub-key-file
ServerIronADX(config)# ip ssh pub-key-file
ServerIronADX(config)# ip ssh pub-key-file
ServerIronADX(config)# ip ssh pub-key-file
ServerIronADX(config)# write memory
Syntax: [no] ip ssh pub-key-file slot1 | slot2 <filename>
slot1 pkeys.txt
tftp 192.168.1.234 pkeys.txt
reload
flash-memory
Syntax: [no] ip ssh pub-key-file tftp <tftp-server-ip-addr> <filename>
Syntax: [no] ip ssh pub-key-file reload
Syntax: [no] ip ssh pub-key-file flash-memory
The slot1 | slot2 <filename> parameter causes a public key file called <filename> to be loaded from the
Management IV module’s PCMCIA flash card each time the device is booted.
The tftp <tftp-server-ip-addr> <filename> parameter causes a public key file called <filename> to be loaded
from a TFTP server each time the Brocade device is booted.
The reload keyword reloads the public keys from the file on the TFTP server or PCMCIA flash card.
2-6
© 2009 Brocade Communications Inc.
June 2009
ServerIron System Management
The flash-memory keyword makes the public keys in the active configuration part of the startup-config file.
Disabling or Re-enabling RSA Challenge-Response Authentication
RSA challenge-response authentication is enabled by default.
To disable RSA challenge-response authentication, enter the following command:
ServerIronADX(config)# ip ssh rsa-authentication no
Syntax: [no] ip ssh rsa-authentication yes | no
The yes option enables RSA challenge-response authentication.
Disabling or Re-enabling Secure Copy
Secure Copy (SCP) is enabled by deafult.
To disable SCP, enter the following command:
ServerIronADX(config)# ip ssh scp disable
Syntax: [no] ip ssh scp disable | enable
NOTE: If you disable SSH, SCP is also disabled.
Using Secure Copy
Secure Copy (SCP) uses security built into SSH to transfer files between hosts on a network, providing a more
secure file transfer method than Remote Copy (RCP) or FTP. SCP automatically uses the authentication
methods, encryption algorithm, and data compression level configured for SSH. For example, if password
authentication is enabled for SSH, the user is prompted for a user name and password before SCP allows a file to
be transferred. No additional configuration is required for SCP on top of SSH.
You can use SCP to copy files on the device, including the startup-config and running-config files, to or from an
SCP-enabled remote host.
SCP is enabled by default and can be disabled. To disable SCP, enter the following command:
ServerIronADX(config)# ip ssh scp disable
Syntax: [no] ip ssh scp disable | enable
If you disable SSH, SCP is also disabled.
The following are examples of using SCP to transfer files from and to a ServerIron ADX.
When using SCP, you enter the scp commands on the SCP-enabled client, rather than the console on the
ServerIron ADX.
Certain SCP client options, including -p and -r, are ignored by the SCP server. If an option is ignored, the client is
notified.
To copy a configuration file (c:\cfg\brocade.cfg) to the running-config file on a device at 192.168.1.50 and log in as
user terry, enter the following command on the SCP-enabled client:
C:\> scp c:\cfg\brocade.cfg terry@192.168.1.50:runConfig
If password authentication is enabled for SSH, the user is prompted for user terry’s password before the file
transfer takes place.
To copy the configuration file to the startup-config file:
C:\> scp c:\cfg\brocade.cfg terry@192.168.1.50:startConfig
To copy the configuration file to a file called config1.cfg on the PCMCIA flash card in slot 1 on a Management IV
module:
June 2009
© 2009 Brocade Communications Inc.
2-7
ServerIron ADX Administration Guide
C:\> scp c:\cfg\brocade.cfg terry@192.168.1.50:a:/config1.cfg
To copy the configuration file to a file called config1.cfg on the PCMCIA flash card in slot 2 on a Management IV
module:
C:\> scp c:\cfg\brocade.cfg terry@192.168.1.50:b:/config1.cfg
To copy the running-config file on a ServerIron ADX to a file called c:\cfg\brcdhprun.cfg on the SCP-enabled client:
C:\> scp terry@192.168.1.50:runConfig c:\cfg\brcdhprun.cfg
To copy the startup-config file on a ServerIron ADX to a file called c:\cfg\brcdhpstart.cfg on the SCP-enabled
client:
C:\> scp terry@192.168.1.50:startConfig c:\cfg\brcdhpstart.cfg
To copy a file called config1.cfg on the PCMCIA flash card in slot 1 on a Management IV module to the SCPenabled client:
C:\> scp terry@192.168.1.50:a:/config1.cfg c:\cfg\config1.cfg
To copy a file called config2.cfg on the PCMCIA flash card in slot 1 on a Management IV module to the SCPenabled client:
C:\> scp terry@192.168.1.50:b:/config2.cfg c:\cfg\config2.cfg
Defining the SSH Timeout Value
When the SSH server attempts to negotiate a session key and encryption method with a connecting client, it waits
a maximum of 120 seconds for a response from the client. If there is no response from the client after 120
seconds, the SSH server disconnects.
To change the SSH timeout value, enter the following command:
ServerIronADX(config)# ip ssh timeout 60
Syntax: [no] ip ssh timeout <seconds>
The <seconds> parameter is from 1 to 120 seconds. The default is 120.
Using a Standard ACL to Control SSH Access
You can apply an ACL to control SSH access to the device.
The following commands configure ACL 10, then apply the ACL as the access list for SSH access. The device will
allow SSH access to all IP addresses except those listed in ACL 10.
ServerIronADX(config)# access-list 10 deny host 209.157.22.32 log
ServerIronADX(config)# access-list 10 deny 209.157.23.0 0.0.0.255 log
ServerIronADX(config)# access-list 10 deny 209.157.24.0 0.0.0.255 log
ServerIronADX(config)# access-list 10 deny 209.157.25.0/24 log
ServerIronADX(config)# access-list 10 permit any
ServerIronADX(config)# ssh access-group 10
Syntax: [no] ssh access-group <num>
The <num> parameter specifies the number of a standard ACL and must be from 1 – 99.
2-8
© 2009 Brocade Communications Inc.
June 2009
ServerIron System Management
Displaying SSH Information
To display detailed SSH information, enter the following command:
ServerIronADX(config)# show ip ssh
Connection
Version
Encryption
1
1.5
none
2
1.5
none
3
1.5
none
4
1.5
none
5
1.5
none
State
0x00
0x00
0x00
0x00
0x00
Username
Syntax: show ip ssh
Displaying Currently Loaded Public Keys
To display the currently loaded public keys, enter the following command:
ServerIronADX# show ip client-public-key
1024 65537 162566050678380006149460550286514061230306797782065166110686648548574
94957339232259963157379681924847634614532742178652767231995746941441604714682680
00644536790333304202912490569077182886541839656556769025432881477252978135927821
67540629478392662275128774861815448523997023618173312328476660721888873946758201
user@csp_client
1024 35 152676199889856769693556155614587291553826312328095300428421494164360924
76207475545234679268443233762295312979418833525975695775705101805212541008074877
26586119857422702897004112168852145074087969840642408451742714558592361693705908
74837875599405503479603024287131312793895007927438074972787423695977635251943 ro
ot@unix_machine
There are 2 authorized client public keys configured
Syntax: show ip client-public-key
Managing System Functions
This section contains information on Managing the System Functions
Terminating the Active CLI Session
You can terminate the specified active CLI session and reset the configuration token. Once you know the session
ID of a Telnet connection (use the show who command), you can terminate it with the kill command. If the
terminated session was a console, the console is sent back into User EXEC mode. If the terminated CLI session
was a Telnet or SSH session, the connection is closed.
ServerIronADX# kill telnet 1
Syntax: kill {console | telnet <session-id> | ssh <session-id>}
Performing a Lookup on a Domain
To perform a lookup on a specified domain, enter the following command:
ServerIronADX# whois boole.com
June 2009
© 2009 Brocade Communications Inc.
2-9
ServerIron ADX Administration Guide
Syntax: whois <host-ip-addr> | <domain>
The <host-ip-addr> parameter is a valid IP address and <domain> is a valid domain name. A DNS gateway must
be defined in order to use this command.
Verifying Connectivity
The ping command verifies connectivity to a device. The command performs an ICMP echo test. An ICMP
Request goes to the target host, and the host sends back an ICMP Reply packet. You can send a test packet to a
host’s IP address or host name.
The ServerIronADX can ping using arbitrary source IP addresses (Src-IPs) belonging to the device. The <sourceip-addr> was the management IP of the switch by default. You have the flexibility to use any <source-ip-addr>
belonging to the device.
To verify connectivity to a device, enter the ping command such as the following:
ServerIronADX> ping 192.22.2.33
Syntax: ping <dest-ip-addr> | <hostname> [<source-ip-addr>] [count <num>] [timeout <msec>] [ttl <num>] [size
<byte>] [quiet] [numeric] [no-fragment] [verify] [data <1-to-4 byte hex>] [brief]
The <hostname> parameter can be used only if you have already enabled the Domain Name Server (DNS)
resolver feature on the device from which you are sending the ping. See ip dns domain-name and ip dns serveraddress.
The <dest-ip-addr> parameter specifies the IP address to be used as the destination of the ping packets.
The <source-ip-addr> parameter specifies the IP address to be used as the source (origin) of the ping packets.
The count <num> parameter specifies the number of ping packets the device sends. You can specify from 1 –
4294967296. The default is 1.
The timeout <msec> parameter specifies the number of milliseconds the Brocade device waits for a reply from
the pinged device. You can specify a timeout from 1 – 4294967296 milliseconds. The default is 5000 (5 seconds).
The ttl <num> parameter specifies the maximum number of hops. You can specify a TTL from 1 – 255. The
default is 64.
The size <byte> parameter specifies the size of the ICMP data portion of the packet. This is the payload and
does not include the header. You can specify from 0 – 4000. The default is 16.
The no-fragment option turns on the “don’t fragment” bit in the IP header of the ping packet. This option is
disabled by default.
The quiet option hides informational messages such as a summary of the ping parameters sent to the device and
instead only displays messages indicating the success or failure of the ping. This option is disabled by default.
The verify option ensures the data in the echo packet (the reply packet) is the same as the data in the echo
request (the ping). By default the device does not verify the data.
The data <1 – 4 byte hex> parameter specifies a specific data pattern for the payload instead of the default data
pattern, “abcd”, in the packet’s data payload. The pattern repeats itself throughout the ICMP message (payload)
portion of the packet. For numeric parameter values, the CLI does not check that the value you enter is within the
allowed range. Instead, if you do exceed the range for a numeric value, the software rounds the value to the
nearest valid value.
The brief parameter causes ping test characters to be displayed. The following ping test characters are
supported:
!—Indicates that a reply was received.
.—Indicates that the network server timed out while waiting for a reply.
U—Indicates that a destination unreachable error PDU was received.
I—Indicates that the user interrupted ping.
If you address the ping to the IP broadcast address, the device lists the first four responses to the ping.
2 - 10
© 2009 Brocade Communications Inc.
June 2009
ServerIron System Management
Tracing the IP Path to a Host
The traceroute command enables you to trace the IP path to a host. It displays a list of all the intervening router
hops the trace-route request traversed to reach the host. In addition, if there are multiple equal-cost routes to the
destination, the Brocade device displays up to three responses by default.
To perform a traceroute, enter a command such as the following:
ServerIronADX> traceroute 192.33.4.7 minttl 5 maxttl 5 timeout 5
Syntax: traceroute <host-ip-addr> [maxttl <value>] [minttl <value>] [numeric] [timeout <value>]
[source-ip <ip addr>]
The minttl parameter specifies the minimum TTL (hops) value. Possible values are 1 – 255. The default is 1
second.
The maxttl parameter specifies the maximum TTL (hops) value. Possible values are 1 – 255. The default is 30
seconds.
The timeout value can be from 1 – 120. The default is 2 seconds.
The numeric option changes the display to list the devices by their IP addresses instead of their names.
The source-ip <ip addr> parameter specifies an IP address to be used as the origin for the traceroute.
To halt an initiated trace, enter the following command:
ServerIronADX> stop-traceroute
Syntax: stop-traceroute
Initiating a System Reset
Use the reload command to initiate a system reset. You will be prompted to save all configuration changes made
since the last reset or start of the ServerIron ADX to the startup configuration file.
Although the dynamic configuration feature allows many parameter changes to take effect immediately without a
system reset, other parameters do require a system reset. To place these parameters into effect, you must save
the configuration changes to the configuration file, then reload the system. The management interfaces provide an
option to immediately reset the system. Alternatively, you can use the scheduled system reload feature to
configure the system to reload its flash code at a specific time (based on the system time counter or SNTP time) or
after a specific amount of time has passed.
To initiate a system reset, enter the following command:
ServerIronADX# reload
Syntax: reload [after <dd:hh:mm>] | [at <hh:mm:ss> <mm-dd-yy>] | [cancel] [primary | secondary]
The after <dd:hh:mm> parameter reloads after the specified amount of time has passed.
The at <hh:mm:ss> <mm-dd-yy> parameter reloads at exactly the specified time.
The cancel option negates the scheduled reload.
The primary | secondary option specifies whether the reload is to occur from the primary code flash module or the
secondary code flash module. The default is primary.
The reload command must be typed in its entirety.
June 2009
© 2009 Brocade Communications Inc.
2 - 11
ServerIron ADX Administration Guide
Logging Into a BP
To log into a Barrel Processor (BP) on the Application Switching Module card, enter the following rconsole
command:
ServerIron# rconsole 1 1
ServerIron1/1#
asm
show all application switch module commands
rcon-exit
Exit rconsole
rconsole-exit
Exit rconsole
show
Display system information
write
Write running configuration to terminal
ServerIron1/1# rconsole-exit
NOTE: A BP is the Applications traffic switching processor.
The example moves the CLI session from the management processor (MP) to BP 1 on the Application Switching
Module in slot 1. Notice the end of the command prompt changes to indicate the ASM slot number and BP
number.
Syntax: rconsole <asm-slot-number> <bp-number>
The <asm-slot-number> variable specifies the chassis slot containing the module (see show module):
The chassis slots specified in the <asm-slot-number> variable are numbered 1 - 2 from top to bottom in a
ServerIron ADX 4000 chassis.
The chassis slots specified in the <asm-slot-number> variable are numbered 1 - 4 from top to bottom in a
ServerIron ADX 8000 chassis.
The slot specified in the <asm-slot-number> variable is always 1 in a ServerIron ADX 1000.
The <bp-number> parameter specifies the BP (numbered from 1 – 8 maximum).
Use the rconsole-exit command to return to the MP.
Timing out Idle Serial Management Sessions
You can time out idle serial management sessions. By default, a device does not time out serial CLI sessions. A
serial session remains open indefinitely until you close it.
NOTE: If a session times out, the device does not close the connection. Instead, the CLI changes to the User
EXEC mode (for example: ServerIronADX>).
To time out idle serial management sessions, enter the following command:
ServerIronADX(config)#console timeout 20
Syntax: [no] console timeout <num>
The <num> parameter specifies the number of minutes, from 0 – 240, that the serial CLI session can remain idle
before it times out. The default is 0 (sessions never time out).
Configuring a ServerIron ADX to Broadcast a Session Delete
Message
To configure the ServerIron ADX to broadcast a session delete message to all of its BPs when it deletes a
server’s session table entry pair, enter the following command:
ServerIronADX(config)#server udp-bc-client-session-del
2 - 12
© 2009 Brocade Communications Inc.
June 2009
ServerIron System Management
Syntax: [no] server udp-bc-client-session-del
This command applies only to configurations where a client is connected to a router that is not the ServerIron
ADX’s default gateway, and which is handled by a BP that does not also handle the ServerIron ADX’s default
gateway.
Assigning a Name to the ServerIron ADX
You can assign a name to the device, by entering a command such as the following:
ServerIronADX(config)# hostname chassis
ServerIronADX(config)#
Syntax: [no] hostname <text>
The <text> parameter can be up to 32 alphanumeric characters.
Assigning an Administrative ID
You can assign an administrative ID to the device, by entering a command such as the following:
ServerIronADX(config)# chassis name routernyc
Syntax: [no] chassis name <text>
The <text> parameter is up to 32 alphanumeric characters.
This command does not change the CLI prompt. To change the CLI prompt, use the hostname command.
Disabling or Re-enabling Password Encryption
Password encryption is enabled by default. When encryption is enabled, users cannot learn the device’s
passwords by viewing the configuration file.
Password encryption does not encrypt the password in Telnet packets sent to the device. This feature applies only
to the configuration file.
To disable password encryption, enter the following command:
ServerIronADX(config)# no service password-encryption
Syntax: [no] service password-encryption
Understanding Dynamic Configuration
In most cases, dynamic configuration enables you to make configuration changes without rebooting the system.
Most Layer 2 configuration changes are dynamic. All Layer 4-7 configuration changes are dynamic.
If a command requires a reload to be effective, the device will display this information after the command is
entered. Where reload is needed use the system-max command.
Disabling or Re-enabling the Page-Display Mode
The page-display mode displays the file one page at a time and prompts you to continue or cancel the display.
When page-display mode is disabled, if you display or save the configuration file, the CLI displays the entire file
without interruption.
By default, the page-display mode is enabled. When the ServerIron ADX prints text, one "page" (window-full) of
the file is displayed. The following line provides you with options to continue the display or to cancel with Ctrl-c:
--More--, next page: Space/Return key, quit: Control-c
To disable the page-display mode, enter the following command:
ServerIronADX# skip-page-display
Disable page display mode
To enable the page-display mode, enter the following command:
June 2009
© 2009 Brocade Communications Inc.
2 - 13
ServerIron ADX Administration Guide
ServerIronADX# page-display
Enable page display mode
Syntax: skip-page-display
Syntax: page-display
Disabling or Re-enabling the Stop Page Display Characteristic
You can remove the stop page display characteristic for the write terminal command.
For example, by default, when a user enters the command write terminal the full configuration will generally involve
more than a single page display. You are prompted to enter the return key to view the next page of information.
When this command is enabled, this page-by-page prompting will be removed and the entire display will roll on the
screen until the end is reached.
To remove the stop page display characteristic for the write terminal command, enter the following command:
ServerIronADX(config)# enable skip-page-display
To re-enable the stop page display characteristic, enter no enable skip-page-display.
Syntax: [no] enable skip-page-display
Configuring a Message for Display at the Privileged EXEC Level
You can configure the ServerIron ADX to display a message when a user enters the Privileged EXEC CLI level.
A delimiting character is established on the first line of the banner exec command. You begin and end the
message with this delimiting character. It can be any character except “ (double-quotation mark) and cannot
appear in the banner text. The banner text can be up to 2048 characters long and can consist of multiple lines.
To configure the ServerIronADX to display a message when a user enters the Privileged EXEC CLI level, enter the
following command:
ServerIronADX(config)# banner exec $ (Press Return)
Enter TEXT message, End with the character '$'.
You are entering Privileged EXEC level
Don’t foul anything up! $
In this example, the delimiting character is $ (dollar sign). The text in between the dollar signs is the contents of the
banner.
To remove the banner, enter no banner exec.
Syntax: [no] banner exec <delimiting-character>
The <delimiting-character> parameter can be any character except “ (double-quotation mark)
Configuring a Message for Display on a Console
You can configure the ServerIron ADX to display a message on the Console when a user establishes a Telnet
session. This message indicates where the user is connecting from and displays a configurable text message.
To configure a message on the Console, enter the following:
ServerIronADX(config)# banner incoming $ (Press Return)
Enter TEXT message, End with the character '$'.
Incoming Telnet Session!! $
When a user connects to the CLI using Telnet, the following message appears on the Console:
Telnet from 209.157.22.63
Incoming Telnet Session!!
Syntax: [no] banner incoming <delimiting-character>
2 - 14
© 2009 Brocade Communications Inc.
June 2009
ServerIron System Management
Configuring a Message for Display on a Terminal
You can configure the ServerIronADX to display a message on a user’s terminal when he or she establishes a
Telnet CLI session.
To display the message “Welcome to ServerIron ADX!” when a Telnet CLI session is established, enter the
following:
ServerIronADX(config)# banner motd $ (Press Return)
Enter TEXT message, End with the character '$'.
Welcome to ServerIron ADX! $
When you access the Web management interface, the banner is displayed on the login panel.
Syntax: [no] banner <delimiting-character> | [motd <delimiting-character>]
NOTE: The banner <delimiting-character> command is equivalent to the banner motd <delimiting-character>
command.
Configuring TFTP
All Brocade devices allow you to use Trivial File Transfer Protocol (TFTP) to copy files to and from the flash
memory modules on the management module. You can use TFTP to perform the following operations:
•
Upgrade boot or flash code.
•
Archive boot or flash code or a configuration file on a TFTP server.
•
Load the system using flash code and a configuration file stored on a TFTP server. (This occurs as part of the
BootP or DHCP process.)
NOTE: Certain boot upgrades may require you to install new firmware. Contact your reseller or Brocade
Communications Systems Inc. for information.
June 2009
© 2009 Brocade Communications Inc.
2 - 15
ServerIron ADX Administration Guide
Using the USB Port and USB Flash Drive
All ServerIron ADX models are equipped with an internal and an external USB port. The internal port is named
usb0 and the external port is named usb1. The internal (usb0) port is a USB drive with 4 GB of memory. The
external (usb1) port points to a USB connector on the ServerIron ADX switch that allows you to connect an
external USB flash drive.
NOTE: The External USB port does not support USB hard drives.
The following sections describe procedures for:
•
Copying files between USB drives
•
Copying files between USB drives and the ServerIron ADX flash memory
•
Deleting a file from a USB drive
•
Displaying files on a USB drive
•
Formatting a USB Drive
•
Testing a USB Drive
Copying a File between Flash and a USB Drive
You can copy a file from a USB drive (internal or external) to flash or from flash to a USB drive (internal or
external).
The following example copies the file named “asm12000.bin” on an external USB drive (usb1) to a file of the same
name in flash on the ServerIron ADX switch:
ServerIronADX# copy usb1 asm12000bin asm12000.bin
Syntax: copy usb0 | usb1 flash <from-filename> <to-filename>
The usb0 parameter directs the ServerIron ADX to copy the specified file from its internal USB drive.
The usb1 parameter directs the ServerIron ADX to copy the specified file from an externally connected USB drive.
The <from-filename> variable specifies the name of the file that you want to copy from the USB drive to the
ServerIron ADX flash.
The <to-filename> variable specifies the name of the file that you are copying to on the ServerIron ADX flash.
The following example copies the file named “asm12000.bin” on the ServerIron ADX flash to a file of the same
name on a USB drive connected to the USB port on the ServerIron ADX switch:
ServerIronADX# copy flash usb1 asm12000bin asm12000.bin
Syntax: copy flash usb0 | usb1 <from-filename> <to-filename>
The usb0 parameter directs the ServerIron ADX to copy the specified file in flash to its internal USB drive.
The usb1 parameter directs the ServerIron ADX to copy the specified file in flash to an externally connected USB
drive.
The <from-filename> variable specifies the name of the file that you want to copy from flash to the USB drive.
The <to-filename> variable specifies the name of the file that you are copying to on the USB drive.
Copying a File between USB Drives
You can copy a file from one USB drive to another USB drive or from one file on a USB drive to another file on the
same USB drive. The following example copies the file named “asm12000.bin” on the Internal USB drive (usb1) to
a file of the same name on a USB drive attached to the USB port on a ServerIron ADX switch:
ServerIronADX# copy usb0 usb1 asm12000.bin asm12000.bin
Syntax: copy <source-usb> <destination-usb> <from-filename> <to-filename>
2 - 16
© 2009 Brocade Communications Inc.
June 2009
ServerIron System Management
The <source-usb> variable specifies the USB drive that the file will be copied from. The value can be either usb0
(the internal USB drive) or usb1 (a USB drive attached to the USB port on the ServerIron ADX).
The <destination-usb> variable specifies the USB drive that the file will be copied to. The value can be either usb0
(the internal USB drive) or usb1 (a USB drive attached to the USB port on the ServerIron ADX).
The <from-filename> variable specifies the name of the file that you want to copy from flash to the USB drive.
The <to-filename> variable specifies the name of the file that you are copying to on the USB drive.
Deleting a File on a USB Drive
You can delete a specified file from either the internal USB drive (usb0) or a USB drive attached to the external
USB port (usb1). The following example deletes the file named “asm12000.bin“ from a USB drive attached to the
USB port of the ServerIron ADX.
ServerIronADX# delete usb1/asm12000.bin
Syntax: delete usb0/ <filename> | usb1/ <filename>
The usb0/<filename> parameter directs the ServerIron ADX to delete the file specified by the / <filename>
variable from its internal USB drive.
The usb1/<filename> parameter directs the ServerIron ADX to delete the file specified by the / <filename>
variable from a USB drive attached to the external USB port.
Renaming a File on a USB Drive
You can rename a specified file on either the internal USB drive (usb0) or a USB drive attached to the external
USB port (usb1). The following example renames the file named “asm12000.bin“ on a USB drive attached to the
USB port of the ServerIron ADX to the name “asm12000b.bin“ .
ServerIronADX# rename usb1/asm12000.bin usb1/asm12000b.bin
Syntax: rename usb0<old-filename> <new-filename> | usb1<old-filename> <new-filename>
The usb0/<old-filename> <new-filename> parameter directs the ServerIron ADX to rename the file specified by
the / <old-filename> variable on the internal USB drive to the name specified by the / <new-filename> variable.
The usb1/<old-filename> <new-filename> parameter directs the ServerIron ADX to delete the file specified by
the / <old-filename> variable on the USB drive attached to the external USB port to the name specified by the
/<new-filename> variable.
Displaying the Files on a USB Drive
You can display all the files on both the internal USB drive (usb0) any any USB drive attached to the external USB
port (usb1) as shown in the following:
ServerIronADX# dir
Syntax: dir
Formatting a USB Drive
You can format either the internal USB drive (usb0) or a USB drive attached to the external USB port (usb1) with
the fat32 file system. The following example formats a USB drive attached to the USB port of the ServerIron ADX
with the fat32 file system.
ServerIronADX# usb format 1
Syntax: usb format 0 | 1
The 0 parameter directs the ServerIron ADX to format its internal USB drive.
The 1 parameter directs the ServerIron ADX to format an externally connected USB drive.
Testing a USB Drive
June 2009
© 2009 Brocade Communications Inc.
2 - 17
ServerIron ADX Administration Guide
You can test either the internal USB drive (usb0) or a USB drive attached to the external USB port (usb1). The
following example tests a USB drive attached to the USB port of the ServerIron ADX.
ServerIronADX# usb test 1
Syntax: usb test 0 | 1
The 0 parameter directs the ServerIron ADX to test the internal USB drive.
The 1 parameter directs the ServerIron ADX to test an externally connected USB drive.
Configuring SNTP
Simple Network Time Protocol (SNTP) ensures all devices have a synchronized time and date. If the
ServerIronADX is configured to reference an authoratative SNTP server, the ServerIronADX automatically sets its
system time counter according to the server (even after a system reset). See RFC 1769 for more information. See
show clock to display the current settings.
Configuring an SNTP Server Location
You can define the SNTP server’s location and specify an IP address or hostname. You can configure up to three
SNTP servers by entering three separate sntp server commands.
To configure an SNTP server location, enter a command such as the following:
ServerIronADX(config)# sntp server 1.1.1.1
Syntax: [no] sntp server <ip-addr> | <hostname> [<version>]
The <version> parameter specifies the SNTP version the server is running and can be from 1 – 4. The default
is 1.
Defining How Often the Clock References Are Validated
To define how often the clock references are validated between the devices, enter a command such as the
following:
ServerIronADX(config)# sntp poll-interval 3
Syntax: [no] sntp poll-interval <value>
The default <value> is 1800 seconds.
Synchronizing the System Clock
To manually synchronize the ServerIronADX’s system clock with the time supplied by the SNTP server, enter the
following command:
ServerIronADX# sntp sync
Syntax: [no] sntp sync
2 - 18
© 2009 Brocade Communications Inc.
June 2009
ServerIron System Management
Displaying SNTP Information
To verify communications, enter the following command:
ServerIronADX# show sntp status
Clock is unsynchronized, stratum = 0, no reference clock
precision is 2**0
reference time is 0.0
clock offset is 0.0000 msec, root delay is 0.00 msec
root dispersion is 0.00 msec, peer dispersion is 0.00 msec
sntp poll-interval is 3 secs
ServerIron#show sntp associations
address
ref clock
st when
~1.1.1.1
0.0.0.0
16 51310
* synced, ~ configured
poll
0
delay
0.0
disp
0.0
Syntax: show sntp
The following table describes the information displayed by the show sntp status command.
This Field...
Indicates...
unsynchronized
System is not synchronized to an NTP peer.
synchronized
System is synchronized to an NTP peer.
stratum
NTP stratum level of this system
reference clock
IP Address of the peer (if any) to which the unit is synchronized
precision
Precision of this system's clock (in Hz)
reference time
Reference time stamp
clock offset
Offset of clock to synchronized peer
root delay
Total delay along the path to the root clock
root dispersion
Dispersion of the root path
peer dispersion
Dispersion of the synchronized peer
To display information about SNTP associations, enter the following command:
ServerIronADX# show sntp associations
address
ref clock
st when
~207.95.6.102
0.0.0.0
16
202
~207.95.6.101
0.0.0.0
16
202
* synced, ~ configured
poll
4
0
delay
0.0
0.0
disp
5.45
0.0
Syntax: show sntp associations
June 2009
© 2009 Brocade Communications Inc.
2 - 19
ServerIron ADX Administration Guide
The following table describes the information displayed by the show sntp associations command.
This Field...
Displays...
(leading character)
One or both of the following:
*
Synchronized to this peer
~ Peer is statically configured
address
IP address of the peer
ref clock
IP address of the peer’s reference clock
st
NTP stratum level of the peer
when
Amount of time since the last NTP packet was received from the peer
poll
Poll interval in seconds
delay
Round trip delay in milliseconds
disp
Dispersion in seconds
Configuring DNS
This section contains information on configuring DNS.
Defining a Domain Name
You can define a domain name for a range of addresses on the ServerIron ADX. This will eliminate the need for a
user to type in the domain name. It will automatically be appended to the hostname.
To define a domain name, enter a command such as the following:
ServerIronADX(config)# ip dns domain-name brocade.com
Syntax: [no] ip dns domain-name <name>
Defining DNS Servers
You can define up to four DNS servers for each DNS entry. The first entry serves as the primary default address
(207.95.6.199). If a query to the primary address fails to be resolved after three attempts, the next gateway
address will be queried for three times as well. This process will continue for each defined gateway address until
a query is resolved. The order in which the default gateway addresses are polled is tied to the order in which they
are entered when initially defined as shown in the example.
To define DNS servers, enter a command such as the following:
ServerIronADX(config)#ip dns server-address 207.95.6.199 205.96.7.1 208.95.7.25
Syntax: [no] ip dns server-address <ip-addr>
Configuring DNS Resolver
The Domain Name Server (DNS) Resolver feature allows you to use just a host name rather than a fully-qualified
domain name when you use Telnet, ping, and trace-route commands.
To configure the feature, you specify the domain name, then specify the IP addresses of up to four DNS servers
that have authority for the domain.
2 - 20
© 2009 Brocade Communications Inc.
June 2009
ServerIron System Management
For example, if you define the domain “newyork.com” on a Brocade device, you can initiate a ping to a host on that
domain by specifying only the host name in the command. You do not need to specify the host’s entire domain
name.
As an example, here are two CLI commands:
ServerIronADX# ping nyc01
ServerIronADX# ping nyc01.newyork.com
The first command uses only the host name. The second command uses the fully-qualified domain name for the
host.
Configuring SNMP
This section contains information on configuring SNMP.
SNMP Support
Simple Network Management Protocol (SNMP) version 1 and SNMPv2c are enabled by default and cannot be
disabled. For SNMPv3 you need to enable the device to process SNMPv3 packets.
Traps
To display a subset of the supported traps, use the show snmp server command. Some of the traps cannot be
disabled. Consult the related MIB for more information.
Partial trap list:
•
SNMP Authentication – Indicates a failed attempt to access the device through SNMP using an invalid SNMP
community string.
•
Power Supply – Indicates a power supply failure.
•
Fan – Indicates a fan failure.
•
Cold Start – Indicates a restart from a powered down state.
•
Link Up – Indicates that a port link has come up.
•
Link Down – Indicates that a port link has gone down.
•
Bridge New Root – Indicates a spanning-tree change.
•
Bridge Topology Change – Indicates a spanning-tree change.
•
Lock Address Violation – Indicates that a locked port received a packet for a MAC address that is not allowed
access to that port.
•
Maximum Session – Indicates that the maximum number of sessions has been reached. A session is either a
send or receive link between the ServerIron ADX and a real server. Two sessions make a two-way connection
between the ServerIron ADX and a server.
•
TCP SYN Limit – Indicates that the maximum TCP SYN rate has been reached on a real server.
•
Real Server Max Connection – Indicates that a real server has reached the maximum number of connections
the ServerIron ADX is configured to allow on that server. A connection represents both the receive and send
sessions.
•
Real Server Up – Indicates that a real server has come up.
•
Real Server Down – Indicates that a real server has gone down.
•
Real Server Port Up – Indicates that a port on a real server has come up.
•
Real Server Port Down – Indicates that a port on a real server has gone down.
•
Cache Server Up – Indicates that a cache server has come up.
June 2009
© 2009 Brocade Communications Inc.
2 - 21
ServerIron ADX Administration Guide
•
Cache Server Down – Indicates that a cache server has gone down.
•
Cache Server Port Up – Indicates that a TCP port on a cache server has come up.
•
Cache Server Port Down – Indicates that a TCP port on a cache server has gone down.
•
Switch Standby – Indicates that an SLB switch fail-over has occurred, and the active switch is down.
•
Switch Active – Indicates that the standby switch is active.
All traps are enabled by default.
NOTE: You can disable SNMP access to the device if needed.
NOTE: IronView Network Manager (INM) supports SNMP V1/V2c/V3 on UNIX and Windows. See the INM
guide.
The following enterprise trap generated by a ServerIron ADX has been enhanced to display the port name and the
port number in the trap message. Previously, this message displayed port number only:
•
snTrapLockedAddressViolation2(32)
This trap is generated when the number of source MAC addresses received from a port is greater than the
maximum number of MAC addresses configured for that port. It displays the following trap message:
Locked address violation at <port-name> <port-num>, address <mac>
In addition, the following standard traps now display the port name and port number in the trap message when
generated by the ServerIron ADX. Previously, these messages displayed port number only:
•
linkDown(2)
This trap is generated when a port state changes to DOWN. It displays the following trap message:
•
Interface <port-name> <port-num>, state down
linkUp(3)
This trap is generated when a port state changes to UP. It displays the following trap message:
Interface <port-name> <port-num>, state up
NOTE: The trap receiver you are using determines whether or not port name and port number is displayed. If
you are using IronView as the trap receiver, port name and port number are displayed. Contact Brocade for more
information.
Using the MIB Table
The Real Server Port Statistics MIB table (snL4RealServerPortStatisticTable) has been updated to include
information for remote servers. Previously, objects in this table displayed information only for real servers. The OID
for snL4RealServerPortStatistic table is 1.3.6.1.4.1.1991.1.1.4.24.1.
The following object is added to the snL4RealServerPortCfgTable (Real Server Port Configuration Table).
Name, OID, and Syntax
Access
Description
snL4RealServerPortCfgMaxConnections
Readwrite
Defines the maximum number of
connections allowed per port.
fdry.1.1.4.20.1.1.7
Syntax: Integer
2 - 22
Enter a value up to 1000000.
© 2009 Brocade Communications Inc.
June 2009
ServerIron System Management
Restricting SNMP Management Access
You can restrict SNMP management access to the ServerIron ADX to the host whose IP address you specify. No
other device except the one with the specified IP address can access the Brocade device through IronView or any
other SNMP application.
If you want to restrict access from Telnet or the Web, use one or two of the following commands:
•
telnet client – restricts Telnet access.
•
web client – restricts Web access.
If you want to restrict all management access, you can use the commands above and the snmp-client command
or you can use the all-client command.
To restrict SNMP access (which includes IronView) to the Brocade device to the host with IP address
209.157.22.26, enter the following command:
ServerIronADX(config)# snmp-client 209.157.22.26
Syntax: [no] snmp-client <ip-addr>
You can use the command up to ten times for up to ten IP addresses.
Assigning an SNMP Community String
You can assign an SNMP community string for the system. It will register to the configuration file, a user-specified
network community string and an access type of either:
•
read-only (public)
•
read-write (private)
The default read-only community string is “public”. There is no default read-write community string.
To assign an SNMP community string, enter a command such as the following:
ServerIronADX(config)# snmp-server community planet1 ro
Syntax: [no] snmp-server community <string> ro | rw
The <string> parameter can be up to 32 alphanumeric characters for the community string.
Designating a Contact
You can designate a contact name for the ServerIron ADX and save it in the configuration file for later reference.
You can later access contact information using the show snmp server command.
To identify a system contact, enter a command such as the following:
ServerIronADX(config)# snmp-server contact Noi Lampa
Syntax: [no] snmp-server contact <text>
The <text> parameter can be up to 32 alphanumeric characters for the system contact text string.
Enabling or Disabling Traps
By default, all of the following SNMP traps are enabled and will be generated by default for a system:
authentication key, cold-start, link-up, link-down, new-root, topology-change, power-supply-failure and lockedaddress-violation.
You can use the snmp-server enable traps <name> command to enable other trap types, such as l4-port-down
and l4-port-up.
When the command is preceded with the word no, the command is used to stop certain traps from being
generated by a system. To disable a fan failure trap or power supply trap, use one of the following values: ps1 |
ps2 | ps3 | ps4 | fan1 | fan2 | fan3 | fan4.
June 2009
© 2009 Brocade Communications Inc.
2 - 23
ServerIron ADX Administration Guide
To stop reporting incidences of links that are down, enter the following command:
ServerIronADX(config)# no snmp-server enable traps link-down
Syntax: [no] snmp-server enable traps <name>
Allowing SNMP Access Only to Clients in a VLAN
You can allow SNMP access only to clients in a specific VLAN.
The following example configures the device to allow SNMP access only to clients connected to ports within portbased VLAN 40. Clients connected to ports that are not in VLAN 40 are denied access.
ServerIronADX(config)# snmp-server enable vlan 40
Syntax: [no] snmp-server enable vlan <vlan-id>
Enabling or Disabling a Station as an SNMP Trap Receiver
You can assign or remove a station as SNMP trap receiver. To assign the trap receiver, use the command: snmpserver host. To later remove the trap receiver feature, enter no snmp-server host.
To disable a station as a SNMP trap receiver, enter a command such as the following:
ServerIronADX(config)# no snmp-server host 192.22.3.33 public
Syntax: [no] snmp-server host <ip-addr-of-trap-receiver-station> <community-string>
Identifying a System Location
You can identify a system location for the ServerIron ADX. This information is saved in the configuration file for
later reference. You can later access system location information using the show snmp server command.
To identify a system location, enter a command such as the following:
ServerIronADX(config)# snmp-server location pulchritude_lane
Syntax: [no] snmp-server location <text>
Disabling Password Checking
You can disable password checking for SNMP set requests. If a third-party SNMP management application does
not add a password to the password field when it sends SNMP set requests to a Brocade device, by default the
Brocade device rejects the request.
To disable password checking, enter the following command:
ServerIronADX(config)# no snmp-server pw-check
Syntax: [no] snmp-server pw-check
Specifying the Source for All SNMP Traps
You can specify a port or virtual interface whose lowest-numbered IP address the Brocade device must use as the
source for all SNMP traps sent by the device. To do so, enter a command such as the following:
ServerIronADX(config)# snmp-server trap-source ethernet 4
Syntax: [no] snmp-server trap-source ethernet <portnum> | ve <num>
The ethernet <portnum> parameter specifies a physical port on the device. Alternatively, you can specify a virtual
interface using the ve <num> parameter, where <num> is the number of a virtual interface configured on the
device. The lowest-numbered address on the interface you specify is used.
Configuring an SNMP View
You can use an SNMP view as an argument with other commands.
2 - 24
© 2009 Brocade Communications Inc.
June 2009
ServerIron System Management
SNMP views are named groups of MIB objects that can be associated with user accounts to allow limited access
for viewing and modification of SNMP statistics and system configuration. SNMP views can also be used with
other commands that take SNMP views as an argument. SNMP views reference MIB objects using object names,
numbers, wildcards, or a combination of the three. The numbers represent the hierarchical location of the object
in the MIB tree. You can reference individual objects in the MIB tree or a subset of objects from the MIB tree.
To configure an SNMP view, enter commands such as the following:
ServerIronADX(config)# snmp-server view Maynes system included
ServerIronADX(config)# snmp-server view Maynes system.2 excluded
ServerIronADX(config)# snmp-server view Maynes 2.3.*.6
ServerIronADX(config)# write mem
Syntax: [no] snmp-server view <name> <mib_tree> included | excluded
The <name> parameter can be any alphanumeric name you choose to identify the view. The names cannot
contain spaces.
The <mib_tree> parameter is the name of the MIB object or family. MIB objects and MIB sub-trees can be
identified by name or by the numbers representing the position of the object or sub-tree in the MIB hierarchy. You
can use a wildcard (*) in the numbers to specify a sub-tree family.
The included | excluded parameter specifies whether the MIB objects identified by the <mib_family> parameter
are included in the view or excluded from the view.
NOTE: The snmp-server view command supports the MIB objects as defined in RFC 1445.
Clearing All Statistics for SNMP Server Traffic
To clear all statistics for SNMP server traffic, enter the following command:
ServerIronADX# clear snmp-server traffic
Syntax: clear snmp-server traffic
Configuring Access Control
This section contains information on configuring Access Control.
Enabling Configuration of RADIUS
To enable users of IronView or other SNMP management applications to configure RADIUS authentication
parameters on the ServerIron ADX, enter the following command:
ServerIronADX(config)# enable snmp config-radius
Syntax: [no] enable snmp config-radius
Enabling Configuration of TACACS/TACACS+
To enable users of IronView or other SNMP management applications to configure TACACS/TACACS+
authentication parameters on the ServerIron ADX.
ServerIronADX(config)#enable snmp config-tacacs
Syntax: [no] enable snmp config-tacacs
Restricting Management Access to the ServerIronADX
You can restrict management access to the ServerIronADX. No other host except the one with the IP address you
specify can access the ServerIronADX through Telnet (CLI), the Web (Web management interface), or SNMP
June 2009
© 2009 Brocade Communications Inc.
2 - 25
ServerIron ADX Administration Guide
(IronView). Replace <ip-addr> with a valid IP address. You can enter one IP address with the command, but you
can issue the command up to ten times for up to ten IP addresses.
If you want to restrict access for some of the management platforms but not all of them, use one or two of the
following commands:
•
snmp-client – restricts IronView access and all other SNMP access.
•
telnet client – restricts Telnet access.
•
web client – restricts web access.
To restrict management access to the ServerIronADX, enter the following command:
ServerIronADX(config)# all-client 209.157.22.26
Syntax: [no] all-client <ip-addr>
Determining the Access Points Where the Password Can Be
Defined
To define the access points from which the system password can be defined, enter a command such as the
following:
ServerIronADX(config)# password-change cli
Syntax: [no] password-change [any | cli | console-cli | telnet-cli]
The any option would allow the password to be modified from a serial port, telnet session, or through IronView.
Configuring the Number of Devices That Can Access a Port
To limit the number of devices that have access to a specific port, enter commands such as the following:
ServerIronADX(config)# lock e2/1 addr 15
ServerIronADX(config)# end
ServerIronADX# write memory
Access violations are reported by SNMP traps.
Syntax: [no] lock-address ethernet <portnum> [addr-count <num>]
The <num> parameter is 1 - 2048. The default addr-count <num> is 8.
Enhancing Access Privileges
You can augment the default access privileges for an access level. When you configure a user account, you can
give the account one of three privilege levels: full access, port-configuration access, and read-only access. Each
privilege level provides access to specific areas of the CLI by default:
•
Full access provides access to all commands and displays.
•
Port-configuration access gives access to:
The User EXEC and Privileged EXEC levels, and the port-specific parts of the CONFIG level
All interface configuration levels
•
Read-only access gives access to:
The User EXEC and Privileged EXEC levels
To enhance the port-configuration privilege level so users also can enter ip commands at the global CONFIG level
(useful for adding IP addresses for multinetting), enter a command such as the following:
ServerIronADX(config)#privilege configure level 4 ip
This command specifies that the enhanced access is for a command at the global CONFIG level of the CLI. The
level 4 parameter indicates that the enhanced access is for privilege level 4 (port-configuration). All users with
2 - 26
© 2009 Brocade Communications Inc.
June 2009
ServerIron System Management
port-configuration privileges will have the enhanced access. The ip parameter indicates that the enhanced access
is for the IP commands. Users who log in with valid port-configuration level user names and passwords can enter
commands that begin with "ip" at the global CONFIG level.
Syntax: [no] privilege <cli-level> level <privilege-level> <command-string>
The <cli-level> parameter specifies the CLI level and can be one of the following values:
exec – EXEC level; for example, ServerIronADX> or ServerIronADX#
configure – CONFIG level; for example, ServerIronADX(config)#
interface – interface level; for example, ServerIronADX(config-if-6)#
port-vlan – port-based VLAN level; for example, ServerIronADX(config-vlan)#
protocol-vlan – protocol-based VLAN level; for example, ServerIronADX(config-vlan)#
The <privilege-level> parameter indicates the privilege level you are augmenting.
The level parameter specifies the privilege-level. You can specify one of the following:
•
0 – Full access (super-user)
•
4 – Port-configuration access
•
5 – Read-only access
The <command-string> parameter specifies the command you are allowing users with the specified privilege
level to enter. To display a list of the commands at a CLI level, enter "?" at that level's command prompt and press
Return.
TACACS and TACACS+
You can secure CLI access to the switch or router by configuring the device to consult a Terminal Access
Controller Access Control System (TACACS) or TACACS+ server to authenticate user names and passwords.
NOTE: TACACS/TACACS+ authentication is not supported for Web management or IronView access.
Setting TACACS/TACACS+ Parameters
To identify a TACACS or TACACS+ server and set other TACACS/TACACS+ parameters for authenticating access
to the ServerIronADX, enter a command such as the following:
ServerIronADX(config)# tacacs-server host 209.157.22.99
Syntax: [no] tacacs-server host <ip-addr> | <server-name> [auth-port <number>]
Syntax: [no] tacacs-server [key <key-string>] [timeout <number>] [retransmit <number>] [dead-time <number>]
The only required parameter is the IP address or host name of the server. To specify the server's host name
instead of its IP address, you must first identify a DNS server using the ip dns server-address <ip-addr>
command at the global CONFIG level.
The auth-port parameter specifies the UDP port number of the authentication port on the server. The default port
number is 49.
The key parameter specifies the value that the Brocade device sends to the server when trying to authenticate
user access. The TACACS/TACACS+ server uses the key to determine whether the Brocade device has authority
to request authentication from the server. The key can be from 1 – 16 characters in length.
The timeout parameter specifies how many seconds the Brocade device waits for a response from the TACACS/
TACACS+ server before either retrying the authentication request or determining that the TACACS/TACACS+
server is unavailable and moving on to the next authentication method in the authentication-method list. The
timeout can be from 1 – 15 seconds. The default is 3 seconds.
June 2009
© 2009 Brocade Communications Inc.
2 - 27
ServerIron ADX Administration Guide
The retransmit parameter specifies how many times the Brocade device will re-send an authentication request
when the TACACS/TACACS+ server does not respond. The retransmit value can be from 1 – 5 times. The default
is 3 times.
When the software allows multiple authentication servers, the dead-time parameter specifies how long the
Brocade device waits for the primary authentication server to reply before deciding the server is dead and trying to
authenticate using the next server. The dead-time value can be from 1 – 5 seconds. The default is 3.
Enabling Command Authorization and Accounting at the Console
To configure the device to perform command authorization and command accounting for commands entered at
the console, enter the following command:
ServerIronADX(config)# enable aaa console
Syntax: [no] enable aaa console
WARNING: If you have previously configured the device to perform command authorization using a RADIUS
server, entering enable aaa console may prevent the execution of any subsequent commands entered on the
console.
This happens because RADIUS command authorization requires a list of allowable commands from the RADIUS
server. This list is obtained during RADIUS authentication. For console sessions, RADIUS authentication is
performed only if you have configured Enable authentication and specified RADIUS as the authentication method
(for example, with aaa authentication enable default radius). If RADIUS authentication is never performed, the
list of allowable commands is never obtained from the RADIUS server. Consequently, there would be no allowable
commands on the console.
Displaying Information About TACACS+ and RADIUS Servers
To display information about all TACACS+ and RADIUS servers identified on the device, enter the following
command:
ServerIronADX# show aaa
Tacacs+ key: brocade
Tacacs+ retries: 1
Tacacs+ timeout: 15 seconds
Tacacs+ dead-time: 3 minutes
Tacacs+ Server: 207.95.6.90 Port:49:
opens=6 closes=3 timeouts=3 errors=0
packets in=4 packets out=4
no connection
Radius key: networks
Radius retries: 3
Radius timeout: 3 seconds
Radius dead-time: 3 minutes
Radius Server: 207.95.6.90 Auth Port=1645 Acct Port=1646:
opens=2 closes=1 timeouts=1 errors=0
packets in=1 packets out=4
no connection
Syntax: show aaa
2 - 28
© 2009 Brocade Communications Inc.
June 2009
ServerIron System Management
RADIUS Security
You can further secure CLI access to the switch or router by configuring the device to consult a RADIUS server to
authenticate user names and passwords. You can configure the device to authenticate Telnet logins and Enable
access on a separate basis.
NOTE: RADIUS authentication is not supported for Web management or IronView access.
Setting RADIUS Server Parametrs
You can identify a RADIUS server and sets other RADIUS parameters, by entering a command such as the
following:
ServerIronADX(config)# radius-server host 209.157.22.99
Syntax: [no] radius-server host <ip-addr> | <server-name> [auth-port <number>] [acct-port <number>]
Syntax: [no] radius-server [key <key-string>] [timeout <number>] [retransmit <number>] [dead-time <number>]
The <ip-addr> | <server-name> parameter specifies either an IP address or an ASCII text string.
The optional <auth-port> parameter specifies Authentication port number. The default is 1645.
The optional <acct-port> parameter specifies the accounting port number. The default is 1646.
The <key-string> parameter specifies the encryption key.Valid key string length is from 1 – 16.
The timeout <number> parameter specifies how many seconds to wait before declaring a RADIUS server
timeout for the authentication request. The default timeout is 3 seconds. The range of possible timeout values is
from 1 – 15.
The retransmit <number> parameter specifies the maximum number of retransmission attempts. When an
authentication request timeout, the Brocade software will retransmit the request up to the maximum number of
retransmissions configured. The default retransmit value is 3 seconds. The possible retransmit value is from 1 – 5.
When the software allows multiple authentication servers, the dead-time parameter specifies how long the
Brocade device waist for the primary authentication server to reply before deciding the server is dead and trying to
authenticate using the next server. The dead-time value can be from 1 – 5 seconds. The default is 3.
Password Recovery
By default, the CLI does not require passwords. However, if someone has configured a password for the
ServerIron ADX but the password has been lost, you can regain super-user access to the ServerIron ADX using
the following procedure.
NOTE: Recovery from a lost password requires direct access to the serial port and a system reset.
To recover from a lost password:
1.
Start a CLI session over the serial interface to the ServerIron ADX.
2.
Reboot the ServerIron ADX.
3.
While the system is booting, before the initial system prompt appears, enter b to enter the boot monitor mode.
4.
Enter no password at the prompt. (You cannot abbreviate this command.)
5.
Enter boot system flash primary at the prompt. This command causes the device to bypass the system
password check.
6.
After the console prompt reappears, assign a new password.
June 2009
© 2009 Brocade Communications Inc.
2 - 29
ServerIron ADX Administration Guide
Displaying Information about the Security Feature
To display which security features are enabled on the system, enter the following command:
ServerIronADX1/1#show feature
l7 switching
:
OFF
sFlow
:
OFF
NAT
:
ON
TCS/FW
:
OFF
ACL
:
OFF
inbound ACL
:
OFF
GSLB controller
:
ON
SYN proxy
:
ON
SYN defence
:
OFF
SLB only
:
OFF
Syntax: show feature
Configuring RMON
All Brocade devices include an Remote Monitoring (RMON) agent that supports the following groups. The group
numbers come from the RMON specification (RFC 1757).
•
Statistics (RMON Group 1)—Current packet and error statistics for each port.
•
History (RMON Group 2)—Samples of packet and error statistics captured at regular intervals. You can
configure the sample rate and the number of "buckets" in DRAM for storing the samples.
•
Alarms (RMON Group 3)—A list of alarm events, which indicate that a threshold level for a specific part of the
device has been exceeded. You can select the system elements you want RMON to monitor and the
thresholds for triggering the alarms.
•
Events (RMON Group 9)—A log of system events (such as port-state change to up or down, and so on) and
alarms. RMON Group 9 also specifies the action to be taken if an alarm threshold is exceeded.
The CLI allows you to make configuration changes to the control data for these groups, but you need a separate
RMON application to view and display the data graphically.
Configuring a History Entry
All active ServerIron ADX ports by default will generate two RMON history (group 2) control data entries:
•
a sampling of statistics every 30 seconds
•
a sampling of statistics every 30 minutes
An active port is defined as one with a link up. If the link goes down (a port becomes inactive), the two entries will
automatically be deleted.
You can use the rmon history command to modify how many of these historical entries are saved in an event log
(buckets) as well as how often its interval is taken. The station (owner) that collects these entries can also be
defined. You can modify the sampling interval and the buckets (number of entries saved before overwrite).
To configure an entry for RMON history, enter a command such as the following:
ServerIronADX(config)# rmon history 1 interface 1 buckets 10 interval 10 owner nyc02
Syntax: [no] rmon history <entry-number> interface <portnum> buckets <number> interval <sampling-interval>
owner <text-string>
The buckets <number> parameter can be from 1 – 50 entries.
Owner refers to the RMON station that will request the information.
2 - 30
© 2009 Brocade Communications Inc.
June 2009
ServerIron System Management
The history data can be accessed and displayed using any of the popular RMON applications.
NOTE: To review the control data entry for each port or interface, enter the show rmon history command.
Configuring an Alarm Entry
Alarm is designed to monitor configured thresholds for any SNMP integer, time tick, gauge or counter MIB object.
Using the CLI, you can define what MIB objects are monitored, the type of thresholds that are monitored (falling,
rising or both), the value of those thresholds, and the sample type (absolute or delta).
You can define what MIB objects are monitored, the type of thresholds will be monitored (falling, rising or both), the
value of those thresholds, and the sample type (absolute or delta).
An alarm event will be reported each time that a threshold is exceeded. The alarm entry also defines the action
(event) to take should the threshold be exceeded.
To configure an alarm entry, enter a command such as the following:
ServerIronADX(config)# rmon alarm 1 ifInOctets.6 10 delta rising-threshold 100 1
falling threshold 50 1 owner nyc02
Syntax: rmon alarm <entry-number> <MIB-object.interface-num> <sampling-time> <sample-type>
<threshold-type> <threshold-value> <event-number> <threshold-type> <threshold-value> <event-number>
owner <text-string>
The <threshold-type> parameter specifies rising-threshold or falling-threshold.
The <sample-type> parameter can be delta or absolute.
Configuring an Event of the Event Control Table
There are two elements to the Event Group:
•
The event control table defines the action to be taken when an alarm is reported. Use the show rmon event
command to display defined events.
•
The event log table collects and stores reported events for retrieval by an RMON application.
You can control the RMON event and log table. To configure an entry of the event control table, enter a command
such as the following:
ServerIronADX(config)# rmon event 1 description ‘testing a longer string’ log-andtrap public owner nyc02
Syntax: [no] rmon event <event-entry> description <text-string> log | trap | log-and-trap owner <rmon-station>
Displaying RMON Statistics
For RMON Group 1, the statistics counts information on multicast and broadcast packets, total packets sent,
undersized and oversized packets, CRC alignment errors, jabbers, collision, fragments and dropped events is
collected for each port on the ServerIron ADX.
No configuration is required to activate collection of statistics for the switch or router. This activity is by default
automatically activated at system start-up.
You can view a textual summary of the statistics for all ports. To display detailed statistics for each port, enter the
following command:
ServerIronADX# show rmon statistics
Syntax: show rmon statistics [ethernet <portnum>] | [<num>]
The ethernet <portnum> parameter displays the RMON port statistics for the specified port. The <num>
parameter displays the specified entry. Entries are numbered beginning with 1.
June 2009
© 2009 Brocade Communications Inc.
2 - 31
ServerIron ADX Administration Guide
NOTE: The number of entries in a RMON statistics table directly corresponds to the number of ports on a
system. For example, if the system is a 26 port device, there will be 26 entries in the statistics display.
To see RMON statistics for an individual port only, enter the following command noting a specific port entry
number: show rmon statistics <entry-number>.
Clearing RMON Statistics
To clear the statistics, enter the following command:
ServerIronADX# clear rmon
Syntax: clear rmon
Configuring Layer 4 Statistics
The ServerIron ADX has an RMON-like monitoring function for gathering and recording Layer 4 statistics from real
servers and virtual servers. Two groups are supported:
•
Layer 4 Statistics group
•
Layer 4 History group
You configure the control data for the Layer 4 History group. The data can be viewed using the Web management
interface or a separate NMS application. Data is gathered continuously, even when the ServerIron ADX is not
being polled by an NMS application.
Layer 4 Statistics Group
The Layer 4 Statistics group contains information about real and virtual servers. This is the same information that
is displayed by the show server real and show server virtual CLI commands. For example, enter the following
command:
ServerIronADX(config)# show server virtual
Server Name: aaa
IP : 1.2.3.55
:
Status: enabled Predictor: least-conn TotConn: 0
Dynamic: No
HTTP redirect: disabled
Intercept: No
ACL: id =
0
Sym: group = 1 state = 1 priority =
0 keep =
0
Activates =
0, Inactive= 0
Port
State
Sticky Concur Proxy
CurConn
http
enabled
default enabled
NO
NO
NO
NO
NO
NO
1
TotConn
PeakConn
0
0
0
0
0
0
ServerIronADX(config) show server real
Name : bbb
IP:1.2.3.66
Least-con Wt:0
Port
---http
default
State
----unbnd
unbnd
Server
Total
2 - 32
Mac-addr: Unknown
Max-conn:1000000
Range:1
State:Enabled
Resp-time Wt:0
Ms
-0
0
CurConn
------0
0
TotConn
------0
0
Rx-pkts
------0
0
Tx-pkts
------0
0
Rx-octet
-------0
0
Tx-octet
-------0
0
Reas
---0
0
0
0
0
0
0
0
0
© 2009 Brocade Communications Inc.
June 2009
ServerIron System Management
Information collected in the Layer 4 Statistics group includes:
•
Rx-pkts — the number of packets the ServerIron ADX has received from the server.
•
Tx-pkts — the number of packets the ServerIron ADX has sent to the server.
•
CurConn — the number of client connections currently on the server. A connection consists of two sessions,
the client-to-server session and the server-to-client session.
•
PeakConn — the highest number of connections the VIP has had at the same time.
Layer 4 History Group
The Layer 4 History group consists of the following tables:
•
historyControlTable
•
realServerHistoryTable
•
virtualServerHistoryTable
•
realServerPortHistoryTable
•
virtualServerPortHistoryTable
The historyControlTable contains control data for the history group, including the history list index number,
monitored server and port name, allocated buckets, sampling interval, and owner. This data is configured by
creating a history list and then binding it to a real server, virtual server, or a port on a real or virtual server. The
other tables contain statistical data gathered using information in the historyControlTable.
Configuring History Lists
To configure a history list, enter commands such as the following:
ServerIronADX(config)# server monitor
ServerIronADX(config-slb-mon)# history 1 buckets 5 interval 30 owner rkwong
ServerIronADX(config-slb-mon)# history 2 buckets 10 interval 30 owner fdry
The server monitor command enters the Layer 4 monitor CLI level.
The history commands configure the history lists.
Syntax: [no] server monitor
Syntax: [no] history <entry-number> buckets <number> interval <sampling-interval> owner <text-string>
The <entry-number> parameter specifies the index number for the history list. This can be a number from 1 – 100.
The buckets <number> parameter specifies the number of rows allocated to a data table for this history list. This
can be a number from 1 – 65535. This number of samples are stored in the data table. For example, if you
specify 10 buckets, the most recent 10 samples are stored in the data table.
The interval <sampling-interval> parameter specifies the sampling interval, from 1 – 3600 seconds.
The owner <text-string> parameter specifies the owner of the history list.
Binding a History List to a Server or a Port
After you create the history list, you bind it to a real server, virtual server, or to a port on a real or virtual server.
Information you specify in a history list is added to the historyControlTable. The ServerIron ADX adds entries to
the data tables based on information in the historyControlTable. For example, after the two history lists configured
above are bound to real server aaa, the realServerHistoryTable would contain data similar to the following:
June 2009
© 2009 Brocade Communications Inc.
2 - 33
ServerIron ADX Administration Guide
Entry
Number
Sampling
Index
Interval Start
1
33400
11 days 14:30:01
1
33401
11 days 14:30:31
1
33402
11 days 14:31:01
1
33403
11 days 14:31:31
1
33404
11 days 14:32:01
2
1
0 days 00:00:01
2
2
0 days 00:00:31
2
3
0 days 00:01:01
2
4
0 days 00:01:31
2
5
0 days 00:02:01
2
6
0 days 00:02:31
2
7
0 days 00:03:01
2
8
0 days 00:03:31
2
9
0 days 00:04:01
2
10
0 days 00:04:31
Rx-pkts
Tx-pkts
CurConn
PeakConn
For each index entry, there are a number of rows equal to the number of buckets specified in the history list. Each
time the ServerIron ADX takes a sample, the data is stored in one of the rows allocated to the index entry. For
example, for index entry 2, the ServerIron ADX takes a sample once every 30 seconds. Each sample is stored in a
row of the realServerHistoryTable, and the most recent 10 rows (10 buckets) are retained.
You can bind up to 8 history lists to a server or port. To bind the two history lists created to a real server, enter
commands such as the following:
ServerIronADX(config)# server real aaa
ServerIronADX(config-rs-aaa)# history-group 1 2
To bind the history lists to port 80 (HTTP) on real server aaa, enter commands such as the following:
ServerIronADX(config)# server real aaa
ServerIronADX(config-rs-aaa)# port http history-group 1 2
To bind the history lists to a virtual server, enter commands such as the following:
ServerIronADX(config)# server virtual bbb
ServerIronADX(config-vs-bbb)# history-group 1 2
To bind the history lists to port 80 (HTTP) on virtual server bbb, enter commands such as the following:
ServerIronADX(config)# server virtual bbb
ServerIronADX(config-vs-bbb)# port http history-group 1 2
Syntax: [no] history-group <entry-numbers>
2 - 34
© 2009 Brocade Communications Inc.
June 2009
ServerIron System Management
Power Budgeting on the ServerIron ADX
The following power budged it available on the ServerIron ADX models as shown in the following:
ServerIron ADX 1000 – A maximum of 2 power supplies are available. Each power supply is rated at 504 W.
A single power supply will meet the demands of a fully operating ServerIron ADX 1000. The ServerIron ADX
1000 is not subject to power budgeting.
ServerIron ADX 4000 – A maximum of 2 power supplies are available. At least one power supply must be
connected and operating in a fully-loaded ServerIron ADX 4000 chassis.
ServerIron ADX 8000 – A maximum of 4 power supplies are available. At least two power supplies must be
connected and operating in a fully-loaded ServerIron ADX 8000 chassis.
Table 2.1 describes the amount of power in Watts required to bring-up the components of a ServerIron ADX 4000
or ServerIron ADX 8000 system.
Table 2.1: ServerIron ADX Start-up Power Requirements
ServerIron ADX
System Component
Power Requirements for
Start-up
Interface Module
74 W
Switch Fabric Module
69 W
Application Switch Module
330 W
Management Module
140 W
Fans at 100% RPM
84 W
Operation of Power Budgeting
With ServerIron ADX 4000 and ServerIron ADX 4000 and ServerIron ADX 8000, the system follows a procedure
for powering-up various components. If the power demands of a component exceed the power budget of the
ServerIron ADX system, the component will not be brought up and a message will be sent to the SYSLOG. The
sequence for power-up is described in the following:
1.
The power required to operate the Management module (or modules if a standby Management module is
installed) and the fans (at 100% RPM) is deducted from the available power budget.
NOTE: The power budget is calculated based on the number of power supplies that are operating in the
system and the power consumption of the system component is calculated using the values described in
Table 2.1.
2.
The Interface Modules are powered-up starting with Slot 1 and continuing sequentially through all installed
Interface modules. If the power budget is exceeded during this procedure a SYSLOG error message is
generated.
3.
The Switch Fabric Modules are powered-up in sequence starting with SF1. If the power budget is exceeded
during this procedure a SYSLOG error message is generated.
4.
The Application Switch Modules (ASM) are powered-up starting with Slot 1 and continuing sequentially
through all installed ASM modules. If the power budget is exceeded during this procedure a SYSLOG error
message is generated.
June 2009
© 2009 Brocade Communications Inc.
2 - 35
ServerIron ADX Administration Guide
Configuring the Cooling System
The ServerIron ADX switch has automatic fan speed control. The fans operate at the following speeds:
low – 50% of the maximum RPM
med – 75% of the maximum RPM
med_hi – 90% of the maximum RPM
hi – 100% of the maximum RPM
If any module exceeds a temperature threshold the fan speed is bumped-up to the next level. If all temperatures
monitored in the chassis drop below a threshold, the fan speed is bumped down to the previous level.
Table 2.2 provides the default low and high temperature thresholds for each module and the associated fan speed.
Table 2.2: Default Low and High Temperature Thresholds For Modules and Fan Speeds
Fan Speed
Low Temperature
Threshold
High Temperature
Threshold
Active Management module
High
77° C
85° C
Medium-high
67° C
80° C
Medium
0° C
70° C
Low
–1°
60° C
Standby Management moduls
High
77° C
95° C
Medium-high
67° C
80° C
Medium
0° C
70° C
Low
–1°
60° C
Interface modules
High
57° C
75° C
Medium-high
47° C
60° C
Medium
0° C
50° C
Low
–1°
37° C
Switch fabric module
2 - 36
High
57° C
75° C
Medium-high
47° C
60° C
Medium
0° C
50° C
Low
–1°
37° C
© 2009 Brocade Communications Inc.
June 2009
ServerIron System Management
Table 2.2: Default Low and High Temperature Thresholds For Modules and Fan Speeds
Fan Speed
Low Temperature
Threshold
High Temperature
Threshold
High
70° C
95° C
Medium-high
62° C
80° C
Medium
0° C
70° C
Low
–1°
60° C
ASM module
ServerIron ADX 1000
High
77° C
95° C
Medium-high
69° C
80° C
Medium
57° C
70° C
Low
–1°
60° C
To view the current temperatures of devices in the ServerIron ADX switch, see “Displaying Chassis Information” on
page 2-47.
Setting a Fan Speed Manually
You can manually set the speed for any or all fans in a ServerIron ADX switch using the following command:
ServerIronADX# fan-speed 0 hi
Syntax: [no] fan-speed <fan-number> lo | med | med-hi | hi
The <fan-number> variable specifies which fan you want to set the speed for. For the ServerIron ADX 8000 this
value can be: 1 - 6. For the ServerIron ADX 4000 this value can be: 1 - 3. For the ServerIron ADX 1000 this value
can be: 1 - 2. Selecting 0 sets the speed for all fans in the chassis.
The lo | med | med-hi | hi parameters set the fan speed as described in “Configuring the Cooling System” on
page 2-36.
Configuring a Redundant Management Module
In a ServerIron ADX chassis that contains a redundant Management module,
You can install a redundant management module in a ServerIron ADX chassis. (By default, the system considers
the module in the lower slot number to be the active management module and the other module to be the
redundant, or standby module. If the active module becomes unavailable, the standby module automatically takes
over management of the system. You can however override the default and make the redundant Management
module in the higher slot number the default active module.
NOTE: This feature only applies for chassis-based ServerIron ADX switches that are equipped with redundant
Managment module.
To change the active management module in a ServerIron ADX chassis to the module in the higher slot number,
use the following command:
ServerIronADX(config)# redundancy
ServerIronADX(config-redundancy)# active-management 2
June 2009
© 2009 Brocade Communications Inc.
2 - 37
ServerIron ADX Administration Guide
ServerIronADX(config-redundancy)# exit
ServerIronADX(config)# exit
ServerIronADX# write-memory
ServerIronADX# reload
Syntax: [no] active-management <module-number>
The <module-number> variable specifies the management module that will assume Active management upon
reboot of the ServerIron ADX switch. You can specify 1 or 2. If you specify 1, the default Management module will
be active. If you specify 2, the redundant Management module in the higher slot number will be the Active module
after reboot.
NOTE: The change in active Management module does not take effect untll you reload the switch. If you save the
change to the active module’s system-config file before reloading, the change persists across system reloads.
Otherwise, the change affects only the next system reload.
Synchronizing the Active and Standby Modules
You can immediately synchronize software between the active and standby management modules. When you
synchronize software, the active module copies the software you specify to the standby module, replacing the
software on the standby module.
To immediately synchronize the boot code on the standby module with the boot code on the active module, enter
the following command:
ServerIronADX# sync-standby boot
To immediately synchronize the flash image code (system software) on the standby module with the boot code on
the active module, enter the following command:
ServerIronADX# sync-standby code
To immediately synchronize the running-config on the standby module with the running-config on the active
module, enter the following command:
ServerIronADX# sync-standby running-config
Syntax: sync-standby {boot | code | config | running-config}
NOTE: The sync-standby command applies only to a ServerIron ADX with redundant management modules.
The "sync-standby boot" command applies to MP boot code only. It does not synchronize BP boot code.
BP boot and flash code must be synchronized manually. We recommend re-downloading over TFTP to
simultaneously update the BP boot and flash images on both modules. To download software to both modules,
use the BP boot and flash upgrade instructions in the release notes.
High Availability Configurations
This section provides detailed information for creating high-availability ServerIron ADX configurations.
Synchronizing the Configurations
You can synchronize the configurations of ServerIron ADXs in a network by changing to the configure syncterminal level. Commands entered at this level on one ServerIron ADX are duplicated on other ServerIron ADXs
in the network where the following features are configured:
•
Layer 4 Server Load Balancing features, for example, SLB, Symmetric SLB, hot standby redundancy
•
Layer 7 Switching features such as URL switching, cookie switching, HTTP header hashing, and SSL session
ID switching
2 - 38
© 2009 Brocade Communications Inc.
June 2009
ServerIron System Management
•
Health checks
For example, in Figure 2.1, the commands you enter on ServerIron ADX A while that device is at the configure
sync-terminal level, are duplicated on ServerIron ADX B.
Figure 2.1
ServerIron ADXs with connection to each other
ServerIron A
IP: 192.168.1.1
SI
ServerIron B
IP: 192.168.1.2
Port 2
Port 1
MAC address: 00e0.5201.0c72
SI
In Figure 2.1, the commands you enter on ServerIron ADX A while that device is at the configure sync-terminal
level, are duplicated on ServerIron ADX B.
Figure 2.2
ServerIron ADXs with Connection to each other
ServerIron A
IP: 192.168.1.1
SI
ServerIron B
IP: 192.168.1.2
Port 2/1
Port 1/1
MAC address: 00e0.5201.0c72
SI
Preparing for Synchronization
To be able to send commands to other ServerIron ADXs, do the following before entering the configure syncterminal level:
•
Make sure the physical ports used to connect the ServerIron ADXs are enabled.
•
Make sure that you have enabled the config-sync mac command on the source ServerIron ADX (the
ServerIron ADX where the commands will be entered). Do not enter the config-sync mac command on the
destination ServerIron ADXs (the ServerIron ADXs where the configuration will be duplicated).
NOTE: If you configure config-sync mac on both ServerIron ADXs, this feature will not work.
The config-sync command indicates on which port on the source ServerIron ADX the commands will be sent. It
also indicates the destination MAC address or VLAN ID on the destination ServerIron ADX. For example, if you
are configuring hot standby on ServerIron ADX A and those commands will be duplicated on ServerIron ADX B,
begin the synchronization by entering commands such as the following on ServerIron ADX A:
ServerIronADXA# configure terminal
ServerIronADXA(config)# config-sync eth 2/1 mac 00e0.5201.0c72
ServerIronADXA(config)# write mem
ServerIronADXA(config)# exit
ServerIronADXA#
Syntax: config-sync ethernet <port-number> mac <mac-address> [vlan <vlan-ID>]
The ethernet <port-number> parameter indicates which port on the source ServerIron ADX will be used to send
the commands.
The mac <mac-address> parameter indicates the destination port of the commands on the destination ServerIron
ADX.
The vlan <vlan-ID> parameter indicates the destination VLAN of the commands on the destination ServerIron
ADX.
June 2009
© 2009 Brocade Communications Inc.
2 - 39
ServerIron ADX Administration Guide
Initiating and Ending the Synchronization
Once you have indicated the port on which the commands will be sent and the destination MAC address or VLAN
ID, you can begin to synchronize the configuration by entering commands such as the following on the source
ServerIron ADX:
ServerIronADXA# configure terminal
ServerIronADXA(config)# config-sync eth 2 mac 00e0.5201.0c72
ServerIronADXA(config)# write mem
ServerIronADXA(config)# exit
ServerIronADXA# configure sync-terminal
ServerIronADXA#(config-sync)# server virtual v1 10.10.1.1
ServerIronADXA(config-sync-vs-v1)# port http
ServerIronADXA(config-sync-vs-v1)# exit
ServerIronADXA(config-sync)# write mem
ServerIronADXA(config-sync)# exit
Syntax: configure sync-terminal
This command allows you to enter the configure sync-terminal level. Once at that level, you can configure the
features in the following categories:
•
Layer 4 Server Load Balancing features, for example, SLB, Symmetric SLB, hot standby redundancy
•
Layer 7 Switching features such as URL switching, cookie switching, HTTP header hashing, and SSL session
ID switching
•
Health checks
Enter a “?” at the CLI command line to display the list of commands allowed for synchronization.
Commands entered on ServerIron ADX A while at the configure sync-terminal level are duplicated on
ServerIron ADX B. The commands continue to be duplicated on ServerIron ADX B until you exit out of the
configure sync-terminal level.
If you enter an invalid command while you are at the configure sync-terminal level or if the command you
entered cannot be accepted by the destination ServerIron ADX, a message appears. For example:
Peer message: real server 1 not found
Also, some commands, such as no server real, may take a few seconds to process before the CLI is available for
the next command.
To see if the configuration entered at the configure sync-terminal level was successfully duplicated on the
destination ServerIron ADX, enter the show run command on the destination ServerIron ADX. The duplicated
configuration should be displayed.
Creating Config-Sync Peers
To be able to send commands to other ServerIron ADXs, do the following before entering the configure syncterminal level:
•
Ensure the physical ports used to connect the ServerIron ADXs are enabled.
•
Enter the config-sync sender command on the source ServerIron ADX (the ServerIron ADX where the
commands will be entered), and enter the config-sync receiver command on the destination ServerIron
ADX (the ServerIron ADX where the commands will be received).
The config-sync sender command indicates the port on the source ServerIron ADX on which the commands will
be sent. The command also indicates the destination MAC address or VLAN ID on the destination ServerIron
ADX.
The config-sync receiver command enables the destination ServerIron ADX to receive configuration commands
from the source ServerIron ADX. You can configure this command to allow the destination ServerIron ADX to
receive configuration commands only on a specified port, MAC address, or VLAN ID. For added security, Brocade
2 - 40
© 2009 Brocade Communications Inc.
June 2009
ServerIron System Management
recommends that you establish a dedicated link between the source and destination ServerIron ADXs, in addition
to specifying a source port for receiving configuration commands.
For example, if you are setting up a hot-standby configuration with the commands on ServerIron ADX A to be
duplicated on ServerIron ADX B, begin the synchronization by entering commands such as the following on
ServerIron ADX A:
ServerIronADXA# configure terminal
ServerIronADXA(config)# config-sync sender e 2/1 mac 00e0.5201.0c72
ServerIronADXA(config)# write mem
ServerIronADXA(config)# exit
Syntax: config-sync sender ethernet <port-number> mac <mac-address> [vlan <vlan-id>]
The ethernet <port-number> parameter indicates which Ethernet port on the source ServerIron ADX will be used
to send the commands.
The mac <mac-address> parameter indicates the destination port for the commands on the destination
ServerIron ADX.
The vlan <vlan-id> parameter indicates the destination VLAN for the commands on the destination ServerIron
ADX.
Next, enter commands such as the following on ServerIron ADX B. The commands in this example allow the
ServerIron ADX to receive configuration commands only from Ethernet port 1/1 with VLAN ID 5.
ServerIronADXB# configure terminal
ServerIronADXB(config)# config-sync receiver ethernet 1/1 vlan-id 5
ServerIronADXB(config)# write mem
ServerIronADXB(config)# exit
Syntax: config-sync receiver ethernet <port-number> | any vlan <vlan-ID> [mac <mac-address>]
The ethernet <port-number> | any parameter indicates the port from which the ServerIron ADX can receive
configuration commands. Specify any to allow configuration commands to be received from any port.
The vlan <vlan-id> parameter indicates the VLAN from which the ServerIron ADX can receive configuration
commands. If no VLANs are configured, enter the default VLAN ID.
The optional mac <mac-address> parameter indicates the source MAC address from which the ServerIron ADX
can receive configuration commands. If you specify this parameter, enter the same MAC address you entered in
the config-sync sender command on the source ServerIron ADX.
Initiating the Synchronization
Once you have indicated the port on which the commands will be sent and the destination MAC address or VLAN
ID, you can begin to synchronize the configuration by entering commands such as the following on the source
ServerIron ADX:
ServerIronADXA# configure terminal
ServerIronADXA(config)# config-sync eth 2/1 mac 00e0.5201.0c72
ServerIronADXA(config)# write mem
ServerIronADXA(config)# exit
ServerIronADXA# configure sync-terminal
ServerIronADXA#(config-sync)# server virtual v1 10.10.1.1
ServerIronADXA(config-sync-vs-v1)# port http
ServerIronADXA(config-sync-vs-v1)# exit
ServerIronADXA(config-sync)# write mem
ServerIronADXA(config-sync)# exit
Syntax: configure sync-terminal
Once you enter the configure sync-terminal level, commands entered on ServerIron ADX A are duplicated on
ServerIron ADX B. The commands continue to be duplicated on ServerIron ADX B until you exit out of the
configure sync-terminal level.
June 2009
© 2009 Brocade Communications Inc.
2 - 41
ServerIron ADX Administration Guide
Enter a “?” at the CLI command line to display the list of commands allowed for synchronization. This list can vary
from device to device and from release to release.
ServerIronADX(config)# config-sync sender e 2/21 mac 000c.db2b.ad34
ServerIronADX(config)# exit
ServerIronADX# config sync-terminal
ServeServerIronADXrIron(sync-config)# ?
agent-health-report-interval
csw-policy
content switching policy name
csw-rule
content switching rule
end
End Configuration level and go to Privileged Level
exit
Exit current level
extern-config-file
extern configuration file
gslb
Configure Global SLB features
gslb-host-policy
GSLB host policy name
healthck
Health-check
http
HTTP protocol
ip
IP settings
no
Undo/disable commands
quit
Exit to User level
rshow
Remote show system information
server
Set SLB features
session
Set session parameters
show
Show system inform
write
Write running configuration to flash or terminal
If you enter an invalid command while in configure sync-terminal or if the command you entered cannot be
accepted by the destination ServerIron ADX, a message appears. For example:
Peer message: real server 1 not found
Also, some commands, such as no server real, may take a few seconds to process before the CLI is available for
the next command.
To see if the configuration entered at the configure sync-terminal level was successfully duplicated on the
destination ServerIron ADX, enter the show run command on the destination ServerIron ADX. The duplicated
configuration should be displayed.
Block-by-Block Synchronization
This feature allows you to synchronize sections (blocks) of an ServerIron ADX’s configuration across a network.
Synchronizing sections of a ServerIron ADX’s configuration is useful if you want to synchronize only a portion of
the ServerIron ADX’s configuration to a peer, or if you want the synchronization to occur manually instead of
automatically.
The following sections of the ServerIron ADX’s configuration can be synchronized individually.
Synchronizing Real Server Configuration
To synchronize the ServerIron ADX’s real server configuration, enter the following commands:
ServerIronADXA# configure terminal
ServerIronADXA(config)# config-sync real-server all
This may remove some configuration on the peer box.
Are you sure? (enter ’y’ or ’n’): y
Syntax: config-sync real-server <server-name> | all
2 - 42
© 2009 Brocade Communications Inc.
June 2009
ServerIron System Management
The config-sync real-server command synchronizes the device’s real server configuration with the peer, but the
binding of the real servers to the virtual servers is not retained. Also note that the sync real-server all command
first removes the existing real server configuration on the peer before applying the new configuration.
Synchronizing Virtual Server Configuration
To synchronize the ServerIron ADX’s virtual server configuration, enter the following commands:
ServerIronADXA# configure terminal
ServerIronADXA#(config)# config-sync vip all
Syntax: config-sync vip <server-name> | all
The config-sync vip command synchronizes the device’s virtual server configuration with the peer, but the
binding of the real servers to the virtual servers is not retained. If you are synchronizing the configuration of an
individual virtual server, you should synchronize the configurations of the real servers bound to the virtual server,
then synchronize the configuration of the virtual server itself. Also note that the config-sync vip all command first
removes the existing virtual server configuration on the peer before applying the new configuration.
Synchronizing All SLB Configurations
To synchronize all of the ServerIron ADX’s SLB-related configuration, including real server, virtual server, and URL
map configuration, enter the following commands:
ServerIronADXA# configure terminal
ServerIronADXA#(config)# config-sync slb
Syntax: config-sync slb
The config-sync slb command synchronizes all the real servers/virtual servers and all the URL maps with the
peer and maintains the binding relationship between the real servers and virtual severs, as well as URL maps and
virtual servers. Also note that the config-sync slb command first removes the existing SLB configuration on the
peer before applying the new configuration.
Synchronizing Port-Profile Configuration
To synchronize the ServerIron ADX’s port profile configuration, enter the following commands:
ServerIronADXA# configure terminal
ServerIronADXA(config)# config-sync port-profile all
This may remove some configuration on the peer box.
Are you sure? (enter ’y’ or ’n’): y
Syntax: config-sync port-profile <port-number> | all
The config-sync real-server command synchronizes the device’s port profile configuration with the peer. The
command first removes the existing port profiles on the peer before applying the new configuration.
Synchronizing All of the Content Switching Policy and Rule Configurations
To synchronize all of the ServerIron ADX’s content switching policy and rule configurations, enter commands such
as the following:
ServerIronADXA# configure terminal
ServerIronADXA(config)# config-sync csw all
This will first remove all the csw policies/rules on the peer box if already exists.
Are you sure? (enter 'y' or 'n'):
Syntax: config-sync csw all
The config-sync csw all command synchronizes all of the device’s csw policies and rules configuration with the
peer; however, the association of the policies and rules with the virtual server is not retained. Also note that the
config-sync csw all command first removes the existing content switching policies and rules on the peer before it
applies the new configuration.
June 2009
© 2009 Brocade Communications Inc.
2 - 43
ServerIron ADX Administration Guide
CAUTION: The config-sync real | vip | slb commands will first delete the corresponding real or virtual servers
on the peer. If the real or virtual servers on the peer are handling traffic, the deletion may fail, which would prevent
the new real or virtual servers from being created. Consequently, you should ensure there are no sessions on the
corresponding real or virtual servers on the peer prior to issuing these commands.
2 - 44
© 2009 Brocade Communications Inc.
June 2009
ServerIron System Management
Displaying System Information
To view the software and hardware details for the system, enter the following command:
ServerIron# show version
Copyright (c) 1996-2009 Brocade Communications Systems, Inc.
Boot Version 02.00.09 Apr 27 2009 17:13:05 PDT label: dobv2
Monitor Version 02.00.09 Apr 27 2009 17:13:05 PDT label: dobv2
System Version 12.00.00 May 1 2009 13:01:28 PDT label: ASM12000dev
AXP Version: 0.00 Dated: 2009/03/31 11:53:57
PAX Version: 0.0 Dated: 2009/01/23 11:46:57
MBRIDGE Version: 0009, Device ID # bebe
Backplane: ServerIronADX 8000, Serial #:
123451Ìÿÿ
Chassis: ServerIronADX 8000, Serial #: Not-Present
==========================================================================
SL slot-mp1: ServerIron Management Mod, ACTIVE
Serial #: Not-Present
Part #: Not-Present
==========================================================================
SL slot-sf1: ServerIron Switch Fabric Mod
Serial #: Not-Present
Part #: Not-Present
Version #:
111d8037-00-111d802d-0d-01b720
==========================================================================
SL slot-sf2: ServerIron Switch Fabric Mod
Serial #: Not-Present
Part #: Not-Present
Version #:
111d8037-00-111d802d-0d-01b720
==========================================================================
SL slot-asm1: ServerIron 8BP App Switch Mod
Serial #: Not-Present
Part #: Not-Present
Version #:
111d8037-00
Application Processors: 8
1333 MHz Power PC processor (version 00008021/0030) 533 MHz bus
Boot Version 02.00.09 Apr 27 2009 17:12:28 PDT label: dobv2
==========================================================================
Active management module:
1499 MHz Power PC processor (version 00008021/0030) 599 MHz bus
1408 KB Boot flash
65536 KB Code flash
4096 MB DRAM
The system uptime is 3 minutes 6 seconds
The system started at 11:10:36, GMT+00, Tue May 05 2009
The system - boot source: primary, mode: warm start, soft reset, total resets: 0
Syntax: show version
June 2009
© 2009 Brocade Communications Inc.
2 - 45
ServerIron ADX Administration Guide
Displaying Memory Information
To display total and available memory, enter the following command:
ServerIron# show memory
====================================================================
ServerIronADX 8000 active MP at slot slot-mp1:
Total SDRAM:
4194304 K-bytes
Available Memory:
3832648 K-bytes
Free Physical Pages:
958008 pages
slot-asm1
slot-asm1
slot-asm1
slot-asm1
BP1+2:
BP3+4:
BP5+6:
BP7+8:
total
total
total
total
2097152
2097152
2097152
2097152
K-bytes,
K-bytes,
K-bytes,
K-bytes,
available
available
available
available
749360
749552
749360
749552
K-bytes
K-bytes
K-bytes
K-bytes
Syntax: show memory
2 - 46
© 2009 Brocade Communications Inc.
June 2009
ServerIron System Management
Displaying Chassis Information
To display chassis information, enter the following command:
ServerIronADX 8000# show chassis
Boot Prom MAC: 0000.2345.0000
=================================
Fan and Power Supply Status
=================================
Fan 1:back top
STATUS - OK SPEED: MED (4227 rpm)
Fan 2:front top
STATUS - OK SPEED: MED (4173 rpm)
Fan 3:back middle
STATUS - OK SPEED: MED (4157 rpm)
Fan 4:front middle
STATUS - OK SPEED: MED (4164 rpm)
Fan 5:back bottom
STATUS - OK SPEED: MED (4175 rpm)
Fan 6:front bottom
STATUS - OK SPEED: MED (4225 rpm)
Power Supply 1:left most
- Present (OK):(Model#:32006000
Serial#:082786102046 - AC)
Power Supply 2:second from left - NOT Present
Power Supply 3:Third from left
- Present (OK):(Model#:32015000
Serial#:AA2907303070 - AC)
Power Supply 4:last
- NOT Present
Total power budget for system = 2400 W
===============================
Temperatures per Module
===============================
slot-lc2 -Line Card 12x1G Fiber
Temp: 34 deg C
slot-mp1 -ServerIron Management Mod
Temp: 49 deg C
slot-sf1 -ServerIron Switch Fabric Mod
Temp: 35 deg C
slot-sf2 -ServerIron Switch Fabric Mod
Temp: 32 deg C
slot-asm1 -ServerIron 8BP App Switch Mod
BP1&2
Temp: 46 deg C
BP3&4
Temp: 54 deg C
BP5&6
Temp: 47 deg C
BP7&8
Temp: 49 deg C
AXP0
Temp: 38 deg C
AXP1
Temp: 42 deg C
PAX0
Temp: 38 deg C
Warning level(Management) : 85 C degrees, shutdown level : 100 C degrees
Warning level(ASM) : 85 C degrees, shutdown level : 100 C degrees
Warning level(Line Cards): 65 C degrees, shutdown level : 75 C degrees
June 2009
© 2009 Brocade Communications Inc.
2 - 47
ServerIron ADX Administration Guide
Displaying Module Information
To display module information, enter the following command:
ServerIronADX 8000# show module
Slot
Module
slot-lc1: Line Card 12x1G Copper
slot-lc2:
slot-lc3:
slot-lc4:
slot-mp1: ServerIron Management Mod
slot-mp2:
slot-sf1: ServerIron Switch Fabric Mod
slot-sf2: ServerIron Switch Fabric Mod
slot-asm1: ServerIron 8BP App Switch Mod
Status
RUNNING
Ports Starting MAC
12
2122.2324.0001
ACTIVE
0
RUNNING
RUNNING
RUNNING
0
0
0
Syntax: show module
To display Application Switch module information, enter the following command:
ServerIronADX 8000# show asm-state
slot-asm1
Yes
bp 1: BP App Ready
bp 2: BP App Ready
bp 3: BP App Ready
bp 4: BP App Ready
bp 5: BP App Ready
bp 6: BP App Ready
bp 7: BP App Ready
bp 8: BP App Ready
OK
RUNNING
Syntax: show asm-state
Displaying and Saving Tech Support Information
Commands are provided on the ServerIron ADX that help you display and save information that can help Brocade
Technical support troubleshoot your system. These commands are described in the following:
Displaying Tech Support Information
To display technical support information use the following command:
ServerIron# show short-tech-support
Syntax: show short-tech-support
Saving Tech Support Information to a File
You can save detailed technical information to a file to the interal USB drive of the ServerIron ADX for assistance
in troubleshooting issues when working with technical support.
ServerIronADX 1000# save short-tech-support text test1
Msg: tech-support info to be saved in test1
ServerIronADX 1000# checking bp dumps on code flash, fd= -1 on /usb0/
Done saving tech-support info to file
Syntax: save short-tech-support text | html <file-name>
The text parameter specifies that the technical support information be saved as a plain text file.
2 - 48
© 2009 Brocade Communications Inc.
June 2009
ServerIron System Management
The html parameter specifies that the technical support information be saved in HTML format.
The <file-name> variable specifes the name of the file that the technical support information will be saved to.
NOTE: A typical output file is greater than 10 MB in size and can be much larger if there are many crash dumps
(either MPs or BPs).
Displaying Statistics
To display statistics, enter a command such as the following:
ServerIronADX# show statistics brief
Buffer Manager
Queue
[Pkt Receive Pkt Transmit]
0
0
Ethernet
Port
2/1
2/2
2/3
2/4
2/5
2/6
2/7
2/8
2/9
2/10
2/11
2/12
2/13
2/14
2/15
2/16
2/17
2/18
2/19
2/20
2/21
2/22
2/23
2/24
ServerIron#
Packets
[Receive
0
0
0
0
0
0
0
0
0
1027
0
0
0
0
0
0
0
0
0
0
0
0
0
0
Transmit]
0
0
0
0
0
0
0
0
0
28
0
0
0
0
0
0
0
0
0
0
0
0
0
0
Collisions
[Recv Txmit]
0
0
0
0
0
0
0
0
0
0
0
0
0
0
0
0
0
0
0
0
0
0
0
0
0
0
0
0
0
0
0
0
0
0
0
0
0
0
0
0
0
0
0
0
0
0
0
0
Errors
[InErr OutErr]
0
0
0
0
0
0
0
0
0
0
0
0
0
0
0
0
0
0
0
0
0
0
0
0
0
0
0
0
0
0
0
0
0
0
0
0
0
0
0
0
0
0
0
0
0
0
0
0
Syntax: show statistics ethernet<portnum> | slot <slot-num> | pos<pos-port> | brief | dos-attack
The pos <portnum> parameter displays statistics for a specific POS port.
The ethernet <portnum> parameter displays statistics for a specific Ethernet port.
The slot <slot-num> parameter displays statistics for a specific chassis slot.
June 2009
© 2009 Brocade Communications Inc.
2 - 49
ServerIron ADX Administration Guide
The display shows the following information for each port.
Table 2.3:
This Field...
CLI Display of Port Statistics
Displays...
Packet counters
Receive
The number of packets received on this interface.
Transmit
The number of packets transmitted on this interface.
Collision counters
Receive
The number of collisions that have occurred when receiving packets.
Transmit
The number of collisions that have occurred when sending packets.
Packet Errors
These fields show statistics for various types of packet errors. The device drops packets that contain one of
these errors.
Align
The number of packets that contained frame alignment errors.
FCS
The number of packets that contained Frame Check Sequence errors.
Giant
The number of packets that were longer than the configured MTU.
Short
The number of packets that were shorter than the minimum valid
length.
Displaying Port Statistics
Port statistics are polled by default every 10 seconds.
You can view statistics for ports by entering the following show commands:
•
show interfaces
•
show configuration
Displaying STP Statistics
You can view a summary of STP statistics on the ServerIron ADX. STP statistics are by default polled every 10
seconds.
To view spanning tree statistics, enter the show span command. To view STP statistics for a VLAN, enter the
span vlan command.
Displaying Trunk Group Information
To display trunk groups and their port membership for ServerIron ADXs, enter the following command:
ServerIronADX(config-if)# show trunk
Trunk Group
Ports
1
1 2 3
Operational trunks:
Trunk Group
Ports
Duplex
Speed
1
1 2 3
Full
100M
2 - 50
Tag
Priority
No
High
© 2009 Brocade Communications Inc.
June 2009
ServerIron System Management
Clearing the Statistics
To globally clear all counters on the system, enter the following command:
ServerIronADX# clear statistics ?
dos-attack
Clear DOS-attack statistics
ethernet
Ethernet port
pos
POS port
rate-counters
slot
Module slot
<cr>
Syntax: clear statistics [<options>]
Clearing All Sessions
In rare instances, it may be necessary to delete all the sessions on the ServerIron ADX at once. You can delete all
regular (non-static) sessions on the ServerIron ADX, by entering the following command (Use this command with
caution):
ServerIronADX# clear server all-session
When you enter this command, all regular (non-static) sessions on the ServerIron ADX are deleted. The command
removes both active sessions as well as stale sessions in the delete queue.
Syntax: clear server all-session
Using Syslog
The ServerIronADX contains a syslog agent that writes log messages to a local buffer and optionally to a thirdparty syslog server. The syslog feature can write messages at the following severity levels.
The device automatically writes the syslog messages to a local buffer. If you specify the IP address or name of a
syslog server, the device also writes the messages to the syslog server. The default facility for messages written to
the server is “user”. You can change the facility if needed. You also can change the number of entries that can be
stored in the local buffer. The default is 50. The ServerIron ADX does not have a limit to the number of messages
that can be logged on a remote syslog server.
NOTE: You can specify only one facility.
Severity Levels
The syslog agent writes messages to provide information about the following severity levels:
•
Emergencies
•
Alerts
•
Critical
•
Errors
•
Warnings
•
Notifications
•
Informational
•
Debugging
June 2009
© 2009 Brocade Communications Inc.
2 - 51
ServerIron ADX Administration Guide
The device writes the messages to a local buffer that can hold up to 100 messages. You also can specify the IP
address or host name of up to six syslog servers. When you specify a syslog server, the Brocade device writes the
messages both to the system log and to the syslog server.
Using a syslog server ensures that the messages remain available even after a system reload. The Brocade
device’s local syslog buffer is cleared during a system reload or reboot, but the syslog messages sent to the
syslog server remain on the server.
The syslog service on a syslog server receives logging messages from applications on the local host or from
devices such as a router or switch. Syslog adds a time stamp to each received message and directs messages to
a log file. Most Unix workstations come with syslog configured. Some third party vendor products also provide
syslog running on NT.
Syslog uses UDP port 514 and each syslog message thus is sent with destination port 514. Each syslog message
is one line with syslog message format. The message is embedded in the text portion of the syslog format. There
are several subfields in the format. Keywords are used to identify each subfield, and commas are delimiters. The
subfield order is insensitive except that the text subfield should be the last field in the message. All the subfields
are optional.
Configuring Logging
You can enable or disable logging, configure the size of the local log buffer, and specify a Syslog server, by
entering the logging command:
To disable logging of SNMP traps to a locally saved event log, enter the following command:
ServerIronADX(config)# no logging on
To re-enable logging, enter the following command:
ServerIronADX(config)# logging on
By default, a message is logged whenever a user logs into or out of the CLI’s User EXEC or Privileged EXEC
mode. To disable logging of users’ CLI access, enter the following command:
ServerIronADX(config)#no logging enable user-login
To specify two third-party Syslog servers to receive Syslog messages in addition to the device’s local Syslog
buffer, enter commands such as the following:
ServerIronADX(config)# logging 10.0.0.99
ServerIronADX(config)# logging 209.157.23.69
To change the logging facility from the default facility user to local7, enter the following command::
ServerIronADX(config)#logging facility local7
To disable logging of debugging and informational messages, enter commands such as the following:
ServerIronADX(config)#no logging buffered debugging
ServerIronADX(config)#no logging buffered informational
Syntax: [no] logging on I enable I<ip-addr> I facility <value> I buffered <level> I console
The <level> parameter can be alerts, critical, debugging, emergencies, errors, informational, notifications, or
warnings. All message levels are enabled by default. You can disable message levels individually. The <numentries> can be 1 – 100. All message levels are logged by default. The default local buffer capacity is 50 entries
Possible facility values include:
•
kern – kernel messages
•
user – random user-level messages (default)
•
mail – mail system
•
daemon – system daemons
•
auth – security/authorization messages
•
syslog – messages generated internally by Syslog
2 - 52
© 2009 Brocade Communications Inc.
June 2009
ServerIron System Management
•
lpr – line printer subsystem
•
news – netnews subsystem
•
uucp – uucp subsystem
•
sys9 – cron/at subsystem
•
sys10 – reserved for system use
•
sys11 – reserved for system use
•
sys12 – reserved for system use
•
sys13 – reserved for system use
•
sys14 – reserved for system use
•
cron – cron/at subsystem
•
local0 – reserved for local use
•
local1 – reserved for local use
•
local2 – reserved for local use
•
local3 – reserved for local use
•
local4 – reserved for local use
•
local5 – reserved for local use
•
local6 – reserved for local use
•
local7 – reserved for local use
Displaying Log Information
To display the syslog messages in the device’s local log file, enter the following command:
ServerIronADX# show logging
Syslog logging: enabled (0 messages dropped, 0 flushes, 0 overruns)
Buffer logging: level ACDMEINW, 33 messages logged
level code: A=alert C=critical D=debugging M=emergency E=error
I=informational N=notification W=warning
Dynamic Log Buffer (50 lines):
00d01h02m36s:I:Interface
ethernet2/19, state down
00d01h02m36s:I:VLAN 1 Port 2/19 STP State -> DISABLED (PortDown)
00d00h39m55s:I:VLAN 1 Port 2/24 STP State -> FORWARDING (FwdDlyExpiry)
00d00h39m53s:I:VLAN 1 Port 2/24 STP State -> LEARNING (FwdDlyExpiry)
00d00h39m51s:I:Interface
ethernet2/24, state up
00d00h39m51s:I:VLAN 1 Port 2/24 STP State -> LISTENING (MakeFwding)
00d00h36m49s:I:VLAN 1 Port 2/19 STP State -> FORWARDING (FwdDlyExpiry)
00d00h36m47s:I:VLAN 1 Port 2/19 STP State -> LEARNING (FwdDlyExpiry)
00d00h36m45s:I:Interface
ethernet2/19, state up
00d00h36m45s:I:VLAN 1 Port 2/19 STP State -> LISTENING (MakeFwding)
This example shows log entries for authentication failures. If someone enters an invalid community string when
attempting to access the SNMP server on the Brocade device, the device generates a trap in the device's Syslog
buffer. (If you have configured the device to use a third-party Syslog server, the device also sends a log entry to
the server.)
Syntax: show logging
June 2009
© 2009 Brocade Communications Inc.
2 - 53
ServerIron ADX Administration Guide
Here is an example of a log that contains SNMP authentication traps. In this example, someone attempted to
access the Brocade device three times using invalid SNMP community strings. The unsuccessful attempts
indicate either an authorized user who is also a poor typist, or an unauthorized user who is attempting to access
the device.
ServerIronADX(config)# show log
Syslog logging: enabled (0 messages dropped, 0 flushes, 1 overruns)
Buffer logging: level ACDMEINW, 50 messages logged
level code: A=alert C=critical D=debugging M=emergency E=error
I=informational N=notification W=warning
Log Buffer (50 entries):
00d01h45m13s:info:SNMP Authentication failure, intruder IP: 207.95.6.55
00d00h01m00s:info:SNMP Authentication failure, intruder IP: 207.95.6.55
00d00h00m05s:info:SNMP Authentication failure, intruder IP: 207.95.6.55
This example shows a log entry for an IP address conflict between the Brocade device and another device on the
network.
In addition to placing an entry in the log, the software sends a log message to the Syslog server, if you have
configured one, and sends a message to each open CLI session.
ServerIronADX(config)# show log
Syslog logging: enabled (0 messages dropped, 0 flushes, 1 overruns)
Buffer logging: level ACDMEINW, 50 messages logged
level code: A=alert C=critical D=debugging M=emergency E=error
I=informational N=notification W=warning
Log Buffer (50 entries):
00d01h45m13s:warning:Duplicate IP address 209.157.23.188 detected,sent from MAC
address 00e0.5201.3bc9 coming from port 7/7
Here are some examples of log entries for packets denied by Access Control Lists (ACLs).
NOTE: On devices that also use Layer 2 MAC filters, both types of log entries can appear in the same log. Only
ACL log entries are shown in this example.
ServerIronADX(config)# show log
Syslog logging: enabled (0 messages dropped, 0 flushes, 0 overruns)
Buffer logging: level ACDMEINW, 38 messages logged
level code: A=alert C=critical D=debugging M=emergency E=error
I=informational N=notification W=warning
Log Buffer (50 entries):
21d07h02m40s:warning:list 101 denied tcp 209.157.22.191(0)(Ethernet 4/18
0010.5a1f.77ed) -> 198.99.4.69(http), 2 packets
00d07h03m30s:warning:list 101 denied tcp 209.157.22.26(0)(Ethernet 4/18
0010.5a1f.77ed) -> 198.99.4.69(http), 2 packets
00d06h58m30s:warning:list 101 denied tcp 209.157.22.198(0)(Ethernet 4/18
0010.5a1f.77ed) -> 198.99.4.69(http), 1 packets
2 - 54
© 2009 Brocade Communications Inc.
June 2009
ServerIron System Management
The first time an entry in an ACL denies a packet and logging is enabled for that entry, the software generates a
Syslog message and an SNMP trap. Messages for packets denied by ACLs are at the warning level of the Syslog.
When the first Syslog entry for a packet denied by an ACL is generated, the software starts a five-minute ACL
timer. After this, the software sends Syslog messages every five minutes. The messages list the number of
packets denied by each ACL during the previous five-minute interval. If an ACL entry does not deny any packets
during the five-minute interval, the software does not generate a Syslog entry for that ACL entry.
NOTE: For an ACL entry to be eligible to generate a Syslog entry for denied packets, logging must be enabled
for the entry. The Syslog contains entries only for the ACL entries that deny packets and have logging enabled.
In this example, the two-line message at the bottom is the first entry, which the software immediately generates
the first time an ACL entry permits or denies a packet. In this case, an entry in ACL 101denied a packet. The
packet was a TCP packet from host 209.157.22.198 and was destined for TCP port 80 (HTTP) on host
198.99.4.69.
When the software places the first entry in the log, the software also starts the five-minute timer for subsequent log
entries. Thus, five minutes after the first log entry, the software generates another log entry and SNMP trap for
denied packets.
In this example, the software generates the second log entry five minutes later. The second entry indicates that
the same ACL denied two packets.
The time stamp for the third entry is much later than the time stamps for the first two entries. In this case, no ACLs
denied packets for a very long time. In fact, since no ACLs denied packets during the five-minute interval following
the second entry, the software stopped the ACL log timer. The software generated the third entry as soon as the
ACL denied a packet. The software restarted the five-minute ACL log timer at the same time. As long as at least
one ACL entry permits or denies a packet, the timer continues to generate new log entries and SNMP traps every
five minutes.
Here are some examples of log messages for CLI access.
ServerIronADX(config)# show logging
Syslog logging: enabled (0 messages dropped, 0 flushes, 0 overruns)
Buffer logging: level ACDMEINW, 12 messages logged
level code: A=alert C=critical D=debugging M=emergency E=error
I=informational N=notification W=warning
Log Buffer (50 entries):
Oct 15 18:01:11:info:dg logout from USER EXEC mode
Oct 15 17:59:22:info:dg logout from PRIVILEDGE EXEC mode
Oct 15 17:38:07:info:dg login to PRIVILEDGE EXEC mode
Oct 15 17:38:03:info:dg login to USER EXEC mode
The first message (the one on the bottom) indicates that user “dg” logged in to the CLI’s User EXEC level on
October 15 at 5:38 PM and 3 seconds (Oct 15 17:38:03). The same user logged in to the Privileged EXEC level
four seconds later.
The user remained in the Privileged EXEC mode until 5:59 PM and 22 seconds. (The user could have used the
CONFIG modes as well. Once you access the Privileged EXEC level, no further authentication is required to
access the CONFIG levels.) At 6:01 PM and 11 seconds, the user ended the CLI session.
Clearing Syslog Entries
To remove the syslog entries displayed by the show logging command, enter the following command:
ServerIronADX# clear logging
Syntax: clear logging
June 2009
© 2009 Brocade Communications Inc.
2 - 55
ServerIron ADX Administration Guide
Message Format
Table 2.4 lists the general format and explanation of a syslog message at the following message levels:
•
Emergencies (none)
•
Alerts
•
Critical (none)
•
Errors (none)
•
Warnings
•
Notifications
•
Informational
•
Debugging
Table 2.4:
Brocade Syslog Messages
Message Level
Message Format
Explanation
Alert
Power supply <num>, <location>, failed
A power supply has failed.
The <num> is the power supply number.
The <location> describes where the failed
power supply is in the chassis. The location
can be one of the following:
ServerIron ADX 8000:
•
Left Most
•
Second from Left
•
Third from Left
•
Last
ServerIron ADX 4000:
•
left
•
right
ServerIron ADX 1000:
•
left
•
right
ServerIron ADX 10000:
2 - 56
© 2009 Brocade Communications Inc.
•
top
•
second from top
•
third from top
•
bottom
June 2009
ServerIron System Management
Table 2.4:
Brocade Syslog Messages (Continued)
Message Level
Message Format
Explanation
Alert
Fan <num>, <location>, failed
A fan has failed.
The <num> is the power supply number.
The <location> describes where the failed
power supply is in the chassis. The location
can be one of the following:
ServerIron ADX 8000:
•
Back top
•
Front top
•
Back Middle
•
Front Middle
•
Back bottom
•
Front bottom
ServerIron ADX 4000:
•
Rear
•
Middle
•
Front
ServerIron ADX 1000:
•
Fans 1 to 6 (numbered left-toright – All in the same
controller)
ServerIron ADX 10000:
Alert
Management module at slot <slot-num>
state changed from <module-state> to
<module-state>.
•
Left most
•
Second from left
•
Third from left
•
Last
Indicates a state change in a management
module.
The <slot-num> indicates the chassis slot
containing the module.
The <module-state> can be one of the
following:
June 2009
•
active
•
standby
•
crashed
•
coming-up
•
unknown
© 2009 Brocade Communications Inc.
2 - 57
ServerIron ADX Administration Guide
Table 2.4:
Brocade Syslog Messages (Continued)
Message Level
Message Format
Explanation
Alert
Temperature <module> <degrees> C
degrees, warning level <warn-degrees> C
degrees, shutdown level <shutdowndegrees> C degrees
Indicates an overtemperature condition on
the module specifed by the <module>
variable.
The <degrees> value indicates the
temperature of the module.
The <warn-degrees> value is the warning
threshold temperature configured for the
module.
The <shutdown-degrees> value is the
shutdown temperature configured for the
module.
Alert
<num-modules> modules and 1 power
supply, need more power supply!!
Indicates that the Chassis device needs
more power supplies to run the modules in
the chassis.
The <num-modules> parameter indicates
the number of modules in the chassis.
Alert
Out of tcp send buffer at <application>
Indicates that the TCP send buffer is
exhausted.
The <application> parameter is the
application that caused the buffer overflow.
Alert
Out of TCB memory at <application>
Indicates that TCB memory is exhausted.
The <application> parameter shows which
application is out of TCB memory.
Warning
Locked address violation at interface
e<portnum>, address <mac-address>
Indicates that a port on which you have
configured a lock-address filter received a
packet that was dropped because the
packet’s source MAC address did not match
an address learned by the port before the
lock took effect.
The e<portnum> is the port number.
The <mac-address> is the MAC address that
was denied by the address lock.
Assuming that you configured the port to
learn only the addresses that have valid
access to the port, this message indicates a
security violation.
Warning
NTP server <ip-addr> failed to respond
Indicates that a Simple Network Time
Protocol (SNTP) server did not respond to
the device’s query for the current time.
The <ip-addr> indicates the IP address of
the SNTP server.
2 - 58
© 2009 Brocade Communications Inc.
June 2009
ServerIron System Management
Table 2.4:
Brocade Syslog Messages (Continued)
Message Level
Message Format
Explanation
Warning
Dup IP <ip-addr> detected, sent from MAC
<mac-addr> interface <portnum>
Indicates that the Brocade device received a
packet from another device on the network
with an IP address that is also configured on
the Brocade device.
The <ip-addr> is the duplicate IP address.
The <mac-addr> is the MAC address of the
device with the duplicate IP address.
The <portnum> is the Brocade port that
received the packet with the duplicate IP
address. The address is the packet’s source
IP address.
Warning
mac filter group denied packets on port
<portnum> src macaddr <mac-addr>,
<num> packets
Indicates that a Layer 2 MAC filter group
configured on a port has denied packets.
The <portnum> is the port on which the
packets were denied.
The <mac-addr> is eth source AMC address
of the denied packets.
The <num> indicates how many packets
matching the values above were dropped
during the five-minute interval represented
by the log entry.
Warning
list <acl-num> denied <ip-proto>
<src-ip-addr> (<src-tcp/udp-port>)
(Ethernet <portnum> <mac-addr>) ->
<dst-ip-addr> (<dst-tcp/udp-port>),
1 event(s)
Indicates that an Access Control List (ACL)
denied (dropped) packets.
The <acl-num> indicates the ACL number.
Numbers 1 – 99 indicate standard ACLs.
Numbers 100 – 199 indicate extended ACLs.
The <ip-proto> indicates the IP protocol of
the denied packets.
The <src-ip-addr> is the source IP address
of the denied packets.
the <src-TCP/UDP-port> is the source TCP
or UDP port, if applicable, of the denied
packets.
The <portnum> indicates the port number on
which the packet was denied.
The <mac-addr> indicates the source MAC
address of the denied packets.
The <dst-ip-addr> indicates the destination
IP address of the denied packets.
The <dst-tcp/udp-port> indicates the
destination TCP or UDP port number, if
applicable, of the denied packets.
June 2009
© 2009 Brocade Communications Inc.
2 - 59
ServerIron ADX Administration Guide
Table 2.4:
Brocade Syslog Messages (Continued)
Message Level
Message Format
Explanation
Warning
firewall group <groupnum> become active
Indicates that this ServerIron ADX has
become the active ServerIron ADX in the
high-availability (active-standby) FWLB
configuration. (High-availability FWLB
configurations also are called "IronClad"
configurations.)
The <groupnum> is the FWLB group ID,
which normally is 2.
Warning
firewall group <groupnum> become standby
Indicates that this ServerIron ADX has
become the standby ServerIron ADX in the
high-availability (active-standby) FWLB
configuration. (High-availability FWLB
configurations also are called "IronClad"
configurations.)
The <groupnum> is the FWLB group ID,
which normally is 2.
Warning
firewall path up target <target-ip-addr>
nexthop <next-hop-ip-addr> path <path-id>
port <portnum>
Indicates that a firewall path has come up
(and is therefore good).
The <target-ip-addr> is the IP interface at the
remote end of the path.
The <next-hop-ip-addr> is the IP interface of
the next hop in the path.
The <path-id> is the ID you assigned to the
path when you configured it.
The <portnum> is the ServerIron ADX port
connected to the path’s next hop.
Warning
firewall path down target <target-ip-addr>
nexthop <next-hop-ip-addr> path <path-id>
port <portnum>
Indicates that a firewall path has gone down
(and is therefore unusable).
The <target-ip-addr> is the IP interface at the
remote end of the path.
The <next-hop-ip-addr> is the IP interface of
the next hop in the path.
The <path-id> is the ID you assigned to the
path when you configured it.
The <portnum> is the ServerIron ADX port
connected to the path’s next hop.
2 - 60
© 2009 Brocade Communications Inc.
June 2009
ServerIron System Management
Table 2.4:
Brocade Syslog Messages (Continued)
Message Level
Message Format
Explanation
Warning
HTTP match-list <matching-list> with simple
pattern <string> Alert: bring server Down.
Indicates that an HTTP content verification
health check has matched a set of selection
criteria specified in a down simple
statement.
When the selection criteria is found in the
HTML file used for the health check, the
ServerIron ADX marks port 80 (HTTP) on
the real server FAILED.
<matching-list> is the name of the matching
list whose selection criteria was matched.
<string> is the selection criteria.
Warning
HTTP match-list <policy-name> with simple
pattern <string> Alert: bring server Up.
Indicates that an HTTP content verification
health check has matched a set of selection
criteria specified in a up simple statement.
When the selection criteria is found in the
HTML file used for the health check, the
ServerIron ADX marks port 80 (HTTP) on
the real server ACTIVE.
<policy-name> is the name of the matching
list whose selection criteria was matched.
<string> is the selection criteria.
Warning
HTTP match-list <matching-list> with
compound pattern1 <start> and pattern2
<end> Alert: bring server down and Extract
message: <text-between-start-and-endpattern>
Indicates that an HTTP content verification
health check has matched a set of selection
criteria specified in a down compound
statement.
When the selection criteria is found in the
HTML file used for the health check, the
ServerIron ADX marks port 80 (HTTP) on
the real server FAILED.
<matching-list> is the name of the matching
list whose selection criteria was matched.
<start> is the beginning of the selection
criteria.
<end> is the end of the selection criteria.
June 2009
© 2009 Brocade Communications Inc.
2 - 61
ServerIron ADX Administration Guide
Table 2.4:
Brocade Syslog Messages (Continued)
Message Level
Message Format
Explanation
Warning
HTTP match-list <matching-list> with
compound pattern1 <start> and pattern2
<end> Alert: bring server up and Extract
message: <text-between-start-and-endpattern>
Indicates that an HTTP content verification
health check has matched a set of selection
criteria specified in a up compound
statement.
When the selection criteria is found in the
HTML file used for the health check, the
ServerIron ADX marks port 80 (HTTP) on
the real server ACTIVE.
<matching-list> is the name of the matching
list whose selection criteria was matched.
<start> is the beginning of the selection
criteria.
<end> is the end of the selection criteria.
Warning
Port <TCP/UDP-portnum> on server
<name>: <ip-addr>: Avg response time
<num> exceeded lower threshold
The application port on the real server did
not respond within the warning threshold
time.
The <TCP/UDP-portnum> is the application
port number.
The <name> is the real server name.
The <ip-addr> is the real server IP address.
The <num> is the average number of
milliseconds it was taking the application
port to respond.
Warning
Port <TCP/UDP-portnum> on server
<name>: <ip-addr>: Avg response time
<num> exceeded upper threshold; Bringing
down the port...
The application port on the real server did
not respond within the shutdown threshold
time.
The <TCP/UDP-portnum> is the application
port number.
The <name> is the real server name.
The <ip-addr> is the real server IP address.
The <num> is the average number of
milliseconds it was taking the application
port to respond.
Notification
Module was inserted to slot <slot-num>
Indicates that a module was inserted into a
chassis slot.
The <slot-num> is the number of the chassis
slot into which the module was inserted.
Notification
Module was removed from slot <slot-num>
Indicates that a module was removed from a
chassis slot.
The <slot-num> is the number of the chassis
slot from which the module was removed.
2 - 62
© 2009 Brocade Communications Inc.
June 2009
ServerIron System Management
Table 2.4:
Brocade Syslog Messages (Continued)
Message Level
Message Format
Explanation
Notification
L4 max connections <num> reached
Indicates that the maximum number of
connections supported by the ServerIron
ADX has been reached.
The <num> indicates the number of
connections.
Notification
L4 TCP SYN limits <num> reached
Indicates that the maximum number of
connections per second allowed by the
ServerIron ADX has been reached.
The <num> indicates the number of
connections.
Notification
L4 server <ip-addr> <name> max
connections <num> reached
Indicates that the maximum number of
connections allowed on a real server has
been reached.
The <ip-addr> is the real server’s IP address.
The <name> is the name of the real server.
The <num> indicates the number of
connections.
Notification
L4 begin-holddown source-ip <src-ip-addr>
dest-ip <dst-ip-addr>
Indicates that the ServerIron ADX’s SYN
attack prevention feature is “holding down”
the specified source and destination IP
address pair, which means the ServerIron
ADX is not sending these packets to any
servers.
Notification
L4 server <ip-addr> <name> is up
Indicates that a real server or cache server
has come up.
The <ip-addr> is the server’s IP address.
The <name> is the name of the server.
June 2009
© 2009 Brocade Communications Inc.
2 - 63
ServerIron ADX Administration Guide
Table 2.4:
Brocade Syslog Messages (Continued)
Message Level
Message Format
Explanation
Notification
L4 server <ip-addr> <name> is down due to
<reason>
Indicates that a real server or cache server
has gone down.
The <ip-addr> is the server’s IP address.
The <name> is the name of the server.
The <reason> is the reason the ServerIron
ADX changed the port’s state to down. The
<reason> can be one of the following:
•
healthck – The port failed a health
check. This applies to standard health
checks and Boolean health checks.
•
reassign – The reassign threshold was
reached.
•
server-down – The server failed the
Layer 3 health check when you bound
the real server to the VIP.
•
MAC-delete – The server’s MAC
address was deleted from the
ServerIron ADX MAC table.
•
graceful-shutdown – The server was
gracefully shut down.
•
mp-port-state-change – The port was
brought down on the BP managing the
real server, in response to a message
from the MP CPU that the port is down.
Note: This value applies only to
ServerIron ADX Chassis devices.
Notification
L4 server <ip-addr> <name> TCP port <tcpport-num> is up
•
other – The port was brought down by
another application (by something other
than the ServerIron ADX.)
•
unknown – The port was brought down
by a reason other than one of those
listed above.
Indicates that a real server’s or cache
server’s TCP port has come up.
The <ip-addr> is the server’s IP address.
The <name> is the name of the server.
The <tcp-port-num> is the TCP port number.
Notification
L4 server <ip-addr> <name> TCP port <tcpport-num> is down
Indicates that a real server’s or cache
server’s TCP port has gone down.
The <ip-addr> is the server’s IP address.
The <name> is the name of the server.
The <tcp-port-num> is the TCP port number.
2 - 64
© 2009 Brocade Communications Inc.
June 2009
ServerIron System Management
Table 2.4:
Brocade Syslog Messages (Continued)
Message Level
Message Format
Explanation
Notification
L4 switch changed state from active to
standby
The ServerIron ADX is an active-standby
configuration and has changed from the
active to the standby state.
Notification
L4 switch changed state from standby to
active
The ServerIron ADX is an active-standby
configuration and has changed from the
standby to the active state.
Notification
L4 gslb connection to site <name>
ServerIronADX <ip-addr> <name> is up
The GSLB protocol connection from this
GSLB ServerIron ADX to a remote site
ServerIron ADX has come up.
The first <name> the site name.
The <ip-addr> and <name> are the site
ServerIron ADX’s management IP address
and name.
Notification
L4 gslb connection to site <name>
ServerIronADX <ip-addr> <name> is down
The GSLB protocol connection from this
GSLB ServerIron ADX to a remote site
ServerIron ADX went down.
The first <name> the site name.
The <ip-addr> and <name> are the site
ServerIron ADX’s management IP address
and name.
Notification
L4 gslb connection to gslb ServerIronADX
<ip-addr> is up
The GSLB protocol connection from this site
ServerIron ADX to a remote GSLB
ServerIron ADX has come up.
The <ip-addr> is the GSLB ServerIron ADX’s
management IP address.
Notification
L4 gslb connection to gslb ServerIronADX
<ip-addr> is down
The GSLB protocol connection from this site
ServerIron ADX to a remote GSLB
ServerIron ADX has gone down.
The <ip-addr> is the GSLB ServerIron ADX’s
management IP address.
Notification
L4 gslb health-check <ip-addr> of <zone>
status changed to up
The IP address belonging to a domain name
for which the ServerIron ADX is providing
GSLB has come up.
The <ip-addr> is the IP address in the DNS
reply.
The <zone> is the zone name.
Notification
L4 gslb health-check <ip-addr> of <zone>
status changed to down
The IP address belonging to a domain name
for which the ServerIron ADX is providing
GSLB has gone down.
The <ip-addr> is the IP address in the DNS
reply.
The <zone> is the zone name.
June 2009
© 2009 Brocade Communications Inc.
2 - 65
ServerIron ADX Administration Guide
Table 2.4:
Brocade Syslog Messages (Continued)
Message Level
Message Format
Explanation
Notification
L4 gslb health-check <ip-addr> of <zone>
port <tcp/udp-port> is up
An application port in a domain on the site IP
address passed its Layer 4 TCP or UDP
health check.
The <ip-addr> is the IP address in the DNS
reply.
The <zone> is the zone name.
The <tcp/udp-port> is the application port.
Notification
L4 gslb health-check <ip-addr> of <zone>
port <tcp/udp-port> is down
An application port in a domain on the site IP
address failed its Layer 4 TCP or UDP health
check.
The <ip-addr> is the IP address in the DNS
reply.
The <zone> is the zone name.
The <tcp/udp-port> is the application port.
Informational
Cold start
The device has been powered on.
Informational
Warm start
The system software (flash code) has been
reloaded.
Informational
<user-name> login to USER EXEC mode
A user has logged into the USER EXEC
mode of the CLI.
The <user-name> is the user name.
Informational
<user-name> logout from USER EXEC
mode
A user has logged out of the USER EXEC
mode of the CLI.
The <user-name> is the user name.
Informational
<user-name> login to PRIVILEGED mode
A user has logged into the Privileged EXEC
mode of the CLI.
The <user-name> is the user name.
Informational
<user-name> logout from PRIVILEGED
mode
A user has logged out of Privileged EXEC
mode of the CLI.
The <user-name> is the user name.
Informational
SNMP Auth. failure, intruder IP: <ip-addr>
A user has tried to open a management
session with the device using an invalid
SNMP community string.
The <ip-addr> is the IP address of the host
that sent the invalid community string.
Informational
Interface <portnum>, state up
A port has come up.
The <portnum> is the port number.
Informational
Interface <portnum>, state down
A port has gone down.
The <portnum> is the port number.
2 - 66
© 2009 Brocade Communications Inc.
June 2009
ServerIron System Management
Table 2.4:
Brocade Syslog Messages (Continued)
Message Level
Message Format
Explanation
Informational
Bridge root changed, vlan <vlan-id>, new
root ID <root-id>, root interface <portnum>
A Spanning Tree Protocol (STP) topology
change has occurred.
The <vlan-id> is the ID of the VLAN in which
the STP topology change occurred.
The <root-id> is the STP bridge root ID.
The <portnum> is the number of the port
connected to the new root bridge.
Informational
Bridge is new root, vlan <vlan-id>,
root ID <root-id>
A Spanning Tree Protocol (STP) topology
change has occurred, resulting in the
Brocade device becoming the root bridge.
The <vlan-id> is the ID of the VLAN in which
the STP topology change occurred.
The <root-id> is the STP bridge root ID.
Informational
Bridge topology change, vlan <vlan-id>,
interface <portnum>, changed state to
<stp-state>
A Spanning Tree Protocol (STP) topology
change has occurred on a port.
The <vlan-id> is the ID of the VLAN in which
the STP topology change occurred.
The <portnum> is the port number.
The <stp-state> is the new STP state and
can be one of the following:
•
disabled
•
blocking
•
listening
•
learning
•
forwarding
•
unknown
Addition System Management Functions
This section contains information on System Management functions.
Configuring Uplink Utilization Lists
You can configure uplink utilization lists that display the percentage of a given uplink port’s bandwidth that is used
by a specific list of downlink ports. The percentages are based on 30-second intervals of RMON packet statistics
for the ports. Both transmit and receive traffic is counted in each percentage.
NOTE: This feature is intended for ISP or collocation environments in which downlink ports are dedicated to
various customers’ traffic and are isolated from one another. If traffic regularly passes between the downlink
ports, the information displayed by the utilization lists does not provide a clear depiction of traffic exchanged by the
downlink ports and the uplink port.
Each uplink utilization list consists of the following:
June 2009
© 2009 Brocade Communications Inc.
2 - 67
ServerIron ADX Administration Guide
•
Utilization list number (1, 2, 3, or 4)
•
One or more uplink ports
•
One or more downlink ports
Each list displays the uplink port and the percentage of that port’s bandwidth that was utilized by the downlink
ports over the most recent 30-second interval. You can configure up to four bandwidth utilization lists.
To configure a link utilization list with port 1 as the uplink port and ports 2 and 3 as the downlink ports, enter a
command such as the following:
ServerIronADX(config)# relative-utilization 1 uplink eth 1 downlink eth 2 to 3
Syntax: [no] relative-utilization <num> uplink ethernet <portnum> [to <portnum> | <portnum>…]
downlink ethernet <portnum> [to <portnum> | <portnum>…]
The <num> parameter specifies the list number. You can configure up to four lists. Specify a number from 1 – 4.
The uplink ethernet parameters and the port number(s) you specify after the parameters indicate the uplink
port(s).
The downlink ethernet parameters and the port number(s) you specify after the parameters indicate the downlink
port(s).
Displaying an Uplink Utilization List
Displaying an uplink utilization list allows you to observe the percentage of the uplink’s bandwidth that each of the
downlink ports used during the most recent 30-second port statistics interval. The number of packets sent and
received between the two ports is listed, as well as the ratio of each individual downlink port’s packets relative to
the total number of packets on the uplink.
To display an uplink utilization list, enter a command such as the following:
ServerIronADX(config)# show relative-utilization 1
uplink: ethe 1
30-sec total uplink packet count = 3011
packet count ratio (%)
1/ 2:60
1/ 3:40
In this example, ports 2 and 3 are sending traffic to port 1. Port 2 and port 3 are isolated (not shared by multiple
clients) and typically do not exchange traffic with other ports except for the uplink port, port 1.
Syntax: show relative-utilization <num>
The <num> parameter specifies the list number.
Setting System Time and Date
You can set the system time and date for a ServerIron ADX.
Clock settings are saved over power cycles. You can also configure the system to reference a SNTP server at
power up. This server will then automatically download the correct time reference for the network. For more details
on this capability, reference the sntp command at the privileged EXEC level and the sntp poll-interval and sntp
server commands at the global CONFG level.
To set the system time and date for a ServerIron ADX, enter a command such as the following:
ServerIronADX# clock set 10:15:05 10-15-98
Syntax: [no] clock set <hh:mm:ss> <mm-dd-yy> | <mm-dd-yyyy>
To set the time zone, use the clock timezone command at the global configuration level.
Activating or Deactivating Daylight Savings Time
To automatically activate and deactivate daylight savings time for the relevant time zones, enter the following
command:
2 - 68
© 2009 Brocade Communications Inc.
June 2009
ServerIron System Management
ServerIronADX(config)# clock summer-time
Syntax: [no] clock summer-time
Setting the Time Zone
To define the time zone of the clock, enter a command such as the following:
ServerIronADX(config)# clock timezone us eastern
Syntax: [no] clock timezone gmt | us <time-zone>
The <time-zone> parameter can be any of the following:
•
US time zones—alaska, aleutian, arizona, central, east-indiana, eastern, hawaii, michigan, mountain, pacific,
samoa
•
GMT time zones—gmt+12, gmt+11, gmt+10...fmt+01, gmt+00, gmt-01...gmt-10, gmt-11, gmt-12
The default is gmt + 00.
The clock timezone command is used in conjunction with the clock set command or for timestamps obtained
from a SNTP server. The clock set command is configured at the privileged EXEC level of the CLI.
Use this clock command before all others to ensure accuracy of the clock settings. For those time zones that
recognize daylight savings time, the clock summer-time command will also need to be defined.
Clock settings are not saved over power cycles; however, you can configure the system to reference a SNTP
server at power up. This server will then automatically download the correct time reference for the network. The
local ServerIron ADX will then adjust the time according to its time zone setting. For more details on setting up a
SNTP reference clock, refer to the sntp command at the privileged EXEC level and the sntp poll-interval and
sntp server commands at the global CONFIG level.
DST Change Notice for Networks Using US Time Zones
The new Daylight Saving Time (DST) change that went into effect on March 11, 2007 affects networks in the US
time zones. Because of this change, your network clock might not be correct.
If your network uses US time zones, and it needs to maintain the correct time, you must enable the following
command:
ServerIron(config)# clock timezone us pacific
Syntax: clock timezone us {pacific | eastern | central | mountain}
NOTE: This command must be configured on every device that uses the US DST.
To verify the change, use the following command:
Syntax: show clock
For more information, see the marketing advisory.
Changing the Shutdown Temperature
You can change the shutdown temperature of a module containing a temperature sensor. If the temperature
matches or exceeds the shutdown temperature, the software sends a Syslog message to the Syslog buffer and
also to the Syslog server if configured. The software also sends an SNMP trap to the SNMP trap receiver, if you
have configured the device to use one.
If the temperature equals or exceeds the shutdown temperature for five consecutive polls of the temperature by
the software, the software shuts down the module to prevent damage.
To change the temperature from 55 to 57 degrees celsius, enter the following command:
ServerIronADX# temperature shutdown 57
Syntax: temperature shutdown <value>
June 2009
© 2009 Brocade Communications Inc.
2 - 69
ServerIron ADX Administration Guide
The <value> parameter can be 0 – 125 degrees celsius. The default is 55.
Changing the Temperature Warning
You can change the warning temperature of a module containing a temperature sensor. If the temperature of the
module reaches the warning value, the software sends a Syslog message to the Syslog buffer and also to the
Syslog server, if configured. In addition, the software sends an SNMP trap to the SNMP trap receiver, if you have
configured the device to use one.
NOTE: You cannot set the warning temperature to a value higher than the shutdown temperature.
To change the warning temperature from 45 to 47 degrees celsius, enter the following command:
ServerIronADX# temperature warning 57
Syntax: temperature warning <value>
The <value> parameter can be 0 – 125. The default is 45.
Changing the Number of Seconds Betwen Polls
You can change the number of seconds between polls of the power supply and fan status, by entering a command
such as the following:
ServerIronADX(config)# chassis poll-time 30
Syntax: [no] chassis poll-time <num>
The default is 60 seconds.
Use the show chassis command to display the hardware status.
Disabling or Re-enabling Status Polling
You can disable or re-enable status polling for individual power supplies and fans. When you disable status
polling, a fault in the power supply does not generate a trap in the system log.
To disable status polling, enter the following command:
ServerIronADX(config)# no chassis trap-log ps2
Syntax: [no] chassis trap-log ps1 | ps2 | fan1 | fan2
Adjusting Inter-Packet Gap
You can adjust the inter-packet gap (IPG) to match older adapters that do not meet the default IPG requirements
for Ethernet.
NOTE: Entering the value of 0 within the ipg10, ipg100, and ipg1000 commands restore the IPG to the default
of 12 bytes.
Modifying the IPG on 10Mbps Ethernet Segment
You can modify the inter-packet gap (delay) between packets on a 10Mbps Ethernet segment.
In determining the value to enter in the CLI command, note that one byte equals.8 microseconds for packets on a
10Mbps segment, so the following equation can be used:
IPG10 = 9.6 microseconds + (value *.8), where value is the number of bytes by which you want to increase
the inter-packet gap.
To increase the delay between packets by 3.2 microseconds, enter commands such as the following:
ServerIronADX(config) #int e 4
2 - 70
© 2009 Brocade Communications Inc.
June 2009
ServerIron System Management
ServerIronADX(config-if-4)# ipg10 4
Syntax: [no] ipg10 <value>
The <value> parameter is 0 – 100 bytes. By default, the delay between packets will be 12 bytes (9.6
microseconds, ipg10 0).
Modifying the IPG on 100Mbps Ethernet Segment
You can modify the inter-packet gap (delay) between packets on a 100Mbps Ethernet segment on a port-by-port
basis. You do this only to adjust the inter-packet gap to match that of older adapters that do not meet the default
IPG requirements for Fast Ethernet.
In determining the value to enter in the CLI command, note that one byte equals.08 microseconds for packets on a
100Mbps segment, so the following equation can be used:
IPG100 = 0.96 microseconds + (value *.08), where value is the number of bytes by which you want to increase the
inter-packet gap.
To increase the delay between packets by 3.2 microseconds, enter the port to be modified and then enter the
value of 40(40*.08 =3.2 microseconds), such as the following:
ServerIronADX(config)# int e 3
ServerIronADX(config-if-3)# ipg100 40
Syntax: ipg100 <value>
The <value> parameter is 0 to 100. By default, the delay between packets will be 12 bytes (ipg100 0, 0.96
microseconds).
Modifying the IPG on 1000Mbps Gigabit Ethernet Segment
You can modify the inter-packet gap (delay) between packets on a 1000Mbps Gigabit Ethernet segment on a portby-port basis. You do this only to adjust the inter-packet gap to match that of older adapters that do not meet the
default IPG requirements for Gigabit Ethernet.
In determining the value to enter in the CLI command, note that one byte equals.008 microseconds for packets on
a 1000Mbps segment, so the following equation can be used:
IPG1000 =.096 microseconds + (value *.008), where value is the number of bytes by which you want to increase
the inter-packet gap.
To increase the delay between packets by.32 microseconds, first enter the port to be modified and then enter the
value of 40(40*.008 =.32 microseconds), such as the following:
ServerIronADX(config)# int e 3
ServerIronADX(config-if-3)# ipg1000 40
Syntax: ipg1000 <value>
By default, the delay between packets will be 12 bytes (.096 microseconds, ipg1000 0).
Assigning a Port Name
To assign a name to an interface, which provides additional identification for a segment on the network, enter
commands such as the following:
ServerIronADX(config)# interface e 1
ServerIronADX(config-if-1)# port-name marketing-funk
Syntax: [no] port-name <text>
Modifying Port Speed and Duplex Mode
You can modify the port speed and duplex mode for 10BaseT and 100BaseTx ports.
June 2009
© 2009 Brocade Communications Inc.
2 - 71
ServerIron ADX Administration Guide
Gigabit (1000BaseSx and 1000BaseLx) and 100BaseFx ports operate at a fixed speed and mode (full-duplex)
and cannot be modified.
To modify the port speed and duplex mode for a 10BaseT or 100BaseTx port, enter commands such as the
following:
ServerIronADX(config)# interface e8
ServerIronADX(config-if-8)# speed-duplex 10-full
Syntax: [no] speed-duplex <value>
The <value> parameter can be 10-full, 10-half, 100-full, 100-half, or auto. The default is 10/100 auto.
Enabling Support for PVST
You can statically enable support for Cisco Systems’ Per VLAN Spanning Tree (PVST).
By default, PVST/PVST+ support is automatically enabled on a port if the port receives a BPDU in PVST/PVST+
format. However, you can statically enable PVST/PVST+ support on a port if desired. In this case, the support is
enabled immediately and support for Brocade tagged BPDUs is disabled at the same time.
NOTE: When PVST/PVST+ support is enabled on a port, support for Brocade BPDUs is disabled.
To enable support for PVST, enter commands such as the following:
ServerIronADX(config)#interface ethernet 1/1
ServerIronADX(config-if-1/1)#pvst-mode
Syntax: [no] pvst-mode
NOTE: If you disable PVST/PVST+ support, the software still automatically enables PVST/PVST+ support if the
port receives an STP BPDU with PVST/PVST+ format.
Enabling a Mirror Port
You can enable and assign a specific port to operate as a mirror port for other ports on a ServerIron ADX, by using
the mirror-port ethernet command. Once enabled, you can connect an external traffic analyzer to the port for
traffic analysis.
You also need to enable the monitor command on a port for it to be mirrored by this port.
To assign port 1 as the mirror port and port 5 as the port to be monitored, enter commands such as the following:
ServerIronADX(config)# mirror-port e 1/1
ServerIronADX(config)# interface e 5/2
ServerIronADX(config-if)# monitor both
Syntax: [no] mirror-port ethernet <portnum>
Syntax: [no] monitor input | output | both
Use monitor input | output | both to select a port to be diagnosed by a designated mirror port. You can
configure incoming, outgoing or both incoming and outgoing traffic to be monitored on the port.
ServerIronADX(config)# int e 2/1
ServerIronADX(config-if-e100-2/1)# monitor ethernet 2/1 ?
both
Both incoming and outgoing packets
input
Incoming packets
output
Outgoing packets
2 - 72
© 2009 Brocade Communications Inc.
June 2009
ServerIron System Management
Displaying Port Mirroring and Monitoring Information
The mirror port feature lets you connect a protocol analyzer to a port on a Brocade device to observe the traffic
flowing into and out of another port on the same device. To use this feature, you specify the port you want to
monitor and the port into which you are plugging the protocol analyzer.
NOTE: ServerIron supports more than one active mirror port at a time. By default, no mirror port is assigned.
To display the current port mirroring and monitoring configuration, enter the following command:
ServerIronADX(config)# show monitor
Mirror Interface:
ethernet 4/1
Monitored Interfaces:
Both
Input
Output
--------------------------------------------------ethernet 4/3
In this example, port 4/1 is the mirror interface, to which the software copies (“mirrors”) the traffic on port 4/3. In
this case, both directions of traffic on the monitored port are mirrored to port 4/1.
Syntax: show monitor
If only the incoming traffic is mirrored, the monitored interface is listed under Input. If only the outbound traffic is
mirrored, the monitored interface is listed under Output.
Setting QoS Priority
You can set the Quality-of-Service (QoS) priority level for a port, VLAN, static MAC address, or Layer 4 session.
You can select the normal queue or the high priority queue. All traffic is in the normal queue by default. When
you allocate a port, VLAN, static MAC address, or Layer 4 session to the high-priority queue, all traffic queued up
for that item is processed before any traffic in the normal queue for the same item is processed.
QoS applies to outbound traffic only.
To set the QoS priority level, enter commands such as the following:
ServerIronADX(config)# interface e 6
ServerIronADX(config-if-6)# qos-priority high
Syntax: [no] qos-priority normal | high
Turning the Flow Control On or Off
By default, flow control is on. To turn flow control (802.3x) for full-duplex ports on or off, enter the following
command:
ServerIronADX(config)# no flow-control
Or assign it to a specific interace:
ServerIronADX(config)# int e5/2
ServerIronADX(config-if-5/2)#no flow control
Syntax: [no] flow-control
Setting the Negotiation Mode
You can change the default negotiation mode for Gigabit ports on Chassis devices, by using the gig-default
command. It enables 802.3z negotiation for gigabit over optical fiber. Both sides of the circuit need to be
configured with this feature.
If you enter auto-gig, then gig-default auto-gig is added to the running config.
June 2009
© 2009 Brocade Communications Inc.
2 - 73
ServerIron ADX Administration Guide
NOTE: 802.3x is flow-control over full-duplex regardless of speed. Half duplex flow control uses backpressure.
802.3z is gigabit fiber. 802.3ab is gigabit copper.
To set a negotiation mode to off, enter the following command:
ServerIronADX(config)# gig-default neg-off
To override the global setting and set the negotiation mode to auto-Gigabit for ports 4/1 – 4/4, enter commands
such as the following:
ServerIronADX(config)# int ethernet 4/1 to 4/4
ServerIronADX(config-mif-4/1-4/4)# gig-default auto-gig
Syntax: [no] gig-default neg-full-auto | auto-gig | neg-off
The neg-full-auto option specifies that the port first tries to perform a handshake with the other port to exchange
capability information. If the other port does not respond to the handshake attempt, the port uses the manually
configured configuration information (or the defaults if an administrator has not set the information). This is the
default for Chassis devices.
The auto-gig option specifies that the port tries to perform a handshake with the other port to exchange capability
information. This is still the default for Stackable devices.
The neg-off option specifies that the port does not try to perform a handshake. Instead, the port uses
configuration information manually configured by an administrator.
Defining the Performance Mode
You can define the performance mode as 'high' to allow flow control to activate at an earlier stage, when heavy
congestion exists on the network. This feature must be saved to memory and the system reset before it becomes
active.
To define the performance mode as high, enter commands such as the following:
ServerIronADX(config)# perf-mode hi
Reload required. Please write memory and then reload or power cycle.
ServerIronADX(config)# write memory
.Write startup-config in progress.
.Write startup-config done.
ServerIronADX(config) # exit
ServerIronADX# reload
Syntax: [no] perf-mode
Forwarding Layer 2 and Layer 3 Pass-Through Traffic to the
CPU
By default, the ServerIron ADX forwards Layer 2 and Layer 3 pass-through traffic in hardware. It forwards Layer 4
– Layer 7 pass-through traffic to the CPU for processing.
You can configure the device to forward Layer 2 and Layer 3 pass-through traffic to the CPU for processing,
instead of processing it in hardware. To do this, enter the following command:
ServerIronADX(config)# server cpu-forward
Syntax: [no] server cpu-forward
Hardware Forwarding for Non L4-7 Traffic Flows
The ServerIron ADX supports hardware forwarding of pass-through traffic in SLB and TCS modes. The ServerIron
ADX can be configured so that only Layer 4-7 traffic is processed by the CPU, and pass-through traffic is
forwarded in hardware.
Hardware forwarding is enabled by default in the following configurations:
2 - 74
© 2009 Brocade Communications Inc.
June 2009
ServerIron System Management
•
SLB only
•
VIP SYN defense / VIP SYN proxy
•
TCS only
•
TCS cache-enabled
•
Any combination of the above features
If any ServerIron ADX features other than those listed above are enabled on the device, then hardware forwarding
is disabled by default.
Notes:
•
If TCS is configured without source NAT and destination NAT, hardware forwarding is disabled for the DMA to
which the cache server is connected, if the ServerIron ADX can determine this DMA. If the ServerIron ADX
cannot determine this DMA, hardware forwarding is disabled for all DMAs.
•
Hardware forwarding is disabled if the TCS port is FTP, MMS, or RTSP.
•
Hardware forwarding is disabled if the TCS Cache Server Spoofing feature is enabled.
•
Pass-through traffic with a destination address that has the same last 13 bits as a real server, cache server, or
VIP may be treated as Layer 4-7 traffic and sent to the CPU for processing.
•
If CAM space is exhausted on the device, then hardware forwarding is disabled, and all packets are sent to
the CPU. While this situation is rare, it can occur in configurations that have a large number of real servers or
VIPs.
•
Fragmented TCS packets may, in rare instances, be hardware forwarded.
•
SLB DSR reverse traffic hardware forwarding is disabled if TCS cache-enable is ON.
•
VIP-host-range is not supported.
Enabling Hardware Forwarding
When hardware forwarding for SLB and TCS traffic is not enabled by default, you can enable it globally on the
device by entering the following command:
ServerIronADX(config)# server enable-hardware-forwarding
When hardware forwarding for SLB and TCS traffic is enabled, you can disable it by entering the following
command:
ServerIronADX(config)# no server enable-hardware-forwarding
Syntax: [no] server enable-hardware-forwarding
NOTE: After entering the no server enable-hardware-forwarding command, you must reload the software for
the command to take effect.
Displaying SLB Hardware Forwarding Information
To display the status of hardware forwarding for SLB and TCS traffic, enter the following command:
ServerIronADX# show slb-hardware-forwarding
Hardware forwarding: ON for all ports
Syntax: show slb-hardware-forwarding
In the example above, hardware forwarding for SLB and TCS traffic is enabled for all ports on the ServerIron ADX.
If you subsequently enable the TCS Cache Server Spoofing feature, the output of the command would show that
hardware forwarding for SLB and TCS traffic is disabled. For example:
ServerIronADX# show slb-hardware-forwarding
Hardware forwarding: OFF
June 2009
© 2009 Brocade Communications Inc.
2 - 75
ServerIron ADX Administration Guide
Last reason :[TCS with spoofing]
To display the number of CAM entries programmed for SLB and TCS traffic for each DMA, enter the following
command:
ServerIronADX# show slb-hardware-forwarding cam
DMA|SIP Count|DIP Count|DPORT Count|Default Count
0
6
9
0
0
4
6
9
0
3
Syntax: show slb-hardware-forwarding cam
Remapping Processing for a Forwarding Module to a
BP
You can remap processing for a forwarding module to a specific BP.
Brocade recommends that you change slot allocations only if Brocade technical support advises the change or the
documentation for a feature states that the change is required.
To remap processing for a forwarding module to a specific BP, enter a command such as the following:
ServerIronADX(config)# wsm wsm-map slot 3 wsm-slot 2 wsm-cpu 1
This command remaps processing for the forwarding module in slot 3 to BP 1 on the Application Switching Module
in slot 2.
Syntax: [no] wsm wsm-map <from-slotnum> wsm-slot <to-slotnum> wsm-cpu <cpunum>
The <from-slotnum> parameter specifies the slot that contains the forwarding module.
The <to-slotnum> parameter specifies the slot that contains the Application Switching Module.
The <cpunum> parameter specifies the BP on <to-slotnum> that will perform the processing. The BPs are
numbered from 1 – 3.
Specifying the Maximum Number of Unknown Unicast
Packets
You can specify the maximum number of unknown-unicast packets the device can forward each second. By
default the device sends unknown unicasts and all other traffic at wire speed and is limited only by the capacities
of the hardware. However, if other devices in the network cannot handle unlimited unknown-unicast traffic, this
command allows you to relieve those devices by throttling the unknown unicasts at the Brocade device.
The unknown-unicast limit does not affect broadcast or multicast traffic. However, you can use the broadcast
limit and multicast limit commands to control these types of traffic.
To specify the maximum number of unknown-unicast packets the device can forward each second, enter
commands such as the following:
ServerIronADX(config)# interface e8
ServerIronADX(config-if-8)# unknown-unicast limit 30000
Syntax: [no] unknown-unicast limit <num>
2 - 76
© 2009 Brocade Communications Inc.
June 2009
Chapter 3
Secure Access Management
Securing Access Methods
The following table lists the management access methods available on a ServerIron, how they are secured by
default, and the ways in which they can be secured.
Table 3.1:
Ways to secure management access to ServerIrons
Access method
How the
access method
is secured by
default
Ways to secure the access method
See page
Serial access to the CLI
Not secured
Establish passwords for management
privilege levels
3-10
Access to the Privileged
EXEC and CONFIG levels of
the CLI
Not secured
Establish a password for Telnet access
to the CLI
3-9
Establish passwords for management
privilege levels
3-10
Set up local user accounts
3-12
Configure TACACS/TACACS+ security
3-14
Configure RADIUS security
3-28
June 2009
© 2009 Brocade Communications Systems Inc.
3-1
ServerIron ADX Administration Guide
Table 3.1:
Ways to secure management access to ServerIrons (Continued)
Access method
How the
access method
is secured by
default
Ways to secure the access method
See page
Telnet access
Not secured
Regulate Telnet access using ACLs
3-4
Allow Telnet access only from specific
IP addresses
3-5
Allow Telnet access only to clients
connected to a specific VLAN
3-6
Disable Telnet access
3-8
Establish a password for Telnet access
3-9
Establish passwords for privilege levels
of the CLI
3-10
Set up local user accounts
3-12
Configure TACACS/TACACS+ security
3-14
Configure RADIUS security
3-28
IPv4 and IPv6 addresses
Secure Shell (SSH) access
Not configured
IPv4 and IPv6 addresses for
SSHv2
Web management access
IPv4 and IPv6 addresses
SNMP read or
read-write
community
strings
Configure SSH
Regulate SSH access using ACLs
3-4
Establish passwords for privilege levels
of the CLI
3-10
Set up local user accounts
3-12
Configure TACACS/TACACS+ security
3-14
Configure RADIUS security
3-28
Regulate Web management access
using ACLs
3-4
Allow Web management access only
from specific IP addresses
3-6
Allow Web management access only to
clients connected to a specific VLAN
3-7
Disable Web management access
3-8
Set up local user accounts
3-12
Establish SNMP read or read-write
community strings for SNMP versions 1
and 2
3-41
Establishing user groups for SNMP
version 3
3-2
Configure TACACS/TACACS+ security
3-14
Configure RADIUS security
3-28
© 2009 Brocade Communications Systems Inc.
June 2009
Secure Access Management
Table 3.1:
Ways to secure management access to ServerIrons (Continued)
Access method
How the
access method
is secured by
default
Ways to secure the access method
See page
SNMP (IronView) access
SNMP read or
read-write
community
strings and the
password to the
Super User
privilege level
Regulate SNMP access using ACLs
3-5
Allow SNMP access only from specific
IP addresses
3-6
Disable SNMP access
3-9
Allow SNMP access only to clients
connected to a specific VLAN
3-7
Establish passwords to management
levels of the CLI
3-10
Set up local user accounts
3-12
Establish SNMP read or read-write
community strings
3-14
Allow TFTP access only to clients
connected to a specific VLAN
3-7
IPv4 addresses
Note: SNMP
read or readwrite community
strings are
always required
for SNMP
access to the
device.
TFTP access
IPv4 and IPv6 addresses
Not secured
Restricting Remote Access to Management Functions
You can restrict access to management functions from remote sources, including Telnet, the Web management
interface, and SNMP. The following methods for restricting remote access are supported:
•
Using ACLs to restrict Telnet, Web management interface, or SNMP access
•
Allowing remote access only from specific IP addresses
•
Allowing remote access only to clients connected to a specific VLAN
•
Specifically disabling Telnet, Web management interface, or SNMP access to the device
The following sections describe how to restrict remote access to a ServerIron using these methods.
Using ACLs to Restrict Remote Access
You can use standard ACLs to control the following access methods to management functions on a ServerIron:
•
Telnet access
•
SSH access
•
Web management access
•
SNMP access
To configure access control for these management access methods:
1.
Configure an ACL with the IP addresses you want to allow to access the device
2.
Configure a Telnet access group, SSH access group, web access group, and SNMP community strings. Each
of these configuration items accepts an ACL as a parameter. The ACL contains entries that identify the IP
addresses that can use the access method.
The following sections present examples of how to secure management access using ACLs.
June 2009
© 2009 Brocade Communications Systems Inc.
3-3
ServerIron ADX Administration Guide
Using an ACL to Restrict Telnet Access
To configure an ACL that restricts Telnet access to the device, enter commands such as the following:
ServerIron(config)# access-list 10 deny host 209.157.22.32 log
ServerIron(config)# access-list 10 deny 209.157.23.0 0.0.0.255 log
ServerIron(config)# access-list 10 deny 209.157.24.0 0.0.0.255 log
ServerIron(config)# access-list 10 deny 209.157.25.0/24 log
ServerIron(config)# access-list 10 permit any
ServerIron(config)# telnet access-group 10
ServerIron(config)# write memory
Syntax: telnet access-group <num>
The <num> parameter specifies the number of a standard ACL and must be from 1 – 99.
The commands above configure ACL 10, then apply the ACL as the access list for Telnet access. The device
allows Telnet access to all IP addresses except those listed in ACL 10.
To configure a more restrictive ACL, create permit entries and omit the permit any entry at the end of the ACL.
For example:
ServerIron(config)# access-list 10 permit host 209.157.22.32
ServerIron(config)# access-list 10 permit 209.157.23.0 0.0.0.255
ServerIron(config)# access-list 10 permit 209.157.24.0 0.0.0.255
ServerIron(config)# access-list 10 permit 209.157.25.0/24
ServerIron(config)# telnet access-group 10
ServerIron(config)# write memory
The ACL in this example permits Telnet access only to the IP addresses in the permit entries and denies Telnet
access from all other IP addresses.
Using an ACL to Restrict SSH Access
To configure an ACL that restricts SSH access to the device, enter commands such as the following:
ServerIron(config)# access-list 12 deny host 209.157.22.98 log
ServerIron(config)# access-list 12 deny 209.157.23.0 0.0.0.255 log
ServerIron(config)# access-list 12 deny 209.157.24.0/24 log
ServerIron(config)# access-list 12 permit any
ServerIron(config)# ssh access-group 12
ServerIron(config)# write memory
Syntax: ssh access-group <num>
The <num> parameter specifies the number of a standard ACL and must be from 1 – 99.
These commands configure ACL 12, then apply the ACL as the access list for SSH access. The device denies
SSH access from the IP addresses listed in ACL 12 and permits SSH access from all other IP addresses. Without
the last ACL entry for permitting all packets, this ACL would deny SSH access from all IP addresses.
NOTE: In this example, the command ssh access-group 10 could have been used to apply the ACL configured
in the example for Telnet access. You can use the same ACL multiple times.
Using an ACL to Restrict Web Management Access
To configure an ACL that restricts Web management access to the device, enter commands such as the following:
ServerIron(config)# access-list 12 deny host 209.157.22.98 log
ServerIron(config)# access-list 12 deny 209.157.23.0 0.0.0.255 log
ServerIron(config)# access-list 12 deny 209.157.24.0/24 log
ServerIron(config)# access-list 12 permit any
ServerIron(config)# web access-group 12
ServerIron(config)# write memory
Syntax: web access-group <num>
3-4
© 2009 Brocade Communications Systems Inc.
June 2009
Secure Access Management
The <num> parameter specifies the number of a standard ACL and must be from 1 – 99.
These commands configure ACL 12, then apply the ACL as the access list for Web management access. The
device denies Web management access from the IP addresses listed in ACL 12 and permits Web management
access from all other IP addresses. Without the last ACL entry for permitting all packets, this ACL would deny
Web management access from all IP addresses.
Using ACLs to Restrict SNMP Access
To restrict SNMP access to the device using ACLs, enter commands such as the following:
NOTE: The syntax for using ACLs for SNMP access is different from the syntax for controlling Telnet, SSH, and
Web management access using ACLs.
ServerIron(config)# access-list 25 deny host 209.157.22.98 log
ServerIron(config)# access-list 25 deny 209.157.23.0 0.0.0.255 log
ServerIron(config)# access-list 25 deny 209.157.24.0 0.0.0.255 log
ServerIron(config)# access-list 30 deny 209.157.25.0 0.0.0.255 log
ServerIron(config)# access-list 30 deny 209.157.26.0/24 log
ServerIron(config)# access-list 30 permit any
ServerIron(config)# snmp-server community public ro 25
ServerIron(config)# snmp-server community private rw 30
ServerIron(config)# write memory
Syntax: snmp-server community <string> ro | rw <num>
The <string> parameter specifies the SNMP community string the user must enter to gain SNMP access.
The ro parameter indicates that the community string is for read-only (“get”) access. The rw parameter indicates
the community string is for read-write (“set”) access.
The <num> parameter specifies the number of a standard ACL and must be from 1 – 99.
These commands configure ACLs 25 and 30, then apply the ACLs to community strings.
ACL 25 is used to control read-only access using the “public” community string. ACL 30 is used to control readwrite access using the “private” community string.
Restricting Remote Access to the Device to Specific IP
Addresses
By default, a ServerIron does not control remote management access based on the IP address of the managing
device. You can restrict remote management access to a single IP address for the following access methods:
•
Telnet access
•
Web management access
•
SNMP access
In addition, if you want to restrict all three access methods to the same IP address, you can do so using a single
command.
The following examples show the CLI commands for restricting remote access. You can specify only one IP
address with each command. However, you can enter each command ten times to specify up to ten IP addresses.
NOTE: You cannot restrict remote management access using the Web management interface.
Restricting Telnet Access to a Specific IP Address
To allow Telnet access to the ServerIron only to the host with IP address 209.157.22.39, enter the following
command:
June 2009
© 2009 Brocade Communications Systems Inc.
3-5
ServerIron ADX Administration Guide
ServerIron(config)# telnet-client 209.157.22.39
Syntax: [no] telnet-client <ip-addr>
Restricting Web Management Access to a Specific IP Address
To allow Web management access to the ServerIron only to the host with IP address 209.157.22.26, enter the
following command:
ServerIron(config)# web-client 209.157.22.26
Syntax: [no] web-client <ip-addr>
Restricting SNMP Access to a Specific IP Address
To allow SNMP access (which includes IronView) to the ServerIron only to the host with IP address
209.157.22.14, enter the following command:
ServerIron(config)# snmp-client 209.157.22.14
Syntax: [no] snmp-client <ip-addr>
Restricting All Remote Management Access to a Specific IP Address
To allow Telnet, Web, and SNMP management access to the ServerIron only to the host with IP address
209.157.22.69, you can enter three separate commands (one for each access type) or you can enter the following
command:
ServerIron(config)# all-client 209.157.22.69
Syntax: [no] all-client <ip-addr>
Restricting Remote Access to the Device to Specific VLAN IDs
You can restrict management access to a ServerIron to ports within a specific port-based VLAN. VLAN-based
access control applies to the following access methods:
•
Telnet access
•
Web management access
•
SNMP access
•
TFTP access
By default, access is allowed for all the methods listed above on all ports. Once you configure security for a given
access method based on VLAN ID, access to the device using that method is restricted to only the ports within the
specified VLAN.
VLAN-based access control works in conjunction with other access control methods. For example, suppose you
configure an ACL to permit Telnet access only to specific client IP addresses, and you also configure VLAN-based
access control for Telnet access. In this case, the only Telnet clients that can access the device are clients that
have one of the IP addresses permitted by the ACL and are connected to a port that is in a permitted VLAN.
Clients who have a permitted IP address but are connected to a port in a VLAN that is not permitted still cannot
access the device through Telnet.
Restricting Telnet Access to a Specific VLAN
To allow Telnet access only to clients in a specific VLAN, enter a command such as the following:
ServerIron(config)# telnet server enable vlan 10
The command in this example configures the device to allow Telnet management access only to clients connected
to ports within port-based VLAN 10. Clients connected to ports that are not in VLAN 10 are denied management
access.
Syntax: [no] telnet server enable vlan <vlan-id>
3-6
© 2009 Brocade Communications Systems Inc.
June 2009
Secure Access Management
Restricting Web Management Access to a Specific VLAN
To allow Web management access only to clients in a specific VLAN, enter a command such as the following:
ServerIron(config)# web-management enable vlan 10
The command in this example configures the device to allow Web management access only to clients connected
to ports within port-based VLAN 10. Clients connected to ports that are not in VLAN 10 are denied management
access.
Syntax: [no] web-management enable vlan <vlan-id>
Restricting SNMP Access to a Specific VLAN
To allow SNMP access only to clients in a specific VLAN, enter a command such as the following:
ServerIron(config)# snmp-server enable vlan 40
The command in this example configures the device to allow SNMP access only to clients connected to ports
within port-based VLAN 40. Clients connected to ports that are not in VLAN 40 are denied access.
Syntax: [no] snmp-server enable vlan <vlan-id>
Restricting TFTP Access to a Specific VLAN
To allow TFTP access only to clients in a specific VLAN, enter a command such as the following:
ServerIron(config)# tftp client enable vlan 40
The command in this example configures the device to allow TFTP access only to clients connected to ports within
port-based VLAN 40. Clients connected to ports that are not in VLAN 40 are denied access.
Syntax: [no] tftp client enable vlan <vlan-id>
Designated VLAN for Telnet Management Sessions to a Layer 2
Switch
By default, the management IP address you configure on a Layer 2 Switch applies globally to all the ports on the
device. This is true even if you divide the device’s ports into multiple port-based VLANs.
If you want to restrict the IP management address to a specific port-based VLAN, you can make that VLAN the
designated management VLAN for the device. When you configure a VLAN to be the designated management
VLAN, the management IP address you configure on the device is associated only with the ports in the designated
VLAN. To establish a Telnet management session with the device, a user must access the device through one of
the ports in the designated VLAN.
You also can configure up to five default gateways for the designated VLAN, and associate a metric with each one.
The software uses the gateway with the lowest metric. The other gateways reside in the configuration but are not
used. You can use one of the other gateways by modifying the configuration so that the gateway you want to use
has the lowest metric.
If more than one gateway has the lowest metric, the software uses the gateway that appears first in the runningconfig.
NOTE: If you have already configured a default gateway globally and you do not configure a gateway in the
VLAN, the software uses the globally configured gateway and gives the gateway a metric value of 1.
To configure a designated management VLAN, enter commands such as the following:
ServerIron(config)# vlan 10
ServerIron(config-vlan-10)#
ServerIron(config-vlan-10)#
ServerIron(config-vlan-10)#
ServerIron(config-vlan-10)#
June 2009
by port
untag ethernet 1/1 to 1/4
management-vlan
default-gateway 10.10.10.1 1
default-gateway 20.20.20.1 2
© 2009 Brocade Communications Systems Inc.
3-7
ServerIron ADX Administration Guide
These commands configure port-based VLAN 10 to consist of ports 1/1 – 1/4 and to be the designated
management VLAN. The last two commands configure default gateways for the VLAN. Since the 10.10.10.1
gateway has a lower metric, the software uses this gateway. The other gateway remains in the configuration but is
not used. You can use the other one by changing the metrics so that the 20.20.20.1 gateway has the lower metric.
Syntax: [no] management-vlan
Syntax: [no] default-gateway <ip-addr> <metric>
The <ip-addr> parameters specify the IP address of the gateway router.
The <metric> parameter specifies the metric (cost) of the gateway. You can specify a value from 1 – 5. There is
no default. The software uses the gateway with the lowest metric.
Disabling Specific Access Methods
You can specifically disable the following access methods:
•
Telnet access
•
Web management access
•
SNMP access
NOTE: If you disable Telnet access, you will not be able to access the CLI except through a serial connection to
the management module. If you disable SNMP access, you will not be able to use IronView or third-party SNMP
management applications.
Disabling Telnet Access
Telnet access is enabled by default. You can use a Telnet client to access the CLI on the device over the network.
If you do not plan to use the CLI over the network and want to disable Telnet access to prevent others from
establishing CLI sessions with the device, enter the following command:
ServerIron(config)# no telnet-server
To re-enable Telnet operation, enter the following command:
ServerIron(config)# telnet-server
Syntax: [no] telnet-server
Disabling Web Management Access
If you want to prevent access to the device through the Web management interface, you can disable the Web
management interface.
NOTE: As soon as you make this change, the device stops responding to Web management sessions. If you
make this change using your Web browser, your browser can contact the device, but the device will not reply once
the change takes place.
To disable the Web management interface, enter the following command:
ServerIron(config)# no web-management
To re-enable the Web management interface, enter the following command:
ServerIron(config)# web-management
Syntax: [no] web-management
Disabling Web Management Access by HP TOP-TOOLS
By default, TCP ports 80 and 280 are enabled on the ServerIron. TCP port 80 (HTTP) allows access to the
device’s Web management interface. TCP port 280 allows access to the device by HP TOP-TOOLS.
3-8
© 2009 Brocade Communications Systems Inc.
June 2009
Secure Access Management
The no web-management command disables both TCP ports. However, if you want to disable only port 280 and
leave port 80 enabled, use the hp-top-tools option with the command. Here is an example.
ServerIron(config)# no web-management hp-top-tools
Syntax: [no] web-management [allow-no-password | enable [vlan <vlan-id>] | front-panel | hp-top-tools | list-menu]
The hp-top-tools parameter disables TCP port 280.
Disabling SNMP Access
SNMP is enabled by default on all ServerIrons. SNMP is required if you want to manage a ServerIron using
IronView.
To disable SNMP management of the device:
ServerIron(config)# snmp disable
To later re-enable SNMP management of the device:
ServerIron(config)# no snmp disable
Syntax: [no] snmp disable
Setting Passwords
Passwords can be used to secure the following access methods:
•
Telnet access can be secured by setting a Telnet password. See “Setting a Telnet Password” on page 3-9.
•
Access to the Privileged EXEC and CONFIG levels of the CLI can be secured by setting passwords for
management privilege levels. See “Setting Passwords for Management Privilege Levels” on page 3-10.
This section also provides procedures for enhancing management privilege levels, recovering from a lost
password, and disabling password encryption.
NOTE: You also can configure up to 16 user accounts consisting of a user name and password, and assign each
user account a management privilege level. See “Setting Up Local User Accounts” on page 3-12.
Setting a Telnet Password
By default, the device does not require a user name or password when you log in to the CLI using Telnet.
To set the password “letmein” for Telnet access to the CLI, enter the following command at the global CONFIG
level:
ServerIron(config)# enable telnet password letmein
Syntax: [no] enable telnet password <string>
Suppressing Telnet Connection Rejection Messages
By default, if a ServerIron denies Telnet management access to the device, the software sends a message to the
denied Telnet client. You can optionally suppress the rejection message. When you enable the option, a denied
Telnet client does not receive a message from the ServerIron. Instead, the denied client simply does not gain
access.
To suppress the connection rejection message, use the following CLI method.
To suppress the connection rejection message sent by the device to a denied Telnet client, enter the following
command at the global CONFIG level of the CLI:
ServerIron(config)# telnet server suppress-reject-message
Syntax: [no] telnet server suppress-reject-message
June 2009
© 2009 Brocade Communications Systems Inc.
3-9
ServerIron ADX Administration Guide
Setting Passwords for Management Privilege Levels
You can set one password for each of the following management privilege levels:
•
Super User level – Allows complete read-and-write access to the system. This is generally for system
administrators and is the only management privilege level that allows you to configure passwords.
•
Port Configuration level – Allows read-and-write access for specific ports but not for global (system-wide)
parameters.
•
Read Only level – Allows access to the Privileged EXEC mode and CONFIG mode of the CLI but only with
read access.
You can assign a password to each management privilege level. You also can configure up to 16 user accounts
consisting of a user name and password, and assign each user account to one of the three privilege levels. See
“Setting Up Local User Accounts” on page 3-12.
NOTE: You must use the CLI to assign a password for management privilege levels. You cannot assign a
password using the Web management interface.
If you configure user accounts in addition to privilege level passwords, the device will validate a user’s access
attempt using one or both methods (local user account or privilege level password), depending on the order you
specify in the authentication-method lists. See “Configuring Authentication-Method Lists” on page 3-41.
To set passwords for management privilege levels:
1.
At the opening CLI prompt, enter the following command to change to the Privileged level of the EXEC mode:
2.
ServerIron> enable
ServerIron#
Access the CONFIG level of the CLI by entering the following command:
3.
ServerIron# configure terminal
ServerIron(config)#
Enter the following command to set the Super User level password:
ServerIron(config)# enable super-user-password <text>
NOTE: You must set the Super User level password before you can set other types of passwords. The
Super User level password can be an alphanumeric string, but cannot begin with a number.
4.
Enter the following commands to set the Port Configuration level and Read Only level passwords:
ServerIron(config)# enable port-config-password <text>
ServerIron(config)# enable read-only-password <text>
NOTE: If you forget your Super User level password, see “Recovering from a Lost Password” on page 3-11.
Augmenting Management Privilege Levels
Each management privilege level provides access to specific areas of the CLI by default:
•
Super User level provides access to all commands and displays.
•
Port Configuration level gives access to:
•
•
The User EXEC and Privileged EXEC levels
•
The port-specific parts of the CONFIG level
•
All interface configuration levels
Read Only level gives access to:
•
3 - 10
The User EXEC and Privileged EXEC levels
© 2009 Brocade Communications Systems Inc.
June 2009
Secure Access Management
You can grant additional access to a privilege level on an individual command basis. To grant the additional
access, you specify the privilege level you are enhancing, the CLI level that contains the command, and the
individual command.
NOTE: This feature applies only to management privilege levels on the CLI. You cannot augment management
access levels for the Web management interface.
To enhance the Port Configuration privilege level so users also can enter IP commands at the global CONFIG
level, enter a command such as the following:
ServerIron(config)# privilege configure level 4 ip
In this command, configure specifies that the enhanced access is for a command at the global CONFIG level of
the CLI. The level 4 parameter indicates that the enhanced access is for management privilege level 4 (Port
Configuration). All users with Port Configuration privileges will have the enhanced access. The ip parameter
indicates that the enhanced access is for the IP commands. Users who log in with valid Port Configuration level
user names and passwords can enter commands that begin with “ip” at the global CONFIG level.
Syntax: [no] privilege <cli-level> level <privilege-level> <command-string>
The <cli-level> parameter specifies the CLI level and can be one of the following values:
exec – EXEC level; for example, ServerIron> or ServerIron#
configure – CONFIG level; for example, ServerIron(config)#
interface – Interface level; for example, ServerIron(config-if-6)#
virtual-interface – Virtual-interface level; for example, ServerIron(config-vif-6)#
rip-router – RIP router level; for example, ServerIron(config-rip-router)#
ospf-router – OSPF router level; for example, ServerIron(config-ospf-router)#
port-vlan – Port-based VLAN level; for example, ServerIron(config-vlan)#
protocol-vlan – Protocol-based VLAN level
The <privilege-level> indicates the number of the management privilege level you are augmenting. You can
specify one of the following:
•
0 – Super User level (full read-write access)
•
4 – Port Configuration level
•
5 – Read Only level
The <command-string> parameter specifies the command you are allowing users with the specified privilege level
to enter. To display a list of the commands at a CLI level, enter “?” at that level's command prompt.
Recovering from a Lost Password
NOTE: You can perform this procedure only from the console.
Recovery from a lost password requires direct access to a system console and a system reset. You need to
configure the system to ignore the saved configuration and to use the system default. When the system boots up
with the default configuration, use username admin and password brocade to get access to the console. Change
the user password, and the super-user password if necessary, and reload the box after saving the configuration.
To recover from a lost password, follow these steps:
1.
Start a CLI session using the console.
2.
Reboot the device.
3.
At the initial boot prompt at system startup, enter b to enter the boot monitor mode.
4.
Enter use default config at the prompt.
June 2009
© 2009 Brocade Communications Systems Inc.
3 - 11
ServerIron ADX Administration Guide
NOTE: You cannot abbreviate this command. This command causes the device to ignore saved config.
5.
Enter boot system flash primary at the prompt.
6.
After the login prompt appears, use user name admin and password brocade to gain access to the Exec
Mode.
7.
Enter enable to gain access to the privileged mode.
8.
Copy the startup configuration into the running configuration, by copying the startup configuration to a tftpserver and copying the same file from tftp to the running configuration.
9.
Change the user password, and super-user password if necessary, and save the configuration.
Displaying the SNMP Community String
If you want to display the SNMP community string, enter the following commands:
ServerIron(config)# enable password-display
ServerIron(config)# show snmp server
The enable password-display command enables display of the community string, but only in the output of the
show snmp server command. Display of the string is still encrypted in the startup-config file and running-config.
Enter the command at the global CONFIG level of the CLI.
Disabling Password Encryption
When you configure a password, then save the configuration to the ServerIron’s flash memory, the password is
also saved to flash as part of the configuration file. By default, the passwords are encrypted so that the passwords
cannot be observed by another user who displays the configuration file. Even if someone observes the file while it
is being transmitted over TFTP, the password is encrypted.
If you want to remove the password encryption, you can disable encryption by entering the following command:
ServerIron(config)# no service password-encryption
Syntax: [no] service password-encryption
Specifying a Minimum Password Length
By default, the ServerIron imposes no minimum length on the Line (Telnet), Enable, or Local passwords. You can
configure the device to require that Line, Enable, and Local passwords be at least a specified length.
For example, to specify that the Line, Enable, and Local passwords be at least 8 characters, enter the following
command:
ServerIron(config)# enable password-min-length 8
Syntax: enable password-min-length <number-of-characters>
The <number-of-characters> can be from 1 – 48.
Setting Up Local User Accounts
You can define up to 16 local user accounts on a ServerIron. User accounts regulate who can access the
management functions in the CLI using the following methods:
•
Telnet access
•
Web management access
•
SNMP access
Local user accounts provide greater flexibility for controlling management access to ServerIrons than do
management privilege level passwords and SNMP community strings of SNMP versions 1 and 2. You can
3 - 12
© 2009 Brocade Communications Systems Inc.
June 2009
Secure Access Management
continue to use the privilege level passwords and the SNMP community strings as additional means of access
authentication. Alternatively, you can choose not to use local user accounts and instead continue to use only the
privilege level passwords and SNMP community strings. Local user accounts are backward-compatible with
configuration files that contain privilege level passwords. See “Setting Passwords for Management Privilege
Levels” on page 3-10.
If you configure local user accounts, you also need to configure an authentication-method list for Telnet access,
Web management access, and SNMP access. See “Configuring Authentication-Method Lists” on page 3-41.
For each local user account, you specify a user name. You also can specify the following parameters:
•
A password
•
A management privilege level, which can be one of the following:
•
Super User level – Allows complete read-and-write access to the system. This is generally for system
administrators and is the only privilege level that allows you to configure passwords. This is the default.
•
Port Configuration level – Allows read-and-write access for specific ports but not for global (system-wide)
parameters.
•
Read Only level – Allows access to the Privileged EXEC mode and CONFIG mode but only with read
access.
Configuring a Local User Account
To configure a local user account, enter a command such as the following at the global CONFIG level of the CLI.
ServerIron(config)# username wonka password willy
This command adds a local user account with the user name “wonka” and the password “willy”. This account has
the Super User privilege level; this user has full access to all configuration and display features.
NOTE: If you configure local user accounts, you must grant Super User level access to at least one account
before you add accounts with other privilege levels. You need the Super User account to make further
administrative changes.
ServerIron(config)# username waldo privilege 5 password whereis
This command adds a user account for user name “waldo”, password “whereis”, with the Read Only privilege
level. Waldo can look for information but cannot make configuration changes.
Syntax: [no] username <user-string> privilege <privilege-level> password | nopassword <password-string>
The privilege parameter specifies the privilege level for the account. You can specify one of the following:
•
0 – Super User level (full read-write access)
•
4 – Port Configuration level
•
5 – Read Only level
The default privilege level is 0. If you want to assign Super User level access to the account, you can enter the
command without privilege 0, as shown in the command example above.
The password | nopassword parameter indicates whether the user must enter a password. If you specify
password, enter the string for the user's password.
NOTE: You must be logged on with Super User access (privilege level 0) to add user accounts or configure other
access parameters.
To display user account information, enter the following command:
ServerIron(config)# show users
Syntax: show users
June 2009
© 2009 Brocade Communications Systems Inc.
3 - 13
ServerIron ADX Administration Guide
Configuring TACACS/TACACS+ Security
You can use the security protocol Terminal Access Controller Access Control System (TACACS) or TACACS+ to
authenticate the following kinds of access to the ServerIron.
•
Telnet access
•
SSH access
•
Web management access
•
Access to the Privileged EXEC level and CONFIG levels of the CLI
NOTE: You cannot authenticate IronView (SNMP) access to a ServerIron using TACACS/TACACS+.
The TACACS and TACACS+ protocols define how authentication, authorization, and accounting information is
sent between a ServerIron and an authentication database on a TACACS/TACACS+ server. TACACS/TACACS+
services are maintained in a database, typically on a UNIX workstation or PC with a TACACS/TACACS+ server
running.
How TACACS+ Differs from TACACS
TACACS is a simple UDP-based access control protocol originally developed by BBN for MILNET. TACACS+ is an
enhancement to TACACS and uses TCP to ensure reliable delivery.
TACACS+ is an enhancement to the TACACS security protocol. TACACS+ improves on TACACS by separating
the functions of authentication, authorization, and accounting (AAA) and by encrypting all traffic between the
ServerIron and the TACACS+ server. TACACS+ allows for arbitrary length and content authentication exchanges,
which allow any authentication mechanism to be utilized with the ServerIron. TACACS+ is extensible to provide for
site customization and future development features. The protocol allows the ServerIron to request very precise
access control and allows the TACACS+ server to respond to each component of that request.
NOTE: TACACS+ provides for authentication, authorization, and accounting, but an implementation or
configuration is not required to employ all three.
TACACS/TACACS+ Authentication, Authorization, and Accounting
When you configure a ServerIron to use a TACACS/TACACS+ server for authentication, the device prompts users
who are trying to access the CLI for a user name and password, then verifies the password with the TACACS/
TACACS+ server.
If you are using TACACS+, Brocade recommends that you also configure authorization, in which the ServerIron
consults a TACACS+ server to determine which management privilege level (and which associated set of
commands) an authenticated user is allowed to use. You can also optionally configure accounting, which causes
the ServerIron to log information on the TACACS+ server when specified events occur on the device.
NOTE: By default, a user logging into the device via Telnet or SSH would first enter the User EXEC level. The
user can enter the enable command to get to the Privileged EXEC level.
A user that is successfully authenticated can be automatically placed at the Privileged EXEC level after login. See
“Entering Privileged EXEC Mode After a Telnet or SSH Login” on page 3-22.
TACACS Authentication
When TACACS authentication takes place, the following events occur:
1.
3 - 14
A user attempts to gain access to the ServerIron by doing one of the following:
© 2009 Brocade Communications Systems Inc.
June 2009
Secure Access Management
•
Logging into the device using Telnet, SSH, or the Web management interface
•
Entering the Privileged EXEC level or CONFIG level of the CLI
2.
The user is prompted for a username and password.
3.
The user enters a username and password.
4.
The ServerIron sends a request containing the username and password to the TACACS server.
5.
The username and password are validated in the TACACS server’s database.
6.
If the password is valid, the user is authenticated.
TACACS+ Authentication
When TACACS+ authentication takes place, the following events occur:
1.
A user attempts to gain access to the ServerIron by doing one of the following:
•
Logging into the device using Telnet, SSH, or the Web management interface
•
Entering the Privileged EXEC level or CONFIG level of the CLI
2.
The user is prompted for a username.
3.
The user enters a username.
4.
The ServerIron obtains a password prompt from a TACACS+ server.
5.
The user is prompted for a password.
6.
The user enters a password.
7.
The ServerIron sends the password to the TACACS+ server.
8.
The password is validated in the TACACS+ server’s database.
9.
If the password is valid, the user is authenticated.
TACACS+ Authorization
ServerIrons support two kinds of TACACS+ authorization:
•
Exec authorization determines a user’s privilege level when they are authenticated
•
Command authorization consults a TACACS+ server to get authorization for commands entered by the user
When TACACS+ exec authorization takes place, the following events occur:
1.
A user logs into the ServerIron using Telnet, SSH, or the Web management interface
2.
The user is authenticated.
3.
The ServerIron consults the TACACS+ server to determine the privilege level of the user.
4.
The TACACS+ server sends back a response containing an A-V (Attribute-Value) pair with the privilege level
of the user.
5.
The user is granted the specified privilege level.
When TACACS+ command authorization takes place, the following events occur:
1.
A Telnet, SSH, or Web management interface user previously authenticated by a TACACS+ server enters a
command on the ServerIron.
2.
The ServerIron looks at its configuration to see if the command is at a privilege level that requires TACACS+
command authorization.
3.
If the command belongs to a privilege level that requires authorization, the ServerIron consults the TACACS+
server to see if the user is authorized to use the command.
4.
If the user is authorized to use the command, the command is executed.
June 2009
© 2009 Brocade Communications Systems Inc.
3 - 15
ServerIron ADX Administration Guide
TACACS+ Accounting
TACACS+ accounting works as follows:
1.
One of the following events occur on the ServerIron:
•
A user logs into the management interface using Telnet or SSH
•
A user enters a command for which accounting has been configured
•
A system event occurs, such as a reboot or reloading of the configuration file
2.
The ServerIron checks its configuration to see if the event is one for which TACACS+ accounting is required.
3.
If the event requires TACACS+ accounting, the ServerIron sends a TACACS+ Accounting Start packet to the
TACACS+ accounting server, containing information about the event.
4.
The TACACS+ accounting server acknowledges the Accounting Start packet.
5.
The TACACS+ accounting server records information about the event.
6.
When the event is concluded, the ServerIron sends an Accounting Stop packet to the TACACS+ accounting
server.
7.
The TACACS+ accounting server acknowledges the Accounting Stop packet.
AAA Operations for TACACS/TACACS+
The following table lists the sequence of authentication, authorization, and accounting operations that take place
when a user gains access to a ServerIron that has TACACS/TACACS+ security configured.
User Action
Applicable AAA Operations
User attempts to gain access to the
Privileged EXEC and CONFIG levels of
the CLI
Enable authentication:
aaa authentication enable default <method-list>
Exec authorization (TACACS+):
aaa authorization exec default tacacs+
System accounting start (TACACS+):
aaa accounting system default start-stop <method-list>
User logs in using Telnet/SSH
Login authentication:
aaa authentication login default <method-list>
Exec authorization (TACACS+):
aaa authorization exec default tacacs+
Exec accounting start (TACACS+):
aaa accounting exec default <method-list>
System accounting start (TACACS+):
aaa accounting system default start-stop <method-list>
User logs into the Web management
interface
Web authentication:
aaa authentication web-server default <method-list>
Exec authorization (TACACS+):
aaa authorization exec default tacacs+
3 - 16
© 2009 Brocade Communications Systems Inc.
June 2009
Secure Access Management
User Action
Applicable AAA Operations
User logs out of Telnet/SSH session
Command accounting (TACACS+):
aaa accounting commands <privilege-level> default start-stop
<method-list>
EXEC accounting stop (TACACS+):
aaa accounting exec default start-stop <method-list>
User enters system commands
Command authorization (TACACS+):
(for example, reload, boot system)
aaa authorization commands <privilege-level> default <method-list>
Command accounting (TACACS+):
aaa accounting commands <privilege-level> default start-stop
<method-list>
System accounting stop (TACACS+):
aaa accounting system default start-stop <method-list>
User enters the command:
Command authorization (TACACS+):
[no] aaa accounting system default
start-stop <method-list>
aaa authorization commands <privilege-level> default <method-list>
Command accounting (TACACS+):
aaa accounting commands <privilege-level> default start-stop
<method-list>
System accounting start (TACACS+):
aaa accounting system default start-stop <method-list>
User enters other commands
Command authorization (TACACS+):
aaa authorization commands <privilege-level> default <method-list>
Command accounting (TACACS+):
aaa accounting commands <privilege-level> default start-stop
<method-list>
AAA Security for Commands Pasted Into the Running-Config
If AAA security is enabled on the device, commands pasted into the running-config are subject to the same AAA
operations as if they were entered manually.
When you paste commands into the running-config, and AAA command authorization and/or accounting is
configured on the device, AAA operations are performed on the pasted commands. The AAA operations are
performed before the commands are actually added to the running-config. The server performing the AAA
operations should be reachable when you paste the commands into the running-config file. If the device
determines that a pasted command is invalid, AAA operations are halted on the remaining commands. The
remaining commands may not be executed if command authorization is configured.
TACACS/TACACS+ Configuration Considerations
•
You must deploy at least one TACACS/TACACS+ server in your network.
•
ServerIrons support authentication using up to eight TACACS/TACACS+ servers. The device tries to use the
servers in the order you add them to the device’s configuration.
June 2009
© 2009 Brocade Communications Systems Inc.
3 - 17
ServerIron ADX Administration Guide
•
You can select only one primary authentication method for each type of access to a device (CLI through
Telnet, CLI Privileged EXEC and CONFIG levels). For example, you can select TACACS+ as the primary
authentication method for Telnet CLI access, but you cannot also select RADIUS authentication as a primary
method for the same type of access. However, you can configure backup authentication methods for each
access type.
•
You can configure the ServerIron to authenticate using a TACACS or TACACS+ server, not both.
TACACS Configuration Procedure
For TACACS configurations, use the following procedure:
1.
Identify TACACS servers. See “Identifying the TACACS/TACACS+ Servers” on page 3-18.
2.
Set optional parameters. See “Setting Optional TACACS/TACACS+ Parameters” on page 3-19.
3.
Configure authentication-method lists. See “Configuring Authentication-Method Lists for TACACS/TACACS+”
on page 3-20.
TACACS+ Configuration Procedure
For TACACS+ configurations, use the following procedure:
1.
Identify TACACS+ servers. See “Identifying the TACACS/TACACS+ Servers” on page 3-18.
2.
Set optional parameters. See “Setting Optional TACACS/TACACS+ Parameters” on page 3-19.
3.
Configure authentication-method lists. See “Configuring Authentication-Method Lists for TACACS/TACACS+”
on page 3-20.
4.
Optionally configure TACACS+ authorization. See “Configuring TACACS+ Authorization” on page 3-22.
5.
Optionally configure TACACS+ accounting. See “Configuring TACACS+ Accounting” on page 3-25.
Identifying the TACACS/TACACS+ Servers
To use TACACS/TACACS+ servers to authenticate access to a ServerIron, you must identify the servers to the
ServerIron device.
For example, to identify three TACACS/TACACS+ servers, enter commands such as the following:
ServerIron(config)# tacacs-server host 207.94.6.161
ServerIron(config)# tacacs-server host 207.94.6.191
ServerIron(config)# tacacs-server host 207.94.6.122
Syntax: tacacs-server <ip-addr>|<hostname> [auth-port <number>]
The <ip-addr>|<hostname> parameter specifies the IP address or host name of the server. You can enter up to
eight tacacs-server host commands to specify up to eight different servers.
NOTE: To specify the server's host name instead of its IP address, you must first identify a DNS server using the
ip dns server-address <ip-addr> command at the global CONFIG level.
If you add multiple TACACS/TACACS+ authentication servers to the ServerIron, it tries to reach them in the order
you add them. For example, if you add three servers in the following order, the software tries the servers in the
same order:
1.
207.94.6.161
2.
207.94.6.191
3.
207.94.6.122
You can remove a TACACS/TACACS+ server by entering no followed by the tacacs-server command. For
example, to remove 207.94.6.161, enter the following command:
ServerIron(config)# no tacacs-server host 207.94.6.161
3 - 18
© 2009 Brocade Communications Systems Inc.
June 2009
Secure Access Management
NOTE: If you erase a tacacs-server command (by entering “no” followed by the command), make sure you also
erase the aaa commands that specify TACACS/TACACS+ as an authentication method. (See “Configuring
Authentication-Method Lists for TACACS/TACACS+” on page 3-20.) Otherwise, when you exit from the CONFIG
mode or from a Telnet session, the system continues to believe it is TACACS/TACACS+ enabled and you will not
be able to access the system.
The auth-port parameter specifies the UDP (for TACACS) or TCP (for TACACS+) port number of the
authentication port on the server. The default port number is 49.
Specifying Different Servers for Individual AAA Functions
In a TACACS+ configuration, you can designate a server to handle a specific AAA task. For example, you can
designate one TACACS+ server to handle authorization and another TACACS+ server to handle accounting. You
can set the TACACS+ key for each server.
To specify different TACACS+ servers for authentication, authorization, and accounting, enter commands such as
the following:
ServerIron(config)# tacacs-server host 1.2.3.4 auth-port 49 authentication-only key
abc
ServerIron(config)# tacacs-server host 1.2.3.5 auth-port 49 authorization-only key
def
ServerIron(config)# tacacs-server host 1.2.3.6 auth-port 49 accounting-only key ghi
Syntax: tacacs-server host <ip-addr> | <server-name> [authentication-only | authorization-only |
accounting-only | default] [key <string>]
The default parameter causes the server to be used for all AAA functions.
After authentication takes place, the server that performed the authentication is used for authorization and/or
accounting. If the authenticating server cannot perform the requested function, then the next server in the
configured list of servers is tried; this process repeats until a server that can perform the requested function is
found, or every server in the configured list has been tried.
Setting Optional TACACS/TACACS+ Parameters
You can set the following optional parameters in a TACACS/TACACS+ configuration:
•
TACACS+ key – This parameter specifies the value that the ServerIron sends to the TACACS+ server when
trying to authenticate user access.
•
Retransmit interval – This parameter specifies how many times the ServerIron will resend an authentication
request when the TACACS/TACACS+ server does not respond. The retransmit value can be from 1 – 5 times.
The default is 3 times.
•
Dead time – This parameter specifies how long the ServerIron waits for the primary authentication server to
reply before deciding the server is dead and trying to authenticate using the next server. The dead-time value
can be from 1 – 5 seconds. The default is 3 seconds.
•
Timeout – This parameter specifies how many seconds the ServerIron waits for a response from a TACACS/
TACACS+ server before either retrying the authentication request, or determining that the TACACS/TACACS+
servers are unavailable and moving on to the next authentication method in the authentication-method list.
The timeout can be from 1 – 15 seconds. The default is 3 seconds.
Setting the TACACS+ Key
NOTE: The tacacs-server key command applies only to TACACS+ servers, not to TACACS servers. If you are
configuring TACACS, do not configure a key on the TACACS server and do not enter a key on the ServerIron.
To specify a TACACS+ server key, enter a command such as the following:
ServerIron(config)# tacacs-server key rkwong
June 2009
© 2009 Brocade Communications Systems Inc.
3 - 19
ServerIron ADX Administration Guide
Syntax: tacacs-server key [0 | 1] <string>
The key parameter in the tacacs-server command is used to encrypt TACACS+ packets before they are sent over
the network. The value for the key parameter on the ServerIron should match the one configured on the
TACACS+ server. The key can be from 1 – 32 characters in length and cannot include any space characters.
When you display the configuration of the ServerIron, the TACACS+ keys are encrypted. For example:
ServerIron(config)# tacacs-server key 1 abc
ServerIron(config)# write terminal
...
tacacs-server host 1.2.3.5 auth-port 49
tacacs key 1 $!2d
NOTE: Encryption of the TACACS+ keys is done by default. The 0 parameter disables encryption. The 1
parameter is not required; it is provided for backwards compatibility.
Setting the Retransmission Limit
To set the TACACS/TACACS+ retransmit limit, enter a command such as the following:
ServerIron(config)# tacacs-server retransmit 5
Syntax: tacacs-server retransmit <number>
The retransmit parameter specifies how many times the ServerIron will resend an authentication request when
the TACACS/TACACS+ server does not respond. The retransmit limit can be from 1 – 5 times. The default is 3
times.
Setting the Dead Time Parameter
To set the TACACS/TACACS+ dead-time value, enter a command such as the following:
ServerIron(config)# tacacs-server dead-time 5
Syntax: tacacs-server dead-time <number>
The dead-time parameter specifies how long the ServerIron waits for the primary authentication server to reply
before deciding the server is dead and trying to authenticate using the next server. The dead-time value can be
from 1 – 5 seconds. The default is 3 seconds.
Setting the Timeout Parameter
ServerIron(config)# tacacs-server timeout 5
Syntax: tacacs-server timeout <number>
The timeout parameter specifies how many seconds the ServerIron waits for a response from the TACACS/
TACACS+ server before either retrying the authentication request, or determining that the TACACS/TACACS+
server is unavailable and moving on to the next authentication method in the authentication-method list. The
timeout can be from 1 – 15 seconds. The default is 3 seconds.
Configuring Authentication-Method Lists for TACACS/
TACACS+
You can use TACACS/TACACS+ to authenticate Telnet/SSH access and access to Privileged EXEC level and
CONFIG levels of the CLI. When configuring TACACS/TACACS+ authentication, you create authenticationmethod lists specifically for these access methods, specifying TACACS/TACACS+ as the primary authentication
method.
Within the authentication-method list, TACACS/TACACS+ is specified as the primary authentication method and
up to six backup authentication methods are specified as alternates. If TACACS/TACACS+ authentication fails
due to an error, the device tries the backup authentication methods in the order they appear in the list.
3 - 20
© 2009 Brocade Communications Systems Inc.
June 2009
Secure Access Management
When you configure authentication-method lists for TACACS/TACACS+ authentication, you must create a
separate authentication-method list for Telnet/SSH CLI access, and for access to the Privileged EXEC level and
CONFIG levels of the CLI.
To create an authentication-method list that specifies TACACS/TACACS+ as the primary authentication method for
securing Telnet/SSH access to the CLI:
ServerIron(config)# enable telnet authentication
ServerIron(config)# aaa authentication login default tacacs local
The commands above cause TACACS/TACACS+ to be the primary authentication method for securing Telnet/SSH
access to the CLI. If TACACS/TACACS+ authentication fails due to an error with the server, authentication is
performed using local user accounts instead.
To create an authentication-method list that specifies TACACS/TACACS+ as the primary authentication method for
securing access to Privileged EXEC level and CONFIG levels of the CLI:
ServerIron(config)# aaa authentication enable default tacacs local none
The command above causes TACACS/TACACS+ to be the primary authentication method for securing access to
Privileged EXEC level and CONFIG levels of the CLI. If TACACS/TACACS+ authentication fails due to an error
with the server, local authentication is used instead. If local authentication fails, no authentication is used; the
device automatically permits access.
Syntax: [no] aaa authentication enable | login default <method1> [<method2>] [<method3>] [<method4>]
[<method5>] [<method6>] [<method7>]
The web-server | enable | login parameter specifies the type of access this authentication-method list controls.
You can configure one authentication-method list for each type of access.
NOTE: If you configure authentication for Web management access, authentication is performed each time a
page is requested from the server. When frames are enabled on the Web management interface, the browser
sends an HTTP request for each frame. The ServerIron authenticates each HTTP request from the browser. To
limit authentications to one per page, disable frames on the Web management interface.
The <method1> parameter specifies the primary authentication method. The remaining optional <method>
parameters specify additional methods to try if an error occurs with the primary method. A method can be one of
the values listed in the Method Parameter column in the following table.
Table 3.2:
Authentication Method Values
Method Parameter
Description
line
Authenticate using the password you configured for Telnet access. The
Telnet password is configured using the enable telnet password…
command. See “Setting a Telnet Password” on page 3-9.
enable
Authenticate using the password you configured for the Super User
privilege level. This password is configured using the enable superuser-password… command. See “Setting Passwords for Management
Privilege Levels” on page 3-10.
local
Authenticate using a local user name and password you configured on
the device. Local user names and passwords are configured using the
username… command. See “Configuring a Local User Account” on
page 3-13.
tacacs
Authenticate using the database on a TACACS server. You also must
identify the server to the device using the tacacs-server command.
tacacs+
Authenticate using the database on a TACACS+ server. You also must
identify the server to the device using the tacacs-server command.
June 2009
© 2009 Brocade Communications Systems Inc.
3 - 21
ServerIron ADX Administration Guide
Table 3.2:
Authentication Method Values (Continued)
Method Parameter
Description
radius
Authenticate using the database on a RADIUS server. You also must
identify the server to the device using the radius-server command.
none
Do not use any authentication method. The device automatically
permits access.
NOTE: For examples of how to define authentication-method lists for types of authentication other than TACACS/
TACACS+, see “Configuring Authentication-Method Lists” on page 3-41.
Entering Privileged EXEC Mode After a Telnet or SSH Login
By default, a user enters User EXEC mode after a successful login through Telnet or SSH. Optionally, you can
configure the device so that a user enters Privileged EXEC mode after a Telnet or SSH login. To do this, use the
following command:
ServerIron(config)# aaa authentication login privilege-mode
Syntax: aaa authentication login privilege-mode
The user’s privilege level is based on the privilege level granted during login.
Configuring Enable Authentication to Prompt for Password Only
If Enable authentication is configured on the device, when a user attempts to gain Super User access to the
Privileged EXEC and CONFIG levels of the CLI, by default he or she is prompted for a username and password.
You can configure the ServerIron device to prompt only for a password. The device uses the username entered at
login, if one is available. If no username was entered at login, the device prompts for both username and
password.
To configure the ServerIron to prompt only for a password when a user attempts to gain Super User access to the
Privileged EXEC and CONFIG levels of the CLI:
ServerIron(config)# aaa authentication enable implicit-user
Syntax: [no] aaa authentication enable implicit-user
Telnet/SSH Prompts When TACACS+ Server is Unavailable
When TACACS+ is the first method in the authentication method list, the device displays the login prompt received
from the TACACS+ server. If a user attempts to login through Telnet or SSH, but none of the configured TACACS+
servers are available, the following takes place:
•
If the next method in the authentication method list is "enable", the login prompt is skipped, and the user is
prompted for the Enable password (that is, the password configured with the enable super-user-password
command).
•
If the next method in the authentication method list is "line", the login prompt is skipped, and the user is
prompted for the Line password (that is, the password configured with the enable telnet password
command).
Configuring TACACS+ Authorization
ServerIrons support TACACS+ authorization for controlling access to management functions in the CLI.
kinds of TACACS+ authorization are supported:
Two
•
Exec authorization determines a user’s privilege level when they are authenticated
•
Command authorization consults a TACACS+ server to get authorization for commands entered by the user
3 - 22
© 2009 Brocade Communications Systems Inc.
June 2009
Secure Access Management
Configuring Exec Authorization
When TACACS+ exec authorization is performed, the ServerIron consults a TACACS+ server to determine the
privilege level of the authenticated user. To configure TACACS+ exec authorization on the ServerIron, enter the
following command:
ServerIron(config)# aaa authorization exec default tacacs+
Syntax: aaa authorization exec default tacacs+ | none
If you specify none, or omit the aaa authorization exec command from the device’s configuration, no exec
authorization is performed.
A user’s privilege level is obtained from the TACACS+ server in the “brocade-privlvl” A-V pair. If the aaa
authorization exec default tacacs command exists in the configuration, the device assigns the user the privilege
level specified by this A-V pair. If the command does not exist in the configuration, then the value in the “brocadeprivlvl” A-V pair is ignored, and the user is granted Super User access.
NOTE: If the aaa authorization exec default tacacs+ command exists in the configuration, following successful
authentication the device assigns the user the privilege level specified by the “brocade-privlvl” A-V pair received
from the TACACS+ server. If the aaa authorization exec default tacacs+ command does not exist in the
configuration, then the value in the “brocade-privlvl” A-V pair is ignored, and the user is granted Super User
access.
Also note that in order for the aaa authorization exec default tacacs+ command to work, either the
aaa authentication enable default tacacs+ command, or the aaa authentication login privilege-mode
command must also exist in the configuration.
Configuring an Attribute-Value Pair on the TACACS+ Server
During TACACS+ exec authorization, the ServerIron expects the TACACS+ server to send a response containing
an A-V (Attribute-Value) pair that specifies the privilege level of the user. When the ServerIron receives the
response, it extracts an A-V pair configured for the Exec service and uses it to determine the user’s privilege level.
To set a user’s privilege level, you can configure the “brocade-privlvl” A-V pair for the Exec service on the
TACACS+ server. For example:
user=bob {
default service = permit
member admin
# Global password
global = cleartext "cat"
service = exec {
brocade-privlvl = 0
}
}
In this example, the A-V pair brocade-privlvl = 0 grants the user full read-write access. The value in the
brocade-privlvl A-V pair is an integer that indicates the privilege level of the user. Possible values are 0 for superuser level, 4 for port-config level, or 5 for read-only level. If a value other than 0, 4, or 5 is specified in the brocadeprivlvl A-V pair, the default privilege level of 5 (read-only) is used. The brocade-privlvl A-V pair can also be
embedded in the group configuration for the user. See your TACACS+ documentation for the configuration syntax
relevant to your server.
If the brocade-privlvl A-V pair is not present, the ServerIron extracts the last A-V pair configured for the Exec
service that has a numeric value. The ServerIron uses this A-V pair to determine the user’s privilege level. For
example:
user=bob {
default service = permit
member admin
# Global password
global = cleartext "cat"
June 2009
© 2009 Brocade Communications Systems Inc.
3 - 23
ServerIron ADX Administration Guide
service = exec {
privlvl = 15
}
}
The attribute name in the A-V pair is not significant; the ServerIron uses the last one that has a numeric value.
However, the ServerIron interprets the value for a non-”brocade-privlvl” A-V pair differently than it does for a
“brocade-privlvl” A-V pair. The following table lists how the ServerIron associates a value from a non-”brocadeprivlvl” A-V pair with a Brocade privilege level.
Table 3.3:
Brocade Equivalents for non-“brocade-privlvl” A-V Pair Values
Value for non-“brocade-privlvl” A-V Pair
Brocade Privilege Level
15
0 (super-user)
From 14 – 1
4 (port-config)
Any other number or 0
5 (read-only)
In the example above, the A-V pair configured for the Exec service is privlvl = 15. The ServerIron uses the
value in this A-V pair to set the user’s privilege level to 0 (super-user), granting the user full read-write access.
In a configuration that has both a “brocade-privlvl” A-V pair and a non-”brocade-privlvl” A-V pair for the Exec
service, the non-”brocade-privlvl” A-V pair is ignored. For example:
user=bob {
default service = permit
member admin
# Global password
global = cleartext "cat"
service = exec {
brocade-privlvl = 4
privlvl = 15
}
}
In this example, the user would be granted a privilege level of 4 (port-config level). The privlvl = 15 A-V pair
is ignored by the ServerIron.
If the TACACS+ server has no A-V pair configured for the Exec service, the default privilege level of 5 (read-only)
is used.
Configuring Command Authorization
When TACACS+ command authorization is enabled, the ServerIron consults a TACACS+ server to get
authorization for commands entered by the user.
You enable TACACS+ command authorization by specifying a privilege level whose commands require
authorization. For example, to configure the ServerIron to perform authorization for the commands available at the
Super User privilege level (that is, all commands on the device), enter the following command:
ServerIron(config)# aaa authorization commands 0 default tacacs+
Syntax: aaa authorization commands <privilege-level> default tacacs+ | radius | none
The <privilege-level> parameter can be one of the following:
•
0 – Authorization is performed for commands available at the Super User level (all commands)
•
4 – Authorization is performed for commands available at the Port Configuration level (port-config and readonly commands)
•
5 – Authorization is performed for commands available at the Read Only level (read-only commands)
3 - 24
© 2009 Brocade Communications Systems Inc.
June 2009
Secure Access Management
NOTE: TACACS+ command authorization can be performed only for commands entered from Telnet or SSH
sessions, or from the console. No authorization is performed for commands entered at the Web management
interface or IronView.
TACACS+ command authorization is not performed for the following commands:
•
At all levels: exit, logout, end, and quit.
•
At the Privileged EXEC level: enable or enable <text>, where <text> is the password configured for the Super
User privilege level.
If configured, command accounting is performed for these commands.
Command Authorization and Accounting for Console Commands
The ServerIron supports command authorization and command accounting for CLI commands entered at the
console. To configure the device to perform command authorization and command accounting for console
commands, enter the following:
ServerIron(config)# enable aaa console
Syntax: enable aaa console
Configuring TACACS+ Accounting
ServerIrons support TACACS+ accounting for recording information about user activity and system events. When
you configure TACACS+ accounting on a ServerIron, information is sent to a TACACS+ accounting server when
specified events occur, such as when a user logs into the device or the system is rebooted.
Configuring TACACS+ Accounting for Telnet/SSH (Shell) Access
To send an Accounting Start packet to the TACACS+ accounting server when an authenticated user establishes a
Telnet or SSH session on the ServerIron, and an Accounting Stop packet when the user logs out:
ServerIron(config)# aaa accounting exec default start-stop tacacs+
Syntax: aaa accounting exec default start-stop radius | tacacs+ | none
Configuring TACACS+ Accounting for CLI Commands
You can configure TACACS+ accounting for CLI commands by specifying a privilege level whose commands
require accounting. For example, to configure the ServerIron to perform TACACS+ accounting for the commands
available at the Super User privilege level (that is; all commands on the device), enter the following command:
ServerIron(config)# aaa accounting commands 0 default start-stop tacacs+
An Accounting Start packet is sent to the TACACS+ accounting server when a user enters a command, and an
Accounting Stop packet is sent when the service provided by the command is completed.
NOTE: If authorization is enabled, and the command requires authorization, then authorization is performed
before accounting takes place. If authorization fails for the command, no accounting takes place.
Syntax: aaa accounting commands <privilege-level> default start-stop radius | tacacs+ | none
The <privilege-level> parameter can be one of the following:
•
0 – Records commands available at the Super User level (all commands)
•
4 – Records commands available at the Port Configuration level (port-config and read-only commands)
•
5 – Records commands available at the Read Only level (read-only commands)
June 2009
© 2009 Brocade Communications Systems Inc.
3 - 25
ServerIron ADX Administration Guide
Configuring TACACS+ Accounting for System Events
You can configure TACACS+ accounting to record when system events occur on the ServerIron. System events
include rebooting and when changes to the active configuration are made.
The following command causes an Accounting Start packet to be sent to the TACACS+ accounting server when a
system event occurs, and a Accounting Stop packet to be sent when the system event is completed:
ServerIron(config)# aaa accounting system default start-stop tacacs+
Syntax: aaa accounting system default start-stop radius | tacacs+ | none
Configuring an Interface as the Source for All TACACS/
TACACS+ Packets
You can designate the lowest-numbered IP address configured an Ethernet port, POS port, loopback interface, or
virtual interface as the source IP address for all TACACS/TACACS+ packets from the Layer 3 Switch. Identifying a
single source IP address for TACACS/TACACS+ packets provides the following benefits:
•
If your TACACS/TACACS+ server is configured to accept packets only from specific links or IP addresses, you
can use this feature to simplify configuration of the TACACS/TACACS+ server by configuring the ServerIron to
always send the TACACS/TACACS+ packets from the same link or source address.
•
If you specify a loopback interface as the single source for TACACS/TACACS+ packets, TACACS/TACACS+
servers can receive the packets regardless of the states of individual links. Thus, if a link to the TACACS/
TACACS+ server becomes unavailable but the client or server can be reached through another link, the client
or server still receives the packets, and the packets still have the source IP address of the loopback interface.
The software contains separate CLI commands for specifying the source interface for Telnet, TACACS/TACACS+,
and RADIUS packets. You can configure a source interface for one or more of these types of packets.
To specify an Ethernet or POS port or a loopback or virtual interface as the source for all TACACS/TACACS+
packets from the device, use the following CLI method. The software uses the lowest-numbered IP address
configured on the port or interface as the source IP address for TACACS/TACACS+ packets originated by the
device.
To specify the lowest-numbered IP address configured on a virtual interface as the device’s source for all TACACS/
TACACS+ packets, enter commands such as the following:
ServerIron(config)# interface ve 1
ServerIron(config-vif-1)# ip address 10.0.0.3/24
ServerIron(config-vif-1)# exit
ServerIron(config)# ip tacacs source-interface ve 1
The commands in this example configure virtual interface 1, assign IP address 10.0.0.3/24 to the interface, then
designate the interface as the source for all TACACS/TACACS+ packets from the Layer 3 Switch.
Syntax: ip tacacs source-interface ethernet <portnum> | pos <portnum> | loopback <num> | ve <num>
The <num> parameter is a loopback interface or virtual interface number. If you specify an Ethernet or POS port,
the <portnum> is the port’s number (including the slot number, if you are configuring a chassis device).
Displaying TACACS/TACACS+ Statistics and Configuration
3 - 26
© 2009 Brocade Communications Systems Inc.
June 2009
Secure Access Management
Information
The show aaa command displays information about all TACACS+ and RADIUS servers identified on the device.
For example:
ServerIron# show aaa
Tacacs+ key: brocade
Tacacs+ retries: 1
Tacacs+ timeout: 15 seconds
Tacacs+ dead-time: 3 minutes
Tacacs+ Server: 207.95.6.90 Port:49:
opens=6 closes=3 timeouts=3 errors=0
packets in=4 packets out=4
no connection
Radius key: networks
Radius retries: 3
Radius timeout: 3 seconds
Radius dead-time: 3 minutes
Radius Server: 207.95.6.90 Auth Port=1645 Acct Port=1646:
opens=2 closes=1 timeouts=1 errors=0
packets in=1 packets out=4
no connection
The following table describes the TACACS/TACACS+ information displayed by the show aaa command.
Table 3.4:
Output of the show aaa command for TACACS/TACACS+
Field
Description
Tacacs+ key
The setting configured with the tacacs-server key command. At the Super User
privilege level, the actual text of the key is displayed. At the other privilege levels, a
string of periods (....) is displayed instead of the text.
Tacacs+ retries
The setting configured with the tacacs-server retransmit command.
Tacacs+ timeout
The setting configured with the tacacs-server timeout command.
Tacacs+ dead-time
The setting configured with the tacacs-server dead-time command.
Tacacs+ Server
For each TACACS/TACACS+ server, the IP address, port, and the following
statistics are displayed:
opensNumber of times the port was opened for communication with the server
closesNumber of times the port was closed normally
timeoutsNumber of times port was closed due to a timeout
errorsNumber of times an error occurred while opening the port
packets inNumber of packets received from the server
packets outNumber of packets sent to the server
connection
June 2009
The current connection status. This can be “no connection” or “connection active”.
© 2009 Brocade Communications Systems Inc.
3 - 27
ServerIron ADX Administration Guide
The show web command displays the privilege level of Web management interface users. For example:
ServerIron(config)# show web
User
set
Privilege
0
IP address
192.168.1.234
Syntax: show web
Configuring RADIUS Security
You can use a Remote Authentication Dial In User Service (RADIUS) server to secure the following types of
access to the Brocade Layer 2 Switch or Layer 3 Switch:
•
Telnet access
•
SSH access
•
Web management access
•
Access to the Privileged EXEC level and CONFIG levels of the CLI
NOTE: ServerIrons do not support RADIUS security for SNMP (IronView) access.
RADIUS Authentication, Authorization, and Accounting
When RADIUS authentication is implemented, the ServerIron consults a RADIUS server to verify user names and
passwords. You can optionally configure RADIUS authorization, in which the ServerIron consults a list of
commands supplied by the RADIUS server to determine whether a user can execute a command he or she has
entered, as well as accounting, which causes the ServerIron to log information on a RADIUS accounting server
when specified events occur on the device.
NOTE: By default, a user logging into the device via Telnet or SSH first enters the User EXEC level. The user
can then enter the enable command to get to the Privileged EXEC level.
A user that is successfully authenticated can be automatically placed at the Privileged EXEC level after login. See
“Entering Privileged EXEC Mode After a Telnet or SSH Login” on page 3-36.
RADIUS Authentication
When RADIUS authentication takes place, the following events occur:
1.
A user attempts to gain access to the ServerIron by doing one of the following:
•
Logging into the device using Telnet, SSH, or the Web management interface
•
Entering the Privileged EXEC level or CONFIG level of the CLI
2.
The user is prompted for a username and password.
3.
The user enters a username and password.
4.
The ServerIron sends a RADIUS Access-Request packet containing the username and password to the
RADIUS server.
5.
The RADIUS server validates the ServerIron using a shared secret (the RADIUS key).
6.
The RADIUS server looks up the username in its database.
7.
If the username is found in the database, the RADIUS server validates the password.
3 - 28
© 2009 Brocade Communications Systems Inc.
June 2009
Secure Access Management
8.
If the password is valid, the RADIUS server sends an Access-Accept packet to the ServerIron, authenticating
the user. Within the Access-Accept packet are three Brocade vendor-specific attributes that indicate:
•
The privilege level of the user
•
A list of commands
•
Whether the user is allowed or denied usage of the commands in the list
The last two attributes are used with RADIUS authorization, if configured.
9.
The user is authenticated, and the information supplied in the Access-Accept packet for the user is stored on
the ServerIron. The user is granted the specified privilege level. If you configure RADIUS authorization, the
user is allowed or denied usage of the commands in the list.
RADIUS Authorization
When RADIUS authorization takes place, the following events occur:
1.
A user previously authenticated by a RADIUS server enters a command on the ServerIron.
2.
The ServerIron looks at its configuration to see if the command is at a privilege level that requires RADIUS
command authorization.
3.
If the command belongs to a privilege level that requires authorization, the ServerIron looks at the list of
commands delivered to it in the RADIUS Access-Accept packet when the user was authenticated. (Along
with the command list, an attribute was sent that specifies whether the user is permitted or denied usage of
the commands in the list.)
NOTE: After RADIUS authentication takes place, the command list resides on the ServerIron. The RADIUS
server is not consulted again once the user has been authenticated. This means that any changes made to
the user’s command list on the RADIUS server are not reflected until the next time the user is authenticated
by the RADIUS server, and the new command list is sent to the ServerIron.
4.
If the command list indicates that the user is authorized to use the command, the command is executed.
RADIUS Accounting
RADIUS accounting works as follows:
1.
One of the following events occur on the ServerIron:
•
A user logs into the management interface using Telnet or SSH
•
A user enters a command for which accounting has been configured
•
A system event occurs, such as a reboot or reloading of the configuration file
2.
The ServerIron checks its configuration to see if the event is one for which RADIUS accounting is required.
3.
If the event requires RADIUS accounting, the ServerIron sends a RADIUS Accounting Start packet to the
RADIUS accounting server, containing information about the event.
4.
The RADIUS accounting server acknowledges the Accounting Start packet.
5.
The RADIUS accounting server records information about the event.
6.
When the event is concluded, the ServerIron sends an Accounting Stop packet to the RADIUS accounting
server.
7.
The RADIUS accounting server acknowledges the Accounting Stop packet.
June 2009
© 2009 Brocade Communications Systems Inc.
3 - 29
ServerIron ADX Administration Guide
AAA Operations for RADIUS
The following table lists the sequence of authentication, authorization, and accounting operations that take place
when a user gains access to a ServerIron that has RADIUS security configured.
User Action
Applicable AAA Operations
User attempts to gain access to the
Privileged EXEC and CONFIG levels of
the CLI
Enable authentication:
aaa authentication enable default <method-list>
System accounting start:
aaa accounting system default start-stop <method-list>
User logs in using Telnet/SSH
Login authentication:
aaa authentication login default <method-list>
EXEC accounting Start:
aaa accounting exec default start-stop <method-list>
System accounting Start:
aaa accounting system default start-stop <method-list>
User logs into the Web management
interface
Web authentication:
User logs out of Telnet/SSH session
Command authorization for logout command:
aaa authentication web-server default <method-list>
aaa authorization commands <privilege-level> default <method-list>
Command accounting:
aaa accounting commands <privilege-level> default start-stop
<method-list>
EXEC accounting stop:
aaa accounting exec default start-stop <method-list>
User enters system commands
Command authorization:
(for example, reload, boot system)
aaa authorization commands <privilege-level> default <method-list>
Command accounting:
aaa accounting commands <privilege-level> default start-stop
<method-list>
System accounting stop:
aaa accounting system default start-stop <method-list>
3 - 30
© 2009 Brocade Communications Systems Inc.
June 2009
Secure Access Management
User Action
Applicable AAA Operations
User enters the command:
Command authorization:
[no] aaa accounting system default
start-stop <method-list>
aaa authorization commands <privilege-level> default <method-list>
Command accounting:
aaa accounting commands <privilege-level> default start-stop
<method-list>
System accounting start:
aaa accounting system default start-stop <method-list>
User enters other commands
Command authorization:
aaa authorization commands <privilege-level> default <method-list>
Command accounting:
aaa accounting commands <privilege-level> default start-stop
<method-list>
AAA Security for Commands Pasted Into the Running-Config
If AAA security is enabled on the device, commands pasted into the running-config are subject to the same AAA
operations as if they were entered manually.
When you paste commands into the running-config, and AAA command authorization and/or accounting is
configured on the device, AAA operations are performed on the pasted commands. The AAA operations are
performed before the commands are actually added to the running-config. The server performing the AAA
operations should be reachable when you paste the commands into the running-config file. If the device
determines that a pasted command is invalid, AAA operations are halted on the remaining commands. The
remaining commands may not be executed if command authorization is configured.
NOTE: Since RADIUS command authorization relies on a list of commands received from the RADIUS server
when authentication is performed, it is important that you use RADIUS authentication when you also use RADIUS
command authorization.
RADIUS NAS-Identifier
RADIUS NAS-Identifier gives customers using multi-vendor networks identifiers for ServerIron so their RADIUS
servers can send the correct VSAs to the device. Customers who use multi-vendor networks require a default
value for ServerIron and the ability to configure one string per device for different business and operational
functions.
The ServerIron RADIUS implementation sends out a NAS-ID string in the access-request packets. To configure
this feature use the following command:
ServerIron(config)#radius nas-identifier <string>
Syntax: radius nas-identifier <string>
•
<string>—1 to 64 character string that identifies the NAS originating the access request. It is only used in
access-request packets. Either NAS-IP-Address or NAS-Identifier must be present in an access-request
packet.
RADIUS Configuration Considerations
•
You must deploy at least one RADIUS server in your network.
•
ServerIrons support authentication using up to eight RADIUS servers. The device tries to use the servers in
June 2009
© 2009 Brocade Communications Systems Inc.
3 - 31
ServerIron ADX Administration Guide
the order you add them to the device’s configuration. If one RADIUS server is not responding, the ServerIron
tries the next one in the list.
•
You can select only one primary authentication method for each type of access to a device (CLI through
Telnet, CLI Privileged EXEC and CONFIG levels). For example, you can select RADIUS as the primary
authentication method for Telnet CLI access, but you cannot also select TACACS+ authentication as the
primary method for the same type of access. However, you can configure backup authentication methods for
each access type.
RADIUS Configuration Procedure
Use the following procedure to configure a ServerIron for RADIUS:
1.
Configure Brocade vendor-specific attributes on the RADIUS server. See “Configuring Brocade-Specific
Attributes on the RADIUS Server” on page 3-32.
2.
Identify the RADIUS server to the ServerIron. See “Identifying the RADIUS Server to the ServerIron” on
page 3-33.
3.
Set RADIUS parameters. See “Setting RADIUS Parameters” on page 3-34.
4.
Configure authentication-method lists. See “Configuring Authentication-Method Lists for RADIUS” on page 335.
5.
Optionally configure RADIUS authorization. See “Configuring RADIUS Authorization” on page 3-37.
6.
Optionally configure RADIUS accounting. “Configuring RADIUS Accounting” on page 3-38.
Configuring Brocade-Specific Attributes on the RADIUS Server
During the RADIUS authentication process, if a user supplies a valid username and password, the RADIUS server
sends an Access-Accept packet to the ServerIron, authenticating the user. Within the Access-Accept packet are
three Brocade vendor-specific attributes that indicate:
•
The privilege level of the user
•
A list of commands
•
Whether the user is allowed or denied usage of the commands in the list
You must add these three Brocade vendor-specific attributes to your RADIUS server’s configuration, and configure
the attributes in the individual or group profiles of the users that will access the ServerIron.
3 - 32
© 2009 Brocade Communications Systems Inc.
June 2009
Secure Access Management
Brocade’s Vendor-ID is 1991, with Vendor-Type 1. The following table describes the Brocade vendor-specific
attributes.
Table 3.5:
Brocade vendor-specific attributes for RADIUS
Attribute Name
Attribute ID
Data Type
Description
brocade-privilege-level
1
integer
Specifies the privilege level for the user.
This attribute can be set to one of the
following:
0Super User level – Allows complete readand-write access to the system. This is
generally for system administrators and is
the only management privilege level that
allows you to configure passwords.
4Port Configuration level – Allows readand-write access for specific ports but not
for global (system-wide) parameters.
5Read Only level – Allows access to the
Privileged EXEC mode and CONFIG mode
of the CLI but only with read access.
brocade-command-string
2
string
Specifies a list of CLI commands that are
permitted or denied to the user when
RADIUS authorization is configured.
The commands are delimited by semicolons (;). You can specify an asterisk (*)
as a wildcard at the end of a command
string.
For example, the following command list
specifies all show and debug ip
commands, as well as the write terminal
command:
show *; debug ip *; write term*
brocade-command-exceptionflag
3
integer
Specifies whether the commands indicated
by the brocade-command-string attribute
are permitted or denied to the user. This
attribute can be set to one of the following:
0Permit execution of the commands
indicated by brocade-command-string,
deny all other commands.
1Deny execution of the commands
indicated by brocade-command-string,
permit all other commands.
Identifying the RADIUS Server to the ServerIron
To use a RADIUS server to authenticate access to a ServerIron, you must identify the server to the ServerIron.
For example:
ServerIron(config)# radius-server host 209.157.22.99
Syntax: radius-server host <ip-addr> | <server-name> [auth-port <number> acct-port <number>]
June 2009
© 2009 Brocade Communications Systems Inc.
3 - 33
ServerIron ADX Administration Guide
The host <ip-addr> | <server-name> parameter is either an IP address or an ASCII text string.
The <auth-port> parameter is the Authentication port number; it is an optional parameter. The default is 1645.
The <acct-port> parameter is the Accounting port number; it is an optional parameter. The default is 1646.
Specifying Different Servers for Individual AAA Functions
In a RADIUS configuration, you can designate a server to handle a specific AAA task. For example, you can
designate one RADIUS server to handle authorization and another RADIUS server to handle accounting. You can
specify individual servers for authentication and accounting, but not for authorization. You can set the RADIUS key
for each server.
To specify different RADIUS servers for authentication, authorization, and accounting:
ServerIron(config)# radius-server host 1.2.3.4 authentication-only key abc
ServerIron(config)# radius-server host 1.2.3.5 authorization-only key def
ServerIron(config)# radius-server host 1.2.3.6 accounting-only key ghi
Syntax: radius-server host <ip-addr> | <server-name> [authentication-only | accounting-only | default] [key 0 | 1
<string>]
The default parameter causes the server to be used for all AAA functions.
After authentication takes place, the server that performed the authentication is used for authorization and/or
accounting. If the authenticating server cannot perform the requested function, then the next server in the
configured list of servers is tried; this process repeats until a server that can perform the requested function is
found, or every server in the configured list has been tried.
Setting RADIUS Parameters
You can set the following parameters in a RADIUS configuration:
•
RADIUS key – This parameter specifies the value that the ServerIron sends to the RADIUS server when
trying to authenticate user access.
•
Retransmit interval – This parameter specifies how many times the ServerIron will resend an authentication
request when the RADIUS server does not respond. The retransmit value can be from 1 – 5 times. The
default is 3 times.
•
Timeout – This parameter specifies how many seconds the ServerIron waits for a response from a RADIUS
server before either retrying the authentication request, or determining that the RADIUS servers are
unavailable and moving on to the next authentication method in the authentication-method list. The timeout
can be from 1 – 15 seconds. The default is 3 seconds.
Setting the RADIUS Key
The key parameter in the radius-server command is used to encrypt RADIUS packets before they are sent over
the network. The value for the key parameter on the ServerIron should match the one configured on the RADIUS
server. The key can be from 1 – 32 characters in length and cannot include any space characters.
To specify a RADIUS server key:
ServerIron(config)# radius-server key mirabeau
Syntax: radius-server key [0 | 1] <string>
When you display the configuration of the ServerIron, the RADIUS key is encrypted. For example:
ServerIron(config)# radius-server key 1 abc
ServerIron(config)# write terminal
...
radius-server host 1.2.3.5
radius key 1 $!2d
3 - 34
© 2009 Brocade Communications Systems Inc.
June 2009
Secure Access Management
NOTE: Encryption of the RADIUS keys is done by default. The 0 parameter disables encryption. The 1
parameter is not required; it is provided for backwards compatibility.
Setting the Retransmission Limit
The retransmit parameter specifies the maximum number of retransmission attempts. When an authentication
request times out, the Brocade software will retransmit the request up to the maximum number of retransmissions
configured. The default retransmit value is 3 retries. The range of retransmit values is from 1 – 5.
To set the RADIUS retransmit limit:
ServerIron(config)# radius-server retransmit 5
Syntax: radius-server retransmit <number>
Setting the Timeout Parameter
The timeout parameter specifies how many seconds the ServerIron waits for a response from the RADIUS server
before either retrying the authentication request, or determining that the RADIUS server is unavailable and moving
on to the next authentication method in the authentication-method list. The timeout can be from 1 – 15 seconds.
The default is 3 seconds.
ServerIron(config)# radius-server timeout 5
Syntax: radius-server timeout <number>
Configuring Authentication-Method Lists for RADIUS
You can use RADIUS to authenticate Telnet/SSH access and access to Privileged EXEC level and CONFIG levels
of the CLI. When configuring RADIUS authentication, you create authentication-method lists specifically for these
access methods, specifying RADIUS as the primary authentication method.
Within the authentication-method list, RADIUS is specified as the primary authentication method and up to six
backup authentication methods are specified as alternates. If RADIUS authentication fails due to an error, the
device tries the backup authentication methods in the order they appear in the list.
When you configure authentication-method lists for RADIUS, you must create a separate authentication-method
list for Telnet or SSH CLI access and for CLI access to the Privileged EXEC level and CONFIG levels of the CLI.
To create an authentication-method list that specifies RADIUS as the primary authentication method for securing
Telnet access to the CLI:
ServerIron(config)# enable telnet authentication
ServerIron(config)# aaa authentication login default radius local
The commands above cause RADIUS to be the primary authentication method for securing Telnet access to the
CLI. If RADIUS authentication fails due to an error with the server, local authentication is used instead.
To create an authentication-method list that specifies RADIUS as the primary authentication method for securing
access to Privileged EXEC level and CONFIG levels of the CLI:
ServerIron(config)# aaa authentication enable default radius local none
The command above causes RADIUS to be the primary authentication method for securing access to Privileged
EXEC level and CONFIG levels of the CLI. If RADIUS authentication fails due to an error with the server, local
authentication is used instead. If local authentication fails, no authentication is used; the device automatically
permits access.
Syntax: [no] aaa authentication enable | login default <method1> [<method2>] [<method3>] [<method4>]
[<method5>] [<method6>] [<method7>]
The web-server | enable | login parameter specifies the type of access this authentication-method list controls.
You can configure one authentication-method list for each type of access.
June 2009
© 2009 Brocade Communications Systems Inc.
3 - 35
ServerIron ADX Administration Guide
NOTE: If you configure authentication for Web management access, authentication is performed each time a
page is requested from the server. When frames are enabled on the Web management interface, the browser
sends an HTTP request for each frame. The ServerIron authenticates each HTTP request from the browser. To
limit authentications to one per page, disable frames on the Web management interface.
The <method1> parameter specifies the primary authentication method. The remaining optional <method>
parameters specify additional methods to try if an error occurs with the primary method. A method can be one of
the values listed in the Method Parameter column in the following table.
Table 3.6:
Authentication Method Values
Method Parameter
Description
line
Authenticate using the password you configured for Telnet access. The
Telnet password is configured using the enable telnet password…
command. See “Setting a Telnet Password” on page 3-9.
enable
Authenticate using the password you configured for the Super User
privilege level. This password is configured using the enable superuser-password… command. See “Setting Passwords for Management
Privilege Levels” on page 3-10.
local
Authenticate using a local user name and password you configured on
the device. Local user names and passwords are configured using the
username… command. See “Configuring a Local User Account” on
page 3-13.
tacacs
Authenticate using the database on a TACACS server. You also must
identify the server to the device using the tacacs-server command.
tacacs+
Authenticate using the database on a TACACS+ server. You also must
identify the server to the device using the tacacs-server command.
radius
Authenticate using the database on a RADIUS server. You also must
identify the server to the device using the radius-server command.
none
Do not use any authentication method. The device automatically
permits access.
NOTE: For examples of how to define authentication-method lists for types of authentication other than RADIUS,
see “Configuring Authentication-Method Lists” on page 3-41.
Entering Privileged EXEC Mode After a Telnet or SSH Login
By default, a user enters User EXEC mode after a successful login through Telnet or SSH. Optionally, you can
configure the device so that a user enters Privileged EXEC mode after a Telnet or SSH login. To do this, use the
following command:
ServerIron(config)# aaa authentication login privilege-mode
Syntax: aaa authentication login privilege-mode
The user’s privilege level is based on the privilege level granted during login.
Configuring Enable Authentication to Prompt for Password Only
If Enable authentication is configured on the device, when a user attempts to gain Super User access to the
Privileged EXEC and CONFIG levels of the CLI, by default he or she is prompted for a username and password.
3 - 36
© 2009 Brocade Communications Systems Inc.
June 2009
Secure Access Management
You can configure the ServerIron to prompt only for a password. The device uses the username entered at login,
if one is available. If no username was entered at login, the device prompts for both username and password.
To configure the ServerIron to prompt only for a password when a user attempts to gain Super User access to the
Privileged EXEC and CONFIG levels of the CLI:
ServerIron(config)# aaa authentication enable implicit-user
Syntax: [no] aaa authentication enable implicit-user
Configuring RADIUS Authorization
ServerIrons support RADIUS authorization for controlling access to management functions in the CLI. Two kinds
of RADIUS authorization are supported:
•
Exec authorization determines a user’s privilege level when they are authenticated
•
Command authorization consults a RADIUS server to get authorization for commands entered by the user
Configuring Exec Authorization
When RADIUS exec authorization is performed, the ServerIron consults a RADIUS server to determine the
privilege level of the authenticated user. To configure RADIUS exec authorization on the ServerIron, enter the
following command:
ServerIron(config)# aaa authorization exec default radius
Syntax: aaa authorization exec default radius | none
If you specify none, or omit the aaa authorization exec command from the device’s configuration, no exec
authorization is performed.
NOTE: If the aaa authorization exec default radius command exists in the configuration, following successful
authentication the device assigns the user the privilege level specified by the brocade-privilege-level attribute
received from the RADIUS server. If the aaa authorization exec default radius command does not exist in the
configuration, then the value in the brocade-privilege-level attribute is ignored, and the user is granted Super User
access.
Also note that in order for the aaa authorization exec default radius command to work, either the
aaa authentication enable default radius command, or the aaa authentication login privilege-mode
command must also exist in the configuration.
Configuring Command Authorization
When RADIUS command authorization is enabled, the ServerIron consults the list of commands supplied by the
RADIUS server during authentication to determine whether a user can execute a command he or she has
entered.
You enable RADIUS command authorization by specifying a privilege level whose commands require
authorization. For example, to configure the ServerIron to perform authorization for the commands available at the
Super User privilege level (that is; all commands on the device), enter the following command:
ServerIron(config)# aaa authorization commands 0 default radius
Syntax: aaa authorization commands <privilege-level> default radius | tacacs+ | none
The <privilege-level> parameter can be one of the following:
•
0 – Authorization is performed (that is, the ServerIron looks at the command list) for commands available at
the Super User level (all commands)
•
4 – Authorization is performed for commands available at the Port Configuration level (port-config and readonly commands)
•
5 – Authorization is performed for commands available at the Read Only level (read-only commands)
June 2009
© 2009 Brocade Communications Systems Inc.
3 - 37
ServerIron ADX Administration Guide
NOTE: RADIUS command authorization can be performed only for commands entered from Telnet or SSH
sessions, or from the console. No authorization is performed for commands entered at the Web management
interface or IronView.
NOTE: Since RADIUS command authorization relies on the command list supplied by the RADIUS server during
authentication, you cannot perform RADIUS authorization without RADIUS authentication.
Command Authorization and Accounting for Console Commands
The ServerIron supports command authorization and command accounting for CLI commands entered at the
console. To configure the device to perform command authorization and command accounting for console
commands, enter the following:
ServerIron(config)# enable aaa console
Syntax: enable aaa console
WARNING:If you have previously configured the device to perform command authorization using a RADIUS
server, entering the enable aaa console command may prevent the execution of any subsequent commands
entered on the console.
This happens because RADIUS command authorization requires a list of allowable commands from the RADIUS
server. This list is obtained during RADIUS authentication. For console sessions, RADIUS authentication is
performed only if you have configured Enable authentication and specified RADIUS as the authentication method
(for example, with the aaa authentication enable default radius command). If RADIUS authentication is never
performed, the list of allowable commands is never obtained from the RADIUS server. Consequently, there would
be no allowable commands on the console.
Configuring RADIUS Accounting
ServerIrons support RADIUS accounting for recording information about user activity and system events. When
you configure RADIUS accounting on a ServerIron, information is sent to a RADIUS accounting server when
specified events occur, such as when a user logs into the device or the system is rebooted.
Configuring RADIUS Accounting for Telnet/SSH (Shell) Access
To send an Accounting Start packet to the RADIUS accounting server when an authenticated user establishes a
Telnet or SSH session on the ServerIron, and an Accounting Stop packet when the user logs out:
ServerIron(config)# aaa accounting exec default start-stop radius
Syntax: aaa accounting exec default start-stop radius | tacacs+ | none
Configuring RADIUS Accounting for CLI Commands
You can configure RADIUS accounting for CLI commands by specifying a privilege level whose commands require
accounting. For example, to configure the ServerIron to perform RADIUS accounting for the commands available
at the Super User privilege level (that is; all commands on the device), enter the following command:
ServerIron(config)# aaa accounting commands 0 default start-stop radius
An Accounting Start packet is sent to the RADIUS accounting server when a user enters a command, and an
Accounting Stop packet is sent when the service provided by the command is completed.
NOTE: If authorization is enabled, and the command requires authorization, then authorization is performed
before accounting takes place. If authorization fails for the command, no accounting takes place.
Syntax: aaa accounting commands <privilege-level> default start-stop radius | tacacs | none
The <privilege-level> parameter can be one of the following:
3 - 38
© 2009 Brocade Communications Systems Inc.
June 2009
Secure Access Management
•
0 – Records commands available at the Super User level (all commands)
•
4 – Records commands available at the Port Configuration level (port-config and read-only commands)
•
5 – Records commands available at the Read Only level (read-only commands)
Configuring RADIUS Accounting for System Events
You can configure RADIUS accounting to record when system events occur on the ServerIron. System events
include rebooting and when changes to the active configuration are made.
The following command causes an Accounting Start packet to be sent to the RADIUS accounting server when a
system event occurs, and a Accounting Stop packet to be sent when the system event is completed:
ServerIron(config)# aaa accounting system default start-stop radius
Syntax: aaa accounting system default start-stop radius | tacacs+ | none
Configuring an Interface as the Source for All RADIUS Packets
You can designate the lowest-numbered IP address configured an Ethernet port, POS port, loopback interface, or
virtual interface as the source IP address for all RADIUS packets from the Layer 3 Switch. Identifying a single
source IP address for RADIUS packets provides the following benefits:
•
If your RADIUS server is configured to accept packets only from specific links or IP addresses, you can use
this feature to simplify configuration of the RADIUS server by configuring the ServerIron to always send the
RADIUS packets from the same link or source address.
•
If you specify a loopback interface as the single source for RADIUS packets, RADIUS servers can receive the
packets regardless of the states of individual links. Thus, if a link to the RADIUS server becomes unavailable
but the client or server can be reached through another link, the client or server still receives the packets, and
the packets still have the source IP address of the loopback interface.
The software contains separate CLI commands for specifying the source interface for Telnet, TACACS/TACACS+,
and RADIUS packets. You can configure a source interface for one or more of these types of packets.
To specify an Ethernet or POS port or a loopback or virtual interface as the source for all RADIUS packets from
the device, use the following CLI method. The software uses the lowest-numbered IP address configured on the
port or interface as the source IP address for RADIUS packets originated by the device.
To specify the lowest-numbered IP address configured on a virtual interface as the device’s source for all RADIUS
packets, enter commands such as the following:
ServerIron(config)# interface ve 1
ServerIron(config-vif-1)# ip address 10.0.0.3/24
ServerIron(config-vif-1)# exit
ServerIron(config)# ip radius source-interface ve 1
The commands in this example configure virtual interface 1, assign IP address 10.0.0.3/24 to the interface, then
designate the interface as the source for all RADIUS packets from the Layer 3 Switch.
Syntax: ip radius source-interface ethernet <portnum> | pos <portnum> | loopback <num> | ve <num>
The <num> parameter is a loopback interface or virtual interface number. If you specify an Ethernet or POS port,
the <portnum> is the port’s number (including the slot number, if you are configuring a Chassis device).
June 2009
© 2009 Brocade Communications Systems Inc.
3 - 39
ServerIron ADX Administration Guide
Displaying RADIUS Configuration Information
The show aaa command displays information about all TACACS/TACACS+ and RADIUS servers identified on the
device. For example:
ServerIron# show aaa
Tacacs+ key: brocade
Tacacs+ retries: 1
Tacacs+ timeout: 15 seconds
Tacacs+ dead-time: 3 minutes
Tacacs+ Server: 207.95.6.90 Port:49:
opens=6 closes=3 timeouts=3 errors=0
packets in=4 packets out=4
no connection
Radius key: networks
Radius retries: 3
Radius timeout: 3 seconds
Radius dead-time: 3 minutes
Radius Server: 207.95.6.90 Auth Port=1645 Acct Port=1646:
opens=2 closes=1 timeouts=1 errors=0
packets in=1 packets out=4
no connection
The following table describes the RADIUS information displayed by the show aaa command.
Table 3.7:
Output of the show aaa command for RADIUS
Field
Description
Radius key
The setting configured with the radius-server key command. At the Super User
privilege level, the actual text of the key is displayed. At the other privilege levels, a
string of periods (....) is displayed instead of the text.
Radius retries
The setting configured with the radius-server retransmit command.
Radius timeout
The setting configured with the radius-server timeout command.
Radius dead-time
The setting configured with the radius-server dead-time command.
Radius Server
For each RADIUS server, the IP address, and the following statistics are displayed:
Auth PortRADIUS authentication port number (default 1645)
Acct PortRADIUS accounting port number (default 1646)
opensNumber of times the port was opened for communication with the server
closesNumber of times the port was closed normally
timeoutsNumber of times port was closed due to a timeout
errorsNumber of times an error occurred while opening the port
packets inNumber of packets received from the server
packets outNumber of packets sent to the server
connection
3 - 40
The current connection status. This can be “no connection” or “connection active”.
© 2009 Brocade Communications Systems Inc.
June 2009
Secure Access Management
The show web command displays the privilege level of Web management interface users. For example:
ServerIron(config)# show web
User
set
Privilege
0
IP address
192.168.1.234
Syntax: show web
Configuring Authentication-Method Lists
To implement one or more authentication methods for securing access to the device, you configure authenticationmethod lists that set the order in which the authentication methods are consulted.
In an authentication-method list, you specify the access method (Telnet, Web, SNMP, and so on) and the order in
which the device tries one or more of the following authentication methods:
•
Local Telnet login password
•
Local password for the Super User privilege level
•
Local user accounts configured on the device
•
Database on a TACACS or TACACS+ server
•
Database on a RADIUS server
•
No authentication
NOTE: The TACACS/TACACS+, RADIUS, and Telnet login password authentication methods are not supported
for SNMP access.
NOTE: To authenticate Telnet access to the CLI, you also must enable the authentication by entering the
enable telnet authentication command at the global CONFIG level of the CLI. You cannot enable Telnet
authentication using the Web management interface.
NOTE: You do not need an authentication-method list to secure access based on ACLs or a list of IP addresses.
See “Using ACLs to Restrict Remote Access” on page 3-3 or “Restricting Remote Access to the Device to Specific
IP Addresses” on page 3-5.
In an authentication-method list for a particular access method, you can specify up to seven authentication
methods. If the first authentication method is successful, the software grants access and stops the authentication
process. If the access is rejected by the first authentication method, the software denies access and stops
checking.
However, if an error occurs with an authentication method, the software tries the next method on the list, and so
on. For example, if the first authentication method is the RADIUS server, but the link to the server is down, the
software will try the next authentication method in the list.
NOTE: If an authentication method is working properly and the password (and user name, if applicable) is not
known to that method, this is not an error. The authentication attempt stops, and the user is denied access.
The software will continue this process until either the authentication method is passed or the software reaches
the end of the method list. If the Super User level password is not rejected after all the access methods in the list
have been tried, access is granted.
Configuration Considerations for Authentication-Method Lists
•
For CLI access, you must configure authentication-method lists if you want the device to authenticate access
June 2009
© 2009 Brocade Communications Systems Inc.
3 - 41
ServerIron ADX Administration Guide
using local user accounts or a RADIUS server. Otherwise, the device will authenticate using only the locally
based password for the Super User privilege level.
•
When no authentication-method list is configured specifically for Web management access, the device
performs authentication using the SNMP community strings:
•
For read-only access, you can use the user name “get” and the password “public”. The default read-only
community string is “public”.
•
There is no default read-write community string. Thus, by default, you cannot open a read-write
management session using the Web management interface. You first must configure a read-write
community string using the CLI. Then you can log on using “set” as the user name and the read-write
community string you configure as the password. See “Configuring TACACS/TACACS+ Security” on
page 3-14.
•
If you configure an authentication-method list for Web management access and specify “local” as the primary
authentication method, users who attempt to access the device using the Web management interface must
supply a user name and password configured in one of the local user accounts on the device. The user
cannot access the device by entering “set” or “get” and the corresponding SNMP community string.
•
For devices that can be managed using IronView, the default authentication method (if no authenticationmethod list is configured for SNMP) is the CLI Super User level password. If no Super User level password is
configured, then access through IronView is not authenticated. To use local user accounts to authenticate
access through IronView, configure an authentication-method list for SNMP access and specify “local” as the
primary authentication method.
Examples of Authentication-Method Lists
EXAMPLE:
The following example shows how to configure authentication-method lists for the Web management interface,
IronView and the Privileged EXEC and CONFIG levels of the CLI. The primary authentication method for each is
“local”. The device will authenticate access attempts using the locally configured user names and passwords first.
To configure an authentication-method list for the Web management interface, enter a command such as the
following:
ServerIron(config)# aaa authentication web-server default local
This command configures the device to use the local user accounts to authenticate access to the device through
the Web management interface. If the device does not have a user account that matches the user name and
password entered by the user, the user is not granted access.
To configure an authentication-method list for IronView, enter a command such as the following:
ServerIron(config)# aaa authentication snmp-server default local
This command configures the device to use the local user accounts to authenticate access attempts through
IronView.
To configure an authentication-method list for the Privileged EXEC and CONFIG levels of the CLI, enter the
following command:
ServerIron(config)# aaa authentication enable default local
This command configures the device to use the local user accounts to authenticate attempts to access the
Privileged EXEC and CONFIG levels of the CLI.
EXAMPLE:
To configure the device to consult a RADIUS server first to authenticate attempts to access the Privileged EXEC
and CONFIG levels of the CLI, then consult the local user accounts if the RADIUS server is unavailable, enter the
following command:
ServerIron(config)# aaa authentication enable default radius local
Syntax: [no] aaa authentication snmp-server | web-server | enable | login default <method1> [<method2>]
[<method3>] [<method4>] [<method5>] [<method6>] [<method7>]
3 - 42
© 2009 Brocade Communications Systems Inc.
June 2009
Secure Access Management
The snmp-server | web-server | enable | login parameter specifies the type of access this authenticationmethod list controls. You can configure one authentication-method list for each type of access.
NOTE: TACACS/TACACS+ and RADIUS are supported only with the enable and login parameters.
The <method1> parameter specifies the primary authentication method. The remaining optional <method>
parameters specify additional methods to try if an error occurs with the primary method. A method can be one of
the values listed in the Method Parameter column in the following table.
Table 3.8:
Authentication Method Values
Method Parameter
Description
line
Authenticate using the password you configured for Telnet access. The
Telnet password is configured using the enable telnet password…
command. See “Setting a Telnet Password” on page 3-9.
enable
Authenticate using the password you configured for the Super User
privilege level. This password is configured using the enable superuser-password… command. See “Setting Passwords for Management
Privilege Levels” on page 3-10.
local
Authenticate using a local user name and password you configured on
the device. Local user names and passwords are configured using the
username… command. See “Configuring a Local User Account” on
page 3-13.
tacacs
Authenticate using the database on a TACACS server. You also must
identify the server to the device using the tacacs-server command.
tacacs+
Authenticate using the database on a TACACS+ server. You also must
identify the server to the device using the tacacs-server command.
radius
Authenticate using the database on a RADIUS server. You also must
identify the server to the device using the radius-server command.
See “Configuring RADIUS Security” on page 3-28.
none
Do not use any authentication method. The device automatically
permits access.
June 2009
© 2009 Brocade Communications Systems Inc.
3 - 43
ServerIron ADX Administration Guide
3 - 44
© 2009 Brocade Communications Systems Inc.
June 2009