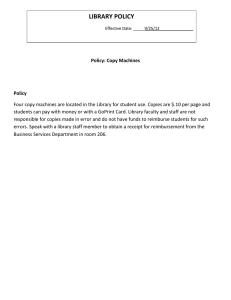List of Views related with “Advanced Claims and LTC” in sequence: 1. V_T77WWW_CLREIM : Reimbursement on Employee Self Service(ESS) In this IMG activity, maintain attributes of reimbursement types. You can maintain the following attributes: LTC specific : Set this indicator if a reimbursement type is LTC specific. Use If you specify a reimbursement type as LTC specific, then the employee can perform different functions for it, based on the customizing data. For example, employees can create application for a LTC specific reimbursement type. Allow claim : Set this indicator if employees can create claim request for a reimbursement type. Use During request creation, the system allows the employees to create a claim request for a reimbursement type only if you have selected this indicator. Allow advance : Set this indicator if employees can create advance request for a reimbursement type. Use During request creation, the system allows the employees to create an advance request for a reimbursement type only if you have selected this indicator. Allow application : Set this indicator if employees can create application for a reimbursement type. Use Select this indicator, if you want to enable employees to create application before creating a claim request. We recommend that you select this indicator for only LTC specific reimbursement types. Allow encashment : Set this indicator if employees can create encashment request for a reimbursement type. We recommend that you select this indicator for only LTC specific reimbursement type. Allow advance repayment : Set this indicator if employees can repay the unused advance amount for a reimbursement type. Use During request creation, the system allows the employees to create an advance re-payment request for a reimbursement type only if you have selected this indicator for the reimbursement type. Allow application cancellation : Set this indicator if employees can cancel approved application for a reimbursement type. Allow cumulative advance settlement : Set this indicator, to enable employees settle multiple advance request of the same reimbursement type through a single claim against request. Example Consider that an employee creates the following advance requests AD1 and AD2 of reimbursement type SLTC: AD1 for INR 3000 AD2 for INR 4000 Also consider that the employee creates a Claim against Advance request of INR 6000. If you have set this indicator, the system will perform the following functions: It will consider the cumulation amount of the advance requests AD1 and AD2 It will settle AD1(as it was created before AD2) It will settle the remaining INR 3000 against AD2 Next time, when an employee creates a Claim against Advance request, AD2 will have an open balance of INR 1000. Activities 1. Choose New Entries. 2. Specify the reimbursement type. 3. Specify the attributes. 4. Save your entries. Screen Shot of the View: 2. V_T77WWW_CLRECH characteristics : Define Reimbursement Payment Type In this IMG activity, you maintain the following payment related information for a reimbursement type: Subtypes for Loan infotype (0045), Exemptions infotype (0582), Additional Payments infotype (0015), Additional Off-Cycle Payments infotype (0267) Payment requirement : Set this indicator if system should make payment for a reimbursement type. Use If you do not set this indicator system will only update the Tax Exemption (0582) infotype and will not make any payment. Payment on actuals : Specifies that the system will make payment based on the actuals submitted by the employees. You can configure the system in such a way, that you do not have a maximum reimbursement limit for a reimbursement type. In such scenarios, the system reimburses the amount for which the employees creates the claim request and submits the actuals. Activities 1. Choose New Entries. 2. Specify the reimbursement type. 3. Specify the payment details. 4. Save your entries. Screen Shot of the view: 3. V_T77WWW_CLLNPMT : Map Payment mode to Loan Payment Sub-Type In this IMG activity, you map the payment mode of a request to the subtypes of Loan Payments (0078) infotype. An employee creates a request through Employee Self-Service (ESS). The system reads this table to get the subtype maintained by you for the payment mode of the request. The system creates a record in the relevant subtype of Loan Payments (0078) infotype. Screen Shot of the view: 4. V_T77WWW_CLOFPYD : Configure the Off-Cycle Payment Days In this IMG activity, define the day on which the system will run an off-cycle payroll for a reimbursement type. The system uses the off-cycle payroll date to update infotype records for approved requests. Activities 1. Choose New Entries. 2. Select the reimbursement type. 3. Select the request type. 4. If the reimbursement type is LTC specific, select the scheme code. 5. Specify the off cycle date. 6. Save your entries. Screen Shot of the view: 5. V_T77WWW_CLRQCH : Define Request Type Characteristics In this IMG, you maintain attributes of the request type. You can maintain the following attributes: Allow creation : Set this indicator to allow employees create request of a request type. Allow edition : Set this indicator to allow employees change request of a request type. Allow deletion : Select this indicator to allow employees to delete a request of a reimbursement type. Allow tax exemption : Specifies whether or not tax exemption is allowed for a reimbursement type. You can select one of the following options: A (Allowed) - If tax exemption is allowed. If you select this option, then during request creation through Employee Self-Service (ESS), the system displays the tax exemption option as selected. The employees can specify tax exemption amount and request tax exemption on it. N (Not Allowed) - If tax exemption is not allowed. If you select this option, then during request creation through Employee Self-Service (ESS), the system displays the tax exemption option as unselected. The employees cannot specify tax exemption amount or request tax exemption on it. D (On Demand) - If the employee has the option to select whether he or she wants tax exemption or not. If you select this option, then during request creation through Employee Self-Service (ESS), the system displays the tax exemption option as enabled. The employee has the option to specify or not specify the tax exemption amount and request tax exemption on it. Use The system displays the tax exemption options for a reimbursement type during request creation through ESS, based on the value you maintain here. Payment mode : Specifies the payment mode of the request created through Employee Self-Service (ESS). You can have the following payment mode: R - The payment mode is regular O - The payment mode is off-cycle D - The employee can choose the payment mode Use The system displays the payment mode options for a reimbursement type during request creation through ESS. Default approved amount : Specifies the percentage of the claimed amount that the system uses to calculate the default approved amount. Use If you maintain this percentage, the system uses this percentage to calculate the approved amount. It then displays the calculated amount as the approved amount to the approver, during request approval on Employee Self- Service (ESS) screen Example Consider that a company X, wants that 10% of the amount, claimed by the employee should be used as default approved amount. To do so, maintain 10 in this field. If an employee, submits a claim request for RS 1000, the system displays 10% of RS 1000 as default approved amount to the approver. So the system displays RS 100 as the approved amount to the approver during request approval on the Employee Self Service (ESS) screen. Default tax exempted amount : Specifies the percentage of the claimed tax exempted amount that the system uses to calculate the default approved tax exempted amount. Use If you maintain this percentage, the system uses this percentage to calculate the approved tax exempted amount. It then displays the calculated tax exempted amount as the approved amount to the approver, during request approval on Employee Self- Service (ESS) screen Example Consider that a company X, wants that 10% of the tax exempted amount claimed by the employee should be used as the default tax exempted approved amount. To do so, maintain 10 in this field. If an employee submits a claim request with tax exempted amount as RS 1000, the system calculates 10% of RS 1000 as default tax exempted approved amount. So the system displays RS 100 as the tax exempted approved amount to the approver during request approval on the Employee Self Service (ESS) screen. Allow dependent : Set this indicator, if the employees can specify dependents details for a reimbursement type. Use During request creation, the system allows the employees to select the dependents and enter their details for a reimbursement type, only if you have selected this indicator. Allow declaration : Set this indicator to display the declaration text that the emplyee has to accept during request creation. Use The system displays the declaration text for a reimbursement type during request creation through Employee Self-Service (ESS). Dependencies You maintain the declaration text in the Declaration Text data element (PIN_DECLARATION_TEXT). Allow attachment : Set this indicator to allow employees to attach relevant documents during request creation through Employee Self-Service (ESS). Request Frequency : Specifies the maximum number of requests that an employee can create within a specified period. Activities 1. Choose New Entries. 2. Specify the reimbursement type and the request type. 3. Specify the attributes. 4. Save your entries. Screen Shot of the view: 6. V_T77WWW_CLDPVC : Visibility Control of Dependent Details In this IMG activity, you maintain visibility of dependent details for a reimbursement type. In this table, you can define for which reimbursement types should be the dependent details visible to the employees and approvers. Screen Shot of the view: 7. V_T77WWW_CLHLDC : Field Customizing: Header Level In this IMG activity, you define the customer specific fields and their attributes at the header level. The system displays these fields during request creation through Employee Self-Service (ESS). Depending upon the attributes that you have maintained, you can use these fields as visible fields, read only fields, input fields or output fields. Activities 1. Choose New Entries. 2. Select the reimbursement type. 3. Select the request type. 4. If the reimbursement type is LTC specific reimbursement type, then specify the scheme code. 5. Specify the customer field its attributes. 6. Save your entries. Screen Shot of the view: 8. V_T77WWW_CLHLDCO: Customizing F4 Help/Drop Down Values: Header Level In this IMG activity, you define customer specific selection values for a customer specific field at the header level. The system displays these fields during request creation through Employee Self-Service (ESS). Note You specify selection values for customer specific fields that have the field type as Dropdown (Values from Customizing) or F4 Help (Values from Customizing). You maintain the field type in the PIN_FIELD_VIEW_TYP field of the Header level dynamic content configuration table (T77WWW_CLHLDC). Screen Shot of the view: 9. V_T77WWW_CLMLDC : Field Customizing: Multiple Line Level In this IMG activity, you define the customer specific fields and their attributes at the multiple line level. The system displays these fields during request creation through Employee Self-Service (ESS). Depending upon the attributes that you have maintained, you can use these fields as visible fields, read only fields, input fields or output fields. Activities 1. Choose New Entries. 2. Select the reimbursement type. 3. Select the request type. 4. If the reimbursement type is LTC specific reimbursement type, then specify the scheme code. 5. Specify the field and its attributes. 6. Save your entries. . Screen Shot of the view: 10. V_T77WWW_CLMLDCO: F4 Help/Drop Down Options for Multiple Level Dynamic field In this IMG activity, you define customer specific selection values for a customer specific field at the multiple line level. The system displays these fields during request creation through Employee Self-Service (ESS). Note : You must specify selection values for customer specific fields that have the field type as Dropdown (Values from Customizing) or F4 Help (Values from Customizing). You maintain the field type in the PIN_FIELD_VIEW_TYP field of the F4 Help/Drop down Options for Multiple Line Level table (T77WWW_CLMLDC). Activities 1. Choose New Entries. 2. Select the reimbursement type. 3. Select the request type. 4. If the reimbursement type is LTC specific reimbursement type, then specify the scheme code. 5. Specify the field selection values and selection text. 6. Save your entries. Screen Shot of the view: 11. V_T77WWW_CLPDFMT : PDF File Format for the Request In this IMG activity, you maintain PDF form name for a reimbursement type and a request type. The system uses the PDF form name that you maintain in this table to determine the PDF form layout with which the PDF file will be generated. Requirements You must have maintained the required PDF form layout .To do so, execute the Form Builder: Entry Point (SFP) transaction. Activities 1. Choose New Entries. 2. Select the reimbursement type. 3. Select the request type. 4. Specify the validity period. 5. Specify the form name. 6. Save your entries. Screen Shot of the view: 12. V_T77WWW_CLDCLTX : Assigning Document ID for the Declaration Text In this IMG activity, you maintain the declaration text document ID for a request. You can customize the system, in a way that while creating request for some reimbursement types, employees should accept declarations for that request. Based on the Customizing, the system enables you to display a declaration text during request creation. To display the declaration text, you first create a declaration text document of type dialog text .You then maintain the ID of that declaration text document in this table. The system then displays this declaration text to the employees, during request creation on the Employee Self Service (ESS) screen. Requirements You have maintained the declaration text document. To do so, execute the Documentation Maintenance: Initial Screen (se61) transaction. Create the declaration text document of type Dialog Text. Example Consider that an company X, wants to display a default declaration text during request creation of reimbursement type SLTC. To do so, create a declaration text document called ZSLTC_DEC_TEXTof type dialog text through the Documentation Maintenance: Initial Screen (se61) transaction. Then maintain the following entries: 1. Select the reimbursement type as SLTC. 2. Select the request type as Claim. 3. Specify the validity period 4. Specify the form name as DT 5. Save your entries. Screen Shot of the view: 13. V_T77WWW_CLCNFML: Customize Mail Configuration In this IMG activity, you maintain the configurations for the mailing process. You can configure the system to send mails to employees, approvers and administrators for a request based on its status and phase. You can also define the attributes with which the mail should be sent. You can maintain the following mail attributes: Send mail - Specifies the persons, to whom the system should send mail. Set this indicator to send mails to the relevant persons. You can customize the system to send mails to one or more of the following: Employee Approver Administrator Mail with High priority - Specifies that the system should send mail with high priority Set this indicator to send mails to the relevant persons. You can customize the system to send mails to one or more of the following: Employee Approver Administrator Attach PDF Document - Specifies that you can send a PDF attachment with the mail Set this indicator, if you want to send request data as a PDF attachment in the mail. Send Request Comments - Specifies that you can send comments Set this indicator to send the comments maintained for a request in the mail. Use Employees can maintain comments during request creation and approver can maintain comments during request approval process. If you set this indicator, the system sends these comments as part of the mail sent to relevant persons. Copy to - Specifies that the system should send copy to the employee or approver or the administrator E-Mail Subject - Specifies the default subject of a mail. Specify the default subject of a mail. Use The system sends mail to the relevant persons with the subject that you maintain in this field. Dependencies The subject of the mail should contains a variable "&001". The system will dynamically replace this variable with the request reference number of length 13 characters. Note You should use the variable "&001" only for displaying the request reference number. Example Consider that a company X, wants to send mails with the subject "Infotype Updated for request &001". You maintain "Infotype Updated for request &001" in this field. The system will dynamically replace the variable &001 with the 13 characters long, request reference number. The system will send a mail with the subject as: "Infotype Updated for request 1234567891234". Text Document - Specifies the default mail document Specifies the mail text document name. Use If you maintain the mail text document name in this field, the system sends the mail using the content of the mail text document. Note The mail text document should contain variables. The system will dynamically replace this variable with the relevant data. You should not use more than three variables in one line. Dependencies You have maintained the mail text document. To do so, execute the Documentation Maintenance: Initial Screen (se61) transaction. Create the mail text document of type Dialog Text. Example Consider that a company X, wants to send mail with the default text as: Dear &109, You have submitted the request &001 for approval. After successful approval amount will be paid through your payroll. You can track the request in the portal. To do so, create a mail text document called MTD of type dialog text. Then maintain MTD in this field. The system will dynamically replace the variables as follows: The system replaces the variable &109 with the employee first name. The system replaces the variable &001 with the request reference number. The system will send a mail with the following text: Dear Peterson, You have submitted the request 1234567891234 for approval. After successful approval amount will be paid through your payroll. You can track the request in the portal. Mail Immediately - Specifies that the system sends mail as soon as the request reaches the relevant phase and status. Set this indicator to send mail as soon as the request reaches the relevant phase and status. Use If you do not set this indicator, the system sends mail as per the scheduled time. Note We recommend that you set this indicator, only for the reimbursement types for which the system should send mail immediately to notify the relevant person (employee, approver, and administrator). Setting this indicator for all the reimbursement types, can affect system performance. Example Consider that a company X, wants that if an employee creates a request of reimbursement type SLTC and request type Encashment, and when the request reaches the phase In-Process, and status To Be Approved, then the system should send mail immediately instead of sending the mail as per the scheduled time. To do so, set this indicator. The system will then send the mail as soon as the request reaches the phase In-Process, and status To Be Approved. Example Consider that a company X, wants that if an employee creates a request of reimbursement type SLTC and request type Encashment, when the request phase is In-Process and the request status is To Be Approved, then the system should send a high priority mail to the approver with a PDF attachment. To do so, maintain the following values in this table: Select the reimbursement type as SLTC Select the request type as Encashment Select the request phase as In-Process Select the request status as To Be Approved In the Approver section, select the following checkboxes: o Send Mail o Mail with High Priority o Attach PDF Document o Specify the mail document Save your entries. Screen Shot of the view: 14. V_T77WWW_CLPRVLG : Privileges Group In this IMG activity, you define the privilege group and assign privilege(s) to the privilege group. A privilege group can have the privilege of performing the following actions on a request: Change the claimed amount Change tax exempted amount Change payment mode You assign privileges group to an approver group. All the approvers belonging to an approver group can perform actions based on the privilege group assigned to their approver group. Privilege group: Specifies the privilege group. You specify privilege(s) of a privilege group. A privilege group can have the privilege of performing the following actions on a request: Change the claimed amount Change tax exempted amount Change payment mode Use You assign privileges group to an approver group. All the approvers belonging to an approver group can perform actions based on the privilege group assigned to their approver group. Activities 1. Choose New Entries. 2. Specify the privilege group. 3. Set the Adjust Claim Amount indicator to give the privilege group the privilege to change the amount claimed by an employee. 4. Set the Adjust Tax Exemption indicator to give the privilege group the privilege to change the amount exempted from tax. 5. Set the Adjust Payment Mode indicator to give the privilege group the privilege to change the request payment mode. 6. Save your entries. Screen Shot of the view: 15. V_T77WWW_CLAPRGR : Create Approver Group In this IMG activity, you define the approver group. Approver group : Enter the approver group. Each approver group can have multiple approvers. Use You can assign different privileges to different approver groups. All the approvers belonging to an approver group have the privileges assigned to the approver group. You assign privileges group to an approver group. All the approvers belonging to an approver group can perform actions based on the privilege group assigned to their approver group. Activities 1. Choose New Entries. 2. Specify approver group and it's description 3. Save your entries. Screen Shot of the view: 16. V_T77WWW_CLAPRPR : Mapping Approver Group with Privileges Group In this IMG activity, you map privilege groups to approver groups. All the approvers belonging to an approver group can perform actions on the employee request based on the privilege group assigned to their approver group. Activities 1. Choose New Entries. 2. Specify approver group. 3. Specify the privilege group. 4. Save your entries. Screen Shot of the view: 17. V_T77WWW_CLLTCSC : LTC Schemes Customizing In this IMG activity, you define the various LTC schemes and their eligibility criteria's. LTC schemes: Specifies the LTC relevant scheme types. For LTC specific reimbursement type, you can maintain schemes that employees can avail as per their eligibility. For example: Home town Other than home town Spl. Quarterly Facility- N.E and Samakhali Bachelor LTC Foreign Travel Study of Child Staying away from family Activities 1. Choose New Entries. 2. Specify the LTC specific reimbursement type. 3. Specify the LTC schemes. 4. Specify the attributes. 5. Save your entries. Screen Shot of the view: 18. V_T77WWW_CLMLSEL : LTC Schemes mapping with Allowance Grouping In this IMG activity, you map allowance group to LTC schemes. The system uses this mapping to determine if an employee is eligible to take a LTC scheme. Activities 1. Choose New Entries. 2. Specify the allowance grouping and the LTC specific reimbursement type. 3. Specify the LTC scheme code. 4. Specify the validity period. 5. Save your entries. Screen Shot of the view: