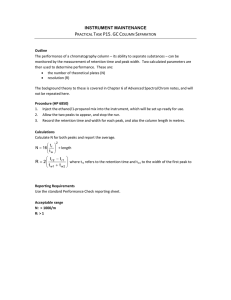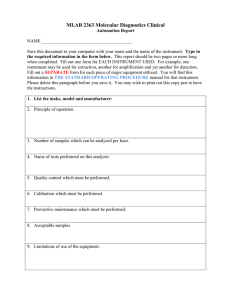1 Shimadzu HPLC Standard Operation Procedure Dr. Sana Mustafa Assistant Professor Depart. of Chemistry FUUAST, Karachi 2 Objective Demonstration of HPLC Instrument and Software Operation Perform Single Analysis 3 Instrument Specification Shimadzu Model LC20A System Pump(A & B) 2 LC-10AT Detector SPD-20A Colum Oven CTO-20A Colum Shim-pack VP-ODS(150mm x 4.6mm i.d 5µm ) Controller CBM-20Alite Software LCSOLUTION Sample for Analysis 4 Absorbance Detector 5 SPD-20A The SPD-20A/20AV/M20A is an absorbance detector that offers a high level of sensitivity and stability. The lineup consists of the SPD-20A/20AV dualwavelength absorbance UV-VIS Detector The SPD-20A/20AV is a UV-VIS detector that takes sensitivity to the limit. It has a noise level of 0.5 x 10-5 AU max., making it one of the most sensitive models of its kind in the world. The SPD-20AV has a mode that allows the deuterium lamp and tungsten lamp to be lit simultaneously, enabling high-sensitivity wavelength-programming detection for ultraviolet light and the entire visible-light range. Note We have SPD-20A absorbance Detector in Lab SPD-20A 6 SPD-20A Light source: Deuterium (D2) lamp Wavelength range: 190 to 700 nm Bandwidth 8 nm Wavelength accuracy: 1 nm max. Greater Stability Achieved with a Temperature-Controlled Flow Cell The SPD-20A are equipped with a temperature-controlled flow cell as a standard feature. This helps increase the baseline stability and the analysis reliability 7 8 Effect of Temperature-Controlled Flow Cell: Behavior of Baseline When Room Temperature is Changed from 20°C to 30°C Superior Linearity 9 SPD-20A : 2.5AU Using newly developed signal processing technology, the stray-light correction function has been enhanced, and the linearity has been improved to a point where it satisfies the following ASTM standards Concentration Linearity for Drug Substance A and Purity Test Solvent Delivery Unit 10 LC-20AT The LC-20AT is a solvent delivery unit that possesses a high level of maintainability while delivering high performance. The ability to remove bubbles has been improved by modifying the pump-head structure and the flow line. Low-Pressure Gradient Unit The optional low-pressure gradient unit can be incorporated in the LC-/20AT, enabling gradient elution in a compact space with a small void volume. Automatic matching adjustment of the solenoid valve and pump gives concentration accuracies of ±1.0% (LC-20AT). 11 12 Accurate Gradient Solvent Delivery concentration across a wide range from the micro flow-rate region to the conventional flow-rate region 13 Column Oven 14 CTO-20A Accommodating Multiple Columns The CTO-20A is a forced air-circulation-type column oven. It can regulate the temperature in a range going from 10°C above room temperature to 85°C. It also allows the setting of complex temperature programs by incorporating for example, linear or step-wise increases and decreases in temperature. CTO-20A Temperature-control method: Forced air-circulation Cooling method None Temperature setting range: 4°C to 85°C Temperature-control precision: 0.1°C max. (typically 0.04°C max.) Temperature-control range: 10°C above room temperature to 85°C 15 Precise Temperature Regulation 16 The interior of the oven is precisely regulated with a high-performance thermistor. Also, the temperature is calibrated at two different temperatures to ensure a high level of temperature accuracy. Changes in Room Temperature and Internal Oven Temperature in One Day Changes in Room Temperature and Stability of Retention Time for Vitamin A Acetate in One Day Software Operation Shimadzu Lcsolution 18 Starting the Analytical Instruments and Logging into "LC Real Time Analysis" Double-click (Lcsolution) Icon Click the [Operation] tab on the left side of the screen 19 Click (Analysis) of the instrument you wish to use Type your user ID and password, then click [OK]. The "LC Real Time Analysis" will start and the [LC Real Time Analysis] window (initial setting) will appear 20 "Instrument Control Tool Buttons" 21 Instrument On/Off Activate or inactivate the system controller. Controller On/Off Turns on/ off the LCD of the system controller Controller Lock/Unlock Locks/ unlocks the buttons on the system controller console. When locked, you can only control using the LCsolution software.. Pump On/Off Start/ stop the operation of the pump Purge sampler Start purging an autosampler Rinse sampler Start rinsing an autosampler. This operation will wash the sampling needles Turns on/ off the column oven. Oven On/Off Zeros Detector A Correct the signal intensity of the detector to zero View or Setting the System Configuration of the Analytical Instruments 22 Click [Instrument] menu Or (System Configuration) in the assistant bar at the left side of the [LC Real Time Analysis] window (initial setting). The [System Configuration] screen will appear In the [Instrument] screen, select the instrument type and the communication settings, and click [OK]. 23 24 Check the instrument modules on the [System Configuration] screen. Instrument modules that are connected will automatically be added to [Modules Used for Analysis]. Double-click the icons of each module to view its property screen. Once you have checked the properties of each module, click [OK] and exit the [System Configuration] screen. When the system has been successfully configured, the status display will show [Ready]. Checking the Analytical Instruments Check the instruments for each module. Click the (System Check) icon on in the assistant bar. The [System Check] screen will appear. Set each item and click [Run]. 25 1. Select the item to be checked. 2. Set the output format. 3. Click [Run]. 26 The system check will start. A screen indicating the progress of the check will be displayed. NOTE • To check the "lamp energy" and "wavelength accuracy" of the detector's light source, set the [Check Level] to [Complete]. Otherwise, select [Partial]. • To output instrument logs (operation logs, maintenance logs, error logs) and various correction factors, select [Detailed] in [Format]. Otherwise, select [Normal]. When the progress bar indicates that the system check is 100% complete, click [View Results]. A result report that includes the most recent check result will be displayed. Make sure there weren't any device failures. 27 Setting the Instrument Parameters 28 Make sure that [Ready] is displayed in the status display area of the [LC Real Time Analysis] window. In the [Instrument Parameters View], set the instrument parameters you wish to use for the analysis. 29 30 Click [Normal] to display a tab where you can enter analysis conditions such as measurement time, pump flow, the wavelength of the detector, and oven temperature. Be sure to set [LC Stop Time] and [End Time] (measurement end time) for each detector. NOTE • [LC Stop Time] is the duration of time the instrument is controlled. When there are no settings for the time program or the fraction collector time program, leave it at 0.01 min. In Our Case Auto Sample is Not Present • Make sure that [Detect Rack] is done in the advanced settings for the auto sampler. If the rack type is not set properly, an error will occur and the analysis will not be completed. Click File and Save As the method file under a new name. 31 A screen to save the settings (of the method file) will appear. Once the instrument parameters have been set, click [Download] to transfer the settings to the instruments. The parameters will be transferred to the instruments. NOTE: When the analysis conditions have been changed, click the (Save) button in the toolbar to overwrite the settings of the method file. The extension of Method file is .lcm Example: Myfile.lcm Monitoring the analytical instruments 32 When the instruments are properly connected and the [System Configuration] has been set properly current status information for each instrument will be shown in both the Instrument Monitor Bar and in the [Chromatogram View] which can be found in the [LC Real Time Analysis] [Data Acquisition] window. [Chromatogram View] The signal intensity of the detectors, the pressure, oven temperature, room temperature, and the detector cell temperature can be monitored. Instrument Monitor Bar 33 NOTE You can modify the parameters by entering values in the instrument monitor bar. Setting the type and range of the axis for a graph in [Chromatogram View] Right-click on the graph, and select [Display Settings] from the displayed menu. The [Display Settings] screen will appear Set each item and click [OK]. 34 Performing Single Analysis 35 When the position of the chromatogram peak and the optimum peak detection conditions are unknown, a sample chromatogram must be measured in advance and used to set the data analysis parameters. This section explains the procedures for setting the optimum analysis parameters by actually performing single analysis. Make sure that [Ready] is displayed and that the baseline is stable in the [Chromatogram View]. Click the (Single Start) icon in the assistant bar of the [LC Real Time Analysis] window. The [Single Run] screen will appear. Set each item Click [OK]. 36 The single analysis will start and the status in the [LC Real Time Analysis] window will change from [Ready] to [Running]. 37 Description Specify the method file to be used for the analysis. Enter the name of the data file created. The location in which the data file is created will usually be the currently browsed project (folder shown in the [Data Explorer]). If you wish to specify the folder, click the (Browse) button to open the currently specified destination folder. Specify the folder and the name of the data file. Enter the vial number of the sample injected by the autosampler.If no sample is being injected, enter "-1". Enter the tray number of the sample injected by the autosampler. Specify the volume of the sample being injected. Setting the Peak Integration Parameters 38 You can set the most appropriate values by adjusting the peak integration parameters. Click the bar. (Data Analysis) icon in the [Acquisition] assistant After the acquired data files are imported, the "LC Data Analysis" of "LC Post run Analysis" will begin. Open another data file that has been created as the result of analysis. Open the data file to show the chromatograms in the [Chromatogram View]. The data file can be opened from the [File] menu 39 Open the data file to show the chromatograms in the [Chromatogram View]. Right-click on the [Chromatogram View], and then select [Data Analysis Parameters] in the displayed menu. 40 The [Data Analysis Parameters (Method in Data File)] screen will appear. 41 Click the [Integration] tab and enter the appropriate values for the peak integration parameters. Then click [Apply]. In the [Integration] tab, you can adjust the peak integration parameters and 42 determine the most appropriate values. The result of the change can be checked in the [Chromatogram View]. Change the values in each field and find the most appropriate peak integration parameters. Description Width Enter the minimum width of the peak you wish to detect. You can exclude the noise peak by setting the minimum width of the peak to be detected. Peaks with widths at the half peak height that are equal to or greater than approximately 1/4 of the [Width] value will be recognized as peaks. Slope 43 Enter values to determine the starting and ending points of the peak. The slope test can be performed to obtain the best slope value from the data. The positions where the absolute value of the slope of a chromatogram becomes the [Slope] value will be detected as the starting and ending points of the peak. Drift Enter a value for the [Drift] parameter to adjust the baseline settings when dividing two or more overlapping peaks. T.DBL Generally in chromatograms, the peaks will be wider as the retention time increases. The [T.DBL] is a parameter that automatically changes the values of [Width] and [Slope], allowing the broad peak with the long retention time to be detected. As the time set in [T.DBL] elapses, it will automatically double the value of [Width] and decrease the value of [Slope] by 1/2. Minimum Area / Height 44 Enter the minimum area or minimum height of the peaks to be detected. Peaks smaller than the minimum value will not be considered as peaks peak by area or by height Select whether to specify the minimum value of the peak by area or by height. Once an appropriate peak integration result is obtained, click [OK]. Setting the Column Performance Parameters 45 The column performance calculation is one of the functions that support the system suitability test Complete the following settings when calculating column performance. Displaying the column performance parameter settings screen. Open a data file on "LC Post run Analysis". Right-click on the [Chromatogram View], and then select [Data Analysis Parameters] from the displayed menu The [Data Analysis Parameters (Method in Data File)] will appear. Click the [Performance] tab and you can set the column performance parameters here. 46 Set the column performance parameters and click [OK]. Select the column performance calculation method. 47 Specify the unretained peak time. You can either use the first detected peak retention time, or enter the time of your choice. Enter the column length. This value will be used for calculating the theoretical plate height. Specify whether to calculate all peaks or only those identified. When this checkbox is checked, column performance will be calculated using peaks detected that matches the settings of those in the compound table. Click [OK]. The column performance settings will be completed. 48 Once the column performance is set, click the (Save) button in the toolbar. The data file will be overwritten and saved 49 THANK YOU