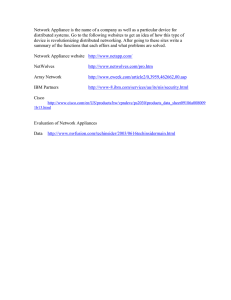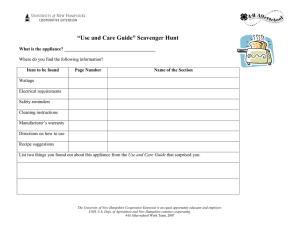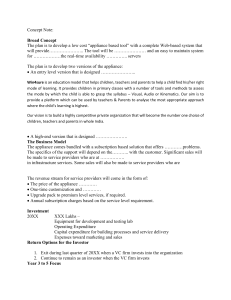IBM Proventia Network Intrusion Prevention System
G/GX Appliance
User Guide
IBM Internet Security Systems
© Copyright IBM Corporation 2003, 2008.
IBM Global Services
Route 100
Somers, NY 10589
U.S.A.
Produced in the United States of America.
All Rights Reserved.
IBM and the IBM logo are trademarks or registered trademarks of International Business Machines Corporation in the United
States, other countries, or both. ADDME, Ahead of the threat, BlackICE, Internet Scanner, Proventia, RealSecure, SecurePartner,
SecurityFusion, SiteProtector, System Scanner, Virtual Patch, X-Force and X-Press Update are trademarks or registered
trademarks of Internet Security Systems, Inc. in the United States, other countries, or both. Internet Security Systems, Inc. is a
wholly-owned subsidiary of International Business Machines Corporation.
Microsoft, Windows, and Windows NT are trademarks of Microsoft Corporation in the United States, other countries, or both.
Other company, product and service names may be trademarks or service marks of others.
References in this publication to IBM products or services do not imply that IBM intends to make them available in all countries
in which IBM operates.
Disclaimer: The information contained in this document may change without notice, and may have been altered or changed if
you have received it from a source other than IBM Internet Security Systems (IBM ISS). Use of this information constitutes
acceptance for use in an “AS IS” condition, without warranties of any kind, and any use of this information is at the user’s own
risk. IBM Internet Security Systems disclaims all warranties, either expressed or implied, including the warranties of
merchantability and fitness for a particular purpose. In no event shall IBM ISS be liable for any damages whatsoever, including
direct, indirect, incidental, consequential or special damages, arising from the use or dissemination hereof, even if IBM Internet
Security Systems has been advised of the possibility of such damages. Some states do not allow the exclusion or limitation of
liability for consequential or incidental damages, so the foregoing limitation may not apply.
Reference herein to any specific commercial products, process, or service by trade name, trademark, manufacturer, or
otherwise, does not necessarily constitute or imply its endorsement, recommendation, or favoring by IBM Internet Security
Systems. The views and opinions of authors expressed herein do not necessarily state or reflect those of IBM Internet Security
Systems, and shall not be used for advertising or product endorsement purposes.
Links and addresses to Internet resources are inspected thoroughly prior to release, but the ever-changing nature of the Internet
prevents IBM Internet Security Systems, Inc. from guaranteeing the content or existence of the resource. When possible, the
reference contains alternate sites or keywords that could be used to acquire the information by other methods. If you find a
broken or inappropriate link, please send an email with the topic name, link, and its behavior to support@iss.net.
May 27, 2008
Contents
Preface . . . . . . . . . . . . . . . . . . . . . . . . . . . . . . . . . . . . . . . . . . . . . . . . . . . . . . . . . . . . . . . . . . . 7
Overview . . . . . . . . . . . . . . . . . . . . . . . . . . . . . . . .
About Proventia Appliance Documentation. . . . . . . . . .
Getting Technical Support . . . . . . . . . . . . . . . . . . . . .
Safety, Environmental, and Electronic Emissions Notices
.
.
.
.
.
.
.
.
.
.
.
.
.
.
.
.
.
.
.
.
.
.
.
.
.
.
.
.
.
.
.
.
.
.
.
.
.
.
.
.
.
.
.
.
.
.
.
.
.
.
.
.
.
.
.
.
.
.
.
.
.
.
.
.
.
.
.
.
.
.
.
.
.
.
.
.
.
.
.
.
.
.
.
.
.
.
.
.
.
.
.
.
.
.
.
.
.
.
.
.
.
.
.
.
.
.
.
.
.
.
.
.
.
.
.
.
.
.
.
.
.
.
.
.
.
.
.
.
.
.
.
.
.7
. 8
. 9
10
Chapter 1: Introducing the Proventia Network Intrusion Prevention System
Overview . . . . . . . . . . . .
Intrusion Prevention . . . . .
Management Features . . .
Appliance Adapter Modes .
High Availability Modes . . .
..
..
..
..
..
.
.
.
.
.
.
.
.
.
.
.
.
.
.
.
.
.
.
.
.
.
.
.
.
.
..
..
..
..
..
.
.
.
.
.
.
.
.
.
.
.
.
.
.
.
.
.
.
.
.
..
..
..
..
..
.
.
.
.
.
.
.
.
.
.
.
.
.
.
.
.
.
.
.
.
..
..
..
..
..
.
.
.
.
.
.
.
.
.
.
.
.
.
.
.
.
.
.
.
.
..
..
..
..
..
.
.
.
.
.
.
.
.
.
.
.
.
.
.
.
.
.
.
.
.
.
.
.
.
.
..
..
..
..
..
.
.
.
.
.
.
.
.
.
.
.
.
.
.
.
.
.
.
.
.
..
..
..
..
..
.
.
.
.
.
.
.
.
.
.
.
.
.
.
.
.
.
.
.
.
..
..
..
..
..
.
.
.
.
.
.
.
.
.
.
.
.
.
.
.
.
.
.
.
.
.
.
.
.
.
.
.
.
.
.
.
.
.
.
.
21
22
24
25
26
.
.
.
.
.
.
.
.
.
.
.
.
.
.
.
.
.
.
.
.
.
.
.
.
.
.
.
.
.
.
.
.
.
.
.
.
.
.
.
.
.
.
.
.
.
.
.
.
.
.
.
.
.
.
.
.
.
.
.
.
.
.
.
.
.
.
.
.
.
.
.
.
.
.
.
.
.
.
.
.
.
.
.
.
.
.
.
.
.
.
.
.
.
.
.
.
.
.
.
.
.
.
.
.
.
.
.
.
.
.
.
.
.
.
.
.
.
.
.
.
.
.
.
.
.
.
.
.
.
.
.
.
.
.
.
.
.
.
.
.
.
.
.
.
.
.
.
.
.
.
.
.
.
.
.
27
28
29
32
36
Chapter 2: Configuring Appliance Settings
Overview . . . . . . . . . . . . . . . . . . .
Configuration Settings Checklist . . . .
Using Proventia Setup . . . . . . . . . .
Configuring Other Appliance Settings
Reinstalling Appliance Firmware . . . .
.
.
.
.
.
.
.
.
.
.
.
.
.
.
.
.
.
.
.
.
.
.
.
.
.
.
.
.
.
.
.
.
.
.
.
.
.
.
.
.
.
.
.
.
.
.
.
.
.
.
.
.
.
.
.
.
.
.
.
.
.
.
.
.
.
.
.
.
.
.
.
.
.
.
.
Chapter 3: Configuring Appliances for High Availability
Overview . . . . . . . . . . . . . . . . . . . .
About High Availability. . . . . . . . . . . .
High Availability Configuration Overview
High Availability Deployment. . . . . . . .
.
.
.
.
.
.
.
.
.
.
.
.
.
.
.
.
.
.
.
.
.
.
.
.
.
.
.
.
.
.
.
.
.
.
.
.
.
.
.
.
.
.
.
.
.
.
.
.
.
.
.
.
.
.
.
.
.
.
.
.
.
.
.
.
.
.
.
.
..
..
..
..
.
.
.
.
.
.
.
.
.
.
.
.
.
.
.
.
.
.
.
.
..
..
..
..
.
.
.
.
.
.
.
.
.
.
.
.
.
.
.
.
..
..
..
..
.
.
.
.
.
.
.
.
.
.
.
.
.
.
.
.
..
..
..
..
.
.
.
.
.
.
.
.
.
.
.
.
.
.
.
.
..
..
..
..
.
.
.
.
41
42
44
45
.
.
.
.
.
.
.
.
.
.
.
.
.
.
.
.
.
.
.
.
.
.
.
.
.
.
.
.
.
.
.
.
.
.
.
.
.
.
.
.
.
.
.
.
.
.
.
.
.
.
.
.
.
.
.
.
.
.
.
.
.
.
.
.
.
.
.
.
.
.
.
.
.
.
.
.
.
.
.
.
.
.
.
.
.
.
.
.
.
.
.
.
.
.
.
.
.
.
.
.
.
.
.
.
.
.
.
.
.
.
.
.
.
.
.
.
.
.
.
.
.
.
.
.
.
.
.
.
.
.
.
.
..
..
..
..
..
..
.
.
.
.
.
.
.
.
.
.
.
.
.
.
.
.
.
.
.
.
.
.
.
.
..
..
..
..
..
..
.
.
.
.
.
.
.
.
.
.
.
.
.
.
.
.
.
.
.
.
.
.
.
.
..
..
..
..
..
..
.
.
.
.
.
.
47
48
50
51
54
55
Overview . . . . . . . . . . . . . . . . . . . . . . . . . . . . . . .
Updating the Appliance. . . . . . . . . . . . . . . . . . . . . .
Updating the Appliance Automatically . . . . . . . . . . . .
Updating the Appliance Manually . . . . . . . . . . . . . . .
Using Update Tools . . . . . . . . . . . . . . . . . . . . . . . .
Using Advanced Parameters to Tune Update Settings .
.
.
.
.
.
.
.
.
.
.
.
.
.
.
.
.
.
.
.
.
.
.
.
.
.
.
.
.
.
.
.
.
.
.
.
.
.
.
.
.
.
.
.
.
.
.
.
.
.
.
.
.
.
.
.
.
.
.
.
.
.
.
.
.
.
.
.
.
.
.
.
.
.
.
.
.
.
.
.
.
.
.
.
.
.
.
.
.
.
.
.
.
.
.
.
.
.
.
.
.
.
.
.
.
.
.
.
.
.
.
.
.
.
.
.
.
.
.
.
.
.
.
.
.
.
.
.
.
.
.
.
.
.
.
.
.
.
.
.
.
.
.
.
.
.
.
.
.
.
.
.
.
.
.
.
.
.
.
.
.
.
.
.
.
.
.
.
.
.
.
.
.
.
.
.
.
.
.
.
.
.
.
.
.
.
.
.
.
.
.
.
.
.
.
.
.
.
.
.
.
.
.
.
.
57
58
60
62
63
64
.
.
.
.
.
.
.
.
.
.
.
.
.
.
.
.
.
.
.
.
.
.
.
.
.
.
.
.
.
.
.
.
.
.
.
.
.
.
.
.
.
.
.
.
.
.
.
.
.
.
.
.
.
.
.
.
.
.
.
.
.
.
.
.
.
.
.
.
67
68
70
73
Chapter 4: Using Proventia Manager
Overview . . . . . . . . . . . . . . . . .
Completing the Configuration . . . .
Accessing Proventia Manager . . .
Navigating Proventia Manager . . .
Installing the License File . . . . . .
Working with Proventia Manager .
.
.
.
.
.
.
.
.
.
.
.
.
.
.
.
.
.
.
.
.
.
.
.
.
.
.
.
.
.
.
.
.
.
.
.
.
.
.
.
.
.
.
.
.
.
.
.
.
.
.
.
.
.
.
.
.
.
.
.
.
.
.
.
.
.
.
Chapter 5: Updating the Appliance
Chapter 6: Managing the Appliance through SiteProtector
Overview . . . . . . . . . . . . . . . . . . . . .
Managing with SiteProtector . . . . . . . .
Configuring SiteProtector Management.
Navigating SiteProtector . . . . . . . . . . .
Proventia Network IPS G and GX User Guide
.
.
.
.
.
.
.
.
.
.
.
.
.
.
.
.
.
.
.
.
.
.
.
.
.
.
.
.
.
.
.
.
.
.
.
.
.
.
.
.
.
.
.
.
.
.
.
.
.
.
.
.
.
.
.
.
.
.
.
.
.
.
.
.
.
.
.
.
.
.
.
.
.
.
.
.
.
.
.
.
.
.
.
.
.
.
.
.
.
.
.
.
.
.
.
.
.
.
.
.
.
.
.
.
.
.
.
.
3
Contents
Chapter 7: Configuring Responses
Overview . . . . . . . . . . . . . . . . . . . . .
About Responses . . . . . . . . . . . . . . .
Configuring E-mail Responses . . . . . . .
Configuring the Log Evidence Response.
Configuring Quarantine Responses . . . .
Configuring SNMP Responses . . . . . . .
Configuring User Specified Responses .
.
.
.
.
.
.
.
.
.
.
.
.
.
.
.
.
.
.
.
.
.
.
.
.
.
.
.
.
..
..
..
..
..
..
..
.
.
.
.
.
.
.
.
.
.
.
.
.
.
.
.
.
.
.
.
.
.
.
.
.
.
.
.
..
..
..
..
..
..
..
.
.
.
.
.
.
.
.
.
.
.
.
.
.
.
.
.
.
.
.
.
.
.
.
.
.
.
.
..
..
..
..
..
..
..
.
.
.
.
.
.
.
.
.
.
.
.
.
.
.
.
.
.
.
.
.
.
.
.
.
.
.
.
.
.
.
.
.
.
.
..
..
..
..
..
..
..
.
.
.
.
.
.
.
.
.
.
.
.
.
.
.
.
.
.
.
.
.
.
.
.
.
.
.
.
..
..
..
..
..
..
..
.
.
.
.
.
.
.
.
.
.
.
.
.
.
.
.
.
.
.
.
.
.
.
.
.
.
.
.
..
..
..
..
..
..
..
.
.
.
.
.
.
.
.
.
.
.
.
.
.
.
.
.
.
.
.
.
.
.
.
.
.
.
.
..
..
..
..
..
..
..
.
.
.
.
.
.
.
75
76
77
79
80
81
83
Overview . . . . . . . . . . . . . . . . . . . . . . . . . . . . . . . . . .
Configuring Protection Domains . . . . . . . . . . . . . . . . . . .
Configuring Security Events . . . . . . . . . . . . . . . . . . . . . .
Assigning Multiple Security Events to a Protection Domain .
Viewing Security Event Information . . . . . . . . . . . . . . . . .
Configuring Response Filters . . . . . . . . . . . . . . . . . . . . .
Viewing Response Filter Information . . . . . . . . . . . . . . . .
.
.
.
.
.
.
.
.
.
.
.
.
.
.
.
.
.
.
.
.
.
..
..
..
..
..
..
..
.
.
.
.
.
.
.
.
.
.
.
.
.
.
.
.
.
.
.
.
.
.
.
.
.
.
.
.
.
.
.
.
.
.
.
..
..
..
..
..
..
..
.
.
.
.
.
.
.
.
.
.
.
.
.
.
.
.
.
.
.
.
.
.
.
.
.
.
.
.
..
..
..
..
..
..
..
.
.
.
.
.
.
.
.
.
.
.
.
.
.
.
.
.
.
.
.
.
.
.
.
.
.
.
.
..
..
..
..
..
..
..
.
.
.
.
.
.
.
.
.
.
.
.
.
.
.
.
.
.
.
.
.
.
.
.
.
.
.
.
.
.
.
.
.
.
.
.
.
.
.
.
.
.
85
86
88
91
92
94
98
Chapter 8: Working with Security Events
.
.
.
.
.
.
.
Chapter 9: Configuring Other Intrusion Prevention Settings
Overview . . . . . . . . . . . . . . . . . . . . . . . .
Managing Quarantined Intrusions . . . . . . . .
Configuring Connection Events . . . . . . . . . .
Configuring User-Defined Events. . . . . . . . .
User-Defined Event Contexts . . . . . . . . . . .
Regular Expressions in User-Defined Events .
Viewing User Defined Event Information . . .
Configuring OpenSignature . . . . . . . . . . . .
Configuring Global Tuning Parameters. . . . .
Configuring X-Force Default Blocking . . . . . .
.
.
.
.
.
.
.
.
.
.
..
..
..
..
..
..
..
..
..
..
.
.
.
.
.
.
.
.
.
.
.
.
.
.
.
.
.
.
.
.
.
.
.
.
.
.
.
.
.
.
.
.
.
.
.
.
.
.
.
.
..
..
..
..
..
..
..
..
..
..
.
.
.
.
.
.
.
.
.
.
.
.
.
.
.
.
.
.
.
.
.
.
.
.
.
.
.
.
.
.
.
.
.
.
.
.
.
.
.
.
..
..
..
..
..
..
..
..
..
..
.
.
.
.
.
.
.
.
.
.
.
.
.
.
.
.
.
.
.
.
.
.
.
.
.
.
.
.
.
.
.
.
.
.
.
.
.
.
.
.
.
.
.
.
.
.
.
.
.
.
..
..
..
..
..
..
..
..
..
..
.
.
.
.
.
.
.
.
.
.
.
.
.
.
.
.
.
.
.
.
.
.
.
.
.
.
.
.
.
.
.
.
.
.
.
.
.
.
.
.
..
..
..
..
..
..
..
..
..
..
.
.
.
.
.
.
.
.
.
.
.
.
.
.
.
.
.
.
.
.
.
.
.
.
.
.
.
.
.
.
.
.
.
.
.
.
.
.
.
.
..
..
..
..
..
..
..
..
..
..
.
.
.
.
.
.
.
.
.
.
.
.
.
.
.
.
.
.
.
.
.
.
.
.
.
.
.
.
.
.
.
.
.
.
.
.
.
.
.
.
..
..
..
..
..
..
..
..
..
..
. 99
100
101
105
108
113
115
116
118
120
.
.
.
.
.
.
.
.
.
.
.
.
.
.
.
.
.
.
.
.
.
.
.
.
.
.
.
.
.
.
.
.
.
.
.
.
.
.
.
.
.
.
.
.
.
.
.
.
.
.
.
.
.
.
.
.
.
.
.
.
.
.
.
.
.
.
.
.
.
.
.
.
.
.
.
.
.
.
.
.
.
.
.
.
.
.
.
.
.
.
.
.
.
.
.
.
.
.
.
.
.
.
.
.
.
.
.
.
.
.
.
.
.
.
.
.
.
.
.
.
121
122
126
129
Chapter 10: Configuring Firewall Settings
Overview . . . . . . . . . . . .
Configuring Firewall Rules .
Firewall Rules Language . .
Tuning Firewall Logging. . .
.
.
.
.
.
.
.
.
.
.
.
.
.
.
.
.
.
.
.
.
.
.
.
.
.
.
.
.
.
.
.
.
.
.
.
.
.
.
.
.
.
.
.
.
.
.
.
.
.
.
.
.
.
.
.
.
.
.
.
.
.
.
.
.
.
.
.
.
.
.
.
.
.
.
.
.
.
.
.
.
.
.
.
.
.
.
.
.
Chapter 11: Configuring Local Tuning Parameters
Overview . . . . . . . . . . . . . . . . . . . . . . .
Configuring Alerts . . . . . . . . . . . . . . . . .
Managing Network Adapter Cards . . . . . .
Managing the Alert Queue . . . . . . . . . . .
Configuring Advanced Parameters . . . . . .
Configuring TCPReset. . . . . . . . . . . . . . .
Increasing Maximum Network Frame Size .
Configuring Rolling Packet Capture . . . . . .
.
.
.
.
.
.
.
.
.
.
.
.
.
.
.
.
.
.
.
.
.
.
.
.
.
.
.
.
.
.
.
.
.
.
.
.
.
.
.
.
.
.
.
.
.
.
.
.
.
.
.
.
.
.
.
.
.
.
.
.
.
.
.
.
.
.
.
.
.
.
.
.
.
.
.
.
.
.
.
.
.
.
.
.
.
.
.
.
.
.
.
.
.
.
.
.
.
.
.
.
.
.
.
.
.
.
.
.
.
.
.
.
.
.
.
.
.
.
.
.
.
.
.
.
.
.
.
.
.
.
.
.
.
.
.
.
.
.
.
.
.
.
.
.
.
.
.
.
.
.
.
.
.
.
.
.
.
.
.
.
.
.
.
.
.
.
.
.
.
.
.
.
.
.
.
.
.
.
.
.
.
.
.
.
.
.
.
.
.
.
.
.
.
.
.
.
.
.
.
.
.
.
.
.
.
.
.
.
.
.
.
.
.
.
.
.
.
.
.
.
.
.
.
.
.
.
.
.
.
.
.
.
.
.
.
.
.
.
.
.
.
.
.
.
.
.
.
.
.
.
.
.
.
.
.
.
.
.
.
.
.
.
.
.
.
.
.
.
.
.
.
.
.
.
.
.
.
.
.
.
.
.
.
.
.
.
.
.
.
.
.
.
.
.
.
.
.
.
.
.
.
.
.
.
.
.
.
.
.
.
.
.
.
.
.
.
.
.
.
.
.
.
.
.
.
.
.
.
131
132
135
138
139
143
144
145
.
.
.
.
.
.
..
..
..
..
..
..
.
.
.
.
.
.
.
.
.
.
.
.
.
.
.
.
.
.
.
.
.
.
.
.
..
..
..
..
..
..
.
.
.
.
.
.
.
.
.
.
.
.
.
.
.
.
.
.
.
.
.
.
.
.
.
.
.
.
.
.
..
..
..
..
..
..
.
.
.
.
.
.
.
.
.
.
.
.
.
.
.
.
.
.
.
.
.
.
.
.
..
..
..
..
..
..
.
.
.
.
.
.
.
.
.
.
.
.
.
.
.
.
.
.
.
.
.
.
.
.
..
..
..
..
..
..
.
.
.
.
.
.
.
.
.
.
.
.
.
.
.
.
.
.
.
.
.
.
.
.
..
..
..
..
..
..
147
148
149
150
151
152
Chapter 12: Managing System Settings
Overview . . . . . . . . . . . . . . . . . . . . .
Viewing System Status . . . . . . . . . . . .
Managing Log Files . . . . . . . . . . . . . .
Working with System Tools . . . . . . . . .
Configuring User Access. . . . . . . . . . .
Installing and Viewing Current Licenses .
4
.
.
.
.
.
.
.
.
.
.
.
.
.
.
.
.
.
.
.
.
.
.
.
.
..
..
..
..
..
..
.
.
.
.
.
.
.
.
.
.
.
.
.
.
.
.
.
.
IBM Internet Security Systems
Contents
Chapter 13: Viewing Alerts and System Information
Overview . . . . . . . . . . . . .
Viewing Alerts . . . . . . . . . .
Managing Saved Alert Files .
Viewing Notifications Status
Viewing Statistics. . . . . . . .
.
.
.
.
.
.
.
.
.
.
153
154
157
158
159
Index . . . . . . . . . . . . . . . . . . . . . . . . . . . . . . . . . . . . . . . . . . . . . . . . . . . . . . . . . . . . . . . . . . .
161
Proventia Network IPS G and GX User Guide
.
.
.
.
.
.
.
.
.
.
.
.
.
.
.
.
.
.
.
.
.
.
.
.
.
.
.
.
.
.
.
.
.
.
.
.
.
.
.
.
.
.
.
.
.
.
.
.
.
.
.
.
.
.
.
.
.
.
.
.
.
.
.
.
.
.
.
.
.
.
.
.
.
.
.
.
.
.
.
.
.
.
.
.
.
.
.
.
.
.
.
.
.
.
.
.
.
.
.
.
.
.
.
.
.
.
.
.
.
.
.
.
.
.
.
.
.
.
.
.
.
.
.
.
.
.
.
.
.
.
.
.
.
.
.
.
.
.
.
.
.
.
.
.
.
.
.
.
.
.
.
.
.
.
.
.
.
.
.
.
.
.
.
.
.
.
.
.
.
.
.
.
.
.
.
.
.
.
.
.
.
.
.
.
.
.
.
.
.
.
.
.
.
.
.
.
.
.
.
.
.
.
.
.
.
.
.
.
.
.
.
.
.
.
.
.
.
.
.
.
.
.
.
.
.
.
.
.
.
.
.
.
.
.
.
.
.
.
.
.
.
.
.
.
.
5
Contents
6
IBM Internet Security Systems
Preface
Overview
Purpose
This guide is designed to help you create and maintain policies for your Proventia
Network IPS G and GX appliances. It explains how to manage these appliances using
Proventia Manager software.
Scope
This guide describes the features in Proventia Manager and explains how to configure the
appliance, configure policy settings, and manage the appliance.
Audience
This guide is intended for network security system administrators responsible for setting
up, configuring and managing the Proventia Network IPS in a network environment. A
fundamental knowledge of network security policies and IP network configuration is
helpful.
Supported
appliance models
This Proventia Network IPS firmware update supports the following G and GX models:
SiteProtector
support
●
Proventia G 100/200/400/1000/1200/2000 running Firmware Update 1.2
●
Proventia GX3002
●
Proventia GX4002 and GX4004
●
Proventia GX5008 (C and CF) and GX5108 (C and CF)
●
Proventia GX6116
This Proventia Network IPS release supports appliance management with the following
SiteProtector versions:
●
SiteProtector 2.0 Service Pack 6.0
●
SiteProtector 2.0 Service Pack 6.1
Important: The Proventia Network IPS GX6116 appliance supports only SiteProtector 2.0
Service Pack 6.1.
Proventia Network IPS G and GX Appliance User Guide
7
Preface
About Proventia Appliance Documentation
Introduction
This guide explains how to configure intrusion prevention, firewall settings, and other
policy settings for the Proventia Network IPS appliances using Proventia Manager, the
local management interface. It provides information for managing the appliances using
both the Proventia Configuration Menu and Proventia Manager.
Locating additional
documentation
Additional documentation described in this topic is available on the IBM ISS Web site at
http://www.iss.net/support/documentation/.
Related publications See the following for more information about the appliance:
Document
Contents
Proventia Network
Intrusion Prevention
System Help
Help located in Proventia Manager and the Proventia Network IPS
Policy Editor in SiteProtector.
Proventia Network
Intrusion Prevention
System Data Sheet
General information about previous Proventia Network IPS (formerly
G Series) appliance features.
Readme File
The most current information about product issues and updates, and
how to contact Technical Support located at http://
www.iss.net/download/.
Table 1: Reference documentation
Knowledgebase
The IBM ISS support knowledgebase is a valuable source of information. Visit the
knowledgebase at http://www.iss.net/support/knowledgebase/. You can search the
knowledgebase using key works or Answer IDs.
Tip: See Answer ID 3321 for the latest tips and known issues for Proventia Network
Intrusion Prevention System appliances.
8
IBM Internet Security Systems
Getting Technical Support
Getting Technical Support
Introduction
ISS provides technical support through its Web site and by email or telephone.
The ISS Web site
The Internet Security Systems (ISS) Resource Center Web site ( http://www935.ibm.com/services/us/index.wss/offerfamily/iss/a1029129) provides direct
access to online user documentation, current versions listings, detailed product literature,
white papers, and the Technical Support Knowledgebase.
Hours of support
The following table provides hours for Technical Support at the Americas and other
locations:
Location
Hours
Americas
24 hours a day
All other
locations
Monday through Friday, 9:00 A.M. to 6:00 P.M. during their
local time, excluding ISS published holidays
Note: If your local support office is located outside the
Americas, you may call or send an email to the Americas
office for help during off-hours.
Table 2: Hours for technical support
Contact information
For contact information, go to the Internet Security Systems (ISS) Resource Center Web
site at http://www-935.ibm.com/services/us/index.wss/offering/iss/a1029178.
Proventia Network IPS G and GX Appliance User Guide
9
Preface
Safety, Environmental, and Electronic Emissions Notices
Introduction
Safety notices may be printed throughout this guide. DANGER notices warn you of
conditions or procedures that can result in death or severe personal injury. CAUTION
notices warn you of conditions or procedures that can cause personal injury that is neither
lethal nor extremely hazardous. Attention notices warn you of conditions or procedures
that can cause damage to machines, equipment, or programs.
DANGER notices
The following DANGER notices apply to this product:
DANGER
To prevent a possible shock from touching two surfaces with different protective ground
(earth), use one hand, when possible, to connect or disconnect signal cables. (D001)
DANGER
Overloading a branch circuit is potentially a fire hazard and a shock hazard under certain
conditions. To avoid these hazards, ensure that your system electrical requirements do
not exceed branch circuit protection requirements. Refer to the information that is
provided with your device or the power rating label for electrical specifications. (D002)
DANGER
If the receptacle has a metal shell, do not touch the shell until you have completed the
voltage and grounding checks. Improper wiring or grounding could place dangerous
voltage on the metal shell. If any of the conditions are not as described, STOP. Ensure the
improper voltage or impedance conditions are corrected before proceeding. (D003)
DANGER
An electrical outlet that is not correctly wired could place hazardous voltage on the metal
parts of the system or the devices that attach to the system. It is the responsibility of the
customer to ensure that the outlet is correctly wired and grounded to prevent an
electrical shock. (D004)
10
IBM Internet Security Systems
Safety, Environmental, and Electronic Emissions Notices
DANGER
When working on or around the system, observe the following precautions:
Electrical voltage and current from power, telephone, and communication cables are
hazardous. To avoid a shock hazard:
●
Connect power to this unit only with the IBM ISS provided power cord. Do not use
the IBM ISS provided power cord for any other product.
●
Do not open or service any power supply assembly.
●
Do not connect or disconnect any cables or perform installation, maintenance, or
reconfiguration of this product during an electrical storm.
●
The product might be equipped with multiple power cords. To remove all hazardous
voltages, disconnect all power cords.
●
Connect all power cords to a properly wired and grounded electrical outlet. Ensure
that the outlet supplies proper voltage and phase rotation according to the system
rating plate.
●
Connect any equipment that will be attached to this product to properly wired
outlets.
●
When possible, use one hand only to connect or disconnect signal cables.
●
Never turn on any equipment when there is evidence of fire, water, or structural
damage.
●
Disconnect the attached power cords, telecommunications systems, networks, and
modems before you open the device covers, unless instructed otherwise in the
installation and configuration procedures.
●
Connect and disconnect cables as described in the following procedures when
installing, moving, or opening covers on this product or attached devices.
To disconnect:
1. Turn off everything (unless instructed otherwise).
2. Remove the power cords from the outlets.
3. Remove the signal cables from the connectors.
4. Remove all cables from the devices.
To connect:
1. Turn off everything (unless instructed otherwise).
2. Attach all cables to the devices.
3. Attach the signal cables to the connectors.
4. Attach the power cords to the outlets.
5. Turn on the devices.
(D005)
Proventia Network IPS G and GX Appliance User Guide
11
Preface
CAUTION notices
The following CAUTION notices apply to this product:
CAUTION
Data processing environments can contain equipment transmitting on system links with
laser modules that operate at great than Class 1 power levels. For this reason, never look
into the end of an optical fiber cable or open receptacle. (C027)
CAUTION
The battery contains lithium. To avoid possible explosion, do not burn or charge the
battery.
Do not:
●
Throw or immerse into water
●
Heat to more than 100°C (212°F)
●
Repair or disassemble
Exchange only with the IBM ISS-approved part. Recycle or discard the battery as
instructed by local regulations. In the United States, IBM ISS has a process for the
collection of this battery. For information, call 1-800-426-4333. Have the IBM ISS part
number for the battery unit available when you call. (C003)
CAUTION
For 19” rack mount products:
●
Do not install a unit in a rack where the internal rack ambient temperatures will
exceed the manufacturer’s recommended ambient temperature for all your rackmounted devices.
●
Do not install a unit in a rack where the air flow is compromised. Ensure that air flow
is not blocked or reduced on any side, front, or back of a unit used for air flow through
the unit.
●
Consideration should be given to the connection of the equipment to the supply
circuit so that overloading the circuits does not compromise the supply wiring or
overcurrent protection. To provide the correct power connection to a rack, refer to the
rating labels located on the equipment in the rack to determine the total power
requirement of the supply circuit.
●
(For sliding drawers) Do not pull or install any drawer or feature if the rack stabilizer
brackets are not attached to the rack. Do not pull out more than one drawer at a time.
The rack might become unstable if you pull out more than one drawer at a time.
●
(For fixed drawers) This drawer is a fixed drawer and must not be moved for servicing
unless specified by the manufacturer. Attempting to move the drawer partially or
completely out of the rack might cause the rack to become unstable or cause the
drawer to fall out of the rack.
(R001 Part 2 of 2)
Product handling
information
12
One of the following two safety notices may apply to this product. Please refer to the
specific product specifications to determine the weight of the product to see which
applies.
IBM Internet Security Systems
Safety, Environmental, and Electronic Emissions Notices
CAUTION
This part or unit is heavy but has a weight smaller than 18 kg (39.7 lb). Use care when
lifting, removing, or installing this part or unit. (C008)
CAUTION
The weight of this part or unit is between 18 and 32 kg (39.7 and 70.5 lb). It takes two
persons to safely lift this part or unit. (C009)
Product safety
labels
One or more of the following safety labels may apply to this product.
DANGER
Hazardous voltage, current, or energy levels are present inside any component that has
this label attached. Do not open any cover or barrier that contains this label. (L001)
DANGER
Multiple power cords. The product might be equipped with multiple power cords. To
remove all hazardous voltages, cdisconnect all power cords. (L003)
World trade safety
information
Several countries require the safety information contained in product publications to be
presented in their national languages. If this requirement applies to your country, a safety
information booklet is included in the publications package shipped with the product.
The booklet contains the safety information in your national language with references to
the US English source. Before using a US English publication to install, operate, or service
this IBM ISS product, you must first become familiar with the related safety information
in the booklet. You should also refer to the booklet any time you do not clearly understand
any safety information in the US English publications.
Proventia Network IPS G and GX Appliance User Guide
13
Preface
Laser safety
information
The following laser safety notices apply to this product:
CAUTION
This product may contain one or more of the following devices: CD-ROM drive, DVDROM drive, DVD-RAM drive, or laser module, which are Class 1 laser products. Note the
following information:
●
Do not remove the covers. Removing the covers of the laser product could result in
exposure to hazardous laser radiation. There are no serviceable parts inside the
device.
●
Use of the controls or adjustments or performance of procedures other than those
specified herein might result in hazardous radiation exposure. (C026)
CAUTION
Data processing environments can contain equipment transmitting on system links with
laser modules that operate at greater than Class 1 power levels. For this reason, never look
into the end of an optical fiber cable or open receptacle. (C027)
Laser compliance
All lasers are certified in the U.S. to conform to the requirements of DHHS 21 CFR
Subchapter J for class 1 laser products. Outside the U.S., they are certified to be in
compliance with IEC 60825 as a class 1 laser product. Consult the label on each part for
laser certification numbers and approval information.
Product recycling
and disposal
This unit must be recycled or discarded according to applicable local and national
regulations. IBM encourages owners of information technology (IT) equipment to
responsibly recycle their equipment when it is no longer needed. IBM offers a variety of
product return programs and services in several countries to assist equipment owners in
recycling their IT products. Information on IBM ISS product recycling offerings can be
found on IBM’s Internet site at http://www.ibm.com/ibm/environment/products/
prp.shtml.
Esta unidad debe reciclarse o desecharse de acuerdo con lo establecido en la normativa
nacional o local aplicable. IBM recomienda a los propietarios de equipos de tecnología de
la información (TI) que reciclen responsablemente sus equipos cuando éstos ya no les sean
útiles. IBM dispone de una serie de programas y servicios de devolución de productos en
varios países, a fin de ayudar a los propietarios de equipos a reciclar sus productos de TI.
Se puede encontrar información sobre las ofertas de reciclado de productos de IBM en el
sitio web de IBM http://www.ibm.com/ibm/environment/products/prp.shtml.
Notice: This mark applies only to countries within the European Union (EU) and
Norway.
Appliances are labeled in accordance with European Directive 2002/96/EC concerning
waste electrical and electronic equipment (WEEE). The Directive determines the
14
IBM Internet Security Systems
Safety, Environmental, and Electronic Emissions Notices
framework for the return and recycling of used appliances as applicable through the
European Union. This label is applied to various products to indicate that the product is
not to be thrown away, but rather reclaimed upon end of life per this Directive.
In accordance with the European WEEE Directive, electrical and electronic equipment
(EEE) is to be collected separately and to be reused, recycled, or recovered at end of life.
Users of EEE with the WEEE marking per Annex IV of the WEEE Directive, as shown
above, must not dispose of end of life EEE as unsorted municipal waste, but use the
collection framework available to customers for the return, recycling, and recovery of
WEEE. Customer participation is important to minimize any potential effects of EEE on
the environment and human health due to the potential presence of hazardous substances
in EEE. For proper collection and treatment, contact your local IBM representative.
Remarque: Cette marque s’applique uniquement aux pays de l’Union Européenne et à la
Norvège.
L’etiquette du système respecte la Directive européenne 2002/96/EC en matière de
Déchets des Equipements Electriques et Electroniques (DEEE), qui détermine les
dispositions de retour et de recyclage applicables aux systèmes utilisés à travers l’Union
européenne. Conformément à la directive, ladite étiquette précise que le produit sur
lequel elle est apposée ne doit pas être jeté mais être récupéré en fin de vie.
Battery return
program
This product contains a lithium battery. The battery must be recycled or disposed of
properly. Recycling facilities may not be available in your area. For information on
disposal of batteries outside the United States, go to http://www.ibm.com/ibm/
environment/products/batteryrecycle.shtml or contact your local waste disposal
facility.
In the United States, IBM has established a return process for reuse, recycling, or proper
disposal of used IBM sealed lead acid, nickel cadmium, nickel metal hydride, and other
battery packs from IBM equipment. For information on proper disposal of these batteries,
contact IBM at 1-800-426-4333. Please have the IBM part number listed on the battery
available prior to your call.
For Taiwan:
Please recycle batteries
Proventia Network IPS G and GX Appliance User Guide
15
Preface
For the European Union:
Notice: This mark applies only to countries within the European Union (EU).
Batteries or packing for batteries are labeled in accordance with European Directive 2006/
66/EC concerning batteries and accumulators and waste batteries and accumulators. The
Directive determines the framework for the return and recycling of used batteries and
accumulators as applicable throughout the European Union. This label is applied to
various batteries to indicate that the battery is not to be thrown away, but rather reclaimed
upon end of life per this Directive.
Les batteries ou emballages pour batteries sont étiquetés conformément aux directives
européennes 2006/66/EC, norme relative aux batteries et accumulateurs en usage et aux
batteries et accumulateurs usés. Les directives déterminent la marche à suivre en vigueur
dans l'Union Européenne pour le retour et le recyclage des batteries et accumulateurs
usés. Cette étiquette est appliquée sur diverses batteries pour indiquer que la batterie ne
doit pas être mise au rebut mais plutôt récupérée en fin de cycle de vie selon cette norme.
In accordance with the European Directive 2006/66/EC, batteries and accumulators are
labeled to indicate that they are to be collected separately and recycled at end of life. The
label on the battery may also include a symbol for the metal concerned in the battery (Pb
for lead, Hg for the mercury, and Cd for cadmium). Users of batteries and accumulators
must not dispose of batteries and accumulators as unsorted municipal waste, but use the
collection framework available to customers for the return, recycling, and treatment of
batteries and accumulators. Customer participation is important to minimize any
potential effects of batteries and accumulators on the environment and human health due
to potential presence of hazardous substances. For proper collection and treatment,
contact your local IBM representative.
For California:
Perchlorate Material - special handling may apply. See http://www.dtsc.ca.gov/
hazardouswaste/perchlorate.
The foregoing notice is provided in accordance with California Code of Regulations Title
22, Division 4.5, Chapter 33. Best Management Practices for Perchlorate Materials. This
product, part, or both may include a lithium manganese dioxide battery which contains a
perchlorate substance.
16
IBM Internet Security Systems
Safety, Environmental, and Electronic Emissions Notices
Electronic
emissions notices
The following statements apply to this IBM product. The statement for other IBM
products intended for use with this product will appear in their accompanying manuals.
Federal Communications Commission (FCC) Statement
Note: This equipment has been tested and found to comply with the limits for a Class A
digital device, pursuant to Part 15 of the FCC Rules. These limits are designed to provide
reasonable protection against harmful interference when the equipment is operated in a
commercial environment. this equipment generates, uses, and can radiate radio frequency
energy and, if not installed and used in accordance with the instructions contained in the
installation manual, may cause harmful interference to radio communications. Operation
of this equipment in a residential area is likely to cause harmful interference, in which case
the user will be required to correct the interference at his own expense.
Note: Properly shielded and grounded cables and connectors must be used in order to
meet FCC emission limits. IBM is not responsible for any radio or television interference
caused by using other than recommended cables and connectors, by installation or use of
this equipment other than as specified in the installation manual, or by any other
unauthorized changes or modifications to this equipment. Unauthorized changes or
modifications could void the user’s authority to operate the equipment.
Note: This device complies with Part 15 of the FCC Rules. Operation is subject to the
following two conditions: (1) this device may not cause harmful interference, and (2) this
device must accept any interference received, including interference that may cause
undesired operation.
Canadian Department of Communications Compliance Statement
This Class A digital apparatus complies with Canadian ICES-003.
Avis de conformité aux normes du ministère des Communications du Canada
Cet appareil numérique de las classe A est conform à la norme NMB-003 du Canada.
European Union (EU) Electromagnetic Compatibility Directive
This product is in conformity with the protection requirements of EU Council Directive
2004/108/EEC on the approximation of the laws of the Member States relating to
electromagnetic compatibility. IBM ISS cannot accept responsibility for any failure to
satisfy the protection requirements resulting from a non-recommended modification of
the product, including the fitting of non-IBM ISS option cards.
This product has been tested and found to comply with the limits for Class A Information
Technology Equipment according to European Standard EN 55022. The limits for Class
equipment were derived for commercial and industrial environments to provide
reasonable protection against interference with licensed communication equipment.
Warning:
This is a Class A product. In a domestic environment, this product may cause radio
interference in which case the user may be required to take adequate measures.
Proventia Network IPS G and GX Appliance User Guide
17
Preface
European Community contact:
IBM Technical Regulations
Pascalstr. 100, Stuttgart, Germany 70569
Telephone: 0049 (0) 711 785 1176
Fax: 0049 (0) 711 785 1283
e-mail: tjahn@de.ibm.com
EC Declaration of Conformity (In German)
Deutschsprachiger EU Hinweis: Hinweis für Geräte der Klasse A EU-Richtlinie zur
Elektromagnetischen Verträglichkeit
Dieses Produkt entspricht den Schutzanforderungen der EU-Richtlinie 89/336/EWG zur
Angleichung der Rechtsvorschriften über die elektromagnetische Verträglichkeit in den
EU-Mitgliedsstaaten und hält die Grenzwerte der EN 55022 Klasse A ein.
Um dieses sicherzustellen, sind die Geräte wie in den Handbüchern beschrieben zu
installieren und zu betreiben. Des Weiteren dürfen auch nur von der IBM empfohlene
Kabel angeschlossen werden. IBM übernimmt keine Verantwortung für die Einhaltung
der Schutzanforderungen, wenn das Produkt ohne Zustimmung der IBM verändert bzw.
wenn Erweiterungskomponenten von Fremdherstellern ohne Empfehlung der IBM
gesteckt/eingebaut werden.
EN 55022 Klasse A Geräte müssen mit folgendem Warnhinweis versehen werden:
"Warnung: Dieses ist eine Einrichtung der Klasse A. Diese Einrichtung kann im
Wohnbereich Funk-Störungen verursachen; in diesem Fall kann vom Betreiber verlangt
werden, angemessene Maßnahmen zu ergreifen und dafür aufzukommen."
Deutschland: Einhaltung des Gesetzes über die elektromagnetische Verträglichkeit
von Geräten
Dieses Produkt entspricht dem “Gesetz über die elektromagnetische Verträglichkeit von
Geräten (EMVG)“. Dies ist die Umsetzung der EU-Richtlinie 89/336/EWG in der
Bundesrepublik Deutschland.
Zulassungsbescheinigung laut dem Deutschen Gesetz über die elektromagnetische
Verträglichkeit von Geräten (EMVG) vom 18. September 1998 (bzw. der EMC EG
Richtlinie 89/336) für Geräte der Klasse A.
Dieses Gerät ist berechtigt, in Übereinstimmung mit dem Deutschen EMVG das EGKonformitätszeichen - CE - zu führen.
Verantwortlich für die Konformitätserklärung nach Paragraf 5 des EMVG ist die IBM
Deutschland GmbH, 70548 Stuttgart.
Informationen in Hinsicht EMVG Paragraf 4 Abs. (1) 4:
Das Gerät erfüllt die Schutzanforderungen nach EN 55024 und EN 55022 Klasse A
update: 2004/12/07
18
IBM Internet Security Systems
Safety, Environmental, and Electronic Emissions Notices
People’s Republic of China Class A Compliance Statement:
This is a Class A product. In a domestic environment, this product may cause radio
interference in which case the user may need to perform practical actions.
Japan Class A Compliance Statement:
This product is a Class A Information Technology Equipment and conforms to the
standards set by the Voluntary Control Council for Interference by Information
Technology Equipment (VCCI). In a domestic environment, this product may cause radio
interference in which case the user may be required to take adequate measures.
Korean Class A Compliance Statement:
Proventia Network IPS G and GX Appliance User Guide
19
Preface
20
IBM Internet Security Systems
Chapter 1
Introducing the Proventia Network
Intrusion Prevention System
Overview
Introduction
This chapter introduces the Proventia Network Intrusion Prevention System (IPS) and
describes how its features protect the network with a minimum of configuration. It also
describes other Proventia Network IPS features you can implement to customize your
network’s security.
In this chapter
This chapter contains the following topics:
Topic
Page
Intrusion Prevention
22
Management Features
24
Appliance Adapter Modes
25
High Availability Modes
26
Proventia Network IPS G and GX Appliance User Guide
21
Chapter 1: Introducing the Proventia Network Intrusion Prevention System
Intrusion Prevention
Introduction
The Proventia Network Intrusion Prevention System (IPS) automatically blocks malicious
attacks while preserving network bandwidth and availability. The Proventia Network IPS
appliances are purpose-built, Layer 2 network security appliances that you can deploy
either at the gateway or the network to block intrusion attempts, denial of service (DoS)
attacks, malicious code, backdoors, spyware, peer-to-peer applications, and a growing list
of threats without requiring extensive network reconfiguration.
001110001
1110001110payload
HTTP
001110001
header1010101000
Firewall inspects header
Allows web traffic
to pass
attack traffic
0001110001
0111000111payload
HTTP
0001110001
header
101010100
Protected Network
Proventia inspects
HTTP packet
Protects against
attack
permitted traffic
Figure 1: Intrusion prevention overview
Figure 1 illustrates how the Proventia Network IPS protects your network. With flexible
deployment options and out-of-the-box functionality, these appliances ensure accurate,
high-performance protection at both the network perimeter and across internal networks
and internal network segments.
Protection features
Proventia intrusion prevention features include proven detection and prevention
technologies, along with the latest security updates. These appliances understand the
logical flow and state of traffic, resulting in unsurpassed protection against network
threats, including trojans, backdoors and worms.
Proventia Network IPS offers the following features to protect your network against
threats:
●
Dynamic blocking
Proventia Network IPS uses vulnerability-based attack identification to enable an
immediate and reliable blocking response to unwanted traffic while allowing
legitimate traffic to pass unhindered. It employs a deep traffic inspection process that
uses detection-based blocking to stop both known attacks and previously unknown
attacks.
●
Firewall rules
You can create firewall rules that enable the appliance to block incoming packets from
particular IP addresses, port numbers, protocols, or VLANs. These rules block many
attacks before they affect your network.
22
IBM Internet Security Systems
Intrusion Prevention
●
Automatic security content updates based on the latest security research
You can automatically download and activate updated security content. The security
updates you receive are a result of IBM ISS X-Force Research and Development
Team’s ongoing commitment to provide the most up-to-date protection against
known and unknown threats.
●
Quarantine and block responses
Inline appliances use the quarantine response to block traffic for a specified amount of
time after an initial attack, and they use the block response to block and reset a
connection in which an event occurs or to drop the packet that triggered an event.
●
Virtual Patch™ protection
Proventia’s Virtual Patch capability provides a valuable time buffer, eliminating the
need for you to immediately patch all vulnerable systems. You can wait until you are
ready to manually update appliances or until scheduled updates occur, rather than
having to patch and restart systems.
●
SNMP support
Using SNMP-based traps, you can monitor key system problem indicators or respond
to security or other appliance events using SNMP responses.
Proventia Network IPS G and GX Appliance User Guide
23
Chapter 1: Introducing the Proventia Network Intrusion Prevention System
Management Features
Overview
You can create and deploy security policies, manage alerts, and apply updates for your
appliances either locally or through a central appliance management system.
Proventia Network IPS offers you the following tools for managing appliances:
●
Proventia Configuration Menu
●
Proventia Manager
●
SiteProtector
Proventia
Configuration Menu
The Proventia Configuration Menu is the local configuration interface you use to
configure your appliance settings.
Proventia Manager
Proventia Manager offers a browser-based graphical user interface (GUI) for local, single
appliance management. You can use Proventia Manager to manage the following
functions:
SiteProtector
●
Monitoring appliance’s status
●
Configuring operation modes
●
Configuring firewall settings
●
Managing appliance settings and activities
●
Reviewing alert details
●
Configuring high availability
●
Managing security policies with protection domains.
SiteProtector is the IBM ISS central management console. With SiteProtector, you can
manage components and appliances, monitor events, and schedule reports. By default,
your appliance is set up to be managed through Proventia Manager. If you are managing
a group of appliances along with other sensors, you may prefer the centralized
management capabilities that SiteProtector provides.
When you register your appliance with SiteProtector, SiteProtector controls the following
management functions of the appliance:
●
Firewall settings
●
Intrusion prevention settings
●
Alert events
●
Appliance and security content updates
After you register the appliance with SiteProtector, you can view these functions in
Proventia Manager but you can change them only from SiteProtector.
Reference: For instructions on managing the appliance through SiteProtector, see the
SiteProtector user documentation at http://www.iss.net/support/documentation/ or
the SiteProtector Help.
24
IBM Internet Security Systems
Appliance Adapter Modes
Appliance Adapter Modes
Introduction
The inline appliances includes three adapter modes as follows:
●
Inline protection
●
Inline simulation
●
Passive monitoring
You selected one of these operation modes when you configured the appliance settings.
Using the Proventia Configuration menu, if you like, you can use the default operation
mode and select a different one later.
Adapter modes
Inline protection
Inline protection mode allows you to fully integrate the appliance into the network
infrastructure. In addition to the block and quarantine responses, all firewall rules are
enabled, and the full security policy you applied is enabled.
Inline simulation
Inline simulation mode allows you to monitor the network using the appliance without
affecting traffic patterns. In addition to the traditional block response, the appliance uses
the quarantine response. Packets are not dropped when these responses are invoked, and
the appliance does not reset TCP connections by default. This mode is helpful for
baselining and testing your security policy without affecting network traffic.
Passive monitoring
Passive monitoring mode replicates traditional passive intrusion detection system (IDS)
functionality, monitoring network traffic without sitting inline. It responds to intrusions
with a traditional block response. If the appliance encounters suspicious network activity,
it sends a reset to block a TCP connection. This mode is helpful for determining what type
of inline protection your network requires.
Changing appliance
adapter modes
If you change between the passive monitoring mode and the inline simulation or inline
protection mode, you must change the network connections to your appliance. An
appliance operating in passive monitoring mode requires a connection to a tap, hub, or
SPAN port.
If you change the appliance adapter mode from inline simulation to inline protection, you
may need to modify some advanced parameters to set them appropriately for inline
protection. See “Editing network adapter card properties” on page 135 for more
information.
Proventia Network IPS G and GX Appliance User Guide
25
Chapter 1: Introducing the Proventia Network Intrusion Prevention System
High Availability Modes
Introduction
The Proventia Network IPS High Availability (HA) feature enables appliances to work in
an existing high availability network environment. The appliances pass all traffic between
them over mirroring links, ensuring that both appliances see all of the traffic over the
network and thus maintain state. This approach allows the appliances to see
asymmetrically routed traffic in order to fully protect the network.
High Availability support is limited to two cooperating appliances. Both appliances
process packets inline, block attack traffic that arrives on their inline protection ports, and
report events received on their inline ports to the management console.
HA models
You can use the following appliance models in an existing HA environment:
●
G400 series appliances
●
G2000 series appliances
●
GX5000 series appliances
●
GX6000 series appliances
Important: You cannot mix models in a single HA environment. For example, you cannot
use a G2000 appliance and a GX5008 appliance as an HA pair.
About HA modes
You can select one of the following modes for an HA-capable appliance:
●
Normal mode
●
HA protection mode
●
HA simulation mode
Normal mode
In Normal operation mode, the appliance cannot operate with another appliance in HA
mode. Appliances can be configured to run in inline protection, inline simulation, and
passive monitoring modes at the adapter level only.
HA protection mode
In protection mode, both HA partner appliances monitor traffic inline. Each appliance
reports and blocks the attacks received on its inline ports. The appliances monitor the
traffic on each other’s segments using mirror links, ready to take over reporting and
protection in case of network failover.
HA simulation mode
In HA simulation mode, both HA partner appliances monitor traffic inline, but do not
block any traffic. Instead they provide passive notification responses. The appliances
monitor the traffic on each other’s segments using mirror links, ready to take over
notification in case of network failover.
26
IBM Internet Security Systems
Chapter 2
Configuring Appliance Settings
Overview
Introduction
This chapter describes how to use Proventia Setup to connect the Proventia Network IPS
appliance to the network. It outlines other appliance settings you can configure at any
time, such as backup and restore settings and SNMP settings.
In this chapter
This chapter contains the following:
Topic
Page
Configuration Settings Checklist
28
Using Proventia Setup
29
Configuring Other Appliance Settings
32
Reinstalling Appliance Firmware
36
Proventia Network IPS G and GX Appliance User Guide
27
Chapter 2: Configuring Appliance Settings
Configuration Settings Checklist
Introduction
Using Proventia Setup, you can configure basic network settings, as well as passwords,
DNS and host name, adapter modes, port link settings, the date and time, backup and
recovery settings, and SNMP configuration. You need to gather some relevant
information before you begin.
Checklist
Use the checklist to obtain the information you need to configure the Proventia Network
IPS appliance.
9
Setting
Description
Hostname
The unique computer name for the appliance
Example:
myappliance
Your setting:
Domain name
The domain suffix for the network
Example:
mydomain.com
Your setting:
Domain name server
The server IP address for domain name lookups
(DNS search path). (optional).
Your setting:
Management Port IP
Address
An IP address for the management network
adapter.
Your setting:
Management port
subnet mask
The subnet mask value for the network
connected to the management port
Your setting:
Management port
default gateway (IP
address)
The IP address for the management gateway
Your setting:
Adapter mode
The adapter mode to use for the appliance
Note: The adapter mode you plan to use should
correspond to the way you connected the
network cables.
Your setting:
Table 3: Checklist for configuration information
28
IBM Internet Security Systems
Using Proventia Setup
Using Proventia Setup
Introduction
If you want to configure the appliance from a computer, follow the procedure below,
which explains how to connect to the appliance using Hyperterminal. Follow the
instructions listed in the documentation for your program.
Establishing a serial
connection to the
appliance
To connect to the appliance using Hyperterminal:
1. On your computer, select StartÆ ProgramsÆ AccessoriesÆ Communications.
2. Select Hyperterminal.
3. Create a new connection using the following settings:
Setting
Value
Communications Port
Typically COM1 (depending on computer setup)
Emulation
VT100
Bits per second
9600
Data bits
8
Parity
None
Stop bits
1
Flow control
None
4. Press ENTER to establish a connection.
When the connection is established, the login screen appears.
Tip: If you are unable to establish a connection, make sure that the appliance has
power and that you have started the appliance.
Caution for
GX6000-series
appliances
Do not turn the appliance off or remove power from the appliance at any time during the
installation process. Removing power can corrupt the installation process and
permanently damage the appliance, resulting in a situation whereby the appliance must
be returned to the factory.
If you want to turn the appliance off, wait until after you see the unconfigured login
prompt.
Completing the
initial configuration
To complete the initial configuration for the appliance:
1. At the unconfigured login prompt, type the user name admin, and then press ENTER.
2. To enter the password, type the default password admin.
Note: If you configured initial network settings for your GX4000, GX5000, or GX6000
series appliance using the LCD panel, type the case-sensitive password the appliance
generated for you.
3. Select Start, and then press ENTER.
4. Read the Software License Agreement, and then select Accept to continue.
Proventia Network IPS G and GX Appliance User Guide
29
Chapter 2: Configuring Appliance Settings
5. Follow the on-screen instructions.
The following table describes the required information.
Information
Description
Change Password
•
Admin Password—When you access the appliance, you must
provide this password. This password can be the same as the
root password.
•
Root Password—When you access the appliance from a
command line, you must provide this password.
•
Proventia Manager Password—When you access Proventia
Manager, the appliance’s Web interface, you must provide this
password. This password can be the same as the root
password.
•
IP Address—The IP address of the management network
adapter.
•
Subnet Mask—The subnet mask value for the network that
connects to the management interface.
•
Default Gateway—The IP address for the management
gateway.
Network Configuration
Information
Note: If you initially configured the appliance through the LCD
panel, the information you entered appears here. You can change
this information as needed.
Host Configuration
30
The appliance uses domain names and DNS information to send
e-mail and SNMP responses. If you do not configure this
information during setup, you must specify the IP address of the
appliance’s mail server each time you define an e-mail or SNMP
response.
•
Hostname—The computer name for the appliance.
Example: myappliance.
•
Domain Name—The domain suffix (DNS search path) for the
network. Example: mycompany.com.
•
Primary Name Server—The IP address for the DNS used to
perform domain name lookups.
•
Secondary Name Server—The IP address for the secondary
DNS used to perform domain name lookups.
Time Zone Configuration
These settings control the time zone for the appliance.
Date/Time Configuration
You must set the date and time for the appliance as it appears in
the management interface, so you can accurately track events as
they occur on the network.
Agent Name
Configuration
The Agent Name is the appliance name as it appears in the
management interface. This name should correspond to a
meaningful classification in the network scheme, such as the
appliance’s geographic location, business unit, or building
address.
IBM Internet Security Systems
Using Proventia Setup
Information
Description
Port Link Configuration
Port link settings control the appliance’s performance mode, or
how the appliance handles its connection to the network.
You can select the speed (the rate at which traffic passes between
the appliance and the network) and the duplex mode (which
direction the information flows). Select link speeds and settings
compatible with your particular network and in relation to the other
devices that bracket the Proventia Network IPS appliance. If you
are not sure about your network settings, select Auto to enable the
appliance to negotiate the speed and duplex mode with the
network automatically.
Adapter Mode
Configuration
The Adapter Mode controls how the appliance behaves within the
network in order to protect it. Review “Appliance Adapter Modes”
on page 25 if you are not sure which mode to select.
You can select different adapter modes for each port pair, but you
must confirm that you have selected the correct adapter mode for
the appliance’s physical network connections. You may
experience significant network implications if you have configured
this setting incorrectly.
Note: If you plan to run two appliances in High Availability mode,
you must select an adapter mode during the initial setup. After you
complete the initial configuration, you can set the corresponding
HA mode through the management interface. See “Configuring
Appliances for High Availability” on page 41 for more information.
When you have entered all the information, the appliance applies the settings.
6. When you are prompted, press ENTER to log off the appliance.
Proventia Network IPS G and GX Appliance User Guide
31
Chapter 2: Configuring Appliance Settings
Configuring Other Appliance Settings
Introduction
Through the Configuration Menu, you can view or edit the appliance settings that you
configured during the initial setup. You can manage the following important appliance
settings:
Select this menu option...
To do this...
Appliance Information
View information about the appliance.
Appliance Management
•
Back up the current configuration.
•
Restore current configuration or factory default.
•
Disable remote root access to the appliance.
•
Restart or shut down the appliance.
•
View the version or status information for the Agent, Engine, or
Daemon.
•
Change the agent name.
•
Change the IP address, subnet mask, or gateway.
•
Change the host name, domain name, or the primary and
secondary DNS.
•
Change management port link settings.
•
Specify kill port link settings.
•
Change the time zone, date, or time for the appliance.
•
Configure the network time protocol.
Agent Management
Network Configuration
Time Configuration
Password Management
Change the admin, root, or Proventia Manager passwords.
SNMP Configuration
Enable the appliance to send SNMP traps when appliance
system-related events occur.
Table 4: Configuration Menu
Appliance
information
You can view the following information about appliance settings:
Item
Description
Serial Number
The appliance’s serial number.
Base Version
The firmware version with which the appliance was shipped from the
factory.
XPU Version
The latest X-Press Update (XPU) or security content update version
installed on the appliance.
Firmware Version
The latest firmware version installed on the appliance.
Agent Name
The appliance’s model name, such as Proventia_GX6116.
Host Name
The name given to the appliance when it was installed, as it appears
on the network. This name appears in the management interface.
IP Address
The IP address you use to manage the appliance through Proventia
Manager and SiteProtector.
Table 5: Appliance information
32
IBM Internet Security Systems
Configuring Other Appliance Settings
Item
Description
Netmask
The subnet mask value for the network that connects to the
management port.
Gateway
The IP address for the management gateway.
Primary DNS
The IP address of the primary server you use to perform domain
name lookups (DNS search path).
Secondary DNS
The IP address of the secondary server you use to perform domain
name lookups (DNS search path).
Table 5: Appliance information (Continued)
Appliance
management
From the Appliance Management Menu, you can perform the following tasks:
Task
Description
Back up the current
configuration
When you back up the current configuration, all custom
information is saved to an image file that resides on a special
backup partition on the appliance’s hard drive. When you restore
an image from the current backup file, the hard drive is re-imaged
with the information you have saved, and everything is overwritten
except the special backup partition.
Restore the configuration
You have two options for restoring the configuration:
•
Backup configuration—Restores the appliance settings to
the most current backup configuration.
•
Factory default— Restores the appliance settings to the
factory default firmware version.
Note: This option preserves the current host, network, time
zone, and password settings.
Disable remote root access
You can disable remote access to the root user. If you disable
remote access, the root user can only log on to the appliance from
a local console. After you disable access, only the admin user has
remote access permission.
You can re-enable remote root access by logging into the
appliance as the root user through a terminal emulation session,
and then typing enable-root-access at the command prompt.
Reboot or shut down the
appliance
You can reboot or shut down the appliance from the LCD panel or
Proventia Manager.
Table 6: Appliance management tasks
Agent management
From the Agent Management Menu, you can perform the following tasks:
Task
Description
View the agent status
You can view the agent, engine, and daemon status.
Change the agent name
The agent name is the appliance name that appears in the
management console, either Proventia Manager or SiteProtector.
If you change the agent name, the new name appears in
SiteProtector after the next heartbeat.
Table 7: Agent management tasks
Proventia Network IPS G and GX Appliance User Guide
33
Chapter 2: Configuring Appliance Settings
Network
configuration
From the Network Configuration Menu, you can perform the following tasks:
Task
Description
Change IP Settings
You can change the IP address, subnet mask, or gateway for the
appliance. For example, you might need to change these settings
if you moved the appliance to a different location or network area.
Change host name settings
You can change the hostname, domain name, and primary and
secondary name servers for the appliance. For example, you
might change these settings if you add a new e-mail server or
SNMP management console, because appliances uses domain
names and DNS information to send e-mail and SNMP responses.
Change management port
link settings
You can change the link speed and duplex settings for the
management port. Select link speeds and duplex settings
compatible with your particular network and in relation to the other
devices that bracket the Proventia Network IPS appliance.
Specify TCPReset (kill) port
link settings
When you connect the TCPReset (kill) port, you can change the
link and duplex settings here.
See “Configuring TCPReset” on page 143 for information about
initial setup for kill ports.
Table 8: Network configuration tasks
Time configuration
From the Time Configuration Menu, you can perform the following tasks:
Task
Description
Change the date and time
The time and date you set for the appliance controls when
appliance events are recorded and how they appear in the
management interface.
Change the time zone
Ensure you have the correct time zone set for the appliance. After
you set this value, you should not have to change it unless you
physically relocate the appliance.
Set the network time protocol
The network time protocol (NTP) synchronizes the local date and
time with the network time server. If you specify more than one
time server, the appliance gets a number of samples from each
server you specify to control the correct time.
Table 9: Time configuration tasks
34
IBM Internet Security Systems
Configuring Other Appliance Settings
Password
management
From the Password Management Menu, you can perform the following tasks:
Task
Description
Change admin, root, or
Proventia Manager
passwords
You can use Proventia Manager to change passwords. See
“Configuring User Access” on page 151.
Disable the boot loader
password
The boot loader password protects the appliance from
unauthorized user access during the boot process. When you set
a root password, the boot loader password is automatically
enabled and set to the same password. You can disable the boot
loader password; the root password remains active.
Table 10: Password management tasks
SNMP
configuration
When you enable SNMP from the Configuration Menu, you are enabling the appliance to
send information about system health-related events such as low disk space, low swap
space, very high CPU usage, or physical intrusions. These settings do not affect SNMP
responses assigned to events that occur on the network. For information about SNMP
responses to events, see “Configuring SNMP Responses” on page 81.
From the SNMP Configuration Menu, you can perform the following tasks:
Task
Description
Enable SNMP
Guides you through providing the information the appliance needs
to communicate with the SNMP manager. You provide the
following information:
•
System location, contact, and name
•
IP address for the main trap receiver
•
Communication port number (port 162 by default)
•
Community string (public or private)
•
Trap version
Disable SNMP
Stops the appliance from sending system related information to
the SNMP manager and removes all previous configurations.
Start or stop the SNMP
daemon
Allows you to restart or temporarily disable the SNMP service.
View SNMP system
information
View the current SNMP settings for the appliance.
Add or delete a trap receiver
The trap receiver IP address is the server address where the
SNMP Manager is running. The SNMP Host must be accessible to
the appliance to send SNMP traps.
Allows you to add additional trap receivers to receive messages
from the appliance, or to delete a trap receiver you no longer want
to receive messages.
Enable read access for the
trap receiver
Allows the SNMP Manager to collect information about systemrelated events.
Important: If you choose to allow SNMP read access, UDP port
161 is opened on the appliance firewall.
Table 11: SNMP configuration tasks
Proventia Network IPS G and GX Appliance User Guide
35
Chapter 2: Configuring Appliance Settings
Reinstalling Appliance Firmware
Introduction
The Recovery CD included in the appliance packaging contains the software that was
installed on the appliance at the factory. You can reinstall the software from this CD on
the appliance.
Results
This process does the following:
Supported network
cards
●
Overwrites software configuration changes you have made since you first installed
the appliance.
●
Restores the original, default login credentials:
■
Username = admin
■
Password = admin
If your appliance does not have an internal CD drive, you must use a separate computer
to reinstall the firmware. The computer you use must have one of the following network
cards installed for you to complete the reinstallation successfully:
Important: IBM ISS supports only the network cards listed.
Card
Brand Manufacturer
e1000
Intel PRO/1000
e100
Intel PRO/100
3c59x
3Com 3c590, 3c595, 3c905, 3c575
bcm5700
Broadcom 57xx Gigabit
sk98lin
SysKonnect and Marvell Gigabit
tulip
Digital/Intel 21x4x “Tulip”
eepro100
Intel PRO/100
8139too
RealTek 8139
ne2k-pci
NE2000-compatible PCI cards
pcnet32
AMD PCnet32, VMWare
sis900
SiS 900, 7016
via-rhine
Via Rhine VT86C100A, 6102, 6105
8139cp
RealTek 8139C+
epic100
SMC83c170, SMC83c175
xircom_cb
Xircom CardBus
3c574_cs
3Com 3c574
axnet_cs
Asix AX88190
nmclan_cs
AMD Am79C940
Table 12: Supported network cards
36
IBM Internet Security Systems
Reinstalling Appliance Firmware
Card
Brand Manufacturer
smc91c92_cs
SMC 91c92
xirc2ps_cs
Xircom CE2, CE IIps, RE-10, CEM28, CEM33, CEM56,
CE3-100, CE3B, RE-100, REM10BT, REM56G-100
3c589_cs
3Com 3c589
fmvjl8x_cs
FMV J181, FMV J182, TDK LAK-CD021, ConTec C-NET
(PC) C, Ungermann Access/CARD
pcnet_cs/NE2000
compatible cards
D-Link DE-650, Linksys PCMCIA, Accton EN2212, RPTI
EP400, PreMax PE-200, IBM Credit Card Adapter, Novell
NE4100, Kingston KNE-PCM/x, Allied Telesis LA-PCM,
ASANTE FriendlyNet
Table 12: Supported network cards (Continued)
Preparing to
reinstall firmware
Before you reinstall the appliance firmware, complete the following tasks:
9
Description
Choose a computer to access the appliance and reinstall the software.
This computer is referred to as the Pre-boot eXecution (PXE) server.
Requirements:
•
The BIOS settings on the computer must allow it to restart from a CD.
For more information, see the computer’s documentation.
•
Pentium II or compatible CPU
•
64M RAM
•
IDE CD-ROM drive
•
COM1 serial port
Locate the following items included with the appliance package:
•
Proventia Network Intrusion Prevention System Recovery CD
•
An Ethernet cross-over cable
•
A serial (null modem) cable
Note: IBM ISS does not support the use of other cables.
Record the following appliance settings for the management interface:
•
IP address, subnet mask, and default gateway
•
Hostname, domain name, and DNS name server
Table 13: Before you reinstall the appliance firmware
Proventia Network IPS G and GX Appliance User Guide
37
Chapter 2: Configuring Appliance Settings
9
Description
Turn off the appliance, and then connect the computer (PXE server)
directly to the appliance with the provided cables.
Connect the null modem cable to the devices as follows:
•
On the computer (PXE server), use the port labeled COM1.
•
On the appliance, use the port labeled Console.
Connect the Ethernet cable to the devices as follows:
•
On the computer (PXE server), use the Ethernet port.
•
On the appliance, use the left Management port labeled 1.
Note: Connecting to the computer (PXE server) to the appliance disables
the appliance-Internet connection. When you finish the reinstall process,
you must re-establish the Internet connection to retrieve appliance
updates.
Important: If you are running multiple PXE servers on the network, then
you need to disconnect them prior to running the Proventia Network IPS
reinstallation. You can verify that you are accessing the correct PXE
server by the message displayed in Step 5.
Table 13: Before you reinstall the appliance firmware (Continued)
Caution for
GX6000-series
appliances
Do not turn the appliance off or remove power from the appliance at any time during the
reinstallation process. Removing power can corrupt the installation process and
permanently damage the appliance, resulting in a situation whereby the appliance must
be returned to the factory.
If you want to turn the appliance off, wait until after you see the unconfigured login
prompt.
Reinstalling the
appliance software
using a PXE boot
server
To reinstall the appliance software:
1. Turn the appliance off.
2. Insert the Proventia Network Intrusion Prevention System Recovery CD into the CD-ROM
drive of the PXE boot server, and then restart the PXE boot server.
3. If you are prompted to do so, type bootserv and press ENTER.
The PXE boot server displays the following messages:
***You may now boot your Proventia GXxxxx via the network***
***Starting Terminal Emulator***
***Press Control-G to Exit and Reboot***
Note: The PXE boot server now acts as a terminal emulator for the appliance and
displays the console output of the appliance.
4. Turn on the appliance.
The PXE boot server displays boot process messages, and then displays the following
prompt:
Press L to boot from LAN, or press any other key to boot normally.
Important: The installation process allows only five (5) seconds for you press L to
boot from LAN. If you do not press L within this time period, the appliance boots as
usual, and you must restart the appliance.
38
IBM Internet Security Systems
Reinstalling Appliance Firmware
5. Press the L key.
The following message appears:
Internet Security Systems
Proventia GXxxxx Recovery Boot
The PXE boot server displays status messages from the appliance, and then boots the
installer over the network.
6. At the prompt, type reinstall, and then press ENTER.
The installer reloads the operating system.
Note: When the reinstallation is complete, the appliance automatically reboots. Let
the appliance complete the boot process without interruption.
7. When the appliance has rebooted, the unconfigured.appliance login prompt
appears.
You can log in with the default user and password of admin/admin and configure the
appliance using the Configuration Menu, or you can configure the appliance using
the LCD panel on the front of the appliance.
Reinstalling using a
USB CD-ROM drive
To reinstall an appliance using a USB CD-ROM drive:
1. Turn the appliance off.
2. Connect a USB CD-ROM drive to the USB port on the appliance.
3. Connect one end of the serial console cable to the console port of the appliance and
connect the other end to the serial port on another computer.
4. Establish a serial connection from the computer to the appliance using a terminal
emulation program. Use the following settings:
■
Port: The serial port you have used on the computer, usually COM1.
■
Emulation: VT100
■
Bits per second: 9600
■
Data Bits: 8
■
Parity: None
■
Stop Bits: 1
■
Flow Control: None
5. Restart the appliance and insert the recovery CD into the USB CD-ROM drive.
6. The appliance starts up from the CD and displays the following message:
CAUTION: Reinstalling from the recovery CD restores the appliance to
its original configuration and removes any customized settings. The
appliance also reverts to the default password.
7. Type “reinstall,” and press ENTER.
When the reinstallation process is complete, the appliance automatically restarts.
Important: Let the appliance complete the boot process without interruption. Otherwise,
you could risk damaging the appliance.
Proventia Network IPS G and GX Appliance User Guide
39
Chapter 2: Configuring Appliance Settings
Reconfiguring the
appliance
To reconfigure the appliance after you reinstall the software, follow the setup instructions
in “Using Proventia Setup” on page 29.
Notes:
40
●
You should complete the appliance configuration while connected to the PXE boot
server. When you have completed all reinstallation and reconfiguration steps, press
CTRL+G to shut down the PXE server.
●
To access firmware and database updates, you must have Internet access. Disconnect
the PXE boot server and re-connect the management interface to the network for
Internet access.
IBM Internet Security Systems
Chapter 3
Configuring Appliances for High
Availability
Overview
Introduction
This chapter explains how to configure HA- capable models to work in an existing high
availability network environment.
In this chapter
This chapter contains the following topics:
Topic
Page
About High Availability
42
High Availability Configuration Overview
44
High Availability Deployment
45
Proventia Network IPS G and GX Appliance User Guide
41
Chapter 3: Configuring Appliances for High Availability
About High Availability
Introduction
The Proventia Network Intrusion Prevention System (IPS) High Availability (HA) feature
enables appliances to work in an existing high availability network environment. The IPS
passes all traffic over mirroring links, ensuring that both appliances see all traffic across
the network and thus maintain state. This approach allows the appliances to see
asymmetrically routed traffic in order to fully protect the network.
HA support for Proventia Network IPS is limited to two cooperating appliances. Both
appliances process packets inline, block attack traffic that arrives on their inline protection
ports, and report events received on their inline ports to the management console.
For information on enabling HA, see “Enabling HA” on page 137.
Supported
appliances
Use comparable
models as a pair
The following Proventia Network IPS appliance models can function in an existing HA
environment:
●
G400
●
G2000
●
GX5008
●
GX5108
●
GX6116
Always use the same model appliances as an HA pair.
You cannot mix models in a single HA environment. For example, you cannot use a G2000
appliance and a GX5008 appliance as an HA pair.
Supported network
configurations
High availability networks are typically configured in one of two ways:
Existing HA configuration
Description
Primary / Secondary
With this configuration, the traffic flows only on one of the
redundant network segments and the primary devices on
the network handle all of the traffic until one of the devices
fails, at which point the traffic fails over to the secondary
redundant network segment and the secondary devices
take over.
Clustering
With this configuration, the traffic is load balanced and both
sets of devices are active and see traffic all of the time.
Table 14: Supported network configurations
The Proventia HA feature supports both of these network configurations. In order to
accomplish this, both Proventia appliances must maintain identical state. The appliances
are connected by mirror links that consist of multiple connections over multiple ports.
These mirror links pass all traffic an appliance receives on its inline ports to the other
appliance, ensuring the protocol analysis modules on both appliances process all of the
network traffic. In addition, the appliances process asymmetrically routed traffic. This
approach ensures that there is no gap in protection during failover.
42
IBM Internet Security Systems
About High Availability
Note: If you run Proventia Setup when the HA feature is enabled, you cannot modify
network settings.
HA and
SiteProtector
management
You can manage HA through the SiteProtector Agent Manager. You must put both
appliances in an HA configuration in the same SiteProtector group. SiteProtector can then
synchronize appliance updates, including XPUs and policy updates. Each appliance
reports to SiteProtector using a unique ID.
Processing
responses
Both appliances process packets received from all redundant segments, but they only
block attack traffic that arrives on their inline ports when appropriate. Both appliances
report events to the management console at all times. However, they only process
responses for events generated by packets that arrive on inline ports, and report those
events to the Management Console. Appliances process but do not block or report events
generated by traffic that arrives on mirroring ports.
As both appliances see all the traffic at all times, failover time for response processing is
eliminated. Both appliances maintain current state, so if one HA network segment fails,
the other appliance receives all packets on its inline ports, resulting in events being
generated as soon as the network fails over.
Note: A small number of signatures, particularly for sweep attacks, such as Port Scans,
can generate duplicate events, one by each appliance in a clustered configuration.
High availability
modes
In an HA configuration, the appliance can operate in only inline simulation or inline
protection mode. Passive monitoring mode is not supported. When you select an HA
mode, all inline adapters are put in the corresponding adapter mode automatically.
HA does not address the availability or fault-tolerance of the appliances themselves. No
separate high availability solution exists for appliances configured and wired for passive
monitoring mode. You can configure appliances using the following high availability
modes, as indicated in the following table:
Setting
Description
HA Simulation mode
Both HA partner appliances monitor traffic inline but do not block any
traffic. Instead, both appliances monitor traffic and provide passive
notification responses. The appliances monitor traffic on each other’s
segment via mirror links – ready to take over notification in case of network
failover.
HA Protection mode
Both HA partner appliances monitor traffic inline, and each report and
block the attacks configured with block response, quarantine response,
and firewall rules. The appliances monitor traffic on each other’s segment
via mirror links – ready to take over reporting and protection in case of
network failover.
Table 15: HA appliance modes
Proventia Network IPS G and GX Appliance User Guide
43
Chapter 3: Configuring Appliances for High Availability
High Availability Configuration Overview
Introduction
Review the information in “High Availability Deployment” on page 45 before you
configure the appliance.
For more information on configuring your firewall policy, see “Configuring Firewall
Rules” on page 122.
Licensing
Licensing for an HA configuration is identical to licensing for a non-HA appliance; each
individual appliance requests a single license from Site Protector (if you are using
SiteProtector to manage the appliance).
Limitations
In HA mode, you cannot use adapter parameters as part of the firewall rules. You cannot
define protection domains based on adapter. Because the same traffic may flow on
different adapters in an HA environment, using adapter parameters may cause the two
HA partner appliances to become unsynchronized.
Important: In protection domain definitions, the Adapter option must be set to ‘Any’. In
constructed firewall rule definitions, you must select all adapters. In manually created
firewall rule definitions, the adapter keyword is invalid.
Proventia Manager
You can view HA configurations in Proventia Manager, as well as manage policies and
updates, but you should use SiteProtector to manage appliances in inline HA
configurations.
Note: You can configure both HA partner appliances to use the same policies.
You can apply content updates and firmware updates serially so that one appliance is
always operational in order to maintain network connectivity, particularly when both
appliances are configured to fail closed.
44
IBM Internet Security Systems
High Availability Deployment
High Availability Deployment
Introduction
Logical Diagram
This topic describes typical deployment scenarios for IPS in a high availability
environment. It includes the following:
●
A logical diagram for a standard HA deployment
●
A physical network diagram for a standard deployment
You can manage the HA appliance cluster from Proventia Manager. If you use
SiteProtector to manage the appliances, you can manage the HA cluster from the
SiteProtector Agent Manager. A Logical HA diagram is shown in Figure 2:
Figure 2: Logical HA diagram for standard deployment
Proventia Network IPS G and GX Appliance User Guide
45
Chapter 3: Configuring Appliances for High Availability
Physical HA
network diagram
A physical network diagram of a typical HA deployment scenario is shown in Figure 3:
Figure 3: HA physical network diagram
46
IBM Internet Security Systems
Chapter 4
Using Proventia Manager
Overview
Introduction
This chapter describes how to use the local management interface to perform updates,
make adjustments, and augment configuration settings.
In this chapter
This chapter contains the following topics:
Topic
Page
Completing the Configuration
48
Accessing Proventia Manager
50
Navigating Proventia Manager
51
Installing the License File
54
Working with Proventia Manager
55
Proventia Network IPS G and GX Appliance User Guide
47
Chapter 4: Using Proventia Manager
Completing the Configuration
Introduction
After you have installed and configured the appliance, you can log in to Proventia
Manager to complete the final configuration steps and set up appliance management.
Task overview
The following table outlines these steps:
Step
Description
Where to find the procedure
1
Contact your Sales Representative for the license
registration number.
“Installing the license file” on
page 54
Do the following:
1. Register your customer license at the IBM ISS
License Registration center (https://
www1.iss.net/cgi-bin/lrc).
2. Download the license key file from the IBM ISS
Registration Center to your computer.
Note: You can upload the license key file to a
designated directory so that the appliance can
download and install the latest updates
automatically.
You upload the license when you log in to Proventia
Manager.
2
Verify you have the following:
•
Internet Explorer version 6.0 or later
•
the recommended version of Java Runtime
Environment (JRE), as noted in the Readme.
The application prompts you with an installation
link if you do not have it installed.
3
Open Internet Explorer and log in to Proventia
Manager as username admin and the password you
configured during Proventia Setup.
“Logging on to Proventia
Manager” on page 50
4
Install license.
“Installing the license file” on
page 54
5
Apply updates.
“Updating the Appliance” on
page 57
Table 16: Setting up Proventia Manager
Verifying setup
Verify that you have done the following:
1. Properly installed the hardware and connected the cables.
2. Created a connection using Hyperterminal (or a VT100 compatible terminal
emulation program), with the recommended settings.
48
IBM Internet Security Systems
Completing the Configuration
3. Completed all initial setup configurations, including the following:
■
Logged on to the appliance with the Proventia Setup Utility
■
Configured the admin, root, and Proventia Manager passwords
■
Configured network settings
■
Configured the time and date
■
Applied the settings
4. Prior to using the appliance, you must install the license file. Additionally, you should
complete the following tasks:
■
View your component status on the Home page
■
Update the firmware
■
Configure update settings
■
Configure and update intrusion prevention settings
■
Configure the firewall
Proventia Network IPS G and GX Appliance User Guide
49
Chapter 4: Using Proventia Manager
Accessing Proventia Manager
Introduction
Proventia Manager is the Web-based management interface for the appliance.
Use Proventia Manager to perform the following tasks:
●
Monitor the status of the appliance
●
Configure and manage settings
●
View quarantine table and apply changes
●
Review and manage appliance activities
Prerequisite
Make sure you have Java Runtime Environment (JRE) installed. See the readme for the
version you need.
Logging on to
Proventia Manager
To log on to Proventia Manager:
1. Start Internet Explorer.
2. Type https://xxx.xxx.xxx.xxx
where xxx.xxx.xxx.xxx is the appliance’s IP address.
3. Log in using the user name admin and the Proventia Manager password.
4. Select Yes to use the Getting Started procedures.
Note: Use the Getting Started procedures to help you customize the appliance
settings. If this window does not appear, you can access the Getting Started
procedures from the Help.
5. Click Launch Proventia Manager.
50
IBM Internet Security Systems
Navigating Proventia Manager
Navigating Proventia Manager
Introduction
If you are planning to use Proventia Manager to manage the appliance, you should
familiarize yourself with its navigation features.
About the
navigation buttons
The following buttons appear on every page in Proventia Manager:
Click this button...
To do this...
Access the System Logs page.
Access the Alerts page for the area you have selected in the left navigation
pane.
Access the online Help.
Minimize or maximize the navigation pane.
Table 17: Navigation buttons
About the left
navigation pane
In the left pane, you select the item in the tree that you want to configure. Some items have
more than one component for you to configure. Expand the tree to display a list of
configurable elements in that area.
The following table describes each area of Proventia Manager:
This item...
Lets you view or configure...
Notifications
In the Notifications area, you can view high-level Alert Event Log
information, System Logs, system (appliance) alert information.
See “Viewing Alerts and System Information” on page 153 for more
information.
Intrusion Prevention
In the Intrusion Prevention area, you can configure responses, protection
domains, and event types that help keep the network secure from
intrusions. You can view important security alert and quarantined intrusion
information, and control how the appliance should respond to detected
intrusions.
See the following topics for more information:
Firewall Settings
•
“Working with Security Events” on page 85
•
“Configuring Responses” on page 75
•
“Configuring Other Intrusion Prevention Settings” on page 99
In the Firewall Settings area, you can create and edit firewall rules to block
attacks.
See “Configuring Firewall Settings” on page 121 for more information.
Table 18: Left navigation pane
Proventia Network IPS G and GX Appliance User Guide
51
Chapter 4: Using Proventia Manager
This item...
Lets you view or configure...
System
In the System area, you can configure and view information about the
appliance. You can configure user access, network adapter cards, alerts,
and advanced parameters to help you monitor the appliance. You can view
and download important system logs, manage licenses, and reboot the
appliance from this area.
See the following topics for more information:
Statistics
•
“Configuring Local Tuning Parameters” on page 131
•
“Managing System Settings” on page 147
The Statistics area lets you view important statistics about appliance
activity, such as Protection, Packet, and Network information.
See “Viewing Statistics” on page 159 for more information.
Updates
Use the Updates area to configure and manage updates for the appliance,
so that you have the latest protection available for your network.
See “Updating the Appliance” on page 57 for more information.
Support
The Support area provides contact information for Technical Support, as
well as helpful links to provide you assistance with the appliance.
See “Getting Technical Support” on page 9 for more information.
Table 18: Left navigation pane (Continued)
About icons
The following table describes icons that appear in Proventia Manager as you work:
Icon
Description
Click this icon to add an item to the list.
Click this icon to edit an item in the list.
Click this icon to remove an item (or items) from the list. You can use the standard
SHIFT+click or CTRL+click methods to select adjacent or non-adjacent items in the list.
Note: In some cases, when you click Remove, an item is not removed from the list, but it
is disabled and reset to its default state.
Click this icon to group items by column in a table.
For example, you could group security events by severity. This means that your high,
medium, and low severity events each have their own group, making it easier for you to
search for events.
Click this icon to reset table groupings to their default settings.
Click this icon to select the columns you want to display on a page.
Select an item in the list and click this icon to move the item up the list.
Select an item in the list and click this icon to move the item down the list.
Select an item in the list and click this icon to copy the item to the clipboard.
Tip: You can use the standard SHIFT+click or CTRL+click methods to select adjacent or
non-adjacent items in the list.
Table 19: Proventia Manager policy icons
52
IBM Internet Security Systems
Navigating Proventia Manager
Icon
Description
Click this icon to paste a copied item from the clipboard into a list. After you paste the
item, you can edit it.
If this icon appears on a page or next to a field on a page, then you must enter required
data in a field, or the data you have entered in a field is invalid.
Table 19: Proventia Manager policy icons (Continued)
About saving
changes
Each time you navigate from one location to another in Proventia Manager, click Save
Changes to ensure that the changes are applied. To move to another page without saving
changes, click Cancel Changes so that you are not prompted to save before you click the
new link.
Proventia Network IPS G and GX Appliance User Guide
53
Chapter 4: Using Proventia Manager
Installing the License File
Introduction
Proventia Network IPS appliances require a properly configured license file. If you have
not installed the appropriate license file, you cannot manage the appliance. Installation
involves saving the license file information to the appropriate location so that Proventia
Manager can locate and acknowledge it.
Each individual appliance requests a single license from SiteProtector. Licensing for an
appliance in a high-availability configuration is identical to licensing for any other
appliance.
To purchase a license, contact your local sales representative.
Prerequisites
Before you install the license file, complete the following:
●
Register your customer license
●
Download the license from the IBM ISS Registration Center
About the Licensing
page
The Licensing page displays important information about the current status of the license
file, including expiration dates. Additionally, this page allows you to access the License
Information page, which includes information about how to acquire a current license.
Installing the
license file
To install the license file:
1. In Proventia Manager, select System→Licensing.
2. Click Browse.
3. Locate the license file that you downloaded.
4. Click OK.
5. Click Upload.
54
IBM Internet Security Systems
Working with Proventia Manager
Working with Proventia Manager
Introduction
Viewing protection
status
When you open Proventia Manager, the Home page provides an immediate snapshot of
the current status of the appliance. This page includes the following navigation,
information and reporting options:
●
Device name (the appliance domain name configured during setup)
●
Protection status
●
System status
●
Alerts for each module
●
Important messages
The protection status area describes the current status of the intrusion prevention
component. Selecting a component name links you to the component status page.
The following status icons show you the current status of a component:
Icon
Description
Indicates that the component is active.
Indicates that the component is stopped.
Indicates that the component is in an unknown state. This status may require immediate
attention.
Table 20: Protection status icons
Viewing system
status
On the Home page, the system status group box describes the current status of the system.
The following table describes the data available in the System Status area:
Statistic
Description
Model Number
The model number of the appliance.
Base Version Number
The base version of the appliance software.
Note: The base version is the software version shipped with the
appliance, or the software version of the most recent firmware update.
Uptime
How long the appliance has been online, in the following format:
x days, x hours, x minutes
Last Restart
The last time the appliance was restarted, in the following format:
yyyy-mm-dd hh:mm:ss
Example: 2004-05-04 16:24:37
Last Firmware Update
The last time appliance firmware was updated, in the following format:
yyyy-mm-dd hh:mm:ss - version: x.x
Example: 2004-05-04 16:25:56 - version: 1.7
Table 21: System Status statistics
Proventia Network IPS G and GX Appliance User Guide
55
Chapter 4: Using Proventia Manager
Statistic
Description
Last Intrusion Prevention
Update
The last time appliance security content was updated, in the following
format:
yyyy-mm-dd hh:mm:ss - version: x.x
Example: 2004-01-25 12:34:36 - version: 1.7
Last System Backup
The last time a system backup was created, in the following format:
yyyy-mm-dd hh:mm:ss
Example: 2004-05-04 15:49:01
Backup Description
The backup type on the appliance:
•
Factory Default
•
Full System Backup
Table 21: System Status statistics (Continued)
Viewing important
messages
56
The Home page displays important messages about licensing and updates. If you have
not configured the appliance to download updates automatically, these messages may
appear with a link to the appropriate Proventia Manager page.
IBM Internet Security Systems
Chapter 5
Updating the Appliance
Overview
Introduction
This chapter describes how to update the appliance using Proventia Manager. You can
manually download and install firmware updates and security updates, or you can
configure the appliance to automatically download and install updates at designated
times.
In this chapter
This chapter contains the following topics:
Topic
Page
Updating the Appliance
58
Updating the Appliance Automatically
60
Updating the Appliance Manually
62
Using Update Tools
63
Using Advanced Parameters to Tune Update Settings
64
Proventia Network IPS G and GX Appliance User Guide
57
Chapter 5: Updating the Appliance
Updating the Appliance
Introduction
Ensure the appliance is always running the latest firmware and intrusion prevention
updates. The appliance retrieves updates from the IBM ISS Download Center, accessible
over the Internet.
You can update the appliance in two ways:
Types of updates
●
Configure automatic updates
●
Find, download, and install updates manually
You can install the following updates:
●
Firmware updates. These updates include new program files, fixes or patches,
enhancements, or online Help updates.
●
Intrusion prevention updates. These updates contain the most recent security
content provided by IBM ISS X-Force.
You can find updates on the Updates to Download page, and you can schedule automatic
update downloads and installations from the Update Settings page.
Note: Some firmware updates require you to reboot the appliance. For more information
about product issues and updates, see the Proventia Network Intrusion Prevention
System (IPS) Readme on the IBM ISS Download Center at http://www.iss.net/
download/.
Finding available
updates
When you click Find Updates on the Update Status page, the appliance checks for the
following:
●
Updates already downloaded to the appliance and ready to be installed
●
Updates available for download from the IBM ISS Download Center
If the appliance finds updates to download or install, an alert message displays a link to
the appropriate page (the Download Updates or Install Updates page).
Update packages
and rollbacks
A rollback removes the last intrusion prevention update installed on the appliance. You
cannot roll back firmware updates.
Important: Perform a full system backup before you install a firmware update. If you
enable automatic firmware updates, you should enable the Perform Full System Backup
Before Installation option.
After an update is installed, the appliance deletes the update package so the downloaded
package is no longer on the appliance. If you roll back the update, the appliance is
available for update downloads and installation the next time updates are available or at
the next scheduled automatic update.
SiteProtector
management
58
If you use SiteProtector to manage the appliance, you can install an update while the
appliance is registered with the SiteProtector Agent Manager. You can configure it to use
the SiteProtector X-Press Update Server to download and install available updates.
IBM Internet Security Systems
Updating the Appliance
Consider using the X-Press Update Server under the following conditions:
●
Large number of appliances. If you have deployed a large number of appliances, you
can save bandwidth. The appliances can request updates from one Update Server, as
opposed to using bandwidth to download the same updates for each appliance from
the IBM ISS Download Center.
●
Locked down environment. If you want to download updates in a more secure
environment and do not want every appliance to have Internet access for downloads,
the appliance can request updates from the Update Server. In this case, only the
Update Server requires an Internet connection.
See the SiteProtector documentation or online help for information about configuring the
X-Press Update Server.
Virtual Patch
technology
Automatic security updates come from IBM ISS X-Force using Virtual Patch technology.
The Virtual Patch process protects systems against attack during the interval between
discovery of a vulnerability and the manual application of a security patch.
The Virtual Patch is an important component of IBM ISS Dynamic Threat Protection
platform. By combining the functionality of vulnerability detection, intrusion protection,
management, and advanced correlation tools, you can have a unified view of system-wide
intrusion protection capabilities to protect against known and unknown threats.
Troubleshooting
download problems
If you experience problems in Proventia Manager after you apply a firmware update, try
the following steps:
1. Close the Web browser.
2. Clear the Java cache.
3. Restart the Web browser.
4. Log on to Proventia Manager.
For more information about how to clear the Java cache, refer to the operating system
documentation.
Proventia Network IPS G and GX Appliance User Guide
59
Chapter 5: Updating the Appliance
Updating the Appliance Automatically
Introduction
Use the Update Settings page to configure the appliance to automatically check for and
install updates. Define the following settings to configure automatic updates for the
appliance:
●
When to check for updates
●
When to download and install security updates
●
When to download firmware updates
●
How and when to install firmware updates
●
Which firmware update version(s) to install
Note: When you install a firmware update, the appliance may lose link temporarily.
Example
Let’s say you want to configure the appliance to check for updates daily at 3:00 A.M. If it
finds any updates (either firmware or security updates), you want it to automatically
download all of the updates, and then install the security updates immediately. As the
final steps, at 5:00 A.M., you want the appliance to automatically perform a system
backup, and then install the available firmware updates.
The following table describes the appliance update process with these settings:
Stage
Description
1
At 3:00 AM, the appliance checks the IBM ISS Download Center for updates.
2
The appliance downloads security and firmware updates.
3
The appliance installs security updates immediately.
4
At 5:00 AM, the appliance does the following:
•
Reboots, and then creates a system backup
•
Installs the firmware update, and then reboots if necessary
Table 22: An example of the update process
60
IBM Internet Security Systems
Updating the Appliance Automatically
Procedure
To update the appliance automatically:
1. On the Update Settings page, complete or change the settings as indicated in the
following table.
Section
Setting
Description
Automatically
Check for
Updates
Check for
updates daily
or weekly
If you enable this option, select the Day Of Week and Time
Of Day the appliance should check for updates.
Check for
updates at
given intervals
Checks for updates several times a day. Type a value in the
Interval (minutes) box, or move the slider bar to select a
value.
Note: Set the appliance to check for updates at least one
(1) hour prior to installing scheduled automatic updates to
ensure the appliance has downloaded all the necessary
updates.
The minimum interval is 60 minutes; the maximum is 1440.
Security
Updates
Automatically
Download
Automatically downloads security updates.
Automatically
Install
Automatically installs security updates.
Firmware
Updates
Automatically
Download
Automatically downloads firmware updates.
Firmware
Updates Install Options
Perform Full
System
Backup Before
Installation
Enables the appliance to reboot and perform a full system
backup before it installs any updates.
Do Not Install
Note: Each time the appliance performs a backup, it
overwrites the previous system backup.
Downloads firmware updates but does not install them.
See “Updating the Appliance Manually” on page 62 for
more information.
Firmware
Updates When To
Install
Automatically
Install
Updates
Automatically installs firmware updates.
Delayed
Installs updates on the Day Of Week and Time Of Day you
specify.
Note: When the appliance automatically installs updates, it
may be offline for several minutes.
Note: You must configure automatic installation to occur at
least one (1) minute after the appliance has completed
downloading updates.
Immediately
Installs updates as soon as they are downloaded.
Important: Choosing immediately, could cause link losses,
often.
Firmware
Updates Which Version
To Install
Schedule One
Time Install
Installs one update instance at the Date and Time you
specify.
All Available
Updates
Installs all update versions, including the most recent one.
Up To Specific
Version
Installs all versions up to the Version number you specify.
2. Save your changes.
Proventia Network IPS G and GX Appliance User Guide
61
Chapter 5: Updating the Appliance
Updating the Appliance Manually
Introduction
Process overview
You can update the appliance manually in either of the following circumstances:
●
You have not configured automatic updates for the appliance
●
You want to install an available update off-schedule
You must complete the following tasks to update the appliance manually:
●
Locate and download available updates
●
Install the updates
Note: When you install a firmware update, the appliance may lose link temporarily.
Finding and
downloading
available updates
To find and download available updates:
1. In Proventia Manager, select UpdatesÆAvailable Downloads.
2. If your appliance model requires it, the Export Administration window appears,
review the agreement, select Yes, and then click Submit
The Updates to Download window appears and displays the following message if
updates are available: "There are updates available. Click here to see details."
3. Click the link in the message.
4. On the Updates to Download page, click Download All Available Updates.
Installing updates
To install updates:
1. In Proventia Manager, select UpdatesÆAvailable Installs.
2. If your appliance model requires it, the Export Administration Regulation window
appears, review the agreement, select Yes, and then click Submit.
3. On the Available Installs page, select the updates you want to install, and then click
Install Updates.
Note: Some firmware updates require you to reboot the appliance. For detailed
information about each firmware update, review the Proventia Network Intrusion
Prevention System Readme on the IBM ISS Download Center at http://
www.iss.net/download/.
4. View the installation status in the Update History table on the Update Status page.
62
IBM Internet Security Systems
Using Update Tools
Using Update Tools
Introduction
Use the Update Tools page to find updates or to roll back an update. A rollback removes
the last update installed on the appliance.
Important: You cannot roll back firmware updates.
Cumulative updates
XPU updates are cumulative.
Example:
cumulative updates
and rollbacks
The following example describes how the appliance behaves when rolling back
cumulative updates:
If you install security update 1.81 but do not install version 1.82, and then you install
version 1.83, version 1.82 is installed with version 1.83.
However, if you roll back from version 1.83, the appliance does not roll back to version
1.82. A rollback to the last applied update takes the appliance back to version 1.81.
Update packages
and rollbacks
After an update is installed, the appliance deletes the update package, so the downloaded
package is no longer on the appliance. If you roll back the update, then that update
appears as available for download and installation the next time you find updates or at
the next scheduled automatic update. For more information, see “Updating the Appliance
Automatically” on page 60.
Finding available
updates
To find available updates:
1. In Proventia Manager, select UpdatesÆTools.
2. Click Find Updates.
If the appliance finds updates to download or install, an alert message displays the
link to the Available Downloads or Available Installs page.
3. Click the appropriate link to download or install the latest updates.
Rolling back
updates
To roll back updates:
1. In Proventia Manager, select UpdatesÆTools.
2. Click Rollback Last Intrusion Prevention Update, and then click OK.
3. Press F5 to refresh the page and check the progress of the rollback.
Proventia Network IPS G and GX Appliance User Guide
63
Chapter 5: Updating the Appliance
Using Advanced Parameters to Tune Update Settings
Introduction
Use the Advanced Parameters tab on the Update Settings page to tune the update
settings.
About advanced
parameters
Advanced parameters are composed of name/value pairs. Each name/value pair has a
default value.
For example, the parameter np.firewall.log is a parameter that controls whether to log
the details of packets that match firewall rules you have enabled. The default value for
this parameter is on.
You can edit the value of any parameter that appears in the list on the Advanced
Parameters tab. If the parameter does not appear in the list, it does not mean the
parameter has no default value. You need to add the parameter to the list with the new
value.
Advanced
parameters for
updates
The appliance contains the following pre-configured update advanced parameters, listed
in Table 23:
Note: If you are managing the appliance through Proventia Manager, only the first two
parameters appear on the Update Settings Advanced Parameters tab. If you have enabled
SiteProtector management, you can configure the other default parameters for
communicating with SiteProtector's Update Server.
Parameter
Type
Default Value
Description
Update.disable.remote.discovery boolean
false
Specifies whether the
appliance should look for
updates on the Internet.
Update.preserve.update.files
boolean
false
Specifies whether to delete
update files after they have
been successfully installed.
Update.certificate.file
string
etc/httpd/conf/ss.crt/
ca-bundle.crt
Specifies the SSL Cert
Authority file to use when
connecting to the Update
Server.
Update.proxy.auth
boolean
false
Authorizes the use of the
HTTP proxy server when
connecting to the Update
Server.
Update.proxy.enable
boolean
false
Enables the use of the HTTP
proxy server when
connecting to the Update
Server.
Update.proxy.password
string
none
Specifies the password to the
HTTP proxy server
authentication for connecting
to the Update Server.
Table 23: Update advanced parameters
64
IBM Internet Security Systems
Using Advanced Parameters to Tune Update Settings
Parameter
Type
Default Value
Description
Update.proxy.port
number
none
Specifies the port number of
the HTTP proxy server for
connecting to the Update
Server.
Update.proxy.url
string
none
Specifies the URL of the
HTTP proxy server.
Update.source.url
string
https://www.iss.net/
XPU
Specifies the address of the
Update Server.
If the appliance is
not connected to the
Internet, use https//
:<Update Server IP
Address or
name>:3994/xpu
(Name is case
sensitive.)
Update.proxy.user
string
none
Specifies the user name to
the HTTP proxy server
authentication for connecting
to the Update Server.
Table 23: Update advanced parameters (Continued)
Adding advanced
parameters
To add advanced parameters:
1. Select Update Settings.
2. If needed, review the Export Agreement, select Yes, and then click Submit.
3. Select the Advanced Parameters tab.
4. Click Add.
5. Complete the settings as indicated in the following table.
Setting
Description
Name
Type a unique name for the parameter.
Comment
Type a unique description for the parameter.
Value
Select one of the following values:
•
Boolean. Select the Enabled check box to set the value as
True, or clear it to set the value as False.
•
Number. If you select this option, type a numeric Value.
•
String. If you select this option, type the associated text string
Value.
6. Click OK.
7. Save your changes.
Proventia Network IPS G and GX Appliance User Guide
65
Chapter 5: Updating the Appliance
Working with
advanced
parameters
To edit, copy, or remove update advanced parameters:
1. Select Update Settings.
2. Select the Advanced Parameters tab, and then do one of the following:
If you want to...
Then...
Edit
Tip: You can edit some properties directly on the Advanced
Parameters tab by double-clicking the item you want to
configure.
1. Select the parameter, and then click the
Edit icon.
2. Select or clear the Enabled check box.
3. Edit the parameter, and then click OK.
Copy
1. Select the parameter, and then click the
2. Click the
Copy icon.
Paste icon.
3. Edit the parameter as needed, and then click OK.
Remove
1. Select the parameter.
2. Click the
Remove icon.
3. Save your changes.
66
IBM Internet Security Systems
Chapter 6
Managing the Appliance through
SiteProtector
Overview
Introduction
This chapter describes how to set up the appliance so that you can manage it through the
SiteProtector Console.
In this chapter
This chapter contains the following topics:
Topic
Page
Managing with SiteProtector
68
Configuring SiteProtector Management
70
Navigating SiteProtector
73
Proventia Network IPS G and GX Appliance User Guide
67
Chapter 6: Managing the Appliance through SiteProtector
Managing with SiteProtector
Introduction
SiteProtector is the IBM ISS management console. With SiteProtector, you can manage
components and appliances, monitor events, and schedule reports. By default, your
appliance is set up for you to manage it through Proventia Manager. If you are managing
a group of appliances along with other sensors, you may prefer the centralized
management capabilities that SiteProtector provides.
What you manage
with SiteProtector
When you register the appliance with SiteProtector, SiteProtector controls the following
management functions of the appliance:
●
Firewall settings
●
Intrusion prevention settings
●
Alert events
To change any settings for these functions, you must use SiteProtector.
You can manage update and installation settings in Proventia Manager or in SiteProtector.
Note: When you register the appliance with SiteProtector, some areas of Proventia
Manager become read-only. When you unregister the appliance from SiteProtector,
Proventia Manager becomes fully functional again.
What you manage
with Proventia
Manager
How the
SiteProtector Agent
Manager works
You must manage the following local functions directly on the appliance, even when the
appliance is registered with SiteProtector:
●
Enabling or disabling SiteProtector management
●
Viewing quarantined intrusions
●
Deleting quarantine rules
●
Manual updates
When you enable SiteProtector management, you assign the appliance to an Agent
Manager. Agent Managers manage the command and control activities of various agents
and appliances registered with SiteProtector and facilitate data transfer from appliances to
the Event Collector, which manages real-time events it receives from appliances.
The Agent Manager sends any policy updates to appliances based on their policy
subscription groups. (A subscription group is a groups of agents or appliances that share a
single policy.) Decide which group the appliance should belong before you register it with
SiteProtector. Eventually, the group's policy is shared down to the appliance itself.
For more information about the Agent Manager, see the SiteProtector documentation or
online Help.
How SiteProtector
management works
68
When you register the appliance with SiteProtector, the appliance sends its first heartbeat
to the Agent Manager to let the Agent Manager know that it exists. A heartbeat is an
encrypted, periodic HTTP request the appliance uses to indicate it is still running and to
allow it to receive updates from the Agent Manager. When you register the appliance with
SiteProtector, you set the time interval (in seconds) between heartbeats.
IBM Internet Security Systems
Managing with SiteProtector
When the Agent Manager receives the heartbeat, it places the appliance in the group you
specified when you set up registration. If you did not specify a group, it places the
appliance in the default group “G-Series” or “Network IPS,” depending on your version
of SiteProtector. If you clear the group box when you register the appliance, it places the
appliance in Ungrouped Assets.
Local settings or
policy settings
If you opted to allow local appliance settings to override group settings, then the
appliance maintains its local settings at the first heartbeat. If you did not allow local
appliance settings to override group settings, then the Agent Manager immediately
“pushes” the group's policy files to the appliance, even if the group's policy settings are
undefined. For example, if you set firewall rules on the appliance and then you register
the appliance with a group that has no firewall rules defined, the group policy overwrites
the local policy, and the appliance no longer has firewall rules enabled.
At the second heartbeat and each heartbeat thereafter, the Agent Manager “pushes” the
group policy to the appliance. However, you can change some local appliance settings
through SiteProtector. Any local policy settings you change for the appliance take
precedence over the group policy settings for that appliance only; the group policy
settings remain in effect for all other appliances in the group.
How appliance
updates work with
SiteProtector
After you register the appliance with SiteProtector, you must continue to update it
regularly to maximize performance and to ensure it runs the most up-to-date firmware,
security content, and database. Consider scheduling automatic database updates, security
content updates, and firmware update downloads and installations.
Note: You can download and install firmware updates in Proventia Manager even if the
appliance is registered with SiteProtector.
Use the Update Settings page to schedule the following automatic update options:
●
Downloading and installing firmware updates
●
Downloading and installing security content updates
●
Updating the database
How appliance
events are handled
in SiteProtector
You can specify the events that generate and deliver an alert to SiteProtector. When an
event occurs, the appliance sends an alert to SiteProtector. You can use the event
information in the alert to create valuable reports. The alerts sent to SiteProtector still
appear in the Alerts page in Proventia Manager if the alerts are configured for logging.
SiteProtector
management
options
When you register the appliance with a SiteProtector group, you can do the following:
●
Allow the appliance to inherit sensor group settings
●
Manage some or all of settings for a single appliance in the group independently in
SiteProtector, so that the appliance maintains those individual settings regardless of
group settings
Proventia Network IPS G and GX Appliance User Guide
69
Chapter 6: Managing the Appliance through SiteProtector
Configuring SiteProtector Management
Introduction
Enabling SiteProtector management automatically does the following:
●
Registers the appliance with SiteProtector
●
Places the appliance in a specified SiteProtector group
●
Directs the appliance to report to a specified Agent Manager
Use the Management page in Proventia Manager to set up and enable SiteProtector
management for the appliance.
After you have registered your appliance, you must add the Proventia Network IPS
license file in SiteProtector. This step enables you to apply updates through SiteProtector.
See your SiteProtector documentation for more information about adding license files for
agents and appliances.
Important: To manage the appliance with SiteProtector, you must run SiteProtector
version 2.0 Service Pack 6 or later.
Before registering
the appliance
Do the following before you register the appliance with SiteProtector:
●
Verify the name of the SiteProtector sensor group to which you want to assign the
appliance.
●
Verify the IP address and port for each SiteProtector Agent Manager that you want to
use with the appliance.
●
Ensure that the appliance has the latest firmware update installed.
You can schedule automatic downloads and installations of firmware updates to the
appliance without unregistering the appliance from SiteProtector.
Reference: See “Updating the Appliance” on page 57 for more information.
Configuring
SiteProtector
management
To configure SiteProtector management:
1. In Proventia Manager, select System→Management.
2. Complete or change the settings as indicated in the following table.
Setting
Description
Register with SiteProtector
Select the check box to register the appliance with
SiteProtector.
Local Settings Override
SiteProtector Group
Settings
Select this option to have the appliance maintain any local
settings you have configured at the first heartbeat.
If you do not select this option, the appliance inherits the
settings of the SiteProtector group you specify at the first
heartbeat.
Note: At the second heartbeat and each heartbeat thereafter,
any policy settings you have changed at the group level are
sent to the appliance.
70
IBM Internet Security Systems
Configuring SiteProtector Management
Setting
Description
Desired SiteProtector Group
for Sensor
Type the name of the SiteProtector group to which the
appliance should be assigned. If you do not specify a group,
then the appliance is added to the default “G-Series” or
“Network IPS” group.
Important: You must assign the appliance to a group that
contains only other Proventia Network IPS or G-Series
appliances.
Heartbeat Interval (secs)
Type the number of seconds the appliance should wait
between sending heartbeats to SiteProtector.
Note: This value must be between 300 and 86,400 seconds.
3. Click Save Changes.
4. Add the Agent Manager(s) with which you want the appliance to communicate. See
"Configuring the Agent Manager.”
Configuring the
Agent Manager
To configure the Agent Manager:
1. In Proventia Manager, select SystemÆManagement.
2. Ensure you have enabled registration with SiteProtector.
3. In the Agent Manager Configuration area, click Add.
4. Complete or change the settings as indicated in the following table.
Setting
Authentication Level
Description
Select an option from the list.
Note: Accept the default option first-time trust.
Agent Manager Name
Type the Agent Manager name exactly as it appears in
SiteProtector.
This setting is case-sensitive.
Agent Manager Address
Agent Manager Port
Type the Agent Manager's IP address.
Accept the default value 3995.
Note: You can type a new port number, but you must configure
the new port number locally on the Agent Manager itself.
User Name
If the appliance must log into an account to access the Agent
Manager, type the user name for that account here.
Note: The account user name is set on the Agent Manager.
User Password
Click Set Password, type and confirm the password, and then
click OK.
Use Proxy Settings
If the appliance must go through a proxy to access the Agent
Manager, select the Use Proxy Settings check box, and then
type the Proxy Server Address and Proxy Server Port.
5. Click OK.
6. Click Save Changes.
Proventia Network IPS G and GX Appliance User Guide
71
Chapter 6: Managing the Appliance through SiteProtector
Verifying successful
registration
To verify that the appliance registered successfully with SiteProtector:
1. Open the SiteProtector Console.
2. In the left pane, select the group to which you added the appliance.
Note: If you did not specify a group when you registered appliance, it appears in the
default group "G-Series" or “Network IPS,” depending on your version of
SiteProtector. If you cleared the default group, the appliance may appear in
Ungrouped Assets.
3. Select the Sensor or Agent tab.
The appliance appears on the Sensor tab, and its status appears as “Active.”
Disabling
SiteProtector
Management
To disable SiteProtector management:
1. In Proventia Manager, select SystemÆManagement.
2. Clear the Register with SiteProtector check box.
3. Click Save Changes.
72
IBM Internet Security Systems
Navigating SiteProtector
Navigating SiteProtector
Introduction
If you are planning to use SiteProtector to manage the appliance, you should familiarize
yourself with the navigation features that allow you to create, manage, and view the
appliance’s current IPS policies.
For general information about navigating the SiteProtector Console, see the SiteProtector
Help.
About policies and
settings
You can configure the following appliance policies and settings in SiteProtector:
Select this item...
To do this...
Intrusion Prevention
Configure responses, protection domains, and event types that help keep
the network secure from intrusions. You can view important security alert
and quarantined intrusion information, and control how the appliance
should respond to detected intrusions.
See the following topics for more information:
•
Firewall Settings
“Working with Security Events” on page 85
•
“Configuring Responses” on page 75
•
“Configuring Other Intrusion Prevention Settings” on page 99
Create and edit firewall rules to block attacks.
See “Configuring Firewall Settings” on page 121 for more information.
Local Tuning
Parameters
Configure local tuning parameters for the appliance, including:
•
appliance error, warning, and informational alerts
•
network adapter card settings
•
advanced parameters for the appliance itself, including update
parameters, firewall parameters, and intrusion prevention parameters
See “Configuring Local Tuning Parameters” on page 131 for more
information.
Statistics
View important statistics about appliance activity, such as Protection,
Packet, and Network information.
See “Viewing Statistics” on page 159 for more information.
Updates
Configure and manage updates for a single appliance, so that you have
the latest protection available for the network.
See “Updating the Appliance” on page 57 for more information.
Table 24: Policies and settings
About icons
The following table describes icons that appear on the Policy page as you work:
Icon
Description
Click this icon to add an item to the list.
Click this icon to edit an item in the list.
Table 25: Policy editor icons in SiteProtector
Proventia Network IPS G and GX Appliance User Guide
73
Chapter 6: Managing the Appliance through SiteProtector
Icon
Description
Click this icon to remove an item (or items) from the list. You can use the standard
SHIFT+click or CTRL+click methods to select adjacent or non-adjacent items in the list.
Note: When you click Remove, an item may not be removed from the list; instead, it is
disabled and reset to its default state.
Click this icon to group items by column in a table.
For example, you could group security events by severity. The high, medium, and low
severity events will each have their own group, making it easier for you to search for
events.
Click this icon to reset table groupings to their default settings.
Click this icon to select the columns you want to display on a page.
Select an item in the list and click this icon to move the item up the list.
Select an item in the list and click this icon to move the item down the list.
Select an item in the list and click this icon to copy the item to the clipboard.
Tip: You can use the standard SHIFT+click or CTRL+click methods to select adjacent or
non-adjacent items in the list.
Click this icon to paste a copied item from the clipboard into a list. After you paste the
item, you can edit it.
This icon indicates that information is missing or invalid. If this icon appears on a page or
next to a field on a page, then you need to enter or correct the required data in a field.
Table 25: Policy editor icons in SiteProtector (Continued)
Opening an IPS
policy in
SiteProtector
To open an IPS policy in SiteProtector:
1. In the SiteProtector Console, do one of the following
■
To edit a group level policy, right-click the group in the left pane, and then select
Manage Policy on the pop-up menu.
■
To edit a policy for a single appliance, on the Agent tab, right-click the appliance,
and then select Manage Policy on the pop-up menu.
2. On the Policy tab, select Network IPS from the Agent Type drop-down menu.
3. To open the policy, do one of the following:
■
Select the policy for the group or appliance in the left pane. The policy opens in the
right pane.
■
Select the group or appliance in the left pane, and then right-click the policy in the
right pane and select Manage Policy on the pop-up menu.
Note: To ensure that a policy at the group or appliance level overrides a policy at the
Site level, right-click the policy, and then select Override. See "Configuring Policy
Inheritance" in the SiteProtector Help for more information.
4. Edit the policy as necessary.
5. Click Save All on the toolbar to save your changes.
74
IBM Internet Security Systems
Chapter 7
Configuring Responses
Overview
Introduction
This chapter describes how to configure responses for the appliance. Responses control
how the appliance reacts when it detects an intrusion or other important events on the
network.
In this chapter
This chapter contains the following topics:
Topic
Page
About Responses
76
Configuring E-mail Responses
77
Configuring the Log Evidence Response
79
Configuring Quarantine Responses
80
Configuring SNMP Responses
81
Configuring User Specified Responses
83
Proventia Network IPS G and GX Appliance User Guide
75
Chapter 7: Configuring Responses
About Responses
Introduction
The response policy controls how the appliance responds when it detects intrusions or
other important events. Create responses and then apply them to events as necessary.
You can configure the following response types:
Block response
●
Email. Send e-mail alerts to an individual address or e-mail group.
●
Log Evidence. Log alert information to a saved file.
●
Quarantine. Quarantine the attack.
●
SNMP. Send SNMP traps to a consolidated SNMP server.
●
User Specified. Process alerts using your custom programs or scripts.
The Block response is a default response that blocks attacks by dropping packets and
sending resets to TCP connections. The Block response differs depending on the
appliance's operation mode, as follows:
In this mode...
The appliance...
Passive Monitoring
Responds to intrusions with a traditional block response.
Inline Simulation
Monitors network traffic and generates alerts but does not block the
offending traffic.
Inline Protection
Blocks attacks by dropping packets and sending resets to TCP
connections.
Table 26: Appliance modes and the Block response
The appliance mode is set when the appliance is installed. For more information, see
“Managing Network Adapter Cards” on page 135.
Ignore response
The ignore response tells the appliance to disregard packets that match criteria specified
within an event. You can set this response through response filters. If you select this
response when you create response filters or security events, the appliance does not act
when it detects the matching packets.
Important: Use the ignore response only to filter security events that do not threaten the
network. For more information, see “Configuring Response Filters” on page 94.
Response objects in
SiteProtector
If you are managing the appliance through SiteProtector and you want to configure
responses for events, use Response Objects. Response objects enable you to centralize
data. If the data changes, you can modify the response object instead of each instance of
the data.
Note: If you are using SiteProtector to manage the appliance, you can use Central
Responses to create event responses. See “Configuring Central Responses” in the
SiteProtector Help for more information.
76
IBM Internet Security Systems
Configuring E-mail Responses
Configuring E-mail Responses
Introduction
You can configure e-mail notifications to alert individuals or groups when specific events
occur. You can select the event parameters to include in the message to provide important
information about detected events.
Adding e-mail
responses
To add or change e-mail responses:
1. Do one of the following:
■
In Proventia Manager, select Responses.
■
In SiteProtector, select Response Objects.
2. Select the Email tab.
3. Click Add.
4. Use the settings indicated in the following table to add or modify e-mail responses.
Setting
Name
Description
Type a meaningful name for the response.
Tip: This name appears when you select responses for events, so you
should give the response a name that allows users to easily identify
what they are selecting.
SMTP Host
Type the fully qualified domain name or IP address of the mail server.
Note: The SMTP Host must be accessible to the appliance to send
e-mail notifications.
From
Type an e-mail address.
Separate e-mail addresses with semicolons.
To
Type an e-mail address.
Separate e-mail addresses with semicolons.
Sensor Parameters
Type a Subject and Body for the message. You can expand the list
and select parameters to add to the message.
The appliance populates valid parameters for the event; any invalid
parameters retain the original tag format, such as <ObjectName>.
5. Click OK.
6. Save your changes.
Proventia Network IPS G and GX Appliance User Guide
77
Chapter 7: Configuring Responses
Working with e-mail
responses
To edit, copy, or remove e-mail responses:
1. Do one of the following:
■
In Proventia Manager, select Responses.
■
In SiteProtector, select Response Objects.
2. Select the Email tab, and then do one of the following:
If you want to...
Then...
Edit
Tip: You can edit some properties directly on the Email tab by
double-clicking the item you want to configure.
1. Select the response, and then click the
Edit icon.
2. Select or clear the Enabled check box.
3. Edit the response, and then click OK.
Copy
1. Select the response, and then click the
2. Click the
Copy icon.
Paste icon.
3. Edit the response as needed, and then click OK.
Remove
1. Select the response.
2. Click the
Remove icon.
3. Save your changes.
78
IBM Internet Security Systems
Configuring the Log Evidence Response
Configuring the Log Evidence Response
Introduction
You can configure the appliance to log the summary of an event. The Log Evidence
response creates a copy of the packet that triggers an event and records information that
identifies the packet, such as Event Name, Event Date and Time, and Event ID. Evidence
logs show you what an intruder did or tried to do to the network.
The appliance logs packets that trigger events to the /var/iss/ directory.
Configuring the log
evidence response
To configure the log evidence response:
1. Do one of the following:
■
In Proventia Manager, select Responses.
■
In SiteProtector, select Response Objects.
2. Select the Log Evidence tab.
3. Complete or change settings as indicated in the following table:
Setting
Description
Maximum Files
Type the maximum number of files that the log can store.
The default is 10 files. When the log reaches the maximum file
number, it begins again with zero (0) and overwrites the
existing files.
Maximum File Size (in KB)
Type the maximum file size the log can store.
The default is 10000 KB.
Log File Prefix
Type the log file name prefix.
The default is "evidence."
Log File Suffix
Type the log filename extension.
The default is ".enc"
4. Save your changes.
Proventia Network IPS G and GX Appliance User Guide
79
Chapter 7: Configuring Responses
Configuring Quarantine Responses
Introduction
You can create quarantine responses that block intruders when the appliance detects
security, connection, or user-defined events. These responses block worms and trojans.
Quarantine responses work only when you have configured the appliance to run in Inline
Protection mode.
Note: The Quarantined Intrusions page shows rules dynamically generated in response
to detected intruder events. For more information, see “Managing Quarantined
Intrusions” on page 100.
Pre-defined
quarantine
responses
The following table describes the three pre-defined responses that exist for the appliance:
Quarantine objects
Description
Quarantine Intruder
Fully blocks both machines involved in an attack.
Quarantine Trojan
Isolates any machine that is the victim of an attack.
Quarantine Worm
Isolates the item the worm is trying to find; for example, a SQL port.
Table 27: Pre-defined response objects
Note: You can change the settings for these pre-defined responses, but you cannot
rename or remove them.
Adding or changing
quarantine
responses
To add or change quarantine responses:
1. Do one of the following:
■
In Proventia Manager, select Responses.
■
In SiteProtector, select Response Objects.
2. Select the Quarantine tab.
3. Click Add, or highlight the response you want to edit, and then click Edit.
4. Complete or change the settings as indicated in the following table.
Setting
Name
Description
Type a meaningful name for the response.
Tip: This name appears when you select event responses, so give the
response a name that users can easily identify.
Victim Address
Block packets based on target IP address.
Victim Port
Block packets based on target port.
Intruder Address
Block packets based on source IP address.
Intruder Port
Block packets based on source port.
ICMP Code
Block packets based on the ICMP code number (if protocol is 1).
ICMP Type
Block packets based on the ICMP type number (if protocol is 1).
5. Click OK.
6. Save your changes.
80
IBM Internet Security Systems
Configuring SNMP Responses
Configuring SNMP Responses
Introduction
You can configure Simple Network Management Protocol (SNMP) notification responses
for connection, security, and user-defined events that pull certain values and send them to
an SNMP manager.
How SNMP works
Simple Network Management Protocol (SNMP) is a set of protocols used for managing
networks. SNMP-compliant devices, called agents, store data about themselves in
Management Information Bases (MIBs) and return this data to SNMP management
applications, such as HP OpenView. SNMP agents only communicate with SNMP
management applications located in the same community. A community is set by the user
for basic authentication purposes.
About the MIB file
To display the IBM ISS-assigned Event Name in SNMP trap messages, you can import or
compile the IBM ISS MIB file (iss.mib) into an SNMP management application such as
Hewlett-Packard OpenView. The IBM ISS MIB file defines the format of IBM ISS SNMP
traps, and is used by your management application to provide translations of the numeric
Object Identifiers (OIDs) contained in the trap messages. You can download the iss.mib
file from the IBM ISS Download Center at http://www.iss.net/download/. For more
information about using the SNMP management application, see the SNMP management
application software documentation.
Adding SNMP
responses
To add SNMP responses:
1. Do one of the following:
■
In Proventia Manager, select Responses.
■
In SiteProtector, select Response Objects.
2. Select the SNMP tab.
3. Click Add.
4. Complete the settings as indicated in the following table.
Setting
Name
Description
Type a meaningful name for the response.
Tip: This is the name that appears when you select responses for events, so
you should give the response a name that allows users to easily identify what
they are selecting.
Manager
Type the server IP address where the SNMP Manager is running.
The SNMP Host must be accessible to the appliance to send SNMP traps.
Community
Type a valid name (public or private) used to authenticate with the SNMP
agent.
5. Click OK.
6. Save your changes.
Proventia Network IPS G and GX Appliance User Guide
81
Chapter 7: Configuring Responses
Working with
SNMP responses
To edit, copy, or remove SNMP responses:
1. Do one of the following:
■
In Proventia Manager, select Responses.
■
In SiteProtector, select Response Objects.
2. Select the SNMP tab.
3. Do one of the following:
If you want to...
Then...
Edit
Tip: You can edit some properties directly on the SNMP tab by
double-clicking the item you want to configure.
1. Select the response, and then click the
Edit icon.
2. Select or clear the Enabled check box.
3. Edit the response, and then click OK.
Copy
1. Select the response, and then click the
2. Click the
Copy icon.
Paste icon.
3. Edit the response as needed, and then click OK.
Remove
1. Select the response.
2. Click the
Remove icon.
4. Save your changes.
82
IBM Internet Security Systems
Configuring User Specified Responses
Configuring User Specified Responses
Introduction
You can configure your own responses to events, such as executing an application or
script.
Using executables
or shell scripts
For user-specified responses, you can use a Linux binary or shell script, including any
command-line options or arguments (such as event name or source address).
Authorizing
executables to run
on your system
After you create the response, you must manually copy the executable to the appliance.
You can define as many different user-specified responses as needed, but the appliance
can only execute one response for a specific event. To run a series of executables, you must
place all commands in a shell script that the appliance can run.
Adding user
specified responses
To add user specified responses:
1. Do one of the following:
■
In Proventia Manager, select Responses.
■
In SiteProtector, select Response Objects.
2. Select the User Specified tab.
3. Click Add.
4. Complete the settings as indicated in the following table.
Setting
Name
Description
Type a meaningful name for the response.
Tip: This name appears when you select responses for events, so you
give the response a name that allows users to easily identify what they
are selecting.
Command
Type a command associated with the response.
Sensor Parameters Expand the list, select a parameter, and then click Add.
Repeat this step for each parameter you want to add to the response.
You can click Move Up or Move Down to place the parameters in the
appropriate order.
5. Click OK.
6. Save your changes.
Working with user
specified responses
To edit, copy, or remove user specified responses:
1. Do one of the following:
■
In Proventia Manager, select Responses.
■
In SiteProtector, select Response Objects.
2. Select the User Specified tab.
Proventia Network IPS G and GX Appliance User Guide
83
Chapter 7: Configuring Responses
3. Do one of the following:
If you want to...
Then...
Edit
Tip: You can edit some properties directly on the User
Specified tab by double-clicking the item you want to configure.
1. Select the response, and then click the
Edit icon.
2. Select or clear the Enabled check box.
3. Edit the response, and then click OK.
Copy
1. Select the response, and then click the
2. Click the
Copy icon.
Paste icon.
3. Edit the response as needed, and then click OK.
Remove
1. Select the response.
2. Click the
Remove icon.
4. Save your changes.
84
IBM Internet Security Systems
Chapter 8
Working with Security Events
Overview
Introduction
This chapter describes how to configure security events and response filters. Use these
features to control how the appliance responds to and reports security events that occur
on the network.
In this chapter
This chapter contains the following topics:
Topic
Page
Configuring Protection Domains
86
Configuring Security Events
88
Assigning Multiple Security Events to a Protection Domain
91
Viewing Security Event Information
92
Configuring Response Filters
94
Viewing Response Filter Information
98
Proventia Network IPS G and GX Appliance User Guide
85
Chapter 8: Working with Security Events
Configuring Protection Domains
Introduction
Use protection domains to define security policies for different network segments
monitored by a single appliance. Protection domains act like virtual sensors, as though
you had several appliances monitoring the network. You can define protection domains
using ports, VLANs, or IP address ranges.
When to use
Use protection domains when you want to monitor groups of different network segments
from a single appliance using global policies to centralize intrusion prevention.
Use protection domains to accomplish the following objectives:
Protection domains
and security events
●
To define and apply multiple protection domains to a single appliance
●
To apply multiple policies to a single appliance, which lets you tune the responses to
specific network traffic on one or more networks
The appliance always uses a global security policy, and the appliance handles security
events in the same manner for all areas of the network. The appliance always uses this
single global policy to handle security events, unless you define protection domains and
edit security event policies to suit each domain.
After you have configured protection domains, use them in conjunction with security
policies that handle security events occurring on the network.
You can create specific security policies for specific protection domains, or you can adjust
the global policy for specific domains as you see fit. These policies tell the appliance what
properties signal an event and how to respond if the event occurs.
Best practice for
Flood and Sweep
signatures
Certain Flood and Sweep signatures are not supported with user-defined Protection
Domains. These attacks generally affect multiple targets, which are potentially spread
across Protection Domains. You should enable these signatures for the Global Protection
Domain so they are reported correctly.
Adding protection
domains
To add or change protection domains:
1. On the Protection Domains page, click Add.
2. Complete or change the settings as indicated in the following table.
Setting
Description
Enabled
Select this check box to enable the protection domain.
Protection Domain Name
Type a descriptive name for the domain.
Comment
Type a unique description for the domain.
Adapter
Select an appliance monitoring adapter or a list of monitoring
adapters.
Note: The appliance ignores port configurations that do not
apply to the specific appliance. For example, the appliance
may only allow you to configure two adapter ports if it only has
two ports, even though there are additional ports available for
configuration.
86
IBM Internet Security Systems
Configuring Protection Domains
Setting
Description
VLAN Range
Type the range of virtual LAN tags or leave blank.
IP Address Range
Type the range of source and destination IP addresses.
3. Click OK.
4. Save your changes.
Working with
protection domains
To edit, copy, or remove protection domains:
1. Select Protection Domains.
2. Do one of the following:
If you want to...
Then...
Edit
Tip: You can edit some properties directly on the Protection
Domains page by double-clicking the item you want to
configure.
1. Select the domain, and then click the
Edit icon.
2. Select or clear the Enabled check box.
3. Edit the domain, and then click OK.
Copy
1. Select the domain, and then click the
2. Click the
Copy icon.
Paste icon.
3. Edit the domain as needed, and then click OK.
Remove
1. Select the domain.
2. Click the
Remove icon.
3. Save your changes.
Best practice for
deleting protection
domains for
GX6000 series
If you want to delete a protection domain for GX6000 series appliances, please keep the
following considerations in mind.
If you delete a protection domains, user-defined events, security events, and response
filters assigned to that protection domain may remain active, and events associated with
the deleted protection domain may still fire. Before you delete a protection domain, check,
delete, and/or reassign all user-defined events, security events, and response filters
associated with the protection domain.
Proventia Network IPS G and GX Appliance User Guide
87
Chapter 8: Working with Security Events
Configuring Security Events
Introduction
The Security Events page lists hundreds of attacks, audits, and security events. A security
event is network traffic with content that can indicate an attack or other suspicious
activity. These events are triggered when the network traffic matches one of the events in
the active security policy, which you can edit to meet the network’s needs.
About the global
protection domain
Notice that all events are listed under the global protection domain. The appliance always
uses a global security policy, which means that it handles security events in the same
manner for all areas of the network. Configure events at the global level that you want to
apply across all segments in the network. To configure security policies for specific
segments on the network, create protection domains for each segment.
Adding security
events to a
protection domain
To add security events:
Note: The settings that appear in this procedure correspond to the columns that appear
on the Security Events tab.
1. Select Security Events.
2. On the Security Events tab, click Add.
3. Complete or change the settings as indicated in the following table.
Setting
Description
Enabled
Select the check box to enable the event as part of the security policy.
Protection Domain
If you have protection domains configured, select one from the list.
You can only apply one event to one domain at a time; to configure this
event for another domain, copy the event, and then assign it to the
other domain.
Note: The protection domain appears as “Global” in the list if you have
not configured (or are not using) protection domains.
Attack/Audit
Tag Name
This area is read-only and displays whether this is an audit or attack
event:
•
Audit events match network traffic that seeks information about the
network.
•
Attack events match network traffic that seeks to harm the
network.
Type a unique descriptive name for the event.
If you are editing an existing event, the event name appears. Click
Signature Information to view a brief description of the event.
88
Severity
Select a severity level for the event: Low, Medium, or High.
Protocol
This setting displays the protocol type and is read-only.
Ignore Events
Select this check box to have the appliance ignore events that match
the criteria set for this event.
Display
Select how you want to display the event in the management console:
•
No Display. Does not display the detected event.
•
WithoutRaw. Logs a summary of the event.
•
WithRaw. Logs a summary and the associated packet capture.
IBM Internet Security Systems
Configuring Security Events
Setting
Description
Block
Select this check box to block the attack by dropping packets and
sending resets to TCP connections.
Log Evidence
Select this check box to log the packet that triggered the event to the
/var/iss/ directory on the appliance.
Responses
To enable responses, select one of the following tabs:
•
Email. Select an e-mail response from the list.
•
Quarantine. Select one or more check boxes to enable quarantine
responses.
•
SNMP. Select an SNMP response from the list.
•
User Defined. Select one or more check boxes to enable userdefined responses.
Note: You can click Edit to change the properties of any response in
the list.
Fore more information, see “Configuring Responses” on page 75.
XPU
Displays the XPU in which the vulnerability check was released.
This setting is read-only.
Event Throttling
Type an interval value in seconds.
At most, one event that matches an event is reported during the
interval you specify.
A value of 0 (zero) disables event throttling.
Check Date
Displays the month and the year the vulnerability check was created.
This setting is read-only.
Default Protection
Displays the default protection setting for the event, such as “Block.”
This setting is read-only.
User Overridden
If you have changed the settings for an event, this check box is
enabled by default to indicate a custom event.
In the list on the Security Events tab, this item appears as checked for
both custom events and existing events that you have edited.
This setting is read-only.
4. Click OK.
5. Save your changes.
Working with
security events
To edit, copy, or remove security events:
1. Select Security Events.
2. Select the Security Events tab, and then do one of the following:
If you want to...
Then...
Edit
Tip: You can edit some properties directly on the Security
Events tab by double-clicking the item you want to configure.
1. Select the event, and then click the
Edit icon.
2. Select or clear the Enabled check box.
3. Edit the event, and then click OK.
Proventia Network IPS G and GX Appliance User Guide
89
Chapter 8: Working with Security Events
If you want to...
Then...
Copy
Tip: Copying and pasting security events is much easier if you
group and filter the events first. See “Grouping security events”
on page 92 or “Viewing security events” on page 93 for more
information.
1. Select the event, and then click the
2. Click the
Copy icon.
Paste icon.
3. Edit the event as needed, and then click OK.
Remove
1. Select the event.
2. Click the
Remove icon.
Important: You can only remove custom events. If you select a
predefined event that you have edited and click Remove, the
event is reset to its default settings and remains in the list.
3. Save your changes.
Editing multiple
security events
To edit multiple security events:
1. Select Security Events.
2. On the Security Events tab, do one of the following:
■
To select multiple events, press CTRL, and then select each event.
■
To select a range of events, press SHIFT, and then select the first and last events in
the range.
3. Click Edit.
Note: Every item you edit is changed for every selected event.
Visual indication of
changes
A blue triangle icon appears next to any item in the selected events that has a different
value. If you change the value of a field with this icon, the value changes to the new
setting for all selected events and the blue triangle icon no longer appears next to the
field.
For example, if you select to edit two events and one has blocking enabled and the
other does not, a blue triangle appears next to Block. If you enable the block response
on the one that was originally disabled, then both events have blocking enabled, and
the blue triangle disappears.
4. Click OK.
5. Save your changes.
90
IBM Internet Security Systems
Assigning Multiple Security Events to a Protection Domain
Assigning Multiple Security Events to a Protection Domain
Introduction
After you have configured the protection domains, you can assign multiple security
events to them. This approach saves you time when you are configuring the security
policy for each protection domain on the network.
Procedure
To assign a multiple security events to a protection domain:
1. Select Security Events.
2. On the Security Events tab, select the events as follows:
■
To select multiple events, press the CTRL key, and then select each event.
■
To select a range of events, press the SHIFT key, and then select the first and last
events in the range.
3. Click Copy.
4. Click Paste.
5. Select all entries with the red X icon, and then click Edit.
6. Select the Protection Domain that you want to assign to the selected events.
7. Edit any additional settings.
For more information, see “Adding security events to a protection domain” on
page 88.
8. Click OK to return to the Security Events page.
9. Save your changes.
Proventia Network IPS G and GX Appliance User Guide
91
Chapter 8: Working with Security Events
Viewing Security Event Information
Introduction
The Security Events tab lists hundreds of attacks, audits, and security events. You can
customize how events appear to make viewing and searching easier.
About filters and
regular expressions
Security events filters use regular expressions to limit the number of events displayed.
Regular expressions (also known as regex) are sets of symbols and syntax that you can use
to search for text that matches the patterns you specify. If you have ever performed a
wildcard search, you have used regular expressions.
At the most basic level, the following wildcard search types are supported:
Search value...
Returns...
*
all events
http*
all events that begin with “http”
*http
all events that end in “http”
*http*
all events that contain “http”
Table 28: Sample search values for regular expressions
Regular expressions search all columns in the Security Events list. If you search for http*,
for example, the search returns all events that match the http protocol column and all
events that begin with http.
Selecting columns
to display
To select columns to display:
1. Select Security Events.
2. On the Security Events tab, click Select Columns.
3. Select the check box next to the columns that you want to appear.
4. Click OK.
5. Save your changes.
Note: If you have grouped and sub-grouped events, the columns for those events no
longer appear in the Security Events tab. Instead, they appear as items in a grouping tree
that you can expand or collapse.
Grouping security
events
To group security events:
1. Select Security Events.
2. On the Security Events tab, click Group By.
3. From the All Columns list, select the column by which you want to group events, and
then click Add.
The columns you select appear in the Group By These Columns list.
4. Repeat Step 3 for each column by which you want to group events.
Each column you select to group by creates a subgroup underneath the last "group"
you created.
92
IBM Internet Security Systems
Viewing Security Event Information
5. Click OK.
6. Collapse or expand the groups on the Security Events tab to view events.
7. Save your changes.
Viewing security
events
To filter security events:
1. Select Security Events.
2. On the Security Events tab, select the Filter check box to enable filtering.
3. Click Filter.
4. In the Regular Expressions area, type the regular expression by which you want to
filter. This search feature is not case-sensitive.
Note: To use this feature, you should be familiar with how regular expressions work.
5. For each category, select the filters you want to apply. The default is Any, which
results in the appliance searching for any result that matches the regular expression
you entered.
6. Click OK.
7. Save your changes.
Resetting security
event values
To reset security event values:
1. Select Security Events.
2. On the Security Events tab, do one of the following:
■
Reset Events. Highlight the events to reset, and then click Remove. Pre-defined
events that you edited are restored to default values, but remain in the list. Custom
events are removed from the list.
■
Reset Groups. Click Reset Groupings. All grouping is removed from the events.
■
Reset Filters. Clear the Filters check box to disable any filters you have set.
3. Save your changes.
Proventia Network IPS G and GX Appliance User Guide
93
Chapter 8: Working with Security Events
Configuring Response Filters
Introduction
Use response filters to refine control the number of events to which the appliance
responds and the number of events reported to the management console.
Use response filters to do the following:
●
Configure responses for security events that trigger based off network criteria
specified in the filter
●
Reduce the number of security events an appliance reports to the console
Example
If you have hosts on the network that are secure and trusted or hosts that you want the
appliance to ignore for any other reason, you can use a response filter with the IGNORE
response enabled.
Attributes of
response filters
Response filters have the following configurable attributes:
Filters and other
events
●
Adapter
●
Virtual LAN (VLAN)
●
Source or target IP address
●
Source or target port number (all ports or a port associated with a particular service)
or ICMP type/code (one or the other will be used)
When the appliance detects traffic that matches a response filter, the appliance executes
the responses specified in the filter. Otherwise, the appliance executes the responses as
specified in the event itself.
Note: If a security event is disabled, its corresponding response filters are disabled.
Response filter
order
The response filters follow rule ordering. For example, if you add more than one filter for
the same security event, the appliance executes the responses for the first match. The
appliance reads the list of filters from top to bottom.
Adding response
filters
To add response filters:
Note: The settings that appear in this procedure correspond to the columns that appear
on the Response Filters tab.
1. Select Security Events.
2. Select the Response Filters tab.
3. Click Add.
94
IBM Internet Security Systems
Configuring Response Filters
4. Complete or change the settings as indicated in the following table.
Setting
Description
Enabled
The filter is enabled by default. To disable the filter, clear the check
box.
Protection Domain
Select the protection domain for which you want to set this filter.
Note: For a response filter to be active, the corresponding security
event must be enabled for the protection domain you specify here.
Event Name
Displays a truncated event name. Click the button to add events.
Tip: You can add multiple events at one time. Use the filter settings to
sort through the list.
Event Name Info
Displays additional information about the event, if necessary.
This setting is read-only.
Comment
Type a unique description for the event filter.
Severity
Select an event severity level to filter by: high, medium, or low.
Adapter
Select the appliance port(s) on which the response filter will be
applied or leave all selected.
Note: The appliance ignores port configurations that do not apply to
the specific appliance. For example, the appliance may only allow you
to configure two adapter ports, even though there are additional ports
available for configuration.
VLAN
Type the range of virtual LAN tags where the response filter will be
applied or leave empty.
Event Throttling
Type an interval value in seconds.
At most, one event that matches an event is reported during the
interval you specify.
A value of 0 (zero) disables event throttling.
ICMP Type/Code
Type ICMP types or codes, or click Well Known to select often-used
types and codes.
Ignore Events
Select this check box to have the appliance ignore events that match
the criteria set for this event.
Display
Select how to display the event in the management console:
•
No Display. Does not display the detected event.
•
WithoutRaw. Logs a summary of the event.
•
WithRaw. Logs a summary and the associated packet capture.
Block
Select this check box to block the attack by dropping packets and
sending resets to TCP connections.
Log Evidence
Select this check box to log the packet that triggered the event to the
/var/iss/ directory.
Proventia Network IPS G and GX Appliance User Guide
95
Chapter 8: Working with Security Events
Setting
Description
Responses
To enable responses, select one of the following tabs:
•
Email. Select an e-mail response from the list.
•
Quarantine. Select one or more check boxes to enable
quarantine responses.
•
SNMP. Select an SNMP response from the list.
•
User Defined. Select one or more check boxes to enable userdefined responses.
Note: Click Edit to change the properties of any response in the list.
For more information, see “Configuring Responses” on page 75.
IP Address and Port
For the Source and/or Target IP addresses or ports you want to filter
by, complete or change the following settings as listed in Step 5.
5. Complete the following IP Address and Port settings as indicated in the following
table.
Setting
Address
Description
Not
Select this check box to exclude addresses you
specify.
Any
Select this option to include all addresses.
Single Address
Select this option to filter on one address, and then
type the Address.
Address Range
Select this option to filter on an address range, and
then type the first and last addresses in the Range.
Network Address/#
Network Bit (CIDR)
Select this option to include an IP address on a
subnet. Type the IP address and mask.
The mask is the network identifier, and is a number
from 1 to 32; for example: 192.0.2.1 / 16.
Port
Not
Select this check box to exclude ports you specify.
Any
Select this option to include all addresses.
Single Port
Select this option to include a single port, and then
type the Port number.
Port Range
Select this option to include a port range, and then
type the first and last address in the Range.
6. Click OK.
7. Save your changes.
96
IBM Internet Security Systems
Configuring Response Filters
Changing the order
of response filters
To change the order of response filters:
1. Select Security Events.
2. Select the Response Filters tab.
3. Select an entry, and then click the
Up or
Down icons to move the filter.
4. Save your changes.
Working with
response filters
To edit, copy, or remove response filters:
1. Select Security Events.
2. Select the Response Filters tab, and then do one of the following:
If you want to...
Then...
Edit
Tip: You can edit some properties directly on the Response
Filters tab by double-clicking the item you want to configure.
1. Select the filter, and then click the
Edit icon.
2. Select or clear the Enabled check box.
3. Edit the filter, and then click OK.
Copy
1. Select the filter(s), and then click the
2. Click the
Copy icon.
Paste icon.
3. Edit the filter as needed, and then click OK.
Remove
1. Select the filter(s).
2. Click the
Remove icon.
3. Save your changes.
Proventia Network IPS G and GX Appliance User Guide
97
Chapter 8: Working with Security Events
Viewing Response Filter Information
Introduction
The Response Filters tab lists response filters you have defined to control how security
events are reported to the management console.
Selecting columns
to display
To select columns to display:
1. Select Security Events.
2. Select the Response Filters tab.
3. Click Select Columns.
4. Select the check box next to the columns that you want to appear on the tab.
5. Click OK.
6. Save your changes.
Note: If you have grouped and sub-grouped filters, the columns for those events no
longer appear in the Response Filters tab. Instead, they appear as items in a grouping tree
that you can expand or collapse.
Grouping response
filters
To group response filters:
1. Select Security Events.
2. Select the Response Filters tab.
3. Click Group By.
4. From the All Columns list, select the column by which you want to group filters, and
then click Add.
The columns you select appear in the Group By These Columns list.
5. Repeat Step 4 for each column by which you want to group filters.
Each column you select to group by creates a subgroup underneath the last "group"
you created.
6. Click OK.
7. Collapse or expand the groups on the Response Filters tab to view filters.
8. Save your changes.
Changing response
filters view
To filter response filters:
1. Select Security Events.
2. Select the Response Filters tab.
3. Select the Filter check box to enable filtering.
4. Click Filter.
For each category, select the filters you want to apply. The default is Any, which
results in the appliance searching for any result for that category.
5. Click OK.
6. Save your changes.
98
IBM Internet Security Systems
Chapter 9
Configuring Other Intrusion Prevention
Settings
Overview
Introduction
This chapter describes how to configure and manage other intrusion prevention settings,
such as user-defined events, connection events, and OpenSignature events. It discusses
how to manage quarantined intrusions, view global tuning parameters for the appliance,
and monitor X-Force blocking.
In this chapter
This chapter contains the following topics:
Topic
Page
Managing Quarantined Intrusions
100
Configuring Connection Events
101
Configuring User-Defined Events
105
User-Defined Event Contexts
108
Regular Expressions in User-Defined Events
113
Viewing User Defined Event Information
115
Configuring OpenSignature
116
Configuring Global Tuning Parameters
118
Configuring X-Force Default Blocking
120
Proventia Network IPS G and GX Appliance User Guide
99
Chapter 9: Configuring Other Intrusion Prevention Settings
Managing Quarantined Intrusions
Introduction
The Quarantined Intrusions page shows quarantine rules that were dynamically
generated in response to detected intruder events. When quarantine response is enabled,
the rules specify the packets to block and the length of time to block them. They prevent
worms from spreading, and deny access to systems infected with backdoors or trojans.
Important: You can view or remove quarantined intrusions only through Proventia
Manager.
Quarantine rules
columns
You can view the following information on the Quarantine Rules tab:
Note: An asterisk * in a field means that the rule is ignoring that part of the rule.
Field
Description
Source IP
Source IP address of packets to block
Source Port
Source port number of packets (if protocol is 6 or 17) to block
Dest IP
Destination IP address of packets to block
Dest Port
Destination port number of packets (if protocol is 6 or 17) to block
ICMP Type
ICMP type of packets (if protocol is 1) to block.
ICMP Code
ICMP code number of packets (if protocol is 1) to block
Protocol
IP protocol of the rule (ICMP=1, TCP=6, UDP=17)
Expiration Time
Rule’s expiration time
Block Percentage
Percentage of packets that are dropped (use values less than 100% to
lessen the impact of some denial-of-service attacks)
Table 29: Quarantine rules columns
Viewing quarantine
rule details
To view quarantine rule details:
1. In Proventia Manager, select Intrusion PreventionÆQuarantined Intrusions.
2. On the Quarantined Rules tab, select a rule, and then click Display.
3. Click OK to return to the Quarantined Rules tab.
Removing
quarantine rules
To remove quarantine rules:
1. In Proventia Manager, select Intrusion PreventionÆQuarantined Intrusions.
2. Select the quarantine rule from the Rules table, and then click Remove.
3. Save your changes.
100
IBM Internet Security Systems
Configuring Connection Events
Configuring Connection Events
Introduction
Connection events are user-defined notifications of open connections to or from particular
addresses or ports. They are generated when the appliance detects network activity at a
designated port, regardless of the type of activity, or the content of network packets
exchanged.
The Connection Events page lists pre-defined connection events for different connection
types, such as WWW, FTP, or IRC. Use this page to customize these events or to create
your own events to cover the traffic you need to monitor.
For example, you can define a signature that causes a connection event to alert the console
whenever someone connects to the network using FTP.
Note: The connections are always registered against the destination port you specify, so
to monitor an FTP connection, you must use the FTP port. One entry per connection is
sufficient for traffic in each direction.
How connection
events work
Connection events occur when network traffic connects to the monitored network
through a particular port, from a particular address, with a certain network protocol. The
appliance detects these connections using packet header values. Connection events do not
necessarily constitute an attack or other suspicious activity, but they are network
occurrences that might interest a Security Administrator.
Note: Connection events do not monitor the network for any particular attack signatures.
You use security events to monitor for these types of attacks. See “Configuring Security
Events” on page 88 for more information.
About removing
connection events
You can remove any connection event from the list. However, if you edit a pre-defined
connection event and later decide you want to remove it, be aware that the event is not
returned to its pre-defined state. The event is removed from the list entirely. If you want
to use this event again, it is no longer available.
Best practice for
disabling instead of
deleting
Consider disabling the event and keeping it in the list. This way, if you want to use it
again at another time, the event is still available to you in some form.
Adding connection
events
To add connection events:
Note: The settings in this procedure correspond to the columns that appear on the
Connection Events page.
1. On the Connection Events page, click Add.
2. Complete the settings as indicated in the following table.
Setting
Description
Enabled
The event is enabled by default. If necessary, clear the check box
to disable the event.
Proventia Network IPS G and GX Appliance User Guide
101
Chapter 9: Configuring Other Intrusion Prevention Settings
Setting
Description
Event Name
Type a unique descriptive name for the event.
If you are editing a pre-defined event, the name appears here as
read-only.
Comment
Type a unique description for the event.
Severity
Select a severity level for the event: Low, Medium, or High.
Event Throttling
Type an interval value in seconds.
At most, one event that matches an attack is reported during the
interval you specify.
A value of 0 (zero) disables event throttling.
Protocol
Type the protocol for the event.
If you select the ICMP protocol, type the ICMP types or codes for
either side of the packet, or click Well Known to select often-used
types and codes.
Display
Select how you want to display the event in the management
console:
•
No Display. Does not display the detected event.
•
WithoutRaw. Logs a summary of the event.
•
WithRaw. Logs a summary and the associated packet capture.
Block
Select this check box to block the attack by dropping packets and
sending resets to TCP connections.
Log Evidence
Select this check box to log the packet that triggered the event to
the /var/iss/ directory.
IP Address and Port
See Step 3.
Responses
See Step 4.
3. As needed, complete the following IP Address and Port settings as indicated in the
following table.
Setting
Address
102
Description
Not
Select this check box to exclude addresses you
specify.
Any
Select this option to include all addresses.
Single Address
Select this option to filter on one address, and then
type the Address.
Address Range
Select this option to filter on an address range, and
then type the first and last addresses in the Range.
Network Address/#
Network Bit (CIDR)
Select this option to include an IP address on a
subnet. Type the IP address and mask. The mask is
the network identifier, and is a number from 1 to 32;
for example: 128.8.27.18 / 16.
IBM Internet Security Systems
Configuring Connection Events
Setting
Port
Description
Not
Select this check box to exclude ports you specify.
Any
Select this option to include all addresses.
Single Port
Select this option to include a single port, and then
type the Port number.
Port Range
Select this option to include a port range, and then
type the first and last address in the Range.
4. As needed, complete the following Response settings as indicated in the following
table. Click Edit to change the properties of a response in the list. For more
information, see “Configuring Responses” on page 75.
Response
Description
Email
Select an e-mail response from the list.
Quarantine
Select one or more check boxes to enable quarantine responses.
SNMP
Select an SNMP response from the list.
User Defined
Select one or more check boxes to enable user-defined responses.
5. Click OK.
6. Save your changes.
Viewing connection
events
To filter connection events:
1. On the Connection Events page, select the Filter check box to enable filtering.
2. Click Filter.
3. For each category, select the filters you want to apply.
By default, all filters are set to Any, which results in the appliance searching for any
result for that category.
4. Click OK.
5. Save your changes.
Proventia Network IPS G and GX Appliance User Guide
103
Chapter 9: Configuring Other Intrusion Prevention Settings
Working with
connection events
To edit, copy, or remove connection events:
1. On the Connection Events page, do one of the following:
If you want to...
Then...
Edit
Tip: You can edit some properties directly on the Connection
Events page by double-clicking the item you want to configure.
1. Select the event, and then click the
Edit icon.
2. Select or clear the Enabled check box.
3. Edit the event, and then click OK.
Copy
1. Select the event, and then click the
2. Click the
Copy icon.
Paste icon.
3. Edit the event as needed, and then click OK.
Remove
1. Select the event.
2. Click the
Remove icon.
See “About removing connection events” on page 101 for more
information.
2. Save your changes.
104
IBM Internet Security Systems
Configuring User-Defined Events
Configuring User-Defined Events
Introduction
The events that are enabled in a policy control what an appliance detects. Create userdefined events around contexts, which specify the type and part of a network packet you
want the appliance to scan for events.
About the global
protection domain
Notice that all events are listed under the global protection domain. The appliance always
uses a global policy, which means that it handles events in the same manner for all areas
of your network. You should configure events at the global level that you want to apply
across all segments in your network. If you want to configure policies for specific
segments on your network, you should create protection domains for each segment. See
“Configuring Protection Domains” on page 86 for more information.
Note the following:
●
If you have two user-defined events with the same name, one assigned to the global
protection domain and one assigned to a custom protection domain, and the event is
triggered on the appliance, only the event assigned to the custom domain generates
an alert. In this case, the custom domain always takes precedence over the global
domain.
●
If you have two user-defined events that are the same but have different names, when
one event is triggered, each events generates its own alert. In this case, neither event
takes precedence.
Important: The appliance considers two events with the same name the same event, even
if their context or query strings differ.
Adding user-defined
events
To add user-defined events:
Note: The settings listed in this procedure correspond to the columns that appear on the
User Defined Events page.
1. On the User Defined Events page, click Add.
2. Complete the settings as indicated in the following table.
Setting
Description
Enabled
The event is enabled by default. To disable it, clear the check box.
Name
Type a unique name for the event.
Protection Domain
If you have protection domains configured, select one from the list.
You can only apply one event to one domain at a time; to configure this
event for another domain, copy and rename the event, and then assign
it to the other domain.
Note: The protection domain appears as “Global” in the list if you have
not configured (or are not using) protection domains.
Comment
Type a unique description for the event.
Severity
Select an event severity level to filter by: high, medium, or low.
Proventia Network IPS G and GX Appliance User Guide
105
Chapter 9: Configuring Other Intrusion Prevention Settings
Setting
Description
Context
Select the type and part of the network packet that the appliance
should scan.
For more information, see “User-Defined Event Contexts” on
page 108.
Search String
Type the text string in the packet (context) that controls whether an
event matches this signature. You can use wildcards and other
expressions in strings. You must follow standard POSIX regular
expression syntax. For example, a period is a wildcard character that
matches any character, and any periods in a DNS name search must
be escaped.
Example:
Incorrect: pam.userdefined.URL_Data.1000035=www.ibm.com
Correct: pam.userdefined.URL_Data.1000035=www\.ibm\.com
For more information, see “Regular Expressions in User-Defined
Events” on page 113.
Event Throttling
Type an interval value in seconds.
At most, one event that matches an attack is reported during the
interval you specify.
A value of 0 (zero) disables event throttling.
Display
Select how to display the event in the management console:
•
No Display. Does not display the detected event.
•
WithoutRaw. Logs a summary of the event.
•
WithRaw. Logs a summary and the associated packet capture.
Block
Select this check box to block the attack by dropping packets and
sending resets to TCP connections.
Log Evidence
Select this check box to log the packet that triggered the event to the
/var/iss/ directory.
Responses
To enable responses, select one of the following tabs:
•
Email. Select an e-mail response from the list.
•
Quarantine. Select one or more check boxes to enable quarantine
responses.
•
SNMP. Select an SNMP response from the list.
•
User Specified. Select one or more check boxes to enable userdefined responses.
Note: Click Edit to change the properties of any response in the list.
For more information, see “Configuring Responses” on page 75.
3. Click OK.
The event appears at the bottom of the list.
4. Save your changes.
106
IBM Internet Security Systems
Configuring User-Defined Events
Working with userdefined events
To edit, copy, or remove user-defined events:
1. On the User Defined Events page, do one of the following:
If you want to...
Then...
Edit
Tip: You can edit some properties directly on the User Defined
Events page by double-clicking the item you want to configure.
1. Select the event, and then click the
Edit icon.
2. Select or clear the Enabled check box.
3. Edit the event, and then click OK.
Copy
1. Select the event, and then click the
2. Click the
Copy icon.
Paste icon.
3. Edit the event as needed, and then click OK.
Remove
1. Select the event.
2. Click the
Remove icon.
2. Save your changes.
Proventia Network IPS G and GX Appliance User Guide
107
Chapter 9: Configuring Other Intrusion Prevention Settings
User-Defined Event Contexts
Introduction
When you create a user-defined event signature, you select a context that tells the
appliance the type and particular part of a network packet to monitor for events. After
you specify the context, you add a string that tells the appliance exactly what to look for
when it scans the packet. See “Regular Expressions in User-Defined Events” on page 113
for more information.
For example, the email_subject context configures the appliance to monitor the subject
line of e-mail packets (messages).
DNS_Query context
Most programs use domain names to access resources on the Internet. These programs
search for the DNS name on a server to discover the specific IP of an Internet resource.
Use the DNS_Query context to monitor access to particular sites or classes of sites without
knowing specific IP addresses.
●
Monitors
The DNS_Query context monitors the DNS name in DNS query and DNS reply
packets over UDP and TCP. The appliance compares the information in the String box
to the expanded (human-readable) version of the domain name in these packets.
If a user accesses a site directly using an IP address, the DNS lookup does not occur,
and the appliance cannot detect the event.
To monitor for a particular URL, remember that the domain name is only the first
element. For example, //www.cnn.com is the first element in http://www.cnn.com/
stories. Use the URL_Data context (see “URL_Data context” on page 111) to detect the
rest of the URL.
●
Examples
You could use the DNS_Query context along with a string value of
www.microsoft.com to monitor users accessing the Microsoft Web site.
If you are concerned about users on your site accessing hacker-related materials on
the Internet, you could monitor access to domains such as the following:
Email_Receiver
context
■
hackernews.com
■
rootshell.com
Use the Email_Receiver context to monitor incoming or outgoing e-mail to a particular
recipient.
●
Monitors
The Email_Receiver context monitors the receiver address part of the e-mail header
using the SMTP, POP, IMAP protocols. When the appliance detects an event that
matches a signature using the Email_Receiver context, you can control which protocol
the e-mail used by examining the details of the event.
Note: This context does not monitor e-mail sent with the MAPI protocol.
●
Examples
If you suspect that someone is using “social engineering” to manipulate certain
employees, you can monitor inbound e-mail to those employees’ addresses and log
the source IPs. Or if you suspect someone is leaking proprietary information within
108
IBM Internet Security Systems
User-Defined Event Contexts
your company to a particular outside e-mail address, you could track e-mail to that
address.
Email_Sender
context
Use the Email_Sender context to monitor incoming or outgoing e-mail from a particular
sender.
●
Monitors
The Email_Sender context monitors the sender address part of the e-mail header
using the SMTP, POP, IMAP protocols. When the appliance detects an event that
matches a signature using the Email_Sender context, you can examine the details of
the event to control which protocol the e-mail used.
Note: This context does not monitor e-mail sent with the MAPI protocol.
●
Examples
Use the Email_Sender context to detect instances of social engineering or other
employee manipulation (inbound) or to detect information leaks from your company
(outbound).
Email_Subject
context
Use the Email_Subject context to monitor the subject line of e-mail.
●
Monitors
The Email_Subject context monitors the subject line in the e-mail header of messages
using the SMTP, POP, and IMAP protocols.
Note: This context does not monitor e-mail sent with the MAPI protocol.
●
Examples
You can create signatures to detect information leaks by monitoring for important
project names or file names.
You can use Email_Subject to detect viruses, such as the I LOVEYOU virus.
Tip: Because viruses and other attacks have developed programs that systematically
change the subject line, use the Email_Content context to track these virus types.
File_Name context
Use the File_Name context to monitor who accesses sensitive files over the network in
your organization.
●
Monitors
The File_Name context detects when someone (or a program) attempts to remotely
read a file or write to a file with any of the following protocols:
■
TFTP
■
FTP
■
Windows file sharing (CIFS or Samba)
■
NFS
Note: NFS can open files without directly referencing the file name. Using this
context to monitor NFS access to a file may not be 100% effective.
●
Example
When the Explorer worm of 1999 propagated over a Windows network, it attempted
to write to certain files on remote Windows shares. With a worm like this, you can
monitor for attempts to access files and stop the worm from propagating locally.
Proventia Network IPS G and GX Appliance User Guide
109
Chapter 9: Configuring Other Intrusion Prevention Settings
News_Group
context
Use the News_Group context to monitor the names of news groups that people at your
company access.
●
Monitors
The News_Group context monitors people accessing news groups using the NNTP
protocol.
●
Example
You can use the context to detect subscriptions to news groups, such as hacker or
pornography groups, that are inappropriate according to your company’s Internet
usage policy.
Password context
Use the Password context to identify passwords passed in clear text over the network.
When a password is not encrypted, an attacker can easily steal it by monitoring traffic
with a sniffer program from another site.
●
Monitors
The Password context monitors programs or users sending passwords in clear text
using the FTP, POP, IMAP, NNTP or HTTP protocols.
You can use the Password context to do the following:
■
Monitor compromised accounts to gain forensic data
■
Monitor the accounts of terminated employees
■
Detect the use of default passwords
Note: This context does not monitor encrypted passwords.
●
Examples
Monitoring compromised accounts: After cancelling a compromised account, you can
create a signature to monitor outside attempts to use it and find the person that
accessed the compromised data.
Monitoring terminated employee accounts: Add searches for terminated employees’
passwords to detect unauthorized remote access attempts to their closed accounts.
Detecting the use of default passwords: Set up signatures to look for default
passwords relevant to your site to detect attackers probing for common
vulnerabilities.
Note: The X-Force database contains many records detailing the names of such
accounts. For more information about default passwords, look up passwords in the XForce database at http://xforce.iss.net.
●
Using this signature with Internet Scanner
If you scan the network using Internet Scanner, a signature using this context to check
for default passwords may detect many instances of this event in response to a
password scan.
110
IBM Internet Security Systems
User-Defined Event Contexts
SNMP_Community
context
Use the SNMP_Community context to monitor the use and possible abuse of SMNP
community strings.
●
Monitors
The SNMP_Community context monitors any packet containing an SNMP
community string. An SNMP community string is a clear text password in an SNMP
message. This password authenticates each message. If the password is not a valid
community name, then the message is rejected.
If an unauthorized person gains knowledge of your community strings, that person
could use that information to retrieve valuable configuration data from your
equipment or even to reconfigure your equipment.
Important: Consider using highly unique community strings that you reconfigure
periodically.
●
Examples
Detecting people trying to use old strings: If you change the SNMP community
strings, create a signature using this context to have the appliance search for people
trying to use the old strings.
Detecting the use of default strings: The X-Force database contains information
about several vulnerabilities involving default community strings on common
equipment. Attackers can attempt to access to your equipment by using these default
passwords. To have the appliance detect this activity, create signatures using this
context to monitor for the default passwords relevant to the equipment at your site.
These signatures can detect attackers attempting to probe for these common
vulnerabilities.
Reference: For more information about default passwords, look up SNMP in the XForce database at http://xforce.iss.net.
●
Using this signature with Internet Scanner
If you scan your network using Internet Scanner, a signature using this context to
check for SNMP community strings may detect many instances of this event in
response to a SNMP scan.
URL_Data context
Use the URL_Data context to monitor various security issues or policy issues related to
HTTP GET requests. An HTTP GET request occurs when a client, such as a Web browser,
requests a file from a Web server. The HTTP GET request is the most common way to
retrieve files on a Web server.
●
Monitors
The URL_Data context monitors the contents of a URL (minus the domain name or
address itself) for particular strings, when accessed through an HTTP GET request.
Note: This context does not monitor the domain name associated with an HTTP GET
request.
●
Example
Use this context to have the appliance monitor for attacks involving vulnerable CGI
scripts. ISS Advisory #32, released on August 9, 1999, describes how to use this
context to search for an attempt to exploit a vulnerability in a Microsoft Internet
Information Server component.
Reference: For more information, see Vulnerabilities in Microsoft Remote Data
Service at http://xforce.iss.net/alerts/advise32.php.
Proventia Network IPS G and GX Appliance User Guide
111
Chapter 9: Configuring Other Intrusion Prevention Settings
You could use this context to generically search whether employees are using
computers to access company-banned sites, such as pornography sites.
User_Login_Name
context
Use the User_Login_Name context to detect user names exposed in plain text during
authentication requests. This context works for many protocols, so you can use it to track
attempts to use a particular account no matter what protocol the attacker uses.
●
Monitors
The User_Login_Name context monitors for plain text user names in authentication
requests using the FTP, POP, IMAP, NNTP, HTTP, Windows, or R* protocols.
●
Example
Use this context to track attempts to use compromised accounts or if you suspect
recently dismissed employees have attempted to access their old accounts online. If
you know the account named “FredJ” was compromised in an attack, configure a
signature using this context to search for attempts to access the account.
User_Probe_Name
context
Use the User_Probe_Name context to identify attempts to access to computers on your
network using default program passwords.
●
Monitors
The User_Probe_Name context monitors any user name associated with FINGER,
SMTP, VRFY, and SMTP EXPN. An attacker can use these default accounts to access
to your servers or other computers in the future.
●
Example
Like the Password and SNMP_Community contexts, you can use the X-Force
database to build a list of default accounts and passwords relevant to the systems and
software on your network.
Reference: For more information about default passwords, look up SNMP in the XForce database at http://xforce.iss.net.
112
IBM Internet Security Systems
Regular Expressions in User-Defined Events
Regular Expressions in User-Defined Events
Introduction
Regular expressions (strings) are a combination of static text and variables the appliance
uses to detect patterns in the contexts (network packets) you specify for user-defined
event signatures. Use regular expressions if you want the appliance to detect more than a
single static text string.
Limitations for
regular expressions
Some limitations apply to user defined expressions.
●
The limit for regular expressions is 128 bytes.
●
The number of regular expressions for a single context is limited to 16.
These values are subject to change. For the latest values, see the IBM ISS Support
Knowledgebase at http://www.iss.net/support/knowledgebase/. Search for
Answer ID 4240.
Regular expression
library
The appliance uses a custom IBM ISS regular expression library called Deterministic
Finite Automata or DFA regular expression.
Changing the order
of precedence
Use parentheses in these regular expressions to offset the standard order of precedence.
The natural order of precedence would interpret 4+2*4 as 12, because in the natural order
of precedence, multiplication takes precedence over addition. However, you can use
parentheses to change this precedence. For example, if you use (4+2)*4, the answer would
be 24 instead of 12. This example describes a mathematical use of the order of precedence,
but many other non-numerical uses exist.
Reference: For more information about the order of precedence or other information
about using regular expressions, see Mastering Regular Expressions: Powerful Techniques for
Perl and Other Tools (O'Reilly Nutshell) by Jeffrey E. Friedl (Editor), Andy Oram (Editor).
Regular expression
syntax
You can use the following regular expression syntax in a user-defined event signature:
Meta-Character
Description
(r)
Matches r
x
Matches x
xr
Matches x followed by r
\s
Matches either a space or a tab (not a newline)
\d
Matches a decimal digit
\”
Matches a double quote
\’
Matches a single quote
\\
Matches a backslash
\n
Matches a newline (ASCII NL or LF)
\r
Matches a carriage return (ASCII CR)
Table 30: String standard expressions
Proventia Network IPS G and GX Appliance User Guide
113
Chapter 9: Configuring Other Intrusion Prevention Settings
Meta-Character
Description
\t
Matches a horizontal tab (ASCII HT)
\v
Matches a vertical tab (ASCII VT)
\f
Matches a formfeed (ASCII FF)
\b
Matches a backspace (ASCII BS)
\a
Matches a bell (ASCII BS)
\ooo
Matches the specified octal character code
\xhhh
Matches the specified hexidecimal character code
.
Matches any character except newline
\@
Matches nothing (represents an accepting position)
““
Matches nothing
[xy-z]
Matches x, or anything between y and z inclusive (character class)
[^xy-z]
Matches anything but x, or between y and z inclusive
•
The caret must be the first character, otherwise it is part of the set
literally
•
Enter the dash as the first character if you want to include it
“text”
Matches text literally without regard for meta-characters within, and the text
is not treated as a unit
r?
Matches r or nothing (optional operator)
r*
Matches zero or more occurrences of r (kleene closure)
r+
Matches one of more occurrences of r (positive kleene closure)
r{m,n}
Matches r at least m times, and at most n times (repeat operator)
r|l
Matches either r or l (alternation operator)
r/l
Matches r only if followed by l (lookahead operator)
^r
Matches r only at the beginning of a line (bol anchor)
r$
Matches r only at the end of the line (eol anchor)
r, l
Matches any arbitrary regular expression
m, n
Matches an integer
x,y,z
Matches any printable or escaped ascii character
text
Matches a sequence of printable or escaped ascii characters
ooo
Matches a sequence of up to three octal digits
hhh
Matches a sequence of hex digits
Table 30: String standard expressions (Continued)
Tip for DNS name
search
114
Since a period is a wildcard character that matches any character, erase any periods in a
DNS name search.
IBM Internet Security Systems
Viewing User Defined Event Information
Viewing User Defined Event Information
Introduction
The User Defined Events page displays all of the custom event signatures you have
created for the appliance. You can control how user-defined events appear in this view, to
make managing and searching events easier.
Selecting columns
to display
To select columns to display:
1. On the User Defined Events page, click Select Columns.
2. Select the check box next to the columns that you want to appear.
3. Click OK.
Note: If you have grouped and sub-grouped events, the columns for those events no
longer appear in the User-Defined Events page. Instead, they appear as items in a
grouping tree that you can expand or collapse.
4. Save your changes.
Grouping userdefined events
To group user-defined events:
1. On the User Defined Events page, click Group By.
2. From the All Columns list, select the column by which you want to group events, and
then click Add.
The columns you select appear in the Group By These Columns list.
3. Repeat Step 2 for each column by which you want to group events.
Each column you select to group by creates a subgroup underneath the last "group"
you created.
4. Click OK.
5. Collapse or expand the groups on the User Defined Events tab to view events.
6. Save your changes.
Viewing userdefined events
To filter user-defined events:
1. On the User Defined Events page, select the Filter check box to enable filtering.
2. Click Filter.
3. For each category, select the filters you want to apply.
The default is Any, which results in the appliance searching for any result that
matches the regular expression you entered.
4. Click OK.
5. Save your changes.
Proventia Network IPS G and GX Appliance User Guide
115
Chapter 9: Configuring Other Intrusion Prevention Settings
Configuring OpenSignature
Introduction
OpenSignature uses a flexible rules language to allow you to write customized, patternmatching IDS signatures to detect specific threats that are not already preemptively
covered in IPS products. This feature is integrated into the IBM ISS Protocol Analysis
Module (PAM) as a rule interpreter.
Risks associated
with OpenSignature
The capabilities of custom signature development are very broad. With this flexibility comes
added risk. Poorly written rules or signatures could impact sensor performance or have other
consequences. Risks of using your own custom signatures include but are not limited to the
following:
●
Unacceptable appliance performance
●
Throwing PAM into an infinite loop
●
Blocking all network traffic to a specific segment (inline mode with or without bypass)
Caution: IBM ISS does not guarantee appliance performance if you choose to use
OpenSignature. Enable this functionality at your own risk. IBM ISS Customer Support is not
available to help you write or troubleshoot custom rules for your environment. If you require
assistance to create custom signatures, please contact IBM ISS Professional Services.
OpenSignature
syntax
The syntax options for each custom rule are as follows:
<action>: alert
<protocol>: tcp, udp, icmp, ip
<IP and netmask>: single IP address (a.b.c.d), range of IP addresses (a.b.c.d-w.x.y.z),
network address using CIDR notation (a.b.c.0/24)
The Negation operator is indicated with an '!':
alert tcp! 192.168.1.0/24
The negation operation alerts you when anything other than what is indicated with the '!'
is used.
Important: If you have improperly formatted an OpenSignature rule, you may receive a
PAM configuration error response.
116
IBM Internet Security Systems
Configuring OpenSignature
Enabling the
OpenSignature
Parser for GX6000
series appliances
To enable the OpenSignature Parser:
1. Select Global Tuning Parameters.
2. On the Tuning Parameters tab, click Add.
3. Complete the settings as indicated in the following table:
Setting
Name
Description
Type the following to enable OpenSignature:
engine.opensignature.enabled
Value
Type the following:
true
4. Save your changes.
Enabling the
OpenSignature
Parser for other
model appliances
To enable the OpenSignature Parser:
1. Select Global Tuning Parameters.
2. On the Tuning Parameters tab, click Add.
3. Complete the settings as indicated in the following table:
Setting
Name
Description
Type the following to enable OpenSignature:
pam.trons.enabled
Value
Type the following:
true
4. Save your changes.
Adding or changing
rules
To add or change rules:
1. On the OpenSignature page, click Add, or highlight the rule you want to edit, and
then click Edit.
Tip: You can edit some properties directly on the OpenSignature page by double-
clicking the item you want to configure.
2. Complete or change the settings as indicated in the following table.
Setting
Description
Enabled
Select the check box to enable the rule.
Comments
Type a unique description for the rule.
Rule String
Type the text string that tells the appliance when an event is
triggered and how to respond to the event.
3. Click OK.
4. Save your changes.
Proventia Network IPS G and GX Appliance User Guide
117
Chapter 9: Configuring Other Intrusion Prevention Settings
Configuring Global Tuning Parameters
Introduction
Global tuning parameters affect intrusion prevention settings at the group and site levels.
Use Global Tuning Parameters to configure (or tune) certain parameters and apply them
globally to a group of appliances to better meet your security needs or enhance the
performance of the hardware. Generally, you edit or configure global tuning parameters
for groups of appliances you manage through SiteProtector, but you can view the global
tuning parameters that affect a specific appliance through Proventia Manager.
You can specify whether you want to use blocking responses recommended by IBM ISS
X-Force. While you should not disable X-Force blocking as a general rule, you may need
to disable this option at times so that you can know whether current suspicious activity on
the network is valid, or so that you can protect against explicit threats to the network.
How global
parameters differ
from local
parameters
Global tuning parameters differ from local tuning parameters as follows:
●
Global tuning parameters are settings that affect a group of intrusion prevention
appliances.
●
Local tuning parameters are settings that affect a specific intrusion prevention
appliance, such as network adapter card settings.
Because local tuning parameters are specific to a particular appliance, you can
configure them only at the device level.
Where applicable, local tuning parameters you have enabled take precedence over global
tuning parameters.
Components you
can tune
You can tune the following components on a group of appliances:
●
Intrusion prevention responses
●
Intrusion prevention security risks
●
Firewall
●
Automatic updates
See “Configuring Advanced Parameters” on page 139 for information about applying
advanced parameters to a single appliance.
About advanced
parameters
Advanced parameters are composed of name/value pairs. Each name/value pair has a
default value.
For example, the parameter np.firewall.log is a parameter that controls whether to log the
details of packets that match firewall rules you have enabled. The default value for this
parameter is on.
You can edit the value of any parameter that appears in the list on the Advanced
Parameters tab. If the parameter does not appear in the list, it does not mean the
parameter has no default value. You need to add the parameter to the list with the new
value.
118
IBM Internet Security Systems
Configuring Global Tuning Parameters
Adding tuning
parameters
To add tuning parameters:
1. Select Global Tuning Parameters.
2. On the Tuning Parameters tab, click Add.
3. Complete the settings as indicated in the following table.
Setting
Name
Description
Type a name for the parameter.
Example: np.log.count
Value
Comment
Type a value according to the value type associated with the
parameter:
•
Boolean. Select a value of True or False.
•
Number. Enter the appropriate number for the parameter.
Example: 10
•
String. Type the value for the parameter, such a log file location.
Type a unique description for the parameter.
Example: Number of event log files.
4. Click OK.
5. Save your changes.
Working with global
tuning parameters
To edit, copy, or remove global tuning parameters:
1. Select Global Tuning Parameters.
2. Select the Tuning Parameters tab, and then do one of the following:
If you want to...
Then...
Edit
Tip: You can edit some properties directly on the Tuning
Parameters tab by double-clicking the item you want to
configure.
1. Select the parameter, and then click the
Edit icon.
2. Select or clear the Enabled check box.
3. Edit the parameter, and then click OK.
Copy
1. Select the parameter, and then click the
2. Click the
Copy icon.
Paste icon.
3. Edit the parameter as needed, and then click OK.
Remove
1. Select the parameter.
2. Click the
Remove icon.
3. Save your changes.
Proventia Network IPS G and GX Appliance User Guide
119
Chapter 9: Configuring Other Intrusion Prevention Settings
Configuring X-Force Default Blocking
Introduction
When you use X-Force Default Blocking, the block response is enabled automatically for
events (or signatures) that X-Force recommends.
Procedure
To configure default blocking:
1. Select Global Tuning Parameters.
2. Select the X-Force Default Blocking tab.
3. X-Force blocking is enabled by default. To disable it, clear the Use X-Force blocking
recommendations box.
4. Save your changes.
120
IBM Internet Security Systems
Chapter 10
Configuring Firewall Settings
Overview
Introduction
Using rule statements, you can configure firewall rules to block attacks based on various
source and destination information in the packet. In addition, you can filter out traffic you
do not want to be inspected if you are not interested in seeing it.
In this chapter
This chapter contains the following topics:
Topic
Page
Configuring Firewall Rules
122
Firewall Rules Language
126
Tuning Firewall Logging
129
Proventia Network IPS G and GX Appliance User Guide
121
Chapter 10: Configuring Firewall Settings
Configuring Firewall Rules
Introduction
You can add firewall rules to block unwanted traffic before it enters the network. You can
manually add firewall rules, or you can enable the appliance to construct rules using the
values you specify. This feature offers you greater flexibility when configuring firewall
settings.
Important: Firewall rules work only when the appliance is set to inline modes. An
appliance in passive mode works like a traditional sensor and is not in the direct path of
the packets. In simulation mode, packets still pass through the appliance, and it describes
what it would have done to the traffic in protection mode.
Use the Firewall Rules page to configure firewall rules to block attacks based on various
source and target information in the packet.
Firewall rule criteria You can define firewall rules using any combination of the following criteria:
Firewall rule order
●
Adapter
●
VLAN range
●
Protocol (TCP, UDP, or ICMP)
●
Source or target IP address and port ranges
The appliance reads the list of firewall rules from top to bottom in the order they are listed
and applies corresponding actions. When a connection matches a firewall rule, further
processing for the connection stops, and the appliance ignores any additional firewall
rules you have set.
Example
Use the following statements to block all connections to a network segment except those
destined for a specific port on a specific host:
adapter any IP src addr any dst addr 1.2.3.4 tcp dst port 80
(Action = "ignore")
adapter any IP src addr any dst addr 1.2.3.1-1.2.3.255
(Action = "drop")
The first rule allows all traffic to port 80 on host 1.2.3.4 to pass through to a Web server as
legitimate traffic. All other traffic on that network segment is dropped.
If you reverse the rule order, all traffic to the segment is dropped, even the traffic to the
Web server on 1.2.3.4.
122
IBM Internet Security Systems
Configuring Firewall Rules
Firewall rules and
actions
The firewall supports several different actions that describe how the firewall reacts to the
packets matched in the rules, or statements. The following Table 34defines these actions:
Rule
Description
Ignore (Permit)
Allows the matching packet to pass through, so that no further actions or
responses are taken on the packet.
Protect
Packets that match this rule are processed by PAM. Enables matching
packets to be processed by normal responses, such as (but not limited to)
logging, the block response, and quarantine response.
Monitor
Functions as an IP whitelist. Allows to packets that match the statements
bypass the quarantine response and bypass the block response. However,
all other responses still apply to the packet.
Drop (Deny)
Drops the packets as they pass through the firewall. Because the firewall is
inline, this action prevents the packets from reaching the target system. To
the person whose packet is dropped, it appears as if the target system
does not respond. The connection most likely makes several retry
attempts, and then the connection eventually times out.
Drop and Reset
Functions in the same manner as the drop action, but sends a TCP reset to
the source system. The connection terminates more quickly (because it is
automatically reset) than with the drop action.
Table 31: Firewall actions
Adding firewall
rules
To add firewall rules:
1. On the Firewall Settings page, click Add.
2. Complete the settings as indicated in the following table.
Setting
Description
Rule ID
Displays the rule's order in the list.
See “Changing the order of firewall rules” on page 124 for more
information.
Enabled
Select this check box to enable the rule.
Rule Comment
Type a unique description for the rule.
Log
Select whether to log details of the packets that match the rule in the
Firewall log located in the /var/iss/ directory.
Action
Select a firewall action from the list.
See “Firewall rules and actions” on page 123 for descriptions of each
action.
Proventia Network IPS G and GX Appliance User Guide
123
Chapter 10: Configuring Firewall Settings
Setting
Description
Rule Type
Select a rule type from the list:
•
Constructed. Select this option to enable Proventia Manager to
construct the firewall rule for you using the values you specify.
•
Manually Entered. Select this option to construct your own
firewall rules. Type the Firewall Rule statement in the area
provided.
Note: When adding manual firewall rules, the terms inbound and
outbound refer to ports A and B.
For more information, see “Firewall Rules Language” on
page 126.
Port
Select the appliance port(s) on which the firewall rule will be applied
or leave all selected.
Note: The appliance ignores port configurations that do not apply to
the specific appliance. For example, the appliance may only allow
you to configure two adapter ports, even though there are additional
ports available for configuration.
VLAN
Protocol
Enter a range of VLAN tags.
Select a protocol from the list.
If you select Any as the protocol for a rule, the following criteria is
applied if the following conditions are met:
•
If you set an ICMP code, then an ICMP clause is added to the
rule.
•
If you set a source or destination port, then both a UDP and a
TCP clause are added to the rule.
•
If you set a Protocol Number greater than zero (0), then a
protocol number clause is added to the rule.
•
If you do not specify any protocol settings, then an IP clause is
added to the rule. The source and destination IP addresses will
be added if you have specified them.
Note: If you set a Protocol value other than Any, the firewall rule is
set to that protocol only.
IP Address and Port
Configure the source and target IP addresses and ports.
3. Click OK.
4. Save your changes.
Changing the order
of firewall rules
To change the order of firewall rules:
1. On the Firewall Settings page, select a rule, and then click the
icons to move the rule.
Up or
Down
2. Save your changes.
The appliance processes the firewall rules in the order you specify.
124
IBM Internet Security Systems
Configuring Firewall Rules
Working with
firewall rules
To edit, copy, or remove firewall rules:
1. Select Firewall Settings.
2. Do one of the following:
If you want to...
Then...
Edit
Tip: You can edit some properties directly on the Firewall Rules
tab by double-clicking the item you want to configure.
1. Select the rule, and then click the
Edit icon.
2. Select or clear the Enabled check box.
3. Edit the rule, and then click OK.
Copy
1. Select the rule, and then click the
2. Click the
Copy icon.
Paste icon.
3. Edit the rule as needed, and then click OK.
Remove
1. Select the rule.
2. Click the
Remove icon.
3. Save your changes.
Proventia Network IPS G and GX Appliance User Guide
125
Chapter 10: Configuring Firewall Settings
Firewall Rules Language
Introduction
A firewall rule consists of several statements (or clauses) that define the traffic for which
the rule applies. When you manually create firewall rules for the appliance to use, use the
syntax in this topic.
Firewall clauses
A firewall rule consists of several clauses chained together to match specific criteria for
each packet. The clauses represent specific layers in the protocol stack. Each clause can be
broken down into conditions and expressions. The expressions are the variable part of the
rule in which you plug in the address, port, or numeric parameters.
You can use the following firewall clauses:
●
Adapter clause
Specifies a set of adapters from A through P that attaches the rule to a specific
adapter. The adapter clause indicates a specific adapter where the rule is applied. The
supported adapter expressions are any and the letters A through P. If you do not
specify an adapter clause, the rule matches packets on any adapter.
adapter
adapter
adapter
adapter
adapter
●
<adapter-id>
A
any
A,C
A-C
Ethernet clause
Specifies either a network protocol type or virtual LAN (VLAN) identifier to match
the 802.1 frame. You can use the Ethernet clause to filter 801.1q VLAN traffic or
allow/deny specific types of Ethernet protocols. You can find the list of protocol types
at http://www.iana.org/assignments/ethernet-numbers. Ethernet protocol
constants can be specified in decimal, octal, hexadecimal, or alias notation. To make it
easier to block specific types of Ethernet traffic, you can specify an alias instead of the
well-known number. In some cases, the alias blocks more than one port (for example,
IPX and PPPoE).
●
ether
ether
ether
ether
proto <protocol-id>
proto {arp|aarp|atalk|ipx|mpls|netbui|pppoe|rarp|sna|xns}
vid <vlan-number>
vid <vlan-number> proto <protocol-id>
ether
ether
ether
ether
proto !arp
vid 1 proto 0x0800
vid 2 proto 0x86dd
vid 3-999 proto 0x0800,0x86dd
IP datagram clause
Specifies the transport level filtering fields such as IPv4 addresses, TCP/UDP source
or destination ports, ICMP type or code, or a specific IP protocol number. The IP
datagram clause identifies the protocol that resides inside the IP datagram and the
protocol-specific conditions that must be satisfied in order for the statement to match.
Currently, only ICMP, TCP, and UDP conditions are supported, but you can specify
filters based on any IP protocol. If you do not specify an IP datagram clause, the
statement will match any IP datagram protocol.
126
IBM Internet Security Systems
Firewall Rules Language
The first and second statements below block IP packets that match the IP address
expression. The third statement below blocks IP packets that match the IP address
expression. The fourth statement below blocks IP packets that match the protocol
type. The fifth statement is a combination of the first and second statements. The sixth
statement is a combination of the first, second, and fourth statements.
1.
2.
3.
4.
5.
6.
ip
ip
ip
ip
ip
ip
src addr <IPv4-addr>
dst addr <IPv4-addr>
addr <IPv4-addr>
proto <protocol-type>
src addr <IPv4-addr> dst addr <IPv4-addr>
src addr <IPv4-addr> dst addr <IPv4-addr> proto <protocol-type>
Examples
ip addr 192.168.10.1/24
ip addr 192.168.10.0-192.168.10.255
Firewall conditions
TCP and UDP Conditions
You can specify TCP and UDP port numbers in decimal, octal, or hexadecimal notation.
The port’s value range is 0 through 65535.
tcp
tcp
tcp
udp
udp
udp
src
dst
dst
src
dst
dst
port
port
port
port
port
port
<TCP-UDP-port>
<TCP-UDP-port>
<TCP-UDP-port> src port <TCP-UDP-port>
<TCP-UDP-port>
<TCP-UDP-port>
<TCP-UDP-port> src port <TCP-UDP-port>
ICMP conditions
You can specify ICMP conditions in decimal, octal, or hexadecimal notation. You can find
the valid number for type and code at http://www.iana.org/assignments/icmpparameters.
icmp type <protocol-type>
icmp code <message-code>
icmp type <protocol-type> code <message-code>
Expressions
An expression describes a list of header values that must match the clause’s protocol
parser. Each clause is directly responsible for matching a specific layer in the protocol
stack. The syntax and accept range of values is controlled by the clause. The expression
can be a single value, a comma separated list of values, or a range set. Currently,
expressions exist to specify adapter numbers, IPv4 addresses, TCP and UDP port
numbers, ICMP message type and codes, and IP datagram protocol numbers.
<value>
<value>, <value>
<value> - <value>
Expressions that begin with an exclamation marks (!) are called a not-expressions. Notexpressions will match all values except those you specify. Not-expressions that do not
match any values will generate an error.
Proventia Network IPS G and GX Appliance User Guide
127
Chapter 10: Configuring Firewall Settings
IPv4 address
expression examples
The <n> can be either hex or decimal number in a range from 0 to 255. All hex numbers
must have a 0x prefix. The following table lists examples.
Example
Description
n.n.n.n
Single address
n.n.n.n, n.n.n.n
Address list
n.n.n.n/<netmask>
Specific address using CIDR format; netmask value must range from
1 to 32
n.n.n.n - n.n.n.n
Address range, where first value is greater than last
Table 32: IPv4 address syntax
TCP/UDP ports,
protocol identifiers, or
numbers
The values listed for any constant must be within the fields required range; otherwise the
parser will refuse the parse clause.
0xFFFF
65535
0, 1, 2
0 - 2
! 3 - 65535
Complete firewall
rule examples
The following statements are examples of complete firewall rules. If you do not specify a
protocol, the rule assumes and uses the any protocol.
●
adapter A ip src addr xxx.xxx.x.x
(where x is a number in the IP address)
●
adapter A ip src addr xxx.xxx.x dst addr any tcp src port 20 dst port
80
(where x is a number in the IP address)
128
●
adapter any ip src addr any dst addr xxx.xxx.xx.x
●
adapter any ip src addr any dst addr any icmp type 8
●
tcp
●
adapter B icmp
●
udp
IBM Internet Security Systems
Tuning Firewall Logging
Tuning Firewall Logging
Introduction
Using Local Advanced Parameters, you can control the way firewall logging behaves for
the appliance. You can specify values such as the number of firewall logs, the log name, or
the maximum log size.
Firewall logging
parameters
You can edit the following firewall logging parameters:
Name
Description
Values
np.firewall.log
Controls whether to log the details of packets that
match firewall rules that are enabled.
string
Number of firewall log files.
number
np.firewall.log.count
Default: on
Default: 10
np.firewall.log.prefix
Prefix of firewall log file name.
string
Default: /var/iss/fw
np.firewall.log.size
Maximum size of a firewall log file in bytes.
number
Default: 1400000
np.firewall.log.suffix
Suffix of firewall log file name.
string
Default: .log
Table 33: Firewall advanced parameters
Procedure
To tune the firewall log settings:
1. Select Local Tuning Parameters.
2. Select the Advanced Parameters tab.
3. Select the parameter you want to change, and then click Edit.
4. Complete or change the settings as indicated in the following table.
Setting
Description
Enabled
Select this check box to enable the parameter.
Name
Displays the name of the parameter.
Comment
Describes the parameter. Type a new description if necessary.
Value
Edit the value for the parameter.
5. Click OK.
6. Save your changes.
Proventia Network IPS G and GX Appliance User Guide
129
Chapter 10: Configuring Firewall Settings
130
IBM Internet Security Systems
Chapter 11
Configuring Local Tuning Parameters
Overview
Introduction
Local tuning parameters affect intrusion prevention settings at the device level for
individual appliances. This chapter describes how to configure local tuning parameters
for the appliance, such as the alert queue, the network card adapter properties, and
advanced parameters.
In this chapter
This chapter contains the following topics:
Topic
Page
Configuring Alerts
132
Managing Network Adapter Cards
135
Managing the Alert Queue
138
Configuring Advanced Parameters
139
Configuring TCPReset
143
Increasing Maximum Network Frame Size
144
Configuring Rolling Packet Capture
145
Proventia Network IPS G and GX Appliance User Guide
131
Chapter 11: Configuring Local Tuning Parameters
Configuring Alerts
Introduction
You can configure alert messages that notify you about appliance-related events. You can
control what action the appliance should take when an event causes an alert, such as
sending an e-mail to the appliance administrator, or running an executable in response to
the event.
Alert types
You can enable three types of sensor event alerts:
System alerts and
SNMP
●
Error. These alerts notify you when a sensor system error has occurred.
●
Warning. These alerts notify you when a problem has occurred on the appliance itself.
●
Informative. These alerts notify you about what actions users may have performed on
the appliance, such as changing passwords, downloading logs, or editing a parameter.
Through the Configuration Menu on the appliance, you can configure the appliance to
send SNMP traps in the event of system health-related events such as the following:
●
No free disk space
●
Disk failure
●
Overly-high CPU usage
When the appliance detects these problems, it can send an SNMP trap to the SNMP
receiver that was specified. These system-related alerts can be sent as SNMPv1 or SNMP
v2c traps. See “SNMP configuration” on page 35 for information about configuring SNMP
system health-related alerts.
Supported
hardware alerts for
G400 and G2000
You cannot send SNMP alerts on HDD failures on G400 or G2000.
To enable hardware alerts, you must log in as an administrator and enable SNMP through
the SNMP Configuration menu.
The G400 supports the following hardware alerts:
●
BIOS ECC Error
●
BIOS Post Error
●
Chassis Intrusion
●
FRB Failure
●
Fan Failure
●
Fatal NMI
●
Power supply fault
●
Temperature out of range
●
Voltage out of range
●
System restart
Important: These hardware alerts are not supported on G2000 or EX6000.
132
IBM Internet Security Systems
Configuring Alerts
Procedure
To configure an alert:
1. Select Local Tuning Parameters.
2. Select the Alerts tab.
3. In the area for the alert type (Sensor Error, Warning, Informative) to configure, select
the Enable check box.
4. Select a Priority for the alert: Low, Medium, or High.
5. Select the Display on console check box to enable the alert to appear in the console.
Note: In Proventia Manager, alerts appear on the Alerts tab. In SiteProtector, alerts
appear on the Analysis tab in the Console.
6. To send an SNMP trap, complete or change settings indicated in the following table.
Setting
Description
Send SNMP Trap
Select the check box to enable the option, and then do one of the
following:
Configure SNMP
•
To use a previously configured SNMP trap, select one from the
list, and then go to Step 7.
•
To configure a new SNMP trap, click Configure SNMP.
Click Add, and then specify the following:
•
Name. Type the name of the SNMP trap or response.
•
Manager. Type the IP address where the SNMP Manager is
running.
The appliance must be able to access the SNMP Host to send
SNMP traps.
•
Community. Type the appropriate community name (public or
private).
7. To send an e-mail notification, complete or change the settings as indicated in the
following table.
Setting
Description
Send Email
Select the check box to enable the option, and then do one of the
following:
Proventia Network IPS G and GX Appliance User Guide
•
To use a previously configured e-mail notification, select one
from the list, and then go to Step 8.
•
To configure a new e-mail notification, click Configure Email.
133
Chapter 11: Configuring Local Tuning Parameters
Setting
Description
Configure Email
Click Add, and then specify the following:
•
Name. Type a meaningful name.
•
SMTP Host. Type the mail server (as a fully qualified domain
name or IP address).
Note: The SMTP Host must be accessible to the appliance to
send e-mail notifications.
•
From. Type individual or group e-mail address(es).
Separate addresses with commas.
•
To. Type individual recipient or e-mail group(s).
Separate addresses with commas.
•
Subject. Type a subject, or select Common Parameters from
the list.
When you select common parameters, they are populated with
the corresponding event information.
•
Body. Type the message body, or select Common Parameters
from the list.
When you select common parameters, they are populated with
the corresponding event information.
8. Save your changes.
134
IBM Internet Security Systems
Managing Network Adapter Cards
Managing Network Adapter Cards
Introduction
You can view and manage settings for the appliance’s network adapter cards.
Important: If you change any settings on this page, the appliance may lose link
temporarily.
SFPs and link speed Some Proventia Network IPS G/GX appliances use small form-factor pluggable (SFP)
transceivers. The default Port/Duplex Speed Setting for SFP ports is “Auto.” By design,
these ports link only at 1 gigabit per second (Gbps).
About high
availability mode
The Proventia Network IPS high availability (HA) feature enables the appliances to work
in an existing high availability network environment. The appliances pass all traffic
between them over mirroring links, ensuring they both see all of the traffic over the
network and thus maintain state. The appliances see asymmetrically routed traffic in
order to fully protect the network. Proventia Network IPS High Availability support is
limited to two cooperating appliances.
Both appliances process packets inline and block attack traffic that arrives on their inline
monitoring ports, not on their interconnection/mirror ports. Both appliances report
events received on their inline monitoring ports to the management console.
For detailed information about high availability, see “Configuring Appliances for High
Availability” on page 41.
Editing network
adapter card
properties
To edit network adapter card properties:
1. Select Local Tuning Parameters.
2. Select the Adapter Management tab.
3. Select an adapter in the list, and then click Edit.
4. Type a meaningful name to associate with the Port.
Note: The port names correspond to the labels 1A, 1B, 2C, 2D, 3E, 3F, 4G, and 4H and
so on, on the appliance. The ports are arranged as pairs of ports as follows:
■
1A with 1B on Card1
■
2C with 2D on Card2
■
3E with 3F on Card3
■
4G with 4H on Card4
5. From the TCP Resets drop-down, specify whether TCP reset packets should be sent
through this port or through the external kill port. This option is only applicable in
passive monitoring mode.
Proventia Network IPS G and GX Appliance User Guide
135
Chapter 11: Configuring Local Tuning Parameters
6. For the Port/Duplex Speed Settings, select the method the network adapter should
use to control link speed and mode.
Method
Description
Auto or
Auto Negotiate
Allows two interfaces on a link to select the best common mode
automatically, the moment a cable is connected.
Use this setting unless you have to change the setting for a switch or
other network device that does not support auto-negotiation, or if the
auto-negotiation process is taking too long to establish a link.
Auto is the only option available for appliances that use removable SFP
ports. These appliances automatically link at 1 gigabit per second
(Gbps).
10 MB Half Duplex
Device either transmits or receives information at 10 megabits per
second, but not at the same time.
10 MB Full Duplex
Device transmits information at 10 megabits per second in both
directions at the same time.
100 MB Half
Duplex
Device either transmits or receives information at 100 megabits per
second, but not both at the same time.
100 MB Full
Duplex
Device transmits information at 100 megabits per second in both
directions at the same time.
1000 MB Full
Duplex
Device transmits information at 1000 megabits per second in both
directions at the same time.
Note: Not all connection options are available for all appliance models. For example,
appliances that use SFPs automatically link at 1 Gbps.
7. In the Unanalyzed Policy list, select one of the following options to control how the
agent processes traffic when the network is congested.
Option
Description
Forward
Forwards traffic without processing it, or fails open to traffic. When traffic levels
return to normal, the agent resumes normal operation.
Note: Always use the Forward setting when the appliance is set to inline
simulation mode.
Drop
Blocks some of the traffic without processing it, or fails closed to traffic. When
traffic levels return to normal, the agent returns to normal operation.
8. Set the Propagate Link option if the Adapter Mode is set to either inline protection or
inline simulation mode. Select one of the following options:
136
Option
Description
Auto
Uses the most appropriate link setting, based on how the network segment is
configured. The Propagate Link setting behaves as “True” if the appliance is in
Inline Protection, Inline Simulation, or HA mode. It behaves as “False” when the
appliance is in passive monitoring mode.
True
The link on the corresponding inline port will be broken when one of the links is
down (such as when a cable is broken or disconnected).
False
The link on the corresponding inline port is left intact when one of the links is down.
IBM Internet Security Systems
Managing Network Adapter Cards
9. In the Adapter Mode (Non HA) list, select the appliance mode.
Important: If you change an appliance’s monitoring mode from Simulation to
Protection, the following Advanced Parameters are enabled by default:
- np.drop.invalid.checksum
- np.drop.invalid.protocol
10. Select a Fail Mode for the appliance.
Important: The GX4000 series appliances fail open by default; the GX5000 and
GX6000 series appliances fail closed by default. You cannot change these modes.
11. Click OK.
12. Save your changes.
Enabling HA
To enable high availability, do the following on both appliances:
1. Select Local Tuning Parameters.
2. Select the Adapter Management tab.
The Sensor High Availability Mode is located on the bottom half of the page.
3. Select one of the following modes:
■
HA simulation
■
HA protection
Note: You must select the same mode on both appliances.
4. Save your changes.
Note: The adapter modes are pre-set and are not editable when HA mode is enabled.
All monitoring adapters are put into inline simulation mode when you select HA
simulation mode, or into inline protection mode if you select HA protection mode.
The appliances preserve settings for the non-HA adapter modes but do not use them
unless you switch them back to normal mode.
Disabling HA
To disable high availability
1. Select Local Tuning Parameters.
2. Select the Adapter Management tab.
The Sensor High Availability Mode is located on the bottom half of the page.
3. Select Normal.
4. Save your changes.
Proventia Network IPS G and GX Appliance User Guide
137
Chapter 11: Configuring Local Tuning Parameters
Managing the Alert Queue
Introduction
The appliance uses a queue file named SensorEventQueue.ADF to store event alerts. Use
the Alert Queue page to control how large this file can become before alerts are lost and
how the queue file handles alerts after the maximum file size is reached.
Important: If you change any settings on this page, the appliance may lose link
temporarily.
Alert queue and
SiteProtector
The options you select on this page only change settings for Proventia Manager queue file.
When you are managing the appliance through SiteProtector, event data flows directly
through a separate queue to the Event Collector and into the SiteProtector Database.
However, if communication goes down between the appliance and the Event Collector, or
between the Event Collector and the SiteProtector Database, the event data is stored in a
queue file. When normal communication resumes, the queued data is committed through
the Event Collector to the SiteProtector Database.
Procedure
To manage the alert queue size:
1. Select Local Tuning Parameters.
2. Select the Alert Queue tab.
3. Complete or change the settings as indicated in the following table.
Setting
Description
Proventia Manager Alert
Queue Max Size
Type the maximum size of the alert queue file in bytes.
Proventia Manager Alert
Queue Full Policy
Select the method the appliance should use after the queue
reaches its maximum size, as follows:
•
Stop Logging. The queue file stops logging alerts when the
maximum file size is reached.
•
Wrap Around. The queue file overwrites the oldest alert in
order to create space for the new alert, when the maximum file
size is reached.
4. Save your changes.
Important: When you save changes on this page, the agent must restart. This may
briefly impact the network and security, as the agent goes into bypass for a short time.
138
IBM Internet Security Systems
Configuring Advanced Parameters
Configuring Advanced Parameters
Introduction
You can use the Advanced Parameters tab to configure (or tune) certain parameters for a
specific appliance to better meet your security needs or enhance the performance of the
hardware.
You can tune the following components for each appliance:
About advanced
parameters
●
Intrusion prevention responses
●
Intrusion prevention security risks
●
Firewall
●
Automatic updates
Advanced parameters are composed of name/value pairs. Each name/value pair has a
default value. For example, the parameter np.firewall.log is a parameter that controls
whether to log the details of packets that match firewall rules you have enabled. The
default value for this parameter is on.
You can edit the value of any parameter that appears in the list on the Advanced
Parameters tab. If the parameter does not appear in the list, it does not mean the
parameter has no default value. You need to add the parameter to the list with the new
value.
For information about update advanced parameters, see. For information about firewall
logging parameters, see “Tuning Firewall Logging” on page 129.
Common advanced
tuning parameters
The following table describes common advanced tuning parameters:
Name
Type
Default Value Description
crm.history.enabled
boolean
true
Controls whether to log
administrative history.
crm.history.file
string
/var/iss/
crmhistory.log
The administrative history file
name.
crm.policy.numbackups
number
4
The number of previous policy
files to save.
engine.adapter.high-water.default
number
5
The number of packets per
traffic sampling interval that are
expected to flow on each
adapter. The high-water mark is
used to prevent multiple low
traffic warnings from being
issued when the traffic is
hovering around low-water
mark.
Table 34: Common advanced tuning parameters
Proventia Network IPS G and GX Appliance User Guide
139
Chapter 11: Configuring Local Tuning Parameters
Name
Type
Default Value Description
engine.adapter.low-water.default
number
1
The minimum number of
packets per traffic sampling
interval that are expected to
flow on each adapter. The lowwater mark is used as the
threshold to issue
Network_Quiet and
Network_Normal audit events.
engine.droplog.enabled
boolean
false
Controls whether logging of
dropped packets is enabled.
engine.droplog.fileprefix
string
/var/iss/drop
The drop log file name prefix.
engine.droplog.filesuffix
string
.enc
The drop log file name suffix.
engine.droplog.flush
boolean
false
Disables buffering of dropped
packets. Enabling this adversely
affects performance.
engine.droplog.maxfiles
number
10
The number of drop log files to
save.
engine.droplog.maxkbytes
number
10000 (kb)
The maximum size of a drop log
file.
engine.evidencelog.fileprefix
string
/var/iss/
evidence
The evidence file name prefix.
engine.evidencelog.filesufffix
string
.enc
The evidence file name suffix.
engine.evidencelog.maxfiles
number
10
The number of evidence files to
save.
engine.evidencelog.maxkbytes
number
10000 (kb)
The maximum size of an
evidence file.
engine.log.file
string
/var/iss/
engine#.log
The engine log file name.
engine.pam.logfile
string
/var/iss/
pam#.log
The PAM log file name.
engine.statistics.interval
number
120
The number of seconds
between statistics gathering.
np.drop.invalid.checksum
string
true
Controls whether to block
packets with checksum errors in
inline protection mode.
np.drop.invalid.protocol
string
true
Controls whether to block
packets that violate protocol in
inline protection mode.
np.drop.resource.error
string
false
Controls whether to block
packets if there are insufficient
resources to inspect them in
inline protection mode.
Table 34: Common advanced tuning parameters (Continued)
140
IBM Internet Security Systems
Configuring Advanced Parameters
Name
Type
Default Value Description
np.drop.rogue.tcp.packets
string
false
Controls whether to block
packets that are not part of a
known TCP connection in inline
protection mode.
np.firewall.log
string
on
Controls whether to log the
details of packets that match
firewall rules that are enabled.
np.log.quarantine.added
string
on
Logs the details of rules that are
added to the quarantine table.
np.log.quarantine.expired
string
on
Logs the details of rules that
have expired from the
quarantine table.
np.log.quarantine.removed
string
on
Logs the details of rules that are
removed from the quarantine
table before they have expired.
np.statistics
string
on
Controls whether logging of
PAM statistics is enabled.
np.statistics.file
on
/var/iss/
pamstats.dat
The PAM statistics file name.
pam.traffic.sample
boolean
true
Enables traffic sampling for the
purpose of detecting abnormal
levels of network activity. This
parameter affects the
Network_Quiet and
Network_Normal audit events.
pam.traffic.sample.interval
number
300
The interval, expressed in
seconds, at which traffic flow
should be sampled for the
purpose of detecting abnormal
levels of network activity. This
parameter affects the
Network_Quiet and
Network_Normal audit event.
sensor.trace.level
number
3
The Proventia Network IPS log
level.
Table 34: Common advanced tuning parameters (Continued)
Proventia Network IPS G and GX Appliance User Guide
141
Chapter 11: Configuring Local Tuning Parameters
Adding advanced
parameters
To add advanced parameters:
1. Select Local Tuning Parameters.
2. Select the Advanced Parameters tab.
3. Click Add.
4. Complete the settings as indicated in the following table.
Setting
Description
Enabled
Select this check box to enable the parameter.
Name
Type a name for the parameter.
Example: engine.log.file
Comment
Type a unique description for the parameter.
Example: The engine log file.
Value
Select one of the following options:
•
Boolean. Select a value of True or False.
•
Number. Enter the appropriate number for the parameter.
•
String. Type the value for the parameter, such as a log file location.
Example: /var/iss/engine0.log
5. Click OK.
6. Save your changes.
Working with
advanced
parameters
To edit, copy, or remove advanced parameters:
1. Select Local Tuning Parameters.
2. Select the Advanced Parameters tab, and then do one of the following:
If you want to...
Then...
Edit
Tip: You can edit some properties directly on the Advanced
Parameters tab by double-clicking the item you want to
configure.
1. Select the parameter, and then click the
Edit icon.
2. Select or clear the Enabled check box.
3. Edit the parameter, and then click OK.
Copy
1. Select the parameter, and then click the
2. Click the
Copy icon.
Paste icon.
3. Edit the parameter as needed, and then click OK.
Remove
1. Select the parameter.
2. Click the
Remove icon.
3. Save your changes.
142
IBM Internet Security Systems
Configuring TCPReset
Configuring TCPReset
Introduction
You can use the appliance to monitor (read-only) SPAN ports on network equipment. To
monitor (read-only) SPAN ports, you must configure the appliance’s TCPReset (kill) port.
If using (read-only) monitoring ports, the appliance must send TCP Resets on another
interface.
Note: The appliance is configured by default to send TCP Resets through the monitoring
ports even in passive monitoring mode. For example, if you are monitoring through a
hub, you do not need to configure the external kill port.
Procedure
To configure TCPReset:
1. Connect the kill port (the Management port labeled 2 on the front of the appliance) to
the network.
2. To find the MAC address of the router of the kill port (eth0), do one of the following:
■
Contact your system administrator to get the MAC address of the router. After you
have received the MAC address, go to Step 4.
■
Run the get-reset-config script on the appliance to get the MAC address. Go to Step
3.
3. Login to the appliance as root and run get-reset-config.
Note the following:
■
If you run the script without parameters, it displays usage information.
■
If you run the script with required parameters, it displays the MAC address.
Note: The get-reset-config utility requires a temporary IP address to connect to
the network in order to detect the router’s MAC address. During normal operation,
the kill port is in stealth mode and does not require an IP address
4. In Proventia Manager, select SystemÆLocal Tuning Parameters.
5. Select the Advanced Parameters tab.
6. Add the local tuning parameter np.macaddress.destination to configure the MAC
address of the router:
np.macaddress.destination = XX:XX:XX:XX:XX:XX
Note: See “Adding advanced parameters” on page 142 for more information about
adding a local parameter.
7. Select the Adapter Management tab.
8. Select the adapter for which you want to enable the External Kill port, and then click
Edit.
9. On each port where you want to enable the External Kill port, change TCP Resets
from “This Port” to “TCP Reset Port”, and then click OK.
10. To enable External Kill ports on other adapters, repeat Steps 8 and 9.
Example: You can enable the External Kill port to send TCP Resets for events received
on ports A, B, C, and D, but you can choose to send TCP resets for events received on
ports E and F through E and F.
11. Click Save Changes.
Proventia Network IPS G and GX Appliance User Guide
143
Chapter 11: Configuring Local Tuning Parameters
Increasing Maximum Network Frame Size
Introduction
By default, the Proventia Network IPS GX5000 series appliances support a maximum
network frame size of 9216 bytes, including the Ethernet FCS (Frame Check Sequence).
Ordinary Ethernet (and, in particular, IEEE 802.3 standard) frames are limited to 1518
bytes.
Certain types of network equipment support "jumbo" frames; generally, any frame larger
than 1518 bytes is considered a jumbo frame. Most modern network equipment, especially
gigabit-capable equipment, now supports jumbo frames, but many equipment types limit
the frame size to about 9000 bytes. If the network uses jumbo frames larger than 9216
bytes, you can increase the frame buffer size by setting an advanced tuning parameter.
Important: Increase frame size only if it is absolutely necessary for the network. The
amount of memory available to hold network frames is not increased when you increase
the maximum frame size. Instead, using larger buffers means that the appliance will be
able to hold correspondingly fewer frames at any instant. As a result, the "backlog" of
received packets awaiting analysis is shorter, and on very busy networks, the appliance
may drop packets if it cannot analyze them quickly enough.
Procedure
To increase the network frame size:
1. Select Local Tuning Parameters.
2. Select the Advanced Parameters tab.
3. Click Add.
4. Complete or change the settings as indicated in the following table.
Setting
Description
Enabled
Select this check box to enable the parameter.
Name
Type adapter.MaxFrameSize.
Comment
Type a unique description for the parameter.
Example: Frame Size Allowance
Value
Select Number, and then enter the appropriate number for the
frame size.
Important: You must enter a number greater than or equal to
1536, and less than or equal to 16384. The number must be a
multiple of 512. Otherwise, the value is ignored.
5. Click OK.
6. Save your changes.
144
IBM Internet Security Systems
Configuring Rolling Packet Capture
Configuring Rolling Packet Capture
Introduction
You can configure your system to log all packets processed by PAM. The system logs the
packets to a set of rotating files.
Note: If you use this feature, your system’s performance decreases.
Rolling packet
The following table describes the rolling packet capture parameters:
capture parameters
Name
Type
Default Value Description
engine.packetlog.enabled
boolean
false
Controls the packet log feature.
Note: Set the value to true to
enable.
engine.packetlog.filesuffix
string
.enc
Specifies a suffix name for the
log files.
engine.packetlog.fileprefix
string
packetlog
Specifies a prefix name for the
log files.
engine.packetlog.maxfiles
number
10
Specifies the maximum number
of files.
engine.packetlog.maxkbytes
number
10000
Specifies the size of each log
file.
engine.packetlog.flush
boolean
false
Specifies to write the log file to
disk instead of buffering the file.
Note: Set the value to true to
enable.
Table 35: Rolling packet capture parameters
In Proventia
Manager
SystemÆLocal Tuning ParametersÆAdvanced Parameters
In SiteProtector
Global Tuning ParametersÆTuning Parameters
Proventia Network IPS G and GX Appliance User Guide
145
Chapter 11: Configuring Local Tuning Parameters
146
IBM Internet Security Systems
Chapter 12
Managing System Settings
Overview
Introduction
This chapter explains how to view system status and how to change system settings and
properties. Use Proventia Manager to complete the procedures in this chapter. Even if you
are managing the appliance through SiteProtector, you must use Proventia Manager to
configure these local settings.
In this chapter
This chapter contains the following topics:
Topic
Page
Viewing System Status
148
Managing Log Files
149
Working with System Tools
150
Configuring User Access
151
Installing and Viewing Current Licenses
152
Proventia Network IPS G and GX Appliance User Guide
147
Chapter 12: Managing System Settings
Viewing System Status
Introduction
Review system status information occasionally to ensure that the appliance is not
overwhelmed by network traffic. System settings can help you detect any sudden changes
in memory or CPU usage.
Procedure
To view system status:
1. In the navigation pane, select System.
The following system information appears:
Table
Statistic
Description
Memory Usage
Total Memory
Amount of memory installed on the appliance.
Used Memory
Amount of memory currently used by running processes.
Free Memory
Amount of unused memory on the appliance.
User
Percentage of CPU resources used by user-level
processes.
System
Percentage of system resources used by the kernel.
Idle
Percentage of CPU resources currently not used.
CPU Usage
2. To refresh the information, select a value from the Refresh Data list.
Tip: Select Refresh Now to manually refresh the page.
148
IBM Internet Security Systems
Managing Log Files
Managing Log Files
Introduction
The Log Files page in Proventia Manager displays all the log files associated with the
appliance. Use this page to view, download, or delete system logs.
About timestamps
in log files
Timestamps in some log files are stored in Unix time (the number of seconds elapsed since
00:00:00 on January 1, 1970 UTC). You can use a tool called logtime to translate these
timestamps to local time.
Important: You must perform this operation on the appliance itself.
Downloading log
files
To download log files:
1. In the navigation pane, select SystemÆLog Files.
2. Select a file to download, and then click Download.
3. Select Save the file to disk, and then click OK.
4. Type a File Name, and then click Save.
Note: After the download, the saved log file still exists on the appliance.
Translating log file
timestamps
To translate the log file timestamps:
1. Log on to the appliance (as root using the root password).
2. Run logtime with the required parameters. If you run logtime without the arguments,
logtime will display usage information.
Example: To translate timestamps in the firewall log file frw000.log, run the following
command:
logtime /var/iss/frw000.log /var/iss/newfrw000.log
This command creates a new file called newfrw000.log based on the frw000.log file,
but the timestamps in the new file are in local time. The original log file is not
modified.
If you create the new translated log file in /var/iss directory, you can download it
from Proventia Manager.
Proventia Network IPS G and GX Appliance User Guide
149
Chapter 12: Managing System Settings
Working with System Tools
Introduction
Use the System Tools page to perform basic system tasks, such as the following:
●
Handling problems with the appliance management port
●
Testing whether the appliance is communicating correctly with SiteProtector
●
Testing whether the appliance can communicate with configured SNMP trap
receivers, e-mail servers, or NTP servers
Important: You can only perform these tasks in Proventia Manager.
Rebooting the
appliance
To reboot the appliance:
1. In Proventia Manager, select SystemÆTools.
2. Click Reboot.
3. Click OK to reboot the appliance.
Shutting down the
appliance
To shut down the appliance:
1. In Proventia Manager, select SystemÆTools.
2. Click Shut Down.
3. Click OK to shut down the appliance.
Pinging a computer
To ping a computer:
1. In Proventia Manager, select SystemÆTools.
2. In the Diagnostics area, type the IP address of the computer you want to test in the
Ping box.
3. Click Submit.
Using the
traceroute utility
To use the traceroute utility:
1. Select SystemÆTools.
2. In the Diagnostics area, type the IP address you want to trace in the Traceroute box.
3. Select a Protocol, as follows:
Protocol
Description
UDP
When you select a UDP traceroute protocol (UNIX "traceroute" command), the
appliance sends a UDP packet to a random port on the target host. The TTL
(Time to Live) field and the destination port field are incremented for each "ICMP
Port Unreachable" message that is returned, or 30 hops are reached.
ICMP
When you select a ICMP traceroute protocol (Windows "tracert" command), the
TTL (Time to Live) field and the destination port field are incremented for each
"ICMP Echo Request" message that is returned, or 30 hops are reached.
4. Click Submit.
150
IBM Internet Security Systems
Configuring User Access
Configuring User Access
Introduction
You can change the following passwords in the Proventia Manager interface:
●
Root password for the command line
●
Administrative password for the Proventia appliance
●
Web administrative password for Proventia Manager
Important: Record and protect your passwords. If you lose a password, you must
reinstall the appliance and reconfigure the network settings.
You can enable or disable the bootloader (root) password. The bootloader password
protects the appliance from unauthorized users during the boot process. When you enable
the bootloader password, then you must enter the root password to use a boot option
other than the default.
Changing
passwords
To change passwords:
1. In Proventia Manager, select SystemÆ Access.
2. In the area for the password you want to change, type the Current Password.
3. Click Set Password.
4. Type the new password twice to confirm it, and then click OK.
5. Click Save Changes.
Enabling or
disabling the
bootloader
password
To enable the bootloader password:
1. In the navigation pane, select SystemÆ Access.
2. Select or clear the Enable bootloader password check box, depending on whether
you want to enable or disable the password.
3. Click Save Changes.
Proventia Network IPS G and GX Appliance User Guide
151
Chapter 12: Managing System Settings
Installing and Viewing Current Licenses
Introduction
The appliance must have a valid license key to apply updates. Use the Licensing page to
view important information about the current status of the license file, including
expiration dates, and to enter new license key files. Each license key file you install is
unique to the product license and may require that you provide IP address range
information specific to the network. You can access the License Information page, which
tells you how to acquire a current license.
Important: IBM ISS is bound by its confidentiality policy not to share the network
information with any other organization, except as required by law.
Installing a license
key file
To install a license key file:
1. In Proventia Manager, select SystemÆLicensing.
2. Click Browse in the Upload a new License Key box.
3. Locate the license key file that you downloaded.
4. Click OK.
5. Click Upload.
Viewing current
license settings
To view current license settings:
1. In Proventia Manager, select SystemÆLicensing.
2. Review the following Status information:
Status
Serial Number
Description
The serial number of the license key.
Note: Each license key has its own serial number, unique to the
Identity and the OCN.
OCN
The Order Confirmation Number (OCN) or your customer number
with IBM ISS.
Expiration
The date the license expires, in yyyy-mm-dd format.
Maintenance Expiration
The date the maintenance agreement expires, in yyyy-mm-dd
format.
3. To access information about acquiring or maintaining licenses, click License Renewal
Information.
The License Information page appears and tells you how to contact an IBM ISS
representative.
152
IBM Internet Security Systems
Chapter 13
Viewing Alerts and System Information
Overview
Introduction
This chapter describes how to view system alerts, events, logs, and statistics in Proventia
Manager.
In this chapter
This chapter contains the following topics:
Topic
Page
Viewing Alerts
154
Managing Saved Alert Files
157
Viewing Notifications Status
158
Viewing Statistics
159
Proventia Network IPS G and GX Appliance User Guide
153
Chapter 13: Viewing Alerts and System Information
Viewing Alerts
Introduction
Use the Alerts page in Proventia Manager to view and manage system- and securityrelated alerts. The alerts list contains the following alert types:
●
Intrusion prevention alerts are related to attempted attacks that occur in the network
●
System alerts are related to the appliance and its operation
Reference: See “Configuring Alerts” on page 132 for more information about creating
alerts to display in the management console.
How the appliance
saves the alert list
The current list is saved as three comma separated values (.csv) files. The three files are
used to cross-reference the data that appears in the Alerts page. The files are as follows:
This file...
Contains...
filename_eventdata.csv
the distinct records that match the alert record number. This file
lists the alert name and the risk level.
filename_eventinfo.csv
the data listed in the alert specific information section of the alert.
filename_eventresp.csv
the data from the responses executed section of the alert.
Table 36: Alert list files
Viewing alert
information
To view alert information:
1. Do one of the following:
■
Click the Alerts button.
■
Select one of the following:
NotificationsÆAlerts
Intrusion PreventionÆAlerts
SystemÆAlerts
The Alerts tab displays the following information about each alert:
154
Column
Description
Rec.#
Record number of the alert.
Risk Level
Risk level icon for the alert.
Alert Name
The alert name.
Source IP
The source IP address of the traffic that caused the alert.
Source Port
The source port and port name of the traffic that caused the alert.
Destination IP
The destination (or target) IP address of the alert.
Destination Port
The destination (or target) port and port name of the alert.
Protocol
The alert's protocol and protocol number.
Vuln Status
The vulnerability status.
Alert Date & Time
The date and time the alert occurred.
IBM Internet Security Systems
Viewing Alerts
2. To view an alert's details, click the Alert Name.
Tip: To view the previous or next alert's details, click the UP or DOWN arrows.
3. To refresh the view, from the Refresh Data list, select one of the following:
■
To refresh the list immediately, select Refresh Now.
■
To refresh the list automatically, select the time interval.
Tip: Select Auto Off to turn off automatic refresh. If you select this option, you must
manually refresh the page to view the latest alerts.
Filtering alerts
To filter alerts:
1. Do one of the following:
■
Click the Alerts button.
■
Select one of the following:
NotificationsÆAlerts
Intrusion PreventionÆAlerts
SystemÆAlerts
2. On the Alerts tab, select one of the Filter Options listed in the following table:
Option
Description
Risk Level
Displays alerts by the level you select from the Risk Level list.
Alert Name
Type the Alert Name for which you want to search.
You can use wildcard characters to search for alert names.
Alert Type
Select an Alert Type, Intrusion Prevention or System.
Date and Time
Enter a specific Start Date and Time or End Date and Time to
search for alerts.
Source IP
Search for alerts for the Source IP address you specify.
Target IP
Search for alerts for the Target IP address you specify.
Source and Target IP
Search for alerts for both the Source and Target IP addresses
you specify.
Source Port Number
Search for alerts for the Source Port Number you specify.
Target Port Number
Search for alerts for the Target Port Number you specify.
Protocol Number
Search for alerts by the Protocol Number you specify.
Multiple Values
Enter a combination of filters to search for alerts.
For example, you could enter values for Date and Time, Source IP,
and Protocol Type to narrow the search.
Proventia Network IPS G and GX Appliance User Guide
155
Chapter 13: Viewing Alerts and System Information
Saving the alerts
list
To save the alerts list:
1. Do one of the following:
■
Click the Alerts button.
■
Select one of the following:
NotificationsÆAlerts
Intrusion PreventionÆAlerts
SystemÆAlerts
2. On the Alerts tab, click Save alerts list to file.
3. Select the log where you want to save the information, and then click Download.
4. On the File Download dialog box, click Save.
5. Do one of the following:
Clearing alerts from
the list
■
To save this information in a new file, type the new file name and click Save.
■
To save this information in an existing file, click Save.
To clear alerts from the list:
1. Do one of the following:
■
Click the Alerts button.
■
Select one of the following:
NotificationsÆAlerts
Intrusion PreventionÆAlerts
SystemÆAlerts
2. On the Alerts tab, click Clear alerts list.
3. Click OK.
156
IBM Internet Security Systems
Managing Saved Alert Files
Managing Saved Alert Files
Introduction
Use the Log File Management page in Proventia Manager to view and manage saved
alerts files by either downloading the files to another system, deleting the files, or by
doing both. After you download files to another system, the saved file still exists on the
appliance.
Downloading alert
files
To download alert files:
1. Do one of the following:
■
Click the Alerts button.
■
Select one of the following:
NotificationsÆAlerts
Intrusion PreventionÆAlerts
SystemÆAlerts
2. On the Alerts page, click View/manage alerts files.
3. Select a file to download, and then click Download.
4. Select Save the file to disk, and then click OK.
5. Type a File Name, and then click Save.
Deleting alert files
To delete alert files:
1. Do one of the following:
■
Click the Alerts button.
■
Select one of the following:
NotificationsÆAlerts
Intrusion PreventionÆAlerts
SystemÆAlerts
2. On the Alerts page, click View/manage alerts files.
3. Do one of the following:
■
Select a file to delete, and then click Delete.
■
Click Delete All.
4. Click OK.
Proventia Network IPS G and GX Appliance User Guide
157
Chapter 13: Viewing Alerts and System Information
Viewing Notifications Status
Introduction
The Notifications Status area provides valuable information about actions taking place on
the appliance.
You can view or change the following:
Viewing alert log
event data
●
Alert log event data
●
System logs
Use the Alert Event Log information on the Notifications Status page to monitor the size
and number of your event logs. Monitoring this information will help you effectively
manage system and event data. If a serious event occurs, you will be able to find the
information and solve the problem quickly.
The Alert Event Log table provides the following information:
Item
Description
Number of Logged Alerts
The number of alerts written to the log file.
Percentage Full
The percentage of allocated space that contains alerts log entries.
Time of Last Alert
The date and time of the last alert written to the log file.
Table 37: Alert log event data
Viewing system logs Use the System Logs page to view the system log. System logs contain important
information about actions the application has taken, either because a user performed the
action (system restart or manual feature configuration), or the appliance has performed
the action itself (such as an automatic update).
Refreshing
notification status
data
You can refresh the page manually or automatically at certain intervals.
To refresh the data:
●
Select an option from the Refresh Data list:
■
Refresh Now (Use this option to manually refresh the page.)
■
every 10 seconds
■
every 20 seconds
■
every 30 seconds
■
every 1 minute
■
every 2 minutes
■
Auto Off (Use this option to disable automatic refresh.)
The appliance refreshes the page to display the latest events.
158
IBM Internet Security Systems
Viewing Statistics
Viewing Statistics
Introduction
Use the Statistics page to view the statistics of network traffic processed by the appliance.
You can use these statistics for testing purposes, troubleshooting, or some type of auditing
to discover network data and attack trends.
Viewing statistics
To view the statistics:
1. On the Proventia Manager navigation pane, select Statistics.
2. Select one of the following statistics pages to view:
Statistic
Description
Protection Statistics
Use the Protection Statistics page to view information about the
current appliance configuration and behavior that occurred as a
result of the configuration. This information includes statistics
about enabled event checks, as well as details about attack and
blocking actions the appliance has taken.
Packet Analysis Statistics Use the Packet Analysis Statistics page to view all the statistics
output by the Protocol Analysis Module (PAM). You can use this
information to track protocol counts and protocol processing.
Network Statistics
Types of driver
packets
Use the Network Statistics page to view network activity on each
adapter used on the appliance, as well as information about
packet counts (such as packets injected, rejected, or dropped), or
any unanalyzed packets that have passed through the network.
Unanalyzed packets can pass through when the appliance is
overloaded, or because of routine events such as policy “push”
through groups.
The following table describes the driver packets:
Packets
Description
Received Packets
The number of packets received since the adapter instance was
created.
Transmitted Packets
The number of packets transmitted since the adapter instance was
created. This number includes packets forwarded, injected, or
unanalyzed.
Forwarded Packets
The number of packets forwarded to a twinned or mirror interface
since the adapter instance was created. This number does not
include injected packets, but does include packets forwarded
without analysis.
Dropped Packets
The number of packets not forwarded (dropped) since the adapter
instance was created. (Includes those dropped without analysis.)
Injected Packets
The number of packets injected (i.e. transmitted packets
constructed by the application) since the adapter instance was
created.
Table 38: Driver packets
Proventia Network IPS G and GX Appliance User Guide
159
Chapter 13: Viewing Alerts and System Information
Packets
Description
Unanalyzed Packets
The number of packets forwarded or dropped without analysis
since the adapter instance was created. Unanalyzed packets are
processed by the driver whenever the application cannot process
them as quickly as they are being received. Configuration
parameters control whether unanalyzed packets are forwarded or
dropped. Configuration parameters control when the driver
decides that the appliance cannot process packets quickly
enough.
Table 38: Driver packets (Continued)
160
IBM Internet Security Systems
Index
a
adapter clause 126
adapter modes
inline protection 25
inline simulation 25
network adapter cards 137
passive monitoring 25
settings 31
admin password 35
advanced parameters
updates 64
agent
name 33
status 33
agent management 33
agent name 33
agent status 33
Agent Manager 68, 71
agent name 30, 32
alert queue 138
alerts 132, 154
alert list 154
alert queue 138
error 132
filters 155
hardware 132
informative 132
log event data 158
saved files 157
SNMP 132
warning 132
appliance
adapter modes 25
alerts 154
documentation 8
driver packets 159
firmware reinstallation 36
information 32
management 33
management features 24
models 7
notifications 158
passwords 30
Proventia Network IPS G and GX User Guide
appliance continued
ping 150
protection features 22
reboot 150
remote connection 29
settings checklist 28
shut down 150
SiteProtector 68
statistics 159
system logs 158
traceroute utility 150
updates 58
user access 151
appliance information
agent name 32
base version 32
firmware version 32
gateway 33
host name 32
IP address 32
netmask 33
primary DNS 33
secondary DNS 33
serial number 32
XPU version 32
appliance management 33
backup 33
reboot 33
restore 33
root access 33
shut down 33
automatic updates 60
b
backup 33
base version 32
Block response 76
bootloader password
35, 151
161
Index
c
connection events 101
contexts
DNS_Query 108
CPU usage 148
d
date/time 30
DNS
primary 33
secondary 33
DNS_Query context 108
documentation 8
driver packets 159
dropped 159
forwarded packets 159
injected 159
received packets 159
transmitted packets 159
unanalyzed 160
driver statistics. See network statistics
dropped packets 159
duplex speed settings 136
e
email responses 77
Email_Receiver context 108
Email_Sender context 109
Email_Subject context 109
ethernet clause 126
events
connection 101
SiteProtector 69
user-defined 105
f
factory default 33
fail mode 137
File_Name context 109
filters
alerts 155
connection events 103
response 94
security events 92–93
user-defined events 115
162
firewall clauses 126
adapter clause 126
ethernet clause 126
IP datagram clause 126
firewall conditions 127
ICMP conditions 127
TCP and UDP conditions 127
firewall expressions 127
firewall logging parameters 129
firewall rules 122
actions 123
criteria 122
examples 128
expressions 127
firewall clauses 126
firewall conditions 127
language 126
rule order 122, 124
firmware
reinstallation 36
firmware updates 58
firmware version 32
Flood signatures 86
forwarded packets 159
frame size
maximum 144
g
gateway 33
global protection domain 88, 105
global tuning parameters 118
h
HA 42
High availability (HA)
HA-capable models 42
high availability (HA)
clustering 42
deployment 45
licensing 44
limitations 44
modes 26
network adapter cards 135, 137
overview 44
primary/secondary configurations 42
SiteProtector management 43
support 42
IBM Internet Security Systems
Index
Home page 55
host configuration 30
host name 32, 34
Hyperterminal 29
i
IBM ISS MIB file 81
ICMP conditions 127
ICMP traceroute protocol 150
Ignore response 76
injected packets 159
inline protection
high availability (HA) 26
inline protection mode 25
inline simulation
high availability (HA) 26
inline simulation mode 25
Internet Security Systems
technical support 9
Web site 9
intrusion prevention
connection events 101
global tuning parameters 118
OpenSignature 116
protection domains 86
quarantined intrusions 100
responses 76
security events 85, 88
updates 58
user-defined events 105
X-Force default blocking 120
IP address 32
IP datagram clause 126
IP settings 34
l
license 54
licenses
current 152
licensing
high availability (HA) 44
link speed for SFPs 135
local tuning parameters 131
advanced parameters 139
alert queue 138
alerts 132
common 139, 145
firewall logging 129
network adapter cards 135
Proventia Network IPS G and GX User Guide
log evidence response 79
log files 149
timestamps 149
logs
alert event data 158
system 158
m
management port link 34
manual updates 62
maximum network frame size
memory usage 148
modes
high availability (HA) 26
inline protection 25
inline simulation 25
passive monitoring 25
144
n
netmask 33
network
maximum frame size 144
network adapter card
traffic processes 136
network adapter cards 135
adapter mode (non-HA) 137
duplex speed settings 136
fail mode 137
high availability (HA) mode 137
port speed settings 136
propagate link 136
TCP Resets 135
network cards
PXE boot 36
network configuration 30, 33–34
host name 34
IP settings 34
management port link 34
RS Kill port link 34
TCPReset port link 34
network statistics 159
network time protocol (NTP) 34
News_Group context 110
notifications 158
163
Index
o
OpenSignature 116
parser 117
risks 116
syntax 116
p
packet analysis statistics 159
parameters
common tuning 139, 145
firewall logging 129
global tuning 118
local tuning 139
rolling packet capture 145
passive monitoring mode 25
Password context 110
password management 35
admin password 35
bootloader password 35
Proventia Manager 35
root password 35
passwords 30, 151
admin 35
bootloader 35, 151
Proventia Manager 35
root 35
ping 150
policies
security 85
port link speed 31
port speed settings 136
primary DNS 33
protection domains 86
global 88
security events 91
user-defined events 105
protection statistics 159
protection status 55
Proventia Manager 50 , 55
Home page 55
icons 52
navigation buttons 51
navigation pane 51
password 35
protection status 55
system messages 56
system status 55
164
Proventia Setup 29
agent management 33
appliance information 32
appliance management 33
network configuration 33–34
password management 35
settings checklist 28
SNMP configuration 35
time configuration 34
PXE boot
supported network cards 36
PXE boot server 37
q
quarantine responses 80
Quarantine Intruder 80
Quarantine Trojan 80
Quarantine Worm 80
quarantine rules 100
quarantined intrusions 100
r
reboot 33, 150
received packets 159
Recovery CD 36
regular expressions 113
library 113
limitations 113
precedence 113
syntax 113
reinstallation 36
Recovery CD 36
requirements 37
supported network cards
remote connection 29
response filters 94
columns 98
event attributes 94
filter 98
group by 98
order 94
responses 76
Block 76
email 77
Ignore 76
log evidence 79
quarantine 80
response objects 76
36
IBM Internet Security Systems
Index
responses continued
SNMP 81
SNMP IBM ISS MIB file
user specified 83
restore 33
rollback 58
rolling packet capture
parameters 145
root access 33
root password 35
RS Kill 143
port link settings 34
SiteProtector continued
response objects 76
supported versions 7
updates 69
SNMP
alerts 132
IBM ISS MIB file 81
responses 81
SNMP configuration 35
SNMP daemon 35
SNMP management
trap receivers 35
SNMP responses 81
SNMP_Community context
statistics 159
network 159
packet analysis 159
protection 159
status
notifications 158
system 148
Sweep signatures 86
system logs 158
system messages 56
system status 55, 148
CPU usage 148
memory usage 148
system tools 150
ping 150
reboot 150
shut down 150
traceroute utility 150
81
s
secondary DNS 33
security events 85, 88
columns 92
event values 93
filters 92–93
group by 92
protection domains 91
serial number 32
settings
adapter modes 31
agent name 30
appliance information 32
date/time 30
host configuration 30
network configuration 30
port link speed 31
time zone 30
settings checklist 28
SFPs and link speed 135
shut down 33, 150
signatures
Flood 86
Sweep 86
SiteProtector
Agent Manager 68, 71
appliance events 69
appliance management 68
high availability (HA) support
icons 73
management options 69
navigation 73
policies and settings 73
registration 70
111
t
43
Proventia Network IPS G and GX User Guide
TCP and UDP conditions 127
TCP Resets 135
TCPReset 143
port link settings 34
technical support, Internet Security Systems
time configuration 34
date and time 34
network time protocol (NTP) 34
time zone 34
time zone 30, 34
traceroute protocol
ICMP 150
UDP 150
traceroute utility 150
9
165
Index
traffic processes
drop 136
forward 136
transmitted packets
trap receivers 35
tuning parameters
global 118
159
u
UDP traceroute protocol 150
unanalyzed packets 160
update settings 61
update tools 63
updates 58
advanced parameters 64
automatic 60
available downloads 62
firmware 58
intrusion prevention 58
manual 62
rollback 58
settings 61
SiteProtector 69
Virtual Patch 59
X-Press Update Server 58
URL_Data context 111
user access 151
user specified responses 83
executables 83
shell scripts 83
User_Login_Name context 112
User_Probe_Name context 112
user-defined event contexts 108
DNS_Query 108
Email_Receiver context 108
Email_Sender context 109
Email_Subject context 109
File_Name context 109
News_Group context 110
Password context 110
SNMP_Community context 111
URL_Data context 111
User_Login_Name context 112
User_Probe_Name context 112
user-defined events 105
columns 115
event contexts 108
filters 115
global protection domain 105
group by 115
166
user-defined events continued
protection domains 105
regular expressions 113
v
Virtual Patch
59
w
Web site, Internet Security Systems
9
x
X-Force default blocking 120
X-Press Update Server 58
XPU version 32
IBM Internet Security Systems
Internet Security Systems, Inc., an IBM Company
Software License Agreement
BY INSTALLING, ACTIVATING, COPYING OR OTHERWISE USING THIS SOFTWARE PRODUCT, YOU AGREE TO ALL OF THE
PROVISIONS OF THIS ISS SOFTWARE LICENSE AGREEMENT ("LICENSE"). EXCEPT AS MAY BE MODIFIED BY AN APPLICABLE
LICENSE NOTIFICATION THAT ACCOMPANIES, PRECEDES, OR FOLLOWS THIS LICENSE, AND AS MAY FURTHER BE DEFINED IN
THE USER DOCUMENTATION ACCOMPANYING THE SOFTWARE PRODUCT, YOUR RIGHTS AND OBLIGATIONS WITH RESPECT TO
THE USE OF THIS SOFTWARE PRODUCT ARE AS SET FORTH BELOW. IF YOU ARE NOT WILLING TO BE BOUND BY THIS LICENSE,
RETURN ALL COPIES OF THE SOFTWARE PRODUCT, INCLUDING ANY LICENSE KEYS, TO ISS WITHIN FIFTEEN (15) DAYS OF
RECEIPT FOR A FULL REFUND OF ANY PAID LICENSE FEE. IF THE SOFTWARE PRODUCT WAS OBTAINED BY DOWNLOAD, YOU
MAY CERTIFY DESTRUCTION OF ALL COPIES AND ANY LICENSE KEYS IN LIEU OF RETURN.
"ISS" is Internet Security Systems, Inc., an IBM Company.
"Software" is the following, including the original and all whole or partial copies: 1) machine-readable instructions and data, 2) components, 3)
audio-visual content (such as images, text, recordings, or pictures), 4) related license materials, and 5) license use documents or keys, and
documentation.
1. License - The Software is provided in object code and is licensed, not sold. Upon your payment of the applicable fees and ISS' delivery to you of the applicable
license notification, Internet Security Systems, Inc., an IBM Company ("ISS") grants to you as the only end user ("Licensee") a nonexclusive and nontransferable,
limited license for the accompanying Software, for use only on the specific network configuration, for the number and type of devices, and for the time period
("Term") that are specified in ISS' quotation and Licensee's purchase order, as accepted by ISS. If no Term is specified in the applicable ISS quotation or
Licensee purchase order, the license shall be deemed perpetual. ISS limits use of Software based upon the number of nodes, users and/or the number and type
of devices upon which it may be installed, used, gather data from, or report on, depending upon the specific Software licensed. A device includes any network
addressable device connected to Licensee's network, including remotely, including but not limited to personal computers, workstations, servers, routers, hubs
and printers. A device may also include ISS hardware (each an "Appliance") delivered with pre-installed Software and the license associated with such shall be
a non-exclusive, nontransferable, perpetual (unless otherwise specified in the applicable ISS quotation or Licensee purchase order), limited license to use such
pre-installed Software only in conjunction with the ISS hardware with which it is originally supplied. Except as provided in the immediately preceding sentence,
Licensee may reproduce, install and use the Software on multiple devices, provided that the total number and type are authorized by ISS. Licensee may make a
reasonable number of backup copies of the Software solely for archival and disaster recovery purposes.
In connection with certain Software products, ISS licenses security content on a subscription basis for a Term. Content subscriptions are licensed pursuant to
this License based upon the number of protected nodes or number of users. Security content is regularly updated and includes, but is not limited to, Internet
content (URLs) and spam signatures that ISS classifies, security algorithms, checks, decodes, and ISS' related analysis of such information, all of which is
owned and copyrighted by ISS and considered ISS confidential information and intellectual property. Security content may only be used in conjunction with the
applicable Software in accordance with this License. The use or re-use of such content for commercial purposes is prohibited.
Licensee's access to the security content is through an Internet update using the Software. In addition, unknown URLs may be automatically forwarded to ISS
through the Software, analyzed, classified, entered into ISS' URL database and provided to Licensee as security content updates at regular intervals. ISS' URL
database is located at an ISS facility or as a mirrored version on Licensee's premises. Any access by Licensee to the URL database that is not in conformance
with this License is prohibited. Upon expiration of the security content subscription Term, unless Licensee renews such content subscription, Licensee shall
implement appropriate system configuration modifications to terminate its use of the content subscription. Except for a perpetual license, upon expiration of the
license Term, Licensee shall cease using the Software and certify return or destruction of it upon request.
2. Migration Utilities - For Software ISS markets or sells as a Migration Utility, the following shall apply. Provided Licensee holds a valid license to the Software to
which the Migration Utility relates (the "Original Software"), ISS grants to Licensee as the only end user a nonexclusive and nontransferable, limited license to the
Migration Utility and the related documentation ("Migration Utility") for use only in connection with Licensee's migration of the Original Software to the
replacement software, as recommended by ISS in the related documentation. The Term of this License is for as long as Licensee holds a valid license to the
applicable Original Software. Licensee may reproduce, install and use the Migration Utility on multiple devices in connection with its migration from the Original
Software to the replacement software. Licensee shall implement appropriate safeguards and controls to prevent unlicensed use of the Migration Utility. Licensee
may make a reasonable number of backup copies of the Migration Utility solely for archival and disaster recovery purposes.
3. Third-Party Products - Use of third party product(s) supplied hereunder, if any, will be subject solely to the manufacturer's terms and conditions that will be
provided to Licensee upon delivery. ISS will pass any third party product warranties through to Licensee to the extent ISS is authorized to do so. If ISS supplies
Licensee with Crystal Decisions Runtime Software, then the following additional terms apply:
Licensee agrees not to alter, disassemble, decompile, translate, adapt or reverse-engineer the Runtime Software or the report file (.RPT) format, or to use,
distribute or integrate the Runtime Software with any general-purpose report writing, data analysis or report delivery product or any other product that performs
the same or similar functions as Crystal Decisions' product offerings;
Licensee agrees not to use the Runtime Software to create for distribution a product that converts the report file (.RPT) format to an alternative report file
format used by any general-purpose report writing, data analysis or report delivery product that is not the property of Crystal Decisions;
Licensee agrees not to use the Runtime Software on a rental or timesharing basis or to operate a service bureau facility for the benefit of third-parties unless
Licensee first acquires an Application Service Provider License from Crystal Decisions;
CRYSTAL DECISIONS AND ITS SUPPLIERS DISCLAIM ALL WARRANTIES, EXPRESS, OR IMPLIED, INCLUDING WITHOUT LIMITATION THE
WARRANTIES OF MERCHANTABILITY, FITNESS FOR A PARTICULAR PURPOSE, AND NONINFRINGEMENT OF THIRD PARTY RIGHTS. CRYSTAL
DECISIONS AND ITS SUPPLIERS SHALL HAVE NO LIABILITY WHATSOEVER UNDER THIS AGREEMENT OR IN CONNECTION WITH THE RUNTIME
SOFTWARE.
In this Section 3 "Runtime Software" means the Crystal Reports software and associated documentation supplied by ISS and any updates, additional modules,
or additional software provided by Crystal Decisions in connection therewith; it includes Crystal Decisions' Design Tools, Report Application Server and Runtime
Software, but does not include any promotional software or other software products provided in the same package, which shall be governed by the online
software license agreements included with such promotional software or software product.
4. Beta License - If ISS is providing Licensee with the Software, security content and related documentation, and/or an Appliance as a part of an alpha or beta test,
the following terms of this Section 4 additionally apply and supersede any conflicting provisions herein or any other license agreement accompanying, contained
or embedded in the subject prototype product or any associated documentation. ISS grants to Licensee a nonexclusive, nontransferable, limited license to use
the ISS alpha/beta software program, security content, if any, Appliance and any related documentation furnished by ISS ("Beta Products") for Licensee's
evaluation and comment (the "Beta License") during the Test Period. ISS' standard test cycle, which may be extended at ISS' discretion, extends for sixty (60)
days, commencing on the date of delivery of the Beta Products (the "Test Period"). Upon expiration of the Test Period or termination of the Beta License,
Licensee shall, within thirty (30) days, return to ISS or destroy all copies of the beta Software, and shall furnish ISS written confirmation of such return or
destruction upon request. If ISS provides Licensee a beta Appliance, Licensee agrees to discontinue use of and return such Appliance to ISS upon ISS' request
and direction. If Licensee does not promptly comply with this request, ISS may, in its sole discretion, invoice Licensee in accordance with ISS' current policies.
Licensee will provide ISS information reasonably requested by ISS regarding Licensee's experiences with the installation and operation of the Beta Products.
Licensee agrees that ISS shall have the right to use, in any manner and for any purpose, any information gained as a result of Licensee's use and evaluation of
the Beta Products. Such information shall include but not be limited to changes, modifications and corrections to the Beta Products. Licensee grants to ISS a
perpetual, royalty-free, non-exclusive, transferable, sublicensable right and license to use, copy, display, perform, make derivative works of and distribute any
report, test result, suggestion or other item resulting from Licensee's evaluation of its installation and operation of the Beta Products.
LICENSEE AGREES NOT TO EXPORT BETA PRODUCTS DESIGNATED BY ISS IN ITS BETA PRODUCT DOCUMENTATION AS NOT YET CLASSIFIED
FOR EXPORT TO ANY DESTINATION OTHER THAN THE U.S. AND THOSE COUNTRIES ELIGIBLE FOR EXPORT UNDER THE PROVISIONS OF 15 CFR
§ 740.17(A) (SUPPLEMENT 3), CURRENTLY CANADA, THE EUROPEAN UNION, AUSTRALIA, JAPAN, NEW ZEALAND, NORWAY, AND SWITZERLAND.
If Licensee is ever held or deemed to be the owner of any copyright rights in the Beta Products or any changes, modifications or corrections to the Beta Products,
then Licensee hereby irrevocably assigns to ISS all such rights, title and interest and agrees to execute all documents necessary to implement and confirm the
letter and intent of this Section. Licensee acknowledges and agrees that the Beta Products (including its existence, nature and specific features) constitute
Confidential Information as defined in Section 18. Licensee further agrees to treat as Confidential Information all feedback, reports, test results, suggestions,
and other items resulting from Licensee's evaluation and testing of the Beta Products as contemplated in this License. With regard to the Beta Products, ISS has
no obligation to provide support, maintenance, upgrades, modifications, or new releases. However, ISS agrees to use commercially reasonable efforts to correct
errors in the Beta Products and related documentation within a reasonable time, and will provide Licensee with any corrections it makes available to other
evaluation participants. The documentation relating to the Beta Products may be in draft form and will, in many cases, be incomplete. Owing to the experimental
nature of the Beta Products, Licensee is advised not to rely exclusively on the Beta Products for any reason. LICENSEE AGREES THAT THE BETA
PRODUCTS AND RELATED DOCUMENTATION ARE BEING DELIVERED "AS IS" FOR TEST AND EVALUATION PURPOSES ONLY WITHOUT
WARRANTIES OR INDEMNITIES OF ANY KIND, INCLUDING WITHOUT LIMITATION ANY IMPLIED WARRANTIES OF NONINFRINGEMENT,
MERCHANTABILITY OR FITNESS FOR A PARTICULAR PURPOSE. LICENSEE ACKNOWLEDGES AND AGREES THAT THE BETA PRODUCT MAY
CONTAIN DEFECTS, PRODUCE ERRONEOUS AND UNINTENDED RESULTS AND MAY AFFECT DATA NETWORK SERVICES AND OTHER MATERIALS
OF LICENSEE. LICENSEE'S USE OF THE BETA PRODUCT IS AT THE SOLE RISK OF LICENSEE. IN NO EVENT WILL ISS BE LIABLE TO LICENSEE OR
ANY OTHER PERSON FOR DAMAGES, DIRECT OR INDIRECT, OF ANY NATURE, OR EXPENSES INCURRED BY LICENSEE. LICENSEE'S SOLE AND
EXCLUSIVE REMEDY SHALL BE TO TERMINATE THE BETA PRODUCT LICENSE BY WRITTEN NOTICE TO ISS.
5. Evaluation License - If ISS is providing Licensee with the Software, security content and related documentation on an evaluation trial basis at no cost, such
license Term is 30 days from installation, unless a longer period is agreed to in writing by ISS. ISS recommends using Software and security content for
evaluation in a non-production, test environment. The following terms of this Section 5 additionally apply and supersede any conflicting provisions herein.
Licensee agrees to remove or disable the Software and security content from the authorized platform and return the Software, security content and
documentation to ISS upon expiration of the evaluation Term unless otherwise agreed by the parties in writing. ISS has no obligation to provide support,
maintenance, upgrades, modifications, or new releases to the Software or security content under evaluation. LICENSEE AGREES THAT THE SOFTWARE,
SECURITY CONTENT AND RELATED DOCUMENTATION ARE BEING DELIVERED "AS IS" FOR TEST AND EVALUATION PURPOSES ONLY WITHOUT
WARRANTIES OR INDEMNITIES OF ANY KIND, INCLUDING WITHOUT LIMITATION ANY IMPLIED WARRANTIES OF NONINFRINGEMENT,
MERCHANTABILITY OR FITNESS FOR A PARTICULAR PURPOSE. IN NO EVENT WILL ISS BE LIABLE TO LICENSEE OR ANY OTHER PERSON FOR
DAMAGES, DIRECT OR INDIRECT, OF ANY NATURE, OR EXPENSES INCURRED BY LICENSEE. LICENSEE'S SOLE AND EXCLUSIVE REMEDY SHALL
BE TO TERMINATE THE EVALUATION LICENSE BY WRITTEN NOTICE TO ISS.
6. Covenants - ISS reserves all intellectual property rights in the Software, security content and Beta Products. Licensee agrees: (i) the Software, security content
and/or Beta Products is owned by ISS and/or its licensors, and is protected by copyright laws and international treaty provisions; (ii) to take all reasonable
precautions to protect the Software, security content or Beta Product from unauthorized access, disclosure, copying or use; (iii) not to modify, adapt, translate,
reverse engineer, decompile, disassemble, or otherwise attempt to discover the source code of the Software, security content or Beta Product; (iv) not to use
ISS trade names or trademarks; (v) to reproduce all of ISS' and its licensors' copyright notices on any copies of the Software, security content or Beta Product;
and (vi) not to transfer, lease, assign, sublicense, or distribute the Software, security content or Beta Product or make it available for timesharing, service bureau,
managed services offering, or on-line use.
7. Support and Maintenance - Depending upon what maintenance programs Licensee has purchased, ISS will provide maintenance, during the period for which
Licensee has paid the applicable maintenance fees, in accordance with its prevailing Maintenance and Support Policy that is available at
http://documents.iss.net/maintenance_policy.pdf. Any supplemental Software code or related materials that ISS provides to Licensee as part of any support and
maintenance service are to be considered part of the Software and are subject to the terms and conditions of this License, unless otherwise specified.
8. Limited Warranty - The commencement date of this limited warranty is the date on which ISS provides Licensee with access to the Software. For a period of
ninety (90) days after the commencement date or for the Term (whichever is less), ISS warrants that the Software or security content will conform to material
operational specifications described in its then current documentation. However, this limited warranty shall not apply unless (i) the Software or security content is
installed, implemented, and operated in accordance with all written instructions and documentation supplied by ISS, (ii) Licensee notifies ISS in writing of any
nonconformity within the warranty period, and (iii) Licensee has promptly and properly installed all corrections, new versions, and updates made available by ISS
to Licensee. Furthermore, this limited warranty shall not apply to nonconformities arising from any of the following: (i) misuse of the Software or security content,
(ii) modification of the Software or security content, (iii) failure by Licensee to utilize compatible computer and networking hardware and software, or (iv)
interaction with software or firmware not provided by ISS. If Licensee timely notifies ISS in writing of any such nonconformity, then ISS shall repair or replace the
Software or security content or, if ISS determines that repair or replacement is impractical, ISS may terminate the applicable licenses and refund the applicable
license fees, as the sole and exclusive remedies of Licensee for such nonconformity. THIS WARRANTY GIVES LICENSEE SPECIFIC LEGAL RIGHTS, AND
LICENSEE MAY ALSO HAVE OTHER RIGHTS THAT VARY FROM JURISDICTION TO JURISDICTION. ISS DOES NOT WARRANT THAT THE SOFTWARE
OR THE SECURITY CONTENT WILL MEET LICENSEE'S REQUIREMENTS, THAT THE OPERATION OF THE SOFTWARE OR SECURITY CONTENT WILL
BE UNINTERRUPTED OR ERROR-FREE, OR THAT ALL SOFTWARE OR SECURITY CONTENT ERRORS WILL BE CORRECTED. LICENSEE
UNDERSTANDS AND AGREES THAT THE SOFTWARE AND THE SECURITY CONTENT ARE NO GUARANTEE AGAINST UNSOLICITED E-MAILS,
UNDESIRABLE INTERNET CONTENT, INTRUSIONS, VIRUSES, TROJAN HORSES, WORMS, TIME BOMBS, CANCELBOTS OR OTHER SIMILAR
HARMFUL OR DELETERIOUS PROGRAMMING ROUTINES AFFECTING LICENSEE'S NETWORK, OR THAT ALL SECURITY THREATS AND
VULNERABILITIES, UNSOLICITED E-MAILS OR UNDESIRABLE INTERNET CONTENT WILL BE DETECTED OR THAT THE PERFORMANCE OF THE
SOFTWARE AND SECURITY CONTENT WILL RENDER LICENSEE'S SYSTEMS INVULNERABLE TO SECURITY BREACHES. THE REMEDIES SET OUT
IN THIS SECTION 8 ARE THE SOLE AND EXCLUSIVE REMEDIES FOR BREACH OF THIS LIMITED WARRANTY.
9. Warranty Disclaimer - EXCEPT FOR THE LIMITED WARRANTY PROVIDED ABOVE, THE SOFTWARE AND SECURITY CONTENT ARE EACH PROVIDED
"AS IS" AND ISS HEREBY DISCLAIMS ALL WARRANTIES AND INDEMNITIES, BOTH EXPRESS AND IMPLIED, INCLUDING IMPLIED WARRANTIES
RESPECTING MERCHANTABILITY, TITLE, NONINFRINGEMENT, AND FITNESS FOR A PARTICULAR PURPOSE. LICENSEE EXPRESSLY
ACKNOWLEDGES THAT NO REPRESENTATIONS OTHER THAN THOSE CONTAINED IN THIS LICENSE HAVE BEEN MADE REGARDING THE GOODS
OR SERVICES TO BE PROVIDED HEREUNDER, AND THAT LICENSEE HAS NOT RELIED ON ANY REPRESENTATION NOT EXPRESSLY SET OUT IN
THIS LICENSE.
10. Limitation of Liability - Circumstances may arise where, because of a default on ISS' part or other liability, Licensee is entitled to recover damages from ISS. In
each such instance, regardless of the basis on which Licensee may be entitled to claim damages from ISS, (including fundamental breach, negligence,
misrepresentation, or other contract or tort claim), ISS is liable for no more than 1) damages for bodily injury (including death) and damage to real property and
tangible personal property and 2) the amount of any other actual direct damages up to the charges for the Software or security content that is the subject of the
claim.
This limitation of liability also applies to ISS' licensors and suppliers. It is the maximum for which they and ISS are collectively responsible.
UNDER NO CIRCUMSTANCES IS ISS, ITS LICENSORS OR SUPPLIERS LIABLE FOR ANY OF THE FOLLOWING, EVEN IF INFORMED OF THEIR
POSSIBILITY: LOSS OF, OR DAMAGE TO, DATA; SPECIAL, INCIDENTAL, OR INDIRECT DAMAGES, OR FOR ANY ECONOMIC CONSEQUENTIAL
DAMAGES; OR LOST PROFITS, BUSINESS, REVENUE, GOODWILL, OR ANTICIPATED SAVINGS. SOME JURISDICTIONS DO NOT ALLOW THE
EXCLUSION OR LIMITATION OF INCIDENTAL OR CONSEQUENTIAL DAMAGES, SO THE ABOVE LIMITATION OR EXCLUSION MAY NOT APPLY TO
LICENSEE.
11. Termination - Licensee may terminate this License at any time by notifying ISS in writing. All rights granted under this License will terminate immediately,
without prior written notice from ISS, at the end of the Term of the License, if not perpetual. If Licensee fails to comply with any provisions of this License, ISS
may immediately terminate this License if such default has not been cured within ten (10) days following written notice of default to Licensee. Upon termination
or expiration of a license for Software, Licensee shall cease all use of such Software, including Software pre-installed on ISS hardware, and destroy all copies of
the Software and associated documentation. Termination of this License shall not relieve Licensee of its obligation to pay all fees incurred prior to such
termination and shall not limit either party from pursuing any other remedies available to it.
12. General Provisions - This License, together with the identification of the Software and/or security content, pricing and payment terms stated in the applicable
ISS quotation and Licensee purchase order (if applicable) as accepted by ISS, constitute the entire agreement between the parties respecting its subject matter.
Standard and other additional terms or conditions contained in any purchase order or similar document are hereby expressly rejected and shall have no force or
effect. If Licensee has not already downloaded the Software, security content and documentation, then it is available for download at
http://www.iss.net/download/. All ISS hardware with pre-installed Software and any other products not delivered by download are delivered f.o.b. origin. Both
Licensee and ISS consent to the application of the laws of the State of New York to govern, interpret, and enforce all of Licensee's and ISS' rights, duties, and
obligations arising from, or relating in any manner to, the subject matter of this License, without regard to conflict of law principles. The United Nations
Convention on Contracts for the International Sale of Goods does not apply. Both Licensee and ISS irrevocably waive any right to a jury trial. If any part of this
License is found void or unenforceable, it will not affect the validity of the balance of the License, which shall remain valid and enforceable according to its terms.
This License may only be modified in writing signed by an authorized officer of ISS.
13. Notice to United States Government End Users - Licensee acknowledges that any Software and security content furnished under this License is commercial
computer software and any documentation is commercial technical data developed at private expense and is provided with RESTRICTED RIGHTS. Any use,
modification, reproduction, display, release, duplication or disclosure of this commercial computer software by the United States Government or its agencies is
subject to the terms, conditions and restrictions of this License in accordance with the United States Federal Acquisition Regulations at 48 C.F.R. Section 12.212
and DFAR Subsection 227.7202-3 and Clause 252.227-7015 or applicable subsequent regulations. Contractor/manufacturer is Internet Security Systems, Inc.,
6303 Barfield Road, Atlanta, GA 30328, USA.
14. Export and Import Compliance - Each party will comply with applicable import and export control laws and regulations, including those of the United States that
prohibit or limit export for certain uses or to certain end users. Many ISS Software products include encryption and export outside of the United States or Canada
is strictly controlled by U.S. laws and regulations. ISS makes its current export classification information available at http://www.iss.net/export. Please contact
ISS' Sourcing and Fulfillment for export questions relating to the Software or security content (fulfillment@iss.net). Licensee understands that the foregoing
obligations are U.S. legal requirements and agrees that they shall survive any term or termination of this License.
15. Authority - Because the Software is designed to test or monitor the security of computer network systems and may disclose or create problems in the operation
of the systems tested, Licensee and the persons acting for Licensee represent and warrant that: (a) they are fully authorized by the Licensee and the owners of
the computer network for which the Software is licensed to enter into this License and to obtain and operate the Software in order to test and monitor that
computer network; (b) the Licensee and the owners of that computer network understand and accept the risks involved; and (c) the Licensee shall procure and
use the Software in accordance with all applicable laws, regulations and rules.
16. Disclaimers - Licensee acknowledges that some of the Software and security content is designed to test the security of computer networks and may disclose or
create problems in the operation of the systems tested. Licensee further acknowledges that neither the Software nor security content is fault tolerant or designed
or intended for use in hazardous environments requiring fail-safe operation, including, but not limited to, aircraft navigation, air traffic control systems, weapon
systems, life-support systems, nuclear facilities, or any other applications in which the failure of the Software and security content could lead to death or personal
injury, or severe physical or property damage. ISS disclaims any implied warranty of fitness for High Risk Use. Licensee accepts the risk associated with the
foregoing disclaimers and hereby waives all rights, remedies, and causes of action against ISS and releases ISS from all liabilities arising therefrom.
17. Confidentiality - "Confidential Information" means all information proprietary to a party or its suppliers that is marked as confidential. Each party acknowledges
that during the term of this Agreement, it will be exposed to Confidential Information of the other party. The obligations of the party ("Receiving Party") which
receives Confidential Information of the other party ("Disclosing Party") with respect to any particular portion of the Disclosing Party's Confidential Information
shall not attach or shall terminate when any of the following occurs: (i) it was in the public domain or generally available to the public at the time of disclosure to
the Receiving Party, (ii) it entered the public domain or became generally available to the public through no fault of the Receiving Party subsequent to the time of
disclosure to the Receiving Party, (iii) it was or is furnished to the Receiving Party by a third party having the right to furnish it with no obligation of confidentiality
to the Disclosing Party, or (iv) it was independently developed by the Receiving Party by individuals not having access to the Confidential Information of the
Disclosing Party. The Receiving Party agrees not to disclose or use any Confidential Information of the Disclosing Party in violation of this License and to use
Confidential Information of the Disclosing Party solely for the purposes of this License. Upon demand by the Disclosing Party and, in any event, upon expiration
or termination of this License, the Receiving Party shall return to the Disclosing Party all copies of the Disclosing Party's Confidential Information in the Receiving
Party's possession or control and destroy all derivatives and other vestiges of the Disclosing Party's Confidential Information obtained or created by the
Disclosing Party. All Confidential Information of the Disclosing Party shall remain the exclusive property of the Disclosing Party, provided however that the
Receiving Party may use in its business activities the ideas, concepts and know-how contained in the Disclosing Party's Confidential Information which are
retained in the memories of the Receiving Party's employees who have had access to the Confidential Information under this License.
18. Compliance - From time to time, ISS may request Licensee to provide a certification that the Software and security content is being used in accordance with the
terms of this License. If so requested, Licensee shall verify its compliance and deliver its certification within forty-five (45) days of the request. The certification
shall state Licensee's compliance or non-compliance, including the extent of any non-compliance. ISS may also, at any time, upon thirty (30) days prior written
notice, at its own expense appoint a nationally recognized software use auditor, to whom Licensee has no reasonable objection, to audit and examine use and
records at Licensee offices during normal business hours, solely for the purpose of confirming that Licensee's use of the Software and security content is in
compliance with the terms of this License. ISS will use commercially reasonable efforts to have such audit conducted in a manner such that it will not
unreasonably interfere with the normal business operations of Licensee. If such audit should reveal that use of the Software or security content has been
expanded beyond the scope of use and/or the number of authorized devices or Licensee certifies such non-compliance, ISS shall have the right to charge
Licensee the applicable current list prices required to bring Licensee in compliance with its obligations hereunder with respect to its current use of the Software
and security content. In addition to the foregoing, ISS may pursue any other rights and remedies it may have at law, in equity or under this License.
19. Data Protection - Licensee confirms that it is solely responsible for ensuring that any processing and security obligations comply with applicable data protection
laws. Licensee contact information shall not be considered personal information processed on Licensee's behalf.
20. Miscellaneous - Except for any payment obligations, neither Licensee nor ISS is responsible for failure to fulfill any obligations due to causes beyond its control.
This License will not create any right or cause of action for any third party, nor will ISS be responsible for any third party claims against Licensee except, as
permitted by the Limitation of Liability section above, for bodily injury (including death) or damage to real or tangible personal property for which ISS is legally
liable. Nothing in this License affects any statutory rights of consumers that cannot be waived or limited by contract. Licensee agrees to allow ISS to store and
use Licensee's contact information, including names, phone numbers, and e-mail addresses, anywhere they do business. Such information will be processed
and used in connection with our business relationship, and may be provided to contractors, Business Partners, and assignees of ISS for uses consistent with
their collective business activities, including communicating with Licensee (for example, for processing orders, for promotions, and for market research). Neither
Licensee nor ISS will bring a legal action under this License more than two years after the cause of action arose unless otherwise provided by local law without
the possibility of contractual waiver or limitation.
Revised: February 14, 2007