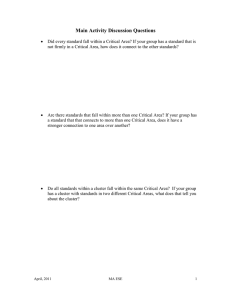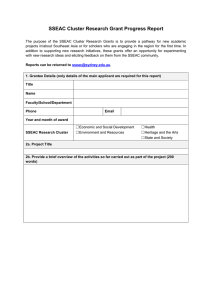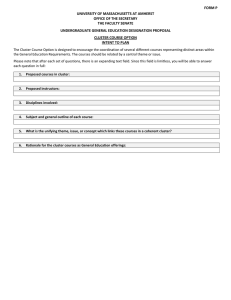Web Console Guide NOS 4.1 16-Sep-2015 Notice Copyright Copyright 2015 Nutanix, Inc. Nutanix, Inc. 1740 Technology Drive, Suite 150 San Jose, CA 95110 All rights reserved. This product is protected by U.S. and international copyright and intellectual property laws. Nutanix is a trademark of Nutanix, Inc. in the United States and/or other jurisdictions. All other marks and names mentioned herein may be trademarks of their respective companies. License The provision of this software to you does not grant any licenses or other rights under any Microsoft patents with respect to anything other than the file server implementation portion of the binaries for this software, including no licenses or any other rights in any hardware or any devices or software that are used to communicate with or in connection with this software. Conventions Convention Description variable_value The action depends on a value that is unique to your environment. ncli> command The commands are executed in the Nutanix nCLI. user@host$ command The commands are executed as a non-privileged user (such as nutanix) in the system shell. root@host# command The commands are executed as the root user in the vSphere or Acropolis host shell. > command The commands are executed in the Hyper-V host shell. output The information is displayed as output from a command or in a log file. Default Cluster Credentials Interface Target Username Password Nutanix web console Nutanix Controller VM admin admin vSphere client ESXi host root nutanix/4u Copyright | Web Console Guide | NOS | 2 Interface Target Username Password SSH client or console ESXi host root nutanix/4u SSH client or console Acropolis host root nutanix/4u SSH client or console Hyper-V host Administrator nutanix/4u SSH client Nutanix Controller VM nutanix nutanix/4u Version Last modified: September 16, 2015 (2015-09-16 12:07:47 GMT-7) Copyright | Web Console Guide | NOS | 3 Contents Help Organization.............................................................................................................9 1: Nutanix Platform Overview...................................................................10 Guest VM Data Management............................................................................................................10 MapReduce Tiering................................................................................................................. 11 Live Migration.......................................................................................................................... 11 High Availability....................................................................................................................... 11 Virtualization Management High Availability........................................................................... 12 Data Path Redundancy...........................................................................................................12 Cluster Components.......................................................................................................................... 13 Zeus.........................................................................................................................................14 Zookeeper................................................................................................................................14 Medusa.................................................................................................................................... 14 Cassandra............................................................................................................................... 14 Stargate................................................................................................................................... 14 Curator.....................................................................................................................................15 Prism........................................................................................................................................15 Failure Scenarios............................................................................................................................... 15 Node Failure............................................................................................................................15 Drive Failures.......................................................................................................................... 17 Network Link Failure............................................................................................................... 19 Block Awareness.....................................................................................................................20 Block Awareness Data Placement..........................................................................................20 Redundancy Factor 3..............................................................................................................22 Nonconfigurable Components............................................................................................................24 System Maximums.............................................................................................................................25 Three Node Cluster Considerations.................................................................................................. 26 2: Cluster Management............................................................................. 28 Web Console Overview..................................................................................................................... 28 Logging Into the Web Console............................................................................................... 29 Logging Out of the Web Console........................................................................................... 31 Main Menu Options.................................................................................................................31 Home Dashboard.................................................................................................................... 37 Understanding Displayed Statistics........................................................................................ 40 Modifying Cluster Details........................................................................................................ 41 Modifying UI Settings.............................................................................................................. 42 Checking Version.................................................................................................................... 43 License Management.........................................................................................................................44 Nutanix Xtreme Computing Platform Licenses.......................................................................45 Installing a New License on a Connected Cluster................................................................. 45 Installing a New License on an Unconnected Cluster............................................................47 Regenerating the License File After Adding a Node to a Cluster.......................................... 48 Upgrading and Downgrading Licenses...................................................................................49 Reclaiming Licenses............................................................................................................... 50 License Warnings in the Web Console.................................................................................. 52 Software and Firmware Upgrades.....................................................................................................52 Options for Downloading Updates.......................................................................................... 54 Upgrading NOS: Automatic Download and Installation.......................................................... 55 4 Upgrading NOS: Manual Installation...................................................................................... 56 Upgrading Disk Firmware: On Demand Download................................................................ 57 Upgrading Firmware: Manual Installation............................................................................... 58 Upgrading NCC Software: On Demand Download And Manual Upgrade..............................59 Installing NCC from an Installer File.......................................................................................60 Hypervisor Upgrade Overview and Requirements................................................................. 62 Upgrading Hypervisor Software: Manual Upgrade................................................................. 64 Viewing the Progress of the Download or Upgrade Process................................................. 65 3: Multi-Cluster Management....................................................................68 Installing the Prism Central VM (ESXi)............................................................................................. 68 Prism Central Specifications................................................................................................... 70 Installing the Prism Central VM (Hyper-V)........................................................................................ 70 Deploying Prism Central (SCVMM)........................................................................................ 71 Deploying Prism Central (Hyper-V Manager)......................................................................... 77 Prism Central Access........................................................................................................................ 81 Prism Central Dashboards.................................................................................................................83 Prism Central Home Dashboard.............................................................................................83 Prism Central Health Dashboard............................................................................................ 89 Prism Central VM Dashboard.................................................................................................90 Prism Central Storage Dashboard..........................................................................................91 Prism Central Hardware Dashboard.......................................................................................92 Prism Central Analysis Dashboard......................................................................................... 94 Prism Central Alerts Dashboard............................................................................................. 94 Prism Central Configuration...............................................................................................................95 Registering with Prism Central.......................................................................................................... 98 Upgrading Prism Central................................................................................................................. 100 4: Storage Management.......................................................................... 103 Storage Components....................................................................................................................... 103 Compression..........................................................................................................................105 Deduplication......................................................................................................................... 106 Erasure Coding..................................................................................................................... 107 Capacity Reservation Best Practices....................................................................................109 Storage Dashboard.......................................................................................................................... 109 Storage Overview View.........................................................................................................110 Storage Diagram View.......................................................................................................... 113 Storage Table View............................................................................................................... 121 Creating a Storage Pool.................................................................................................................. 130 Modifying a Storage Pool..................................................................................................... 130 Creating a Container........................................................................................................................131 Modifying a Container........................................................................................................... 135 5: Hardware Management....................................................................... 137 Hardware Dashboard....................................................................................................................... 137 Hardware Overview View......................................................................................................138 Hardware Diagram View....................................................................................................... 140 Hardware Table View............................................................................................................ 148 Expanding a Cluster........................................................................................................................ 159 Modifying a Cluster.......................................................................................................................... 164 6: Data Protection.................................................................................... 166 5 Protection Strategies........................................................................................................................166 Data Protection Concepts..................................................................................................... 169 Metro Availability................................................................................................................... 170 Data Protection Dashboard............................................................................................................. 172 Data Protection Overview View............................................................................................ 173 Data Protection Table View.................................................................................................. 175 Configuring a Protection Domain (Async DR).................................................................................188 Modifying a Protection Domain (Async DR)......................................................................... 193 Failing Over a Protection Domain........................................................................................ 195 Failing Back a Protection Domain........................................................................................ 197 Failing Back a Protection Domain (Unplanned)................................................................... 197 Protection Domain Guidelines (Async DR)...........................................................................198 Configuring a Protection Domain (Metro Availability)......................................................................200 Modifying Protection Domain (Metro Availability)................................................................. 203 Failing Over a Protection domain (Planned Failover)...........................................................206 Failing Over a Protection domain (Disaster)........................................................................ 207 Failing Back a Protection Domain........................................................................................ 207 Configuring a Remote Site (Physical Cluster).................................................................................208 Modifying a Remote Site...................................................................................................... 210 Synchronous Replication................................................................................................................. 210 Failover Scenarios for Synchronous Replication in Hyper-V................................................211 Failback Scenarios for Synchronous Replication in Hyper-V............................................... 212 Registering a VM on a Hyper-V Cluster...............................................................................214 Unregistering a VM on a Hyper-V Cluster............................................................................214 Configuring a Remote Site (AWS)...................................................................................................215 Remote Site Guidelines and Requirements (AWS)..............................................................218 Restoring a VM................................................................................................................................ 221 7: Health Monitoring................................................................................ 223 Health Dashboard............................................................................................................................ 223 Configuring Health Checks.............................................................................................................. 227 Health Checks..................................................................................................................................229 8: Virtual Machine Management............................................................. 240 VM Dashboard................................................................................................................................. 240 VM Overview View................................................................................................................241 VM Table View...................................................................................................................... 243 Creating a VM..................................................................................................................................254 Managing a VM............................................................................................................................... 258 Enabling VM High Availability..........................................................................................................261 9: Performance Monitoring..................................................................... 264 Analysis Dashboard......................................................................................................................... 264 Creating an Entity Chart....................................................................................................... 266 Creating a Metric Chart........................................................................................................ 267 Chart Metrics......................................................................................................................... 268 10: Alert and Event Monitoring.............................................................. 272 Alerts Dashboard............................................................................................................................. 272 Alert Messages View............................................................................................................ 273 Event Messages View...........................................................................................................275 Configuring Alert Emails.................................................................................................................. 276 6 Configuring Alert Policies.................................................................................................................277 Alerts................................................................................................................................................ 279 Cluster................................................................................................................................... 279 Controller VM........................................................................................................................ 288 DR..........................................................................................................................................294 Guest VM.............................................................................................................................. 302 Hardware............................................................................................................................... 304 License.................................................................................................................................. 312 Network..................................................................................................................................314 Storage.................................................................................................................................. 316 11: System Management......................................................................... 326 Configuring a Filesystem Whitelist.................................................................................................. 326 Configuring Name Servers.............................................................................................................. 327 Configuring Network Connections................................................................................................... 328 Modifying Network Connections........................................................................................... 332 Configuring NTP Servers.................................................................................................................333 Configuring Network Switch Information......................................................................................... 334 Creating SNMP Profiles........................................................................................................ 337 Modifying Switch Information................................................................................................ 338 Configuring an SMTP Server.......................................................................................................... 339 Configuring SNMP........................................................................................................................... 341 Nutanix MIB...........................................................................................................................345 Configuring a Banner Page............................................................................................................. 349 12: Security Management....................................................................... 350 Configuring Authentication............................................................................................................... 350 Assigning Role Permissions................................................................................................. 355 Installing an SSL Certificate............................................................................................................ 357 Controlling Cluster Access...............................................................................................................360 Data-at-Rest Encryption...................................................................................................................361 Preparing for Data-at-Rest Encryption..................................................................................363 Configuring Data-at-Rest Encryption.................................................................................... 364 Enabling/Disabling Encryption...............................................................................................369 Changing Key Encryption Keys............................................................................................ 369 Destroying Data on a SED................................................................................................... 370 13: User Management..............................................................................371 Creating a User Account................................................................................................................. 371 Updating a User Account................................................................................................................ 372 Updating My Account............................................................................................................374 Deleting a User Account..................................................................................................................376 14: Support Services............................................................................... 378 Pulse and Alert Notifications........................................................................................................... 378 Configuring Pulse.................................................................................................................. 379 Controlling Remote Connections..................................................................................................... 381 Configuring HTTP Proxy..................................................................................................................382 Accessing the Nutanix Support Portal.............................................................................................384 Nutanix REST API........................................................................................................................... 386 Accessing the REST API Explorer....................................................................................... 386 7 15: Help Resources................................................................................. 390 Accessing Online Help.....................................................................................................................390 Accessing the Nutanix Next Community......................................................................................... 392 "How To ..." Video Library............................................................................................................... 393 Glossary........................................................................................................................................... 396 8 Help Organization This documentation is organized as follows: • • • • • • • • • • • • • • • Nutanix Platform Overview on page 10 describes the Nutanix architecture. Cluster Management on page 28 describes how to access and use the web console, how to apply a Nutanix cluster license, how to upgrade the cluster to a later NOS release, and how to upgrade other software components such as disk firmware. Multi-Cluster Management on page 68 describes how to install a VM that runs an application called Prism Central and how to use Prism Central to monitor and manage multiple clusters. Storage Management on page 103 describes how to monitor storage use in a Nutanix cluster and how to create storage pools and containers. Hardware Management on page 137 describes how to monitor hardware configurations in a Nutanix cluster and how to expand the cluster. Data Protection on page 166 describes disaster protection strategies for a Nutanix cluster and how to configure and use the Nutanix disaster recovery (DR) solution. Health Monitoring on page 223 describes how to monitor the health of VMs, hosts, and disks across a Nutanix cluster. Virtual Machine Management on page 240 describes how to monitor status of the VMs across a Nutanix cluster. Performance Monitoring on page 264 describes how to monitor and analyze performance in a Nutanix cluster. Alert and Event Monitoring on page 272 describes how to monitor activity in a Nutanix cluster and how to configure alert policies and notification. System Management on page 326 describes how to configure various system settings such as for SNMP, NTP, and SMTP. Security Management on page 350 describes how to configure various security settings including authentication method, SSL certificates, and SSH keys. User Management on page 371 describes how to add, edit, and delete user accounts. Support Services on page 378 describes how to enable (or disable) Nutanix technical support access to your cluster, how to access the Nutanix support portal, and how to access the Nutanix REST API explorer. "How To ..." Video Library on page 393 provides links to instructional videos that demonstrate how to administer a cluster through the web console, replace hardware components, and install a cluster. Help Organization | Web Console Guide | NOS | 9 1 Nutanix Platform Overview The Nutanix Xtreme Computing Platform is a converged, scale-out compute and storage system that is purpose-built to host and store virtual machines. All nodes in a Nutanix cluster converge to deliver a unified pool of tiered storage and present resources to VMs for seamless access. A global data system architecture integrates each new node into the cluster, allowing you to scale the solution to meet the needs of your infrastructure. The foundational unit for the cluster is a Nutanix node. Each node in the cluster runs a standard hypervisor and contains processors, memory, and local storage (SSDs and hard disks). A Nutanix Controller VM runs on each node, enabling the pooling of local storage from all nodes in the cluster. Guest VM Data Management Nutanix Platform Overview | Web Console Guide | NOS | 10 Hosts read and write data in shared Nutanix datastores as if they were connected to a SAN. From the perspective of a hypervisor host, the only difference is the improved performance that results from data not traveling across a network. VM data is stored locally, and replicated on other nodes for protection against hardware failure. When a guest VM submits a write request through the hypervisor, that request is sent to the Controller VM on the host. To provide a rapid response to the guest VM, this data is first stored on the metadata drive, within a subset of storage called the oplog. This cache is rapidly distributed across the 10 GbE network to other metadata drives in the cluster. Oplog data is periodically transferred to persistent storage within the cluster. Data is written locally for performance and replicated on multiple nodes for high availability. When the guest VM sends a read request through the hypervisor, the Controller VM reads from the local copy first, if present. If the host does not contain a local copy, then the Controller VM reads across the network from a host that does contain a copy. As remote data is accessed, the remote data is migrated to storage devices on the current host, so that future read requests can be local. MapReduce Tiering The Nutanix cluster dynamically manages data based on how frequently it is accessed. When possible, new data is saved on the SSD tier. Frequently-accessed, or "hot" data is kept on this tier, while "cold" data is migrated to the HDD tier. Data that is accessed frequently is again moved back to the SSD tier. This automated data migration also applies to read requests across the network. If a guest VM repeatedly accesses a block of data on a remote host, the local controller VM migrates that data to the SSD tier of the local host. This migration not only reduces network latency, but also ensures that frequently-accessed data is stored on the fastest storage tier. Live Migration Live migration of VMs, whether it is initiated manually or through an automatic process like vSphere DRS, is fully supported by the Nutanix Virtual Computing Platform. All hosts within the cluster have visibility into shared Nutanix datastores through the Controller VMs. Guest VM data is written locally, and is also replicated on other nodes for high availability. If a VM is migrated to another host, future read requests are sent to a local copy of the data, if it exists. Otherwise, the request is sent across the network to a host that does contain the requested data. As remote data is accessed, the remote data is migrated to storage devices on the current host, so that future read requests can be local. High Availability Nutanix Platform Overview | Web Console Guide | NOS | 11 The built-in data redundancy in a Nutanix cluster supports high availability provided by the hypervisor. If a node fails, all HA-protected VMs can be automatically restarted on other nodes in the cluster. The hypervisor management system, such as vCenter, selects a new host for the VMs, which may or may not contain a copy of the VM data. If the data is stored on a node other than the VM's new host, then read requests are sent across the network. As remote data is accessed, the remote data is migrated to storage devices on the current host, so that future read requests can be local. Write requests is sent to the local storage, and also replicated on a different host. During this interaction, the Nutanix software also creates new copies of pre-existing data, to protect against future node or disk failures. Virtualization Management High Availability In virtualization management HA, when a node becomes unavailable, VMs that are running on that node are restarted on another node in the same cluster. Typically, an entity failure is detected by its isolation from the network (the failure to respond to heartbeats). Virtualization management detects the host failure by monitoring its connection to libvirt, which is an open source tool for managing platform virtualization. After the libvirt connection fails, the process of high availability restart is initiated. If libvirt connection fails to get re-established within a 20 seconds, virtualization management restarts the VMs on another available node. Virtualization management ensures that at most one instance of the VM is running at any point during a failover. This property prevents concurrent network and storage I/O that could lead to corruption. Virtualization management HA implements admission control to ensure that in case of node failure, the rest of the cluster has enough resources to accommodate the VMs. Data Path Redundancy Nutanix Platform Overview | Web Console Guide | NOS | 12 The Nutanix cluster automatically selects the optimal path between a hypervisor host and its guest VM data. The Controller VM has multiple redundant paths available, which makes the cluster more resilient to failures. When available, the optimal path is through the local Controller VM to local storage devices. In some situations, the data is not available on local storage, such as when a guest VM was recently migrated to another host. In those cases, the Controller VM directs the read request across the network to storage on another host through the Controller VM of that host. Data Path Redundancy also responds when a local Controller VM is unavailable. To maintain the storage path, the cluster automatically redirects the host to another Controller VM. When the local Controller VM comes back online, the data path is returned to this VM. Cluster Components Nutanix Platform Overview | Web Console Guide | NOS | 13 The Nutanix cluster has a distributed architecture, which means that each node in the cluster shares in the management of cluster resources and responsibilities. Within each node, there are software components that perform specific tasks during cluster operation. All components run on multiple nodes in the cluster, and depend on connectivity between their peers that also run the component. Most components also depend on other components for information. Zeus A key element of a distributed system is a method for all nodes to store and update the cluster's configuration. This configuration includes details about the physical components in the cluster, such as hosts and disks, and logical components, like containers. The state of these components, including their IP addresses, capacities, and data replication rules, are also stored in the cluster configuration. Zeus is the Nutanix library that all other components use to access the cluster configuration, which is currently implemented using Apache Zookeeper. Zookeeper Zookeeper runs on either three or five nodes, depending on the redundancy factor that is applied to the cluster. Using multiple nodes prevents stale data from being returned to other components, while having an odd number provides a method for breaking ties if two nodes have different information. Of these three nodes, one Zookeeper node is elected as the leader. The leader receives all requests for information and confers with the two follower nodes. If the leader stops responding, a new leader is elected automatically. Zookeeper has no dependencies, meaning that it can start without any other cluster components running. Medusa Distributed systems that store data for other systems (for example, a hypervisor that hosts virtual machines) must have a way to keep track of where that data is. In the case of a Nutanix cluster, it is also important to track where the replicas of that data is stored. Medusa is a Nutanix abstraction layer that sits in front of the database that holds this metadata. The database is distributed across all nodes in the cluster, using a modified form of Apache Cassandra. Cassandra Cassandra is a distributed, high-performance, scalable database that stores all metadata about the guest VM data stored in a Nutanix datastore. In the case of NFS datastores, Cassandra also holds small files saved in the datastore. When a file reaches 512K in size, the cluster creates a vDisk to hold the data. Cassandra runs on all nodes of the cluster. These nodes communicate with each other once a second using the Gossip protocol, ensuring that the state of the database is current on all nodes. Cassandra depends on Zeus to gather information about the cluster configuration. Stargate A distributed system that presents storage to other systems (such as a hypervisor) needs a unified component for receiving and processing data that it receives. The Nutanix cluster has a large software component called Stargate that manages this responsibility. From the perspective of the hypervisor, Stargate is the main point of contact for the Nutanix cluster. All read and write requests are sent across vSwitchNutanix to the Stargate process running on that node. Nutanix Platform Overview | Web Console Guide | NOS | 14 Stargate depends on Medusa to gather metadata and Zeus to gather cluster configuration data. Tip: If Stargate cannot reach Medusa, the log files include an HTTP timeout. Zeus communication issues can include a Zookeeper timeout. Curator In a distributed system, it is important to have a component that watches over the entire process. Otherwise, metadata that points to unused blocks of data could pile up, or data could become unbalanced, either across nodes, or across disk tiers. In the Nutanix cluster, each node runs a Curator process that handles these responsibilities. A Curator master node periodically scans the metadata database and identifies cleanup and optimization tasks that Stargate or other components should perform. Analyzing the metadata is shared across other Curator nodes, using a MapReduce algorithm. Curator depends on Zeus to learn which nodes are available, and Medusa to gather metadata. Based on that analysis, it sends commands to Stargate. Prism A distributed system is worthless if users can't access it. Prism provides a management gateway for administrators to configure and monitor the Nutanix cluster. This includes the nCLI and web console. Prism runs on every node in the cluster, and like some other components, it elects a leader. All requests are forwarded from followers to the leader using Linux iptables. This allows administrators to access Prism using any Controller VM IP address. If the Prism leader fails, a new leader is elected. Prism communicates with Zeus for cluster configuration data and Cassandra for statistics to present to the user. It also communicates with the ESXi hosts for VM status and related information. Failure Scenarios Hardware failures are a part of any datacenter lifecycle. The Nutanix architecture was designed with this inevitability in mind. A cluster can tolerate a single failure of a variety of hardware components while still running guest VMs and responding to commands through the management console. Many of these failures also trigger an alert through that same management console in order to give the administrator a chance to respond to the situation. Node Failure A Nutanix node is comprised of a physical host and a Controller VM. Either component can fail without impacting the rest of the cluster. Nutanix Platform Overview | Web Console Guide | NOS | 15 Controller VM Failure The Nutanix cluster monitors the status of Controller VMs in the cluster. If any Stargate process fails to respond two or more times in a 30-second period, another Controller VM redirects the storage path on the related host to another Stargate. Reads and writes occur over the 10 GbE network until the missing Stargate comes back online. To prevent constant switching between Stargates, the data path is not restored until the original Stargate has been stable for 30 seconds. What Will Users Notice? During the switching process, the host with a failed Controller VM may report that the shared storage is unavailable. Guest VMs on this host appear to "hang" until the storage path is restored. Although the primary copy of the guest VM data is unavailable because it is stored on disks mapped to the failed Controller VM, the replicas of that data are still accessible. As soon as the redirection takes place, VMs can resume reads and writes. Performance may decrease slightly, because the IO is traveling across the network, rather than across the internal network. Because all traffic goes across the 10 GbE network, most workloads does not diminish in a way that is perceivable to users. What Happens If Another One Fails? A second Controller VM failure has the same impact on the VMs on the other host, which means there will be two hosts sending IO requests across the network. More importantly, however, is the additional risk to guest VM data. With two Controller VMs unavailable, there are now two sets of physical disks that are inaccessible. In a cluster with a replication factor 2, there is now a chance that some VM data extents are missing completely, at least until one of the Controller VMs resumes operation. Host Failure Nutanix Platform Overview | Web Console Guide | NOS | 16 The built-in data redundancy in a Nutanix cluster supports high availability provided by the hypervisor. If a node fails, all HA-protected VMs can be automatically restarted on other nodes in the cluster. Curator and Stargate responds to two issues that arise from the host failure. First, when the guest VM begins reading across the network, Stargate begins migrating those extents to the new host. This improves performance for the guest VM. Second, Curator notices that there is a missing replica of those extents, and instruct Stargate to begin creating a second replica. What Will Users Notice? Users who are accessing HA-protected VMs will notice that their VM is unavailable while it is restarted on the new host. Without HA, the VM will need to be manually restarted. What Happens If Another One Fails? Depending on how fully loaded the cluster is, a second host failure could leave the remaining hosts with insufficient processing power to restart the VMs from the second host. However, even in a lightly-loaded cluster, the bigger concern is additional risk to guest VM data. With two sets of physical disks that are inaccessible, there would be a chance that some VM data extents are missing completely. Drive Failures Drives in a Nutanix node store four primary types of data: persistent data (hot-tier and cold-tier), storage metadata, oplog, and Controller VM boot files. Cold-tier persistent data is stored in the hard-disk drives of the node. Storage metadata, oplog, hot-tier persistent data, and Controller VM boot files are kept in the SATA-SSD in drive bay one. Systems with two SATA-SSDs use the second drive for additional hot-tier DSF data storage. Note: On hardware platforms that contain PCIe-SSD drives, the SATA-SSD holds the only the Controller VM boot files. Storage metadata, oplog, and hot-tier persistent data reside on the PCIeSSD. Nutanix Platform Overview | Web Console Guide | NOS | 17 Boot Drive Failure Each Controller VM boots from a SATA-SSD. During cluster operation, this drive also holds component logs and related files. A boot drive failure eventually causes the Controller VM to fail. The host does not access the boot drive directly, so other guest VMs can continue to run. Data Path Redundancy redirects the storage path to another Controller VM. For more information, see Controller VM Failure on page 16. Metadata Drive Failure The metadata drive serves many purposes. It holds the oplog for each host, which provides a fast response to VMs that send write requests. It is used as a persistent data tier. It is also used by the Cassandra database to provide fast read and write responses for cluster metadata. All of these storage uses were designed for potential failure, and therefore are replicated to other metadata disks in the cluster. If a metadata drive fails, the first component to notice the problem is Cassandra. It will no longer be able to access its share of the database, and will begin a persistent cycle of restarts in an attempt to fix the problem. Stargate depends on Cassandra through Medusa, so eventually Stargate will fail, which will be detected by the cluster, and the path will be automatically redirected based on Data Path Redundancy. Soon, the host with the failed metadata drive will be redirected across the network to another Stargate. If the Cassandra process is down on a node for more than five minutes, the surviving Cassandra nodes detach the node from the Cassandra database so that the unavailable metadata can be replicated on other nodes. The process of healing the database takes about 30-40 minutes. If the Cassandra process restarts and remains up for five minutes, the procedure to detach the node is canceled if the healing procedure is still running. If the process resumes and is stable after the healing procedure is complete, the node can be manually added to the database using the nCLI command: ncli> host enable-metadata-store id=cvm_id Nutanix Platform Overview | Web Console Guide | NOS | 18 What Will Users Notice? During the switching process, the host with the failed SSD may report that the shared storage is unavailable. Guest VMs on this host will appear to "hang" until the storage path is restored. As soon as the redirection takes place, VMs can resume reads and writes. Performance may decrease slightly, because the IO is traveling across the network, rather than across the internal network. Because all traffic goes across the 10 GbE network, most workloads will not diminish in a way that is perceivable to users. What Happens If Another One Fails? A second metadata drive failure will have the same impact on the VMs on the other host, which means there will be two hosts sending IO requests across the network. The healing feature of the Cassandra ring reduces the risk involved with losing a second node provided that the second failure does not occur before the healing process has completed. Data Drive Failure Each node contributes data drives to the cluster storage pool. Cold-tier data is stored in HDDs, while hottier data is stored in SSDs for faster performance. Because the HDDs have moving parts, and outnumber any other hardware component, this is the most likely component to experience a failure. Data is replicated across the cluster, so a single hard-disk drive failure does not result in data loss. The cluster software receives a hardware alert from the host that a data drive (HDD or SSD) has failed, and immediately begin working to reduce the impact of a second failure. Curator instructs Stargate to create a second replica of any guest VM data that was stored on the drive. What Will Users Notice? For a brief period of time, guest VMs with files on the failed data drive will need to read across the network. Curator will eventually instruct Stargate to migrate the relevant data to another drive on the current host. What Happens If Another One Fails? In a cluster with a replication factor 2, losing two drives on different nodes and in the same storage tier means that some VM data extents could lose both replicas. Although a single drive failure does not have the same impact as a host failure, it is important to replace the failed drive as soon as possible. Network Link Failure The physical network adapters on each host are grouped together on the external network . Failure of a network link is tolerated with no impact to users if both 10 GbE ports are connected to the customer's network. If the cluster must fail over to a 1 GbE link, then write performance decreases. What Will Users Notice? Each Nutanix node is configured at the factory to use one 10 GbE port as the primary pathway for vSwitch0. The other 10 GbE port is configured in standby mode. In this configuration, guest VM performance does not decrease. If a 10 GbE port is not configured as the failover path, then traffic will fail over to a 1 GbE port. This failover reduces the throughput of storage traffic, and decreases the write performance for guest VMs on the host with the failed link. Other hosts may experience a slight decrease as well, but only on writes to extents that are stored on the host with the link failure. Nutanix Platform Overview | Web Console Guide | NOS | 19 What Happens if Another One Fails? If both 10 GbE links are down, then the host will fail over to a 1 GbE port, if it is configured as a standby path. This failover reduces the throughput of storage traffic, and decreases the write performance for guest VMs on the host with the failed link. Other hosts may experience a slight decrease as well, but only on writes to extents that are stored on the host with the link failure. Block Awareness When certain conditions are met, Nutanix clusters are "block aware", which means that redundant copies of any data required to serve I/O are placed on nodes that are not in the same block. A block is a rack-mountable enclosure that contains one to four Nutanix nodes. In multiple node blocks, the power supplies and the fans are the only components shared by nodes in a block. Without block awareness, a Nutanix cluster can tolerate the failure only of a single node. With block awareness, in the case where multiple nodes in a block fail, the cluster can continue to run because cluster configuration data exists on other blocks. Guest VMs can continue to run because redundant copies of guest VM data and metadata exist on other blocks. Block awareness is applied automatically when the following conditions are met: • • The cluster comprises three or more blocks (unless the cluster was created with redundancy factor 3, then the cluster must comprise five or more blocks). The storage tiers on each block in the cluster are of comparable size. Clusters with redundancy factor 2 require storage tiers (both performance and capacity) to be within 33% in size across blocks. Clusters with redundancy factor 3 require storage tiers (both performance and capacity) to be within 25% in size across blocks. • • • Every block in the cluster has the same number of nodes. Every storage tier in the cluster contains at least one drive on each block. Every container in the cluster has replication factor of at least 2. The state of block awareness is available for viewing through the management interfaces. Other than ensuring that the cluster meets the conditions for block awareness, it is not possible for administrators to influence data migration. Web Console nCLI Data Resiliency Status view on the Home screen ncli> cluster get-domain-fault-tolerance-status type="rackable_unit" Block awareness is one part of a resiliency strategy. It does not remove other constraints such as the availability of disk space and CPU/memory resources in situations where a significant proportion of the infrastructure is unavailable. Additionally, a cluster can tolerate the failure of only one block. Block Awareness Data Placement Stargate is responsible for placing data across blocks, and Curator makes data placement requests to Stargate to maintain block awareness. Depending on the volume of data that needs to be relocated, it may take Curator several scans over a period of hours to distribute data across the blocks. After cluster creation, a Curator scan must complete before the cluster can tolerate block failure. Block-aware data placement is on a best effort basis but is not guaranteed. Conditions such as high disk usage or disk space discrepancy between blocks may prevent the cluster from placing guest VM redundant copy data on other blocks. Nutanix Platform Overview | Web Console Guide | NOS | 20 Guest VM Data Redundant copies of guest VM data are written to nodes in blocks other than the block that contains the node where the VM is running. The cluster keeps two copies of each write stored in the oplog. Redundant copies of the guest VM data (designated by ) are placed on different blocks. Figure: Block-aware placement of guest VM data In the case of a block failure, the under-replicated guest VM data is copied to other blocks in the cluster, and one copy of the contents of the oplog is available. Figure: Block-aware placement of guest VM data with block failure Metadata The Nutanix Medusa component uses Cassandra to store metadata. Cassandra uses a ring-like structure where data is copied to peers within the ring to ensure data consistency and availability. The cluster keeps at least three redundant copies of the metadata, at least half of which must be available to ensure consistency. With block awareness, the Cassandra peers are distributed among the blocks to ensure that no two peers are on the same block. In the event of a block failure, at least two copies of the metadata is present in the cluster . Nutanix Platform Overview | Web Console Guide | NOS | 21 Figure: Block-aware placement of metadata Configuration Data The Nutanix Zeus component uses Zookeeper to store essential configuration data for the cluster. The Zookeeper role is distributed across blocks to ensure availability in the case of a block failure. Figure: Block-aware placement of configuration data Note: The placement of Zookeeper nodes across blocks occurs when the cluster is created. If the cluster was upgraded from a version of NOS that did not have block awareness or if new blocks were added to the cluster after creation, Zookeeper migration must be done manually with the cluster migrate_zeus command. Redundancy Factor 3 Redundancy factor 3 is a configurable option that allows a Nutanix cluster to withstand the failure of two nodes or drives in different blocks. By default, Nutanix clusters have redundancy factor 2, which means they can tolerate the failure of a single node or drive. The larger the cluster, the more likely it is to experience multiple failures. Without redundancy factor 3, multiple failures cause cluster unavailability until the failures are repaired. Redundancy factor 3 has the following requirements: • • Redundancy factor 3 can be enabled only when the cluster is created. A cluster must have at least five nodes for redundancy factor 3 to be enabled. Nutanix Platform Overview | Web Console Guide | NOS | 22 • • For guest VMs to tolerate the simultaneous failure of two nodes or drives in different blocks, the data must be stored on containers with replication factor 3. Controller VMs must be configured with 24 GB of memory. The state of fault tolerance is available to view through the management interfaces. Web Console nCLI Data Resiliency Status view on the Home screen ncli> cluster get-redundancy-state Guest VM Data For containers with replication factor 3, the cluster stores three redundant copies of guest VM data and the oplog. Redundant copies of the guest VM data (designated by cluster. ) are stored on different nodes in the Figure: Replication factor 3 placement of guest VM data In the case of two nodes failing, at least one copy of all guest VM data, including the oplog, is available. Under-replicated VM data is copied to other nodes. Figure: Replication factor 3 placement of guest VM data with failure of 2 nodes Nutanix Platform Overview | Web Console Guide | NOS | 23 Metadata At least half of the redundant copies of metadata must be available to ensure consistency. Without redundancy factor 3, the cluster keeps three copies of metadata. With redundancy factor 3, the cluster keeps five copies of metadata so that if two nodes fail, at least three copies are available. Figure: Redundancy factor 3 metadata Configuration Data The Nutanix Zeus component uses Zookeeper to store essential configuration data for the cluster. Without redundancy factor 3, the cluster keeps three copies of configuration data. With redundancy factor 3, the cluster keeps five copies of configuration data so that if two nodes fail, at least three copies are available. Figure: Redundancy factor 3 configuration data Nonconfigurable Components The components listed here are configured by the Nutanix manufacturing and installation processes. Do not modify any of these components except under the direction of Nutanix Support. Warning: Modifying any of the settings listed here may render your cluster inoperable. In particular, do not, under any circumstances, use the Reset System Configuration option of ESXi, delete the Nutanix Controller VM, or take a snapshot of the Controller VM for backup. Nutanix Platform Overview | Web Console Guide | NOS | 24 Nutanix Software • • Local datastore name Settings and contents of any Controller VM, including the name and the virtual hardware configuration (except memory when required to enable certain features) ESXi Settings Important: If you create vSphere resource pools, Nutanix Controller VMs must have the top share. • • • • • • • • NFS settings VM swapfile location VM startup/shutdown order iSCSI software adapter settings vSwitchNutanix standard virtual switch vmk0 interface in port group "Management Network" SSH enabled Host firewall ports that are open Hyper-V Settings • • • The Nutanix Xtreme Computing Platform and NOS support installation of the English language version of Hyper-V on hosts in the cluster. Installation of other language packs is not supported. Cluster name (using the web console) Internal switch settings and external network adapter name. Two virtual switches are created on the Nutanix host, ExternalSwitch and InternalSwitch. Two virtual network adapters are created on the host corresponding to these virtual switches, vEthernet (ExternalSwitch) and vEthernet (InternalSwitch). Note: Do not delete these switches and adapters and do not change the names of these virtual switches and the virtual network adapters. • • • No new Windows roles or features must be installed on the Nutanix hosts. This includes the Multipath IO feature, which can cause the Nutanix storage to become unavailable. Do not change the pre-configured VM setting of Automatic Start Action on the Controller VM. Do not change the language pack. Only the default English language pack is supported. Changing the language pack can cause some scripts to fail. KVM Settings • • • Hypervisor configuration, including installed packages iSCSI settings Open vSwitch settings System Maximums The figures listed here are the maximum tested and supported values for entities in a Nutanix cluster. Nutanix Platform Overview | Web Console Guide | NOS | 25 Entity Supported Maximum VMs Up to available hardware resources and hypervisor limitations (no known logical limit) 50 per protection domain, consistency group, or SRA vDisks (including snapshots) 70,000 per Nutanix cluster vDisk size (varies by hypervisor) ESXi 5.5 and above = 62 TB ESXi 5.1 and below = 2 TB minus 512 B Hyper-V vhdx format = 64TB HyperV vhd format = 2TB KVM = No known limit RDM vDisks 256 per vZone or ESXi host NFS datastores 256 per host NFS datastore size Available disk capacity in the Nutanix cluster (no known logical limit) Small files (<512 KB) on NFS datastores 2.5 GB per Nutanix node (10 GB per Nutanix block) Storage pools 2 per Nutanix cluster Storage pool size Available disk capacity in the Nutanix cluster (no known logical limit) Physical disks per storage pool Number of disks in the Nutanix cluster (no known logical limit) Containers 256 per Nutanix cluster Container size Available disk capacity in a storage pool (no known logical limit) Replication factor 3 Nutanix management interface concurrent connections 20 per Controller VM Nutanix clusters are also subject to the vSphere maximum values documented by VMware. For a list of the vSphere maximums, see Configuration Maximums for the version of vSphere you are running. Nutanix supports up to 50 VMs for each container if you are using Microsoft VSS-based backups in HyperV. If the number of VMs in each container increases to more than 50, backup jobs start to get into NFS timeouts. Three Node Cluster Considerations A Nutanix cluster must have at least three nodes. Minimum configuration (three node) clusters provide the same protections as larger clusters, and a three node cluster can continue normally after a node failure. However, one condition applies to three node clusters only. Nutanix Platform Overview | Web Console Guide | NOS | 26 When a node failure occurs in a cluster containing four or more nodes, you can dynamically remove that node to bring the cluster back into full health. The newly configured cluster still has at least three nodes, so the cluster is fully protected. You can then replace the failed hardware for that node as needed and add the node back into the cluster as a new node. However, when the cluster has just three nodes, the failed node cannot be dynamically removed from the cluster. The cluster continues running without interruption on two healthy nodes and one failed node, but the failed node cannot be removed when there are only two healthy nodes. Therefore, the cluster is not fully protected until you fix the problem (such as replacing a bad boot disk) for the existing node. Nutanix Platform Overview | Web Console Guide | NOS | 27 2 Cluster Management Managing a Nutanix cluster involves configuring and monitoring the entities within the cluster, including virtual machines, storage containers, and hardware components. You can manage a Nutanix cluster through a web-based management console or a command line interface (nCLI). • • • • The web console is a graphical user interface (GUI) that allows you to monitor cluster operations and perform a variety of configuration tasks (see Web Console Overview on page 28). Nutanix employs a license-based system to enable your entitled Nutanix features, and you can install or regenerate a license through the web console (see License Management on page 44). You can upgrade a cluster when a new NOS release is available through the web console. You can also update other components such as disk firmware and hypervisor software (see Software and Firmware Upgrades on page 52). If you have multiple clusters, you can manage them all through a single web interface (see Multi-Cluster Management on page 68). Note: You can perform most administrative actions using either the web console or nCLI. However, some tasks are only supported in the nCLI either because a new feature has not yet been incorporated into the web console or the task is part of an advanced feature that most administrators do not need to use. See the Nutanix Command Reference for information about using the nCLI. See the NOS Advanced Administration Guide and hypervisor-specific guides for information about platform configuration and hypervisor-specific tasks that are not performed through the web console. Web Console Overview The web console, also known as Prism Element, provides a graphical user interface to manage most activities in a Nutanix cluster. Video: Click here to see a web console overview video (MP4 format) including login/logoff steps, main menu options, and home dashboard features. (The video may not reflect the latest features described in this section.) Display Features The web console screens are divided into the following sections: • • Main menu bar. The main menu bar appears at the top of every screen in the web console. The cluster name appears on the far left of the main menu bar. To the right of the cluster name, you can select an entity from the pull-down list (Home, Health, VM, Storage, Hardware, DR, Analysis, or Alerts) to display information about that entity. You can also search for specific topics or select various tasks from the pull-down lists on the right side of the main menu bar (see Main Menu Options on page 31). In addition, the main menu bar includes status icons for quick access to heath, alert, and event information. Entity views. There is a dashboard view for each entity. Some entities (VM, Storage, Hardware, and Data Protection) include additional views such as a diagram or table view that you can select from the dashboard of that entity. Cluster Management | Web Console Guide | NOS | 28 • • • Screen menu bar. Some entity dashboards include another menu bar below the main menu that provides options specific to that screen. In the following example from the Storage dashboard, three view tabs (Overview, Diagram, and Table) and two task buttons (+Container and +Storage Pool) appear on this menu bar. Usage and performance/health statistics. Most views include fields that provide usage and either performance or health (or both) statistics. The usage and performance/health statistics vary based on the entity that you are viewing. For example, virtual machine usage statistics are displayed in terms of CPU and memory, while disk usage statistics show disk capacity in TB. In most cases, performance statistics are displayed in IOPS, latency, and bandwidth. Alert and event messages. Several views include fields that list current event and alert messages. The listed messages are context specific, so for example only storage-related alerts and events appear on the Storage screen. Clicking on a message opens the alert or event view at that message (see Alerts Dashboard on page 272). Figure: Overview Screen Sections Logging Into the Web Console To log into the web console, do the following: 1. Open a web browser. Note: The supported browsers are Internet Explorer version 9 or later, Firefox version 3 or later, Chrome (any version), and Safari. 2. Enter http://management_ip_addr in the address field and press Enter. Replace management_ip_addr with the IP address of any Nutanix Controller VM in the cluster. Note: To log into Prism Central (see Multi-Cluster Management on page 68), enter the IP address for the multicluster VM instead of a Controller VM. Cluster Management | Web Console Guide | NOS | 29 The browser redirects to the encrypted port (9440) and may display an SSL certificate warning. Acknowledge the warning and proceed to the site. If user authentication is enabled and the browser does not have the correct certificate, a denied access message may appear (see Configuring Authentication on page 350). 3. If a welcome screen appears (see Configuring a Banner Page on page 349), read the message and then click the "Accept terms and conditions" bar at the bottom. 4. In the login screen, enter your Nutanix login credentials and press Enter or click the right arrow icon. Figure: Login Screen Note: If LDAP authentication is used, enter the user name in the user@domain format; the domain\user format is not supported. Note: The login page includes background animation that is enabled by default. Click the Freeze space time continuum! link at the bottom right of the login screen to disable the animation (or the Engage the warp drive! link to enable the animation). To permanently disable (or enable) the animation, see Modifying UI Settings on page 42. Note: If you are logging in as an administrator (admin user) for the first time, the password must be changed. Enter a new password in the password and re-type password fields and then press Enter or click the right arrow icon. Figure: Login Screen (first admin login) Cluster Management | Web Console Guide | NOS | 30 Logging Out of the Web Console To log out from the web console, click the user icon in the main menu and then select the Sign Out option from the pull-down list. You are logged out immediately after selecting the option (no prompt or message). Figure: Logout Screen Main Menu Options The main menu at the top of every screen provides access to all the features of the web console. This section describes each of the main menu options. Video: Click here to see a web console overview video (MP4 format) including login/logout steps, main menu options, and home dashboard features. (The video may not reflect the latest features described in this section.) Cluster Information The cluster name appears on the far left of the main menu bar. Clicking the cluster name opens the Cluster Details window. This window displays the cluster ID number, cluster name, and cluster external IP address (if set). You can modify the name or external IP address at any time (see Modifying Cluster Details on page 41). View Options Selecting a view (entity name) from the pull-down list on the left displays information about that entity. Select from the following options: • • • • • • • • Home. Displays the main dashboard (see Home Dashboard). Health. Displays the health dashboard (see Health Dashboard on page 223). VM. Displays a virtual machine information dashboard (see VM Dashboard). Storage. Displays a storage information dashboard (see Storage Dashboard on page 109). Hardware. Displays a hardware information dashboard (see Hardware Dashboard on page 137). Data Protection. Displays a data protection information dashboard (see Data Protection Dashboard). Analysis. Displays a screen to create and run performance monitors (see Analysis Dashboard on page 264). Alerts. Displays a screen of alert and event messages (see Alerts Dashboard). Cluster Management | Web Console Guide | NOS | 31 Figure: Main Menu with Expanded View List Informational and Search Features There are multiple ways to access information from the main menu: • • • • Health status. A health icon appears on the left of the main menu. It can be green (healthy), yellow (warning), or red (unhealthy) indicating the current heath status. Clicking the icon displays the heath details view (see Health Dashboard on page 223). Alerts summary. An alerts icon appears on the left of the main menu when critical (red), warning (yellow), or informational (gray) alert messages have been generated and have not been marked as resolved. An additional icon appears when events are running. The number of critical warnings (or running events) is displayed in the icon. Click the icon to display a drop-down list of the most recent unresolved alerts (or running events). Click a message or the right arrow link to open the alerts view (see Alerts Dashboard). Online help. You can access online help by clicking the Help option from the User Options list (see Accessing Online Help on page 390). Search box. A magnifying glass icon appears on the right side of the main menu. Click this icon to display a search field. You can search for information about entities or actions by entering a string in this field. For example, you can enter an action name such as add that returns a list of add actions or an entity name such as MyVM that returns a list of links related to that entity. Cluster Management | Web Console Guide | NOS | 32 Figure: Search Box Example Help Menu A question mark icon appears on the right side of the main menu. Clicking the question mark displays a list of help resource options that you can select. The following table describes each option in the pull-down list. User Menu List Name Description Help with this page Opens the online help at the page that describes this screen (see Accessing Online Help on page 390). Health Tutorial Opens the Health dashboard tutorial that takes you through a guided tour of the health analysis features (see Health Dashboard on page 223). General Help Opens the online help at the introduction page (see Accessing Online Help on page 390). Support Portal Opens a new browser tab (or window) at the Nutanix support portal login page (see Accessing the Nutanix Support Portal on page 384). Cluster Management | Web Console Guide | NOS | 33 Name Description Nutanix Next Community Opens a new browser tab (or window) at the Nutanix Next Community entry page. This is an online community site for customers and partners to exchange ideas, tips, and information about Nutanix technologies and related datacenter topics. Task Menu A gear icon appears on the right side of the main menu. Clicking the gear icon displays a list of tasks you can perform. The following table describes each option in the pull-down list. Task Menu List Name Description Cluster Details Opens the Cluster Details window to view or modify certain cluster parameters (see Modifying Cluster Details on page 41). Create Container Opens the Create Container window to create a new storage container (see Creating a Container on page 131). Expand Cluster Opens the Expand Cluster window to add new nodes to the cluster (see Expanding a Cluster on page 159). Upgrade Software Opens the Upgrade Software window to upgrade the cluster to a newer NOS version, update disk firmware, and other upgradeable components (see Software and Firmware Upgrades on page 52). Authentication Opens the Authentication Configuration window to configure authentication for the cluster (see Configuring Authentication on page 350). Data at Rest Encryption [SEDs only] Opens the Data-at-Rest Encryption screen to configure key management for self encrypting drives (SEDs) and enable data encryption across the cluster (see Configuring Data-at-Rest Encryption on page 364). This menu option appears only when the data drives in the cluster are SEDs. SSL Certificate Opens the SSL Certificates window to create a self-signed certificate (see Installing an SSL Certificate on page 357). Role Mapping Opens the Role Mapping window to configure role mappings that apply in the user authentication process (see Assigning Role Permissions on page 355). User Management Opens the User Management window. This window lists current users and allows you to add, (see Creating a User Account on page 371), update (see Updating a User Account on page 372), and delete (see Deleting a User Account on page 376) user accounts. Alert Email Configuration Opens the Alert Email Configuration window, which enables (or disables) the e-mailing of alerts (see Configuring Alert Emails on page 276). Alert Policies Opens the Alert Policies window, which allows you to specify what events should generate an alert and how frequently the system should check for each event type (see Configuring Alert Policies on page 277). Cluster Management | Web Console Guide | NOS | 34 Name Description Cluster Lockdown Opens the Cluster Lockdown window, which allows you to delete (or add) public authentication keys used for SSH access into the cluster (see Controlling Cluster Access on page 360). Removing all public keys locks down the cluster from external access. HTTP Proxy Opens the HTTP Proxy window to configure an HTTP proxy to which the Nutanix software can connect (see Configuring HTTP Proxy on page 382). Licensing Opens the Licensing window to install or update the cluster license that enables entitled Nutanix features (see License Management on page 44). Filesystem Whitelists Opens the Filesystem Whitelist window to specify whitelist addresses (see Configuring a Filesystem Whitelist on page 326). Management Servers Opens the Management Servers window to configure management servers for the cluster (see Configuring Management Servers). Prism Central Registration Opens the Prism Central Registration window to add the cluster into a central registration for multicluster connection and support (see Registering with Prism Central on page 98). Pulse Opens the Pulse window to enable the sending of cluster information to Nutanix customer support for analysis (see Configuring Pulse on page 379). Name Servers Opens the Name Servers window to configure name servers for the cluster (see Configuring Name Servers on page 327). Network Configuration [Acropolis only] Opens the Network Configuration window to configure network connections for the cluster (see Configuring Network Connections on page 328). This menu option appears in Acropolis managed clusters only. NTP Servers Opens the NTP Servers window to specify which NTP servers to access (see Configuring NTP Servers on page 333). Network Switch Opens the Network Switch Configuration window to configure network switch information needed for collecting network traffic statistics (see Configuring Network Switch Information on page 334). Remote Support Opens the Remote Support Services window, which enables (or disables) Nutanix remote support access (see Controlling Remote Connections on page 381). SMTP Server Opens the SMTP Server Settings window to configure an SMTP server (see Configuring an SMTP Server on page 339). SNMP Opens the SNMP Configuration window to enable and configure SNMP for the cluster (see Configuring SNMP on page 341). Welcome Banner Opens the Edit Welcome Banner window to create a welcome banner message that appears before users login to the web console (see Configuring a Banner Page on page 349). UI Settings Opens the UI Settings window to disable (or re-enable) the login screen background video (see Modifying UI Settings on page 42). Cluster Management | Web Console Guide | NOS | 35 Name Description Manage VM High Availability Opens the Manage VM High Availability window to enable high [Acropolis only] availability for guest VMs in the cluster (see Enabling VM High Availability on page 261). This menu option appears in Acropolis managed clusters only. User Menu A user icon appears on the far right side of the main menu with the current user login name (for example ) . Clicking the user icon displays a list of options to update your user account, log out from the web console, and other miscellaneous tasks. The following table describes each option in the pull-down list. User Menu List Name Description Update Profile Opens the Update Profile window to update your user name and email address (see Updating My Account on page 374). Change Password Opens the Change Password window to update your password (see Updating My Account on page 374). REST API Explorer Opens a new browser tab (or window) at the Nutanix REST API Explorer web page (see Accessing the REST API Explorer on page 386). Download nCLI Downloads the Nutanix command line interface (nCLI) as a zip file to your local system. The download occurs immediately after clicking this option (no additional prompts). See the Nutanix Command Reference for information about installing the nCLI locally and for nCLI command descriptions. Download Cmdlets Installer Downloads the PowerShell installer for the Nutanix cmdlets. See the Nutanix Command Reference for information about installing the cmdlets locally and for cmdlet descriptions. Download Prism Central Opens a new browser tab (or window) at the Support Tools page of the Nutanix support portal from which you can download the files to install Prism Central (see Installing the Prism Central VM (ESXi) on page 68). If a login page appears, enter your Nutanix support portal credentials to access the portal. About Nutanix Opens a window that displays Nutanix operating system (NOS) and other version information (see Checking Version on page 43). Nothing To Do? Opens a game that is strictly for entertainment. To quit the game, click the "X" at the upper right of the screen. Sign Out Logs out the user from the web console (see Logging Out of the Web Console on page 31). Cluster Management | Web Console Guide | NOS | 36 Home Dashboard The Home dashboard is the opening screen that appears after logging into the web console. It provides a dynamic summary view of the cluster status. To view the Home dashboard at any time, select Home from the pull-down list on the far left of the main menu. Video: Click here to see a web console overview video (MP4 format) including login/logout steps, main menu options, and home dashboard features. (The video may not reflect the latest features described in this section.) Menu Options The Home dashboard does not include menu options other than those available from the main menu (see Main Menu Options on page 31). Home Screen Details The Home dashboard displays cluster-level performance and usage statistics on the left, heath status information in the middle, and the most recent alert and event messages on the right. The following figure is a sample dashboard, and the following table describes each field in this screen. Several fields include a slide bar on the right to view additional information in that field. The displayed information is dynamically updated to remain current. Figure: Home Dashboard Note: See Understanding Displayed Statistics on page 40 for information about how the statistics are derived. Cluster Management | Web Console Guide | NOS | 37 Home Screen Fields Name Description Hypervisor Summary Displays the name and version number of the hypervisor. Storage Summary Displays the total, used, and unused storage space in the cluster. VM Summary Displays the total number of VMs in the cluster broken down by on, off, and suspended states. Hardware Summary Displays the number of hosts and blocks in the cluster, plus one or more Nutanix block model numbers. Cluster IOPS Displays I/O operations per second (IOPS) in the cluster. The displayed time period is a rolling interval that can vary from one to several hours depending on activity moving from right to left. Placing the cursor anywhere on the horizontal axis displays the value at that time. (These display features also apply to the I/O bandwidth and I/O latency monitors.) For more in depth analysis, you can add this chart (and any other charts on the page) to the analysis page by clicking the blue link in the upper right of the chart (see Analysis Dashboard on page 264). Note: The cluster IOPS number might appear lower than in preNOS 3.5 releases because the number is now reported from the hypervisor instead of from the internal Nutanix manager. The difference occurs because the hypervisor sometimes does large I/ O writes that the Nutanix manager breaks up into multiple smaller writes. To see the Nutanix-generated number, go to the container table (see Storage Table View on page 121) and check the IOPS for each container. Cluster IO Bandwidth Displays I/O bandwidth used per second in the cluster. The value is displayed in an appropriate metric (MBps, KBps, and so on) depending on traffic volume. Cluster Avg. IO Latency Displays the average I/O latency (in milliseconds) in the cluster. Cluster CPU Usage Displays the current CPU utilization percentage along with the total available capacity (in GHz). Cluster Memory Usage Displays the current memory utilization percentage along with the total available capacity (in GB). Cluster Health Displays health status for the cluster as a whole (good, warning, critical) and summary health status for the VMs, hosts, and disks in the cluster. Clicking on the VMs, hosts, or disks line displays detailed information about that object in the Health page (see Health Dashboard on page 223). Cluster Management | Web Console Guide | NOS | 38 Name Description Data Resiliency Status Displays information indicating whether the cluster is protected currently from potential data loss due to a component failure. Click anywhere in this field to display a dialog box. Data Resiliency Status window with more information (see the following "Data Resiliency Status" section). • • Resiliency Status. Indicates whether the cluster can safely handle a node failure, that is whether a copy exists somewhere in the cluster of all data in any node. If the status is not OK, the Data Resiliency Status window includes a message about the problem. Rebuild Capacity Available. Indicates whether there is sufficient unused storage in the cluster to rebuild a data copy after a node is lost. If the status is not Yes, the Data Resiliency Status window includes a message about the problem. Critical Alerts Displays the most recent unresolved critical alert messages. Click a message to open the Alert screen at that message (see Alerts Dashboard). Warning Alerts Displays the most recent unresolved warning alert messages. Click a message to open the Alert screen at that message. Info Alerts Displays a summary of informational alerts. Events Displays a summary of events (see Event Messages View on page 275). Data Resiliency Status The Data Resiliency Status window displays more detailed cluster resiliency status information. (Click the OK button at the bottom or X icon at the top to close the window.) This window provides information about the number and type of failures the cluster can withstand safely. The following figure is an example. The Failures Tolerable column indicates the number of simultaneous failures of that component type that can be tolerated (0, 1, or 2). When no failure can be tolerated, a message is displayed to highlight the limitation, as in this example where there are not enough blocks in the cluster to support a block failure. Cluster Management | Web Console Guide | NOS | 39 Figure: Data Resiliency Status Window Understanding Displayed Statistics A variety of statistics are displayed in the web console screens. There are three possible sources for a statistic: 1. Hypervisor. When the hypervisor can provide usage statistics, those figures are displayed where appropriate. ESXi provides such statistics, but Hyper-V and KVM do not. Getting the statistics from ESXi means numbers displayed in the web console should match the corresponding ones in vCenter. 2. Controller (Stargate). When hypervisor statistics are unavailable or inappropriate, the Controller VM provides statistics from Stargate (see Cluster Components on page 13). Controller-reported statistics might differ from those reported by the hypervisor for the following reasons: • An NFS client might break up large I/O requests into smaller I/Os before issuing them to the NFS server, thus increasing the number of operations reported by the controller. • The hypervisor might read I/Os from the cache in the hypervisor, which are not counted by the controller. 3. Disk (Stargate). Stargate can provide statistics from both the controller and disk perspective. The difference is that the controller perspective includes read I/Os from memory as well as disk I/Os, while the disk perspective includes just the disk I/Os. Note: The distinction between hypervisor, controller, and disk statistics applies only to storagerelated statistics such as IOPS, latency, and bandwidth. Cluster Management | Web Console Guide | NOS | 40 Field labels in the web console screens help identify the information source: • • • A field name that does not include either "Controller" or "Disk" indicates that statistic is derived from the hypervisor (for example "IOPS"). A field name that includes the word "Controller" indicates that statistic is derived from the controller (for example "Controller IOPS"). A field name that includes the word "Disk" indicates that statistic is derived from the disk (for example "Disk IOPS"). The following table identifies the information source for various statistics. Overview, VM, and storage statistics come from either the hypervisor or controller. In the case of VM statistics in a mixed ESXi/KVM cluster, the source depends on the hypervisor hosting that VM (hypervisor for ESXi-based VMs and controller for KVM-based VMs). Hardware statistics come from the disk. Metrics in the analysis page can come from any of the sources (hypervisor, controller, or disk) depending on the type of metric. Source for Displayed Statistics Hypervisor Type Overview, VM, and Storage Hardware Analysis ESXi hypervisor (controller for some storage stats) disk metric dependent Hyper-V controller disk metric dependent KVM controller disk metric dependent Mixed (ESXi + KVM) hypervisor disk metric dependent Prism Central cluster dependent (hypervisor or controller) disk metric dependent Modifying Cluster Details You can add a cluster name or external facing IP address at any time. To create or modify either value, do the following: 1. In the main menu, either click the cluster name at the far left or select Cluster Details from the gear icon pull-down list on the right (see Main Menu Options on page 31). The Cluster Details window appears. It displays the cluster UUID (universally unique identifier), ID, and incarnation ID values, and the cluster name and external IP address if configured. The cluster ID remains the same for the life of the cluster, but the incarnation ID is reset (typically to the wall time) each time the cluster is re-initialized. Cluster Management | Web Console Guide | NOS | 41 Figure: Cluster Details Window 2. Enter (or update) a name for the cluster in the Cluster Name field. The default name is simply Unnamed. Providing a custom name is optional but recommended. 3. Enter (or update) an IP address for the cluster in the Cluster External IP Address field. A Controller VM runs on each node and has its own IP address, but this field sets a logical IP address that always connects to one of the active Controller VM in the cluster (assuming at least one is active), which removes the need to enter the address of a specific Controller VM. The external IP address is normally set during the initial cluster configuration (see the Setup Guide), but you can update the address at any time through this field. Providing an external IP address is optional but recommended. 4. When the field entries are correct, click the Save button to save the values and close the window. Modifying UI Settings By default, the login page includes background animation, and users are logged out automatically after being idle for 15 minutes. You can change one or both of these settings. 1. In the main menu, select UI Settings from the gear icon pull-down list on the right (see Main Menu Options on page 31). The UI Settings window appears. Cluster Management | Web Console Guide | NOS | 42 Figure: UI Settings Window 2. To disable the login page background animation, uncheck the Enable animation at login page box (or check it to enable). 3. To configure automatic logout, do the following in the Automatically log out when idle for more than <number> minutes field: • • To disable automatic logout, uncheck this box (or check it to enable). To reset the timeout interval, enter the desired number of minutes in the <number> box. The number can be any positive integer. Note: Automatic logout cannot be disabled for an administrator (admin user), and the timeout internal for an administrator cannot be set for longer than 60 minutes. 4. Click the Close button to close the window. Checking Version 1. To view the Nutanix version running in the cluster, click the user icon in the main menu and then select the About Nutanix option from the pull-down list. An About Nutanix window appears that includes the Nutanix operating system (NOS) and Nutanix cluster check (NCC) version numbers. It also includes a link to Nutanix patent information. Cluster Management | Web Console Guide | NOS | 43 Figure: About Nutanix Window 2. Click the OK button to close the window. License Management Important: Before attempting to install a license, ensure that you have logged on through the web console and created a cluster. You must install a license after creating a cluster for which you purchased Pro or Ultimate licenses. Consider the following before you attempt to manage your licenses. • • Before destroying a cluster, you must reclaim your licenses. See Reclaiming Licenses on page 50 . If a cluster includes nodes with different license types, the cluster and each node in the cluster defaults to the minimum feature set enabled by the lowest license type. For example, if two nodes in the cluster have Ultimate licenses and two nodes in the same cluster have Pro licenses, all nodes effectively have Pro licenses and access to that feature set only. Attempts to access Ultimate features in this case result in a Warning in the web console. This section describes these licensing tasks: • Install a license for Internet-connected clusters that can contact the Nutanix Support Portal. Installing a New License on a Connected Cluster on page 45 • Manually install a license for a cluster that is not connected to the Internet and cannot contact the Nutanix Support Portal. Installing a New License on an Unconnected Cluster on page 47 • Install a license for an added node on Internet-connected or -disconnected clusters. Regenerating the License File After Adding a Node to a Cluster on page 48 Cluster Management | Web Console Guide | NOS | 44 • Install a newly-purchased license to upgrade features or extend the licensing term in your cluster or nodes. Alternately, you can downgrade licenses. Upgrading and Downgrading Licenses on page 49 • Reclaim a license by returning it to your inventory when destroying a cluster, modifying license assignment, or after removing a node from a cluster. (You can optionally move that node to another cluster, which requires using an available license in your inventory). Reclaiming Licenses on page 50 Nutanix Xtreme Computing Platform Licenses The Nutanix Xtreme Computing Platform includes a variety of features to enable you to administer your environment according to your current and future needs. You can use the default feature set of NOS, upgrade to a richer feature set, update your license for a longer term, or reassign existing licenses to nodes or clusters as needed. Starter License Each Nutanix node and block is delivered with a default Starter license, which does not expire. You are not required to register this license on the Nutanix Customer Portal account assigned to you when you purchased your nodes. Pro and Ultimate Licenses The Pro and Ultimate license types require you to download a license file from the Customer Support Portal and install it on your cluster. When you upgrade to a Pro or Ultimate license or add nodes or clusters to your environment with these licensed features, you must generate the license file, download it, and install it. Viewing License Status The most current information about your licenses is available at the Nutanix Support Portal. You can view information about license types, expiration dates, and any free license inventory (that is, unassigned available licenses). Installing a New License on a Connected Cluster This procedure describes how to: • • • Generate a cluster summary file and upload it to the Nutanix support portal Generate and download a license from the support portal Install the license on a cluster connected to the Internet Video: Click here to see a video (MP4 format) that demonstrates how to install a new license on a cluster connected to the internet. (The video may not reflect the latest features described in this section.) Note: Internet Explorer [all versions] does not support successfully uploading and downloading cluster summary files or license files. Use Chrome, Firefox, Safari, or nCLI instead of Internet Explorer. 1. Generate a cluster summary file in the web console. a. Open Licensing from the gear icon in the web console for the connected cluster. Cluster Management | Web Console Guide | NOS | 45 b. Click Manage Licenses in the dialog box, then click Generate to create and download a cluster summary file. The cluster summary file is saved to your browser's download directory or directory you specify. 2. Upload the cluster summary file to the Nutanix support portal. a. Click Support Portal, log on to the Nutanix support portal, and click My Products > Licenses. b. Click License a New Cluster and the Upload Cluster Summary File dialog box is displayed. c. Click Choose File, then browse to the cluster summary file you just downloaded, select it, and click the Next arrow . The portal automatically assigns the license required according to the information contained in the cluster summary file. 3. Generate and apply the downloaded license file to the cluster. a. Click Generate License File to download the license file created for the cluster to your browser's download folder or directory you specify. b. In the web console, click the upload link in the Manage Licenses dialog box. Cluster Management | Web Console Guide | NOS | 46 c. Browse to the license file you downloaded, select it, and click Save. Results: The Licensing dialog box shows the license key as successfully uploaded and also all license details for the cluster. Installing a New License on an Unconnected Cluster This procedure describes the manual process to: • • • Generate and upload a cluster summary file to the Nutanix support portal Generate and download a license from the support portal Install the license on the cluster that is not connected to the Internet. Video: Click here to see a video (MP4 format) that demonstrates how to install a new license on a cluster not connected to the internet. (The video may not reflect the latest features described in this section.) Note: Internet Explorer [all versions] does not support successfully uploading and downloading cluster summary files or license files. Use Chrome, Firefox, Safari, or nCLI instead of Internet Explorer. 1. Open Licensing from the gear icon in the web console for the unconnected cluster. 2. Click Manage Licenses in the dialog box, then click Follow the manual licensing process. The dialog box displays information that is required to upload to the support portal on an internetconnected system. Copy this information needed to complete this procedure. Cluster UUID String indicating the unique cluster ID Signature Cluster security key Model Nutanix block model name Count Number of available licenses for this model 3. On a system connected to the Internet, enter the cluster summary file info, then generate and download the license file at the Nutanix support portal. a. Log on to the Nutanix Support Portal and click My Products > Licenses. b. Click License a New Cluster, then click No Cluster summary file? Follow manual licensing process. c. Type and select the cluster information you gathered from the Follow manual licensing process link, then click the Next arrow . d. Click Generate License File to download the license file created for the cluster to your browser's download folder or directory you specify. Save the license file to a USB stick or other media. 4. Apply the downloaded license file to the cluster. a. Open Licensing from the gear icon in the web console for the unconnected cluster. b. Click Manage Licenses, then click the upload link. Cluster Management | Web Console Guide | NOS | 47 c. Browse to the license file you downloaded, select it, and click Save. Results: The Licensing dialog box shows the license key as successfully uploaded and also all license details for the cluster. Regenerating the License File After Adding a Node to a Cluster If you added a node to your cluster, you must install a new updated license file to add the node to the cluster. To obtain the new license: • • • Generate a cluster summary file and upload it to the Nutanix support portal Generate and download a license from the support portal Install the license on a cluster connected to or disconnected from the Internet Note: Internet Explorer [all versions] does not support successfully uploading and downloading cluster summary files or license files. Use Chrome, Firefox, Safari, or nCLI instead of Internet Explorer. Installing a License After Adding a Node Video: Click here to see a video (MP4 format) that demonstrates how to regenerate and install a license after adding a node to a cluster. (The video may not reflect the latest features described in this section.) 1. Generate a cluster summary file in the web console. a. Open Licensing from the gear icon in the web console for the connected cluster. b. Click Manage Licenses in the dialog box, then click Generate to create and download a cluster summary file. The cluster summary file is saved to your browser's download directory or directory you specify. To apply the license file to clusters not connected to the Internet, save the file to a USB stick or other media. 2. Upload the cluster summary file to the Nutanix support portal. a. Click Support Portal, log on to the Nutanix support portal, and click My Products > Licenses. b. Click Licensed Clusters, find the Cluster UUID, and click Add Node. c. In the Upload Cluster Summary File dialog box, click Choose File, then browse to the cluster summary file you just downloaded, select it, and click the Next arrow . 3. Generate and apply the downloaded license file to the cluster. a. Click Generate License File to download the license file created for the cluster to your browser's download folder or directory you specify. b. In the web console, click the upload link in the Manage Licenses dialog box. c. Browse to the license file you downloaded, select it, and click Save. Cluster Management | Web Console Guide | NOS | 48 Results: The Licensing dialog box shows the license key as successfully uploaded and also all license details for the cluster. Upgrading and Downgrading Licenses Note: Internet Explorer [all versions] does not support successfully uploading and downloading cluster summary files or license files. Use Chrome, Firefox, Safari, or nCLI instead of Internet Explorer. Upgrading Licenses Perform this procedure after purchasing license upgrades. The Nutanix support portal displays the Upgrade link when your inventory contains newly-available licenses. • • • Generate and upload a cluster summary file to the Nutanix support portal Generate and download a license from the support portal Install the license on the cluster that is not connected to the Internet. Video: Click here to see a video (MP4 format) that demonstrates how to upgrade a license. (The video may not reflect the latest features described in this section.) 1. Generate a cluster summary file in the web console. a. Open Licensing from the gear icon in the web console for the connected cluster. b. Click Manage Licenses in the dialog box, then click Generate to create and download a cluster summary file. The cluster summary file is saved to your browser's download directory or directory you specify. To apply the license file to clusters not connected to the Internet, save the file to a USB stick or other media. 2. Upload the cluster summary file to the Nutanix support portal. a. Click Support Portal, log on to the Nutanix support portal, and click My Products > Licenses. b. Click Licensed Clusters to display a summary of your licensed clusters. c. Find the Cluster UUID for the cluster you want to upgrade, then click Upgrade. d. In the Upload Cluster Summary File dialog box, click Choose File, then browse to the cluster summary file you just downloaded, select it, and click the Next arrow . 3. Generate and apply the license file to the cluster. a. Click Generate License File to download the license file created for the cluster to your browser's download folder or directory you specify. b. In the web console, click the upload link in the Manage Licenses dialog box. c. Browse to the license file you downloaded, select it, and click Save. Results: The Licensing dialog box shows the license key as successfully uploaded and also all license details for the cluster. Cluster Management | Web Console Guide | NOS | 49 Downgrading Licenses You can downgrade a license as follows: 1. Reclaim licenses as described in Reclaiming Licenses on page 50. 2. Install the new licenses as described in Installing a New License on a Connected Cluster on page 45 or Installing a New License on an Unconnected Cluster on page 47. Reclaiming Licenses You can reclaim and optionally re-apply licenses for nodes in your clusters: • • • You must reclaim licenses when you plan to destroy a cluster. First reclaim the licenses, then destroy the cluster. Return licenses to your inventory when you remove one or more nodes from a cluster. Also, if you move nodes from one cluster to another, first reclaim the licenses, move the nodes, then re-apply the licenses. You can reclaim licenses for nodes in your clusters in cases where you want to make modifications or downgrade licenses. For example, applying an Ultimate license to all nodes in a cluster where some nodes are currently licensed as Pro and some nodes are licensed as Ultimate. You might also want to transition nodes from Ultimate to Pro licensing. Reclaiming Licenses When Destroying a Cluster Before you begin: Note: If you have destroyed the cluster and did not reclaim the existing licenses, contact Nutanix Support to reclaim the licenses. The NOS Advanced Administration Guide describes how to destroy a cluster. Note: Internet Explorer [all versions] does not support successfully uploading and downloading cluster summary files or license files. Use Chrome, Firefox, Safari, or nCLI instead of Internet Explorer. 1. Generate a cluster summary file in the web console. a. Open Licensing from the gear icon in the web console for the connected cluster. b. Click Manage Licenses in the dialog box, then click Generate to create and download a cluster summary file. The cluster summary file is saved to your browser's download directory or directory you specify. To apply the license file to clusters not connected to the Internet, save the file to a USB stick or other media. 2. Upload the cluster summary file to the Nutanix support portal. a. Click Support Portal, log on to the Nutanix support portal, and click My Products > Licenses. b. Click Licensed Clusters to display a summary of your licensed clusters. c. Click Licensed Clusters, find your Cluster UUID, and click Reclaim All. d. In the Upload Cluster Summary File dialog box, click Choose File, then browse to the cluster summary file you downloaded, select it, and click the Next arrow . Cluster Management | Web Console Guide | NOS | 50 e. Click Done. 3. Destroy the cluster as described in the NOS Advanced Administration Guide. Reclaiming Licenses When Removing Nodes from a Cluster Before you begin: The NOS Advanced Administration Guide describes how to remove a node from a cluster. 1. Remove a node from a cluster. 2. Generate a cluster summary file in the web console. a. Open Licensing from the gear icon in the web console for the connected cluster. b. Click Manage Licenses in the dialog box, then click Generate to create and download a cluster summary file. The cluster summary file is saved to your browser's download directory or directory you specify. To apply the license file to clusters not connected to the Internet, save the file to a USB stick or other media. 3. Upload the cluster summary file to the Nutanix support portal. a. Click Support Portal, log on to the Nutanix support portal and click My Products > Licenses. b. Click Licensed Clusters to display a summary of your licensed clusters. c. Click Licensed Clusters, find your Cluster UUID, and click Reclaim All. d. In the Upload Cluster Summary File dialog box, click Choose File, then browse to the cluster summary file you downloaded, select it, and click the Next arrow . e. Click Done. Reclaiming Licenses When Modifying License Assignments 1. Generate a cluster summary file in the web console. a. Open Licensing from the gear icon in the web console for the connected cluster. b. Click Manage Licenses in the dialog box, then click Generate to create and download a cluster summary file. The cluster summary file is saved to your browser's download directory or directory you specify. To apply the license file to clusters not connected to the Internet, save the file to a USB stick or other media. 2. Upload the cluster summary file to the Nutanix support portal. a. Click Support Portal, log on to the Nutanix support portal and click My Products > Licenses. b. Click Licensed Clusters, find your Cluster UUID, and click Reclaim All. Cluster Management | Web Console Guide | NOS | 51 c. In the Upload Cluster Summary File dialog box, click Choose File, then browse to the cluster summary file you downloaded, select it, and click the Next arrow . d. Click Done. 3. To apply the same license to all nodes in a cluster, perform the steps described in Installing a New License on a Connected Cluster on page 45 or Installing a New License on an Unconnected Cluster on page 47. License Warnings in the Web Console Most license warnings in the web console are related to license violations or licenses that are about to expire or expired. In most cases, the resolution is to extend or purchase licenses. • • • • • Starter licenses never expire. Pro and Ultimate licenses do have an expiration date and the web console alerts you 60 days before expiration. If you attempt to use features not available in your cluster's license type, a Warning is issued. Please upgrade your license type if you require continued access to Pro or Ultimate features. If a cluster includes nodes with different license types, the cluster and each node in the cluster defaults to the minimum feature set enabled by the lowest license type. For example, if two nodes in the cluster have Pro licenses and two nodes in the same have Ultimate licenses, all nodes will effectively have Pro licenses and access to that feature set only. Attempts to access Ultimate features in this case result in a Warning in the web console. During a NOS upgrade procedure, the Prism web console might incorrectly display a license violation alert. After you complete the upgrade, the alert is not displayed. Software and Firmware Upgrades Note: • • • • Always wait for an upgrade operation to complete before attempting to perform any additional procedures or operations, including another upgrade procedure. Before performing any upgrade procedure, run the Nutanix Cluster Check health checks from a Controller VM by typing ncc health_checks run_all The Nutanix NX-2000 Series platform does not support hypervisor upgrades through the web console. You can upgrade the Nutanix Amazon Machine Instance on AWS from NOS 4.1.1.x to NOS 4.1.2. See Knowledge Base article KB 2369 The Nutanix Xtreme Computing Platform supports automatic and manual upgrades, also known as 1-click upgrade, available through the web console Upgrade Software feature. • Nutanix OS software (see Upgrading NOS: Automatic Download and Installation on page 55 or Upgrading NOS: Manual Installation on page 56) Each node in a cluster runs the Nutanix operating system (NOS). When upgrades are available and you want to upgrade the cluster to a new NOS version, every node must be upgraded to that version. Nutanix provides a live upgrade mechanism that allows the cluster to run continuously while a rolling upgrade of the nodes is started in the background. • Hypervisor software (see Hypervisor Upgrade Overview and Requirements on page 62 or Upgrading Hypervisor Software: Manual Upgrade on page 64) Cluster Management | Web Console Guide | NOS | 52 Available hypervisor upgrades provided by vendors such as VMWare and qualified by Nutanix might become available on occasion. The upgrade process updates one node at a time. Once the upgrade is complete on the first node in the cluster you have selected, the process begins on the next node, until all nodes in the cluster have been updated. • Disk firmware (see Upgrading Disk Firmware: On Demand Download on page 57 or Upgrading Firmware: Manual Installation on page 58) Firmware upgrades provided by the manufacturers of the hard or solid-state disk drives in your cluster and qualified by Nutanix might become available on occasion. Nutanix provides a live upgrade mechanism similar to the NOS software upgrade for the disk firmware. The upgrade process updates one disk at a time on each node for the disk group you have selected to upgrade. Once the upgrade is complete on the first node in the cluster, the process begins on the next node, updating one disk at a time, and so on, until all drives in the cluster have been updated. • Nutanix Cluster Check (NCC) (see Upgrading NCC Software: On Demand Download And Manual Upgrade on page 59 or Installing NCC from an Installer File on page 60) Nutanix occasionally updates the NCC software and makes those updates available for download. The process updates one node at a time. Once the update is complete on the first node in the cluster, the process begins on the next node, until all nodes in the cluster have been updated. You can view the available upgrade options, start an upgrade, and monitor upgrade progress through the web console. Upgrade Software, available from the main menu, shows the current status of your software and firmware versions. For example: Upgrade Software Dialog Cluster Management | Web Console Guide | NOS | 53 • • • CURRENT VERSION displays the NOS version • running currently in the cluster. AVAILABLE COMPATIBLE VERSIONS • displays any versions to which the cluster can be updated. • The upload a NOS binary link enables you to manually install the NOS software from media, which might be helpful for updating isolated clusters not connected to the Internet. FIRMWARE TO UPGRADE enables you to select upgradeable firmware categories. AVAILABLE COMPATIBLE VERSIONS displays any versions to which the drive can be updated. The upload a Firmware binary link enables you to manually install the firmware from media, which might be helpful for updating isolated clusters not connected to the Internet. Options for Downloading Updates Note: • Ensure that you allow access to the following through your firewall to ensure that automatic download of updates can function: • • *.compute-.amazonws.com:80 release-api.nutanix.com:80 You can choose how to obtain the latest versions of the Nutanix OS, firmware, or other software that Nutanix or hypervisor vendors make available on its support and release portals. Software and Firmware Download Options Downloadable Component Automatic or On-Demand • • NOS • • • Firmware Nutanix Cluster Check (NCC) • Automatic: When Enable Automatic Download is selected in Upgrade Software, the web console regularly checks for new versions and downloads the software package for you. You can then choose to install it. On demand: When Enable Automatic Download is cleared in Upgrade Software, you must click Download to retrieve the software package. Manual • Nutanix Support Portal. Binaries, metadata, and checksums are listed when available. For example, you can download a version, copy it to a USB stick or other media, and upgrade clusters not connected to the Internet. On demand: The web console • regularly checks for new versions and notifies you through the Upgrade Software dialog box that a new version is available. You can then choose to download and install it. Nutanix Support Portal. Binaries, metadata, and checksums are listed when available. For example, you can download a version, copy it to a USB stick or other media, and upgrade clusters not connected to the Internet. Cluster Management | Web Console Guide | NOS | 54 Downloadable Component Automatic or On-Demand Manual • Not available for NOS version 4.1. • Hypervisor • Nutanix Support Portal. Nutanix metadata files required to install hypervisor software are listed when available. Hypervisor vendor web site. Hypervisor vendors such as VMWare provide upgrade packages. For example, you can download the metadata file from Nutanix and hypervisor binary package from VMWare, copy it to a USB stick or other media, and upgrade clusters not connected to the Internet Upgrading NOS: Automatic Download and Installation Before you begin: Important: • • • • • • • Ensure that you allow access to the following through your firewall to ensure that automatic download of updates can function: • *.compute-.amazonws.com:80 • release-api.nutanix.com:80 If you previously installed a custom SSL certificate for your cluster through the Prism web console and the certificate does not meet the requirements as described in Installing an SSL Certificate on page 357, remove the certificate before upgrading to NOS 4.1.1 or later. For assistance, see Knowledge Base article 2276, or contact Nutanix Support and reference Knowledge Base article 2113. If you are upgrading your cluster from NOS version 4.0 (which was an Early Access [EA] release) to NOS 4.1 or later, before you upgrade your cluster, you must install Nutanix Cluster Check (NCC) software version 1.2.2 or later on your cluster. (Async DR) If you previously upgraded from NOS 3.5.x to NOS version 4.0.x or 4.1.x, are currently running those versions, and did not delete existing protection domain schedules before upgrading to NOS version 4.0.x or 4.1.x, delete them now, as described in the Upgrade Guide for version 4.x. If you are upgrading from NOS 4.0.x to NOS 4.1.x, the pre-upgrade checks fail if the existing SNMP user, traps, or account are configured with MD5 authentication or DES encryption. Before upgrading,change the authentication type to SHA and remove the traps. For details, see Knowledge Base article KB 2140. During a NOS upgrade procedure, the Prism web console might incorrectly display a license violation alert. After you complete the upgrade, the alert is not displayed. If you use Prism Central to manage your NOS clusters, upgrade Prism Central first, then upgrade your cluster. See Upgrading Prism Central. 1. Run the Nutanix Cluster Check (NCC) from a Controller VM. nutanix@cvm$ ncc health_checks run_all Cluster Management | Web Console Guide | NOS | 55 If the check reports a status other than PASS, resolve the reported issues before proceeding. If you are unable to resolve the issues, contact Nutanix support for assistance. 2. Log on to the web console for any node in the cluster. 3. Open Upgrade Software from the gear icon in the web console and click NOS. 4. Do one of the following: → To run only the pre-upgrade installation checks on the controller VM where you are logged on, click Upgrade > PreUpgrade. These checks also run as part of the upgrade procedure. → If you previously selected Enable Automatic Download and the software package has been downloaded, click Upgrade > Upgrade Now, then click Yes to confirm. → If Enable Automatic Download is cleared, click Download. When the download task is completed, click Upgrade > Upgrade Now, then click Yes to confirm. The Upgrade Software dialog box shows the progress of your selection, including pre-installation and cluster health checks. After the upgrade process is completed on a controller VM, the controller VM restarts. This restart is not disruptive to node operations. Note: As part of the NOS software upgrade process, the controller VM where you have logged on and initiated the upgrade restarts. The web console appears unresponsive and might display the following message: "Unable to reach server. Check for internet connectivity." Wait a few minutes and log on to the web console again. Upgrading NOS: Manual Installation Before you begin: Important: • • • • • • • If you previously installed a custom SSL certificate for your cluster through the Prism web console and the certificate does not meet the requirements as described in Installing an SSL Certificate on page 357, remove the certificate before upgrading to NOS 4.1.1 or later. For assistance, contact Nutanix Support and reference Knowledge Base article 2113. If you are upgrading your cluster from NOS version 4.0 (which was an Early Access [EA] release) to NOS 4.1 or later, before you upgrade your cluster, you must install Nutanix Cluster Check (NCC) software version 1.2.2 or later on your cluster. (Async DR) If you previously upgraded from NOS 3.5.x to NOS version 4.0.x or 4.1.x, are currently running those versions, and did not delete existing protection domain schedules before upgrading to NOS version 4.0.x or 4.1.x, delete them now, as described in the Upgrade Guide for version 4.x. You cannot perform a manual upgrade through Prism Central (if installed and configured). To perform a manual upgrade, log on to the web console for any node in the cluster you are upgrading. If you are upgrading from NOS 4.0.x to NOS 4.1.x, the pre-upgrade checks fail if the existing SNMP user, traps, or account are configured with MD5 authentication or DES encryption. Before upgrading,change the authentication type to SHA and remove the traps. For details, see Knowledge Base article KB 2140. During a NOS upgrade procedure, the Prism web console might incorrectly display a license violation alert. After you complete the upgrade, the alert is not displayed. If you use Prism Central to manage your NOS clusters, upgrade Prism Central first, then upgrade your cluster. See Upgrading Prism Central. Cluster Management | Web Console Guide | NOS | 56 1. Run the Nutanix Cluster Check (NCC) from a Controller VM. nutanix@cvm$ ncc health_checks run_all If the check reports a status other than PASS, resolve the reported issues before proceeding. If you are unable to resolve the issues, contact Nutanix support for assistance. 2. Log on to the Nutanix support portal and select Downloads > NOS Releases. 3. Click the download link to save the file on your local media. You can also copy this file to a CD or other media. 4. Log on to the web console for any node in the cluster. 5. Open Upgrade Software from the gear icon in the web console and click NOS. 6. Click the upload a NOS binary link. 7. Click Choose File for the NOS metadata and binary files, respectively, browse to the file locations, and click Upload Now. 8. When the upload process is completed, do one of the following. → To run only the pre-upgrade installation checks on the controller VM where you are logged on, click Upgrade > PreUpgrade. These checks also run as part of the upgrade procedure. → Click Upgrade > Upgrade Now, then click Yes to confirm. The Upgrade Software dialog box shows the progress of your selection, including pre-installation and cluster health checks. After the upgrade process is completed on a controller VM, the controller VM restarts. This restart is not disruptive to node operations. Note: As part of the NOS software upgrade process, the controller VM where you have logged on and initiated the upgrade restarts. The web console appears unresponsive and might display the following message: "Unable to reach server. Check for internet connectivity." Wait a few minutes and log on to the web console again. Upgrading Disk Firmware: On Demand Download Before you begin: If you are upgrading from NOS version 4.0, before you upgrade your cluster, you must manually install Nutanix Cluster Check (NCC) software version 1.2.2 or later on your cluster. 1. Run the Nutanix Cluster Check (NCC) from a Controller VM. nutanix@cvm$ ncc health_checks run_all If the check reports a status other than PASS, resolve the reported issues before proceeding. If you are unable to resolve the issues, contact Nutanix support for assistance. 2. Log on to the web console for any node in the cluster. 3. Open Upgrade Software from the gear icon in the web console. 4. Click Firmware > Disks in the dialog box. 5. If an update is available, click Upgrade Available and then click Download. 6. When the download is complete, do one of the following. Cluster Management | Web Console Guide | NOS | 57 → To run only the pre-upgrade installation checks on the controller VM where you are logged on, click Upgrade > PreUpgrade. These checks also run as part of the upgrade procedure. → Click Upgrade > Upgrade Now, then click Yes to confirm. The Upgrade Software dialog box shows the progress of your selection, including pre-installation checks. The disk firmware upgrade process takes approximately five minutes per disk. Controller VM boot disk upgrade completes in approximately 20 to 40 minutes. The upgrade process updates one disk at a time on each node for the disk group you have selected to upgrade. Once the upgrade is completed on the first node in the cluster, the process begins on the next node, updating one disk at a time, and so on, until all drives in the cluster have been updated. Note: • • As of NOS 4.1.4, Nutanix Engineering has significantly improved the performance of the disk firmware upgrade process, so you might observe better results. You might see the Alert message There have been 10 or more cluster services restarts within 15 minutes in the Controller VM as each drive is upgraded and the cluster services are restarted. This message is expected in this case. Upgrading Firmware: Manual Installation Note: You cannot perform a manual upgrade through Prism Central (if installed and configured). To perform a manual upgrade, log on to the web console for any node in the cluster you are upgrading. Before you begin: The manual download method requires you to download an executable installation file from the Nutanix Support Portal, copy the file to and then run the file from any controller VM in the cluster. The files extracts the disk firmware and related metadata, which you use to upgrade the firmware. 1. Run the Nutanix Cluster Check (NCC) from a Controller VM. nutanix@cvm$ ncc health_checks run_all If the check reports a status other than PASS, resolve the reported issues before proceeding. If you are unable to resolve the issues, contact Nutanix support for assistance. 2. Log on to the Nutanix support portal and select the software or firmware installer file from the Downloads page. 3. Click the download link to save the file on your local media, such as a USB drive or other portable media. 4. Log on to any controller VM and copy the installation file to the /home/nutanix/ directory. 5. Extract the firmware binary and metadata files by running the installation file. nutanix@cvm$ ./installer_filename.sh The installer file extracts the metadata (.json) and binary files. For example, the file names might be similar to nfw-intel-ssd-sata-model-version.bin and nfw-intel-ssd-sata-model-version.json 6. Log on to the web console and open Upgrade Software from the gear icon in the web console. 7. Click Firmware > Disks. 8. Click the upload a binary link. Cluster Management | Web Console Guide | NOS | 58 Note: The text in the link indicates the type of binary file; for example, Firmware. 9. Click Choose File for the metadata and binary files, respectively, browse to the file locations, select the file, and click Upload Now. 10. Do one of the following. → To run only the pre-upgrade installation checks on the controller VM where you are logged on, click Upgrade > PreUpgrade. These checks also run as part of the upgrade procedure. → Click Upgrade > Upgrade Now, then click Yes to confirm. Note: NOS can detect if you have uploaded software or firmware which is already installed or upgraded. In this case, the Upgrade option is not displayed, as the software or firmware is already installed. The Upgrade Software dialog box shows the progress of your selection, including pre-installation checks. The disk firmware upgrade process takes approximately five minutes per disk. Controller VM boot disk upgrade completes in approximately 20 to 40 minutes. The upgrade process updates one disk at a time on each node for the disk group you have selected to upgrade. Once the upgrade is completed on the first node in the cluster, the process begins on the next node, updating one disk at a time, and so on, until all drives in the cluster have been updated. Note: • • As of NOS 4.1.4, Nutanix Engineering has significantly improved the performance of the disk firmware upgrade process, so you might observe better results. You might see the Alert message There have been 10 or more cluster services restarts within 15 minutes in the Controller VM as each drive is upgraded and the cluster services are restarted. This message is expected in this case. Upgrading NCC Software: On Demand Download And Manual Upgrade Before you begin: Note: • • If you are adding one or more nodes to expand your cluster, the latest version of NCC might not be installed on each newly-added node. In this case, re-install NCC in the cluster after you have finished adding the one or more nodes. This topic describes how to install NCC software from the web console. To install NCC from the command line, see Installing NCC from an Installer File on page 60. 1. Run the Nutanix Cluster Check (NCC) from a Controller VM. nutanix@cvm$ ncc health_checks run_all If the check reports a status other than PASS, resolve the reported issues before proceeding. If you are unable to resolve the issues, contact Nutanix support for assistance. 2. Do this step to download and automatically install the NCC upgrade files. To manually upgrade, see the next step. a. Log on to the web console for any node in the cluster. b. Click Upgrade Software from the gear icon in the web console, then click NCC in the dialog box. Cluster Management | Web Console Guide | NOS | 59 c. Do one of the following: → If you previously selected Enable Automatic Download and the software has been downloaded, click Upgrade > Upgrade Now, then click Yes to confirm. → If Enable Automatic Download is cleared, click Download to check if there is software available. When the download task is completed, click Upgrade > Upgrade Now, then click Yes to confirm. 3. Do this step to download and manually install the NCC upgrade files. a. Log on to the Nutanix support portal and select Downloads > Support Tools. b. Click the download link to save the binary gzipped TAR (.tar.gz) and metadata (.json) files on your local media. c. Log on to the web console for any node in the cluster. d. Click Upgrade Software from the gear icon in the web console, then click NCC in the dialog box. e. Click the upload a binary link. f. Click Choose File for the NCC metadata and binary files, respectively, browse to the file locations, and click Upload Now. g. When the upload process is completed, click Upgrade > Upgrade Now, then click Yes to confirm. The Upgrade Software dialog box shows the progress of your selection, including pre-installation checks. The NCC upgrade process does not restart the node but does restart the NOS cluster. After the restart is completed, any added NCC checks are visible in the web console Health pages. During installation or upgrade, NCC versions 1.4 and later automatically restart the cluster health service on each node in the cluster, so you might observe notifications or other slight anomalies as the service is being restarted. Installing NCC from an Installer File Before you begin: Note: • • If you are adding one or more nodes to expand your cluster, the latest version of NCC might not be installed on each newly-added node. In this case, re-install NCC in the cluster after you have finished adding the one or more nodes. This topic describes how to install NCC from the command line. To install NCC software from the web console, see Upgrading NCC Software: On Demand Download And Manual Upgrade on page 59. You can download the NCC installation file from the Nutanix support portal under Downloads > Support Tools. The file type to download depends on the NCC version: Tip: Note the MD5 value of the file as published on the support portal. • • NCC versions 1.2 and later for NOS versions 3.5 and later include a single installer file that you can download and run from any controller VM. NCC versions 1.1.1 and previous for NOS versions 3.0.2 to 3.1.x include an installer file inside a compressed tarball file that you must first extract, then run from any controller VM. Cluster Management | Web Console Guide | NOS | 60 • The directory to which you copy the installation package should exist on all nodes in the cluster (/home/ nutanix is suggested). Additionally, the folder should be owned by any accounts that uses NCC. 1. Download the installation file to any controller VM in the cluster and copy the installation file to the / home/nutanix directory. 2. Check the MD5 value of the file. It must match the MD5 value published on the support portal. If the value does not match, delete the file and download it again from the support portal. nutanix@cvm$ md5sum ./ncc_installer_filename.sh 3. Perform these steps for NCC version 1.2 and later. a. Make the installation file executable. nutanix@cvm$ chmod u+x ./ncc_installer_filename.sh b. Install NCC. nutanix@cvm$ ./ncc_installer_filename.sh The installation script installs NCC on each node in the cluster. NCC installation file logic tests the NCC tar file checksum and prevents installation if it detects file corruption. • • If it verifies the file, the installation script installs NCC on each node in the cluster. If it detects file corruption, it prevents installation and deletes any extracted files. In this case, download the file again from the Nutanix support portal. 4. Perform these steps for NCC version 1.1.1 and previous. a. Extract the installation package. nutanix@cvm$ tar xvmf install_file.tar.gz --recursive-unlink Replace install_file.tar.gz with the name of the compressed installation tar file. The --recursive-unlink option is needed to ensure old installs are completely removed. b. Run the install script. Provide the installation tar file name if it has been moved or renamed. nutanix@cvm$ ./ncc/bin/install.sh [-f install_file.tar] The installation script copies the install_file.tar tarball to each node and install NCC on each node in the cluster. 5. Check the output of the installation command for any error messages. • • NCC 1.2 and later: If installation is successful, a Finished Installation message is displayed. You can check any NCC-related messages in /home/nutanix/data/logs/ncc-output-latest.log. NCC 1.1.1 and previous: If installation is successful, output similar to the following is displayed. Depending on the NCC version installed, the installation file might log the output to /home/nutanix/ data/logs/ or /home/nutanix/data/serviceability/ncc. Copying file to all nodes [ DONE ] -------------------------------------------------------------------------------+ +---------------+ | State | Count | +---------------+ | Total | 1 | +---------------+ Plugin output written to /home/nutanix/data/logs/ncc-output-latest.log [ info ] Installing ncc globally. Cluster Management | Web Console Guide | NOS | 61 [ info ] Installing ncc on 10.130.45.72, 10.130.45.73 [ info ] Installation of ncc succeeded on nodes 10.130.45.72, 10.130.45.73. What to do next: • • As part of installation or upgrade, NCC versions 1.4 and later automatically restart the cluster health service on each node in the cluster, so you might observe notifications or other slight anomalies as the service is being restarted. NCC versions 1.3 and later update the cluster Health page in the Prism web console for NOS 4.1.x and later. Restart the cluster health service from any Controller VM to see these updates in the web console. For clusters running NOS version 4.1.x and later: nutanix@cvm$ allssh '~/cluster/bin/genesis stop cluster_health ' && cluster start Hypervisor Upgrade Overview and Requirements Note: • • The Nutanix NX-2000 Series platform does not support hypervisor upgrades through the web console. If you have just upgraded your cluster's NOS version, Nutanix recommends that you wait until the Data Resiliency Status is green or OK (as shown on the Prism web console Home dashboard) before upgrading your hypervisor. NOS version 4.1.1 and later enables you to upgrade the VMWare ESXi, Microsoft Hyper-V, and KVM hypervisors to versions supported and qualified by Nutanix. Automatic download and installation is not currently supported. You can only upgrade hypervisors by the manual method. The general workflow to upgrade the existing hypervisor: • • • • • Run the Nutanix Cluster Check (NCC) health checks from any Controller VM in the cluster. Download the available hypervisor software from the vendor and the metadata file (.JSON) from the Nutanix support portal. If you are upgrading KVM, you can also download the binary bundle from the Nutanix support portal. See also Upgrading the KVM Hypervisor to Use Acropolis Features in the Acropolis Virtualization Administration Guide. Upload the software and metadata through Upgrade Software. Upgrading the hypervisor restarts the controller VM as part of the upgrade process. The upgrade process upgrades one node at a time, then begins the upgrade process on the next node in the cluster. Cluster Management | Web Console Guide | NOS | 62 Hypervisor Upgrade Support and Requirements Hypervisor Supported for Upgrade Requirements VMWare ESXi 5.x/6.x Note: You cannot perform upgrades to minor ESXi release versions through the web console procedure described here. To perform these upgrades, use the manual procedure described in the vSphere Administration Guide. • • • Major and minor releases for versions 5.0.0, 5.1.0, 5.5.0, 6.0.0 Upgrade using offline bundles, not ISOs Disable hypervisor lockdown mode on the hypervisor host Enable vSphere HA and these settings: • • Enable Host Monitoring (selected) Admission Control > Disable: Allow VM power on operations that violate availability constraints (selected) Enable vSphere DRS and these settings: Note: DRS requires a VMWare ESXi Enterprise License. Ensure that the DRS Automation Level is set to Fully Automated. • Power Management > Off (selected) vCenter Server Settings > Advanced Settings • config.migrate.test.CompatibleNetworks.VMOnVirtualIntranet value of false Microsoft Hyper-V • • Version released with Microsoft Windows Server 2012 R2 Upgrade using ISOs KVM or Acropolis hypervisor • Acropolis hypervisor version available from Nutanix support portal only Only CentOS versions 6.5 and later are able to be upgraded through the web console Upgrade Software feature See also Upgrading the KVM Hypervisor to Use Acropolis Features in the Acropolis Virtualization Administration Guide • • How to Check Your Hypervisor Version Use this procedure Result Log in to the hypervisor host and type cat /etc/ For example, the following result indicates that you are running an Acropolis-compatible hypervisor: el6.nutanix.2015412. The minimum result for the Acropolis hypervisor (AHV) is nutanix-release el6.nutanix.20150120 Cluster Management | Web Console Guide | NOS | 63 Use this procedure Result Log in to the hypervisor host and type cat /etc/ For example, the following result indicates that your are running an Acropolis-compatible hypervisor: CentOS release 6.6 (Final). Any result that returns CentOS 6.4 or previous is non-Acropolis (that is, KVM). Log in to the Prism web console. View the Hypervisor Summary on the home page. If it shows a version of 20150120 or later, you are running AHV. centos-release Upgrading Hypervisor Software: Manual Upgrade Before you begin: Note: • • • • • • • The Nutanix NX-2000 Series platform does not support hypervisor upgrades through the web console. If you have just upgraded your cluster's NOS version, Nutanix recommends that you wait until the Data Resiliency Status is green or OK (as shown on the Prism web console Home dashboard) before upgrading your hypervisor. See Hypervisor Upgrade Overview and Requirements on page 62. (ESXi hypervisor upgrades only) Ensure that hypervisor lockdown mode is disabled (that is, the hypervisor is not locked down). (ESXi hypervisor upgrades only) You cannot perform upgrades to minor ESXi release versions through the web console procedure described here. To perform these upgrades, use the manual procedure described in the vSphere Administration Guide You cannot perform a manual upgrade through Prism Central (if installed and configured). To perform a manual upgrade, log on to the web console for any node in the cluster you are upgrading. See also Upgrading the KVM Hypervisor to Use Acropolis Features in the Acropolis Virtualization Administration Guide.. 1. Run the Nutanix Cluster Check (NCC) from a Controller VM. nutanix@cvm$ ncc health_checks run_all If the check reports a status other than PASS, resolve the reported issues before proceeding. If you are unable to resolve the issues, contact Nutanix support for assistance. 2. Log on to your hypervisor software vendor's web site and download the offline bundle (VMWare ESXi) or ISO (Microsoft Hyper-V). The Acropolis hypervisor bundle is available at the Nutanix support portal. 3. Log on to the Nutanix support portal and select the hypervisor metadata .JSON file from the Downloads menu. Note: If you are upgrading the Acropolis hypervisor, you can also download the binary bundle from here. 4. Save the files on your local media, such as a USB drive or other portable media. 5. Log on to the web console and open Upgrade Software from the gear icon in the web console and click Hypervisor. 6. Click the upload a Hypervisor binary link. Cluster Management | Web Console Guide | NOS | 64 7. Click Choose File for the metadata and binary files, respectively, browse to the file locations, select the file, and click Upload Now. 8. When the file upload is completed, do one of the following. → To run only the pre-upgrade installation checks on the controller VM where you are logged on, click Upgrade > PreUpgrade. These checks also run as part of the upgrade procedure. → Click Upgrade > Upgrade Now, then click Yes to confirm. 9. When upgrading VMWare ESXi, type your vCenter IP address and credentials, then click Upgrade. Note: NOS can detect if you have uploaded software or firmware which is already installed or upgraded. In this case, the Upgrade option is not displayed, as the software or firmware is already installed. The Upgrade Software dialog box shows the progress of your selection, including status of preinstallation checks and uploads, through the Progress Monitor. Viewing the Progress of the Download or Upgrade Process Note: As part of the NOS software upgrade process, the node where you have logged on and initiated the upgrade restarts. The web console appears unresponsive and might display the following message: Unable to reach server. Check for internet connectivity. Wait a few minutes and log on to the web console again. You can see the progress of the download or upgrade process through one of the following: • • Upgrade Software dialog box Alerts summary on the main menu 1. Under the Upgrade Software dialog box progress bar, click Open. The dialog box displays each controller VM or disk as it progresses through the upgrade. For example: Upgrade Progress 2. Click open to see progress including download, installation, and upgrade completion progress bars. 3. Click Close at any time; you can reopen the Upgrade Software dialog box from the main menu. Cluster Management | Web Console Guide | NOS | 65 If you click Close, the Alerts summary on the main menu also shows upgrade progress. 4. Click the Alerts summary on the main menu. 5. Click Open to see progress details, including download, installation, and upgrade completion progress bars. 6. Hover your mouse pointer over the clock icon to see timestamps related to the upgrade task. Pausing an In-Progress Download 1. If a software download is in progress, do one of the following: → Open Upgrade Software from the gear icon in the web console. → Click the Alerts summary on the main menu. 2. Click Open near the download progress bar. 3. Click the Pause icon to temporarily stop the download. 4. Click the Play icon to resume. Deleting a Downloaded Image In some cases, you might need to delete a downloaded software or firmware image. A pre-upgrade check fails if a corrupted image exists (for example, corrupted as the result of a transient network glitch). You might also delete an image and download it again to clear a pre-upgrade check error message. Another Cluster Management | Web Console Guide | NOS | 66 example is when you want to download the image again for any reason. The upgrade feature reports that you have already downloaded an image, preventing you from downloading it again. 1. Log on to the controller VM where the image has been downloaded by using a secure shell session (SSH). 2. Change to the /home/nutanix/software_downloads/download_type directory, where download_type is software, firmware, hypervisor, or ncc. 3. Delete the image and retry to download it. Cluster Management | Web Console Guide | NOS | 67 3 Multi-Cluster Management Nutanix provides an option to monitor and manage multiple clusters through a single web console. The multicluster view, known as Prism Central, is a centralized management tool that runs as a separate VM. Prism Central provides the following features: • • • • • Single sign on for all registered clusters Summary dashboards across all clusters with health, activity, performance, and utilization information Multicluster analytics capabilities One click access to the web console for a cluster Easy ability to switch between clusters Installing the Prism Central VM (ESXi) A special VM runs Prism Central from which you can monitor and manage multiple clusters. To install the Prism Central VM on an ESXi hypervisor, do the following: Note: See Installing the Prism Central VM (Hyper-V) on page 70 to install the Prism Central VM on a Hyper-V hypervisor. (It is not supported on KVM currently.) 1. In the user icon pull-down list of the main menu (see Main Menu Options on page 31), select Download Prism Central. The Tools & Firmware page on the Nutanix support portal appears in a new tab or window. (Enter your Nutanix support portal login credential if prompted.) You can also get to this page by logging into the Nutanix support portal and selecting Tools & Firmware from the Downloads pull-down list of the main menu. Figure: Support Tools Download Page 2. Download (click the link for) the release#-prism_central.ova file to a workstation. The release# represents the release number, for example 4.1.1.2-prism_central.ova. 3. Install the OVA file as follows: a. Connect to vCenter or an ESXi host using the vSphere client. Multi-Cluster Management | Web Console Guide | NOS | 68 b. Select the OVA file, deploy it, and then start the Prism Central VM. See your vSphere documentation for instructions on how to do this. The following vSphere client screen shot illustrates selecting an OVA file called 4.0.1-prism_central to deploy from the download location on the workstation. Figure: vSphere Client 4. Log into the Prism Central VM through the vSphere console (user name "nutanix" and password "nutanix/4u"). 5. Assign a static IP address to the Prism Central VM as follows: a. Open the ifcfg-eth0 file for editing. The following command opens the file using the vi editor: $ sudo vi /etc/sysconfig/network-scripts/ifcfg-eth0 b. Update the NETMASK , IPADDR , BOOTPROTO , and GATEWAY entries as needed. NETMASK="xxx.xxx.xxx.xxx" IPADDR="xxx.xxx.xxx.xxx" BOOTPROTO="none" GATEWAY="xxx.xxx.xxx.xxx" • • • • Enter the desired netmask value in the NETMASK field. (Replace xxx.xxx.xxx.xxx with the appropriate value.) Enter the appropriate static IP address (usually assigned by your IT department) for the Prism Central VM in the IPADDR field. Enter none as the value in the BOOTPROTO field. (You might need to change the value from dhcp to none if you employ DHCP. Only a static address is allowed; DHCP is not supported.) Enter the IP address for your gateway in the GATEWAY field. Warning: Carefully check the file to ensure there are no syntax errors, whitespace at the end of lines, or blank lines in the file. c. Save the changes. d. Remove any old entries from the /etc/hosts file. When the Prism Central VM starts the first time and DHCP is enabled in the network, the /etc/hosts file has an entry similar to the following. Remove such entries from the /etc/hosts file. 127.0.0.1 NTNX-10-3-190-99-A-CVM Multi-Cluster Management | Web Console Guide | NOS | 69 e. Restart the Prism Central VM. $ sudo reboot 6. Log into the Prism Central VM again through the vSphere console and then enter the following command to create a cluster: $ cluster --cluster_function_list="multicluster" -s static_ip_address create The static_ip_address is the Prism Central VM IP address you assigned to the IPADDR parameter in step 4. Note: This completes Prism Central installation. The next step is to register clusters with Prism Central (see Registering with Prism Central on page 98). Port 9440 needs to be open in both directions between the Prism Central VM and any registered clusters. Prism Central Specifications The Prism Central VM requires the following resources: • • • • 1GBps network 256 GB virtual disk space 8 GB RAM 4 vCPU Prism Central can support a maximum of 100 clusters and 10,000 VMs (across all the clusters). Port 9440 needs to be open in both directions between the Prism Central VM and any registered clusters. Installing the Prism Central VM (Hyper-V) A special VM runs Prism Central from which you can monitor and manage multiple clusters. To install the Prism Central VM on a Hyper-V hypervisor, do the following: Note: See Installing the Prism Central VM (ESXi) on page 68to install the Prism Central VM on an ESXi hypervisor. (It is not supported on KVM currently.) 1. In the user icon pull-down list of the main menu (see Main Menu Options on page 31), select Download Prism Central. The Tools & Firmware page on the Nutanix support portal appears in a new tab or window. (Enter your Nutanix support portal login credential if prompted.) You can also get to this page by logging into the Nutanix support portal and selecting Tools & Firmware from the Downloads pull-down list of the main menu. Multi-Cluster Management | Web Console Guide | NOS | 70 Figure: Tools & Firmware Page 2. Download (click the link for) the release#-prism_central.zip file to a workstation. The release# represents the release number, for example 4.1.1.2-prism_central.zip. 3. Extract the release#-prism_central.zip file contents and copy the VHD files to either the container or SCVMM library. Note: To enable fast copy, use the SCVMM library on the same cluster. Fast copy improves the deployment time. 4. Complete installation by following the Prism Central VM deployment steps for either SCVMM or HyperV Manager. • • Deploying Prism Central (SCVMM) on page 71 Deploying Prism Central (Hyper-V Manager) on page 77 Deploying Prism Central (SCVMM) This procedure describes how to deploy the Prism Central VM on Hyper-V through the System Center Virtual Machine Manager (SCVMM). Before you begin: Complete Installing the Prism Central VM (Hyper-V) on page 70. 1. Open SCVMM, go to the library where the VHD files were downloaded, select the hyperv-prismcental-boot-disk boot disk file, right click to open the menu, and select Create Virtual Machine. Multi-Cluster Management | Web Console Guide | NOS | 71 Figure: SCVMM File Menu The Create Virtual Machine Wizard appears. 2. In the Identity screen, enter appropriate values in the Virtual Machine Name and Generation fields and then click the Next button (bottom right of screen). a. Virtual Machine Name: Enter the name of the VM. b. Generation: Select Generation 1. Figure: Create VM Wizard: Identity 3. In the Configure Hardware screen, do the following: a. Set the number of processors to 4. Multi-Cluster Management | Web Console Guide | NOS | 72 Figure: Create VM Wizard: Configure Hardware Processors b. Set the memory to 8 GB. Figure: Create VM Wizard: Configure Hardware Memory c. Click the New > Disk button, click the Use an existing virtual hard disk option and click the Browse button, select the hyperv-prism_central-data-disk.vhdx data disk file from the list in the dialog box, and then click the Next button. Multi-Cluster Management | Web Console Guide | NOS | 73 Figure: Create VM Wizard: Configure Virtual Disk 4. In the Select Host screen, select the host where the Prism Central VM is deployed and then click the Next button. Figure: Create VM Wizard: Select Host Multi-Cluster Management | Web Console Guide | NOS | 74 5. In the Select Network screen, select the appropriate VM network and then click the Next button. Figure: Create VM Wizard: Select Network 6. In the Add Properties screen, enter the specified values in the following fields and then click the Next button: a. Select Always turn on the virtual machine from the pull-down list with a 0 (zero) second delay in the first two fields. b. Select Save state from the pull-down list in the next field. c. Select CentOS Linux 8 (64 bit) from the pull-down list in the next field. Figure: Create VM Wizard: Add Properties Multi-Cluster Management | Web Console Guide | NOS | 75 7. In the Summary screen, verify all the settings are correct and then click the Create Virtual Machine button. 8. Select and right click the newly created Prism Central VM, and then select Power On from the pulldown menu. Figure: Virtual Machine List 9. Log into Prism Central VM through the SCVMM console (user name "nutanix" and password "nutanix/4u"). 10. Assign a static IP address to the Prism Central VM as follows: a. Open the ifcfg-eth0 file for editing. The following command opens the file using the vi editor: $ sudo vi /etc/sysconfig/network-scripts/ifcfg-eth0 b. Update the NETMASK , IPADDR , BOOTPROTO , and GATEWAY entries as needed. NETMASK="xxx.xxx.xxx.xxx" IPADDR="xxx.xxx.xxx.xxx" BOOTPROTO="none" GATEWAY="xxx.xxx.xxx.xxx" • • • • Enter the desired netmask value in the NETMASK field. (Replace xxx.xxx.xxx.xxx with the appropriate value.) Enter the appropriate static IP address (usually assigned by your IT department) for the Prism Central VM in the IPADDR field. Enter none as the value in the BOOTPROTO field. (You might need to change the value from dhcp to none if you employ DHCP. Only a static address is allowed; DHCP is not supported.) Enter the IP address for your gateway in the GATEWAY field. Warning: Carefully check the file to ensure there are no syntax errors, whitespace at the end of lines, or blank lines in the file. c. Save the changes. d. Remove any old entries from the /etc/hosts file. When the Prism Central VM boots up the first time and DHCP is enabled in the network, the /etc/ hosts file has an entry similar to the following. Remove such entries from the /etc/hosts file. 127.0.0.1 NTNX-10-3-190-99-A-CVM e. Restart the Prism Central VM. $ sudo reboot Multi-Cluster Management | Web Console Guide | NOS | 76 11. Log into the Prism Central VM again and then enter the following command to create a cluster: $ cluster --cluster_function_list="multicluster" -s static_ip_address create The static_ip_address is the Prism Central VM IP address you assigned to the IPADDR parameter in step 4. Note: This completes Prism Central installation. The next step is to register clusters with Prism Central (see Registering with Prism Central on page 98). Port 9440 needs to be open in both directions between the Prism Central VM and any registered clusters. Deploying Prism Central (Hyper-V Manager) This procedure describes how to deploy the Prism Central VM on Hyper-V through the Hyper-V Manager. Before you begin: Complete Installing the Prism Central VM (Hyper-V) on page 70. 1. Open Hyper-V Manager, right click the host where the Prism Central VM is deployed, and select New > Virtual Machine. Figure: Hyper-V Manager: New Virtual Machine The New Virtual Machine Wizard window appears. 2. In the Before You Begin screen, read the text and then click the Next button. 3. In the Specify Name and Location screen, enter the virtual machine name in the Name field and then click the Next button. Multi-Cluster Management | Web Console Guide | NOS | 77 Figure: New Virtual Machine Wizard: Specify Name and Location 4. In the Specify Generation screen, click the Generation 1 option and then click the Next button. Figure: New Virtual Machine Wizard: Specify Generation 5. In the Assign Memory screen, enter 8192 MB (8 GB) in the Startup memory field and then click the Next button. Figure: New Virtual Machine Wizard: Assign Memory 6. In the Configure Networking screen, select ExternalSwitch (not internal switch) in the Connection field and then click the Next button. Multi-Cluster Management | Web Console Guide | NOS | 78 Figure: New Virtual Machine Wizard: Configure Networking 7. In the Connect Virtual Hard Disk screen, click the Use an existing virtual hard disk option and then the browse button, find the hyperv-prism-cental-boot-disk boot disk file in the dialog box, click the Open button to select the file and close the window, and then click the Next button. Figure: New Virtual Machine Wizard: Connect Virtual Hard Disk 8. In the Summary screen, verify all the settings are correct and then click the Finish button. 9. Right click the newly created Prism Central VM, and select Settings from the pull-down menu. 10. In the Settings screen, select IDE Controller 0 in the Hardware section and Hard Drive in the IDE Controller section, and then click the Add button. Multi-Cluster Management | Web Console Guide | NOS | 79 Figure: VM Settings Screen: IDE Controller 11. Select Hard Drive (under IDE Controller 0) in the Hardware section, and select the following in the Hard Drive section: a. Select IDE Controller 0 for the Controller field and 1 (in use) for the Location field. b. Click the Virtual hard disk option and then the browse button, find the hyperv-prism-centaldata-disk data disk file in the dialog box, and click the Open button to select the file and close the window. Figure: VM Settings Screen: Hard Drive 12. When the settings are correct, click the Apply button (lower right). 13. Start the Prism Central VM and log in through the Hyper-V Manager console (user name "nutanix" and password "nutanix/4u"). Multi-Cluster Management | Web Console Guide | NOS | 80 14. Assign a static IP address to the Prism Central VM as follows: a. Open the ifcfg-eth0 file for editing. The following command opens the file using the vi editor: $ sudo vi /etc/sysconfig/network-scripts/ifcfg-eth0 b. Update the NETMASK , IPADDR , BOOTPROTO , and GATEWAY entries as needed. NETMASK="xxx.xxx.xxx.xxx" IPADDR="xxx.xxx.xxx.xxx" BOOTPROTO="none" GATEWAY="xxx.xxx.xxx.xxx" • • • • Enter the desired netmask value in the NETMASK field. (Replace xxx.xxx.xxx.xxx with the appropriate value.) Enter the appropriate static IP address (usually assigned by your IT department) for the Prism Central VM in the IPADDR field. Enter none as the value in the BOOTPROTO field. (You might need to change the value from dhcp to none if you employ DHCP. Only a static address is allowed; DHCP is not supported.) Enter the IP address for your gateway in the GATEWAY field. Warning: Carefully check the file to ensure there are no syntax errors, whitespace at the end of lines, or blank lines in the file. c. Save the changes. d. Remove any old entries from the /etc/hosts file. When the Prism Central VM boots up the first time and DHCP is enabled in the network, the /etc/ hosts file has an entry similar to the following. Remove such entries from the /etc/hosts file. 127.0.0.1 NTNX-10-3-190-99-A-CVM e. Restart the Prism Central VM. $ sudo reboot 15. Log into the Prism Central VM again and then enter the following command to create a cluster: $ cluster --cluster_function_list="multicluster" -s static_ip_address create The static_ip_address is the Prism Central VM IP address you assigned to the IPADDR parameter in step 4. Note: This completes Prism Central installation. The next step is to register clusters with Prism Central (see Registering with Prism Central on page 98). Port 9440 needs to be open in both directions between the Prism Central VM and any registered clusters. Prism Central Access Prism Central is a web console that provides a multicluster view. Video: Click here to see a Prism Central overview video (MP4 format) including login/logout steps, main menu options, dashboard features, and multicluster access. (The video may not reflect the latest features described in this section.) Multi-Cluster Management | Web Console Guide | NOS | 81 Logging Into Prism Central To access Prism Central, open a web browser, enter the IP address for the Prism Central VM, and log in to the web console (see Logging Into the Web Console on page 29). Note: The Prism Central VM must be installed first (see Installing the Prism Central VM (ESXi) on page 68). Using Prism Central The Prism Central menu and viewing options are similar to those for a cluster: • • • The dashboard view options are the same (except for the DR view), but the information spans the registered clusters (see Prism Central Dashboards on page 83). The informational and search features (main menu health, alert, and magnifying glass icons) function the same except they extend across clusters (see Main Menu Options on page 31). The task and user icon pull-down lists are a subset of the cluster options that are relevant to Prism Central (see Prism Central Configuration on page 95). Figure: Prism Central Main Menu Accessing a Cluster through Prism Central Clicking on Prism Central in the main menu (far left) displays a cluster view column on the left. This view provides several options. Note: A cluster must first be registered before it appears in this view or in any of the Prism Central dashboards (see Registering with Prism Central on page 98). • • • • • A line (or box) appears for each cluster with summary health and alert information. Hovering the cursor over a line (or box) displays additional information about that cluster. Click All (upper left of column) to display the complete list of clusters or Critical to display only the clusters in critical health. Click the icon to list the clusters in line form; click the icon to list the clusters in box form. To find a specific cluster, enter a string in the Search for a specific cluster field. Any cluster whose name includes the string appears in the list. To open the web console for a single cluster, click the cluster name in the list. The cluster view column closes, and the web console for that cluster appears. To redisplay the cluster view column, click the cluster name on the far left of the main menu. You can then select another cluster or go back to the Prism Central page. Note: When you access a cluster from Prism Central, you are logging in through your Prism Central user account, not a cluster user account. As a result the cluster user configuration options are different (more limited) than when logging directly into the cluster (see Prism Central Configuration on page 95). Multi-Cluster Management | Web Console Guide | NOS | 82 Figure: Prism Central Cluster View Prism Central Dashboards Prism Central displays dashboard views similar to a cluster. However, the Prism Central dashboards display aggregated data across multiple clusters. To display a multicluster dashboard, open Prism Central (see Prism Central Access on page 81) and select an option from the pull-down list on the left of the main menu. Select from the following view options: • • • • • • • Home. Displays the main dashboard (see Prism Central Home Dashboard on page 83). Health. Displays the health dashboard (see Prism Central Health Dashboard on page 89). VM. Displays a virtual machine information dashboard (see Prism Central VM Dashboard on page 90). Storage. Displays a storage information dashboard (see Prism Central Storage Dashboard on page 91). Hardware. Displays a hardware information dashboard (see Prism Central Hardware Dashboard on page 92). Analysis. Displays a screen to create and run performance monitors (see Prism Central Analysis Dashboard on page 94). Alerts. Displays a screen of alert and event messages (see Prism Central Alerts Dashboard on page 94). Prism Central Home Dashboard Like the home dashboard for a cluster, the Prism Central home dashboard is the opening screen that appears after logging into the Prism Central web console. It provides a dynamic summary view across the registered clusters. To view the home dashboard at any time, select Home from the pull-down entity list on the left of the main menu. Menu Options In addition to the main menu (see Prism Central Access on page 81), the Home screen includes a menu bar with the following options: • View selector. Click the Overview button on the left to display the Home dashboard overview view (see Prism Central Home Overview View on page 84), or click the Table button to display cluster summary information in a tabular form (see Prism Central Home Table View on page 85). Multi-Cluster Management | Web Console Guide | NOS | 83 • • Page selector. In the Table view, clusters are listed 10 per page. When there are more than 10 clusters, left and right paging arrows appear on the right, along with the total cluster count and the cluster numbers for the current page. Export table content. In the Table view, you can export the table information to a file in either CSV or JSON format by clicking the gear icon on the right and selecting either Export CSV or Export JSON from the pull-down menu. (The browser must allow a dialog box for export to work.) Chrome, Internet Explorer, and Firefox download the data into a file; Safari opens the data in the current window. Figure: Prism Central Home Dashboard Menu Prism Central Home Overview View The Prism Central Home Overview view displays cluster-level performance and usage statistics across clusters on the left, heath status information in the middle, and the most recent alert and event messages on the right. The following figure is a sample view, and the following table describes each field in this view. A slide bar appears on the right for fields with additional information to display. The displayed information is dynamically updated to remain current. Figure: Prism Central Home Overview View Multi-Cluster Management | Web Console Guide | NOS | 84 Note: See Understanding Displayed Statistics on page 40 for information about how the statistics are derived. Prism Central Home Overview View Fields Name Description Summary Displays the number of clusters monitored by Prism Central and the NOS versions running on those clusters. VM Summary Displays the number of VMs in each cluster. Hardware Summary Displays the number of hosts in each cluster. Hypervisor Summary Displays the number of clusters running each hypervisor type. Cluster Activity Displays the number of active tasks in the most active (or all) clusters. Top Clusters By Disk Latency Displays the average I/O latency (in milliseconds) in the highest latency (or all) clusters. Top Clusters by Disk IOPS Displays I/O operations per second (IOPS) in the highest volume (or all) clusters. Top Cluster By IO Bandwidth Displays I/O bandwidth used per second in the highest bandwidth (or all) clusters. The value is displayed in an appropriate metric (MBps, KBps, and so on) depending on traffic volume. Health Displays health status for each cluster as a whole (good, warning, critical). Top Clusters by CPU Usage Displays the current CPU utilization percentage for the highest usage (or all) clusters. Top Clusters By Memory Usage Displays the current memory utilization percentage for the highest usage (or all) clusters. Critical Alerts Displays the most recent unresolved critical alert messages across the clusters. Click a message to open the Alert screen at that message (see Alerts Dashboard). Warning Alerts Displays the most recent unresolved warning alert messages across the clusters. Click a message to open the Alert screen at that message. Info Alerts Displays a summary of informational alerts across the clusters. Events Displays a summary of events across the clusters. Prism Central Home Table View The Prism Central Home table view displays information about each cluster in a tabular form. The displayed information is dynamically updated to remain current. The Prism Central Home table screen is divided into two sections: • • The top section is a table. Each row represents a single cluster and includes basic information about that cluster. The bottom section provides additional information about the cluster selected in the top section. It includes a details column on the left and a set of tabs on the right. The following table describes each field in the table and details portion of the view. The tab contents are described in the subsequent sections. Multi-Cluster Management | Web Console Guide | NOS | 85 Note: See Understanding Displayed Statistics on page 40 for information about how the statistics are derived. Figure: Prism Central Home Table View Prism Central Home Table and Detail Fields Parameter Description Values Table Fields (upper screen) Cluster Name Displays the name of each cluster. (cluster name) NOS Versions Displays the NOS version running on the cluster. (version number) Health Displays health status for each cluster as a whole. good, warning, critical Hypervisors Displays the hypervisor type running on each cluster. ESXi, KVM, Hyper-V Detail Fields (lower left of screen) Cluster Name Displays the name of the cluster. (cluster name) Hypervisor Type Displays the hypervisor type running on the cluster. ESXi, KVM, Hyper-V Health Displays health status for the cluster as a whole. good, warning, critical Number of Hosts Displays the number of hosts in this cluster. 3 - max Remote Support Displays whether Nutanix remote support is enabled (see Controlling Remote Connections on page 381). Enabled or Disabled Multi-Cluster Management | Web Console Guide | NOS | 86 Parameter Description Values External Subnet Displays the external subnet IP address and netmask. ip_addr/netmask Internal Subnet Displays the internal subnet IP address and netmask. ip_addr/netmask Cluster Performance Tab The Cluster Performance tab displays graphs of performance metrics for the selected cluster. The graphs are rolling time interval performance monitors that can vary from one to several hours depending on activity moving from right to left. Placing the cursor anywhere on the horizontal axis displays the value at that time. For more in depth analysis, you can add a monitor to the analysis page by clicking the blue link in the upper right of the graph (see Analysis Dashboard on page 264). The Cluster Performance tab includes the following graphs: • • • • • Cluster-wide CPU Usage: Displays the percentage of CPU capacity currently being used (0 - 100%) across the cluster. Cluster-wide Memory Usage: Displays the percentage of memory capacity currently being used (0 100%) across the cluster. Cluster-wide Hypervisor IOPS: Displays I/O operations per second (IOPS) across the cluster. Cluster-wide Hypervisor I/O Bandwidth: Displays I/O bandwidth used per second (MBps or KBps) for physical disk requests across the cluster. Cluster-wide Hypervisor Avg I/O Latency: Displays the average I/O latency (in milliseconds) for physical disk requests across the cluster. Figure: Cluster Performance Tab Multi-Cluster Management | Web Console Guide | NOS | 87 Cluster Usage Tab The Cluster Usage tab includes a Usage Summary graph for the selected cluster that displays a rolling time interval usage monitor that can vary from one to several hours depending on activity moving from right to left. Placing the cursor anywhere on the horizontal axis displays the value at that time. For more in depth analysis, you can add the monitor to the analysis page by clicking the blue link in the upper right of the graph (see Analysis Dashboard on page 264). Figure: Cluster Usage Tab Cluster Alerts Tab The Alerts tab displays the unresolved alert messages across the selected cluster in the same form as the Alerts page (see Alert Messages View on page 273). Click the Include Resolved button to also display resolved alerts. Figure: Cluster Alerts Tab Cluster Events Tab The Cluster Events tab displays the unacknowledged event messages across the selected cluster in the same form as the Events page (see Event Messages View on page 275). Click the Include Acknowledged button to also display acknowledged events. Figure: Cluster Events Tab Multi-Cluster Management | Web Console Guide | NOS | 88 Prism Central Health Dashboard The Prism Central Health dashboard displays dynamically updated health information about hosts, disks, and VMs across the registered clusters. To view the Health dashboard, select Health from the pull-down list on the left of the main menu. Menu Options In addition to the main menu (see Prism Central Access on page 81), the Prism Central Health screen includes a menu bar with the following options: • • Page selector. Clusters are listed 20 per page. When there are more than 20 clusters, left and right paging arrows appear on the right, along with the total cluster count and the cluster numbers for the current page. Export table content. You can export the table information to a file in either CSV or JSON format by clicking the gear icon on the right and selecting either Export CSV or Export JSON from the pulldown menu. (The browser must allow a dialog box for export to work.) Chrome, Internet Explorer, and Firefox download the data into a file; Safari opens the data in the current window. Health Screen Details The Prism Central Health dashboard displays health information about each cluster in a tabular form. The following figure is a sample view, and the table describes each field in this view. Figure: Prism Central Health Dashboard Prism Central Health Dashboard Fields Parameter Description Values Cluster Name Displays the name of the cluster. (cluster name) Current Health Displays the overall health status of the cluster. The good, warning, critical, overall status reflects the least healthy component. unknown If a host, disk, or VM in the cluster is critical, the cluster status is critical. If none are critical but at least one is in the warning state, the cluster status is warning. If all components are healthy, the cluster status is good. The status is unknown when Prism Central cannot access the cluster such as when there is a network problem or the cluster is down. Multi-Cluster Management | Web Console Guide | NOS | 89 Parameter Description Values Hosts Health Status Displays the total number of hosts in the cluster and (number of hosts by the number in each health state. state) Disks Health Status Displays the total number of disks in the cluster and (number of disks by the number in each health state. state) VMs Health Status Displays the total number of VMs in the cluster and the number in each health state. (number of VMs by state) (Health Page) Displays a Health Page link. Click the link to display the health page for that cluster (see Health Dashboard on page 223). A dash appears when Prism Central cannot connect to the cluster (unknown status). (link or dash) Prism Central VM Dashboard The Prism Central virtual machine (VM) dashboard displays dynamically updated information about virtual machines across the registered cluster. To view the VM dashboard, select VM from the pull-down list on the left of the main menu. Menu Options In addition to the main menu (see Prism Central Access on page 81), the Prism Central VM screen includes a menu bar with the following options: • • Page selector. VMs are listed 10 per page. When there are more than 10 VMs, left and right paging arrows appear on the right, along with the total VM count and the VM numbers for the current page. Export table content. You can export the table information to a file in either CSV or JSON format by clicking the gear icon on the right and selecting either Export CSV or Export JSON from the pulldown menu. (The browser must allow a dialog box for export to work.) Chrome, Internet Explorer, and Firefox download the data into a file; Safari opens the data in the current window. VM Screen Details The Prism Central VM dashboard is identical to the single cluster VM dashboard table view except for the following: • • To account for this multicluster view, the table in the top section of screen includes an additional Cluster Name field. The bottom section of the screen displays details about the VM selected in the upper section only. Therer is no option to display summary information across all the VMs. See VM Table View on page 243 for a detailed description of this dashboard. Multi-Cluster Management | Web Console Guide | NOS | 90 Figure: Prism Central VM Dashboard Prism Central Storage Dashboard The Prism Central Storage dashboard displays dynamically updated information about the storage configuration across the registered clusters. To view the Storage dashboard, select Storage from the pulldown list on the left of the main menu. Menu Options In addition to the main menu (see Prism Central Access on page 81), the Prism Central Storage screen includes a menu bar with the following options: • View selector. The Storage dashboard provides two viewing modes. • • Click the Storage Pool button to view storage pool information across the registered clusters. • Click the Container button to view container information across the registered clusters. Page selector. In the table (upper) section, containers and storage pools are listed 5 per page. When there are more than 5 items in the list, left and right paging arrows appear on the right, along with the total count and the count for the current page. Multi-Cluster Management | Web Console Guide | NOS | 91 • Export table content. You can export the table information to a file in either CSV or JSON format by clicking the gear icon on the right and selecting either Export CSV or Export JSON from the pulldown menu. (The browser must allow a dialog box for export to work.) Chrome, Internet Explorer, and Firefox download the data into a file; Safari opens the data in the current window. Storage [Container|Storage Pool] View The Prism Central Storage dashboard is identical to the single cluster Storage dashboard table view except for the following: • • To account for this multicluster view, the table in the top section of the screen includes an additional Cluster Name field. The bottom section of the screen displays details about the container or storage pool selected in the upper section only. There is no option to display summary information across all the containers or storage pools. See Storage Table View on page 121 for a detailed description of this dashboard. Figure: Prism Central Storage Dashboard Prism Central Hardware Dashboard The Prism Central Hardware dashboard displays dynamically updated information about the hosts and disks across the registered clusters. To view the Hardware dashboard, select Hardware from the pull-down list on the left of the main menu. Menu Options In addition to the main menu (see Prism Central Access on page 81), the Prism Central Hardware screen includes a menu bar with the following options: • View selector. The Hardware dashboard provides two viewing modes. Multi-Cluster Management | Web Console Guide | NOS | 92 • • • Click the Host button to view host information across the registered clusters. • Click the Disk button to view disk information across the registered clusters. Page selector. In the table (upper) section, hosts and disks are listed 10 per page. When there are more than 10 items in the list, left and right paging arrows appear on the right, along with the total count and the current page number. Export table content. You can export the table information to a file in either CSV or JSON format by clicking the gear icon on the right and selecting either Export CSV or Export JSON from the pulldown menu. (The browser must allow a dialog box for export to work.) Chrome, Internet Explorer, and Firefox download the data into a file; Safari opens the data in the current window. Hardware (Table) View The Prism Central Hardware dashboard is identical to the single cluster Hardware dashboard table view except for the following: • • To account for this multicluster view, the table in the top section of the screen includes an additional Cluster Name field. The bottom section of the screen displays details about the host or disk selected in the upper section only. There is no option to display summary information across all the hosts or disks. See Hardware Table View on page 148 for a detailed description of this dashboard. Figure: Prism Central Hardware Dashboard Multi-Cluster Management | Web Console Guide | NOS | 93 Prism Central Analysis Dashboard The Prism Central Analysis dashboard allows you to create charts that can dynamically monitor a variety of performance measures across the registered clusters. To view the Analysis dashboard, select Analysis from the pull-down list on the left of the main menu. Menu Options The Prism Central Analysis dashboard does not include menu options other than those available from the main menu (see Prism Central Access on page 81). Analysis Screen Details The Prism Central Analysis dashboard is identical to the single cluster Analysis dashboard except that the chart options and alert/event lists span the registered clusters. See Analysis Dashboard on page 264 for a detailed description of this dashboard. Figure: Prism Central Analysis Dashboard Prism Central Alerts Dashboard The Prism Central Alerts dashboard displays alert and event messages across the registered clusters. To view the Alerts dashboard, select Alerts from the pull-down list on the left of the main menu. Multi-Cluster Management | Web Console Guide | NOS | 94 Menu Options In addition to the main menu (see Prism Central Access on page 81), the Prism Central Alerts screen includes a menu bar with the following options: • • • • • View selector. There are no view options as only alert messages are displayed. (Event messages are not presented.) Action buttons. Click the Alert Policies button to specify what events should generate an alert and how frequently the system should check for each event type (see Configuring Alert Policies on page 277). Click the Alert Email Configuration button to customize who should receive alert e-mails (see Configuring Alert Emails on page 276). List all issues. Only unresolved alert messages or unacknowledged event messages are displayed by default. To list both resolved and unresolved alert messages, check the Include Resolved box. To list both acknowledged and unacknowledged event messages, check the Include Acknowledged box. Pagination. Messages are displayed 20 per page. When there are more than 20 messages, left and right paging arrows appear on the right of the alert/event view bar along with the total message count and the message numbers for the current page. Export messages. You can export the messages to a file in either CSV or JSON format by clicking the gear icon on the right of the alert/event view bar and selecting either Export CSV or Export JSON from the pull-down menu. This exports the messages for the current tab, either all the alerts or all the events. (The browser must allow a dialog box for export to work.) Chrome, Internet Explorer, and Firefox download the data into a file; Safari opens the data in the current window. Alert View The Prism Central Alert view is identical to the single cluster Alert view except for the following: • • The table includes an additional Cluster Name field to identify in which cluster the issue occurred. Issues cannot be acknowledged or resolved from the Prism Central Alert view. See Alert Messages View on page 273 for a detailed description of this view. Figure: Prism Central Alert View Prism Central Configuration Prism Central is configured much like a regular cluster, but only a subset of the cluster configuration options apply to Prism Central. Multi-Cluster Management | Web Console Guide | NOS | 95 Prism Central Task Options A gear icon appears on the right side of the main menu (see Prism Central Access on page 81). Clicking the gear icon displays a list of tasks you can perform to configure Prism Central. The following table describes each option in the pull-down list. Prism Central Task Menu List Name Description Upgrade Prism Central Opens the Upgrade Software window to upgrade Prism Central to a newer NOS version (see Upgrading Prism Central on page 100). Using this option upgrades Prism Central only; it does not upgrade the NOS version for any registered clusters. Authentication Opens the Authentication Configuration window to configure Prism Central authentication (see Configuring Authentication on page 350). SSL Certificate Opens the SSL Certificates window to create a self-signed certificate (see Installing an SSL Certificate on page 357). User Management Opens the User Management window. This window lists current Prism Central users and allows you to add (see Creating a User Account on page 371), update (see Updating a User Account on page 372), and delete (see Deleting a User Account on page 376) user accounts. Role Mapping Opens the Role Mapping window to configure role mappings that apply in the user authentication process (see Assigning Role Permissions on page 355). Alert Policies Opens the Alert Policies window, which allows you to specify what events should generate an alert and how frequently the system should check for each event type (see Configuring Alert Policies on page 277). Alert Email Contacts Opens the Alert Email Contacts window to specify email addresses to which alerts should go (see Configuring Alert Email Contacts). Alert Email Services Opens the Alert Email Services window, which enables (or disables) the emailing of alerts (see Configuring Alert Emails on page 276). Cluster Lockdown Opens the Cluster Lockdown window, which allows you to delete (or add) public authentication keys used for SSH access into the Prism Central VM (see Controlling Cluster Access on page 360). Removing all public keys locks down the Prism Central VM from external access. Name Servers Opens the Name Servers window to configure name servers for the Prism Central VM (see Configuring Name Servers on page 327). NTP Servers Opens the NTP Servers window to specify NTP servers to access (see Configuring NTP Servers on page 333). It is recommended that you configure an NTP server for Prism Central to prevent time stamp differences that might otherwise appear in the reported statistics between Prism Central and the registered clusters. SMTP Server Opens the SMTP Server Settings window to configure an SMTP server (see Configuring an SMTP Server on page 339). Multi-Cluster Management | Web Console Guide | NOS | 96 Name Description Welcome Banner Opens the Edit Welcome Banner window to create a welcome banner message that appears before users login to the Prism Central VM web console (see Configuring a Banner Page on page 349). Prism Central User Options A user icon appears on the far right side of the main menu with the current Prism Central user login name (for example ) . Clicking the user icon displays a list of options to update your user account, log out from the web console, and other miscellaneous tasks. The following table describes each option in the pull-down list. User Menu List Name Description Update Profile Opens the Update Profile window to update your user name and email address (see Updating My Account on page 374). Change Password Opens the Change Password window to update your password (see Updating My Account on page 374). Download nCLI Downloads the Nutanix command line interface (nCLI) as a zip file to your local system. The download occurs immediately after clicking this option (no additional prompts). See the Nutanix Command Reference for information about installing the nCLI locally and for nCLI command descriptions. Download Cmdlets Installer Downloads the PowerShell installer for the Nutanix cmdlets. See the Nutanix Command Reference for information about installing the cmdlets locally and for cmdlet descriptions. Nothing To Do? Opens a game that is strictly for entertainment. To quit the game, click the "X" at the upper right of the screen. About Nutanix Opens a window that displays the Nutanix operating system (NOS) version running the Prism Central VM. Support Portal Opens a new browser tab (or window) at the Nutanix support portal login page (see Accessing the Nutanix Support Portal on page 384). Help Opens the online help (see Accessing Online Help on page 390). Nutanix Next Community Opens a new browser tab (or window) at the Nutanix Next Community entry page. This is an online community site for customers and partners to exchange ideas, tips, and information about Nutanix technologies and related datacenter topics. Sign Out Logs out the user from the web console (see Logging Out of the Web Console on page 31). Cluster User Options (when accessed from Prism Central) When you access a cluster from Prism Central, you are logging in through your Prism Central user account, not a cluster user account. As a result, the cluster user configuration options are different (more Multi-Cluster Management | Web Console Guide | NOS | 97 limited) than when logging directly into the cluster. The following table describes the user icon options when accessing a cluster from Prism Central. User Menu List Name Description REST API Explorer Opens a new browser tab (or window) at the Nutanix REST API Explorer web page (see Accessing the REST API Explorer on page 386). About Nutanix Opens a window that displays the Nutanix operating system (NOS) version running on the cluster. Support Portal Opens a new browser tab (or window) at the Nutanix support portal login page (see Accessing the Nutanix Support Portal on page 384). Help Opens the online help (see Accessing Online Help on page 390). Nutanix Next Community Opens a new browser tab (or window) at the Nutanix Next Community entry page. This is an online community site for customers and partners to exchange ideas, tips, and information about Nutanix technologies and related datacenter topics. Sign Out Logs out the user from the web console (see Logging Out of the Web Console on page 31). This is the same as logging out when you are viewing Prism Central. Registering with Prism Central A cluster must be registered with Prism Central to be included in that multicluster group. To register (or unregister) a cluster, do the following: Video: Click here to see a video (MP4 format) demonstration of this procedure. (The video may not reflect the latest features described in this section.) Note: If you enable client authentication on a registered cluster (see Configuring Authentication on page 350), it interferes when communicating with Prism Central. Therefore, do not enable authentication on any registered clusters. Note: Port 9440 needs to be open in both directions between the Prism Central VM and any registered clusters. 1. Log into the web console for that cluster (see Logging Into the Web Console on page 29). 2. In the gear icon pull-down list of the main menu (see Main Menu Options on page 31), select Prism Central Registration. The Prism Central Registration dialog box appears. Multi-Cluster Management | Web Console Guide | NOS | 98 Figure: Prism Central Registration Window 3. To register a cluster, do the following in the indicated fields: a. Host Name or IP Address (FQDN or IP): Enter the IP address or fully qualified domain name for the Prism Central VM. b. User: Enter the Prism Central VM user login name. c. Password: Enter the Prism Central VM user password. 4. When all the fields are correct, click the Save button to save the values and close the window. This registers the cluster on the specified Prism Central VM and allows the passing of information between the cluster and Prism Central. To unregister a cluster, open the Prism Central Registration dialog box, enter the user name and password for Prism Central in the User and Password fields, and then click the Unregister button. Note: When unregistering a cluster, the IP address (not just a host name) is required in the Host Name or IP Address (FQDN or IP) field. Note: If the Prism Central IP address changes after registering, you must unregister and then re-register the cluster with the new IP address. Multi-Cluster Management | Web Console Guide | NOS | 99 Figure: Prism Central Registration Window (unregister) Upgrading Prism Central Before you begin: Caution: • As described in this procedure, if you are upgrading from Prism Central versions 4.0.1 or 4.0.2.1, you must skip the pre-upgrade checks (which are not needed). To do so: 1. (Windows keyboard) Simultaneously click Upgrade and press the Alt and Shift keys. 2. (Mac keyboard) Simultaneously click Upgrade and press the Alt/Option and Shift keys [on a full-sized Mac keyboard] or Fn and Alt/Option and Shift keys [on a Mac laptop keyboard]. • • • • • • If you are running Prism Central 4.0.2.1 or previous and want to upgrade, do not use or upgrade Prism Central to version 4.0.3. Prism Central uses NOS as its base operating system and version 4.0.3 is not supported for use in Prism Central. See KB2053: Prism Central Compatibility and Deployment Considerations. This article describes compatible versions of Prism Central and NOS clusters. Also refer to the Prism Central Release Notes. Manually upgrading Prism Central is similar to manually upgrading NOS. In both cases, you download specific NOS binary and upgrade metadata .JSON files, then upload them (as described in this topic). Prism Central 4.1.1.x displays a message that any clusters running NOS versions 4.0.2.x and previous need to be upgraded. The clusters that need to be upgraded cannot communicate with Prism Central 4.1.1.x until you upgrade these clusters to NOS 4.1.1.x. Otherwise, use Prism Central 4.0.2.1 with clusters running NOS versions 4.0.2.x and previous. Ensure that you allow access to the following through your firewall to ensure that automatic download of updates can function: • *.compute-.amazonws.com:80 • release-api.nutanix.com:80 When upgrading Prism Central, upgrade Prism Central first, then upgrade your NOS cluster. 1. Log on to Prism Central through a web browser. Multi-Cluster Management | Web Console Guide | NOS | 100 2. Click Upgrade Prism Central from the gear icon. 3. Do this step to download and automatically install the Prism Central upgrade files. To manually upgrade, see the next step. a. Do one of the following: → If you previously selected Enable Automatic Download and the software has been downloaded, click Upgrade, then click Yes to confirm. → If Enable Automatic Download is cleared, click Download to check if there is software available. When the download task is completed, click Upgrade, then click Yes to confirm. Caution: If you are upgrading from Prism Central versions 4.0.1 or 4.0.2.1, you must simultaneously click Upgrade and press the Alt and Shift keys (Alt/Option and Shift keys on a full-sized Mac keyboard or Fn and Alt/Option and Shift keys on a Mac laptop keyboard) to skip the pre-upgrade checks (which are not needed). 4. Do this step to download and manually install the Prism Central upgrade files. a. Log on to the Nutanix support portal and select Downloads > NOS Releases. b. Choose the NOS version to upgrade Prism Central to and then click the download link to save the NOS binary and related upgrade metadata (.JSON) files on your local drive or media. c. Log on to Prism Central and click Upgrade Prism Central from the gear icon. d. Click the upload a NOS binary link. e. Click Choose File for the NOS binary and upgrade metadata (.JSON) files that you previously downloaded, browse to the file locations, and click Upload Now. f. When the upload process is completed, click Upgrade > Upgrade Now, then click Yes to confirm. Caution: If you are upgrading from Prism Central versions 4.0.1 or 4.0.2.1, you must click Upgrade while pressing the Alt and Shift keys to skip the pre-upgrade checks (which are not needed). The Upgrade Software dialog box shows the progress of your selection. When the upgrade process is complete, the Prism Central VM restarts. Wait a few minutes and log on again, as Prism Central might lose connectivity during the upgrade process. If you then upgrade any nodes in the cluster to NOS 4.1.1.x, do the next step. 5. (Version 4.1.1.x/4.1.1 only) After upgrading Prism Central, if you then upgrade any NOS cluster, you must issue cluster stop and cluster start commands on the Prism Central VM to successfully communicate with the upgraded cluster. Prism Central features and functions are unavailable until the cluster stop and start commands complete successfully. a. Log on to the Prism Central VM through a secure shell session (SSH). b. Stop the Prism Central cluster. nutanix@cvm$ cluster stop c. Wait until the cluster services are displayed as Down, then start the Prism Central cluster. Note that cluster start only starts services on Prism Central, not on any clusters managed by it. nutanix@cvm$ cluster start Multi-Cluster Management | Web Console Guide | NOS | 101 As the Prism Central cluster services start, each service reports a status of Up. Log on to Prism Central again to view the newly-upgraded clusters. Multi-Cluster Management | Web Console Guide | NOS | 102 4 Storage Management Storage in a Nutanix cluster is organized hierarchically into several components that allow you to manage data storage and performance characteristics. • • • Nutanix clusters contain storage pool, container, and virtual disk components to organize storage across hardware (disk type) tiers. (see Storage Components on page 103). The web console allows you to monitor storage usage across the cluster (see Storage Dashboard on page 109). You can create storage pools (see Creating a Storage Pool on page 130) and containers (see Creating a Container on page 131) through the web console. Storage Components Storage in a Nutanix cluster is organized into the following components. Storage Tiers Storage tiers define the type of physical storage that is available. You can determine the tier breakdown for disks in a storage pool through the web console (see Storage Table View on page 121). The tiers depend on the Nutanix model type and can include the following: Storage Pools Storage pools are groups of physical disks from one or more tiers (see Creating a Storage Pool on page 130). Storage pools provide physical separation between virtual machines because a storage device can only be assigned to a single storage pool at a time. Nutanix recommends creating a single storage pool to hold all disks within the cluster. This configuration, which supports the majority of use cases, allows the cluster to dynamically optimize the distribution of resources like capacity and IOPS. Isolating disks into separate storage pools provides physical separation between VMs, but can also create an imbalance of these resources if the disks are not actively used. When you expand your cluster by adding new nodes, the new disks can also be added to the existing storage pool. This scale-out architecture allows you to build a cluster that grows with your needs. Containers A container is a subset of available storage within a storage pool (see Creating a Container on page 131). Containers hold the virtual disks (vDisks) used by virtual machines. Selecting a storage pool for a new container defines the physical disks where the vDisks are stored. Nodes in the Nutanix cluster can mount a container as an NFS datastore (vSphere), an SMB share (Hyper-V), or iSCSI target (vSphere or KVM) to provide shared storage for VM files. This storage is thinly provisioned, which means that storage is allocated to the container only as needed when data is written, rather than allocating the total maximum capacity when the container is created. One of the options at the container level is to enable compression either inline (as it is written) or after it is written (see Compression on page 105). Storage Management | Web Console Guide | NOS | 103 vDisks A vDisk is a subset of available storage within a container that provides storage to virtual machines. If the container is mounted as an NFS volume, then the creation and management of vDisks within that container is handled automatically by the cluster. Datastores/SMB Shares A datastore is a logical container for files necessary for VM operations. Nutanix provides choice by supporting both iSCSI and NFS protocols when mounting a storage volume as a datastore within vSphere. NFS has many performance and scalability advantages over iSCSI, and it is the recommended datastore type. In Hyper-V environments, containers are mounted as an SMB share. Note: Using a Nutanix container as a general-purpose NFS or SMB share is not recommended. Because the Nutanix solution is VM-centric, the preferred mechanism is to deploy a VM that provides file share services. NFS Datastores. The Distributed Storage Fabric (DSF) reduces unnecessary network chatter by localizing the data path of guest VM traffic to its host. This boosts performance by eliminating unnecessary hops between remote storage devices that is common with the pairing of iSCSI and VMFS. To enable vMotion and related vSphere features (when using ESX as the hypervisor), each host in the cluster must mount an NFS volume using the same datastore name. The Nutanix web console and nCLI both have a function to create an NFS datastore on multiple hosts in a Nutanix cluster. Figure: vSphere Configuration of NFS Datastore SMB Library Share. The Nutanix SMB share implementation is the Hyper-V equivalent of an NFS Datastore with feature and performance parity with a vSphere configuration. The registration of a Nutanix container as an SMB Library share can be accomplished through a single powershell script, or through the Virtual Machine Manager GUI. Storage Management | Web Console Guide | NOS | 104 Figure: Hyper-V Configuration of an SMB Share Compression Containers can have compression enabled. Compression of data occurs during or after write operations using the Snappy compression library. While tests by Nutanix indicate disk space usage reduction around 30%, the actual reduction in disk space usage is different for every environment. The following types of compression are available. Post-process compression Data is compressed after it is written. The delay time between write and compression is configurable. Because every workload has a different I/O profile, Nutanix has no recommended delay value. This type of compression is recommended for most workloads. Inline compression Data is compressed as it is written. This type of compression is recommended for workloads that perform batch processing. Deduplication does not take effect on containers that have compression enabled. Compression Best Practices Compression optimizes the use of storage capacity. To take full advantage of this capability, it is important to understand which use cases and workloads benefit most from compression and which benefit less from compression because of computational overhead. Compressing data is computationally expensive, while decompressing data is less so. From this fact it follows that workloads where data is written once and read frequently, such as user data storage, are most suitable for compression. Examples of such workloads are file servers, archiving, and backup. Because compressed data cannot be compressed further, attempting to do so consumes system resources for no benefit. Neither user data that comprises mainly natively compressed data (such as JPEG or MPEG) nor data in a system that has native compression (such as SQL Server or Oracle databases) should be stored on a compressed container. If the Nutanix cluster detects that very low compression rates are being achieved, which is most likely if the data has been compressed by the application, it does not attempt to further compress the data. This calculation does, however, incur computational overhead. Even though Nutanix has this compression intelligence, it is still advised to not use Nutanix compression when the data being written is already compressed. End-user VMs (that is, VDI) benefit from compression in certain configurations. By using Nutanix VCAI snapshots, linked clones, or similar approaches, storage requirements for end-user VMs are already at a minimum; in this case, the overhead of compression outweighs the benefits. If user data for VDI is kept on Storage Management | Web Console Guide | NOS | 105 a vDisk that is attached to the end-user VM, you can store the user data vDisks on a compressed container and the VM vDisks on an uncompressed container. Workloads that write data sequentially—such as Hadoop, data analytics, and data warehousing—also benefit from compression. Inline rather than post-process compression is suitable for such sequentiallywritten data. While compressing initial write operations is computationally expensive, compressing rewrites is more expensive. Each rewrite comprises a read decompress operation followed by a write compress operation. Workloads that frequently update data (for example, virtualized applications for power users, such as CAD) are not good candidates for compression. Workloads that generate heavy random write operations, such as databases, can experience latency increases if they are stored on compressed containers. Use Case Example Recommendation User data File server, user data vDisk Post-process compression with 4-6 hour delay VDI VMware View, Citrix XenDesktop VCAI snapshots, linked clones, or full clones with Fingerprint on Write (dedup) rather than container compression Data processing Hadoop, data analytics, data warehousing Inline compression Transactional applications Exchange, Active Directory, SQL Server, Oracle Native application compression where available; otherwise inline compression Archive or backup Handy Backup, SyncBack Inline compression unless the data is already compressed through other mechanisms Deduplication Deduplication allows the sharing of guest VM data on Nutanix storage tiers. For the purposes of deduplication, Nutanix storage tiers are divided into two categories: performance tiers (RAM and SSD) and capacity tiers (HDD). Performance Tier Deduplication Deduplication on performance tiers is accomplished through fingerprint on write. Performance of guest VMs suffers when active data can no longer fit in the performance tiers. If guest VMs are substantially similar, for example if the Nutanix cluster is used to host numerous persistent Windows desktops, enabling deduplication substantially improves performance. When used in the appropriate situation, deduplication makes the effective size of the performance tiers larger so that the active data can fit. Capacity Tier Deduplication Deduplication on capacity tiers is called on-disk deduplication. This type of deduplication saves disk space, enabling greater VM density per node. Data is deduplicated after it is written (post-process). Note: Fingerprint on write must be enabled before on-disk deduplication can be enabled. Enabling Deduplication To enable deduplication, the fingerprint on write or on disk dedup property must be turned on at either the container or vDisk level. These container properties can be set in the web console or nCLI. Storage Management | Web Console Guide | NOS | 106 In addition, Controller VMs in clusters with deduplication enabled need to be configured with additional RAM: • • Performance tier deduplication: 24 GB RAM Capacity tier deduplication: 32 GB RAM Deduplication Best Practices This table shows when deduplication is recommended and when it is not. Enable deduplication Do not enable deduplication Performance tiers (fingerprint on write): • • • • Full clones Physical-to-virtual (P2V) migration Persistent desktops Capacity tiers (on-disk deduplication): • Space-constrained environments • • Linked clones or Nutanix VAAI clones: Duplicate data is managed efficiently by DSF so deduplication has no additional benefit Compression is enabled: Deduplication does not take effect Server workloads: Redundant data is minimal so may not see significant benefit from deduplication Erasure Coding Erasure coding increases the effective or usable capacity on a cluster. The savings that arises after enabling erasure coding is in addition to deduplication and compression savings. Nutanix maintains data copies for data resiliency. If you have configured redundancy factor 2, two data copies are maintained. For example, consider a 6-node cluster with 4 data blocks (a b c d) as displayed in the following image. If you have configured redundancy factor 2, two copies of data are maintained. In the following image green text represents data copies. Figure: Data copies before Erasure Coding Once the data becomes cold, the erasure code engine computes parity “P” for the data copies by taking all the data copies and performing an exclusive OR operation. Figure: Computing Parity Achieving redundancy through parity results in data reduction because the total data on the system is now a+b+c+d+P instead of 2 × (a+b+c+d). Note: Parity “P” and data blocks a b c d are placed on distinct nodes to achieve single node failure protection in a redundancy factor 2 configuration. Storage Management | Web Console Guide | NOS | 107 Figure: After Computation of Parity If node containing data block c fails, block c is recovered by using the rest of the erasure coded strip (a b d and P) as displayed in the following image. Data block c is rebuilt by using other members of the strip (a, b, d and P). Block c is then placed on a node that does not have any other members of this erasure coded strip. Figure: Post Node Failure Note: In the redundancy factor 3 configuration, two parity blocks are maintained where two nodes can simultaneously fail without losing data. With two parity blocks, the system can rebuild lost data when two nodes simultaneously fail. Example of Savings from Erasure Coding The savings from the erasure coding feature depends on the cluster size and coldness of the data. Consider a 6-node cluster configured with redundancy factor 2. A strip size of 5 is possible: 4 nodes for data and 1 node for parity. Data and parity comprising the erasure coded strip leaves one node in the cluster to ensure that if a node failure occurs, a node is available for rebuild. If you use a strip of (4, 1), the overhead is 25% (1 for parity and 4 for data). Without erasure coding, the overhead is 100%. Consider a cluster that has 20 TB of raw space available for each node. The following image displays the various configurations of cluster size, possible strips, and approximate savings that might occur after erasure coding is enabled. Figure: Example of Space Saving from Erasure Coding Storage Management | Web Console Guide | NOS | 108 Erasure Coding Best Practices and Requirements • • • • • • • A cluster must have at least 4 nodes for erasure coding to be enabled. Avoid strips greater than (4, 1) because capacity savings provides diminishing returns and the larger strip size increases the cost of rebuild. Do not use erasure coding on datasets that have many overwrites. Use erasure coding on cold data like snapshots, file servers, archives, or backups. Read performance may be degraded during failure scenarios. As erasure coding is a backend job, realization of savings might take some time. Multiple node removal operations can break the erasure coded strip. If it is necessary to remove multiple nodes from a cluster that uses erasure coding turn off erasure coding before removing the nodes. Erasure coding mandates that data and parity comprising a strip must be distinctly placed on the failure domain (node). For example, a strip size of (4, 1) requires you require at least 6 nodes. Capacity Reservation Best Practices Although the amount of physical storage in a storage pool is limited, each container on a storage pool appears to have access to all unused storage in the pool. If a storage pool has multiple containers, one container may take all the remaining storage space and leave others with no available space. Capacity reservation allows you to guarantee that a container or a vDisk has a minimum amount of space. Space reserved in this fashion is unavailable to other containers, even if is not used by the container that reserves it. Following are best practices for capacity reservation. • • • • • • Reserve capacity for a container only if the storage pool has multiple containers. Unless there is a specific reason to have multiple containers, Nutanix recommends having a single storage pool with a single container. If you need capacity reservation, reserve space for containers rather than for vDisks. Although it is possible to reserve space for vDisks, it takes more effort to manage. In total, reserve no more than 90% of the space in the storage pool. If you make clones from a vDisk that has reserved capacity, every clone has the same reserved capacity value. Ensure that the container has adequate capacity for all the clones. Do not enable compression on containers that have vDisks with reserved capacity. Some capacity will be unused because the capacity will be reserved but the vDisk data will be compressed. Ensure that the space needed for swap vDisks is available. If sufficient space for swap is not available, the VM will fail to start. This consideration applies if you are reserving space for containers as recommended or for vDisks. Storage Dashboard The Storage dashboard displays dynamically updated information about the storage configuration in a cluster. To view the Storage dashboard, select Storage from the pull-down list on the far left of the main menu. Video: Click here to see a dashboard highlights video (MP4 format) including storage overview, diagram, and table views. (The video may not reflect the latest features described in this section.) Menu Options In addition to the main menu (see Main Menu Options on page 31), the Storage screen includes a menu bar with the following options: Storage Management | Web Console Guide | NOS | 109 • View selector. The Storage dashboard provides three viewing modes. Click the Overview button on the left to display storage information in a summary view (see Storage Overview View on page 110). • Click the Diagram button to display a diagram of the storage pools and containers in the cluster nodes from which you get detailed information by clicking on a storage pool or container of interest (see Storage Diagram View on page 113). • Click the Table button to display hardware information in a tabular form. The Table screen is further divided into Storage Pool and Container views; click the Storage Pool tab to view storage pool information or the Container tab to view container information (see Storage Table View on page 121). Action buttons. Click the Container button on the right to add a container to a storage pool (see Creating a Container on page 131). Click the Storage Pool button to add a storage pool to the cluster (see Creating a Storage Pool on page 130). Page selector. In the Table view, hosts and disks are listed 10 per page. When there are more than 10 items in the list, left and right paging arrows appear on the right, along with the total count and the count for the current page. Export table content. In the Table view, you can export the table information to a file in either CSV or • • • • JSON format by clicking the gear icon on the right and selecting either Export CSV or Export JSON from the pull-down menu. (The browser must allow a dialog box for export to work.) Chrome, Internet Explorer, and Firefox download the data into a file; Safari opens the data in the current window. Figure: Storage Dashboard Menu Storage Overview View The Storage Overview view displays storage-specific performance and usage statistics on the left plus the most recent storage-specific alert and event messages on the right. Several fields include a slide bar on the right to view additional information in that field. The displayed information is dynamically updated to remain current. The following figure is a sample view, and the table describes each field in this view. Video: Click here to see a dashboard highlights video (MP4 format) including storage overview, diagram, and table views. (The video may not reflect the latest features described in this section.) Storage Management | Web Console Guide | NOS | 110 Figure: Storage Overview View Note: See Understanding Displayed Statistics on page 40 for information about how the statistics are derived. Storage Overview Screen Fields Name Description Storage Summary Displays the amount of used, free, and total storage space (in GB or TB) in the cluster. Containers Displays the number of containers, number of VMs, and number of hosts on which the containers are mounted in the cluster. Storage Management | Web Console Guide | NOS | 111 Name Description Capacity Optimization Displays the total savings ratio and total usage savings that you can achieve by enabling compression, deduplication, and erasure coding features. Note: The total space saved is dependent on the features (compression, deduplication, or erasure coding) that you have enabled. To view the space saved and savings ratio by each feature, click the After bar. The space saved and the savings ratio by compression, deduplication, and erasure coding is displayed. You can view the space saved and savings ratio of each feature by placing the cursor over a particular feature. Cluster-wide Disk IOPS Displays I/O operations per second (IOPS) in the cluster. The displayed time period is a rolling interval that can vary from one to several hours depending on activity moving from right to left. Placing the cursor anywhere on the horizontal axis displays the value at that time. (These display features also apply to the I/O bandwidth and I/O latency monitors.) Cluster-wide Disk IO B/W Displays I/O bandwidth used per second in the cluster. The value is displayed in an appropriate metric (MBps, KBps, and so on) depending on traffic volume. For more in depth analysis, you can add this chart (and any other charts on the page) to the analysis page by clicking the blue link in the upper right of the chart (see Analysis Dashboard on page 264). Cluster-wide Disk IO Latency Displays the average I/O latency (in milliseconds) in the cluster. Storage Management | Web Console Guide | NOS | 112 Name Description Performance Tier Deduplication Displays summary statistics (example below) for memory and flash (SSD) storage used and saved through deduplication (fingerprint-on-write enabled). Storage Critical Alerts Displays the five most recent unresolved storage-specific critical alert messages. Click a message to open the Alert screen at that message. You can also open the Alert screen by clicking the view all alerts button at the bottom of the list (see Alerts Dashboard). Storage Warning Alerts Displays the five most recent unresolved storage-specific warning alert messages. Click a message to open the Alert screen at that message. You can also open the Alert screen by clicking the view all alerts button at the bottom of the list. Storage Events Displays the ten most recent storage-specific event messages. Click a message to open the Event screen at that message. You can also open the Event screen by clicking the view all events button at the bottom of the list. Storage Diagram View The Storage Diagram view displays information about storage pools and containers. The displayed information is dynamically updated to remain current. Video: Click here to see a dashboard highlights video (MP4 format) including storage overview, diagram, and table views. (The video may not reflect the latest features described in this section.) The Storage Diagram view screen is divided into two sections: • • The top section is a cascading diagram of the storage units. Initially, a cluster bar appears with storage information about the cluster (used, provisioned, and available storage) and colored blocks in the bar for each storage pool. Clicking on a storage pool block displays storage information about the storage pool and a bar with blocks for each container in that storage pool. Clicking on a container block displays storage information about the container and a bar for that container. The container bar includes Physical and Logical buttons on the right that you can click to display information about the physical capacity, which is the total addressable space, or logical capacity, which is the usable space after accounting for the data replication factor. Because the default replication factor is set to two, the logical space is typically half the physical space. You can edit a storage pool or container by clicking the pencil (edit) or X (delete) icon to the right of the name. Clicking the close link at the far right hides that storage pool or container bar from the display. The bottom Summary section provides additional information. It includes a details column on the left and a set of tabs on the right. The details column and tab content varies depending on what has been selected. Note: See Understanding Displayed Statistics on page 40 for information about how the statistics are derived. Storage Management | Web Console Guide | NOS | 113 Figure: Storage Diagram View Container Details Selecting a container in the diagram displays information about that container in the lower section of the screen (see Creating a Container on page 131). • • When a container is selected, Summary: container_name appears below the diagram, and action links appear on the right of this line (see Modifying a Container on page 135 for more information about these actions): • Click the Update link to update the settings for this container. • Click the Delete link to delete this container configuration. Four tabs appear that display information about the selected container (see following sections for details about each tab): Container Usage, Container Performance, Container Alerts, Container Events. Storage Management | Web Console Guide | NOS | 114 Figure: Storage Diagram View: Container Container Details Fields Parameter Description Values Name Displays the name of the container. (name) Datastore Displays the name of the datastore for this container. (name) VMs Displays the number of VMs in this containers. (number) Free Unreserved Displays the amount of free storage space available xxx [GB|TB] to the container that is unreserved (see the Reserved Capacity description). Free Reserved Displays the amount of reserved storage space for the container that is free (see the Reserved Capacity description). xxx [GB|TB] Max Capacity Displays the total amount of storage capacity available to the container (see the Reserved Capacity description). xxx [TB] Storage Management | Web Console Guide | NOS | 115 Parameter Description Values Reserved Capacity Displays the total reserved storage capacity in the xxx [GB|TB] container. Nutanix employs a "thin" provisioning model when allocating storage space, which means space is assigned to a container only when it is actually needed. The maximum capacity value reflects total available storage regardless of how many containers are defined. Therefore, when you have two containers, it can appear you have twice as much capacity because the field values for both containers show the full amount. However, capacity can be reserved for a specific container, and this field displays how much storage (if any) has been reserved for this container. Used (Physical) Displays the amount of used storage space in the container. xxx [GB|TB] Replication Factor Displays the replication factor, which is the number of maintained data copies. The RF factor is specified (2 or 3) when the container is created. [2-3] Compression Displays whether compression is enabled. [Off|On] Compression Delay Displays the delay (number of minutes) required to perform the data compression. xxx [min.] Compression Space Saved Displays the amount of storage space saved by enabling data compression. xxx [MB|GB|TB] Compression Ratio Displays how much the data size is reduced (percentage) by enabling compression. [0 - 100%] Performance Tier Deduplication Displays whether "fingerprint on write" is enabled, [None, On, Off] which allows data duplication compression when data is read. Data duplication (commonly referred to as dedup) is a specialized data compression technique for eliminating duplicate copies of repeating data. Setting this parameter to On causes dedup compression to be applied to data both in memory and in solid state storage (SSD). On Disk Deduplication Displays whether on disk deduplication is enabled, that is dedup compression applied to data on hard disks (HDD). Performance tier deduplication is a prerequisite for on disk deduplication. [On, Off] On Disk Dedup Space Saved Displays the disk space saved through deduplication. A dash appears when deduplication is off. xxx [MB|GB|TB] On Disk Dedup Ratio Displays the pre- and post-deduplication ratio. For example, the ratio would be 2:1 if deduplication reduced the space used by 50%. The ratio is 1:1 when deduplication is off (or there is no deduplication savings). x.xx : 1 Storage Management | Web Console Guide | NOS | 116 Parameter Description Values Filesystem Whitelists Displays whether you have configured filesystem whitelist for this container. [None, On, Off] Erasure Coding Displays whether erasure coding is enabled or not. [On, Off] Erasure Coding Delay Displays the delay after which erasure coding is going to start. xxx [min.] Erasure Coding Space Saved Displays the amount of storage space saved by enabling erasure coding. xxx [MB|GB|TB] Erasure Coding Ratio Displays the pre- and post-erasure coding ratio. For x.xx : 1 example, the ratio would be 2:1 if erasure coding has reduced the space used by 50%. The ratio is 1:1 when erasure coding is off (or there is no erasure coding savings). Storage Pool Details Selecting a storage pool in the diagram displays information about that storage pool in the lower section of the screen (see Creating a Storage Pool on page 130). • • When a storage pool is selected, Summary: storage_pool_name appears below the diagram, and action links appear on the right of this line (see Modifying a Storage Pool on page 130 for more information about these actions): • Click the Update link to update the settings for this storage pool. • Click the Delete link to delete this storage pool configuration. Four tabs appear that display information about the selected storage pool (see following sections for details about each tab): Storage Pool Usage, Storage Pool Performance, Storage Pool Alerts, Storage Pool Events. Figure: Storage Diagram View: Storage Pool Storage Pool Details Fields Parameter Description Values Name Displays the name of the storage pool. (name) Storage Management | Web Console Guide | NOS | 117 Parameter Description Values Used (Physical) Displays the total amount of physical storage space xxx [GB|TB] used in the storage pool. Capacity (Physical) Displays the total physical storage space capacity in xxx [TB] the storage pool. Disk Count Displays the number of disks in the storage pool. (number) Cluster Summary Information When a container or storage pool is not selected in the table (or when the word Summary is clicked), cluster-wide summary information appears in the lower part of the screen. • The Storage Summary column (on the left) includes five fields: Available (Physical). Displays the amount of physical storage space still available in the cluster. Used (Physical). Displays the amount of physical storage space used currently in the cluster. Capacity (Physical). Displays the total physical storage capacity in the cluster. Storage Pool(s). Displays the names of the storage pool. Clicking on a name displays the detail information for that storage pool in this section. • Container(s). Displays the names of the containers. Clicking on a name displays the detail information for that container in this section. Four tabs appear that display cluster-wide information (see following sections for details about each tab): Usage Summary, Performance Summary, Storage Alerts, Storage Events. • • • • • Usage Tab The Usage tab displays graphs of storage usage. The tab label varies depending on what is selected in the table: • • • Usage Summary (no storage pool or container selected). Displays usage statistics across the cluster. Container Usage (container selected). Displays usage statistics for the selected container. Storage Pool Usage (storage pool selected). Displays usage statistics for the selected storage pool. The Usage tab displays the following two graphs: • • Usage Summary: Displays a rolling time interval usage monitor that can vary from one to several hours depending on activity moving from right to left. Placing the cursor anywhere on the horizontal axis displays the value at that time. For more in depth analysis, you can add the monitor to the analysis page by clicking the blue link in the upper right of the graph (see Analysis Dashboard on page 264). Tier-wise Usage: Displays a pie chart divided into the percentage of storage space used by each disk tier in the cluster, storage pool, or container. Disk tiers can include DAS-SATA, SSD-SATA, and SSDPCIe depending on the Nutanix model type. Storage Management | Web Console Guide | NOS | 118 Figure: Storage Table View: Usage Tab Performance Tab The Performance tab displays graphs of performance metrics. The tab label varies depending on what is selected in the table: • • • Performance Summary (no storage pool or container selected). Displays storage performance statistics across the cluster. Container Performance (container selected). Displays storage performance statistics for the selected container. Storage Pool Performance (storage pool selected). Displays storage performance statistics for the selected storage pool. The graphs are rolling time interval performance monitors that can vary from one to several hours depending on activity moving from right to left. Placing the cursor anywhere on the horizontal axis displays the value at that time. For more in depth analysis, you can add a monitor to the analysis page by clicking the blue link in the upper right of the graph (see Analysis Dashboard on page 264). The Performance tab includes the following three graphs: • • • [Cluster-wide Hypervisor|Controller|Disk] IOPS: Displays I/O operations per second (IOPS) for the cluster, selected container, or selected storage pool. [Cluster-wide Hypervisor|Controller|Disk] I/O Bandwidth: Displays I/O bandwidth used per second (MBps or KBps) for physical disk requests in the cluster, selected container, or selected storage pool. [Cluster-wide Hypervisor|Controller|Disk] I/O Latency: Displays the average I/O latency (in milliseconds) for physical disk requests in the cluster, selected container, or selected storage pool. Storage Management | Web Console Guide | NOS | 119 Figure: Storage Table View: Performance Tab Alerts Tab The Alerts tab displays the unresolved alert messages about storage pools or containers in the same form as the Alerts page (see Alert Messages View on page 273). Click the Unresolved X button in the filter field to also display resolved alerts. Figure: Storage Table View: Alerts Tab Events Tab The Events tab displays the unacknowledged event messages about storage pools or containers in the same form as the Events page (see Event Messages View on page 275). Click the Include Acknowledged button to also display acknowledged events. Figure: Storage Table View: Events Tab Storage Management | Web Console Guide | NOS | 120 Storage Table View The Storage Table view displays information about storage pools and containers in a tabular form. Click the Storage Pool tab in the screen menu bar to display storage pool information; click the Container tab to display container information. The displayed information is dynamically updated to remain current. Video: Click here to see a dashboard highlights video (MP4 format) including storage overview, diagram, and table views. (The video may not reflect the latest features described in this section.) The Storage Table view is divided into two sections: • • The top section is a table. Each row represents a single storage pool or container and includes basic information about that storage pool or container. Click a column header to order the rows by that column value (alphabetically or numerically as appropriate). The bottom Summary section provides additional information. It includes a details column on the left and a set of tabs on the right. The details column and tab content varies depending on what has been selected. Note: See Understanding Displayed Statistics on page 40 for information about how the statistics are derived. Figure: Storage Table View Storage Management | Web Console Guide | NOS | 121 Container Tab Clicking the Container tab displays information about containers in the cluster (see Creating a Container on page 131). • • • The table at the top of the screen displays information about all the configured containers, and the details column (lower left) displays additional information when a container is selected in the table. The following table describes the fields in the container table and detail column. When a container is selected, Summary: container_name appears below the table, and action links appear on the right of this line (see Modifying a Container on page 135 for more information about these actions): • Click the Update link to update the settings for this container. • Click the Delete link to delete this container configuration. Four tabs appear that display information about the selected container (see following sections for details about each tab): Container Usage, Container Performance, Container Alerts, Container Events. Figure: Storage Table View: Container Container Table and Detail Fields Parameter Description Values Container Table Fields (upper screen) Cluster Name Displays the name of the cluster in which the container resides. This field appears only when in Prism Central (see Prism Central Storage Dashboard on page 91). (cluster name) Name Displays the name of the container. (name) RF Displays the replication factor, which is the number of maintained data copies. The RF factor is specified (2 or 3) when the container is created. [2-3] Storage Management | Web Console Guide | NOS | 122 Parameter Description Values Compression Displays whether compression is enabled. [Off|On] Perf-Tier Deduplication Displays whether "fingerprint on write" is enabled, [None, On, Off] which allows data duplication compression when data is read. Data duplication (commonly referred to as dedup) is a specialized data compression technique for eliminating duplicate copies of repeating data. Setting this parameter to On causes dedup compression to be applied to data both in memory and in solid state storage (SSD). On Disk Deduplication Displays whether on disk deduplication is enabled, that is dedup compression applied to data on hard disks (HDD). Performance tier deduplication is a prerequisite for on disk deduplication. Reserved Capacity Displays the total reserved storage capacity in the xxx [GB|TB] container. Nutanix employs a "thin" provisioning model when allocating storage space, which means space is assigned to a container only when it is actually needed. The maximum capacity value reflects total available storage regardless of how many containers are defined. Therefore, when you have two containers, it can appear you have twice as much capacity because the field values for both containers show the full amount. However, capacity can be reserved for a specific container, and this field displays how much storage (if any) has been reserved for this container. Used Displays the amount of used storage space in the container. xxx [GB|TB] Max Capacity Displays the total amount of storage capacity available to the container (see the Reserved Capacity description). xxx [TB] Controller IOPS Displays the current I/O operations per second [0 - unlimited] (IOPS) for the container. The controller IOPS, I/ O bandwidth, and I/O latency fields record the I/O requests serviced by the Controller VM. The I/O can be served from memory, cache (SSD), or disk. Controller IO B/W Displays I/O bandwidth used per second for Controller VM-serviced requests in this container. xxx [MBps|KBps] Controller IO Latency Displays the average I/O latency for Controller VMserviced requests in this container. xxx [ms] [On, Off] Container Details Fields (lower screen) Name Displays the name of the container. (name) Datastore Displays the name of the datastore for this container. (name) VMs Displays the number of VMs in this containers. (number) Storage Management | Web Console Guide | NOS | 123 Parameter Description Values Free Unreserved Displays the amount of free storage space available xxx [GB|TB] to the container that is unreserved (see the Reserved Capacity description). Free Reserved Displays the amount of reserved storage space for the container that is free (see the Reserved Capacity description). xxx [GB|TB] Max Capacity Displays the total amount of storage capacity available to the container (see the Reserved Capacity description). xxx [TB] Reserved Capacity Displays the total reserved storage capacity in the xxx [GB|TB] container. Nutanix employs a "thin" provisioning model when allocating storage space, which means space is assigned to a container only when it is actually needed. The maximum capacity value reflects total available storage regardless of how many containers are defined. Therefore, when you have two containers, it can appear you have twice as much capacity because the field values for both containers show the full amount. However, capacity can be reserved for a specific container, and this field displays how much storage (if any) has been reserved for this container. Used (Physical) Displays the amount of used storage space in the container. xxx [GB|TB] Replication Factor Displays the replication factor, which is the number of maintained data copies. The RF factor is specified (2 or 3) when the container is created. [2-3] Compression Displays whether compression is enabled. [Off|On] Compression Delay Displays the delay (number of minutes) required to perform the data compression. xxx [min.] Compression Space Saved Displays the amount of storage space saved by enabling data compression. xxx [MB|GB|TB] Compression Ratio Displays how much the data size is reduced (percentage) by enabling compression. [0 - 100%] Performance Tier Deduplication Displays whether "fingerprint on write" is enabled, [None, On, Off] which allows data duplication compression when data is read. Data duplication (commonly referred to as dedup) is a specialized data compression technique for eliminating duplicate copies of repeating data. Setting this parameter to On causes dedup compression to be applied to data both in memory and in solid state storage (SSD). On Disk Deduplication Displays whether on disk deduplication is enabled, that is dedup compression applied to data on hard disks (HDD). Performance tier deduplication is a prerequisite for on disk deduplication. [On, Off] Storage Management | Web Console Guide | NOS | 124 Parameter Description Values On Disk Dedup Space Saved Displays the disk space saved through deduplication. A dash appears when deduplication is off. xxx [MB|GB|TB] On Disk Dedup Ratio Displays the pre- and post-deduplication ratio. For example, the ratio would be 2:1 if deduplication reduced the space used by 50%. The ratio is 1:1 when deduplication is off (or there is no deduplication savings). x.xx : 1 Filesystem Whitelists Displays whether you have configured filesystem whitelist for this container. [None, On, Off] Erasure Coding Displays whether erasure coding is enabled or not. [On, Off] Erasure Coding Delay Displays the delay after which erasure coding is going to start. xxx [min.] Erasure Coding Space Saved Displays the amount of storage space saved by enabling erasure coding. xxx [MB|GB|TB] Erasure Coding Ratio Displays the pre- and post-erasure coding ratio. For x.xx : 1 example, the ratio would be 2:1 if erasure coding has reduced the space used by 50%. The ratio is 1:1 when erasure coding is off (or there is no erasure coding savings). Storage Pool Tab Clicking the Storage Pool tab displays information about storage pools in the cluster (see Creating a Storage Pool on page 130). • • • The table at the top of the screen displays information about all the configured storage pools, and the details column (lower left) displays additional information when a storage pool is selected in the table. The following table describes the fields in the storage pool table and detail column. When a storage pool is selected, Summary: storage_pool_name appears below the table, and action links appear on the right of this line (see Modifying a Storage Pool on page 130 for more information about these actions): • Click the Update link to update the settings for this storage pool. • Click the Delete link to delete this storage pool configuration. Four tabs appear that display information about the selected storage pool (see following sections for details about each tab): Storage Pool Usage, Storage Pool Performance, Storage Pool Alerts, Storage Pool Events. Storage Management | Web Console Guide | NOS | 125 Figure: Storage Table View: Storage Pool Storage Pool Table and Detail Fields Parameter Description Values Storage Pool Table Fields (upper screen) Cluster Name Displays the name of the cluster in which the storage pool resides. This field appears only when in Prism Central (see Prism Central Storage Dashboard on page 91). (cluster name) Name Displays the name of the storage pool. (name) Disks Displays the number of disks in the storage pool. (number) Max Capacity Displays the total storage capacity in the storage pool. xxx [TB] Free Unreserved Displays the amount of unreserved free storage space in the storage pool. Storage space can be reserved for an individual container, and this value reflects all free space not allocated to a specific container. xxx [GB|TB] Used Displays the amount of used storage space in the storage pool. xxx [GB|TB] Disk IOPS Displays the current I/O operations per second (IOPS) for the storage pool. The IOPS, I/O bandwidth, and I/O latency fields record the I/O requests serviced by physical disks across the storage pool. [0 - unlimited] Disk IO B/W Displays the I/O bandwidth used per second for physical disk requests in this storage pool. xxx [MBps|KBps] Disk Avg IO Latency Displays the average I/O latency for physical disk requests in this storage pool. xxx [ms] Storage Management | Web Console Guide | NOS | 126 Parameter Description Values Storage Pool Details Fields (lower screen) Name Displays the name of the storage pool. (name) Used (Physical) Displays the total amount of physical storage space xxx [GB|TB] used in the storage pool. Capacity (Physical) Displays the total physical storage space capacity in xxx [TB] the storage pool. Disk Count Displays the number of disks in the storage pool. (number) Cluster Summary Information When a storage pool or container is not selected in the table (or when the word Summary is clicked), cluster-wide summary information appears in the lower part of the screen. • The Storage Summary column (on the left) includes five fields: Available (Physical). Displays the amount of physical storage space still available in the cluster. Used (Physical). Displays the amount of physical storage space used currently in the cluster. Capacity (Physical). Displays the total physical storage capacity in the cluster. Storage Pool(s). Displays the names of the storage pool. Clicking on a name displays the detail information for that storage pool in this section. • Container(s). Displays the names of the containers. Clicking on a name displays the detail information for that container in this section. Four tabs appear that display cluster-wide information (see following sections for details about each tab): Usage Summary, Performance Summary, Storage Alerts, Storage Events. • • • • • Usage Tab The Usage tab displays graphs of storage usage. The tab label varies depending on what is selected in the table: • • • Usage Summary (no storage pool or container selected). Displays usage statistics across the cluster. Container Usage (container selected). Displays usage statistics for the selected container. Storage Pool Usage (storage pool selected). Displays usage statistics for the selected storage pool. The Usage tab displays the following two graphs: • • Usage Summary: Displays a rolling time interval usage monitor that can vary from one to several hours depending on activity moving from right to left. Placing the cursor anywhere on the horizontal axis displays the value at that time. For more in depth analysis, you can add the monitor to the analysis page by clicking the blue link in the upper right of the graph (see Analysis Dashboard on page 264). Tier-wise Usage: Displays a pie chart divided into the percentage of storage space used by each disk tier in the cluster, storage pool, or container. Disk tiers can include DAS-SATA, SSD-SATA, and SSDPCIe depending on the Nutanix model type. Storage Management | Web Console Guide | NOS | 127 Figure: Storage Table View: Usage Tab Performance Tab The Performance tab displays graphs of performance metrics. The tab label varies depending on what is selected in the table: • • • Performance Summary (no storage pool or container selected). Displays storage performance statistics across the cluster. Container Performance (container selected). Displays storage performance statistics for the selected container. Storage Pool Performance (storage pool selected). Displays storage performance statistics for the selected storage pool. The graphs are rolling time interval performance monitors that can vary from one to several hours depending on activity moving from right to left. Placing the cursor anywhere on the horizontal axis displays the value at that time. For more in depth analysis, you can add a monitor to the analysis page by clicking the blue link in the upper right of the graph (see Analysis Dashboard on page 264). The Performance tab includes the following three graphs: • • • [Cluster-wide Hypervisor|Controller|Disk] IOPS: Displays I/O operations per second (IOPS) for the cluster, selected container, or selected storage pool. [Cluster-wide Hypervisor|Controller|Disk] I/O Bandwidth: Displays I/O bandwidth used per second (MBps or KBps) for physical disk requests in the cluster, selected container, or selected storage pool. [Cluster-wide Hypervisor|Controller|Disk] I/O Latency: Displays the average I/O latency (in milliseconds) for physical disk requests in the cluster, selected container, or selected storage pool. Storage Management | Web Console Guide | NOS | 128 Figure: Storage Table View: Performance Tab Alerts Tab The Alerts tab displays the unresolved alert messages about storage pools or containers in the same form as the Alerts page (see Alert Messages View on page 273). Click the Unresolved X button in the filter field to also display resolved alerts. Figure: Storage Table View: Alerts Tab Events Tab The Events tab displays the unacknowledged event messages about storage pools or containers in the same form as the Events page (see Event Messages View on page 275). Click the Include Acknowledged button to also display acknowledged events. Figure: Storage Table View: Events Tab Storage Management | Web Console Guide | NOS | 129 Creating a Storage Pool A storage pool is a set of physical disks that are configured as a single storage group. Video: Click here to see a video (MP4 format) demonstration of this procedure. (The video may not reflect the latest features described in this section.) A storage pool is created after installing the nodes in a cluster. To create a storage pool, do the following: 1. In the Storage dashboard (see Storage Dashboard on page 109), click the Storage Pool button. The Create Storage Pool dialog box appears. Figure: Create Storage Pool Window 2. In the Name field, enter a name for the storage pool. Note: This entity has the following naming restrictions: • • The maximum length is 75 characters. Allowed characters are uppercase and lowercase standard Latin letters (A-Z and a-z), decimal digits (0-9), dots (.), hyphens (-), and underscores (_). 3. In the Capacity field, check the Use unallocated capacity box (if present) to add the available unallocated capacity to this storage pool. The Capacity field indicates the amount of space in the cluster that is available to this storage pool. The listed storage size (0 GB initially) is the assigned capacity for this storage pool. When there is unallocated capacity in the cluster, that is storage resources that have not yet been assigned to a storage pool, and the Use unallocated capacity box appears. Checking this box adds that space to this storage pool. The check box does not appear if there is no unallocated storage capacity. Note: Nutanix recommends creating a single storage pool to hold all storage within the cluster. This configuration, which supports the majority of use cases, allows the cluster to dynamically optimize the distribution of resources like capacity and IOPS. Isolating disks into separate storage pools provides physical separation between VMs, but it can also create an imbalance of these resources if the disks are not actively used. 4. When the field entries are correct, click the Save button. Modifying a Storage Pool A storage pool is a defined group of physical disks that can be modified as the cluster changes. Storage Management | Web Console Guide | NOS | 130 The main reason to modify a storage pool is to add the storage capacity from newly installed nodes into the storage pool. To modify (or delete) a storage pool, do the following: 1. In the web console select Storage from the pull-down main menu (upper left of screen) and then select the Table and Storage Pool tabs. Figure: Storage Pool Table View 2. To update the storage pool, select the target storage pool and then click the Update link. The Update Storage Pool window appears, which includes the same fields as the Create Storage Pool window (see Creating a Storage Pool on page 130). Through this window you can change the storage pool name, add unallocated storage capacity, or change the information life cycle management (ILM) threshold. 3. To delete the storage pool, select the target storage pool and then click the Delete link. Creating a Container A container is a defined subset of available storage within a storage pool. Containers allow you to apply rules or transformations such as compression to a data set. Before you begin: Confirm the cluster is configured to synchronize time with NTP servers (see Configuring NTP Servers on page 333) and that the time on the Controller VMs is synchronized and current. If the time on the Controller VMs is ahead of the current time cluster services may fail to start. Files within the containers may also have timestamps ahead the current time when viewed from the hypervisor. Containers can be created after creating a storage pool (see Creating a Storage Pool on page 130). Clusters handle containers differently depending on the hypervisor. • • • Hyper-V: Each hypervisor host accesses the container as an SMB share. vSphere: Each hypervisor host mounts the container as an NFS datastore. KVM: Nutanix VM management scripts create and manage each virtual disk as an iSCSI target stored on the container. To create a container, do the following: Video: Click here to see a video (MP4 format) demonstration of this procedure. (The video may not reflect the latest features described in this section.) 1. In the Storage dashboard (see Storage Dashboard on page 109), click the Container button. The Create Container dialog box appears. Storage Management | Web Console Guide | NOS | 131 Figure: Create Container (vSphere) Figure: Create Container (KVM) Figure: Create Container (Hyper-V) 2. Do the following in the indicated fields: a. Name: Enter a name for the container. Note: This entity has the following naming restrictions: • • The maximum length is 75 characters. Allowed characters are uppercase and lowercase standard Latin letters (A-Z and a-z), decimal digits (0-9), dots (.), hyphens (-), and underscores (_). b. Storage Pool: Select a storage pool from the drop-down list. The following field, Max Capacity, displays the amount of free space available in the selected storage pool. c. (vSphere only) NFS Datastore: Select the Mount on all hosts button to mount the container on all hosts. Select the Mount on the following hosts button to mount the container on a subset of Storage Management | Web Console Guide | NOS | 132 hosts, which displays a list of host IP addresses below this field. Check the boxes of the hosts to be included. 3. To configure additional parameters, click the Advanced button. Figure: Create Container Advanced Settings (1) Do the following in the indicated fields: a. Replication Factor: Select the number of data copies to maintain from the pull-down list. The options are 2 or 3. Setting the replication factor to 3 (meaning maintaining three copies of the data instead of two) adds an extra layer of data protection at the cost of storing an additional copy of the data. b. Erasure Coding: Select the checkbox to enable erasure coding. Erasure coding increases the effective or usable capacity on a cluster. For more information about erasure coding, see Erasure Coding on page 107. c. Reserved Capacity: To reserve storage space for this container, enter the amount (in GiB) to reserve in this field. A container can use any available space in the storage pool, but you can reserve space for a container to ensure the container has at least that much storage capacity. However, reserving space for a specific container means that space is no longer available to other containers even if the reserved space is unused. See Capacity Reservation Best Practices on page 109 for more information. Storage Management | Web Console Guide | NOS | 133 Figure: Create Container Advanced Settings (2) d. Advertised Capacity: To reserve an advertised storage space for this container, enter the amount (in GiB) to reserve in this field. This sets an "advertised" capacity given to the hypervisor, which is the maximum storage size that the container can use. This can be set to any arbitrary value, but it must be greater than or equal to the reservation on the container (if set). The hypervisor ensures that the container storage does not go beyond the advertised capacity. (When a container reaches a threshold percentage of the actual storage pool size, an alert is issued.) e. Perf Tier (RAM/SSD) Deduplication (Fingerprint on Write): Select the check box to enable data "fingerprint" on write and performance tier deduplication. Fingerprinting data when it is written allows deduplication compression (commonly called dedup) when the data is read. When you select the check box, fingerprinting is enabled and deduplication is applied to data in memory and SSD storage. This enables performance improvements by intelligently deduplicating data in the premium (RAM/SSD) tiers. See Deduplication on page 106 for guidelines about using deduplication. Note: If you enable deduplication on performance tiers, Controller VMs must be configured to have at least 24 GB of RAM. If you enable deduplication on capacity tiers, the Controller VMs must be configured to have at least 32 GB of RAM. This feature is primarily recommended for full-clone, persistent desktops, and physical to virtual migration use cases. Turning deduplication on for VAAI clone or linked clone environments is not recommended. f. On-Disk (Capacity) Deduplication: Select the check box to enable post processing deduplication on hard disk storage (HDD). This field appears only when Perf Tier (RAM/SSD) Deduplication (Fingerprint on Write) is selected. On-disk deduplication works in conjunction with fingerprint-on-write and enables capacity savings across all tiers (RAM, SSD, and HDD) in addition to performance improvements. Note: This option, like the fingerprint-on-write option, is recommended primarily for full clone, persistent desktops, and physical to virtual migration use cases that need storage capacity savings (not just performance savings from deduplication). It is further recommended that the Controller VMs have at least 32GB of RAM and 300GB SSDs for the metadata disk to use this option. Storage Management | Web Console Guide | NOS | 134 Figure: Create Container Advanced Settings (3) g. Compression: Select the check box to enable compression. A Delay xx Minutes field appears after checking the box. Enter a zero to enable inline compression or a value (number of minutes) to enable post-write compression, which can begin (up to) that number of minutes after the initial write. All data in the container is compressed when this box is checked. See Compression on page 105 for guidelines about using compression. h. Filesystem Whitelists: Enter the comma-separated IP address and netmask value (in the form ip_address/ netmask). A whitelist is a set of addresses that are allowed access to this container. Whitelists are used to allow appropriate traffic when unauthorized access from other sources is denied. Note: Setting a container level whitelist overrides any global whitelist for this container. 4. When all the field entries are correct, click the Save button. Modifying a Container A container is a defined subset of available storage within a storage pool that can be modified as conditions change. Containers can be modified to change how the data in that container is handled, for example to apply compression. To modify (or delete) a container, do the following: 1. In the web console select Storage from the pull-down main menu (upper left of screen) and then select the Table and Container tabs. Storage Management | Web Console Guide | NOS | 135 Figure: Container Table View 2. To update the container, select the target container and then click the Update link. The Update Container window appears, which includes the same fields as the Create Container window (see Creating a Container on page 131). Through this window you can specify NFS datastore mounts, configure replication factor, reserve storage capacity, enable (or disable) compression, enable or disable erasure coding, select or deselect fingerprinting on writes which enables deduplication on reads, and configure filesystem whitelist. Note: If the compression policy is changed from compressed to uncompressed (or vice versa), the existing compressed (uncompressed) data in the container will be uncompressed (compressed) as a background process when the next data scan detects the data that needs this change. 3. To delete the container, select the target container and then click the Delete link. Storage Management | Web Console Guide | NOS | 136 5 Hardware Management A Nutanix block is a 2U chassis that contains one to four independent nodes, each optimized for highperformance compute, memory, and storage. Each node includes CPUs, DIMMs, SSD and HDD storage, fans, network connectors (multiple 10 and 1GbE ports), and other typical hardware components. Each block also includes dual power supplies. A Nutanix cluster can contain an unlimited number of nodes (and blocks), and you can expand the cluster size at any time. • • You can monitor hardware configurations and status across the cluster through the web console (see Hardware Dashboard on page 137). You can expand the cluster through the web console (see Expanding a Cluster on page 159). Figure: Nutanix Block Hardware Dashboard The Hardware dashboard displays dynamically updated information about the hardware configuration in a cluster. To view the Hardware dashboard, select Hardware from the pull-down list on the far left of the main menu. Video: Click here to see a dashboard highlights video (MP4 format) including hardware overview, diagram, and table views. (The video may not reflect the latest features described in this section.) Menu Options In addition to the main menu (see Main Menu Options on page 31), the Hardware screen includes a menu bar with the following options: • View selector. The Hardware dashboard provides three viewing modes. Hardware Management | Web Console Guide | NOS | 137 Click the Overview button on the left to display hardware information in a summary view (see Hardware Overview View on page 138). • Click the Diagram button to display a diagram of the cluster nodes from which you get detailed hardware information by clicking on a component of interest (see Hardware Diagram View on page 140). • Click the Table button to display hardware information in a tabular form. The Table screen is further divided into host, disk, and switch views; click the Host tab to view host information, the Disk tab to view disk information, or the Switch tab to view switch information (see Hardware Table View on page 148). Expand cluster button. Click the Expand cluster button on the right to add nodes to the cluster (see Expanding a Cluster on page 159). Page selector. In the Table view, hosts and disks are listed 10 per page. When there are more than 10 items in the list, left and right paging arrows appear on the right, along with the total count and the count for the current page. Export table content. In the Table view, you can export the table information to a file in either CSV or • • • • JSON format by clicking the gear icon on the right and selecting either Export CSV or Export JSON from the pull-down menu. (The browser must allow a dialog box for export to work.) Chrome, Internet Explorer, and Firefox download the data into a file; Safari opens the data in the current window. Figure: Hardware Dashboard Menu Hardware Overview View The Hardware Overview view displays hardware-specific performance and usage statistics on the left plus the most recent hardware-specific alert and event messages on the right. Several fields include a slide bar on the right to view additional information in that field. The displayed information is dynamically updated to remain current. Video: Click here to see a dashboard highlights video (MP4 format) including hardware overview, diagram, and table views. (The video may not reflect the latest features described in this section.) The following figure is a sample view, and the table describes each field in this view. Hardware Management | Web Console Guide | NOS | 138 Figure: Hardware Overview View Note: See Understanding Displayed Statistics on page 40 for information about how the statistics are derived. Hardware Overview View Fields Name Description Hardware Summary Displays the number of hosts and blocks in the cluster. It also dispalys the Nutanix model number. Hosts Displays the number of hosts in the cluster broken down by on, off, and suspended states. It also displays the number of discovered nodes that have not yet been added to the cluster. Disks Displays the total number of disks in the cluster broken down by tier type (SSD-PCIe, SSD-SATA, DAS-SATA). CPU Displays the total amount of CPU capacity (in GHz) in the cluster. Memory Displays the total amount of memory (in GBs) in the cluster. Top Hosts by Disk IOPS Displays I/O operations per host for the 10 most active hosts. Top Hosts by Disk IO Bandwidth Displays I/O bandwidth used per host for the 10 most active hosts. The value is displayed in an appropriate metric (MBps, KBps, and so on) depending on traffic volume. Hardware Management | Web Console Guide | NOS | 139 Name Description Top Hosts by Memory Usage Displays the percentage of memory capacity used per host for the 10 most active hosts. Top Hosts by CPU Usage Displays the percentage of CPU capacity used per host for the 10 most active hosts. Hardware Critical Alerts Displays the five most recent unresolved hardware-specific critical alert messages. Click a message to open the Alert screen at that message. You can also open the Alert screen by clicking the view all alerts button at the bottom of the list (see Alerts Dashboard). Hardware Warning Alerts Displays the five most recent unresolved hardware-specific warning alert messages. Click a message to open the Alert screen at that message. You can also open the Alert screen by clicking the view all alerts button at the bottom of the list. Hardware Events Displays the ten most recent hardware-specific event messages. Click a message to open the Event screen at that message. You can also open the Event screen by clicking the view all events button at the bottom of the list. Hardware Diagram View The Hardware Diagram view displays information about hosts and disks. The displayed information is dynamically updated to remain current. Video: Click here to see a dashboard highlights video (MP4 format) including hardware overview, diagram, and table views. (The video may not reflect the latest features described in this section.) The Hardware Diagram view screen is divided into two sections: • • The top section is an interactive diagram of the cluster blocks. Clicking on a disk or host (node) in the cluster diagram displays information about that disk or host in the summary section. The bottom Summary section provides additional information. It includes a details column on the left and a set of tabs on the right. The details column and tab content varies depending on what has been selected. Note: See Understanding Displayed Statistics on page 40 for information about how the statistics are derived. Hardware Management | Web Console Guide | NOS | 140 Figure: Hardware Diagram View Host Details Selecting a host in the diagram displays information about that host in the lower section of the screen. • • When a host is selected, Summary: host_name appears below the diagram, and action links appear on the right of this line: • Click the Turn On LED link to light up the host LED light on the chassis. • Click the Turn Off LED link to turn off the host LED light on the chassis. • Click the Remove Host link to remove this host from the cluster. Five tabs appear that display information about the selected host (see following sections for details about each tab): Host Performance, Host Usage, Host Alerts, Host Events, Host NICs. Hardware Management | Web Console Guide | NOS | 141 Figure: Hardware Diagram View: Hosts Host Detail Fields Parameter Description Values Host Name Displays the name of the host. (host name) Hypervisor IP Displays the IP address assigned to the hypervisor running on the host. (IP address) Controller VM IP Displays the IP address assigned to the Controller VM. (IP address) IPMI IP Displays the IP address of the Intelligent Platform (IP address) Management Interface (IPMI) port. An IPMI port is used for the hypervisor host console. This field does not appear in Prism Central. Node Serial Displays the node serial number. The node serial is a unique number passed through from the manufacturer. (The form can vary because it is determined by each manufacturer.) (manufacturer serial number) Block Serial Displays the block serial number. (block serial number) Block Model Displays the block model number. (model series number) Storage Capacity Displays the total amount of storage capacity on this host. xxx [GB|TB] Disks Displays the number of disks in each storage tier in the host. Tier types vary depending on the Nutanix model type. DAS-SATA: (number), SSD-SATA: (number), SSD-PCIe: (number) Memory Displays the total memory capacity for this host. xxx [MB|GB] CPU Capacity Displays the total CPU capacity for this host. xxx [GHz] Hardware Management | Web Console Guide | NOS | 142 Parameter Description Values No. of VMs Displays the number of VMs running on this host. (number) Oplog Disk % Displays the percentage of the operations log (oplog) capacity currently being used. The oplog resides on the metadata disk. [0 - 100%] Oplog Disk Size Displays the current size of the operations log. (The xxx [GB] oplog maintains a record of write requests in the cluster.) A portion of the metadata disk is reserved for the oglog, and you can change the size through the nCLI. Monitored Displays whether the host is high availability (HA) protected. A true value means HA is active for this host. A false value means VMs on this host are not protected (will not be restarted on another host) if the host fails. Normally, this value should always be true. A false value is likely a sign of a problem situation that should be investigated. [true|false] Hypervisor Displays the name and version number of the hypervisor running on this host. (name and version #) Datastores Displays the names of any datastores. This field does not appear in Prism Central. (name) Disk Details Selecting a disk in the diagram displays information about that disk in the lower section of the screen. • • When a disk is selected, Summary: disk_name appears below the diagram, and action links appear on the right of this line: • Click the Turn On LED link to light up the LED light on the disk. • Click the Turn Off LED link to turn off the LED light on the disk. • Click the Remove Disk link to remove this disk from the cluster. Four tabs appear that display information about the selected container (see following sections for details about each tab): Disk Usage, Disk Performance, Disk Alerts, Disk Events. Figure: Storage Diagram View: Disks Hardware Management | Web Console Guide | NOS | 143 Disk Detail Fields Parameter Description Values ID Displays the disk identification number. (ID number) Serial Number Displays the disk serial number. (serial number) Storage Tier Displays the disk type (tier name). Nutanix models can contain disk tiers for PCIe solid state disks (SSD-PCIe), SATA solid state disks (SSD-SATA), and direct attach SATA hard disk drives (DASSATA) depending on the model type. [SSD-PCIe | SSD-SATA | DAS-SATA] Used (Physical) Displays the amount of used space on the drive. xxx [GB|TB] Capacity (Physical) Displays the total physical space on the drive. xxx [GB|TB] Hypervisor Displays the IP address of the hypervisor controlling (IP address) the disk. Storage Pool Displays the name of the storage pool in which the disk resides. Status Displays the operating status of the disk. Possible states include the following: • • • • (name) Normal; Data migration initiated; Marked for removal, data Normal. Disk is operating normally. migration is in progress; Data migration initiated. Data is being migrated Detachable to other disks. Marked for removal, data migration is in progress. Data is being migrated in preparation to remove disk. Detachable. Disk is not being used and can be removed. Mode Displays whether the disk is currently online or offline. [online|offline] Self Encryption Drive Displays whether this is a self encrypting drive (SED). [present|not present] Password Protection Mode [SED only] Displays whether data-at-rest encryption is enabled [protected|not protected] for the cluster. When it is enabled (see Configuring Data-at-Rest Encryption on page 364), a key is required to access (read or write) data on the drive. This field appears only when the drive is a SED. Cluster Summary Information When a host or disk is not selected in the diagram (or when the word Summary is clicked), cluster-wide summary information appears in the lower part of the screen. • The Hardware Summary column (on the left) includes the following fields: • • • • Blocks. Displays the number of blocks in the cluster. Hosts. Displays the number of hosts in the cluster. Total Memory. Displays the total memory capacity (GBs) in the cluster. Total CPU Capacity. Displays the total CPU capacity (GHz) in the cluster. Hardware Management | Web Console Guide | NOS | 144 Disks. Displays the number of disks in each storage tier (DAS-SATA, SSD-SATA, and SSD-PCIe) in the cluster. Tier types vary depending on the Nutanix model type. • Network Switches. Displays the number of network switches being used in the cluster. Three tabs appear that display cluster-wide information (see following sections for details about each tab): Performance Summary, Hardware Alerts, Hardware Events. • • Performance Tab The Performance tab displays graphs of performance metrics. The tab label and number of graphs varies depending on what is selected in the diagram: • • • Performance Summary (no host or disk selected). Displays resource performance statistics (CPU, memory, and disk) across the cluster. Host Performance (host selected). Displays resource performance statistics (CPU, memory, and disk) for the selected host. Disk Performance (disk selected). Displays disk performance statistics for the selected disk. The graphs are rolling time interval performance monitors that can vary from one to several hours depending on activity moving from right to left. Placing the cursor anywhere on the horizontal axis displays the value at that time. For more in depth analysis, you can add a monitor to the analysis page by clicking the blue link in the upper right of the graph (see Analysis Dashboard on page 264). The Performance tab includes the following graphs: • • • • • [Cluster-wide] CPU Usage: Displays the percentage of CPU capacity currently being used (0 - 100%) either across the cluster or for the selected host. (This graph does not appear when a disk is selected.) [Cluster-wide] Memory Usage: Displays the percentage of memory capacity currently being used (0 - 100%) either across the cluster or for the selected host. (This graph does not appear when a disk is selected.) [Cluster-wide] IOPS: Displays I/O operations per second (IOPS) for the cluster, selected host, or selected disk. [Cluster-wide] I/O Bandwidth: Displays I/O bandwidth used per second (MBps or KBps) for physical disk requests in the cluster, selected host, or selected disk. [Cluster-wide] I/O Latency: Displays the average I/O latency (in milliseconds) for physical disk requests in the cluster, selected host, or selected disk. Hardware Management | Web Console Guide | NOS | 145 Figure: Performance Tab Usage Tab The Usage tab displays graphs of storage usage. This tab appears only when a host or disk is selected. The tab label varies depending on what is selected in the diagram: • • Host Usage (host selected). Displays usage statistics for the selected host. Disk Usage (disk selected). Displays usage statistics for the selected disk. The Usage tab displays one or both of the following graphs: • • Usage Summary: Displays a rolling time interval usage monitor that can vary from one to several hours depending on activity moving from right to left. Placing the cursor anywhere on the horizontal axis displays the value at that time. For more in depth analysis, you can add the monitor to the analysis page by clicking the blue link in the upper right of the graph (see Analysis Dashboard on page 264). Tier-wise Usage (host only): Displays a pie chart divided into the percentage of storage space used by each disk tier on the host. Disk tiers can include DAS-SATA, SSD-SATA, and SSD-PCIe depending on the Nutanix model type. Figure: Usage Tab Hardware Management | Web Console Guide | NOS | 146 Alerts Tab The Alerts tab displays the unresolved alert messages about hosts, disks, and other hardware in the same form as the Alerts page (see Alert Messages View on page 273). Click the Unresolved X button in the filter field to also display resolved alerts. Figure: Alerts Tab Events Tab The Events tab displays the unacknowledged event messages about hosts, disks, and other hardware in the same form as the Events page (see Event Messages View on page 275). Click the Include Acknowledged button to also display acknowledged events. Figure: Events Tab Host NICs Tab The Host NICs tab displays information in tabular form about the host NICs used to support traffic through the virtual NICs. (This tab appears only when a host is selected and the hypervisor is ESXi.) Each line represent a host NIC, and the following information is displayed for each NIC: • • • • • • • • • • Host NIC. Displays the host NIC name. Speed (in KBps). Displays the host NIC transmission speed. MAC Address. Displays the host NIC MAC address. Received Packets. Displays the number of packets received by the host NIC. Transmitted Packets. Displays the number of packets transmitted by the host NIC. Dropped Rx Packets. Displays the number of received packets dropped by the host NIC. Dropped Tx Packets. Displays the number of transmitted packets dropped by the host NIC. Rx Rate. Displays the host NIC received packets rate. Tx Rate. Displays the host NIC transmitted packets rate. Network Usage Rate. Displays the host NIC total network usage rate. When you click a host NIC entry, a set of usage graphs about that NIC appear below the table: Hardware Management | Web Console Guide | NOS | 147 • • • • • Received Rate. Displays a monitor of the received data rate (in KBps or MBps) over time. Place the cursor anywhere on the line to see the rate for that point in time. (This applies to all the monitors in this tab.) Transmitted Rate. Displays a monitor of the transmitted data rate. Usage Rate. Displays a monitor of the usage rate. Dropped Packets Received. Displays a monitor of received packets that were dropped. Dropped Packets Transmitted. Displays a monitor of transmitted packets that were dropped. Figure: Host NICs Tab Hardware Table View The Hardware Table view displays information about hosts and disks in a tabular form. Click the Host tab in the screen menu bar to display host information; click the Disk tab to display disk information. The displayed information is dynamically updated to remain current. Video: Click here to see a dashboard highlights video (MP4 format) including hardware overview, diagram, and table views. (The video may not reflect the latest features described in this section.) The Hardware table view is divided into two sections: • • The top section is a table. Each row represents a single host or disk and includes basic information about that host or disk. Click a column header to order the rows by that column value (alphabetically or numerically as appropriate). The bottom Summary section provides additional information. It includes a details column on the left and a set of tabs on the right. The details column and tab content varies depending on what has been selected. Note: See Understanding Displayed Statistics on page 40 for information about how the statistics are derived. Hardware Management | Web Console Guide | NOS | 148 Figure: Hardware Table Screen Host Tab Clicking the Host tab displays information about hosts in the cluster. • • • The table at the top of the screen displays information about all the hosts, and the details column (lower left) displays additional information when a host is selected in the table. The following table describes the fields in the host table and detail column. When a host is selected, Summary: host_name appears below the table, and action links appear on the right of this line: • Click the Turn On LED link to light up the host LED light on the chassis. • Click the Turn Off LED link to turn off the host LED light on the chassis. • Click the Remove Host link to remove this host from the cluster. Five tabs appear that display information about the selected host (see following sections for details about each tab): Host Performance, Host Usage, Host Alerts, Host Events, Host NICs. Hardware Management | Web Console Guide | NOS | 149 Figure: Hardware Table View: Host Tab Host Table and Detail Fields Parameter Description Values Host Table Fields (upper screen) Cluster Name Displays the name of the cluster in which the host (cluster name) resides. This field appears only when in Prism Central (see Prism Central Hardware Dashboard on page 92). Host Name Displays the name of the host. (host name) Host IP Displays the IP address assigned to the hypervisor running on the host. (IP address) CVM IP Displays the IP address assigned to the Controller VM. (IP address) Hypervisor Displays the hypervisor type. [ESXi|KVM|Hyper-V] CPU Usage Displays the percentage of CPU capacity currently being used. 0 - 100% CPU Capacity Displays the CPU capacity of this host. xxx [GHz] Memory Usage Displays the percentage of memory capacity currently being used by this host. 0 -100% Memory Capacity Displays the memory capacity of this host. xxx [MB|GB] Total Disk Usage Displays the percentage of storage space used and [0 - 100%] of xxx [TB] total disk capacity of this host. Hardware Management | Web Console Guide | NOS | 150 Parameter Description Values Disk IOPS Displays I/O operations per second (IOPS) for this host. [0 - unlimited] Disk IO B/W Displays I/O bandwidth used per second for this host. xxx [MBps|KBps] Disk IO Latency Displays the average I/O latency (in milliseconds) for this host. xxx [ms] Host Detail Fields (lower screen) Host Name Displays the name of the host. (host name) Hypervisor IP Displays the IP address assigned to the hypervisor running on the host. (IP address) Controller VM IP Displays the IP address assigned to the Controller VM. (IP address) IPMI IP Displays the IP address of the Intelligent Platform (IP address) Management Interface (IPMI) port. An IPMI port is used for the hypervisor host console. This field does not appear in Prism Central. Node Serial Displays the node serial number. The node serial is a unique number passed through from the manufacturer. (The form can vary because it is determined by each manufacturer.) (manufacturer serial number) Block Serial Displays the block serial number. (block serial number) Block Model Displays the block model number. (model series number) Storage Capacity Displays the total amount of storage capacity on this host. xxx [GB|TB] Disks Displays the number of disks in each storage tier in the host. Tier types vary depending on the Nutanix model type. DAS-SATA: (number), SSD-SATA: (number), SSD-PCIe: (number) Memory Displays the total memory capacity for this host. xxx [MB|GB] CPU Capacity Displays the total CPU capacity for this host. xxx [GHz] No. of VMs Displays the number of VMs running on this host. (number) Oplog Disk % Displays the percentage of the operations log (oplog) capacity currently being used. The oplog resides on the metadata disk. [0 - 100%] Oplog Disk Size Displays the current size of the operations log. (The xxx [GB] oplog maintains a record of write requests in the cluster.) A portion of the metadata disk is reserved for the oglog, and you can change the size through the nCLI. Hardware Management | Web Console Guide | NOS | 151 Parameter Description Values Monitored Displays whether the host is high availability (HA) protected. A true value means HA is active for this host. A false value means VMs on this host are not protected (will not be restarted on another host) if the host fails. Normally, this value should always be true. A false value is likely a sign of a problem situation that should be investigated. [true|false] Hypervisor Displays the name and version number of the hypervisor running on this host. (name and version #) Datastores Displays the names of any datastores. This field does not appear in Prism Central. (name) Disk Tab Clicking the Disk tab displays information about disks in the cluster. • • • The table at the top of the screen displays information about all the disks, and the details column (lower left) displays additional information when a disk is selected in the table. The following table describes the fields in the disk table and detail column. When a disk is selected, Summary: disk_name appears below the table, and action links appear on the right of this line: • Click the Turn On LED link to light up the LED light on the disk. • Click the Turn Off LED link to turn off the LED light on the disk. • Click the Remove Disk link to remove this disk from the cluster. Four tabs appear that display information about the selected container (see following sections for details about each tab): Disk Usage, Disk Performance, Disk Alerts, Disk Events. Figure: Storage Table View: Disk Tab Hardware Management | Web Console Guide | NOS | 152 Disk Table and Detail Fields Parameter Description Values Disk Table Fields (upper screen) Cluster Name Displays the name of the cluster in which the disk (cluster name) resides. This field appears only when in Prism Central (see Prism Central Hardware Dashboard on page 92). Disk ID Displays the disk identification number. Serial Number Displays the serial number assigned to this host. (serial number) This number also appears on a label attached to the chassis housing. Hypervisor IP Displays the IP address assigned to the hypervisor running on the host. (IP address) Tier Displays the disk type (tier name). Nutanix models can contain disk tiers for PCIe solid state disks (SSD-PCIe), SATA solid state disks (SSD-SATA), and direct attach SATA hard disk drives (DASSATA) depending on the model type. [SSD-PCIe | SSD-SATA | DAS-SATA] Mode Displays the operating state of the disk. online, offline Disk Usage Displays the percentage of disk space used and total capacity of this disk. [0 - 100%] of xxx [GB| TB] Disk IOPS Displays I/O operations per second (IOPS) for this disk. [0 - unlimited] Disk IO B/W Displays I/O bandwidth used per second for this disk. xxx [MBps|KBps] Disk Avg IO Latency Displays the average I/O latency for this disk. xxx [ms] (ID number) Disk Detail Fields (lower screen) ID Displays the disk identification number. (ID number) Serial Number Displays the disk serial number. (serial number) Model Displays the disk model number. Storage Tier Displays the disk type (tier name). Nutanix models can contain disk tiers for PCIe solid state disks (SSD-PCIe), SATA solid state disks (SSD-SATA), and direct attach SATA hard disk drives (DASSATA) depending on the model type. [SSD-PCIe | SSD-SATA | DAS-SATA] Used (Physical) Displays the amount of used space on the drive. xxx [GB|TB] Capacity (Physical) Displays the total physical space on the drive. xxx [GB|TB] Hypervisor Displays the IP address of the hypervisor controlling (IP address) the disk. Storage Pool Displays the name of the storage pool in which the disk resides. (name) Hardware Management | Web Console Guide | NOS | 153 Parameter Description Status Displays the operating status of the disk. Possible states include the following: • • • • Values Normal; Data migration initiated; Marked for removal, data Normal. Disk is operating normally. migration is in progress; Data migration initiated. Data is being migrated Detachable to other disks. Marked for removal, data migration is in progress. Data is being migrated in preparation to remove disk. Detachable. Disk is not being used and can be removed. Mode Displays whether the disk is currently online or offline. [online|offline] Self Encryption Drive Displays whether this is a self encrypting drive (SED). [present|not present] Password Protection Mode [SED only] Displays whether data-at-rest encryption is enabled [protected|not protected] for the cluster. When it is enabled (see Configuring Data-at-Rest Encryption on page 364), a key is required to access (read or write) data on the drive. This field appears only when the drive is a SED. Switch Tab Clicking the Switch tab displays information about the physical switches used by the host NICs to support traffic through the virtual NICs. The table at the top of the screen displays information about the switches, and the lower portion of the screen displays additional information when a switch is selected in the table. You can configure any number of switches (see Configuring Network Switch Information on page 334), but only the switches that are actually being used for virtual NIC traffic appear in this table. The following table describes the fields in the switch table, in the detail column (lower left), and in the Physical Switch Interfaces tab (lower right). Figure: Storage Table View: Switch Tab Hardware Management | Web Console Guide | NOS | 154 Switch Table and Detail Fields Parameter Description Values Switch Table Fields (upper screen) Switch ID Displays the switch identification number. (ID value) Switch Name Displays the switch name. (name) Management Addresses Displays the switch management IP address(es). (IP address) Vendor Name Displays the name of the switch vendor. (company name) Location Info Displays the switch vendor location. (company address) Contact Info Displays the switch vendor contact information. (company contact) Description Describes the switch model and type. (switch description) Switch Detail Fields (lower left screen) Name Displays the switch name. (name) Vendor Name Displays the name of the switch vendor. (company name) Management Addresses Displays the IP address(es) for the switch management ports. (IP address) Services Displays the number of services being used. (number) Physical Switch Interfaces Fields (lower right screen) Physical Switch Interface Displays the interface name. (name) Switch ID Displays the switch identification number. (ID value) Index Displays the index value. (number) MTU (in bytes) Displays the size in bytes of the largest protocol (number) data unit (maximum transmission unit) that the layer can pass onwards. MAC Address Displays the interface MAC address (mac address) Unicast Rx Pkts Displays the number of unicast packets received. (number) Unicast Tx Pkts Displays the number of unicast packets transmitted. (number) Error Rx Pkts Displays the number of received packets with an error. (number) Error Tx Pkts Displays the number of transmitted packets with an error. (number) Discard Rx Pkts Displays the number of received packets that were discarded. (number) Discard Tx Pkts Displays the number of transmitted packets that were discarded. (number) When you click a physical switch interface entry, usage graphs about that interface appear below the table: Hardware Management | Web Console Guide | NOS | 155 • • • • • Unicast Packets Received. Displays a monitor of the received unicast packets over time. Place the cursor anywhere on the line to see the value for that point in time. (This applies to all the monitors in this tab.) Unicast Packets Transmitted. Displays a monitor of the transmitted unicast packets. Error Packets Received. Displays a monitor of error packets received. Dropped Packets Received. Displays a monitor of received packets that were dropped. Dropped Packets Transmitted. Displays a monitor of transmitted packets that were dropped. Figure: Physical Switch Interface Monitors Cluster Summary Information When a host or disk is not selected in the table (or when the word Summary is clicked), cluster-wide summary information appears in the lower part of the screen. • The Hardware Summary column (on the left) includes the following fields: Blocks. Displays the number of blocks in the cluster. Hosts. Displays the number of hosts in the cluster. Total Memory. Displays the total memory capacity (GBs) in the cluster. Total CPU Capacity. Displays the total CPU capacity (GHz) in the cluster. Disks. Displays the number of disks in each storage tier (DAS-SATA, SSD-SATA, and SSD-PCIe) in the cluster. Tier types vary depending on the Nutanix model type. • Network Switches. Displays the number of network switches being used in the cluster. Three tabs appear that display cluster-wide information (see following sections for details about each tab): Performance Summary, Hardware Alerts, Hardware Events. • • • • • • Performance Tab The Performance tab displays graphs of performance metrics. The tab label and number of graphs varies depending on what is selected in the table: • • • Performance Summary (no host or disk selected). Displays resource performance statistics (CPU, memory, and disk) across the cluster. Host Performance (host selected). Displays resource performance statistics (CPU, memory, and disk) for the selected host. Disk Performance (disk selected). Displays disk performance statistics for the selected disk. The graphs are rolling time interval performance monitors that can vary from one to several hours depending on activity moving from right to left. Placing the cursor anywhere on the horizontal axis displays the value at that time. For more in depth analysis, you can add a monitor to the analysis page by clicking Hardware Management | Web Console Guide | NOS | 156 the blue link in the upper right of the graph (see Analysis Dashboard on page 264). The Performance tab includes the following graphs: • • • • • [Cluster-wide] CPU Usage: Displays the percentage of CPU capacity currently being used (0 - 100%) either across the cluster or for the selected host. (This graph does not appear when a disk is selected.) [Cluster-wide] Memory Usage: Displays the percentage of memory capacity currently being used (0 - 100%) either across the cluster or for the selected host. (This graph does not appear when a disk is selected.) [Cluster-wide] IOPS: Displays I/O operations per second (IOPS) for the cluster, selected host, or selected disk. [Cluster-wide] I/O Bandwidth: Displays I/O bandwidth used per second (MBps or KBps) for physical disk requests in the cluster, selected host, or selected disk. [Cluster-wide] I/O Latency: Displays the average I/O latency (in milliseconds) for physical disk requests in the cluster, selected host, or selected disk. Figure: Hardware Table View: Performance Tab Usage Tab The Usage tab displays graphs of storage usage. This tab appears only when a host or disk is selected. The tab label varies depending on what is selected in the table: • • Host Usage (host selected). Displays usage statistics for the selected host. Disk Usage (disk selected). Displays usage statistics for the selected disk. The Usage tab displays one or both of the following graphs: • • Usage Summary: Displays a rolling time interval usage monitor that can vary from one to several hours depending on activity moving from right to left. Placing the cursor anywhere on the horizontal axis displays the value at that time. For more in depth analysis, you can add the monitor to the analysis page by clicking the blue link in the upper right of the graph (see Analysis Dashboard on page 264). Tier-wise Usage (host only): Displays a pie chart divided into the percentage of storage space used by each disk tier on the host. Disk tiers can include DAS-SATA, SSD-SATA, and SSD-PCIe depending on the Nutanix model type. Hardware Management | Web Console Guide | NOS | 157 Figure: Hardware Table View: Usage Tab Alerts Tab The Alerts tab displays the unresolved alert messages about hosts, disks, and other hardware in the same form as the Alerts page (see Alert Messages View on page 273). Click the Unresolved X button in the filter field to also display resolved alerts. Figure: Hardware Table View: Alerts Tab Events Tab The Events tab displays the unacknowledged event messages about hosts, disks, and other hardware in the same form as the Events page (see Event Messages View on page 275). Click the Include Acknowledged button to also display acknowledged events. Figure: Hardware Table View: Events Tab Hardware Management | Web Console Guide | NOS | 158 Host NICs Tab The Host NICs tab displays information in tabular form about the host NICs used to support traffic through the virtual NICs. (This tab appears only when a host is selected and the hypervisor is ESXi.) Each line represent a host NIC, and the following information is displayed for each NIC: • • • • • • • • • • Host NIC. Displays the host NIC name. Speed (in KBps). Displays the host NIC transmission speed. MAC Address. Displays the host NIC MAC address. Received Packets. Displays the number of packets received by the host NIC. Transmitted Packets. Displays the number of packets transmitted by the host NIC. Dropped Rx Packets. Displays the number of received packets dropped by the host NIC. Dropped Tx Packets. Displays the number of transmitted packets dropped by the host NIC. Rx Rate. Displays the host NIC received packets rate. Tx Rate. Displays the host NIC transmitted packets rate. Network Usage Rate. Displays the host NIC total network usage rate. When you click a host NIC entry, a set of usage graphs about that NIC appear below the table: • • • • • Received Rate. Displays a monitor of the received data rate (in KBps or MBps) over time. Place the cursor anywhere on the line to see the rate for that point in time. (This applies to all the monitors in this tab.) Transmitted Rate. Displays a monitor of the transmitted data rate. Usage Rate. Displays a monitor of the usage rate. Dropped Packets Received. Displays a monitor of received packets that were dropped. Dropped Packets Transmitted. Displays a monitor of transmitted packets that were dropped. Figure: Host NICs Tab Expanding a Cluster A cluster is a collection of nodes that comprise a Nutanix Xtreme Computing Platform. New nodes can be added to a cluster at any time after they have been installed. Before you begin: Hardware Management | Web Console Guide | NOS | 159 • • • • Check the Health Dashboard (see Health Dashboard on page 223). If any health checks are failing, resolve them to ensure that the cluster is healthy. Allow any add node operations to complete. Ensure that all hosts are in the correct metadata state by checking the Hardware screen Diagram or Table view. If any nodes show Metadata store disabled on the node or Node is removed from metadata store, enable the metadata store by clicking Enable Metadata Store. If the node was physically added to a block (for example, if a single node was shipped from Nutanix and placed into an empty slot in an existing chassis), edit the /etc/nutanix/factory_config.json on the Controller VM to be added and update the following parameters: rackable_unit_serial Same as another Controller VM in the same block node_position The physical location of the node in the block (A, B, C, D) After changing the configuration file, restart genesis with the genesis restart command. • Ensure that the node to be added is the same hypervisor type as the other nodes in the cluster. Nutanix nodes ship from the factory with KVM installed. If the other nodes in the cluster are ESXi or Hyper-V, an authorized Nutanix partner or systems engineer must install the other hypervisor before you add the node to the cluster. • • Ensure the Controller VM password on the node(s) to be added is the same as the other nodes in the cluster. New nodes use the default Controller VM password. If that password was changed in the cluster, it must also be changed for the new nodes. (This does not happen automatically.) See the "Changing the Controller VM Password" section in the NOS Advanced Administration Guide for more information. Ensure that the node to be added is the same NOS version as the cluster. • If the NOS version of the node to be added is lower than the NOS version of the cluster, upgrade the new node to the cluster version by logging into a Controller VM in the cluster and running the following command: nutanix@cvm$ /home/nutanix/cluster/bin/cluster -u new_node_cvm_ip_address upgrade_node After the upgrade is complete, the node can be added to the cluster. • If the NOS version of the node to be added is higher than the NOS version of the cluster, either upgrade the cluster or contact Nutanix support to install the lower NOS version on the node. Warning: Any attempt to add a node to a cluster fails and causes cluster issues if that node is not running the same hypervisor and NOS version as the cluster. For instructions on removing a node from a cluster, see Modifying a Cluster on page 164. To add one or more nodes to an existing cluster, do the following: Video: Click here to see a video (MP4 format) demonstration of this procedure. (The video may not reflect the latest features described in this section.) 1. In the Hardware dashboard (see Hardware Dashboard on page 137), click the Expand cluster button. The network is searched for new Nutanix blocks and then the Expand Cluster dialog box appears with a graphical list of those blocks. Hardware Management | Web Console Guide | NOS | 160 Figure: Expand Cluster Window 2. Check the box next to each block to be added to the cluster. All nodes within a checked block are also checked automatically; uncheck any nodes you do not want added to the cluster. When a block is checked, additional fields appear below the block diagram. 3. Do the following in the indicated fields for each checked block: a. Controller VM IP: Review the host IP addresses under this line and do one of the following: (1) If the addresses are correct for the Controller VMs, do nothing in this field; (2) if they are not the desired addresses, either change the incorrect addresses on the target host lines or enter a range of IP addresses for the Controller VMs on the top line, which replaces the displayed addresses. Click the arrow at the left of the Controller VM IP line to display the existing IP address for each host if they are not already displayed. If you enter a range of IP addresses on the Controller VM IP line, the range must match the number of hosts being added. In this example, two hosts are being added, so the range should include just two addresses. (These comments also apply to the Hypervisor IP and IPMI IP fields.) b. Hypervisor IP: Review the host IP addresses under this line and do one of the following: (1) If the addresses are correct for the hypervisors, do nothing in this field; (2) if they are not the desired addresses, either change the incorrect addresses on the target host lines or enter a range of IP addresses for the hypervisors on the top line, which replaces the displayed addresses. c. IPMI IP: Review the host IP addresses under this line and do one of the following: (1) If the addresses are correct for the IPMI ports, do nothing in this field; (2) if they are not the desired addresses, either change the incorrect addresses on the target host lines or enter a range of IP addresses for the IPMI ports on the top line, which replaces the displayed addresses. An IPMI port is used for the hypervisor host console. Hardware Management | Web Console Guide | NOS | 161 4. Do one of the following: → If Data-At-Rest Encryption is enabled (see Data-at-Rest Encryption on page 361), skip to the next step. → Otherwise, when all the fields are correct, click the Save button. A results page appears listing the nodes (hosts) that are added. Review the list and then click the Close button to close the Expand Cluster dialog box and begin the add process. 5. When Data-At-Rest Encryption is enabled, click the Next button and then do the following in the Encryption page that appears: (See Configuring Data-at-Rest Encryption on page 364 for more information about these steps.) Figure: Expand Cluster Window: Encryption Page a. In the Certificate Signing Request Information field, click the generate and download link for each node to be added. This generates a certificate signing request (CSR) named csr_for_discovered_node for the node, which you download to your workstation. Hardware Management | Web Console Guide | NOS | 162 b. Get the CSRs signed by a certificate authority (CA). c. In the Active KMS Servers field, click the select files link for each key management server and upload the signed certificates for the nodes to be added. d. Click the Save button. A results page appears listing the nodes (hosts) that are added. Review the list and then click the Close button to close the Expand Cluster dialog box and begin the add process. 6. If there are multiple storage pools defined for the cluster, assign the new storage capacity to a storage pool after the nodes are added successfully to the cluster: Note: When there is only one storage pool defined for the cluster, the new storage is added to that storage pool automatically, and this step is not needed. However, the new storage must be added explicitly to a storage pool when a cluster has multiple storage pools. Note: Adding nodes can take some time, and you can monitor progress from the Hardware dashboard. Only one node is added at a time, and status for a node appears on the dashboard when that node is being added (not when it is in the queue waiting to be added). a. Select Storage from the pull-down main menu (upper left of screen) and then select the Table and Storage Pool tabs. b. Select the target storage pool (upper display) and then click the update link. A storage pool must already exist to do this step (see Creating a Storage Pool on page 130). Figure: Storage Pool Screen c. In the Update Storage Pool window, check the Use unallocated capacity box in the Capacity line (see Creating a Storage Pool on page 130) and then click the Save button. This step adds all the unallocated capacity to the selected storage pool. What to do next: Note: When running ESXi, the target containers must be set to mount on the new hosts. You can check this by going to the Container tab, selecting a container, clicking the Update button, and verifying that Mount on all ESXi Hosts is selected (or the new hosts are checked in Mount/ Unmount on the following ESXi Hosts) in the NFS DATASTORE field (see Modifying a Container on page 135). If you are adding one or more nodes to expand your cluster, the most recent version of Nutanix Cluster Check (NCC) might not be installed on each newly-added node. In this case, re-install NCC in the cluster Hardware Management | Web Console Guide | NOS | 163 after you have finished adding the nodes. You can obtain the latest version of NCC and release/installation documentation at the Nutanix Support Portal. (vSphere only) Add the node to the appropriate vCenter cluster. If the node to be added has a newer processor class than the existing nodes in the cluster (for example, Ivy Bridge and Sandy Bridge), enable Enhanced vMotion Capability (EVC) with the lower feature set as the baseline before adding the node to vCenter. If the node to be added has an older processor class than the existing nodes in the cluster, cluster downtime is required to enable EVC with the lower feature set as the baseline. For an indication of the processor class of a node, see the Block Serial field on the Diagram (see Hardware Diagram View on page 140) or Table (see Hardware Table View on page 148) view of the Hardware Dashboard. Warning: If you mix processor classes without enabling EVC, vMotion/live migration of VMs is not supported between processor classes. If you add the host with the newer processor class to vCenter before enabling EVC and later need to enable EVC, cluster downtime is required because all VMs (including the Controller VM) have to be shut down. For instructions on enabling EVC, see the vSphere 5 documentation. Modifying a Cluster Hardware components (nodes and disks) can be removed from a cluster or reconfigured in other ways when conditions warrant it. To reconfigure one or more hardware components in a cluster, do the following: 1. In the Hardware dashboard (see Hardware Dashboard on page 137), click the Diagram or Table tab. The following actions can be performed from either the Diagram or Table view. 2. To remove a disk from the cluster (which is necessary when replacing a failed disk), either select the target disk in the diagram (Diagram view) or click the Disk tab and select that disk in the table (Table view), and click the Remove Disk link on the right of the Summary line. A dialog box appears to verify the action; click the OK button. Figure: Cluster Hardware (Diagram View) Hardware Management | Web Console Guide | NOS | 164 3. To remove a host (node) from the cluster, either select the target host in the diagram (Diagram view) or click the Host tab and select that host in the table (Table view), and click the Remove Host link on the right of the Summary line. A dialog box appears to verify the action; click the OK button. Removing a host takes some time because data on that host must be migrated to other hosts before it can be removed from the cluster. You can monitor progress through the dashboard messages. Removing a host automatically removes all the disks in that host. Only one host can be removed at a time. If you want to remove multiple hosts, you must wait until the first host is removed completely before attempting to remove the next host. It is unlikely that you have to remove a host from a cluster. One possible reason is to change a multi-block cluster into multiple clusters, but this is rarely recommended. Figure: Cluster Hardware (Table View) 4. To add a host into the metadata store, either select the target host in the diagram (Diagram view) or click the Host tab and select that host in the table (Table view), and click the Enable Metadata Store link on the right of the Summary line. Each node includes a disk used for metadata storage, and NOS maintains a metadata store across these disks to ensure uninterrupted resiliency should a metadata disk fail. After such a failure, that node is taken out of the metadata store group and the cluster continues to operate seamlessly without it. Normally, the node is brought back into the metadata store automatically after the failed metadata disk is replaced. However, under certain (rare) circumstances this might not happen. If the node is ready but was not added back automatically, the alert message Node ready to be added to metadata store is displayed and the Enable Metadata Store link appears indicating you can add the node back into the metadata store manually. Hardware Management | Web Console Guide | NOS | 165 6 Data Protection Nutanix offers data protection solutions for virtual datacenters. Nutanix provides data protection functions at the VM and file level, so VMs and data remain safe in a crash-consistent environment. Warning: Nutanix native snapshots and replication is not supported for VMs configured with Hyper-V host snapshots. If such VMs are configured with Nutanix native snapshot or replication, unexpected snapshot behavior could result. • • Nutanix supports several types of protection strategies including one-to-one or one-to-many replication (see Protection Strategies on page 166). You can implement a data protection strategy by configuring protection domains and remote sites through the web console. • • • A protection domain is a defined set of virtual machines (see Configuring a Protection Domain (Async DR) on page 188) or containers (see Configuring a Protection Domain (Metro Availability) on page 200) to be protected. • A remote site (see Configuring a Remote Site (Physical Cluster) on page 208 or Configuring a Remote Site (AWS) on page 215) is the target location to store data replications (Async DR) or standby containers (metro availability). The web console allows you to monitor data protection implementations and status across the cluster (see Data Protection Dashboard on page 172). You can restore a protected VM at any time through the web console (see Restoring a VM on page 221). Protection Strategies Replication is a fundamental component of any enterprise data protection solution, ensuring that critical data and applications can be reliably and efficiently replicated to a different site or a separate infrastructure. While enterprise IT architects have many technology options, there are replication capabilities that are requisite for any successful enterprise data protection initiative. • Per-VM Backup. The ability to designate certain VMs for backup to a different site is particularly useful in branch office environments. Typically, only a subset of VMs running in a branch location require regular back up to a central site. Such per-VM level of granularity, however, is not possible when replication is built on traditional storage arrays. In these legacy environments replication is performed at a coarse grain level, entire LUNs or volumes, making it difficult to manage replication across multiple sites. • Selective Bi-directional Replication. In addition to replicating selected VMs, a flexible replication solution must also accommodate a variety of enterprise topologies. It is no longer sufficient to simply replicate VMs from one active site to a designated passive site, which can be "lit up" in event of a disaster. Supporting different topologies demands that data and VMs can be replicated bi-directionally. • Synchronous Datastore Replication (metro availability). Datastores can be spanned across two sites to provide seamless protection in the event of a site disaster (see Metro Availability on page 170). Data Protection | Web Console Guide | NOS | 166 The Nutanix native replication infrastructure and management supports a wide variety of enterprise topologies to meet real-world requirements. The following are four replication options to consider. 1. Two-Way Mirroring. The ability to mirror VM replication between multiple sites is necessary in environments where all sites must support active traffic. Consider a two-site example. Site 2 is used as the target for selected workloads running on Site 1. At the same time, Site 1 serves as the data protection target for designated workloads running at Site 2. In this scenario there are active workloads running on both sites simultaneously, such that there are no idle resources in either location. Utilizing storage, compute and networking resources at both locations has a significant advantage over traditional data protection strategies where servers sit idle in anticipation of a future data disaster event. Figure: Two-Way Mirroring Topology 2. One-to-Many. In a different scenario, there may be one central site with multiple remote locations. Consider an example where tier-one workloads run at site 1, and sites 2 and 3 serve as remote backup locations. Site 1 workloads can then be replicated to both 2 and 3 locations. In the event of a data disaster event, the protected workloads can be started on either the desired replication sites for greater overall VM availability. Figure: One-to-Many Topology A one-to-many topology can also be designed to optimize bandwidth between sites. For example, assume the available wide area network (WAN) bandwidth between sites 1 and 3 is greater than that between sites 1 and 2. (Sites 1 and 2 could be in the same city, whereas site 3 may be across the country). In this case, the replication schedule can be set such that larger size VMs running at site 1 are Data Protection | Web Console Guide | NOS | 167 replicated to site 2 in order to conserve bandwidth and improve performance. Similarly, smaller VMs is backed up to site 3, to make better use of lower bandwidth resources. 3. Many-to-One. In a hub and spoke architecture workloads running on site 1 and 2, for example, can be replicated to a central site 3. Centralizing replication to a single site may improve operational efficiency for geographically disperse environments. Remote and branch offices (ROBO) are a classical use case of a many-to-one topology. Note: Many-to-one replication with the same protection domain name is not supported. Figure: Many-to-One Topology 4. Many-to-Many. This topology allows for the most flexible setup. Here, IT departments have a maximum amount of control and flexibility to ensure application and service level continuity. Figure: Many-to-Many Topology Data Protection | Web Console Guide | NOS | 168 Data Protection Concepts The data protection features for a Nutanix cluster employ the following components and capabilities. Protection Domain There are two types of protection domains. • Protection domain (Async DR). A standard (Async DR) protection domain is a defined group of VMs that are backed up locally on a cluster and optionally replicated to one or more remote sites (see Configuring a Protection Domain (Async DR) on page 188). This type of protection domain uses asynchronous data replication to create snapshots. Protection domain names must be unique across sites. A VM can be in at most one protection domain. A protection domain on a cluster is in one of two modes: Active Manages live VMs; makes, replicates, and expires snapshots. • Inactive Receives snapshots from a remote cluster. Protection domain (Metro Availability). A metro availability protection domain consists of a specified (active) container in the local cluster linked to a (standby) container with the same name on a remote site in which synchronous data replication occurs when metro availability is enabled (see Configuring a Protection Domain (Metro Availability) on page 200). Consistency Group A consistency group is a subset of VMs in a protection domain. (Consistency groups are configured when creating a protection domain.) All VMs within a consistency group for that protection domain are snapshotted in a crash-consistent manner. For all VMs in a consistency group, a snapshot creates one snapshot for all VMs in the group. Snapshot A snapshot is read-only copy of the state and data of a VM at a point in time. Time Stream A time stream is a set of snapshots that are stored on the same cluster as the source VM. Remote Site A remote site is a separate cluster used as a target location to replicate backed up data. You can configure one or more remote sites for a cluster (see Configuring a Remote Site (Physical Cluster) on page 208 or Configuring a Remote Site (AWS) on page 215). Replication Replication is the process of asynchronously copying snapshots from one cluster to one or more remote sites. Several replication scenarios are supported (see Protection Strategies on page 166). Schedule A schedule is a property of a protection domain that specifies the intervals to take snapshots and how long the snapshots should be retained. (Schedules are set up when configuring a protection domain.) A schedule optionally specifies which remote site or sites to replicate to. Data Protection | Web Console Guide | NOS | 169 Metro Availability Nutanix native replication infrastructure provides flexible options to backup and restore VMs from snapshots (see Protection Strategies on page 166). In addition, Nutanix offers a metro availability option that is a policy applied on a datastore, which effectively spans the datastore across two sites. This is accomplished by pairing a container on the local cluster with one on a remote site and then synchronously replicating data between the local (active) and remote (standby) containers. When metro availability is enabled, everything in the active container is replicated synchronously to the remote container. Note: After you enable metro availability, NOS no longer automatically takes a backup snapshot of the container at the secondary site, as this snapshot can consume a large amount of storage. This snapshot was previously intended to protect pre-existing data on that container. Metro availability minimizes or eliminates application downtime due to unplanned failure events like site disasters and planned events such as site maintenance. A metro availability policy for a container interoperates seamlessly with other data management policies such as deduplication and compression. Applying a Metro Availability Policy You can apply a metro availability policy through the web console (see Configuring a Protection Domain (Metro Availability) on page 200). A protection domain is created by specifying a primary container on the local cluster and a standby container of the same name on a remote cluster. When metro availability is activated for the container, the following conditions and best practices apply: • • • • • Ensuring datastore availability across two sites requires data to be present at both sites in real-time. Therefore, it is required that the round trip latency between clusters be less than 5 ms. Maintain adequate bandwidth to accommodate peak writes. It is recommended that you have a redundant physical network between the sites. Protected VMs can run on either the Nutanix cluster associated with the active container or the cluster associated with the standby container. However, when VMs are running on the cluster associated with the standby container, reads and writes occur over the wire to the active container. Therefore, it is recommended that all protected VMs run on the Nutanix cluster associated with the active cluster (in steady state) to reduce network traffic. Metro availability policies apply per container (not cluster), so a cluster can be active for one datastore and standby for another. For example, consider a cluster configuration with an Oracle datastore (Datastore A) in container 1 and an Exchange datastore (Datastore B) in container 2. Cluster A can be active for Datatstore A with Cluster B the standby, while Cluster B can be active for the Datastore B with Cluster A the standby. In addition, metro availability containers can co-exist with regular containers in the same cluster. Configure the hosts in the two Nutanix clusters as a single VMware HA cluster in vCenter. This provides high availability protection for VMs across the Nutanix clusters. When a failover is needed because of either unplanned (disaster) or planned (migration) events, the procedure can involve shutting down the primary site VMs, deactivating metro availability on the primary site containers, using vMotion to move the VMs from the primary site to the standby site, and then activating the standby metro containers either manually through the web console (see Data Protection Table View on page 175) or through a script. Data Protection | Web Console Guide | NOS | 170 Figure: Metro Availability Example Handling Site Disasters When a site failure occurs, the policy relies on the hypervisor high availability capability, such as VMware HA, to spin-up virtual machines on the partner site where the virtual machines continue serving data from the datastore. Since the datastore spans both sites, re-started virtual machines see their virtual disks on the surviving partner site and continue serving data from where they previously left off. This metro clustering solution assumes a layer 2 network across the two sites. (Layer 3 is sufficient to enable metro availability, but layer 2 provides simpler guest VM failover.) Disaster recovery from a site failure involves the following: 1. When a site failure is detected, writes are either halted to preserve site consistency or the peer relationship is disabled automatically and VMs in active containers on the surviving cluster continue normally. The response depends on how VM availability is configured (see Configuring a Protection Domain (Metro Availability) on page 200). 2. If writes were halted, the peer relationship must be broken manually on the live site, which can be accomplished by clicking a Disable button in the web console. At that point IO for VMs in active containers on the surviving cluster are resumed. 3. Standby containers on the surviving cluster can be promoted to active status by clicking a Promote button in the web console. The container then becomes active and the VMs in that container continue normally. 4. When the failed (or new) site is repaired and ready, the sites can be resynchronized and metro availability reestablished. Data Protection | Web Console Guide | NOS | 171 Figure: Site Failure Example Performing Site Maintenance Leveraging the same site disaster handling mechanisms, customers may move (using vMotion, for example) virtual machines to hosts on the partner site. As in the site disaster case, the datastore spans both sites, so the migrated virtual machines see their virtual disks and continue serving data from where they previously left off. For example, to migrate all VMs from site 1 (active) to site 2 (standby) and then set site 2 as the active site, do the following: 1. 2. 3. 4. 5. Shutdown all VMs at site 1. Disable metro available at site 1. Promote metro available at site 2. vMotion all VMs from site 1 to site 2. Re-enable metro available at site 2. As a result of this step, site 2 becomes active while site 1 becomes standby. 6. Start the VMs at site 2. Limitations • • • • • When a container is used with metro availability, the datastore name must be the same as the container name. Configure DRS affinity rules such that VMs are not migrated to hosts on the secondary cluster. The increase in latency would degrade performance of the VM. When linked clones are in a metro availability container, the gold image must reside in the same container. When a VM is in a metro availability container, all vDisks attached to it must be in the same container. Linked cloned VMs must have host affinities to either primary site or secondary site. The linked cloned VMs must always be registered on the same site as their root VM. Data Protection Dashboard The Data Protection dashboard displays dynamically updated information about the data protection configuration in a cluster. To view the Data Protection dashboard, select Data Protection from the pulldown list on the far left of the main menu. Data Protection | Web Console Guide | NOS | 172 Video: Click here to see a dashboard highlights video (MP4 format) including Data Protection overview and table views. (The video may not reflect the latest features described in this section.) Menu Options In addition to the main menu (see Main Menu Options on page 31), the Data Protection screen includes a menu bar with the following options: • View selector. The Data Protection dashboard provides three viewing modes. Click the Overview button on the left to display data protection and recovery information in a summary view (see Data Protection Overview View on page 173). • Click the Table button to display data protection information in a tabular form. The table screen is further divided into protection domain and remote site views; click the Async DR or Metro Availability tabs to view protection domain information or the Remote Site tab to view remote site information (see Data Protection Table View on page 175). Action buttons. Click the Remote Site button on the right to configure a remote site (see Configuring a Remote Site (Physical Cluster) on page 208). Click the Protection Domain button on the right and then select Async DR from the pull-down list to configure a protection domain for asynchronous data replications used to create backup snapshots (see Configuring a Protection Domain (Async DR) on page 188) or Metro Availability to configure a protection domain for a metro availability configuration (see Configuring a Protection Domain (Metro Availability) on page 200). Page selector. In the Table view, remote sites and protection domains are listed 10 per page. When there are more than 10 items in the list, left and right paging arrows appear on the right, along with the total count and the count for the current page. Export table content. In the Table view, you can export the table information to a file in either CSV or • • • • • JSON format by clicking the gear icon on the right and selecting either Export CSV or Export JSON from the pull-down menu. (The browser must allow a dialog box for export to work.) Chrome, Internet Explorer, and Firefox download the data into a file; Safari opens the data in the current window. Search table content. In the Table view, you can search for specific content in the table by entering a string in the search field. Figure: Data Protection Dashboard Menu Data Protection Overview View The Data Protection Overview view displays data protection-specific performance and usage statistics on the left plus the most recent data protection-specific alert and event messages on the right. Several fields include a slide bar on the right to view additional information in that field. The displayed information is dynamically updated to remain current. Video: Click here to see a dashboard highlights video (MP4 format) including Data Protection overview and table views. (The video may not reflect the latest features described in this section.) The following figure is a sample view, and the table describes each field in this view. Data Protection | Web Console Guide | NOS | 173 Figure: Data Protection Overview View Data Protection Overview View Fields Name Description Data Protection Summary Displays the current number of remote sites, active protection domains, and inactive protection domains. Ongoing Replications Displays the number of ongoing outbound and inbound replications. Pending Replications Displays the number of pending replications. Last Successful Replications Displays the date and time of the last successful replication (and the remote site name) for each protection domain. Bandwidth TX Displays the amount of replication data (in GB or TB) transmitted from protection domains to remote sites in the cluster. For more in depth analysis, you can add this chart (and any other charts on the page) to the analysis page by clicking the blue link in the upper right of the chart (see Analysis Dashboard on page 264). Bandwidth RX Displays the amount of recovery data (in GB or TB) received by protection domains from remote sites in the cluster. Top Remote Sites by Bandwidth TX Displays the names of the protection domains using the most replicated data storage. Clicking on a protection domain name displays the Table detail page for that protection domain (see Data Protection Table View on page 175). Data Protection | Web Console Guide | NOS | 174 Name Description Top Remote Sites by Bandwidth RX Displays the names and amount of storage (in GB or TB) at the remote sites storing the largest amounts of replicated data. Protection Critical Alerts Displays the five most recent unresolved data protection-specific critical alert messages. Click a message to open the Alert screen at that message. You can also open the Alert screen by clicking the view all alerts button at the bottom of the list (see Alerts Dashboard). Protection Warning Alerts Displays the five most recent unresolved data protection-specific warning alert messages. Click a message to open the Alert screen at that message. You can also open the Alert screen by clicking the view all alerts button at the bottom of the list. Protection Events Displays the 10 most recent data protection-specific event messages. Click a message to open the Event screen at that message. You can also open the Event screen by clicking the view all events button at the bottom of the list. Data Protection Table View The Data Protection table view displays information about remote sites and protection domains in a tabular form. Click the Async DR or Metro Availability tab in the screen menu bar to display protection domain information; click the Remote Site tab to display remote site information. The displayed information is dynamically updated to remain current. Video: Click here to see a dashboard highlights video (MP4 format) including Data Protection overview and table views. (The video may not reflect the latest features described in this section.) The Data Protection table view is divided into two sections: • • The top section is a table. Each row represents a single protection domain (configured for asynchronous data replication or metro availability) or remote site and includes basic information about that protection domain or remote site. Click a column header to order the rows by that column value (alphabetically or numerically as appropriate). The bottom Summary section provides additional information. It includes a details column on the left and a set of tabs on the right. The details content and set of tabs varies depending on what has been selected. Data Protection | Web Console Guide | NOS | 175 Figure: Data Protection Table View Async DR Tab Clicking the Async DR tab displays information about protection domains configured for asynchronous data replication in the cluster (see Configuring a Protection Domain (Async DR) on page 188). This type of protection domain consists of a defined group of virtual machines to be backed up (snapshots) locally on a cluster and optionally replicated to one or more remote sites. • • The table at the top of the screen displays information about all the configured protection domains, and the details column (lower left) displays additional information when a protection domain is selected in the table. The following table describes the fields in the protection domain table and detail column. When a protection domain is selected, Summary: protection_domain_name appears below the table, and action links relevant to that protection domain appear on the right of this line. The actions vary depending on the state of the protection domain and can include one or more of the following (see Modifying a Protection Domain (Async DR) on page 193 for more information about these actions): Click the Inactive (or Active) link to set an active protection domain site to inactive status (or vice versa). • Click the Replicate link to replicate this protection domain. • Click the Migrate link to migrate this protection domain. • Click the Update link to update the settings for this protection domain. • Click the Delete link to delete this protection domain configuration. Eight tabs appear that display information about the selected protection domain (see following sections for details about each tab): Replications, VMs, Schedules, Local Snapshots, Remote Snapshots, Metrics, Alerts, Events. • • Data Protection | Web Console Guide | NOS | 176 Figure: Data Protection Table View: Async DR Async DR Protection Domain Table and Detail Fields Parameter Description Values Protection Domain Table Fields (upper screen) (color coded circle) Displays a color coded circle that indicates whether (green, gray, blue, or protection is active or inactive for the protection light blue circle) domain. There are separate colors for regular protection domains (green=active, gray=inactive) and protection domains created by vStore protect (blue=active vStore, light blue=inactive vStore). The protection domains created by vStore protect are special ones with limited administrative operations (update only). Name Displays the name of the protection domain. (name) Remote Sites Displays the number of remote sites configured for this protection domain. [0-unlimited] VM Count Displays the number of VMs in the protection domain. [0-unlimited] Next Snapshot Time Displays the date and time of the next scheduled snapshot. [date and time|No Schedule] Space Used Displays the space used for the protection domain. xxx [GB|TB] B/W Used (Tx) Displays the amount of replication data transmitted from the protection domain to a remote site. xxx [GB|TB] Data Protection | Web Console Guide | NOS | 177 Parameter Description Values B/W Used (Rx) Displays the amount of recovery data received by the protection domain from a remote site. xxx [GB|TB] Ongoing Displays the number of ongoing replications to this remote site. [0-unlimited] Pending Displays the number of pending replications scheduled for this remote site. [0-unlimited] Protection Domain Detail Fields (lower screen) Name Displays the name of the protection domain. (name) Mode Displays whether protection is active or inactive for the protection domain. [Active|Inactive with color coded circle] Next Snapshot Time Displays the date and time of the next scheduled snapshot. [date and time|No Schedule] VM Count/vStore ID Displays either the number of protected VMs in this domain or the vStore ID. (quantity or ID number) File Count/Container Name Displays either the number of protected files (outside of a VM) in this domain or the container name. One reason to save individual files outside of a VM is to store templates or other common files that might be used when configuring VMs. (quantity or name) Remote Site(s) Displays the name of the remote sites configured for the domain. (remote site names) Metro Availability Tab Clicking the Metro Availability tab displays information about protection domains configured for metro availability in the cluster (see Configuring a Protection Domain (Metro Availability) on page 200). This type of protection domain consists of a primary (active) container in the local cluster linked to a standby container of the same name on a remote site in which synchronous data replication to the remote site occurs when metro availability is enabled. • • The table at the top of the screen displays information about all the configured protection domains, and the details column (lower left) displays additional information when a protection domain is selected in the table. The following table describes the fields in the protection domain table and detail column. When a protection domain is selected, Summary: protection_domain_name appears below the table, and action links relevant to that protection domain appear on the right of this line. The actions vary depending on the state of the protection domain and can include one of the following: Click the Activate link to set a disabled protection domain to active status. Click the Disable link to disable an active protection domain. Click the Promote link to promote this protection domain from standby to active status. This option is available only when metro functionality is disabled on the active site. See the "Performing Site Maintenance" section in Metro Availability on page 170 for instructions on how to safely migrate VMs and promote a site from standby to active. Four tabs appear that display information about the selected protection domain (see following sections for details about each tab): Local Snapshots, Metrics, Alerts, Events. • • • • Data Protection | Web Console Guide | NOS | 178 Figure: Data Protection Table View: Metro Availability Metro Availability Protection Domain Table and Detail Fields Parameter Description Values Protection Domain Table Fields (upper screen) (color coded circle) Displays a color coded circle that indicates whether the protection domain is active (dark green), standby (light green), or inactive (gray) in the metro availability configuration. (dark green, light green, or gray circle) Name Displays the name of the protection domain. (name) Role Displays the role of this protection domain in the metro availability configuration: [Active|Standby] • • Active means this is the active (primary) protection domain. Standby means this is the standby protection domain. Remote Site Displays the name of the remote site containing the (remote site name) paired metro availability protection domain. Container Displays the name of the container configured for this protection domain. (container name) Data Protection | Web Console Guide | NOS | 179 Parameter Description Values Status Displays the status of this protection domain in the metro availability configuration: [Enabled|Disabled] • • Enabled means metro availability is enabled currently for this protection domain. Disabled means metro availability is not enabled currently for this protection domain. Space Used Displays the space used for the protection domain. xxx [GB|TB] B/W Used (Tx) Displays the amount of replication data transmitted from the protection domain to the remote site. xxx [GB|TB] B/W Used (Rx) Displays the amount of replication data received by the protection domain from the remote site. xxx [GB|TB] Protection Domain Detail Fields (lower screen) Name Displays the name of the protection domain. (name) Role Displays the role of this protection domain in the metro availability configuration: [Active|Standby with color coded circle] • • Active means this is the active (primary) protection domain. Standby means this is the standby protection domain. Container Name Displays the name of the container configured for this protection domain. Remote Site Displays the name of the remote site containing the (remote site name) paired metro availability container. Status Displays the status of this protection domain in the metro availability configuration: • • (container name) [Enabled|Disabled] Enabled means metro availability is enabled currently for this protection domain. Disabled means metro availability is not enabled currently for this protection domain. Remote Site Tab Clicking the Remote Site tab displays information about remote sites available to the cluster (see Configuring a Remote Site (Physical Cluster) on page 208). • • The table at the top of the screen displays information about all the configured remote sites, and the details column (lower left) displays additional information when a remote site is selected in the table. The following table describes the fields in the remote site table and detail column. When a remote site is selected, Summary: remote_site_name appears below the table, and action links appear on the right of this line (see Modifying a Remote Site on page 210) for more information about these actions): • • • Click the Test Connection link to check whether the remote site is alive and accessible. Click the Update link to update the settings for this remote site. Click the Delete link to delete this remote site configuration. Data Protection | Web Console Guide | NOS | 180 • Five tabs appear that display information about the selected remote site (see following sections for details about each tab): Replications, Remote Snapshots, Metrics, Alerts, Events. Figure: Data Protection Table View: Remote Site Remote Site Table and Detail Fields Parameter Description Values Remote Site Table Fields (upper screen) Name Displays the name of the remote site. (name) Remote Addresses Displays the IP addresses of the remote site. (IP addresses) vStore Mappings Displays the vStore map entries (local source container name and remote target container name) for the remote site. (local_name:remote_name) Capabilities Displays how the remote site can be used. A value of Backup means the remote site is a backup (replication) target only. A value of Disaster Recovery means the remote site is both a backup target and a source for dynamic recovery (see Restoring a VM on page 221). [Backup|Disaster Recovery] Compress on Wire Displays whether compression is enabled for transmission to this site. [On|Off] B/W Limit (Tx) Displays the bandwidth limit set for transmissions to xxx [KBps] the remote site. Data Protection | Web Console Guide | NOS | 181 Parameter Description Values B/W Used (Tx) Displays the amount of replication data transmitted from protection domains to the remote site. xxx [GB|TB] B/W Used (Rx) Displays the amount of recovery data received by protection domains from the remote site. xxx [GB|TB] Remote Site Details Fields (lower screen) Name Displays the name of the remote site. (name) Capabilities Displays how the remote site can be used. A value of Backup means the remote site is a backup (replication) target only. A value of Disaster Recovery means the remote site is both a backup target and a source for dynamic recovery (see Restoring a VM on page 221). [Backup|Disaster Recovery] Cluster Displays the cluster ID number. (ID number) Remote Address Displays the IP addresses of the remote site. (IP addresses) vStore Map Displays the configured association between the local source container and the remote target container. The entry syntax is source_container_name : target_container_name. (source_container : target_container) Max Bandwidth Displays the bandwidth limit set for transmissions to xxx [KBps] the remote site. Compression on Wire Displays whether compression is enabled for transmission to this site. Proxy Enabled Displays whether a proxy is enabled, which allows [Yes|No] specified addresses to be used as a proxy to communicate with other Nutanix components on the remote site. Use SSH Tunnel Displays whether an SSH tunnel is enabled for secure transmission between the local cluster and the remote site. [On|Off] [Yes|No] Cluster Summary Information When a protection domain or remote site is not selected in the table (or when the word Summary is clicked), cluster-wide summary information appears in the lower part of the screen. • • The Data Protection Summary column (on the left) includes two fields: • Remote Site(s). Displays the number of remote sites configured in the cluster. • Protection Domain(s). Displays the number of protection domains configured in the cluster. Six tabs appear that display cluster-wide information (see following sections for details about each tab): Replications, Local Snapshots, Remote Snapshots, Metrics, Alerts, Events. Replications Tab The Replications tab displays information in tabular form about ongoing and pending replications in the cluster. When a protection domain is selected, it also displays tabular information about successful replications for that protection domain. The following information is displayed: Data Protection | Web Console Guide | NOS | 182 • • • • • • • • Direction (ongoing and successful tables only). Displays the direction (incoming or outgoing) of the replication, this is whether the replication is coming in from a remote site to the cluster or going out from the cluster to a remote site. Protection Domain (ongoing and pending tables only). Displays the name of the protection domain being replicated. Remote Site. Displays the names of the target remote sites for this replication. Snapshot [ID]. Displays the snapshot ID number assigned to this replication. Start Time (ongoing and successful tables only). Displays the time when the replication started. Create Time (pending table only). Displays the time when the pending replication is scheduled to start. End Time (successful table only). Displays the time when the replication completed successfully. Data Completed (ongoing table only). Displays the amount of data replicated successfully as replication progresses (xxx KB|MB|TB). Figure: Data Protection Table View: Replications Tab VMs Tab The VMs tab, which appears only when a protection domain is selected, displays the following information about VMs in the selected protection domain: • • • VM Name. Displays the name of the VM. Consistency Group. Displays the name of the consistency group in which the VM is assigned. Powerstate on Recovery. Displays the power setting that will be started after recovering the VM. Data Protection | Web Console Guide | NOS | 183 Figure: Data Protection Table View: VMs Tab Schedules Tab The Schedules tab, which appears only when a protection domain is selected, displays backup schedule information in tabular form. The following information is displayed: • • • • • • Type. Displays the schedule type, which indicates the interval metric (minutes, hours, days) used to set the schedule. Repeat On. Displays when to start the next backup run, such as every 60 minutes (when the type is set to minutes). Start Date. Displays the time when the first run is to start (or did start). End Date. Displays when the schedule is disabled, that is the latest date a backup run should start because of this schedule. A dash (-) indicates the backup schedule should continue indefinitely (no end date). Retention Policy. Displays how many snapshots from this schedule to keep locally and on remote sites (if configured). Click the pencil icon (far right) to update a schedule; click the X icon to delete a schedule. See the Modifying a Protection Domain (Async DR) on page 193 for more information. Figure: Data Protection Table View: Schedules Tab Data Protection | Web Console Guide | NOS | 184 Local Snapshots Tab The Local Snapshots tab displays information in tabular form about snapshots stored locally. (This tab does not appear when a remote site is selected.) The following information is displayed: • • • • • • ID. Displays the snapshot identification number. Create Time. Displays the time when the snapshot was created. Location. Displays the name of the site on which the snapshot is stored, which in this case is always local. Usage. Displays the size of the snapshot (xxx MB|GB|TB). Expire Time. Displays how many snapshots from this schedule to keep locally and on remote sites (if configured). Use the links in the far right column to do the following: • • • Click the Details link to display information about the VMs backed up in the snapshot. In this example, the snapshot contains three VMs. Click the Restore link to restore one or more VMs from this snapshot (see Restoring a VM on page 221). Click the X icon to delete the snapshot. Note: You must delete the protection domain to delete all the snapshots in the protection domain. Deleting the schedules alone is not sufficient. If you do not delete the protection domain, but delete all the snapshots, a reference snapshot is kept to allow for delta replication in future. Figure: Data Protection Table View: Local Snapshots Tab Remote Snapshots Tab The Remote Snapshots tab displays information in tabular form about snapshots stored on remote sites. The following information is displayed: • ID. Displays the snapshot identification number. Data Protection | Web Console Guide | NOS | 185 • • • • • Create Time. Displays the time when the snapshot was created. Location. Displays the name of the remote site on which the snapshot is stored. Usage. Displays the size of the snapshot (xxx MB|GB|TB). Expire Time. Displays how many snapshots from this schedule to keep locally and on remote sites (if configured). Use the links in the far right column to do the following: • • • Click the Details link to display information about the VMs backed up in the snapshot. Click the Retrieve link to copy (replicate) the snapshot from the remote site to the local cluster. Click the X icon to delete the snapshot. Note: You must delete the protection domain to delete all the snapshots in the protection domain. Deleting the schedules alone is not sufficient. If you do not delete the protection domain, but delete all the snapshots, a reference snapshot is kept to allow for delta replication in future. Figure: Data Protection Table View: Remote Snapshots Tab Metrics Tab The Metrics tab displays two graphs of replication data transmissions during a rolling time interval: • • • Bandwidth Tx. Displays the amount of replication data transmitted from protection domains in the cluster to remote sites. Bandwidth Rx. Displays the amount of recovery data received by protection domains in the cluster from remote sites. For more in depth analysis, you can add either of these charts to the analysis page by clicking the blue link in the upper right of the chart (see Analysis Dashboard on page 264). Data Protection | Web Console Guide | NOS | 186 Figure: Data Protection Table View: Metrics Tab Alerts Tab The Alerts tab displays the unresolved alert messages about protection domains or remote sites in the same form as the Alerts page (see Alert Messages View on page 273). Click the Include Resolved button to also display resolved alerts. Figure: Data Protection Table View: Alerts Tab Events Tab The Events tab displays the unacknowledged event messages about protection domains or remote sites in the same form as the Events page (see Event Messages View on page 275). Click the Include Acknowledged button to also display acknowledged events. Data Protection | Web Console Guide | NOS | 187 Figure: Data Protection Table View: Events Tab Configuring a Protection Domain (Async DR) This procedure creates a protection domain that supports backup snapshots for selected VMs through asynchronous data replication. A protection domain is a defined group of virtual machines to be backed up locally on a cluster and optionally replicated to one or more remote sites (see Configuring a Remote Site (Physical Cluster) on page 208). To configure a protection domain, do the following: Video: Click here to see a video (MP4 format) demonstration of this procedure. (The video may not reflect the latest features described in this section.) Note: To create a protection domain that supports a metro availability configuration through synchronous data replication, see Configuring a Protection Domain (Metro Availability) on page 200. 1. In the Data Protection dashboard (see Data Protection Dashboard on page 172), click the Protection Domain button and select Async DR from the drop-down list. The Protection Domain window appears. Data Protection | Web Console Guide | NOS | 188 Figure: Protection Domain (Async DR): Create Screen 2. Enter a name for the protection domain on the first screen and then click the Create button (lower right). Clicking the Create button immediately creates the protection domain (even if you do not continue to the next step). Note: This entity has the following naming restrictions: • • The maximum length is 75 characters. Allowed characters are uppercase and lowercase standard Latin letters (A-Z and a-z), decimal digits (0-9), dots (.), hyphens (-), and underscores (_). The Virtual Machines display appears. This display is divided into two sections for unprotected VMs (left side) and protected VMs (right side). 3. Do the following in the indicated fields: a. Check the boxes next to the VMs you want in a consistency group from the list of unprotected VMs on the left. You can filter the list by entering a VM or host name in the Filter By: fields above the list. A consistency group is a subset of VMs in a protection domain that are treated as a single group and backed up collectively in a snapshot. Protection domains can have multiple consistency groups. You can protect a maximum of 50 VMs within any number of consistency groups (up to 50) in a single protection domain. b. If there are additional VMs you want in this consistency group that are already protected, check the boxes next to those VMs in the list of protected VMs on the right, and then click the Unprotect Selected VMs button at the bottom of the column to move them into the unprotected VMs list. c. Select a consistency group (in the left column) for the checked VMs. Click the Use VM Name button to create a new consistency group for each checked VM with the same name as that VM, click the Use an existing CG button and select a consistency group from the pull-down list to add the checked VMs to that consistency group, or click the Create a new CG button and enter a name in the field to create a new consistency group with that name for all the checked VMs. Note: Only one VM is allowed in a consistency group if the hypervisor is Hyper-V, so always click Use VM Name for Hyper-V. (Multiple VMs are allowed in a consistency group for ESXi or KVM.) Data Protection | Web Console Guide | NOS | 189 d. [ESXi only] Check the Use application consistent snapshots box to ensure that application consistency is maintained in the snapshots. This option invokes VSS to create an application consistent snapshot for a VM and is limited to consistency groups with just a single VM. (This option is available for ESXi only; it does not appear when the hypervisor is Hyper-V or KVM.) This box is ignored if there are multiple VMs in the consistency group. Therefore, check this box only if you selected just one VM (and Use VM Name or Create a new CG) or selected multiple VMs and the Use VM Name button to create a separate consistency group for each of those VMs. See Protection Domain Guidelines (Async DR) on page 198 for application consistent snapshot best practices. e. Click the Move Selected VMs button at the bottom of the column to move the selected VMs into the Protected VMs column. f. Repeat this step as desired to create additional consistency groups for the remaining unchecked VMs (or as many of them as you want in the protection domain). g. When all desired consistency groups have been created, click the Next button (lower right). Figure: Protection Domain (Async DR): Virtual Machines Screen The Schedule screen appears. There are no default backup schedules for a protection domain. All schedules must be defined by the user. Data Protection | Web Console Guide | NOS | 190 Figure: Protection Domain (Async DR): Schedule Screen (initial) 4. To create a schedule, click the New Schedule button to display the create schedule screen and then do the following in the indicated fields: a. Repeat every ## [minutes|hours|days]: Click the appropriate circle for minutes, hours, or days and then enter the desired number in the box for the scheduled time interval. The interval cannot be less than an hour, so the minutes value must be at least 60. b. Occur [weekly|monthly]: Select which days the schedule should run. • • If you select weekly, check the boxes for the days of the week the schedule should run. If you select monthly, enter one or more integers (in a comma separated list) to indicate which days in the month to run the schedule. For example, to run the schedule on the first, tenth, and twentieth days, enter "1,10,20". c. Start on: Enter the start date and time in the indicated fields. The default value is the current date and time. Enter a new date if you want to delay the schedule from starting immediately. Note: A container-level protection domain requires a system metadata scan (Curator process) to populate the file list. In some cases, this scan might take a few hours. Any snapshots started before the scan completes does not contain any data. d. End on: To specify an end date, check the box and then enter the end date and time in the indicated fields. The schedule does not have an end date by default, and it runs indefinitely unless you enter an end date here. e. Retention Policy: Enter how many intervals of snapshots that you want to retain. For example, if you enter 1 in the retention policy check box and select one of the following: • • For Repeat every minutes/hours/days option: Total of only 1 snapshot is retained. For Repeat weekly/monthly option: Total of 1 for each period/occurrence is retained. Suppose if you select Occur weekly with Monday, Tuesday, Friday, a total of 3 snapshots are retained. • Enter the number to save locally in the Local line "keep the last xx snapshots" field. The default is 1. A separate line appears for each configured remote site. To replicate to a remote site, check the remote site box and then enter the number of snapshots to save on that site in the appropriate field. Only previously configured remote sites appear in this list (see Configuring a Remote Site (Physical Cluster) on page 208). • Data Protection | Web Console Guide | NOS | 191 Note: The data protection feature requires that a source site must be running the same or higher Nutanix OS (NOS) release as the remote (target) site to function properly, so it may be necessary to upgrade a source site to use the selected remote site. (A remote site can be running a lower NOS version than a source site but not the reverse.) • All snapshots are saved until the number of snapshots reaches this limit (for example 20). When the next (21st) snapshot is taken, the oldest snapshot is deleted and replaced by the new snapshot. f. When all the field entries are correct, click the Create Schedule button. Figure: Protection Domain (Async DR): Schedule Screen (configure) This returns you to the Schedules screen. 5. Click the New Schedule button to create another schedule, update or delete the schedule you just created, or click the Close button to close the window. Note: Replications can fall behind if too many schedules have the same start time. Therefore, it is recommended that start times be staggered across schedules. Data Protection | Web Console Guide | NOS | 192 Figure: Protection Domain (Async DR): Schedule Screen (populated) Results: Information about the new protection domain appears in the Data Protection dashboard (see Data Protection Table View on page 175). Modifying a Protection Domain (Async DR) You can modify an existing protection domain (see Configuring a Protection Domain (Async DR) on page 188) by changing the domain mode (active/inactive), replicating the domain, migrating the domain, updating the domain settings, or deleting the domain. To modify a protection domain in one or more of these ways, do the following: 1. In the Data Protection dashboard (see Data Protection Dashboard on page 172), click the Table view. 2. Click the Async DR tab and select the target domain line in the table (top section of screen). The Summary line (middle of screen) displays the domain name with a set of relevant action links on the right. The possible actions are Activate (not shown), Replicate, Migrate, Update, and Delete. The following steps describe how to perform each action. Figure: Protection Domain Action Links 3. To change the protection domain mode from inactive to active, click the Activate action link. This action is typically taken to recover from a site disaster (see Failing Over a Protection Domain on page 195). An active protection domain cannot be deactivated through the web console, but you can deactivate it through the nCLI. When a protection domain is inactive, backups (scheduled snapshots) in that protection domain are disabled. 4. To replicate (take a snapshot of) the protection domain locally and to one or more remote sites, click the Replicate action link. The Replicate Protection Domain dialog box appears. Do the following in the indicated fields: a. Local: Do nothing in this field. Data Protection | Web Console Guide | NOS | 193 The box is checked by default to indicate a local snapshot is always created. If no remote site is checked, the snapshot is saved locally only. If one or more remote sites are checked, the snapshot is saved locally and at the specified remote sites. b. Remote sites: Check the box(es) of the target remote sites. Note: If no remote site is checked, the snapshot is saved locally only. c. Replication start time: Select the start time from the pull-down list. Choices range from now to 48 hours from now. d. Retention time: Select the retention interval (how long the snapshot is saved on the remote sites) from the pull-down list. Choices range from one day to indefinitely. e. When all the field entries are correct, click the Save button. Figure: Replicate Protection Domain Dialog Box 5. To migrate the protection domain to a remote site, click the Migrate action link. See the "Migration (Planned) Failover" section of Failing Over a Protection Domain on page 195 for instructions on how to migrate a protection domain. 6. To update the protection domain settings, click the Update action link. Update the displayed screens as desired and then click the Save button. The Update Protection Domain dialog box appears, which redisplays the Virtual Machines and Schedule screens that appear when creating the protection domain (see Configuring a Protection Domain (Async DR) on page 188). 7. To delete the protection domain, click the Delete action link. A window prompt appears; click the OK button to delete the protection domain. Data Protection | Web Console Guide | NOS | 194 The deleted protection domain disappears from the list of domains in the table. Caution: Do not delete an inactivated protection domain that contains VMs. If you do so, the VMs in the protection domain gets deleted. Either keep the protection domain activated before deleting it, or remove the VMs from the protection domain. Failing Over a Protection Domain After creating a protection domain replicated to at least one remote site, you can fail over that protection domain to the remote site in the event of a site disaster or a planned migration. Disaster (Unplanned) Failover When a site disaster occurs, do the following to fail over a protection domain to a remote site: 1. Log into the web console for the target remote site (see Logging Into the Web Console on page 29). 2. Go to the Async DR tab of the Data Protection table view (see Data Protection Table View on page 175). 3. Select the target protection domain and click the Activate button. A window prompt appears; click the OK button. This operation does the following: • • • Restores all VM files from the last fully-replicated snapshot. Registers the VMs on the recovery site. Marks the failover site protection domain as active. The VMs are not powered on automatically. This allows you to resolve any potential network configuration issues, such as IP address conflicts, before powering on the VMs. Figure: Activating a Protection Domain Migration (Planned) Failover System maintenance or expansion might dictate moving a protection domain to another site as a planned event. To migrate a protection domain to a remote site, do the following: 1. Log into the web console for the primary site (see Logging Into the Web Console on page 29). 2. Go to the Async DR tab of the Data Protection table view (see Data Protection Table View on page 175). Data Protection | Web Console Guide | NOS | 195 Figure: Migrating a Protection Domain 3. Select the target protection domain and click the Migrate action link. The Migrate Protection Domain dialog box appears. Do the following in the indicated fields: a. Sites for this Protection Domain: To migrate the protection domain to a site already associated with the protection domain, select a remote site from this pull-down list. b. Other Remote Sites: To migrate the protection domain to an unassociated site, select a remote site from this pull-down list. Note: Select just one site from either the associated or unassociated remote site pull-down lists. Note: After a successful migration, it is expected behavior that migrated VMs appear orphaned from the source site and registered at the remote site. c. When the field entries are correct, click the Save button. Figure: Migrate Protection Domain Dialog Box Data Protection | Web Console Guide | NOS | 196 Migrating a protection domain does the following: • • • • • • • Creates and replicates a snapshot of the protection domain. Powers off the VMs on the local site. Creates and replicates another snapshot of the protection domain. Unregisters all VMs and removes their associated files. Marks the local site protection domain as inactive. Restores all VM files from the last snapshot and registers them on the remote site. Marks the remote site protection domain as active. The VMs on the remote site are not powered on automatically. This allows you to resolve any potential network configuration issues, such as IP address conflicts, before powering on the VMs. Failing Back a Protection Domain Perform the following steps to failback a protection domain from remote site to primary site. 1. Login to the Web console of the remote site. The site where the protection domain is currently active. 2. From the Async DR tab under Data Protection, select the protection domain that you want to failback. 3. Click Migrate. a. Sites for this Protection Domain: To migrate the protection domain to a site already associated with the protection domain, select a remote site from this pull-down list. b. Other Remote Sites: To migrate the protection domain to an unassociated site, select a remote site from this pull-down list. Note: Select one site from either the associated or unassociated remote site pull-down lists. c. When the field entries are correct, click the Save button. Failing Back a Protection Domain (Unplanned) If an unplanned failure occurs on the primary site, all the VMs are failed over to the remote site. After the primary site gets restored, you can failback VMs to the primary site. 1. Log into the vCenter Server of the primary site. All the hosts are down. 2. Power on all the hosts of the primary site. • • • Controller VMs gets automatically restarted and the cluster configuration is established again. All the protection domains that were active before the disaster occurred gets recreated in an active state. However, you are not going to be able to replicate the protection domains to the remote site since the protection domains are still active at the remote site. The user VMs get powered on. 3. Log into one of the Controller VM in the primary site and deactivate and destroy the VMs. ncli> pd deactivate-and-destroy-vms name=protection_domain_name Data Protection | Web Console Guide | NOS | 197 Replace protection_domain_name with the name of the protection domain that you want to deactivate and destroy. Caution: Do not use this command for any other workflow. VMs get unregistered at the primary site and the protection domain is no longer active on the primary site. 4. If you want to preserve the changes made to the VMs while the primary site was down, log into the remote site and start the replication to the primary site. Changes that occurred on the remote site while the primary site was down gets incrementally replicated back to the primary site. 5. Log into the remote site and click Migrate to migrate the protection domain to the primary site. The VMs get unregistered from the secondary site (not removed) and data gets replicated to the primary site, and then the VMs gets registered on the primary site. Protection domain starts replicating from the primary site to the remote site based on the schedule that was originally configured on the primary site. 6. Power on the VMs in the correct sequence and configure the IP address again (if required). You can start using the VMs from the primary site. 7. Remove the orphaned VMs from the inventory of the secondary site. Protection Domain Guidelines (Async DR) Follow these protection domain best practices, and be aware of these limitations. Best Practices Application-Consistent Snapshots • When you configure a protection domain and select Use application consistent snapshots, the Nutanix OS transparently invokes the Volume Copy Shadow Service (VSS; also known as Shadow Copy or Volume Snapshot Service). This option creates an application consistent snapshot for a VM and is limited to consistency groups consisting of a single VM. Note: This option is available for ESXi only; it is not supported for Hyper-V or KVM. However, a third-party product could be used to invoke VSS when the hypervisor is Hyper-V or KVM. • • • • • Nutanix recommends that you consider your VM workload type before selecting this option. For example, you may enable this option for VMs running database applications or similar workload types. Applications running in these environments must be able to quiesce I/O operations. You must configure one consistency group for each VM. That is, each consistency group must consist of one VM. NOS ignores or override the application-consistent snapshot feature if the consistency group includes more than one VM in this case. (vSphere) If you enable application consistent snapshots, a Nutanix native snapshot as well as a single vSphere host-based snapshot is also created (which is then deleted). For protection of VAAI clones with application consistency, each VAAI clone should be in its own protection domain. Data Protection | Web Console Guide | NOS | 198 Miscellaneous • • • • • • For VM migration as part of data replication to succeed in an ESXi hypervisor environment, ensure that you configure forward (DNS A) and reverse (DNS PTR) DNS entries for each ESXi management host on the DNS servers used by the Nutanix cluster. The Hardware page on the web console shows the host name and hypervisor IP address for each management host. The nCLI command ncli host ls also lists each hypervisor's IP address If you need encryption of data replication, set up an encrypted site-to-site tunnel and specify the tunnel IP address when you create the remote site (by specifying the tunnel IP address in the Addresses parameter). If bandwidth between sites is limited, set a limit on the bandwidth that replication uses (by specifying the Maximum Bandwidth parameter). Keep consistency groups as small as possible. Always specify retention time when you create one-time snapshots. If you are protecting VAAI clones, all clones must be part of the same consistency group in the protection domain. They can be part of multiple protection domains as long as they are in the same consistency group in every protection domain. In addition, for application-consistent snapshots, each VM is expected to be in a different consistency group. Therefore, for protection of VAAI clones with application consistency, each VAAI clone should be in its own protection domain. • If you are protecting linked clones, ensure that all linked cloned VMs and the base image are contained in a single consistency group in a single protection domain. Nutanix does not support and does not recommend restoring a single VM with overwrite from a snapshot that contains linked cloned VMs. This action can modify the base image for other linked cloned VMs. If you need to restore a single VM, the best practice in this case is to restore the VM to a different location. • • Add VMs, not VMX or VMDK files, to protection domains. To protect VMs created by VMware View Composer or Citrix XenDesktop, Nutanix recommends adding files associated with the VM gold image to a protection domain. Use the nCLI command to create the protection domain. For example, to protect the replica-ABC.vmdk file in a protection domain named vmware1-pd : ncli> protection-domain protect \ files=/container1/view-gold-image/replica-ABC.vmdk name=vmware1-pd Note: You must disable the VMware View pool from the View Composer. For more information about disabling View Pool from the View Composer, see VMware View documentation. • If you are deploying an intrusion prevention system (IPS) appliance or software, consider whether any configured filters or other network monitoring aides could block packets transferred during replication operations. You can add the IP address of any appliances or systems running the software to the whitelist as described in Configuring a Filesystem Whitelist in the Web Console Guide. Limitations • • • • Protection domains can have no more than 50 VMs. Because restoring a VM does not allow for VMX editing, VM characteristics such as MAC addresses may be in conflict with other VMs in the cluster. To be in a protection domain, a VM must be entirely on Nutanix datastore (no external storage). (vSphere environment) A disaster replication snapshot fails if any VM files (for example, configuration, snapshots, virtual disks, ISOs) are residing on non-Nutanix containers. • • Nutanix native snapshots cannot be used to protect VMs on which VMware fault tolerance is enabled. (Hyper-V environment) A disaster replication snapshot fails and raise an alert if: Data Protection | Web Console Guide | NOS | 199 • • • • • • • Any VM files (for example, configuration, snapshots, virtual disks, and ISOs) are residing on nonNutanix containers • All virtual disks associated with a VM are located in different directories or folders. That is, all virtual disks associated with a VM must be located in a single directory or folder. • A VM's folder and its snapshot folder are located in different directory/folder paths. That is, a snapshot folder is typically located in a snapshot folder under the VM's folder. The snapshot folder must be under the VM folder or the replication fails. Data replication between sites relies on the connection for encryption. It is not possible to make snapshots of entire filesystems or containers. The shortest possible snapshot frequency is once per hour. Consistency groups cannot define boot ordering. After restoring a snapshot, registration of a VM may fail. If this occurs, connect to vCenter with the vSphere client, browse the datastore, and add the VM to inventory. Do not inactivate and then delete a protection domain that contains VMs. Either delete the protection domain without inactivating it, or remove the VMs from the protection domain before deleting it. Caution: If you inactivate and then delete a protection domain that contains VMs, the VMs in the protection domain gets deleted. • • Some VMs might not appear in the web console or in nCLI command results during rolling upgrades, planned Controller VM maintenance, or when hosts are down or unavailable. Some protection domain operations like snapshots or protection might also fail in this case. If you want to enable deduplication on a container with protected VMs that are replicated to a remote site, wait to enable deduplication until these conditions are met: • • Both sites are upgraded to a version that supports capacity tier deduplication. No scheduled replications are in progress. If either of these conditions is not true, replication fails. Configuring a Protection Domain (Metro Availability) This procedure describes how to create a protection domain that supports synchronous data protection for a metro availability configuration. A metro availability protection domain consists of a specified container (see Creating a Container on page 131) in the local cluster linked to a container of the same name on a remote site (see Configuring a Remote Site (Physical Cluster) on page 208) in which synchronous data replication to the remote site occurs when metro availability is enabled. To configure a protection domain for metro availability, do the following: Note: To create a standard protection domain that uses asynchronous data replication for backup snapshots, see Configuring a Protection Domain (Async DR) on page 188. 1. In the Data Protection dashboard (see Data Protection Dashboard on page 172), click the Protection Domain button and select Metro Availability from the drop-down list. The Protection Domain window appears. 2. In the Name screen, enter a name for the protection domain and then click the Next button (lower right). Data Protection | Web Console Guide | NOS | 200 Figure: Protection Domain (Metro Availability): Name Screen 3. In the Containers screen, select (click the option for) the target container and then click the Next button. The screen displays a list of existing containers in the cluster. The selected container will be the primary container in a metro availability pair. Note: You cannot select multiple containers. Create a separate protection domain for each container you want to protect. If the desired container does not appear in the list, click the Cancel button, create the container (see Creating a Container on page 131), and then restart this procedure. Note: Nutanix native backup snapshots are not supported for VMs in a metro availability container. However, you can use a third party product to create such snapshots. Figure: Protection Domain (Metro Availability): Containers Screen Data Protection | Web Console Guide | NOS | 201 4. In the Remote Sites screen, select the target container in the Compatible Remote Sites section and then click the Next button. The screen is broken into the following two sections: • Compatible Remote Sites (upper screen). This section lists all containers on remote sites that could be used as the standby container in a metro availability pair. The container must have the same name as the primary container selected in the previous step. In this example, the second_stretch_container was selected as the primary container, and a container with the same name appears in the italy remote site. Note: Make sure the target standby container does not contain any data. A container must be empty before you can select it as the standby in a metro availability pair. • Incompatible Remote Sites (lower screen). This section lists remote sites that are incompatible as a standby site. For a remote site to be compatible, it must first be set up to support metro availability, have a container with the same name, and have a transmission latency between the clusters of less than 5 ms. Remote sites that do not satisfy all three requirements cannot be used as the standby site. Figure: Protection Domain (Metro Availability): Remote Sites Screen 5. In the VM Availability screen, select the method to disable metro availability (manually or automatically after a specified number of seconds) when a network or other problem interrupts the connection between clusters. • • Selecting the Manually option means VM writes does not resume until a user disables metro availability manually or the problem is resolved. This option supports container consistency between the clusters at the cost of VM availability. Selecting the Automatically after ## seconds option means VM writes resume automatically after the specified number of seconds (30 by default). This option supports VM availability at the cost of container consistency between the clusters. Data Protection | Web Console Guide | NOS | 202 Figure: Protection Domain (Metro Availability): VM Availability Screen 6. In the Review screen, verify that the configuration is correct and then click the Create button. This configures the metro cluster but does not activate it. Figure: Protection Domain (Metro Availability): Review Screen 7. To activate metro availability, click the Metro Availability tab in the Data Protection dashboard, select the target container, and then click the Activate button. This activates metro availability between the local and standby containers. You can modify an existing protection domain to create the backup schedules and also replicate the domain to local site and remote site. For more information, see Modifying Protection Domain (Metro Availability) on page 203. Modifying Protection Domain (Metro Availability) You can modify an existing protection domain by replicating the domain, updating the domain settings, or disabling the domain. • • Replicating the domain: You can take a snapshot of the protection domain locally and to one or more remote sites. Disabling the domain: You can disable the metro availability configuration on the selected container. Data Protection | Web Console Guide | NOS | 203 • Updating the domain: You can create the backup schedules for the metro availability configuration. You can also replicate a protection domain to one or more remote sites (sites that are not part of the metro availability configuration). This replication to the remote sites is an async replication and after the replication is completed, the protection domain is going to be available in the Async DR tab of the third site. Note: The backup schedule information in only available in Schedules tab of the primary site. If you perform a failover to the remote site, only then you can add a new schedule in the remote site. 1. In the Data Protection dashboard, click the Table view. 2. Click the Metro Availability tab. 3. Select the protection domain that you want to modify. 4. To replicate a protection domain, click Replicate. Select one or more targets where you want to replicate the protection domain. a. Local: Do nothing in this field. The box is checked by default to indicate a local snapshot is always created. If no remote site is checked, the snapshot is saved locally only. If one or more remote sites are checked, the snapshot is saved locally and at the specified remote sites. b. Remote sites: Check the boxes of the target remote sites. Note: If no remote site is checked, the snapshot is saved locally only. c. Replication start time: Select the start time from the pull-down list. Choices range from now to 48 hours from now. d. Retention time: Select the retention interval (how long the snapshot is saved on the remote sites) from the pull-down list. Choices range from one day to 3 months. e. When all the field entries are correct, click the Save button. 5. To disable a protection domain, click Disable. 6. To update a protection domain, click Update. You can create the backup schedules for the metro availability configuration from the Schedule tab. You can also select the method to disable metro availability (manually or automatically after a specified number of seconds) when a network or other problem interrupts the connection between clusters from the VM Availability tab. Data Protection | Web Console Guide | NOS | 204 Figure: Updating the Protection Domain 7. To create a schedule, click the New Schedule to display the create schedule screen and then do the following in the indicated fields: a. Repeat every ## [minutes|hours|days]: Click the appropriate circle for minutes, hours, or days and then enter the desired number in the box for the scheduled time interval. The interval cannot be less than an hour, so the minutes value must be at least 60. b. Occur [weekly|monthly]: Select which days the schedule should run. • • If you select weekly, select the boxes for the days of the week the schedule should run. If you select monthly, enter one or more integers (in a comma separated list) to indicate which days in the month to run the schedule. For example, to run the schedule on the first, tenth, and twentieth days, enter "1,10,20". c. Start on: Enter the start date and time in the indicated fields. The default value is the current date and time. Enter a new date if you want to delay the schedule from starting immediately. Note: A container-level protection domain requires a system metadata scan to populate the file list. In some cases, this scan might take a few hours. Any snapshots started before the scan completes does not contain any data. d. End on: To specify an end date, check the box and then enter the end date and time in the indicated fields. The schedule does not have an end date by default, and the schedule runs indefinitely unless you enter an end date. e. Retention Policy: Enter the number of snapshots to save locally and at the remote sites. • • Enter a number in the Origin Site line "keep the last ## snapshots" field. The default is 1. The number that you enter in the keep the last ## snapshots field is automatically copied in the Target Site line. Enter a number of snapshots to save on the remote site in the "keep the last ## snapshots" field. This number can be different from the number that you have entered in the Origin Site line. This replication is an async replication and after the replication is completed, the protection domain is going to be available in the Async DR tab of the remote site. Data Protection | Web Console Guide | NOS | 205 Note: The data protection feature requires that a source site must be running the same or higher Nutanix OS (NOS) release as the remote (target) site to function properly, so it may be necessary to upgrade a source site to use the selected remote site. (A remote site can be running a lower NOS version than a source site but not the reverse.) • All snapshots are saved until the number of snapshots reaches this limit (for example 20). When the next (21st) snapshot is taken, the oldest snapshot is deleted and replaced by the new snapshot. f. When all the field entries are correct, click the Create Schedule. You can create multiple schedules, update or delete the schedule you have created. Note: Replications can fall behind if too many schedules have the same start time. Therefore, it is recommended that start times be staggered across schedules. 8. To disable metro availability (manually or automatically after a specified number of seconds) when a network or other problem interrupts the connection between clusters, click VM Availability tab. • • Selecting the Manually radio button means VM writes does not resume until a you disable metro availability manually or the problem is resolved. This option supports container consistency between the clusters at the cost of VM availability. Selecting the Automatically after ## seconds radio button means VM writes is going to resume automatically after the specified number of seconds (30 by default). This option supports VM availability at the cost of container consistency between the clusters. 9. Click Close to close the window. Failing Over a Protection domain (Planned Failover) Perform the following steps to failover (planned) a protection domain to remote site (B) from primary site (A). You can use either vMotion or cold migration to perform the planned failover. Failing Over by using vMotion Using vMotion to move virtual machines to the standby site provides the highest uptime during planned failovers. 1. Perform vMotion of VMs from site A to B. 2. Shut down all the VMs that are running on containers of site B. 3. Login to the Web console of site A, and disable metro availability by clicking Disable. 4. Login to the Web console of site B, and select the remote site protection domain and click Promote. 5. Re-enable replication from site B by clicking Re-enable. 6. Power on the VMs on site B. Failing Over by using Cold Migration Cold migration provides the fastest operational time for performing a planned failover as it cuts down the time compared to vMotion. 1. Shut down all the VMs that are running on containers of site A. 2. Login to the Web console of site A, and disable metro availability by clicking Disable. Data Protection | Web Console Guide | NOS | 206 3. Login to the Web console of site B, and select the remote site protection domain and click Promote. 4. Re-enable replication from site B by clicking Re-enable. 5. Cold migrate VMs from site A to site B. 6. Power on the VMs on site B. Failing Over a Protection domain (Disaster) Perform the following steps to failover a protection domain (disaster) to remote site (B) from primary site (A). If the primary site (site A) has failed, all the writes are stopped on the active containers of site B. If the primary site has failed, you can promote containers on site B. After you promote the containers, the containers become active again to the VMware HA cluster. VMware HA updates its compatibility list and virtual machines that reside in that container automatically gets powered on. VMware DRS “should run on” affinity rules is overridden and those virtual machines are allowed to restart in the surviving site. “Must run on” affinity rules are enforced and has to be updated to allow virtual machines to restart on site B. 1. Login to the Web console of site B, and disable metro availability by clicking Disable button. Writes get started on the active containers of site B. If you have configured auto-break, metro availability gets automatically disabled. 2. Click Promote. HA restart process continues for DRS “should” rules. This operation does the following. • • • Restores all VM files from the last acknowledge write before site A failed. Registers the VMs on the recovery site (site B) and power on the VMs. Marks the failover site protection domain as active. Failing Back a Protection Domain After the primary site recovers, it comes back in decoupled state. Perform the following steps to failback a protection domain from remote site (B) to primary site (A). 1. Login to the Web console of site A, and click Disable. 2. Login to the Web console of the site B and establish the metro availability configuration by clicking Reenable. Allow replication to finish. 3. After replication finishes, vMotion the VMs back to site A. 4. Power off all the VMs. 5. Login to the Web console of site B, and click Disable. 6. Login to the Web console of site A, and click Promote. 7. Power on all the VMs. 8. Establish the original metro availability configuration by logging into Web console of site A and clicking Re-enable. Data Protection | Web Console Guide | NOS | 207 Configuring a Remote Site (Physical Cluster) A remote site is the target location to store data replications for protected domains (see Configuring a Protection Domain (Async DR) on page 188). The remote site can be either another physical cluster or a cluster located in a public cloud. To configure a remote physical cluster that can be used as a replication target, do the following: Video: Click here to see a video (MP4 format) demonstration of this procedure. (The video may not reflect the latest features described in this section.) 1. In the Data Protection dashboard (see Data Protection Dashboard on page 172), click the Remote Site button and then select Physical Cluster from the pull-down list. The Remote Site dialog box appears. Figure: Remote Site Window 2. Do the following in the indicated fields: a. Name: Enter the remote site host name. Note: This entity has the following naming restrictions: • • The maximum length is 75 characters. Allowed characters are uppercase and lowercase standard Latin letters (A-Z and a-z), decimal digits (0-9), dots (.), hyphens (-), and underscores (_). b. Enable Proxy: Check the box to enable a proxy. No proxy is used by default. Enabling this field allows addresses specified in the address list to be used as a proxy to communicate with a Nutanix cluster on the remote site. The proxy should be enabled when the remote Controller VMs are not reachable directly from the source cluster. In this case, the source cluster communicates with the remote proxy IP, which will forward the requests to the appropriate remote Controller VMs. For example, a proxy might be needed when a remote site IP acts as a NAT for the Controller VMs. Caution: Do not enable a proxy on remote sites that will be used with a metro availability protection domain. c. Use SSH Tunnel: Check the box to enable an SSH tunnel for secure transmission between the local cluster and the remote site. Data Protection | Web Console Guide | NOS | 208 Note: Use of the SSH tunnel reduces replication throughput because of the CPU overhead for encryption/decryption and is not recommended for production environments. The primary purpose of the SSH tunnel is to provide a secure option when using the cloud connect feature. d. Backup: Check the box to enable backup (only) to this site. Backup allows the remote site to be used as a backup (replication) target. This means data can be backed up to this site and snapshots can be retrieved from the site to restore locally, but failover protection (that is, running failover VMs directly from the remote site) is not enabled. e. Disaster Recovery: Check the box to enable backup to and recovery from this site. Disaster recovery allows the remote site to be used both as a backup target and as a source for dynamic recovery. This means that failover VMs can be run directly from the remote site. f. Addresses: Enter the IP address and port number for one of the Controller VMs on the remote site and then click the Add button. Repeat this step for the other Controller VMs in the remote site cluster. If you do not include a port number, a default port is used. The default address port numbers are 2009 and 2020. 3. To configure additional parameters, click the Advanced button and do the following in the indicated fields: a. Maximum Bandwidth: Enter the maximum bandwidth allowed (in MBps) for transmitting the replicated data to the remote site. Leaving the field blank means there is no restriction on bandwidth use. b. Compress on Wire: Click the Yes button to enable compression on wire (also known as network compression). Data compression during transit (on wire) between sites is not used by default. Enabling compression on wire consumes additional CPU resources. c. vStores: To specify a vStore, select the source container from the pull-down list that contains the VMs to protect, enter the destination container name on the remote site, and then click the Add button. Repeat for additional vStore entries. Each vStores entry maps the association between a local source container and a remote target container at the remote site. Note: If you perform restore of snapshots on vStore protection domains, you need to modify the VMDK paths in the VM files and point it to the restored path that is specified as part of the restore operation. 4. When all the field entries are correct, click the Save button. Note: The local cluster must also be configured as a remote site on the remote cluster in order to use the remote site as a target location to store data replications. If this is not currently the case, log into the remote cluster and configure the local cluster as a remote site for that cluster. Data Protection | Web Console Guide | NOS | 209 Modifying a Remote Site You can monitor or modify an existing remote site (see Configuring a Remote Site (Physical Cluster) on page 208) by testing the network connection, updating the remote site settings, or deleting the remote site configuration. To modify a remote site, do the following: 1. In the Data Protection dashboard (see Data Protection Dashboard on page 172), click the Table view. 2. Click the Remote Site tab and select the target remote site in the table (top section of screen). The Summary line (middle of screen) displays the remote site with a set of action links on the right. The actions are Test Connection, Update, and Delete. The following steps describe how to perform each action. Figure: Remote Site Action Links 3. To verify a network connection, click the Test Connection action link. This invokes an RPC call to the remote site, which checks whether the remote site is alive and accessible. A green check mark appears if the connection test succeeds; a red appears if the connection test fails. Check the alert log for potential problems if the test fails. 4. To update the remote site settings, click the Update action link. Update the settings in the dialog box as desired and then click the Save button. The Remote Site window appears, which includes the same fields that appear when configuring a remote site (see Configuring a Remote Site (Physical Cluster) on page 208 or Configuring a Remote Site (AWS) on page 215). 5. To delete a remote site, click the Delete action link. A window prompt appears; click the OK button to delete the remote site. The deleted site disappears from the list of remote sites in the table. Synchronous Replication Synchronous Replication is a feature where data is synchronously replicated between two sites in metro availability configuration. In an event of a disaster on any one site, real-time data is available on the other site. The protection domain can be configured for metro availability or for synchronous replication depending on the following: • • Metro availability: The hypervisor is ESXi and the metro availability requirements for a single vSphere cluster across the sites and vSphere HA are satisfied. For more information on metro availability configuration, see Metro Availability tab section of Data Protection Table View on page 175 topic and to configure metro availability, see Configuring a Protection Domain (Metro Availability) on page 200. Synchronous replication: The hypervisor is either ESXi (not setup for metro availability) or Hyper-V. Data Protection | Web Console Guide | NOS | 210 Configuring Synchronous Replication 1. To establish synchronous replication, configure the protection domain in metro availability configuration between primary and secondary site containers. For more information, see Configuring a Protection Domain (Metro Availability) on page 200. Best Practices and Requirements • • • Avoid whitelisting the primary and secondary clusters on each other. Do not have virtual machine in Critical State on any container on any host. As the storage is blacklisted, this might impact importing of a VM on a host. Do not to deploy VMs on the stretched container on the secondary site. If you want to deploy VMs on your secondary site, create a new container and then deploy the VMs. If you want to establish synchronous replication for these VMs, then this new container must be stretched to a remote site. Limitations • All the limitations of metro availability configuration are applicable for synchronous replication. For more information, see Limitations section of Metro Availability on page 170 topic. Failover Scenarios for Synchronous Replication in Hyper-V VMs are Originally Registered and Running on the Primary Site and Failure Occurred on the Primary Site If the VMs are originally registered and running on the primary site and a failure occurs on the primary site, then all the VMs can be started on the secondary site. 1. Login to the Web console of secondary cluster. 2. Go to Data Protection > Table > Metro Availability. The status of protection domain is displayed as Remote Unreachable. 3. Select the protection domain and click Promote to make the protection domain on secondary independent of the primary. Promoting the secondary site unblocks all the VMs running on the secondary site for the stretched container. 4. Register the VMs on the secondary site. For more information about registering the VMs on the primary or secondary site, see Registering a VM on a Hyper-V Cluster on page 214. 5. Start the VMs. VMs are Originally Registered and Running on the Secondary Site and Failure Occurred on the Primary Site The secondary metro availability is in remote unreachable state and VMs are in hung state as storage is not accessible. All the VMs can be started on the secondary site. 1. Login to the Web console of secondary cluster. 2. Go to Data Protection > Table > Metro Availability. The status of protection domain is displayed as Remote Unreachable. 3. Select the protection domain and click Promote to make the protection domain on secondary independent of the primary. All the VMs should start functioning on secondary site after restart. Data Protection | Web Console Guide | NOS | 211 VMs are Originally Registered and Running on the Secondary Site and Failure Occurred on the Secondary Site All the VMs can be started on the primary site. 1. Login to the Web console of primary cluster. 2. Register the VMs on the primary site. For more information about registering the VMs on the primary or secondary site, see Registering a VM on a Hyper-V Cluster on page 214. 3. Start the VMs. Failback Scenarios for Synchronous Replication in Hyper-V Failback VMs that are Currently Running on the Secondary Site but were Originally Registered on the Primary Site When the primary site recovers, failback VMs back to the primary site that are currently running on the secondary site. These VMs were originally registered on the primary site when the failure on the primary site had occurred. 1. Login to the Web console of recovered primary cluster and go to Data Protection > Table > Metro Availability. The status of the protection domain is in Decoupled state. 2. Select the protection domain and click Disable. Note: You should not re-enable the protection domain from here because VMs might be running on secondary. 3. Unregister the VMs from the recovered primary cluster. For more information about unregistering the VMs on primary or secondary site, see Unregistering a VM on a Hyper-V Cluster on page 214. 4. Login to the Web console of secondary cluster and go to Data Protection > Table > Metro Availability. 5. Select the protection domain and click Re-enable. This ensures that the latest content of your VMs is synchronously replicated to the recovered primary site. 6. Click Yes. Wait for the operation to finish. On completion of the operation, the protection domain state changes to Enabled ( In Sync ). The resynchronization time varies on the data that needs to be replicated. 7. Shutdown the VMs from your current primary site (originally the secondary site). 8. Select the protection domain and then click Disable from your current primary site. 9. Login to the Web console of your current secondary site (recovered primary site) and go to Data Protection > Table > Metro Availability. 10. Select the protection domain and then click Promote. 11. Register the VMs on this site. For more information about registering the VMs on the primary or secondary site, see Registering a VM on a Hyper-V Cluster on page 214. 12. Start the VMs. 13. Unregister the VMs from where the VMs were originally replicated. 14. To establish the metro availability configuration again, login to the Web console of primary cluster and go to Data Protection > Table > Metro Availability. Data Protection | Web Console Guide | NOS | 212 15. Select the protection domain and click Re-enable. 16. Click Yes. Wait for synchronization to complete. After the synchronization is completed, the original metro availability configuration is established. Failback VMs that are Currently Running on the Secondary Site and were Originally Registered on the Secondary Site When the primary site recovers, failback VMs that were running on the secondary site when the failure on the primary site had occurred. This procedure establishes original synchronous replication configuration. 1. Login to the Web console of the recovered primary cluster and go to Data Protection > Table > Metro Availability. 2. Select the protection domain and click Disable. 3. Login to the Web console of secondary cluster and go to Data Protection > Table > Metro Availability. 4. Select the protection domain and click Re-enable. 5. Click Yes. Wait for synchronization to finish. 6. Shut down the VMs from secondary site. 7. Select the protection domain and click Disable. 8. Login to the Web console of primary cluster and go to Data Protection > Table > Metro Availability. 9. Select the protection domain and click Promote. 10. Select the protection domain and click Re-enable. Now you can start the VMs on the secondary site. Failback VMs that are Currently Running on the Primary Site but were Originally Registered on the Secondary Site When the secondary site recovers, failback VMs back to the secondary site that are currently running on the primary site. These VMs were originally registered on the secondary site when failure on the secondary site had occurred. 1. Unregister the VMs from the recovered secondary site. 2. Login to the Web console of primary cluster and go to Data Protection > Table > Metro Availability. 3. Select the protection domain and click Re-enable. 4. Shut down the VMs on the primary site. 5. Unregister the VMs from the primary site. 6. Register the VMs from the secondary site. Data Protection | Web Console Guide | NOS | 213 Registering a VM on a Hyper-V Cluster You can register the VMs on a Hyper-V cluster by performing following procedure. 1. Generate a compatibility report for the VM that needs to be imported by using the Compare-VM cmdlet. 2. Fix incompatibilities that may occur because of incorrect configuration of Nutanix cluster name in the UNC paths (virtual hard disk path) by using the correct Nutanix cluster name. > $report= Compare-VM -Path configuration_file_path -Register Replace configuration_file_path with the path to the configuration file of the virtual machine to be compared. To view the incompatibility report type, > $report.Incompatibilities | Format-Table -AutoSize In the following example, the SMB path incompatibility should be fixed in the configuration XML file of VM to match the destination cluster. > $report= Compare-VM -Path \\winne-smb\Mixed_vms\L4_IO\Virtual Machines' \A7351476-4096-91E7-424A57B3FD08.xml -Register > $report VM :Microsoft.HyperV.PowerShell.VirtualMachine OperationType :ImportVirtualMachine Destination :WINNIE-1 Path :\\winne-smb\Mixed_vms\L4_IO\Virtual Machines \A7351476-4096-91E7-424A57B3FD08.xml SnapshotPath :\\winne-smb\Mixed_vms\L4_IO\Snapshots VhdDestinationPath : VhdSourcePath : Incompatibilities :(40010) To view the incompatibility report type, > $report.Incompatibilities | fl * Message MessageId Source :Virtual Hard Disk file not found. :40010 :Microsoft.HyperV.PowerShell.HardDiskDrive Incompatibility occurred while registering a VM on the secondary site (in the example, site WINNIE) and Virtual Hard Disk file file not found - 40010 message is displayed. This occurred because the VM was registered originally on the primary site and not on the secondary site. You must fix this issue before proceeding. 3. After all the incompatibilities are fixed, import the virtual machine by using the Import-VM cmdlet. Unregistering a VM on a Hyper-V Cluster You can unregister the VMs on a Hyper-V cluster by performing following procedure. Note: To unregister a VM you need to delete the VM. Hence, ensure that the VM has been registered successfully and all the VM files are present on the other site. Also, ensure that the protection domain state on the web console of the site is in the Disabled state. 1. Stop the VM. 2. If the VM is part of the failover cluster, remove the VM from the cluster by using the RemoveClusterGroup cmdlet. 3. Delete the VM by using the Remove-VM cmdlet. Data Protection | Web Console Guide | NOS | 214 4. Verify that the VM got unregistered from the host by using Get-VM cmdlet. Configuring a Remote Site (AWS) Before you begin: • • See Remote Site Guidelines and Requirements (AWS) on page 218. Ensure that you have configured a name server on the local Nutanix cluster through the web console. See Configuring Name Servers on page 327 in the Web Console Guide. 1. In the Data Protection dashboard, click +Remote Site > AWS. The Amazon Remote Site dialog box appears. 2. Click +Access Keys to set the Amazon credentials for the remote site. a. Type a name for this set of credentials in the Name text box. b. Type the Access Key ID and Secret Access Key in their respective fields. c. Click Save. d. (Optional) Click +Access Keys to enter another set of Amazon credentials for each additional dedicated NOS AMI (for example, if you are configuring multiple AWS NOS instances, where each instance is managed individually as a separate remote site). 3. Click Next to go to the Remote Site Settings dialog. 4. If you select Use VPN Connection to configure a VPC/VPN connection to the Amazon cloud, do the following. Data Protection | Web Console Guide | NOS | 215 Figure: Remote Site Configuration Wizard for VPN to Amazon AWS a. Name: Type a remote site name. Note: This entity has the following naming restrictions: • • The maximum length is 75 characters. Allowed characters are uppercase and lowercase standard Latin letters (A-Z and a-z), decimal digits (0-9), dots (.), hyphens (-), and underscores (_). b. AWS Region. From the drop-down, select the Amazon region where your Amazon VPC/VPN location is configured. c. Subnet. This field automatically loads with the subnet based on your AWS region. Otherwise, select the AWS subnet. d. Reset Admin Password (optional). Create a new administrator password for the nutanix user account on the cloud-based Nutanix cluster. e. Proxy. Enable to allow addresses in the subnet to be used as a proxy to communicate with other Nutanix components on the remote site. Enabling the proxy is recommended when you have different subnets on primary and secondary sites. Data Protection | Web Console Guide | NOS | 216 f. VStore Name Mappings. Select a local container from the Source drop-down, type the remote container name, then click Add. This entry maps the association between a local source container and a remote target container at the remote site. Multiple containers are supported. If you perform restore of snapshots on vStore protection domains, you need to modify the VMDK paths in the VM files and point it to the restored path that is specified as part of the restore operation. g. (Optional) If you click Advanced Settings, you can configure: • • Maximum Bandwidth. Type a value here, in megabytes per seconds, if you want to limit or throttle the amount of data traveling over your network to the Nutanix AMI cluster. Compress on wire. Enabled by default. Enable this setting if you want to compress data on the cluster before transmitting it. Data is decompressed on the remote cluster. h. Click Create. 5. If you select Create SSH Tunnel for configuring a SSH tunnel connection to the Amazon cloud, do the following. Figure: Remote Site Configuration Wizard for SSH to Amazon AWS Data Protection | Web Console Guide | NOS | 217 a. Name: Type a remote site name. Note: This entity has the following naming restrictions: • • The maximum length is 75 characters. Allowed characters are uppercase and lowercase standard Latin letters (A-Z and a-z), decimal digits (0-9), dots (.), hyphens (-), and underscores (_). b. AWS Region. From the drop-down, select the Amazon region where your Amazon location is configured. c. Subnet. This field automatically loads with the subnet based on your AWS region. Otherwise, select the AWS subnet. d. Set up an Admin Password. Create a new administrator password for the nutanix user account on the cloud-based Nutanix cluster. This field is required. e. Proxy. Enable to allow addresses in the subnet to be used as a proxy to communicate with other Nutanix components on the remote site. Enabling the proxy is recommended when you have different subnets on primary and secondary sites. f. Use SSH Tunnel. Enable an SSH tunnel. g. SSH Port. Type an SSH port number for the SSH tunnel. Valid range is 3000 to 3099. h. VStore Name Mappings. Select a local container from the Source drop-down, type the remote container name, then click Add. This entry maps the association between a local source container and a remote target container at the remote site. Multiple containers are supported. i. (Optional) If you click Advanced Settings, you can configure: Maximum Bandwidth. Type a value here, in megabytes per seconds, if you want to limit or throttle the amount of data traveling over your network to the Nutanix AMI cluster. Compress on wire. Enable this setting if you want to compress data on the cluster before transmitting it. Data is decompressed on the remote cluster. • • j. Click Create. The Prism web console displays a message similar to Remote site remote_site_name has been initiated successfully. The remote site initiation and creation takes about 10 minutes. You can see the initiation, creation, and results in the web console Progress Monitor. What to do next: You have now created a remote site that can be used just like any other remote site for use with data protection. Remote Site Guidelines and Requirements (AWS) Note: • • The Amazon Web Service (AWS) NOS instance is not appropriate for production workloads and should be used for backup/restore operations only. A cluster destroy operation deletes the cloud disk on a one-node cluster. It does not destroy the Amazon Web Services instance. Data Protection | Web Console Guide | NOS | 218 The AWS Remote Site hosted backup feature (also known as Cloud Connect) enables you to back up and restore copies of virtual machines and files to and from an on-premise cluster and a Nutanix machine instance located on Amazon Web Services (AWS) Elastic Compute Cloud servers. A single Nutanix OS machine instance, a single-node cluster with a 100 terabyte (TB) disk attached to the node, is created on an AWS server in a zone of the user's choice. Note that the 100 TB disk is not reserved space; that is, Amazon customers are not charged for the full 100 TB capacity, only the capacity that is used (that is, a thin-configured disk). Once configured through the web console, the remote site cluster is managed and monitored through the Data Protection dashboard like any other remote site you have created and configured. Amazon S3 is used to store data (extents) and Amazon Elastic Block Store (EBS) is used to store metadata. Users then use the Amazon management tools to manage and monitor billing and related usage. When the AWS Remote feature replicates a snapshot data to AWS, the NOS instance on AWS creates a bucket on S3 storage. The bucket name will be ntnx-cluster_id-cluster_incarnation_id-disk_id . Amazon Web Services Account Requirements and Supported Features Requirement Description/Recommendation Credentials and permissions Nutanix recommends that you create a dedicated AWS account for the remote site. AWS Remote Site/Cloud Connect requires AWS credentials to configure this feature: an access key and a secret access key. Assign the Managed Policy AdministrativeAccess to the dedicated AWS account. Recommended access type Prism web console Use VPN Connection • • • Nutanix recommends Virtual Private Cloud (VPC) access through an Amazon VPN Connection to the NOS AMI. The Amazon VPC/VPN Connect assigns a private static IP address to the NOS AMI which is used with CloudConnect and persists if the remote NOS cluster restarts. The public IP address might change, but the remote cluster IP address does not. This is the default behavior for this Amazon account type. If you select the Use VPN Connection option, ensure that you have configured: • • A VPN Connection as part of your Amazon VPC service A VPN application, device, or server (known as a customer gateway) for your on-premise cluster Data Protection | Web Console Guide | NOS | 219 Requirement Description/Recommendation Alternate access type Prism web console Create SSH Tunnel • • • This scenario is not supported for production use. You can use a secure session shell (SSH) to access the AWS instance. If you select SSH connectivity, the Nutanix AMI cluster is reachable through its public IP address, but it does not allow incoming traffic from any site other than your local cluster. Network and Port Requirements and Supported Features Requirement/Feature Description/Recommendation Local cluster The local cluster requires IP connectivity and must be able to communicate with the public cloud. Firewall port access Ensure that you have configured your firewall to allow communication through the following ports: • • • • Name server TCP ports 2009/2020 - NOS communications UDP port 53 - DNS HTTPS port 443 - AWS communication TCP port 22 - NOS AMI SSH communication This feature requires that you configure a name server in the Prism web console. AWS Remote Site/CloudConnect Features Feature Description/Recommendation Deduplication and compression Data transmitted to the remote site is already deduplicated and users can choose to enable compression on the local container. Compress on wire is enabled by default and is also enabled by default when the remote AWS container is created. Disaster recovery Not currently supported. Hypervisors VMWare ESXi and Microsoft Hyper-V hypervisors are supported. The KVM hypervisor is not currently supported. NOS Version NOS Amazon Machine Instance (AMI) NOS version 4.1 and later. The on-premise local and remote clusters must be running the same NOS version. Data Protection | Web Console Guide | NOS | 220 Feature Description/Recommendation Replication type One to one domain protection domain topology. You can configure multiple AWS NOS instances, where each instance is managed individually as a separate remote site. You can create instances in multiple AWS regions. One to many (that is, one to many NOS AWS machine instances) and many to one protection domain topologies are not supported. Restoring a VM If a VM in the cluster fails for any reason or there is a disaster that fails multiple VMs, you can restore one or more VMs to an earlier version if those VMs are protected (see Configuring a Protection Domain (Async DR) on page 188). To restore a VM, do the following: Video: Click here to see a video (MP4 format) demonstration of this procedure. (The video may not reflect the latest features described in this section.) 1. In the Data Protection dashboard (see Data Protection Dashboard on page 172), click the Table tab and then the Async DR tab. See Data Protection Table View on page 175 for screen shots and additional information about the following three steps. 2. Select the target protection domain in the table (upper screen). 3. If the desired snapshot is stored locally, skip to the next step. If it is stored on a remote site, click the Remote Snapshots tab, select the target snapshot from the displayed list, and then click the Retrieve link (and verify the request in the dialog box) to copy the snapshot from the remote site to the local cluster. 4. Click the Local Snapshots tab, select the target snapshot from the displayed list, and then click the Restore link. The Restore Snapshot window appears. 5. Do the following in the indicated fields: a. What to Restore: Check the boxes for the VMs to restore. Clicking the box at the top selects all the VMs in the list. b. How to Restore: Do one of the following: • • Click the Overwrite Existing VMs option to overwrite the selected VMs. This powers off each selected VM, deletes it from the inventory, copies the VM files from the chosen snapshot to the current VM location, and registers the VM. The VM snapshot is not powered on automatically; you must start it manually. Click the Clone button and then enter the desired path and optional name prefix in the displayed fields. This creates a clone of each selected VM in the path location with the same name and either the entered prefix or Nutanix-Clone- if a prefix is not specified. For example, if the original VM name is myvm and a prefix is not specified, the cloned VM name is Nutanix-Clone-myvm (or Nutanix-Clone-myvm-yymmdd-hhmmss if Nutanix-Clone-myvm already exists). The VM clone is not powered on automatically; you must start it manually. Data Protection | Web Console Guide | NOS | 221 Note: Entered paths are relative to the current VM location. For example, to clone the VM in NewDirectoryX, provide the path as //NewDirectoryX. VMs can not be cloned to a different datastore. c. When the fields are correct, click the Restore button. Figure: Restore Snapshot Window Data Protection | Web Console Guide | NOS | 222 7 Health Monitoring Nutanix provides a range of status checks to monitor the health of a cluster. • • • • Summary health status information for VMs, hosts, and disks appears on the home dashboard (see Home Dashboard on page 37). In depth heath status information for VMs, hosts, and disks is available through the Health dashboard (see Health Dashboard on page 223). You can customize which health checks to run and how frequently to run them. (see Configuring Health Checks on page 227). For a description of each available health check, see Health Checks on page 229. Health Dashboard The Health dashboard displays dynamically updated health information about VMs, hosts, and disks in the cluster. To view the Health dashboard, select Health from the pull-down list on the left of the main menu. Video: Click here to see a dashboard highlights video (MP4 format) including health focus and filtering options. (The video may not reflect the latest features described in this section.) Menu Options The Health dashboard does not include menu options other than those available from the main menu (see Main Menu Options on page 31). Note: When you first visit the Health dashboard, a tutorial opens that takes you through a guided tour of the health analysis features. Read the message and then click the Next button in the text box to continue the tutorial (or click the X in the upper right to close the text box and end the tutorial.) You can view this tutorial at any time by selecting the Health Tutorial option in the user menu (see Main Menu Options on page 31). Screen Details The Health dashboard is divided into three columns: • • • The left column displays tabs for each entity type (VMs, hosts, disks, storage pools, containers, cluster services, and [when configured] protection domains and remote sites). Each tab displays the entity total for the cluster (such as the total number of disks) and the number in each health state. Clicking a tab expands the displayed information (see following section). The middle column displays more detailed information about whatever is selected in the left column. The right column displays a list of the available health checks along with the current status of each check (success, warning, failure, or disabled). • • Hovering the cursor over an entry displays more information about that health check. You can filter the list by selecting one of the buttons at the top of the column: checks, = display failed checks, = display warning checks, = display all = display successful checks. Health Monitoring | Web Console Guide | NOS | 223 • You can also search for specific checks by clicking the icon and then entering a string in the search box. You can learn more about (or reconfigure) the health checks by clicking one of the health checks in the list or the Manage Checks button (see Configuring Health Checks on page 227). Figure: Health Dashboard Focus and Filtering Options The Health dashboard allows you to display entity health information through various views. Clicking a left column tab expands that tab to display grouping categories for that entity type (VMs, hosts, or disks). The middle section also expands with additional detail. The right column displays the health checks that are relevant for that entity type. Health Monitoring | Web Console Guide | NOS | 224 Figure: Health Dashboard Expanded Clicking on a grouping category displays detailed information about that grouping: • • • The left column expands to display a set of grouping and filter options. The selected grouping is highlighted. You can select a different grouping by clicking on that grouping. Each grouping entry lists how many categories are in that grouping, and the middle section displays information about those categories. In the following example, the disks storage tier is selected, and there are two categories (DAS-SATA and SSD-PCIe) in that grouping. By default, all entities (in this example, all disks) are included in the category information. You can narrow the included list by clicking one or more of the filters. The middle column displays a field for each category in the selected grouping. Each field provides details about that category. You can see additional information by hovering the cursor over a specify entry. There is a drop-down select list for filtering (same as the grouping filters) and a drop-down sort by list for ordering the information. The right column continues to display the health checks that are relevant for that entity type. Health Monitoring | Web Console Guide | NOS | 225 Figure: Health Dashboard Grouping Screen The middle column provides two viewing options: a diagram view (see figure above) and a table view (see figure below). The table view provides more detailed information in tabular form. You can sort the entries by clicking a column header. Health Monitoring | Web Console Guide | NOS | 226 Figure: Health Dashboard Table View (middle column) The middle column also includes watch list information at the top ("Currently watching xx entities" or "Currently watching x / xx total entity_type"). The Health dashboard is dynamically adjusted to reflect information about the entities in the current watch list. In this example, all disks are currently selected for the watch list ("Currently watching 18 / 18 total disks"), so the status information (middle column) and relevant health checks (right column) reflect the 18 disks. When you change the watch list to a subset of the current entity type (such as a single disk) or a different entity type (such as hosts), the status information and relevant health checks are customized accordingly for the new watch list. Configuring Health Checks A set of health checks are run regularly that provide a range of clusters health indicators. You can specify which checks to run and configure the schedule and other parameters for each health check. The cluster health checks cover a range of entities including NOS, hypervisor, and hardware components. A set of checks are enabled by default, but you can disable or reconfigure any of the checks at any time. To reconfigure one or more health checks, do the following: Video: Click here to see a video (MP4 format) demonstration of this procedure. (The video may not reflect the latest features described in this section.) 1. In the Health dashboard (see Health Dashboard on page 223), either click the Manage Checks button in the right hand column or click a health check in that same column. The Health dashboard redisplays with information about the health checks. If you clicked on a specific health check, that check is highlighted. If you clicked the Manage Checks button, either you are prompted to select a health check (first time) or the previously selected health check is highlighted. The following information is displayed: • The left column lists the health checks with the selected check highlighted. Click any of the entries to select and highlight that health check. Health Monitoring | Web Console Guide | NOS | 227 • • The middle column describes what this health check does, and it provides the run schedule and history across affected entities (hosts, disks, or VMs). The right column describes what failing this health check means (cause, resolution, and impact). Figure: Health Check Configuration Screen 2. To turn off (or turn on) a health check, click the Turn Check Off (or Turn Check On) link at the top of the middle column and then click the Yes button in the dialog box. 3. To change a parameter setting (for those health checks that have configurable parameters), click the Parameters link at the top of the middle column, change one or more of the parameter values in the drop-down window, and then click the Update button. This link appears only when the health check includes configurable parameters. The configurable parameters are specific to that health check. For example, the File Count health check includes parameters to specify the i-node usage critical threshold and the i-node usage warning threshold. Figure: Health Check Parameters 4. To change the schedule for running the health check, click the Schedule link at the top of the middle column, and select an interval from the drop-down list. You can choose an interval from 1 minute to 48 hours. Most checks run every minute by default. Health Monitoring | Web Console Guide | NOS | 228 Figure: Health Check Schedule Health Checks This section lists all the NOS health checks with cause and resolution, sorted by check ID. HDD Disk Usage [1003] Type kDiskUsageHigh Description Verify whether the current amount of disk usage is below disk_usage_warn_threshold_pct %. Cause Physical disk is running out of space because the node has too much data. Impact If multiple disks are affected in certain scenarios resiliency may get affected. Resolution Delete data that is not needed, such as old snapshots. Resolution Add storage capacity to the cluster. Metric HDD Disk Usage (%) Disk Metadata Usage [1004] Type kInodeUsageHigh Description Verify that current inode usage is below inode_usage_warn_threshold_pct %. Inodes are data structures which represents a filesystem object, such as a directory or file. Each disk has a fixed number of allocated inodes. Cause Metadata size is growing. Impact Cluster performance may be degraded. Resolution If problem persists contact Nutanix Support. Metric Disk Metadata Usage (%) Health Monitoring | Web Console Guide | NOS | 229 HDD S.M.A.R.T Health Status [1005] Type kSmartCtlHealthBad Description Verify the current S.M.A.R.T health status of disks. This check is performed only on HDDs, and not on SSDs. Cause Drive may have errors. Impact Cluster storage capacity is reduced if the drive fails. Resolution If problem persists, contact Nutanix support to investigate further. Metric I/O Latency [2001] Type kVdiskAvgLatencyHigh Description Verify whether current I/O latency of the VM is below avg_io_latency_threshold_ms ms. Cause Applications are running high I/O workload on this node. Impact Application performance on the VM may be degraded. Resolution Configure additional resources for the VM or move it to another node. Resolution Tune the applications to reduce I/O demand. Metric I/O Latency (ms) Memory Swap Rate [3020] Type kVmSwapRateHigh Description Verify whether current swap rate for the VM is not above vm_swap_threshold_mbps MB/sec. Cause The node has insufficient memory to meet needs of all VMs. Impact VM performance is degraded. Resolution Reduce the level of memory overcommit. Resolution Enable the balloon driver in all VMs. Resolution Reduce memory reservations. Resolution Use resource controls to dedicate memory to critical VMs. Metric Memory Swap Rate (MB/sec) Memory Usage [3021] Type kVmMemoryUsageHigh Description Verify whether current memory usage for the VM is below vm_avg_mem_util_threshold_pct %. Cause The VM workload has high demand for memory. Health Monitoring | Web Console Guide | NOS | 230 Impact Application performance on the VM may be degraded. Resolution Configure additional memory for the VM. Resolution Tune the applications to reduce memory demand. Metric Memory Usage (%) Memory Pressure [3024] Type kVMBalloonPressure Description Verify balloon driver reclaimed memory is within vm_balloon_reclaim_threshold_mb MB of the target. Cause The node has insufficient memory to meet the needs of all VMs. Impact VM and cluster performance is degraded. Resolution Increase memory on the node. Resolution Reduce the number of VMs on the host. Metric Memory to be reclaimed (MB) CPU Utilization [3040] Type kVmCpuUtilHigh Description Verify whether current CPU utilization at the VM level is below vm_peak_cpu_util_threshold_pct%. Cause The VM workload has high demand for CPU resources. Impact Application performance on the VM may be degraded. Resolution Configure additional CPU resources for the VM. Resolution Tune the applications to reduce CPU demand. Resolution Redistribute workload across the cluster to reduce CPU demand. Metric CPU Utilization (%) CPU Utilization [3041] Type kCVMCpuUtilHigh Description Verify whether current CPU utilization of the Controller VM is below cvm_peak_cpu_util_threshold_pct %. Cause I/O workload on the cluster is high. Impact High I/O latency may be experienced by some workloads. Resolution Move VMs to other nodes in the cluster to reduce load on the affected Controller VM. Metric CPU Utilization (%) Health Monitoring | Web Console Guide | NOS | 231 Transmit Packet Loss [3060] Type kVmTransmittedPacketDropRateHigh Description Verify whether transmit packets drop rate for the VM is not above vm_tx_drop_threshold / sec. Cause The VM workload has high demand for CPU resources. Cause On a VM with bursty network traffic, packet loss may occur. Impact Application performance on the VM may be degraded. Resolution Configure additional CPU resources for the VM. Resolution Tune the applications to reduce CPU demand. Resolution Tune ring buffer size Metric Transmit Packet Loss Rate (drops/sec) Receive Packet Loss [3061] Type kVmReceivedPacketDropRateHigh Description Verify whether receive packets drop rate for the VM is not above vm_rcv_drop_threshold / sec. Cause The VM workload has high demand for CPU resources. Cause On a VM with bursty network traffic, packet loss may occur. Impact Application performance on the VM may be degraded. Resolution Configure additional CPU resources for the VM. Resolution Tune the applications to reduce CPU demand. Resolution Tune ring buffer size. Metric Receive Packet Loss (drops/sec) CVM to Host Connectivity [6002] Type kHostDisconnected Description Verify whether the Controller VM can reach the local hypervisor through ping. Cause Network configurations may be wrong. Impact I/O on the Controller VM will be affected. Resolution Ensure that physical networking, virtual NIC, and virtual switches are configured correctly. Metric Time Drift [6004] Type kNodeNtpDriftHigh Health Monitoring | Web Console Guide | NOS | 232 Description Verify whether the time drift between Controller VMs is not above time_drift_threshold_sec seconds. Cause Nutanix internal time configuration is out of sync. Impact The applications on this cluster may experience downtime. Resolution If problem persists contact Nutanix support to investigate. Metric CVM to CVM Connectivity [6005] Type kNodeRemoteCvmPingSlow Description Verify whether Controller VMs can ping each other in less than ping_time_threshold_ms ms. Cause Network configurations may be wrong. Cause Controller VM is shut down (for instance Controller VM reboot in case of a planned maintenance). Impact If problem persists I/O performance will be degraded. Resolution Verify network configuration. Metric Ping time (ms) 10 GbE Compliance [6008] Type kNodeTenGigAdaptorInactive Description Verify whether the Controller VM is uplinked to the 10 GbE NIC. Cause The Controller VM is not configured to use the 10 GbE NIC. Impact Cluster performance may be degraded. Resolution Connect the Controller VM to 10 GbE NICs only. Resolution If the Controller VM is configured to use a 1 GbE NIC disable this check. Metric NIC connection speed (MB) NIC Errors [6009] Type kNodeNicErrorRateHigh Description Verify that each NIC has fewer than nic_error_threshold overrun, frame or CRC errors during nic_error_check_period_secs seconds. Cause The NIC is encountering physical errors. Impact Cluster performance may be significantly degraded. In the case of multiple nodes with the same condition, the cluster may become unable to service I/O requests. Resolution Verify cabling and operation of upstream switch. Metric Error rate (errors/sec) Health Monitoring | Web Console Guide | NOS | 233 Gateway Configuration [6200] Type kNodeCvmHostGatewayMismatch Description Verify whether the network gateway assigned for all the Controller VMs matches the one used for the hypervisors in the cluster. Cause The Controller VM and the hypervisor have not been configured correctly. Impact Controller VM cannot contact external infrastructure services. Resolution Verify gateway settings on Controller VM and host. Resolution If problem persists follow manual IP reconfiguration procedure for Controller VM. Metric Subnet Configuration [6202] Type kCvmHostSubnetMismatch Description Verify whether all the Controller VMs are on the same subnet as the hypervisors in the local cluster. Cause The Controller VM and the hypervisor are not on the same subnet. Impact Controller VM high availability will not apply in the case of Controller VM failure, leading to VM unavailability. Resolution Check network configuration settings. Resolution Configure vmkernel port. Resolution If problem persists follow manual IP reconfiguration procedure for Controller VM. Metric Transmit Packet Loss [6404] Type kNodeTransmittedPacketDropRateHigh Description Verify whether the host transmit packets drop rate is not above host_tx_drop_threshold / sec. Cause On a host with bursty network traffic, packet loss may occur. Impact Cluster performance may be degraded. Resolution If problem persists redistribute network load. Metric Transmit Packet Loss (drops/sec) Receive Packet Loss [6405] Type kNodeReceivedPacketDropRateHigh Description Verify whether the host receive packets drop rate is not above host_rcv_drop_threshold / sec. Cause On a host with bursty network traffic, packet loss may occur. Health Monitoring | Web Console Guide | NOS | 234 Impact Cluster performance may be degraded. Resolution If problem persists redistribute network load. Metric Receive Packet Loss (drops/sec) CPU Utilization [6409] Type kHostCpuUtilHigh Description Verify whether current CPU utilization at the host level is below host_avg_cpu_util_threshold_pct%. Cause The VMs on the host have high demand for CPU resources. Impact I/O performance may be degraded. Resolution Tune the applications to reduce CPU demand. Resolution Reduce the number of VMs on the host. Metric CPU Utilization (%) Memory Swap Rate [6413] Type kHostSwapRateHigh Description Verify whether swap rate for the host is not above host_swap_threshold_mbps MB/sec. Cause VM workload on the node has high demand for memory. Impact VM performance is degraded. Resolution Move VMs to a node with more available memory. Resolution Use resource controls to dedicate memory to critical VMs. Metric Memory Swap Rate (MB/sec) Memory Usage [6509] Type kNodeMemoryCommitHigh Description Verify whether the committed memory in the Controller VM is below cvm_commit_memory_threshold_pct% of the total memory. Cause Excessive memory resource contention on the Controller VM. Impact Certain workloads may experience relatively high I/O latency. Impact If problem persists Controller VM may restart causing failover. Resolution Tune the applications to reduce memory demand. Resolution Reduce the number of VMs on the host. Resolution If problem persists contact Nutanix support to investigate. Metric Memory Committed (%) Health Monitoring | Web Console Guide | NOS | 235 Load Level [6511] Type kNodeLoadAvg5High Description Verify system load average for the past 5 minutes is below cvm_load_average_threshold. Cause Cause I/O workload on the cluster is high. Impact High I/O latencies may be experienced by some workloads. Resolution Redistribute VMs to reduce load on the affected Controller VM. Resolution Tune the applications to reduce CPU demand. Resolution Reduce the number of VMs on the host. Metric Load level HDD I/O Latency [6514] Type kNodeHDDAWaitHigh Description Verify whether the average time for I/O requests to the HDDs managed by the Controller VM is below #HDD_latency_threshold_ms@ ms. Cause I/O workload on the cluster is high. Impact High I/O latencies may be experienced by some workloads. Resolution Redistribute VMs to reduce load on the affected Controller VM. Metric I/O Latency (ms) SSD I/O Latency [6515] Type kNodeSSDAWaitHigh Description Verify whether the average time for I/O requests to the SSDs is less than #SSD_latency_threshold_ms@ ms. Cause I/O load on the cluster is high. Impact High I/O latencies may be experienced by some workloads. Resolution Redistribute VMs to reduce load on the affected Controller VM. Metric I/O Latency (ms) Remote Site Synchronization [110001] Type kRemoteSiteOutOfSync Description Verify that the time between local and remote cluster is no more than remote_site_sync_critical_threshold_sec seconds. Cause Local and remote clusters are not synchronized. Health Monitoring | Web Console Guide | NOS | 236 Impact Remote replication may fail to complete as expected. Resolution Configure NTP to synchronize the local and remote clusters. Metric Time difference (sec) Remote Site Connectivity [110002] Type kRemoteSiteBadConnectivity Description Verify whether remote sites are reachable. Cause Cluster services at the remote site may not be running. Cause Network connectivity to remote site might have been lost. Cause Firewall rules on source cluster, remote cluster, or both may prevent connection establishment. Impact Remote replication may fail to complete as expected. Resolution Ensure that cluster services at the remote site are running. Resolution Verify network connectivity to remote site. Resolution Verify firewall rules allow the source to connect to remote and remote to connect to source cluster. Metric Remote Site Ping Latency [110003] Type kRemoteSitePingLatencyHigh Description Verify that remote site is reachable via ping within remote_site_ping_warn_threshold_ms ms. Cause Network configurations may be wrong. Cause Remote cluster may be shut down (for instance cluster rebooted for scheduled maintenance). Impact Replication performance may be degraded. Resolution Verify network configuration. Metric Ping time (ms) Backup Schedule [110200] Type kNoBackupSchedule Description Verify that an active backup schedule exists for a protection domain. Cause No backup schedule exists for protection domain. Impact No backups will be made. Resolution Configure a backup schedule for the protection domain. Health Monitoring | Web Console Guide | NOS | 237 Metric Container Mount [110201] Type kContainerNotMounted Description Verify that containers are mounted on all nodes. Cause Containers are not mounted on all nodes. Impact Registration of VMs may fail during restoration from backup. Resolution Mount the containers on all nodes. Metric Local Backup Availability [110204] Type kNoLocalBackupToRecover Description Verify if recovery is possible from a local backup. Cause Backup schedule is not configured properly. Cause Backup is failing. Impact Recovery from local backup may not be possible. Resolution Ensure that backup schedules are configured as expected. Resolution Ensure that backups are completing without errors. Metric Replication Lag [110205] Type kReplicationLag Description Verify that replication is not lagging behind snapshot generation. Cause The local cluster cannot reach the remote cluster or does not have enough bandwidth to replicate the snapshots to remote cluster. Impact Restore from remote cluster will be affected. Resolution Ensure that replication link is healthy. Resolution Ensure that replication is configured with sufficient bandwidth. Metric Remote Container Mapping [110207] Type kRemoteContainerNotMapped Description Verify that local containers are mapped to containers in remote cluster. Cause Container in the remote site may be misconfigured or may have been deleted. Health Monitoring | Web Console Guide | NOS | 238 Impact Backup will not happen as expected. Resolution Ensure that local containers are mapped to remote containers. Metric VAAI Clone [110208] Type kVaaiClone Description Checks if VAAI clones are spread across multiple consistency groups. Cause VAAI clones are spread across multiple consistency groups. Impact No backups will be made. Resolution Group VAAI clones under same consistency group. Metric Health Monitoring | Web Console Guide | NOS | 239 8 Virtual Machine Management Each node in a cluster includes local storage (flash and hard disk), a Controller VM, a hypervisor, and any number of host VMs running on that hypervisor. • • The web console allows you to monitor status of the VMs across the cluster (see VM Dashboard on page 240). In Acropolis managed clusters, the web console also allows you to do the following: • • • • Create VMs (see Creating a VM on page 254). Manage VMs (see Managing a VM on page 258). Enable VM high availability (see Enabling VM High Availability on page 261). Configure network connections (see Configuring Network Connections on page 328). Figure: Node Architecture VM Dashboard The virtual machine (VM) dashboard displays dynamically updated information about virtual machines in the cluster. To view the VM dashboard, select VM from the pull-down list on the left of the main menu. Video: Click here to see a dashboard highlights video (MP4 format) including VM overview and table views. (The video may not reflect the latest features described in this section.) Menu Options In addition to the main menu (see Main Menu Options on page 31), the VM screen includes a menu bar with the following options: • • View selector. Click the Overview button on the left to display the VM dashboard (see VM Overview View on page 241), or click the Table button to display VM information in a tabular form (see VM Table View on page 243). Action buttons. Click the Create VM button on the right to create a virtual machine (see Creating a VM on page 254). Click the Network Config button to configure a network connection (see Configuring Network Connections on page 328). Note: The action buttons appear only in Acropolis managed clusters. Virtual Machine Management | Web Console Guide | NOS | 240 • • • • CVM filter. In the Table view, the Controller VMs are not listed by default. To include them in the table list, check the Include Controller VMs box. Page selector. In the Table view, VMs are listed 10 per page. When there are more than 10 VMs, left and right paging arrows appear on the right, along with the total VM count and the VM numbers for the current page. Export table content. In the Table view, you can export the table information to a file in either CSV or JSON format by clicking the gear icon on the right and selecting either Export CSV or Export JSON from the pull-down menu. (The browser must allow a dialog box for export to work.) Chrome, Internet Explorer, and Firefox download the data into a file; Safari opens the data in the current window. Search box. In the Table view, you can search for entries in the table by entering a search string in the box. Figure: VM Dashboard Menu VM Overview View The VM Overview view displays VM-specific performance and usage statistics on the left plus the most recent VM-specific alert and event messages on the right. The following figure is a sample view, and the table describes each field in this view. Several fields include a slide bar on the right to view additional information in that field. The displayed information is dynamically updated to remain current. Video: Click here to see a dashboard highlights video (MP4 format) including VM overview and table views. (The video may not reflect the latest features described in this section.) Virtual Machine Management | Web Console Guide | NOS | 241 Figure: VM Overview View Note: See Understanding Displayed Statistics on page 40 for information about how the statistics are derived. VM Overview View Fields Name Description Hypervisor Summary Displays the name and version number of the hypervisor. VM Summary Displays the total number of VMs in the cluster broken down by on, off, and suspended states. CPU Displays the total number of provisioned virtual CPUs and the total amount of reserved CPU capacity in GHz for the VMs. Memory Displays the total amount of provisioned and reserved memory in GBs for the VMs. Top VMs by IOPS Displays I/O operations per VM for the 10 most active VMs. Top VMs by IO Latency Displays I/O bandwidth used per VM for the 10 most active VMs. The value is displayed in an appropriate metric (MBps, KBps, and so on) depending on traffic volume. Top VMs by Memory Usage Displays the percentage of reserved memory capacity used per VM for the 10 most active VMs. Virtual Machine Management | Web Console Guide | NOS | 242 Name Description Top VMs by CPU Usage Displays the percentage of reserved CPU capacity used per VM for the 10 most active VMs. VM Critical Alerts Displays the five most recent unresolved VM-specific critical alert messages. Click a message to open the Alert screen at that message. You can also open the Alert screen by clicking the "view all alerts" button at the bottom of the list (see Alerts Dashboard). VM Warning Alerts Displays the five most recent unresolved VM-specific warning alert messages. Click a message to open the Alert screen at that message. You can also open the Alert screen by clicking the "view all alerts" button at the bottom of the list. VM Events Displays the ten most recent VM-specific event messages. Click a message to open the Event screen at that message. You can also open the Event screen by clicking the "view all events" button at the bottom of the list. VM Table View The VM Table view displays information about each VM in a tabular form. The displayed information is dynamically updated to remain current. In Acropolis managed clusters, you can both monitor and manage VMs through the VM Table view. Table View Fields Video: Click here to see a dashboard highlights video (MP4 format) including VM overview and table views. (The video may not reflect the latest features described in this section.) The VM Table view is divided into two sections: • • The top section is a table. Each row represents a single VM and includes basic information about that VM. Click a column header to order the rows by that column value (alphabetically or numerically as appropriate). The bottom Summary section provides additional information. It includes a summary or details column on the left and a set of tabs on the right. The details column and tab content varies depending on what has been selected. The following table describes each field in the table portion of the view. The details portion and tab contents are described in the subsequent sections. Note: See Understanding Displayed Statistics on page 40 for information about how the statistics are derived. Virtual Machine Management | Web Console Guide | NOS | 243 Figure: VM Table View Virtual Machine Management | Web Console Guide | NOS | 244 VM Table View: Table Fields Parameter Description Values Cluster Name Displays the name of the cluster in which the VM resides. This field appears only in Prism Central (see Prism Central VM Dashboard on page 90). (cluster name) VM Name Displays the name given the VM. (VM name) Host Displays the IP address assigned to the host. (IP address) Cores Displays the number of CPU cores being used by this VM. (number) Memory Capacity Displays the total amount of memory available to this VM. xxx [MB|GB] CPU Usage Displays the percentage of allocated CPU capacity currently being used by this VM. 0 - 100% Memory Usage Displays the percentage of allocated memory capacity currently being used by this VM. 0 -100% [Controller] Read IOPS Displays read I/O operations per second (IOPS) for this VM. (number) IP Addresses Note: In this and the following three fields, the column name includes the word Controller if the information comes from the Controller VM instead of the hypervisor. For ESXi, the information comes from the hypervisor; for Hyper-V and KVM, the information comes from the Controller VM. [Controller] Write IOPS Displays write I/O operations per second for this VM. (number) [Controller] IO Bandwidth Displays I/O bandwidth used per second for this VM. xxx [MBps|KBps] [Controller] Avg IO Latency Displays the average I/O latency for this VM. xxx [ms] Backup and Recovery Capable Indicates (Yes or No) whether the VM can be [Yes|No] protected (create backup snapshots) and recovered if needed. When the value is No, click the question mark icon for an explanation. VM Detail Information When a VM is selected in the table, information about that VM appears in the lower part of the screen. • • Summary: vm_name appears below the table and VM Details fields appear in the lower left column. The following table describes the fields in this column. For VMs in Acropolis managed clusters, action links appear on the right of the Summary: vm_name line (see Managing a VM on page 258 for more information about these actions): • Click the Launch Console link to open a console window for this VM. Virtual Machine Management | Web Console Guide | NOS | 245 • • Click the Power on (or Power Off Actions) link to start (or shut down) this VM. • Click the Take Snapshot link to create a backup snapshot on demand. • Click the Migrate link to migrate the VM onto a different host. • Click the Pause (or Resume) link to pause (or resume) this VM. • Click the Clone link to clone a copy of the VM. • Click the Update link to update the VM configuration. • Click the Delete link to delete the VM. (A VM must be powered off before it can be deleted.) A set of tabs appear to the right of the details section that display information about the selected VM. The set of tabs varies depending on whether the VM is an Acropolis managed VM or not. The following sections describe each tab. • • Standard VM tabs: VM Performance, Virtual Disks, Virtual NICs, VM Alerts, VM Events Acropolis managed VM tabs: VM Performance, Virtual Disks, VM NICs, VM Snapshots, VM Tasks Figure: VM Table View: VM Details VM Detail Fields Parameter Description Values Name Displays the name given the VM. (VM name) Host Displays the host IP address for this VM. (IP address) Guest OS Displays the operating system running on this VM, such as Windows 7 or Ubuntu Linux. (operating system name) Memory Displays the amount of memory available to this VM. xxx [MB|GB] Reserved Memory Displays the amount of memory reserved for this VM (by the hypervisor). xxx [MB|GB] Cores Displays the number of CPU cores being used by this VM. (number) Reserved CPU Displays the amount of CPU power reserved for this xxx [GHz] VM (by the hypervisor). Disk Capacity Displays the total disk capacity available to this VM. xxx [GB|TB] Network Adapters Displays the number of network adapters available to this VM. (# of adapter ports) Virtual Machine Management | Web Console Guide | NOS | 246 Parameter Description Values IP Address Displays the IP address assigned to the VM. (IP address) Container Displays the name of the container in which the VM (container name) resides. Virtual Disks Displays the names of the virtual disks. (vdisk names) Cluster Summary Information When a VM is not selected in the table (or when the word Summary is clicked), summary information across all VMs in the cluster appears in the lower part of the screen. • • The VM Summary fields appear in the lower left column. The following table describes the fields in this column. Three tabs appear that display cluster-wide information (see following sections for details about each tab): Performance Summary, All VM Alerts, All VM Events. Figure: VM Table View: VM Summary VM Summary Fields Parameter Description Values Total VMs Displays the total number of VMs in the cluster. (number) VM State Displays the number of powered on, powered off, and suspended VMs in the cluster. [number] powered on, powered off, suspended Total Provisioned vCPU Displays the total number of provisioned virtual CPUs in the cluster. (number) Total Reserved CPU Displays the total amount of CPU power reserved for the VMs (by the hypervisor). xxx [GHz] Total Provisioned Memory Displays the total amount of memory provisioned for xxx [GB] all VMs. Total Reserved Memory Displays the total amount of memory reserved for all VMs (by the hypervisor). xxx [GB] Performance Tab The Performance tab displays graphs of performance metrics. The tab label varies depending on what is selected in the table: Virtual Machine Management | Web Console Guide | NOS | 247 • • Performance Summary (no VM selected). Displays resource performance statistics (CPU, memory, and I/O) across all VMs in the cluster. VM Performance (VM selected). Displays resource performance statistics (CPU, memory, and I/O) for the selected VM. The graphs are rolling time interval performance monitors that can vary from one to several hours depending on activity moving from right to left. Placing the cursor anywhere on the horizontal axis displays the value at that time. For more in depth analysis, you can add a monitor to the analysis page by clicking the blue link in the upper right of the graph (see Analysis Dashboard on page 264). The Performance tab includes the following graphs: • • • [Cluster-wide] CPU Usage: Displays the percentage of CPU capacity currently being used (0 - 100%) across all VMs or for the selected VM. [Cluster-wide] Memory Usage: Displays the percentage of memory capacity currently being used (0 100%) across all VMs or for the selected VM. (This field does not appear when the hypervisor is HyperV.) [Cluster-wide] Hypervisor IOPS: Displays I/O operations per second (IOPS) across all VMs or for the selected VM. Note: In this and the following two fields, the field name is either Controller or Hypervisor to indicate where the information comes from. For ESXi, the information comes from the hypervisor; for Hyper-V and KVM, the information comes from the Controller VM. • • [Cluster-wide] Hypervisor I/O Bandwidth: Displays I/O bandwidth used per second (MBps or KBps) across all VMs or for the selected VM. [Cluster-wide] Hypervisor Avg I/O Latency: Displays the average I/O latency (in milliseconds) across all VMs or for the selected VM. Figure: VM Table View: Performance Tab Virtual Disks Tab The Virtual Disks tab displays information in tabular form about the virtual disks in a selected VM. (This tab appears only when a VM is selected.) Each line represent a virtual disk, and the following information is displayed for each disk: • • Virtual Disk. Displays the virtual disk identification number. Total Capacity. Displays the total capacity of the virtual disk (in GiBs). Virtual Machine Management | Web Console Guide | NOS | 248 • • • • • • • • Total IOPS. Displays the total (both read and write) I/O operations per second (IOPS) for the virtual disk. Total BW. Displays the total amount of bandwidth used (in KBps, MBps,or GBps) by the virtual disk. Read IOPS. Displays the read IOPS for the virtual disk. Read BW. Displays the bandwidth used by the virtual disk for read operations. Read Latency. Displays the average I/O latency for read requests to this virtual disk. Write IOPS. Displays the write IOPS for the virtual disk. Write BW. Displays the bandwidth used by the virtual disk for write operations. Write Latency. Displays the average I/O latency for write requests to this virtual disk. Figure: Virtual Disks Tab Virtual NICs Tab The Virtual NICs tab displays information in tabular form about the virtual NICs in a selected VM. (This tab appears only when a VM is selected and the hypervisor is ESXi.) Each line represent a virtual NIC, and the following information is displayed for each NIC: • • • • • • • • • • Virtual NIC. Displays the virtual NIC identification number. Adaptor Type. Displays the adaptor type defined for the virtual NIC. MAC Address. Displays the virtual NIC MAC address IPv4 Addresses. Displays the virtual NIC IPv4 address(es). IPv6 Addresses. Displays the virtual NIC IPv6 address(es). Received Packets. Displays the number of packets received by the virtual NIC. Transmitted Packets. Displays the number of packets transmitted by the virtual NIC. Dropped Rx Packets. Displays the number of received packets dropped by the virtual NIC. Dropped Tx Packets. Displays the number of transmitted packets dropped by the virtual NIC. Network Usage Rate. Displays the total network usage rate for the virtual NIC. Figure: Virtual NICs Tab When you click a virtual NIC entry, three more tabs appear below the list of virtual NICs. Clicking the Virtual NICs Stats tab displays the following statistics for that virtual NIC: • • • Received Rate. Displays a monitor of the received data rate (in KBps or MBps) over time. Place the cursor anywhere on the line to see the rate for that point in time. (This applies to all the monitors in this tab.) Transmitted Rate. Displays a monitor of the transmitted data rate. Usage Rate. Displays a monitor of the usage rate. Virtual Machine Management | Web Console Guide | NOS | 249 • • Dropped Packets Received. Displays a monitor of received packets that were dropped. Dropped Packets Transmitted. Displays a monitor of transmitted packets that were dropped. Figure: Virtual NICs Tab: Virtual NIC Stats Clicking the Host NICs Stats tab displays the following statistics for each host NIC (one per line) that is used by the selected virtual NIC to send the traffic: • • • • • • • • • • Host NIC. Displays the host NIC name. Speed (in KBps). Displays the host NIC transmission speed. MAC Address. Displays the host NIC MAC address. Received Packets. Displays the number of packets received by the host NIC. Transmitted Packets. Displays the number of packets transmitted by the host NIC. Dropped Rx Packets. Displays the number of received packets dropped by the host NIC. Dropped Tx Packets. Displays the number of transmitted packets dropped by the host NIC. Rx Rate. Displays the host NIC received packets rate. Tx Rate. Displays the host NIC transmitted packets rate. Network Usage Rate. Displays the host NIC total network usage rate. Figure: Virtual NICs Tab: Host NIC Stats Clicking the Physical Switch Interface Stats tab displays the following statistics for each physical switch interface (one per line) used by the selected virtual NIC to send the traffic: • • • • • • • • Physical Switch Interface. Displays the switch interface name. Switch ID. Displays the switch interface ID value. Index. Displays the switch interface index number. MTU (in Bytes). Displays the size in bytes of the largest protocol data unit (maximum transmission unit) that the layer can pass onwards. MAC Address. Displays the interface MAC address. Unicast Rx Pkts. Displays the number of unicast packets received. Unicast Tx Pkts. Displays the number of unicast packets transmitted. Error Rx Pkts. Displays the number of received packets with an error. Virtual Machine Management | Web Console Guide | NOS | 250 • • • Error Tx Pkts. Displays the number of transmitted packets with an error. Discard Rx Pkts. Displays the number of received packets that were discarded. Discard Tx Pkts. Displays the number of transmitted packets that were discarded. Figure: Virtual NICs Tab: Physical Switch Interface Stats Alerts Tab The Alerts tab displays the unresolved alert messages about all VMs or the selected VM in the same form as the Alerts page (see Alert Messages View on page 273). Click the Unresolved X button in the filter field to also display resolved alerts. Figure: VM Table View: Alerts Tab Events Tab The Events tab displays the unacknowledged event messages about all VMs or the selected VM in the same form as the Events page (see Event Messages View on page 275). Click the Include Acknowledged button to also display acknowledged events. Figure: VM Table View: Events Tab VM NICs Tab (Acropolis only) The VM NICs tab displays information in tabular form about the network interface cards (NICs) configured for the selected VM. (This tab appears only when a VM is selected.) Each line represent a NIC, and the following information is displayed for each NIC: • • • VLAN ID. Displays the virtual LAN identification number for the NIC. MAC Address. Displays the MAC address for the NIC. Requested IP Address. Displays the IP address for the NIC. Virtual Machine Management | Web Console Guide | NOS | 251 • Action. Click the Delete link in this column to delete the NIC. Figure: VM NICs Tab VM Snapshots Tab (Acropolis only) The VM Snapshots tab displays information in tabular form about backup snapshots of the VM. (This tab appears only when a VM is selected.) Each line represent a snapshot, and the following information is displayed for each snapshot: • • • Create Time. Displays the time the backup snapshot was created (completed). Name. Displays a name for the backup if one was created. Action. Displays four action links: • • • • Click the Details link to open a window that displays the VM configuration (see Creating a VM on page 254) plus a creation time stamp field. Figure: Snapshot Details Window Click the Clone link to clone a VM from the snapshot (see Managing a VM on page 258). Click the Restore link to restore the VM from the snapshot. This restores the VM back to the state of the selected snapshot. Click the Delete link to delete the snapshot. Virtual Machine Management | Web Console Guide | NOS | 252 Figure: VM Snapshots Tab VM Tasks Tab (Acropolis only) The VM Tasks (selected VM) or All VM Tasks (cluster-wide) tab displays a log in tabular form of the running and completed tasks for the selected VM or across the cluster. Each line represent a task, and the following information is displayed for each task: • • • • • • Operation. Describes the type of task. Entities. Lists the affected VM and node. Percent Complete. Displays the run status (0-100%) of the task. Progress Status. Displays the completion status of the task (succeeded, in progress, failed). Create Time. Displays when the task began. Duration. Displays how long the task took to complete. Figure: [All] VM Tasks Tab Console Tab (Acropolis only) The Console tab displays a live console window. (This tab appears only when a VM is selected.) In addition to entering commands in the console window, you can invoke several options from this tab: • • • Click the language (left-most) button and select the desired language from the pull-down list to set the language key mapping for the console keyboard. Click the Send CtrlAltDel button to send a Ctrl+Alt+Delete key signal. This is the same as pressing Ctrl +Alt+Delete from the console keyboard. Click the Take Screenshot button to take a screen shot of the console display that you can save for future reference. Virtual Machine Management | Web Console Guide | NOS | 253 • Click the New Window button to open a new console window. This is the same as clicking the Launch Console link on the Summary line. Figure: Console Tab Creating a VM In Acropolis managed clusters, you can create a new virtual machine (VM) through the web console. To create a VM, do the following: 1. In the VM dashboard , click the Create VM button. Note: This option does not appear in clusters that do not support this feature. The Create VM dialog box appears. Virtual Machine Management | Web Console Guide | NOS | 254 Figure: Create VM Dialog Box 2. Do the following in the indicated fields: a. Name: Enter a name for the VM. b. Compute: Enter the number of virtual CPUs to allocate to this VM in the vCPU(s) field and the number of cores assigned to each virtual CPU in the Cores per vCPU field. c. Memory: Enter the amount of memory (in MiBs) to allocate to this VM. 3. To attach a disk to the VM, click the New Disk button. The Add Disks dialog box appears. Virtual Machine Management | Web Console Guide | NOS | 255 Figure: Add Disk Dialog Box Do the following in the indicated fields: a. Type: Select the type of storage device, DISK or CDROM, from the pull-down list. The following fields and options vary depending on whether you choose DISK or CDROM. b. Operation: Specify the device contents from the pull-down list. • • • • Select Clone from NDSF file to copy any file from the cluster that can be used as an image onto the disk. Select Empty CDROM to create a blank CDROM device. (This option appears only when CDROM is selected in the previous field.) A CDROM device is needed when you intend to provide a system image from CDROM. Select Allocate on Container to allocate space without specifying an image. (This option appears only when DISK is selected in the previous field.) Selecting this option means you are allocating space only. You have to provide a system image later from a CDROM or other source. Select Clone from Image Service to copy an image that you have imported by using image service feature onto the disk. c. Bus Type: Select the bus type from the pull-down list. The choices are IDE, SCSI, or SATA. d. Path: Enter the path to the desired system image. This field appears only when Clone from NDSF file is selected. It specifies the image to copy. Enter the path name as /container_name/iso_name.iso. For example to clone an image from myos.iso in a container named crt1, enter /crt1/myos.iso. When a user types the container name (/container_name/), a list appears of the ISO files in that container (assuming one or more ISO files had previously been copied to that container). e. Image: Select the image that you have created by using the image service feature. This field appears only when Clone from Image Service is selected. It specifies the image to copy. f. Container: Select the storage container to use from the pull-down list. This field appears only when Allocate on Container is selected. The list includes all containers created for this cluster. Virtual Machine Management | Web Console Guide | NOS | 256 g. Size: Enter the disk size in GiBs. This field appears only when Allocate on Container is selected. h. When all the field entries are correct, click the Add button to attach the disk to the VM and return to the Create VM dialog box. i. Repeat this step to attach additional devices to the VM. 4. To create a network interface for the VM, click the New NIC button. The Create NIC dialog box appears. Figure: Create NIC Dialog Box Do the following in the indicated fields: a. VLAN ID: Select the target virtual LAN from the pull-down list. The list includes all defined networks (see Configuring Network Connections on page 328). b. VLAN Details: This is a read-only field that displays the VLAN UUID. c. Network Address/Prefix: This is a read-only field that displays the network IP address and prefix. d. IP Address: Enter an IP address for the VLAN. This field appears only if the NIC is placed in a managed network. Entering an IP address in this field is optional when the network configuration provides an IP pool. If the field is left blank, the NIC is assigned an IP address from the pool. e. When all the field entries are correct, click the Create button to create the network interface for the VM and return to the Create VM dialog box. f. Repeat this step to create additional network interfaces for the VM. 5. To set a high availability priority for this VM, do the following: Note: High availability must first be enabled for the cluster (see Enabling VM High Availability on page 261). The order in which VMs are restarted is determined by their HA priority. It is not necessary to set a priority, but if you do not set the priority, the VM is assigned the lowest migration and restart priority (a value of "0"). Virtual Machine Management | Web Console Guide | NOS | 257 Figure: Create VM Dialog Box (continued) a. Set the Enable HA button to enabled. This displays the priority options. b. Move the HA priority slider bar to the desired setting or enter a custom value. • • • • Low: This is a default priority setting and should only be used for non-critical VMs. Medium: Use this setting for VMs running important tasks. VMs with this setting are migrated before those with a "low" setting, but this priority level does not guarantee that the VM is going to be always available. High: Use this setting for VMs running the most critical tasks or applications. VMs with this priority are considered first for migration. Custom HA priority value: Select this check box and enter your own priority value (positive integer). A value of 100 corresponds to low priority, 200 to medium priority, and 300 to high priority. 6. When all the field entries are correct, click the Save button to create the VM and close the Create VM dialog box. The new VM appears in the VM table view (see VM Table View (virtualization management)). Managing a VM You can use the web console to manage virtual machines (VMs) in Acropolis managed clusters. After creating a VM (see Creating a VM on page 254), you can use the web console to start or shut down the VM, pause or resume the VM, launch a console window, update the VM configuration, take a Virtual Machine Management | Web Console Guide | NOS | 258 snapshot, migrate the VM, clone the VM, or delete the VM. To accomplish one or more of these tasks, do the following: 1. In the VM dashboard , click the Table view. 2. Select the target VM in the table (top section of screen). The Summary line (middle of screen) displays the VM name with a set of relevant action links on the right. The possible actions are Launch Console, Power on (or Power off), Take Snapshot, Migrate, Pause (or Resume), Clone, Update, and Delete. The following steps describe how to perform each action. Figure: VM Action Links 3. To launch a console window, click the Launch Console action link. This opens a Virtual Network Computing (VNC) client and displays the console in a new tab or window. This option is available only when the VM is powered on. Note: A VNC client may not function properly on all browsers. Some keys are not recognized when the browser is Chrome. (Firefox typically works best.) 4. To start or shut down the VM, click the Power on (or Power off) action link. Power on begins immediately, but you are prompted to select an option (Normal, Power Cycle, or Reset) when powering off. Figure: Power Off VM Dialog Box 5. To make a backup of the VM, click the Take Snapshot action link. This displays the Take Snapshot dialog box. Enter a name for the snapshot and then click the Submit button to start the backup. Note: These snapshots (stored locally) cannot be replicated to other sites. Virtual Machine Management | Web Console Guide | NOS | 259 Figure: Take Snapshot Dialog Box 6. To migrate the VM to another host, click the Migrate action link. This displays the Migrate VM dialog box. Select the target host from the pull-down list (or select the System will automatically select a host option to let the system choose the host) and then click the Migrate button to start the migration. Figure: Migrate VM Dialog Box 7. To pause (or resume) the VM, click the Pause (or Resume) action link. This option is available only when the VM is powered on. 8. To clone the VM, click the Clone action link. This displays the Clone VM dialog box, which includes the same fields as the Create VM dialog box but with all fields (except the name) filled in with the current VM settings. Enter a name for the clone and then click the Save button to create the clone. You can create a modified clone by changing some of the settings before clicking the Save button (see Creating a VM on page 254). Figure: Clone VM Dialog Box Virtual Machine Management | Web Console Guide | NOS | 260 9. To modify the VM configuration, click the Update action link. The Update VM dialog box appears, which includes the same fields as the Create VM dialog box. You cannot change the name, number of assigned vCPUs, or memory size of the VM, but you can add or delete disks and NICs. (see Creating a VM on page 254). Figure: VM Update Dialog Box 10. To delete the VM, click the Delete action link. A window prompt appears; click the OK button to delete the VM. The deleted VM disappears from the list of VMs in the table. Enabling VM High Availability In Acropolis managed clusters, you can enable high availability for the cluster to ensure that VMs can be migrated and restarted on another node in case of failure. 1. In the gear icon pull-down list of the main menu (see Main Menu Options on page 31), select Manage VM High Availability. Note: This option does not appear in clusters that do not support this feature. Video: Click here to see a video (MP4 format) demonstration of this procedure. (The video may not reflect the latest features described in this section.) The Manage VM High Availability window appears. Virtual Machine Management | Web Console Guide | NOS | 261 Figure: Manage VM High Availability Window 2. Set the Enable VM High Availability button to enabled. 3. Set the High Availability Effort button to the desired option. → Select Best Effort to enable high availability without reserving space for failover protection. When a node fails, HA makes a "best effort" to migrate (and restart) the VMs from the failed node to any available space on the other nodes in the cluster. Once the failed node starts working, VMs are migrated back to the node. There is no admission control implemented for this method. Since admission control is not enforced, there may not be sufficient capacity available to start all VMs. This effort removes the possibility that VMs are stuck in an unknown state when a node fails. → Select Reserve Space to reserve a node in the cluster for VM failover protection. The least used node in the cluster is selected as the reserve node, and all VMs on that node are migrated off to other nodes in the cluster so the full capacity of that node is available for VM failover. When a node fails, the reserved node becomes the destination node, and all the VMs from the failed node are migrated to (and restarted on) the reserved node. The reserved node now becomes a normal node, so you can schedule VMs on this node. The node that failed becomes the new reserved node when it is active again. Note: The number of nodes reserved for VM failover protection depends on the redundancy factor setting for the cluster. A single node is reserved when the redundancy factor is 2, but more than one can be reserved when the redundancy factor is 3. Virtual Machine Management | Web Console Guide | NOS | 262 Caution: Reserve space is not supported in clusters that have non-uniform CPU and memory configurations across nodes, because adequate resources to migrate all VMs from a failed node cannot be guaranteed when the nodes are not uniform. 4. Click Save. Note: If you have VMs that are mission critical, you can set a higher HA priority for them. To set the priority for a VM, see Creating a VM on page 254. Virtual Machine Management | Web Console Guide | NOS | 263 9 Performance Monitoring Nutanix provides several mechanisms to maximize performance in the cluster. The converged Distributed Storage Fabric (DSF) architecture is designed to service the VM requests locally on each node whenever possible. Each node employs data tiers so that frequently accessed ("hot") data is retained in memory or solid state disk (SSD) storage while seldom accessed ("cold") data is moved to hard disk drive (HDD) storage. Each Controller VM has an in-memory read cache to access highly requested data directly from memory. • The web console allows you to monitor and analyze performance across the cluster (see Analysis Dashboard on page 264). Analysis Dashboard The Analysis dashboard allows you to create charts that can monitor dynamically a variety of performance measures. To view the Analysis dashboard, select Analysis from the pull-down list on the far left of the main menu. Video: Click here to see a dashboard highlights video (MP4 format) including how to create an entity or metric chart. (The video may not reflect the latest features described in this section.) Menu Options The Analysis dashboard does not include menu options other than those available from the main menu (see Main Menu Options on page 31). Analysis Screen Details The Analysis dashboard includes three sections. • Chart definitions. The pane on the left lists the charts that can be run. No charts are provided by default, but you can create any number of charts. A chart defines the metrics to monitor. There are two types of charts, metric and entity. A metric chart monitors a single metric for one or more entities. An entity chart monitors one or more metrics for a single entity. Note: You can change the color assigned to a metric or entity by clicking that color box in the chart (left pane) and then selecting a different color from the displayed palette. • • Chart monitors. When a chart definition is checked, the monitor appears in the middle pane. The Range Picker field at the top sets the time interval for the monitors. An Alerts & Events monitor always appears first. The remaining monitors are determined by which charts are checked in the left pane. Alerts and events. Any alerts and events that occur during the interval specified by the time line in the middle pane appear in the pane on the right. The following figure is a sample view, and the table describes each field in this view. Some fields can include a slide bar on the right to view additional information in that field. The displayed information is dynamically updated to remain current. Performance Monitoring | Web Console Guide | NOS | 264 Note: See Understanding Displayed Statistics on page 40 for information about how the metrics are measured. Figure: Analysis Dashboard Analysis Screen Fields Name Description Charts Displays the set of defined charts. Check the box next to a chart name to run that chart in the middle pane. The chart monitor appears in the middle pane shortly after checking the box. Uncheck the box to stop that monitor and remove it from the middle pane. To edit a chart definition, click the pencil icon to the right of the name. This opens the edit chart window, which is the same as the new chart window except for the title. To delete a chart, click the cross icon on the right. New Metric Chart Allows you to create a chart that tracks a single metric for one or more entities (see Creating a Metric Chart on page 267). New Entity Chart Allows you to create a chart that tracks one or more metrics for a single entity (see Creating an Entity Chart on page 266). Range Picker Displays a time line that sets the duration for the monitor displays. To set the time interval, click the time period (1 hour, 1 day, 1 week, WTD [week to date], 1 month) from the list at the top. To customize the monitor duration, drag the time line end points to the desired times on the time line. Performance Monitoring | Web Console Guide | NOS | 265 Name Description Alerts & Events Monitor Displays a monitor of alert and event messages that were generated during the time interval. Alerts and events are tracked by a moving histogram with each bar indicating the number of messages generated during that time. The message types are color coded in the histogram bars (critical alert = red, warning alert = orange, informational alert = blue, event = gray). (defined chart monitors) Displays monitors for any enabled (checked) charts. In the figure above, three charts are enabled (memory usage, CPU/memory, and disk IOPS). You can export the chart data by clicking on the chart header. This displays a drop-down menu (below) to save the data in CSV or JSON format. It also includes a chart link option that displays the URL to that chart, which you can copy to a clipboard and use to import the chart. Alerts Displays the alert messages that occurred during the time interval (see Alerts Dashboard). Clicking a message causes the monitor line to move to the time when that alert occurred. Events Displays the event messages that occurred during the time interval. Clicking a message causes the monitor line to move to the time when that event occurred. Creating an Entity Chart An entity chart monitors the performance of one or more metrics for a single entity. To create an entity chart definition, do the following: Video: Click here to see an Analysis dashboard highlights video (MP4 format) including how to create an entity or metric chart. (The video may not reflect the latest features described in this section.) 1. In the Analysis dashboard (see Analysis Dashboard on page 264), click the New Entity Chart button. The New Entity Chart dialog box appears. 2. Do the following in the indicated fields: a. Chart Title: Enter a title for this chart. b. Entity type: Select an entity from the pull-down list. The entity types include host, disk, storage pool, container, virtual machine, and cluster. c. Entity: Enter the name of the target entity. As you enter characters in this field, it displays a list of matching entries of that entity type. Click the name when it appears in the search list. Note: If you are creating this chart for Prism Central, the list spans the registered clusters. Otherwise, the list is limited to the current cluster. d. Metric: Select a metric from the pull-down list. (Repeat to include additional metrics.) For descriptions of the available metrics, see Chart Metrics on page 268. Performance Monitoring | Web Console Guide | NOS | 266 3. When all the field entries are correct, click the Save button. The Analysis dashboard reappears with the new chart appearing in the list of charts on the left of the screen. Figure: New Entity Chart Window Creating a Metric Chart A metric chart monitors the performance of a single metric for one or more entities. To create a metric chart definition, do the following: Video: Click here to see an Analysis dashboard highlights video (MP4 format) including how to create an entity or metric chart. (The video may not reflect the latest features described in this section.) 1. In the Analysis dashboard (see Analysis Dashboard on page 264), click the New Metric Chart button. The New Metric Chart dialog box appears. 2. Do the following in the indicated fields: a. Chart Title: Enter a title for this chart. b. Metric: Select a metric to monitor from the pull-down list. For descriptions of the available metrics, see Chart Metrics on page 268. c. Entity Type: Select an entity type from the pull-down list. (Repeat to include additional entities.) The entity types include host and cluster. d. Entity: Enter the name of the target entity. As you enter characters in this field, it displays a list of matches of the entity type. Click the name when it appears in the search list. (Repeat to include additional names.) Note: If you are creating this chart for Prism Central the list spans the registered clusters. Otherwise, the list is limited to the current cluster. Performance Monitoring | Web Console Guide | NOS | 267 3. When all the field entries are correct, click the Save button. The Analysis dashboard reappears with the new chart appearing in the list of charts on the left of the screen. Figure: New Metric Chart Window Chart Metrics These metrics can be added to charts. Metric Description Hypervisor IOPS Input/Output operations per second from Hypervisor. ID: STATS_HYP_NUM_IOPS Hypervisor IOPS - Read Input/Output read operations per second from Hypervisor. ID: STATS_HYP_NUM_READ_IOPS Hypervisor IOPS - Write Input/Output write operations per second from Hypervisor. ID: STATS_HYP_NUM_WRITE_IOPS Disk IOPS Input/Output operations per second from disk. ID: STATS_NUM_IOPS Disk IOPS - Read Input/Output read operations per second from disk. ID: STATS_NUM_READ_IOPS Disk IOPS - Write Input/Output write operations per second from disk. ID: STATS_NUM_WRITE_IOPS Performance Monitoring | Web Console Guide | NOS | 268 Metric Description Read IOPS (%) Percent of IOPS that are reads. ID: STATS_READ_IO_PPM Write IOPS (%) Percent of IOPS that are writes. ID: STATS_WRITE_IO_PPM Hypervisor I/O Bandwidth Data transferred per second in KB/second from Hypervisor. ID: STATS_HYP_BANDWIDTH Hypervisor I/O Bandwidth - Read Read data transferred per second in KB/second from Hypervisor. ID: STATS_HYP_READ_BANDWIDTH Hypervisor I/O Bandwidth - Write Write data transferred per second in KB/second from Hypervisor. ID: STATS_HYP_WRITE_BANDWIDTH Disk I/O Bandwidth Data transferred per second in KB/second from disk. ID: STATS_BANDWIDTH Disk I/O Bandwidth - Read Read data transferred per second in KB/second from disk. ID: STATS_READ_BANDWIDTH Disk I/O Bandwidth - Write Write data transferred per second in KB/second from disk. ID: STATS_WRITE_BANDWIDTH Hypervisor I/O Latency I/O latency in milliseconds from Hypervisor. ID: STATS_HYP_AVG_IO_LATENCY Hypervisor I/O Latency - Read I/O read latency in milliseconds from Hypervisor. ID: STATS_HYP_AVG_READ_IO_LATENCY Hypervisor I/O Latency - Write I/O write latency in milliseconds from Hypervisor. ID: STATS_HYP_AVG_WRITE_IO_LATENCY Disk I/O Latency I/O latency in milliseconds from disk. ID: STATS_AVG_IO_LATENCY Hypervisor CPU Usage (%) Percent of CPU used by the hypervisor. ID: STATS_HYP_CPU_USAGE Hypervisor Memory Usage (%) Percent of memory used by the hypervisor. ID: STATS_HYP_MEMORY_USAGE Transformed Usage Actual usage of storage. ID: STATS_TRANSFORMED_USAGE Untransformed Usage Logical usage of storage (before compression/deduplication). ID: STATS_UNTRANSFORMED_USAGE Performance Monitoring | Web Console Guide | NOS | 269 Metric Description Replication Bytes - Transmitted Number of bytes transmitted. ID: STATS_REP_NUM_TRANSMITTED_BYTES Replication Bytes - Total Transmitted Total number of bytes transmitted. Replication Bytes - Received Number of bytes received. ID: STATS_REP_TOT_TRANSMITTED_BYTES ID: STATS_REP_NUM_RECEIVED_BYTES Replication Bytes - Total Received Total number of bytes received. ID: STATS_REP_TOT_RECEIVED_BYTES Replication Bandwidth Transmitted Replication data transferred per second in KB/second ID: STATS_REP_BW_TRANSFERRED Replication Bandwidth - Received Replication data received per second in KB/second ID: STATS_REP_BW_RECEIVED Storage Controller IOPS Input/Output operations per second from the Storage Controller ID: STATS_CONTROLLER_NUM_IOPS Storage Controller IOPS - Read Input/Output read operations per second from the Storage Controller ID: STATS_CONTROLLER_NUM_READ_IOPS Storage Controller IOPS - Write Input/Output write operations per second from the Storage Controller ID: STATS_CONTROLLER_NUM_WRITE_IOPS Storage Controller Bandwidth Data transferred in KB/second from the Storage Controller. ID: STATS_CONTROLLER_BANDWIDTH Storage Controller Bandwidth Read Read data transferred in KB/second from the Storage Controller. Storage Controller Bandwidth Write Write data transferred in KB/second from the Storage Controller. Storage Controller IOPS - Read (%) Percent of Storage Controller IOPS that are reads. Storage Controller IOPS - Write (%) Percent of Storage Controller IOPS that are writes. Storage Controller Latency I/O latency in milliseconds from the Storage Controller. ID: STATS_CONTROLLER_READ_BANDWIDTH ID: STATS_CONTROLLER_WRITE_BANDWIDTH ID: STATS_CONTROLLER_READ_IO_PPM ID: STATS_CONTROLLER_WRITE_IO_PPM ID: STATS_CONTROLLER_AVG_IO_LATENCY Storage Controller Latency - Read Storage Controller read latency in milliseconds. ID: STATS_CONTROLLER_AVG_READ_IO_LATENCY Performance Monitoring | Web Console Guide | NOS | 270 Metric Description Storage Controller Latency - Write Storage Controller write latency in milliseconds. ID: STATS_CONTROLLER_AVG_WRITE_IO_LATENCY Content Cache Hits Number of hits on the content cache. ID: CONTENT_CACHE_NUM_HITS Content Cache Lookups Number of lookups on the content cache. ID: CONTENT_CACHE_NUM_LOOKUPS Content Cache Hit Rate (%) Content cache hits over all lookups. ID: CONTENT_CACHE_HIT_PPM Content Cache Reference Count Average number of content cache references. ID: CONTENT_CACHE_NUM_DEDUP_REF_COUNT_PPH Content Cache Physical Memory Usage Real memory (in bytes) used to cache data by the content cache. Content Cache SSD Usage Real SSD usage (in bytes) used to cache data by the content cache. ID: CONTENT_CACHE_PHYSICAL_MEMORY_USAGE_BYTES ID: CONTENT_CACHE_PHYSICAL_SSD_USAGE_BYTES Content Cache Logical Memory Usage Logical memory (in bytes) used to cache data without deduplication. Content Cache Logical SSD Usage Logical SSD memory (in bytes) used to cache data without deduplication. ID: CONTENT_CACHE_LOGICAL_MEMORY_USAGE_BYTES ID: CONTENT_CACHE_LOGICAL_SSD_USAGE_BYTES Content Cache Memory Saved Memory (in bytes) saved due to content cache deduplication. ID: CONTENT_CACHE_SAVED_MEMORY_USAGE_BYTES Content Cache SSD Usage Saved SSD usage (in bytes) saved due to content cache deduplication. Deduplication Fingerprints Cleared Number of written bytes for which fingerprints have been cleared. ID: CONTENT_CACHE_SAVED_SSD_USAGE_BYTES ID: DEDUP_FINGERPRINT_CLEARED_BYTES Deduplication Fingerprints Written Number of written bytes for which fingerprints have been added. ID: DEDUP_FINGERPRINT_ADDED_BYTES Performance Monitoring | Web Console Guide | NOS | 271 10 Alert and Event Monitoring The web console provides several mechanisms to monitor events in the cluster. • • • Dashboard views. You can display alert and event message views to monitor activity in the cluster (see Alerts Dashboard on page 272). Alert policies. You can customize the list of events that generate an alert (see Configuring Alert Policies on page 277). Email notification. You can set up a list of users who are notified when alerts are generated (see Configuring Alert Email Contacts). When alerting is enabled, some potentially high impact events also generate a case automatically with Nutanix customer support. Events that might generate a Nutanix support case include hardware problems such as clock, power supply, or disk failures; monitoring problems such as Stargate outages or Curator scan failures; and data processing problems such as disabled compression or deduplication. Alerts Dashboard The Alerts dashboard displays alert and event messages. To view the Alerts dashboard, select Alerts from the pull-down list on the far left of the main menu. Video: Click here to see a dashboard highlights video (MP4 format) including alert and event views. (The video may not reflect the latest features described in this section.) Menu Options In addition to the main menu (see Main Menu Options on page 31), the Alert screen includes a menu bar with the following options: Figure: Alerts Dashboard Menu • View selector. The Alerts dashboard provides two viewing modes. • • Click the Alert button on the left to display the alert messages (see Alert Messages View on page 273). Click the Event button to display the event messages (see Event Messages View on page 275). Alert and Event Monitoring | Web Console Guide | NOS | 272 • • • • Action buttons. Click the Alert Policies button to specify what events should generate an alert and how frequently the system should check for each event type (see Configuring Alert Policies on page 277). Click the Alert Email Contacts button to specify email addresses to which alerts should go (see Configuring Alert Email Contacts). Acknowledge/Resolve indicators. When the far left column box is checked for one or more issues, an Acknowledge option appears in the alert/event view bar, and a Resolve option also appears for alerts. Clicking one or both of these options applies those options to all checked messages. You can click the select all xx rows link in the alert/event view bar to select all the rows in the table. Clicking the far left column header selects all the displayed issues on that page. List all issues. Only unresolved alert messages or unacknowledged event messages are displayed by default. To list both resolved and unresolved alert messages, click the Unresolved X button in the filter box. To list both acknowledged and unacknowledged event messages, check the Include Acknowledged box. Filter options (alerts only). In the Alerts view click in the filter box to display a drop-down of filtering options. Enter the desired filtering parameters in the following fields and then click the Apply Filter button to display a filtered list: • • • • • • Severity: Select the alert severity level (All, Critical, Warning, Info) from the pull-down list. Resolution: Select the resolution status (Unresolved, All) from the pull-down list. From: Select the start time of the interval in the date and time fields. To: Select the stop time of the interval in the date and time fields. Figure: Alerts Filter Box Pagination. Messages are displayed 20 per page. When there are more than 20 messages, left and right paging arrows appear on the right of the alert/event view bar along with the total message count and the message numbers for the current page. Export messages. You can export the messages to a file in either CSV or JSON format by clicking the gear icon on the right of the alert/event view bar and selecting either Export CSV or Export JSON from the pull-down menu. This exports the messages for the current tab, either all the alerts or all the events. (The browser must allow a dialog box for export to work.) Chrome, Internet Explorer, and Firefox download the data into a file; Safari opens the data in the current window. Alert Messages View The Alert messages view displays a list of alert messages. The following figure is a sample view, and the table describes each field in this view. You can order the alerts by clicking on a column header, which switches the entries alphabetically or by date based on the values in that column. Video: Click here to see an Alerts dashboard highlights video (MP4 format) including alert and event views. (The video may not reflect the latest features described in this section.) Note: See Alerts on page 279 for a list of alert messages and corrective actions. Alert and Event Monitoring | Web Console Guide | NOS | 273 Figure: Alerts View Alerts View Fields Parameter Description Values (selection box) Click this box to select the message for acknowledgement or resolution (see Alerts Dashboard on page 272). This field does not appear in Prism Central. n/a Cluster Name Displays the name of the cluster in which the issue occurred. This field appears only in Prism Central (see Prism Central Alerts Dashboard on page 94). (cluster name) Severity Displays the severity level of this condition. There are three levels: Critical, Warning, Informational Critical A "critical" alert is one that requires immediate attention, such as a failed Controller VM. Warning A "warning" alert is one that might need attention soon, such as an issue that could lead to a performance problem. Informational An "informational" alert highlights a condition to be aware of, for example, a reminder that the support tunnel is enabled. Issue Displays the alert message. (message text) Timestamp Displays the date and time when the alert occurred. (time and date) Acknowledged Indicates whether a user has acknowledged the (user and time), No alert. To acknowledge an alert, check the box in the far left column and then click Acknowledge in the screen menu bar. The field value changes from blank or No to the user name and time the alert was acknowledged. Alert and Event Monitoring | Web Console Guide | NOS | 274 Parameter Description Resolved Indicates whether a user has set the alert as (user and time), No resolved. To resolve an alert, check the box in the far left column and then click Resolved in the screen menu bar. The field value changes from blank or No to the user name and time the alert was resolved. Entities Displays the name of the entity to which this alert applies, for example host or cluster. (entity name) Documentation Displays Cause and Resolution links that pop up an explanation of the alert cause and resolution when you hover the cursor over the link. (test description of cause or resolution) Clicking the pencil icon opens the Update Alert Policy window at that message (see Configuring Alert Policies on page 277). n/a (pencil icon) Values Event Messages View The Event messages view displays a list of event messages. Event messages describe cluster actions such as adding a storage pool or taking a snapshot. The following figure is a sample view, and the table describes each field in this view. You can order the events by clicking on a column header, which switches the entries alphabetically or by date based on the values in that column. Video: Click here to see an Alerts dashboard highlights video (MP4 format) including alert and event views. (The video may not reflect the latest features described in this section.) Figure: Events View Events View Fields Parameter Description Values (selection box) Click this box to select the message for acknowledgement or resolution (see Alerts Dashboard on page 272). This field does not appear in Prism Central. n/a Alert and Event Monitoring | Web Console Guide | NOS | 275 Parameter Description Values Cluster Name Displays the name of the cluster in which the issue occurred. This field appears only in Prism Central (see Prism Central Alerts Dashboard on page 94). (cluster name) Message Displays the event message. (message text) Entities Displays the name of the entity to which this alert applies, for example host or cluster. (entity name) Modified by Displays the name of the user who initiated the action, for example admin. (user name) Timestamp Displays the date and time when the event occurred. (time and date) Configuring Alert Emails E-mail notification of alerts is enabled by default and sends alert messages automatically to Nutanix customer support through customer-opened ports 80 or 8443. To customize who should receive the alert emails (or to disable e-mail notification), do the following: Video: Click here to see a video (MP4 format) demonstration of this procedure. (The video may not reflect the latest features described in this section.) 1. In the gear icon pull-down list of the main menu (see Main Menu Options on page 31), select Alert Email Configuration. The Alert Email Configuration dialog box appears. 2. To disable (enable) alert e-mail notification, uncheck (check) the Enable box. This box is checked by default. 3. To remove (add) Nutanix customer support as a recipient of alert messages, uncheck (check) the box next to Nutanix Support (nos-alerts@nutanix.com) in the Email Recipients field. Alerts are e-mailed automatically to Nutanix customer support at nos-alerts@nutanix.com when this feature is enabled. If you do not want Nutanix customer support to receive the alert information, you can uncheck this box at any time (or restart the e-mails by checking it again). 4. To send the alerts to additional recipients, enter one or more e-mail addresses in the Additional Email Recipients field. In addition to (or instead of) sending the alerts to Nutanix customer support, you can e-mail the alerts to yourself or others by entering recipient e-mail addresses in this field. Use a comma to separate multiple addresses. 5. Check the Connection Status field for connection information. This field appears only when the feature is enabled, and it provides the following information: • • • Mode: Displays the mode of e-mail transport, which is either Default Nutanix Tunnel (see Controlling Remote Connections on page 381 to enable tunnel) or SMTP Server (see Configuring an SMTP Server on page 339). Http Proxy: Displays the IP address for an HTTP proxy. This field appears only when a proxy is enabled (see Configuring HTTP Proxy on page 382). Status: Displays the transport mechanism status, which is Success when the default tunnel or an SMTP server is active or Failure when neither is available. Alert and Event Monitoring | Web Console Guide | NOS | 276 • • Service Center: Displays the Nutanix service center address for this cluster, which is either nsc01.nutanix.net or nsc02.nutanix.net. Established Since: Displays the date and time when the connection was established. 6. Click the Save button to save the new setting. Figure: Alert Email Configuration Window Configuring Alert Policies The system comes with default alert policies, but you can customize which events should trigger an alert and how frequently to check for those events. To customize the alert policies, do the following: Video: Click here to see a video (MP4 format) demonstration of this procedure. (The video may not reflect the latest features described in this section.) 1. In the gear icon pull-down list of the main menu (see Main Menu Options on page 31), select Alert Policies. The Alert Policies window appears. This screen displays a list of alert events. Enter a string in the search box at the top or use the scroll bar on the right to search through the list. Alert and Event Monitoring | Web Console Guide | NOS | 277 Figure: Alert Policies Window 2. To modify the alert policy for an event, click the pencil icon at the right of that line. Each line includes the ID number (NXxxxx), severity rating (critical, warning, or info), message text, frequency (how often the system checks for this condition), and enabled status (yes or no). By default, all these events are enabled (trigger an alert) with a frequency of System Default. The Update Alert Policy dialog box appears. 3. Update one or more of the policy parameters as desired (and allowed): a. ID: Displays the event ID number. This value cannot be changed. b. Title: Displays the title for this event. This value cannot be changed. c. Severity: Displays the severity rating of this event. This value cannot be changed. d. Message: Displays the event message text. This value cannot be changed. e. Enabled: Check the box to enable (trigger alert); uncheck the box to disable (not trigger alert). Sets whether to trigger an alert when this event occurs. f. Frequency: Click the System default button to use the default interval (1 hour). Click the User defined button to set a custom interval and enter an integer value in the left field and Days or Hours from the pull-down list in the right field (for example 4 Hours or 1 Day). Sets how frequently the system checks for this event. g. Email Notifications: Check the Enabled box to enable email notifications; uncheck the box to disable email notification. Checking this box sends an email alert to a specified list of recipients when this event occurs. Do one or both of the following to specify the recipients list: Alert and Event Monitoring | Web Console Guide | NOS | 278 • • Click the Include Global Contact List box to email everyone on the alert contacts list (see Configuring Alert Email Contacts). Enter the recipient email addresses (in a comma separated list) in the Email Contact field. This can be in addition to or in lieu of the global contacts list. h. Click the Save button to save the changes and return to the Alert Policies window. (Click the Back button to return without saving any changes.) Figure: Update Alert Policy Window 4. Repeat the previous step for any additional alert policies that you want to update. 5. When the alert policies are correct, click the Close button. Alerts Cluster on page 279 Controller VM on page 288 DR on page 294 Guest VM on page 302 Hardware on page 304 License on page 312 Network on page 314 Storage on page 316 Cluster Alert and Event Monitoring | Web Console Guide | NOS | 279 Network Disconnect [A1006] Message Hypervisor target_ip is not reachable from Controller VM source_ip in the last six attempts. Cause The hypervisor host is down or there is a network connectivity issue. Impact Cluster compute and storage capacity are reduced. Until data stored on this host is replicated to other hosts in the cluster, the cluster has one less copy of guest VM data. Resolution Ensure that the hypervisor host is running and that physical networking, VLANs, and virtual switches are configured correctly. Severity kCritical Zeus Config Mismatch [A1008] Message IPMI IP address on Controller VM svm_ip_address was updated from zeus_ip_address to invalid_ip_address without following the Nutanix IP Reconfiguration procedure. Cause The IP address configured in the cluster does not match the actual setting of the IPMI interface. Impact The host is unreachable through the IPMI interface. Resolution Follow the IP address change procedure in the Nutanix documentation. Severity kCritical Zeus Config Mismatch [A1009] Message IP address of Controller VM zeus_ip_address has been updated to invalid_ip_address. The Controller VM will not be part of the cluster once the change comes into effect, unless zeus configuration is updated. Cause The IP address configured in the cluster does not match the actual setting of the Controller VM. Impact Cluster compute and storage capacity are reduced. Until data stored on this host is replicated to other hosts in the cluster, the cluster has one less copy of guest VM data. Resolution Follow the IP address change procedure in the Nutanix documentation. Severity kCritical Time Difference High [A1017] Message Wall clock time has drifted by more than time_difference_limit_secs seconds between the Controller VMs lower_time_ip and higher_time_ip. Cause The cluster does not have NTP servers configured or they are not reachable. Impact The cluster may experience downtime. Resolution Ensure that the cluster has NTP servers configured and that the NTP servers are reachable from all Controller VMs. Alert and Event Monitoring | Web Console Guide | NOS | 280 Severity kWarning Zeus Config Mismatch [A1029] Message Hypervisor IP address on Controller VM svm_ip_address was updated from zeus_ip_address to invalid_ip_address without following the Nutanix IP Reconfiguration procedure. Cause The IP address configured in the cluster does not match the actual setting of the hypervisor. Impact The hypervisor host is unreachable from other Controller VMs in the cluster. Resolution Follow the IP address change procedure in the Nutanix documentation. Severity kCritical Cassandra in Forwarding Mode [A1037] Message Cassandra on CVM ip_address is running in forwarding mode due to reason. Cause Either a metadata drive has failed, node removal has been initiated, or an unexpected subsystem fault has been encountered. Impact Cluster performance may be significantly degraded. In the case of multiple nodes with the same condition, the cluster may become unable to service I/O requests. Resolution If the metadata drive has failed, replace the metadata drive as soon as possible. If node removal was intentional, no action is necessary. Otherwise, contact Nutanix support. Severity kCritical Duplicate Remote Cluster ID [A1038] Message Remote cluster 'remote_name' is disabled because the name conflicts with remote cluster 'conflicting_remote_name'. Cause Two remote sites with different names or different IP addresses have same cluster ID. This can happen in two cases: (a) A remote cluster is added twice under two different names (through different IP addresses) or (b) Two clusters have the same cluster ID. Impact Protected data is not replicated to the remote site. Resolution In case (a) remove the duplicate remote site. In case (b) verify that the both clusters have the same cluster ID and contact Nutanix support. Severity kWarning Network Disconnect [A1040] Message Hypervisor target_ip is not reachable from Controller VM source_ip in the last three attempts. Cause The hypervisor host is down or there is a network connectivity issue. Alert and Event Monitoring | Web Console Guide | NOS | 281 Impact Cluster compute and storage capacity are reduced. Until data stored on this host is replicated to other hosts in the cluster, the cluster has one less copy of guest VM data. Resolution Ensure that the hypervisor host is running and that physical networking, VLANs, and virtual switches are configured correctly. Severity kCritical Network Disconnect [A1041] Message IPMI interface target_ip is not reachable from Controller VM source_ip in the last six attempts. Cause The IPMI interface is down or there is a network connectivity issue. Impact The host is unreachable through the IPMI interface. Resolution Ensure that the IPMI interface is functioning and that physical networking, VLANs, and virtual switches are configured correctly. Severity kWarning Remote Support Enabled [A1051] Message Remote support tunnel to Nutanix HQ is enabled on this cluster. Cause Nutanix support staff are able to access the cluster to assist with any issue. Impact Nutanix support staff are able to access the cluster to assist with any issue. Resolution No action is necessary. Severity kInfo Cassandra Marked to be Detached [A1054] Message Cassandra on CVM ip_address is marked to be detached from ring due to reason. Cause Either a metadata drive has failed, the node was down for an extended period of time, or an unexpected subsystem fault was encountered, so the node is marked to be removed from the metadata store. Impact Cluster performance may be significantly degraded. In the case of multiple nodes with the same condition, the cluster may become unable to service I/O requests. Resolution If the metadata drive has failed, replace the metadata drive as soon as possible. Refer to the Nutanix documentation for instructions. If the node was down for an extended period of time and is now running, add it back to the metadata store by going to host details. Otherwise, contact Nutanix support. Severity kCritical Alert and Event Monitoring | Web Console Guide | NOS | 282 Cassandra Detached from Ring [A1055] Message Cassandra on CVM ip_address is now detached from ring due to reason. Cause Either a metadata drive has failed, the node was down for an extended period of time, or an unexpected subsystem fault was encountered, so the node was removed from the metadata store. Impact Cluster performance may be significantly degraded. In the case of multiple nodes with the same condition, the cluster may become unable to service I/O requests. Resolution If the metadata drive has failed, replace the metadata drive as soon as possible. Refer to the Nutanix documentation for instructions. If the node was down for an extended period of time and is now running, add it back to the metadata store by going to host details. Otherwise, contact Nutanix support. Severity kCritical Cassandra Metadata Imbalance [A1072] Message Cassandra metadata ring imbalance for num_partitions partitions. The partitions are partition_list Cause One or more nodes have a disproportionately larger token range size. This imbalance can cause performance bottlenecks on the node(s) affected. Impact Node performance may be significantly degraded. Resolution Execute cassandra ring skew fix operation using the NCLI command "cluster cassandra-token-range-skew-fixer-start". Severity kWarning Metadata Block Fault Tolerance [A1073] Message Cassandra metadata num_partitions partitions are not block fault tolerant. The partitions are partition_list Cause One or more metadata partitions are no longer block fault tolerant. This can be because of node removal. Impact The cluster cannot continue to run in the event of a block failure. Resolution New node additions should resolve the issue. Contact Nutanix support. Severity kWarning Cassandra Marked To Be AutoAdded [A1078] Message Cassandra on CVM service_vm_id with IP address ip_address is marked to be added to the ring. reason. Cause Cassandra on this node was detached from the ring earlier. It is now stable and will be added back to the metadata store. Impact The metadata service will start to use the node. Alert and Event Monitoring | Web Console Guide | NOS | 283 Resolution No action is necessary. Severity kInfo Cassandra AutoAdd Disabled [A1079] Message Automatic addition of Cassandra on CVM service_vm_id with IP address ip_address has been disabled by CVM svm_id_node_doing_ring_change due to reason. Cause This node has been removed from metadata store after being auto added recently. Automatic addition of this node to the metadata store has now been disabled. Impact Cluster performance may be significantly degraded. In the case of multiple nodes with the same condition, the cluster may become unable to service I/O requests. Resolution Automatic addition will be re-enabled when the node is manually added to the metadata store. If the node was down for an extended period of time and is now running, add it back to the metadata store by going to host details. Otherwise, contact Nutanix support. Severity kCritical SMTP Error [A1080] Message Failed to send email from Controller VM ip_address via SMTP server smtp_host:smtp_port due to following error : error. Cause The cluster cannot send Pulse and alert emails to Nutanix support with the current configuration. Impact Nutanix support cannot proactively monitor cluster health and offer assistance before issues become acute. Resolution Ensure an SMTP server is configured and reachable from the cluster. If no SMTP server is configured, ensure that the firewalls allow the cluster to send email messages through the Nutanix SMTP servers (nsc01.nutanix.net and nsc02.nutanix.net) on port 80. Severity kCritical Curator Scan Failure [A1081] Message Curator scan_type scans have repeatedly failed to complete. Cause Various Impact Background cluster maintenance tasks are not occurring. While cluster operation will not be immediately affected, the root cause should be addressed as soon as possible. Resolution Contact Nutanix support. Severity kCritical Alert and Event Monitoring | Web Console Guide | NOS | 284 Failover Cluster Has Disks [A1091] Message Hyper-V failover cluster has disks added to its resources as seen from host hypervisor_ip. Cause The failover cluster may have been manually created which is not recommended. Impact The Nutanix storage is unavailable. Resolution On a Hyper-V host, check if there are any disks added to the failover cluster resources using the following powershell command: Get-ClusterResource "Cluster Disk*" and then remove those disks using Get-ClusterResource "Cluster Disk*" | RemoveClusterResource Severity kCritical Duplicate IP Address Detected [A1096] Message Detected IP address conflict for cluster virtual IP address duplicate_ip. Cause The cluster virtual IP address may be configured on another host. Impact The cluster is not accessible through the virtual IP address. Other services that use the virtual IP address, such as remote replication or SCCM, may be affected. Resolution Either configure a different cluster virtual IP address or unconfigure the IP address from the other host. Severity kCritical IP Address Not Hosted [A1097] Message Unable to host virtual IP address ip_address. Cause The network configuration is corrupted. Impact The cluster is not accessible through the virtual IP address. Other services that use the virtual IP address, such as remote replication or SCCM, may be affected. Resolution Contact Nutanix support. Severity kCritical Mixed Self Encrypting Drive Hardware [A1100] Message Disk in position disk_position on node node_position of block block_position is not an encrypted drive. It is not usable because the rest of the cluster is protected using encrypted drives. Cause A cluster with self-encrypting drives has a non-self encrypting drive installed. Impact The cluster cannot be fully secured without all drives supporting encryption. Resolution Ensure all installed drives are of the correct type. If more help is needed call Nutanix support. Severity kCritical Alert and Event Monitoring | Web Console Guide | NOS | 285 Cannot remove password protected disk(s) [A1106] Message Cannot remove password protected disks disk_id_list from the configuration as they cannot be cleaned. Cause Either the disks are offline, pulled out or the corresponding node is down. Impact The disks cannot be removed from the configuration. Resolution Ensure the disks are accessible. Severity kWarning Certificate signing request creation failure [A1112] Message Failed to create a certificate signing request on nodes in the cluster. Cause Either the OpenSSL library had a failure or a non-supported subject field, subject value, or subject alternative name was provided. Impact Without a CSR then data at rest encryption cannot be enabled. Resolution Ensure that the certificate signing request fields are valid and retry the command, or contact Nutanix support if the OpenSSL configuration file is missing or corrupted. Severity kCritical Controller VM Certificate Expiring [A1114] Message Certificate for key management server key_management_server_name for Controller VM service_vm_external_ip will expire on expiration_date. Cause Certificates have defined expiration dates. Impact If the node's certificate expires then it will be unable to authenticate with external servers. Resolution Get a new signed certificate. Severity kWarning Cluster Certificate Expiring [A1115] Message Cluster CA certificate certificate_name will expire on expiration_date. Cause Certificates have defined expiration dates. Impact If the cluster's certificate expires, it will be unable to verify trust of server certificates. Resolution Get a new signed certificate. Severity kWarning Alert and Event Monitoring | Web Console Guide | NOS | 286 Dynamic Ring Change operation too slow [A1116] Message operation for node ip_address is progressing slowly. Total elapsed time: elapsed_time_mins min(s). Node performing the operation: ip_address_doing_ring_change Cause A node in the cluster is unhealthy, or the cluster contains an extraordinarily large amount of data. Impact Cluster performance may be degraded. Resolution Ensure that all nodes in the cluster are healthy. If they are and the alert persists, contact Nutanix support. Severity kWarning Dynamic Ring Change operation not making progress [A1117] Message operation for node ip_address is not progressing. Node performing the operation: ip_address_doing_ring_change Cause A node in the cluster is unhealthy. Impact Node addition and node removal operations will not proceed to completion. Resolution Ensure that all nodes in the cluster are healthy. If they are and the alert persists, contact Nutanix support. Severity kCritical Large metadata size detected [A1119] Message Node ip_address contains a large amount of metadata. Cause A node in the cluster contains a large amount of metadata and has exceeded thresholds. Impact Cluster performance may be degraded. Resolution Ensure that all nodes in the cluster are healthy. If they are and the alert persists, contact Nutanix support. Severity kWarning Curator Job Running Too Long [A1120] Message Curator job name with id execution_id has been running for a long time i.e. elapsed_time_secs seconds. Cause Various Impact Background cluster maintenance tasks might get affected in the future. The root cause should be addressed as soon as possible. Resolution Contact Nutanix support if this issue persists. Severity kInfo Alert and Event Monitoring | Web Console Guide | NOS | 287 Community Edition Policy Violation [A1138] Message Cluster is not upgraded to latest available version. Action Required: action. Cause Community edition policy was violated Impact Cluster may become unusable Resolution Please comply with community edition policies Severity kWarning Test Alert [A1143] Message Test Alert is generated on Controller VM service_vm_external_ip. Cause This is a test alert. Impact There is no impact. Resolution Nothing to do. Severity kInfo Controller VM Network Disconnect [A1001] Message Controller VM target_ip is not reachable from Controller VM source_ip in the last six attempts. Cause The Controller VM is down or there is a network connectivity issue. Impact Cluster compute and storage capacity are reduced. Until data stored on this host is replicated to other hosts in the cluster, the cluster has one less copy of guest VM data. Resolution If the Controller VM does not respond to ping, turn it on. Ensure that physical networking, VLANs, and virtual switches are configured correctly. Severity kCritical Network Disconnect [A1011] Message Controller VM target_ip is not reachable from Controller VM source_ip in the last three attempts. Cause The Controller VM is down or there is a network connectivity issue. Impact Cluster compute and storage capacity are reduced. Until data stored on this host is replicated to other hosts in the cluster, the cluster has one less copy of guest VM data. Resolution Ensure that the Controller VM is running and that physical networking, VLANs, and virtual switches are configured correctly. Severity kCritical Alert and Event Monitoring | Web Console Guide | NOS | 288 Node in Maintenance Mode [A1013] Message Controller VM ip_address is put in maintenance mode due to reason. Cause Node removal has been initiated. Impact The node will be removed from the cluster. Resolution No action is necessary. Severity kInfo CVM Rebooted [A1024] Message Controller VM ip_address has been rebooted on reboot_timestamp_str. Cause Various Impact During the time the Controller VM is down, cluster compute and storage capacity are reduced. Resolution If the Controller VM was restarted intentionally, no action is necessary. If it restarted by itself, contact Nutanix support. Severity kCritical Stargate Temporarily Down [A1030] Message Stargate on Controller VM ip_address is down for downtime seconds. Cause Various Impact Cluster performance may be significantly degraded. In the case of multiple nodes with the same condition, the cluster may become unable to service I/O requests. Resolution Contact Nutanix support. Severity kCritical Services Restarting Frequently [A1032] Message There have been 10 or more cluster services restarts within 15 minutes in the Controller VM service_vm_external_ip. Cause This alert usually indicates that the Controller VM was restarted, but there could be other causes. Impact Cluster performance may be significantly degraded. In the case of multiple nodes with the same condition, the cluster may become unable to service I/O requests. Resolution If this alert occurs once or infrequently, no action is necessary. If it is frequent, contact Nutanix support. Severity kCritical Alert and Event Monitoring | Web Console Guide | NOS | 289 Kernel Memory Usage High [A1034] Message Controller VM ip_address's kernel memory usage is higher than expected. Cause Various Impact Cluster performance may be significantly degraded. In the case of multiple nodes with the same condition, the cluster may become unable to service I/O requests. Resolution Contact Nutanix support. Severity kCritical Network Disconnect [A1048] Message Controller VM svm_ip with network address svm_subnet is in a different network than the Hypervisor hypervisor_ip, which is in the network hypervisor_subnet. Cause The Controller VM and the hypervisor are not on the same subnet. Impact Controller VM high availability will not apply in the case of Controller VM failure, leading to guest VM unavailability. Resolution Reconfigure the cluster. Either move the Controller VMs to the same subnet as the hypervisor hosts or move the hypervisor hosts to the same subnet as the Controller VMs. Severity kCritical IPMI Error [A1050] Message Controller VM ip_address is unable to fetch IPMI SDR repository. Cause The IPMI interface is down, or there is a network connectivity issue, or the hypervisor password does not match what is configured in the cluster, or the cluster did not correctly fail back after a Controller VM was temporarily down. Impact The Controller VM cannot proactively monitor hardware health. Resolution Ensure that the IPMI interface is functioning; that physical networking, VLANs, and virtual switches are configured correctly; and that the hypervisor password configured in the cluster matches the actual hypervisor password. If the alert persists, contact Nutanix support. Severity kCritical CVM RAM Usage High [A1056] Message Main memory usage in Controller VM ip_address is high for 20 minutes. free_memory_kb KB of memory is free. Cause The RAM usage on the Controller VM has been high. Impact Cluster performance may be significantly degraded. Resolution Contact Nutanix Support for diagnosis. RAM on the Controller VM may need to be increased. Alert and Event Monitoring | Web Console Guide | NOS | 290 Severity kCritical CVM NIC Speed Low [A1058] Message Controller VM service_vm_external_ip is running on the network interface nic_name, which is slower than 10 Gbps. This will degrade the system performance. Cause The Controller VM is not configured to use the 10 Gbps NIC or is configured to share load with a slower NIC. Impact Cluster performance may be significantly degraded. Resolution Connect the Controller VM to 10 Gbps NICs only. Severity kWarning Jumbo Frames Disabled [A1062] Message Controller VM target_ip is not reachable from Controller VM source_ip using jumbo frames in the last six attempts. Cause Either the target Controller VM is not configured for jumbo frames or jumbo frames are disabled on the external network switch. Impact If jumbo frames are not enabled in the Controller VMs, I/O performance will suffer significantly. If jumbo frames are not enabled in the network switch, the storage will become unavailable. Resolution If jumbo frames are not enabled in the target Controller VM, enable them by setting the MTU of eth0 to large. Ensure that the external network switch is configured correctly for jumbo frames. Severity kCritical Kerberos Clock Skew Failure [A1083] Message Kerberos authentication failure occurred on Controller VM ip_address due to clock skew between the Controller VM and the Domain Controller (reason: reason). Cause There is considerable clock skew between the Controller VM and the Domain Controller. Impact The Controller VM cannot manage the host, which may lead to node instability. Resolution Ensure that the time on the Controller VM is synced with the time of the host which can be accomplished by configuring the NTP server properly. Severity kCritical Alert and Event Monitoring | Web Console Guide | NOS | 291 Metadata Volume Snapshot Persistent Failure [A1087] Message The last failure_count metadata volume snapshots have failed. reason Cause The EBS snapshot service is unavailable, possibly because AWS could not be reached. Impact If the cloud instance fails, backups of the guest VM may be unavailable. Resolution Contact Nutanix support. Severity kCritical Metadata Volume Snapshot Timeout Failure [A1088] Message Metadata volume snapshot could not be created in duration_mins minutes. Cause Metadata volume snapshot frequency is too high. Impact If the cloud instance fails, backups of the guest VM may be unavailable. Resolution Contact Nutanix support. Severity kWarning Unsupported Configuration For Redundancy Factor 3 [A1092] Message Controller VM service_vm_id with IP address service_vm_external_ip has actual_ram_size_gbGB RAM which does not meet the configuration requirement of min_ram_required_gbGB RAM to support 'Redundancy Factor 3' feature. Cause To support 'Redundancy Factor 3' feature all controller VMs in the cluster must meet the minimum requirements for RAM. Impact Cluster performance may be significantly degraded. In the case of multiple nodes with the same condition, the cluster may become unable to service I/O requests. Resolution Increase RAM on the Controller VM to meet the minimum requirement. Contact Nutanix support for assistance. Severity kCritical Jumbo Frames Enabled [A1095] Message Controller VM service_vm_external_ip has MTU set to mtu instead of desired_mtu on net_interface. Cause MTU is not configured properly on the CVM. Impact If MTU is not set correctly in the Controller VMs, all Nutanix services timeout causing the storage to be unavailable. Resolution Configure MTU on both eth0 and eth1 properly. Severity kCritical Alert and Event Monitoring | Web Console Guide | NOS | 292 Disk added to slot [A1102] Message Disk with serial disk_serial was added in drive bay disk_location on Controller VM service_vm_external_ip. Action Required: action. Visit Prism hardware page for further actions. Cause A drive was inserted into an empty slot. Impact The drive may not be available to the cluster until further configuration is completed. Resolution Ensure that the drive is added correctly from the Hardware page. Severity kInfo Disk removed from slot [A1103] Message Disk with serial disk_serial was removed from drive bay disk_location on Controller VM service_vm_external_ip Cause A drive was physically removed from a slot. Impact Migration of data from the disk will start. Resolution No action is necessary. Severity kCritical Drive has failed [A1104] Message Drive disk_id with serial disk_serial in drive bay disk_location on Controller VM service_vm_external_ip has failed. Cause The drive has failed. Impact Cluster storage capacity is reduced. Resolution Replace the failed drive. Refer to the Nutanix documentation for instructions. Severity kCritical Abnormal host boot raid state [A1105] Message Hypervisor RAID volume volume_label is in abnormal state 'volume_state' on host host_ip. Cause RAID volume can be in abnormal state due to transient or permanent drive failure or because of power loss. Impact Can be indicative of boot drive failure. An additional failure would render the node inoperable. Resolution Use iDRAC to examine RAID status to decide whether to replace a drive. Severity kCritical Alert and Event Monitoring | Web Console Guide | NOS | 293 CVM boot raid degraded [A1107] Message Boot RAID volumes on CVM service_vm_external_ip are degraded. Cause RAID volume can be in an abnormal state due to power loss or temporary or permanent drive failure. Impact Might indicate boot drive failure. The CVM would be inoperable with an additional failure. Resolution Verify boot disk status from the web console Hardware page and replace the disk if required. Severity kCritical Self-encrypting-drive operation failure [A1111] Message Self Encrypted Drive operation operation has failed for disk disk_id with serial disk_serial on node service_vm_external_ip. Cause A self encrypting drive operation could not be performed. Impact The desired action could not be performed. Resolution Retest key management server configuration to ensure connectivity and that certificates are valid then retry the command, or contact Nutanix support. Severity kWarning Drive diagnostic has failed [A1139] Message Drive disk_id with serial disk_serial in drive bay disk_location on Controller VM service_vm_external_ip has failed diagnostic test. Cause The drive has failed. Impact Cluster storage capacity is reduced. Resolution Replace the drive. Refer to the Nutanix documentation for instructions. Severity kWarning DR VM Registration Error [A1002] Message Failed to register VM using name 'vm_name' with the hypervisor due to reason Cause An error on the hypervisor. Impact The guest VM cannot be used. Resolution Resolve the stated reason for the failure. If you cannot resolve the error, contact Nutanix support. Severity kCritical Alert and Event Monitoring | Web Console Guide | NOS | 294 Protection Domain Replication Expired [A1003] Message Protection domain protection_domain_name replication to the remote site remote_name has expired before it is started. Cause Replication is taking too long to complete before the snapshots expire. Impact The snapshot that was scheduled to be replicated could not be replicated. Data that is expected to be protected may not be. Resolution Review replication schedules taking into account bandwidth and overall load on systems. Confirm retention time on replicated snapshots. Severity kWarning Protected VM not Found [A1010] Message Unable to locate VM with name 'vm_name and internal ID 'vm_id' in protection domain 'protection_domain_name'. Cause The VM cannot be found in the protection domain and may have been deleted. Impact Any data associated with the VM may not be backed up or replicated to a remote site. Resolution Remove the VM from the protection domain. Severity kWarning Protection Domain Replication Failure [A1015] Message Protection domain protection_domain_name replication to remote site remote_name failed. reason Cause Various Impact Snapshots of protected VMs were not replicated to the remote site. Resolution Resolve the stated reason for the failure. If you cannot resolve the error, contact Nutanix support. Severity kCritical VM Action Error [A1033] Message Failed to action VM with name 'vm_name' and internal ID 'vm_id' due to reason Cause A VM could not be restored because of a hypervisor error, or could not be deleted because it is still in use. Impact The requested VM action (restore or delete) could not be completed. Resolution Resolve the stated reason for the failure. If you cannot resolve the error, contact Nutanix support. Severity kCritical Alert and Event Monitoring | Web Console Guide | NOS | 295 Duplicate Remote Cluster ID [A1038] Message Remote cluster 'remote_name' is disabled because the name conflicts with remote cluster 'conflicting_remote_name'. Cause Two remote sites with different names or different IP addresses have same cluster ID. This can happen in two cases: (a) A remote cluster is added twice under two different names (through different IP addresses) or (b) Two clusters have the same cluster ID. Impact Protected data is not replicated to the remote site. Resolution In case (a) remove the duplicate remote site. In case (b) verify that the both clusters have the same cluster ID and contact Nutanix support. Severity kWarning Protection Domain Activation [A1043] Message Unable to make protection domain 'protection_domain_name' active on remote site 'remote_name' due to 'reason'. Cause Various Impact Protected VMs could not be started during failover to a remote site. Resolution Resolve the stated reason for the failure. If you cannot resolve the error, contact Nutanix support. Severity kCritical Protection Domain Change Mode Failure [A1060] Message Protection domain protection_domain_name activate/deactivate failed. reason Cause Protection domain cannot be activated or migrated. Impact Protected VMs could not be started during failover to a remote site. Resolution Resolve the stated reason for the failure. If you cannot resolve the error, contact Nutanix support. Severity kCritical Protection Domain Snapshot Failure [A1064] Message Protection domain protection_domain_name snapshot snapshot_id failed. reason Cause Protection domain cannot be snapshotted. Impact A requested snapshot of guest VMs and files in the protection domain did not succeed. Resolution Make sure all VMs and files are available. Severity kCritical Alert and Event Monitoring | Web Console Guide | NOS | 296 Metadata Volume Snapshot Persistent Failure [A1087] Message The last failure_count metadata volume snapshots have failed. reason Cause The EBS snapshot service is unavailable, possibly because AWS could not be reached. Impact If the cloud instance fails, backups of the guest VM may be unavailable. Resolution Contact Nutanix support. Severity kCritical Metadata Volume Snapshot Timeout Failure [A1088] Message Metadata volume snapshot could not be created in duration_mins minutes. Cause Metadata volume snapshot frequency is too high. Impact If the cloud instance fails, backups of the guest VM may be unavailable. Resolution Contact Nutanix support. Severity kWarning Secure Tunnel To Remote Site Down [A1090] Message Secure tunnel to remote site remote_name is down. Cause Incorrect remote site configuration or network connectivity isuse Impact Replication to remote site will fail. Resolution Check if the IP address specified in the remote site is reachable. Severity kCritical Registration of one or more VMs failed [A1093] Message Failed to register one or more VMs during activation of protection domain protection_domain_name. Cause VMs in the snapshot have invalid VM configuration or the local hypervisor reported an error. Impact VMs restored from the snapshot will not be unavailable. Resolution Check the existence of the VM in the snapshot and check any errors reported in the hypervisor management software. If you cannot resolve the error, contact Nutanix support. Severity kCritical Failed to change state of one or more VMs [A1094] Message Failed to action one or more VMs in protection domain protection_domain_name. Alert and Event Monitoring | Web Console Guide | NOS | 297 Cause The hypervisor may have insufficient resources or the configuration of the VM restored from the snapshot may be invalid. Impact If VMs failed to stop, no snapshot can be taken for the protection domain. If VMs failed to start, the VMs will not be powered on for use. Resolution Check error reported by the hypervisor management software. If you cannot resolve the error, contact Nutanix support. Severity kCritical Remote Site Insecure [A1098] Message Replication of encrypted data to unencrypted remote site remote_name is not encouraged. Cause Remote site does not contain encrypted drives while the local site does. Impact Data replication is unsecure because data protection cannot be guaranteed since the remote cluster does not have self-encrypting drives. Resolution Ensure the remote cluster has the same type of drives as the local cluster. If you cannot resolve the error contact Nutanix support. Severity kCritical Unknown [A1108] Message The replication for protection domain protection_domain_name to remote site remote_name was a full replication. Cause A reference snapshot could not be found. Impact The replication may take longer. Resolution No action is necessary. Severity kInfo Protected VM is not Nutanix backup and recovery compliant. [A1109] Message Protected VM with name 'vm_name and internal ID 'vm_id' in protection domain 'protection_domain_name' cannot be backed up and restored by Nutanix. Cause The VM found in the protection domain has been modified to include files that are not on a Nutanix container. Impact Any data associated with the VM may not be backed up or replicated to a remote site. Resolution Remove or detach files from the VM that are not on Nutanix containers and make the VM Nutanix backup and recovery compliant. Severity kWarning Alert and Event Monitoring | Web Console Guide | NOS | 298 Snapshot partially crash consistent [A1110] Message Failed to create an application-consistent snapshot for one or more VMs in snapshot snapshot_name of protection domain protection_domain_name. A crashconsistent snapshot has been created for these VMs instead. Cause VSS or hypervisor error Impact Recovery may take longer and involve manual steps. Resolution No action is necessary if this issue is intermittent. If this error persists, contact Nutanix support. Severity kWarning Skipped replication of the snapshot [A1113] Message Replication was skipped for protection domain protection_domain_name of snapshot snapshot_name to remote site remote_name. reason Cause Snapshot replication was skipped because a newer snapshot is available. Impact Snapshot is not present on the remote site. Resolution If this issue persists, consider reducing the replication frequency. Severity kInfo Protected VM renamed during clone [A1118] Message Protected VM with name 'vm_name' in protection domain 'protection_domain_name' will be registered as 'new_vm_name' during DR clone operation to avoid duplicate VM names. Cause A VM with the same name of the VM to be cloned, already exists. Impact The cloned VM will be registered under the new name. Resolution No action is necessary. Severity kInfo Metro availability start failed [A1123] Message Failed to start metro availability for protection domain 'protection_domain_name' to 'remote_name' due to 'reason'. Cause Various Impact Metro availabilty operation could not be started. Resolution Contact Nutanix support if this issue persists. Severity kCritical Alert and Event Monitoring | Web Console Guide | NOS | 299 Metro availability is disabled. [A1124] Message Metro availability for protection domain 'protection_domain_name' to 'remote_name' disabled due to 'reason'. Cause Remote site unreachable. Impact Metro availabilty operation is disabled. Resolution Check if cluster service is healthly at remote cluster. Severity kCritical Remote site is unhealthy. [A1125] Message Remote 'remote_name' is unhealthy due to reason 'reason'. Cause Various Impact Replication to remote site can fail. Resolution Check if the IP address specified in the remote site is reachable. Severity kWarning Protection Domain Retrieve Snapshot Failure [A1127] Message Snapshot retrieval for protection domain protection_domain_name from remote site remote_name failed. reason Cause Various Impact The snapshot retrieve operation requested by the user could not be completed. Resolution Resolve the stated reason for the failure. If you cannot resolve the error, contact Nutanix support. Severity kCritical Entities Skipped During Restore [A1132] Message Some entities skipped during restore of protection_domain_name. Count: num_entities. Entity names: entity_names. Reason: reason. Cause Existing files conflict with the files to be recovered. Impact Not all entities could be restored from the snapshot. Resolution Resolve the stated reason for the failure. If you cannot resolve the error, contact Nutanix support. Severity kCritical Alert and Event Monitoring | Web Console Guide | NOS | 300 VM Virtual Hardware Version not Compatible [A1133] Message Virtual hardware version of the VM vm_name is not supported by any of the nodes on the remote site remote_name. Protection domain: protection_domain_name. VM id: vm_id. Reason: reason. Cause Virtual hardware version of the VM is not compatible with the maximum virtual hardware version supported by any of the nodes at the remote site. Impact VM may not register properly on the remote site on restore/clone. Resolution Upgrade the hypervisor version on the remote site to support virtual hardware version for the VM. Severity kWarning Entities Restored But Unprotected [A1134] Message Some entities became unprotected after restoring protection_domain_name. Count: num_entities. Entity names: entity_names. Reason: reason. Cause Some other protected entities conflict with the entities being recovered. Impact Some entities became unprotected after restoring the snapshot. Resolution Resolve the stated reason for the failure. If you cannot resolve the error, contact Nutanix support. Severity kCritical Stale NFS mount [A1135] Message Unable to process NFS requests for vstore id vstore_id due to reason. Cause Stale NFS file handle. Impact Unable to process NFS requests. Resolution Unmount the datastore from all hosts and remount again. Severity kWarning Invalid Consistency Group [A1136] Message Failed to create a snapshot of protection domain protection_domain_name as some files in consistency group consistency_group_name overlap other consistency groups. Cause VMs with common files are not in the same consistency group. Impact Snapshot will fail. Resolution Put VMs with common files in the same consistency group. Severity kCritical Alert and Event Monitoring | Web Console Guide | NOS | 301 Skipped snapshot operation [A1147] Message Snapshot operation was skipped for protection domain protection_domain_name due to remote_name site. reason Cause Snapshot operation was skipped. Impact Snapshot is not present on both the local and remote sites. Resolution Wait for the completion of the upgrade process before initiating snapshot schedules. Severity kInfo Guest VM VM Registration Error [A1002] Message Failed to register VM using name 'vm_name' with the hypervisor due to reason Cause An error on the hypervisor. Impact The guest VM cannot be used. Resolution Resolve the stated reason for the failure. If you cannot resolve the error, contact Nutanix support. Severity kCritical Protected VM not Found [A1010] Message Unable to locate VM with name 'vm_name and internal ID 'vm_id' in protection domain 'protection_domain_name'. Cause The VM cannot be found in the protection domain and may have been deleted. Impact Any data associated with the VM may not be backed up or replicated to a remote site. Resolution Remove the VM from the protection domain. Severity kWarning VM Action Error [A1033] Message Failed to action VM with name 'vm_name' and internal ID 'vm_id' due to reason Cause A VM could not be restored because of a hypervisor error, or could not be deleted because it is still in use. Impact The requested VM action (restore or delete) could not be completed. Resolution Resolve the stated reason for the failure. If you cannot resolve the error, contact Nutanix support. Severity kCritical Alert and Event Monitoring | Web Console Guide | NOS | 302 VM Limit Exceeded [A1053] Message The number of virtual machines on host host_ip is vm_count, which is above the limit vm_limit. Cause The node is running more virtual machines than the hardware can support. Impact Computing resources on the node are overcommitted. Resolution Shut down VMs or move them to other nodes in the cluster. Severity kCritical VM Auto Start Disabled [A1057] Message Virtual Machine auto start is disabled on the hypervisor of Controller VM service_vm_external_ip Cause Auto start of the Controller VM is disabled. Impact If the host is restarted, the Controller VM will not start automatically and will not be an active part of the cluster until an administrator manually starts it. Resolution Enable auto start of the Controller VM as recommended by Nutanix. If auto start is intentionally disabled, no action is necessary. Severity kInfo Node Failure [A1137] Message Host hypervisor_address appears to have failed. High Availability is restarting VMs on failover_host_info. Cause Host is not accessible. Impact VMs will restart on another host. Resolution Check for network connectivity or a hardware failure. Severity kWarning Failure to restart VMs for HA event [A1145] Message Failed to restart one or more VMs that were running on failed host hypervisor_address. Cause Not enough memory or CPU resources within the cluster. Impact Some VMs will remain powered off. Resolution Shut down unneeded VMs to free cluster resources; expand the cluster to add resources; or wait until the failed host recovers. Once resources are available, power on the VMs. Severity kWarning Alert and Event Monitoring | Web Console Guide | NOS | 303 Failure to evacuate host while entering maintenance mode or reserving host for HA. [A1146] Message Failed to evacuate some VMs from host hypervisor_address while reason. Cause Not enough memory/CPU resources within the cluster. Impact The host will not enter requested state. Resolution Shut down unneeded VMs to free cluster resources or expand the cluster to add resources. Severity kWarning Hardware Intel SSD Temperature High [A1007] Message Intel 910 SSD device device temperature exceeded temperatureC on the Controller VM ip_address. Cause The device is overheating to the point of imminent failure. Impact The device may fail or be permanently damaged. Resolution Ensure that the fans in the block are functioning properly and that the environment is cool enough. Severity kCritical System Temperature High [A1012] Message System temperature exceeded temperatureC on Controller VM ip_address Cause The node is overheating to the point of imminent failure. Impact The device may fail or be permanently damaged. Resolution Ensure that the fans in the block are functioning properly and that the environment is cool enough. Severity kCritical Fusion-io Wear High [A1014] Message Fusion-io drive die failure has occurred in Controller VM svm_ip and most of the Fusion-io drives have worn out beyond 1.2PB of writes. Cause The drives are approaching the maximum write endurance and are beginning to fail. Impact Cluster performance may be significantly degraded. In the case of multiple nodes with the same condition, the cluster may become unable to service I/O requests. Resolution Replace the drives as soon as possible. Refer to the Nutanix documentation for instructions. Severity kCritical Alert and Event Monitoring | Web Console Guide | NOS | 304 Fusion-io Temperature High [A1016] Message Fusion-io drive device temperature exceeded temperatureC on Controller VM ip_address Cause The device is overheating. Impact The device may fail or be permanently damaged. Resolution Ensure that the fans in the block are functioning properly and that the environment is cool enough. Severity kWarning Fan Speed High [A1020] Message Speed of fan_id exceeded fan_rpm RPM on Controller VM ip_address. Cause The device is overheating to the point of imminent failure. Impact The device may fail or be permanently damaged. Resolution Ensure that the fans in the block are functioning properly and that the environment is cool enough. Severity kCritical RAM Temperature High [A1022] Message Temperature of dimm_id exceeded temperatureC on Controller VM ip_address Cause The device is overheating to the point of imminent failure. Impact The device may fail or be permanently damaged. Resolution Ensure that the fans in the block are functioning properly and that the environment is cool enough. Severity kCritical Fusion-io Reserve Low [A1023] Message Fusion-io drive device reserves are down to reserve% on Controller VM ip_address. Cause The drive is beginning to fail. Impact Cluster performance may be significantly degraded. In the case of multiple nodes with the same condition, the cluster may become unable to service I/O requests. Resolution Consider replacing the drive. Severity kWarning Alert and Event Monitoring | Web Console Guide | NOS | 305 Fusion-io Wear High [A1026] Message Fusion-io drive die failures have occurred in Controller VMs svm_ip_list. Cause The drive is failing. Impact Cluster performance may be significantly degraded. In the case of multiple nodes with the same condition, the cluster may become unable to service I/O requests. Resolution Replace the drive as soon as possible. Refer to the Nutanix documentation for instructions. Severity kCritical Intel SSD Temperature High [A1028] Message Intel 910 SSD device device temperature exceeded temperatureC on the Controller VM ip_address. Cause The device is overheating. Impact The device may fail or be permanently damaged. Resolution Ensure that the fans in the block are functioning properly and that the environment is cool enough. Severity kWarning Intel SSD Wear High [A1035] Message Intel 910 SSD device device on the Controller VM ip_address has worn out beyond 6.5PB of writes. Cause The drive is approaching the maximum write endurance. Impact Cluster performance may be significantly degraded. In the case of multiple nodes with the same condition, the cluster may become unable to service I/O requests. Resolution Consider replacing the drive. Severity kWarning Fusion-io Reserve Low [A1039] Message Fusion-io drive device reserves are down to reserve% on Controller VM ip_address. Cause The drive is failing. Impact Cluster performance may be significantly degraded. In the case of multiple nodes with the same condition, the cluster may become unable to service I/O requests. Resolution Replace the drive as soon as possible. Refer to the Nutanix documentation for instructions. Severity kCritical Alert and Event Monitoring | Web Console Guide | NOS | 306 Intel SSD Wear High [A1042] Message Intel 910 SSD device device on the Controller VM ip_address has worn out beyond 7PB of writes. Cause The drive is close the maximum write endurance and failure is imminent. Impact Cluster performance may be significantly degraded. In the case of multiple nodes with the same condition, the cluster may become unable to service I/O requests. Resolution Replace the drive as soon as possible. Refer to the Nutanix documentation for instructions. Severity kCritical Disk Bad [A1044] Message Disk disk_position on node node_position of block block_position is marked offline due to IO errors. Serial number of the disk is disk_serial in host host_ip of block block_serial. Cause The drive has failed. Impact Cluster storage capacity is reduced. Resolution Replace the failed drive. Refer to the Nutanix documentation for instructions. Severity kCritical Fan Speed Low [A1045] Message fan_id has stopped on Controller VM ip_address. Cause A fan has failed. Impact The device may fail or be permanently damaged. Resolution Replace the fan as soon as possible. Refer to the Nutanix documentation for instructions. Severity kCritical Power Supply Down [A1046] Message power_source is down on block block_position. Cause The power supply has failed. Impact The block does not have power supply redundancy. It will continue to function with one power supply. Resolution Replace the power supply as soon as possible. Refer to the Nutanix documentation for instructions. Severity kCritical Alert and Event Monitoring | Web Console Guide | NOS | 307 Fusion-io Temperature High [A1047] Message Fusion-io drive device temperature exceeded temperatureC on Controller VM ip_address Cause The device is overheating to the point of imminent failure. Impact The device may fail or be permanently damaged. Resolution Ensure that the fans in the block are functioning properly and that the environment is cool enough. Severity kCritical CPU Temperature High [A1049] Message Temperature of cpu_id exceeded temperatureC on Controller VM ip_address Cause The device is overheating to the point of imminent failure. Impact The device may fail or be permanently damaged. Resolution Ensure that the fans in the block are functioning properly and that the environment is cool enough. Severity kCritical IPMI Error [A1050] Message Controller VM ip_address is unable to fetch IPMI SDR repository. Cause The IPMI interface is down, or there is a network connectivity issue, or the hypervisor password does not match what is configured in the cluster, or the cluster did not correctly fail back after a Controller VM was temporarily down. Impact The Controller VM cannot proactively monitor hardware health. Resolution Ensure that the IPMI interface is functioning; that physical networking, VLANs, and virtual switches are configured correctly; and that the hypervisor password configured in the cluster matches the actual hypervisor password. If the alert persists, contact Nutanix support. Severity kCritical RAM Fault [A1052] Message DIMM fault detected on host host_ip. The node is running with current_memory_gb GB whereas installed_memory_gb GB was installed. Cause A DIMM has failed. Impact Memory capacity on the node is reduced. Resolution Replace the failed DIMM as soon as possible. Refer to the Nutanix documentation for instructions. Severity kCritical Alert and Event Monitoring | Web Console Guide | NOS | 308 Hardware Clock Failure [A1059] Message Hardware clock in host host_ip has failed. Cause The RTC clock on the host has failed or the RTC battery has died. Impact The host may fail after restart and remain unavailable until it is replaced. Resolution Replace the node. Refer to the Nutanix documentation for instructions. Severity kCritical NIC Errors [A1065] Message NIC nic_name in host host_ip has encountered more than 200 error_type in one hour. Cause The NIC port is receiving packets with errors. Impact Cluster performance may be significantly degraded. In the case of multiple nodes with the same condition, the cluster may become unable to service I/O requests. Resolution Verify cabling and operation of upstream switch. Severity kInfo NIC Errors [A1066] Message NIC nic_name in host host_ip has encountered more than 500 error_type in one day. Cause The NIC port is receiving packets with errors. Impact Cluster performance may be significantly degraded. In the case of multiple nodes with the same condition, the cluster may become unable to service I/O requests. Resolution Verify cabling and operation of upstream switch. Severity kInfo NIC Flaps [A1067] Message NIC nic_name in host host_ip has flapped more than 5 times in one hour. Cause A physical networking component is failing. Impact Cluster performance may be significantly degraded. In the case of multiple nodes with the same condition, the cluster may become unable to service I/O requests. Resolution Check all physical networking components (including switch, cables, and NIC) and replace the failed component. Severity kInfo Alert and Event Monitoring | Web Console Guide | NOS | 309 Storage Device Health Bad [A1069] Message Device device on Controller VM service_vm_external_ip is having the smartctl attribute attribute at value value. Cause The device is failing. Impact Cluster performance may be significantly degraded. In the case of multiple nodes with the same condition, the cluster may become unable to service I/O requests. Resolution Replace the device. Refer to the Nutanix documentation for instructions. Severity kCritical GPU Temperature High [A1070] Message Temperature of gpu_id exceeded temperatureC on host host_ip Cause The device is overheating to the point of imminent failure. Impact The device may fail or be permanently damaged. Resolution Ensure that the fans in the block are functioning properly and that the environment is cool enough. Severity kCritical GPU Fault [A1071] Message GPU fault detected on host host_ip. The node is running with current_gpu_count GPU card(s) whereas installed_gpu_count GPU card(s) were installed. Cause The device is failing. Impact Graphics acceleration is not available to guest VMs. Resolution Replace the device. Refer to the Nutanix documentation for instructions. Severity kCritical NIC Link Down [A1082] Message Link on NIC nic_name of host host_ip is down. Cause The NIC is disconnected from the switch, or the switch port is failing. Impact Cluster performance may be significantly degraded. In the case of multiple nodes with the same condition, the cluster may become unable to service I/O requests. Resolution Ensure that the NIC is connected to the switch and that the switch port is functioning properly. Severity kCritical Alert and Event Monitoring | Web Console Guide | NOS | 310 Disk removed from slot [A1103] Message Disk with serial disk_serial was removed from drive bay disk_location on Controller VM service_vm_external_ip Cause A drive was physically removed from a slot. Impact Migration of data from the disk will start. Resolution No action is necessary. Severity kCritical Drive has failed [A1104] Message Drive disk_id with serial disk_serial in drive bay disk_location on Controller VM service_vm_external_ip has failed. Cause The drive has failed. Impact Cluster storage capacity is reduced. Resolution Replace the failed drive. Refer to the Nutanix documentation for instructions. Severity kCritical Non SED disk inserted [A1122] Message Non encrypted disk with serial disk_serial was added in drive bay disk_location on Controller VM service_vm_external_ip. It is not usable because the rest of the cluster is protected using encrypted drives. Cause A cluster with self-encrypting drives has a non-self encrypting drive installed. Impact The new disk was not mounted because the cluster cannot be fully secured without all drives supporting encryption. Resolution Ensure all installed drives are of the correct type. If more help is needed call Nutanix support. Severity kCritical Fusion IO Disk Failed [A1126] Message Fusion-io drive device has FAILED on Controller VM ip_address. Cause The drive had failed. Impact Cluster performance will be significantly degraded. In the case of multiple nodes with the same condition, the cluster may become unable to service I/O requests. Resolution Replace the drive as soon as possible. Refer to the Nutanix documentation for instructions. Severity kCritical Alert and Event Monitoring | Web Console Guide | NOS | 311 Node Failure [A1137] Message Host hypervisor_address appears to have failed. High Availability is restarting VMs on failover_host_info. Cause Host is not accessible. Impact VMs will restart on another host. Resolution Check for network connectivity or a hardware failure. Severity kWarning Drive diagnostic has failed [A1139] Message Drive disk_id with serial disk_serial in drive bay disk_location on Controller VM service_vm_external_ip has failed diagnostic test. Cause The drive has failed. Impact Cluster storage capacity is reduced. Resolution Replace the drive. Refer to the Nutanix documentation for instructions. Severity kWarning License License Expiry [A1075] Message Cluster has license_type license with expiry date license_expiry_date. License will expire in num_days_remaining days. Cause The license is set to expire. Impact The cluster will be out of licensing compliance. Resolution Contact Nutanix to extend the expiration of the license, or apply a new license. Severity kInfo License Invalid [A1076] Message Invalid license: reason. Cause The license is invalid. Impact The cluster is out of licensing compliance. Resolution Contact Nutanix support. Severity kCritical Alert and Event Monitoring | Web Console Guide | NOS | 312 License Feature Violation [A1077] Message Features not permitted by license_type license are being used. Cause The cluster was configured to use features not allowed by the license. Impact The cluster is out of licensing compliance. Resolution Apply a license with the necessary entitlement or stop using the unlicensed features. Severity kWarning License Expiry [A1084] Message Cluster has license_type license with expiry date license_expiry_date. Cluster License has expired. Cause License has expired. Impact The cluster is out of licensing compliance. Resolution Contact Nutanix to extend the expiration of the license or apply a new license. Severity kWarning License Standby Mode [A1085] Message Licensing process for the cluster with license_type license is incomplete. Cause The license file has not been applied after cluster summary file generation. Impact The cluster is out of licensing compliance. Resolution Apply a new license. Severity kWarning License Node Invalid [A1086] Message Cluster has nodes which don't have license_type license. Cause Nodes in the cluster have different types of licenses. Impact The cluster is out of licensing compliance. Resolution Contact Nutanix to extend the expiration of the license or apply a new license. Severity kWarning License Expiry [A1140] Message license_type License will expire in num_days_remaining days. Cause Pulse is not able to connect to Nutanix. Impact The cluster will be out of licensing compliance. Alert and Event Monitoring | Web Console Guide | NOS | 313 Resolution Configure firewall for Pulse to connect to Nutanix. Add firewall rule to allow port 80 or 8443 of the cluster to connect to nsc01.nutanix.net and nsc02.nutanix.net. Severity kWarning License Expiry [A1141] Message license_type License will expire in num_days_remaining days. Cause Pulse is not able to connect to Nutanix. Impact The cluster will be out of licensing compliance. Resolution Configure firewall for Pulse to connect to Nutanix. Add firewall rule to allow port 80 or 8443 of the cluster to connect to nsc01.nutanix.net and nsc02.nutanix.net. Severity kCritical License Expiry [A1142] Message license_type License has expired. Cause Pulse is not able to connect to Nutanix. Impact The cluster is out of licensing compliance. Resolution Configure firewall for Pulse to connect to Nutanix. Add firewall rule to allow port 80 or 8443 of the cluster to connect to nsc01.nutanix.net and nsc02.nutanix.net. Severity kCritical Network Network Disconnect [A1001] Message Controller VM target_ip is not reachable from Controller VM source_ip in the last six attempts. Cause The Controller VM is down or there is a network connectivity issue. Impact Cluster compute and storage capacity are reduced. Until data stored on this host is replicated to other hosts in the cluster, the cluster has one less copy of guest VM data. Resolution If the Controller VM does not respond to ping, turn it on. Ensure that physical networking, VLANs, and virtual switches are configured correctly. Severity kCritical Network Disconnect [A1006] Message Hypervisor target_ip is not reachable from Controller VM source_ip in the last six attempts. Alert and Event Monitoring | Web Console Guide | NOS | 314 Cause The hypervisor host is down or there is a network connectivity issue. Impact Cluster compute and storage capacity are reduced. Until data stored on this host is replicated to other hosts in the cluster, the cluster has one less copy of guest VM data. Resolution Ensure that the hypervisor host is running and that physical networking, VLANs, and virtual switches are configured correctly. Severity kCritical Network Disconnect [A1011] Message Controller VM target_ip is not reachable from Controller VM source_ip in the last three attempts. Cause The Controller VM is down or there is a network connectivity issue. Impact Cluster compute and storage capacity are reduced. Until data stored on this host is replicated to other hosts in the cluster, the cluster has one less copy of guest VM data. Resolution Ensure that the Controller VM is running and that physical networking, VLANs, and virtual switches are configured correctly. Severity kCritical Network Disconnect [A1040] Message Hypervisor target_ip is not reachable from Controller VM source_ip in the last three attempts. Cause The hypervisor host is down or there is a network connectivity issue. Impact Cluster compute and storage capacity are reduced. Until data stored on this host is replicated to other hosts in the cluster, the cluster has one less copy of guest VM data. Resolution Ensure that the hypervisor host is running and that physical networking, VLANs, and virtual switches are configured correctly. Severity kCritical Network Disconnect [A1041] Message IPMI interface target_ip is not reachable from Controller VM source_ip in the last six attempts. Cause The IPMI interface is down or there is a network connectivity issue. Impact The host is unreachable through the IPMI interface. Resolution Ensure that the IPMI interface is functioning and that physical networking, VLANs, and virtual switches are configured correctly. Severity kWarning Alert and Event Monitoring | Web Console Guide | NOS | 315 Network Disconnect [A1048] Message Controller VM svm_ip with network address svm_subnet is in a different network than the Hypervisor hypervisor_ip, which is in the network hypervisor_subnet. Cause The Controller VM and the hypervisor are not on the same subnet. Impact Controller VM high availability will not apply in the case of Controller VM failure, leading to guest VM unavailability. Resolution Reconfigure the cluster. Either move the Controller VMs to the same subnet as the hypervisor hosts or move the hypervisor hosts to the same subnet as the Controller VMs. Severity kCritical CVM NIC Speed Low [A1058] Message Controller VM service_vm_external_ip is running on the network interface nic_name, which is slower than 10 Gbps. This will degrade the system performance. Cause The Controller VM is not configured to use the 10 Gbps NIC or is configured to share load with a slower NIC. Impact Cluster performance may be significantly degraded. Resolution Connect the Controller VM to 10 Gbps NICs only. Severity kWarning Key Management Server Unavailable [A1099] Message Cannot connect to key management server key_management_server_name from Controller VM service_vm_external_ip. Cause The node cannot connect to a key management server either because of hardware failures, certificate validation failure, or network issues. Impact Secure clusters may not be able to unlock their drives on boot or change passwords. Resolution Ensure the key management server and nodes in a cluster have network connectivity to each other and all certificates are valid. Severity kCritical Storage Disk Space Usage High [A1005] Message Disk space usage for mount_path on entity ip_address has exceeded critical_limit%. Cause Too much data is stored on the node. Alert and Event Monitoring | Web Console Guide | NOS | 316 Impact Cluster performance may be significantly degraded. In the case of multiple nodes with the same condition, the cluster may become unable to service I/O requests. Resolution Delete unneeded data or add nodes to the cluster. Severity kCritical Intel SSD Temperature High [A1007] Message Intel 910 SSD device device temperature exceeded temperatureC on the Controller VM ip_address. Cause The device is overheating to the point of imminent failure. Impact The device may fail or be permanently damaged. Resolution Ensure that the fans in the block are functioning properly and that the environment is cool enough. Severity kCritical Fusion-io Wear High [A1014] Message Fusion-io drive die failure has occurred in Controller VM svm_ip and most of the Fusion-io drives have worn out beyond 1.2PB of writes. Cause The drives are approaching the maximum write endurance and are beginning to fail. Impact Cluster performance may be significantly degraded. In the case of multiple nodes with the same condition, the cluster may become unable to service I/O requests. Resolution Replace the drives as soon as possible. Refer to the Nutanix documentation for instructions. Severity kCritical Fusion-io Temperature High [A1016] Message Fusion-io drive device temperature exceeded temperatureC on Controller VM ip_address Cause The device is overheating. Impact The device may fail or be permanently damaged. Resolution Ensure that the fans in the block are functioning properly and that the environment is cool enough. Severity kWarning Disk Inode Usage High [A1018] Message Inode usage for one or more disks on Controller VM ip_address has exceeded 75%. Alert and Event Monitoring | Web Console Guide | NOS | 317 Cause The filesystem contains too many files. Impact Cluster performance may be significantly degraded. In the case of multiple nodes with the same condition, the cluster may become unable to service I/O requests. Resolution Delete unneeded data or add nodes to the cluster. Severity kWarning Space Reservation Violated [A1021] Message Space reservation configured on vdisk vdisk_name belonging to container id container_id could not be honored due to insufficient disk space resulting from a possible disk or node failure. Cause A drive or a node has failed. Impact The space reservations on the cluster can no longer be met. Writes by guest VMs may fail if expected storage space is not available. Resolution Change space reservations to total less than 90% of the available storage, and replace the drive or node as soon as possible. Refer to the Nutanix documentation for instructions. Severity kWarning Fusion-io Reserve Low [A1023] Message Fusion-io drive device reserves are down to reserve% on Controller VM ip_address. Cause The drive is beginning to fail. Impact Cluster performance may be significantly degraded. In the case of multiple nodes with the same condition, the cluster may become unable to service I/O requests. Resolution Consider replacing the drive. Severity kWarning Fusion-io Wear High [A1026] Message Fusion-io drive die failures have occurred in Controller VMs svm_ip_list. Cause The drive is failing. Impact Cluster performance may be significantly degraded. In the case of multiple nodes with the same condition, the cluster may become unable to service I/O requests. Resolution Replace the drive as soon as possible. Refer to the Nutanix documentation for instructions. Severity kCritical Alert and Event Monitoring | Web Console Guide | NOS | 318 Disk Inode Usage High [A1027] Message Inode usage for one or more disks on Controller VM ip_address has exceeded 90%. Cause The filesystem contains too many files. Impact Cluster performance may be significantly degraded. In the case of multiple nodes with the same condition, the cluster may become unable to service I/O requests. Resolution Delete unneeded data or add nodes to the cluster. Severity kCritical Intel SSD Temperature High [A1028] Message Intel 910 SSD device device temperature exceeded temperatureC on the Controller VM ip_address. Cause The device is overheating. Impact The device may fail or be permanently damaged. Resolution Ensure that the fans in the block are functioning properly and that the environment is cool enough. Severity kWarning Disk Space Usage High [A1031] Message Disk space usage for mount_path on entity ip_address has exceeded warn_limit%. Cause Too much data is stored on the node. Impact Cluster performance may be significantly degraded. In the case of multiple nodes with the same condition, the cluster may become unable to service I/O requests. Resolution Delete unneeded data or add nodes to the cluster. Severity kWarning Intel SSD Wear High [A1035] Message Intel 910 SSD device device on the Controller VM ip_address has worn out beyond 6.5PB of writes. Cause The drive is approaching the maximum write endurance. Impact Cluster performance may be significantly degraded. In the case of multiple nodes with the same condition, the cluster may become unable to service I/O requests. Resolution Consider replacing the drive. Severity kWarning Alert and Event Monitoring | Web Console Guide | NOS | 319 Fusion-io Reserve Low [A1039] Message Fusion-io drive device reserves are down to reserve% on Controller VM ip_address. Cause The drive is failing. Impact Cluster performance may be significantly degraded. In the case of multiple nodes with the same condition, the cluster may become unable to service I/O requests. Resolution Replace the drive as soon as possible. Refer to the Nutanix documentation for instructions. Severity kCritical Intel SSD Wear High [A1042] Message Intel 910 SSD device device on the Controller VM ip_address has worn out beyond 7PB of writes. Cause The drive is close the maximum write endurance and failure is imminent. Impact Cluster performance may be significantly degraded. In the case of multiple nodes with the same condition, the cluster may become unable to service I/O requests. Resolution Replace the drive as soon as possible. Refer to the Nutanix documentation for instructions. Severity kCritical Disk Bad [A1044] Message Disk disk_position on node node_position of block block_position is marked offline due to IO errors. Serial number of the disk is disk_serial in host host_ip of block block_serial. Cause The drive has failed. Impact Cluster storage capacity is reduced. Resolution Replace the failed drive. Refer to the Nutanix documentation for instructions. Severity kCritical Fusion-io Temperature High [A1047] Message Fusion-io drive device temperature exceeded temperatureC on Controller VM ip_address Cause The device is overheating to the point of imminent failure. Impact The device may fail or be permanently damaged. Resolution Ensure that the fans in the block are functioning properly and that the environment is cool enough. Severity kCritical Alert and Event Monitoring | Web Console Guide | NOS | 320 vDisk Block Map Usage High [A1061] Message Too many snapshots have been allocated in the system. This may cause perceivable performance degradation. Cause Too many vdisks or snapshots are present in the system. Impact Cluster performance may be significantly degraded. Resolution Remove unneeded snapshots and vdisks. If using remote replication, try to lower the frequency of taking snapshots. If you cannot resolve the error, contact Nutanix support. Severity kInfo Disk Unused [A1063] Message Device with disk id disk_id on Controller VM service_vm_external_ip is not part of any storage pool. Cause The cluster was not configured correctly during installation or drive replacement was not completed correctly. Impact Storage capacity of the cluster is underused. Resolution Add the unused disk to a storage pool. Severity kInfo Fingerprinting Disabled [A1068] Message Disabling fingerprinting (deduplication) for future writes. Calculated metadata usage of metadata_usage bytes exceeds safety limit of metadata_limit bytes on Controller VM service_vm_id. The metadata disk size is metadata_disk_size. Cause The metadata disk is used for metadata and data. Once the metadata portion on the disk exceeds the safety threshold we disable fingerprinting (deduplication) of future writes. Metadata sizes can increase due to a variety of reasons such as having too many snapshots, or simply because too much data is fingerprinted. Impact The advantages of deduplication are not available. Resolution Once the metadata size is brought under the safety limit (for example, by removing unneeded snapshots, or by expanding the cluster size), contact Nutanix support to manually enable fingerprinting. Severity kWarning Storage Device Health Bad [A1069] Message Device device on Controller VM service_vm_external_ip is having the smartctl attribute attribute at value value. Cause The device is failing. Alert and Event Monitoring | Web Console Guide | NOS | 321 Impact Cluster performance may be significantly degraded. In the case of multiple nodes with the same condition, the cluster may become unable to service I/O requests. Resolution Replace the device. Refer to the Nutanix documentation for instructions. Severity kCritical Container Replication Factor Error [A1074] Message Replication factor of container_region on container container_name is set to 1. Cause Replication factor on the container was changed to 1. Impact Only one copy of guest VM data exists on the cluster. If any node fails, the data stored on that node is unavailable. If any drive fails, the data stored on that drive is unrecoverable. Resolution Change the replication factor on the container with the nCLI command "container edit name='ctr_name' rf='2'" (or higher if appropriate for your environment). Severity kCritical On-Disk Dedup Disabled [A1089] Message Disabling further on-disk deduplication (fingerprinting). The system with ram_sizeGB RAM and ssd_sizeGB SSD does not meet the minimum requirements of required_ram_sizeGB RAM and required_ssd_sizeGB SSD to support on-disk deduplication feature. Cause To support on-disk deduplication (fingerprinting) feature, the system must meet the minimum requirements for RAM and SSD. When this safety threshold is not satisfied, on-disk deduplication is disabled. Impact The advantages of on-disk deduplication are not available. Resolution Once the system is upgraded to meet the minimum requirements on RAM and SSD, on-disk deduplication can be enabled. Contact Nutanix support for assistance. Severity kWarning Metadata Usage High [A1101] Message Metadata usage on Controller VM service_vm_external_ip has exceeded critical_pct%. Cause The cluster either has too many snapshots or too much data is being fingerprinted. Impact Cluster performance may be significantly degraded. Resolution Reduce metadata size by removing unneeded snapshots, creating snapshots less frequently, creating snapshots of fewer VMs, or expanding the cluster size. Severity kCritical Alert and Event Monitoring | Web Console Guide | NOS | 322 Disk removed from slot [A1103] Message Disk with serial disk_serial was removed from drive bay disk_location on Controller VM service_vm_external_ip Cause A drive was physically removed from a slot. Impact Migration of data from the disk will start. Resolution No action is necessary. Severity kCritical Drive has failed [A1104] Message Drive disk_id with serial disk_serial in drive bay disk_location on Controller VM service_vm_external_ip has failed. Cause The drive has failed. Impact Cluster storage capacity is reduced. Resolution Replace the failed drive. Refer to the Nutanix documentation for instructions. Severity kCritical Compression Disabled [A1121] Message Disabling compression for future writes. Calculated metadata usage of metadata_usage bytes exceeds safety limit of metadata_limit bytes on Controller VM service_vm_id. The metadata disk size is metadata_disk_size. Cause Compression metadata usage has exceeded the safety limits. Compression metadata usage can increase due to variety of reasons such as having too many snapshots simply because too much of data is stored. Impact Advantages of compression are not available. Resolution Once the metadata size is brought under the safety limit (for example, by removing unneeded snapshots, or by expanding the cluster size), contact Nutanixsupport to manually enable compression. Severity kWarning Non SED disk inserted [A1122] Message Non encrypted disk with serial disk_serial was added in drive bay disk_location on Controller VM service_vm_external_ip. It is not usable because the rest of the cluster is protected using encrypted drives. Cause A cluster with self-encrypting drives has a non-self encrypting drive installed. Impact The new disk was not mounted because the cluster cannot be fully secured without all drives supporting encryption. Resolution Ensure all installed drives are of the correct type. If more help is needed call Nutanix support. Alert and Event Monitoring | Web Console Guide | NOS | 323 Severity kCritical Fusion IO Disk Failed [A1126] Message Fusion-io drive device has FAILED on Controller VM ip_address. Cause The drive had failed. Impact Cluster performance will be significantly degraded. In the case of multiple nodes with the same condition, the cluster may become unable to service I/O requests. Resolution Replace the drive as soon as possible. Refer to the Nutanix documentation for instructions. Severity kCritical Storage Pool space usage exceeded the limit. [A1128] Message Storage Pool space usage for storage_pool_name has exceeded 90%. Cause Excessive space usage in the storage pool. Impact Storage pool will run out of space, and the cluster may become unable to service I/O requests. Resolution Add add more storage or delete some data to free storage space. Severity kCritical Storage Pool space usage exceeded the limit. [A1129] Message Storage Pool space usage for storage_pool_name has exceeded 75%. Cause Excessive space usage in the storage pool. Impact Storage pool will run out of space, and the cluster may become unable to service I/O requests. Resolution Add add more storage or delete some data to free storage space. Severity kWarning Container space usage exceeded the limit. [A1130] Message Container space usage for container_name has exceeded 90%. Cause Excessive space usage in the container. Impact Container will run out of space, and the cluster may become unable to service I/O requests. Resolution Delete some data to free storage space from the conatiner. Severity kCritical Alert and Event Monitoring | Web Console Guide | NOS | 324 Container space usage exceeded the limit. [A1131] Message Container space usage for container_name has exceeded 75%. Cause Excessive space usage in the container. Impact Container will run out of space, and the cluster may become unable to service I/O requests. Resolution Delete some data to free storage space from the conatiner. Severity kWarning Drive diagnostic has failed [A1139] Message Drive disk_id with serial disk_serial in drive bay disk_location on Controller VM service_vm_external_ip has failed diagnostic test. Cause The drive has failed. Impact Cluster storage capacity is reduced. Resolution Replace the drive. Refer to the Nutanix documentation for instructions. Severity kWarning Alert and Event Monitoring | Web Console Guide | NOS | 325 11 System Management The web console allow you to configure various system settings. • • • • • • • • You can specify one or more name servers (see Configuring Name Servers on page 327) If Acropolis is enabled, you can configure one or more network connections (see Configuring Network Connections on page 328). You can create a whitelist of IP addresses that are allowed access (see Configuring a Filesystem Whitelist on page 326). You can specify one or more NTP servers for setting the system clock (see Configuring NTP Servers on page 333). You can configure one or more network switches for statistics collection (see Configuring Network Switch Information on page 334). You can specify an SMTP mail server (see Configuring an SMTP Server on page 339). You can configure SNMP (see Configuring SNMP on page 341). You can configure a login banner page (see Configuring a Banner Page on page 349). Configuring a Filesystem Whitelist A whitelist is a set of addresses that are allowed access to the cluster. Whitelists are used to allow appropriate traffic when unauthorized access from other sources is denied. Note: Using a Nutanix container as a general-purpose NFS or SMB share is not recommended. Because the Nutanix solution is VM-centric, the preferred mechanism is to deploy a VM that provides file share services. To add (or delete) an address to (from) the filesystem whitelist, do the following: Video: Click here to see a video (MP4 format) demonstration of this procedure. (The video may not reflect the latest features described in this section.) 1. In the gear icon pull-down list of the main menu (see Main Menu Options on page 31), select Filesystem Whitelists. The Filesystem Whitelists dialog box appears. 2. To add an address to the whitelist, enter the IP address and netmask value (in the form ip_address/ netmask) in the IP Address/Netwask field and then click the Add button to the right of that field. The entry is added to the Whitelist Entry list (below the IP Address/Netmask field). 3. To delete an entry from the whitelist, click the garbage pail icon for that entry in the Whitelist Entry list. A window prompt appears to verify the action; click the OK button. The entry is removed from the list. 4. Click the Close button to close the Filesystem Whitelists window. An NFS whitelist is created when the hypervisor is ESX or KVM. A CIFS whitelist is created when the hypervisor is Hyper-V. System Management | Web Console Guide | NOS | 326 Figure: NFS Whitelists Window Configuring Name Servers Name servers are computers that host a network service for providing responses to queries against a directory service, such as a DNS server. To add (or delete) a name server, do the following: Video: Click here to see a video (MP4 format) demonstration of this procedure. (The video may not reflect the latest features described in this section.) 1. In the gear icon pull-down list of the main menu (see Main Menu Options on page 31), select Name Servers. The Name Servers dialog box appears. 2. To add a name server, enter the server IP address in the Server field and then click the Add button to the right of that field. The server is added to the IP Address list (below the Server field). 3. To delete a name server entry, click the garbage pail icon for that server in the IP Address list. A window prompt appears to verify the action; click the OK button. The server is removed from the list. 4. Click the Close button to close the Name Servers window. System Management | Web Console Guide | NOS | 327 Figure: Name Servers Window Configuring Network Connections In clusters with Nutanix virtualization management (such as those running the Acropolis hypervisor), you can configure network connections through the web console. Each VM network interface is bound to a virtual network, and each virtual network is bound to a single VLAN. To create one or more network configurations, do the following: 1. In the gear icon pull-down list of the main menu , select Network Configuration. Note: This option does not appear in clusters that do not support this feature. The Network Configuration window appears. System Management | Web Console Guide | NOS | 328 Figure: Network Configuration Window 2. Click the Create Network button. The Create Network dialog box appears. Do the following in the indicated fields: System Management | Web Console Guide | NOS | 329 Figure: Create Network Dialog Box a. VLAN ID: Enter the number of the VLAN. Enter just the number in this field, for example 1 or 27. Enter 0 for the native VLAN. The value appears as vlan.1 or vlan.27 in displays. b. Enable IP Address Management: Check the box to have NOS control IP addressing in the network. Checking this box display additional fields. If this box is not checked, no network management is attempted. In this case it is assumed management for this virtual LAN is handled outside of NOS. System Management | Web Console Guide | NOS | 330 c. Network IP Address/Prefix Length: Enter the IP address of the gateway for the network and prefix with the network prefix (CIDR notation, for example, 10.1.1.0/24). d. Gateway IP Address: Enter the VLAN default gateway IP address. e. Configure Domain Settings: Check this box to display fields for defining a domain. Checking this box displays fields to specify DNS servers and domains. Unchecking this box hides those fields. f. Domain Name Servers (comma separated): Enter a comma-delimited list of DNS servers. g. Domain Search (comma separated): Enter a comma-delimited list of domains. h. Domain Name: Enter the VLAN domain name. 3. To define a range of addresses for automatic assignment to virtual NICs, click the Create Pool button (under IP Address Pools) and enter the following in the Add IP Pool dialog box: a. Enter the starting IP address of the range in the Start Address field. b. Enter the ending IP address of the range in the End Address field. c. Click the Submit button to close the window and return to the Create Network dialog box. If no pool is provided, the user must assign IP addresses to VMs manually. Figure: Add IP Pool Dialog Box 4. To configure a DHCP server, click the Override DHCP server box and enter an IP address in the DHCP Server IP Address field. This address (reserved IP address for the NOS DHCP server) is visible only to VMs on this network and responds only to DHCP requests. If this box is not checked, the DHCP Server IP Address field is not displayed and the DHCP server IP address is generated automatically. The automatically generated address is network_IP_address_subnet.254, or if the default gateway is using that address, network_IP_address_subnet.253. System Management | Web Console Guide | NOS | 331 Figure: DHCP Server IP Field 5. When all the information is correct, click the Save button to configure the network connection, close the Create Network dialog box, and return to the Network Configuration window. 6. Click the Close button to close Network Configuration window. Modifying Network Connections To modify or delete a network configuration defined through Nutanix virtualization management, do the following: 1. In the gear icon pull-down list of the main menu , select Network Configuration. Note: This option does not appear when running a hypervisor that does not support this feature. The Network Configuration window appears. It lists the following information for each defined network configuration: • • UUID: Displays the universally unique identifier (UUID) for the network in a canonical format using hexadecimal text. VLAN ID: Displays the VLAN identification number for the network in the form vlan.#, for example vlan.27 for virtual LAN number 27. Figure: Network Configuration Window 2. To modify a network configuration, select the target line and click the pencil icon (on the right). System Management | Web Console Guide | NOS | 332 The Update Network Configuration dialog box appears, which contains the same fields as the Create Network Configuration dialog box (see Configuring Network Connections on page 328). Do the following: a. Update the field values as desired. b. When the configuration is correct, click the Save button to close the dialog box, update the network configuration, and return to the Network Configuration window. 3. To delete a network configuration, select the target line and click the X icon (on the right). A window prompt appears to verify the action; click the OK button. The network configuration is removed from the list. 4. Click the Close button to close the Network Configuration window. Configuring NTP Servers Network Time Protocol (NTP) is a protocol for clock synchronization between computers, and Nutanix systems must connect to an NTP server to synchronism the system clock. To add (or delete) an NTP server entry, do the following: Video: Click here to see a video (MP4 format) demonstration of this procedure. (The video may not reflect the latest features described in this section.) Note: If you are using Hyper-V in your Nutanix cluster, you must specific the IP address of the Active Directory Domain Controller server, not the hostname. Do not use DNS hostnames or external NTP servers. 1. In the gear icon pull-down list of the main menu (see Main Menu Options on page 31), select NTP Servers. The NTP Servers dialog box appears. 2. To add an NTP server entry, enter the server IP address or fully qualified host name in the NTP Server field and then click the Add button to the right of that field. The name or address is added to the Server list (below the NTP Server field). 3. To delete an NTP server entry, click the garbage pail icon for that server in the Servers list. A window prompt appears to verify the action; click the OK button. The server is removed from the list. 4. Click the Close button to close the NTP Servers window. System Management | Web Console Guide | NOS | 333 Figure: NTP Servers Window Configuring Network Switch Information To track and record networking statistics for the cluster, NOS requires information about the first-hop network switches being used. To configure one or more network switches for statistics collection, do the following: 1. In the gear icon pull-down list of the main menu (see Main Menu Options on page 31), select Network Switch. Note: This option does not appear when running a hypervisor that does not support this feature. The Network Switch Configuration dialog box appears. 2. Click the Switch Configuration tab and then click the Add Switch Configuration button. 3. Do the following in the indicated fields: a. Switch Management IP Address: Enter the Management IP address of the switch or the fully qualified switch name. b. Host IP Addresses or Host Name (separated by commas): Enter the IP address or fully qualified host name of each host in the cluster that uses this switch to route traffic. When there are multiple hosts, enter the addresses in a comma separated list. c. SNMP Profile: Select the SNMP profile to apply (or None) from the pull-down list. Any SNMP profiles you have created appear in the list (see Creating SNMP Profiles on page 337). Note: Selecting a profile populates the remaining fields automatically with the profile values. If you have not created a profile (or select None from the list), you must enter the values in the remaining fields manually. d. SNMP Version: Select the SNMP version to use from the pull-down list. System Management | Web Console Guide | NOS | 334 The options are SNMPv2c and SNMPv3. e. SNMP Security Level (SNMPv3 only): Select the security level to enforce from the pull-down list. The options are No Authorization No Privacy, Authorization But No Privacy, and Authorization and Privacy. This field appears only when SNMPv3 is selected as the version. f. SNMP Community Name: Enter the SNMP community name to use. g. SNMP Username: Enter the SNMP user name. h. SNMP Authentication Protocol: Select the authentication protocol to use from the pull-down list. The options are None and SHA. Note: This field and the following three fields are set to None or left blank (and read only) when the version is SNMPv2c or the security level is set to no authorization. i. SNMP Authentication Pass Phrase: Enter the appropriate authentication pass phrase. j. SNMP Privacy Protocol: Select the privacy protocol to use from the pull-down list. The options are None, AES, and DES. k. SNMP Privacy Pass Phrase: Enter the appropriate privacy pass phrase. l. When all the fields are correct, click the Save button. This saves the profile and displays the new entry in the Switch Configuration tab. Note: As a security protection, the SNMP Authentication Pass Phrase and SNMP Privacy Pass Phrase fields appear blank after saving (but the entered phrases are saved). System Management | Web Console Guide | NOS | 335 Figure: Network Switch Configuration Window (add configuration) System Management | Web Console Guide | NOS | 336 Creating SNMP Profiles If you need to configure multiple network switches, it may be useful to create one or more SNMP profiles that can be applied when configuring the switches (see Configuring Network Switch Information on page 334). To create an SNMP profile, do the following: 1. In the gear icon pull-down list of the main menu (see Main Menu Options on page 31), select Network Switch. The Network Switch Configuration dialog box appears. 2. Click the SNMP Profile tab and then click the Add SNMP Profile button. 3. Do the following in the indicated fields: a. Profile Name: Enter a name for the profile. The name can be anything as it is for display purposes only. b. SNMP Version: Select the SNMP version to use from the pull-down list. The options are SNMPv2c and SNMPv3. c. SNMP Security Level (SNMPv3 only): Select the security level to enforce from the pull-down list. The options are No Authorization No Privacy, Authorization But No Privacy, and Authorization and Privacy. This field appears only when SNMPv3 is selected as the version. d. SNMP Community Name: Enter the SNMP community name to use. e. SNMP Username: Enter the SNMP user name. f. SNMP Authentication Protocol: Select the authentication protocol to use from the pull-down list. The options are None and SHA. Note: This field and the following three fields are set to None or left blank (and read only) when the version is SNMPv2c or the security level is set to no authorization. g. SNMP Authentication Pass Phrase: Enter the appropriate authentication pass phrase. h. SNMP Privacy Protocol: Select the privacy protocol to use from the pull-down list. The options are None, AES, and DES. i. SNMP Privacy Pass Phrase: Enter the appropriate privacy pass phrase. j. When all the fields are correct, click the Save button. This saves the profile and displays the new entry in the SNMP Profile tab. System Management | Web Console Guide | NOS | 337 Figure: Network Switch Configuration Window (add SNMP profile) Modifying Switch Information To modify the information about a network switch (or the SNMP profile used in the switch information), do the following: 1. In the gear icon pull-down list of the main menu (see Main Menu Options on page 31), select Network Switch. The Network Switch Configuration dialog box appears. System Management | Web Console Guide | NOS | 338 Figure: Network Switch Configuration Window 2. To modify a switch configuration (or SNMP profile), select the Switch Configuration (or SNMP Profile) tab, go to the target switch (or profile) entry in the table, and click the pencil icon. This displays the configuration fields (see Configuring Network Switch Information on page 334 or Creating SNMP Profiles on page 337). Edit the entries as desired and then click the Save button. 3. To delete a switch configuration (or SNMP profile), select the Switch Configuration (or SNMP Profile) tab, go to the target switch (or profile) entry in the table, and click the X icon. This deletes the entry and removes it from the table. Configuring an SMTP Server Simple Mail Transport Protocol (SMTP) is an Internet standard protocol for electronic mail transmission across Internet Protocol (IP) networks, and Nutanix systems use SMTP to send alert emails and to exchange emails with Nutanix technical support. To configure an SMTP server entry, do the following: Video: Click here to see a video (MP4 format) demonstration of this procedure. (The video may not reflect the latest features described in this section.) 1. In the gear icon pull-down list of the main menu (see Main Menu Options on page 31), select SMTP Server. The SMTP Server Settings dialog box appears. 2. Do the following in the indicated fields: a. Host Name or IP Address: Enter the IP address or fully qualified domain name for the SMTP server. System Management | Web Console Guide | NOS | 339 b. Port: Enter the port number to use. The standard SMTP ports are 25 (unencrypted), 587 (TLS), and 465 (SSL). c. Security Mode: Enter the desired security mode from the pull-down list. The options are NONE (unencrypted), STARTTLS (use TTL encryption), and SSL (use SSL encryption). d. User: Enter a user name. The User and Password fields apply only when a secure option (STARTTLS or SSL) is selected. The user name might need to include the domain (user@domain) depending on the authentication process. e. Password: Enter the user password. a. From Email Address (optional): Enter an e-mail address that appears as the sender address. By default, alert (see Configuring Alert Emails on page 276) and cluster status information (see Configuring Pulse on page 379) e-mails display "cluster@nutanix.com" as the sender address. You have the option to replace that address with a custom address by entering a sender address in this field. 3. When all the fields are correct, click the Save button. System Management | Web Console Guide | NOS | 340 Figure: SMTP Server Settings Window Configuring SNMP The Simple Network Management Protocol (SNMP) is an application layer protocol that facilitates the exchange of management information between network devices. Nutanix systems include an SNMP agent that provides interoperability with industry standard SNMP manager systems. Nutanix also provides a custom Management Information Base (MIB) for Nutanix-specific information. To configure SNMP v3 (versions 1 and 2 are not supported), do the following: Video: Click here to see a video (MP4 format) demonstration of this procedure. (The video may not reflect the latest features described in this section.) 1. In the gear icon pull-down list of the main menu (see Main Menu Options on page 31), select SNMP. The SNMP Configuration dialog box appears. System Management | Web Console Guide | NOS | 341 Figure: SNMP Configuration Window 2. To enable SNMP for this cluster, check the Enable SNMP box. To disable SNMP, uncheck the box. Note: SNMP traps come from the Controller VM that is the Prism leader. If you need to open your firewall to receive the traps, keep in mind that the Prism leader can rotate during tasks like NOS or host upgrades. Therefore, it might be necessary to open all the Controller VM IP addresses to ensure the traps are received. 3. To view the Nutanix MIB (NUTANIX-MIB.txt), click the Download MIB link. To download NUTANIXMIB.txt, right-click and select the appropriate download action for your browser and then copy NUTANIXMIB.txt to your SNMP manager systems. See your SNMP manager documentation for instructions on how to install the Nutanix MIB. 4. To add an SNMP transport entry, click the Transports tab and the New Transport button and then do the following in the indicated fields: a. Protocol: Select the protocol to use from the pull-down list. The options are TCP, TCP6, UDP, and UDP6. b. Port: Enter the port number to use. The standard SNMP port number is 162. c. When the fields are correct, click the Save button (lower right). This saves the configuration and redisplays the dialog box with the new transport entry appearing in the list. Note: To return to the SNMP Configuration window without saving, click the Cancel button. System Management | Web Console Guide | NOS | 342 Figure: SNMP Transport Fields 5. To add an SNMP user entry, click the Users tab and the New User button and then do the following in the indicated fields: a. Username: Enter a user name. b. Priv Type: Select the privacy encryption type from the pull-down list. The only option is AES (Advanced Encryption Standard). c. Priv Key: Enter a privacy key phrase (password) into this field. The key phrase is AES encrypted when the user is created. d. Auth Type: Select the authentication hash function type from the pull-down list. The only option is SHA (Secure Hash Algorithm). e. Auth Key: Enter an authentication key phrase (password) into this field. The key phrase is SHA-1 encrypted when the user is created. f. When all the fields are correct, click the Save button (lower right). This saves the configuration and redisplays the dialog box with the new user entry appearing in the list. Figure: SNMP User Fields 6. To add an SNMP trap entry, click the Traps tab and the New Trap button and then do the following in the indicated fields: a. Address: Enter the target address. System Management | Web Console Guide | NOS | 343 An SNMP target address specifies the destination and user that receives outgoing notifications, such as trap messages. SNMP target address names must be unique within the managed device. b. Port: Enter the port number to use. The standard SNMP port number is 162. c. Engine ID: Enter an engine identifier value, which must be a hexadecimal string between 5 and 32 characters long. Every SNMP v3 agent has an engine ID that serves as a unique identifier for the agent. The engine ID is used with a hashing function to generate keys for authentication and encryption of SNMP v3 messages. d. Inform: Select True from the pull-down list to use inform requests as the SNMP notification method; select False to use traps as the SNMP notification method. SNMP notifications can be sent as traps or inform requests. Traps are one-way transmissions; they do not require an acknowledgment from the receiver. Informs expect a response. If the sender never receives a response, the inform request can be sent again. Therefore, informs are more reliable than traps. However, informs consume more resources. Unlike a trap, which is discarded as soon as it is sent, an inform request must be held in memory until a response is received or the request times out. Also, traps are sent only once, while an inform may be retried several times. The retries increase traffic and add overhead on the network. Thus, traps and inform requests provide a tradeoff between reliability and resources. e. Transport Protocol: Select the protocol to use from the pull-down list. The options are TCP, TCP6, UDP, and UDP6. f. Trap Username: Select a user from the pull-down list. All users added previously (see step 5) appear in the pull-down list. You cannot add a trap entry until at least one user has been added. g. When all the fields are correct, click the Save button (lower right). This saves the configuration and redisplays the dialog box with the new trap entry appearing in the list. Figure: SNMP Trap Fields 7. To edit a user or trap entry, click the appropriate tab (Users or Traps) and then click the pencil icon for that entry in the list. An edit window appears for that user or trap entry with the same fields as the add window. (Transport entries cannot be edited.) Enter the new information in the appropriate fields and then click the Save button. 8. To delete an SNMP entry, click the appropriate tab (Transports, Users, or Traps) and then click the X icon for that entry in the list. System Management | Web Console Guide | NOS | 344 A window prompt appears to verify the delete action; click the OK button. The entry is removed from the list. 9. Click the Close button to close the SNMP Configuration window. Nutanix MIB The Simple Network Management Protocol (SNMP) enables administrators to monitor network-attached devices for conditions that warrant administrative attention. In the Nutanix SNMP implementation, information about entities in the cluster is collected and made available through the Nutanix MIB (NUTANIXMIB.txt). The Nutanix MIB is divided into the following sections: • • • • • • • • Cluster information. These fields provide status information about the cluster as a whole. Software version information. These fields provide version information about the software packages that comprise the Controller VM. Service information. These fields provide status information about the services of the Controller VM. Disk information. These fields provide status information about the disks in the cluster. Controller VM resource information. These fields indicate how much CPU and memory capacity is available to a Controller VM. Storage pool information. These fields provide status information about the storage pools in the cluster. Container information. These fields provide status information about the disks in the cluster. Alerts information. These fields provide information about generated alerts that can be captured through the SNMP trap (or inform) mechanism. The following table describes the Nutanix MIB fields. The table is subdivided by the MIB sections. Nutanix MIB Fields Name Description Values clusterName Displays the cluster name. (name) clusterVersion Displays the cluster version number. This is the Nutanix core package version expected on all the Controller VMs. (version number) clusterStatus Displays the current status of the cluster. [started | stopped] Cluster Information Fields clusterTotalStorageCapacity Displays the total storage capacity of the cluster in bytes. xxxxx (bytes) clusterUsedStorageCapacity Displays the number of bytes of storage used on the cluster. xxxxx (bytes) clusterIops Displays the average I/O operations per second (IOPS) in the cluster. xxxx (IOPS) clusterLatency Displays the average I/O latency (in milliseconds) in xxxx [ms] the cluster. Software Version Information Fields svtControllerVMId Displays the Nutanix Controller VM identification number. (ID number) System Management | Web Console Guide | NOS | 345 Name Description Values svtNutanixBootstrap Displays the Nutanix bootstrap software package version. (version number) svtNutanixInfrastructure Displays the Nutanix infrastructure software package version. (version number) svtNutanixCore Displays the Nutanix core software package version. (version number) svtNutanixToolchain Displays the Nutanix toolchain software package version. (version number) svtNutanixServiceability Displays the Nutanix serviceability software package version. (version number) svtLinuxKernel Displays the Linux kernel version currently installed. (version number) Service Information Fields sstControllerVMId Displays the Nutanix Controller VM identification number. (ID number) sstControllerVMStatus Displays the current status of the node. The values are Up or Down, and if the node is up and this is the lead node for the Zeus service (see following field), it has a second value of ZeusLeader. [Up|Down] sstZeusStatus Displays the current status of the cluster (PID list) configuration library manager (called "Zeus") on the node. Status is displayed as a comma separated list of process IDs for the Zeus service. If no PIDs appear, Zeus is not running. sstScavengerStatus Displays the current status of the file cleanup manager (called "Scavenger") on the node. Status is displayed as a comma separated list of process IDs for the Scavenger service. If no PIDs appear, Scavenger is not running. (PID list) sstMedusaStatus Displays the current status of the metadata database manager (called "Medusa") on the node. Status is displayed as a comma separated list of process IDs for the Medusa service. If no PIDs appear, Medusa is not running. (PID list) sstPithosStatus Displays the current status of a transactional key(PID list) value database manager (called "Pithos") on the node. Status is displayed as a comma separated list of process IDs for the Pithos service. (If no PIDs appear, Pithos is not running.) sstStargateStatus Displays the current status of the data receiving (PID list) and processing manager (called "Stargate") on the node. Status is displayed as a comma separated list of process IDs for the Stargate service. (If no PIDs appear, Stargate is not running.) System Management | Web Console Guide | NOS | 346 Name Description Values sstChronosStatus Displays the current status of the task scheduling service manager (called "Chronos") on the node. Status is displayed as a comma separated list of process IDs for the Chronos service. (If no PIDs appear, Chronos is not running.) (PID list) sstCuratorStatus Displays the current status of the system overseer (PID list) manager (called "Curator") on the node. Status is displayed as a comma separated list of process IDs for the Curator service. (If no PIDs appear, Curator is not running.) sstPrismStatus Displays the current status of the user interface (PID list) manager (called "Prism") on the node. Status is displayed as a comma separated list of process IDs for the Prism service. If no PIDs appear, Prism is not running. sstAlertManagerStatus Displays the current status of the alert manager on the node. Status is displayed as a comma separated list of process IDs for the alert manager service. If no PIDs appear, the alert manager is not running. (PID list) sstStatsAggregatorStatus Displays the current status of the statistics aggregator on the node. Status is displayed as a comma separated list of process IDs for the StatsAggregator service. If no PIDs appear, the StatsAggregator is not running. (PID list) sstSysStatCollectorStatus Displays the current status of the system statistics collector on the node. Status is displayed as a comma separated list of process IDs for the SysStatCollector service. If no PIDs appear, the SysStatCollector is not running. (PID list) Disk Information Fields dstDiskId Displays the disk identification number. The number (ID number) is unique for each disk. dstControllerVMId Displays the Nutanix Controller VM identification number. (ID number) dstSerial Displays the disk serial number. (serial number) dstNumRawBytes Displays the physical storage capacity (number of raw bytes) on the device. xxxxx [bytes] dstNumTotalBytes Displays the usable storage (number of usable bytes) on the device through its file system. xxxxx [bytes] dstNumFreeBytes Displays the available storage (number of free bytes) on the device through its file system for nonroot users. xxxxx [bytes] dstNumTotalInodes Displays the total number of usable inodes on the device through its file system. xxxxx [inodes] System Management | Web Console Guide | NOS | 347 Name Description Values dstNumFreeInodes Displays the total number of available (free) inodes on the device through its file system for non-root users. xxxxx [inodes] dstTemperature Displays the Fusion IO disk temperature in degrees xx [degrees] centigrade. Controller VM Resource Information Fields crtControllerVMId Displays the Nutanix Controller VM identification number. (ID number) crtMemory Displays the total memory available to the Controller VM in bytes. xxxxx [bytes] crtNumCpus Displays the total number of CPUs allocated to the Controller VM. (number) Storage Pool Information Fields spitStoragePoolId Displays the storage pool identification number. (ID number) spitStoragePoolName Displays the storage pool name. (name) spitTotalCapacity Displays the total storage pool capacity in bytes. xxxxx [bytes] spitUsedCapacity Displays the used storage pool capacity in bytes. xxxxx [bytes] spitIOPerSecond Displays the current number of I/O operations per second (IOPS) for this storage pool. (number) spitAvgLatencyUsecs Displays the average I/O latency for this storage pool in microseconds. xxx [ms] Container Information Fields citContainerId Displays the container identification number. (ID number) citContainerName Displays the container name. (name) citTotalCapacity Displays the total container capacity in bytes. xxxxx [bytes] citUsedCapacity Displays the used container storage in bytes. xxxxx [bytes] citIOPerSecond Displays the current number of I/O operations per second (IOPS) for this container. (number) citAvgLatencyUsecs Displays the average I/O latency for this container in microseconds. xxx [ms] ntxAlertCreationTime Displays when the alert was created. The value is the number of seconds since the UNIX epoch (01/01/1970). xxxxx [seconds] ntxAlertDisplayMsg Displays the alert message text. (text string) Alerts Information Fields For a list of alert messages and corrective actions, see Alerts on page 279. System Management | Web Console Guide | NOS | 348 Configuring a Banner Page You have the option to create a welcome banner, which will be the first screen that appears when a user attempts to log into the web console. The content of the banner page is configurable, and it can include a custom message and graphics. To configure a banner page, do the following: Video: Click here to see a video (MP4 format) demonstration of this procedure. (The video may not reflect the latest features described in this section.) 1. In the gear icon pull-down list of the main menu (see Main Menu Options on page 31), select Welcome Banner. The Edit Welcome Banner dialog box appears. 2. Enter (paste) the desired content in HTML format in the pane on the left. Only "safe" HTML tags are supported. Inline event handlers, scripts, and externally-sourced graphics are not allowed. 3. Click the Preview button to display the banner in the pane on the right. 4. If the banner is not correct, update the HTML code as needed until the preview pane displays the desired message. 5. When the preview is correct, check the Enable Banner box (lower left) and then the Save button. You can disable (or enable) the banner at any time by unchecking (checking) the Enable Banner box. System Management | Web Console Guide | NOS | 349 12 Security Management Nutanix provides several mechanisms to maintain security in a cluster. • • • • User accounts control access, and the web console allows you to set the authentication method (see Configuring Authentication on page 350). Nutanix uses SSL to secure communication with a cluster, and the web console allows you to install SSL certificates (see Installing an SSL Certificate on page 357). Nutanix supports key-based SSH access to a cluster, but you have the option to disable such access (see Controlling Cluster Access on page 360). Nutanix provides an option to configure the cluster for enhanced data-at-rest security through the use of self-encrypting drives (see Data-at-Rest Encryption on page 361). Configuring Authentication Nutanix supports user authentication. To configure authentication types and directories and to enable client authentication or to enable client authentication only, do the following: Video: Click here to see a video (MP4 format) demonstration of this procedure. (The video may not reflect the latest features described in this section.) Caution: The web console (and nCLI) does not allow the use of the not secure SSLv2 and SSLv3 ciphers. To eliminate the possibility of an SSL Fallback situation and denied access to the web console, disable (uncheck) SSLv2 and SSLv3 in any browser used for access. However, TLS must be enabled (checked). 1. In the gear icon pull-down list of the main menu (see Main Menu Options on page 31), select Authentication. The Authentication Configuration window appears. Security Management | Web Console Guide | NOS | 350 Figure: Authentication Window Note: The following steps combine three distinct procedures, enabling authentication (step 2), configuring one or more directories for LDAP/S authentication (steps 3-5), and enabling client authentication (step 6). Perform the steps for the procedures you need. For example, perform step 6 only if you intend to enforce client authentication. 2. To enable server authentication, click the Authentication Types tab and then check the box for either Local or Directory Service (or both). After selecting the authentication types, click the Save button. The Local setting uses the local authentication provided by Nutanix (see User Management on page 371). This method is employed when a user enters just a login name without specifying a domain (for example, user1 instead of user1@nutanix.com). The Directory Service setting validates user@domain entries and validates against the directory specified in the Directory List tab. Therefore, you need to configure an authentication directory if you select Directory Service in this field. Figure: Authentication Window: Authentication Types Security Management | Web Console Guide | NOS | 351 Note: The Nutanix admin user can log on to the management interfaces, including the web console, even if the Local authentication type is disabled. 3. To add an authentication directory, click the Directory List tab and then the New Directory button. A set of fields is displayed. Do the following in the indicated fields: a. Name: Enter a directory name. This is a name you choose to identify this entry; it need not be the name of an actual directory. b. Domain: Enter the domain name. Enter the domain name in DNS format, for example, nutanix.com. c. Directory URL: Enter the URL address to the directory. The URL format is as follows for an LDAP entry (the only type supported currently): ldap://host:ldap_port_num. The host value is either the IP address or fully qualified domain name. The default LDAP port number is 389. Nutanix also supports LDAPS (port 636) and LDAP/S Global Catalog (ports 3268 and 3269). The following are example configurations appropriate for each port option: Note: LDAPS support does not require custom certificates or certificate trust import. • Port 389 (LDAP). Use this port number (in the following URL form) when the configuration is single domain, single forest, and not using SSL. ldap://ad_server.mycompany.com:389 • Port 636 (LDAPS). Use this port number (in the following URL form) when the configuration is single domain, single forest, and using SSL. This requires all Active Directory Domain Controllers have properly installed SSL certificates. ldaps://ad_server.mycompany.com:636 • • Port 3268 (LDAP - GC). Use this port number when the configuration is multiple domain, single forest, and not using SSL. Port 3269 (LDAPS - GC). Use this port number when the configuration is multiple domain, single forest, and using SSL. Note: When constructing your LDAP/S URL to use a Global Catalog server, ensure that the Domain Control IP address or name being used is a global catalog server within the domain being configured. If not, queries over 3268/3269 may fail. d. Directory Type: Select Active Directory from the pull-down list. Active Directory (AD) is a directory service implemented by Microsoft for Windows domain networks. It is the only option currently available. Note: Users with the "User must change password at next logon" attribute enabled will not be able to authenticate to the web console (or nCLI). Ensure users with this attribute first login to a domain workstation and change their password prior to accessing the web console. Also, if SSL is enabled on the Active Directory server, make sure that Nutanix has access to that port (open in firewall). e. Connection Type: Select LDAP from the pull-down list. Lightweight Directory Access Protocol (LDAP) is an application protocol for accessing and maintaining distributed directory information services. It is the only option currently available. Security Management | Web Console Guide | NOS | 352 f. When all the fields are correct, click the Save button (lower right). This saves the configuration and redisplays the Authentication Configuration dialog box. The configured directory now appears in the Directory List tab. g. Repeat this step for each authentication directory you want to add. Note: All users in an authenticated directory are granted full administrator permissions by default. You can refine the granted permissions by specifying roles for the users in that directory (see Assigning Role Permissions on page 355). Figure: Authentication Window: Directory List 4. To edit a directory entry, click the Directory List tab and then click the pencil icon for that entry. After clicking the pencil icon, the Directory List fields reappear (see step 3). Enter the new information in the appropriate fields and then click the Save button. 5. To delete a directory entry, click the Directory List tab and then click the X icon for that entry. After clicking the X icon, a window prompt appears to verify the delete action; click the OK button. The entry is removed from the list. 6. To enable client authentication, do the following: a. Click the Client tab. b. Click the New Client Chain Certificate button. Security Management | Web Console Guide | NOS | 353 Figure: Authentication Window: Client Tab (1) c. Click the Choose File button, select a client chain certificate to upload, and then click the Upload button to upload the certificate and automatically enable client authentication. Note: Uploaded certificate files must be PEM encoded. The web console restarts after the upload step. Figure: Authentication Window: Client Tab (2) d. To modify client authentication, do one of the following: • • • Uncheck the Enable Client Authentication box to disable client authentication. (Checking the box again re-enables client authentication.) Click the Replace Client Chain Certificate button to replace the current certificate with a new one. Click the X icon to delete the current certificate. (This also disables client authentication.) Figure: Authentication Window: Client Tab (3) Client authentication enforces that the Nutanix cluster gets a valid certificate from the user. Normally, a one-way authentication process occurs where the server provides a certificate so the user can verify the authenticity of the server (see Installing an SSL Certificate on page 357). When client authentication Security Management | Web Console Guide | NOS | 354 is enabled, this becomes a two-way authentication where the server also verifies the authenticity of the user. A user must provide a valid certificate when accessing the console either by installing the certificate on his or her local machine or by providing it through a smart card reader. Note: The CA must be the same for both the client chain certificate and the certificate on the local machine or smart card. Note: Client authentication is not available on Prism Central (see Multi-Cluster Management on page 68). 7. Click the Close button to close the Authentication Configuration dialog box. Assigning Role Permissions When user authentication is enabled for a directory service (see Configuring Authentication on page 350), all authorized users have full administrator permissions by default. You can refine the authentication process by assigning a role (with associated permissions) to organizational units (OUs), groups, or individuals within a directory. To assign roles, do the following: Video: Click here to see a video (MP4 format) demonstration of this procedure. (The video may not reflect the latest features described in this section.) 1. In the gear icon Role Mapping. pull-down list of the main menu (see Main Menu Options on page 31), select The Role Mapping window appears. Figure: Role Mapping Window 2. To create a role mapping, click the New Mapping button. The Create Role Mapping window appears. Do the following in the indicated fields: Security Management | Web Console Guide | NOS | 355 a. Directory: Select the target directory from the pull-down list. Only directories previously defined when configuring authentication appear in this list. If the desired directory does not appear, add that directory to the directory list (see Configuring Authentication on page 350) and then return to this procedure. b. LDAP Type: Select the desired LDAP entity type from the pull-down list. The entity types are GROUP, USER, and OU. c. Role: Select the user role from the pull-down list. There are three roles from which to choose: • • • Viewer: This role allows a user to view information only. It does not provide permission to perform any administrative tasks. Cluster Admin: This role allows a user to view information and perform any administrative task (but not create or modify user accounts). User Admin: This role allows the user to view information, perform any administrative task, and create or modify user accounts. d. Values: Enter the case-sensitive entity names (in a comma separated list with no spaces) that should be assigned this role. The values are the actual names of the organizational units (meaning it applies to all users in those OUs), groups (all users in those groups), or users (each named user) assigned this role. For example, entering value "admin-gp,support-gp" when the LDAP type is GROUP and the role is Cluster Admin means all users in the admin-gp and support-gp groups should be assigned the cluster administrator role. Note: Do not include a domain in the value, for example enter just admin-gp, not admingp@nutanix.com. However, when users log into the web console, they need to include the domain in their user name (see Logging Into the Web Console on page 29). e. When all the fields are correct, click the Save button (lower right). This saves the configuration and redisplays the Role Mapping window. The new role map now appears in the list. Note: All users in an authorized service directory have full administrator permissions when role mapping is not defined for that directory. However, after creating a role map, any users in that directory that are not explicitly granted permissions through the role mapping are denied access (no permissions). f. Repeat this step for each role map you want to add. You can create a role map for each authorized directory. You can also create multiple maps that apply to a single directory. When there are multiple maps for a directory, the most specific rule for a user applies. For example, adding a GROUP map set to Cluster Admin and a USER map set to Viewer for select users in that group means all users in the group have administrator permission except those specified users who have viewing permission only. Security Management | Web Console Guide | NOS | 356 Figure: Create Role Mapping Window 3. To edit a role map entry, click the pencil icon for that entry. After clicking the pencil icon, the Edit Role Mapping window appears, which contains the same fields as the Create Role Mapping window (see step 2). Enter the new information in the appropriate fields and then click the Save button. 4. To delete a role map entry, click the "X" icon for that entry. After clicking the X icon, a window prompt appears to verify the delete action; click the OK button. The entry is removed from the list. 5. Click the Close button to close the Role Mapping window. Installing an SSL Certificate Nutanix supports SSL certificate-based authentication for console access. To install a self-signed or custom SSL certificate, do the following: Note: Nutanix recommends that customers replace the default self-signed certificate with a CA signed certificate. The Controller VM Security Operations Guide includes more information about certificates, such as generating a private key and certificate signing request (CSR). 1. In the gear icon pull-down list of the main menu (see Main Menu Options on page 31), select SSL Certificate to open the SSL Certificate dialog box. 2. To replace (or install) a certificate, click the Replace Certificate button. Security Management | Web Console Guide | NOS | 357 Figure: SSL Certificate Window 3. To create a new self-signed certificate, click the Regenerate Self Signed Certificate option and then click the Apply button. A dialog box appears to verify the action; click the OK button. This generates and applies a new RSA 2048-bit self-signed certificate for the Prism user interface. Figure: SSL Certificate Window: Regenerate 4. To apply a custom certificate that you provide, do the following: a. Click the Import Key and Certificate option and then click the Next button. Security Management | Web Console Guide | NOS | 358 Figure: SSL Certificate Window: Import b. Do the following in the indicated fields, and then click the Import Files button. Note: All three imported files for the custom certificate must be PEM encoded. • • • • Private Key Type: Select the appropriate type for the signed certificate from the pull-down list (RSA 2048 bit, EC DSA 256 bit, or EC DSA 384 bit). Private Key: Click the Browse button and select the private key associated with the certificate to be imported. Public Certificate: Click the Browse button and select the signed public portion of the server certificate corresponding to the private key. CA Certificate/Chain: Click the Browse button and select the certificate or chain of the signing authority for the public certificate. Figure: SSL Certificate Window: Select Files Security Management | Web Console Guide | NOS | 359 In order to meet the high security standards of NIST SP800-131a compliance, the requirements of the RFC 6460 for NSA Suite B, and supply the optimal performance for encryption, the certificate import process validates the correct signature algorithm is used for a given key/cert pair. Refer to the following table to ensure the proper set of key types, sizes/curves, and signature algorithms. These are the ONLY supported configurations. All private keys must follow the supported list, and the CA must sign all public certificates with proper type, size/curve, and signature algorithm for the import process to validate successfully. Supported Key Configurations Key Type Size/Curve Signature Algorithm RSA 2048 SHA256-with-RSAEncryption EC DSA 256 prime256v1 ecdsa-with-sha256 EC DSA 384 secp384r1 ecdsa-with-sha384 You can use the cat command to concatenate a list of CA certificates into a chain file. $ cat signer.crt inter.crt root.crt > server.cert Order is essential. The total chain should begin with the certificate of the signer and end with the root CA certificate as the final entry. Results: After generating or uploading the new certificate, the interface gateway restarts. If the certificate and credentials are valid, the interface gateway uses the new certificate immediately, which means your browser session (and all other open browser sessions) will be invalid until you reload the page and accept the new certificate. If anything is wrong with the certificate (such as a corrupted file or wrong certificate type), the new certificate is discarded, and the system reverts back to the original default certificate provided by Nutanix. Note: The system holds only one custom SSL certificate. If a new certificate is uploaded, it replaces the existing certificate. The previous certificate is discarded. Controlling Cluster Access Key-based SSH access to a cluster is supported. Each node employs a public/private key pair, and the cluster is made secure by distributing and using these keys. Create a key pair (or multiple key pairs) and add the public keys to enable key-based SSH access. However, when site security requirements do not allow such access, you can remove all public keys to prevent SSH access. To control key-based SSH access to the cluster, do the following: Video: Click here to see a video (MP4 format) demonstration of this procedure. (The video may not reflect the latest features described in this section.) Security Management | Web Console Guide | NOS | 360 Note: Use this procedure to lock down access to the Controller VM. In addition, it is possible to lock down access to the hypervisor. 1. In the gear icon pull-down list of the main menu (see Main Menu Options on page 31), select Cluster Lockdown. The Cluster Lockdown dialog box appears. Enabled public keys (if any) are listed in this window. 2. To disable (or enable) remote login access, uncheck (check) the Enable Remote Login with Password box. Remote login access is enabled by default. 3. To add a new public key, click the New Public Key button and then do the following in the displayed fields: a. Name: Enter a key name. b. Key: Enter (paste) the key value into the field. c. Click the Save button (lower right) to save the key and return to the main Cluster Lockdown window. There are no public keys available by default, but you can add any number of public keys. 4. To delete a public key, click the X on the right of that key line. Note: Deleting all the public keys and disabling remote login access locks down the cluster from SSH access. 5. Click the Close button to close the Cluster Lockdown window. Figure: Cluster Lockdown Window Data-at-Rest Encryption Nutanix provides an option to secure data while it is at rest using self encrypted drives and key-based access management. For customers who require enhanced data security, Nutanix provides a data-at-rest security option that supports the following features: Security Management | Web Console Guide | NOS | 361 • • • • • • Data is encrypted on all drives at all times. Data is inaccessible in the event of drive or node theft. Data on a drive can be securely destroyed. A key authorization method allows password rotation at arbitrary times. Protection can be enabled or disabled at any time. No performance penalty is incurred despite encrypting all data. Note: This solution provides enhanced security for data on a drive, but it does not secure data in transit. Data Encryption Model To accomplish these goals, Nutanix implements a data security configuration that uses self-encrypting drives (SEDs) with keys maintained through a separate key management device. Nutanix uses open standards (TCG and KMIP protocols) and FIPS validated SED drives for interoperability and strong security. Figure: Cluster Protection Overview This configuration involves the following workflow: 1. The security implementation begins by installing SEDs for all data drives in a cluster. Nutanix does not support a mixed cluster of SED and standard drives. The drives are FIPS 140-2 Level 2 validated and use FIPS 140-2 validated cryptographic modules. It is easiest to create a new cluster that includes SED data drives only, but an existing cluster can be converted to support data-at-rest encryption by replacing the existing drives with SEDs (after migrating all the VMs/vDisks off of the cluster while the drives are being replaced). Note: Contact Nutanix customer support for assistance before attempting to convert an existing cluster. 2. Data on the drives is always encrypted, but read or write access to that data is open by default. However, when data protection for the cluster is enabled, the Controller VM must provide the proper key to access data on a SED. The Controller VM communicates with the SEDs through a Trusted Computing Group (TCG) Security Subsystem Class (SSC) Enterprise protocol. A symmetric data encryption key (DEK) such as AES 256 is applied to all data being written to or read from the disk. The key is known only to the drive controller and never leaves the physical subsystem, so there is no way to access the data directly from the drive. Another key, known as a key encryption key (KEK), is used to encrypt/decrypt the DEK and authenticate to the drive. (Some vendors call this the authentication key or PIN.) Each drive has a separate KEK that is generated through the FIPS compliant random number generator present in the drive controller. The KEK is 32 bytes long to resist brute force attacks. The KEKs are sent Security Management | Web Console Guide | NOS | 362 to the key management server for secure storage and later retrieval; they are not stored locally on the node (even though they are generated locally). Each node maintains a set of certificates and keys in order to establish a secure connection with the key management server. 3. Keys are stored in a key management server that is outside the cluster, and the Controller VM communicates with the key management server using the Key Management Interoperability Protocol (KMIP) to upload and retrieve drive keys. Only one key management server device is required, but it is recommended that multiple devices are employed so the key management server is not a potential single point of failure. Configure the key manager server devices to work in clustered mode so they can be added to the cluster configuration as a single entity that is resilient to a single failure. 4. When a node restarts or power cycles (and cluster protection is enabled), the Controller VM retrieves the drive keys from the key management server and uses them to unlock the drives. If the Controller VM cannot get the correct keys from the key management server, it cannot access data on the drives. If a drive is stolen, the data is inaccessible without the KEK (which cannot be obtained from the drive). If a node is stolen, the key management server can revoke the node certificates to ensure they cannot be used to access data on any of the drives. Preparing for Data-at-Rest Encryption Because data-at-rest encryption relies on a key management server outside the Nutanix cluster, preparation steps outside the web console are required. You can perform steps 2, 4, and 5 through the web console (see Configuring Data-at-Rest Encryption on page 364). Steps 1 and 3 must come from the key management server and a CA. Nutanix supports the SafeNet KeySecure and Vormetric key management servers. For instructions on how to configure the key management server from one of these vendors, refer to the documentation from the vendor. 1. Configure a key management server. The key management server devices must be configured into the network so the cluster has access to those devices. For redundant protection, it is recommended that you employ at least two key management server devices, either in active-active cluster mode or stand-alone. Note: The key management server must support KMIP version 1.0 or later. Caution: Do not host a key management server VM on the encrypted cluster that is using it. → Safenet Ensure that Security > High Security > Key Security > Disable Creation and Use of Global Keys is checked. 2. Generate a certificate signing request (CSR) for each node in the cluster. • The Common Name field of the CSR is populated automatically with unique_node_identifier.nutanix.com to identify the node associated with the certificate. Note: If a custom common name (CN) is needed, contact Nutanix customer support for assistance. Security Management | Web Console Guide | NOS | 363 • A UID field is populated with a value of Nutanix . This can be useful when configuring a Nutanix group for access control within a key management server, since it is based on fields within the client certificates. Note: Some vendors when doing client certificate authentication expect the client username to be a field in the CSR. While the CN and UID are pre-generated, many of the user populated fields can be used instead if desired. If a node-unique field such as CN is chosen, users must be created on a per node basis for access control. If a cluster-unique field is chosen, customers must create a user for each cluster. 3. Send the CSRs to a certificate authority (CA) and get them signed. → Safenet The SafeNet KeySecure key management server includes a local CA option to generate signed certificates, or you can use other third-party vendors to create the signed certificates. To enable FIPS compliance, add user nutanix to the CA that signed the CSR. Under Security > High Security > FIPS Compliance click Set FIPS Compliant. Note: Some CAs strip the UID field when returning a signed certificate. 4. Upload the signed SSL certificates (one for each node) and the certificate for the CA to the cluster. These certificates are used to authenticate with the key management server. 5. Generate keys (KEKs) for the SED drives and upload those keys to the key management server. Configuring Data-at-Rest Encryption Nutanix offers an option to use self-encrypting drives (SEDs) to store data in a cluster. When SEDs are used, there are several configuration steps that must be performed to support data-at-rest encryption in the cluster. Before you begin: A separate key management server is required to store the keys outside of the cluster. Each key management server device must be configured and addressable through the network. It is recommended that multiple key manager server devices be configured to work in clustered mode so they can be added to the cluster configuration as a single entity (see step 4) that is resilient to a single failure. Nutanix does not provide a key management server. (Nutanix has qualified the SafeNet KeySecure and Vormetric key management servers.) To configure cluster encryption, do the following: Video: Click here to see a video (MP4 format) demonstration of this procedure. (The video may not reflect the latest features described in this section.) 1. In the gear icon pull-down list of the main menu (see Main Menu Options on page 31), select Dataat-Rest Encryption. The Data-at-Rest Encryption page appears. Initially, encryption is not configured, and a message to that effect appears. Security Management | Web Console Guide | NOS | 364 Figure: Data-at-Rest Encryption Screen (initial) 2. Click the Create Configuration button. Clicking the Continue Configuration button, configure it link, or Edit Config button does the same thing, which is display the Data-at-Rest Encryption configuration page. 3. In the Certificate Signing Request Information section, do the following: Figure: Certificate Signing Request Section a. Enter appropriate credentials for your organization in the Email, Organization, Organizational Unit, Country Code, City, and State fields and then click the Save CSR Info button. The entered information is saved and is used when creating a certificate signing request (CSR). To specify more than one Organization Unit name, enter a comma separated list. Note: You can update this information until an SSL certificate for a node is uploaded to the cluster, at which point the information cannot be changed (the fields become read only) without first deleting the uploaded certificates. b. Click the Download CSRs button, and then in the new screen click the Download CSRs for all nodes to download a file with CSRs for all the nodes or click a Download link to download a file with the CSR for that node. Security Management | Web Console Guide | NOS | 365 Figure: Download CSRs Screen c. Send the files with the CSRs to the desired certificate authority. The certificate authority creates the signed certificates and returns them to you. Store the returned SSL certificates and the CA certificate where you can retrieve them in step 5. • • The certificates must be X.509 format. (DER, PKCS, and PFX formats are not supported.) The certificate and the private key should be in separate files. 4. In the Key Management Server section, do the following: Figure: Key Management Server Section a. Click the Add New Key Management Server button. b. In the Add a New Key Management Server screen, enter a name, IP address, and port number for the key management server in the appropriate fields. The port is where the key management server is configured to listen for the KMIP protocol. The default port number is 5696. → If you have configured multiple key management servers in cluster mode, click the Add Address button to provide the addresses for each key management server device in the cluster. → If you have stand-alone key management servers, click the Save button. Repeat this step (Add New Key Management Server button) for each key management server device to add. Note: To prevent potential configuration problems, always use the Add Address button for key management servers configured into cluster mode. Only a stand-alone key management server should be added as a new server. Security Management | Web Console Guide | NOS | 366 Figure: Add Key Management Server Screen c. To edit any settings, click the pencil icon for that entry in the key management server list to redisplay the add page and then click the Save button after making the change. To delete an entry, click the X icon. 5. In the Add a New Certificate Authority section, enter a name for the CA, click the Upload CA Certificate button, and select the certificate for the CA used to sign your node certificates (see step 3c). Repeat this step for all CAs that were used in the signing process. Figure: Certificate Authority Section 6. Go to the Key Management Server section (see step 4) and do the following: a. Click the Manage Certificates button for a key management server. b. In the Manage Signed Certificates screen, upload the node certificates either by clicking the Upload Files button to upload all the certificates in one step or by clicking the Upload link (not shown in the figure) for each node individually. c. Test that the certificates are correct either by clicking the Test all nodes button to test the certificates for all nodes in one step or by clicking the Test CS (or Re-Test CS) link for each node individually. A status of Verified indicates the test was successful for that node. d. Repeat this step for each key management server. Security Management | Web Console Guide | NOS | 367 Figure: Upload Signed Certificates Screen 7. When the configuration is complete, click the Protect button on the opening page to enable encryption protection for the cluster. A clear key icon appears on the page. Figure: Data-at-Rest Encryption Screen (unprotected) The key turns gold when cluster encryption is enabled. Note: If changes are made to the configuration after protection has been enabled, such as adding a new key management server, you must rekey the disks for the modification to take full effect (see Changing Key Encryption Keys on page 369). Figure: Data-at-Rest Encryption Screen (protected) Security Management | Web Console Guide | NOS | 368 Enabling/Disabling Encryption Data on a self encrypting drive (SED) is always encrypted, but enabling/disabling data-at-rest encryption for the cluster determines whether a separate (and secured) key is required to access that data. To enable or disable data-at-rest encryption after it has been configured for the cluster (see Configuring Data-at-Rest Encryption on page 364), do the following: 1. In the gear icon pull-down list of the main menu (see Main Menu Options on page 31), select Data at Rest Encryption. 2. In the Cluster Encryption page, do one of the following: → If cluster encryption is enabled currently, click the Unprotect button to disable it. → If cluster encryption is disabled currently, click the Protect button to enable it. Enabling cluster encryption enforces the use of secured keys to access data on the SEDs in the cluster; disabling cluster encryption means the data can be accessed without providing a key. Changing Key Encryption Keys The key encryption key (KEK) can be changed at any time. This can be useful as a periodic password rotation security precaution or when a key management server or node becomes compromised. If the key management server is compromised, only the KEK needs to be changed, because the KEK is independent of the drive encryption key (DEK). There is no need to re-encrypt any data, just to re-encrypt the DEK. To change the KEKs for a cluster, do the following: Video: Click here to see a video (MP4 format) demonstration of this procedure. (The video may not reflect the latest features described in this section.) 1. In the gear icon pull-down list of the main menu (see Main Menu Options on page 31), select Data at Rest Encryption. 2. In the Cluster Encryption page, press the Rekey All Disks button. This step resets the KEKs for all the self encrypting disks in the cluster. Note: The Rekey All Disks button appears only when cluster protection is active. Note: If the cluster is already protected and a new key management server is added, you must press the Rekey All Disks button to use this new key management server for storing secrets. Figure: Cluster Encryption Screen Security Management | Web Console Guide | NOS | 369 Destroying Data on a SED Data on a self encrypting drive (SED) is always encrypted, and the data encryption key (DEK) used to read the encrypted data is known only to the drive controller. All data on the drive can effectively be destroyed (that is, become permanently unreadable) by having the controller change the DEK. This is known as a crypto-erase. To crypto-erase a SED, do the following: 1. Go to the Hardware dashboard and select the Diagram tab (seeHardware Diagram View on page 140). 2. Select the target disk in the diagram (upper section of screen) and then click the Remove Disk button (below the diagram on the right). As part of the disk removal process, the DEK for that disk is automatically cycled on the drive controller. The previous DEK is lost and all new disk reads are indecipherable. The key encryption key (KEK) is unchanged, and the new DEK is protected using the current KEK. Note: When a node is removed, all SEDs in that node are crypto-erased automatically as part of the node removal process. Figure: Removing a Disk Security Management | Web Console Guide | NOS | 370 13 User Management Nutanix user accounts can be created or updated as needed. • • The web console allows you to add (see Creating a User Account on page 371), edit (see Updating a User Account on page 372), or delete (see Deleting a User Account on page 376) local user accounts at any time. You can also configure user accounts through Active Directory and LDAP (see Configuring Authentication on page 350). Note: In addition to the Nutanix user account, there are IPMI, Controller VM, and hypervisor host VM accounts. See the Platform Administration Guide for instructions on how to change the password for any of these accounts. Creating a User Account The admin user is created automatically when you get a Nutanix system, but you can add more users as needed. To create a new user, do the following: Video: Click here to see a video (MP4 format) demonstration of how to add, edit, or delete a user. This procedure creates a local user account. (The video may not reflect the latest features described in this section.) Note: You can also configure user accounts through Active Directory and LDAP (see Configuring Authentication on page 350). 1. In the gear icon pull-down list of the main menu (see Main Menu Options on page 31), select User Management. The User Management dialog box appears. Figure: User Management Window 2. To add a user, click the New User button and do the following in the displayed fields: User Management | Web Console Guide | NOS | 371 a. Username: Enter a user name. b. First Name: Enter a first name. c. Last Name: Enter a last name. d. Email: Enter the user email address. e. Password: Enter a password (maximum of 255 characters). A second field to verify the password is not included, so be sure to enter the password correctly in this field. f. Roles: Assign a role to this user. There are three options: • • • Checking the Cluster Admin box allows the user to view information and perform any administrative task (but not create or modify user accounts). Checking the User Admin box allows the user to view information, perform any administrative task, and create or modify user accounts. (Checking this box automatically checks the Cluster Admin box as well to indicate this user has full permissions. However, a user administrator has full permissions regardless of whether the cluster administrator box is checked.) Leaving both boxes unchecked allows the user to view information, but it does not provide permission to perform cluster or user administrative tasks. g. When all the fields are correct, click the Save button (lower right). This saves the configuration and redisplays the dialog box with the new user appearing in the list. Note: To return to the User Management window without saving, click the Back button; to cancel out of the User Management window (without saving), click the Cancel button. 3. Click the Close button to close the User Management window. Figure: Create User Window Updating a User Account To update credentials for an existing user, do the following: Video: Click here to see a video (MP4 format) demonstration of how to add, edit, or delete a user. (The video may not reflect the latest features described in this section.) User Management | Web Console Guide | NOS | 372 Note: To update your account credentials (that is, the user you are currently logged in as), see Updating My Account on page 374. Changing the password for a different user is not supported; you must log in as that user to change the password. 1. In the gear icon pull-down list of the main menu (see Main Menu Options on page 31), select User Management. The User Management dialog box appears. Figure: User Management Window 2. To disable login access, click the Yes value in the Enabled field for that user; to enable the account, click the No value. A Yes value means the login is enabled; a No value means it is disabled. A user account is enabled (login access activated) by default. 3. To edit the user credentials, click the pencil icon for that user and update one or more of the values as desired in the displayed fields: a. Username: The username is fixed when the account is created and cannot be changed. b. First Name: Enter a different first name. c. Last Name: Enter a different last name. d. Email: Enter a different email address. e. Roles: Change the role assigned to this user. There are three options: • • • Checking the Cluster Admin box allows a user to view information and perform any administrative task (but not create or modify user accounts). Checking the User Admin box allows the user to view information, perform any administrative task, and create or modify user accounts. (Checking this box automatically checks the Cluster Admin box as well to indicate this user has full permissions. However, a user administrator has full permissions regardless of whether the cluster administrator box is checked.) Leaving both boxes unchecked allows the user to view information, but it does not provide permission to perform cluster or user administrative tasks. f. When all the fields are correct, click the Save button (lower right). This saves the configuration and redisplays the dialog box with the new user appearing in the list. User Management | Web Console Guide | NOS | 373 Note: To return to the User Management window without saving, click the Back button; to cancel out of the User Management window (without saving), click the Cancel button. 4. Click the Close button to close the User Management window. Figure: Update User Window Updating My Account To update your account credentials (that is, credentials for the user you are currently logged in as), do the following: Video: Click here to see a video (MP4 format) demonstration of how to add, edit, or delete a user. (The video may not reflect the latest features described in this section.) 1. To update your password, select Change Password from the user icon pull-down list of the main menu (see Main Menu Options on page 31). The Change Password dialog box appears. Do the following in the indicated fields: a. Current Password: Enter the current password. b. New Password: Enter a new password. c. Confirm Password: Re-enter the new password. d. When the fields are correct, click the Save button (lower right). This saves the new password and closes the window. User Management | Web Console Guide | NOS | 374 Figure: Change Password Window 2. To update other details of your account, select Update Profile from the user icon pull-down list. The Update Profile dialog box appears. Do the following in the indicated fields: a. Username: The username is fixed when he account is created and cannot be changed. b. First Name: Enter a different first name. c. Last Name: Enter a different last name. d. Email: Enter a different user email address. e. When all the fields are correct, click the Save button (lower right). This saves the changes and closes the window. User Management | Web Console Guide | NOS | 375 Figure: Update Profile Window Deleting a User Account To delete an existing user, do the following: Video: Click here to see a video (MP4 format) demonstration of how to add, edit, or delete a user. (The video may not reflect the latest features described in this section.) 1. In the gear icon pull-down list of the main menu (see Main Menu Options on page 31), select User Management. The User Management dialog box appears. User Management | Web Console Guide | NOS | 376 Figure: User Management Window 2. Click the X icon for that user. A window prompt appears to verify the action; click the OK button. The user account is removed and the user no longer appears in the list. 3. Click the Close button to close the User Management window. User Management | Web Console Guide | NOS | 377 14 Support Services Nutanix provides support services in several ways. • • • Nutanix technical support can monitor your clusters and provide assistance when problems occur (see Pulse and Alert Notifications on page 378, Controlling Remote Connections on page 381, Configuring HTTP Proxy on page 382, and Configuring Pulse on page 379). Nutanix technical support maintains a portal that you can access to request assistance, download NOS updates, or view documentation (see Accessing the Nutanix Support Portal on page 384). Nutanix supports a REST API that allows you to request information or run administration scripts for a Nutanix cluster (see Accessing the REST API Explorer on page 386). Pulse and Alert Notifications Note: PulseHD is an enhanced cluster status collector built into and included as part of NOS 4.1.3 and NCC 2.0. If you have enabled Pulse (the standard cluster status collector) and configured it to send email to you or any non-Nutanix account, you will also receive PulseHD email after you upgrade to NOS 4.1.3. PulseHD typically sends one email per day per node in your cluster. For example, you will receive four emails per day if you have a four-node cluster. If you do not wish to receive Pulse and PulseHD emails, before you upgrade to NOS 4.1.3, open Pulse in the Prism web console and remove any non-Nutanix email addresses from the commaseparated email list box. If you do not wish to receive Pulse and PulseHD emails and have already upgraded to NOS 4.1.3, upgrade to NCC 2.0.1 or a subsequent NOS-compatible version, then open Pulse in the Prism web console and remove any non-Nutanix email addresses from the comma-separated email list box. After you have completed initial setup, created a cluster, and opened ports 80 or 8443 in your firewall, NOS sends a Pulse message from each cluster once every 24 hours to a Nutanix Support server by default. Each message includes cluster configuration and health status that can be used by Nutanix Support to address any cluster operation issues. NOS can also send automatic alert email notifications. Note: Messages are sent from the Zeus (cluster configuration manager) leader, so the firewall must allow the Zeus leader IP address. Because the Zeus leader can change, it is recommended that the IP address for all Controller VMs be open in the firewall. Alternately, NOS uses your SMTP server to send Pulse messages and alert notifications if you have configured an SMTP server (see Configuring an SMTP Server on page 339). In this case NOS only needs access to your SMTP server (not the Internet) to send the messages. If you do not use an SMTP server, another option is to implement an HTTP proxy as part of your overall support scheme. Support Services | Web Console Guide | NOS | 378 Support Service Default Setting Options Pulse Enabled and ready to send status 1. Disabled. messages over customer-opened 2. Enabled through customer SMTP server over ports 80 or 8443 customer-opened ports 80 or 8443. 3. Enabled by implementing an HTTP proxy over customer-opened ports 80 or 8443. Alert email notifications Enabled and ready to send alert notifications through customeropened ports 80 or 8443 1. Disabled. 2. Enabled through your SMTP server over customer-opened ports 80 or 8443. 3. Enabled by implementing an HTTP proxy over customer-opened ports 80 or 8443. You can add email accounts to also receive these notifications. Remote Support Disabled Services 1. Disabled. 2. Enable a temporarily or permanently established SSH tunnel through customer-opened ports 80 or 8443. 3. Enabled by implementing an HTTP proxy over customer-opened ports 80 or 8443. Configuring Pulse The feature known as Pulse sends cluster status information automatically (when enabled) to Nutanix customer support through customer-opened ports 80 or 8443. (The Zeus leader IP address must also be open in the firewall.) With this information, Nutanix can apply advanced analytics to optimize your implementation and to identify potential problems. You can disable (or re-enable) this feature at any time. To configure this feature, do the following: Video: Click here to see a video (MP4 format) demonstration of this procedure. (The video may not reflect the latest features described in this section.) 1. In the gear icon pull-down list of the main menu (see Main Menu Options on page 31), select Pulse. The Pulse dialog box appears. Support Services | Web Console Guide | NOS | 379 Figure: Pulse Window 2. To enable (disable) this feature, check (uncheck) the Enable box. 3. To remove (add) Nutanix customer support as a recipient of the cluster information, uncheck (check) the box next to Nutanix Support (nos-asups@nutanix.com) in the Email Recipients field. Cluster information is e-mailed automatically to Nutanix customer support at nos-asups@nutanix.com when this feature is enabled. If you do not want Nutanix customer support to receive the cluster information, you can uncheck this box at any time (or restart the e-mails by checking it again). 4. To send the cluster information to additional recipients, enter one or more e-mail addresses in the Additional Email Recipients field. In addition to (or instead of) sending the cluster information to Nutanix customer support, you can e-mail the information to yourself or others by entering recipient e-mail addresses in this field. Use a comma to separate multiple addresses. 5. Specify the amount of data to send by selecting an option from the Verbosity field pull-down list. The options are as follows: • • • Nothing: Do not collect any data. Setting the verbosity to Nothing is the same as unchecking the Enable Emails box; either action disables this feature (no e-mails are sent). Basic: Collect basic statistics only. Basic statistics include Zeus, Stargate, Cassandra, and Curator subsystem information; Controller VM information; hypervisor and VMs information; and cluster configuration and performance information. Basic Coredump (default setting): Collect basic statistics plus core dump data. The core dump data is a summary of information extracted from the core dump files including the time stamp when it was created, the file name, and the fatal message. 6. Check the Connection Status field for connection information. This field appears only when the feature is enabled, and it provides the following information: Support Services | Web Console Guide | NOS | 380 • • • • • Mode: Displays the mode of e-mail transport, which is either Default Nutanix Tunnel (see Controlling Remote Connections on page 381 to enable tunnel) or SMTP Server (see Configuring an SMTP Server on page 339). Http Proxy: Displays the IP address for an HTTP proxy. This field appears only when a proxy is enabled (see Configuring HTTP Proxy on page 382). Status: Displays the transport mechanism status, which is Success when the default tunnel or an SMTP server is active or Failure when neither is available. Service Center: Displays the Nutanix service center address for this cluster, which is either nsc01.nutanix.net or nsc02.nutanix.net. Established Since: Displays the date and time when the connection was established. 7. Click the Save button to save the new setting and close the window. Controlling Remote Connections Nutanix technical support can remotely assist with problems by logging into the cluster through an SSH connection. This remote connection is disabled by default, but it may be enabled during the site installation procedure or at a later date through the web console. To enable (or disable) Nutanix technical support remote access to your cluster through this connection, do the following: Video: Click here to see a video (MP4 format) demonstration of this procedure. (The video may not reflect the latest features described in this section.) 1. In the gear icon pull-down list of the main menu (see Main Menu Options on page 31), select Remote Support. The Remote Support Services dialog box appears. 2. Select (click the button for) the desired access state. Select Enable to allow Nutanix support remote access; select Disable to deny access. To temporarily allow remote access, select Temporarily enable for xx hour(s) and enter the number of hours in the box. When remote support is temporarily enabled, an icon appears in the screen header that includes a dynamic countdown until remote support is disabled. 3. Click the Save button to save the new setting and close the window. Support Services | Web Console Guide | NOS | 381 Figure: Remote Support Services Window Note: The remote connection requires access to and from nsc01.nutanix.net and nsc02.nutanix.net at either port 80 or 8443 across all Controller VM IP addresses in the cluster. The firewall must be configured to allow this access in order to enable the Nutanix support remote connection. Configuring HTTP Proxy If the customer site cannot send traffic to a Nutanix service center directly, an HTTP proxy is required. To configure an HTTP proxy, do the following: Video: Click here to see a video (MP4 format) demonstration of this procedure. (The video may not reflect the latest features described in this section.) 1. In the gear icon pull-down list of the main menu (see Main Menu Options on page 31), select HTTP Proxy. The HTTP Proxy dialog box appears. Support Services | Web Console Guide | NOS | 382 Figure: HTTP Proxy Window 2. To add an HTTP proxy, click the New Proxy button and do the following in the displayed fields: Note: Only one HTTP proxy can be configured at a time. If one exists currently, you must first delete it before creating a new one. a. Name: Enter a proxy server name. b. Address: Enter an IP address or host name for the proxy server. c. Port: Enter the port number to use. d. Username: Enter a user name. e. Password: Enter a password. f. When all the fields are correct, click the Save button (lower right). This saves the configuration and redisplays the dialog box with the new HTTP proxy entry appearing in the list. Note: To return to the HTTP Proxy window without saving, click the Cancel button. Support Services | Web Console Guide | NOS | 383 Figure: Create HTTP Proxy Window 3. To edit an HTTP proxy entry, click the pencil icon on the line for that entry, update one or more of displayed field entries as desired, and then click the Save button. The Update HTTP Proxy dialog box appears with the same fields as the Create HTTP Proxy dialog box. 4. To delete an HTTP proxy entry, click the X icon for that entry. A window prompt appears to verify the action; click the OK button. The entry is removed from the HTTP proxy list. 5. Click the Close button to close the window. Accessing the Nutanix Support Portal Nutanix provides a variety of support services and materials through its support portal. Video: Click here to see a video (MP4 format) demonstration of this procedure. (The video may not reflect the latest features described in this section.) 1. To access the Nutanix support portal, select Support Portal from the user icon the main menu (see Main Menu Options on page 31). The login screen for the Nutanix support portal appears in a new tab or window. pull-down list of 2. Enter your support account user name and password. The Nutanix support portal home page appears. 3. Select the desired service from the screen options. You can select an option from one of the main menu pull-down lists or search for a topic at the top of the screen, click one of the icons (Documentation, Open Case, View Cases, Downloads) in the middle, or view one of the selections at the bottom such as an announcement or KB article. The following table lists the menu options. Support Services | Web Console Guide | NOS | 384 Main Menu Options Category Option Description Documentation Product Documentation Displays a page from which you can view the Nutanix manuals. Knowledge Base Displays a page from which you can view the knowledge base (KB) articles. EOL Information Displays a page from which you can view the end of life policy and bulletins. Field Advisories Displays a page from which you can view field advisories. Training Provides a link to the separate Nutanix training portal. Open Case Displays a form to create a support case. View Cases Displays a page from which you can view your current support cases. Next Community Provides a link to the separate Nutanix Next Community forum. Terms & Conditions Displays a page from which you can view various warranty and terms and conditions documents. NOS Releases Displays a page from which you can download Nutanix Operating System (NOS) releases. NOS Upgrade Paths Displays a table of the supported NOS release upgrade paths. Support Downloads Tools & Firmware Displays a table of tools that can be downloaded, including the Nutanix Cluster Check (NCC) and Prism Central VM. My Products Phoenix Displays a page from which you can download Phoenix ISO files. Foundation Displays a page from which you can download Foundation releases. Installed Base Displays a table of your installed Nutanix appliances, including the model type and serial number, location, and support coverage. Licenses Displays a table of your product licenses along with buttons to add or upgrade licenses for your clusters. Support Services | Web Console Guide | NOS | 385 Figure: Nutanix Support Portal Nutanix REST API The Nutanix REST API allows you to create scripts that run system administration commands against the Nutanix cluster. The API allows the use of HTTP requests to get information about the cluster as well as make changes to the configuration. Output from the commands are returned in JSON format. A complete list of REST API functions and parameters is available in the REST API Explorer section of the Nutanix web console. Accessing the REST API Explorer Nutanix provides a utility with the web console to help you get started with the REST API. The Explorer displays the parameters and format for the API calls that can be included in scripts. Sample API calls can be made to show the type of output you should expect to receive. Support Services | Web Console Guide | NOS | 386 Video: Click here to see a video (MP4 format) demonstration of this procedure. (The video may not reflect the latest features described in this section.) 1. Connect to the Nutanix web console. 2. Click the user icon in the upper-right corner of the web console and select REST API Explorer. The REST API Explorer displays a list of the cluster objects that can be managed by the API. Each line has four options: • • • • Show/Hide: Expand or reduce the detail shown for the object List Operations: Show all operations that can be run on this object Expand Operations: Show the detailed view of the operations that can be run on this object Raw: Display the JSON definition of the API for that object Note: The objects are listed by a relative path that is appended to the base URL https://management_ip_addr:9440/PrismGateway/services/rest/v1/api, where management_ip_addr is the IP address of any Nutanix Controller VM in the cluster. 3. Find the line for the object you want to explore and click Expand Operations. For this example, you will operate on a storage pool. Support Services | Web Console Guide | NOS | 387 4. Click GET on the first line to show the details for this API call. The explorer displays the parameters that can be passed when this action is used. 5. Click Try it out! to test the API call when used with your cluster. Support Services | Web Console Guide | NOS | 388 The test displays the request URL required for scripting, as well as sample responses expected from the API call. Support Services | Web Console Guide | NOS | 389 15 Help Resources There are several information sources that you can access at any time when you need help: • • • • • • • Context-sensitive help documentation (see Accessing Online Help on page 390). Health dashboard tutorial (see the Menu Options section in Health Dashboard on page 223). Customer support portal (see Accessing the Nutanix Support Portal on page 384). Nutanix community forum (see Accessing the Nutanix Next Community on page 392). REST API explorer (see Accessing the REST API Explorer on page 386). "How to ..." video library (see Video Library). Glossary of terms (see Glossary on page 396). Accessing Online Help The web console includes online help documentation that you can access at any time. Video: Click here to see a video (MP4 format) demonstration of this procedure. (The video may not reflect the latest features described in this section.) 1. To open the online help, choose one of the following from the question mark icon the main menu (see Main Menu Options on page 31): pull-down list of → Select Help with this page to display help documentation that describes the current screen. Note: In a task window click the question mark icon in the upper right to display the help documentation for that window. → Select General Help to display the Help Organization page. A context-sensitive help page or the Help Organization page appears in a new tab or window. (These pages are located on the Nutanix support portal.) The Help Organization page provides descriptions of the major help topics with links to the entry page for each major topic. The display includes a breadcrumb at the top to navigate through the help pages. Help Resources | Web Console Guide | NOS | 390 Figure: Help Organization Page 2. To select a topic from the table of contents, click the icon in the upper left. A table of contents pane appears on the left. Click a topic in the table of contents to display that topic. Figure: Table of Contents Pane 3. To display all the help contents as a single document (Web Console Guide), click the epub or pdf button in the upper right. You can view the Web Console Guide in either EPUB or PDF format by selecting the appropriate button. If your browser does not support the selected format, you can download the PDF or EPUB file. 4. To search for a topic, click the icon in the main menu bar and enter a search string in the field. This searches not only the help contents, but also all the documentation, knowledge base articles, and solution briefs. Matching results appear below the search field. Click a topic from the search results to display that topic. Help Resources | Web Console Guide | NOS | 391 Figure: Search Results Example Accessing the Nutanix Next Community Nutanix maintains a community forum for customers and partners to facilitate a peer-to-peer exchange of ideas, tips, and information about Nutanix technologies and the rapidly changing landscape of data center IT. To access the Nutanix next community forum, select Nutanix Next Community from the question mark icon pull-down list of the main menu (see Main Menu Options on page 31). The Nutanix Next Community main page appears in a new tab or window. From this page you can search existing posts, ask questions, and provide comments. Help Resources | Web Console Guide | NOS | 392 Figure: Next Community Screen "How To ..." Video Library The Nutanix documentation includes a library of short videos (1-5 minutes each) that demonstrate various procedures about administering a cluster through the Prism GUI, replacing hardware components, and installing a cluster (imaging nodes and creating a cluster). To view a video, click on the link in the table (Prism GUI and installation) or bulleted list (hardware replacement) for that video. All the videos are in MP4 format. Note: Some videos may not reflect the latest features. Check the corresponding documentation section for the most current information. Prism GUI Videos The following table includes links to videos about Prism GUI dashboards and procedures. See the corresponding section in the Web Console Guide for more information about the dashboard or procedure demonstrated in a video. (The category is the chapter name, and the topic is the section name in that chapter.) Help Resources | Web Console Guide | NOS | 393 Prism GUI Video Links Category Topic Cluster Management Web Console Overview (includes login/logout steps, main menu options, and home dashboard features) Installing a New License on a Connected Cluster Installing a New License on an Unconnected Cluster Regenerating the License File After Adding a Node to a Cluster Installing a License After Adding a Node Upgrading and Downgrading Licenses Multi-Cluster Management Prism Central Overview (includes login/logout steps, main menu options, dashboard features, and multicluster access) Registering with Prism Central Storage Management Storage Dashboard (includes overview, diagram, and table views) Creating a Storage Pool Creating a Container Hardware Management Hardware Dashboard (includes overview, diagram, and table views) Expanding a Cluster Data Protection Data Protection Dashboard (includes overview and table views) Configuring a Protection Domain Configuring a Remote Site Restoring a Virtual Machine Health Monitoring Health Dashboard Configuring Health Checks Virtual Machine Monitoring VM Dashboard (includes overview and table views) Performance Monitoring Analysis Dashboard (includes how to create entity and metric charts) Alert and Event Monitoring Alerts Dashboard (includes alert and event views) Configuring Alert Emails Configuring Alert Policies System Management Configuring Name Servers Configuring a Filesystem Whitelist Configuring NTP Servers Configuring SNMP Configuring an SMTP Server Configuring a Banner Page Help Resources | Web Console Guide | NOS | 394 Category Topic Security Management Configuring Authentication Assigning Role Permissions Creating an SSL Certificate Controlling Cluster Access Configuring Data-at-Rest Encryption Changing Key Encryption Keys User Management Configuring User Accounts (includes creating, updating, and deleting a user) Support Services Configuring Pulse Controlling Remote Connections Configuring HTTP Proxies Accessing the Support Portal Accessing the REST API Explorer Help Resources Accessing Online Help Hardware Overview and Replacement Videos The following links are to videos that demonstrate how to install, replace, or remove hardware components. These procedures apply to the NX-1000, NX-3050, and NX-6000 series models. See the associated hardware installation or replacement manual for more information about a procedure demonstrated in these videos. • • • • • • • • • • • • • • NX-1050, NX-3050 and NX-3060 Series System Overview (animation) NX-8150 System Overview (animation) Replacing a data drive (software steps) Replacing a NIC Card Replacing a SATA Drive Replacing a Power Supply Replacing a Memory Module Moving a SATA DOM to a Different Node Replacing a Chassis Fan Mounting a Block into a Rack Removing a Block from a Rack Removing a Node from a Block Moving a Node to a Different Block Moving a Drive to a Different Node Installation Videos The following table includes links to videos about imaging nodes and creating clusters using the Foundation, Phoenix, and cluster_init tools. See the corresponding section in the Field Installation Guide for more information about the Foundation or Phoenix procedure demonstrated in a video. (The category is the chapter name, and the topic is the section name in that chapter.) Help Resources | Web Console Guide | NOS | 395 Foundation Video Links Category Topic Preparing Installation Environment Preparing a Workstation (for Foundation) Imaging a Cluster (Foundation) Imaging a Cluster (complete procedure, combines next five videos) Configuring Global Parameters (Foundation GUI screen 1) Configuring Node Parameters (Foundation GUI screen 2) Configuring Image Parameters (Foundation GUI screen 3) Configuring Cluster Parameters (Foundation GUI screen 4) Monitoring Progress (Foundation GUI progress screen) Imaging a Node (Phoenix) Installing a Hypervisor Installing the Controller VM (cluster_init) Creating a Cluster (see the Setup Guide) Glossary block A set of Nutanix nodes contained in a single enclosure. block awareness When certain conditions are met, redundant copies of any data required to serve I/O are placed on nodes that are not in the same block. In the case where multiple nodes in a block fail, the cluster can continue to run because cluster configuration data exists on other blocks. Guest VMs can continue to run because redundant copies of guest VM data and metadata exist on other blocks. clone A writeable copy of a vDisk. cluster A group of nodes contained in one or more Nutanix blocks. cold data Data that did not have many rewrites or overwrites for a long time. For example, snapshots, file servers, archives, or backups. compression An optional container setting that enables one of two types of compression. Help Resources | Web Console Guide | NOS | 396 Post-process compression Data is compressed after it is written. The delay time between write and compression is configurable. Because every workload has a different I/O profile, Nutanix has no recommended delay value. This type of compression is recommended for most workloads. Inline compression Data is compressed as it is written. This type of compression is recommended for workloads that perform batch processing. consistency group A subset of VMs in a protection domain. All VMs within a consistency group for that protection domain will be snapshotted in a crash-consistent manner. For all VMs in a consistency group, a snapshot creates one snapshot for all VMs in the group. container A subset of available storage within a storage pool. Controller VM (CVM) A Nutanix VM that manages storage and other cluster functions on a node. datastore A logical container for files necessary for VM operations. data resiliency A measure of the types of failures a cluster can withstand; affected by block awareness on page 396 and redundancy factor on page 399. deduplication The sharing of identical guest VM data on premium tiers (RAM and Flash) for improved performance or on capacity tiers (HDD) for storage space savings. Enabled by properties of a container or vDisk. failover Moving VMs from a primary site to a recovery site. Three failover scenarios are possible. Planned failover Failover when both sites are up. Disaster failover Failover when the primary site is down. Failback Planned failover initiated from recovery site. Help Resources | Web Console Guide | NOS | 397 guest VM A VM running on a Nutanix cluster that executes a workload, such as VDI or Exchange, as opposed to a VM that is involved in cluster operations, such as a Controller VM. host An instance of the hypervisor that runs on a Nutanix node. local replication Multiple copies of data within a container. These copies exist for fault tolerance: if a physical disk fails, the cluster can recover data from another copy. The cluster manages the replicated data, and the copies are not visible to the user. local snapshot Snapshots stored on the same cluster where they originated. nCLI Nutanix command-line interface. node A physical server contained in a Nutanix block; runs a hypervisor host. oplog A write cache on a faster, more expensive storage tier. protection domain A group of VMs to be backed up locally on a cluster or replicated on the same schedule to one or more clusters. Protection domains may be associated with remote sites. Protection domain names must be unique across sites. A VM can be in at most one protection domain. A protection domain on a cluster is in one of two modes: Active Manages live VMs; makes, replicates, and expires snapshots. Inactive Receives snapshots from a remote cluster. remote site A pair of clusters that can replicate data to each other. remote snapshot A snapshot copied asynchronously from one cluster to another. Help Resources | Web Console Guide | NOS | 398 The following remote replication scenarios are supported: One-to-one Replicates a production cluster with one idle cluster as a DR target. Reciprocal Cross replication within running (non-idle) production clusters. redundancy factor The number of nodes plus 1 that the cluster can tolerate being down at one time. By default, Nutanix clusters have a redundancy factor of 2, which means that they can tolerate 1 node being down. They are configurable to redundancy factor 3 to enable tolerating 2 nodes being down. replication factor The number of copies of data kept by a container. The default is 2. Containers on clusters with redundancy factor of 3 can have replication factor of 3. reserved capacity A property of a container or vDisk that guarantees that a certain amount of storage space is available. schedule A property of a protection domain that specifies the intervals to take snapshots and how long the snapshots should be retained. A schedule optionally specifies which remote site to replicate to. shadow clone A cache of a vDisk on all the nodes in the cluster. When a vDisk is read by multiple VMs (such as the base image for a VDI clone pool), the cluster creates shadow clones of the vDisk. snapshot A read-only copy of the state and data of a VM at a point in time Snapshots for a VM are crash consistent, which means that the VMDK on-disk images are consistent with a single point in time. That is, the snapshot represents the on-disk data as if the VM crashed. The snapshots are not, however, application consistent, meaning that application data is not quiesced at the time of snapshot, unless the protection domain on page 398 is configured to use application-consistent snapshots. storage replication adapter (SRA) A Nutanix-provided module that allows VMware Site Replication Manager (SRM) to use native remote replication. storage pool A group of physical disks from one or more tiers. Help Resources | Web Console Guide | NOS | 399 tier A type of physical storage in a Nutanix node. vDisk Data associated with a VM represented as a set of files on a datastore. vStore A separate mount point within a container which has its own NFS namespace. This namespace maps to a protection domain. Each vStore is exported as a device through the Nutanix SRA. Help Resources | Web Console Guide | NOS | 400