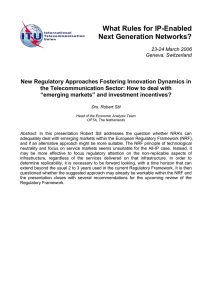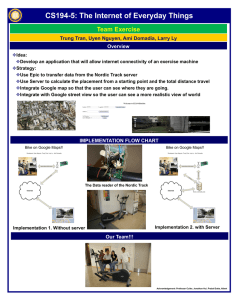nRF5 Series: Developing on ® Windows with ARM Keil MDK Getting Started Guide v1.0 1159720_165 v1.0 / 2018-07-13 Contents Revision history. . . . . . . . . . . . . . . . . . . . . . . . . . . . . . . . . . iii 1 Introduction. 4 2 Minimum requirements. . . . . . . . . . . . . . . . . . . . . . . . . . . . 5 3 Related documentation. . . . . . . . . . . . . . . . . . . . . . . . . . . . . 6 4 Development kits, boards, and chips. 5 SoftDevices. 6 Running a first test. 7 Setting up your toolchain. 8 9 . . . . . . . . . . . . . . . . . . . . . . . . . . . . . . . . . . . . . . . . . . . . . . . . . . . . . . 7 . . . . . . . . . . . . . . . . . . . . . . . . . . . . . . . . . . 8 . . . . . . . . . . . . . . . . . . . . . . . . . . . . . . . . . . . . . . . . . . . . . . . . . . . . . . . . 9 11 7.1 Nordic tools and downloads . . . . . . . . . . . . . . . . . . . . . . . . . . . 7.2 Installing the ARM Keil MDK . . . . . . . . . . . . . . . . . . . . . . . . . . . 7.3 Setting up the nRF5 SDK . . . . . . . . . . . . . . . . . . . . . . . . . . . . . 7.4 Installing the nRF5x Command Line Tools . . . . . . . . . . . . . . . . . . . . . . 7.5 Installing nRFgo Studio . . . . . . . . . . . . . . . . . . . . . . . . . . . . . . 11 14 14 14 15 Programming an application. 16 . . . . . . . . . . . . . . . . . . . . . . . . 8.1 Erasing the board . . . . . . . . . . . . . . . . . . . . . . . . . . . . . . . . 8.2 Compiling the application . . . . . . . . . . . . . . . . . . . . . . . . . . . . 8.3 Programming the SoftDevice . . . . . . . . . . . . . . . . . . . . . . . . . . . 8.4 Programming the application . . . . . . . . . . . . . . . . . . . . . . . . . . . 16 16 17 18 Communicating with the board. 20 . . . . . . . . . . . . . . . . . . . . . . 9.1 Connecting via RTT . . . . . . . . . . . . . . . . . . . . . . . . . . . . . . . 9.2 Connecting via CDC-UART . . . . . . . . . . . . . . . . . . . . . . . . . . . . 10 Testing the application. . . . . . . . . . . . . . . . . . . . . . . . . . . . 20 20 22 10.1 Testing with a mobile device . . . . . . . . . . . . . . . . . . . . . . . . . . . 22 10.2 Testing with a computer . . . . . . . . . . . . . . . . . . . . . . . . . . . . 23 11 Debugging. . . . . . . . . . . . . . . . . . . . . . . . . . . . . . . . . . . 25 Glossary . . . . . . . . . . . . . . . . . . . . . . . . . . . . . . . . . . . . . 26 Acronyms and abbreviations. . . . . . . . . . . . . . . . . . . . . . . . . . . . 27 Legal notices. . . . . . . . . . . . . . . . . . . . . . . . . . . . . . . . . . . 1159720_165 v1.0 ii 28 Revision history Date Version Description October 2018 1.1 Added Adding files July 2018 1.0 First release 1159720_165 v1.0 iii 1 Introduction This guide will help you get started with your nRF5 Series Development Kit (DK) and developing your application on Windows with the ARM® Keil MDK. If you have worked with any of Nordic Semiconductor's products before, you are probably familiar with the required software tools. In this case, this guide will mostly provide reference information. If this is your first time developing software for a Nordic Semiconductor System on Chip (SoC), this guide will help you set up your development toolchain and guide you through all the steps that are necessary to develop, program, test, and debug your application. This guide describes how to work with the ARM Keil MDK on a Windows operating system. ARM Keil MDK comes with the ARM C/C++ compiler and the µVision Integrated Development Environment (IDE), and all versions of the nRF5 SDK provide ready-to-use Keil projects. Note: In MDK-Lite, which is free for evaluation and education, code size is restricted to 32 Kbyte. Since most projects require a bigger code size, we recommend using SEGGER Embedded Studio (SES) instead, which is free for use with Nordic Semiconductor devices. There are two Getting Started Guides that show how to work with different IDEs: • nRF5 Series: Developing with SEGGER Embedded Studio • nRF5 Series: Developing on Windows with ARM Keil MDK (this document) Check out the Nordic DevZone for additional setup information and help. 1159720_165 v1.0 4 2 Minimum requirements Ensure that you have all the required hardware and that your computer fulfills the software requirements. Hardware requirements • One of the following nRF5 Series development kits: • • • • • nRF52840 DK • nRF52 DK • nRF51 DK Micro-USB 2.0 cable Personal computer (PC) Smartphone or tablet that supports Bluetooth® Low Energy Optional: nRF52840 Dongle or nRF51 Dongle Software requirements One of the following operating systems: • Windows 7, Windows 8, or Windows 10 1159720_165 v1.0 5 3 Related documentation This guide is a starting point and gives essential information for getting started with software development on nRF5 Series devices. For more detailed information, check the documentation of the separate components and tools. Development Kit User Guides nRF52840 Development Kit nRF52 Development Kit nRF51 Development Kit Dongle User Guides nRF52840 Dongle nRF51 Dongle Compatibility Matrices nRF52840 Compatibility Matrix nRF52832 Compatibility Matrix nRF52810 Compatibility Matrix nRF51 Series Compatibility Matrix nRF5 SDK documentation nRF5 SDK Tools User Guides nRF5x Command Line Tools nRF Connect Bluetooth Low Energy 1159720_165 v1.0 6 4 Development kits, boards, and chips Each nRF5 Series DK contains a board, which in turn contains a chip. Some of Nordic Semiconductor's tools target the chip, while others target the development board or the development kit. Therefore, you must be aware of the relation between the different components. You can find all compatibility information in the compatibility matrix for each chip. The following table summarizes the information that you must be aware of for programming your development board. Development kit Development board Chip nRF52840 DK PCA10056 nRF52840 nRF52840 Dongle PCA10059 nRF52840 nRF52 DK PCA10040 nRF52832/nRF52810 nRF51 DK PCA10028 nRF51422 nRF51 Dongle PCA10032 nRF51422 Table 1: Relation between development kits, boards, and chips 1159720_165 v1.0 7 5 SoftDevices A SoftDevice is a wireless protocol stack that complements an nRF5 Series SoC. Nordic Semiconductor provides them as qualified, precompiled binary files. While it is possible to build applications without using a SoftDevice, all nRF5 SDK example applications that use Bluetooth Low Energy or ANT™ require a SoftDevice. See the compatibility matrices for detailed information about which SoftDevice versions are supported for each chip. The following table summarizes the usage scenarios for each SoftDevice. Protocol Role Chip SoftDevice Bluetooth Low Energy Peripheral • nRF51422 • nRF51822 S110 • nRF52810 • nRF52832 S112 Central or Peripheral • nRF51422 • nRF51822 S120 Central and Peripheral • nRF51422 • nRF51822 S130 • nRF52832 S132 • nRF52840 S140 • nRF51422 S210 • nRF52832 S212 Peripheral • nRF51422 S310 Central and Peripheral • nRF52832 S332 ANT Bluetooth Low Energy and ANT Table 2: SoftDevice overview 1159720_165 v1.0 8 6 Running a first test Before you start developing, program and run a simple application on your development board to ensure that the board functions as expected and the communication between your computer and your development board works. Before you begin, download the latest compatible version of the nRF5 SDK. For information about which SDK supports which IC revisions, check the compatibility matrices. The nRF5 SDK contains precompiled HEX files of the most common examples. Extract the zip file into a folder of your choosing. 1. Power up the nRF5 Series development board: a) Connect one end of a micro-USB 2.0 cable to the USB connector on the board and the other end to one of your PC's USB host ports. b) Slide the power switch to "ON". Observe that LED1 starts blinking. 2. Open a file explorer and confirm that the development board has appeared as a removable drive named "JLINK". 1159720_165 v1.0 9 Running a first test 3. In the folder where you extracted the nRF5 SDK, navigate to examples\peripheral\blinky \hex. 4. Select the HEX file that corresponds to your development board and copy it to the JLINK drive. The development board will now restart and run the application. If the LEDs on the board start blinking, you have successfully programmed your first application! Next, continue to set up your development toolchain and program a more advanced application. 1159720_165 v1.0 10 7 Setting up your toolchain Before you can start developing, you must install the required software. This software includes tools to connect to your development board, an IDE for developing your application, and the nRF5 SDK that provides libraries and example applications. See Nordic tools and downloads on page 11 for an overview of available tools and the links to download the latest versions for your operating system. The following tools are required: • nRF5 SDK • nRF5x Command Line Tools (including nrfjprog) • Keil MDK-ARM Development Kit The following tools are optional: • nRFgo Studio See the following sections for installation instructions. 7.1 Nordic tools and downloads This overview lists all available Nordic Semiconductor tools and supported IDEs. Not all of these tools are required. To help you pick the IDE and tools you want to use, see the following sections for common setup scenarios. Development IDE Pick one of the IDEs with a compiler supported by Nordic: IDE Windows Linux OSX SEGGER Embedded Studio (SES) Yes Yes Yes MDK-ARM Keil µVision Yes No No GNU/GCC Yes Yes Yes IAR Yes No No SES is the recommended platform. It is free for use with nRF devices. Essential tools You need to download these Nordic tools to develop with our devices. 1159720_165 v1.0 11 Setting up your toolchain Tool Description SDK Application (Software examples, source Development files, SoftDevices Kit) nRF5x Command Line Tools Collection of command line tools, like nrfjprog, mergehex Download Documentation Protocol Windows/Linux nRF5 SDK BLE/ANT nRF5 SDK for Mesh Bluetooth Mesh nRF5 SDK for Thread and Zigbee nRF5x Tools Windows32 nRF5x Tools Linux32 nRF5x Command Line Tools nRF5x Tools Linux64 nRF5x Tools OSX Optional tools These tools are not essential, but we recommend that you use them. 1159720_165 v1.0 12 Thread and Zigbee BLE/ANT Setting up your toolchain Tool Description Download Documentation Protocol SoftDevice Wireless protocol stack Click the Download tab on: SoftDevice Specifications BLE/ANT nRF52840 Product page nRF52832 Product page nRF52810 Product page nRF51822 Product page nRF51422 Product page nRF Connect for Desktop Expandable desktop nRF Connect for OS-X tool with several apps, nRF Connect for including: Ubuntu Linux • Peer device nRF Connect for emulator Windows • Power Profiler nRF Connect BLE Bluetooth Low Energy • Programmer • Cloud Gateway nRF Connect for Mobile Peer device emulator app for smartphones Android v4.3 or later Nordic nRF Toolbox app App that contains all the Nordic apps Android v4.3 or later BLE IOS v8 or later BLE IOS v8 or later Windows Phone v8.1 or later nRF5x pynrfjprog Simple Python interface for the nrfjprog DLL ANTware II Peer device emulator ANTware II for the ANT protocol running on computers nRF Sniffer App for monitoring on- nRF Sniffer download air traffic nRF Thread Topology Tool for visualizing Monitor Thread mesh network topology in real time nRF5x pynrfjprog nRF Thread Topology Monitor for Ubuntu Linux 64-bit nRF5x pynrfjprog BLE/ANT ANT nRF Sniffer BLE nRF Thread Topology Monitor Thread nRF Thread Topology Monitor for Windows Thread Border Router 1159720_165 v1.0 Gateway for connecting Thread Thread Border Router 13 Thread Border Router Thread Setting up your toolchain Tool Description Download Documentation Protocol network to the Internet See also Nordic mobile apps for a list of available Bluetooth Low Energy and Mesh mobile apps for iOS, Android, and Windows Phones. 7.2 Installing the ARM Keil MDK The ARM Keil MDK includes the ARM C/C++ compiler and the µVision IDE. Follow the instructions in Getting Started with MDK to download and install the ARM Keil MDK. Note that there are different editions of the ARM Keil MDK depending on the license that you choose. In the MDK-Lite edition, which is free for evaluation and education, code size is restricted to 32 Kbyte. 7.3 Setting up the nRF5 SDK The nRF5 SDK does not require installation. You only need to download and extract the files. If you followed the instructions in Running a first test on page 9, you already downloaded and extracted the nRF5 SDK files and are all set up. To set up your SDK environment: 1. Download the nRF5 SDK zip file. If you have an nRF52 device, select the latest version. For nRF51 devices, select the latest version with support for nRF51 (currently, v12.3.0). For information about which SDK supports which IC revisions, check the compatibility matrices. 2. Extract the zip file to the directory that you want to use to work with the SDK. This folder will be referred to as SDK_dir in the following documentation. Note: Compilers tend to run into problems with long path names. Therefore, place the folder as close to the root level of your file system as possible (for example, at C:/Nordic/SDK). Also, avoid using spaces in the file path and folder name. 7.4 Installing the nRF5x Command Line Tools The nRF5x Command Line Tools are used for developing, programming, and debugging of Nordic Semiconductor's nRF5x SoCs (System on Chip). When installing the nRF5x Command Line Tools on Windows, SEGGER software is automatically installed in addition to the tools. Complete the following steps to install the nRF5x Command Line Tools: 1. Download the software for your operating system: • Windows: nRF5x-Command-Line-Tools for Win32 2. Install the software by running the installer and following the given instructions. 3. Enter the following command in a command line to make sure that nrfjprog is installed correctly: nrfjprog --version If you get an error message that the command cannot be found, nrfjprog must be manually added to the PATH. 1159720_165 v1.0 14 Setting up your toolchain a) Go to the Windows Advanced system settings and click Environment Variables. b) Select the Path variable and click Edit. c) Add the following text at the end of the variable value: ;C:\Program Files (x86)\Nordic Semiconductor\nrf5x\bin Make sure that you add a semicolon (;) between entries in the PATH values: path1;path2 d) Click OK twice. Open a new command prompt and repeat the command. It should now succeed. 7.5 Installing nRFgo Studio nRFgo Studio is a desktop application that you can use to program and erase chips. Installing nRFgo Studio is not required. You can use this tool instead of nrfjprog if you prefer a graphical interface to a command line tool. To install nRFgo Studio: 1. Download the latest version of the tool: nRF5x Tools Windows32 2. Double-click the downloaded file and follow the given instructions. The installer will also install the SEGGER J-Link software and the nRF5x Command Line tools. 1159720_165 v1.0 15 8 Programming an application After setting up the required toolchain, you are ready to compile your application and program (or "flash") it to your development board. In Windows, you can choose if you want to use a command line tool or a GUI-based tool to program your device. 8.1 Erasing the board Before you program an example to the development board, you should erase the contents of the board. There are two ways to erase the board. You can use the command line tool nrfjprog (part of the nRF5x Command Line Tools) or the Windows application nRFgo Studio. • To erase the contents of the board with nrfjprog, enter the following command: • For nRF51 devices: nrfjprog --family nRF51 --eraseall • For nRF52 devices: nrfjprog --family nRF52 --eraseall • To erase the contents of the board with nRFgo Studio, select your device under nRF51/nRF52 development boards and click Erase all. 8.2 Compiling the application The nRF5 SDK provides example projects for Keil µVision, so compiling the application is very straightforward. 1. In the nRF5 SDK directory, navigate to the folder that contains the example project that you want to run. For a first test, select the ble_app_uart example. It is located in the SDK_dir\examples \ble_peripheral\ble_app_uart\board\SoftDevice\arm5_no_packs folder, where board is the board and SoftDevice is the SoftDevice that you use. For example, for an nRF52 DK for nRF52832, go to the following folder: 1159720_165 v1.0 16 Programming an application SDK_dir\examples\ble_peripheral\ble_app_uart \pca10040\s132\arm5_no_packs 2. Double-click the .uvprojx file to open the project in Keil. 3. If Keil prompts you to install the nRF_DeviceFamilyPack (also known as nRF5 MDK), accept and install the Device Family Pack. 4. If you are not using PCA10028 (nRF51 DK) or PCA10040 (nRF52 DK), define the correct board in the project. a) Go to Projects > Options for Target or click the shortcut. b) In the C/C++ tab, change the BOARD_PCA10028 define to the board that you are using. See the components\boards\boards.h file for a list of supported boards. 5. Compile all files by clicking the build button. 8.3 Programming the SoftDevice If your application uses Bluetooth or ANT, you must program a SoftDevice in addition to the application. There are several ways to program the SoftDevice to the board. You can program the SoftDevice directly from Keil, use the command line tool nrfjprog (part of the nRF5x Command Line Tools), or use the Windows application nRFgo Studio. The Bluetooth SoftDevices are included in the nRF5 SDK and can be found in the SDK_dir\components\softdevice\ folder. Check SoftDevices on page 8 for information about which SoftDevice is compatible with your development board. Note: The nRF5 SDK does not contain ANT SoftDevices. You can download them from thisisant.com. The nRF5 SDK does not provide Targets to program ANT SoftDevices. Therefore, you must use nrfjprog or nRFgo Studio to program them. • To program the SoftDevice with Keil, complete the following steps: a) Instead of the default Target, select the Target to flash the SoftDevice, for example, flash_s132_nrf52_6.0.0_softdevice. 1159720_165 v1.0 17 Programming an application b) Click Options for Target. c) Select the Debug pane and click the Settings button for the J-Link / J-TRACE Cortex. d) Select the J-Link / J-Trace Adapter corresponding to the serial number that is printed on your device. e) Click OK to close the dialogs. f) In the main window, click the Load button to program the SoftDevice. • To program the SoftDevice with nrfjprog, enter the following command, where HEX is the path and file name of the SoftDevice HEX file: • For nRF51 devices: nrfjprog --family nRF51 --program HEX • For nRF52 devices: nrfjprog --family nRF52 --program HEX • To program the SoftDevice with nRFgo Studio, complete the following steps: a) b) c) d) Select your device under nRF51/nRF52 development boards. Select the Program SoftDevice tab. Click Browse and locate the SoftDevice HEX file. Click Program. 8.4 Programming the application After compiling the application and programming the SoftDevice, you are ready to program the application. The easiest way to program the application is to do it directly from Keil. 1. Click the Load button in Keil. 1159720_165 v1.0 18 Programming an application 2. If Keil prompts you to update to the latest firmware version, select Yes. In this example, we compiled and programmed the ble_app_uart application. If everything worked as expected, you should see LED1 blinking on the board approximately every 2 seconds. If you have more than one board connected to your computer, you will get an error message. In this case, configure which board Keil should use: 1. 2. 3. 4. 5. Select Project > Options for Target 'XXX'. Switch to the Debug tab. Click the Settings button next to the selected "J-LINK / J-TRACE Cortex" option. Choose the serial number of your board from the SN list in the J-Link / J-Trace Adapter area. Confirm, then click the Load button again. 1159720_165 v1.0 19 9 Communicating with the board Unless you programmed a very simple application, you probably want to connect to the board from your computer to display logging information or send input. You can use Real Time Transfer (RTT) or Universal Asynchronous Receiver/Transmitter (UART) for communicating with the board. SEGGER Real Time Transfer (RTT) is a proprietary technology for bidirectional communication that supports J-Link devices and ARM-based microcontrollers. The advantage of using RTT is that it is very efficient and does not require any other peripheral than the J-Link debugging interface. Connecting via UART is quick and power-efficient, but it requires dedicated use of the UART peripheral for logging. The nRF5 DKs and the nRF51 Dongle include a UART to USB CDC ACM bridge, which is needed to connect to the UART. Alternatively, you can use an external UART to USB bridge. We use the term CDCUART to refer to UART communication through the UART to USB CDC ACM bridge, to distinguish it from communication through the Nordic UART Service (NUS) over Bluetooth Low Energy. 9.1 Connecting via RTT To communicate via RTT, connect your development board via USB and run the J-Link RTT Viewer. The J-Link RTT Viewer is installed as part of the nRF5x Command Line Tools. To run the J-Link RTT Viewer on Windows, complete the following steps: 1. Select the correct target device. The target device is represented by the ID of your development board. 2. Select SWD as the target interface. 9.2 Connecting via CDC-UART To connect via CDC-UART, start a terminal emulator and connect to the used COM port. There is a wide variety of terminal emulators that you can use, for example, Termite (GUI-based, Windows only) or PuTTY (GUI-based, available for multiple operating systems). When configuring the connection, use the following UART settings: • Baud rate: 115.200 1159720_165 v1.0 20 Communicating with the board • • • • 8 data bits 1 stop bit No parity HW flow control: RTS/CTS The following instructions show how to configure Termite correctly. Other terminal emulators can be set up in a similar way. 1. Download and install the latest version of Termite. 2. Connect the development board to your computer. 3. Open Termite and click Settings. Depending on what devices you have connected to your computer, you might have several choices, as shown in the following figure: 4. Select the correct COM port to connect to the board. To find the correct port, follow these steps: a) b) c) d) Go to the start menu in Windows and type devmgmt.msc to open the Device Manager. Scroll down and expand Ports (COM & LPT). Find the port named JLink CDC UART Port and note down the number in parentheses. If you have more than one J-Link UART port, unplug the one that you want to use, plug it back in, and observe which one appeared last. 5. Configure the baud rate and the flow control. Use the default values for the rest of the settings (8 data bits, 1 stop bit, no parity). By default, the SDK uses a baud rate of 115200 and RTS/CTS flow control. 6. Make sure that Append LF is selected. This option appends a newline character to any text that is sent. 7. Configure the terminal to send an RTS (Ready To Send) signal to the development board: a) Go to Settings > Plug Ins. b) Enable Status LEDs and click OK. c) Click on the dark green rectangle above RTS to set this signal high. The text Start... is displayed in Termite. Alternatively, you can turn off hardware flow control in your application. 1159720_165 v1.0 21 10 Testing the application The next step after compiling and programming your application is to test it. Nordic Semiconductor provides its own testing tool, nRF Connect, which is available both for mobile and for desktop. 10.1 Testing with a mobile device If you have a mobile device that supports Bluetooth Low Energy, download the nRF Connect app from Google Play or App Store to test your application. The following procedure assumes that you have programmed the ble_app_uart example from the nRF5 SDK. Steps for testing other examples are similar. See the testing instructions for each example in the nRF5 SDK documentation for more information. 1. Download and install nRF Connect from Google Play or App Store. 2. Open nRF Connect. 3. Make sure that the DK is running the ble_app_uart example. LED1 should be blinking every 2 seconds, indicating that it is advertising. 4. Tap Scan. 5. Find the device and tap Connect. The default device name for the ble_app_uart example is "Nordic_UART". 6. When connected, tap the options button below the device name and select Enable services. This example communicates over Bluetooth Low Energy using the Nordic UART Service (NUS). 7. Tap the options button and select Show log. 1159720_165 v1.0 22 Testing the application 8. In a terminal connected via CDC-UART, enter hello and send it to the DK. The text is sent through the DK to your device, which will display it in the nRF Connect log: 10.2 Testing with a computer If you have an nRF51 Dongle or a second DK, you can test your application with nRF Connect for Desktop. nRF Connect for Desktop is available for Windows, Linux, and macOS. Note: This method requires an nRF5 DK or dongle to be connected to your computer. The following procedure assumes that you have programmed the ble_app_uart example from the nRF5 SDK. Steps for testing other examples are similar. See the testing instructions for each example in the nRF5 SDK documentation for more information. 1. Download and install nRF Connect for Desktop. 2. Connect the dongle or the second DK to a USB port of your computer. 3. Connect to the board that runs the ble_app_uart example via CDC-UART. 4. Open nRF Connect for Desktop and add the Bluetooth Low Energy app. 5. Launch the Bluetooth Low Energy app. 6. Select the serial port for the dongle or the DK that is connected to your computer (not the board that runs the ble_app_uart example). If the device has not been used with the nRF Connect Bluetooth Low Energy app before, you may be asked to update the J-Link firmware and connectivity firmware for the device. You need to have the correct connectivity firmware on the nRF SoC to continue. When the nRF SoC has been programmed with the correct firmware, the nRF Connect Bluetooth Low Energy app proceeds to connect to it over USB. When the connection is established, the device appears in the main view. 7. Click Start scan. 1159720_165 v1.0 23 Testing the application 8. Find the device and click Connect. The default device name for the ble_app_uart example is "Nordic_UART". 9. Select the UART RX characteristic value. 10.Write 30 31 32 33 34 35 36 37 38 39 (the hexadecimal value for the string "0123456789") and click write. The text "0123456789" is displayed in the terminal that is connected to the board via UART. 11.Enter any text, for example, Hello, in the terminal. In nRF Connect, the UART TX characteristic value changes to the corresponding ASCII value. For example, for Hello, the value is 48 65 6C 6C 6F. 1159720_165 v1.0 24 11 Debugging To actually see what is happening on the development board while the application is running, you must set up a J-Link debugging session. Keil µVision includes a debugger that you can use to step through your application. See µVision User's Guide: Debugging for detailed information about how to use the debugger. 1159720_165 v1.0 25 Glossary Development Kit (DK) A development platform used for application development. Device Family Pack A software pack that provides hardware descriptions and startup files for nRF5 Series devices. It is also called nRF5 MDK. GNU Compiler Collection (GCC) A compiler system that supports various programming languages, maintained by the GNU Project. Integrated Development Environment (IDE) A software application that provides facilities for software development. Real Time Transfer (RTT) A proprietary technology for bidirectional communication that supports J-Link devices and ARMbased microcontrollers, developed by SEGGER Microcontroller. SEGGER Embedded Studio (SES) A cross-platform IDE for embedded C/C++ programming with support for Nordic Semiconductor devices, produced by SEGGER Microcontroller. SoftDevice A wireless protocol stack that complements the nRF5 Series SoCs. Nordic Semiconductor provides these stacks as qualified, precompiled binary files. System on Chip (SoC) A microchip that integrates all the necessary electronic circuits and components of a computer or other electronic systems on a single integrated circuit. Target The goal of an operation, for example, programming a specific image on a device, compiling a specific set of files, or removing previously generated files. Universal Asynchronous Receiver/Transmitter (UART) A hardware device for asynchronous serial communication between devices. 1159720_165 v1.0 26 Acronyms and abbreviations These acronyms and abbreviations are used in this document. DK Development Kit GCC GNU Compiler Collection IDE RTT SES SoC Integrated Development Environment SEGGER Real Time Transfer SEGGER Embedded Studio System on Chip UART Universal Asynchronous Receiver/Transmitter 1159720_165 v1.0 27 Legal notices By using this documentation you agree to our terms and conditions of use. Nordic Semiconductor may change these terms and conditions at any time without notice. Liability disclaimer Nordic Semiconductor ASA reserves the right to make changes without further notice to the product to improve reliability, function or design. Nordic Semiconductor ASA does not assume any liability arising out of the application or use of any product or circuits described herein. All information contained in this document represents information on the product at the time of publication. Nordic Semiconductor ASA reserves the right to make corrections, enhancements, and other changes to this document without notice. While Nordic Semiconductor ASA has used reasonable care in preparing the information included in this document, it may contain technical or other inaccuracies, omissions and typographical errors. Nordic Semiconductor ASA assumes no liability whatsoever for any damages incurred by you resulting from errors in or omissions from the information included herein. Life support applications Nordic Semiconductor products are not designed for use in life support appliances, devices, or systems where malfunction of these products can reasonably be expected to result in personal injury. Nordic Semiconductor ASA customers using or selling these products for use in such applications do so at their own risk and agree to fully indemnify Nordic Semiconductor ASA for any damages resulting from such improper use or sale. RoHS and REACH statement Nordic Semiconductor products meet the requirements of Directive 2011/65/EU of the European Parliament and of the Council on the Restriction of Hazardous Substances (RoHS 2) and the requirements of the REACH regulation (EC 1907/2006) on Registration, Evaluation, Authorization and Restriction of Chemicals. The SVHC (Substances of Very High Concern) candidate list is continually being updated. Complete hazardous substance reports, material composition reports and latest version of Nordic's REACH statement can be found on our website www.nordicsemi.com. Trademarks All trademarks, service marks, trade names, product names and logos appearing in this documentation are the property of their respective owners. Copyright notice © 2018 Nordic Semiconductor ASA. All rights are reserved. Reproduction in whole or in part is prohibited without the prior written permission of the copyright holder. 1159720_165 v1.0 28