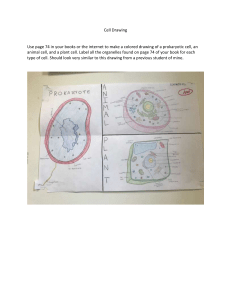ZWCAD User Guide: Mastering 2D & 3D CAD Software
advertisement

User's Guide Using ZWCAD (Edition:2011) Contents User's Guide .......................................................................... 1 1. Introduction and Installation ....................................... 1 1.1. ZWCAD Introduction ............................................................................................... 1 1.1.1. About ZWCAD and other CAD software ......................................................... 1 1.1.2. Comparing ZWCAD drawing with manual drafting ......................................... 2 1.1.3. Working with other data and programs ............................................................. 8 1.1.4. Using advanced CAD features .......................................................................... 9 1.1.5. Getting more information .................................................................................. 9 1.2. Installation................................................................................................................. 9 1.2.1. System requirements ......................................................................................... 9 1.2.2. Installing ZWCAD .......................................................................................... 10 2. The User Interface........................................................11 2.1. 2.2. 2.3. 2.4. 2.5. 2.6. 3. MENUS and Shortcut Menus .................................................................................. 11 2.1.1. MENUS ........................................................................................................... 11 2.1.2. Shortcut Menus ............................................................................................... 11 Toolbars................................................................................................................... 12 The Command Window .......................................................................................... 13 2.3.1. Enter Commands or System variables............................................................. 13 2.3.2. Edit Within the Command Window ................................................................ 15 2.3.3. Switch between Dialog Boxes and the Command line ................................... 16 Dynamic input ......................................................................................................... 17 Customize the Drawing Environment ..................................................................... 17 2.5.1. Set Interface Options ....................................................................................... 17 2.5.2. Save and Restore Profiles ................................................................................ 20 Tool Palettes ............................................................................................................ 20 Create and Save a Drawing ........................................ 22 3.1. Create a new drawing .............................................................................................. 22 3.1.1. Start a Drawing from Scratch .......................................................................... 22 3.1.2. Use a Setup Wizard ......................................................................................... 22 3.1.3. Use a Template File to Start a Drawing ........................................................... 23 3.2. Open an Existing Drawing ...................................................................................... 24 3.2.1. Find and open a Drawing File ......................................................................... 24 3.2.2. Work with Multiple Open Drawings ............................................................... 26 3.2.3. Recover a Damaged File ................................................................................. 26 3.3. Save a Drawing ....................................................................................................... 27 3.4. Error Report ............................................................................................................ 29 4. Control the Drawing Views......................................... 31 4.1. 4.2. 4.3. 4.4. 4.5. Redrawing and regenerating a drawing ................................................................... 31 Magnify a View (Zoom) .......................................................................................... 31 Pan a View............................................................................................................... 35 Use Aerial View window to pan and zoom drawings.............................................. 37 Display Multiple Views in Model Space ................................................................. 37 4.5.1. Set Model Space Viewports ............................................................................ 38 4.5.2. Working with multiple drawings ..................................................................... 40 4.6. Save and Restore Views .......................................................................................... 41 4.7. Specify a 3D View .................................................................................................. 42 4.7.1. View a Parallel Projection in 3D ..................................................................... 42 4.7.2. Setting the viewing direction........................................................................... 42 4.7.3. Isometric .......................................................................................................... 43 4.7.4. Define a 3D View with Coordinate Values or Angles ..................................... 44 4.7.5. Change a 3D View Dynamically ..................................................................... 45 4.7.6. Hide Lines or Shade 3D Objects ..................................................................... 45 4.7.7. Creating rendered images ................................................................................ 46 4.7.8. Creating custom rendered images ................................................................... 47 4.7.9. Printing a rendered image ............................................................................... 48 5. Precision Tools and the Properties of drawing .......... 50 5.1. 5.2. 5.3. 5.4. 5.5. 5.6. 5.7. Specify Units, Angles and Scale ............................................................................. 50 Drawing Limits ....................................................................................................... 53 Grid and Grid Snap ................................................................................................. 53 Use Object Snaps .................................................................................................... 56 Use Polar Tracking and Object Snap Tracking ....................................................... 58 Use Orthogonal Locking (Ortho Mode) .................................................................. 60 Work with Linetypes ............................................................................................... 61 5.7.1. Load and use Linetypes ................................................................................... 61 5.7.2. Change the Linetype of an Object ................................................................... 61 5.7.3. Control Linetype Scale .................................................................................... 62 5.8. Work with Layers .................................................................................................... 63 5.8.1. Overview of Layers ......................................................................................... 64 5.8.2. Create and Name Layers ................................................................................. 64 5.8.3. Change Layer Settings and Layer Properties .................................................. 65 5.8.4. Filter and Sort the List of Layers..................................................................... 69 5.8.5. Save and Restore Layer Settings ..................................................................... 70 5.9. Work with Colors .................................................................................................... 71 5.9.1. Using index colors........................................................................................... 71 5.9.2. Using true colors ............................................................................................. 72 5.9.3. Using color books ........................................................................................... 72 5.10. Control Lineweights ................................................................................................ 73 5.10.1. Overview of Lineweights ................................................................................ 73 5.10.2. Display Lineweights ........................................................................................ 73 5.10.3. Change the Lineweight of an Object ............................................................... 74 5.11. Control the Display of Overlapped Objects ............................................................ 75 5.12. Extract or Calculate Geometric Information from Objects ..................................... 77 5.12.1. Calculating areas ............................................................................................. 77 5.12.2. Calculating distances and angles ..................................................................... 79 5.12.3. Displaying information about your drawing ................................................... 80 5.13. Specify Intervals on Objects ................................................................................... 81 6. Coordinates And Coordinate System ......................... 85 6.1. Coordinates ............................................................................................................. 85 6.1.1. Enter 2D Coordinates ...................................................................................... 85 6.1.2. Using three-dimensional coordinates .............................................................. 88 6.1.3. Use Coordinate Filters ..................................................................................... 89 6.2. Control the User Coordinate System ....................................................................... 91 6.2.1. Coordinate System .......................................................................................... 91 6.2.2. Control the User Coordinate System in 3D ..................................................... 92 6.2.3. Defining and naming user coordinate systems ................................................ 93 6.2.4. Setting the current user coordinate system ...................................................... 94 6.2.5. Use UCS Presets ............................................................................................. 94 6.2.6. Control the User Coordinate System ............................................................... 94 7. Create Objects ........................................................... 100 7.1. Draw Linear Objects ............................................................................................. 100 7.1.1. Lines .............................................................................................................. 100 7.1.2. Rays ............................................................................................................... 101 7.1.3. Construction Lines ........................................................................................ 101 7.1.4. Multiple-Line Objects ................................................................................... 102 7.1.5. Polylines ........................................................................................................ 103 7.1.6. Create Polylines from the Boundaries of Objects ......................................... 105 7.1.7. Polygons ........................................................................................................ 107 7.1.8. Rectangles ..................................................................................................... 108 7.1.9. Points ............................................................................................................. 108 7.1.10. Traces ............................................................................................................ 109 7.1.11. Freehand Sketches ......................................................................................... 109 7.2. Draw Curved Objects ............................................................................................ 111 7.2.1. Arcs ............................................................................................................... 111 7.2.2. Circles ........................................................................................................... 114 7.2.3. Ellipses and Ellipse arcs ................................................................................ 116 7.2.4. Splines ........................................................................................................... 117 7.2.5. Dounts ........................................................................................................... 119 7.3. Create 3D Objects ................................................................................................. 121 7.3.1. Set 3D thickness and elevation ...................................................................... 122 7.3.2. Create Wireframe Models ............................................................................. 123 7.4. 7.5. 7.6. 7.7. 8. 7.3.3. Create Surfaces.............................................................................................. 124 7.3.4. Create 3D Solids ........................................................................................... 131 Create Regions ...................................................................................................... 141 Create Revision Clouds ......................................................................................... 143 Create Break Lines ................................................................................................ 143 Create Wipeouts .................................................................................................... 144 Modify Objects .......................................................... 146 8.1. 8.2. 8.3. 8.4. 8.5. 8.6. Select Objects ........................................................................................................ 146 8.1.1. Select Objects Individually ........................................................................... 146 8.1.2. Select Multiple Objects ................................................................................. 148 8.1.3. Quick selection .............................................................................................. 150 8.1.4. Group Objects ............................................................................................... 151 Modify Objects ..................................................................................................... 152 8.2.1. Remove Objects ............................................................................................ 152 8.2.2. Copy Objects ................................................................................................. 153 8.2.3. Mirror Objects ............................................................................................... 154 8.2.4. Offset an Object ............................................................................................ 156 8.2.5. Create an Array of Objects ............................................................................ 157 8.2.6. Move Objects ................................................................................................ 160 8.2.7. Rotate Objects ............................................................................................... 162 8.2.8. Align Objects ................................................................................................ 164 8.2.9. Scale Objects ................................................................................................. 164 8.2.10. Lengthen Objects .......................................................................................... 166 8.2.11. Stretch Objects .............................................................................................. 166 8.2.12. Trim or Extend Objects ................................................................................. 168 8.2.13. Wrap Processing ............................................................................................ 173 8.2.14. Create Breaks ................................................................................................ 174 8.2.15. Create Chamfers ............................................................................................ 175 8.2.16. Create Fillets ................................................................................................. 178 Modify Compound Objects ................................................................................... 181 8.3.1. Disassociate Compound Objects ................................................................... 181 8.3.2. Modify Polylines ........................................................................................... 182 8.3.3. Modify Multilines ......................................................................................... 186 Use Grips to Edit Objects ...................................................................................... 187 8.4.1. Control Status and Displaying of Grips ........................................................ 188 8.4.2. Grip Edit Mode ............................................................................................. 189 8.4.3. Multi-Grips Edit Mode .................................................................................. 192 Modifying the properties of entities ...................................................................... 195 Modify 3D Solids .................................................................................................. 196 8.6.1. Fillet and Chamfer ......................................................................................... 196 8.6.2. Section and Slice ........................................................................................... 198 8.6.3. Modify Faces of 3D Solids............................................................................ 199 8.6.4. Modify Edges of 3D Solids ........................................................................... 204 8.6.5. Imprint, Separate, Shell, Check and Clean 3D Solids ................................... 205 8.7. Use Windows Cut, Copy, and Paste ...................................................................... 207 8.8. Correct Mistakes ................................................................................................... 208 9. Notes and Labels ....................................................... 210 9.1. Create Text ............................................................................................................ 210 9.1.1. Single-Line Text ............................................................................................ 210 9.1.2. Multiline Text ................................................................................................ 211 9.1.3. Leaders .......................................................................................................... 215 9.1.4. Multileader .................................................................................................... 216 9.2. Change Text .......................................................................................................... 218 9.3. Work with Text Styles ........................................................................................... 219 9.4. Checking the spelling of text ................................................................................. 224 10. Dimensions and Tolerances....................................... 227 10.1. Overview of Dimensioning ................................................................................... 227 10.2. Use Dimension Styles ........................................................................................... 228 10.2.1. Overview of Dimension Styles ..................................................................... 228 10.2.2. Control Dimension Elements ........................................................................ 230 10.2.3. Control Dimension Text ................................................................................ 232 10.2.4. Control Dimension Values............................................................................. 236 10.2.5. Set the Scale for Dimensions ........................................................................ 240 10.3. Create Dimensions ................................................................................................ 240 10.3.1. Create Linear Dimensions ............................................................................. 241 10.3.2. Create Angular Dimensions .......................................................................... 245 10.3.3. Create Radial Dimensions ............................................................................. 247 10.3.4. Create Diameter Dimensions ........................................................................ 248 10.3.5. Create Ordinate Dimensions ......................................................................... 249 10.3.6. Create Quick Dimension ............................................................................... 250 10.3.7. Create Arc Length Dimension ....................................................................... 250 10.4. Modify Existing Dimensions ................................................................................ 251 10.4.1. Modify Dimension Style ............................................................................... 251 10.4.2. Making dimensions oblique .......................................................................... 252 10.4.3. Modify Dimension Text ................................................................................ 252 10.4.4. Dimension Jogged ......................................................................................... 254 10.4.5. Dimension Inspection.................................................................................... 255 10.4.6. Adjust Dimension Space ............................................................................... 256 10.4.7. Dimension Break ........................................................................................... 257 10.5. Add Geometric Tolerances .................................................................................... 258 10.6. Table ...................................................................................................................... 262 11. Blocks, Attribute and Xrefs ...................................... 267 11.1. Create and Insert Blocks ....................................................................................... 267 11.1.1. Create Blocks ................................................................................................ 267 11.1.2. Create Drawing Files for Use as Blocks ....................................................... 268 11.1.3. Insert Blocks.................................................................................................. 269 11.1.4. Control the Color and Linetype Properties in Blocks ................................... 270 11.1.5. Modify a Block Definition ............................................................................ 271 11.2. Define and Use Block Attributes ........................................................................... 272 11.3. Reference Other Drawing Files (Xrefs) ................................................................ 274 11.3.1. Attach External References ........................................................................... 275 11.3.2. Nest and Overlay External References .......................................................... 277 11.3.3. Update Attached External References ........................................................... 278 11.3.4. Edit External References ............................................................................... 279 11.3.5. Edit External References in Place ................................................................. 284 12. Hatches and Realistic Images ................................... 287 12.1. Hatches .................................................................................................................. 287 12.1.1. Overview of Hatch Patterns and Fills............................................................ 287 12.1.2. Define Hatch Boundaries .............................................................................. 288 12.1.3. Choose And Define Hatch Patterns ............................................................... 292 12.1.4. SOLID ........................................................................................................... 294 12.2. Work with Raster Images ...................................................................................... 295 12.2.1. Attach, Scale, and Detach Raster Images ...................................................... 295 12.2.2. Modify and manage Raster Images ............................................................... 297 13. Layout , Plot and Publish Drawings ........................ 304 13.1. Create Multiple-View Drawing Layouts ............................................................... 304 13.1.1. Overview of Layout ...................................................................................... 304 13.1.2. Viewing drawings in paper space and model space ...................................... 307 13.1.3. Specify Layout Settings ................................................................................ 308 13.1.4. Create and Modify Layout Viewports ........................................................... 312 13.1.5. Create Nonrectangular Layout Viewports ..................................................... 318 13.2. Plot Drawings ........................................................................................................ 319 13.2.1. Overview of Plotting ..................................................................................... 320 13.2.2. Plot settings ................................................................................................... 321 13.2.3. Use Plot Styles .............................................................................................. 325 13.2.4. Plot Files to Other Formats ........................................................................... 331 13.2.5. Batch plot ...................................................................................................... 333 13.3. Publish Drawings .................................................................................................. 333 14. Share Data Between Drawings and Applications .... 335 14.1. Saving and viewing snapshots .............................................................................. 335 14.2. Link and Embed Data............................................................................................ 335 14.2.1. Overview of Object Linking and Embedding ............................................... 336 14.2.2. Import OLE Objects ...................................................................................... 337 14.2.3. Export OLE Objects from Drawings ............................................................. 340 14.2.4. Work with Proxy Objects .............................................................................. 345 14.3. 15. Compile and Work with Customize applications .... 350 15.1. 15.2. 15.3. 15.4. 16. Package a Set of Files for Internet Transmission .................................................. 346 LISP ...................................................................................................................... 350 VBA ...................................................................................................................... 352 SDS ....................................................................................................................... 354 DCL....................................................................................................................... 354 Glossary ..................................................................... 355 INTRODUCTION AND INSTALLATION 1. Introduction and Installation 1.1. ZWCAD Introduction 1.1.1. About ZWCAD and other CAD software ZWCAD is designed for anyone who wants a fast and efficient CAD program with all the power and versatility of standard programs such as AutoCAD® by Autodesk®, Inc., or MicroStation® by Bentley Systems, Inc., at an affordable price. Using today‘s advanced technology, ZWCAD integrates the Microsoft® Windows® interface with a powerful CAD engine. ZWCAD provides unparalleled compatibility with AutoCAD, using most of the same file formats including those for drawings (.dwg files), commands, linetypes, hatch patterns, and text styles. You can also use AutoCAD menu files and run Autodesk® AutoLISP® programs. ZWCAD is more compatible with the AutoCAD program than any other CAD product, delivers additional tools with advanced CAD features, and has a seamless Microsoft® Windows integration. This powerful program provides a superb combination of features for CAD users like architects, engineers, and designers. ZWCAD incorporates standard features found in other CAD programs, along with features and capabilities you won‘t find anywhere else. Its multiple document interface (MDI) lets you open and work with several drawings at the same time. You can easily copy drawing entities between drawings. Using AutoCAD legacy drawings ZWCAD fully supports AutoCAD legacy drawings. ZWCAD reads and writes DWG files in their native format without any loss of data, from AutoCAD 2009 back to Version 11, including AutoCAD LT®. Because ZWCAD uses DWG as its native file format, no translation is required. ZWCAD supports three-dimensional wireframes and surfaces. Three dimensional drawings can be displayed in wireframe, hidden line view, and surface shading. ZWCAD supports displaying and working with raster images in your drawings. When a drawing containing proxy entities is loaded into ZWCAD, a message displays indicating that some entities will not display. It‘s easy to customize ZWCAD. You can modify menus and toolbars, create custom menus, dialog boxes, command aliases, and scripts, and add custom programs written in any of several programming languages, including LISP and SDS™ (Solutions Development System™, the program‘s Autodesk® ADScompatible language). There is also Microsoft® Visual Basic for Applications (VBA). You can run existing LISP applications in ZWCAD with little or no modification. ZWCAD uses the Appload command so you can easily load LISP programs. ZWCAD reads files that contain dialog control language (DCL) statements as well, which 1 CHAPTER 1 makes ZWCAD compatible with dialog boxes created for AutoCAD. Using AutoCAD commands with ZWCAD Because ZWCAD supports hundreds of AutoCAD commands, you use the commands you already know. For example, to draw a circle, use the Circle command. To copy a circle, use the Copy command. When you press Enter or the spacebar, you activate the command—just like in AutoCAD. ZWCAD accepts the special characters used by AutoCAD, such as point filters (for example, .xy), relative coordinates (the @ symbol), and the apostrophe (the ‗ prefix) for transparent commands. ZWCAD function keys are also similar to those used in AutoCAD.Because you do not need to learn a new set of commands, you are immediately productive with ZWCAD. 1.1.2. Comparing ZWCAD drawing with manual drafting ZWCAD greatly reduces the time and effort it takes to create and revise drawings. Not only can you produce accurate drawings faster, you can also reuse the information in your drawings. These are the primary reasons for making the transition to CAD from traditional, manual drafting on paper. As with any tool, however, to use it effectively, you need to be familiar with some of the special features, functions, and concepts of CAD. If you are familiar with manual drafting, you‘ll find some conceptual similarities in CAD as well as some differences. Drawing to scale In traditional, manual drafting, you usually determine the scale of the drawing before you even start to draw, because you are working with a sheet of paper of a fixed size. You may have to reduce or enlarge the entity you are drawing to fit within the confines of the paper. When you create a drawing in ZWCAD, you draw everything full size. You determine the type of units in which your drawing is measured. If you are drawing a building, 1 drawing unit might equal 1 inch. If you are drawing a map, 1 drawing unit might equal 1 mile. Your drawing environment and the CAD drawing file itself are not limited to the size of a particular sheet of paper. 1 drawing unit equals 1 inch. 2 1 drawing unit equals 1 foot. INTRODUCTION AND INSTALLATION As you draw, you can use commands such as Pan and Zoom to work on different part of the drawing and to magnify the display of the drawing to view small details. These commands have no effect on the actual size of the entities in your drawing; they affect only the way the drawing is displayed on your screen. Only when you print or plot your drawing do you need to set the scale so that the printed drawing fits within a specific paper size. Using tools In manual drafting, you use tools such as pencils, rulers, T squares, templates, erasers, and so on. When you create a drawing in ZWCAD, you use a mouse instead of a pencil, and you use the mouse to select other tools-commands you select from a menu or a toolbar. You use some tools to create basic entities, such as lines, circles, and arcs, and other tools to modify existing entities ( for example, to copy or move them or to change properties such as color and linetype). Organizing information In traditional drafting, you often separate elements such as walls, dimensions, structural steel members, and electrical plans onto separate, translucent overlays. When you want to print the working drawings, you can create several different drawings by combining different overlays. When you create a drawing in ZWCAD, you use layers to organize elements in a similar manner. However, the layers feature in CAD offers numerous advantages over physical transparencies. The number of overlays you can combine to print a manually drafted drawing is limited by the printing process. There is no such limitation in CAD. With ZWCAD, you can define an unlimited number of layers, any of which can be visible or invisible at any time. You can name each layer and assign each its own color, linetype, lineweight, and print style. You can also lock individual layers to ensure that information on those layers isn‘t altered accidentally. 3 CHAPTER 1 Use layers to organize drawing information. Drawing accurately When you create a manual drawing, ensuring accuracy typically requires a lot of manual calculations and rechecking. By contrast, ZWCAD offers a number of drawing aids that ensure accuracy from the start. For example, you create and modify entities based on an underlying Cartesian coordinate system. Every location in the drawing has its own x,y,z coordinates. You can also display a grid as a visual reference to your coordinate system. Each position in the CAD drawing has its corresponding x,y,z coordinates within Cartesian Coordinate System. Point 5,2,0 is 5 units to the right (along the x axis), 2 units up (along the y axis), and 0 units (alongthe z axis) from the origin (the 0,0,0 point) Settings such as snap and entity snap allow you to draw accurately without specifying coordinates. The snap setting forces the selected points to adhere to the grid increment or to any other increment you set. Entity snaps let you snap to precise geometric points on existing entities— for example, the endpoint of a line or the center of a circle. Another setting, orthogonal, constrains lines so that they are drawn parallel to the vertical and horizontal axes. Polar tracking and object snap tracking help you draw objects at specific angles or in specific relationships to other objects. When you turn on polar tracking and object snap tracking, temporary alignment paths help you create objects at precise positions and angles. You will discover techniques that make specific design tasks easier. Paper based drawings lack the high degree of accuracy possible when using CAD. Lines 4 INTRODUCTION AND INSTALLATION often overlap or fail to meet adjacent lines. Snap and entity snap force the cursor to adhere to a specified increment or attach to key geometric points on existing entities. You can also constrain lines to vertical and horizontal axes. Drawing efficiently In paper based, manual drafting, you often have to redraw the same entity several times at different scales or from different vantage points. You may also need to redraw the border and title block on each new sheet. One of the most powerful features of ZWCAD is that when you create a drawing, you can reuse individual entities, borders, and title blocks as often as you want. You need draw an entity only once; the final printed drawing can show the entity at several different scales and viewpoints. You usually begin drawing in model space on the Model tab, creating the drawing (a floor plan, a map, or a three dimensional part) without regard to the final layout on paper. When you are ready to print your drawing, you have the option to switch to paper space on a Layout tab, where you lay out the drawing as you want it to appear on a sheet of paper. You create the basic drawing in model space on the Model tab. 5 CHAPTER 1 When you‘re ready to print or plot your drawing, you can switch to paper space on a Layout tab, where you provide a layout of the drawing as you want it to appear on a sheet of paper. Reusing CAD drawings and entities When you create a paper drawing manually, you can draw repetitive symbols by tracing a plastic template. After you draw a symbol in ZWCAD, you can reuse that symbol without having to redraw it. You simply save the symbol as a block. You can then insert copies of that block anywhere in your drawing. You can also save the symbol as a separate drawing for use in other drawings. 6 INTRODUCTION AND INSTALLATION You can draw a symbol one time, save it as a block, and then insert multiple copies of that symbol anywhere in your drawing. In addition, you can reuse entire drawings and insert individual drawings into other drawings. You can also use an external reference, which acts as a pointer to another drawing rather than a copy of the entire drawing. Using an external reference has an added advantage: when you update the externally referenced drawing, each drawing that references it can be automatically updated. Making changes To make changes to a paper drawing, you erase and then redraw. With ZWCAD, you use commands to modify entities in the drawing. You can move, rotate, stretch, or change the scale of entities. When you want to remove an entity, you can delete it with a single click of the mouse. If you make a mistake while creating or modifying your drawing, you can easily reverse your actions. 7 CHAPTER 1 You can easily change an entity using commands such as move, rotate, stretch, and scale instead of redrawing the entity. 1.1.3. Working with other data and programs Traditional paper drawings serve only as a means of communicating information between the person who created the drawing and the person viewing the drawing. The drawings contain no more information than what is visually imparted by the creator and seen by the viewer. ZWCAD offers rich possibilities for analyzing drawings and attaching additional data to them. For instance, although it may be impractical to count entities in a complex paper drawing, this task is simple in CAD. ZWCAD can calculate the number of entities in a drawing and compute area and distance. CAD drawings can also contain information in addition to visible entities. You can attach invisible database information to visible drawing entities and extract the information for analysis in a database or spreadsheet. (Working with information in a data base requires a program from a third party vendor, or you can create your own means of exporting the data in LISP or SDS. Or, you can also use VBA.) You can extract information stored in the drawing as visible or invisible attributes and use that data for analysis in a database or spreadsheet. ZWCAD provides in-place editing of Microsoft® objects, such as those created in Microsoft® Word and Microsoft® Excel software programs. In place editing makes it easy to share data with other users and programs. For example, you can include ZWCAD 8 INTRODUCTION AND INSTALLATION drawings in files created using Microsoft® Word, and you can insert files created using Microsoft® Word into your ZWCAD drawings. 1.1.4. Using advanced CAD features In addition to being compatible with AutoCAD, ZWCAD goes several steps further by providing you with innovative features to increase your productivity. Editing multiple documents simultaneously With ZWCAD, you can open and edit multiple drawings simultaneously. You can also copy and paste elements among opened drawings. Editing multiple entities ZWCAD allows you to change most of the properties of all selected entities using a single, tabbed dialog box. Using the Customize dialog box ZWCAD has a single, tabbed dialog box for changing toolbars, menus, keyboard shortcuts, and command aliases. The simple, point and click action lets you easily create new menu items and keyboard shortcuts—no programming or manual text editing required. Performing unlimited undo and redo ZWCAD increases your power undo and redo of editing actions. 1.1.5. Getting more information In addition to the ZWCAD documentation, much of the assistance you need as you use ZWCAD is specific to the commands you work with on the screen. To obtain immediate information as you work, use these additional sources of information: Status bar To find out more detailed information about a tool when you pause the cursor over it, look on the status bar at the bottom of the screen. Online help ZWCAD online help is available on the screen when you press F1, choose a command from the Help menu, or click the question mark in a dialog box. 1.2. Installation This section helps you get started using ZWCAD software by explaining how to install it and providing basic information about how to use it. NOTE This guide assumes that you have used other Windows based programs and are familiar with Windows terminology and techniques. 1.2.1. System requirements You need the following software and hardware to install and run ZWCAD: Operating system Microsoft Windows 2003;Microsoft Windows XP Microsoft Windows Vista;Microsoft Windows 7 Processor Pentium III 800 Mhz or advanced 9 CHAPTER 1 RAM 512 MB (recommended) Video 1024 x 768 VGA with True Color (minimum) Hard disk 700 MB Pointing device Mouse, trackball or other device DVD-ROM Any speed (for installation only) 1.2.2. Installing ZWCAD A setup program guides you through the ZWCAD installation process. The program transfers files to a folder that it creates on your hard disk. The program also creates a menu item on the Start menu. To install ZWCAD from a compact disc 1. Insert the ZWCAD compact disc into your CD ROM drive. 2. Double click the installation file of your desired software on the CD page. 3. Follow the instructions of the installation prompts, choose from Standard Edition and Professional Edition to determine which one to install. NOTE If you did not receive an ZWCAD compact disc, for example, if you downloaded the program from the Internet, follow the instructions that came with the program. 10 THE USER INTERFACE 2. The User Interface You can work with the ZWCAD window and its elements in a variety of ways. For example, you can display and rearrange the toolbars, display the command bar, and enable the status bar. The toolbars and command bar can also be floated anywhere on the screen or docked to the edges of the main ZWCAD window. You can customize the menu bar at the top of the window. You can customize the toolbars, changing the appearance and arrangement of tools and adding your own commands and macros. Your drawings are displayed in the drawing window. The user coordinate system (UCS) icon indicates the orientation of the drawing in two dimensional space (default setting). Click a tab to switch between the drawing of your model and a printed layout. You can type commands in the command bar. To reposition the command bar, drag it to another location on your screen. You can move and dock the toolbars to any location on your screen. Specialty editor. You can modify the value you wanted in each column. The status bar displays information such as the current cursor coordinates, and mode settings. 2.1. MENUS and Shortcut Menus 2.1.1. MENUS You can use any of the option on the Menus from the menu bar at the top of the ZWCAD drawing area. Choose one of the following methods to use a menu: On the menu bar, click a menu name to display a list of options. To select a menu option, either click the option you want or use the DOWN ARROW to move down the list, and then press ENTER. Press ALT and press the key for the underlined letter in the menu name; then, press the underlined letter in the option name. For example, to open a new drawing, press ALT and press F to open the File menu; then, press N for New. You can create a new menu with the path you specified (for example, a customized menu) in the Options dialog box, Files tab. 2.1.2. Shortcut Menus Shortcut menus provide quick access to specific commands. A shortcut menu displays when you right click an object, toolbar, status bar, the Model tab name, or a Layout tab name. The selections presented in the shortcut menu depend on what you clicked. When you right click a toolbar, the program displays a shortcut menu that lets you toggle the command bar, status bar, and various toolbars on and off. If you select one or more 11 CHAPTER 2 objects and then right click, the program displays a shortcut menu from which you can choose a command to modify the selected objects. To quickly access the relevant commands currently performed, you can right click on different area on the drawing window to display different shortcut menu, with the shortcut menu you can speed up the access. If you have entered commands or system variables, right click on the command line to perform the command or system variable automatically, without displaying the shortcut menu. To display a short cut menu from which you can choose an object snap and track, press and hold down the Shift key, and then right click anywhere within the drawing window. You can use +CUSTOMIZE command to customize the menus from the Customize dialog box. Recent Input ―Recent Input‖ option is used for recording the recent manipulations, from the Recent Input list on right click menu, you can view the latest manipulations as well as the previous command options, and also manipulate commands by directly selecting from the recent input list. System variable INPUTHISTORYMODE is used for controlling its content, value from 0 to 15. If INPUTHISTORYMODE is set to 0, you cannot see the Recent Input option on right click menu, thus you can't view the latest input; if you set the INPUTHISTORYMODE to a value within 0-15, latest input records are displayed orderly. System variable CMDINPUTHISTORYMAX is used for controlling how many items to be displayed in the Recent Input menu option. You can set the value from 0 to 20, generally use the maximum as 20. Any value that is smaller than the maximum determines the number of items to be displayed on the right click menu. The contents displayed in the Recent Input menu option differs under various circumstances. For example, right click on the screen if there is no manipulation currently used, the latest commands ever manipulated will be displayed by the latest precedence orders. When right click in the process of a certain command, Recent Input displays items specific to the current manipulation such as coordinates, angle, length or relevant keyword. In case that current manipulation is not relative to any of the recent input, Recent Input option will not displayed on right click menu. 2.2. Toolbars Toolbars partially contain buttons that start commands. When you move your mouse or pointing device over a toolbar button, the tooltip displays the name of the button. Buttons with a small black triangle in the lower-right corner are flyout icons of related commands. Hold down the left button on your mouse over the small black triangle icon until the flyout toolbar is displayed. The Standard toolbar at the top of the drawing area is similar to those found in Microsoft® Office programs. Which contains commonly used ZWCAD commands such as COPY、 PAN and ZOOM, as well as Microsoft Office standard commands such as New, Open, and Save. ZWCAD initially displays several toolbars by default: 12 THE USER INTERFACE Standard toolbar Styles toolbar Layers toolbar Properties toolbar Draw toolbar Modify toolbar You can display or hide these toolbars and additional ones. Use +CUSTOMIZE command, you can also create your own toolbars. You can move the floating command window anywhere on the screen and resize its width and height with the pointing device.Dock the command window by dragging it until it is over the top or bottom docking region of the ZWCAD window, but you can‘t change its size. Displaying and hiding toolbars When you start ZWCAD the first time, multiple toolbars are displayed. ZWCAD provides more than a dozen toolbars, which you can customize by adding and deleting tools. You can also move and resize toolbars, and you can create new toolbars. You can use a shortcut menu to display or hide toolbars. You can also choose whether toolbars are displayed large or small and in color. You can choose to display or hide ToolTips, which provide descriptions of tools that display when you pause the cursor over them. Go to View > Toolbars to make these selections. Toolbars are either docked or floating. A floating toolbar has a title bar and a Close box, can be located anywhere on the screen, and can be resized. A docked toolbar does not display a title or Close box, cannot be resized, and is attached along one of the edges of the drawing window. To choose which toolbars to display 1 Choose View > Toolbars. 2 In the Select Toolbars dialog box, choose the toolbars you want displayed, and then click OK. TIP Right click anywhere on a docked toolbar to display the toolbar shortcut menu, and then choose Toolbars. Starting commands using toolbars To start a command from a toolbar, click a tool and respond to the prompts. NOTE The available toolbars depend on the experience level that is set. To change the current experience level, choose Tools > Options, and then click the Open and Save tab. 2.3. The Command Window The command bar is a dockable window in which you type ZWCAD commands and view prompts and other program messages. To display the command bar, choose View >Display>Command Bar. You can move the command bar by dragging it. When the command bar is floating, you can drag the top or bottom of the window to change the number of lines of text it displays. You can dock the command bar at the top or bottom of the drawing. 2.3.1. Enter Commands or System variables 13 CHAPTER 2 Type a command or system variable by using the keyboard. System variables are such parameters that are available for controlling how certain commands work. Enter Commands on the Command Line Type the full command name on the command line and press ENTER or SPACEBAR, or right-click your pointing device to start the command. Some commands also have abbreviated names. Abbreviated command names are called command aliases. To define your own command aliases, you can customize from Aliases tab on the Customize dialog through performing CUSTOMIZE command. Specify Command Options Once you have entered commands on the command line, ZWCAD displays either a set of options or a dialog box. To choose a different option, enter the one of the options in the brackets, either uppercase or lowercase letters is OK. Execute Commands To execute commands, press SPACEBAR or ENTER, or right-click your pointing device when the command names has been entered or responseded to prompts. Repeat and Cancel Commands If you want to repeat a command that you have just used, press ENTER or SPACEBAR. To cancel a command in progress, press ESC. To repeat the command you just used Do one of the following: Press the spacebar. Press Enter. Click the right mouse button in the drawing. Nesting a command If you are working in the command bar, you can use another command from within a command, called nesting. To use a command inside an active command, type an apostrophe before you type the command, such as ‘circle, ‘line, or ‘pyramid. You can nest commands indefinitely in ZWCAD. Many menu and toolbar macros work this way by default; for example, select color, reference grid, zoom, and snap. When you have finished with the nested command, the original command resumes. For example, you turn on the object snap while you are drawing a circle, thus you can setup Object snap mode before continuing drawing. Command: circle 2Point/3Point/Ttr(tan tan radius)/Arc/Multiple/&lt;Center of circle&gt;: 'osnap ( Setup object snap mode as Center in Draft Settings dialog, and then close the dialog to go on performing CIRCLE command ) 2Point/3Point/Ttr(tan tan radius)/Arc/Multiple/&lt;Center of circle&gt;: Enter System Variables on the Command Line System variables are available for controlling how certain commands work. For example, GRIDMODE is used to control the status ON or OFF for ―SNAP‖,‖GRID‖or‖ORTHO‖mode, Sometimes you use a system variable in order to change a setting. System variable can be used to display the current status as well. 14 THE USER INTERFACE While using another command; you can examine or change a system variable's setting transparently, however, new values may not take effect until the interrupted command ends. 2.3.2. Edit Within the Command Window Navigate and Edit Within the Command Window The standard keys below are provided for navigating and editting text in the command window to correct or repeat commands. UP, DOWN, LEFT ARROW and RIGHT ARROW INS, DEL PAGE UP, PAGE DOWN HOME, END BACKSPACE Use UP ARROW, DOWN ARROW and ENTER, you can repeat any command used in the current session by cycling through the commands in the command window. By default, pressing CTRL+C copies highlighted text to the Clipboard. Pressing CTRL+V pastes text from the Clipboard to the text window or the command window. If you right-click on the command window or text window, ZWCAD displays a shortcut menu from which you can copy selected text or the entire command history, paste text, and access the Options dialog box of the Command window. In general, a command line with two or three lines of previous prompts is given to several commands, called the command history, which is sufficient for viewing and editing. To see more than one line of command history, you can scroll through the history or resize the command window by dragging its border upwards, or you can press F2 to use the text window. The text window is a window similar to the command window in which you can enter commands and view prompts and messages. With a complete command history for the current ZWCAD session displayed, the text window can be used to view lengthy output of commands such as LIST, which displays detailed information about objects you select. To copy all the text in the text window to the Clipboard, use the COPYHIST command. Dock and Resize the Command Window By default, the command window is docked. The docked command window is the same width as the ZWCAD window. You can resize the window vertically by dragging the splitter bar, which is located on the top edge of the window when it is docked on the bottom and at the bottom edge of the window when it is docked at the top. Undock the command window by dragging it away from the docking region. When you undock the window, the floating window is the size it was before you undocked it. You can move the floating command window anywhere on the screen and resize its width and height with the pointing device. Dock the command window by dragging it until it is over the top or bottom docking region of the ZWCAD window. Modifying a command 15 CHAPTER 2 If you are working in the command bar, there are special ways that you can modify a command as you work. You can modify the active command using any of the following options: Object snaps — Type an object snap command, such as nearest or midpoint, to enable a one time object snap for a single selection. You can also use a one time object snap to override a running object snap. Extension snaps — Type int after selecting a command, such as Line or Circle, to enable a one-time snap to the logical location where two objects would intersect if they were of infinite length. Type app to enable a similar one time snap if the extensions would not intersect in three dimensional space but would intersect in the current view. Using the Prompt History window The Prompt History window displays a history of the commands and prompts issued since you started the current session of ZWCAD. By default, the program tracks up to 256 command lines. There is no limit to the number of command lines you can track, but program performance may be degraded if you choose to track an excessively high number of lines. To display or close the Prompt History window Press F2. To view entries in the Prompt History window Do one of the following: Use the scroll bars. Use the Up and Down arrows to display previously used commands. To copy or paste text in the Prompt History window 1 If you want to copy text from the text window, do one of the following to get the text field that you want: Highlight text using your mouse. Press Ctrl + Shift + arrow keys to highlight text. 2 Right-click and choose whether to copy or paste. TIP You can also copy the entire command history by choosing Copy History. 2.3.3. Switch between Dialog Boxes and the Command line Some functions are both provided similarly though the command line and from a dialog box. In many cases, you can enter a hyphen in front of the command to suppress the dialog box and display prompts on the command line instead. For example, entering linetype on the command line displays the linetype Manager. Entering -linetype on the command line displays the equivalent command line options. There may be tiny differences between the options in the dialog box and those available on the command line. The system variables below affect the display of dialog boxes as well: ATTDIA controls whether INSERT uses a dialog box for attribute value entry. EXPERT controls whether certain warning dialog boxes are displayed. FILEDIA controls the display of dialog boxes used with commands that read and write files. For example, if FILEDIA is set to 1, OPEN displays the Open Drawing 16 THE USER INTERFACE As dialog box. If FILEDIA is set to 0, OPEN displays prompts on the command line. Even when you set FILEDIA to 0, you can get a file dialog box displayed through entering a tilde (~) at the first prompt. 2.4. Dynamic input "Dynamic input" box is a floating window which appears near the cross cursor in the implementation of any drawing command, it provides a convenient method for users to input command prompt dynamically instead of using command window. When the DYN mode is turned on, a floating window will appear near the cross cursor displaying command line prompt and changing along with the cursor moves. "Dynamic input" box displays the identical contents as the command line shows synchronously whereas unavailable if DYN mode is off. "Dynamic input" box facilitates users to draw pictures freely and efficiently, which is comparatively more intuitionist than using command window to display prompts when executing a drawing command. "Dynamic input" box can not replace command window, you can press F12 to hide command window to increase drawing area, but it is sometimes necessary when implementing certain commands. Status of Dynamic input Clicks on the ―DYN‖ button on status bar to control its status. When "Dynamic input" mode is turned on, the command line prompt will be displayed in the "Dynamic input" box synchronously; while the "Dynamic input" mode is turned off, the toolbar box displays current polar coordinate of cross cursor. DYN ON Turns on the ―DYN‖ mode on states bar, the prompt box near the cross cursor will dynamically display command line prompt, users can input command options according to command prompt displayed in the "Dynamic input" box to execute drawing command. With DYN mode on, you can temporarily ignore command window, so as to make you concentrate on drawing area when drawing pictures. Press F2 to view prompt history of command window.Tooltips show as follows when DYN mode off status (take circle drawing for example): DYN OFF When executing command with the DYN mode off, there isn't any dynamic prompt near the cross cursor, you have to view the relevant prompts from command line or command window 2.5. Customize the Drawing Environment 2.5.1. Set Interface Options 17 CHAPTER 2 In the Options dialog box, you can change many of the settings that affect the ZWCAD interface and drawing environment. Settings of modifying interface: Automatic Save (Open and Save tab). Saves your drawing at specified time intervals. To use this option, in the Options dialog box, Open and Save tab, select Automatic Save and enter the interval in minutes. Color (Display tab). Specifies the background colors used in the layout and Model tabs and the color used for prompts and crosshairs. Font (Display tab). Changes the fonts used in the ZWCAD window and in the text window. This setting does not affect the text in your drawings. Search Path (Files tab). Sets the search path ZWCAD uses to find drawing support files such as text fonts, drawings, linetypes, and hatch patterns. Interface color( ―Skins and Themes‖tab). Sets ZWCAD window skins and display themes. Controlling size and position of each toolbar or window: After starting ZWCAD, you can fix or adjust position and size of each toolbar or window by dragging. Software interface includes column, order window, "Properties" option board, "Quick Calculator" window, "Design Center" window, and so on. Controlling position of toolbar Toolbars can be floating or fixed. The floating toolbar locates in arbitrary location of the drawing area of ZWCAD window, can be dragged to its new location, adjust its size or fixed. Fixed toolbar attaches to any of the edges in drawing area, once the toolbar is fixed, its size can‘t be adjusted. You can remove the fixed toolbar by dragging it to a new fixing position. Controlling size and position of other windows When dragging command window, "Properties" option board, "Quick Calculator" window, buoys displayed in corners and center position of drawing area, if not select buoys but dragging the selected window to arbitrary position of drawing area, the window will be on floating state, users can adjust size of the window based on the actual needs. If Click on the one of the buoys in the process of dragging, the location of the window will be fixed to the top, bottom and left side or right side of a fixed region of ZWCAD window, at this time, the size of window can be adjusted in only one direction. Locks the position of toolbars and docked windows For aligned toolbars and docked, floating windows, you can lock their position. Locked toolbars or windows can still be opened or closed and items can be added and deleted, but can not be moved. If need to unlock temporarily, you can press down CTRL. Displaying commands on a shortcut menu Shortcut menus provide quick access to specific commands. A shortcut menu displays when you right click an object, toolbar, status bar, the Model tab name, or a Layout tab name. The selections presented in the shortcut menu depend on what you clicked. When you right click a toolbar, the program displays a shortcut menu that lets you toggle the command bar, status bar, and various toolbars on and off. If you select one or more 18 THE USER INTERFACE objects and then right click, the program displays a shortcut menu from which you can choose a command to modify the selected objects. To display a short cut menu from which you can choose an object snap, press and hold down the Shift key, and then right click anywhere within the drawing window. Using the command bar The command bar is a dockable window in which you type ZWCAD commands and view prompts and other program messages. To display the command bar, choose View >Display> Command Bar. You can move the command bar by way of dragging. When the command bar is floating, you can drag the top or bottom of the window to change the number of lines of text it displays. You can dock the command bar at the top or bottom of the drawing. Using the status bar If you elect not to use the command bar, the status bar displays information about the selected command or tool. It also displays the current cursor coordinates, mode settings, and other information about current settings. In addition to displaying information, the status bar is a quick way to access many features. You can click status bar items to make changes, and right click items to display short cut menus that allow you more choices. A Cursor coordinates (x,y,z). B Snap setting. Left click to toggle on or off. toggle on or off. C Grid setting. Left click to toggle on or off. D Orthogonal setting. Left click to toggle on or off E Polar tracking. Left click to change colors. F Object snap setting. Left click to select object snaps on or off. G Object snap tracking. Left click to toggle on or off. H Lineweight display. Left click to toggle on or off. I Model space or paper space. Left click to toggle between model space and paper space. J Digitizer mode. Left click to toggle on or off. K Dynamic input. Left click to toggle on or off. To change the items that display on the status bar 1 Right click an empty area of the status bar. 2 Select an item to add or remove it. To change the setting of an item on the status bar Right click the status bar item you want to change, and then select the desired setting. To display or hide the status bar Choose View >Display> Status Bar. Command line STATBAR Using prompt boxes 19 CHAPTER 2 ZWCAD commands often provide several options. These options appear in the status bar or command bar and also in a prompt box (called a context men) initially displayed in the upper right corner of the screen. You can move the prompt box by dragging it; future prompt boxes will appear where you last placed it. The options appear as menu selections. Choose the appropriate option by selecting it in the prompt box. To close a prompt box, click the Close box. Command options appear in a prompt box. The prompt box is closed by default. To turn on the display of prompt boxes, choose Tools > Options, click the Display tab, and then click the Display screen menu check box to clear it. 2.5.2. Save and Restore Profiles Creating profiles for different users or projects and sharing profiles by importing and exporting profile files are enabled in ZWCAD. By default, your current options are stored in a profile named Default.The current profile name, as well as the current drawing name, are displayed in the Options dialog box in ZWCAD. ZWCAD stores the profile information in the system registry and saves it as a text file (an ARG file). ZWCAD also organizes essential data and maintains changes in the registry as required. If you make changes to your current profile during an ZWCAD session and you want to save those changes in the ARG file, you must export the profile. When you export the profile with the current profile name, ZWCAD updates the ARG file with the new settings. You can re-import the profile into ZWCAD to update your profile settings. 2.6. Tool Palettes Tool Palettes provide an efficient tool that is used to organize, share, and place command, block as well as other tools. With Tool Palettes, you can organize blocks and commands in a window in order to use them efficiently. You can configure tool palettes with the shortcut menus by right-clicking the mouse on the different areas of the Tool Palettes window. For example, with the shortcut menu, you can add, rename, or remove tool palettes, as well as copying a tool on the current tool palette to another palette. The objects that are created using a tool from the Tool Palettes have the same properties as the objects you create from the menu or toolbar. To run a command, click the desired tool on the Tool Palette. For example, you can create a line by clicking the line tool. 20 THE USER INTERFACE When you click an arrow next to a tool, all other tools that have the similar properties are displayed. The objects that are created using a tool on a tool flyout have the same properties as the objects you created from the original tool. You can create a block tool by dragging a block out of an exterior file to the current tool palette performed from the Design Center. The items to be added to a tool palette are called Tool. By clicking the block tool, you can insert the block into your current drawing. ZWCAD supports using existing entities as tools via adding the entity to the tool palettes. You can firstly select the entity to be used as tool from the drawing area, select Copy from right click menu, and then right click on anyone of the palettes or current palette, select Paste option, thus a tool is created. Currently supported entities are arc, defined attributes, circle, ellipse, line, 2D and 3D polyline, mline, mtext, point, 3Dmesh, ray, region, 2Dsolid, spline curve, text, tolerance, trace, construction line wipeout and so on. Once you have added geometric entities (circle, line, polyline .etc) to a tool palette by way of copy and paste, a new tool list with flyout will be automatically generated on the palettes. For example, a triangle will be displayed on the new geometric entity icon, click this triangle to flyout tool list containing lines, construction line, polyline and circle .etc. The changes made to the Tool Palettes are saved as a configuration file automatically, which are still available when you launch ZWCAD again. 21 CHAPTER 3 3. Create and Save a Drawing 3.1. Create a new drawing When the system variables FILEDIA and STARTUP are set to 1, typing NEW opens Startup dialog box, from which, you can use Default Setting, Template or Wizard to create a new drawing. When the FILEDIA and STARTUP are set to 1 and 0 separately, typing NEW opens Open Template dialog box, from which you can select the desired one or use the default template by clicking arrowhead button next to Open button. Typing QNEW creates a new drawing with a default template. No dialog box is displayed with this command. You can change the search path of template files from the FILE tab in the Options dialog box. 3.1.1. Start a Drawing from Scratch You can select either imperial or metric units for the new drawing if you choose Start from Scratch. The setting you select determines default values which is used for many system variables controlling text, dimensions, grid, snap, and the default linetype and hatch pattern file. Imperial. A new drawing with the imperial measurement system. The drawing uses internal default values, and the default boundary is 12 × 9 inches. Metric. A new drawing with the metric measurement system. The drawing uses internal default values, and the default boundary is 429 × 297 millimeters. When you start ZWCAD, there are three options for choosing to draw. You can start from scratch using default settings, you can start from a template file with a preset environment, or you can use a wizard to step you through the process, in each case, you can choose the conventions and defaults you want to use. Start a Drawing from Scratch You can start from scratch to create a new drawing quickly by using settings from a default drawing template file. To start a drawing from scratch with the Startup dialog box. 1 On the File menu, click New. 2 In the Startup dialog box, click Start from Scratch. 3 Under Default Settings, click either Imperial or Metric. Standard toolbar Command line NEW 3.1.2. Use a Setup Wizard 22 CREATE AND SAVE A DRAWING From the Startup dialog box, you can select ―Use a Wizard‖ tab to create a new drawing by the wizard. There are two wizard options illuminated as follows: Advanced Setup Wizard From this option, you can set units of measurement, precision of displayed units, and grid limits. Also specify angle settings such as units of measurement style, precision, direction, and orientation based on template ZWCADiso.dwt. Quick Setup Wizard From this option, you can specify units of measurement, precision of displayed units, and grid limits based on template ZWCADiso.dwt. To begin a new drawing using a wizard 1 On the File menu, click New. 2 In the Startup dialog box, click Use a Wizard. 3 Click Quick Setup or Advanced Setup. 4 Complete the wizard pages using the Next and Back buttons to move forward and backward. 5 On the last page, click Finish. Standard toolbar Command line NEW 3.1.3. Use a Template File to Start a Drawing Drawing template files contain standard settings and have a .dwt file extension. There are two methods provided for creating a new drawing when the system variable FILEDIA is set to 1. When the STARTUP is set to 1, typing NEW opens Startup dialog box, from which, you can select the desired template to create a new drawing. When the STARTUP is set to 1, typing NEW opens Open Template dialog box, from which, you can select the desired template to create a new drawing. The changes made to a new drawing based on an existing template file do not affect the template file. Create a Drawing Template File When you need to create several drawings with the default settings, you can save time by creating a template file designed to create the same drawing files so that you does not need to specify default settings each time you start. Conventions and settings commonly stored in template files include: Unit type and precision Title blocks, borders, and logos Layer names Snap, Grid, and Ortho settings Grid limits Dimension styles Text styles Linetypes 23 CHAPTER 3 Recover the default drawing template file If you have changed the settings in the template file ZWCAD.dwt or ZWCADiso.dwt, you can reset them by creating a new drawing with no template and then saving the drawing as a drawing template file in order to replace ZWCAD.dwt or ZWCADiso.dwt. When the STARTUP is set to 0, you can also create a new drawing with the original defaults by clicking the arrowhead next to Open button to select one of the No Template options from the Open Template dialog box. To start a drawing by selecting a template file 1 On the File menu, click New. 2 In the Select Template dialog box, select a template from the list and click Open. ZWCAD opens the drawing as drawing1.dwg. The default drawing name changes to reflect the number of new drawings that have been opened. For example, if you open another drawing from a template, the default drawing name is drawing2.dwg. If you want to start a new drawing with no template file, click the arrow next to the Open button and then click one of the ―no template‖ options from the list. Standard toolbar Command line NEW 3.2. Open an Existing Drawing You can open drawing (.dwg) files, Drawing Exchange Format (.dxf) files, Design Web Format™ (.dwf) files, and drawing template (.dwt) files. You can also open and check drawings that you suspect are damaged. To open an existing drawing 1 Choose File > Open. 2 In Files of Type, choose the type of file you want to open. 3 Choose the folder containing the desired file. 4 Do one of the following: Choose the drawing you want to open, and then click Open. Double click the drawing you want to open. If the drawing requires a password, enter the password, click OK to verify the password, and then click Open again. Standard toolbar Command line OPEN TIP You can also open drawings while browsing files on your computer using programs that came with your operating system, such as Windows File Explorer or My Computer. Just double click the file to get it open in ZWCAD. Easily find the drawing you want by viewing thumbnail images of the drawing files as you browse them. TIP To quickly open a drawing file that you recently used, choose File > <file name>. The File menu tracks the latest four drawings by default. 3.2.1. Find and open a Drawing File 24 CREATE AND SAVE A DRAWING You can search for a drawing using name, location, and date filters or properties such as keywords that you added to the drawing. Open drawing Uses Open on the File menu or Quick Access toolbar to open Select File dialog box, from which you can select the desired file. You can also open a drawing by dragging a drawing into anywhere outside the drawing area. However, if you drag a drawing into the drawing area of an open drawing, the new drawing is inserted into the open drawing as a block reference instead of opening it. You can also double-click drawing to launch ZWCAD program to open it. If ZWCAD is running, the drawing opens in the current session. Change the default drawing folder Each time you launch ZWCAD, the path you specified to open a latest drawing is displayed in each standard file selection dialog box. You can also specify a default path to ZWCAD by changing default drawing folder. Find a drawing file Clicking Tools button from the Open Drawing dialog box displays Search dialog box, from which, you can search drawing through name, location and date filters. You can preview the selected drawing in the Open Drawing dialog box. When the system variable RASTERPREVIEW is on, a preview image with BMP format is generated and saved with the drawing. Set the search path The Files tab of Options dialog box is used by ZWCAD to search drawing support files. The support files includes text fonts, drawings, linetypes and hatch patterns. The system variable MYDOCUMENTSPREFIX is designed to store the location of My Documents folder for the current user. You can also specify the location of temporary files on the Files tab of the Option dialog box. Temporary files are created on the specified path and then deleted when you exit ZWCAD program. The default temporary folder is specified to the location that Microsoft Windows uses. You should specify another location for temporary files when you run ZWCAD in a write-protected director for example, if you work on a network or open files on a CD). The director must not be write-protected and can provide enough disk space for the temporary files. Add identifying information to drawings You can find the specified drawings more easily by adding keywords or other information to them in the Drawing Properties dialog box opened from the File menu. The drawing properties such as title, author, subject, keyword or other important information can help identify drawings more easily. You can also assign hyperlink addresses, director paths and multiple custom properties to your drawings. The Drawing Properties dialog box contains the following drawing information: General. It contains the drawing type, location, size and other information. These information are stored by the operation system and can be read-only. You can change these values only through Windows Explorer. 25 CHAPTER 3 Summary. This tap contains the drawing properties such as author, title and subject. Statistics. The drawing size, created date and latest modified date and other information are displayed in this tap. Custom. Specifies the custom file properties. 3.2.2. Work with Multiple Open Drawings You can open multiple drawings at one time. There are several methods for switching a drawing to another. Acting the drawing by clicking it Uses shortcut keys of CTRL+6 or CTRL+TAB. This option is not available while ZWCAD is running other command. You can change the display styles to Cascade, Title Vertically or Title Horizontally from the Window menu. You can also use Arrange Icons to align icons if there are several minimum drawings. You can quickly reference other drawings to copy and paste between drawings. You can also use Match command to copy properties from objects in one drawing to objects in another drawing. Object snaps, the Copy with Basepoint ( COPYBASE ) command, and the Paste to Original Coordinates ( PASTEORIG) command is used to ensure accurate placement, especially when copying objects from one drawing to another. 3.2.3. Recover a Damaged File You can recover some or all of data by reverting to a backup file or using commands to find and correct errors if a drawing file is damaged. A drawing file may be damaged by a hardware failure, power outage and system crash. You can minimize loss by saving files frequently. ZWCAD can recover a slightly damaged drawing file while opening it. If a drawing is damaged, you can use RECOVER command to check and attempt to open it. Then uses AUDIT command to find and correct errors. Though ZWCAD can recover a damaged drawing file, it is not sure that the recovery drawing is the same exactly as the original one. You had better create a backup file if the drawing is important. On the Open and Save tap of Options dialog box, you can specify the backup file are created when you save drawings and set the proper interval time for saving. Then a backup copy file with a .bak extension is created when you save the named drawing once again. After that, a backup file is always updated while you executing the command SAVE or SAVEAS. If ZWCAD exits unexpectedly, it attempts to rename the current backup file in order to avoid covering the original one. You can recover a drawing file by saving a bak file to a dwg file. Files can become damaged for many reasons. For example, if you are working on a drawing during a power outage, a system crash, or a hardware failure, your drawing file may become damaged. ZWCAD allows you to open and check damaged files to attempt file recovery. Recovering a file attempts to open one of the following file types: Standard drawing files with a .dwg extension. 26 CREATE AND SAVE A DRAWING Drawing Exchange Format files with a .dxf file extension. Design Web Format files with a .dwf file extension. Drawing templates with a .dwt file extension. You can also audit any open file to check it for errors. You specify whether you want ZWCAD to fix any errors that are found automatically. ZWCAD fixes as many errors as possible and any errors that cannot be fixed are reported as ―Ignored‖ in the Prompt History window. To open a damaged file 1 Choose File > Drawing Utilities>Recover. 2 In Files of Type, choose the type of file you want to recover. 3 Choose the directory containing the damaged file. 4 Choose the damaged file you want to recover. 5 Click Open. Command line RECOVER To check errors for a drawing file 1. With the drawing open that you want to check, choose File > Drawing Utilities > Audit. 2. Input Y or N to determine whether to recover the errors that are automatically found by ZWCAD, and then press Enter. Command line AUDIT Drawing Recovery Once terminated by hardware problems, power failure or software problems, the application is capable of backup the opened drawing file. At the next startup, the program starts ―Drawing Recovery‖ manager in which all of the auto-backup drawing files that have been closed accidentally will be displayed. You can open the file of your demand by double clicking at the Backup File list on the ―Drawing Recovery‖, if there is any damage to the file, system attempts to recover the drawing in process of backup. When program or system stopped by accident, the drawing files need to recover are sorted into the following types: Recovered drawing file saved when program fails.( DWG ) Auto saved file, so called ―auto-save‖ file (SV$) Backup file (BAK) Source drawing file ( DWG ) 3.3. Save a Drawing You save drawing files for later use just as you do with other Microsoft Windows applications. You can also set up automatic saving and backup files and save only selected objects. The file extension for drawing files is .dwg, and unless you change the default file format in which drawings are saved, drawings are saved in the latest drawing-file format. After you have saved your drawing for the first time, you can save it with a new name. In addition to drawing (.dwg) files, you can also save a drawing in a Drawing Exchange Format (.dxf) file or a drawing template (.dwt) file. If you created your drawing using a template, saving the drawing does not alter the 27 CHAPTER 3 original template. To save a drawing: Choose File > Save. Command line SAVE TIP When you save a drawing the first time, the program displays the Save Drawing As dialog box so that you can choose a directory and type a name for the drawing. Save Your Drawing Automatically You can specify to save drawing files automatically in order to minimize the lost data once a problem occurs. If you start the automatic save option, your drawing is saved at specified time intervals. By default, system assigned the name filename.sv$ for temporarily saved files, filename here refers to current drawing name. The temporary files are removed automatically when a drawing closes normally. However, these files are not deleted if there is a program failure or power failure. You can recover the drawing by reverting to a previous version of your drawing from the automatically saved file. In order to do that, you have to rename the file using a .dwg extension. Use Backup Files ZWCAD creates a backup file with the current drawing name and a .bak extension to save the previous version of the current drawing when launching ―backup automatically‖ option. You can revert to the previous version of your drawing anytime using a .dwg extension in place of the .sv$ extension. Save Part of a Drawing File You can use BLOCK command or WBLOCK command to create a new drawing from part of an existing drawing. You can select entities or a block definition in your current drawing and save them in a new drawing file. The description also can be saved in the new drawing. Save to a Different Type of Drawing File Choose the format from Files of Type in the Save Drawing As dialog box, you can save a drawing to an earlier version of the drawing format (DWG) or drawing interchange format (DXF), or save a drawing as a template file. You can save a drawing with a new name and in any of the following file formats: Standard drawing files with a .dwg extension. You can choose a .dwg file format that is compatible with various versions of AutoCAD. Drawing Exchange Format files with a .dxf file extension. You can choose a .dxf file format that is compatible with various versions of AutoCAD. Drawing templates with a .dwt file extension. Drawing templates allow you to easily create new drawings that reuse your drawing settings and entities. To save a drawing with a new name or file format 1 Choose File > Save As. 2 In the Save Drawing As dialog box, under Save As Type, choose the file format. 3 Specify the name of the file you want to create. 4 Click Save. 28 CREATE AND SAVE A DRAWING Command line SAVEAS TIP You can also export drawing files to various file formats. Reduce the Time Required to Save a Drawing File In order to reduce the time of saving a drawing file, you can specify the incremental save percentage on the Open and Save tap of Options dialog box or from the ISAVEPERCENT system variable. The incremental save updates only the portions of the saved drawing file you changed. Drawing files will contain a percentage of potentially wasted space when you use incremental saves. This percentage increases after each incremental save until it reaches the specified maximum value, and then a full save is perform. When the ISAVEPERCENT system variable is set to 0, all saves are full saves. This option required more time to save a drawing file but can reduce the size of drawing files. It is recommend you perform a full save before transmitting or archiving a drawing. 3.4. Error Report An error report module will intercept any unhandled exception generated by ZWCAD, build a complete debug report, and optionally send a crash report. Sending error report may help assess the stability of ZWCAD software while working in user environment, and improve the quality of our product. When errors are encountered in the procedure of some programs, a dialog box pops up for the user to record the cause of the error and send error report automatically created by the software to the assigned email address so as to help us diagnose the cause of the error and improve our software. Once the software encounters exceptional shutdown, a folder named BugReport will be automatically generated under the catalog C:\Documents and Settings\User Account\Application Data\CrashReport, in which all of the compressed packages generated for the exceptional situations are contained, with *.TXT,*.DMP as well as error drawing files included in each package. Here TXT and DMP files share the same name with the compressed package automatically generated. Describe Error Contents When errors occur in the program, a dialog box prompts ―ZWCAD.EXE has encountered a problem and needs to close, we are sorry for the inconveniences‖ for the user to input descriptions of the problem in the text window showing "Describe what you were doing when the error occurred", whereas it is an optional requirement. View Contents of Error Report Files Generally, the software generates three error reporting files, individually named as *.TXT, *.DMP and the crashed drawing file itself. In this error report dialog box, you can see the contents of error reports by clicking on ―Click here‖ links following the prompts ―To see what this report contains‖. You can optionally select a file in the ―Error Report Contents‖ dialog box, or double click a file to view its contents. Send Error Report Clicks on ―Send Error Report‖ button on the Error Reporting dialog box, then you can send the information of assigned error reports to CrashReport@ZWCAD.com as well as its 29 CHAPTER 4 problem descriptions. If the network isn't connecting, a prompt box pops up telling you that ―The error report wasn't sent, please send the file to CrashReport@ZWCAD.com‖. From this prompt box, you can see the name of error report file together its saving path. Don't send Additionally, user can choose not to send error report. 30 CONTROL THE DRAWING VIEW 4. Control the Drawing Views 4.1. Redrawing and regenerating a drawing As you work on a drawing, visual elements may remain after the completion of a command.You can remove these elements by refreshing, or redrawing, the display. To redraw (refresh) the current window display Choose View > Redraw. Command line REDRAW Information about drawing entities is stored in a database as floating point values, ensuring a high level of precision. Sometimes a drawing must be recalculated, or regenerated, from the floating point database to convert those values to the appropriate screen coordinates. This occurs automatically. You can also manually initiate a regeneration. When the drawing is regenerated, it is also redrawn. To regenerate the current window, type regen in the command line. If more than one window is displayed, type regenall to regenerate all the windows. 4.2. Magnify a View (Zoom) You can use ZOOM command to zoom in or zoom out the drawing view to meet your need. ZOOM does not change the absolute size of objects in the drawing; it changes only the magnification of the view. With this zooming feature, you can change the magnification of your drawing at any time. The cursor changes to a magnifying glass when a zoom tool is active. Zoom out to reduce the magnification so you can see more of the drawing, or zoom in to increase the magnification so you can see a portion of the drawing in greater detail. NOTE If you are working in a layout viewport and cannot zoom, the layout viewport may be locked. The scale and view do not change in model space while panning or zooming in a locked layout viewport. Zooming in and out One of the easiest ways to change the magnification of the drawing is to zoom in or out by a preset increment. On the Zoom toolbar, the Zoom In tool doubles the current magnification of the drawing. The Zoom Out tool reduces the magnification of the drawing by half. The portion of the drawing located at the center of the current viewport remains centered on the screen as you zoom in and out. 31 CHAPTER 4 Zooming methods To zoom, you can use any of the following methods: To define the portion of the drawing to zoom, create a window. To zoom in real time, press Ctrl +hold and drag the left mouse button, or use the Real-Time Zoom tool ( ) on the standard toolbar. If you have a mouse with a wheel, rotate the wheel to zoom in and out. Zoom to Magnify a Specified Rectangular Area You can specify a rectangular area defined by two corners to display the objects within that area as large as possibly. The lower-left corner of the specified area becomes the lower-left corner of the new view. To zoom in to an area using a window 1 Choose View > Zoom > Window. 2 Select one corner of the window around the area you want to magnify. 3 Specify the opposite corner of the window around the area you want to magnify. Standard toolbar Command line ZOOM To specify a rectangular window around the area you want to magnify, select first one corner (A), and then select the opposite corner (B). Results Zoom in Real Time With the Realtime option, you zoom dynamically by moving your pointing device up or down. By right-clicking, you can display a shortcut menu with additional viewing options. To zoom in real time 1Choose View > Zoom > Realtime. 2 Hold the Ctrl and the left mouse button, then drag the cursor. 3 To zoom in, move the cursor up the screen; to zoom out, move the cursor down the screen. 32 CONTROL THE DRAWING VIEW 4 To stop zooming, release the mouse button. Standard toolbar Command line RTZOOM To zoom using a mouse with a wheel Rotate the wheel away from you to zoom in or toward you to zoom out. Each rotation of the wheel away from you zooms out .8 times; each rotation toward you zooms in 1.25 times. Displaying the previous view of a drawing After you zoom in or pan to view a portion of your drawing in greater detail, you may want to zoom back out to see the entire drawing. On the Zoom menu, the Zoom Previous tool lets you restore the previous view. Selecting this tool repeatedly steps back through up to 25 successive zoomed or panned views. Zooming to a specific scale You can increase or decrease the magnification of your view by a precise scale factor measured relative to the overall size of the drawing or in relation to the current display. When you change the magnification factor, the portion of the drawing located at the center of the current viewport remains centered on the screen. To change the magnification of the view relative to the overall size of the drawing, type a number representing the magnification scale factor. For example, if you type a scale factor of 2, the drawing appears at twice its original size. If you type a magnification factor of .5, the drawing appears at half its original size. You can also change the magnification of the drawing relative to its current magnification by adding an x after the magnification scale factor. For example, if you type a scale factor of 2x, the drawing changes to twice its current size. If you type a magnification factor of .5x, the drawing changes to half its current size. To zoom to a specific scale relative to the current display 1 Do one of the following: On the Zoom toolbar, click the Zoom Scale. Type zoom and then press Enter. 2 Type the scale factor, followed by an x (such as 2x). 3 Press Enter. Zoom toolbar Command line ZOOM Combining zooming and panning With the Center option, you can scale objects and specify a new view center. You can specify the scale factor relative to paper space unit or to the current view. The following figure shows the results of center scaling the drawing of ratio 1:1 and 2:1 separately. 33 CHAPTER 4 To change the center of the current view 1 Choose View > Zoom > Center. 2 Select the point you want located at the center of the new view. 3 Specify the zoom scale factor or the height of the drawing in drawing units. Zoom toolbar Command line ZOOM Current view(left) showing the point to be centered in the new view (A), and the new view(right) zoomed using a scale factor of 2x Displaying the entire drawing ZOOM Extents displays a view that includes all of the objects in the drawing as large as possible. The view can display the objects on layers that are turned off but does not include objects on frozen layers. ZOOM All displays all of objects within either the user-defined limits or the drawing extents, whichever view is larger. 34 CONTROL THE DRAWING VIEW You can use the Zoom All tool on the zoom toolbar to display an entire drawing. If you have drawn any entities outside the defined limits of the drawing, the extents of the drawing are displayed. If you drew all entities within the limits of the drawing, the drawing is displayed all the way to the drawing limits. The Zoom Extents tool on the zoom toolbar displays the drawing to its extents, making the image fill the display to the greatest possible magnification. Zoom extents (displays all entities). Zoom all (displays to drawing limits). 4.3. Pan a View Use PAN command or use the window scroll bars to shift the location of your view. With the Realtime option of PAN, you pan dynamically by moving your pointing device. Like panning with a camera, PAN does not change the location or magnification of objects on your drawing; it changes only the view. By right-clicking, you can display a shortcut menu with additional viewing options. You can move the view of a drawing displayed in the current viewport by scrolling, panning, or rotating the view. Doing this changes the portion of the drawing you are viewing without changing the current magnification. Scrolling lets you move around in the drawing horizontally and vertically. Panning lets you move the drawing in any direction. Rotating lets you view your drawing from any angle. Using scroll bars To assist you in navigating within a drawing, horizontal and vertical scroll bars are 35 CHAPTER 4 available in each drawing window. The size of the scroll box in relation to the scroll bar indicates the current level of drawing magnification. The position of the scroll box in relation to the scroll bar indicates the location of the center of the drawing in relation to the extents of the drawing (the smallest rectangle containing all the entities in the drawing). To turn scroll bars on or off Do one of the following: Choose View >Display > Scroll Bars. Choose Tools > Options > Display tab, and select Display Scroll Bars in drawing window. Command line SCROLLBAR Using the Pan command You can move the drawing in any direction using the pan command. Panning shifts or slides the view of the drawing horizontally, vertically, or diagonally. The magnification of the drawing remains the same, as does its orientation in space. The only change is the portion of the drawing displayed. To pan, you can use any of the following methods: For precise panning, specify two points defining the magnitude and direction of the pan. The first point, or base point, indicates the starting point of the pan. The second point indicates the amount of pan displacement relative to the first point. To pan in real time, press Ctrl + Hold and drag right mouse button, or use the Pan Realtime tool on the standard toolbar. If you have a mouse with a wheel, press and hold the wheel, and then move the mouse. To pan in real time 1 Choose View > Zoom > Realtime. 2 Move the cursor in the direction you want to pan. 3 To stop panning, press Enter or right click the mouse to choose edit. Standard toolbar Command line PAN TIP Hold down the right mouse button while simultaneously pressing and holding Ctrl to pan in real time. To pan using a mouse with a wheel Press and hold the wheel, and then move the mouse in the direction you want to pan. (The MBUTTONPAN system variable controls this feature.) Use Aerial View Window to Pan and Zoom Drawings With the Aerial view function, it's allowed to display the entire drawing using a window opened in current drawing, the current drawing is displayed as a wide frame mark, you can quickly change the views in current viewport via this window. Aerial view window is quite useful when displaying a large drawing within a small window, and perform pan and zoom operations quickly. In the process of drawing, you can directly pan and zoom the view in the aerial view window if the window is open, without affecting you while doing other operations. You can also specify new views for current drawing while panning and zooming within aerial view window. Meanwhile, you don't have to input relevant command or choose from menu options in ZWCAD platform. 36 CONTROL THE DRAWING VIEW 4.4. Use Aerial View window to pan and zoom drawings A wide rectangular frame will be displayed in Aerial View window, which is used for displaying view boundaries of current viewport, also called view frame. Through panning and zooming the view frame, you can increase or decrease the size of views in drawing area, and change the views as well. Click on the Aerial view window to pan and zoom the drawing, press ENTER directly or right click to finish the operation. To Zoom a view in Aerial View window Enter DSVIEWER in command line and then press ENTER. Double click on the view frame in Aerial View window, until an arrows display in the view. Drag to the right to zoom out the view, while drag to the left to zoom in. Right-click or press ENTER directly to end the manipulation. Command line: DSVIEWER To pan a view in Aerial View window Enter DSVIEWER in command line and then press ENTER. Click on the Aerial View window, a X mark appears in the wide outline frame. Drag the view frame arbitrary by way of moving the mouse. Right click or press ENTER to finish the pan manipulation. Command line: DSVIEWER Change the view displayed in Aerial View window Aerial View window provides three buttons on the toolbar for changing the scaling proportion of images inside the Aerial View window. Click on Zoom In button, to magnifies the drawing in the Aerial View window to double size of the current viewport, centered on the current view box. Click on Zoom Out button to decreases the drawing to half of its original size centered on the current view box. Click on Global button to mark current view with a wide frame and display the entire drawing. Zooming the views within the Aerial View will not affect the scaling factor of the images within the drawing area. Aerial View window with multiple viewports If multiple viewports are contained in current drawing, only the views of current drawing are displayed in Aerial View window. You can select Auto viewport option from the right-click menu on the Aerial View window, and then the views in Aerial View window changes while you toggle among multiple viewports. The same circumstance happens if you select ―Dynamic Update‖ option. However when you draw or modify some complex drawings, it's recommended to deselect dynamic update function, in view of improve the capability of program. In case of the dynamic update is turned off, you can activate the latest view by clicking at the aerial view window when you want it displayed in aerial view window. 4.5. Display Multiple Views in Model Space 37 CHAPTER 4 Model space viewport is the drawing area that you can divide them into one or more adjacent rectangular views on the Model tap. Among multiple viewports, you have to make one view current for executing view commands. When you begin a new drawing, it is displayed in a single window. You can view the drawing in a second window, or you can divide one window into multiple windows. You can also open and display multiple drawings. 4.5.1. Set Model Space Viewports In large or complex drawings, displaying different views reduces the time needed to zoom or pan in a single view. Also, errors you might miss in one view may be apparent in the others. Viewports created on the Model tab completely fill the drawing area and do not overlap. As you make changes in one viewport, the others are updated simultaneously. Three model space viewports are shown in the illustration. Use Model Space Viewports You can do the following operations at the model space viewport: Set Snap, Grid, and UCS icon modes; Pan; Zoom; and restore named views. Save orientations of UCS with individual viewports. When executing a command, you can draw from one viewport to another. Name a viewport arrangement in order to you can reuse it on the Model tab or insert it on a layout tab. When you work on 3D models, it is much helpful that setting up different UCS in individual viewports. Split and Join Model Space Viewports From the separated viewport, you can continue to split or join them. The illustrations below show several default model space viewport configurations. 38 CONTROL THE DRAWING VIEW Select and Use the Current Viewport To make the desired viewport the current viewport, you click inside it through the existing viewports. When the cursor stays at the current viewport, it is displayed as crosshairs instead of an arrow. You cannot change the current viewport when a view command is in progress. Working with multiple views of a single drawing You can open and work with several views of the same drawing simultaneously. After you divide a single window into multiple windows, you can control each window separately. For example, you can zoom or pan in one window without affecting the display in any of the other windows. You can control the grid, snap, and view orientation separately for each window. You can restore named views in individual windows, draw from one window to another, and name window configurations individually so you can reuse them later. As you draw, any changes you make in one window are immediately visible in the others. You can switch from one window to another at any time, even in the middle of a command, by clicking the window‘s title bar. You can divide a single drawing window into multiple tiled windows (called viewports) on the Model tab. You can control the number of windows created and the arrangement of the windows. You can also save and restore named window configurations and display a list of the current and saved window configurations. To create multiple views 1 Choose View > Viewports. 2 In viewports menu, choose 1, 2, 3, or 4 viewports. 3 Type h if you want the horizontal orientation, or type v if you want the vertical orientation. Command line VPORTS 39 CHAPTER 4 You can divide a drawing window into two windows arranged vertically (A) or horizontally (B); three windows arranged left (C), right (D), above (E), below (F), vertically (G), or horizontally (H); or four tiled windows (I). To join two views 1 Choose View > Viewports > Join. 2 Click anywhere inside the window you want to keep. 3 Click anywhere inside the adjacent window you want to join to the first window. Command line VPORTS To name and save a window configuration 1 Choose View > Viewports > Save Viewports. 2 Type a configuration name, and then press Enter. The name can be up to 31 characters in length and can contain letters, numbers, the dollar sign ($), hyphen (-), and underscore (_). Command line VPORTS To restore a named window configuration 1 Type –vports and press ENTER. 2 On the command line, type restore. 3 Type the name of the window configuration you want to restore. 4.5.2. Working with multiple drawings With the multiple document interface (MDI) feature, you can open more than one drawing inside of ZWCAD. Because you can open and work on several drawings at one time, you can copy, cut, or paste an entity from one drawing to another. Each drawing appears in a drawing window, which has the following advantages: 40 CONTROL THE DRAWING VIEW You can see two or more drawings side by side. You can easily copy entities from one drawing to another. One session of ZWCAD with four drawings open. When you work with more than one drawing open in its own window, you can easily cut, copy, and paste in between drawings. If you copy an entity from one window to another and then want to undo that action, you must undo it from the drawing into which you copied the entity. If you cut and paste an entity and then want to undo that action, you must undo it in both drawings. 4.6. Save and Restore Views You can save views by name and restore them for plotting or when you need to refer to specific details. A named view is comprised of specific magnification, location and orientation. You can also restore up to 10 previous views. When you end drawing, the previous views cannot be restored. If you want to restore views among sessions, you have to save the drawing along with views by name. When you restore views, you can view all saved views along with their information. You can delete views when you do not need them. A drawing can be saved along with unlimited views. Save a View When you name and save a view, the following settings are saved: Magnification, center point, and view direction The location of the view: the Model tab or a specific layout tab Layer visibility in the drawing at the time the view is saved User coordinate system 3D perspective and clipping If you have divided the drawing window into multiple views, you can save the current window arrangement so that you can recall it to the screen later. The number and placement of the windows are saved exactly as they are currently displayed. The settings for each window are also saved. Restore a Named View 41 CHAPTER 4 With the VIEW Restore, you can restore a named view to the current view. Named views can be used to do the following: Restore views on the model space viewport or layout viewport. Specify the area to plot Determined which model space view is displayed when opening the drawing. You can specify a layout view when you open the drawing only if you save the drawing from that specified layout tab. 4.7. Specify a 3D View You can set a 3D view to facilitate verifying the 3D effects of the drawing, constructing and visualizing 3D models. An isometric view is a typical viewpoint that helps you create a 3D view which reduces the number of visually overlapping objects. You can specify a new viewpoint to create new objects or modify the existing objects. 4.7.1. View a Parallel Projection in 3D You can view a parallel projection of 3D models at any location in model space. To determine the angle or viewpoint, you can: Select a preset 3D view from the View toolbar. Type angles or coordinate that represent the viewing location in 3D. Modify a view of the current UCS, the WCS or a saved UCS. Change the 3D view dynamically using pointing device. Set front and back clipping planes to limit the objects that is displayed. Viewing 3D model is available only in model space. If you are working in paper space, the 3D viewing commands such as VPOINT, DVIEW and PLAN cannot be used to define paper space views. The view in paper space is always a plane view. The plane view is a view that you look toward the origin (0, 0, 0) from a point at the positive Z axis. This method results in a view of the XY plane. You can restore the view and coordinate system that is the default for most ZWCAD drawings by setting the UCS orientation to World and then setting 3D vies to Plan View. 4.7.2. Setting the viewing direction You view three dimensional drawings by setting the viewing direction. The viewing direction establishes the viewing position, the Cartesian coordinate corresponding to the viewpoint looking back at the origin point, the 0,0,0 coordinate. When you view a drawing from the default viewpoint (0,0,1), you see a plan view of the drawing. You can change the viewing direction to look at the drawing from a different vantage point or to work on a three dimensional model from a different orientation. To set a new viewing direction 1 Choose View > 3D Views > Viewpoint Presets. 2 Click the preset button. 3 Click the preset view you want to use. Command line SETVPOINT You can set the current viewing direction to the plan view of the current user coordinate 42 CONTROL THE DRAWING VIEW system (UCS), a previously saved UCS, or the World Coordinate System (WCS). To dynamically set a view direction 1 Choose View- 3D Views – Viewpoint Presets. 2 Click the appropriate tools to dynamically change the viewpoint. 3 To complete the command, click OK. Command line DDVPOINT You can dynamically rotate the viewpoint within the xy plane and relative to the xy plane, and you can pan and zoom the drawing. As you change the viewpoint settings, the drawing display automatically updates. To display a plan view of the current drawing 1 Choose View > 3D Views > Plan View. 2 It concludes three plan views: Current UCS, World, UCS. Choose one what you want. Command line PLAN 4.7.3. Isometric Choose Preset 3D Views You can define perspective views of a model to create realistic effects. Select predefined standard orthographic and isometric views by name or description. These views represent commonly used options: Top, Bottom, Front, Left, Right, and Back. In addition, you can set views from isometric options: SW (southwest) Isometric, SE (southeast) Isometric, NE (northeast) Isometric, and NW (northwest) Isometric. To understand how the isometric views work, imagine you are looking down at the top of a box. If you move toward the lower-left corner of the box, you are viewing the box from the SW Isometric View. If you move toward the upper-left corner of the box, you are viewing it from NW Isometric View. Draw 2D Isometric Views With Isometric Snap, you can create 2D objects that appear to be 3D solids. By setting Isometric Snap on the Draft Settings dialog box and turning on Snap and Grid, you can easily align objects along one of three isometric planes. However, although the isometric drawing looks like 3D, it is actually a 2D representation. Therefore, you cannot extract distance and areas, display objects from different viewports, or delete hidden lines automatically. Set Isometric Grid and Snap By aligning along three major axes, isometric drawing simulates a 3D drawing from specified viewpoint. 43 CHAPTER 4 When the snap angle is set to 0, the axes of the isometric plane are 30 degrees, 90 degrees and 150 degrees. With Isometric Snap on, you can work on any of three isometric planes, each with a pair of associated axes. Left. The left isometric plane defined by a pair of 90- and 150-degrees axes. The snap and grips align along the 90- and 150-degree axes. Top. The top isometric plane defined by a pair of 30- and 150-degrees axes. The snap and grips align along the 30- and 150-degrees axes. Right. The right isometric plane defined by a pair of 90- and 30-degrees axes. The snap and grips align along the 90- and 30-degrees axes. In addition to using ISOPLANE command to switch isometric planes, you can also use shortcut key F5 or CTRL+E. specifying one of the three isometric planes results in Ortho and crosshairs to be aligned along the corresponding isometric axes. For example, when Ortho is on, the points you specified align along the simulated plane you are working on. Therefore, you can draw the top plane first, and switch to the left plane to draw another side, and then switch to the right plane to complete the drawing. Draw Isometric Circles You can create an isometric circle on the current isometric plane using Ellipse Isocircle. The Isocircle option is available only when the Isometric Snap is on. 4.7.4. Define a 3D View with Coordinate Values or Angles You can define a viewing direction by typing the coordinate values of a point or two rotation angles (angle from the XY plane and angle from the X axis). The specified point indicates your position in 3D space when you view the model while looking toward the origin (0, 0, 0). The viewpoint coordinate values are relative to the WCS unless you modify the system variable WORLDVIEW. The conventions for defining standard views are different among different industries. In architectural (ARC) design, the perpendicular plane of XY plane is the top view or plan 44 CONTROL THE DRAWING VIEW view; in mechanical design, the perpendicular view is the front view. DDVPOINT is designed to rotate views to specify a viewing direction. The following illustration shows a view defined by two angles relative to the X axis and the XY plane of the WCS. 4.7.5. Change a 3D View Dynamically You can view objects from any viewing direction by holding down mouse or other pointing device and moving dynamically. With dynamic viewing, you can display the effects of changing viewpoint while you change the view. You can execute move or zoom operations as the 3D Orbit is active. When the 3D Orbit is active, you are not allowed to modify objects. To close 3D Orbit, press Enter, ESC or choose Exit from the shortcut menu. 4.7.6. Hide Lines or Shade 3D Objects Hides or shapes for 3D objects in the current drawing, suppresses the display of the objects (partly or entirely) that are located behind other objects, or generates a simply shaded image displayed in the current view. Hide Lines You can suppress the objects (partly or entirely) that are located behind other objects using Hide. The system generates wireframe representations including hidden lines when you use VPOINT, DVIEW or VIEW command to create objects in 3D view. You can use HIDE command to remove the hidden lines to verify the current placement of these surfaces. When you view or plot wireframes, complex drawings usually appear too cluttered to convey accurate information. Hiding background objects that in reality would be obscured by objects in the front background simplifies the display of the drawing and clarifies the design. Shown as the following picture: Hiding background lines makes the display much clearer, but you cannot modify 45 CHAPTER 4 hidden-line or render views. It may take a long time to calculate and obscure hidden lines if the drawing is complex. However, you can speed up the process in the several ways. For example, you can avoid drawing details that will not be visible at the scale at which you are displaying or plotting the drawing. You can also exclude objects from the hiding process by zooming into a part of the drawing. Remove hidden lines on one or more selected objects to improve performance. When the system variable DISPSILH is set to 1, HIDE command displays only the silhouette lines of the objects. It does not display the inside edges generated by a nested face of an object. When the current view is shaded, hiding lines on solid objects also suppresses drawing the mesh image, and instead displays the objects using wireframe representation with the back lines hidden. Add Simple Shading to 3D Objects Although hiding lines can enhance the drawing and clarifie the design, shading produces a more realistic image of your model. You can modify shaded objects as you normally would. When a shaded object is selected, the wireframe and grips appear on top of the shading. 4.7.7. Creating rendered images Creating a rendered image of your drawing removes hidden lines and then shades the surface as though it were illuminated from multiple light sources. The rendered image is displayed overtop the drawing window and is displayed incrementally while it is processed. At any time during the rendering process, you can cancel the rendering by typing the escape (Esc) key. Once the image has been displayed, it will be overwritten if you zoom or pan the display or if another window is popped-up in front of the ZWCAD window. The image can be redrawn (without the rendering delay) by using the "Redisplay Last Image" command on the Render Settings window. The rendered image can also be saved to a file from the Render Settings window. Render The Render command starts the rendering process and generates a rendered image of the current drawing. The Render command generates a lower quality image than the FullRender command but the image is displayed more quickly. The Render command does not include shadow effects, transparency, or reflections, all of which are included with the Full Render command. Full Render The FullRender command starts the rendering process and generates a rendered image of the current drawing. The FullRender command generates the highest quality image and generally includes shadow effects, transparency, and reflections. Full rendering can create a base on which your model is displayed, if you don't already have one, so it does not appear suspended in space. A background is also automatically added to the image. A background such as a cloudy sky or an imported raster graphic such as a stone wall can also be added behind the image, making it even more realistic. Rays from these imaginary light sources are traced as they reflect off and through the surfaces of the model, a process called ray tracing. Ray tracing determines where 46 CONTROL THE DRAWING VIEW shadows fall and how reflections on shiny materials such as metal and glass appear. You can modify the reflective properties of the materials that make up your model to control how the light rays reflect off its surfaces. To create a quickly rendered image, use any of these methods Choose View > Render > Render. On the Render toolbar, click the Render tool. Type render and then press Enter. To create a fully rendered image, use any of these methods Choose View > Render > Full Render. On the Render toolbar, click the Full Render tool. Type fullrender and then press Enter. 4.7.8. Creating custom rendered images ZWCAD allows you to create custom rendered images by applying materials, backgrounds, and lighting (including shadows) to your drawing. Materials Specify materials for different surfaces and define how the materials map to those surfaces. Predefined materials are available in the materials library, which can be customized further using the built-in editor. You can choose to use procedural or bitmap materials. The Material includes Material Library and Material Mapping. Material Library allows you to select from among a variety of predefined materials. Material Mapping controls how the material is mapped to the surfaces in the drawing. Most of the procedural materials and bitmapped materials are 2D in nature, while the surfaces in the drawing are 3D. Therefore there must be some method of mapping the 3D coordinates of the surface to the 2D coordinates of the material. The Plane Normal Vector defines the orientation of the projection plane and is perpendicular (or normal) to the plane itself. For example, if you would like the projection plane to be the X-Y plane, the normal vector would be the Z Axis. For a Cylindrical projection, this vector defines the axis of the cylinder. For a Spherical projection, the vector points to the north pole of the sphere. Materials can be assigned to either individual drawing entities, to drawing layers, or to drawing colors. When rendering an entity, first material properties are retrieved for that entity if they exist. If no material assignment has been made for that entity, then material properties are retrieved for the layer on which that entity resides. If no material assignment has been made for the layer, then material properties associated with the drawing color are used. Finally if no material properties have been assigned to that color, then the entity is rendered using the DEFAULT material properties and the drawing color that it has been assigned. The quickest way to get started with materials is to select from among the predefined materials available on the Material Library tab. The available predefined materials are shown in a file selection box on the left-hand side of the window. Folders in the file selection box can be opened or closed by clicking on the plus or minus sign to the left of the folder name. Individual materials can be selected by clicking on the name (ending in 47 CHAPTER 4 ".tex"). Once you click on the material name, a preview image will be shown in the right-hand-side area, and the properties for that material will be loaded. You can then click on the "OK" button to accept the properties, or you can click on the Material Mapping tab to adjust the way the material is mapped to the surface. Backgrounds Specify the background or backdrop for a rendered image. Several predefined backgrounds are available. By default, no background is used and it appears black. The background is an infinite, planar surface and reflects off of any reflective surfaces in your model. The background is not affected by lighting however, so no shadows or highlights are seen on the background. You can select or edit a variety of predefined materials from the materials library for the background. You also can specify how the material is mapped to the surface in the Materials Mapping dialog box. Lighting Specify the placement of lights, light color, and light intensity to determine how your drawing or scene is lit, including shadows and reflections in the scene. Lights can be placed either outside the field of view or inside to illuminate different areas of the scene. Three types of lights are available to use in your drawing, Ambient light, Point lights, and Distant lights. Ambient light: An Ambient light illuminates the entire scene evenly (depending on the Ambient component of the Material finish). It does not cast shadows or change with viewing angle. Point light: A Point light represents light emitting from a single point in the drawing. Shadows will be cast by surfaces in the drawing and you will see highlights where the light reflects off of the surfaces. Point lights can also have a size or diameter to them so that they cast soft shadows. Distant light: A Distant light represents a light from a large distance away from the surfaces in the drawing (e.g. the sun). All of the light rays are essentially parallel to each other so the shadows cast by the light have sharp edges. To apply materials, backgrounds, and lighting Choose View > Render, and then choose Materials, Background, or Light. On the Render toolbar, click the Materials tool , Background , or Lights tool. Type materials, backgrounds, or lighting and then press Enter. 4.7.9. Printing a rendered image You cannot print a rendered image directly to a printer. Instead, you must first save the drawing to a different format — either a bitmap (.bmp), JPEG (.jpg), TIFF (.tif), TrueVision TGA (.tga), or Portable Network Graphic (.png). After you save a rendered image, you can print it from another graphics program. Once you have generated a rendered image that you would like to save, you can use the "Save Last Image" button in the Render Settings dialog box to save the image to a file. Images can be saved in BMP, JPEG, TIFF, TGA, or PNG format. The saved image will be in 24 bit, full-color format at the same resolution as rendered on the screen. You also save the render image by click the Render in the Render to File tap from the Render Settings d 48 CONTROL THE DRAWING VIEW ialog box. The Render to File tab will allow you to produce a rendered image directly to a file on disk rather than to the ZWCAD screen. To save a rendered image of your drawing Create a rendered image of the drawing. 1 Do one of the following: Choose View > Render > Preferences. On the Render toolbar, click the Render Preferences tool. 2 On the Rendering tab, click Save Last Image. 3 Enter a file name and path. 4 In Save As Type, choose the file format. 5 Click Save. 49 CHAPTER 5 5. Precision Tools and the Properties of drawing 5.1. Specify Units, Angles and Scale Specify the units of measurement you want to use, their format, and other conventions. Determine Units of Measurement When you start drawing, you specify the units of measurement, their formats as well as the number of decimal fraction. Set the Units Format You can set the display format of the unit. These formats include scientific, decimal, engineering, architectural and fractional notation. To enter architectural feet and inches format, you can indicate feet using the prime symbol (‗), for example, 72‘3. You do not need to specify inches by entering quotation marks (―). You can set the unit type and precision in the Quick Setup wizard, the Advanced Setup wizard, or the Units Control dialog box. These settings control how your coordinate, offset, and distance entries are interpreted, and how coordinates and distances are displayed. The input format of three-dimension coordinates is the same as the input format of the two-dimension coordinates: scientific, decimal, engineering, architectural and fractional notation. The unit format for creating and listing objects, measuring distance and displaying coordinate locations is different from the dimension units setting used in creating dimension values. With ZWCAD, you typically draw at full size (1:1 scale), and then set a scale factor when you print or plot your drawing. Before you begin drawing, however, you need to determine the relationship between drawing units and real world units. For example, you can decide whether one linear drawing unit represents an inch, a foot, a meter, or a mile. In addition, you can specify the way the program measures angles. For both linear and angular units, you can also set the degree of display precision, such as the number of decimal places or smallest denominator used when displaying fractions. The precision settings affect only the display of distances, angles, and coordinates. ZWCAD always stores distances, angles, and coordinates using floating point accuracy. Open drawing units dialog Choose Format > Units. Command line UNITS Convert Drawing Units When you create a new drawing in one system of measurement (imperial or metric) and then change to the other system, use SCALE to scale the model geometry by the appropriate conversion factor to obtain correct distances and dimensions. The conversion 50 COORDINATES AND COORDINATE SYSTEM is shown as follows: For example, to convert inches to centimeters, you scale the drawing by a factor of 3.25. To convert from centimeters to inches, the scale factor is 1/3.25 or about 0.3077. Set Angle Conventions You can specify the location for angle 0 and the positive direction for the angle measurement: clockwise or counterclockwise. You can also specify the format and the number of decimal fraction. Shown as the following illustrations: Specify the measurement unit and precision. The units include grad, radian, surveyor‘s unit and degree, minute and second. Specify where the angle measurement starts from: east, west, south, north or others. For example, to enter a coordinate relative to the current coordinate for a property line that is 54 feet, 7 inches long with a bearing of 60 degrees north, 12 minutes, 6 seconds east, enter @54'7"<n60d12'6"e. Specify the positive direction: counterclockwise or clockwise. The angle 0 can be set to any location. Setting scale factors Instead of drawing to a particular scale, you draw everything full size in the program. Although it‘s a good idea to keep your scale factor in mind when setting up a drawing, you don‘t need to set the scale until you print it. For example, when you draw a mechanical part 40 inches in length with ZWCAD, you actually draw it as 40 inches, rather than applying a scale factor as you draw. When you print your drawing, you can assign the scale at which the drawing is to print. Scale, however, does affect the way a few elements such as text, arrows, or linetypes print or plot in your drawing. For these, you can make adjustments when you first set up your drawing so that they print or plot at the correct size. For example, when you draw text, you need to determine the text size so that when you print it later at a particular scale, the text height is correct. After you determine the eventual scale of your finished drawing, you can calculate the scale factor for the drawing as a ratio of one drawing unit to the actual scale unit represented by each drawing unit. For example, if you plan to print your drawing at 1/8‖ = 1‘-0‖, your scale factor ratio is 1:96 (1/8‖ = 12‖ is the same as 1 = 96). If you want your printed scale to be 1 inch = 100 feet, your scale factor ratio is 1:1200. The following table shows some standard architectural and engineering scale ratios and equivalent text heights required to create text that measures 1/8 inch high when you print the drawing at the specified scale. Standard scale ratios and equivalent text heights Scale Scale factor Text height 1/16‖ = 1‘-0‖ 1/8‖ = 1‘-0‖ 3/16‖ = 1‘-0‖ 1/4‖ = 1‘-0‖ 3/8‖ = 1‘-0‖ 1/2‖ = 1‘-0‖ 192 96 64 48 32 24 24‖ 12‖ 8‖ 6‖ 4‖ 3‖ 51 CHAPTER 5 3/4‖ = 1‘-0‖ 16 2‖ 1‖ = 1‘-0‖ 12 1.5‖ 1 1/2‖ = 1‘-0‖ 8 1‖ 3‖ = 1‘-0‖ 4 0.5‖ 1‖ = 10‘ 120 15‖ 1‖ = 20‘ 240 30‖ 1‖ = 30‘ 360 45‖ 1‖ = 40‘ 480 60‖ 1‖ = 50‘ 600 75‖ 1‖ = 60‘ 720 90‖ 1‖ = 100‘ 1200 150‖ You can use these scale factors to predetermine the size of your drawing to make sure that it fits on a specific size paper when you print it. You control the size of your drawing by the drawing limits. To calculate the drawing limits to match the size of your paper, multiply the dimensions of your paper size by your scale factor. For example, if the paper you use to print measures 36 inches x 24 inches and you print your drawing at 1/8‖ = 1‘-0‖ (in other words, using a scale factor of 96), the size of your drawing measured in drawing units is 36 x 96 (or 3,456 units) wide and 24 x 96 (or 2,304 units) high. Keep in mind that you can print the finished drawing at any scale, regardless of the scale factor you calculate. You can also print on paper of a different size and use the Layout tabs to create different views of your drawing and to position and scale those views differently. The scaling factor is not related to the size of the entities you draw; it simply provides a preliminary guide to help you establish the text height and drawing limits when you begin your drawing. You can change the text height and drawing limits at any time. Apply scale factors You can set the following factor to determined whether the drawing is plotted on the model space or paper space. Text. Sets text height in the text style (STYLE) or in the process of creating text. The text plotted height should be set in proportion to scale factor in model space. The text created on the layout should be set at 1:1. Dimension. Sets dimension scale in the dimension style (DIMSTYLE) or through system variable DIMSCALE. Linetype. To plot objects from the Model tap, use system variables CELTSCALE and LTSCALE to set scale for noncontinuous lines. To plot objects from a layout (paper space), use system variable PSLTCALE. Hatch. Sets hatch scale in the Boundary Hatch dialog box or through system variable HPSCALE. View. When you plot a drawing from a layout, you may need to use ZOOM xp command, where xp is a ratio that is relative to the paper size ( scale factor of reciprocal). Setting the text height The text height setting controls the height of text, measured in drawing units. Set this value initially so that text used for your most common annotations, when scaled to the size 52 COORDINATES AND COORDINATE SYSTEM at which you will print a drawing, measures 1/8-inch high on the printed drawing. For example, if you plan to print your drawing at 1/8‖ = 1‘-0‖ and you want your text to be 1/8-inch high in the final drawing, create that text 1 foot high (in your realworld drawing units) so that when you print it, it appears 1/8-inch high on the paper. You must create text 4 feet high that you want to print 1/2-inch high. To set the text height 1 Choose Format > Text Style. 2 Type a value in the Text Height text under Text Measurements. 3 Press OK to save the current settings. NOTE The default text height applies only if the current text style height is 0.0. Otherwise, the text height for the current style takes precedence. 5.2. Drawing Limits You can specify the drawing limits that form an invisible boundary around your drawing. You can use the drawing limits to make sure that you do not create a drawing larger than can fit on a specific sheet of paper when printed at a specific scale. For example, if you plan to print your drawing at 1/8‖ = 1‘-0‖ (in other words, using a scale factor of 96) on a sheet of paper measuring 36 inches x 24 inches, you can set drawing limits to 3,264 units wide (that is, 34 x 96) and 2,112 units high (22 x 96), which allows a 1-inch margin around the edges of the printed image. To set the drawing limits 1 Choose Fomat > Drawing Limits. 2 Specify the x-coordinate and y-coordinate of the upper right drawing limit and the lower left drawing limit.You can also click Select to specify the drawing limits by selecting points in the drawing. Command line LIMITS 5.3. Grid and Grid Snap The grid is a rectangular pattern comprised of dots that extends over the area you specify as the grid limits. Displaying grids and using grids snap improve the performance of regenerating. Using the grid is like placing a sheet of coordinate paper under a drawing. The grid is not plotted. If you scale drawing, you may need to adjust grid spacing to be more appropriate for the new magnification. When you turn Snap mode on, the cursor adheres or snaps to the invisible grids. Therefore, you can specify precise points with the arrow keys or mouse or other pointing device. Grid and snap settings are effective tools to use in your drawing to ensure accuracy. Although many users find it convenient to match grid points to snap settings, they are independent of each other and should not be confused. Grid points are for visual reference only; they do not affect your drawing and they do not print. Snap points are, by themselves, not visible; however, when set, they constrain the creation of new entities. In addition, the cursor can be restricted to move orthogonally only or guides can display on the screen automatically at specified polar angle increments. 53 CHAPTER 5 Change Grid and Snap Spacing You can turn Grid and Snap on and off and specify their spacing on the Snap and Grid tab at the Draft Settings dialog box. Grid spacing does not have to match snap spacing. A wide grid spacing can be used as a reference while a closer grid spacing helps you specify points accurately. Change the Snap Angle and Base Point If you need to draw along a specific alignment or angle, you can specify the desired snap angle. The rotation realigns the crosshairs on the screen to match the new angle. After specifying the snap angle, the grid rotation also changes. In the following example, the snap angle is adjusted to match the angle of the anchor bracket. The snap base point is the offset from a specific X, Y value on the current UCS. The default snap base point is 0, 0, but you can change it to any X, Y coordinate value to adjust snap points. Changing snap base point does not affect grids. To change the snap angle and base point 1 Choose Tools > Drafting Settings. 2 Click the Snap and Grid tab. 3 Click the Snap on box. 4 In the X base field, type the x coordinate of the new snap origin. 5 In the Y base field, type the y coordinate of the new snap origin. 6 In the Angle field, type the grid rotation angle. 7 Click OK. 54 COORDINATES AND COORDINATE SYSTEM Setting a reference grid A reference grid displays as a pattern of regularly spaced dots. You can turn the display on and off, and you can specify how far apart the dots are spaced. The reference grid extends only to the limits of the drawing, helping you to visualize the boundary of your drawing and to align entities and visualize distances between entities. You can turn the grid on and off as needed. You can also change the spacing of the grid at any time. To turn the grid on and set the grid spacing 1 Choose Tools > Drafting Settings. 2 Click the Snap and Grid tab. 3 Click the Grid on box. 4 Under Grid tab, input value in the Grid X Spacing field and Grid Y Spacing field separately. 5 Click OK. Status bar right-click on the Snap tab on Status bar, choose settings TIP To toggle the grid display on and off at any time, click on the GRID button on the status bar, or press F7. Setting snap spacing Another way to ensure drawing accuracy is to turn on and set snap spacing. When snap is turned on, the program restricts the selection points to predetermined snap intervals. Although it is often helpful for snapping by means of matching the snap spacing with grid spacing, the setting is not required. To turn snap settings on and set snap spacing 1 Choose Tools > Drafting Settings. 2 Click the Snap and Grid tab. 3 Click the Snap on box. 4 Under Snap, in the Snap X Spacing field, choose the horizontal Snap spacing. 5 Under Snap, in the Snap Y Spacing field, choose the vertical Snap spacing. 6 Click OK. Status bar right-click on the Snap tab on Status bar, choose settings TIP To toggle snap settings on and off at any time, click on the SNAP button on the status bar, or press F9. In addition to setting the snap spacing, you can change the snap and grid orientation. You can also rotate the alignment of the grid or set it to create isometric drawings. Using isometric snap You can use the Isometric Snap option to create two dimensional isometric drawings. With the isometric option, you are simply drawing a simulated three dimensional view on a twodimensional plane, much the same as you might draw on a piece of paper. Do not confuse isometric drawings with three dimensional drawings. You create three dimensional drawings in three dimensional space. The isometric option always uses three preset planes, which are denoted as left, right, and top. 55 CHAPTER 5 You cannot alter the arrangement of these planes. If the snap angle is 0, the three isometric axes are 30 degrees, 90 degrees, and 150 degrees. When you check the Isometric Snap option and select an isometric plane, the snap intervals, grid, and crosshairs align with the current plane. The grid is always shown as isometric and uses y coordinates to calculate the grid spacing. If you click the Draw Orthogonal check box, the program restricts the drawing of entities to the current isometric plane. TIP To toggle between isometric planes, press F5. To turn the Isometric Snap And Grid option on 1 Choose Tools > Drafting Settings. 2 Click the Snap and Grid tab. 3 In snap t ype & style tab, select the Isometric Snap check box. 4 Under Isometric Crosshairs, click the option for the isometric plane you want (Top, Left,or Right). 5 Click OK. 5.4. Use Object Snaps Object snaps enable you to quickly select exact geometric points on existing entities without having to know the exact coordinates of those points. With object snaps, you can select the endpoint of a line or arc, the center point of a circle, the intersection of any two entities, or any other geometrically significant position. You can also use object snaps to draw entities that are tangent or perpendicular to an existing entity. You can use object snaps whenever the program prompts you to specify a point, for example, if you are drawing a line or other object. To turn on the ESNAP mode, any of the following ways is available: Execute from Tools-Draft Settings menu option, toggle to Object Snap page, and tick the Object Snap On checkbox. Press F3. Right click on the ESNAP button on Status bar, choose On. When using object snaps, the program recognizes only visible objects or visible portions of objects. You cannot snap to objects on layers that have been turned off or to the blank portions of dashed lines. When Object Snaps is turned on, a marker and a tooltip are displayed when you move the cursor over an object snap location on an object. Setting object snaps 56 COORDINATES AND COORDINATE SYSTEM You can set object snaps using any of the following methods: Choose Tools>Draft Settings > Object Snap, then click one of the object snap tools. On the Entity Snaps toolbar, click one of the object snap tools. On the command line, type an object snap command. On the status bar, right click ESNAP, choose settings. Press and hold down the Shift key while right clicking anywhere within the drawing window to display the object snap shortcut menu, and then choose the object snap you want to set. Object Snap settings If you need to use one or more object snaps repeatedly, you can turn on running object snaps on the Grid and Snap tab of Draft Settings dialog box. The object snap mode keeps on unless you turn it off. For example, you can use an object snap to draw a line to the center of a circle. If several object snaps on, the system chooses automatically the most suitable object snap. If there are two possible object snaps at the selection area, the system choose the one that is closer to the center of target box. If you turn several object snaps on, you need to check which one is in effect when you specify a point. If several object snaps are eligible at a given location, press the TAB key to cycle through the possibilities before you specify the point. Object Snap Restrictions With the object snap on, you can snap objects only visible on the screen, including objects on locked layers, layout viewport boundaries, and polyline segments. You cannot snap to objects that are not visible, including objects that are not displayed, objects on turned-off or frozen layers, or the blank portions of dashed lines. The object snap in available only when you are prompted to specify a point. There isn‘t any information about object snap displayed if you try to use an object snap at the Command prompt. AutoSnap Tools The automatic snap tool is a visual aid tool for snapping that help you see and use object snaps more efficiently. When any object snap is on, the system displays a marker and a tooltip when you move your cursor on over a snap point. AutoSnap turns on automatically when an object snap is on. By default, AutoSnap mark, tooltip and magnet are on. You can change the settings of AutoSnap on the Options dialog box. AutoSnap consists of the following snap tools: Marker. The object snap location is displayed when the cursor moves over or near an object. Marker shape is determined by the snap it is marking. Tooltip. Indicates which part of the object you are snapping to in a flag at the cursor location. Magnet. Attracts and locks the cursor onto the nearest detected snap points. Provides a visual that is similar to snapping to a grid. Aperture box. Surrounds the crosshairs and defines an area within which, when you move the cursor, system evaluates objects for object snaps. You can determine the 57 CHAPTER 5 aperture box is displayed or not, and the aperture box size can be changed too. To change the size of the object snap target box 1 Choose Tools>Options > Drafting. 2 Under Aperture Size, slide to adjust the desired size. 3 Click OK. 5.5. Use Polar Tracking and Object Snap Tracking Auto tracking includes polar tracking and object snap tracking. You can turn them on and off by repressing POLAR and OTRACK button on the Status Bar. When the polar tracking mode is on, the cursor moves along the specified angle. When the object snap tracking is on, the cursor moves along an alignment path based on the snap point. Polar Tracking When polar tracking is turned on, guides display on the screen automatically at the polar angle increment that you specify. For example, if you draw a line with polar tracking turned on with angle increment set as 65 degrees , the rubber-banding line displays at 65 degree increments. Polar tracking and orthogonal locking cannot be used at the same time — turning one option on turns the other option off. To enable polar tracking and specify the polar angle increment 1 Do one of the following: Choose Tools > Drafting Setting. On the Object Snap toolbar, click the Object Snap Settings tool. Type settings and then press Enter. 2 Click the Polar Tracking tab. 3 Select Polar Tracking On. 4 Do one of the following to specify the polar angle increments: In Increment, select an angle. Mark the Additional Angles check box and click New to define a custom angle increment. 5 Click OK. TIP To toggle polar tracking on and off at any time, click the POLAR button on the status bar or press F10. To draw objects using polar tracking 1 Turn on polar tracking and start a drawing command, such as ARC, CIRCLE, or LINE. You can also use polar tracking with editing commands, such as COPY and MOVE. 2 As you move your cursor to specify points, notice the dotted polar tracking line that appears at the tracking angles you specified. Points you specify while the line is displayed conform to the polar tracking angle. Specify Polar Angles You can set a polar increment angle to polar tracking. The default angle includes 90, 45, 30, 22.5, 18, 15, 10 and 5 degrees. You can also type a desired angle at the textbox. The value is stored in the system variable POLARANG. The orientation of angle 0 and the 58 COORDINATES AND COORDINATE SYSTEM direction of object snap are dependent on your settings in the Drawing Settings dialog box (UNITS). The following illustration shows the alignment paths displayed as you move your cursor 90 degrees with the polar angle increment set to 30 degrees. To set polar tracking angles 1 From the Tools menu, choose Drafting Settings. 2 In the Drafting Settings dialog box, on the Polar Tracking tab, select Polar Tracking On. 3 In the Increment Angle list, select the polar tracking angle. 4 To set additional tracking angles, select Additional Angles. Then click New and enter the angle value in the text box. 5 Under Polar Angle Measurement, specify whether polar tracking increments are based on the UCS or relative to the last object you created. 6 Choose OK. Specify Polar Distances AutoSnap restricts cursor movement to increments of a polar distance you specified on the Snap and Grid tab of Draft Settings dialog box. For example, if you specify a length of 6 units, the cursor snaps the length specified to lengths of 0, 6, 12, 18, 24, and so on. When you move cursor, a tooltip displays the nearest PolarSnap increment. Only when polar tracking and snap mode are on, you can restrict point entry to polar distance. To set polar snap distance 1 From the Tools menu, choose Drafting Settings. 2 In the Drafting Settings dialog box, Snap and Grid tab, select Snap On. 3 In Snap Type & Style, select PolarSnap. 4 Under Polar Spacing, enter the polar distance. 5 Choose the Polar Tracking tab and select Polar Tracking On. 6 Select the angle from the Increment Angle list. You can specify your own angles by choosing Additional Angles and then New. 7 Choose OK. Object Snap Tracking You must set an object snap and turn the object snap model on before you can track from an existing object‘s snap point. Object snap tracking can track along alignment paths that are based on object snap points and display tooltips at the acquired points. After you acquire a point, horizontal, vertical 59 CHAPTER 5 and polar alignment paths relative to the point are displayed when the cursor moves over their drawing path. For example, you can specify a point along a path that is based on an object endpoint or midpoint or an intersection between objects. In the following picture, the Endpoint object snap is on. You create a line by clicking its start point (1), move the cursor over another line‘s endpoint (2) to acquire it, and then move the cursor along the horizontal alignment path to locate the endpoint you want for the line you are drawing. By default, the object snap tracking is set to Orthogonal. Alignment paths and tooltips are displayed at 0, 90, 180, and 270 degrees from acquired object points. However, you can use polar tracking angles instead on the Polar Tracking tab in the Draft Settings dialog box. You can also use system variable TRACKPATH to control the display of polar and object snap tracking alignment paths. Tips for Using Object Snap Tracking With AutoTrack is on, you may try the following techniques: When you set Perpendicular, Endpoint and Midpoint object snap, and turn on object snap tracking mode, you can easily draw to point perpendicular to the end or midpoint of an object. Object snap tracking works in conjunction with temporary tracking points. At a point prompt, enter tt and specify a temporary tracking point. A small + is displayed at the point. When you move the cursor, the tracking alignment paths are displayed relative to the temporary point. To delete this point, move the cursor back over the +. After acquiring a point, you can specify a point at precise distances along alignment paths from the acquired point. You can use the Automatic and Shift to acquire options set on the Drafting tab of the Options dialog box to manage point acquisition. By default, point acquisition is set to Automatic. When working in close quarters, you can press SHIFT to temporarily avoid acquiring a point. 5.6. Use Orthogonal Locking (Ortho Mode) You can restrict cursor movement to the current horizontal and vertical axes so that you can draw at right angles, or orthogonally. For example, with the default 0 degree Orientation (angle 0 at the ―three o‘clock‖ or ―east‖ position), when the Draw Orthogonal option is enabled, lines are restricted to 0 degrees, 90 degrees, 180 degrees, or 270 degrees. As you draw lines, the rubber banding line follows either the horizontal or vertical axis, depending on which axis is farthest from the cursor. When you enable the isometric snap and grid, cursor movement is restricted to orthogonal equivalents within the current isometric plane. 60 COORDINATES AND COORDINATE SYSTEM Ortho mode and polar tracking cannot be on at the same time. Turning on Ortho turns off polar tracking. To enable orthogonal drawing Press F8 Status bar click 5.7. Work with Linetypes ZWCAD provides simple and complex linetypes: A simple linetype consists of a repeating pattern of dots, dashes, or blank spaces. A complex linetype contains embedded shape and text objects along with dots, dashes, and spaces. You can use different linetypes to represent specific kinds of information. For example, if you are drawing a site plan, you can draw roads using a continuous linetype, a fence using a linetype of dashes with square posts, or a gas line using a complex linetype showing the text ―GAS‖. By default, every drawing has at least three linetypes: CONTINUOUS, BYLAYER, and BYBLOCK. You cannot rename or delete these linetypes. Your drawing may also contain an unlimited number of additional linetypes. You can load more linetypes into the program from a linetype library file. 5.7.1. Load and use Linetypes A linetype is a repeating pattern of dashes, dots, and blank spaces displayed in a line or a curve. Loads linetype from a drawing to be reused when needed. Work with Linetypes You can assign linetypes to objects by layer, or by specifying the linetype explicitly. Besides choosing linetype, you can specify its scale to control the size of dashes and spaces, and create your own custom linetypes. Note: You should not confuse these linetypes with the hardware linetypes provided by some plotters. Both linetypes of dashes produce the similar effects. However, if you use both linetypes at the same time, the results can be unpredictable. Load Linetypes ZWCAD includes the linetype definition files zwcad.lin and zwcadiso.lin. Zwcad.lin is used in the imperial system; and zwcadiso.ini is used in the metric system. If you select zwcadiso.ini, you can use ISO pen-width option when you plot. If you want to know what linetypes are already available, you can display a list of linetypes that are loaded in the drawing or stored in an LIN (linetype definition) file. Both linetype definition files contain several complex linetypes. You can remove unreferenced linetype information with PURGE or by deleting the linetype from the Linetype Manager. BYBLOCK, BYLAYER, and CONTINUOUS linetypes cannot be removed. 5.7.2. Change the Linetype of an Object 61 CHAPTER 5 You can change the linetype of a objects by changing the linetype of the layer the object is on, reassigning the object to another layer, or by specifying a linetype for the object directly. Set the Current Linetype By default, all objects are created using the current linetype, which is displayed in the Linetype control on the Properties toolbar. To modify linetypes, use linetype manager or linetype control on the Properties toolbar. If the current linetype is BYLARER, objects are created using the linetype assigned to the current layer. If the current linetype is BYBLOCK, objects are created using CONTINOUS linetype until they are grouped into a block. When you insert the block, it acquires the current linetype setting. If you do not want to use the linetype assigned to the layer, you can specify a different linetype explicitly. ZWCAD does not display the linetype of certain objects: text, points, viewports, hatches, and blocks. To make the linetype current Selects the linetype from the down-pull list of linetype from the Properties toolbar, which one is set to the current one. Change the Linetype of an Object To change the linetype of an object, you can use following methods: If the linetype of an object is set to BYLARE, and the object is assigned to another layer, it acquired its linetype from the new layer. If the linetype of an object is set to BYLAYER, when you change the linetype assigned to a layer, the objects on that layer which are assigned the BYLAYER linetype are updated automatically. Specify a linetype for an object to override the linetype of the layer. You can specify different linetypes for each object. If you want to specify a different linetype to override the layer-determined linetype of an object, change an existing object‘s linetype from BYLAER to a specific linetype, such as DASHED. If you want to set a linetype for a subsequently created object, you can change the current linetype BYLAYER to a specific one in the Linetype control on the Properties toolbar. 5.7.3. Control Linetype Scale You can set global or individual scales for objects to control the display of linetypes. By default, the global and individual linetype scales are set to 1.0. The smaller the scale, the more repetitions of the pattern are produced per drawing unit. For example, if the scale is set to 0.2, five repetitions of the pattern in the linetype definition are displayed for each drawing unit. If short segments are too short to display one full linetype pattern, it is displayed as continuous. When the lines are too short to display even one dash sequence, you need to specify a smaller linetype scale. Otherwise, the linetype is displayed as continuous shown as the following illustration: 62 COORDINATES AND COORDINATE SYSTEM For polylines, you can use system variable PLINEGEN to control whether a linetype pattern is centered on each segment or is continuous across vertices throughout the entire length of the polyline. The Global Scale Factor and Current Object Scale are displayed in the Linetype Manager. The Global Scale Factor and Current Object Scale are displayed in the Linetype Manager.The Global Scale Factor value is stored in the system variable LTSCALE, which changes the linetype scale globally for new and existing objects. The Current Object Scale is stored in the system variable CELTSCALE, which specifies the linetype scale for new objects. You can get the displayed linetype scale by multiplying the CELTSCALE value with the LTSCALE value. The linetype scales in the drawing can be changed easily either individually or globally. In a layout, you can use system variable PSLTSCALE to adjust the linetype scale in different viewports. NOTE Setting the linetype scale too large or too small may result in a line pattern looking like a solid line, depending on what the scale view is or at what scale the drawing is printed. You can control a new entity‘s individual linetype scale factor as well as the overall or global scale factor applied to all the entities in the drawing. To set the current individual linetype scale 1 Choose Format > Linetype. 2 Click the Show Details button. 3 In the Current object scale field, type the linetype scale that you want to make current. 4 Click OK. Command line LINETYPE To change the global linetype scale 1 Choose Format > Linetype. 2 Click the Show Details button. 3 In the Global Scale factor, type the global linetype scale that you want to change. 4 Click OK. Command line LINETYPE 5.8. Work with Layers 63 CHAPTER 5 5.8.1. Overview of Layers Layers in ZWCAD are like the transparent overlays you use in manual drafting. You use layers to organize different types of drawing information. In ZWCAD, each object in a drawing exists on a layer. When you draw an object, it is created on the current layer. You can control the visibility of layers in individual viewports. When you turn a layer off, objects drawn on that layer are no longer visible, and they do not print. Although a layer may be invisible, you can still select it as the current layer, in which case new objects are also invisible until you turn the layer back on. Objects on invisible layers can also affect the display and printing of objects on other layers. For example, entities on invisible layers can hide other objects when you use the Hide command to remove hidden lines. You can also freeze and thaw layers. Objects drawn on frozen layers do not display, do not print, and do not regenerate. When you freeze a layer, its objects do not affect the display or printing of other objects. For example, objects on frozen layers do not hide other objects when you use the Hide command to remove hidden lines. In addition, you cannot draw on a frozen layer until you thaw it, and you cannot make a frozen layer current. You cannot freeze the current layer. If you attempt to freeze the current layer, a dialog box appears prompting you to specify a different layer. You also cannot freeze or thaw a viewport layer unless you are working in a Layout tab. You can lock or unlock layers. The objects on a locked layer are still visible and will print, but you cannot edit them. Locking a layer prevents you from accidentally modifying objects. Each layer has its own color, linetype, and lineweight. For drawings that use named print styles, layers can also have their own print style. Objects you draw on a particular layer are displayed in the color, linetype, and lineweight associated with that layer unless you override these settings. 5.8.2. Create and Name Layers You can create an unlimited number of layers in every drawing and use those layers for organizing information. When you create a new layer, it is initially assigned the color white (or black, depending on your system settings) and the linetype CONTINUOUS.By default, a new layer is also visible. After you create and name a layer, you can change its color, linetype, visibility, and other properties. 64 COORDINATES AND COORDINATE SYSTEM Layers can have alphanumeric names up to 255 characters long. In many cases, the layer names you choose are dictated by corporate, industry, or client standards. The Layer Properties Manager sorts layers alphabetically by name. To create a new layer 1 Choose Format > Layer. 2 Clicks New button . 3 Type a name for the new layer. 4 Clicks OK button. Properties toolbar Command line LAYER To change a layer name in the current drawing 1 Choose Format > Layer. 2 From the Layer Properties Manager dialog box, clicks the name of layer you want to change. 3 Types a new name and clicks OK button. Properties toolbar Command line LAYER NOTE You cannot rename the 0 layer. Setting the current layer When you start a drawing, objects are created in the current layer. By default, the layer 0 is set to the current layer, but you can also create a new one and make it current. Either frozen or xref-dependent layer cannot be set to the current layer. Any subsequent objects you create are associated with the current layer and use its color and linetype. To make a layer current 1 Choose Format > Layer. 2 Selects the layer and clicks the Current button to make the layer current. 3 Clicks OK button. Properties toolbar Command line LAYER Remove Layers You can remove unused layers from your drawing with PURGE or by deleting the layer from the Layer Properties Manager. 5.8.3. Change Layer Settings and Layer Properties Everything in a drawing is associated with a layer, in the course of creating a drawing, you can modify what you draw by renaming layer name, modifying the properties of a layer (color and linetype), or placing objects from one layer to another. 65 CHAPTER 5 If you create an object on a wrong layer, you can reassign it to another layer. Unless the linetype, color or other properties of the object has been specified explicitly, the object acquires the properties of the new layer. You can change layer properties in the layer control on the Layers toolbar or in the Layer Properties Manager. Click the icons to change settings. However, layer names and colors can be changed only in the Layer Properties Manager. Controlling layer visibility A layer can be visible or invisible. Objects on invisible layers are not displayed and do not print. By controlling layer visibility, you can turn off unnecessary information, such as construction lines or notes. By changing layer visibility, you can put the same drawing to multiple uses. For example, if you are drawing a floor plan, you can draw the layout of light fixtures on one layer and the location of plumbing lines on another. By selectively turning layers on and off, you can print the electrical engineering drawings and the plumbing drawings from the same drawing file. For even more convenience, you can control the visibility of layers within individual viewports, so that layers that display in one viewport are invisible in other viewports in the same drawing. When you turn a layer off, objects drawn on that layer are no longer visible. When you turn the layer back on, the objects on that layer are redisplayed. To turn layers on or off 1 Choose Format > Layer. 2 Clicks icon under ―On‖ tab in the layer list. 3 Clicks OK button. Properties toolbar Command line LAYER Freeze or thaw layers You can also freeze layers to improve the performance of operations such as zooming and panning or producing hidden lines or shaded images. When a layer is frozen, objects drawn on that layer are no longer visible. To freeze or thaw layers 1 Choose Format > Layer. 2 Clicks icon under ―Freeze in all VP‖ tab in the layer list. 3 Clicks OK button. Properties toolbar Command line LAYER Locking and unlocking layers Locking a layer makes it easy to refer to information contained on the layer, but prevents you from accidentally modifying its objects. When a layer is locked (but visible and thawed), its objects remain visible, but you cannot edit them. If you lock the current layer, you can still add new objects to it. You can also change the linetype and color associated 66 COORDINATES AND COORDINATE SYSTEM with a locked layer. Unlocking a layer restores full editing capabilities. To lock or unlock layers 1 Choose Format > Layer. 2 Clicks icon under ―Lock‖ tab in the layer list. 3 Clicks OK button. Properties toolbar Command line LAYER Controlling layer printing Controlling layer printing is another way you can specify which objects print in your drawing. By controlling layer printing, you can turn off unnecessary information during printing. For example, if you are drawing a floor plan, you can draw the layout of light fixtures on one layer and the location of plumbing lines on another. By selectively turning layers on and off when you print, you can print the electrical engineering drawings and the plumbing drawings from the same drawing file. By changing layer printing, you can put the same drawing to multiple uses. When you turn off printing for a layer, objects drawn on that layer are still visible, but they do not print. If you turn off a layer‘s visibility, objects drawn on that layer do not display or print. Controlling layer printing can be especially helpful if you want layer visibility on, but do not want to print objects on that layer. To turn layer printing on or off 1 Choose Format > Layer. 2 Clicks icon under ―Plot‖ tab in the layer list. 3 Clicks OK button. Properties toolbar Command line LAYER Setting the layer color Each layer in a drawing is assigned a color. ZWCAD uses the BYLAYER color as the default color setting for object creation so that new objects are drawn in the color of the layer on which they are inserted. To change the layer color 1 Choose Format > Layer. 2 Clicks icon under ―Color‖ tab in the layer list to open Select Color dialog box, from which, you can specify the desired color. In the Select Color dialog box, select a color on one of the following tabs: Index Color — Click BYBLOCK, BYLAYER, or one of the 255 index colors. You can also type the color number in the Index box. True Color — Click a basic color, click a color in the color palette, enter the Hue, Saturation, and Luminance (HSL) values, or enter the Red, Green, Blue (RGB) 67 CHAPTER 5 values. There are more than 16 million true colors from which you can choose. Color Books — Select a color book from the list, then click a color. You can select Show Only Color Book Colors Used in Drawing to limit the selection to only those color book colors that are used in the current drawing. 3 Clicks OK button. Properties toolbar Command line LAYER NOTE You can also assign a specific color to an object, which overrides the layer’s color setting. When you create a new object, use the Format > Color command to change the current color. For an existing object, select the object, right click for the shortcut menu, and choose Properties. You can then change the object’s color in the Properties dialog box. Setting a layer’s linetype Each layer uses a default linetype (a repeating pattern of dashes, dots, or blank spaces). Linetype determines the appearance of objects both on the screen and when printed. It‘s a good idea to assign the BYLAYER linetype to any objects that you draw on that layer. ZWCAD uses the BYLAYER linetype as the default linetype setting for Object Creation. NOTE Only those linetypes already set in the drawing can be assigned to layers. To change the linetype assigned to one or more layers 1 Choose Format > Layer. 2 Clicks the Linetype name in the layer list to open Linetype dialog box, from which, you can specify the desired Linetype. 3 Clicks OK button. Properties toolbar Command line LAYER NOTE You can also assign a specific linetype to an object, which overrides the layer’s linetype setting. When you create a new object, use the Format > Linetype command to change the current linetype. For an existing object, select the object, right click for the shortcut menu, and choose Properties. You can then modify the object’s linetype in the Properties dialog box. Setting a layer’s lineweight Each layer uses a default lineweight. Lineweights determine the thickness of objects both on the screen and when printed. All new layers are assigned the DEFAULT lineweight, which is .25 millimeters or .01 inches. If you want a different lineweight assigned to a layer, you can easily change it using Layer Properties Manager. For example, you may want different lineweights on each layer of your drawing to show separate elements, such as walls, dimensions, structural steel, and electrical plans. Changing the lineweight assigned to a layer changes the lineweight of all objects drawn on that layer with the BYLAYER lineweight. 68 COORDINATES AND COORDINATE SYSTEM When you create new objects, it‘s a good idea to assign the BYLAYER lineweight to any objects that you draw on that layer, unless you want to override the layer lineweight. ZWCAD uses the BYLAYER lineweight as the default lineweight setting when you create objects. To change the lineweight assigned to one or more layers 1 Choose Format > Layer. 2 Clicks the Lineweight name in the layer list to open Lineweight dialog box, from which, you can specify the desired Lineweight. 3 Clicks OK button. Properties toolbar Command line LAYER NOTE You can also assign a specific lineweight to an object, which overrides the layer’s lineweight setting. When you create a new object, use the Format > Lineweight to change the current lineweight. For an existing object, select the object, right click for the shortcut menu, and choose Properties. You can then modify the object’s lineweight in the Properties tab. Setting a layer’s print style If your drawing uses named print style tables, you can specify a print style for each layer. Named print style tables contain print styles that you set up to control what objects look like when they print, without actually changing the objects in the drawing. If your drawing uses color-dependent print style tables, you cannot specify a print style for a layer. These types of print style tables automatically determine printing requirements by the color assigned to a layer or an object. In drawings that use named print style tables, the default print style is Normal for all new layers. If desired, you can assign a print style using Layer Properties Manager. Changing the print style assigned to a layer changes the print style of all objects drawn on that layer with the BYLAYER print style. When you create new objects, it‘s a good idea to assign the BYLAYER print style to any objects that you draw on that layer, unless you want to override the layer print style. ZWCAD uses the BYLAYER print style as the default print style setting when you create objects. To change the print style assigned to one or more layers (only in a drawing that uses named print style tables) 1 Choose Format > Layer. 2 Clicks the name of Plot Style in the layer list to open Plot Style Table dialog box, from which, you can specify the desired plot style. 3 Clicks OK button. Properties toolbar Command line LAYER 5.8.4. Filter and Sort the List of Layers Limits the display of layer name listed in the Layer Properties Manager and sorts them by 69 CHAPTER 5 name or by properties, such as color and visibility. You can use a layer filter limits the display of layer names in the Layer Properties Manager. The following properties can be included in the filter definition: Whether layers are set to be plotted Layer names, colors, linetypes, lineweights, and plot styles Whether layers are locked or unlocked Whether layers are turned on or off Whether layers are frozen or thawed in the current viewport or all viewports When setting filter conditions, you can also use wild-card characters to filter names by name. For example, typing nare* displays layer name preceded with nare,just click Add button if the filter name has been specified. You can also use invert filter to display layer names that do not be included filter definition. For example, if all the site plan information of a drawing is contained in multiple layers, which include the word lite as part of the layer name, you should first define the filter by way of specifying filter name and inputting *lite* in layer name option, and then click Invert Filter option to display all the information excluded from the site plan information. Name Layer Filters lists default filters and other saved filters created in the current drawing. The three default filters are shown as follows: Show all layers. Show all used layers. Show all Xref_dependent layers. The new created filters are displayed in the Name Layer Filters at the Layer Properties Manager. These filters are saved with the drawing. Sort Layers From the Layer Properties Manager, you can click column heading to sort layers by their properties in that column. The properties include layer name, visibility, color, lineweight, plotted style and linetype. And layer names can be sorted in descending or ascending alphabetical order. 5.8.5. Save and Restore Layer Settings You can save the current layer settings in a drawing and restore them later. Save Layer Settings Layer settings include: Layer states, such as on, frozen, locked, plot and freeze automatically in a new viewport. Layer properties, such as color, linetype, lineweight and plot style. You can save layer settings alternatively. For example, you can choose to save only Frozen/Thawed settings of the layers in a drawing, ignoring all other settings. When you restore the layer states, all settings remain as they are currently set except whether each layer is frozen or thawed. You can export named layer states to an LAS file for use in other drawings using the Layer States Manager. The layer states of xref cannot be exported. 70 COORDINATES AND COORDINATE SYSTEM Restore Layer Settings You can not only restore the saved settings, but also edit, rename or delete named settings. Using Layer States Manager, you can import named layer states that were previously export to LAS files. Whatever layer states come from the drawing or LAS files, only saved settings can be restored and the unspecific layer settings remains the original settings. 5.9. Work with Colors An entity‘s color determines how it is displayed and, if you are using a color printer, how it prints. Entities are created in the current color specified for the drawing. Layers can also control the color of entities. When you open a new drawing, entities are created in the color BYLAYER, which adopts the color of the current layer. Initially, layer 0 is both the only layer and the current layer. Its default color is white, so your entities appear as white. For entities and layers in ZWCAD, there are three different types of colors: Index colors True colors Color books colors You can choose colors by selecting them from the Select Color dialog box. In the command bar or in some dialog boxes, you specify a color either by name or by number. All objects are created with the current color, which is assigned in the Color input box on the Properties tab. With the Color control or the Select Color dialog box, you can also set the current color. Objects are created with the color assigned to the current layer If the current color is set to BYLAYER. If the current color is not expected to be the color assigned to the current layer, you can specify another color instead. If the current color is set to BYBLOCK, objects are created using color 7 (white or black) until these objects are grouped into a block. Once the block is inserted into a drawing, it uses current color settings instead. 5.9.1. Using index colors There are 255 standard index colors and two additional color properties that are often referred to as colors (BYLAYER and BYBLOCK). You can use seven of the 255 standard index colors by name: red, yellow, green, cyan, blue, magenta, and white. (Numbers eight and nine are not named.) Each index color has a unique number from 1 to 255. The two additional color properties are BYLAYER and BYBLOCK. These color properties cause an entity to adopt the color either of the layer or of the block in which it is a member. BYLAYER is color number 256, and BYBLOCK is color number 0. In all commands for which you would use a color, you can indicate BYLAYER and BYBLOCK as well as by numbers 256 and 0, respectively. To select an index color 1 Click Select Color in the desired dialog box, such as Layers, Properties, or Multiline Text. The Color dialog box opens. 2 Click the Index Color tab. 71 CHAPTER 5 3 Click the color of your choice, or type the color number in the Current box. 4 Click OK. 5.9.2. Using true colors There are more than 16 million true colors from which you can choose. True colors are defined using 24 bit color. Even with so many colors available, you can quickly choose a color from the display of basic colors or by clicking the color palette. Alternatively, if you know the values used to define the desired color, you can enter the Hue, Saturation, and Luminance (HSL) values, or you can enter the Red, Green, Blue (RGB) values. To select a true color 1 Click Select Color in the desired dialog box, such as Layers, Properties, or Multiline Text. The Color dialog box opens. 2 Click the True Color tab. 3 Select one of the following two color models: HSL color model RGB color model 4 Specify the desired color. 5 Click OK button. 5.9.3. Using color books ZWCAD uses color books to store collections of colors. For example, you can store a unique color scheme for a client in a color book and then use colors only from that color book for the client‘s drawings. You may have a color book given to you by a client, developed by a third party, or you can create your own. Each color book has an .acb extension and is saved in Extensible Markup Language (XML) format. By default, color books are stored in the Support folder under ZWCAD installation directory. To create a color book 1 Start an XML editor program. 2 Create a new XML file using the format below as a guide. <colorBook> <bookName>Color book sample</bookName> <colorPage> <pageColor><RGB8><red>0</red><green>0</green><blue>0</blue></RGB8> </pageColor> <colorEntry> <colorName>Orange</colorName> <RGB8><red>255</red><green>128</green><blue>0</blue></RGB8> </colorEntry> <colorEntry> <colorName>Light Green</colorName> <RGB8><red>128</red><green>192</green><blue>128</blue></RGB8> </colorEntry> 72 COORDINATES AND COORDINATE SYSTEM <colorEntry> <colorName>Gray</colorName> <RGB8><red>128</red><green>128</green><blue>128</blue></RGB8> </colorEntry> </colorPage> </colorBook> NOTE Your color book can contain an unlimited number of colors using the <colorEntry> and </colorEntry> tags. 3 Save the color book in XML format and with an .acb extension. To load a color book 1 Save the color book in the folder where ZWCAD searches for color books. By default, this is the same folder where you installed ZWCAD. To select a color book color 1 Click Select Color in the desired dialog box, such as Layers, Properties, or Multiline Text. The Color dialog box opens. 2 Click the Color Books tab. 3 Select a color book from the list. 4 Click the desired color. 5 Click OK. 5.10. Control Lineweights 5.10.1. Overview of Lineweights Lineweights help differentiate the purpose of one line from another. Lineweights determine how thick or thin entities appear both on the screen and when printed. By default, each drawing has three main lineweights : DEFAULT, BYLAYER, BYBLOCK, and many additional lineweights in millimeters (or you can use inches). When you create an entity, it is created using the current lineweight. By default, the current lineweight for a new entity is BYLAYER. This means that the entity lineweight is determined by the current layer. When you assign BYLAYER, changing a layer‘s lineweight changes the lineweight of all the entities assigned that layer (if they were created using the lineweight BYLAYER). You can also select a specific lineweight (or DEFAULT) as the current lineweight, which overrides the layer‘s lineweight setting. Entities are then created using that lineweight (or the DEFAULT lineweight), and changing the layer lineweight has no effect on them. As a third option, you can use the lineweight BYBLOCK property, in which case new entities are drawn using the DEFAULT lineweight until you group them into a block. The entities then inherit the block‘s lineweight setting when you insert the block into a drawing. If you choose a lineweight that is less than .025 millimeter, it displays as one pixel when you create your drawing. When you print your drawing, it prints at the thinnest lineweight that is available for your printer. You cannot assign lineweights to planes, points, TrueType fonts, or raster images. 5.10.2. Display Lineweights 73 CHAPTER 5 Display lineweights in both of model space and layer space. Lineweights are displayed differently in paper space layout than model space. Lineweights are useful for graphical representations of different objects and information. Display Lineweights in Model Space In model space, a 0-value lineweight is displayed as a pixel, and other lineweights are display with a pixel width proportional to their real-unit value. In model space, lineweight display does not change with the zoom factor. A lineweight value that is represented by a width of several pixels is always displayed using the same number of pixels. Unless you use LWEIGHT command to open Lineweight Settings dialog box and change the display scale, the lineweight display scale keeps unchanged. In addition, the lineweight display scale does not affect the lineweight plotting value. Lineweight that are represented more than one pixels increase regeneration time. Turning off the display of lineweight optimizes performance of the program. In model space, press LWT button on the status toolbar to turn lineweight display on and off. Display Lineweights in Layouts In paper space (layout tab), lineweights are displayed in exact plotting width. In plot preview and paper space, lineweights are displayed in real-world units, and lineweight changes with the scale factor. From the Plotting Scale tab of Plot dialog box, you can control the lineweight plotting and scaling in a drawing. In paper space, press LWT button on the status toolbar to turn lineweight display on and off. This change does not affect the lineweight plotting. 5.10.3. Change the Lineweight of an Object You can change the current lineweight of an object by reassigning the object to another layer, by changing the lineweight of the layer the object is on, or by specifying a lineweight for the object explicitly. Set the Current Lineweight All objects are created in a drawing using the current lineweight. You can change the lineweight in the Lineweight control on the Properties toolbar, or in the Lineweight Settings dialog box. If the current lineweight is set to BYLAYER, objects are created in a drawing using the lineweight assigned to the current layer. If the current lineweight is set to BYBLOCK, objects are created using the default lineweight, until the objects are grouped into a block. When the block is inserted into a drawing, it acquires the current lineweight setting. To specify a lineweight for the current layer that is different from the current lineweight, open the Layer Properties Manager and give a specific value. By default, the lineweight of an object is set to BYLAER, and the lineweight of a layer is set to DEFAULT. Lineweight that is assigned to objects is displayed as a solid fill drawn in the object‘s assigned color. To set the current lineweight 1 Choose Format > Lineweight. 74 COORDINATES AND COORDINATE SYSTEM 2 In the Lineweight list, choose the lineweight that you want to make current. 3 Click OK. Command line LINEWEIGHT TIP On the status bar, click the LWT button to toggle the display of lineweights on and off. NOTE To see lineweights in your drawing, you may need to turn on lineweights. Change the Lineweight of an Object There are three choices for changing the lineweight of an object: If the lineweight of an object is set to BYLAYER, and you reassign the object to a different layer, the object acquires its lineweight from the new layer. If the lineweight of an object is set to BYLAYER, you can change the lineweight of the layer the object is on, and all objects assigned to BYLAYER on that layer are updated automatically. Specify a lineweight for an object to override the layer‘s lineweight. If you want to specify a lineweight to override the layer-determined lineweight of an object, change an existing object's lineweight from BYLAYER to a specific lineweight. In order to create subsequent objects using a new lineweight, you have to change the lineweight setting on the Properties toolbar from BYLAER to the specific one. 5.11. Control the Display of Overlapped Objects Control how overlapped objects and some other objects are displayed and plotted. Polylines, Hatches, Gradient Fills, Lineweights, and Text You can simplify the display of certain kinds of objects, such as wide polylines, donuts, solid-filled polygons (2D solids), hatches, gradient fills and text, to improve the display performance and speed up of creating test plots. Turning Fill on and off You can reduce the time it takes to display or print a drawing by turning off the display of solid fill. When Fill is turned off, all filled entities, such as wide polylines and planes, display and print as outlines. When you turn Fill on or off, you must redraw the drawing before the change is displayed. To turn Fill on or off 1 Choose Tools > Options. 2 Click the Display tab. 3 Under Display performance, select or clear the Apply solid fill check box. 4 Choose View > Redraw. Command line FILL 75 CHAPTER 5 Use Quick Text If a drawing contains a lot of text using complex fonts, only a rectangular frame defining the text is displayed or plotted when you turn on Quick Text mode. Text entities require a considerable amount of time to display and print. You can reduce the time it takes to display or print a drawing by enabling Quick Text. For example, if you‘re doing a preliminary check print of a drawing, you may want to turn Quick Text on to speed up printing. When Quick Text is enabled, text entities are replaced by rectangular boxes that indicate the outline of the area occupied by the text. When you turn Quick Text on or off, you must regenerate the drawing before the change is displayed. To turn Quick Text on and off 1 Choose Tools > Options. 2 Click the Display tab. 3 Under Display performance, select or clear the Show text boundary frame only check box. 4 Click OK. 5 To regenerate your drawing, do one of the following: Choose View > Regen. Type regen and then press Enter. Command line QTEXT Controlling the display of lineweights You can reduce the time it takes to display a drawing by turning off the display of lineweights. When you turn off lineweights, all entities display as outlines.You can also specify a lineweight scale. Specify a smaller scale to display thinner lines; specify a larger scale to 76 COORDINATES AND COORDINATE SYSTEM display thicker lines. For example, a scale factor of 0.5 would display a .80 millimeter lineweight as .40 millimeter; a scale factor of 2 would increase the same lineweight to display at 1.6 millimeters. This can help you differentiate various lineweights that display in a drawing. Adjusting the lineweight display scale affects how the lineweights appear on your screen, not how they appear when printed. NOTE Setting the lineweight scale too high may result in slower system performance. You can also adjust the units for measuring lineweights, and the default lineweight. To control the display of lineweights 1 Choose Format > Lineweight. 2 In Units for Listing, choose Millimeters or Inches. 3 In Default, select the lineweight assigned to layers and entities that use the Default lineweight. 4 In Adjust Display Scale, move the slider to the scale you want. By default, the slider begins at 1.00. 5 Click OK. Command line LINEWEIGHT TIP On the status bar ,left-click the word LWT to turn the display of lineweights on or off. Update the Display New objects automatically apply the current settings to displays of solid fill and text. Except for lineweights, you must use the REGEN command to update the display of existing objects. Control How Overlapping Objects Are Displayed By default, newly created objects are in front of existing objects; all objects are displayed in the order they are created. To change the draw order, use DRAWORDER command. Note changing draw order is available only within the same space. 5.12. Extract or Calculate Geometric Information from Objects Information about objects in your drawing are allowed to inquire by means of performing inquiry and calculation commands, you can also make useful calculations, such as area and circumference calculation. 5.12.1. Calculating areas You can calculate the area and perimeter of a polygon based on a series of points you specify or enclose with a circle or closed polyline. You can also determine the area of several combined objects and add or subtract the area of one or more objects from a total combined area. Calculating areas defined by points You can find the area and perimeter of any closed region by specifying a series of points. The program calculates the area and perimeter of the space that is enclosed by an imaginary polygon consisting of straight line segments connecting each point. To calculate the area defined by points you specify 1 Choose Tools > Inquiry > Area. 2 Specify the first point. 77 CHAPTER 5 3 Specify the second point. 4 Continue specifying points in sequence to define the perimeter of the area you want to measure. 5 To complete the calculation, press Enter. The area and perimeter of the region you defined are displayed. Inquiry toolbar Command line AREA Select the points (A, B, C) that form a polygon. The area and perimeter of the region are then calculated. Calculating areas of closed objects You can find the area of any closed object. In addition, the program calculates either the circumference or the perimeter of the object, depending on the type of object you select. To calculate the area of a closed object 1 Choose Tools > Inquiry > Area. 2 On the command line, type e (entity). 3 Select the closed entity. Inquiry toolbar Command line AREA Calculating combined areas You can find the total area of several combined regions by specifying points or by selecting objects. You can also subtract the areas of objects or polygons from a running total. To add areas to calculate a combined area 1 Choose Tools > Inquiry > Area. 2 On the command line, type a (add). 3 Using one of the following methods, identify the first area: Specify points defining a polygon, and then press Enter. Type e (entity), select the entities you want to add, and then press Enter to complete the calculations. 4 To complete the command, press Enter. Inquiry toolbar Command line AREA 78 COORDINATES AND COORDINATE SYSTEM To subtract areas when calculating a combined area 1 Choose Tools > Inquiry > Area. 2 On the command line, type a (add). 3 Using one of the following methods, identify the first area: Specify points defining a polygon, and then press Enter. Type e (entity), select the entities you want to add, and then press Enter to complete the calculations. 4 On the command line, type s (subtract). 5 Using one of the following methods, identify the area to be subtracted: Specify points defining a polygon, and then press Enter. Type e (entity), select the entities you want to subtract, and then press Enter to complete the calculations. 6 To complete the command, press Enter. Inquiry toolbar Command line AREA To calculate the area of the gasket using the Area command, first add the area of the entire gasket (A), and then subtract the areas of the two circles (B and C). As you select objects, the program displays the calculations. If the command bar is displayed, the information appears there. If the command bar is not displayed, the program opens the Prompt History window and displays the calculations. 5.12.2. Calculating distances and angles You can calculate the distance between any two points you select. The following information is displayed: The distance between the points, measured in drawing units. Their angle in the xy plane. Their angle measured from the xy plane. The change (delta) in the x, y, and z distances between the two points. To calculate the distance between two points and their angle 1 Choose Tools > Inquiry > Distance. 2 Specify the first point. 3 Specify the second point. Inquiry toolbar Command line DIST 79 CHAPTER 5 Use the Distance command to calculate the distance (A) between two points (B and C), the angle in the xy plane (D), the angle from the xy plane, and the delta x (E), delta y (F), and delta z distances between the two points. TIP To use specific points on selected objects, use object snaps to select the precise points on the objects. 5.12.3. Displaying information about your draw ing You can display a variety of information about a drawing and the objects it contains, including: Information in the drawing database about selected objects. The current drawing status. The time spent working on the drawing. This information is displayed in the Prompt History window and in the command bar. Displaying information about objects You can display information about the selected objects. The information varies, depending on the type of objects you select. All of the listings display the following information: Object type. Layer. Color. Linetype. The location of the object (its xyz coordinates relative to the current user coordinate system [UCS]). The current space (model space on the Model tab or paper space on a Layout tab). The size of the object (the information varies, depending on the object type). To display information about an object 1 Choose Tools > Inquiry > List. 2 Select one or more objects. 3 Press Enter. Inquiry toolbar Command line LIST TIP To return to the drawing window, press F2. Displaying the drawing status You can display information about the current status of a drawing, including: Drawing name. Limits. 80 COORDINATES AND COORDINATE SYSTEM Insertion base point. Snap and grid settings. Current layer, color, and linetype. Current settings for various modes (fill, grid, orthogonal, snap, blips, and so on). To display the drawing status Choose Tools > Inquiry > Status. Command line STATUS Tracking time spent working on a drawing You can display information about the amount of time you have spent working on a drawing, including: The date and time the drawing was created. The date and time the drawing was most recently saved. The total amount of time spent working on the drawing. The time spent working on the drawing during the current editing session. You can turn the elapsed time timer on and off or reset it to zero. To display the timer information 1 Choose Tools > Inquiry > Time. 2 You can do following commands: Type on to turn the elapsed timer on. Type off to turn the elapsed timer off. Type display to redisplay the timer information. Type reset to reset the elapsed timer to zero. 3 Press Enter to exit the command. Command line TIME 5.13. Specify Intervals on Objects You can divide a line, arc, circle, polyline, ellipse, or spline into a number of equal segments or mark off intervals of a specific length along an object. (Note that divide is not the same as break.) For example, you may want to place station-point markers every 50 feet along the centerline of a roadway or divide the plan view of a window into three equal width sections of glass, placing a mullion at each division point. To specify measurements and divisions, use these commands: For the length of the segments, use the Measure command. For the number of equal length segments, use the Divide command. You can measure or divide arcs, circles, lines, polylines, ellipses, and splines. With either command, you can identify the segments by placing either a block or point object at the end of each interval. If you use points, you can snap to the ends of intervals using the point object snap. The appearance of the point objects is determined by the current point display type, which you control in the Point Style dialog box of Format menu. To use a block as the marker, the block must already be defined in the current drawing. You can further indicate whether to rotate the block to align perpendicularly to the object you are measuring or dividing. 81 CHAPTER 5 ZWCAD begins measuring or dividing based on the point at which you select the object and the type of object with which you are working. For most objects, measuring starts from the endpoint closest to the point you used to select the object. The starting point for measurements or divisions depends on the selected object type. Generally, it includes the following cases: For lines or open polylines, the starting point is the endpoint that is closest to the selection point. For closed polylines, the starting point is the polyline start point. For circles, it is at the angle from the center point which is equivalent to the current snap angle. For example, if the snap angle is set to 0, the circle starts at the three o'clock position and continues counterclockwise. By default, the point marker is displayed as a single dot, and you may not be able to the measure intervals. You can change the appearance of point markers using system variable PDMODE. In addition, you can change the style of point markers in the Point Style dialog box with the DDPTYPE command. And the system variable PDSIZE controls the size of point markers. Divide an Object into Equal Segments Places point markers on selected objects. The markers divide the selected objects into a specified number of equal lengths. The objects that can be separated include lines, arcs, circles, ellipses, splines and polylines. Actually, this operation does not separate the object; it only identifies the location of divisions so that you can use them as geometric reference points. To divide an object into segments and mark them using point objects 1 Choose Draw > Point > Divide. 2 Select the object. 3 Specify the number of segments, and then press Enter. Command line DIVIDE 82 COORDINATES AND COORDINATE SYSTEM Blocks or point objects (B) are placed along When you select the object by pointing, divisions are marked beginning from the the object to mark it in equal intervals end closest to the point at which you select the object (A). To divide an object into segments and mark them using blocks 1 Choose Draw > Point > divide. 2 Select the object. 3 On the command line, type block. 4 Type the name of the block you want to insert as the marker. 5 Enter y to align the blocks with the measured object. Enter n to use a rotation angle of 0 degrees. 6 Specify the number of segments, and then press Enter. Command line DIVIDE Specify Measured Intervals on Objects Use MEASURE to mark an object at specified intervals with either points or blocks. The last segment of a measured object may be shorter than the interval you specify. To measure intervals along an object and mark them using point objects 1 Choose Draw > Point > Measure. 2 Select the object. 3 Specify the segment length, and then press Enter. Command line MEASURE When you select the object by pointing, intervals are measured from the end closest to the point at which you select the object (A) Blocks or point objects (B) are placed along the object at the specified interval. 83 CHAPTER 6 To measure intervals along an object and mark them using blocks 1 Choose Draw > Point > Measure. 2 Select the object. 3 On the command line, type block. 4 Type the name of the block you want to insert as the marker. 5 Enter y to align the blocks with the measured object. Enter n to use a rotation angle of 0 degrees. 6 Specify the segment length, and then press Enter. Command line MEASURE 84 COORDINATES AND COORDINATE SYSTEM 6. Coordinates And Coordinate System 6.1. Coordinates When a command prompts you for a point, you can specify a point in a drawing using mouse or other pointing device, or you can enter a coordinate value on the command prompt. Coordinate values include 2D coordinate and 3D coordinate values. You can type 2D coordinate as either Cartesian (X, Y) or polar coordinates. You can also locate points with Cartesian, cylindrical or spherical coordinates. A Cartesian coordinate system has three axes of X, Y and Z. Different coordinate systems (2D or 3D) determine different coordinate representation ((x, y) or (x, y, z)). A coordinate value indicates the point‘s distance (in units) and its direction along the X, Y and Z axes relative to the coordinate system origin (0, 0) or (0, 0, 0). In addition, you can type a relative coordinate by moving the cursor to specify a direction and then entering a distance directly. With both polar and Cartesian coordinates, you can type absolute coordinates based on the origin, or relative coordinates based on the last point specified. The coordinate can be measured in scientific, decimal, engineering, architectural, or fractional notation. And the angle can be measured in grads, radians, surveyor‘s units, or degrees, minutes, and seconds. You can control these unit formats in ―Drawing Units‖ dialog box. Display Coordinates on the Status Bar ZWCAD displays the current cursor location as a coordinate on the status bar at the bottom of the ZWCAD window. System variable COORDS controls the types of coordinate display. When COORDS is set to 0, updates only when you specify a point. When COORDS is set to 1, updates as you move the cursor. When COORDS is set to 2, updates absolute coordinate as you move the cursor, and displays the angle from the last point when prompt for distance and angle; this option is available only when you create lines or other objects that prompt for more than one point. 6.1.1. Enter 2D Coordinates When working in two dimensions, you specify points on the xy plane. You can specify any point as an absolute coordinate (or Cartesian coordinate), using the exact x coordinate and y coordinate locations relative to the origin (the (0,0) coordinate point at which the two axes intersect), or as a relative coordinate in relation to the previous point. You can also specify points using relative or absolute polar coordinates, which locate a point using a 85 CHAPTER 6 distance and an angle. Entering absolute Cartesian coordinates The 2D plane is a XY plane, also called construction plane. The 2D plane is similar to a flat sheet of grid paper. If you want to use Cartesian coordinate values to specify a point, enter an X value and Y value separated by a comma (X, Y). The X value of a Cartesian coordinate is the positive or negative distance, in units, along the X axis. The Y value of a Cartesian coordinate is the positive or negative distance, in units, along the Y axis. The origin (0, 0) indicates where the X, Y axes intersect. To enter absolute Cartesian coordinates, type the coordinate location of the point in the command bar. For example, to use absolute Cartesian coordinates to draw a line from the origin (0,0) to a point 3 units to the right and 1 unit above the origin, start the Line command and respond to the prompts as follows: Start of line: 0,0 Angle/Length/<End point>: 3,1 Drawing a line using the absolute Cartesian coordinate method. Entering relative Cartesian coordinates Another, simpler method is to use relative Cartesian coordinates: you specify a location in the drawing by determining its position relative to the last coordinate you specified. To use relative Cartesian coordinates, type the coordinate values in the command bar, preceded by the at symbol (@). The coordinate pair following the @ symbol represents the distance along the xaxis and the y axis to the next point. For example, to draw an 8.5 unit square with its lower left corner at 4,5 using relative Cartesian coordinates, start the Line command, and then respond to the prompts as follows: Start of line: 4,5 Angle/Length/<End point>: @8.5,0 Angle/Length/Follow/Undo/<End point>: @0,8.5 Angle/Length/Follow/Close/Undo/<End point>: @-8.5,0 Angle/Length/Follow/Close/Undo/<End point>: C 86 COORDINATES AND COORDINATE SYSTEM Drawing a square using the relative Cartesian coordinates method; enter C to close. The first relative coordinate (@8.5,0) locates the new point 8.5 units to the right (along the x axis) from the previous point of 4,5; the second relative coordinate (@0,8.5) locates the next point 8.5 units above (along the y axis) the previous point, and so on. Entering C (for Close) draws the final line segment back to the first point specified when you started the Line command. Entering polar coordinates Using relative polar coordinates makes drawing a square tilted at a 45 degree angle a simple task. Polar coordinates base the location of a point on a distance and angle from either the origin (absolute coordinate) or from the previous point (relative coordinate). To specify polar coordinates, type a distance and an angle, separated by the open angle bracket (<). For example, to use relative polar coordinates to specify a point 1 unit away from the previous point and at an angle of 45 degrees, type @1<45. To draw the square from the example in the previous section, ―Entering relative Cartesian coordinates,‖ this time tilted at a 45 degree angle, start the Line command, and then respond to the prompts as follows: Start of line: 4,5 Angle/Length/<End point>: @8.5<45 Angle/Length/Follow/Undo/<End point>: @8.5<315 Angle/Length/Follow/Close/Und/<End point>: @8.5<225 Angle/Length/Follow/Close/Undo/<End point>: C Drawing a tilted square using the relative polar coordinates method; enter C to close. NOTE This example, like all examples in this guide, assumes the program‘s default settings: Angles increase counterclockwise and decrease clockwise. Thus, an angle of 87 CHAPTER 6 315 degrees is the same as 45 degrees. 6.1.2. Using three-dimensional coordinates Specifying coordinates in three dimensional space is similar to working in two dimensions, except that you also use the z axis to locate coordinates. Three dimensional coordinates are represented in the format x,y,z ( 2,3,6). Using the right hand rule To visualize how ZWCAD works with three dimensional space, use a technique known as the right hand rule. Hold up your right hand in a loose fist with your palm facing you. Extend your thumb in the direction of the positive x axis and your index finger upward in the direction of the positive y axis. Then extend your middle finger straight toward you in the direction of the z axis. These three fingers are now pointing in the positive x, y, and z directions, respectively. You can also use the right hand rule to determine the positive rotation direction. Point your thumb in the positive direction of the axis about which you want to rotate, and then curl the rest of your fingers toward your palm. These fingers are curling in the positive rotation direction. The right hand rule helps you determine the positive direction of the x, y, and z axes and the positive rotation direction. Entering x,y,z coordinates When working in three dimensions, you can specify x,y,z coordinates as absolute distances in relation to the origin (the (0,0,0) coordinate point at which the three axes intersect) or as relative coordinates based on the last point selected. For example, to specify the coordinate (3,4,2), just specify a point 3 units along the positive x axis, 4 units along the positive y axis, and 2 units along the positive z axis. Entering spherical coordinates When working in three dimensional space, you can use spherical coordinates to specify a three dimensional point by entering its distance from either the origin (absolute distance) or the last point (relative distance), along with its angle in the xy plane and its angle up from the xy plane. In spherical format, you separate each angle with the open angle bracket (<).You can enter the coordinate values using the following format: X < [angle from X axis] < [angle from XY plane] Thus, to draw a line from the origin to a point 10.2500 drawing units away, at an angle of 88 COORDINATES AND COORDINATE SYSTEM 45 degrees from the x axis and 35 degrees from the xy plane, start the Line command, and then respond to the prompts as follows: Start of line: 0,0,0 Angle/Length/<End point>: 10.2500<45<35 When you draw a line from a start point (A) to an endpoint (B) using spherical coordinates, you specify its length (C, in this case 10.2500 units), the angle in the xy plane (D, in this case 45 degrees), and the angle from the xy plane (E, in this case 35 degrees). Entering cylindrical coordinates When working in three dimensional space, you can also use cylindrical coordinates to specify a three dimensional point. You specify a point by entering its distance from either the origin (absolute distance) or the last point (relative distance), its angle in the xy plane, and its zcoordinate value. In cylindrical format, you separate the distance and angle with the open angle bracket (<) and separate the angle and z value with a comma. You can enter the coordinate values using the following format X < [angle from X axis],Z For example, to draw a line from the last point to a point 7.4750 units away, at an angle of 27 degrees from the x axis in the xy plane and 3 units up in the z direction, start the Line command, and then respond to the prompts as follows: Start of line: (select point A) Angle/Length/<End point>: @7.4750<27,3 When you draw a line from a start point (A) to an endpoint (B) using cylindrical coordinates, you specify its length (C, in this case 7.4750), the angle in the xy plane (D, in this case 27 degrees), and the distance in the z direction (E, in this case 3 units). 6.1.3. Use Coordinate Filters Point filters provide a method of locating a point in a drawing relative to another point without specifying the entire coordinate. Using a point filter, you can enter partial 89 CHAPTER 6 coordinates, and then the program prompts you for the remaining coordinate information. To use xyz point filters, respond to the prompt for a coordinate with a filter in the following form: .coordinate where coordinate is one or more of the letters x, y, and z. The program then prompts you for the filtered coordinate(s). For example, if you type .xy, the program prompts you to select a point whose xy coordinate you want, and then prompts you for the z coordinate. The filters .x, .y, .z, .xy, .xz, and .yz are all valid filters. Using point filters in two dimensions You can use point filters when you work in two dimensions to locate points in relation to existing entities. For example, to draw a circle centered in a rectangle, start the Circle command, and then respond to the prompts as follows: 2Point/3Point/Ttr(tan tan radius)/Arc/Multiple/<Center of circle>: .y Select Y of: mid of: (select the left side of the rectangle) Still need XZ of: mid of: (select top of the rectangle) Diameter/<Radius>: (specify radius of circle) You can use point filters to center the circle by separately selecting the midpoints of two sides of the rectangle (A and B) and then specifying its radius. Using point filters in three dimensions You can use point filters when you work in three dimensional space to locate points in two dimensions and then specify the z coordinate as the elevation above the xy plane. For example, to begin drawing a line from a point with a z coordinate 3 units above the center of a circle, insert the circle, and then start the Line command and respond to the prompts as follows: ENTER to use last point/Follow/<Start of line>: .xy Select XY of: cen of: (select a point on the circle) Still need Z of: 3 (locates the starting point 3 units above the center of the circle) Length of line: (specify the length of the line) 90 COORDINATES AND COORDINATE SYSTEM You can use point filters to draw a line by first selecting a point in the xy plane (A), specifying the z coordinate (B), and then specifying the length of the line (C). 6.2. Control the User Coordinate System 6.2.1. Coordinate System Many commands in ZWCAD require that you specify points as you draw or modify entities. You can do so by selecting points with the mouse or by typing coordinate values in the command bar. The program locates points in a drawing using a Cartesian coordinate system. Understanding how coordinate systems work The Cartesian coordinate system uses three perpendicular axes—x, y, and z—to specify points in three dimensional space. Every location in a drawing can be represented as a point relative to a 0,0,0 coordinate point, referred to as the origin. To draw a twodimensional entity, you specify horizontal coordinate positions along the x axis and vertical coordinate positions along the y axis. Thus, every point on a plane can be represented as a coordinate pair composed of an x coordinate and a y coordinate. Positive coordinates are located above and to the right of the origin; negative coordinates are located to the left and below the origin. The three perpendicular axes of the Cartesian coordinate system When you work in two dimensions, you need enter only the x and y coordinates; the program assumes that the z axis value is always the current elevation. When you work in three dimensions, however, you must also specify the z axis value. When you look at a plan view of your drawing (a view from above, looking down), the z axis extends straight 91 CHAPTER 6 up out of the screen at a 90 degree angle to the xy plane. Positive coordinates are located above the xy plane, and negative coordinates are below the plane. All ZWCAD drawings use a fixed coordinate system, called the World Coordinate System (WCS), and every point in a drawing has a specific x,y,z coordinate in the WCS. You can also define arbitrary coordinate systems located anywhere in three dimensional space. These are called user coordinate systems and can be located anywhere in the WCS and oriented in any direction. You can create as many user coordinate systems as you want, saving or redefining them to help you construct three dimensional entities. By defining a UCS within the WCS, you can simplify the creation of most three dimensional entities into combinations of two dimensional entities. To help you keep your bearings in the current coordinate system, the program displays a coordinate system icon. When you begin a new drawing, you are automatically in the WCS, indicated by the letter W in the icon. When you display a drawing in plan view, you see the coordinate system icon from the top, with the z axis directed straight toward you. When you display a three dimensional drawing in a view other than plan view, the coordinate system icon changes to reflect your new viewpoint. TIP The visible portions of the axes are the positive directions. WCS icon. Plan UCS icon 3D View WCS icon. Understanding how coordinates are displayed The current position of the cursor is displayed as x,y,z coordinates in the status bar and, by default, updates dynamically as you move the cursor. You can toggle the coordinate display to static mode by pressing F6, so that it updates only when you select a point in the drawing. 6.2.2. Control the User Coordinate System in 3D When working in three dimensional space, you can define a UCS with its own 0,0,0 origin and orientation separate from the WCS. You can create as many user coordinate systems as you want, and then save and recall them as you need them to simplify construction of three dimensional entities. For example, you can create a separate UCS for each side of a building. Then, by switching to the UCS for the east side of the building, you can draw the windows on that side by specifying only their x and y coordinates. When you create one or more user coordinate systems, the coordinate entry is based on the current UCS. 92 COORDINATES AND COORDINATE SYSTEM UCS aligned with the front wall of the house. To define a UCS, you can use any of the following methods: Specify a new origin and points on the positive x and y axes. Specify a new origin and point on the positive z axis. Align the UCS with an existing entity. Rotate the current UCS around any of its axes. Align the UCS with its z axis parallel to the current viewing direction. Align the UCS xy plane perpendicular to the current view. When you define a new UCS, the UCS icon changes to indicate the origin and orientation of the new UCS. To define a UCS by specifying a new origin and points on the positive x and y axes 1 Choose Tools > New UCS > 3 Point. 2 Specify a new original point. 3 Specify a point on the positive x axis. 4 Specify a point on the positive y axis. Define the new UCS by selecting the origin (A), a point on the positive x-axis (B), and a point in the positive y direction (C). UCS toolbar Command line UCS 6.2.3. Defining and naming user coordinate systems A drawing can contain as many coordinate systems as you want and can be named appropriate names so you can remember how they are used in your drawing for recalling them later. NOTE Coordinate system names created or renamed in ZWCAD can have up to 31 characters and cannot include spaces. ZWCAD will, however, display longer coordinatesystem names and names containing spaces. 93 CHAPTER 6 Define new user coordinate systems 1 Choose Tools > NEW UCS. 2 Choose which type for creating UCS. 3 Create UCS depending on the prompts. UCS toolbar Command line UCS To change a user coordinate system name in the current drawing 1 Choose Tools > Named UCS. 2 Right-click the desired UCS name and select Rename. 3 Type a new name 4 Click OK button. UCS toolbar Command line DDUCS 6.2.4. Setting the current user coordinate system When you draw new objects, they are created in relation to the current coordinate system. Set the current UCS 1 Choose Tools > Named UCS. 2 Select the desired UCS and press Set Current button. 3 Click OK button. UCS toolbar Command line DDUCS 6.2.5. Use UCS Presets ZWCAD lets you select a preset UCS. The six planes defined by looking along the x,y,z axes align the UCS with the top, left, front, bottom, right, or back, based on either the WCS or the current UCS in effect when you select the tool. You can also select the previous UCS, align the UCS to the current view, or select the WCS. When you select a UCS, the cursor orientation and UCS icon change to reflect the new UCS. The display does not change, however, unless you select the Change View To Plan View Of The Selected UCS check box. After you align the UCS to a preset UCS, you can use ―Named UCS‖ from the Tools menu to save the current UCS. To select a preset UCS 1 Choose Tools > Named UCS. 2 Choose Orthographic UCS tab and select the desired UCS, then click Set Current button. 3 Click OK button. UCS toolbar Command line DDUCS 6.2.6. Control the User Coordinate System 94 COORDINATES AND COORDINATE SYSTEM You can use the user coordinate system for convenient coordinate entry and to establish drawing planes. Control the User Coordinate System (UCS) in 2D In ZWCAD, there are two coordinate systems: world coordinate system (WCS) and user coordinate system (UCS). WCS is a fixed coordinate system, where the X axis is horizontal and the Y axis is vertical. The origin (0, 0) is the intersection of the X and Y axes in the lower-left corner of the drawing. You can define a UCS based on a WCS. UCS can be moved, which helps you modify particular sections of your drawing easily. At the same time, you can rotate UCS to specify points in 3D or rotated views. When you rotate UCS, Snap, Grid, and Ortho modes all rotate in line with the new UCS. Actually, you enter coordinate value in the current UCS. There are several methods for relocating UCS, shown as follows: Move the UCS by defining a new origin. Align the UCS with an existing object or with the current viewing direction. Rotate the current UCS around any of its axes. Restore a saved UCS. You can name a defined UCS and then restore it when needed. The UCS Previous option can reverse up to last 10 coordinate systems in the current session. You can delete a named UCS whenever you do not need it. A UCS can also be restored to coincide with the WCS. Use World and User Coordinate Systems in 3D It is helpful for creating 3D model by controlling the UCS. Use World and User Coordinate Systems In 3D space, there is both a fixed WCS and a movable UCS. When you work in 3D, the movable UCS can help you enter coordinate, establish drawing planes, and set views easily. Neither moving nor rotating UCS changes your viewport. The only changes are the orientation and tilt of the coordinate system. When you work in 3D, you can simplify the creation of 3D objects by relocating the UCS. To relocate the UCS, change the location of the origin point and the orientation of the XY plane and the Z axis. In 3D space, you can locate and orient a UCS anywhere. Only one UCS can be made the current coordinate system at any given time, and all coordinate input and display is relative to the current UCS. If you open multiple viewports, the current UCS applies to all of them. If the system variable UCSVP is on, you can save a UCS along with a viewport, and automatically restoring the UCS each time when you make the viewport current. To draw in 3D space, you need to specify X, Y, and Z coordinate value in either the WCS or UCS. The following figure displays the X, Y, and Z axes of the WCS. 95 CHAPTER 6 Generally, the WCS and the UCS are coincident with each other, which means that their axes and origin points are overlapped exactly. No matter how many times you relocate the UCS, you can always use the World option of the UCS command to make it coincident with the WCS. Control the User Coordinate System in 3D You can relocate the UCS by changing the location of the origin point and the orientation of the XY plane and the Z axis. In 3D space, you can locate and orient a UCS anywhere. In addition, you can define, save, and recall as many UCSs as you like. Both entering coordinate and drawing are processed in the current UCS. With the UCS‘s relocation, you can acquire the exact placement of a 3D point by aligning the coordinate system with existing geometry. In the current session, if multiple viewports are active, you can assign a different UCS to each viewport. If the system variable UCSVP is on, you can save a UCS along with a viewport, and automatically restoring the UCS each time when you make the viewport current. When the system variable UCSVP is on, each UCS may have a different origin and orientation dependent on the construction. Define the UCS Location You can define a UCS in several ways: Specify a new origin, new XY plane, or new Z axis. Align the new UCS with an existing object. Align the new UCS with the current viewing direction. Rotate the current UCS around any of its axes. Apply a new Z-depth to an existing UCS. Apply a UCS by selecting a face. Use UCS Presets On the Orthographic UCS tab of the UCS dialog box, the system lists several preset coordinate system, from which you can choose the desired one. After specifying a UCS, you can control whether choosing a preset option shifts the UCS relative to the current UCS orientation or relative to the default WCS. If you use the Restore, World, or Previous option of the UCS command, the settings you made are not available. Change the Default Elevation 96 COORDINATES AND COORDINATE SYSTEM The ELEV command is used to specify an elevation and thickness of extrusion for a new object. You can define a drawing plane of the current UCS by establishing the current elevation, which can be applied to individual viewports in conjunction with the system variable UCSVP. Whether a UCS is saved or restored in each viewport are determined by this variable. When UCSVP is set to 1, the different UCS settings are saved in individual viewports, and the elevation settings are saved along with each viewport both in model space and in paper space layouts. Generally, the elevation is set to 0, and you can control the XY plane of the current UCS using UCS command. Change the UCS in Paper Space Just as you define a new UCS in model space, you can also define a new UCS in paper space; however, the UCSs in paper space are only available for 2D manipulation. Although you can enter 3D coordinates in paper space, 3D viewing commands are not available, such as DVIEW, PLAN, and VPOINT. The system can store the last 10 coordinate systems that were created in model space and the last 10 in paper space, and you can restore to the desired one using the Previous option of the UCS command. Save and Restore UCS Locations by Name You can save named UCS locations, each having a different origin and orientation, for various construction requirements. You can relocate, save, and recall as many UCS orientations as you require. Assign User Coordinate System Orientations to Viewports You can create multiple viewports to display different views of your model. For example, you can specify top, front, right side, and isometric views for viewports. You can also define a different UCS for each view to facilitate modifying objects in different views. When you make a viewport current, you can use the same UCS you used the last time that the viewport was current. The system variable UCSVP controls the UCS in each viewport. When UCSVP is on in a viewport, the system saves the viewport with the UCS last used in that viewport and restores the UCS as the viewport is made current again. When UCSVP is set to 0 in a viewport, its UCS is coincident with the UCS in the current viewport. For example, you can set up three viewports: a top view, front view, and isometric view. If UCSVP is set to 0 in the isometric viewport, the Top UCS can be applied to both the top viewport and the isometric viewport. When the top viewport is made current, the isometric viewport‘s UCS reflects the UCS top viewport. Likewise, if you make the front viewport current, the isometric viewport's UCS is switched to match that of the front viewport. The following figure indicates the instance illustrated above. In which the drawing 1 reflects isometric viewport of top-left or top viewports in current UCS. 97 CHAPTER 6 The second figure shows the change that occurs when the lower-left, or front, viewport is made current. The UCS in the isometric viewport is updated to reflect the UCS of the front viewport. Control the Display of the User Coordinate System Icon By default, the UCS icon is displayed in the lower-left corner of the current viewport, which indicates the location and orientation of the current UCS. You can also control whether the UCS icon is displayed at the origin point. There are two types of UCS icons: 2D icon and 3D icon. 98 CREATE OBJECTS Displaying 2D or 3D UCS icon is controlled by the UCSICON command. You can display the UCS icon at the UCS origin point to indicate the origin and orientation of the current UCS using the UCSICON command. A cross is displayed in the icon if the UCS icon is displayed at the corner of the current UCS; otherwise, there is no cross in the icon. If the drawing area has multiple viewports, each viewport displays its own UCS icon. There are various ways for displaying the UCS icon, shown as follows, which help you visualize the orientation of the drawing plane. The UCSICON can also change the size and color of the UCS icon. 99 CHAPTER 7 7. Create Objects 7.1. Draw Linear Objects 7.1.1. Lines A line consists of two points: a start point and an endpoint. You can connect a series of lines, but each line segment is considered a separate line object. To draw a line 1 Choose Draw > Line 2 Specify the start point. 3 Complete the first line segment by specifying the endpoint. To undo the previous line segment during the Line command, enter u and then press ENTER. Specify the endpoints of any additional line segments. 4 Press Enter to complete the command. To start a new line at the endpoint of the last line drawn, start the Line command again and press Enter at the Specified Start Point prompt. Draw toolbar Command line LINE Start point (A) and endpoint (B). If the last object you drew was an arc, you can also draw a line connect to and starting from the endpoint of the arc. To draw a line as a continuation from the end of an arc 1 Choose Draw > Line 2 Take the end of an arc as the start point of line. 3 Specify the length of the line. Draw toolbar Command line LINE 100 CREATE OBJECTS Endpoint of previous arc (A) and length of the line (B). 7.1.2. Rays A ray is a line in three dimensional space that starts at a point and extends to infinity. Because rays extend to infinity, they are not calculated as part of the drawing extents. The default method for drawing a ray is to select the start point of the ray and then specify its direction. You can draw a ray in any of the following ways: Horizontal draws the ray parallel to the x-axis of the current user coordinate system (UCS). Vertical draws the ray parallel to the y axis of the current UCS. Angle draws the ray parallel to a specified angle. Bisect draws the ray perpendicular to an existing object. Parallel draws the ray parallel to an existing object. To draw a ray 1 Choose Draw > Ray. 2 Specify the start point. 3 Specify the direction. 4 To complete the command, press Enter. Command line RAY Start point (A) and direction (B). 7.1.3. Construction Lines An construction line is a line through a given point, oriented at a specified angle in threedimensional space and extending to infinity in both directions. Because construction lines extend to infinity, they are not calculated as part of the drawing extents. The default method for drawing an construction line is to select a point along the line and then specify the direction of the line. You can draw an construction line in any of the following ways: Horizontal draws the construction line parallel to the x axis of the current UCS. Vertical draws the construction line parallel to the y axis of the current UCS. Angle draws the construction line parallel to a specified angle. Bisect draws the construction line perpendicular to an existing object. Parallel draws the construction line parallel to an existing object. To draw an construction line 1 Choose Draw > construction line. 2 Specify a point along the line. 3 Specify the direction. 4 To complete the command, press Enter. 101 CHAPTER 7 Draw toolbar Command line XLINE . Point along the infinite line (A) and the direction (B). You can also draw construction line at a specific angle or at an angle relative to an existing object. 7.1.4. Multiple-Line Objects Multilines consist of between 1 and 16 parallel lines, called elements. You can determine the position of elements by specifying offset from the origin of each element. By default, multiline objects contain two elements, you should create and save new multiline styles by yourself or modify existing mline styles. Create Multiline Styles While creating new mlines, you can specify names of the new style together with inherited properties, and set the amount and properties such as color, linetype, offset and so on for each element directly. Meanwhile, take into account on whether to fill the background and endcaps. Both lines and arcs are available for specifying endcaps.By default, you can add no more than 16 elements to a Multiline Style. Use Existing Multiline Styles When you start drawing a multiline, you can use the default style, which has two elements, or specify a style you created previously. The default style is the multiline style last used, or the STANDARD style if MLINE hasn't been used. You can also change the justification and scale of the multiline before you draw it. Justification determines whether the multiline is drawn below or above the cursor, or with its origin centered on the cursor. The default is below (top justification). Scale controls the overall width of the multiline using the current units. If you draw a multiline with scale of 2, then the width is twice of that defined by the multiline style. If the scale is set to minus, then draw the multiline in order of reversal offset line: the multi-line with the largest offset is drawn at the bottom in the way of left-to-right drawing. And the multi-line will be turned into single line once the scale is set to 0. If you are changing the multiline scale, you might need to make equivalent changes to 102 CREATE OBJECTS linetype scale to prevent dots or dashes from being disproportionately sized. Multiline scale does not affect linetype scale. To draw a multi-line 1 Choose Draw > Multiline 2 Specify the start point. 3 Specify the endpoint. 4 Press Enter to complete the command. Command line MLINE 7.1.5. Polylines With ZWCAD, a polyline is a connected sequence of arcs and lines that is treated as a single object. You can draw a polyline with any linetype and using a width that either remains constant or tapers over the length of any segment. When editing a polyline, you can modify the entire polyline or change individual segments. After you specify the start point of a polyline, the command line prompt several options as you draw, such as Arc, Distance, Halfwidth, and Width. You can specify different starting and ending widths to create a tapered polyline segment. After you draw at least one polyline segment, you can use the undo tool in right click menu to remove the previous segment. After you draw two or more polyline segments, you can type close in the command line to complete the command by drawing a segment that ends at the start point of the first polyline segment you drew. Curved polyline with Polyline with straight tapered width. segments To draw a polyline with straight segments 1 Choose Draw > Polyline. 2 Specify the start point. 3 Specify the endpoint of each segment. 4 Press Enter to end, or enter c to close the polyline. Closed polyline Draw toolbar Command line PLINE Polyline start point (A) and segment endpoints (B). 103 CHAPTER 7 With the Draw Arcs option, you can continually draw arc segments until you select the Draw Lines option to go back to drawing line segments. When you draw arc segments, the first point of the arc is the endpoint of the previous segment. By default, you draw arc segments by specifying the endpoint of each segment. Each successive arc segment is drawn tangent to the previous arc or line segment. If you type close while in the Draw Arcs option, the closing segment is created as an arc. You can also specify the arc using any of the following methods: Start point, center point, included angle Start point, center point, chord length Start point, center point, endpoint Start point, endpoint, included angle Start point, endpoint, Direction Start point, endpoint, radius center point, Start point, endpoint center point, Start point, included angle center point, Start point, chord length With more unique functions, editing the polyline is different from that of single lines,such as adjusting width and curvature of polylines, the additional fuctions are shown as follows: Edit it with PEDIT command Use EXPLODE to convert it to individual line and arc segments Use SPLINE to convert a spline-fit polyline into a true spline Use closed polylines to create a polygon Create a polyline from the boundaries of overlapping objects Draw a line and arc combination polyline Polylines are consist of multiple lines and arcs, when drawing a polyline, use the endpoint of previous line segment as the start point of next arc segment. You can specify angle, center , direction and radius of circle for drawing arcs, and specify a center point and an endpoint as well. To draw a line segment followed by an arc polyline segment 1 Choose DRAW > Polyline. 2 Specify the start point. 3 Specify the endpoint. 4 In the command prompt , choose Arc. 5 Specify the endpoint of the arc segment. 6 To complete the command, Press ENTER. Draw toolbar Command line PLINE 104 CREATE OBJECTS You can edit entire polylines and individual segments using the Edit Polyline tool on the Modify II toolbar. You can convert polylines into arc and line entities using the Explode tool on the Modify toolbar. Create Closed Polylines When creating polylines with PLINE command, the Close option is only available if no less than two line or arc segments are drawn. A closed polyline object is drawn if you connect the start point of the polyline to endpoint of the last line or arc segment with a line or arc. Create Wide Polylines You can draw polylines of various widths by using the Width and Halfwidth options. The Width and Halfwidth options set the width of the next polyline segments you draw.You can set the width of individual segments and make them taper gradually from one width to another. Zero (0) width produces a thin line. Widths greater than zero produce wide lines, which are filled if Fill mode is on and outlined if Fill mode is off. The Halfwidth option sets width by specifying the distance from the center of the wide polyline to an outside edge. If you chose Width option, prompts in command line require you to enter starting width and ending width.While entering different value results in a varying width from the start point to its end. Both the start point and endpoint are located at the center of Wide polyline. 7.1.6. Create Polylines from the Boundaries of Objects You can create a polyline from the boundaries of overlapping objects that form a closed area. A polyline created using the boundary method is a separate object, distinct from the objects used to create it. You can edit it using the same methods used to edit other polylines. To expedite the boundary selection process in large or complex drawings, you can specify a group of boundary candidates, called a boundary set. You create this set by selecting the objects you want to use define the boundary. 105 CHAPTER 7 With the Boundary command, you can designate a specific area of a drawing for operations such as hatching and dimensioning. You create a boundary polyline by selecting an area inside a closed loop. The area you select can be bounded by a single closed object or by multiple objects that intersect. In cases where objects intersect, ZWCAD interprets the boundary as the closed loop closest to the point specifying the area. In the following figure, for example, the area point selected in the rectangle results in a boundary consisting of the closed loop nearest the point selection, as opposed to the closed loop formed by the rectangle itself. Selected point (A). Resulting boundary (B). To make boundaries more specific, you can create a boundary set. A boundary set specifies which objects are considered in determining the boundary path. This can make creating the boundary polyline faster if you are working with a complex drawing. In the following figure, the circle and triangle are the selected objects. If you select an area anywhere inside the circle or the triangle, the result is a polyline that bounds the shaded area. Selected objects (A and B). which results in a new boundary around the shaded area. To draw a boundary polyline 106 Point specified in the selected area (C), CREATE OBJECTS 1 Choose Draw > Boundary. 2 Specify the objects that you want made available for the boundary polyline by doing one of the following: All objects Select All Visible Entities to have all objects in the drawing considered when creating the boundary polyline. Custom selection Define only specific areas to be considered when creating the boundary polyline, which can improve system performance if you are working with a complex drawing. Click Select Boundary Set. In the drawing, select the objects individually or by choosing a selection method from the prompt box, and then press Enter. The Current Selection Set option becomes selected automatically, which indicates that the objects you selected with the Select Boundary Set button will be considered when creating the boundary polyline. NOTE You can alternate between All Visible Entities and Current Selection Set without having to select objects again using the Select Boundary Set button. The Current Selection Set option uses the last set of objects you selected with the Select Boundary Set button. 3 Choose an island-detection option. 4 Click Select Area. 5 In the drawing, click inside the area whose closed perimeter forms the boundary, not on the polyline itself. If desired, continue clicking inside additional closed perimeters. 6 To complete the selection, press Enter. 7 In the Boundary dialog box, click OK. Command line BOUNDARY 7.1.7. Polygons Creating polygons is a simple way to draw squares, equilateral triangles, octagons, and so on.Polygons are closed polylines with between 3 and 1,024 equal-length sides. However, you should keep one thing in mind that rectangles are created by RECTANG command rather than POLYGON. Variety of ways can be used for creating a polygon, for example, specify the center point or one of its edges to define a polygon after you have determined the edges of polygon. If you want to draw a polygon based on another object, the following methods are provided with some given qualifications: Specifying the radius of inscribed circle if the distance between the center of the polygon and the endpoint of each side is known Specifying the radius of circumscribed circle if the distance between the center of the polygon and the midpoint of each side is known Specifying the length of an edge and where you want to place it To draw a polygon by vertex 1 Choose Draw > Polygon. 2 Type 5 to specify five sides for the polygon. 3 Specify the center of the polygon. 4 Specify the vertex of the polygon. 107 CHAPTER 7 Draw toolbar Command line POLYGON The center (A) and vertex (B). Resulting polygon. 7.1.8. Rectangles With ZWCAD, rectangles are closed polylines with four sides. You draw a rectangle by specifying its opposite corners. The rectangle is normally aligned parallel to the current snap and grid alignment, but you can use the Rotated option to align the rectangle to any angle. To draw a rectangle 1 Choose Draw > Rectangle. 2 Specify one corner of the rectangle. 3 Specify the opposite corner of the rectangle. Draw toolbar Command line RECTANG Opposite corners (A and B). Resulting rectangle. You can edit each side of a rectangle individually using the Edit Polyline tool on the ModifyII toolbar. You can convert the sides into individual line objects using the Explode tool on the Modify toolbar. TIP To control the line width of the rectangle, type w in the command line, then type the desired value of line width. After you change the width of the line, the new width setting remains in effect for subsequent rectangles until you change it again. 7.1.9. Points You can draw a point object formatted as either a single dot or as one of 19 other possible display styles. To draw a point 1 Choose Draw > Point > Single Point. 2 Specify the location of the point. 108 CREATE OBJECTS Draw toolbar Command line POINT To draw several points 1 Choose Draw > Point > Multiple Point. 2 Specify the location of each point. Draw toolbar Command line POINT Changing the size and appearance of point objects Changing the size and appearance of point objects affects all point objects already in the drawing, as well as all points that you subsequently draw. Positive values represent the absolute size of the point object measured in drawing units. Negative values represent a percentage relative to the drawing screen, so that points retain their visual size as you use the Zoom command to change the magnification of the drawing. To change the size and appearance of point objects 1 Choose Format > Point Style. 2 Under Point Style, select the style you want. 3 Under Point Size, select the point size, or choose one of the options. 4 Click OK. Command line DDPTYPE When you regenerate the drawing, all point objects change to reflect the new size and appearance settings. 7.1.10. Traces Creating traces using TRACE command. The endpoints of a trace is on the center line and are always cut square. TRACE automatically calculates the correct bevels for connection to adjacent segments. Traces appear solid filled if Fill mode is on. When Fill mode is off, only the outline of a trace is displayed. 7.1.11. Freehand Sketches A freehand sketch consists of many straight line segments, created either as individual line objects or as a polyline. Before you begin creating a freehand sketch, you must set the length, or increment, of each segment. The smaller the segments, the more accurate your sketch, but segments that are too small can greatly increase the file size. After you specify the length of the sketch segments, the crosshairs change to a Pencil tool. Your freehand sketch is not added to the drawing until you ―write‖ the sketch into your drawing. This means that you temporarily save the segment that you‘ve drawn and the segment length, and you can continue sketching. 109 CHAPTER 7 Create Sketches To sketch, use the pointing device like a pen, clicking to put the "pen" down on the screen to draw and clicking again to lift it up and stop drawing. You set the minimum length or increment of the segments. Before sketching, check the CELTYPE system variable to make sure the current linetype is BYLAYER. If you use a linetype with dots or dashes and set the sketch line segment shorter than the spaces or dashes, you won't see the spaces or dashes. To create a freehand sketch 1 On the command line, enter sketch. 2 At the length of segments prompt, enter the minimum line segment length. 3 Click the start point to put the ―pen‖ down. When you move the pointing device,ZWCAD draws temporary freehand line segments of the length you specified. Sketch doesn‘t accept coordinate input. During the command, freehand lines are displayed in a different color. 4 Click the endpoint to lift the ―pen‖ up so that you can move the cursor around the drawing area without drawing. Click a new start point to resume drawing from the new cursor position. 5 Enter W at any time to write into the drawing the line you‘re drawing and those already drawn. If the pen is down, you can continue drawing after writing. If the pen is up, click to resume drawing. The freehand line starts from wherever the cursor is when you click. 6 Press Enter to complete the sketch and write all lines into the drawing. Erasing freehand sketch lines You can erase temporary freehand sketch lines that have not yet been written into the drawing by choosing the Delete On option in the command prompt. The pencil changes to an Eraser tool. In Erase mode, wherever the cursor intersects the freehand line, everything from the intersection to the end of the line is erased. Once you record freehand lines, you can't edit them or erase them with the Erase option of SKETCH. Use the ERASE command if you have finished sketching. To erase freehand sketch lines 1 While running the sketch command, with the pen up or down, enter D. If the pen was down, it moves up. 2 Move the cursor to the end of the line you drew last and then move it back as far along the line as you want to erase. 3 To end the erasure and return to the sketch Command prompt, enter D. If you want to change the current viewport while sketching, make sure the pen is up, all lines were 110 CREATE OBJECTS written into the drawing. 7.2. Draw Curved Objects 7.2.1. Arcs An arc is a portion of a circle. The default method for drawing an arc is to specify three points—the start point, a second point, and the endpoint. You can draw arcs using any of the following methods: Three points on an arc Start point center point endpoint Start point center point included angle Start point center point chord length Start point endpoint included angle Start point endpoint starting direction Start point endpoint radius Center point start point endpoint Center point start point included angle Center point start point chord length As a tangent continuation of the previous arc or line Draw Arcs by Specifying Three Points You can draw an arc by specifying three points, which are separately the start point of the arc, a point anywhere on the arc and the endpoint of the arc. In the following example, the start point of the arc snaps to the endpoint of a line. The second point of the arc snaps to the middle circle in the illustration. To draw an arc by specifying three points 1 Choose Draw > Arc> 3 Points 2 Specify the start point. 3 Specify a second point. 4 Specify the endpoint. Draw toolbar Command line ARC 111 CHAPTER 7 Start point (A), second point (B), and endpoint (C). Draw Arcs by Specifying Start, Center, End Under command line prompts for drawing arc, draw an arc by specifying center, start point and end point. To draw an arc by specifying its start point, center point, and endpoint 1 Choose Draw > Arc> Start, Center, End. 2 Specify the start point. 3 Specify the center point. 4 Specify the endpoint. Draw toolbar Command line ARC Start point (A), center point (B), and endpoint (C). Draw Arcs by Specifying Start, Center, Angle Under command line prompts for drawing arcs, draw an arc by specifying start point and included angle. 112 CREATE OBJECTS The included angle determines the endpoint of the arc. Use the Start, End, Angle method when you know both endpoints but cannot snap to a center point. To draw an arc by specifying two points and an included angle 1 Choose Draw > Arc> Start End Angle. 2 Specify the start point. 3 Specify the end point. 4 Specify included angle. To draw an arc in a counterclockwise direction, enter a positive value for the included angle. To draw an arc in a clockwise direction, enter a negative value for the included angle. Draw toolbar Command line ARC Start point (A), endpoint (B), and included angle (C). Draw Arcs by Specifying Start, Center, Length Draw an arc through specifying the center of the arc after picking the start point of arc, then specify the length of arc. Or using center, start, Length either, which is actually equal to specifying included angle. 113 CHAPTER 7 Draw Arcs by Specifying Start, End, Direction/Radius Draw an arc through specifying start, end radius/Direction, enter a length or click a line segment using any pointing device either clockwise or counterclockwise. If use the second way, move the cursor to direct the arc upwards or downwards. As the following picture shows, move the cursor downwards to draw an arc up concaved. Draw Contiguous Arcs and Lines Immediately after you complete an arc, you can start a line tangent to the arc at an endpoint by performing Follow option from the LINE command prompt and pressing ENTER at the Specified First Point prompt. Conversely, if you perform Follow option from the ARC command prompt after you completed a line, you can start an arc tangent to the line at an endpoint. You can connect sequentially drawn arcs in the same way. To create connected arcs using a menu, click Arc from the Draw menu, and then click Continue. In both cases, the resulting object is tangent to the previous one. You can use the shortcut menu to repeat the Continue option. To draw an arc tangent to an arc or line 1 Choose Draw > Arc >Continue. 2 Specify the endpoint of the tangent arc. Draw toolbar Command line ARC Endpoint (A). 7.2.2. Circles The default method for drawing a circle is to specify a center point and radius. You can draw circles using any of the following methods: 114 CREATE OBJECTS Center Radius Center Diameter Two points Three points Tangent Tangent Radius Tangent Tangent Tangent To draw a circle by specifying its center and radius 1 Choose Draw > Circle>Center, Radius. 2 Specify the center point. 3 Specify the radius of the circle. Draw toolbar Command line CIRCLE Center point (A) and radius (B). To convert an arc to a circle 1 On the command line, enter circle > a. 2 Select the arc you want to convert to a circle. Select an arc (A) to convert to a circle Draw a Circle Tangent to Other Objects The tangent point is a point where an object touches another object without intersecting it. To create a circle that is tangent to other objects, select the objects and then specify the radius of the circle. You can also turn on the Object Snap mode to set the snap point as Tangent, thus you can create circles that are tangent with other objects easily, three points method is 115 CHAPTER 7 available for creating circles with three tangent points. In the illustrations below, the red circle is the one being drawn, and points 1 and 2 select the objects to which it is tangent. To draw a circle tangent to existing objects 1 Choose Draw > Circle>Tan, Tan, Radius. 2 Select the first tangent point on the object to be tangent with the circle. 3 Select the second tangent point on the object to be tangent with the circle. 4 Specify the radius of the circle. Draw toolbar Command line CIRCLE Radius of circle (A) and tangent lines (B) and (C). 7.2.3. Ellipses and Ellipse arcs Drawing ellipses The default method for drawing an ellipse is to specify the endpoints of one axis of the ellipse, and then specify a distance representing half the length of the second axis. The endpoints of the first axis determine the orientation of the ellipse. The longer axis of the ellipse is called the major axis, and the shorter one is the minor axis. The order in which you define the axes does not matter. The program determines the major and minor axes based on their relative lengths. You can draw ellipses using any of the following methods: Center Axis, End To draw an ellipse by specifying the axis and endpoints 1 Choose Draw > Ellipse >Axis, End. 2 Specify the first endpoint. 3 Specify the second endpoint. 4 Drag the pointing device away from the midpoint, and click to specify a distance for half the length of the second axis. 116 CREATE OBJECTS Draw toolbar Command line ELLIPSE First axis endpoint (A), second axis endpoint (B), and half-length of other axis (C). Drawing elliptical arcs An elliptical arc is a portion of an ellipse. The default method for drawing an elliptical arc is to specify the endpoints of one axis of the ellipse, and then specify a distance representing half the length of the second axis. Then you specify the start and end angles for the arc, measured from the center of the ellipse in relation to its major axis. To draw an elliptical arc by specifying the axis endpoints 1 Choose Draw > Ellipse > Arc. 2 Specify the first endpoint. 3 Specify the second endpoint. 4 Specify the half length of the other axis. 5 Specify the start angle of the arc. 6 Specify the end angle. Draw toolbar Command line ELLIPSE NOTE ZWCAD draws elliptical arcs in the direction you specify. Go to Format >Drawing Units, under angle tab, the default setting is counterclockwise. First axis endpoint (A), second axis endpoint (B), half length of other axis (C), start angle of arc (D), and end angle (E). 7.2.4. Splines Spline is a smooth curve that pass through a series of control points. You can control the fit tolerance among the curve and points,and apply the fitness to drawing irregular curves. A NURBS curve produces a smooth curve between control points. A NURBS curve produces a smooth curve between control points. 117 CHAPTER 7 Multiple points are required for drawing irregular splines And you can close the spline so that the start and endpoints are coincident and tangent. Tolerance in command line prompts describes how precisely the spline fits the set of fit points you specify. The lower the tolerance, the more closely the spline fits the points.If the value is set to 0, the spline curve passes through the fit point. If you set the tolerance value greater than 0, the spline will go through fit point within the specified tolerance range. Usually two ways of creating splines are provided: Create a spline converted from a polyline using Spline option of PEDIT command. Create a spline using SPLINE command, that is NURBS curves To draw a spline 1 Choose Draw > Spline. 2 Specify the first point of the spline. 3 Specify the second point of the spline. 4 Specify as many more points as you want. 5 When you have finished, press Enter. Draw toolbar Command line SPLINE You can add tangents to the spline, which are lines that give it shape. To add tangents to a spline 1. Specify the starting tangent point. 2. Specify the ending tangent point. Spline tangent point (B). Spline with starting tangent point (A) and ending Specifying fit tolerance By default, a spline passes through all of the control points. When you draw a spline, you can change this by specifying the fit tolerance. The fit tolerance value determines how closely the spline fits the set of points you specify. For example, a spline fit tolerance value of 0 causes the spline to pass through the control points. A value of 0.01 creates a spline that passes through the start and endpoints and within 0.01 units of the 118 CREATE OBJECTS intermediate control points. To specify the fit tolerance 1 Choose Draw > Spline. 2 Specify the first point of the spline. 3 Specify the second point of the spline. 4 To accept the default of 0.0000, press Enter. To specify a different fit tolerance, enter F and type the number, and then press Enter. 5 Specify the additional points you need to draw a spline or a closed spline. Draw toolbar Command line SPLINE Drawing a closed spline You can draw a closed spline, which is a spline for which the start point and endpoint are the same. Because the spline is closed, you specify only one tangent. To draw a closed spline 1 Choose Draw > Spline. 2 Specify the first point of the spline. 3 Specify the second point of the spline. 4 Specify as many more points as you want. 5 When you have finished, on the command line, type close. 6 To complete the command, specify the tangent point. Draw toolbar Command line SPLINE The start point and endpoint (A) of a closed spline. 7.2.5. Dounts Donuts are solid, filled circles or rings created as closed, wide polylines. You can draw a donut using several ways. The default method is to specify the inside and outside diameters of the donut, and then specify its center. You can then create multiple copies of the same donut by specifying different center points until you press Enter to complete the command. Similar to the way of drawing circle, donuts are closed polylines with certain width with or without fill. The system variable FILLMODE controls whether to fill the donut or not. If system variable FILLMODE is set to 1, to create filled dobuts, if system variable FILLMODE is set to 0, to create donuts without filling. To create a donut, you specify its inside and outside diameters and its center. You can continue creating multiple copies with the same diameter by specifying different center 119 CHAPTER 7 points. To create solid-filled circles, just assign the same value for the inside radius and outside radius. To draw a donut 1 Choose Draw > Donut. 2 Specify the inside diameter of the donut. 3 Specify the outside diameter of the donut. 4 Specify the center of the donut. 5 Specify the center point to draw another donut, or press enter to complete the command. Command line DONUT Inside diameter (A) and outside diameter (B). ZWCAD provides additional options for drawing donuts. For example, you can specify the width of the donut and two points on the diameter of the donut if you type 2p, or you can specify the width and three points on the donut if you type 3p. You can also draw a donut tangent to existing objects if you type rtt. TIP A donut can be a completely filled circle by specifying an inside diameter of zero. To draw a donut tangent to existing objects 1 Choose Draw > Donut. 2 On the command line, type rtt. 3 Specify the width of the donut. 4 Specify the diameter of the donut. 5 Select the first tangent object to which to draw the donut. 6 Select the second tangent object to which to draw the donut. Command line DONUT 120 CREATE OBJECTS Width (A) and diameter (B) of the donut and tangent objects (C). You can edit donuts using the Edit Polyline tool on the Modify II toolbar. You can convert donuts into arc objects using the Explode tool on the Modify toolbar. 7.3. Create 3D Objects With 3D models, you can View entities in three dimensions. Create three-dimensional entities. Edit entities in three-dimensional space. Edit three-dimensional solids. Display hidden-line and shaded views of three-dimensional entities. ZWCAD supports three types of 3D modeling: wireframe, surface, and solid. Each type has its own creation and editing techniques. Wire-frame models, which consist of lines and curves that define the edges of a three-dimensional entity. You can create a wire-frame model by drawing lines, arcs, polylines, and other two-dimensional entities anywhere in three-dimensional space. Wire-frame models have no surfaces; they always appear as outlines.Because you must individually draw and position each entity that makes up a wire-frame model, creating one can be exacting and time-consuming. Surface models, which consist of both edges and the surfaces between those edges. You can create a surface model by applying elevation and thickness to twodimensional planar entities or by using specific three-dimensional entity-creation commands. Surface models consist of individual planes forming a faceted, polygonal mesh. 3D solids, which are three-dimensional ACIS entities that consist of faces and edges. 3D solids appear to have volume and are easier to work with than wireframe and surface models. ZWCAD supports viewing and limited editing of 3D solids, including moving, rotating and scaling. 121 CHAPTER 7 You should notice that different editing manipulations result in different visual effects because of various model and creating methods. You should avoid mixing the models of different type when creating 3D objects. Limits are also applied to the conversion of model types, only solid-curve and curve--wireframe conversion are available. 7.3.1. Set 3D thickness and elevation By default, the program creates new two dimensional objects with a zero elevation and thickness. The easiest way to create a three dimensional object is to change the elevation or thickness property of an existing two dimensional object. The elevation of an object is its z coordinate position in relation to the xy plane in which the object is drawn. An elevation of 0 indicates that the object is drawn on the xy plane of the current UCS. Positive elevations are above this plane; negative elevations are below it. The thickness of an object is the distance it is extruded above or below its elevation. A positive thickness extrudes the object upward in the positive z direction of the object; a negative thickness extrudes it downward in the negative z direction. The thickness is applied uniformly to the entire object. You can extrude any two dimensional object into a three dimensional object by changing the thickness of the object to a nonzero value. For example, a circle becomes a cylinder, a line becomes a three dimensional plane, and a rectangle becomes a box. Two-dimensional entities. Two-dimensional entities with thickness added. You can create three dimensional objects using any of the following methods: Draw two dimensional objects in three dimensional space. Convert two dimensional planar objects into three dimensional objects by applying elevation and thickness. Convert two dimensional planar objects into three dimensional objects by revolving or extruding. 122 CREATE OBJECTS Create three dimensional objects such as boxes, cylinders, cones, domes, spheres, and wedges. You can change the default elevation and thickness values to create new objects with an elevation and thickness already applied. To set the current elevation 1 Type elev and then press Enter. 2 Specify the New Current Elevation, and then press Enter. Command line ELEV To set the current thickness 1 Choose Fomat > Thickness. 2 Specify the New Current Value For Thickness, and then press Enter. Command line THICKNESS To set the current elevation and thickness using a dialog box 1Choose Tools > Draft Settings. 2 Click the 3D Settings tab. 3 To change the current thickness, in the Current 3D Thickness box, type a new thickness value. 4 To change the current elevation, in the Current 3D Elevation box, type a new elevation value. 5 Click OK. Command line SETTINGS 7.3.2. Create Wireframe Models A wireframe model is an edge or skeletal composition of lines and curves that are used to define 3D objects. Tips for Using Wireframe Models For the objects that are used to construct wireframe are required to be individually created and located, creating 3D wireframe models can be more difficult and time-consuming than creating their 2D views. The following tips are provided to help you work more effectively: Plan and organize models on layers so as to reduce the visual complexity of the model. Specifying different color for each layer can help with differentiate between objects in various views. Create construction geometry to define the basic shape of the model. Use multiple views, especially isometric views, to facilitate visualizing the model and selecting objects. To be adept at manipulating the UCS in 3D. Use the XY plane of the current UCS as a workplane to orient planar objects such as circles and arcs. The UCS is also used as the plane for trimming and extending, offsetting, and rotating objects. Use object snaps and grid snap carefully to ensure the precision of models. Use coordinate filters to drop perpendiculars and easily locate points in 3D based on the location of points on other objects. Create Wireframe Models You can create wireframe models by positioning any 2D planar object anywhere in 3D space, using the following methods: 123 CHAPTER 7 Specifying 3D coordinates.Which is X, Y, and Z location of the object. Setting the default workplane (the XY plane of the UCS) on which you will draw the object. Positioning an object by moving or copying to its proper 3D location after you create it. 7.3.3. Create Surfaces 3D meshes uses planar embedded surfaces as its surface.Defined from the the vertex position of initial mesh network-axis and secondary network-axis (the direction of M and N), in which Vertex of initial mesh network-axis points to the M direction,and N direction points to secondary network-axis. Similar to the function of X and Y axis on XY plane, M and N are designated individually to the vertex position of row and column, Meshes are available both in 2D and 3D spaces, mainly used in 3D spaces. Meshes can help solving the problem of using features like hide,shade and render other than physical properties (weight, quality, center of gravity) that is unavailable in using wireframe. You can also create irregular geometric drawings with meshes, such as a 3D topographical model of mountainous terrain. Either closed or open meshes can be created, the following pictures show each meshes open or closed individually in M and N direction: Various methods are used for creating mesh, both using keyboard way to specify mesh parameter or operating 3D command to draw planar mesh, The size of M and N of a mesh determines the number of lines drawn on each direction. Create 3D surfaces You can create a three dimensional face, which consists of a section of a plane in three dimensional space. You define a three dimensional face by specifying the x,y,z coordinates of three or more corners. After you specify the fourth point, the program continues to prompt you for additional faces by alternating prompts for the third point and fourth point to allow you to build a complex three dimensional object. Each three or four sided plane is created as a separate three dimensional face object. To create a three dimensional face 1 Choose Draw > Surfaces > 3D Face. 2 Specify the first point of the three-dimensional face. 3 Specify the second, third, and fourth points. 4 Specify the third and fourth points for additional faces. 5 To complete the command, press Enter. Surfaces toolbar Command line 3DFACE TIP Any or all edges of a three dimensional face can be invisible to allow you to more accurately model objects with holes in them. As the program prompts you for the corner points, in the prompt box, choose Invisible Edge to make the next edge invisible. 124 CREATE OBJECTS An example of a three dimensional model created using three dimensional faces. Create 3D Meshes 3D command is widely used for creating objects as boxes, cones, dishes, meshes, pyramids, spheres, donuts and wedges. Before hiding 3D entities, all the meshes are displayed in wireframe. Use DVIEW or VPOINT to view the entitiy once you have created a 3D entity, or performed ―View-3D Orbit‖ from View menu options to view the 3D entity in full perspective. The following picture displays entities as meshes with specified vertexes. Creating rectangular meshes You can create a three dimensional rectangular mesh consisting of four sided polygons. You determine the size of the mesh by specifying the number of vertices along the primary (Mdirection) and secondary (N direction) mesh axes and then specifying the coordinates for each vertex. To create a rectangular mesh 1 Choose Draw > Sufaces > 3D Mesh. 125 CHAPTER 7 2 Specify the number of vertices along the primary mesh axis. 3 Specify the number of vertices along the secondary mesh axis. 4 Specify the coordinates for each vertex. 5 Specifying the coordinates for the last vertex completes the mesh and ends the command. Surfaces toolbar Command line 3DMesh TIP Although creating rectangular meshes manually can be exacting, they are useful for representing complex surfaces such as three dimensional terrain models. The 3D Mesh tool is most useful when combined with scripts or LISP programs that mathematically calculate the coordinates of the vertices. An example of a three dimensional terrain model created using rectangular meshes. The following picture shows the polygon mesh with coordinates specified for each vertex. Create Polygon Meshes You can create a polygon mesh consisting of faces connecting three or more vertices. You first determine the coordinates of each vertex and then define each face by entering the vertex numbers for all the vertices of that face. As you create each face, you can control the visibility and color of each edge and assign each edge to specific layers. When creating meshes, a positive vertex means an invisible edge. System variable SPLFRAME controlles whether to show the invisible edges or not. If set SPLFRAME on, any assumed surfaces and invisible edges are displayed as those visible meshes. To create a polyface mesh 1 Type pface and then press Enter. 126 CREATE OBJECTS 2 Specify the coordinates of each vertex. After each vertex that you specify, the next vertex number is displayed, and you are prompted for the coordinates of the vertex. Specify the coordinates, and then press Enter. Continue to specify the coordinates for each numbered vertex. 3 To finish specifying vertex coordinates, press Enter. 4 Specify the vertex numbers that define the first face. You specify the face by entering the vertex numbers that were defined when you specified coordinates in step 2. Each face can be composed of three or more numbered vertices. 5 To finish defining the first face, press Enter. 6 Specify the next face by entering its vertex numbers. 7 To complete the command, press Enter. Command line:PFACE TIP To make an edge invisible, type the vertex number as a negative value. Create Ruled Surface RULESURF creates a polygon mesh representing the ruled surface between two curves. The entities you select define the edges of the ruled surface. The entities include the point, line, spline, circle, arc or polyline. If the first entity is a closed one, the other one must be closed two or a point. If the first entity is a point, the other one should be a closed or open entity. There is only one point as a boundary curve on a ruled surface. If you select a closed polylines, the ruled surface begins at the last vertex and proceeds backward along the polyline segments. If you select open curves, selecting objects at the same side of the two objects to create ruled surface, selecting objects at different side of the two objects to create crossed ruled surface, shown as follows: 127 CHAPTER 7 To create a ruled surface mesh 1 Choose Draw > Surfaces > Ruled Surface. 2 Select the first defining object. 3 Select the second defining object. Surfaces toolbar Command line RULESURF Select the first (A) and second (B) defining objects. The resulting ruled surface mesh. TIP To control the density of the mesh, change the values for the Number of M Direction Surfaces. Choose Tools > Draft Settings, and then click the 3D Settings tab. Under Surface Settings, change the Number Of M Direction Surfaces value. Create Tabulated Surface Creates a polygon mesh defined by a path and a direction vector.The path curve defines the surface of the polygon mesh. The objects like a line, arc, circle, ellipse, or 2D or 3D polyline can be used as outline curves for defining polygons. Both lines and open 2D or 3D polylines are used as direction vector. Tabulated surface meshes are used as a serial of paralleled polygon on spec ified path, you should draw direction vector and origine object before creating a Tabulated Surface. To create an extruded surface mesh 1 Choose Draw > Surfaces > Tabulated Surface. 2 Select the object to extrude. 3 Select the extrusion path. Surfaces toolbar Command line TABSURF 128 CREATE OBJECTS Select the object to extrude (A) and The resulting extruded surface mesh. the extrusion path (B). TIP To control the density of the mesh, change the values for the Number of M Direction Surfaces. Choose Tools > Draft Settings, and then click the 3D Settings tab. Under Surface Settings, change the Number Of M Direction Surfaces. NOTE An extruded mesh is different from an extruded solid. If you want to extrude an object and convert it to a three dimensional solid, use the Extrude command. Create Revolved Surfaces Use REVSURF command to create a surface of revolution by rotating a profile of the object about an axis. The object to be revolved can be a line, arc, circle, ellipse, elliptical arc, closed polyline, polygon, closed spline or torus. REVSURF is useful for surfaces with rotational symmetry. You can create a surface of revolution, which is a three dimensional polygon mesh that approximates the surface generated by rotating a two dimensional profile around an axis. You select the two objects that define the profile and the axis. You also specify the starting angle and the number of degrees to revolve the profile. Revolving the profile 360 degrees creates a closed three dimensional mesh. The Number Of M Direction Surfaces value determines the mesh density (the number of mesh segments) in the M direction (around the axis of revolution). The N Direction Mesh Density value determines the mesh density (the number of mesh segments) in the N direction (along the axis of revolution). To create a revolved surface mesh 1 Choose Draw > Surfaces > Revolved Surface. 2 Select the object to revolve. 3 Select the object to be used as the axis of revolution. 4 Specify the starting angle. 5 Specify the number of degrees to revolve the object. Surface toolbar Command line REVSURF 129 CHAPTER 7 Select the object to be revolved (A) and the The resulting revolved surface mesh. axis of revolution (B). TIP To control the density of the mesh, change the values for the Number of M Direction Surfaces. Choose Tools > Draft Settings, and then click the 3D Settings tab. Under Surface Settings, change the Number Of M Direction Surfaces. Create Edge-Defined Surface Meshes You can create a surface called a Coons surface patch, a mesh connecting four edges.You select the entities that define the edges. Edge entities can be arcs, lines, or polylines. The four edge entities must form a closed loop and share endpoints. A patch is a bicubic surface (one curve extends in the M-direction and the other in the N-direction) interpolated between the four adjoining edges. You can select the edges in any order. The first edge you select determines the M-direction of the mesh. To create an edge defined Coons surface patch mesh 1 Choose Draw > Surfaces > Edge Surface. 2 Select the first edge. 3 Select the second, third, and fourth edges. Surface toolbar Command line EDGESURF 130 CREATE OBJECTS Select the objects to be used as the four The resulting Coons surface patch mesh. edges (A, B, C, and D). TIP To control the density of the mesh, change the values for the Number of M Direction Surfaces. Choose Tools > Draft Settings, and then click the 3D Settings tab. Under Surface Settings, change the Number Of M Direction Surfaces. 7.3.4. Create 3D Solids Creates 3D solids in drawings. A solid object represents the entire volume of an object. Complex solid shapes are also easier to construct and edit than wireframes and meshes. You can use the following methods to create solids: Combines one of the basic solid shapes such as box, cone, cylinder, sphere, torus, and wedge or by extruding a 2D object along a path or revolving a 2D object about an axis. Once you have created a solid in this manner, you can create more complex shapes by combining solids. You can join solids, subtract solids from each other, or find the common volume (overlapping portion) of solids. Solids can be further modified by filleting, chamfering, or changing the color of their edges. Solids are displayed as wireframes until you hide, shade, or render them. Additionally, you can analyze solids for their mass properties (volume, moments of inertia, center of gravity, and so on). You can break a solid into mesh and wireframe objects using explode command. The ISOLINES system variable controls the number of tessellation lines used to visualize curved portions of the wireframe. The FACETRES system variable adjusts the smoothness of shaded and hidden-line objects. Create a Solid Box You can create rectangular boxes, or cubes. A box consists of six rectangular surface planes. The base of the box is always parallel with the xy plane of the current UCS.You position the box by specifying either a corner or the center of the box. You determine the size of the box by either specifying a second corner and the height; defining the box to be a cube and then providing its length; or specifying the length, width, and height. The length of the box is mapping to X axis of current UCS, and its width maps to Y axis, and height maps to Z axis. 131 CHAPTER 7 RECTANG or PLINE command creates a rectangle or closed polyline from which you can create a box using EXTRUDE. The 3D command creates a box shape defined by surfaces only. To create a box 1 Choose Draw > Solids > Box. 2 Specify the first corner of the base. 3 Specify the opposite corner of the base. 4 Specify the height. Solids toolbar Command line BOX First corner of the base (A), the opposite corner of the base (B), and the height (C). To create a box as a three dimensional surface 1 Choose Draw > Surfaces > 3D Surface. 2 On the command line, type box. 3 Specify the first corner of the base. 4 Specify the opposite corner of the base. 5 Specify the height. Surfaces toolbar Command line ai_box Create a Solid Cone Draws a solid cone in current drawing using CONE command,By default, the cone's bottom lies on the XY plane of the current UCS. With its height parallel to the Z axis. The apex determines the height and orientation of the cone. 132 CREATE OBJECTS You can draw a 2D circle and then use EXTRUDE to taper the circle at an angle along the Z axis to create a solid cone. To complete the truncation, you can subtract a box from the tip of the cone with the SUBTRACT command. The 3D command creates a conical shape defined by surfaces only. To create a cone 1 Choose Draw > Solids > Cone. 2 Specify the center of the base of the cone. 3 Specify the radius or diameter. 4 Specify the height. Solids toolbar Command line CONE Center of the base (A), the radius of the base (B), and the height (C). To create a cone as a three dimensional surface 1 Choose Draw > Surfaces > 3D Surface. 2 On the command line, type cone. 3 Specify the center of the base of the cone. 4 Specify the radius or diameter. 5 Specify the height. Surfaces toolbar Command line AI_CONE Create a Solid Cylinder You can create cylinders defined by a circular base. The base of a cylinder is always parallel with the xy plane of the current UCS; the height of a cylinder is always parallel with the z axis.You position a cylinder by specifying the center of the base. You determine the size of a cylinder by specifying either the radius or diameter of the base and the height. 133 CHAPTER 7 You can draw a circle and then use EXTRUDE to create a solid cylinder.To construct a cylinder with special detail, such as grooves along its sides, you can create a 2D profile of its base with a closed PLINE and then use EXTRUDE to define its height along the Z axis. To create a cylinder 1 Choose Draw > Solids > Cone. 2 Specify the center of the base of the cylinder. 3 Specify the radius or diameter. 4 Specify the height. Solids toolbar Command line CYLINDER Center of the base (A), radius of the base (B), and the height (C). To create a cylinder as a three dimensional surface 1 Choose Draw > Surfaces > 3D Surface. 2 On the command line, type cylinder. 3 Specify the center, radius, and height as described previously. Command line ai_cylinder Spheres You can create spheres. The latitude lines of a sphere are always parallel with the xy plane of the current UCS; the central axis is always parallel with the z axis. You position a sphere by specifying its center point. You determine the size of a sphere by specifying either its radius or its diameter. To create a dome or dish, combine a sphere with a box and use SUBTRACT. If you want to create a spherical object with additional details, create a 2D profile and use REVOLVE to define a rotation angle about the Z axis. 3D command creates a spherical shape defined by surfaces only. To create a sphere 134 CREATE OBJECTS 1 Choose Draw > Solids > Sphere. 2 Specify the center of the sphere. 3 Specify the radius or diameter. Solids toolbar Command line SPHERE Center (A) and radius (B) of the sphere. The resulting sphere. To create a sphere as a three dimensional surface 1 Choose Draw > Surfaces > 3D Surface. 2 On the command line, type sphere. 3 Specify the center of the sphere. 4 Specify the radius or diameter. 5 Specify the number of longitudinal sections that are perpendicular to the xy plane. 6 Specify the number of latitudinal sections that are parallel to the xy plane. Surfaces toolbar Command line AI_SPHERE Dishes You can create a three dimensional dish. The latitude lines of a dish are always parallel with the xy plane of the current UCS; the central axis is always parallel with the z axis. You position a dish by specifying its center point. You determine the size of a dish by specifying either its radius or its diameter. To create a dish as a three dimensional surface 1 Choose Draw > Surfaces > 3D Surface. 2 On the command line, type dish. 3 Specify the center and radius or diameter as described previously. Surfaces toolbar Command line AI_DISH Domes You can create a three dimensional dome. The latitude lines of a dome are always parallel with the xy plane of the current UCS; the central axis is always parallel with the z axis. You position a dome by specifying its center point. You determine the size of a dome by specifying either its radius or its diameter. 135 CHAPTER 7 To create a dome as a three dimensional surface 1 Choose Draw > Surfaces > 3D Surface. 2 On the command line, type dome. 3 Specify the center and radius or diameter as described previously. Surfaces toolbar Command line AI_DOME Torus You can create a three dimensional donut or ring shaped object known as a torus. The diameter of a ring is always parallel with the xy plane of the current UCS. A torus is constructed by revolving a circle about a line drawn in the plane of the circle and parallel with the z axis of the current UCS. You position a torus by specifying its center point. You determine the size of a torus by specifying its overall diameter or radius and the diameter or radius of the tube (the circle being revolved). You can draw a torus with no center hole called self-intersecting torus because the radius of the tube is greater than the radius of the torus. To create a bipolar-depression solid, specify a positive tube radius greater than the radius of torus. 3D command creates a toroidal shape defined by surfaces only. To create a torus 1 Choose Draw > Solids > Torus. 2 Specify the center of the whole torus. 3 Specify the radius or diameter of the whole torus. 4 Specify the radius or diameter of the body of the torus. Solids toolbar Command line TORUS Center (A) and radius of the whole torus (B), and the radius of the body (C). To create a torus as a three dimensional surface 1 Choose Draw > Surfaces > 3D Surface. 136 CREATE OBJECTS 2 On the command line, type torus. 3 Specify the center of the whole torus. 4 Specify the radius or diameter of the whole torus. 5 Specify the radius or diameter of the body of the torus. 6 Specify the number of longitudinal sections that are perpendicular to the xy plane. 7 Specify the number of latitudinal sections that are parallel to the xy plane. Surfaces toolbar Command line AI_TORUS Wedges You can create three dimensional wedges consisting of five surface planes. The base of the wedge is always parallel with the xy plane of the current UCS with the sloped face opposite the first corner. The height is always parallel with the z axis. You position the wedge by specifying either a corner or the center of the wedge. You determine the size of the wedge by either specifying a second corner and the height; defining the wedge based on a cube having a given length; or specifying the length, width, and height. To create a wedge 1 Choose Draw > Solids > Wedge. 2 Specify the first corner of the base. 3 Specify the opposite corner of the base. 4 Specify the height. Solids toolbar Command line WEDGE First corner of the base (A), the opposite corner of the base (B), and the height (C). To create a wedge as a three dimensional surface 1 Choose Draw > Surfaces > 3D Surface. 2 On the command line, type wedge. 3 Specify the first corner of the base. 4 Specify the opposite corner of the base. 5 Specify the height. 137 CHAPTER 7 Surfaces toolbar Command line AI_WEDGE Solids Extrude EXTRUDE extrudes the profiles of the selected object along the chosen path to create solids. The entities you can extrude are planar 3D faces, closed polylines, polygons, circles, ellipses, closed splines, donuts, and regions. You cannot extrude objects contained within a block or polylines that have crossing or self-intersecting segments. To extrude the objects that are lines or arcs intersect with polylines, you can use Join option of PEDIT command to convert them into multiple single polyline objects or convert them into regions before using PEDIT command. When an arc is part of a tapered extrusion, you need to set a small value to the angle of the arc, because larger angle may cause the outline to become a point before it attaches to the specified height. To create an extruded solid 1 Choose Draw > Solids > Extrude. 2 Select the object to extrude. 3 Select the extrusion path, or specify the height. Solids toolbar Command line EXTRUDE Select the object to extrude (A) and the The resulting extruded surface mesh. extrusion Path (B). Solids Revolve REVOLVE command revolves a 2D object to the specified certain angle to form solids. The revolving axis can be X, Y axis of current UCS as well as lines, polylines. Similar to EXTRUDE, REVOLVE command easily help drawing the details of a drawing that is hard to implement by common outline. To revolve the objects that are lines or arcs intersect with polylines, you can use Join 138 CREATE OBJECTS option of PEDIT command to convert them into multiple single polyline objects, and then perform REVOLVE command. Objects can be revolved are closed polylines, polygons, rectangles, circles, ellipses, regions and so on. On contrary,the objects can‘t be revolved are 3D objects, objects that are included in a block, polylines with intersections and transections or unclosed polylines. To create a revolved solid 1 Choose Draw > Solids > Revolve. 2 Select the object to revolve. 3 Do one of the following to define the axis of revolution: Specify a start point and an end point. Type o and press Enter to select an object that determines the axis. Type x and press Enter to select the x axis. Type y and press Enter to select the y axis. 4 Specify the angle of revolution. Solids toolbar Command line REVOLVE Select the object to revolve (A) and the axis (B) about The resulting revolved solid. which to revolve it. followed by the angle of revolution. Creating composite solids You can create composite three-dimensional solids by combining, subtracting, and finding the intersection of two or more solids. With UNION command, you can combine the total volume of two or more solids or two or 139 CHAPTER 7 more regions into a composite object. To combine solids 1 Choose Modify > Solids Editing > Union. 2 Select the objects to combine. Solids Editing toolbar Command line UNION Select the objects to combine (A and B). The resulting combined solid. Use SUBTRACT to remove the common area of one set of solids from another. To subtract solids 1 Choose Modify > Solids Editing > Subtract. 2 Select the objects to subtract from one another. Solids Editing toolbar Command line SUBTRACT 140 CREATE OBJECTS Select the objects to subtract (A and B). The resulting solid. INTERSECT command creates a composite solid from the common volume of two or more overlapping solids. The common volumn is used to create composite solid and the nonoverlapping portions will be removed. Unlike INTERSECT command, INTERFERE compares the objects among two selected sets and creates composite entity with common volumn of two or more solids without removing the original objects. To intersect solids 1 Choose Modify > Solids Editing > Intersect. 2 Select the objects to intersect. Solids Editing toolbar Command line INTERSECT Select the objects to combine (A and B). The resulting combined solid. 7.4. Create Regions You can convert a closed object into a two dimensional region. After you create a region, you can modify it using the various three dimensional tools. For example, you can create a region from a square, and then extrude the square to create a three dimensional cube. You can create regions from closed objects, such as polylines, polygons, circles, ellipses, closed splines, and donuts. Creating regions typically has no visible effect on a drawing. However, if the original object 141 CHAPTER 7 had a width or lineweight, that information is lost when you create the region. Regions can be used for applying hatching and shading and extracting design information, such as the centroid, and using MASSPROP to analyze properties, such as area. Besides using closed 2D objects, you also have various options to create a region, such as connecting multiple loops or endpoints of open curves. However the closed area inside the unclosed objects will not form regions. For example, crossed arcs or intersected curves. BOUNDARY creates region by specifying inner points of closed area, to form a boundary with existing objects. If the objects are intersected with each other, ZWCAD takes the closed area nearest to the selected pointsas boundary. Meanwhile, a combined region is created through union, subtract or intersect among several areas. When using union, subtract or intersect for complex regions, you can fill the area and analyse its area as well. The following region objects show combined areas of union, subtract or intersect orderly: Objects combined using UNION: Objects combined using SUBTRACT: Objects combined using INTERSECT: 142 CREATE OBJECTS To create a region 1 Choose Draw > Region. 2 Select the objects to create the region. 3 Press Enter. The command bar displays a message that describes how many regions were created. Draw toolbar Command line REGION 7.5. Create Revision Clouds REVCLOUD creates a polyline of sequential arcs to form a cloud-shaped object. Revision Cloud help mark your drawings by highlighting some important parts when review or redline drawings. You can create a revision cloud from scratch, or you can convert objects, such as a circle, ellipse, polyline, or spline, to a revision cloud. If DELOBJ is set to 1 (the default),the original object is deleted once you convert an object to a revision cloud. You can set the minimum and maximum default values for the arc lengths of a revision cloud. You should notice that the maximum arc length can't be more than 3 times as big as the minimum arc length.REVCLOUD stores the last used arc length as a multiple of the DIMSCALE system variable to provide consistency among drawings with different scale factors. Make sure that the entire area to be outlined with REVCLOUD before using the command. REVCLOUD can‘t be transparent used and real-time panning and zooming. 7.6. Create Break Lines Creates a polyline and inserts the breakline symbol. Options are provided to control the relative size and appearance of the breakline symbol and an extension of the polyline beyond the selected start and end points. To use your own block for the breakline symbol, make sure that the block contains two point objects on the Defpoints layer. Those point objects determine the placement of the symbol and how the line will be broken. 143 CHAPTER 7 Note: current settings of DIMSCALE are capable of controlling the terminal size of break line flexibly. 7.7. Create Wipeouts Wipeouts are unique entities that can help you hide areas of your drawing. They display with the current background color, so the details behind the wipeout do not display or print. Wipeouts are similar to other entities — you can copy, mirror, array, erase, rotate,and scale them, and they can be used in both model space and paper space. If you want to print the wipeout entities located in a drawing, you must print to a raster-capable printer. Note that in some cases you may have unexpected results when printing drawings that contain wipeout entities, for example, if printing on colored paper. Drawing wipeouts using polygons and polylines Wipeouts are created using existing polygons, closed zero-width polylines made up of only line segments, or new polylines that you draw while using the Wipeout command. To draw a wipeout 1 Choose DRAW > Wipeout. 2 Specify the start point. 3 Specify the endpoint of each segment. 4 After specifying the last endpoint, press Enter. Command line WIPEOUT Drawing without wipeout. Drawing with wipeout. To create a wipeout using an existing polygon or polyline 1 Choose Draw > Wipeout. 2 Choose Polyline. 3 Select the closed polyline to use for the wipeout. 4 Choose one of the following: Yes — Creates the wipeout and deletes the polyline used to create the wipeout. No — Creates the wipeout and keeps the polyline used to create the wipeout. Command line WIPEOUT Turning wipeout frames on or off Each wipeout has a frame along its boundary. Wipeout frames can be turned on or off for any drawing. When wipeout frames are on, you can select and modify wipeouts.You may 144 CREATE OBJECTS want to turn off wipeout frames when it‘s time to print. To turn wipeout frames on or off 1 Choose Draw > Wipeout. 2 Choose Frames. 3 Choose On or Off. Command line WIPEOUT Wipeout frames turned on. Wipeout frames turned off. 145 CHAPTER 8 8. Modify Objects 8.1. Select Objects You can create a selection set that consists of one or more objects before you modify them. Use any of the following methods to create a selection set: Choose a command or tool first, and then select objects. Select objects first, and then choose a command or tool (most objects). Select objects by pointing, and then use grips to modify them. 8.1.1. Select Objects Individually You can select one or more objects under the prompt of Select entities on the command line. The selected highlights on the screen and could be removed from the selection set. Select objects with pickbox. You can select objects using mouse or other pointing device. The mouse or other pointing device is represented of square pickbox on the drawing area. When selecting object, the cursor square pickbox should be in the position of an object but not inside it. The size of pickbox can be changed on the Selection tab of Options dialog box. Remove Selection from Objects If an entity is no longer needed in a selection set, you can deselect it to remove it from the selection set. To remove an entity from the selection set 1 Press Shift, and then select the entity again. NOTE Pressing Shift while selecting entities using a crossing window removes all entities from the specified selection set. To remove all entities from the selection set 1 Press Escape. Prevent Objects from Being Selected You can prevent objects from being selected by locking layer. Because locking layer means that you can do any operations except for editing objects on this layer. You can set the locked layer as the current layer and add objects as well as using requiring command (such as LIST) and Objects Snap. You can control whether you select objects first or type a command first, whether the selected objects is highlighted, how to define the selection area, how to create a selection set. Select Objects First You can select objects first and then choose how to modify them. As you select each object, it is highlighted with small squares called grips, which appear at strategic points on the object. The locations of the grips depend on the type of object selected. For example, grips 146 MODIFY OBJECTS appear at the endpoints and midpoint of a line, at the quadrant points and center point of a circle, and at the endpoints, midpoint, and center of an arc. Examples of grip locations. After you select one or more objects, you can choose an object modification command, such as Copy or Move, from the Modify menu or toolbar. You can also click the right mouse button to display a shortcut menu containing the object modification commands appropriate for the selected objects, and then choose the command from the menu. Select a Command First After typing a command, the cursor becomes a pickbox and prompts you to select objects. There are several methods for selecting objects: Select objects using mouse or other pointing device. Click on the drawing area and drags the cursor to define a square selection area. Entering interrogation ? displays all selection methods, from which, you can specify the desired one. Use multiple methods together. For example, to select most of objects on the drawing, you can select all objects and then remove the undesired ones. When you choose an entity-modification tool or command, the program prompts you to select entities.Type ? and press ENTER, you can choose a selection method. You can select individual entities or use other techniques such as selection windows to select multiple entities. When you select objects, you add them to the selection set. After you select at least one object, you can remove objects from the selection set. To finish adding objects to the selection set, press Enter. Most object-modification commands then act on the entire selection set. Control the highlight of selected objects You can specify whether to display selected entities highlighted, which makes the selection set easier to see. By default, the highlighting feature is turned on. Setting system variable HIGHLIGHT to 0 turns off the highlighting feature, which can improve the computer‘s performance. The operation does not affect grips. Objects selection methods When you choose a command that requires you to select entities (when you‘re deleting or changing entity properties, for example), you can use any of the following selection methods by choosing them in the command line prompt or entering them in the command bar: Select all entities (ALL) Selects all entities in the current drawing. Add to set (A) Adds one or more entities to the selection set. Remove from set (R) Removes one or more entities from the selection set. Previous selection (P) Selects entities included in the previous selection set. 147 CHAPTER 8 Last entity in drawing (L) Selects the entity most recently added to the drawing. Window (W) Selects entities contained entirely within a rectangular selection window. Crossing window (C) Selects entities contained within or crossing the boundary of a rectangular selection window. Outside window (O) Selects entities falling completely outside a rectangular selection window. Window polygon (WP) Selects entities contained entirely within a polygon selection window. Crossing polygon (CP) Selects entities contained within or crossing the boundary of a polygon selection window. Outside polygon (OP) Selects entities falling completely outside a polygon selection window. Window circle (WC) Selects entities contained entirely within a circular selection window. Crossing circle (CC) Selects entities contained within or crossing the boundary of a circular selection window. Outside circle (OC) Selects entities falling completely outside a circular selection window. Box (B) Selects all entities completely inside a box. Point (PO) Selects any closed entities that surround the selected point. Fence (F) Selects all entities crossing a selection box. Select by Properties (PRO) Selects all entities by properties. 8.1.2. Select Multiple Objects You can select multiple objects at one time using rectangular area or fence. Specify a Rectangular Selection Area You can select all objects inside the rectangular selection area. When specifying the first corner, there are two methods to define a rectangular selection window: Drags the cursor from left to right to create a enclosed window selection. The objects entirely contained in the rectangular selection area are selected only. Drags the cursor from right to left to create a crossing selection. The objects contained or passing through the rectangular selection area are selected. The selected objects must be entirely contained in the window selection area when you use Window Selection. However, if the noncontinuous (dash) linetype is only partially visible in the viewport and all of the visible vectors of the linetype are inside of the selection window, the entire object is selected. To create a Window 1 Click to select a point in the drawing. 2 Click to the right of the first point to select a second point in the drawing. 148 MODIFY OBJECTS Window by selecting the first (A) and Resulting selection. second (B) points. To create a Crossing Window 1 Click to select a point in the drawing. 2 Click to the left of the first point to select a second point in the drawing. Crossing Window by selecting the first (A) and second (B) points. Resulting selection. In addition to a rectangular window, you can define a selection window using other shapes such as a polygon, circle, or fence (a multisegmented line that selects objects it crosses). Specify an Irregularly Shaped Selection Area You can select entities with an irregularly shaped area defined by the specified points. Under the prompt of SELECT command, you can select entities entirely enclosed by the selection area with the WPolygon, or the entities enclosed or crossed by the selection area with the CPolygon. To select objects using Window Polygon 1 Activate an object modification command. 2 On the command line, type wpolygon. 3 Specify the vertices of the polygon. 4 To complete the selection polygon, press Enter. 149 CHAPTER 8 Window Polygon by specifying the vertices of the polygon (A, B, and C). Resulting selection. Specify a Selection Fence It could be much easier to select entities in a complex drawing by using a selection fence. A selection fence appears like a polyline and chooses only the entities it passes through. To select objects using Fence 1 Activate an object modification command. 2 On the command line, type fence. 3 Specify the endpoints of the Fence segments. 4 To complete the Fence, press Enter. Fence by specifying the endpoints of the fence segments (A, B, and C) . Resulting selection. Use Other Selection Options Typing SELECT and entering ? displays all selection options, from which, you can choose a proper one. Remove Selection from Multiple Objects Under the prompt of Select entities, you can type R and choose a selection to remove objects from the selection set. You also can enter A to add objects to the selection set. Holding down SHIFT and selecting objects again, the selected objects would be removed from the selection set. 8.1.3. Quick selection You can use QSELECT to create a selection set includable or exclusive of the objects which are accord with the filtering criterion. The selection set created by the QSELECT command can be applied to the entire drawing and replaces or appends to the current selection set. 150 MODIFY OBJECTS You can enter QSELECT on the command line or choose Quick Select from the Tools menu to open Quick Select dialog box. With the specified the filtering condition, you can quickly define the selection set. 8.1.4. Group Objects A group is a saved set of objects which you can choose and modify together or separately as needed. Groups provide an easy way to edit the drawing units as a unit. You can add or remove objects to or from the groups as needed. The objects within a group can be edited as a unit, which resembles blocks. However, the groups are saved from session to session. And you can easily edit individual objects in groups, but in blocks, you have to explode blocks before you edit them. Groups cannot be shared with other drawings. Create Groups Entering GROUP command opens the Group dialog box, from which, you can give a name and description to create a group. If you copy a group, the default name is *Ax, and it is considered unnamed. When you select Display unnamed Groups, the list displays all the unnamed groups. When you select an object from a group, the other objects of this group are also selected at the same time. The objects can be members of more than one group, and the group can be nested in other group. You can restore a nested group to the original group configuration by ungrouping it. The named groups is not available when you insert a drawing as a external reference or a block. However, it is available if you band and then explode the external reference or explode the block. A group containing too much objects can degrade performance of system. To create a group 1 On the command line, type group. 2 Under Create New Group, enter the name and description of the group. 3 Click Selectable if you want all entites in the group to be selected when you select one entity of the group in the drawing. 4 Click Select entities and Create Group. 5 Select the objects for the group, and then press Enter. 6 In the Group dialog box, click OK. Select Objects in Groups You can type a group name to select a group at the prompt of Select entities. If the system variable PICKSTYLE is set to 1 or 3, you can select any objects of the group. When you select an object that is a member of more than one groups, all the objects from that groups containing the selected object are selected. Edit Groups You can add or remove group members and rename groups at the Group dialog box. You can also do the operation such as copy, mirror and arrange as well as giving description. You can remove members of a group from selecting objects on the drawing by clicking the Remove entities from Group button. If a group member is included in a deleted block, the object is removed from the drawing and also from the group. The group maintains defined 151 CHAPTER 8 even all the group members are removed. To modify a group and its objects 1 On the command line, type group. 2 Select the group you want to modify. 3 Under Modify Selected Group, do one or more of the following: Enter a new name, and then click Rename Group. Enter a new description, and then click Change Group Description. Select whether you want the group to be selectable in the drawing. Click Add Entities to Group, select the objects to add to the group, and then press Enter. Click Remove Entities from Group, select the objects to remove from the group, and then press Enter. 4 In the Group dialog box, click OK. You can delete group definition by clicking Un-group entities button. The group is also removed from the drawing; however, the group members remain in the drawing. To ungroup objects 1 On the command line, type group. 2 Select the group to delete. 3 Under Modify Selected Group, click Ungroup Entities. 4 Click OK. Exploding a group deletes it from a drawing; however, objects that were part of the group remain in the drawing. The group‘s member order can be changed (the order in which the objects were selected). There are two ways to reorder group members. Change the serial number of individual members or arranges of group members. Reverse the ranking of all members. The number of first object in each group starts from 0 rather than 1. To change the order of objects in a group 1 On the command line, type group. 2 Under Modify Selected Group, click Reorder Entities. 3 In the Reorder Grouped Entities dialog box, select the group you want to reorder. 4 To see the order of objects in the group, click Highlight. Follow the prompts that display to view the objects one by one. 5 To reverse the order of all objects in the group, click Reverse Order. 6 To change the order of specific objects or a range of objects: In Remove from Position, enter the current position of the object. In Place to Position, enter the new position of the object. In Number of Objects, enter the number of objects or range of objects to reorder. For example, if you are changing the order of only one object, enter 1. Click Reorder. NOTE The objects in a group are numbered 0, 1, 2, 3, and so on. 7 Click OK, and then click OK again. 8.2. Modify Objects 8.2.1. Remove Objects 152 MODIFY OBJECTS Removes objects using one of the following methods: Delete objects with ERASE command. Cut the selected objects to the clipboard. Press DELETE to remove the selected objects. You can use ERASE command to delete objects, whatever the methods you use to select objects. To restore the deleted objects, use UNDO command. OOPS command can restore objects deleted with the ERASE, BLOCK or WBLOCK command. To delete mark of plus sign (point mark), perform REDRAW command to refresh screen. To delete unused named objects, such as block definition, dimension style, layer, linetype and text style, perform PURGE command. 8.2.2. Copy Objects You can copy one or more entities, making one copy or multiple copies within the current drawing. You can also copy entities between drawings. You can duplicate objects within the current drawing. The default method is to create a selection set and then specify a base point, and a displacement point, for the copy. While specifying two point, you can enter two coordinates to copy objects with the relative distance. The location of copies is determined by the relative coordinate. You do not have to enter coordinate with the @ as the relative coordinate is assumed. To copy objects at the specified distance, you can specify the distance directly when the ORTHO or POLAR is on. Create only one copy of object one time 1 Choose Modify > Copy. 2 Select the objects, and then press Enter. 3 On the command line, type MODE. 4 On the command line, type Single. 5 Specify the base point. 6 Specify the displacement point. Modify toolbar Command line COPY Object to copy (A), base point (B), and displacement point (C). Result. You can copy objects more than one time, until you press ENTER to exit COPY operation. Create multiple copies for selected object one time 153 CHAPTER 8 1 Choose Modify > Copy. 2 Select the objects, and then press Enter. 3 On the command line, type MODE. 4 On the command line, type multiple. 5 Specify the base point. 6 Specify the displacement point of the first copy. 7 Specify the displacement point of the next copy. 8 Continue specifying displacement points to place additional copies. 9 To complete the command, press Enter. Modify toolbar Command line COPY To make multiple copies of an object, select the object to copy (A), specify the base point (B), and then specify the displacement points (C, D, and E). Result. 8.2.3. Mirror Objects You can specify a baseline to create a mirror image using MIRROR command. The mirror image is symmetrical with the original one. So if you want to create a symmetrical objects, you only need to draw a half one, then create a full one using MIRROR command. When creating mirror objects using MIRROR command, you should specify a mirror line around which the mirror object is created. In the 3D space, this mirror line must be perpendicular to the XY plane in which the mirror line is included. The mirror line can be determined through specifying two points, while you creating mirror objects, you can optionally choose to remove or retain the source entity as you need once the mirror objects are created. Like the picture shown below. Additionally, you should notice that mirror is only effective to the plan parallel to XY plan of current UCS. 154 MODIFY OBJECTS System variable MIRRTEXT affects texts created with MIRROR command. When MIRRTEXT is on, the copy of text object is displayed in mirroring way as other objects do. When MIRRTEXT is off, the direction of text objects remains unchanged. Displaying as follows: By default, the MIRRTEXT is on. It affects text objects created with TEXT, ATTDER, METEXT command as well as attribute definition and variable attribute. Text as well as constant attributes that are included in an insert block are mirrored together with the block while mirroring. To mirror objects 1 Choose Modify > Mirror. 2 Select the object, and then press Enter. 3 Specify the first point of the mirror line. 4 Specify the second point of the mirror line. 5 On the command line, if you want to retain the original objects, type N; if you want to delete the original objects, type Y. Modify toolbar Command line MIRROR To mirror an object, select it (A), and then specify the first point (B) and second point (C) of the mirror line. Result. Mirror in 3D You can create a mirror image of selected objects in three dimensional space. You mirror the objects about a mirror plane that you define by either specifying three points; selecting an existing two dimensional planar object; aligning the plane parallel with the xy, yz, or xz plane of the current UCS; or aligning the plane with the current view. You can delete or retain the original objects. To mirror an object about a three dimensional plane 1 Choose Modify > 3D Operation > Mirror 3D. 2 Select the objects, and then press Enter. 3 In the command line prompt, choose 3 Points, or press Enter to select the default. 4 Specify the first point on the mirror plane. 5 Specify the second and third points on the plane. 155 CHAPTER 8 6 In the command line prompt, choose one of the following: Yes Delete Objects to delete the original objects. No Keep Objects to retain the original objects. Command line MIRROR3D Select the object to mirror (A), and then specify the first point (B), second point (C), and third point (D) defining the mirror plane. The resulting mirrored object. 8.2.4. Offset an Object You can use the offset feature to copy selected objects and align them offset to the original objects at a specified distance. You can make offset objects using arcs, circles, ellipses, elliptical arcs, lines, two dimensional polylines, rays, and infinite lines. Making offset copies of curved objects creates larger or smaller curves, depending on which side of the original object you place the copy. For example, placing a offset l copy of a circle outside the circle creates a larger concentric circle; positioning the copy inside the circle creates a smaller concentric circle. You can perform TRIM or EXTEND command while the OFFSET command is active. The result is as follows: If the objects to offset are 2D polyline or spline, the system trims them automatically when the specified distance is larger than can otherwise be accommodated. Displaying as follows: 156 MODIFY OBJECTS To make a offset copy by specifying the distance 1 Choose Modify > offset. 2 Specify the distance by selecting two points or by entering a distance. 3 Select the object to copy. 4 Specify on which side of the object to place the parallel copy. 5 Select another object to copy, or press Enter to complete the command. Modify toolbar Command line OFFSET To make a parallel copy, specify the distance between copies Result. by entering a distance or selecting two points (A and B), select the object to copy (C), and specify on which side to place the copy (D). To make a offset copy passing through a point 1 Choose Modify > offset. 2 On the command line, type through (Through Point). 3 Select the object to copy. 4 Specify the point for the object to pass through. 5 Repeat steps 3 and 4, or press Enter to complete the command. Modify toolbar Command line OFFSET To make a parallel copy passing through a point, select the object to copy (A) and then specify the through point (B). 8.2.5. Create an Array of Objects You can create copies of objects that array in rectangular or polar pattern. 157 CHAPTER 8 For rectangular arrays, you can specify the number of rows and columns as well as the interval; for polar arrays, you can specify the number of copies of the objects and determine whether the copies are rotated. Create Rectangular Arrays You should specify the number of rows and columns, offset distance and angle before you create rectangular arrays. To create a rectangular array 1 Choose Modify > Array. 2 In the array dialog box, click Rectangular Array. 3 Click the select objects button, select entities to array in your drawing. 4 In the array dialog box,specify the rows and columns offset distance and angle of offset. 5 Click OK. Modify toolbar Command line ARRAY To create a rectangular array, select the object to copy (A), type the number of rows and columns, and then specify the distance between each row (B) and column (C). Create Polar Arrays You can specify a center or base point to copy the selected objects to create a polar array. The polar array is drawn clockwise or counterclockwise depending on whether you type a positive or negative value. The radius is determined by the distance between the specified center point and a reference or base point on the last selected object. To create a polar array 1 Choose Modify > Array. 2 In the array tab, click Polar Array. 3 Click the select objects button, select entities to array in your drawing. 4 In the array tab, choose method and values you desired. 158 MODIFY OBJECTS 5 Click OK. Modify toolbar Command line ARRAY To create a polar array, select the object to copy (A), specify the center point of the array (B), and then specify the number of items to array, the angle the array is to fill, and whether to rotate the items. Array in 3D 3DARRY command is designed to create 3D arrays in the 3D space. The arrays include both rectangular and polar array. Besides specifying the number of rows (X direction) and columns (Y direction), you have to give the number of layer (Z direction). To create a three dimensional rectangular array 1 Choose Modify > 3D Operation > 3D Array. 2 Select the objects, and then press Enter. 3 In the command line prompt , choose Rectangular. 4 Type the number of rows in the array. 5 Type the number of columns. 6 Type the number of levels. 7 Specify the vertical distance between the rows. 8 Specify the horizontal distance between the columns. 9 Specify the depth between the levels. Command line 3DARRAY 159 CHAPTER 8 To create a three dimensional rectangular array, select the object to copy (A), type the number of rows, columns, and levels, and then specify the distance between each row (B), column (C),and level (D). To create a three dimensional polar array 1 Choose Modify > 3D Operation > 3D Array. 2 Select the objects, and then press Enter. 3 In command line prompt, choose Polar. 4 Type the number of copies to make, including the original selection set. 5 Specify the angle the array is to fill, from 0 to 360 degrees. The default setting for the angle is 360 degrees. Positive values create the array in a counterclockwise direction; negative values create the array in a clockwise direction. 6 In command line prompt, choose one of the following: Yes Rotate Objects to rotate objects as they are arrayed. No Do Not Rotate to retain the original orientation of each copy as it is arrayed. 7 Specify the center point of the array. 8 Specify a second point along the central axis of the array. Command line 3DARRAY To create a three dimensional polar array, select the object to copy (A), type the number of items to array,specify the angle the array is to fill (B), and then specify the center point of the array (C) and a second point along the central axis of the array (D). Limit the Size of Arrays If there are a large number of rows and columns for a rectangular array, the system takes a long time to create the copies. By default, the number of array elements generate by one command is not over 100,000. The value is stored in the system variable MaxArray. It is ranges from 100 to 10000000. If you want to change the value of MaxArray, you must type MaxArray with the capitalization shown. 8.2.6. Move Objects You can move objects to a new place without changing the objects. You can type a coordinate value for the new position in the Properties panel. 160 MODIFY OBJECTS The following image shows how to move an object. Perform MOVE command and then select object (1) to move; specify a base point (2) and Displacement point (3). The object is moved from point 2 to the point 3. In addition to specifying base point or displacement point on the drawing, you can also type coordinate value on the command line. The Vector option is also used to define a new position. To move entities 1 Choose Modify > Move. 2 Select the objects, and then press Enter. 3 Specify the base point. 4 Specify the displacement point. Modify toolbar Command line MOVE To move an object, select it (A), and then specify the Result base point (B) and the displacement point (C). You can also move objects using grips. To move an object through dragging its grips, select the object to get its grips highlighted, and then click the desired grip and drag it to a new position. The grip you select depends on the type of object you‘re moving. For example, to move a line object, select the midpoint grip. To move a curved object, such as an arc, circle, or ellipse, select the center point grip. Not all objects can be moved using grips. To move an object using grips 1 Select the object. 2 Click a grip to select it. 3 Drag the object to where you want to relocate it. 4 Click to release. When all endpoints of selected objects are within a selection window, the STRETCH command is equivalent with the MOVE command. The Ortho or Polar Tracking can help you move objects along to the exact direction. 161 CHAPTER 8 From the picture above, the Door is contained entirely in the selection window, so the door can be moved to the specified location. And the wall lines are only partially within the selection area, as a result, the door moves with the wall. You can specify the distance the objects to move while the Ortho or Polar Tracking mode is on. 8.2.7. Rotate Objects You can rotate the selected objects around a specified point. You can specify the rotated angle by specifying a point on the drawing or entering the angle value directly. The direction that objects rotate depends on the value you enter is positive or negative. The rotated plane and direction of zero angle is determined by the azimuth of UCS. Rotate an Object by a Specified Angle You can rotate objects by specifying a base point or an angle. To rotate objects 1 Choose Modify > Rotate. 2 Select the objects, and then press Enter. 3 Specify base point. 4 Specify the rotation angle. Modify toolbar Command line ROTATE To rotate an object, select the object to rotate (A), and then specify base point (B) and the rotation angle (C). Rotate an Object to an Absolute Angle You can also rotate objects by specifying an absolute angle. To rotate a selection set in reference to an Absolute Angle 1 Choose Modify > Rotate. 2 Select the objects, and then press Enter. 3 Specify base point. 162 MODIFY OBJECTS 4 On the command line, type Reference. 5 Specify the reference angle. 6 Specify the new angle. Modify toolbar Command line ROTATE To rotate an entity in reference to a base angle, select the entity (A), specify base point (B), select the reference angle and pick point (B) again (or type the @ symbol), specify the second point (C), and then specify the point representing the new angle (D). Rotate an Object in 3D With the ROTATE command, you can rotate 2D objects. The rotation direction is determined by the current UCS. The ROTATE3D command is used to rotate objects in the 3D space. With use of ROTATE3D, you can define the rotation axis by specifying two points; X,Y,Z axis; or the Z direction of the current view. The 3D objects can be rotated with either the ROTATE command or ROTATE3D command. To rotate an object about an axis in three dimensions 1 Choose Modify > 3D Operation > Rotate 3D. 2 Select the objects to rotate, and then press Enter. 3 Choose from one of the following options: Entity, Last, View, Xaxis, Yaxis, Zaxis,2 Points. 4 Specify the rotation angle. Command line ROTATE3D Select the objects to rotate (A), Result after rotating the objects specify the endpoints of the axis of rotation (B and C), and then 163 CHAPTER 8 specify the rotation angle (D). 8.2.8. Align Objects You can align objects with another through move or rotation. The following picture shows how to align the piping using Align command. Aligning in three dimensions You can align selected objects with other objects in three dimensional space. You select the objects you want to align, and specify one, two or three pairs of points to align the selected objects. To align an object an object with another 1 Choose Modify > 3D Operation > Align. 2 Select the objects, and then press Enter. 3 Specify the first source point. 4 Specify the first destination point 5 Specify additional source and destination points if desired (up to three pairs). Command line ALIGN Select the objects to align, and then specify the The resulting mirrored object. first source point (A), the first destination point (B), the second destination point (C), and the second destination point (D). You can specify up to three pairs of source/destination points. 8.2.9. Scale Objects 164 MODIFY OBJECTS You can use SCALE command to zoom the selected objects. You can type a scale factor or specify a base point and distance to zoom objects. A scale factor that is greater than 1 enlarges the object; and a scale factor that is smaller than 1 shrinks the object. You can also scale objects by comparing the basic scale and new scale. The objects become larger if the new scale is large than the basic scale. The dimension will be scale along with the object to scale. To scale a selection set by a scale factor 1 Choose Modify > Scale. 2 Select the objects, and then press Enter. 3 Specify the base point. 4 Specify the scale factor. Modify toolbar Command line SCALE To scale an object by a scale factor, select the object (A), Result. and then specify the base point (B) and the scale factor. You can also scale some objects using grips. To scale an object, you select the object, and then click a grip. You then change the size of the object by moving the grip. The grip you select depends on the type of object you‘re modifying. For example, to scale a circle, select a quadrant point grip. To scale an object using grips 1 Select the object. 2 Click a grip to select it. 3 Drag the grip. 4 Click to release. 165 CHAPTER 8 To scale using grips, select the object (A), click a grip (B), and scale the object by dragging the grip to its new location (C). 8.2.10. Result. Lengthen Objects You can change the length of entities or the included angle of arcs. The results are similar to extending and trimming. This command does not affect the closed entities. Use any of the following methods to change the length of an entity: Dynamically drag the endpoint or angle. Specify an incremental length or angle measured from an endpoint. Specify the new length as a percentage of the total length or angle. Specify a new length or included angle. You can change the length of arcs, lines, open polylines, ellipse arc and open spline. To change the length of an object by dragging 1 Choose Modify > Lengthen. 2 On the command line, type dynamic. 3 Select the object you want to change. 4 Specify the new endpoint or included angle. Modify toolbar Command line LENGTHEN Select the object (A), and then select the new endpoint (B) 8.2.11. Result. Stretch Objects You can change the size of objects by stretching them. When you stretch objects, you must select the objects using either a crossing window or a crossing polygon. You then 166 MODIFY OBJECTS specify a displacement distance or select a base point and a displacement point. Objects that cross the window or polygon boundary are stretched; those completely within the crossing window or crossing polygon are simply moved. STRETCH stretches arcs, elliptical arcs, lines, polyline segments, 2D solids, rays, traces, and splines that cross the selection window. STRETCH moves only endpoints within the selection window, leaving those outside unchanged. The polyline is treated as the composition of line straight and arc when being stretched. STRETCH does not affect 3D solids, polyline width, tangent or curve-fitting information. When stretching objects, you have to specify a base point and displacement point. You should use crossing selection to select the desired objects. With using grip edition, you can also stretch objects. To stretch an object 1 Choose Modify > Stretch. 2 Select the objects using either a crossing window or a crossing polygon, and then press Enter. 3 Specify the base point. 4 Specify the second point of displacement. Modify toolbar Command line STRETCH To stretch objects, select them using a crossing window (A) or crossing polygon, and then specify the base point (B) and displacement point (C). To stretch an object using grips, you select it to display its grips and then select a grip to make it the active grip. This becomes the base point. Then you move the active grip to a new location. The grip you select depends on the type of object you‘re modifying. For example, to stretch one corner of a rectangle, select the corner point grip. To stretch a line, select an endpoint grip. Not all objects can be stretched using grips. To stretch an object using grips 167 CHAPTER 8 1 Select the object. 2 Click a grip to activate it. 3 Drag the grip. 4 Click to release. To stretch an object using grips, select the object (A), select a grip (B), and drag the grip to its new location (C). 8.2.12. Result. Trim or Extend Objects You can connect edges of objects through trimming or extending. When trimming or extending objects, you have to specify cutting edges or boundary to extend, then you can select objects to cut or extend. Pressing ENTER at the prompt of selecting entities, all entities are the possible boundaries, which calls hidden selection. If you want to select blocks as cutting edges, you can only use the single selection, Crossing, Fence, and Select All options. Trim Objects You can clip, or trim, objects so they end at one or more implied cutting edges defined by other objects. You can also trim objects to the point at which they would intersect an implied cutting edge. When trimming objects, you first select the cutting edges and then specify the objects to trim, selecting them either one at a time or using the fence selection method. You can trim arcs, circles, lines, unclosed polylines, and rays. In which, arcs, circles, lines, polylines, rays, infinite lines, and viewports on a Layout tab can act as cutting edges.. To trim an object 1 Choose Modify > Trim. 2 Select one or more cutting edges, and then press Enter. 3 Select the object to trim. 4 Select another object to trim, or press Enter to complete the command. Modify toolbar 168 MODIFY OBJECTS Command line TRIM To trim objects, select the cutting edge (A), and then select the objects to trim (B). Result. Holding down SHIFT while selecting objects, system extends object to the nearest boundary instead of trimming selecting object. In this example, you clean up the intersection of two walls smoothly by trimming. Using variable selection methods while trimming several objects can help you select edges or objects more easily. In the following example, the cutting edges are selected using crossing selection. To trim several objects using the fence selection method 1 Choose Modify > Trim. 2 Select one or more cutting edges, and then press Enter. 3 On the command line, type fence. 4 Specify the first point of the fence. 5 Specify the second point of the fence. 6 Specify the next fence point, or press Enter to complete the command. Modify toolbar Command line TRIM 169 CHAPTER 8 Select the boundary edge (A), and then specify the first point (B) and second point (C) of the fence. Result. You can trim objects to the nearest point of other objects. Selecting objects and clicking objects to trim, system specifies the nearest objects as the cutting edges. The following picture shows that the crossing boundary is smooth after trimming. Extend Objects You can extend objects so that they end at a boundary defined by other objects. You can also extend objects to the point at which they would intersect an implied boundary edge. When extending objects, you first select the boundary edges, and then specify the objects to extend by way of selecting them one by one or using the fence selection method. You can extend arcs, lines, two-dimensional polylines, and rays. Arcs, circles, ellipses, lines, splines, polylines, rays, infinite lines, and viewports on a Layout tab can act as boundary edges. In this example, you extend the lines precisely to a circle, which is the boundary edge. To extend an object 1 Choose Modify > Extend. 2 Select one or more objects as boundary edges, and then press Enter. 3 Select the object to extend. 4 Select another object to extend, or press Enter to complete the command. Modify toolbar 170 MODIFY OBJECTS Command line EXTEND To extend objects, select the boundary edge (A), and then Result. select the objects to extend (B). To extend an object to an implied boundary 1 Choose Modify > Extend. 2 Select one or more boundary edges, and then press Enter. 3 On the command line, type edge mode. 4 On the command line, type extend. 5 Select the object to extend. 6 Select another object to extend, or press Enter to complete the command. Modify toolbar Command line EXTEND Select the boundary edge (A), and then select the objects to Result. extend (B). To extend several objects using the fence selection method 1 Choose Modify > Extend. 2 Select one or more boundary edges, and then press Enter. 3 On the command line, type fence. 4 Specify the first point of the fence. 5 Specify the second point of the fence. 6 Specify the next fence point, or press Enter to complete the command. Modify toolbar Command line EXTEND 171 CHAPTER 8 Select the boundary edge (A), and then specify the first point (B) and second point (C) of the fence. Result. TRIM can also be used to extend objects. At the prompts of selecting entities, holding down SHIFT and selecting objects to extend. As a result, the objects is extending instead of trimming. Trim and Extend Wide Polylines System processes the center line if the object is 2D wide polyline. If the polyline is pyramid, the width of cutting edge keeps unchanged after trimming. When you extend a wide polyline, its centerline intersects the boundary edge. Because the end of the polyline is always cut at a 90-degree angle, part of the polyline may extend past the boundary edge. A tapered polyline continues to taper until it intersects the boundary edge. If this would result in a negative polyline width, the ending width changes to 0. A tapered polyline (A) continues to taper until Result. it intersects the boundary edge (B). The ends of wide polylines are always square. Trimming a wide polyline at an angle leads to portions of the end to extend beyond the cutting edge. Trimming a spline-fit polyline deletes curve-fit information and converts spline-fit segments to ordinary polyline segments. Trim or Extend in 3D You can trim or extend objects even the objects are in the different planes in 3D space. The system variable PROJMODE and EDGEMODE control the following project models: XY plane of the Current UCS. Current view plane. 3D realty space (not projection). Attentively, when you trim or extend objects 3D space, the objects to cut or extend must be intersected with the boundary of 3D boundary. The objects to trim or extend may not concluding exactly if they do not intersect with each other when you work at the XY plane of the current UCS. 172 MODIFY OBJECTS 8.2.13. Wrap Processing Selecting objects by means of a rectangular frame, to trim or extend the objects inside the rectangular frame, this procedure is also called wrap processing. Unlike performing TRIM and EXTEND commands, you don't have to indicate whether to extend or stretch while executing WRAP command, system responds to it automatically and do the corresponding operation. Objects that are enabled to be processed by WRAP command are: lines, 2D or 3D polylines, construction lines, rays, arcs, circles, ellipse, spline polyline, wide polyline as well as splines .etc. But only under such circumstances that curve objects intersect with each other can wrap operates, except for the self-intersection of complex entities. Nearly all of the entities are enabled wrapping as boundary objects, including blocks and xrefs. Once you have selected objects using a rectangular frame, ZWCAD processes the objects based on their types: For lines, construction lines, rays, arcs, circles, ellipse, spline polyline, you can both extend and trim these entities. But no processing operation implemented in case that no intersection on the selected objects or only one object is selected within the rectangular frame. For wide polylines and 2D or 3D polylines, it's also enabled for both trim and extend. But different for that polylines can even be wrapped if only self-intersected curves are selected. For splines, it's only enabled for trim operation, while extend is disabled. Theory of wrap processing is determined by the following circumstances of selected object. ( the selection frame contains the whole entity being selected or only part of the selected entity ) : Intersection for the entities by frame selection. If the whole entity is included in the selection frame, the curve being selected by the frame is a part among the origins of source curve ( the intersection can be either on the curve or at the extension intersection. ). If the frame only covers a part of the entity, the residual part exclusive of the part among intersections is eventually obtained after wrap processing. Process some specific curves with particular methods, such as circle, ellipse, polyline an so on. If the entire closed circle or ellipse is selected within the frame, such objects will be taken as boundaries but not processing objects. Whereas arcs and ellipse arc have two ends which determine the wrapped curve with the relation between two points and the frame, if the two ends are not included in the frame, process them as trimming other than extending, or in case that only one end point is included in the frame, extend the curve to the far most extension intersection, and then get the curve with the same theory as getting the first point . If two points are within the frame, the curve will be extended to the nearest intersection among the two end points, and then get the wrapped curve with the same theory as treating the first point. You should pay attention to the following matters when operating wrap processing : It's both enabled wrap processing no matter in model space or in layout space. As 173 CHAPTER 8 manipulating trim and extend operations in different space while performing TRIM and EXTEND command. Wrap processing is incapable of snapping entities even if the ESNAP is on, during the wrapping procedure, the ESNAP will be off temporarily and turn back to On state as soon as the wrap processing finished. Changes for UCS take no effect on wrap processing. Supports UNDO partially, that is to input u or ctrl + z to cancel the last manipulation but not exit the command. 8.2.14. Create Breaks You can break arcs, circles, ellipses, lines, polylines, rays, and infinite lines. When breaking entities, you must specify two points for the break. By default, the point you use to select the entity becomes the first break point; however, you can use the First break point option to select a break point different from the one that selects the entity. To break an object 1 Choose Modify > Break. 2 Select the object. 3 Specify the second break point. Modify toolbar Command line BREAK Select the object (A), and then specify the Result. second break point (B). To select an object and then specify the two break points 1 Choose Modify > Break. 2 Select the object. 3 On the command line, type first break point. 4 Specify the first break point. 5 Specify the second break point. Modify toolbar 174 MODIFY OBJECTS Command line BREAK Select the object (A), and then specify the first (B) and Result. second (C) break points. TIP To break an object in two without removing a portion of the object, specify the same point for the first and second break points by typing the at sign (@) and pressingEnter instead of specifying the second break point. 8.2.15. Create Chamfers You can connect two nonparallel objects by extending or trimming them and then joining them with a line to create a beveled edge. You can chamfer lines, polylines, rays, and infinite lines. When creating a chamfer, you can specify how far to trim the objects back from their intersection (distance distance method), or you can specify the length of the chamfer and the angle it forms along the first object (distance angle method). When chamfering a polyline, you can chamfer multiple segments between two selected polyline segments, or you can chamfer the entire polyline. If two objects to chamfer on the same layer, the chamfer line lies on the layer as the object does; otherwise, the chamfer line lies on the current layer which controls the properties of the line. The mUltiple option can help you chamfer multiple objects at one time. Chamfer by Specifying Distances The chamfer distance is the amount each entity is trimmed or extended to meet the chamfer line or to intersect the other. If both chamfer distances are 0, chamfering trims or extends the two entities until they intersect instead of creating a chamfer line. The default setting for the first distance is the last one you have specified, and the second distance is the same as the first one. However, you can reset the desired chamfer distance. To chamfer two objects using the distance-distance method 1 Choose Modify > Chamfer. 2 On the command line, type s. 3 In the Drawing Settings dialog box, click the Entity Modification tab. 4 Under Chamfer Distances And Angles, click Distance Distance. 5 Under Chamfer Distances And Angles, specify the first and second chamfer distances. 6 Click OK. 175 CHAPTER 8 7 Select the first object. 8 Select the second object. Modify toolbar Command line CHAMFER Select the first (A) and The chamfer is drawn, based on the first second (B) objects. (C) and second (D) chamfer distances. Trim and Extend Chamfered Objects If the objects to chamfer are two intersecting lines, and you select Trim option to chamfer objects, system automatically trims lines to the endpoint of chamfered line.If the selected lines are not intersecting with each other, system extends them to get intersectant. If you select No Trim, system creates chamfer directly and not to trim. Chamfer by Specify Length and Angle You can chamfer objects by specifying a start point and an angle. To chamfer two objects using the distance-angle method 1 Choose Modify > Chamfer. 2 On the command line, type s. 3 In the Drawing Settings dialog box, click the Entity Modification tab. 4 Under Chamfer Distances And Angles, click Distance Angle. 5 Under Chamfer Distances And Angles, specify the chamfer distance and angle. 6 Click OK. 7 Select the first object. 8 Select the second object. Modify toolbar Command line CHAMFER Select the first (A) and The chamfer is drawn, based on the distance second (B) objects. (C) and the angle (D). Chamfer Polylines and Polyline Segments You can create a chamfer line for two segments of a polyline that are adjacent or 176 MODIFY OBJECTS separated by no more than one arc segment. As shown in the illustration, if they separated by a arc segment, the arc is deleted and replaced with a chamfer line. To chamfer selected vertices in a polyline 1 Choose Modify > Chamfer. 2 Select the polyline along the segment where you want to begin the chamfer. 3 Select the polyline along the segment where you want to end the chamfer. Modify toolbar Command line CHAMFER Select the polyline Result after chamfering. along the (A) and(B) segments. Chamfer an Entire Polyline You can use Polyline option to create chamfer lines for each intersection of an entire polyline. To get the best results, keeps the first and second chamfer distance equal. To chamfer all vertices in a polyline 1 Choose Modify > Chamfer. 2 On the command line, type polyline. 3 Select the polyline. Modify toolbar Command line CHAMFER Original polyline. Result after chamfering. When chamfering an entire polyline, only accommodated chamfer distance can create a chamfer line. As shown in the illustration, some segments are too short to create a chamfer line. 177 CHAPTER 8 8.2.16. Create Fillets You can create a fillet using FILLIT command. This command can apply to the objects such as arcs, circles, ellipses, lines, polylines, radials, splines or construction lines as well as 3D solids. A fillet is an arc that connects two objects smoothly and has a specified radius. An inside corner is called a fillet; an outside corner is called a round. To fillet two objects 1 Choose Modify > Fillet. 2 On the command line, type s. 3 In the Drawing Settings dialog box, specify the fillet radius. 4 Click OK. 5 Select the first object. 6 Select the second object. Modify toolbar Command line FILLET Select the first (A) and second (B) objects. Result after filleting. Using FILLET command can help you create an arc that is tangent to the selected objects easily. You can also use Polyline option to create fillets for each corners of a polyline. When the objects to fillet are on the same layer, the fillet arc is created on that layer; otherwise, the fillet arc is created on the current layer that affects the properties of objects such as color and linetype. The Multiple option can create fillets for more than one set of objects until you exit the command. Set the Fillet Radius You can specify the radius of a fillet arc connecting two objects. The latest value is always the current radius value. This setting is only available when you create a new fillet arc. When the radius is set to 0, the objects to fillet are trim or extend to get intersecting, but not create a fillet arc. 178 MODIFY OBJECTS Trim and Extend Filleted Objects While performing fillet, you can select Trim option to decide whether the selected edges are extended to the endpoints of fillet arcs. By default, all objects except of circles, ellipses, closed polylines and splines are trimmed or extended when performing filleting. When system variable TRIMMODE is set to 1, FILLET trims the intersecting lines to the endpoint of the fillet arc. If the lines does not get intersecting, system extends or trims them to get intersecting. Specify the Location of the Fillet When the objects to fillet are a line and an arc or a circle, there are several potential fillets and system creates the fillet with the endpoint of arc at the nearest the selected point. The location of fillets depends on the place of the objects you specify. As shown in the following picture: Select objects (A and B). Results after filleting. Fillet Line and Polyline Combinations If the objects to fillet are a line and a polyline, the line or its extension must be intersecting with one of the polyline segments. With Trim option on, the filleted objects join with the 179 CHAPTER 8 filleted arc to form a new polyline. Fillet an Entire Polyline You can use Polyline option to create fillets for each corners of a polyline. To fillet an entire polyline 1 Choose Modify > Fillet. 2 On the command line, type polyline. 3 Select the polyline. Modify toolbar Command line FILLET Select the polyline (A). Result after filleting. Before creating fillets, you should ensure the distance between each vertex is long enough to accommodate the fillet radius in order to insert a fillet arc. The fillet arcs replace arc segments when the fillet radius is greater than the radius of the arc. As shown in the illustration: When the fillet radius is set to 0, no fillet arcs are inserted. If two polyline segments are separated by one arc segments, system deletes this arc segment and extends the lines to intersect with each other. To fillet selected vertices in a polyline 1 Choose Modify > Fillet. 2 Select the polyline along the segment where you want to begin the fillet. 3 Select the polyline along the segment where you want to end the fillet. 180 MODIFY OBJECTS Modify toolbar Command line FILLET Select the polyline along the (A) and Result after filleting. (B) segments. Fillet Parallel Lines You can fillet parallel lines, rays, and infinite lines. The first entity must be a line or ray, the second entity can be a line, ray, or infinite line. The diameter of the fillet arc is always equal to the distance between the parallel entities. The current fillet radius is ignored. Original entities. Result after filleting. 8.3. Modify Compound Objects 8.3.1. Disassociate Compound Objects You can convert a complex entity, such as a block or polyline, from a single entity into its component parts. Exploding a polyline, rectangle, donut, polygon, dimension,or leader reduces it to a collection of individual line and arc entities that you can then modify individually. Blocks are converted to the individual entities, possibly including other, nested blocks that composed the original entity. With the following exceptions, exploding an entity usually has no visible effect on a drawing: If the original polyline had a width, the width information is lost when you explode it. The resulting lines and arcs follow the centerline of the original polyline. If you explode a donut, its width becomes 0. If you explode a block containing attributes, the attributes are lost, but the original attribute definitions are retained. The colors and linetypes of objects in exploded block references can be modified individually. Colors, linetypes, lineweights, and print styles assigned BYBLOCK may be different after exploding an entity, because they will adopt the default color, linetype, lineweight, and print style until inserted into another block. Explode Polylines 181 CHAPTER 8 You can explode polylines into simple line segments and arc segments, which neglects the width of a polyline. The exploded lines and arcs are placed along to the center line of the polyline. To be taken as a polyline object, the donut would be changed into two arcs that form a circle ( with width as 0) after exploding. Explode Dimensions and Hatches You can explode a dimension or a hatch into individual objects (such as lines, texts, points and 2D solids). all associativity is lost after exploding. Explode Block References You can explode a block reference into individual objects. if a block to be exploded contains attributes, the attribute values are lost and leaving attribute definition. If you explode a block that contains polyline objects, you have to explode the polyline separately. To explode a block 1 Choose Modify > Explode. 2 Select the block. 3 Press Enter. Modify toolbar Command line EXPLOD Explode External References You can not explode external references or the dependent blocks as they are linked or attached to another drawing. 8.3.2. Modify Polylines You can modify any type of two dimensional or three dimensional polyline. Objects such as rectangles, polygons, and donuts, as well as three dimensional objects such as pyramids, cylinders, and spheres, are all editable polylines. You can edit a polyline by opening or closing it, by changing its overall width or the widths of individual segments, and by converting a polyline with straight line segments into a flowing curve or an approximation of a spline. In addition, you can use the Edit Polyline tool to edit individual vertices, adding, removing, or moving vertices. You can also add new segments to an existing polyline, change the linetypes of a polyline, and reverse the direction or order of the vertices. To modify a polyline, you first select the polyline, and then select a polyline editing option.The available options vary depending on whether the selected polyline is a two dimensional or three dimensional object. If the selected object is not a polyline, the Edit Polyline tool provides the option of turning it into one. You can convert only arcs and lines into polylines. If several arcs or lines are joined endpoint to endpoint, they can all be selected and turned into one polyline. To convert an object into a polyline 1 Choose Modify > Object > Polyline. 2 Select the object. 3 On the command line, type yes. 4 On the command line, type another option, or press Enter to complete the command. 182 MODIFY OBJECTS ModifyII toolbar Command line PEDIT Joined Polyline Segments If the ends of a line or arc connect or are close to each other, you can join them to an open polyline by trimming or extending. Modify Properties of Polylines If the properties of several objects being joined into a polyline are different, such as color and linetype, the new polyline inherits the properties of the first object that you selected. You can also set properties of the new polyline at the Properties panel. Additional Editing Options for Polylines You can use PEDIT to edit polylines: Close.When you close a polyline, the program draws a straight polyline segment from the last vertex of the polyline to the first vertex. System considers the polyline open unless you close it using the Close option. To close an open polyline 1 Choose Modify > Object > Polyline. 2 Select the polyline. 3 On the command line, type close. 4 On the command line, type another option, or press Enter to complete the command. ModifyII toolbar Command line PEDIT Closing an open polyline adds a straight Result. polyline segment between the first (A) and last (B) vertices. OPEN. If the polylines to be edited is closed, you can convert it into an open one by using OPEN option to delete the latest drawn segments of the polyline. JOIN.You can add an arc, line, or polyline object to an existing open polyline, forming one continuous polyline object. To join an object to a polyline, that object must already share an endpoint with an end vertex of the selected polyline. When you join an object to a polyline, the width of the new polyline segment depends on the width of the original polyline and the type of object you are joining to it: A line or an arc assumes the same width as the polyline segment for the end vertex to which it is joined. 183 CHAPTER 8 A polyline joined to a tapered polyline retains its own width values. A polyline joined to a uniform-width polyline assumes the width of the polyline to which it is joined. To join an arc, line, or polyline to an existing polyline 1 Choose Modify > Object > Polyline. 2 Select the polyline. 3 On the command line, type join. 4 Select the arc, line, or polyline to join. 5 On the command line, type another option, or press Enter to complete the command. ModifyII toolbar Command line PEDIT WIDTH. Specifies the uniform width for all segments of selected polylines. Using Width option while performing ―Edit vertex‖, you can specify the width of start point and end point. You can change the width of an entire polyline, applying a uniform width to the polyline or assigning tapering width with gradient size. To apply a uniform width to an entire polyline 1 Choose Modify > Object > Polyline. 2 Select the polyline. 3 On the command line, type width. 4 Specify the new polyline width. 5 On the command line, type another option, or press Enter to complete the command. ModifyII toolbar Command line PEDIT To apply tapering width to a polyline 1 Choose Modify > Object > Polyline. 2 Select the polyline. 3 On the command line, type taper. 4 Specify the starting width. 5 Specify the ending width. 6 On the command line, type another option, or press Enter to complete the command. ModifyII toolbar Command line PEDIT Edit Vertices. You can use the Edit Vertices option to modify individual polyline vertices. When you select this option, the program switches into a special vertex editing mode and 184 MODIFY OBJECTS places an x on the first vertex. The x indicates the vertex you are editing. The Next and Previous options move the x to the next or previous vertex. You can edit only one vertex at a time. When editing vertices, you can modify the polyline in the following ways: Convert a polyline segment into a curve by specifying a new tangent angle. Break a polyline into two separate polylines. Insert a new vertex after the current vertex. Move the current vertex. Straighten the polyline segment between two vertices. Change the width of the polyline segment between two vertices. To move a polyline vertex 1 Choose Modify > Object > Polyline. 2 Select the polyline. 3 On the command line, type Edit verticest. 4 On the command line, type next. Repeat until the x reaches the vertex you want to move. 5 On the command line, type move. 6 Specify the new location for the vertex. 7 On the command line, type another option, or type exit to complete the command. 8 On the command line, type another option, or press Enter to complete the command. ModifyII toolbar Command line PEDIT Select the polyline (A), move the current vertex marker to the vertex you want to move (B), and then specify the new vertex location (C). To taper the width of an individual polyline segment 1 Choose Modify > Object > Polyline. 2 Select the polyline. 3 On the command line, type Edit verticest. 4 On the command line, type next. Result. Repeat until the x reaches the first vertex of the segment you want to taper. 5 On the command line, type width. 6 Specify the starting width. 7 Specify the ending width. 8 On the command line, type another option, or type exit to complete the command. 9 On the command line, type another option, or press Enter to complete the command. 185 CHAPTER 8 ModifyII toolbar Command line PEDIT Select the polyline (A), move the current vertex Result. marker to the first vertex of the segment you want to taper (B), and then specify the new starting and ending widths for that segment. FIT. You can create an arc-fit polyline, a smooth curve joining each pair of vertices. The curve passes through all vertices of the polyline. To fit a curve to a polyline 1 Choose Modify > Object > Polyline. 2 Select the polyline. 3 On the command line, type fit. 4 On the command line, type another option, or press Enter to complete the command. ModifyII toolbar Command line PEDIT SPLINE. Converts a polyline into a spline. Specifies the vertices of the selected polyline as the control points or frame of a curve approximating a B-spline. The curve passes through the first and last control points unless the polyline is closed. Original polyline After applying Fit curve. After applying Spline. DECURVE. Straights splines fit curves with Fit option or splines created with Spline option. LINTTYPE-MODE. Changes the linetype of a polyline. When this option is off, linetypes are generated starting and ending with a dash line at each vetex. 8.3.3. Modify Multilines The multiple lines are comprised of 1 to 16 parallel lines (elements). You can use the 186 MODIFY OBJECTS methods such as common editing commands, a multiline editing command and multiline styles to edit multilines or their elements. Add and Delete Multiline Vertices You can use MLEDIT to add or delete vertices for a multiline. As shown in the illustration. Edit Multiline Intersections You can control the way two multilines intersect using MLEDIT. The ways include cross and T shape that can be closed, open or merged. Edit Multiline Styles You can use MLSTYLE to add multiline style or set multilines from the existing multiline style, such as the number of elements, color, linetype, lineweight and the offset of each element. You can also edit the end caps and background fill. The element and multiline properties of the STANDARD multiline style are not allowed to modify. The current multiline style already used in the drawing is not allowed to modify too. You should edit multiline style before using it. If you create a new style without saving the previous one, the properties of the previous one are lost. To maintain the properties, you have better to save each multiline style to an MLN file before creating a new one. 8.4. Use Grips to Edit Objects Grips are small squares displayed at the strategic points on objects while you selecting objects. As you select each entity, it is highlighted with small squares called grips, which appear at strategic points on the entity. The locations of the grips depend on the type of object selected. For example, grips appear at the endpoints and midpoint of a line, at the quadrant points and center point of a circle, and at the endpoints, midpoint, and center of an arc. 187 CHAPTER 8 Examples of grip locations. To use grips for editing, you select an object to display the grips, and then click a grip to make it active. The grip you select depends on the type of object you‘re modifying and the editing operation you‘re performing. For example, to move a line object, drag it by its midpoint grip. To stretch the line, drag one of the endpoint grips. You do not need to enter a command when using grips. 8.4.1. Control Status and Displaying of Grips You can turn the use of grips on and off and control the size and color of grips under different status. To change grip settings 1 Choose Tools > Options. 2 In the Options dialog box, click the Selction tab. 3 In the Grip Size,specify the size. 4 In the Grips, click Enable grips. 5 Click on the color button separately behind the Unselected grip color, Selected grip color and Hover grip color, to assign colors for grips under different status. 6 Click OK. You can use grips to modify objects, such as move, stretch, scale and copy. With the Grips on, the location of grips depending on the type of objects are displayed as follows: When you perform quadrant grips on circles, the distance is measured from the center point, but not the selected grip. For example, in Stretch mode, you can select a quadrant grip to stretch a circle, and then specify a distance at the prompt of ―New circle radius‖. The distance is measured from the center point, but not the selected quadrant. If you select the center point, the circle moves. When a 2D solid is not lie on the current UCS, the object is stretched on the plane that the object is created, but not on the plane of the current UCS. The system variable GRIPOBJLIMIT is used to control the number of grips displayed on the selected object. The value of GRIPOBJLIMIT is not available when you add an object to the current selection set. Control Grips in Blocks The system variable GRIPBLOCK is used to control whether the inserted block displays a single grip or all of grips. 188 MODIFY OBJECTS 8.4.2. Grip Edit Mode One type of edit mode called grip mode is to perform manipulations such as stretch, move, rotate, scale or mirror by dragging grips on entities. Stretch is the default grip edit mode, select the grips to edit when you want to stretch the selected entity, the grip is displayed in selected grip color, and then right click to select from manipulations menu. If you press ENTER or SPACE key after selecting grips, all the grip modes display from which you can choose to perform one of the grip editing manipulation. Grip Stretch Mode Stretch mode is default mode for grip editing. Once you have selected entities, click the grips on entities to display command line prompt as follows: Specify stretch point or [Base point/Copy/Undo/eXit]: Under the prompt, you can specify new position on the drawing area where the grip is expected to be stretched. You should notice that when stretching grips on the selected grips such as single text point, insertion point of block reference, midpoint of line, center of circle and grips on point object, the whole entity will be moved without changing the size and shape of grips. The type of entities determines whether the grips are capable of being stretched. For example, to stretch a corner of a rectangle, select the corner grips, to stretch a line, select the endpoint grips. Not all of the objects are enabled grip stretching. Stretch Entities using Grip Stretch 1 Select entities to stretch. 2 Click on grips of the entity to highlight the selected grip and activate the grip mode as Stretch. 3 Dynamic input box displayed on screen showing the following manipulations: Specify ―B(Base point)‖ option to locate the grip. Specify ―C(Copy)‖ option to create a copy of the entity being stretched. Specify ―U(Undo)‖ option to abort last stretch. Specify ―X(eXit)‖ option to exit stretch manipulation. Specify target location for stretching directly. 4 Move the pointing device to specify target location, the selected grip on entities will be stretched based on itself (or the new base point). 189 CHAPTER 8 To stretch an object using grips, select the object (A), select a grip (B), and drag the grip to its new location (C). Grip Move Mode Result. With grip move mode, you can move selected entities by moving its grips. The entity with specified grips will be highlighted and moved according to the specified orientation and position. Objects of various types need to be moved through different grips. For example, to move a line, use the midpoint as grip, to move curve objects, like arc, circle or ellipse, select center point or grip. Not all the entities are enabled grip moving. If you press ENTER or SPACE key after selecting grips, all the grip modes are displayed, choose Move and then command line prompts as follows: Specify move point or [Base point/Copy/Undo/eXit]: Move one or more Entities Select entities to move. Click on grips of the entity to highlight the selected grip and activate the grip mode as Stretch. Press ENTER to iterate grip mode until Move appears in command line. Dynamic input box displayed on screen showing the following manipulations: Specify ―B(Base point)‖ option to locate the grip. Specify ―C(Copy)‖ option to create a copy of the entity being moved. Specify ―U(Undo)‖ option to abort last moving. Specify ―X(eXit)‖ option to exit move manipulation. Specify target location for grips directly. Move the pointing device to specify target location, the selected grip on objects will be moved towards the orientation and displacement along the connecting line of the selected grip and the target point (or create a copy of the entity after moving). Grip Rotate Mode With grip rotate mode, you can rotate selected entities around the base point, .or rotate by the angle specified for rotating either. If you press ENTER or SPACE key after selecting grips on entities, choose Rotate from the grip editing mode and then command line prompts as follows: Specify rotation angle or [Base point/Copy/Undo/Reference/eXit]: Rotate Entities Using Grips Select entities to rotate. 190 MODIFY OBJECTS Click on grip of the entity to highlight the selected grip and activate the grip mode as Stretch. Press ENTER to iterate grip mode until Rotate appears in command line. Dynamic input box displayed on screen showing the following manipulations: Specify ―B(Base point)‖ option to select base point for rotating. Specify ―C(Copy)‖ option to create a copy of the entity being rotated. Specify ―U(Undo)‖ option to abort last rotating. Specify ―X(eXit)‖ option to exit Rotate manipulation. Specify ―R(Reference)‖ option to assign reference angle for rotation. (Final rotation angle=reference angle subtract from input angle. For example: reference angle = 20, input angle= 80, final rotation angle = 80 - 20 = 60). Specify rotation angle for grips directly. Move the pointing device and specify rotation angle, the entities rotate centered by the selected grip (or create a copy of the entity after rotation). Grip Scale Mode With grip scale mode, you can scale selected entities relative to base point. Drag the entity outwards the base grip to enlarge its size, and drag inwards to decrease the size. You can also specify a scale factor to scale selected entities. Grips are selected depend on the type of entity. For example, to scale a circle, use the quadrant point as grip. If you press ENTER or SPACE key after selecting grips, all the grip modes are displayed, choose Scale and then command line prompts as follows: Specify scale factor or [Base point/Copy/Undo/Reference/eXit]: Scale Entities Using Grips Select entities to scale. Click on grips of the entity to highlight the selected grip and activate the default grip mode as Stretch. Press ENTER to iterate grip mode until Scale appears in command line. Dynamic input box displayed on screen showing the following manipulations: Specify ―B(Base point)‖ option to relocate the base grip for scaling. Specify ―C(Copy)‖ option to create a copy of the entity being scaled. Specify ―U(Undo)‖ option to abort last scaling. Specify ―X(eXit)‖ option to exit scale manipulation. Specify ―R(Reference)‖option to assign reference scale factor. (For example: input scale factor as 5, to scale the entity to five-times that of its original size).Then dynamic input box displays on the screen, in which you are prompt to enter new length (if input 3, the entity will be scaled at the factor 3/5). Specify scale factor for grips directly. Move the pointing device to specify target grips, the entity will be scaled based on the selected grips with the factor you specified (or create a copy of the entity after scaling). 191 CHAPTER 8 To scale using grips, select the object (A), click a grip (B), and scale the object by dragging the grip to its new location (C). Grip Mirror Mode Result. With grip mirror mode, you can create mirrored copies of selected entities along temporary mirror line. If you press ENTER or SPACE key after selecting grips, all the grip modes are displayed, choose Mirror and then command line prompts as follows: Specify second point or [Base point/Copy/Undo/eXit]: Create Mirrored Copies Using Grips Select entities to mirror. Click on grips to highlight the selected grip and activate the default grip mode as Stretch. Press ENTER to iterate grip mode until Mirror appears in command line. Dynamic input box displayed on screen showing the following manipulations: Specify ―B(Base point)‖ option to relocate the base grip. Specify ―C(Copy)‖ option to create a copy of the entity being mirrored. Specify ―U(Undo)‖ option to abort last mirroring. Specify ―X(eXit)‖ option to exit mirror manipulation. Move the pointing device to specify second mirror point, the entity will be mirrored along the line connecting the selected grip on objects and the second mirror point (or create a copy of the entity after mirroring). 8.4.3. Multi-Grips Edit Mode It‘s also enabled to manipulate grip edit mode using multiple grips. You can press SHIFT to select multiple grips. Once you have selected multiple entities (called hot multi-grip selection), the part of entities among grips will not change. Using Multi-Grips edit mode is sorted into the following two cases: To move, rotate, scale or mirror entities, using multiple grips on them equals to use the last selected grip as base point (base grip or new selected base point). To stretch entities, multi-grips are selected depend on the type of entities, when you selected single text point, insertion point of block reference, midpoint of line, center of circle and grips on point object as hot grips, the entities will be moved rather than stretched. Multi-Grips Stretch Mode Select multiple grips of different entities to stretch separately depend on the entity types. 192 MODIFY OBJECTS Stretch Lines, Polylines and Dimensions Using Multiple Grips Select line, polyline and dimension entities to stretch. Press SHIFT while selecting grips on entities, the selected grips will be highlighted. Release SHIFT and click on one of the selected grips to use it as base grip and activate the default grip mode as Stretch. Dynamic input box displayed on screen showing the following manipulations: Specify ―B(Base point)‖ option to locate the grip for stretching. Specify ―C(Copy)‖ option to create a copy of the entity being stretched. Specify ―U(Undo)‖ option to abort last stretch. Specify ―X(eXit)‖ option to exit stretch manipulation. Specify target location for stretching directly. Move the pointing device to specify target grips, the selected grips on entities will be stretched or moved towards the direction pointing from the base grip to the target location (single text point, insertion point of block reference, midpoint of line, center of circle and grips on point object). Multi-Grips Move Mode Move entities with multiple grips mode, use the last grip ( base grip or reselected base point) as base point. Move Lines, Polylines and Dimensions Using Multiple Grips Select line, polyline and dimension entities to move. Press SHIFT while selecting grips on entities, the selected grips will be highlighted. Release SHIFT and click on one of the selected grips to use it as base grip Press ENTER to activate the default grip mode as Stretch. Iterate grip mode until Move appears in command line. Dynamic input box displayed on screen showing the following manipulations: Specify ―B(Base point)‖ option to locate the base point for moving. Specify ―C(Copy)‖ option to create a copy of the entity being moved. Specify ―U(Undo)‖ option to abort last moving. Specify ―X(eXit)‖ option to exit move manipulation. Specify target location for moving directly. Move the pointing device to specify target location, the selected grips on entities will be moved at a specified displacement towards the direction pointing from the base grip to the target location. Multi-Grips Rotate Mode Rotate entities with multiple grips mode, use the last grip ( base grip or reselected base point) as base point. Rotate Lines, Polylines and Dimensions Using Multiple Grips Select line, polyline and dimension entities to rotate. Press SHIFT while selecting grips on entities, the selected grips will be highlighted. Release SHIFT and click on one of the selected grips to use it as base grip Press ENTER to activate the default grip mode as Stretch. Iterate grip mode until Rotate appears in command line. Dynamic input box displayed on screen showing the following manipulations: Specify ―B(Base point)‖ option to locate the grip for rotating. 193 CHAPTER 8 Specify ―C(Copy)‖ option to create a copy of the entity being rotated. Specify ―U(Undo)‖ option to abort last rotation. Specify ―X(eXit)‖ option to exit rotate manipulation. Specify ―R(Reference)‖ option to assign reference angle for rotation. (Final rotation angle=reference angle subtract from input angle. For example: reference angle = 20, input angle= 80, final rotation angle = 80 - 20 = 60). Specify rotation angle for grips directly. Move the pointing device to specify rotation angle, the entities will be rotated based on the selected grip (or create a copy of the entity after rotation). Multi-Grips Scale Mode Scale entities with multiple grips mode, use the last grip ( base grip or reselected base point) as base point. Scale Lines, Polylines and Dimensions Using Multiple Grips Select line, polyline and dimension entities to scale. Press SHIFT while selecting grips on entities, the selected grips will be highlighted. Release SHIFT and click on one of the selected grips to use it as base grip Press ENTER to activate the default grip mode as Stretch. Iterate grip mode until Scale appears in command line. Dynamic input box displayed on screen showing the following manipulations: Specify ―B(Base point)‖ option to locate the grip for scaling. Specify ―C(Copy)‖ option to create a copy of the entity being scaled. Specify ―U(Undo)‖ option to abort last scaling. Specify ―X(eXit)‖ option to exit scale manipulation. Specify ―R(Reference)‖option to assign reference scale factor. (For example: input scale factor as 5, to scale the entity to 5 times of its original size).Then dynamic input box displays on the screen, in which you are prompt to enter new length ( if input 3, the entity will be scaled with the factor 3/5). Specify scale factor for grips directly. Move the pointing device to specify target grips, the entity will be scaled based on the selected grips with the factor you specified ( or create a copy of the entity after scaling). Multi-Grips Mirror Mode Mirror entities and create their copies with multiple grips mode, use the last grip ( base grip or reselected base point) as base point. Mirror Lines, Polylines and Dimensions Using Multiple Grips Select line, polyline and dimension entities to mirror. Press SHIFT while selecting grips on entities, the selected grips will be highlighted. Release SHIFT and click on one of the selected grips to use it as base grip Press ENTER to activate the default grip mode as Stretch. Iterate grip mode until Mirror appears in command line. Dynamic input box displayed on screen showing the following manipulations: Specify ―B(Base point)‖ option to relocate the base grip. Specify ―C(Copy)‖ option to create a copy of the entity being mirrored. Specify ―U(Undo)‖ option to abort last mirroring. Specify ―X(eXit)‖ option to exit mirror manipulation. 194 MODIFY OBJECTS Move the pointing device to specify second mirror point, the entity will be mirrored along the line connecting the selected grip on objects and the second mirror point ( or create a copy of the entity after mirroring). 8.5. Modifying the properties of entities Overview of Object Properties You can display information about the selected entities. The information varies,depending on the type of entities you select. All of the listings display the following information: Entity type. Layer. Color. Linetype. The location of the entity (its xyz-coordinates relative to the current user coordinate system [UCS]). The size of the entity (the information varies, depending on the entity type). The layer, color, linetype are the common properties that most of objects possess. There are a few properties that some individual objects possess, such as radius and area of a circle, length and angle of a line. Most of properties can be applied to an object by layer or applied to an object directly. If value BYLAYER is set to the property value, the object has the same value as the layer on which it is drawn. For example, if you set Yellow to the layer 0 and assign value BYLAYER to the lines that were drawn on the layer 0, its color is yellow too. You can also specify a new value to overwrite the layer‘s value. For example, yellow is assigned to the layer 0 and the value of lines is set to blue, the color of lines is blue. You can use the following methods to display or modify the object properties: View or modify properties in the Properties Panel. View or modify layer controls on the Layer Properties Manager dialog box, might change Color, Linetype, Lineweight at the Properties toolbar as well. Use command LIST to view the information on the text window. Use command ID to display the coordinate of the specified point Properties panel The Properties panel shows all properties of the specified object. You can change them in this panel. When selecting multiple objects, the Properties panel shows the command properties of the selected objects. If none of the object is selected, the Properties panel displays the general properties of the current layer, View properties as well as the UCS information. By default, double-click an object opens Properties panel if the Properties panel is hidden. This operation is not available when the objects are block, hatch pattern, text, multiline, external reference or gradient fill. Change the Properties of Objects You can change the layer, thickness, linetype, color, and linetype scale of one or more entities. Depending on the type of entity or entities you select, you can also change other properties, such as the start point and endpoint of lines, the center point and radius of 195 CHAPTER 8 circles, and the vertices of polylines. You can modify all the properties of all entities simultaneously.For example,using the select command and the Select by Properties option, select all blue entities and change their color to green. In the Properties dialog box, changes that you make in the Layer, Color, Thickness, Lineweight, Linetype and Linetype Scale affect all selected entities. To modify properties of objects 1 Choose Modify > Properties. 2 Select the objects. 3 In the Properties dialog box, changes the desired properties. Standard toolbar Command line PROPERTIES Note that the Properties dialog box settings that display when no objects are selected determine the properties of new objects when you draw them. Copy Properties Between Objects Using Match Properties, you can copy some or all properties of one object to other objects. The types of properties that can be copied include, but are not limited to: color layer linetype linetype scale lineweight 3D thickness By default, all applicant properties are copied along with the objects. You can also specify the desired properties to copy at the Property settings dialog box by typing MATCHPROP. 8.6. Modify 3D Solids You can edit three-dimensional solids in several unique ways, including: chamfer, fillet,section, and slice. You can also modify individual faces and edges of solids, as well as imprint, separate, shell, and check solids. You can edit three-dimensional ACIS solids, including: boxes, cones, cylinders, dishes, domes, spheres, torus, and wedges. 8.6.1. Fillet and Chamfer You can chamfer or fillet a three dimensional solid much like you chamfer or fillet a 196 MODIFY OBJECTS twodimensional object. Create fillers You can create fillets for the specified edges of 3D objects. At first, you need to specify the fillet radius, and then choose one method to create fillets. If you choose Edge, the system creates fillets for the two selected edges. If you select three or more edges which were around a vertex, the system creates a spheral vertex if the three fillets have the same radius. After specifying an arc radius, the system creates a sequence of fillets for the tangential sequence of edges, when you use Loop option and select an edge. In 3D space, as the selected objects are coplanar and the extrusion direction is not parallel with the Z axis, you can create a fillet. If the objects are on the same plane, there are two kind of extrusion direction shown as follows: If the objects are on the same plane with the same extrusion direction normal to that plane, the fillet arc is on that plane and has the same extrusion direction. For objects on the same plane with opposite or different extrusion directions, the fillet arc is located on that object plane with an extrusion direction normal to the object plane and inclined towards the positive Z direction of the current UCS. For example, we assume two arcs A and B are on the same plane in 3D space but have opposite extrusion directions (0,0.65,0.86) and (0,–0.65,–0.86) relative to the current UCS. The fillet arc adopts the extrusion direction (0,0.65,0.86). To fillet a solid 1 Choose Modify > Fillet. 2 Select the edge of the solid to fillet. 3 Specify the fillet radius. 4 Select additional edges to fillet, and press Enter to fillet Modify toolbar Command line FILLET Create chamfer Using CHAMFER creates chamfers for the adjacent planes. While creating fillets, the system prompts you to specify distance for the first and second object. The first object is the base plane and the second one is other plane. After specifying the chamfer distance, you have to select edges to fillet. You can select all edges of the base plane through selecting a edge using Loop option. Get more details from the CHAMFER command. To chamfer a solid 1 Choose Modify > Chamfer. 2 Select the edge of the base surface to chamfer. 3 Do one of the following: To select a different surface, type n and press Enter. To use the current surface, press Enter. 4 Specify the distance on first entity. 5 Specify the distance on second entity. 6 Do one of the following: 197 CHAPTER 8 Specify the edges to chamfer. To select all edges around the base surface, type l and press Enter. Modify toolbar Command line CHAMFER 8.6.2. Section and Slice You can section or slice a three dimensional solid, region, or body. Section You can create a region using the intersection of solid objects and a plane with the SECTION command. After selecting objects, the system creates a region on the current layer and inserts them into the location of the section. Methods to define a section: Specifies three points to define a sectioning plane. Align the sectioning plane with a circle, ellipse, arc, 2D spline or 2D polyline object. Specifies a point lied on the sectioning plane and a point lied on the normal of the defined section. Align the sectioning plane with the plane of the current view. Specifies a point to determine the location of the sectioning plane on the XY, YZ or ZX plane, and aligns the sectioning plane with the XY, YZ, or ZX plane of the current UCS. To section an object 1 Choose Draw > Solids > Section. 2 Select the objects to cross section. 3 Do one of the following: Specify three points to define the cross section plane. (The first point defines the origin,while the second point defines the x axis and the third point defines the y axis.) Type o and press Enter to select an object that defines the cross sectional plane. Specify an axis by typing Z and pressing Enter. Solids toolbar Command line SECTION Slice You can use SLICE command to slice a solid with a plane and retain the specify part or the entire solid. The sliced solids retain the layer and color‘s properties of the original ones. To slice a solid, you have to define a cutting plane, then select which part to retain. Methods to define a cutting plane: Specifies three points to define a cutting plane. Align the cutting plane with a circle, ellipse, arc, 2D spline or 2D polyline object. Specifies a point lied on the cutting plane and a point lied on the normal of the defined section. Align the cutting plane with the plane of the current view. Specifies a point to determine the location of the cutting plane on the XY, YZ or ZX plane, and aligns the cutting plane with the XY, YZ, or ZX plane of the current UCS. To slice a solid 198 MODIFY OBJECTS 1 Choose Draw > Solids > Slice. 2 Select the objects to slice. 3 Do one of the following: Specify three points to define the cross section plane. (The first point defines the origin,while the second point defines the x axis and the third point defines the y axis.) Type o and press Enter to select an object that defines the cross sectional plane. Specify an axis by typing Z and pressing Enter. 4 Specify which side to retain, or type b to retain both sides. Solids toolbar Command line SLICE 8.6.3. Modify Faces of 3D Solids You can modify faces of 3D solids through extruding, moving, rotating, offsetting, tapering, delete, copying or changing the color of the selected faces. Extrude Faces You can extrude one or more faces of 3D solids at the specified height and path. Negative value extrudes faces along to the positive normal; positive value extrudes faces along to the negative normal. After specifying the height, the system prompts you to specify the angle of taper for extrusion. If you specify the angular value is greater than 0, the plane tapers in from the base object; if the value is negative, the face tapers out. By default, the value is of 0, which extrudes the face perpendicular. The extrusion stops when the tapered face shrinks into a point. If you select Path option, the selected face extrudes at the specified line or curve objects. The objects that can be specified as a extrusion path contains line, circle, arc, ellipse, ellipse arc, polyline and spline. These objects should not be coplanar with the object, nor should have areas of high curvature. Generally, one of endpoints of the selected extrusion path should lie on the center of the face to extrude, if not, the system will do it. To extrude a solid face 1 Choose Modify > Solids Editing > Extrude Faces. 2 Select the face(s) to extrude, and press Enter. 3 Do one of the following: Specify the height of extrusion. Type p and press Enter to select a path for extrusion. 4 If you specified a height, specify a taper angle. Solids Editing toolbar 199 CHAPTER 8 Select the entity to extrude, and then specify the face(s) to extrude (A), and the height of extrusion or The resulting entity with the face extruded to position (B). path. Move Faces Moves face of a 3D solid at the specified distance. This command only changes the location of the face, leaving the direction unchanged. Using object snap help you specify the location exactly. To move a solid face 1 Choose Modify > Solids Editing > Move Faces. 2 Select the face(s) to move, and press Enter. 3 Specify a base point. 4 Specify an end point. Solids Editing toolbar Specify the face(s) to move(A), the base point (B),and the end point (C) Offset Faces The resulting object with the face moved to the new position. You can scale faces of 3D solids with the specified offset. Positive value enlarges objects; negative value shrinks objects. For example, you can enlarge or shrinks an aperture using 200 MODIFY OBJECTS offset. In addition to entering distance, you can also drag the cursor to determine the distance. To offset a solid face 1 Choose Modify > Solids Editing > Offset Faces. 2 Select the face(s) to offset, and press Enter. 3 Specify an offset distance. Solids Editing toolbar Specify the face(s) to The resulting object with the face offset to position (B). offset (A) and the distance to offset. Delete Faces You can use SOLIDEDIT to delete the selected faces or fillets of 3D solids. To delete a solid face 1 Choose Modify > Solids Editing > Delete Face. 2 Select the face(s) to delete, and press Enter. Solids Editing toolbar Specify the face(s) to delete (A). Rotate Faces The resulting entity with the face deleted. You can use SOLIDEDIT to rotate the selected face of the specified 3D solid around a 201 CHAPTER 8 rotation axis. You can specify two points on the drawing or select a existing line as the rotation axis. X, Y or Z axis as well as the Z direction of the current view could be used as the rotation axis too. The system rotates faces at the specified angle on the current UCS, which the angle direction is stored in the system variable ANGDIR. To rotate a solid face 1 Choose Modify > Solids Editing > Rotate Faces. 2 Select the face(s) to rotate, and press Enter. 3 Specify a base point. 4 Specify another point on the rotation axis. 5 Specify the rotation angle. Solids Editing toolbar Specify the face(s) to rotate (A), the base point (B),a second point on tapered the rotation axis (C), and The resulting object with the face to position (D). a rotation angle. Taper Faces You can taper the selected face at the specified angle around a base line. The rotation direction depends on the sequence of specifying the base point. Positive angle tapers faces in and negative angle tapers faces out. The angle should not be too large in order to the tapered face shrinks into a point before reaching the specified height. To taper a solid face 1 Choose Modify > Solids Editing > Taper Faces. 2 Select the face(s) to taper, and press Enter. 3 Specify a base point. 4 Specify another point along the axis. 5 Specify a taper angle. Solids Editing toolbar 202 MODIFY OBJECTS Specify the face(s) to taper (A), a The resulting entity with the face tapered to position(D). base point(B), a second point along the taper axis(C), and a taper angle. Color Faces You can assign color to the faces of 3D solids. The specified color of faces overwrites the color of the layer on which the faces drawn. To color a face 1 Choose Modify > Solids Editing > Color Face. 2 Select the face(s) to color, and press Enter. 3 Specify a color. Solids Editing toolbar Specify the face(s) to color (A). The resulting entity with the face colored. Copy Faces You can copy faces of 3D solids to the specified location. The selected faces are seen as an independent region or solid object. After creating copies, you can perform one of the following methods: Base point: You must to specify two points on the drawing. The first one is a base point; the other one determines the location of the copy. Vector: You need to specify a point to determine the location of the copy. The base point is the original point (0,0,0). 203 CHAPTER 8 To copy a solid face 1 Choose Modify > Solids Editing > Copy Faces. 2 Select the face(s) to copy, and press Enter. 3 Specify a base point. 4 Specify an end point. Solids Editing toolbar Specify the face(s) to copy (A), the base point (B), and the end point(C). The resulting entity with the face copied. 8.6.4. Modify Edges of 3D Solids You can copy edges of 3D solids to become an independent object or change its color. Copy Edges Copying edges of 3D solids is similar with copying faces of 3D solids. All edges are copied as the independent lines, arcs, ellipses or spline objects. However, the properties keep the same as the current layer. After you specifying the location of placing the copy, you can perform one of the following methods: Base point: You must to specify two points on the drawing. The first one is a base point; the other one determines the location of the copy. Vector: You need to specify a point to determine the location of the copy. The base point is the original point (0,0,0). To copy an edge 1 Choose Modify > Solids Editing > Copy Edge. 2 Select the edge(s) to copy, and press Enter. 3 Specify a base point. 4 Specify an end point. Solids Editing toolbar 204 MODIFY OBJECTS Specify the edge(s) to copy (A), the base point (B), and the end point(C). Color Edges The resulting entity with the edge copied. You can assign color to the edges of 3D solids. The specified color of edges overwrites the color of the layer on which the edges drawn. To color an edge 1 Choose Modify > Solids Editing > Color Edges. 2 Select the edge(s) to color, and press Enter. 3 Specify a color. Solids Editing toolbar 8.6.5. Imprint, Separate, Shell, Check and Clean 3D Solids You can change the appearance of 3D objects, separate or create shells at the specified thickness for 3D objects by imprinting, separating or shelling. You can remove redundant edges, points, imprinted and unused objects through cleaning them. You can also check to see the selected objects are the available 3D solids. Imprint You can create a new face of a solid face by executing imprinting operation. The following objects can be imprinted: arc, circle, line, 2D/3D polyline, ellipse, spline, region, 3D solid. To ensure the imprinting successfully, the objects to be imprinted must be intersected with one or more faces. For example, when a rectangular intersects with a 3D solid, you can imprint the intersecting curve. Then determine whether the original objects are removed or not. To imprint a solid objects 1 Choose Modify > Solids Editing > Imprint. 2 Select the solid object you want to imprint. 3 Select the object you want to imprint on the solid. Solids Editing toolbar Separate You can separate the selected composed 3D solid into the several 3D solids with the 205 CHAPTER 8 unconnected objects. The composed 3D solid cannot share the common areas or cubage. The separated solids still lies on the original layer and keeps the color unchanged. All nested objects are separated into the simplest objects. To separate solids 1 Choose Modify > Solids Editing > Separate. 2 Select the solid you want to separate. Solids Editing toolbar Shell You can create a shell at the specified thickness. One 3D solid only create a shell, and the system have to move away the existing face before creating a new face. The tangent faces are seen as a face while moving. To shell a solid 1 Choose Modify > Solids Editing > Shell. 2 Select the object you want to shell. 3 Remove any faces you don‘t want to include. 4 Specify an offset distance. Solids Editing toolbar Select the entity, and then select faces to remove (A) and (B), then specify an offset The resulting shelled entity. distance. Check You can check whether a selected object is a valid three dimensional ACIS solid. If it is a valid 3D solid, you can modify the object using the 3D solid editing commands; if not, you cannot edit the object using these commands. To check a solid 1 Choose Modify > Solids Editing > Check. 2 Select the objects to check. Solids Editing toolbar Clean You can remove redundant edges or vertices from solids when they are not needed. 206 MODIFY OBJECTS To clean a solid 1 Choose Modify > Solids Editing > Clean. 2 Select the object you want to clean. Solids Editing toolbar 8.7. Use Windows Cut, Copy, and Paste You can use the Clipboard to cut or copy objects from one drawing to another. Cutting removes the selected objects from a drawing and stores them on the Clipboard. Copying duplicates the selected objects from a drawing and places them on the Clipboard. Cut Objects You can use Window commands such as Cut, Copy and Paste to move or copy objects. With using Cut command, the objects on the clipboard can be pasted to a document or drawing as a OLE object. See more from the PASTECLIP and PASTESPEC command. The links is not available after executing Cut command. To cut objects to the Clipboard 1 Select the objects you want to cut. 2 Choose Edit > Cut. Standard toolbar Command line CUTCLIP Copy Objects You can copy the objects on the clipboard into the document created by other application. The copied objects can keep the height resolution as they are copied with the vector format. These objects store on the clipboard with the WMF (Windows Metafile Format) format. The copies keep unchanged at the other application even if the original drawing has changed. To copy objects to the Clipboard 1 Select the objects you want to copy. 2 Choose Edit > Copy. Standard toolbar Command line COPYCLIP Anything that you can copy to the Clipboard can be pasted into a drawing. The format in which the program adds the Clipboard contents to the drawing depends on the type of information in the Clipboard. For example, if you copy ZWCAD drawing entities to the Clipboard, the program pastes them into the drawing as ZWCAD entities. If you copy items to the Clipboard from other programs, they are pasted into the current drawing as embedded ActiveX objects. Paste Objects The system used all available formats to store information when you copy objects into the clipboard. The format that stores the most information was used when pasting the objects on the clipboard into the current drawing. To paste objects from the Clipboard 207 CHAPTER 8 Choose Edit > Paste. Standard toolbar Command line PASTECLIP To change format to paste, you can select the desired format from the Edit menu. The WMF format contains the screen vector information, which can scale or plot the pasted objects without decreasing resolution. It can be applied to the application that supports WMF format. The color of objects keeps unchanged when pasting. However, you can use the system variable WMFBKGND and WMFFORGND to control whether the background or foreground is transparent or not, where the pasted objects lie on. When the objects to be pasted contain links or nest other objects, you can use PASTESPEC command to insert them from the clipboard into the ZWCAD drawing. When selecting ZWCAD Block, the objects are processed as a block. And you have to explore them before editing. Converting WMF format into ZWCAD Drawing format may lead to the scale factor changed. To avoid of this situation, you can convert the selected objects to a block and then insert it into the ZWCAD drawing using INSERT. 8.8. Correct Mistakes Various methods can be used to cancel errors until the latest correct operation if perform error manipulations. Undo a Single Action You can reverse to the last operation by pressing Undo button on the Standard toolbar or entering U on the command line. Some commands contain the Undo option, so you can enter u to reverse to the last operation without exiting the command. For example, when creating a line or polyline, you can enter u to undo the latest drawn line segment. Undo Several Actions at Once UNDO command help aborting multiple operations at a time. When using UNDO command, system groups a number of operations assigned within Begin set and End set so that you can cancel all the steps as a group object at a time. Use Mark and Back to mark to enable users to cancel all the later operations since the marked step. If you use Back to mark or Number of steps to undo option, the drawing will be redrawn if necessary. This may happen to the end of UNDO command, and the frequency of redrawing can be different based on the option you select, for example enter UNDO 3 to redraw once, while enter U command three times to redraw three times. Reverse the Effect of Undo You can use REDO to reverse the effects of previous UNDO or U command. This command is equivalent with the REDO button on the standard toolbar. Undo or Redo Actions Using Undo or Redo button The Undo or Redo button on Standard toolbar are displayed in gray if there isn't any operations to undo or redo, at this moment this function is unavailable. The Undo button is available as soon as you have operated a certain commands, click left part of this button to undo last manipulation performed previously. There is a pull-down list beside the undo button, click here to pop-up a list in which all of the possible operations 208 MODIFY OBJECTS are displayed, containing up to 6 commands within one list page, if more than 6 operations have been manipulated, you can drag the scroll bar on the right side of the list page to browse the commands. The Redo button is available once you have manipulated undo. Like performing Undo operation, click the Redo button to perform the last Undo operation, while click the pull-down arrow to pop-up a list in which all of the manipulations available to perform Redo are displayed. Move the mouse to select manipulations from the pull-down list of Undo and Redo button, highlight the items on which the mouse stays to illustrate how many items are selected among the manipulations from the top of the list page, and display a message at the bottom of the list to explain the number of items being selected. And then click the mouse or press ENTER directly to perform Undo or Redo command. Move the mouse to the top or button of the pull-down list box to enable it scrolling by itself, additionally you can press the direction key to select commands upwards or downwards. Once you select BEgin set option when performing UNDO command, the manipulations displayed in the pull-down list beside the Undo button will be unavailable, at this time you can only undo the subsequent manipulations unless you perform the UNDO command again and select the End set option. Erase Objects You can also use OOPS command to restore the deleted objects except for the objects deleted by PRUGE command. You can use OOPS to remove the selected block objects after performing BLOCK or WBLOCK. Cancel a Command You can click ESC to exit during performing command. 209 CHAPTER 9 9. Notes and Labels 9.1. Create Text 9.1.1. Single-Line Text You can use TEXT command to create a single or multiline text. Each line text is an independent object which can be modified. Before typing text, you can specify the text style and the way to align at the prompt of creating text. The text style is applied to both of a single and multiline text objects. The justification way determined which part of text justify with an insert point. Characters created by MTEXT can be applied with independent text styles, but single line text cannot do that. Press ENTER if you have typed some characters, and then the command line prompts to input characters for the next row of text. While creating single line text, you are also enabled to extend or compress certain single line text object in specified space to meet with your need by means of selecting Align or Fit option from the TEXT command line prompt. To create text 1 Choose Draw> Text > Single Line Text. 2 Specify the start point for the text. 3 Specify the height of the text. 4 Specify the text rotation angle. 5 Type the text, and then press Enter at the end of each new line. 6 To complete the command, press Enter again. Text toolbar Command line TEXT TIP If you‘ve already created text and want new text to appear immediately below the previous text, Choose Draw> Text > Single Line Text. When prompted for start point, press Enter. The new text will keep the same height and rotation angle as the previous text. Align Single-Line Text When you create text, you can set the text alignment before you specify the start point. You set the alignment by choosing Justify in the command line prompt. By default, text is left justified. 210 NOTES AND LABELS You can also align text so that it fits or aligns between two points. The Align option creates text that scales up or down while maintaining a constant height/width ratio; the Fit option expands or compresses the text to fit between the two points. Text aligned between two points Text fit between two points expands or maintains a constant height/width compresses to fit ratio To specify the line text alignment 1 Choose Draw> Text > Single Line Text. 2 On the command line, type J (Justify) and press ENTER. 3 Type an alignment option. For example, enter br to align text at its bottom-center corner. 4 Type the text, and then press Enter at the end of each new line. 5 To complete the command, press Enter again. Text toolbar Command line TEXT 9.1.2. Multiline Text Multiline text consists of one or more lines of text or paragraphs that fit within a boundary width that you specify. Each multiline text entity you create is treated as a single entity 211 CHAPTER 9 regardless of the number of individual paragraphs or lines of text it contains. When you create multiline text, you first determine the paragraph‘s boundary width by specifying the opposite corners of a rectangle. The multiline text automatically wraps so that it fits within this rectangle. The first corner of the rectangle determines the default attachment point of the multiline text. You can change the location of the attachment point in reference to the rectangle, and you can determine the direction in which text flows within the rectangle. After defining the text frame, the system opens the ―multiline text editor‖ which is comprised of a text frame and the Text Formating toolbar. You can type text in the text frame and change the style from the Text Formating toolbar. The text style can control the style of characters, such as default fronts, line spacing, aligned way and color. STANDARD is the default text style. You can change the value of text objects in the Properties panel that includes the Justify, Direction and so on. You can also assign the underline, color or other fonts to the current text to overlap the default style. Stacked characters (such as fractions and tolerance), special characters and Unicode characters used for TrueType fonts can be create in the text frame. At the same time, you can also control the appearance of text object and create a list by specifying the tap and characters to retract. To create multiline text 1 Choose Draw> Text > Multiline Line Text. 2 Select the first corner of the text area. 3 Select the second corner of the text area. 4 In the Multiline Text window, type the text you want. To create paragraphs, press Enter and continue typing. 5 On the toolbar, make format changes as follows: To change the font of the selected text, select a font from the list. To change the height of the selected text, enter a new value in the Height box. To format text in a TrueType font with boldface or italics, or to create underlined text for any font, click the corresponding button on the toolbar. SHX fonts do not support boldface or italics. To apply color to selected text, choose a color from the Color list. Click Other colors to display the Select Color dialog box. 6 To save your changes and exit the Multiline Text Editor, use one of the following methods: Click OK on the toolbar. Press Ctrl + Enter. Text toolbar Command line MTEXT TIP You can paste text from the Clipboard into the Multiline Text Editor. Justify Multiline Text When you create multiline text, you can set the text alignment by specifying the attachment point location in relation to the multiline text boundary and the direction in 212 NOTES AND LABELS which text flows within the boundary. You can set the multiline text alignment either in the command line prompt displayed after you specify the first corner of the multiline text boundary or from the Multiline Text Editor. You can specify the attachment point at the top left, top center, top right, middle left, middle center, middle right, bottom left, bottom center, or bottom right. The multiline text can flow left to right, right to left, top to bottom, or bottom to top. The system provides nine justifications, shown as the following illustrations: Format Characters Within Multiline Text During creating multiline text, you can assign a new value to the selected objects to overlap the default setting. But the changes only affect the selected texts, leaving the current text style unchanged. In addition to specifying an underlines, bold, color and fonts for a single or multiple characters, you can also specify a different text height. The text height displayed in the Multiline Text Editor is the one you specified, the height of the actual characters is displayed with the new height as well. The text high is measure in drawing unit. Indent Multiline Text and Use Tabs On the multiline text editor, you can control the appearance of text objects and create a list by specifying the tap stops and indenting text. The setting of tap stops and indent made before typing text are applied to all the texts. You can also assign the settings to the selected paragraphs. The arrowheads on the ruler are used to define the indent of text. The above one is designed to specify the first line indent, while the other one is designed to specify the paragraph indent. While you dragging the indent mark on the ruler, the L mark is displayed to represent the tab stops. You can delete custom tabs by moving the L mark away from the ruler. Specify the Line Spacing 213 CHAPTER 9 The line spacing of multiline texts is the distance between the baseline of one line of text and the baseline of the next line of text. You can right-click mouse and choose Width and Line Space to specify the desired line space when the cursor stays on the text frame. The single line space is the 1.66 times the height of the text characters. You can specify either At Least or Precious option to specify the line spacing. At Least increases line spacing automatically when the characters are too large to fit the line spacing you had specified. Precise specifies the exact line spacing for each line. Precise style may result the text in lines situated above or below lines with large font characters to overlap the larger characters. Create Stacked Characters Stacked text is text or fraction applied to mark tolerance or measure units. Before creating stacked text, you have to use special characters to indicate the stacked place for the selected text. The following contents present the special characters and illustrate how to create stacked text: Slash (/) : Stacks text vertically and separates them with a horizontal line. Pound sign (#) : Stacks text diagonally and separates them with a diagonal line. Carat (^): Creates a tolerance stack, which is stacked vertically as well as not separated by a line. You can also use Stack button on the Text Formating toolbar to create stacked text. Import Text from External Files You can input text (txt) contents into the drawing from an external file by selecting Input from file option from the right click menu of the Mtext Editor,display the text in the drawing that imported from external file as mtext object. Importing text from external files provides users with infinite flexibility while manipulating, you can operate from creating text file for standard annotations firstly, and then insert these text into the drawing as mtext objects for subsequent editing and resetting its formats. Text imported from external files (TXT and other) uses current text style. Additionally, the external files imported into the Mtext Editor retain its source document style for text height, retain the original setting for line break and enter symbol. To Import Text file 1 Select ―Draw‖>―Text‖>―Multiline Text‖ 2 Specify two corners of multiline text frame separately which define the width of mtext object. 3 Right click on mtext editor, select ―Input From File‖. 4 Select the desired text file from the Open dialog box, and then click Open. The text 214 NOTES AND LABELS contents of the text file will be inserted into the position where the cursor stays within the mtext editor. 5 Modify text content to be inserted on your demand. 6 Click OK on the mtext editor to save the modification and exit the editor. Text Toolbar Command line MTEXT If you drag an external file into the drawing directly, it will be displayed as OLE object. Additionally, if you use clipboard to copy text from other applications and paste it into current drawing directly, the text will be displayed as OLE objects. 9.1.3. Leaders Leaders is a line or spline with arrowhead at one end, and annotations (Mtext, blocks as well as tolerance) at the other end. Generally, you place an arrowhead at the first point. An annotation, created as dimension text, is placed immediately adjacent to the last point. Create a Leader Line You can use LEADER or QLEADER to create a leader and control the appearance. The color of a leader is controlled by the color of the current dimension line. The scale is controlled by the global dimension scale specified on the current dimension style. The appearance of a leader is control by the setting of the first arrowhead on the current dimension style. Add Text to a Leader There are two methods to add text to a leader: Types text on the command line Using multiline text editor creates multiline text. When creating text, you can assign the style to an individual character and attach the copies of the current annotation to the leader. When the value of variable system DIMGAP is negative, the system creates a box next to the text, which the distance between them is determined by the value of DIMGAP. The text is placed automatically at the endpoint of a leader at the specified value, which is stored in the ―Offset from dim line‖ on the Text tab of Modify Dimension Style dialog box. If the dimension is tolerance, the future control frame is placed at the endpoint of a leader as well. A block is inserted at the specified location with the specified scale value. To create a leader and an annotation 1 Choose Dimensions > Leader. 2 Specify the starting point of the leader. 3 Specify the endpoint of the leader line segment. 4 Specify additional leader line segment endpoints. 5 After you specify the last endpoint, press Enter. 6 Type the annotation, and press Enter to enter the Next line of annotation text. 215 CHAPTER 9 7 Press ENTER to complete the command. Command line LEADER Specify the starting point of the leader (A) Result and the endpoint of the leader line segment (B). The following picture shows the text is above at the leader. You can set the justification at the Text tab on the Modify Dimension Style. 9.1.4. Multileader Multileader is usually composed of four part, arrowhead, leader, leader landing and content.Each multileader can contain more than one leader line, and each leader line can be composed of one or more segments. Leader content can be set to Mtext or block.That is, a note created by multileader can point to more than one part of the drawing. You can create an multileader by Arrowhead First or Content First.The Multileader Style Manager is also provided for style managing. you can create different styles of multileaders in the same view by setting multileader style. Multileader Toolbar Function of the buttons on multileader toolbar are described in the table below: 216 NOTES AND LABELS Icon Name Function Description Myltileader Creates a multileader object. Add Leader Adds leaders to the selected multileader object. Remove Leader Removes the leader from the multileader object. Multileader Style Open "Multileader Style Manager ‖dialog box, in which you create, modify or delet multileader style. Create multileader Enter MLEADER command, according to prompt to create multileaders on any location in the drawing. Steps for creating multileader with MText. 1.Select [ Dimension → Multileader ]. 2.Specify leader arrowhead's location. 3.Specify leader landing's location. 4.Enter multitext in text box as a leader content, click "OK" button to complete the multileader creating. Steps for creating multileader with Block. 1.Select [ Dimension → Multileader ]. 2.Enter O (option) and set the multileader content type to block, then exit. 3.Specify leader arrowhead's location. 4.Specify the location of the multileader to finish drawing. Multileader style The leader type of the multileader can set to spline or straight. The content of the multileader can set to MText or Block. More details of multileader style settings, you can modify on Leader Format in Modify Multileader Style dialog 217 CHAPTER 9 Multileader toolbar: Command line: MLEADER 9.2. Change Text All of text objects can be moved, rotated, deleted and copied, just as like other objects. You can change the properties at the Properties panel. You can also modify the contents of existing text and create a mirror image. The system variable MIRRTEXT controls whether the text is reversed or not when you mirror object. Change single-line text You have two methods to modify single-line text. To modify only the content of text, use DDEDIT command. To change text style, location, size and content, use PROPERTIES command to open Properties panel, from which, you can make the relevant settings. To edit text 1 Type ddedit and then press Enter. 2 Select the text entity. 3 In the Text Editor field, edit the text, and then click OK. Text toolbar Command line DDEDIT To change text properties 1 Select a single line text object. 2 Right-click the selected object and click Properties on the shortcut menu. 3 In the Properties palette, enter any new text in the Text Contents, and then change formatting and other properties as needed. Standard toolbar Command line PROPERTIES You can also move, scale or rotate text through grips as like other objects. The grip of a single-line text is displayed at the lower-left corner of the baseline and the alignment point. As shown in the following picture: Different grips generate different effect even though with the same command. Change Multiline Text You can change the properties of multiline text at the Properties panel. To edit multiline text 1 Type ddedit and then press Enter. 218 NOTES AND LABELS 2 Select the multiline text. 3 Edit the text in the Multiline Text Editor. 4 Click OK. Text toolbar Command line DDEDIT To change multiline text properties 1 Select a multiline text object. 2 Right click the selected object and click Properties on the shortcut menu. 3 In the Properties palette, enter any new text and change formatting and other settings as needed. Standard toolbar Command line PROPERTIES Double-clicking mouse opens multiline text editor, from which, you can modify the content and format of text. Change Text Location You can move or change the line width through grips as well. Generally, the location of grips is displayed at the four grips of the text, in some cases, at the justification point. You can also replace the text by entering the coordinate at the Properties panel. Find and Replace Text Within the multiline text editor, right-clicking mouse and selects Find and Replace to replace the selected characters. The content of text is replaced, but the properties of the text remains. Change Text with a Leader You can change the size of a leader by stretching or scaling it. Stretch changes the distance between the endpoint and the annotation. Scale only updates the scale of the selected objects. For example, when scaling a leader, the location of the annotation keeps unchanged. A leader can be used as the boundary for trimming or extending, but not be trimmed or extended. 9.3. Work with Text Styles The text style is applied to the text objects. You can use text style to control the text font, size, angle, direction and other features. By default, the current text style is STANDARD, you have to make other text style current when you want to applied them. The STANDARD text style has the following default properties: Setting Default Description Style name STANDARD Name with up to 255 characters Font name txt.shx File associated with a font (character style) Big Font None Special shape definition file used for a non-ASCII character set, such as Kanji Height 0 Character height 219 CHAPTER 9 Width factor 1 Expansion or compression of the characters Obliquing angle 0 Slant of the characters Backwards No Backwards text Upside down No Upside-down text Vertical Vertical or horizontal text No You can modify the current text style or create a new text style directly. You can also delete the created text style but not the default STANDARD text style. Creat new text styles When you apply some settings that the STANDARD does not have to the text, you have to create a new text style or change the current text style. Before creating a text style, you have to specify a name which can be up to 255 characters. The name can contain characters, underscore, hyphen, dollar sign and other special characters that are not used by Microsoft Windows or ZWCAD. You can also modify the current text style at the Text Style dialog box. Some style settings have different effects on single-line and multiline text objects. For example, the Upside Down and Backwards options are not available for multiline text objects. You can also rename an existing text style except for the STANDARD. Except for the STANDARD text style, all text styles can be removed using PRUGE command or deleted from the Text Style dialog box. Certain formatting applied to individual characters within multiline text may not be retained. The formatting not to be retained includes bold, font, height and obliquing. The formatting that can be retained includes color, stack and underscore. To create a text style 1 Choose Format > Text Styles. 2 Click New, type a new text style name, then click OK. 3 Under Text Measurements, specify the Text Height, Width Factor, and Oblique Angle. 4 Under Text Font, select the name, style, language, and Bigfont of the font you want to use. 5 Under Text Generation, select the check boxes you want to indicate the direction for printed text to appear. 6 Click Apply,and then click OK. Text toolbar Command line STYLE Assign Text Fonts Each character set is consisted of text characters, which shape is defined by fonts. In addition to TureYype font, you can use compiled SHX font in ZWCAD. One font can be used for multiple text styles as long as you make other settings different. The following illustration shows the same font used by different text styles that use different settings. 220 NOTES AND LABELS You can specify the desired font from the Text Font field to the current or a new created text font at the Text Style dialog box. Use TrueType Fonts TrueType fonts always appear filled in the drawing. By default, the system plot the filled-in fonts, which is controlled by the system variable TEXTFILL. Use Unicode and Big Fonts ZWCAD supports the Unicode character-encoding standard. A Unicode font contains 65,535 characters and shapes for many languages. You can enter characters that are not available from the keyboard through escape sequence. The escape sequence is of \U+nnnn, where nnnn represents the Unicode hexadecimal value for the character. All of SHX shape fonts are Unicode fonts. ZWCAD also supports the big font in order to accommodate alphabet text files consisted of thousands of ASCII characters. When you use –SYTLE command to specify fonts, you can specify two fonts separated by a comma. The first one is common font and the second is big font. The specification shown as follows: ( specify font and big font on the command line) Enter this ... To specify this ... [font name],[big font name] Both normal fonts and Big Fonts [font name], Only a normal font (Big Font unchanged) ,[big font name] Only a Big Font (normal font unchanged) [font name] Only a normal font (Big Font, if any, removed) ENTER (null response) No change You should not enter a long file name consisted of commas. The comma is interpreted as a separator. Replace Font If the font to be contained in the drawing can‘t be obtained from current system, ZWCAD process it by replacing these fonts with another specified one. Specify fonts to replace If the font to be contained in the drawing can‘t be found in current system, ZWCAD replaces these fonts with another specified font automatically. Otherwise, system uses ―simplex.shx‖ font to override those unknown fonts instead. To modify the replace fonts by system default, you can modify the system variable FONTALT which is applied for specifying new font file name. However the FONTALT value will be mapped to another font if big font is used currently. Default font file for this system variable is ―txt.shx‖and‖bigfont.shx‖. Edit Font Mapping File Font mapping file is the list file for fonts and their corresponding replace fonts. If the specified fonts can‘t be found in current system, you can obtain from a font mapping file to 221 CHAPTER 9 replace them with specified fonts. Sometimes, to ensure partial specific fonts or enable fonts conversion in current drawing, you can create font mapping file with any text editor. With these font mapping files, you can stipulate and manage fonts uniformly or use them directly when off-line printing. If encountering font objects created by other fonts, you can specify replace fonts to apply in platform through font mapping. It‘s also available for users to set a font mapping file to convert each font to corresponding font, for example, when editing drawings, the SHX which is easy drawing can be used for replacing other fonts in the drawing, and subsequently switched to more complex fonts when printing. Font mapping file is a type of common ASCII text file with an extension name as .fmp, containing text file name without extensions or path in each line, the font file name with extension .ttf behind the font file is replace font, the two file names are separated by a semicolon. System uses zwcad.fmp (used for ZWCAD only) as default font mapping file. Any ASCII text editor is available for changing text for replacing specified fonts from the font mapping file. For example, you can input the following contents in font mapping file, to replace timesnr.pfb font file with times.ttf font file : timesnr;times.ttf If you can‘t find specified font file when opening a drawing, system determines how to find the replace font specific to the font type (single text, Mtext). If the text is single text, system processes it with the following procedures: 1. Search for replace font file in ZWCAD.fmp file. 2. Iterate font style table, search for the font file in the same format. 3. Use default font ZWCAD.fnt. 4. Pop-up font file dialog box, in which user can specify replace font file, otherwise uses ZWCAD.fnt as default font. 5. If big fonts are being used, search for corresponding font files in font mapping table (zwcad.alt). 6. Search for corresponding codepage in font mapping table (zwcad.ini), and then search for replace font file in font mapping table through this codepage. 7. If the corresponding text can‘t be found no matter which font is applied, use the mapping font file found in zwcad.ini, if still unfound, use zwcad.fnt. If text object is mtext, system handles it by subsection through language set so as to judge whether the font file corresponding to this font file is capable of displaying this text object. If the font file corresponding to this text object isn‘t existed in current system, the text style corresponding to this text will be used for displaying this text. Even if the text style corresponding to this text can‘t be found, Chinese system will take Song typeface as default, while other language systems take current font style as default. If the corresponding font file exists but not display, system reads the specified font in system configured file (zwcad.alt). If the replacing font is corrupted or useless in some cases, the fonts will not be replaced. Set Text Height Text height is the size of characters, which is measured in drawing unit. With the same height setting, the displaying height of TrueType font is usually lower than the one of SHX font. When the font is not of TrueType font, the value represents the size of the uppercase 222 NOTES AND LABELS letters. When the text height is set to 0 in the text style, the system prompts you to type a height value while creating single-line text each time. So you can set text height to 0 in the text style in order to specify a new height before creating text. For TrueType fonts, the value of text height represents the height of a capital letter plus an ascent area. The ascent is reserved for accent marks and other marks used in non-English languages. The relative portion of text height assigned to capital letters and ascent characters is determined by the font designer at the time the font is designed; consequently, it varies from font to font. When you apply a text height to all text in the Multiline Text Editor, the whole multiline text object is scaled, including its width. Set Text Obliquing Angle The obliquing angle determines that the text slant forward or backward. The obliquing angle ranges from the -85 to 85. Positive value slants forward; negative value slants backward. As shown the following picture: Set Horizontal or Vertical Text Orientation The text directions include horizon and vertical. Only if the associated font supports dual orientation, you can create the vertical text. Each sequent text line is drawn to the right of the preceding line. Generally, the rotation angle for vertical text is 270 degrees. You cannot create vertical text when the font is TureYype. To specify a line text style 1 Choose Draw> Text > Single Line Text. 2 On the command line, type s (Style) and press ENTER. 3 Type the name of a previously defined text style, and then press Enter. To display a list of available text styles, type a question mark (?), and then press Enter. 223 CHAPTER 9 4 Specify the text insertion point. 5 Specify the text height. 6 Specify the rotation angle. 7 Type the text line, and then press Enter. 8 To complete the command, press Enter again. Text toolbar Command line TEXT To specify a multiline text style 1 Choose Draw> Text > Multiline Line Text. 2 Specify the first point of the Multiline Text box. 3 On the command line, type s (Style) and press ENTER. 4 Type the name of a previously defined text style, and then press Enter. 5 Specify the opposite corner of the Multiline Text box. 6 Type the text. 7 Click Ok. Text toolbar Command line MTEXT Check Spelling You can use the Spell command to check the spelling of text in your drawings, use various spelling dictionaries, and create custom spelling dictionary.It is comprised of the following items. 9.4. Checking the spelling of text You can use the Spell command to check the spelling of single-line text, multiline text, paragraph text, attributes, attribute definitions, and dimension text. Checking the spelling of text 1 Choose Tools > Spelling. 2 Select one or more text entities. 3 In the Check Spelling dialog box, misspelled words display one at a time. Do one of the following for each found word: Keep text unchanged — Click Ignore to keep the found word unchanged in the drawing, or click Ignore All to keep all instances of the found word unchanged in the drawing. Change text — Select or type a word in the Suggestions box, then click Change to change the found word in the drawing to the new text, or click Change All to change all instances of the found word in the drawing. 4 Click Add if you want to add the currently found word to a list of custom spelling words. The Check Spelling dialog will recognize the added word as spelled correctly the next time the word is checked for spelling. Text toolbar Command line SPELL Work With Spelling Dictionary 224 NOTES AND LABELS Most drawings contain text that is not recognized as spelled correctly, even though it is spelled correctly. For example, if your company name Zaffer, Inc. appears in all of your drawings, the company name will appear as misspelled every time you check the spelling of drawing text. You can easily add words to a custom dictionary so that any word in the custom dictionary is recognized as spelled correctly. The custom dictionary is independent of any spelling dictionary you have chosen to use. You can check the spelling of text using one dictionary, check the spelling of the same or other text using a different dictionary, and in both cases your custom dictionary is used. TIP You can also add custom words to the custom dictionary directly during spell checking of text. In the Check Spelling dialog, click Add to add the currently found word to the custom dictionary. To download and install a new dictionary 1 Choose Tools > Spelling, select one or more text entities, then in the Check Spelling dialog box, click Change Dictionaries. 2 Click Download. 3 From the web page that displays (or from a different web page), download the desired dictionary. 4 Unzip the contents of the downloaded file to \MyDocuments\HunSpell, or the location where you installed spelling dictionaries for ZWCAD. 5 Click Change Dictionaries again, which will load the newly installed dictionary. 6 In Main Dictionary, select the desired dictionary. 7 Click OK. Text toolbar Command line SPELL To use a dictionary already installed on your computer 1 Copy the existing dictionary (DIC file) to \MyDocuments\HunSpell, or to the location where you install spelling dictionaries for ZWCAD. Or add the folder of the existing dictionary to the list of folders where ZWCAD searches for dictionaries. Choose Tools > Options, click Paths/Files and add the folder location to the Dictionary paths. 2 Choose Tools > Spelling, select one or more text entities, then in the Check Spelling dialog box, click Change Dictionaries. 3 In Main Dictionary, select the desired dictionary. 4 Click OK. Create custom spelling dictionary The Spell command compares text found in the drawing with correctly spelled words in an installed dictionary (DIC file). There are many different dictionaries that can be used with ZWCAD, including dictionaries in many different languages. You can download and install a new dictionary or use a dictionary already installed on your computer. To create and manage a custom dictionary 1 Choose Tools > Spelling. 2 Select one or more text entities. 3 In the Check Spelling dialog box, click Change Dictionaries. 4 To add a custom word, type a word in Custom Dictionary Words, then click Add. 225 CHAPTER 9 5 To delete a custom word, select a word in Custom Dictionary Words, then click Delete. 6 Click OK. Text toolbar Command line SPELL 226 DIMENSION AND TOLERANCES 10. Dimensions and Tolerances 10.1. Overview of Dimensioning You can create five basic types of dimensions: linear, angular, radial, diametral, and ordinate. You can create dimensions for existing entities by selecting them, or you can create dimensions by selecting points within a drawing. For example, you can create a linear dimension either by selecting the entity to be dimensioned or by specifying the first and second extension line origins. Dimensions indicate the measurement values of objects (e.g. length or width), distance or angles among objects, or the distance between feature point and the specified origin. You can create dimensions that can be horizontal, vertical, aligned, rotated, coordinate, baseline, or continued. When you create a dimension, the program draws it on the current layer, using the current dimension style. Each dimension has an associated dimension style, which controls the appearance of the dimension, such as the types of arrowheads, text style, and colors of various components. You can modify existing dimension styles by changing any of the dimension variable settings, and the new dimension style is visible soon after you confirm the modification. You can use the QDIM command to create or edit a series of nonassociative dimensions. Parts of a Dimension Dimensions have several distinct elements: dimension text, dimension lines, arrowheads, and extension lines. 227 CHAPTER 10 Dimensions can also contain other optional components. A leader is a line leading from a feature of the drawing to an annotation. Leaders begin with an arrowhead, and you can use them to place a dimension away from the dimension line or to add notes. When you create a radial dimension, you can add a center mark, which is a small cross that marks the center of a circle or an arc, or you can add centerlines, which are crossing lines that extend out from the center of a circle or an arc. Leader Center mark. Centerlines. Dimension text: a character string that usually indicates the measurement value, includes prefixes, suffixes, and tolerances .etc. Dimension line: indicates the direction and extent of a dimension. For linear dimensions, it displays as a line, for angular dimensions, it displays as an arc segment. Arrowhead: usually displayed at both end of the dimension line. You can specify various sizes and shapes for arrowheads or tick marks. Extension line: extends from the object to the dimension line, in order to define dimension ranges. Center mark: a small crossing tag that marks the center of a circle or arc. Centerline: a crossing dashed line that marks the center of a circle or arc. 10.2. Use Dimension Styles 10.2.1. Overview of Dimension Styles Dimensions that you insert are created using the current dimension style. You can create, save, restore, and delete named dimension styles. DIMSTYLE command is available when you want to display information about the current dimension style and all of the named dimension styles. Dimension styles provide a way for you to change various settings that control the appearance of dimensions. You can then save those settings for reuse. If there isn‘t any 228 DIMENSION AND TOLERANCES predefined dimension style before you start drawing dimensions, the program uses the Standard dimension style, which stores the default dimension variable settings. You can get Modify Dimension Style dialog started through clicking Modify button on Dimension Style Manager dialog, for further modification about each dimstyle settings. You can change the following settings in the Dimension Style Manager. Extension lines, dimension lines, arrowheads, center marks or lines, and the offsets between them The positioning of the parts of the dimension in relation to one another and the orientation of the dimension text The content and appearance of the dimension text The units of the dimension value With the Compare button of the Dimension Style Manager, you can list the difference between any two named dimension styles. If there is a dimension contained in the xref being inserted, then dimension style applied in this dimension is also existing in current drawing.You can compare externally referenced dimension styles with other styles, but not allowed to modify them or make them current. An externally referenced dimension style can be used as a template to create a new dimension style in the current drawing. To create a dimension style 1 Choose Dimensions > Dimension Style. 2 In the Dimension Style Manager dialog box, click New. 3 Type the name of the new dimension style, and choose which style started with and what kind of dimension used for. 4 Click Continue. 5 In the Dimension Style dialog box, click one of the other tabs, and then change the dimension settings as necessary.Repeat this step for each tab, as needed. 6 To end the command, click OK. Dimension toolbar Command line DIMSTYLE To select a dimension style 1 Choose Dimensions >Dimension Style. 2 Select a dimension style from the styles list. Dimension toolbar Command line DIMSTYLE To rename a dimension style 1 Choose Dimensions >Dimension Style. 2 In the Styles list of Dimension Style Manager dialog box, do one of the following: Double click the required style. Right click at the required style name, then choose rename. 3 Type the new name. 4 Click Close to exit. 229 CHAPTER 10 Dimension toolbar Command line DIMSTYLE To delete a named dimension style 1 Choose Dimensions >Dimension Style. 2 In the Styles list of Dimension Style Manager dialog box, right click at the required style name, and then choose delete. 3 Click Close to close. Dimension toolbar Command line DIMSTYLE To display information about the current style 1 Choose Dimensions >Dimension Style. 2 In the Dimension Style Manager dialog box, click Compare. 3 In the Compare Dimension Style dialog box, choose the same dimension style from the Compare and With pulldown list, all properties for specified dimension style will be displayed. 4 If you want to know the different information between two styles, choose one style in Compare box, and choose the other in the With box, you will see difference in the following tab. 5 Click Close to close. Dimension toolbar Command line DIMSTYLE 10.2.2. Control Dimension Elements You can modify the appearance of dimension lines, extension lines, arrowheads, and center marks. Modify Dimension Lines On the Lines and Text tab of the Modify Dimension Style dialog box, you can set the color of dimension lies, lineweight, ticks beyond extend line, baseline spacing, and visibility. Only when the arrowheads are assigned oblique stroke arrowheads, architectural tick, Integral, dot small or none arrowheads, you can set the displacement explains how far the dimension line extends beyond the extend lines, otherwise this setting is not available. You can also set the baseline spacing to control the spacing between successive dimension lines. If text splits a dimension line, you can specify whether each part of the dimension line is visible or not. Modify Extension Lines Extension lines have the following properties: color, lineweight, distance beyond extension lines, offset from start of extension lines, and visibility. You can set these properties on the Lines and Arrows tab of the Modify Dimension Style dialog box. If extension lines are unnecessary or there is not enough space to display extension lines, 230 DIMENSION AND TOLERANCES you can suppress one or both of them. The distance beyond extension lines means that how far the extension lines extend beyond the dimension line. Start offset is the distance between the extension line origin and the start of the extension line, also called extension origin offset. Shown as follows: The first extension line lies on the side where you specified the first extension line origin. If you create a dimension for a line, you do not specify the extension line origin. Because the endpoint of the line closet to the specified point becomes the origin of the first extension line. Generally, the extension lines are perpendicular to the dimension line. However, if there is not space, you can make them oblique, shown as the figure above. You can control settings affecting dimension lines, extension lines, and center marks. Any changes you make affect the current dimension style. The image tile on the right side of the Dimension Settings dialog box shows the appearance of the dimensions based on the current dimension style settings. A Extend beyond dim lines. B Baseline spacing. C Offset from origin. To set the color for dimension lines 1 Choose Dimensions >Dimension Style. 2 In the Dimension Style Manager, select the style you wish to change and choose Modify. 3 Click the Lines and Arrows tab. 4 Make your selections under the Dimension Lines. 5 Click OK. 6 Choose Close to exit. 231 CHAPTER 10 Dimension toolbar Command line DIMSTYLE Choose Dimension Arrowheads You can control the appearance and size of arrowheads or hook marks placed at the ends of dimension lines. Any changes you make affect the current dimension style. The appearance of selected arrowhead is display in the preview frame placed at the upper right corner of the Modify Dimension Style or New Dimension Style dialog box. You can specify different arrowheads for both ends of a dimension line and for leader lines. The First arrow is toward the first extension line; The Second arrow is toward the second extension line. Blocks defined in the drawing also display in the three Arrowhead lists as user defined arrows. You can use these blocks to create and assign your own arrowheads. The Arrow Size value determines the size of the arrowhead, measured in drawing units. You can also use tick marks instead of arrowheads. To choose an arrowhead 1 Choose Dimensions >Dimension Style. 2 In the Dimension Style Manager, select the style you want to change and click Modify button. 3 Click the Lines and Arrows tab. 4 Make your selections under the Arrowheads. 5 Click OK. 6 Choose Close to exit. Dimension toolbar Command line DIMSTYLE NOTE You can also specify leader arrow types using the DIMLDRBLK system variable. Customize Arrowheads The default arrowheads are stored as block definitions. If you select User Defined as your arrowhead type, you‘ll be prompted to assign a name for an existing block definition. The overall dimension scale factor determines the arrowhead size. If you assign the User Define Arrowhead to the arrowhead in the Dimension Style Manager dialog box, the block is inserted where the arrowheads would normally go when you create a dimension. The X and Y scale factors of the object are set to ―arrowhead size overall scale. You can trim the dimension line with text gap x overall scale units at each end. If you want to trim the dimension line, insert the rightmost block with a zero rotation angle for horizontal dimensioning. And rotate the leftmost block at 180 degrees about its insertion point. If you use paper-spacing scale, the scale factor is calculated before you applied it to the arrowhead size value. Center marks While you are creating dimensions for circle or arc entities, you can setup type and size for the center mark. Three types of marks are provided here: None, Mark, and Line. 10.2.3. 232 Control Dimension Text DIMENSION AND TOLERANCES You can control the settings affecting the appearance of dimension text. Any changes you make affect the current dimension style. The preview frame on the upper right corner of the Modify Dimension Style dialog box shows the appearance of the dimensions based on the current dimension style settings. Fit Dimension Text Within Extension Lines When there is not enough space between extension lines to accept both of dimension text and arrowheads, you have to adjust one or both of their placement. By default, the system fits them best depending on the available space. You can also specify other method to place them on the Fit tab of the Modify Dimension Style dialog box. If there is not room for placing text and arrowheads, however, you want to keep them together, and then they are both placed outside. If there is room for only text or arrowheads, you can specify either text only or arrowheads only to be placed between the extension lines. You can also choose the ―Place text manually when dimensioning‖ option to place dimension text manually. The following illustrations show how system applies a "best fit" for arrowheads and text. If there is no space for text between the extension lines, the system creates a leader automatically to place text. You can set the relationship between them on the Text tab of the Modify Dimension Style dialog box. If you choose the ―Always draw dim line between ext lines‖ option on the Fit tab of the Modify Dimension Style dialog box, system creates a line between the extension lines as dimension line even if neither the arrow heads nor the text are outside of the extension lines. Shown as follows: To format dimensions 1 Choose Dimension > Dimension Style. 2 In the Dimension Style Manager, select the style you wish to change and choose Modify. 3 Click Fit tab. 4 Under Fit options and Text Placement, select an option. 5 Click OK. 6 Choose Close to exit. 233 CHAPTER 10 Dimension toolbar Command line DIMSTYLE NOTE You can also specify how dimension text and arrows are arranged using the DIMATFIT system variable. You can specify how dimension text is moved using the DIMTMOVE system variable. Fit Diameter Dimension Text You can create various diameter dimensions based on text placement, fit options and the selection of ―Always draw dim lines between ext lines‖ option on the Fit tab. Shown as follows: Control the Location of Dimension Text ZWCAD provides three justification settings: horizontal, aligned with dimension line, and ISO standard. You can also specify other location for the text. Most of settings are interdependent. Align Dimension Text Whether the text is inside or outside the extension line, it has no effect on the justification of dimension text. You can choose whether the text is align with the dimension lines or remains horizontal. The following figures show the combination of these two options. The default justification is horizontal. To align dimension text with the dimension line 1 Choose Dimension > Dimension Style. 2 In the Dimension Style Manager, select the style you wish to change and choose Modify. 234 DIMENSION AND TOLERANCES 3 Click the Text tab. 4 Make your selections. 5 Click OK. 6 Choose Close to exit. Dimension toolbar Command line DIMSTYLE Control the Location of Dimension Text You can place dimension text vertically or horizontally, and give the offset the text from the first extension line. Position Dimension Text Vertically The vertical text placement is the position of the text relative to the dimension. You can place text above, below, or centered within the dimension line, or use the JIS dimensions. Above places dimension text above the dimension line; Outside places dimension text on the side far from the point you specify for the dimension line; Centered places dimension text medially within the dimension line; JIS places dimension text according to the Japan industry standard. In the ANSI standards, centered dimension text splits the dimension line. In the ISO standards, centered text places above or outside the dimension line. In the following illustrations, ISO standards allow angular dimension text to display in any of the ways shown. The justification and other settings may affect the vertical alignment of text. If you select Horizontal Alignment, text inside the extension lines and centered within the dimension is placed horizontally, as shown in the leftmost figure above. Position Dimension Text Horizontally The position of text along the horizon is relation to the extension lines. The settings include Centered, At Ext Line 1, At Ext Line 2, Over Ext Line1, and Over Ext Line2. The following illustrations show the examples of Center and Over Ext Line 1applying to dimension text. 235 CHAPTER 10 As you create dimensions, the order you specified the extension line origins determines which extension line is first. For angular dimensions, the order is defined around the counterclockwise. In the following figures, the first extension line origin is 1 and the second one is 2. If the ―place text manually when dimensioning‖ option on the Fit tab of the Modify Dimension Style dialog box is chosen, as you create dimensions, you can place the dimension anywhere inside or outside the extension lines along the dimension line. This option is useful when the space between the extension lines is limited. Control the Appearance of Dimension Text Dimension text could be comprised of user-supplied text, prefixes and suffixes provided by the dimension style, and generated measurements. For example, you can add a radium symbol as a prefix to a measurement, or add an abbreviation for a unit beyond the text, such as cm. You can also set the text style and formats of color, height for the dimension text. Control the Text Style in Dimensions You can set the text style for dimension text on the Text tab of the Modify Dimension Style dialog box. You can also specify a dimension text color and a height irrelevant to the height value set by current text style. Choose the ―draw frame around text‖ creates a frame when you create dimension text. The text styles applied to dimensions are the same as the one applied to all text created in your drawing. Supply User Text to Dimensions Besides of the prefixes and suffixes specified for primary and alternate units, you can provide your own text. Because the prefix, suffix, and user-supplied text can be treated as a single text string, they can be used to represent tolerance stacks and the changes can be applied to font, text size, and other characteristics using the text editor. The separator symbol \X is used to separate user text above and below the dimension line. Text prior to this symbol is aligned with and below the dimension line. Text following this symbol is aligned with and below the dimension line. For example, if you select Text while creating dimensions, and then input user text ―<> ZWCAD \X WELCOME‖, thus the user text is separated above and below the dimension line. In which, <> stands for main units, \X separates the text by a dimension line. 10.2.4. Control Dimension Values Set the display format of dimension values. 236 DIMENSION AND TOLERANCES Dimension Units You can determine the appearance and format of the primary and alternate dimension units.The preview frame on the upper right corner of the Modify Dimension Style dialog box shows the appearance of the dimensions based on the current dimension style settings. On the Primary Units of the Modify Dimension Style dialog box, you can set the primary units for linear and angular dimensions, including unit format, numeric precision and so on. These settings control the display of dimension values. For linear dimension, you can also specify the prefix or suffix. The specified prefix replaces the prefixes used for diameter and radius dimensions (Ø and R, respectively). To round off dimensions 1 Choose Dimension > Dimension Style. 2 In the Dimension Style Manager, select the style you wish to change and choose Modify. 3 Click the Primary Units tab. 4 In the Linear Dimension field, type or select the nearest value to which you want to round off dimensions. 5 Click OK. 6 Choose Close to exit. Dimension toolbar Command line DIMSTYLE NOTE You can also specify units for linear dimensions using the DIMLUNIT system variable. You can specify fraction formats using the DIMFRAC system variable Alternate Units You can create a dimension in two systems of measurement simultaneously in a drawing. This feature is helpful when you want to add feet and inches dimensions in a drawing created using metric units. The alternative units appear in a square brackets ([]) in the dimension text. Alternative units can be applied to linear dimensions only. If you turn alternative-units dimensioning on when editing a linear dimension, the measurement is multiplied by a specified alternate scale value. This value indicates the number of alternate units per current unit of measurement. The default fault value for imperial units is 25.4, which represents that each inch is equivalent of 25.4 millimeter. The default value for metric units is 0.0394, which represents that each millimeter is equivalent of 0.0394 inch. The precision for alternate units determines the number of decimal places. 237 CHAPTER 10 For example, for imperial units, if you specify the default value of 25.4 to the alternate scale setting, and 0.00 to the alternate precision, the dimension is shown as the following figure. To create an alternate dimension 1 Choose Dimension > Dimension Style. 2 In the Dimension Style Manager, select the style you wish to change and choose Modify. 3 Click the Alternate Units tab. 4 Click the Display Alternate Units check box. 5 Make your selections. 6 Click OK. 7 Choose Close to exit. Dimension toolbar Command line DIMSTYLE Round Off Dimension Values Except of angle dimensions, all other dimension values can be rounded off. For example, if you specify a round-off value of 0.75, all distance are rounded to the nearest 0.75 unit. The number of decimal places is determined by the precision set for primary and alternate units and lateral tolerance values. Suppress Zeros in Dimensions Control how to deal with leading and trailing zero in the numeric portion of dimension text. If you suppress leading zero in decimal dimensions, 0.700 becomes .700; if you suppress trailing zero, 0.7000 becomes 0.7. If you suppress both leading and trailing zeros, 0.7000 becomes .7 and 0.0000 becomes 0. The following paragraph shows the effect of selecting zero feet and zero inches using architectural units style. If feet are included with a fractional inch, the number of inches is 238 DIMENSION AND TOLERANCES always indicated as zero and ignores any option you select. So, the dimension 4'-3/4" becomes 4'-0 3/4". Option Effect Examples No options Includes zero feet and zero 0'-0 1/2" 0'-6" 1'-0" selected inches Suppresses zero inches 0 Inches selected 0'-0 1/2" 0'-6" 1' (includes zero feet) Suppresses zero feet (includes 0 Feet selected 1/2" 6" 1'-0" zero inches) 0 Feet and Suppresses zero feet and zero 1/2" 6" 1' 0 Inches selected inches 1'-0 3/4" 1'-0 3/4" 1'-0 3/4" 1'-0 3/4" Display Lateral Tolerances Lateral tolerance represents a value that the amount a measured distance can vary. You can control the degree of accuracy needed for a future by specifying tolerances in manufacturing. A feature is some aspect of a part, such as a line, axis, point, or surface. You can append tolerances to the dimension text directly. These dimension tolerances indicate the largest and smallest permissible size. You can also apply geometric tolerances to indicate deviations of form, profile, location, orientation, and runout. You can specify exact measurements to lateral tolerances theoretically. They are called basic dimensions and have a box drawn around them. Deviation tolerances represent with the plus and minus values that are appended to the dimension values. If the deviation tolerances are equal, the ± signs precede them and they are known as symmetrical. Otherwise, the plus value locates above the minus value. Shown as the following figures. If you create a limit tolerance, the system displays a maximum and minimum value. These values replace the original dimension values. The upper limit locates above the lower if you specify limits. The vertical placement of tolerance values that is relative to the main dimension text can be specified. For example, you can align the tolerances with the top, middle, or bottom of the dimension text. 239 CHAPTER 10 You can also control how to suppress zero for tolerance values, as you can with the primary and alternate units. The effect of suppressing zero in lateral tolerance is the same as suppressing zero in the primary and alternate units. 10.2.5. Set the Scale for Dimensions Set the scale for dimensions. Setting dimension scale depends on the method you use to lay out and plot drawings. Dimension scale has effects on the size of dimension geometry relative to the objects in the drawing. In addition to text height and arrowhead size, dimension scale affects offsets in dimension as well, such as the extension line origin offset. When you create dimensions, it‘s recommended to set the size and offset to values that represent their actual plotted size. However, the tolerances, measured lengths, coordinates, and angles cannot be applied to the overall scale factor. The method you lay out your drawing determines how to set the dimension scale. The method of creating dimensions in a drawing layout is shown as follows: Dimension in model space for plotting in model space. If you want to create dimensions that are scaled correctly for plotting, you have to set the system variable DIMSCALE to the inverse of the desired plot scale. For example, if the plot scale is 1/4, you have to set DIMSCALE to 4. Dimension in model space for plotting in paper space. If you want to create dimensions that are scaled automatically for display in a paper space layout, you have to set the DIMSCALE to 0. This method is useful when you encounter the following situations: the dimensions in a drawing need to be referenced by other drawings (xrefs); when you create isometric dimensions in 3D isometric views. To prevent the dimensions in one layout viewport from being displayed in other layout viewports, it‘s recommended you to create a dimensioning layer for each layout viewport that is frozen in all other layout viewports. Dimension in layouts. You can create dimensions in paper space by selecting model space objects or by specifying object snap locations on model space objects. The dimensions created in a paper space layout do not need additional scaling: there is no need to change the default value of DIMLFAC and DIMSCALE. 10.3. Create Dimensions You can create dimensions by: Selecting the entity to dimension and specifying the dimension line location. Specifying the extension line origins and the dimension line location. When you create dimensions by selecting an entity, the program automatically places the extension line origins at the appropriate definition points based on the type of entity you select. For example, the definition points are located at the endpoints of arcs, lines, and 240 DIMENSION AND TOLERANCES polyline segments. When you create dimensions by specifying the extension line origins, the points you specify determine the definition points. To establish these points precisely, use entity snaps. 10.3.1. Create Linear Dimensions Linear dimensions annotate linear distances or lengths and can be oriented horizontally, vertically, or aligned parallel to an existing entity or to the selected extension origin points. After you create a linear dimension, you can add a baseline dimension or a continued dimension. A linear baseline dimension inserts an additional dimension from a common first extension line origin of a previous linear dimension. A linear continued dimension continues a linear dimension from the second extension line of a previous linear dimension. TIP To select precise ordinate points, use entity snaps. Create Horizontal and Vertical Dimensions As you create linear dimensions, the system automatically applies a horizontal or vertical dimension depending on the specified extension line origins or the location where you select an object. However, you can create a dimension by specifying it be horizontal or vertical. In the following illustration, by default, a horizontal dimension is created unless you specify a vertical one. To create a horizontal or vertical dimension 1 Choose Dimensions > Linear. 2 Press Enter, and then select the entity to dimension. Or, you can insert the dimension by specifying the first and second extension line origins. 3 Specify the dimension line location. Dimension toolbar Command line DIMLINEAR Create Aligned Dimensions In the aligned dimensions, the dimension line is parallel to the line passing through the extension line origins. The aligned dimension is also parallel to the objects you specify. The following figure shows two examples of aligned dimension. Select the object (1), and then specify the location of the aligned dimension. The system creates the extension lines automatically. 241 CHAPTER 10 To create an aligned dimension 1 Choose Dimensions > Aligned. 2 Press Enter, and then select the entity to dimension. Or, you can insert the dimension by specifying the first and second extension line origins. 3 Specify the dimension line location. Dimension toolbar Command line DIMALIGNED To insert an aligned dimension by selecting the entity, select the entity (A) to dimension, and then select the dimension line location (B). To insert an aligned dimension by selecting the extension line origins, select the first extension origin (A), select the second extension origin (B), and then specify the dimension line location (C). Result. Result. Create Baseline and Continued Dimensions Both baseline and continued dimensions are multiple linear dimensions. Baseline dimensions are measured from the dame baseline and continued dimensions are placed end to end. Before creating either baseline or continued dimension, you have to create a linear, aligned, or angular dimension. If no dimension in the current session, the system prompts for selecting linear, aligned, or angular dimension. If there are dimensions in the current session, you can create baseline or continued dimensions incrementally from the most recently created dimension. Unless you specify another point as the origin, both baseline 242 DIMENSION AND TOLERANCES and continued dimensions are always measured from the previous extension line. The following illustration shows the baseline and continued dimensions. To create a linear baseline dimension NOTE Before you can use this procedure, you must first create a dimension. 1 Choose Dimensions > Baseline. 2 Select a dimension as baseline, press Enter. 3 Select the next extension line origin, and then press Enter to create next baseline dimension. Dimension toolbar Command line DIMBASELINE The program automatically places the new baseline dimension above or below the previous dimension line. The distance between the two dimension lines is determined by the Baseline Spacing value in the New Dimension Style or Modify Dimension Style dialog box. To add a baseline dimension to an existing linear dimension, select the existing dimension (A), select the next extension line origin (B), and select as many additional points as you want (C). Result. 243 CHAPTER 10 To create a linear continued dimension NOTE Before you can use this procedure, you must first create a dimension. 1 Choose Dimensions > Continue. 2 To select a starting dimension, press Enter. 3 Select the next extension line origin, and then press Enter. Or press Enter, and then select an existing dimension to continue. 4 To add continued dimensions, continue selecting extension line origins. 5 To end the command, press Enter twice. Dimension toolbar Command line DIMCONTINUE To add a continued dimension to an existing linear dimension, select the existing dimension (A), select the next extension line origin (B), and select another extension line origin (C). Result. Create Rotated Dimensions You can create rotated dimensions at a rotated angle you specify using DIMLINNEAR Rotated option. An example of a rotated dimension is shown in the following illustration. In this illustration, the specified angle of the rotated dimension is equal to the angle of the slot. 244 DIMENSION AND TOLERANCES Create Dimensions with Oblique Extension Lines By default, the extension lines are perpendicular to the dimension line. However, if the extension lines conflict with other objects in a drawing, you can use Dimension-Oblique option to change their angle measured from the X axis of the current UCS to the extension line. This option is only applied to the existing dimensions, ignoring the dimensions to be created. 10.3.2. Create Angular Dimensions Angular dimensions are used to measure the angle between lines or three points. You can dimension objects including circles, arcs, and lines. You can also create an angular dimension directly with three specified points. By selecting the circle and specifying the angle endpoints, you can create the angular dimension to measure the angle between two radii of a circle. For other objects, you choose the objects and specify the dimension location. You can also create a angular dimension by specifying the angle vertex and endpoints. When you create the angular dimension, you can modify the text contend and alignment before placing the dimension line. With the existing angular dimensions, you can also create baseline and continued angular dimensions. Baseline and continued dimensions should not be over 180 degrees. To acquire baseline and continued dimensions that are larger than 180 degrees, you have to stretch the position of the extension line of an existing baseline or continued dimension using grid editing. Dimension Lines Angular dimension lines are typically represented with arc segments. To create an angular dimension for two nonparallel lines, the dimension line arc spans the angle between the two lines. As you specify the dimension line arc location, if the dimension line arc does not intersect one or two extension lines being dimensioned, the system 245 CHAPTER 10 automatically draws them. The dimension line arc is always less than 180 degrees. However, for the circles and arcs, the dimension line arc can be up to 360 degrees. To dimension an angle between two lines 1 Choose Dimensions > Angular. 2 Select one line. 3 Select the other line. 4 Specify the dimension line location. Dimension toolbar Command line DIMANGULAR Select one line (A), select the other line (B), and then specify the dimension line location (C). Result. Dimension Circles and Arcs If the object to be dimensioned is circle or arc, the dimension line arc is placed between the extensions. The dimension line arc is also drawn between the extension lines when you use three points to create an angular dimension. The quadrant of the dimensioned angle depends on the location that you specify for the dimension line arc. To dimension an angle encompassed by an arc 1 Choose Dimensions > Angular. 2 Select the arc. 3 Specify the dimension arc location. Dimension toolbar Command line DIMANGULAR 246 DIMENSION AND TOLERANCES To dimension the angle subtended by an arc, Select the arc (A), and then specify the dimension arc location (B). 10.3.3. Result. Create Radial Dimensions You can create radial dimensions for circles or arcs to measure their radial. The radial dimension is a radial dimension line with an arrowhead that points to a circle or arc. To display centerlines or a center mark, set the system variable DIMCEN to nonzero. If the Text Placement in the dimension style is set to Over the Dimension Line, with a leader, then the dimension is applied along with a leader line. Both center marks and lines apply only to radius and diameter dimensions. They are created only when you place the dimension outside the circle or arc. The size of the centerline is the distance of the centerline segment that extends outside the circle or arc, shown as the following illustration: To create a radial dimension 1 Choose Dimensions > Radius. 2 Select the arc or circle. 3 Specify the dimension line location. Dimension toolbar Command line DIMRADIUS Select the circle (A), and then specify the Results. 247 CHAPTER 10 dimension line location (B). Jogged Dimension Jogged dimension is namely jogged radius dimension, which is also called scaled radius dimension. User can specify center position to place the origin of dimension for replacing center point of circle or arc within radius dimension. DIMJOGGED command is useful for creating dimensions in case that the center of circle or arc to be dimensioned is located outside the layout and can‘t be displayed in its actual position either. You can set the angle of jogged radius from ―Other Items‖ tab either in ―Create New Dimension Style‖ dialog box or ―Modify Dimension Style‖ dialog box. For a jogged radius dimension having been created, you can modify it‘s jog and center position by means of grip editing, Properties palette and executing STRETCH command. To create a jogged radius dimension 1 Choose Dimension > Jogged. 2 Select a circle or an arc. 3 Select center position as the dimension origin. 4 Specify a point to position the jog symbol. Dimenison toolbar Command line DIMJOGGED 10.3.4. Create Diameter Dimensions You can create diameter dimensions for circles or arcs to measure their diameters. Creating diameter dimensions resembles creating radial dimensions. You can create various diameter dimensions based on the location and size of circles or arc, and the settings of the dimension style. Either drawing a center mark or line is controlled by the dimension style. If the dimension line is created inside a circle or arc, the center mark or line is not drawn. The system variable DIMCEN controls whether the center mark or line is displayed. To create a diametral dimension 1 Choose Dimensions > Diameter. 2 Select the arc or circle. 3 Specify the dimension line location. Dimension toolbar Command line DIMDIAMETER 248 DIMENSION AND TOLERANCES Select the circle (A), and then specify the dimension line location (B). 10.3.5. Result. Create Ordinate Dimensions Ordinate dimensions are used to measure the perpendicular distance from an origin point called the datum to a feature, such as a hole in a part. Ordinate dimensions are comprised of a leader line with an X or Y value. These dimensions are called datum dimensions. X or Y value is calculated in the current UCS, and leaders are drawn along the orthographic direction at the current UCS. The dimension values are the absolute values. By maintaining accurate offsets of the features from the datum, these dimensions can prevent escalating errors. X ordinate dimensions show the distance of a feature from the datum along the X axis. And Y ordinate dimensions show the distance along the Y axis. The system determines whether the dimension is X or Y ordinate dimension depending on the point you specify. If the distance is greater for the Y value, the system creates an X ordinate dimension. Otherwise, the system creates a Y ordinate dimension. X and Y ordinate values are determined by the absolute coordinate value of the current UCS. Before creating ordinate dimensions, it recommends you to reset the UCS origin to coincide with the datum. 249 CHAPTER 10 In ordinate dimensions, the dimension text is always aligned with the ordinate leader line, ignoring the text orientation defined by the current dimension style. You can also supply your own text or accept the default one. To create an ordinate dimension 1 Choose Dimensions > Ordinate. 2 Select the point for ordinate dimension. 3 Specify the ordinate leader endpoint. Dimension toolbar Command line DIMORDINATE Select the ordinate point (A), and then specify the ordinate leader endpoint (B). TIP To select precise ordinate points, use entity snaps. 10.3.6. Create Quick Dimension Creates or edits a series of dimensions quickly by typing QDIM command. To create a quick dimension 1 Choose Dimensions > Quick Dimension. 2 Select the entity to dimension, then press Enter. 3 On the command line, it will display Specify dimension line position, or [Continuous/Staggered/Baseline/Ordinate/Radius/Diameter/datumPoint/Edit] <Continuous>: You can type the command what you want. The default command is continuous. Dimension toolbar Command line QDIM 10.3.7. Create Arc Length Dimension Arc length dimension is available for measuring the arc length of arc or polyline arc segment. ZWCAD creates arc length dimension by specifying extension line position 250 DIMENSION AND TOLERANCES directly after selecting arc by default. And use an arc symbol as arc length dimension logo, which is differing from linear dimension and angular dimension. Arc symbol of arc length dimension displays both in front of the dimension text and above it, which is adjustable from ―Other Items‖ tab either in ―Create New Dimension Style‖ dialog box or ―Modify Dimension Style‖ dialog box. Additionally, orthogonal or radial extension line is available for arc length dimension, only the included angle of the arc segment selected for creating arc length dimension is smaller than 90 degree can display it‘s orthogonal extension line. To create an arc length dimension 1 Choose Dimension > Arc Length. 2 Select an arc or polyline arc segment. 3 Specify a point to position the arc length dimension. Dimension toolbar Command line DIMARC 10.4. Modify Existing Dimensions 10.4.1. Modify Dimension Style You can modify all of properties of the existing dimension objects in a drawing using dimension styles. You can also create a dimension style override to temporarily change a dimensioning system variable without changing the current dimension style. As you create dimensions, the system applies the default current dimension style to the dimensions. The created dimension remains this style unless you apply a new dimension style to it or set up dimension style overrides. You can also modify the current dimension style and apply it to existing dimensions. If a dimension style is changed, the dimension associated with that dimension style updates automatically. Override a Dimension Style Overriding a dimension style changes a dimensioning system variable without changing the current dimension. You can define dimension style overrides for the following situations: For individual dimensions, you may want to modify some properties of dimensions, such as suppressing a dimension‘s extension lines or modifying text and arrowhead placement so that they do not overlap drawing geometry, without creating a new dimension style. Set up overrides to the current dimension style. As you have create a dimension style 251 CHAPTER 10 override, all dimensions that are created in this dimension style include the overrides, until you delete overrides, save the overrides to a new style, or make another style current. For example, you can change the extension lines‘ color on the Lines and Arrows tab by clicking the Override button in the Dimension Style Manager, and keep the current dimension style unchanged. However, the new value for color is stored in the system variable DIMCLRE. The extension lines of the dimension you create will apply the new color. The dimension style overrides can be saved as the current dimension style. Dimension style includes some common dimension characteristics that are suited to be saved permanently, and some are applied on an individual basis that can be applied more effectively as overrides. For example, a single type of arrowhead is often used in a drawing, so it is suited to be saved as part of the dimension style. However, suppression of extension lines often applies in individual cases only and is more suited to a dimension style override. The overrides apply to the dimension you are creating and all subsequent dimensions that are created with it, until you reverse it or set another dimension style to current. 10.4.2. Making dimensions oblique Extension lines are normally created at a perpendicular angle to the dimension line. You can change the angle of the extension lines, however, so that they tilt relative to the dimension line. To make oblique extension lines 1 Choose Dimensions > Oblique. 2 Select the linear dimension, and then press Enter. 3 Type the obliquing angle, and then press Enter. Dimension toolbar Command line DIMEDIT Select the dimension to be made oblique (A), Result. and then type the obliquing angle. TIP To align the oblique angle if you don‘t know the exact measurement, use snaps to pick two points on the entity. 10.4.3. Modify Dimension Text You can change the existing dimension text including text content, location and 252 DIMENSION AND TOLERANCES orientation. The existing text in a drawing can be rotated, moved to a new location, or replaced with new text. You can also move the text back to its home position using Dimension-Align Text-Home option. This default location is defined in the current dimension style. In the following figures, the home position is specified above and centered on the dimension line. You can rotate the specified text at an angle using the Dimension-Align Text-Angle option, or change the angle and content in the Properties panel. When you move text, you have to select a single dimension to move first. You can move the dimension text anywhere along the dimension line. You can use grips to move text up or down, which does not change the current vertical alignment of the text placement relative to the dimension line. However, the dimension and extension lines are modified accordingly. The following figure shows the effect of moving text up and to the right. The text placement relative to the dimension still remains centered and vertical. To rotate dimension text 1 On the command line, type dimedit. 2 Type r (Rotate text). 3 Type the new dimension text angle, and then press Enter. 4 Select the dimension to be rotated, and then press Enter. Dimension toolbar NOTE The dimension text angle is relative to the dimension line. If the dimension text rotation is set to zero, the text angle is defined by the dimension type and the dimension style. To move dimension text 253 CHAPTER 10 1 On the command line, type dimtedit. 2 Select the dimension to reposition text. 3 Select the new text position. Dimension toolbar Select the dimension to be moved (A), Result. and then select the new text position (B). To restore dimension text to its home position 1 On the command line, type dimedit. 2 Type H (Home). 3 Select the dimension text to restore, and then press Enter. Dimension toolbar To replace existing dimension text with new text 1 On the command line, type dimedit. 2 Type N (New). 3 Type the new dimension text, and then press Enter. 4 Select the dimension to be replaced, and then press Enter Dimension toolbar 10.4.4. Dimension Jogged The DIMJOGLINE command is available for adding or removing jog symbol for linear dimensions, showing a dimension value differs from it‘s factual measured dimension value. Generally, the value displayed here is greater than the actual measurement value. Jogged line is composed by two paralleled lines and a connecting line with 40 degree between them. As for the height of jogged line, user can set it from ―Other Items‖ tab either in ―Create New Dimension Style‖ dialog box or ―Modify Dimension Style‖ dialog box. After adding jog symbol to the linear dimension, the jog is default to be placed at the center point between first extension line and dimension text, or center point based on the dimension text. To relocate jog symbol, you can adjust the position of dimension text or specify new position to locate jog after reselecting dimension. To add a jog to linear dimension 1 Choose Dimension > Jogged Linear. 2 Select a linear dimension. 3 Specify a point on the dimension line to determine the jog symbol, or press ENTER 254 DIMENSION AND TOLERANCES directly to position the jog symbol in default place. Dimension toolbar Command line DIMJOGLINE 10.4.5. Dimension Inspection You can add or remove dimension inspection for existing dimensions. For transmitting the frequency of inspecting the part being dimensioned, the dimension value and parts tolerance are ensured to be within specified range. Dimension inspection can be added to any type of dimension objects, which is composed by a frame and internal text. You can specify the shape of inspection frame as round, angular or none. An inspection dimension contains utmost three kinds of information field: inspection tag, dimension value and inspection rate. Using a perpendicular line to divide the dimension information among each field. In which, inspection tag, used for mark the text of dimension inspection is located at the left side within the inspection frame. Dimension value here is the value before adding dimension inspection, which is located at the central part of the inspection dimension including tolerance, text and measurement value. Inspection rate which is expressed by percentage is located at the right side within the inspection frame, indicates required frequency of the part being created. After adding dimension inspection, user can modify current value of inspection dimension through Geometry option of Properties palette, including frame shape, tag and inspection rate. To create an inspection dimension 1 Choose Dimension > Inspection. 2 On the Inspection dimension dialog box, click Select(S) dimensions button. 3 Close Inspection dimension dialog box temporarily to switch to drawing area, select dimensions to add dimension inspection, press ENTER when finished selecting and turn back to dialog box. 4 Select shape for frame from the Shape option. 5 Click Label option to input label in the text box. 255 CHAPTER 10 6 Click Inspection rate option to input a value in the text box. 7 Click OK. Dimension toolbar Command line DIMINSPECT To remove an inspection dimension 1 Choose Dimension > Inspection. 2 On the Inspection dimension dialog box, click Select(S) dimensions button. 3 Close Inspection dimension dialog box temporarily to switch to drawing area, select dimensions to remove dimension inspection, press ENTER when finished selecting and turn back to dialog box. 4 Click Remove(E) inspection button. 5 Click OK. Dimension toolbar Command line DIMINSPECT 10.4.6. Adjust Dimension Space Once you have created multiple paralleled linear dimensions or angular dimensions, you can adjust the space among these paralleled lines with an equal value either default or specified. Various methods are available for creating paralleled linear dimensions and angular dimensions. Either using DIMLINEAR and DIMANGULAR to create dimension one at a time or executing DIMBASELINE and DIMCONTINUE to place other linear dimensions or angular dimensions according to the linear dimension or angular dimension previously created. When using DIMBASELINE for creating baseline dimensions, the space between each dimensions is the identical, which is controlled by system variable DIMDLI, but the variable is only applied to control dimension space for the subsequent dimension space. If you adjust dimension space by changing the size of dimension text is changed only, or adjusting the dimension scale other than changing the position of dimension line, then the dimension line is likely to be overlapped with text. DIMSPACE command is also available for adjusting the space among paralleled linear or angular dimensions or overlapped dimensions automatically in case that the original space is not equal values. It should be noticed when adjusting dimension space, the dimensions you select must be of the same type, for example, either all of linear dimensions or angular dimensions. Additionally, these dimensions must be paralleled, or share the same origin and placed at the extension line of one another. If you set the space value to 0 when adjusting space among dimensions, you can align selected dimensions at the dimension line. If specify the space as Auto, dimension space among them is default to twice of the text height. To modify the text height, you can set from Text tab on Modify dimension style dialog box. 256 DIMENSION AND TOLERANCES 10.4.7. Dimension Break Break the dimension or extension line, as it disappeared at the intersect point. The break size can be set automatically or manually, and the and the options for adding breaks can be set according to the number of intersecting object crossed the dimension and the extension line. Dimensions for adding dimension breaks: Linear (including align dimension and jogged dimension) Angular(2-point or 3-point dimension) Diameter and Radius Ordinate Arc Length NOTE:Unsupported dimension including Exceptions in Dimension Break: Dimension break in block is not supported. That means the object in the block can not be treated as dimension break ones. Dimension breaks on arrowhead and text are not supported, that means the dimension break can not place on dimension arrowhead or text. Auto dimension breaks on trans-spatial dimension or object are unsupported, but the manual ones are supported. The following object can be treated as break object on adding dimension breaks: Dimension Leader Line Circle Ellipse Spline Polyline Text Multiline Text Block(Limited to the above mentioned object) Dimension toolbar: Command line: DIMBREAK Auto dimension break To create an auto dimension break, please select a dimension and use Auto in DIMBREAK 257 CHAPTER 10 command.The dimension break will be updated automatically when the dimension or the intersecting object is modified. Adding dimension break by picking object Specified the intersecting object without specify the every entity, the breaks will automatically add to every intersecting object.When the dimension or the intersecting object is modified, the dimension breaks will be updated automatically. Adding dimension break by picking two point You can specify the dimension break's size and location by picking two point on dimension or extension line.The dimension breaks will not be updated when modifying the dimension or intersecting object.If the dimension or intersecting object modified, the manual dimension breaks should re-created after remove it from the dimension or intersecting object. The size of the break added by picking two point do not depend on the dimension scale or annotation ratio value. Setup Break size Operating steps: 1. Select [Format → Dimension Style] from the main menu to call [Dimension Style Manager ]dialog. 2. Click “Modify” button to open [Modify Dimension Style]dialog box, then click [Other Items]tab. 3. You can modify the value of [Break size] item in [Dimension break]module . 10.5. Add Geometric Tolerances Geometric tolerances in a drawing show acceptable deviations of form, profile, location, orientation, and runout of a feature. You can create geometric tolerances with or without leaders depending on you use the LEADER or the TOLERANCE command. Each feature control frame consists of at least two compartments. The first compartment contains a geometric tolerance symbol that indicates the geometric characteristic to which the tolerance is applied, such as location, orientation, or form. For example, a form tolerance may indicate the flatness or roundness of a surface. The geometric tolerance symbols and their characteristics are shown in the following. Position Concentricity or coaxiality Symmetry Parallelism Perpendicularity Angularity 258 :Location :Location :Location :Orientation :Orientation :Orientation DIMENSION AND TOLERANCES Cylindricity Flatness Circularity or roundness Straightness Profile of a surface Profile of a line :Profile Circular runout :Runout Total runout :Form :Form :Form :Form :Profile :Runout The tolerance value can then be followed by primary, secondary, and tertiary datum reference letters, along with the material conditions of each datum. Datum reference letters are generally used as reference tolerances to one of up to three perpendicular planes from which a measurement is made, although datum reference letters can also indicate an exact point or axis. A feature control frame contains symbols that represent location, orientation, form, profile and runout that apply to a tolerance. Form tolerances control straightness, circularity, flatness and cylindricity; profiles control surface and line. Most of editing commands can change feature control frames, and these feature control frames can be snapped to with the object snap. You can also use grips to edit geometric tolerances. Unlike dimensions and leaders, geometric objects are not associated with geometric objects. Material Conditions The second compartment displays tolerance values. Depending on control type, you can add a diameter symbol prior to the tolerance value, and specify a material condition symbol behind this value. You can apply material conditions to features that can vary in size, shown as follows: 259 CHAPTER 10 At maximum material condition (symbol M, also known as MMC), a feature contains the maximum amount of material stated in the limits. At MMC, a hole has minimum diameter, whereas a shaft has maximum diameter. At least material condition (symbol L, also known as LMC), a feature contains the minimum amount of material stated in the limits. At LMC, a hole has maximum diameter, whereas a shaft has minimum diameter. Regardless of feature size (symbol S, also known as RFS) means a feature can be any size within the stated limits. Datum Reference Frames A datum reference consists of values and modifying symbols. A datum is a theoretically exact geometric reference that measures and verifies a theoretically exact point, axis, or plane. The system provides up to three datum reference letters and relative symbols followed by the tolerance value. Two or three mutually perpendicular planes perform best when you applying these datum references. They are jointly called datum reference frame. The following illustration shows a datum reference frame that consists of three perpendicular planes. Projected Tolerance Zones Projected tolerance zones control the height of the fixed perpendicular part of the extension area, and control tolerance accuracy by positional tolerances. Before you set the symbol to projected tolerance zones, you set a height value to specify the minimum projected tolerance zone. The following illustration shows the projected tolerance zone height and symbol appearing in a frame. Composite Tolerances A composite tolerance consists of two tolerances that applied to the same geometric characteristic of a feature or for features that have different datum requirements. One tolerance is in relation to a pattern of features and the other tolerance to each feature 260 DIMENSION AND TOLERANCES within the pattern. The pattern tolerance is less restrictive than the individual feature tolerance In the illustration above, the axis formed by the point where datums A and B intersect called the datum axis. The position of the pattern is calculated from that axis. Before you create a dimension and add a composite tolerance for a drawing, you have to specify the first line of a feature control frame and then choose the same geometric characteristic symbol for the second line of the feature control frame. The specified geometric symbol compartment is extended over both lines. Then you can create a second line of tolerance symbols. Adding geometric tolerances Geometric tolerances indicate the maximum allowable variations in the geometry defined by a drawing. ZWCAD draws geometric tolerances using a feature control frame, which is a rectangle divided into compartments. To add a geometric tolerance 1 Choose Dimensions > Tolerance. 2 To display the geometric tolerance symbols, on the first line, click the Sym box. 3 Click to select a geometric tolerance symbol. 4 Under Tolerance 1, click the Diabox to add a diameter symbol. 5 In the field, type the first tolerance value. 6 To display the material condition symbols, click the other line box in Tolerance 1. 7 Click to select a material condition. 8 Under Tolerance 2, repeat steps 4 through 7 to add a secondary tolerance value, if appropriate. 9 Under Datum 1, type the primary datum reference letter. 10 To display the material condition symbols, click the other line box in Datum 1. 261 CHAPTER 10 11 Click to select a material condition. 12 Repeat steps 9 through 11 to add secondary and tertiary datum, if appropriate. 13 In the second row, repeat steps 2 through 12 to add composite tolerances, if appropriate. 14 In the Height box, type a projected tolerance zone height value, if appropriate. 15 To insert a projected tolerance zone symbol, click the Projected Tolerance Zone box, if appropriate. 16 Click OK. 17 In the drawing, specify the location of the feature frame. Dimension toolbar Command line TOLERANCE Controlling dimension tolerance You can create dimensions as either tolerance or limits dimensions. When creating a tolerance dimension, you can control the upper and lower tolerance limits as well as the number of decimal places of the dimension text. The image tile on the right side of the Dimension Settings dialog box shows the appearance of tolerance and limits dimensions based on the current dimension style settings. Tolerance dimension. Limits dimension. To create a tolerance dimension 1 Choose Dimensions > Style. 2 In the Dimension Style Manager, select the style you wish to change and choose Modify. 3 Click the Tolerances tab. 4 Make your selections. 5 Click OK. 6 Choose Close to exit. Dimension toolbar Command line DIMSTYLE 10.6. Table Table is a cell collection composed of rows and columns. Tables can be created from table style. Meanwhile, you also can create table object according to the data in Microsoft Excel spreadsheet. 262 DIMENSION AND TOLERANCES The existing table can also be edited. Editorial content includes:To edit the text in table cell , insert row (column), delete row (column), merged cells, modified cell borders, and so on. You can control the appearance of the new table by modifying the table style. Table style includes table direction, background, text style and any other table characters. Table ToolBar Select a table object, table toolbar displays. Function of the buttons on table toolbar are described in the table below: Icon Name Function Description Insert Row above Insert a row above the specified row or cell. Insert Row below Insert a row below the specified row or cell. Delete Row(s) Delete the current selected row. Insert Column to left Insert a column into the left side of the specified column or cell. Insert Column to right Insert a column into the right side of the specified column or cell Delete Column (s) Delete the current selected column. Merge Cells Merge the specified multi-cell into one large cell. There are three kinds for merge cells. Merge All:Merge the specified multi-cell into one cell. Merge by Row:Merge the specified multi-cell into several cells by removing the vertical gridlines and leaving all the horizontal gridlines. Merge by Column:Merge the specified multi-cell into several cells by removing the horizontal gridlines and leaving all the vertical gridlines. Unmerge Cells Separates the previously merged table cells. Background fill Specify the table cell's background color. Cell Borders Set border options for the selected table cell in "Cell Borders Properties" dialog box. 263 CHAPTER 10 Alignment Specify alignment of the cell contents. Locking To lock or unlock the table cell Content and table cell style, if locked the table cell content and table cell style will not editable. Data Format Set the table cell style. Select Custom Table Cell Format from the Drop-down menu to call "Table Cell Format" dialog box. Cell Styles Set the table cell style. Edit and Modify Table Edit Column & Row Operating Steps: 1. Select one cell in table. 2. Click "Insert Above" on the toolbar and insert a row above the selected cell.You can also click "Insert Below" to insert a row below the cell, click "Insert Left" to insert a column on left side, click "Insert Right" to insert column to the right side. Merge and Unmerge Cells Operating Steps: 1. Select one cell in table. 2. Hold down the SHIFT key, and select another cell to be merged. 3. Click "Merge cells" on the toolbar, and select the way you want to merge the cells .Methods are Merge All combined, Merge by Column and Merge by Row. Different Merged cells according different merge ways. 264 DIMENSION AND TOLERANCES Change the appearance of cell borders Operating Steps: 1. Select one cell in the table. 2. Click Cell Borders button on the toolbar to call "Cell Borders Properties" dialog. 3. In the "cell frame" dialog box, set the cell borders width, line type, color, double-line, and the width of the double-line. 4. Click "OK" button to finish setting. Edit data format and alignment Operating Steps: 1. Select one cell in the table. 2. Click "Alignment"on table toolbar to select alignment. Alignment includes upper left, upper, upper right, left, middle, middle right, lower left, middle, bottom right and so on. Lock and unlock cell editing. Operating Steps: 265 CHAPTER 10 1. 2. Select one cell in the table. Click "Lock" button on the toolbar and select the unlock or lock mode. Locking methods includes Content Locked, Format Locked and Content and Format Locked. Content can not be locked after the content, format, lock will not be edited on the Format Cells.And the lock on the content or format, need to unlock before you can edit. Insert Field Operating Steps: 1. Click the table in one cell. 2. Click the table toolbar "Insert Field" button, 3. In the "Field" dialog box, select the field types and field format, click "OK" button, complete the fields inserted. Create and Modify Table Styles Operating Steps: 1. Click on the toolbar form the "cell style" drop-down list, select "Manage Cell Styles", "Manage Cell Styles" dialog box displays. 2. Click the "snap style" dialog box "New" button, "Create New Cell Style" dialog box displays. 3. Specify a name for the new cell style, and select an existing style to default the new style. Create "Continue" to go on creating the cell style. Table Toolbar: Command Line: TABLE 266 BLOCKS ATTRIBUTE AND XREFS 11. Blocks, Attribute and Xrefs 11.1. Create and Insert Blocks Usually, blocks are several objects combined into one that you can insert into a drawing and manipulate as a single object. A block can consist of visible objects such as lines, arcs, and circles, as well as visible or invisible data called attributes. Blocks are stored as part of the drawing file. Blocks can help you better organize your work, quickly create and revise drawings, and reduce drawing file size. After you create a block from multiple objects, you save it once, which also saves disk space. You can change the block definition to quickly revise a drawing, and then update all instances of the block. If you insert a block that contains objects originally drawn on layer 0 and assigned color and linetype BYLAYER, it is placed on the current layer and assumes the color and linetype of that layer. If you insert a block that contains objects originally drawn on other layers or with explicitly specified colors or linetypes, the block retains the original settings. If you insert a block that contains objects originally assigned color and linetype BYBLOCK, and the block itself has the color and linetype BYLAYER, those objects adopt the color and linetype of the layer onto which they are inserted. If the block is assigned an explicit color or linetype, such as red or dashed, those objects adopt those qualities. A procedure called nesting occurs when you include other blocks in a new block that you are creating. Nesting is useful when you want to combine and include small components, such as nuts and bolts, into a larger assembly and you need to insert multiple instances of that assembly into an even larger drawing. 11.1.1. Create Blocks ZWCAD provides various methods to create blocks, and insert the block into a drawing more times as you need. With this method, you can create blocks as soon as possible.You can use several methods to create blocks: Combine objects to create a block definition in your current drawing. Create a drawing file and later insert it as a block in other drawings. Objects drawn on several layers with various colors, linetypes, and lineweight properties can be combined into a block. Once a block is inserted into the drawing, the block reference preserves information about the original layer, color, and linetype properties of the objects that are contained in the block although it is always displayed on the current layer. Whether to retain their original properties or inherit their properties such as color, linetype, or lineweight settings from the current layer for objects is controllable. To remove unused block definitions from a drawing, use PURGE command. When defining blocks, you should define the block name, objects to be contained in the block, the coordinate values of the base point to be used for inserting the block, and any associated attribute data. 267 CHAPTER 11 The block definition in the illustration comprises a name, four lines, and a base point at the intersection of the two diagonal lines. The illustration shows a typical sequence for creating a block definition. To create a block for use within a current drawing 1 Choose Draw > Block > Make. 2 In the Name input box on Block Definition dialog, type a name for the block. 3 Specify the insertion point for the block. 4 Select the objects that you want in the block, and then press Enter. 5 To restore the original objects to the drawing while retaining the new block, click retain.. Draw toolbar Command line BLOCK Create Nested Blocks You can define blocks and other blocks as nested blocks so as to simplify the organization of complicated blocks. With nested blocks, you can build a single block out of several components. But you should notice that blocks that reference themselves cannot be inserted. 11.1.2. Create Drawing Files for Use as Blocks You can create a block as a separate drawing file that you can insert into other drawings. To save a block as a separate drawing file 1 On the command line, type wblock. 2 In the source tab, choose one of the following: Block This option saves existing block object to a separate drawing file. When prompted, select an existing block name from the pull down menu of this option. 268 BLOCKS ATTRIBUTE AND XREFS Entity drawing This option immediately saves the entire drawing to a separate drawing file. Objects This option saves those objects you select to a separate drawing file. When prompted, specify the insertion point for the block, select the objects for the block. 3 In destination tab, type the name of the drawing file you want to create and choose the saved path. NOTE When saving the entire drawing as a separate drawing file, the program assigns the 0,0,0 coordinate as the insertion base point. You can change the base point by opening the drawing and redefining the block. Change the Base Point of Drawings to Be Used as Blocks When inserting a drawing file into another drawing as a block, by default, system uses the origin (0,0,0) of WCS as the base insertion point. To specify different insertion point, you can use BASE command. Next time you insert the same block, system uses the new insertion point by default. Update Changes in the Original Drawing Once the drawing file has been inserted into another drawing as a block, the original drawing changes as well. But the block having been inserted will not change. If the block happens to change along with the original drawing, you should attach it as external reference but not as a block. Use Paper Space Objects in Blocks Objects created in paper space are not contained in the block when it is being inserted into the drawing. You can convert the objects in paper space as block or save as an individual drawing file before inserting into other drawings. 11.1.3. Insert Blocks You can insert blocks and other drawings into the current drawing. When you insert a block, it is treated as a single object. When you insert a drawing, it is added to the current drawing as a block. You can then insert multiple instances of the block without reloading the original drawing file. If you change the original drawing file, those changes have no effect on the current drawing unless you redefine the block by reinserting the changed drawing. You can also insert blocks from another drawing into the current drawing. Both drawings must be open at the same time to do this. When you insert a block or drawing, you must specify the insertion point, scale, and rotation angle. The block‘s insertion point is the reference point specified when you created the block. When you insert a drawing as a block, the program takes the specified insertion point as the block insertion point. You can change the insertion point, however, by first opening the original drawing and redefining the block. You can specify the scale of a block reference using different X, Y, and Z values. 269 CHAPTER 11 To insert a block 1 Choose Insert > Block. 2 In the Insert Block dialog box, under Insert area, check the Block Name option. 3 In the Block Name box, select the name of the block you want to insert. 4 Specify the insertion point, scale factors and the rotation angle for the block. 5 Click Insert. Draw toolbar Command line INSERT Insert a Drawing File as a Block You are required to specify insertion point, scaling and rotation angle while inserting the drawing file into the drawing. If external references are included in the block, the xrefs may not be normally displayed unless it has been inserted or attached into target drawing. You can redefine insertion point, scale factor and rotation angle each time you insert the drawing, as the following picture shows: To insert an entire drawing into the current drawing 1 Choose Insert > Block. 2 In the Insert Block dialog box, under Insert, click From File. 3 Type the path and the drawing file name, or click Browse to specify the file from the Insert Drawing dialog box, and click Open. 4 Specify the insertion point, scale factors and the rotation angle for the block. 5 Click Insert. Draw toolbar Command line INSERT NOTE You can specify the insertion point, scale factors, and rotation angle in the Insert Block dialog box before inserting the block. You can also control whether the block is exploded back into its original component objects after insertion. If you want to explode the block immediately, select the Explode Upon Insertion check box. Insert Blocks at Intervals You can insert blocks at intervals along a selected geometric object. Use MEASURE to insert a block at measured intervals. Use DIVIDE to insert a block at proportional (evenly spaced) intervals. Insert Blocks with DesignCenter The block definition created in drawing file are displayed in DesignCener. Use Design Center to insert blocks from the current drawing, right click the block, and select insert block by specifying its location, scale, and rotation. You cannot add blocks to a drawing in process of another command, and you can only insert or attach one block at a time. 11.1.4. 270 Control the Color and Linetype Properties in Blocks BLOCKS ATTRIBUTE AND XREFS Through controlling properties like color and linetype for objects on the block, the objects in an inserted block can retain their original properties, can inherit properties from the layer on which they are inserted, or can inherit the properties set as current in the drawing. When you insert a block, the color, linetype, and lineweight of objects in the block retain their original settings regardless of the current settings in the drawing. The following three choices are provided for you to determine how the color, linetype, and lineweight properties of objects are treated when a block reference is inserted. Objects in the block inherit their original color, linetype, and lineweight properties once inserted into the drawing. The properties of objects in the block can‘t be changed until redefined. For this choice, it is recommended that you set the color, linetype, and lineweight properties individually for each object in the block definition: which are different from BYBLOCK or BYLAYER color, linetype, and lineweight settings when creating these objects. Objects in the block inherit color, linetype, and lineweight properties that assigned to the current layer only. For this choice, before you create objects to be included in the block definition, set the current layer to 0, and set the current color, linetype, and lineweight to BYLAYER. Objects inherit color, linetype, and lineweight properties that have been definitely set, that is, the properties you have set to override the color, linetype, or lineweight assigned to the current layer. If undefinately specify layer properties for the objects, then use properties of the current layer. For this choice, before you create objects to be included in the block definition, set the current color or linetype to BYBLOCK. 11.1.5. Modify a Block Definition You can redefine all instances of a block within the current drawing. To redefine a block that was created in the current drawing, you create a new block using the same name. You can update all the blocks in the current drawing by redefining the block. If the block was inserted from a separate drawing file that was subsequently updated, reinsert that block to update all other instances in the current drawing. There are two methods of redefining block definitions, you can choose to modify block definition in current drawing or in original drawing. Modify the block definition in the current drawing. Modify the block definition in the source drawing and insert it into the current drawing again. Modify a Block Definition in the Current Drawing To modify a block definition already inserted into the drawing, you should first create a new block definition with a new name to replace the existing block definition, and all the references to that block in the drawing are immediately updated to reflect the new definition. To save time, you can insert and explode an instance of the original block and then use the resulting objects while creating the new block definition. To redefine a block in the current drawing 1 Choose Draw > Block > Make. 2 Type the name of the block you want to redefine, and then click OK. 271 CHAPTER 11 3 Specify the insertion point for the block. 4 Select the objects for the block, and then press Enter. 5 Click OK. 6 In the dialog box of ―The block already exists, Do you want to redefine it?‖, click YES. Draw toolbar Command line BLOCK The block is immediately redefined, and all instances of the block in the drawing are updated. TIP To restore the original objects to the drawing while retaining the new block, click Retain. Update a Block Definition That Originated from a Drawing File To modify the original drawing directly before inserted into the drawing, blocks inserted into current drawing are not updated automatically unless the block definition from the drawing file is updated using INSERT command. Remove Block Definitions Too many block definitions in a drawing file may affect the drawing size. To reduce the size of a drawing, you can remove unused block definitions. Erasing a block reference from a drawing may delete the block reference but retain the block definitions in the block definition table. Using PURGE command can help removing unused block references from your drawing in order to reduce the drawing size You should erase all references from a block before you can purge the block definition. Disassemble a Block Reference (Explode) To modify one or more objects within a block separately, you can use explode tool from Modify toolbar, and restore this block after you have modified these objects using one of the following method: Create a new block definition Redefine the existing block definition You can automatically explode block references as you insert them by selecting the Explode option in the Insert dialog box. Thus, the block reference will be automatically exploded with each object inserted into the drawing separately. To explode a block 1 Choose Modify > Explode. 2 Select the block. 3 Press Enter. Modify toolbar Command line EXPLODE 11.2. Define and Use Block Attributes An attribute is a particular object that you can save as part of a block definition. Attributes consist of textbased data. You can use attributes to track such things as part numbers and prices. Attributes have either fixed or variable values. When you insert a block containing attributes, the program adds the fixed values to the drawing along with the block, and you 272 BLOCKS ATTRIBUTE AND XREFS are prompted to supply any variable values. After you insert blocks containing attributes, you can extract the attribute information to a separate file and then use that information in a spreadsheet or database to produce a parts list or bill of materials. You can also use attribute information to track the number of times a particular block is inserted into a drawing. Attributes can be visible or hidden. Hidden attributes are neither displayed nor printed, but the information is still stored in the drawing and written to a file when you extract it. Define Attributes You add an attribute to a drawing by first defining it and then saving it as part of a block definition. To define an attribute, you specify the characteristics of the attribute, including its tag, prompt, and default text; insert coordinates and text formatting; and attribute flags (hidden, fixed, validate, and defined). To define an attribute 1 Choose Draw > Block > Define Attribute. 2 In the Define Attribute dialog box, type the tag, prompt, and default text. 3 Under Insert Coordinates, specify the location of the attribute, or click Select to select a point in the drawing. 4 Under Attribute Flags, select the optional attribute modes. 5 Under Text, specify the text characteristics. 6 To add the attribute to the drawing, do one of the following: Click Define to add the attribute and keep the dialog box active so you can define another attribute. Click Define And Exit to add the attribute and end the command. Command line ATTDEF Modify Attributes You can edit an attribute definition before you associate it with a block and before it is saved as part of a block definition. To edit an attribute definition 1 On the command line, type ddedit. 2 Select the attribute definition text to edit. 3 Modify the attribute tag, prompt string, default text. 4 Click OK. Define Block Attributes Attributes can be attached to a block. When selecting objects to be included in the block, you can select all the attributes and then choose the block to be attached. The order you select attributes determines the prompts displaying when inserting blocks. If you select attributes by crossing selection or window selection, the prompts for attributes are displayed by the order of creating attributes. Modify Block Attributes You can use the Block Attribute Manager to modify attributes in block definitions. For example, you can modify the following items: Attributes of blocks can be displayed after modification Text properties that define how attribute text is displayed in the drawing Properties that define the layer that the attribute is on and the attribute line's color, weight, 273 CHAPTER 11 and type By default, attribute changes you make are applied to all existing block references in the current drawing. If constant attributes or nested attribute blocks are affected by your changes, use REGEN to update the display of those blocks in the drawing area. Redefine Block Attributes When you modify the block definitions, system prompts to select objects that are included in block definition, you can attach the attributes to the block by adding the desired attribute to selection set. Once the attributes of block definition have been modified, the inserted block reference may be affected by the following descriptions: Constant attributes with fixed value, are lost and replaced by any new constant attributes. Variable attributes remain unchanged, even if no attributes are included in the new block definition. New attributes do not appear in the existing block references. To edit an attribute attached to a block 1 On the command line, type ddatte. 2 Select the block to edit. The Edit Block Attributes dialog box displays all the attributes attached to the block you select. 3 Edit the attribute values as necessary. 4 Click OK. Extract Block Attribute Data Enter EATTEXT to start Extract Attributes wizard if the blocks in the drawing contain attributes. You can extract block information according to the wizard prompt and generate list so as to overview the attributes information of the blocks. You can get guide information from the wizard until you accomplish selecting drawings, blocks and block attributes. With the extract block attribute data function,You can easily create list using drawing data through extrating attribute information and export to external files. Export to exterior files When you want to save the extracted information to exterior files, you can save the exterior file as CSV, TXT, XLS and MDB format. Unicode replaces characters such as period, comma or pound if written into Excel or Access files. 11.3. Reference Other Drawing Files (Xrefs) You can link entire drawings to the current drawing as external references. Unlike inserting a drawing as a block, in which you add all the objects from the separate drawing into the current drawing, external references attach a pointer to the external file. The objects in the external reference appear in the current drawing, but the entities themselves are not added to the drawing. Thus, attaching an external reference does not significantly increase the size of the current drawing file. External references provide additional capabilities not available when you insert a drawing as a block. When you insert a drawing as a block, the objects are stored in the drawing. Any changes you make to the original drawing are not reflected in the drawing in which 274 BLOCKS ATTRIBUTE AND XREFS you inserted it. When you attach an external reference, however, any changes you make to the original drawing file are reflected in the drawings that reference it. These changes appear automatically each time you open the drawing containing the external reference. If you know that the original drawing was modified, you can reload the external reference anytime you‘re working on the drawing. External references are useful for assembling master drawings from component drawings. Use external references to coordinate your work with others in a group. External references help reduce drawing file size and ensure that you are always working with the most recent version of a drawing. 11.3.1. Attach External References When a drawing is attached to current drawing as external reference, it will be linked to the drawing, any changes to the referenced drawing may affect the external reference in current drawing. External references are inserted into the drawing as block definitions and used as single objects, But you should distinguish the external references and blocks. An xref can be attached to various drawing simultaneously. In the same way, you can attach multiple xrefs to the same drawing using full path or relative path that are partly defined. Even without saving path. You should notice that, xref must be object created in model space, when inserting xrefs, you can specify the insertion scale, position and rotation angle. When you attach an external reference, its layers, linetypes, text styles, and other elements are not added to the current drawing. Rather, these elements are also linked from the referenced file. There are two ways you can attach an external reference: An attachment is an inserted drawing that contains a link to the original file. Attachments can themselves contain other, nested reference files. When you attach an external reference, any nested references contained in the file also appear in the current drawing. An overlay is also an inserted drawing that contains a link to the original file. Overlays allow you to lay a drawing on top of another drawing, similar to the way you work manually with transparencies. When a drawing that contains overlaid external references is itself attached or overlaid as an external reference in another drawing,the overlays do not appear as part of the external reference. Use overlaying when you want to see reference geometry in a drawing but you do not need to include that geometry in drawings that will be used by others (nested external references). To attach an external reference 1 Choose Insert > Xref Manager. 2 Click Attach. 3 Specify the drawing file to attach as an external reference, and then click Open. 4 In Reference Type, choose how you want to insert the drawing: Attachment – inserts a copy of the drawing and includes any other drawings that are exter nally referenced within the referenced drawing. Overlay – lays a copy of a drawing over your original drawing; it does not include any nested external references from the externally referenced drawing. 275 CHAPTER 11 5 Make any additional selections. 6 Click OK. 7 If you marked Specify On Screen for any items, follow the prompts to attach the external reference. Insert toolbar Command line XREF Notification of Attached Xrefs After inserting external references into the drawing, a xref icon displays at the lower right corner of status bar on ZWCAD application window. Click this icon shown below to display External Reference manager: If the original drawing to which the xref links has been changed and needs to reload, an exclamation mark appears on the xref icon. Attach External References You can use the following methods to attach xrefs into a drawing: Attach xrefs to current drawing using XATTACH command. Starts xref manager using XREF command, and select xref to attached to the current drawing. Select xref drawing to insert into the drawing from DesignCenter, and right click the drawing to select Attach as xref. Viewing the list of external references You can view a list of the external references that are linked to the current drawing two different ways using the Xref Manager: List View displays the external references in a list, which allows you to sort the list of references by name, status, size, type, date, or saved path. Tree View displays a hierarchical representation of the external references and the relationships between them. The tree view shows the level of nesting relationships of the attached external references. To view a list of external references 1 Choose Insert > Xref Manager. 2 Click List View or Tree View. Insert toolbar Command line XREF Visibility, Color, and Linetype You can control visibility, color, linetype and other properties by setting the layer on which the xref locates. You can also assign these changes as temporary or permanant. If the system variable VISRETAIN is set to 0, layer table stores in the xref has superiority,modifications based on layer made for xref of the current drawing are only 276 BLOCKS ATTRIBUTE AND XREFS available for current command. These changes will not saved along with the drawing. When restart the drawing, layer table will be reloaded and changes are still remained in current drawing. If the system variable VISRETAIN is set to 1, modifications based on layer made for xref of the current drawing has superiority.Layer settings will be saved in layer table of current drawing. And in accordance with current tasks. Xref Clipping Boundaries You can control whether to display clipping boundary of xref through setting system variable XCLIPFRAME. 11.3.2. Nest and Overlay External References Xrefs can be nested in another xref and attached to current drawing. Xrefs that are multiple nested can be attached into the drawing. In the process of attaching, you can select insertion position, scaling factor and rotation angle for xrefs. As the following illustration shows, master.dwg contains a.dwg and b.dwg. And drawing a.dwg contains c.dwg. Thus, In master.dwg, c.dwg is a nested xref. Specify the type of xref, including attach and overlay. Using overlay to exclude any nested xrefs rather than overlay xrefs. This type is typically used for sharing data in network.In Xrefs that are attached in overlay type, you can viewed relative methods directly between the drawing and other grouping drawings. In the following illustration,attach master.dwg to multiple drawings as xref. Users who are working with a.dwg need to view and use objects drawn on b.dwg without but not reference the drawing b.dwg because it would then appear twice in master.dwg. Instead, this may overlay b.dwg but mot make it included when a.dwg is referenced by master.dwg. Relative Saved Paths and Nested Xrefs 277 CHAPTER 11 You can specify saving path individually for the xrefs that are attached to the drawing in Xref Manager dialog box. You can select the saving path as full path, relative path or no path. If the xref to be attached is a nested xref, its relative saving path means the position relative to the host computer. 11.3.3. Update Attached External References If the xref drawings are changed, you can update the xref to the latest version whenever you want. To update a xref, start Xref Manager using XREF command, the updated xrefs displayed in the list need to reload, you can update these xrefs by clicking the Reload button. Once the xrefs are reloaded, system automatically updates each xref when you open the attached drawing file directly to show the latest xrefs. Opening external references From the Xref Manager you can quickly open the source drawing for any external reference. This is especially helpful if you are working with nested external references, which you cannot bind or detach. From the Xref Manager, open the source drawing, make changes, and then save and close the source drawing. When the Xref Manager displays again, simply reload the external reference. To open an external reference 1 Choose Insert > Xref Manager. 2 Select the external reference to open. 3 Click Open. Insert toolbar Command line XREF Under the expedite network operations, users can update xrefs by reloading regardless of any changes happen to the original file of xrefs. But the variance path for the original file may cause the xrefs updating failed, you must specify actual saving path for the xrefs. Notification of Changed Xrefs After the xrefs having been attached to the drawing, system automatically check whether the original drawing file are modified in certain intervals since it loaded or reloaded the last time. The xref icon located at the right lower corner of the status bar appears an exclamatory mark once the xref file has been modified, and needs to reload. You can click this icon to open xref Manager to reload the changed xrefs. Xref notification behavior is controlled by the XREFNOTIFY system variable. 278 BLOCKS ATTRIBUTE AND XREFS By default, modified xrefs will be checked every five minutes. You can change the time intervals by setting the XNOTIFYTIME system registry variable using (setenv "XNOTIFYTIME" "n") where n is a number of minutes between 1 and 10080 (seven days). Note that XNOTIFYTIME value must be entered by ignorecase. Update Xrefs with Demand Loading Turned On If system variable XLOADCTL is set to 0, turn off Xrefs with Demand Loading, load the whole drawing if click the load button. If system variable XLOADCTL is set to 1, turn on Xrefs with Demand Loading, all other users can‘t access the xref file when reloading the file with Demand Loading. If system variable XLOADCTL is set to 2, load a temporary copy of the latest vertion of the xref file to be loaded. Reloading external references When you open or print a drawing, any external references in the drawing are updated automatically. If a drawing is already open and a referenced drawing is modified, you can update the current drawing manually to display the latest version of the referenced drawing. You may also want to reload an external reference that has been unloaded temporarily. To reload an external reference 1 Choose Insert > Xref Manager. 2 Select the external reference to reload. 3 Click Reload. Insert toolbar Command line XREF 11.3.4. Edit External References Edit xrefs that are attached to the drawing, such as clipping, bingding or detach as well as specifying full path or relative path for xrefs. Clip External References and Blocks You can define a clipping boundary through XCLIP command once a xref has been attached to the drawing, the clipping boundary defined by users are allowed to display only a part of the xrefs and compress the displaying of the external geometric objects. The clipping boundary is composed of coplanar lines and polyline as well. But self-intersecting polylines are not available for creating clipping boundary. XCLIP can be used for generating or removing clipping boundaries, generating polylines from clipping boundary or undisplay the part being clipped for one or more xrefs or blocks. 279 CHAPTER 11 XCLIP only affects the single object of xref, retain the xref definitions unchanged. The part of xref or block inside the clipping boundary is still visible, while the remaining part are invisible. The geometric drawing being referenced itself is unchanged, only its displaying way is edited. You can use XCLIP to do the following: Create new clipping boundary Remove existing boundary Generate polyline objects that are concurrent with vertex of clipping boundary. Turn on or off xref Clipping If xclip is turned on, all the clipping boundaries will be started to display the clipped part of a xref. If the xclip is turned off, the clipping boundaries will not displayed, only display the drawings in xrefs containing contents both inside or outside the clipping boundary.The clipping boundary can‘t be restored once removed. The xref having been clipped can be modified, moved, or copied as those unclipped xrefs. While modifying the xrefs, the clipping boundary moves together with the xrefs. If the xref attached to the drawing contain nested clipped xrefs, these xrefs will be displayed as it was after clipping. The nested xref is also clipped if superior xref has been clipped. Turning clipping boundaries on and off The clipping boundaries can be controlled whether to display or not through system variable XCLIPFRAME . If set this system variable to 1, the clipping boundary can be selected and plotted as a part of the object. When a clipping boundary is turned off, the boundary does not display and the entire external reference is visible, provided that the geometry is on a layer that is on and thawed. However, deleting a clipping boundary is permanent. To turn clipping boundaries on and off 1 Choose Modify > Clip > Xref. 2 Select the desired external references. 3 Press Enter. 4 To turn off clipping boundaries, choose Off. To turn on existing clipping bound aries, choose On. 5 Press Enter. Reference toolbar Command line XCLIP TIP When the XCLIPFRAME system variable is on (set to 1), you can select and print the clipping boundary frame. Clipping Boundary Options When clipping boundaries, you can specify a rectanglar window or use polyline to define clipping boundary through New boundary option. If the selected clipping boundary is rectanglar window, only xrefs within the rectanglar window are displayed. The clipping boundary is parallel to current UCS, and the clipping boundary will be applied to the normal direction of its plane. To define a rectangular clipping boundary 1 Choose Modify > Clip > Xref. 280 BLOCKS ATTRIBUTE AND XREFS 2 Select the external references to clip. If desired, you can also select blocks. 3 Press Enter. 4 Press Enter to create a new clipping boundary. 5 If prompted, press Enter to delete any existing boundaries. 6 Choose Rectangular. 7 Define the first corner of the clipping rectangle. 8 Define the second corner of the clipping rectangle. The selected external references are clipped by the rectangle. Reference toolbar Command line XCLIP TIP You can first select all external references, right click the selection, and then select Xref Clip from the shortcut menu. When using polyline to define clipping boundary, the clipping boundary is in accordance with the polyline. If the selected clipping boundary is polyline, it can‘t be self intersected. System takes the open polyline as closed polyline if the arcs contained in the polyline have been smoothed. The clipping boundary created this way is located on the plane parallel to the UCS that puts the polyline. To define a clipping boundary using a polyline 1 Draw a polyline where you want to clip external references. 2 Choose Modify > Clip > Xref. 3 Select the external references to clip. If desired, you can also select blocks. 4 Press Enter. 5 Press Enter to create a new clipping boundary. 6 If prompted, press Enter to delete any existing boundaries. 7 Choose Select Polyline. 8 Select the polyline to use as clipping boundary. Reference toolbar Command line XCLIP Clip Depth The front and back clipping planes for xrefs can be set before clipping the xref. To specify a clip depth, the xref must contain a clipping boundary. The clip depth is always calculated normal to the clipping boundary. When setting clip depth, you are prompted to specify a front and back point or distance relative to the clipped plane. Regardless of the current UCS, the clip depth is only available at the direction parallel to the clipping boundary. 281 CHAPTER 11 Deleting a clipping boundary If you no longer need a clipping boundary for an external reference, you can delete it. To delete a clipping boundary 1 Choose Modify > Clip > Xref. 2 Select the desired external references. 3 Press Enter. 4 Choose Delete, and then press Enter. 5 Click the clipped portion of the external reference. The previously hidden portion of the referenced drawing displays. Reference toolbar Command line XCLIP Binding an xref to a drawing External references are not part of the drawing. Rather, they are links to an externally referenced file. To provide a copy of a drawing containing external references to someone else, you must also provide all the external reference files. In addition, the user receiving the drawings must either recreate the same paths you used when linking the external references or change the paths for the external references. To provide a copy of a drawing that contains external references, it is often easier to first bind the external references to the drawing. Binding the external references makes them a permanent part of the drawing, which is similar to inserting a separate drawing as a block. You can bind external references that are attached directly to the current drawing; you cannot bind nested external references. Xrefs rely on the naming sentence of named objects from ―Block name|Definition name‖to‖Block name$n$Definition name‖. Thus, you can create unique named objects for relative definition tables that are bind to all the xref in current drawing. If select Insert, the xref will be inserted to the drawing after converted to blocks as inserting reference drawings. Xref relys on named object, using the xref name removed from the names but not using the ―Block name|Definition name‖ sentence. If internal named objects have the same name with binded xref names in the drawing to be inserted, new names will not be added in symbol table, and the binded xrefs rely on named objects adopts properties of named objects local defined. To bind an existing external reference to a drawing 282 BLOCKS ATTRIBUTE AND XREFS 1 Choose Insert > Xref Manager. 2 Select the external reference to bind. 3 Click Bind. 4 Choose one of the following: Bind Binds the external reference and creates a unique name for each named object, such as a layer or block, that is located in the external reference. For example, a layer named Electric in the external reference will be named Xref$0$Electric in the current drawing. If the current drawing already has a layer or block with the same name, the name is changed incrementally, for example, Xref$1$Electric. Insert Binds the external reference, but does not change the names of any named objects in the external reference. For example, a layer named Electric in the external reference will have the same name, Electric, in the current drawing. If the current drawing has a layer or block with the same name, the named object in the external reference takes on the properties of the named object in the current drawing. 5 Click OK. Insert toolbar Command line XREF Detach External References To detach the xref from the drwing, the selected xrefs will be removed from the xref list. Meanwhile, relative xref in current drawing will be removed as well. This can be also applied to xrefs directly attached to current drawing, but the nested xrefs can‘t be treated like this. You should distinguash with detach and remove, which are totally different concepts, removing a xref will not remove its relative layer definitions. Using Detach option to remove all the associated information of the xref. To detach an external reference 1 Choose Insert > Xref Manager. 2 Select the external reference to detach. 3 Click Detach. Insert toolbar Command line XREF NOTE Only the external references that are attached directly to the current drawing can be detached; nested external references cannot be detached. Set Paths to Externally Referenced Drawings You can set saving path for the xrefs that are changed after attached to the drawing, when you selecting saving path for the xrefs, three types are provided for you: Full path, Relative path and No path. Full Path Full path refers to the path that marked by locak disk or network server driver.By default, the path for saving the xref files are Relative path, but this path lacks flexibility, once the file is changed, the path becomes invalid. Relative Path 283 CHAPTER 11 Relative path refers to path assigned by folders including current driver or original drawing file. User can move the original files among multiple drivers within the folder at the same hiberarchy without affecting updating xrefs. You can‘t set the relative path in locak disk or network server driver. The relative path for xref original files are assigned as follows: \: Look in the root folder of the host drawing's drive path: From the folder of the host drawing, follow the specified path \path: From the root folder, follow the specified path .\path: From the folder of the host drawing, follow the specified path ..\path: From the folder of the host drawing, move up one folder level and follow the specified path ..\..\path: From the folder of the host drawing, move up two folder levels and follow the specified path If you have changed the path that include the xref drawings, such as moving the file or save it to a different path or disk, then all the relative paths of the xref must be changed individually so as to adapt to the new position of its parasitifer. No Path Specifies the path type of inserting xref as No path, the xref will not save the path information, if you want to search the original file of xref, you can search through the following ways: Search for the current folder of original drawing Search for the DWG file search path defined in File tab in Options dialog box. Search for the start folder assigned by shortcut of Windows applications No Path is useful when users want to move their drawings to another or an unkown folder hibrearchy . To change the path for a single external reference 1 Choose Insert > Xref Manager. 2 Select the external reference whose path you want to change. 3 In Xref Path, do one of the following: Enter a new filename or location. Click Browse to locate and select the referenced drawing. ZWCAD reloads the specified external reference automatically. Insert toolbar Command line XREF NOTE You cannot recursively reference a drawing from the same original drawing. 11.3.5. Edit External References in Place Edit xrefs of current drawing without opening the xref drawings. Edit Selected Objects in Xrefs and Blocks You can edit or modify the visible text of xrefs attached to the drawing through edit in place. Because block references and xrefs are different types of reference files, editing and modifying the block references will be illustrated here. Generally, one or more xrefs and block references are contained in each drawing, the 284 BLOCKS ATTRIBUTE AND XREFS objects assigned to be edit must be block references so as to redefine. When you work with xrefs, you can modified the included objkects, and save the modifications back to xrefs. This may be proper to use when making small changes to the current drawing. But for complex modifications, you should modify the xref drawing directly, then update the attached xrefs in current drawing. Using edit in place for the xrefs may increase the size of the drawing and lower the capability of the computer. Understand the Working Set Objects contained in working set are components of selectec refernces. Extracts selected objects from the selected xrefs to edit in current drawing, these objects having been extracted form a set called working set. Objects in working set can be changed and saved and the xrefs or block definitions can be updated. When constructing working set, all the excluded objects of the working set may be fading displayed. Control the Fading of Objects When editing references in place, the selected objects are normally displayed except for other unselected xrefs or block references. The fading degree is controlled by system variable XFADECTL. This value set the displaying tensity of objects outside the working set. The greater the value, the more fading of the objects outside the working set displayed. Use the Refedit Toolbar Buttons on refedit toolbar are obly available when you use edit in place command, which contains the following buttons: Edit reference Add objects to working set Remove objects from working set Discard changes to reference Save back changes to reference Add or remove objects from the working set When editing attached references, you can add or remove refernces by clicking at Add objects to working set oRemove objects from working set. If new objects are created when editing references, the new object may be taken as one of the objects in selected reference, and automatically add to working set, the objects outside the working set may be fading displayed. The objects to be edit in-place created in layer that the reference are locked are also editable. Before editing the references, you should unlock the layer on which the objects are located, and then modify this object. After modification, you can save the changes 285 CHAPTER 11 back to references. But the status of layer keeps unchanged regardless of lock. When saving the changes for the references, all the objects in working set are saved to references. Objects that are removed from the working set never contained in the reference, subsequently become other parts of the drawing. Objects that are added to the working set will be removed from its original position from the drawing. The objects being created or removed will be added or removed into the working set automatically. Save Back Edited Xrefs and Blocks Changes to the references are optionally saved to the current drawing. If you choose saving the changes, system automatically regenerate the drawing, in addition, block definitions are redefined and all the blocks are regenerated as well. Thus, changes to the xrefs can be saved also, if the objects in working set inherit its original properties defined in external references, these objects retain new properties. If you remove some objects from the working set, these objects will be added into current drawing. If you discard the changes, the working set removed as well and return the block references to the original state. When editing references in-place, if objects excluded from the working set are removed and you discard the changes to the xref, the objects having been removed can‘t be restored. If you have saved the changes for the xref, you can get back the reference file and discard the changes, use UNDO command. If objects in current drawing inherit properties defined in xref, these objects will be displayed in new properties called binding properties. Additionally, you can specify how the xref names are displayed through system variable BINDTYPE. If the BINDTYPE si set to 0, the xref names will be added a prefix $#$, if the BINDTYPE si set to 1, keep the xref names unchanged. It should be noticed that you can‘t edit or change the referenced drawings when editing in-place, which are only readable. Edit Xrefs and Blocks with Nesting, OLE, or Attributes Edit in-place set limits for those nested xrefs in current drawing. When you editing nested xrefs, references together with their nested references are displayed in Reference Edit dialog box, you can also change all the nested references. But changes are available for one reference at a time. OLE objects included in reference you are editing can be displayed but not edited. If the block reference to be edited contain attributes, you can edit the attributes while editing the references by selecting Display attribute definitions for editing in Refernce Edit dialog box. Attributes are invisible, but attributes definitions and selected geometric drawing can be edited together. The attributes of original references keep unchanged after saving, and new attributes definitions only affects the block subsequently inserted into ther drawing. 286 HATCHES AND REALISTIC IMAGES 12. Hatches and Realistic Images 12.1. Hatches 12.1.1. Overview of Hatch Patterns and Fil ls Fills an enclosed area or selected objects with a hatch pattern or gradient fill. Filling the specified area with different material so as to distinguish project parts. These patterns are both predefined and user defined. Entity bhatch includes three kinds of Bhatching using patterns, Solid, PLINE or DONUT. Gradient hatch refers to a kind of hatch pattern among different gradations within one or two colors. Which can be used to increase the drawing demonstration effects or use as background. To create a hatch, you should specify hatch area first which is so-called hatch boundary, various methods of creating hatch boundaries are provided as well as creating associative hatch for controlling the hatch pattern updated along with the boundary changes. If the specified boundary is not a closed area, you can set maximum gap which is controlled by system variable HPGAPTOL when using the object as pattern boundary, any gap within this value range will be taken as closed boundary. But this gap is only available for lines and arcs, they‘ll be joined if extended. When creating hatch patterns, you can specify the draw order of the patterns to decide hatching before or after the boundaries, or set it in front or at back of all objects. Add Hatch Patterns and Solid Fills You can use BHATCH command to add hatch pattern to the drawing. When defining hatch patterns, you can specify the options in hatch dialog box: scale, angle, space, ISO pen width, associativity and double hatch. Create Associative Hatches If you select associative hatch properties when hatching the area, the hatched pattern updates automatically with the boundaries. By default, the hatch pattern created by BHATCH is associative. The associativity of a hatch pattern can be removed whenever you want. The objects that are outside the specified boundary will be ignored when creating hatches. If the text, properties or solid entities are connected to hatch patterns, only hatches the boundaries of these objects with the center retained as blank in order to form islands. Choose a Hatch Pattern User can select hatch patterns to distinguish different parts of the object and represent the object materials during hatching process. 14 ISO hatch patterns are provided, ISO pen width can be specified while selecting ISO hatch patterns. Pen width option is set to determine the pen width of the pattern. 287 CHAPTER 12 In Hatch dialog box, the Pattern area contains all the pattern names defined in icad.pat file. You can define new hatch patterns in icad.pat, and apply them by restarting ZWCAD platform. Assign a Draw Order to a Hatch The draw order of hatching and boundaries can be controlled so as to view and select more easily. When creating hatch patterns, you can specify the draw order of the patterns to decide hatching before or after the boundaries, or set it in front or at back of all objects. The value will be stored in system variable HPDRAWORDER. Other settings of hatch pattern may not be influenced regardless of changing the draw order of hatch pattern. Limit Hatch Pattern Density System generates large amounts of dashes and dots to form hatch patterns. Although all these dashes and dots are stored as smaller hatch patterns, the more disk space it occupies and longer generating time it spent than storing normal objects. You can limit the entity number created by HATCH or BHATCH to avoid this problem. If the required amount of objects for specified hatch patterns over the preset boundaries, system displays prompts automatically, querying on refusing the hatch for too small hatch scale factor or too short dash length. In case of refusing hatches, you should check hatch settings and adjust scale factor or the dash length. The hatch entity density limit is set in MaxHatch in registry with default value of 10000. It can be modified by setting MaxHatch system registry variable using setenv ―MaxHatch‖ ―n‖, in which n is a number between 100 and 10000000. Edit Hatch Boundaries Hatch boundaries is capable of copy, move and stretch as well as other objects, but for large amount of object combinations, the geometric drawings for editing hatches may cause unpredictable results. It‘s suggest to abort hatch if necessary and remove the hatched blocks to generate new ones. Create Custom Hatch Patterns You can define angle, space of current hatch by selecting User Define type from the Style option Type and pattern in Hatch dialog box, so as to create customized pattern to hatch selected objects. 12.1.2. Define Hatch Boundaries To create a hatch, you should define hatch boundaries first by means of selecting objects to be hatched or picking a point inside the desired object. A hatch boundary can be any combination of objects, such as lines, arcs, circles, and polylines, that forms an enclosed area. To raise the speed of hatching a small area of a complex drawing, you can define a set of objects in the drawing. HATCH does not analyze objects that are not included in the boundary set. Island is a concept representative to the closed area inside the hatched object. You can hatch the island and also retain its original state. 288 HATCHES AND REALISTIC IMAGES Objects can be hatched only if they are in a plane parallel to the XY plane of the current UCS. For the internal area of polylines with width and solid hatching, hatches can‘t be applied because of its unacceptable profiles. Control the Hatching in Islands You can specify methods of hatching objects in outermost boundary as normal, outer and ignore. Normal is the default hatch pattern, besides, you can view hatching results of different types in the Island detection option on Boundaries tab. Normal Hatch the pattern from the outer boundary to inside. Hatching process will be stopped when encounter inner crossing points, and continue hatching until second inner crossing point appears. So if counter from outer boundary of hatch area, the area separated by odd number crossing points will be hatched, on contrary the area separated by even crossing points will not be hatched. Outer Hatch the pattern from the outer boundary to inside. For the hatching starts from two points of each hatch line, system will hatch from the outer most layer of configuration, and keep the internal blank. Hatching process will be stopped when encounter inner crossing points. Ignore Ignore internal objects, only hatches outer objects. The following example displays the results of hatching a complex entity with Normal, Outer, Ignore pattern individually: You can also remove any islands from the hatch area. 289 CHAPTER 12 Define Hatch Boundaries in Large Drawings Generally, boundaries are defined by analyzing all the closed objects. It‘s time consuming to define boundaries through analyzing all the visible or partly visible objects when encounter complex drawings. In such cases you can save time hatching a small area in a complex drawing by defining a set of objects in the drawing to be used in determining the hatch boundary. Boundaries are also available for applying different hatch patterns to islands in different area of the drawing. To avoid selecting the undesired hatch area, its required to enlarge the drawing. Once selected Existing set in Boundary set option on Other options tab, the objects used for defining boundaries will be highlighted. Create Unbounded Hatches You can define a hatch boundary composed by multiple points manipulated from the draW_boundary option of -HATCH or -BHATCH command. System inquires for whether to retain boundaries when finish hatching, if choose not to retain boundaries, then create hatch pattern without boundaries. For example, to define a boundary through specifying points, only a small part of the large area of the drawing will be hatched, hatching the large area without boundaries, shown as follows: Selecting objects for hatching 290 HATCHES AND REALISTIC IMAGES A hatch boundary can be defined by means of selecting any object, for example, a circle or rectangle. You can assign hatching to a single object or several objects at the same time. You can add hatching to an area enclosed by selected objects to form the hatch boundary. The hatch is formed within the enclosed area, not the objects themselves. Once a hatch is created, it will be treated as a single object. And the object being hatched changes along with the hatch boundary if the hatch you create is associative. To select objects for hatching 1 Choose Draw > Hatch. 2 From the Hatch dialog box, click the Island detection option, and then choose one of the following island: Normal Areas separated from the outside of the hatched by an odd number of intersections are hatched. Outer Only the outer object and its outer island are considered for hatching. Ignore The entire object is considered for hatching, inner area will be ignored. Normal islands (A), with outer island (B), and with ignore islands (C). 3 To keep any new objects that are created for drawing the boundary hatch, select the Retain Boundaries check box. Existing objects are always retained. 4 In the Boundaries , click Add: Select objects. 5 In the drawing, click the objects to be hatched individually, and then press Enter when done. 6 In the Hatch dialog box, click OK. Draw toolbar Command line BHATCH Select an area for hatching 1 Choose Draw > Hatch. 2 From the Hatch dialog box, click the Island detection option, and then choose one of the following island: Normal Areas separated from the outside of the hatched by an odd number of intersections are hatched. Outer Only the outer object and its outer island are considered for hatching. Ignore The entire object is considered for hatching, inner area will be ignored. 291 CHAPTER 12 Normal islands (A), with outer island (B), and with ignore islands (C). 3 To keep any new objects that are created for drawing the boundary hatch, select the Retain Boundaries check box. Existing objects are always retained. 4 In the Boundaries , click Add: Pick points. 5 In the drawing, click inside the closed perimeter of a boundary, not on the boundary itself. If desired, continue clicking inside additional closed perimeters. 6 To complete the selection, press Enter. 7 In the Hatch dialog box, click OK. Draw toolbar Command line BHATCH 12.1.3. Choose And Define Hatch Patterns User can use predefined hatch pattern or solid hatch and create hatch pattern of your own. Create Solid-Filled Areas Methods of creating solid hatch: Choose Solid option from BHATCH command line prompt, hatch the selected entity with specified pattern Solid hatch Wide polyline or donut Create Gradient-Filled Areas Fills the area with gradient appearance, which is a type of solid hatch represents solid entity as well. Gradient hatch refers to a kind of hatch pattern among different gradations within one or two colors. Which can be used to increase the drawing demonstration effects or use as background. Like creting other hatch patterns, you can crete gradient hatch as well as associative gradient hatch in the same way. But the color assigned in gradient hatch can‘t be 292 HATCHES AND REALISTIC IMAGES controlled by print style. Use Predefined Hatch Patterns Fills the specified area with different material so as to distinguish project parts. User can select hatch patterns to distinguish different parts of the object and represent the object materials during hatching process. 14 ISO hatch patterns are provided, ISO pen width can be specified while selecting ISO hatch patterns. Pen width option is set to determine the pen width of the pattern. Create User-Defined Hatch Patterns When selecting hatch patterns, you can define simple patterns by changing angle and space of pattern lines based on current linetype. This is so-called User define. Specifying a hatch pattern A hatch pattern consists of a repeating pattern of lines, dashes, and dots. You can select a hatch pattern from a set of predefined patterns, or you can define a pattern of your own. The hatch pattern you used most recently is the default pattern the next time you add hatching. The program supplies predefined standard hatch patterns, which are stored in the ICAD.pat and ICADISO.pat hatch pattern library files. NOTE The ICAD.pat hatch pattern library files are ANSI (American National Standards Institute) compliant patterns; the ICADISO.pat hatch pattern library files are ISO (International Standards Organization) compliant. To specify a predefined hatch pattern 1 Choose Draw > Hatch. 2 From the Hatch dialog box, click the Style Options tab. 3 Under the Hatch – Type and pattern, in the Type list, click Predefined. With Predefined, you can apply a scale factor to make the pattern larger or smaller than the default size. 4 For Scale, enter the scale factor as a percentage of the default. 5 For Angle, enter the angle of the pattern in degrees (1-360). The default angle is clockwise, you can change the angle of any hatch pattern by entering a numerical value. 6 For ISO Pen Width, enter the pen width. This option is only available if you select existing ISO hatch pattern in in Pattern option. 7 To copy the pattern properties from an existing hatch, choose Inherit Properties. 8 To associate the hatch pattern to its boundary objects, under Other options, select the Associative check box. An associative hatch updates automatically if you move any of its boundaries. 9 To continue, add a hatch by doing one of the following: In the Boundaries , click Add: Select objects to select the objects you want to add a hatch.Repeate the procedures following step 2. In the Boundaries , click Add: Pick points to select an area or boundary you want to add a hatch. Repeate the procedures following step 2. Draw toolbar 293 CHAPTER 12 Command line BHATCH To specify a user-defined hatch pattern 1 Choose Draw > Hatch. 2 From the Hatch dialog box, click the Style Options tab. 3 Under the Hatch – Type and pattern, in the Type list,click User Defined. 4 For Spacing, enter the line spacing for the pattern. 5 To copy the pattern properties from an existing hatch, choose Inherit Properties, and select a hatch pattern from a hatched object in the drawing. 6 To associate the hatch pattern to its boundary objects, under Other options, select the Associative check box. An associative hatch updates automatically if you move any of its boundaries. 7 To continue, add a hatch by doing one of the following: In the Boundaries , click Add: Select objects to select the objects you want to add a hatch.Repeate the procedures following step 2. In the Boundaries , click Add: Pick points to select an area or boundary you want to add a hatch. Repeate the procedures following step 2. Draw toolbar Command line BHATCH To use a predefined library pattern 1 Choose Draw > Hatch. 2 From the Hatch dialog box, click the Style Options – Hatch tab. 3 Select a predefined type. 4 To select a predefined pattern, do one of the following: In the Patterns list, click the pattern name. Click the graphical representation of the hatch pattern. 5 To continue, add a hatch by doing one of the following: In the Boundaries , click Add: Select objects to select the objects you want to add a hatch.Repeate the procedures following step 2. In the Boundaries , click Add: Pick points to select an area or boundary you want to add a hatch. Repeate the procedures following step 2. Draw toolbar Command line BHATCH NOTE Hatch patterns are memory intensive and can take a considerable amount of time to draw and display. To improve performance, add hatching as one of the last steps when you create a drawing, or insert hatches on a separate layer that you can freeze as you continue to work on your drawing. 12.1.4. SOLID With the Plane tool, you can draw rectangular, triangular, or quadrilateral areas filled with a solid color. The default method is to specify the corners of the plane. After you specify the first two corners, the plane is displayed as you specify the remaining corners. The program prompts you for the third point and then the fourth point. 294 HATCHES AND REALISTIC IMAGES To draw a quadrilateral plane 1 Choose Draw > Surfaces > 2D Solid. 2 Specify the first point. 3 Specify the second point. 4 Specify the third point. 5 Specify the fourth point. 6 To complete the command, press Enter. Draw toolbar Command line SOLID After you select the first two points (A) and (B), the sequence in which you select the third (C) and fourth (D) points determines the shape of the resulting quadrilateral plane. The command line provides additional options for drawing planes. For example, you can draw rectangular, square, or triangular planes. To draw a rectangular plane 1 Choose Draw > Surfaces > 2D Solid. 2 On the command line, type r. 3 Specify the first point. 4 Specify the opposite corner. 5 Specify the rotation angle. 6 To complete the command, specify the opposite corner to draw another rectangle, or press Enter. Draw toolbar Command line SOLID Opposite corners (A and B) and rotation angle (C). 12.2. Resulting plane. Work with Raster Images 12.2.1. Attach, Scale, and Detach Raster Images Raster images consist of a rectangular grid of small squares or dots known as pixels. 295 CHAPTER 12 As consists of multiple rectangular grids, raster images can be copied, moved, or clipped as well as an normal object in the drawing. You can change the position and size of the image by dragging its grips. You can also adjust the contrast, transparency, image quality and image frame visibility as well from the menu option ―Modify-Object-Image‖. Image file formats ZWCAD supports most of the frequently used file formats, such as computer graphics, document management, engineering, mapping, and geographic information systems (GIS) and image file of bitonal, 8-bit gray, 8-bit color, or 24-bit color. Once you have inserted an image with transparent pixel, the drawing behind the transparent pixel will be displayed when you turn on the image transparency. If you insert a bitonal image, the background color pixel is processed by transparency, either gray or color images is assigned to support transparent pixels. Additionally, when inserting raster images, the file format depend on the content of the file rather than the extension name. The following table display all the image file formats supported by ZWCAD: Type: Description and versions: File extension: BMP Windows and OS/2 bitmap format .bmp JFIF or JPEG Joint Photographics Expert Group .jpg or .jpeg PCX Picture PC Paintbrush Picture .pcx PNG Portable Network Graphic .png TARGA True Vision Raster-Based Data Format .tga TIFF Tagged Image File Format .tif or .tiff GIF Graphic Interchange Format .gif Attach Raster Images Use IMAGEATTACH to select and attach raster images, or bitonal, 8-bit gray, 8-bit color, or 24-bit color image files to a drawing. Attaching an image creates an image definition, loads the image into memory, and displays the image. Similar to the attach xrefs, attching a path of the raster image that is not virtual part of the drawing file, the path linked to the image files can be changed or removed any time you want. The image file can be inserted as blocks as many times as you like once attached to the current drawing, you can clip the attached raster image and setup its lightness, contrast, fading and transparency. To attach a raster image 1 Choose Insert > Raster Image. 2 Specify a file to attach, and then click OK. 3 In the Image dialog box, in the Inserttion point and scale ,click Specify on screen. Specify rotation, and then click OK. 4 Specify an insertion point. 5 Specify a scale. Reference toolbar Command line IMAGEATTACH 296 HATCHES AND REALISTIC IMAGES Positioning File Tfw file is a .txt about TIFF image coordinates information, this file defines the affine relation between image pixel coordinates and actual geographical coordinates, its basic theory are shown as follows: x'=Ax+By+C y'=Dx+Ey+F in which : x'=geographical X coordinate corresponding to pixel y'=geographical Y coordinate corresponding to pixel x=pixel coordinate 【Colume number】 y=pixel coordinate 【Line number】 A=Pixel resolution at X direction D、B=rotation system E=Pixel resolution at Y direction C=X coordinate of pixel center at left upper corner of grid map F=Y coordinate of pixel center at left upper corner of grid map Click Using Positioning file option, you can specify insertion point of tif iamge and its scale using twf file. Find button is available as soon as you check the "Using Positioning file" option, and click on this button, you can select proper TFW file. Scale Raster Images To attach a raster image to current drawing, you can specify scale factor in the Image dialog box, otherwise to attach it by its original size. The raster image will be scaled by the specified factor, the scale factor is used without unit by default. If the attached image contains resolution information for defining DPI, the specified scale factor will be united with measure to scale attached raster image. If resolution information is not included, then the original width of the image will be taken as unit for the scale factor when attaching the image. Detach Raster Images Raster images can be detached if it no longer needs to use in the drawing, a specified image detached from the drawing together with its multiple copies, links and definitions, but the original image file will not be influenced. Unlike detaching an image file, removing the image directly from the drawing retains the image in Image manager. Only can detaching the image remove the links of the image that connecting the drawing. 12.2.2. Modify and manage Raster Images Controls the properties such as displaying and clipping boundary of raster images. You can view and manipulate attached raster image and change its saving path in Image Manager. Show and Hide Raster Image Boundaries Controls whether to display image boundary in current view using IMAGEFRAME 297 CHAPTER 12 command,. Raster image can be displayed without frame. Usually users select image entity by clicking image frame. Setting IMAGEFRAME to Off prevents you from accidentally selecting an image. Once hide the image frame, the image can‘t be selected by SELECT command, keep the clipped image displayed within specified frame. All the attached images update as soon as the visibility of raster image frame is set to display or hide. To turn image frames on or off for all images 1 Choose Modify > Object > Image > Frame. 2 Do one of the following to toggle frames off and on: Type on to display and print frames for all images in a drawing. Type off to hide all frames on the screen and during printing. Reference toolbar Command line IMAGEFRAME Clip Raster Images You can get the desired part of the image displayed through imageclip, and also improve the redraw speed so as to define the display and plot area of the image. Two types of clipping boundary are provided as rectangle composed by lines and polyline. The vertex within an image boundary even if self-intersected vertex should be specified when you define new boundaries. Here rectangle boundary is the default pattern of clipping boundary. Only one clipping boundary is assigned for each image instance, but multiple instances of the same image can be assigned with different boundaries. The clipped image can be displayed within clipping boundary, and also displayed inside its original boundary. You can remove the clipping boundary of an image and use the original frame of the image to display the clipped image instead. But the boundary of the image to be clipped must be visible. 298 HATCHES AND REALISTIC IMAGES To clip an image in the shape of a rectangle 1 Choose Modify > Clip > Image. 2 Select the edge of the image you want to clip. 3 If prompted, type new to create a new clipping boundary. 4 Choose Rectangle. 5 Define the first corner of the clipping rectangle. 6 Define the second corner of the clipping rectangle. The selected image is clipped so that only the interior of the rectangle is visible. Reference toolbar Command line IMAGECLIP To clip an image in the shape of a polygon 1 Choose Modify > Clip > Image. 2 Select the edge of the image you want to clip. 3 If prompted, type new to create a new clipping boundary. 4 Choose Polygon. 5 Select the points for the polygon, and then press Enter when the polygon is complete. The selected image is clipped so only the interior of the polygon is visible. Reference toolbar Command line IMAGECLIP To turn clipping on or off for an image 1 Choose Modify > Clip > Image. 2 Select the edge of the image for which you want to turn clipping on or off. 3 Type on or off. Reference toolbar Command line IMAGECLIP To remove clipping from an image 1 Choose Modify > Clip > Image. 2 Select the edge of the image for which you want to remove clipping. 3 Type delete. 299 CHAPTER 12 Reference toolbar Command line IMAGECLIP Change Raster Image Brightness, Contrast, and Fade Use IMAGEADJUST to adjust displaying result and lightness, contrast and fade that are related to the display and plot effect when plotting drawings, IMAGEADJUST does not affect the original raster image as well as other instances of the image. You can set lightness and contrast to better preview images of lower quality. To change the fade of the image, geometric lines will be clearly viewed and add watermark effects when plotting the image. If you attach a bitonal image into the drawing, you can‘t set the lightness, contrast, and fade. Bitonal images are displayed as background color of current screen, and plotted as white. Modify Color and Transparency for Bitonal Raster Images Bitonal raster Image contain a foreground color and a background color, so that the current color settings determine the foreground color of the bitonal image as attached into the drawing. Although the lightness, contrast, and fade are not adjustable for bitonal images, you can modify the foreground color of the image and control its transparency from the Properties palette. NOTE: Bitonal images and their boundaries are always the same color. View Raster Image Information The raster images already attached to the drawing are displayed in list or tree view in Image manager. You can click Details button to view the relevant information of the raster image. List View System defaults to use List view for displaying the name, status(load, unload or not found), size, type, last save date and time as well as saving path of the image file. Click on the column title to rank the images. If the original file of the inserted image is missing, the image status is displayed as ―Not found‖. Images that are unloaded or not found in the image manager will not be displayed in the drawing. Tree View Sorts the raster images in tree view and display the hierarchy of the images nested in xrefs and blocks. View Image File Details Click DETAIL button to preview a selected image and view image file details, including image name, saved path, active path (where the image is found), file creation date, file size, file type, color, color depth, image size (pixel width and height, resolution and default size). Assign Descriptive Names to Raster Images You can change the name of an image by double click the file listed on the image manager. You can assign the image name different from the its file name, the image is attached into the drawing without extension name. 300 HATCHES AND REALISTIC IMAGES To rename an image, any name within 255 characters including letters, numbers, spaces and all the special characters Microsoft® Windows® or ZWCAD can be used. If two raster images of the same name originated from different paths are attached to the drawing, system automatically distinguish them by adding numbers after the image name. Change File Paths of Raster Images The raster images already attached to the drawing are displayed in Image manager and its saving path is displayed in ―Image found at‖ option at the bottom of Image manager. Where the saving path is the virtual path for searching the image file. If the original image attached to the drawing is not exist in the saving path or any defined searching path, the status of the image is displayed as Not found and the ―Image found at‖ box is blank. The Drawing File Search Path can be set or modified at the Files tab in Options dialog box, so that the raster image of the drawing file can be located. If the raster image having been attached to the drawing is moved to another folder, its relative path or absolute path information will be removed from its file name (for example, to turn \images\tree.tga or c:\my project\images\tree.tga into tree.tga), and search for the path defined at Drawing File Search Path the Files tab in Options dialog box. If the specified extension name of the drawing is not found at the saving path, system searches for all the image file extension names. The path of the image can be removed, or directly edit the path in Image found at box and then select Save path to specify its relative path. This may be different from the path in Image found at box. Changing the path in Image Manager does not affect settings in ―Drawing File Search Path‖. To change the path for a raster image 1 Choose Insert > Image Manage. 2 Select the desired file. 3 Click the Browse button. 4 Select the file with its new name or in its new location, and then click Open. 5 Click Save Path. Insert toolbar Command line IMAGE Load and Unload Raster Images If excessive raster images exist in current drawing, you can unload the undesired images so as to raise the capability of your computer. Once the raster image is unloaded from the drawing, it‘ll be displayed as image boundary disabled of plotting. And the links of the image does not change after unloaded. If too much images attached to the drawing cause memory lacking in process of opening the drawing, system automatically unload part of image files. Once unloaded, you can reload the images already unloaded from the drawing. If you close the unloaded drawing after saving it, this drawing file is only available by reloading it next time you open the drawing. To unload and reload a raster image 301 CHAPTER 12 1 Choose Insert > Image Manage. 2 Select the file you want to unload or reload. 3 Do one of the following: To unload the image so only its outer edge displays, click Unload. To reload the image so its contents display and print, click Reload. Insert toolbar Command line IMAGE Improve the Display Speed of Raster Images The display quality of images may affect its properties directly, the higher the quality, the longer it displayed. Any changes to the image display speed will be updated immediately rather than redraw the drawing. System plots the drawing at its high quality. You can adjust the display speed by setting the raster image quality. The image quality is sorted into high and draft levels, If the quality is set to draft, the image will be displayed with some granular materials, however with faster display speed. If the attached raster image uses true color ( 24 or 32 bit each pixel), you can adjust relevant options in Display tab on Options dialog box so as to improve the image quality. System takes a long time to redraw the drawing when it displayed at high quality. To improve the capability, it‘s suggested to reduce the color number set at the display option. In purpose of improve the redraw speed, you can hide the undesired images in current drawing operations through Show image option on the Properties palette. The hidden image will be neither displayed on the screen nor plotted, only displayed as a boundary. To hide an image, you may ignore the UCS of current viewport. To change the quality of all images in a drawing 1 Choose Modify > Object > Image > Quality. 2 Do one of the following: Type high to use high quality images. Type draft to use draft quality images, which require smaller amounts of system resources. Reference toolbar Command line IMAGEQUALITY Use Tiled Images Tiled image is a series of small parts of large images. Loading tiled images is faster than loading those untiled images due to the tiled images redraws its modified parts to save time in loading images. ZWCAD supports TIFF for tiled image file format which is also available for bitonal gray ( 1 bit per pixel) and index color ( 8 bit per pixel), true color( 24 or 32 bit per pixel). Tiled TIFF images can be saved by image scanners. But you must limit the pixel within the range 64 × 64 to 512 × 512 when tiling images. You can get programs that support other tiled file formats from third party program developer. Suppress Highlighting When Selecting Images 302 HATCHES AND REALISTIC IMAGES Generally, the image will be highlighted once selected. Set the ―Highlight raster image frame only‖ option in ―Display‖ tab on ―Options‖ dialog box to turn on or off the highlight mode for the specified raster image. Besides, system variable IMAGEHLT is also available for controlling the highlight mode of the image frame. Set the IMAGEHLT to 0, only highlight the frame of the raster image. You should turn off highlight mode for the whole drawing so as to improve the capabilities of your computer. Change the Temporary Swap File Location of Raster Images Temporary swap file is useful when you want to reduce the memory space that image file occupies. Windows Temp folder is the default saving path provided by system, you can also specify new Temp file search path in Files tab on Options dialog box. 303 CHAPTER 13 13. Layout , Plot and Publish Drawings 13.1. Create Multiple-View Drawing Layouts You can print your drawing directly from the Model tab where you created it, or you can create custom layouts for printing on Layout tabs. When printing from the Model tab, you can print your drawing exactly the way it appears, or you can modify the drawing before printing by adding dimensions, a legend, or a title block. You typically use the Layout tabs for printing if you require multiple print layouts. You may also want to use a Layout tab for printing even if you want your drawing printed only one way.For example, if you want to include large amounts of text on your printed drawing, you can add the text to a Layout tab so it does not clutter your drawing while you work on the Model tab. 13.1.1. Overview of Layout A layout represents a plotted page on which one or more model views are displayed. ZWCAD provides two collateral working environments as Model tab and Layout tab. You can create thematic models on Model tab. Multiple snapshots of the model can be set in Layout tab. Enable unlimited drawing area on Model tab. You can draw a picture at the scale of 1:1, and define which unit to be used as the measurement units of the drawing (here Inch is for brackets and metric is for bridges). Virtual drawing paper is accessible in Layout tab. When setting layouts, the drawing can be displayed as the paper size. A layout represents a plotted page which is so-called paper space. You can get the objects created in model space displayed on paper space by creating multiple viewports. And you can create dimensions as well as other geometric objects in layouts. Each viewport are capable of displaying objects in model space in specified proportion. System provides two layouts by default, called layout 1 and layout 2. You can create as many layouts as you want, with various page setup and size for each layout. If you are working with a template file, default layout configuration may be different. When you create a drawing, you do most of your work on the Model tab. Each drawing that you create can contain numerous layouts that simulate the paper on which you will print a copy of the drawing. Each of these layouts is created on a Layout tab. You can prepare a separate layout for each way you want to print your drawing. The layout allows you to organize different views to control which portion of your drawing prints and at what scale. 304 LAYOUT, PLOT AND PUBLISH DRAWINGS Use these general steps to prepare your drawing for printing multiple layouts: 1 On the Model tab, create your drawing. 2 Create a new layout. You can use an existing Layout1 or Layout2 tab, or you can create a new Layout tab. 3 Create at least one layout viewport on the Layout tab. Use each viewport to help control which portion of the drawing prints and at what scale. 4 Specify additional settings for the layout, such as the scale of the drawing, print area, print style tables, and more. 5 Print or plot your drawing. You can right click on Layout tab and select New to create new layout, and also import layout from template. Options on Shortcut menu are listed as follows: New: Creates new layouts Delete: Removes specified layouts Rename: Renames a layout Copy and Move: Creates copies of the selected layout and rearrange the layouts on layout tab. From Template: Imports layout from template file. Work with Model Space and Paper Space Model space is generally used for designing drawings, creating and editing drawings. Preparations for plotting is usually working on paper space for the drawings on layouts is close to the plotting effects. When you start a drawing session, your initial working area is called model space. Model space is an area in which you create two dimensional and three dimensional objects based on either the World Coordinate System (WCS) or a user coordinate system (UCS). You view and work in model space while using the Model tab. Your view of this area is a single viewport that fills the screen. You can create additional views on the Model tab, called viewports, which can show the same or different two dimensional or three dimensional views, all of which are displayed in a tiled manner. You can work in only one of these viewports at a time on the Model tab, and you can print only the current viewport. ZWCAD provides an additional work area, called paper space. The contents of paper space represent the paper layout of your drawing. In this work area, you cancreate and arrange different views of your model similar to the way you arrange detail drawings or orthogonal views of a model on a sheet of paper. You view and work in paper space while using a Layout tab. Each view, or layout viewport, that you create in paper space provides a window of your drawing in model space. You can create one layout viewport or several. You can place layout viewports anywhere on the screen; their edges can be touching or not; and you can print them all at the same time. You do not need to use paper space to print your drawing, but it offers several advantages: Print the same drawing with different print settings that you save with each layout, for example, printer configuration files, print style tables, lineweight settings, drawing scale, 305 CHAPTER 13 and more. For a single layout, create multiple layout viewports that print the model at different views and scales. You can toggle the Model space and Paper space by clicking on the tabs, and create viewports on current layout tab to obtain model space for further manipulations. If the drawing is not required to plot multiple viewports, you can plot the drawing directly from Model space. Layout tab is enabled to make relevant plot settings. Paper space is provided in each layout options, allow to create viewports and specify page setup such as paper size, orientation and location that can be saved together with the layout. You can save and name the page setup and apply it to other layouts when setting pages. You can also create new layouts using existing layout template file ( DWT or DWG). Click on the Model tab, you can view and edit objects in model space. Cross hairs is activated in the whole drawing. Shown as follows: View and edit objects in model space from the MODEL tab. To view and edit objects of model space in viewport created in layout tab, you can double click layout viewport. The cross hairs and mark will be highlighted in current viewport. 306 LAYOUT, PLOT AND PUBLISH DRAWINGS To change the current viewport for another one, click on the desired viewport and press CTRL+R to iterate all viewports. Create a model of your subject on the Model tab. Click a layout tab. Specify layout page settings such as plotting device, paper size, plot area, plot scale, and drawing orientation. Create a new layer to be used for layout viewports. Create layout viewports and position them on the layout. Set the orientation, scale, and layer visibility of the view in each layout viewport. Turn off the layer containing the layout viewports. Plot your layout. 13.1.2. Viewing drawings in paper space and model space When you work in paper space on a Layout tab, you can still view your drawing in model space. First you need to create a layout viewport in paper space; this allows you to view your model space objects from paper space. Within a layout viewport you can modify the model space objects, but it is often more convenient to modify these objects on the Model tab. Zooming or panning the drawing in model space or paper space affects the entire drawing, unless you use multiple windows or viewports. To view a drawing in model space on the Model tab Do one of the following: Click the Model tab. Click the Model/Paper Space toggle in the status bar, and then choose Model. To view a drawing in paper space on a Layout tab Do one of the following: Click one of the Layout tabs. Type layout and then press Enter. In the prompt box, choose Set. Type a name for the layout you want to make current, and then press Enter. Click the Model/Paper Space toggle in the status bar. For example, Click ―Model‖ or ―M:Tab Name‖ in the status bar to switch to paper space. While using a Layout tab, type pspace and then press Enter. While using a Model tab, click the layout viewport. 307 CHAPTER 13 The first time you switch to a Layout tab, your drawing seems to disappear. This is normal.You must create at least one layout viewport to see your model. To view a drawing in model space on a Layout tab Do one of the following: Click the desired Layout tab, and then create and view a layout viewport. Click the Model/Paper Space toggle in the status bar. While using a Layout tab, double click inside of the layout viewport. 13.1.3. Specify Layout Settings Once created a drawing in Model tab, you can toggle to Layout tab and setup the layout for plotting such as paper size, drawing orientation. You can right click on the Layout tab to create new layouts or import from template files, and then click Modify button on the Page Setup dialog box to set the page. Select a Paper Size for a Layout The paper size here refers to the size of the drawing. When you start Plot dialog box in Layout tab, you can assign the paper type from pull down list of the Paper text box. The Paper size is directly previewed from the sketch with its size and units. The available paper types provided in the pull down list are decided by current configuration. If you want to configure plotters to export raster images, you must specify output size by pixels. The paper size can be customized in the Virtual EPs Driver 1.0 Advanced Document Settings. If you specified a system plotter, the paper size is decided by the default paper settings provided in the Windows control panel. If any changes have been set to the paper size in Plot dialog box, the new size will be saved in the layout to be used instead of the size in PCP. Determine the Drawing Orientation of a Layout The drawing orientation is sorted into Landscape and Portrait, which decide the plotting orientation of the drawing to be seen on a paper. If you select Landscape, plots the drawing using the length edge as horizontal. While selecting Portrait to plot the drawing using its minor edge as horizontal Changing the drawing orientation just like rotating the paper under the drawing. Once specified the drawing orientation, you can control whether to plot the top or the bottom of the drawing by selecting Plot Upsize-down option. The changes setup in Page Setup dialog box are still saved in layouts. A certain page settings can be replaced by customized plot settings, but the settings will not be saved in the layout. Unless you click Apply to layout check box. Additionally, changing the drawing orientation will not affect the position of plot origin which is located at left lower corner on the page once rotated. Adjust the Plot Offset of a Layout You can offset the geometry on the paper by entering a positive or negative value in the X and Y Offset boxes. Changing the plotting origin may change the position of drawing on papers. The plot origin locates at the left lower corner of plotting area with offset value of 0 relative to X and Y direction. The drawing will be moved relative to the left lower corner of the paper once you assigned positive or negative value to the plot offset. While a negative 308 LAYOUT, PLOT AND PUBLISH DRAWINGS offset assigns the drawing plotted under the left lower corner of the paper and results in the plot area being clipped. Select Center on Paper if the specified plot area is part of the drawing rather than the whole layout, which changes the position of plot origin. Set the Plot Area of a Layout You can set the area to be plotted in Plot dialog box. When creating new layouts, default plot option is drawing limits that is to plot all the objects within the drawing paper. With the plot origin of (0,0), located at the left lower corner of the page. ZWCAD provides the following methods to select plot area: Current View. Plots the contents in current view. Save View. Plots a view saved previously with the VIEW command. You can select a named view from the list provided. This option is unavailable if there are no saved views in the drawing. Extents. Plots the portion of the current space of the drawing that contains objects. Limits. When plotting a layout, plots everything within the printable area. Window. Plots any portion of the drawing you specify within the rectangle window. Click the Window button to use a pointing device to specify opposite corners of the area to be plotted, and then return to the Plot dialog box. Set the Plot Scale for a Layout When you specify a scale to output your drawing, you can choose from a list of real-world scales, enter your own scale, or choose Fit to Paper to scale the drawing to fit onto the selected paper size. Usually, the objects in model space are displayed at the scale set in layout viewports. To plot the objects in model space with the scale specified in layouts, you assign the scale to 1:1. Set the Lineweight Scale for a Layout Even if plot scale of layouts is assigned, it‘s enabled to scale the lineweight at a certain scale. Scaling the lineweight is nothing to do with the plot scale when plotting drawings, which is mainly used for the lines included in the objects to be plotted. In most cases, you choose to plot layouts with default plotting scale of 1:1. However, to plot the layout scaled by paper size A on another paper size E, you should scale lineweights to fit the new plot scale. Copy and Move Layouts You can right click on the Layout tab to select Copy and Move option, on the Copy and Move dialog box, select the target moving position and the place to put the copy of the layout, click Create a copy to copy the selected layout, otherwise only moves the layout 309 CHAPTER 13 position. You should notice that Model tab can‘t be copied or moved. If multiple layouts are created in the drawing or too long a layout name to be displayed at the bottom of the drawing area, you can display the tab according to the arrowhead. The arrowhead with a vertical line represents the first and last tab individually. The current tab may not be displayed when moving the tabs. Save time by reusing layouts that you have already created. Within the same drawing, you may want to make a copy of a layout that contains most of the settings you want, and then make changes to the new copy. If you created layouts that you want to use again when you create new drawings, you can save the layouts as a drawing template. To make a copy of a layout 1 Type layout and then press Enter. 2 On the command line, type Copy. 3 Type the name of the layout you want to copy, and then press Enter. 4 Type a name for the new layout, and then press Enter. Creating a new layout In ZWCAD, you can create multiple layouts for a single drawing. Each layout represents a sheet of paper. For each layout you can specify the print area, print styles, print scale, lineweight scale, pen mappings, and add viewports, dimensions, a title block, and other geometry specific to the layout. The objects you add to a layout in paper space do not appear in model space. When you create a new drawing, the drawing automatically contains two default layouts:Layout1 and Layout2. You can start by using one of the default layouts, you can create your own, or your can create a new layout from another template (.dwt) file, drawing (.dwg) file, or drawing interchange (.dxf) file.Each drawing can contain up to 255 layouts. To create a new layout using the Layout1 or Layout2 tab 1 Right click the Layout1 or Layout2 tab,select NEW. 2 Set up at least one layout viewport. 3 If desired, rename the layout. To create a new layout using a new Layout tab 1 Choose Insert > Layout > New Layout. 2 Type a unique name for your layout and then press Enter. The name can be up to 255 characters in length and can contain letters, numbers, the dollar sign ($), hyphen (-), and underscore (_), or any combination. 3 Set up at least one layout viewport. Layout toolbar Command line LAYOUT Create Layout from Template Right click on the Layout tab to select From template option to import DWG or DWT file directly, using information of existing template to create new layouts. Template layout instances are provides for designing new layouts including viewport objects. Objects of paper space and page setup of existing template are used by new layouts. Thus, layout objects will be displayed in paper space as well as viewport objects. 310 LAYOUT, PLOT AND PUBLISH DRAWINGS User can retain existing objects imported from template and also delete objects. Any object from model space can‘t be imported while creating layout from template. System provides template file with extension name as .dwt. Layout templates from any drawing templates can be imported into the current drawing. To create a new layout from an existing file 1 Choose Insert > Layout > Layout from Template. 2 Select the desired template, drawing, or drawing interchange file that contains the layout you want, and then click Open. 3 Select the layout(s) from the template file, and then click OK. You can choose multiple layouts by holding down Ctrl while selecting layout names. Layout toolbar Command line LAYOUT Save layouts Any drawing created in ZWCAD can be saved as template drawing file ( .dwt) together with all the objects and layout settings. Using save option of LAYOUT command to save the layout as new DWT file. By default, template files are saved in the template file searching path located under the corresponding position in Files tab of Options dialog box. Like drawing template file, Layout template file go with the same extension name that contain some irrelevant information to the layouts. When saving a drawing containing new layouts as template file, all the named objects used in the layout ( such as blocks, layers and dimension styles) will be saved as well. The defined table options are imported as part of the layout settings together with template file. Once a template file is saved using Save option of LAYOUT command, the define table options will not be inserted together with the layout. Use PURGE command to clear the undesired define table options. To save a layout as a drawing template 1 Type layout and then press Enter. 2 On the command line, type Save. 3 Type the name of the layout that you want to save, and then press Enter. 4 Specify the file name and location for the template, and then click Save. After you save a layout as a template, you can use the template when you create new drawings. You can also import the template‘s layouts into another drawing. Create and Use Named Page Setups Once you have set plot device, plot style table and relevant page setup in the plot dialog, you can save the page as named page setup which is usually used for updating current setting of Plot dialog box. Applying different page setups to the same layout may obtain specific plot result. For example, you can create named page setups listed below to control scale factor and drawing size. Page setup name Description NoScaling Plot at scale 1:1, E-size sheet Scale 1 to 2 Plot at scale 1:2, C-size sheet 311 CHAPTER 13 Draft Plot to the draft-quality plotter Final Plot to the high-quality plotter Fit-to-Paper Fit to Paper, A-size sheet Page setup is saved together with the drawing file, for the convenience of plotting without setting the page each time. If you want to plot the same layout for several times or specify output options for multiple layouts, you can use named page settings. Managing layouts in a drawing You can rename layouts, delete layouts, and view a list of all layouts available in a drawing. You can also change the order in which the Layout tabs appear; the Model tab is always stationary. If you want to rename, delete, or reorder a layout when the Layout tabs are hidden, you can type layout to make your changes or choose Screen Menu > Tabs to display the tabs. To rename a layout 1 Right click the Layout tab to rename. 2 Type a new name for the layout. 3 Click OK. The name can be up to 255 characters in length and can contain letters, numbers, the dollar sign ($), hyphen (-), and underscore (_), or any combination. To delete a layout 1 Right click the Layout tab to delete. 2 Click OK to confirm the deletion. NOTE You cannot delete the Model tab or the last remaining Layout tab. To delete all geometry from the Model tab or a Layout tab, first select all geometry and then use the Erase command. To view a list of all layouts 1 Type layout and then press Enter. 2 On the command line, type ? to list all layouts. 3 Type s or press Enter to scroll through the layouts. 13.1.4. Create and Modify Layout Viewports When you begin working in a drawing on the Model tab, it consists of a single view of your model. You may have created additional views by dividing the drawing space into multiple windows; each window is a separate viewport on the Model tab. On a Layout tab, you must create at least one layout viewport to see your model. However, you can create multiple layout viewports that display unique views of your model located in model space.Each layout viewport is created as a separate entity that you can move, copy, or delete. Click any layout viewport to make it the current viewport, and then add or modify model space objects in that viewport. Any changes you make in one layout viewport are immediately visible in the other viewports (if the other layout viewports are displaying that portion of the drawing). Zooming or panning in the current viewport affects only that viewport. Create layout viewports The first time you switch to a Layout tab, all of your model space objects disappear. You 312 LAYOUT, PLOT AND PUBLISH DRAWINGS must create at least one layout viewport on the Layout tab to see your work. You can create layout viewports anywhere inside the drawing area. You can control the number of viewports created and the arrangement of the viewports. To create layout viewports 1 On the command line, type mview. 2 Type fit (Fit To View), Create 2 Viewports, Create 3 Viewports, or Create 4 Viewports, or specify two opposing corners to create a custom viewport. 3 Choose the viewport orientation, type h (horizontal) or v (vertical). 4 Do one of the following: To arrange the viewports to fill the current graphic area, type fit to screen. To fit the viewports within a bounding rectangle, specify the corners of a rectangle. TIP When you create a layout viewport, the layout viewport border is created on the current layer. You can make layout viewport borders invisible by creating a new layer before you create layout viewports and then turning off that layer after you create the layout viewports. To select a layout viewport‘s borders, you must turn that layer back on before you can rearrange or modify the layout viewport. You can create a single layout viewport, or you can divide the graphic area into two viewports arranged vertically (A) or horizontally (B); three viewports arranged left (C), right (D), above (E), below (F), vertically (G), or horizontally (H); or four viewports (I). Use layout viewports Create multiple viewports in layout tab to view objects created in model space, move and scale the objects as well. The multiple viewports created in layouts can be overlapped or separated. User can toggle to model space and edit objects in layout viewports within layouts. When ranking layouts in paper space, you can‘t edit the model. Methods to toggle to model space are shown as follows: Enter Model space by selecting Model tab Double clicking layout viewport. PAPER Status will be changed into MODEL. 313 CHAPTER 13 Click PAPER on status bar, switch to MODEL The layout viewport on which you double clicked will be set as current view and enter model space with its frame highlighted. Once a viewport has been changed, all the other viewports display the modifications simultaneously. Additionally, layout viewport owns the superiorities as: optionally freeze the layer in each layout viewport. Thus, you can display different objects in current viewport. Meanwhile, you can pan and scale the objects in viewports to display different views. With the grips displayed in the viewport frame, layout viewport is also available for changing the scale that geometrical drawings of model space display in viewports so as to adjust the viewport size. Each viewport can be scaled like other objects using SCALE command, which is only affective to the size of the viewport rather than the scale of the views. Place Layout Viewports User can select to create a viewport fit to the entire layout, and also specify a rectangle area to create layout viewports. In the Viewports dialog box, viewports of various standards or named viewport configurations which determined by the pattern you view the drawing and the plotting results are inserted into layouts. Viewport configuration that are saved and named in model tab can be positioned in layouts as well. The viewport will be saved as soon as new viewports are ranked and named, and the new viewport names will be added to a list ranked by viewports. Grips on layouts will be displayed once selected, which are used for changing the display proportion of geometry objects created in model space within the viewports. Each viewport can be scaled like other objects using SCALE command, which is only affective to the size of the viewport rather than the scale of the views. To adjust the proportion of views within viewports, you can scale the view by modifying scaling factor. And also specify proportion in the Standard proportion option on Properties tab, Customize option is also available for changing plot scale of viewport objects. Change the Properties of Layout Viewports Like common objects, layout viewports are characterized by object properties such as layer, color, linetype, linetype scale and lineweight. Which are all displayed and changed on properties tab. Viewports are created on the current layer so as to control the visibility of the boundaries. User can freeze or set plot configurations for layers in Layer Property Manager to avoid plotting the viewport. The visibility of the boundary is nonassociative to the viewport if they are located in different layers. 314 LAYOUT, PLOT AND PUBLISH DRAWINGS To modify layout viewport properties Make sure you are on a layout tab in paper space. Double-click the border of the viewport whose scale you want to modify. In the Properties palette, select Standard Scale, and then select a new scale from the list. The scale you choose is applied to the viewport. NOTE You can select only layout viewports for modification. If you click a viewport on the Model tab, it makes that viewport active, not available for modification. Lock the Scale of Layout Viewports Some proportions maybe required for displaying details of different hierarchy when creating viewports. If you want to scale the viewport once you have set the viewport scale, the scaling factor changes along with the viewport scales. You can lock the scale factor before scaling to retain the viewport proportion. Locks the scale set in the selected viewport. You can modify the geometric drawings in current viewport without changing the viewport scale once the scale is locked. While unlock viewport scale again will disable many commands used for viewing such as VPOINT, DVIEW, PLAN and VIEW. Control Visibility in Layout Viewports Various methods are available for controlling whether to display or hide the layout viewport. All these methods help limiting the regen and highlight different elements of the drawing having been set the Visibility. Screen Objects in Layout Viewports Screening means plotting with little ink. The screening objects will be displayed diminish on paper and screen. Whereas the screening value may not affect the color properties of the objects, only limit the concentration of ink for convenience of distinguish objects after plotting. To specify the screening value, you should specify the plot style first, and then define the screening value in plot style editor. The value can be assigned from 0 to 100, if you specify the value to 100, screening will not take effect, that is to plot the drawing without screening. While using screening value as 0 to plot the object without ink, namely make the objects invisible. Turn Layout Viewports On or Off The new layout viewport is under status On by default, until you select turn off. The more objects in model space, the more layout viewports can be created. Thus generating contents of each viewport may affect system capacity. User can control the status of 315 CHAPTER 13 viewport in Properties tab, to save space by turning off some viewports or limiting active viewports. The following figure shows the results with two viewports turned off. Once the viewport is turned off, you can copy the viewport without regen each viewport, and the closed viewport will not be plotted. To hide the viewport boundary which you are working on, you can create a specific layer for viewports and then close or freeze the layer. To turn layout viewports on or off 1 Click the desired Layout tab. 2 Type mview and then press Enter. 3 Type on or off. 4 Select the edge of the layout viewport to turn on or off, and then press Enter. Manage Layer Visibility in a Layout You can control the visibility of the layer in each layout viewport, and apply the default visibility settings to new viewports and layers. Freeze Specified Layers in a Layout Viewport Freeze or thaw layers on current layout viewports without affecting others. The frozen layers are invisible, either reloaded or plotted. You can freeze the layer to control how the objects are displayed. For example, dimensions can be displayed in specific viewport, as the figure shows below, only the viewport with terrain drawing is frozen. Once frozen, the layer in the viewport is invisible. With the layer thawing, its visibility can be restored. User can control the frozen status of layers by clicking Freeze in current viewport option in layer property manager. Freeze or Thaw Layers Automatically in New Layout Viewports Freeze the layer containing those objects that are not expected to display or plot in paper space. For example, freeze the layer on which viewports are created if layout viewport boundaries are not expected to display. 316 LAYOUT, PLOT AND PUBLISH DRAWINGS Freeze or Thaw Layers Automatically in New Layout Viewports The new created layout viewport is also acceptable for layer visibility settings. For example, freeze DIMENSIONS layer of all new viewports to limit displaying the dimensions. To create viewports with dimensions, you can change default settings for the current viewport. However, changing default settings of new viewport may not affect current viewport. Freeze or Thaw Layers Automatically in New Layout Viewports User can create new layers frozen in all of the existing layout viewports by clicking Freeze in all viewports option in layer property manager. Like wise, cancel the Freeze in all viewports option to thaw layers in all viewports. You can also thaw layers by your decision, with this feature, you can create new layers displayed in single viewports. Modify Layout Viewports Once layout viewports are created in paper space, you can set the viewport as current in which you can edit model objects. Any changes to the layout viewports reflected to model space directly and all other viewports of the modified objects will be displayed. Change the layout viewport scale Specify proportion in the Standard proportion option on Properties tab to determine proportion of each viewport relative to paper space. That is to scale each viewport precisely. Scaling or extension for layout viewport boundaries will not change the scale of views in viewports. While working on layouts, the scale factor represents the ratio of actual size of model and the layout size. The ratio generated dividing the model space unit from drawing space unit. For example, a drawing with ratio of 1/3 means one drawing space unit equals to three model space units. Changing the plot scale of viewports is also available through ZOOM command or Viewport toolbar. To change the layout viewport scale 1.Make sure you are on a layout tab in paper space. 2.Double-click the border of the viewport whose scale you want to modify. 3.In the Properties palette, select Standard Scale, and then select a new scale from the list. The scale you choose is applied to the viewport. Scale Linetypes in Layout Viewports Scaling linetypes is enabled to be manipulated based on both drawing units and paper space. System variable PSLTSCALE is used to setup linetype scaling factor for objects displayed in different proportion. If PSLTSCALE is set to 1, current linetype is set to dash line, and then draw lines in paper space. Create viewport with proportion of 1x, set this layout viewport as current and then draw lines using the dashes linetype. These two dashes are of the same appearance. If the viewport scaling factor is set to 2x, then the linetype scaling factor of dashes are consistent both in layout and layout viewports. Scaling drawing space units if the system variable PSLTSCALE is on, linetype scale is determined by viewport scale. If you set system variable TILEMODE to 0, dashes length of objects in model space is based on drawing units. Linetypes keep the same even if various scaling factors are used for current views. Dash lines share the same length with 317 CHAPTER 13 that of paper space, thus, you can still use LTSCALE and CELTSCALE to control length of dashes. The following figure shows: linetype scale on the left has been adjusted to dashes scaled to paper space, regardless of the scale of views. The figure on the right matches the scale of linetype with each view. Rotate Views in Layout Viewports You can rotate the entire view within layout viewports using PLAN command to change current UCS. But the object to be rotated is the view rather than viewport boundary. Using ROTATE command only rotates single objects of the viewport. 13.1.5. Create Nonrectangular Layout Viewports Use Object and Polygonal options of MVIEW to create irregular viewports, Select Object option to convert objects created in paper space to viewports. While selecting Polygonal option to draw irregular polylines including arcs and lines which are enabled to either intersect or three vertexes at least, the polyline will be closed automatically to form irregular polygonal viewport. To define viewport boundaries, the area in which selected objects are contained will be calculated, to set viewport objects on the corner of the boundary, and then clip the viewport according to the specified objects. 318 LAYOUT, PLOT AND PUBLISH DRAWINGS Polygonal option is used for creating irregular viewports according to specified points. With the same command prompts as creating polyline. Redefine Viewport Boundary Boundaries of viewports can be redefined by VPCLIP command. Once selected the viewport to be clipped, you can specify existing objects as new boundary or specify new boundary point. You should notice that the boundary is neither displayed nor clipped if the layer on which the boundary of non-rectangular viewport locates. If you close the boundary layer rather than freeze it, the viewport will be clipped. Edit Non-rectangular Viewports Using Grips Like other geometrical objects, grips that are used to change the shape of non-rectangular viewports will be display once selected, with which you can edit the viewport as other objects. Such as move, rotate, scale and so on. To define viewport boundaries, the area in which selected objects are contained will be calculated, to set viewport objects on the corner of the boundary. Some geometric drawings may not be displayed entirely for different shape of the boundaies. Scaling and Panning within Non-rectangular Viewports Geometric drawings in model space will be clipped according to viewport boundaries when scaling and panning within non-rectangular viewports. However, scaling or panning in rectangular viewports may not display objects outside the viewport boundaries. If using Extents option in ZOOM command for the objects to be clipped within non-rectangular viewports, system scales the drawing according to the extents of clipping boundary, not all the geometric drawings are visible in non-rectangular viewport. 13.2. Plot Drawings 319 CHAPTER 13 13.2.1. Overview of Plotting To understand relevant concept to facilitate users setting properties for plooting. Plotter Manager Plotter Manager is a window in which all the plotter configuration (PC5) files of user installation are listed. If you want to use ZWCAD default plotting properties other than that of Windows system configured, you can also create a new plotter configuration files for Windows system plotter. Plotter configuration settings contain port information, quality of raster images and vector drawings, drawing size and customized properties based on plotter type. User can start an Add Plotter-Introduction Page dialog box by selecting Add-A-Plotter Wizard option from the Name pulldown box in Printer/Plotter area on plot dialog box, which is available for creating plotter configuration using relevant information that are imported as this wizard required. Layouts Layout displays the results on a plotted page. You can create as many layouts as you need. Each layout is saved on its own layout tab and can be associated with a different page setup. All the elements to be displayed on a plotted page, such as title blocks and notes, are drawn in paper space in a layout. The objects in the drawing are created in model space. To view these objects in the layout, you should create layout viewports. Page Setups Specify page settings for the layout you create through Page Setup and Plot Setup dialog box, controls whether to display layout tab or Model tab. Page setup can be applied to other layouts once it‘s saved with a given name. Plot Styles A plot style includes properties such as lineweight, color, hatch pattern, which controls how an object or layer is plotted. The Plot Style Manager shows all the plot style tables available in ZWCAD. There are two plot style types: color-dependent and named. Use only one type of plot style table for plotting a drawing each time. For color-dependent plot style tables, an object's color determines how it is plotted. With an extension of .ctb, these plot style table files are disabled of assigning color-dependent plot styles directly to objects. Instead, to control how an object is plotted, you should change its color. For example, all objects assigned the color red in a drawing are plotted the same way. Named plot style tables use plot styles that are assigned directly to objects and layers. With an extension of .ctb, these plot style table files enable each object in a drawing to be plotted differently, independent of its color. Additional Information Addition here refers to the page header and footer that appended to the plot settings. You can specify information about page header and footer in the Addition area on Plot dialog box, e.g. your name, company name, drawing name as well as date and time. You can also assign text contents to the drawing to be plotted by any devices through the Header 320 LAYOUT, PLOT AND PUBLISH DRAWINGS and Footer text box. 13.2.2. Plot settings When you create a drawing, you do most of your work on the Model tab. At any time you can print your drawing to see how it looks on paper. It‘s easy to startup printing, and then later create layouts and custom print settings to enhance your printed output. To start printing 1 Choose File > Plot. 2 Click OK. Standard toolbar Command line PLOT There are many options that you can set before printing, such as the scale of the drawing, print area, print style tables, and more. Before you print, you can set up many aspects of printing: Select and configure plotting device. Specify paper size and orientation. Specify size of the paper used for plotting, including which portion of a drawing to print and the origin of the print area. Choose whether to print and scale lineweights. Choose whether to implement print style tables to control colors, pen widths, line types, and lineweights. Set Paper Size The paper size here refers to the size of the drawing, needs to be set before plotting regardless of which working space you select. You can assign the paper type from pull down list of the Paper text box. The available paper types provided in the pull down list are decided by current configuration. If you want to setup paper size, you should configure plotters first, all the available plotters are both system plotters of Windows configured and non-system driven. You can specify a printer or plotter to be used when printing any drawing. You can print your drawing on any printer or plotter that is compatible with Windows, including raster printers. To select a printer or plotter 1 Choose File > Plot. 2 From the Printer Name list, select a printer or plotter, and then click OK. Standard toolbar Command line PLOT Default paper size used for creating new layouts through editing PC5 files associative to plotters can be assigned to the paper. With this technique, you can assign different paper size for Windows and ZWCAD separately. If you set a system variable PAPERUPDATE to 1, prompts display if the selected plotter doesn‘t support the paper size. So that the paper size will be updated automatically to default paper size that plotters provide. 321 CHAPTER 13 To select the paper size and orientation 1 Choose File > Plot 2 Select the paper size and paper orientation by specifying paper type, and then click OK. Standard toolbar Command line PLOT You can also adjust the orientation by printing a drawing upside down on the paper. Each layout in your drawing can specify whether to print upside down. Use a Custom Paper Size You can also add customized paper size to non-system plotters through plotter configuration editor. Usually customized paper size is not able to add to Windows system plotter, but you can modify the plotted area according to the paper size associated to system plotters. Position the Drawing on the Paper You can adjust the position of the drawing to be plotted on a paper before plotting. Specify the Printable Area The selected plotter and paper size determines the paper size. Set the Origin of Print Area You can specify the position of the drawing to be plotted on a paper by entering a positive or negative value in the X and Y Offset boxes. Select Center on Paper to locate the drawing at the center of the paper. The offset value makes a compensation to the page pitch by aligning the left lower corner of the title bar with that of the drawing paper. The offset are usually negative, determined by measuring the distance between the page edge and plot information. To specify the print area origin 1 If necessary, click the desired Layout tab or the Model tab. 2 Choose File > Plot. 3 Click the Origin of Print Area tab. Do one of the following: To center the specified print area on the printed page, select the Center on Page check box. To specify an origin for the print area, type the x- and y-coordinates. 4 Select Save Changes to Layout, and then click Apply to Layout. Standard toolbar Command line PLOT Set Drawing Orientation The drawing orientation determines whether to plot a drawing portrait or landscape. If you select Landscape, plots the drawing using the length edge as horizontal. While selecting Portrait to plot the drawing using its minor edge as horizontal Changing the drawing orientation just like rotating the paper under the drawing. Meanwhile, selecting Plot upsize-down to control whether to locate the drawing upsize-down on paper. Set Plot Scale Plot scale of the drawing can be specified directly from the scale pulldown list, and also customize plot scale of your desire, or choose Fit to Paper to scale the drawing to fit onto 322 LAYOUT, PLOT AND PUBLISH DRAWINGS the selected paper size. Generally, you draw objects at their actual size. That is, you decide which unit to be applied to the size (an inch, a millimeter, a meter) and draw objects at a 1:1 scale. For example, if you select the measurement unit as millimeters, then every unit in your drawing represents a millimeter. When you plot the drawing, you either specify a precise scale or fit the image to the paper. Plotting is usually working under precise proportion. The plot scale set here represents the ratio of plot unit and actual unit used for drawing models. Set a Specific Scale The plot scale together with plot unit and drawing unit must be specified before plotting. For example, if you select the paper size to mm, entering 1 under mm and 10 under Units blank produces a plotted drawing with each plotted unit represents 10 actual millimeters. The following figure shows an instance of plotting objects at three different scales. To automatically scale the drawing for printing 1 If necessary, click the desired Layout tab or the Model tab. 2 Choose File > Plot. 3 To scale the drawing to fit on one printed page, in Print Scale, click Fit to paper. 4 Select Save Changes to Layout, and then click Apply to Layout. Standard toolbar Command line PLOT To specify the scale factor yourself 1 If necessary, click the desired Layout tab or the Model tab. 2 Choose File > Plot. 3 In Print Scale, do one of the following: Select a predefined scale. For example, choose 1:2 if you want 1 printed unit (inch or millimeter) to equal 2 drawing units. Select Custom, and then under User Defined Scale, type the ratio of printed units of measure (inches or millimeters) to drawing units. 4 To specify the printed units of measure, click Inches or Millimeters. 5 Select Save Changes to Layout, and then click Apply to Layout. Standard toolbar Command line PLOT Scale the Drawing to Fit the Page To plot the view at the largest possible size that fits the paper. The height and width of the drawing will be adjusted according to the paper size. 323 CHAPTER 13 Any changes to the ratio of plotted units, drawing size, plotters, plot origin, plot orientation and plot area will be reflected to plot scale. Set Options for Plotted Objects The following options show plot patterns with instructions on how to plot objects. Plot Object Lineweights. Specifies that lineweights assigned to objects and layers are plotted. Plot with Plot Styles. Plots a drawing with specified plot styles. Plots lineweights automatically once selecting this option automatically. If you do not select this option, objects are plotted with their assigned properties and not with the plot style overrides. Hidden Plot. Suppresses the plotting of objects that are located behind other objects regardless of how it‘s displayed on screen. Save Changes to Layout. All the changes you make in the Plot dialog box will be saved to the layout if you click OK. To set lineweight options 1 If necessary, click the desired Layout tab or the Model tab. 2 Choose File > Plot. 3 Choose Plot Object Lineweights: Plot Object Lineweights – Specifies whether the lineweights assigned to objects and layers are plotted. Scale Lineweights – prints lineweights in proportion to the scale you set on the Plot scale. If not selected, lineweights print at their assigned size without adjustments for the print scale. (A Layout tab must be active to scale lineweights.) 4 Select Save Changes to Layout, and then click Apply to Layout. Standard toolbar Command line PLOT NOTE Print styles can also affect how lineweights print. Specify the Area to Plot To determine where to plot the drawing , you must specify an area for the drawing. The following options under Plot Area are provided in The Plot dialog box. Current View. Plots the contents in current view. Save View. Plots a view saved previously with the VIEW command. You can select a named view from the list provided. This option is unavailable if there are no saved views in the drawing. Extents. Plots current space together with all the objects of the drawing. Limits. When plotting a layout, plots everything within the printable area. Window. Plots any portion of the drawing you specify within the rectangle window. Click the Window button to use a pointing device to specify opposite corners of the area to be plotted, and then return to the Plot dialog box. To specify a portion of the drawing to print 1 If necessary, click the desired Layout tab or the Model tab. 2 Choose File > Plot. 3 Under Print Area, click one of the following: Current View – prints the view on the screen. 324 LAYOUT, PLOT AND PUBLISH DRAWINGS Saved View – prints the selected saved view. Extents – prints the displaying area for all of the drawings. Limits – prints to the limits defined for the layout or drawing. Window – prints the portion of the drawing contained in the specified window, maintaining the aspect ratio of the windowed area to the drawing.If you clicked Window, you must specify the window. Under Windowed Print Area, specify the area on the screen by picking corners of the window. 4 Select Save Changes to Layout, and then click Apply to Layout. Standard toolbar Command line PLOT Preview a Plot Viewing a drawing before printing gives you a preview of what your drawing will look like when it is printed. This helps you see if there are any changes you want to make before actually printing the drawing.If you are using print style tables, the preview shows how your drawing will print with the assigned print styles. System automatically generates preview results as soon as you setup relevant plotting properties. To preview a drawing before printing 1 If necessary, click the desired Layout tab or the Model tab. 2 Choose File > Plot Preview. 3 Do one of the following: To print the drawing, click Plot . To return to the drawing, click Exit. Standard toolbar Command line PREVIEW Printing a drawing The print setting options available under each tab on the Print dialog box were described in the previous sections. NOTE You cannot print a rendered image directly to a printer. To print a rendered image, you must first save the drawing to a different format and then print it from another graphics program. To print a drawing 1 If necessary, click the desired Layout tab or the Model tab. 2 Choose File > Plot. 3 From the Print dialog box, make any adjustments to the settings. 4 Click OK. Standard toolbar Command line PLOT NOTE Instead of using the print settings you saved with your layout, you can select Previous form the Page setup pull down list. 13.2.3. Use Plot Styles 325 CHAPTER 13 ZWCAD uses print styles to change the appearance of your printed drawing without modifying the actual objects in your drawing. Assigning print styles allows you to customize the Color, GrayScale, Screening, and Lineweight that are used to print your drawing. Print styles help you control what your drawing looks like when it is printed. Because print styles are saved in print style tables, which are files located on your computer, disk, or server, you can reuse them to help eliminate the need to reconfigure your print settings each time you print a drawing. You can save print styles in a named file for each of your clients. You can even share the file with coworkers, or store the files on a network to ensure that everyone in your office uses the same standards. Understanding print style tables A print style table is a collection of print styles that allows you to change the appearance of your printed drawing without modifying the actual objects in your drawing. Each print style table is saved in a file that can be located on your computer, disk, or server. A drawing can use one type of print style table at a time. There are two types of print style tables: Color dependent print style tables (CTB) contain a collection of print styles based on each of the 255 index colors available in a drawing. True colors and color books are not applicable to colordependent print style tables. Named print style tables (STB) contain a collection of print styles that you define. They can vary regardless of color. With color independent print style tables, you cannot assign print styles to individual objects or layers. To use these print styles, you assign a specific color to an entity or layer. When you specify a color dependent print style table at printing time, the entity colors and layer colors map to color based print styles in the print style table that you specify. If you specify a print style for a specific entity, that print style overrides any print style assigned to the layer on which the entity resides. Sometimes a named print style assigned to an entity or layer is not located in the print style table that is assigned to a layout or drawing. This can happen if the print style has been deleted from the named print style table or if you assign a different named print style table to the drawing that does not contain the named print style. In this case, the entity is printed using its default properties. If you plan on interchanging named print style tables within the same drawing, it‘s a good idea to coordinate the tables to use the same print style names. If a new drawing is based on a template, the new drawing uses the same type of print style table as the template. If a new drawing is created without a template, the type of print style table is specified in the New Drawing Wizard; Every drawing is designed to use print style tables, but you decide whether to implement them. Setup plot styles to determine how a drawing is plotted. Like color and linetype, plot style is also a kind of object property that reflected on the plotted objects or layer once you plot the object with the plot style assigned. A plot style controls an object's plotted properties, including color, grayscale, screening, lineweight. If the plot styles conflict with the settings created for objects, use the plot style settings for plotting other than the settings created for objects. You can close these substitute settings on demand. 326 LAYOUT, PLOT AND PUBLISH DRAWINGS Choose a Type of Plot Style Table A plot style table is a collection of plot styles assigned to a layout or the Model tab. There are two types of plot style tables: color-dependent plot style tables and named plot style tables. Color-dependent plot style tables (CTB) Color-dependent plot style table determines plotting characteristics such as lineweight using an object's color. This plot style plots objects with the same color in the same style. For example, every blue object in a drawing is plotted the same way. While color-dependent plot style table is provided for editing rather than adding or deleting plot styles. There are 256 plot styles in a color-dependent plot style table, one for each color. Once a color-dependent plot style table is assigned to the drawing, you cannot assign a plot style to individual objects or layers. Instead, to assign plot style properties to an object, you should change the color of the object or layer. You can assign color-dependent plot style tables to layouts. You can use several predefined color-dependent plot style tables, edit existing plot style tables, or create your own. Color-dependent plot style tables are stored in the Plot Styles folder with extensions named as .ctb. Note that assigning the color-dependent plot style table to a layout is only available when the drawing has been set to use color-dependent plot style tables. Named plot style tables (STB) Named plot style tables contain user-defined plot styles. This plot style plots objects based on the plot style assigned to the object rather than the color. The named plot style tables can be assigned to objects or layouts as assigning other properties. Named plot styles can be assigned to objects or layers with the same way as any other properties. Assign Plot Style Tables to Layouts Controls the plotting style for objects in layouts using different plot styles assigned to each layout. The specified plot style tables affect both model space and paper space objects. If you specified named plot style for a drawing, each object in the drawing either is assigned a plot style directly or inherits a plot style from its layer. If a xref has been inserted into your current drawing, all defined plot style tables will be inserted as well. You can assign print style tables globally for all layouts (including the Model tab), or individually for the Model tab or a Layout tab. Assigning a print style table to an individual layout allows you to further customize the layouts you use to print a drawing. However, assigning different named print style tables to various layouts may result in mismatched print style names. In this case, objects are printed using their default properties. To assign print style tables 1 If necessary, click the desired Layout tab, or click the Model tab. 2 Choose File > Plot. 3 Click the Plot style table tab.From the pull down list, select a print style table in the one of the following: 327 CHAPTER 13 None — Applies no print style table. Objects print according to their own properties. Icad — Uses the default print style table and its color assignments. Monochrome — Prints all colors as black. 4 Select Save Changes to Layout, and then click Apply to Layout. Standard toolbar Command line PLOT NOTE When your drawing was first created it was set up to use either color dependent or named print style tables. Manage Plot Style Tables Color-dependent (CTB) and named (STB) plot style tables are stored in the Plot Styles folder by default. This folder is also known as the Plot Style Manager. Plot Style Manager is available to add, delete, rename, copy, and edit plot style tables. Creating new print style tables ZWCAD offers several print style tables to help you get started. If you want to customize your print output further, you can create your own print style table. You can customize plot exporting pattern by import printer configuration file (PCP file). To create new print style tables 1 Choose File > Print Styles Manager. 2 Double click Create a Print Style Table. 3 Complete the setup wizard. On the last wizard page, you can click Print Style Table Editor to set up the print styles for the table. Standard toolbar Command line PLOT Change Plot Style Settings Double-clicking a CTB or STB file in the Plotter Manager to open the Plot Style Table Editor. The Plot Style Table Editor displays the plot styles contained in the specified plot style table. The General tab lists general information about the table. The Properties tab provides options for modifying colors or relevant properties of plot styles. If you are using a color-dependent plot style table, the color-dependent properties ( e.g. color, grayscale, screening, lineweight ) are available from the right side of the dialog box. While all these plot style properties ( e.g. color, grayscale, screening, lineweight).are changed for each plot style from the Properties when using a named plot style table. In a named plot style table, the NORMAL plot style represents an object's default properties (no plot style applied). The NORMAL style can‘t be modified or deleted by your self. Colors The plot style color default to Use Entity Color. With this setting, the object retains its layer or individually set color. The color overrides the object's color at plot time if you assign a plot style color for this plot style. System provides 255 Color Index (ACI) colors, a true color, or a color book color in the 328 LAYOUT, PLOT AND PUBLISH DRAWINGS plot style options. While the True color plot styles should be synchronized with the same color setting for the plotter configurations. However, system take the latest color index as substitute color once the plotter is unable to update configuration to True color. Convert to Grayscale In case that the plotter supports grayscale, system converts the object's colors to grayscale when you select Convert to Grayscale. Light colors, such as yellow, are plotted with light gray values. Dark colors are plotted with dark gray values. If you set the Grayscale off, system uses the RGB values for the entity‘s colors. The grayscale is available for the entity color or a plot style color. Use Screening A color intensity setting determines the amount of ink ZWCAD places on the paper while plotting. Using valid values from 0 to 100. If set the value to 0, the color will be reduced to white. While assigning it to 100 , the color will be displayed at its full intensity. Screening is effective only if the plotter is configured to plot colors or grayscale, with dithering enabled as well. Assign and Display Lineweights Use Object Lineweight is the default setting for plot style lineweight. All the lineweight samples together with values are provided in the lineweight dropdown list. You can also modify an existing lineweight if the one you need is not available in the dropdown list. Click Edit lineweights button to modify the existing lineweights. To modify print style tables 1 Choose File > Plot. 2 In the Plot dialog box, click the print style table you want to modify,and the click Modify. 3 Click the General tab on Print Style Table Editor, and then do any of the following: Enter a new table description. Select Apply Global Scale Factor to Non ISO Linetypes to apply the scale factor to non ISO linetypes used for any print style in the current print style table. Enter a scale factor to apply to non ISO linetypes used for any print style in the current print style table. 4 Click the Properties tab, and then do any of the following: Make changes to a color dependent print style by selecting it in the Print Styles list, then make color, linetype, or lineweight changes for the print style. Your changes are saved automatically for the selected print style. Make changes to a named print style by selecting it in the Print Styles list, then make color, linetype, or lineweight changes for the print style. Your changes are saved automatically for the selected print style. Add a new print style by clicking Add Style. Enter a new name, and then click OK. Select the options for the print style. (Available for named print styles only.) Delete a print style by selecting it in the Print Styles list. Click Delete Style. (Available for named print styles only.) 5 Click OK. Standard toolbar 329 CHAPTER 13 Command line PLOT Changing a drawing’s print style table type When your drawing was created, it was set up to use color-dependent print style tables (.ctb files) or named print style tables (.stb files). A drawing can use one type of print style table at a time. If necessary, after a drawing is created you can convert the drawing to use the other type of print style table. If you can‘t remember what type of print style table is assigned to your drawing, use the PSTYLEMODE system variable to determine the print style table type. To change a drawing to use named print style tables 1 Open the drawing that uses color dependent print style tables (.ctb files). 2 Type convertpstyles, and then press Enter. 3 If you have already converted your individual color dependent print style tables to named tables, click OK in the prompt that displays. 4 Select a named print style table (.stb file) that you want to use with the drawing. 5 Click Open. To change a drawing to use color-dependent print style tables 1 Open the drawing that uses named print style tables (.stb files). 2 Type convertpstyles, and then press Enter. 3 If you are sure you want to convert the drawing and lose all print style assignments, click OK in the prompt that displays. NOTE Converting a drawing to use color-dependent print style tables will remove all of the named print style information from objects and layers. However, the named print style tables are not deleted from your computer. Converting print style tables You can convert a color dependent print style table to a named print style table. You cannot convert a named print style table to a color dependent print style table because color dependent tables contain only print styles that are named after the 255 colors to which they map. Converting a color dependent print style table to a named print style table can be helpful in the following situations: You don‘t want to create a named print style table from scratch. You want to create a named print style table that has the same settings as a color dependent print style table, but with some new print styles or other custom settings. You want to convert a drawing to use named print style tables and you want to reuse most of print styles already defined in a color dependent print style table. To convert a color dependent print style table to a named print style table 1 Type convertctb, and then press Enter. 2 Select the color dependent print style table (.ctb file) that you want to convert. 3 Click Open. 4 Enter a name for the new named print style table (.stb file). 5 Click Save. The print styles in the new table are named Style 1, Style 2, and so on. If want to use different print style names, rename the print styles before you assign them to objects and layers in your drawing. If you rename the print styles after assigning them, they will not 330 LAYOUT, PLOT AND PUBLISH DRAWINGS match when you print your drawing. Turning off print style tables When you turn off print style tables, objects print according to their own properties. However, all of the print style information is saved so you can easily turn on print styles again. Actual print style table files are not deleted, and for drawings that use named print style tables, objects and layers retain their assigned print styles. To turn off print style tables 1 If necessary, click the desired Layout tab, or click the Model tab. 2 Choose File > Plot. 3 Under Print Style Table, select None. 4 Select Save Changes to Layout, and then click Apply to Layout. Standard toolbar Command line PLOT 13.2.4. Plot Files to Other Formats Plots files of various formats, including DXF and Windows entity files, you can output drawings in any image formats with unique plotter driver. In such cases, non-system plotter driver will be configured as output file format. Users are capable of controlling customized properties of each non-system plotter driver in plotter configure editor. You can also obtain specific help for each driver from the Help topic in plotter configuration editor. Plot to Raster File Formats Several raster file formats, including Windows BMP, CALS, TIFF, PNG, TGA, PCX, and JPEG are supported by the non-system raster driver. The raster driver is most commonly used when plot to files for desktop publishing. Nearly all the formats supported by this driver produce "dimensionless" raster files with size in pixels other than size in inches or millimeters. Plotters that can accept CALS files use the Dimensional CALS format. If your plotter accepts CALS files, a real paper size and resolution is required. The type, size, and color depth of the raster file determine its final file size. Raster files are capable of enlarging within the specified pixel dimensions and color depth. Configure the background color for raster plots in the custom Properties dialog box in the Plotter Configuration Editor. If you change the background color, any objects plotted in that color are invisible. Plot Adobe PDF File Adobe PDF file can be created from drawing using PDF driver. Portable Document Format (PDF) is a standard of electronic file change. PDF file can be used on any system operation like Windows, Unix and so on. More and more document are using PDF now,such as e-books, product introduction, network information, e-mails. PDF has become a standard for digitized information. The maximum output resolution should be set on PDF printing. The Maximal output DPI can be set on Custom options of PDF printer which is called from Plotter Configuration Editor. Meanwhile, the properties for PC5 configuration file including the Title, Author, 331 CHAPTER 13 Subject and Keyword , can also be set on Custom options of PDF printer dialog. Note: The Adobe Reader R7 or higher version is needed on view the published PDF file. The version 9.3 is needed on Microsoft Windows 7. Steps for PDF printing 1.Choose Plot from the File menu. 2.Choose PDF.pc5 for the Name option from the Printer/plotter tab on the Plot dialog. 3.Click OK. 4.Specify the location and the name for the PDF file in Save As dialog. 5.Click Save. Standard Toolbar: Command:PLOT Steps for adding PDF plotter The drawing can be published as PDF file format if you adding PDF plotter though Add plotter wizard. Steps for adding PDF plotter as follow: 1.Select Plotter Manager from File menu to open the plotter's folder. 2.Double click "Add-A-Plotter Wizard" to open Add plotter dialog. 3.Select "Next" after you read the introduction in Add Plotter - Introduction Page. 4.Select My Computer from the Add Plotter - Begin page, and click Next. 5.In Add Plotter - Plotter Model page, select PDF File Format from Manufactures option, and select PDF from Models option. Click Next to continue. 6.Activate the Plot to File check box from Add Plotter - Ports page, and click Next. 7.In Add Plotter - Plotter Name page, input your configuration file name, or use the default name and click Next. 8.Click Finish in Add Plotter - Finish page to finish your adding. The new Plot Configuration file (PC5) is setup. Command: PLOTTERMANAGER Customize the PDF Printer Specify the selected Adobe PDF file options: Maximal output DPI Set the resolution of the output PDF file by the unit DPI. The lager the DPI is, the more precise the files, but slower the print speed is, and the lager memory and file size is needed. The Maximal output resolution is between 72 to 4800 DPI, and default to 72 DPI. You can set this value according to your needs. There're 8 selections in the Maximal output DPI drop-down list, and this value can also be customized by select Custom from the drop-down list. Instruction to PDF printer configuration file The options of the PDF printer can be customized from Custom option of PDF printer called from Plotter Configuration Editor. Properties for PDF printer are : Title, Author, Subject and Keyword. 332 LAYOUT, PLOT AND PUBLISH DRAWINGS DPI Set the resolution for the PDF printer. Maximal output DPI:Set the maximal resolution for the PDF printer, and the value is among 72 to 4800, default to 72 DPI. Customize output DPI:Customize the maximal resolution. The value can be set to 72 ~ 4800 DPI. Properties Configure PDF File. Title: Specify the title for PDF file. Author: Specify the author for PDF file. Subject: Specify the subject for the PDF file. Keyword: Specify the keyword for the PDF file. 13.2.5. Batch plot Specify a printer to print the multiple PLT, PRN and list file (.TXT) files at one time. You should set the file to be plotted by selecting desired plt files or prn files from the Open button on Pltplot dialog box. It‘s also available to save the files listed on current plot file list as a ―.TXT‖ file using the Save list button on Pltplot dialog box, and then add all the files included in the list into current list whenever you use this file at your desire. The plot list displays name and path of the file, the .plt file or .prn file will be displayed together with its saving path. While the TXT file will be displayed with file path. Before batch plotting, you can set all the files in the plot list, and also selective plot part of the files from the plot list. 13.3. Publish Drawings Publish multiple files to a single multipage DWF file or a printer in order to save and plot files. The paper name and page setup will be displayed as soon as you select files to the 333 CHAPTER 13 file list . Here, paper name refers to the name of the drawing to be plotted, with a dash joining the drawing name and layout name, page setup column displays the named page setup of layouts. You can click the page setup to select other page setup from the dropdown list. The model tab and layout tab are only applied to the corresponding tab. You can optionally click on model tab and layout tab in Add drawings include option in the course of importing files into the drawing list. And assemble a collection of drawings to publish and save the list as a Drawing Set Descriptions (DSD) file. A DSD file is created for illustrating these drawing files list and selected layout list. In the Publish dialog box, user define the way to publish file list.You can choose to publish to Printer or DWF. Publish to Printer Plots all the drawing files on the pblish list, you can set plot copies after publishing drawings to specified plotter. Publish to DWF Generates the drawing files that are published to the file list and save them as a single, multisheet DWF file, or multiple single-sheet DWF files, and specify the saving path for the output DWF file. 334 SHARE DATA BETWEEN DRAWINGS AND APPLICATIONS 14. Share Data Between Drawings and Applications 14.1. Saving and viewing snapshots You can save snapshots of a drawing to view later. A snapshot saves the current drawing in either *.emf, *.wmf, or *.sld format exactly as it appears on the screen. A snapshot is not a drawing file. You cannot edit or print the snapshot; you can only view it. You can use snapshots in the following ways: Make presentations by showing snapshots of your drawings. Reference a snapshot of a drawing while working on a different drawing. Present a number of snapshots as a slide show by using scripts. When you view a snapshot, it temporarily replaces the current drawing. When you refresh the display of the current drawing (by redrawing, panning, zooming, minimizing, maximizing, or tiling), the snapshot image disappears, and you are returned to the current drawing. A snapshot does not include any invisible entities on layers. To create a snapshot 1 Choose Tools > Make Snapshot. 2 In the Create Snapshot dialog box, specify the name of the snapshot file you want to create. 3 From the Files Of Types list, choose either *.emf, *.wmf, or *.sld. 4 Click Save. Command line MSLIDE The current drawing remains on the screen, and the snapshot is saved to the directory that you specify. To view a snapshot 1 Choose Tools > View Snapshot. 2 In the View Snapshot dialog box, specify the name of the snapshot file you want to view. 3 Click Open. ZWCAD displays the snapshot in the current drawing window. Command line VSLIDE You can view previously saved snapshots, and you can also view snapshots created using other CAD software. 14.2. Link and Embed Data You can include data from other programs in ZWCAD drawings by using either embedding or linking. The method you choose depends on the type of object or file you want to include in your ZWCAD drawing and what you want to do with it after it is there. 335 CHAPTER 14 14.2.1. Overview of Object Linking and Embedding The Object Linking can be used for merging data from different applications into a document. For example, you can create ZWCAD drawing with a Microsoft WORD document included, and also create a Adobe PageMaker layout containing ZWCAD drawings. To use OLE, ensure your system supports OLE server and container applications. Source applications which are called server mainly used for creating embedded or linked OLE objects. Target applications are container used for accepting OLE objects. ZWCAD uses OLE as server and container applications. Even if ZWCAD objects such as circle or blocks are always taken as OLE objects, they can be varied in meaning. Link and embed information by inserting a document into another, meanwhile, edit objects in container applications using links and embed OLE objects. However, varied in storing information, the relationship between linking and embedding is similar to that of inserting blocks and creating xrefs in ZWCAD drawing. Embed Objects The embedded OLE objects come from copies of other documents, when embedding objects into files, the embedded objects have no relations with the original document, they are not updated by changing the current drawing. You can execute from ―Insert-OLE object‖menu, select Create from File without clicking on the Link option to embed objects. Once you have embedded OLE objects into the drawing, you can create applications of the object and edit, the original OLE object keep unchanged while you editing information of the source document. Link Objects When inserting OLE objects, if you select Create from File and click Link option as well, you can insert the linked OLE object into ZWCAD drawing. Linking objects is a type of reference to the information of other document. To use a link object for the same information in multiple documents, you just modify the source object, and perform OLELINKS command to set automatic or manual update document containing OLE objects. You should keep accessing the source document and linked document. If move or rename the source object, you should rebuild links in the link file. 336 SHARE DATA BETWEEN DRAWINGS AND APPLICATIONS 14.2.2. Import OLE Objects Inserts information of other applications that support OLE objects. ZWCAD provides two ways of inserting OLE objects: embed and link. With the different that a link can be updated whenever you want, embedding is unable to update because in lack of links. You can use the following method to control visibility of the inserted OLE objects: Insert OLE objects to the drawing on current layer. Turn off the layer or freeze it to disable displaying OLE objects in the layer. To embed an object from an existing file within ZWCAD 1 Choose Insert > OLE object. 2 In the Insert Object dialog box, click Create From File. 3 Specify the file by doing one of the following: Type a path and file name in the File box. Click Browse to select a file. 4 Select Display As Icon if you want that program‘s icon to appear in the drawing instead of the data. 5 Click OK. Command line INSETOBJ To create a new embedded object from within ZWCAD 1 Choose Insert > OLE object. 2 In the Insert Object dialog box, click Create New. 3 From the Object Type list, select the type of object you want to create, and then click OK. The program for creating that object opens within ZWCAD. 4 Create the object in the other program. 5 Choose File > Exit to close the program. Command line INSETOBJ Link OLE Objects in Drawings If another program supports ActiveX, you can link its data to ZWCAD drawings. Use linking when you want to include the same data in many files. When you update the data, all links to other files reflect the changes. When you link data from another program, the ZWCAD drawing stores only a reference to the location of the file in which you created the data. You link data from a saved file, so ZWCAD can find the data and display it. Because linking adds only a reference to a file, the data does not significantly increase the file size of the ZWCAD drawing. However, links require some maintenance. If you move any of the linked files, you need to update the links. In addition, if you want to transport linked data, you must include all linked files. You can update a linked object automatically every time you open the drawing, or you can do so only when you specify. Anytime a link is updated, changes made to the object in its original file also appear in the ZWCAD drawing, and the changes also appear in the original file if they were made through ZWCAD. Insert an OLE object together with links to update its displaying in drawings through 337 CHAPTER 14 changing source objects. For example, you may be required to insert a time table into an automatic update drawing. When inserting OLE objects, you can display the object as icon, thus you can activate applications which are supportive to this object by double clicking this icon. To create a linked object from within ZWCAD 1 Choose Insert > OLE object. 2 In the Insert Object dialog box, click Create From File. 3 Specify the file by doing one of the following: Type a path and file name in the File box. Click Browse to select the file using a file dialog box. 4 Select the Link check box. 5 Select Display As Icon if you want that program‘s icon to appear in the drawing instead of the data. 6 Click OK. Command line INSETOBJ Update Links Display the links contained in current drawing in the Links dialog performed from OLELINKS command. With this command, you can setup methods to update links for each settings used for linking information, either automatic or manual. By default, the OLE links created in ZWCAD drawing are automatic update. Reconnect Links Source refers to the position where the linked documents are located. Once the position of document is changed or renamed, the link source must be changed as well. When replacing information or objects with links contained, the link source should be changed also. Break Links Select Break links option in Links dialog box, OLE objects in ZWCAD drawing will not be removed rather than its links. Thus, the OLE object never updates when changing its source. To link a file to an ZWCAD drawing 1 Save the original file. Because a link consists of a reference to the original file, you must save the file before you can link to it. 2 In the original file, select the data you want in the ZWCAD drawing. 3 Choose that program‘s command to place data on the Clipboard. Usually, you choose Edit > Copy. 4 Display the ZWCAD drawing to which you want to link the file. 5 In ZWCAD, choose Edit > Paste Special. 6 In the Paste Special dialog box, select Paste Link. 7 Click OK. Embed OLE Objects in Drawings Embed an object into your ZWCAD drawing when you want to keep all the data you work with in one file or if you want to transfer the file to other computers. You can embed data from programs that support object linking and embedding. 338 SHARE DATA BETWEEN DRAWINGS AND APPLICATIONS When you embed data from another program, ZWCAD becomes the container for that data.The object embedded in the ZWCAD drawing becomes part of the ZWCAD file. When you edit the data, you open its program from within the ZWCAD drawing. Any changes you make to the embedded data exist only in the ZWCAD drawing, so it is not necessary to keep that data in a separate file. If the data does exist in a separate file, the original file does not change when you modify the embedded object in ZWCAD. Also, changes to the original file do not affect the embedded object in the ZWCAD drawing. To embed another program’s object into an ZWCAD drawing 1 Open the file that contains the data you want. 2 In the file, select the data you want to embed in the ZWCAD drawing. 3 Choose that program‘s command to place data on the Clipboard. Usually, you choose Edit > Copy. 4 In the ZWCAD window, display the drawing in which you want to embed the object. 5 Choose Edit > Paste, or click the Paste tool ( ) on the Standard toolbar. The data on the Clipboard is pasted into the drawing as an embedded object. The object appears in the center of the view, but you can select and move it by moving the cursor. The OLE objects that are surpportive to other applications will not be updated along with the objects in source document when embedding into ZWCAD drawings. ZWCAD provides various methods to embed drawings: such as copy the object to clipboard, paste it to ZWCAD drawing files, and then embed it to ZWCAD drawing. You can embed a company icon created by other applications into ZWCAD drawings. With the embedding feature, you can also embed OLE objects into ZWCAD drawings without specifying links. A .txt file will be changed into mtext once embedded into the drawing, with its file name displayed together. Once embedded into current drawing, you can adjust the object‘s size according to the proportion of drawing unit. And also scaling text that is included in OLE objects by specifying point size. Drag Objects into a Drawing If you want to link data and drawings to ZWCAD drawings from other applications, besides inserting OLE objects, you can drag the selected data or drawings into ZWCAD. Both applications must be running and visible on your screen. To drag information between applications, the other applications must support ActiveX. Objects dragged into a drawing are embedded, not linked. As manipulating for cutting and pasting, you do the dragging in the same way. The information is removed from one document and pasted into the other document when you do the dragging. Holding down CTRL while dragging creates a copy of the information without affecting the original document, as you do copying and pasting in the same way. Control Objects’ Quality Default quality level of the OLE objects is determined by system variable OLEQUALITY. To illustrate plotting effects, the quality here is divided into five grades: line quality, text quality, graphics quality, photo quality and high photo quality. In which line quality is the lowest grade, plots the drawing in the shortest way and occupies the least memory. While high photo quality plots the drawing in a longer way and occupies more memory. 339 CHAPTER 14 Limits for Inserting OLE Objects ZWCAD set some limits when linking or embedding the OLE objects. All these inherent limits are used for designing OLE objects. OLE objects are not displayed or plotted on xrefs or block references. Modifications made for plotting rotation are not reflected on OLE objects when using Microsoft Windows system plotter. Change plot orientation in Windows Plotting system configuration dialog box. ZWCAD limits the size of spreadsheet that is imported as OLE object. If import too large a spreadsheet, you can reduce the column width and row height, and reduce font size or partly paste the spreadsheet so as to divide the OLE objects into several objects in smaller size. Before importing OLE objects into other applications, use Windows copyclip viewer to preview OLE object. 14.2.3. Export OLE Objects from Drawings Export ZWCAD drawings into other applications that are supportive to OLE objects, and then embed the objects of the drawing into other documents. Select objects in ZWCAD drawing, and hold CTRL+C or use other copy commands to copy selected objects, paste or selective paste the copies using copy commands of other applications to embed them from the ZWCAD into other documents. Embedding places a copy of the selected objects in the destination document. The object in the original drawing will not update when you edit the OLE object from within the destination document in a ZWCAD drawing. Dragging ZWCAD drawings into other programs If the other program in which you want to include ZWCAD drawings is compatible with ActiveX, an alternative to pasting drawings with menu commands is to drag drawing file icons from Windows Explorer into the other document. Dragging and dropping drawings does not use the Clipboard, so data on the Clipboard is not affected. When you drag an ZWCAD drawing file from Windows Explorer, you link or embed the entire drawing in the other document. When you drag the file, the cursor changes in response to the action you take. TIP Before you drag a drawing, position the Windows Explorer window and the other program‘s window so you can see the file icon and the document in which you want to drop it. To drag and embed drawings into another document Select the icon for the drawing file, and then drag the drawing into the document. Edit OLE Objects in Drawings You can modify an embedded or linked object in its original program from within ZWCAD.When you modify an embedded object, you change the object only in ZWCAD, not its original file (if you pasted the object from an existing file). When you modify a linked file, however, you open and change the original file. Double-click the OLE object to start server applications in which you can edit the OLE objects. ZWCAD provides two ways to edit OLE objects: one is to link or embed OLE objects 340 SHARE DATA BETWEEN DRAWINGS AND APPLICATIONS which are supportive of other applications into ZWCAD drawings, or you can embed ZWCAD drawings into other applications. Embed ZWCAD drawings into Other Applications When you want to embed ZWCAD drawings into other applications, you use ZWCAD objects as the OLE objects while ZWCAD applications are taken as server applications. In the target application, which is so-called container applications,double clicking the inserted OLE objects to start ZWCAD application and modify OLE objects. Once you have changed OLE object, only the target application displays its change, the source OLE object is not changed. Link or Embed OLE Objects supportive of other Applications into ZWCAD When you link or embed OLE objects that are supportive of other applications into ZWCAD, ZWCAD applications are used as container applications. If you select objects of ZWCAD using frame selection, the inserted OLE object overlapped with ZWCAD objects. But the objects to be selected are only provided in ZWCAD, not OLE objects. Additionally, the edit and snap mode take no effect on OLE objects. To adjust and scale the size of the OLE objects, you should edit these objects using grips displayed on them. When you right click on the OLE object, a shortcut menu will be displayed with some editing properties such as: Cut, Copy, Delete object and On. Embedding drawings When you embed an ZWCAD drawing, it becomes part of the other program‘s document file.When you edit the drawing, you edit only the version that is embedded in the other document. Embedding is useful when you don‘t want to maintain a link to the ZWCAD drawing for the data you include in the other document. Edits made to the new drawing do not affect the original drawing. To transfer the file to other computers, you can transfer all the data in one file, but embedded objects increase the file size. From within a document in a program that supports ActiveX, such as Microsoft® Word, you can either create a new embedded ZWCAD drawing or embed an existing ZWCAD drawing. To create an ZWCAD drawing in another document 1 In the document, choose Insert > OLE Object. 2 In the dialog box, click the options for creating a new file. 3 Under Object Type, choose ZWCAD Drawing, and then click OK. 4 Create the ZWCAD drawing. 5 Choose File > Exit in ZWCAD. 6 To edit the ZWCAD drawing from within the document, double-click the drawing. TIP You can also embed an existing ZWCAD drawing from within another document. To embed selected ZWCAD entities 1 In ZWCAD, select the entities you want to embed. 2 Choose Edit > Copy (or press Ctrl+C). 3 Open the document in which you want to embed the entities. 4 Choose Edit > Paste (or the equivalent command). To embed an entire ZWCAD drawing 341 CHAPTER 14 1 Open the document in which you want to embed the drawing. 2 Choose Insert > OLE Object. 3 Click Create From File. 4 Click Browse, and then choose the file you want to embed. 5 Click Insert, and then click OK. Linking drawings When you link an ZWCAD drawing to another document, the other document contains only a reference to the ZWCAD drawing file, rather than the actual drawing. You link data in a saved ZWCAD file so that the other program can find the data and display it. Linking works well when you want to include the same ZWCAD data in more than one document.When you update the data, you need update it in only one location. The versions that are linked to other documents reflect the changes automatically. Linking an ZWCAD file to another document does not increase the file size the way embedding an ZWCAD object does. However, links require more maintenance. To transport the data, you must make sure to transfer all linked files to the other computer. To link an ZWCAD file to another document 1 Open the drawing you want to link. NOTE Because a link is a reference to a file, you can link only files that are saved to a location on a disk. 2 In the other program, open the document in which you want to include the ZWCAD drawing. 3 Choose that program‘s command for inserting objects. In Microsoft® Office programs, choose Insert > Object. In the Object dialog box, click the Create From File tab. Specify the name of the drawing file you want to link. Select the Link To File check box, and then click OK. The drawing appears in the document, with a link to the original ZWCAD file. Work with Data in Other Formats Import Files Created in Other Formats To open and use drawings or graphics generated with other applications in specified format. ZWCAD supports mutual conversion between DXF and WMF format. Use the commands relative to each file types to convert formats among them. You can also convert formats by opening or importing files. ZWCAD surports the output file format containing: WMF, DXF, BMP, DWG, DWT, EMF, SVG, PDF, EPS, DWF, SAT. In which, DWG, DXF, DWT, DWF are imported using Open command. DXF refers to drawing exchange format, DWG refers to standard drawing file, DWT refers to template drawing file, and DWF refers to network design format. The additional SAT and WMF file should be imported by relevant command. Import DXF Files As a drawing exchange file, DXF file contains text file of drawing information, which is also an expression of ASCII or binary system of drawing file. Mainly used for sharing drawing data among applications. Select DXF file from the file type dropdown list to import this file into applications when performing Open function in ZWCAD. You can import it into other drawing file and explode it. 342 SHARE DATA BETWEEN DRAWINGS AND APPLICATIONS To import a DXF, DWF, or DWT file 1 Choose File > Open. 2 Choose the folder that contains the drawing. 3 In Files of Type, choose the type of drawing you want to import. 4 Choose the file you want to open. 5 Click Open. Stardard Toolbar Command line OPEN Import ACIS SAT Files You can import geometry objects stored in SAT (ASCII) files using ACISIN or IMPORT commands. SAT (ASCII) files stores entities as solids, region or ACIS. ZWCAD converts the model to a body object or to solids and regions if the body is a true solid or a true region. After the conversion, ZWCAD creates new objects using its ShapeManager modeler and performs 3D operations and solids editing. To import an ACIS file 1 Choose Insert > ACIS file. 2 Choose the directory containing the SAT file. 3 Choose the SAT file you want to open. 4 Click Open. Command line ACISIN Import WMF Files As a Windows metafile format, WMF files are frequently used to produce clip art and other nontechnical images that you need for drawings. Use WMFIN or IMPORT command to insert a WMF file into a drawing file as a block. To be different from bitmaps, WMF files contain vector information that can be resized and printed without losing resolution. If 2D solids or wide lines are contained in the WMF file, turn off their display so as to increase drawing speed. Both vector and raster information can be contained in WMF files. However, ZWCAD uses only the vector information from a WMF file. ZWCAD ignores the raster information if using a WMF file containing raster information. Export Drawings to Other File Formats Export and convert ZWCAD drawings as other file formats. ZWCAD surports the output file format containing: WMF, DXF, BMP, DWG, DWT, EMF, SVG, PDF, EPS, DWF, SAT. WMF Exports drawing files as element files (.wmf) using WMFOUT or EXPORT command. As a Windows metafile format, WMF file includes lots of vector drawings or raster images. Generally, ZWCAD creates WMF files in vector drawings which are easy to pan or scale. DXF As a drawing exchange file, DXF file contains text file of drawing information that are accessible for all the other CAD systems. If someone else is using CAD applications capable of identify DXF files, you can share the drawing by saving drawing as DXF file. User can export files as DXF format using Save or Save As command, select DXF file format from the Tools button of the Export dialog box, when saving the drawing as DXF 343 CHAPTER 14 format. DXF files are also saved as ASCII or binary format. Specify precise decimal digits as you saving drawing as DXF file, controls floting-precision up to 16 digits for DXF files. You can also click Select Object option to save some objects as DXF file. BMP As bitmap file format, BMP is a kind of raster image format. The object displayed on screen together with colored viewport and objects in rendered viewport will be displayed in raster images as well. Export the entire drawing or partly export the drawing to device-independent raster images using EXPORT command. DWG DWG is standard drawing file format generally supported by CAD software. DWT You can export drawings as DWT template file using Save or Save As command. EMF EMF is fortified Windows relay file. SVG SVG is upgradable vector graphics. To export a drawing to a BMP, EMF, WMF, or SVG file 1 Choose File > Export. 2 In the Export Drawing As File dialog box, under Save As Type, choose the file format. 3 Specify the name of the file you want to create. 4 Click Save. 5 If the selection prompt box displays, choose the entity-selection method, and then create the selection set. 6 When you have finished selecting entities, press Enter. Command line EXPORT PDF The EXPORT command is available for exporting the drawing as a PDF file. PDF files allow you to distribute your drawing to others for viewing in Adobe® Acrobat ® Reader®, which is free software that users can download. PDF files can also be viewed, reviewed, and edited in Adobe® Acrobat. To export a drawing to a PDF file 1 Choose File > Export. 2 In Save As Type, choose Portable Document Format (pdf). 3 Specify the name of the file you want to create. 4 Click Save. 5 Choose the entity-selection method, and then create a selection set that contains the entities you want to export. 6 When you have finished selecting entities, press Enter. Command line EXPORT EPS EPS format is housed PostScripe file, a drawing file can be exported as EPS file using EXPORT command. 344 SHARE DATA BETWEEN DRAWINGS AND APPLICATIONS PostScript file formats are most available for desktop publishing applications. With plotting capability of high resolution, this file format is suited for raster images, such as GIF, PCX and TIFF. Once you have converted the drawing into PostScript format, you can use PostScript font. To export files as EPS from layout tab, you should execute from File-Plot, to start Plotting dialog box, select plotter as ZWCAD Virtual EPS Plotter, and click Plot to File option, and then click OK to close Plot dialog box. And next, start PLT dialog box, in which user can specify saving path and file name, save the file with extensions .eps. Controllable Properties of PostScript When exporting drawing as EPS files in PostScript format, some objects will be rendered. Affects the following properties: Text, attribute definitions and attributes. If replace the font supportive of PostScript with the font with specified conversion text object, text will be plotted in specified PostScript font. Or else, render the text with frame character. Bold font and text control code. If the text with thickness over 0 or contain control code( such as %%O or %%D). But rendered text will not plotted as PostScript font. International symbol and special symbol exported as PostScript font. ISO 8859 Latin/1 character set, if use character value among 127 to 255 for text, explain this text according to ISO 8859 Latin/1. If this character appears in the text reflected to PostScript, re-mapping a version of generating code vector to display ISO character set. The text generated from re-mapping will be exported in PostScript compatible format. Circle, arc, ellipse, elliptic arc. Arcs and circles will be converted into corresponding PostScript path object if they have thickness. Fill solids. Plot the Fill solids in PostScript path. 2D polyline. Exports the 2D (planar) polyline with unify width, PostScript restricts system settings as proximate lines combination with end seal and mitre. DWF Export ZWCAD drawings as Web DWF formats, As a two dimension vector file, DWF publish ZWCAD drawings on Web or Intranet network. DWF file supports realtime panning or scaling and controls how the layers and named views are displayed. SAT Exports solids, region, ACIS entities as SAT format using ACISOUT command. Additionally, trimmed ShapeManager objects of the NURBS face, region and 3D solids are also exported as SAT file. To export an ACIS file 1 Choose File > Export. 2 Select the ACIS entities you want to save. 3 Specify the name of the file you want to create. 4 Click Save. Command line EXPORT 14.2.4. Work with Proxy Objects When the Runtime Extension application that created the custom object is not available to 345 CHAPTER 14 ZWCAD or other host applications, a proxy object is used as a substitute for a custom object. Later, the custom object replaces the proxy object if the application is available to ZWCAD. As compared to corresponding custom objects, Proxy objects are endowed with significantly reduced capabilities. The extent to which proxy objects can be edited is determined by the parent Runtime Extension application. For example, to determine whether to erase and move an object, or change object properties, may or may not be possible on a proxy object, depending on the application that created it. A Proxy Information dialog box will be displayed when you open a drawing. Which shows the total number of proxy objects in the drawing (both graphical and nongraphical) and the name of the missing application and provides additional information about the proxy object type and display state. You can control the display of proxy objects with the dialog box. Edit Proxy Objects Proxy objects are enabled to be access, display, and also to perform the following manipulations: Erase proxy objects Quick select proxy objects Define block reference with proxy objects, insert drawings and block references with proxy objects, and explode. Export, plot preview proxy objects Edit operations such as MOVE, COPY, MIRROR .etc 14.3. Package a Set of Files for Internet Transmission With the application of etransmit, you can accomplish transmitting drawing files together with their associative files through Internet in forms of transmittal packages. The associative files included in the transmittal package are xrefs, fonts, raster images .etc. Generally, all of the included files such as xrefs, raster images and fonts will be ignored when you sending drawings to others. The receiver may not be able to display the transmitted drawing because of lacking these associative files. Using etransmit can help preventing such circumstances and decrease the error probability to a certain extent. Select files to pack Starts Create Transmittal dialog box, which provides two tabs for viewing and selecting files to be packed. Files Tree: Displays drawing files in a tree structure together with their associative files (xrefs, fonts, raster images). You can expand or collapse these structure to display or hide the included dependent files. By default, drawing files and dependent files are included in the transmittal package automatically. Unless you deselect it by clicking at the check mark in front of each file. Files Table: Displays drawing files in forms of a list together with their associative files (xrefs, fonts, raster images). In which the detail information of each file such as file name, saving path, type, version size and date are listed. Transmittal package includes all these files automatically. You can deselect it by clicking at the check mark in front of each file in order to control the included contents of each transmittal package. 346 SHARE DATA BETWEEN DRAWINGS AND APPLICATIONS Once you have performed eTransmit function for a drawing file, the common file types you can automatically add to the transmittal package are: *.dwg ( root drawing file and all of its attached xrefs) Various image file types (raster image files that attach to root drawing or xref externally) *.fmp (font mapping files) User select or deselect files having been added into the transmittal package by clicking at the check box in front of the file or manually select files you want to include in the transmittal package by clicking at the Add File button on Files Tree or Files Table. The common file types that are not automatically added to a transmittal package are: *.shx ( Compiled shape files used for text styles or complex linetypes) *.ttf ( True Type font files used for text styles ) All these files generally contain information about the object in initially formatted drawings or some specific information of applications run with the product, the receiver can still normally view the transmitted drawing in spite of lacking these files. Include notes in transmittal package Report file is automatically generated while generating transmittal package, and saved in the transmittal package together with the files list of the transmittal package as well. Meanwhile, this report includes dependent files associative to the drawing file (such as xrefs, fonts) as well as instructions about how to process these files so as to enable using for included drawing files. The information that user input in the Enter notes to include with this transmittal are also included in the report file. Select Transmittal Setups Once created a transmittal package, you can create new or modify existing transmittal setup and save it, so that you select it properly from the transmittal setup list on Create transmittal dialog box as you need when next time you create transmittal package. System default transmittal setup is named as STANDARD, for which you can change its default settings, but unable to perform rename or delete operation. Choose Transmittal Options You can specify the following transmittal setups when creating transmittal package, which greatly facilitate using the etransmit function. Specify transmittal package type to be created as: ZIP file, self-extracting EXE file and folder( a specified folder position where the drawing will be packaged or copied) Choose options among Use organized folder structure, Place all files in one folder, Keep files and folders as is, to organize folder structure of transmitted files in logical structure. Add password protection for transmittal package of ZIP file and self-extracted EXE. Select Include fonts option to get all the font files associative to transmittal package ( TTF and SHX), which facilitate receiver to view the drawing file. Send the transmittal package and transmittal report in form of e-mail attachment to relevant users. It should be noticed that, regardless of file structure included in the created transmittal package, absolute path of dependent files that are relative to the drawing file will be converted to relative path or not include path, so that you can easily find them while opening or editing drawing files. Create transmittal package in specified folder 347 CHAPTER 14 Select File - eTransmit menu option. In the Create Transmittal Dialog Box, Files Tree or Files Table area, click Add file button. In the Open folder, select the file to be added to the transmittal package, click Open. User can optionally repeat this procedure to add more files into transmittal package. To clear the selection for files being added into the transmittal package, click the check box marks beside any files on the Files Tree or Files Table. Click on Transmittal Setup button, select a transmittal setup from the Transmittal Setups dialog box, and then click Modify button. On the Modify Transmittal Setup dialog box, set the transmittal package type as Folder (set of files). Under Transmittal File Folder, click Browse to specify the folder where the transmittal package to be created. A standard file selection dialog box is displayed. Select folder where the transmittal package will be created, click OK. On the Modify Transmittal Setup dialog box, click OK to close dialog box. On the Transmittal Setups dialog box, click Close. (Optional) Specify any additional comments to include with the report file from the text box for Enter notes to include with this transmittal in Create Transmittal dialog box. Click OK to create the transmittal package in the folder you specified. Command line: ETRANSMIT Create transmittal package for self-extracting executable or ZIP file Select File - eTransmit menu option On the Create Transmittal" dialog box, Files Tree or Files Table area, click Add File button. Select file to add to transmittal package from Open folder, click Open. You can repeat this procedure to add more files into transmittal package as you need. To deselect the file having been added into the transmittal package, click the check mark beside the file listed in Files Tree or Files Table. Click Transmittal Setups button, select a setup and then click Modify button. In Modify Transmittal Setup dialog box, set the transmittal package type as ZIP (*.zip) or Self-extracting executable (*.exe). Under Transmittal file folder, click Browse to specify folder where the transmittal package is created. And displays standard select file dialog box. Select folder where the transmittal package will be created, click OK. On the Modify Transmittal Setup dialog box, click OK to close dialog box. On the Transmittal Setups dialog box, click Close. (Optional) Specify any additional comments to include with the report file from the text box for Enter notes to include with this transmittal in Create Transmittal dialog box. Click OK to create the transmittal package in your specified folder. Command line: ETRANSMIT Unpack a self-extracting executable transmittal package Double-click the transmittal package file in Windows Explorer. In Extractor dialog box, Select Browse to specify the folder where you want to unpack the transmittal files. Click OK. If the transmittal package is password protected, system prompt for entering the 348 SHARE DATA BETWEEN DRAWINGS AND APPLICATIONS password. Click OK to close each dialog box. 349 CHAPTER 15 15. Compile and Work with Customize applications LISP is an interpretive programming language, which provides simple mechanism for adding commands to ZWCAD. Although LISP varies in different platform, generally it‘s connected to ZWCAD through IPC (interprocess communication), as the following figure shows. Similar to LISP application, a SDS application accomplishes its function by means of uploading LISP and calling with series of external functions, and connects to LISP through IPC. 15.1. LISP LISP is a full-featured, interpretive programming language (full name List Processor, which is list processing language), It is a sort of independent programming language embedded for ZWCAD customization. LISP greatly extends most of the available commands and functions of ZWCAD. LISP is similar to AutoLISP so that you can use the majority of applications written with AutoLISP in ZWCAD. A LISP command stands for a function. Lisp function can perform the following actions : Load other LISP, DCL, SDS application or ZWCAD files Prompt user to do relevant operations in the certain situation. Execute standard command in ZWCAD Handle character string with arbitrary length Do mathematic calculation Store variable value used lately Read/write file Test and respond to the given condition. 350 GLOSSARY Select entity in drawing session. Modify the selected entity in drawing session. Export relevant information into screen or a file. You can produce customize resolution with application comprised of compound variant LISP functions. You can automate your job by extending CAD tools in ZWCAD or apply other applications into ZWCAD. LISP can be used to produce any application you need in the special industries to intensify the CAD platform. Application of LISP expressions LISP has its particular functions and syntax. LISP codes are capable of tested directly without preparing extra procedure. Two syntaxes are provided in LISP, the first one putting the operator in front of the operating number, in which operators can be taken as functions with specific features, the operating number is process by functions. Each statement is separated by a blank. The second syntax divides the statement into two items within each bracket: function name as the first item and the parameters or variables of the function is second item. Create a LISP program Steps to write application using LISP: 1. Open a text edited window such as NOTEBOOK. 2. Write code in the text edited window. 3. Saves the new code file with the desired path and file name from File-Save As menu option, extension name as 1st. 4. Verify the code input. The following properties are contained in LISP functions: 1. The codes are displayed in indent mode as other program languages do, but take no effects on performing programs. 2. Newline is used to facilitate understanding and reading, and place multi-row codes in one line, which does not effect performing the program. 3. All LISP statements are contained in the brackets which always appear in pairs. 4. If multiple brackets pairs are contained in a statement, execute from the interior bracket. 5. Text in codes appears behind the semicolon is a kind of annotation. Any text with semicolon in front will be ignored by programs. All LISP functions return value to the other function that invoke them. By default, the value is calculated by the last expression. Generally the function princ without character string parameter follows the function that its name precede with a prefix "c:". This function is aimed at exiting program without returning any value. Load and Run LISP Program LISP program is available only after loading, while how to apply a LISP program relies on the program itself, if functions are created in programs, it can be performed just like executing commands in ZWCAD. Most of the LISP functions are provided with prompts instructing how to use them. You can load LISP program to ZWCAD before executing this program as performing APPLOAD command. In addition to input from command line, 351 CHAPTER 15 ZWCAD provides another direct way of performing commands: customize menu which is used for running LISP program. No more descriptions for the specific procedures here. Sample of LISP program The following LISP program explains how to create a green TEST layer, and draw a closed polyline on that layer. (defun C:testlisp (/) (setvar "cmdecho" 0) (command "-layer" "t" "test" "m" "test" "c" "green" "test" "l" "continuous" "test" "lw" "0.5" "test" "") (command "pline" "-2,-3,0" "6, 4, 0" "1, -10, 0" "-11, -9, 0" "-12, -1, 0" "-6, 2, 0" "-1, 7, 0" "c") (command "regen") (command "zoom" "e" "") (setvar "cmdecho" 1) (princ) ) Remarks User can reference ―LISP document‖ from Developer‘s help, to view LISP functions as well as relative tutorials that ZWCAD supports. 15.2. VBA VBA is a kind of programming language including variety of Microsoft applications program environment (such as WORD, EXCEL .etc) Microsoft VBA is a type of program environment for objects, capable of providing developing function as Visual Basic 6 (VB). The main difference between VBA and VB is that VBA runs together with ZWCAD in the same process space, and provides intellective and frequent program environment. VBA provides application integration for those application programs supportive of VBA. That is to say, ZWCAD (using other applications database) can be Automation controlling program such as Microsoft Word or Excel and other applications. You should purchase independent developed version of Visual Basic 6,providing ZWCAD VBA with extra components, such as external database engine and report forms compiling function. Four advantages of realizing VBA in ZWCAD: VBA and its environment are prone to study and apply. VBA is capable of running together with ZWCAD in the same process space and facilitate the program operating. Rapid and effective construction of dialog box, which enables developers construct prototype applications and receive design feedback quickly. The project is both independent and embedded supported. Which provides developers with flexible ways to release their applications. VBA applications are saved in Projects files, ZWCAD® VBA project is a combination of code module, class module and window, all these modules and windows run together to 352 GLOSSARY execute specified function. The project can be stored in both ZWCAD drawings and also can be stored as independent file. You can open VBA manager through ZWCAD menu Tools-Macro-VBA Manager to view VBA project in which you are allowed to create, load and close projects. ZWCAD VBA project is incompatible with independent Visual Basic 6 project binary system. However, you can use IMPORT File and EXPORT File from File menu option to import and export forms, modules and classes while working in VBA IDE. Open VBA environment VBA has its own interface environment, execute from ―Tools-Macro-VisualBasic editor, to open Visual Basic program and display VBA environment window which is short for IDE, i.e. Integrated Development Environment. ZWCAD VBA project is a collection of code modules, classes and forms, here module is self-include program code segment, a project is capable of containing multiple modules. These modules and forms run together to perform given functions. You can add new modules by selecting ―Insert – Module‖ menu option from the Visual Basic project window. And next to open module file editor window, in which you can write codes. Meanwhile, a new module icon will be added in the module list in ―Project‖ window with default name as Modual1. ZWCAD is running while opening VBA environment, you can toggle to ZWCAD platform from the last option on ―View‖ menu in VBA IDE. VBA program samples The following VBA program draws a donut with inside diameter as 10, and outside diameter as 15: Sub DrawDonut() Dim CenterPt(0 To 2) As Double Dim OutRad As Double Dim InRad As Double CenterPt(0) = 10: CenterPt(1) = 10: CenterPt(2) = 0 OutRad = 15 InRad = 10 Dim pts(0 To 3) As Double pts(0) = CenterPt(0) - InRad - Abs(OutRad - InRad) / 2 pts(1) = CenterPt(1) pts(2) = CenterPt(0) + InRad + Abs(OutRad - InRad) / 2 pts(3) = CenterPt(1) Dim PolyObj As ZwcadLWPolyline Set PolyObj = ThisDocument.ModelSpace.AddLightWeightPolyline(pts) PolyObj.Closed = True 353 CHAPTER 15 For i = 0 To 1 PolyObj.SetBulge i, 1 PolyObj.SetWidth i, Abs(OutRad - InRad), Abs(OutRad - InRad) Next i PolyObj.Update ThisDocument.Regen End Sub Remarks See ―VBA Develop and Migrate Guide‖ and ―VBA Reference‖ in ―Developer‘s help‖ to view the VBA functions as well as relevant tutorials provided in ZWCAD platform (it‘s recommended to reference specific instructions from ―Help‖-‖Developer‘s help‖). 15.3. SDS SDS is an acronym for Solutions Development System, a C/C++ language interface compatible with the ADS® (AutoCAD® Development System) interface found in other CAD systems. SDS provides hooks into ZWCAD® , allowing you to create custom applications. Remarks User can reference ―SDS Programming Language Reference‖ in ―Developer‘s help‖, in which SDS functions as well as instructions for SDS function are provided (it‘s recommended to reference specific instructions from ―Help‖-‖Developer‘s help‖). 15.4. DCL DCL is an acronym for Dialog Control Language, a separate programming language that you can use with ZWCAD® to create custom dialog boxes. In creating dialog boxes with DCL, you work with elements called tiles, cluster tiles (or clusters), and attributes. Remarks User can reference ―DCL Programming Reference‖ in ―Developer‘s help‖ (it‘s recommended to reference specific instructions from ―Help‖-‖Developer‘s help‖). 354 GLOSSARY 16. Glossary absolute coordinates Coordinate values measured from a coordinate system's origin point. acquired point In the tracking or object snap tracking method of locating a point, an intermediate location used as a reference. acquisition marker During tracking or object snap tracking, the temporary plus sign displayed at the location of an acquired point. aliasing The effect of discrete picture elements, or pixels, aligned as a straight or curved edge on a fixed grid appearing to be jagged or stepped. aligned dimension A dimension that measures the distance between two points at any angle. The dimension line is parallel to the line connecting the dimension's definition points. (DIMALIGNED) ambient color A color produced only by ambient light. ambient light Light that illuminates all surfaces of a model with equal intensity. Ambient light has no single source or direction and does not diminish in intensity over distance. angular dimension A dimension that measures angles or arc segments and consists of text, extension lines, and leaders. (DIMANGULAR) angular unit The unit of measurement for an angle. Angular units can be measured in decimal degrees, degrees/minutes/seconds, grads, and radians. annotations Text, dimensions, tolerances, symbols, or notes. ANSI For American National Standards Institute. Coordinator of voluntary standards development for both private and public sectors in the United States. Standards pertain to programming languages, Electronic Data Interchange (EDI), telecommunications, and the physical properties of diskettes, cartridges, and magnetic tapes. anti-aliasing A method that reduces aliasing by shading the pixels adjacent to the main pixels that define a line or boundary. approximation points Point locations that a B-spline must pass near, within a fit tolerance. 355 CHAPTER 16 array Multiple copies of selected objects in a rectangular or polar (radial) pattern. (ARRAY). arrowhead A terminator, such as an arrowhead, slash, or dot, at the end of a dimension line showing where a dimension begins and ends. ASCII For American Standard Code for Information Interchange. A common numeric code used in computer data communications. The code assigns meaning to 128 numbers, using seven bits per character with the eighth bit used for parity checking. Nonstandard versions of ASCII assign meaning to 255 numbers. aspect ratio Ratio of display width to height. associative hatch Hatching that conforms to its bounding objects such that modifying the bounding objects automatically adjusts the hatch. (BHATCH) attenuation The diminishing of light intensity over distance. attribute definition An object that is included in a block definition to store alphanumeric data. Attribute values can be predefined or specified when the block is inserted. Attribute data can be extracted from a drawing and inserted into external files. (ATTDEF) attribute extraction file An ASCII text file to which extracted attribute data is written. The contents and format are determined by the attribute extraction template file. attribute extraction template file An ASCII text file that determines which attributes are extracted and how they are formatted when written to an attribute extraction file. attribute prompt The text string displayed when you insert a block with an attribute whose value is undefined. attribute tag A text string associated with an attribute that identifies a particular attribute during extraction from the drawing database. attribute value The alphanumeric information associated with an attribute tag. ZWCAD window The drawing area, its surrounding menus, and the command line. axis tripod Icon with X, Y, and Z coordinates that is used to visualize the viewpoint (view direction) of a drawing without displaying the drawing. (VPOINT) back face The opposite side of a front face. Back faces are not visible in a rendered image. baseline An imaginary line on which text characters appear to rest. Individual characters can have 356 GLOSSARY descenders that drop below the baseline. baseline dimension Multiple dimensions measured from the same baseline. Also called parallel dimensions. base point 1. In the context of editing grips, the grip that changes to a solid color when selected to specify the focus of the subsequent editing operation. 2. A point for relative distance and angle when copying, moving, and rotating objects. 3. The insertion base point of the current drawing. (BASE) 4. The insertion base point for a block definition. (BLOCK) Bezier curve A polynomial curve defined by a set of control points, representing an equation of an order one less than the number of points being considered. A Bezier curve is a special case of a B-spline curve. bitmap The digital representation of an image having bits referenced to pixels. In color graphics, a different value represents each red, green, and blue component of a pixel. blips Temporary screen markers displayed in the drawing area when you specify a point or select objects. (BLIPMODE) block A generic term for one or more objects that are combined to create a single object. Commonly used for either block definition or block reference.(BLOCK) block definition The name, base point, and set of objects that are combined and stored in the symbol table of a drawing. block reference A compound object that is inserted in a drawing and displays the data stored in a block definition. Also called instance.(INSERT) B-spline curve A blended piecewise polynomial curve passing near a given set of control points.(SPLINE) BYBLOCK A special object property used to specify that the object inherits the color or linetype of any block containing it. BYLAYER A special object property used to specify that the object inherits the color or linetype associated with its layer. clipping planes The boundaries that define or clip the field of view. (DVIEW) color map A table defining the intensity of red, green, and blue (RGB) for each displayed color. command line A text area reserved for keyboard input, prompts, and messages. construction plane A plane on which planar geometry is constructed. The XY plane of the current UCS 357 CHAPTER 16 represents the construction plane. continued dimension A type of linear dimension that uses the second extension line origin of a selected dimension as its first extension line origin, breaking one long dimension into shorter segments that add up to the total measurement. Also called chain dimension. (DIMCONTINUE) control frame A series of point locations used as a mechanism to control the shape of a B-spline. These points are connected by a series of line segments for visual clarity and to distinguish the control frame from fit points. The SPLFRAME system variable must be turned on to display control frames. coordinate filters Functions that extract individual X, Y, and Z coordinate values from different points to create a new, composite point. Also called X,Y,Z point filters. Coons patch In 3D surface meshes, the bicubic surface (one curved in the M direction and another in the N direction) interpolated between four edges. crosshairs A type of cursor consisting of two lines that intersect. crossing selection A rectangular area drawn to select objects fully or partly within its borders. CTB file SA color-dependent plot style table. default A predefined value for a program input or parameter. Default values and options for ZWCAD commands are denoted by angle brackets (<>). definition points Points for creating a dimension. ZWCAD refers to the points to modify the appearance and value of a nonassociative dimension when the dimensioned object is modified. Also called defpoints and stored on the special layer DEFPOINTS. dependent named objects (in xrefs) Named objects brought into a drawing by an external reference. DIESEL For Direct Interpretively Evaluated String Expression Language. A macro language for altering the status line with the MODEMACRO system variable and for customizing menu items. dimension line arc An arc (usually with arrows at each end) spanning the angle formed by the extension lines of an angle being measured. The dimension text near this arc sometimes divides it into two arcs. dimension style A named group of dimension settings that determines the appearance of the dimension and simplifies the setting of dimension system variables. (DIMSTYLE) dimension text 358 GLOSSARY The measurement value of dimensioned objects. dimension variables A set of numeric values, text strings, and settings that control dimensioning features. (DIMSTYLE) direct distance entry A method to specify a second point by first moving the cursor to indicate direction and then entering a distance. drawing area The area in which your drawings are displayed and modified. The size of the drawing area varies, depending on the size of the window and on how many toolbars and other elements are displayed. drawing extents The smallest rectangle that contains all objects in a drawing, positioned on the screen to display the largest possible view of all objects. (ZOOM) drawing limits The user-defined rectangular boundary of the drawing area covered by dots when the grid is turned on. Also called drawing limits. (LIMITS) DWF For Design Web Format. A highly compressed file format that is created from a DWG file. DWF files are easy to publish and view on the Web. DWG Standard file format for saving vector graphics from within ZWCAD. DXF For drawing interchange format. edge The boundary of a face. elevation The default Z value above or below the XY plane of the current user coordinate system, which is used for entering coordinates and digitizing locations. (ELEV) embed To use object linking and embedding (OLE) information from a source document in a destination document. An embedded object is a copy of the information from a source document that is placed in the destination document and has no link to the source document. environment variable A setting stored in the operating system that controls the operation of a program. explode To disassemble a complex object, such as a block, dimension, solid, or polyline, into simpler objects. In the case of a block, the block definition is unchanged. The block reference is replaced by the components of the block. (EXPLODE) external reference (xref) A drawing file referenced by another drawing. (XREF) extrusion A 3D solid created by sweeping an object that encloses an area along a linear path. 359 CHAPTER 16 face A triangular or quadrilateral portion of a surface object. feature control frame The tolerance that applies to specific features or patterns of features. Feature control frames always contain at least a geometric characteristic symbol to indicate the type of control and a tolerance value to indicate the amount of acceptable variation. fence A multisegmented line specified to select objects it passes through. fill A solid color covering an area bounded by lines or curves. (FILL) fit points Locations that a B-spline must pass through exactly or within a fit tolerance. fit tolerance The setting for the maximum distance that a B-spline can pass for each of the fit points that define it. font A character set, comprising letters, numbers, punctuation marks, and symbols of a distinctive proportion and design. freeze A setting that suppresses the display of objects on selected layers. Objects on frozen layers are not displayed, regenerated, or plotted. Freezing layers shortens regenerating time. (LAYER) front faces Faces with their normals pointed outward. geometry All graphical objects such as lines, circles, arcs, polylines, and dimensions. Nongraphical objects, such as linetypes, lineweights, text styles, and layers are not considered geometry. grid An area covered with regularly spaced dots to aid drawing. The spacing between grid dots is adjustable. Grid dots are not plotted. (GRID) grid limits The user-defined rectangular boundary of the drawing area covered by dots when the grid is turned on. Also called drawing limits. (LIMITS) grip modes The editing capabilities activated when grips are displayed on an object: stretching, moving, rotating, scaling, and mirroring. grips Small squares that appear on objects you select. After selecting the grip, you edit the object by dragging it with the pointing device instead of entering commands. HLS For hue, lightness, and saturation. A system of defining color by specifying the amount of hue, lightness, and saturation. initial environment 360 GLOSSARY The variables and settings for new drawings as defined by the default template drawing, such as zwcad.dwg or zwcadiso.dwg. interpolation points Defining points that a B-spline passes through. island An enclosed area within another enclosed area. Islands may be detected as part of the process of creating hatches, polylines, and regions. (BHATCH, BOUNDARY) ISO For International Standards Organization. The organization that sets international standards in all fields except electrical and electronics. Headquarters are in Geneva, Switzerland. isometric snap style A drafting option that aligns the cursor with two of three isometric axes and displays grid points, making isometric drawings easier to create. layer A logical grouping of data that are like transparent acetate overlays on a drawing. You can view layers individually or in combination. (LAYER) layer index A list showing the objects on each layer. Uses a layer index to locate what portion of the drawing is read when you partially open a drawing. Saving a layer index with a drawing also enhances performance when you work with external references. The INDEXCTL system variable controls whether layer and spatial indexes are saved with a drawing. layer translation mappings Assignments of a set of layers to another set of layers that defines standards. These standards include layer names and layer properties. Also called layer mappings. layout The tabbed environment in which you create and design paper space layout viewports to be plotted. Multiple layouts can be created for each drawing. layout viewports Objects that are created in paper space that display views.(VPORTS) linetype How a line or type of curve is displayed. For example, a continuous line has a different linetype than a dashed line. Also called line font. (LINETYPE) lineweight A width value that can be assigned to all graphical objects except TrueType® fonts and raster images. link To use object linking and embedding (OLE) to reference data in another file. When data is linked, any changes to it in the source document are automatically updated in any destination document. mirror To create a new version of an existing object by reflecting it symmetrically with respect to a prescribed line or plane. (MIRROR) mode 361 CHAPTER 16 A software setting or operating state. model A two- or three-dimensional representation of an object. model viewports A type of display that splits the drawing area into one or more adjacent rectangular viewing areas. (VPORTS) model space One of the two primary spaces in which CAD objects reside. Typically, a geometric model is placed in a three-dimensional coordinate space called model space. A final layout of specific views and annotations of this model is placed in paper space. (MSPACE) multi-sheet DWF A DWF file that contains multiple sheets. named object Describes the various types of nongraphical information, such as styles and definitions, stored with an ZWCAD drawing. Named objects include linetypes, layers, dimension styles, text styles, block definitions, layouts, views, and viewport configurations. Named objects are stored in definition (symbol) tables. named view A view saved for restoration later. (VIEW) node An object snap specification to locate points, dimension definition points, and dimension text origins. normal A vector that is perpendicular to a face. noun-verb selection Selecting an object first and then performing an operation on it rather than entering a command first and then selecting the object. NURBS For nonuniform rational B-spline curve. A B-spline curve or surface defined by a series of weighted control points and one or more knot vectors. object One or more graphical elements, such as text, dimensions, lines, circles, or polylines, treated as a single element for creation, manipulation, and modification. Formerly called entity. Object Snap mode Methods for selecting commonly needed points on an object while you create or edit a drawing. object snap override Turning off or changing a running Object Snap mode for input of a single point. OLE For object linking and embedding. An information-sharing method in which data from a source document can be linked to or embedded in a destination document. Selecting the data in the destination document opens the source application so that the data can be edited. 362 GLOSSARY origin The point where coordinate axes intersect. For example, the origin of a Cartesian coordinate system is where the X, Y, and Z axes meet at 0,0,0. orthogonal Having perpendicular slopes or tangents at the point of intersection. Ortho mode A setting that limits pointing device input to horizontal or vertical (relative to the current snap angle and the user coordinate system). page setup A collection of plot device and other settings that affect the appearance and format of the final output. These settings can be modified and applied to other layouts. pan To shift the view of a drawing without changing magnification.(PAN) paper space One of two primary spaces in which ZWCAD objects reside. Paper space is used for creating a finished layout for printing or plotting, as opposed to doing drafting or design work. You design your paper space viewports using a layout tab. Model space is used for creating the drawing. You design your model using the Model tab.(PSPACE) PCP file Partial plotter configuration file.Plot settings that are stored in a PCP file include pen assignments, plotting units, paper size, plot rotation, plot origin, scale factor, and pen optimization level. perspective view Objects in 3D seen by an observer positioned at the viewpoint looking at the view center. Objects appear smaller when the distance from the observer (at the view point) to the view center increases. Although a perspective view appears realistic, it does not preserve the shapes of objects. Parallel lines seemingly converge in the view, so measurements cannot be made to scale from perspective views. When you are looking at a viewport with a perspective view, the UCS icon has a different appearance. photorealistic rendering Rendering that resembles a photograph. pick button The button on a pointing device that is used to select objects or specify points on the screen. For example, on a two-button mouse, it is the left button. planar projection Mapping of objects or images onto a plane. plan view A view orientation from a point on the positive Z axis toward the origin (0,0,0). (PLAN) PMP file Plot Model Parameter. File containing custom plotter calibration and custom paper size information associated with plotter configuration file. point 1. A location in three-dimensional space specified by X, Y, and Z coordinate values. 2. A ZWCAD object consisting of a single coordinate location. (POINT) 363 CHAPTER 16 pointer A cursor on a video display screen that can be moved around to place textual or graphical information. polar array Objects copied around a specified center point a specified number of times. (ARRAY) Polar Snap A precision drawing tool used to snap to incremental distances along the polar tracking alignment path. polar tracking A precision drawing tool that displays temporary alignment paths defined by user-specified polar angles. polygon window selection A multisided area specified to select objects in groups. polyline An object composed of one or more connected line segments or circular arcs treated as a single object. Also called pline. (PLINE, PEDIT) plot style An object property that specifies a set of overrides for color, dithering, gray scale, pen assignments, screening, linetype, lineweight, endstyles, joinstyles, and fill styles. Plot styles are applied at plot time. plot style table A set of plot styles. Plot styles are defined in plot style tables and apply to objects only when the plot style table is attached to a layout or viewport. procedural materials Materials that generate a 3D pattern in two or more colors, and apply it to an object. These include marble, granite, and wood. Also called template materials. prompt A message on the command line that asks for information or requests action such as specifying a point. redraw To quickly refresh or clean up blip marks in the current viewport without updating the drawing's database.(REDRAW) reference A definition, known as an external reference or block reference, that is used and stored in the drawing.(XREF) reflection color The color of a highlight on shiny material. Also called specular color. reflection mapping Creates the effect of a scene reflected on the surface of a shiny object. regenerate To update a drawing's screen display by recomputing the screen coordinates from the database. (REGEN) relative coordinates Coordinates specified in relation to previous coordinates. 364 GLOSSARY return button The button on a pointing device used to accept an entry. For example, on a two-button mouse, it is the right button. RGB For red, green, and blue. A system of defining colors by specifying percentages of red, green, and blue. rubber-band line A line that stretches dynamically on the screen with the movement of the cursor. One endpoint of the line is attached to a point in your drawing, and the other is attached to the moving cursor. running object snap Setting an Object Snap mode so it continues for subsequent selections.(OSNAP) save back To update the objects in the original reference (external or block reference) with changes made to objects in a working set during in-place reference editing. script file A set of ZWCAD commands executed sequentially with a single SCRIPT command. Script files are created outside ZWCAD using a text editor, saved in text format, and stored in an external file with the file extension .scr. selection set One or more selected objects that a command can act upon at the same time. ShapeManager The technology used to produce 3D solids in ZWCAD. shortcut keys Keys and key combinations that start commands; for example, CTRL+S saves a file. The function keys (F1, F2, and so on) are also shortcut keys. Also known as accelerator keys. shortcut menu The menu displayed at your cursor location when you right-click your pointing device. The shortcut menu and the options it provides depend on the pointer location and other conditions, such as whether an object is selected or a command is in progress. slide file A file that contains a raster image or snapshot of the objects displayed in the drawing area. Slide files have the file extension .sld. (MSLIDE, VSLIDE) smooth shading Smoothing of the edges between polygon faces. snap angle The angle that the snap grid is rotated. snap grid The invisible grid that locks the pointer into alignment with the grid points according to the spacing set by Snap. Snap grid does not necessarily correspond to the visible grid, which is controlled separately by GRID. (SNAP) Snap mode A mode for locking a pointing device into alignment with an invisible rectangular grid. When Snap mode is on, the screen crosshairs and all input coordinates are snapped to 365 CHAPTER 16 the nearest point on the grid. The snap resolution defines the spacing of this grid.(SNAP) snap resolution The spacing between points of the snap grid. specular reflection The light in a narrow cone where the angle of the incoming beam equals the angle of the reflected beam. STB file For plot style table file. Contains plot styles and their characteristics. system variable A name that ZWCAD recognizes as a mode, size, or limit. Read-only system variables, such as DWGNAME, cannot be modified directly by the user. template drawing A drawing file with preestablished settings for new drawings such as zwcad.dwt and zwcadiso.dwt; however, any drawing can be used as a template. temporary files Data files created during an ZWCAD session. ZWCAD deletes the files by the time you end the session. If the session ends abnormally, such as during a power outage, temporary files might be left on the disk. text style A named, saved collection of settings that determines the appearance of text characters—for example, stretched, compressed, oblique, mirrored, or set in a vertical column. texture map The projection of an image (such as a tile pattern) onto an object (such as a chair). thaw A setting that displays previously frozen layers.(LAYER) thickness The distance certain objects are extruded to give them a 3D appearance. (PROPERTIES, CHPROP, ELEV, THICKNESS) TILEMODE A system variable that controls whether viewports can be created as movable, resizable objects (layout viewports), or as nonoverlapping display elements that appear side-by-side (model viewports). toolbar Part of the ZWCAD interface containing icons that represent commands. tracking A way to locate a point relative to other points on the drawing. transparent command A command started while another is in progress. Precede transparent commands with an apostrophe. UCS icon An icon that indicates the orientation of the UCS axes. (UCSICON) user coordinate system (UCS) A user-defined coordinate system that defines the orientation of the X, Y, and Z axes in 366 GLOSSARY 3D space. The UCS determines the default placement of geometry in a drawing. vector A mathematical object with precise direction and length but without specific location. vertex A location where edges or polyline segments meet. view A graphical representation of a model from a specific location (viewpoint) in space.(VPOINT, DVIEW, VIEW) viewpoint The location in 3D model space from which you are viewing a model.(DVIEW, VPOINT) viewport A bounded area that displays some portion of the model space of a drawing. The TILEMODE system variable determines the type of viewport created. 1. When TILEMODE is off (0), viewports are objects that can be moved and resized on a layout. (MVIEW) 2. When TILEMODE is on (1), the entire drawing area is divided into nonoverlapping model viewports.(VPORTS) viewport configuration A named collection of model viewports that can be saved and restored. (VPORTS) window selection A rectangular area specified in the drawing area to select multiple objects at the same time. wipeout object A polygonal area that masks underlying objects with the current background color. This area is bounded by the wipeout frame, which you can turn on for editing and turn off for plotting. wireframe model The representation of an object using lines and curves to represent its boundaries. working drawing A drawing for manufacturing or building purposes. working set A group of objects selected for in-place reference editing. world coordinates Coordinates expressed in relation to the world coordinate system (WCS). world coordinate system (WCS) A coordinate system used as the basis for defining all objects and other coordinate systems. zoom To reduce or increase the apparent magnification of the drawing area. (ZOOM) 367