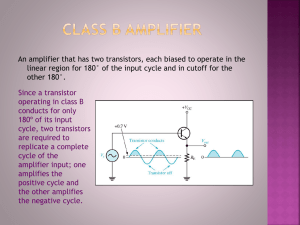XLTEK NEUROMAX Service Manual Blank Page Table of Contents Chapter 1: Introduction About This Manual . . . . . . . . . . . . . . . . . . . . . . . . . . . . . . . . . . . 1-1 Regulatory Standards . . . . . . . . . . . . . . . . . . . . . . . . . . . . . . . . . 1-2 Standard Notations . . . . . . . . . . . . . . . . . . . . . . . . . . . . . . . . . 1-2 Safety Summary. . . . . . . . . . . . . . . . . . . . . . . . . . . . . . . . . . . . . . 1-3 Inspecting the System . . . . . . . . . . . . . . . . . . . . . . . . . . . . . . . 1-5 Cleaning the System . . . . . . . . . . . . . . . . . . . . . . . . . . . . . . . . 1-5 Service . . . . . . . . . . . . . . . . . . . . . . . . . . . . . . . . . . . . . . . . . . . 1-5 Chapter 2: System Overview Introduction . . . . . . . . . . . . . . . . . . . . . . . . . . . . . . . . . . . . . . . . . 2-1 Test Modality Descriptions . . . . . . . . . . . . . . . . . . . . . . . . . . . . . 2-3 Introduction . . . . . . . . . . . . . . . . . . . . . . . . . . . . . . . . . . . . . . . 2-3 Nerve Conduction Studies (NCS) . . . . . . . . . . . . . . . . . . . . . . 2-3 Electromyography (EMG). . . . . . . . . . . . . . . . . . . . . . . . . . . . 2-3 Evoked Potentials (EP) . . . . . . . . . . . . . . . . . . . . . . . . . . . . . . 2-4 Principles of Signal Averaging . . . . . . . . . . . . . . . . . . . . . . . . 2-5 Types of Noise. . . . . . . . . . . . . . . . . . . . . . . . . . . . . . . . . . . . . 2-5 Reducing Noise Pickup . . . . . . . . . . . . . . . . . . . . . . . . . . . . . . 2-6 Neurodiagnostic Instrument - Generic Block Diagram . . . . . . 2-7 Patient Interface. . . . . . . . . . . . . . . . . . . . . . . . . . . . . . . . . . . . 2-7 Signal Conditioning. . . . . . . . . . . . . . . . . . . . . . . . . . . . . . . . . 2-8 Stimulators. . . . . . . . . . . . . . . . . . . . . . . . . . . . . . . . . . . . . . . . 2-8 Stimulus Pulse Generator . . . . . . . . . . . . . . . . . . . . . . . . . . . . 2-9 Analog-to-Digital Converter . . . . . . . . . . . . . . . . . . . . . . . . . . 2-9 Computer Platform . . . . . . . . . . . . . . . . . . . . . . . . . . . . . . . . . 2-9 Endeavor CR . . . . . . . . . . . . . . . . . . . . . . . . . . . . . . . . . . . . . . . 2-11 XltekQuest . . . . . . . . . . . . . . . . . . . . . . . . . . . . . . . . . . . . . . . . 2-15 XltekSelect . . . . . . . . . . . . . . . . . . . . . . . . . . . . . . . . . . . . . . . . 2-19 Software . . . . . . . . . . . . . . . . . . . . . . . . . . . . . . . . . . . . . . . . . . . 2-25 Chapter 3: Hardware Description Introduction . . . . . . . . . . . . . . . . . . . . . . . . . . . . . . . . . . . . . . . . . 3-1 Cabling Diagrams . . . . . . . . . . . . . . . . . . . . . . . . . . . . . . . . . . . . 3-3 Endeavor CR Cabling . . . . . . . . . . . . . . . . . . . . . . . . . . . . . . . 3-3 XltekQuest Cabling . . . . . . . . . . . . . . . . . . . . . . . . . . . . . . . 3-7 XltekSelect Cabling. . . . . . . . . . . . . . . . . . . . . . . . . . . . . . . 3-13 System Carts. . . . . . . . . . . . . . . . . . . . . . . . . . . . . . . . . . . . . . . . 3-19 Power Supplies and Power Distribution . . . . . . . . . . . . . . . . . 3-21 Computer Platforms . . . . . . . . . . . . . . . . . . . . . . . . . . . . . . . . . 3-29 Revised 2/18/05 Neurodiagnostic Instruments Service Manual Desktop Peripherals. . . . . . . . . . . . . . . . . . . . . . . . . . . . . . . . . . 3-37 Floppy Drive . . . . . . . . . . . . . . . . . . . . . . . . . . . . . . . . . . . . . 3-37 Serial ATA Hard Drive(s) . . . . . . . . . . . . . . . . . . . . . . . . . . . 3-38 CD-RW Drive . . . . . . . . . . . . . . . . . . . . . . . . . . . . . . . . . . . . 3-38 Keyboard . . . . . . . . . . . . . . . . . . . . . . . . . . . . . . . . . . . . . . . . 3-40 Mouse . . . . . . . . . . . . . . . . . . . . . . . . . . . . . . . . . . . . . . . . . . 3-40 LCD Display . . . . . . . . . . . . . . . . . . . . . . . . . . . . . . . . . . . . . 3-40 Multimedia Speakers . . . . . . . . . . . . . . . . . . . . . . . . . . . . . . . 3-41 Printers. . . . . . . . . . . . . . . . . . . . . . . . . . . . . . . . . . . . . . . . . . 3-41 Network. . . . . . . . . . . . . . . . . . . . . . . . . . . . . . . . . . . . . . . . . . . . 3-43 Stimulus Pulse Generators . . . . . . . . . . . . . . . . . . . . . . . . . . . . 3-45 Visual Stimulators . . . . . . . . . . . . . . . . . . . . . . . . . . . . . . . . . . . 3-47 Auditory Stimulators. . . . . . . . . . . . . . . . . . . . . . . . . . . . . . . . . 3-49 Electrical Stimulators . . . . . . . . . . . . . . . . . . . . . . . . . . . . . . . . 3-51 Patient Signal Path. . . . . . . . . . . . . . . . . . . . . . . . . . . . . . . . . . . 3-55 Patient Signal Path - Endeavor CR . . . . . . . . . . . . . . . . . . . . . 3-57 Patient Signal Path - XltekQuest . . . . . . . . . . . . . . . . . . . . . . 3-59 Patient Signal Path - XltekSelect . . . . . . . . . . . . . . . . . . . . . . 3-61 Chapter 4: Software Description Introduction . . . . . . . . . . . . . . . . . . . . . . . . . . . . . . . . . . . . . . . . . 4-1 Windows XP Overview . . . . . . . . . . . . . . . . . . . . . . . . . . . . . . . . 4-3 NATUS Applications . . . . . . . . . . . . . . . . . . . . . . . . . . . . . . . . 4-11 NicVue Database Utilities . . . . . . . . . . . . . . . . . . . . . . . . . . . . . 4-13 Chapter 5: System Procedures Introduction . . . . . . . . . . . . . . . . . . . . . . . . . . . . . . . . . . . . . . . . . 5-1 System Verification Checklist . . . . . . . . . . . . . . . . . . . . . . . . . . 5-3 System Verification Tests . . . . . . . . . . . . . . . . . . . . . . . . . . . . . . 5-5 Routine Backup and Maintenance Procedures. . . . . . . . . . . . 5-13 System Software Loading Summary . . . . . . . . . . . . . . . . . . . . 5-21 Endeavor CR Software Loading Procedure . . . . . . . . . . . . . . 5-27 XltekQuest Software Loading Procedure . . . . . . . . . . . . . . . 5-29 XltekSelect Software Loading Procedure . . . . . . . . . . . . . . . 5-33 NicVue Setup Procedure . . . . . . . . . . . . . . . . . . . . . . . . . . . . . . 5-35 Windows XP Repair Procedures . . . . . . . . . . . . . . . . . . . . . . . 5-39 Windows XP Loading Procedure . . . . . . . . . . . . . . . . . . . . . . . 5-41 Revised 2/18/05 Table of Contents Chapter 6: Troubleshooting Introduction . . . . . . . . . . . . . . . . . . . . . . . . . . . . . . . . . . . . . . . . . 6-1 USB/FireWire Diagnostics . . . . . . . . . . . . . . . . . . . . . . . . . . . . . 6-3 Symptoms and Solutions . . . . . . . . . . . . . . . . . . . . . . . . . . . . . . 6-17 Noise/Artifact Problems . . . . . . . . . . . . . . . . . . . . . . . . . . . . 6-17 Flat Line Data Problems . . . . . . . . . . . . . . . . . . . . . . . . . . . . 6-19 Other Data-Related Problems . . . . . . . . . . . . . . . . . . . . . . . . 6-20 Amplifier Problems . . . . . . . . . . . . . . . . . . . . . . . . . . . . . . . . 6-20 Computer Problems . . . . . . . . . . . . . . . . . . . . . . . . . . . . . . . . 6-22 Display Problems. . . . . . . . . . . . . . . . . . . . . . . . . . . . . . . . . . 6-22 Printer Problems . . . . . . . . . . . . . . . . . . . . . . . . . . . . . . . . . . 6-23 Electrical Stimulator Problems . . . . . . . . . . . . . . . . . . . . . . . 6-24 Auditory Stimulator Problems. . . . . . . . . . . . . . . . . . . . . . . . 6-26 Network Problems . . . . . . . . . . . . . . . . . . . . . . . . . . . . . . . . . 6-26 Error Messages . . . . . . . . . . . . . . . . . . . . . . . . . . . . . . . . . . . . . 6-29 Chapter 7: Parts List Introduction . . . . . . . . . . . . . . . . . . . . . . . . . . . . . . . . . . . . . . . . . 7-1 Accessories . . . . . . . . . . . . . . . . . . . . . . . . . . . . . . . . . . . . . . . 7-1 Amplifiers . . . . . . . . . . . . . . . . . . . . . . . . . . . . . . . . . . . . . . . . 7-2 Boards . . . . . . . . . . . . . . . . . . . . . . . . . . . . . . . . . . . . . . . . . . . 7-3 Cables . . . . . . . . . . . . . . . . . . . . . . . . . . . . . . . . . . . . . . . . . . . 7-3 Carts. . . . . . . . . . . . . . . . . . . . . . . . . . . . . . . . . . . . . . . . . . . . . 7-6 Computers . . . . . . . . . . . . . . . . . . . . . . . . . . . . . . . . . . . . . . . . 7-8 Drives. . . . . . . . . . . . . . . . . . . . . . . . . . . . . . . . . . . . . . . . . . . 7-11 Fuses/Lamps . . . . . . . . . . . . . . . . . . . . . . . . . . . . . . . . . . . . . 7-11 Headboxes . . . . . . . . . . . . . . . . . . . . . . . . . . . . . . . . . . . . . . . 7-12 Keyboards/Consoles . . . . . . . . . . . . . . . . . . . . . . . . . . . . . . . 7-12 Mechanical. . . . . . . . . . . . . . . . . . . . . . . . . . . . . . . . . . . . . . . 7-13 Miscellaneous . . . . . . . . . . . . . . . . . . . . . . . . . . . . . . . . . . . . 7-14 Modules . . . . . . . . . . . . . . . . . . . . . . . . . . . . . . . . . . . . . . . . . 7-14 Monitors. . . . . . . . . . . . . . . . . . . . . . . . . . . . . . . . . . . . . . . . . 7-14 Network . . . . . . . . . . . . . . . . . . . . . . . . . . . . . . . . . . . . . . . . . 7-14 Options. . . . . . . . . . . . . . . . . . . . . . . . . . . . . . . . . . . . . . . . . . 7-14 Power Supplies . . . . . . . . . . . . . . . . . . . . . . . . . . . . . . . . . . . 7-14 Printers. . . . . . . . . . . . . . . . . . . . . . . . . . . . . . . . . . . . . . . . . . 7-15 Software. . . . . . . . . . . . . . . . . . . . . . . . . . . . . . . . . . . . . . . . . 7-15 Stimulators/Transducers . . . . . . . . . . . . . . . . . . . . . . . . . . . . 7-16 Systems . . . . . . . . . . . . . . . . . . . . . . . . . . . . . . . . . . . . . . . . . 7-18 Upgrades . . . . . . . . . . . . . . . . . . . . . . . . . . . . . . . . . . . . . . . . 7-18 Revised 2/18/05 Neurodiagnostic Instruments Service Manual Blank Page Revised 2/18/05 Chapter 1 Introduction About This Manual This manual describes the basic theory, field service procedures, and troubleshooting of NATUS Neurocare’s Endeavor CR, XltekQuest and XltekSelect instruments. It is intended for use by a qualified person with electronics or computer repair experience. NATUS systems are based on standard computer platforms. For comprehensive information on repairing computer platforms, we recommend a general reference book such as Scott Mueller's Upgrading and Repairing PCs published by Que. Chapter 2 - System Overview The System Overview section provides a theoretical basis for understanding the operation of the NATUS neurodiagnostic systems. The information is in the form of block diagrams, functional descriptions and signal flow diagrams. Chapter 3 - Hardware Description The Hardware Description section contains reference information for repairing NATUS neurodiagnostic systems to the Least Replaceable Unit (LRU) level. Cabling diagrams, board layouts, jumper settings and testing procedures are provided in this section. Chapter 4 - Software Description The Software Description section provides an overview of the Windows XP operating system, application programs and utilities provided on the NATUS neurodiagnostic systems. Chapter 5 - System Procedures This chapter contains a variety of step-by-step procedures, from Installation and Set-Up, to System Certification. Where appropriate, checklists accompany the procedures. Chapter 6 - Troubleshooting This chapter presents generic and specific troubleshooting procedures for the NATUS neurodiagnostic systems. Information is organized in accordance with observed symptoms. Revision 2/18/05 Chapter 7 Chapter 7 contains an illustrated parts list for the Endeavor CR, XltekQuest and XltekSelect Least Replaceable Units (LRUs). Neurodiagnostic Instruments Service Manual Regulatory Standards NATUS Healthcare systems meet the following standards set by domestic and international regulatory agencies: • UL 2601 • CSA 22.2 M90 • IEC 601-1 • EN 60601-1 • EN 60601-2-26 for Medical Electronic Equipment • IEC601-1-1 Standard Notations Networked systems meet the standards listed above for leakage and Hi-pot. To meet these standards when systems other than NATUS Healthcare systems are connected to the network, the following type of wiring must be used: This warning is used to describe an operating or maintenance procedure practice or condition which, if not strictly observed, could result in personal injury or serious damage to equipment. Specific notations are used in this manual to call attention to conditions which could result in injury, damage to the equipment, or require special attention. Be sure to review the Safety Summary immediately following this definition of notations. • Twisted pair wiring port connected to the network board. This caution is used to describe an operating or maintenance procedure, practice, condition or statement which, if not strictly observed, could result in damage to equipment. NOTE: This note is used to describe an essential procedure, condition, or statement which requires special attention. Revision 2/18/05 Introduction Safety Summary DO NOT TURN ON ANY SYSTEM POWER UNTIL ALL CABLES HAVE BEEN PROPERLY CONNECTED AND VERIFIED. THIS SYSTEM IS NOT EXPLOSION PROOF. DO NOT USE IN THE PRESENCE OF FLAMMABLE ANESTHETICS. ALTHOUGH PATIENT CONNECTIONS ARE ELECTRICALLY ISOLATED, THESE CONNECTIONS ARE NOT INTENDED FOR DIRECT CARDIAC CONTACT. THIS EQUIPMENT IS NOT PROTECTED AGAINST DEFIBRILLATION. REMOVE THE PATIENT TO SYSTEM CONNECTION PRIOR TO DEFIBRILLATION. IF DEFIBRILLATION IS APPLIED TO THE PATIENT WHILE CONNECTED TO THE SYSTEM, DAMAGE MAY OCCUR. TEST SYSTEM LEAKAGE CURRENT AFTER DEFIBRILLATION. ALWAYS USE APPROPRIATE BOVIE PROTECTION DEVICES WITH AMPLIFIERS FOR CONNECTING ALL RECORDING ELECTRODES. USE THE LARGEST SURFACE AREA ELECTRODE POSSIBLE FOR THE PATIENT GROUND ELECTRODE. AVOID PROLONGED ACTIVATION OF THE ELECTROSURGERY UNIT (ESU). AVOID ESU ACTIVATION IN CLOSE PROXIMITY OF THE MONITORING ELECTRODES. DO NOT ALLOW CONDUCTIVE PARTS OF ELECTRODES AND CONNECTORS TO CONTACT CONDUCTIVE PARTS OR GROUND. WHEN MORE THAN ONE MEDICAL DEVICE IS CONNECTED TO THE PATIENT, LEAKAGE CURRENTS OF THE DEVICES ARE SUMMED TOGETHER. USE CAUTION. Revision 2/18/05 PERIODICALLY CHECK THE SYSTEM GROUND INTEGRITY, THE SYSTEM LEAKAGE CURRENT AND THE LEAKAGE CURRENT OF THE AMPLIFIER. THIS SYSTEM IS FOR USE WITH THE NATUS ISOLATION BOX OR THE MEDICAL GRADE POWER SUPPLY ORIGINALLY SUPPLIED WITH THE SYSTEM. THIS EQUIPMENT USES A THREE WIRE POWER CORD WITH A HOSPITAL GRADE PLUG (FOR INTERNATIONAL APPLICATIONS, IEC 60601-1 APPROVED PLUG). THE CHASSIS IS EARTH GROUNDED. FOR GROUNDING RELIABILITY, CONNECT THE DEVICE TO A HOSPITAL GRADE OR HOSPITAL ONLY RECEPTACLE (FOR INTERNATIONAL APPLICATIONS, IEC 601-1 APPROVED RECEPTACLE). INSPECT THE POWER CORD OFTEN FOR FRAYING OR OTHER DAMAGE. DO NOT OPERATE THE APPARATUS WITH A DAMAGED POWER CORD OR PLUG. IMPROPER GROUNDING IS A SAFETY HAZARD. USE ONLY NATUS-SUPPLIED OR NATUSAPPROVED COMPONENTS, ACCESSORIES AND SOFTWARE ON YOUR SYSTEM. USE OF NON-APPROVED COMPONENTS, ACCESSORIES AND SOFTWARE MAY ADVERSELY AFFECT SYSTEM FUNCTION. Neurodiagnostic Instruments Service Manual NATUS NEUROCARE HAS TAKEN REASONABLE MEASURES TO ENSURE THAT NATUS SOFTWARE WILL REMAIN UNAFFECTED BY THE PRESENCE OF OTHER, THIRD-PARTY SOFTWARE PROGRAMS. HOWEVER, GIVEN THE VAST NUMBER OF SOFTWARE PROGRAMS AVAILABLE, NATUS NEUROCARE CANNOT ENSURE COMPLETE IMMUNITY, NOR CAN NATUS NEUROCARE GUARANTEE IMMUNITY AGAINST SOFTWARE VIRUSES. ANY USER WHO INSTALLS THIRD-PARTY SOFTWARE ON A NATUS INSTRUMENT OR ALTERS NATUS SOFTWARE CODE ASSUMES ALL RISKS AND LIABILITIES IN DOING SO. THE USER WILL BE SUBJECT TO SERVICE CHARGES TO RESTORE THE SYSTEM TO NORMAL OPERATION, EVEN IF THE SYSTEM IS WITHIN THE WARRANTY PERIOD OR UNDER SERVICE CONTRACT. Consult a qualified NATUS Service Representative before reinstalling the system software. Records can be destroyed. Follow the steps in the installation procedure only with the direction of a qualified Service Representative. Federal US and Canada law restricts this device to sale by or on the order of a medical practitioner licensed by the law of the state in which they practice to use or order the use of this device. Proper use of this device depends on careful reading of all instructions and labels. Do not touch the monitor screen with your fingers. You can create a static charge that may affect the display. Follow all safety standards set by your place of employment The isolation transformer is a 100, 110, 220 or 240 volt input. Plug its power supply cable only into a 100, 110, 220 or 240 volt external (wall) outlet. Approved Electrodes: Use only NATUS approved/supplied electrodes and transducers. See your NATUS Distributor or call 1-800-356-0007 in the USA. Use of non-approved electrodes or transducers might adversely affect the function of your system. Electrical shock hazard. Do not remove cover. Refer servicing to qualified service personnel. Do not overtighten connector securing screws. You may damage components. Hand-tighten all securing screws, or use a small flathead screwdriver with minimum torque. Revision 2/18/05 Introduction Preventive Maintenance Preventive maintenance requires no access to the interior of the instrument and may be performed by the user. For NATUS Neurocare systems, preventive maintenance consists of: • Scheduled file backup and hard drive maintenance procedures, as described in Chapter 5: Routine Backup and Maintenance Procedures. • Periodically cleaning and inspecting the exterior of the instrument. It is recommended that you develop a schedule for these purposes. Inspecting the System Routinely check the system for secure cable connections and any sign of exterior damage. Cleaning the System Turn OFF the system power before cleaning the instrument. Do not permit solutions or sterilization agents to seep into the electronic portions of the system. Take special care around controls, connectors and panel edges. Do not use any abrasive cleaners. Remove any dust from the exterior of the system with a soft brush or cloth. Use a brush to dislodge any dirt on or around the connectors and panel edges. Remove stubborn dirt with a soft cloth slightly dampened with a mild detergent solution or cold sterilization agent. When the monitor is on, the screen has a slight static charge, which attracts dust. To remove any dust accumulation, wipe the screen with a soft brush or lintfree cloth. You may use an antistatic spray on the screen to reduce static buildup. Revision 2/18/05 Service If the system is not functioning properly, do not operate it until all necessary repairs are made and unit is tested for proper functioning in accordance with NATUS Neurocare published specifications. It is recommended that all repairs be performed by a qualified service representative only. Periodically check the system ground integrity, the system leakage current and the leakage current of the amplifier. Neurodiagnostic Instruments Service Manual Blank Page Revision 2/18/05 Chapter 2 System Overview Introduction NATUS Neurocare’s latest generation of neurodiagnostic products run on Pentium 4 platforms using the Windows XP Professional operating system. They are: • Endeavor CR • XltekQuest • XltekSelect These products are designed to perform tests within the following modalities: • Electromyography (EMG) • Nerve Conduction Studies (NCS) • Evoked Potentials (EP) • Electroencephalogram (EEG) This chapter provides the background information and general hardware/software descriptions required to successfully maintain and service these products. Block diagrams and board descriptions system components are aimed at the LRU (Least Replaceable Unit) level. An LRU is the lowest level assembly that can be efficiently and effectively replaced in the field. The LRU descriptions are arranged by “functional units” groups of assemblies related by a common task. XltekQuest Portable Revision 2/18/05 XltekSelect System Neurodiagnostic Instruments Service Manual Blank Page Revision 2/18/05 System Overview Test Modality Descriptions Introduction Electromyography (EMG) This section provides an overview of the test categories performed by NATUS neurodiagnostic instruments. Electromyography is the recording and analysis of the insertional, spontaneous an involuntary electrical activity generated by single or group muscle action. The recorded waveforms are called motor unit action potentials (MUAPs). The types of EMG studies include: • Spontaneous Activity (SPA) • Maximum Voluntary Activity (MVA) • Automatic Motor Unit Potential (AMUP) • Interference Pattern Analysis (IPA) • Quantitative EMG (QEMG) • Single Fiber EMG (SFEMG) Nerve Conduction Studies (NCS) A nerve conduction study is the recording and analysis of waveforms generated by the peripheral nervous system in response to electric or physiologic stimulation. The recorded waveforms are compound muscle action potentials (CMAPs) and compound nerve action potentials (CNAPs). The types of nerve conduction studies include: • Motor Nerve Conduction (MNC) • Sensory Nerve Conduction (SNC) • Additional Nerve Studies • F-Waves • H-Waves • Repetitive Stimulation (Rep. Stim.) • Blink Reflex • Motor Unit Number Estimate The response amplitude is measured in uV. Compared to an evoked potential, CMAPs and CNAPs waveforms are large in amplitude. The waveform amplitude is measured in milli-volts (mV) Example of EMG Recording Example of a Nerve Conduction Study Revision 2/18/05 Neurodiagnostic Instruments Service Manual Evoked Potentials (EP) Somatosensory Evoked Potential An evoked potential (EP) is an electrical response of the nervous system to a sensory stimulation. EP’s are used to check the condition of nerve pathways. A healthy nervous system uses electrical energy to carry messages smoothly along nerve cells to the brain. An EP test will measure the brains’s electrical response to the signals sent by the nerves. A Somatosensory Evoked Potential (SEP) is used to evaluate peripheral and central nervous system functions. This test checks the pathway from the nerves in the limbs to the brain. Electrodes are placed at various points along to nerve pathway between the electrical stimulus and the brain. The recorded waveforms indicate the condition of the nerves tested. Typical system parameters for recording a SEP are: • Stimulus=Current Pulse set for mild twitch • Rate=5.1/sec. • Duration=100usec • Repetitions=500 • Low Frequency Filter=5Hz • High Frequency Filter=1.5KHz The types of evoked potential stimulation are: • Auditory (ABR, AER, AEP) • Visual (VEP) • Somatosensory (SEP) Each type of response has a unique appearance. Auditory Brainstem Response This test is used to check the pathway from the ear to the brain. The ABR is a series of waves that occur within the first 10 msec following the onset of an auditory stimulus. These waves originate from the auditory nerve and auditory nuclei of the brainstem. Typical system parameters for recording an ABR are: • Stimulus=Rarefaction Click@75dB nHL • Rate=11.4 clicks/sec. • Duration=100usec • Repetitions=2000 • Low Frequency Filter=30Hz to 150 Hz • High Frequency Filter=3KHz Example of SEP Waveforms Example of an ABR Recording Revision 2/18/05 System Overview Visual Evoked Potential Principles of Signal Averaging A Visual Evoked Potential (VEP) is used to check the neuro pathways from the eyes to the occipital area in the brain. Visual evoked potentials are used to diagnose visual losses due to optic nerve damage, especially from multiple sclerosis. They are also useful to diagnose “hysterical blindness,” in which loss of vision is not due to any nerve damage. For a VEP exam the patient focuses on a monitor which displays a reversing checkerboard pattern. For children or others whose attention may wander, LED goggles are used which show the pattern to one eye at a time. Typical system parameters for a recording a VEP are: • Stimulus=Reverse Checkerboard (32X32) • Rate=1.9/sec. • Repetitions=100 • Low Frequency Filter=1Hz • High Frequency Filter=100Hz Signal averaging is a method for extracting a small signal from a noisy environment to improve the signal-to-noise ratio. This technique is primarily used for recording evoked potentials Signal averaging involves applying multiple stimuli and sampling for the response after each stimulus presentation. The response is time-locked to the stimulus, and therefore additive. The ongoing electrical activity is random, and therefore subtractive. Averaged Signal=sum of sweeps number of sweeps Stimulus Sample Response buried in noise. 1 2 3 4 5 6 Superimposed samples Response is time-locked Average of to the stimulus. 6 samples Random noise components have diminished. Signal Averaging to Reduce the Effects of Environmental Noise Types of Noise There are several categories of background noise that can affect the quality of the evoked response as well as other types of tests done on neurodiagnosic instruments. Example of VEP Waveforms System Noise Stimulus artifact can occur when the patient electrodes pick up electromagnetic radiation from the headphones. Route the headphone leads away from the patient electrode leads to minimize this source of noise. This noise appears as a large spike at the beginning of the trace. Monitor noise can appear on the incoming signal if the amplifier or patient are too close to display monitor. Revision 2/18/05 Neurodiagnostic Instruments Service Manual This noise appears as a spike in the waveform with a frequency the same as the monitor sync frequency. Environmental Noise The sensitive amplifiers can pick up all kinds of electromagnetic radiation through the electrode leads or power lines. Some typical sources of environmental noise are: • 50/60 Hz power radiation • switching noise from light dimmers • fluorescent lights • electrocautery instruments • other electrically powered instruments in vicinity • nearby radio stations Typically, these effects are magnified by a poor ground connection at the power receptacle. Physiological Noise Muscular artifact is an example of physiological noise. For an ABR, this noise typically comes from tense neck or jaw muscles. Relax the patient. Reducing Noise Pickup Try the following suggestions to reduce the pickup of environmental noise: Electrode Considerations • Achieve low electrode impedances (<5Kohm). • Balance electrode impedance (<1.5Kohms difference). • If using needle electrodes, are they fully inserted? They can act as an antenna if not fully inserted. • Dress (Braid or Tape) the electrode lead wires together or bundle them up to reduce the effective length. • Bundle all stimulating electrodes and separate as much as possible from recording electrodes. • It is recommended that use of all the same type of electrodes. Do not mix metals or types of electrodes. • Try a different brand of electrodes to eliminate the possibility of common flaw in the type, batch or style of electrodes. • Use of EEG grounding mats are discouraged as they may act as an antenna for noise. • Do not place ground in middle of patient chest as you may get EKG residual waves on your waveforms. These residuals look much like 60Hz. • Use a ground electrode with a large surface area. Do not use a needle electrode as a ground. Instrument Consideration • Change the stimulator rate and always use an irregular number. Avoid numbers that are a harmonic of the line voltage and the frequency of the noise you are trying to eliminate. • Do not let the stim rate exceed the window of acquisition. • Change to “View Input” mode to view the live signal. Notice if the noise is locked or seemingly triggered. If the noise appears time locked or triggered, adjust the stim rate until it rolls or appears randomly throughout the trace. This should make the noise average out in the “View Averaged” mode. • Run a base line in the room with all other equipment turned off and unplugged. • Run a base line in another room or location. The more distant the location the better. • Put a loose knot in the power cord to disrupt the antenna effect of the cord. Power Considerations • Typically, hospital “Isolated” receptacles are extremely noisy. Have them checked. • Plug the instrument into another wall receptacle. • Check receptacle for proper ground and proper negative and neutral using an ECOS meter. • Check to see what other equipment is powered from the same electrical circuit. The other equipment may be the source of the noise. Revision 2/18/05 System Overview Neurodiagnostic Instrument - Generic Block Diagram Electrical Stimulator Pattern Reversal STIM Visual Stimulator Stimulus Auditory Pulse Generator Stimulator CAL SIGN AL A/B SELECT ADJUST Printer MARK Amp Electrodes to Patient Input S elect Switches Amp Signal Conditioning LFF, HFF, NCH, SNS Analog to Digital Converter (Digitizer) Signal Conditioning LFF, HFF, NCH, SNS Generic NCS/EMG/EP System The diagram above represents a generic NCS/EMG/EP system. This section describes the functions of the blocks that make up this basic system. Later these blocks will be broken down into the specific functional blocks that compose each NATUS neurodiagnostic system. Impedance Measurement Circuit Patient Interface The input amplifier is typically an isolated differential amplifier with a large voltage gain. This stage amplifies the difference in the signal applied between the positive and negative inputs (the patient signal). The use of a differential amplifier allows the amplifier stage to reject unwanted environmental signals applied to both inputs, while amplifying the patient signal. The measure of the amplifier’s ability to reject these signals is called the Common Mode Rejection Ratio (CMMR). Electrodes and Headbox Electrodes connect the patient to the system. The electrodes generally plug into some type of headbox or amplifier module. Electrode Select Switches Mechanical or electronic select switches direct the selected electrode leads to the appropriate amplifier channels. The Endeavor CR 16-channel amplifier and the XltekSelect ES-8 amplifier are the only amplifiers available with electrode switching. Revision 2/18/05 An impedance measure circuit lets the user measure the integrity of the patient-to-electrode connection. This is necessary to check that the recording electrodes have been applied properly. Amplifier Neurodiagnostic Instruments Service Manual Signal Conditioning Stimulators The energy of each type of evoked response lies within a well-defined band of frequencies. The signal conditioning block reduces frequencies outside of this window of interest in an effort to “clean up” the waveform before averaging takes place. The signal condition block also adjusts the signal amplitude for optimum results. The component blocks of this stage are: The stimulators provide a single or repetitive stimulus to the patient. The are three typical types of stimulators that are used on a NCS/EMG/EP system. They are the Electrical Stimulator, the Auditory Stimulator, and the Visual Stimulator. Low Frequency Filter (LFF) The low frequency filter reduces the amplitude of the signals below the frequency band of interest. This filter is also referred to as a high pass filter (HPF). High Frequency Filter (HFF) The high frequency filter reduces amplitude of signals above the frequency band of interest. This filter is also referred to as a low pass filter (LPF) Notch Filter (NCH) This is a narrow band filter that reduces amplitude of 50Hz or 60Hz line interference. The use of this filter is discouraged as it can mask poor electrode application techniques and is in the middle of the VEP and SEP waveform bands. The notch filter may be used when there is no other means of reducing line interference. This can allow patient signals to be recorded in an environment that would otherwise result in unacceptable patient signals. Electrical Stimulator The electrical stimulator is used to provide a small electrical signal to the patient. NATUS instruments support two types of electrical stimulation: constant current and constant voltage. The constant current range for NATUS instruments is 0-100mA. When using the electrical stimulator is this mode, the stimulator will try to maintain the selected current level, regardless of how much voltage it takes to overcome the skin impedance. If the stimulator is unsuccessful, the system displays an “Impedance Limited” message. The constant voltage mode delivers a selected voltage level to the patient. The constant voltage range for NATUS instruments is 0-400V. Sensitivity Stage (SNS) The sensitivity stage sets the overall voltage gain of the conditioned patient input signal. The sensitivity range is typically 10uV full screen (a voltage gain of 500K) to 100mV full screen (a voltage gain of 10). Revision 2/18/05 System Overview Auditory Stimulator Analog-to-Digital Converter The Auditory Stimulator provides a click or a tone stimulus. The system user controls the stimulus rate, duration, intensity level and polarity. The three types of click polarity are: • Rarefaction - the earphone diaphragm moves away from the ear. • Condensation - the diaphragm moves toward the ear. • Alternating - the diaphragm will deliver a rarefaction stimulus and condensation stimulus every other stimulus. The Analog-to-Digital Converter changes the incoming analog signal to a series of digital values that represent the data. This device runs continuously during data acquisition, sending a constant stream of digital values to system memory. The A/D converter produces a 16bit digital value. At the output of the A/D converter, 16 bits are added to the digitized data to create a 32-bit data stream. The additional 16 bits are designated marker bits. Markers identify significant events associated with the data stream, such as the occurrence of a stimulus pulse or the press of the foot switch. The mark provides a way for the computer to locate and extract the important segments from the data stream. The variable tone parameters are frequency and envelope shape. The envelope variables are rise/fall time and plateau time. The Auditory Stimulator also provides noise masking. When stimulus levels higher than 95dB are delivered to the patient, the stimulus can travel by bone conduction to the non-test (contralateral) ear. Noise masking applied to the non-test ear prevents it from contributing to the evoked response. Visual Stimulators Pattern reversal and flash are the two types of visual stimulators. The NATUS model 2015 Visual Stimulator presents a reversing checkerboard pattern to the patient. This stimulus produces a short duration evoked response that is better defined than with flash stimuli. Flash stimulators, such as the LED Goggles or a photic strobe light, produce a longer duration response that is less well-defined than a checkerboard stimuli. Stimulus Pulse Generator This block produces the signal that fires the stimulators. The stimulus pulse from this block goes to each type of stimulator and results in: • A click or tone to the ear • A flash or checkerboard pattern reversal on the visual stimulator • An electrical pulse delivered to the surface of the skin The system user sets the stimulus pulse rate and duration to values appropriate for each type of test. The Stimulus Generator block also produces an internal calibration pulse. The calibration pulse goes to the input select switches. The calibration pulse permits you to conduct an integrity check of the blocks that process the patient signal. Revision 2/18/05 Computer Platform The computer platform runs the NATUS applications that manage patient demographics, set up amplifier/stimulator parameters, and process the incoming patient data. The Endeavor CR and XltekQuest can be configured around a desktop or laptop computer with the following minimum specifications: • Pentium, 3.2GHz CPU or better • 512MB RAM minimum • 80GB or higher IDE hard drive • 1024 x 768 pixel graphics or better • Two or more USB ports • CD or DVD Writer The XltekSelect requires a desktop computer to accommodate a PCI firewire interface card. Neurodiagnostic Instruments Service Manual Blank Page Revision 2/18/05 System Overview Endeavor CR Introduction The Endeavor CR is a neuromonitoring system especially designed for surgical monitoring and Intensive Care monitoring. Endeavor CR software acquires multiple data types and provides instantaneous screen updates. The system can acquire and record different data types at the same time. Endeavor CR applications and features are: • Auditory Evoked Potentials (AEP) • Somatosensory Evoked Potentials (SEP) • Electromyography (EMG) • EP's using external stimulators (MEP) • Visual Evoked Potentials (VEP) • Electro-Encephalography (EEG) • Compressed Spectral Analysis/Compressed Density Spectral Analysis (CSA/CDSA) • Real-Time Quantitative Analysis with simultaneous live waveform display, charts and alphanumeric data. Endeavor CR System The Endeavor CR amplifier has 16 channels and is equipped with two headboxes and 44 active electrode Sample Patient channel can be independently configured as either a true referential or a true differential channel. Having this flexibility in a neuromonitoring amplifier means that you can select the mode that best suits your need. The Endeavor CR amplifiers are based on the AES interface technology. The Endeavor CR amplifier is designed to consistently record clean, reliable data in a variety of electrically hostile environments often associated with the neuromonitoring patient. During motor evoked potentials with transcranial electrical stimulation, the Endeavor CR amplifiers allow for a “software disconnect” of the scalp electrodes that prevents electrical stimulus contamination of the peripheral data. New methods synchronize stimulus presentation, data collection, and analog-to-digital conversion to allow you to replay an original signal, change the montage, define new filters, or even re-average from the raw data. Revision 2/18/05 Data Screen inputs. Each Neurodiagnostic Instruments Service Manual Endeavor CR Block Description Computer Platform This section describes the Endeavor CR system at the block level. The order of topics is: 1. Computer Platform The System Controller is a notebook or desktop computer that connects to the Endeavor CR base unit via USB port. The minimum requirements for the computer are: • Pentium 4, 3.0GHz or higher (desktop) or Centrino 1.4GHz (laptop) • 512MB system RAM or greater • 80GB or larger hard drive • USB 2.0 port 2. Base Unit 3. Amplifier System 4. Stimulators Headphones LED Goggles NICRIGHT NICLEF Notebook Ext. Trigger EStim Pod 2 Hdbox 1 EStim Pod 1 16-Channel Amplifier Hdbox 2 Computer Trigger 1 Out Trigger 2 Out AES 2 I C Endeavor Base Unit USB MC-4 Control Panel RS232, Power Isolated AC Power Endeavor CR System Components Revision 2/18/05 System Overview Base Unit Amplifier System The Base Unit contains a majority of the electronics for the Endeavor CR. This includes: • Isolated power supply • Stimulus/trigger pulse generator • Electrical stimulus generator • Auditory stimulus generator • EMG speaker The amplifier system consists of a 16-Channel Physiological Amplifier, two headboxes, and interface cables. The 16-channel amplifier and headboxes are Least Replaceable Units and contains no customer serviceable parts. 16-Channel Amplifier Endeavor CR Base Unit The Base Unit is considered a Least Replaceable Unit (LRU) and therefore contains no customer serviceable parts. The power supplies for the base unit and laptop computer meet leakage current specifications for medical devices, therefore no external isolation power supply is required for portable systems. Desktop systems require an isolated power supply. 16-Channel Amplifier Headboxes HB-1 and HB-2 headboxes are functionally identical, except for the identifying labels. ID registers in each headbox allow the system to distinguish HB-1 from HB-2. HB-1 & HB-2 Headboxes Revision 2/18/05 Neurodiagnostic Instruments Service Manual Stimulators Auditory Stimulator The Endeavor CR Base Unit directly produces the electrical current stimulus and visual stimulus (using LED goggles). The Endeavor CR Base Unit contains an Auditory Stimulator daughter board that provides direct outputs to a transducer. Possible transducers are shielded and unshielded TDH-39 headphones and TIP 300 Tubal Inserts. Stimulus timing control of rates, durations, train pulse count and interval, and electrical stimulus level and output pair locations are all handled in the electronic hardware under software control. In addition, two external trigger outputs along with a trigger input are available for the control and monitoring of externally generated stimuli. MC-4 Control Panel Electrical Stimulating System The electrical stimulus generator resides on the Endeavor CR Base Unit circuit board. A single electrical stimulus source is switched to various output locations to produce the functionality of four independent electrical stimulus generators. Stimulus pulses may be presented at repetitive rates or as single non-recurrent pulses or may be applied as a train of two or more pulses, depending on the application. A rear panel connector on the Base Unit provides the connection to Stimulus Pod 1. Stimulus Pod 1 connects to Stimulus Pod 2. The Stimulus Pods distribute selected stimulus pulses to one of 12 pairs of stimulating electrodes. MC-4 Control Panel The MC-4 Control Panel provides controls to set individual stimulus intensity levels for up to four stimulation sites. There are also a Volume Control knob and Mute switch for the EMG speaker. The Control Panel connects to the base unit via a dedicated serial link. Visual Stimulators A rear panel connector provides the link for the LED Goggles stimulator A separate Trigger Out connector controls stimulus delivery for the NATUS 2015 Pattern Reversal Visual Stimulator. SP-1 & SP-2 Stimulus Pods Stimulus Pod 1 also provides a connector for an S402 Stimulus Probe, and a pair of LL connectors for outputting a Low Level electrical stimulus, which cannot exceed 10mA intensity level. Revision 2/18/05 System Overview XltekQuest Introduction Computer Platform This section describes the XltekQuest system at the block level. The order of topics is: 1. Computer Platform The System Controller is a notebook computer that connects to the XltekQuest unit via USB port. The minimum requirements for the computer are: • Celeron, 1.2GHz or higher (portable) • 256MB system RAM or greater • 80GB or larger hard drive 2. Base Unit 3. Amplifier System 4. Stimulators Headphones LED Goggles NICRIGHT NICLEF - + N i c o l e t S 4 0 3 Ext. Trigger In EStim 2 Module Trigger 1 Out Trigger 2 Out S403 Nicolet + -- S402 Probe XltekQuest Base 2- or 4-Chn Preamplifier EMG Spkr Control Panel USB USB Isolated AC Power XltekQuest Block Diagram Revision 2/18/05 Notebook Computer Neurodiagnostic Instruments Service Manual Base Unit Amplifier System The Base Unit contains a majority of the electronics for the XltekQuest. This includes: • Isolated power supply • Stimulus/trigger pulse generator • Electrical stimulus generator • Auditory stimulus generator (optional) • Temperature probe interface (optional) • EMG speaker The amplifier options are a 2- or 4-channel amplifier. The amplifier modules contain the electrode input connectors and the differential input amplifiers. The remaining blocks of the amplifier system (the filters and A/D converter) reside on the Base Unit’s mother board. There are no headboxes or electrode switching options for the XltekQuest. The amplifier modules are Least Replaceable Units and contain no customer serviceable parts. XltekQuest Base Unit The Base Unit is considered a Least Replaceable Unit (LRU) and therefore contains no customer serviceable parts. XltekQuest 2- and 4-Channel Amplifier Modules The power supplies for the base unit and laptop computer meet leakage current specifications for medical devices, therefore no external isolation power supply is required for portable systems. Revision 2/18/05 System Overview Stimulators The XltekQuest Base Unit’s mother board produces the electrical current stimulus and visual stimulus (using LED goggles). An Auditory Stimulator daughter board produces the auditory stimulus. Stimulus timing control of rates, durations, train pulse count and interval, and electrical stimulus level are all handled in the electronic hardware under software control. In addition, two external trigger outputs along with a trigger input are available for the control and monitoring of externally generated stimuli. Electrical Stimulating System The electrical stimulus generator resides on the XltekQuest Base Unit’s mother board. One output connector on the base unit’s rear panel connects directly to an SM402 Stimulus Probe. A second connector is provided for the Electrical Stimulator 2 Option. Control Panel XltekQuest Control Panel The XP-based XltekQuest features a simplified Control Panel integrated onto the base unit. The Control Panel provides controls to set individual stimulus intensity levels for two stimulation sites and Mute switch for the EMG speaker. The Control Panel connects to the base unit via a dedicated serial link. Auditory Stimulator The XltekQuest base unit contains an Auditory Stimulator board that provides direct outputs to a transducer. Possible transducers are shielded and unshielded THD-39 headphones and TIP 300 Tubal Inserts. Visual Stimulators A rear panel connector provides the link for the LED Goggles stimulator A separate Trigger Out connector controls stimulus delivery for the NATUS 2015 Pattern Reversal Visual Stimulator. XltekQuest Electrical Stimulator 2 Option Revision 2/18/05 Neurodiagnostic Instruments Service Manual Blank Page Revision 2/18/05 System Overview XltekSelect Introduction Power Distribution This section describes the XltekSelect at the block level. The order of topics are: 1. Power and Power Distribution The power supply and power distribution system for the XltekSelect contains the following components: 2. Computer Platform 3. Patient Signal Path 4. Stimulators • FireWire Isolation power supply (GII cart) • Isolation/FireBrick power supply (UniBody cart) FireWire Isolation Power Supply The FireWire Isolation power supply provides isolated A.C. power to the GII cart-mounted assemblies and auxiliary D.C. power to the Stimulus Controller, and the FireWire Amplifier assemblies.The FireWire Isolation power supply is designed to receive A.C. voltages of 100, 120, 220, and 240VAC. There are two A.C. voltage selector switches: one for input voltage selection and the other for output voltage selection. IES-2 Electrical Stimulator IES-16 Electrical Stimulator AS-1 Auditory Stimulator AES SC-1 Stimulus Controller Monitor FireWire Interface Card Power Amplifier 1 Amplifier 2 To Network 1 1 5 Processor USB Printer Isolated Power Supply USB Mouse Keyboard XltekSelect Acquisition Station Components Revision 2/18/05 Neurodiagnostic Instruments Service Manual Computer Platform FireWire Isolation Power Supply Isolation Power Supply The Isolation power supply provides A.C. power to cart-mounted assemblies and D.C. power to the Stimulus Controller and the FireWire Amplifiers. The Windows XP-based XltekSelect system is built on a Pentium 4, 3.2GHz or higher platform running the Windows XP operating system. The system currently ships with an Intel D865GLC motherboard. This motherboard provides integrated sound, video, and network functions as well as eight USB ports and legacy I/O ports. The standard computer platform contains: • • • • • • • • 512MB RAM 80GB IDE hard disk CD-Rewritable drive 3.5" 1.44 MB floppy drive FireWire interface card PS/2 104-key keyboard USB mouse Multimedia speakers (built-in) System options include: • Printer Revision 2/18/05 System Overview Patient Signal Path The patient signal path include all the components that are involved in collecting and processing the patient signals. The following components are part of the patient signal path. • EA-2 EMG Amplifier • EA-4 EMG Amplifier • ES-8 EP Amplifier • ET-16A(B) Headbox and cable • FireWire Isobox (or FireBrick) power supply • FireWire Interface card • FireWire cables connecting these components. FireWire Amplifiers There are three amplifiers available for the XltekSelect system. They are the EA-2, the EA-4 and the ES-8. All amplifiers contain the amplification stage, the signal conditioning, and the analog-to-digital blocks. The ES-8 amplifier also contains input select switches and has a headbox to interface with the patient electrodes. The EA-2 and EA-4 have electrode jacks built into the amplifier to interface with the patient electrodes. EA-4 EMG Amplifier All these amplifiers use a FireWire interface to transfer digital patient data to the computer system. ES-8 EP Amplifier EA-2 EMG Amplifier Revision 2/18/05 Neurodiagnostic Instruments Service Manual ET-16A (B) Headboxes ET-208 Headbox The ET-208 headbox provides an interface between the EA-4 or EA-2 amplifier and the patient electrodes. The ET-208 headbox cannot be used with the ES-8 amplifier. The ET-208 has eight pairs of electrode inputs and eight concentric connections that can interface with the EA-2 or EA-4 amplifier. ET-16A & B Headboxes The ET-16 headboxes provide an interface between the ES-8 amplifier and the patient electrodes. The ET-16A and ET-16B provide 32 different electrode inputs into ET-208 Headbox the input select switches of the ES-8 amplifier. The ET16A input labels are 1 through 16, and the ET-16B input labels are 17 through 32. The ET-16A and B headboxes are only used on the ES-8 amplifier and are the only electrode inputs available on the ES-8 amplifier. Revision 2/18/05 System Overview Stimulators SC-1 Stimulus Controller The stimulator system consists of the following least replaceable units: • SC-1 Stimulus Controller • AS-1 Auditory Stimulator • IES-2 Clinical Electrical Stimulator • IES-16 O.R. Electrical Stimulator • Transducers The SC-1 Stimulus Controller performs the same functions that were performed by the D-Stim I/O board in the original XltekSelect and Endeavor. The input/output connections on the SC-1 are: • EMG speaker • Trigger 1 out • Trigger 2 out • Ganzfeld • Reflex Hammer • Trigger in • LED Goggles • Power • AES communication • FireWire • Footswitch • Control Panel The new stimulators are external and independent of the computer platform. The communication interface between the computer and the SC-1 Stimulus Controller module is via the FireWire card. The Stimulus Controller module communicates to the other stimulator modules by the AES (Audio Engineering Society) standard, a high-speed serial interface. Hot Plugging We have defined hot plugging as: The ability to plug in a module with power on and not destroy or damage the module. We do support hot plugging, however we do not recommend it. We do not support plug and play. We define plug and play as: The ability to plug in a module with power on and have the application software recognize that a change has occurred, then take appropriate action. No AES bus hardware messaging exists to inform the application that a module has been added or removed. The only way the application knows what modules have been changed is to poll the modules with a roll call. SC-1 Stimulus Controller Revision 2/18/05 Neurodiagnostic Instruments Service Manual AS-1 Auditory Stimulator IES-2 Clinical Electrical Stimulator The AS-1 Auditory Stimulator provides a click or a tone stimulus. The system user controls the click rate, duration, intensity level and polarity. The variable tone parameters are frequency and envelope shape. The envelope variables are rise/fall time and plateau time. The auditory stimulator module is basically a digital to analog converter with analog attenuation. The auditory stimulator board converts a digital audio stream into a left and a right analog audio output. Each analog channel is capable of 140dB SPL output level. The analog signal can be attenuated, with hardware, to a maximum attenuation level of -140dB in 1dB steps. All clicks, tone bursts, noise, signal mixing and continuous tones are generated in the auditory Digital Signal Processor (DSP) located within the SC-1 Stimulus Controller module. The IES-2 is a single module with two independent channels of isolated electrical stimulation. Each channel has a seven pin DIN connector to accommodate an S403 Stimulus Probe and a pair of DIN 42 802 electrode outputs. IES-2 Clinical Electrical Stimulator IES-16 O.R. Electrical Stimulator AS-1 Auditory Stimulator The IES-16 is a single module with two independent channels of isolated electrical stimulation. Each independent channel has eight DIN 42 802 electrode pair outputs. Only one electrode pair, from each channel, is active at a time. The system software controls which output pair is active. There are no connectors for the S403 Stimulus Probe. The AS-1 has a left and a right output jack for a 300 ohm transducers such as TDH-39 headphones, TIP-300 tubal inserts, or bone vibrator. IES-16 O.R. Electrical Stimulator Revision 2/18/05 System Overview Software NATUS Neurocare’s latest generation of products run on the MS Windows XP Professional operating system. Each system has its own unique application for conducting Evoked Potential (EP), Electromyography (EEG), and Nerve Conduction (NCS) studies. Other software may be installed based on the options in the system. The following list defines the software applications found in the NATUS systems: Universal • MS Window XP Professional • MS Office (option) • Multi-Language Interface Software for XP (option) • NicVue Patient Administrator Software Version 2.6 (option) Endeavor CR • Endeavor Monitoring Software • Endeavor Review Software Package XltekQuest • AEP Software Package • EMG Software Bundle (SPA, MVA, QEMG, EMG Free Run Storage with Replay) • MMP PLUS Software Package • NCS Reference Values Software (Requires NCS) • NCS Software Bundle (MNC, SNC, ANS, F Waves, H Waves, Blink Reflex, Repetitive Stimulation) • P300 Auditory (P300A) Software Package • Report MSW • SEP Software Package • SFEMG Software Package • VEP Software Package • VQ Networking Software Package Revision 2/18/05 XltekSelect • EMG Software Package (SPA, MVA) • EOG/ERG Software Package • Evoked Potential Standard Software Package (3-Modality) • Intra Operative Monitoring Software Package • Intra Operative Monitoring with Processed EEG Software Package • MMP PLUS Software Package • NCS Reference Values Software Package • NCS Software Package • NCS/EMG Software Package Bundle • Networking Software Package • P300 Auditory (P300A) Software Package • QEMG Plus Software Package (QMUP, QMVA, QNS, AMUP, IPA) • QEMG Software Package (QMUP, QMVA, QNS) • Report MSW Software Package with MS Office • Report MSW Software Package without MS Office • SEP Plus Software Package • Single Fiber EMG Software Package • VEP Plus Software Package Neurodiagnostic Instruments Service Manual Blank Page Revision 2/18/05 Chapter 3 Hardware Description Introduction This chapter contains the reference information required to configure, cable, adjust and repair the Endeavor CR, XltekQuest and XltekSelect. The information is organized around “functional units” - the set of hardware and software items that together, perform a specific function. The information in this chapter is structured under the following headings: System Cabling This section shows the external cabling options for cart-based and portable systems, and provides part numbers for each cable. Power Supplies and Power Distribution This section covers the power sources for NATUS Neurocare products and power distribution paths. Computer Platforms This section defines the specifications and the standard BIOS settings for computer platforms used with NATUS Neurocare instruments. Board placement diagrams are also provided. Display This section covers the units responsible for displaying the various combinations of the patient image, scrolling data, and computer-generated graphics/text. This includes: • Graphics Controller (on-board) • Monitors Network This section covers the hardware and software components that make up the system network. Stimulators This section covers the stimulator options. These include: • Stimulus Pulse Generators • Visual Stimulators • Auditory Stimulators • Electrical Stimulators Patient Signal Path Computer Peripherals This section covers the units responsible for acquiring and processing the patient data. This includes: • Endeavor CR 16-Chn IOM Amplifier and Headboxes • XltekQuest 2- and 4-Chn Preamplifiers & Base Unit This section covers the input/output devices that connect directly to the desktop computer motherboard: • XltekSelect 2- and 4-Chn EP/EMG Amplifiers • XltekSelect 8-Chn IOM Amplifier & Headboxes • • • • • • Floppy Drive Hard Drive CD Writer DVD Writer (option) Keyboard and Mouse Printers Revision 2/18/05 Neurodiagnostic Instruments Service Manual Blank Page Revision 2/18/05 Hardware Description Cabling Diagrams Endeavor CR Cabling - Unibody Cart Module Locations The Unibody cart is an option for both the Endeavor CR portable and desktop systems. Monitor MiniControl Panel (Set on Monitor Base) Keyboard (*) Harmonizer (Set on workstation) Endeavor CR Base Unit USB Mouse Isolation Power Supply (*) Ground Strap to Isolation Amplifier Power Supply (*) Headphones Goggles Computer Probe + Xltek -- Stim Pods Headboxes SP1 SP2 HB-1 HB-2 Printer (style may vary) Storage Bin (Set in Storage Bin) (*) These components are used only with Desktop systems. Revision 2/18/05 Neurodiagnostic Instruments Service Manual Endeavor CR Portable Cabling The diagram below provides the proper connections for the Endeavor CR portable system. LED Goggles Refer to the bottom of the page for cable identifications and corresponding part numbers. Headphones Your laptop may vary from this example Red Blue USB Red (R) Laptop Blue (L) Wall Outlet 4 Not Used Not Used 5 Ext. Trigger In Ext. Trigger Out 1 Ext. Trigger Out 2 Ground lug Base Mini Control Panel Headbox 1 SP1 Headbox 2 SP2 3 1 2 + -- Stim Probe Xltek S402 Amplifier - Front Amplifier - Rear USB Mouse System Cabling Numbers, Part Numbers and Cabling Descriptions Cable Number Cable Description Cable Part Number Headbox Cable, 6 ft. Headbox Cable, 15 ft. 085-4576xx 085-4580xx 3 Amplifier Cable 085-4567xx 4 Base/Laptop Interface Cable, USB 085-4581xx 5 Power Cord (USA) 085-4247xx 1, 2 Revision 2/18/05 Hardware Description Endeavor CR Desktop Cabling - Computer Monitor (style may vary) Computer Printer (style may vary) From Internal Speakers (Factory connected) USB 6 USB 1 5 4 3 2 Wall Outlet 7 Connector styles shown may vary. Cable Number Cable Description Cable Part Number 1 Video Cable, supplied with monitor 2 USB 2.0 Cable, 2m 085-4507xx 3, 4 Power Cord, 2m 085-4357xx 5 USB Cable, 2 m 085-4507xx 6 Power Cable, Printer 085-4266xx 7 Power Cord, USA 085-4247xx Revision 2/18/05 - Neurodiagnostic Instruments Service Manual Endeavor CR Desktop Cabling - Base LED Goggles Headphones Red Keyboard Isolation Power Supply Blue USB Red (R) Blue (L) 11 Not Used Base Not Used Ext. Trigger In Ext. Trigger Out 1 Ext. Trigger Out 2 Ground lug Mini Control Panel USB - HUB connection for additional Headboxes HB-1 SP1 SP2 device HB-2 Stim Probe 10 % + -- 8 9 100 80 60 % 40 20 0 Xltek S403 Connector styles shown may vary. Cable Number Amplifier - Front Amplifier - Rear Cable Description USB Mouse Cable Part Number 8, 9 Headbox Cable, 6 ft. Headbox Cable, 15 ft. 085-4576xx 085-4580xx 10 Amplifier Cable 085-4567xx 11 Power Cable, 1m 085-4081xx Revision 2/18/05 Hardware Description XltekQuest Cabling - Unibody Cart Module Locations 2 Channel or 4 Channel Amplifier Headphones Goggles Harmonizer Probe L R + Xltek -- XltekQuest Base Unit (Set on workstation) Isolation Power Supply (*) OR Ground Strap to Isolation Power Supply (*) Computer Printer (style may vary) Ground Strap to Power Strip (**) 0 | Power Strip (**) Footswitch (*) The Isolation Power Supply is used only with Desktop systems. (**) The Power Strip is used only with Notebook systems. Revision 2/18/05 Neurodiagnostic Instruments Service Manual XltekQuest Cabling - Power Laptop Power Supply Console Base L R ! 1 2 To Laptop Power Input Laptop (Model may vary) 1 Isolation Power Supply ! L R ! 1 2 1 Wall Outlet 0 | 2 Hospital Grade Power Strip 2 Power Cable Adapter Wall Outlet 3 Cable Number Cable Description Cable Part Number 1 Power Cord, 10A, 1m. 085-4081xx 2 Power Cord, Dom/Intl 10A, 2m. 085-4357xx 3 Power Cord Adapter w/ Pigtail Gnd. 085-4595xx Revision 2/18/05 Hardware Description XltekQuest Cabling - Computer Laptop (Model may vary) ! L R ! 1 2 3 Console Base Computer Console Base L R ! 1 2 3 Cable Number 3 Revision 2/18/05 Cable Description Base/Computer Interface Cable, USB Cable Part Number 085-4581xx Neurodiagnostic Instruments Service Manual XltekQuest Cabling - Printer To Laptop USB Port or Console Base USB port Laptop (Model may vary) ! L R ! 1 4 2 To Laptop USB Port or Console Base USB port Console Base For use with a patient OR Isolation Power Supply To Rear of Iso Box Printer (Model may vary) To Printer USB Connector To Printer Power Connector Wall Outlet OR For use without a patient Printer Power Supply Wall Outlet (Connect to Power Strip if on Cart) Cable Number 4 Cable Description Printer Cable, USB NOTE: XltekQuest portable systems supplied without a cart meet established leakage current specifications, and do not require an isolation power supply. XltekQuest portable systems supplied without a cart AND with a USB printer that is located outside of the Cable Part Number 085-4507xx patent environment (more than 1.5 meters away from an attended patient) meet established leakage current specifications, and do not require an isolation power supply XltekQuest cart-mounted portable systems and portable systems with a USB printer located within a patient’s reach require an Isolation Power Supply. Revision 2/18/05 Hardware Description XltekQuest Cabling - Amplifier Laptop Base - Right Side View 2-Channel 4-Channel Amplifier Amplifier 5 Amplifier Cable Amplifier _ 1+ Cable Number 5 Revision 2/18/05 _1+ _2+ _1+ _2+ _3+ _4+ _ 2+ Cable Description Amplifier Cable, 2m Cable Part Number 085-4582xx Neurodiagnostic Instruments Service Manual XltekQuest Cabling - Stimulators AEP Option Only Patient's Headphones or Other Auditory Transducers EMG Temperature Input Footswitch Blue Red ! L R ! 1 2 Console Base Second Stimulator Probe Adapter 6 Optional Second Electrical Stimulator Probe Trigger Output To External Stimulator Electrical Stimulator Probe VEP Option Only LED Goggles Cable Number 6 Cable Description Trigger Cable, BNCM/BNCM, 15ft. Cable Part Number 085-4660xx Revision 2/18/05 Hardware Description XltekSelect Cabling - G2 Cart Module Locations IES-16 Isolated Electrical Stim 1 SC-1 Stim Controller 1 2 2 3 3 IES Active 4 4 1 1 2 3 5 4 2 5 3 6 4 6 7 7 8 8 1 3 2 IES-16 Isolated Electrical Stim 4 AS-1 Auditory Stim IES-2 Isolated Electrical Stim 2 1 Revision 2/18/05 Neurodiagnostic Instruments Service Manual XltekSelect Cabling - Power LCD Flat Panel Monitor SIGNAL A/B SELECT ADJUST Processor Printer 2 Monitor Power Pack (May not be needed) (May not be needed) 1 1 5 SC-1 Printer Power Pack Isolation Transformer Stim Controller 1 3 DC Power Wall Outlet Cable Number Cable Description Cable Part Number 1 Power Cord (USA) 085-4247xx 2 Power Cord, 1m 085-4081xx 3 Stim DC Power Cable, 6ft. 085-4509xx Revision 2/18/05 Hardware Description XltekSelect Cabling - Computer Peripherals LCD Flat Panel Monitor SIGNAL A/B SELECT ADJUST 4 Processor 5 Printer Keyboard Xltek Mouse Cable Number Revision 2/18/05 Cable Description 4 Monitor Interface Cable (Supplied w/ monitor) 5 Printer Interface Cable, USB Cable Part Number 085-4507xx Neurodiagnostic Instruments Service Manual XltekSelect Cabling - Amplifiers SC-1 Stim Controller 1394 9 Processor Amplifier (ES-8, EA-4 or EA-2) Analog Out A B Amplifier Second Amplifier Analog Out A B Amplifier Isolation Transformer 8 6 115 120 7 Cable Number Cable Description Cable Part Number 6 FireWire Cable, 8 ft. 085-4527xx 7 FireWire Cable, 15 ft. 085-4528xx 8, 9 FireWire Cable, 3 ft. 085-4526xx Revision 2/18/05 Hardware Description XltekSelect Cabling - Stimulators XltekSelect with Auditory Option XltekSelect with Auditory & IOM Options SC-1 SC-1 Stim Controller Stim Controller Stim Interface 10 Stim Interface AS-1 AS-1 Auditory Stim Auditory Stim 10 Connect to IES-2 if no AS-1 Connect to IES-2 if no AS-1 Stim Interface 10 IES-16 Isolated Electrical Stim Stim Interface 1,2 3,4 Connect to IES-16 IES-2 IES-2 Isolated Electrical Stim Isolated Electrical Stim if no IES-2 10 Connector Cap (Place on connector at end of chain when using greater than 10 foot total Stim Interface cable length) EMG Speaker To 2015 Visual Stimulator To Ganzfeld Stimulator Reflex Hammer LED Goggles SC-1 Stim Controller Control Panel Footswitch Cable Number 10 Revision 2/18/05 Cable Description Stim Interface Cable, 22 in. Stim Interface Cable, 3 ft. Stim Interface Cable, 8 ft. Cable Part Number 085-4515xx 085-4512xx 085-4511xx Neurodiagnostic Instruments Service Manual Blank Page Revision 2/18/05 Hardware Description System Carts Unibody Cart G2 Cart The Unibody Cart is an option for Endeavor CR and XltekQuest systems. This cart has a small footprint, and is suitable for sites where space is at a premium. The G2 cart is a heavy-duty cart for XltekSelect desktop systems. The Unibody cart dimensions are: 33in high x 21in wide x 30 in deep (84cm x 53cm x 76cm). The G2 cart dimensions are approximately: 42in high x 21in wide x 35in deep (135cm x 53cm x 94cm). A variety of optional shelves, holders and other mount-ing hardware are associated with these carts. These accessories are shown in Chapter 7: Parts List - Cart. . NATUS Unibody Cart Revision 2/18/05 NATUS G2 Cart Neurodiagnostic Instruments Service Manual • ECR and VQ portable (laptop) systems where the laptop power supply meets applicable leakage current specifications, and where an attached printer is outside of the patient environment. Cart Grounding The following diagrams show the correct grounding connections for the G2 and UniBody carts. UniBody cart UniBody Cart with 500VA Isolation Power Supply Grounding strap An isolation power supply must always be used in the following situations: • ECR and VQ desktop systems used "within the patient environment". Power strip Grounding strap 0 | Rear View NOTE: The "patient environment" is defined as a six foot/183cm sphere around the patient, by all United States and International safety standards for medical equipment. 0 Power Cable Adapter | Cart base • ECR and VQ portable (laptop) systems where an attached printer is within the patient environment. Lock nuts Grounding wire G2 Cart with 800VA Isolation Power Supply UniBody cart On XltekSelect systems, the 800VA Isolation Power Supply is grounded to the G2 cart by a mounting screw. Grounding strap G2 cart Grounding strap Grounding peg Isolation power supply Rear View Grounding strap Isolation Power Supply Front View Lock nuts Peg Side View | UniBody Cart with Power Strip 0 In a configuration where an isolation power is not required, all system components must be plugged into the medical grade power strip. The isolation power supply may NOT be required in the following situations> • ECR and VQ desktop systems where the base system is located outside of the patient environment. Revision 2/18/05 Hardware Description Power Supplies and Power Distribution The power distribution system for NATUS Neuro systems may contain the following components: • Base Unit power supply • Isolated power supply, 500VA • Isolated power supply, 800VA • Computer power supply • Medical grade power strip (option) The Isobox must always be used in the following situations: • A cart-mounted system that will be used “within the patient environment”. (The “patient environment” is defined as a six foot / 183cm sphere around the patient in all United States and International safety standards for medical equipment). Condor GLM65B Power Supply Removal/Replacement • A desktop system that will be used unattended in a patient room. • A portable system that has an attached printer within the patient environment. In a configuration where an Isobox is not required, all system components must be connected to a medical grade power outlet. The Isobox may NOT be required in the following situations: • • Desktop systems where the base system is located outside the “patient environment” (1.5m from patient). Portable systems, where the laptop power supply meets applicable leakage current specifications. Endeavor CR and XltekQuest Base Unit Power Supply The Endeavor CR and XltekQuest base units contain a Condor GLM65B 65W medical grade power supply with outputs of +5V, +15V and –15V. Field Adjustments/Maintenance This power supply has no field adjustable parts. A blown fuse is an indication of catastrophic failure of circuit component(s). This is a replacement item only. Testing/Troubleshooting Use a digital voltmeter to measure the voltage values at the output connectors. Refer to the GLM65B Data Sheet, on the following pages for test points. Revision 2/18/05 Endeavor CR For the Endeavor CR, turn the base unit upside-down and remove the six screws fastening the bottom cover to the top cover. Remove the bottom cover to access this power supply. XltekQuest For the XltekQuest, Turn the base unit upside-down and remove the nine screws holding the upper case to the lower case. Turn the base unit right-side-up and remove the five round-head screws on the back side of the base. On the left side of the base unit, remove the two screws fastening the On-Off switch to the case. Note: There are five cable connections between the VQ base unit and the Control Panel mounted in the top case. Use care when lifting the top of the case away from the base unit. Carefully lift the top case and tilt it towards the front of the base unit as you take it off. Either brace the top case in an upright position as not to stress the cable connections, or detach the five cables and lay the top cover aside. With the top case removed, you can easily check the voltages present at the output connector of the Condor power supply. Neurodiagnostic Instruments Service Manual 500VA Isolated Power Supply The 500VA Isolated Power Supply (Iso Box), provides isolated AC voltage for Endeavor CR and XltekQuest desktop systems shipped with the NATUS Unibody cart. 800VA Isolated Power Supply XltekSelect systems sold with a G2 cart use the 800VA Iso Box shown below. NATUS 800VA Iso Box This supply also provides DC voltages to power optional NATUS components, such as the EP/EMG amplifier/stimulator modules. The AC input voltage is selectable between 100, 120, 220 and 240VAC. The voltage selector is on the rear panel of the Iso Box, built into the main On/Off switch assembly. NATUS 500VA Iso Box There are two versions of this supply: • 115VAC In / 115VAC Out • 230VAC In / 230VAC Out The input/output voltages for this supply are fixed; each version contains a different toroid transformer. Field Adjustments/Maintenance Remove any dust at the ventilation holes, as needed. The isolated power supply has no field adjustable parts. Testing/Troubleshooting Use a digital voltmeter to measure the voltage values at the output connectors. A hidden switch selects the AC output voltage. The settings are 115 or 230VAC. Normally, there will be no need to change this switch setting, as 120VAC and 220VAC supplies have different part numbers. An internal circuit board provides three FireWire communication ports. NOTE: Notice the difference between this power supply and the older 800VA power supply this supply has a round connector at the lower right corner of the rear panel to supply voltage to the STim-Out-Of the Box (STOOB) modules for the new XltekSelect. Field Adjustments/Maintenance Remove any dust at the ventilation holes, as needed. The isolated power supply has no field adjustable parts. Testing/Troubleshooting Use a digital voltmeter to measure voltage values at the various output connectors. Refer to the 800VA Isolated Power Supply Data Sheet on the following pages for test points. Revision 2/18/05 Hardware Description Non-Isolated Power Strip Testing For Unibody cart-based systems without an Iso Box, NATUS provides a medical grade power strip. 1. Check for the following voltages at the power supply main connector on the CPU motherboard. Measure Computer Power Supply The D865GLC Halyron desktop platform uses a 180W ATX power supply with auxiliary power (+5V, +3.3V) and ATX+12V connectors. ATX Power Supply Field Adjustments/Maintenance Periodically verify the power supply fan is operating normally. Remove any dust at the ventilation holes, as needed. The computer power supply has no field adjustable parts. Revision 2/18/05 Test Point +3.3V J1 pins 1, 2, 11 Orange +5V ±0.50V J1 pins 4, 6, 19, 20 Red -5V ± 0.25V J1 pin 18 White +12V ± 0.60V J1 pin 10 Yellow -12V ±0.60V J1 pin 12 Blue GND J1 pins 3, 5, 7, 13, 15-17 Black 2. Check for the following voltages on the disk drive connectors. Measure Test Point +5V ±0.50V Red +12V ±0.60V Yellow GND Black Removal/Replacement Removing the power supply from D865LC computer chassis is a tedious process, due to the tight packing of components within the computer chassis, and the location of a reinforcement bar close to the power supply. Before removing the power supply, it is necessary to remove virtually all LRUs, including the computer motherboard and rear panel fan, from the computer chassis. Neurodiagnostic Instruments Service Manual Step Action 1. Disconnect all cables to the rear of the computer and remove the computer from the cart. Place the computer on a static mat, and use a wrist strap when working inside the computer. 2. Loosen the two rear panel screws that hold the cover to the chassis. Slide the cover back about one-half inch and lift it up and off the chassis. 3. Remove the cards in the motherboard expansion slots and set them aside on a static-free surface. 4. Remove the DVD drive and internal speakers. The mounting cage for these devices is held to the chassis with two screws. 5. Remove the hard drive(s) from the chassis. Each drive is held in place by a single screw. 6. Remove the cooling fan from the rear chassis. It is held in place with four screws. 7. Carefully note the placement and orientation of each connector to the motherboard for easier reinstallation. Disconnect all remaining cables from the motherboard. 8. Unscrew the motherboard from the chassis (eight screws), carefully remove the motherboard from the chassis, and place it on a static-free non-conductive surface. 9. Remove the three 6-32 phillips screws that hold the power supply to the chassis. 10. Rotate the power supply sideways towards the center of the chassis and remove it from the chassis. Revision 2/18/05 Hardware Description Data Sheet: NATUS 800VA Isolation Power Supply Functional Description Connector/Switch List This 800VA isolation power supply provides power to the XltekSelect computer mounted on the G2 cart. 1. AC Input Voltage Selector & Fuse Holder 2. 3. Output Voltage Selector for IEC 60320 connectors (Normally covered by a sticker.) Eight IEC 60320 Connectors 4. Microphone Preamp Power (±15VDC) 5. EEG Amp Power (±15VDC, +5VDC) 6. CPU Auxiliary Power for Nic Boards (± 15VDC) 7. Speaker Power (+12VDC) An input voltage selector provides settings of 110, 120, 220, or 240 VAC. The voltage selector is located behind the panel directly above the line voltage input connector. A separate selector switch allows you to select isolated AC output voltages of either 115 or 230 VAC. 8. External Stim Power (±15VDC) 9. 1394 FireWire Port from Computer Two internal supplies provide ±15VDC, +12VDC and +5VDC to power system peripherals. 12. Photic Stim Power (Non-isolated) 1 2 12 AC In 3 11 10. FireWire Ports for Amplifiers 11. Ground Lug 4 5 10 600 VA Transformer Condor GLM66-15 Supply 6 9 7 8 AC Out Receptacles +15VDC FireWire Power Board 1394 Port from Computer Amplifier 1 RTN Amplifier 2 Condor GLM55C Supply +15VDC -15VDC +5VDC RTN FireWire Iso-Connector Board +12VDC Regulator Mic Preamp Power EEG Amp Power CPU Aux Power External Stim Power Speaker Power Isolated Power Supply Connections & Block Diagram Revision 2/18/05 Neurodiagnostic Instruments Service Manual Connector Pin-Outs Conn. 7: +12VDC Speaker Power Conn. 4: Microphone Preamp(5-pin DIN) Conn. 8: External Stimulator Power (Used by EP/EMG Instruments) Pin Signal Pin Signal 1 GND 4 +15VDC Pin 2 -15VDC 5 +15VDC 1 +15V 3 Not Used 2 +15V 3 GND 4 -15V 5 -15VS 6 GND_S 7 +15VS 8 +5V 9 GND 10 +15VSPK 11 GND_SPK 12 -15VSPK Conn. 5: EEG Amplifier Connector (7-Pin Circular Female) Pin 7 Pin 1 Pin 1 Signal Not Used Pin 5 Signal -15V 2 GND 6 Shield 3 +5V 7 +15V 4 GND Electrical Stimulator Auditory Stimulator Stim Controller Speaker 8 Signal 1 Not Used 9 +15VDC 2 +15VDC 10 GND 3 GND 11 -15VDC 4 -15VDC 12 +15VDC 5 +15VDC 13 GND 6 GND 14 -15VDC 7 -15VDC 15 Not Used 8 Not Used 15 Destination 9 Conn. 6: CPU Auxiliary (15-Pin D-Connector) Pin Signal Pin 8 Signal 7 1 12 6 10 3 11 5 2 4 1 9 Revision 2/18/05 Hardware Description Data Sheet: Condor GLM65B Medical Switching Power Supply Functional Description The Condor GLM65B medical grade power supply is used in the Endeavor CR and XltekQuest base units to supply +5V, +15V and -15Vdc to the NATUS boards and modules. Connector Pinouts J1: AC In Pin 1 Signal AC Line J2: DC Out Pin Signal Pin 2 Pin Signal AC Neutral Signal 1 +15Vdc 4 Common 2 +5Vdc 5 Common 3 +5Vdc 6 -15Vdc Pin 1 Condor GLM65B Switching Power Supply J1 Pin 1 Both the Line and Neutral AC input lines are fused for medical use. A blown fuse is an indication of catastrophic failure of circuit component(s). This is a replacement item only. Specifications J2 Condor GLM65B Power Supply AC Input Voltage: 85-264Vac, 47-63Hz single phase Output Power: Total continuous power output is 60W, 75W peak for 60s 10% duty cycle. Output Voltages (unrestricted convection cooling) 1. +5Vdc, 7A max 2. +15Vdc, 2.5A max 3. -15Vdc, 2A max Revision 2/18/05 Additional Information http://www.condorpower.com/index.html Neurodiagnostic Instruments Service Manual Blank Page Revision 2/18/05 Hardware Description Computer Platforms Hardware Components • NATUS Neurocare systems have shipped on the following platforms: • • DIMM modules • ATX power supply • CMOS backup battery Software Components D865GLC Computer Front Panel • Computer platform Omni Tech Halyron desktop computer w/ Intel D865GLC motherboard Dell Latitude D505 laptop computer Minimum Requirements The BIOS version and the default CMOS settings for the D865GLC computer are documented in the computer data sheet at the end of this section. NATUS Neurocare systems use the Windows XP Professional operating system. Application software includes the appropriate acquisition/review software and NicVue patient database administrator (optional). The recommended minimum requirements for a Review Station that reads NATUS Neurocare data: Field Adjustments/Maintenance • Routine Routine maintenance procedures for the computer platform and its internal components include: • Pentium IV 3.2GHz or better (Hyperthreading technology recommended) 512MB RAM Memory or greater • >80+GB Hard Drive • Multi-Speed CD Recorder, or DVD+RW drive • 10/100 Ethernet Network Card • Graphics Card (Capable of 1280 Resolution @ High Color – 16bit) Sound Capabilities and speakers • • • • • 1. Regular archiving of data and deleting of archived files from the local hard drives. 2. Regular defragmenting of the hard drives. 3. Periodic inspections for dust accumulation around the fan and other openings. 17” Monitor or better (Capable of 1280 x 1024 Res-olution) Color DeskJet Printer (i.e. HP DeskJet) or other Windows XP compatible printer Microsoft Windows XP Professional 4. Periodic inspections for loose cable connections. Roxio Easy CD Creator (Versions 5.1 or higher) - minimum. 1. Updating application software. 2. Changing CMOS settings to accommodate hardware additions or upgrades. 3. Replacing the CMOS backup battery. 4. Re-seating loose expansion cards. 5. Cleaning the floppy drive read/write heads. x 1024 Long Term Long term maintenance may require: NOTE: NATUS Healthcare software applications have only been tested on NATUS Healthcare supplied hardware. Recommended specifications are listed only as a guide. Positive results cannot be guaranteed. Revision 2/18/05 Neurodiagnostic Instruments Service Manual Testing 1. The POST (Power On Self Test) alerts you to problems with the motherboard using either a beep code or displayed error messages. 2. Check the CMOS settings to verify the factorydefault settings have not been modified accidently. Circuit Board Removal/Replacement Step Action Step Action 1. Make sure you have a record of the system configuration settings. 2. Turn off all peripheral devices connected to the system. 3. Turn off power to the system. The expansion cards are held in place by a plastic retainer. Locate and press in on the tab that secures the retainer to the chassis, then remove the retainer. 4. Remove the system cover. 5. The button type battery is typically located on the front side of the motherboard, just behind the hard drive. Using proper antistatic protection, gently lift the board from its expansion slot. 6. Replace the worn battery with a direct replacement CR2023 3-volt lithium battery, P/N 089-400600. The (+) side of the battery faces up. There is not provision for an offboard battery. 7. Power up and press F1 during the boot process to enter the Setup program. Verify or reenter the correct system settings. 1. Disconnect all cables from the computer then remove it from the cart or console. Place the computer on a static mat. 2. Loosen the two retaining screws that secure the cover to the rear panel. Pull the cover back and lift it off. Place it out of your way. 3. 4. Replacing the CMOS Battery Backup power for the CMOS RAM is provided by an on board battery. These batteries typically have a life span of 3-6 years. When the battery starts to weaken, it loses voltage. When the voltage drops below 3 volts, the system settings stored in CMOS RAM (for example, time and date) may be wrong. When this happens, replace the battery. We recommend replacing the battery every two years to prevent problems. Updating the BIOS Do not update the computer’s BIOS version. The OEM version of Windows XP supplied with NATUS desktop systems is locked to the computer’s BIOS. Therefore, updating the BIOS will deactivate the operating system. Additional Information The D865GLC Technical Product Specification is available from: support.intel.com. Revision 2/18/05 Hardware Description D865GLC Halyron Computer Data Sheet Overview BIOS Settings The D865GLC Halyron platform contains an Intel motherboard with three PCI slots, and one AGP slot. The motherboard features on-board sound, a LAN connection, and four USB ports. The motherboard contains an Intel(R) Pentium(R) 4, 3.2GHz CPU and 512MB RAM. Following are the default manufacturer BIOS settings used for the D865GLC platform. Press F2 during bootup to enter the BIOS Setup utility. Main Menu Boards & Placement: D865GLC 4 D865GLC Platform Rear Panel Endeavor CR Slot # Board 1 Open (PCI) 2 Open (PCI) 3 Speaker Bay Audio Cable (PCI) 4 Open (AGP) XltekSelect Slot # Board 1 Speaker Bay Audio Cable (PCI) 2 Open (PCI) 3 FireWire Board (PCI) 4 Open AGP) Revision 2/18/05 1 BIOS Version BF86510A.86A.0056.P14 Processor Type Hyper-Threading Technology Intel Processor Speed 3.2GHz System Bus Speed 800MHz System Memory Speed 400MHz Cache RAM 512KB Total Memory 512KB Memory Mode Dual Channel (R) Pentium (R) 4 Enabled Disabled (XltekSelect only) Memory Chn A Slot 0 256MB (DDR400) Memory Chn A Slot 1 Not Installed Memory Chn B Slot 0 256MB (DDR400) Memory Chn B Slot 1 Not Installed Neurodiagnostic Instruments Service Manual Additional System Information System Information: Peripheral Configuration Manufacturer Omni Tech Corp Product Name OEM-H3246D00 Base I/O Address 3F8 Serial Number XXXXXXX* Interrupt IRQ4 Desktop Board Information: Serial Port A Parallel Port Enabled Enabled Manufacturer Intel Corporation Mode EPP Product D865GLC Base I/O Address 378 Version AAC32156-XXX* Interrupt IRQ7 Serial Number BTLCXXXXXXXX* * System Dependent Language English* System Time Current Time System Date Current Data Advanced Menu Audio Enabled Onboard LAN Enabled ASF Support Enabled Drive Configuration ATA/IDE Config. Enhanced PCI IDE Bus Master Enabled Hard Disk Pre-Delay Disabled SATA Port-0 ST380013AS* SATA Port-1 ST3160023AS (DigVid) or Not Detected* PATA Primary Master Not Detected PATA Primary Slave Not Detected PATA Sec. Master Plextor DVDR PX-708A* PATA Sec. Slave Not Detected PCI Configuration PCI Slot 1 IRQ Priority Auto PCI Slot 2 IRQ Priority Auto PCI Slot 3 IRQ Priority Auto Boot Configuration Plug & Play O/S No Numlock On * Typical values; denote installed drives Floppy Configuration Diskette Controller Enabled Floppy A 1.44MB, 3-1/2” Diskette Write Protect Disabled Revision 2/18/05 Hardware Description CPC Override Auto Event Log Configuration SDRAM Timing Control Auto Event Log SDRAM RAS Act. to Pre. 8 View Event Log SDRAM CAS# Latency 3.0 Clear Event Log SDRAM RAS# to CAS# Delay 4 SDRAM RAS# Precharge 4 Event Logging Space Available Enabled Mark Events As Read Fan Control Configuration Video Configuration AGP Aperture Size 64MB Primary Video Adapter AGP Frame Buffer Size 16MB Fan Control Enabled Lowest Fan Speed Slow Hardware Monitoring Note: These measurements are approximate and should not be used for validation purposes. Processor Zone Temperature o o 55 C/131 F System Zone 1 Temperature o o 37 C/98 F System Zone 2 Temperature o o 38 C/100 F Processor Fan Speed 2779 RPM Rear Fan Speed 0 RPM Front Fan Speed 2985 RPM Chipset Configuration Setup Warning: Setting items on this screen to incorrect values may cause your system to malfunction! +1.5Vin 1.454V Vccp 1.482V +3.3Vin 3.362V ISA Enable Bit Enabled +5Vin 5.184V PCI Latency Timer 32 +12Vin 12.000V USB Configuration High-Speed USB Enabled Legacy USB Support Enabled USB 2.0 Legacy Support Hi-Speed Burn-In Mode Extended Configuration Default Chipset Memory Timing Control SDRAM Frequency Revision 2/18/05 Auto Neurodiagnostic Instruments Service Manual Security Supervisor Password Not Installed User Password Not Installed Set Supervisor Password Set User Password Chassis Intrusion Disabled Power ACPI ACPI Suspend State S3 State Wake on LAN from S5 Power On After Power Failure Power On The options below are not related to ACPI and may be ignored when shutting down using an ACPI OS. Wake on PCI PME Power On Boot Silent Boot Disabled Intel (R) Rapid BIOS Boot Enabled PXE Boot to LAN Disabled USB Boot Disabled Boot Device Priority 1st Boot Device 1st Floppy Drive 2nd Boot Device DVDR 3rd Boot Device PM-ST380013AS Additional Information Complete technical documentation for the D865GLC motherboard is available from support.intel.com. Revision 2/18/05 Hardware Description Dell Latitude D505 Computer Data Sheet Overview The Dell Latitude laptop platform contains an Intel(R) Celeron (R (XltekQuest) or Pentium M (Endeavor CR) 1.4GHz CPU and 512MB RAM. Video Controller Intel 855GM/855GME Panel Type 15" XGA Audio Controller Sigmatel 9750 Modem Controller Primary Hard Drive Modular Bay Conexant D480 MDC 40 GB* CD-RW/DVD Combo * may vary Page 2 of 7 The order of enabled devices should be as follows, in order to enable booting from a Windows XP repair CD. Dell Latitude D505 Laptop Computer Boot Order BIOS Settings Diskette Drive Enabled CD/DVD/CD-RW Drive Enabled Internal HDD Enabled Each page in the Setup screen contains a left-hand panel that shows the current settings, and a right-hand panel that shows the instructions/details for the selected menu item. USB Storage Device Disabled Modular Bay HDD Disabled Cardbus NIC Disabled The bottom of each screen shows the set of navigation keys used for displaying, selecting and modifying the settings. Onboard NIC Disabled Following are the default manufacturer BIOS settings used for the Dell Latitude D505 platform with BIOS Version A03. Press F2 during bootup to enter the BIOS Setup utility. Page 3 of 7 Page 1 of 7 Boot Configuration BIOS Version A03 Processor Type Intel Intel (R) (R) Celeron Pentium (R) (R) M or Boot POST Minimal Boot Speed: 1.40 GHz Config Warnings Enabled Internal Modem Enabled M Current CPU Speed 1.4GHz Level 2 Cache 1024KB LAN Controller Enabled System Memory 512MB @ 333MHz PXE BIS Policy Deny Revision 2/18/05 Neurodiagnostic Instruments Service Manual Page 5 of 7 Wireless Configuration This page shows Battery Status information such as battery installed/not installed, % of charge, and whether or not an ac adapter is connected. Onboard Bluetooth Not Installed MiniPCI Device Wireless MiniPCI Status Enabled Wireless Control <Fn+F2>/Application Power Management Wireless Off Brightness Battery & AC Settings Intel SpeedStep(tm) Enabled Wakeup On LAN Disabled Auto On Mode Disabled Auto On Time 00:00 Page 4 of 7 Page 6 of 7 Basic Device Configuration Serial Port COM1 Infrared Data Port Disabled Parallel Mode ECP Num Lock Enabled Enable Keypad Only by <Fn> Key External Hot Key Scroll Lock USB Emulation Enabled Pointing Device Touch Pad-PS/2 Mouse Video Expansion Enabled Dock Configuration Docking Status Undocked Universal Connect Enabled Page 7 of 7 System Security Primary Password Disabled Admin Password Disabled Hard-disk drive password(s) System Primary Disabled Additional Information Complete technical documentation for the Dell Latitude D505 laptop is available from support.dell.com. Revision 2/18/05 Hardware Description Desktop Peripherals For desktop systems, the computer peripherals are those input/output devices that connect directly to the motherboard. They are: • Floppy drive • Serial ATA hard drives • CD-writer • DVD-R/W drive option • Keyboard • USB Mouse • Internal Speakers • Printers Floppy Drive Description The floppy drive is a standard 3.5-inch 1.44MB drive. It is held to the chassis with two screws, and slides forward, through the computer’s front bezel. Testing Step Action 1. Clean the disk drive using a wet-type cleaning kit. 2. Place a known good floppy disk in the floppy drive. Verify from the Windows Explorer, the files on the floppy disk. 3. Check for secure data and power cable connections. 4. Using a new floppy disk, exercise the floppy drive by running a diagnostic utility. Removal/Replacement Step Revision 2/18/05 Action 1. Remove the computer's top cover. 2. Remove the two screws that hold the drive to the chassis. 3. Pull the drive towards the front of the computer and detach the power and data cables. Pull the drive out towards the front of the computer. 4. Replace the drive and reassemble the system. Neurodiagnostic Instruments Service Manual Serial ATA Hard Drive(s) CD-RW Drive Serial ATA Hard Drive Plextor PX-708A DVD Drive Description The Endeavor CR/XltekQuest desktop systems and XltekSelect system contain a single hard drive, 80GB or larger. Physically, the hard drive mounts into a carrier that is held in place with a single screw. Removal/Replacement. Step Action 1. Remove the computer's top cover. 2. Disconnect the power and data/control cables from the drive. Note the orientation of all cables for proper reassembly. Description The standard desktop systems contain a CD-RW drive. The Endeavor CR desktop system offers a DVD ±R/RW drive option. The drive connects to the secondary PATA port as Master. The CD R/W drive currently in use is the Sony model 195E. The DVD drive currently in use is the Plextor PX-708A. Removal/Replacement Step Action 1. Remove the computer's top cover. 2. Release the computer's front panel by pressing on the three plastic tabs at the top of the cover. Remove the cover. 3. Remove the screw that fastens the drive carrier to the chassis. 4. Pull up on the plastic tab on the back side of the carrier to rotate the back of the hard drive upwards. 3. Remove the carrier from the computer. The hard drive is fastened to the carrier with four screws. Disconnect the power and data/control cable from the drive. Note the orientation of all cables for proper reassembly. 4. Remove the carrier tray 5. Holding screw located at the top left side of the tray. Slide the tray forward to release it from its holding tabs then lift it upward. 6. Remove the drive from the carrier. 7. Verify the jumper setting on the replacement drive (normally Master). 8. Replace the drive and reassemble the system. 5. 6. Replace the drive and reassemble the system. Revision 2/18/05 Hardware Description Audio Out F. GND Cable Select DC Input Slave Master Reserved R GND L ATAPI Interface Connector 5V GND 12V CD-RW Drive Rear Panel Settings Audio Out DMA DC Input CSel Digital Analog D G R GND L Slave Master ATAPI Interface Connector DVD Drive Rear Panel Settings Revision 2/18/05 1 +5V GND +12V Neurodiagnostic Instruments Service Manual Keyboard LCD Display Desktop systems use a standard 101-key PS/2 or USB keyboard. Field Adjustments/Maintenance The keyboard is a replacement-only item. Testing Step Action 1. Check the cable connection between the keyboard and the computer. 2. If you have another keyboard onhand, power down the system and swap keyboards. Mouse Desktop systems use either a 15” or 18” LCD monitor that connects directly to the computer motherboard. This monitor provides a resolution of 1280x1024 @ 60 Hz refresh rate. Installation & Setup A No Touch Adjust feature automatically adjusts the monitor to optimal settings upon initial setup. Testing Visually inspect the LCD display for missing pixels. Further Information Technical information, FAQs and user/service manuals and a troubleshooting guide are available from the Support link at: http://www.necmitsubishi.com. Desktop systems use a standard USB optical mouse with wheel. Field Adjustments/Maintenance The mouse is a replacement-only item. Testing Step Action 1. Verify a secure cable connection between the mouse and the computer. 2. Swap in a different mouse. Revision 2/18/05 Hardware Description Multimedia Speakers Printers Desktop systems contain a set of multimedia speakers that fit into a front panel 5-1/4 inch drive slot. The speakers are powered from the computer power supply and driven from the rear panel Audio Line Out connector. For Windows XP-based neurodiagnostic products, NATUS sells and supports selected HP DeskJet and Okidata Laser printers that support the USB interface. HP DeskJet Printer (Models change often) Installation & Setup The speakers mount in the upper 5-1/4” bay, above the CD or DVD drive. Testing Verify that the green indicator on the speaker module is on, and that the speaker cable is plugged into the Line Out (green) connector on the computer’s rear panel. Click on Start> Settings> Control Panel>Sounds and Audio Devices. From the Sounds tab, highlight a sound from the Program events window, and click on the Play icon. Verify you can hear a sound. You may have to adjust the Volume knob on the speaker module (left = maximum volume). OkiData B4200 Laser Printer HP DeskJet models change frequently, as do the printer specifications. The OkiData B4200 printer is a sheet-fed black & white laser printer that is typically faster than the HP DeskJet, producing up to 19 pages/minute. NATUS-Supplied Printer Drivers Printer drivers are automatically loaded onto the system with Windows XP, and appear in the My Computer /Printers folder. For some newer printers, NATUSoptimized drivers have been loaded from the Windows 2000/XP Drivers CD, provided by NATUS Neurocare. For HP DeskJet printers, the DeskJet Plus driver is set as the default printer driver for NATUS applications. This setting prints in black and white only, which results in fast, clear printouts. Selecting a different driver for HP DeskJet printers may slow performance. You may still need to install printer-specific drivers, but continue to select the DeskJet Plus driver as the default printer driver if possible. Revision 2/18/05 Neurodiagnostic Instruments Service Manual Other Printer Drivers NATUS DOES NOT recommend loading the printer drivers and applications that accompany the printer. These drivers have not been tested with the system and may not function correctly with NATUS applications. Once loaded, they can be difficult to remove and may void your warranty. If you are installing a different model of replacement printer, Windows XP may "require" loading the printer drivers supplied with that printer. If possible, NATUS recommends that you select a Custom Installation to avoid installing as many manufacturer-supplied "bonus" options and applications as possible. If you experience problems with the printer or loading printer drivers, please contact your local NATUS Healthcare technical support representative. Field Adjustments/Maintenance Replace the ink or toner cartridges as necessary, replenish the stock of paper. Testing Testing and troubleshooting procedures may differ, depending on the printer model. Consult your printer user’s guide for specific information. Additional Information For HP DeskJet printer information, log onto www.hp.com and select the Support and Drivers link. Type in the model number of your printer and follow the appropriate links for the information you require. Refer to your Okidata User’s Guide for maintenance and troubleshooting information. For OkiData printers, log onto www.okidata.com. Revision 2/18/05 Hardware Description Network This section discusses the hardware and software components that make up a typical NATUS network. A NATUS network consists of two or more systems connected to a hub or switch via a category 5 UTP cable. A network stops being just a NATUS network when there is an additional connection to a hospital backbone or Information System. • There is a maximum of 205M between the farthest communicating systems, using a hub. Hardware Setup Step Action 1. Plug one end of the network cable into the system’s network card and the other end into a numbered port on the hub. Some hubs/switches have an Uplink port; systems should not be plugged into this port. 2. With the systems and the hub powered on, verify the Link indicator lights on the hub and network cards are illuminated 3. If plugging into a wall jack instead of a hub, make sure the port is active. You may need to involve the IS department for this step. The network “functional unit” consists of hardware and software components: • • • • Network Interface (often built onto the motherboard) Ethernet Category 5 cable (UTP) Ethernet 100 Mbit Hub Microsoft Networking Services and Protocols NOTE: Refer to the Appendix for system component part numbers. Software Components Hardware Components Network Interface On D865GLC platforms, the network interface is built onto the computer motherboard. Cables and Hubs The cabling topology generally used for NATUS systems is ethernet UTP. The maximum cable length for this topology is 100 Meters (300 ft.) The other pertinent rules are: • The speed of the network will be determined by the slowest component. Revision 2/18/05 NATUS XP-based systems require no additional software components to communicate over a network. The Windows XP operating system takes care of all network communication. Refer to Chapter 5: System Procedures for detailed information on setting up a NATUS network. Neurodiagnostic Instruments Service Manual TCP/IP Utilities The TCP/IP protocol provides a set of utilities to help diagnose and isolate network problems. IPconfig This command verifies the local machine's TCP/IP configuration parameters: Step Action Ping The Ping command sends a small signal to a known TCP/IP address to test whether a particular TCP/IP host is available and functional. If the remote computer is available on the network it will send a response back to the local computer with the following message repeated four times: Reply from IP_address.... Step Action 1. Click on Start >All Programs >Accessories >Command Prompt. The Command Prompt window opens. 1. Click on Start/Programs/ Command Prompt. The Command Prompt window opens. 2. Type ipconfig /all and press <Enter>. The system reports the local computer’s IP address, subnet mask, default gateway, a description of the network adapter, the physical (MAC) address, and the status of network services such as DNS and DHCP, as they pertain to the network adapter. 2. Type ping IP_address and press <Enter>. (where IP_address is the address of a remote computer.) A successful reply indicates that you can talk to the remote computer. If the ping is not successful, try the following steps. 3. Type ping 127.0.0.1 (loop back address) and press <Enter>. A successful reply indicates that TCP/IP is installed and loaded correctly on the local computer. 4. Ping the IP address of your computer to verify it was added correctly and to check for possible duplicate IP addresses. 5. Ping the IP addresses for the other stations on your network to verify they are present. NOTE: To record the IP settings to a text file on floppy, use the command: ipconfig /all >a:\ipinfo.txt Revision 2/18/05 Hardware Description Stimulus Pulse Generators stimulator modules via AES serial (Audio Engineering Society standard serial transmission format). Neurodiagnostic systems require a Stimulus Pulse Generator block to trigger the auditory, visual and electrical stimulators, and to coordinate stimulus delivery with data collection and processing. The SC-1 performs the same functions that were performed by the D-Stim I/O board in the original XltekSelect and Endeavor. In NATUS systems, the stimulus generator block generally shares space on a circuit board with other NATUS-unique circuits. These are most often input/output related circuits that include trigger in/out, the control panel interface, foot switch interface, LED goggles interface, ganzfeld interface and reflex hammer interface. The input/output connections on the SC-1 are: • EMG speaker • Trigger 1 out • Trigger 2 out Endeavor CR and XltekQuest Base Units • Ganzfeld The stimulus pulse generator block and I/O interface for the Endeavor CR and the Xltek Quest are integrated into the base unit’s main circuit board. • Trigger in • Reflex Hammer • LED Goggles • Power Xltek Select SC-1 Stimulus Controller • AES communication The stimulus generator block and I/O interface circuits for the XltekSelect reside in the SC-1 Stimulus Controller module. The SC-1 receives instructions from the host computer via a FireWire interface and communicates with the AS-1, IES-2 and IES-16 • FireWire • Footswitch • Control Panel Electrical Stimulator Pattern Reversal STIM Visual Stimulator Stimulus Auditory Pulse Generator Stimulator CAL SIGN AL A/B SELECT I MARK Amp Electrodes Amp nput Sel ect Switches to Patient Signal Conditioning LFF, HFF, NCH, SNS Analog to Digital Converter (Digitizer) Signal Conditioning LFF, HFF, NCH, SNS Generic Evoked Potential Instrument Revision 2/18/05 ADJUST Printer Neurodiagnostic Instruments Service Manual Field Adjustments/Maintenance The circuit boards that contain the stimulus pulse generator block for the Endeavor CR, XltekQuest and XltekSelect have no adjustable or replaceable parts. Testing Run the USB/FireWire diagnostics as described in Chapter 5: System Procedures. For customers, the Least Replaceable Units are: • Endeavor CR Base Unit • XltekQuest Base Unit • XltekSelect SC-1 Stimulus Controller. Revision 2/18/05 Hardware Description Visual Stimulators Visual Stimulators for NATUS neurodiagnostic systems include: • 2015 Pattern Reversal (most used) • LED Goggles • Photic Strobe LED Goggles The LED Goggles provide a red flashing stimulus, which can elicit a visual evoked response through closed eyelids. LED goggles are primarily used in the O.R. or ICU with an anesthetized or otherwise unconscious patien. 2015 Pattern Reversal The 2015 Pattern Reversal Visual Stimulator provides pattern reversal or pattern flash stimuli for recording visual evoked potentials and electroretinograms. This stimulator is used in clinical environments. The 2015 consists of a base unit and accompanying CRT monitor. The 2015 base unit is a self-contained unit and is a LRU. The LED goggles are driven directly from the Endeavor CR and XltekQuest Base Unit. On the XltekSelect, the goggles plug into the SC-1 Stimulus Controller module. The 2015 Pattern Reversal Visual Stimulator can operate using external or internal trigger modes, and connects to the neurodiagnostic system’s Trigger 1 Out connector. NOTE: Refer to the 2015 Service Manual for detailed service information. Revision 2/18/05 Neurodiagnostic Instruments Service Manual Blank Page Revision 2/18/05 Hardware Description Auditory Stimulators The Auditory Stimulator Least Replaceable Units are: • Endeavor CR Base Unit • XltekQuest Base Unit TDH-39 Headphones The TDH-39 are aural headphones used to present an auditory stimulus to the patient. • XltekSelect SC-1 Stimulus Controller and AU-1 Auditory Stimulator • Transducers - Unshielded TDH-39 - Shielded TDH-39 - TIP 300 Tubal Inserts - Bone Vibrator Base Units For the Endeavor CR and the XltekQuest, an auditory stimulus board within the Base Unit generates the clicks, tones, and noise masking levels for the Endeavor CR. The auditory stimulus generator requires no adjustment or maintenance. The Base Unit is an LRU, and must be replaced if you determine that a fault lies within this unit. Shielded Unshielded " TIP 300 Tubal Inserts The TIP 300 Tubal Inserts are an alternative to the headphones. The transducers for the tubal inserts are hung from the neck, away from the recording electrodes. Sound is delivered to each ear through a plastic tube, to an insert placed in the ear canal. The distance between the transducers and recording electrodes eliminates the stimulus artifact inherent with headphone transducers. XltekSelect On the XltekSelect, the auditory stimulus is generated by a digital signal processor on the SC-1 Stimulus Controller. The digital form of the auditory stimulus signal is routed to the AU-1 Auditory Stimulator module where it is converted to analog form, attenuated, and delivered to the transducer. Bone Vibrator Auditory Transducers The auditory transducers convert the electrical signal from the auditory stimulator to sound. NATUS provides a variety of transducers to meet specific customer needs. The transducers are LRUs and have no replaceable parts. They require no adjustment, but should be kept clean to extend their useful lifetimes. Revision 2/18/05 The Bone Vibrator delivers an auditory stimulus through the skull, bypassing the eardrum to stimulate the cochlea. Neurodiagnostic Instruments Service Manual Troubleshooting Problems with the Auditory Stimulator can be isolated by running the USB or FireWire diagnostics provided with the system, or by swapping transducer leads at the Auditory Output connectors. The symptoms of a failed auditory stimulator could be: • no sound output at all • sound only in one ear • wrong sound intensity. If the headphones are known to be good, the problem is within the Base Unit (Endeavor CR / XltekQuest), or within the SC-1 or AU-1 modules (XltekSelect). Revision 2/18/05 Hardware Description Electrical Stimulators The electrical stimulators for the Endeavor CR, XltekQuest, and XltekSelect are physically different, and will be discussed separately. output to 5 milliamps in a constant current mode in the user interface. Endeavor CR Electrical Stimulator System The electrical stimulator functional units are: • Endeavor CR Base Unit • Stimulus Pod 1 • Stimulus Pod 2 (option) • MC-4 Mini Control Panel (option) • Electrical Stimulator Probe (option) Stimulus Generator The circuits responsible for producing the isolated electrical stimulus pulse reside on the Endeavor CR base board, within the Base Unit. The electrical stimulus circuit is capable of delivering a constant voltage level of 1 to 400V, or a constant current level of 0.1 to 100mA, up to a maximum pulse duration of 1msec. Stimulus Pods The electrical stimulator pods distribute the stimulus pulses from the single electrical stimulus source to a selected number of destination locations or output pairs. In this way, the single source can function as one, two three or four stimulators. Stimulus Pod 1 contains six standard output pairs plus a single “low-level” output pair and a connector for a S-203 Stimulus Probe. The “low-level” pair on Pod 1 has a special circuit that limits the output current to a value of 18 milliamps in hardware. Software further limits this Revision 2/18/05 Stimulus Pod 1 Stimulus Pod 2 Stimulus Pod 2 provides six additional standard output pairs. MC-4 Mini Control Panel The MC-4 Control Panel controls the Stimulus Intensity for up to four switched stimuli, that are sent to the Stimulus Pods. Neurodiagnostic Instruments Service Manual Stimulus Probe Stimulus Pod 1 will accept one stimulus probe. Either the S-402 or S-403 Stimulus Probe may be used, however the system supports only the Console mode of operation. The probe is controlled through the MC-4 Control Panel or slide controls in software. XltekQuest Electrical Stimulator System The electrical stimulator functional units are: • XltekQuest Base Unit/Control Panel • Electrical Stimulator Probe • Stimulator 2 Module Stimulus Generator/Control Panel SM-402 Stimulus Probe SM403 Stimulus Probe Testing The USBDiagnostics for the Endeavor CR are the primary tool for testing and troubleshooting the electrical stimulator functional units. Refer to Chapter 6: Troubleshooting for detailed instructions on using the diagnostics. The circuits responsible for producing the isolated electrical stimulus pulse reside on the XltekQuest base board, within the Base Unit. The electrical stimulus circuit is capable of delivering a constant voltage level of 1 to 400V, or a constant current level of .1 to 100mA, up to a maximum pulse duration of 1msec. The XltekQuest Base Unit provides one channel of isolated electrical stimulus directly to a stimulus probe, and provides a connector for an optional second channel. Elec. Stim 2 Connector Elec. Stim 1 Out VQ Base Rear Panel The potentiometer on the left side of the XltekQuest Control Panel controls the EMG sound level. The right-hand potentiometer controls the electrical stim level in Console mode. If a protocol uses two electrical stimulators, stimulus 1 will be controlled remotely, and stimulus 2 can be controlled from the base. EMG Sound Level Electrical Stim Level XltekQuest Control Panel Revision 2/18/05 Hardware Description EStim 2 Option Testing The new XltekQuest features a second electrical stimulator option. The EStim 2 connector on the XltekQuest rear panel delivers +5V, +/-15V, a stimulus pulse and serial communication lines to the EStim 2 module. The module contains isolation and delivery circuits, and is functionally equivalent to the IES module used for the Xltek IV system. The EStim 2 module provides a connector for a stimulus probe and a bar electrode. EStim 2 Module Stimulus Probes The XltekQuest will accept either the S-402 or S-403 Stimulus Probe. The S-402 functions only in the Console mode of operation. SM-402 Stimulus Probe SM403 Stimulus Probe Revision 2/18/05 The USBDiagnostics for the XltekQuest are the primary tool for testing and troubleshooting the electrical stimulator functional units. Refer to Chapter 6: Troubleshooting for detailed instructions on using the diagnostics. Neurodiagnostic Instruments Service Manual XltekSelect Electrical Stimulator System The electrical stimulator functional units are: • SC-1 Stimulus Controller • XltekSelect Control Panel • IES-2 Electrical Stimulator Module • IES-16 Electrical Stimulator Module • Electrical Stimulator Probes • Connecting Cables Dual Stimulator Capability The XltekSelect allows two electrical stimulators to be connected to a single system: • an IES -2 and IES-16 The IES-16 Stimulator has an external address switch that defines its stimulator channels as E1/E2 or E3/E4. For an IES-2 and IES-16 combination, the IES-16 must be set for E3/E4. The IES-2 Stimulator is hard-wired as E1/E2. The XltekSelect application automatically selects the appropriate amplifier and stimulator for the test being conducted. Stimulus Probes SC-1 Stimulus Controller The SC-1 Stimulus Controller receives instructions from the host computer via a FireWire interface and communicates with the electrical stimulators over an AES serial link. Either S-402 or S-403 Stimulus Probes may be used with the IES-2 Stimulator. The S-402 works only in the Console mode. XltekSelect Control Panel The XltekSelect Control Panel controls the Stimulus Intensity in the Console mode of operation. SM-402 Stimulus Probe IES-2 Clinical Electrical Stimulator The IES-2 is a single module with two independent channels of isolated electrical stimulation. Each channel has a seven pin din connector for a S403 stim probe and a pair of DIN 42 802 electrode outputs. The IES-2 Clinical Electrical Stimulators receives parameter instructions and a stimulus pulse from the SC-1 Stimulus Controller. This unit produces the high voltage, isolated electrical stimulus pulses that are delivered to the patient Each channel is capable of delivering a constant voltage level of 1 to 400V, or a constant current level of .1 to 100mA, up to a maximum pulse duration of 1msec. SM403 Stimulus Probe Testing The FireWire Diagnostics for the XltekSelect are the primary tool for testing and troubleshooting the electrical stimulator functional units. Refer to Chapter 6: Troubleshooting for detailed instructions on using the diagnostics. IES-16 O.R. Electrical Stimulator The IES-16 is a single module with two independent channels of isolated electrical stimulation. Each independent channel has eight DIN 42 802 electrode pair outputs. Only one electrode pair, from each channel, is active at a time. The system's software will control which output pair is active. There are no connectors for S403 probe output. Revision 2/18/05 Hardware Description Patient Signal Path The Patient Signal Path functional unit is different for each neurodiagnostic system, based on cost and the requirements of each specific application. Revision 2/18/05 The following chart compares the amplifier specifications for each system. Each product is discussed separately on the following pages. Neurodiagnostic Instruments Service Manual Endeavor CR XltekQuest XltekSelect No. of Channels 16, user selectable differential and/or referential 2 or 4 8 with electrode switching 2 or 4 without electrode switching Sensitivity 10uV to 100mV scale in 13 steps 1uV/division to 10mV/division in 13 steps, 2V p-p max, full scale output 1uV/division to 10mV/division in 13 steps Input Impedance >1000 M Ohms >100 M Ohms >1000 M Ohms Common Mode Rejection Ratio 110 dB typical at 50 to 60 Hz 110 dB, typical;105 dB at 50 to 60 Hz, typical >110 dB (316,227:1) at 50 to 60 Hz >100dB (100,000:1) at 10kHz without electrode switching Low Filter Settings (-3dB) Selectable 6 0r 12 dB/octave rolloff; Settings: 0.2, 1, 2, 10, 20, 30, 150, 500Hz User selectable any value from 0.2 to 500 Hz 1 or 2 pole type with 12 dB/octave roll-off; software selectable settings of 1, 2, 5, 10, 20, 30, 150, 500 Hz 0.2, 1, 2, 10, 20, 30, 150, 1K, 2K, 5K Hz; selectable at 6 or 12 dB/octave slope High Filter Settings (-3dB) Second-order analog Butterworth low-pass filter with 12 dB rolloff Settings: 100, 250, 500, 1K, 1.5K, 3K Hz User selectable: any value from 100 to 3K Hz 2 pole type with 12 dB/octave roll-off; settings of 15, 30, 100, 250, 1.5K, 2K, 3K, 10K Hz With electrode switching: 30, 100, 250, 500, 1K, 1.5K, 3K, 5K, 10K Hz; fixed 12 dB/octave slope Without electrode switching: 100, 250, 500, 1K, 1.5K, 3K, 10K, 20K Hz; fixed 12 dB/octave Noise 0.7uV RMS from 5 to 3K Hz with inputs shorted <1uV RMS from 1Hz - 10KHz with inputs shorted <0.7 uVRMS from 2Hz to 10kHz with inputs shorted without electrode switching Safety Isolation Fully optically isolated European isolation type BF Portable: Fully optically isolated European isolation type BF Fully optically isolated European isolation type BF Notch Filter Digital 50 Hz or 60Hz with On/Off 50Hz, 60Hz, On or Off in selected tests Selectable by application, 50Hz, 60Hz, On or Off Analog to Digital Converter Two 16-bit, 8-channel ADCs 16-bit, 1 to 4 channels with 100 KHz maximum sample rate 16-bit, 8-channel ADC Built-In Calibration 20Hz Sine Wave External Calibration Out connector 2, 20, 200, 2000, 20,000 uV rectangular pulse Stimulus Artifact Suppression Yes Yes Yes Revision 2/18/05 Hardware Description Patient Signal Path - Endeavor CR The Patient Signal Path functional unit is a Nicoletunique part of the Endeavor CR. The Least Replaceable Units (LRUs) are designed and manufactured by NATUS Healthcare. Amplifier Block Diagram Hardware Components Electrodes from the patient plug into one of two The block diagram shows the functional components contained within the amplifier housing. headboxes, which are in turn connected to the amplifier. The signal path functional unit consists of the following components: Crosspoint switches in the amplifier route the electrode signals to any of the sixteen amplifier channels where they are amplified by a factor of 100, 1000 or 10000. The signals also flow through a HighPass Filter (HPF) and a Low-Pass Filter (LPF) where selective frequency bands are attenuated. • 16-Channel AES Amplifier • Headbox HB-1 • Headbox HB-2 Isolation Barrier I+8V DC-DC I+15V Converter Ch1 Hybrid +15V I-15V Ch2 Hybrid Ch7 Hybrid Ch9 Hybrid ADC1 USB Interface Ch10 Hybrid LogicCont rol Ch11 Hybrid Ch12 Hybrid Ch3 Hybrid Ch4 Hybrid Ch5 Hybrid Mux B Ch6 Hybrid ADC2 Ch13 Hybrid Ch14 Hybrid Ch15 Hybrid Ch16 Hybrid Ext Cal Cal/Z Source Control 16-Channel Amplifier Block Diagram Revision 2/18/05 DSP and Control Logic I s o l a t o r s O p t o Crosspoint Switches ENDEAVOR Mux A Ch8 Hybrid ENDEAVOR Neurodiagnostic Instruments Service Manual Two analog to digital converters change the filtered analog signals to a series of digital samples. These samples are processed by a digital signal processor (DSP) and transferred to the host PC via a Universal Serial Bus (USB) port. Information for synchronizing the data with stimulus events is placed into the data stream as well. The digital patient data samples are also mixed and presented via a Digital to Analog Converter (DAC) to an audio amplifier and speaker for listening. Control and status information from the host PC to the amplifier are exchanged along with the data on the single USB interface cable. Stimulus Artifact Suppression is implemented in the amplifier and may be used to help counter the effects of electrical stimulus on the measured patient signals. This feature may be applied to individual channels or may be enabled or disabled globally. Testing The Endeavor CR USB Diagnostics are the primary tool for testing the amplifier system. The AutoTest checks for proper communication between the base unit and amplifier module, and the Headbox Test uses an internally generated calibration pulse to check the signal path integrity from the electrode input connectors on the headbox to the host computer. Revision 2/18/05 Hardware Description Patient Signal Path - XltekQuest The Patient Signal Path functional unit is a Nicoletunique part of the XltekQuest. The Least Replaceable Units (LRUs) are designed and manufactured by NATUS Healthcare. Hardware Components The signal path functional unit consists of the following components: • 2-Channel Preamplifier (or) • 4-Channel Preamplifier • XltekQuest Base Amplifier Block Diagram The XltekQuest amplifier system is physically divided between the 2- or 4-channel Preamplifier module and the XltekQuest base board. Electrodes from the patient plug into the preamplifier module, which provides x10 signal amplification and <100 MOhm common mode rejection. The amplified patient signals are routed to the XltekQuest base, where they are further amplified, filtered, isolated, and processed by a 16-bit analog to digital converter. The filtered analog patient signals are also mixed and presented to an audio amplifier and speaker for listening. Control Panel EMG Speaker Isolated Micro Controller Power Amplifier DC/DC Converter USB Peripherals USB Conn. USB Mixer USB Peripheral Hub Controller USB 2.0 USB To Computer Conn. + Preamplifier Module 2nd HPF LPF HPF Adj Gain Opto Isolator 2nd HPF LPF Electrical Stimulator StimControll er Opto Isolator Ni cole t HPF Adj Gain A D C T i m i n g & C o n t r o l Hybrid x10 USB Conn. ES2 Stimulato r Option Mux HPF Adj Gain Opto Isolator 2nd HPF LPF HPF Adj Gain Opto Isolator 2nd HPF LPF * Auditory 16-Bit ADC Stimulator Visual Trigger Out Ext. Trigger In Reflex Hammer In ADC Control FPGA Hybrid Mux Control Registers Opto Isolators Registers Control * Optional Daughterboard XltekQuest Block Diagram Revision 2/18/05 Neurodiagnostic Instruments Service Manual The digitized patient signal is transferred to the host PC via a Universal Serial Bus (USB) port. Information for synchronizing the data with stimulus events is placed into the data stream as well. Control and status information from the host PC to the amplifier are exchanged along with the data on the single USB interface cable. Testing The XltekQuest USB Diagnostics are the primary tool for testing the amplifier system. The AutoTest checks communication with the analog to digital converter on the XltekQuest’s base board. The Headbox Test uses the Trigger Out pulse to check the signal path integrity farm the electrode input connectors on the preamplifier to the host computer. . Revision 2/18/05 Hardware Description Patient Signal Path - XltekSelect The Patient Signal Path functional unit is a Nicoletunique part of the XltekSelect. The Least Replaceable Units (LRUs) are designed and manufactured by NATUS Healthcare. Input multiplexers, under computer control, select the proper inputs for recording patient data, conducting an impedance test, or running a calibration pulse. Each Amp/Filter stage contains a differential input amplifier and selectable gain/filter circuits. In the 2channel amplifier, the Amp/Filter stage is fabricated from discrete components. In the 4-channel amplifier, this stage is a hybrid module. Hardware Components The signal path functional unit consists of the following components: • 2- or 4-Channel EP/EMG Amplifier and/or • 8-Channel IOM Amplifier with Two analog to digital converters change the filtered analog signals to a series of digital samples. These samples are processed by a digital signal processor (DSP) and transferred to the host PC via an IEEE 1394 (FireWire) port. Information for synchronizing the data with stimulus events is placed into the data stream as well. • Headbox ET16A and • Headbox ET16B EA-2 and EA-4 EP/EMG Amplifiers The following block diagrams show the similarities and differences between the 2-channel and 4-channel EP/EMG amplifiers. The digital patient data samples are also mixed and presented via a Digital to Analog Converter (DAC) to Each amplifier channel offers a five-pin DIN input connector and individual electrode connectors for accepting the patient electrodes. Each channel has an on/off switch for turning off unused channel inputs. The 2- and 4-channel amplifiers also provide a temperature probe input connector. an audio amplifier and the EMG speaker for listening. Control and status information from the host PC to the amplifier are exchanged along with the data on the single FireWire interface cable. I+8V I+15V I-15V Ch1 +15V Amp/Filters Mux Mux A Opto-Isolators Amp/Filters Mux IEEE 1394 Interface ADC1 LogicControl Ch2 DC-DC Converter DSP 2 Channel Temp ADC2 Cal/Z Source Audio DAC Isolation Barrier XltekSelect EA-2 EMG Amplifier Block Diagram Revision 2/18/05 Ch1 Out Ch2 Out Neurodiagnostic Instruments Service Manual I+8V I+15V I-15V Ch1 Mux A Ch2 Hybrid Mux Ch3 Hybrid Ch4 Mux Ch4 Hybrid Opto-Isolators Mux Mux B +15V IEEE 1394 Interface ADC1 Logi c Ch3 Ch1 Hybrid Control Ch2 Mux DC-DC Converter DSP 2 Channel ADC2 Audio DAC Ch1 Out Ch2 Out Temp Cal/Z Source Isolation Barrier XltekSelect EA-4 EMG Amplifier Block Diagram Testing ES-8 IOM Amplifier Block Diagram The block diagram on the next page shows the functional components for the XltekSelect 8-channel IOM amplifier. Electrodes from the patient plug into one of two headboxes, which are in turn connected to the amplifier. Crosspoint switches in the amplifier route the electrode signals to any of the eight amplifier channels where they are amplified by a factor of 100, 1000 or 10000. The signals also flow through a High-Pass Filter (HPF) and a Low-Pass Filter (LPF) where selective frequency bands are attenuated. The remaining stages are identical to those found in the EA-2 and EA-4 amplifiers described earlier. Stimulus Artifact Suppression is implemented in the amplifier and may be used to help counter the effects of electrical stimulus on the measured patient signals. This feature may be applied to individual channels or may be enabled or disabled globally. The XltekSelect FireWire Diagnostics are the primary tool for testing the amplifier system. The AutoTest checks for proper communication between the base unit and amplifier module, and the Headbox Test uses an internally generated calibration pulse to check the signal path integrity farm the electrode input connectors on the headbox to the host computer. Revision 2/18/05 Hardware Description Isolation Barrier I+8V I+15V I-15V DC-DC +15V Converter Ch1 Hybrid Ch2 Hybrid AM ux Ch8 Hybrid Ch3 Hybrid Ch5 Hybrid BM ux Ch4 Hybrid Isolators-Opto Switch es LogicControl Crosspoint Ch7 Hybrid IEEE 1394 Interface ADC1 ADC2 Ch6 Hybrid Ext Cal Cal/Z Source Control XltekSelect ES-8 IOM Amplifier Block Diagram Revision 2/18/05 DSP and Control Logic 2 Channel Audio DAC Ch1 Out Ch 2 Out Neurodiagnostic Instruments Service Manual Blank Page Revision 2/18/05 Chapter 4 Software Description Introduction This chapter provides an overview of the software packages installed on NATUS Neurocare systems, and contains the reference information required to load and configure system software while preserving the customer’s data files. NATUS systems use the Windows XP Professional operating system and manage patient files with the NicVue patient administrator. The primary applications for the system are collecting Evoked Potentials, Electroencephalography, Nerve Conduction Studies and Electromyography. In addition to the applications listed above, system software also include diagnostics packages, which can be used to troubleshoot NATUS-unique hardware modules. Microsoft Office 2003 may also be loaded onto the system. Report generation in Word (Xltek family) and html (Endeavor) is available. Excel and Internet Explorer are also loaded. System software is preloaded and the system tested at the factory before delivery. System problems, however, may require that some or all software be reloaded. As improvements are made, it may be necessary to install software patches and upgrades. Windows XP Professional Diagnostic Tools Windows XP Professional provides a range of built-in administrative/diagnostic tools used to maintain and troubleshoot systems. As an example, we have listed below the diagnostic tools that are built into the Windows XP graphic user interface. The utilities listed in bold text are described in this manual. Information on the remaining (and other) tools is available from the Microsoft Windows XP Support website. Application and Service Tools • Bootcfg • Boot logging • Device Manager • DirectX Diagnostic Tool • Dr. Watson • Error Reporting • Event Viewer • Group Policy Snap-in • Online Crash Analysis • Performance Monitor Revision 2/18/05 • • • • • • • • • Program Compatibility Wizard Registry Editor Runas Services Snap-in Shared Folders Shutdown Event Tracker System Configuration Utility System Information Task Manager Remote Management Tools • Computer Management • Remote Assistance • Remote Desktop Disk & Maintenance Tools • Disk Cleanup • Disk Defragmenter • Disk Management • My Computer Information • Windows Update System File Tools • Driver Signing and Digital Signatures • Windows File Protection Networking Tools • IP Security Monitor • Network Diagnostics NATUS Applications This section introduces the range of NATUS application software and describes how the directories and files are organized within the Windows XP environment. Neurodiagnostic Instruments Service Manual Blank Page Revision 2/18/05 Software Description Windows XP Overview All NATUS Neurocare systems manufactured after July 2004 use the Microsoft Window XP Professional operating system. Laptop computers shipped with NATUS instruments are pre-loaded with Windows XP, and accompanied by their own Windows XP Reinstallation CDs, Driver CDs and application CDs Desktop computers provided by NATUS use a special BIOS-locked version of Windows XP. This version of XP is pre-activated, and allows the adding and swapping of expansion cards. However, if the hard drive is moved to a different motherboard, XP is deactivated, and expires in 90days. A Windows XP Professional OEM CD, which matches the Windows XP serial number loaded on the system, accompanies each desktop system. This CD is not an Image CD - it contains no device drivers. Device drivers must be loaded separately. If the Windows XP CD is lost and the hard drive fails, there is no automatic replacement. The user must purchase a new copy of Windows XP. Windows XP Help and Support Center Windows XP Professional features an extensive set of diagnostic and troubleshooting tools. There are several ways to access these tools, however, the easiest way is to click on Start> Help and Support. From the Pick a Task header, select Use Tools.... From the Tools list, select an item from the menu. Clicking on a menu item either opens a sub-menu, opens a utility, or provides a deeper level of information for the selected item. Help and Support Center/ Tools Window Revision 2/18/05 Neurodiagnostic Instruments Service Manual Remote Assistance Remote Assistance allows you to invite a trusted person to remotely and interactively assist you with a problem. Offer Remote Assistance This administrative tool allows an expert with Adminis-trative rights to open a remote session without first receiving an invitation. Offer Remote Assistance is dis-abled by default, and is not used by NATUS. System Restore The System Restore utility allows you to roll back the system files to a point before a problem occurred. Restore points are created every time you load an application in Windows XP. You can manually create restore points as well. The procedure for doing a system restore is provided in Chapter 5 of this manual. Advanced System Information This tool provides five links to detailed system information, including hardware/software status and error reports. Windows Support Tools This link provides instructions for loading advanced support tools form the Windows XP Professional CD. Resource Kit Tools This web link provides access to the Windows XP Professional Resource Kit Documentation. My Computer Information This menu item under Help and Support Center /Tools allows you to view your computer’s hardware and software status, and provides diagnostic information about the health of the computer system. The difference between this tool and the Device Manager (described later in this chapter), is that this is a view-only tool. System Restore Screen Network Diagnostics The Network Diagnostics allow you to view software and hardware network component information from a central location. Depending on the scanning options you select, Network Diagnostics scans your system to see whether you have network connectivity, and whether your network-related programs and services are running. To run Network Diagnostics: Step Action 1. Click on Start> Help and Support. The Help and Support Center window opens. 2. Under Pick a Task, click on Tools. 3. Under Tools, click Network Diagnostics. 4. Under Network Diagnostics, click on Scan your system. My Computer Information Screen Revision 2/18/05 Software Description Refer to Chapter 5 for instructions on using the Disk Defragmenter. Network Diagnostic Results Screen Disk Cleanup (cleanmgr.exe) Disk Cleanup allows you to delete unneeded files and periodically compress infrequently accessed files. Refer to Chapter 5 for instructions on using Disk Cleanup. Disk Defragmenter Window Backup NATUS does not routinely use the backup tool. For more information on this topic, consult the Windows XP Professional Resource Kit documentation. System Configuration Utility The System Configuration Utility allows you to start Windows XP Professional in Normal, Diagnostic, or Selective Startup mode. For advanced users. Consult the Windows XP Professional Resource Kit documentation for detailed information regarding this tool. Command-Line Reference A-Z This glossary provides an alphabetized list of commands that can be run from the Windows XP command line. Click on Start>Run and type cmd to open the DOS Command window. Type help to see the list of commands, then type help command to view detailed help regarding the selected command. Disk Cleanup Window New Command-Line Tools Disk Defragmenter (dfrg.msc) This table lists and defines the new Windows XP Professional command-line tools. Disk Defragmenter rearranges files, folders, and programs so that they occupy contiguous space on the hard disk. This tool also reorders free space, moving it into a contiguous block at the end of each volume. Command Shell Overview This link to on-line help provides instructions for using the command shell. Revision 2/18/05 Neurodiagnostic Instruments Service Manual Additional Windows XP Tools Computer Management (compmgmt.msc) The following section highlights additional XP support tools for advanced users and that may be appropriate for field use. These are presented in alphabetical order for easy reference. The Computer Management tool provides the following set of utilities, which are useful for performing common computer management tasks, or for gathering information about local and remote computers for troubleshooting. Boot Logging If your computer stops responding during startup, boot logging allows you to identify initialized drivers. This information is useful if your computer cannot complete the startup process. By examining the boot log, you can identify the filename of the last file processed, which might be causing the problem. You can then focus your troubleshooting efforts on the suspect file and replace the file or search for an update. To enable boot logging: Step • Event Viewer (eventvwr) • Shared Folders • Local Users & Groups • Performance Logs • Device Manager • Disk Defragmenter Action 1. Restart the computer. 2. Toward the beginning of the boot process, the system displays briefly a black and white text screen, and prompts you to press F8 for troubleshooting and advanced startup options. Press F8 in response to the prompt. 3. Select Enable Boot Logging on the Windows Advanced Options Menu, and press Enter. 4. Press Enter to resume the boot process. 5. Search for and examine the contents of the file ntbtlog.txt. • Disk Manager To access the Computer Management window, rightclick on My Computer, then click on Manage from the drop-down menu. Computer Management Window NOTE: Windows XP’s on-line help system provides detailed information about the Computer Management tools. To access information that is beyond the scope of this manual, right-click on an icon in the Computer Management window, then select Help to view contextsensitive topics. Revision 2/18/05 Software Description Device Manager The Device Manager displays all devices installed on the system, which represents the computer’s hardware configuration information. The Device Manager display is recreated every time the computer is started, or whenever a dynamic change to the computer information occurs, such as the addition of a new device while the system is running. You can use the Device Manager to enable or disable devices, troubleshoot devices, update drivers, use driver rollback, and change resources such as interrupt requests (IRQs). Disk Management (diskmgmt.msc) The Disk Management window provides a view of the status of disks and volumes. Click on Start>Run, then type diskmgmt.msc in the Run dialog box. . Disk Management Window Disk Properties/Error Checking The Disk Management window provides access to the Disk Properties/Error Checking function. Device Manager Window To open the Device Manager: Step 1. Action Right click on My Computer, and select Manage from the drop-down menu. The Computer Management window opens. 2. Under System Tools, click on Device Manager. The device list appears in the right-side panel. 3. Click on the View menu item to select one of four available views of the device list. Disk Properties Window Revision 2/18/05 Neurodiagnostic Instruments Service Manual In the Disk Management window, highlight a disk, then select Action> All Tasks> Properties. Click on the Tools tab to access the Error Checking utility. Click on Check Now to display the Check Disk options window. Check Disk Options Window If both check boxes are blank, or if “Scan for and attempt recovery of bad sectors” only is checked, the test starts immediately when you click on Start. The “Scan for... bad sectors” test may require a half hour or longer to complete. For a quick disk check, leave both option boxes unchecked. If “Automatically fix file system errors” is checked, the system requests permission to reboot, and conducts the disk check during the boot process. Dr. Watson Window To view the Dr. Watson log: Step 1. Click on Start> Run. 2. In the Run dialog box, type: drwtsn32 and click on OK. The Dr. Watson window pops up. Problem descriptions appear in the Application Errors panel. Dr. Watson (drwtsn32.exe) In the event of an application error. the Dr. Watson tool writes information to a text-based log file named DrWtsn32.log. This log contains the following information: Action 3. Select an entry, then click on View to display more information about the error. • The file name of the program that caused the error. • Information about the computer and user under which the error occurred. • A list of programs and services active when the error occurred. • A list of modules, such as DLLs, that were in memory when the error occurred. • Additional information that might be needed for technical support. Revision 2/18/05 Software Description Error Reporting When Windows XP detects an operating system or application error, you can send an anonymous report to Microsoft. An automated process searches the errorreporting database for matching conditions and responds with any troubleshooting information found. To enable the Error Reporting feature, program might record a file error in the application log. Program developers decide which events to monitor. The Security Log records events such as valid and invalid logon attempts, as well as events related to resource use such as creating, opening, or deleting files or other objects. There is no practical reason for enabling security logging for NATUS-only networks, therefore this log is not utilized by default. Step Action 1. Click on Start> Settings> Control Panel> System> Advanced> Error Reporting. 2. In the Error Reporting dialog box, select Enable error reporting and checkmark the boxes for Windows operating system and Programs. The System Log contains events logged by Windows XP system components. For example, the failure of a driver or other system component to load during startup is recorded in the system log. The event types logged by system components are predetermined by Windows XP. 3. Click on OK to close the Error Reporting window. To open the Event Viewer,: 4. 5. Click on OK to close the System Properties window. Close the Control Panel window. Event Viewer (eventvwr.msc) The Event Viewer maintains application, security, and system logs for your computer. Examining the logs can provide detailed information about hardware, software and system problems. Step Action 1. Click on Start> Run. 2. In the Run dialog box, type: eventvwr.msc and click on OK. The Event Viewer window pops up. 3. Double click on a log icon to view the list of errors recorded in that log. 4. Double click on a list item to view details about the selected error. Event Viewer/Application Log The Application Log contains events logged by applications or programs. For example, a database Revision 2/18/05 Event Viewer Application Log Screen Neurodiagnostic Instruments Service Manual Online Crash Analysis Sends kernel memory dump files to a web site hosted by Microsoft for evaluation. An automated process searches a database of known issues for matching conditions. You can optionally receive email updates about your problem. Performance Monitor (perfmon.msc) The Performance Monitor obtains and displays data that is useful for detecting and diagnosing bottlenecks and changes in overall system performance. Shared Folders You can use Shared Folders to view a summary of connections and resource use for local and remote computers. With Shared Folders, you can: • Create, view, and set permissions for shared resources. • View a list of all users who are connected over a network to the computer, and disconnect one or all of them. • View a list of files that have been opened by remote users, and close one or all of the open files. Shared Folders is available from the Computer Management screen. System Information is a viewing window only; items can not be changed in this utility. You have the option to print this information to a printer or text file. Task Manager The Task Manager allows you to view or end a process or an unresponsive application. To access the Task Manager, press Ctrl+Alt+Del. In the Windows Securities pop up window, click on Task Manager. Additional Information An electronic version of the Microsoft XP Professional Resource Kit Documentation is available over the Internet. Click on Start> Help and Support> Tools >Resource Kit tools> Windows Resource Kit tools Help. In the right-hand panel, click on the link to Windows Resource Kits to access the Windows XP website, and follow the links to Windows XP Professional Resource Kit Documentation on TechNet The Windows XP Professional Resource Kit Documentation is available in book form from Microsoft Press. System Information (msinfo32.exe) The System Information window displays hardware and software configuration information in an organized graphical manner. This includes all of the system resources, hard disk utilization, memory allocation, page file sizes, graphics card specifications and other configuration information. System Information Screen Revision 2/18/05 Software Description NATUS Applications The NATUS neurodiagnostic systems use six NATUS-specific applications: • • • • • • Endeavor CR acquisition/review program XltekQuest program suite XltekSelect program suite USB/FireWire Diagnostics USB Host/FireWire Host NicVue patient database administrator (optional) (C:) Nicolet Endeavor.exe Endeavor Data User Accounts NATUS Neurocare systems ship with the following standard accounts: Export Standard NATUS Accounts 040914_161345 Images Account User Name Password Group Nicolet None Administrator Administrator nicolet Administrator Plugins RepGen Report Starting April 2003, hospitals in the United States are required to comply with HIPAA standards (Health Insurance Portability & Accountability Act of 1966). In many instances, the standard NATUS accounts may be replaced with individual accounts unique to each institution for reasons of security. Script Sound Template Directory/File Structure The file/directory structure for Windows XP-based systems is different from NATUS’ Windows NT-based instruments. NATUS Neurocare no longer partitions physical hard drives or uses volume sets. Npa (NicVue) ReVue Standard NATUS XP-based desktop systems contain a single 80GB (or larger) hard drive designated the C: drive. (Some systems offer the option of an additional hard drive.) The acquisition application and the NicVue application reside in C:\Nicolet to maintain compatibility with NATUS Neurocare’s earlier Windows NT-based systems. The chart in the right column summarizes the Endeavor CR directory/file structure. Revision 2/18/05 Npa.exe Dcm.exe NicArchCtrl.exe npa.mdb (main database) OR npalocal.mdb (local database) System Same directory structure as Endeavor Endeavor.AppInfo General.Info NicVue.AppInfo NicUSBDiagnostics.exe Endeavor CR Directory/File Structure Neurodiagnostic Instruments Service Manual Endeavor CR, XltekQuest and XltekSelect Applications Refer to the System User Guide(s) and On-line Help for details regarding the options/use of these software packages. NicVue 2.6 The NicVue patient database administrator is an optional package for the Endeavor CR, XltekQuest and XltekSelect. NicVue version 2.6 is licensed software that must be activated prior to its first use. Activation may be done automatically over the internet or by telephone. The features of NicVue 2.6 with respect to prior versions are: • Enhanced reliability • DVD+R support for archiving • VIA Link bi-directional interface to the Hospital Information System (HIS) or local patient database (option). NicVue 2.6 supports the following NATUS products: • AllianceWorks • Bravo • BMSI • TCD • UltraSom • Xltek • Endeavor Revision 2/18/05 Software Description NicVue Database Utilities NicVue V2.6 provides a set of database utilities that can be run as part of routine maintenance, or when problems are suspected. To access these utilities, open NicVue and click on Tools>Database>Utilities password: nicolet. The following chart defines each utility and recommends when it should be used. Operation What When & Why Backup Makes a backup copy of the existing database. Can optionally compact the database before backing it up. Run weekly as part of a scheduled maintenance routine. Compact Database Optimizes the size of the database. Run weekly as part of a scheduled maintenance routine. Check Database Compares the list of patient names in the database to the actual patient folders. Displays a list of duplicate patient names or patient names with no linked exams. NicVue provides the option of automatically fixing errors. Run monthly as part of a scheduled maintenance routine. Duplicate patient names my result from merging databases, or from the customer making changes to the database outside of NicVue. Check Data Links Compares each patient’s exam record in the database to the patient exam folders. Displays exams that it cannot find. Use when you suspect “lost” exams. The Data Links report shows the exams supposedly on a local or network hard drive that NicVue cannot find. Remove Inactive Records NicVue V2.25 (by default) maintained a history of all changes made to patient records (for example, changing the name Bill Abbott to Wilson Abbott). This utility removes the older, inactive information. Note: History was originally included for troubleshooting purposes, and is analogous to the “history” maintained by a web browser. Use once when updating from NicVue V2.51 to NicVue V2.6 to reduce the size of the database. In NicVue V2.25, the link to this utility is located on the hidden service screen. Remove Deleted Exams Removes any history record of exams marked as “deleted “(marked with a red “x”). Use as necessary to reduce the size of the database (symptom: slow operation). Other NicVue Utilities Two NicVue utilities are available from Windows Explorer by browsing to C:\Nicolet\Npa. NicArchCtrl.Exe This utility selects the archive server (archiving program) for use with NicVue V2.6. The selectable options are: DCM.Exe This utility opens the DCM Setup window from outside the NicVue application. • • • Revision 2/18/05 NicVue Archiving Server Adaptec Easy CD Creator V4.05 Roxio 5.3 Neurodiagnostic Instruments Service Manual Blank Page Revision 2/18/05 Chapter 5 System Procedures Introduction This chapter contains detailed procedures required for the installation, verification, maintenance and repair of the Endeavor CR, XltekQuest, and XltekSelect instruments. The procedures are ordered from the most commonly performed to the least commonly used. System Verification Checklist & Procedures Use this checklist and the associated functional procedures to verify the system is working properly. NicVue (option) This section covers the steps required to install and license the NicVue Patient Database Administrator (optional). Endeavor CR Application This section covers the steps required to install the Endeavor CR application package. XltekQuest Application Routine Backup and Maintenance Procedures This section covers the steps required to install the XltekQuest and XltekSelect application package. These procedures are routinely performed by instrument operators and hospital service personnel. XltekSelect Application NATUS Software Loading Procedures Set up Windows XP Display and Desktop Properties This section describes the steps necessary to optimize Windows XP for use with the NATUS applications. System Drivers This section covers the steps required to install the XltekSelect application package. Setup NicVue This section describes the steps required to set up a new Nicolet-only network and configure it to run NicVue. Windows XP Repair Procedures This section covers the loading and configuration of network and printer drivers. This section describes how to restore a previous set point in Windows XP and how to perform a repair of the Windows XP operating system. MS Office (option) Windows XP Load This section covers the steps required to install Microsoft Office (optional) for report generation on the XltekQuest and XltekSelect. This section describes how to perform a complete load of Windows XP using the computer vendor’s Windows XP CD. Revision 2/18/05 Neurodiagnostic Instruments Service Manual Blank Page Revision 2/18/05 System Procedures System Verification Checklist System Owner: System Serial Number: Software Version: Use this checklist and the following functional procedure to verify the system is working properly. Most steps require no access to the interior of the instrument, and may be performed by the system operator. Internal desktop computer checks must be performed by a qualified and trained Biomedical Engineer. System Inspection & Cleaning Miscellaneous Functions Check board seating & internal cables (desktop systems only) LED goggles Clean/vacuum dust from ventilation slots Reflex hammer Check external cables Trigger In Clean instrument exterior/accessories Foot switch Trigger Out EMG speaker Check fans Temperature read Computer Impedance Limited reading (VS only) System boots properly Application Verification Tests Check Device Manager (Perform one or more of the following) Check event logs XltekQuest and XltekSelect Run Check Disk Auditory Evoked Potential Visual Evoked Potential Run Defrag Somatosensory Evoked Potential USB/FireWire Diagnostics AutoTest Board Report Motor Nerve Conduction Sensory Nerve Conduction SPA EMG (surface electrode only) Report Generation (HTML or MS Amplifier/headbox test Auditory stimulator test Electrical stimulator test Control panel test Revision 2/18/05 Word) Report printing Endeavor CR Endeavor Application Checks Neurodiagnostic Instruments Service Manual Blank Page Revision 2/18/05 System Procedures System Verification Tests Use this procedure to verify your instrument is functioning properly. System Inspection & Cleaning Step Action 1. If your desktop system is being newly installed, or has been moved frequently, remove the computer cover, reseat any boards in the expansion slots, and verify the internal cables are securely connected. 2. Visually inspect all external system wiring for any damaged or unseated cables. Replace any damaged cables as needed. 3. Check for excessive dust accumulation at the power supply and computer vents. If necessary, vacuum away the accumulated dust outside of the isolated power supply and computer. 4. Clean the exterior of the instrument and the system accessories as described in Chapter 1 of this manual, under Cleaning the System. 5. Turn on power to the system and verify that the ventilation fans are turning on the base units and the computer. Check the Device Manager Step 1. Right click on My Computer, and select Manage from the drop-down menu. The Computer Management window opens. 2. Under System Tools, click on Device Manager. The device list appears in the right-side panel. 3. If necessary, click on the View menu item to select the Devices by type view. 4. Verify all devices in the list are working properly (no yellow question mark or exclamation point shown on a device icon). If a question mark or exclamation point is present, right click on the affected icon and select Properties from the drop-down menu to explore the cause of the device failure. You may need to contact a biomedical engineer or NATUS Customer Support for assistance in resolving device issues. Check the event logs Step 1. Computer 2. Action 1. Press Ctrl-Alt-Del to get to the logon screen. 2. Log on to the system using your normal username and password. 3. Verify the system boots to the Windows XP desktop. Revision 2/18/05 Action Right click on My Computer, and select Manage from the drop-down menu. The Computer Management window opens. System boots properly Step Action Under System Tools, click on Event Viewer. The Application, Security and System Log icons appear in the right-side panel. Neurodiagnostic Instruments Service Manual Step 3. Action Double click on the System Log icon to expand the list. Review the list to see if there is a pattern of warnings or errors present. 4. Double click on each warning and error to view detailed information about the log entry and to access links to troubleshooting information. You can also scroll between log entries to review them. 5. Repeat steps 3 and 4 for the Application log. 6. Review and investigate the causes for any Warning or Error entries, or patterns of entries, and try to resolve them. You may wish to contact NATUS Customer Care for help. Run Check Disk Defragment the Hard Drive Step 1. If necessary, re-open the Local Disk (C:) /Properties window. 2. Click on the Tools tab to bring it to the forefront. In the Defragmentation panel, click on Defragment Now. The Disk Defragmenter window opens. Click on Analyze to determine if defragmentation is necessary. If recommended, click on Defragment. NOTE: Due to the large capacity of the hard drive, the defragmentation process may take a significant amount of time to finish, typically 20 minutes to an hour. A completion window appears when the process finishes. 3. Step Action 1. From the XP desktop, double click on My Computer. Right click on Local Disk (C:) and select Properties from the drop-down menu. 2. 3. In the Local Disk (C:) Properties window, General tab, verify that the Free Space is greater than 25%. If the Free Space is less than 25%, archive and delete the patient exam files on the hard drive before proceeding further. Click on the Tools tab to bring it to the forefront. In the Error checking panel, click on Check Now. The Check Disk (C:) window opens. Leave both check boxes empty and click on Start. When the process finishes without errors, the system displays a Disk Check Complete window. 4. Click on OK to close the completion window. 5. If you encountered errors, run the check disk utility again, this time with both Check disk option boxes check marked. This will require you to reboot the system. Action Click on OK to close the completion window. Click on OK to close the Local Disk (C:) Properties window. USB/FireWire Diagnostics The Endeavor CR, XltekQuest and XltekSelect systems contain built-in diagnostic programs that allow comprehensive testing of the system’s amplifier and stimulator modules Step Action 1. From the desktop, double-click on the USB or FireWire Diagnostics icon. 2. Refer to Chapter 6:Troubleshooting for instructions on running and interpreting the USB or FireWire diagnostics for your system. Verify that all tests passed. Revision 2/18/05 System Procedures Miscellaneous Functions Reflex hammer The Endeavor CR, XltekQuest and XltekSelect systems contain other NATUS-unique I/O connectors and functions required by the applications. For Endeavor CR, go directly to page 5-9: Endeavor CR Application Checks to test the miscellaneous functions. For XltekQuest and XltekSelect, continue here. Since the XltekQuest and XltekSelect have different control panels and somewhat different user interfaces, the following steps are general in nature. If necessary, consult your system operator or the system user guides for assistance in moving through the menus and changing settings. Action 1. Connect a reflex hammer to the system. 2. Enter the NCS/MNC test. 3. From the Settings screen, set the stimulator type to Reflex Hammer. 4. In the waveform screen, tap the reflex hammer against your hand. Each tap should trigger a data sweep. Trigger In Step LED Goggles Step Step Action 1. Connect a BNC cable to the Trigger In connector. Action 1. Connect the LED Goggles to the system. 2. Enter the NCS/MNC test. 2. Enter the EP/VEP test. 3. 3. From the Settings screen, set up the option for testing Both Eyes. From the Settings screen, set the stimulator type to External Device. The Trigger Polarity setting is not important for this test. 4. In the waveform screen, switch on the stimulator. Verify that the Left and Right LED arrays flash and that all LEDs in each array light up. 4. Display the waveform screen. At the free end of the BNC cable, briefly touch the ground and active leads together with a paper clip or another metal object. Each time you touch the leads together, you should trigger a data sweep. Foot switch Step Trigger Out Action 1. Connect the foot switch to the system. 2. Enter the NCS/MNC test waveform screen. 3. From the Settings Recurrent stimulation. 4. Press the foot switch a few times and verify that the screen message displayed at the top-left of the waveform screen, switches between RUN and STOP. Assure that no contact bounce occurs. Revision 2/18/05 screen, select The XltekQuest provides a single Trigger Out connector; the XltekSelect has two Trigger Out connectors. The Trigger Out signal is a standard TTL logic level pulse (0V to +3.5V) with a duration of 100 us. If your Trigger Out signal is being used to trigger an external stimulator, such as the Nicolet 2015, the easiest way to test the signal is to perform a functional test using the stimulator. You can also measure the Trigger Out pulse using an oscilloscope. Neurodiagnostic Instruments Service Manual EMG speaker Step 1. Impedance Limited reading (XltekSelect only) Action Set the Audio volume control knob to 0 (fully counterclockwise). The XltekQuest does not have an impedance limited detection circuit. Step Action 2. Enter the EMG/SPA test and display the waveform screen. 1. Enter the EP/SEP test and display the waveform screen. 3. Set the SNS level to 100uV, to provide an appropriate level of background noise. 2. 4. On the Control Panel, turn the Audio volume control knob clockwise slowly to verify a linear increase in sound from the EMG speaker. Set the following parameters: Mode = Remote Type = Current Range = 10mA 3. Starting from 0%, turn the Stimulus Intensity knob to increase the stimulus intensity reading. With the probe tips open, the system should display an IMEDANCE LIMITED message at the upper left of the waveform screen when the stimulus intensity exceeds 1mA. The message should disappear when you turn the intensity back to 0%. 4. Place a 4k load across the probe tips, or apply some conductive gel to the probe tips and place them against your skin (thumb muscle or wrist). Turn up the Stimulus Intensity knob slowly to about 6 mA. The system should not display the Impedance Limited message while current is being delivered. 5. Repeat steps 3 and 4 for each stimulator channel in the both the Console and Remote modes of operation. Temperature read Step Action 1. Enter the NCS/MNC test and display the waveform screen. 2. Insert the temperature probe into its connector. "Temp=XX" text appears at the bottom right side of the waveform screen. 3. Note the temperature reading displayed. 4. Warm the probe between your fingers and note the temperature reading. It should increase. XltekQuest/XltekSelect Application Checks Perform one or more of the following tests. Include the steps of generating and printing a report for one test. Since the user interface, menu layout and installed options will vary between the Xltek systems, consult your system operator or a system user’s guide for the sequence of steps to follow. Auditory Evoked Potential Visual Evoked Potential Somatosensory Evoked Potential Motor Nerve Conduction Sensory Nerve Conduction SPA EMG (surface electrode only) Revision 2/18/05 System Procedures Endeavor CR Application Checks Step Action 5. Press the Mute button on the Mini Control Panel and verify the Mute LED lights up and the sound is muted. On the Windows desktop, double-click on the Endeavor Templates icon. 6. Press the Mute button again and verify that 2. In the Template window, double-click on the Service folder. 7. In the Audio Channels window, uncheck the active channel. 3. Double-click on the Stim Verification.xef file to open the Endeavor application with the 16 Channel Verification window showing. 8. Click on the Audio button to hide the Audio panels. 4. On the launch bar, click on the Auditory, Visual and Audio icons to hide their respective panels. 16 Channel Verification Step 1. Action the LED goes out and the sound returns. EEG Verification Step Action 1. Click inside the EEG panel to select it. 2. Select Acquisition>Calibration. Verify that there are sine wave calibration signals on all 16 traces. If waveforms are not active in the EEG window, click on the Start Preview button, or select Acquisition>Start Preview from the menu bar. 3. Minimize the 16 Channel Verification window. Verify that there are signals moving on each of the two channels in this panel. 4. Click on the Stop Preview button, or select Acquisition>Stop Preview. 5. From the menu bar, select Acquisition>Start Preview. 6. 7. Sound Verification Electrical Stim Verification Step Action 1. Click on the Audio icon to display the Audio and Audio Channels windows. 2. On the Mini Control Panel, turn the Volume knob all the way counter-clockwise. 3. In the Audio Channels window, place a check mark in any Channel box. 4. Slowly turn the Volume knob on the Mini Control Panel until sound can be heard from the speaker. Revision 2/18/05 Step Action 1. Connect a bar electrode to position 1 of the SP-1 Stimulator Pod. 2. Click on View> Global Parameters> Hardware and verify the Portable Stimulator is selected. Close the Global Application Parameters window. 3. Click inside the Electrical panel to select it. 4. Adjust all four of the Control Panel Stimulus Intensity knobs fully counterclockwise (for zero output). 5. Click on the Start Preview button. 6. Click on Start Average button. Neurodiagnostic Instruments Service Manual Step Action 7. Verify that there are signals moving on each channel in the Electrical Panel, and averaging is taking place. 8. 9. 10. 11. 12. Place the bar electrode on your wrist or over the thumb muscle. Carefully adjust the Stimulus Intensity 1 knob until you feel the stimulus, then readjust the output to zero. Move the bar electrode to position 4 of the SP-1 Stimulator Pod. If necessary, click on the Start Average button to continue averaging. Carefully adjust the Stimulus Intensity 2 knob until you feel the stimulus, then readjust the output to zero. Move the bar electrode to position 7 of the SP-2 Stimulator Pod. If necessary, click on the Start Average button to continue averaging. Carefully adjust the Stimulus Intensity 2 knob until you feel the stimulus, then readjust the output to zero. Move the bar electrode to position 10 of the SP-2 Stimulator Pod. If necessary, click on the Start Average button to continue averaging. Carefully adjust the Stimulus Intensity 2 knob until you feel the stimulus, then readjust the output to zero. Click on the Stop Preview button and disconnect the electrodes. Visual Stim Verification Step Action 1. Click inside the Visual panel to select it. 2. Click on the Start Preview button. 3. Click on the Start Average button. 4. Verify the goggles flash in accordance with the screen display choices. 5. Click on Stop Preview. HTML Report Generation Step Action 1. From the menu bar, select File > Report > Generation to Html. 2. Highlight the Endeavor_Default_Portrait.set file. 3. Click on Open. 4. Verify that the selected Endeavor report opens in Microsoft Internet Explorer. 5. Exit Internet Explorer. Microsoft Word Report Generation Step Auditory Stim Verification Step Action 1. Verify that the headphones are plugged in. 2. Click inside the Auditory panel to select it. 3. Click on the Auditory button to display the Auditory window. Set the Left and Right intensities to 65dB. 4. Click on the Start Preview button. 5. Click on Start Average button. 6. Verify you can hear a click stimulus in both ears. 7. Click on the Stop Preview button. Action 1. Click on File > Report > Generation to Word. 2. Highlight the Endeavor_Default_Portrait.set file. 3. Click on Open. 4. Verify that the selected Endeavor report opens in Microsoft Word. Revision 2/18/05 System Procedures Report Printing Step Action 1. With the report displayed in Word, click on File > Print. 2. Click on OK. 3. Verify that the selected Endeavor report prints. 4. Exit Word. 5. Exit Endeavor. Do not save changes when prompted. Report Deletion Step Action 1. Reports made during this installation can be deleted by going into Windows Explorer and finding the recorded data file in the C:\Nicolet\Endeavor\Data folder. 2. To delete a file, highlight the data file and then press the Delete key on the keyboard. 3. Any files that have been deleted during this installation should also be deleted from the Recycle bin. Revision 2/18/05 Neurodiagnostic Instruments Service Manual Blank Page Revision 2/18/05 System Procedures Routine Backup and Maintenance Procedures This section describes the backup and maintenance procedures routinely performed by instrument operators and hospital service personnel. The chart below defines the scenarios where a specific procedure is necessary. Operator Responsibilities The system user is responsible for performing the following set of procedures on a scheduled basis. Following this schedule ensures successful day-today functioning of the instrument. Item All customers who attend NATUS Neurocare EEG instrument training are taught these procedures. Service Responsibilities Before starting a software installation, update, or repair, you are responsible for making sure the customer has archived any patient files and has backed up the database. If you are unsure of the database backup status, you may need to perform this procedure yourself. Procedure Schedule 1. Check Hard Disk Space Daily 2. Archive Patient Data Weekly, or more often, based on the amount of hard drive space. 3. Run Database Checks and Backup the Database Weekly 4. Run Disk Cleanup and Defragment the Hard Drive Bi-Weekly or Monthly 5. Back up Unique System Settings Files After you create or modify any application settings files, such as montage files. Revision 2/18/05 Neurodiagnostic Instruments Service Manual Backup Procedure Check Hard Disk Space System users generally watch hard disk space as a normal part of their working routine. While acquiring data, the amount of disk space left is shown indirectly by the "amount of time left" window at the bottom left side of the acquisition screen. • For clinical instruments, make sure there are more than four hours of recording time left on the hard drive. • For long-term monitoring, make sure there are more than 24 hours of recording time left. The following procedure shows how to view disk space directly on the C: drive. Step Action 1. Double click on My Computer. 2. In the My Computer window, right click on the C: icon and select Properties from the drop-down menu. 3. In the General tab, verify there is sufficient disk space available to store test data. If the disk is more than half full, consider archiving any patient data files to make more space available. 4. 5. When you are finished, Click on OK to close the Properties window. If the system contains two hard drives, repeat steps 2-4 for the D: drive. Check Hard Disk Space: Step 3 Archive Patient Data This step is routinely performed by the system operators on a scheduled basis, since they have a highly vested interest in maintaining patient records and data. Verify this procedure has been completed prior to any service work on the system. The procedure for archiving patient exams depends on whether you are using NicVue, and which version of NicVue is installed. For systems without NicVue, patient data and customer settings files are typically archived from within Windows XP, or by a thirdparty package such as Easy CD Creator or Direct CD. Refer to the specific system’s User Guide, or Online Help for specific archiving instructions. Revision 2/18/05 System Procedures Disk Cleanup and Defragment the Hard Drive Defragment the hard drive(s) as part of your preventive maintenance program, after archiving files to CD, or when normal system operation appears to slow down. Customers are taught to defrag the hard drives as part of scheduled system maintenance. This process may take a significant amount of time (hours). Defragmenting may be done unattended when the instrument is not in use. Before defragmenting a hard drive, it is desirable to clean up any temporary files. Windows XP provides a Disk Cleanup utility specifically for this purpose. Step Action 1. With all applications closed, click on Start> All Programs> Accessories> System Tools> Disk Cleanup. A Select Drive window opens, instructing you to select the drive you wish to clean. 2. Select the C: drive and click on OK. The Disk Cleanup window opens, showing you the categories of files you may delete. 3. Accept the default settings, or highlight and review each item in the Files to delete list to decide which categories to delete. Click on OK. A query window opens asking “Are you sure...?” 4. Click on Yes. A status window opens to show the progress of the disk cleanup, and closes when the process is finished. 5. Click on Start> All Programs> Accessories> System Tools> Disk Defragmenter. 6. In the panel showing the local hard drives, highlight the drive you wish to defragment. 7. Click on Analyze to have the utility recommend further action. 8. Click on Close to close the Disk Defragmenter report window. Step Action 9. If the disk analysis shows numerous fragmented files, click on Defragment to start the defragmentation process. You may want to start this process when you know the instrument will not be in use for a while. 10. When the defrag process completes, an information window opens. Click on Close. 11. Repeat steps 2-10 for the D:\drive, if present. 12. Close the Disk Defragmenter window. Disk Cleanup Window: Step 3 Defragment the Hard Drive: Step 9 Revision 2/18/05 Neurodiagnostic Instruments Service Manual Tips for Defragmenting • • • • Defragmentation requires at least 15% free space on a volume to run successfully. Before defragmenting a volume, delete any unnecessary files, such as temporary files. Defragment a volume after you have archived patient data to CD, and deleted the data from hard drive. For long-term studies, defragment the hard drive before you run a new patient. Defragment during periods of low system activity. Backup Network Settings This procedure creates a text file (ipinfo.txt) in the C:\Nicolet\Npa folder, which contains the system name, IP address and other pertinent information for setting up the network Step Action 1. Click on Start>Run. The Run window opens. 2. In the Run window, type: cmd to open the Command Prompt window. 3. In the Command Prompt window, type the following command on a single line with no spaces: ipconfig /all> c:\nicolet\npa\ipinfo.txt The system creates the text file ipinfo.txt 4. Print the file or copy to archive media. Revision 2/18/05 System Procedures Backup the Database and Run Database Checks (NicVue) System operators are trained by Nicolet to back up the database on a scheduled basis as part of their routine maintenance procedure. Verify a recent backup has been done, or perform this procedure before starting any service work on the system. Step Action 1. From NicVue’s main screen, click on Tools>Database>Utilities. A login screen opens. 2. Enter the password (nicolet) and click on OK. The Database Utilities screen opens. 3. Click on Backup Database. An alert window opens, asking you to make sure the database is not in use. Click on OK to close the caution window. The Select a destination window opens. 4. In the Save in window, select the destination for the backup file. The database backup folder on the C: drive is C:\Nicolet\Npa. 5. In the File name window, type in the name for the backup file. We recommend you use the date as a file name (e.g., Sept 3 2004). 6. Click on Save. After the backup completes, the system displays an Operation completed confirmation window. 7. Click on OK to close the confirmation window. 8. Click on the Database Checks tab to bring it to the front position. 9. In the Database Checks panel, verify all three check boxes contain check marks. Click on Check Database. An Alert window opens asking you to verify the database is not in use. Step 10. Action Click on OK to close the Alert window. NicVue automatically fixes any instances of duplicate or unlinked records and displays a Results window. Note: Duplicate or unlinked records may result from merging databases, or from someone making changes to the database outside of NicVue. 11. Click on Close to close the Results window. Backup the Database: Steps 4-5 Database Checks: Steps 8-10 Revision 2/18/05 Neurodiagnostic Instruments Service Manual Step Action 12. Click on the Database Maintenance tab to bring it to the front. Verify the main database appears in the Database window. Make sure the check box labeled Compact database before backup contains a check mark. This ensures that the database is compacted automatically prior to a backup. 13. Click on Close to close the Database Utilities window. Backup the Database: Step 12 Revision 2/18/05 System Procedures Backup the DCM Registry (NicVue) Backup the DCM registry prior to doing any service work on the system. The DCM (Device Configuration Manager) registry is NicVue’s list of devices and path names for managing data files. Locate the DCM registry file (dcm.reg) or DCM registry backup file (mmddyy.reg), where mmddyy represent the date of backup. These files typically reside in C:\Nicolet\Npa. If necessary, locate the DCM backup file by conducting a search for *.reg from within the Windows NT Explorer. If the DCM registry has not been backed up recently, do it yourself using the directions that follow. Step Action 1. Open the NicVue program. 2. Click on Tools/System Setup. A Login window opens. 3. Type nicolet for the password, then click on OK. The System Setup window opens. 4. From the Miscellaneous (or Utilities) tab, click on the DCM button. The Device Configuration Manager window opens. 5. Click on the Registry button, then click on Save Registry from the drop-down menu. A Save As window opens. 6. Click on the Down Arrow button to the right of the Save in: window and verify the Save in: destination path is C:\Nicolet\Npa. The Npa folder appears in the Save in: window. 7. Name the backup file using the current date (mmddyy.reg or ddmmyy.reg) and click on Save. The system writes the .reg file to the selected path, then closes the Save As window. 8. Click on Cancel to close the Device Configuration Manager window. 9. Click on OK to close the System SetupUtilities window. Revision 2/18/05 Backup the NicVue DCM Registry: Step 4. Backup the NicVue DCM Registry: Step 5. Backup the NicVue DCM Registry: Steps 6-9. Neurodiagnostic Instruments Service Manual Archive to CD (NicVue) Use this procedure to back up the contents of the C:\Nicolet\Npa folder to CD. This folder contains the database backup file, network settings text file, dcm registry file and other important NicVue-related files that you may need in case of an emergency. Step Action 1. Double click on My Computer. 2. Double click on the C: drive icon. 3. Double click on the Nicolet folder. 4. Right click on the Npa folder. and select Send to CD Drive. 5. Click on the balloon titled You have files waiting to be written to CD. 6. Select File>Write these files to CD. 7. From the Welcome to the CD Writing Wizard window, click on Next. The system writes the selected files to CD and displays a completion window. 8. From the Completing the CD Writing Wizard window, click on Finish. 9. Close any open windows. Revision 2/18/05 System Procedures System Software Loading Summary Introduction The following sections cover the steps required to install system software on an Endeavor CR, XltekQuest and XltekSelect. Caution: Please read this entire summary before you attempt to load software. You assume all risks and liabilities when you perform a full software load. You may be subject to service charges to restore the system to normal operation, even if the system is within the Warranty period or under Service Contract. Software installation is a multi-stage process that must be done in proper sequence. The following chart summarizes the software loading sequence for each instrument. We suggest you use this chart as a checklist when performing any software installation to avoid mistakes. Backup Each system has unique settings and customer files that will be lost if you have to perform a full system load. Be sure to backup or otherwise preserve this information before loading any software. Endeavor CR XltekQuest XltekSelect Backup all system-unique settings files; locate essential system information X X X Set up Windows XP Display & Desktop Properties X X X Load Network Drivers X X X Load Print Drivers X X X Set Up CD Writer Application X X X N/A Option Option Option Option Option ECR VQ VS X X N/A Procedure Load MS Office (for MSW Report) Load & License NicVue Software (Option) Load & Configure Application Software (ECR, VQ or VS) Load USB Drivers Check Nicolet Folder Sharing Load and set up CD-writer application Set up Windows XP Properties These settings must be adjusted so as not to interfere with ongoing data acquisition. Load Network Driver Load Printer Drivers NATUS provides optimized printer drivers that are designed to work well with the NATUS applications. Revision 2/18/05 The archiving utility to be used depends on whether or not NicVue is installed. Load, configure and license NicVue software (Option) The NicVue patient administrator is an option for managing a database of patient information and for keeping track of patient data locations. This program must be loaded before the other NATUS applications. Neurodiagnostic Instruments Service Manual Load and configure application software Windows Configuration This software is used for acquiring and reviewing patient data. If you are going to load NATUS software on a new computer that has been pre-loaded with Windows XP by the manufacturer, follow these steps. Load MS Office Microsoft Word is required for generating reports on the XltekQuest and XltekSelect applications. Check folder sharing Folder sharing is required for networked systems. Items Required Some of the following steps pertain directly to the Dell Latitude D505 laptop computer. If you are loading software on a different computer, some of the configuration steps may differ. Step Action 1. Power up the system. At the Welcome to Microsoft Windows screen, click on Next to continue. 2. At the EULA screen, select Yes, I accept it and click on Next. 3. For the Computer Name on the next screen, enter EndeavorUser (no spaces) or XltekUser (no spaces) and click on Next. 4. When asked for the Administrator password, enter nicolet, confirm the entry, and click on Next. 5. If the message An internet connection could not be ... appears, click on Skip. 6. If the message How will this computer connect... appears, select Local area network (LAN) and click on Next. 7. At the Setting up a high speed connection screen, check mark Obtain IP automatically and Obtain DNS automatically, then click on Next. 8. If asked to register with Dell or Microsoft, select No, not at this time and click on Next. 9. At the Who will use this computer screen, enter Nicolet in the Your Name field, then click on Next. 10. Click on Finish. The following items are required for a complete software installation: • • • • • • • Windows 2000/XP Drivers CD (482-636203) System Serial Number (attached to the computer case) The System Name and Workgroup Network IP address setup for the system Customer Data and Settings backups NicVue Installation CD Endeavor CR, XltekQuest, or XltekSelect Installation CDs Revision 2/18/05 System Procedures Set Up Windows XP Display & Desktop Properties Step 6. At the Do you have a Windows XP CD? screen, select I don’t need the Wizard Disk. I have already collected my files and settings from my old computer and click on Next. 7. At the Where are the files and settings? screen, select Other. Click the Browse button. 8. In the Browse For Folder window, click on the plus sign (+) to the left of My Computer. 9. Click on the plus sign (+) to the left of the CD drive letter to display the contents of the Settings CD. 10. Click on the plus sign (+) to the left of the Settings folder. 11. Highlight the USMT2.UNC folder. and click on OK. The path for the USMT2.UNC file appears in the Files and Settings Transfer Wizard window. 12. Click on Next. A progress screen shows the file transfer progress. 13. Click Finish to close the File and Settings Transfer Wizard window. The Windows 2000/XP Drivers & Settings CD, P/N 482-6362xx contains the following files: • a settings file used to switch Windows XP into Classic View mode (The only NATUS-supported interface). It removes unnecessary icons from the desktop as well. • Windows 2000 and Windows XP device drivers for network, graphics and sound cards supported by NATUS. • a version of Roxio Easy CD Creator/Direct CD NOTE: We recommend installing the CD writer application from the OEM-supplied disk. The software drivers on driver disk can quickly become out of date for the current CD writer drives. Set the Classic View Mode Step Action Action 1. Insert the Windows 2000/XP Drivers CD into the system CD drive. The CD should auto-play 14. A notification window opens, asking you to logoff. Click Yes to log off the system and have the changes take affect. 2. When the CD auto-play completes, scroll to the bottom of the Action menu and select 15. Log back onto the system, and remove the Windows 2000/XP Drivers CD from the CD drive. Take no action. Place a check mark in the box labeled Always do the selected action and click OK. NOTE: If you see the message Take a tour of Windows XP, close the dialog box. 3. Click on Start >All Programs >Accessories>System Tools >Files and Settings Transfer Wizard. 4. On the Files and Settings Transfer Wizard window, click on Next. 5. At the Which computer is this? screen, select New computer and click on Next. Revision 2/18/05 Neurodiagnostic Instruments Service Manual Load the Network Driver Check Display Settings Step Action Step 16. Right click on any open area of the desktop. A menu opens. 23. On the Windows desktop, click on Start>Settings>Control Panel. 17. Click on Properties. The Display Properties window opens. 24. 18. On the Settings tab, verify: Screen Resolution = 1280x1024 or 1024x768 (15” LCD panels only) Color Quality = Medium (16 bit) On the Control Panel window, click on the Add Hardware icon. The Add Hardware Wizard opens. 25. On the Welcome screen, click on Next. The Hardware Wizard checks for components. 26. When you see the message, Is the hardware connected?, click on Yes, I have already connected the hardware, then click on Next. 27. On the list of hardware already installed, highlight Ethernet Controller. You should see a yellow exclamation point in front of this option. This icon means that the driver is not installed for this device. Click on Next. 28. On the Completing the Add Hardware Wizard screen, click on Finish. 29. When you see the message, If your hardware came with an installation CD or floppy disk, insert it now, insert the Network Drivers and Settings CD in the CD drive. 19. Optional: To set the desktop wallpaper to the NATUS logo, click on the Desktop tab, then click on NicPaper. 20. Click on Apply to apply the new display settings. 21. Click on Yes to close the confirmation window. 22. Click on OK to close the Display Properties window. 30. Action Click on Next. 31. On the Completing the Hardware Update Wizard window, click on Finish. 32. As the driver is installed, you may see a message about the driver software not passing Windows Logo testing to verify compatibility, click on Continue Anyway. 33. When you see the Adaptor Software installation completed message, click on Finish. 34. When you see the New network device installed message, click on the Network icon to which the message points. 35. On the Network Connections window, open the Advanced menu, then click on Network Identification… Revision 2/18/05 System Procedures Step Action Install the CD Writer Application We recommend that you to install the CD Writer application provided by the OEM with the computer (unless the CD Writer has been replaced with a newer model) to ensure compatibility with the CD writer drive. 36. Click on the Computer Name tab, then click on Change. Change the Workgroup Name to NICOLET. Optional: You can change the computer name at this time, if necessary. 37. Click on OK to..... 38. Click on OK to respond to the Welcome to the Nicolet Workgroup message. 39. Click on OK to respond to the You must restart this computer for the changes to take effect message. 40. Click on OK to close the System Properties window. Follow the prompts and use all of the default options. If the CD does not autoplay, Browse the CD for a Setup.exe or Install.exe file to activate the installation. You will also find a CD Writer application on the Nicolet 2000/XP Driver and Settings CD (Part number 482-63620X), in a folder called "CD." 41. Click on Yes to restart your computer now. Load MS Office (Option) 42. Remove the Network Driver and Settings CD from the CD drive. Store it in a safe place, with your other system software. Place the OEM provided CD Writer application CD in the CD ROM drive. The CD should autoplay and bring up an install screen. Step Action 1. Place the MS Office CD in the CD or DVD drive. The installation process will autostart. 43. On the Windows desktop, click on Start>Settings>Control Panel. 44. On the Control Panel window, click on the User Accounts icon. 2. Enter the license key number for the MS Office software when prompted. 45. On the User Accounts window, under the Pick a task…" heading, click on Change the way users log on and off. 3. Enter EndeavorUser for the user name and click on Next. 4. 46. On the Select logon and logoff options panel, click on Use the Welcome screen option to deselect it. Deselecting this option also deselects Use Fast User Switching option At the Type of Install screen, accept the default location. Click on the Custom Install icon, then click on Next. 5. Select Word and Excel for loading, deselect Outlook. Click on Next. 6. Verify that the Summary screen shows: Word <Run from my computer> Excel <Run from my computer> Outlook <Not available> and click on Install. 7. At the Setup Completed screen, leave the default settings and click on Finish. 47. Click on Apply Options. 48. Close the User Accounts and Control Panel windows. 49. Click on Start>Turn Off Computer >Restart. 50. After the system reboots and you have logged on to Windows, verify that the system is functioning correctly. It is also recommended that you run check disk and defrag. Revision 2/18/05 Neurodiagnostic Instruments Service Manual Step Action 8. When loading has finished, Remove the MS Office CD from the drive and click on Restart. 9. After rebooting, click on Start>Programs>Microsoft Word. 10. At the End User License Agreement screen, click on Accept. 11. Activate the software following the on-screen instructions. have internet access, or if internet registration fails, contact the NATUS Technical Support Team at 1-800356-0007. You may also send an email to madison.helpdesk@NATUShc.com. Be sure to include the Computer Key and Sales Order number for your system in your correspondence. Allow 24 hours for an email response. Licensing via the Internet Step Action 1. From the Windows Desktop, double-click on the NicVue icon. The NicVue License Manager screen appears. 2. If you are connected to the internet, click on Submit Registration Information Online. The NATUS...Purchase Wizard screen appears. 3. Make sure you have your Sales Order number available, and click on Next. The Serial number screen appears. 4. Enter your Sales Order Number in the Serial number window and click on Next. A Customer information screen appears. 5. Fill in the fields marked with an asterisk (*), double-check the information you have entered for accuracy, then click on Next. A Thank you screen appears. 6. Click on Finish. A Registered Successfully! window appears. 7. Click on OK. A Registration summary screen appears, listing the software options you have licensed and their status. 8. Click on Done. A Licensing Information Detected window opens. 9. Click on OK to close the Licensing Information window. Nicvue proceeds to open normally. 10. Close NicVue to proceed with the next steps. Install NicVue (Option) Step Action 1. Close any open applications. Insert the NicVue Installation CD into the CD or DVD drive. The CD auto-starts and displays the NicVue - InstallShield Wizard window. 2. Click on Next. The License Agreement screen appears. 3. Click on Yes to accept the license agreement. The NicVue software loads, then displays a Setup Complete window. 4. Select Yes, I want to restart my computer now and then click on Finish to close the window. 5. Remove the NicVue CD from the CD/DVD drive and store it in a safe location. License the NicVue Application After you have installed the NicVue application, it must be licensed for use. To successfully license your software, you will need to know the Computer Key number and the Sales Order number for your software purchase. The Computer Key number appears in the NicVue Licence Manager window the first time you attempt to open NicVue. The Sales Order Number appears on the Sales Order form that accompanied your software or instrument purchase. If your system is connected to the internet, use the procedure below to register automatically. If you do not Revision 2/18/05 System Procedures Endeavor CR Software Loading Procedure Introduction This section covers the steps required to install the Endeavor CR application on the host computer. This procedure assumes that Windows XP is already resident on the computer. Procedure. Step Action 1. Insert the Endeavor CR Installation CD into the CD or DVD drive. The CD auto-starts and displays the InstallShield Wizard window showing a Select Hardware screen. 2. Select either the Desktop or Portable option then click on Next. A Welcome screen appears. 3. Click on Next. The Software License Agreement screen appears. 4. Click on Yes to accept the license agreement. A query panel asks if you wish to install Endeavor Review software. 5. Select YES or NO and click on Next. The Installing ... screen appears with a status bar showing installation progress. When done, the Install Wizard Complete screen appears. 6. Remove the Endeavor CR disk from the CD or DVD drive. 7. Click on Yes, I want to restart my computer, then click on Finish to close the installation window, then reboot. Items Required The following items are required for a complete software installation: • • • • Windows 2000/XP Drivers CD (482-636203) The System Name and Workgroup and Network IP address setup for the system Printer and accompanying USB cable NicVue and Endeavor CR Installation CDs Before you install Endeavor CR software, disconnect the computer from the Endeavor CR base unit (required for Windows XP to properly detect the USB connection between the computer and base unit) Load USB Drivers Step Revision 2/18/05 Action 1. Plug in the USB interface cable from the base to the laptop. 2. Click on Next. The system... 3. Click on Continue anyway. The system... 4. Click on Browse. Locate and highlight C:\Windows\System32\Drivers\CyUSB. 5. Click on Open and OK. 6. Click on Finish. 7. Repeat steps 1 to 6 for all the remaining USB ports on the computer. Neurodiagnostic Instruments Service Manual Blank Page Revision 2/18/05 System Procedures XltekQuest Software Loading Procedure Introduction This section covers the steps required to install the XltekQuest Master Software and Licensed Applications on your XltekQuest system. Procedure Step Action 1. Restart your XltekQuest (Start > Shut Down > Restart the computer), then log on as Nicolet (there is no password unless you set one) 2. Insert the XltekQuest Addendum CD into the CD drive. The setup program should start up automatically. If it does not start, follow the steps below: Items Required The following items are required for a complete software installation: • System Addendum CD) a. Select Start > Run. • XltekQuest Software License Disk b. On the Run box, type the drive letter for the CD drive. This procedure may take up to 15 minutes to complete. Tips on Performing this c. Click on the Browse button. Procedure Successfully d. Next, double click on the setup.exe folder and click on OK. 1. If you see a message about a file not being found, make sure you have the correct disk inserted in the correct disk drive. 2. Be sure to click on buttons, such as OK and Yes, rather than just pressing Enter. The option you want may not be selected, even if it is the only option listed. 3. Always restart the system by clicking on Start, then selecting Shut Down and Restart the computer (Start > Shut Down > Restart the computer) unless instructed otherwise. 4. When you see the OS Loader screen after restarting the system, do not do anything. The system will 3. Read the information given on the XltekQuest Welcome screen, then click on Next. 4. Read the Software License Agreement, then click on Yes. 5. On the Installation Options screen, click on the software options you want to install. You need to install the Master Software, the Licensed Software and Settings, if you do not have your own settings. The Demo Software and Demo Data choices are optional. If you have customized settings previously installed on your system, do NOT check the Install Settings option. 6. When finished making selections, click on Next.The program prompts you for the Software License serial number. 7. Insert the XltekQuest Software License disk into the floppy drive and click on Next. display the Begin Logon window within a minute. 5. Install the software with the console base unplugged from the laptop or CPU. 6. Several new hardware devices may be found on start up. For each New Hardware Wizard dialog, click the on Cancel button when prompted. Revision 2/18/05 Neurodiagnostic Instruments Service Manual Step Action Step 8. Type the serial number listed on the floppy disk sleeve and click on Next. The program verifies that the license disk matches the system serial number. 12. 9. If you selected the Install Demo Software option on the Installation Options screen, you will select the demo software you want to install. If you have a license for an application, it will be grayed out. If you don't have a license for an application, you can place a check mark in front of the item to install the demo software. Or click on the Select All button to select all available applications, then click on Next. When the XltekQuest installation is completed, the program displays the Setup complete window. Remove the XltekQuest Software License disk and the Addendum CD from the drives. 13. Click on Yes, I want to restart my computer now, then click on Finish. The system restarts, then displays the Begin Logon box. 14. Log on as normal. 15. Be sure to store the installation disks in a safe place. 10. If you selected the Install Settings option on the Installation Options screen, you will select the settings to be installed. Click on the desired settings, then click on Next. 11. Verify the information listed on the Start Copying Files box is correct, then click on Action Start. A series of installation and installation progress messages are displayed. NOTE: If XltekQuest program settings exist on the hard drive, you will see the Overwrite Settings message. If this is an initial installation, select Yes to overwrite the XltekQuest settings listed in the message, or select Yes to All to overwrite all XltekQuest settings stored on the hard drive. If reloading, select No to keep the original XltekQuest settings listed in the message, or select No to All to keep all existing settings and not overwrite them. Revision 2/18/05 System Procedures Reinstall The Console Base Alternate USB Driver Installation Note: Verify that the console base is unplugged from the computer before you restart the computer. (Loading USB drivers when the XltekQuest Addendum CD is not available) NOTE: Step Action 1. Restart your XltekQuest (Start > Shut Down > Restart the computer), then log on as Nicolet (there is no password unless you set one). Install the XltekQuest software before installing the Console Base or other USB devices. If XltekQuest does not automatically start, go to step 3. If XltekQuest opens after logging on, click on Cancel in the Hardware Initialization Failed screen, and click on OK in the Continue in Review Mode screen. When XltekQuest opens, click on the X in the upper right corner to close the XltekQuest program. Verify that the console base is unplugged from the computer before you restart the computer. 2. 3. Plug the USB cable from the console base to the computer. A Found New Hardware Wizard window opens. 4. Make sure the first option, Install the software automatically (Recommended) is marked. 5. Insert the System Addendum CD into the CD drive and click on Next. 6. On the Windows Logo testing window, click on Continue Anyway. NOTE: Step Action 1. Restart your XltekQuest (Start > Shut Down > Restart the computer), then log on as Nicolet (there is no password unless you set one). 2. If XltekQuest does not automatically start, go to step 3. If XltekQuest opens after logging on, click on Cancel in the Hardware Initialization Failed screen, and click on OK in the Continue in Review Mode screen. When XltekQuest opens, click on the X in the upper right corner to close the XltekQuest program. 3. Plug the USB cable from the console base to the computer. A Found New Hardware Wizard window opens. 7. When the wizard finishes searching for the driver, click on Finish. 8. Leave the disk in the drive. If you are prompted with the Found New Hardware screen again, click on Next and repeat steps 6 and 7. 4. Make sure the first option, Install the software automatically (Recommended) is marked. 5. Click on Next. 9. Turn off the console base. 6. 10. Connect the console base to another USB port. On the Windows Logo testing window, click on Continue Anyway. 7. At the Insert Disk screen, click on OK without inserting the CD. (If you have the Addendum CD, see the directions in the previous section.) 8. On the Files Needed window, click on Browse. 11. Turn on the console base. 12. Repeat steps 3 through 10 for any USB port that may be used. If the files are not found or you cannot find your Addendum CD, see the following section "Alternate USB Driver Installation. Revision 2/18/05 Neurodiagnostic Instruments Service Manual Step Action 9. In the Browser window, select WINDOWS > SYSTEM32 > DRIVERS > CyUSB.sys then click on OK. The Files Needed window appears again. 10. Click on OK. 11. The Files Needed window will open again for the Quest.spt file path. 12. Browse to WINDOWS > SYSTEM32 > Quest > Quest.spt. Then click on OK. The Files Needed window appears again. 13. Click on OK. 14. Click on Finish. 15. Turn off the console base. 16. Connect the console base to another USB port. 17. Turn on the console base. 18. Repeat steps 3 through 17 for any USB port that may be used. Revision 2/18/05 System Procedures XltekSelect Software Loading Procedure Introduction This section covers the steps required to install the XltekSelect Master Software and Licensed Applications on your XltekSelect system. Procedure Step Action 1. Restart your XltekSelect (Start > Shut Down > Restart the computer), then log on as Nicolet (there is no password unless you set one) 2. Insert the XltekSelect Addendum CD into the CD drive. The setup program should start up automatically. If it does not start, follow the steps below: Items Required The following items are required for a complete software installation: • • System Addendum CD) XltekSelect Software License Disk This procedure may take up to 15 minutes to complete. a. Select Start > Run. Tips on Performing this Procedure Successfully 1. If you see a message about a file not being found, make sure you have the correct disk inserted in the correct disk drive. 2. Be sure to click on buttons, such as OK and Yes, rather than just pressing Enter. The option you want may not be selected, even if it is the only option listed. 3. Always restart the system by clicking on Start, then selecting Shut Down and Restart the computer (Start > Shut Down > Restart the computer) unless instructed otherwise. 4. When you see the OS Loader screen after restarting the system, do not do anything. The system will display the Begin Logon window within a minute. 5. Several new hardware devices may be found on start up. For each New Hardware Wizard dialog, click the on Cancel button when prompted. b. On the Run box, type the drive letter for the CD drive. c. Click on the Browse button. d. Next, double click on the setup.exe folder and click on OK. 3. Read the information given on the XltekSelect Welcome screen, then click on Next. 4. Read the Software License Agreement, then click on Yes. 5. If you are installing the XltekSelect Program for the first time, select the type of system you have, then click on Next. If you are not sure of your system type, click on each name in the list, then read the description given below. Highlight the correct type, then click on Next. If you are reinstalling the XltekSelect Program (not the first installation), continue with Step 6. Revision 2/18/05 Neurodiagnostic Instruments Service Manual Step Action Step 6. On the Installation Options screen, click on the software options you want to install. You need to install the Master Software, the Licensed Software and Settings, if you do not have your own settings. The Demo Software and Demo Data choices are optional. If you have customized settings previously installed on your system, do NOT check the Install Settings option. 12. Action Verify the information listed on the Start Copying Files box is correct, then click on Start. A series of installation and installation progress messages are displayed. NOTE: If XltekSelect program settings exist on the hard drive, you will see the Overwrite Settings message. 7. When finished making selections, click on Next.The program prompts you for the Software License disk. 8. Insert the XltekQuest Software License disk into the floppy drive and click on Next. If this is an initial installation, select Yes to overwrite the XltekSelect settings listed in the message, or select Yes to All to overwrite all XltekSelect settings stored on the hard drive. 9. On the Software Registration box, type the serial number listed on the floppy disk sleeve and click on Next. The program verifies that the license disk matches the system serial number. If reloading, select No to keep the original XltekSelect settings listed in the message, or select No to All to keep all existing settings and not overwrite them. 10. If you selected the Install Demo Software option on the Installation Options screen, you will select the demo software you want to install. If you have a license for an application, it will be grayed out. If you don't have a license for an application, you can place a check mark in front of the item to install the demo software. Or click on the Select All button to select all available applications, then click on Next. 13. When the XltekSelect installation is completed, the program displays the Setup complete window. Remove the XltekSelect Software License disk and the Addendum CD from the drives. 14. Click on Yes, I want to restart my computer now, then click on Finish. The system restarts, then displays the Begin Logon box. If you selected the Install Settings option on the Installation Options screen, you will select the settings to be installed. Click on the desired settings, then click on Next. 15. Log on as normal. 16. Be sure to store the installation disks in a safe place. 11. Revision 2/18/05 System Procedures NicVue Setup Procedure This procedure describes the steps required to set up a NATUS-only network to run the NicVue patient administration database. This procedure assumes that you have already set up the Windows XP networking services and protocols described under Software Loading Procedure earlier in this chapter. Set Up the Main Database (ReVue Station or Server) NOTE: Set Up the Databases (Acquisition Stations) NOTE: Perform steps 1-10 on ALL acquisition systems. 1. From within NicVue, select Tools/Database/Settings. The password is nicolet. 2. Each acquisition system requires a pointer to the Main Database on the ReVue system or Server. You can either type in the path if you know it (for example \\Review\Nicolet\Npa\Npa.mdb), or you can click the Browse button and find the file in My Network Places: a. In the Database Location panel, select the Browse button. Perform steps 1-8 ONLY on the system holding the Main Database.The Main Database typically resides on a ReVue station or Server. Choose a system that will always remain ON. Step Action 1. From within NicVue, select Tools/Database/Settings. The password is nicolet. 2. In the Database Location panel, verify the Main database file is where you want it on the local machine. The default location is C:\Nicolet\Npa\Npa.mdb. The important thing to remember is that the Main Database MUST reside in a shared folder for remote systems to connect to it. 3. Uncheck the Use Local Database File selection. 4. Complete the Main database settings by clicking OK. 5. Open My Computer and browse to the C:\Nicolet\Npa folder. 6. b. Click on the drop-down button. to the right of the Look-in window. c. From the drop-down menu, double click on My Network Places. d. Double click on the main database system’s Computer Name. e. Double click on Npa, highlight Npa.mdb, and select Open. 3. In the Database Location panel, make sure the Main database file window specifies the selection you have just made. 4. In the Database Options panel, make sure that the options Use Local Database File and Update Local DB on exit are both checked. Verify that the main database (Npa.mdb) physically resides in this folder. 5. The Local Database file should be listed as C:\Nicolet\Npa\NpaLocal.mdb. 7. To avoid confusion, delete the local database (NpaLocal.mdb) if it exists in the C:\Nicolet\Npa folder. 6. Click on OK to close the Database Settings window. 8. Close the My Computer window. Revision 2/18/05 Neurodiagnostic Instruments Service Manual 7. Open the My Computer window and browse to the local computer’s C:\Nicolet\Npa folder. Step 4. Action There should be DCM entries for the local data and report storage paths on the C:\ or D:\ drive, and a selection for the CD or DVD drive. 8. Verify that a local database file (NpaLocal.mdb) physically resides in this folder. 9. To avoid confusion, delete the “main” database file on the local computer (Npa.mdb) if it exists in the C:\Nicolet\Npa folder. Unless data will be stored directly to a remote server, these are the only three selections that are needed. Close the My Computer window. A CD or DVD must be present in the archive media drive to exit and save properly. Otherwise, the CD or DVD drive is not recognized. 10. NOTE: Verify the Device Configuration Manager (DCM) Settings (All Stations) The Device Configuration Manager settings tell Nicvue where data and reports are stored on the local hard drive, and also point to the local CD or DVD writer for archiving purposes. The DCM settings are unique for each station, and must be verified or, in some cases changed. 5. If data is going to be stored directly to the Server, add a selection for the server. The entry will look like: Host = \\Server Name = \\SharePath and No drive letter. Because the server will not automatically have a path set up for the NATUS applications, you may need to create a directory and share path. We recommend that you use the same share structure that was set up on the Acquisition systems (\Nicolet as the share folder and the necessary folders under that, for example, \EEG, \LTM, \NPA, \VikDir). 6. Click on the Network Systems tab. 7. Click the Add New button. The Browse for computers window appears. 8. Left click on the plus sign next to Entire Network. 9. Left click on the plus sign next to Microsoft Windows Network. 10. Left click on the plus sign next to Nicolet Workgroup. 11. Highlight the system you wish to add and click on OK. 12. Click on OK to accept the changes and exit. 13. Repeat steps 7-11 for each system you wish to add. Systems require a minimum of three DCM entries: the local data storage location, the local report storage location, and the local CDR or DVD drive. NOTE: Each acquisition or review program loaded onto a system requires data and report entries in the DCM list. Step 1. Action From within NicVue, select Tools/System Setup. The password is nicolet. 2. From the Miscellaneous tab, select DCM. 3. If the Computer name has changed, make the necessary changes to the System Name of the DCM window. This will reassign the Label so that it functions correctly. Revision 2/18/05 System Procedures Enable the System View Step Action 14. To view the Networked Systems area on the NicVue screen, select View/Select Screen Mode /System. 15. Resize your screen areas appropriately. 16. Repeat steps 12 and 13 for all systems. Set Regional Preferences 17. Select Tools/Options. 18. Verify that the settings are correct for your location, and the appropriate Exam types are available for scheduling. 19. Click OK to save. Test the Setup 20. Add a new patient and run a test as detailed in the System Verification Procedure detailed earlier in this chapter. Revision 2/18/05 Neurodiagnostic Instruments Service Manual Blank Page Revision 2/18/05 System Procedures Windows XP Repair Procedures Introduction This section contains two procedures for restoring the Windows XP operating system to working condition: • System Restore • System Repair Due to the licensing requirements of Windows XP, NATUS no longer provides an Image Disk to restore system software, as we did with our Windows NTbased products. Therefore, it is more advantageous to try a software repair, rather than a complete reload of the operating system and device drivers. Except for physical hard drive failures, you should never have to perform a complete software reload. The software restore procedure you use should be appropriate for the symptom. . Step 1. Click on Start>Help and Support. 2. From the Pick a task heading, click on Undo changes to your computer with System Restore. 3. From the Welcome to System Restore screen, click on Restore my computer to an earlier time, then click on Next. 4. Choose the appropriate Restore Point from the calendar on the Select a Restore Point screen, then click on Next. 5. Click Next at the Confirm Restore Point Selection screen. A progress window opens. When the restore process completes, the system reboots and reverts back to the selected restore date. 6. Log back into Windows. 7. On reboot, a Restoration Complete window appears. Click OK to close the window. System Restore The System Restore utility allows you to roll back the system files to a point before a problem occurred. Restore points are created every time you load an application in Windows XP and can be created manually as well. Use this utility when: • • • • Installing a new application causes a problem Updating a program or device driver causes a problem Downloading a program or control from a website causes a problem. You are unable to diagnose a problem, but know approximately when the problem started Revision 2/18/05 Action NOTE: To reverse the System Restore process, repeat steps 1 through 5 above, and select Undo my last restoration in step 3. Neurodiagnostic Instruments Service Manual Repairing Windows XP Use this repair procedure if you suspect that a Windows XP system file has been corrupted, and you cannot resolve the problem by running Disk Check or by using System Restore. The advantage of repairing, as opposed to reloading Windows XP, is that a repair only affects the operating system files, and not the applications and additional device drivers. This procedure takes about 40 minutes to complete. Step Action 1. Open the CD drive and insert the Omni Tech Product Recovery CD. Leave the drive open to prevent autoloading of the CD. 2. Click on Start>Shut Down or Turn Off Computer. In the Turn off computer window, select Restart from the drop-down menu. The CD drive tray closes automatically as the system reboots. If not, close the drive tray manually. 3. Step 5. Press F8 to agree to the license terms. 6. Press R to repair Windows XP. The system copies some files, reboots to a Windows XP screen, and displays a series of informational screens while it copies more files This entire process takes about 20 minutes to complete 7. At the Regional and Language Options screen, click Next. 8. Enter the Windows XP Product Key. The Product Key label is normally located on the right side of the computer box. Click Next. 9. At the Workgroup or Computer Domain screen, click on Next. If you know the Workgroup or Computer Domain, you can enter the information. If not, you can enter this information later. The system copies more files and configures the system while displaying a series of informational screens. This process takes about 30 minutes to complete. When finished, the system reboots. After the system locates a bootable CD in the drive, it displays the prompt: Loading OS from CDROM drive... Press any key to boot from CD. 10. At the Welcome to Microsoft Windows screen, click Next. 11. At the Ready to activate Windows? screen, select No, remind me every few days and click Next. 12. At the Thank You screen, click on Finish. The system boots to the Windows XP desktop. 13. Remove the Product Recovery CD from the CD drive and store it in a safe place with the rest of the system software. 14. Log back onto the system. 15. Run Disk Cleanup and Defrag to optimize disk access speed. 16. Ask the end user to verify correct system operation by running through the normal system procedures using a test patient. Press the Space Bar to boot from CD. The system displays: Setup is inspecting your computer’s hardware and starts loading files from a blue text screen. Note: If you do not press the space bar, the system boots to the hard drive, if available and functional. If you cannot boot from CD, you may have to change the device boot order in BIOS so that the system looks for the CD drive before booting from the system hard drive. Press F2 when prompted at bootup to enter the CMOS (BIOS) Setup program. 4. At the Welcome to Setup screen, press Enter to set up Windows XP now. Action DO NOT select the repair option listed here - this option requires a repair floppy disk and does not accomplish much. Revision 2/18/05 System Procedures Windows XP Loading Procedure Introduction If the System Restore and Windows XP Repair procedures did not correct the existing software issue, try reloading Windows XP. Reloading Windows XP will delete all information stored on the hard drive, including all applications, settings and patient data files. Before you begin this procedure, be sure to back up all patient data and settings files. The software reload procedure for Windows XP-based systems are significantly different from the procedures for NT-based systems. This is due in part to Microsoft's Product Activation policy for Windows XP. The computers that NATUS uses for its products come preloaded with a version of Windows XP that is different from the version sold in retail outlets. This OEM (Original Equipment Manufacturer) version of Windows XP is locked to the BIOS information of the OEM motherboard, rather than to a unique installation number based on computer configuration. The advantage of this approach is that expansion cards can be replaced, upgraded or added without de-activating Windows XP. As long as XP sees the original BIOS, it stays active. Even the motherboard can be replaced, as long as the replacement motherboard is manufactured by the OEM and retains the same BIOS. In the unlikely scenario that the BIOS information does not match, the PC would need to be activated within 30 days by contacting the Microsoft activation center via the Internet or telephone call - just as in a retail scenario. Revision 2/18/05 Items Required The following items are required to load and configure Windows XP: • • • • • • Windows XP Professional OEM Recovery Disk Windows XP software license number (attached to the computer case) Windows 2000/XP Drivers CD (482-636203) The System Name and Workgroup Network IP address setup for the system Customer Data and Settings backups Neurodiagnostic Instruments Service Manual Load Windows XP Professional (Existing Hard Drive) Step 7. This procedure is written specifically for the Omni Tech Halyron desktop computer with an Intel D865GLC motherboard. If you are loading Windows XP on another model of computer, please follow the manufacturer’s instructions. Action Highlight C: Partition (NTFS), if necessary, and press Enter to set up Windows XP on the selected item. NOTE: At this point, you can delete unwanted partitions, if necessary. This procedure takes approximately 30-45 minutes to complete. 8. Type C to continue Setup using this partition. If you loading Windows XP on a new, replacement hard drive, skip to the next section. 9. Press Enter to select Leave the current file system intact (no changes). 10. Press L to use the folder and delete the existing Windows installation in it. Existing system files are deleted and new system files are copied to the hard drive. The system reboots, then begins installing Windows. The amount of time remaining to complete this step is displayed on the left side of the screen. 11. At the Regional and Language Options screen, click on Next. 12. At the Personalize Your Software screen, enter the facility name in the Name field and click on Next. 13. Enter the Windows XP Product Key. The Product Key label is normally located on the right side of the computer case. Click on Reloading Windows XP will delete all information stored on the hard drive, including all applications, settings and patient data files. Before you begin this procedure, be sure to back up all patient data and settings files. . Step Action 1. Insert the Omni-Tech Product Recovery CD into the CD drive. If the Recovery CD autoplays, click on Cancel to exit the window that is displayed. 2. Click on Start>Turn Off Computer> Restart. 3. When you see the message Press Any Key to Boot from CD at the bottom of the screen, press the Space bar. The system setup loads the appropriate files. If the system boots to the hard drive, you will need to reboot and try again. 4. At the Welcome to Setup screen, press Enter to set up Windows XP now. 5. Press F8 to agree to the license terms. 6. Highlight C: Partition (NTFS), if necessary, and press Esc to continue installing a fresh copy of Windows XP without repairing. Next. 14. At the Computer Name and Administrator Password screen, enter the correct Computer Name. If you are not sure of the name, you can change it later in this procedure. 15. Type a password of nicolet. Type nicolet again to confirm the password and click on Next. 16. Adjust the Date, Time and Time Zone settings, if necessary, then click on Next. The system copies files to the hard drive and configures the system while displaying a series of informational screens. This process takes about 30 minutes to complete. When finished, the system reboots. Revision 2/18/05 System Procedures Step Action 17. At the Welcome to Microsoft Windows screen, click on Next. 18. At the Who will use this computer? screen, type Nicolet in the Your name field. Click on Next. If the site requires a special user account(s), you can set it up on this screen. 19. At the Thank You screen, click on Finish. The system boots to Windows XP. 20. Remove the Recovery CD from the CD drive and store it in a safe place with the rest of the system software. Continue with the next session. Revision 2/18/05 Neurodiagnostic Instruments Service Manual Load Windows XP Professional (New Replacement Hard Drive) Use this procedure to load Windows XP Professional on a replacement hard drive. New hard drives are shipped blank and unformatted/unpartitioned. This procedure takes approximately one hour to perform on a 40GB hard drive, or two hours to perform for a 120GB drive. Step Action 9. Enter the Windows XP Product Key. The Product Key label is normally located on the right side of the computer case. Click on Next. 10. At the Computer Name and Administrator Password screen, enter the correct Computer Name, and a password of nicolet. Confirm the password and click on Next. Step Action 1. Disconnect the power cord from the system and install the new hard drive. 11. 2. Re-connect the power cord and turn on power to the system. Insert the Omni-Tech Product Recovery CD into the CD drive. If you see a Fail to load Operating System message, press Ctrl-Alt-Del to reboot. Adjust the Date, Time and Time Zone settings, if necessary, then click on Next. The system loads network files. 12. At the Network Settings screen, verify Typical settings is selected then click on Next. 13. At the Workgroup or Computer Domain screen, select No, this computer is not on a Network.... The typical workgroup name is NICOLET. Click on Next. With a blank hard drive installed, the system should automatically boot to the Recovery CD. A blue text-based screen appears, titled Windows Setup, while the system loads files. 3. At the Welcome to Setup screen, press Enter to set up Windows XP now. 4. Press F8 to agree to the license terms. 5. Highlight the Unpartitioned space listing and press Enter to set up Windows XP on the selected item. The system creates a new partition and displays a format options screen. 6. Select (highlight) the option to Format the partition using the NTFS file system. DO NOT select the “Quick” option. Press Enter. The system formats the drive, copies some files, reboots to a Windows XP screen, and displays a series of informational screens while it copies more files This entire process takes about one hour to complete for a 40GB drive. 7. At the Regional and Language Options screen, click on Next. 8. At the Personalize Your Software screen, enter the facility name in the Name field and click on Next. The system copies more files and configures the system while displaying a series of informational screens. This process takes about 30 minutes to complete. When finished, the system reboots. 14. At the Welcome to Microsoft Windows screen, click on Next. 15. At the How will this computer connect to the Internet? screen, select Local Area Network (LAN) and click on Skip. 16. At the Ready to Activate Windows screen, select No, remind me every few days. Click on Next. 17. At the Who will use this computer? screen, type Nicolet into the Your Name field and click on Next. Revision 2/18/05 System Procedures Step Action 18. At the Thank You screen, click on Finish. The system goes to the Windows XP login screen. 19. If prompted, click on the NATUS user icon to start Windows XP. 20. From the Choose an Icon window, click on Close button to exit the window. Close the balloon asking if you wish to take a tour. 21. Remove the Recovery CD from the CD drive and store it in a safe place with the rest of the system software. Revision 2/18/05 Neurodiagnostic Instruments Service Manual Blank Page Revision 2/18/05 Chapter 6 Troubleshooting Introduction This chapter provides troubleshooting information and procedures for NATUS Neurocare’s line of XPbased neurodiagnostic instruments - Endeavor CR, XltekQuest and XltekSelect. The modular construction of these instruments and the USB/FireWire Diagnostic packages included with these systems make troubleshooting easy. The first part of this chapter describes the use of the USB/FireWire Diagnostics for testing the NATUSunique hardware modules. Next, is a section on Symptoms & Solutions that addresses a variety of potential hardware, software, environmental and operational issues. Finally, we provide a list of Error Messages that you might encounter and suggestions for resolving these errors. Software/Application Problems 1. For lock up problems during system operation, press and hold the <Ctrl>-<Alt>-<Delete> keys simultaneously to invoke the Windows Security screen, then click on Shut Down to reboot the system. 2. If the problem recurs, reboot and click on Start>Help and Support>Fixing a problem for guided troubleshooting assistance related to the Windows XP operating system and computer platform. 3. Verify that the screen savers and power management features are turned off. 4. Verify that no “unauthorized” third-party software packages have been added to the system especially programs that may load on start-up and run in the background. 5. From each drive’s Properties screen/Tools tab, run the Error Checking utility to verify the integrity of the system’s file/directory structure. 6. From each drive’s Properties screen/General tab, verify at least 20% free space. Run the Disk Cleaner utility to remove temporary files from the system and conserve disk space. 7. Check the error logs to look for clues to the source of a problem. Refer to Chapter 4: Software Description for detailed instructions on checking the error logs. Try this First Historically, the most common problems fall under two categories: cabling problems and operational problems. To resolve problems quickly and efficiently, we recommend the following general procedures. Hardware/Cabling Problems 1. 2. Verify that all system cables are properly connected and securely attached. If necessary, refer to the cabling diagrams at the beginning of Chapter 3. Verify the system is plugged directly into a working hospital grade receptacle. Systems should not be plugged into an extension cord or an unapproved (non-medical grade) power strip. 3. Verify that the power On/Off switch on the isolated power supply or medical grade power strip is turned ON. Verify that the indicator light on the power supply or power strip switch is illuminated. If necessary, check the fuses or circuit breaker. 4. Verify that the indicator lights are illuminated on the base unit, computer, and external modules. 5. Run the USB/FireWire Diagnostics to verify that all NATUS-unique modules are functioning correctly. 6. Check the Device Manager to look for clues to the source of a problem. Refer to Chapter 4: Software Description for detailed instructions on using the Device Manager. Revised 2/18/05 Operational Problems Consult your system User’s Guide or On-Line Help for assistance with running the application. Frequently Asked Questions are posted on the Nicolet Biomedical web site at: http://www.nicoletbiomedical.com/faqs.shtml Other Problems Consult the following Fast Find Index to find solutions for a variety of common problems. If you are unable top resolve a problem by yourself, contact NATUS Customer Care for further assistance. NATUS Neurocare Tel: 608/273-5000 or 800/356-0007 Email: madison.helpdesk@NATUShc.com Neurodiagnostic Instruments Service Manual Fast Find Index Noise/Artifact Problems Environmental Checklist...................................... 6-17 Electrode Application Checklist .......................... 6-18 Equipment Checklist ............................................ 6-19 Flat Line Data Problems.................................... 6-19 Other Data-Related Problems No patient data displayed ..................................... 6-20 System locks up during data acquisition.............. 6-20 Amplifier Problems............................................ 6-20 Computer Problems Base Unit Blows Fuses ........................................ 6-22 Boot Problems...................................................... 6-22 Slow operation (XltekQuest) ............................. 6-22 Display Problems No display for desktop-based systems ................. 6-22 No display for laptop systems.............................. 6-22 Printer Problems Preliminary check ................................................ 6-23 Deleting printouts (XltekQuest & XltekSelect)6-23 Electrical Stimulator Problems......................... 6-24 Auditory Stimulator Problems.......................... 6-26 Network Problems Hardware checks .................................................. Windows XP network settings ............................. Cannot log onto another station ........................... Cannot transfer a file over the network................ Data transfer is exceptionally slow ...................... Login to the network is denied............................. Newly installed station does not communicate with the rest of the network.................................. 6-26 6-26 6-27 6-27 6-27 6-27 6-27 Revised 2/18/05 Troubleshooting USB/FireWire Diagnostics The Endeavor CR, XltekQuest and XltekSelect XPbased systems feature diagnostic packages with a common user interface. The diagnostics are started from a desktop icon: To start the Diagnostics, click on the Diagnostics icon, or select Start>Programs>Nicolet>Tools>Diagnostics. A Caution window appears, reminding you to disconnect all patient electrodes to the patient before proceeding. Click on OK to close the window. The Diagnostics window opens, displaying a menu bar, an instruction panel, and a results panel. Each test provides on-screen instructions. Endeavor CR XltekQuest XltekSelect The diagnostic packages allow a non-technical system user to identify and correct hardware malfunctions associated with NATUS-designed hardware. Malfunctions may include loose or improper connections, as well as faulty Least Replaceable Units (LRUs). The diagnostics run in two modes. • The AutoTest mode runs without user interaction, and provides a short Pass/Fail report for each tested LRU. • The Manual test mode requires user interaction. Individual tests are provided for the headbox, control panel, auditory stimulator and electrical stimulator. Instruction Panel Results Panel Diagnostics Window The bottom of the page shows the diagnostic menu bars for the Endeavor CR, XltekQuest, and XltekSelect respectively. Diagnostics Menu Bars Revised 2/18/05 Neurodiagnostic Instruments Service Manual AutoTest The AutoTest button starts the set of automatic tests. The AutoTest software module tries to read ID registers on the base board, control panel, stimulators, amplifiers, and headboxes. Test results are displayed as Pass/Fail. AutoTest Results (Endeavor CR) For Endeavor CR and XltekSelect systems, if the amplifier is detected, the diagnostics perform an amplifier calibration test. Endeavor CR XltekQuest The diagnostic sets the filters to a known state. The amplifier generates a 20Hz sine wave calibration signal. This signal is applied to the non-inverting (+) input of all channels, and the inverting (-) inputs are connected to ground. The diagnostic software performs three calibration tests at gain settings of 100, 10000 and 10,000 respectively, using sine wave peak-to-peak amplitudes of 20mV, 2mV and 200uV respectively. The diagnostic reads the resulting set of values from the ADC. If all channels are within +/-10% of the correct ADC value, the amplifier test passes. If the amplifier test fails, software also identifies the failing channel(s). Since the XltekQuest amplifier circuitry is physically divided between the preamplifier module and base unit, the AutoTest does not perform an amplifier calibration test. It checks the ADC only. The calibration test is preformed as part of the manual Head Box Test instead. The following chart lists the physical assemblies checked by the AutoTest for the Endeavor CR, XltekQuest and XltekSelect. XltekSelect XltekSelect *STOOB ECR Base Bd. VQ USB Base Bd. ISA Auditory Stim Bd. SC-1 Stimulus Controller Auditory Stim Bd. Auditory Stim Bd. ISA E-Stim Bd. ES-8 Amplifier IOM Electrical Stim Pods Stim Input Firmware D-Stim Controller Bd. ET16A & ET-16B Head Box Type IOM Control Panel 2nd Electrical Stimulator ES-8 Amplifier EA-2 or EA-4 Amplifier IOM EP16 Amplifier VQ Base ADC ET16A & ET-16B Head Box Type EP16 Head Box Type EA-2 or EA-4 Amplifier STOOB = STim Out Of the Box Revised 2/18/05 Troubleshooting Board Report The Board Report button provides a more detailed list of board findings, including hardware revision levels for the base board, amplifier, control panel and stimulators, as well as the base board DSP firmware version. The diagram at the bottom of the page shows the board report for an Endeavor CR. Board Report for Endeavor CR Revised 2/18/05 Neurodiagnostic Instruments Service Manual Manual Tests The Manual Tests require user interaction to verify headbox integrity and stimulator output. Head Box Test (Endeavor CR) This test requires you to connect an electrode linker cable (019-401000) from the EP16 Amplifier Cal output to each HB1 and HB-2 headbox input connector The EP16 amplifier generates a 2uV, 20Hz sine wave calibration signal that is routed via the jumper to a headbox input. The Diagnostics software continually scans the electrode inputs and measures the ADC value for each channel. When the software detects a valid ADC level (24576 +/- 10%), it displays a green status box for the associated headbox input. Software continues to scan the electrode inputs until you complete the test by pressing Pass, Fail, Cancel or Reset. You may view the ADC values for each electrode input by enabling the View Detailed report. Endeavor CR Head Box Test and Diagnostics Screen Head Box Test (XltekSelect) The Head Box test for the XltekSelect ET16A and ET-16B head boxes uses the same algorithm as the Endeavor CR. XltekSelect Head Box Test and Diagnostics Screen Revised 2/18/05 Troubleshooting Amplifier Test (XltekQuest) The XltekQuest Amplifier Test requires you to jumper a calibration signal from the base unit’s Calibration Out connector to an amplifier channel’s -, + and common inputs using a special loop-back calibration cable (P/N 085-420401). The Diagnostic software generates a square wave calibration signal of +1V, 1ms duration with a baseline at 0V. When you press the Start button, the software acquires data and looks for an ADC count of 6553 +/-6%. If the count is within range, the software displays a green status box to signify the calibration test passed. If the test fails, software displays a red status box. You must repeat the test for each amplifier channel and press the Pass, Fail, or Cancel button to exit the test. XltekQuest Amplifier Test and Diagnostic Screen Revised 2/18/05 Neurodiagnostic Instruments Service Manual Auditory Test (All Instruments) The Auditory Test requires you to verify audible click and tone burst signals from the left and right headphones. This Diagnostic screen is the same for Endeavor CR, XltekQuest and XltekSelect. Auditory Stimulator Diagnostic Screen Control Panel Test operation of each control panel’s potentiometers. (Endeavor CR and XltekSelect) The Control Panel Test for the Endeavor CR and XltekSelect checks for proper The Endeavor CR’s control panel contains five potentiometers; the XltekSelect contains two potentiometers. Endeavor CR s XltekSelect Control Panel Diagnostic Screens Revised 2/18/05 Troubleshooting Control Panel Test (XltekQuest) The Control Panel Test for the XltekQuest is more comprehensive than the equivalent test for Endeavor CR and XltekSelect. For XltekQuest, the Control Panel Test checks for proper functioning of all the buttons, as well as the control panel’s potentiometers. XltekQuest Control Panel Diagnostic Screen Smart Probe Test (XltekQuest) The Smart Probe Test for the XltekQuest checks the operation of the S403 Current Probe plugged into the XltekQuest Base Unit’s rear panel. When you press each push button on the probe, the software increments an associated counter on the screen. Turning the probe wheel displays a percentage reading between 0 and 100%. To check electrical stimulus delivery, you may stimulate your wrist or thumb muscle by pressing one of the probe push buttons. The current level is controlled by probe wheel, with a maximum value of 25mA delivered. Press the Pass, Fail, or Cancel button to verify the test results and exit the Smart Probe test. XltekQuest Stim Probe Diagnostic Screen Revised 2/18/05 Neurodiagnostic Instruments Service Manual Smart Probe Test (XltekSelect) The Smart Probe Test for the XltekSelect checks the operation of up to two S403 Current Probes plugged into the IES-2 Clinical Electrical Stimulator modules. You must first select which stimulus probe (Ch1-2) you wish to test. When you press each push button on a probe, the software increments the associated counter on the screen. Turning the probe wheel displays a percentage reading between 0 and 100%. To check electrical stimulus delivery, short the + and probe tips together and press the Stim Loop Back button. The system will display a green or red filled box, indicating a pass/fail result for the probe being tested. Press the Pass, Fail, or Cancel button to verify the test results and exit the Smart Probe test. XltekSelect Stim Probe Diagnostic Screen Note: The Stim Probe Tests panel shows four channels of electrical stimulator probes, however, only channels 1 and 2 are used. At one point in product development, there was a plan to allow two IES-2 modules to be used on a single instrument; this plan was not implemented. Revised 2/18/05 Troubleshooting IOM Electrical Stim Test (Endeavor CR and XltekSelect) The IOM Electrical Stim Test is common to the Endeavor CR and the XltekSelect. For the Endeavor CR, this test verifies delivery of an electrical stimulus to each of the Stimulus Pod output connectors. For the XltekSelect, this test verifies stimulus delivery to each connector pair on the IES-16 IOM Electrical Stimulator module. For either instrument, the test requires you to place a jumper between the pairs of output connectors, then select the jumpered pair on the Diagnostic screen. Software sends a 5mA current pulse to the selected connector pair and reads back the delivered level. If the delivered level is within +/- 10% of the intensity value, software displays a green box, indicating a pass status. Otherwise, software displays a red box, indicating a failure. Jumpered Outputs on the SP-1 Stimulus Pod You must repeat the test for all electrode pairs for each channel. Press the Pass, Fail, or Cancel button to verify the test results and exit the IOM Electrical Stimulator test. Revised 2/18/05 Neurodiagnostic Instruments Service Manual Electrical Stimulator Diagnostic Screen - Endeavor CR Electrical Stimulator Diagnostic Screen - XltekSelect Note: The Xltek Select IES-16 Electrical Stimulator has an external address switch that defines the stimulus channels as either E1/E2, or E3/E4. For XltekSelect systems that have an IES-2 and IES-16 stimulator connected simultaneously, this switch must be set to the E3/E4 position, and the diagnostic conducted using the E3/E4 columns. Revised 2/18/05 Troubleshooting File Management The Diagnostic software provides several menu buttons for managing test reports. Endeavor CR Error Messages LRU Error Code 100 1 STIM Test Passed 100 2 STIM Test Failed 100 3 STIM Test Failed: Base board is not connected 100 4 STIM Test Failed: Software error 100 5 STIM Test Failed: Software setting error 100 6 STIM Test Failed: Auditory board is not connected 200 1 Amplifier Test Passed 200 2 Amplifier Test Failed 200 3 Amplifier Test Failed: Amplifier is not connected 200 4 Amplifier Test Failed: Amplifier settings error 200 5 Amplifier Test Failed: Calibration error 300 1 Control Panel Test Passed 300 2 Control Panel Test Failed (not connected) 400 1 Stim Pod Test Passed 400 2 Stim Pod Test Failed (not connected or illegal pods configuration) 500 1 Headbox Test Passed 500 2 Headbox Test Failed: Incorrect headbox type 500 3 Headbox Test Failed: Amplifier is not connected 500 4 Headbox Test Failed: No headbox has been connected 700 1 Auditory Stimulator Test Passed 700 2 Auditory Stimulator Test Failed (not connected) New The New button creates a new text file that contains the results of the current test. Open The Open button opens a previously created test results file. Save The Save button lets you save a newly created test results file. Print The Print button lets you print a hardcopy of the test results file that is currently open. Diagnostic Error Codes When the Diagnostic software detects a failure, it provides an error code to pinpoint the failure mode. The error code is presented in the form xxx-yyy, where xxx represents the LRU and yyy is the result code for pass or fail. The following charts summarize the error codes: Revised 2/18/05 Error Message Neurodiagnostic Instruments Service Manual XltekQuest Error Messages LRU Error Code 0 STIM Test Passed 100 1 STIM Test Failed 100 2 STIM Test Failed: Base board is not connected 100 3 STIM Test Failed: Software error 100 4 STIM Test Failed: Software setting error 100 5 STIM Test Failed: Auditory board is not connected 200 0 Amplifier Test Passed 200 1 Amplifier Test Failed 300 0 Control Panel Test Passed 300 1 Control Panel Test Failed 400 0 Auditory Stimulator Test Passed 400 1 Auditory Stimulator Test Failed 600 0 Smart Probe Test Passed 600 1 Smart Probe Test Failed 700 0 Base board Firmware Test Passed 700 1 Base board Firmware Test Failed 800 0 Base board ADC Test Passed 800 1 Base board ADC Test Failed 800 2 Base board ADC Test Failed: Amplifier is not connected 3 Base board ADC Test Failed: Amplifier settings error 800 4 Base board ADC Test Failed: Amplifier acquisition error 800 5 Base board ADC Test Failed: ADC out of valid range 800 6 Error Code 900 0 2nd Electrical Stimulator Test Passed 900 1 2nd Electrical Stimulator Test Failed Error Message 100 800 LRU Base board ADC Test Failed: Data loss error Error Message XltekSelect Error Messages LRU Error Code Error Message 100 0 STIM Test Passed 100 1 STIM Test Failed 100 2 STIM Test Failed: Base board is not connected 100 3 STIM Test Failed: Software error 100 4 STIM Test Failed: Software setting error 100 5 STIM Test Failed: Auditory board is not connected 200 0 Amplifier Test Passed 200 1 Amplifier Test Failed 300 0 Control Panel Test Passed 300 1 Control Panel Test Failed 400 0 Auditory Stimulator Test Passed 400 1 Auditory Stimulator Test Failed 600 0 Smart Probe Test Passed 600 1 Smart Probe Test Failed 700 0 Base board Firmware Test Passed 700 1 Base board Firmware Test Failed 800 0 Base board ADC Test Passed 800 1 Base board ADC Test Failed 800 2 Base board ADC Test Failed: Amplifier is not connected 800 3 Base board ADC Test Failed: Amplifier settings error Revised 2/18/05 Troubleshooting LRU Error Code 800 4 Base board ADC Test Failed: Amplifier acquisition error 800 5 Base board ADC Test Failed: ADC out of valid range 800 6 Base board ADC Test Failed: Data loss error 900 0 2nd Electrical Stimulator Test Passed 900 1 2nd Electrical Stimulator Test Failed Revised 2/18/05 Error Message Neurodiagnostic Instruments Service Manual Blank Page Revised 2/18/05 Troubleshooting Symptoms and Solutions This section describes some specific troubleshooting techniques to try for several symptom categories. Noise/Artifact Problems Noisy waveforms are the most common type of problem with neurodiagnostic systems, as the amplifiers are very sensitive, and able to pick up minute amounts of noise from a variety of sources. Evoked potential tests and sensory nerve conduction tests are most affected by noise problems. The causes of noise problems may be: • poor electrode application • incorrect filter/sensitivity settings • incorrect stimulus rate settings • a noisy environment • faulty amplifiers Use the following checklists to determine and resolve the most common noise-related problems. Troubleshooting Noise: Environmental Checklist Items to check Detail 1. Make sure any CRT monitor in the room is separated from the amplifier. We recommend 2 to 3 feet away from the amplifier. LCD flat panel displays are not a significant problem. 2. Turn off all fluorescent lights or dimmer switches when operating the equipment. Do not have dimmers set to the middle position. 3. Turn off and unplug any equipment in the same room as the system. 4. Remove any outlet strips or extension cords, if used, to connect the system to the wall outlet System should plug directly into the wall from its isolated power supply or from the cart-mounted medical grade power strip supplied by NATUS. 5. If using a metal bed, is it grounded? Verify with an electrician or Biomedical Engineer. 6. Use a dedicated circuit (line) for the system. Make sure no other devices are plugged into the same outlet Verify with an electrician or Biomedical Engineer. 7. Make sure your wall outlet has proper grounding. Approximate age of wiring in the walls: __________ Verify with an electrician or Biomedical Engineer. 8. Do you have a radio station transmission tower nearby? Yes: ___ No: ___ If Yes, enter approximate distance in ft. to the station. 9. Are there any large electrical devices in adjacent rooms? Above or below? Yes: ___ No: ___ X-ray equipment, MRI, refrigerator, air conditioner, elevator motors, etc. 10. Are there any large power feeds or circuit boxes in nearby walls? Yes: ___ No: ___ Circuit breaker boxes, fuse boxes, large metal containers, etc. 11. Are there any data cables in the walls of the testing room? Yes: ___ No: ___ GND shield terminated only at one end. Revised 2/18/05 Neurodiagnostic Instruments Service Manual Troubleshooting Noise: Environmental Checklist Items to check Detail 12. If in an office environment, are there any appliances in the room with the system? Yes: ___ No: ___ Toasters, microwaves, computers, lamps, coffee machines, etc. 13. Unplug any non-critical care equipment in the O.R. Heat lamps, microscope, electric bed, warmers, etc. 14. Move the system to a different room away from the existing location. Move the system to a different part of the building. 15. If using the system in the operating room, momentarily unplug the Bovie Knife. Disconnect Bovie from the wall outlet. Troubleshooting Noise: Electrode Application Checklist Items to check Detail 1. If using a Concentric Needle Adapter, make sure it has a good patient ground connection. The ground wire on the adapter should have a patient ground lead 2. Do you have a good patient ground connection to the amplifier? Use the largest ground pad electrode you have. Do not use a needle electrode for ground. 3. Verify that all electrodes and/or needles are inserted tightly into the amplifier connectors. Push in each connector at the amplifier inputs. 4. Verify that all electrodes and/or needles are attached correctly to the patient. Reapply electrodes if necessary. 5. Bundle/braid all recording electrode leads together. There should be no looping wires on the patient. Helpful in reducing 50Hz/60Hz noise. 6. Make sure the stim transducer cables, stim electrode leads and any power cords are separated from the recording electrode leads. If the recording electrode leads must cross other leads/cables, make sure they cross perpendicular to each other. 7. Use electrodes that are made of the same types of metal and the same manufacturer. Do not mix metals or manufacturers. 8. Swap the existing electrodes with new ones. Electrodes do wear out. 9. Try a different brand of electrodes to eliminate the possibility of a common flaw in the electrodes. Type, batch or style of electrode. 10. Remove the EEG grounding mat if one exists. May act as an antenna for noise. 11. Do not place the ground electrode on middle of patient’s chest. Try the shoulder or thigh instead. EKG residual waves look much like 60Hz. Revised 2/18/05 Troubleshooting Troubleshooting Noise: Equipment Checklist Items to check Detail 1. Check the live signal (View Input mode). If noise is locked in place on the waveform or seemingly triggered from one place on the waveform screen, change the stimulator rate to an odd number to avoid time-locking the sweep to 50/60Hz noise. Adjust the stim rate until the signal rolls on the screen. This will be averaged out over time. Use an odd number, such as 10.3 or 11.1 stimuli/sec. for an ABR; 4.7 or 5.1 for a VEP. 2. Check the impedance of surface electrodes. For evoked potential studies; electrode impedances should be below 5Kohms and matched within 1.5Kohms. For the O.R., look for a good balance under 30Kohms. DO NOT check impedances on concentric needles or ring electrodes. 3. In most applications, do not let the stim rate exceed the acquisition window (timebase). Formula: (1/[Stim Rate]<Timebase 4. Short the recording electrodes together temporarily in free run EMG mode, or in View Input mode. If the noise disappears, the amplifier is OK, and the problem is most likely electroderelated. 5. If 50Hz/60Hz noise is suspected, measure the time interval between consecutive peaks with your cursors. 20ms = 50Hz noise 16.6ms = 60 Hz noise 6. If in the O.R., run a baseline before you start the surgery to verify proper system operation. Perform the baseline test before other equipment is powered up. 7. Put a loose knot in the power cord to disrupt the possible antenna effect. 8. Orient the computer/cart/amplifier in different directions and watch for changes in noise levels 9. Try rotating the patient’s chair 90 degrees. Flat Line Data Problems Flat line data problems are often caused by incorrect parameter settings, loose connections, or static electricity damage to the amplifier inputs (in cold dry climates). On the XltekQuest amplifiers, make sure the amplifier switches are pressed in. Run the USB/Firewire Diagnostic AutoTest and amplifier/headbox tests. With system power off, disconnect and reconnect the external cable connections. Verify correct sensitivity and filter settings. Increase the amplifier sensitivity (SNS) setting and try recording. Try this step a few times. If the new setting displays curve data, the problem was an incorrect parameter setting. Revised 2/18/05 Rotate, or move the amplifier around the room. For the Xlteks, enter the free run EMG mode and run a calibration pulse for each channel. If a single channel, or set of channels consistently display a flat line, suspect the headbox, headbox cable, or amplifier module. There may be a loose or broken connection in the headbox/amplifier signal path or static electricity may have damaged the affected amplifier channels. If all channels are affected, the problem may be caused by the amplifier, amplifier cable, or a problem in the base unit. Neurodiagnostic Instruments Service Manual Other Data-Related Problems No patient data displayed After you have verified that the system power is OFF, disconnect and reconnect the cabling from the amplifier to the console base. Disconnect and reconnect all cabling to the console base and the processor. Run the USB/FireWire Diagnostics to verify the amplifier/stimulator modules are recognized and functioning correctly. If no trace appears on the display after pressing Switch and Ave, check the View Input mode to make sure that the system is simply not rejecting all data due to excessive artifact or an incorrect sensitivity setting. Use a different amplifier channel. (Note: Remember to change channels in the software also.) Try changing sensitivity and filter settings. Run a cal pulse using the EMG test mode. Try all amplifier channels. Try using a different settings file that is similar to the file used. Try using any free running EMG or NCS protocol. If you do see free running EMG traces, suspect a stimulator/trigger failure. If the problem occurs only on a single channel, replace the electrodes. Exit the application and shutdown the system, using the shutdown procedure to reset the parameters. Run Disk Check to verify the hard disk integrity. System locks up during data acquisition If possible, exit the application and reenter your test. Press Ctrl+Alt+Delete to access the Windows Security screen. Click on Shutdown. Power down, wait for 30 seconds, then reboot. A lockup during data acquisition may indicate a hardware problem with the A/D converter. Run the USB/FireWire Diagnostics to test that possibility. Use the Event Viewer to examine the Application Log for possible software errors. Verify that you do not have multiple NATUS acquisition applications loaded on the same computer. They may not co-exist well (This should not be a problem with customer units, only with NATUS demo computers that are loaded with multiple product software packages, for example Bravo + XltekQuest + XltekSelect.). From the Disk Manager, run the Disk Check utility. Static discharge may have occurred. If this is possible, spray the entire area with static guard. Try a different test modality. If that modality works, reload the application software. For the Xlteks, reload the Master software, if necessary. Is an error message displayed on the screen? If so, refer to the Error Messages section of this chapter. Log the events which occurred before the lockup. List the sequence of button presses, tests performed and exactly what was done prior to lockup. Perform a power audit using an Onegraph or other power monitoring device. Measure the voltage from the wall outlet. Amplifier Problems Launch the USB or FireWire Diagnostics and run the AutoTest to perform a thorough check of the amplifier module. If an amplifier is detected, the diagnostic software generates a calibration signal and automatically verifies proper signal processing within the amplifier module, as well as communication between the amplifier module and the computer. Run the manual Headbox Test to check signal path integrity from the headbox inputs to the host computer. Plugging/Unplugging Amplifiers The Endeavor CR amplifiers connect to the system using a USB interface. The XltekSelect amplifier modules connect to the system using a FireWire interface When you plug/unplug one of the above modules with power applied, there is no danger of physical damage to the system. However, the application software does not detect that a module exchange has taken place, and the software may not operate properly. Therefore, we recommend powering down the system before exchanging any modules. CAUTION Never disconnect or reconnect the XltekQuest amplifier or amplifier arm with the system power on. This practice will damage the amplifiers. Revised 2/18/05 Troubleshooting Filter Tests The Endeavor CR and Xltek amplifier systems use a combination of digital (software) and hardware filters. Normally, the USB/FireWire diagnostics will detect amplifier problems. If, however, you experience a wave shape-related problem that is ambiguous in nature, you may want to verify that all hardware filters are working properly. The generic test for hardware filters is to run a common square wave calibration pulse through all amplifier channels, and observe the effects of the filter settings on the shape of the waveform. This test works best with all channels displayed at the same time and, if possible, overlaid. A time base of 10ms full screen (1ms/div) is optimal for showing changes in wave shape. On the Xltek, an EP or MMP test screen can be set up for performing the filter tests. The XltekQuest requires an external calibration pulse. NOTE: Version 7.4 XltekQuest software does not allow checking filters by this method, as the amplifier is shut off during presentation of the external cal pulse for purposes of stimulus artifact reduction. Software version 8.2 will feature a Calibration mode, where the artifact reduction feature will be turned off. Low Frequency Filter Start with the LFF and HFF filter settings wide open. As you raise the LFF setting, the waveform shape gradually changes to a form that resembles the charge/discharge current in a capacitive circuit Revised 2/18/05 . LFF=0.5Hz HFF=15kHz LFF=10Hz HFF=15kHz LFF=100Hz HFF=15kHz Effects of LFF Settings on a Square Wave Calibration Pulse High Frequency Filter Start with the LFF and HFF filter settings wide open. As you lower the HFF setting, the waveform shape gradually rounds off. LFF=0.5Hz HFF=15kHz LFF=0.5Hz Hff=5kHz LFF-0.5Hz HFF=1kHz Effects of HFF Settings on a Square Wave Calibration Pulse The example below shows a XltekSelect EP waveform screen set up to perform a filter check on eight overlaid amplifier channels. Neurodiagnostic Instruments Service Manual Computer Problems Slow operation (XltekQuest) Base Unit blows fuses Determine where in the boot process the system fails. If you replace printers and install a new printer driver on the system, the waveform data displayed on the screen may become very slow. The QMUP test displays a slow-moving flat dashed data line. To resolve this issue, you have to uninstall the printer driver, reinstall the printer driver, then reload the Master Software, in that order. Refer to Chapter 3: Printers/Printer Drivers for detailed information. 1. Display Problems Before you attach a laptop computer’s power adapter to the base unit, make sure the laptop’s batteries are fully charged. The laptop may draw enough current to blow the fuses on the base unit. Boot problems Have you just worked on the system? For desktop systems, recheck the orientation and security of all internal cable connections. Verify all boards are correctly placed and firmly seated. 2. Have you just added new hardware or software, If so, try restoring XP to an earlier restore point. 3. Does the POST (Power On Self Test) complete? Does it issue a beep code or display an error message on the screen? 4. Check the CMOS settings to verify the factorydefault settings have not been modified accidently. 5. Do the fans and indicator lights turn on when you power on the system? If not, check the following: - Verify a good source of a.c. power and that the power cord is functional and securely connected. - Measure the power supply voltages at the motherboard. - For desktop systems, remove all expansion cards and disconnect the drives, leaving only the monitor and keyboard attached. Does the system start up with this minimal configuration? If not, replace the power supply. - If yes, connect the drives and replace the expansion cards one-by-one until you determine which part may be causing the power supply to fail. No display for desktop-based systems Make sure the monitor is turned on (switch is on the front or the side of the monitor) and plugged into the video connector at the back of the computer. Verify the green power indicator light is on. Reseat the monitor power cable. The brightness and/or contrast controls on your monitor Verify the isolation power supply and computer power switches are turned on. Check the video cable for bent or pushed-in pins. No display for laptop systems Press the Space Bar to "wake up" the computer. Press the Purple button to return the laptop from the "Hibernate" mode. Slide the laptop power switch off, then on again to reboot the system. NOTE: For earlier NATUS instruments, we recommended the use of the #1TuffTest floppy-based diagnostic to check motherboard integrity. The BIS (Boot Integrity Service) feature of many newer motherboards does not allow the system to load non-standard operating systems or files during the boot process. Since TuffTest is written in machine code, and is independent of any operating system, it may not be useful for testing newer platforms. Revised 2/18/05 Troubleshooting Printer Problems Common printer problems include: • Your printer generates nonsense printouts • Your printer will not print a screen copy. • Your printer is continuously feeding paper. These conditions usually indicate that the wrong printer type is selected in the Printer Setup of the Master Settings. 5. Close the options window and check the printer spool for any screen copies. If they are there, you will see a printer icon below your printer type with a listing of "X"% of XltekQuest screen copy complete. 6. Highlight the screen copy line and click on the Delete key in the tool bar line. Wait about 30 seconds to see if another screen copy appears and delete it. Do these steps for ALL screen copies in the buffer. Return to the Master Main Menu. Turn on the printer, then try printing again. If the problem persists, go to the next part of this section Preliminary check Consult the troubleshooting section in your printer manual. Check that all printer cables are connected properly and are not kinked. For Xltek systems, check the Master Settings File, Printer Setup, for the correct printer selection. Check that the printer is turned on. If the previous steps do not fix the printer problem, please try the following:. 1. Go to the Master Main Menu, select Utilities, then select Exit to Windows. 2. Open the Program Manager (by double clicking on the Program Manager icon.) 3. Open the Main window and then open the File Manager (double click on icons to open.). 4. From the File Manager, double click on the vikdir directory 5. Double click on the spool directory. 6. When you open the spool directory, you may see some files come up on the right side of the screen, if so, ALL OF THESE FILES MUST BE DELETED. (These files may be called spmeta, splot, report.tmp, etc.) To delete these files, highlight the first file by clicking on it once. It will be highlighted blue. Next scroll down to the last file and hold down the [shift] key on the keyboard and click the left mouse button. This will highlight ALL of the files in the spool directory. Go to the File menu at the top of the screen and click on Delete to delete all the files. 7. Once all the files are deleted, close the File Manager and Main windows and go back to the XltekQuest Master Menu. Run the shutdown procedure, power down, and reboot. Check that the printer paper tray has paper in it. Run a printer self test. See your printer user manual. Delete the items in the print buffer to stop printing (See instructions below). Deleting printouts (XltekQuest and XltekSelect) 1. Make sure the printer is connected to the XltekQuest, has paper loaded and is turned off. 2. Go to the Master Main Menu, select Utilities, then select Exit Xltek to Windows. 3. Open the Program Manager by double clicking on the Program Manager icon., if necessary, then open the Main folder. Click on the Print Manager icon to open the Windows Print Manager. 4. Verify the default printer is set to the proper printer. To do this, select Options, then Printer Setup. If your printer is not set as the default, highlight it and select Set as Default. Revised 2/18/05 Neurodiagnostic Instruments Service Manual Electrical Stimulator Problems Testing Electrical Stimulator Specifications Is the XltekQuest or XltekSelect control panel Stimulator LED blinking to indicate a STIM ON condition? If so, is the Stim Probe connected to the probe jack? On the Endeavor CR, Is the STIM LED blinking? To view the Stim LED, look though the ventilation slots at the lower right side of the base unit case. The yellow LED should be blinking whenever a stim pulse is being delivered (The blue LED is a power indicator.) Check the stimulator cabling for secure and proper connections. Run the USB/FireWire Diagnostics to verify the condition of the electrical stimulator and probes. Does the display show the amount of current to be delivered? If it does not, verify that the proper stimulator mode is selected (Console vs. Remote). Display the Mode parameter and settings. Select Remote when using the stimulator probe; select Console when using the Stimulator Level dial on the control panel or stimulating electrodes Exit the NATUS acquisition application and reenter the test. If you suspect an electrical stimulator is not performing to specification, you may check the stimulator output using a 4 Kohm load and oscilloscope. Alternatively, you can use the instrument itself as a digital oscilloscope by connecting the stimulator output to a load/attenuator test fixture and feeding the attenuated signal to your system’s amplifier. The following schematic diagram shows a suitable loop back test fixture. NOTE: Version 7.4 XltekQuest software does not allow checking the electrical stimulator by this method, as the amplifier is shut off during presentation of the stimulus pulse for purposes of stimulus artifact reduction. Software version 8.2 features a Calibration mode, where the artifact reduction feature is turned off. 500KΩ 4KΩ Stimulator 10Ω Amplifier 500KΩ /100K Loopback Test Fixture Procedure 1. Select a test mode that uses the electrical stimulator. This might be NCS/MNC or EP/SEP. 2. Set up the following acquisition parameters: Stimulus - Rate: 5.3 Hz Display - Timebase: 1 ms/div - Sensitivity: 1 mV/div - View Mode: View Input - Delay: -5 ms Amplifier - Duration: 1 ms - LFF: 1 Hz - Delivery: Recurrent - HFF: 10KHz - Gating: Off - Mode: Console - Sensitivity: 1 mV/div - Type: Voltage - Range 400V Revised 2/18/05 Troubleshooting 3. 4. Connect the + and - outputs of the electrical stimulator to the input of the load/attenuator test fixture. Connect the attenuator outputs to the + and - inputs of your system’s headbox or amplifier module. A connection to Common is not necessary. Set the control panel’s Stimulus Intensity knob to maximum, and begin stimulation. If everything is set up correctly, the electrical stimulus pulse should appear on the display. The example below shows the electrical stimulus pulse on a XltekSelect, using the SEP test mode. 5. Turn the Stimulus Intensity knob up and down, and watch for a smooth amplitude transition. 6. Set the stimulus intensity back to maximum, and collect an average of ten sweeps. 7. Using the cursors, measure the voltage levels at the leading and trailing edges (peak and droop points) on the waveform. The peak should be 400V (400V/100,000 = 4mV measured on the screen). The leading edge tolerance is +20V/-40V. The trailing edge should measure 360V (3.6mV), with a tolerance of +40V/-120V. 8. Change the stimulus duration to 0.1ms. With the Stimulus Intensity knob set to maximum, the stimulus pulse should reach its maximum value of 400V. The rise/fall times of the pulse should be less than 100us. 9. Change the stimulus type to Current with a range of 100mA, and repeat steps 3 - 8. 10. If your system has S403 Stimulus Probes, change the stimulus mode to Remote, and repeat steps 3 - 9. 11. If your system has two stimulator channels, repeat steps 3 - 10 for Channel 2. XltekSelect SEP Test Set Up for Measuring Electrical Stimulator Output Revised 2/18/05 Neurodiagnostic Instruments Service Manual Auditory Stimulator Problems Network Problems Confirm that the headphones or other transducers are connected to the correct left or right stimulator jacks on the rear of the console base. Make sure the plugs are fully inserted and seated all the way into their jacks. Use this troubleshooting procedure for new installations of a local workgroup, or when adding a new station to an existing network. Make sure the screen shows a STIM ON condition. If it does not, press the Switch key once or twice. Check the stimulator settings to make sure the desired ear is set to the proper stimulus type and intensity level. Check that the screen displays the desired stimulus intensity. Try increasing the intensity slightly. Try applying the stimulus to the other ear. One or both auditory transducers or their cables may have failed. Replace inoperative transducers and broken cables. Run the USB/FireWire Diagnostics to verify the condition of the auditory stimulator. Exit the NATUS application and reenter the test to reset all parameters. Hardware checks 1. Power up and log on to all stations, using the same login (nic/no password, nicolet/no password, or administrator/nicolet). 2. Verify the hub/switch and /or repeater are powered on. 3. Verify the Link lights on the hub/switch and network interface cards are lit. 4. Verify all cable connections are secure. 5. Verify the correct network cables are installed. The recommended type is category 5 UTP. 6. Verify the cable run are within the maximum recommended cable length. 7. Verify each LAN card is seated firmly into the computer expansion slot. Verify the Windows XP network settings for each system using the following procedure. Windows XP network settings 1. From the Windows desktop, click on Start >Programs >Accessories >Command Prompt. At the C:\ prompt, type ipconfig /all and press Enter. 2. Verify the correct Computer Name, Workgroup, and TCP/IP settings for each system from the Command Prompt window. Each system must have a unique IP Address (typically 192.168.1.xxx). All systems should have the same Subnet Mask (typically 255.255.255.0) and Gateway. 3. Close the Command Prompt window. 4. Double-click on My Network Places. The My Network Places window opens. Verify each system on the network appears in this window. 5. Double-click on each computer icon. A Computername window opens, showing the shared folders for the selected system. A Nicolet folder should be present for each system. Revised 2/18/05 Troubleshooting Cannot log onto another station (previously working) 1. Verify all stations are powered up. 2. 3. 4. 5. Reboot the system. Are the network services loading properly? Watch the screen for error messages. Verify that the Hub and/or Repeater is powered on and that the cable connection is secure. Is the Link OK LED on the hub lighted? If a single station does not come on-line, check the cable connections to that station. Ping the local network card, (Ping 127.0.0.1) from the Command Prompt window. Try logging on again. Is there an authentication issue? Verify that all user names and passwords match across all systems being accessed. Passwords are case sensitive. 6. One at a time, swap cables. Newly installed station does not communicate with the rest of the network Hardware items: 1. Are the remote systems powered on and on-line? 2. Is the hub and/or repeater powered on? 3. Are the correct network cables installed, recommended type is category 5 UTP. 4. Is each LAN card seated securely into the computer expansion slot? 5. Are there any resource conflicts between the LAN card and another component? 6. Is the cable run over the maximum cable length? 7. Are the Link lights lit on the hub/switch and network interface cards? Software items: 1. Are the network services loading properly? When you logon, watch the screen for error messages. Check the Event Viewer for more information. Are you having problems transferring a specific file? Try transferring a known good file. 2. Are the network services configured properly? 3. Are all necessary protocols loaded? Try transferring a file from Windows Explorer or the Network Neighborhood environment, rather than the application. Try Copy and Paste. 4. Are the installed protocols configured correctly? 5. Is it possible to ping the local machine (127.0.0.1) or a remote machine? If both ping commands result in a reply message the TCP/IP network is working properly. 6. Do the IP Addresses of each system specify the same network? (i.e.192.168.1.x) 7. Are the subnet masks the same? (255.255.255.0) Cannot transfer a file over the network 1. 2. 3. To verify you have a network problem, try transferring a file locally, for example from hard disk to CDR, Tape backup or floppy. 4. Is the problem specific to one remote systems or all systems? 5. Are all passwords and user names the same across all systems? Data transfer is exceptionally slow. You are storing or recalling patient data from the file server, an acquisition station or a review station and the transfer is taking longer than the usual amount of time. If more than 10 stations are using the network, you may need to wait until that number is reduced. Heavy “traffic” will slow network speed. Login to the network is denied. You enter the network password, but the system denies you access to the network. Verify with the network administrator that you are entering the correct network password.and that you are trying to log into the correct file server for the network. Revised 2/18/05 Use Network Neighborhood's Find Computer function to search the network for a particular computer name or IP address. Neurodiagnostic Instruments Service Manual Blank Page Revised 2/18/05 Troubleshooting Error Messages Error messages may originate from the motherboard’s Power On Self Test, the Windows XP operating system, or the applications resident on the system. • • Error Messages (P.O.S.T.) During the boot process, the computer motherboard reports errors in two ways: by sounding a beep code, or by displaying an error message on the monitor. Refer to your computer system’s product guide for the specific beep codes and messages unique to your computer. Error Messages (Windows XP) Examine the System and Application Event Logs for clues to the source of the error message. Another source of information for Windows XPbased error messages is the Microsoft Knowledge Database, available on the internet. Error Messages (NicVue) “An error has occurred when retrieving the exam size. Check if the file is in use or is missing.” This message appears when: • The file has been deleted from the hard drive out-side of NicVue. • The file has been moved to a different location on the hard drive outside of NicVue. • The file is open. • The file is archived. “An error has occurred while determining the available disk space.” This message appears when moving exam files (dragging) from one system to another if: • System A has System B mapped, and no DCM entry exists on System A for System B. • Networked System B shows a red circle in the Sys-tem column because System B is offline, System A and System B have different logins, or System B’s Nicolet folder is not shared. “Operation Failed” error message when archiving in NicVue • If using NicVue’s one-button archiving, open Windows Explorer and browse to the C:\Nicolet\Npa folder. Double-click on NicArchCtrl.exe. In the Nicolet Device Control Panel window, change the Max Drive Speed from 0 to 8. Revised 2/18/05 • Try archiving to another CD to rule out a possibly bad CD. If using Easy CD Creator, select Tools>CD Drive Properties from the Untitled - Easy CD Creator window’s menu bar, and select a lower write speed. Disable the one-button archive "Database not available" appears intermittently This error message has been seen with "slow" or busy networks. One resolution may be to decrease the rate at which NicVue checks for other networked systems. Add FileChkTO = 5000 to the npa.ini file, under the [OPTIONS] header. (Caution!: This change increases time out from 3 to 5 seconds and will result in a slower response.) “Destination file is invalid or the device is currently unavailable.” This message appears when moving exam files (dragging) from one system to another, if: • System B is off the network. • System A is not using the archive server (onebutton archiving). • Attempting to restore from archive when the archiving server (one-button archiving) is turned off in npa.ini. “Dr. Watson” error message Open the Event Viewer and review the Application Log for clues to the cause of the message. Application buttons do not appear on the NicVue Launch Pad. This symptom has been seen after installing NicVue. 1. Reinstall each application associated with a missing button. (Preferred method) or 2. Modify the npa.ini file to restore the missing button(s). Cannot access Tools>Database>Settings to modify the main database location Open the C:\Nicolet\Npa\NPA.opt file with Notepad and modify the main database address in the line beginning "Database=". This is typically the first line under [OPTIONS]. Lost Patient Files Make sure only one copy of the main database exists, and that all workstations are pointing to that database; there should not be multiple copies of npa.mdb. Neurodiagnostic Instruments Service Manual Additionally, disable the "Use local database" option on the system where the main database resides, and delete its NpaLocal.mdb file. Revised 2/18/05 Chapter 7 Parts List Introduction This section contains an illustrated parts list for the Endeavor CR, XltekQuest and XltekSelect. Each part is considered a Least Replaceable Unit (LRU). An LRU is the lowest level assembly to which you can efficiently troubleshoot and easily replace. Parts designated with an “F” suffix have been reconditioned. Table 1: Accessories Part No. Description 842-1068xx Footswitch w/ Cable VQ Accessories Table 1: Accessories Part No. Description 143-4094xx Bag Insert, VQ Carrying Case 842-1192xx Carrying Case w/ Wheels 842-6250xx Impedance Meter w/ Manual VQ VQ 842-1283xx Carrying Case, Portable VQ 842-1226xx EMG Needle Holder 222-1219xx Pad, Mouse w/ NATUS Logo ECR, VQ, VS 268-4118xx EMG Temperature Probe 472-3024xx EMG Temperature Probe w/ Handle VQ Revised 2/18/05 Neurodiagnostic Instruments Service Manual Amplifiers Table 2: Amplifier Table 2: Amplifier Part No. Description 842-1268xx(F) Amplifier, 16-Chn Endeavor CR Part No. 842-1273xx Description Amplifier, 4-Channel VQ ECR 842-1272xx Amplifier, 2-Channel VQ 713-4107xx(F) Amplifier, 4-Channel VS 713-4110xx(F) Amplifier, 2-Channel VS 713-4090xx(F) Amplifier, 8-Channel VS Revised 2/18/05 Parts List Boards Cables Table 3: Boards Part No. 312-6178xxx Description Board, Auditory Stimulator ECR, VQ Table 4: Cables Part No. 085-4577xx Description Cable Set, AC Mains, USA ECR International customers may order this as an “F” part. 085-4581xx Cable, USB 2.0, 20 in. ECR, VQ 512-2137xx Board, ECR Connector ECR 085-4258xx Cable, Amp Interface, 2m VQ 512-6153xx Board, Temperature VQ International customers may order this as an “F” part. 085-4460xx Cable, BNC M/M RG59U, 15 ft. VQ 085-7481xx Cable, Control Panel (VS) VS 085-4599xx Cable, Fan w/ 12 in. wire ECR 085-4526xx VS Revised 2/18/05 Cable, FireWire 1 m. Neurodiagnostic Instruments Service Manual Table 4: Cables Part No. 085-4527xx Description Cable, FireWire 2.5 m. VS 085-4528xx Table 4: Cables Part No. 085-4367xx Description Cable, Non isolated Base VQ Cable, FireWire, 4.5 m. VS 085-4567xx 085-4576xx Cable, Headbox External, 6 ft. 085-4580xx Cable, Headbox External, 5 m. Cable, Portable Amplifier, 20 ft. ECR ECR 085-4573xx Cable, Internal Fan ECR 085-4575xx 085-7594xx Cable, Power IEC-M to NEMA-F, 1 ft. 085-4265xx Cable, Power, 12 in. VQ Cable, Main Power ECR 085-4591xx Cable, Power, Dell D505 ECR, CQ 085-4578xx Cable, MC-1 Connector ECR 085-4266xx Cable, Power, 3 ft., USA VQ 085-4564xx Cable, Modular Connect, 20ft. VS Revised 2/18/05 Parts List Table 4: Cables Table 4: Cables Part No. 085-4595xx Description Cable, Power, AC w/ Pigtail Part No. Description 085-4511xx Cable, Stim Interface, 8ft. VS 085-4507xx Cable, USB 2.0, 2 meter ECR, VQ 085-4357xx VQ Cable, Power, G2 Cart, LCD to Computer 085-4134xx ECR 085-4081xx Cable, Power, Monitor, 1 m. 085-4247xx Cable, Power, USA ECR 085-4593xx Halyron Computer 085-4509xx Cable, SATA HD 15 in., 90 degree Cable, Stim DC Power, 6ft. VS 085-4515xx VS Revised 2/18/05 Cable, Stim Interface, 22in. Speaker Assembly Neurodiagnostic Instruments Service Manual Carts Table 5: Carts Table 5: Carts Part No. Description Part No. 071-4175xx Description Bracket, UniBody Cart, SC-1 VS 842-1274xx Amp Arm, VQ USB Portable 472-1034xx Amp Arm, VS 116-4220xx Bracket, G2 Cart, AS-1 VS 116-4222xx Bracket, G2 Cart, IES-16, Left VS 116-4223xx Bracket, G2 Cart, IES-16, Right Cart, G2 VS VS 116-4221xx 842-1236xx Bracket, G2 Cart, IES-2 VS 842-1286xx Cart, UniBody ECR, VS 116-4219xx Bracket, G2 Cart, SC-1 VS 071-4173xx Bracket, UniBody Cart, AS-1 VS 011-4334xx VQ 071-4174xx Bracket, UniBody Cart, Footswitch Bracket, UniBody Cart, IES-16 VS 071-4172xx Bracket, UniBody Cart, IES-2 VS Revised 2/18/05 Parts List Table 5: Carts Part No. 842-1286xx ECR, VQ 842-1279xx VQ 842-1280xx VQ 842-1281xx VQ 132-4008xx Description Cart, UniBody for portable system w/ storage bin & hooks Table 5: Carts Part No. Description 040-4062xx Clamp, Amplifier Arm 112-7024xx Extrusion, Cable Raceway 071-4198xx Holder, VQ Amplifier 698-6199xx Kit, UniBody Cart, Locking Caster Cart, UniBody w/ Footswitch Bracket Cart, UniBody w/ Footswitch Bracket and Monitor Support Cart, UniBody w/ Monitor Support and Printer Shelf Caster, 5 in., Rigid Square Post VQ 132-4009xx VQ Caster, 5 in., Swivel Square Post VQ 698-6213xx Kit, UniBody Cart, Shelf Option VQ 060-4022xx VQ Revised 2/18/05 Post, Cart Amplifier Arm Neurodiagnostic Instruments Service Manual Table 5: Carts Part No. 060-4006xx Computers Table 6: Computers Description Post, Extension Arm VQ Part No. 222-4593xx(F) VS 698-6213xx Shelf, Additional, UniBody Cart 116-4139xx Support, Cart Monitor VQ 116-4259xx 222-4677xx ECR Description Computer, BCM, Pentium 4, 2.0GHz or higher, BC845DL Motherboard, 256MB RAM Computer, Dell Latitude D505 Laptop Support, UniBody Cart, Power Strip 222-4658xxF ECR 222-4681xxF Computer, Halyron, Pentium 4, 3.2GHz, 512MB RAM w/CDR ECR Computer, Halyron, Pentium 4, 3.2GHz, 512MB RAM w/DVD 222-4684xx DIMM 256MB DDR, 400MHz Revised 2/18/05 Parts List Table 6: Computers Part No. Description 072-4009xx Fan, 70mm forDC865G Halyron Computer 072-4008xx Fan, 60mm for DC865G Halyron Computer 041-4048xx Revised 2/18/05 Speakers, Multimedia, 5.25 in Bay, Internal Neurodiagnostic Instruments Service Manual Table 7: Documentation Documentation Part No. Description Table 7: Documentation Part No. Description 269-5513xx 2015 Visual Stimulator User Guide 269-5884xx Endeavor CR (ECR) Pocket Guide, English 269-5885xx ECR Read Me First Installation Guide 269-5703xx VS AEP Plus User Guide, V7.0 269-5769xx VS CVD User Guide, V7.1 269-5705xx VS EP User Guide, V7.0 269-5770xx VS ERG/EOG User Guide, V7.1 269-5710xx VS Installation Guide, V7.0 269-5699xx VS IOM User Guide, V7.2 269-5700xx VS IOM w/ PEEG User Guide, V7.0 269-5880xx ECR Reference Manual 269-5881xx ECR Templates guide 269-5688xx VS Master User Guide, V7.2 269-5879xx ECR User Guide, English 269-5706xx VS MMP Plus User Guide, V7.0 408-4015xx ECR Workbook 269-5707xx VS MUNE Workbook 269-5824xx NicVue 2.5 Upgrade Instructions 269-5692xx VS NCS Basic User Guide, V7.0 269-5691xx VS NCS Plus User Guide, V7.0 269-5693xx VS NCS Reference Guide, V7.0 269-5792xx VS Networking Guide 269-5701xx VS P300A User Guide, V7.0 269-5689xx VS Pocket Guide, V7.0 269-5697xx VS QEMG User Guide, V7.2 269-5687xx VS Reference Guide, V7.2 269-5694xx VS Rep. Stim User Guide, V7.0 269-5702xx VS SEP Plus User Guide, V7.0 269-5698xx VS SFEMG User Guide, V7.0 269-5695xx VS SPA/MVA User Guide, V7.0 832-0203xx VS User Manual Set, V7.0 269-5704xx VS VEP Plus User Guide, V7.0 269-5918xx XltekQuest (VQ) AEP User Guide, V8.0 269-5926xx VQ MMP User Guide, V8.0 269-5915xx VQ NCS User Guide, V8.0 269-5920xx VQ P300A User Guide, V8.0 269-5930xx VQ Pocket Guide, V8.0, English 269-5916xx VQ QEMG User Guide, V8.0 269-5929xx VQ Read Me First Installation Instructions, V8.0 269-5922xx VQ Reference Values User Guide, V8.0 2695925xx VQ Report MSW User Guide, V8.0 269-5917xx VQ SEP User Guide, V8.0 269-5921xx VQ SFEMG User Guide, V8.0 269-5927xx VQ User Guide, V8.0, English 269-5919xx VQ VEP User Guide, V8.0 269-5928xx VQ Reference Manual, V8.0 269-5690xx XltekSelect Report MSW User Guide, V7.0 Revised 2/18/05 Parts List Drives Table 8: Drives Table 8: Drives Part No. Description Part No. Description 222-4685xx Hard Disk, Serial ATA, 80+GB VQ 713-4122xx CD-R/W w/ Software VQ 222-4657xx DVD Recorder ECR Fuses/Lamps 222-1134xx ECR, VS, VQ 222-4665xx Table 9: Fuses/Lamps Floppy, 1.44MB, 3.5-in. Part No. Description 070-7175xx Fuse, 2A, 5x20, Time Lag 070-7185xx Fuse Holder Floppy, USB for Laptop VQ 222-46856xx ECR, VS Revised 2/18/05 Hard Disk, Serial ATA, 160GB Neurodiagnostic Instruments Service Manual Headboxes Keyboards/Consoles Table 10: Headboxes Part No. 842-1207xx Description ET-16A Headbox VS Table 11: Keyboards/Consoles Part No. 842-1266xx MC-4 Mini Control Panel ECR 222-4127xx 842-1208xx Description VQ Keyboard, 83 Key, Low Profile, English 222-4644xx Keyboard, 104 Key, PS/2 ET-16B Headbox VS ECR, VS 222-4639xx 842-1269xx HB-1 Headbox ECR, VS Mouse, 2-Button Optical w/ Wheel, USB ECR 842-1271xx HB-2 Headbox ECR Revised 2/18/05 Parts List Mechanical Table 12: Mechanical Table 12: Mechanical Part No. 698-6083xx Description Clamp Kit, Universal Monitor Support Part No. 122-4120xx Description Insert, Soft Storage ECR 109-4011xx Latch, Chrome w/ Lock ECR 472-1039xx Cover Assembly, Endeavor CR ECR 116-4225xx Support, Endeavor CR Feet ECR 042-4169xx Cover, Endeavor CR Cable Tray ECR 016-4228xx Support, Laptop Extension VQ 042-4115xx Cover, Fan 1.57 Square ECR 025-4007xx ECR 049-4017xx Revised 2/18/05 Handle, Molded Black Plastic Switch, Rocker DPST 120VAC Neurodiagnostic Instruments Service Manual Miscellaneous Monitors Table 13: Miscellaneous Part No. Description 089-4006xx Battery, CR2023 3-volt lithium Table 15: Monitors Part No. Description 842-6717xx LCD Flat Panel, 17 in. ECR, VS 222-4483xx(F) LCD Flat Panel, 18 in. VQ 842-6646xx LCD Flat Panel, 19 in. ECR, VS Network Modules Table 16: Network Table 14: Modules Part No. Part No. 672-1057xx(F) ECR Description Description No Entries Base Assembly, Endeavor CR Complete Base Options Table 17: Options Part No. Description No Entries Power Supplies 713-4141xx(F) VQ 713-4140xx(F) VQ Base Assembly, XltekQuest w/ Auditory Stimulator Base Assembly, XltekQuest without Auditory Stimulator Table 18: Power Supplies Part No. Description 222-4680xx Power Strip, Medical Grade 642-6031xx Power Supply, 500VA, 115VAC UniBody Cart ECR, VQ Revised 2/18/05 Parts List Table 18: Power Supplies Part No. Description 642-6032xx Power Supply, 500VA, 230VAC UniBody Cart ECR, VQ Printers Table 19: Printers Part No. 842-6716xx ECR, VQ, VS 113-4046xx ECR, VQ Description HP DeskJet B/W & Color Printer w/ Cable Power Supply, Condor GLM65B 90-264V 842-1177xx OkiData Laser Printer ECR, VQ, VS 713-4133xx(F) Power Supply, G2 Cart, 120VAC Software Table 20: Software 713-4134xx(F) 113-4048xx Revised 2/18/05 Power Supply, G2 Cart, 220VAC Power Supply, Halyron Computer, 180W Part No. Description 688-1166xx Endeavor CR Acquisition Software Upgrade 842-0382xx Endeavor CR Review Software Package 688-1167xx Endeavor CR Review Software Upgrade 222-4679xx MS Office 2003 Standard 828-0394xx Multi-Language Interface Software (for Windows XP only) 482-6362xx Nicolet XP Drivers/Settings CD 828-0398xx NicVue Patient Administration Neurodiagnostic Instruments Service Manual Table 20: Software Part No. Description Table 20: Software Part No. Description 222-4064xx Roxio East CD Creator Software Package 828-0329xx VS IOM w/ Processed EEG Software Package 828-0427xx VQ AEP Software Package 828-0327xx 682-1014xx VQ License Disk (2) VS MMP Plus Software Package 828-0411xx VQ Master Software Package 828-0315xx VS NCS Reference Values Software Package 828-0425xx VQ MMP Software Package 828-0390xx VS NCS Software Package 828-0423xx VQ NCS Reference Values Software Package 828-0332xx VS NCS/EMG Bundle 828-0418xx VQ NCS/EMG/3-Modality EP/ Report MSW Bundle 828-0326xx VS P300A Software Package 828-0318xx VS QEMG Plus Software Package (QMUP, QMVA, QNS, AMUP, IPA) 828-0317xx VS QEMG Software Package (QMUP, QMVA, QNS) 828-0330xx VS Report MSW Software Package w/ MS Office 828-0339xx VS Report MSW Software Package w/o MS Office 828-0323xx VS SEP Plus Software Package 828-0320xx VS SFEMG Software Package 828-0416xx VQ NCS/EMG/Report MSW Bundle 828-0419xx VQ NCS/EMG/Report MSW Bundle 828-0420xx VQ NCS/EMG/Report MSW Bundle 828-0421xx VQ NCS/EMG/Report MSW Bundle 828-0417xx VQ NCS/EMG/SEP/ Report MSW Bundle 828-0335xx VQ Networking Software Package 828-0429xx VQ P300A Software Package 828-0426xx VQ SEP Software Package 828-0424xx VQ SFEMG Software Package 828-0428xx VQ VEP Software Package 828-0319xx VS EMG Software Package (SPA, MVA) 828-0376xx VS EOG/ERG Software Package 828-0322xx VS EP Plus Software Package (3-Modality) 828-0321xx VS EP Standard Software Package (3-Modality) 828-0328xx VS IOM Software Package Stimulators/Transducers Table 21: Stimulators/Transducers Part No. 672-1052xx(F) Description AS-1 Auditory Stimulator VS Revised 2/18/05 Parts List Table 21: Stimulators/Transducers Part No. 842-2026xx Description Bone Vibrator Transducer, 300 ohm Table 21: Stimulators/Transducers Part No. 842-2023xx Headphones, TDH39 300 ohm, Shielded 842-2027xx ECR, VQ, VS 842-1150xx VQ, VS Description Headphones, TDH39P 300 ohm, Unshielded Current Stimulator Probe w/ Remote Push button & Intensity Wheel, S403 672-1051xx(F) IES-16 Electrical Stimulator VS 842-1151xx ECR VQ, VS Current Stimulator Probe, No Remote Controls, S402 ES-1 Electrical Stimulator VQ 672-1050xx(F) IES-2 Electrical Stimulator VS Revised 2/18/05 Neurodiagnostic Instruments Service Manual Table 21: Stimulators/Transducers Part No. 842-1065xx Description ECR VQ, VS LED Goggles, Nic 105A w/ 15 ft. Cable 033-4071xx Probe Head, Curved Table 21: Stimulators/Transducers Part No. 842-1267xx Description SP-1 Stimulus Pod ECR 842-1270xx SP-2 Stimulus Pod ECR 033-4095xx Probe Head, Female, 1.5mm 041-7040xx 033-4060xxx 672-1049xx(F) VS Tubal Insert Earphones, TIP300 Probe Head, Male SC-1 Stimulus Controller Systems Table 22: Systems Part No. Description No Entries Upgrades Table 23: Upgrades Part No. Description No Entries Revised 2/18/05 Index Symbols 2015 pattern reversal stimulator ............................ 3-47 A a/d converter ............................................................... 2-9 accounts standard Nicolet .................................................... 4-11 acquisition station computer platform ........................... 2-12, 2-15, 2-19 amplifier ....................................................................... 2-7 Endeavor CR ........................................................ 3-57 XltekQuest ........................................................... 3-59 XltekSelect ........................................................... 3-61 application log ............................................................. 4-9 archiving one button .............................................................. 4-13 artifact .......................................................................... 2-5 auditory brainstem response .................................... 2-4 auditory stimulator ...................................................... 2-9 B backup ........................................................................ database ................................................................ dcm registry (NicVue) .......................................... network settings .................................................... patient data ............................................................ system files (NicVue) ........................................... battery CMOS backup ...................................................... BIOS ........................................................................... block diagram EA-2 amplifier ....................................................... EA-4 amplifier ....................................................... Endeavor CR ........................................................ Endeavor CR amplifier ........................................ ES-8 amplifier ....................................................... generic NCS/EMG/EP system ............................. XltekQuest ........................................................... XltekQuest amplifier ........................................... XltekSelect ........................................................... bone vibrator ............................................................. boot logging ................................................................. 5-13 5-17 5-19 5-16 5-14 5-20 3-30 3-30 3-61 3-61 2-12 3-57 3-62 2-7 2-15 3-59 2-19 3-49 4-6 C cabling Endeavor CR .......................................................... 3-3 XltekQuest ............................................................. 3-7 XltekSelect ........................................................... 3-13 carts ............................................................................ 3-19 CD-RW drive ............................................................. 3-38 CD-writer .................................................................... 3-38 cd-writer ..................................................................... 3-38 check disk .................................................................... 5-6 cleaning ................................................................ 1-5, 5-5 common mode rejection ratio (CMRR) ................... 2-7 Revision 2/18/05 computer Dell Latitude .......................................................... Halyron D865GLC ................................................ peripherals ............................................................. configure NicVue .................................................................... Windows XP .......................................................... 3-35 3-29 3-37 5-35 5-22 D data sheet 800VA isolated power supply ............................. 3-25 Condor GLM65B power supply .......................... 3-27 D865GLC Halyron computer .............................. 3-31 Dell Latitude D505 computer .............................. 3-35 database checks .................................................................... 5-17 defragment ............................................... 4-5, 5-6, 5-15 device manager .................................................. 4-7, 5-5 diagnostics amplifier ................................................................... 6-7 auditory stim ............................................................ 6-8 autotest .................................................................... 6-4 board report ............................................................. 6-5 control panel ........................................................... 6-8 file management ................................................... 6-13 head box .................................................................. 6-6 IOM electrical stim ................................................ 6-11 smart probe ............................................................. 6-9 USB/FireWire .................................................. 5-6, 6-3 differential amplifier .................................................... 2-7 disk cleanup ...................................................... 4-5, 5-15 disk management ....................................................... 4-7 disk properties ............................................................ 4-7 disk space ................................................................. 5-14 display LCD ........................................................................ 3-40 Dr. Watson ................................................................... 4-8 drive CD-RW ................................................................... 3-38 DVD ........................................................................ 3-38 floppy ...................................................................... 3-37 serial ATA hard ..................................................... 3-38 E electrical stimulator .......................................... 2-8, 3-51 EStim 2 .................................................................. 3-53 SP-1 & SP-2 .......................................................... 3-51 electrode select switches .......................................... 2-7 electrodes .................................................................... 2-7 electromyography ....................................................... 2-3 emg speaker ............................................................... 5-8 environmental noise ................................................... 2-6 error messages Endeavor CR ........................................................ 6-13 NicVue .................................................................... 6-29 P.O.S.T. .................................................................. 6-29 XltekQuest ........................................................... 6-14 XltekSelect .......................................................... 6-14 Windows XP .......................................................... 6-29 Neurodiagnostic Instruments Service Manual error reporting ............................................................. event viewer ........................................................ evoked potential ......................................................... 4-9 4-9, 5-5 2-4 F filter high frequency ........................................................ low frequency .......................................................... notch ......................................................................... floppy drive ................................................................ foot switch .................................................................... functional unit .............................................................. 3-38 5-6 5-14 5-6 4-5 3-49 4-3 2-8 I impedance limited ...................................................... impedance measure circuit ....................................... install cd writer application ............................................. Endeavor CR application .................................... MS Office ............................................................... NicVue .................................................................... software summary ................................................ XltekQuest application ....................................... XltekSelect application ...................................... ipconfig ....................................................................... ipconfig /all ................................................................ 5-8 2-7 5-25 5-27 5-25 5-26 5-21 5-29 5-33 3-44 3-44 K keyboard .................................................................... 4-9 4-9 4-9 2-8 M 2-8 2-8 2-8 3-37 5-7 2-1 H hard drive ................................................................... check disk ................................................................ check space .......................................................... defragment .............................................................. disk cleanup ............................................................ headphones .............................................................. help and support center ............................................ high frequency filter .................................................... log application ............................................................... security ..................................................................... system ...................................................................... low frequency filter ..................................................... 3-40 L LCD display ............................................................... 3-40 Least Replaceable Unit ............................................. 2-1 LED goggles ...................................................... 3-47, 5-7 license NicVue .......................................................... 5-26 load cd writer application ............................................. 5-25 Endeavor CR application .................................... 5-27 MS Office ............................................................... 5-25 network driver ....................................................... 5-24 NicVue .................................................................... 5-26 software summary ...................................... 5-20, 5-21 XltekQuest application ....................................... 5-29 XltekSelect application ...................................... 5-33 Windows XP .......................................................... 5-41 MC-4 control panel ................................................... mouse ........................................................................ 3-51 3-40 N nerve conduction studies .......................................... network ...................................................................... diagnostics .............................................................. hub .......................................................................... topology ................................................................. network interface card ............................................. NicVue ........................................................................ archiving server .................................................... database utilities ................................................... DCM.Exe ............................................................... licence procedure ................................................. NicArchCtrl.exe ..................................................... setup ....................................................................... noise ............................................................................. troubleshooting ..................................................... notch filter .................................................................... 2-3 3-43 4-4 3-43 3-43 3-43 4-12 4-13 4-13 4-13 5-26 4-13 5-35 2-6 6-17 2-8 O one-button archiving ................................................ online crash analysis ............................................... 4-13 4-10 P parts list accessories ............................................................. 7-1 amplifiers ................................................................. 7-2 boards ...................................................................... 7-3 cables ....................................................................... 7-3 carts .......................................................................... 7-6 computers ................................................................ 7-8 documentation ...................................................... 7-10 drives ....................................................................... 7-11 fuses/lamps ............................................................ 7-11 headboxes ............................................................. 7-12 keyboards/consoles ............................................. 7-12 mechanical ............................................................ 7-13 miscellaneous ....................................................... 7-14 modules ................................................................. 7-14 monitors ................................................................. 7-14 options ................................................................... 7-14 power supplies ...................................................... 7-14 printers ................................................................... 7-15 software ................................................................. 7-15 stimulators ............................................................. 7-16 systems .................................................................. 7-18 upgrades ................................................................ 7-18 patient EEG signal path ................................ 3-52, 3-54 Revision 2/18/05 Index patient signal path .................................................... performance monitor ................................................ ping ............................................................................. power strip ................................................................. power supply ............................................................. 500VA isolated ...................................................... 800VA isolated ...................................................... computer ................................................................ GLM65B ................................................................. isolated ................................................................... preventive maintenance ............................................ printer ......................................................................... printer drivers ............................................................ 3-55 4-10 3-44 3-23 3-21 3-22 3-22 3-23 3-21 3-25 1-5 3-41 3-41 R reflex hammer ............................................................. regulatory ..................................................................... remote assistance ...................................................... repair Windows XP .......................................................... 5-7 1-2 4-4 5-40 S safety summary .......................................................... 1-3 security log .................................................................. 4-9 sensitivity ..................................................................... 2-8 service .......................................................................... 1-5 shared folders ........................................................... 4-10 signal averaging ......................................................... 2-5 software ..................................................................... 2-25 loading summary .................................................. 5-21 software loading ....................................................... 5-20 somatosensory evoked potential ............................. 2-4 speakers .................................................................... 3-41 standard notations ...................................................... 1-2 stimulator 2015 ........................................................................ 3-47 auditory .......................................................... 2-9, 3-49 electrical ......................................................... 2-8, 3-51 probe ...................................................................... 3-52 visual ........................................................................ 2-9 stimulus pulse generator ................................. 2-9, 3-45 studies ABR .......................................................................... 2-4 EMG ......................................................................... 2-3 EP ............................................................................. 2-4 NCS .......................................................................... 2-3 SEP .......................................................................... 2-4 VEP .......................................................................... 2-5 system log ................................................................... 4-9 system restore .................................................. 4-4, 5-39 T task manager ............................................................ TCP/IP ........................................................................ temperature read ........................................................ testing base unit power supply ........................................ computer .................................................................. Revision 2/18/05 4-10 3-44 5-8 3-21 5-5 computer power supply ....................................... 3-23 emg speaker ........................................................... 5-8 Endeavor CR ........................................................ 3-52 Endeavor CR functions ......................................... 5-9 foot switch ............................................................... 5-7 impedance limited reading .................................... 5-8 isolation power supply ......................................... 3-22 LED goggles ........................................................... 5-7 network .................................................................. 3-44 printers ................................................................... 3-42 reflex hammer ......................................................... 5-7 speakers ................................................................ 3-41 stimulus controller ................................................ 3-46 temperature read .................................................... 5-8 trigger in ................................................................... 5-7 trigger out ................................................................ 5-7 XltekQuest ........................................................... 3-53 XltekSelect .......................................................... 3-54 TIP 300 tubal inserts ................................................ 3-49 transducers auditory .................................................................. 3-49 trigger in ....................................................................... 5-7 trigger out .................................................................... 5-7 troubleshooting amplifier ................................................................. 6-20 auditory stimulator ................................................ 6-26 blows fuses ........................................................... 6-22 boot problems ....................................................... 6-22 display problems .................................................. 6-22 electrical stimulator .............................................. 6-24 electrode application ............................................ 6-18 environment .......................................................... 6-18 equipment .............................................................. 6-19 filters ....................................................................... 6-21 first steps ................................................................. 6-1 flat line data ........................................................... 6-19 lock up during acquisition ................................... 6-20 network .................................................................. 6-26 no patient data ...................................................... 6-20 noise/artifact .......................................................... 6-17 peripherals & accessories ................................... 6-30 photic strobe ............................................... 3-50, 6-30 printer problems ................................................... 6-23 relay ........................................................................ 6-30 slow operation ....................................................... 6-22 U user accounts ............................................................ 4-11 V verification checklist ................................................................... Endeavor CR .......................................................... XltekQuest & XltekSelect .................................. NATUS applications ................................................. Endeavor CR ........................................................ file/directory structure ........................................... NicVue 2.6 ............................................................. user accounts ........................................................ 5-3 5-9 5-5 4-11 4-12 4-11 4-12 4-11 Neurodiagnostic Instruments Service Manual visual evoked potential .............................................. visual stimulator .......................................................... 2-5 2-9 W Windows XP ................................................................ 4-1 boot logging ............................................................. 4-6 computer managementcomputer management 4-6 device manager ...................................................... 4-7 disk cleanup ............................................................ 4-5 disk defragmenter .................................................. 4-5 disk management ................................................... 4-7 disk properties/error checking .............................. 4-7 Dr. Watson ............................................................... 4-8 error reporting ......................................................... 4-9 event viewer ............................................................ 4-9 help and support center ........................................ 4-3 loading procedure ................................................ 5-41 my computer ........................................................... 4-4 network diagnostics ............................................... 4-4 online crash analysis ........................................... 4-10 performance monitor ............................................ 4-10 remote assistance .................................................. 4-4 repair ...................................................................... 5-40 shared folders ....................................................... 4-10 system information ............................................... 4-10 system restore .............................................. 4-4, 5-39 task manager ........................................................ 4-10 Revision 2/18/05 A Total Service Solution Standing behind every XLTEK product is Natus Medical Incorporated, an internationally respected innovator of medical products and services. Our Neurology systems are backed up by an in-house support team staffed with technical and clinical experts, 24/7 support, remote support via WebEx or VPN, the largest clinical and technical field support network in Neuro/Sleep and customized service contracts that include preventative maintenance visits and computer upgrades. Natus Medical Incorporated Excel-Tech Ltd. (XLTEK) 2568 Bristol Circle Oakville, Ontario L6H 5S1 Canada T: +1 905.829.5300 F: +1 905.829.5304 www.natus.com P/N 105352 Rev E