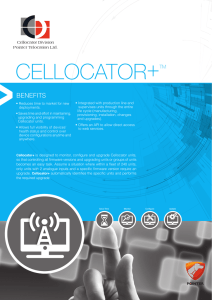HP StorageWorks 2000 Family Modular Smart Array firmware upgrade instructions 486858-002 Part number: 486858-002 First edition: March, 2008 Legal and notice information © Copyright 2008 Hewlett-Packard Development Company, L.P. Hewlett-Packard Company makes no warranty of any kind with regard to this material, including, but not limited to, the implied warranties of merchantability and fitness for a particular purpose. Hewlett-Packard shall not be liable for errors contained herein or for incidental or consequential damages in connection with the furnishing, performance, or use of this material. This document contains proprietary information, which is protected by copyright. No part of this document may be photocopied, reproduced, or translated into another language without the prior written consent of Hewlett-Packard. The information is provided “as is” without warranty of any kind and is subject to change without notice. The only warranties for HP products and services are set forth in the express warranty statements accompanying such products and services. Nothing herein should be construed as constituting an additional warranty. HP shall not be liable for technical or editorial errors or omissions contained herein. Microsoft and Windows are U.S. registered trademarks of Microsoft Corporation. HP StorageWorks 2000 Family Modular Smart Array firmware upgrade instructions Updating firmware for MSA2000 family storage systems This document contains installation instructions for updating the firmware on MSA2000 controllers. Obtaining firmware 1. Download the MSA2000fc-J200XXX-xx.zip file, MSA2000i-J210XXX-xx.zip file, or MSA2000sa-J300XXX-xx.zip file containing the updated firmware. a. Go to http://www.hp.com/go/msa. b. Select MSA SAN Arrays, select your product, go to Support for your product, click the Download drivers and software link, and download the firmware for your product. IMPORTANT: Download and install only the correct firmware for your system. Install J200 firmware only on MSA2012fc and MSA2022fc controllers. Install J210 firmware only on MSA2012i controllers. Install J300 firmware only on MSA2012sa controllers. 2. Extract the binary file from the zip file to a location that your management host can access. The zip file contains a J200XXX-xx.bin, J210XXX-xx.bin, or J300XXX-xx.bin file for updating controller enclosures. Updating controller enclosure firmware using the Storage Management Utility NOTE: If you prefer to use a command-line interface (CLI) rather than SMU to update the firmware, follow the instructions in ”Updating firmware using FTP and the CLI” on page 4 instead. 1. For single-controller configurations, halt all host I/O to the storage system. 2. Log in to SMU on controller A as a Manage user with the correct password. CAUTION: In dual-controller configurations, attempting to update each controller module at the same time by logging onto both controllers will fail and leave one or both controllers in an uncertain state. Instead follow the instructions so that the controllers are upgraded sequentially. 3. For dual-controller configurations, select Manage > General Config > System Configuration and set Partner Firmware Upgrade to Enabled. 4. Select Manage > Update Software > Controller Software. 5. Click Browse to select the J200XXX-xx.bin, J210XXX-xx.bin, or J300XXX-xx.bin file that you extracted from the downloaded zip file as described in ”Obtaining firmware” on page 3. 6. Click Load Software Package File. When loading is complete, the current version of the firmware on controller A and the new version in the firmware package are displayed. 7. Click on Proceed With Code Update. The update may take up to ten minutes to complete. To see the progress of the code load, refresh your browser frequently. 8. When the code load to controller A has completed, you are logged out. Wait one minute before logging back in to SMU on controller A as a Manage user. For dual controller configurations, code load messages may continue to be displayed as the code is loaded to controller B. 9. When the code load has completed, select Monitor > Advanced Settings > Controller Versions to verify that all firmware components have been updated. HP StorageWorks 2000 Family Modular Smart Array firmware upgrade instructions 3 Updating firmware using FTP and the CLI Follow these instructions if you did not use SMU to update the firmware as described in ”Updating controller enclosure firmware using the Storage Management Utility” on page 3. 1. If the storage system is a single-controller configuration, stop all host I/O to the storage system. 2. On a management host that is connected to the Ethernet port on controller A, use telnet or SSH to start a CLI session as a Manage user. 3. For dual controller configurations, type the following command to check to see if the Partner Firmware Upgrade (PFU) feature is enabled. : # show job-parameters 4. For dual controller configurations, if the PFU feature is disabled, type the following command to enable PFU: # set job-parameters partner-firmware-upgrade enabled 5. Type the following CLI command to enable FTP access to the controllers: # set protocols ftp enabled 6. Exit the telnet or SSH session. 7. In a Command Prompt (Windows) or terminal window (UNIX), FTP to controller A’s IP address. For example: ftp 10.1.0.9 The FTP server displays a series of instructions. IMPORTANT: successfully. Use a command-line FTP client. A GUI-based FTP client might not download the firmware 8. Log in as a Manage user with the correct password. CAUTION: In dual-controller configurations, attempting to update each controller module at the same time by logging onto both controllers will fail and leave one or both controllers in an uncertain state. Instead follow the instructions so that the controllers are upgraded sequentially. 9. Type the following command: ftp> put firmwarefile flash where firmwarefile is the filepath (if the file is in other than the current directory) and filename. For example: ftp> put c:\JXXXXXX-xx.bin flash IMPORTANT: Install only the correct firmware for your system. Install J200 firmware only on MSA2012fc and MSA2022fc controllers. Install J210 firmware only on MSA2012i controllers. Install J300 firmware only on MSA2012sa controllers. A series of status messages identifies the commands being performed. These commands take up to ten minutes to complete. When a status message indicates that the code load has completed successfully, the update starts on the other controller and may take up to ten more minutes to complete. 4 10. Type the following command to exit the FTP session: ftp> quit 11. Start a new CLI session on controller A as a Manage user. Type the following command to verify the firmware versions: # versions When matching versions for all firmware components on both controllers are displayed, the code load has completed successfull HP StorageWorks 2000 Family Modular Smart Array firmware upgrade instructions 5 6