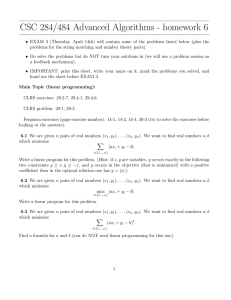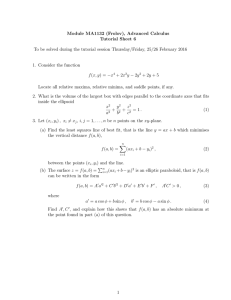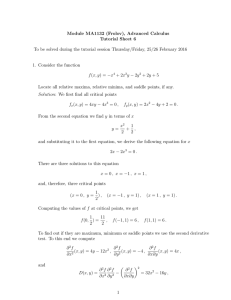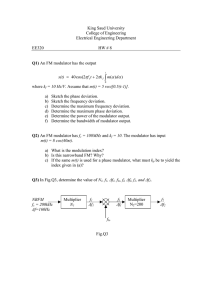Basic FPGA Tutorial using VHDL and VIVADO to design two frequencies PWM modulator system www.so-logic.net 2018/11/29 1 2 2018/11/29 www.so-logic.net Contents 1 INTRODUCTION 1.1 Motivation . . . . . . . . . . . . . . . . . . . . . . . 1.2 Purpose of this Tutorial . . . . . . . . . . . . . . . . 1.3 Structure of this Tutorial . . . . . . . . . . . . . . . 1.4 Objectives of this Tutorial . . . . . . . . . . . . . . . 1.5 One Possible Solution for the Modulator Design . . . 1.6 Design Flow . . . . . . . . . . . . . . . . . . . . . . . 1.7 Vivado Design Suite and it's Use Modes . . . . . . . 1.8 Dierences between Project and Non-Project Mode . . . . . . . . . . . . . . . . . . . . . . . . . . . . . . . . . . . . . . . . . . . . . . . . . . . . . . . . . . . . . . . . . . . . . . . . . . . . . . . . . . . . . . . . . . . . . . . . . . . . . . . . . . . . . . . . . . . . . . . . . . . . . . . . . . . . . . . . . . . . . . . . . . . . . . . . . . . . . . . . . . . . . . . . . . . . . . . . . . . . . . . . . . . . . . . . . 5 . 5 . 5 . 6 . 7 . 8 . 11 . 13 . 14 2 SELECTOR 2.1 Description . . . . . . . . . . . . . . . . . . . . . . . 2.2 Creating a New Project . . . . . . . . . . . . . . . . 2.3 Vivado Integrated Design Environment . . . . . . . . 2.4 Creating Module . . . . . . . . . . . . . . . . . . . . 2.4.1 Creating a Module Using Vivado Text Editor 2.5 Creating Test Bench . . . . . . . . . . . . . . . . . . 2.6 Simulating with Vivado Simulator . . . . . . . . . . . . . . . . . . . . . . . . . . . . . . . . . . . . . . . . . . . . . . . . . . . . . . . . . . . . . . . . . . . . . . . . . . . . . . . . . . . . . . . . . . . . . . . . . . . . . . . . . . . . . . . . . . . . . . . . . . . . . . . . . . . . . . . . . . . . . . . . . . . . . . . . . . . . . . . . . . . . . . . . . . . . . . . . . . . . . . . . . 19 19 19 25 27 32 36 41 3 COUNTER 3.1 Description . . . . . 3.2 Creating Module . . 3.3 Creating Test Bench 3.4 Simulating . . . . . . . . . . . . . . . . . . . . . . . . . . . . . . . . . . . . . . . . . . . . . . . . . . . . . . . . . . . . . . . . . . . . . . . . . . . . . . . . . . . . . . . . . . . . . . . . . . . . . . . . . . 45 45 45 46 49 . . . . . . . . . . . . . . . . . . . . . . . . . . . . . . . . . . . . . . . . . . . . . . . . . . . . . . . . . . . . . . . . . . . . . . . . 4 SINE PACKAGE 51 4.1 Description . . . . . . . . . . . . . . . . . . . . . . . . . . . . . . . . . . . . . . . . . . . . . . . . 51 4.2 Creating Module . . . . . . . . . . . . . . . . . . . . . . . . . . . . . . . . . . . . . . . . . . . . . 52 5 DIGITAL SINE 55 5.1 Description . . . . . . . . . . . . . . . . . . . . . . . . . . . . . . . . . . . . . . . . . . . . . . . . 55 5.2 Creating Module . . . . . . . . . . . . . . . . . . . . . . . . . . . . . . . . . . . . . . . . . . . . . 55 6 PWM 6.1 Description . . . . . 6.2 Creating Module . . 6.3 Creating Test Bench 6.4 Simulating . . . . . . . . . . . . . . . . . . . . . . . . . . . . . . . . . . . . . . . . . . . . . . . . . . . . . . . . . . . . . . . . . . . . . . . . . . . . . . . . . . . . . . . . . . . . . . . . . . . . . . . . . . . . . . . . . . . . . . . . . . . . . . . . . . . . . . . . . . . . . . . . . . . . . . . . . . . . . . . . . . . . . . . . . . 57 57 58 59 60 7 MODULATOR 7.1 Description . . . . . . . . 7.2 Creating Module . . . . . 7.3 Creating Test Bench . . . 7.4 Simulating . . . . . . . . . 7.5 Synthesis . . . . . . . . . 7.5.1 Description . . . . 7.5.2 Run Synthesis . . 7.5.3 After Synthesis . . 7.5.4 Synthesis Reports 7.5.5 Schematic View . . . . . . . . . . . . . . . . . . . . . . . . . . . . . . . . . . . . . . . . . . . . . . . . . . . . . . . . . . . . . . . . . . . . . . . . . . . . . . . . . . . . . . . . . . . . . . . . . . . . . . . . . . . . . . . . . . . . . . . . . . . . . . . . . . . . . . . . . . . . . . . . . . . . . . . . . . . . . . . . . . . . . . . . . . . . . . . . . . . . . . . . . . . . . . . . . . . . . . . . . . . . . . . . . . . . . . . . . . . . . . . . . . . . . . . . . . . . . . . . . . . . . . . . . . . . . . . . . . . . . . . . . . . . . . . . . . . . . . . . . . . . . . . . . . . . . . . . . . . . . . . . . . . . . . . . . . . . . . . . . . . . . . . . . . . . . . . . . . . . . . . . . . . . . . . . . . . . . . . . . . . . . . . . . . . . . . . . . . . . . . . . . . . . . . . . . . . . . . . . . . 63 63 64 65 66 67 67 67 68 72 74 . . . . . . . . 3 CONTENTS 8 MODULATOR SOZIUS WRAPPER 77 8.1 Description . . . . . . . . . . . . . . . . . . . . . . . . . . . . . . . . . . . . . . . . . . . . . . . . 77 8.2 Creating Module . . . . . . . . . . . . . . . . . . . . . . . . . . . . . . . . . . . . . . . . . . . . . 78 9 DESIGN IMPLEMENTATION 9.1 Creating XDC File . . . . . . . . . . . . . . . . . . . . . . . 9.1.1 Dening Timing Constraints . . . . . . . . . . . . . 9.2 Implementation . . . . . . . . . . . . . . . . . . . . . . . . . 9.2.1 About the Vivado Implementation Process . . . . . 9.2.2 Run Implementation . . . . . . . . . . . . . . . . . . 9.2.3 After Implementation . . . . . . . . . . . . . . . . . 9.2.4 Implementation Reports . . . . . . . . . . . . . . . . 9.3 Generate Bitstream File . . . . . . . . . . . . . . . . . . . . 9.4 Program Device . . . . . . . . . . . . . . . . . . . . . . . . . 9.5 Modications in case of using dierent development boards . . . . . . . . . . . . . . . . . . . . . . . . . . . . . . . . . . . . . . . . . . . . . . . . . . . . . . . . . . . . . . . . . . . . . . . . . . . . . . . . . . . . . . . . . . . . . . . . . . . . . . . . . . . . . . . . . . . . . . . . . . . . . . . . . . . . . . . . . . . . . . . . . . . . . . . . . . . . . . . . . . . . . . . . . . . . . . . . . . . . . . . . . . . . . . . . . . . . . . . . . . . . . . . . . . 87 87 93 101 101 103 104 106 109 110 118 10 DEBUGGING DESIGN 125 10.1 Inserting ILA and VIO Cores into Design . . . . . . . . . . . . . . . . . . . . . . . . . . . . . . . 125 10.2 Debug a Design using Integrated Vivado Logic Analyzer . . . . . . . . . . . . . . . . . . . . . . . 143 11 DESIGNING WITH IPs 153 11.1 IP Integrator . . . . . . . . . . . . . . . . . . . . . . . . . . . . . . . . . . . . . . . . . . . . . . . 154 11.2 Creating Modulator IP Core with AXI4 Interface . . . . . . . . . . . . . . . . . . . . . . . . . . . 174 4 2018/11/29 www.so-logic.net Chapter 1 INTRODUCTION 1.1 Motivation "Basic FPGA Tutorial" is a document made for beginners who are entering the FPGA world. This tutorial explains, step by step, the procedure of designing a simple digital system using VHDL language and Xilinx Vivado Design Suite. 1.2 Purpose of this Tutorial Introduction This tutorial is made to introduce you how to create, simulate and test an project and run it on your development board. The following project is designed for: Designing Surface: VIVADO 2018.2 HD Language: VHDL Simulator: Vivado Simulator Device: Sozius Development Board After completing this tutorial, you will be able to: Launch and navigate the Vivado Integrated Design Environment (IDE) Learn the various types of projects that can be created with the New Project Creation Wizard Create and add design source les with the Vivado IDE Synthesize and implement the design in the Vivado IDE Simulate a design using integrated Vivado Simulator Run your design on the target development board Debug a design in hardware using Vivado Logic Analyzer Designing with IPs 5 CHAPTER 1. INTRODUCTION 1.3 Structure of this Tutorial This tutorial is composed of twelve chapters. The content of each chapter is explained in the text below: Chapter 1: "Introduction" - In this chapter you will nd what is the purpose of this tutorial, expla- nation what is the PWM signal, block diagram of one possible solution for the modulator design and a lot of basic information about the Vivado Design Suite. Chapter 2: "Selector" - In this chapter you will nd all the necessary information about how to create a new project in the Vivado IDE, how to create SElector module as constituent part of the Modulator design, how to generate its test bench le and how to simulate it with the integrated Vivado simulator. Chapter 3: "Counter" - This chapter explains how to create Counter module, how to create its test bench le and how to simulate it with Vivado simulator. Chapter 4: "Sine Package" - This chapter holds the information how to create Sine package as one universal package that will be used in almost all modules of the Modulator design. Chapter 5: "Digital Sine" - This chapter explains how to create Digital Sine module, how to create its test bench le and how to simulate it with Vivado simulator. Chapter 6: "PWM" - This chapter explains how to create PWM module. This module will generate an PWM signal modulated using the digital sine wave from the Digital Sine module. In this chapter you will nd how to create its FSM state diagram, its test bench le and how to simulate it with Vivado simulator. Chapter 7: "Modulator" - This chapter includes all the necessary information about the Modulator module, as the top module of our design. In this chapter you will nd information how to create Modulator module and its test bench le and how to simulate it with Vivado simulator. Additionally, this chapter holds information about the Vivado synthesis process. Chapter 8: "Modulator Sozius Wrapper" - This chapter includes all the necessary information about the Modulator Sozius Wrapper module. This module will be used to target Sozius development board. Considering that the main component of the Sozius development board is Zynq-7000 AP SoC, in this chapter you will nd all the necessary information how to use PS and PL parts of the Zynq-7000 AP SoC system for the purpose of our project. Chapter 9: "Design Implementation" - This is a large chapter and includes all the information about the design implementation process steps. In this chapter you will learn how to create XDC le, how to implement your design, how to generate bitstream le and how to program your device. Here you will also nd information about the necessary modications in case of using dierent development boards. Chapter 10: "Debugging Design" - This chapter explains the process of debugging design. In this chapter you will nd the information how to instantiate ILA and VIO cores into the design and how to debug your design using integrated Vivado Logic Anayzer. Chapter 11: "Debugging with IPs" - This chapter explains how you can create Modulator design using your own IPs, with the help of the Vivado IP Packager and IP Integrator tools, how you can debug IP integrated designs and how you can create new Modulator IP core with AXI4 interface in it. This tutorial is accompanied by the pdf lab presentations. In total there are 16 labs. Correlation between labs and this tutorial document is the following: Lab 1: "Introduction" - covers the information presented in the Chapter 1: "Introduction" of this tutorial. Lab 2: "Quick Guide to Running Modulator Design on FPGA Board" - presents the overview of design development using Xilinx Vivado Design Suite and VHDL modelling language. Therefore, this lab covers information located throughout the whole tutorial document. Lab 3: "Creating Selector Module" - covers the information presented in the sub-chapters 2.1, 2.2, 2.4, 2.4.1 of Chapter 2: "Selector" of this tutorial. Lab 4: "Selector Verication" - covers the information presented in the sub-chapters 2.5, 2.6 of Chapter 2: "Selector" of this tutorial. 6 2018/11/29 www.so-logic.net CHAPTER 1. INTRODUCTION Lab 5: "Creating Counter Module" - covers the information presented in the Chapter 3: "Counter" of this tutorial. Lab 6: "Creating Sine Package" - covers the information presented in the Chapter 4: "Sine Package" of this tutorial. Lab 7: "Creating Digital Sine Module" - covers the information presented in the Chapter 5: "Digital Sine" of this tutorial. Lab 8: "Creating PWM Module" - covers the information presented in the Chapter 6: "PWM" of this tutorial. Lab 9: "Creating Modulator Module" - covers the information presented in the Chapter 7: "Mod- ulator" of this tutorial. Lab 10: "Creating Modulator Sozius Wrapper Module" - covers the information presented in the Chapter 8: "Modulator Sozius Wrapper" of this tutorial. Lab 11: "Creating XDC File" - covers the information presented in the sub-chapter 9.1 of Chapter 9: "Design Implementation" of this tutorial. Lab 12: "Design Implementation" - covers the information presented in the sub-chapter 7.5 of Chapter 7: "Modulator" and sub-chapters 9.2, 9.3, 9.4 of Chapter 9: "Design Implementation" of this tutorial. Lab 13: "Debugging Design" - covers the information presented in the sub-chapter 10.1 of the Chapter 10 "Debugging Design" of this tutorial. Lab 14: "Debug a Design using Integrated Vivado Logic Analyzer" - covers the information presented in the sub-chapter 10.2 of the Chapter 10 "Debugging Design" of this tutorial. Lab 15: "Designing with IPs - IP Integrator" - covers the information presented in the sub-chapter 11.1 of the Chapter 11 " Designing with IPs" of this tutorial. Lab 16: "Creating Modulator IP with AXI4 Interface" - covers the information presented in the sub-chapter 11.2 of the Chapter 11 " Designing with IPs" of this tutorial. 1.4 Objectives of this Tutorial Objectives of this Tutorial In this tutorial a PWM signal modulated using the sine wave with two dierent frequencies (1 Hz and 3.5 Hz) will be created. Frequency that will be chosen depends on the position of the two-state on-board switch. PWM Signal Pulse-width modulation (PWM) uses a rectangular pulse wave whose pulse width is modulated by some other signal (in our case we will use a sine wave) resulting in the variation of the average value of the waveform. Typically, PWM signals are used to either convey information over a communications channel or control the amount of power sent to a load. To learn more about PWM signals, please visit http://en.wikipedia.org/wiki/Pulse-width_modulation. www.so-logic.net 2018/11/29 7 CHAPTER 1. INTRODUCTION Figure 1.1: Example of the PWM signal Figure 1.1. illustrates the principle of pulse-width modulation. In this picture an arbitrary signal is used to modulate the PWM signal, but in our case sine wave signal will be used. 1.5 One Possible Solution for the Modulator Design One Possible Solution Considering that we are working with digital systems and signals, our task will be to generate an digital representation of an analog (sine) signal with two frequencies: 1 Hz and 3.5 Hz. Figure 1.2: Sine wave with 256 samples Figure 1.2 is showing the sine wave that will be used to modulate the PWM signal. 8 2018/11/29 www.so-logic.net CHAPTER 1. INTRODUCTION Block diagram Block diagram on the following gure shows the structure of one possible system that can be used to generate required PWM signals. Figure 1.3: Block diagram Let us briey explain each module shown on the Figure 1.3: Selector This module will generate one output signal with two possible increment values for Counter module. Which increment value will be chosen depends on the position of the two-state on-board switch (sel_i). Counter This module is an up counter with user-selectable increment value. Its task will be to generate read addresses for the ROM where samples of the sine wave are stored. The step of the counting will be controlled by the Selector module, via inc_i port, and the output of the Counter module will be an input of the Digital Sine module. Digital Sine This module will generate an digital representation of an analog (sine) signal with desired frequency. It will use the counter values as addresses to fetch the next value of the sine wave from the ROM. In our case we will make an VHDL package with a parametrized sine signal. 28 =256 unsigned amplitude values during one sine-period that will be stored into an ROM array. VHDL package is a way of grouping related declarations that serve a common purpose. Each VHDL package contains package declaration and package body. Note: Don't forget to include the Sine package in the code of the Digital Sine module! PWM This module will generate an PWM signal modulated using the digital sine wave from the Digital Sine module. This module will implement the Finite State Machine (FSM), that will be used to generate the PWM signal with correct duty cycle for each period based on the current amplitude value of digital sine signal, that is stored in the ROM. www.so-logic.net 2018/11/29 9 CHAPTER 1. INTRODUCTION Figure 1.4: Details of PWM signal generation Design steps This tutorial will be realized step by step with the idea to explain the whole procedure of designing an digital system. On the Figure 1.5 are shown steps in designing modules of this lab: Design Steps Figure 1.5: Project Design Steps 10 2018/11/29 www.so-logic.net CHAPTER 1. INTRODUCTION First we will create the Selector module that will provide one output signal with two possible increment values. Then, we will create the Counter module, that will generate read addresses for the ROM where samples of the sine wave will be stored. Then, we will create an VHDL package with a parametrized sine signal. After that, we will create the Digital Sine module, where we will generate an digital representation of an analog (sine) signal and where we will include the Sine package. After that, we will create PWM module that will generate PWM signal. At the end, we will create Modulator module where we will merge all the previously designed modules into one big design. Note: All of these information, such as what is the purpose of this tutorial, explanation what is the PWM signal, frequency calculations and block diagram as one possible solution for the modulator design, are illustrated in the Lab 1: "Introduction". 1.6 Design Flow Figure 1.6: Design Flow On the Figure 1.6 is presented the simplied Vivado Design ow. Design Entry - the rst step in creating a new design is to specify it's structure and functionality. This can be done either by writing an HDL model using some text editor or drawing a schematic diagram using schematic editor. Design Synthesis - next step in the design process is to transform design specication (RTL design specication) into a more suitable representation (gate-level representation) that can be further processed in the later stages in the design ow. This representation is called the netlist. Prior to netlist creation synthesis tool checks the model syntax and analyse the hierarchy of your design which ensures that your design is optimized for the design architecture you have selected. Vivado synthesis enables you to congure, launch and monitor synthesis run. The Vivado IDE displays the synthesis result and creates report les. You can launch multiple synthesis runs also, simultaneously or serially. www.so-logic.net 2018/11/29 11 CHAPTER 1. INTRODUCTION Design Implementation Implementation step maps netlist produced by the synthesis tool onto particular device's internal structure. Vivado implementation includes all steps necessary to place and route the netlist onto the FPGA device resources, while meeting the design's logical, physical and timing constraints. Vivado implementation enables you to congure, launch and monitor implementation runs. The Vivado IDE displays the implementation result and creates report les. You can launch multiple implementation runs also, simultaneously or serially. Design Verication - is very important step in design process. A verication is comprised of seeking out problems in the HDL implementation in order to make it compliant with the design specication. A verication process reduces to extensive simulation of the HDL code. Design Verication is usually performed using two approaches: Simulation and Static Timing Analysis. There are two types of simulation: Functional (Behavioral) Simulation - enables you to simulate or verify a code syntax and functional capabilities of your design. This type of simulation tests your design decisions before the design is implemented and allows you to make any necessary changes early in the design process. In functional (behavioral) simulation no timing information is provided. Timing Simulation - allows you to check does the implemented design meet all functional and timing requirements and behaves as you expected. The timing simulation uses the detailed information about the signal delays as they pass through various logic and memory components and travel over connecting wires. Using this information it is possible to accurately simulate the behaviour of the implemented design. This type of simulation is performed after the design has been placed and routed for the target PLD, because accurate signal delay information can now be estimated. A process of relating accurate timing information with simulation model of the implemented design is called Back-Annotation. Static Timing Analysis - helps you to perform a detailed timing analysis on routed FPGA design. This analysis can be useful in evaluating timing performance of the logic paths, especially if your design doesn't meet timing requirements. This method doesn't require any type of simulation. Figure 1.7: Design Verication Steps Generate Programming File - this option runs Xilinx bitstream generation program, to create a bitstream le that can be downloaded to the device. 12 2018/11/29 www.so-logic.net CHAPTER 1. INTRODUCTION Programming - Vivado Design Suite oers Open Hardware Manager option that uses the native in-system device programming capabilities that are built into the Vivado IDE. Hardware manager uses the output from the Generate Programming File process to congure your target device. Testing - after conguring your device, you can debug your FPGA design using Vivado Logic Analyzer or some external logic analyzer. Estimate Power - after implementation, you can use the analyzer for estimation and power analysis. With this tool you can estimate power, based on the logic and routing resources of the actual design. Note : In the Lab 2: "Quick Guide to Running Modulator Design on FPGA Board" you can also nd a short description about each step from the Vivado Design Flow. 1.7 Vivado Design Suite and it's Use Modes The Vivado Design Suite is a entirely new tool suite, designed to improve overall productivity of designing, integrating and implementing with the Xilinx 7 Series, Zynq-7000 All Programmable (AP) SoC, and UltraScale device families. The entire ISE Design Suite ow is replaced by the new Vivado Design Suite tools. It replaces all of the ISE Design Suite point tools, such as Project Navigator, Xilinx Synthesis Technology (XST), Implementation, CORE Generator tool, Timing Constraints Editor, ISE Simulator (ISim), ChipScope Analyzer, Xilinx Power Analyzer, FPGA Editor, PlanAhead design tool, and Smart- Xplorer. All of these capabilities are now built directly into the Vivado Design Suite and leverage a shared scalable data model. Important : The Vivado IDE supports designs that target 7 Series devices, Zynq-7000 All Programmable (AP) SoC, and UltraScale devices. Built on the shared scalable data model of the Vivado Design Suite, the entire design process can be executed in memory without having to write or translate any intermediate le formats (like it was in the ISE Design Suite ow). This accelerates runtimes, debug, and implementation while reducing memory requirements. All of the Vivado Design Suite tools are written with a native Tool Command Language (Tcl) interface. All of the commands and options available in the Vivado IDE are accessible through Tcl. A Tcl script can contain Tcl commands covering the entire design synthesis and implementation ow, including all necessary reports generated for design analysis at any point in the design ow. You can interact with the Vivado Design Suite using: GUI-based commands in the Vivado IDE Tcl commands entered in the Tcl Console in the Vivado IDE, in the Vivado Design Tcl shell outside the Vivado IDE, or saved to a Tcl script le that is run either in the Vivado IDE or in the Vivado Design Suite Tcl shell A mix of GUI-based and Tcl commands The Vivado Design Suite supports the following industry design standards: Tcl AXI4, IP-XACT Synopsys design constraints (SDC) Verilog, VHDL, System Verilog SystemC, C, C++ www.so-logic.net 2018/11/29 13 CHAPTER 1. INTRODUCTION The entire solution is, as we already said, native Tcl based, with support for SDC and Xilinx design constraints (XDC) formats. Broad Verilog, VHDL, and SystemVerilog support for synthesis enables easier FPGA adoption. Using standard IP interconnect protocol, such as AXI4 and IP-XACT, enables faster and easier system-level design integration. There are two design ow modes in the Vivado Design Suite: Project Based Mode - You can run this mode in the Vivado IDE. In the Project Based Mode you create a project in the Vivado IDE, and the Vivado IDE automatically saves the state of the design, generates reports and messaging, and manages source les. A runs infrastructure is used to manage the automated synthesis and implementation process and to track run status. The entire design ow can be run with a single click within the Vivado IDE. The Vivado GUI provides high levels of automation, project management, and easy-of-use features. Non-Project Batch Mode - You can run this mode using Tcl commands or scripts. In the Non-Project Batch Mode you have full control of the design ow, but the Vivado tools do not automatically manage source les or report the design states. When working in Non-Project Batch Mode, sources are accessed from their current locations and the design is compiled through the ow memory. Each design step is run individually using Tcl commands. You can save design checkpoints and create reports at any stage of the design process using Tcl commands. You are viewing the active design in memory, so any changes are automatically passed forward in the ow. Recommendation : Project Based Mode is the easiest way to get acquainted with the Vivado tool behaviour and Xilinx recommendations. 1.8 Dierences between Project and Non-Project Mode Some of the Project Mode features, such as source le and results management, saving design and tool conguration, design status and IP integration are not available in Non-Project Mode. In Project Mode, the Vivado IDE tracks the history of the design and stores design information. Because, many features are automated, you have less control using this mode. In Non-Project Mode, each action is executed using a Tcl command. All of the processing is done in memory, so no les or reports are generated automatically. Each time you compile the design, you must dene all of the sources, set all tool and design conguration parameters, launch all implementation commands, and specify report les to generate. Because, the project is not created on disk, source les remain in their original locations and run output is only created where you specify. The ow provides you with all of the power of Tcl commands and full control over the entire design process. The following table highlights the feature dierences between Project and Non-Project Mode. Table 1.1: Project VS. Non-Project Mode Features Flow Element Design Source File Management Flow Navigation Flow Customization Reporting Analysis Stages Project Mode Non-Project Mode Automatic Manual Guided Manual Limited Unlimited Automatic Manual Designs only Designs and checkpoints Note : Both these ows can be fully scripted and run in batch mode (no GUI). Figure 1.8 shows the dierences between Project and Non-Project Mode Tcl commands. 14 2018/11/29 www.so-logic.net CHAPTER 1. INTRODUCTION Figure 1.8: Project and Non-Project Mode Commands Tcl commands depending on the mode you would like to use. The resulting Tcl scripts are dierent for each mode. Some commands can be used in either mode, such as reporting commands. In some cases Tcl commands are specic to either Project and Non- Project Mode. Commands that are specic to one mode must not be mixed when creating scripts. Project Mode includes GUI operations, which results in a Tcl command being executed in most cases. The Tcl commands appear in the Vivado IDE Tcl Console and are also captured in the vivado.jou le. Journal and log les provide a complete record of the Vivado IDE commands that are executed so the designer can construct scripts. You can use those les to develop scripts for use with either mode. Journal le ( vivado.jou) - contains just the Tcl commands executed by the Vivado IDE. To open the journal le, select File -> Open Journal File option from the GUI. Log le (vivado.log) - contains all messages produced by the Vivado IDE, including Tcl commands and results, info/warning, error messages, etc. To open the log le, select File -> Open Log File option from the GUI. When we compare Vivado Project and Non-Project Modes there is one more dierence, handling of design checkpoints. Design checkpoints enable you to take a snapshot of your design in its current state. The current netlist, constraints, and implementation results are stored in the design checkpoint. Using design checkpoints, you can: restore your design if needed perform design analysis dene constraints You can write design checkpoints at dierent points in the ow. It is important to write design checkpoints after critical steps for design analysis and constraints denition. www.so-logic.net 2018/11/29 15 CHAPTER 1. INTRODUCTION When you use the Vivado IDE and the project infrastructure, you are automatically getting built-in checkpoints done for you. If you want ner control between each of the commands, you can manually write checkpoints at each stage in the Tcl non-project batch mode. Important : With the exception of generating a bitstream, design checkpoints are not intended for use as starting points to continue the design process. They are merely snapshots of the design in its current state. Following is the associated Tcl command: Tcl command: write_checkpoint <le_name> read_checkpoint <le_name> In the Tables 1.4 and 1.5 are shown the basic Project and Non-Project Mode Tcl commands that control project creation, implementation and reporting. Table 1.2: Basic Project Mode Tcl Commands Command create_project Description Creates the Vivado IDE project. Arguments include project name and location, design top module name, and target part. add_les Adds source les to the project. These include Verilog (.v), VHDL (.vhd or .vhdl), SystemVerilog (.sv), IP (.xco or xci), XDC constraints (.xdc or .sdc), embedded processor sub-systems from XPS (.xmp), and System Generator modules (.mdl). Individual les or entire directory trees can be scanned for legal sources and automatically added to the project. set_property Used for multiple purposes in the Vivado IDE. For projects, it can be used to dene VHDL libraries for sources, simulation-only sources, target constraints les, tool settings, and so forth. import_les Imports the specied les into the current le set, eectively adding them into the project infrastructure. It is also used to dene XDC les into constraints sets. launch_runs launch_runs -to_step Starts either synthesis or implementation and bitstream generation. This command encompasses the individual implementation commands as well as the standard reports generated after the run completes. It is used to launch all the steps of the synthesis or implementation process in a single command, and to track the tools progress trough that process. The -to_step option is used to launch the implementation process, including bitstream generation, in incremental steps. wait_on_run open_run Ensures the run is complete before processing the next steps in the ow. Opens either the synthesized design or implemented design for reporting analysis. A design must be opened before information can be queried using Tcl for reports, analysis, and so forth. close_design start_gui stop_gui Closes the design in memory. Invokes or closes the Vivado IDE with the current design in memory. As we already said, both ows can be run using Tcl commands. You can use Tcl scripts to run the entire design ow. If you prefer to work directly with Tcl, you can interact with your design using Tcl commands. 16 2018/11/29 www.so-logic.net CHAPTER 1. INTRODUCTION Table 1.3: Basic Non-Project Mode Tcl Commands Command read_edif Description Imports an EDIF or NGC netlist le into the Design Source leset of current project. read_verilog Reads the Verilog (.v) and SystemVerilog (.sv) source les for the Non-Project Mode session. read_vhdl read_ip Reads VHDL (.vhd or .vhdl) source les for the Non-Project Mode session. Reads existing IP (.xco or .xci) project les for the Non-Project Mode session. The .ngc netlist is used from the .xco IP project. For .xci IP, the RTL is used for compilation or the netlist is used if it exists. read_xdc Reads the .sdc or .xdc format constraints source les for the Non- Project Mode session. set_param set_property Used for multiple purposes. For example, it can be used to dene design conguration, tool settings, and so forth. link_design synth_design Compiles the design for synthesis if netlist sources are used for the session. Launches Vivado synthesis with the design top module name and target part as arguments. opt_design power_opt_design Performs high-level design optimization. Performs intelligent clock gating to reduce overall system power. This is an optional step. place_design phys_opt_design Places the design. Performs physical logic optimization to improve timing or routability. This is an optional step. route_design report_* Routes the design. Runs a range of standard reports, which can be run at any stage of the design process. write_bitstream write_checkpoint read_checkpoint Generates a bitstream le and runs DRCs. Save the design at any point in the ow. A design checkpoint consists of the netlist and constraints with any optimizations at that point in the ow as well as implementation results. start_gui stop_gui www.so-logic.net Invokes or closes the Vivado IDE with the current design in memory. 2018/11/29 17 CHAPTER 1. INTRODUCTION 18 2018/11/29 www.so-logic.net Chapter 2 SELECTOR 2.1 Description Description - Usage : This module will generate one output signal with two possible increment values for Counter module. Which increment value will be chosen depends on the position of the two-state on-board switch (sel_i). - Block diagram : Figure 2.1: Selector block diagram - Input ports : clk_i : input clock signal inc_i : dierent increments for dierent frequencies sel_i : signal made for selecting frequency - Output ports : inc_o : output signal with appropriate increment value, which depends on the state of the sel_i input signal - Generics: num_freqs_g : number of possible frequencies width_g : the number of bits used to represent amplitude value - File name : selector_rtl.vhd 2.2 Creating a New Project The rst step in creating a new design will be to create a new project. We will crate a new project using the Vivado IDE New Project wizard. The New Project wizard will create an XPR project le for us. It will be place where Vivado IDE will organize our design les and save the design status whenever the processes are run. 19 CHAPTER 2. SELECTOR To create a new project: - Launch the Vivado software: Select Start -> All Programs -> Xilinx Design Tools -> Vivado 2018.2 -> Vivado 2018.2 and the Vivado Getting Started page will appear, see Figure 2.2. Create Project Figure 2.2: The Vivado Getting Started page - On the Getting Started page, choose rst oered Create Project option, under the Quick Start section. - In the Create a New Vivado Project dialog box click Next and the wizard will guide you through the creation of a new project. 20 2018/11/29 www.so-logic.net CHAPTER 2. SELECTOR Figure 2.3: Create a New Vivado Project dialog box - In the Project Name dialog box specify the name and the location of the new project and click Next. Figure 2.4: Project Name dialog box In the Project name eld type modulator as the name of our project In the Project location eld specify the location where our project data will be stored Leave Create project subdirectory option enabled, see Figure 2.4 - In the Project Type dialog box specify the type of project you want to create and click Next. www.so-logic.net 2018/11/29 21 CHAPTER 2. SELECTOR Figure 2.5: Project Type dialog box In our case we will choose RTL Project option. Select Do not specify sources at this time also, see Figure 2.5. As you can see from the gure above, four dierent types of the project can be created: RTL Project - The RTL Project environment enables you to add RTL source les and constraints, congure IP with the Vivado IP catalog, create IP subsystems with the Vivado IP integrator, synthesize and implement the design, and perform design planning and analysis. Post-synthesis Project - This type of project enables you to import third-party netlists, implement the design, and perform design planning and analysis. I/O Planning Project - With this type of project you can create an empty project for use with early I/O planning and device exploration prior to having RTL sources. Imported Project - This type of project enables you to import existing project sources from the ISE Design Suite, Xilinx Synthesis Technology (XST), or Synopsys Synplify. Congure an Example Embedded Evaluation Board Design - This type of project enables you to target the example Zynq-7000 or MicroBlaze embedded designs to the available Xilinx evaluation boards. - In the Default Part dialog box choose a default Xilinx part or board for your project and click Next. 22 2018/11/29 www.so-logic.net CHAPTER 2. SELECTOR Figure 2.6: Default Part dialog box The main component of the Sozius development board is Zynq-7000 AP SoC, so in the Default Part dialog box select Parts option and set the lter parameters as it is shown on the Figure 2.6. - In the New Project Summary dialog box click Finish if you are satised with the summary of your project. Figure 2.7: New Project Summary dialog box If you are not satised, you can go back as much as necessary to correct all the questionable issues, see Figure 2.7. After we nished with the new project creation, in a few seconds Vivado IDE Viewing Environment will appear, see Figure 2.8. www.so-logic.net 2018/11/29 23 CHAPTER 2. SELECTOR When Vivado creates new project, it also creates a directory with the name and at the location that we specied in the GUI (see Figure 2.4). That means that the all project data will be stored in the project_name (modulator) directory containing the following: project_name.xpr le - object that is selected to open a project (Vivado IDE project le) project_name.runs directory - contains all run data project_name.srcs directory - contains all imported local HDL source les, netlists, and XDC les project_name.data directory - stores oorplan and netlist data project_name.sim directory - contains all simulation data Figure 2.8: Vivado IDE Viewing Environment Vivado IDE tool will collect all the design units in the xil_defaultlib library by default. Change the library from xil_defaultlib to work, because work library is the default place for majority of industry tools to storage design units. To change this feature click Settings command in the Project Manager and in the Settings dialog box, under the General options, change Default library to be work, see Figure 2.9. 24 2018/11/29 www.so-logic.net CHAPTER 2. SELECTOR Change the Default Library Figure 2.9: Settings dialog box with changed default library to "work" 2.3 Vivado Integrated Design Environment The Vivado IDE can be used for a variety of purposes at various stages in the design ow and is very helpful at detecting design problems early in the design ow. The Vivado IDE allows dierent le types to be added as design sources, including Verilog, VHDL, EDIF, NGC format cores, SDC, XDC, and TCL constraints les, and simulation test benches. These les can be stored in variety of ways using the tabs at the bottom of the Sources window: Hierarchy, Library or Compile Order, see Figure 2.10. By default, after launching, the Vivado IDE opens the Default Layout. Each docked window in the Vivado IDE is called a view, so you can nd Sources View, Properties View, Project Summary View ans so on, see Figure 2.10. www.so-logic.net 2018/11/29 25 CHAPTER 2. SELECTOR Figure 2.10: Vivado IDE Viewing Environment Flow Navigator The vertical toolbar present on the left side of the Vivado IDE is the Flow Navigator. The Flow Navigator provides control over the major design process tasks, such as project conguration, synthesis, implementation and bitstream creation. Sources View The Sources view displays the list of source les that has been added in the project. The Design Sources folder helps you keep track of VHDL and Verilog design source les and libraries. The Constraints folder helps you keep track of the constraints les. The Simulation Sources folder helps keep track of VHDL and Verilog simulation sources source les and libraries. Notice that the design hierarchy is displayed as default. In the Libraries tab, sources are grouped by le type, while the Compile Order tab shows the le order used for synthesis. Project Summary View The Project Summary view provides a brief overview of the status of dierent processes executed in the Vivado IDE, see Figure 2.11. 26 2018/11/29 www.so-logic.net CHAPTER 2. SELECTOR Figure 2.11: Project Summary View The Project Settings panel displays the project name, product family, project part, and top module name. Clicking a link in this panel you will open the Project Settings dialog box. The Messages panel summarizes the number of errors and warnings encountered during the design process. The Synthesis panel summarizes the state of synthesis in the active run. The synthesis panel also shows the target part and the strategy applied in the run. The Implementation panel summarizes the state of implementation in the active run. The Implemen- tation panel also shows the target part and the strategy applied in the run. Tcl Console Below the Project Summary view, see Figure 2.10, is the Tcl Console which echoes the Tcl commands as operations are performed. It also provides a means to control the design ow using Tcl commands. 2.4 Creating Module To create a new module, follow the steps: - In the Vivado Flow Navigator, click the Add Sources command (Project Manager option). Figure 2.12: Add Sources command - In the Add Sources dialog box, select Add or create design sources option to create the design source les in the project and click Next. www.so-logic.net 2018/11/29 27 CHAPTER 2. SELECTOR Figure 2.13: Add Sources dialog box - In the Add or Create Design Sources dialog box, click the + icon and select Create File... option to create a new le in the project, or just click Create File button. Figure 2.14: Add or Create Design Sources dialog box - Create File option - In the Create Source File dialog box, ll the le type, le name and le location on the following way: File type: VHDL File name: selector_rtl File location: Local to Project 28 2018/11/29 www.so-logic.net CHAPTER 2. SELECTOR Figure 2.15: Create Source File dialog box - Click OK to create a new source le (selector_rtl.vhd) and add it into your project (modulator ). - Now your source le will appear in the Add or Create Design Sources dialog box. Click Finish. Figure 2.16: Add or Create Design Sources dialog box with created le Dene Module dialog box, Vivado IDE will automatically create Entity name (selector_rtl) and Architecture name (Behavioral ). - In the Please, rename Entity name to be selector and Architecture name to be rtl. - Specify ports for the intended module as it is also shown on the following gure. www.so-logic.net 2018/11/29 29 CHAPTER 2. SELECTOR Figure 2.17: Dene Module dialog box - Click OK and your source le should appear under the Design Sources in the Sources view in the Project Manager window, see Figure 2.18. - Double-click on the created selector_rtl.vhd source le to see what the tool has created for us, see Figure 2.19. Figure 2.18: Vivado IDE Viewing Environment after module creation 30 2018/11/29 www.so-logic.net CHAPTER 2. SELECTOR Figure 2.19: Automatically generated frequency_trigger_rtl.vhd source le As we can see from the illustration above, the tool automatically creates a default header and the entity declaration based on the data that you entered. Vivado editor is a powerful text editor with syntax highlighting for VHDL and Verilog HDLs. You can use Vivado editor to complete your VHDL/Verilog model of your design. Important : The automatically generated code is not very handsome and clear, and the recommendation is to modify it. Here are the steps for modifying: create a complete module header as comment set all text to lower case remove all end descriptions (for example: rtl next to end) and all comments set all in/outputs in alphabetical order and comment them Note : As you can see there are a lot of things for modifying. For better designs, our recommendation is not to use the GUI (Graphical User Interface) for module creation. Instead of that, create a module in an text editor, rename it to module_name.vhd and add it into your project. Before we explain how to create a module using Vivado text editor, don't forget to remove selector_rtl.vhd from the project. To remove some le from the project, do the following: 1. Select the le that you want to remove. 2. Right-click on the selected le and choose Remove File from Project... option, see Figure 2.20. www.so-logic.net 2018/11/29 31 CHAPTER 2. SELECTOR Figure 2.20: Remove File from Project option 3. In the Remove Sources dialog box enable Also delete the project local le/directory from disk option, click OK and the le will be removed from the project, see Figure 2.21. Figure 2.21: Remove Sources dialog box Note : Information about how to create the Selector module, you can also nd in the Lab 3: "Creating Selector Module". 2.4.1 Creating a Module Using Vivado Text Editor Design reuse is a common way of increasing a designer's productivity. It includes reusing a design modules that have been previously created and used within some other design. Since these modules are already created we need a way to add them to current project. This can be done using Add File option within Add Sources command. To illustrate how this can be accomplished, following procedure is presented. In this example we will rst create VHDL model using Vivado text editor and save it as .vhd source le. Next we will add this source le to our project. Here are the steps for creating a module using Vivado text editor: - Optional: Launch Vivado IDE (if it is not already launched). - Optional: Open "Modulator" project (modulator.xpr) (if it is not already opened). 32 2018/11/29 www.so-logic.net CHAPTER 2. SELECTOR Create Selector Module - In the main Vivado IDE menu, click File -> New File... option to open Vivado text editor. - In the New File dialog box, type the name of your source le (e.g. selector_rtl.vhd ) in the choose to save it into your working directory. File name eld and Note : You can create new folder under your working directory, intended for storing source les. - When you click Save, Vivado IDE will automatically open empty selector_rtl.vhd source le in Vivado text editor. - Insert the VHDL code and add the selector_rtl - When you nish with module creation, click Ctrl + S to save it. module header. File -> Save File option from the main Vivado IDE menu, or just click - In the Vivado Flow Navigator click the Add Sources command. Figure 2.22: Add Sources command - In the Add Sources dialog box, select Add or create design sources option to add the design source les into the project and click Next. Figure 2.23: Add Sources dialog box - Add or create design sources option - In the Add or Create Design Sources dialog box, click the + icon and select Add Files... option to include the existing source les into the project, or just click Add Files button. www.so-logic.net 2018/11/29 33 CHAPTER 2. SELECTOR Figure 2.24: Add or Create Design Sources dialog box - Add Files option - In the Add Source Files dialog box, browse to the project working directory and select the selector_rtl.vhd source le. Figure 2.25: Add Source Files dialog box - Click OK and the selector_rtl.vhd source le should appear in the Add or Create Design Sources dialog box. 34 2018/11/29 www.so-logic.net CHAPTER 2. SELECTOR Figure 2.26: Add or Create Design Sources dialog box - with added le - Click Finish and your source le should appear under the Design Sources in the Sources view in the Project Manager window. Figure 2.27: Vivado IDE Viewing Environment after module creation Note : Double-click on the selector(rtl) (selector_rtl.vhd) source le in the Sources view and your source le should appear in the Vivado editor on the right side of the Vivado IDE. Using Vivado editor you can further modify this source le, if needed. www.so-logic.net 2018/11/29 35 CHAPTER 2. SELECTOR Selector VHDL model : ------ Make reference to libraries that are necessary for this file: the first part is a symbolic name, the path is defined depending of the tools the second part is a package name the third part includes all functions from that package Better for documentation would be to include only the functions that are necessary library ieee; use ieee.std_logic_1164.all; use ieee.numeric_std.all; -- include user defined modulator_pkg package where are important related -- declarations that serve a common purpose library work; use work.modulator_pkg.all; ------ Entity defines the interface of a module Generics are static, they are used at compile time Ports are updated during operation and behave like signals on a schematic or traces on a PCB Entity is a primary design unit entity selector is generic( num_freqs_g : integer range 1 to 64 := 2; -- number of possible frequencies width_g : integer range 1 to 64 := 1 -- the number of bits used to represent amplitude value ); port( -- input clock signal clk_i : in std_logic; -- different increments for different frequencies inc_i : in std_logic_vector(num_freqs_g*width_g - 1 downto 0); -- signal made for selecting frequency sel_i : in std_logic_vector(0 downto 0); -- output signal with appropriate increment value, depends on the sel_i state inc_o : out std_logic_vector(width_g - 1 downto 0) ); end entity; ------ Architecture is a secondary design unit and describes the functionality of the module One entity can have multiple architectures for different families, technologies or different levels of description The name should represent the level of description like structural, rtl, tb and maybe for which technology architecture rtl of selector is signal inc_s : std_logic_vector(inc_o'range) := (others => '0'); -- clock counter begin -- Defines a sequential process -- Counts two different values depending on the sel_i muxc_p : process begin -- Replaces the sensitivity list -- Suspends evaluation until an event occurs -- In our case event we are waiting for is rising edge on the clk_i input port wait until rising_edge(clk_i); if (unsigned(sel_i) < (inc_i'length)) then inc_s <= inc_i((to_integer(unsigned(sel_i))+1)*width_g-1 downto to_integer(unsigned(sel_i))*width_g); else inc_s <= (others => '0'); end if; end process; inc_o <= inc_s; end architecture; 2.5 Creating Test Bench Selector Test Bench - Usage : used to verify correct operation of the Selector module dened in the selector_rtl.vhd le - Test bench internal signals : clk_s : input clock signal 36 2018/11/29 www.so-logic.net CHAPTER 2. SELECTOR sel_s : input signal used to select output signal increment value inc_s : output signal whose increment value depends of the sel_s signal state inc_i_s : calculates two possible increments values based on design setting - Generics : board_setting_g : denes board specic settings design_setting_g : denes design specic settings - File name : selector_tb.vhd We are creating a test bench to verify the correctness of a design or model. To create and add an test bench le into the project, do the similar steps as for creating a module using Vivado text editor: - Optional: Launch Vivado IDE (if it is not already launched). - Optional: Open "Modulator" project (modulator.xpr) (if it is not already opened). Generate Selector Test Bench File - In the main Vivado IDE menu, click File -> New File... option to open Vivado text editor. - In the New File dialog box, type the name of your test bench le (e.g. selector_tb.vhd ) in the File name eld and choose to save it into your working directory, on the same place where you saved selector_rtl.vhd source le. - When you click Save, Vivado IDE will automatically open empty selector_tb.vhd source le in Vivado text editor. - Insert the VHDL code and add the selector_tb module header. - When you nish with the test bench creation, click File -> Save File option from the main Vivado IDE menu, or just click Ctrl + S to save it. - In the Vivado Flow Navigator click the Add Sources command. Figure 2.28: Add Sources command - In the Add Sources dialog box, select Add or create simulation sources option to add the simulation source les into the project and click Next. www.so-logic.net 2018/11/29 37 CHAPTER 2. SELECTOR Figure 2.29: Add Sources dialog box - Add or create simulation sources option - In the Add or Create Simulation Sources dialog box, click the + icon and select Add Files... option. Figure 2.30: Add or Create Simulation Sources dialog box - In the Add Source Files dialog box, browse to the project working directory and select the selector_tb.vhd source le. 38 2018/11/29 www.so-logic.net CHAPTER 2. SELECTOR Figure 2.31: Add Source Files dialog box - Click OK and the selector_tb.vhd source le should appear in the Add or Create Simulation Sources dialog box. Figure 2.32: Add or Create Simulation Sources dialog box - with added le - Click Finish and your test bench le should appear under the Simulation Sources / sim_1 in the Sources view, in the Project Manager window. www.so-logic.net 2018/11/29 39 CHAPTER 2. SELECTOR Figure 2.33: Vivado IDE Viewing Environment with added test bench le Note : Double-click on the selector_tb(tb)(selector_tb.vhd) source le in the Sources view and your test bench le should appear in the Vivado text editor on the right side of the Vivado IDE. Selector test bench : library ieee; use ieee.std_logic_1164.all; use ieee.numeric_std.all; library work; use work.modulator_pkg.all; entity selector_tb is generic( board_setting_g : board_setting_t := sozius_c; -- defines board specific settings design_setting_g : design_setting_t := sim_setting_c -- defines design specific settings ); end entity; architecture tb of selector_tb is -- calculates from the design setting the actual used configuration constant inc_c : a1integer_t := calc_inc_f(board_setting_g, design_setting_g); signal inc_i_s : std_logic_vector(design_setting_g.freq_hz'length*design_setting_g.nco_width - 1 downto 0) := (others => '0'); -- input clock signal signal clk_s : std_logic := '0'; -- signal used to select output signal increment value signal sel_s : std_logic_vector(0 downto 0) := (others => '0'); -- signal whose increment value depends on the sel_s state signal inc_s : std_logic_vector(design_setting_g.nco_width - 1 downto 0) := (others => '0'); begin -- converts from array of ints to std_logic_vector inc_i_s <= conv_int_array_to_slv_f(inc_c, design_setting_g.nco_width); 40 2018/11/29 www.so-logic.net CHAPTER 2. SELECTOR -- Instantiation of device under test (DUT) -- No component definition is necessary -- Use keyword entity, work is the library selector_i : entity work.selector(rtl) -- selector module instance generic map( width_g => design_setting_g.nco_width ) port map( clk_i => clk_s, inc_i => inc_i_s, sel_i => sel_s, inc_o => inc_s ); clk_s <= not (clk_s) after 10 ns; sel_s(0) <= '1' after 200 ns; end architecture; Include modulator_pkg.vhd Source File into the Project As you can see from the codes above, you must include modulator_pkg.vhd source le into your modulator project. In the modulator_pkg.vhd le are dened generics that will be used in these les. This package will be explained in detail later, in Chapter 4. SINE PACKAGE, where you can also nd the whole modulator_pkg.vhd source code. To include modulator_pkg.vhd source le into your modulator project, use Add Sources option from the Flow Navigator and repeat steps from the Sub-chapter 2.4.1. Creating a Module Using Vivado Text Editor for adding design sources. 2.6 Simulating with Vivado Simulator Simulation is a process of emulating the real design behavior in a software environment. Simulation helps verify the functionality of a design by injecting stimulus and observing the design outputs. Simulators interpret HDL code into circuit functionality and display logical results. The Vivado IDE is integrated with the Xilinx Vivado logic simulation environment. The Vivado IDE enables you to add and mange simulation test benches in the project. You can congure simulation options and create and manage various simulation source sets. You can launch behavioral simulation prior to synthesis using RTL sources and launch timing simulation using post-implementation simulation model, that will be generated by the Vivado IDE tool after completing the design implementation process. After you have entered the code for the input stimulus in order to perform simulation, follow the next steps: Simulate with Vivado Simulator - In the Sources window, under the Simulation Sources / sim_1, select selector_tb le. - In the Flow Navigator, under the Simulation, click on the Run Simulation button. - Choose the only oered Run Behavioral Simulation option, and your simulation will start. www.so-logic.net 2018/11/29 41 CHAPTER 2. SELECTOR Figure 2.34: Run Behavioral Simulation option - The tool will compile the test bench le and launch the Vivado simulator, see Figure 2.35. Figure 2.35: Vivado IDE Viewing Environment - after simulation process Note : By default, Untitled Waveform viewer will appear displaying only the signals at the top level of the test bench. Simulation Results - Correct any errors before proceeding. - Double-click on the Untitled 1 le or click on the Maximize button in the right upper corner of the waveform viewer. - Assuming no errors, your simulation results should look similar to the gure below. 42 2018/11/29 www.so-logic.net CHAPTER 2. SELECTOR Figure 2.36: Simulation Results - Optional: If you want to insert further internal signals from your simulated le, click on the desired le in the Scope window and drag-and-drop the signals from the Objects window into the waveform window. Now you have to restart and rerun your simulation. - Optional: If you want to restart and rerun simulation for specic time, see Figure 2.37. Figure 2.37: Vivado Simulator Simulation Controls Vivado Simulator Simulation Controls has the following buttons that the user can use to control the simulation process: Restart - restarts the simulation from "time 0" Run All - run the simulation until there are no more events Run for specied time - runs the simulation for the specied amount of time Step - runs the simulation until the next breakable line Break - stops the running simulation at the next breakable line Relaunch - relaunch current Vivado simulator Note: Information about creating a Frequency Trigger test bench le and simulating a design using Vivado simulator, you can also nd in the Lab 4:"Selector Verication". www.so-logic.net 2018/11/29 43 CHAPTER 2. SELECTOR 44 2018/11/29 www.so-logic.net Chapter 3 COUNTER 3.1 Description Description - Usage : This module is an up counter with user-selectable increment value. Its task will be to generate read addresses for the ROM where samples of the sine wave are stored. The step of the counting will be controlled by the Selector module, via inc_i port, and the output of the Counter module will be an input of the Digital Sine module. - Block diagram : Figure 3.1: Counter block diagram - Input ports : clk_i : input clock signal inc_i : counter increment value - Output ports : count_o : current counter value - Generics: bits_g : the number of samples in one period of the signal count_max_g : threshold value for counter - File name : counter_rtl.vhd 3.2 Creating Module Generate Counter Module As we already said, for better designs, our recommendation is not to use the GUI for module creation. Instead of that, create a module in Vivado text editor, name it to module_name.vhd and add it into your project. 45 CHAPTER 3. COUNTER All the steps for creating a new module using Vivado text editor or adding existing module are explained in Sub-chapter 2.4.1 Creating a Module Using Vivado Text Editor. Counter VHDL model : ------ Make reference to libraries that are necessary for this file: the first part is a symbolic name, the path is defined depending of the tools the second part is a package name the third part includes all functions from that package Better for documentation would be to include only the functions that are necessary library ieee; use ieee.std_logic_1164.all; use ieee.numeric_std.all; ------ Entity defines the interface of a module Generics are static, they are used at compile time Ports are updated during operation and behave like signals on a schematic or traces on a PCB Entity is a primary design unit entity counter is generic( bits_g : integer range 1 to 99 := 1; -- the number of samples in one period of the signal count_max_g : integer -- threshold value for counter ); port( clk_i : in std_logic; -- input clock signal inc_i : in std_logic_vector(bits_g - 1 downto 0); -- counter increment value count_o : out std_logic_vector(bits_g - 1 downto 0) -- current counter value ); end entity; architecture rtl of counter is -- Between architecture and begin is declaration area for types, signals and constants -- Everything declared here will be visible in the whole architecture signal count_s : unsigned (count_o'range) := (others => '0'); begin -- Defines a sequential process -- This will be universal (generic) counter counter_p: process begin -- Replaces the sensitivity list -- Suspends evaluation until an event occurs -- In our case event we are waiting for is rising edge on the clk_i input port wait until rising_edge(clk_i); -- to_unsigned function converts from integer type to unsigned integer type if (count_s = to_unsigned(count_max_g, count_s'length)) then count_s <= (others => '0'); -- counter reset else count_s <= count_s + unsigned(inc_i); -- counting end if; end process; count_o <= std_logic_vector(count_s); end architecture; 3.3 Creating Test Bench Counter Test Bench - Usage : used to verify correct operation of the counter module dened in the counter_rtl.vhd le - Test bench internal signals : clk_s : input clock signal inc_s : counter increment value count_s : current counter value 46 2018/11/29 www.so-logic.net CHAPTER 3. COUNTER - Generics : bits_g : the number of samples in one period of the signal count_max_g : threshold value for counter - File name : counter_tb.vhd We will now create a new simulation set (sim_2) with the test bench le for the Counter module (counter_tb.vhd) in it. We will use the similar steps as for creating test bench le for the Frequency Trigger module, explained in Chapter 2.5 Creating Test Bench. Create New Simulation Set - Repeat steps 1 - 10 from the Chapter 2.5 Creating Test Bench. - In the Add or Create Simulation Sources dialog box, click on the choose Create Simulation Set... option. Specify simulation set drop-down list and Figure 3.2: Create Simulation Set option - In the Create click OK. Simulation Set dialog box, enter a name for the new simulation set or leave sim_2 as a name and Figure 3.3: Create Simulation Set dialog box - In the Add or Create Simulation Sources dialog box, under the new option to add the test bench le for the Counter module. - In the Add bench le. sim_2 simulation set, use Add Files... Source Files dialog box, browse to the project working directory and select the counter_tb.vhd www.so-logic.net 2018/11/29 test 47 CHAPTER 3. COUNTER - Click OK and counter_tb.vhd source le should appear in the - Click Finish and your test bench le should appear under the in the Project Manager window. Add or Create Simulation Sources dialog box. Simulation Sources / sim_2 in the Sources view, Figure 3.4: Vivado IDE Viewing Environment with created new simulation set Counter test bench : library ieee; use ieee.std_logic_1164.all; library work; use work.modulator_pkg.all; entity counter_tb is -- Use lower values for generics to speed up simulation time generic( bits_g : integer range 1 to 99 := 4; -- the number of samples in one period of the signal count_max_g : integer := 12 -- threshold value for counter ); end entity; architecture tb of counter_tb is signal clk_s : std_logic := '1'; -- input clock signal signal inc_s : std_logic_vector(bits_g - 1 downto 0) := X"3"; -- counter increment value signal count_s : std_logic_vector(bits_g - 1 downto 0) := (others => '0'); -- current counter value begin -- Instantiation of device under test (DUT) -- No component definition is necessary -- Use keyword entity, work is the library counter_i : entity work.counter(rtl) generic map( bits_g => bits_g, count_max_g => count_max_g 48 2018/11/29 www.so-logic.net CHAPTER 3. COUNTER ) port map ( clk_i => clk_s, inc_i => inc_s, count_o => count_s ); clk_s <= not (clk_s) after 5 ns; -- generates input clock signal end architecture; 3.4 Simulating After you have entered the code for the input stimulus in order to perform simulation, follow the next steps: Make Active New Simulation Set - In the Sources window, under the Simulation Sources, select new sim_2 simulation set, right-click on it and choose Make Active option. Figure 3.5: Make Active option Simulate with Vivado Simulator - In the Flow Navigator, under the Simulation, click Run Simulation command. - Choose the only oered Run Behavioral Simulation option and your simulation will start. - The tool will compile the test bench and launch the Vivado simulator. - Correct any errors before proceeding. - Double-click on the Untitled 1 le or click on the Maximize button in the right upper corner of the waveform viewer. Simulation Results - Assuming no errors in the Vivado simulator command line, your simulation result should look similar to gure below. www.so-logic.net 2018/11/29 49 CHAPTER 3. COUNTER Figure 3.6: Simulation Results Note : All the information about creating the Counter module, generating its test bench le and simulating the Counter design, you can also nd in the Lab 5: "Creating Counter Module". 50 2018/11/29 www.so-logic.net Chapter 4 SINE PACKAGE 4.1 Description Description - In our case we will make an VHDL package with a parametrized sine signal. Total of 28 = 256 unsigned amplitude values during one sine-period will be stored into an ROM array. In order to simplify the generation of the PWM signal, we will use the sine wave signal that is shifted upwards. The value of this shift will be selected in a way to make all values of the sine signal positive. This is illustrated on the below. Figure 4.1: Sine-package description The formula for calculating the sine wave shown on the Figure 4.1. Sine Signal Formula widthc −1 sin( 2∗pi∗i − 1) + 2widthc −1 − 1, N = 2depthc N ) ∗ (2 depth_c - is the number of samples in one period of the signal (28 = 256) width_c - is the number of bits used to represent amplitude value (212 = 4096) 51 CHAPTER 4. SINE PACKAGE This formula is dening the nature of the desired sine signal: sin( 2∗pi∗i N ) - is telling us that the signal is periodic, with 2*pi period; i is the current sample value (from 0 to 255) and N is the number of samples in one period of the signal. (2widthc −1 − 1) - is telling us that the amplitude of the sine signal is 2047. +2widthc −1 − 1 - is telling us that the DC value of the sine signal is 2047, which means that the whole sine signal is shifted up. - File name : modulator_pkg.vhd 4.2 Creating Module To create a Sine-package module, use steps for creating modules, Sub-chapter 2.4.1 Creating a Module Using Vivado Text Editor. Sine package VHDL model : ------ Make reference to libraries that are necessary for this file: the first part is a symbolic name, the path is defined depending of the tools the second part is a package name the third part includes all functions from that package Better for documentation would be to include only the functions that are necessary library use use use ieee; ieee.math_real.all; ieee.std_logic_1164.all; ieee.numeric_std.all; -- VHDL package is a way of grouping related declarations that serve a common purpose -- Each VHDL package contains package declaration and package body -- Package declaration: package modulator_pkg is -- type declarations type a1integer_t type module_is_top_t type board_type_t type has_diff_clk_t type a1real_t is is is is is array (yes, (lx9, (yes, array (natural range <>) of integer; no); -- only the top module can instantiate a diff clk buffer zedboard, ml605, kc705, microzed, sozius, undefined); -- enumeration type no); -- enumeration type for differential clock buffer use (natural range <>) of real; -- defines board specific settings type board_setting_t is record board_name : board_type_t; -- specifies the name of the board that we are using fclk : real; -- specifies the reference clock frequency that is presented of the board (in Hz) has_diff_clk : has_diff_clk_t; -- specifies if board has differential clock or not end record; -- place constant constant constant constant constant constant constant the information about the new lx9_c : board_setting_t zedboard_c : board_setting_t ml605_c : board_setting_t kc705_c : board_setting_t microzed_c : board_setting_t sozius_c : board_setting_t undefined_c : board_setting_t -- defines design specific settings type design_setting_t is record freq_hz : a1real_t(0 to 1); lut_depth : integer range 0 to 31; lut_width : integer range 0 to 63; nco_width : integer range 0 to 63; end record; boards here, assignment by position := (lx9, 100000000.0, no); -- Spartan-6 := (zedboard, 100000000.0, no); -- Zynq-7000 := (ml605, 200000000.0, yes); -- Virtex-6 := (kc705, 200000000.0, yes); -- Kintex-7 := (microzed, 33333333.3, no); -- MicroZed := (sozius, 50000000.0, no); -- Sozius := (undefined, 50000000.0, no); -- not defined ----- frequencies for the PWM signal, specified in Hz the number of samples in one period of the signal the number of bits used to represent amplitude value number of bits used for numerically controlled oscillator -- defines audio specific settings constant audio_setting_c : design_setting_t := ( freq_hz => (880.0, 440.0), lut_depth => 12, lut_width => 8, nco_width => 24 ); 52 2018/11/29 www.so-logic.net CHAPTER 4. SINE PACKAGE -- defines led specific settings constant led_setting_c : design_setting_t := ( freq_hz => (1.0, 3.5), lut_depth => 12, lut_width => 16, nco_width => 31 ); -- defines simulation specific settings constant sim_setting_c : design_setting_t := ( freq_hz => (1000.0, 10000.0), lut_depth => 12, lut_width => 8, nco_width => 24 ); -- defines simulation specific settings constant sim_setting1_c : design_setting_t := ( freq_hz => (1000.0, 10000.0), lut_depth => 12, lut_width => 16, nco_width => 31 ); -- calculates from the design setting the actual used configuration function calc_inc_f ( constant board_c : board_setting_t; constant design_c : design_setting_t ) return a1integer_t; -- init_sin_f function declaration function init_sin_f ( constant depth_c : in integer; -- is the number of samples in one period of the signal (2^8=256) constant width_c : in integer -- is the number of bits used to represent amplitude value (2^12=4096) ) return a1integer_t; -- converts from array of ints to std_logic_vector function conv_int_array_to_slv_f ( constant int_array_i : a1integer_t; constant width_c : integer ) return std_logic_vector; end package; -- in the package body will be description of the function defined before package body modulator_pkg is -- calculates from the design setting the actual used configuration function calc_inc_f ( constant board_c : board_setting_t; constant design_c : design_setting_t ) return a1integer_t is variable inc_v : a1integer_t(design_c.freq_hz'range); begin for i in design_c.freq_hz'range loop inc_v(i) := integer(round(real(2 ** design_c.nco_width) * design_c.freq_hz(i) / board_c.fclk)); end loop; return inc_v; end function; -- init_sin_f function definition function init_sin_f ( constant depth_c : in integer; constant width_c : in integer ) return a1integer_t is variable init_arr_v : a1integer_t(0 to (2 ** depth_c - 1)); begin for i in 0 to ((2 ** depth_c)- 1) loop -- calculates amplitude values -- sin (2*pi*i / N) * (2width_c-1 - 1) + 2width_c-1 - 1, N = 2depth_c init_arr_v(i):=integer(round(sin((math_2_pi / real(2 ** depth_c)) * real(i)) * www.so-logic.net 2018/11/29 53 CHAPTER 4. SINE PACKAGE end loop; (real(2 ** (width_c - 1)) - 1.0))) + integer(2 ** (width_c - 1) - 1); return init_arr_v; end function; -- converts from array of ints to std_logic_vector function conv_int_array_to_slv_f ( constant int_array_i : a1integer_t; constant width_c : integer ) return std_logic_vector is variable out_slv_v : std_logic_vector(int_array_i'length*width_c-1 downto 0) := (others => '0'); begin for i in int_array_i'range loop out_slv_v((i+1)*width_c-1 downto i*width_c) := std_logic_vector(to_unsigned(int_array_i(i), width_c)); end loop; return out_slv_v; end function; end package body; Note : All the information about creating the sine package, you can also nd in the Lab 6: "Creating Sine Package". 54 2018/11/29 www.so-logic.net Chapter 5 DIGITAL SINE 5.1 Description Description - Usage : This module will generate an digital representation of an analog (sine) signal with desired frequency. It will use the counter values as addresses to fetch the next value of the sine wave from the ROM. Note : Don't forget to include the Sine package in the code of the Digital Sine module! - Block diagram : Figure 5.1: Digital Sine block diagram - Input ports : clk_i : input clock signal addr_i : address value for the sine waveform ROM - Output ports : data_o : current amplitude value of the sine signal - Generics : depth_g : the number of samples in one period of the signal width_g : the number of bits used to represent amplitude value - File name : sine_rtl.vhd 5.2 Creating Module To create Digital Sine module, use steps for creating modules, Sub-chapter 2.4.1 Creating a Module Using Vivado Text Editor. 55 CHAPTER 5. DIGITAL SINE Digital Sine VHDL model : ------ Make reference to libraries that are necessary for this file: the first part is a symbolic name, the path is defined depending of the tools the second part is a package name the third part includes all functions from that package Better for documentation would be to include only the functions that are necessary library ieee; use ieee.std_logic_1164.all; use ieee.numeric_std.all; library work; use work.modulator_pkg.all; ------ Entity defines the interface of a module Generics are static, they are used at compile time Ports are updated during operation and behave like signals on a schematic or traces on a PCB Entity is a primary design unit entity sine is generic( depth_g : integer range 1 to 99 := 8; -- the number of samples in one period of the signal width_g : integer range 1 to 99 := 12 -- the number of bits used to represent amplitude value ); port( clk_i : in std_logic; -- input clock signal addr_i : in std_logic_vector(depth_g-1 downto 0); -- address value for the sine waveform ROM data_o : out std_logic_vector(width_g-1 downto 0) -- current amplitude value of the sine signal ); end entity; ------ Architecture is a secondary design unit and describes the functionality of the module One entity can have multiple architectures for different families, technologies or different levels of description The name should represent the level of description like structural, rtl, tb and maybe for which technology architecture rtl of sine is -- Between architecture and begin is declaration area for types, signals and constants -- Everything declared here will be visible in the whole architecture constant data_c : a1integer_t := init_sin_f(depth_g, width_g); -- returns sine amplitude value signal addr_s signal data_s : integer range 0 to 2 ** depth_g - 1 := 0; -- amplitude counter : std_logic_vector(width_g-1 downto 0) := (others=>'0'); -- sine signal begin -- Defines a sequential process -- Fetches amplitude values and frequency -> generates sine sine_p : process begin -- Replaces the sensitivity list -- Suspends evaluation until an event occurs -- In our case event we are waiting for is rising edge on the clk_i input port wait until rising_edge(clk_i); -- converts addr_i from std_logic_vector type to integer type addr_s <= to_integer(unsigned(addr_i)); -- converts data_c from integer type to std_logic_vector type data_s <= std_logic_vector(to_unsigned(data_c(addr_s), width_g)); -- fetch amplitude end process; data_o <= data_s; end architecture; Note : All the information about creating the Digital Sine module, you can also nd in the Lab 7: "Creating Digital Sine Module". 56 2018/11/29 www.so-logic.net Chapter 6 PWM 6.1 Description Description - Usage : This module will generate an PWM signal modulated using the digital sine wave from the Digital Sine module. This module will implement the Finite State Machine (FSM), that will be used to generate the PWM signal with correct duty cycle for each period based on the current amplitude value of digital sine signal, that is stored in the ROM. - Block diagram : Figure 6.1: PWM block diagram FSM State Diagram Figure 6.2: FSM state diagram 57 CHAPTER 6. PWM - Input ports : clk_i : input clock signal value_i : current amplitude value of the sine signal - Output ports : pwm_o : pulse width modulated signal - Generics : width_g : the number of bits used to represent amplitude value - File name : pwm_rtl.vhd 6.2 Creating Module To create PWM module, use steps for creating modules, Sub-chapter 2.4.1 Creating a Module Using Vivado Text Editor. PWM VHDL model : ------ Make reference to libraries that are necessary for this file: the first part is a symbolic name, the path is defined depending of the tools the second part is a package name the third part includes all functions from that package Better for documentation would be to include only the functions that are necessary library ieee; use ieee.std_logic_1164.all; use ieee.numeric_std.all; ------ Entity defines the interface of a module Generics are static, they are used at compile time Ports are updated during operation and behave like signals on a schematic or traces on a PCB Entity is a primary design unit entity pwm is generic( width_g ); port( clk_i value_i pwm_o ); end entity; ------ : integer range 1 to 99 := 12 -- the number of bits used to represent amplitude value : in std_logic; -- input clock signal : in std_logic_vector(width_g-1 downto 0); -- current amplitude value of the sine signal : out std_logic -- pulse width modulated signal Architecture is a secondary design unit and describes the functionality of the module One entity can have multiple architectures for different families, technologies or different levels of description The name should represent the level of description like structural, rtl, tb and maybe for which technology architecture rtl of pwm is -- Between architecture and begin is declaration area for types, signals and constants -- Everything declared here will be visible in the whole architecture signal duration_s : std_logic_vector(width_g -1 downto 0) := (others => '0'); signal count_s : unsigned(width_g - 1 downto 0) := (others => '0'); type state_t is (load_st, pwm_high_st, pwm_low_st); signal state : state_t; -- states for finite state machine begin -- fsm_state_p models state register and next-state logic fsm_state_p : process begin wait until rising_edge(clk_i); count_s <= count_s + 1; pwm_o <= '0'; case state is 58 2018/11/29 www.so-logic.net CHAPTER 6. PWM when load_st => if (unsigned(value_i) = 0) then state <= pwm_low_st; else state <= pwm_high_st; end if; duration_s <= value_i; count_s <= (others => '0'); when pwm_high_st => if (count_s = unsigned(duration_s)) then state <= pwm_low_st; elsif (count_s = 2 ** width_g - 1) then state <= load_st; end if; pwm_o <= '1'; when pwm_low_st => -- if count_s is equal to maximum, we go to load_st state if (count_s = 2 ** width_g - 1) then state <= load_st; end if; end case; end process; end architecture; 6.3 Creating Test Bench PWM Test Bench - Usage : used to verify correct operation of the PWM module dened in the pwm_rtl.vhd le - Test bench internal signals : clk_s : input clock signal count_s : counts samples in one period of the sine signal data_s : current amplitude value of the sine signal pwm_s : pwm signal sim_end_s : end of simulation process - Generics : board_setting_g : denes board specic settings design_setting_g : denes simulation specic settings - File name : pwm_tb.vhd Create New Simulation Set We will now create a new simulation set (sim_3) with the test bench le for the PWM module (pwm_tb.vhd) in it. We will use the steps explained in the Sub-chapter 3.3 Creating Test Bench. PWM test bench : library ieee; use ieee.std_logic_1164.all; use ieee.numeric_std.all; library work; www.so-logic.net 2018/11/29 59 CHAPTER 6. PWM use work.modulator_pkg.all; entity pwm_tb is generic( -- defines board specific settings board_setting_g : board_setting_t := sozius_c; -- defines simulation specific settings design_setting_g : design_setting_t := sim_setting_c ); end entity; architecture tb of pwm_tb is -- period of input clock signal constant clock_period_c : time := 1000000000.0 / board_setting_g.fclk * 1 ns; -- max number of samples in one period of the sine signal constant counter_max_c : unsigned(design_setting_g.lut_width - 1 downto 0) := (others => '1'); signal clk_s signal count_s : std_logic := '0'; -- input clock signal : unsigned(design_setting_g.lut_width - 1 downto 0) := (others => '0'); -- counts samples in one period of the sine signal signal data_s : unsigned(design_setting_g.lut_width - 1 downto 0) := (others => '0'); -- current amplitude value of the sine signal signal pwm_s : std_logic := '0'; -- pwm signal signal sim_end_s : boolean := false; -- end of simulation process begin ramp_p : process begin wait until rising_edge(clk_s); if (count_s = 2 ** design_setting_g.lut_width - 1) then count_s <= (others => '0'); if (data_s = counter_max_c) then wait for 20 us; data_s <= (others => '0') ; sim_end_s <= true; else data_s <= data_s + 1; end if; else count_s <= count_s + 1; end if; end process; pwm_i : entity work.pwm(rtl) -- pwm module instance generic map ( width_g => design_setting_g.lut_width ) port map ( clk_i => clk_s, value_i => std_logic_vector(data_s), pwm_o => pwm_s ); clk_p : process -- generates input clock signal begin while not (sim_end_s) loop clk_s <= not (clk_s); wait for clock_period_c/2; end loop; wait; end process; end architecture; 6.4 Simulating Simulate with Vivado Simulator After you have entered the code for the input stimulus in order to perform simulation: - You can start your simulation (see Chapter 3.4 Simulating). - Simulate your design for 5 ms (see Chapter 2.6 Simulating step 9.). Simulation Results 60 2018/11/29 www.so-logic.net CHAPTER 6. PWM - Assuming no errors, your simulation result should look similar to gure below. Figure 6.3: Simulation Results Note : All the information about creating the PWM module, its FSM state diagram, generating the PWM test bench le and simulating the PWM design, you can also nd in the Lab 9: "Creating PWM Module". www.so-logic.net 2018/11/29 61 CHAPTER 6. PWM 62 2018/11/29 www.so-logic.net Chapter 7 MODULATOR 7.1 Description Description - Usage : This module will merge all the previously designed modules. - Block diagram : Figure 7.1: Modulator block diagram - Input ports : clk_i : input clock signal inc_i : dierent increments for dierent frequencies sel_i : signal made for selecting frequency - Output ports : pwm_o : pulse width modulated signal - Generics : board_setting_g : denes board specic settings 63 CHAPTER 7. MODULATOR design_setting_g : denes led specic settings - File name : modulator_rtl.vhd 7.2 Creating Module To create Modulator module, use steps for creating modules, Sub-chapter 2.4.1 Creating a Module Using Vivado Text Editor. Modulator VHDL model : ------ Make reference to libraries that are necessary for this file: the first part is a symbolic name, the path is defined depending of the tools the second part is a package name the third part includes all functions from that package Better for documentation would be to include only the functions that are necessary library use use use ieee; ieee.std_logic_1164.all; ieee.std_logic_textio.all; ieee.numeric_std.all; library work; use work.modulator_pkg.all; ------ Entity defines the interface of a module Generics are static, they are used at compile time Ports are updated during operation and behave like signals on a schematic or traces on a PCB Entity is a primary design unit entity modulator is generic( -- defines board specific settings board_setting_g : board_setting_t; -- defines led specific settings design_setting_g : design_setting_t ); port( clk_i : in std_logic; inc_i : in std_logic_vector; sel_i : in std_logic_vector(0 downto 0); pwm_o : out std_logic ); end entity; ------ ----- input clock signal different increments for different frequencies signal made for selecting frequency pulse width modulated signal Architecture is a secondary design unit and describes the functionality of the module One entity can have multiple architectures for different families, technologies or different levels of description The name should represent the level of description like structural, rtl, tb and maybe for which technology architecture rtl of modulator is -- Between architecture and begin is declaration area for types, signals and constants -- Everything declared here will be visible in the whole architecture constant counter_max_c : std_logic_vector(design_setting_g.nco_width - 1 downto 0) := (others => '1'); signal addr_s : std_logic_vector(design_setting_g.nco_width - 1 downto 0) := (others => '0'); signal inc_s : std_logic_vector(design_setting_g.nco_width - 1 downto 0) := (others => '0'); signal data_s : std_logic_vector(design_setting_g.lut_width - 1 downto 0) := (others => '0'); begin selector_i : entity work.selector(rtl) -- selector module instance generic map( width_g => design_setting_g.nco_width ) port map( clk_i => clk_i, inc_i => inc_i, inc_o => inc_s, sel_i => sel_i ); counter_i : entity work.counter(rtl) -- counter module instance generic map( bits_g => design_setting_g.nco_width, count_max_g => to_integer(unsigned(counter_max_c)) ) port map ( 64 2018/11/29 www.so-logic.net CHAPTER 7. MODULATOR ); clk_i => clk_i, inc_i => inc_s, count_o => addr_s waveform_i : entity work.sine(rtl) -- digital sine module instance generic map( depth_g => design_setting_g.lut_depth, width_g => design_setting_g.lut_width ) port map( addr_i => addr_s(design_setting_g.nco_width - 1 downto design_setting_g.nco_width - design_setting_g.lut_depth), clk_i => clk_i, data_o => data_s ); pwm_i : entity work.pwm(rtl) -- pwm module instance generic map ( width_g => design_setting_g.lut_width ) port map ( clk_i => clk_i, value_i => data_s, pwm_o => pwm_o ); end architecture; 7.3 Creating Test Bench Modulator Test Bench - Usage : used to verify correct operation of the Modulator module dened in the modulator_rtl.vhd le - Test bench internal signals : clk_s : input clock signal sel_s : signal made for selecting frequency pwm_s : pulse width modulated signal - Generics : board_setting_g : denes board specic settings design_setting_g : denes simulation specic settings sim_end_g : denes duration of the simulation process - File name : modulator_tb.vhd Create New Simulation Set We will now create a new simulation set (sim_4) with the test bench le for the Modulator module (modulator_tb.vhd) in it. We will use the steps explained in the Sub-chapter 3.3 Creating Test Bench. Modulator test bench : library ieee; use ieee.std_logic_1164.all; use ieee.numeric_std.all; library work; use work.modulator_pkg.all; entity modulator_tb is generic( www.so-logic.net 2018/11/29 65 CHAPTER 7. MODULATOR -- defines board specific settings board_setting_g : board_setting_t := sozius_c; -- defines simulation specific settings design_setting_g : design_setting_t := sim_setting_c; -- defines duration of the simulation process sim_end_g : time := 10 ms ); end entity; architecture tb of modulator_tb is -- period of input clock signal constant clock_period_c : time := 1000000000.0 / board_setting_g.fclk * 1 ns; constant inc_c : a1integer_t := calc_inc_f(board_setting_g, design_setting_g); signal inc_s : std_logic_vector(design_setting_g.freq_hz'length*design_setting_g.nco_width - 1 downto 0) := (others => '0'); signal clk_s : std_logic := '1'; -- input clock signal signal sel_s : std_logic_vector(0 downto 0); -- signal made for selecting frequency signal pwm_s : std_logic := '0'; -- pulse width modulated signal begin -- converts from array of ints to std_logic_vector inc_s <= conv_int_array_to_slv_f(inc_c, design_setting_g.nco_width); modulator_i : entity work.modulator -- modulator module instance generic map( design_setting_g => design_setting_g, board_setting_g => board_setting_g ) port map( clk_i => clk_s, inc_i => inc_s, sel_i => sel_s, pwm_o => pwm_s ); clk_p: process -- generates input clock signal begin while (now < sim_end_g) loop clk_s <= not (clk_s); wait for clock_period_c/2; end loop; wait; end process; 7.4 Simulating Simulate with Vivado Simulator After you have entered the code for the input stimulus in order to perform simulation: - You can start your simulation (see Chapter 3.4 Simulating). - Simulate your design for 15 ms (see Chapter 2.6 Simulating step 9.). Simulation Results - Assuming no errors, your simulation result should look similar to gure below. 66 2018/11/29 www.so-logic.net CHAPTER 7. MODULATOR Figure 7.2: Simulation Results Note : All the information about creating the Modulator module, generating its test bench le and simulating the Modulator design, you can also nd in the Lab 10: "Creating Modulator Module". 7.5 Synthesis 7.5.1 Description Synthesis is the process of transforming an RTL-specied design into a gate-level representation. It checks code syntax and analyse the hierarchy of your design. This ensures that your design is optimized for the design architecture that you have selected (e.g. Number of Flip-Flops, LUTs, Clock- and IO-Buers). Vivado IDE synthesis is timing-driven and optimized for memory usage and performance. Support for SystemVerilog as well as mixed VHDL and Verilog languages is included. There are two ways to setup and run synthesis: Use Project Mode (which we will use in this tutorial) Use Non-Project Mode - applying the synth_design Tool Command Language (Tcl) command and controlling your own design les. 7.5.2 Run Synthesis To synthesize your design, follow these steps: - Before you run synthesis process, set Modulator module to be the top module. To do that, in the Sources window, under Design Sources, select synthesizable module (modulator(rtl)), right-click on it and choose Set as Top option. - In the Vivado Flow Navigator, click Run Synthesis command (Synthesis option) and wait for task to be completed, see Figure 8.3. Figure 7.3: Run Synthesis command Note : You can monitor the Synthesis progress in the bar in the upper-right corner of the Vivado IDE. www.so-logic.net 2018/11/29 67 CHAPTER 7. MODULATOR - After the synthesis is completed, the Synthesis Completed dialog box will appear, see Figure 8.4. Figure 7.4: Synthesis Completed dialog box In the Synthesis Completed dialog box you can select one of the following options: Run Implementation: which launches implementation with the current Implementation Project Set- tings. Open Synthesized Design: which opens the synthesized netlist, the active constraint set, and the target device into Synthesized Design environment, so you can perform I/O pin planning, design analysis, and oorplanning. View Reports: which opens the Reports window, so you can view reports. - Select Open Synthesized Design and click OK, see Figure 8.4. - Make sure that Default Layout option is selected from the view layout pull-down menu in the main toolbar, see Figure 8.5. Figure 7.5: Default Layout option 7.5.3 After Synthesis After you have synthesized your project (or opened a project that only contains netlists) the Flow Navigator changes and now includes: Constraints Wizard, Edit Timing Constraints, Set Up Debug, Report Timing Summary, Report Clock Networks, Report Clock Interaction, Report DRC, Report Noise, Report Utilization, Report Power and Schematic options, see Figure 8.6. 68 2018/11/29 www.so-logic.net CHAPTER 7. MODULATOR Figure 7.6: Synthesized Design options Flow Navigator is optimized to provide quick access to the options most frequently used after synthesis: Constraints Wizard: The Vivado IDE provides Timing Constraints wizard to walk you through the process of creating and validating timing constraints for the design. The wizard identies clocks and logic constructs in the design and provides an interface to enter and validate the timing constraints in the design. It is only available in the synthesized and implemented designs. Edit Timing Constraints: Open the Constraint Viewer (formerly called the Constraints Editor). The Timing Constraints window appears in the main window of the Vivado IDE, see Figure 8.7. Figure 7.7: Timing Constraints window Set Up Debug: The Vivado IDE provides Set up Debug wizard to help guide you through the process of automatically creating the debug cores and assigning the debug nets to the inputs of the cores. Report Timing Summary: Generate a default timing report (using estimated timing information), see Figure 8.8. Timing Reports can be generated at any point after synthesis. - Tcl command equivalent to this option is: report_timing_summary www.so-logic.net 2018/11/29 69 CHAPTER 7. MODULATOR Figure 7.8: Timing Summary Report Report Clock Networks: Generates a clock tree for the design, see Figure 8.9. This option creates a tree view of all the logical clock trees found in the design, annotated with existing and missing clock denitions and the roots of these trees. - Tcl command equivalent for this option will be: report_clock_network Figure 7.9: Clock Networks Report Report Clock Interaction: Veries constraint coverage on paths between clock domains. This option uses an interclock path matrix to show clock relationships and group paths. This report is helpful to tell us if timing is asynchronous (in case that we didn't include synchronization circuitry) and if paths are constrained (in case that we didn't add timing constraints to cover paths between unrelated clock domains). Green squares conrm that paths between the two clock domains are constrained. - Tcl command equivalent to this option is: report_clock_interaction Report Methodology: The Vivado Design Suite provides automated methodology checks based on the UltraFast Design Methodology Guide for the Vivado Design Suite using the Report Methodology command. You can generate a methodology report on an opened, elaborated, synthesized, or implemented design. Running the methodology report allows you to nd design issues early during the elaboration stage prior to synthesis, which saves time in the design process. - Tcl command equivalent to this option is: report_methodology -name <results_name> Figure 7.10: Report Methodology 70 2018/11/29 www.so-logic.net CHAPTER 7. MODULATOR Report DRC: Performs design rule check on the entire design. DRCs performed early in the design ow allow for correction before a full implementation. We can select which DRCs we would like to run, see Figure 8.11, or we can select to run all. Objects listed in the violations are cross-selectable with HDL sources. Any problems will open a DRC window at the bottom of the Vivado GUI. If you would like to see the nal sign-o DRC, run the implementation process. Figure 7.11: DRC Report Report Noise: Performs an SSN analysis of output and bidirectional pins in the design. This report is looking a gauge the number of pins, I/O standard, and drive strength on a bank-by-bank basis, see Figure 8.12. Banks that are exceed, what is recommended, will be agged in the Summary tab. SSN analysis can only be done on output and bidirectional ports. Figure 7.12: Noise Report Report Utilization: Generates a graphical version of the Utilization Report, see Figure 8.13. Figure 7.13: Utilization Report Report Power: Provides detailed power and thermal analysis reports that can be customized for the power supply and application environment, see Figure 8.14. This report estimates power at every stage after synthesis process. Perform also what-if analysis by varying switching activity. - Tcl command equivalent to this option is: report_power www.so-logic.net 2018/11/29 71 CHAPTER 7. MODULATOR Figure 7.14: Power Report Schematic: Opens the Schematic window. In the schematic window, you can view design interconnect, hierarchy structure, or trace signal paths for the elaborated design, synthesized design, or implemented design. The Schematic View is explained in detail in the Sub-chapter 8.5.5 Schematic View. 7.5.4 Synthesis Reports After synthesis completes, you can view the reports, and open, analyze, and use the synthesis design. The reports window contains a list of reports provided by various synthesis and implementation tools in the Vivado IDE. Open the Reports view to explore the reports generated during synthesis process. To view Synthesis Report: - Select the Reports tab at the bottom of the IDE, see Figure 8.15. Figure 7.15: Reports tab Note : If this tab is not shown, select from the main menu Windows -> Reports. - In the Reports tab, double-click on the Vivado Synthesis Report to open it and examine the report contents, see Figure 8.15. Vivado Synthesis Report - is a detailed resource that describes the synthesis process. It describes source le 72 2018/11/29 www.so-logic.net CHAPTER 7. MODULATOR recognition, IP attributes, RTL synthesis, logic optimization, primitive inference, technology mapping, and cell usage, see Figure 8.16. Figure 7.16: Vivado Synthesis Report - When nished, close the report. - In the Reports tab, double-click on the Utilization Report to examine its content, see Figure 8.15. Utilization Report - describes the amount of device resources that the synthesized design is expected to use, see Figure 8.17. www.so-logic.net 2018/11/29 73 CHAPTER 7. MODULATOR Figure 7.17: Utilization Report 7.5.5 Schematic View The Schematic view allows selective expansion and exploration of the logical design. You can generate schematic view for any level of the logical or physical hierarchy. You can select a logic element in an open window, such as primitive or net in the Netlist window, and use the Schematic command in the popup menu to create a Schematic window for the selected object. An elaborated design always opens with a Schematic window of the top-level of the design. In the Schematic window, you can view design interconnect, hierarchy structure, or trace signal paths for the elaborated design, synthesized design, or implemented design. To create a schematic view, do the following steps: - Select one or more logic elements in an open window, such as the Netlist window. - In the Flow Navigator / Synthesis / Synthesized Design click the Schematic command, see Figure 8.18. Figure 7.18: Schematic command 74 2018/11/29 www.so-logic.net CHAPTER 7. MODULATOR - After few seconds, Schematic window will show up, and your design should look similar to the design shown on the Figure 8.19. Figure 7.19: Modulator Schematic View The Schematic window displays the selected logic cells or nets. If only one cell is selected, schematic symbol for that module will be displayed5 In the Schematic window, you can nd and view objects as follows: The links as the top of the schematic sheet, labelled Cells , I/O Ports, and Nets, open a searchable list in the Find Results window, making it easier to nd specic items in the schematic. When you select objects in the schematic window, those objects are also selected in all other windows. If you opened an implemented design, the cells and nets display in the Device window. Schematic Window Toolbar Commands The local toolbar contains the following commands: Previous Position - Resets the Schematic window to display the prior zoom, coordinates and logic content Next Position - Returns the Schematic window to display the original zoom, coordinates and logic content after Previous Position is used Zoom In - Zooms in the Schematic window (Ctrl + Equals) Zoom Out - Zooms out the Schematic window (Ctrl + Minus) Zoom Fit - Zooms out to t the whole schematic into the display area (Ctrl + 0) Select Area - Selects the objects in the specied rectangular area objects are in another window and you want to redraw the display around those selected objects Auto-t Selection - Automatically redraws the Schematic window around newly selected objects. This mode can be enabled or displayed www.so-logic.net 2018/11/29 75 CHAPTER 7. MODULATOR Toggle autohide pins for selected cells - Toggles the pin display on selected hierarchical modules. Higher levels of the hierarchy display as concentric rectangles without pins, when a Schematic window is generated. In most cases, the lack of pins makes the Schematic window more readable. However, you can display the pins for selected cells as needed Add selected elements to schematic - Recreates the Schematic window when the newly selected elements added to the existing schematic Remove selected elements from the schematic - Recreates the Schematic window with the currently selected elements removed from the existing schematic Regenerate Schematic - Redraws the active Schematic window 76 2018/11/29 www.so-logic.net Chapter 8 MODULATOR SOZIUS WRAPPER 8.1 Description Description - Usage : This module will be used to target Sozius development board. Sozius development board is a small, portable electronic device that can be easily powered, developed by the "so-logic" company. This module will be composed of one main VHDL model, sozius_xz2_modulator_vio_rtl.vhd model, which will be also the top model of the design. About Sozius Development Board The main component of the Sozius development board is Zynq-7000 AP SoC. The Zynq-7000 family is based on the Xilinx All Programmable SoC (AP SoC) architecture. The Zynq-7000 AP SoC is composed of two major functional blocks: Processing System (PS) and Programmable Logic (PL). Since existing LEDs and switches on the Sozius board are connected to the PS part of the Zynq FPGA, it would require programming PS part of the Zynq FPGA, which is not topic of this tutorial. It is the main topic in the "Basic Embedded System Design" tutorial. Modulator Sozius Wrapper Structure In our design we will program PL part of the Zynq FPGA with sozius_xz2_modulator_vio_rtl.vhd model. PS part is also required to generate clock signal for the Modulator design, since the only reference clock source on the Sozius board is connected to the PS part of the Zynq FPGA. Properly congured PS part is described in the sozius_xz_lab_ps_bd component. The sozius_xz_lab_ps_bd component will be contained in the sozius_xz2_modulator_vio_rtl.vhd model. 77 CHAPTER 8. MODULATOR SOZIUS WRAPPER - Block diagram : Figure 8.1: Modulator Sozius block diagram - Input ports : ps_clk_i : input clock signal from Sozius development board - File name : sozius_xz2_modulator_vio_rtl.vhd 8.2 Creating Module As we already said, in our design we will program PL part of the Zynq FPGA with sozius_xz2_modulator_vio_rtl.vhd model. Since existing LEDs and switches on the Sozius board are connected to the PS part of the Zynq FPGA, we have to instantiate Integrated Logic Analyzer (ILA) and Virtual Input/Output (VIO) cores into our design. All the detailed information about ILA and VIO cores you can nd in the Chapter 10 "Debugging Design" of this tutorial. Instantiate ILA and VIO Core into the Design Both, ILA and VIO cores will be instantiated into our design, where VIO core will be instantiated using the "HDL Instantiation Debug Probing Flow" and ILA core using the "Netlist Insertion Debug Probing Flow", because netlist insertion debug probing ow can be used to insert ILA cores only. ILA core will be used to monitor PWM signal width change and VIO core will be used to replace on-board switch used for changing output signal frequency. All these information you can also nd in the Chapter 10 "Debugging Design" of this tutorial, where both ows are explained in detail. 78 2018/11/29 www.so-logic.net CHAPTER 8. MODULATOR SOZIUS WRAPPER Instantiate VIO Core into the Project - Instantiate VIO core into our design using steps for VIO core instantiation, explained in the Sub-chapter 10.1 "Inserting ILA and VIO Cores into Design" of this tutorial. Use the same core customizations as it is explained in this sub-chapter: VIO (Virtual Input/Output) (3.0) window, enter vio_core_name (vio_core) in the Component Name eld In the General Options tab, leave Input Probe Count to be 1 and Output Probe Count also to be 1, In the because we will need one input probe for pwm_out signal and one output probe for sw0 signal In the PROBE_IN Ports(0..0) tab leave Probe Width of the pwm_out signal is 1 bit signal PROBE_IN0 Probe Port to be 1, because our In the PROBE_OUT Ports(0..0) tab, leave Probe Width of the PROBE_OUT0 Probe Port to be 1, because our sw0 signal is also 1 bit signal Click OK After VIO core generation, your VIO core should appear in the Sources window, see Figure 8.2. Figure 8.2: Source tab with generated VIO core Instantiate ILA Core into the Project ILA core will be instantiated into our design using "Netlist Insertion Debug Probing Flow", explained in the Sub-chapter 10.1 of this tutorial. We will use mark_debug attribute to add debug nets (pwm_s, sel_s and cc_count_s) to our HDL le (sozius_xz2_modulator_vio_rtl.vhd). As we already said ILA core will be used to monitor PWM signal width change, where pwm_s signal will represent PWM signal and cc_count_s will measure the duration of the high pulse of the PWM signal. In our design despite ILA and VIO cores, we will also have to instantiate Modulator module and counter that will measure the duration of the PWM pulse, see Figure 8.1. Both of these instances, plus ILA and VIO core instances will be included within sozius_xz2_modulator_vio_rtl.vhd VHDL model. Complete sozius_xz2_modulator_vio_rtl.vhd Source File - To create and add sozius_xz2_modulator_vio_rtl.vhd source le use steps for creating modules, explained in Sub-chapter 2.4.1 Creating a Module Using Vivado Text Editor of this tutorial. Content of the source les you can nd in the text below. sozius_xz2_modulator_vio_rtl.vhd : ------ Make reference to libraries that are necessary for this file: the first part is a symbolic name, the path is defined depending of the tools the second part is a package name the third part includes all functions from that package Better for documentation would be to include only the functions that are necessary library ieee; use ieee.std_logic_1164.all; use ieee.numeric_std.all; library work; www.so-logic.net 2018/11/29 79 CHAPTER 8. MODULATOR SOZIUS WRAPPER use work.modulator_pkg.all; use work.sozius_components_package.all; entity sozius_xz2_modulator_vio is generic( -- version number of PL for read back from PS hw_version_g : std_logic_vector(31 downto 0) := x"19980418"; -- User defined settings for the pwm design board_setting_g : board_setting_t := sozius_c; design_setting_g : design_setting_t := led_setting_c ); port( -- ethernet phy reset, must be high necessary for operation !!! pl_phy_reset_n_o : out std_logic := '1'; --! reset of ethernet -- ps io ps_ddr3_addr : inout std_logic_vector(14 downto 0); ps_ddr3_ba : inout std_logic_vector(2 downto 0); ps_ddr3_cas_n : inout std_logic; ps_ddr3_ck_n : inout std_logic; ps_ddr3_ck_p : inout std_logic; ps_ddr3_cke : inout std_logic; ps_ddr3_cs_n : inout std_logic; ps_ddr3_dm : inout std_logic_vector( 3 downto 0); ps_ddr3_dq : inout std_logic_vector(31 downto 0); ps_ddr3_dqs_n : inout std_logic_vector( 3 downto 0); ps_ddr3_dqs_p : inout std_logic_vector( 3 downto 0); ps_ddr3_odt : inout std_logic; ps_ddr3_ras_n : inout std_logic; ps_ddr3_reset_n : inout std_logic; ps_ddr3_we_n : inout std_logic; ps_ddr_vrn : inout std_logic; ps_ddr_vrp : inout std_logic; ps_clk_i : inout std_logic; ps_por_n_i : inout std_logic; ps_srst_n_i : inout std_logic; ps_phy_mdc_io : inout std_logic; ps_phy_mdio_io : inout std_logic; ps_phy_rx_clk_io : inout std_logic; ps_phy_rx_ctrl_io : inout std_logic; ps_phy_rxd_io : inout std_logic_vector(3 downto 0); ps_phy_tx_clk_io : inout std_logic; ps_phy_tx_ctrl_io : inout std_logic; ps_phy_txd_io : inout std_logic_vector(3 downto 0); ps_i2c_scl_io : inout std_logic; ps_i2c_sda_io : inout std_logic; ps_led_error_n_io : inout std_logic; ps_led_front_n_io : inout std_logic_vector(1 downto 0); ps_led_sdcard_n_io : inout std_logic; ps_sw0_a_io : inout std_logic; ps_sw0_b_io : inout std_logic; ps_sw1_a_io : inout std_logic; ps_sw1_b_io : inout std_logic; ps_sw2_a_io : inout std_logic; ps_sw2_b_io : inout std_logic; ps_sw3_a_io : inout std_logic; ps_sw3_b_io : inout std_logic; ps_uart_rx_io : inout std_logic; ps_uart_tx_io : inout std_logic; ps_qspi_cs_n_io : inout std_logic; ps_qspi_data_io : inout std_logic_vector(3 downto 0); ps_qspi_clk_io : inout std_logic; ps_sdio_clk_io : inout std_logic; ps_sdio_cmd_io : inout std_logic; ps_sdio_data_io : inout std_logic_vector(3 downto 0); ps_usb_clk_io : inout std_logic; ps_usb_data_io : inout std_logic_vector(7 downto 0); ps_usb_dir_io : inout std_logic; ps_usb_nxt_io : inout std_logic; ps_usb_stp_io : inout std_logic ); end entity; architecture structural of sozius_xz2_modulator_vio is -- Between architecture and begin is declaration area for types, signals and constants -- Everything declared here will be visible in the whole architecture attribute mark_debug : string; constant inc_c : a1integer_t := calc_inc_f(board_setting_g, design_setting_g); signal inc_s : std_logic_vector(design_setting_g.freq_hz'length*design_setting_g.nco_width - 1 downto 0) := (others => '0'); signal cc_count_s : std_logic_vector(31 downto 0) := (others => '0'); signal pwm_s : std_logic; signal sel_s : std_logic_vector(0 downto 0); attribute mark_debug of cc_count_s : signal is "true"; attribute mark_debug of pwm_s : signal is "true"; attribute mark_debug of sel_s : signal is "true"; 80 2018/11/29 www.so-logic.net CHAPTER 8. MODULATOR SOZIUS WRAPPER -- declaration for fixed signal PL to PS signal pl_clk0_s : std_logic; signal pl_reset_n_s : std_logic; -- ps signals signal ps_mio_s : std_logic_vector(53 downto 0); -- vio_core component definition component vio_core port ( clk : in std_logic; probe_in0 : in std_logic_vector (0 downto 0); probe_out0 : out std_logic_vector (0 downto 0) ); end component; begin inc_s <= conv_int_array_to_slv_f(inc_c, design_setting_g.nco_width); -- modulator module instance modulator_i: entity work.modulator(rtl) generic map( board_setting_g => board_setting_g, design_setting_g => design_setting_g ) port map( clk_i => pl_clk0_s, inc_i => inc_s, -- inc_c, sel_i => sel_s, pwm_o => pwm_s ); -- counter for measuring the duration of the high pulse of the PWM signal measurement_counter_p: process begin wait until rising_edge(pl_clk0_s); if (pwm_s = '0') then cc_count_s <= (others => '0'); else cc_count_s <= std_logic_vector(unsigned(cc_count_s) + 1); end if; end process; -- vio_core component instance vio_i: vio_core port map ( clk => pl_clk0_s, probe_in0(0) => pwm_s, probe_out0 => sel_s ); -- instance of processor system PS sozius_xz_lab_ps_bd_i: component sozius_xz_lab_ps_bd port map ( ddr3_addr => ps_ddr3_addr, ddr3_ba => ps_ddr3_ba, ddr3_cas_n => ps_ddr3_cas_n, ddr3_ck_n => ps_ddr3_ck_n, ddr3_ck_p => ps_ddr3_ck_p, ddr3_cke => ps_ddr3_cke, ddr3_cs_n => ps_ddr3_cs_n, ddr3_dm => ps_ddr3_dm, ddr3_dq => ps_ddr3_dq, ddr3_dqs_n => ps_ddr3_dqs_n, ddr3_dqs_p => ps_ddr3_dqs_p, ddr3_odt => ps_ddr3_odt, ddr3_ras_n => ps_ddr3_ras_n, ddr3_reset_n => ps_ddr3_reset_n, ddr3_we_n => ps_ddr3_we_n, fixed_io_ddr_vrn => ps_ddr_vrn, fixed_io_ddr_vrp => ps_ddr_vrp, fixed_io_mio => ps_mio_s, fixed_io_ps_clk => ps_clk_i, fixed_io_ps_porb => ps_por_n_i, fixed_io_ps_srstb => ps_srst_n_i, pl_uart_1_rxd => '0', pl_uart_1_txd => open, pl_spi_0_io0_i => '0', pl_spi_0_io0_o => open, pl_spi_0_io0_t => open, pl_spi_0_io1_i => '0', pl_spi_0_io1_o => open, pl_spi_0_io1_t => open, pl_spi_0_sck_i => '0', pl_spi_0_sck_o => open, pl_spi_0_sck_t => open, pl_spi_0_ss1_o => open, pl_spi_0_ss2_o => open, pl_spi_0_ss_i => '0', www.so-logic.net 2018/11/29 81 CHAPTER 8. MODULATOR SOZIUS WRAPPER ); pl_spi_0_ss_o pl_spi_0_ss_t pl_iic_1_scl_i pl_iic_1_scl_o pl_iic_1_scl_t pl_iic_1_sda_i pl_iic_1_sda_o pl_iic_1_sda_t sdio_0_cdn usbind_0_port_indctl usbind_0_vbus_pwrfault usbind_0_vbus_pwrselect pl_clk0 pl_reset_n => => => => => => => => => => => => => => open, open, '0', open, open, '0', open, open, '1', -- pl_sd_cd_n_i, open, '1', -- pl_usb_fault_n_i, open, pl_clk0_s, pl_reset_n_s -- assignment of MIO to board names ps_mio_s ps_mio_s ps_mio_s ps_mio_s ps_mio_s ps_mio_s ps_mio_s ps_mio_s ps_mio_s ps_mio_s ps_mio_s ps_mio_s ps_mio_s ps_mio_s ps_mio_s ps_mio_s ps_mio_s ps_mio_s ps_mio_s ps_mio_s ps_mio_s ps_mio_s ps_mio_s ps_mio_s ps_mio_s ps_mio_s ps_mio_s ps_mio_s ps_mio_s ps_mio_s ps_mio_s ps_mio_s ps_mio_s ps_mio_s ps_mio_s ps_mio_s ps_mio_s ps_mio_s ps_mio_s ps_mio_s ps_mio_s (53) (52) (51) (50) (49) (48 downto 47) (46) (45 downto 42) (41) (40) (39) (38) (37) (36) (35) (34) (33) (32) (31) (30) (29) (28) (27) (26 downto 23) (22) (21) (20 downto 17) (16) (15) (14) (13) (12) (11) (10) (9) (8) (7) (6) (5 downto 2) (1) (0) <= <= <= <= <= <= <= <= <= <= <= <= <= <= <= <= <= <= <= <= <= <= <= <= <= <= <= <= <= <= <= <= <= <= <= <= <= <= <= <= <= ps_phy_mdio_io; ps_phy_mdc_io; ps_uart_tx_io; ps_uart_rx_io; ps_led_error_n_io; ps_led_front_n_io(1 downto 0); ps_led_sdcard_n_io; ps_sdio_data_io; ps_sdio_cmd_io; ps_sdio_clk_io; ps_usb_data_io(7); ps_usb_data_io(6); ps_usb_data_io(5); ps_usb_clk_io; ps_usb_data_io(3); ps_usb_data_io(2); ps_usb_data_io(1); ps_usb_data_io(0); ps_usb_nxt_io; ps_usb_stp_io; ps_usb_dir_io; ps_usb_data_io(4); ps_phy_rx_ctrl_io; ps_phy_rxd_io; ps_phy_rx_clk_io; ps_phy_tx_ctrl_io; ps_phy_txd_io; ps_phy_tx_clk_io; ps_i2c_sda_io; ps_i2c_scl_io; ps_sw3_b_io; ps_sw3_a_io; ps_sw2_b_io; ps_sw2_a_io; ps_sw1_b_io; ps_sw1_a_io; ps_sw0_b_io; ps_qspi_clk_io; ps_qspi_data_io; ps_qspi_cs_n_io; ps_sw0_a_io; end architecture; Complete sozius_components_package.vhd Source File PS part of the Zynq FPGA is also required to generate clock signal for the Modulator Sozius design. Properly congured PS part is described in the socius_xz_lab_ps_bd component of the sozius_xz2_modulator_vio_ VHDL model. The complete socius_xz_lab_ps_bd component declaration you can nd in the sozius_components_package.vhd package declaration. sozius_components_package.vhd : library use use use ieee; ieee.std_logic_1164.all; ieee.std_logic_arith.all; ieee.std_logic_unsigned.all; package sozius_components_package is 82 2018/11/29 www.so-logic.net CHAPTER 8. MODULATOR SOZIUS WRAPPER component sozius_xz_lab_ps_bd is port ( pl_clk0 : pl_reset_n : ddr3_cas_n : ddr3_cke : ddr3_ck_n : ddr3_ck_p : ddr3_cs_n : ddr3_reset_n : ddr3_odt : ddr3_ras_n : ddr3_we_n : ddr3_ba : ddr3_addr : ddr3_dm : ddr3_dq : ddr3_dqs_n : ddr3_dqs_p : fixed_io_mio : fixed_io_ddr_vrn : fixed_io_ddr_vrp : fixed_io_ps_srstb : fixed_io_ps_clk : fixed_io_ps_porb : sdio_0_cdn : usbind_0_port_indctl : usbind_0_vbus_pwrselect : usbind_0_vbus_pwrfault : pl_iic_1_sda_i : pl_iic_1_sda_o : pl_iic_1_sda_t : pl_iic_1_scl_i : pl_iic_1_scl_o : pl_iic_1_scl_t : pl_spi_0_sck_i : pl_spi_0_sck_o : pl_spi_0_sck_t : pl_spi_0_io0_i : pl_spi_0_io0_o : pl_spi_0_io0_t : pl_spi_0_io1_i : pl_spi_0_io1_o : pl_spi_0_io1_t : pl_spi_0_ss_i : pl_spi_0_ss_o : pl_spi_0_ss1_o : pl_spi_0_ss2_o : pl_spi_0_ss_t : pl_uart_1_txd : pl_uart_1_rxd : ); end component; out out inout inout inout inout inout inout inout inout inout inout inout inout inout inout inout inout inout inout inout inout inout in out out in in out out in out out in out out in out out in out out in out out out out out in std_logic; std_logic; std_logic; std_logic; std_logic; std_logic; std_logic; std_logic; std_logic; std_logic; std_logic; std_logic_vector std_logic_vector std_logic_vector std_logic_vector std_logic_vector std_logic_vector std_logic_vector std_logic; std_logic; std_logic; std_logic; std_logic; std_logic; std_logic_vector std_logic; std_logic; std_logic; std_logic; std_logic; std_logic; std_logic; std_logic; std_logic; std_logic; std_logic; std_logic; std_logic; std_logic; std_logic; std_logic; std_logic; std_logic; std_logic; std_logic; std_logic; std_logic; std_logic; std_logic ( ( ( ( ( ( ( 2 downto 0 ); 14 downto 0 ); 3 downto 0 ); 31 downto 0 ); 3 downto 0 ); 3 downto 0 ); 53 downto 0 ); ( 1 downto 0 ); end package; Note: Don't forget to add sozius_components_package.vhd package into the project! Congure the Zynq PS Part to work on Sozius Development Board Finally, we must congure the Zynq PS part to work on Sozius development board. This includes a number of conguration steps. All the PS conguration steps can be done using the Vivado GUI, by creating a block design. However, since this task includes a lot of manual settings of the Zynq PS, a better approach would be to do this manual conguration only once and then to create a Tcl script le that can be used in all future congurations of the Zynq PS part. The Tcl script that should be used to correctly congure Zynq PS to work on Sozius board is sozius_xz_lab_ps_bd.tcl. This Tcl script le is too long to be shown in the tutorial, so ask your instructor for details. Execute Tcl File in the Vivado IDE - Next step is to execute the sozius_xz_lab_ps_bd.tcl Tcl le in the Vivado IDE. Go to the Tcl console window and type the following and press enter: www.so-logic.net 2018/11/29 83 CHAPTER 8. MODULATOR SOZIUS WRAPPER source <path>/sozius_xz_lab_ps_bd.tcl Where <path> stands for the full path to the folder where the sozius_xz_lab_ps_bd.tcl Tcl le is stored. Figure 8.3: Tcl Console window Block Diagram after Vivado Tcl Script Execution After Vivado has nished with the Tcl script execution, a created block diagram containing Zynq PS will be visible in the Vivado IDE. Figure 8.4: Block diagram of Zynq PS congured to run on Sozius board Creating XDC File - Now is the time to create and add constraints le for the Sozius board, sozius_xz_modulator_vio.xdc. To create and add constraints le, please use steps from the Sub-chapter 9.1 "Creating XDC File", where it is in detail explained in paragraph "Creating a XDC File using Vivado Text Editor". The complete sozius_xz_modulator_vio.xdc constraints le you can nd in the Sub-chapter 9.1 "Creating XDC File". Synthesize Design - In the Vivado Flow Navigator, click Run Synthesis command and wait for task to be completed. - After the synthesis is completed, choose Open Synthesized Design option in the Synthesis Completed dialog box. 84 2018/11/29 www.so-logic.net CHAPTER 8. MODULATOR SOZIUS WRAPPER Instantiate ILA Core into the Project - Open Debug Layout (if it is not already opened) and in the Debug window, select Set Up Debug button to launch the Set Up Debug wizard. In the Set Up Debug wizard add pwm_s and cc_count_s nets to ILA core, as it is explained in steps 20 - 33 in the Sub-chapter 10.1 "Inserting ILA and VIO Cores into Design". Note: Pay attention to enable Capture control feature for ILA in step 31! Note : All the information about Sozius development board, ILA and VIO core instantiation, dening structure of the ARM-based processor system for Sozius development board, conguring the Zynq PS part to work on Sozius development board, and many more things, you can also nd in the Lab 11: "Creating Modulator Sozius Wrapper Module". www.so-logic.net 2018/11/29 85 CHAPTER 8. MODULATOR SOZIUS WRAPPER 86 2018/11/29 www.so-logic.net Chapter 9 DESIGN IMPLEMENTATION When we have all the necessary design les for our design, we can implement targeting FPGA design. First we should create XDC constraints le where we will dene placement and timing constraints for our design. Then, we should synthesize and implement our design (synthesis process is explained in the Sub-chapter 7.5 Synthesis). After design implementation is completed successfully, we must generate bitstream le and use it to program target FPGA device. 9.1 Creating XDC File The Vivado IDE software allows you to specify dierent types of constraints to help improve your design performance. Each type of constraint serves a dierent purpose and is recommended under dierent circumstances. Following are some of the most commonly used types of constraints: Timing Constrains - are typically specied globally but can also be specied for individual paths. Global constraints include period constraints for each clock, setup times for each input, and clock-to-out constraints for each output. You can enter timing constraints using the option for the timing constraints creation in the Flow Navigator. This creates a text-based Xilinx Design Constraints (XDC) le. Placement Constraints - for FPGA designs, you can specify placement constraints for each type of logic element, such as BRAMs, DSPs, LUTs, FFs, I/Os, IOBs, and global buers. Individual logic gates, such as AND and OR gates, are mapped into CLB function generators before the constraints are read and cannot be constrained. Synthesis Constraints - Synthesis constraints instruct the synthesis tool to perform specic operations. When using "Vivado Synthesis" for synthesis, synthesis constraints control how "Vivado Synthesis" processes and implements FPGA resources, such as state machines, multiplexers, and multipliers, during the HDL synthesis and low level optimization steps. Synthesis constraints also allow control of register duplication and fanout control during global timing optimization. XDC Constraints XDC constraints are based on the standard Synopsys Design Constraints (SDC) format. SDC has been in use and evolving for more than 20 years, making it the most popular and proven format for describing design constraints. XDC constraints are combination of: Industry standard SDC, and Xilinx propriety physical constraints XDC Constraints Properties XDC constraints have the following properties: There are not simple strings, but are commands that follow the Tcl semantic They can be interpreted like any other Tcl command by the Vivado Tcl interpreter 87 CHAPTER 9. DESIGN IMPLEMENTATION They are read and parsed sequentially the same as other Tcl commands You can enter XDC constraints in several ways, at dierent points in the ow: Store the constraints in one or more XDC les Generate the constraints with Tcl script Generating an XDC File There are two dierent ways of generating an XDC File: using Vivado GUI (I/O Planning view) using Text Editor Creating a XDC File using the Vivado GUI (I/O Planning view): In this step, you will be using the I/O Planning View to place the unplaced pins in the design. In order to assign pins to the FPGA, you will determine the proper pin assignments by using the "Sozius (Zynq-7000) Hardware User's Guide". This user guide contains the pin details and a reference master XDC le specifying the location and the I/O standards to be used while selecting a pin for the design. In order to apply the constraints to the design, the design has to be synthesized at least ones. Therefore, you will start the constraints le creation by synthesizing the design and opening the synthesized design. To synthesize your design, follow the steps explained in the Sub-chapter 7.5.2 Run Synthesis. To create a XDC le using the Vivado IDE GUI, do the following: - Change the layout from the Default Layout to I/O Planning view, in the layout pull-down menu in the main toolbar, to identify pins that don't have an assigned location, see Figure 9.1. Figure 9.1: I/O Planning option This will change the layout from the Default view to the I/O Planning view, see Figure 9.2. 88 2018/11/29 www.so-logic.net CHAPTER 9. DESIGN IMPLEMENTATION Figure 9.2: I/O Planning View The main window of the I/O Planning view displays the package view of the Sozius device. Below the Package view, two additional tabs are populated. One tab displays the list of I/O ports of the design and the second tab displays the list of package pins on the device package. - In the I/O Ports tab, click Expand All option, or expand each bus separately to see all I/O Ports of your design, see Figure 9.3. Figure 9.3: I/O Ports tab Note that all of the pins in this view have an assigned location. Grey icons indicate unplaced ports, while yellow icons indicate placed ports. On the Figure 9.3 we can see that all I/O ports are coloured yellow, since all of them has been placed to a specic pin location. After we www.so-logic.net 2018/11/29 89 CHAPTER 9. DESIGN IMPLEMENTATION assign a pin location to each of the I/O ports they will be coloured yellow. The same thing you can see as you drag across the package view (see Figure 9.2), yellow icons indicate assigned pins, grey icons indicate unassigned pins and both displayed indicates assigned I/O banks. In the Package view you can also notice that: the coloured areas between the pins display the I/O banks the clock pins are shown as grey hexagons the clock-capable pins are shown as blue hexagons the power pins (VCC) are shown as red squares the ground pins (GND) are shown as green squares - To connect your logical with your physical ports, select one scalar port and nd in the user guide for the socius development board to which pin location you would like to connect that scalar port. - In the I/O Ports tab, click on the target scalar port Package Pin column and choose a pin location to connect the target port. - Click on the target scalar port I/O Std column and change the I/O standard from default to target (usually LVCMOS18 and LVCMOS33) standard. LVCMOS18 is a low voltage CMOS I/O standard using 1.8V power supply voltage. For more information about this I/O standard, please refer to the "JEDEC Standard JESD8-5A.01, 2.5 V +/- 0.2 V (Normal Range) and 1.8 V 2.7 V (Wide Range) Power Supply Voltage and Interface Standard for Nonterminated Digital Integrated Circuits standard. LVCMOS33 is a low voltage CMOS I/O standard using 3.3V power supply voltage. For more information about this I/O standard, please refer to the "JEDEC Standard JESD8C.01, Interface Standard for Nominal 3 V/3.3 V Supply Digital Integrated Circuits standard. - Leave all the target port options unchanged, because they are default values. Note : After assigning pin location and I/O standard for target port, we will notice that I/O Port Prop- erties window popped up. This is the another way to change port properties, see Figure 9.4. If you want to apply some changes that you made, just click the Automatically update button. Figure 9.4: I/O Port Properties window - Repeat these conguration steps for the remaining ports using the pin locations and necessary I/O standards information. 90 2018/11/29 www.so-logic.net CHAPTER 9. DESIGN IMPLEMENTATION All the information about assigned pin locations and I/O standards of our design you can nd extracted in the sozius_xz_modulator_vio.xdc constraints le in the text below. - When you are nished with the placement constraints, click File -> Constraints -> Save As... - In the Save Constraints dialog box, type the name of the constraints le in the File name eld, for example modulator_sozius, see Figure 9.5. Figure 9.5: Save Constraints dialog box - In the Save Constraints As dialog box, type the name of the constraint set in the New Constraints set name eld, for example modulator_sozius, see Figure 9.6. Figure 9.6: Save Constraints As dialog box - Click OK and your modulator_sozius constraint set with modulator_sozius.xdc le should appear in the Sources window under the Constraints, see Figure 9.7. Figure 9.7: Created modulator_sozius constraints set As can be seen from the Figure 9.3, in our design there is a quite a lot of unassigned pins. In this case, instead of using Vivado GUI to specify pin locations, a better approach would be to create a XDC le using Vivado text editor which is explained in the following section. www.so-logic.net 2018/11/29 91 CHAPTER 9. DESIGN IMPLEMENTATION Creating a XDC File using Vivado Text Editor: The another way to create a XDC constraints le is using Vivado text editor. The steps will be similar like in Sub-chapter 2.4.1 Creating a Module Using Vivado Text Editor. Here are the steps for creating XDC le using Vivado text editor: - Optional: Launch Vivado IDE (if it is not already launched). - Optional: Open "Modulator" project (modulator.xpr) (if it is not already opened). Creating a XDC File using Vivado Text Editor - In the main Vivado IDE menu, click File -> Text Editor ->New File... option to open Vivado text editor. - In the New File dialog box, type the name of your constraints le (sozius_xz_modulator_vio.xdc) in the File name eld and choose to save it into your working directory, on the same place where you saved the rest of your source les. - When you click Save, Vivado IDE will automatically open empty sozius_xz_modulator_vio.xdc constraints le in Vivado text editor. - Write the constraints into the opened sozius_xz_modulator_vio.xdc constraints le. - When you nish with constraints le creation, click IDE menu, or just click Ctrl + S to save it. File -> Text Editor -> Save File option from the main Vivado - In the Vivado Flow Navigator, click the Add Sources command. - In the Add Sources dialog box, select Add or create constraints option to add the constraints le to the project and click Next. Figure 9.8: Add Sources dialog box - Add or create constraints option - In the Add or Create Constraints dialog box, click the "+" icon and select Add Files... option. - In the Add Constraint Files dialog box, browse to the project working directory and select the soz- ius_xz_modulator_vio.xdc constraints le. 92 2018/11/29 www.so-logic.net CHAPTER 9. DESIGN IMPLEMENTATION - Click OK and the sozius_xz_modulator_vio.xdc constraints le should appear in the Add or Create Constraints dialog box. - Click Finish and your constraints le should appear under the Constraints in the Sources view. The complete sozius_xz_modulator_vio.xdc constraints le you can nd in the text below. sozius_xz_modulator_vio.xdc constraints le: # set properties for bitstream genration set_property BITSTREAM.GENERAL.COMPRESS TRUE [current_design] #set_property BITSTREAM.GENERAL.XADCENHANCEDLINEARITY ON [current_design] #set_property BITSTREAM.GENERAL.XADCPOWERDOWN ENABLE [current_design] # set configuration bank voltages set_property CFGBVS VCCO [current_design] set_property CONFIG_VOLTAGE 3.3 [current_design] # set condition for power analyzer set_operating_conditions -ambient_temp 50 set_operating_conditions -board small set_operating_conditions -airflow 250 set_operating_conditions -heatsink low set_operating_conditions -board_layers 12to15 # pins must be implemented !! set_property PACKAGE_PIN V13 [get_ports pl_phy_reset_n_o] set_property IOSTANDARD LVCMOS33 [get_ports pl_phy_reset_n_o] In the constraints le you can see assigned pin locations and I/O standards for each logical port of our design. For each logical port two physical constraints are necessary: First constraint connects selected logical port (by using get_ports Tcl command) with specied pin location (by setting the PACKAGE_PIN property, using set_property Tcl command). Second constraint sets the I/O standard that should be used for selected logical port by setting the IOSTANDARD property, using set_property Tcl command. 9.1.1 Dening Timing Constraints Prior to implementation, there are physical and timing constraints that need to be dened. In the previous steps we have dened physical constraints. Now, it's time to dene timing constraints also. In the modulator design there is no need to specify any additional timing constraints. However, in this chapter we will present and explain the procedure for dening new timing constraints for the design to be implemented. To dene timing constraints you can choose between two approaches: using Constraints Wizard, or using Constraints Editor Dening timing constraints using Constraints Wizard As we already explained, the Vivado IDE provides Timing Constraints wizard to walk you through the process of creating and validating timing constraints for the design. The Timing Constraints wizard analyzes the gate level netlist and nds missing constraints. It is only available in the synthesized and implemented designs. To dene timing constraints using Constraints Wizard, follow the next steps: 1. In the Flow Navigator, under the Synthesis Design section, select rst oered Constraints Wizard command. www.so-logic.net 2018/11/29 93 CHAPTER 9. DESIGN IMPLEMENTATION 2. When the No Target Constraints File dialog box appear, see Figure 10.9, just click Dene Target option to associate current design with constraints le. Figure 9.9: No Target Constraints File dialog box 3. In the Dene Constraints and Target dialog box, select sozius_xz_modulator_vio.xdc le as target constraints le and click OK, see Figure 9.10. In the Dene Constraints and Target dialog box, you can also create new or add existing constraints le. Figure 9.10: Dene Constraints and Target dialog box 4. In the Flow Navigator, click ones more Constraints Wizard command to open the introduction page. This page describes the types of constraints that the wizard will create: Clocks, Input and Output Ports, and Clock Domain Crossings, see Figure 9.11. After reading the page, click Next to continue. 94 2018/11/29 www.so-logic.net CHAPTER 9. DESIGN IMPLEMENTATION Figure 9.11: Identify and Recommend Missing Timing Constraints dialog box 5. In the Primary Clocks dialog box, Timing Constraints Wizard will display all the clock sources with a missing clock denition. Each row of the wizard is a missing constraint. If you would prefer not to enter the constraint, you can uncheck the box next to the constraint. If you would like more information about how the wizard nds these missing constraints, there is a reference ? button in the lower left-hand corner of the wizard. The reference pages are context specic and contain more information about the topologies the wizard is looking for and an explanation as to why the constraint is being suggested. Click Next to continue. 6. Next, the wizard looks for unconstrained generated clocks. Generated clocks are derived from primary clocks in the FPGA fabric. In our design, the wizard determined that there are no unconstrained generated clocks. In the Generated Clocks dialog box, click Next to continue. 7. Next, the wizard looks for forwarded clocks. A forwarded clock is a generated clock on a primary output port of the FPGA. These are commonly used for source synchronous buses when the capture clock travels with the data. The wizard has also determined that there are no unconstrained forwarded clocks in our design. In the Forwarded Clocks dialog box, click Next to continue. 8. Next, the wizard looks for external feedback delays. MMCM or PLL feedback delay outside the FPGA is used to compute the clock delay compensation in the timing reports. The wizard did not nd any unconstrained MMCM external feedback delay in our design. In the External Feedback Delays dialog box, click Next to continue. 9. Next, the wizard looks at the input delays. There are three sections on the page. First section shows all the input ports that are missing input delay constraints in the design. In this table you select the timing template you would like to use to constraints the input. In the second section you provide the delay values for the template. This section will change depending on the template chosen in the rst section. In the third section there are three tabs: Tcl Command Preview - previews the Tcl commands that will be used to constrain the design Existing Set Input Delay Constraints - shows input delay constraints that exist in the design Waveform - displays the waveform associated with the template www.so-logic.net 2018/11/29 95 CHAPTER 9. DESIGN IMPLEMENTATION 10. Click Next to continue. 11. Next, the Output Delays page of the wizard displays all the outputs that are unconstrained in the design. The page layout is very similar to the inputs page. Click Next to continue. 12. The wizard now looks for any unconstrained combinational paths through the design. A combinational path is a path that traverses the FPGA without being captured by any sequential elements. Our design doesn't contain any combinational paths. In the Combinational Delays dialog box, click Next to continue. 13. Physically exclusive clock groups are clocks that do not exit in the design at the same time. There are no unconstrained physically exclusive clock groups in our design. In the Physically Exclusive Clock Groups dialog box, click Next to continue. 14. Logically exclusive clocks with no interaction are clocks that are active at the same time except on shared clock tree sections. Then these clocks do not have logical paths between each other and outside the shared sections, they are logically exclusive. There are no unconstrained logically exclusive clock groups with no interaction in our design. In the Logically Exclusive Clock Groups with No Interaction dialog box, click Next to continue. 15. Logically exclusive clocks with interaction are clocks that are active at the same time except on shared clock tree sections. When these clocks have logical paths between each other, only the clocks limited to the shared clock tree sections are logically exclusive and are therefore constrained dierently than the logically exclusive clock with no interaction. There are no unconstrained logically exclusive clock groups with interaction in our design. In the Logically Exclusive Clock Groups with Interaction dialog box, click Next to continue. 16. The Asynchronous Clock Domain Crossings page recommends constraints for safe clock domain crossings. Our design does not contain any unconstrained clock domain crossings. Click Next to continue. 17. The Constraints Summary page is the nal page of the Timing Constraints wizard, see Figure 9.12. All the constraints that were generated by the wizard can be viewed by clicking the links. If you would like to run any reports once the wizard is nished, you can select them using the check boxes in the wizard. Click Finish to complete the Timing Constraints wizard. Figure 9.12: Constraints Summary dialog box 96 2018/11/29 www.so-logic.net CHAPTER 9. DESIGN IMPLEMENTATION Dening timing constraints using Constraints Editor To dene timing constraints using Constraints Editor, follow the next steps: 1. Select Window -> Timing Constraints option from the main Vivado IDE menu to open the Timing Constraints window, see Figure 9.13, or Figure 9.13: Timing Constraints option select in the Flow Navigator, under the Synthesis Design section, second oered Edit Timing Constraints command. The Timing Constraints window appears in the main window of the Vivado IDE, see Figure 9.14. Figure 9.14: Timing Constraints window www.so-logic.net 2018/11/29 97 CHAPTER 9. DESIGN IMPLEMENTATION There are three sections in the Timing Constraints window: Constraints tree view - displays standard timing constraints, grouped by category. Double-clicking a constraint in this section opens a new window to help you dene the selected constraint. Constraints Spreadsheet - displays timing constraints of the type currently selected in the Constraints tree view. If you prefer, you can use this to directly dene or edit constraints instead of using Constraints wizard. All Constraints - displays all the timing constraints that currently exist in the design. The Timing Constraints wizard identies missing clocks, I/O delays, and clock domain crossings exceptions, but it doesn't handle general timing exceptions. You can use the timing constraints editor to create the exceptions that exist in the design. Dene the primary clock constraint by creating a clock object with a specied period. The modulator design has a 50 MHz clock supplied through dierential clock input ports on the FPGA. First dene the primary clock object for the design and then dene a PERIOD constraint for the clock object. 2. In the Constraints tree view window of the Timing Constraint editor, double-click on the Create Clock (1) option under the Clocks section to create a clock constraint. 3. In the Create Clock dialog box, enter clock_name (clk_i) in the Clock name eld, see Figure 9.15. Figure 9.15: Create Clock dialog box 4. Click the icon next to the Source objects eld and Specify Clock Source Objects dialog box will appear, see Figure 9.15. Note : This step is important to associate the clock input port to the clock denition. 5. In the Specify Clock Source Objects dialog box (see Figure 9.16), do the following: Ensure that Nets is selected from the Find names of type drop-down list Enter clk_i in the empty search eld Click Find In the Find results: 10 section, select clk_i Click the -> icon to select clk_i 98 2018/11/29 www.so-logic.net CHAPTER 9. DESIGN IMPLEMENTATION Click Set Figure 9.16: Specify Clock Source Objects dialog box 6. In the Create Clock dialog box, specify the period by setting the period property of the clock. In this step, you will describe the period property and review the waveform details of the clock objects, see Figure 9.17: Enter 20 ns in the Period eld in the Waveform section, because 20 ns is the period of the 50 MHz input clock signal Ensure that the Rise at and Fall at elds are set to 0 and 10 respectively, which means that the duty cycle of the input clock signal will be 50% Click OK to create the clock constraint www.so-logic.net 2018/11/29 99 CHAPTER 9. DESIGN IMPLEMENTATION Figure 9.17: Create Clock dialog box after specifying the period for the clk_i The Timing Constraints window now displays the timing constraint applied to the design, see Figure 9.18. Figure 9.18: Timing Constraints window with the create_clock constraint Notice that the create_clock XDC command for the created clock is also displayed in the All Constraints view of the Timing Constraints window. All the timing constraints that have been run are applied to the design that is loaded in the memory. The applied constraints can be saved by writing them to the XDC le. All the timing constraints 100 2018/11/29 www.so-logic.net CHAPTER 9. DESIGN IMPLEMENTATION applied to the design are available in the All Constraints view of the Timing Constraints window, see Figure 9.18. 7. To save your timing constraints to the sozius_xz_modulator_vio.xdc constraints le, select File -> Constraints -> Save command from the main menu. If you want to verify that the timing constraints have been applied to the sozius_xz_modulator_vio.xdc le, do the following: If the sozius_xz_modulator_vio.xdc le is already open, click the Reload link in the banner of the sozius_xz_modulator_vio.xdc tab to reload the constraints le from disk. If the sozius_xz_modulator_vio.xdc le is not open, select the Sources window, Hierarchy view Expand Constraints folder, see Figure 9.19 Double-click on the sozius_xz_modulator_vio.xdc le, under the constrs_1, to open the le and you should see that your timing constraints were saved to the XDC le. Figure 9.19: sozius_xz_modulator_vio.xdc constraints le in the Sources window 9.2 Implementation 9.2.1 About the Vivado Implementation Process Implementation Process The Vivado Design Suite enables implementation of UltraScale FPGA and Xilinx 7 Series FPGA designs from the variety of design sources, including RTL designs, netlist designs and IP centric design ows. Vivado implementation process includes all steps necessary to place and route the netlist onto the FPGA device resources, while meeting the design's logical, physical, and timing constraints. The Vivado implementation is a timing-driven ow. It supports industry standard Synopsys Design Constraints (SDC) commands to specify design requirements and restrictions, as well as additional commands in the Xilinx Design Constraints (XDC) format. Vivado Design Implementation Process The Vivado implementation process includes logical and physical transformations of the design. The implementation process consists of the following sub-processes: www.so-logic.net 2018/11/29 101 CHAPTER 9. DESIGN IMPLEMENTATION Figure 9.20: Design Implementation Process Opt Design: Netlist Optimization Optimizes the logical design to make it easier to t onto the target Xilinx device: Ensures optimal netlist for placement Optional in non-project batch ow (but recommended) Automatically enables in the project-based ow Because this is the rst view of the assembled design (RTL and IP blocks), the design can usually be further optimized. The opt_design command is the next step and performs logic trimming, removing cells with no loads, propagating constant inputs, and combining LUTs for example LUTs in series that can be combined into fewer LUTs. Power Opt Design: Power Optimization Optimizes design elements to reduce the power demands of the target Xilinx device: Disabled in project-based ow (can be set with implementation settings in GUI) Power optimization includes a ne-grained clock gating solution that can reduce dynamic power by up to 30% Intelligent clock gating optimizations are automatically performed on the entire design and will generate no changes to the existing logic or clocks Algorithm performs analysis on all portions of the design Note : This step is optional. Place Design: Placer Places the design onto the target Xilinx device: Project-based ow (included in implementation stage) Non-project batch ow (place_design) Can use an input XDEF as a starting point for placement Phys Opt Design: Physical Synthesis Optimizes design timing by replicating drivers of high-fanout nets to distribute the loads: Post-placement timing-driven optimization (replicates and places drivers of high fanout nets with negative slack) More features coming in future releases (register retiming) Available in all ows and can be de-activated in the GUI phys_opt_design (run between place_design and route_design) Note : This step is optional. Route Design: Router Routes the design onto the target Xilinx device: 102 2018/11/29 www.so-logic.net CHAPTER 9. DESIGN IMPLEMENTATION Project-based ow (included in implementation stage) Non-project batch ow (route_design)) Router reporting (report_route_status command) Check route status of individual nets The Vivado Design Suite includes a variety of design ows, and supports an array of design sources. In order to generate a bitstream that can be downloaded onto the FPGA device, the design must pass through implementation process. Implementation is a series of steps that takes the logical netlist and maps it into the physical array of the target Xilinx device. These steps include: Logic optimization Placement of logic cells Routing of connections between cells 9.2.2 Run Implementation Now we will run implementation process from the Flow Navigator, which will trigger synthesis followed by implementation in one step. To run the implementation process, please do the following: 1. In the Flow Navigator, click Run Implementation command and wait for implementation to be completed, see Figure 9.21. Figure 9.21: Run Implementation command Note : You can monitor the Implementation progress in the bar in the upperright corner of the Vivado IDE. 2. After the implementation is completed, the Implementation Completed dialog box will appear, see Figure 9.22. Figure 9.22: Implementation Completed dialog box 3. Select Open Implementation Design option in the Implementation Completed dialog box and click OK to open the implemented design. www.so-logic.net 2018/11/29 103 CHAPTER 9. DESIGN IMPLEMENTATION 9.2.3 After Implementation After implementation process: Sources and Netlist tabs do not change. Now as each resource is selected, it will show the exact placement of the resource on the die (Instance Properties view will show specic details about the resource). Timing results have to be generated with the Report Timing Summary. As each path is selected, the placement of the logic and its connections is shown in the Device view. This is the cross-probing feature that helps with static timing analysis. After you have implemented the design (or opened a project that only contains an implemented design), the Flow Navigator changes again, see Illustration 9.23. Flow Navigator is optimized to provide quick access to the options most frequently used after implementation (note that most of these reports are the same, except with true-timing information): Figure 9.23: Implemented Design options Constraints Wizard: Open the Timing Constraints wizard Edit Timing Constraints: Open the Constraints viewer Report Timing Summary: Generates a default timing report (using true timing information) Report Clock Networks: Generates a clock tree for the design Report Clock Interaction: Veries constraint coverage on paths between clock domains Report Methodology: Performs automated methodology checks and allows you to nd design issues early in the design process Report DRC: Performs design rule check on the entire design Report Noise: Performs an SSO analysis of output and bidirectional pins in your design Report Utilization: Generates a graphic version of the Utilization Report Report Power: Provides detailed power analysis reports Schematic: Opens the Schematic window Note that the Report Timing Summary is the most important default report because at this point what most designers are concerned about is meeting their timing objectives and only after completing an implementation does the designer know if they can actually do that. 104 2018/11/29 www.so-logic.net CHAPTER 9. DESIGN IMPLEMENTATION Figure 9.24: Report Timing Summary tab 1. To view the clock interaction of the design, expand Implemented Design, under the Implementation in the Flow Navigator, and select Report Clock Interaction command. 2. In the Report Clock Interaction dialog box, type the name of the results in the Results name eld and click OK. 3. The Clock Interaction report will display in the main Vivado IDE window, see Figure 9.25. Figure 9.25: Report Clock Interaction tab This report is helpful to tell us if timing is asynchronous (in case that we didn't include synchronization circuitry) and if paths are constrained (in case that we didn't add timing constraints to cover paths between unrelated clock domains). Green squares conrm that paths between the two clock domains are constrained. 4. To view the resource utilization of the design, expand Implemented Design, under the Implementation in the Flow Navigator, and select Report Utilization command. 5. In the Report Utilization dialog box, type the name of the results in the Results name eld and click OK. 6. The Utilization report will display at the bottom of the Vivado IDE, see Figure 9.26. www.so-logic.net 2018/11/29 105 CHAPTER 9. DESIGN IMPLEMENTATION Figure 9.26: Utilization Report tab Note : You can maximize the utilization report and explore the results. Note : Information about the Vivado Implementation Process, you can also nd in the Lab 13: "Design Implementation". 9.2.4 Implementation Reports While the Flow Navigator points to the most important reports, the Reports tab contains several other useful reports, see Figure 9.27: Figure 9.27: Reports tab 106 2018/11/29 www.so-logic.net CHAPTER 9. DESIGN IMPLEMENTATION Vivado Implementation Log - describes the implementation process and any issues it encountered. IO Report - Lists every signal, its attributes and its nal location, see Figure 9.28. It is always important to double-click pin assignments before implementing, because the tools can move any pin that is unassigned. Figure 9.28: IO Report Utilization Report - describes the amount of FPGA resources used in a text format, see Figure 9.29. Figure 9.29: Utilization Report www.so-logic.net 2018/11/29 107 CHAPTER 9. DESIGN IMPLEMENTATION Control Sets Report - describes the number of unique control sets in the design Ideally this number will be as small as possible. Number of control sets describes how control signals were grouped. Control signals include clocks, clock enables, set, and reset signals. How the tools group them into slices and CLBs will dictate the density of the design in the FPGA. Figure 9.30: Control Sets Report DRC Report - Lists the DRC routing checks that were completed. Power Report - describes the operating conditions and the estimated power consumption of your device, see Figure 9.31. 108 2018/11/29 www.so-logic.net CHAPTER 9. DESIGN IMPLEMENTATION Figure 9.31: Power Report Route Status Report - reports lists any nets that could not be routed. Figure 9.32: Route Status Report Timing Summary Report - identies the default timing for the nished design (with true timing information). The benet of automatically generating these reports is that it encourages designers to read more about their design. 9.3 Generate Bitstream File You can run the bitstream le generation process after your design has been completely routed for FPGAs. The bitstream le generation process produces a bitstream for Xilinx device conguration. After the design is completely routed, you must congure the device to execute the desired function. To generate the bitstream le: www.so-logic.net 2018/11/29 109 CHAPTER 9. DESIGN IMPLEMENTATION 1. In the Flow Navigator, under Program and Debug, click on the Generate Bitstream command, see Figure 9.33. Figure 9.33: Generate Bitstream command Note that the Generate Bitstream process will try to resynthesize and implement the design if any of process is out of date. 2. Click Yes to acknowledge running of the processes that are needed for bitstream generation. 3. Click Cancel in the Bitstream Generation Completed dialog box. Note : Information about how to generate bitstream le, you can also nd in the Lab 13: "Design Implementation". 9.4 Program Device After you have generated the bitstream le, the next step will bi to download it into the target FPGA device. In our case it will be socius development board. The Vivado tool oers Open Hardware Manager to use the native in-system device programming capabilities that are built into the Vivado IDE. The Vivado IDE tool includes functionality that allows you to connect to your hardware, containing one or more FPGA devices, to program them and debug your design on the real hardware. Connecting to hardware can be done either from the Vivado IDE GUI or by using Tcl commands. In both cases, the procedure is the same: 1. For the socius development board, connect the Digilent USB JTAG cable of your socius board to the Windows machine's USB port. 2. Ensure that the board is plugged in and powered on. 3. Make sure that the board settings are proper. 4. In the Flow Navigator, under the Program and Debug, click Open Hardware Manager command, see Figure 9.34. Figure 9.34: Open Hardware Manager command The another way to open the hardware manager is to select Flow -> Open Hardware Manager option from the main Vivado menu. 5. The next step in opening a hardware target is connecting to the hardware server that is managing the connection to the hardware target. You can do this on three ways: Use the Open target selection in the Hardware Manager view, to open a recent or a new hardware targets, see Figure 9.35. 110 2018/11/29 www.so-logic.net CHAPTER 9. DESIGN IMPLEMENTATION Figure 9.35: Hardware Manager view Use the Open Target command, under the Open Hardware Manager in the Program and Device section, to open new or recent hardware targets, see Figure 9.36. Figure 9.36: Open Target command Use Tcl commands to open a connection to a hardware target. 6. Click on the Open New Target command. The Open New Hardware Target wizard provides an interactive way for you to connect to a hardware server and target, see Figure 9.37. Figure 9.37: Open Hardware Target dialog box 7. In the Open Hardware Target dialog box, click Next. 8. In the Hardware Server Settings dialog box, specify or select a local or remote server, depending on what machine your hardware target is connected to. Leave the default Local server and click Next, see Figure 9.38. Local server : Use this setting if your hardware target is connected to the same machine on which you are running the Vivado IDE. The Vivado software automatically starts the Vivado hardware server (hw_server ) application on the local machine. Remote server : Use this setting if your hardware target is connected to a dierent machine on which you are running the Vivado IDE. Specify the host name or IP address of the remote machine and the port number for the hardware server (hw_server ) application that is running on that machine. www.so-logic.net 2018/11/29 111 CHAPTER 9. DESIGN IMPLEMENTATION Figure 9.38: Hardware Server Settings dialog box 9. In the Select Hardware Target dialog box, select the appropriate hardware target from the list of targets that are managed by the hardware server. Note that when you select a target, you will see the various hardware devices that are available on the hardware target, see Figure 9.39. Figure 9.39: Select Hardware Target dialog box Note : If one or more of the devices is unknown to Vivado tool, you can provide the instruction register (IR) length directly in the Hardware Devices table of the Open Hardware Target wizard. 10. Click Next. 11. In the Open Hardware Target Summary dialog box, click Finish to connect to the hardware described in the summary window, see Figure 9.40. 112 2018/11/29 www.so-logic.net CHAPTER 9. DESIGN IMPLEMENTATION Figure 9.40: Open Hardware Target Summary dialog box Ones you nish opening a connection to a hardware target, the Hardware window is populated with the hardware server, hardware target, and various hardware devices for the open target, see Figure 9.41. Figure 9.41: Hardware view after opening a connection to the hardware target 12. You can program the hardware device right-clicking on the device in the Hardware window and selecting the Program Device... option, see Figure 9.42. Figure 9.42: Program Device option The another way to program your device is to select Program device option from the Hardware Manager view, as it is shown on the Figure 9.43. www.so-logic.net 2018/11/29 113 CHAPTER 9. DESIGN IMPLEMENTATION Figure 9.43: Program device option from the Hardware Manager view In the Program Device window, click Program to program your device, see Figure 9.44. Figure 9.44: Program Device window Note : As a convenience, Vivado IDE automatically uses .bit le for the current implemented design as the values for the programming le property of the rst matching device in the open hardware target. Ones the progress dialog box has indicated that the programming is 100% complete, you can check that the hardware device has been programmed successfully by examining the DONE status in the Hardware Device Properties view, see Figure 9.45. Figure 9.45: Hardware Device Properties window In case of using development boards without involving processor usage this will be the last step in programming process. In this case, after downloading your design into the targeting device, led diode on the board will start blinking. The speed of blinking will be chosen depending on the position of the two-state on-board switch sw0. In case of using Sozius development board, which involves the processor usage because of the necessary clock generation, some additional steps must be done. After programming Sozius device, we have to create application project using Vivado SDK tool to initialize the processing system which will then start generating internal clock signal used by the Modulator design (connected to the clk_i port). Systems that involves processor usage are explained in detail in the "Embedded System Design" tutorial. 114 2018/11/29 www.so-logic.net CHAPTER 9. DESIGN IMPLEMENTATION Export Hardware - When the Sozius board is programmed, select File -> Export -> Export Hardware... option from the main Vivado IDE menu. - In the Export Hardware dialog box, you don't have to include bistream le, so just click OK. Figure 9.46: Export Hardware dialog box Launch SDK In order to get the internal FPGA clock running, we must run some application on the processing system. In order to do this, following steps must be performed: - Select File -> Launch SDK from the main Vivado IDE menu. - In the Launch SDK dialog box, make sure that both Exported location and Workspace are set to Local to Project and click OK. Figure 9.47: Launch SDK dialog box SDK will be launched in a separate window, see Figure 9.48. www.so-logic.net 2018/11/29 115 CHAPTER 9. DESIGN IMPLEMENTATION Figure 9.48: SDK environment To create an application project, do the following: Create Application Project and Run Application - Select File -> New -> Application Project and the Application Project dialog box will appear. - In the Project name eld, type a name of the new project, in our case it will be parameters unchanged and click Next. modulator_sozius, leave all other Figure 9.49: Application Project dialog box 116 2018/11/29 www.so-logic.net CHAPTER 9. DESIGN IMPLEMENTATION - In the Templates dialog box, choose one of the available templates to generate a fully-functioning application project. You can choose Hello World template and click Finish. Figure 9.50: Templates dialog box - In the SDK Project Explorer select your application project (modulator_sozius), right-click on it and select Run As -> Launch on Hardware (System Debugger) option. - Turn back to the Vivado IDE and in the Hardware window of the device (xc7z020_1) and select Refresh Device option. Hardware Manager right-click on the FPGA Figure 9.51: ILA Dashboard After refreshing the FPGA device the Hardware window now shows the ILA and VIO cores that were detected after scanning the device and default dashboard for each debug core is automatically opened. www.so-logic.net 2018/11/29 117 CHAPTER 9. DESIGN IMPLEMENTATION If you want to close a hardware target, right-click on the hardware target in the Hardware window and select Close Target option from the popup manu, see Figure 9.53. Figure 9.52: Close Target option If you want to close a connection to the hardware server, right-click on the hardware server in the Hardware window and select Close Server option from the popup menu, see Figure 9.54. Figure 9.53: Close Server option Assuming no errors occurs, you can test your design with a Vivado logic analyzer or an oscilloscope. Note : Information about how to program an FPGA device, you can also nd in the Lab 13: "Design Implementation". 9.5 Modications in case of using dierent development boards In case of using some other development board, some small modications to accommodate your design to the new development board, must be done. These modications will be illustrated in case of using ZedBoard development board. Both, ZedBoard and Sozius development boards, has single-ended reference clock. ZedBoard has 100 MHz reference clock, while Sozius has 50 MHz reference clock. To accommodate your design to the new development board, do the following steps: Change the type of the target FPGA device, Change the xdc constraints le, and Change the necessary source codes. 1. Change the type of the target FPGA device. 118 2018/11/29 www.so-logic.net CHAPTER 9. DESIGN IMPLEMENTATION In the Project Summary window (Settings) click on the xc7z020clg400-1, see Figure 9.55. Figure 9.54: Project Settings window In the Settings dialog box, click on the icon beside Project device eld to browse the another development board, see Figure 9.56. Figure 9.55: Project Settings dialog box In the Select Device dialog box, choose Boards option, then select ZedBoard Zynq Evaluation and Development Kit and click OK, see Figure 9.57. www.so-logic.net 2018/11/29 119 CHAPTER 9. DESIGN IMPLEMENTATION Figure 9.56: Select Device dialog box 2. Change the xdc constraints le. Create new modulator_zedboard.xdc constraints le, save it in your working directory and include it in the design. The content of the modulator_zedboard.xdc constraints le for the ZedBorad is presented in the text below: set_property PACKAGE_PIN Y9 [get_ports clk_p] set_property PACKAGE_PIN F22 [get_ports sel_i]; set_property PACKAGE_PIN T22 [get_ports pwm_o] set_property IOSTANDARD LVCMOS33 [get_ports clk_p] set_property IOSTANDARD LVCMOS25 [get_ports sel_i]; set_property IOSTANDARD LVCMOS33 [get_ports pwm_o] create_clock -period 10.000 -name clk_p -waveform 0.000 5.000 [get_ports clk_p] The things that we changed in the xdc le: Placement Constraints - nd in the User Guide for the ZedBoard development board pin locations where you would like to connect the input dierential clock (clk_p, clk_n) and sel_i and pwm_o ports. Timing Constraints - change the period of the input clock signal. For ZedBoard development board, you have to change input clock period from 20 ns to 10 ns, because ZedBoard development board has 100 MHz input clock frequency. 3. Change the source codes. Because we changed the target development board, from Sozius to ZedBoard, we must accommodate the whole system to the new parameters. Changes that must be done are listed below. 120 2018/11/29 www.so-logic.net CHAPTER 9. DESIGN IMPLEMENTATION If you want to add some other development board that is not on the list of the available development boards in our design, please open the modulator_pkg.vhd source le and add the desired development board information. modulator_pkg.vhd: Add the name of the new development board in the board_type_t type declaration: type board_type_t is (lx9, zedboard, ml605, kc705, vc707, microzed, sozius); Create a new constant for the new development board. Constant must be a structure of type board_setting_t. In that structure you must declare the following parameters: the name of the new development board dened in the board_type_t type declaration the frequency of the input clock signal in MHz is the input clock dierential (yes) or not (no), using a has_di_clk_t type eld place the information about the new boards here: constant constant constant constant constant constant lx9_c : board_setting_t := (lx9, 100000000.0, no); Spartan-6 zedboard_c : board_setting_t := (zedboard, 100000000.0, no); Zynq-7000 ml605_c : board_setting_t := (ml605, 200000000.0, yes); Virtex-6 kc705_c : board_setting_t := (kc705, 200000000.0, yes); Kintex-7 microzed_c : board_setting_t := (microzed, 33333333.3, no); MicroZed sozius_c : board_setting_t := (socius, 50000000.0, no); Sozius modulator_tb.vhd: Change the type of your development board. In our case it will be from sozius_c to zedboard. denes board specic settings board_setting_g : board_setting_t := zedboard_c; sozius_xz2_modulator_vio_rtl.vhd: Remove sozius_xz2_modulator_vio_rtl.vhd le from the design. modulator_wrapper_rtl.vhd: Create new modulator_wrapper_rtl.vhd source le and include it into the Modulator design. Usage : This module is necessary to support dierent development boards with dierent referent clock types (single-ended and dierential clocks). In this module we will instantiate Modulator module and, if needed, dierential input clock buer. Dierential input clock buer will be instantiated if the target development board has reference clock source with dierential output. Block diagram : Figure 9.57: Modulator wrapper block diagram Input ports : * clk_p : dierential input clock signal * clk_n : dierential input clock signal www.so-logic.net 2018/11/29 121 CHAPTER 9. DESIGN IMPLEMENTATION * sel_i : input signal from the on-board switch, used for changing output signal frequency Output ports : * pwm_o : pulse width modulated signal Generics : * this_module_is_top_g : if some module is top, it needs to implement the dierential clk buer, otherwise this variable will be overwritten by a upper hierarchy layer * board_setting_g : parameter that species major characteristics of the board that will be used to implement the modulator design * design_setting_g : user dened settings for the pwm design File name : modulator_wrapper_rtl.vhd Modulator wrapper VHDL model : ------ Make reference to libraries that are necessary for this file: the first part is a symbolic name, the path is defined depending of the tools the second part is a package name the third part includes all functions from that package Better for documentation would be to include only the functions that are necessary library ieee; use ieee.std_logic_1164.all; use ieee.numeric_std.all; library unisim; use unisim.vcomponents.all; library work; use work.modulator_pkg.all; ------ Entity defines the interface of a module Generics are static, they are used at compile time Ports are updated during operation and behave like signals on a schematic or traces on a PCB Entity is a primary design unit entity modulator_wrapper is generic( -- If some module is top, it needs to implement the differential clk buffer, -- otherwise this variable will be overwritten by a upper hierarchy layer this_module_is_top_g : module_is_top_t := yes; -- Parameter that specifies major characteristics of the board that will be used -- to implement the modulator design board_setting_g : board_setting_t := zedboard_c; -- User defined settings for the pwm design design_setting_g : design_setting_t := led_setting_c ); port( clk_p : in std_logic; -- differential input clock signal clk_n : in std_logic; -- differential input clock signal sel_i : in std_logic_vector(0 downto 0); -- signal made for selecting frequency pwm_o : out std_logic -- pulse width modulated signal -clk_en : out std_logic -- clock enable port used only for MicroZed board ); end entity; ------ Architecture is a secondary design unit and describes the functionality of the module One entity can have multiple architectures for different families, technologies or different levels of description The name should represent the level of description like structural, rtl, tb and maybe for which technology architecture rtl of modulator_wrapper is -- Between architecture and begin is declaration area for types, signals and constants -- Everything declared here will be visible in the whole architecture constant inc_c : a1integer_t := calc_inc_f(board_setting_g, design_setting_g); signal inc_s : std_logic_vector(design_setting_g.freq_hz'length*design_setting_g.nco_width - 1 downto 0) := (others => '0'); signal clk_i_s : std_logic; signal sel_s : std_logic_vector(0 downto 0); signal pwm_s : std_logic; begin -- converts from array of ints to std_logic_vector 122 2018/11/29 www.so-logic.net CHAPTER 9. DESIGN IMPLEMENTATION inc_s <= conv_int_array_to_slv_f(inc_c, design_setting_g.nco_width); -- -- in case of MicroZed board we must enable on-board clock generator clk_en <= '1'; -- if module is top, it has to generate the differential clock buffer in case -- of a differential clock, otherwise it will get a single ended clock signal -- from the higher hierarchy clk_buf_if_top : if (this_module_is_top_g = yes) generate clk_buf : if (board_setting_g.has_diff_clk = yes) generate ibufgds_inst : ibufgds generic map( ibuf_low_pwr => true, -- low power (true) vs. performance (false) setting for referenced I/O standards iostandard => "default" ) port map ( o => clk_i_s, -- clock buffer output i => clk_p, -- diff_p clock buffer input ib => clk_n -- diff_n clock buffer input ); end generate clk_buf; no_clk_buf : if (board_setting_g.has_diff_clk = no) generate clk_i_s <= clk_p; end generate no_clk_buf; end generate clk_buf_if_top; not_top : if (this_module_is_top_g = no) generate clk_i_s <= clk_p; end generate not_top; -- modulator module instance modulator_i: entity work.modulator(rtl) generic map( board_setting_g => board_setting_g, design_setting_g => design_setting_g ) port map( clk_i => clk_i_s, inc_i => inc_s, sel_i => sel_s, pwm_o => pwm_s ); end; www.so-logic.net 2018/11/29 123 CHAPTER 9. DESIGN IMPLEMENTATION 124 2018/11/29 www.so-logic.net Chapter 10 DEBUGGING DESIGN In this chapter we will show how user can debug a design. We will use Vivado Logic Analyzer as an integrated Vivado analyzer. 10.1 Inserting ILA and VIO Cores into Design Vivado Logic Analyzer Vivado Logic Analyzer is a integrated logic analyzer. In this chapter you will learn how to debug your FPGA design by inserting an Integrated Logic Analyzer (ILA) core and Virtual Input/Output (VIO) core using the Vivado IDE. You will take advantage of integrated Vivado logic analyzer functions to debug and discover some potential root causes of your design. There are two ows (methods) supported in the Vivado Debug Probing: 1. HDL Instantiation Debug Probing Flow 2. Using the Netlist Insertion Debug Probing Flow This chapter will illustrate "Using the Netlist Insertion Debug Probing Flow" between Vivado logic analyzer, ILA 6.2, VIO 3.0 and Vivado IDE. Details about how to use the "HDL Instantiation Debug Probing Flow" can be found in the Chapter 11.1 "IP Integrator". LogiCORE IP Integrated Logic Analyzer (ILA) v6.2 core The LogiCORE IP Integrated Logic Analyzer (ILA) core is a customizable logic analyzer core that can be used to monitor the internal signals of a design. The ILA core includes many advanced features of modern logic analyzers, including boolean trigger equations, and edge transition triggers. Because the ILA core is synchronous to the design being monitored, all design clock constraints that are applied to your design are also applied to the components of the ILA core. ILA core general features are: user-selectable number of probe ports and probe_width multiple probe ports, which can be combined into a single trigger condition AXI interface on ILA IP core to debug AXI IP cores in a system The following illustration is a symbol of the ILA v6.2 core. 125 CHAPTER 10. DEBUGGING DESIGN Figure 10.1: Symbol of the ILA v6.2 core Signals in the FPGA design are connected to ILA core clock and probe inputs. These signals, attached to the probe inputs, are sampled at design speed and stored using on-chip block RAM (BRAM). The core parameters specify the number of probes, trace sample depth, and the width for each probe input. Communication with the ILA core is conducted using an auto-instantiated debug core hub that connects to the JTAG interface of the FPGA. Note : If you want to read and learn more about the ILA v6.2 core, please refer to "LogiCORE IP Integrated Logic Analyzer (ILA) v6.2 Product Guide". LogiCORE IP Virtual Input/Output (VIO) v3.0 core The LogiCORE IP Virtual Input/Output (VIO) core is a customizable core that can both monitor and drive internal FPGA signals in real time. The number of width of the input and output ports are customizable in size to interface with the FPGA design. Because the VIO core is synchronous to the design being monitored and/or driven, all design clock constraints that are applied to your design are also applied to the components inside the VIO core. Run time interaction with this core requires the use of the Vivado logic analyzer feature. Unlike the ILA core, no on-chip or o-chip RAM is required. VIO core general features are: provides virtual LEDs and other status indicators through input ports includes optional activity detectors on input ports to detect rising and falling transitions between samples provides virtual buttons and other controls indicators through output ports includes custom output initialization that allows you to specify the value of the VIO core outputs imme- diately following device conguration and start-up run time reset of the VIO core to initial values The following illustration is a symbol of the VIO v3.0 core. 126 2018/11/29 www.so-logic.net CHAPTER 10. DEBUGGING DESIGN Figure 10.2: Symbol of the VIO v3.0 core Note : Note: If you want to read and learn more about the VIO v3.0 core, please refer to "LogiCORE IP Virtual Input/Output (VIO) v3.0 Product Guide". Using the Netlist Insertion Debug Probing Flow Insertion of debug cores in the Vivado tool is presented in a layered approach to address dierent needs of the diverse group of Vivado users: The highest level is a simple wizard that creates and congures Integrated Logic Analyzer (ILA) cores automatically based on the selected set of nets to debug The next level is the main Debug window allowing control over individual debug cores, ports and their properties The lowest level is the set of Tcl debug commands that you can enter manually or replay as a script Netlist insertion debug probing ow can be used to insert ILA cores only! If you need the VIO core, like in our design, it must be inserted using the design using the HDL instantiation debug probing ow. VIO Core Generation - In the Vivado Flow Navigator, under the Project Manager, click the IP Catalog command. - In the IP Catalog window, in the Search eld, search for the VIO (Virtual Input/Output) IP core. After you selected the VIO core, in the Details window, under the main IP Catalog window, you will nd all the necessary information about selected IP core. www.so-logic.net 2018/11/29 127 CHAPTER 10. DEBUGGING DESIGN Figure 10.3: IP Catalog window with selected VIO core - Double-click on the VIO (Virtual Input/Output) IP core and Vivado IDE will create a new skeleton source for your VIO core. The window that will be opened is used to set up the general VIO core parameters. Figure 10.4: VIO core conguration window - General Options - In the VIO (Virtual Input/Output) (3.0) window, enter vio_core_name (vio_core) in the Component Name eld. - In the General Options tab, leave Input Probe Count to be 1 and Output Probe Count also to be 1, because we will need one input probe for pwm_o signal and one output probe for sel_i signal. - In the PROBE_IN Ports(0..0) tab leave Probe Width of the PROBE_IN0 Probe Port to be 1, because our pwm_o signal is 1 bit signal. 128 2018/11/29 www.so-logic.net CHAPTER 10. DEBUGGING DESIGN Figure 10.5: VIO core conguration window - PROBE_IN Ports(0..0) tab - In the PROBE_OUT Ports(0..0) tab, leave Probe Width of the PROBE_OUT0 Probe Port to be 1, because our sel_i signal is also 1 bit signal. Figure 10.6: VIO core conguration window - PROBE_OUT Ports(0..0) tab - Click OK. - In the Generate Output Products window click Generate. www.so-logic.net 2018/11/29 129 CHAPTER 10. DEBUGGING DESIGN Figure 10.7: Generate Output Products window for VIO core Note : After VIO core generation, your VIO core should appear in the Sources window, see Figure 10.8. Figure 10.8: Sources tab with generated VIO core Adding Debug Nets The rst step in inserting the ILA core into our design is to add debug nets to the project. Following are some of the methods how to add debug nets using the Vivado IDE: Add mark_debug attribute to the target XDC le set_property mark_debug true [get_nets cc_count_s*] set_property mark_debug true [get_nets pwm_s*] Note : Use these attributes in synthesized design only! Do not use them with pre-synthesis or elabo- rated design nets. Add mark_debug attribute to HDL les. VHDL: attribute mark_debug : string; attribute keep: string; attribute mark_debug of cc_count_s : signal is "true"; attribute mark_debug of pwm_s : signal is "true"; 130 2018/11/29 www.so-logic.net CHAPTER 10. DEBUGGING DESIGN Verilog: (* mark_debug *) wire cc_count_s; (* mark_debug *) wire pwm_s; Right-click and select Mark Debug or Unmark Debug on Synthesis netlist Use Tcl prompt to set the mark_debug attribute. For example: set mark_debug true [get_nets cc_count_s*] set mark_debug true [get_nets pwm_s*] This applies the mark_debug on the current, open netlist. In this tutorial we will use only the second method of adding debug nets. We will use mark_debug attribute to add debug nets (pwm_s and cc_count_s) to our HDL le (sozius_xz2_modulator_vio_rtl.vhd). As we already said ILA core will be used to monitor PWM signal width change, where pwm_s signal will represent PWM signal and cc_count_s will measure the duration of the high pulse of the PWM signal. In our design despite ILA and VIO cores, we will also have to instantiate Modulator module and counter that will measure the duration of the PWM pulse, see Figure 10.9. Both of these instances, plus ILA and VIO core instances will be included within sozius_xz2_modulator_vio_rtl.vhd VHDL model. Connection Between ILA, VIO Core and Modulator Module Figure 10.9: Modulator Sozius block diagram www.so-logic.net 2018/11/29 131 CHAPTER 10. DEBUGGING DESIGN Create and Add sozius_xz2_modulator_vio_rtl.vhd Source File - To create and add sozius_xz2_modulator_vio_rtl.vhd source le use steps for creating modules, explained in Sub-chapter 2.4.1 Creating a Module Using Vivado Text Editor of this tutorial. Content of the le you can nd in the Sub-chapter 8.2 Creating Module of this tutorial. Note: Don't forget to set sozius_xz2_modulator_vio_rtl.vhd source le to be the top le! Congure the Zynq PS Part to work on Sozius Development Board Now, we must congure the Zynq PS part to work on Sozius development board. This includes a number of conguration steps. All the PS conguration steps will be done using sozius_xz_lab_ps_bd.tcl Tcl script le. This Tcl script le is too long to be shown in the tutorial, so ask your instructor for details. Execute Tcl File in the Vivado IDE - Next step is to execute the sozius_xz_lab_ps_bd.tcl Tcl le in the Vivado IDE. Go to the Tcl console window and type the following and press enter: source <path>/sozius_xz_lab_ps_bd.tcl Where <path> stands for the full path to the folder where the sozius_xz_lab_ps_bd.tcl Tcl le is stored. Figure 10.10: Tcl Console window After Vivado has nished with the Tcl script execution, a created block diagram containing Zynq PS will be visible in the Vivado IDE, as shown on the Figure 10.11. Block Diagram after Vivado Tcl Script Execution 132 2018/11/29 www.so-logic.net CHAPTER 10. DEBUGGING DESIGN Figure 10.11: Block diagram of Zynq PS congured to run on Sozius board Creating XDC File - Now is the time to create and add constraints le for the Sozius board, sozius_xz_modulator_vio.xdc. To create and add constraints le, please use steps from the Sub-chapter 9.1 "Creating XDC File", where it is in detail explained in paragraph "Creating a XDC File using Vivado Text Editor". The complete sozius_xz_modulator_vio.xdc constraints le you can nd in the Sub-chapter 9.1 "Creating XDC File". - In the Project Manager, click the Settings command, see Figure 10.12. Figure 10.12: Project Settings command - In the Settings dialog box, select Synthesis option from the left pane. - In the Synthesis window, change the atten_hierarchy option from rebuilt to none as it is shown on the Figure 10.13 and click OK. The reason for changing this setting to none is to prevent the synthesis tool from performing any boundary optimization for this tutorial. www.so-logic.net 2018/11/29 133 CHAPTER 10. DEBUGGING DESIGN Figure 10.13: Project Settings dialog box Design Synthesis - In the Vivado Flow Navigator, click Run Synthesis command (Synthesis option) and wait for task to be completed. Figure 10.14: Run Synthesis command - After the synthesis is completed, choose Open Synthesized Design option in the Synthesis Completed dialog box. Figure 10.15: Synthesis Completed dialog box - Open Debug Layout, if it is not already opened. Figure 10.16 and 10.17 shows assigned debug nets to the VIO core and debug nets that were marked in the 134 2018/11/29 www.so-logic.net CHAPTER 10. DEBUGGING DESIGN sozius_xz2_modulator_vio_rtl.vhd source le with mark_debug attributes and that we will assign to the ILA core. Figure 10.16: Debug window - Debug Cores tab Figure 10.17: Debug window - Debug Nets tab - Select the Netlist tab, beside Sources tab and expand Nets folder of the sozius_xz2_modulator_vio module. In the expanded Nets folders you will nd nets that exist in our design. Nets that we marked with mark_debug attributes are designated with green bug sign. These nets will be used to verify and debug our design. If you are not satised with the marked nets and you want to mark some new or unmark some existing net, you have an opportunity to do that from the Netlist window in the following way: Select the net, right-click on it, and choose Mark Debug or Unmark Debug option, see Figure 10.18. Figure 10.18: Mark and Unmark Debug option In the Conrm Debug Net(s) dialog box (in case of marking new debug net), click OK, see Figure 10.19. www.so-logic.net 2018/11/29 135 CHAPTER 10. DEBUGGING DESIGN Figure 10.19: Conrm Debug Net(s) dialog box The next step after marking nets for debugging is to assign them to debug cores. The Vivado IDE provides Set Up Debug wizard to help guide you through the process of automatically creating the debug cores and assigning the debug nets to the inputs of the cores. To use the Set Up Debug wizard to insert the debug cores, do the following: Set up Debug Wizard - In the Debug window, select Set Up Debug button to launch the wizard. Figure 10.20: Set Up Debug button The another way to launch this wizard is to select Tools -> Set up Debug... option from the Vivado IDE main menu, see Figure 10.21. Figure 10.21: Tools -> Set up Debug option - In the Set Up Debug dialog box, click Next to open Nets to Debug dialog box. 136 2018/11/29 www.so-logic.net CHAPTER 10. DEBUGGING DESIGN Figure 10.22: Set Up Debug dialog box - In the Nets to Debug dialog box you will nd nets that you have marked for debugging. Figure 10.23: Nets to Debug dialog box In the Nets to Debug dialog box, you have also an opportunity to add more nets or remove existing nets from the table. Click Find Nets to Add... button to open Find Nets dialog box, see Figure 10.24. www.so-logic.net 2018/11/29 137 CHAPTER 10. DEBUGGING DESIGN Figure 10.24: Find Nets dialog box - If you are satised with the debug net selection, click OK. - In the Nets to Debug dialog box, select target debug net, right-click on it and choose Select Clock Domain... option to change the clock domain that will be used to sample value on the net. Figure 10.25: Select Clock Domain option Note : The Set Up Debug wizard attempts to automatically select the appropriate clock domain for the debug net by searching the path for synchronous elements. - In the Select Clock Domain dialog box modify clock domain as needed. Be aware that each clock domain present in the table results in a separate ILA v6.2 core instance. 138 2018/11/29 www.so-logic.net CHAPTER 10. DEBUGGING DESIGN Figure 10.26: Select Clock Domain dialog box - Select the same clock domain for pwm_s net, because signals captured by the same ILA core must have the same clock domain. Figure 10.27: Nets to Debug dialog box - with specied clock domains - Ones you are satised with the debug net selection, click Next. - In the ILA Core Options dialog box, enable Capture control option, leave all parameters unchanged and click Next. www.so-logic.net 2018/11/29 139 CHAPTER 10. DEBUGGING DESIGN Figure 10.28: ILA Core Options dialog box Important: The Set Up Debug wizard inserts one ILA core per clock domain! The nets that were selected for debug are assigned automatically to the probe ports of the inserted ILA v6.2 cores. The last wizard screen shows the core creation summary displaying the number of clocks found and ILA cores to be created and/or removed, see Figure 10.29. - If you are satised with the results, click Finish to insert and connect the ILA v6.2 cores in your synthesized design netlist. Figure 10.29: Set up Debug Summary dialog box - The debug nets are now assigned to the ILA v6.2 debug core, what you can see in the Debug window, see Figure 10.30. 140 2018/11/29 www.so-logic.net CHAPTER 10. DEBUGGING DESIGN Figure 10.30: Debug window with assigned debug nets The generated ILA core you can also nd in the Netlist window, see Figure 10.31. Figure 10.31: Netlist window with generated ILA core Design Implementation, Bitstream File Generation and Device Programming www.so-logic.net 2018/11/29 141 CHAPTER 10. DEBUGGING DESIGN - Implement your design with Run Implementation option from the Flow Navigator / Implementation (see Sub Chapter 10.2.2 Run Implementation). - Generate bitstream le with Generate Bitstream option from the Flow Navigator / Program and Debug (see Sub-Chapter 10.3 Generate Bitstream File). - Program your Sozius device (see Sub-Chapter 10.4 Program Device). In case of using Sozius development board, which involves the processor usage because of the necessary clock generation, some additional steps must be done. After programming Sozius device, we have to create application project using Vivado SDK tool to initialize the processing system which will then start generating internal clock signal used by the Modulator design (connected to the clk_i port). Systems that involves processor usage are explained in detail in the "Embedded System Design" tutorial. - When the socius board is programmed, select File -> Export -> Export Hardware... option from the main Vivado IDE menu. - In the Export Hardware dialog box, you don't have to include bistream le, so just click OK. In order to get the internal FPGA clock running, we must run some application on the processing system. In order to do this, following steps must be performed: - Select File -> Launch SDK from the main Vivado IDE menu. - In the Launch SDK dialog box, make sure that both Exported location and Workspace are set to Local to Project and click OK. SDK will be launched in a separate window. To create an application project, do the following: - In the SDK, select File -> New -> Application Project and the Application Project dialog box will appear. - In the Project name eld, type a name of the new project, in our case it will be modulator_sozius, leave all other parameters unchanged and click Next. - In the Templates dialog box, choose one of the available templates to generate a fully-functioning application project. You can choose Hello World template and click Finish. - In the SDK Project Explorer select your application project (modulator_sozius), right-click on it and select Run As -> Launch on Hardware (System Debugger) option. - Turn back to the Vivado IDE and in the Hardware window of the Hardware Manager right-click on the FPGA device (xc7z020_1) and select Refresh Device option. After refreshing the FPGA device the Hardware window now shows the ILA and VIO cores that were detected after scanning the device and default dashboard for each debug core is automatically opened. 142 2018/11/29 www.so-logic.net CHAPTER 10. DEBUGGING DESIGN Figure 10.32: ILA Dashboard Note : All the information about the Vivado Netlist Instantiation Debug Probing Flow, such as its design ow and cores, how to generate, congure and instantiate some of them, as well as how to connect them with your existing design, you can also nd in the Lab 14: "Debugging Design". 10.2 Debug a Design using Integrated Vivado Logic Analyzer Vivado Logic Analyzer Vivado logic analyzer is a integrated logic analyzer. Ones you have the debug cores in your design, you can use the run time logic analyzer features to debug the design in hardware. The Vivado logic analyzer feature is used to interact with new ILA, VIO, and JTAG-to-AXI Master debug cores that are in your design. After programming the FPGA device with the .bit le that contains the ILA v6.2 and VIO v3.0 cores, the Hardware window now shows the ILA and VIO cores that were detected after scanning the device. Figure 10.33: Hardware window woth ILA and VIO cores The next step in design debugging process is to set up the ILA core. www.so-logic.net 2018/11/29 143 CHAPTER 10. DEBUGGING DESIGN ILA Dashboard When the debug cores are detected upon refreshing a hardware device, the default dashboard for each debug core is automatically opened. The default ILA Dashboard can be seen on the gure below. Figure 10.34: ILA Dashboard Every default dashboard contains windows relevant to the debug core the dashboard is created for. The default dashboard created for the ILA debug core contains ve windows, as can be seen on the previous illustration: Settings window Status window Trigger Setup window Capture Setup window Waveform window Add Probes to the VIO Window - Open the VIO dashboard by clicking the hw_vios tab and press blue + button in the middle of the VIO dashboard to add the probes. - In the Add Probes window select both pwm_s and sel_s probes and click OK. 144 2018/11/29 www.so-logic.net CHAPTER 10. DEBUGGING DESIGN Figure 10.35: Add Probes to the VIO window - In the VIO Probes window you will see two 1-bit probes, pwm_s and sel_s, see Figure 10.36. pwm_s probe is actually connected to the pwm_o output port of the Modulator module, as can be seen on the Figure 10.9. Similarly, sel_s probe is connected to the sel_i input port of the Modulator module. Figure 10.36: VIO Probes window In the VIO Probes window, you can observe the rate of change of the pwm_s signal. You can change the frequency of the pwm_s signal by changing the value of the sel_s probe from 0 to 1 and from 1 to 0, see Figure 10.37. The default sel_s value is 0. www.so-logic.net 2018/11/29 145 CHAPTER 10. DEBUGGING DESIGN Figure 10.37: Changing the sel_s value - Turn back to the ILA dashboard by clicking the h_ila_1 tab and in the Trigger Setup window press blue + button in the middle to add the probes. - In the Add Probes window select only pwm_s_1 probe and click OK, see Figure 10.38. Add Probes to the Trigger Setup Window Figure 10.38: Add Probes to the Trigger Setup window The another way to add debug probes to the Basic Trigger Setup window is to drag and drop the probes from the Debug Probes window to the Basic Trigger Setup window. Important : Only probes that are in the Basic Trigger Setup or Basic Capture Setup window participate in the trigger condition. Any probes that are not in the window are set to "don't care" values and are not used as part of the trigger condition. Note : If you want to remove probes from the Basic Trigger Setup window, select the probe, right-click on it and choose Remove option. The Debug Probes window contains information about the nets that you probed in your design using the ILA and/or VIO cores. This debug probe information is extracted from your design and stored in a data 146 2018/11/29 www.so-logic.net CHAPTER 10. DEBUGGING DESIGN le that typically has an .ltx le extension. Normally, the ILA probe le is automatically created during implementation process. This le is automatically associated with the FPGA hardware device if the probes le is called debug_nets.ltx and is found in the same directory as the bitstream le that is associated with the device. Set the Compare Values in the Trigger Setup Window - Now, when the ILA debug probe pwm_s_1 is in the Trigger Setup window, we can create trigger conditions and debug probe compare values. In the Trigger Setup window, leave == (equal) value in the Operator cell, [H] (Hexadecimal) value in the Radix cell and set the Value parameter to be 0 (logical zero). Figure 10.39: Changing the Compare Values in the Trigger Setup window As you can see from the illustration above, the Trigger Setup window contains three elds that you can congure: Operator : This is the comparison operator that you can set to the following values: ! = (not equal) < (less then) <= (less then or equal) > (greater than) >= (greater than or equal) Radix : This is the radix or base of the Value that you can set to the following values: == (equal) [B] Binary [H] Hexadecimal [O] Octal [A] ASCII [U] Unsigned Decimal [S] Signed Decimal Value : This is the comparison value that will be compared (using the Operator) with the real-time on the nets(s) in the design that are connected to the probe input of the ILA debug core. Depending on the radix settings, the Value string is as follows: Binary * 0 : logical zero * 1 : logical one * X : don't care * R : rising or low-to-high transition * F : falling or high-to-low transition * B : either low- to-high or high-to-low transitions * N : no transition (current sample value is the same as the previousvalue) Hexadecimal * X : All bits corresponding to the value string character are "don't care" values www.so-logic.net 2018/11/29 147 CHAPTER 10. DEBUGGING DESIGN * 0-9 : Values 0 through 9 * A-F : Values 10 through 15 Octal * X : All bits corresponding to the value string character are "don't care" values * 0-7 : Values 0 through 7 ASCII * Any string made up of ASCII characters Unsigned Decimal * Any non-negative integer value Signed Decimal * Any integer value - In the ILA Settings window, change the Capture mode to be BASIC in the Capture Mode Settings section, see Figure 10.40. You can use the ILA Dashboard to interact with the ILA core in several ways: Use BASIC and ADVANCED trigger modes to trigger on various events in hardware Use ALLWAYS and BASIC capture modes to control ltering of the data to be captured Set the data depth of the ILA capture window Set the trigger position to any sample within the capture window Monitor the trigger and capture status of the ILA debug core Capture mode - selects what condition is evaluated before each sample is captured: ALWAYS: store a data sample during a given clock cycle regardless of any capture conditions BASIC: store a data sample during a given clock cycle only if the capture condition evaluates "true" Data Depth - sets the data depth of the ILA core captured data buer. You can set the data depth to any power of two from 1 to the maximum data depth. Trigger Position - sets the position of the trigger mark in the captured data buer. You can set the trigger position to any sample number in the captured data buer. For instance, in the case of a captured data buer that is 1024 sample deep: sample number 0 corresponds to the rst (left- most) sample in the captured data buer sample number 1023 corresponds to the last (right-most) sample in the captured data buer sample numbers 511 and 512 correspond to the two "center" samples in the captured data buer - In the Capture Setup window press blue + button in the middle to add the probes. - In the Add Probes window select only pwm_s_1 probe and click OK, see Figure 10.40. 148 2018/11/29 www.so-logic.net CHAPTER 10. DEBUGGING DESIGN Set the ILA Settings Figure 10.40: Add Probes to the Capture Setup window Add Probes to the Capture Setup Window and Set the Compare Values - In the Capture Setup window, leave == (equal) value in the Operator cell, [B] (Binary) value in the Radix cell and set the Value parameter to be F (1-to-0 transition). Figure 10.41: Changing the Compare Values in the Capture Setup window Run the ILA Core Trigger - After we set all the ILA core parameters, we can run or arming the ILA core trigger. We can run or arm the ILA core trigger in two dierent modes: Run Trigger mode - arms the ILA core to detect the trigger event that is dened by the ILA core trigger condition and probe compare values. To run this mode, click the Run Trigger button in the Hardware or Debug Probes window. Run Trigger Immediate mode arms the ILA core to trigger immediately regardless of the settings of the ILA core trigger condition and probe compare values. This command is useful for capturing any values present at the probe inputs of the ILA core. To run this mode, click the www.so-logic.net Run Trigger Immediate button in the Hardware or Debug Probes window. 2018/11/29 149 CHAPTER 10. DEBUGGING DESIGN You can also arm the trigger by selecting and right-clicking on the ILA core (hw_ila_1) in the Hardware window and selecting Run Trigger or Run Trigger Immediate option from the popup menu, see Figure 10.42. Figure 10.42: Run Trigger option Once the ILA core captured data has been uploaded to the Vivado IDE, it is displayed in the Waveform Viewer, see Figure 10.43. Note : After triggering the ILA core, in the waveform viewer change the cc_count_s Waveform Style from Digital to Analog, and your captured waveform should look like as the waveform on the Figure 10.43. Design Analysis - Part 1 Figure 10.43: Captured waveform of the sine signal, when sel_s=0 Change the sel_s Value - Turn back to the VIO Probes window and change the Value of the sel_s signal from 0 to 1. - Arm the trigger ones more and after triggering the ILA core your captured waveform should look like as the waveform on the following gure. Design Analysis - Part 2 150 2018/11/29 www.so-logic.net CHAPTER 10. DEBUGGING DESIGN Figure 10.44: Captured waveform of the sine signal, when sel_s=1 Note : By comparing the waveforms shown on Figures 10.43 and 10.44 we can observe that they dier in the amplitude value. This is expected since the waveforms actually represent the width of the PWM pulse generated by the modulator module. Since the frequencies of two generated PWM signals dier (one has a frequency of 1 Hz and the other of 3.5 Hz) and the PWM pulse width measurement module always uses the same frequency for measuring the duration of the PWM pulse, when the PWM frequency increases the duration of the PWM pulse will decrease, therefore decreasing the amplitude of the output signal of the PWM pulse width measurement module. The ILA core can capture data samples when the core status is Pre-Trigger, Waiting for Trigger or Port-Trigger, see Figure 10.38. As we already said, Capture mode selects what condition is evaluated before each sample is captured. Basic Capture mode stores a data sample during a given clock cycle only if the capture condition evaluates "true". We used pwm_s signal to do the signal capturing. Capture condition is a Boolean combination of events that is detected by match unit comparators that are attached to the trigger ports of the core. Only when this combination is detected, data will be stored in the ILA's buer. To be able to capture at least one period of the sine signal and to store it in the ILA buer, we have to use capture condition feature. After triggering the ILA core, in the waveform viewer change the Waveform Style from Digital to Analog and your captured waveform should look like as the waveform on the Figure 10.43 or Figure 10.44. Note : All the information about debugging the design using the Vivado Logic Analyzer, such as how to congure and run it and how to analyze your design using this tool, you can also nd in the Lab 15: "Debug a Design using Integrated Vivado Logic Analyzer". www.so-logic.net 2018/11/29 151 CHAPTER 10. DEBUGGING DESIGN 152 2018/11/29 www.so-logic.net Chapter 11 DESIGNING WITH IPs This chapter will guide you through the process of IP core creation, customization and integration into your design. Vivado Design Suite oers IP Packager and IP Integrator tool to help you with the process of designing with IP. Vivado IP-Centric Design Flow The Vivado Design Suite provides multiple ways to use IP in a design. The Vivado IDE provides an IP-Centric design ow that enables you to add IP modules to your project from various design sources. IP-Centric design ow helps you quickly turn design and algorithms into reusable IP. Figure below illustrates the IP-Centric design ow. Figure 11.1: Vivado IP-Centric Design Flow You can customize and add an IP into the project using the IP Catalog from the Vivado IDE. In the IP Catalog you can add the following: Modules from System Generator for DSP designs (MATLAB/Simulink algorithms) and Vivado High-Level Synthesis designs (C/C++ algorithms) Third party IP User designs packaged using IP Packager The available methods to work with IP in a design are: Use the Managed IP Flow to customize IP and generate output products, including a Synthesized Design Checkpoint (DCP) Use IP in either Project or Non-Project modes by referencing the created Xilinx Core Instance (XCI) le, which is a recommended method for large projects with many team members Create and add IP within a Vivado Project. Access the IP Catalog in a project to create and add IP to design. Store the IP either inside the project or save it externally to the project, which is the recommended method for projects with small team sizes Create and customize IP and generate output products in a non- project script ow, including generation of a Synthesized Design Checkpoint (DCP) 153 CHAPTER 11. DESIGNING WITH IPS In this tutorial we will show you how to create and add user designs in the IP Catalog, packaged using the IP Packager tool and how you can instantiate your IP into the project using IP Catalog or IP Integrator tools. 11.1 IP Integrator IP Integrator To accelerate the creation of highly integrated and complex designs, Vivado Design Suite is delivered with IP Integrator (IPI) which provides a new graphical and Tcl-based IP- and system-centric design development ow. The Xilinx Vivado Design Suite IP Integrator feature lets you create complex system designs by instantiating and interconnecting IP cores from the Vivado IP Catalog onto a design canvas. You can create designs interactively through the IP Integrator design canvas GUI, or using a Tcl programming interface. You will typically construct design at the AXI interface level for greater productivity, but you may also manipulate designs at the port level for more precise design control. Rapid development of smarter systems requires levels of automation that go beyond RTL-level design. The Vivado IP Integrator accelerates IP- and system-centric design implementation by providing the following: IP Integrator features Seamless inclusion of IPI sub-systems into the overall design Rapid capture and packing of IPI designs for reuse Tcl scripting and graphical design Rapid simulation and cross-probing between multiple design views Support for processor or processor-less designs Integration of algorithmic and RTL-level IP Combination of DSP, video, analog, embedded, connectivity and logic Matches typical designer ows Easy to reuse complex sub-systems DRCs on complex interface level connections during design assembly Recognition and correction of common design errors Automatic IP parameter propagation to interconnected IP System-level optimizations IP Integrator within your Project In this tutorial you will instantiate a few modules and IPs in the IP Integrator tool and then stitch them up to create an IP sub-system design. While working on this tutorial, you will be: introduced to the IP Integrator GUI, run design rule checks (DRC) on your design, and then integrate the design in a top-level design in the Vivado Design Suite Finally, you will run synthesis and implementation process, generate bitstream le and run your design on the Sozius development board. The following steps describe how to use the IP Integrator within your project: 154 2018/11/29 www.so-logic.net CHAPTER 11. DESIGNING WITH IPS Create IP Integrator Project - Close the existing modulator project with the File -> Close Project option from the main Vivado IDE menu and in the Vivado Getting Started page choose Create Project option. - In the Create a New Vivado Project dialog box, click Next to conrm the new project creation. Figure 11.2: Create a New Vivado Project dialog box - In the Project Name dialog box, enter a name of a new project and specify directory where the project data les will be stored. Name the project modulator_ipi, verify the project location, ensure that Create project subdirectory is checked and click Next. Figure 11.3: Project Name dialog box www.so-logic.net 2018/11/29 155 CHAPTER 11. DESIGNING WITH IPS - In the Project Type dialog box, verify that the RTL Project is selected and the Do not specify sources at this time option is unchecked and click Next. Figure 11.4: Project Type dialog box - In the Add Sources dialog box, ensure that the Target language is set to VHDL and click Next. You can add sources later, under the design canvas in the Vivado IP Integrator to create a subsystem design. Figure 11.5: Add Sources dialog box - In the Add Constraints (optional) dialog box, remove if there are some constraints les, and click Next. 156 2018/11/29 www.so-logic.net CHAPTER 11. DESIGNING WITH IPS Figure 11.6: Add Constraints (optional) dialog box - In the Default Part dialog box, click Parts option and set the following parameters as it is shown on gure below. Figure 11.7: Default Part dialog box - In the New Project Summary dialog box, review the project summary and click Finish if you are satised with the summary of your project or go back as much as necessary to correct all the questionable issues. www.so-logic.net 2018/11/29 157 CHAPTER 11. DESIGNING WITH IPS Figure 11.8: New Project Summary dialog box After we nished with the new project creation, in a few seconds Vivado IDE will appear with the created modulator_ipi project, see Figure 11.9. Figure 11.9: Created new modulator_ipi project Create Block Design 158 2018/11/29 www.so-logic.net CHAPTER 11. DESIGNING WITH IPS - In the Flow Navigator, expand IP Integrator and select Create Block Design command. Figure 11.10: Create Block Design option - In the Create Block Design dialog box, specify modulator_ipi name of the block design in the Design name eld and click OK. Figure 11.11: Create Block Design dialog box The Vivado IDE will display a blank design canvas. You can quickly create complex subsystem by integrating modules and IP cores in it, see Figure 11.12. Figure 11.12: Vivado IDE with a blank design canvas Module Reference www.so-logic.net 2018/11/29 159 CHAPTER 11. DESIGNING WITH IPS The Module Reference feature of the Vivado IP integrator lets you quickly add a module or entity denition from a Verilog or VHDL source le directly into your block design. While this feature does have limitations, it provides a means of quickly adding RTL modules without having to go through the process of packaging the RTL as an IP to be added through the Vivado IP catalog. Both ows have their benets and costs: The Package IP ow is rigorous and time consuming, but it oers a well-dened IP that can managed through the IP catalog, used in multiple designs, and upgraded as new revisions become available. The Module Reference ow is quick, but does not oer the benets of working through the IP catalog. In this tutorial both ows will be used. The following section explains the usage of the Module Reference technology. The Package IP ow will be explained later, in the last sub-chapter 11.2 "Creating Modulator IP Core with AXI4 Interface". Add RTL Source Files to the Vivado Project - To add HDL to the block design, rst you must add the RTL source le to the Vivado project. - Add the following source les into the modulator_ipi project using Add Sources command from the Project Manager: selector_rtl.vhd counter_rtl.vhd sine_rtl.vhd pwm_rtl.vhd modulator_rtl.vhd modulator_pkg.vhd An RTL source le can dene one or more modules or entities within the le. The Vivado IP Integrator can access any of the modules dened within an added source le, see Figure 11.13. Figure 11.13: RTL Sources in the Sources window Add Modules to the Block Design - In the block design, you can add a reference to an RTL module using the Add Module command from the right-click menu of the design canvas, as shown in the following gure. 160 2018/11/29 www.so-logic.net CHAPTER 11. DESIGNING WITH IPS Figure 11.14: Add Module Command - The Add Module dialog box displays a list of all valid modules dened in the RTL source les that you have added to the project. Select a selector module to add from the list, and click OK to add it to the block design, see Figure 11.15. Figure 11.15: Add Module dialog box The Add Module dialog box also provides a Hide incompatible modules check box that is enabled by default. This hides module denitions in the loaded source les that do not meet the requirements of the Module Reference feature and, consequently, cannot be added to the block design. You can uncheck this check box to display all RTL modules dened in the loaded source les, but you will not be able to add all modules to the block design. Examples of modules that you might see when deselecting this option include: Files that have syntactical errors Modules with missing sources Module denitions that contain or refer to an EDIF netlist, a DCP le, another block design, or unsup- ported IP You can also add modules to an open block design by selecting the module in the Sources window and using the Add Module to Block Design command from the context menu, see gure 11.16. www.so-logic.net 2018/11/29 161 CHAPTER 11. DESIGNING WITH IPS Figure 11.16: Add Module to Block Design option Finally, RTL can also be dragged and dropped from the Sources view onto the block design canvas. The IP integrator adds the selected module to the block design, and you can make connections to it just as you would with any other IP in the design. The IP displays in the block design with special markings that identify it as an RTL referenced module, see Figure 11.17. Figure 11.17: Selector module referenced from the RTL source le - Right-click in the IP integrator canvas and select the Add Module... option to add the rest of the necessary modules (counter(counter_rt.vhd), sine(sine_rtl.vhd) and pwm(pwm_rt.vhd)). At this point, the IP Integrator canvas should look like as it is shown on the following gure. 162 2018/11/29 www.so-logic.net CHAPTER 11. DESIGNING WITH IPS Figure 11.18: IP Integrator design canvas with all four instantiated IPs - Double-click on the each of the modules to re-customize them. First, double-click on the selector_v1_0 module and the Vivado IDE will automatically open the re-customization window for the selector_v1_0 module. The window that will be opened is used to set up the general selector module parameters, see Figure 11.19. selector_v1_0 Module Re-customization Figure 11.19: Selector re-customize module reference window - In the selector_v1_0(1.0) dialog box, congure the parameters on the same way as it is shown on the Figure 11.19 and click OK. Note : To know how to congure the right values, open modulator_rtl.vhd and modulator_pkg.vhd source www.so-logic.net 2018/11/29 163 CHAPTER 11. DESIGNING WITH IPS les and nd out how the generics are setted. - Double-click on the rest three modules and re-customize them on the same way as it it shown on the following Figures 11.20, 11.21 and 11.22. counter_v1_0 Module Re-customization Figure 11.20: Counter re-customize module reference window sine_v1_0 Module Re-customization Figure 11.21: Sine re-customize module reference window pwm_v1_0 Module Re-customization 164 2018/11/29 www.so-logic.net CHAPTER 11. DESIGNING WITH IPS Figure 11.22: Pwm re-customize module reference window Add and Re-Customize Slice IP - To continue working on the "modulator_ipi" block design, you have to add Slice(xlslice_0) IPs from the IP Catalog. In the design canvas, right-click and choose Add IP... option. Figure 11.23: Add IP option Use the Add IP link in the IP Integrator canvas, see Figure 11.24, or www.so-logic.net 2018/11/29 165 CHAPTER 11. DESIGNING WITH IPS Figure 11.24: Add IP link Click on the Add IP button in the IP Integrator sidebar menu, see Figure 11.25. Figure 11.25: Add IP button - In the IP Catalog, search for the Slice core: Figure 11.26: Slice core in the IP Catalog - When you nd it, press enter on the keyboard or simply double-click on the Slice core in the IP Catalog and the selected core will be automatically instantiated into the IP Integrator design canvas. - Double-click on it to re-customize the core. Re-customize the Slice IP core on the same way as it is shown 166 2018/11/29 www.so-logic.net CHAPTER 11. DESIGNING WITH IPS on the following gure. Figure 11.27: Slice re-customization IP window The Slice IP core is necessary to rip bits o a bus net. Often there is a need to rip some bits o a wide bus net. This IP core can be instantiated to accomplish this purpose. Create Necessary Ports After we added all the necessary modules and IPs into our design, the next step will be to connect modules and IPs between themselves. Make connections on the same way as it is shown on the following IP Integrator block diagram. - First step will be to create new ports: Select clk_i pin, right-click on it and select Create port... option. www.so-logic.net 2018/11/29 167 CHAPTER 11. DESIGNING WITH IPS Figure 11.28: Create Port option In the Create Port dialog box, check is the port name clk_i in the Port name eld, leave all other parameters unchanged and click OK. Figure 11.29: Create Port dialog box Repeat the same procedure with pwm_o, inc_i and sel_i ports, where pwm_o port will also be one bit wide port inc_i port will be 62 bits wide vector, and sel_i port will be 1 bit wide vector. - Next step will be to connect the IPs: Place the cursor on top of the desired pin and you can notice that the cursor changes into a pencil indicating that a connection can be made from that pin. Clicking the left mouse button a connection starts. Click and drag the cursor from one pin to another. You must press and hold down the left mouse button while dragging the connection from one pin to another. As you drag the connection wire, a green checkmark appears on the 168 2018/11/29 www.so-logic.net CHAPTER 11. DESIGNING WITH IPS port indicating that a valid connection can be made between these points. The Vivado IP Integrator highlights all possible connections points in the subsystem design as you interactively wire the pins and ports. Release the left mouse button and Vivado IP integrator makes connection between desired ports. Repeat this procedure until all the pins become associated, see Figure 11.30. Connect Modules and IPs Figure 11.30: IP Integrator design canvas with connected modules and IPs - From the sidebar menu of the design canvas, run the IP subsystem design rule checks by clicking the Validate Design button. Alternatively, you can do the same by selecting Tools -> Validate Design from the main menu, see Figure 11.31, or Figure 11.31: Validate Design option from the main menu by clicking the design canvas and selecting Validate Design button from the main toolbar menu, see Figure 11.32. www.so-logic.net 2018/11/29 169 CHAPTER 11. DESIGNING WITH IPS Figure 11.32: Validate Design button from the main toolbar menu - In the Validate Design dialog box, click OK, see Figure 11.33. Figure 11.33: Validate Design dialog box Save Block Design - At this point, you should save the IP integrator design. Use the File -> Save Block Design command from the main menu to save the design. Execute Tcl File - Execute the socius_xz_lab_ps_bd.tcl Tcl le in the Vivado IDE to properly congure the PS part of the Zynq7 processing system. Go to the Tcl console window and type the following and press enter: source <path>/socius_xz_lab_ps_bd.tcl. After socius_xz_lab_ps_bd.tcl Tcl le execution you can notice that Vivado IDE has created the second block designs, socius_xz_lab_ps_bd, beside modulator_ipi block design. Now, we should create sozius_xz2_modulator_vio_ipi_rtl.vhd source le where we will instantiate sozius_xz_lab_ps_bd, modulator_ipi and vio_core components, on the same way as it was done before in this tutorial, see Figure 8.1. The complete sozius_xz2_modulator_vio_ipi_rtl.vhd le you can nd in the text below. sozius_xz2_modulator_vio_ipi_rtl.vhd: ------ Make reference to libraries that are necessary for this file: the first part is a symbolic name, the path is defined depending of the tools the second part is a package name the third part includes all functions from that package Better for documentation would be to include only the functions that are necessary library ieee; use ieee.std_logic_1164.all; use ieee.numeric_std.all; library work; use work.modulator_pkg.all; use work.sozius_components_package.all; entity sozius_xz2_modulator_vio_ipi is generic( -- version number of PL for read back from PS hw_version_g : std_logic_vector(31 downto 0) := x"19980418"; -- User defined settings for the pwm design board_setting_g : board_setting_t := sozius_c; design_setting_g : design_setting_t := led_setting_c 170 2018/11/29 www.so-logic.net CHAPTER 11. DESIGNING WITH IPS ); port( -- ethernet phy reset, must be high necessary for operation !!! pl_phy_reset_n_o : out std_logic := '1'; --! reset of ethernet -- ps io ps_ddr3_addr : inout std_logic_vector(14 downto 0); ps_ddr3_ba : inout std_logic_vector(2 downto 0); ps_ddr3_cas_n : inout std_logic; ps_ddr3_ck_n : inout std_logic; ps_ddr3_ck_p : inout std_logic; ps_ddr3_cke : inout std_logic; ps_ddr3_cs_n : inout std_logic; ps_ddr3_dm : inout std_logic_vector( 3 downto 0); ps_ddr3_dq : inout std_logic_vector(31 downto 0); ps_ddr3_dqs_n : inout std_logic_vector( 3 downto 0); ps_ddr3_dqs_p : inout std_logic_vector( 3 downto 0); ps_ddr3_odt : inout std_logic; ps_ddr3_ras_n : inout std_logic; ps_ddr3_reset_n : inout std_logic; ps_ddr3_we_n : inout std_logic; ps_ddr_vrn : inout std_logic; ps_ddr_vrp : inout std_logic; ps_clk_i : inout std_logic; ps_por_n_i : inout std_logic; ps_srst_n_i : inout std_logic; ps_phy_mdc_io : inout std_logic; ps_phy_mdio_io : inout std_logic; ps_phy_rx_clk_io : inout std_logic; ps_phy_rx_ctrl_io : inout std_logic; ps_phy_rxd_io : inout std_logic_vector(3 downto 0); ps_phy_tx_clk_io : inout std_logic; ps_phy_tx_ctrl_io : inout std_logic; ps_phy_txd_io : inout std_logic_vector(3 downto 0); ps_i2c_scl_io : inout std_logic; ps_i2c_sda_io : inout std_logic; ps_led_error_n_io : inout std_logic; ps_led_front_n_io : inout std_logic_vector(1 downto 0); ps_led_sdcard_n_io : inout std_logic; ps_sw0_a_io : inout std_logic; ps_sw0_b_io : inout std_logic; ps_sw1_a_io : inout std_logic; ps_sw1_b_io : inout std_logic; ps_sw2_a_io : inout std_logic; ps_sw2_b_io : inout std_logic; ps_sw3_a_io : inout std_logic; ps_sw3_b_io : inout std_logic; ps_uart_rx_io : inout std_logic; ps_uart_tx_io : inout std_logic; ps_qspi_cs_n_io : inout std_logic; ps_qspi_data_io : inout std_logic_vector(3 downto 0); ps_qspi_clk_io : inout std_logic; ps_sdio_clk_io : inout std_logic; ps_sdio_cmd_io : inout std_logic; ps_sdio_data_io : inout std_logic_vector(3 downto 0); ps_usb_clk_io : inout std_logic; ps_usb_data_io : inout std_logic_vector(7 downto 0); ps_usb_dir_io : inout std_logic; ps_usb_nxt_io : inout std_logic; ps_usb_stp_io : inout std_logic ); end entity; architecture structural of sozius_xz2_modulator_vio_ipi is -- Between architecture and begin is declaration area for types, signals and constants -- Everything declared here will be visible in the whole architecture attribute mark_debug : string; signal inc_c : a1integer_t := calc_inc_f(board_setting_g, design_setting_g); signal inc_s : std_logic_vector(design_setting_g.freq_hz'length*design_setting_g.nco_width - 1 downto 0) := (others => '0'); signal cc_count_s : std_logic_vector(31 downto 0) := (others => '0'); signal pwm_s : std_logic; signal sel_s : std_logic_vector(0 downto 0); attribute mark_debug of cc_count_s : signal is "true"; attribute mark_debug of pwm_s : signal is "true"; attribute mark_debug of sel_s : signal is "true"; -- declaration for fixed signal PL to PS signal pl_clk0_s : std_logic; signal pl_reset_n_s : std_logic; -- ps signals signal ps_mio_s : std_logic_vector(53 downto 0); -- vio_core component definition component vio_core www.so-logic.net 2018/11/29 171 CHAPTER 11. DESIGNING WITH IPS port ( clk : in std_logic; probe_in0 : in std_logic_vector (0 downto 0); probe_out0 : out std_logic_vector (0 downto 0) ); end component; component modulator_ipi port( clk_i : in std_logic; -- input clock signal inc_i : in std_logic_vector(61 downto 0); -- inc_i : in a1integer_t := calc_inc_f(board_setting_g, design_setting_g); -- different increments for different frequencies sel_i : in std_logic_vector(0 downto 0); -- signal made for selecting frequency pwm_o : out std_logic -- pulse width modulated signal ); end component; begin inc_s <= conv_int_array_to_slv_f(inc_c, design_setting_g.nco_width); -- modulator module instance modulator_i: modulator_ipi port map( clk_i => pl_clk0_s, inc_i => inc_s, -- inc_c, sel_i => sel_s, pwm_o => pwm_s ); -- counter for measuring the duration of the high pulse of the PWM signal measurement_counter_p: process begin wait until rising_edge(pl_clk0_s); if (pwm_s = '0') then cc_count_s <= (others => '0'); else cc_count_s <= std_logic_vector(unsigned(cc_count_s) + 1); end if; end process; -- vio_core component instance vio_i: vio_core port map ( clk => pl_clk0_s, probe_in0(0) => pwm_s, probe_out0 => sel_s ); -- instance of processor system PS sozius_xz_lab_ps_bd_i: component sozius_xz_lab_ps_bd port map ( ddr3_addr => ps_ddr3_addr, ddr3_ba => ps_ddr3_ba, ddr3_cas_n => ps_ddr3_cas_n, ddr3_ck_n => ps_ddr3_ck_n, ddr3_ck_p => ps_ddr3_ck_p, ddr3_cke => ps_ddr3_cke, ddr3_cs_n => ps_ddr3_cs_n, ddr3_dm => ps_ddr3_dm, ddr3_dq => ps_ddr3_dq, ddr3_dqs_n => ps_ddr3_dqs_n, ddr3_dqs_p => ps_ddr3_dqs_p, ddr3_odt => ps_ddr3_odt, ddr3_ras_n => ps_ddr3_ras_n, ddr3_reset_n => ps_ddr3_reset_n, ddr3_we_n => ps_ddr3_we_n, fixed_io_ddr_vrn => ps_ddr_vrn, fixed_io_ddr_vrp => ps_ddr_vrp, fixed_io_mio => ps_mio_s, fixed_io_ps_clk => ps_clk_i, fixed_io_ps_porb => ps_por_n_i, fixed_io_ps_srstb => ps_srst_n_i, pl_uart_1_rxd => '0', pl_uart_1_txd => open, pl_spi_0_io0_i => '0', pl_spi_0_io0_o => open, pl_spi_0_io0_t => open, pl_spi_0_io1_i => '0', pl_spi_0_io1_o => open, pl_spi_0_io1_t => open, pl_spi_0_sck_i => '0', pl_spi_0_sck_o => open, pl_spi_0_sck_t => open, pl_spi_0_ss1_o => open, pl_spi_0_ss2_o => open, pl_spi_0_ss_i => '0', pl_spi_0_ss_o => open, pl_spi_0_ss_t => open, pl_iic_1_scl_i => '0', pl_iic_1_scl_o => open, 172 2018/11/29 www.so-logic.net CHAPTER 11. DESIGNING WITH IPS ); pl_iic_1_scl_t pl_iic_1_sda_i pl_iic_1_sda_o pl_iic_1_sda_t sdio_0_cdn usbind_0_port_indctl usbind_0_vbus_pwrfault usbind_0_vbus_pwrselect pl_clk0 pl_reset_n => => => => => => => => => => open, '0', open, open, '1', -- pl_sd_cd_n_i, open, '1', -- pl_usb_fault_n_i, open, pl_clk0_s, pl_reset_n_s -- assignment of MIO to board names ps_mio_s ps_mio_s ps_mio_s ps_mio_s ps_mio_s ps_mio_s ps_mio_s ps_mio_s ps_mio_s ps_mio_s ps_mio_s ps_mio_s ps_mio_s ps_mio_s ps_mio_s ps_mio_s ps_mio_s ps_mio_s ps_mio_s ps_mio_s ps_mio_s ps_mio_s ps_mio_s ps_mio_s ps_mio_s ps_mio_s ps_mio_s ps_mio_s ps_mio_s ps_mio_s ps_mio_s ps_mio_s ps_mio_s ps_mio_s ps_mio_s ps_mio_s ps_mio_s ps_mio_s ps_mio_s ps_mio_s ps_mio_s (53) (52) (51) (50) (49) (48 downto 47) (46) (45 downto 42) (41) (40) (39) (38) (37) (36) (35) (34) (33) (32) (31) (30) (29) (28) (27) (26 downto 23) (22) (21) (20 downto 17) (16) (15) (14) (13) (12) (11) (10) (9) (8) (7) (6) (5 downto 2) (1) (0) <= <= <= <= <= <= <= <= <= <= <= <= <= <= <= <= <= <= <= <= <= <= <= <= <= <= <= <= <= <= <= <= <= <= <= <= <= <= <= <= <= ps_phy_mdio_io; ps_phy_mdc_io; ps_uart_tx_io; ps_uart_rx_io; ps_led_error_n_io; ps_led_front_n_io(1 downto 0); ps_led_sdcard_n_io; ps_sdio_data_io; ps_sdio_cmd_io; ps_sdio_clk_io; ps_usb_data_io(7); ps_usb_data_io(6); ps_usb_data_io(5); ps_usb_clk_io; ps_usb_data_io(3); ps_usb_data_io(2); ps_usb_data_io(1); ps_usb_data_io(0); ps_usb_nxt_io; ps_usb_stp_io; ps_usb_dir_io; ps_usb_data_io(4); ps_phy_rx_ctrl_io; ps_phy_rxd_io; ps_phy_rx_clk_io; ps_phy_tx_ctrl_io; ps_phy_txd_io; ps_phy_tx_clk_io; ps_i2c_sda_io; ps_i2c_scl_io; ps_sw3_b_io; ps_sw3_a_io; ps_sw2_b_io; ps_sw2_a_io; ps_sw1_b_io; ps_sw1_a_io; ps_sw0_b_io; ps_qspi_clk_io; ps_qspi_data_io; ps_qspi_cs_n_io; ps_sw0_a_io; - Add newly created sozius_xz2_modulator_vio_ipi_rtl.vhd le with sozius_components_package.vhd le into our design and the Sources window should look the same as on the Figure 11.34. - Set sozius_xz2_modulator_vio_ipi_rtl.vhd le to be the top module. Instantiate VIO Core into the Design - Instantiate VIO core into the design using IP Catalog, on the same way as it is done previously in this tutorial, see Sub-chapter 11.1 "Inserting ILA and VIO Cores into Design". Figure 11.34: Sources window with sozius_xz2_modulator_vio_ipi design www.so-logic.net 2018/11/29 173 CHAPTER 11. DESIGNING WITH IPS Add Constraints File and Instantiate ILA Core into the Design - The next step will be to add sozius_xz_modulator_vio.xdc constraints le. - Synthesize your design with Run Run Synthesis). Synthesis option from the Flow Navigator / Synthesis (see Sub-chapter 7.5.2 - After the synthesis is completed, choose box. Open Synthesized Design option in the Synthesis Completed dialog - Open Debug Layout (if it is not already opened) and in the Debug window, select Set Up Debug button to launch the Set Up Debug wizard. In the Set Up Debug wizard add pwm_s and cc_count_s nets to ILA core, as it is explained in the Sub-chapter 11.1 "Inserting ILA and VIO Cores into Design". Note: Pay attention to enable Capture control feature for ILA in step 31! Design Implementation, Bitstream File Generation, Device Programming and Debugging Design - Implement your design with Run Implementation option from the Flow Navigator / Implementation (see Sub-Chapter 9.2.2 Run Implementation). - Generate bitstream le with Generate Bitstream option from the Flow Navigator / Program and Debug (see Sub-Chapter 9.3 Generate Bitstream File). - Program your Sozius device (see Sub-Chapter 9.4 Program Device). - After programming Sozius device, you should get the same results as it is explained in the Sub-chapter 10.2 "Debug a Design using Integrated Vivado Logic Analyzer". Note : All the information about how to design with IPs using Vivado IP Integrator tool, how to create complex system design by instantiating and interconnecting IP cores from the Vivado IP Catalog onto a design canvas, you can also nd in the Lab 17: "Designing with IPs - IP Integrator". 11.2 Creating Modulator IP Core with AXI4 Interface AXI Interface Advanced eXtensible Interface (AXI) is a standard ARM communication protocol. Xilinx adopted the AXI protocol for IP cores beginning with Spartan-6 and Virtex-6 families and continues to use it with new 7 Series and Zynq-7000 families. AXI is part of ARM AMBA, a family of micro controller buses. The rst version of AXI was rst included in AMBA 3.0. AMBA 4.0 includes the second version of AXI, AXI4, which we are using now in our designs. AXI4 Interface Types There are three types of AXI4 interfaces: AXI4-Full - for high-performance memory-mapped requirements AXI4-Lite - for simple, low-throughput memory-mapped communication AXI4-Stream - for high-speed streaming data In the Vivado IDE you can access Xilinx IP with an AXI4 interface directly from the Vivado IP Catalog and instantiate that IP directly into an RTL design. In the IP Catalog, the AXI4 column shows IP with AXI4 interfaces that are supported and displays the which interfaces are supported by the IP interface. 174 2018/11/29 www.so-logic.net CHAPTER 11. DESIGNING WITH IPS To integrate our Modulator design in some processor-based system, we need to have AXI interface in our design. In order to show how to work with AXI interface we will add three internal registers: "sel_i" "inc_i_freqhigh" and "inc_i_freqlow". The rst register, "sel_i" register, will be connected to the sel_i port of the Modulator module. The next two registers, "inc_i_freqhigh" and "inc_i_freqlow" will be connected to the same "inc_i" port of the Modulator module and will be used for storing increment values for dierent frequencies. With this conguration we can change the content of these three registers through AXI interface and easily change the frequency of the pwm signal generation. Block diagram of the new Modulator design with AXI interface is presented on the Figure 11.35. Modulator Design with AXI Interface Figure 11.35: Modulator design with AXI interface From the illustration above we can see that we should create a new Modulator module (for example modulator_axi) with integrated AXI interface and instantiated modulator module (modulator_rtl.vhd). At the end we should package this new module as a new IP, e.g. modulator_axi_ip. "Create and Package IP" Wizard The Vivado IDE provides a way to create a new AXI4 peripheral through Create and Package IP wizard. This wizard takes you through all the required steps and settings necessary for creation of an IP with selected AXI interface (Full, Lite or Stream). This wizard automatically creates interface logic for selected AXI interface type (AXI peripheral block on the previous gure) and allows user to add user specic logic inside this AXI enabled IP (Modulator module on the previous gure). Wizard Conguration In our example, we will congure wizard to create an AXI IP with one AXI-Lite interface. Within AXI peripheral block we will create four 32-bit conguration registers: the rst register (sel_i REGISTER in the block diagram) will be used to replace the sel_i switch from the board the second register (inc_i_freqhigh REGISTER in the block diagram) will be used to write inc_i_freqhigh values in it the third register (inc_i_freqlow REGISTER in the block diagram) will be used to write inc_i_freqlow values in it www.so-logic.net 2018/11/29 175 CHAPTER 11. DESIGNING WITH IPS the fourth register (4. unused REGISTER in the block diagram) will not be used. This register will be generated automatically by the wizard because the minimum number of AXI registers that must be generated is four. The rst step in creating a new modulator_axi design will be to create a new project: - Close the existing modulator_ipi project with the File -> Close Project option from the main Vivado IDE menu and in the Vivado Getting Started page choose Create Project option. - In the Create a New Vivado Project dialog box, click Next to conrm the new project creation. - In the Project Name dialog box, enter a name of a new project and specify directory where the project data les will be stored. Name the project modulator_axi, verify the project location, ensure that Create project subdirectory is checked and click Next. - In the Project Type dialog box, verify that the RTL Project is selected and the Do not specify sources at this time option is checked and click Next. - In the Default Part dialog box, ensure that the Sozius board is selected and click Next. - In the New Project Summary dialog box, review the project summary and click Finish if you are satised with the summary of your project or go back as much as necessary to correct all the questionable issues. The new project, modulator_axi, will be automatically opened in the Vivado IDE. Create AXI4 Peripheral using "Create and Package IP" Wizard - To create AXI4 peripheral and to integrate it into our design we will use Create and Package IP wizard to guide us through all the required steps and settings. In the Vivado IDE main menu, select Tools -> Create and Package New IP... option. Figure 11.36: Create and Package New IP option - In the Create and Package New IP dialog box, click Next. 176 2018/11/29 www.so-logic.net CHAPTER 11. DESIGNING WITH IPS Figure 11.37: Create and Package New IP dialog box - In the Create Peripheral, Package IP or Package a Block Design dialog box, choose to Create a new AXI4 peripheral and click Next. Figure 11.38: Create a new AXI4 peripheral option - In the Peripheral Details dialog box, give the peripheral an appropriate name (modulator_axi_ip), description and location, and click Next. www.so-logic.net 2018/11/29 177 CHAPTER 11. DESIGNING WITH IPS Figure 11.39: Peripheral Details dialog box Note : The Display Name you provide shows in the Vivado IP Catalog. You can have dierent names in the Name and Display Name elds. Any change in the Name led reects automatically in the Display Name led, which is concatenated with the Version eld. - In the Add Interfaces dialog box, we can congure AXI interface. We will use AXI Lite interface, it will be Slave to the PS, and we will use the minimum number of 4 32-bit registers of the oered 512 registers. In our design we need only three registers (sel_i, inc_i_freqhigh and inc_i_freqlow), so the last one will be unused. Looking to this, we will stick with the default values and just click Next. Figure 11.40: Add Interfaces dialog box - In the last Crate Peripheral dialog box, select Edit IP option and click Finish. Another Vivado window will open, which will allow you to modify the peripheral that we just created. 178 2018/11/29 www.so-logic.net CHAPTER 11. DESIGNING WITH IPS Figure 11.41: Create Peripheral dialog box Identication Window - In the Package IP - modulator_axi_ip window, in the Identication section, ll some basic information about your new modulator_axi_ip IP. Figure 11.42: Identication window At this point, the peripheral that has been generated by Vivado is an AXI Lite slave, that contains 4x32-bit read/write registers. What we want is to add our Modulator module to the modulator_axi_ip IP and connect it with the three AXI registers, see block diagram on the Figure 11.35 from the beginning of this chapter. Add Modulator Module Source Files - In the Flow Navigator, click Add Sources command to add all the necessary Modulator module source les (selector_rt.vhd, counter_rtl.vhd, modulator_pkg.vhd, sine_rtl.vhd, pwm_rtl.vhd and modulator_rtl.vhd ) and after adding your Hierarchy tab should look like as it is shown on the following gure. www.so-logic.net 2018/11/29 179 CHAPTER 11. DESIGNING WITH IPS Note: In the Add or Create Design Sources dialog box don't forget to enable Copy sources into IP Directory option. Figure 11.43: Hierarchy tab after adding all the necessary source les in the IP Open the branch "modulator_axi_ip_v1_0" - Now is the time to modify AXI peripheral. Open the branch "modulator_axi_ip_v1_0". Figure 11.44: Hierarchy tab with opened modulator_axi_ip_v1_0 branch - Double-click on the "modulator_axi_ip_v1_0_S00_AXI_inst" le to open it. - In the "modulator_axi_ip_v1_0_S00_AXI.vhd" le make the following changes: add modulator_pkg package in the entity declaration, add lut_depth_g, lut_width_g and nco_width_g generics in the generic map, below the rst comment line "Users to add parameters here" in the entity declaration, add pwm_o port as 1-bit output port in the port map, below the comment line " Users to add ports here", see Figure 11.45. 180 2018/11/29 www.so-logic.net CHAPTER 11. DESIGNING WITH IPS Modify AXI Peripheral - Part 1 Figure 11.45: Modied modulator_axi_ip_v1_0_S00_AXI.vhd le - part 1 create temporary signal, inc_s necessary for bit concatenation create constant design_setting_c, as it is shown on the Figure 11.46. Modify AXI Peripheral - Part 2 Figure 11.46: Modied modulator_axi_ip_v1_0_S00_AXI.vhd le - part 2 Now, at the end of this source code nd the comment " Add user logic here" and below this comment instantiate Modulator module. Connect Modulator module ports to the AXI peripheral on the same way as it is shown on the Figure 11.47. www.so-logic.net 2018/11/29 181 CHAPTER 11. DESIGNING WITH IPS Modify AXI Peripheral - Part 3 Figure 11.47: Modied modulator_axi_ip_v1_0_S00_AXI.vhd le - part 3 - Save the le changes. - You should notice that the modulator_rtl.vhd source le has been integrated into the hierarchy, because we have instantiated it within the AXI peripheral, see Figure 11.48. Open the "modulator_axi_ip_v1_0" File Figure 11.48: Hierarchy window with integrated Modulator module within AXI peripheral - Now, double-click on the "modulator_axi_ip_v1_0" le to open it. - In the "modulator_axi_ip_v1_0.vhd" le make the following changes: in the entity declaration, add lut_depth_g, lut_width_g and nco_width_g generics in the generic map, below the rst comment line "Users to add parameters here" in the entity declaration, add pwm_o port as 1-bit output port in the port map, below the comment line " Users to add ports here", see Figure 11.49. Modify AXI Peripheral - Part 4 182 2018/11/29 www.so-logic.net CHAPTER 11. DESIGNING WITH IPS Figure 11.49: Modied modulator_axi_ip_v1_0.vhd source le - part 1 Now, in the modulator_axi_ip_v1_0_S00_AXI component declaration add lut_depth_g, lut_width_g and nco_width_g generics in the generic map and pwm_o port in the port map, see Figure 11.50. Modify AXI Peripheral - Part 5 Figure 11.50: Modied modulator_axi_ip_v1_0.vhd source le - part 2 In the modulator_axi_ip_v1_0_S00_AXI component instance assign lut_depth_g, lut_width_g and nco_width_g generics to their values and connect pwm_o port of the modulator_axi_ip_v1_0_S00_AXI component to the pwm_o port of the IP, see Figure 11.51. www.so-logic.net 2018/11/29 183 CHAPTER 11. DESIGNING WITH IPS Modify AXI Peripheral - Part 6 Figure 11.51: Modied modulator_axi_ip_v1_0.vhd source le - part 3 - Save the le changes. Compatibility Window - In the Package IP - modulator_axi_ip window, open Compatibility section and click "+" icon to add the family with whom you want your packaged IP core to be compatible. Beside Zynq family we will also add Kintex-7 family. Figure 11.52: Compatibility window File Groups Window - In the Package IP - modulator_axi_ip window, open File Groups section, and click Merge changes from File Groups Wizard link. 184 2018/11/29 www.so-logic.net CHAPTER 11. DESIGNING WITH IPS Figure 11.53: File Groups window Customization Parameters Window - In the Package IP - modulator_axi_ip window, open Customization Parameters section, and click Merge changes from Customization Parameters Wizard link. After merging changes from Customization Parameters Wizard, Customization Parameters window should look like as it is show on the following gure. Figure 11.54: Customization Parameters window after merging changes from Customization Parameters Wizard Note : After this step, you should get a green tick not only in Customization Parameters section, but also in Ports and Interfaces and Customization GUI sections. Edit IP Parameters - In the Customization Parameters window, unhide the Hidden Parameters and hide the Customization Parameters, because we would like to have only lut_depth_g, lut_width_g and nco_width_g visible in the modulator_axi_ip_v1.0 IP Customization GUI. If you would like to unhide some IP Parameter, select it, right-click on it, choose Edit Parameter... option and in the Edit IP Parameter dialog box enable Visable in Customization GUI option and click OK. If you would like to hide some IP Parameter, just disable the Visable in Customization GUI option in the Edit IP Parameter dialog box. www.so-logic.net 2018/11/29 185 CHAPTER 11. DESIGNING WITH IPS Figure 11.55: Edit IP Parameter window Review and Package Window - Now, open Review and Package section and click Re-Package IP option, see Figure 11.56. Figure 11.56: Review and Package window The new AXI peripheral with instantiated Modulator module in it will be packaged and the Vivado window for the peripheral should be automatically closed. We should now be able to nd our modulator_axi_ip IP in the IP Catalog. IP Catalog - Open IP Catalog and search for modulator_axi_ip IP. When you nd it, double-click on it to customize and generate the IP. 186 2018/11/29 www.so-logic.net CHAPTER 11. DESIGNING WITH IPS Figure 11.57: IP Catalog with modulator_axi_ip IP - In the modulator_axi_ip_v1.0 (1.0) customization window, set: Lut Depth G to value 12, Lut Width G to value 16 and Nco Width G to value 31 - click OK, see Figure 11.58. Customize and Generate IP Figure 11.58: Customize IP - modulator_axi_ip_v1.0 - In the Generate Output Products dialog box, click Generate to generate the modulator_axi_ip_0 IP. www.so-logic.net 2018/11/29 187 CHAPTER 11. DESIGNING WITH IPS - In the Sources window expand modulator_axi_ip_0 IP to see what the tool has created for us. - When you try to expand modulator_axi_ip_0 IP, Show IP Hierarchy dialog box will appear. Click OK to open the modulator_axi_ip_0 IP hierarchy. - In the Sources window expand all the levels of modulator_axi_ip_0 IP hierarchy, see Figure 11.59. You can see the structure of the modulator_axi_ip_0 IP. Figure 11.59: Sources window with modulator_axi_ip_0 sources hierarchy Verication - The nal step in Modulator IP core development process is the verication of correct operation. To write appropriate test bench le for our new Modulator IP core with AXI4 interface, we must rst get acquainted with AXI4-Lite interface signals. If you want to see all the AXI4-Lite interface signals, please consult "LogiCORE IP AXI4-Lite IPIF" Product Guide for Vivado Design Suite. Considering that we have four 32-bit registers in our design, our test bench task will be to change the content of these registers through AXI4-Lite interface and, by doing so, to change the frequency of the generated pwm signal. The AXI4-Lite interface signals are listed and described in the Table 11.1. Table 11.1: AXI4_Lite Interface Signals Descriptions Signal Name I/O Initial State Description S_AXI_ACLK I - AXI Clock. S_AXI_ARESETN I - AXI Reset, active-low. I - AXI write address. The write address bus gives the AXI Global System Signals AXI Global System Signals S_AXI_AWADDR[C_S_AXI_ADDR_WIDTH-1:0] address of the write transaction. S_AXI_AWPROT[2:0] I - AXI write address protection signal. "000" value is recommended. Infrastructure IP passes Protection bits across a system. S_AXI_AWVALID I - Write address valid. This signal indicates that valid write address and control information are available. 188 2018/11/29 www.so-logic.net CHAPTER 11. DESIGNING WITH IPS S_AXI_AWREADY O 0 Write address ready. This signal indicates that the slave is ready to accept an address and associated control signals. AXI Write Data Channel Signals S_AXI_WDATA[C_S_AXI_DATA_WIDTH-1:0] I - Write data. S_AXI_WSTRB[C_S_AXI_DATA_WIDTH/8-1:0] I - Write strobes. This signal indicates which byte lanes to update in memory. S_AXI_WVALID I - Write valid. This signal indicates that valid write data and strobes are available. S_AXI_WREADY O 0 Write ready. This signal indicates that the slave can accept the write data. AXI Write Response Channel Signals S_AXI_BRESP[1:0] O 0 Write response. This signal indicates the status of the write transaction: "00" = OKEY, "10" = SLVERR. S_AXI_BVALID O 0 S_AXI_BREADY I - Write response. This signal indicates the a valid write response is available. Response ready. This signal indicates that the master can accept the response information. AXI Read Address Channel Signals S_AXI_ARADDR[C_S_AXI_ADDR_WIDTH-1:0] I - S_AXI_ARPROT[2:0] I - Read address. The read address bus gives the address of a read transaction. AXI read address protection signal. "000" value is recommended. Infrastructure IP passes Protection bits across a system. S_AXI_ARVALID I - Read address valid. When High, this signal indicates that the read address and control information is valid and remains stable until the address acknowledgement signal, S_AXI_ARREADY, is High. S_AXI_ARREADY O 0 Read address ready. This signal indicates that the slave is ready to accept an address and associated control signals. AXI Read Data Channel Signals S_AXI_RDATA[C_S_AXI_DATA_WIDTH-1:0] O 0 Read data. S_AXI_RRESP[1:0] O 0 Read response. This signal indicates the status of the read transfer. S_AXI_RVALID O 0 Read valid. This signal indicates that the required read data is available and the read transfer can complete. S_AXI_RREADY I - Read ready. This signal indicates that the master can accept the read data and response information. In this table only one part of the AXI4-Lite interface signals is presented, relevant to our design. If you want to see the rest of the AXI4-Lite interface signals, please consult "LogiCORE IP AXI4-Lite IPIF" Product Guide for Vivado Design Suite. In this document you will nd all the necessary information how to create a test bench le for Modulator module with AXI4-Lite interface. AXI4-Lite Single Write Operation Timing Diagram www.so-logic.net 2018/11/29 189 CHAPTER 11. DESIGNING WITH IPS On the following gure AXI4-Lite single write operation timing diagram is presented. Using to this diagram, we will create stimulus component in the test bench le for our design. Figure 11.60: AXI4-Lite single write operation timing diagram From the illustration above we can see that we must rst generate AXI-Lite input clock signal (S_AXI_ACLK). After that, the important thing is to reset AXI4-Lite interface (by setting S_AXI_ARESETN signal to value '0'). In our case, reset will be 10 clock cycles wide. Considering that the reset is low-level sensitive, we will set it to '0' and wait for 10 falling edges of the AXI-Lite clock signal. After that, we will release the reset signal, setting it to '1'. From that moment, we will wait for the next falling edge of the AXI-Lite clock signal and write inc_i_freqhigh value (S_AXI_WDATA) in the appropriate register (2nd register, see Figure 11.35). To know what will be the address location of the "inc_i_freqhigh" register, we must rst understand the structure of S_AXI_AWADDR signal. S_AXI_AWADDR Signal S_AXI_AWADDR is a 4-bit wide signal. AXI address space is byte addressable. Figure 11.61: S_AXI_AWADDR signal Since we are using 32-bit registers, their addresses must be aligned on 32-bit word address boundaries. This means that values of two least signicant bits (bits 0 and 1) of S_AXI_AWADDR signal are not relevant when we are addressing 32-bit registers and can have arbitrary values. On the other hand two most signicant bits (bits 2 and 3) are used to select desired 32-bit register. Internal 32-bit Registers Address Map of the Modulator IP Core In our case, internal 32-bit registers address map will have the following structure: Table 11.2: Internal Registers Address Map of the Modulator IP Core 190 Internal Register Name S_AXI_AWADDR Value "sel_i" register "0000" (0) "inc_i_freqhigh" register "0100" (4) "inc_i_freqlow" register "1000" (8) "4. unused" register "1100" (12) 2018/11/29 www.so-logic.net CHAPTER 11. DESIGNING WITH IPS Now when we know the structure of the internal registers address space, we will assign "0100" value to the S_AXI_AWADDR signal since it is the address location of the "inc_i_freqhigh" register. We should also validate this address (by setting S_AXI_AWVALID signal to '1') and write desired inc_i_freqhigh value in the "inc_i_freqhigh" register (by setting S_AXI_WDATA to appropriate value). After that we should validate that the write data is valid (setting S_AXI_WVALID to '1') and that all four bytes of write data should be written in the selected internal register (setting S_AXI_WSTRB to "1111"). When S_AXI_WSTRB = "1111" that means that we would like to write data using all four byte lanes. We should also activate S_AXI_BREADY signal, because this signal indicates that master can accept a write response. After the rst data write, we will wait for S_AXI_AWREADY signal to be rst '1' and then '0' after one clock cycle, and then we will deactivate AXI Write Address Channel and AXI Write Data Channel signals, completing one write transaction on the AXI bus. Next we will write inc_i_freqlow value in the "inc_i_freqlow" register by repeating the same procedure. At the end, we will repeat the same procedure once more, to write appropriate value to the "sel_i" register. The complete test bench le for Modulator IP core with AXI4 interface is shown below. modulator_axi_ip_tb.vhd: library ieee; use ieee.std_logic_1164.all; use ieee.numeric_std.all; use work.modulator_pkg.all; entity modulator_axi_ip_tb is generic( -- defines board specific settings board_setting_g : board_setting_t := sozius_c; -- defines simulation specific settings design_setting_g : design_setting_t := sim_setting_c ); end entity; architecture tb of modulator_axi_ip_tb is -- AXI signal signal signal signal -- AXI signal signal signal signal -- AXI signal signal signal -- AXI signal signal signal signal -- AXI signal signal signal signal -- AXI signal signal Write Address Channel Signals s00_axi_awaddr_s : std_logic_vector(3 downto 0) := s00_axi_awprot_s : std_logic_vector(2 downto 0) := s00_axi_awvalid_s : std_logic := '0'; s00_axi_awready_s : std_logic; Write Data Channel Signals s00_axi_wdata_s : std_logic_vector(31 downto 0):= s00_axi_wstrb_s : std_logic_vector(3 downto 0) := s00_axi_wvalid_s : std_logic := '0'; s00_axi_wready_s : std_logic; Write Response Channel Signals s00_axi_bresp_s : std_logic_vector(1 downto 0); s00_axi_bvalid_s : std_logic; s00_axi_bready_s : std_logic := '0'; Read Address Channel Signals s00_axi_araddr_s : std_logic_vector(3 downto 0) := s00_axi_arprot_s : std_logic_vector(2 downto 0) := s00_axi_arvalid_s : std_logic := '0'; s00_axi_arready_s : std_logic; Read Data Channel Signals s00_axi_rdata_s : std_logic_vector(31 downto 0); s00_axi_rresp_s : std_logic_vector(1 downto 0); s00_axi_rvalid_s : std_logic; s00_axi_rready_s : std_logic := '0'; Global System Signals s00_axi_aclk_s : std_logic := '0'; s00_axi_aresetn_s : std_logic := '1'; (others=>'0'); (others=>'0'); (others=>'0'); (others=>'0'); (others=>'0'); (others=>'0'); -- pulse width modulated signal signal pwm_out_s : std_logic; -- period of input clock signal constant clock_period_c : time := 1000000000.0 / board_setting_g.fclk * 1 ns; constant inc_c : a1integer_t := calc_inc_f(board_setting_g, design_setting_g); begin -- modulator_axi_ip IP instance axi: entity work.modulator_axi_ip_0 port map( s00_axi_awaddr => s00_axi_awaddr_s, s00_axi_awprot => s00_axi_awprot_s, s00_axi_awvalid => s00_axi_awvalid_s, s00_axi_awready => s00_axi_awready_s, s00_axi_wdata => s00_axi_wdata_s, www.so-logic.net 2018/11/29 191 CHAPTER 11. DESIGNING WITH IPS ); s00_axi_wstrb s00_axi_wvalid s00_axi_wready s00_axi_bresp s00_axi_bvalid s00_axi_bready s00_axi_araddr s00_axi_arprot s00_axi_arvalid s00_axi_arready s00_axi_rdata s00_axi_rresp s00_axi_rvalid s00_axi_rready s00_axi_aclk s00_axi_aresetn pwm_o => => => => => => => => => => => => => => => => => s00_axi_wstrb_s, s00_axi_wvalid_s, s00_axi_wready_s, s00_axi_bresp_s, s00_axi_bvalid_s, s00_axi_bready_s, s00_axi_araddr_s, s00_axi_arprot_s, s00_axi_arvalid_s, s00_axi_arready_s, s00_axi_rdata_s, s00_axi_rresp_s, s00_axi_rvalid_s, s00_axi_rready_s, s00_axi_aclk_s, s00_axi_aresetn_s, pwm_out_s -- generates AXI-lite input clock signal s00_axi_aclk_s <= not (s00_axi_aclk_s) after clock_period_c/2; stimulus_generator_p : process begin -- reset AXI-lite interface. Reset will be 10 clock cycles wide s00_axi_aresetn_s <= '0'; -- wait for 10 falling edges of AXI-lite clock signal for i in 1 to 10 loop wait until falling_edge(s00_axi_aclk_s); end loop; -- release reset s00_axi_aresetn_s <= '1'; wait until falling_edge(s00_axi_aclk_s); -- write inc_i_freqhigh value into appropriate register s00_axi_awaddr_s <= "0100"; s00_axi_awvalid_s <= '1'; s00_axi_wdata_s <= std_logic_vector(to_unsigned(inc_c(0), 32)); s00_axi_wvalid_s <= '1'; s00_axi_wstrb_s <= "1111"; s00_axi_bready_s <= '1'; wait until s00_axi_awready_s = '1'; wait until s00_axi_awready_s = '0'; wait until falling_edge(s00_axi_aclk_s); s00_axi_awaddr_s <= "0000"; s00_axi_awvalid_s <= '0'; s00_axi_wdata_s <= std_logic_vector(to_unsigned(0, 32)); s00_axi_wvalid_s <= '0'; s00_axi_wstrb_s <= "0000"; wait until s00_axi_bvalid_s = '0'; wait until falling_edge(s00_axi_aclk_s); s00_axi_bready_s <= '0'; wait until falling_edge(s00_axi_aclk_s); -- write inc_i_freqlow value into appropriate register s00_axi_awaddr_s <= "1000"; s00_axi_awvalid_s <= '1'; s00_axi_wdata_s <= std_logic_vector(to_unsigned(inc_c(1), 32)); s00_axi_wvalid_s <= '1'; s00_axi_wstrb_s <= "1111"; s00_axi_bready_s <= '1'; wait until s00_axi_awready_s = '1'; wait until s00_axi_awready_s = '0'; wait until falling_edge(s00_axi_aclk_s); s00_axi_awaddr_s <= "0000"; s00_axi_awvalid_s <= '0'; s00_axi_wdata_s <= std_logic_vector(to_unsigned(0, 32)); s00_axi_wvalid_s <= '0'; s00_axi_wstrb_s <= "0000"; wait until s00_axi_bvalid_s = '0'; wait until falling_edge(s00_axi_aclk_s); s00_axi_bready_s <= '0'; wait until falling_edge(s00_axi_aclk_s); -- we are waiting for one period of pwm signal when sel_i=0 wait for 40 ms; -- write value sel_i=1 into appropriate register s00_axi_awaddr_s <= "0000"; s00_axi_awvalid_s <= '1'; s00_axi_wdata_s <= std_logic_vector(to_unsigned(1, 32)); s00_axi_wvalid_s <= '1'; s00_axi_wstrb_s <= "1111"; s00_axi_bready_s <= '1'; wait until s00_axi_awready_s = '1'; wait until s00_axi_awready_s = '0'; wait until falling_edge(s00_axi_aclk_s); s00_axi_awaddr_s <= "0000"; s00_axi_awvalid_s <= '0'; s00_axi_wdata_s <= std_logic_vector(to_unsigned(0, 32)); 192 2018/11/29 www.so-logic.net CHAPTER 11. DESIGNING WITH IPS s00_axi_wvalid_s <= '0'; s00_axi_wstrb_s <= "0000"; wait until s00_axi_bvalid_s = '0'; wait until falling_edge(s00_axi_aclk_s); s00_axi_bready_s <= '0'; wait until falling_edge(s00_axi_aclk_s); wait; end process; end; Simulation After you have entered the code for the input stimulus in order to perform simulation, follow the next steps: - In the Sources window, under the Simulation Sources / sim_1, select modulator_axi_ip_tb.vhd le. - In the Flow Navigator, under the Simulation, click on the Run Simulation button. - Choose the only oered Run Behavioral Simulation option, and your simulation will start. Figure 11.62: Run Behavioral Simulation option - The tool will compile the test bench le and launch the Vivado simulator. Important: If your Vivado IDE notify an error that compiler cannot nd modulator_pkg.vhd in the default library, that means that compile order in the packaged modulator_axi_ip_0 IP core is not correct. To see the problem and to correct it, please follow the next steps: - In the Sources window, open Compile Order tab and expand Design Sources. Under the Design Sources you will nd a list of VHDL source les that are packaged in the modulator_axi_ip_0 IP core in default compile order, see Figure 11.63. Figure 11.63: Default compile order in modulator_axi_ip_v1_0 IP core Considering that this compile order is not correct, you have to manually change it in a way that you need. - Open component.xml le. This le you can nd on the following address: ip_repository -> modulator_axi_ip_1.0 -> component.xml. www.so-logic.net 2018/11/29 193 CHAPTER 11. DESIGNING WITH IPS - When you open component.xml le, nd the xilinx_vhdlbehavioralsimulation_view_leset section. In that section you will nd the default simulation les compile order, see Figure 11.64. Figure 11.64: Default simulation les compile order in component.xml le - Change the simulation les compile order list in the same way as it is shown on the Figure 11.65 and Save the le. Figure 11.65: Corrected simulation les compile order in component.xml le 194 2018/11/29 www.so-logic.net CHAPTER 11. DESIGNING WITH IPS - After we made the changes to the modulator_axi_ip_0 IP core, we have to refresh it in the IP Catalog. In the Project Manager click Refresh IP Catalog link, see Figure 11.66. Figure 11.66: Refresh IP Catalog link - In the IP Status window, click Upgrade Selected button, see Figure 11.67 and the Enable Core Container dialog box will appear. Figure 11.67: Upgrade Selected option - In the Enable Core Container dialog box, leave Continue with Core Container Disabled option selected and click OK, see Figure 11.68. Figure 11.68: Enable Core Container dialog box - Before we continue with the simulation process, in the Sources window open Compile Order tab and check is the compile order now as we said it to be, see Figure 11.69. www.so-logic.net 2018/11/29 195 CHAPTER 11. DESIGNING WITH IPS Figure 11.69: Correct compile order in modulator_axi_ip_v1_0 IP core - Run Behavioral Simulation process ones more. Simulation Settings - In the Vivado simulator, open Scopes window and expand modulator_axi_ip_tb -> axi -> U0 design units and select modulator_axi_ip_v1_0_S00_AXI_inst design unit. - In the Vivado Objects window select our four registers slv_reg0[31:0], slv_reg1[31:0], slv_reg2[31:0] and slv_reg3[31:0] and move them to waveform window. - Simulate your design for 120 ms. Simulation Results - Part 1 - Go to the beginning of the simulation result, zoom out few times and nd the moment where s00_axi_aresetn_s signal is changing from 0 to 1. - Your simulation results should look like as it is shown on the following gure. 196 2018/11/29 www.so-logic.net CHAPTER 11. DESIGNING WITH IPS From the simulation results we can see that our system works as we predicted. Figure 11.70: Simulation results - writing to inc_i_freqhigh and inc_i_freqlow registers Simulation Results - Part 2 www.so-logic.net 2018/11/29 197 CHAPTER 11. DESIGNING WITH IPS - Zoom t and then zoom in few times around 40 ms and you will see the "sel_i" register change. Figure 11.71: Simulation Results - changing the value of sel_i register Simulation Results - Part 3 - If you zoom out a few times more, you can also see the pwm frequency change, when sel_i=0 and when 198 2018/11/29 www.so-logic.net CHAPTER 11. DESIGNING WITH IPS sel_i=1. Figure 11.72: Simulation Results - pwm signal frequency change as a result of the change of the sel_i register value Note : All the information about how to create a design with AXI4 interface, how to modify existing design to adjust it to the requirements of the AXI4 interface, how to create a new AXI4 peripheral, how to connect existing design with the AXI interface, how to verify your IP with AXI4 interface, you can also nd in the Lab 18: "Creating Modulator IP Core with AXI4 Interface". www.so-logic.net 2018/11/29 199