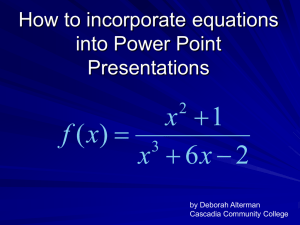Blue Yonder Airlines Expansion: Proposal & Marketing Plan Template

[ C O M P A N Y N A M E ]
PROPOSAL AND
MARKETING PLAN
BLUE YONDER AIRLINES’ BEST
OPPORTUNITY
FOR EAST REGION EXPANSION
[ S T R E E T A D D R E S S ]
[ C I T Y , S T Z I P C O D E ]
P RO P O S A L A N D
M A R K E T I N G P L A N
BLUE YONDER AIRLINES’ BEST OPPORTUNITY FOR EAST REGION
EXPANSION
HOW TO US E THI S R EP O RT TEM PLAT E
Change the information on the cover page to reflect your report. For the body of the report, use styles such as headings 1 through 5, body text, block quotations, list bullets, and list numbers from the Style list on the Formatting toolbar.
This report template is complete with styles for a Table of Contents and an Index. On the Insert menu, point to Reference, and then click Index and Tables. Click the tab you want, and then choose the options you want.
The index field collects index entries specified by XE. To insert an index entry field, select the text to be indexed. On the Insert menu, point to Reference, and then click Index and Tables.
Click the Index tab, and then click Mark Entry.
Tip: You can also open the information, see Help.
Mark Index Entry
dialog box more quickly by pressing
ALT+SHIFT+X. The dialog box stays open so that you can mark index entries. For more
In addition to producing reports, this template can be used to create proposals and workbooks.
To change the text or graphics:
Select any paragraph and start typing.
To save time in the future, you can save the front cover of this report with your company name and address. For step-by-step instructions on how to preserve your changes with the template, see the following section.
HOW TO M ODI FY THI S R E PO RT
TO CREATE YOUR OWN VERSION OF THIS TEMPLATE:
1.
2.
Insert your company name, address and other information in place of the text on the cover page.
On the File menu, click Save As. In the Save as type list, click Document Template.
2
HOW TO C R EAT E A RE PO RT
To create a report from your newly saved template, on the File menu, click New to reopen the template as a document. (Your company information should appear in place.) For the body of your report, use styles, such as Headings 1-5, Body Text, Block Quotation, and List Number, from the
Style list on the Formatting toolbar.
HOW TO CREATE BULLETS AND NUMBERED LISTS
To create a bulleted list like this, select one or more paragraphs and click the List
Bullet style in the Style list on the Formatting toolbar. To create a numbered list like the numbered paragraphs above, select one or more paragraphs and click the
List Number style in the Style list.
This style—the
Block Quotation
interest. To use the
Quotation
in the
Style
list.
—can be used for quotes, notes, or paragraphs of special
Block Quotation
style, select any paragraph and then click
Block
HOW TO CREATE A FOOTNOTE
To create a footnote, on the Insert menu, point to Reference, click Footnote, and then click
Insert.
HOW TO FORCE A PAGE BREAK
In general, the best way to force a page break is to first insert a blank paragraph, and then click
Break on the Insert menu. In the Break dialog box, click Page Break, and then click OK.
MOR E TEM PLAT E TIP S
Two ways to view the various style names for template text are:
1.
2.
On the Format menu, click Styles and Formatting. Click any paragraph. View the style name in the Formatting of selected text box in the Styles and Formatting task pane.
Click any paragraph. View the style name in the Style list on the Formatting toolbar.
HOW TO CREATE A TABLE
On the Table menu, point to Insert, and then click Table.
To modify an existing table, such as the table below, place your cursor in any cell and then use the Table menu to make the changes you want.
3
COMPETITOR RANKING
Largest competitor
CURRENT SHARE
50%
SHARE IN 3 YRS.
30%
Second largest competitor
Third largest competitor
25%
15%
20%
12%
Table 1: Projected growth of competitors over 3 years.
HOW TO EDIT TABLE TEXT
You can edit and format table text like regular text. Select it and then type to replace it. Use the
Format menu to change the font and paragraph attributes.
HOW TO CHANGE A HEADER OR FOOTER
On the View menu, click Header or Footer. Then, you can change or delete the text in these sections just as you would any text. When you’re finished, click Close.
To delete a rule line in a header or footer, on the Format menu, click Borders and Shading, and then click the Page Border tab. Under Setting, click None, and then click OK.
You can search for additional help on the
Help
menu.
4