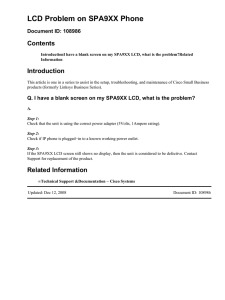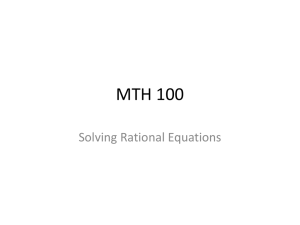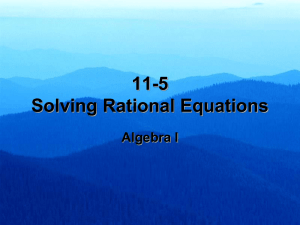avocent-local-rack-access-18.5-led-lcd-console-with-integrated-keyboard-touchpad-and-dual-usb-2.0-ports-user-guide

Vertiv™ Local Rack Access
18.5" LED LCD Console
With Integrated Keyboard, Touchpad and Dual
USB 2.0 Ports
Installer/User Guide
Technical Support Site
If you encounter any installation or operational issues with your product, check the pertinent section of this manual to see if the issue can be resolved by following outlined procedures. Visit https://www.VertivCo.com/en-us/support/ for additional assistance.
TABLE OF CONTENTS
2.1 Vertiv™ Local Rack Access 18.5" LED LCD Console Contents
2.2 Installing in a Standard EIA Rack
2.4 Attaching the Cable Management Arm
2.6 Removing the LCD Tray from the Rack
Appendix A: Technical Specifications
Appendix B: USB 2.0 Speed Chart
Vertiv | Local Rack Access LED LCD Console Installer/User Guide | i
Vertiv | Local Rack Access LED LCD Console Installer/User Guide | ii
1 OVERVIEW
The Vertiv™ Local Rack Access 18.5" LED LCD console functions as an super video graphics array (SVGA) monitor and keyboard tray in one unit. It is equipped with a USB keyboard. It also has two USB 2.0compliant pass-through ports, which provide faster data transmission between your console and connected USB 2.0 devices. For more information, see the
USB 2.0 Speed Chart on page 12.
The console occupies 1RU (EIA term where 1RU = 1.75" of the mounting height) of vertical space in a rack.
This unit is installed with slide rails that accommodate a Vertiv branded KVM appliance in the same 1RU.
Vertiv | Local Rack Access LED LCD Console Installer/User Guide | 1
This page intentionally left blank.
Vertiv | Local Rack Access LED LCD Console Installer/User Guide | 2
2 INSTALLATION
CAUTION: The AC adaptor that is connected to the LCD monitor is not intended for use with other products. Do not disassemble the LCD monitor or remove the AC adaptor.
NOTE: The cabinet side rails may be boxed separately. If you are installing more than one unit at the same time, make sure to keep the outer slides with the same inner slides (mounted on the LCD tray) as matched pairs. Rails and units that shipped together must be paired together. Mismatched pairs may result in a damaged installation.
2.1 Vertiv™ Local Rack Access 18.5" LED LCD Console Contents
All products contain the following items:
• One Vertiv Local Rack Access 18.5" LED LCD console with built-in LCD monitor, keyboard, dual
USB 2.0 ports and cable management arm
• Two outer rails
• Miscellaneous hardware kit (user guide, safety sheet, cage nuts, clip nuts, screws and cable straps)
2.1.1 Installation tools
You will need the following tools (not provided) to install the LCD/keyboard tray:
• One No. 2 Phillips® screwdriver
• One cage-nut-insertion tool or flat-blade screwdriver (for installing cage nuts in some racks)
2.2 Installing in a Standard EIA Rack
Figure 2.1 Installing the Cage Nuts and Brackets
Vertiv | Local Rack Access LED LCD Console Installer/User Guide | 3
To install the rails into a standard EIA rack:
1. Install a cage nut into the RU position on the front flange of the rack where you are going to install the rails.
2. Insert the rear of the bracket into the rack, making sure it locks into place.
3. Insert the front of the rail over the cage nut and use the provided screws to loosely secure the rail in the rack.
4. Repeat steps 1-3 for the rail on the other side of the rack.
5. Use the template to center the rails. Once centered, tighten the screws to firmly secure the rails in the rack.
Figure 2.2 Centering the Rails with the Template
Vertiv | Local Rack Access LED LCD Console Installer/User Guide | 4
2.3 Installing the LCD Tray
Figure 2.3 Sliding the LCD Tray Lead-in Plastic Guide Assemblies Into the Rails
To install the LCD tray:
CAUTION: The slide rails have front and rear detents for retention. Be careful not to damage them during installation.
1. Ensure that the ball-bearing race is in the forward most position, touching the lead-in plastic guide.
CAUTION: Failure to engage the ball-bearing assembly with the plastic guide can cause damage to your rail.
2. Extend the inner part of the outer rails and slide the ball-bearing assemblies forward to the front of the outer rails.
3. Carefully slide the LCD tray into the ball-bearing assemblies in the rails. If necessary, loosen the
Velcro® straps on the cable retractor to allow free and smooth movement of the cable retractor arm.
4. Align the unit with the rails, keeping the unit parallel at all times. Push the LCD tray completely into the rack. Pull the LCD tray out to the extended detent and then push it back into the docked position to seat the unit properly in the rails. The slide rails should roll smoothly.
NOTE: The set screws can be tightened after the unit is installed and centered.
Vertiv | Local Rack Access LED LCD Console Installer/User Guide | 5
2.4 Attaching the Cable Management Arm
Figure 2.4 Attaching the Cable Management Arm (CMA)
Table 2.1 Attaching the Cable Management Arm Description
ITEM DESCRIPTION
1
2
3
4
Outer rail
CMA Attachment Bracket
Thumb screw
Cable management arm (CMA)
Attach the CMA to the outer slide-rail bracket by sliding the CMA bracket over the slide-rail mount and using the thumbscrew to secure the CMA.
NOTE: A Phillips head screwdriver may be used to tighten the thumbscrew in tightly-spaced racks.
2.5 Connecting the LCD Tray
To connect the LCD tray:
1. Connect the video, keyboard and mouse connectors to either a server or a console switch in the rack cabinet.
2. Connect the power cord to a properly grounded electrical outlet or power distribution unit
(PDU).
3. (Optional) Bundle excess cables into a figure-eight loop and secure with a cable strap.
NOTE: Do not coil the cables. To minimize electrical interference from the video cable, arrange the cable in figure-eight loops.
Vertiv | Local Rack Access LED LCD Console Installer/User Guide | 6
2.6 Removing the LCD Tray from the Rack
Figure 2.5 Removing the LCD Tray from the Rack
1
2
3
4
Table 2.2 Removing the LCD Tray Descriptions
ITEM DESCRIPTION
LCD tray
Inner rail
Outer rail
Release locking tab
To remove the LCD tray:
CAUTION: The slide rails have front and rear detents for retention. Be careful not to damage them during removal.
1. Disconnect the LCD tray from all power and signal connections.
2. Unscrew the thumbscrew to disengage the CMA from the slide rail and prepare the cables for removal from the rack.
3. Pull the LCD tray out from the rack until the detent engages.
4. When the detent engages, push the tab in along the inner rail and continue to slide the
LCD tray out of the rack.
NOTE: When removing an LCD tray, make sure you remove and replace all slide rail bracketing in the rack. The slide rail assemblies should remain with the unit they shipped with.
Vertiv | Local Rack Access LED LCD Console Installer/User Guide | 7
2.7 Removing the Rails
Figure 2.6 Removing the rails
To remove the rails from the rack:
1. Remove the screws holding the front of the rail to the rack.
2. Pull the rail away from the rack.
3. Repeat steps 1-3 for the rail on the other side.
4. Remove the rear rack connection in the same manner as you did for the front connection.
Vertiv | Local Rack Access LED LCD Console Installer/User Guide | 8
3 USING THE MONITOR
The following section contains basic information about using the monitor.
3.1 Monitor User Controls
Use the control buttons on the front of the monitor to adjust the characteristics of the image that is displayed. The button images will match the instructions in the on-screen display (OSD) menu. All of the user control buttons on this unit are capacitive.
NOTE: There may be a slight delay in response time after pressing a button. Repeatedly pressing a button will result in multiple responses.
The user controls on the front of the LCD monitor function are detailed in the following table:
Table 3.1 LCD Monitor User Control Descriptions
ICON CONTROL DESCRIPTION
Auto Press this button to automatically adjust the monitor settings.
Left arrow
Right arrow
Press one of these buttons to select the function to be adjusted. Once you've selected the adjustment, use the arrow keys on the keyboard to increase or decrease the value of the selected adjustment.
Menu
Exit
Power
Press this button to display the OSD menu and move the selector on the OSD menu.
Press this button to exit from the OSD function or go back to the previous menu.
Press this button to turn the monitor on and off. When it's illuminated blue, the monitor is in normal operation. When it's illuminated amber, the power is good but there is no video signal. When it blinks amber, the monitor is in standby. When it is black, the power is off.
Vertiv | Local Rack Access LED LCD Console Installer/User Guide | 9
The following table describes the menu control options.
Table 3.2 Menu Control Options
SETTING DESCRIPTION
Brightness/Contrast
Brightness
Contrast
Display Settings
Adjusts the brightness for the monitor
Adjust the contrast for the monitor
Viewing mode
Horizontal Position
Vertical Position
Sharpness
Pixel Clock
Phase
Reset Display Settings
Color Settings
Standard
Warm
Cool
Reset Color Settings
Auto Adjust
Other Settings
Language
Menu Timer
DDC/CI
LCD Conditioning
Reset Other Settings
Factory Reset/Version
Information
1:1 gives the actual pixel representation on the screen. Use this only if the resolution is less than 1366 x 768
Aspect fills the screen to the largest amount of space without altering the aspect ratio
Fill the screen completely
Click the left and right arrows to adjust the image left and right
Click the left and right arrows to adjust the image up and down
Adjust the sharpness of the image
Adjust how coarse the image is
Adjust how fine the image is
Resets the settings to their factory default
The monitor uses the standard color settings
The monitor uses the warm color settings
The monitor uses the cool color settings
Resets the color setting to the factory default
Automatically sets the monitor settings
Sets the display for English, German, Spanish, French, Japanese, Simplified Chinese or Korean
Sets the menu timer
Enables Display Data Channel/Command Interface to permit software on your computer to adjust the settings for the monitor
Enables LCD Conditioning to help eliminate any image retention
Resets the other settings to the factory default
Resets the monitor to its factory default
Vertiv | Local Rack Access LED LCD Console Installer/User Guide | 10
APPENDICES
Appendix A: Technical Specifications
A.1 Technical Specifications
CATEGORY VALUE
LCD Panel
Size
Display area (horizontal x vertical)
Type
Pixel pitch (horizontal x vertical)
Characteristics
Brightness
Contrast ratio
Display color
Viewing angle
18.5-inch diagonal
409.8 x 230.4 mm
TFT active matrix
300 x 300 mm
250 cd /m2 (Typical)
1000:1 (Typical)
16.7 million colors
Horizontal - 170°
Vertical - 160°
16:9 (native)
1:1, Aspect and Fill
Aspect ratio
Scaling
Display Resolution
Optimum Mode
Maximum Mode
Connector
Power Supply
Power Consumption
Standard usage
Maximum usage
Power supply maximum
Power saving
Environmental Conditions
Operating temperature
Operating humidity
Operating altitude
Storage temperature
Storage humidity
Keyboard
Type
1366 x 768 at 60 Hz
1600 x 1200 at 60 Hz
VGA
AC 100 - 240 V, 60 Hz - 50 Hz to DC 12 v/3.3 A
17 watts
22 watts
40 watts
Less than 1 watt
0°C to 50°C
10% to 80%
Maximum 3000 meters
-20°C to +60°C
5% to 95%
103 key keyboard with touchpad, USB or PS/2, plug and play
Vertiv | Local Rack Access LED LCD Console Installer/User Guide | 11
Appendix B: USB 2.0 Speed Chart
B.1 USB Maximum Speed Chart
DEVICE/TARGET USB 1.1 TARGET
USB 1.1 device
USB 2.0 device
USB 3.0 device
12 megabits per second
12 megabits per second
12 megabits per second
USB 2.0 TARGET
12 megabits per second
480 megabits per second
480 megabits per second
USB 3.0 TARGET
12 megabits per second
480 megabits per second
480 megabits per second
Vertiv | Local Rack Access LED LCD Console Installer/User Guide | 12
This page intentionally left blank.
Vertiv | Local Rack Access LED LCD Console Installer/User Guide | 13
This page intentionally left blank.
Vertiv | Local Rack Access LED LCD Console Installer/User Guide | 14
VertivCo.com | Vertiv Headquarters, 1050 Dearborn Drive, Columbus, OH, 43085, USA
© 2017 Vertiv Co. All rights reserved. Vertiv and the Vertiv logo are trademarks or registered trademarks of Vertiv Co. All other names and logos referred to are trade names, trademarks or registered trademarks of their respective owners. While every precaution has been taken to ensure accuracy and completeness herein, Vertiv Co. assumes no responsibility, and disclaims all liability, for damages resulting from use of this information or for any errors or omissions. Specifications are subject to change without notice.
590-1643-501A