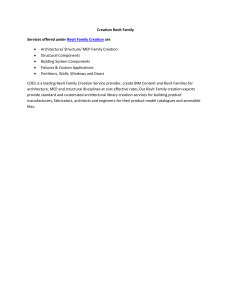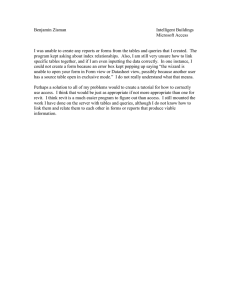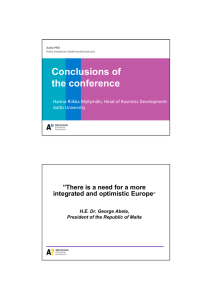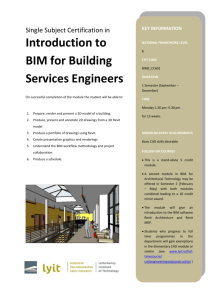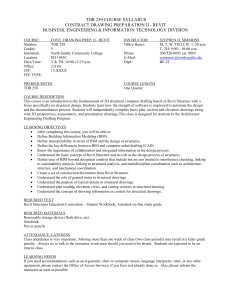Revit Structural Design Exercise: BIM Instructions
advertisement

Exercise for Structural Design in Revit, BIM in Construction Management, Aalto University
Exercise for Structural Design in Revit – Instructions
Course: BIM in Construction Management, Aalto University
18.3.2015
Open Revit and create a New project by clicking on New in Projects section:
Then for the template file choose “Structural Template” from the dropdown menu and
checkmark Create new Project and click OK.
(NOTE: if you don’t see the structural template loaded in the dropdown menu, choose Browse
and select the file “Structural Analysis-DefaultMetric.rte” to be used as your template. If you
can’t find this file on your C drive, there might be issues with the installation of Revit Content
Library, so you need to first go to Control Panel>Uninstalling Programs>Revit Content Library
and try to install it again.)
pg. 1
Exercise for Structural Design in Revit, BIM in Construction Management, Aalto University
After creating our structural project, we want to link our architectural model to be used as a
reference for our structural design. So, in ArchiCAD go to File > Save As and save the project in
IFC format. Choose General Translator for the Translator option and IFC2x3 file for Save as type
and click Save.
pg. 2
Exercise for Structural Design in Revit, BIM in Construction Management, Aalto University
In Revit, on the ribbon on top go to the Insert tab and select the Link IFC option.
Open the saved IFC file from ArchiCAD.
Now that the architectural model is loaded in Revit click on the Default 3D View icon on top
(the house icon) and now you can see the model in 3D.
pg. 3
Exercise for Structural Design in Revit, BIM in Construction Management, Aalto University
In the Visual Style options choose Shaded to see the model in the shaded mode:
Now you can navigate in 3D by holding Shift+MiddleMouseButton to orbit, rolling the middle
mouse button to zoom, and middle mouse button to pan.
NOTE: you might notice that some of the elements of your architectural model have not been
imported properly in Revit. This can happen because of IFC export and import deficiencies and
there are some complementary plugins and software to fix IFCs, however, for the time being,
we can continue working with the current model without fixing it.
Next, we need to construct our structural grid system and levels to match the architectural
model. For this purpose, in the Project Browser window double click on Site view in Structural
Plans section.
pg. 4
Exercise for Structural Design in Revit, BIM in Construction Management, Aalto University
While you are in the Site view, you can see the grids from your architectural model. On the
ribbon go to the Structure tab and select the Grid tool.
While the Line method is selected for the drawing method, click on the endpoints of the
architectural grids to place structural grids on top of them.
Hit Esc twice to get out of the Grid tool. Now select each grid line and modify it by check
marking the end that you want the bulb to be shown and unchecking the other side.
pg. 5
Exercise for Structural Design in Revit, BIM in Construction Management, Aalto University
Also, by double clicking on the numbers inside the grid bulbs you can change them to letters A,
B, C and change the order if needed.
Click and select the linked IFC model, then on the temporary hide/isolate menu (glasses icon)
click on the hide element option. You can now check the results of creating your structural
grids.
pg. 6
Exercise for Structural Design in Revit, BIM in Construction Management, Aalto University
The next step is to define levels to match the floor elevations. For that, from Project Browser go
to the East Elevation view. In this view you can see that the elevation of the floors that you
created in ArchiCAD are marked as levels with their heights written below the marker. Revit has
automatically created two levels for you (Level 1 and 2). You need to adjust their heights to the
levels in the architectural model, and then you need to create additional levels for the next
floors.
To modify the heights of level 1 and 2 double click on the height and enter the elevation in
millimeters in positive or negative numbers. To create additional levels, on the ribbon, go to the
structure tab and in the datum panel click on the Level tool.
pg. 7
Exercise for Structural Design in Revit, BIM in Construction Management, Aalto University
For the drawing method, this time select the Pick Line option:
Select the lines of the elevation markers from the architectural model and Revit will draw the
levels on top of them. Click on the modify tool to end the command (or you can press Esc key
multiple times to end the command)
Similar to grids you can change the position of market bulb by marking the check boxes when
clicking on each level marker. To change the horizontal position of elevation markers you can
click on the small circle at the end of the marker line and drag it to left or right to clean up the
view. The results should look something like this:
Next, we want to add our structural columns. To do so, from Project Browser go to Level 2.
From the ribbon, in the structure tab, from the structure panel, select Column tool.
pg. 8
Exercise for Structural Design in Revit, BIM in Construction Management, Aalto University
Before clicking anywhere you should define the type of column that you will be using. For this
exercise we will be designing a reinforced concrete frame. So in the Properties window, from
the family type dropdown menu select the M_Concrete_Rectangular_Column 450 x 600 mm
type.
pg. 9
Exercise for Structural Design in Revit, BIM in Construction Management, Aalto University
Then click on Edit Type button and the Type Properties window appears.
In this window, we want to create a new type of column specific to this project. So, click on
Duplicate and give it a name like “350 x 350 mm” and click Ok. And then change the values of
the b and h parameters to be 350 mm.
pg. 10
Exercise for Structural Design in Revit, BIM in Construction Management, Aalto University
In the place column options make sure Vertical Column is selected, and the Height option to
Level 3 is selected for the placement.
Now click on the intersection of grid lines where you need to add the columns. Click only when
the two intersecting grid lines are highlighted. After adding all the columns, click on the modify
pg. 11
Exercise for Structural Design in Revit, BIM in Construction Management, Aalto University
button or hit Esc couple of times to end the command. To check the results go to 3D View from
Project Browser, and then select the linked IFC file and click on Temporary Hide Element.
Click on the glasses icon and select Reset Temporary Hide/Isolate Elements:
pg. 12
Exercise for Structural Design in Revit, BIM in Construction Management, Aalto University
In this way we can make sure that we are drawing the columns in the correct position.
To copy the column to the next levels, go to level 2. Select all the columns that you drew. Select
all your columns (to do that either hold down Ctrl key and continue clicking or make a selection
box around all the columns)
Then select Copy to Clipboard option:
Then from the past dropdown menu, select Aligned to Selected Levels option.
Select Levels 4 and 5 in the window that appears and select OK. Check the results in 3D view.
Next, we will add structural beams. To do so, go to Level 2. From the structure tab in the ribbon
select Beam tool.
pg. 13
Exercise for Structural Design in Revit, BIM in Construction Management, Aalto University
Again, before clicking we need to specify the type of beam that we will be using in this exercise.
Select one of the M_Concrete_Rectangular_Beam types and click on Edit Type and create a
custom family with dimensions of 350 x 350 mm.
pg. 14
Exercise for Structural Design in Revit, BIM in Construction Management, Aalto University
Draw the beams from end to end sides of columns.
Continue drawing all the beams between all the columns and then using Copy to Clipboard and
Paste > Aligned to Selected Levels command copy them to the next floors. Check the results in
3D.
Next, we will add structural floors. From Project Browser go to Level 2. Activate the Floor tool
from the structure panel in the structure tab of the ribbon.
pg. 15
Exercise for Structural Design in Revit, BIM in Construction Management, Aalto University
From the Properties window, select “Generic 300mm” as the slab type.
Then in the Properties window click on Edit Type button. Type Properties window appears. Click
on Duplicate to make a new type of slab and give it a name like “Concrete 200mm”.
Then click on the Edit button in front of the Structure field.
pg. 16
Exercise for Structural Design in Revit, BIM in Construction Management, Aalto University
In the Edit Assembly window, change the Thickness to 200. And then click on the small (…)
button in the Material section.
pg. 17
Exercise for Structural Design in Revit, BIM in Construction Management, Aalto University
The Material Browser window appears. In the search box on type look for “concrete”. In the
suggested concrete materials select “Concrete – Cast-in-Place Concrete – 35 MPa” and click OK.
pg. 18
Exercise for Structural Design in Revit, BIM in Construction Management, Aalto University
Click Ok twice to confirm the new slab type that you created. Now we are ready to draw the
slab.
On the ribbon, pick the Line tool for your drawing method, and draw the slab by using the
inside corner edges of the columns.
When you finished drawing, click on the green check mark button to confirm the boundary of
your slab.
pg. 19
Exercise for Structural Design in Revit, BIM in Construction Management, Aalto University
Then, go to 3D view, select the slab and on the ribbon click on Copy to Clipboard option, and
then select Paste > Aligned to Selected Levels and then select Level 3.
Then, we need to exclude the area of stairs from our slab in the 3rd floor. So, go to Level 3 from
Project Browser. Click on the Reset Temporary Hide/Isolate Elements option to make sure that
the linked architectural model is visible.
pg. 20
Exercise for Structural Design in Revit, BIM in Construction Management, Aalto University
Then select the slab in Level 3 and on the ribbon select Edit Boundary option.
Pick the line tool and add the boundary lines of the stairs. Then by using Trim/Extend to Corner
tool in the Modify panel on the ribbon, select on the parts of the line that want to keep and the
rest will be trimmed. Click on the green check mark to end the command.
Repeat the above steps for the 3rd floor as well. (Level 4)
The results should look like this in 3D:
pg. 21
Exercise for Structural Design in Revit, BIM in Construction Management, Aalto University
For this exercise we don’t spend more time on designing the roof part. But, you can add the
beams with angles if you draw them in an Elevation or Section View.
The next part of the software that we want to explore is the Family Editor that allows us to
create custom families. We want to create a custom type of foundation. To do so, in the
structure tab on the ribbon click on Component icon and select Model in-Place option.
For the family category select the Structural Foundations.
pg. 22
Exercise for Structural Design in Revit, BIM in Construction Management, Aalto University
Now, you can see that the ribbon changes and everything in the project greys out and now you
can draw your foundation. Go to the East Elevation view, and draw your foundation under the
beam with the same dimensions that you used previously in ArchiCAD. To do that in the ribbon
click on Extrusion tool. In the Work Plane window select Grid 1 for your work plane.
pg. 23
Exercise for Structural Design in Revit, BIM in Construction Management, Aalto University
Pick the Line tool for drawing method and draw by entering the dimensions and pressing enter.
The results should look like this:
pg. 24
Exercise for Structural Design in Revit, BIM in Construction Management, Aalto University
For the value of the Depth of Extrusion enter 5615 either in the options bar or in the Properties
window for the Extrusion End:
pg. 25
Exercise for Structural Design in Revit, BIM in Construction Management, Aalto University
Click on Finnish Model and check the results in 3D.
pg. 26
Exercise for Structural Design in Revit, BIM in Construction Management, Aalto University
Next, we want to explore the reinforcement tools in Revit. Don’t forget to save your project
often.
Let’s start by reinforcing the column A-2. Go to Level 2 and zoom into the column A-2. Select
the column, then from the structure tab on the ribbon select the Rebar tool.
Click Ok if the following message appeared:
Then, from the Rebar Shape Browser that appears in the right, select the rebar shape: M_T1
pg. 27
Exercise for Structural Design in Revit, BIM in Construction Management, Aalto University
Select the type of rebar “16M” which determines the diameter of the rebars from the
dropdown list in the properties window.
pg. 28
Exercise for Structural Design in Revit, BIM in Construction Management, Aalto University
Then, in the rebar placement options, on the ribbon, for the placement plane, select Current
Work Plane, for the placement orientation, select Parallel to Work Plane and in the rebar set
panel, select the Maximum Spacing option for the Layout and put a value of 200 for spacing.
Now move your mouse inside the column and when the positioning of the hooks is shown to be
on top right (for this your mouse should be in the bottom left corner of the column) click and it
will place the rebars. You can see that the concrete cover for the rebar is automatically marked
inside the column and the rebar will be placed inside the concrete cover.
pg. 29
Exercise for Structural Design in Revit, BIM in Construction Management, Aalto University
Click on Modify to end the command.
By default rebars are not shown in 3D view. So, we should change the default visibility settings
for all the rebars that we draw.
When Modify tool is selected select the rebar set that you drew, then scroll down in the
Properties window and click on the Edit button in front of the View Visibility States, and in the
new window that appears called Rebar Element View Visibility States select the View
unobscured and View as solid options for the all the 3D Views.
pg. 30
Exercise for Structural Design in Revit, BIM in Construction Management, Aalto University
Now, you are able to see the rebars in 3D as well.
pg. 31
Exercise for Structural Design in Revit, BIM in Construction Management, Aalto University
After adding these stirrups, let’s now add some longitudinal rebars.
Go back to Level 2 and select the same column A-2. Select the Rebar tool again.
This time select the Rebar Shape: M_00 which is a basic straight rebar. From the Properties
window change the type of rebar to 22M and on the ribbon select the Parallel to Cover option
for the placement orientation and leave the layout to be single. Then click on the four corners
of the column as show below and click on Modify tool to end the command:
pg. 32
Exercise for Structural Design in Revit, BIM in Construction Management, Aalto University
Again select the 4 rebars that you just drew and change the visibility settings so that they are
visible in 3D. Then check the results in 3D.
pg. 33
Exercise for Structural Design in Revit, BIM in Construction Management, Aalto University
As you have noticed, for placing the rebars you should work in a Work Plane, meaning that you
can’t place rebars in 3D. For example to place rebars inside a beam your View must be showing
its cross section.
To make a section view go to one of your plan views, Level 2 for instance, then on the ribbon go
to the View tab and select the Section tool.
Draw a section line perpendicular to the beam on the A-1 and A-2 grids.
Now you can find the section view from the Project Browser
pg. 34
Exercise for Structural Design in Revit, BIM in Construction Management, Aalto University
Zoom into the beam on the A grid and activate the rebar tool and add three straight rebars on
top and three on the bottom of the beam as shown below:
Also, add the stirrups of type M_T2 with Bar type of 13M to the foundation with a spacing of
300. You can add the stirrups to the both parts of the foundation as shown below and you can
change the spacing of the second set so that the rebars don’t clash.
pg. 35
Exercise for Structural Design in Revit, BIM in Construction Management, Aalto University
Check the results in 3D with a Realistic visual style.
pg. 36
Exercise for Structural Design in Revit, BIM in Construction Management, Aalto University
NOTE: You can change many of the parameters of the rebars that are available in the Properties
window when you select them such as dimensions, spacing, etc. Also more parameters are
available in the Edit Type window. So, you can create your custom bar types with certain
diameters and so on. To change the concrete cover values, you need to define new cover
settings. To do that go to the structure tab on the ribbon and on the Reinforcement dropdown
menu select Rebar Cover Settings.
In the Rebar Cover Settings click on Add button to create a new type of cover and name it
“ABIM cover” and put a value of 30 for the cover.
Then select the beam that you drew reinforcement for, and change the cover settings for the
top, bottom and other faces to ABIM cover and click Apply.
pg. 37
Exercise for Structural Design in Revit, BIM in Construction Management, Aalto University
You can see that the rebars will move according to the new cover you defined.
Finally, we want to look at how to generate drawings in Revit.
To create a sheet, go to the View tab and click on create new sheet.
In the New Sheet window you can load pre-defined titleblocks. For this exercise, just click Ok to
proceed.
pg. 38
Exercise for Structural Design in Revit, BIM in Construction Management, Aalto University
The first drawing sheet is created for you. Double click on the text boxes in the title block and
change them to your name and student number.
pg. 39
Exercise for Structural Design in Revit, BIM in Construction Management, Aalto University
Now, we need to add some views to this sheet. To do that click on the Place View tool in the
Sheet Composition panel in the view tab of the ribbon.
Select “Structural Plan: Level 2” and click Add View to Sheet.
Click to place it in the sheet. Next we need to add some annotations and tags to this view and
crop it. So, from Project Browser go to Level 2 under the structural plans.
Click on Show Crop Region icon on the visibility tools:
pg. 40
Exercise for Structural Design in Revit, BIM in Construction Management, Aalto University
Select the crop box and change the position of handles to fit the building.
Go to the Annotate tab on the ribbon and select Aligned tool.
pg. 41
Exercise for Structural Design in Revit, BIM in Construction Management, Aalto University
Click on the edges of the beams and columns to add some dimension lines.
Now let’s add some tags. On the ribbon in the Annotate tab click on the Tag by Category tool.
pg. 42
Exercise for Structural Design in Revit, BIM in Construction Management, Aalto University
Click on some of the beams and columns to add tags to them.
Now from the project browser open the sheet that you created from the Sheets (all) menu.
Position the view on the sheet. To move the view and its title simple click and drag.
pg. 43
Exercise for Structural Design in Revit, BIM in Construction Management, Aalto University
Let’s now add a 3D view to the sheet. Activate Place a View tool again and this time select 3D
View: {3D}
Now go to the {3D} View and select the Save Orientation and Lock View Option. Give it a name
like “Rebar 3D” and click Ok.
pg. 44
Exercise for Structural Design in Revit, BIM in Construction Management, Aalto University
Also, click on Show Crop Region and crop your 3D view to an area around the rebars.
Now let’s add some tags in 3D as well. Activate Tag by Category tool and add some tags to your
rebars.
pg. 45
Exercise for Structural Design in Revit, BIM in Construction Management, Aalto University
Go to the Sheet and select the 3D view and in the Properties window change the scale to 1:20
and then move and position the view.
pg. 46
Exercise for Structural Design in Revit, BIM in Construction Management, Aalto University
pg. 47
Exercise for Structural Design in Revit, BIM in Construction Management, Aalto University
Let’s make a rebar schedule now and place it on the sheet. To do that go the view tab of the
ribbon and select Schedule/Quantities from the schedules dropdown.
In the New Schedule window select Structural Rebar for the Category and click Ok.
In the schedule properties window select the parameters that you want to be shown on the
schedule and click Add. Select and add these parameters: B, Bar Diameter, Bar Length, Bend
Diameter, Count, Family and Type.
pg. 48
Exercise for Structural Design in Revit, BIM in Construction Management, Aalto University
Rebar Schedule is created. Now, go to the sheet and select Place View tool and select the
“Schedule: Rebar Schedule” from the list to be added to the drawing.
pg. 49
Exercise for Structural Design in Revit, BIM in Construction Management, Aalto University
We can also add a detail view to the sheet. In it possible to attach the drawings from other
software such as AutoCAD to be used in our Revit sheets. To do so, on the View tab on the
ribbon, click on the Drafting View tool.
Give it a name like “Detail 01” and scale of 1:10 and confirm.
pg. 50
Exercise for Structural Design in Revit, BIM in Construction Management, Aalto University
It creates a blank view for you to draw or attach drawings.
Go to the Insert tab on the ribbon and click on Import CAD tool.
Select the Inch for import units and “Origin to Origin” for positioning. Uncheck correct the lines
that are slightly off axis and click ok.
Now that the drawing is attached to this view, you can also add other dimensions and tags and
texts if needed in Revit. Go to the Annotate tab of the ribbon and click on Text tool.
pg. 51
Exercise for Structural Design in Revit, BIM in Construction Management, Aalto University
Click and add the text below:
Go to the sheet and by using Place a View tool, place this drafting view on your sheet.
pg. 52
Exercise for Structural Design in Revit, BIM in Construction Management, Aalto University
Now the sheet is ready. Click on the R button on top and select Print>Print and select a PDF
printer and hit ok.
Choose Leave the Temporary Hide… in the message dialogue.
Save the PDF file and submit it to MyCourses in the Revit Exercise section.
pg. 53
1
2
3
---
16M - 1
www.autodesk.com/revit
C
5615
C
350
5265
Consultant
Address
Address
Phone
Fax
e-mail
Consultant
Address
Address
Phone
Fax
e-mail
Consultant
Address
Address
Phone
Fax
e-mail
B
350 x 350
mm
3
35 50
0 x
m
m
6000
B
Consultant
Address
Address
Phone
Fax
e-mail
A
A
350 x 350
mm
13M - 5
13M - 4
1
2
3
No.
2
Date
Level 2
1 : 100
DETAIL DRAWING FOR SLAB BEAM CONNECTION
-
Rebar Schedule
Bar
Diameter
Bar Length
Bend
Diameter
Count
270 mm
16 mm
1260 mm
65 mm
1
3180 mm
22 mm
3180 mm
135 mm
1
3180 mm
22 mm
3180 mm
135 mm
1
3180 mm
22 mm
3180 mm
135 mm
1
3180 mm
22 mm
3180 mm
135 mm
1
5900 mm
22 mm
5900 mm
135 mm
1
5900 mm
22 mm
5900 mm
135 mm
1
5900 mm
22 mm
5900 mm
135 mm
1
5900 mm
22 mm
5900 mm
135 mm
1
5900 mm
22 mm
5900 mm
135 mm
1
5900 mm
22 mm
5900 mm
135 mm
1
1120 mm
13 mm
2930 mm
50 mm
1
600 mm
13 mm
1530 mm
50 mm
1
Family and
Type
CL OF BEAM
Rebar Bar:
16M
Rebar Bar:
22M
Rebar Bar:
22M
Rebar Bar:
22M
Rebar Bar:
22M
Rebar Bar:
22M
Rebar Bar:
22M
Rebar Bar:
22M
Rebar Bar:
22M
Rebar Bar:
22M
Rebar Bar:
22M
Rebar Bar:
13M
Rebar Bar:
13M
(2)-#X TOP BARS, HOOK
ENDS OF ALL TOP BARS
SEE _/S_ FOR
SLAB
REINFORCEMENT
SLAB THICKNESS, SEE
PLANS & SLAB SCHEDULE
1" CLR.
Owner
Ehsan
Ghazanfari
T/SLAB
EL. X'-X"
1" CLR.
Student Numer
3/4" CHAMFER TYP. AT
ALL EXPOSED EDGES
#X STIRRUPS AT __"o.c.
1 1/2" CLR. TO
STIRRUPS, TYP. AT BEAM
(2)-#X BOTTOM BARS
Project number
6"
6"
1'-0"
3
Project Number
Issue Date
Date
Drawn by
Author
Checker
Checked by
Detail 01
S.1
1 : 10
Scale
As indicated
15.3.2016 15:02:29
B
1'-6"
1
Description
Rebars 3D