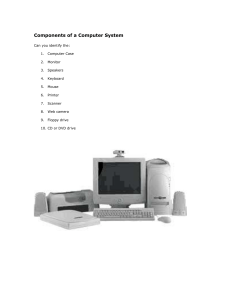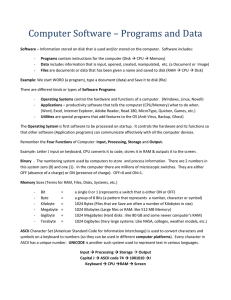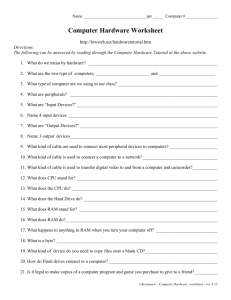SUMMARIES OF VIDEOS GRADE 11 SYSTEMS TECHNOLOGIES 1. Case Study - Understanding Computers and Computing A computer is an electronic device that can accept, process and store data by following instructions from software. This process is known as information processing cycle. Computers are used for many reasons depending on the user. The user can either be personal, office, mobile or power user. The main uses of a computer are to save time (labour and resources) communicate (distance, saving and sharing) do dangerous tasks There are many different types of computers that are classified into two categories namely dedicated and multipurpose computers. Dedicated computers are designed to achieve one specific function for example an ATM. Multipurpose computers can perform many types of functions and are categorised into mobile e.g. laptops, tablets, smart phones and non mobile e.g. PCs. 2. Case study- The Benefits of Computing This lesson explores the benefits of using computers. Computers allow us to work efficiently by saving time, labour and resources work effectively by getting the job done and they are very reliable work accurately with quality program and quality data make better, more informed decisions far quicker store and make sense of vast quantities of data identify and adapt to changing trends far quicker communicate more effectively communicate instantly perform tasks that cannot be easily or safely performed by humans work wherever we have access to a computer perform repetitive mechanical tasks empower individuals Certain computer user benefit or advance work place and career path opportunities such as manage networks and operations distribution and manufacturing maintenance and repair online learning and training 3. Choosing Hardware and Software for a Specific Use There are different types of hardware and software to choose from when buying a computer. The choice depends on the use of the computer. The most important hardware types are; RAM CPU Hard drive 1 Points to consider before you choose a computer; when and where you want to use it hardware specifications like size standard specifications for an entry level or more advanced? and if an operation system is provided gamers, video editors, photographers and architects usually have a need for a large storage devise, faster processor with enough RAM when buying a computer always buy the best product that your budget will allow Types of Hardware CPU RAM Hard disk drive DVD drive Ports Monitor and printer Mouse and keyboard External storage Types of Software There are two different types of software operating system and application software. Operating system controls and coordinates and manages hardware. All computers have an operating system. Types of Application Software Windows XP Windows 7/8 Linux Mac OS Application software performs specific tasks for the user such as typing a word document or playing a game. Types of Application Software Office Suite Accounting systems Payroll systems Communication systems Multimedia Software Why we need to choose specific software Software has compatibility issues which means applications are created for specific operating systems. 4. Case Study - Making Buying Decisions Computers have a life span which is therefore one must make a decision based on a good understanding of hardware as well as software when buying a computer. You need to buy the best 2 hardware and software that will provide for all your needs in order to achieve your goals. After you have made a decision to buy a computer for a specific purpose it is important to know how to: Make judgments about quality and usefulness of the devise and software Interpret advertisements o To be able to make a good buying decision you need to know what the advert is telling you in terms of computer specification e.g. sizes of the computer o After you have identified the hardware and software from the advert, ask yourself the following questions: - Is it providing all the components that you need as well as size? - Is it within your budget? - Does the computer have enough ports/adaptor cards? - Will it do what you need it to do? - Will you be able to install software you need if it doesn’t come with it? - Does it have any communications devices? 5. Case Study - Fixing Common Problems and Challenges There are a lot of things that happen to a computer as it is being used but when you understand how a computer works you might be able to pick up problems that you experience. Tips in Fixing Ordinary Computer Problems Troubleshooting, this is when you try to solve a problem that should not be happening. To do this one must follow the following steps: - Define the problem by looking at issues contributing - Find the cause and recommend possible solutions - Implement and try to monitor if it happens again Eliminate the problem by checking every step that lead to the problem and try not to repeat the same steps that caused the problem Expert system, this is a step by step process to analyse the problem. This can be done by online or offline help functions where you type the keyword or choose from a list of questions to get information about the possible problem. On all programs you can go to maintenance and select help and support. If the problem is with your hard drive or flash drive or any other device, try to Ensure that the device drivers are installed especially for new external devices Wait for storage process to finish before pulling out Keep CDs/DVDs away from heat/scratchy things Avoid moving hard drive while in use 6. Advantages, Disadvantages and Limitations of Hardware Components Hardware is a very delicate devise and must be chosen carefully because of the job that it will provide. There are a lot of devices to choose from therefore one must understand the advantages and disadvantages of the devices in order to choose which one to use and which one not to use. This lesson lists the different types of hardware and their advantages and disadvantages Types of Hardware 1. Scanners 2. Digital cameras 3. Biometric input devices 4. PDAs 5. Smart Phones 3 6. Tablet 7. Data collection devices 8. Terminal 8.1ATMs 8.2POS 9. Touch Screen 10.Alternative input device 10.1 Optical keyboard is a small device that projects an LED keyboard on a flat surface 10.2 Joystick is a gaming device that can be moved to different direction of a mouse pointer 10.3 Stylus is a special pen used for touching and pointing on a touch screen device. 7. Choosing Input and Output Devices Input and output devices allow your computer to receive data and instructions. This lesson looks at how to choose input and output devices. The choice depends on what you will use the device for. Types of Input and Output Devices 1. Mouse Ergonomic considerations Wireless or codeless Easy to use Allows GUI interaction 2. Keyboard Ergonomic considerations Wireless or codeless Easy to use Fast way to enter data 3. Scanner To capture images from paper Converts documents into digital format for storage Uses less paper and ink Can take a lot of time 4. Digital camera Captures images and displays immediately Can be used for storage Uses battery which can be expensive 5. Biometric device Have high security Looks at personal characteristics Takes longer to verify Not easy to forge 6. Touch screen Best for systems with limited options Increases space on screen Both input and output device Can get dirty quickly 4 7. Data Collection devices Mobile Can collect data wirelessly 8. Microphone Give voice commands Uses software invoicing sound editing Provide high quality sound Need ICT device to record sounds 8. Understanding Storage In this lesson we look at how one needs storage and the different types of storage. There are three types of storage primary and secondary, online. , we need to understand how these differ according to what it stores. Primary storage Holds data and instructions temporarily It works when computer is on Electronic Fast Expensive per GB Example RAM (Random Access Memory) Secondary Storage Stores programs and data permanently Magnetic Optical or magnetic Slow Cheaper per GB Example Hard drive USB CD Online storage This is where one is able to store data and information on the internet. Companies allow users to save data on their server for a fee, but others they allow free storage with subscription. Online storage differs from Cloud Computing because it only involves storing of files online. Advantages Access anywhere More storage on your PC Can download and store immediately No need to send email, easy to share files When computer crash, still have date as backup. 5 Disadvantages Need internet connection Some online storage have costs If company closes or is out of business data can be lost No full control on backup and security Hackers can gain access if security is not strong Storage Media for Backup Back up is used to retrieve data if original data is lost, destroyed or damaged. Suitable storage media for back up can be; External hard drive CDs or DVDs USBs Memory cards All these devices can be used for backup but depends on type of data to be stored. Interpreting Adverts on Storage When you interpret adverts, you should already know the purpose of your PC and what is needed. To be able to interpret the size of your storage device, you need to know secondary storage and primary storage. Troubleshooting Sometime when you use a computer you might encounter problems with your devices. This can be solved in a number of ways such as; Troubleshooting, a problem solving process when hardware or software does not behave the way it is expected to With CDs/DVDs make sure that is clean and if the problem is with burning make sure that the speed is not low and there is enough space Managing backups means compressing or removing data to an external storage device to have more storage space Disk defragmentation, this is reorganising parts of files that are scattered, this speeds your computer Disk scanning, this checks a drive for errors and bad sectors For problem solving, go to system tools/ maintenance in programs on start and trouble shooting in control panel. 9. The Start-Up Process in Detail This lesson looks at the start up process of a computer. The start up process involves powering on the computer where the power supply will supply power and then the BIOS will be started. The BIOS are instructions that check the systems configuration settings. These instructions are stored on the ROM. Once all of this has happened the booting process begins where the BIOS calls specific files and loads them to the RAM to start loading the full Operating System on the screen. These operating systems come with system utilities which are software that assists the user to manage, control and maintain computer resources for example; Disk scanner that detects and repairs damaged files then read errors to improve the performance Defragmentation installing, uninstalling or deleting files can cause the hard disk to be fragmented. Fragmentation moves these files next to each other on the disk to speed up the time it takes to access a file. 6 Compression is to zip a file by reducing the overall size of the file to save time when copying/sharing files Devices that Play a Role in this Process Mother Board- houses components CPU- processing RAM- holds data and instructions during processing/execution ROM- stores start-up instructions 10. Case Study - Computer Configuration Whenever one thinks of computer configuration one must think about hardware and how they work together. When you buy a computer it is important to understand the relationship between CPU and RAM and how they work together. You also need to know that if you have a lot of data you will need bigger storage space with enough RAM to help with access to the files. Types of Hardware Configuration Processor is a CPU it is responsible for running programs and processing data. If you have a CPU with multiple cores it means that it has more than one processor on the chip. Memory is temporary storage for data and programs being processed. The more memory the better. Memory comes in the form of DIMMS, DDR3 Hard drive is the main, permanent storage devise for all your data and software. It can be identifies as SATA. Larger size hard drives with a lot of data need more RAM. 11. An Overview of Application Software This lesson focuses on application software. The Role of Application Software is to perform a specific task. Types of Application Software and their Function Multimedia software is for creating or reviewing multimedia content. Also requires free special viewing, e.g. flash player, Encarta Communication software that allows exchange of information between two communication devices, e.g. E-mail, Volt (Skype) Software Compatibility Issues Compatibility issues refer to software not matching hardware or operating system. This can cause applications not to run properly. Applications are created for specific versions. Now if application software was compiled for Windows XP it will not run on Windows 7 meaning you have to upgrade. Versions Patches and Service Packs Versions are upgrades of software after identifying errors and compatibility issues Patches fix bugs and problems found on an application Service pack is a collection of all the previous update of patches for an operating system or application to fix a number of bugs and issues. Updating software is important in order to get latest features of software. It also allows one to get more fixed security issues and bugs of previous versions. Other software needs to be updated more regularly. Online/Web Applications Online/web applications allow users to work online without worrying about software installation. They run on servers on the internet. E.g. Google docs, 7 Web applications offer different use such as gaming, networking, storage etc. Advantages Share work online, use them anywhere, run on any operating system, free, no need to upgrade etc Disadvantages Cannot control upgrades, need internet, security can be a problem, if application shuts down can’t use anymore Examples of Online/Web Applications Blogs These are applications that provide an online dairy. Updates can be made regularly by post, videos and pictures. Blogs allow users to respond and comment on your blog to interact with each other. Business or potential parties can also use blogs. Advantages Freedom of speech Easy to create Share knowledge Express opinion whenever it can’t be voiced out Quick to update Disadvantages Constantly display advertisements Worthless and meaningless responses Constant updates Good Practices Use a catchy blog name, update your site frequently, be interesting, respond and interact with your readers, don’t allow insults etc. Software for physically challenged users Software for physically challenged users allows users with hearing, seeing or physical impairment to be able to use a computer on their own. Examples of these software include Ease of access can be used for Enlarging icons and fonts Use narrator and audio description Speech recognition Filter and sticky keys Voice recognition, screen reader, predictive text software etc Installing When software is installed, an icon will appear on the desktop as well as on your start menu. All the soft ware and hardware on your computer will be stored on the special database called registry. Installing a new application requires a CD/DVD with the installation file and following the installation wizard with installation steps. These steps include; Agreeing to the license agreement Inputting a product key Choosing the folder the program should install to Choosing the type of installation you want 8 Installing other extras Checking updates Registering online A tour of the program Uninstalling Software Internet download allows applications to be downloaded from the internet then all you do is run the installation file called .exe file. Uninstalling an application can be done by going to the control panel and then opening programs and features. This is a way of ensuring that an applications has been completely removed from the systems registry. Deleting an application can lead to errors and problems in your computer. 12. Managing Files To be able to manage files one needs to know different file types so you can arrange them according to file type in different folders. File types differ with icons as well as file extensions. Changing file extensions can destroy your file unless you know what you are doing. Different File Types Microsoft office PowerPoint presentation Microsoft office word Microsoft office excel spreadsheet Adobe Acrobat Document Management of files Management of files involves knowing the following words; Properties are contents as well as details about a file. These can be name, author, date of creation etc. The properties also have tags which are keywords describing contents of file and metadata which is information about information (properties). File attributes are there to tell the user more information about the file such as read-only, archive and hidden. Import and export is the process that allows one to transfer one application to another application. Getting data out is to export and getting data in is to import. Search is a function that helps one to find files in storage devices by following a given search criteria. One can search by; - Name of file - Use wild cards if part of name is unknown - Size - Text contained in file - Date created/modified - Author - Type of file 9 LINKED ONLINE TUTORIALS (How To’s) Microsoft Office Here is a list of the titles of How To’s that are related to the video lessons about Systems Technologies. 1. 2. 3. 4. 5. 6. 7. 8. 9. 10. System Technologies The Role of Application Software Types of Software Compatibility Issues Versions, Patches and Service Packs Updating Software Online or Web Applications Software for Physically Challenged Users Exploring Web Applications Integrating System Utilities Management of Files Note: There are no Interactive multimedia lessons for Grade 11 Systems technologies. 10