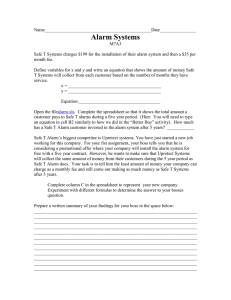Integrated FA Software
GT Designer3
Version1
Screen Design Manual Functions 1/2
(For GOT1000 Series)
SW1DNC-GTWK3-E
Functions 2/2
SAFETY PRECAUTIONS
(Be sure to read these instructions before using the product)
Before using this product, read this manual and the relevant manuals introduced in this manual carefully and handle the
product correctly with full attention to safety.
Note that these precautions apply only to this product.
In this manual, the safety instructions are ranked as "DANGER" and "CAUTION".
DANGER
Indicates that incorrect handling may cause hazardous conditions, resulting in
death or severe injury.
CAUTION
CAUTION Indicates that incorrect handling may cause hazardous conditions,
resulting in minor or moderate injury or property damage.
Note that failure to observe the
CAUTION level instructions may also lead to serious results
depending on the circumstances.
Be sure to observe the instructions of both levels to ensure personal safety.
Please keep this manual in accessible place and be sure to forward it to the end user.
[Test operation precautions]
DANGER
When testing the operation (e.g. turning bit devices ON/OFF or changing a current word device value, a current or set
timer/counter value, or a current buffer memory value), thoroughly read the relevant manual to fully understand the
operating procedures.
When testing, never change the data of the devices that control the operation essential for the system.
Faulty output and malfunction may result in an accident.
A-1
CAUTIONS FOR USING THIS SOFTWARE
(1) Required memory of a personal computer and the free capacity of the hard disk
For required memory and the free capacity of the hard disk, refer to the following.
(Fundamentals) 2.1 Operating environment
(2) Error messages displayed while starting and editing
"Operation will be terminated because of insufficient memory. Would you like to stop?"
If the above message appears, close other running application software or reboot Windows in order to secure
at least 50M bytes of free hard disk space.
(3) GT Designer3 and the GOT display
(a) Precautions for displaying straight line other than full line (dotted line and others) in bold
When straight line other than full line is drawn in bold, the line may not be displayed with its actual line
width on a personal computer.
However, it will be displayed correctly on GOT. This phenomenon does not mean data problem.
(b) Display of end points of straight line/line freeform/polygon
As shown below, the end points of straight line, line freeform, or polygon is displayed differently between
GT Designer3 and the GOT.
GT Designer3
(c)
On GOT
Start position for filling patterns
Some filling patterns may be differently displayed. For example, the start position may be different between
GT Designer3 and the GOT.
(d) Drawing of different type lines
The length of the dots varies in different dotted lines (for example: the chain lines).
(e) Display of object
• The display position of the scale value displayed in the graph is different between GT Designer3 and the
GOT.
• Even if the display-start-line of a comment is set, the comment is displayed from the first line on GT
Designer3.
(f)
Display magnification
When display magnification is changed, the connected lines or figures may be separated or the filled-paint
may be out of outline of the figure.
However, if they are displayed correctly on the preview screen, they will appear correctly on GOT as well.
Example: When filled-paint is out of the outline.
Display magnification: 200%
A-2
Display magnification: 100%
(4) Restrictions when the color setting is changed to the setting of less colors in the system
environment (256 colors
2 colors)
• The color palette for setting color will be changed according to the new settings.
• The color on the drawing screen will be kept the same as prior to the change.
If the color setting for a red rectangle-figure is changed to [2(mono)], the red color remains.
• The colors of the image data (BMP file or JPEG file) will be reduced when the project is stored, the screen is
closed and that image data is double-clicked.
(5) When device type is changed
Confirm the device type when the set bit device is changed from bit device into word device. The device flag
may be represented as "??", depending on the settings.
Example: D0.b0
D0D0.b5
??
(6) OS setting
Set the font size to [Normal] when setting OS (Windows) screens.
If the font size is set to other than [Normal], the GT Designer3 dialog box and others cannot be displayed
correctly.
A-3
INTRODUCTION
Thank you for choosing Mitsubishi Graphic Operation Terminal (Mitsubishi GOT).
Read this manual and make sure you understand the functions and performance of the GOT thoroughly in
advance to ensure correct use.
CONTENTS
GT Designer3 Version1 Screen Design Manual (Functions) 1/2
SAFETY PRECAUTIONS .........................................................................................................................A - 1
CAUTIONS FOR USING THIS SOFTWARE ............................................................................................A - 2
INTRODUCTION ......................................................................................................................................A - 4
CONTENTS ..............................................................................................................................................A - 4
MANUALS...............................................................................................................................................A - 15
QUICK REFERENCE .............................................................................................................................A - 16
ABBREVIATIONS AND GENERIC TERMS ...........................................................................................A - 18
HOW TO USE THIS MANUAL................................................................................................................A - 23
FIGURES
1. FIGURES
1.1
Line .................................................................................................................................................. 1 - 2
1.2
Line Freeform .................................................................................................................................. 1 - 4
1.3
Rectangle......................................................................................................................................... 1 - 5
1.4
Polygon ............................................................................................................................................ 1 - 8
1.5
Circle................................................................................................................................................ 1 - 9
1.6
Arc ................................................................................................................................................. 1 - 10
1.7
Sector ............................................................................................................................................ 1 - 12
1.8
Scale .............................................................................................................................................. 1 - 13
1.9
Piping ............................................................................................................................................. 1 - 14
1.10 Paint............................................................................................................................................... 1 - 17
1.11 Import Figure File........................................................................................................................... 1 - 19
1.11.1 Importing figure files ........................................................................................................... 1 - 19
1.11.2 Precautions for importing data............................................................................................ 1 - 31
1.12 Capture .......................................................................................................................................... 1 - 32
1.12.1 Capturing displays .............................................................................................................. 1 - 32
TOUCH SWITCH, LAMP
2. TOUCH SWITCH
2.1
Types of Touch Switches................................................................................................................. 2 - 1
2.2
Setting Switch .................................................................................................................................. 2 - 4
2.3
Setting Bit Switch ........................................................................................................................... 2 - 30
A-4
2.4
Setting Word Switch ...................................................................................................................... 2 - 34
2.5
Setting Go To Screen Switch......................................................................................................... 2 - 37
2.6
Setting Change Station No. Switch................................................................................................ 2 - 47
2.7
Setting Special Function Switch .................................................................................................... 2 - 53
2.8
Setting Key Window Display Switch .............................................................................................. 2 - 66
2.9
Setting Key Code Switch ............................................................................................................... 2 - 69
2.10 Relevant Settings........................................................................................................................... 2 - 71
2.10.1 GOT type setting ................................................................................................................ 2 - 71
2.10.2 GOT environmental setting (Screen switching/Window) .................................................... 2 - 71
2.10.3 GOT environmental setting (Key window)/Screen property ............................................... 2 - 71
2.10.4 GOT environmental setting (System information) .............................................................. 2 - 72
2.10.5 Sound file setting ................................................................................................................ 2 - 72
2.10.6 GOT internal device............................................................................................................ 2 - 72
2.11 Precautions.................................................................................................................................... 2 - 73
3. LAMP
3.1
Setting Bit Lamp .............................................................................................................................. 3 - 2
3.2
Setting Word Lamp ........................................................................................................................ 3 - 11
3.3
Setting Lamp Area ......................................................................................................................... 3 - 22
3.4
Relevant Settings........................................................................................................................... 3 - 24
3.4.1 GOT type setting ................................................................................................................ 3 - 24
3.5
Precautions.................................................................................................................................... 3 - 25
NUMBERS, CHARACTERS
4. GRAPHIC CHARACTERS
4.1
Text.................................................................................................................................................. 4 - 1
4.2
Logo Text......................................................................................................................................... 4 - 5
5. NUMERICAL DISPLAY/NUMERICAL INPUT
5.1
Setting Numerical Display................................................................................................................ 5 - 3
5.2
Setting Numerical Input ................................................................................................................. 5 - 14
5.3
Relevant Settings........................................................................................................................... 5 - 30
5.3.1 GOT type setting ................................................................................................................ 5 - 30
5.3.2 GOT environmental setting (Key window)/Screen property ............................................... 5 - 30
5.3.3 GOT environmental setting (System information) .............................................................. 5 - 32
5.3.4 GOT internal device............................................................................................................ 5 - 32
5.4
Precautions.................................................................................................................................... 5 - 33
6. ASCII DISPLAY/ASCII INPUT
6.1
Setting ASCII Display ...................................................................................................................... 6 - 3
6.2
Setting ASCII Input .......................................................................................................................... 6 - 8
6.3
Relevant Settings........................................................................................................................... 6 - 17
6.3.1 GOT type setting ................................................................................................................ 6 - 17
6.3.2 GOT environmental setting (System information) .............................................................. 6 - 17
6.3.3 GOT environmental setting (Key window)/Screen property ............................................... 6 - 18
A-5
6.3.4
GOT internal device............................................................................................................ 6 - 19
6.4
Actions ........................................................................................................................................... 6 - 20
6.5
Useful Operations/Functions ......................................................................................................... 6 - 22
6.5.1 Kana-kanji conversion function........................................................................................... 6 - 22
6.6
Precautions .................................................................................................................................... 6 - 34
7. DATA LIST
7.1
Settings ............................................................................................................................................ 7 - 3
7.2
Relevant Settings........................................................................................................................... 7 - 13
7.2.1 GOT type setting................................................................................................................. 7 - 13
7.3
Actions ........................................................................................................................................... 7 - 14
7.4
Precautions .................................................................................................................................... 7 - 15
8. HISTORICAL DATA LIST DISPLAY
8.1
Settings ............................................................................................................................................ 8 - 2
8.2
Relevant Settings........................................................................................................................... 8 - 13
8.2.1 GOT type setting................................................................................................................. 8 - 13
8.3
Actions ........................................................................................................................................... 8 - 13
8.3.1 Relationships with the logging function............................................................................... 8 - 13
8.3.2 Historical data list display setting........................................................................................ 8 - 14
8.4
Useful Operations/Functions ......................................................................................................... 8 - 15
8.5
Precautions .................................................................................................................................... 8 - 19
9. DATE DISPLAY/TIME DISPLAY
9.1
Setting Date Display ........................................................................................................................ 9 - 2
9.2
Setting Time Display ........................................................................................................................ 9 - 6
9.3
Relevant settings ........................................................................................................................... 9 - 10
9.3.1 GOT type setting................................................................................................................. 9 - 10
9.4
Precautions .................................................................................................................................... 9 - 11
10. COMMENT DISPLAY
10.1
Setting Bit Comment ...................................................................................................................... 10 - 3
10.2
Setting Word Comment ............................................................................................................... 10 - 14
10.3
Setting Simple Comment ............................................................................................................. 10 - 28
10.4
Relevant Settings......................................................................................................................... 10 - 29
10.4.1 GOT type setting............................................................................................................... 10 - 29
10.5
Precautions .................................................................................................................................. 10 - 30
ALARM
11. ALARM
11.1
Preparatory Operations for Using Alarms ...................................................................................... 11 - 3
11.1.1 Alarm function................................................................................................................... 11 - 14
11.1.2 Advanced alarm function .................................................................................................. 11 - 18
11.2
Advanced Alarm Common ........................................................................................................... 11 - 23
11.3
Advanced User Alarm Display ..................................................................................................... 11 - 24
A-6
11.3.1
11.3.2
11.3.3
11.3.4
11.3.5
11.3.6
Before setting ................................................................................................................... 11 - 25
Setting advanced user alarm observation ........................................................................ 11 - 45
Setting advanced user alarm display................................................................................ 11 - 57
Relevant settings .............................................................................................................. 11 - 76
Useful operations and functions ....................................................................................... 11 - 77
Precautions..................................................................................................................... 11 - 100
11.4
Advanced System Alarm Display............................................................................................... 11 - 108
11.4.1 Before setting ................................................................................................................. 11 - 109
11.4.2 Advanced system alarm observation settings ................................................................ 11 - 125
11.4.3 Advanced system alarm display setting ......................................................................... 11 - 129
11.4.4 Relevant settings ............................................................................................................ 11 - 144
11.4.5 Useful operations and functions ..................................................................................... 11 - 145
11.4.6 Precautions..................................................................................................................... 11 - 156
11.5
Alarm History Display ................................................................................................................ 11 - 162
11.5.1 Alarm history settings ..................................................................................................... 11 - 164
11.5.2 Alarm history display setting ........................................................................................... 11 - 176
11.5.3 Relevant settings ............................................................................................................ 11 - 182
11.5.4 Actions ............................................................................................................................ 11 - 183
11.5.5 Useful operations and functions ..................................................................................... 11 - 190
11.5.6 Precautions..................................................................................................................... 11 - 193
11.6
User Alarm Display .................................................................................................................... 11 - 195
11.6.1 Settings........................................................................................................................... 11 - 196
11.6.2 Relevant settings ............................................................................................................ 11 - 203
11.6.3 Actions ............................................................................................................................ 11 - 204
11.6.4 Useful operations and functions ..................................................................................... 11 - 211
11.6.5 Precautions..................................................................................................................... 11 - 214
11.7
System Alarm Display................................................................................................................ 11 - 216
11.7.1 Settings........................................................................................................................... 11 - 217
11.7.2 Relevant settings ............................................................................................................ 11 - 219
11.7.3 Actions ............................................................................................................................ 11 - 220
11.7.4 Precautions..................................................................................................................... 11 - 221
11.8
Advanced Alarm Popup Display ................................................................................................ 11 - 222
11.8.1 Before setting ................................................................................................................. 11 - 223
11.8.2 Settings........................................................................................................................... 11 - 227
11.8.3 Relevant settings ............................................................................................................ 11 - 238
11.8.4 Useful operations and functions ..................................................................................... 11 - 239
11.8.5 Precautions..................................................................................................................... 11 - 249
11.9
Scrolling Alarm Display.............................................................................................................. 11 - 255
11.9.1 Settings........................................................................................................................... 11 - 256
11.9.2 Relevant settings ............................................................................................................ 11 - 259
11.9.3 Actions ............................................................................................................................ 11 - 260
11.9.4 Precautions..................................................................................................................... 11 - 262
GRAPH, METER
12. LEVEL
12.1
Settings.......................................................................................................................................... 12 - 2
12.2
Relevant Settings......................................................................................................................... 12 - 11
12.2.1 GOT type setting .............................................................................................................. 12 - 11
A-7
12.3
Actions ......................................................................................................................................... 12 - 11
12.4
Precautions .................................................................................................................................. 12 - 13
13. PANELMETER
13.1
Settings .......................................................................................................................................... 13 - 2
13.2
Relevant Settings......................................................................................................................... 13 - 11
13.2.1 GOT type setting............................................................................................................... 13 - 11
13.3
Actions ......................................................................................................................................... 13 - 11
13.4
Precautions .................................................................................................................................. 13 - 12
14. LINE GRAPH
14.1
Settings .......................................................................................................................................... 14 - 2
14.2
Relevant Settings......................................................................................................................... 14 - 13
14.2.1 GOT type setting............................................................................................................... 14 - 13
14.3
Actions ......................................................................................................................................... 14 - 13
14.4
Precautions .................................................................................................................................. 14 - 14
15. TREND GRAPH
15.1
Settings .......................................................................................................................................... 15 - 2
15.2
Relevant Settings......................................................................................................................... 15 - 13
15.2.1 GOT type setting............................................................................................................... 15 - 13
15.3
Actions ......................................................................................................................................... 15 - 13
15.4
Precautions .................................................................................................................................. 15 - 16
16. BAR GRAPH
16.1
Settings .......................................................................................................................................... 16 - 1
16.2
Relevant Settings......................................................................................................................... 16 - 11
16.2.1 GOT type setting............................................................................................................... 16 - 11
16.3
Actions ......................................................................................................................................... 16 - 11
16.4
Precautions .................................................................................................................................. 16 - 12
17. STATISTICS BAR GRAPH
17.1
Settings .......................................................................................................................................... 17 - 1
17.2
Relevant Settings......................................................................................................................... 17 - 10
17.2.1 GOT type setting............................................................................................................... 17 - 10
17.3
Actions ......................................................................................................................................... 17 - 10
17.4
Precautions .................................................................................................................................. 17 - 11
18. STATISTICS PIE GRAPH
18.1
Settings .......................................................................................................................................... 18 - 1
18.2
Relevant Settings......................................................................................................................... 18 - 10
18.2.1 GOT type setting............................................................................................................... 18 - 10
18.3
Actions ......................................................................................................................................... 18 - 10
18.4
Precautions .................................................................................................................................. 18 - 11
A-8
19. SCATTER GRAPH
19.1
Settings.......................................................................................................................................... 19 - 2
19.2
Relevant Settings......................................................................................................................... 19 - 13
19.2.1 GOT type setting .............................................................................................................. 19 - 13
19.3
Actions ......................................................................................................................................... 19 - 13
19.4
Precautions.................................................................................................................................. 19 - 17
20. HISTORICAL TREND GRAPH
20.1
Settings.......................................................................................................................................... 20 - 2
20.2
Relevant Settings......................................................................................................................... 20 - 16
20.2.1 GOT type setting .............................................................................................................. 20 - 16
20.3
Actions ......................................................................................................................................... 20 - 16
20.3.1 Relationships with logging function .................................................................................. 20 - 16
20.3.2 Historical trend graph setting ............................................................................................ 20 - 17
20.4
Useful operations/functions ......................................................................................................... 20 - 18
20.5
Precautions.................................................................................................................................. 20 - 22
PARTS
21. PARTS DISPLAY
21.1
Bit Parts Settigs ............................................................................................................................. 21 - 3
21.2
Word Parts Settings..................................................................................................................... 21 - 10
21.3
Fixed Parts Settings..................................................................................................................... 21 - 19
21.4
Parts Settings .............................................................................................................................. 21 - 24
21.5
Relevant Settings......................................................................................................................... 21 - 25
21.5.1 GOT type setting .............................................................................................................. 21 - 25
21.5.2 Parts setting...................................................................................................................... 21 - 25
21.5.3 GOT internal device.......................................................................................................... 21 - 25
21.6
Actions ......................................................................................................................................... 21 - 26
21.7
Precautions.................................................................................................................................. 21 - 31
22. PARTS MOVEMENT
22.1
Bit Parts Settings ........................................................................................................................... 22 - 3
22.2
Word Parts Settings..................................................................................................................... 22 - 10
22.3
Fixed Parts Settings..................................................................................................................... 22 - 20
22.4
Setting of Parts Move Route (Common Setting for Each Screen)............................................... 22 - 26
22.5
Relevant Settings......................................................................................................................... 22 - 28
22.5.1 Parts setting...................................................................................................................... 22 - 28
22.5.2 GOT internal device.......................................................................................................... 22 - 28
22.6
Actions ......................................................................................................................................... 22 - 29
22.7
Precautions.................................................................................................................................. 22 - 36
A-9
GT Designer3 Version1 Screen Design Manual (Functions) 2/2
DATA COLLECTION
23. OPERATION LOG FUNCTION
23.1
Settings .......................................................................................................................................... 23 - 3
23.2
Actions ........................................................................................................................................... 23 - 6
23.2.1 Saving and managing recorded data.................................................................................. 23 - 6
23.2.2 Display and process ........................................................................................................... 23 - 7
23.2.3 Creating Unicode text file/CSV file.................................................................................... 23 - 15
23.3
Precautions .................................................................................................................................. 23 - 16
24. LOGGING FUNCTION
24.1
Settings .......................................................................................................................................... 24 - 2
24.1.1 Logging list.......................................................................................................................... 24 - 2
24.1.2 Logging setting ................................................................................................................... 24 - 3
24.2
Control of logging settings ........................................................................................................... 24 - 10
24.3
Relevant Settings......................................................................................................................... 24 - 11
24.3.1 GOT internal device.......................................................................................................... 24 - 11
24.4
Actions ......................................................................................................................................... 24 - 12
24.4.1 File save mode ................................................................................................................. 24 - 17
24.4.2 Buffer historical mode ....................................................................................................... 24 - 20
24.4.3 Display and process ......................................................................................................... 24 - 22
24.4.4 Creating a Unicode text file/CSV file................................................................................. 24 - 25
24.5
Precautions .................................................................................................................................. 24 - 27
RECIPE
25. RECIPE
25.1
Differences between Recipe Function and Advanced Recipe Function ........................................ 25 - 5
25.2
Recipe Function ........................................................................................................................... 25 - 11
25.2.1 Settings............................................................................................................................. 25 - 11
25.2.2 Relevant settings .............................................................................................................. 25 - 17
25.2.3 Precautions....................................................................................................................... 25 - 18
25.3
Advanced Recipe Function .......................................................................................................... 25 - 19
25.3.1 Settings............................................................................................................................. 25 - 19
25.3.2 Control of advanced recipe setting ................................................................................... 25 - 25
25.3.3 Reading or writing of device value.................................................................................... 25 - 28
25.3.4 Procedure of operation with advanced recipe file............................................................. 25 - 31
25.3.5 Detection and corrective actions for advanced recipe process error................................ 25 - 41
25.3.6 Precautions....................................................................................................................... 25 - 44
A - 10
TRIGGER ACTION
26. DEVICE DATA TRANSFER FUNCTION
26.1
Settings.......................................................................................................................................... 26 - 2
26.1.1 Control of device data transfer setting ................................................................................ 26 - 7
26.2
Relevant Settings........................................................................................................................... 26 - 9
26.2.1 GOT internal device............................................................................................................ 26 - 9
26.3
Actions ......................................................................................................................................... 26 - 10
26.4
Precautions.................................................................................................................................. 26 - 12
27. STATUS OBSERVATION FUNCTION
27.1
Settings.......................................................................................................................................... 27 - 2
27.2
Relevant Settings........................................................................................................................... 27 - 6
27.2.1 GOT internal device............................................................................................................ 27 - 6
27.3
Precautions.................................................................................................................................... 27 - 7
28. TRIGGER ACTION FUNCTION
28.1
Settings.......................................................................................................................................... 28 - 2
28.2
Precautions.................................................................................................................................... 28 - 4
29. TIME ACTION FUNCTION
29.1
Settings.......................................................................................................................................... 29 - 2
29.2
Actions ........................................................................................................................................... 29 - 5
29.3
Precautions.................................................................................................................................... 29 - 8
SCRIPT FUNCTION
30. SCRIPT FUNCTION
30.1
Overview........................................................................................................................................ 30 - 1
30.1.1 Features ............................................................................................................................. 30 - 1
30.1.2 Precautions for use............................................................................................................. 30 - 5
30.2
Project Script, Screen Script........................................................................................................ 30 - 10
30.2.1 Settings............................................................................................................................. 30 - 10
30.2.2 Settings and procedure for execution ............................................................................... 30 - 22
30.2.3 Actions and settings ......................................................................................................... 30 - 23
30.2.4 Control structure ............................................................................................................... 30 - 26
30.2.5 Applicable data and representation methods ................................................................... 30 - 34
30.2.6 Program examples ........................................................................................................... 30 - 51
30.2.7 Precautions....................................................................................................................... 30 - 61
30.2.8 Precautions for using bmov .............................................................................................. 30 - 67
30.3
Object Script ................................................................................................................................ 30 - 70
30.3.1 Settings............................................................................................................................. 30 - 71
30.3.2 Settings and procedure for execution ............................................................................... 30 - 81
30.3.3 Actions and settings ......................................................................................................... 30 - 82
30.3.4 Control structure ............................................................................................................... 30 - 84
30.3.5 Applicable data and representation methods ................................................................... 30 - 97
30.3.6 Program examples ........................................................................................................... 30 - 98
A - 11
30.3.7
30.4
Precautions..................................................................................................................... 30 - 103
Troubleshooting ......................................................................................................................... 30 - 106
30.4.1 Simulation using general C language compiler or debugger .......................................... 30 - 106
30.4.2 Message displayed during syntax check ........................................................................ 30 - 110
30.4.3 Errors and corrective actions for script execution on GOT ............................................. 30 - 113
30.4.4 Troubleshooting for object script..................................................................................... 30 - 123
PERIPHERALS
31. BARCODE FUNCTION
31.1
Settings .......................................................................................................................................... 31 - 2
31.2
Relevant Settings........................................................................................................................... 31 - 5
31.2.1 GOT environmental setting (System information)............................................................... 31 - 5
31.2.2 GOT internal device............................................................................................................ 31 - 5
31.3
Actions ........................................................................................................................................... 31 - 6
31.4
Precautions .................................................................................................................................. 31 - 11
32. RFID FUNCTION
32.1
Settings .......................................................................................................................................... 32 - 2
32.2
Relevant Settings........................................................................................................................... 32 - 5
32.2.1 GOT environmental setting (System information)............................................................... 32 - 5
32.2.2 GOT internal device............................................................................................................ 32 - 6
32.3
Actions ........................................................................................................................................... 32 - 7
32.4
Precautions .................................................................................................................................. 32 - 19
33. REMOTE PERSONAL COMPUTER OPERATION FUNCTION
33.1
Remote Personal Computer Operation (Serial) ............................................................................. 33 - 1
33.1.1 Settings............................................................................................................................... 33 - 3
33.1.2 Relevant Settings................................................................................................................ 33 - 6
33.1.3 Actions ................................................................................................................................ 33 - 6
33.1.4 Precautions......................................................................................................................... 33 - 8
33.2
Remote Personal Computer Operation (Ethernet) ........................................................................ 33 - 9
33.2.1 Settings............................................................................................................................. 33 - 12
33.2.2 Actions .............................................................................................................................. 33 - 20
33.2.3 Precautions....................................................................................................................... 33 - 22
34. VNC(R) SERVER FUNCTION
34.1
Settings .......................................................................................................................................... 34 - 3
34.1.1 GOT setting ........................................................................................................................ 34 - 4
34.1.2 Personal computer setting .................................................................................................. 34 - 5
34.2
Relevant Settings........................................................................................................................... 34 - 7
34.2.1 GOT internal device............................................................................................................ 34 - 7
34.3
Actions ........................................................................................................................................... 34 - 8
34.3.1 Remote screen ................................................................................................................... 34 - 8
34.3.2 Authorization control ......................................................................................................... 34 - 10
34.4
Precautions .................................................................................................................................. 34 - 12
A - 12
35. VIDEO DISPLAY FUNCTION
35.1
Settings.......................................................................................................................................... 35 - 2
35.2
Relevant Settings........................................................................................................................... 35 - 5
35.2.1 GOT internal device............................................................................................................ 35 - 5
35.3
Actions ........................................................................................................................................... 35 - 6
35.4
Precautions.................................................................................................................................. 35 - 18
36. MULTIMEDIA FUNCTION
36.1
Settings.......................................................................................................................................... 36 - 3
36.2
Actions ......................................................................................................................................... 36 - 11
36.3
Multimedia Interaction Tool.......................................................................................................... 36 - 23
36.4
Precautions.................................................................................................................................. 36 - 35
37. OPERATION PANEL FUNCTION/EXTERNAL I/O FUNCTION
37.1
Settings.......................................................................................................................................... 37 - 2
37.2
Relevant Settings........................................................................................................................... 37 - 6
37.2.1 GOT environmental setting (Screen switching/Window) .................................................... 37 - 6
37.2.2 GOT environmental setting (System information) .............................................................. 37 - 6
37.2.3 GOT internal device............................................................................................................ 37 - 6
37.3
Actions ........................................................................................................................................... 37 - 6
37.4
Precautions.................................................................................................................................... 37 - 8
38. RGB DISPLAY FUNCTION
38.1
Settings.......................................................................................................................................... 38 - 2
38.2
Relevant settings ........................................................................................................................... 38 - 3
38.2.1 GOT internal device............................................................................................................ 38 - 3
38.3
Actions ........................................................................................................................................... 38 - 4
38.4
Precautions.................................................................................................................................... 38 - 9
39. REPORT FUNCTION
39.1
Report screen creation (screen property) ...................................................................................... 39 - 2
39.2
Setting common to each report (report setting) ............................................................................. 39 - 6
39.3
Print layout setting ......................................................................................................................... 39 - 8
39.4
Relevant Settings......................................................................................................................... 39 - 16
39.4.1 GOT environment settings (System information) ............................................................. 39 - 16
39.4.2 GOT internal device.......................................................................................................... 39 - 16
39.5
Actions ......................................................................................................................................... 39 - 17
39.6
Precautions.................................................................................................................................. 39 - 20
40. HARD COPY FUNCTION
40.1
Settings.......................................................................................................................................... 40 - 2
40.2
Relevant Settings........................................................................................................................... 40 - 5
40.2.1 GOT environmental setting (System information) .............................................................. 40 - 5
40.3
Precautions.................................................................................................................................... 40 - 5
A - 13
41. SOUND OUTPUT FUNCTION
41.1
Settings .......................................................................................................................................... 41 - 1
41.2
Relevant Settings........................................................................................................................... 41 - 2
41.2.1 GOT internal device............................................................................................................ 41 - 2
41.3
Precautions .................................................................................................................................... 41 - 2
APPENDICES
Appendix1 Precautions for Using Unicode Text File .............................................................................App - 1
Appendix2 Precautions for Option Function Board................................................................................App - 2
Appendix3 Restrictions on Folder Name and File Name used in GOT .................................................App - 3
Appendix4 Type of Data That Can Be Saved from the GOT to the Memory Card ................................App - 4
INDEX
REVISIONS
WARRANTY
A - 14
MANUALS
The following table lists the manual relevant to this product.
Refer to each manual for any purpose.
Packaging
Manual Number
(Model code)
GT Works3 Version1 Installation Procedure Manual
Enclosed in product
-
GT Designer3 Version1 Screen Design Manual (Fundamentals) 1/2, 2/2
Stored in CD-ROM
SH-080866ENG
(1D7MB9)
GT Designer3 Version1 Screen Design Manual (Functions) 1/2, 2/2
Stored in CD-ROM
SH-080867ENG
(1D7MC1)
GOT1000 Series Connection Manual (Mitsubishi Products) for GT Works3
Stored in CD-ROM
SH-080868ENG
(1D7MC2)
GOT1000 Series Connection Manual (Non-Mitsubishi Products 1) for GT Works3
Stored in CD-ROM
SH-080869ENG
(1D7MC3)
GOT1000 Series Connection Manual (Non-Mitsubishi Products 2) for GT Works3
Stored in CD-ROM
SH-080870ENG
(1D7MC4)
GOT1000 Series Connection Manual (Microcomputer, MODBUS Products, Peripherals) for GT
Works3
Stored in CD-ROM
SH-080871ENG
(1D7MC5)
GOT1000 Series Gateway Functions Manual for GT Works3
Stored in CD-ROM
SH-080858ENG
(1D7MA7)
GOT1000 Series MES Interface Function Manual for GT Works3
Stored in CD-ROM
SH-080859ENG
(1D7MA8)
GT SoftGOT1000 Version3 Operating Manual for GT Works3
Stored in CD-ROM
SH-080860ENG
(1D7MA9)
GT Simulator3 Version1 Operating Manual for GT Works3
Stored in CD-ROM
SH-080861ENG
(1D7MB1)
GT Converter2 Version3 Operating Manual for GT Works3
Stored in CD-ROM
SH-080862ENG
(1D7MB2)
GOT1000 Series User's Manual (Extended Functions, Option Functions) for GT Works3
Stored in CD-ROM
SH-080863ENG
(1D7MB3)
GT16 User's Manual (Hardware)
Stored in CD-ROM
SH-080928ENG
(1D7MD3)
GT16 User's Manual (Basic Utility)
Stored in CD-ROM
SH-080929ENG
(1D7MD4)
GT16 Handy GOT User's Manual
Stored in CD-ROM
JY997D41201
JY997D41202
(09R821)
GT15 User's Manual
Stored in CD-ROM
SH-080528ENG
(1D7M23)
GT14 User's Manual
Stored in CD-ROM
JY997D44801
(09R823)
GT12 User's Manual
Stored in CD-ROM
SH-080977ENG
(1D7ME1)
GT11 User's Manual
Stored in CD-ROM
JY997D17501
(09R815)
GT11 Handy GOT User's Manual
Stored in CD-ROM
JY997D20101
JY997D20102
(09R817)
GT10 User's Manual
Stored in CD-ROM
JY997D24701
(09R819)
Manual Name
A - 15
QUICK REFERENCE
Creating a project
Obtaining the specifications and operation methods of GT Designer3
Setting available functions on GT Designer3
Creating a screen displayed on the GOT
GT Designer3 Version1 Screen Design Manual
(Fundamentals) 1/2, 2/2
Obtaining useful functions to increase efficiency of drawing
Setting details for figures and objects
Setting functions for the data collection or trigger action
GT Designer3 Version1 Screen Design Manual (Functions)
1/2, 2/2
Setting functions to use peripheral devices
Simulating a created project on a personal computer
GT Simulator3 Version1 Operating Manual for GT Works3
Connecting a controller to the GOT
Obtaining information of Mitsubishi products applicable to the GOT
Connecting Mitsubishi products to the GOT
GOT1000 Series Connection Manual (Mitsubishi Products) for
Connecting multiple controllersto one GOT (Multi-channel function)
GT Works3
Establishing communication between a personal computer and a
controller via the GOT (FA transparent function)
Obtaining information of Non-Mitsubishi products applicable to the GOT
• GOT1000 Series Connection Manual (Non-Mitsubishi
Products 1) for GT Works3
Connecting Non-Mitsubishi products to the GOT
Obtaining information of peripheral devices applicable to the GOT
Connecting peripheral devices including a barcode reader to the GOT
• GOT1000 Series Connection Manual (Non-Mitsubishi
Products 2) for GT Works3
GOT1000 Series Connection Manual (Microcomputer,
MODBUS Products, Peripherals) for GT Works3
Transferring data to the GOT
Writing data to the GOT
Reading data from the GOT
Verifying a editing project to a GOT project
A - 16
GT Designer3 Version1 Screen Design Manual
(Fundamentals) 1/2, 2/2
Others
Obtaining specifications (including part names, external dimensions, and
• GT16 User's Manual (Hardware)
options) of each GOT
• GT16 User's Manual (Basic Utility)
• GT16 Handy GOT User's Manual
Installing the GOT
• GT15 User's Manual
• GT14 User's Manual
• GT12 User's Manual
Operating the utility
• GT11 User's Manual
• GT11 Handy GOT User's Manual
• GT10 User's Manual
Configuring the gateway function
Configuring the MES interface function
Configuring the extended function and option function
Using a personal computer as the GOT
GOT1000 Series Gateway Functions Manual for GT Works3
GOT1000 Series MES Interface Function Manual for GT
Works3
GOT1000 Series User's Manual (Extended Functions, Option
Functions) for GT Works3
GT SoftGOT1000 Version3 Operating Manual for GT Works3
A - 17
ABBREVIATIONS AND GENERIC TERMS
GOT
Abbreviations and generic terms
GT1695M-X
Abbreviation of GT1695M-XTBA, GT1695M-XTBD
GT1685
GT1685M-S
Abbreviation of GT1685M-STBA, GT1685M-STBD
GT1675M-S
Abbreviation of GT1675M-STBA, GT1675M-STBD
GT1675
GT1672
GT1665
GT1675M-V
Abbreviation of GT1675M-VTBA, GT1675M-VTBD
GT1675-VN
Abbreviation of GT1675-VNBA, GT1675-VNBD
GT1672-VN
Abbreviation of GT1672-VNBA, GT1672-VNBD
GT1665M-S
Abbreviation of GT1665M-STBA, GT1665M-STBD
GT1665M-V
Abbreviation of GT1665M-VTBA, GT1665M-VTBD
GT1662
GT1662-VN
Abbreviation of GT1662-VNBA, GT1662-VNBD
GT1655
GT1655-V
Abbreviation of GT1655-VTBD
GT16
GT1595
GT1585
GT157
GT156
GOT1000
Series
GT155
Abbreviation of GT1695, GT1685, GT1675, GT1672, GT1665, GT1662, GT1655, GT16 Handy GOT
GT1595-X
Abbreviation of GT1595-XTBA, GT1595-XTBD
GT1585V-S
Abbreviation of GT1585V-STBA, GT1585V-STBD
GT1585-S
Abbreviation of GT1585-STBA, GT1585-STBD
GT1575V-S
Abbreviation of GT1575V-STBA, GT1575V-STBD
GT1575-S
Abbreviation of GT1575-STBA, GT1575-STBD
GT1575-V
Abbreviation of GT1575-VTBA, GT1575-VTBD
GT1575-VN
Abbreviation of GT1575-VNBA, GT1575-VNBD
GT1572-VN
Abbreviation of GT1572-VNBA, GT1572-VNBD
GT1565-V
Abbreviation of GT1565-VTBA, GT1565-VTBD
GT1562-VN
Abbreviation of GT1562-VNBA, GT1562-VNBD
GT1555-V
Abbreviation of GT1555-VTBD
GT1555-Q
Abbreviation of GT1555-QTBD, GT1555-QSBD
GT1550-Q
GT15
GT115
GT145
Abbreviation of GT1550-QLBD
Abbreviation of GT1595, GT1585, GT157 , GT156 , GT155
GT1155-Q
Abbreviation of GT1155-QTBDQ, GT1155-QSBDQ, GT1155-QTBDA, GT1155-QSBDA,
GT1155-QTBD, GT1155-QSBD
GT1150-Q
Abbreviation of GT1150-QLBDQ, GT1150-QLBDA, GT1150-QLBD
GT1455-Q
Abbreviation of GT1455-QTBDE, GT1455-QTBD
GT1450-Q
Abbreviation of GT1450-QLBDE, GT1450-QLBD
GT14
Abbreviation of GT1455-Q, GT1450-Q
GT1275
GT1275-V
GT1265
GT1265-V
Abbreviation of GT1275-VNBA, GT1275-VNBD
Abbreviation of GT1265-VNBA, GT1265-VNBD
GT12
Abbreviation of GT1275, GT1265
GT11
Abbreviation of GT115 , GT11 Handy GOT,
GT105
GT104
A - 18
Description
GT1695
GT1055-Q
Abbreviation of GT1055-QSBD
GT1050-Q
Abbreviation of GT1050-QBBD
GT1045-Q
Abbreviation of GT1045-QSBD
GT1040-Q
Abbreviation of GT1040-QBBD
GT1030
Abbreviation of GT1030-LBD, GT1030-LBD2, GT1030-LBL, GT1030-LBDW, GT1030-LBDW2,
GT1030-LBLW, GT1030-LWD, GT1030-LWD2, GT1030-LWL, GT1030-LWDW, GT1030-LWDW2,
GT1030-LWLW, GT1030-HBD, GT1030-HBD2, GT1030-HBL, GT1030-HBDW, GT1030-HBDW2,
GT1030-HBLW, GT1030-HWD, GT1030-HWD2, GT1030-HWL, GT1030-HWDW, GT1030-HWDW2,
GT1030-HWLW
GT1020
Abbreviation of GT1020-LBD, GT1020-LBD2, GT1020-LBL, GT1020-LBDW, GT1020-LBDW2,
GT1020-LBLW, GT1020-LWD, GT1020LWD2, GT1020-LWL, GT1020-LWDW, GT1020-LWDW2,
GT1020-LWLW
GT10
Abbreviation of GT105 , GT104 , GT1030, GT1020
Abbreviations and generic terms
GOT1000
Series
GT16
Handy
GOT
Handy
GOT
GT11
Handy
GOT
Description
GT1665HS-V
Abbreviation of GT1665HS-VTBD
GT1155HS-Q
Abbreviation of GT1155HS-QSBD
GT1150HS-Q
Abbreviation of GT1150HS-QLBD
GT SoftGOT1000
Abbreviation of GT SoftGOT1000
GOT900 Series
Abbreviation of GOT-A900 series, GOT-F900 series
GOT800 Series
Abbreviation of GOT-800 series
Communication unit
Abbreviations and generic terms
Description
GT15-QBUS, GT15-QBUS2, GT15-ABUS, GT15-ABUS2, GT15-75QBUSL, GT15-75QBUS2L,
GT15-75ABUSL, GT15-75ABUS2L
Bus connection unit
Serial communication unit
GT15-RS2-9P, GT15-RS4-9S, GT15-RS4-TE
RS-422 conversion unit
GT15-RS2T4-9P, GT15-RS2T4-25P
Ethernet communication unit
GT15-J71E71-100
MELSECNET/H communication unit
GT15-J71LP23-25, GT15-J71BR13
MELSECNET/10 communication unit
GT15-75J71LP23-Z*1, GT15-75J71BR13-Z*2
CC-Link IE Controller Network communication
unit
GT15-J71GP23-SX
CC-Link IE Field Network communication unit
GT15-J71GF13-T2
CC-Link communication unit
GT15-J61BT13, GT15-75J61BT13-Z*3
Interface converter unit
GT15-75IF900
Serial multi-drop connection unit
GT01-RS4-M
Connection Conversion Adapter
GT10-9PT5S
RS-232/485 signal conversion adapter
GT14-RS2T4-9P
*1
*2
*3
A9GT-QJ71LP23 + GT15-75IF900 set
A9GT-QJ71BR13 + GT15-75IF900 set
A8GT-J61BT13 + GT15-75IF900 set
Option unit
Abbreviations and generic terms
Printer unit
Video input unit
Video/RGB unit
GT16M-V4, GT15V-75V4
RGB input unit
GT16M-R2, GT15V-75R1
Video/RGB input unit
GT16M-V4R1, GT15V-75V4R1
RGB output unit
Multimedia unit
GT16M-ROUT, GT15V-75ROUT
GT16M-MMR
CF card unit
CF card extension
Description
GT15-PRN
GT15-CFCD
unit*1
GT15-CFEX-C08SET
External I/O unit
GT15-DIO, GT15-DIOR
Sound output unit
GT15-SOUT
*1
GT15-CFEX + GT15-CFEXIF + GT15-C08CF set.
A - 19
Option
Abbreviations and generic terms
Memory card
CF card
SD card
Description
GT05-MEM-16MC, GT05-MEM-32MC, GT05-MEM-64MC, GT05-MEM-128MC,
GT05-MEM-256MC, GT05-MEM-512MC, GT05-MEM-1GC, GT05-MEM-2GC,
GT05-MEM-4GC, GT05-MEM-8GC, GT05-MEM-16GC
L1MEM-2GBSD, L1MEM-4GBSD
Memory card adaptor
GT05-MEM-ADPC
Option function board
GT16-MESB, GT15-FNB, GT15-QFNB, GT15-QFNB16M,
GT15-QFNB32M, GT15-QFNB48M, GT11-50FNB, GT15-MESB48M
Battery
GT15-BAT, GT11-50BAT
For GT16
GT16-90PSCB, GT16-90PSGB, GT16-90PSCW, GT16-90PSGW,
GT16-80PSCB, GT16-80PSGB, GT16-80PSCW, GT16-80PSGW,
GT16-70PSCB, GT16-70PSGB, GT16-70PSCW, GT16-70PSGW,
GT16-60PSCB, GT16-60PSGB, GT16-60PSCW, GT16-60PSGW,
GT16-50PSCB, GT16-50PSGB, GT16-50PSCW, GT16-50PSGW,
GT16-90PSCB-012, GT16-80PSCB-012, GT16-70PSCB-012,
GT16-60PSCB-012, GT16-50PSCB-012, GT16H-60PSC
For GT15
GT15-90PSCB, GT15-90PSGB, GT15-90PSCW, GT15-90PSGW,
GT15-80PSCB, GT15-80PSGB, GT15-80PSCW, GT15-80PSGW,
GT15-70PSCB, GT15-70PSGB, GT15-70PSCW, GT15-70PSGW,
GT15-60PSCB, GT15-60PSGB, GT15-60PSCW, GT15-60PSGW,
GT15-50PSCB, GT15-50PSGB, GT15-50PSCW, GT15-50PSGW
Protective Sheet
For GT14
GT14-50PSCB, GT14-50PSGB, GT14-50PSCW, GT14-50PSGW
For GT12
GT11-70PSCB, GT11-65PSCB
For GT11
GT11-50PSCB, GT11-50PSGB, GT11-50PSCW, GT11-50PSGW,
GT11H-50PSC
For GT10
GT10-50PSCB, GT10-50PSGB, GT10-50PSCW, GT10-50PSGW,
GT10-40PSCB, GT10-40PSGB, GT10-40PSCW, GT10-40PSGW,
GT10-30PSCB, GT10-30PSGB, GT10-30PSCW, GT10-30PSGW,
GT10-20PSCB, GT10-20PSGB, GT10-20PSCW, GT10-20PSGW
Protective cover for oil
GT05-90PCO, GT05-80PCO, GT05-70PCO, GT05-60PCO, GT05-50PCO,
GT16-50PCO, GT10-40PCO, GT10-30PCO, GT10-20PCO
USB environmental protection cover
GT16-UCOV, GT16-50UCOV, GT15-UCOV, GT14-50UCOV, GT11-50UCOV
Stand
GT15-90STAND, GT15-80STAND, GT15-70STAND, A9GT-50STAND, GT05-50STAND
Attachment
GT15-70ATT-98, GT15-70ATT-87, GT15-60ATT-97, GT15-60ATT-96,
GT15-60ATT-87, GT15-60ATT-77, GT15-50ATT-95W, GT15-50ATT-85
Backlight
GT16-90XLTT, GT16-80SLTT, GT16-70SLTT, GT16-70VLTT, GT16-70VLTTA, GT16-70VLTN,
GT16-60SLTT, GT16-60VLTT, GT16-60VLTN, GT15-90XLTT, GT15-80SLTT, GT15-70SLTT,
GT15-70VLTT, GT15-70VLTN, GT15-60VLTT, GT15-60VLTN
Multi-color display board
GT15-XHNB, GT15-VHNB
Connector conversion box
GT11H-CNB-37S, GT16H-CNB-42S
Emergency stop sw guard cover
GT11H-50ESCOV, GT16H-60ESCOV
Memory loader
GT10-LDR
Memory board
GT10-50FMB
Panel-mounted USB port extension
GT14-C10EXUSB-4S, GT10-C10EXUSB-5S
A - 20
Software
Abbreviations and generic terms
GT Works3
Description
Abbreviation of the SW DNC-GTWK3-E and SW DNC-GTWK3-EA
GT Designer3
Abbreviation of screen drawing software GT Designer3 for GOT1000 series
GT Simulator3
Abbreviation of screen simulator GT Simulator3 for GOT1000/GOT900 series
GT SoftGOT1000
Abbreviation of monitoring software GT SoftGOT1000
GT Converter2
Abbreviation of data conversion software GT Converter2 for GOT1000/GOT900 series
GT Designer2 Classic
Abbreviation of screen drawing software GT Designer2 Classic for GOT900 series
GT Designer2
Abbreviation of screen drawing software GT Designer2 for GOT1000/GOT900 series
iQ Works
Abbreviation of iQ Platform compatible engineering environment MELSOFT iQ Works
MELSOFT Navigator
Generic term for integrated development environment software included in the SW DNC-IQWK (iQ
Platform compatible engineering environment MELSOFT iQ Works)
GX Works2
Abbreviation of SW DNC-GXW2-E and SW DNC-GXW2-EA type programmable controller
engineering software
GX Simulator2
Abbreviation of GX Works2 with the simulation function
GX Simulator
Abbreviation of SW D5C-LLT-E(-EV) type ladder logic test tool function software packages
(SW5D5C-LLT (-EV) or later versions)
GX Developer
Abbreviation of SW D5C-GPPW-E(-EV)/SW D5F-GPPW-E type software package
GX LogViewer
Abbreviation of SW DNN-VIEWER-E type software package
PX Developer
Abbreviation of SW D5C-FBDQ-E type FBD software package for process control
MT Works2
Abbreviation of motion controller engineering environment MELSOFT MT Works2
(SW DNC-MTW2-E)
MT Developer
Abbreviation of SW RNC-GSV type integrated start-up support software for motion controller Q series
MR Configurator2
Abbreviation of SW DNC-MRC2-E type Servo Configuration Software
MR Configurator
Abbreviation of MRZJW -SETUP E type Servo Configuration Software
FR Configurator
Abbreviation of Inverter Setup Software (FR-SW -SETUP-WE)
NC Configurator
Abbreviation of CNC parameter setting support tool NC Configurator
FX Configurator-FP
Abbreviation of parameter setting, monitoring, and testing software packages for FX3U-20SSC-H
(SW D5C-FXSSC-E)
FX3U-ENET-L Configuration tool
Abbreviation of FX3U-ENET-L type Ethernet module setting software (SW1D5-FXENETL-E)
RT ToolBox2
Abbreviation of robot program creation software (3D-11C-WINE)
MX Component
Abbreviation of MX Component Version
MX Sheet
Abbreviation of MX Sheet Version
LCPU Logging Configuration Tool
Abbreviation of LCPU Logging Configuration Tool (SW1DNN-LLUTL-E)
(SW D5C-ACT-E, SW D5C-ACT-EA)
(SW D5C-SHEET-E, SW D5C-SHEET-EA)
License key (for GT SoftGOT1000)
Abbreviations and generic terms
License
Description
GT15-SGTKEY-U, GT15-SGTKEY-P
A - 21
Others
Abbreviations and generic terms
Description
IAI
Abbreviation of IAI Corporation
OMRON
Abbreviation of OMRON Corporation
KEYENCE
Abbreviation of KEYENCE CORPORATION
KOYO EI
Abbreviation of KOYO ELECTRONICS INDUSTRIES CO., LTD.
SHARP
Abbreviation of Sharp Manufacturing Systems Corporation
JTEKT
Abbreviation of JTEKT Corporation
SHINKO
Abbreviation of Shinko Technos Co., Ltd.
CHINO
Abbreviation of CHINO CORPORATION
TOSHIBA
Abbreviation of TOSHIBA CORPORATION
TOSHIBA MACHINE
Abbreviation of TOSHIBA MACHINE CO., LTD.
HITACHI IES
Abbreviation of Hitachi Industrial Equipment Systems Co., Ltd.
HITACHI
Abbreviation of Hitachi, Ltd.
FUJI FA
Abbreviation of Fuji Electric FA Components & Systems Co., Ltd.
PANASONIC
Abbreviation of Panasonic Corporation
PANASONIC EW
Abbreviation of Panasonic Electric Works Co., Ltd.
FUJI SYS
Abbreviation of Fuji Electric Systems Co., Ltd.
YASKAWA
Abbreviation of YASKAWA Electric Corporation
YAMATAKE
Abbreviation of Yamatake Corporation
YOKOGAWA
Abbreviation of Yokogawa Electric Corporation
ALLEN-BRADLEY
Abbreviation of Allen-Bradley products manufactured by Rockwell Automation, Inc.
GE FANUC
Abbreviation of GE Fanuc Automation Corporation GE Fanuc Automation Corporation
LS IS
Abbreviation of LS Industrial Systems Co., Ltd.
SCHNEIDER
Abbreviation of Schneider Electric SA
SICK
Abbreviation of SICK AG
SIEMENS
Abbreviation of Siemens AG
RKC
Abbreviation of RKC INSTRUMENT INC.
HIRATA
Abbreviation of Hirata Corporation
MURATEC
Abbreviation of Muratec products manufactured by Muratec Automation Co., Ltd.
PLC
Abbreviation of programmable controller
Temperature controller
Generic term for temperature controller manufactured by each corporation
Indicating controller
Generic term for indicating controller manufactured by each corporation
CHINO controller
Abbreviation of indicating controller manufactured by CHINO CORPORATION
PC CPU module
Abbreviation of PC CPU Unit manufactured by CONTEC CO., LTD
GOT (server)
Abbreviation of GOTs that use the server function
GOT (client)
Abbreviation of GOTs that use the client function
Windows font
Abbreviation of TrueType font and OpenType font available for Windows
(Differs from the True Type fonts settable with GT Designer3)
Intelligent function module
Indicates the modules other than the PLC CPU, power supply module and I/O module that are mounted
to the base unit
MODBUS/RTU
Generic term for the protocol designed to use MODBUS protocol messages on a serial
communication
MODBUS/TCP
Generic term for the protocol designed to use MODBUS protocol messages on a TCP/IP network
A - 22
HOW TO USE THIS MANUAL
The following symbols are used in this manual.
Shows whether the GT16, GT15, GT14,
GT12, GT11, GT10, and GT SoftGOT1000
are applicable.
: Applicable
: Not applicable
[ ] : Shows the setting item displayed on
the software screen or the GOT screen.
: Refers to information
required for operation.
: Refers to information
useful for operation.
Shows a chapter, section, relevant manual,
or others of relevant information.
(Fundamentals): GT Designer3 Version1
Screen Design Manual
(Fundamentals)
(Functions): GT Designer3 Version1
Screen Design Manual
(Functions)
Shows the operation steps.
Operate the steps from the step 1.
Shows whether the GT16, GT15, GT14,
GT12, GT11, GT10, and GT SoftGOT1000
are applicable.
Black: Applicable
Gray: Not applicable
The above is different from the actual page, as it is provided for explanation only.
A - 23
A - 24
FIGURES
FIGURES
1
FIGURES
1.
2
Arc
(including elliptic arc)
1.4 Polygon
LAMP
Circle
(including ellipse)
1.3 Rectangle
4
1.5 Circle
1.6 Arc
Sector
1.7 Sector
Scale
1.8 Scale
Piping
1.9 Piping
GRAPHIC
CHARACTERS
Polygon
3
1.2 Line Freeform
5
NUMERICAL
DISPLAY/
NUMERICAL INPUT
Rectangle
1.1 Line
6
ASCII DISPLAY/
ASCII INPUT
Line Freeform
Reference
7
DATA LIST
Line
Drawing example
8
HISTORICAL DATA
LIST DISPLAY
Figure
TOUCH SWITCH
The following figures can be drawn in the screen using GT Designer3.
1-1
1.1 Line
This function enables to draw lines in the screen.
1.
2.
Select [Figure]
[Line] from the menu.
Draw the line in the screen.
Drag from the start point 1) to the end point 2).
The following shows a drawing example.
Draw while pressing the [Shift] key.
1)
1)
2)
45 degrees
Draw while pressing the [Ctrl] key.
start point
1)
2)
2)
Lines can be drawn at the angle of 45 degrees.
1-2
1.1 Line
A line can be drawn from the start point as a
center.
1
FIGURES
Display the dialog box.
Double-click the line to be set to open the setting dialog box.
TOUCH SWITCH
2
Item
Description
Line Style
Model
Select the style of the line.
*1
Line Width
Select the width of the line.
Line Color
Select the color of the line.
4
GRAPHIC
CHARACTERS
Select this item to assign a category to the line.
Category
(Fundamentals) 8.5.1 Batch setting and managing figures/objects for each purpose
(Category list)
*2
Click this to use the current attribute as the default user setting.
In the next attribute setting, the default user setting is displayed.
The attribute set as the default user setting is held to the next start-up of GT Designer3.
5
Use Lamp Attribute
Check this to set the lamp attribute.
When the lamp attribute is set, the figure color can be changed when a bit device turns on in the
same way as a lamp.
When the lamp attribute is set, it is handled as an object.
Device
The device is set. (Bit specification)
Select the line color to be displayed when the bit device turns on.
Select the blink speed. (None/Low/Medium/High)
Object Name
Valid when [UseLamp Attribute] is selected.
Up to 30 characters can be entered regardless of one or two-byte characters.
*1
*2
6
ASCII DISPLAY/
ASCII INPUT
Line Color
NUMERICAL
DISPLAY/
NUMERICAL INPUT
Click this to return the attribute as the default value to the initial status.
Blink
LAMP
3
A figure which line width is [3Dot] or more may be partly laid off the screen if it is placed at the edge of the screen.
Adjust the figure position as necessary.
By setting the user-set attributes as defaults, a figure of the same attributes can be drawn consecutively.
7
POINT
DATA LIST
Setting lamp attribute
The display and operation on GT Designer3 are the same as those of an object.
However, the object ID is not assigned.
Maximum number of lamp attributes set on one screen is counted as lamp (an object).
For details of maximum number of objects set on one screen, refer to the following.
8
(Fundamentals) 2.6 Specifications of Available Functions Set with GT Designer3
1.1 Line
HISTORICAL DATA
LIST DISPLAY
3.
1-3
1.2 Line Freeform
This function enables to draw freeform lines in the screen.
1.
Select [Figure]
2.
[Line Freeform] from the menu.
Draw consecutive lines in the screen.
The following shows a drawing example.
2)
4)
3)
1)
Drag from the start point 1) to the end point 2) of
the first line.
Click at the end point of next line 3).
Draw while pressing the [Shift] key.
1)
45 interval
2)
Lines can be drawn at the angle of 45
interval.
3.
Display the dialog box.
Double-click the freeform line to be set to open the setting dialog box.
Refer to the following for setting details.
1.1 Line
1-4
1.2 Line Freeform
Repeat the operation in 3) until a figure is
drawn. Double click end point 4) to complete
drawing.
1
FIGURES
1.3 Rectangle
This function enables to draw rectangles in the screen.
2
[Rectangle] from the menu.
Draw while pressing the [Shift] key.
1)
TOUCH SWITCH
Draw rectangles in the screen.
Drag from the start point 1) to the end point 2).
The following shows a drawing example.
Draw while pressing the [Ctrl] key.
1)
3
start point
1)
2)
4
GRAPHIC
CHARACTERS
A rectangle can be drawn from the start point as
the center.
NUMERICAL
DISPLAY/
NUMERICAL INPUT
5
6
ASCII DISPLAY/
ASCII INPUT
A square can be drawn.
LAMP
2)
2)
7
DATA LIST
2.
Select [Figure]
8
HISTORICAL DATA
LIST DISPLAY
1.
1.3 Rectangle
1-5
3.
Display the dialog box.
Double-click the rectangle to be set to open the setting dialog box.
Item
Description
Line Style
Select the line style of the rectangle.
Line Width*1*2
Select the line width of the rectangle.
Line Color
Select the line color of the rectangle.
Pattern
Filling pattern is selected.
Pattern Color
Display color of filling pattern is selected.
Background Color
Background color of filling pattern is selected.
Type
*4
Select the type of the rectangle.(Ordinary/Rounded/Octagonal)
Radius
Radius is set when Rounded or Octagonal is selected from Type.
Select this item to assign a category to the rectangle.
Category
(Fundamentals) 8.5.1 Batch setting and managing figures/objects for each purpose
(Category list)
*3
Click this to use the current attribute as the default user setting.
In the next attribute setting, the default user setting is displayed.
The attribute set as the default user setting is held to the next start-up of GT Designer3.
Click this to return the attribute as the default value to the initial status.
User Lamp Attribute
Check this to set the lamp attribute.
When the lamp attribute is set, the figure color can be changed when a bit device turns on in the
same way as a lamp.
When the lamp attribute is set, it is handled as an object.
Device
The device is set. (Bit specification)
Line Color
Select the line color to be displayed when the bit device turns on.
Pattern
Select the filling pattern to be displayed when the bit device turns on.
Pattern Color
Select the display color of the filling pattern to be displayed when the bit device turns on.
Background Color
Select the background color of the filling pattern to be displayed when the bit device turns on.
Blink
Select the blink speed. (None/Low/Medium/High)
Object Name
Valid when [User Lamp Attribute] is selected.
Up to 30 characters can be entered regardless of one or two-byte characters.
*1
*2
*3
*4
1-6
A figure of which line width is 3 dots or more may be partly laid off the screen if it is placed at the edge of the screen.
Adjust the figure position as necessary.
When other than [1 Dot] is selected for [Line Width] to draw a circle, only the line can be selected for [Line Style].
By setting the user-set attributes as defaults, a figure of the same attributes can be drawn consecutively.
For details of *4, refer to the following.
1.3 Rectangle
Model
The type selection is available only for rectangles.
The following types can be selected.
When [Rounded] is selected for the type and a [Line Width] other than [1Dot] is selected, only the straight line can be
selected for [Line Style].
When Ordinary is selected
When rounded is selected
When Octagonal is selected
FIGURES
1
*4 Figure forms when selecting types
TOUCH SWITCH
2
3
POINT
LAMP
Setting lamp attribute
The display and operation on GT Designer3 are the same as those of an object.
However, the object ID is not assigned.
Maximum number of lamp attributes set on one screen is counted as lamp (an object).
For details of maximum number of objects set on one screen, refer to the following.
4
GRAPHIC
CHARACTERS
(Fundamentals) 2.6 Specifications of Available Functions Set with GT Designer3
NUMERICAL
DISPLAY/
NUMERICAL INPUT
5
ASCII DISPLAY/
ASCII INPUT
6
DATA LIST
7
HISTORICAL DATA
LIST DISPLAY
8
1.3 Rectangle
1-7
1.4 Polygon
This function enables to draw polygons in the screen.
1.
2.
Select [Figure]
[Polygon] from the menu.
Draw polygons in the screen.
The following shows a drawing example.
4)
3)
1)
2)
Drag from start point 1) to end point 2) of the
first side.
A dashed line is displayed. Click at the end point
of next side 3).
Draw while pressing the [Shift] key.
1)
45 interval
2)
Lines can be drawn at the angle of 45
interval.
3.
Display the dialog box.
Double-click the polygon to be set to open the setting dialog box.
Refer to the following for setting details.
1.3 Rectangle
1-8
5)
1.4 Polygon
Repeat the operation in 3) until the desired
figure is drawn. Double click 4) to complete
drawing.
1
FIGURES
1.5 Circle
This function enables to draw circles in the screen.
2.
Select [Figure]
2
[Circle] from the menu.
Draw circles in the screen.
Drag from the start point 1) to the end point 2).
The following shows a drawing example.
Draw while pressing the [Shift] key.
1)
TOUCH SWITCH
1.
Draw while pressing the [Ctrl] key.
3
1)
start point
1)
A complete round circle can be drawn.
A circle can be drawn from the start point as a
center.
GRAPHIC
CHARACTERS
Display the dialog box.
Double-click the circle to be set to open the setting dialog box.
Refer to the following for setting details.
4
1.3 Rectangle
NUMERICAL
DISPLAY/
NUMERICAL INPUT
5
ASCII DISPLAY/
ASCII INPUT
6
DATA LIST
7
8
HISTORICAL DATA
LIST DISPLAY
3.
2)
2)
LAMP
2)
1.5 Circle
1-9
1.6 Arc
This function enables to draw arcs in the screen.
1.
2.
Select [Figure]
[Arc] from the menu.
Draw arcs in the screen.
The following shows a drawing example
2)
3)
4)
5)
1)
Drag from start point 1) to end point 2) to
determine the radius of arc.
A dashed line is displayed inside the circle.
1 - 10
1.6 Arc
Click the left mouse button at the start point of arc
3), and move the cursor to end point 4).
Click end point 4) to complete drawing.
1
FIGURES
Display the dialog box.
Double-click the arc to be set to open the setting dialog box.
TOUCH SWITCH
2
Item
Description
Model
3
Select this item when creating a sector.
Not checked
LAMP
Checked
Sector
Select the line style of the arc or sector.
When other than [1 Dot] is selected for [Line Width], only the line can be selected for [Line Style].
*1
Line Width
Select the line width of the arc or sector.
Line Color
Select the line color of the arc or sector.
Pattern
Select the filling pattern. (Only available when [Sector] is selected)
Pattern Color
Select the display color of the filling pattern. (Only available when [Sector] is selected)
Background Color
Select the background color of the filling pattern (Only available when [Sector] is selected)
4
GRAPHIC
CHARACTERS
Line Style
5
Select this item to assign a category to the arc or sector.
Category
*2
NUMERICAL
DISPLAY/
NUMERICAL INPUT
(Fundamentals) 8.5.1 Batch setting and managing figures/objects for each purpose
(Category list)
Click this to use the current attribute as the default user setting.
In the next attribute setting, the default user setting is displayed.
The attribute set as the default user setting is held to the next start-up of GT Designer3.
Click this to return the attribute as the default value to the initial status.
ASCII DISPLAY/
ASCII INPUT
*2
6
A figure which line width is [3Dot] or more may be partly laid off the screen if it is placed at the edge of the screen.
Adjust the figure position as necessary.
By setting the user-set attributes as defaults, a figure of the same attributes can be drawn consecutively.
7
DATA LIST
*1
8
HISTORICAL DATA
LIST DISPLAY
3.
1.6 Arc
1 - 11
1.7 Sector
This function enables to draw sectors in the screen.
1.
2.
Select [Figure]
[Sector] from the menu.
Draw sectors in the screen.
The following shows a drawing example
2)
3)
4)
5)
1)
Drag from start point 1) to end point 2) to
determine the radius of sector.
A dashed line is displayed inside the circle.
3.
Display the dialog box.
Double-click the sector to be set to open the setting dialog box.
Refer to the following for setting details.
1.6 Arc
1 - 12
Click the left mouse button at the start point of
sector 3), and move the cursor to the end point 4)
.
1.7 Sector
Click end point 4) to complete drawing.
1
FIGURES
1.8 Scale
This function enables to draw scales in the screen.
2
[Scale] from the menu.
Draw while pressing the [Shift] key.
1)
TOUCH SWITCH
Draw scales in the screen.
Drag from the start point 1) to the end point 2).
The following shows a drawing example
Draw while pressing the [Ctrl] key.
1)
3
start point
1)
2)
2)
2)
A scale with the same vertical and horizontal
sizes can be drawn.
4
GRAPHIC
CHARACTERS
Display the dialog box.
Double-click the scale to be set to open the setting dialog box.
5
Item
Description
Scale Points
Model
Set the number of lines on the scale. (2 to 255)
6
Direction of the scale is selected.
Horizontal:
Vertical:
ASCII DISPLAY/
ASCII INPUT
Direction
Position of the center line that makes a right angle to the scale is selected.
Center Line
Center:
Line Style
None:
7
Select the line type of the scale.
*1
Line Width
Select the line width of the scale.
Line Color
Select the line color of the scale.
DATA LIST
Select this item to assign a category to the scale.
Category
(Fundamentals) 8.5.1 Batch setting and managing figures/objects for each purpose
(Category list)
*2
Click this to use the current attribute as the default user setting.
In the next attribute setting, the default user setting is displayed.
The attribute set as the default user setting is held to the next start-up of GT Designer3.
8
HISTORICAL DATA
LIST DISPLAY
3.
A scale can be drawn from the start point as a
center.
LAMP
2.
Select [Figure]
Click this to return the attribute as the default value to the initial status.
*1
*2
NUMERICAL
DISPLAY/
NUMERICAL INPUT
1.
A figure which line width is [3Dot] or more may be partly laid off the screen if it is placed at the edge of the screen.
Adjust the figure position as necessary.
By setting the user-set attributes as defaults, a figure of the same attributes can be drawn consecutively.
1.8 Scale
1 - 13
1.9 Piping
This function enables to draw pipings in the screen.
1.
2.
Select [Figure]
[Piping] from the menu.
Draw pipings in the screen.
The following shows a drawing example
1)
2)
3)
Drag from start point 1) to end point 2) of the first
line.
Click at the end point of next line 3).
4)
Repeat the operation in 3) until a figure is drawn.
Double click at the end point 4) to complete
drawing.
Draw while pressing the [Shift] key.
1)
45 interval
2)
Lines can be drawn at the angle of 45
interval.
POINT
Using piping
• The vertex editing is defined when the 100th vertex is set, and a message appears.
• Some piping may not be created, depending on the piping width and angle.
1 - 14
1.9 Piping
1
FIGURES
Display the dialog box.
Double-click the piping to be set to open the setting dialog box.
TOUCH SWITCH
2
LAMP
3
4
Piping Width
Piping width of the figure is set in dot unit. (3 to 100)
Line Color
Piping color of the figure is selected.
Pattern
Line color of the figure is selected.
Piping Color
Pattern of the figure is selected.
Background Color
Background color pattern of the figure is selected.
Model
GRAPHIC
CHARACTERS
Description
5
NUMERICAL
DISPLAY/
NUMERICAL INPUT
Item
Select this item to assign a category to the piping.
Category
(Fundamentals) 8.5.1 Batch setting and managing figures/objects for each purpose
(Category list)
*1
Click this to use the current attribute as the default user setting.
In the next attribute setting, the default user setting is displayed.
The attribute set as the default user setting is held to the next start-up of GT Designer3.
6
Use Lamp Attribute
Check the box when setting lamp attribute.
When the lamp attribute is set, the figure color can be changed when a bit device turns on in the
same way as a lamp.
When the lamp attribute is set, the figure is treated an object.
Device
Device is set. (Bit setting)
Line Color
Select the line color to be displayed when the bit device turns on.
Pattern
Select the filling pattern to be displayed when the bit device turns on.
Piping Color
Select the display color of the filling pattern to be displayed when the bit device turns on.
Background Color
Select the background color of the filling pattern to be displayed when the bit device turns on.
Blink
Select the blink speed. (None/Low/Medium/High)
ASCII DISPLAY/
ASCII INPUT
Click this to return the attribute as the default value to the initial status.
DATA LIST
7
Switches the layer to allocate the object. (Front/Back)
Layer
8
(Fundamentals) 5.3.7 Superimposition setting
HISTORICAL DATA
LIST DISPLAY
3.
Valid when [Use Lamp Attribute] is selected.
Up to 30 characters can be entered regardless of one or two-byte characters.
Object Name
*1
By setting the user-set attributes as defaults, a figure of the same attributes can be drawn consecutively.
1.9 Piping
1 - 15
POINT
Setting lamp attribute
The display and operation on GT Designer3 are the same as those of an object.
However, the object ID is not assigned.
Maximum number of lamp attributes set on one screen is counted as lamp (an object).
For details of maximum number of objects set on one screen, refer to the following.
(Fundamentals) 2.6 Specifications of Available Functions Set with GT Designer3
1 - 16
1.9 Piping
1
FIGURES
1.10 Paint
This function enables to paint closed areas and polygons on the screen.
Settings
1. Select [Figure]
2
TOUCH SWITCH
[Paint] from the menu.
Move the cursor to the area for painting and click within the paint area.
3
Click
The [Paint] dialog box appears. Set the attribute and click the [OK] button.
LAMP
2.
Description
Boundary Color
The boundary color of the area is selected.
The line set here is the boundary line of the painted area.
Pattern
Filling pattern is selected.
Pattern Color
The color of filling pattern is selected.
Background Color
Model
5
NUMERICAL
DISPLAY/
NUMERICAL INPUT
Item
Background color of filling pattern is selected.
Select this item to assign a category to the figure.
Category
(Fundamentals) 8.5.1 Batch setting and managing figures/objects for each purpose
(Category list)
6
ASCII DISPLAY/
ASCII INPUT
Click this to use the current attribute as the default user setting.
In the next attribute setting, the default user setting is displayed.
The attribute set as the default user setting is held to the next start-up of GT Designer3.
Click this to return the attribute as the default value to the initial status.
The paint mark is displayed at the click position and the figure is painted.
DATA LIST
7
The paint mark is displayed on the GT Desinger3 only and not on the GOT.
To edit the attribute of painting, double click the paint mark.
8
HISTORICAL DATA
LIST DISPLAY
3.
GRAPHIC
CHARACTERS
4
1.10 Paint
1 - 17
Actions
Before painting, draw the areas for painting as follows:
(1) Close the area to paint with solid lines.
Solid line
Paint this area.
Solid line
Solid line
Paint this
area.
Paint a polygon.
Solid line
Solid line
Solid line
(2) Use the same color for outlines of the area to be painted.
Paint this area.
Paint this area.
Draw with the same color.
Draw with the same color.
POINT
(1) Precautions for figure to be painted
(a) Note that any opening of the outline leads to protrusion of paint from the edge of the figure.
(b) Inside of the figure drawn with the same boundary color as the background color cannot be painted.
Select a boundary color different from the background color.
(c)
The figure may not be painted if the paint area is painted in Fill pattern and the pattern background color
is the same as the boundary color.
Shift the paint position.
(d) Arrange a figure to be painted on the rear of the paint mark.
If the figure is arranged on the front of the paint mark, the figure area cannot be painted.
(2) How to redisplay
Note that use of paint may cause some area to remain unpainted.
Executing redisplay can display the screen correctly.
Refer to the following section for redisplay.
(Fundamentals) 3.8 Basic Operation of Drawing Screen
HINT
Paint mark display
If a paint mark is not displayed on the screen, the marked figure is not painted.
When paint mark is displayed
Paint mark
1 - 18
1.10 Paint
When paint mark is not displayed
1.11.1
Select the file to be imported with the following operations:
File format
Operation
BMP
A BMP file is imported as an image.
Select [Figure]
[Import Image] from the menu.
DXF
A DXF file is imported as an image.
Select [Figure]
[Import DXF data] from the menu.
IGES
An IGES file is imported as an image.
Select [Figure]
[Import IGES data] from the menu.
JPEG
A JPEG file is imported as an image.
Select [Figure]
[Import Image] from the menu.
Model
3
4
The Open a File dialog box appears.
Select the file of the figure data to be imported and click the [Open] button.
GRAPHIC
CHARACTERS
2.
Description
LAMP
1.
Importing figure files
2
TOUCH SWITCH
This function enables to import figure data in BMP/DXF (AutoCAD Data Exchange Format), IGES (Data exchange format
among CADs), and JPEG format to GT Designer3 and paste the figure on the screen.
FIGURES
1
1.11 Import Figure File
When selecting BMP, DXF or JPEG files, the specified figure data is displayed on the upper left of the screen. Move
the cursor to the area to place and click.
Refer to the following when selecting IGES files.
6
ASCII DISPLAY/
ASCII INPUT
Using IGES files
DATA LIST
7
8
HISTORICAL DATA
LIST DISPLAY
3.
NUMERICAL
DISPLAY/
NUMERICAL INPUT
5
1.11 Import Figure File
1 - 19
POINT
(1) Image quality of JPEG file
• Image quality parameter is settable only when a JPEG file is selected.
• The lower the image quality, the smaller the file size. The higher the image quality, the larger the file size.
(2) Importing IGES Files
The following dialog box appears if some entity in the IGES file data cannot be imported.
Click [Yes] to abort processing.
Click [No] to continue processing, although unsupported entities which cannot be imported are not displayed
in the screen.
Refer to the following for the details about importable IGES data.
1.11.2 Precautions for importing data
Unimportable IGES data can be displayed on the GOT by capturing the image on the screen and importing it
with the Capture Image function.
1.12 Capture
HINT
Pasting a file by drag-and-drop
The BMP/JPEG/DXF file can be pasted onto the GT Desinger3 screen by drag-and-drop operation.
Drag-and-drop
Using BMP files
(1) Importable BMP files
As BMP files, 2-color (monochrome), 16-color, 256-color, and 24-bit BMP files can be imported.
(2) The size of the figure to be imported
When the size of the figure to be imported is bigger than that of temporary area, it is automatically adjusted to fit
the temporary area.
1 - 20
1.11 Import Figure File
1
(1) Importing BMP files to GT Designer3
The following shows how BMP files that include more colors than the color setting are displayed, when BMP
files are imported to GT Desiger3.
BMP format data
Reduced to 65536
colors
Displayed in 256
colors
Displayed in 16
colors
Displayed in 2
(monochrome)
colors
256 colors
Reduced to 256
colors
Displayed in 256
colors
Displayed in 16
colors
Displayed in 2
(monochrome)
colors
16 colors
Reduced to 16
colors
Reduced to 16
colors
Displayed in 16
colors
Displayed in 2
(monochrome)
colors
16 (Grayscale)*2
Reduced to 16
(Grayscale)
Reduced to 16
(Grayscale)
Reduced to 16
(Grayscale)
Displayed in 2
(monochrome)
colors
Reduced to 2
(monochrome)
Displayed in 2
(monochrome)
colors
256 or 65536 colors are used
to display the image data
2 (Mono)
*1
Reduced to 2
(monochrome)
Reduced to 2
(monochrome)
*1
For GOTs that can display 65536 colors, refer to the following.
*2
16 (Gray Scale) can be selected on the GT155
Model
3
4
User’s Manual for the GOT used
-Q, GT11, GT105 , and GT104 .
5
(2) The display when display color settings are changed
(a) When the number of colors on the GT16, GT15, GT14, or GT12 is reduced
The display is changed when [Color Setting] in the [GOT Type Setting] dialog box is changed to [256]
after BMP files are read. The display is also changed when the following operations are performed
without changing the screen editor display after [Color Setting] change in the [GOT Type Setting] dialog
box.
• Double click, image editing by changing properties
• Reopening a file after saving it
• Closing the screen and reopening it
(b) When the color setting is changed from 256-color to 2-color (16 (Grayscale)) on the GT11, GT105 , or
GT104
The above change made in the GOT type setting will be instantly reflected on the screen editor.
(c)
2
TOUCH SWITCH
2 (monochrome)
colors
LAMP
16-color
GRAPHIC
CHARACTERS
256-color
BMP file which colors are reduced
The BMP file which colors are reduced once on GT Designer3 cannot be returned to the previous color
setting. Import the BMP file again.
NUMERICAL
DISPLAY/
NUMERICAL INPUT
24bit
6
ASCII DISPLAY/
ASCII INPUT
GOT Type Setting
FIGURES
POINT
7
DATA LIST
(d) Display on the GOT
The color scheme of the original BMP file may differ from the color scheme of image data displayed on
GT Designer3 and GOT.
HISTORICAL DATA
LIST DISPLAY
8
1.11 Import Figure File
1 - 21
(3) Editing graphic data in the BMP file
(a) Opening an image data file with Paint
1.
2.
Duble-click the image data file to be edited to
open the Bitmap Attribute Change dialog
box.
Select [Open image data in Paint]. (GT16,
GT15, GT14, GT12, and GT SoftGOT1000)
*If an image file is opened with Paint, the transparent color
setting becomes invalid.
3.
4.
1 - 22
1.11 Import Figure File
The Paint starts up. Edit the image.
After editing, close the Paint and return to the
GT Designer3 screen.
To edit again, proceed from the step 2.
1.
Duble-click the image data file to be edited to
open the Bitmap Attribute Change dialog
box.
FIGURES
1
(b) Setting transparent colors(Not available for the GT1020 and the GT1030)
TOUCH SWITCH
2
3
Select [Specify a transparent color for image
data].
LAMP
2.
The [Transparent Setting] dialog box
appears.
Select the [Use Transparent Setting] to
display the preview image and to change the
cursor to
.
4
GRAPHIC
CHARACTERS
3.
NUMERICAL
DISPLAY/
NUMERICAL INPUT
5
6
ASCII DISPLAY/
ASCII INPUT
Select the color to make transparent by
clicking it.
7
DATA LIST
(Continued to next page)
8
HISTORICAL DATA
LIST DISPLAY
4.
1.11 Import Figure File
1 - 23
5.
Item
Description
Use Transparent
Setting
Checking the checkbox enables transparent
color setting.
+ button
This button zooms in on the image.
- button
This button zooms out of the image.
Specify Zoom Level
Magnification setting
Transparent
The color that is selected as the transparent
color appears here.
Background Color
The background color for the Preview window
can be specified here.
6.
(4) Registering category
After imported, the BMP file is registered and stored as [Other].
1 - 24
The selected color becomes transparent.
Click the [OK] button to save the setting and
close the dialog box.
Click the [Cancel] button to close the dialog
without saving the setting box.
1.11 Import Figure File
The image that is made to be transparent
appears.
1
Using DXF files
(b) Notes on importing data
• The data with the layer off cannot be converted.
• Only the shift JIS code text is compatible.
• Regardless of the unit, the dimension "1" is equivalent to one dot on GT Designer3.
• 10 minutes or longer may be required in some cases.
• If a DXF figure is larger than a dimension of 2048
1536 dots, the figure cannot be imported by using
GT Designer3.
Example) Figures that cannot be imported
2
TOUCH SWITCH
(a) Version of DXF data that can be imported
DXF data with the following versions can be imported.
• R12 • R13 • R14
To use DXF data with any other than the above versions, change the version to any of the above versions.
FIGURES
(1) Compatible DXF data
3
1536
LAMP
The figure exceeds
a dimension of
2048×1536.
GRAPHIC
CHARACTERS
4
2048
NUMERICAL
DISPLAY/
NUMERICAL INPUT
5
ASCII DISPLAY/
ASCII INPUT
6
DATA LIST
7
HISTORICAL DATA
LIST DISPLAY
8
1.11 Import Figure File
1 - 25
(c)
Details of DXF data import
The following DXF data can be imported to GT Designer3.
If some figures or attributes cannot be imported, draw them or make the relevant settings on GT Designer3.
Before import
(DXF data)
ARC
Arc
ATTDEF
(Ignored)
ATTRIB
Text
Remarks
• The text size is converted to the nearest one (0.5 to 8 times) of GT Desiger3.
• The rotation setting is converted to the nearest one in 90-degree units.
• The text style including slant angle is not supported.
CIRCLE
Circle
DIMENSION
Group
ELLIPSE
Circle or Arc
• The slanted figure is converted so that its main axis will be rotated horizontally or vertically.
INSERT
Group
• The color and line style are converted based on the DIMENSION block definition instead of the layer.
• The scale and rotation angle are not supported.
LEADER
Line Freeform*1
• The figure is converted to a freeform line. (The end points are connected with a straight line.)
LINE
Line
LWPOLYLINE
Line Freeform or
Polygon*1
• The color and line style are converted based on the DIMENSION block definition instead of the layer.
• The figure is converted to a freeform line or polygon. (The end points are connected with a straight line.)
• The curved lines between the points are ignored.
Line Freeform*1
• The MLINESTYLE is not supported.
The colors and the line styles of all freeform lines are converted based on the layer definition.
• Cap processing is not supported.
MTEXT
Text
•
•
•
•
POINT
Circle, Rectangle,
Line
MLINE
Line Freeform or
POLYLINE
SOLID
• The figure is converted to a freeform line or polygon. (The end points are connected with a straight line.)
• The curved lines between the points are ignored.
Polygon*1
-
Polygon*1
TEXT
Text
TRACE
Polygon*1
*1
The text size is converted to the nearest one (0.5 to 8 times) of GT Desiger3.
The rotation setting is converted to the nearest one in 90-degree units.
The form code is deleted.
The text style is not supported.
Polygon*1
Line Freeform or
SPLINE
1 - 26
After import
(GTD3 data)
• The figure is converted to a freeform line or polygon. (The fit lines are connected with a straight line.)
• The text size is converted to the nearest one (0.5 to 8 times) of GT Desiger3.
• The rotation setting is converted to the nearest one in 90-degree units.
• The text style including slant angle is not supported.
-
The GOT cannot display a figure with 1000 or more corners.
To display the figure on the GOT, change the number of the corners to 999 or less.
1.11 Import Figure File
1
POINT
FIGURES
Converting data to be imported
GT Desginer3 converts only compatible characters when importing DXF data.
Therefore, some characters may appear differently from the original data.
Make sure to modify the figure after data import.
Example 1) "<IG>" cannot be imported.
As the "<IG>" in DXF data is not in the Shift JIS code, this character cannot be imported.
Example 2) The BLOCK created with rectilinear and circle figures on the AutoCAD
As the scale is set in the INSERT, the BLOCK cannot be correctly imported.
TOUCH SWITCH
2
(d) Converting lines
The line width is converted to 1 dot.
The following shows how line types are converted.
3
Before import (DXF data)
After import (GTD3 data)
CONTINUOUS
Dotted line
HIDDEN
Dotted line
CENTER
Dashed line
PHANTOM
Dashed line
4
User definition
Full line
Others
Full line
GRAPHIC
CHARACTERS
DASHED
LAMP
Full line
After import (GTD3 data)
5
(e) Converting colors
The following shows how colors are converted.
Before import (DXF data)
Red (224)
Yellow (0
02)
Yellow (252)
Green (0
03)
Green (28)
Light blue (0
Blue (0
04)
Light blue (31)
05)
Purple (0
Blue (3)
06)
Purple (227)
White (0
07)
White (255)
Black (0
08)
Black (0)
Dark red (0
NUMERICAL
DISPLAY/
NUMERICAL INPUT
01)
09)
6
Dark red (160)
Dark yellow (0
0A)
Dark yellow (180)
Dark green (0
0B)
Dark green (20)
Dark-light blue (0
Dark blue (0
Dark purple (0
Dark white (0
0C)
0D)
0E)
0F)
Others
ASCII DISPLAY/
ASCII INPUT
Red (0
Dark-light blue (22)
Dark blue (2)
7
Dark purple (162)
Dark white (109)
Others (255)
DATA LIST
(2) Editing DXF figure data
To edit a grouped figure data on GT Desinger3, ungroup it once in [Ungroup].
After the edition, group them again.
8
(3) Registering categories
HISTORICAL DATA
LIST DISPLAY
After imported, the DXF files are registered and stored as [None].
(The ungrouped data will be also stored as [None].)
If necessary, register it again.
1.11 Import Figure File
1 - 27
Using IGES files
(1) Preview display of IGES files
A preview of captured IGES files is displayed.
Preview screen can be magnified up to 1600 1200 dots (the same size as temporary area).
Figure data is pasted on the screen editor as displayed size.
Item
Description
Save
Saves the direction, size, and option setting.
Reset
Resets the direction, size.
Option
Displays the [Option] dialog box.
(a) Operation on the preview window
Determine the direction and size of the display data to make it fit on the preview screen by following
operation.
• Left drag: 3D model is rotated to the direction of dragging.
• Right drag: 3D model is moved to the direction of dragging.
• Right and Left drag: The size of 3D model is changed.
(Expansion: Move the mouse up, Reduction: Move the mouse down)
Display data cannot be saved while display data is located out of the preview screen.
(b) Setting Data conversion quality
Click the
button to display the [Option] dialog box, and set the optimization level for converting
curves into lines.
• Low : Simplifies curves. Data size is decreased.
• High: Curve is drawn. Data size is increased.
1 - 28
1.11 Import Figure File
1
(2) Pasting IGES files
Save the setting by clicking
button.
FIGURES
Determine the position to paste the figure on the GT Designer3 screen by moving the cursor and paste the
figure by clicking the screen.
TOUCH SWITCH
2
3
LAMP
Click
GRAPHIC
CHARACTERS
4
HINT
Editing imported IGES data
After importing the IGES data, click the [Ungroup] button in GT Designer3 to set and change the line type, width,
color, and others.
Refer to the following for setting details.
6
ASCII DISPLAY/
ASCII INPUT
(Fundamentals) 5.2.3 Grouping multiple figures and objects
NUMERICAL
DISPLAY/
NUMERICAL INPUT
5
1.1 Line
DATA LIST
7
HISTORICAL DATA
LIST DISPLAY
8
1.11 Import Figure File
1 - 29
Using JPEG files
If the GT16, GT15, GT14, or GT12 series is selected as the GOT type, a JPEG file is selectable in [Import Image].
(1) Type of JPEG file format to be loaded
• JFIF
• EXIF
(2) The size of the figure to be imported
• When the size of the figure to be imported is bigger than that of temporary area, it is automatically adjusted to
fit the temporary area.
POINT
Precautions for importing JPEG files
• The number of colors of the original JPEG file is kept as far as the loaded file remains unedited.
However, the image is displayed in the specified number of colors of screen display in GT Designer3.
• If the designatedJPEG file specified in the JPEG file loading is in the JFIF format other than the base line type,
or if the loaded JPEG image is edited, the image quality may deteriorate. If image quality deterioration is
substantial, use a bit map file.
1 - 30
1.11 Import Figure File
1.11.2
1
Precautions for importing data
Entities to be imported
2
TOUCH SWITCH
• Only wire frame format IGES files (*.igs/*.ige/*.iges file) manufactured by Autodesk, Inc with Autodesk Inventor
can be imported.
• When IGES data has unsupported entity, the part that comes after unsupported entity in IGES data cannot be
imported. When clicking [No] on the message indicating that the data has unsupported entities, the following
processes take place.
EX1) Parent entity (importable)-child entity (importable)-grandchild entity (not importable)
Parent entity and child entity are displayed. Grandchild entity is not displayed.
EX2) Parent entity (importable)-child entity (not importable)-grandchild entity (importable)
Parent entity is displayed. Neither child entity nor grandchild entity is displayed.
EX3) Parent entity (not importable)-child entity (importable)-grandchild entity (importable)
None of them is displayed because parent entity is not importable.
FIGURES
Importable data
3
IGES import function allows the entities defined by JAMA-IGES to be imported. Importable entities are as
follows.
104
Line
110
Transformation matrix
124
Rational B-spline curve
126
General note
212
Subfigure definition
308
Color definision
314
Subfigure entity
408
4
GRAPHIC
CHARACTERS
Ellipse
LAMP
Entity ID
100
5
NUMERICAL
DISPLAY/
NUMERICAL INPUT
Entity name
Circular arc
Category of figures and characters imported with the IGES import function
The category of figures and characters imported with the IGES import function is [None].
Nested format groups
When importing IGES data in nested format, only the bottom level folders are imported.
Before the IGES data is imported
Group 1
6
After the IGES data is imported
Group 1
ASCII DISPLAY/
ASCII INPUT
(Example)
Group 2
Group 3
Group 4
Group 3
Group 4
7
DATA LIST
POINT
Unimportable IGES data
Unimportable IGES data can be displayed on GOT by using Capture Image function.
1.12.1 Capturing displays
HISTORICAL DATA
LIST DISPLAY
8
1.11 Import Figure File
1 - 31
1.12 Capture
This function enables to capture images and import it to GT Designer3 as BMP or JPEG files.
1.12.1
Capturing displays
Operation method
1. Activate the window to be captured by clicking it.
2.
Select [Figure]
[Capture] from the menu on GT Designer3 to define the capture area.
Once capture area is defined, the GT Designer3 window becomes minimized.
Only the function to specify capture area can be operated. To cancel this function, press the [ESC] key.
If the GT16, GT15, GT14, or GT12 series is selected as the GOT type, the JPEG file format is selectable in
[Specify Rectangle Range]/[Specify Window].
(Continued to next page)
1 - 32
1.12 Capture
1
FIGURES
There are two ways to specify a capture area.
[Specify Rectangle Range]
Selecting [Specify Rectangle Range] minimizes the GT Designer3 window, and the cursor changes to a
[Specify Rectangle Range] dedicated cursor.
Drag the cursor from the starting point to the ending point to determine the range to be captured.
TOUCH SWITCH
2
3
LAMP
Capture range
[Specify Window]
Selecting [Specify Window] minimizes the GT Designer3 window and the cursor changes to
, dedicated
for [Specify Window]. The area to be captured is framed with black line by moving
into the client area.
Click the area to select it.
GRAPHIC
CHARACTERS
4
NUMERICAL
DISPLAY/
NUMERICAL INPUT
5
ASCII DISPLAY/
ASCII INPUT
6
Capture range
7
DATA LIST
(Continued to next page)
8
HISTORICAL DATA
LIST DISPLAY
3.
1.12 Capture
1 - 33
4.
The captured figure is imported to GT Designer3 as BMP or JPEG data.
How to edit
For editing imported BMP files or JPEC files, refer to the following.
1.11.1 Importing figure files
POINT
Precautions for capturing
• It may take some time for the screen to appear when a large captured figure is imported or when the screen on
which many figures are pasted is opened.
• When the size of the captured data is bigger than that of temporary area, it is automatically adjusted to fit the
temporary area.
• Some files that are created with DirectX or animation application cannot be captured.
1 - 34
1.12 Capture
TOUCH SWITCH, LAMP
1
TOUCH SWITCH
FIGURES
2.
TOUCH SWITCH
2
2.1 Types of Touch Switches
Switch
3
2.2 Setting Switch
• GT16, GT SoftGOT1000
: Max. 135 actions
• GT15, GT14
: Max. 129 actions
• GT12, GT11
: Max. 123 actions
• GT10
: Max. 122 actions
LAMP
Enables multiple actions of the touch switches.
4
Bit Switch
2.3 Setting Bit Switch
X0001:ON
X0001:ON
X0001:ON
X0001:ON
X0001:ON
Stop
Oper.
Oper.
Oper.
Oper.
Oper.
5
NUMERICAL
DISPLAY/
NUMERICAL INPUT
X0001:OFF
GRAPHIC
CHARACTERS
Turns on or off the bit device.
• Turns on the specified bit device. (SET)
• Turns off the specified bit device. (RESET)
X0001:OFF
X0001:OFF
X0001:OFF
X0001:OFF
X0001:OFF
Oper.
Stop
Stop
Stop
Stop
Stop
6
ASCII DISPLAY/
ASCII INPUT
X0001:ON
• Reverses (switches on or off) the current status of a specified bit device. (ALT)
X0001:ON
X0001:ON
X0001:ON
X0001:OFF
X0001:OFF
Stop
Oper.
Oper.
Oper.
Stop
Stop
7
DATA LIST
X0001:OFF
• Turns on the specified bit device while touch switch is pressed. (Momentary)
X0001:ON
X0001:OFF
X0001:ON
X0001:OFF
Stop
Oper.
Stop
Oper.
Stop
8
HISTORICAL DATA
LIST DISPLAY
X0001:OFF
2.1 Types of Touch Switches
2-1
Word Switch
2.4 Setting Word Switch
Changes the value of word devices.
• Writes the set value to the specified word device. (Constant)
• Writes the set word device value to the specified word device. (Indirect device)
• Writes the set word device and the constant to the specified word device. (Constant + Indirect device)
Target
value
380
380
Go to Screen Switch
2.5 Setting Go To Screen Switch
Switches the base screen and the windows screen.
• Switches to the screen of which base screen No. that was displayed previously.
• Switches to the screen of which screen No. that is specified.
• Switches to the screen of which screen No. that is specified according to specified bit device ON/OFF.
• When the current value of specified word device corresponds to the specified comparison expression, switches to
the specified station No.
Base screen 1
Base screen 2
Change Station No. Switch
2.6 Setting Change Station No. Switch
Switches the device of the actually monitored object to the same device in other station.
• Switches to the station No. specified as monitor target.
• Switches to the specified station No. when the bit device (of which monitor target is specified) turns ON/OFF.
• When the current value of specified word device corresponds to the specified comparison expression, switches to
the specified station No.
50
Station1
Station1
130
Station1
Station2
Monitoring
the station No.1
Station2
50
Station2
Switching the monitor target
to the station No.2
Special Function Switch
2.7 Setting Special Function Switch
Switches to a screen such as the utility or a screen of the extended function or option function.
Test
window
P0
187
M999
K
1
K
2
MO V
-
K
1234
D100
MO V
MO V
List edit
SET M 9028
K
K
DUTY 35 0 400 M 9020
D1
Ladder
monitor
2-2
D1
D2
RST V
K
90 D162
K
110 D167
K
100 D172
MO V
MO V
D2
1
V
2
D162
47
D167
90
2.1 Types of Touch Switches
D172
110
100
ª
«
©
¨
ðK
130
1
Key Window DIsplay Switch
2.8 Setting Key Window Display Switch
150
2
Key Code Switch
2.9 Setting Key Code Switch
Controls numerical input, key input of ASCII input, alarm list display, data list display, alarm history, and advanced
alarm.
ABC
LAMP
A B C D E F G DEL
H I J K - ESC
GRAPHIC
CHARACTERS
4
NUMERICAL
DISPLAY/
NUMERICAL INPUT
5
6
ASCII DISPLAY/
ASCII INPUT
A B C D E F G DEL
H I J K - ESC
1
7
DATA LIST
A
3
8
HISTORICAL DATA
LIST DISPLAY
1
TOUCH SWITCH
150
FIGURES
Displays the specified key window at the specified position.
Displays the cursor on the specified object.
2.1 Types of Touch Switches
2-3
2.2 Setting Switch
For the switch overview, refer to the following.
2.1 Types of Touch Switches
1.
Select [Object]
2.
Click the position where the switch is to be located to complete the arrangement.
3.
Double click the arranged switch to display the setting dialog box.
[Switch]
[Switch] from the menu.
Action tab
Item
Action List
Description
Model
The set actions will be displayed in list format.
Select the actions to add to the Action List.
Click this button to set the bit device ON/OFF operation for the switch.
(1) Bit
Click this button to set the word device value change for the switch
(2) Word
Click this button to make the settings in order that a screen such as the utility, the extended function or
option function is switched by the switch.
(3) SP Function
Add Action
Click this button to make the settings in order that the base screen is switched by the switch.
(4) Screen Switching
Click this button to make the settings in order that the station number is switched by the switch.
(5) Station No.
Click this button to set the key code of the key for object input.
(6) Key Code
Click this button to set the key window display for the switch.
(7) Key Window Display
(Continued to next page)
2-4
2.2 Setting Switch
1
Item
Description
Model
FIGURES
Select an action to be utilized from the [Action List] and click the [Utilize] button to copy the selected action to the [Action
List].
Select an action to be edited from the [Action List] and click the [Edit] button to edit the action.
Select an action to be deleted from the [Action List] and click the [Delete] button to delete the action.
User ID for a
key input and
data change
2
Specify the ID for designating an object for which the key code is input. (0 to 65535)
(8) User ID for a key input and data change
TOUCH SWITCH
Click this button to change the order of the action.
(9) Change Order
Select the method of switching touch switch images (ON shape, OFF shape).
To switch touch switch images using the lamp on/lamp off status in combination with the key touch on/key touch off
status, refer to the following.
3
Key Touch
State
The shape of the key touch on status is displayed when the touch switch is touched.
The shape of the key touch off status is displayed when the touch switch is not touched.
Bit-ON/OFF
When the bit device set in [Device] is turned on, the shape of the lamp off status is switched to the
shape of the lamp on status.
After selecting, set the device.
Lamp (Timing
to change
shape/text)
LAMP
Style tab
(Fundamentals) 5.3.1 Device setting
4
GRAPHIC
CHARACTERS
When the word device set in [Device] is within the range specified in [ON Range], the shape of the
lamp off status is switched to the shape of the lamp on status.
After selecting, make the settings as follows:
(Fundamentals) 5.3.1 Device setting
Word Range
• Device:Sets the word device.
• Data type
• Signed BIN16
• Unsigned BIN16
• Signed BIN32
• Unsigned BIN32
• BCD16
• BCD32
• Real
• ON range: After setting the specified word device, click the [Exp] button to set the switching range
between the shape of the lamp on status and the shape of the lamp off status.
5
The object name being set can be renamed to meet the purpose of use.
The changed object name is displayed in the GT Designer3 (such as Data View, Propertysheet) and in the operation log.
This object name is also displayed in other than [Action] tab.
Up to 30 characters can be input.
Click this button to convert the object type to the lamp.
For the precautions of the conversion, refer to the following.
6
ASCII DISPLAY/
ASCII INPUT
2.11 Precautions for drawing
DATA LIST
7
8
HISTORICAL DATA
LIST DISPLAY
Object Name
NUMERICAL
DISPLAY/
NUMERICAL INPUT
(Fundamentals) 5.3.8 Trigger Setting
2.2 Setting Switch
2-5
HINT
Lamp
Select the item according to the application of ON/OFF shape set for a touch switch.
(1) Switching touch switch images according to the status whether it is touched or not
Select [Key Touch State]. Regardless of the device status, the shape of the key touch on status appears when
the touch switch is touched, and the shape of the key touch off status appears when the touch switch is not
touched. To show the device status, select [Bit-ON/OFF] or [Word Range].
M100
ON
Run
M100
ON
Run
ON shape appears when the touch switch is
touched.
OFF shape appears when the touch switch is
released regardless of the device status.
(2) Switching touch switch images according to the device status
Select [Bit-ON/OFF] or [Word Range].
Example: Bit: M100 Setting
M100
ON
Run
ON shape appears when M100 is ON
2-6
2.2 Setting Switch
M100
OFF
Stop
OFF shape appears when M100 is OFF.
1
(1) Bit
The followings can be set as the touch switch actions taken when the bit device turns ON/OFF.
FIGURES
2.3 Setting Bit Switch
Item
Description
Model
Set the device of write destination.
(Fundamentals) 5.3.1 Device setting
LAMP
Select the corresponding function to the bit device as write destination when touched.
Momentary : Turns on bit while touched only.
Alternate : Switches bit on or off when touched.
Set
: Turns on bit when touched.
Reset
: Turns off bit when touched.
GRAPHIC
CHARACTERS
4
NUMERICAL
DISPLAY/
NUMERICAL INPUT
5
ASCII DISPLAY/
ASCII INPUT
6
7
DATA LIST
Action
3
8
HISTORICAL DATA
LIST DISPLAY
Device
TOUCH SWITCH
2
2.2 Setting Switch
2-7
(2) Word
The followings can be set for changing the word device value with the switch.
2.4 Setting Word Switch
When [Mode] is set to [Data Addition]
or [Data Subtraction]
When [Mode] is set to [Custom]
Item
Description
Set the device of write destination.
Device
(Fundamentals) 5.3.1 Device setting
Select the data type of the value to be set in [Setting Value] and [Initial Value Condition].
Data Type
(Fundamentals) 2.9 Available Numeric Data
• Signed BIN16
• BCD16
• Unsigned BIN16
• BCD32
• Signed BIN32
• Real
• Unsigned BIN32
Mode
Set the writing mode of the destination word device.
• Data Addition:
Select this item to add the value set in [Variation] to the value in the destination word device.
• Data Subtraction:
Select this item to subtract the value set in [Variation] from the value in the destination word device.
• Custom:
Select this item to write the value set in [Variation] into the value in the destination word device.
Variation
Set this item when [Data Addition] or [Data Subtraction] is selected for [Mode].
When [Mode] is set to [Data Addition], touching the word switch adds the set value to the value in the destination word
device.
When [Mode] is set to [Data Subtraction], touching the word switch subtracts the set value from the value in the
destination word device.
Setting Value
Select the type of the value to be written to the set device.
Set this item when [Custom] is selected for [Mode].
• Constant:
Select this item to set a fixed value to the write destination word device. (-32768 to 32767)
• Indirect Device:
Select this item to set an indirect device to the write destination word device.
(Fundamentals) 5.3.1 Device setting
When Constant and Indirect Device are both selected, the value (Constant + Indirect Device) is written into the word
device.
Initial Value
Condition
2-8
This setting is available when [Constant] and [Indirect Device] are both set in the [Setting Value].
This item is also available when [Data Addition] or [Data Subtraction] is selected for [Mode].
If the value set for the destination word device and the value set for [Condition Value] are the same, the value set for
[Reset Value] is written into the destination word device.
• Conditioin Value:
Set the condition value to write the reset value into the destination word device.
• Reset Value:
Set the value to be written into the destination word device when the condition value is satisfied.
2.2 Setting Switch
Model
1
(3) SP Function
FIGURES
Click the [SP Function] button to display the following dialog box.
Set a function for [Switch Action] in the [Action (SP Function)] dialog box.
For the setting of switch actions and applicable models, refer to the following.
TOUCH SWITCH
2
(4) Screen Switching
Make the following settings to switch windows using the switch.
For details of window switching, refer to the following.
2.5 Setting Go To Screen Switch
3
LAMP
• Setting of Action (Screen Switching) dialog box
Item
Screen Type
Description
Model
Select the type of the window to be switched.
5
Select this item to switch to the base or window screen specified by the screen number.
After selecting, set the base/window screen number of the switching destination.
Click the [Browse] button to display the screen image dialog box.
Make the settings while checking the image of the currently edited screen on the dialog box.
Back
(Previous/History)
Select this item to switch to the screen of base screen number which was displayed previously.
Select this item to switch to the base screen of which screen No. was displayed previously.
As GOT can store the displayed screen number including the current base screen, up to 10 base
screens can be switched based on the history.
Device
Select this item to switch to the base or window screen specified by the screen number,
according to the ON/OFF status or the current value of the specified device.
Before setting the device, select the data type of the monitor device. (Bit/Signed (BIN16)/BCD16)
After setting the device, click the [Detail Setting] button to set the action.
Screen No.
Specify the target screen number when switching screens.
This item is available only when the screen to be switched is a base screen.
6
ASCII DISPLAY/
ASCII INPUT
Fixed
NUMERICAL
DISPLAY/
NUMERICAL INPUT
Select the action of switching screen.
DATA LIST
7
8
HISTORICAL DATA
LIST DISPLAY
Next Screen
GRAPHIC
CHARACTERS
4
2.2 Setting Switch
2-9
(5) Station No.
When setting the station No. switching function with the touch switch, set the following actions.
2.6 Setting Change Station No. Switch
Item
Description
Select the action of switching station No.
Next Station
Mode
2 - 10
Host
Select this item to monitor the station No. connected with GOT.
Other
Select this item to switch the monitor target to other station.
Set the network number and station number to be switched to in decimal.
Device
Select this item to switch to the station, specified by the No., based on the ON/OFF status of
current value of the specified device.
Select the data type of the device to be monitored. (Bit/Signed BIN16/BCD16)
After selecting the device, click the [Detail Setting] button to set the action.
Set the target to be switched.
Project
: Select this item to switch the whole project by station number.
Screen Type
: Select this item to switch the specified screen by station number.
When selecting [Screen Type], set the following.
Screen Type : Select the screen to be switched.
2.2 Setting Switch
Model
1
(6) Key Code
FIGURES
When setting a key code to the switch, specify the following action.
2.9 Setting Key Code Switch
Item
Description
Model
Specify the key code.
(Fundamentals) Appendix.5 Key Code List
LAMP
Historical Trend Graph/Historical Data List*1
: Select this item to input a key code to the historical trend graph or the historical
data list display.
: Select this item to input a key code in the document display.
Document Display*1
For a single switch, only one of the key codes above can be set.
Code Setting
Action
GRAPHIC
CHARACTERS
ASCII
4
Select this item to input a numeric value or character using the key code.
After selecting this item, input the numeric value or character. Then, click the [Convert to Key
Code] button to automatically convert into the key code.
Select this item to set an action by a key code.
After selecting this item, select and set the action.
(Fundamentals) Appendix.5 Key Code List
5
Not available for the GT11, GT10.
NUMERICAL
DISPLAY/
NUMERICAL INPUT
*1
POINT
(1) Specifying multiple key codes
Multiple key codes can be registered to one switch.
By registering multiple key codes, switches for inputting character strings at a time can be created.
ASCII DISPLAY/
ASCII INPUT
004D : M
0049 : I
0054 : T
0053 : S
0055 : U
0042 : B
0049 : I
0053 : S
0048 : H
0049 : I
0000 : (Settle)
6
MITSUBISHI
7
Input "MITSUBISHI" at a time.
If a switch to which multiple key codes are registered is arranged on a usercreated key window, only the first
key code can be executed.
When inputting key codes in the advanced alarm, only the first key code can be executed.
(2) Character code reading/writing order
The reading/writing order of the character code set to the switch can be selected according to the specification
of the controller to be monitored.
6. ASCII DISPLAY/ASCII INPUT
2.2 Setting Switch
2 - 11
DATA LIST
Key Code Type
3
: Select this item to input the key code for numeric value input/ASCII input.
: Select this item to input the key code for data list, user alarm list display, system
alarm list display, alarm history display, advanced user alarm display or advanced
system alarm display.
8
HISTORICAL DATA
LIST DISPLAY
Numerical/ASCII Input
Alarm/Data List
TOUCH SWITCH
2
(7) Key Window Display
When setting the key window display switch to a switch, specify the following action.
2.8 Setting Key Window Display Switch
Item
Description
Model
X coordinate
Specify the position (upper left coordinate value) where the key window
is displayed.
X : Specify the coordinate value of the X axis. (0 to 639)
Y : Specify the coordinate value of the Y axis (0 to 479)
Key Window
Position
Y coordinate
POINT
Setting the key window display target object and the key window
The object that has the same user ID as the one specified at [User ID for a key input and data change] in the Action
tab is taken as the target object.
The key window that is set in the key window setting in project or screen units is displayed.
(Fundamentals) 4.5 Key Window Setting
(8) User ID for a key input and data change
This user ID specifies the object to be operated when operating advanced alarm, historical trend graph or others
with the key code.
Specify the same value for the [User ID for a key input and data change] of the switch and the [User ID] of each
object.
• Setting of switch and advanced alarm
Set the same value.
2 - 12
2.2 Setting Switch
1
(9) Change Order
FIGURES
To change the order of action, specify as shown below.
TOUCH SWITCH
2
3
Item
Description
Model
LAMP
Executes in the order from the action displayed at the top first.
Since the key code is executed first, the order of action may not be changed.
The third and later actions can be changed by the user.
Click this button to change the order of the selected action to one earlier.
4
Click this button to change the order of the selected action to one later.
GRAPHIC
CHARACTERS
Click this button to set the order created by the [Up] button/[Down] button.
(The item cannot be used with the operation panel.)
Click this button to clear the order created by the [Up] button/[Down] button.
(The item cannot be used with the operation panel.)
NUMERICAL
DISPLAY/
NUMERICAL INPUT
5
ASCII DISPLAY/
ASCII INPUT
6
DATA LIST
7
8
HISTORICAL DATA
LIST DISPLAY
Order of
Action
2.2 Setting Switch
2 - 13
Style tab
Preview list
When [Key Touch State] is selected
for [Lamp (Timing to change shape/text)]
When [Bit-ON/OFF] or [Word Range] is selected
for [Lamp (Timing to change shape/text)]
([Change a shape based on the key touch state] is not selected.)
When [Bit-ON/OFF] or [Word Range] is selected
for [Lamp (Timing to change shape/text)]
([Change a shape based on the key touch state] is selected.)
Item
Description
Change a shape
based on the key
touch state
This item is available when [Bit-ON/OFF] or [Word Range] is selected for [Lamp (Timing to change shape/text)].
Select this item to set four different images using the lamp on/lamp off status in combination with the key touch on/key
touch off status.
For the key touch on status and the key touch off status, the shapes can be switched. However, the texts cannot be
switched.
Preview list
Displays the status when the device turns on or off, the touch switch is pressed twice, and the touch switch does not
operate.
[Press Twice] appears only when [Press Twice] is set for [Delay] on the [Extended] tab.
[When switch does not work] appears only when [Set the style and text settings for a switch in non-operating] is set on
the [Extended] tab.
Collectively set
ON/OFF shape
in the case of
Basic Figure
This item is available when [Basic Figure] is selected for [Shape].
Select this item to collectively change the shapes of touch switches except [Press Twice].
Shape
Set the touch switch shape.
Reverse Switch
Area
This item is available when [None] is selected for [Shape].
Select this item to reverse the touch switch display.
This item cannot be selected when [Press Twice] is selected in the preview list. To select this item, select other items
than [Press Twice] in the preview list.
When [Change a shape based on the key touch state] is selected, the touch switch display is reversed by switching
between the key touch on status and the key touch off status.
Frame Color
Select the frame color of the touch switch shape.
Switch Color
Select the lamp color of the touch switch shape.
Background
Select the background color and the pattern for the touch switch shape.
The selected pattern in the switch color is displayed on the background color.
Pattern + Switch
Color
Shape Attribute
Example:
Pattern
2 - 14
Model
Background :
Pattern
:
Switch
:
Background
Blink
Select the blinking pattern of the touch switch. (None/Low/Medium/High)
Blink Scope
Select a blink area. (Shape and Text/Shape only)
2.2 Setting Switch
1
Changing a shape based on the key touch state
The following shows examples when using a combination of switching images according to the device status and
the status whether the touch switch is touched or not.
Key Touch
ON
Stop
Lamp
OFF
Stop
2
Preview list
The touch switch images set in the [Style] tab
and the [Text] tab are displayed.
TOUCH SWITCH
Key Touch
OFF
Stop
Run
3
Run
(1) When M100 is off and
touch switch is not touched
M100
OFF
M100
OFF
4
GRAPHIC
CHARACTERS
Stop
Stop
(4) When M100 is on and
touch switch is touched
M100
ON
M100
ON
NUMERICAL
DISPLAY/
NUMERICAL INPUT
5
Run
6
ASCII DISPLAY/
ASCII INPUT
(3) When M100 is on and
touch switch is not touched
Run
LAMP
(2) When M100 is off and
touch switch is touched
7
DATA LIST
Run
8
HISTORICAL DATA
LIST DISPLAY
Lamp
ON
FIGURES
HINT
2.2 Setting Switch
2 - 15
Text tab
For touch switches, the comment set for basic comment or comment group can be used as the texts displayed on the
object by selecting a text type.
The text types are described below.
Item
Text
Description
Set a text to be displayed by directly imputting it.
Indirect Text
(Basic
Set a comment of basic comment.
Comment)
Comment
Group
Set a comment that has been set for comment group.
For basic comment and comment group, refer to the following.
(Fundamentals) 4.11 Comment Setting
The setting items differ depending on text type.
Setting items of each text type are shown on the following pages.
2 - 16
2.2 Setting Switch
Model
1
FIGURES
(1) Text
Preview list
TOUCH SWITCH
2
Item
Description
Model
OFF=ON
Select this item to match the ON setting to the OFF setting.
Copy Range
Set the copy range.
All Settings
Text Only
ON
/
: Copies all text settings.
: Copies texts only.
5
Used to copy the set attribute.
Copy OFF
ON
: The OFF attribute is copied to the ON attribute.
Copy ON
Copy ON
OFF
NUMERICAL
DISPLAY/
NUMERICAL INPUT
Copy OFF
4
GRAPHIC
CHARACTERS
Preview list
Displays the status when the device turns on or off, the touch switch is pressed twice, and the touch switch does not
operate.
[Press Twice] appears only when [Press Twice] is set for [Delay] on the [Extended] tab.
[When switch does not work] appears only when [Set the style and text settings for a switch in non-operating] is set on
the [Extended] tab.
: The ON attribute is copied to the OFF attribute.
OFF
Font
Text Size
Select a font for the text to be displayed.
• 6 8dot font
• 12-dot high quality Mincho
• 12-dot standard font • 12-dot high quality Gothic
• 16-dot standard font • 16-dot high quality Mincho
• Stroke
• Windows
LAMP
3
• 16-dot high quality Gothic
• TrueType Mincho
• TrueType Gothic
6
font
For details of each fonts and size, refer to the following:
Script
ASCII DISPLAY/
ASCII INPUT
(Fundamentals) 2.5 Specifications of Applicable Characters
Select a character set available for the specified font.
(Fundamentals) 2.5 Specifications of Applicable Characters
Select an effect for the text.
Common settings
of Display
Position
: Displays the text in italic characters.
7
: Displays the text in underlined characters.
Text Color
Select a color for the text to be displayed.
DATA LIST
Select a display format to the text.
: Displays the text in bold format.
: Displays the text in solid format.
: Displays the text in raised format.
Solid Color
Select the color of the shadow when the
button or the
button is selected.
(Continued to next page)
2.2 Setting Switch
2 - 17
HISTORICAL DATA
LIST DISPLAY
8
The display format is not available for multiple settings.
Item
Description
Display Position
Text
Select the position where the text is to be displayed on the
object.
(Center/Top/Bottom/Left/Right)
Model
T
L
C
R
B
Input the text to be displayed.
Up to 32 characters can be entered.
Press the [Enter] key to input a new line of the end of the first line.
(A line feed is counted as two characters.)
Select the text position.
Text Settings
Alignment
: Select the horizontal position.
: Select the vertical position.
Text
Offset to Frame
2 - 18
2.2 Setting Switch
Set the number of dots for the distance between the text and
object frame. (0 to 100)
Offset to frame
1
FIGURES
(2) Indirect text (Basic comment)
Preview list
TOUCH SWITCH
2
Item
Description
Model
OFF=ON
Select this item to match the ON setting to the OFF setting.
Copy Range
Set the copy range.
All Settings
ON
/
Copy ON
OFF
: Copies all text settings.
5
Used to copy the set attribute.
Copy OFF
ON
: The OFF attribute is copied to the ON attribute.
Copy ON
OFF
: The ON attribute is copied to the OFF attribute.
Text Size
NUMERICAL
DISPLAY/
NUMERICAL INPUT
Copy OFF
4
GRAPHIC
CHARACTERS
Preview List
Displays the status when the device turns on or off, the touch switch is pressed twice, and the touch switch does not
operate.
[Press Twice] appears only when [Press Twice] is set for [Delay] on the [Extended] tab.
[When switch does not work] appears only when [Set the style and text settings for a switch in non-operating] is set on
the [Extended] tab.
Select the character size
For details of the size, refer to the following.
(Fundamentals) 2.5 Specifications of Applicable Characters
Text Color
Select a color for the text to be displayed.
6
Select a display format to the text.
Text Settings
LAMP
3
: Displays the text in bold format.
ASCII DISPLAY/
ASCII INPUT
: Displays the text in solid format.
: Displays the text in raised format.
The display format is not available for multiple settings.
Solid Color
Select the color of the shadow when the
button or the
button is selected.
7
Set this item when changing the touch switch text display from the device value.
Device2
The comment (basic comment) of the same number as the value stored in the set device is
displayed.
Select this item when adding the value of another device to the [Device1] value.
After selecting this item, set the device which stores the value to be added.
DATA LIST
Offset*1
(Fundamentals) 5.3.1 Device setting
(Fundamentals) 5.3.1 Device setting
(Continued to next page)
8
HISTORICAL DATA
LIST DISPLAY
Device1
2.2 Setting Switch
2 - 19
Item
Description
Constant
Offset
Preview No.
Model
Select this item to add another value to the [Device1] value, depending on the display status (ON/
OFF) of the touch switch.
After checking, set values to be added when the device is ON and OFF.
Set a comment No. for the text of the touch switch displayed on the screen of GT Designer3.
Click the [Edit] button to edit the comment to be displayed.
Clicking the button displays the edit dialog box to edit the comment.
2.1 Text tab (2) (a) Edit Comment dialog box
HINT
Make the setting when changing the text displayed on the touch switch by a device value.
Device 1
(1) When only the [Device1] is set.
10
Touch switch ON display
Touch switch OFF display
The comment (basic comment) of the same number as
the value of [Device1] is displayed, regardless of the ON/
OFF status of the touch switch.
Line A operation
Line A operation
Comment No. 10 is displayed.
(2) When [Device1] and [Device2] are set.
Device 1
10
Device 2
4
Touch switch ON display
Touch switch OFF display
The comment (basic comment) of the same number as
the addition value of [Device1] + [Device2] is displayed,
regardless of the ON/OFF status of the touch switch.
Line E operation
Line E operation
Comment No. 14 is displayed.
(3) When [Device1] and [Fixed] are set.
The comment (basic comment) of the same number as
the addition value of [Device1] + [Constant ON] is
Device 1
10
Fixed ON
1
Touch switch ON display
Device 1
10
Fixed OFF
0
Touch switch OFF display
displayed when the touch switch is ON.
When the touch switch is OFF, the comment (basic
Line B operation
comment) of the same number as the addition value of
Line A operation
[Device1] + [Constant OFF] is displayed.
Comment No. 11 is displayed. Comment No. 10 is displayed.
(4) When [Device1], [Device2], and [Fixed] are set.
The comment (basic comment) of the same number as
the addition value of [Device1] + [Device2] + [Constant
Device 1
10
Device 1
10
Device 2
5
Device 2
5
Fixed ON
1
Fixed OFF
0
Touch switch ON display
Touch switch OFF display
ON] is displayed when the touch switch is ON.
When the touch switch is OFF, the comment (basic
comment) of the same number as the addition value of
[Device1] + [Device2] + [Constant OFF] is displayed.
Line G operation
Line F operation
Comment number 16 is displayed. Comment number 15 is displayed.
2 - 20
2.2 Setting Switch
1
FIGURES
(a) Edit Comment dialog box
Edit the displayed comments for the basic comment.
Create a new comment when an unregistered basic comment and comment No. are displayed.
TOUCH SWITCH
2
Model
LAMP
Edit the comment for the basic comment.
Create a new comment when an unregistered comment group No. is displayed.
The comment text can be input within 512 characters regardless of whether the character size is one-byte or two-byte.
The numbers of characters, digits, and rows of the input comment are displayed on the upper right of the comment input
field.
• Number of characters: A one-byte or two-byte character is counted as one character. A line feed is counted as two
characters.
• Number of digits: A one-byte character is counted as one digit and a two-byte character is counted as two digits. The
number of digits of the row with the largest number of digits is displayed.
• Number of rows: The number of rows of the comment is displayed. When only a line feed is inserted without
characters, the line feed is counted as one row.
3
GRAPHIC
CHARACTERS
4
NUMERICAL
DISPLAY/
NUMERICAL INPUT
5
ASCII DISPLAY/
ASCII INPUT
6
7
DATA LIST
Comment
Description
8
HISTORICAL DATA
LIST DISPLAY
Item
2.2 Setting Switch
2 - 21
(3) Comment group
Preview list
Item
Description
Model
Preview list
Displays the status when the device turns on or off, the touch switch is pressed twice, and the touch switch does not
operate.
[Press Twice] appears only when [Press Twice] is set for [Delay] on the [Extended] tab.
[When switch does not work] appears only when [Set the style and text settings for a switch in non-operating] is set on
the [Extended] tab.
OFF=ON
Select this item to match the ON setting to the OFF setting.
Copy Range
Set the copy range.
All Settings
Text Only
Copy OFF
ON
/
Copy ON
: Copies all text settings.
: Copies texts only.
Used to copy the set attribute.
Copy OFF
ON
Copy ON
OFF
: The OFF attribute is copied to the ON attribute.
: The ON attribute is copied to the OFF attribute.
OFF
Preview
Column No.
Set the comment column No. to be displayed on GT Designer3.
(Use the language switching device for specifying the comment column No. to be displayed on the GOT.)
This item can be set only when the setting for language switching is valid.
(Fundamentals) 4.3 Language Switching Device Setting
Fixed
Comment
Group
Device
Select this item when displaying the comment of the number same with the device value.
After selecting, set a device.
(Fundamentals) 5.3.1 Device setting
Adjust Text
Size
Text Settings
Select this item when displaying a specified comment group.
After selecting, set the number of the comment group to be used by directly inputting it.
Comment No.
Select this item to perform Adjust Text Size.
When this item is not selected, line feed is automatically performed for text strings.
After selecting this item, set the minimum text size for Adjust Text Size.
(8 to 128 dots, default : 8)
Set the number of the comment to be used.
Fixed : Select this item when displaying a specified comment group.
After selecting, set the number of the comment group to be used by directly inputting it.
Device : Select this item when displaying the comment of the number same with the device value.
After selecting, set a device.
Click the [Edit] button to edit the comment to be displayed.
Clicking the button displays the Edit dialog box to edit the comment.
2.1 Text tab (3) (a) Edit Comment dialog box
Preview No.
Set a comment No. to be displayed on the screen of GT Designer3.
(Continued to next page)
2 - 22
2.2 Setting Switch
1
Description
Font
Text Size
Select a font for the text to be displayed.
• 12-dot high quality Mincho • 16-dot high quality Gothic
• 12-dot high quality Gothic
• 16-dot standard font
• Stroke
For details of each fonts and size, refer to the following:
Model
• 12-dot standard font
• 16-dot high quality Mincho
FIGURES
Item
(Fundamentals) 2.5 Specifications of Applicable Characters
2
Text Settings
TOUCH SWITCH
Select this item to change the comment attribute.
Text Color: Select the display color of the text.
: Displays the text in bold format.
Change
Attribute of
Comment
Setting
: Displays the text in bold format.
: Displays the text in bold format.
Solid Color: Select the color of the shadow when the
The
,
, or
button or the
button is selected.
3
button is not available for multiple settings.
Select the text position.
: Select the horizontal position.
Alignment
LAMP
: Select the vertical position.
Offset to frame
4
Text
GRAPHIC
CHARACTERS
Offset to Frame
Set the number of dots for the distance between the text and
the object frame.Up to 100 dots can be set.
(a) Edit Comment dialog box
Edit the displayed comments for the comment group.
Create a new comment when an unregistered comment group No. and comment No. are displayed.
NUMERICAL
DISPLAY/
NUMERICAL INPUT
5
Description
Model
Select the row No. to edit the comment.
Comment
Edit the comment for the comment group.
Create a new comment when an unregistered comment group No. and comment No. are displayed.
The comment text can be input within 512 characters regardless of whether the character size is one-byte or two-byte.
The numbers of characters, digits, and rows of the input comment are displayed on the upper right of the comment input
field.
• Number of characters: A one-byte or two-byte character is counted as one character. A line feed is counted as two
characters.
• Number of digits: A one-byte character is counted as one digit and a two-byte character is counted as two digits. The
number of digits of the row with the largest number of digits is displayed.
• Number of rows: The number of rows of the comment is displayed. When only a line feed is inserted without
characters, the line feed is counted as one row.
7
8
HISTORICAL DATA
LIST DISPLAY
Column No.
DATA LIST
Item
ASCII DISPLAY/
ASCII INPUT
6
2.2 Setting Switch
2 - 23
Extended tab
Item
Description
Security Level
(Display/Input)
Model
When the security function is used, set the security level. (1 to 15)
When the security function is not used, set this value to 0.
(Fundamentals) 5.3.5 Security setting
The number of [Input] must be larger than that for [Display].
Use Offset
Select this item to set monitoring by switching multiple devices.
After selecting this item, set the offset device.
(Fundamentals) 5.3.6 Offset setting
Simultaneous
Extended
Press*1
Delay
Select this item to disable simultaneous press of a switch.
After selecting this item, select the switch operation when simultaneous press is disabled.
Select the delay.
After selecting the delay, set the delay time. (1 to 5)
None
: No delay time will occur.
ON
: Select the item to turn on the device after pressing the touch switch for the set time.
This setting can prevent an incorrect operation from occurring.
OFF
: Select the item to turn off the device in the set time after operating the touch switch. The
device is on during the set time.
Press Twice : Select this item to carry out the operation when the touch switch is touched once and then
touched for the second time within the set time.
After selecting this item, set the [Style] and [Text] for the simultaneous press occurrence.
Click the [to Style Tab] and [to Text Tab] buttons and set the [Press Twice] in [Preview list].
(Continued to next page)
2 - 24
2.2 Setting Switch
1
Item
Description
Model
2
TOUCH SWITCH
Buzzer
FIGURES
Select the time the buzzer is on when the touch switch is touched.
Always
: The buzzer sound is on whenever the touch switch is touched.
Only if conditions are met : The sound is on only when the touch switch is touched and the trigger has
been satisfied.
None
: The buzzer sound is not on even when the touch switch is touched.
When [Always] or [Only if conditions are met] is selected, set the followings.
One Shot
: Select this item to output sound only at the moment the touch switch is
touched.
During Push
: Select this item to keep outputting sound whie the touch switch is touched.
Select this item to set a user ID (1 to 65535)
When the user ID is set, the following operation is enabled.
• To specify the used object in the operation log.
User ID
23. OPERATION LOG FUNCTION
Select a kanji region of the characters displayed.
3
(Fundamentals) 2.5 Specifications of Applicable Characters
Japan
China (GB) - Mincho
China (Big5)-Gothic
: Displays Japanese-Chinese characters.
: Displays simplified Chinese characters.
: Displays traditional Chainese characters.
Example: Difference between [Japan] and [China (GB) - Mincho]
KANJI Region
LAMP
Extended
[Japan]
4
[China (GB) -Mincho]
Operation Log
Target
GRAPHIC
CHARACTERS
This setting is available when any of the following fonts is selected.
• 12-dot standard
• 16-dot standard
• 12-dot high quality Mincho
• 12-dot high quality Gothic
• 16-dot high quality Mincho
• 16-dot high quality Gothic
• Stroke
Select this item to set the object being set as the target for logging the operation.
23. OPERATION LOG FUNCTION
5
Set the style
and text
settings for a
switch in nonoperating
NUMERICAL
DISPLAY/
NUMERICAL INPUT
Select this item to set how the touch switch is displayed when the trigger condition set on the [Trigger] tab is
not satisfied or the touch switch does not operate due to the unsatisfied security level.
: Displays the [Style] tab.
Set a shape displayed when the touch switch does not operate.
Style tab
: Displays the [Text] tab.
Set a text displayed when the touch switch does not operate.
6
Text tab
ASCII DISPLAY/
ASCII INPUT
(Fundamentals) 5.3.7 Superimposition setting
Select a category to assign when assigning categories to objects.
(Fundamentals) 8.5.1 Batch setting and managing figures/objects for each purpose (Category list)
7
For details of *1, refer to the following.
DATA LIST
Category
Switches the layer to allocate the object. (Front/Back)
8
HISTORICAL DATA
LIST DISPLAY
Layer
2.2 Setting Switch
2 - 25
*1 Simultaneous Press (Prohibition)
The following list shows the actions of the touch switch when Simultaneous Press is set.
Touch switch action
Touch switch operation
On Preference
Off Preference
At operation 1. : Remains OFF.
At operation 2. : Turns ON.
At operation 3. : Turns OFF.
At operation 1. : Remains OFF.
At operation 2. : Remains OFF.
At operation 3. : Remains OFF.
At operation 1. : Turns ON.
At operation 2. : Remains ON.
At operation 3. : Turns OFF.
At operation 1. : Turns ON.
At operation 2. : Turns OFF.
At operation 3. : Remains OFF.
At operation 1. : Turns ON.
At operation 2. : Remains ON.
At operation 3. : Remains ON.
At operation 4. : Turns OFF.
At operation 1. : Turns ON.
At operation 2. : Turns OFF.
At operation 3. : Remains OFF.
At operation 4. : Remains OFF.
<Action of A>
At operation 1. : Turns ON.
At operation 2. : Remains ON.
<Action of B>
At operation 1. : Remains OFF.
At operation 2. : Remains OFF.
<Action of A>
At operation 1. : Turns ON.
At operation 2. : Turns OFF.
<Action of B>
At operation 1. : Remains OFF.
At operation 2. : Remains OFF.
1. Press the touch invalid area of the touch switch.
2. Slide the finger to the touch valid area of the touch switch.
3. Release the touch switch.
1. Press the touch valid area of the touch switch.
2. Slide to the invalid touch area of the touch switch.
3. Release the GOT screen.
1.
2.
3.
4.
Touch the touch switch.
Touch an area where no object is located.
Release the touch switch.
Release the area where no object is located.
1. Touch the touch switch A where Simultaneous Press is set.
2. Touch the touch switch B.
(The touch switch action when the simultaneous press prohibition is set is the
same as that when the simultaneous press prohibition is not set.)
A
B
A
B
1. Arrange the touch switch A (simultaneous press prohibition is set) on the front
layer and arrange the touch switch B (simultaneous press prohibition is not set)
on the back layer. Then, press the part where the touch switches overlap.
A
2 - 26
B
2.2 Setting Switch
<Action of A>
At operation 1. : Remains OFF.
<Action of B>
At operation 1. : Turns ON.
1
2
TOUCH SWITCH
When sliding the finger from the touch key invalid area to the touch key valid area across the screen, the GOT
recognizes the operation as touching multiple areas simultaneously.
The GOT cannot distinguish between sliding the finger across the areas and touching different areas
simultaneously.
Therefore, the GOT recognizes sliding the finger across the areas as touching multiple areas simultaneously.
When sliding the finger from the touch key valid area to the touch key invalid area, the GOT also recognizes the
operation as touching multiple areas simultaneously.
FIGURES
POINT
3
LAMP
Slide the finger across
the touch key valid area and
the touch key invalid area.
GRAPHIC
CHARACTERS
4
NUMERICAL
DISPLAY/
NUMERICAL INPUT
5
ASCII DISPLAY/
ASCII INPUT
6
DATA LIST
7
8
HISTORICAL DATA
LIST DISPLAY
Touch the touch key
valid area and the touch key
invalid area simultaneously.
2.2 Setting Switch
2 - 27
Trigger tab
Set conditions for displaying the object.
Item
Description
Select the trigger for displaying the object.
Trigger Type
(Fundamentals) 5.3.7 Trigger Setting
• Ordinary
• ON
• OFF
• Range
• Bit Trigger
The setting descriptions vary depending on the trigger type.
Ordinary
ON
Settings
For details of each item, refer to the following.
OFF
(Fundamentals) 5.3.8 Trigger Setting
Range
Bit Trigger
Select this item for repeat the set operation while the touch switch is touched.
Repeat the
operation while
the switch is
pressed
Start Delay
Set the time from when the touch switch is touched until the start of operation repeat.
This can be set in the range of 0.1 to 2 seconds (0.1 second units). (Default : 0.3)
Cycle Period
Set a cycle for repeating the operation.
This can be set in the range of 0.1 to 1 secondes (0.1 second units). (Default : 0.2)
POINT
Operations for which auto repeat while switch is pressed can be set.
For operations for which auto repeat can be set while switch is pressed, refer to the following.
2.11 Precautions
2 - 28
2.2 Setting Switch
Model
1
FIGURES
Script tab
For details of script settings, refer to the following.
30.3 Object Script
TOUCH SWITCH
2
LAMP
3
(1) Correspondence between object setting and property
Reading/changing (writing) of object setting is possible with the object property.
The correspondence between the items for which setting can be read/written with the object property and the
object setting dialog box is shown below.
Tab name
Object property
Setting item
-
-
Property name
Read
Write*1
active
1)
x
4)
y
4)
6
ASCII DISPLAY/
ASCII INPUT
Setting dialog box
width
height
4)
Security Level
(Input)
input_security
2)
Delay
delay
2)
beep
2)
Buzzer, One Shot/
During Push
*1
7
DATA LIST
security
1) to 5) of Write indicate the timing of feedback of object property to the screen.
For the object property feedback timing to the screen, refer to the following.
8
30.3.4 Object properties
HISTORICAL DATA
LIST DISPLAY
Extended
Security Level
(Display)
5
NUMERICAL
DISPLAY/
NUMERICAL INPUT
: Execution is possible for the object property.
: Execution is not possible for the object property.
- : Items that correspond to the object property do not exist in the setting dialog box.
GRAPHIC
CHARACTERS
4
2.2 Setting Switch
2 - 29
2.3 Setting Bit Switch
For the bit switch overview, refer to the following.
2.1 Types of Touch Switches
1.
Select [Object]
2.
Click the position where the bit switch is to be located to complete the arrangement.
3.
Double click the arranged bit switch to display the setting dialog box.
[Switch]
[Bit Switch] from the menu.
Device tab
Item
Description
Device
Switch Action
Model
Set bit device as write destination.
(Fundamentals) 5.3.1 Device setting
Select the function corresponding to the bit device as write destination.
Momentary : Turns on bit only when being touched.
Alternate
: Switches bit ON/OFF with each touch.
Set
: Turns ON bit when touched.
Reset
: Turns OFF bit when touched.
Action
Click this switch to add actions to the switch function
2.2 Action tab
Select the method of switching touch switch images (ON shape, OFF shape).
To switch touch switch images using the lamp on/lamp off status in combination with the key touch on/key touch off
status, refer to the following.
2.2 Style tab
Lamp (Timing
to change
shape/text)
Key Touch State
The shape of the key touch on status is displayed when the touch switch is touched.
The shape of the key touch off status is displayed when the touch switch is not touched.
When the bit device set in [Device] is turned on, the shape of the lamp off status is switched to
the shape of the lamp on status.
After selecting this item, set the device.
Bit-ON/OFF
(Fundamentals) 5.3.1 Device setting
Set this item to reflect the bit device of the bit switch to the bit device of the [Lamp (Timing to
change shape/text)].
(Continued to next page)
2 - 30
2.3 Setting Bit Switch
1
Item
Description
Model
Word Range
(Fundamentals) 5.3.1 Device setting
Data type
• Signed BIN16
• Unsigned BIN16
• Signed BIN32
• Unsigned BIN32
• BCD16
• BCD32
• Real
ON range: After setting the specified word device, click the [Exp] button to set the switching
range between the shape of the lamp on status and the shape of the lamp off status.
2
TOUCH SWITCH
Lamp (Timing
to change
shape/text)
FIGURES
When the word device set in [Device] is within the range specified in [ON Range], the shape of
the lamp off status is switched to the shape of the lamp on status.
After selecting, make the settings as follows:
Device : Sets the word device.
(Fundamentals) 5.3.8 Trigger Setting
3
Click this button to convert the object type to the lamp.
For the precautions of the conversion, refer to the following.
LAMP
2.11 Precautions for drawing
GRAPHIC
CHARACTERS
4
NUMERICAL
DISPLAY/
NUMERICAL INPUT
5
ASCII DISPLAY/
ASCII INPUT
6
DATA LIST
7
8
HISTORICAL DATA
LIST DISPLAY
Object Name
The object name being set can be renamed to meet the purpose of use.
The changed object name is displayed in GT Designer3 (such as Data View, Propertysheet).
This Object Name is also displayed in other than the [Device] tabs.
Up to 30 characters can be input.
2.3 Setting Bit Switch
2 - 31
POINT
(1) Touch switch operation when bit momentary is set
(a) If the following cases occur while a touch switch with bit momentary setting is being touched, the bit
device may remain ON even when the operator's finger is released from the switch.
• GOT hardware error
• GOT power-off
• Communication error with a controller
Set timeout time of consecutive ON time to the relevant device as appropriate and turn the bit device off
forcibly by controller at the occurrence of timeout.
(b) When base screen switching request is performed while the touch switch is touched, the screen switches
to a window screen after the operator's finger is released off the switch.
(c)
When touching the touch switch while the targeted bit device is ON, the OFF timing of the device
depends on whether the execution condition is satisfied or not.
• When the execution condition is satisfied
Bit device turns off when the finger is released.
• When the execution condition is not satisfied
Bit device turns off when the finger is touched.
(2) Lamp
Select the item according to the application of ON/OFF shape set for a touch switch.
(a) Switching touch switch images according to the status whether it is touched or not
Select [Key Touch State]. Regardless of the device status, the shape of the key touch on status appears
when the touch switch is touched, and the shape of the key touch off status appears when the touch
switch is not touched. To show the device status, select [Bit-ON/OFF] or [Word Range].
M100
ON
Run
M100
ON
Run
ON shape appears when the touch switch is
touched.
OFF shape appears when the touch switch is
released regardless of the device status.
(b) Switching touch switch images according to the device status
Select [Bit-ON/OFF] or [Word Range].
By setting the same device as set in [Switch Action], the device status by touch switch operation can be
shown.
Example: Bit: M100 Setting
M100
ON
Run
ON shape appears when M100 is ON
2 - 32
2.3 Setting Bit Switch
M100
OFF
Stop
OFF shape appears when M100 is OFF.
1
Style tab
FIGURES
The setting contents for the [Style] tab are the same as for the switch.
For details of the setting contents, refer to the following.
2.2 Style tab
Text tab
2
TOUCH SWITCH
The setting contents for the [Text] tab are the same as for the switch.
For details of the setting contents, refer to the following.
2.2 Text tab
Extended tab
The setting contents for the [Extended] tab are the same as for the switch.
For details of the setting contents, refer to the following.
3
2.2 Extended tab
Trigger tab
LAMP
The setting contents for the [Trigger] tab are the same as for the switch.
For details of the setting contents, refer to the following.
2.2 Trigger tab
GRAPHIC
CHARACTERS
4
NUMERICAL
DISPLAY/
NUMERICAL INPUT
5
ASCII DISPLAY/
ASCII INPUT
6
DATA LIST
7
HISTORICAL DATA
LIST DISPLAY
8
2.3 Setting Bit Switch
2 - 33
2.4 Setting Word Switch
For the word switch overview, refer to the following.
2.1 Types of Touch Switches
1.
Select [Object]
2.
Click the position where the word switch is to be located to complete the arrangement.
3.
Double click the arranged word switch to display the setting dialog box.
[Switch]
[Word Switch] from the menu.
Device tab
When [Mode] is set to [Data Addition]
or [Data Subtraction]
When [Mode] is set to [Custom]
Item
Description
Model
Set a word device where a value is written.
Device
Switch Action
(Fundamentals) 5.3.1 Device setting
Data Type
Select the data type of the value to be set in [Setting Value].
• Signed BIN16
• Unsigned BIN16
• Signed BIN32
• BCD16
• BCD32
• Real
Mode
Set the writing mode of the destination word device.
• Data Addition:
Select this item to add the value set in [Variation] to the value in the destination word
device.
• Data Subtraction:
Select this item to subtract the value set in [Variation] from the value in the destination
word device.
• Custom:
Select this item to write the value set in [Variation] into the value in the destination
word device.
Variation
Set this item when [Data Addition] or [Data Subtraction] is selected for [Mode].
When [Mode] is set to [Data Addition], touching the word switch adds the set value to
the value in the destination word device.
When [Mode] is set to [Data Subtraction], touching the word switch subtracts the set
value from the value in the destination word device.
• Unsigned BIN32
(Continued to next page)
2 - 34
2.4 Setting Word Switch
1
Item
Description
Select the type of the value to be written to the set device.
Set this item when [Custom] is selected for [Mode].
• Constant:
Select this item to set a fixed value to the write destination word device.
(-32768 to 32767)
• Indirect Device:
Select this item to set an indirect device to the write destination word device.
FIGURES
Setting Value
Model
2
(Fundamentals) 5.3.1 Device setting
Initial Value Condition
This setting is available when [Constant] and [Indirect Device] are both set in the
[Setting Value].
This item is also available when [Data Addition] or [Data Subtraction] is selected for
[Mode].
If the value set for the destination word device and the value set for [Condition Value]
are the same, the value set for [Reset Value] is written into the destination word device.
• Conditioin Value:
Set the condition value to write the reset value into the destination word device.
• Reset Value:
Set the value to be written into the destination word device when the condition value
is satisfied.
3
LAMP
Switch Action
TOUCH SWITCH
When both [Constant] and [Indirect Device] are selected, the value (constant + indirect
device) is written into the destination word device.
Click this switch to add actions to the switch function
4
2.2 Action tab
GRAPHIC
CHARACTERS
Select the method of switching touch switch images (ON shape, OFF shape).
To switch touch switch images using the lamp on/lamp off status in combination with the key touch on/key touch off
status, refer to the following.
2.2 Style tab
Bit-ON/OFF
The shape of the key touch on status is displayed when the touch switch is touched.
The shape of the key touch off status is displayed when the touch switch is not touched.
5
When the bit device set in [Device] is turned on, the shape of the lamp off status is
switched to the shape of the lamp on status.
After selecting this item, set the device
NUMERICAL
DISPLAY/
NUMERICAL INPUT
Key Touch State
(Fundamentals) 5.3.1 Device setting
Lamp (Timing
to change
shape/text)
When the word device set in [Device] is within the range specified in [ON Range], the
shape of the lamp off status is switched to the shape of the lamp on status.
After selecting, make the settings as follows:
Device : Sets the word device.
ASCII DISPLAY/
ASCII INPUT
Word Range
6
(Fundamentals) 5.3.1 Device setting
Data type
• Signed BIN16
• Unsigned BIN16
• Signed BIN32
• Unsigned BIN32
• BCD16
• BCD32
• Real
ON range: After setting the specified word device, click the [Exp] button to set the
switching range between the shape of the lamp on status and the shape of
the lamp off status.
(Fundamentals) 5.3.8 Trigger Setting
DATA LIST
Click this button to convert the object type to the lamp.
For the precautions of the conversion, refer to the following.
2.11 Precautions for drawing
8
HISTORICAL DATA
LIST DISPLAY
Object Name
7
The object name being set can be renamed to meet the purpose of use.
The changed object name is displayed in GT Designer3 (such as Data View, Propertysheet).
This Object Name is also displayed in other than the [Device] tabs.
Up to 30 characters can be input.
2.4 Setting Word Switch
2 - 35
HINT
Lamp
Select the item according to the application of ON/OFF shape set for a touch switch.
(1) Switching touch switch images according to the status whether it is touched or not
Select [Key Touch State]. Regardless of the device status, the shape of the key touch on status appears when
the touch switch is touched, and the shape of the key touch off status appears when the touch switch is not
touched. To show the device status, select [Bit-ON/OFF] or [Word Range].
M100
ON
Run
M100
ON
Run
ON shape appears when the touch switch is
touched.
OFF shape appears when the touch switch is
released regardless of the device status.
(2) Switching touch switch images according to the device status
Select [Bit-ON/OFF] or [Word Range].
By setting the same device as set in [Switch Action], the device status by touch switch operation can be
shown.
Example: Bit: M100 Setting
M100
ON
Run
ON shape appears when M100 is ON
M100
OFF
Stop
OFF shape appears when M100 is OFF.
Style tab
The setting contents for the [Style] tab are the same as for the switch.
For details of the setting contents, refer to the following.
2.2 Style tab
Text tab
The setting contents for the [Text] tab are the same as for the switch.
For details of the setting contents, refer to the following.
2.2 Text tab
Extended tab
The setting contents for the [Extended] tab are the same as for the switch.
For details of the setting contents, refer to the following.
2.2 Extended tab
Trigger tab
The setting contents for the [Trigger] tab are the same as for the switch.
For details of the setting contents, refer to the following.
2.2 Trigger tab
2 - 36
2.4 Setting Word Switch
1
2.5 Setting Go To Screen Switch
FIGURES
For the go to screen switch overview, refer to the following.
2.1 Types of Touch Switches
2
1.
Select [Object]
2.
Click the position where the go to screen switch is to be located to complete the arrangement.
3.
Double click the arranged go to screen switch to display the setting dialog box.
[Go To Screen Switch] from the menu.
TOUCH SWITCH
[Switch]
3
LAMP
Next Screen tab
GRAPHIC
CHARACTERS
4
Item
Description
Model
Select the screen type of switching destination.
Overlap Window1
Switches to or display overlap window1 screen.
Overlap Window2
Switches to or display overlap window2 screen.
Overlap Window3
Switches to or display overlap window3 screen.
Overlap Window4
Switches to or display overlap window4 screen.
Overlap Window5
Switches to or display overlap window5 screen.
Superimpose
Window1
Switches to or display superimpose window1.
Superimpose
Window2
Switches to or display superimpose window2.
Dialog Window
Switches to or displays dialog window screen.
6
ASCII DISPLAY/
ASCII INPUT
Switches to base screen.
DATA LIST
7
(Continued to next page)
8
HISTORICAL DATA
LIST DISPLAY
Screen Type
Base
NUMERICAL
DISPLAY/
NUMERICAL INPUT
5
2.5 Setting Go To Screen Switch
2 - 37
Item
Description
Select the action of switching screen.
Select this item to switch to the base/window screen specified by the screen number.
After selecting, set the base/window screen number of switching destination.
Click the [Browse] button to display the [Screen Image List] dialog box.
Make the settings while checking the image of the currently edited screen on that dialog box.
Fixed
Back
(Previous/History)*1
Next Screen
Select this item to switch to the screen of base screen number that was displayed previously.
This item is available only when switching base screen.
As GOT can store displayed screen numbers including the current base screen, up to 10 base
screens can be switched based on the history.
Device*2
Select this item to switch to the base/window screen specified by the screen number according to
the ON/OFF status/current value of the specified device.
Before setting device, select data type of monitor device.
• Bit
• Signed BIN16
• BCD16
After setting the device, click the [Detail Setting] button to set an action.
Screen No.
Specify the target screen number when switching screens.
This item is available only when the screen to be switched is a base screen.
Click this switch to add actions to the touch switch function.
2.2 Action tab
Select the method of switching touch switch images (ON shape, OFF shape).
To switch touch switch images using the lamp on/lamp off status in combination with the key touch on/key touch off
status, refer to the following.
2.2 Style tab
Key Touch State
Bit-ON/OFF
The shape of the key touch on status is displayed when the touch switch is touched.
The shape of the key touch off status is displayed when the touch switch is not touched.
When the bit device set in [Device] is turned on, the shape of the lamp off status is switched to the
shape of the lamp on status.
(Fundamentals) 5.3.1 Device setting
Lamp (Timing
to change
shape/text)
When the word device set in [Device] is within the range specified in [ON Range], the shape of
the lamp off status is switched to the shape of the lamp on status.
After selecting, make the settings as follows:
Device : Sets the word device.
Word Range
(Fundamentals) 5.3.1 Device setting
Data type
• Signed BIN16
• Unsigned BIN16
• Signed BIN32
• Unsigned BIN32
• BCD16
• BCD32
• Real
Display range
ON range: After setting the specified word device, click the [Exp] button to set the switching
range between the shape of the lamp on status and the shape of the lamp off status.
(Fundamentals) 5.3.8 Trigger Setting
Object Name
The object name being set can be renamed to meet the purpose of use.
The changed object name is displayed in the GT Designer3 (such as Data View, Propertysheet) and in the operation log.
The object name is also displayed in other than [Next Screen] tab.
Up to 30 characters can be input.
Click this button to convert the object type to the lamp.
For the precautions of the conversion, refer to the following.
2.11 Precautions for drawing
For details of *1, *2, refer to the following.
2 - 38
2.5 Setting Go To Screen Switch
Model
1
Lamp
Select the item according to the application of ON/OFF shape set for a touch switch.
M100
ON
Run
2
TOUCH SWITCH
(1) Switching touch switch images according to the status whether it is touched or not
Select [Key Touch State]. Regardless of the device status, the shape of the key touch on status appears when
the touch switch is touched, and the shape of the key touch off status appears when the touch switch is not
touched. To show the device status, select [Bit-ON/OFF] or [Word Range].
FIGURES
HINT
M100
ON
Run
3
OFF shape appears when the touch switch is
released regardless of the device status.
(2) Switching touch switch images according to the device status
Select [Bit-ON/OFF] or [Word Range].
By setting the same device as set in the [Next Screen] tab, the device status by touch switch operation can be
shown.
Example: Bit: M100 Setting
M100
ON
GRAPHIC
CHARACTERS
Stop
OFF shape appears when M100 is OFF.
NUMERICAL
DISPLAY/
NUMERICAL INPUT
5
ASCII DISPLAY/
ASCII INPUT
6
7
DATA LIST
ON shape appears when M100 is ON
4
8
HISTORICAL DATA
LIST DISPLAY
Run
M100
OFF
LAMP
ON shape appears when the touch switch is
touched.
2.5 Setting Go To Screen Switch
2 - 39
*1 Back (previous/history)
Select the hierarchy mode or history mode using the specified touch switch.
This is fixed to history mode for GT10. (History preservation mode cannot be used.)
• Hierarchy mode (Upper tier switch mode)
Pressing the touch switch display, i.e., switches to the base screen set as the upper tier.
This cycle can be repeated up to 10 times.
Example:
1)
Base 1
2)
Base 12
Base 23
3)
When the screens are switched as shown above, 1) 2) 3), and then the touch switch on the base screen
12 is pressed, the base screen1, that is set as the upper tier, will be displayed.
• History mode (Previous screen switch mode)
Pressing the touch switch returns to the base screen that was previously displayed.
This cycle can be repeated up to 10 times.
Example:
1)
Base 1
2)
Base 12
Base 23
3)
When the screens are switched as shown above, 1) 2) 3), and then the touch switch on the base
screen12 is pressed, the base screen23, that was previously displayed, will be displayed again.
(After this, whenever the touch switch is pressed, the screen will return to base screen12 base screen1.)
POINT
Hierarchy/history mode information
If GOT is powered off, the hierarchy/history information become invalid.
Therefore, once GOT is powered off, and then on again, the screen will not be switched based on the previous
hierarchy/history.
For the details of how to save history information in a memory card, refer to the following.
(2) Storing the history information in a memory card in history mode
(1) Method of switching between the hierarchy mode and history mode
The hierarchy mode is set as default.
When using the "Previous" touch switch as history mode, carry out either of the following operations.
(a) Set the history mode on GT Designer3.
1.
Select [Common]
2.
Select [History] for [Back Screen Switching].
[GOT Environmental Setting]
[Screen Switching/Window] from the menu.
(Fundamentals) 4.2 Screen Switching Device Setting
(b) Switching to history mode using the GOT internal device (GS450.b14)
Turn on the GOT internal device GS450.b14.
Use the status observation function to turn on the above device.
For application examples, refer to the following.
(2) (c) Setting example for switching the mode using the GOT internal device
2 - 40
2.5 Setting Go To Screen Switch
Set [History] for [Back Screen Switching], and select the item [Store history to the memory card].
(Fundamentals) 4.2 Screen Switching Device Setting
• Enabling the history information to be stored in a memory card with the GOT internal device
(GS450.b13)
When the history mode is set (GS450.b14 is on), turning on GOT internal device GS450.b13 enables
the history information to be stored in a memory card.
Use the status observation function to turn on the above device.
For application examples, refer to the following.
(c) Setting example for switching the mode using the GOT internal device
(b) Operation overview
The history information is stored in a memory card when the screens are switched.
After the GOT is powered on, the GOT reads the history information from the memory card at the first
screen switching.
Run
Line ctrl status
Line A status
Pro. target vol.
150
300
Pow.
Run
Stop
Lad.
Password
Screen switching
action
History mode action 1) After switching the screen, turn power
OFF.
1)
GOT powered OFF
Line ctrl status
No.1
Pro. target vol.
150
No.2
Pow.
Run
Stop
Lad.
Password
2)
3) After turning power ON, screen can be
switched to the 10th screen before powerOFF.
3)
4
5
6
7
DATA LIST
Line A status
300
2) After turning power ON, touch the
Previous touch switch of history mode to
return to the screen before power-OFF.
3
8
HISTORICAL DATA
LIST DISPLAY
Run
GOT powered ON
TOUCH SWITCH
2.
[Screen Switching/Window] from the menu.
LAMP
In [Common], select [GOT Environmental Setting]
GRAPHIC
CHARACTERS
1.
NUMERICAL
DISPLAY/
NUMERICAL INPUT
(a) How to store the history information
• Enabling the history information to be stored in a memory card with GT Designer3
2
ASCII DISPLAY/
ASCII INPUT
When the history mode is used, up to 10 screens of history information can be stored in a memory card in the
GOT.
Even though the GOT is powered off and on again, using the stored history information returns you to the screen
displayed before the GOT is powered off.
FIGURES
1
(2) Storing the history information in a memory card in history mode
2.5 Setting Go To Screen Switch
2 - 41
(c)
Setting example for switching the mode using the GOT internal device
Set the history mode at the first line of status observation function.
(After GOT is powered ON, it switches to the history mode instantly.)
When switching from the hierarchy mode to the history mode during monitoring, if screen change has been
done, the screen information within GOT might be lost.
In this case, it is impossible to return to the previous screens as the history.
When the history mode is used, it is recommended to switch to the history mode instantly after powering
GOT on.
Setting history mode
• Making the setting in the status
ocservation function of project
Setting for storing history
information in a memory card
• Set the trigger observation cycle as
[Ordinary]
(3) Cautions
(a) If the history information is stored in a memory card, do not change the screen switching device value in the
controller while the GOT is off.
As the history information while GOT is off is not saved, it is impossible to switch back to the screen as
controlled in controller.
(b) Once changed from the hierarchy mode to the history mode, the mode cannot be returned to the hierarchy
mode even by turning GS450.b14 off.
To return to the hierarchy mode, power off the GOT.
This also applies to GS450.b13.
(c)
2 - 42
When switching from the Hierarchy mode to the History mode using the GOT internal device (GS450.b14),
set the Hierarchy mode for GT Designer3.
If the History mode is set for GT Designer3, the ON/OFF of GS450.b14?ON/OFF is invalid.
2.5 Setting Go To Screen Switch
(1) When specifying bit device
After setting the bit device, click the [Detail Settings] button, and set the action when switching screens on the
following dialog box.
Setting of Details of Action dialog box
2
TOUCH SWITCH
Set the following actions.
• Switch to the base/window screen specified by the screen number according to the ON/OFF status of the
specified device.
• When the current value of specified device corresponds to the set comparison expressions, switch to the
base/window screen specified by the screen number.
(Up to 64 comparison expressions can be set.)
FIGURES
1
*2 Device (Switch base/window screen according to ON/OFF status/current value of specified device.)
Description
No.
Select this item for switching to the base/window screen specified by the screen number when the specified
device turns ON/OFF
Set the screen number of the switching destination screen.
Hold
Select this item when making the settings in order the screen will not be switched when the specified device
turns ON/OFF.
NUMERICAL
DISPLAY/
NUMERICAL INPUT
5
ASCII DISPLAY/
ASCII INPUT
6
DATA LIST
7
8
HISTORICAL DATA
LIST DISPLAY
ON/OFF
4
GRAPHIC
CHARACTERS
Item
LAMP
3
2.5 Setting Go To Screen Switch
2 - 43
(2) When specifying word device
After setting the word device, click the [Detail Settings] button, and set the action when switching screens on the
following dialog box.
Setting of the Details of Action dialog box
Preview list
Item
Description
Preview List
Displays the set status for each state.
Creates a new state.
Deletes the state.
Changes the priority of the states in the preview list.
/
Creates a new state utilizing the setting contents of the selected state.
Range
Set the range of word device values for operation change using a conditional expression.
No.
Switching Type
Indirect
Hold
: Switch to the base/window screen specified by the screen number when the specified device value corresponds to the
set condition.
Set the screen number of the target screen on the Spin box.
Click the [Browse] button to display the screen image list dialog box.
Set the screen, while checking the image of the currently edited screen on that dialog box.
: Switch to the screen number corresponding to the specified word device when the specified device value corresponds
to the set conditional expression.
: Do not switch screen when specified device value corresponds to the set conditional expression.
HINT
How to Switch Screens
Sequence program also can be used to switch screen.
Create a sequence program that writes the value of the device for switching each screen number by using the
value of the screen number to be switched.
By using this sequence program, the base/window screen can be switched without using the touch switch function.
Base Screen No.10
Base Screen No.1
M0
M0
M0VP K10 D100
M0VP K10 D100
No sequence program can be used to switch base/window screen when GOT internal devices (GB, GD, GS) are
used as base/window screen switching device.
2 - 44
2.5 Setting Go To Screen Switch
1
(2) Timing to switch screens
The switching timing for base/window screens can be selected with ON or OFF (synchronization mode).
For how to set this item, refer to the following.
(Fundamentals) 4.2 Screen Switching Device Setting
If the touch switch is kept touched for a long time, this will delay the timing when the actual screen is
displayed, and the screen may not appear as specified with the device value.
When using status observation function to monitor switching screen device, the value different from actually
displayed screen No. may be stored, depending on the timing of scanning.
Lift
2
TOUCH SWITCH
(1) How to erase windows
When erasing window screens, touch the close button, or set the switching screen device value to "0" by
using the touch switch or sequence program. (Fixed: 0)
FIGURES
POINT
3
LAMP
Touch
Switch to screen
No. 20
Touch switch
10
Base screen
No.10
10
Monitor screen switching device
(Save the value of screen switching
device GD10 according to the status
observation function)
Base screen
No.10
20
Do not switch
display screen.
GRAPHIC
CHARACTERS
20
Base screen
No.20
20
5
Switch display screen
to base screen No.20
In this case, set the script function for each screen as the following, in order that the screen is displayed as
specified by the screen number.
Screen script
• Trigger
: GB100 (Ordinary ON, Rise)
• Script
: [w: GD87] = [w: GD10];
Set the GOT special register GS386 (screen script initial action) to "0" to execute the script function after
switching screens.
NUMERICAL
DISPLAY/
NUMERICAL INPUT
Actual displayed
screen
4
6
ASCII DISPLAY/
ASCII INPUT
Switch screen
Device: GD10
DATA LIST
7
HISTORICAL DATA
LIST DISPLAY
8
2.5 Setting Go To Screen Switch
2 - 45
Style tab
The setting contents for the [Style] tab are the same as for the switch.
For details of the setting contents, refer to the following.
2.2 Style tab
Text tab
The setting contents for the [Text] tab are the same as for the switch.
For details of the setting contents, refer to the following
2.2 Text tab
Extended tab
The setting contents for the [Extended] tab are the same as for the switch.
For details of the setting contents, refer to the following.
2.2 Extended tab
Trigger tab
The setting contents for the [Trigger] tab are the same as for the switch.
(The setting item [Repeat the operation while the switch is pressed] is not available for this touch switch.)
For details of the setting contents, refer to the following.
2.2 Trigger tab
2 - 46
2.5 Setting Go To Screen Switch
1
2.6 Setting Change Station No. Switch
FIGURES
For the change station No. switch overview, refer to the following.
2.1 Types of Touch Switches
2
1.
Select [Object]
2.
Click the position where the change station No. switch is to be located to complete the arrangement.
3.
Double click the arranged change station No. switch to display the setting dialog box.
[Change Station No. Switch] from the menu.
TOUCH SWITCH
[Switch]
3
LAMP
Next Station tab
GRAPHIC
CHARACTERS
4
Item
Description
Model
Select the action of switching station No.
Other
Select this item to switch the monitor target to other station.
Set the network No. (in [NW No.]) and station No. (in [Station No.]) of the PLC CPU as the switch
destination in decimal.
Device*1
Select this item to switch to the station specified by the No. based on the ON/OFF status or
current value of the specified device.
Select the data type of the device to be monitored.
• Bit
• Signed BIN16
• BCD16
After setting the device, click the [Detail Setting] button to set the actions.
ASCII DISPLAY/
ASCII INPUT
Select this item to monitor the station No. connected with GOT.
7
:Select this item to switch the whole project by station No.
:Select this item to switch the specified screen by station No.
2.2 Action tab
(Continued to next page)
DATA LIST
Click this switch to add actions to the switch function.
8
HISTORICAL DATA
LIST DISPLAY
All
Screen Type
Mode
6
Host
Next Station
NUMERICAL
DISPLAY/
NUMERICAL INPUT
5
2.6 Setting Change Station No. Switch
2 - 47
Item
Description
Model
Select the method of switching touch switch images (ON shape, OFF shape).
To switch touch switch images using the lamp on/lamp off status in combination with the key touch on/key touch off
status, refer to the following.
2.2 Style tab
Key Touch State
Bit-ON/OFF
The shape of the key touch on status is displayed when the touch switch is touched.
The shape of the key touch off status is displayed when the touch switch is not touched.
When the bit device set in [Device] is turned on, the shape of the lamp off status is switched to
the shape of the lamp on status.
(Fundamentals) 5.3.1 Device setting
Lamp (Timing
to change
shape/text)
When the word device set in [Device] is within the range specified in [ON Range], the shape of
the lamp off status is switched to the shape of the lamp on status.
After selecting, make the settings as follows:
Device : Sets the word device.
Word Range
(Fundamentals) 5.3.1 Device setting
Data type
• Signed BIN16
• Unsigned BIN16
• Signed BIN32
• Unsigned BIN32
• BCD16
• BCD32
• Real
Display range
ON range: After setting the specified word device, click the [Exp] button to set the switching
range between the shape of the lamp on status and the shape of the lamp off status.
(Fundamentals) 5.3.8 Trigger Setting
The object name being set can be renamed to meet the purpose of use.
The changed object name is displayed in the GT Designer3 (such as Data View, Propertysheet) and in the operation log.
This object name is also displayed in other than [Next Station] tab.
Up to 30 characters can be input.
Object Name
Click this button to convert the object type to the lamp.
For the precautions of the conversion, refer to the following.
2.11 Precautions for drawing
For details of *1, refer to the following.
POINT
The required settings for switching station No.
• Enabling/Disabling station No.switching for each screen
[Screen Property] from the menu, and set the [Switch Station No.] on the [Basic] tab in the
• Select [Screen]
[Screen Property] dialog box.
• Setting the station No.switching device
(Fundamentals) 4.10 Station No. Switching Device Setting
2 - 48
2.6 Setting Change Station No. Switch
1
Lamp
Select the item according to the application of ON/OFF shape set for a touch switch.
M100
ON
Run
2
TOUCH SWITCH
(1) Switching touch switch images according to the status whether it is touched or not
Select [Key Touch State]. Regardless of the device status, the shape of the key touch on status appears when
the touch switch is touched, and the shape of the key touch off status appears when the touch switch is not
touched. To show the device status, select [Bit-ON/OFF] or [Word Range].
FIGURES
HINT
M100
ON
Run
3
OFF shape appears when the touch switch is
released regardless of the device status.
(2) Switching touch switch images according to the device status
Select [Bit-ON/OFF] or [Word Range].
By setting the same device as set in [Next Station], the device status by touch switch operation can be shown.
Example: Bit: M100 Setting
4
M100
ON
GRAPHIC
CHARACTERS
Stop
OFF shape appears when M100 is OFF.
NUMERICAL
DISPLAY/
NUMERICAL INPUT
5
ASCII DISPLAY/
ASCII INPUT
6
7
DATA LIST
ON shape appears when M100 is ON
M100
OFF
8
HISTORICAL DATA
LIST DISPLAY
Run
LAMP
ON shape appears when the touch switch is
touched.
2.6 Setting Change Station No. Switch
2 - 49
*1 Device (Switch station No. to be monitored according to the ON/OFF status/current value of the specified
device.)
Set the following actions.
• Switch station No. according to the ON/OFF status of the specified bit device.
• Switch to the screen specified by station No. when current value of specified word device corresponds to the
set state. (Up to 64 states can be set.)
(1) When specifying bit device
After setting the bit device, click the [Detail Setting] button to set the action for switching station No. on the
following dialog box.
Setting of Details Of Action dialog box
Item
ON/OFF
2 - 50
Description
Host
Select this item to monitor the controller connected with GOT.
Other
Select this item to switch monitoring destination to other station.
Set the network No. (in [NW No.]) and station No. (in [Station No.]) of the PLC CPU as the switch destination
in decimal.
Hold
Select this item when making the settings in order that the screen will not be switched when the specified
device turns ON/OFF.
2.6 Setting Change Station No. Switch
After setting the word device, click the [Detail Setting] button to set the action on switching screen according to
the device status.
Refer to the following for the details about setting method.
(Fundamentals) 5.3.4 State setting
Details of action (word) dialog box
FIGURES
1
(2) When specifying word device
TOUCH SWITCH
2
Preview list
Item
Preview list
LAMP
3
Description
4
Displays the set status for each state.
Creates a new state.
Changes the priority of the states in the preview list.
Creates a new state utilizing the setting contents of the selected state.
Range
Set the range of word device values for operation change using a conditional expression.
Select the displaying method for switching station No. when the specified word device value corresponds to the condition set in
Range.
(Fundamentals) 5.3.1 Device setting
6
ASCII DISPLAY/
ASCII INPUT
: Monitor the controller connected with GOT when the specified device value corresponds to the set condition.
: Switch the monitor destination to other station when the device value corresponds to the set condition.
Set the network No. (in [NW No.]) and station No. (in [Station No.]) of the PLC CPU as the switch destination in
decimal.
Indirect Device : Switch to monitoring destination corresponding to the specified device when the specified device value corresponds
to the set condition.
Hold
: Do not switch monitoring destination when the specified device value corresponds to the set condition.
DATA LIST
7
8
HISTORICAL DATA
LIST DISPLAY
Switching Type
Host
Other
5
NUMERICAL
DISPLAY/
NUMERICAL INPUT
/
GRAPHIC
CHARACTERS
Deletes the state.
2.6 Setting Change Station No. Switch
2 - 51
Style tab
The setting contents for the [Style] tab are the same as for the switch.
For details of the setting contents, refer to the following.
2.2 Style tab
Text tab
The setting contents for the [Text] tab are the same as for the switch.
For details of the setting contents, refer to the following.
2.2 Text tab
Extended tab
The setting contents for the [Extended] tab are the same as for the switch.
For details of the setting contents, refer to the following.
2.2 Extended tab
Trigger tab
The setting contents for the [Trigger] tab are the same as for the switch.
For details of the setting contents, refer to the following.
2.6 Trigger tab
2 - 52
2.6 Setting Change Station No. Switch
1
2.7 Setting Special Function Switch
FIGURES
For the special function switch overview, refer to the following.
2.1 Types of Touch Switches
2
1.
Select [Object]
2.
Click the position where the special function switch is to be located to complete the arrangement.
3.
Double click the arranged special function switch to display the setting dialog box.
[Special Function Switch] from the menu.
TOUCH SWITCH
[Switch]
3
LAMP
SP Function tab
GRAPHIC
CHARACTERS
4
Item
Description
Model
Select the extended function to be displayed.
Some functions do not operate even though the functions are set.
For the details, refer to the following manual.
NUMERICAL
DISPLAY/
NUMERICAL INPUT
5
6
GT SoftGOT1000 Version 3 Operating Manual for GT Works3
Utility
Displays the utility.
Communication
Settings
Displays communication settings screen
ASCII DISPLAY/
ASCII INPUT
GOT1000 Series User's Manual (Extended Functions, Option Functions) for GT Works3
7
Switch Action
Displays the key window for numerical/ASCII input function.
Start HardCopy
Starts hard copy function. (Starts to collect screen data)
Abort HardCopy
Aborts the hard copy function presently processed (Aborts to collect screen data).
DATA LIST
Key Window
(Continued to next page)
2.7 Setting Special Function Switch
2 - 53
HISTORICAL DATA
LIST DISPLAY
8
Item
Description
Setup
Displays setup screen
Change Brightness
Displays the change brightness screen.
Password
(Security Level)
Model
Displays the screen for changing security levels.
The item is enabled when the security level authentication is selected in the system environment.
(Fundamentals) 5.3.5 Security setting
Clock Setting
Displays clock setting screen.
Data Maintenance
Displays data maintenance screen.
Advanced Recipe
Displays the advanced recipe Information screen.
Logging
Displays the logging information.
Preservation
Function
Displays the debug screen.
Operation Log
Displays the operation log information.
System Monitor
Displays the screen of system monitor function.
Device Monitor
Displays the screen for the device monitor function.
Network Monitor
Displays the network monitor screen.
Switch Action
Displays the screen of ladder monitor function.
Ladder Monitor
(1) Ladder monitor detail settings
Ladder Editor
Displays the ladder editor screen.
Intelligent Module
monitor
Displays the intelligent unit monitor screen.
Servo Amplifier
Monitor
Displays the servo amplifier monitor screen.
Q Motion Monitor
Displays the Q motion monitor screen.
Displays the CNC monitor screen.
CNC Monitor
(3) CNC monitor detail settings
Network Unit
Display
Displays the network unit status display screen.
System Alarm
Display
Displays system alarm and resets GOT error.
A List Editor
Displays the screen of A list editor function.
FX List Editor
Displays the screen of FX list editor function.
This item is not available for the GT1030 and GT1020.
(Continued to next page)
2 - 54
2.7 Setting Special Function Switch
1
Item
Description
GOT Start Time
Model
Displays the day/time the GOT has started, total run hour, and present time.
Displays self check screen.
Batch Self Check
Displays the self check results menu screen.
Maintenance Report
Displays maintenance report screen.
TOUCH SWITCH
(Fundamentals) 9.3 Switching ON/OFF Device (Test Function)
Self Check
Clean / Disable
Screen
Displays the screen for screen clear.
3
Operator
Information
Management
Operator
Management
Log-in/Log-out
(Operator
Authentication)
Password Change
(Operator
Authentication)
Fingerprint
Authentication
Backup/Restore
LAMP
(4) PX Developer Function Call Setting dialog box
Displays the CNC data I/O screen.
4
(5) CNC data I/O detail settings
Displays the screen for the FX list monitor.
This item is not available for the GT1030 and GT1020.
GRAPHIC
CHARACTERS
FX List Monitor
Starts PX Developer.
A number for the function set in the PX Developer Function Call Setting dialog box is set for [No.].
Displays the operator setting menu screen.
The item is enabled only when the operator authentication is selected.
(Fundamentals) 4.7 Security Setting
5
Displays the [Admin password authentication] screen.
The item is enabled only when the operator authentication is selected.
NUMERICAL
DISPLAY/
NUMERICAL INPUT
CNC Data Input/
Output
2
(Fundamentals) 4.7 Security Setting
Displays the screens for login and logout.
The item is enabled only when the operator authentication is selected.
(Fundamentals) 4.7 Security Setting
6
Displays the operator management screen.
The item is enabled only when the operator authentication is selected.
(Fundamentals) 4.7 Security Setting
ASCII DISPLAY/
ASCII INPUT
PX Developer
Function Call
Displays the Fingerprint information management screen.
The item is enabled for the operator authentication only.
(Fundamentals) 4.7 Security Setting
7
Displays the screens for backups and restorations.
USB Device Display
(6) SFC monitor detail settings
DATA LIST
Displays the SFC monitor screen.
SFC Monitor
Displays the USB device status display screen.
8
Displays the multimedia screen.
Multimedia
(7) Multimedia detail settings
(Continued to next page)
2.7 Setting Special Function Switch
2 - 55
HISTORICAL DATA
LIST DISPLAY
Switch Action
FIGURES
Displays the window for test function.
Test Window
Item
Description
PC Remote
Operation
(Ethernet)
MELSEC-L
Troubleshooting
Model
Displays a personal computer screen on the GOT.
(8) Remote personal computer operation (Ethernet) detail settings
Displays the MELSEC-L troubleshooting screen.
Displays the motion SFC monitor screen.
Motion SFC Monitor
Switch Action
Object Name
(9) Motion SFC monitor detail settings
Log Viewer
Displays the log viewer screen.
Display
Displays the [Display] screen of the utility.
Operation
Displays the [Operation] screen of the utility.
Select Language
Displays the [Language] screen of the utility.
Motion Program
(SV43) Editor
Displays the motion program (SV43) editor.
Motion Program
(SV43) Input/Output
Displays the motion program (SV43) I/O screen of the utility.
The object name being set can be renamed to meet the purpose of use.
The changed object name is displayed in the GT Designer3 (such as Data View, Propertysheet) and in the operation log.
This object name is also displayed in other than [Action] tab.
Up to 30 characters can be input.
Click this button to convert the object type to the lamp.
For the precautions of the conversion, refer to the following.
2.11 Precautions for drawing
(1) Ladder monitor detail settings
The set device can be searched for automatically when the ladder monitor is started by using the special
function switch. (One-touch ladder jump function)
Selecting [Specify Connected Station] for
the search method.
Selecting [Specify Search Device] for the search method.
2 - 56
2.7 Setting Special Function Switch
Item
Description
Model
1
Select this item to search the set device at ladder monitor start.
Ladder Search
Mode
Set a device to be searched for.
(Fundamentals) 5.3.1 Device setting
Select a search method. (Coil/Factor)
CH No.
Set the channel No. to be searched for when the controller or program file is searched for.
Network
Set the network for the controller to be searched.
• Host : The GOT searches for the controller set as the host station.
After selecting this item, set the CPU No.
• Other : The GOT searches for the controller set as another station.
After selecting this item, set the network No., station No., and CPU No. of the controller
to be searched.
Specify Search File
2
3
Select this item to specify a program file to be searched.
This setting is valid only for the QCPU, LCPU, and QnACPU.
After selecting the item, specify a file name.
(Up to eight characters can be set.)
LAMP
Use One-touch
Ladder Jump
FIGURES
Ladder Search
Device
Select the search method at the ladder monitor start.
• Specify Search Device : Searches for a program file or device.
• Specify Connected Station : Searches for a controller or program file.
TOUCH SWITCH
Search Method
rr
GRAPHIC
CHARACTERS
4
NUMERICAL
DISPLAY/
NUMERICAL INPUT
5
ASCII DISPLAY/
ASCII INPUT
6
DATA LIST
7
HISTORICAL DATA
LIST DISPLAY
8
2.7 Setting Special Function Switch
2 - 57
POINT
When using ladder search settings
Select [Common]
[GOT Environmental Setting]
[GOT Setup] from the menu.
Select the item [Enable GOT Setup] and then, select [Read out a sequence program automatically] in the [Ladder
Monitor] tab.
(Fundamentals) 4.9 GOT Display and Operation Setting
For the ladder monitor function, refer to the following.
GOT1000 Series User's Manual (Extended Functions, Option Functions) for GT Works3
(2) Ladder editor detail settings
The set device, controller, or program file can be searched for automatically when the ladder editor is started by
using the special function switch. (One-touch ladder jump function)
Selecting [Specify Connected Station] for
the search method.
Selecting [Specify Search Device] for the search method.
Item
Description
Select this item to search a set device, controller, or program file at the ladder editor start.
Search Method
Use One-touch
Ladder Jump
2 - 58
Select the search method at the ladder editor start.
• Specify Search Device
: Searches for a program file or device.
• Specify Connected Station: Searches for a controller or program file.
Ladder Search
Device
Set a device to be searched.
Ladder Search
Mode
Select a search mode for a device.
(Coil/Factor)
CH No.
Set a channel No. of the controller to be searched for when the controller or program file is
searched.
Network
Set the network for the controller to be searched.
• Host : The GOT searches for the controller set as the host station.
After selecting this item, set the CPU No.
• Other : The GOT searches for the controller set as another station.
After selecting this item, set the network No., station No., and CPU No. of the controller
to be searched.
Specify Search File
Select this item to set a program file to be searched.
This setting is valid only for the QCPU.
After selecting this item, specify a file name.
(Up to eight characters can be set.)
(Fundamentals) 5.3.1 Device setting
2.7 Setting Special Function Switch
Model
1
Select [Common]
[GOT Environmental Setting]
[GOT Setup] from the menu.
Select the item [Enable GOT Setup] and then, select [Read out a sequence program automatically] in the [Ladder
Monitor] tab.
(Fundamentals) 4.9 GOT Display and Operation Setting
For the ladder monitor function, refer to the following.
GOT1000 Series User's Manual (Extended Functions, Option Functions) for GT Works3
(3) CNC monitor detail settings
3
LAMP
The GOT can monitor the specified CNC automatically when the CNC monitor is started by using the special
function switch.
2
TOUCH SWITCH
When using ladder search settings
FIGURES
POINT
GRAPHIC
CHARACTERS
4
NUMERICAL
DISPLAY/
NUMERICAL INPUT
5
Item
Description
Model
Select this item to automatically monitor the specified CNC when the CNC monitor is started.
Network
Set the connected controller.
• Host : The GOT monitors the CNC set as the host station.
After selecting this item, set the CPU No.
• Other : The GOT monitors the CNC set as the other station.
After selecting this item, set the network No., station No., and CPU No. of the
connected controller.
For the Ethernet connection, set the station No. only.
The settings of the network No. and the CPU No. are disabled.
For the bus connection with a QCPU, set the CPU No. only.
The settings of the network No. and the station No. are disabled.
7
DATA LIST
Set the channel No. of the connected CNC.
8
HISTORICAL DATA
LIST DISPLAY
Specify the
destination to
connect the
screen of CNC
Monitor
CH No.
ASCII DISPLAY/
ASCII INPUT
6
2.7 Setting Special Function Switch
2 - 59
(4) PX Developer Function Call Setting dialog box
Set the PX Developer function to be called.
For the settings in the PX Developer Function Call Setting dialog box, refer to the following manual.
GT SoftGOT1000 Version3 Operating Manual for GT Works3
(5) CNC data I/O detail settings
The GOT can monitor the specified CNC automatically when the CNC data I/O screen is displayed by using the
special function switch.
Item
Description
Select this item to automatically monitor the specified CNC when the CNC data I/O screen is displayed.
CH No.
Specify the
destination to
connect the
screen of CNC
Data Input/
Output
2 - 60
Set the channel No. of the connected CNC.
Set the connected controller.
• Host : The GOT monitors the CNC set as the host station.
After selecting this item, set the CPU No.
• Other : The GOT monitors the CNC set as the other station.
After selecting this item, set the network No., station No., and CPU No. of the
connected controller.
For the Ethernet connection, set the station No. only.
The settings of the network No. and the CPU No. are disabled.
For the bus connection with a QCPU, set the CPU No. only.
The settings of the network No. and the station No. are disabled.
2.7 Setting Special Function Switch
Model
1
(6) SFC monitor detail settings
FIGURES
By setting the following items, the GOT can display the set SFC program on the block list screen or SFC
diagram monitor screen when the SFC monitor is started using the special function switch.
TOUCH SWITCH
2
Item
Description
Model
4
Network
Set the network for the controller to be monitored.
Host
: The GOT monitors the controller set as the host station.
Other : The GOT monitors the controller set as the other station.
N/W No.
Set the network No. of the controller to be monitored. (0 to 255)
This item can be set only when [Other] is set for [Network].
PC Station No.
Set the station No. of the controller to be monitored. (0 to 120)
This item can be set only when [Other] is set for [Network].
CPU Machine
Set the CPU No. of the controller to be monitored. (0 to 4)
File Name
Specify the file name of the SFC program to be read from the controller.
Up to four two-byte characters or eight one-byte characters can be input.
Block No.
Set the block No. of the block to be displayed when starting the SFC monitor. (0 to 319)
This item can be set only when [SFC Diagram] is set for [Display Screen].
5
NUMERICAL
DISPLAY/
NUMERICAL INPUT
CH No.
Select the channel No. of the controller to be monitored. (1 to 4)
Only the channel numbers with the following controller types set can be selected.
MELSEC-QnU/DC, Q17nD/M/NC/DR, CRnD-700
MELSEC-QnA/Q/QS, MELDAS C6*
MELSEC-Q(Multi)/Q-Motion
MELSEC-L
6
ASCII DISPLAY/
ASCII INPUT
Use Block List/
SFC Diagram
display function
Select a screen to be displayed when starting the SFC monitor.
Block List
: The block list screen is displayed.
SFC Diagram
: The SFC diagram monitor screen is displayed.
GRAPHIC
CHARACTERS
Select this item to display the set SFC program on the block list screen or SFC diagram monitor screen when starting the
SFC monitor.
Display Screen
LAMP
3
7
POINT
DATA LIST
When using SFC monitor function
For the SFC monitor function, refer to the following.
GOT1000 Series User's Manual (Extended Functions, Option Functions) for GT Works3
HISTORICAL DATA
LIST DISPLAY
8
2.7 Setting Special Function Switch
2 - 61
(7) Multimedia detail settings
By setting the following items, the GOT can display the set multimedia screen when the multimedia function is
started using the special function switch.
Item
Description
Initial Display
Screen
Select a multimedia screen to be displayed when touching the switch.
File Menu
: The file menu screen is displayed.
Video Image
: The video image screen is displayed.
Video Playback
: The video playback screen is displayed.
File Name
Set the file name and the extension (3GP or MP4) of the video file to be played.
Set this item only when [Video Playback] is selected for [Initial Display Screen].
Set the file name with up to 70 one-byte alphanumeric characters.
Add date to
playback files
Select this item to add the device value set for [Playback File Time Specification Device] (in the [Playback/External
Notification] tab of the [Multimedia] dialog box displayed by selecting [Peripheral Setting] from the menu) to the file name
of the video file to be played as the recording date and time.
Displays the dialog box of multimedia setting.
POINT
Multimedia function
For the multimedia function, refer to the following.
36. MULTIMEDIA FUNCTION
2 - 62
2.7 Setting Special Function Switch
Model
1
(8) Remote personal computer operation (Ethernet) detail settings
FIGURES
By setting the following items, the GOT can display a set personal computer screen using the special function
switch.
TOUCH SWITCH
2
LAMP
3
VNC Server
Connection
Setting
Window Title
Set a title to be displayed on the title bar for the personal computer screen on the GOT.
The following shows the items to be displayed.
• Standard: Displays [PC Remote Operation (Ethernet)].
• IP Address: IP addresses for a personal computer connected
• Comment Group: Comments of the set comment No.
Click the [Edit] button to edit the comment of the set comment No.
Display
Magnification
Set the display magnification of the personal computer screen on the GOT.
(100%/50%/33%/25%)
Enable GOT touch
operation at the
time of PC Remote
Operation
(Ethernet)
Select this item to enable the touch operation while the personal computer screen on the GOT is
displayed.
Soft Keyboard
Select a soft keyboard to be used for the personal computer screen on the GOT.
(Japanese 106 Keyboard/English 101 Keyboard)
IP Address
Set an IP address for the VNC server.
(0.0.0.0 to 255.255.255.255)
Password
Set a password to connect the GOT to the VNC server.
Set the password with up to 31 characters.
One-byte alphanumeric characters, one-byte space, and the following symbols are available.
!“#$%&‘()*+,`-./:;<=>?@[\]^_{|}~
Port No.
Use Terminal
Server Auto Logon
GRAPHIC
CHARACTERS
Set a display size of the personal computer screen on the GOT.
(Horizontal resolution of the GOT: 320 or more/Vertical resolution of the GOT: 240 or more)
5
NUMERICAL
DISPLAY/
NUMERICAL INPUT
Window Size
4
6
ASCII DISPLAY/
ASCII INPUT
Operation
Setting
Model
7
Set a port No. to connect the GOT to the VNC server. (1024 to 65535)
To use the terminal server, set the port No. to 5923.
Select this item to use the terminal server.
Click the [Setting] button to display the setting dialog box.
To log on to the terminal server automatically, refer to the following, and set a user name and
password.
8
(a) Terminal Server Auto Logon Setting dialog box
HISTORICAL DATA
LIST DISPLAY
Window
Display
Description
DATA LIST
Item
2.7 Setting Special Function Switch
2 - 63
(a) Terminal Server Auto Logon Setting dialog box
Item
Description
Model
User Name
Set a user name to connect the GOT to the terminal server.
Set the user name with up to 20 characters.
One-byte alphanumeric characters, one-byte space, and symbols (excluding "/[]:; | =,+*? <>) are available.
Password
Set a password to connect the GOT to the terminal server.
Set the password with up to 127 characters.
One-byte alphanumeric characters, one-byte space, and the following symbols are available.
!“#$%&‘()*+,`-./:;<=>?@[\]^_{|}~
(9) Motion SFC monitor detail settings
By setting the following items, the GOT can display the set motion SFC program on the program batch monitor
window or SFC diagram monitor screen when the motion SFC monitor is started using the special function
switch.
Item
Description
Model
Select this item to display the set motion SFC program on the program batch monitor window or SFC
diagram monitor screen when starting the motion SFC monitor.
Use Program
Batch Monitor
Window/SFC
Diagram
display function
Display Screen
Select a screen to be displayed when starting the motion SFC monitor.
Program Batch Monitor Window: The program batch monitor window is displayed.
SFC Diagram: The SFC diagram monitor screen is displayed.
CH No.
Select the channel No. of the controller to be monitored. (1 to 4)
Only the channel numbers with the following controller types set can be selected.
MELSEC-QnU/DC, Q17nD/M/NC/DR, CRnD-700
MELSEC-Q(Multi)/Q-Motion
Network
Set the network for the controller to be monitored.
Host
: The GOT monitors the controller set as the host station.
Other : The GOT monitors the controller set as the other station.
N/W No.
Set the network No. of the controller to be monitored. (0 to 255)
This item can be set only when [Other] is set for [Network].
(Continued to next page)
2 - 64
2.7 Setting Special Function Switch
1
Use Program
Batch Monitor
Window/SFC
Diagram
display function
Description
PC Station No.
Set the station No. of the controller to be monitored. (0 to 120)
This item can be set only when [Other] is set for [Network].
CPU Machine
Set the CPU No. of the controller to be monitored. (0 to 4)
File Name
Specify the file name of the SFC program to be read from the controller.
Up to 16 one-byte characters can be input.
Model
FIGURES
Item
2
TOUCH SWITCH
POINT
When using motion SFC monitor function
For details of the motion SFC monitor function, refer to the following.
GOT1000 Series User's Manual (Extended Functions, Option Functions) for GT Works3
3
Style tab
The setting contents for the [Style] tab are the same as for the switch.
For details of the setting contents, refer to the following.
LAMP
2.2 Style tab
Text tab
4
GRAPHIC
CHARACTERS
The setting contents for the [Text] tab are the same as for the switch.
For details of the setting contents, refer to the following.
2.2 Text tab
Extended tab
The setting contents for the [Extended] tab are the same as for the switch.
For details of the setting contents, refer to the following.
5
NUMERICAL
DISPLAY/
NUMERICAL INPUT
2.2 Extended tab
Trigger tab
This item can be set when the Switch Action in the [SP Function] tab is set to [Key Windows].
The setting contents for the [Trigger] tab are the same as for the switch.
(The setting item [Repeat the operation while the switch is pressed] is not available for this touch switch.)
For details of the setting contents, refer to the following.
6
ASCII DISPLAY/
ASCII INPUT
2.2 Trigger tab
DATA LIST
7
HISTORICAL DATA
LIST DISPLAY
8
2.7 Setting Special Function Switch
2 - 65
2.8 Setting Key Window Display Switch
For the key window display switch overview, refer to the following.
2.1 Types of Touch Switches
1.
Select [Object]
2.
Click the position where the key window display switch is to be located to complete the arrangement.
3.
Double click the arranged key window display switch to display the setting dialog box.
[Switch]
[Key Window Display Switch] from the menu.
Key Input tab
Item
Switch
Description
Model
User ID for a key
input
Set the user ID of the object to display the cursor when the key window display switch is touched.
(0 to 65535)
Key Window
Position
Specify the position (coordinate values) where the key window is displayed.
Click this switch to add actions to the switch function
2.2 Action tab
Select the method of switching touch switch images (ON shape, OFF shape).
To switch touch switch images using the lamp on/lamp off status in combination with the key touch on/key touch off
status, refer to the following.
2.2 Style tab
Lamp (Timing
to change
shape/text)
Key Touch State
Bit-ON/OFF
The shape of the key touch on status is displayed when the touch switch is touched.
The shape of the key touch off status is displayed when the touch switch is not touched.
When the bit device set in [Device] is turned on, the shape of the lamp off status is switched to
the shape of the lamp on status.
After selecting this item, set the device.
(Fundamentals) 5.3.1 Device setting
(Continued to next page)
2 - 66
2.8 Setting Key Window Display Switch
1
Item
Description
Model
FIGURES
When the word device set in [Device] is within the range specified in [ON Range], the shape of
the lamp off status is switched to the shape of the lamp on status.
After selecting, make the settings as follows:
Device : Sets the word device.
(Fundamentals) 5.3.1 Device setting
Word Range
2
Data type
• Signed BIN16
• Unsigned BIN16
• Signed BIN32
• Unsigned BIN32
• BCD16
• BCD32
• Real
Display range
ON range: After setting the specified word device, click the [Exp] button to set the switching
range between the shape of the lamp on status and the shape of the lamp off status.
TOUCH SWITCH
Lamp (Timing
to change
shape/text)
(Fundamentals) 5.3.8 Trigger Setting
The object name being set can be renamed to meet the purpose of use.
The changed object name is displayed in the GT Designer3 (such as Data View, Propertysheet) and in the operation log.
This object name is also displayed in other than [Key Input] tab.
Up to 30 characters can be input.
Object Name
3
Click this button to convert the object type to the lamp.
For the precautions of the conversion, refer to the following.
LAMP
2.11 Precautions for drawing
4
HINT
GRAPHIC
CHARACTERS
Lamp
Select the item according to the application of ON/OFF shape set for a touch switch.
(1) Switching touch switch images according to the status whether it is touched or not
Select [Key Touch State]. To show the device status, select [Bit-ON/OFF] or [Word Range].
M100
ON
5
NUMERICAL
DISPLAY/
NUMERICAL INPUT
Run
M100
ON
Run
ON shape appears when the touch switch is
touched.
OFF shape appears when the touch switch is
released regardless of the device status.
(2) Switching touch switch images according to the device status
Select [Bit-ON/OFF] or [Word Range].
6
M100
ON
Stop
7
OFF shape appears when M100 is OFF.
DATA LIST
ON shape appears when M100 is ON
M100
OFF
8
HISTORICAL DATA
LIST DISPLAY
Run
ASCII DISPLAY/
ASCII INPUT
Example: Bit: M100 Setting
2.8 Setting Key Window Display Switch
2 - 67
Style tab
The setting contents for the [Style] tab are the same as for the switch.
For details of the setting contents, refer to the following.
2.2 Style tab
Text tab
The setting contents for the [Text] tab are the same as for the switch.
For details of the setting contents, refer to the following.
2.2 Text tab
Extended tab
The setting contents for the [Extended] tab are the same as for the switch.
(Setting items for [User ID] and [Operation Log Target] are not available in this switch.)
For details of the setting contents, refer to the following.
2.2 Extended tab
Trigger tab
The setting contents for the [Trigger] tab are the same as for the switch.
For details of the setting contents, refer to the following.
2.2 Trigger tab
2 - 68
2.8 Setting Key Window Display Switch
1
2.9 Setting Key Code Switch
FIGURES
For the key code switch overview, refer to the following.
2.1 Types of Touch Switches
2
1.
Select [Object]
2.
Click the position where the key code switch is to be located to complete the arrangement.
3.
Double click the arranged key code switch to display the setting dialog box.
[Key Code Switch] from the menu.
TOUCH SWITCH
[Switch]
Key Code tab
LAMP
3
GRAPHIC
CHARACTERS
4
Item
Description
Model
Specify the key code type.
(Fundamentals) Appendix.5 Key Code List
Numerical/ASCII Input
Alarm/Data List
6
: Select to input the key code for numeric value/ASCII input.
: Select to input the key code for data list, alarm list, alarm history or advanced alarm.
*1
ASCII DISPLAY/
ASCII INPUT
Historical Trend Graph/Historical Data List
: Select this item to input a key code to the historical trend graph or the historical data
list display.
: Select to input a key code in document display.
Document Display*1
For a single touch switch, only one of the key codes above can be set.
ASCII
Check this item to input the numeric value or character using key code.
After checking this item, input the numeric value/character and press [Conversion] to convert
automatically into the key code.
7
Check this item to set an action by a key code.
After checking the item, select and set the action.
Action
(Fundamentals) Appendix.5 Key Code List
DATA LIST
Code Set
When [Switch window screens for ASCII (screen no. specification)] is selected, a spin box
appears. Specify the screen to be displayed. (1 to 10)
User ID for a
key input
8
Set the user ID of the object to display the cursor when the key code switch is touched.
Click this switch to add actions to the switch function.
(Continued to next page)
2.9 Setting Key Code Switch
2 - 69
HISTORICAL DATA
LIST DISPLAY
Key Code Type
NUMERICAL
DISPLAY/
NUMERICAL INPUT
5
Item
Description
The object name being set can be renamed to meet the purpose of use.
The changed object name is displayed in the GT Designer3 (such as Data View, Propertysheet) and in the operation log.
This object name is also displayed in other than [Key Code] tab.
Up to 30 characters can be input.
Object Name
Click this button to convert the object type to the lamp.
For the precautions of the conversion, refer to the following.
2.11 Precautions for drawing
*1
Not available for the GT11, GT10.
Style tab
The setting contents for the [Style] tab are the same as for the switch.
For details of the setting contents, refer to the following.
2.2 Style tab
Text tab
The setting contents for the [Text] tab are the same as for the switch.
For details of the setting contents, refer to the following.
2.2 Text tab
Extended tab
The setting contents for the [Text] tab are the same as for the switch.
(Setting items for [User ID] and [Operation Log Target] are not available in this touch switch.)
For details of the setting contents, refer to the following.
2.2 Extended tab
Trigger tab
The setting contents for the [Trigger] tab are the same as for the switch.
For details of the setting contents, refer to the following.
2.2 Trigger tab
2 - 70
2.9 Setting Key Code Switch
Model
1
2.10 Relevant Settings
GOT type setting
[GOT Type Setting] from the menu to display the [GOT Type Setting] dialog box.
(Fundamentals) 4.1 GOT Type Setting
Function
Setting item
Checking if objects are overlapping.
[Check for overlapping objects within GOT]
Adjusting the order of objects overlapped in GT Designer3 and objects overlapped on
GOT.
[Adjust object display order in GOT to the one in
GT Designer3]
2.10.2
Model
3
GOT environmental setting (Screen switching/Window)
Function
Model
[Operation Timing]
GOT environmental setting (Key window)/Screen property
The following functions can be set for each project (GOT environmental setting) or each screen (screen property).
(Fundamentals) 4.5 Key Window Setting
• Setting for each project (GOT environmental setting)
Select [Common]
[GOT Environmental Setting]
[Key Window] from the menu to display the [Environmental
Setting] dialog box.
• Setting for each screen (screen property)
Select a screen editor to set a key window, and select [Screen]
[Screen Property] from the menu to display the
[Screen Property] dialog box.
Set in the following item in [Advanced Setting] tab/
[Key Window Advanced Setting] tab.
• [Key Window]
Displaying the key window when switching screens.
Set in the following item in [Advanced Setting] tab/
[Key Window Advanced Setting] tab.
• [Display the key window]
Displaying the cursor when switching screens.
Set in the following item in [Advanced Setting] tab/
[Key Window Advanced Setting] tab.
• [Display the cursor]
Displaying the cursor when condition success.
Set in the following item in [Advanced Setting] tab/
[Key Window Advanced Setting] tab.
• [Cursor]
Deleting the key window and cursor when condition fails.
Set in the following item in [Advanced Setting] tab/
[Key Window Advanced Setting] tab.
• [Clear the key window and the cursor] in [When
operating conditions are not satisfied]
2.10 Relevant Settings
Model
ASCII DISPLAY/
ASCII INPUT
Displaying the key window when condition success.
6
7
DATA LIST
Setting item
5
8
HISTORICAL DATA
LIST DISPLAY
Function
4
GRAPHIC
CHARACTERS
Setting the timing for switching the screen when the go to screen is touched.
(ON/OFF)
Setting item
LAMP
Select [Common]
[GOT Environmental Setting]
[Screen Switching/Windows] from the menu to display the
[Environmental Setting] dialog box.
(Fundamentals) 4.2 Screen Switching Device Setting
2.10.3
TOUCH SWITCH
Select [Common]
2
NUMERICAL
DISPLAY/
NUMERICAL INPUT
2.10.1
FIGURES
The touch switch is available for the relevant settings other than the specific settings.
The following shows the functions that are available by the relevant settings.
2 - 71
2.10.4
GOT environmental setting (System information)
Select [Common]
[GOT Environmental Setting]
[System Information] from the menu to display the [Environmental
Setting] dialog box.
(Fundamentals) 4.6 System Information Setting
Function
Setting item
Notifying the key code which is assigned to the input key when a value is entered by
the ASCII input or touch switch. (Write device)
[Key Code Input]
Disabling all key inputs. (Read device: system signal 1-1.b9)
[System Signal 1-1]
Notifying the key input. (Write device: system signal 2-1.b3)
[System Signal 2-1]
2.10.5
Model
Sound file setting
Select [Common]
[Sound]
[Sound Files] from the menu to display the setting dialog box.
41. SOUND OUTPUT FUNCTION
Function
Setting item
Setting a sound for when the touch switch is touched.
(A sound file is required.)
[Use a sound file for touch key tone]
Cancelling all running sound outputs and outputting the touch key sound when a
touch switch is touched.
[Give top priority to sound output of a switch]
Model
HINT
Changing the touch key sound
For changing the touch key sound, a sound file must be registered in advance.
41. SOUND OUTPUT FUNCTION
2.10.6
GOT internal device
(Fundamentals) Appendix.2 GOT internal devices
Function
Setting item
Setting the operation timing of touch switches with overlapping bit alternate/bit set/bit
reset and screen switching /station number settings.
GS450.b12
Saving the screen switching history to a memory card
GS450.b13
Switching the operation of switching to the previous screen of the touch switch.
(Hierarchy/Historical)
GS450.b14
2 - 72
2.10 Relevant Settings
Model
1
2.11 Precautions
FIGURES
This section explains the precautions for using touch switches
Precautions for drawing
(1) Maximum number of objects which can be set on one screen
(2) Action of touch switch
Multiple functions can be set for one touch switch.
(Multiple functions cannot be set if special function switch is set.)
1
for multi setting*1
Key window display
:
Key window display
:
Key window display
:
Key window display
:
Key code
: 16
Key code
: 16
Key code
: 16
Key code
: 16
Word set
: 20
Word set
: 20
Word set
: 20
Word set
: 20
Set
: 20
Set
: 20
Set
: 20
Set
: 20
Reset
: 20
Reset
: 20
Reset
: 20
Reset
: 20
Alternate
: 20
Alternate
: 20
Alternate
: 20
Alternate
: 20
Momentary
: 20
Momentary
: 20
Momentary
: 20
Momentary
: 20
Base
:
1
Base
:
1
Base
:
1
Base
:
1
Overlap Window1
:
1
Overlap Window1
:
1
Overlap Window1
:
1
Overlap Window1
:
1
Overlap Window2
:
1
Overlap Window2
:
1
Overlap Window2
:
1
Overlap Window2
:
1
Overlap Window3
:
1
Superimpose1
:
1
Superimpose1
:
1
Superimpose1
:
1
Superimpose2
:
1
Total
:122
Overlap Window4
:
1
Superimpose2
:
1
Superimpose2
:
1
Overlap Window5
:
1
Station No. switching
:
6
Dialog window
:
1
Superimpose1
:
1
Dialog window
:
1
Superimpose2
:
1
Station No. switching
:
9
Dialog window
:
1
Total
:135
Total
:129
Total
:123
*1
1
High
4
Low
The action sequence (except for the key window display, key code, and dialog window) can be changed on the [Action] tab.
(3) Minimum size of touch switches
The minimum size of touch switches differs depending on the GOT used.
GOT
Minimum size of touch switches
GT16, GT1595-X, GT14, GT12,
GT SoftGOT1000, GT1020
2 dots (vertical)
Other than the above
16 dots (vertical)
3
LAMP
1
Action sequence
GT10
GRAPHIC
CHARACTERS
1
GT12, GT11
5
NUMERICAL
DISPLAY/
NUMERICAL INPUT
GT15, GT14
6
2 dots (horizontal)
16 dots (horizontal)
(4) Reducing basic figures in size
For the touch switch for which the basic figure is set, its shape may not be properly displayed when the touch
switch is reduced in size.
(5) Valid range of touch switch
ASCII DISPLAY/
ASCII INPUT
GT16, GT SoftGOT1000
TOUCH SWITCH
2
Up to 1000 objects can be set.
(For the GT10, up to 50 objects can be set.)
7
The setting unit for touch switch valid area differs depending on the GOT used.
GT16, GT1595-X, GT14, GT12,
GT SoftGOT1000, GT1020
1-dot units
Other than the above
16-dot units
DATA LIST
Setting unit for valid area
8
HISTORICAL DATA
LIST DISPLAY
GOT
2.11 Precautions
2 - 73
By right-clicking the mouse on an object and setting [Edit Touch Area/Frame Region], the shape and valid area
size of the touch switch can be set individually.
For setting the [Edit Touch Area/Frame Region] with GT10, enable the [Specify the touch area].
(Fundamentals) 3.7.1 Creating a new screen
Also, the valid area of a touch switch can be fit in an object frame with [Touch Area Auto Adjustment].
(Fundamentals) 5.2.7 Changing size of figures/objects
Screen 1
Touch switch shape
Valid area of touch switch
(6) Character display when using indirect text setting
(a) When the indirect text (basic comment) is used, only the first line of the comment is displayed on the touch
switch.
For the indirect text (basic comment), create a comment in one line.
(b) When the character size is greater than the frame of the touch switch, no character is displayed.
Also, any comment part overflowing from the frame cannot be displayed.
(7) Key codes multiple setting
The following key codes must be set last, as the other key codes will not be executed, if set after them.
Key Code*1
*1
Description
000DH
Write to the destination device (Execute)/Move the cursor
Numerical/ Ascii Input
001BH
Delete cursor
Numerical/ Ascii Input
0080H
Move cursor to the right
Numerical/ Ascii Input
0081H
Move cursor to the left
Numerical/ Ascii Input
0082H
Move cursor upward
Numerical/ Ascii Input
0083H
Move cursor downward
Numerical/ Ascii Input
0084H
Kanji Conversion
Numerical/ Ascii Input
0085H
The former candidate
Numerical/ Ascii Input
0086H
The next candidate
Numerical/ Ascii Input
0087H
Select/No Conversion
Numerical/ Ascii Input
0092H
User ID ascending order movement of cursor
Numerical/ Ascii Input
0093H
User ID descending order movement of cursor
Numerical/ Ascii Input
FFB4H
Display date/time of selected data
Alarm/ Data List Control
FFB5H
Display data/time of all data
Alarm/ Data List Control
FFB6H
Clear the selected alarm data
Alarm/ Data List Control
FFB7H
Clear all alarm data
Alarm/ Data List Control
FFB8H
Display detail/ Move to the lower hierarchy
Alarm/ Data List Control
FFB9H
Reset the selected alarm data
Alarm/ Data List Control
FFBBH
Save alarm contents to memory card
Alarm/ Data List Control
FFC2H
Move to the upper hierarchy.
Alarm/ Data List Control
For the obFor key codes applicable to each object, refer to the following.
(Fundamentals) Appendix.5 Key Code List
2 - 74
Key Code Type
2.11 Precautions
(a) Touch switches that cannot be superimposed
Make sure that the following touch switches will not overlap with other ones.
If "Simultaneous Press" is not set, the simultaneous press (On Preference) settings are applied to them.
Therefore, they will not function when superimposed with other touch switches or objects that can be
touched.
Key Code*1
Description
TOUCH SWITCH
-
For key codes applicable to each object, refer to the following.
(Fundamentals) Appendix.5 Key Code List
(b) When superimposing the key window display switch and another touch switch
In the following cases, the touch switch superimposed with the key window display switch does not
operate.
• When a touch switch is set behind the key window display switch using the superimpose window or set
overlay screen function.
• When the object ID of the superimposed touch switch is longer than that of the key window display
switch.
If the touch switch fails to operate, set another touch switch over the key window display switch using the
superimpose window or the overlay screen function.
For details of superimposing using the superimpose window or set overlay screen function, refer to the
following.
(Fundamentals) 5.3.7 Superimposition setting
(c)
Go to screen switch or touch switch with screen switching setting
When the above switch is superimposed with any of the following objects, if [When a finger is touched (ON
synchronous)] is set for [Action of Go To Screen Switch] in the GOT environmental setting, place the
objects as below. Place each object so that the go to screen switch or the touch switch with the screen
switching setting operates last.
Even if any of the following objects is placed so that the object operates after screen switching, the object
does not function.
• Touch switch
• Numerical input
• ASCII input
For the operation order of the superimposed objects, refer to the following.
LAMP
3
4
GRAPHIC
CHARACTERS
Special Function Switch
5
NUMERICAL
DISPLAY/
NUMERICAL INPUT
*1
Alarm/ Data List Control
6
(Fundamentals) 5.3.7 Superimposition setting
(9) When using a part as a touch switch shape
7
DATA LIST
When the GOT has a project, if only an edited part is written to the GOT or a part in the GOT is deleted,
configure the touch switch shape setting again.
If the part size is changed, the GOT may not display the touch switch correctly.
If the part is deleted, the GOT does not display the touch switch shape but displays only the text set on the touch
switch.
When a part data is updated, the data of all touch switches and lamps that use the updated part must be
updated. Accordingly, it may take a longer time than usual when storing the project data or opening the
communication dialog.
ASCII DISPLAY/
ASCII INPUT
-
2
Key Code Type
Display ladder
FFBCH
FIGURES
1
(8) Superimposing a touch switch with an object
HISTORICAL DATA
LIST DISPLAY
8
2.11 Precautions
2 - 75
(10) Setting [Repeat the operation while the switch is pressed]
(a) Precautions for touch switches with operation repeat set.
Touch switch type
Precaution
Switch
When operation repeat is set for a switch, do not set special functions, switching screens, or
switching station numbers to the action.
If special functions, switching screens, or switching station numbers is set, the operation repeat
setting is invalid.
Bit switch
If bit momentary is set for the action, the operation repeat is invalid.
Word Switch
None
Key window display switch
In the following cases, the operation repeat is aborted.
• A key window is displayed while the operation is repeated.
• A key window is already displayed.
Key code switch
If any dialog window is displayed while operation repeat is performed, the operation repeat is
aborted.
(b) Touching simultaneously multiple touch switches with operation repeat set
When multiple touch switches with operation repeat set are touched simultaneously, the operation repeat
setting is valid only for the last touched touch switch.
(11) Converting a touch switch to a lamp
(a) Settings to be deleted
When the touch switch is converted to the lamp, some settings are deleted.
The deleted settings are set as the default setting of the lamp.
(b) Basic figure conversion
When the basic figure set for the touch switch can be set for the lamp, the touch switch is converted to the
basic figure of the lamp that corresponds to the basic figure of the touch switch. The touch switch is also
converted to the shape of the lamp, and the shape number is the same as that of the touch switch.
Example: Converting the touch switch to the lamp when [Square_3D_Fixed Width_Push] is set for the
basic figure of the touch switch
Lamp
Touch Switch
Converting the touch switch to
the lamp that corresponds to the
basic figure of the touch switch
Converting the touch switch to the
lamp whose shape number is
the same as that of the touch switch
When the touch switch is converted to the lamp in the following cases, the default basic figure is set.
• The shape number of the basic figure set for the touch switch does not exist in the shape number of the
basic figure for the lamp.
• [Toggle] of the basic figure is set for the touch switch.
• [Selector] of the basic figure is set for the touch switch.
Even when the shape number is the same between the touch switch and the lamp, the shapes may be
different. After the conversion, check the set shape before use.
2 - 76
2.11 Precautions
(d) Types of lamps to be converted
According to items selected for [Lamp (Timing to change shape/text)], the types of the lamp to be
converted may differ.
• When selecting [Key Touch State] or [Bit-ON/OFF]
The touch switch is converted to a bit lamp.
• When selecting [Word Range]
The touch switch is converted to a word lamp.
• When [Lamp (Timing to change shape/text)] does not exist, the touch switch is converted to a bit lamp.
1
FIGURES
Restoring the lamp to the original touch switch after the conversion
To restore the original touch switch after the conversion, select [Edit]
[Undo] from the menu.
When the lamp is converted to the touch switch again, the settings of the touch switch are not restored.
If the [OK] button is not clicked after the [Convert to Lamp] button is clicked, click the [Cancel] button to
abort the conversion.
2
TOUCH SWITCH
(c)
3
Precautions for use
(1) Simultaneously press is disabled.
The following shows precautions for the simultaneous press on the GOT screen.
(Fundamentals) 4.9 GOT Display and Operation Setting
GT1585V-S,
GT1575-S,
GT1572-VN,
GT1555-Q,
GT1585-S, GT1575V-S,
GT1575-V, GT1575-VN,
GT1565-V, GT1562-VN,
GT1550-Q
Simultaneous touch of touch switches is allowed at up to two points.
This feature can be used, for example, to press two points on the GOT screen by both hands
to ensure safe operation.
If three points are touched simultaneously, touching of the third switch is disregarded.
LAMP
4
GRAPHIC
CHARACTERS
GT16, GT1595-X, GT14, GT12
Precautions
Do not touch the GOT screen at two or more points simultaneously.
Simultaneous touch of two or more points may cause a point that is not touched to respond.
To reduce malfunctions that occurs when more than two points are touched simultaneously,
select [False Input Reduction] for [Touch Detection Mode] of GOT setup.
For touch detection mode, refer to the following.
5
(2) Delay setting
(a) When [Press Twice] is set
When [Press Twice] is set for the touch switch, do not execute other operation of the monitor screen before
the second touch. Otherwise, [Press Twice] does not function properly.
6
ASCII DISPLAY/
ASCII INPUT
(b) When [Press Twice] and operation repeat are set
When [Press Twice] and the operation repeat are set for the touch switch, the operation repeat is invalid at
the first touch.
The operation repeat is enabled with the second touch.
NUMERICAL
DISPLAY/
NUMERICAL INPUT
GOT
DATA LIST
7
HISTORICAL DATA
LIST DISPLAY
8
2.11 Precautions
2 - 77
(3) Setting overlapping actions (either of bit set/reset/alternate and either of screen switching/station
number switching) for a touch switch.
If overlapping actions (either of bit set/reset/alternate and either of screen switching/station number switching)
are set for a touch switch, the screen or station number switching timing varies as the following, according to the
ON/OFF of the GS450.b12.
Make sure to set GS450.b12 before first operation of the touch switch.
This can change the device status after screen switching.
GS450.b12
Setting item
ON
OFF
Screen switching/Station No. Switching + Set
When the touch switch is released
When the touch switch is touched
Screen switching/Station No. Switching + Reset
When the touch switch is released
When the touch switch is touched
Screen switching/Station No. Switching +
Alternate
When the touch switch is released
When the touch switch is touched
Screen switching/Station No. Switching +
Momentary
Screen switching/Station No. Switching + Word
When the touch switch is released
When the touch switch is touched
When the touch switch is touched
The following shows an example of how to make the settings so that the status observation function works to
automatically turn GS450.b12 ON after the GOT is powered ON.
• Example of setting the status observation function
The GOT internal device (device that is always ON: GS0.b4) functions as a trigger.
GS450.b12 turns ON when the trigger is ON.
With this settings, the status observation function works and GS450.b12 turns ON after the GOT is powered ON.
For details of observation function, refer to the following.
27. STATUS OBSERVATION FUNCTION
• Make the settings in the Project tab within
the Status Observation screen
• Put the settings in the first line (GS450.b12
turns ON right after the GOT is powerd ON)
• Set Observe Cycle to [Ordinary]
2 - 78
2.11 Precautions
Base screen 50
M100
M100 turns ON when
the touch switch is touched.
Base screen 2
M100
The screen changes when
the touch switch is released.
Base screen 2
Base screen 1
M100
M100 turns OFF when the
touch switch is touched again.
M100
The screen changes when
the touch switch is released.
2
TOUCH SWITCH
(a) Action when GS450.b12 is ON.
After the bit set/reset/alternate is executed, the screen or station number is switched when the touch switch
is released, and the GOT operates with the values after the bit set/reset/alternate is executed.
FIGURES
1
Example) When multiple actions including followings are set for a touch switch.
Bit Alternate
: M100
Screen switching : Screen changes to base screen 2 when M100 turns ON.
Screen switching : Screen changes to base screen 1 when M100 turns OFF.
3
LAMP
(b) Action when GS450.b12 is OFF.
The screen or station number is switched simultaneously to the execution of bit set/reset/alternate, and the
GOT operates with the values before the bit set/reset/alternate is executed.
4
GRAPHIC
CHARACTERS
Base screen 2
M100
M100
M100 turns OFF and the screen
changes when the touch switch is touched.
(The operation is based on the value (M100:
ON) before the bit Alternate is executed.)
NUMERICAL
DISPLAY/
NUMERICAL INPUT
5
6
ASCII DISPLAY/
ASCII INPUT
M100
M100
M100 turns ON and the screen
changes when the touch switch is touched.
(The operation is based on the value (M100:
OFF) before the bit Alternate is executed.)
Base screen 1
7
DATA LIST
Base screen 1
8
HISTORICAL DATA
LIST DISPLAY
Base screen 50
2.11 Precautions
2 - 79
(4) When [Repeat the operation while the switch is pressed] is set
(a) Operation repeat cycle disturbance
When communication time is longer than the set repeat cycle, the operation repeat cycle may be disturbed.
In such a case, take measures such as setting a longer time for start delay and repeat cycle, or reducing
monitor target devices.
Example: When the operation repeat is used for the touch switch adding "1" to a device value
Object used: Word switch
Setting item
Setting
Device
D100
Constant
0
Indirect device
D100
• When operations are repeated normally
The device value is added with 1 every time the touch switch operates.
First touch
0
Second touch
1
2
Third touch
3
• When the operation repeat cycle is disturbed
The device value may not be added with the value even when the touch switch operates.
First touch
0
Second touch
1
2
Third touch
2
(b) Operation repeat abort
If a dialog window is displayed while operation repeat is performed, the operation repeat is aborted.
(c)
Touch switch pressing time and device write time
While a value is written to the device, the touch switch is recognized as being touched.
Therefore, if writing to the device is not finished even when the finger is released from the touch switch
within the time set for start delay, the touch switch may be recognized as being touched for more than the
set start delay time, what activates operation repeat.
In such a case, set a longer time for start delay.
(d) Switching operations while the touch switch is touched
While the touch switch is touched, security switching, language switching, and station No. switching are
performed.
When the trigger device value of security switching, language switching, or station No. switching is
changed while the touch switch is touched, the switching is performed when the finger is released from the
touch switch.
2 - 80
2.11 Precautions
1
LAMP
FIGURES
3.
TOUCH SWITCH
2
Bit lamp
3.1 Setting Bit Lamp
This function turns ON/OFF the lamp according to the ON/OFF status of the bit device.
X10 = OFF
Run
Stop
ON
OFF
3
LAMP
X10 = ON
Word lamp
4
3.2 Setting Word Lamp
D100 = 1 to 99
D100 = over 100
Stop
Run
Error
OFF
ON
Flicker
5
Lamp area
3.3 Setting Lamp Area
This function enables an exchange of two colors of the figures and objects (in the unit of dots) within the specified
area by turning on or off the bit device.
6
M100=ON
ASCII DISPLAY/
ASCII INPUT
M100=OFF
NUMERICAL
DISPLAY/
NUMERICAL INPUT
D100 = 0
GRAPHIC
CHARACTERS
This function enables changing lamp color according to the word device value.
7
(1) To control a figure in the similar manner as a lamp
It is possible to change the color of a figure in response to turning ON of the bit device, like a lamp, by setting
the lamp attribute to the figure.
For details, refer to the following.
DATA LIST
HINT
(2) Differences between a lamp and a figure for which lamp attribute is set
With the figure for which lamp attribute is set, only changing of the color is possible in response to turning ON
of a bit device.
To set a layer, text, etc. to an object, it is necessary to use a lamp.
3-1
HISTORICAL DATA
LIST DISPLAY
8
1. FIGURES
3.1 Setting Bit Lamp
1.
Select [Object]
2.
Click the position where the bit lamp is to be located to complete the arrangement.
3.
Double click the arranged bit lamp to display the setting dialog box.
[Lamp]
[Bit Lamp] from the menu.
Device/Style tab
Set the device to be monitored and the lamp figure (shape, color) to be displayed when the device is ON/OFF.
Preview list
Item
Lamp Type
Description
Model
Select the lamp type. (Bit/Word)
Set a device to be monitored.
Device
(Fundamentals) 5.3.1 Device setting
Preview List
Displays the status set for On and OFF.
Shape
Set a Lamp Figure.
Use Image
Select this item for enabling the transparent setting of the image data set as a lamp figure.
If this item is not selected, the transparent setting is disabled.
This item can be selected only when a figure for the parts or library is set to the lamp figure.
For details of enabling the transparent settings of an image data, refer to the following.
Transparent*1
1. FIGURES
(Continued to next page)
3-2
3.1 Setting Bit Lamp
1
Description
Frame Color
Select the color of the lamp shape.
Lamp Color
Select the color of the lamp figure.
When a figure in the library (except my favorites) is set to [Shape], the set figure can be changed to
a figure in a different color registered in the library with changing the lamp color.
Background Color
Select the pattern and background color of the lamp figure.
The selected pattern in the lamp color is displayed on the background color.
Shape Attribute
2
Pattern + Lamp
Background :
Pattern
:
Lamp
:
TOUCH SWITCH
Example:
Pattern
Background
Blink
Select the blinking pattern of the Lamp. (None/Low/Medium/High)
Blink Scope
Select a blink area. (Shape and Text/Shape only)
3
The object name being set can be renamed to meet the purpose of use.
The changed object name is displayed in the GT Designer3 (such as Data View, Propertysheet)
The object name is also displayed in other than [Device/Style] tab.
Up to 30 characters can be input.
LAMP
Click this button to convert the object type to the touch switch.
For the precautions of the conversion, refer to the following.
3.5 Precautions for drawing
4
GRAPHIC
CHARACTERS
Not available for the GT1030 and the GT1020.
NUMERICAL
DISPLAY/
NUMERICAL INPUT
5
ASCII DISPLAY/
ASCII INPUT
6
7
DATA LIST
*1
8
HISTORICAL DATA
LIST DISPLAY
Object Name
Model
FIGURES
Item
3.1 Setting Bit Lamp
3-3
Text tab
For the bit lamp, any text directly input or comment set for Comment Group can be used as the text displayed in the
object, by making the selection for Text Type.
The text types are described below.
Item
Text
Comment
Group
Description
Set a text to be displayed by directly imputting it.
(1) Text
Set a comment that has been set for comment group.
(2) Comment group
For details of the comment group, refer to the following.
(Fundamentals) 4.11 Comment Setting
3-4
3.1 Setting Bit Lamp
Model
1
FIGURES
(1) Text
2
TOUCH SWITCH
Preview list
3
OFF=ON
Select this item to match the ON setting to the OFF setting.
Copy Range
Set the copy range.
All Settings
: Copies all text settings.
Text Only
: Copies texts only.
Copy ON
OFF
/
Used to copy the set attribute.
Copy OFF
ON
: The OFF attribute is copied to the ON attribute.
Copy ON
OFF
: The ON attribute is copied to the OFF attribute.
Font
• 6 8dot font
• 12-dot high quality Mincho*1
• 12-dot standard font • 12-dot high quality Gothic
• 16-dot standard font • 16-dot high quality Mincho
Text Size
5
Select a font for the text to be displayed.
• 16-dot high quality Gothic
• TrueType Mincho
• TrueType Gothic
NUMERICAL
DISPLAY/
NUMERICAL INPUT
ON
4
• Windows font
• Stroke*2
For details of each fonts and size, refer to the following:
(Fundamentals) 2.5 Specifications of Applicable Characters
Select an effect for the text.
6
: Displays the text in italic characters.
Script
Text Color
ASCII DISPLAY/
ASCII INPUT
: Displays the text in underlined characters.
Select a character set available for the specified font.
(Fundamentals) 2.5 Specifications of Applicable Characters
Select a color for the text to be displayed.
Select a display format to the text.
7
: Displays the text in bold format.
: Displays the text in solid format.
: Displays the text in raised format.
The display format is not available for multiple settings.
Solid Color
Select the color of the shadow when the
button or the
button is selected.
(Continued to next page)
8
HISTORICAL DATA
LIST DISPLAY
Common
Settings of
Display
Position
DATA LIST
Copy OFF
Model
LAMP
Description
Displays the status set for On and OFF.
GRAPHIC
CHARACTERS
Item
Preview List
3.1 Setting Bit Lamp
3-5
Item
Description
Model
T
Display
Position
Select the position where the text is to be displayed on the
object. (Center/Up/Down/Left/Right)
L
C
R
B
Input the text to be displayed. (Up to 32 characters)
Press the [Enter] key at the end of a line to input a new line.
(A line feed is counted as two characters.)
Text
Select the text position.
Text Settings
Alignment
: Select the horizontal position.
: Select the vertical position.
Text
Offset to
Frame
*1
*2
3-6
Set the number of dots for the distance between the text and
object frame. (0 to 100)
Not available for GT1020.
Not available for GT11 and GT10.
3.1 Setting Bit Lamp
Offset to frame
1
FIGURES
(2) Comment group
2
TOUCH SWITCH
Preview list
3
Description
Preview List
Displays the status set for On and OFF.
OFF=ON
Select this item to match the ON setting to the OFF setting.
Copy Range
Set the copy range.
All Settings
Text Only
/
Copy ON
OFF
Preview Column
No.
GRAPHIC
CHARACTERS
ON
4
: Copies all text settings.
: Copies texts only.
Used to copy the set attribute.
Copy OFF
ON
: The OFF attribute is copied to the ON attribute.
Copy ON
OFF
: The ON attribute is copied to the OFF attribute.
5
Set the comment column No. to be displayed on GT Designer3.
(Use the language switching device for specifying the comment column No. to be displayed on the GOT.)
This item can be set only when the setting for language switching is valid.
NUMERICAL
DISPLAY/
NUMERICAL INPUT
Copy OFF
Model
LAMP
Item
(Fundamentals) 4.3 Language Switching Device Setting
Group No.
Commoent
Group
Adjust Text Size
Set the group No.
Fixed : Enter the comment group number directly. (1 to 255)
Device : Select this to display the same comment group number as the device value to be set.
After selecting it, set the device.
6
Select this item for adjusting the character size automatically along with the object area.
The character size after adjustment is the maximm size for fitting the text string in the object area.
Comment No.
Set the comment No.
Fixed : Set by inputting directly the comment No. to be used. (0 to 32767)
Click the [Edit] button to edit the comment to be displayed.
Clicking the button displays the [Edit Comment] dialog box, to edit the comment.
7
(a) Edit Comment dialog box
Device : Select the item to display the comment corresponding to the comment No. that is the
same as the value stored in the device to be set. After selecting the item, set the
device.
(Continued to next page)
DATA LIST
Text Settings
Set the minimum character size for the automatic text size adjustment. (8 to 128)
8
HISTORICAL DATA
LIST DISPLAY
Minimum Size
ASCII DISPLAY/
ASCII INPUT
(Fundamentals) 5.2.7 Changing size of figures/objects
3.1 Setting Bit Lamp
3-7
Item
Description
Model
Preview No.
Displays the comment of the specified comment No. on the screen of GT Designer3.
Font
Select a font for the text to be displayed.
• 12-dot standard font*1
• 12-dot high quality Mincho
Text Size
• 16-dot standard font
• 16-dot high quality Mincho
• Stroke*2
• 12-dot high quality Gothic
• 16-dot high quality Gothic
For details of each fonts and size, refer to the following:
(Fundamentals) 2.5 Specifications of Applicable Characters
Select this item to change the comment attribute.
Text: Select a color for the text to be displayed.
: Displays the text in bold format.
Change Attribute
of Comment
Setting
: Displays the text in solid format.
: Displays the text in raised format.
Solid: Select the color of the shadow when the
Text Settings
,
Solid Color
, and
button or the
button is selected.
cannot be set simultaneously.
Select the color of the shadow when the
button or the
button is selected.
Select the text position.
: Select the horizontal position.
Alignment
: Select the vertical position.
Text
Offset to Frame
*1
*2
Set the number of dots for the distance between the text
and object frame. (0 to 100)
Offset to frame
Not available for GT1020.
Not available for GT11 and GT10.
(a) Edit Comment dialog box
Edit the displayed comments for the comment group.
Create a new comment when an unregistered basic comment and comment No. are displayed.
Item
3-8
Description
Column No.
Select the row No. to edit the comment.
Comment
Edit the comment for the comment group.
Create a new comment when an unregistered comment group No. and comment No. are displayed.
The comment text can be input within 512 characters regardless of whether the character size is one-byte or two-byte.
The numbers of characters, digits, and rows of the input comment are displayed on the upper right of the comment input
field.
• Number of characters: A one-byte or two-byte character is counted as one character. A line feed is counted as two
characters.
• Number of digits: A one-byte character is counted as one digit and a two-byte character is counted as two digits. The
number of digits of the row with the largest number of digits is displayed.
• Number of rows: The number of rows of the comment is displayed. When only a line feed is inserted without
characters, the line feed is counted as one row.
3.1 Setting Bit Lamp
Model
1
Extended tab
FIGURES
Set the security level, offset value, kanji region, layer, and category.
TOUCH SWITCH
2
3
Description
Security Level
Model
LAMP
Item
When the security function is used, set the security level. (1 to 15)
When the security function is not used, set this value to 0.
4
(Fundamentals) 5.3.5 Security setting
Select this item to set monitoring by switching multiple devices.
After selecting this item, set the offset device.
GRAPHIC
CHARACTERS
Use Offset
(Fundamentals) 5.3.6 Offset setting
Select a kanji region of the characters displayed.
(Fundamentals) 2.5 Specifications of Applicable Characters
Extended
: Displays Japanese-Chinese characters.
: Displays simplified Chinese characters.
: Displays traditional Chainese characters.
5
NUMERICAL
DISPLAY/
NUMERICAL INPUT
Japan
China (GB) - Mincho
China (Big5)-Gothic
Example: Difference between [Japan] and [China (GB) - Mincho]
KANJI Region
[Japan]
[China (GB) -Mincho]
This setting is available only when any of the following fonts is selected in the [Text] tab.
Switches the layer to allocate the object. (Front/Back)
(Fundamentals) 5.3.7 Superimposition setting
7
Select a category to assign when assigning categories to objects.
(Fundamentals) 8.5.1 Batch setting and managing figures/objects for each purpose (Category list)
DATA LIST
Category
6
• 12-dot high quality Mincho
• 16-dot high quality Gothic
8
HISTORICAL DATA
LIST DISPLAY
Layer
• 16-dot standard
• 16-dot high quality Mincho
ASCII DISPLAY/
ASCII INPUT
• 12-dot standard
• 1 2-dot high quality Gothic
• Stroke
3.1 Setting Bit Lamp
3-9
Script tab
For details of script settings, refer to the following.
30.3 Object Script
(1) Correspondence between object setting and property
Reading/changing (writing) of object setting is possible with the object property.
The correspondence between the items for which setting can be read/written with the object property and the
object setting dialog box is shown below.
: Execution is possible for the object property.
: Execution is not possible for the object property.
- : Items that correspond to the object property do not exist in the setting dialog box.
Setting dialog box
Tab name
Object property
Setting item
-
-
Property name
Read
Write*1
active
1)
x
4)
y
4)
width
height
Extended
*1
Security Level
1) to 5) of Write indicate the timing of feedback of object property to the screen.
For the object property feedback timing to the screen, refer to the following.
30.3.4 Object properties
3 - 10
security
3.1 Setting Bit Lamp
4)
1
FIGURES
3.2 Setting Word Lamp
1.
Select [Object]
2.
Click the position where the word lamp is to be located to complete the arrangement.
3.
Double click the arranged word lamp to display the setting dialog box.
[Word Lamp] from the menu.
2
TOUCH SWITCH
[Lamp]
Device/Style tab
Set the lamp figure (shape/color) corresponding to the device to be monitored or monitor device value.
LAMP
3
4
GRAPHIC
CHARACTERS
Preview list
Item
Device
Model
Select the lamp type. (Bit/Word)
Set a device to be monitored.
(Fundamentals) 5.3.1 Device setting
Data Type
Select the data type of the word device to be monitored.
• Signed BIN16
• Unsigned BIN16
• BCD16
Preview List*2
Displays the set status for each state.
6
ASCII DISPLAY/
ASCII INPUT
Sets the display format of the preview list to range.
Sets the display format of the preview list to text.
Creates a new state.
Deletes the state.
/
5
NUMERICAL
DISPLAY/
NUMERICAL INPUT
Lamp Type
Description
7
Changes the priority of the states in the preview list.
Creates a new state utilizing the setting contents of the selected state.
Range
DATA LIST
Range
Set the condition by which the display attribute is changed.
When a word device value is taken as a condition, click the [Exp] button to enter the conditional
expression in the [Edit Range] dialog box for editing the display range.
(Fundamentals) 5.3.4 State setting
(Continued to next page)
8
HISTORICAL DATA
LIST DISPLAY
Bit
3.2 Setting Word Lamp
3 - 11
Item
Description
Set a lamp figure.
Click the [Shape] button to select shapes other than those in the list box, or to select library shapes.
Shape
(Fundamentals) 5.3.3 Shape setting
Check the item for enabling the transparent setting of the image data set as a lamp figure.
If the item is not checked, the transparent setting is disabled.
This item is available only when shapes from [Parts]/[Library] are selected in the [Shape].
Use Image
Transparent*1
1. FIGURES
Frame Color
Select the frame color of the lamp figure.
Lamp Color
Select the color of the lamp figure.
When a figure in the [Library] (Except my favorites) is set for [Shape], the set figure can be
changed to the same figure with a different color, by changing the lamp color.
Background
Select the pattern and background color of the lamp figure.
The selected pattern in the lamp color is displayed on the background color.
Shape Attribute
Pattern + Lamp
Example: Background :
Pattern
Object Name
Pattern
:
Lamp
:
Blink
Select the blinking pattern of the Lamp. (No/Low/Middle/High)
Blink Scope
Select a blink area. (Shape and Text/Shape only)
The object name being set can be renamed to meet the purpose of use.
The changed object name is displayed in the GT Designer3 (such as Data View, Propertysheet).
The object name is also displayed in other than [Device/Style] tab.
Up to 30 characters can be input.
Move to the [Text] tab.
Click this button to convert the object type to the touch switch.
For the precautions of the conversion, refer to the following.
3.5 Precautions for drawing
*1 Not available for the GT1030 and the GT1020.
*2 For details of *1, refer to the following.
3 - 12
Background
3.2 Setting Word Lamp
Model
1
*2 state
For details of states, refer to the following.
FIGURES
(Fundamentals) 5.3.4 State setting
(1) When state are overlapped
When state are overlapped, the state with smaller No. has priority.
Example) Monitor device
: D100
Data type
: Signed BIN16
The operation
priority for setting
overlap state
State No.
High
1
M10 ON
Red
Stop
No
2
60<=$V<=80
Yellow
Caution
No
3
81<=$V
Red
Alarm
Low
TOUCH SWITCH
2
Normal case
(State 0)
-
Blue
Normal operation
-
3
Lamp
Display text
Blink
State 1
When M10 is ON, the lamp
will be red and the displayed
text will be Stop.
LAMP
* $V is the monitor device value.
Stop
State 2
When the device value is
between 60 and 80
(60<=$V<= 80), the lamp will
be yellow and the displayed
text will be "Caution"
GRAPHIC
CHARACTERS
4
Caution
Alarm
6
ASCII DISPLAY/
ASCII INPUT
Normal case
(State 0)
When the condition is other
than the state 1. 2, and 3, the
lamp lights in blue and
"Normal operation" is
displayed.
Blink every
second.
Normal operation
7
DATA LIST
State 3
When the monitor device
value is 81 or more (81<=$V),
the display (lamp color and
displayed text) on the state 3
and the lamp color on the
state 0 blink alternately. The
text set on the state 0 is not
displayed.
NUMERICAL
DISPLAY/
NUMERICAL INPUT
5
8
HISTORICAL DATA
LIST DISPLAY
Low
Range
3.2 Setting Word Lamp
3 - 13
Text tab
For word lamp, texts directly input or comments set for Comment Group can be used as the texts displayed on the
object by selecting [Text Type].
The text types are described below.
Item
Description
Set a text to be displayed by directly imputting it.
Text
(1) Text
Comment
Group
Set a comment that has been set for comment group.
(2) Comment group
For comment group, refer to the following.
(Fundamentals) 4.11 Comment Setting
3 - 14
3.2 Setting Word Lamp
Model
1
FIGURES
(1) Text
2
TOUCH SWITCH
Preview list
3
Item
Model
Displays the set status for each state.
LAMP
Preview List
Description
Sets the display format of the preview list to range.
4
Sets the display format of the preview list to text.
GRAPHIC
CHARACTERS
Creates a new state.
Deletes the state.
Changes the priority of the states in the preview list.
Creates a new state utilizing the setting contents of the selected state.
Text Size
Select a font for the text to be displayed.
• 6 8dot font
• 12-dot high quality Mincho
• 12-dot standard font • 12-dot high quality Gothic
• 16-dot standard font • 16-dot high quality Mincho
5
• 16-dot high quality Gothic
• TrueType Mincho
• TrueType Gothic
NUMERICAL
DISPLAY/
NUMERICAL INPUT
Font
• Stroke
• Windows font
For details of each fonts and size, refer to the following:
(Fundamentals) 2.4 Figures and Data Capacity
Select an effect for the text.
6
: Displays the text in italic characters.
Script
Text Color
ASCII DISPLAY/
ASCII INPUT
: Displays the text in underlined characters.
Select a character set available for the specified font.
(Fundamentals) 2.5 Specifications of Applicable Characters
Select a color for the text to be displayed.
Select a display format to the text.
7
: Displays the text in bold format.
: Displays the text in solid format.
: Displays the text in raised format.
The display format is not available for multiple settings.
Solid Color
Select the color of the shadow when the
button or the
button is selected.
(Continued to next page)
8
HISTORICAL DATA
LIST DISPLAY
Common
Settings of
Display
Position
DATA LIST
/
3.2 Setting Word Lamp
3 - 15
Item
Description
Select Position to
Edit Text
Text Input Area
Select the position where the text is to be displayed on
the object.
(Center/Top/Bottom/Left/Right)
Model
T
L
C
R
B
Input the text to be displayed. (Up to 32 characters)
Press the [Enter] key to input a new line of the end of the first line.
(A line feed is counted as two characters.)
Select the text position.
Text Settings
Alignment
: Select the horizontal position.
: Select the vertical position.
Text
Offset to Frame
Set the number of dots for the distance between the
text and object frame. (0 to 100)
Move to the [Device/Style] tab.
*1
*2
3 - 16
Not available for GT1020.
Not available for GT11 and GT10.
3.2 Setting Word Lamp
Offset to frame
1
FIGURES
(2) Comment group
2
TOUCH SWITCH
Preview list
3
Item
Model
Displays the status set for On and OFF.
LAMP
Preview List
Description
Sets the display format of the preview list to range.
4
Sets the display format of the preview list to text.
GRAPHIC
CHARACTERS
Creates a new state.
Deletes the state.
Changes the priority of the states in the preview list.
Creates a new state utilizing the setting contents of the selected state.
NUMERICAL
DISPLAY/
NUMERICAL INPUT
Preview
Column No.
5
Set the comment column No. to be displayed on GT Designer3.
(Use the language switching device for specifying the comment column No. to be displayed on the GOT.)
This item can be set only when the setting for language switching is valid.
(Fundamentals) 4.3 Language Switching Device Setting
Commoent
Group
Adjust Text Size
Set the group No.
Fixed : Enter the comment group number directly. (1 to 255)
Device : Select this to display the same comment group number as the device value to be set.
After selecting it, set the device.
6
Select this item for adjusting the character size automatically along with the object area.
The character size after adjustment is the maximm size for fitting the text string in the object area.
ASCII DISPLAY/
ASCII INPUT
Group No.
(Fundamentals) 5.2.7 Changing size of figures/objects
Text Settings
Comment No.
Preview No.
Set the minimum character size for the automatic text size adjustment. (8 to 128)
Set the comment No.
Fixed : Set by inputting directly the comment No. to be used. (0 to 32767)
Click the [Edit] button to edit the comment to be displayed.
Clicking the button displays the [Edit Comment] dialog box, to edit the comment.
7
(a) Edit Comment dialog box
Device : Select the item to display the comment corresponding to the comment No. that is the
same as the value stored in the device to be set. After selecting the item, set the
device.
Displays the comment of the specified comment No. on the screen of GT Designer3.
(Continued to next page)
8
HISTORICAL DATA
LIST DISPLAY
Minimum Size
DATA LIST
/
3.2 Setting Word Lamp
3 - 17
Item
Description
Font
Model
Select a font for the text to be displayed.
• 12-dot standard font*1
• 12-dot high quality Mincho
Text Size
• 16-dot standard font
• 16-dot high quality Mincho
• 12-dot high quality Gothic
• 16-dot high quality Gothic
For details of each fonts and size, refer to the following:
• Stroke*2
(Fundamentals) 2.5 Specifications of Applicable Characters
Select this item to change the comment attribute.
Text: Select a color for the text to be displayed.
: Displays the text in bold format.
Change Attribute of
Comment Setting
Text Settings
: Displays the text in solid format.
: Displays the text in raised format.
Solid: Select the color of the shadow when the
,
, and
button or the
button is selected.
cannot be set simultaneously.
Select the text position.
Alignment
: Select the horizontal position.
: Select the vertical position.
Text
Offset to Frame
*1
*2
Set the number of dots for the distance between the text and the
object frame.(0 to 100)
Offset to frame
Not available for GT1020.
Not available for GT11 and GT10.
(a) Edit Comment dialog box
Edit the displayed comments for the comment group.
Create a new comment when an unregistered basic comment and comment No. are displayed.
Item
Description
Column No.
Select the row No. to edit the comment.
Comment
Edit the comment for the comment group.
Create a new comment when an unregistered comment group No. and comment No. are displayed.
The comment text can be input within 512 characters regardless of whether the character size is one-byte or two-byte.
The numbers of characters, digits, and rows of the input comment are displayed on the upper right of the comment input
field.
• Number of characters: A one-byte or two-byte character is counted as one character. A line feed is counted as two
characters.
• Number of digits: A one-byte character is counted as one digit and a two-byte character is counted as two digits. The
number of digits of the row with the largest number of digits is displayed.
• Number of rows: The number of rows of the comment is displayed. When only a line feed is inserted without
characters, the line feed is counted as one row.
3 - 18
3.2 Setting Word Lamp
Model
1
Extended tab
FIGURES
Set the security level, offset value, kanji region, layer, and category.
TOUCH SWITCH
2
Item
Description
Security Level
Model
When the security function is used, set the security level. (1 to 15)
When the security function is not used, set this value to 0.
LAMP
3
4
(Fundamentals) 5.3.5 Security setting
Select this item to set monitoring by switching multiple devices.
After selecting this item, set the offset device.
GRAPHIC
CHARACTERS
Use Offset
(Fundamentals) 5.3.6 Offset setting
Select a kanji region of the characters displayed.
5
(Fundamentals) 2.5 Specifications of Applicable Characters
Extended
: Displays Japanese-Chinese characters.
: Displays simplified Chinese characters.
: Displays traditional Chainese characters.
NUMERICAL
DISPLAY/
NUMERICAL INPUT
Japan
China (GB) - Mincho
China (Big5)-Gothic
Example: Difference between [Japan] and [China (GB) - Mincho]
KANJI Region
[Japan]
[China (GB) -Mincho]
6
This setting is available only when any of the following fonts is selected in the [Text] tab.
Layer
• 12-dot high quality Mincho
• 16-dot high quality Gothic
ASCII DISPLAY/
ASCII INPUT
• 12-dot standard
• 16-dot standard
• 12-dot high quality Gothic • 16-dot high quality Mincho
• Stroke
Switches the layer to allocate the object. (Front/Back)
(Fundamentals) 5.3.7 Superimposition setting
7
DATA LIST
(Fundamentals) 8.5.1 Batch setting and managing figures/objects for each purpose (Category list)
8
HISTORICAL DATA
LIST DISPLAY
Category
Select a category to assign when assigning categories to objects.
3.2 Setting Word Lamp
3 - 19
Operation/Script tab
The operational expression is set on this tab when monitoring the device by the data operation function or script
function.
For the settings of each function, refer to the following.
(1) Data operation
For setting details of data operation, refer to the following.
(Fundamentals) 5.3.9 Data operation setting
Item
Description
Bit Mask
Select this item to set the mask operation.
After selecting this item, select the mask operation type, and set the pattern value to be masked in hexadecimal in [Mask
Pattern].
AND
: Carries out logical AND.
OR
: Carries out logical OR.
XOR
: Carries out exclusive logic OR.
Bit Shift
Select this item to set the shift operation.
After selecting this item, select the shift direction and set the number of bits to shift in [Shift Number].
Left
:Left shift
Right :Right shift
Data Operation
Select an operational expression format for data operation. (None/Data Expression)
3 - 20
3.2 Setting Word Lamp
Model
1
(2) Script
FIGURES
For details of script settings, refer to the following.
30.3 Object Script
TOUCH SWITCH
2
LAMP
3
(a) Correspondence between object setting and property
Reading/changing (writing) of object setting is possible with the object property.
The correspondence between the items for which setting can be read/written with the object property and
the object setting dialog box is shown below.
: Execution is possible for the object property.
5
Tab name
-
NUMERICAL
DISPLAY/
NUMERICAL INPUT
: Execution is not possible for the object property.
- : Items that correspond to the object property do not exist in the setting dialog box.
Setting dialog box
Object property
Setting item
-
Property name
Read
GRAPHIC
CHARACTERS
4
Write*1
active
1)
x
4)
y
4)
6
ASCII DISPLAY/
ASCII INPUT
width
height
security
4)
1) to 5) of Write indicate the timing of feedback of object property to the screen.
For the object property feedback timing to the screen, refer to the following.
7
30.3.4 Object properties
DATA LIST
*1
Security Level
8
HISTORICAL DATA
LIST DISPLAY
Extended
3.2 Setting Word Lamp
3 - 21
3.3 Setting Lamp Area
1.
Select [Object]
2.
Click the position where the lamp area is to be located.
3.
Adjust the dotted frame to specify the applicable lamp area.
4.
Double click the arranged lamp area to display the setting dialog box.
[Lamp]
[Lamp Area] from the menu.
Item
Device
Description
Set a device to be monitored.
(Fundamentals) 5.3.1 Device setting
Trigger
As a condition to exchange colors, select either when the bit device is on or when the bit device is off. (ON/OFF)
Color Setting
Set the target two colors to be exchanged when the condition is established in [Color 1] and [Color 2].
The set colors are exchanged each time the condition is established.
Security Level
When the security function is used, set the security level. (1 to 15)
When the security function is not used, set this value to 0.
(Fundamentals) 5.3.5 Security setting
Layer
Switches the layer to allocate the object. (Front/Back)
Select the same layer as target figures and objects for the lamp area.
(Fundamentals) 5.3.7 Superimposition setting
Category
Object Name
3 - 22
Select a category to assign when assigning categories to objects.
(Fundamentals) 8.5.1 Batch setting and managing figures/objects for each purpose (Category list)
The object name being set can be renamed to meet the purpose of use.
The changed object name is displayed in the GT Designer3 (such as Data View, Propertysheet) and in the operation log.
Up to 30 characters can be input.
3.3 Setting Lamp Area
Model
1
(a) Specifying the area
The color exchange by the lamp area function is applicable within the lamp area regardless of the forms
of figures and objects.
When part of figures or objects are out of screen, the lamp area function is not applied to that part.
Therefore, arrange the figures and objects within a dotted frame of the lamp area.
Example) When
and
are set for [Color Setting] for the lamp area
2
TOUCH SWITCH
(1) Arrangement conditions to enable the lamp area function
To enable the lamp area function, configure the following settings for the lamp area and the target figures/
objects for the lamp area.
FIGURES
POINT
Changing the arrangement order
Arrange the target figures and objects for the lamp area function on the rear of the lamp area.
(Figures and objects arranged before the lamp area is set are arranged on the rear of the lamp area.)
To change the arrangement order of figures and objects, select and right click the figures or objects.
Then, change the arrangement order with [Stacking Order].
(d) Setting the display order of objects (other than GT10)
To enable the lamp area function for objects, set the display order of object.
Select [Common]
[GOT Type Setting] from the menu to display the [GOT Type Setting] dialog box.
Select [Adjust object display order in GOT to the one in GT Designer3].
(2) When the front layer transparent is set for colors to be exchanged (other than GT10)
When the lamp area function is used on the front layer, if the same color as [Front Layer Transparent] is set for
[Color 1] or [Color 2] in [Color Setting], the color set as [Front Layer Transparent] (the back layer is displayed)
and the other color are exchanged.
Not only the figures and objects in the lamp area but also the lamp area are targeted for the color exchange.
For details of [Front Layer Transparent], refer to the following.
4
GRAPHIC
CHARACTERS
(c)
5
NUMERICAL
DISPLAY/
NUMERICAL INPUT
(b) Setting on the same layer (other than GT10)
Arrange the lamp area and the target figures and objects for the lamp area function on the same layer.
LAMP
3
6
and
are set for [Color Setting] for the lamp area,
is set for [Front Layer Transparent]
Color of the lamp area including
figures and objects turn
.
8
HISTORICAL DATA
LIST DISPLAY
(3) Actions of the lamp area on the preview window and screen editor
The color exchange by the lamp area function cannot be checked on the preview window and screen editor.
7
DATA LIST
Example) When
and
ASCII DISPLAY/
ASCII INPUT
(Fundamentals) 3.7 Creating/Opening/Closing Screen
3.3 Setting Lamp Area
3 - 23
3.4 Relevant Settings
The lamp is available for the relevant settings other than the specific settings.
The following shows the functions that are available by the relevant settings.
3.4.1
GOT type setting
Select [Common]
[GOT Type Setting] from the menu to display the [GOT Type Setting] dialog box.
(Fundamentals) 4.1 GOT Type Setting
Function
Setting item
Checking if objects are overlapping.
[Check for overlapping objects within GOT]
Adjusting the order of objects overlapped in GT Designer3 and objects overlapped on
GOT.
[Adjust object display order in GOT to the one in
GT Designer3]
3 - 24
3.4 Relevant Settings
Model
1
3.5 Precautions
FIGURES
This section explains the precautions for using the lamp.
(1) Maximum number of objects settable on one screen
Up to 1000 objects can be set.
If lamps and figures for which a lamp attribute is set are placed on the same screen, the number of lamps that
can be set decreases by one for each figure placed.
(2) Minimum size of lamps
The minimum size of lamps is 2 dots (vertical)
2 dots (horizontal).
(3) Reducing basic figures in size
For the lamp for which the basic figure is set, its shape may not be properly displayed when the lamp is reduced
in size.
2
TOUCH SWITCH
Precautions for drawing
3
With GT Designer3, only figures for which bit devices are ON are displayed. However, with GOT, a figure
corresponding to bit device ON may be displayed overlaying a figure that corresponds to bit device OFF state.
(When a bit device is ON, bit lamp display may differ between GT Designer3 and GOT.)
In such a case, take appropriate measures so that the figure corresponding to bit device OFF will not be
displayed. Setting a lamp color or background color can be effective.
LAMP
(4) Display on GT Designer3 and GOT
4
Example of a bit lamp displayed differently between GT Designer3 and GOT
Setting at GT Designer3
Display
Bit device ON
Bit device OFF
ON
OFF
GRAPHIC
CHARACTERS
Item
OFF
ON
OFF
*The representation above is given only for the purpose of explanation and it differs from actual display.
(5) When using a part as a lamp figure
In the state the project is already written to the GOT, if only a part is modified and written to the GOT or if the part
written to the GOT is deleted, it is necessary to check the setting for the lamp figure again.
The lamp may not be displayed correctly if the part size is modified.
The lamp is not displayed if the part is deleted.
When updating a part data, the data of all switches and lamps that use the updated part must be updated.
Accordingly, it may take a longer time than usual when storing the project or opening the communication dialog.
(6) Setting regarding lamp area when reading GT Designer2 format file for GOT-F900 series (other
than GT10)
7
DATA LIST
When the GT Designer2 format file for GOT-F900 series is read to GT Designer3, the bit lamp areas are
converted into the lamp areas.
After the conversion, set the display order of objects to match the actions of the lamp areas with those of the bit
lamp areas.
6
ASCII DISPLAY/
ASCII INPUT
Display on GOT
NUMERICAL
DISPLAY/
NUMERICAL INPUT
5
Select [Common]
[GOT Type Setting] from the menu to display the [GOT Type Setting] dialog box.
Select [Adjust object display order in GOT to the one in GT Designer3].
HISTORICAL DATA
LIST DISPLAY
8
3.5 Precautions
3 - 25
(7) Converting a lamp to a touch switch
(a) Settings to be deleted
When the lamp is converted to the touch switch, some settings are deleted.
The deleted settings are set as the default setting of the touch switch.
(b) Basic figure conversion
When the basic figure set for the lamp can be set for the touch switch, the lamp is converted to the basic
figure of the touch switch that corresponds to the basic figure of the lamp. The lamp is also converted to the
shape of the touch switch, and the shape number is the same as that of the lamp.
Example: Converting the lamp to the touch switch when [Square_3D_Fixed Width_Push] is set for the
basic figure of the lamp
Lamp
Touch Switch
Converting the touch switch to
the lamp that corresponds to the
basic figure of the touch switch
Converting the touch switch to the
lamp whose shape number is
the same as that of the touch switch
Even when the shape number is the same between the lamp and the touch switch, the shapes may be
different. After the conversion, check the set shape before use.
(c)
Object size for the conversion
When the lamp that does not support the touch switch object size is converted, the lamp object size is
converted to the object size that supports the touch switch object size.
(d) Restoring the touch switch to the original lamp after the conversion
To restore the original lamp after the conversion, select [Edit]
[Undo] from the menu.
When the touch switch is converted to the lamp again, the settings of the lamp are not restored.
If the [OK] button is not clicked after the [Convert to Switch] button is clicked, click the [Cancel] button to
abort the conversion.
(e) Types of touch switches to be converted
Regardless of a bit lamp or a word lamp, the lamp is converted to the touch switch.
3 - 26
3.5 Precautions
NUMBERS, CHARACTERS
1
GRAPHIC CHARACTERS
FIGURES
4.
TOUCH SWITCH
2
The following characters can be displayed on the screen using GT Designer3.
Graphic character
Drawing example
Text
Reference
4.1 Text
4.2 Logo Text
LAMP
Logo text
3
4.1 Text
GRAPHIC
CHARACTERS
4
This function enables to display texts on the screen.
2.
5
[Text] from the menu.
NUMERICAL
DISPLAY/
NUMERICAL INPUT
Settings
1. Select [Figure]
Display the text on the screen.
How to display
Clicking on the screen displays the [Text] dialog box.
Enter the texts to be displayed, set their attributes and click the [OK] button. The entered texts are displayed.
ASCII DISPLAY/
ASCII INPUT
6
7
DATA LIST
When MS Mincho font is selected
8
HISTORICAL DATA
LIST DISPLAY
When 16-dot standard font is selected
4.1 Text
4-1
Item
Description
Model
Enter the text to be displayed.
• Up to 512 characters can be entered as texts.
(A line feed occupies two characters.)
• A text can be entered on multiple lines.
To start a new line (line feed), press the Enter key at the end of the current line.
Entry example
Display example
Text
Select the font for the text.
• 6 8dot • 12dot Standard • 6dot Standard • 12dot HQ Mincho
• 12dot HQ Gothic • 16dot HQ Mincho • 16dot HQ Mincho
• True Type Mincho • True Type Gothic
• Stroke
The GT1020 does not support 12-dot Standard and 16-dot Standard (Mincho).
The GT1030 does not support 16-dot Standard (Mincho).
Font*2
Click the
button to display the text in italic characters. Click the
button to display the
text underscored (straight line).
Script
Select the language.
Size*2
Select the text size (width height magnification or dots).
The applicable text size and magnification range change, depending on the font.
Text Color
Select the text display color.
Select a display format to the text.
: Displays the text in bold format.
: Displays the text in solid format.
: Displays the text in raised format.
The display format is not available for multiple settings.
Solid Color
Select the color of the shadow when the
Background Color*3
Select this item to apply a background color to the text.
Direction
Select the text orientation (Horizontal/Vertical).
[Horizontal]AAA [Vertical] A
A
A
Click the
Alignment
button or the
button is selected.
button to select the position by which character strings on multiple lines
are aligned.
(This item is available only when the [Direction] item is set to [Vertical].)
AAA
Interval
Set the interval, i.e., space between lines of character strings.
Interval
BBB
(Continued to next page)
4-2
4.1 Text
1
Item
Description
Model
FIGURES
Select a Kanji region for the text.
Japan
: Displayed in Japanese kanji character.
China (GB)-Mincho
: Displayed in simplfied Chinese.
China (Big5)-Gothic
: Displayed in traditional Chinese.
Example) Difference between Japan and China (GB)-Mincho
KANJI Region*2
[Japan]
2
[China (GB)-Mincho]
TOUCH SWITCH
This setting is available only when any of the following [Font] is selected in the Text tab.
• 12dot Standard
• 16dot Standard
• 12dot HQ Mincho
• 12dot HQ Gothic
• 16dot HQ Mincho
• 16dot HQ Gothic
Select this item to assign a category to the text.
Category
(Fundamentals) 8.5.1 Batch setting and managing figures/objects for each purpose
(Category list)
3
Click this to use the current attribute as the default user setting.
In the next attribute setting, the default user setting is displayed.
The attribute set as the default user setting is held to the next start-up of GT Designer3.
*1
Click this to return the attribute as the default value to the initial status.
LAMP
Convert to the logo text.
*1 By setting the user-set attributes as defaults, a figure of the same attributes can be drawn consecutively.
For details of *2, *3, refer to the following.
4
*2 Setting the font and size.
(1) Width x Length
GRAPHIC
CHARACTERS
The following shows the setting list of selected font and size.
(2) Dots
Width x Length
Dots
NUMERICAL
DISPLAY/
NUMERICAL INPUT
5
Size
(1) Width
Width
Length
12dot Standard
1 to 8
1 to 8
16dot Standard
0.5 to 8
0.5 to 8
12dot HQ Mincho
2, 4, 6, 8
2, 4, 6, 8
12dot HQ Gothic
2, 4, 6, 8
2, 4, 6, 8
16dot HQ Mincho
2, 4, 6, 8
2, 4, 6, 8
16dot HQ Gothic
2, 4, 6, 8
2, 4, 6, 8
True Type Mincho
ASCII DISPLAY/
ASCII INPUT
N/A
8dot
N/A
7
24 to 128 dots (4-dot unit)
True Type Gothic
DATA LIST
6
6
(2) Dots
Length
24 to 128 dots (4-dot unit)
Font provided for Windows OS
N/A
8 to 128 dots (1 dot increment)
8
Stroke
The 12-dot standard font and 16-dot standard font use Unicode 2.1, and for part of the Traditional Chinese and
Korean character sets, characters similar to the proper character may be displayed.
To display Simplified Chinese and Traditional Chinese characters on the GT16, GT15, or GT14, install the following
fonts (option OSs) so that the GOT displays the characters correctly.
4.1 Text
4-3
HISTORICAL DATA
LIST DISPLAY
Font
Set the kanji region for each object and install the following fonts.
Standard font [China GB] 12-dot characters)
Standard font [China GB] 16-dot characters
Standard font [China Big5] 12-dot
characters
The Simplified Chinese (GB) font is a GB2312-encoded font mainly used on mainland China.
The Traditional Chinese (Big5) font is a Big 5-encoded font mainly used in Taiwan.
Standard font [China Big5] 16-dot
characters
*3 Setting the background
When the [Background Color] and
buttons are pressed simultaneously, the left or top of the text string
may be located out of the text background color.
POINT
(1) Precautions for vertical text
If the text is displayed in the vertical direction, the text is displayed as follows:
(Example 1) In the case of "-"
Horizontal direction: Terminal
Vertical direction:T
E
R
M
I
N
A
l
(Example 2) In the case of "()"
Horizontal direction: (Caution)
Vertical direction : (
C
a
u
t
i
o
n
)
(2) Texts supported the GOT
(a) The 6 8 dot font uses ASCII characters 20H to 7EH*.
When characters other than above are used, they are displayed differently between GT Designer3 and
GOT.
• For GT Designer3: Unsupported characters are displayed as " ".
• For GOT: Characters after unsupported ones cannot be displayed.
Example) A B C
D
1 2 3
Display on GT Designer3
Display on GOT
A B C
ABC
D
1 2 3
Not displayed.
* Alphanumeric: A to Z, a to z, 0 to 9
Symbol
: !,",#,$,%,&,',(,),*,+,-,,,.,/,:,;,
<,=,>,?,@,[,\,],^,_,`,{,|,},~,space
(b) The GOT and GT Designer3 supports common Unicode 2.1-compatible fonts. Therefore, they can
display fonts used in various countries, e.g. Japanese, Korean, Chinese (Pekingese), English, German
and French.
For multi-language input, refer to the following section.
(Fundamentals) 2.5 Specifications of Applicable Characters
4-4
4.1 Text
1
FIGURES
4.2 Logo Text
This function enables to display logo texts on the screen.
2.
2
[Logo Text] from the menu.
TOUCH SWITCH
Settings
1. Select [Figure]
Display logo texts on the screen.
How to display
Clicking the screen displays the [Logo Text] dialog box.
Enter the texts to be displayed, set their attributes and click the [OK] button. The entered texts are displayed.
3
LAMP
(1) Basic tab
GRAPHIC
CHARACTERS
4
NUMERICAL
DISPLAY/
NUMERICAL INPUT
5
6
Text
Description
Model
ASCII DISPLAY/
ASCII INPUT
Item
Enter the text to be displayed.
• Up to 512 characters can be entered.
(A line feed is counted as two characters.)
• A text can be entered on multiple lines.
To start a new line (line feed), press the Enter key at the end of the current line.
7
Click this to use the current attribute as the default user setting.
In the next attribute setting, the default user setting is displayed.
The attribute set as the default user setting is held to the next start-up of GT Designer3.
DATA LIST
Click this to return the attribute as the default value to the initial status.
Convert to the Text Figure.
8
(Continued to next page)
4.2 Logo Text
4-5
HISTORICAL DATA
LIST DISPLAY
Font
Select the font for the text.
• True Type Mincho
• True Type Gothic
• Windows Font
Item
Description
Click the
Model
button to display the font in Bold.
Display example:
Click the
button to display the font in Italic.
Display example:
Click the
button to display the font underscored (straight line).
Display example:
Select the position by which character strings on multiple lines are aligned.
Size
X
Set the horizontal size of the font. (1 to 800)
Y
Set the vertical size of the font. (1 to 800)
Text Color*1
Set the text color.
Background Color
Select the background color for the text.
Select this item to assign a category to the logo text.
Category
(Fundamentals) 8.5.1 Batch setting and managing figures/objects for each purpose
(Category list)
Select an effect for the text.
The following shows display examples.
(Outline)
Effect
4-6
4.2 Logo Text
(Solid)
(3D)
(Stamp)
(Neon)
1
FIGURES
(2) Advanced tab
TOUCH SWITCH
2
LAMP
3
4
Description
Model
Text Width
Set the thickness of the text. (0 to 100)
Antialiasing
Set the antialiasing (which smoothens the aliasing of pixels) value of the text. (0 to 100)
Text Interval
Set the spacing between texts. (0 to 100)
Line Interval
Set the spacing between the lines of texts. (0 to 16)
Effect
Select the effect on the [Basic] tab.
The setting items vary depending on the selected effect.
For details of setting items of the effects, refer to the following.
GRAPHIC
CHARACTERS
Item
NUMERICAL
DISPLAY/
NUMERICAL INPUT
5
(2) Detail setting (a) to (e)
(a) Outline
ASCII DISPLAY/
ASCII INPUT
6
Description
Model
Outline Color*1
Set the color of the outline.
Outline Width
Set the thickness of the outline. (0 to 100)
Outline
Antialiasing
Set the antialiasing (which smoothens the aliasing of pixels) value of the outline. (0 to 100)
3D Display
When this item is selected, the outline is displayed in a solid display.
Illuminant
Direction
Set the light-source direction in solid display.
7
DATA LIST
Item
HISTORICAL DATA
LIST DISPLAY
8
4.2 Logo Text
4-7
(b) Solid
Item
Solid Color*1
Set the shade color.
Solid Width
Set the thickness of the shade. (0 to 100)
Solid Antialiasing
Set the antialiasing (which smoothens the aliasing of pixels) value of the shade. (0 to 100)
Relative
Coordinate
(c)
Description
(X)
Set the X-axis relative coordinate of the shade.
(Y)
Set the Y-axis relative coordinate of the shade.
Model
3D
Item
Side Color
*1
Description
Model
Set the color of the solid lateral surface.
Depth
Set the depth of the solid part. (1 to 20: dot)
3D Direction
Set the solid direction.
(d) Stamp
Item
4-8
Description
Solid Color*1
Set the shade color of the stamp.
Solid Length
Set the length of the stamp shade. (1 to 20: dot)
Illuminant Direction
Set the light-source direction of the shade.
4.2 Logo Text
Model
1
FIGURES
(e) Neon
Item
Description
Model
Outline Color*1
Set the color of the outline.
Outline Width
Set the thickness of the outline. (0 to 100)
Outline Antialiasing
Set the antialiasing (which smoothens the aliasing of pixels) value of the outline. (0 to 100)
Neon Color
Set the color of the neon.
Neon Width
Set the thickness of the neon. (0 to 100)
Neon Antialiasing
Set the antialiasing (which smoothens the aliasing of pixels) value of the neon. (0 to 200)
3
When other color or the filling effect is selected in the color setting, the following windows are displayed for users to set.
LAMP
Even when color settings are changed in the system settings, the setting of the color selected in [More Colors] is saved.
GRAPHIC
CHARACTERS
4
NUMERICAL
DISPLAY/
NUMERICAL INPUT
5
ASCII DISPLAY/
ASCII INPUT
6
DATA LIST
7
8
HISTORICAL DATA
LIST DISPLAY
*1
TOUCH SWITCH
2
4.2 Logo Text
4-9
4 - 10
4.2 Logo Text
NUMERICAL DISPLAY/NUMERICAL
INPUT
1
FIGURES
5.
TOUCH SWITCH
2
Numerical display
3
5.1 Setting Numerical Display
This function allows the data saved in PLC CPU devices to be displayed as numeric values on GOT.
D100
349
722
LAMP
D100
D100=349
4
D100=722
Numerical input
GRAPHIC
CHARACTERS
5.2 Setting Numerical Input
This function enables writing any value from GOT to controller device.
(1) Inputting numeric values by input keys
Use input keys provided in the key window or touch switches assigned with key codes.
5
NUMERICAL
DISPLAY/
NUMERICAL INPUT
(a) Using touch switches on screen to input value
1234
123
1 2 3 4 5 C AC
6 7 8 9 0 C- C C C
1 2 3 4 5 C AC
6 7 8 9 0 C- C C C
(b) Using a key window to input value
ASCII DISPLAY/
ASCII INPUT
1234
123
*1
6
For key window types and operation, refer to the following.
7
(Fundamentals) 4.5 Key Window Setting
(2) Inputting numeric values by barcode reader or RFID
DATA LIST
Barcode
123456789
123456789
8
Barcode reader
*1
HISTORICAL DATA
LIST DISPLAY
1 2 3 4 5 C AC
6 7 8 9 0 C- C C C
Numeric values are input to
the touched numerical input object.
For setting the barcode and RFID function, refer to the following.
Setting for the barcode function : 31.1 Settings
Setting for the RFID function : 32.1 Settings
5-1
Example
Displays numeric values in various patterns
Device/Style tab
Displays/Inputs numeric value with decimal points
Device/Style tab
125
24.4
321
Changes display /background color depending on the value
Display Case tab
Present temperature
58
5-2
Uses the numerical display/numerical input in combination
with a level display.
12. LEVEL
Present temperature
125
25
98
1
FIGURES
5.1 Setting Numerical Display
1.
Select [Object]
2.
Click the position where the numerical display is to be located to complete the arrangement.
3.
Double click the arranged numerical display to display the setting dialog box.
2
[Numerical Display] from the menu.
TOUCH SWITCH
[Numerical Display/Input]
Device/Style tab
Set the device, view format, frame format and preview.
LAMP
3
GRAPHIC
CHARACTERS
4
Item
Display Format
6
Set a device to be monitored.
(Fundamentals) 5.3.1 Device setting
Select the data type of the value to be set in [Device].
• Signed BIN16
• Unsigned BIN16
• Signed BIN32
Format
• Unsigned BIN32
Select the displayed data format of a monitored device.
•Signed decimal
•Unsigned decimal
• Hexadecimal
Example:GOT display examples
Signed decimal
: -12623
Binary
Unsigned decimal
: 12623
Octal
Real
: 1262.3
Hexadecimal
• BCD16
• Octal
• BCD32
• Binary
ASCII DISPLAY/
ASCII INPUT
Data Type
Model
• Real
• Real
7
: 0011000101001111
: 30517
: 314F
The default of a handled data format is signed BIN.
To monitor by the other data format, change the setting in [Data Type].
(Continued to next page)
DATA LIST
Device
Description
Select the function to use. (Numerical Display/Numerical Input)
8
HISTORICAL DATA
LIST DISPLAY
Type
NUMERICAL
DISPLAY/
NUMERICAL INPUT
5
5.1 Setting Numerical Display
5-3
Item
Description
Font
Number Size
Model
Select a numeric font.
• 6 8dot
• 12-dot HQ Gothic
• Stroke
• 12-dot Standard
• 16-dot HQ Gothic
• 16-dot Standard
• TrueType Gothic1
For details of each fonts and size, refer to the following:
(Fundamentals) 2.4 Figures and Data Capacity
Display the numerical
value to be shown on the
Select this item for displaying values on the screen as asterisks.
screen with asterisk*1
Digits
Set the number of digits for the numeric value to be displayed.
The available number of digits varies depending on [Format].
Signed (Unsigned) decimal : 1 to 13 digits (including minus (-))
Hexadecimal
: 1 to 8 digits
Octal
: 1 to 6 digits
Binary
: 1 to 32 digits
Real
: 1 to 32 digits (including minus (-), decimal point and decimal part)
Select this item for displaying zeros on the left to the numeric value when the
selected in [Alignment].
Example (In the case of five digits)
Zero not displayed
Zero displayed
button is
Fill with 0
5
Alignment
00005
Select the text position.
: Select the horizontal position.
When REAL is selected in [Format] of [Display Format], set the number of digits after the
decimal point (1 to 32).
The lower digits of the set digit are rounded off.
If "0" is set, the lower digits of the decimal point are rounded off.
Display Format
Example: Device value: 6.57
Number of digits after decimal point: 1
Decimal Point
Rounded off
6.57
6.6
6.57
Select this item to display the device value of integer (when data format other than binary
floating point value is stored in monitor target devices) as a value with decimal point, when
Real is selected in the [Format] of [Display Format].
Example: Number of digits after
decimal point: 2
controller device
value: 20
Adjust Decimal Point
Range
0.20
0.20 is displayed on GOT.
Number of digits after
decimal point: 3
controller device
value: 20
0.020
0.020 is displayed on GOT.
The automatic adjustment is also available for the following:
Display range
: $V (Value of monitor device/Value of data operation result), the
specified device value
Data operation : $$ (Value of monitor device), the specified device value
(Continued to next page)
5-4
5.1 Setting Numerical Display
1
Item
Format String*2*3
Model
Set this item when displaying characters (such as alphanumeric characters and symbols) with
device values.
• Input "#" for the part where a numeric is displayed.
The "#" signs set with the format string setting are replaced by a device value when displayed.
• Numerics displayed are assigned from the ones place.
• The sign included in the device value is displayed same as numerics.
FIGURES
Display Format
Description
2
TOUCH SWITCH
Set a shape for the object.
When [None] is selected, the shape is not displayed.
Click the [Shape] button to select shapes other than those in the list box.
(Fundamentals) 5.3.3 Shape setting
When the characters to be displayed overlap with the figure frame area, the GOT cannot
correctly display the overlapped characters when updating data.
Set the characters and the figure frame area so that the characters and the area do not overlap.
GT Designer3 setting
Shape Settings
(Normal)
Figure frame area
Frame Color
Before updating data
GOT display
After updating data
A part of characters that
overlaps with the figure
frame area is not displayed.
3
A part of characters
displayed before updating
the data remains in
the figure frame area.
LAMP
Shape
Select a frame color/plate color for the shape.
4
Frame
Plate Color
GRAPHIC
CHARACTERS
Plate
Numerical Color
Select the color of the numeric character to be displayed.
Reverse
Select this item for reversing the numeric character.
Blink
Select the blinking pattern of the numeric value/shape. (None/Low/Medium/High)
Blink Scope
Select a blink area. (Data only/ Data and Plate)
Preview
Sample Value
Set the numerical value to be displayed on the preview shape.
Description
The object name being set can be renamed to meet the purpose of use.
The changed object name is displayed in the GT Designer3 (such as Data View, Propertysheet) and in the operation log.
This object name is also displayed in other than [Device/Style] tab.
Up to 30 characters can be input.
NUMERICAL
DISPLAY/
NUMERICAL INPUT
5
For details of *1 to *3, refer to the following.
6
*1 Precautions for asterisk display
(1) Values that are displayed as asterisks
Numeric values, signs, and decimal points are displayed as asterisks.
When character strings (other than "#") are set for the format string, the character strings are not displayed as
asterisks.
Example of format string settings
Without asterisk display
With asterisk display
##m##cm
12m34cm
**m**cm
ASCII DISPLAY/
ASCII INPUT
The following shows precautions for using the asterisk display.
7
(2) Stored values for operation log function
DATA LIST
Even when the asterisk display is set, actual values (not asterisks) are stored for the operation log.
HISTORICAL DATA
LIST DISPLAY
8
5.1 Setting Numerical Display
5-5
*2 Precautions for format strings
The following shows precautions for using format strings.
(3) Setting items disabled when format strings are used
• When TrueType font is set, format strings cannot be used.
• Settings of [Digits] in the Device/Style tab is disabled.
• Setting of [Alignment] on the Device/Style tab is disabled and the right alignment is set.
(4) Characters that cannot be displayed for format string
If any character of other than ASCII code (0x20 to 0x7E) is included in the format string when 6x8 dot is set for
font, this character and the following characters are not displayed.
(Fundamentals) Appendix7 ASCII Code List
*3 Display example of format string settings
The following shows display examples where format string settings are used.
Example1: When other than [Real] is set to [Format]
Format string
Decimal place
##m##cm
-
Device value
Display
1234
12m34cm
123
1m23cm
12345
23m45cm
-123
-1m23cm
Device value
Display
Example2: When [Real] is set to [Format]
Format string
Decimal place
0
##m##cm
####cm
2
m12cm
12.345
##.##cm
12m35cm
1235cm
12.35cm
POINT
Figure frame area
The figure frame area is the area excluding the plate area in the specified figure.
For details of figure frame area and plate area, refer to the following.
Figure frame area : Area excluding the plate area in
the specified figure.
Plate area
Plate area
Figure frame area
5-6
5.1 Setting Numerical Display
: Area that displays the color set
for the plate in the figure.
1
Display Case tab
FIGURES
Set the device range and shape.
For details of the states, refer to the following.
(Fundamentals) 5.3.4 State setting
TOUCH SWITCH
2
Preview list
LAMP
3
4
Item
Model
Displays the set status for each state.
Up to 64 states can be set (including the normal case). (The state No. 0 indicates the normal case)
GRAPHIC
CHARACTERS
Preview list*1
Description
Creates a new state.
Deletes the state.
5
Changes the priority of the states in the preview list.
NUMERICAL
DISPLAY/
NUMERICAL INPUT
/
Creates a new state utilizing the setting contents of the selected state.
Range
Device
Set the value of the word device to change the display.
(Fundamentals) 5.3.1 Device setting
Condition
Set the device status of the bit device. (ON/OFF)
Range
Set the range of word device values for display change using a conditional expression.
Plate Color
Select a plate color for the case that conditions for the state display are satisfied.
Numerical Color
Select a numerical color for the case that conditions for the state display are satisfied.
Blink
Select the blinking pattern of the numeric value/shape. (None/Low/Medium/High)
Reverse
Select this item for reversing the numerical display.
7
DATA LIST
For details of *1, refer to the following.
8
HISTORICAL DATA
LIST DISPLAY
Shape Settings
6
ASCII DISPLAY/
ASCII INPUT
Type
Select the condition for display change depending on the state.
Bit
: Select this to change the display based on ON/OFF status of a bit
device. Then, set the bit device and the device status (ON/OFF).
Word
: Select this item to change the display based on a word device .
After selecting this item, set a conditional expression for the word device value with
the [Exp] button.
5.1 Setting Numerical Display
5-7
*1 States
(1) Display for state other than those set on the [Display case] tab
When the state is other than the one set at the [Display case] tab, it is displayed with the display attribute set on
the [Device/Style] tab.
(2) Display when states are overlapped
When states are overlapped, the state with smaller No. has priority.
Example: Monitor device
: D100
Data Type
: Signed BIN16
Priority level for
overlapped setting
State No.
High
Low
Range
Color
1
M10 ON
Red (Blink)
2
200<=$V<=300
Blue
3
1000<=$V
Yellow (Reverse)
Normal case
(State 0)
-
Green
* represents the monitor device value.
5-8
State 1
When M10 is ON, the numeric value will be displayed in red
(Blink).
150
State 2
When the device value is within a range of 200 to 300 (200<=$V<=
300), the numeric value will be displayed in blue.
200
State 3
When the device value is 1000 or more (1000<=$V), the numeric
value will be displayed in yellow (Reverse).
3000
Normal case
(State 0)
When the condition is out of the range of states 1 to 3, the numeric
value is displayed in green.
150
5.1 Setting Numerical Display
1
FIGURES
Extended tab
TOUCH SWITCH
2
LAMP
3
Model
When the security function is used, set the security level. (1 to 15)
When the security function is not used, set this value to 0.
(Fundamentals) 5.3.5 Security setting
Use Offset
Select this item to set monitoring by switching multiple devices.
After selecting this item, set the offset device.
(Fundamentals) 5.3.6 Offset setting
5
NUMERICAL
DISPLAY/
NUMERICAL INPUT
Select the display mode when overlaying the numerical display with a level display.?
[Transparent]
: Displays a numeric value on the level.
: To identify the level and numerical display easily, a numeric value is
displayed in color different from the level color based on XOR. This item is
valid when the GOT is the monochrome type.
(Fundamentals) Appendix6 Synthesized Colors Available for XOR
98
[XOR]
20
6
50
(Continued to next page)
DATA LIST
7
8
HISTORICAL DATA
LIST DISPLAY
Display Mode
Transparent
XOR
4
GRAPHIC
CHARACTERS
Security Level
Description
ASCII DISPLAY/
ASCII INPUT
Item
5.1 Setting Numerical Display
5-9
Item
Description
Set a kanji region for the characters to be displayed when setting the format string on the Device/Style tab.
(Fundamentals) 2.5 Specifications of Applicable Characters
Japan
China (GB) - Mincho
China (Big5 )-Gothic
: Displays Japanese-Chinese characters.
: Displays simplified Chinese characters.
: Displays traditional Chinese characters.
Example: Difference between [Japan] and [China (GB) - Mincho]
KANJI Region
[Japan]
[China (GB) -Mincho]
This setting is available when any of the following [Font] is selected in the [Device/Style] tab
• 12-dot standard
• 16-dot standard
• 12-dot high quality Gothic
• 16-dot high quality Gothic
• Stroke
Layer
Category
5 - 10
Switches the layer to allocate the object. (Front/Back)
(Fundamentals) 5.3.7 Superimposition setting
Select a category to assign when assigning categories to objects.
(Fundamentals) 8.5.1 Batch setting and managing figures/objects for each purpose (Category list)
5.1 Setting Numerical Display
Model
1
Trigger tab
FIGURES
Set conditions for displaying the object.
TOUCH SWITCH
2
LAMP
3
4
Item
Model
GRAPHIC
CHARACTERS
Trigger Type
Description
Select trigger by which the object is displayed.
When [Sampling] is selected, the sampling is set in one second units. (1s to 3600s)
• Ordinary
• ON
• OFF
• Sampling
• Range,
• Rise
• Fall
• Bit Trigger
The setting descriptions vary depending on the trigger type.
5
Ordinary
NUMERICAL
DISPLAY/
NUMERICAL INPUT
ON
OFF
Rise
Fall
For details of each item, refer to the following.
(Fundamentals) 5.3.8 Trigger Setting
Sampling
6
Range
ASCII DISPLAY/
ASCII INPUT
Bit Trigger
DATA LIST
7
8
HISTORICAL DATA
LIST DISPLAY
Settings
5.1 Setting Numerical Display
5 - 11
Operation/Script tab
The operational expression is set on this tab when monitoring the device by the data operation function or script
function.
For the settings of each function, refer to the following.
(1) Data operation
For setting details of data operation, refer to the following.
(Fundamentals) 5.3.9 Data operation setting
Item
Description
Model
Bit Mask
Select this item to set the mask operation.After selecting this item, select the mask operation type, and set the pattern
value to be masked in hexadecimal in [Mask Pattern].
AND
: Carries out logical AND.
OR
: Carries out logical OR.
XOR
: Carries out exclusive logic OR.
When the data type of the device is set to [Real], this setting is disabled.
Bit Shift
Select this item to set the shift operation.
After selecting this item, select the shift direction and set the number of bits to shift in [Number of Shifts].
Left
: Left shift
Right
: Right shift
When the data type of the device is set to [Real], this setting is disabled.
Data Operation
Select an operational expression format for data operation. (None/Data Expression)
With GT10, the decimal point is rounded down with operations including the division or decimals when [Data Type] on
the [Device/Style] tab is set to other than the real number.
HINT
Division with adjusting decimal point range
With GT10, division up to values lower than the decimal point can be executed only when device values are divided
by 10n, by setting [Adjust Decimal Point Range] and [Decimal Point] on the Device/Style tab. (Numbers of decimal
place are not rounded down.)
Example) When using the data operation for GT10
Device: 1265
Decimal point: 0
Adjust decimal point range: No
Data operation: $$ (Device value) /100
12.00
The GOT displays 12.00.
5 - 12
5.1 Setting Numerical Display
When using the adjust decimal point range for GT10
Device: 1265
Decimal point: 2
Adjust decimal point range: Yes
Data operation: No
12.65
The GOT displays 12.65.
1
FIGURES
(2) Script
For details of script settings, refer to the following.
30.3 Object Script
TOUCH SWITCH
2
LAMP
3
Correspondence between object setting and property
Reading/changing (writing) of object setting is possible with the object property.
The correspondence between the items for which setting can be read/written with the object property and the
object setting dialog box is shown below.
: Execution is possible for the object property.
Setting dialog box
Object property
Setting item
-
-
Property name
Read
Write*1
active
1)
x
4)
y
4)
NUMERICAL
DISPLAY/
NUMERICAL INPUT
5
: Execution is not possible for the object property.
- : Items that correspond to the object property do not exist in the setting dialog box
Tab name
GRAPHIC
CHARACTERS
4
6
width
Extended
*1
Numerical Color
text_color
3)
Number Size (X)
text_width
4)
Number Size (Y)
text_height
4)
Blink
blink
5)
Reverse
highlight
5)
Frame Color
frame_color
Plate Color
plate_color
5)
Alignment
arrange
3)
Blink Scope
blink
5)
Security Level
security
4)
Display Mode
draw_mode
3)
7
DATA LIST
3)
8
HISTORICAL DATA
LIST DISPLAY
Device/Style
decimal_point
ASCII DISPLAY/
ASCII INPUT
height
1) to 5) of Write indicate the timing of feedback of object property to the screen.
For the object property feedback timing to the screen, refer to the following.
30.3.4 Object properties
5.1 Setting Numerical Display
5 - 13
5.2 Setting Numerical Input
1.
Select [Object]
2.
Click the position where the numerical input is to be located to complete the arrangement.
3.
Double click the arranged numerical input to display the setting dialog box.
[Numerical Display/Input]
[Numerical Input] from the menu.
HINT
Key window setting
For the input by a key window, the user can select the standard key window or user-created key window in the
[Environmental Setting] dialog box.
Select [Common]
[GOT Environmental Setting]
Setting] dialog box.
For the setting method, refer to the following.
[Key Window] from the menu to display the [Environmental
(Fundamentals) 4.5 Key Window Setting
Device/Style tab
Set the device, view format, frame format and preview.
Item
Type
Device
Data Type
Description
Model
Select the function to use. (Numerical Display/Numerical Input)
Set a device to be monitored.
(Fundamentals) 5.3.1 Device setting
Select the data type of the value to be set in [Device].
• Signed BIN16
• Unsigned BIN16
• Signed BIN32
• Unsigned BIN32
• BCD16
• BCD32
• Real
(Continued to next page)
5 - 14
5.2 Setting Numerical Input
1
Description
Model
Select the displayed data format of a monitored device.
•Signed decimal
•Unsigned decimal
• Hexadecimal
Format
Example:GOT display examples
Signed decimal
: -12623
Unsigned decimal
: 12623
Real
: 1262.3
• Octal
Binary
Octal
Hexadecimal
• Binary
• Real
FIGURES
Item
: 0011000101001111
: 30517
: 314F
2
Font
TOUCH SWITCH
The default of a handled data format is signed BIN. To monitor by the other data format, change
the setting in [Data Type].
Select a numeric font.
• 6 8dot
• 12-dot Standard
• 16-dot Standard
• 12-dot HQ Gothic
• 16-dot HQ Gothic
• TrueType Gothic
• 1Stroke
Number Size
3
For details of each fonts and size, refer to the following:
(Fundamentals) 2.4 Figures and Data Capacity
Select this item for displaying values on the screen as asterisks.
LAMP
Display the
numerical value to
be shown on the
screen with
asterisk*1
Select this item for displaying zeros on the left to the numeric value when the
selected in [Alignment].
Example (In the case of five digits)
Zero not displayed
Zero displayed
GRAPHIC
CHARACTERS
Display Format
button is
5
NUMERICAL
DISPLAY/
NUMERICAL INPUT
Digits
4
Set the number of digits for the numeric value to be displayed.
The available number of digits varies depending on [Format].
Signed (Unsigned) decimal : 1 to 13 digits (including minus (-))
Hexadecimal
: 1 to 8 digits
Octal
: 1 to 6 digits
Binary
: 1 to 32 digits
Real
: 1 to 32 digits (including minus (-), decimal point and decimal part)
Fill with 0
5
Alignment
00005
Select the text position.
6
: Select the horizontal position.
ASCII DISPLAY/
ASCII INPUT
When REAL is selected in [Format] of [Display Format], set the number of digits after the decimal
point (1 to 32).
The lower digits of the set digit are rounded off.
If "0" is set, the lower digits of the decimal point are rounded off.
Example: Device value: 6.57
Number of digits after decimal point: 1
7
Rounded off
Decimal Point
6.57
DATA LIST
6.57
(Continued to next page)
8
HISTORICAL DATA
LIST DISPLAY
6.6
5.2 Setting Numerical Input
5 - 15
Item
Description
Model
Select this item to display the device value of integer (when data format other than binary floating
point value is stored in monitor target devices) as a value with decimal point, when Real is
selected in the [Format].
Example: Number of digits after
decimal point: 2
controller device
value: 20
Adjust Decimal
Point Range
0.20
Number of digits after
decimal point: 3
controller device
value: 20
0.020
Display Format
0.20 is displayed on GOT.
0.020 is displayed on GOT.
The automatic adjustment is also available for the following:
Display range
: $V (Value of monitor device/Value of data operation result), the specified
device value
Data operation : $$ (Value of monitor device), the specified device value
Format String*2*3
Set this item when displaying characters (such as alphanumeric characters and symbols) with
device values.
• Input "#" for the part where a numeric is displayed.
The "#" signs set with the format string setting are replaced by a device value when displayed.
• Numerics displayed are assigned from the ones place.
• The sign included in the device value is displayed same as numerics.
(Continued to next page)
5 - 16
5.2 Setting Numerical Input
1
Item
Description
Model
FIGURES
Set a shape for the object.
When [None] is selected, the shape is not displayed.
Click the [Shape] button to select shapes other than those in the list box.
(Fundamentals) 5.3.3 Shape setting
When the characters to be displayed overlap with the figure frame area, the GOT cannot
correctly display the overlapped characters when updating data.
Set the characters and the figure frame area so that the characters and the area do not overlap.
GT Designer3 setting
Figure frame area
Shape Settings
(Normal)
Frame Color
Before updating data
2
GOT display
After updating data
A part of characters that
overlaps with the figure
frame area is not displayed.
TOUCH SWITCH
Shape
A part of characters
displayed before updating
the data remains in
the figure frame area.
3
Select a frame color/plate color for the shape.
Frame
Plate Color
Select the color of the numeric character to be displayed.
Select this item for reversing the numeric character.
Select the blinking pattern of the numeric value/shape. (None/Low/Medium/High)
Blink Scope
Select a blink area. (Data only/ Data and Plate)
Preview
Sample Value
Set the numerical value to be displayed on the preview shape.
Description
The object name being set can be renamed to meet the purpose of use.
The changed object name is displayed in the GT Designer3 (such as Data View, Propertysheet) and in the operation log.
This object name is also displayed in other than [Device/Style] tab.
Up to 30 characters can be input.
GRAPHIC
CHARACTERS
4
Reverse
Blink
5
For details of *1 to *3, refer to the following.
*1 Precautions for asterisk display
The following shows precautions for using the asterisk display.
(1) Values that are displayed as asterisks
Example of format string settings
Without asterisk display
With asterisk display
##m##cm
12m34cm
**m**cm
6
ASCII DISPLAY/
ASCII INPUT
Numeric values, signs, and decimal points are displayed as asterisks.
When character strings (other than "#") are set for the format string, the character strings are not displayed as
asterisks.
NUMERICAL
DISPLAY/
NUMERICAL INPUT
Numerical Color
LAMP
Plate
(2) Stored values for operation log function
Even when the asterisk display is set, actual values (not asterisks) are stored for the operation log.
DATA LIST
7
HISTORICAL DATA
LIST DISPLAY
8
5.2 Setting Numerical Input
5 - 17
*2 Precautions for format strings
The following shows precautions for using format strings.
(1) Setting items disabled when format strings are used
• When TrueType font is set, format strings cannot be used.
• Settings of [Digits] in the Device/Style tab is disabled.
• Setting of [Alignment] on the Device/Style tab is disabled and the right alignment is set.
(2) Characters that cannot be displayed for format string
If any character of other than ASCII code (0x20 to 0x7E) is included in the format string when 6x8 dot is set for
font, this character and the following characters are not displayed.
(Fundamentals) Appendix7 ASCII Code List
*3 Display example of format string settings
The following shows display examples where format string settings are used.
Example1: When other than [Real] is set to [Format]
Format string
Decimal place
##m##cm
-
Device value
Display
1234
12m34cm
123
1m23cm
12345
23m45cm
-123
-1m23cm
Example2: When [Real] is set to [Format]
Format string
Decimal place
Device value
0
##m##cm
####cm
2
Display
m12cm
12.345
##.##cm
12m35cm
1235cm
12.35cm
POINT
Figure frame area
The figure frame area is the area excluding the plate area in the specified figure.
For details of figure frame area and plate area, refer to the following.
Figure frame area : Area excluding the plate area
in the specified figure.
Plate area
Plate area
Figure frame area
5 - 18
5.2 Setting Numerical Input
: Area that displays the color set
for the plate in the figure.
1
Input Case tab
FIGURES
Set the range.
2
TOUCH SWITCH
Setting list
Item
Setting list
Description
Model
Displays the set status for each state.
Up to 64 conditions can be set (including the normal case). (The condition No. 0 indicates the normal case)
LAMP
3
4
Creates a new state.
Set the range of word device values for display change using a conditional expression.
NUMERICAL
DISPLAY/
NUMERICAL INPUT
5
6
ASCII DISPLAY/
ASCII INPUT
Range
7
DATA LIST
Range
Changes the priority of the states in the setting list.
8
HISTORICAL DATA
LIST DISPLAY
/
GRAPHIC
CHARACTERS
Deletes the state.
5.2 Setting Numerical Input
5 - 19
Display Case tab
The attribute can be changed on this setting depending on the device status.
For details of conditions, refer to the following.
(Fundamentals) 5.3.4 State setting
Preview list
Item
Description
Displays the set status for each condition.
Up to 64 conditions can be set (including the normal case). (The condition No. 0 indicates the normal case)
Preview list*1
Creates a new state.
Deletes the state.
Changes the priority of the states in the preview list.
/
Creates a new state utilizing the setting contents of the selected condition.
Type
Range
Device
Shape Settings
Select the condition for display change depending on the state.
Bit
: Select this to change the display based on ON/OFF status of a bit device.
Then, set the bit device and the device status (ON/OFF).
Word
: Select this item to change the display based on a word device .
After selecting this item, set a conditional expression for the word device
value with the [Exp] button.
Set the value of the word device to change the display.
(Fundamentals) 5.3.1 Device setting
Condition
Set the device status of the bit device. (ON/OFF)
Range
Set the range of word device values for display change using a conditional expression.
Plate Color
Select a plate color for the case that conditions for the state display are satisfied.
Numerical Color
Select a numerical color for the case that conditions for the state display are satisfied.
Blink
Select the blinking pattern of the numeric value/shape. (None/Low/Medium/High)
Reverse
Select this item for reversing the numerical display.
For details of *1, refer to the following.
5 - 20
5.2 Setting Numerical Input
Model
1
*1 State
When the state is other than the one set at the [Display case] tab, it is displayed with the display attribute set on
the [Device/Style] tab.
(2) Display when states are overlapped
When states are overlapped, the state with smaller No. has priority.
Example: Monitor device
: D100
Data Type
: Signed BIN16
State No.
Range
High
1
200<=$W<=300
Blue
2
1000<=$W
Yellow (Reverse)
3
$W<=0
Red (Blink)
Normal case
(State 0)
-
Green
TOUCH SWITCH
2
Priority level for
overlapped setting
Low
FIGURES
(1) Display for state other than those set on the [Display case] tab
Color
3
* $V represents the monitor device value.
When the device value is 200 to 300 (200<=$W<= 300), numeric
value will be displayed in blue.
200
LAMP
State 1
State 2
When the device value is 1000 or more (1000<=$W), the numeric
value will be displayed in yellow (reverse).
GRAPHIC
CHARACTERS
4
3000
When the device value is 0 or less ($W<= 0), the numeric value will
be displayed in red (blink).
-200
Normal case
(State 0)
When the condition is out of the range of State 1 to 3, the numeric
value will be displayed in green.
150
6
ASCII DISPLAY/
ASCII INPUT
State 3
NUMERICAL
DISPLAY/
NUMERICAL INPUT
5
DATA LIST
7
HISTORICAL DATA
LIST DISPLAY
8
5.2 Setting Numerical Input
5 - 21
Extended tab
Item
Description
Model
When the security function is used, set the security level. (1 to 15)
When the security function is not used, set this value to 0.
Security Level
(Fundamentals) 5.3.5 Security setting
The number of [Input] must be larger than that for [Display].
Select this item to set monitoring by switching multiple devices.
After selecting this item, set the offset device.
Use Offset
(Fundamentals) 5.3.6 Offset setting
Setting items of
Numerical
Input
Display input
value on
destination
object location
When this item is checked, the numeric value input using such as the key window is immediately
reflected to the object on the screen.
(The input value is written to a device after the RET key is touched.)
Write
Select this item for writing the value input in Numerical Input to devices.
When the data operation has been set, the data before operation can be saved.
Write Check
Select this item for turning on the device after completion of numerical input.
After selecting this item, set the device.
When setting is completed, set the device operation.
ON
: When numerical input is completed, the set bit device is turned on.
ON to OFF : When numerical input is completed, the set bit device is turned on, and it will be
turned off after a certain period of time has elapsed.
It is very convenient for the case that handshake on the controller side is difficult.
After selecting, set the time for which the bit device is on (0.5 to 3 seconds).
Select this item for setting the user ID number (1 to 65535).
Setting a user ID allows the following functions.
• The cursor position at screen switching can be determined.
(Fundamentals) 4.3 Language Switching Device Setting
User ID*1*2*3
• The numerical input function while the cursor is shown can be checked.
(Fundamentals) 4.6 System Information Setting
• To specify the used object in the operation log.
23. OPERATION LOG FUNCTION
(Continued to next page)
5 - 22
5.2 Setting Numerical Input
1
Item
Description
ID*2
• Select the [Advanced Setting] tab from [Common]
[GOT Environmental Setting]
FIGURES
Select this item for moving the cursor to the specified user ID number numerical input after the
numerical input is completed.
After selecting this item, set the user ID number to where moving the cursor.
After checking, set the user ID No. to move the cursor for the next numerical input.
• Click the [Screen Property] button, and select the [Key Window Advanced Setting] tab.
Select [Prioritize screen setting over project setting] in [Key Window/Cursor Movement].
Select [Control the cursor] in [Defined key action]. Set [Move in order of User IDs (not move if it
cannot shift)] in [Cursor Move Destination].
2
[Key
TOUCH SWITCH
Move Destination
Model
Window].
Select [Control the cursor] for [Defined key action] in [Key Window/Cursor Movement].
Select [Move in order of User IDs (not move if it cannot shift)] in [Cursor Move Destination].
Setting items of
Numerical
Input
Select this item to set the object being set as the target for logging the operation.
Operation Log
Target
3
23. OPERATION LOG FUNCTION
Select this item to enable a numeric value input by barcode reader or RFID.
After selecting this item, select either a barcode reader or RFID to be used. (Bar Code/RFID)
For setting the barcode and RFID function, refer to the following.
Setting for the barcode function : 31.1 Settings
LAMP
Setting for the RFID function : 32.1 Settings
After the settings above, set the following items.
• Start Position: Set from which byte of the read data is input.
When [Bar Code] is selected : 0 to 3997
When [RFID] is selected
: 0 to 19997
• Number of Digits: Set the number of digits of the data to be read.
Up to the number of digits set in [Digits] on the [Device/Style] tab can be set.
4
GRAPHIC
CHARACTERS
Input data using Bar
Code/RFID
Set a kanji region for the characters to be displayed when setting the format string on the [Device/Style] tab.
(Fundamentals) 2.5 Specifications of Applicable Characters
Japan
China (GB) - Mincho
China (Big5 )-Gothic
: Displays Japanese-Chinese characters.
: Displays simplified Chinese characters.
: Displays traditional Chinese characters.
5
NUMERICAL
DISPLAY/
NUMERICAL INPUT
Example: Difference between [Japan] and [China (GB) - Mincho]
KANJI Region
[Japan]
[China (GB) -Mincho]
This setting is available when any of the following [Font] is selected in the [Device/Style] tab
• 12-dot standard
• 316-dot standard
• 12-dot high quality Gothic
• 16-dot high quality Gothic
• Stroke
ASCII DISPLAY/
ASCII INPUT
(Fundamentals) 5.3.7 Superimposition setting
Select a category to assign when assigning categories to objects.
(Fundamentals) 8.5.1 Batch setting and managing figures/objects for each purpose (Category list)
7
For details of *1 to *3, refer to the following.
DATA LIST
Category
Switches the layer to allocate the object. (Front/Back)
8
HISTORICAL DATA
LIST DISPLAY
Layer
6
5.2 Setting Numerical Input
5 - 23
*1 User ID
Set the [User ID] to enable the following operations.
• Setting of the cursor position for switching the screens
(Fundamentals) 4.3 Language Switching Device Setting
• Storing the numerical input confirmation timing to a device
(1) Confirm timing of numerical input (System Information)
• Moving the cursor according to the ascending/descending order of user IDs
(2) Moving the cursor according to the ascending/descending order of user IDs
(1) Confirm timing of numerical input (System Information)
When a input value is entered using the numerical input function, the user ID is written to [Numeric Value Input
Number] in [System Information] and the numeric value input signal (System signal 2-1.b4) turns on.
When clearing the user ID written to the numeric value input number (System signal 2-1.b4) or turning off the
Numeric value input signal (System signal 2-1.b4), turn on the Numeric value input read complete signal.
(After clearing, turn off the numeric value input read complete signal (System signal 1-1.b4). If the signal
remains ON, storing the user ID or turning on the bit device cannot be done even if the numerical value has
been input.)
Key input of numeric value
1
Confirm
2
ON
Numeric value input signal
System signal 2-1. b4
OFF
Numeric value input number
Stores user ID number
Stores "0"
ON
Numeric value input read
complete signal
System signal 1-1. b4
OFF
System signal 2-1.b4 Numeric value input signal : Turn on when a value is entered using the numerical input function.
System signal 1-1.b4 Numeric value read complete signal : When this signal turns on, the numeric value input signal
(System signal 2-1.b4) turns off.
For the setting method of the [System Information], refer to the following.
(Fundamentals) 4.6 System Information Setting
(2) Moving the cursor according to the ascending/descending order of user IDs
It is possible to move the cursor in the ascending/descending order of user IDs by using the key code switches
indicated below.
(a) Cursor movement in the ascending order of user IDs (key code: 0092H)
10
0
1)
User ID: 1
2)
User ID:4
3)
0
User ID: 3
0
User ID: 2
0
User ID:2
Cursor does not move to this object since the same
ID is used for another object.
If there is a duplication of user ID, the cursor moves
to the object having the smallest object ID.
The cursor moves in the order of 1)
2)
3).
After movement 3), the cursor does not move any more since there are no further user IDs.
5 - 24
5.2 Setting Numerical Input
1
(b) Cursor movement in the descending order of user IDs((key code: 0093H)
0
0
3)
10
User ID: 2
2)
FIGURES
User ID: 1
User ID:4
1)
0
2
0
User ID: 3
TOUCH SWITCH
User ID:2
Cursor does not move to this object since the same
ID is used for another object.
If there is a duplication of user ID, the cursor moves
to the object having the smallest object ID.
3
The cursor moves in the order of 1)
2)
3).
After movement 3), the cursor does not move any more since there are no further user IDs.
The move destination ID number indicates the user ID number of the numerical input function to which the cursor
moves next.
Example: Cursor movement by move destination ID
0
A
1
2
B
2
3
C
3
4
D
4
1
GRAPHIC
CHARACTERS
User ID: 1
B
2)
User ID
User ID: 2
4)
C
0
3)
User ID: 3
D
0
User ID:4
5
*3 Setting the user ID
To control the cursor with the user ID, set different user ID numbers for each object.
Also, when using the Set Overlay Screen function or superimpose windows, design the screen carefully so that the
user ID of the displayed object will be unique.
• When different user IDs are set for each object
The cursor moves properly with the user ID
when the Set Overlay Screen function or
superimposed window is used.
• When the same user ID are set for all If more
than one object having the same user ID are
identified on the screen (including the Set
Overlay Screen or Superimpose Window), the
cursor may not move correctly with the user ID.
Base screen 1
Base screen 1
Window screen 1
Window screen 1
0
3
D
1 to 4 : User ID
A
128
C
B
0
0
D
128
2
0
B
7
1 to 2 : User ID
A
2
4
0
1
1
DATA LIST
C
1
6
0
8
HISTORICAL DATA
LIST DISPLAY
2
NUMERICAL
DISPLAY/
NUMERICAL INPUT
10
Numerical input
4
ASCII DISPLAY/
ASCII INPUT
A
1)
Move destination
ID
LAMP
*2 Relationship between user ID and move destination ID
5.2 Setting Numerical Input
5 - 25
Trigger tab
Set conditions for displaying the object.
Item
Trigger Type
Description
Select trigger by which the object is displayed.
(For GT10, [Range] and [Bit Trigger] cannot be selected.)
• Ordinary
• ON
• OFF
• Range
• Bit Trigger
The setting descriptions vary depending on the trigger type.
Ordinary
ON
Settings
OFF
Range
For details of each item, refer to the following.
(Fundamentals) 5.3.8 Trigger Setting
Bit Trigger
5 - 26
5.2 Setting Numerical Input
Model
The operational expression is set on this tab when monitoring the device by the data operation function or script
function.
For the settings of each function, refer to the following.
(1) Data operation
For setting details of data operation, refer to the following.
FIGURES
1
Operation/Script tab
2
TOUCH SWITCH
(Fundamentals) 5.3.9 Data operation setting
LAMP
3
Model
Bit Mask
Select this item to set the mask operation.After selecting this item, select the mask operation type, and set the pattern
value to be masked in hexadecimal in [Mask Pattern].
AND
: Carries out logical AND.
When the data type of the device is set to [Real], this setting is disabled.
Bit Shift
Select this item to set the shift operation.
After selecting this item, select the shift direction and set the number of bits to shift in [Number of Shifts].
Left
: Left shift
Right
: Right shift
When the data type of the device is set to [Real], this setting is disabled.
5
NUMERICAL
DISPLAY/
NUMERICAL INPUT
Description
Select an operational expression format for data operation.
Data
Operation*1
Monitor
Click on this and set the operational expression for monitoring device. (None/Data Expression)
Write
Click on this and set the operational expression for writing to device. (None/Data Expression)
*1
6
With GT10, the decimal point is rounded down with the operation including the division or decimals when [Format] on the
Extended tab is set to other than the real number.
HINT
ASCII DISPLAY/
ASCII INPUT
Item
GRAPHIC
CHARACTERS
4
7
Division with adjusting decimal point range
The device values in the GT10 are divided by 10n only when [Adjust Decimal Point Range] and [Decimal Point] are
set on the Basic tab. (Numbers of decimal place are not rounded down.)
12.00
The GOT displays 12.00.
DATA LIST
When using the adjust decimal point range for GT10
Device: 1265
Decimal point: 2
Adjust decimal point range: Yes
Data operation: No
8
12.65
HISTORICAL DATA
LIST DISPLAY
Example) When using the data operation for GT10
Device: 1265
Decimal point: 0
Adjust decimal point range: No
Data operation: $$ (Device value) /100
The GOT displays 12.65.
5.2 Setting Numerical Input
5 - 27
(2) Input object script
For details of input script settings, refer to the following.
30. SCRIPT FUNCTION
Correspondence between object setting and property
Reading/changing (writing) of object setting is possible with the object property.
The correspondence between the items for which setting can be read/written with the object property and the
object setting dialog box is shown below.
: Execution is possible for the object property.
: Execution is not possible for the object property.
- : Items that correspond to the object property do not exist in the setting dialog box
Setting dialog box
Tab name
Object property
Setting item
-
Property name
Read
Write*1
active
1)
x
4)
y
4)
width
height
Device/Style
decimal_point
3)
Numerical Color
text_color
3)
Number Size (X)
text_width
4)
Number Size (Y)
text_height
4)
Blink
blink
5)
Reverse
highlight
5)
Frame Color
frame_color
Plate Color
plate_color
5)
Alignment
arrange
3)
Blink Scope
blink
5)
Security Level(Display)
security
4)
Security Level(Input)
input_security
2)
Extended
*1
1) to 5) of Write indicate the timing of feedback of object property to the screen.
For the object property feedback timing to the screen, refer to the following.
30.3.4 Object properties
5 - 28
5.2 Setting Numerical Input
1
FIGURES
(3) Display object script
For details of settings made on the display object script, refer to the following
30. SCRIPT FUNCTION
TOUCH SWITCH
2
LAMP
3
(a) Correspondence between object setting and property
Reading/changing (writing) of object setting is possible with the object property.
The correspondence between the items for which setting can be read/written with the object property and
the object setting dialog box is shown below.
: Execution is possible for the object property.
Tab name
Object property
Setting item
-
Property name
Read
Write*1
active
1)
x
4)
y
4)
NUMERICAL
DISPLAY/
NUMERICAL INPUT
5
: Execution is not possible for the object property.
- : Items that correspond to the object property do not exist in the setting dialog box
Setting dialog box
GRAPHIC
CHARACTERS
4
6
-
ASCII DISPLAY/
ASCII INPUT
width
height
decimal_point
3)
Numerical Color
text_color
3)
Number Size (X)
text_width
4)
Number Size (Y)
text_height
4)
Blink
blink
5)
Reverse
highlight
5)
Frame Color
frame_color
Plate Color
plate_color
5)
Alignment
arrange
3)
Security Level(Display)
security
4)
7
*1
8
HISTORICAL DATA
LIST DISPLAY
Extended
DATA LIST
Device/Style
1) to 5) of Write indicate the timing of feedback of object property to the screen.
For the object property feedback timing to the screen, refer to the following.
30.3.4 Object properties
5.2 Setting Numerical Input
5 - 29
5.3 Relevant Settings
The numerical display/numerical input is available for the relevant settings other than the specific settings.
The following shows the functions that are available by the relevant settings.
5.3.1
GOT type setting
Select [Common] [GOT Type Setting] from the menu to display the [GOT Type Setting] dialog box.
(Fundamentals) 4.1 GOT Type Setting
Function
Setting item
Model
Checking if objects are overlapping.
[Check for overlapping objects within GOT]
Adjusting the order of objects overlapped in GT Designer3 and objects overlapped on
GOT.
[Adjust object display order in GOT to the one in
GT Designer3]
5.3.2
GOT environmental setting (Key window)/Screen property
The following functions can be set for each project (GOT environmental setting) or each screen (screen property).
(Fundamentals) 4.5 Key Window Setting
• Setting for each project (GOT environmental setting)
Select [Common]
[GOT Environmental Setting]
[Key Window] from the menu to display the [Environmental
Setting] dialog box.
• Setting for each screen (screen property)
Select a screen editor to set a key window, and select [Screen]
[Screen Property] from the menu to display the
[Screen Property] dialog box.
Function
Setting item
Model
Checking the input range when a numerical value is input.
Set in the following item in [Advanced Setting] tab/
[Key Window Advanced Setting] tab.
• [Check the input range while entering numerical
values]
Displaying the input range when a numeric value out of input range is input.
Set in the following item in [Advanced Setting] tab/
[Key Window Advanced Setting] tab.
• [Display the valid input range when an invalid
value is input in Numerical Input]
Displaying the cursor when condition success.
Set in the following item in [Advanced Setting] tab/
[Key Window Advanced Setting] tab.
• [Cursor]
Deleting the key window and cursor when condition fails.
Set in the following item in [Advanced Setting] tab/
[Key Window Advanced Setting] tab.
• [Clear the key window and the cursor] in [When
operating conditions are not satisfied]
Enabling/disabling the key window for each screen.
Set in the following item in [Advanced Setting] tab/
[Key Window Advanced Setting] tab.
• [Automatically move the key window when it
overlaps with an input object]
Check this option when displaying the value being input on the key window.
Set in the following item in [Basic Setting] tab/[Key
Window Basic Setting] tab.
• [Display value during input]
Check this option when displaying the applicable data input range on the key window.
Set in the following item in [Basic Setting] tab/[Key
Window Basic Setting] tab.
• [Display input function range]
Displays the dialog for confirming input data when the RTN key is pressed. (Specific
to numeric value input or ASCII input)
Set in the following item in [Advanced Setting] tab/
[Key Window Advanced Setting] tab.
• [Display the cursor with a touch on the Enter/
arrow key when the cursor is hidden]
(Continued to next page)
5 - 30
5.3 Relevant Settings
1
Setting item
Model
Set in the following item in [Advanced Setting] tab/
[Key Window Advanced Setting] tab.
• [Display the input confirmation dialog when
setting the function of Numerical/ASCII Input]
Displaying the key window when condition success.
Set in the following item in [Advanced Setting] tab/
[Key Window Advanced Setting] tab.
• [Key Window]
Displaying the key window when switching screens.
Set in the following item in [Advanced Setting] tab/
[Key Window Advanced Setting] tab.
• [Display the key window]
Displaying the cursor when switching screens.
Set in the following item in [Advanced Setting] tab/
[Key Window Advanced Setting] tab.
• [Display the cursor]
Selecting the cursor display method for numeric input and ASCII input.
Set in the following item in [Advanced Setting] tab/
[Key Window Advanced Setting] tab.
• [Cursor Type]
Displaying the key window as soon as the touch input is detected; erasing key
window when the RET key is touched.
Set in the following item in [Advanced Setting] tab/
[Key Window Advanced Setting] tab.
• [Key Window]
• [Defined key action]
Setting the input order when multiple areas for numerical input and ASCII input
are provided.
After input definition, the cursor is moved to the next input area automatically.
Set in the following item in [Advanced Setting] tab/
[Key Window Advanced Setting] tab.
• [Defined key action]
• [Reference for determining cursor destination]
4
Set the window screen to be used for numeric value input (decimal/hex) and
ASCII input.
Set in the following item in [Basic Setting] tab/[Key
Window Basic Setting] tab.
• [Key Window]
FIGURES
Displaying the input confirmation dialog when numerical/ASCII characters are
input, by touching the RTN key.
GRAPHIC
CHARACTERS
Function
TOUCH SWITCH
2
LAMP
3
NUMERICAL
DISPLAY/
NUMERICAL INPUT
5
ASCII DISPLAY/
ASCII INPUT
6
DATA LIST
7
HISTORICAL DATA
LIST DISPLAY
8
5.3 Relevant Settings
5 - 31
5.3.3
GOT environmental setting (System information)
Select [Common]
[GOT Environmental Setting]
[System Information] from the menu to display the [Environmental
Setting] dialog box.
(Fundamentals) 4.6 System Information Setting
Function
Setting item
Clearing the cursor information such as cursor display object ID and cursor display
user ID when the cursor is deleted.
[Clear the cursor information when deleting the
cursor]
Notifying the value before changed by the the numeric value input function (32 bits).
(Write device)
[Previous Numeric Value Input(32bit)]
Notifying the value determined by the numeric value input function (32 bits).
(Write device)
[Current Numeric Value Input(32bit)]
Notifying the determined numerical value input.
(Write device: System Signal 2-1.b4)
[system Signal 2-1]
Notifying the user ID of the determined numeric value input.
(Write device)
[Numeric Value Input Number]
Notifying the object ID of the object on which the cursor was positioned at the
previous time. (Write device)
[Previous Cursor Display Object ID]
Notifying the user ID of the object on which the cursor was positioned at the previous
time. (Write device)
[Previous Cursor Display User ID]
Notifying the key code that is assigned to the input key when a value is entered by
the ASCII input or touch switch. (Write device)
[Key Code Input]
Notifying that the key window is on the screen.
(Write device: System Signal 2-1.b11)
[system Signal 2-1]
Turning off the key input signal. (Read device: System Signal 1-1.b3)
[system Signal 1-1]
Turning off the numerical value input signal
(Read device: System Signal 1-1.b4)
[system Signal 1-1]
Notifying the object ID of the object on which the cursor is positioned currently. (Write
device)
[Current Cursor Display Object ID]
Notifying the user ID of the object on which the cursor is positioned currently. (Write
device)
[Current Cursor Display User ID]
Notifying that the cursor is being displayed by the numeric/ASCII value input. (Write
device: System Signal 2-2.b11)
[system Signal 2-2]
Disabling all key inputs. (Read device: System Signal 1-1.b9)
[system Signal 1-1]
Notifying the key input. (Write device: system signal 2-1.b3)
[system Signal 2-1]
Notifying that a value out of the range is stored.
(Write device: System Signal 2-1.b14)
[system Signal 2-1]
5.3.4
Model
GOT internal device
(Fundamentals) Appendix.2 GOT internal devices
Function
Setting item
Displaying the input confirmation dialog when numerical/ASCII characters are input
by touching the RTN key. (Read device)
GS450.b0
Checking the input range when a numerical value is input
(Read device)
GS450.b1
Storing “0” at the current cursor position of the system information when the cursor
disappears. (Read device)
GS450.b3
Notifying that the object is in the ready state for the data read by barcode reader or
RFID to be directly input. (Write device)
GS243.b15
5 - 32
5.3 Relevant Settings
Model
1
5.4 Precautions
FIGURES
This section explains the precautions for using the numerical display/numerical input function.
Precautions for drawing
(1) Maximum number of objects that can be set on 1 screen
2
• Number of numerical display objects : 1000
• Number of numerical input objects : 1000
TOUCH SWITCH
(2) Overlaying numerical display with level display
• Arrange the numerical display on the same layer as the level.
• When overlaying the numerical display with the level display, refer to the precautions for the level.
12. LEVEL
Depending on the arranged position of the numerical input, there are cases the input operation is not possible.
Before downloading the created project data to a GOT, check the arranged position of the numerical input by the
data check function of GT Designer3.
For using the data check function, refer to the following manual.
(Fundamentals) 3.13 Data Check
4
If an error is detected in data check, take the corrective action as below.
Change the grid to 16 dots pitch in the screen of GT Designer3.
GRAPHIC
CHARACTERS
1.
LAMP
3
(3) Numerical input arrange position (Other than GT16, GT1595-X, GT14, GT12, GT1020, and GT
SoftGOT1000)
Change the arrangement of object so that a center point of 16-dot grid is included in the object.
Grids displayed on GT Designer3
ASCII DISPLAY/
ASCII INPUT
1234
6
1234
7
Arrange an object so that it includes the
center point of 16-dot grids.
DATA LIST
Input operation is not possible
unless the center point of 16-dot grids
is included in the position where an
object is arranged.
8
HISTORICAL DATA
LIST DISPLAY
2.
NUMERICAL
DISPLAY/
NUMERICAL INPUT
5
5.4 Precautions
5 - 33
Precautions for use
(1) When numerical input is set on window screen
When the numeric input objects are simultaneously displayed on the base screen and overlap window, the input
cursor that is displayed by other than touch operation (key window display by special function switch, etc.) will
appear on the overlap window.
D10 150
D10 20 0
D30
D40
0
0
To display the cursor on the numerical input of the base screen, touch the numerical input of the base screen.
(2) When special function switch (key window) is set
If a key window is displayed using a special function switch when an input cursor is not displayed at a numerical
input, the key window will be displayed as follows;
(a) For standard key window
A standard key window for decimal input is displayed.
(b) For user-created key window
The screen set at [Window Screen No. for DEC] is displayed.
When [Window Screen No. for DEC] is not set (or is set to "0"), a standard key window for decimal input is
displayed.
(3) Blink display
The input cursor will stop blinking temporarily when it is displayed.
(4) [ON and OFF] is set in [Write Check]
(a) Don't turn on twenty-one devices above simultaneously.
Or not, the 22nd device or later cannot be turned off automatically.
(b) At using the same write completed device for multiple numerical inputs, set the numerical input to not be
able to input the value while the write completed device is ON.
Setting example : Set the operation condition to trigger type "OFF" and the device "M10"
5 - 34
5.4 Precautions
1
At inputting before turning OFF, the write completed device will not turn OFF at normal timing.
Example : Write completed device: M10 (which turns OFF in 3 seconds after it turned ON)
Numerical input B
0
400
FIGURES
0
100
2
OFF timing of numerical input B
Write completed
device (M10)
Actual OFF timing
ON
OFF
3 seconds
(c)
The write completed device will not turn OFF if screen switching (including switching to the utility) occurs
while the write completed device is ON. It keeps ON for the specified period of time.
Executing the range check during numerical value input
TOUCH SWITCH
Numerical input A
3
For precautions of executing range check during numerical value input, refer to the following.
(a) When more than two states are set, the range check will be disabled during the numerical value input. The
check is executed when the input is determined.
(b) Use any of the following patterns to set the range formula for states.
If the pattern other than below is used to set the range formula, the range check will be executed when the
input is determined.
• $W<A, $W<=A
$W : The device set for the numeric value input
A
: Fixed value or other device (positive value (+) only)
5
NUMERICAL
DISPLAY/
NUMERICAL INPUT
• A<$W<B, A<=$W<B, A<$W<=B, A<=$W<=B
$W : The device set for the numeric value input
A
: Fixed value or other device
B
: Fixed value or other device (positive value (+) only)
When input range and display range are set separately
Only the input range will be checked.
(2) Precautions for operation
6
(a) Inputting negative value (-)
Enter the minus sign (-), and then the numerical value.
(c)
ASCII DISPLAY/
ASCII INPUT
(b) The lower limit value check
The lower limit value check is executed when the input is determined.
Comparison with device
When the value of the comparison target device cannot be read, a message will appear.
(d) Cursor movement
When cursor is moved within the object during numerical value input, the range check will not be executed
during input.
The range check will be executed when the input is determined.
To enable the range check during input, hide the cursor (after the numerical input mode is released) and
input a numerical value again.
7
DATA LIST
(c)
4
GRAPHIC
CHARACTERS
(1) Precautions for screen design
LAMP
(Fundamentals) 4.5 Key Window Setting
HISTORICAL DATA
LIST DISPLAY
8
5.4 Precautions
5 - 35
Precautions for input confirmation message display
(1) Number of digits for numeric value available for message
Depending on GOT types, the numeric value digits available for display is different.
The digits after the following will not be displayed on the message. Make sure that the digits of the input value
are within the following.
• GT16, GT15 (excluding GT1555-Q and GT1550-Q), GT SoftGOT1000 : 35 digits
• GT15 (GT1555-Q and GT1550-Q only), GT14, GT12, GT11 : 23 digits
Example) GT11
Do you want to change
to the following value?
12345678901234567890123 4567890
OK
Cancel
The 24th digits or later
are not displayed.
* Any input confirmation message is displayed for GT10.
(2) Message position
The message position will be different depending on the key window type.
(a) When using standard key window
The message is displayed on the key window.
(b) When using user-created key window or no key window
The message is displayed on the center of the screen.
Precautions for using barcode reader and RFID
(1) Required setting
To enable the numerical input function by barcode reader or RFID, setting for the barcode or RFID function is
required.
31. BARCODE FUNCTION
32. RFID FUNCTION
(2) When data are read by barcode reader or RFID during numeric value input using key window
The read data are input or are not input depending on the operation as follows.
(a) The data read by the barcode reader or RFID are not input during displaying a dialog box.
(b) Numeric values currently being input by the key window are discarded, and the data read by the barcode
reader or RFID are input except during displaying a dialog box.
(3) When the key is touched during input process of data read by barcode reader or RFID
The key touch operation becomes invalid and the data read by barcode reader or RFID are input while an input
of the data read by barcode reader or RFID is in process.
(4) When data are not numerical, or when the number of bytes in data is less than the specified start
position
When the data read by barcode reader or RFID are not numerical (including when [Format] is not applicable to
the read data), or when the number of bytes in the read data is less than the one set for [Start Position], the read
data are not input.
5 - 36
5.4 Precautions
1
ASCII DISPLAY/ASCII INPUT
FIGURES
6.
ASCII display
6.1 Setting ASCII Display
The ASCII display is the function that processes the data stored in a word device as a text code (ASCII code, GB
code, and KS code) to display a text string.
3
QX 42
LAMP
QX 40
TOUCH SWITCH
2
5851H (XQ)
3420H (4 )
0030H (0)
D12 5851H (XQ)
D13 3420H (4 )
D14 0032H (2)
4
ASCII input
6.2 Setting ASCII Input
The ASCII input is the function that writes an input text into a word device in a text code (ASCII code, GB code, and
KS code).
(1) Inputting text by input keys
(a) Input from the touch switches arranged on the screen
ABCD
ABC
A B DEL
C D E F - ESC
CC
6
A B DEL
C D E F - ESC
CCCC
ASCII DISPLAY/
ASCII INPUT
(b) Input from the key window
ABCD
ABC
5
NUMERICAL
DISPLAY/
NUMERICAL INPUT
Use input keys provided in the key window or touch switches assigned with key codes.
GRAPHIC
CHARACTERS
D12
D13
D14
7
D10 0000H
D11 0000H
D10 4241H (BA)
D11 4443H (DC)
For key window types and operation, refer to the following.
(Fundamentals) 4.5 Key Window Setting
8
HISTORICAL DATA
LIST DISPLAY
*1
Using the Write key (key code: 000DH),
write the input text in text code
DATA LIST
Input a text
6-1
(2) Inputting text by barcode reader or RFID
Barcode
ABCDE
ABCD E
A B DEL
CC
C D E F - ESC
Barcode Reader
*1
Text is input to
the touched ASCII input object.
For setting the barcode and RFID function, refer to the following.
Setting for the barcode function : 31.1 Settings
Setting for the RFID function : 32.1 Settings
HINT
Text code change
For text codes used for the ASCII display and ASCII input, the text codes are changed by the text code format
control (GS456).
For details of the text code format control (GS456), refer to the following.
(Fundamentals) Appendix.2.3 GOT special register (GS)
6-2
1
FIGURES
6.1 Setting ASCII Display
1.
Select [Object]
2.
Click the position where the ASCII display is to be located to complete the arrangement.
3.
Double click the arranged ASCII display to display the setting dialog box.
2
[ASCII Display] from the menu.
Device/Style tab
3
LAMP
This tab is used to select ASCII display or ASCII input, and set the device and view format (font, text size, digits,
display frame, shape)
TOUCH SWITCH
[ASCII Display/Input]
GRAPHIC
CHARACTERS
4
Item
Select the function to be used (ASCII Display/ASCII Input)
Set the head bit device where text code is stored
Digits
Set the number of digits (1 to 100) for the text to be displayed/input.
The applicable number of digits differ according to text type:
Text (ASCII code) : 1 digit
Select the text position.
: Select the horizontal position.
Text Size
Select a font.
• 16 dot standard font
• 6 8dot font
• 12 dot standard font*1
For details of each fonts and size, refer to the following:
7
• Stroke*2
(Fundamentals) 2.4 Figures and Data Capacity
Text Color
Select the color of text to be displayed.
Display the text to
be shown on the
screen with
asterisk
Select this item for displaying values on the screen as asterisks.
DATA LIST
Font
Text Settings
6
ASCII DISPLAY/
ASCII INPUT
Device
Alignment
Model
(Continued to next page)
8
HISTORICAL DATA
LIST DISPLAY
Type
Description
NUMERICAL
DISPLAY/
NUMERICAL INPUT
5
6.1 Setting ASCII Display
6-3
Item
Description
Blink
Text Settings
Model
Select the blinking pattern of the numeric value/shape.(None/Low/Medium/High)
Blink Scope
Select the range to blink.(Text only/Text and Plate)
Reverse
Select this item for reversing the text.
Set a shape for the object.
When [None] is selected, the shape is not displayed.
By clicking on the [Shape] button, basic figures other than those in the list box or library figures
can be selected as shape.
(Fundamentals) 5.3.3 Shape setting
Shape
When the characters to be displayed overlap with the figure frame area, the GOT cannot
correctly display the overlapped characters when updating data.
Set the characters and the figure frame area so that the characters and the area do not overlap.
GOT display
GT Designer3 setting
Before updating data
After updating data
Shape Settings
A part of characters that
overlaps with the figure
frame area is not displayed.
Figure frame area
A part of characters
displayed before updating
the data remains in
the figure frame area.
Select the frame color and plate color.
Frame Color
ABCDEFG
Plate Color
Frame color
Plate color
Preview
Text
Object Name
The object name being set can be renamed to meet the purpose of use.
The changed object name is displayed in the GT Designer3 (such as Data View, Propertysheet) and in the operation log.
The object name is also displayed in other than [Device/Style] tab.
Up to 30 characters can be input.
*1
*2
Select the text to be displayed on the preview shape.
Not available for GT1020.
Not available for GT11 and GT10.
POINT
Figure frame area
The figure frame area is the area excluding the plate area in the specified figure.
For details of figure frame area and plate area, refer to the following.
Figure frame area : Area excluding the plate area in
the specified figure.
Plate area
Plate area
Figure frame area
6-4
6.1 Setting ASCII Display
: Area that displays the color set
for the plate in the figure.
1
FIGURES
Extended tab
TOUCH SWITCH
2
Item
Description
Security Level
Model
LAMP
3
4
When the security function is used, set the security level. (1 to 15)
When the security function is not used, set this value to 0.
Extended
Use Offset
GRAPHIC
CHARACTERS
(Fundamentals) 5.3.5 Security setting
Select this item to set monitoring by switching multiple devices.
After selecting this item, set the offset device.
(Fundamentals) 5.3.6 Offset setting
Display in order of
High -> Low
NUMERICAL
DISPLAY/
NUMERICAL INPUT
Switches the layer to allocate the object. (Front/Back)
(Fundamentals) 5.3.7 Superimposition setting
Select a category to assign when assigning categories to objects.
(Fundamentals) 8.5.1 Batch setting and managing figures/objects for each purpose (Category list)
ASCII DISPLAY/
ASCII INPUT
6
7
DATA LIST
Category
5
8
HISTORICAL DATA
LIST DISPLAY
Layer
Select this item for displaying text codes of the device in the order from higher to lower byte.
6.1 Setting ASCII Display
6-5
Trigger tab
This tab is used to set the display and operation condition of object.
Item
Trigger Type
Description
Select trigger by which the object is displayed.
When [Sampling] is selected, the sampling is set in one second units. (1s to 3600s)
• Ordinary
• ON
• OFF
• Rise
• Fall
• Sampling
• Range
• Bit Trigger
The setting descriptions vary depending on the trigger type.
Ordinary
ON
OFF
Settings
Rise
Fall
For details of each item, refer to the following.
(Fundamentals) 5.3.8 Trigger Setting
Sampling
Range
Bit Trigger
6-6
6.1 Setting ASCII Display
Model
1
Script tab
FIGURES
For details of script settings, refer to the following.
30.3 Object Script
TOUCH SWITCH
2
LAMP
3
(1) Correspondence between object setting and property
Reading/changing (writing) of object setting is possible with the object property.
The correspondence between the items for which setting can be read/written with the object property and the
object setting dialog box is shown below.
: Execution is possible for the object property.
Setting dialog box
Tab name
-
Object property
Setting item
-
Property name
Read
Write*1
active
1)
x
4)
y
4)
6
ASCII DISPLAY/
ASCII INPUT
width
height
Extended
*1
4)
Text Size (Y)
text_height
4)
Text Color
text_color
3)
Blink
blink
5)
Reverse
highlight
5)
Frame Color
frame_color
Plate Color
plate_color
5)
Alignment
arrange
3)
Blink Scope
blink
5)
Security Level
security
4)
7
DATA LIST
text_width
8
HISTORICAL DATA
LIST DISPLAY
Device/Style
Text Size (X)
1) to 5) of Write indicate the timing of feedback of object property to the screen.
For the object property feedback timing to the screen, refer to the following.
30.3.4 Object properties
6.1 Setting ASCII Display
5
NUMERICAL
DISPLAY/
NUMERICAL INPUT
: Execution is not possible for the object property.
- : Items that correspond to the object property do not exist in the setting dialog box
GRAPHIC
CHARACTERS
4
6-7
6.2 Setting ASCII Input
1.
Select [Object]
2.
Click the position where the ASCII input is to be located to complete the arrangement.
3.
Double click the arranged ASCII input to display the setting dialog box.
[ASCII Display/Input]
[ASCII Input] from the menu.
HINT
Key window setting
For the input by a key window, the user can select the standard key window or user-created key window in the
[Environmental Setting] dialog box.
Select [Common]
[GOT Environmental Setting]
Setting] dialog box.
For the setting method, refer to the following.
[Key Window] from the menu to display the [Environmental
(Fundamentals) 4.5 Key Window Setting
Device/Style tab
This tab is used to select ASCII display or ASCII input, and set the device and view format (font, text size, digits,
display frame, shape)
Item
Description
Type
Select the function to be used (ASCII Display/ASCII Input)
Device
Set the head bit device where text code is stored
Digits
Set the number of digits (1 to 100) for the text to be displayed/input.
The applicable number of digits differ according to text type:
Text (ASCII code) : 1 digit
Display
Alignment
Model
Select the display position for the text to be displayed.
: Select the horizontal position.
(Continued to next page)
6-8
6.2 Setting ASCII Input
Item
Model
1
Select the display position for the text to be input.
: Select the horizontal position.
FIGURES
Input Alignment
Description
For inputting character strings, if the number of input characters is less than the number specified for [Digits] in the
[Device/Style] tab, it is possible to select the ASCII code that fill the blank area from the followings.
Space (0x20)
2
: Secures the blank area as space.
If this option is selected,
and
of [Display Alignment] cannot be selected.
NULL
Character string
A
B
C
(SP)
(SP)
(SP)
(SP)
ASCII code
(0x41)
(0x42)
(0x43)
(0x20)
(0x20)
(0x20)
(0x20)
(0x00)
: Stores NULL (0x00) at the first digit place following the input character string.
The character string preceding the NULL is taken as valid data and characters that follow
NULL are indefinite and thus disregarded.
Example: When 3 characters were input while the setting for [Digits] is "7"
Character string
A
B
C
(NULL)
-
-
-
ASCII code
(0x41)
(0x42)
(0x43)
(0x0)
-
-
-
Font
Text Size
3
Select a font.
(When [16dot Standard] is selected, [Text Size] cannot be set to [0.5].)
• 6 8dot font
• 12 dot standard font
• 16 dot standard font
For details of each fonts and size, refer to the following:
LAMP
Input Character
String Terminal
TOUCH SWITCH
Example: When 3 characters were input while the setting for [Digits] is "7"
• Stroke
4
(Fundamentals) 2.4 Figures and Data Capacity
Display the text to
be shown on the
screen with
Select the color of text to be displayed.
GRAPHIC
CHARACTERS
Text Color
Text Settings
Select this item for displaying values on the screen as asterisks.
asterisk*1
Select the blinking pattern of the numeric value/shape.(None/Low/Medium/High)
Blink Scope
Select the range to blink.(Text only/Text and Plate)
Reverse
5
NUMERICAL
DISPLAY/
NUMERICAL INPUT
Blink
Select this item for reversing the text.
Set a shape for the object.
When [None] is selected, the shape is not displayed.
By clicking on the [Shape] button, basic figures other than those in the list box or library figures
can be selected as shape.
6
(Fundamentals) 5.3.3 Shape setting
Figure frame area
Plate Color
GOT display
After updating data
A part of characters that
overlaps with the figure
frame area is not displayed.
A part of characters
displayed before updating
the data remains in
the figure frame area.
7
Select the frame color and plate color.
ABCDEFG
Frame color
DATA LIST
Frame Color
Before updating data
ASCII DISPLAY/
ASCII INPUT
GT Designer3 setting
Shape Settings
Plate color
Preview
Text
Select the text to be displayed on the preview shape.
Object Name
The object name being set can be renamed to meet the purpose of use.
The changed object name is displayed in the GT Designer3 (such as Data View, Propertysheet) and in the operation log.
The object name is also displayed in other than [Device/Style] tab.
Up to 30 characters can be input.
8
HISTORICAL DATA
LIST DISPLAY
Shape
When the characters to be displayed overlap with the figure frame area, the GOT cannot correctly
display the overlapped characters when updating data.
Set the characters and the figure frame area so that the characters and the area do not overlap.
For details of *1, refer to the following.
6.2 Setting ASCII Input
6-9
*1 Precautions for asterisk display
The following shows precautions for using the asterisk display.
Values that are displayed as asterisks
String characters and control characters (other than "NULL") are displayed as asterisks.
Because control characters are displayed as asterisks, the number of displayed asterisks differs according to
the input character string terminal settings.
Example: When the number of digits is set to six for [Digits], and the
is set for [Display Alignment].
Input character string terminal
settings
Without asterisk display
Space (0x20)
With asterisk display
ABCD
NULL (0x00)
ABCD
******
****
(1) Stored character strings for operation log function
Even when the asterisk display is set, actual character strings (not asterisks) are stored for the operation log.
(2) Kana-kanji conversion function
When the asterisk display is used, the Kana-kanji conversion function is not available.
Even when GS450.b4 turns on, the function is not available.
(Fundamentals) Appendix.2 GOT internal devices
POINT
Figure frame area
The figure frame area is the area excluding the plate area in the specified figure.
For details of figure frame area and plate area, refer to the following.
Figure frame area : Area excluding the plate area in
the specified figure.
Plate area
Plate area
Figure frame area
6 - 10
6.2 Setting ASCII Input
: Area that displays the color set
for the plate in the figure.
1
FIGURES
Extended tab
TOUCH SWITCH
2
LAMP
3
Item
Description
When this item is checked, the numeric value input using such as the key window is immediately
reflected to the object on the screen.
(The input value is written to a device after the RET key is touched.)
When the security function is used, set the security level. (1 to 15)
When the security function is not used, set this value to 0.
Security Level
(Fundamentals) 5.3.5 Security setting
The number of [Input] must be larger than that for [Display].
5
Select this item to set monitoring by switching multiple devices.
After selecting this item, set the offset device.
NUMERICAL
DISPLAY/
NUMERICAL INPUT
Use Offset
(Fundamentals) 5.3.6 Offset setting
Display in order of
High -> Low
Select this item for displaying text codes of the device in the order from higher to lower byte.
Select this item for setting the user ID No. (1 to 65535)
By setting the user ID, the following operations are available.
• Decides the cursor display position when switching screen.
Extended
4
GRAPHIC
CHARACTERS
Display input value
on destination
object location
Model
6
(Fundamentals) 4.3 Language Switching Device Setting
ASCII DISPLAY/
ASCII INPUT
• Confirms the ASCII input definition timing using PLC CPU.
(Fundamentals) 4.6 System Information Setting
• To specify the used object in the operation log.
23. OPERATION LOG FUNCTION
ID
*1*3
Operation Log
Target
Select this item for moving the cursor to the ASCII input specified by the user ID no. after an
ASCII input is defined.
After selecting the item, set the user ID No. for the ASCII input to which the cursor is moved.
7
Select this item to set the object being set as the target for logging the operation.
23. OPERATION LOG FUNCTION
DATA LIST
Move Destination
Select this item to use the Kanji conversion function.
KANA KANJI
Conversion
6.6 Precautions
This item is not available when [Display the text to be shown on the screen with asterisk] on the
[Device/Style] tab is selected.
8
(Continued to next page)
6.2 Setting ASCII Input
6 - 11
HISTORICAL DATA
LIST DISPLAY
User ID*1*2
Item
Description
Model
Select this item to enable / an input of the text read by barcode reader or RFID / a text input by
barcode reader or RFID.
For setting the barcode and RFID function, refer to the following.
Setting for the barcode function : 31.1 Settings
Extended
Input data using Bar
Code/RFID
Setting for the RFID function : 32.1 Settings
After the settings above, set the following items.
• Start Position: Set from which byte of the read data is input.
When [Bar Code] is selected : 0 to 3997
When [RFID] is selected
: 0 to 19997
• Number of Digits: Set the number of digits of the data to be read.
Up to the number of digits set in [Digits] on the [Device/Style] tab can be set.
Switches the layer to allocate the object. (Front/Back)
Layer
(Fundamentals) 5.3.7 Superimposition setting
Select a category to assign when assigning categories to objects.
Category
(Fundamentals) 8.5.1 Batch setting and managing figures/objects for each purpose (Category list)
For details of *1 to *3, refer to the following.
*1 Relation between User ID and Move Destination ID
The destination ID No. indicates the user ID No. of ASCII input function to which the cursor will move.
Example: Cursor movement to the destination ID
A
AB C
1)
User ID: 1
B
2)
ASCII input
User ID
Move Destination
ID
A
1
2
B
2
3
C
3
4
D
4
1
DEF
User ID: 2
4)
C
GHI
3)
D
User ID: 3
JKL
User ID: 4
*2 Moving the cursor in the ascending/descending order of user IDs
It is possible to move the cursor in the ascending/descending order of user IDs by using the key code switches
indicated below.
(a) Cursor movement in the ascending order of user IDs (key code: 0092H)
ABC
DEF
1)
User ID: 1
User ID: 2
2)
GHI
User ID: 3
JKL
User ID:4
3)
DEF
User ID:2
Cursor does not move to this object since the same
ID is used for another object.
If there is a duplication of user ID, the cursor moves
to the object having the smallest object ID.
The cursor moves in the order of 1)
2) 3).
After movement 3), the cursor does not move any more since there are no further user IDs.
6 - 12
6.2 Setting ASCII Input
1
Cursor movement in the descending order of user IDs (key code: 0093H)
DEF
3)
2)
User ID:4
1)
GHI
2
DEF
User ID:2
TOUCH SWITCH
User ID: 3
JKL
User ID: 2
FIGURES
ABC
User ID: 1
Cursor does not move to this object since the same
ID is used for another object.
If there is a duplication of user ID, the cursor moves
to the object having the smallest object ID.
3
The cursor moves in the order of 1) 2) 3).
After movement 3), the cursor does not move any more since there are no further user IDs.
• When different user IDs are set for each object
The cursor moves properly with the user ID
when the Set Overlay Screen function or
superimposed window is used.
• When the same user ID are set for all If more
than one object having the same user ID are
identified on the screen (including the Set
Overlay Screen or Superimpose Window), the
cursor may not move correctly with the user ID.
Base screen 1
Base screen 1
Window screen 1
1
Window screen 1
1 to 4 : User ID
DEF
A
1
AB C
1 to 2
DEF
C
A
: User ID
AB C
4
B
2
JKM
D
2
GHI
B
JKM
6
ASCII DISPLAY/
ASCII INPUT
GHI
5
7
DATA LIST
3
D
1
8
HISTORICAL DATA
LIST DISPLAY
C
NUMERICAL
DISPLAY/
NUMERICAL INPUT
2
4
GRAPHIC
CHARACTERS
To control the cursor with the user ID, set different user ID numbers for each object.
Also, when using the Set Overlay Screen function or superimpose windows, design the screen carefully so that the
user ID of the displayed object will be unique.
LAMP
*3 Setting the user ID
6.2 Setting ASCII Input
6 - 13
Trigger tab
This tab is used to set the display and operation condition of object.
Item
Trigger Type
Description
Select trigger by which the object is displayed.
• Ordinary
• ON
• OFF
• Range
• Bit Trigger
The setting descriptions vary depending on the trigger type.
Ordinary
ON
Settings
OFF
For details of each item, refer to the following.
Range
Bit Trigger
6 - 14
6.2 Setting ASCII Input
(Fundamentals) 5.3.8 Trigger Setting
Model
1
Script tab
FIGURES
(1) Input object script
For details of input script settings, refer to the following.
2
TOUCH SWITCH
30. SCRIPT FUNCTION
LAMP
3
(a) Correspondence between object setting and property
Reading/changing (writing) of object setting is possible with the object property.
The correspondence between the items for which setting can be read/written with the object property and
the object setting dialog box is shown below.
: Execution is possible for the object property.
Setting dialog box
Tab name
Object property
Setting item
-
-
Property name
Read
Write*1
active
1)
x
4)
y
4)
5
NUMERICAL
DISPLAY/
NUMERICAL INPUT
: Execution is not possible for the object property.
- : Items that correspond to the object property do not exist in the setting dialog box
GRAPHIC
CHARACTERS
4
6
ASCII DISPLAY/
ASCII INPUT
width
height
Extended
*1
4)
text_height
4)
Text Color
text_color
3)
Blink
blink
5)
Reverse
highlight
5)
Frame Color
frame_color
Plate Color
plate_color
5)
Alignment
arrange
3)
Blink Scope
blink
5)
Security Level (Display)
security
4)
Security Level (Input)
input_security
2)
7
DATA LIST
text_width
Text Size (Y)
8
HISTORICAL DATA
LIST DISPLAY
Device/Style
Text Size (X)
1) to 5) of Write indicate the timing of feedback of object property to the screen.
For the object property feedback timing to the screen, refer to the following.
30.3.4 Object properties
6.2 Setting ASCII Input
6 - 15
(2) Display object script
For details of settings made on the display object script, refer to the following
30. SCRIPT FUNCTION
(a) Correspondence between object setting and property
Reading/changing (writing) of object setting is possible with the object property.
The correspondence between the items for which setting can be read/written with the object property and
the object setting dialog box is shown below.
: Execution is possible for the object property.
: Execution is not possible for the object property.
- : Items that correspond to the object property do not exist in the setting dialog box
Setting dialog box
Tab name
Object property
Setting item
-
-
Property name
Read
Write*1
active
1)
x
4)
y
4)
width
height
Device/Style
Extended
*1
Text Size (X)
text_width
4)
Text Size (Y)
text_height
4)
Text Color
text_color
3)
Blink
blink
5)
Reverse
highlight
5)
Frame Color
frame_color
Plate Color
plate_color
5)
Alignment
arrange
3)
Blink Scope
blink
5)
Security Level
security
4)
1) to 5) of Write indicate the timing of feedback of object property to the screen.
For the object property feedback timing to the screen, refer to the following.
30.3.4 Object properties
6 - 16
6.2 Setting ASCII Input
1
6.3 Relevant Settings
GOT type setting
[GOT Type Setting] from the menu to display the [GOT Type Setting] dialog box.
(Fundamentals) 4.1 GOT Type Setting
Function
Setting item
Checking if objects are overlapping.
[Check for overlapping objects within GOT]
Adjusting the order of objects overlapped in GT Designer3 and objects overlapped on
GOT
[Adjust object display order in GOT to the one in
GT Designer3]
6.3.2
Model
TOUCH SWITCH
Select [Common]
2
3
GOT environmental setting (System information)
Select [Common]
[GOT Environmental Setting]
[System Information] from the menu to display the [Environmental
Setting] dialog box.
(Fundamentals) 4.6 System Information Setting
Setting item
Model
4
[Output object ID of ASCII Input to the system
information device]
Clearing the cursor information such as cursor display object ID and cursor display
user ID when the cursor is deleted.
[Clear the cursor information when deleting the
cursor]
Turning off the key input signal. (Read device: System Signal 1-1.b3)
[System Signal 1-1]
Turning off the numeric value input signal. (Read device: System signal 1-1.b4)
[System Signal 1-1]
5
Disabling all key inputs. (Read device: System Signal 1-1.b9)
[System Signal 1-1]
Notifying the key input. (Write device: System Signal 2-1.b3)
[System Signal 2-1]
Notifying the determined numerical value input.
(Write device: System Signal 2-1.b4))
[System Signal 2-1]
Notifying that the key window is on the screen.
(Write device: System Signal 2-1.b11)
[System Signal 2-1]
Notifying that the cursor is being displayed by the numeric/ASCII value input. (Write
device: System Signal 2-2.b11)
[System Signal 2-2]
Notifying the user ID of the determined numeric value input. (Write device)
[Numeric Value Input Number]
Notifying the ID of the object on which the cursor is positioned currently.
(Write device)
[Current Cursor Display Object ID]
Notifying the object ID of the object on which the cursor was positioned at the
previous time. (Write device)
[Previous Cursor Display Object ID]
Notifying the user ID of the object on which the cursor is positioned currently. (Write
device)
[Current Cursor Display User ID]
Notifying the user ID of the object on which the cursor was positioned at the previous
time. (Write device)
[Previous Cursor Display User ID]
Notifying the key code that is assigned to the input key when a value is entered by
the ASCII input or touch switch. (Write device)
[Key Code Input]
NUMERICAL
DISPLAY/
NUMERICAL INPUT
Outputting the input signal/input number when ASCII characters are input.
GRAPHIC
CHARACTERS
Function
LAMP
6.3.1
FIGURES
The ASCII display/ASCII input are available for the relevant settings other than the specific settings.
The following shows the functions that are available by the relevant settings.
ASCII DISPLAY/
ASCII INPUT
6
DATA LIST
7
HISTORICAL DATA
LIST DISPLAY
8
6.3 Relevant Settings
6 - 17
6.3.3
GOT environmental setting (Key window)/Screen property
The following functions can be set for each project (GOT environmental setting) or each screen (screen property).
(Fundamentals) 4.5 Key Window Setting
• Setting for each project (GOT environmental setting)
Select [Common]
[GOT Environmental Setting]
[Key Window] from the menu to display the [Environmental
Setting] dialog box.
• Setting for each screen (screen property)
Select a screen editor to set a key window, and select [Screen]
[Screen Property] from the menu to display the
[Screen Property] dialog box.
Function
Setting item
Displaying the key window when condition success.
Set in the following item in [Advanced Setting] tab/
[Key Window Advanced Setting] tab.
• [Key Window]
Displaying the key window when switching screens.
Set in the following item in [Advanced Setting] tab/
[Key Window Advanced Setting] tab.
• [Display the key window]
Displaying the cursor when switching screens.
Set in the following item in [Advanced Setting] tab/
[Key Window Advanced Setting] tab.
• [Display the cursor]
Displaying the cursor when condition success.
Set in the following item in [Advanced Setting] tab/
[Key Window Advanced Setting] tab.
• [Cursor]
Deleting the key window and cursor when condition fails.
Set in the following item in [Advanced Setting] tab/
[Key Window Advanced Setting] tab.
• [Clear the key window and the cursor] in [When
operating conditions are not satisfied]
Selecting the cursor display method for numeric input and ASCII input.
Set in the following item in [Advanced Setting] tab/
[Key Window Advanced Setting] tab.
• [Cursor Type]
Displaying the key window as soon as the touch input is detected; erasing key
window when the RET key is touched.
Set in the following item in [Advanced Setting] tab/
[Key Window Advanced Setting] tab.
• [Key Window]
• [Defined key action]
Setting the input order when multiple areas for numerical input and ASCII input are
provided.
After input definition, the cursor is moved to the next input area automatically.
Set the following item in the [Key Window
Advanced Setting] tab.
• [Defined key action]
• [Reference for determining cursor destination]
Set the window screen to be used for numeric value input (decimal/hex) and ASCII
input.
Set the following item in the [Basic Setting] tab/
[Key Window Basic Setting] tab.
• [Key Window]
Enabling/disabling the key window for each screen.
Set in the following item in [Advanced Setting] tab/
[Key Window Advanced Setting] tab.
• [Automatically move the key window when it
overlaps with an input object]
It is possible to set whether the cursor is displayed or remains hidden when the RET
key or an arrow key is pressed while the cursor is hidden.
Set in the following item in [Advanced Setting] tab/
[Key Window Advanced Setting] tab.
• [Display the cursor with a touch on the Enter/
arrow key when the cursor is hidden]
Displaying the input confirmation dialog when numerical/ASCII characters are input,
by touching the RTN key.
Set in the following item in [Advanced Setting] tab/
[Key Window Advanced Setting] tab.
• [Display the input confirmation dialog when
setting the function of Numerical/ASCII Input]
6 - 18
6.3 Relevant Settings
Model
6.3.4
1
GOT internal device
Setting item
Notifying that the object is in the ready state for the data read by barcode reader or
RFID to be directly input. (Write device)
GS243.b15
Changing text codes to be used for the ASCII display and ASCII input.
(Read device)
GS456
TOUCH SWITCH
GS450.b4
3
LAMP
Converting the Kana text input in ASCII to Kanji. (Read device)
2
4
GRAPHIC
CHARACTERS
GS450.b3
5
NUMERICAL
DISPLAY/
NUMERICAL INPUT
Storing "0" at the current cursor position of the system information when the cursor
disappears. (Read device)
6
ASCII DISPLAY/
ASCII INPUT
GS450.b0
7
DATA LIST
Displaying the input confirmation dialog when numerical/ASCII characters are input
by touching the RTN key. (Read device)
Model
8
HISTORICAL DATA
LIST DISPLAY
Function
FIGURES
(Fundamentals) Appendix.2 GOT internal devices
6.3 Relevant Settings
6 - 19
6.4 Actions
Text code reading/writing order
The text code reading/writing order can be selected according to the specifications of the controller to be monitored.
(1) Reading/writing in order from lower byte to higher byte
Text codes are read/written in reverse order of every 8 bits.
(Default setting)
Example: In the case of ASCII display (ASCII codes "41 (A)", "42 (B)" are displayed)
D10
L
H
Set device
ASCII display
41H
AB
42H
(4142H)
(4241H)
L: Lower byte H: Higher byte
(2) Reading/writing in order from higher byte to lower byte
Text codes are read or written in the order from the higher byte to the lower byte.
(Select the item [Display in order of High -> Low] in the [Extended] tab.
Example: In the case of ASCII display (ASCII code "41(A)","42(b)" are displayed)
Device
D10
L
41H
H
42H
(4142H)
ASCII display
AB
(4142H)
L: Lower byte H: Higher byte
Number of display digits and available devices
One word device is used for ASCII display/ASCII input every two display digits.
Example: Set device (head device) : D1
Number of display digits : 3
Two word devices D1 and D2 are used.
6 - 20
6.4 Actions
1
Examples of the ASCII display and the ASCII input
L
8EH
(三)
4FH
D1
H
L
2
ASCII display
The character is
not displayed
三
TOUCH SWITCH
Set device
FIGURES
The following shows the examples when displaying and entering the shift JIS codes 8E4H( 三 ) and 9548( 菱 ).
Example 1) ASCII display
Displaying the ASCII display in order of the lower byte to the higher byte
1) Set device
: D1
2) Number of displayed digits : 3
95H
(菱)
48H
D2
H
3
L: Lower byte
H: Higher byte
Set device
L
8EH
D1
(三)
ASCII display
LAMP
Example 2) ASCII input
Displaying the ASCII input in order of the lower byte to the higher byte
1) Set device
: D1
2) Number of displayed digits : 3
An error message is
displayed and the
character cannot be input.
4
三
L
20H(Space)
(The value is
H not stored.)
5
菱
NUMERICAL
DISPLAY/
NUMERICAL INPUT
三
Key code 4F8EH 4895H
(三) (菱)
ASCII DISPLAY/
ASCII INPUT
6
7
DATA LIST
L: Lower byte
H: Higher byte
8
HISTORICAL DATA
LIST DISPLAY
D2
GRAPHIC
CHARACTERS
H 4FH
6.4 Actions
6 - 21
6.5 Useful Operations/Functions
6.5.1
Kana-kanji conversion function
This function converts hiragana characters entered with the ASCII input into kanji characters.
To convert hiragana characters into kanji characters, touch the touch switch that the key code for the kana-kanji
conversion is set.
せいさん
生産
せいさん
変換
変換
Enter hiragana characters
with the ASCII input.
Touch the [変換] switch.
変換
The hiragana characters are
converted into the kanji characters.
Before using the Kana-kanji conversion function
The Kana-kanji conversion function has the following two types.
Function
Description
Kana-kanji conversion (enhanced version)
Converts a chain phrase (a group of two or more words).
Displays the conversion option in the option selection window.
Kana-kanji conversion
Converts only minimal phrase.
Before using the Kana-kanji conversion function, check the setting of the required equipment, the OS, and the GOT.
(1) Required equipment and OS
For the required equipment and the OS of the Kana-kanji conversion function, refer to the following.
6.6 Precautions
(2) GOT setting
To use the Kana-kanji conversion function, touch the [Language] button on the main menu of the utility and
select [ 日本語 ] on the [Select Language] screen.
For how to start and operate the utility, refer to the following.
User's Manual for the GOT used
<Example of the message display setting>
Touch the upper left corner of the screen.
6 - 22
Touch the [Language] button on
the main menu of the utility.(GT16)
6.5 Useful Operations/Functions
Set [日本語] for the message display.
1
Specifications of the Kana-kanji conversion function
The following shows the specifications of the Kana-kanji conversion function.
FIGURES
(1) Specification list of the Kana-kanji conversion function
Specifications
Kana-kanji conversion (enhanced version)
Kana-kanji conversion
2
Applicable GOT
GT16, GT15
GT15
Input mode
Hiragana input (Phrases that include katakana
characters and Roman letters cannot be converted.)
Hiragana input (Katakana characters and Roman letters
cannot be converted.)
Input method of
characters
Entering characters with a touch switch (Key code switch)
Conversion method
Converting characters when the characters entered as a
minimal phrase or a chain phrase match with the
dictionary data completely.
Display method of
the conversion
completely.*1
3
Displaying the conversion option in the ASCII input one
by one
Character
Two-byte character, one-byte character
Number of input
bytes and characters
Up to 80 bytes (40 characters)
Number of bytes and
characters for
conversion
Up to 40 bytes (20 characters)
LAMP
conversion*3
4
Dictionary data
Supporting JIS 1st level Kanji and JIS 2nd level Kanji
Learning function
Available
*1
*2
GRAPHIC
CHARACTERS
Up to 24 bytes (12 characters)
Not available
:A chain phrase (a group of two or more words) cannot be converted.
Words that are not in the dictionary data cannot be converted.
:This method displays the conversion option.
The following shows the differences between the Kana-kanji conversion function (enhanced version) and the Kana-kanji
conversion function.
5
NUMERICAL
DISPLAY/
NUMERICAL INPUT
option
*2
Displaying one conversion option for the first conversion,
and displaying the conversion options in the option
selection window for the second or subsequent
Converting characters when the characters entered as a
minimal phrase match with the dictionary data
TOUCH SWITCH
Item
Kana-kanji conversion function (enhanced version)
三菱
三菱
三菱
ミツビシ
みつびし
ミツビシ
次
次
One conversion option is
displayed for the first conversion.
6
The option selection window is
displayed for the second or
subsequent conversion.
ASCII DISPLAY/
ASCII INPUT
みつびし
Kana-kanji conversion function
三菱
次
ミツビシ
次
7
次
DATA LIST
みつびし
Touch the [次] switch to display the option selections
one by one. (The option selection window is not displayed.)
:The option selection window is not available for the GT1555-Q and the GT1550-Q.
The conversion options are displayed in the ASCII display one by one.
8
HISTORICAL DATA
LIST DISPLAY
*3
6.5 Useful Operations/Functions
6 - 23
(2) Specifications of the operation switch
A touch switch used for the Kana-kanji conversion function operates when the key code is assigned to the
switch.
To create the touch switch by the user, refer to the following key codes shown as below.
Specifications
Item
Kana-kanji conversion (enhanced version)
Kana-kanji conversion
Hiragana
characters
Hiragana input
<
Moves the cursor to the left by one character to shorten
the phrase.
Moves the cursor to the left by one
character.
0091
>
Moves the cursor to the right by one character to expand
the phrase.
Moves the cursor to the right by one
character.
0090
DEL
Deletes the rightmost character of the entered character string.
0008
CLR
Deletes characters being entered.
0088
変換
Converts the hiragana characters into kanji characters.
0084
前
Displays one conversion option for the first conversion,
and displays the conversion options in the option selection
window for the second or subsequent conversion.
Displays the preceding conversion option.
次
Displays one conversion option for the first conversion,
and displays the conversion options in the option selection
window for the second or subsequent conversion.
Displays the next conversion option.
候補
Displays one conversion option for the first conversion,
and displays the conversion options in the option selection
window for the second or subsequent conversion.
選択
-
Shift JIS code
0085
0086
-
Confirms characters being entered.
0087
>>
Selects the next phrase.
-
<<
Selects the preceding phrase.
-
確定
Writes the confirmed characters into a device.
Touch switches for the Kana-kanji conversion function
In the GT Designer3 library, the touch switches that the key code switches assigned are registered.
Use the touch switches to easily create a screen for the kana-kanji conversion.
Character input switch
Operation switch
Library
6.5 Useful Operations/Functions
0089
000D
POINT
6 - 24
Key code
1
(3) Specifications of the learning function
The Kana-kanji conversion function (enhanced version) enables the GOT to learn the conversion results.
Therefore, the user enters character strings efficiently. (No setting is required for the learning function.)
Specifications
Word length available for the learning function
Up to 40 bytes (20 characters)
Number of words available for the learning
function
Up to 1000 words (The number of words varies according to the word length.)
2
Settings required for the Kana-kanji conversion function
The following shows the settings required for the Kana-kanji conversion function (enhanced version) and the Kanakanji conversion function.
: Applicable
: Not applicable
Function
Setting
Kana-kanji conversion
(enhanced version)
3
Reference
Kana-kanji conversion
Selecting [KANA KANJI Conversion] of the
TOUCH SWITCH
Item
FIGURES
The GOT keeps the learning results until the GOT is turned off or reset.
6.2 Extended tab
LAMP
[Extended] tab in the [ASCII Input] dialog box*1
[Option Selection Window] in the
[Environmental Setting] dialog box*2
(2) Setting item
[Option Selection] tab in the [Display Properties]
4
If [KANA KANJI Conversion] of the [Extended] tab in the [ASCII Input] dialog box is not selected, the Kana-kanji conversion
function is available by turning on GS450.b4.
Example) By using the status observation function, turning on the GOT and then turning on GS450.b4
Set the GOT internal device (Always on device: GS0.b4) for the trigger condition by using the status observation function.
Set GS450.b4 to on while the device of the trigger condition is on.
After the GOT turns on, the status observation function turns on GS450.b4.
• Configure the setting on the [Project] tab in the [Status
Observation] dialog box.
• Configure the setting in the first row of the setting field in the
[Status Observation] dialog box. (GS450.b4 turns on
immediately after the GOT turns on.)
• Set [Observation Cycle] to [Ordinary].
5
NUMERICAL
DISPLAY/
NUMERICAL INPUT
*1
GRAPHIC
CHARACTERS
dialog box*2
Configure the setting only when using [Option Selection Window] for the Kana-kanji conversion function (enhanced version).
(1) Setting
7
(a) When setting the option selection window per project
1.
Select [Common]
2.
The setting dialog box appears. Configure the setting by referring to (a) in (2).
[KANA KANJI Conversion] from the menu.
DATA LIST
[GOT Environmental Setting]
(b) When setting the option selection window per screen
1.
2.
Select the screen and then select [Screen]
[Display Properties] from the menu.
The setting dialog box appears. Click the [Option Selection] tab to configure the setting by referring to
(b) in (2).
6.5 Useful Operations/Functions
6 - 25
8
HISTORICAL DATA
LIST DISPLAY
*2
ASCII DISPLAY/
ASCII INPUT
6
(2) Setting item
(a) When setting the option selection window per project
Item*1
Description
Use the option selection window
Select this item to set the option selection window.
Background Color
Select the background color of the option selection window. (White, Black)
Scroll
Select the keys displayed on the option selection window.
• Page + Line Scroll: Displays the keys to scroll windows by page and row.
• Page Scroll: Displays the keys to scroll the window by page.
Preview
Previews the items selected for [Background Color] and [Scroll].
*1
Not available for the GT1555-Q and the GT1550-Q.
(b) When setting the option selection window per screen
Item*1
Prioritize screen setting over project setting
Select this item to set the option selection window per screen.
Use the option selection window
This item is available when [Prioritize screen setting over project setting] is selected.
Select this item to use the option selection window.
Background Color
Select the background color of the option selection window. (White, Black)
Scroll
Select the keys displayed on the option selection window.
• Page + Line Scroll: Displays the keys to scroll windows by page and row.
• Page Scroll: Displays the keys to scroll the window by page.
Preview
Previews the items selected for [Background Color] and [Scroll].
*1
6 - 26
Description
Not available for the GT1555-Q and the GT1550-Q.
6.5 Useful Operations/Functions
1
Operation switch actions for the conversion
The following shows the examples and the actions of the operation switches for the conversion.
Action*1
Kana-kanji conversion (enhanced version)
FIGURES
Image
(Key code)
Kana-kanji conversion
Converts the character string.
みつびし
変換
2
三菱
TOUCH SWITCH
変換
(0084)
Undoes the preceding character string after the conversion.
三菱
変換
みつびし
Displays the preceding conversion option after the conversion.
前
電機
(0085)
前
3
電気
電機
次
LAMP
Displays the next conversion option after the conversion. (Only the first touch for the Kana-kanji conversion function (enhanced
version))
伝記
4
Displays the option selection window during the conversion.
(Configure the setting for the option selection window.
候補
/
(0086)
GRAPHIC
CHARACTERS
Settings required for the Kana-kanji conversion
次
function (2) Setting item)
三菱
候補
三菱
三菱
-
5
ミツビシ
NUMERICAL
DISPLAY/
NUMERICAL INPUT
みつびし
Confirms the entered character string for the minimal phrase and enters the next character string.
三菱
三菱 でんき
<<
(0089)
6
Selects the next phrase for the chain phrase.
(The confirmed phrase cannot be selected.)
>>
三菱 でんき
ASCII DISPLAY/
ASCII INPUT
選択
-
Selects the preceding phrase.
(The confirmed phrase cannot be selected.)
三菱 でんき
<<
三菱 でんき
7
-
(Continued to next page)
DATA LIST
(0087)
/
三菱
8
HISTORICAL DATA
LIST DISPLAY
>>
選択
6.5 Useful Operations/Functions
6 - 27
Action*1
Image
(Key code)
Kana-kanji conversion (enhanced version)
Kana-kanji conversion
Writes only entered characters into the device while the character string is entered.
みつびし
確定
みつびし
Writes the displayed character string into the device during the conversion.
確定
三菱
(000D)
確定
三菱
Writes the character string into the device after the string is confirmed or selected.
三菱
確定
三菱
Deletes the rightmost character and shifts the entire characters to the right by one character while the character string is
entered.
みつびし
DEL
みつび
Undoes the preceding character string during the conversion.
DEL
三菱
(0008)
DEL
みつびし
Deletes the rightmost character and shifts the entire characters to the right by one character after the character string is
selected or confirmed.
三菱
DEL
三
Deletes all characters while the character string is entered.
三菱でんき
CLR
Deletes only character string during the conversion.
CLR
三菱電機
(0088)
CLR
三菱
Deletes all characters after the character string is confirmed or selected.
三菱電機
CLR
Moves the cursor to the left by one character after the character string is confirmed or selected.
三菱
三菱
Shortens the phrase by one character during the conversion.
(0091)
みつびし
みつびし
-
Moves the cursor to the right by one character after the character string is confirmed or selected.
三菱
Extends the phrase by one character during the conversion.
(0090)
みつびし
*1
6 - 28
三菱
みつびし
-
The character string enclosed with the dotted line shows that the character string is being entered or converted.
The highlighted character string is ready for conversion.
6.5 Useful Operations/Functions
1
Conversion method on the GOT and precautions
(1) Conversion of a chain phrase
FIGURES
(a) Kana-kanji conversion (enhanced version)
The Kana-kanji conversion (enhanced version) converts a chain phrase.
Example) To enter " 生産ライン "
2
せいさんらいん
TOUCH SWITCH
Enter " せいさんらいん " and convert the character string.
生産ライン
変換
変換
3
Convert "せいさん"
and "らいん" separately.
Touch the 変換 switch.
(b) Kana-kanji conversion
The Kana-kanji conversion only converts a minimal phrase.
LAMP
Example) To enter " 生産ライン "
Convert " せいさん " and " らいん " separately.
4
生産らいん
変換
変換
The character string is converted
into the kanji character string.
Convert the character string into
the katakana character string.
" せいさんらいん " is entered
Since " せいさんらいん
katakana characters.
せいさんらいん
変換
Touch the 変換 switch.
" consists of two words " せいさん " and " らいん ", all the characters are converted into
セイサンライン
変換
5
6
All the characters are converted
into the katakana characters.
ASCII DISPLAY/
ASCII INPUT
When
Enter "らいん" and
touch the 変換 switch.
変換
7
DATA LIST
*
変換
8
HISTORICAL DATA
LIST DISPLAY
Enter "せいさん" and
touch the 変換 switch.
生産ライン
GRAPHIC
CHARACTERS
生産
NUMERICAL
DISPLAY/
NUMERICAL INPUT
せいさん
6.5 Useful Operations/Functions
6 - 29
(2) Number of input digits set for the ASCII input
Enter the characters that include the number of digits equivalent to or less than the number of digits set for the
ASCII input.
Example) Number of input digits: 10 bytes (5 characters)
生産らいん
生産ライン
生産ライン
変換
変換
変換
確定
Convert "らいん".
*
確定
Touch the 選択 switch
or the 確定 switch.
確定
The character string is confirmed
or the string is written into a device.
When the number of input digits exceeds the number of digits that can be input
When the number of input digits exceeds the number of the digits set for the ASCII input, the GOT cannot confirm the character
string and cannot write the string into the device.
Example) Number of input digits: 8 bytes (4 characters)
産ライン
産らいん
変換
確定
After "生産" is entered,
enter "らいん" and convert
the character string.
変換
確定
Touch the 選択 switch
or the 確定 switch when
the number of the input
digits exceeds the number
of set digits.
産ライン
最大入力桁をオーバーしました。
OK
変換
確定
The character string cannot
be confirmed and the string
is not written into the device.
(The error dialog appears.)
(3) Adding or deleting a character while the character string is entered
To add or delete a character while the character string is entered, backspace over the character with the DEL
switch. Doing so moves the cursor to the target position.
生産いん
生産
生産らいん
DEL
DEL
DEL
Delete "いん" with
the DEL switch.
Enter "らいん".
"いん" is entered instead
of "らいん" by mistake.
6 - 30
6.5 Useful Operations/Functions
1
(4) Conversion of a word (minimal phrase) that is not in the dictionary data
A word that is not in the dictionary data cannot be converted.
FIGURES
(a) Kana-kanji conversion (enhanced version)
Example) To enter " 温調 "
Enter " おんちょう " and convert " おん " and " ちょう " separately.
2
温長
温長
次 >> 変換
次 >> 変換
次 >> 変換
Enter "おんちょう" and
touch the 変換 switch.
温調
次 >>
変換
"温調" is entered.
Touch the 次 switch.
Touch the >> switch.
TOUCH SWITCH
おんちょう
3
(b) Kana-kanji conversion
Example) To enter " 温調 "
温ちょう
変換
Enter "おん" and
touch the 変換 switch.
変換
Enter "ちょう" and
touch the 変換 switch.
4
変換
"温調" is entered.
" おんちょう " is entered
" おんちょう " is not in the dictionary data, " おんちょう " cannot be converted.
次
Enter "おんちょう" and
touch the 変換 switch.
変換
次
Touch the 次 switch.
NUMERICAL
DISPLAY/
NUMERICAL INPUT
変換
オンチョウ
おんちょう
変換
次
The character string is not
converted into "温調".
6
ASCII DISPLAY/
ASCII INPUT
おんちょう
5
7
DATA LIST
Since
8
HISTORICAL DATA
LIST DISPLAY
* When
温調
GRAPHIC
CHARACTERS
おん
LAMP
Enter " おん " and " ちょう " separately, and convert the character string.
6.5 Useful Operations/Functions
6 - 31
(5) Example when entering the chain phrase " 生産ラインの稼働状況 " by using the Kana-kanji
conversion
While the Kana-kanji conversion function (enhanced version) converts the chain phrase, the Kana-kanji
conversion function converts each minimal phrase.
The following shows how to correctly enter the chain phrase by using the Kana-kanji conversion.
1)
せいさん
" せいさん ".
Enter
Convert the character string into the kanji character string with the [
2)
生産
switch and confirm the kanji character string with the [
生産らいん
変換
]
] switch.
To cancel the displayed kanji character string, touch the
前
] switch or the [
Enter
" らいん ".
[
3)
選択
次
] switch to display each character string option.
Convert the character string into the katakana character string with the [
4)
生産ライン
変換
] switch and confirm the katakana character string with the [
選択
]
switch.
5)
生産ラインの
Enter
" の " with the [ 選択
6)
生産ラインのかどう
Enter
" かどう ".
7)
生産ラインの稼動
8)
生産ラインの稼動じょうきょう
9)
生産ラインの稼動状況
10)
生産ラインの稼動状況
] switch and confirm the hiragana character.
Convert the character string into the kanji character string with the [
switch and confirm the kanji character string with the [
Enter
選択
変換
]
] switch.
" じょうきょう ".
Convert the character string into the kanji character string with the [
switch and confirm the kanji character string with the [
Write the character string into the device with the [
選択
確定
変換
]
] switch.
] switch.
(6) Example when the character string is changed from " 外部入力信号 " to " 外部出力信号 "
By moving the cursor, a character of the entered character string can be deleted or new characters are added.
1)
外部入力信号
Touch the character to display the cursor.
2)
外部入力信号
Move the cursor to the character to be deleted with the
3)
外部信号
4)
外部しゅつりょく信号
5)
外部出力信号
6)
6 - 32
外部出力信号
6.5 Useful Operations/Functions
switch.
Delete the character string with the [DEL] switch.
Enter
" しゅつりょく ".
Convert the character string into the kanji character string with the [
switch and confirm the kanji character string with the [
Write the character string into the device with the [
選択
確定
変換
] switch.
] switch.
]
1
Skipping the [ 選択 ] switch during the character string conversion
When the next character string is entered during the conversion, the string is confirmed automatically, and the
operation of the [ 選択 ] switch is skipped.
The character string to be converted blinks.
2
生産
Enter "せいさん".
Convert the character
string with the 変換 switch.
生産ライン
TOUCH SWITCH
せいさん
FIGURES
POINT
When "らいん" is entered, "生産"
is confirmed automatically.
3
(7) Changing the text code by using the text code format control (GS456)
LAMP
The Kana-kanji conversion function is available only when the text code is set to the shift JIS code.
To use the text code format control (GS456), set any of the following.
• Store 0 (ASCII code and shift JIS code) in the text code format control (GS456).
Set [System Language] to [ 日本語 ].
• Store 1 (Shift JIS code) in the text code format control (GS456).
For the details of the text code format control (GS456), refer to the following.
4
GRAPHIC
CHARACTERS
(Fundamentals) Appendix.2.3 GOT special register (GS)
NUMERICAL
DISPLAY/
NUMERICAL INPUT
5
ASCII DISPLAY/
ASCII INPUT
6
DATA LIST
7
HISTORICAL DATA
LIST DISPLAY
8
6.5 Useful Operations/Functions
6 - 33
6.6 Precautions
This section provides the precautions when using ASCII display/ASCII input function.
Precautions for drawing
(1) Maximum Number of ASCII display/input objects that can be set in one screen
1000
(2) ASCII input arrange position (Other than GT16, GT1595-X, GT14, GT12, GT1020, and GT
SoftGOT1000)
Depending on the arranged position of the ASCII input, there are cases the input operation is not possible.
Before downloading the created project data to a GOT, check the arranged position of the numerical input by the
data check function of GT Designer3.
For using the data check function, refer to the following manual.
(Fundamentals) 3.13 Data Check
If an error is detected in data check, take the corrective action as below.
1.
Change the grid to 16 dots pitch in the screen of GT Designer3.
2.
Change the arrangement of object so that a center point of 16-dot grid is included in the object.
Grids displayed on GT Designer3
ABCD
ABCD
Input operation is not possible
unless the center point of 16-dot grids
is included in the position where an
object is arranged.
Arrange an object so that it includes the
center point of 16-dot grids.
Precautions for OS
(1) Kana-kanji conversion function
To use the Kana-kanji conversion function, install the option OS on the GOT.
The following shows the option OS required according to the type of the Kana-kanji conversion function to be
used.
Function
6 - 34
Option OS
Kana-kanji conversion (enhanced version)
KANA KANJI(JPN)(Enhanced Version)
Kana-kanji conversion
KANA KANJI(JPN)
6.6 Precautions
According to the used standard font, the value settable for the text code format control (GS456) is limited.
When the used standard font and the value that cannot be set for the text code format are set in combination as
shown below, the GOT cannot distinguish between one-byte and two-byte characters correctly.
Therefore, with the ASCII input, the cursor may not move correctly
Value that cannot be set for the text code format control
(GS456)
Japanese, Chinese (Simplified)
2 (ASCII code)
Japanese (supporting Europe), Chinese (Simplified)(supporting Europe),
Chinese (Traditional)(supporting Europe)
3 (GB code)
2
TOUCH SWITCH
Used standard font
FIGURES
1
(2) Limitations by the standard font of the text code format control
Precautions for hardware
To use the Kana-kanji conversion function with GT15, mount the option function board on the GOT.
For GT16, no option function board is required.
For GOTs with built-in option function boards, refer to the following.
3
Appendix2 Precautions for Option Function Board
If any of the following text codes are included in data for the ASCII display, characters after the text code are not
displayed.
• 0000H to 001FH
• 0080H
• 00F0H to 00FFH
Example: If a control code 09H (tab) is included
"40," which is located after the
control code, is not displayed.
(QX 40)
(2) System message and ASCII input/display
The character code to be displayed differs depending on the language that is set for the system message (utility
or [System Language] in [GOT setup]).
• Other than English: Treated as the Shift JIS code.
• English
: Treated as the ASCII code (Characters such as Kana are not displayed.)
Precautions for using barcode reader and RFID
(1) Required setting
To enable the ASCII input function by barcode reader or RFID, setting for the barcode or RFID function is
required.
31. BARCODE FUNCTION
32. RFID FUNCTION
NUMERICAL
DISPLAY/
NUMERICAL INPUT
5
D10 5851H "X" "Q"
D11 3409H "4" "09H(Tab)"
D12 0030H "0"
6
ASCII DISPLAY/
ASCII INPUT
Control code
09H (Tab)
4
GRAPHIC
CHARACTERS
(1) When unavailable ASCII codes are stored
LAMP
Precautions for use
7
(2) When data are read by barcode reader or RFID during ASCII input using key window
(b) Numeric values currently being input by the key window are discarded, and the data read by the barcode
reader or RFID are input except during displaying a dialog box.
(3) When the key is touched during input process of data read by barcode reader or RFID
The key touch operation becomes invalid and the data read by barcode reader or RFID are input while an input
of the data read by barcode reader or RFID is in process.
(4) When the number of bytes in data is less than the specified start position
When the number of bytes in the data read by barcode reader or RFID is less than the one set for the specified
[Start Position], the read data are not input.
6.6 Precautions
6 - 35
8
HISTORICAL DATA
LIST DISPLAY
(a) The data read by the barcode reader or RFID are not input during displaying a dialog box.
DATA LIST
The read data are input or are not input depending on the operation as follows.
6 - 36
6.6 Precautions
1
DATA LIST
FIGURES
7.
TOUCH SWITCH
2
This section explains the data list function that displays multiple word device values in list form.
With this function, line No. and ruled lines of the list are displayed automatically.
No.
Plan Output Fault
Line 1
1000
800
2
2
Line 2
500
250
0
3
Line 3
800
600
1
4
Line 4
900
850
3
Plan Output Fault
1
Line 1
1000
800
2
2
Line 2
500
250
0
3
Line 3
800
600
1
4
Line 4
900
850
3
D10:1000
D11:800
D12: 2
D20: 500
D21:250
D22: 0
D30: 800
D31:600
D32: 1
D40: 900
D41:850
D42: 3
LAMP
Line
3
4
GRAPHIC
CHARACTERS
No.
Line
1
Example:
Sort lines according to the values of the prior setting item.
Display the list with statistics graph on the same screen
17. STATISTICS BAR GRAPH,
7.1 Device tab
Line
Plan Output Fault
2
Line 2
500
250
0
3
Line 3
800
600
1
1
Line 1
1000
800
2
4
Line 4
900
850
3
No.
Line
Plan Output Fault
1
Line 1
1000
800
2
2
Line 2
500
250
0
3
Line 3
800
600
1
4
Line 4
900
850
3
6
Device status can be displayed effectively.
ASCII DISPLAY/
ASCII INPUT
The lines will be displayed in ascending order of "Output"
values.
NUMERICAL
DISPLAY/
NUMERICAL INPUT
No.
5
18. STATISTICS PIE GRAPH
POINT
7
Comments displayed by using data list
Comments must be registered in advance for displaying in data list.
DATA LIST
(Fundamentals) 4.11.3 Comment registration
HISTORICAL DATA
LIST DISPLAY
8
7-1
Methods of setting data list
Set the basic functions of data list on the [Device] tab.
(1) Set the number of columns and lines for data list.
Fixed Comment
text
column
Line
No.
Data column (No. of columns)
Plan
Output
Fault
1
Line 1
1000
800
2
2
Line 2
500
250
0
3
Line 3
800
600
1
4
Line 4
900
850
3
Component Comment is
displayed.
Setting item name is displayed.
Number of lines (rows, displayed rows)
Device value is
displayed.
(2) Set devices, comments, label color or similar on each dialog box.
Set devices, comments,
element color to be displayed
in lines.
Set the view format of
comment columns.
1)
2)
3)
4)
1)
2)
3)
4)
Set the view format of data
columns.
Continuous : Set continuous comments and devices.
Set the head comment and device in 1).
Random
: Set comments and continuous devices for each line.
Set comments and the head device in 1) to 4).
7-2
1
1.
Select [Object]→[Data List Display]→[Data List Display] from the menu.
2.
Click the position where the data list is to be located to complete the arrangement.
3.
Double click the arranged data list to display the setting dialog box.
FIGURES
7.1 Settings
2
TOUCH SWITCH
Device tab
This tab screen is used to set the device value to be monitored and the list form to display a comment.
LAMP
3
4
Title, device and comment can
be input directly.
Item
Device
Description
Model
Rows
Set the number of lines for monitoring devices using the data list. (1 to 128)
Display Rows
Set the number of lines to be displayed on the screen. (1 to 27)
The lines out of the screen can be displayed with scroll up/scroll down key.
7.3 Actions
Columns
Set the number of columns to be displayed. (2 to 6)
6
ASCII DISPLAY/
ASCII INPUT
Set the text (title, comment, numeric value) to be displayed and ruled line space of the list (0
to 32 dots).
Space
No.
Result
Output
List Form
Font
Text Size
5
NUMERICAL
DISPLAY/
NUMERICAL INPUT
Comment No.
GRAPHIC
CHARACTERS
Title
Select a font.
• 16 dot standard • 16 dot HQ Mincho
For details of each fonts and size, refer to the following:
7
Sort/Attribute
Column
Set the sort basis column.
8
(Continued to next page)
7.1 Settings
7-3
HISTORICAL DATA
LIST DISPLAY
Sort
Set the method of arranging (sort) lines.
No. order
: Display in line number column order.
Ascending
: Arrange from small value to large value.
Descending : Arrange from large value to small value.
Without sort : Not sort.
DATA LIST
(Fundamentals) 2.4 Figures and Data Capacity
Item
Description
Model
Click this button to set the display attribute of comment column.
(1) Edit columns (comment column) dialog box
Click this button to set the display attribute of data column.
to
(2) Edit Columns (Data Column) dialog box
Click this button to set the contents to be displayed in rows. (device, comment, label color)
to
(3) Edit Rows dialog box
Select a device setting method.
Continuous : Set devices of continuous No. through all rows.
Random
: Set devices in each row.
Set initial device
Device No.
Row 1
Row 2
Row 3
Column 1 Column 2 Column 3 Column 4
D12
D11
1
D10
D15
D14
2
D13
D18
D17
3
D16
Set initial device in each row
Row 1
Row 2
Row 3
Column 1 Column 2 Column 3 Column 4
D12
D11
1
D10
D22
D21
2
D20
D32
D31
3
D30
Comment No.
Select a comment setting method.
Continuous : Set comments of continuous No. through all rows.
Random
: Set comments of continuous No. in each row.
Object Name
The object name being set can be renamed to meet the purpose of use.
The changed object name is displayed in the GT Designer3 (such as Data View, Propertysheet) and in the operation
log.
The object name is also displayed in other than [Device] tab.
Up to 30 characters can be input.
(1) Edit columns (comment column) dialog box
Set the number of characters of the comment column, and set the title and title color of the comment column.
Item
7-4
Description
Digits
Set the number of comment characters to be displayed. (Up to 80 characters can be set.)
Element Width
Select this item for using components.
After selecting the item, set the component width. (1 to 6)
Title
Input the title of comment column.
Color
Select the title color.
7.1 Settings
Model
1
(2) Edit Columns (Data Column) dialog box
FIGURES
(a) Format tab
This tab is used to set the number of digits for device value, view format/data type of the device to be
monitored, title and title color of the column.
TOUCH SWITCH
2
LAMP
3
4
Model
Format
Select the view format of the monitor device value.
• Signed decimal
• Unsigned decimal
• Hexadecimal
Alignment
Select the position based on the width of data column.
: Select the horizontal position.
Digits
Set the number of digits for the device value to be displayed in data column.
The available number of digits is different depending on the [Format].
Signed (Unsigned) decimal : 1 to 13 digits(including minus (-))
Hexadecimal : 1 to 8 digits
Octal : 1 to 6 digits
Binary : 1 to 32 digits
Real : 1 to 32 digits (including minus (-), decimal point and decimal part)
Fill with 0
Select this item for displaying zeros on the left to the numeric value when
Decimal Point
When REAL is selected in [Format], set the number of digits for the decimal point. (0 to 32)
Data Type
Select the data type of the word device.
• Signed BIN16
• Unsigned BIN16 • Signed BIN32
• BCD16
• BCD32
• Real
Select the title color.
• Real
NUMERICAL
DISPLAY/
NUMERICAL INPUT
5
is selected in the [Alignment].
6
• Unsigned BIN32
ASCII DISPLAY/
ASCII INPUT
Input the title of data column.
Color
• Binary
7
DATA LIST
Title
• Octal
GRAPHIC
CHARACTERS
Description
8
HISTORICAL DATA
LIST DISPLAY
Item
7.1 Settings
7-5
(b) Data operation tab
This tab is used to set the expression to operate the device value and display the results.
For details of data operation, refer to the following.
(Fundamentals) 5.3.9 Data operation setting
Item
7-6
Description
Bit Mask
Select this item to set the mask operation.
After checking, select the mask operation type, and set the pattern value to be masked in hexadecimal in [Mask Pattern].
AND
: Carries out logical AND.
OR
: Carries out logical OR.
XOR
: Carries out exclusive logic OR.
When the data type of the device is set to [Real], this setting is disabled.
Bit Shift
Select this item to set the shift operation.
After selecting this item, select the shift direction and set the number of bits to shift in [Number of Shifts].
Left
: Left shift
Right : Right shift
When the data type of the device is set to [Real], this setting is disabled.
Data
Operation
Select an operational expression format for data operation. (None/Data Expression)
7.1 Settings
Model
1
(3) Edit Rows dialog box
FIGURES
This dialog box is used to set the device to be monitored, comments to be displayed, and display attributes of
the components.
Item
Description
Model
Set a device to be monitored.
Device
3
(Fundamentals) 5.3.1 Device setting
Comment No.
Set the comment No. to be displayed in the selected line.
Element Pattern
This item is available when [Element Width] is selected for [Edit Columns (Comment Column)] is selected.
Set the component pattern, color and background.
LAMP
Element Pattern
:
:
Element Pattern Color
Element Background Color :
4
GRAPHIC
CHARACTERS
Element Background Color
NUMERICAL
DISPLAY/
NUMERICAL INPUT
5
ASCII DISPLAY/
ASCII INPUT
6
7
DATA LIST
Element
Background Color
Element Pattern + Element Pattern Color
Example:
8
HISTORICAL DATA
LIST DISPLAY
Element Pattern
Color
TOUCH SWITCH
2
7.1 Settings
7-7
Style tab
Operational expression is set on this tab when monitoring the device by computing the device values.
For details of the states, refer to the following.
(Fundamentals) 5.3.4 State setting
Preview list
Item
Description
Shape Settings
Shape
Set a shape for the object.
When [None] is selected, no shape will be displayed.
By clicking on the [Shape] button, basic figures other than those in the list box or library
figures can be selected as shape.
Frame*1
Set the frame color of the data list display.
Title*1
Ruled Line
Set the title color of the data list display.
*1
Plate
Preview list
*2
Set the line color of the data list display.
Set the plate color of the data list display.
Displays the set status for each state.
Creates a new state.
Deletes the state.
Changes the priority of the states in the preview list.
/
Creates a new state utilizing the setting contents of the selected state.
Range
Range
Text Color*1
Select a text color for the case that conditions for the state display are satisfied.
Row Background
Color*1
Reverse
Set the range of word device values for operation change using a conditional expression.
Select a plate color for the case that conditions for the state display are satisfied.
Select this item for reversing the numerical display.
For details of *1, *2, refer to the following.
7-8
7.1 Settings
Model
1
*1 Setting each color displayed in the the data list
For the parts that color changes when setting colors in the data list, refer to the following.
Line
Line 1
Line 2
Line 3
Line 4
Line 5
Output
25
30
32
41
38
Fault
3
3
5
3
0
FIGURES
No.
1
2
3
4
5
Frame
2
Text
TOUCH SWITCH
Title
(The color of each title)
Plate
Ruled Line
3
*2 State
(1) Display attribute when the range of the conditions does not match
LAMP
When the range of the conditions does not match, the display attribute conditions set for the state 0 are
displayed.
(2) Display when states are overlapped.
When states are overlapped, a state with smaller number has priority.
GRAPHIC
CHARACTERS
4
NUMERICAL
DISPLAY/
NUMERICAL INPUT
5
ASCII DISPLAY/
ASCII INPUT
6
DATA LIST
7
HISTORICAL DATA
LIST DISPLAY
8
7.1 Settings
7-9
(3) State settings of data list
In a data list, the $V value of a state (monitor device) is the device value set in the second column.
Example:
D10, D20, D30 and D40 are treated as $V value.
Example: Device
Data Type
: D10, D20, D30, D40
: Signed BIN16
No.
1
2
3
4
Line
Line 1
Line 2
Line 3
Line 4
Output
D10
D20
D30
D40
Fault
D11
D21
D31
D41
Action priority
when setting
State No.
Range
Text color
Plate color
overlaps
High
Low
7 - 10
7.1 Settings
1
1000<=$V
White
Green
2
900<=$V<=999
Yellow
White
Normal case
(State 0)
-
Black
White
State 1
When monitor device value is over
1000 (1000<=$V), the plate color will be
changed to green.
No.
1
2
3
4
Line
Line 1
Line 2
Line 3
Line 4
Output
1000
1000
950
980
Fault
2
0
1
3
State 2
When monitor device value is 900 to 999
(900<=$V<=999), the text color will be
changed to yellow.
No.
1
2
3
4
Line
Line 1
Line 2
Line 3
Line 4
Output
890
880
920
910
Fault
2
0
1
3
Normal case
(State 0)
When monitor device value is out of the
range (below 899), the text color will be
black and the plate color will be white.
No.
1
2
3
4
Line
Line 1
Line 2
Line 3
Line 4
Output
890
880
820
810
Fault
2
0
1
3
1
Extended tab
FIGURES
Set the security and offset.
TOUCH SWITCH
2
LAMP
3
Description
Security Level
Model
When the security function is used, set the security level (1 to 15).
When the security function is not used, set this value to 0.
(Fundamentals) 5.3.5 Security setting
Extended
Use Offset
Select this item to set monitoring by switching multiple devices.
After selecting this item, set the offset device.
(Fundamentals) 5.3.6 Offset setting
NUMERICAL
DISPLAY/
NUMERICAL INPUT
(Fundamentals) 5.3.7 Superimposition setting
Select a category to assign when assigning categories to objects.
(Fundamentals) 8.5.1 Batch setting and managing figures/objects for each purpose (Category list)
ASCII DISPLAY/
ASCII INPUT
6
7
DATA LIST
Category
5
Switches the layer to allocate the object. (Front/Back)
8
HISTORICAL DATA
LIST DISPLAY
Layer
4
GRAPHIC
CHARACTERS
Item
7.1 Settings
7 - 11
Trigger tab
Set conditions for displaying the object.
Item
Trigger Type
Description
Select the condition to display or activate the object.
When [Sampling] is selected, the sampling is set in one second units. (1s to 3600s)
• Ordinary
• ON
• OFF
• Rise
• Fall
• Sampling
• Range
• Bit Trigger
The setting descriptions vary depending on the trigger type.
Ordinary
ON
OFF
Settings
Rise
Fall
Sampling
Range
Bit Trigger
7 - 12
7.1 Settings
For details of each item, refer to the following.
(Fundamentals) 5.3.8 Trigger Setting
Model
1
7.2 Relevant Settings
GOT type setting
Select [Common]
2
[GOT Type Setting] from the menu to display the [GOT Type Setting] dialog box.
(Fundamentals) 4.1 GOT Type Setting
Function
Setting item
[Check for overlapping objects within GOT]
Adjusting the order of objects overlapped in GT Designer3 and objects overlapped on
GOT
[Adjust object display order in GOT to the one in
GT Designer3]
3
LAMP
Checking if objects are overlapping.
Model
TOUCH SWITCH
7.2.1
FIGURES
The data list is available for the relevant settings other than the specific settings.
The following shows the functions that are available by the relevant settings.
GRAPHIC
CHARACTERS
4
NUMERICAL
DISPLAY/
NUMERICAL INPUT
5
ASCII DISPLAY/
ASCII INPUT
6
DATA LIST
7
HISTORICAL DATA
LIST DISPLAY
8
7.2 Relevant Settings
7 - 13
7.3 Actions
Data list function
(1) Scroll function
In data list, the number of screen display lines (display rows) can be set separately from the number of
corresponding set lines (rows).
When scroll up/scroll down key is set, data list can be scrolled up and down
Lines displayed on screen
Lines monitored actually
No.
Line
Plan
Output
1
Line 1
1000
800
2
Line 2
500
250
0
3
Line 3
800
600
1
4
Line 4
900
850
3
Scroll up
Fault
No.
2
Display
rows: 4 lines
Scroll down
Create scroll keys by setting key code in touch switch.
Scroll up: 00F2H
Scroll down: 00F3H
No.
Line
Plan
Output
5
Line 5
1000
900
1
6
Line 6
1000
950
2
7
Line 7
800
300
0
8
Line 8
900
700
0
Scroll up
Line
Plan
Output
Fault
1
Line 1
1000
800
2
2
Line 2
500
250
0
3
Line 3
800
600
1
4
Line 4
900
850
3
5
Line 5
1000
900
1
6
Line 6
1000
950
2
7
Line 7
800
300
0
8
Line 8
900
700
0
Rows:
8 lines
Fault
Scroll down
Touch scroll up/scroll down key to switch the screen
display by one screen.
(2) Sort function
Lines can be sorted based on device status of specified columns (ascending/descending order of device value).
Example: Sort the lines in descending order of device values of the third column.
Make the settings on the [Device] tab as follows:
Rows
: 8 lines
Sort
: Desending
Display rows : 4 lines
Sort/Attribute column : 3 columns
The lines will be sorted in descending order of "Output" values.
No.
Display
rows
Lines not
displayed
7 - 14
Line
Plan
Output
Fault
No.
Line
Plan
1
Line 1
1000
800
2
2
Line 2
500
250
3
Line 3
800
4
Line 4
900
5
Line 5
6
6
Line 6
1000
950
2
0
5
Line 5
1000
900
1
600
1
4
Line 4
900
850
3
850
3
1
Line 1
1000
800
2
1000
900
1
8
Line 8
900
700
0
Line 6
1000
950
2
3
Line 3
800
600
1
7
Line 7
800
300
0
7
Line 7
800
300
0
8
Line 8
900
700
0
2
Line 2
500
250
0
7.3 Actions
Output
Fault
1
7.4 Precautions
FIGURES
This section explains the precautions for using the data list function.
Precautions for drawing
(1) Maximum number of objects which can be set on one screen
2
One object can be set.
TOUCH SWITCH
(2) Applicable screen
Only base screen can be set.
(3) Precautions for using together with other object
(a) The object that cannot be set on the same screen
Alarm history cannot be set on the same screen.
3
(b) The object restricted on the applicable function
For restrictions when using the alarm list on the same screen, refer to the following.
LAMP
11.6.5 Precautions
GRAPHIC
CHARACTERS
4
NUMERICAL
DISPLAY/
NUMERICAL INPUT
5
ASCII DISPLAY/
ASCII INPUT
6
DATA LIST
7
HISTORICAL DATA
LIST DISPLAY
8
7.4 Precautions
7 - 15
7 - 16
7.4 Precautions
1
HISTORICAL DATA LIST DISPLAY
FIGURES
8.
TOUCH SWITCH
2
This function lists the device data collected by using the logging function in chronological order.
Date
Plan
Fault
Date
Plan
Fault
Date
Plan
Output
2010/10/8 13:35:00
100
60
2
2010/10/08 12:40:00
100
53
3
2010/10/08 13:50:00
100
65
2010/10/8 13:40:00
100
71
1
2010/10/08 12:45:00
100
67
2
2010/10/08 13:55:00
100
55
2010/10/8 13:45:00
100
64
0
2010/10/08 12:50:00
100
77
1
2010/10/08 14:00:00
100
52
Hide
Cursor
Output
Cursor
Up
Cursor
Down
Show
Cursor
Latest
Data
Hide
Cursor
Output
Cursor
Up
Cursor
Down
Show
Cursor
Latest
Data
Past data
2010/10/08 12:25:00
2010/10/08 12:30:00
2010/10/08 12:35:00
2010/10/08 12:40:00
2010/10/08 12:45:00
2010/10/08 12:50:00
2010/10/08 12:55:00
2010/10/08 13:00:00
2010/10/08 13:05:00
2010/10/08 13:10:00
2010/10/08 13:15:00
2010/10/08 13:20:00
2010/10/08 13:25:00
2010/10/08 13:30:00
2010/10/08 13:35:00
2010/10/08 13:40:00
2010/10/08 13:45:00
100
100
100
100
100
100
100
100
100
100
100
100
100
100
100
100
100
Latest data
3
8
4
3
2
1
5
4
6
2
7
5
4
3
2
1
0
Rows of
the list
displayed
on the GOT
Cursor
Up
3
2
3
3
Cursor
Down
Latest
Data
Past data
57
91
65
53
67
77
83
75
62
88
86
87
73
85
60
71
64
Hide
Cursor
Fault
2010/10/08 12:25:00
2010/10/08 12:30:00
2010/10/08 12:35:00
2010/10/08 12:40:00
2010/10/08 12:45:00
2010/10/08 12:50:00
2010/10/08 12:55:00
2010/10/08 13:00:00
2010/10/08 13:05:00
2010/10/08 13:10:00
2010/10/08 13:15:00
2010/10/08 13:20:00
2010/10/08 13:25:00
2010/10/08 13:30:00
2010/10/08 13:35:00
2010/10/08 13:40:00
2010/10/08 13:45:00
100
100
100
100
100
100
100
100
100
100
100
100
100
100
100
100
100
Latest data
Past data
57
91
65
53
67
77
83
75
62
88
86
87
73
85
60
71
64
3
8
4
3
2
1
5
4
6
2
7
5
4
3
2
1
0
Rows of
the list
displayed
on the GOT
2010/10/08 12:25:00
2010/10/08 12:30:00
2010/10/08 12:35:00
2010/10/08 12:40:00
2010/10/08 12:45:00
2010/10/08 12:50:00
2010/10/08 12:55:00
2010/10/08 13:00:00
2010/10/08 13:05:00
2010/10/08 13:10:00
2010/10/08 13:15:00
2010/10/08 13:20:00
2010/10/08 13:25:00
2010/10/08 13:30:00
2010/10/08 13:35:00
2010/10/08 13:40:00
2010/10/08 13:45:00
2010/10/08 13:50:00
2010/10/08 13:55:00
2010/10/08 14:00:00
100
100
100
100
100
100
100
100
100
100
100
100
100
100
100
100
100
100
100
100
57
91
65
53
67
77
83
75
62
88
86
87
73
85
60
71
64
65
55
52
Latest data
3
8
4
3
2
1
5
4
6
2
7
5
4
3
2
1
0
2
3
3
LAMP
Show
Cursor
Data collected
by the logging
function
Display of the latest data
Display of the past data
4
Rows of
the list
displayed
on the GOT
5
NUMERICAL
DISPLAY/
NUMERICAL INPUT
POINT
GRAPHIC
CHARACTERS
Normally displays the
latest data
Before using the historical data list display
To use the historical data list display, the logging function must be set in advance.
For the setting of the logging function, refer to the following.
6
ASCII DISPLAY/
ASCII INPUT
24. LOGGING FUNCTION
DATA LIST
7
HISTORICAL DATA
LIST DISPLAY
8
8-1
8.1 Settings
1.
Select [Object]
2.
Click the position where the historical data list display is to be placed to complete the placement.
3.
Double-click the placed historical data list display to display the setting dialog box.
[Data List Display]
[Historical Data List Display] from the menu.
Display tab
Set the number of rows displayed on the list, the display method, and devices.
Item
Display Rows
Display
Columns
Sort Setting
Description
Model
Set the number of rows, excluding the title row, displayed on one screen. (1 to 47)
Set the number of columns (the number of collected data) to be displayed on the historical data list display. (1 to 32)
Select the data display order of the historical data list display. (Latest/Oldest)
Select a setting method of the text displayed on the title. (Direct/Comment)
Group No.
Title
Adjust Text
Size
Set the comment group No. to be used.
When a nonexistent comment group No. is set, no comment is displayed.
Select this item to automatically adjust the text size.
When this item is not selected, a line feed is automatically performed for the text string.
After selecting this item, set the minimum text size for the automatic text size adjustment.
(8 to 128 dots)
(Fundamentals) 5.2.7 Changing size of figures/objects
Minimum
Size
Specify the minimum text size for the automatic text size adjustment.
Logging ID
Select the logging ID used for [Historical Data List Display].
Selection is possible from the logging ID and the logging name.
Click this item to display the [Logging] dialog box.
The selected logging contents can be edited in the [Logging] dialog box.
Device
24. LOGGING FUNCTION
Device
Setting
Select the setting method for [No. Logging Device].
Continuous: The continuous devices starting from the set device are automatically set.
Random: Set the devices one by one equivalent to the number of devices.
(Continued to next page)
8-2
8.1 Settings
1
Item
Description
Model
Inserts a new column to the left of the selected data column.
FIGURES
Cuts the selected text string.
Copies the selected text string.
2
TOUCH SWITCH
Pastes the copied or cut text string.
Deletes the selected text string.
Date/Data
Column No.
Displays the date and the data column numbers equivalent to the value set in [Display Columns].
Digits
Set the number of digits for each column. (Digits of date: 5 to 100, Digits of column number of column: 1
to 100)
Title
Change Status
(Text)
3
When selecting [Direct] for [Title], enter the title in the text box.
When selecting [Comment] for [Title], set the comment No. or comment data.
Displays whether the title alignment, the title color, and the title style are changed
from the default setting. (Changed/Not changed)
Click this item to display the [Text Format] dialog box.
LAMP
(1) Text Format dialog box
Click this item to display the [Device List] dialog box.
4
Device Type
Setting order of the logging device
Represents the order the device is displayed
in the device list dialog box.
This allows the confirmation of the order
number of the device being set in the device
list dialog box.
The number is conveniently used for
confirming the setting change.
Select the device type of the devices to be monitored.
• Bit
• Signed BIN16 • Unsigned BIN16
• Unsigned BIN32
Data
• BCD16
• BCD32
Device
5
• Signed BIN32
6
• Real*1
Click the date column to display the [Date/Time Setting] dialog box.
After the setting, the date display is changed to the data set in the [Date/Time Setting]
dialog box.
Display Setting
ASCII DISPLAY/
ASCII INPUT
Contents
NUMERICAL
DISPLAY/
NUMERICAL INPUT
No. Logging
Device
GRAPHIC
CHARACTERS
(2) Device List dialog box
Lists the logging devices set in the logging setting of the selected logging ID.
Select the device used for the historical data list display.
On a cell, the selected device and the setting order of the logging device are
displayed.
(3) Date/Time Setting dialog box
Click the data column to display the [Display Setting] dialog box.
This item cannot be set when [Bit] is selected for [Device Type].
(4) Display Setting dialog box
Data Operation
7
Displays the display format set for the [Display Setting] dialog box.
The display format cannot be set with this item.
Click the data column to display the [Edit Data Expression] dialog box.
When the operational expression is input in the data column, the operation
expression is displayed. When no operational expression is input in the data column,
[None] is displayed.
DATA LIST
Display Format
(Fundamentals) 5.3.9 Data operation setting
Change Status
(Text)
8
Displays whether the text alignment, the text color, and the text style are changed in
the data column from the default setting. (Changed/Not changed)
Click this item to display the [Text Format] dialog box.
(1) Text Format dialog box
*1
When the displayed data cannot be processed as the real number, if all values are 0, [Inf] is displayed and if the values are other
than 0, [NaN] is displayed.
8.1 Settings
8-3
HISTORICAL DATA
LIST DISPLAY
Title Text
(1) Text Format dialog box
Item
Description
Alignment
Click
Text Color
Select the text display color.
to select the position where text strings of multiple rows are aligned.
Select a display format to the text.
: Displays the text in bold format.
: Displays the text in solid format.
: Displays the text in raised format.
The display format is not available for multiple settings.
Solid Color
Select the color of the shadow when the
button or the
button is selected.
(2) Device List dialog box
The dialog box lists the logging devices set in the logging setting of the selected logging ID.
Select the device used for the historical data list display.
A [*] symbol is displayed for the selected device.
8-4
8.1 Settings
1
(3) Date/Time Setting dialog box
FIGURES
Preview area
TOUCH SWITCH
2
3
Preview
area
The result of date and time setting is displayed as a display example.
Contents
Select a display type of date and time.
Confirm the set display type in the preview area.
LAMP
Description
4
When selecting [Date/Time] or [Date] for [Contents], set the following items.
Sort
Select a sorting order of year, month and day.
Type
Select asorting type of date.
Select the display type depending on upper or lower case characters and display of the day of a week.
Delimiter
Select a delimiter used for separating expressions of year, month and day.
Fill with 0
Select this item to display "0" preceding month and day.
Example) To display September 1, 2009
Selected
:09/09/01
Not selected :09/9/1
Date Setting
NUMERICAL
DISPLAY/
NUMERICAL INPUT
5
When selecting [Date/Time] or [Time] for [Contents], set the following items.
Type
Select the display type of time.
Select the display type depending on whether to use, presence or absence of am and pm.
Fill with 0
Select this item to display "0" preceding hour, minute, and second.
Example) At 10:1
Selected
:10:01
Not selected :10:1
ASCII DISPLAY/
ASCII INPUT
6
DATA LIST
7
8
HISTORICAL DATA
LIST DISPLAY
Time Setting
GRAPHIC
CHARACTERS
Item
8.1 Settings
8-5
(4) Display Setting dialog box
Item
Description
Display Format
Select the displayed data format of a monitored device.
• Signed Decimal
• Unsigned Decimal
• Hexadecimal
• Octal
• Binary
• Real
Example) GOT display examples
Signed decimal : -12623
Binary
: 0011000101001111
Unsigned decimal : 12623
Octal
: 30517
Real
: 1262.3
Hexadecimal : 314F
The default of a handled data format is signed BIN. To monitor by the other data format, change the setting in [Data Type].
Digits
Set the number of digits for the numeric value to be displayed.
The available number of digits varies depending on [Display Format].
Signed (Unsigned) decimal : 1 to 13 digits (including minus (-))
Hexadecimal : 1 to 8 digits
Octal
: 1 to 6 digits
Binary
: 1 to 32 digits
Real
: 1 to 32 digits (including minus (-), decimal point and decimal part)
When [Real] is selected for [Display Format], set the number of digits after the decimal point (1 to 32).
The lower digits of the set digit are rounded off.
If 0 is set, the lower digits of the decimal point are rounded off.
Example: Device value: 6.57
Number of digits after decimal point: 1
Rounded off
Decimal Point
6.57
6.6
8-6
6.57
Fill with 0
Select this item for displaying zeros on the left to the numeric value.
Example) In the case of five digits
Zero not displayed : 5
Zero displayed
: 00005
Preview
Sample Value
8.1 Settings
Set the numerical value to be displayed on the preview shape.
1
FIGURES
Style tab
TOUCH SWITCH
2
LAMP
3
4
Text Size
Model
Select a font for the text to be displayed.
• 6 8
• 12dot Standard
• 16dot Standard
For the details of each font and size, refer to the following.
GRAPHIC
CHARACTERS
Font
Description
(Fundamentals) 2.5 Specifications of Applicable Characters
Select a kanji region of the characters displayed.
5
(Fundamentals) 2.5 Specifications of Applicable Characters
NUMERICAL
DISPLAY/
NUMERICAL INPUT
Example: Difference between "Japan" and "China (GB) - Mincho"
Japan
6
China (GB) -Mincho
Cursor Color
Select a color of the cursor for selecting the alarm.
Single Touch
Operation
Select this item to display the cursor at the touched position.
Up/Down
Scroll List
Displacemen
t
Set the number of rows when scrolling the list by inputting the key code [Up/Down Scroll List Displacement] (FFF4H/
FFF5H).
Space
Style
Select a ruled line type for the historical data list display.
Width
Select a ruled line width for the historical data list display. (1/2/3/4/5/7)
Color
Select a ruled line color for the historical data list display.
Set how much space is left between the ruled line of the list and the characters, the
time display, or others.
Y: 0 to 32 dots (Set in 1-dot units.)
X: 0 to 32 dots (Set in 8-dot units.)
According to the setting of [Text Size] (magnification of the text size), the actual
horizontal space is as follows:
Magnification of text size set value in [Space]
Example)
When [Text Size] is set to 2 and [Space] is set to 8, a space of 16 dots is ensured.
7
DATA LIST
Draw Ruled
Line
ASCII DISPLAY/
ASCII INPUT
KANJI
Region
Japan: Displays Japanese-Chinese characters.
China(GB)-Mincho: Displays simplified Chinese characters.
China(Big5)-Gothic: Displays traditional Chinese characters.
8
Occurrence date/time
(Continued to next page)
8.1 Settings
8-7
HISTORICAL DATA
LIST DISPLAY
Item
Item
Description
Model
Set a shape for the object.
When [None] is selected, the shape is not displayed.
Click the [Shape] button to select a shape other than the shapes in the list box.
Shape
(Fundamentals) 5.3.3 Shape setting
Select a frame color/plate color for the shape.
Shape
Settings
Frame Color
Plate color
Plate Color
Frame color
Extended tab
Set the security, time device.
Item
Description
When the security function is used, set the security level. (1 to 15)
When the security function is not used, set this value to 0.
Security Level
(Fundamentals) 5.3.5 Security setting
User
ID*1
Set the user ID for the historical data list display. (1 to 65535)
Cursor Position
Time
Time device*2
Select this item to write the cursor position to a device. (The values are stored as BCD data.)
After selecting this item, set the device where the time is stored.
(Fundamentals) 5.3.1 Device setting
Four points (year and month, date and hour, minute and second, day of week) of devices are set
consecutively starting from the set device.
Select this item to display data at the specified time. (Time specification jump function)*3
Display Position
Time Device
Display Position
Time
After selecting the item, set the device where the specified time is stored.
(Fundamentals) 5.3.1 Device setting
Three points (year and month, date and hour, minute and second) of devices are set
consecutively starting from the set device.
Layer
Category
Switches the layer to allocate the object. (Front/Back)
(Fundamentals) 5.3.7 Superimposition setting
Select a category to be assigned to an object.
(Fundamentals) 8.5.1 Batch setting and managing figures/objects for each purpose (Category list)
For details of *1 to *3, refer to the following.
8-8
8.1 Settings
Model
1
*1 User ID
If more than one object that are operated using the touch switch of the same key code exists on the screen,
touching the touch switch may fail to call the intended operation.
In such a case, it is possible to assign an ID (user ID) to individual objects by setting the user ID so that the ID
(object) to be operated by the touch switch can be specified. Thus, intended touch switch operation can be
called by touching the touch switch.
Historical data
list display A
2010/10/08 12:35:00
2010/10/08 12:40:00
2010/10/08 12:45:00
100
100
100
68
55
72
5
3
6
2
When user ID is set
Historical data
list display A
(User ID: 1)
Historical data
list display B
2010/10/08 12:35:00
2010/10/08 12:40:00
2010/10/08 12:45:00
100
100
100
65
53
67
4
3
2
2010/10/08 12:35:00
2010/10/08 12:40:00
2010/10/08 12:45:00
100
100
100
68
55
72
TOUCH SWITCH
When user ID is not set
FIGURES
(1) When the user ID setting is required
Historical data
list display B
(User ID: 2)
5
3
6
2010/10/08 12:35:00
2010/10/08 12:40:00
2010/10/08 12:45:00
100
100
100
65
53
67
4
3
2
3
Display cursor
Display cursor
Display cursor
Display cursor
Hide cursor
Hide cursor
Hide cursor
Check Delete
Latest list
Latest list
Hide cursor
Touch switch for
the historical data
list display A
Touch switch for
the historical data
list display B
Touch switch for
the historical data
list display A
(User ID: 1)
The touch switch that must act as the
historical data list display A acts as the
historical data list display B.
Touch switch for
the historical data
list display B
4
(User ID: 2)
GRAPHIC
CHARACTERS
Latest list
Down
LAMP
Up
Even if the same key code is used, the target
of operation is specified by an ID, making it
possible to call the intended operation.
(2) Touch switch setting
5
NUMERICAL
DISPLAY/
NUMERICAL INPUT
Input the user ID, which has been set in this step, to [User ID for a key input and data change].
For the details of the key code switch, refer to the following.
2.9 Setting Key Code Switch
Touch switch setting ([Action] tab)
ASCII DISPLAY/
ASCII INPUT
6
DATA LIST
7
8
HISTORICAL DATA
LIST DISPLAY
Set the user ID that has been set for an object.
8.1 Settings
8-9
*2 Time device
(1) How the data is stored in the time devices
Time data is stored in upper and lower 8 bits of the set devices.
Example) When D100 is set
D100
b15 to b8
b7 to b0
(Year)
(Month)
D101
b15 to b8
b7 to b0
(Day)
(Hour)
D102
b15 to b8
b7 to b0
(Minute)
(Second)
D103
b15 to b8
b7 to b0
(Not used)
(Day of week)
(0: Sunday, 1: Monday, 2: Tuesday, 3: Wednesday, 4: Thursday, 5: Friday, 6: Saturday)
To monitor the above devices by using the numerical display and others, execute mask processing and shift
processing using the data operation function as shown below.
(Fundamentals) 5.3.9 Data operation setting
Since the value is stored as BCD data, set the data type of the numerical display ([Device/Style] tab) to [BCD16]
or [BCD32].
Example) Setting example of the numerical display ([Operation/Script] tab)
• Displaying the year (upper 8 bits)
Set the numerical display to execute mask
processing for lower 8 bits (b7 to b0) of D100
and to shift upper 8 bits (b15 to b8) of D100 to
the right by 8 bits.
• Displaying the month (lower 8 bits)
In numerical display, make settings to
execute mask processing for upper 8 bits
(b15 to b8) of D100.
8 - 10
8.1 Settings
1
(2) Value to be stored in a device and value storing timing
FIGURES
(a) Value storing timing
The value is stored to the device when:
• The cursor is displayed on the list.
• The displayed cursor is moved.
• The historical data list display is operated by using a touch switch while the cursor is displayed.
Example) When storing the time to a device
The time that corresponds
to this cursor position is stored.
Displaying
the cursor
Date
2010/10/08 12:30:00
2010/10/08 12:35:00
2010/10/08 12:40:00
2010/10/08 12:45:00
2010/10/08 12:50:00
2010/10/08 12:55:00
2010/10/08 13:00:00
Plan Output Fault
100
91
8
100
65
4
100
53
3
100
67
2
100
77
1
100
83
5
100
75
4
Date
2010/10/08 12:30:00
2010/10/08 12:35:00
2010/10/08 12:40:00
2010/10/08 12:45:00
2010/10/08 12:50:00
2010/10/08 12:55:00
2010/10/08 13:00:00
Plan Output Fault
100
91
8
100
65
4
100
53
3
100
67
2
100
77
1
100
83
5
100
75
4
TOUCH SWITCH
2
(b) Value to be stored
While the cursor is displayed on the list, the list is not updated.
The value when the list is not updated is stored in the device.
3
With the display position time device and the touch switch, logging data at the specified time can be displayed on the
center of the historical data list display. (The cursor is displayed at the position of the logging data at the specified
time.)
If no logging data at the specified time exists, logging data at the time closest to the specified time is displayed.
4
*3 Displaying data at specified time (Time specification jump function)
(1) Before using the time specification jump function
(a) Specifications for time to be specified
Description
BCD16 (Binary coded decimal)
Data range
From January 1, 2000 to December 31, 2037
5
NUMERICAL
DISPLAY/
NUMERICAL INPUT
Item
Data format
(b) Required settings
Place and set the following objects on the screen.
Object
Setting
6
The switch or the key code switch can be read from the library on GT Designer3.
Switch / Key code switch
8.4 Useful Operations/Functions
By setting the key code (FFD4H) of the display position time specification jump for [Code Set] in the
switch or the key code switch, the user can create a switch or a key code switch.
2. TOUCH SWITCH
Select [Display Position Time] on the [Extended] tab, and set a device.
Extended tab
DATA LIST
7
8
HISTORICAL DATA
LIST DISPLAY
Historical data list display
GRAPHIC
CHARACTERS
The time that corresponds
to this cursor position is stored.
ASCII DISPLAY/
ASCII INPUT
Moving
the cursor
LAMP
The data of the list when the list
drawing processing stops is stored in
the device at the timing of cursor
display / movements.
8.1 Settings
8 - 11
(2) Operation example
The following shows an example of operating the time specification jump function.
Example) When setting the display position time device to D1000 and displaying data at 12:45:00 on
October 8, 2010
Display position time devices
15 bits
Year and month
(D1000)
Date and hour
(D1001)
Minute and
second (D1002)
0 bits
0x10
0x10
0x08
0x12
0x45
0x00
Set time for the display position time devices.
Time
specification
jump
Date
2010/10/08 12:30:00
2010/10/08 12:35:00
2010/10/08 12:40:00
2010/10/08 12:45:00
2010/10/08 12:50:00
2010/10/08 12:55:00
2010/10/08 13:00:00
Touch the touch switch that
the key code (FFD4H) is set.
Plan Output Fault
100
91
8
100
65
4
100
53
3
100
67
2
100
77
1
100
83
5
100
75
4
The data at the specified time
(12:45:00, October 08, 2010)
is displayed in the center of the list.
POINT
Precautions for the time specification jump function
(1) When using the time specification jump function
When using the time specification jump function, the list is not updated.
To update the list again, touch the touch switch with the key code (FFEFH).
(2) When performing other operations during the time specification jump
While the GOT searches for data at the specified time, the other operations with the historical data list display
are unavailable.
(3) When multiple logging data at times close to the specified time exist
When no logging data at the specified time exists, the logging data at the time closest to the specified time is
displayed.
When multiple data at times closest to the specified time exist, the data that the GOT detects first is displayed.
(4) When displaying the data in the neighborhood of the oldest/latest logging data
When the logging data at the specified time is in the neighborhood of the oldest/latest data, the data may not
be displayed on the center of the historical data list display.
(5) When executing the time specification jump without specified time
When the time is not specified (all the display position time devices store 0) and the time specification jump is
executed, the list is not updated and the latest data is displayed.
To update the list again, touch the touch switch that the key code (FFEFH) is set.
(6) When no logging data to be displayed on the historical data list display exists
When no logging data to be displayed on the historical data list display exists, the time specification jump is
not executed.
(7) When logging data is not in chronological order
When the logging data is not in chronological order because the GOT clock time is changed, the data at the
time closest to the specified time may not be displayed.
8 - 12
8.1 Settings
1
8.2 Relevant Settings
8.2.1
FIGURES
The historical data list display is available for the relevant settings other than the specific settings.
The following shows the functions that are available by the relevant settings.
GOT type setting
2
(Fundamentals) 4.1GOT Type Setting
Function
Setting item
Checking if objects are overlapping.
[Check for overlapping objects within GOT]
Adjusting the order of objects overlapped in GT Designer3 and objects overlapped on
GOT.
[Adjust object display order in GOT to the one in
GT Designer3]
Model
TOUCH SWITCH
Select [Common] [GOT Type Setting] from the menu to display the [GOT Type Setting] dialog box.
3
Relationships with the logging function
Contents displayed on the historical data list display
The historical data list display lists the data collected and stored in the buffering area and/or a memory card by using
the logging function.
Since the stored data is used, the current and past information can be displayed on the list.
5
Plan Output Fault
100
53
3
100
67
2
100
77
1
NUMERICAL
DISPLAY/
NUMERICAL INPUT
Logging data
Date
2010/10/08 12:40:00
2010/10/08 12:45:00
2010/10/08 12:50:00
GRAPHIC
CHARACTERS
4
12:35:00
12:40:00
12:45:00
12:50:00
12:55:00
13:00:00
:
18:05:00
6
Displaying the stored data in the list
Data collected by the logging function and displayed on the historical data list display
A historical data list display can display the data for only one logging ID.
To display multiple logging IDs, set multiple historical data list displays.
ASCII DISPLAY/
ASCII INPUT
8.3.1
LAMP
8.3 Actions
DATA LIST
7
HISTORICAL DATA
LIST DISPLAY
8
8.2 Relevant Settings
8 - 13
8.3.2
Historical data list display setting
The following explains the general procedure to set the historical data list display.
Example) Historical data list display that lists the data of the planed and actual production
The GOT collects the data in D10, D20, and D30 with the trigger cycle (300000ms).
For the setting of the logging function, refer to the following.
24.1.2 Logging setting
Date
Plan Produc Percentage Defective Percentage
tion
of productivity
of defectives
100
65
68.0
4
5.9
100
53
53.0
3
5.7
100
67
67.0
2
3.0
100
77
77.0
1
1.3
100
83
83.0
5
6.0
100
75
75.0
4
5.3
100
62
62.0
6
9.7
100
88
88.0
2
2.3
100
86
86.0
7
8.1
100
87
87.0
5
5.7
100
73
73.0
4
5.5
100
85
85.0
3
3.5
100
60
60.0
2
3.3
100
71
71.0
1
1.4
100
64
64.0
0
0.0
5)
6)
1) Date : Displays the date and time when the logging data is
collected.
2) Planned quantity : Monitors the value of D10.
3) Production : Monitors the value of D20.
4) Percentage of productivity : Displays the value calculated by the
expression (Production quantity/Planned quantity*100).
(0 to 100.0%)
5) Defectives : Monitors the value of D30.
6) Percentage of defectives: Displays the value calculated by the
expression (Defectives quantity/Production quantity*100).
(0 to 100.0%)
Set the displayed rows, the displayed columns, monitor devices, and displayed items on the [Display] tab.
Old logging
data
New logging
data
2.
4)
2)
2010/10/08 12:35:00
2010/10/08 12:40:00
2010/10/08 12:45:00
2010/10/08 12:50:00
2010/10/08 12:55:00
2010/10/08 13:00:00
2010/10/08 13:05:00
2010/10/08 13:10:00
2010/10/08 13:15:00
2010/10/08 13:20:00
2010/10/08 13:25:00
2010/10/08 13:30:00
2010/10/08 13:35:00
2010/10/08 13:40:00
2010/10/08 13:45:00
1.
3)
1)
A
B
Date
Plan Produc Percentage Defective Percentage
tion
of productivity
of defectives
100
65
68.0
4
5.9
100
53
53.0
3
5.7
100
67
67.0
2
3.0
100
77
77.0
1
1.3
100
83
83.0
5
6.0
100
75
75.0
4
5.3
100
62
62.0
6
9.7
100
88
88.0
2
2.3
100
86
86.0
7
8.1
100
87
87.0
5
5.7
100
73
73.0
4
5.5
100
85
85.0
3
3.5
100
60
60.0
2
3.3
100
71
71.0
1
1.4
100
64
64.0
0
0.0
2010/10/08 12:35:00
2010/10/08 12:40:00
2010/10/08 12:45:00
2010/10/08 12:50:00
2010/10/08 12:55:00
2010/10/08 13:00:00
2010/10/08 13:05:00
2010/10/08 13:10:00
2010/10/08 13:15:00
2010/10/08 13:20:00
2010/10/08 13:25:00
2010/10/08 13:30:00
2010/10/08 13:35:00
2010/10/08 13:40:00
2010/10/08 13:45:00
A: Date column
Displays the date stored in the logging data.
B: Data column
Displays any device value according to the device setting.
Set the font, text size, ruled line drawing, display space, and shape on the [Style] tab.
Font, Text size
Date
2010/10/08 12:35:00
2010/10/08 12:40:00
2010/10/08 12:45:00
2010/10/08 12:50:00
2010/10/08 12:55:00
2010/10/08 13:00:00
2010/10/08 13:05:00
2010/10/08 13:10:00
2010/10/08 13:15:00
2010/10/08 13:20:00
2010/10/08 13:25:00
2010/10/08 13:30:00
2010/10/08 13:35:00
2010/10/08 13:40:00
2010/10/08 13:45:00
3.
Shape
Draw ruled line
Up/Down scroll
list displacement
Set the number of rows to be scrolled.
To specify the security level, the cursor position time, and the display position time, set the items on the [Extended]
tab.
Date
2010/10/08 12:35:00
2010/10/08 12:40:00
2010/10/08 12:45:00
2010/10/08 12:50:00
2010/10/08 12:55:00
2010/10/08 13:00:00
2010/10/08 13:05:00
2010/10/08 13:10:00
2010/10/08 13:15:00
2010/10/08 13:20:00
2010/10/08 13:25:00
2010/10/08 13:30:00
2010/10/08 13:35:00
2010/10/08 13:40:00
2010/10/08 13:45:00
8 - 14
Plan Produc Percentage Defective Percentage
tion
of productivity
of defectives
100
65
68.0
4
5.9
100
53
53.0
3
5.7
100
67
67.0
2
3.0
100
77
77.0
1
1.3
100
83
83.0
5
6.0
100
75
75.0
4
5.3
100
62
62.0
6
9.7
100
88
88.0
2
2.3
100
86
86.0
7
8.1
100
87
87.0
5
5.7
100
73
73.0
4
5.5
100
85
85.0
3
3.5
100
60
60.0
2
3.3
100
71
71.0
1
1.4
100
64
64.0
0
0.0
8.3 Actions
Plan Produc Percentage Defective Percentage
tion
of productivity
of defectives
100
65
68.0
4
5.9
100
53
53.0
3
5.7
100
67
67.0
2
3.0
100
77
77.0
1
1.3
100
83
83.0
5
6.0
100
75
75.0
4
5.3
100
62
62.0
6
9.7
100
88
88.0
2
2.3
100
86
86.0
7
8.1
100
87
87.0
5
5.7
100
73
73.0
4
5.5
100
85
85.0
3
3.5
100
60
60.0
2
3.3
100
71
71.0
1
1.4
100
64
64.0
0
0.0
The time at the cursor position is
stored to the device and the display
position time is specified and displayed.
1
8.4 Useful Operations/Functions
(1) Cursor display
It is possible to display and move the cursor on the list using the touch switch for which a key code is assigned.
Setting the single touch operation can display or move the cursor at the touched position.
When [Time Device] is set on the [Extended] tab in the [Historical Data List Display] dialog box, the selected
date is stored in the set device.
8.1 Display tab
While the cursor is displayed, the list is not updated.
Date
3
Date
2010/10/08 12:45:00
2010/10/08 12:50:00
2010/10/08 12:55:00
2010/10/08 13:00:00
2010/10/08 13:05:00
2010/10/08 13:10:00
2010/10/08 13:15:00
Plan Produc Percentage Defective Percentage
tion
of productivity
of defectives
100
67
67.0
2
3.0
100
77
77.0
1
1.3
100
83
83.0
5
6.0
100
75
75.0
4
5.3
100
62
62.0
6
9.7
100
88
88.0
2
2.3
100
86
86.0
7
8.1
LAMP
2010/10/08 12:45:00
2010/10/08 12:50:00
2010/10/08 12:55:00
2010/10/08 13:00:00
2010/10/08 13:05:00
2010/10/08 13:10:00
2010/10/08 13:15:00
Plan Produc Percentage Defective Percentage
tion
of productivity
of defectives
100
67
67.0
2
3.0
100
77
77.0
1
1.3
100
83
83.0
5
6.0
100
75
75.0
4
5.3
100
62
62.0
6
9.7
100
88
88.0
2
2.3
100
86
86.0
7
8.1
2
TOUCH SWITCH
The following explains the useful functions for using the historical data list display.
(The functions are provided only for the historical data list display and the functions cannot be set with the data list
display.)
FIGURES
Useful information
4
[Time Device]
Device value : 2010/10/08 13:00:00
8.1 Display tab
Date
Plan Produc Percentage Defective Percentage
tion
of productivity
of defectives
100
67
67.0
2
3.0
100
77
77.0
1
1.3
100
83
83.0
5
6.0
100
75
75.0
4
5.3
100
62
62.0
6
9.7
100
88
88.0
2
2.3
100
86
86.0
7
8.1
The data at the specified time is displayed in the center.
ASCII DISPLAY/
ASCII INPUT
6
7
DATA LIST
13:00:00, October 12, 2008
2010/10/08 12:45:00
2010/10/08 12:50:00
2010/10/08 12:55:00
2010/10/08 13:00:00
2010/10/08 13:05:00
2010/10/08 13:10:00
2010/10/08 13:15:00
8
HISTORICAL DATA
LIST DISPLAY
Specified time
5
NUMERICAL
DISPLAY/
NUMERICAL INPUT
With a touch switch that the key code is assigned, data at the specified time can be displayed.
When [Display Position Time Device] is set on the [Extended] tab in the [Historical Data List Display] dialog box,
the data at the specified time is displayed at the center of the historical data list display.
While the data at the specified time is displayed, the list is not updated.
GRAPHIC
CHARACTERS
(2) Displaying the grid
8.4 Useful Operations/Functions
8 - 15
(3) Interaction with the historical trend graph
8.1 Extended tab
20. HISTORICAL TREND GRAPH
Set the same device for the time device of the historical data list display and for the display position time device
of the historical trend graph. Doing so displays the data at the specified time selected with the historical data list
display on the historical trend graph.
The following shows the setting method.
Object
Setting
Historical data list display
• Select [Single Touch Operation] on the [Style] tab.
• Set [Time Device] on the [Extended] tab.
Historical trend graph
• Set the same device for [Display Position Time Device] on the [Extended] tab and for [Time Device] on
the [Extended] tab for [Historical Data List Display].
Example) Displaying the data at the specified time by using the historical data list display on the historical trend
graph
Configure the following setting.
• Set [Time Device] of the historical data list display to D1000.
• Set [Display Position Time Device] of the historical trend graph to D1000.
1.
Display the cursor on the historical data list display, and then move the cursor to the data to be displayed
on the historical trend graph.
The time is stored to the time device (D1000). (Device value: Specified time)
Historical trend graph
Historical data list display
Date
2010/10/08 12:35:00
2010/10/08 12:40:00
2010/10/08 12:45:00
2010/10/08 12:50:00
2010/10/08 12:55:00
2010/10/08 13:00:00
2010/10/08 13:05:00
2010/10/08 13:10:00
2010/10/08 13:15:00
2010/10/08 13:20:00
2010/10/08 13:25:00
2010/10/08 13:30:00
2010/10/08 13:35:00
2010/10/08 13:40:00
2010/10/08 13:45:00
Plan Produc Percentage Defective Percentage
tion
of productivity
of defectives
100
65
68.0
4
5.9
100
53
53.0
3
5.7
100
67
67.0
2
3.0
100
77
77.0
1
1.3
100
83
83.0
5
6.0
100
75
75.0
4
5.3
100
62
62.0
6
9.7
100
88
88.0
2
2.3
100
86
86.0
7
8.1
100
87
87.0
5
5.7
100
73
73.0
4
5.5
100
85
85.0
3
3.5
100
60
60.0
2
3.3
100
71
71.0
1
1.4
100
64
64.0
0
0.0
The time data is stored
to the time device.
2.
10
Production
Defective
0
0
13:20
13:25
13:30
13:35
13:40
D1000
13:00:00, October
12, 2008
When the key code (FFD4) of the display position time specification jump is input by using the touch switch,
the historical trend graph display displays the data stored in the display position time device (D1000).
Historical trend graph
Historical data list display
Date
2010/10/08 12:35:00
2010/10/08 12:40:00
2010/10/08 12:45:00
2010/10/08 12:50:00
2010/10/08 12:55:00
2010/10/08 13:00:00
2010/10/08 13:05:00
2010/10/08 13:10:00
2010/10/08 13:15:00
2010/10/08 13:20:00
2010/10/08 13:25:00
2010/10/08 13:30:00
2010/10/08 13:35:00
2010/10/08 13:40:00
2010/10/08 13:45:00
8 - 16
100
Plan Produc Percentage Defective Percentage
tion
of productivity
of defectives
100
65
68.0
4
5.9
100
53
53.0
3
5.7
100
67
67.0
2
3.0
100
77
77.0
1
1.3
100
83
83.0
5
6.0
100
75
75.0
4
5.3
100
62
62.0
6
9.7
100
88
88.0
2
2.3
100
86
86.0
7
8.1
100
87
87.0
5
5.7
100
73
73.0
4
5.5
100
85
85.0
3
3.5
100
60
60.0
2
3.3
100
71
71.0
1
1.4
100
64
64.0
0
0.0
8.4 Useful Operations/Functions
10
100
Production
Defective
0
12:50
0
12:55
13:00
13:05
D1000
13:00:00, October
Displaying the time stored to the
12, 2008
display position time device
13:10
Specified
Jump
1
Object
Setting item
Historical trend graph
• Set [Cursor Position Time] on the [Extended] tab.
Historical data list display
• Set the same value for [Display Position Time Device] on the [Extended] tab and for [Cursor Position
Time] on the [Extended] tab for [Historical Trend Graph].
For the setting procedure, refer to the following.
2
TOUCH SWITCH
Interaction of the historical trend graph with the historical data list display
Set the same device for the time device of the historical trend graph and for the display position time device of the
historical data list display. Doing so displays the data at the specified time selected with the historical trend graph
on the historical data list display.
The following shows the setting method.
FIGURES
POINT
3
8.4 Useful Operations/Functions
Touch switch for displaying the historical data list display
2010/10/08 12:35:00
2010/10/08 12:40:00
2010/10/08 12:45:00
2010/10/08 12:50:00
2010/10/08 12:55:00
2010/10/08 13:00:00
2010/10/08 13:05:00
2010/10/08 13:10:00
2010/10/08 13:15:00
2010/10/08 13:20:00
2010/10/08 13:25:00
4
Plan Produc Percentage Defective Percentage
tion
of productivity
of defectives
100
65
68.0
4
5.9
100
53
53.0
3
5.7
100
67
67.0
2
3.0
100
77
77.0
1
1.3
100
83
83.0
5
6.0
100
75
75.0
4
5.3
100
62
62.0
6
9.7
100
88
88.0
2
2.3
100
86
86.0
7
8.1
100
87
87.0
5
5.7
100
73
73.0
4
5.5
GRAPHIC
CHARACTERS
Date
LAMP
The touch switch for the historical data list display can be read from the library on GT Designer3.
Also, a text on the touch switch and its shape can be changed by the user.
By setting a key code to a touch switch, the user can create a touch switch for the historical data list display.
5
Key code
Description
Show Cursor
6
FFF0H
Hide cursor
ASCII DISPLAY/
ASCII INPUT
Displays/Hides the cursor.
The cursor is displayed on the center of the list.
FFF1H
List Cursor Up
7
FFF2H
Moves the cursor to upward or downward.
List Cursor Down
FFF3H
(Continued to next page)
DATA LIST
Touch switch
NUMERICAL
DISPLAY/
NUMERICAL INPUT
Touch switch for the
historical data list display
HISTORICAL DATA
LIST DISPLAY
8
8.4 Useful Operations/Functions
8 - 17
Touch switch
Key code
Description
List Displacement
Scroll Up
FFF4H
Moves the list rows to upward or downward.
Setting [Up/Down Scroll List Displacement] changes the number of rows to be scrolled.
List Displacement
Scroll Down
8.1 Style tab
FFF5H
List Page Scroll Up
FFF6H
Moves the list to upward or downward according to the number of displayed rows.
List Page Scroll
Downl
FFF7H
Jump to the top of
the list
FFD0H
Moves the cursor to the top of the list.
FFD1H
Moves the cursor to the bottom of the list.
FFEFH
Displays the latest data.
FFD4H
Displays the data at the time stored in the display position time devices on the center of the list. (Time
specification jump function)
Jump to the bottom
of the list
Latest Data
Time Specification
Jump
8 - 18
8.4 Useful Operations/Functions
1
8.5 Precautions
FIGURES
Precautions for drawing
(1) Maximum number of objects which can be set on one screen
Up to 8 objects can be set.
For the GT12, one object can be set.
If the set logging device is changed or other project data is used after the historical data list display is set, the
device in the logging setting and the device in the historical data list display may not match.
In this case, set a device of the historical data list display again.
If the device type does not match between the logging setting and the historical data list display, the device data
is not displayed on the list.
(3) Consistency check with the logging setting
The consistency between the device of the logging setting and the device of the historical data list display is
checked when:
• The [Historical Data List Display] dialog box is opened.
• The data check is performed when the device of the historical data list display is enabled.
3
LAMP
(4) Device set for the time device
TOUCH SWITCH
2
(2) Changing the set logging device or using other project data
Set GOT internal devices for [Time Device].
If a device of a controller is specified, the monitoring speed may be lowered.
8.1 Display tab
(6) Position of the historical data list display when the single touch operation is set
When [Single Touch Operation] is set on the [Style] tab in the [Historical Data List Display] dialog box, position
the historical data list display under the following conditions.
If the conditions are not satisfied, the GOT may display the cursor at the position out of the touched position or
the GOT may respond nothing even with the touch operation.
• For the GT15, each X and Y coordinate of the data list display range must be a multiple of 16.
• The width and the height of the data list display range must be a multiple of 16.
8.1 Style tab
If the position out of the multiple of 16 is touched, the GOT may display the cursor at the position out of the
touched position.
(7) Display of objects when the bit is selected in the device type
When the bit is selected as the device type, the display of the historical data list display on the screen editor is
always off even if the historical data list display is changed from on to off.
The GOT displays the on or off status of the monitor device correctly.
5
NUMERICAL
DISPLAY/
NUMERICAL INPUT
24.1.2 Logging setting
6
ASCII DISPLAY/
ASCII INPUT
When the historical data list display is used, setting for [Number of Logs a File] in the logging setting must be
larger than the value set for [Display Columns] of the historical data list display.
GRAPHIC
CHARACTERS
4
(5) Logging setting when the historical data list display is used
7
Precautions for OS
To use the historical data list display, install the option function OS (Logging) to the GOT.
To use the historical data list display with the GT15, mount an option function board on the GOT. (No option function
board is required for GOTs with built-in option function boards.)
For the GT16, no option function board is required.
DATA LIST
Precautions for hardware
8
HISTORICAL DATA
LIST DISPLAY
Appendix2 Precautions for Option Function Board
8.5 Precautions
8 - 19
8 - 20
8.5 Precautions
9
DATE DISPLAY/TIME DISPLAY
DATE DISPLAY/TIME
DISPLAY
9.
COMMENT DISPLAY
10
Date display
9.1 Setting Date Display
Date display is the function for displaying a date on GOT.
Year display is the function for displaying the last 2 digits of the year.
11
ALARM
09/11/25
Time display
12
9.2 Setting Time Display
LEVEL
Time display is the function for displaying the time on GOT.
The hour is displayed in 24-hour display format.
13:48
PANELMETER
13
POINT
Displayed clock data
The GOT clock data is displayed in the date display/time display.
For details of the GOT clock, refer to the following.
14
LINE GRAPH
(Fundamentals) 2.7 Clock Function Specifications
TREND GRAPH
15
BAR GRAPH
16
9-1
9.1 Setting Date Display
1.
Select [Object]
2.
Click the position where the date display is to be located to complete the arrangement.
3.
Double click the arranged date display to display the setting dialog box.
[Date/Time Display]
[Date Display] from the menu.
Date Setting tab
Set the view items (date/time) and the displaying format.
Item
Type
Display Format
Description
Model
Select whether to display the date or time
Date: Displays the Year/Month/Day
Time: Displays the time
Date Type
Select the date display.
The selectable items vary depending on the contents selected in [Sort] and [Font] of the [Display
Format].
Fill with 0
Select this item for displaying "0" before month and day.
Example: To display September 1, 2009
Selected
:09/09/01
Not selected :09/9/1
Sort
Set the sorting of year, month, and day.
Delimiter
Set the delimiter for year, month, and day.
Font
Select a numeric font.
•6
8dot font
• 12 dot high quality Gothic
• 12 dot standard font*1
• 16 dot high quality Gothic
• 16 dot standard font
• TrueType Numerical
• Stroke*2
Size
For details of each fonts and size, refer to the following:
(Fundamentals) 2.4 Figures and Data Capacity
(Continued to next page)
9-2
9.1 Setting Date Display
Description
Model
Set a shape for the object.
When [None] is selected, the shape is not displayed.
Click the [Shape] button to select shapes other than those in the list box.
(Fundamentals) 5.3.3 Shape settings
Shape
When the characters to be displayed overlap with the figure frame area, the GOT cannot correctly
display the overlapped characters when updating data.
Set the characters and the figure frame area so that the characters and the area do not overlap.
10
Before updating data
COMMENT DISPLAY
GOT display
GT Designer3 setting
After updating data
Shape Settings
Figure frame area
A part of characters that
overlaps with the figure
frame area is not displayed.
A part of characters
displayed before updating
the data remains in
the figure frame area.
11
Frame Color
Plate Color
DATE DISPLAY/TIME
DISPLAY
9
Item
Select a frame color/plate color for the shape.
Plate
Text Color
Select the color for displaying numbers.
The object name being set can be renamed to meet the purpose of use.
The changed object name is displayed in the GT Designer3 (such as Data View, Propertysheet) and in the operation log.
The object name is also displayed in other than [Date Setting] tab.
Up to 30 characters can be input.
*1
*2
12
Not available for GT1020.
Not available for GT1 and GT10.
LEVEL
Object Name
ALARM
Frame color
POINT
13
PANELMETER
Figure frame area
The figure frame area is the area excluding the plate area in the specified figure.
For details of figure frame area and plate area, refer to the following.
Figure frame area : Area excluding the plate area
in the specified figure.
Plate area
14
: Area that displays the color set
for the plate in the figure.
Plate area
LINE GRAPH
Figure frame area
TREND GRAPH
15
BAR GRAPH
16
9.1 Setting Date Display
9-3
Extended tab
Set the security, layer, and category.
Item
Security Level
Description
When the security function is used, set the security level. (1 to 15)
When the security function is not used, set this value to 0.
(Fundamentals) 5.3.5 Security setting
Layer
Category
9-4
Switches the layer to allocate the object. (Front/Back)
(Fundamentals) 5.3.7 Superimposition setting
Select a category to assign when assigning categories to objects.
(Fundamentals) 8.5.1 Batch setting and managing figures/objects for each purpose (Category list)
9.1 Setting Date Display
Model
9
DATE DISPLAY/TIME
DISPLAY
Script tab
For details of script settings, refer to the following.
30.3 Object Script
COMMENT DISPLAY
10
ALARM
11
12
Reading/changing (writing) of object setting is possible with the object property.
The correspondence between the items for which setting can be read/written with the object property and the
object setting dialog box is shown below.
: Execution is possible for the object property.
: Execution is not possible for the object property.
: Items that correspond to the object property do not exist in the setting dialog box
Setting dialog box
Tab name
13
Object property
Setting item
-
-
Property name
Read
Write*1
active
1)
x
4)
y
4)
PANELMETER
-
LEVEL
(1) Correspondence between object setting and property
14
width
*1
4)
Number Size (Y)
text_height
4)
Text Color
text_color
3)
15
Frame Color
frame_color
Plate Color
plate_color
5)
Security Level
security
4)
TREND GRAPH
Extended
text_width
1) to 5) of Write indicate the timing of feedback of object property to the screen.
For the object property feedback timing to the screen, refer to the following.
16
30.3.4 Object properties
BAR GRAPH
Date Setting
Number Size (X)
LINE GRAPH
height
9.1 Setting Date Display
9-5
9.2 Setting Time Display
1.
Select [Object]
2.
Click the position where the time display is to be located to complete the arrangement.
3.
Double click the arranged time display to display the setting dialog box.
[Date/Time Display]
[Time Display] from the menu.
Time Setting tab
Set the view items (date/time) and the displaying format.
Item
Type
Display Format
Description
Model
Select whether to display the date or time
Date: Displays the Year/Month/Day
Time: Displays the time
Time Type
Select the time display format.
Items selectable for [Time Type] differ depending on the contents set for [Font] of [Display Format].
Fill with 0
Select this item to display "0" preceding hour, minute, and second.
Example: To display September 1, 2009
Selected
:09/09/01
Not selected :09/9/1
Font
Select a numeric font.
•6
8dot font
• 12 dot high quality Gothic
• 12 dot standard font*1
• 16 dot high quality Gothic
• 16 dot standard font
• TrueType Numerical
• Stroke*2
Number Size
For details of each fonts and size, refer to the following:
(Fundamentals) 2.4 Figures and Data Capacity
(Continued to next page)
9-6
9.2 Setting Time Display
Description
Model
Set a shape for the object.
When [None] is selected, the shape is not displayed.
Click the [Shape] button to select shapes other than those in the list box.
(Fundamentals) 5.3.3 Shape setting
GT Designer3 setting
Before updating data
10
COMMENT DISPLAY
Shape
When the characters to be displayed overlap with the figure frame area, the GOT cannot correctly
display the overlapped characters when updating data.
Set the characters and the figure frame area so that the characters and the area do not overlap.
GOT display
After updating data
Shape Settings
Figure frame area
A part of characters that
overlaps with the figure
frame area is not displayed.
A part of characters
displayed before updating
the data remains in
the figure frame area.
11
Frame Color
Plate Color
DATE DISPLAY/TIME
DISPLAY
9
Item
Select a frame color/plate color for the shape.
Plate
Text Color
Select the color for displaying numbers.
The object name being set can be renamed to meet the purpose of use.
The changed object name is displayed in the GT Designer3 (such as Data View, Propertysheet) and in the operation log.
The object name is also displayed in other than [Time Setting] tab.
Up to 30 characters can be input.
*1
*2
12
Not available for GT1020.
Not available for GT1 and GT10.
LEVEL
Object Name
ALARM
Frame color
POINT
13
PANELMETER
Figure frame area
The figure frame area is the area excluding the plate area in the specified figure.
For details of figure frame area and plate area, refer to the following.
Figure frame area : Area excluding the plate area
in the specified figure.
Plate area
14
: Area that displays the color set
for the plate in the figure.
LINE GRAPH
Plate area
Figure frame area
TREND GRAPH
15
BAR GRAPH
16
9.2 Setting Time Display
9-7
Extended tab
Set the security, layer, and category.
Item
Security Level
Description
When the security function is used, set the security level. (1 to 15)
When the security function is not used, set this value to 0.
(Fundamentals) 5.3.5 Security setting
Layer
Category
9-8
Switches the layer to allocate the object. (Front/Back)
(Fundamentals) 5.3.7 Superimposition setting
Select a category to assign when assigning categories to objects.
(Fundamentals) 8.5.1 Batch setting and managing figures/objects for each purpose (Category list)
9.2 Setting Time Display
Model
9
DATE DISPLAY/TIME
DISPLAY
Script tab
For details of script settings, refer to the following.
30.3 Object Script
COMMENT DISPLAY
10
ALARM
11
Correspondence between object setting and property
Reading/changing (writing) of object setting is possible with the object property.
The correspondence between the items for which setting can be read/written with the object property and the
object setting dialog box is shown below.
: Execution is possible for the object property.
13
: Execution is not possible for the object property.
: Items that correspond to the object property do not exist in the setting dialog box
Setting dialog box
Tab name
Object property
Setting item
-
-
Property name
Read
PANELMETER
-
LEVEL
12
Write*1
active
1)
x
4)
y
4)
14
LINE GRAPH
width
height
*1
4)
Number Size (Y)
text_height
4)
Text Color
text_color
3)
Frame Color
frame_color
Plate Color
plate_color
5)
Security Level
security
4)
15
TREND GRAPH
Extended
text_width
1) to 5) of Write indicate the timing of feedback of object property to the screen.
For the object property feedback timing to the screen, refer to the following.
16
30.3.4 Object properties
BAR GRAPH
Time Setting
Number Size (X)
9.2 Setting Time Display
9-9
9.3 Relevant settings
The date display/time display is available for the relevant settings other than the specific settings.
The following shows the functions that are available by the relevant settings.
9.3.1
GOT type setting
Select [Common]
[GOT Type Setting] from the menu to display the [GOT Type Setting] dialog box.
(Fundamentals) 4.1 GOT Type Setting
Function
Setting item
Checking if objects are overlapping.
[Check for overlapping objects within GOT]
Adjusting the order of objects overlapped in GT Designer3 and objects overlapped on
GOT.
[Adjust object display order in GOT to the one in
GT Designer3]
9 - 10
9.3 Relevant settings
Model
9
DATE DISPLAY/TIME
DISPLAY
9.4 Precautions
This section explains the precautions for using the date display/time display function.
Precautions for drawing
(1) Maximum number of objects which can be set on one screen
Precautions for use
(1) GOT clock
For precautions and restrictions on the GOT clock used for date display/time display, refer to the following.
(Fundamentals) 2.7 Clock Function Specifications
COMMENT DISPLAY
10
Up to two objects can be set.
ALARM
11
LEVEL
12
PANELMETER
13
LINE GRAPH
14
TREND GRAPH
15
BAR GRAPH
16
9.4 Precautions
9 - 11
9 - 12
9.4 Precautions
9
DATE DISPLAY/TIME
DISPLAY
10. COMMENT DISPLAY
COMMENT DISPLAY
10
Bit comment
10.1 Setting Bit Comment
It is the function to display the comment corresponding to the ON/OFF status of bit device.
X10=ON
Pro. line con.
Pro. line con.
Conv. st.
During oper.
Comment when bit
device is OFF
Comment when bit
device is ON
11
ALARM
X10=OFF
12
Word comment
10.2 Setting Word Comment
It is the function to display the comment corresponding to word device value.
D100
10
D100
100
Pro. line con.
Pro. line con.
Pro. line con.
During oper.
Conv. st.
Completed
Display comment of
comment No.1
Display comment of
comment No.10
Display comment of
comment No. 100
LEVEL
1
13
PANELMETER
D100
Simple comment
10.3 Setting Simple Comment
The function enables the GOT to display the comment without setting the device.
14
Comment No.1
LINE GRAPH
Pro. line con.
15
TREND GRAPH
Always display comment
of comment No.1
POINT
Comment displayed by comment display
The comment to be displayed by comment display needs to be registered in advance.
16
BAR GRAPH
(Fundamentals) 4.11.3 Comment registration
10 - 1
Example
Switch all the comment on the screen
(Comment display (bit/word))
Used with a level display
(Comment display (bit/word))
Comment tab
Production
Extended tab
Production
Production
Targ. 1 comp.
Targ. 2 comp.
Actual
Line 1
Line 2
50
150
50
150
POINT
Comment display
(1) How to adjust objects in which shape is set.
Adjust the display position of the object and shape after enabling [Edit Touch Area/Frame Region].
D10
Object outline frame
Shape
(Fundamentals) 5.2.7 Changing size of figures/objects
(2) Displaying comments out of the display range
(a) Wrapping the text
When the comment is out of the horizontal display range, display the remaining part in the next line.
Comment
Please check the frame.
Please check
the frame.
Comment display
When the comment is out of the vertical display range, only the part within the display range is displayed.
Comment
Please check the frame.
OK: Res. aft. switch. OK
NG: Res. aft. switch. NG
Please check the frame.
OK: Res. aft. switch. OK
Comment display
(b) Not wrapping the text.
If the item [Adjust Text Size] is selected, the font size changes automatically.
For details of setting methods, refer to the following.
10.1 Comment tab (2) Comment Group
10.2 Comment tab(2) Comment Group
10.3 Setting item
HINT
Display of the numbers of digits and rows of the comment
When the comment display is selected on the screen editor, the status bar displays the maximum numbers of digits
and rows of the comment according to the object size.
Selecting the stroke font does not display the maximum numbers of digits and rows on the status bar.
10 - 2
9
DATE DISPLAY/TIME
DISPLAY
10.1 Setting Bit Comment
1.
Select [Object]
2.
Click the position where the bit comment is to be located to complete the arrangement.
3.
Double click the arranged bit comment to display the setting dialog box.
[Bit Comment] from the menu.
10
COMMENT DISPLAY
[Comment Display]
Device/Style tab
Set the shapes and devices to be monitored.
ALARM
11
12
LEVEL
Preview list
13
Comment
Display Type
Device
Preview List
Description
Model
(Fundamentals) 5.3.1 Device setting
PANELMETER
Item
Displays the status when the device turns ON/OFF.
14
Select the bit.
Set a device to be monitored.
LINE GRAPH
Set a shape for the object.
When [None] is selected, the shape is not displayed.
Click the [Shape] button to select shapes other than those in the list box.
(Fundamentals) 5.3.3 Shape setting
When the characters to be displayed overlap with the figure frame area, the GOT cannot correctly display the
overlapped characters when updating data.
Set the characters and the figure frame area so that the characters and the area do not overlap.
Shape
15
GOT display
A part of characters that
overlaps with the figure
frame area is not displayed.
After updating data
TREND GRAPH
Figure frame area
Before updating data
A part of characters displayed
before updating the data remains
in the figure frame area.
16
(Continued to next page)
BAR GRAPH
GT Designer3 setting
10.1 Setting Bit Comment
10 - 3
Item
Description
Frame Color
Shape Attribute
Select a frame color/plate color for the shape.
ABCDEFG
Plate Color
Frame color
Plate color
The object name being set can be renamed to meet the purpose of use.
The changed object name is displayed in GT Designer3 (such as Data View, Propertysheet).
The object name is also displayed in other than [Device/Style] tab.
Up to 30 characters can be input.
Object Name
POINT
Figure frame area
The figure frame area is the area excluding the plate area in the specified figure.
For details of figure frame area and plate area, refer to the following.
Figure frame area : Area excluding the plate area
in the specified figure.
Plate area
Plate area
Figure frame area
10 - 4
10.1 Setting Bit Comment
: Area that displays the color set
for the plate in the figure.
Model
Select [Comment Type] in the comment display to use comments set in the basic comment and comment group.
The following shows the [Comment Type].
DATE DISPLAY/TIME
DISPLAY
9
Comment tab
COMMENT DISPLAY
10
ALARM
11
12
Item
Description
Model
Set the [Basic Comment] as the comment to be displayed.
(1) Basic Comment
LEVEL
Basic Comment
Comment Type
Set the [Comment Group] as the comment to be displayed.
Comment Group
(2) Comment Group
13
For Basic Comment and Comment Group, refer to the following.
PANELMETER
(Fundamentals) 4.11 Comment Setting
LINE GRAPH
14
TREND GRAPH
15
BAR GRAPH
16
10.1 Setting Bit Comment
10 - 5
(1) Basic Comment
Preview list
Comment string
Item
Description
Preview List
Displays the status when the device turns ON/OFF.
OFF=ON
Select this item to configure the same settings for ON and OFF.
Copy Range
Set the copy range.
All Settings : Copies all text settings.
Text Only : Copies texts only.
OFF -> ON
Used to copy the set attribute.
/
ON -> OFF
Copy OFF
ON
:The OFF attribute is copied to the ON attribute.
Copy ON
OFF
:The ON attribute is copied to the OFF attribute.
HQ Type
Common
Settings (ON/
OFF)
Text Size
Model
Select a font.
• 16dot HQ Gothic
• 16dot HQ Mincho
For details of each fonts and size, refer to the following:
(Fundamentals) 2.5 Specifications of Applicable Characters
Select the text position.
: Select the horizontal position.
Alignment
: Select the vertical position.
Display Type
Comment
Comment No.
Select the method for displaying the comments.
Comment No. : Set to display the comment No. of the comment to be used.
Text
: Input characters, and set the contents to be displayed on the GT Designer3
screen.
Set the comment number of the comment to be displayed on the GT Designer3 screen.
Click the [Edit] button to edit the comment to be displayed. The Edit Comment dialog box
appears, and the comment can be edited.
(a) Edit Comment dialog box
(Continued to next page)
10 - 6
10.1 Setting Bit Comment
Description
Model
Select this item to change the comment attribute.
Text Color: Select the display color of the text.
: Displays the text in bold format.
: Displays the text in solid format.
Change Attribute of
Comment Setting
: Displays the text in raised format.
Solid Color : Select the color of the shadow when the
button or the
10
button is selected.
,
, and
cannot be set simultaneously.
Comment string
Use High Quality
Font
Select this item to use the HQ font set in [HQ Type] of [Common Settings (ON/OFF)].
When this item is not selected, the content will be displayed in 16-dot standard font.
Text Color
Select a color for the text to be displayed.
Comment
COMMENT DISPLAY
Blink:Select the blinking pattern of the comment or shape. (None/Low/Medium, High)
Reverse: Select this item for reversing the comment.
Input the text to be displayed.
Up to 512 characters can be entered.
Press the [Enter] key at the end of a line to input a new line.
(A line feed is counted as two characters.)
DATE DISPLAY/TIME
DISPLAY
9
Item
11
Select a display format to the text.
ALARM
: Displays the text in bold format.
: Displays the text in solid format.
: Displays the text in raised format.
12
The display format is not available for multiple settings.
Select the color of the shadow when the
button or the
button is selected.
Blink
Select the blinking pattern of the comment/shape. (None/Low/Medium/High)
Reverse
Select this item for reversing the text.
LEVEL
Solid Color
(a) Edit Comment dialog box
Edit the displayed comments for the basic comment.
Create a new comment when an unregistered basic comment and comment No. are displayed.
PANELMETER
13
Model
Edit the comment for the basic comment.
Create a new comment when an unregistered comment group No. is displayed.
The comment text can be input within 512 characters regardless of whether the character size is one-byte or two-byte.
The numbers of characters, digits, and rows of the input comment are displayed on the upper right of the comment input
field.
• Number of characters: A one-byte or two-byte character is counted as one character. A line feed is counted as two
characters.
• Number of digits: A one-byte character is counted as one digit and a two-byte character is counted as two digits. The
number of digits of the row with the largest number of digits is displayed.
• Number of rows: The number of rows of the comment is displayed. When only a line feed is inserted without
characters, the line feed is counted as one row.
15
TREND GRAPH
Comment
Description
16
BAR GRAPH
Item
LINE GRAPH
14
10.1 Setting Bit Comment
10 - 7
(2) Comment Group
Preview list
Item
Description
Preview List
Displays the status when the device turns ON/OFF.
OFF=ON
Select this item to match the ON setting to the OFF setting.
Copy Range
Set the copy range.
All Settings : Copies all text settings.
Text Only : Copies texts only.
OFF → ON
/
Used to copy the set attribute.
ON → OFF
Preview Column No.
Model
Copy OFF
ON
: The OFF attribute is copied to the ON attribute.
Copy ON
OFF
: The ON attribute is copied to the OFF attribute.
Set the comment column No. to be displayed on GT Designer3.
(Use the language switching device for specifying the comment column No. to be displayed on the GOT.)
This item can be set only when the setting for language switching is valid.
(Fundamentals) 4.3 Language Switching Device Setting
Fixed
Device
Select this item when displaying a specified comment group.
After selecting, set the number of the comment group to be used by directly inputting it.
Select this item when displaying the comment of the number same with the device value.
After selecting, set a device.
(Fundamentals) 5.3.1 Device setting
Comment Group
Adjust Text
Size
Select this item to perform Adjust Text Size.
When this item is not selected, line feed is automatically performed for text strings.
After selecting, set the minimum text size for Adjust Text Size.
(8 to 128 dots)
(Fundamentals) 5.2.7 Changing size of figures/objects
Font
Text Size
Common Settings
(ON/OFF)
Select a font.
• 12dot Standard
• 16dot Standard
• 12dot HQ Gothic
• 16dot HQ Mincho
• Stroke
For details of each fonts and size, refer to the following:
• 12dot HQ Mincho
• 16dot HQ Gothic
(Fundamentals) 2.5 Specifications of Applicable Characters
Select the text position.
Alignment
: Select the horizontal position.
: Select the vertical position.
(Continued to next page)
10 - 8
10.1 Setting Bit Comment
Description
Display Type
Comment No.
Model
Select the method for displaying the comments.
Comment No. : Set to display the comment No. of the comment to be used.
Text
: Input characters, and set the contents to be displayed on the GT Designer3
screen.
Set the comment number of the comment to be displayed on the GT Designer3 screen.
Click the [Edit] button to edit the comment to be displayed. The Edit Comment dialog box appears,
and the comment can be edited.
10
COMMENT DISPLAY
(a) Edit Comment dialog box
Select this item to change the comment attribute.
Text Color: Select the display color of the text.
: Displays the text in bold format.
Change
Attribute of
Comment
Setting
DATE DISPLAY/TIME
DISPLAY
9
Item
: Displays the text in solid format.
: Displays the text in raised format.
Solid Color : Select the color of the shadow when the
button or the
11
button is selected.
Blink:Select the blinking pattern of the comment or shape. (None, Low, Medium, High)
Reverse: Select this item for reversing the comment.
,
Comment
, and
cannot be set simultaneously.
Input the text to be displayed.
Up to 512 characters can be entered.
Press the [Enter] key at the end of a line to input a new line.
(A line feed is counted as two characters.)
Use High
Quality Font
Select this item to use the HQ font set in [HQ Type] of [Common Settings (ON/OFF)].
When this item is not selected, the content will be displayed in 16-dot standard font.
Text Color
Select a color for the text to be displayed.
ALARM
Comment
string
12
Select a display format to the text.
LEVEL
: Displays the text in bold format.
: Displays the text in solid format.
13
: Displays the text in raised format.
The display format is not available for multiple settings.
Select the color of the shadow when the
button or the
button is selected.
Blink
Select the blinking pattern of the comment/shape. (None/Low/Medium/High)
Reverse
Select this item for reversing the text.
PANELMETER
Solid Color
(a) Edit Comment dialog box
Edit the displayed comments for the comment group.
Create a new comment when an unregistered comment group No. and comment No. are displayed.
LINE GRAPH
14
15
Model
Column No.
Select the row No. to edit the comment.
Comment
Edit the comment for the comment group.
Create a new comment when an unregistered comment group No. and comment No. are displayed.
The comment text can be input within 512 characters regardless of whether the character size is one-byte or two-byte.
The numbers of characters, digits, and rows of the input comment are displayed on the upper right of the comment input
field.
• Number of characters: A one-byte or two-byte character is counted as one character. A line feed is counted as two
characters.
• Number of digits: A one-byte character is counted as one digit and a two-byte character is counted as two digits. The
number of digits of the row with the largest number of digits is displayed.
• Number of rows: The number of rows of the comment is displayed. When only a line feed is inserted without
characters, the line feed is counted as one row.
10.1 Setting Bit Comment
TREND GRAPH
Description
16
BAR GRAPH
Item
10 - 9
Extended tab
Set the method for displaying security, offset and comment (such as Display Mode/Display Start Row).
Item
Description
Security Level
Model
When the security function is used, set the security level. (1 to 15)
When the security function is not used, set this value to 0.
(Fundamentals) 5.3.5 Security setting
Use Offset
Select this item to set monitoring by switching multiple devices.
After selecting this item, set the offset device.
(Fundamentals) 5.3.6 Offset setting
Select the display mode when overlaying a comment with a level display.
Transparent : Displays the comment on the level.
Extended
FULL
Display Mode
XOR : Displays the comment in XOR-combined color.
20%
40%
The level can be distinguished from the comment.
(Fundamentals) Appendix.6 Synthesized Colors Available for XOR
Blink Scope
Select the range to blink.(Text only/Text and Plate)
(Continued to next page)
10 - 10
10.1 Setting Bit Comment
Description
Model
Select this item to change the line number of display start when multiple comments are set.
Fixed : Select this item to set the line No. of display start by direct input.
Device : Select this item to display comments of which line No. is the same as the device value to
be set.
After selecting, set the device.
(Fundamentals) 5.3.1 Device setting
10
Comment registered in GT Designer3 Display in GOT
Device: D10 1
Insp.1
Line1 Insp.1
Conv. insp.
Start displaying from the
Line2 Conv. insp.
first line of comment.
Line3 Insp.2
Device value
Line4 Proc. prod. insp.
changes from 1 to 3
Line5 Insp.3
Line6 Line insp.
Insp.2
Device: D10 3
Proc. prod. insp.
Start displaying from the
third line of comment.
COMMENT DISPLAY
Display Start
Row
11
The created comment will not be displayed if the line No. out of the range is specified for it.
In this case, confirm the line No. specified for that comment.
ALARM
Select this item to change the line number of display start when multiple comments are set.
Fixed : Select this item to set the line No. of display start by direct input.
Device : Select this item to display comments from which line No. is the same as the device value
to be set.
After selecting, set the device.
Extended
(Fundamentals) 5.3.1 Device setting
12
Comment registered in GT Designer3 Display in GOT
Device: D20
2
Insp.1
Line1 Insp.1
Conv. insp.
Display 2 lines of comment.
Line2 Conv. insp.
Line3 Insp.2
Device value
Line4 Proc. prod. insp.
changes from 2 to 4
Line5 Insp.3
Line6 Line insp.
Device: D20
4
Insp.1
Conv. insp.
Display 4 lines of comment.
Insp.2
Proc. prod. insp.
LEVEL
Number of
Display Rows
DATE DISPLAY/TIME
DISPLAY
9
Item
13
If the fixed/device value is "0", the comment is not displayed.
Select a kanji region of the characters displayed.
PANELMETER
KANJI Region
(Fundamentals) 2.5 Specifications of Applicable Characters
Japan
: Displays Japanese-Chinese characters.
China (GB) - Mincho : Displays simplified Chinese characters.
China (Big5 )-Gothic : Displays traditional Chainese characters.
Example: Difference between [Japan] and [China (GB) - Mincho]
14
[China (GB) -Mincho]
LINE GRAPH
[Japan]
Switches the layer to allocate the object. (Front/Back)
Layer
(Fundamentals) 5.3.7 Superimposition setting
15
Select a category to assign when assigning categories to objects.
TREND GRAPH
(Fundamentals) 8.5.1 Batch setting and managing figures/objects for each purpose (Category list)
16
BAR GRAPH
Category
10.1 Setting Bit Comment
10 - 11
Trigger tab
Set conditions for displaying the object.
Item
Trigger Type
Description
Select trigger by which the object is displayed.
When [Sampling] is selected, the sampling is set in one second units. (1s to 3600s)
• Ordinary
• ON
• OFF
• Rise
• Fall
• Sampling
• Range
• Bit Trigger
The setting descriptions vary depending on the trigger type.
Ordinary
ON
OFF
Settings
Rise
For details of each item, refer to the following.
Fall
Sampling
Range
Bit Trigger
10 - 12
10.1 Setting Bit Comment
(Fundamentals) 5.3.8 Trigger Setting
Model
9
DATE DISPLAY/TIME
DISPLAY
Script tab
For details of script settings, refer to the following.
30.3 Object Script
COMMENT DISPLAY
10
ALARM
11
Correspondence between object setting and property
Reading/changing (writing) of object setting is possible with the object property.
The correspondence between the items for which setting can be read/written with the object property and the
object setting dialog box is shown below.
: Execution is possible for the object property.
: Execution is not possible for the object property.
- : Items that correspond to the object property do not exist in the setting dialog box
Tab name
13
Object property
Setting item
-
-
Property name
Read
PANELMETER
Setting dialog box
LEVEL
12
Write*1
active
1)
x
4)
y
4)
14
width
Frame Color
frame_color
Plate Color
plate_color
5)
Text Size (X)
text_width
3)
Text Size (Y)
text_height
3)
Alignment
arrange
3)
LINE GRAPH
height
Device/Style
15
*1
text_color
3)
Blink
blink
3)
Reverse
highlight
3)
Security Level
security
4)
Display Mode
draw_mode
3)
Blink Scope
blink
3)
16
1) to 5) of Write indicate the timing of feedback of object property to the screen.
For the object property feedback timing to the screen, refer to the following.
BAR GRAPH
Extended
Text Color
TREND GRAPH
Comment
30.3.4 Object properties
10.1 Setting Bit Comment
10 - 13
10.2 Setting Word Comment
1.
Select [Object]
2.
Click the position where the word comment is to be located to complete the arrangement.
3.
Double click on the arranged word comment to display the setting dialog box.
[Comment Display]
[Word Comment] from the menu.
Device/Style tab
Set the shapes and devices to be monitored.
Preview list
Item
Description
Comment Display
Type
Device
Select the word.
Set a device to be monitored.
(Fundamentals) 5.3.1 Device setting
Data Type
Select the data type of the word device to be monitored.
• Signed BIN16 • Unsigned BIN16 • BCD16
Preview list*1
Displays the set status for each state.
/
Model
The display of the [Preview List] is switched.
Creates a new state.
Deletes the state.
/
Changes the priority of the states in the preview list.
Creates a new state utilizing the setting contents of the selected state.
(Continued to next page)
10 - 14
10.2 Setting Word Comment
Description
Model
Set a shape for the object.
When [None] is selected, the shape is not displayed.
Click the [Shape] button to select shapes other than those in the list box.
(Fundamentals) 5.3.3 Shape setting
When the characters to be displayed overlap with the figure frame area, the GOT cannot correctly display the
overlapped characters when updating data.
Set the characters and the figure frame area so that the characters and the area do not overlap.
COMMENT DISPLAY
10
GOT display
Shape
GT Designer3 setting
Frame Color
Shape Attribute
Object Name
Plate Color
After updating data
11
A part of characters that
A part of characters displayed
overlaps with the figure
before updating the data remains
frame area is not displayed. in the figure frame area.
Select a frame color/plate color for the shape.
ABCDEFG
Frame color
ALARM
Figure frame area
Before updating data
DATE DISPLAY/TIME
DISPLAY
9
Item
Plate color
The object name being set can be renamed to meet the purpose of use.
The changed object name is displayed in the GT Designer3 (such as Data View, Propertysheet) and in the operation log.
The object name is also displayed in other than [Device/Style] tab.
Up to 30 characters can be input.
12
For details of *1, refer to the following.
(1) Display for state other than those set on the Case tab
When the state is other than the one set on the [Device/Style] tab, it is displayed with the display attribute set on
the [Extended] tab.
LEVEL
*1 State
13
(2) Display when states are overlapped
PANELMETER
When states are overlapped, a state with smaller No. has priority.
Example: Monitored device : 100
Data format : Signed BIN16
Registered comment : Comment No.1• • • • • • The production volume is 1 set
Comment No.100• • • • Over 100 sets
Comment No.101• • • • Production completed
State No.
High
Low
Range
Comment
1
$V<=0
Not displayed
2
1<=$V<=100
Indirect
3
101<=$V<=199
No.100
Normal case
(State 0)
-
No.101
LINE GRAPH
Operation priority for
repeated setting
14
15
TREND GRAPH
* $V represents the monitor device value.
BAR GRAPH
16
10.2 Setting Word Comment
10 - 15
State 1
Comment is not displayed when the monitor device
value is 0 or lower. ($V<=0)
State 2
Comment corresponding to the monitor device value
is displayed when monitor device value is between 1
and 100 (1<=$V<=100).
State 3
Comment No.100 is displayed when monitor device
value is between 101 and 199 (101<=$V<=199).
Normal case
(State 0)
Comment No.101 is displayed when state is other
than state 1 to 3.
Production volume
is 1 set.
Over 100 sets
Over 100 sets
Production is
completed.
POINT
Figure frame area
The figure frame area is the area excluding the plate area in the specified figure.
For details of figure frame area and plate area, refer to the following.
Figure frame area : Area excluding the plate area
in the specified figure.
Plate area
Plate area
Figure frame area
10 - 16
10.2 Setting Word Comment
: Area that displays the color set
for the plate in the figure.
Select [Comment Type] in the comment display to use comments set in the basic comment and comment group.
The following shows the [Comment Type].
DATE DISPLAY/TIME
DISPLAY
9
Comment tab
COMMENT DISPLAY
10
Preview list
ALARM
11
Item
Description
Model
12
Set the [Basic Comment] as the comment to be displayed.
Basic Comment
Comment Type
(1) Basic Comment
LEVEL
Set the [Comment Group] as the comment to be displayed.
Comment Group
(2) Comment Group
13
For Basic Comment and Comment Group, refer to the following.
PANELMETER
(Fundamentals) 4.11 Comment Setting
LINE GRAPH
14
TREND GRAPH
15
BAR GRAPH
16
10.2 Setting Word Comment
10 - 17
(1) Basic Comment
Preview list
Item
Preview List
/
Description
Model
Displays the set status for each state.
The display of the [Preview List] is switched.
Creates a new state.
Deletes the state.
/
Changes the priority of the states in the preview list.
Creates a new state utilizing the setting contents of the selected state.
Text Size
Common
Settings of
State
Select the text size to be displayed.
Select the text position.
: Select the horizontal position.
Alignment
: Select the vertical position.
Display Type
Comment
Comment No.
Select the method for displaying the comments.
Hold
: Select this item to hold current comment display.
Comment No. : Set to display the comment No. of the comment to be used.
Indirect Device: Check this item to display comment No. corresponding to monitor device
value.
Set the comment number of the comment to be displayed on the GT Designer3 screen.
Click the [Edit] button to edit the comment to be displayed. The Edit Comment dialog box
appears, and the comment can be edited.
(a) Edit Comment dialog box
(Continued to next page)
10 - 18
10.2 Setting Word Comment
Description
Model
Select this item to change the comment attribute.
Text Color: Select the display color of the text.
: Displays the text in bold format.
: Displays the text in solid format.
Change Attribute of
Comment Setting
: Displays the text in raised format.
Solid Color : Select the color of the shadow when the
button or the
10
button is selected.
,
Text Color
, and
COMMENT DISPLAY
Blink:Select the blinking pattern of the comment or shape. (None, Low, Medium, High)
Reverse: Select this item for reversing the comment.
Comment
DATE DISPLAY/TIME
DISPLAY
9
Item
cannot be set simultaneously.
Select a color for the text to be displayed.
Select a display format to the text.
: Displays the text in bold format.
11
: Displays the text in solid format.
: Displays the text in raised format.
The display format is not available for multiple settings.
Select the color of the shadow when the
button or the
button is selected.
Blink
Select the blinking pattern of the comment/shape.(None/Low/Medium/High)
Reverse
Select this item for reversing the text.
ALARM
Solid Color
12
LEVEL
(a) Edit Comment dialog box
Edit the displayed comments for the basic comment.
Create a new comment when an unregistered basic comment and comment No. are displayed.
Model
LINE GRAPH
14
15
TREND GRAPH
Comment
Description
Edit the comment for the basic comment.
Create a new comment when an unregistered comment group No. is displayed.
The comment text can be input within 512 characters regardless of whether the character size is one-byte or two-byte.
The numbers of characters, digits, and rows of the input comment are displayed on the upper right of the comment input
field.
• Number of characters: A one-byte or two-byte character is counted as one character. A line feed is counted as two
characters.
• Number of digits: A one-byte character is counted as one digit and a two-byte character is counted as two digits. The
number of digits of the row with the largest number of digits is displayed.
• Number of rows: The number of rows of the comment is displayed. When only a line feed is inserted without
characters, the line feed is counted as one row.
16
BAR GRAPH
Item
PANELMETER
13
10.2 Setting Word Comment
10 - 19
(2) Comment Group
Preview list
Item
Description
Preview list
Model
Displays the status when the device turns ON/OFF.
The display of the [Preview list] is switched.
/
Creates a new state.
Deletes the state.
Changes the priority of the states in the preview list.
/
Creates a new state utilizing the setting contents of the selected state.
Fixed
Device
Select this item when displaying a specified comment group.
After selecting, set the number of the comment group to be used by directly inputting it.
Select this item when displaying the comment of the number same with the device value.
After selecting, set a device.
(Fundamentals) 5.3.1 Device setting
Comment Group
Adjust Text
Size
Select this item to perform Adjust Text Size.
When this item is not selected, line feed is automatically performed for text strings.
After selecting, set the minimum text size for Adjust Text Size.
(8 to 128 dots)
(Fundamentals) 5.2.7 Changing size of figures/objects
Font
Text Size
Common Settings
of State
Select a font.
• 12dot Standard
• 16dot Standard
• 12dot HQ Gothic
• 16dot HQ Mincho
• Stroke
For details of each fonts and size, refer to the following:
• 12dot HQ Mincho
• 16dot HQ Gothic
(Fundamentals) 2.5 Specifications of Applicable Characters
Select the text position.
Alignment
: Select the horizontal position.
: Select the vertical position.
(Continued to next page)
10 - 20
10.2 Setting Word Comment
Description
Display Type
Comment No.
Model
Select the method for displaying the comments.
Hold
: Select this item to hold current comment display.
Comment No. : Set to display the comment No. of the comment to be used.
Indirect Device: Check this item to display comment No. corresponding to monitor device value.
Set the comment number of the comment to be displayed on the GT Designer3 screen.
Click the [Edit] button to edit the comment to be displayed. The Edit Comment dialog box appears,
and the comment can be edited.
10
COMMENT DISPLAY
(a) Edit Comment dialog box
Select this item to change the comment attribute.
Text Color: Select the display color of the text.
: Displays the text in bold format.
Change
Attribute of
Comment
Setting
: Displays the text in solid format.
: Displays the text in raised format.
Solid Color : Select the color of the shadow when the
button or the
11
button is selected.
Blink:Select the blinking pattern of the comment or shape. (None, Low, Medium, High)
Reverse: Select this item for reversing the comment.
,
, and
cannot be set simultaneously.
Comment
string
Input the text to be displayed. Up to 512 characters can be entered.
Press the [Enter] key at the end of a line to input a new line.
(A line feed is counted as two characters.)
Text Color
Select a color for the text to be displayed.
ALARM
Comment
DATE DISPLAY/TIME
DISPLAY
9
Item
12
Select a display format to the text.
: Displays the text in bold format.
: Displays the text in solid format.
: Displays the text in raised format.
Select the color of the shadow when the
button or the
button is selected.
Blink
Select the blinking pattern of the comment/shape.(None/Low/Medium/High)
Reverse
Select this item for reversing the text.
13
Set the comment No. of the comment to be virtually displayed on the GT Designer3 screen.
Click the [Edit] button to edit the comment to be displayed. The Edit Comment dialog box appears, and the comment
can be edited.
PANELMETER
Preview No.
Solid Color
LEVEL
The display format is not available for multiple settings.
(a) Edit Comment dialog box
14
LINE GRAPH
(a) Edit Comment dialog box
Edit the displayed comments for the comment group.
Create a new comment when an unregistered comment group No. and comment No. are displayed.
15
Model
Comment
Edit the comment for the comment group.
Create a new comment when an unregistered comment group No. and comment No. are displayed.
The comment text can be input within 512 characters regardless of whether the character size is one-byte or two-byte.
The numbers of characters, digits, and rows of the input comment are displayed on the upper right of the comment input
field.
• Number of characters: A one-byte or two-byte character is counted as one character. A line feed is counted as two
characters.
• Number of digits: A one-byte character is counted as one digit and a two-byte character is counted as two digits. The
number of digits of the row with the largest number of digits is displayed.
• Number of rows: The number of rows of the comment is displayed. When only a line feed is inserted without characters,
the line feed is counted as one row.
10.2 Setting Word Comment
TREND GRAPH
Description
Select the row No. to edit the comment.
16
BAR GRAPH
Item
Column No.
10 - 21
Extended tab
Set the method for displaying security, offset and comment (such as Display Mode/Display Start Row).
Item
Description
Security Level
Model
When the security function is used, set the security level. (1 to 15)
When the security function is not used, set this value to 0.
(Fundamentals) 5.3.5 Security setting
Use Offset
Select this item to set monitoring by switching multiple devices.
After selecting this item, set the offset device.
(Fundamentals) 5.3.6 Offset setting
Select the display mode when overlaying a comment with a level display.
Transparent : Displays the comment on the level.
Extended
FULL
Display Mode
XOR : Displays the comment in XOR-combined color.
20%
40%
The level can be distinguished from the comment.
(Fundamentals) Appendix.6 Synthesized Colors Available for XOR
Blink Scope
Select the range to blink.(Text only/Text and Plate)
(Continued to next page)
10 - 22
10.2 Setting Word Comment
Description
Model
Select this item to change the line number of display start when multiple comments are set.
Fixed
: Select this item to set the line No. of display start by direct input.
Device : Select this item to display comments of which line No. is the same as the device value
to be set.
After selecting, set the device.
(Fundamentals) 5.3.1 Device setting
10
Comment registered in GT Designer3 Display in GOT
Device: D10 1
Insp.1
Line1 Insp.1
Conv. insp.
Start displaying from the
Line2 Conv. insp.
first line of comment.
Line3 Insp.2
Device value
Line4 Proc. prod. insp.
changes from 1 to 3
Line5 Insp.3
Line6 Line insp.
Insp.2
Device: D10 3
Proc. prod. insp.
Start displaying from the
third line of comment.
COMMENT DISPLAY
Display Start
Row
11
The created comment will not be displayed if the line No. out of the range is specified for it.
In this case, confirm the line No. specified for that comment.
Extended
ALARM
Select this item to change the line number of display start when multiple comments are set.
Fixed
: Select this item to set the line No. of display start by direct input.
Device : Select this item to display comments from which line No. is the same as the device
value to be set.
After selecting, set the device.
(Fundamentals) 5.3.1 Device setting
12
Comment registered in GT Designer3 Display in GOT
Device: D20
2
Insp.1
Line1 Insp.1
Conv. insp.
Display 2 lines of comment.
Line2 Conv. insp.
Line3 Insp.2
Device value
Line4 Proc. prod. insp.
changes from 2 to 4
Line5 Insp.3
Line6 Line insp.
Device: D20
4
Insp.1
Conv. insp.
Display 4 lines of comment.
Insp.2
Proc. prod. insp.
LEVEL
Number of
Display Rows
DATE DISPLAY/TIME
DISPLAY
9
Item
13
If the fixed/device value is "0", the comment is not displayed.
Switches the layer to allocate the object.(Front/Back)
(Fundamentals) 5.3.7 Superimposition setting
PANELMETER
Layer
Select a category to assign when assigning categories to objects.
(Fundamentals) 8.5.1 Batch setting and managing figures/objects for each purpose (Category list)
LINE GRAPH
14
TREND GRAPH
15
16
BAR GRAPH
Category
10.2 Setting Word Comment
10 - 23
Trigger tab
Set conditions for displaying the object.
Item
Trigger Type
Description
Select trigger by which the object is displayed.
When [Sampling] is selected, the sampling is set in one second units. (1s to 3600s)
• Ordinary
• ON
• OFF
• Rise
• Fall
• Sampling
• Range
• Bit Trigger
The setting descriptions vary depending on the trigger type.
Ordinary
ON
OFF
Settings
Rise
Fall
For details of each item, refer to the following.
(Fundamentals) 5.3.8 Trigger Setting
Sampling
Range
Bit Trigge
10 - 24
10.2 Setting Word Comment
Model
9
DATE DISPLAY/TIME
DISPLAY
Operation/Script tab
For details of script settings, refer to the following.
(Fundamentals) 5.3.9 Data operation setting
30. SCRIPT FUNCTION
COMMENT DISPLAY
10
ALARM
11
12
Item
Description
Model
Select this item to not execute [Data Operation]/[Script].
Data Operation
Select this item to execute [Data Operation].
Script
Select this item to execute [Script].
LEVEL
None
Operation Type
PANELMETER
13
LINE GRAPH
14
TREND GRAPH
15
BAR GRAPH
16
10.2 Setting Word Comment
10 - 25
(1) Data operation
For setting details of data operation, refer to the following.
(Fundamentals) 5.3.9 Data operation setting
Item
Description
Bit Mask
Select this item to set the mask operation.
After selecting this item, select the mask operation type, and set the pattern value to be masked in hexadecimal in
[Mask Pattern].
AND
: Carries out logical AND.
OR
: Carries out logical OR.
XOR
: Carries out exclusive logic OR.
Bit Shift
Select this item to set the shift operation.
After selecting this item, select the shift direction and set the number of bits to shift in [Number of Shifts].
Left : Left shift
Right : Right shift
Data Operation
Select an operational expression format for data operation. (None/Data Expression)
10 - 26
10.2 Setting Word Comment
Model
9
DATE DISPLAY/TIME
DISPLAY
(2) Script
For details of script settings, refer to the following.
30.3 Object Script
COMMENT DISPLAY
10
ALARM
11
Correspondence between object setting and property
Reading/changing (writing) of object setting is possible with the object property.
The correspondence between the items for which setting can be read/written with the object property and the
object setting dialog box is shown below.
: Execution is possible for the object property.
: Execution is not possible for the object property.
- : Items that correspond to the object property do not exist in the setting dialog box
Tab name
13
Object property
Setting item
-
-
Property name
Read
PANELMETER
Setting dialog box
LEVEL
12
Write*1
active
1)
x
4)
y
4)
14
width
Frame Color
frame_color
Plate Color
plate_color
5)
Text Size (X)
text_width
3)
Text Size (Y)
text_height
3)
Alignment
arrange
3)
Text Color
text_color
3)
Blink
blink
3)
Reverse
highlight
3)
Security Level
security
4)
Display Mode
draw_mode
3)
Blink Scope
blink
3)
LINE GRAPH
height
Device/Style
15
*1
16
1) to 5) of Write indicate the timing of feedback of object property to the screen.
For the object property feedback timing to the screen, refer to the following.
BAR GRAPH
Extended
TREND GRAPH
Comment
30.3.4 Object properties
10.2 Setting Word Comment
10 - 27
10.3 Setting Simple Comment
1.
Select [Object]
2.
Click the position where the simple comment is to be located to complete the arrangement.
3.
Double click the arranged simple comment to display the setting dialog box.
[Comment Display]
[Simple Comment] from the menu.
Setting item
Set the comment No. to be displayed in [Simple Comment Display], and the view format for the comment.
Item
Description
Comment Group
No.
Set the comment group No. to be used.
When a nonexistent comment group No. is set, no comment is displayed.
Preview Column
No.
Displays the comment of specified column No. on GT Designer3.
Comment No.
Set the comment No. to be displayed.
When the comment No. is set to "0", no comment is displayed.
Model
Set the font and displayed position of the comment.
Font
Select a font.
• 12dot Standard*1
• 12dot HQ Gothic
Text Size
• 16dot Standard
• 16dot HQ Mincho
• 12dot HQ Mincho
• 16dot HQ Gothic
• Stroke*2
For details of each fonts and size, refer to the following:
(Fundamentals) 2.5 Specifications of Applicable Characters
Select the text position.
Size/Alignment
: Select the horizontal position.
Alignment
: Select the vertical position.
Adjust Text
Size
Select this item to perform Adjust Text Size.
When this item is not selected, line feed is automatically performed for text strings.
After selecting, set the minimum text size for Adjust Text Size.
(8 to 128 dots)
(Fundamentals) 5.2.7 Changing size of figures/objects
Minimum
Size
Specify a minimum character size for the automatic text size adjustment.
(Continued to next page)
10 - 28
10.3 Setting Simple Comment
Description
Model
Select this item to change the comment attribute.
Text Color: Select the display color of the text.
: Displays the text in bold format.
: Displays the text in solid format.
Change Attribute of
Comment Setting
: Displays the text in raised format.
Solid Color : Select the color of the shadow when the
button or the
10
button is selected.
,
, and
COMMENT DISPLAY
Blink:Select the blinking pattern of the comment or shape. (None, Low, Medium, High)
Reverse: Select this item for reversing the comment.
Text Color
DATE DISPLAY/TIME
DISPLAY
9
Item
cannot be set simultaneously.
Select a color for the text to be displayed.
Select a display format to the text.
: Displays the text in bold format.
11
: Displays the text in solid format.
: Displays the text in raised format.
The display format is not available for multiple settings.
Solid Color
Select the color of the shadow when the
Blink
Select the blinking pattern of the comment/shape. (None/Low/Medium/High)
Reverse
Select this item for reversing the text.
button is selected.
ALARM
button or the
12
Switches the layer to allocate the object. (Front/Back)
Layer
(Fundamentals) 5.3.7 Superimposition setting
Select a category to assign when assigning categories to objects.
*1
*2
LEVEL
(Fundamentals) 8.5.1 Batch setting and managing figures/objects for each purpose (Category list)
These object functions cannot be set for GT1020.
These object functions cannot be set for GT10.
13
PANELMETER
10.4 Relevant Settings
The comment display is available for the relevant settings other than the specific settings.
The following shows the functions that are available by the relevant settings.
10.4.1
14
GOT type setting
Select [Common]
[GOT Type Setting] from the menu to display the [GOT Type Setting] dialog box.
(Fundamentals) 4.1 GOT Type Setting
Setting item
Checking if objects are overlapping.
[Check for overlapping objects within GOT]
Adjusting the order of objects overlapped in GT Designer3 and objects
overlapped on GOT.
[Adjust object display order in GOT to the one in GT Designer3]
Model
15
TREND GRAPH
Function
LINE GRAPH
Category
BAR GRAPH
16
10.4 Relevant Settings
10 - 29
10.5 Precautions
This section provides the precautions for using comment display function.
Precautions for drawing
(1) Maximum number of objects which can be set on one screen
Up to 1000 objects can be set.
(2) Comment to be used
For comment display, the comment that is created by Basic Comment or Comment Group is used.
(3) Object arrangement
When switching language, some comments registered may not be displayed within the comment display range.
Examine the number of characters of the comments registered before setting the object display range.
The comment display range can be confirmed on the GT Designer3 screen by changing the Preview Column
No.
(Fundamentals) 4.3 Language Switching Device Setting
(4) Using comment group
When a value (column No.) that does not exist is set at the language switching device, a comment is not
displayed.
(5) Overlaying with level display
When overlaying a comment with a level display on the same layer or overlaying them using the front/back layer,
some restrictions are present as follows.
(a) Restrictions on overlaying a comment with a level display on the same layer
• Only one comment can be overlaid on each level display.
At arranging two or more comments, the second or later comments are not displayed.
• Comment cannot be set to blink (flickering display).
• Comment cannot be reversed.
• The comment out of the level display frame is not XOR-displayed.
• When a shape is set to a comment, the level is displayed only inside the shape.
• The display is updated only at changing the monitor device value of the level.
The display is not updated at changing the monitor device value set to the comment display.
• When the comment is set to display in bold, solid, or raised style, some characters may not be displayed
or the character color may be incorrect.
(b) Restrictions on overlaying a comment with a level display by arranging them on the front layer and back
layer separately
• The comment display is not XOR-displayed.
10 - 30
10.5 Precautions
ALARM
9
DATE DISPLAY/TIME
DISPLAY
11. ALARM
This chapter explains the functions that display following alarms.
Alarm types
(1) Displaying the user-created comment as an alarm message
It is possible to display the user-created comments as alarm messages when an alarm occurs.
(Specific to advanced user alarm observation, advanced user alarm display, and user alarm display)
This feature is suitable for the case in which the alarm, which is created by the user, needs to be displayed.
11
ON
ON
M100 Temp. error
M100Temp. error
M101 Fuse error
M101
of theFuse
powererror
Replace the fuse
module with
new one.
Detail
ALARM
M100: OFF
M101: OFF
COMMENT DISPLAY
10
The GOT can detect the alarms as shown below.
Detail
12
Touch!
Error
occurance
400 Unable to communicate with CPU 16:40:30
9
13
PANELMETER
It is possible to display the error code and error message when an error occurs on the GOT, controller or
network.(Specific to advanced system alarm monitoring, advanced system alarm display, and system alarm
display)
This feature is suitable for the case in which the GOT, controller or network error needs to be displayed.
LEVEL
(2) Displaying an error of GOT, controller or network as an alarm
AC down error
14
LINE GRAPH
803 Transient error
TREND GRAPH
15
BAR GRAPH
16
11 - 1
Functions for displaying alarms
The functions for displaying alarms are as shown below.
• Alarm function
11.1.1 Alarm function
• Advanced alarm function
11.1.2 Advanced alarm function
POINT
(1) When using GT11 or GT10
The advanced alarm function is applicable to GT16, GT15, GT14, GT12, and GT SoftGOT1000 only.
When using GT11 or GT10, use the alarm function.
11.1.1 Alarm function
(2) Comment displayed when an alarm occurs
To display the user-created comments as alarm messages, it is necessary to register the comments in
advance.
(Fundamentals) 4.11.3 Comment registration
Function
Alarm function
Display comment
User alarm display, System alarm display
Register to the basic comment.
Alarm history display
Register to the basic comment or
the comment group.
Scrolling alarm display
Advanced alarm function
11 - 2
Advanced user alarm list,
Advanced system alarm list,
Advanced alarm popup display
Register to the comment group.
This section explains the alarm-relevant functions, and differences between the alarm function and advanced alarm
function.
Select the alarm by referring this section.
Specific to Advanced
Description with Alarm Function applies to the advanced alarm function only.
Description without icon is common to the alarm function and advanced alarm function.
COMMENT DISPLAY
10
Displaying preset comments at alarm occurrence
Any comment can be registered for displaying as a user alarm.
M100 : OFF
M101 : OFF
Set a comment
ON
ON
DATE DISPLAY/TIME
DISPLAY
9
11.1 Preparatory Operations for Using Alarms
Display
11
Detailed display
Temp. error
Temp. error
Replace the fuse
of theFuse
powererror
module with
new one.
Fuse error
Detail
ALARM
Detail
Touch!
Specific to Advanced
Alarm Function
12
(1) Displaying the comments for each hierarchy
11.3.3 Setting advanced user alarm display
Therefore, it is possible to provide the alarm information ranging from simple to details, in the hierarchical order.
Occurred
04/6/1
04/6/1
Line1
Comment
Line1 error
Line2 error
Upper
hierarchy
Lower
hierarchy
13
Display of higher
hierarchy alarms
Check
The alarms occurred
on the factory lines
are displayed.
Line2
PANELMETER
Factory
LEVEL
For the advanced user alarm function, The different comments for an alarm can be displayed on the three
hierarchies (higher, middle and general), respectively.
14
Touch!
04/6/1
04/6/1
Equipment A
Equipment B
Display of middle
hierarchy alarms
Comment
Equipment A error
Equipment B error
Upper
hierarchy
Lower
hierarchy
Check
The alarms occurred
on line 2 are
displayed.
Touch!
Switching from middle
hierarchy to general hierarchy
Power
module
Driving
module
Error
occurrence
Control
module
Power
module
Driving
module
Error
occurrence
Control
module
Error
occurrence
04/6/1
04/6/1
Display of general
alarm
Comment
Pwr. module error
Control module error
Upper
hierarchy
Lower
hierarchy
Check
The module on which
the alarm occurred
actually is displayed
with details.
11.1 Preparatory Operations for Using Alarms
16
BAR GRAPH
Occurred
15
TREND GRAPH
Occurred
LINE GRAPH
Switching from higher hierarchy
to middle hierarchy
11 - 3
Specific to Advanced
Alarm Function
(2) Switching the language
Switch the language of the comment displayed on the screen by the device value (language switching device)
Comment group settings
Occurred Comment
04/6/1 11:35:52 Temp. error
04/6/1 11:35:52
04/6/1 09:45:30 Fuse error
04/6/1 09:45:30
04/6/1 08:15:45 Oil error
04/6/1 08:15:45
04/6/1 05:22:35 Fuel error
04/6/1 05:22:35
Japanese
Language Switching Device :
English
Japanese
1
English
2
POINT
(1) Settings for displaying the comment on each of three hierarchies.
The comments can be set in a single group or divided into multiple groups.
Therefore, it is possible to classify comment groups for each hierarchy, by dividing the comments into multiple
comment groups.
Setting the comments of higher, middle and
general hierarchies in a comment group.
Setting and dividing the comments of
higher, middle and general hierarchies
into multiple comment groups.
(2) Hierarchy displayed when an alarm occurs
The hierarchy of the comments displayed at alarm occurrence (initial display hierarchy) can be set.
Use the touch switch or similar to move to upper or lower hierarchy.
HINT
Language switching
For details, refer to the following.
(Fundamentals) 4.3 Language Switching Device Setting
11 - 4
11.1 Preparatory Operations for Using Alarms
The alarm function can display the following items (6 types).
• Occurred time
• Comment
• Restored time
• Checked time
• Cumulative time*1
• Occurred frequency
The above information help to confirm the device statuses and determine the cause of productivity deterioration.
Specific to Advanced
Alarm Function
In addition, the following items are available.
• Alarm status
• Down time*2
• Level*3
• Group*3
DATE DISPLAY/TIME
DISPLAY
and so on)
9
10
COMMENT DISPLAY
Confirming device status by displaying information on alarms occurred (occurrence time
11
ALARM
*1 Total alarm occurrence time (including the time when alarms occurred in the past)
*2 Time from alarm occurrence to restoration
*3 It is possible to decide the contents to be displayed for each level and group by setting these items for each alarm.
LEVEL
12
PANELMETER
13
LINE GRAPH
14
TREND GRAPH
15
BAR GRAPH
16
11.1 Preparatory Operations for Using Alarms
11 - 5
Alarm display operation
(1) Change the display order by the settings
Set the order in which alarms will be displayed.
It can be set in the ascending/descending order of the occurrence date or device.
When displaying alarms in the descending order of occurrence date
Occurred
The display items can be
changed by the settings.
Comment
04/6/1 11:35:52
Temp. error
04/6/1 09:45:30
Fuse error
04/6/1 08:15:45
Oil error
04/6/1 05:22:35
Fuel error
The display order can be set.
Specific to Advanced
Alarm Function
The display content can be sorted in the ascending/descending order of occurred date, comment, alarm status,
restored date, checked date, occurred frequency, cumulative time, down time, level, or group.
D10 : 1
D10 : 0
Occurred
Comment Restore
04/6/1
11:35:52
Temp. error
04/6/1 11:50:57
04/6/1
02:30:16
Motor error
04/6/1
09:45:30
Fuse error
04/6/1 13:30:14
04/6/1
04:33:12
In. pressure error 04/6/1 18:46:49
04/6/1
08:15:45
Oil error
04/6/1 09:30:18
04/6/1
09:45:30
Fuse error
04/6/1 13:30:14
04/6/1
05:22:35
Fuel error
04/6/1 11:35:52
04/6/1
11:35:52
Temp. error
04/6/1 11:50:57
04/6/1
04:33:12
In. pressure error 04/6/1 18:46:49
04/6/1
05:22:35
Fuel error
04/6/1 11:35:52
04/6/1
02:30:16
Motor error
04/6/1
08:15:45
Oil error
04/6/1 09:30:18
Occurred
Comment Restore
04/6/1 19:18:20
04/6/1 19:18:20
Displaying alarms in the order of recovery date
Displaying alarms in the order of occurrence date
HINT
Using the device value to change the display order
The display order can be changed by using the device value as well.
(2) Using the device to operate the alarm display
(2) Using the device to operate the alarm display
(a) Displaying/Hiding an alarm
An alarm can be displayed or hidden using the device.
M100 : OFF
ON
M100 : ON
OFF
A 1254 A 1254
A 1254 A 1254
B 348 B 348
B 348 B 348
M100 Temp. error
M101 Fuse error
Alarms are displayed.
11 - 6
11.1 Preparatory Operations for Using Alarms
Alarms are hidden.
(b) Refining the display content
It is possible to refine and decide the display content using the device.
(Display content can be refined according to the hierarchy, level, group, display order and the alarm ID and
comment group set in the advanced user alarm.)
When refining to the alarms of group 2
Group
Temp. error
2
04/6/1 09:45:30
Oil error
2
04/6/1 09:45:30
Fuel error
2
10
COMMENT DISPLAY
Comment
04/6/1 11:35:52
Occurred
9
DATE DISPLAY/TIME
DISPLAY
Specific to Advanced
Alarm Function
Example)
Set device A to group 1,
and device B to group 2.
As level or group can be set for alarms, the display content can be refined for each level or group. (Also,
two or more items can be specified as refinement conditions.)
ALARM
11
12
The alarm types and others can be identified visually when different font colors are displayed on each alarm
comment.
Font color settings for the each alarm function are shown below.
: Applicable
Alarm Status (Occur, Check,
Restored), Level, Group
Function
User alarm display
System alarm display
Alarm history display
Scrolling alarm display
14
Advanced user alarm display
Advanced system alarm display
Comment
04/6/1 11:35:52
Temp. error
04/6/1 09:45:30
Fuse error
04/6/1 08:15:45
Oil error
04/6/1 05:22:35
Fuel error
15
Alarm types and so on can
be identified visually!
TREND GRAPH
Occurred
LINE GRAPH
Advanced alarm popup display
16
BAR GRAPH
Advanced alarm
function
13
Group comment
PANELMETER
Alarm function
: Not applicable
LEVEL
(3) Setting the display color according to alarm types
11.1 Preparatory Operations for Using Alarms
11 - 7
Display alarm only when alarm occurs
By using the advanced alarm popup display function and the scrolling alarm display function, the GOT can display an
alarm without alarm display objects. (only when the alarm occurs.)
The GOT displays alarms even some objects are placed on the alarm display position on the screen.
Specific to Advanced
Alarm Function
For the advanced alarm function, the screen switching, stage hierarchy switching, and detailed display are possible
when touching the advanced alarm popup display that is displayed on the screen.
X1 : OFF
ON
A 1254 A 1254
Alarm Processing Screen
A 1254 A 1254
B 348 B 348
B 348 B 348
Error
Touch!
04/6/1
Temp. error
04/6/1
Fuse error
Upper hierarchy
Error occurrence
Displaying an alarm regardless of
the screen (scrolled from right to left)
Comment
Occurred
Check
Screen Switching/
Stage hierarchy switching is possible.
POINT
Availability of this function
(1) For GT16, GT15, GT14, GT12, and GT SoftGOT1000
Only the advanced alarm popup display function can display alarms regardless of the screen displayed.
To display alarms regardless of the screen displayed, use the advanced alarm popup display function.
(2) For GT11 and GT10
Only the scrolling alarm display function can display alarms regardless of the screen displayed.
To display alarms regardless of the screen displayed, use the scrolling alarm display function.
Scrolling comments on screen
Comments can be scrolled across the screen from right to left when an alarm occurs.
This floating alarm display is suitable when displaying an alarm in small area, as all the parts of the comment can be
scrolled and completely displayed on the screen.
Occurred Comment
Restore
Occurred Comment
Restore Check
04/6/1
P/S
04/6/1
Error occurred on
04/6/1
Drive
04/6/1
04/6/1
Control
04/6/1
Occurred Comment
04/6/1
P/S module
Error occurred on
04/6/1
drive module
Error occurred on
04/6/1
control module
Restore Check
Scrolling comments across the screen from left to right.
For each alarm function, whether or not to set the scrolling alarm display is shown below.
: Applicable
Function
User alarm display
System alarm display
Alarm function
Alarm history display *1,
Scrolling alarm display
Advanced alarm function
*1
11 - 8
Advanced user alarm display,
Advanced system alarm display,
Advanced alarm popup display
GT10 is available only.
11.1 Preparatory Operations for Using Alarms
Scrolling alarm display
: Not applicable
9
DATE DISPLAY/TIME
DISPLAY
Writing alarm data into device
The total No. of alarms which occurred so far and which are currently occurring can be output to the device.
D200 : 15
D201 : 3
Comment
Temp. error
04/6/1
Fuse error
04/6/1
Oil error
10
COMMENT DISPLAY
04/6/1
Details
Total alarms : 15
Current alarms : 3
11
Specific to Advanced
Alarm Function
The alarm information can be written to the device by touching the corresponding part.
The following shows the information (15 types) that can be written.
• Occurred Time
• Restored Date
• RestoredTime
• Checked Date
• Checked Time
12
• Level
• Group
• Occurred Frequency
• Cumulative Time
• Down Time
LEVEL
• Alarm ID
• Comment Group No.
• Comment No.
• Alarm Status
• Occurred Date
This enables the detailed message on the selected alarm to appear as a comment.
The data, which cannot be displayed due to insufficient screen area, can be written in the device.
13
Switching the comment on the screen
according to the value written in the
device (comment display is used.)
PANELMETER
Alarm on line 1 being selected
ALARM
Occurred
A 1254 A 1254
B 348 B 348
14
LINE GRAPH
04/6/1 10:30 Temp. error
Touch!
TREND GRAPH
15
BAR GRAPH
16
11.1 Preparatory Operations for Using Alarms
11 - 9
User-Setting of alarm monitoring device
The alarm monitoring device can be set freely by the user.
In the alarm function, the monitoring device and alarm display can be set on a single setting screen. (The monitoring
device can be set for each object placed.)
Monitoring device settings
Alarm display settings
Display
M100
M101
Temp. error
Fuse error
Specific to Advanced
Alarm Function
In the advanced alarm function, the monitor device (advanced user alarm observation, advanced system alarm
observation) and alarm display (advanced user alarm display, advanced system alarm display) are set on the
respective screens.
This enables the following settings to be made.
Advanced alarm observation
Alarm ID1
Alarm ID2
Alarm ID3
Display
Advanced alarm display
Make the settings so that
the alarm will be displayed
as alarm ID1.
Occurred Comment
04/6/1
04/6/1
04/6/1
Temp. error
Fuse error
Oil error
In addition, set the switching
device of alarm ID (advanced
user alarm observation) to
GD0.
Switch
GD0=1: The alarm of alarm ID1 is displayed.
GD0=2: The alarm of alarm ID2 is displayed.
GD0=3: The alarm of alarm ID3 is displayed.
Advanced user alarm: up to 255
Advanced system alarm: up to one
Make multiple monitoring device settings (advanced alarm observation), and switch the alarms on the screen.
Display
Advanced alarm observation
Advanced alarm display
Occurred Comment
04/6/1
Alarm ID1
Temp. error
Make the settings so that the
alarm will appear as alarm
ID1 (single-line display).
Make the settings so that
the alarm will appear as
alarm ID1 (multiple-line
display).
Single-line display
Occurred Comment
04/6/1
04/6/1
04/6/1
Temp. error
Fuse error
Oil error
Multiple-line display
Providing different displays based on the same monitoring device settings (advanced alarm observation).
11 - 10
11.1 Preparatory Operations for Using Alarms
(1) Storing alarm data (data retention under power failure)
By storing the alarm data as an alarm log file, the alarm history can be retained when GOT is powered off.
(a) Storing the data in a memory card
The user alarm history can be stored in a memory card.
9
DATE DISPLAY/TIME
DISPLAY
Storing alarm data (data retention under power failure) and utilization of stored data
COMMENT DISPLAY
10
Comment
Occurred
04/6/1 11:35:52 Temp. error
04/6/1 09:45:30 Fuse error
04/6/1 08:15:45 Oil error
04/6/1 05:22:35 Fuel error
Alarm data can be stored
in the memory card.
11
12
LEVEL
The advanced alarm function supports the following operations.
• Storing the histories of user alarms and system alarms in a memory card
• Selecting whether to store alarm data or not for each monitoring device setting (advanced user alarm
observation, advanced system alarm observation)
• Setting a folder to store alarm data and the file name for each monitoring device setting (advanced user
alarm observation, advanced system alarm observation)
• Storing alarm data at an arbitrary timing using the device (rise, fall, Sampling, ON Sampling, and OFF
Sampling).
• Automatically reading alarm data from a memory card when the GOT is powered on (if the memory card
has an alarm log file)
ALARM
Specific to Advanced
Alarm Function
13
(b) Storing the data in the SRAM user area (GT16 and GT14 only)
The history of advanced user alarm or advanced system alarm can be stored in the SRAM user area.
Occurred
PANELMETER
Specific to Advanced
Alarm Function
14
Comment
04/6/1 11:35:52 Temp. error
04/6/1 09:45:30 Fuse error
04/6/1 08:15:45 Oil error
LINE GRAPH
04/6/1 05:22:35 Fuel error
15
TREND GRAPH
SRAM
• Always storing the latest alarm data.
• Selecting whether to store alarm data or not for each monitoring device setting (advanced user alarm
observation, advanced system alarm observation)
• Automatically reading alarm data from the SRAM user area that includes an alarm log file when the GOT
is power off and on.
11.1 Preparatory Operations for Using Alarms
11 - 11
16
BAR GRAPH
Alarm data can be stored
in the SRAM user area.
(2) Output to a CSV file
Alarm data can be output to a CSV file.
The alarm data output to a CSV file can be displayed by on PC and so on.
Occurred
Comment
04/6/10 14:52:52 Battely error
04/6/10 15:05:30 Internal pressure error
CSV file
04/6/10 15:05:45 Fuel error
Store the output data within a PC in either of the following methods.
• Reading resource data by GT Designer3
(Fundamentals) 7.3.8 Reading resource data
• Reading the CSV file stored in the memory card by using a personal computer
Specific to Advanced
Alarm Function
Alarm data can be converted into a text file as well.
(3) Converting an alarm log file in the memory card
Alarm log files can be converted to CSV files or Unicode text files.
The following methods are available.
• Converting with GOT utility
User's Manual for the GOT used
• Converting with Convert Trigger
11.3.2 Setting advanced user alarm observation
• Converting with GT Designer3
11.3.1 Creating a Unicode text file/CSV file by using GT Designer 3
11 - 12
11.1 Preparatory Operations for Using Alarms
(4) Utilizing the alarm data in the memory card
The stored alarm data can be displayed in graph form on the GOT.
The history of alarm occurrence is displayed in a historical graph.
Alarm history is displayed as the symbols below.
: Restored time
ALARM
11
LEVEL
12
PANELMETER
13
LINE GRAPH
14
15
TREND GRAPH
: Checked time
10
The number of alarm occurrence times is displayed in a total graph.
16
BAR GRAPH
: Occurred time
Total graph
COMMENT DISPLAY
Historical graph
9
DATE DISPLAY/TIME
DISPLAY
Specific to Advanced
Alarm Function
11.1 Preparatory Operations for Using Alarms
11 - 13
11.1.1
Alarm function
This section explains alarm functions by the type and differences among the functions.
Alarm function types
The alarm functions are classified as shown below.
Alarm function
User alarm display
System alarm display
User
System
User
User
System
alarm
User
alarm
User
alarm
User
alarm
Alarm history display
Scrolling alarm display
Select an alarm function from the display alarms, the display items, and the features.
Function
User alarm display
User alarm
Display item
Feature
Comment, Occurred
Reference
(1) User alarm display
Display each object that is
monitored by each device.
System alarm
Error code,
Error message,
Occurred Time
Alarm history display
User alarm
Comment, Occurred,
Restored, Checked,
Cumulative Time,
Occurred Frequency
Displaying an alarm history and
storing the data into a memory
card are available.
(3) Alarm history display
Scrolling alarm display
User alarm
Comment, Occurred
With or without objects, alarms
can be displayed on the screen.
(4) Scrolling alarm display
System alarm display
11 - 14
Display alarm
11.1 Preparatory Operations for Using Alarms
(2) System alarm display
9
DATE DISPLAY/TIME
DISPLAY
(1) User alarm display
The function that displays the user-created comments as alarm messages when an alarm occurs.
Suitable for the case in which the alarm, which is created by the user, needs to be displayed.
M100: OFF
M101: OFF
ON
ON
M100 Temp. error
M100Temp. error
M101 Fuse error
M101
of theFuse
powererror
COMMENT DISPLAY
10
Replace the fuse
module with
new one.
Detail
Detail
Touch!
11
(2) System alarm display
ALARM
The function that displays the error code and error message when an error occurs on the controller, GOT or
network.
Use this function when displaying an error on the controller, GOT or network.
12
Error
occurance
400 Unable to communicate with CPU 16:40:30
9
AC down error
LEVEL
803 Transient error
PANELMETER
13
LINE GRAPH
14
TREND GRAPH
15
BAR GRAPH
16
11.1 Preparatory Operations for Using Alarms
11 - 15
(3) Alarm history display
When a user alarm occurs, this function stores the user-created comments, occurred time, restored time,
checked time, cumulative time (time from alarm occurrence to fixing), and occurred frequency and displays the
alarm history in list.
1. Alarm
Occurred
Up Down Check
M100 : OFF
ON
Occurred
Message
Restore
Check
04/06/01 10:25
04/06/01 12:05
Temp. error
Fuse error
11:25
10:45
The occurred date, time and message of the alarm are
displayed when X0 turns ON.
Replace the fuse of
the power module in
Line1 with new one.
2. Alarm Detail
Display
Alarm details, error measures and
so on are displayed.
Up Down Check
Alarm details are displayed on the comment window, base screen or window screen.
3. Alarm
Checked
Time
Up Down Check
Occurred
Message
Restore
Check
04/06/01 10:25
04/06/01 12:05
Temp. error
Fuse error
11:25
10:45
12:10
Alarm checked time is
displayed by the touch switch.
Create the touch switch by setting a key code on it.
System Restoration
4. After System
Restoration
Up Down Check
Occurred
Message
Restore
Check
04/06/01 10:25
04/06/01 12:05
Temp. error
Fuse error
11:25
12:45
10:45
12:10
The restoration time
is displayed.
M100 : ON
11 - 16
OFF
11.1 Preparatory Operations for Using Alarms
This function displays the user-created comments and the occurred time when a user alarm occurs.
Even if the alarm display object is not allocated on the screen, the GOT can display long comments that extend
the alarm display area.
ON
A 1254 A 1254
A 1254 A 1254
A 1254 A 1254
B 348 B 348
B 348 B 348
B 348 B 348
Error
Error occurrence
10
COMMENT DISPLAY
X1:OFF
DATE DISPLAY/TIME
DISPLAY
9
(4) Scrolling alarm display
occurrence
Scrolling alarm display
11
POINT
ALARM
(1) Comments need to be set
The comments to be displayed must be registered in advance.
(Fundamentals) 4.11.3 Comment registration
User alarm display, System alarm display
Register to the basic comment.
Alarm history display
Register to the basic comment or
the comment group
Scrolling alarm display
Register to the comment group.
12
(2) Alarms that can be stored in a memory card
Alarms can be stored by the alarm history display function only.
Since the system alarm cannot be set in the alarm history display setting, the system alarm history cannot be
stored in a memory card.
Use the advanced alarm function when storing the system alarm history.
(3) Using the user alarm display and alarm history display, or the system alarm display and alarm history
display together.
The user alarm display and alarm history display, or the system alarm display and alarm history display can be
used together.
LEVEL
Alarm function
Display comment
13
PANELMETER
Function
14
LINE GRAPH
HINT
(1) Details and usage of each function
For the details and usage, refer to the following.
11.5 Alarm History Display
15
11.6 User Alarm Display
TREND GRAPH
11.7 System Alarm Display
11.9 Scrolling Alarm Display
(2) Differences between the alarm function and advanced alarm function
For the differences, refer to the following.
16
BAR GRAPH
11.1 Preparatory Operations for Using Alarms
11.1 Preparatory Operations for Using Alarms
11 - 17
11.1.2
Advanced alarm function
The advanced alarm functions are more advanced than the alarm functions.
POINT
When using GT11 or GT10
The advanced alarm function is applicable to GT16, GT15, GT14, GT12, and GT SoftGOT1000 only.
When using GT11 or GT10, use the alarm function.
11.1.1 Alarm function
Advanced alarm function types
Make the settings of the advanced alarm function in the advanced alarm observation and advanced system alarm
observation.
The set alarms are displayed as the advanced user alarm display, advanced system alarm display, or advanced
alarm popup display.
Advanced alarm function
Advanced alarm settings
Advanced user
alarm observation
User
Advanced
user alarm
Advanced system
alarm observation
System
Advanced
system alarm
Advanced alarm display
Advanced alarm popup display
Advanced user
alarm display
User
Advanced
user alarm
Advanced system
alarm display
User
System
Advanced
user alarm
Advanced
system alarm
System
Advanced
system alarm
User
Advanced
user alarm
A series of operations from advanced alarm settings to display is shown below.
11 - 18
11.1 Preparatory Operations for Using Alarms
System
Advanced
system alarm
Advanced system alarm
observation settings
COMMENT DISPLAY
Advanced user alarm observation can be set for
multiple user IDs. (Up to 255 objects)
2.
10
Advanced System Alarm
Only one advanced system alarm observation object
can be set.
Object Placement
Place the [Advanced User Alarm Display] and [Advanced System Alarm Display] for displaying the alarm set in
the step 1.
Select [Common]
[Alarm]
[Advanced User Alarm Observation] or [Advanced System Alarm Observation]
from the menu.
To display alarms regardless of the presence/absence of the object (regardless of the display screen), place
[Advanced Alarm Popup Display].
Select [Common]
[Alarm] [Advanced Alarm Popup Display] from the menu.
Placement as advanced
user alarm display *1
Base screen 1 (The occurrence date,
comment, and restoration date of the alarm
set as alarm ID1 are displayed.)
Occurred
Comment Restore
Placement as advanced system
alarm display *2
Base screen 3 (The system alarms of all
statuses are displayed.)
Occurred
Comment Restore
Alarms are displayed on the screen
regardless of the presence/absence of the
object for the advanced alarm display.
13
A 1254 A 1254
Occurred
Comment Restore
Make the settings so that
alarm ID2 will appear.
Make the settings so that advanced
system alarms will appear.
An error has occurred
Window screen 2 (The system alarms that
are currently occurring are displayed.)
Set the method for displaying alarms from
the following.
Display advanced user alarms only
Display advanced system alarms only
Display advanced user alarms or
advanced system alarms
Occurred
Comment Restore
Make the settings so that advanced
system alarms will appear.
Window screen 1 (The comment, level, and
group of the alarm set as alarm ID1 are
displayed.)
15
Group
TREND GRAPH
Comment Level
Make the settings so that
alarm ID1 will appear.
Multiple objects, which are based on the
settings made in the advanced alarm
observation, can be placed.
Different settings such as display
content can be set for each object.
To display advanced alarms on the screen
regardless of the presence/absence of
display objects for advanced alarms, make
the settings of advanced alarm popup
display.
Select the advanced user alarm display when displaying alarms set in the advanced user alarm observation.
Select the advanced system alarm display when displaying alarms set in the advanced system alarm observation.
11.1 Preparatory Operations for Using Alarms
16
BAR GRAPH
Multiple objects, which are based on the
settings made in the advanced alarm
observation, can be placed.
Different settings such as display content
can be set for each object.
*1
*2
14
LINE GRAPH
Base screen 2 (The occurrence date,
comment, and restoration date of the alarm
set as alarm ID2 are displayed.)
12
Setting of advanced
alarm popup display
B 348 B 348
Make the settings so that
alarm ID1 will appear.
11
ALARM
Alarm ID1
Alarm ID2
LEVEL
Advanced user alarm
observation settings
9
DATE DISPLAY/TIME
DISPLAY
Setting the advanced alarm observation
Select [Common]
[Alarm]
[Advanced User Alarm Observation] or [Advanced System Alarm Observation]
from the menu.
PANELMETER
1.
11 - 19
POINT
Alarm ID
As the multiple sets of alarm settings can be made on the advanced alarm observation, each of the sets can be
identified by the alarm ID.
Specify the alarm ID for each set when placing the object as the advanced alarm display; the alarms appears
based on specified alarm IDs.
Advanced alarm observation settings
Advanced user alarms
Advanced system alarms
Alarm ID1
Alarm ID2
Multiple sets of alarm settings!
Place as advanced alarm display
Occurred
Comment
Restore
Occurred
Make the settings so that
alarm ID1 will appear.
Occurred
Level
Group
Window screen 1 (The comment,
level, and group of the alarm set as
alarm ID1 are displayed.)
11.1 Preparatory Operations for Using Alarms
Comment
Restore
Make the settings so that advanced
system alarms will appear.
Base screen 2 (The occurrence
date, comment, and restoration
date of the alarm set as alarm
ID2 are displayed.)
Make the settings so that
alarm ID1 will appear.
11 - 20
Restore
Make the settings so that
alarm ID2 will appear.
Base screen 1 (The occurrence
date, comment, and restoration
date of the alarm set as alarm
ID1 are displayed.)
Comment
Comment
Occurred
Base screen 3 (The system alarms
of all statuses are displayed.)
Comment
Restore
Make the settings so that advanced
system alarms will appear.
Window screen 2 (The system
alarms that are currently occurring
are displayed.)
alarm popup display
The advanced alarm observation and advanced alarm display/advanced alarm popup display can be set separately.
The following setting patterns are available.
(1) Placing different display contents based on a set of advanced alarm observation settings
10
Occurred Comment
04/ 6/1
Display on a line according to the
settings of alarm ID1
(Make the settings on the object
placed as advanced alarm display)
Display on multiple lines according
to the settings of alarm ID1
(Make the settings on the object
placed as advanced alarm display)
Temp. error
11
Single-line display
Occurred Comment
04/ 6/1
Temp. error
04/ 6/1
Fuse error
04/ 6/1
Oil error
ALARM
Alarm ID1
Placement as
advanced alarm display
COMMENT DISPLAY
Advanced alarm display
Settings in
the advanced alarm
observation
9
DATE DISPLAY/TIME
DISPLAY
Relation between advanced alarm observation and advanced alarm display/advanced
12
Multiple-line display
LEVEL
Different settings can be made for each display
object! (initial display hierarchy, touch mode,
display item, display condition and so on)
(2) Switching the display on the object according to the multiple sets of alarm settings made in the
advanced alarm observation.
Set the switching device
of alarm ID (advanced user
alarm observation) to GD0
Alarm ID2
(settings in the advanced
alarm observation)
Advanced alarm display
14
Occurred Comment
04/6/1
Temp. error
04/6/1
Fuse error
04/6/1
Oil error
Switch
GD0=1: The alarm of alarm ID1 is displayed.
GD0=2: The alarm of alarm ID2 is displayed.
Switching the display on a screen according to
the multiple sets of alarm settings made in the
advanced alarm observation!
LINE GRAPH
Alarm ID1
(settings in the advanced
alarm observation)
Placement as
advanced alarm display
15
TREND GRAPH
Settings in
the advanced alarm
observation
PANELMETER
13
BAR GRAPH
16
11.1 Preparatory Operations for Using Alarms
11 - 21
(3) Settings for whether to popup or hide advanced alarms
Settings in
the advanced alarm
observation
Settings in the
advanced alarm popup display
Advanced Alarm Popup Display
Alarm ID1
(Popup)
Settings of advanced alarm
popup display
(Settings in the advanced
alarm popup display)
Alarm ID2
(Hide)
A 1254 A 1254
B 348 B 348
04/6/1 13:20 Advanced a
Only the errors of alarm ID1 and
alarm ID3 are popped up.
Alarm ID3
(Popup)
Whether to popup or hide can be
set for each set of advanced alarm
observation settings!
POINT
(1) When only advanced alarm observation settings are made
When only advanced alarm observation settings are made, no alarm is displayed.
However, the device is monitored and saved based on the advanced alarm observation settings.
To display alarms, select either advanced alarm display or advanced alarm popup display.
Make the settings for each screen
Use a set of settings throughout the project
Advanced Alarm Display
10.3 Advanced User Alarm Display
10.4 Advanced System Alarm Display
Advanced Alarm Popup Display
10.8 Advanced Alarm Popup Display
A 1254 A 1254
B 348 B 348
04/6/1 13:20 Power module
Occurred
04/6/1 10:25
04/6/1 8:05
Message
Temp. error
Fuse error
Restore Check
11:25
10:45
Pop up generated alarms
regardless of the screen.
Create a screen to display alarms, and confirm
the details of the alarms and take measures.
(2) Comments displayed on the advanced user alarm observation object
The comments that will be displayed on the advanced user alarm observation object must be registered in
advance.
(Register the comments as a comment group.)
(Fundamentals) 4.11.3 Comment registration
HINT
Details and usage of advanced alarm observation and advanced alarm display
For details and usage, refer to the following.
11.3 Advanced User Alarm Display
11.4 Advanced System Alarm Display
11.8 Advanced Alarm Popup Display
11 - 22
11.1 Preparatory Operations for Using Alarms
9
DATE DISPLAY/TIME
DISPLAY
11.2 Advanced Alarm Common
10
[Alarm]
[Advanced Alarm Common] from the menu to display the setting dialog box.
COMMENT DISPLAY
Select [Common]
Advanced Alarm Common
Set this item to control alarm log file conversion with a device.
ALARM
11
12
Select this item to set the device control for alarm log file conversion.
Convert Trigger Device
Set trigger device for file conversion.
Alarm ID Device
The file to be converted is created with the advanced alarm observation. Set the device that specifies
the ID for the advanced alarm observation.
Convert-in-motion Notification
Device
Select this item to set a device for notifying that a file is during conversion.
File Convert Language
(Advanced User Alarm)
Set a column No. for comment group used for file conversion.
Work with Language Switching Device : Switches the column No. using the language switching
device.
Fixed Column No.
: Fixes the column No. to be used.
After the selection, set a column No. to be used. (1 to 10)
File Convert Language
(Advanced System Alarm)
Set system language used for file conversion.
Work with System Language Switching : Select this item to convert a file in system language
displayed on the GOT.
Fixed Language
: Select this item to convert a file in specified language.
After the selection, specify the language.
Model
LEVEL
Description
PANELMETER
13
14
LINE GRAPH
Item
Convert alarm logs into Unicode
Text/CSV (project common)
To control alarm log file conversion with a device
(1) When using Advanced User Alarm Observation
To control alarm log file conversion with a device, setting for file conversion is required in the File Save tab of
[Advanced User Alarm Observation].
11.3.2 Setting advanced user alarm observation
11.4.2 Advanced system alarm observation settings
11.2 Advanced Alarm Common
16
BAR GRAPH
(2) When using Advanced System Alarm Observation
To control alarm log file conversion with a device, setting for file conversion is required in the File Save tab of
[Advanced System Alarm Observation].
TREND GRAPH
15
POINT
11 - 23
11.3 Advanced User Alarm Display
The advanced alarm observation is the function that saves the alarm occurrence time when the condition of the device
set for alarm detection is met (the bit turns OFF to ON/word device range) and the comments in the GOT internal
memory, and displays these information as alarm history in list format.
POINT
Before setting advanced user alarms
This section explains the advanced user alarm observation and advanced user alarm display of the advanced
alarm function.
Read the following before setting the advanced user alarm observation or advanced user alarm display.
11.1.2 Advanced alarm function
Advanced alarm function
Advanced alarm settings
Advanced user
alarm observation
Advanced system
alarm observation
User
System
Advanced user
alarm
Advanced
system alarm
Advanced alarm display
Advanced alarm popup display
11 - 24
Advanced user
alarm display
Advanced system
alarm display
User
System
Advanced user
alarm
Advanced
system alarm
11.3 Advanced User Alarm Display
User
System
Advanced user
alarm
Advanced
system alarm
User
System
Advanced user
alarm
Advanced
system alarm
9
DATE DISPLAY/TIME
DISPLAY
Before setting
This section describes the settings and function needed for using the advanced user alarm.
Advanced user alarm observation
(1) Alarm detection conditions and range
10
OFF) of the bit device
(b) Collection timing (watch cycle)
Alarms are collected in the GOT buffering area and updated in the cycle set by the user (1 to 3600s),
regardless of the screen displayed.
(c)
Setting range
• Number of device points that can be monitored (alarm (device) points): 32767 max.
• Alarm collection pattern (alarm ID)
For advanced user alarms, multiple sets of alarm collection settings are made for each alarm purpose.
Up to 255 alarm collection patterns (alarm IDs) can be stored. (Up to 8 patterns for the GT12 only)
Alarm ID : 10
(Alarms for maintenance)
40 "Oil refill"
500 "Fuel refill"
Alarm ID : 50
(Alarms for emergency use)
M10:OFF
M20:OFF
M30:OFF
M40:OFF
ON "Line A error stop"
ON "Line B error stop"
ON "Line C error stop"
ON "Line D error stop"
12
Settings
Alarm condition
: Word device value
Watch cycle
: 3600s
Alarm (Device) points : 50
LEVEL
D10
D20
11
ALARM
Set the alarm condition and collection timing (watch cycle)
/alarm (device) points for each alarm ID.
COMMENT DISPLAY
(a) Detection conditions
• Rising (OFF ON) or falling (ON
• Value of the word device
Settings
Alarm condition
: Bit device
Watch cycle
: 2s
Alarm (Device) points : 4
Alarm ID: 255 max. (8 max. for GT12 only)
Alarm ID number can be set in the range
of 1 to 32767.
Alarm (Device) Points : 32767 max.
(Total number of alarm (device) points set
to alarm IDs)
13
PANELMETER
11.3.1
14
Alarm ID : 900
ON "Confirm the battery"
ON "Confirm hydraulic pressure"
ON "Confirm internal pressure"
ON "Confirm the fuse"
Settings
Alarm condition
: Bit device
Watch cycle
: 60s
Alarm (Device) points : 4
LINE GRAPH
M80:OFF
M81:OFF
M82:OFF
M83:OFF
15
TREND GRAPH
POINT
Settings for each alarm ID
The functions set for the advanced user alarm operate for each alarm ID.
When displaying alarms and saving the history simultaneously, set them with an alarm ID.
BAR GRAPH
16
11.3 Advanced User Alarm Display
11 - 25
(2) Collection flow and collection mode
(a) Collection flow
Advanced user alarms are collected in the buffering area of the user area (C drive + add-on memory) in the
cycle set by the user (1 to 3600s) regardless of the screen displayed.
The collected user alarm data are temporarily saved in the buffering area, and then displayed as alarms on
the GOT.
Alarm data are collected in the buffering area in
the cycle set by the user (1 to 3600s), regardless
of whether the screen is displayed or hidden.
User area
(C drive + add-on memory)
Occurred
Comment
04/6/1 14:46:49 Temp. error
04/6/1 13:30:14 Fuse error
Buffering area
The advanced user alarm data
collected in the buffering area
are displayed as alarms.
HINT
(1) Clearing data in the buffering area
For details, refer to the following.
(3) Retention and clear of collected advanced user alarm data
(2) Data to be collected in the buffering area of the user area (C drive + add-on memory)
Data to be collected differ depending on the collection mode.
11 - 26
11.3 Advanced User Alarm Display
11.3.2 Setting advanced user alarm observation
Information to be collected varies depending on the collection mode as follows.
Example: When displaying data by advanced user alarm display
Comment
Status
04/06/01 20:00 P/S module error
04/06/01 18:30 Hydraulic pressure error Chk
04/06/01 16:10 Drive moduIe error
Chk
1)
Info displayed
2)
Restore Check OccurFreq DownTime Cum.Time Level Group
2
1
1
2
1
1
18:50
16:30
2
00:20
00:40
2
1
16:20
3)
4)
5)
6)
7)
8)
9)
10
COMMENT DISPLAY
Occurred
10)
Description
Historical mode
Cumulative mode
The date/time of alarm occurrence is displayed.
2) Comment
The comment assigned to an alarm is displayed when the alarm occurs.
3) Status
The status of the alarm on the screen is displayed.
Ocr: Alarm has occurred (Not checked yet)
Chk: Alarm occurrence has been checked
Rstr: Alarm has been restored
4) Restore
The date/time of alarm restoration is displayed.
11
Only Current Alarm
ALARM
1) Occurred
9
DATE DISPLAY/TIME
DISPLAY
(b) Alarm collection modes
Select the collection mode from three options: historical mode, cumulative mode, and only current alarm.
12
The date/time when alarm occurrence was checked is displayed.
Alarm occurrence is checked by the corresponding touch switch.
11.3.5 Useful operations and functions
Comment
Pwr. module error
Restore Check
Check
Comment
Restore Check
Pwr. module error
19:00
LEVEL
5) Check
13
6) Occur Freq
-
The number of alarm occurrence times is
displayed.
-
7) Down Time
-
Time from alarm occurrence to restoration is
displayed
-
PANELMETER
(Key code: FFB4H or FFB5H)
Total alarm occurrence time including the past
alarm occurrence time (total down time) is
displayed.
14
A/O
status
(M10) OFF
A/O
(1st)
ON
OFF
D/T A
-
OFF
D/T B
A/O : Alarm occurrence status
D/T : Down time
9) Level
A/O
(3rd)
ON
A/O
(2nd)
ON
D/T C
15
time
The level set to the alarm is displayed.
Alarms can be classified according to the alarm level.
Alarms can be displayed in the level order from highest to lowest, or alarms at particular level only can be displayed.
TREND GRAPH
8) Cum. Time
LINE GRAPH
Cumulative Time
11.3.5 Useful operations and functions
16
11.3.5 Useful operations and functions
BAR GRAPH
10) Group
The group set on the alarm is displayed.
Alarms can be classified into some groups according to the content.
Alarms can be displayed in the group order, or alarms in a particular group only can be displayed.
11.3 Advanced User Alarm Display
11 - 27
• Historical mode
In this mode, the data of the alarm is added to the user area (C drive + add-on memory) every time an
alarm occurs. (The data are added to the history every time an alarm occurs.)
Up to 32767 alarm logs can be saved.
• Cumulative mode
In this mode, the information on the latest alarm status, the number of alarms that have occurred and the
cumulative alarm occurrence time collected for each alarm type.
• Only Current Alarm
In this mode, only alarms that are currently occurring are displayed.
The display disappears when the alarm is restored.
11 - 28
11.3 Advanced User Alarm Display
9
DATE DISPLAY/TIME
DISPLAY
Examples of alarm display
This section shows examples of advanced user alarm display for each collection mode.
(Timing of alarm occurrence)
ON
ON
OFF
"Temp. error"
(M10 : OFF ON)
OFF
10
ON
11:30
1)
*1
12:00
2)
Alarm confirmation
by the user *1
Alarms are confirmed with the touch switch for confirmation.(
15:30
3)
18:25
4)
COMMENT DISPLAY
"Fuse error"
(M20 : OFF ON)
19:00
5)
11.3.5 Useful operations and functions)
11
• Historical mode
The information on alarm occurrence status are collected as history.
Status is added to the history every time an alarm occurs.
ALARM
Not collected in the historical mode.
1) "Temp. error" occurs.
Occurred
Comment
04/06/01
11:30
04/06/01
10:25
Restore
Check
OccurFreq Down Time Cum. Time
12
"Temp. error" occurs!
Temp. error
Fuse error
Comment
04/06/01
11:30
04/06/01
10:25
Restore
Temp. error
Fuse error
Check
OccurFreq Down Time Cum. Time
"Temp. error" is
checked.
12:00
13
Check
3) Restored from "Temp. error"
04/06/01
11:30
04/06/01
10:25
(Key code: FFB4H)
Comment
Restore
Check
Temp. error
Fuse error
15:30
12:00
PANELMETER
Occurred
OccurFreq Down Time Cum. Time
Restoration date/time
is displayed.
14
4) The restored "Temp. error" occurred again.
04/06/01
04/06/01
04/06/01
Comment
18:25 Temp. error
11:30 Temp. error
10:25 Fuse error
Restore
Check
15:30
12:00
Restore
Check
OccurFreq Down Time Cum. Time
A new line is added
and displayed.
LINE GRAPH
Occurred
5) "Temp. error" restored
Occurred
Comment
04/06/01
04/06/01
18:25 Temp. error
11:30 Temp. error
04/06/01
10:25 Fuse error
19:00
15:30
12:00
15
OccurFreq Down Time Cum. Time
Restoration date/time
is displayed.
TREND GRAPH
Occurred
LEVEL
2) "Temp. error" is checked.
16
BAR GRAPH
(c)
11.3 Advanced User Alarm Display
11 - 29
• Cumulative mode
The information on the latest alarm status, the number of alarms that have occurred and the cumulative
alarm occurrence time are collected for each alarm.
1) "Temp. error" occurs
Occurred
Comment
04/06/01
11:30
04/06/01
10:25
Restore Check OccurFreq Down Time Cum. Time
Temp. error
Fuse error
1
1
00:00
00:00
"Temp. error" occurs!
2) "Temp. error" is checked
Occurred
Comment
04/06/01
11:30
04/06/01
10:25
Restore Check OccurFreq Down Time Cum. Time
Temp. error
Fuse error
12:00
1
1
00:00
00:00
"Temp. error" is
checked
Check
3) Restored from "Temp. error"
Occurred
04/06/01
04/06/01
11:30
10:25
(Key code: FFB4H)
Comment
Restore Check OccurFreq Down Time Cum. Time
Temp. error
Fuse error
15:30 12:00
12:00
1
1
04:00
04:00
00:00
Restoration date/time,
down time, and cumulative
time are displayed.
4) The restored "Temp. error" occurred again
Occurred
Comment
04/06/01
18:25
04/06/01
10:25
Restore Check OccurFreq Down Time Cum. Time
Temp. error
Fuse error
12:00
04:00
00:00
2
1
The occurrence time when
the alarm occurred again is
displayed on the same line of
the alarm. Frequency is
increased by one.
5) Restored from "Temp. error"
Occurred
11 - 30
04/06/01
18:25
04/06/01
10:25
Comment
Restore Check OccurFreq Down Time Cum. Time
Temp. error
Fuse error
19:00
11.3 Advanced User Alarm Display
2
12:00
1
00:35
04:35
00:00
Restoration date/time and
down time are displayed.
The time when the alarm
occurred is added to
the cumulative time.
9
DATE DISPLAY/TIME
DISPLAY
• Only Current Alarm
Only the alarms that are currently occurring are collected.
The historical data of the cleared alarms are not stored.
Alarms are not collected in the no alarm collection.
1) "Temp. error" occurs.
Comment
04/06/01
11:30
04/06/01
10:25
Restore Check OccurFreq Down Time Cum. Time
Temp. error
Fuse error
"Temp. error" occurs!
10
COMMENT DISPLAY
Occurred
2) "Temp. error" is checked.
Occurred
Comment
04/06/01
11:30
04/06/01
10:25
Restore Check OccurFreq Down Time Cum. Time
Temp. error
Fuse error
12:00
"Temp. error" is
checked.
Check
3) Restored from "Temp. error"
Occurred
Comment
10:25
Restore Check OccurFreq Down Time Cum. Time
Fuse error
The restored alarm
is cleared.
ALARM
04/06/01
11
(Key code: FFB4H)
12
4) The restored "Temp. error" occurs again.
04/06/01
04/06/01
Comment
18:25
10:25
Restore Check OccurFreq Down Time Cum. Time
The alarm that occurred
again is displayed.
Temp. error
Fuse error
LEVEL
Occurred
5) Restored from "Temp. error"
Restore Check OccurFreq Down Time Cum. Time
13
The restored alarm
is cleared.
PANELMETER
Fuse error
14
LINE GRAPH
Comment
10:25
15
TREND GRAPH
04/06/01
16
BAR GRAPH
Occurred
11.3 Advanced User Alarm Display
11 - 31
(3) Retention and clear of collected advanced user alarm data
Advanced user alarm data are saved in the buffering area of the user area (C drive + add-on memory).
Advanced user alarm data are cleared at the following timings.
(a) Power-off or reset of GOT
(b) When the following settings are made within utilities
Item
Description
Communication setting
GOT setup
Display
[Opening screen time], [Screen save backlight], [Language]
Operation
[Buzzer volume], [Window move buzzer], [Utility call key]
Program/data control
OS and project writing
Debug & self
check
[I/O check]
Self check
Main menu
(c)
[Channel No. (Ch No.) setting], [Communication settings], [RS232 5V power supply]
Message change (Japanese/English) using the system message switch button
OS and project data write, drive information delete and drive format
(d) Setting and operations by the user
Any history of restored alarms can be cleared by the user.
• Clear by device
All restored alarm data are cleared by turning on [Buffering Data Clear Trigger Device].
11.3.2 Setting advanced user alarm observation
• Clear by touch switch
One or all restored alarm logs can be cleared.
11.3.5 Useful operations and functions
Occurred
04/06/01 11:30
04/06/01
04/06/01
10:25
09:10
Comment
Hydraulic error
Drive module error
Control module error
Restore
15:30
Delete
Occurred
04/06/01 10:25
04/06/01 09:10
(Key code: clear one log FFB6H
clear all logs FFB7H)
11 - 32
11.3 Advanced User Alarm Display
Comment
Restore
Drive module error
Control module error
(a) Outline of data retention under power failure
By saving advanced user alarm data in the memory card or SRAM user area as alarm log files, the data are
retained even when the GOT is powered off.
When the GOT is powered on, if an alarm log file is saved in the memory card or SRAM user area, the
GOT reads the alarm log file automatically and restores the history of the advanced user alarm saved
before the GOT is powered off.
Data
are
stored
The timing of saving data in the memory card can be set freely.
(Rise, Fall, Sampling, ON Sampling, and OFF Sampling)
Data can be saved by pressing the touch switch as well.
AAA BBB CCC
AAA BBB CCC
DDD EEE FFF
DDD EEE FFF
AAA BBB CCC
AAA BBB CCC
Power off
10
COMMENT DISPLAY
Memory card
DATE DISPLAY/TIME
DISPLAY
9
(4) Retention of advanced user alarm data under power failure
The status saved
before power-off
Current status
11
Power on
ALARM
The status saved before power-off
and the current status are displayed.
12
SRAM user area
Alarm data saved in the buffering area are saved in the SRAM user area.
AAA BBB CCC
AAA BBB CCC
DDD EEE FFF
DDD EEE FFF
AAA BBB CCC
AAA BBB CCC
Power off
The status saved
before power-off
Current status
LEVEL
Data
are
stored
13
Power on
PANELMETER
The status saved before power-off
and the current status are displayed.
Precautions for starting up the GOT
When restoring the advanced user alarm data by reading it from a memory card, insert the memory card to the
GOT before turning on the GOT.
Once the GOT is turned on, the data in the memory card cannot be restored.
Also, when the memory card is inserted after the GOT is turned on, saving an advanced user alarm data to the
memory card overwrites the advanced user alarm data already stored in the memory card.
14
LINE GRAPH
POINT
15
TREND GRAPH
HINT
Advanced user alarm data saved in the memory card
Advanced user alarm data are created in the memory card for each alarm ID.
File name (can be changed freely)
AAM00001.G1A
AAM00002.G1A
AAM00003.G1A
16
BAR GRAPH
Alarm ID
Alarm ID1
Alarm ID2
Alarm ID3
11.3 Advanced User Alarm Display
11 - 33
(b) Status observation during writing
Status while advanced user alarm data are written and the presence/absence of write error can be
monitored using the device.
11.3.2 Setting advanced user alarm observation
writing
Occurred Comment
04/6/1 14:46:49
04/6/1 13:30:14
Temp. error
Fuse error
Writing
:
Write error
:
Save
Status during writing can be monitored.
(c)
File name to be saved and saving timing
A file can be named freely for each alarm ID.
11.3.2 Setting advanced user alarm observation
In addition, trigger for saving the file (rise, fall and so on) can be set.
(d) Method of data retention under power failure
Using a memory card
Configure the setting including a file name in the [File Save] tab, and then perform either of the following
operations.
• Save by the store trigger device
11.3.2 Setting advanced user alarm observation
• Save by the touch switch
11.3.5 Useful operations and functions
• Save by buffer flash forced saving signal(GS520.b0)
(Fundamentals) Appendix.2.3 GOT special register (GS)
Using the SRAM user area
Configure the setting in the [Basic] tab as follows.
• Save in the SRAM user area
11.3.2 Setting advanced user alarm observation
(e) Required memory capacity
For the memory capacity required for retention of advanced user alarm data under power failure, refer to
the following.
(Fundamentals) Appendix.1.2 Capacity of Data Stored in a Memory Card
(Fundamentals) Appendix.1.3 Capacity of data to be saved in the SRAM user area
11 - 34
11.3 Advanced User Alarm Display
HINT
(1) Information to be saved
The alarm log file information to be saved in a memory card or the SRAM user area varies depending on the
collection mode.
11.3.1 Before setting
DATE DISPLAY/TIME
DISPLAY
9
(2) Utilization of the alarm log file saved in a memory card
After the advanced user alarm data is stored as an alarm log file in a memory card, the file can be utilized as
follows:
• The occurrence history of advanced user alarms can be displayed as a graph.
In the historical mode : Displayed as a historical graph
In the cumulative mode: Displayed as a total graph
• For a display on a personal computer, the alarm log file can be converted to Unicode text file/CSV file with
the GOT utility or convert trigger device.
COMMENT DISPLAY
10
11
(3) Backup of the alarm log file saved in a memory card
By selecting [Auto Backup at Save] on the [File Save] tab, the alarm log file just before a saving can be saved
as a backup file.
For details, refer to the following.
ALARM
• Data are saved in the Unicode text file/CSV file in the order of alarm occurrence.
12
11.3.2 Setting advanced user alarm observation
LEVEL
(4) Back up or restore of the data saved in the SRAM user area
Data saved in the SRAM user area can be backed up or restored with [SRAM control] in the utility.
For details, refer to the following.
GT16 User's Manual (Basic Utility)
PANELMETER
13
LINE GRAPH
14
TREND GRAPH
15
BAR GRAPH
16
11.3 Advanced User Alarm Display
11 - 35
(5) Converting alarm log files
The alarm log files created with the advanced user alarm are binary files (*.G1A).
Convert alarm log files to Unicode text files or CSV files for displaying and editing the files on a personal
computer.
The following explains how to convert alarm log files.
(a) How to create Unicode text files or CSV files with utility.
Convert binary files (*.G1A) saved in a memory card to Unicode text files or CSV files with the utility.
1.
2.
Select a file in the G1A format in [Alarm information] of the utility, and touch the G1A->CSV button or
the
button for converting the file.
Store the converted Unicode text file/CSV file on the personal computer with any of the following
methods.
• Transferring files with GT Designer3
The resource data is read from the GOT. For the procedure, refer to the following.
(Fundamentals) 7.3.8 Reading resource data
• Storing files in memory card or USB memory
Save alarm log files in a memory card or USB memory, and read the data from the memory card or
USB memory by using the personal computer.
Alarm log file
3.
Memory card/
USB memory
Alarm log file
Display and edit the converted Unicode text file or CSV file on the personal computer.
POINT
How to operate utility
Refer to the following manual for the details.
User's Manual for the GOT used
11 - 36
Memory card/
USB memory
11.3 Advanced User Alarm Display
11.3.2 Setting advanced user alarm observation
POINT
(1) Precautions for file conversion with external control device
Before converting an alarm log file, write the ID for the advanced user alarm observation that creates a file to
be converted into the alarm ID device. (For the advanced user alarm observation: 1 to 32767)
Even though the convert trigger device is turned on before writing the ID for the advanced user alarm
observation, the alarm log file cannot be converted to a Unicode text file or CSV file.
1.
Turn on the convert trigger device to start the file conversion.
2.
Starting the file conversion turns on the convert-in-motion notification device.
3.
Turn off the convert trigger device by the user and others.
4.
Completing the file conversion turns off the convert-in-motion notification device.
1.
Completing the conversion and
turning off the convert trigger
device turn off the convert-in-motion
notification device.
14
2.
LINE GRAPH
4.
TREND GRAPH
15
16
BAR GRAPH
Alarm log file conversion
DATE DISPLAY/TIME
DISPLAY
13
3.
Convert-in-motion
notification device
12
PANELMETER
Convert trigger device
11
LEVEL
(2) GOT operation with external control device
With the external control device, the GOT operates as shown below.
Make sure to turn off the convert trigger device after the alarm log file conversion is started.
The convert-in-motion notification device turns off when the alarm log file conversion is completed and the
convert trigger device turns off.
Therefore, even though the alarm log file conversion is completed, if the convert trigger device is not turned
off, the convert-in-motion notification device does not turn off.
10
COMMENT DISPLAY
11.2 Advanced Alarm Common
• File conversion (the File Save tab in the Advanced User Alarm Observation screen)
9
ALARM
(b) How to create Unicode text files or CSV files with device.
Convert the binary files (*.G1A) saved in a memory card to Unicode text files or CSV files by turning on the
specified device.
When converting the files to Unicode text files or CSV files, the following settings are required.
After setting the following, convert the files to Unicode text files or CSV files with turning on the convert
trigger device.
• Advanced Alarm Common
11.3 Advanced User Alarm Display
11 - 37
(6) Contents of a Unicode text file or CSV file
(a) Historical mode
1)
2)
3)
4)
5)
6)
7)
8)
9)
10)
11)
12)
No.
11 - 38
13)
14)
Description
1)
Collection mode
2)
Number of alarms
3)
Alarm ID
4)
Alarm name
5)
Comment group No.
6)
Number of alarms
7)
Number of alarms that have not been restored
8)
Number of alarms that have not been checked
9)
Higher hierarchy comment No.
10)
Middle hierarchy comment No.
11)
General comment No.
12)
General alarm comment
13)
Alarm status (O: Has occurred, R: Has been restored, C: Has been checked)
14)
Date and time of the alarm
15)
Date and time that the alarm was restored
16)
Date and time that the alarm was checked
17)
Level set for the alarm
18)
Group set for the alarm
11.3 Advanced User Alarm Display
15)
16)
17)
18)
9
6)
8)
11)
12)
13)
14)
16)
17)
18)
19)
20)
21)
Description
1)
Collection mode
2)
Number of alarms
3)
Alarm ID
4)
Alarm name
5)
Comment group No.
6)
Number of alarms
7)
Number of alarms that have not been restored
8)
Number of alarms that have not been checked
10
11
ALARM
No.
15)
COMMENT DISPLAY
10)
9)
9)
Higher hierarchy comment No.
10)
Middle hierarchy comment No.
11)
General comment No.
12)
General alarm comment
13)
Alarm status (O: Has occurred, R: Has been restored, C: Has been checked)
14)
Date and time of the alarm
15)
Date and time that the alarm was restored
16)
Date and time that the alarm was checked
17)
Level set for the alarm
18)
Group set for the alarm
LEVEL
12
13
19)
Frequency of the alarm
20)
Total alarm occurrence time including the past alarm occurrence time (Total down time)
21)
Time from the alarm occurrence to the alarm restoration
PANELMETER
7)
14
LINE GRAPH
5)
2)
4)
15
TREND GRAPH
3)
16
BAR GRAPH
1)
DATE DISPLAY/TIME
DISPLAY
(b) Cumulative mode
11.3 Advanced User Alarm Display
11 - 39
Setting the advanced user alarm display
(1) Method of displaying alarm
(a) Types of alarm displayed
11.3.3 Setting advanced user alarm display
Select the alarms to display from the two types of alarms below.
• All alarms
: Alarm history including the alarms occurred in the past is displayed.
• Occurring alarm : Only the alarms occurring at present are displayed.
Alarm status
(Comment)
(Occurred)
04/06/01 12:10
04/06/01 11:45
04/06/01 11:30
04/06/01 10:47
04/06/01 09:30
04/06/01 08:58
(Restored)
Temp. error
Fuse error
Oil error
Fuel error
Internal pressure error
Light error
--
--
-12:05
-10:14
09:45
12:25
11:50
10:55
09:48
09:15
In case of [Occurring alarm]
In case of [All alarms]
Occurred
04/06/01 12:10
04/06/01 11:45
04/06/01 11:30
04/06/01 10:47
04/06/01 09:30
04/06/01 08:58
Restored Checked
Comment
Temp. error
Fuse error
Oil error
Fuel error
12:05
Internal pressure error
Light error
(Checked)
10:14
09:45
Occurred
Comment
04/06/01 12:10 Temp. error
04/06/01 11:45 Fuse error
04/06/01 10:47 Fuel error
12:25
11:50
10:55
09:48
09:15
Alarm history including the alarms occurred in the past is
displayed.
Restored Checked
12:25
10:55
The alarms of oil error, internal pressure error and light
error are deleted because these alarms have been restored.
(b) Comment display methods
The display methods below can be selected. (
11.3.3 Setting advanced user alarm display)
• Fixed
When an alarm occurs, the comment is displayed in a line.
• Flow
When an alarm occurs, the comment is displayed in a flow from right to left. If display the comment by
flowing it, the whole comment which is longer than the display width or a comment in multiple lines can
be displayed.
Comment contents displayed
1)Comment No.1 (comment group)
Occurred
04/06/01 12:10
04/06/01 11:45
04/06/01 11:30
Comment
Pwr. module
Check oil pre
Motor error
Restored Checked
Pwr. module temp. error.
12:05
12:25
11:50
Displayed as a flow from right to left.
Check fuse.
2)Comment No.2 (comment group)
Check oil pressure.
Occurred
04/06/01 12:10
04/06/01 11:45
04/06/01 11:30
Comment Restored Checked
temp. error.
12:25
ssure.
12:05
11:50
error
Occurred
Comment
04/06/01 12:10
04/06/01 11:45
04/06/01 11:30
error. Check
Check
Motor
3)Comment No.3 (comment group)
Motor error
Restored Checked
12:05
12:25
11:50
A comment over multiple lines is displayed on and after the second line as well.
11 - 40
11.3 Advanced User Alarm Display
Comment over
multiple lines
9
Alarm display order
Set the order for displaying alarms as follows:
1.
DATE DISPLAY/TIME
DISPLAY
(c)
Specify an item for sorting the alarm display.
The alarm display is sorted according to the specified item.
Display example) Display alarms in the order of occurrence date/time from the latest
10
Comment
Pwr. module error
Oil pressure error
Drive module error
Motor error
Light error
Status
Ocr.
Chk.
Chk.
Chk.
Chk.
Restored Checked OccurFreq
--1
-2
18:50
16:30
5
16:20
14:10
15:00
4
14:30
1
13:50
Cum.Time Down Time Level
--1
-1
00:20
04:10
2
00:20
01:00
02:30
2
01:00
2
01:00
Group
2
1
1
1
1
11
ALARM
Setting example: Specify the settings on the [Display] tab as follows:
12
LEVEL
Items displayed by the advanced
user alarm display
Select a display order
(descending or ascending).
LINE GRAPH
14
15
TREND GRAPH
Select an item for sort
(Occurred).
PANELMETER
13
16
BAR GRAPH
Occurred
04/06/01 20:00
04/06/01 18:30
04/06/01 16:10
04/06/01 14:00
04/06/01 13:30
COMMENT DISPLAY
Sort in the descending order of occurrence date/time
11.3 Advanced User Alarm Display
11 - 41
2.
By setting the [Switching Device], the item for sorting the alarm display can be changed.
For details of [Switching Device], refer to the following.
11.3.3 Setting advanced user alarm display
Display example) Sort alarms in the descending order of occurrence frequency
Sort alarms in the descending order of the frequency of occurrence
Occurred
04/06/01 16:10
04/06/01 14:00
04/06/01 18:30
04/06/01 20:00
04/06/01 13:30
Comment
Drive module error
Motor error
Oil pressure error
Pwr. module error
Light error
Status
Chk.
Chk.
Chk.
Ocr.
Chk.
Restored Checked OccurFreq Cum.Time
16:20
16:30
5
04:10
15:00
4
02:30
14:10
-18:50
2
00:20
---1
1
14:30
01:00
13:50
Down Time
00:20
01:00
--01:00
Level
2
2
1
1
2
Group
1
1
1
2
1
Setting example) Set the items on the [Extended] tab as follows.
Switching device
D100
9
The sort condition can be changed by the value
of the switching device (Priority Level Attribute).
0
1
2
3
4
5
6
7
: Not specify (sort by occurrence date/time)
: Occurrence date/time
: Restoration date/time
: Check date/time
: Comment (displayed comment No.)
: Level
: Group
: Alarm Status
(Ascending:check
restore occur)
(Descending:occur
restore check)
9 : Occurred Frequency
10 : Cumulative Time
11 : Down Time
POINT
Display order when the Sort on the Attribute tab and the switching device are specified at the same time
If both [Display Order] on the [Display] tab and [Priority Display Attribute] in [Switching Device] on the [Extended]
tab are set, the data are displayed in the order specified in [Priority Display Attribute].
11 - 42
11.3 Advanced User Alarm Display
Various operations are possible for alarms displayed by touch switches for the advanced user alarm display.
Touch switches for the advanced user alarm display can be arranged easily by the library.
DATE DISPLAY/TIME
DISPLAY
9
(2) Operations by touch switches
COMMENT DISPLAY
10
11
ALARM
Touch switches for advanced user alarm display
HINT
Details of the touch switches for advanced user alarm display
For details, refer to the following.
12
LEVEL
11.3.5 Useful operations and functions
PANELMETER
13
LINE GRAPH
14
TREND GRAPH
15
BAR GRAPH
16
11.3 Advanced User Alarm Display
11 - 43
Creating a Unicode text file/CSV file by using GT Designer 3
The binary file (*.G1A) saved in a memory card can be converted into a Unicode text file or a CSV file by using GT
Designer3.
Since GT Designer3 converts the data, no extra load is imposed on the GOT.
1.
2.
Store the binary file to a personal computer by one of the following methods.
• Transferring data with GT Designer3
Select [Communication]
[Read from GOT] from the menu to transfer the file to the personal computer.
• Storing data in memory card or USB memory
Save the advanced alarm data in a memory card or USB memory, and read the data from the memory card or
USB memory by using the personal computer.
Select [Tools]
[File Conversion]
[Advanced Alarm File Conversion] from the menu on GT Designer3 to
display the setting dialog box.
Configure the following setting and convert the binary file into a Unicode text file or a CSV file.
Item
Source of
Conversion
Destination
File
11 - 44
Description
Type
Displays the type of a conversion source file.
Path
Specify the directory path of the conversion source file.
Log File Generation Location
Select the location where the log file is created.
Target files in the same path
Select this item to target all the files (G1A files only) in the same path for conversion.
When this item is selected and a file is converted, the conversion log is created in the
specified path automatically.
The conversion log shows the full path of the converted file, the conversion result (OK/
NG), and the file creation date.
Project Data (where log file is
created)
Select the project data used for creating the advanced alarm log file to be converted.
Type
Specify the type of the conversion destination file. (CSV/UnicodeText)
Path
Displays the path (same as the path of the conversion source file) where the conversion
destination file is saved.
File
Conversion
Language
Comment
Column No.
(Advanced User
Alarm)
Select the comment column No. when the conversion source file includes the advanced
user alarm.
Language
(Advanced
System Alarm)
Select the language when the conversion source file includes the advanced system
alarm.
11.3 Advanced User Alarm Display
Model
9
DATE DISPLAY/TIME
DISPLAY
Setting advanced user alarm observation
Advanced alarm common
10
For the settings of the [Advanced Alarm Common Setting] dialog box, refer to the following.
11.2 Advanced Alarm Common
Advanced user alarm observation list
Select [Common]
[Alarm]
[Advanced User Alarm Observation] from the menu, to display the setting dialog box.
Make the settings of advanced user alarms (devices, watch cycle, and collection mode) for each alarm ID.
Up to 255 alarm IDs can be set. (Up to 8 alarm IDs can be set for the GT12 only.)
COMMENT DISPLAY
11.3.2
ALARM
11
LEVEL
12
Item
Description
Model
Click this button when setting a new alarm ID, and the setting dialog box will appear.
Advanced User Alarm Observation
PANELMETER
13
14
Click this button to when editing the selected alarm ID, and the setting dialog box will appear.
Advanced User Alarm Observation
LINE GRAPH
Click this button to copy the selected alarm ID.
Click this button when pasting the copied alarm ID to the alarm ID list.
The destination of the alarm ID can be set.
Click this button to delete the selected alarm ID.
15
TREND GRAPH
Click this button to delete all alarm IDs.
BAR GRAPH
16
11.3 Advanced User Alarm Display
11 - 45
Advanced User Alarm Observation
Double click [Alarm]
box.
[Advanced User Alarm Observation]
[New] in the project tree to display the setting dialog
(1) Basic tab
Set the collection mode and buffering for saving the alarm history.
Item
Alarm ID
Alarm Name
Description
Model
Set the alarm ID No. (1 to 32767) and name of the advanced user alarm.
Up to 32 characters can be entered for the alarm name.
Select a mode to collect advanced user alarms.
11.3.1 Before setting
Historical
Collection Mode
Popup Display
Basic
: Data of advanced user alarms are collected as history. Historical data is
added every time an advanced user alarm occurs.
Cumulative
: The information on the latest alarm status, the number of alarms that have
occurred and the cumulative alarm occurrence time are collected for each
alarm type.
Only Current Alarm : Only alarms that are currently occurring are displayed. The history of
restored alarms is not saved.
Check this item when displaying collected advanced user alarms by the advanced alarm popup
display function.
11.8 Advanced Alarm Popup Display
History Number
Storage
Check this item when storing the total number of advanced user alarm logs in the word device.
The number of total alarm logs corresponds to the number of the alarms in all the status of
occurrence, check, and restoration.
This item is available only when the [Collection Mode] is [Historical].
After selecting this item, click the [...] button to set the device for storing that number.
(Fundamentals) 5.3.1 Device setting
Generated Number
Storage
Check this item when storing the number of advanced user alarms that are currently occurring in
the word device.
After selecting this item, click the [...] button to set the device for storing that number.
(Fundamentals) 5.3.1 Device setting
(Continued to the next page)
11 - 46
11.3 Advanced User Alarm Display
Item
Description
Model
Set the buffering for saving the history of collected advanced user alarms.
11.3.1 Before setting
11.3.5 Useful operations and functions
Stored Number
10
The alarm data in the buffering area are saved in the SRAM user area.
COMMENT DISPLAY
Retain data in the
embedded
memory in GOT
even when the
power goes off
(The battery will
be required)
DATE DISPLAY/TIME
DISPLAY
9
11.3.5 Function that retains log data in the SRAM user area under power failure
Set the number of advanced user alarms to be saved as history (32767 max.).
This item is available only when the [Collection Mode] is [Historical].
Set a number greater than or equal to the [Alarm Points] on the Device tab.
Buffering size increases according to the number of alarms stored.
11
Select the operation to be performed when the number of the advanced user alarms stored in the
buffering area reaches the [Stored Number]
This item is available only when the [Collection Mode] is [Historical].
Buffering
Full Notification
Signal Device
Delete old data : Among the restored alarms, the oldest restored advanced user alarm is deleted
and the latest advanced user alarm is added.
Add no item
: The collection of advanced user alarms is interrupted. Even if a new
advanced user alarm occurs, it is not collected.
ALARM
Action when
Buffer is Full
12
Select this item to notify externally that the number of advanced user alarms that can be stored is
lower than the number set in [Notification Number].
This item is available only when the [Collection Mode] is [Historical].
After selecting this item, click the [...] button to set the full alert signal device.
Set the timing for issuing an alert outside when the free space of the buffering area has
decreased (storable advanced user alarms: 0 to 255).
This item is available only when the [Collection Mode] is [Historical] and the item [Full Notification
Signal Device] is set.
When the number of storable advanced user alarms is equal to or less than the number set in
[Notification Number], the [Full Notification Signal Device] turns on.
13
PANELMETER
Notification
Number
LEVEL
(Fundamentals) 5.3.1 Device setting
Example: Setting [Stored Number] to 1000 and [Notification Number] to 10.
The [Full Notification Signal Device] turns on when the number of total saved
advanced user alarms is 990 or more.
14
(Fundamentals) 5.3.1 Device setting
LINE GRAPH
Check this time to set the device for notifying of the completion of buffer clear.
After selecting this item, click the [...] button t o set the Buffering Data Clear Completion Signal
Device.
(Fundamentals) 5.3.1 Device setting
This item is available only when [Buffering Data Clear Trigger Device] is selected.
15
TREND GRAPH
Buffering Data
Clear Completion
Signal Device
Select this item to delete the restored advanced user alarms saved in the buffering area by the
device.
After selecting this item, click the [...] button to set the Buffering Data Clear Trigger Device.
16
BAR GRAPH
Buffering Data
Clear Trigger
Device
11.3 Advanced User Alarm Display
11 - 47
(2) Device tab
Set the timing for collecting advanced user alarms and make the settings of advanced user alarms (device
settings for advanced user alarms, comments displayed when advanced user alarms occur, resetting of
advanced user alarms, and the level/group settings).
Comment group
Alarm setting list
Item
Description
Model
Watch Cycle
Set a cycle to monitor the device (1 to 3600s).
Alarm Points
Set the number of device points (1 to 32767 points).
The maximum points (32767) are the total alarm (device) points set on all alarm IDs.
Device Type
Select the data type of the device to be monitored.
• Bit
• Signed BIN16
• Unsigned BIN16
• BCD16
• BCD32
• Real
Device Setting
Select a method to set the device No.
Continuous
: Devices are numbered consecutively from the set one.
Random
: Devices are numbered at random.
Identical
: When other than [Bit] is selected in the [Device Type], multiple occurrence ranges are set by the
same word device.
• Signed BIN32
• Unsigned BIN32
Set the comment group No. and the setting method for comment groups displayed with the comments of general
alarms, middle alarms, higher alarms, and detailed display.
Comment group
Comment Group
No.
Set the comment group No.
Comment Type
Select the setting method for comments.
Continuous
: The comment groups are numbered consecutively from the comment No. of
the comment group to be set.
Random
: The comment No. of comment groups are set at random.
(Continued to the next page)
11 - 48
11.3 Advanced User Alarm Display
Description
Display Column
Model
Select the items to be displayed on the alarm setting list.
Copies and pastes the contents of the alarm setting list.
*6
Reads out the advanced user alarm observation settings edited in an Unicode text file/CSV file to GT Designer3.
*5
Saves the advanced user alarm observation settings set by GT Designer3 as an Unicode text file/CSV file.
*5
Set up a device for the alarm and comments displayed when an alarm occurs.
10
Set up a device for the alarm.
COMMENT DISPLAY
Device
(Fundamentals) 5.3.1 Device setting
Set the device value condition for displaying an alarm.
When [Device Type] is set to [Bit].
ON
Alarm Range
: Alarms are displayed by the rising (OFF
ON) of the bit device.
OFF : Alarms are displayed by the falling (ON
OFF) of the bit device.
When [Device Type] is set to other than [Bit].
Click the [Exp] button to set up the range of the values of the word device to display the alarm.
11
(Fundamentals) 5.3.8 Trigger Setting
Middle
Comment No. *1
*2
Set the comment to be displayed when the alarm occurs by the comment No. of the comment
group.
For an alarm, specify the comment Nos. of the comment groups used for the higher alarm,
middle alarm, and general alarm, respectively.
Specify "0" when not displaying the middle or higher alarm.
ALARM
General
Comment No. *1
*2
12
Upper Comment
No.
*1 *2
*4
Detail No.
Comment Window *3 : Details are displayed on the window for detail display. Registered
comments are displayed on the comment window.
Base Screen
: The base screen is displayed as detail display. The base screen set to
the detail No. of the device is displayed.
Window Screen
: The window screen (overlap window 1) is displayed as detail display.
The window screen set to the device's detail No. is displayed.
13
PANELMETER
Detail Display *3
LEVEL
Select a method of detailed display.
Set the comment No., base screen No., and window screen No. of the comment group displayed
in [Detail No.]
Not Display
: Details are not displayed.
Alarm setting list
Set the comment No., window screen No., and base screen No. of the comment group displayed
in details when an alarm occurs.
Select whether or not to enable the reset operation of alarm (turn off or reset the device specified
for the alarm by the touch switch for resetting).
Reset
14
11.3.5 Useful operations and functions
Level
Set a level (1 to 255) to the alarm.
Alarms can be displayed in the level order from highest to lowest, or only the alarms at the
particular level can be displayed.
Group
Set a group (1 to 255) on the alarm.
Alarms can be displayed in the group order, or only the alarms of the particular group can be
displayed.
LINE GRAPH
YES :The device specified for the alarm will be turned off or set to the reset value.
If device is a word device, set a reset value after selecting this option.
NO :The device specified for the alarm will not be turned off or set to the reset value.
15
TREND GRAPH
Click this button to set the searching for selected alarm device at the ladder monitor start.
For details of *1 to *7, refer to the following.
16
BAR GRAPH
*7
DATE DISPLAY/TIME
DISPLAY
9
Item
11.3 Advanced User Alarm Display
11 - 49
*1 Method of setting the comments to be displayed when an alarm occurs
A setting example for displaying comments in comment groups as higher alarms, middle alarms, general alarms, and
detail display is provided below.
1.
Register the comments to be displayed when an alarm occurs as a comment group.
Comment group No.1
(for higher alarms)
Register a comment group for
each alarm hierarchy.
Comment group No.2
(for middle alarms)
Comment group No.3
(for general alarms)
Comment group No.4
(for detail display)
2. 1. Set the comments registered at step 1 as follows by the advanced user alarm observation function.
1) Set the comment group No. to be displayed for each hierarchy.
2) Set the comments to be displayed for each hierarchy (general alarms, middle alarms, higher alarms, and detail display) of the alarm.
Comment displayed
for alarm M10
Comment displayed
for alarm M11
Comment displayed
for alarm M12
Set the comment No. of
comment group No.3.
Set the comment No. of
comment group No.2.
Set the comment No. of
comment group No.1.
Set the comment No. of
comment group No.4.
Example) Comment display when alarm M10 occurs
Display of general alarms
Pwr. module error
Control module error
Drive module error
Upper
hierarchy
Lower
hierarchy
11 - 50
Check
Display of middle alarms
Equipment A error
Equipment B error
Equipment C error
Upper
hierarchy
Lower
hierarchy
Check
11.3 Advanced User Alarm Display
Display of higher alarms
Detail display
Line1 error
Line2 error
Line1 error
Oil supply
Equipment B error
Equipment C error
Upper
hierarchy
Lower
hierarchy
Upper
hierarchy
Lower
hierarchy
Check
Check
When the comment to be displayed when an alarm occurs is set as follows, "No Message" is displayed when an alarm
occurs.
• Comment settings have not been performed (comment No. remains "0.")
• No comment has been registered for the comment No.
When alarms are hierarchized and comments are not set for all hierarchies, set blank comments (enter space only) so
that "No Message" is not displayed.
10
COMMENT DISPLAY
Example 1: When no comment is specified
DATE DISPLAY/TIME
DISPLAY
9
*2 When "No Message" is displayed as comment
No comment is set.
11
Upper
hierarchy
Lower
hierarchy
Check
Display of general alarms
Equipment A error
No message
No message
Upper
hierarchy
Lower
hierarchy
Check
Display of middle alarms
Line1 error
No message
No message
Upper
hierarchy
Lower
hierarchy
"No message"
is displayed.
ALARM
Pwr. module error
Control module error
Drive module error
Check
Display of higher alarms
12
Example 2: When a blank comment is specified
LEVEL
Set a blank comment
(comment No.2).
13
" Enter a space character.
Check
Display of general alarms
Line1 error
A blank comment is displayed.
Upper
hierarchy
Lower
hierarchy
Check
Display of middle alarms
Upper
hierarchy
Lower
hierarchy
14
Check
Display of higher alarms
*3 Detail type settings
All alarms are displayed on the same destination specified on [Detail Display] (Not Display, Comment Window, Base
Screen, or Window Screen) when [Comment Type] is set to [Continuous].
To change the [Detail Display] for each alarm, set the [Comment Type] to [Random].
In addition, when changing the settings of [Comment Type] from [Random] to [Continuous], the destinations of all
alarms set on the [Detail Display] are changed to the same destination as the top alarm.
LINE GRAPH
Upper
hierarchy
Lower
hierarchy
Equipment A error
15
TREND GRAPH
Pwr. module error
Control module error
Drive module error
PANELMETER
"
Register a blank comment as shown
above.
BAR GRAPH
16
11.3 Advanced User Alarm Display
11 - 51
*4 Method of displaying the comment window
1) Display the detail display screen
by the one-touch operation
Occurred
02/02/01 10:25
02/02/01 12:05
02/02/01 12:35
Message
Line 1 error
Line 2 error
Line 3 error
2) Display the detail display screen
by the touch switch
Restore Check
11:25
10:45
12:28
Occurred
02/02/01 10:25
02/02/01 12:05
02/02/01 12:35
Message
Line 1 error
Line 2 error
Line 3 error
Restore Check
11:25
10:45
12:28
Details
Display on the comment window
Display on the window screen
(overlap window)
Check line 2
Display on the base screen
Check line 2
Check line 2
Alarm historical display
The specified comment is displayed.
Alarm historical display
The specified base screen and window screen are displayed.
(a) Number of characters available for comment window
• 39 characters 11 lines (429 characters)
(b) Comment window is displayed on top-left of base screen
The operation of moving and closing the window is the same as that of the window screen.
(c)
Comment text is displayed as follows
• Text size: fixed to 1 length, 1 width
• The setting reverse, blink and HQ fonts are not supported, regardless of the comment registration
settings.
(d) The comment lines are displayed in the comment window as follows.
• Comments are displayed from top-left to right in the comment window.
• If the comment exceeds the display range of the comment window, it is continued starting a new line.
• To place the comment in the center of the comment window, make adjustment using the line feed for the
comment.
Preparing for operation
Please wait for about 6 minutes.
When a comment is registered
11 - 52
11.3 Advanced User Alarm Display
Preparing for operation
Please wait for about 6 minutes.
Comment window display
9
DATE DISPLAY/TIME
DISPLAY
*5 Import/Export
An exported Unicode text file or CSV file can be edited using spreadsheet software and others.
After editing, the Unicode text file or CSV file can be read out to GT Designer3 by importing the file.
Example: Import/export of a CSV file
COMMENT DISPLAY
10
ALARM
11
Exported in CSV file
12
Add the setting using applications
R
such as Microsoft Excel.
LEVEL
Editing the exported file
PANELMETER
13
Importing to GT Designer2
14
LINE GRAPH
The added contents
are displayed.
TREND GRAPH
15
POINT
Import/export in multilingual environment
Use a Unicode text file to import/export a file in the multilingual environment.
Characters in a file can be correctly imported/exported when a Unicode text file is used.
BAR GRAPH
16
11.3 Advanced User Alarm Display
11 - 53
*6 Copy Advanced User Alarm Observation dialog box
Item
Description
Source No.
Set the row number to be copied.
Destination No.
Set the row number to paste the copied contents.
Number of Copy
Set the number of times to paste the copied contents.
From the row numbers set in [Destination No.], the number of rows set in [Number of Copy] are pasted sequentially.
Copy Item
Select the content to be copied.
When the [Comment Type] of [General], [Middle], [Upper], or [Detail] in the [Comment group] is set to [Continuous], the
followings cannot be selected.
• General Comment No.
• Middle Comment No.
• Upper Comment No.
• Detail No.
Model
*7 Starting ladder monitor
To start ladder monitor, touch switch setting is required.
For details, refer to the following.
11.3.5 Useful operations and functions
Ladder Search Settings dialog box
Item
Description
Ladder Search
Mode
Select a search method. (Coil / Factor)
Specify the
search file
Select this item to specify the program file to be searched.
This setting is valid only for the QCPU, LCPU, and QnACPU.
After selecting this item, specify a file name.
(Up to eight characters can be set.)
11 - 54
11.3 Advanced User Alarm Display
Model
9
DATE DISPLAY/TIME
DISPLAY
(3) File save tab
Make the settings to save the alarm history, which is saved in the buffering area, in the memory card.
11.3.1 Before setting
COMMENT DISPLAY
10
ALARM
11
Drive Name
The destination drive is displayed.
Folder Name *1
Set the name of the folder where the file is stored.
Alphanumeric characters and some symbols (#$%&'()+-.=@[]^_{} \) can be used.
By default, the [Project Folder] from [Common]
[GOT Type Setting] is preset.
File Access
File Name *1
Set the name of the file where the data are saved.
Alphanumeric characters and some symbols (#$%&'()+-.=@[]^_{}-\) can be used.
By default, the file name is set to AAM
Trigger Type
Store Trigger
Device
14
.
Select a timing at which the advanced user alarms saved in the buffering area are stored to the
memory card.
When [Sampling], [ON Sampling], or [OFF Sampling] is selected, set the cycle in minutes (1 to
1440 minutes).
• Rise
• Sampling
• OFF Sampling
• Fall
• ON Sampling
15
Specify the store trigger device.
(Fundamentals) 5.3.1 Device setting
Set a device to notify that the alarm log file is being written.
(Fundamentals) 5.3.1 Device setting
(Continued to the next page)
16
BAR GRAPH
Writing Notification
Device
13
PANELMETER
files*2
Model
LINE GRAPH
Save alarm log
Description
Select this item to write the advanced user alarm history saved in the buffering area to the memory card as an alarm
log file.
The data is written to the memory card as a binary file (*.G1A).
This item can be selected only when [Historical] or [Cumulative] is selected for [Collection Mode].
TREND GRAPH
Item
LEVEL
12
11.3 Advanced User Alarm Display
11 - 55
Item
Description
Writing Error
Notification Device
Model
Set a device to notify of an error when data writing in the alarm log file fails.
(Fundamentals) 5.3.1 Device setting
This device must be turned off manually because it is not turned off automatically even after the error is restored.
When an alarm log file is saved, the file just before saving can be saved as a backup file.
For backup file name, add an extension called ".BAK" to the end of the original file name. (The BAK file is not
displayed on the GOT utility.)
Auto Backup at
Save *2
Ex.: AAM00001.G1A
AAM00001.G1A.BAK
Make the settings to convert files.
When converting files, the [Advanced Alarm Common] must be set.
Set this item in the [Advanced Alarm Common] dialog box, by clicking the [Advanced Alarm Common] button.
11.2 Advanced Alarm Common
File Convert
*1
Conversion
Format
Select a file format after conversion. (Unicode text/CSV)
Add date
information to
file name
Select this item to add the date information to the converted file name.
Destination
Select the location where the converted file is saved. ([Same as log file] or [Change])
For details of folder names and file names used in GOT, refer to the following.
Appendix3 Restrictions on Folder Name and File Name used in GOT
For details of *2, refer to the following.
*2 Operations when an error occurs in the alarm log file
When the alarm log file is read out (when the GOT is powered on), if the alarm log file is in one of the following status,
system alarm 525 "Unable to read/write alarm log files under different projects." occurs. In this case, reading out of the
alarm log file is cancelled.
• When the alarm log file is broken
• When the alarm log file was saved in a different project
If a backup file is present (check [Auto Backup at Save]), the backup file is read out. (In this case, no system alarm
occurs.)
HINT
Whether to store alarm data in a memory card
When the set store trigger is established, the alarm data are stored in a memory card only when the last stored
alarm data are changed.
When the alarm data are the same as the last stored alarm data, the alarm data are not stored in the memory card.
11 - 56
11.3 Advanced User Alarm Display
9
DATE DISPLAY/TIME
DISPLAY
Setting advanced user alarm display
1.
Select [Object]
2.
Click the position where the advanced user alarm display is to be located to complete the arrangement.
3.
Double click the arranged advanced user alarm display to display the setting dialog box.
[Alarm Display]
[Advanced User Alarm Display ] from the menu.
10
Alarm tab
11
ALARM
Set the types of the advanced alarm observation displayed, message display method, and operation when the
screen is touched.
COMMENT DISPLAY
11.3.3
LEVEL
12
Alarm ID
Model
Select a type of the advanced alarms displayed by the advanced alarm display function. (User Alarm/System Alarm)
The [User Alarm] is selected in this section, for explaining the advanced user alarm display.
Set the alarm ID of the advanced user alarm observation to be displayed.
Click the [Edit] button to display the [Advanced User Alarm Observation] dialog box.
11.3.2 Setting advanced user alarm observation
Select how to display collected alarms.
Display Target
11.3.1 Before setting
15
All Alarm
: Alarm history including all the alarms generated in the past is displayed.
Generating Alarm : Only the alarms occurring at present are displayed.
TREND GRAPH
Select a display method of the comment displayed for the alarm.
11.3.1 Before setting
Display Type
14
LINE GRAPH
Display Alarm
Description
Fixed: Displays the comment to be displayed when an alarm occurs in a line.
Any part exceeding the length of the comment displayed in a line or the second line and after of the comment
is not displayed.
Flow : Scrolls the comment from right to left when an alarm occurs.
For the comment in multiple lines, the second line and after are also displayed.
After selecting this item, select a speed to scroll the comment in [Speed].
16
(Continued to next page)
11.3 Advanced User Alarm Display
11 - 57
BAR GRAPH
Item
PANELMETER
13
Item
Description
Model
Select a speed for the flowing display when [Flow] is set for [Display Type].
High
: The comment flows at a speed of approximately 213 dots (16-dot character x 13) per
second.
Medium : The comment flows at a speed of approximately 106 dots (16-dot character x 7) per
second.
Low
: The comment flows at a speed of approximately 53 dots (16-dot character x 3) per
second.
Display Type
Speed
Initial Display
Hierarchy
Select the alarm hierarchy initially displayed by the advanced user alarm display function.
(General/Middle/Upper)
Touch Mode
Select the operation when the advanced user alarm display screen is touched.
None
: No operation even when touched.
Selection : The touched alarm is selected.
Operation : Alarm hierarchies are switched or the detailed screen is displayed for the touched alarm.
Operations differ depending on the alarm hierarchy being displayed.
• When higher/middle alarm is displayed : The alarm hierarchy is switched to the lower one.
• When general alarms are displayed
: The touched alarm is selected.
When touching the selected alarm again, the detailed screen is
displayed.
Set the number of rows displayed on a screen (1 to 27).
Example: When setting the number of rows to 3
Number of
Rows
Occurred
Comment
04/11/05 10:25
Temp. error
11:25
10:45
04/11/05 12:05
Fuel error
12:25
12:28
04/11/06 08:30
Motor error
09:45
09:40
Restored Checked
Number of rows
(not including the title row)
Set which alarm is displayed in the top row when the number of alarms exceed the number of rows set in [Number of
Rows].
• When the number of alarms exceeds the value set for [Display Start Row].
The alarm corresponding to the value set for [Display Start Row] is displayed in the top row.
Example) When [Number of Rows] is set to 3, [Display Start Row] is set to 2, and the number of alarms is 5.
Display order
of alarms
Alarm occurrence
Occurred
Comment
1. Temp. error
2. Fuse error
04/06/01 17:00 Fuse error
04/06/01 16:51 Oil error
3. Oil error
04/06/01 15:20 Fuel error
4. Fuel error
5. Internal pressure error
Alarms are displayed based on the alarm of the number
specified on "Display Head Row."
• When the number of alarms is less than the value set for [Display Start Row].
The last alarm is displayed in the bottom row.
Example) When [Number of Rows] is set to 3, [Display Start Row] is set to 10, and the number of alarms is 5.
Display Start
Row *1
Display order
of alarms
Alarm occurrence
1. Temp. error
2. Fuse error
3. Oil error
4. Fuel error
5. Internal pressure error
Occurred
04/06/01 16:51
04/06/01 15:20
04/06/01 14:25
Comment
Oil error
Fuel error
Internal pressure error
Alarms are displayed based on the alarm of the bottom row.
• When the number of alarms is less than the value set for [Number of Rows].
The setting for [Display Start Row] becomes invalid, and all the alarms are displayed.
Example) When [Number of Rows] is set to 3, [Display Start Row] is set ti 3, and the number of alarms is 2.
Alarm occurrence
Display order
of alarms
1. Temp. error
2. Fuse error
Occurred
Comment
04/06/01 17:00 Temp error
04/06/01 16:51 Fuse error
Displays all occurred alarms.
Object Name
The object name being set can be renamed to meet the purpose of use.
The changed object name is displayed in the GT Designer3 (such as Data View, Propertysheet) and in the operation log.
The object name is also displayed in other than [Alarm] tab.
Up to 30 characters can be input.
For details of *1, refer to the following.
11 - 58
11.3 Advanced User Alarm Display
If the number of alarms becomes higher than the number set to [Display Start Row] while the advanced user alarm is
displayed on the GOT, the [Display Start Row] setting is not valid.
To enable the [Display Start Row] setting, switch the screen, and then return the screen to the advanced user alarm
display screen.
DATE DISPLAY/TIME
DISPLAY
9
*1 Display Start Row
Application example of Display Start Row
If different [Display Start Row] are set on screens, different advanced user alarm display can be displayed for each
screen.
ALARM
Screen 3
(Display start row: 7)
12
LEVEL
7th
8th
9th
11
Screen 2
(Display start row: 4)
13
PANELMETER
4th
5th
6th
Screen 1
(Display start row: 1)
14
LINE GRAPH
1st
2nd
3rd
15
TREND GRAPH
1st
2nd
3rd
4th
5th
6th
7th
8th
9th
16
BAR GRAPH
Alarm occurred number
COMMENT DISPLAY
10
HINT
11.3 Advanced User Alarm Display
11 - 59
Display tab
Set the data displayed for alarms (contents and display order).
Item
Description
Model
Select a setting method of the characters displayed on the title.
Direct
Select this item to enter characters displayed on the title from [Title].
Select this item to display characters displayed on the title in the comment of comment group.
After the selection, set the group No.
Group No.
: Set the comment group where characters displayed on the title has been
registered.
Title
Comment
Adjust Text Size : Select this item to perform Adjust Text Size.
If this item is not selected, a new line is automatically started, and the
character string is adjusted.
After the check, set the minimum character size for Adjust Text Size.
(8 to 128 dots)
(Fundamentals) 5.2.7 Changing size of figures/objects
Hide
Select this item to hide the title.
(Continued to next page)
11 - 60
11.3 Advanced User Alarm Display
Item
Description
Model
Select the items displayed for advanced user alarm display.
"Occurred"
"Status"
"Comment"
Occurred
Comment
"Checked"
"Restored"
"Level"
"Cum.Time"
"OccurFreq"
"Down Time"
"Group"
Status Restored Checked OccurFreq Cum.Time Down Time Level Group
-04/06/01 20:00 Oil pressure error Chk.
Chk.
-04/06/01 18:30 Temp. error
04/06/01 16:10 Oil pressure error Rstr. 16:30
-18:50
16:20
1
2
2
--00:40
--00:20
1
1
2
10
2
1
1
COMMENT DISPLAY
Display
Occurred
Comment
Status
Attribute
DATE DISPLAY/TIME
DISPLAY
9
: Select when displaying the occurred date/time of the alarm.
: Select when displaying the comment related to the alarm.
: Select when displaying alarm status.
The alarm status is displayed as follows.
Ocr. : An alarm is occurring
Rstr. : The alarm is restored
Chk. : Alarm occurrence is checked
Restored: Select this item when displaying the date/time at which the alarm was restored.
Checked: Select this item when displaying the date/time at which the occurrence of the alarm
was checked.
The time at which the check switch was touched after the alarm occurred is displayed.
11
Comment Restored
Motor error
Checked
Check
Comment Restored
Motor error
ALARM
11.3.5 Useful operations and functions
Checked
12:00
12
(Key code : FFB4H)
*1
Frequency
: Select this item when displaying the number of alarm occurrences.
Contents
LEVEL
Cum.Time*1 : Select this item when displaying the total alarm occurrences including the alarm
occurrences in the past (total down time).
Down Time*1 : Select this item when displaying the time from the alarm occurrence to
restoration of it.
Level
: Select this item when displaying the level specified on the alarm.
Group
: Select this item when displaying the group specified on the alarm.
13
Set the number of digits displayed for each Item.
Comment
Motor error
Restored
11:25
Checked
10:45
Displayed in a width of 12 digits
Title
14
LINE GRAPH
15
Set the characters displayed on the title of advanced user alarm display.
When [Direct] is selected in [Title]
: Characters for the number specified by [Width] can be
input.
When [Comment] is selected in [Title] : Set the comment No. or the comment to be displayed.
When [Hide] is selected in [Title]
: The [Title] cannot be set.
(Continued to next page)
16
BAR GRAPH
Width
The number of digits set for each Item is as shown below.
Occurred
: The item is set automatically based on the setting of [Date/Time Format].
Comment
: 10 to 80 digits
Status
: 6 to 80 digits
Restored
: The item is set automatically based on the setting of [Date/Time Format].
Checked
: The item is set automatically based on the setting of [Date/Time Format].
Frequency : 5 to 80 digits
Cum.Time : 8 to 80 digits
Down Time : 8 to 80 digits
Level
: 3 to 80 digits
Group
: 3 to 80 digits
TREND GRAPH
Occurred
04/11/05 10:25
PANELMETER
Example: When the message width is set to 12
11.3 Advanced User Alarm Display
11 - 61
Item
Description
Model
Set the display for date and time when alarm occurs (Occurred/Restored/Checked).
Contents
Date/Time Format
(1) Date/Time Setting dialog box
Set the display order in the advanced user alarm display.
The items of [Attribute] selected in [Display] are displayed.
Select the item to change the order and set the order with the
and
buttons.
Example) When [Occurred], [Comment], [Status], [Checked], and [Cum.Time] are selected in [Display].
Display Order
The items selected in [Display]
are reflected.
Select an item and method to sort alarm display.
The items of [Attribute] selected in [Display] are displayed.
Select one of the following 2 methods.
Ascending : Each value of the item is sorted in ascending order.
Descending : Each value of the item is sorted in descending order.
Sort
When selecting [Date/Time Format] for the item to be sorted, the items are sorted as follows.
Ascending : Old
Descending : New
New
Old
For the details of the method for sorting alarms, refer to the following.
11.3.1 Before setting
*1
11 - 62
The GOT displays the value set for this item when only [Cumulative] is selected for [Collection Mode] in the advanced user alarm
observation setting.
When any other than [Cumulative] is selected, the item name is displayed, but the set value is not displayed.
11.3 Advanced User Alarm Display
9
DATE DISPLAY/TIME
DISPLAY
(1) Date/Time Setting dialog box
Set the display type of date and time.
The set display type can be confirmed in the preview area.
Preview area
COMMENT DISPLAY
10
11
Preview area
The result of date and time setting is displayed as a display example.
Contents
Select a display type of date and time.
Confirm the set display type in the preview area.
ALARM
Description
12
When selecting [Date/Time] or [Date] for [Contents], set the following items.
Select a sorting order of year, month and day.
Type
Select asorting type of date.
Select the display type depending on upper or lower case characters and display of the day of a
week.
Delimiter
Select a delimiter used for separating expressions of year, month and day.
Fill with 0
Select this item to display "0" preceding month and day.
Example: To display September 1, 2009
Selected
:09/09/01
Not selected :09/9/1
Date Setting
LEVEL
Sort
13
When selecting [Date/Time] or [Time] for [Contents], set the following items.
Type
Select the display type of time.
Select the display type depending on whether to use, presence or absence of am and pm.
Fill with 0
Select this item to display "0" preceding hour, minute, and second.
Example) At 10:1
Selected
:10:01
Not selected :10:1
LINE GRAPH
14
TREND GRAPH
15
16
BAR GRAPH
Time Setting
PANELMETER
Item
11.3 Advanced User Alarm Display
11 - 63
Text tab
Set the font to display the alarm.
Item
Font
Description
Model
Select a font for the text to be displayed.
• 12dot Standard
• 16dot Standard
• 16dot HQ Mincho
• 16dot HQ Gothic
• Stroke
For details of each fonts and size, refer to the following:
(Fundamentals) 2.5 Specifications of Applicable Characters
Text Size
Set the format of characters displayed on the title of advanced user alarm display.
Text Color
Select a color for the text to be displayed.
Select a display format to the text.
: Displays the text in bold format.
Style
: Displays the text in solid format.
: Displays the text in raised format.
The display format is not available for multiple settings.
Solid Color
Title Format
Select a color of the shadow when the [Style] is set to
button or
button.
Select a kanji region of the characters displayed.
(Fundamentals) 2.5 Specifications of Applicable Characters
KANJI Region
Japan
China (GB) - Mincho
China (Big5)-Gothic
: Displays Japanese-Chinese characters.
: Displays simplified Chinese characters.
: Displays traditional Chainese characters.
Example: Difference between "Japan" and "China (GB) - Mincho"
Japan
China (GB) -Mincho
(Continued to next page)
11 - 64
11.3 Advanced User Alarm Display
Description
Model
Select a display format to the text.
: Displays the text in bold format.
Style
: Displays the text in solid format.
: Displays the text in raised format.
The display format is not available for multiple settings.
Fixed
Select the character color when [Fixed] is selected in [Switching].
Status
Select the character color for each alarm status (occurred, restored, or checked) when [Status] is
selected for [Switching].
Level
Select the character color for each level number when [Level] is selected for [Switching].
Group
Select the character color for each group number when [Group] is selected for [Switching].
COMMENT DISPLAY
Switching
10
11
ALARM
Table Format
Select a color for the columns to display alarms, the target for separating by color.
Fixed : Select this item when displaying characters in a color only.
Status : Select this item when using different colors depending on alarm status (occurred,
restored, or checked).
Level : Select this item when using different colors depending on level.
Group : Select this item when using different colors depending on group.
POINT
12
13
PANELMETER
Displaying alarm status, level color, and group color for higher/middle alarms.
For higher/middle alarm, the character colors specified on [Table Format] are displayed in the following character
colors, regardless of alarm status or level/group.
[Fixed] : Characters are displayed in the color set in [Fixed].
[Status] : Characters are displayed in the color set in [Occurred].
[Level] : Characters are displayed in the color set in [Level 1].
[Group] : Characters are displayed in the color set in [Group 1].
LEVEL
Item
DATE DISPLAY/TIME
DISPLAY
9
LINE GRAPH
14
TREND GRAPH
15
BAR GRAPH
16
11.3 Advanced User Alarm Display
11 - 65
Style tab
Set the ruled line type and shape of advanced user alarm display.
Item
Description
Cursor Color
Model
Select a color of the cursor for selecting the alarm.
Draw Ruled
Line
Style
Select a ruled line type for the advanced user alarm display.
Width
Select a ruled line width for the advanced user alarm display. (1, 2, 3, 4, 5, or 7 dots)
Color
Select a ruled line color for the advanced user alarm display.
Set how much space is kept between the ruled line of the table and the characters such as
time display.
Y : 0 to 32 dots (Set in 1-dot units.)
X : 0 to 32 dots (Set in 8-dot units.)
According to the setting of [Text Size] (magnification of the character size), the actual
horizontal space is as follows:
Magnification of character size set value in [Space]
Space
Example:
When [Text Size: 2] and [Space: 8] are set, a space of 16 dots is ensured.
Shape
Set a shape for the object.
When [None] is selected, the shape is not displayed.
Click the [Shape] button to select shapes other than those in the list box.
(Fundamentals) 5.3.3 Shape setting
Frame Color
Select a frame color/plate color for the shape.
Shape Settings
Plate color
Plate Color
Frame color
11 - 66
11.3 Advanced User Alarm Display
Occurrence date/time
9
DATE DISPLAY/TIME
DISPLAY
Extended tab
Set the switching of the data displayed by the advanced user alarm display using a device.
COMMENT DISPLAY
10
ALARM
11
Item
Description
Model
LEVEL
12
13
Check the item whose display is switched by the device.
11.3.5 Useful operations and functions
Select this item to switch the alarm hierarchy to display by the value of the device.
All the alarms of the specified alarm hierarchy are displayed.
After selecting this item, set the switching device.
PANELMETER
Hierarchy
*1
(Fundamentals) 5.3.1 Device setting
Select this item to display alarms of the specified level number only.
After selecting this item, set the switching device.
14
(Fundamentals) 5.3.1 Device setting
Switching Device
Store the level number of the advanced user alarm to be displayed in the device.
• To display a specified level, specify a level number in the range of 1 to 255.
However, if a nonexistent level number is specified, any advanced user alarm is displayed.
• To display all levels, specify 0 or 256 or more.
LINE GRAPH
Level
Select this item to display alarms of the specified group number only.
After selecting this item, set the switching device.
15
(Fundamentals) 5.3.1 Device setting
Attribute*2
TREND GRAPH
Priority Display
Store the group number of the advanced user alarm to be displayed in the device.
• To display a specified group, specify a level number in the range of 1 to 255.
However, if a nonexisting group number is specified, any advanced user alarm is displayed.
• To display all groups, specify 0 or 256 or more.
Select this item to switch the sort key by the value of the device.
After selecting this item, set the switching device.
(Fundamentals) 5.3.1 Device setting
(Continued to next page)
16
BAR GRAPH
Group
11.3 Advanced User Alarm Display
11 - 67
Item
Description
Model
Select this item to display the specified advanced user alarm (alarm ID).
Advanced User
Alarm
Observation
General
Comment
Group/
Middle
Comment
Group/
Upper
Comment
Group
Switching Device
After selecting this item, set the switching device. (
(Fundamentals) 5.3.1 Device setting)
• Store the alarm ID for advanced user alarm observation in this device.
• When storing "0" in this device, the alarm with the alarm ID set on the [User Alarm] item of
[Display Alarm] on the [Alarm] tab is displayed.
• If any nonexistent alarm ID is specified, the alarm is not displayed.
Select this item to switch the comment group of the comments displayed for general alarms, middle
alarms, or higher alarms by the value of the device.
After selecting this item, set the switching device. (
(Fundamentals) 5.3.1 Device setting)
• When "0" is stored in this device, the comment group set by advanced user alarm observation is
displayed.
If any nonexistent comment group No. is stored, [No message] is displayed.
User ID *3
Set a user ID for advanced user alarm display.
Operation Log
Target
Select this item to set the object being set as the target for logging the operation.
23. OPERATION LOG FUNCTION
Display
Security Level
Operation
To set the security function, set a security level (1 to 15).
• Set "0" when not setting the security function.
• Be sure to set a number for security [Operation] larger than the number for security [Display].
(Fundamentals) 5.3.5 Security setting
Display Position
Time Device
Display
Position Time
Select this item to display data at the specified time. (Time specification jump function) *4
After selecting the item, set the device where the specified time is stored.
(Fundamentals) 5.3.1 Device setting
Three devices (year and month, day and hour, minute and second) are set consecutively starting
from the set device.
Switches the layer to allocate the object. (Front/Back)
Layer
(Fundamentals) 5.3.7 Superimposition setting
Select a category to assign when assigning categories to objects.
Category
(Fundamentals) 8.5.1 Batch setting and managing figures/objects for each purpose (Category list)
For details of *1 to *4, refer to the following.
*1 Hierarchies
Store values in the device to switch hierarchies.
b15
b14 to b2
b1
b0
b1 to b0 : Specifis the target hierarchy of the alarm to switch.
00(0): General alarms
01(1): Middle alarms
10(2): Higher alarms
b14 to b2: Not usable
b15
: Stores the switching operations for switching hierarchies (hierarchy switching control identifier).
To switch hierarchies by the hierarchy switching device, set this bit to "0."
0: Switching by the switching device
1: Switching by touching the display area
For precautions about switching comment display using this device, refer to the following.
11.3.6 Precautions
11 - 68
11.3 Advanced User Alarm Display
9
DATE DISPLAY/TIME
DISPLAY
*2 Priority display attribute
Stores values in the device as shown below to switch the alarm display order.
b14 to b4
b2
b1
b0
: Reserved)
0H:
Regular (Occurred)
4H:
Comment No.
9 H:
OccurFreq
1H:
Occurred Date/Time
5H:
Level
A H:
Cum.Time
2H:
Restored Date/Time
6H:
Group
B H:
Down Time
3H:
Checked Date/Time
7H:
Alarm Status
10
COMMENT DISPLAY
b3 to b0 : Specifies a sort key.(
b3
b14 to b4: Not usable
b15
: Specifies ascending order or descending order.(
0
H
: Reserved)
: Descending order
11
8
H: Ascending order
Occur Freq, Cum. Time and Down Time are effective only when the collection mode of advanced user alarm
observation is [Cumulative].
If any value other than above is stored, alarms are displayed in the order of occurred.
*3 User ID
• When user ID setting is required
If the advanced user alarm display and alarm history display/alarm display are set on the same screen, the
touch switches set for the advanced user alarm display may not operate.
To make the touch switches for advanced user alarm display to securely operate, set user ID for advanced
user alarm display.
02/12/01 13:25 Line 1 error
Occurred
Comment Restored
04/11/05 10:25 Motor error 11:25
04/11/05 12:05 Light error
12:28
13
Advanced user alarm display
Oil pressure error
Cursor ON
Up
Check
Cursor OFF
Down
Delete
PANELMETER
04/11/05 12:35
Checked
10:45
12
LEVEL
Alarm list display
02/12/01 10:25 Processing machine error
ALARM
b15
Touch switch for advanced
user alarm display
14
LINE GRAPH
If the same user ID is set for advanced user alarm display and touch switches,
the operations of the touch switches for advanced user alarm display are
effective for advanced user alarm display.
TREND GRAPH
15
BAR GRAPH
16
11.3 Advanced User Alarm Display
11 - 69
• Setting method
Set a user ID for advanced user alarm display.
Set the touch switches for advanced user alarm display as follows after setting the user ID.
For the details of the touch switch setting, refer to the following.
11.3.5 Useful operations and functions
Setting of touch switch (Action tab)
Set the same user ID as for advanced user alarm display
*4 Displaying data at specified time (Time specification jump function)
With the display position specification device and a touch switch, a general alarm at the specified time can be
displayed.
(The cursor is displayed at the position of the alarm at the specified time.)
If no alarm at the specified time exists, the alarm at the time closest to the specified time is displayed.
(1) When [Priority Display Attribute] is set for the time specification jump function
When [Priority Display Attribute] is set, this function displays an alarm according to the order set in [Priority
Display Attribute].
The alarm is displayed in order of the restoration date/time, the check date/time, and the occurrence date/time.
When [Priority Display Attribute] is not set, the alarm is displayed regardless of the order of the restoration date/
time, the check date/time, and the occurrence date/time.
(2) Before using the time specification jump function
(a) Specifications for time to be specified
Item
11 - 70
Description
Data format
BCD16 (Binary coded decimal)
Data range
From January 1, 2000 to December 31, 2037
11.3 Advanced User Alarm Display
Place and set the following objects on the screen.
Object
Setting
The switch or the key code switch can be read from the library on GT Designer3.
11.3.5 Useful operations and functions
Switch/Key code switch
By setting the key code (FFBEH) of the display position time specification jump for the code setting
in the switch or the key code switch, the user can create a switch or a key code switch.
Select [Display Position Time] on the [Extended] tab, and set a device.
Advanced user alarm display
Extended tab
Select [Display Position Time] on the [Extended] tab, and set a device.
Advanced system alarm display
10
COMMENT DISPLAY
2. TOUCH SWITCH
DATE DISPLAY/TIME
DISPLAY
9
(b) Required settings
11.4.3 Extended tab
11
(3) Operation example
Year and month
(D1000)
Date and hour
(D1001)
Minute and
second (D1002)
0 bits
0x11
0x04
0x12
0x21
0x05
0x30
Set time for the display position time devices.
Occurred
Time
specification
jump
Touch the touch switch that
the key code (FFBEH) is set.
Comment
Restored Checked
11/4/12 21:05:40 Motor error
11/4/12 21:05:30 Light error
21:35:45
12
11/4/12 21:05:40 Oil pressure error 21:05:40 21:35:45
The data at the specified time
(21:05:30, April 12, 2011) is displayed.
LEVEL
Display position time devices
15 bits
ALARM
The following shows an example of operating the time specification jump function.
Example) When setting the display position time device to D1000 and displaying data at 21:05:30 on April 12,
2011
For the precautions of the time specification jump function, refer to the following.
13
PANELMETER
11.3.6 Precautions
LINE GRAPH
14
TREND GRAPH
15
BAR GRAPH
16
11.3 Advanced User Alarm Display
11 - 71
Trigger tab
Set conditions for displaying the object.
Item
Trigger Type
Description
Select a condition to display/activate the object.
• Ordinary
• ON
• OFF
The setting descriptions vary depending on the trigger type.
Settings
Ordinary
ON
For details of each item, refer to the following.
(Fundamentals) 5.3.8 Trigger Setting
OFF
11 - 72
11.3 Advanced User Alarm Display
Model
Perform the settings for writing the information about the alarm selected on the advanced user alarm display into the
device.
DATE DISPLAY/TIME
DISPLAY
9
External Output tab
COMMENT DISPLAY
10
ALARM
11
12
Description
Model
LEVEL
If this item is selected, the information about the touched alarm can be written into the device.
11.3.5 Useful operations and functions
Trigger Type
Trigger Device
When cursor is
hidden
PANELMETER
Use
External
Output
13
Select a timing to write the data of the touched alarm into the device.
Ordinary : Alarm data are written into the device when touched.
ON
: When the device is ON and the alarm display is touched, alarm data are written into the
device.
OFF
: When the device is OFF and the alarm display is touched, alarm data are written into the
device.
Set the device to be used for trigger when [ON] or [OFF] is selected for [Trigger Type].
(Fundamentals) 5.3.1 Device setting
14
Set the external output when the cursor is hidden.
Clear External Output Device
: The external output device value is cleared.
Output alarm information of the top row : The alarm information displayed in the top row is output.
Head Device
Set the head device (word device) into which the data of the touched alarm are written.
As selecting the items to be written into the device, the devices following the head device are
automatically set consecutively. (No device is set on any non-checked item.)
(Fundamentals) 5.3.1 Device setting
Alarm ID
15
If this item is selected, the alarm ID of the touched alarm can be written into the device.
(Continued to next page)
16
BAR GRAPH
Device
LINE GRAPH
Set the device to which alarm data are written.
TREND GRAPH
Item
11.3 Advanced User Alarm Display
11 - 73
Item
Description
Model
Comment Group
No.
If this item is selected, the comment group No. of the comment displayed by the touched alarm can be
written into the device.
Comment No.
If this item is selected, the comment No. (comment group) displayed by the touched alarm can be written
into the device.
If this item is selected, the status of the touched alarm can be written into the device.
The following values are written.
b15 to b3
b2
b1
b0
: Stores whether the touched alarm is occurring or restored.
0: Restored
1: Occurring
b1
: Stores whether the touched alarm is checked or not.
0: Not checked
1: Checked
b2
: Stores whether the status of the touched alarm can be written into the device or not.
0: Not effective
1: Effective
This bit is set to "Not effective (0)" if a higher alarm or middle alarm is touched.
Alarm Status*1
b0
b15 to b3 : Not usable
Occurred Date
Device
*1,*2
Occurred Time
*1,*2
Restored Date
*1,*2
Restored Time
*1,*2
Checked Date
*1,*2
Checked Time
*1,*2
If this item is selected, the touched alarm occurred date can be written into the device.
If this item is selected, the touched alarm occurred time can be written into the device.
If this item is selected, the touched alarm restored date can be written into the device.
If this item is selected, the touched alarm restored time can be written into the device.
If this item is selected, the touched alarm checked date can be written into the device.
If this item is selected, the touched alarm checked time can be written into the device.
Level *1
If this item is selected, the touched alarm level number can be written into the device.
Group *1
If this item is selected, the touched alarm group number can be written into the device.
Frequency of
Occurrences *1
Cumulative Time
*1,*2
Down Time *1,*2
If this item is selected, the number of times the touched alarm occurred can be written into the device.
If this item is selected, the cumulative time of the touched alarm can be written into the device.
If this item is selected, the down time of the touched alarm can be written into the device.
For details of *1, *2, refer to the following.
*1 Condition for writing
(1) Alarm hierarchy to which the alarm data can be written.
Only when general alarms are displayed, alarm data are written into the device.
When higher alarms or middle alarms are displayed, "0" is written (except for alarm ID, comment group No., and
comment No.).
In addition, if the alarm is restored, "0" is written into the down time.
(2) Writable data according to the collection mode
The data which can be written vary depending on the collection mode set in the advanced user alarm
observation.
11.3.1 Before setting
11 - 74
11.3 Advanced User Alarm Display
9
DATE DISPLAY/TIME
DISPLAY
*2 Writing format of date and time
Date and time are written in word data of two words.
(This section describes with occurred date as D254 (2 points) and occurred time as D256 (2 points).)
(1) Date
Year (AD), month, and day data are stored in the BCD code.
D254
b8 b7
Month (1 to 12)
b15
D255
to
to
to
10
b0
COMMENT DISPLAY
b15
Day (1 to 31)
b8 b7
to
b0
Upper 2 digits of Lower 2 digits of
dominical year
dominical year
11
(2) Time
Hour, minute, and second data are stored in the BCD code.
b15
to
b8 b7
to
b0
Minute (0 to 59) Second (0 to 59)
b15
D257
to
b8 b7
00H
to
ALARM
D256
b0
12
Hour (0 to 23)
Example: July 1, 2004 12:24:56
to
b8 b7
07H
(Month)
b15
to
(Day)
b8 b7
20H
D255
to b0
01H
LEVEL
b15
D254
to
13
b0
04H
(Minute)
b15
D257
to
00H
b8 b7
to
56H
b0
(Second)
to
14
b0
12H
(Hour)
LINE GRAPH
b8 b7
15
TREND GRAPH
to
24H
16
BAR GRAPH
b15
D256
PANELMETER
(Dominical year)
11.3 Advanced User Alarm Display
11 - 75
11.3.4
Relevant settings
The advanced user alarm display is available for the relevant settings other than the specific settings.
The following shows the functions that are available by the relevant settings.
GOT type setting
Select [Common]
[GOT Type Setting] from the menu to display the [GOT Type Setting] dialog box.
(Fundamentals) 4.1 GOT Type Setting
Function
Setting item
Checking if objects are overlapping.
[Check for overlapping objects within GOT]
Adjusting the order of objects overlapped in GT Designer3 and objects
overlapped on GOT.
[Adjust object display order in GOT to the one in
GT Designer3]
Model
GOT environmental setting (System information)
Select [Common]
[GOT Environmental Setting]
[Environmental Setting] dialog box.
[System Information] from the menu to display the
(Fundamentals) 4.6 System Information Setting
Function
Notifying the status of access to the drive.
(Write device: System signal 2-2. b0, b1)
*1*3
Setting item
[System Signal 2-2]
Notifying the that the drive is short of capacity.*1*3
(Write device: System signal 2-2. b4, b5)
[System Signal 2-2]
Notifying that access to the drive failed.*1*2*3
(Write device: System signal 2-2. b7, b8)
[System Signal 2-2]
Turning off the key input signal. (Read device: System Signal 1-1.b3)
[System Signal 1-1]
Disabling all key inputs. (Read device: System Signal 1-1.b9)
[system Signal 1-1]
Notifying the key code that is assigned to the input key when a value is entered
by the ASCII input or touch switch. (Write device)
[Key Code Input]
Notifying the key input. (Write device: system signal 2-1.b3)
[System Signal 2-1]
*1
Model
The advanced user alarm observation also uses the signals that notify of the status of accessing and full, however, operate
differently from the drive status notification signal. For details, refer to the following.
10.3.6 Precautions for use (8) Difference from the drive status notification signal (write device: system signal 2-2)
*2
*3
The File access error reset signal (read device: System signal 1-2, b7, b8) resets the Drive A/B file access error signal (write
device: System signal 2-2, b7, b8).
The GT14 and the GT12 cannot use the following system information.
• System signal 2-2: b1, b5, b8
GOT internal device
(Fundamentals) Appendix.2 GOT internal devices
Function
Saving the data in the buffering area to a memory card *1
*1
Setting item
GS520.b0
Only saved when [Save alarm log files] in the File Savetab is selected.
The advanced user alarms of the unchecked alarm IDs are not saved.
10.3.2 Advanced User Alarm Observation (3) File save tab
11 - 76
11.3 Advanced User Alarm Display
Model
This section explains some useful functions when using advanced user alarms.
Advanced user alarm observation
(1) Hierarchical alarm example
The figure below shows an example of the system in which alarms are hierarchized. The comment registration
required for the system and the application example are explained in this section.
Line1
Higher Alarm
Line2
Equipment A
Equipment B
Equipment A
Middle Alarm
Equipment B
DATE DISPLAY/TIME
DISPLAY
9
Useful operations and functions
10
COMMENT DISPLAY
11.3.5
11
Drive
module
Control
module
Power
module
Drive
module
Control
module
Power
module
Drive
module
Control
module
Power
module
Drive
module
General Alarm
Control
module
Setting example
Set comments that will be displayed at alarm occurrence for each hierarchy (Higher hierarchy, Middle hierarchy,
and General hierarchy) as shown below.
ALARM
Power
module
12
LEVEL
Settings in the Advanced User Alarm Observation dialog box (device tab)
PANELMETER
13
Higher Comment No.
Middle Comment No.
1
M10
ON
1 Pwr. module error
1 Equipment A error
1 Line1 error
2
M11
ON
3
M12
ON
2 Drive module error
3 Control module error
1 Equipment A error
1 Equipment A error
1 Line1 error
1 Line1 error
4
5
M13
M14
ON
ON
1 Pwr. module error
2 Drive module error
2 Equipment B error
2 Equipment B error
1 Line1 error
1 Line1 error
Detail Type
Reset
Detail No.
15
Level
Group
1
Comment Window
1 Hydraulic pressure error
YES
0
1
1
2
Base Screen
Window Screen
0
YES
YES
0
1
2
0
1
2
Comment Window
4 Low coolant water pressure YES
YES
5 Refill fuel
0
0
2
2
1
2
3
4
5
Comment Window
0
TREND GRAPH
General Comment No.
11.3 Advanced User Alarm Display
16
BAR GRAPH
Device Alarm Range
LINE GRAPH
14
11 - 77
(a) Alarm location refinement
The alarm information can be displayed ranging from summary to details in the hierarchical order.
Switching from higher hierarchy to middle hierarchy
Switching from middle hierarchy to general
Lower
hierarchy
(FFB8H)
Line1 error
Line2 error
Upper
hierarchy
Lower
hierarchy
Lower
hierarchy
Check
Upper
hierarchy
Lower
hierarchy
Upper
hierarchy
Check
Pwr. module error
Control module error
Upper
hierarchy
Lower
hierarchy
Upper
hierarchy
(FFC2H)
Switching from middle hierarchy to higher hierarchy
Display higher hierarchy alarms
(Alarm status in factory
line is displayed.)
(FFB8H)
Equipment A error
Equipment B error
Check
(FFC2H)
Switching from general to middle hierarchy
Display middle hierarchy alarms
(Alarm status in line 2 is displayed.)
Display general alarms
(The faulty module in system B
and the details are displayed.)
(b) Simultaneous execution of the operations of Check (FFB4H) and Delete (FFB6H) for multiple alarms
The following operations can be executed simultaneously for multiple alarms included in the lower
hierarchy.
Operation
Description
Check
The time when the alarm occurrence was confirmed is recorded.
Delete
The history of restored alarms is cleared.
• When operating Check (FFB4H) or Delete (FFB6H) for higher hierarchy alarms
A batch of alarms of the middle and general hierarchies, located below the higher hierarchy can be
operated.
Display higher
hierarchy alarms
Line2
Upper
hierarchy
Lower
hierarchy
Display middle
hierarchy alarms
Equipment A
Powe
module
Drive
module
Equipment B
Control
module
Line2 error
Power
module
Drive
module
Control
module
Display
general alarms
Delete
Equipment A error
Equipment B error
Pwr. module error
Drive module error
Control module error
Restored alarm
Occurred alarm
Display higher
hierarchy alarms
Line2
Upper
hierarchy
Lower
hierarchy
Display middle
hierarchy alarms
Equipment A
Powe
module
Drive
module
Line2 error
Delete
Equipment B error
Equipment B
Control
module
Powe
module
Drive
module
Control
module
Display
general alarms
Drive module error
A batch of restored alarm
logs is cleared.
11 - 78
11.3 Advanced User Alarm Display
Touch Delete
(FFB6H)
9
DATE DISPLAY/TIME
DISPLAY
• When operating Check (FFB4H) or Delete (FFB6H) for middle hierarchy alarms
A batch of general alarms located below the middle hierarchy can be operated.
Line2
Equipment A
Equipment B
Equipment A error
Equipment B error
Display middle
hierarchy alarms
Upper
hierarchy
Lower
hierarchy
Delete
Touch Delete
(FFB6H)
Power
module
Drive
module
Control
module
Power
module
Drive
module
Control
module
Display
general alarms
COMMENT DISPLAY
10
11
Pwr. module error
Drive module error
Control module error
Restored alarm
ALARM
Posted alarm
12
Line2
Power
module
Drive
module
Control
module
Power
module
Drive
module
Upper
hierarchy
Lower
hierarchy
Control
module
Display
general alarms
LEVEL
Equipment B
13
Delete
Drive module error
PANELMETER
Equipment A
Equipment A error
Equipment B error
Display middle
hierarchy alarms
A batch of restored alarm
logs is cleared.
14
Reset operation
The reset operation of restoring an alarm manually (ON OFF/reset value) by the Reset (FFB9H) button is not
usable for a batch of alarms.
Perform reset operation when general alarms are displayed.
Control module error
04/06/01 12:35
Reset
Restore Check
13:00
15
Control module error
(FFB9H)
Perform the reset operation for each alarm.
16
BAR GRAPH
04/06/01 12:35
Occurred
Comment
04/06/01 10:25 Pwr. module error
04/06/01 12:05 Drive module error
Restore Check
TREND GRAPH
Comment
Occurred
04/06/01 10:25 Pwr. module error
04/06/01 12:05 Drive module error
LINE GRAPH
HINT
11.3 Advanced User Alarm Display
11 - 79
(c)
Alarm Classification according to the level or group
Alarms can be classified according to the level or group.
The contents displayed at alarm occurrence can refined according to the level or type.
Example: Refine the alarms to be displayed by changing the switching device (level switching: D32, group
switching: D33).
Display in order of alarm occurrence
Occurred
04/06/01 16:51
04/06/01
04/06/01
04/06/01
04/06/01
14:25
12:25
09:40
07:35
Comment
Level
Hydraulic pressure error
1
Low coolant pressure
Oil refill
Little material remaining
Fuel refill
2
1
1
2
Group
1
1
2
2
2
Level
switching device
(D32)
0
Group
switching device
(D33)
0
Display level 1 alarms only
Occurred
04/06/01 16:51
04/06/01 12:25
04/06/01 09:40
Comment
Level Group Level
switching device
Hydraulic pressure error
1
1
Oil refill
Little material remaining
1
1
2
2
(D32)
1
Group
switching device
(D33)
0
Display level 2 alarms only
Occurred
04/06/01 12:25
04/06/01
09:40
Comment
Oil refill
Little material remaining
Level Group
1
2
1
2
Level
switching device
(D32)
1
Group
switching device
(D33)
2
HINT
Switching device
Set the switching device by the advanced user alarm display function.
For details, refer to the following.
11.3.3 Setting advanced user alarm display
Example:
11 - 80
11.3 Advanced User Alarm Display
General alarm's details such as causes or corrective actions can be displayed on another screen (comment
window, base screen or window screen).
Setting example
DATE DISPLAY/TIME
DISPLAY
9
(2) Display example of general alarms (Detailed display)
(a) Comment window
Comments registered by the user are displayed on the comment window.
More detailed comments such as details and corrective actions can be displayed on the comment window.
COMMENT DISPLAY
10
11
Example) Advanced user alarm display
ALARM
Oil pressure error.
Occurred
04/06/01 16:13
04/06/01 15:51
04/06/01 10:25
Comment
Pwr. module error
Drive module error
Control module error
Occurred
Comment
04/06/01
16:13 Pwr. module error
04/06/01
15:51 Drive module error
04/06/01
10:25 Control module error
Base Screen1
Comment Window
LEVEL
Base Screen1
12
(b) Base screen
The specified base screen is displayed.
13
Example) Advanced user alarm display
Comment
Pwr. module error
Drive module error
Control module error
Base Screen1
40
60
Run Stop
Run Stop
Run Stop
14
Base Screen5
Window screen
The specified window screen (overlap window 1) is displayed.
Example) Advanced user alarm display
15
TREND GRAPH
Feed material from the
feed opening.
Feed opening
Occurred
04/06/01
04/06/01
04/06/01
16:13
15:51
10:25
Comment
Pwr. module error
Drive module error
Control module error
Base Screen1
Occurred Date
04/06/01 1 6: 13 Pwr. module error
04/06/01 15:51 Drive module error
04/06/01 10:25 Control module error
Base Screen1
16
Window Screen10
BAR GRAPH
(c)
90
LINE GRAPH
Occurred
04/06/01 16:13
04/06/01 15:51
04/06/01 10:25
Tank control screen
Tank B
Tank C
PANELMETER
Tank A
11.3 Advanced User Alarm Display
11 - 81
(3) Action when buffer is full
If the number of the advanced user alarms that are temporarily saved in the buffering area reaches or almost
reaches the [Stored Number] on the [Basic] tab, the status can be notified using a device.
(a) Confirmation of historical number and occurring number
The information on the number of total alarms temporarily saved in the buffering area can be stored and
confirmed in a device.
In addition, the number of the advanced user alarms that are currently occurring can also be confirmed.
Historical
number:
1254
Occurring
number:
2
Confirm the historical number
and occurring number
Full
notification:
Occurred Comment
04/6/1 14:46:49
Temp. error
04/6/1 13:30:14
Fuse error
(b) When the buffering area is full
In this case, the status can be notified using a device.
In addition, the following operations are available by making the settings.
• Issuing the full notification before the area is full. (Make the settings in [Full Notification Signal Device]
on the [Basic] tab.)
• Selecting the process under buffer full. (Make the settings in [Action when Buffer is Full] on the [Basic]
tab.)
Historical
number:
1254
Occurring
number:
2
Full
notification:
Full notification
Occurred Comment
04/6/1 14:46:49
Temp. error
04/6/1 13:30:14
Fuse error
HINT
(1) Settings
For details, refer to the following.
11.3.2 Setting advanced user alarm observation
(2) Buffering area
For details, refer to the following.
11.3.1 Before setting
11 - 82
11.3 Advanced User Alarm Display
• Settings relevant to buffering area size
Historical
Cumulative
Only Current Alarm
Settings relevant to buffering area size
10
• Number of device points set for the alarm ([Alarm Points] on the [Device] tab)
• Total number of alarms saved ([Stored Number] on [Basic] tab)
COMMENT DISPLAY
Collection mode
9
DATE DISPLAY/TIME
DISPLAY
Buffering size
The buffering size required for advanced user alarms varies depending on the settings.
As buffering size increases, the user area (C drive + add-on memory) of the GOT, decreases. Adjust
buffering size in accordance with the capacity of the user area.
• Number of device points set for the alarm ([Alarm Points] on the [Device] tab)
• Confirming the buffering area size needed for advanced user alarms
The buffering area size for the alarm ID being set can be confirmed on the [Basic] tab.
ALARM
11
12
LEVEL
Buffering Area Size
PANELMETER
13
LINE GRAPH
14
TREND GRAPH
15
16
BAR GRAPH
(c)
11.3 Advanced User Alarm Display
11 - 83
Advanced user alarm display
(1) Switching alarm hierarchies
For advanced user alarm display, alarm hierarchies can be switched by one of the following methods. However,
the display scope differs depending on the switching methods
• Touch the advanced user alarm display directly or switch the hierarchy by the touch switches
• Use the device specified in [Hierarchy] of [Switching Device] on the [Extended] tab.
The following system example describes the difference of the display scope depending on the switching
method.
Line1
Equipment A
Power
module
Drive
module
"Pwr. module error"
(group 1)
Equipment B
Control
module
Higher Alarm
Line2
Power
module
Drive
module
Equipment A
Control
module
Power
module
Drive
module
Power
module
Control
module
"Control module error"
(group 3)
"Control module error"
(group 3)
Middle Alarm
Equipment B
Drive
module
"Pwr. module error"
(group 4)
Control
module
General Alarm
"Control module error"
(group 6)
: The alarm is occurring
: No alarm (normal run)
(a) Switch alarm hierarchies by touching the advanced user alarm display directly or using the touch switches.
Display the hierarchies below the selected alarm.
The following is the case that [Initial Display Hierarchy] on the [Alarm] tab is specified as higher alarms.
1)The alarm hierarchy specified for initial display
hierarchy (higher alarms) is displayed.
Occurred
Comment
Line1 abend
Line2 abend
Restored
All higher alarms are displayed
Checked
Line1
Equipment A
Line2
Equipment B
Equipment B
2)Select an alarm to switch to middle alarms.
Occurred
Comment
Line1 abend
Line2 abend
Restored
Power
Checked
Control
Control
Display scope
3)The middle alarm of the selected alarm are displayed.
Occurred
Comment
Restored Checked
Equipment A error
Equipment B error
Equipment A
Power
Control
4)Select an alarm to switch to general alarms.
Occurred
Comment
Restored Checked
Equipment A error
Equipment B error
Display scope
5)The general alarm of the selected alarm are displayed.
Comment
Occurred
Restored Checked
04/06/01 14:25 Pwr. module error
12:25
04/06/01 12:10 Control module error
11 - 84
11.3 Advanced User Alarm Display
Power
Control
Equipment B
Control
Power
Control
POINT
A specified scope is being displayed.
Occurred
Comment
Restored
04/06/01 14:25 Pwr. module error
04/06/01 12:10 Control module error
Display scope
Checked
12:25
Power
10
COMMENT DISPLAY
A new alarm belonging to another higher/middle hierarchy has occurred while a specified scope is being
displayed
If a new alarm belonging to another higher/middle hierarchy has occurred while an alarm belonging to the higher/
middle hierarchy is being displayed, the new alarm is not displayed.
DATE DISPLAY/TIME
DISPLAY
9
Control
11
Display scope
12:25
Power
The new alarm is not displayed!
ALARM
Checked
Control
12
An alarm belonging to another
higher/middle hierarchy has occurred!
Display the new alarm by one of the following methods.
• Use the hierarchy switching device to display all the alarms of the specified hierarchy.
(b) Switch the hierarchy using the device specified by [Hierarchy] in [Switching Device] on the
Extended tab.
• Display higher alarms and move to the hierarchy of the new alarm.
• And, move to the lower hierarchy and display the new alarm.
LEVEL
Occurred
Comment
Restored
04/06/01 14:25 Pwr. module error
04/06/01 12:10 Control module error
PANELMETER
13
LINE GRAPH
14
TREND GRAPH
15
BAR GRAPH
16
11.3 Advanced User Alarm Display
11 - 85
(b) Switch the hierarchy using the device specified by [Hierarchy] in [Switching Device] on the Extended tab.
Display all the alarms of the hierarchy specified by the device.
The following shows an example when the switching device of hierarchy is set to GD110.
Displays all higher alarms
GD110
2
Occurred
---
---
Comment
Line1 abend
Line2 abend
Restored Checked
-----
Line1
Equipment A
Power
Control
Line2
Equipment B
Equipment B
Control
Power
Control
Displays all middle alarms
Display scope
Occurred
GD110
1
----
----
Comment
Equipment A error
Equipment B error
Equipment B error
Restored Checked
----
----
Equipment A
Power
Control
Equipment B
Equipment B
Control
Power
Control
Power
Control
Displays all general alarms
Display scope
GD110
0
Occurred
04/06/01
04/06/01
04/06/01
04/06/01
04/06/01
14:25
12:10
10:00
09:15
08:35
Comment
Restored Checked
Pwr. module error
Control module error
12:25
11:00
Control module error
Pwr. module error
10:10
09:55
09:40
Control module error 10:20
Power
Control
Control
POINT
(1) Switching method to the upper alarm hierarchy
To switch the hierarchy to the upper alarm hierarchy (general alarms
operate the touch switches for advanced user alarm display.
middle alarms
higher alarms),
(6) Description on touch switches for advanced user alarm display
(2) Alarm hierarchy specified as the initial display hierarchy
To display alarms in hierarchy, it is recommended to specify the highest alarm hierarchy as the initial display
hierarchy.
If any lower alarm hierarchy is specified as the initial display hierarchy, alarms are displayed with the vertical
hierarchies ignored.
Example: When the initial display hierarchy is specified to general alarms
Occurred
04/06/01 14:25
04/06/01 12:10
04/06/01 11:20
04/06/01 09:00
04/06/01 08:40
Comment
Restored Checked
Pwr. module error
Drive module error
12:25
11:20
Control module error
Control module error 11:00
09:20
Control module error 10:20
08:50
All the alarms belonging to the general hierarchy are displayed.
(3) Timing at which alarms are switched to the initial display hierarchy regardless of the hierarchy being
displayed
When the advanced user alarms (alarm ID) to be displayed are switched or language switching is performed,
all the alarms of the hierarchy specified as the initial display hierarchy are displayed.
11 - 86
11.3 Advanced User Alarm Display
9
DATE DISPLAY/TIME
DISPLAY
(2) Switching displays by device (set in [Switching Device] on the [Extended] tab)
Data displayed can be switched by the value of device.
11.3.3 Setting advanced user alarm display)
• Refined display of data by level, group, and alarm ID
• Change the comments displayed according to the target user or purpose.
• Change the displaying order (descending, ascending and so on).
10
Switching device setting usable
item
Hierarchy*1
Level
COMMENT DISPLAY
(a) Items to which a switching device can be set
Description
All the alarms generated in the specified alarm hierarchy are displayed.
*1
Alarms at the specified level are displayed.
Group*1
Alarms of the specified group are displayed.
Priority Level Attribute
The display order is changed between ascending order and descending order.
For the sort key, occurrence date/time, restoration date/time, check date/time, comment No., level,
group, alarm status (occurred, checked, or restored), occurrence frequency, cumulative time, or
down time can be selected.
Advanced User Alarm
Observation
The setting of advanced user alarm observation (alarm ID) displayed by advanced user alarm
display can be changed.
Multiple sets of alarm data can be displayed by an advanced user alarm display window.
General Comment Group
Middle Comment Group
The comments displayed when an alarm occurs can be changed for each comment group.
The comment displayed can be changed according to the user or purpose.
11
ALARM
The display shown below is available. (
12
Higher Comment Group
*1 The hierarchy, level, and group for alarms are set by the advanced user alarm observation function.
LEVEL
11.3.2 Setting advanced user alarm observation
PANELMETER
13
LINE GRAPH
14
TREND GRAPH
15
BAR GRAPH
16
11.3 Advanced User Alarm Display
11 - 87
(b) Display example
Alarms are refined and displayed by changing the value of the device (switching device).
This section shows an example when the switching device (level) is set to D102 and the switching device
(priority level attribute) to D103.
Assume that the alarms below occurred.
Occurred
04/06/01
04/06/01
04/06/01
04/06/01
04/06/01
04/06/01
16:50
14:25
11:20
10:00
08:10
07:40
Comment
Status
Temp. error
Ocr.
Ocr.
Motor error
Chk.
Oil error
Rstr.
Fuel error
Internal pressure error Rstr.
Rstr.
Fuse error
Select display
All levels
level
Select sort item Occurred
Major
Middle
Level
Alarm
Level
1
3
3
3
3
2
Minor
Switch the display depending on the level.
Displays all alarms (D102: 0)
All levels
Major
Displays alarms at level 1 (D102: 1)
Middle
Displays alarms at level 2 (D102: 2)
Minor
Display alarms at level 3 (D102: 3)
Change items for sorting alarms.
Occurred
Level
Touch switch for switching the alarm display data
Alarm
Minor
Displays alarms in the order of occurrence
date (descending order) (D103: 1)
Displays alarms in the order of level
(descending order) (D103: 5)
Displays alarms in the order of alarm status
(descending order) (D103: 7)
Alarm
"3" is written into D102.
(1)
"7" is written into D103
(2)
Only level 3 alarms are displayed.
Switching device
(level): D102
0
Switching device
(priority level
attribute): D103
3
0
7
Alarm display is sorted
by alarm status.
Display of general alarms
Occurred
04/06/01
04/06/01
04/06/01
04/06/01
04/06/01
04/06/01
16:50
14:25
11:20
10:00
08:10
07:40
Comment
Status Level
1
Temp. error
Ocr.
3
Ocr.
Motor error
Chk.
3
Oil error
Rstr.
3
Fuel error
Internal pressure error Rstr.
3
Rstr.
Fuse error
2
Comment
Occurred
04/06/01
04/06/01
04/06/01
04/06/01
14:25
11:20
10:00
08:10
Motor error
Oil error
Fuel error
Internal pressure error
Status Level
3
Ocr.
Chk.
3
Rstr.
3
Rstr.
3
Only level 3 alarms are displayed.
Comment
Occurred
04/06/01
04/06/01
04/06/01
04/06/01
14:25
10:00
08:10
11:20
Motor error
Fuel error
Internal pressure error
Oil error
Status Level
3
Ocr.
Rstr.
3
Rstr.
3
Chk.
3
Alarm display is sorted in the order of
alarm status (occur
restore
check).
POINT
Changing the alarm sorting order by [Priority Level Attribute]
Sorting order can be changed only while general alarms are displayed, and cannot be changed while higher alarms
or middle alarms are displayed.
11 - 88
11.3 Advanced User Alarm Display
The advanced user alarm display function allows visually identification of alarms by setting display colors for
each item as the following. (
11.3.3 Setting advanced user alarm display)
• Alarm status (occurrence, restore, and check)
• Level
• Group
DATE DISPLAY/TIME
DISPLAY
9
(3) Setting of display colors for each alarm status, level, and group
Comment
04/6/1 05:22:35
Fuel error
Identifies alarm
status visually!
11
ALARM
Oil error
12
LEVEL
04/6/1 08:15:45
13
PANELMETER
Fuse error
14
LINE GRAPH
Temp. error
04/6/1 09:45:30
15
TREND GRAPH
04/6/1 11:35:52
16
BAR GRAPH
Occurred
COMMENT DISPLAY
10
11.3 Advanced User Alarm Display
11 - 89
(4) Set or change table titles and comments displayed freely
(a) Format setting of the table title (title format setting)
A style, text color, and kanji region can be set on the characters displayed as the table title.
This allows displaying alarms in a more easy-to-view table.
Occurred
Setting available for text color,
style, and kanji region!
Comment
04/6/1 11:35:52
Temp. error
04/6/1 09:45:30
Fuse error
04/6/1 08:15:45
Oil error
04/6/1 05:22:35
Fuel error
(b) Change the comments displayed using the language switching function
When setting comments in a comment group, the comments displayed can be changed by the language
switching device by setting the comments in multiple languages.
(Fundamentals) 4.3 Language Switching Device Setting
Comment group settings
Occurred
04/6/1 11:35:52 Temp. error
04/6/1 11:35:52
04/6/1 09:45:30 Fuse error
04/6/1 09:45:30
04/6/1 08:15:45 Oil error
04/6/1 08:15:45
04/6/1 05:22:35 Fuel error
04/6/1 05:22:35
Japanese
Language
switching device
11 - 90
Language switching
is available for the
table title since the
comment specified
in a comment
group can be used
for the table title!
Comment
English
1
11.3 Advanced User Alarm Display
Japanese
2
English
11.3.3 Setting advanced user alarm display
(a) Alarm data written into the device
Select the alarm data written in the device from the items below (15 types).
• Alarm ID
• Comment Group No.
• Comment No.
• Alarm Status
• Occurred Date
• Occurred Time
• Restored Date
• Restored Time
• Checked Date
• Checked Time
• Level
• Group
• Frequency of Occurrences
• Cumulative Time
• Down Time
(b) Alarms to be written
The data of the alarm touched on advanced user alarm display are written.
11
D200: 0601H
D201: 2004H
Comment
Temp. error
Motor error
ALARM
Occurred
04/06/01 14:25
04/06/01 12:10
10
COMMENT DISPLAY
The alarm data touched on the advanced user alarm display can be written into the device (word device).
DATE DISPLAY/TIME
DISPLAY
9
(5) Writing alarm data into device
12
LEVEL
The occurred date of the selected alarm
(04/06/01) is output to the device.
POINT
13
PANELMETER
Touch mode when data are written in the device
When writing alarm data into the device, set [Touch Mode] on the [Alarm] tab to [Selection] or [Operation].
LINE GRAPH
14
TREND GRAPH
15
BAR GRAPH
16
11.3 Advanced User Alarm Display
11 - 91
(6) Description on touch switches for advanced user alarm display
Touch switches for displaying advanced user alarm can be read from the library of GT Designer3.
Also, text on the touch switch and its shape can be changed by the user.
By setting a key code to touch switch, a user can create a touch switch for displaying advanced user alarm
display.
Touch switches for advanced user alarm display
Touch switch
Key code
Description
Show/Hide the Cursor.
Show cursor
FFB0H
Hide cursor
FFB1H
Occurred
Comment
04/06/01 16:51 Temp. error
04/06/01 15:20 Fuse error
04/06/01 14:25 Oil error
Status
Ocr.
Ocr.
Chk.
Restored Checked
Occurred
Comment
04/06/01 16:51 Temp. error
04/06/01 15:20 Fuse error
04/06/01 14:25 Oil error
Status
Ocr.
Ocr.
Chk.
Restored Checked
15:10
15:10
14:50
14:50
Show the cursor!
(Continued to next page)
11 - 92
11.3 Advanced User Alarm Display
Key code
9
Description
DATE DISPLAY/TIME
DISPLAY
Touch switch
• If the cursor is hidden:
The cursor moves to the previous/next page (page by page).
FFB2H
Status
Ocr.
Ocr.
Chk.
Restored Checked
Occurred
Comment
Status
04/06/01 13:54 Fuel error
Rstr.
04/06/01 12:23 Internal pressure error Chk.
Ocr.
04/06/01 11:11 Motor error
Restored Checked
14:00
13:15
15:10
14:50
10
COMMENT DISPLAY
Move cursor upward
Occurred
Comment
04/06/01 16:51 Temp. error
04/06/01 15:20 Fuse error
04/06/01 14:25 Oil error
Move to the next page!
11
• If the cursor is shown:
The cursor moves up/down one line (line by line).
Status
Ocr.
Ocr.
Chk.
Restored Checked
Occurred
Comment
04/06/01 16:51 Temp. error
04/06/01 15:20 Fuse error
04/06/01 14:25 Oil error
Status
Ocr.
Ocr.
Chk.
Restored Checked
15:10
14:50
ALARM
Move cursor downward
Occurred
Comment
04/06/01 16:51 Temp. error
04/06/01 15:20 Fuse error
04/06/01 14:25 Oil error
FFB3H
15:10
12
14:50
LEVEL
Move the cursor!
The alarm status is changed to "checked."
Occurred
Comment
04/06/01 16:51 Temp. error
04/06/01 15:20 Fuse error
04/06/01 14:25 Oil error
Status
Ocr.
Ocr.
Ocr.
Restored Checked
FFB4H
Status
Ocr.
Ocr.
Chk.
Restored Checked
FFB5H
Occurred
Comment
04/06/01 16:51 Temp. error
04/06/01 15:20 Fuse error
04/06/01 14:25 Oil error
Display date/time of all data (check all)
13
PANELMETER
Display date/time of selected data (check)
14:50
14
The alarm status is changed to "Checked"!
Clear the selected alarm data (delete)
FFB6H
Occurred
Comment
04/06/01 16:51 Temp. error
04/06/01 15:20 Fuse error
04/06/01 14:25 Oil error
Status
Rstr.
Ocr.
Chk.
Restored Checked
17:15
Occurred
Comment
04/06/01 15:20 Fuse error
04/06/01 14:25 Oil error
Status
Ocr.
Chk.
Restored Checked
15:10
LINE GRAPH
A restored alarm or all restored alarms are deleted.
14:50
15:10
14:50
The restored alarm is deleted!
(Continued to next page)
16
BAR GRAPH
FFB7H
TREND GRAPH
15
Clear all alarm data (delete all)
11.3 Advanced User Alarm Display
11 - 93
Touch switch
Key code
Description
If touched while general alarms are displayed, the detailed screen of the selected
alarms is displayed.
Occurred
Comment
04/06/01 16:51 Temp. error
04/06/01 15:20 Fuse error
04/06/01 14:25 Oil error
Status
Ocr.
Ocr.
Chk.
Restored Checked
Status
Ocr.
Ocr.
Chk.
Restored Checked
15:10
14:50
Display detail
Temp. error on power
module.
Check power module.
15:10
14:50
The detailed screen is displayed!
FFB8H
If touched while higher alarms or middle alarms are displayed, alarms displayed are
switched to the lower hierarchy.
Occurred
---
Comment
Pwr. module error
Drive module error
Status
---
Restored Checked
---
---
Move to the lower hierarchy
Occurred
Comment
04/06/01 16:51 Temp. error
04/06/01 15:20 Fuse error
Status
Restored Checked
Ocr.
Ocr.
The hierarchy is moved to the lower one!
The selected alarm is reset.
Occurred
Comment
04/06/01 16:51 Temp. error
04/06/01 15:20 Fuse error
04/06/01 14:25 Oil error
Status
Ocr.
Ocr.
Chk.
Restored Checked
Occurred
Comment
04/06/01 16:51 Temp. error
04/06/01 15:20 Fuse error
04/06/01 14:25 Oil error
Status
Rstr.
Ocr.
Chk.
Restored Checked
17:11
15:10
14:50
Reset the selected alarm data*1
FFB9H
15:10
14:50
The selected alarm is reset!
The device value is changed to OFF status/reset value specified on the [Device]
tab.Resetting is performed only for general alarms.
(Continued to next page)
11 - 94
11.3 Advanced User Alarm Display
9
Description
An advanced user alarm data is saved in the memory card as an alarm log file.
Occurred
Comment
04/06/01 16:51 Temp. error
04/06/01 15:20 Fuse error
04/06/01 14:25 Oil error
Save alarm contents to memory card
Status
Ocr.
Ocr.
Chk.
Restored Checked
15:10
14:50
FFBBH
DATE DISPLAY/TIME
DISPLAY
Key code
10
The data are saved into the memory card!
A device is automatically searched in specified program file by coil-search/defect
search, and the result is displayed on the ladder monitor screen. (One-touch ladder
jump function)
Specify the search mode and program file to be searched in the setting dialog box of the
Advanced User Alarm Observation.
COMMENT DISPLAY
Touch switch
11
11.3.2 Setting advanced user alarm observation
Display ladder
Status
Ocr.
Ocr.
Chk.
Restored Checked
15:10
ALARM
Occurred
Comment
04/06/01 16:51 Temp. error
04/06/01 15:20 Fuse error
04/06/01 14:25 Oil error
14:50
FFBCH
12
M999
MOV 1 D1
LEVEL
MOV 2 D2
Displays the ladder monitor screen
(displays the ladder including the specified device)
13
Occurred
Comment
04/06/01 16:51 Temp. error
04/06/01 15:20 Fuse error
Status
Ocr.
Ocr.
Restored Checked
Comment
Status
-Pwr. module error
-Drive module error
Restored Checked
-----
PANELMETER
The hierarchy of the alarms displayed is switched.
Move to the upper hierarchy
FFC2H
LINE GRAPH
14
The hierarchy is moved to the upper one!
Time Specification Jump
FFBEH
Displays the data at the time stored in the display position time devices.
(Time specification jump function)
15
For the details of *1 refer to the following.
*1 Resetting of advanced user alarms
To turn off or reset the device value by the touch switch, set [YES] for [Reset] in the [Device] tab of the [Advanced
User Alarm Observation] dialog box.
16
BAR GRAPH
11.3.2 Setting advanced user alarm observation
TREND GRAPH
Occurred
---
11.3 Advanced User Alarm Display
11 - 95
HINT
(1) Touch switches operating differently depending on the display status
The touch switches for advanced user alarm display operate differently depending on the display status.
• Move cursor upward (FFB2H) / downward (FFB3H)
If the cursor is hidden, the display is moved to the previous/next page (page by page).
While the cursor is displayed, the cursor is moved upward/downward (line by line).
• Display detail (FFB8H) / Move to the lower hierarchy (FFB8H)
This touch switch operates in 2 ways for a key code.
When higher alarms or middle alarms are displayed, the display is moved to the lower hierarchy.
When general alarms are displayed, details are displayed on the comment window.
(2) Operation method by directly touching Advanced User Alarm Display
The following operations can be performed by setting [Touch Mode] on the [Alarm] tab.
11.3.3 Setting advanced user alarm display
• Selection of an alarm (Set [Touch Mode] to [Selection])
Alarms can be selected by touching the advanced user alarm display directly.
(equivalent operation to cursor show/hide)
Occurred
Comment Restored Checked
04/06/01 16:51 Fuse error
04/06/01 14:25 Temp. error 15:10 14:50
The touched alarm is selected.
(2) Change of cursor color
The cursor color can be changed by [Cursor]
on the [Style] tab.
Occurred
Comment Restored Checked
04/06/01 16:51 Fuse error
04/06/01 14:25 Temp. error 15:10 14:50
The alarm is deselected by touching it
again.
11.3.3 Setting advanced user alarm display
• Hierarchy switching and detail display of alarms (Set [Touch Mode] to [Operation])
Alarm hierarchies can be switched and detail screen can be displayed by touching the advanced user alarm
display directly. (equivalent operation to displaying detail or moving to the lower hierarchy)
Occurred
Comment Restored Checked
04/06/01 16:51 Fuse error
04/06/01 14:25 Temp. error 15:10 14:50
Occurredthe fuse ofComment Restored Checked
Change
04/06/01
16:51 Fuse error
the
power supply
04/06/01 14:25 Temp. error 15:10 14:50
module.
When the selected alarm is touched again, display is moved
to the lower alarm hierarchy and detail screen is displayed.
(3) Change of cursor color
The cursor color can be changed by [Cursor] on the [Style] tab.
11.3.3 Setting advanced user alarm display
(4) Setting method of touch switches
For details, refer to the following.
2.9 Setting Key Code Switch
11 - 96
11.3 Advanced User Alarm Display
(1) Saving data in the SRAM user area
The data are saved in the SRAM user area at almost the same timing when log data are collected in the
buffering area.
The user cannot set timing for saving the log data.
When log data are saved in the SRAM user area, the GOT automatically reads the log data when the GOT is
turned on.
10
COMMENT DISPLAY
Log data collected in the buffering area are saved in the SRAM user area.
The log data saved in the SRAM user area can be retained under power failure.
The following functions are available for saving the log data and retaining log data under power failure.
• Advanced user alarm display
• Advanced system alarm display
• Logging function
To use log data as a file, configure the setting for saving the file, and for retaining log data in the SRAM user area
under power failure.
DATE DISPLAY/TIME
DISPLAY
9
Function that retains log data in the SRAM user area under power failure
11
GOT
ALARM
User area
(C drive + Extension memory)
Buffering area
12
Logging
data
LEVEL
If trigger conditions of each controller are
established, the log data are saved
in the buffering area.
SRAM
SRAM user area
ID1:100KB
ID2:100KB
Log
data
ID3:200KB
PANELMETER
The log data collected
in the buffering area are saved
in the SRAM user area
under power failure.
13
Saved data
in the SRAM user area
500KB
Free area
14
Capacity
Up to 10
Advanced system alarm
Up to 1
Logging function
Up to 10
500KB in total
15
TREND GRAPH
Advanced user alarm
Number of
settings
16
BAR GRAPH
Function that can retain log
data under power failure
LINE GRAPH
(a) Specifications of retaining log data under power failure
11.3 Advanced User Alarm Display
11 - 97
(b) Priority order for using the SRAM user area
When free area of the SRAM user area is used, the priority order exists for using the SRAM user area.
To use functions regardless of the priority order, set the total data size of each function to be less than
500KB.
• Priority order of each function
Priority order for using
SRAM user area
Function
Advanced user alarm display
High
Advanced system alarm display
Low
Logging function
• Priority order of IDs
When multiple IDs are set by one function, log data are saved in ascending ID order.
(c)
Clearing or backing up data in the SRAM user area
The log data saved in the SRAM user area are cleared at the following timing.
• When project data and OSes are written or installed on the GOT while [Initialize SRAM user area when
writing project data/OS] in the [Communicate with GOT] dialog box is selected
• When data in the SRAM user area are initialized by [SRAM control] in the utility
• When a clear trigger set in [Buffering] for each function is established
To keep the saved log data in the SRAM user area, backup or restore the data in the utility.
For details of the backup/restoration, refer to the following.
GT16 User's Manual (Basic Utility)
11 - 98
11.3 Advanced User Alarm Display
When the setting for retaining data in the SRAM user area under power failure is configured, the data may not
be saved due to the setting change in each function, the SRAM user area damage, and others.
(a) Normal status
The collected data of each function are saved in the SRAM user area.
ID1:100KB
ID2:100KB
(b) Changing setting
When the data size of data to be collected is changed in each function, the log data saved in the SRAM
user area are initialized.
• Reducing data size: The data are saved in the initialized area again, and the unnecessary area is
changed to the free area.
• Increasing data size: The area in use is initialized, and the data are saved in another free area.
If the free area for saving data is insufficient, an error occurs.
When an error occurs, initialize the SRAM user area, set the data size to be 500KB or less.
Example) Increasing data size of ID1 from 100KB to 200KB
500KB
(c)
ID1:100KB
ID2:100KB
Free area
ID2:100KB
ID3:200KB
ID3:200KB
Free area
Free area
Initialize the save area.
An error occurs because the data of ID:1
cannot be saved in another area.
The initialized area is changed to the free area.
Deleting setting
When the setting for each function is deleted, the SRAM user area used for saving data is changed to the
reserved area. The reserved area is available after the area is initialized.
For initialization of the SRAM user area, refer to the following.
GT16 User's Manual (Basic Utility)
11
ALARM
Free area
COMMENT DISPLAY
10
500KB
12
LEVEL
ID3:200KB
DATE DISPLAY/TIME
DISPLAY
9
(2) Precautions for retaining data in the SRAM user area under power failure
13
Reserved area
ID2:100KB
ID3:200KB
ID3:200KB
Free area
Free area
The save area of ID:1 is changed to the reserved area.
When the setting of ID:1 is set again,
the saved data can be retained and reused.
14
15
TREND GRAPH
(d) Others
An error occurs if data retained in the SRAM user area under power failure are not restored when the GOT
turns on.
When the error occurs, check the battery.
• Normal status: Part of the SRAM user area may be damaged.
Initialize the SRAM user area.
• Voltage drop: Change the battery.
If the data are not restored even when the battery is changed, initialize the SRAM user
area.
LINE GRAPH
500KB
ID1:100KB
ID2:100KB
PANELMETER
Example) Deleting ID1 setting
GT16 User's Manual (Basic Utility)
BAR GRAPH
16
11.3 Advanced User Alarm Display
11 - 99
11.3.6
Precautions
This section explains the precautions for using the advanced user alarm.
Precautions for drawing
(1) Maximum number of objects which can be set on one screen
Only one object can be set on each base screen, overlap window, or superimpose window.
(2) Initial display hierarchy and hierarchy switching device
The advanced user alarm display and the advanced alarm popup display write the hierarchy specified for [Initial
Display Hierarchy] to the hierarchy switching device at the following timing.
Therefore, the displayed hierarchy is switched.
• When the screen is switched (Advanced user alarm display only)
• When the GOT first displays the objects after the GOT turns on
• When the displayed alarm observation ID is switched by using its switching device
For the setting of [Initial Display Hierarchy], refer to the following.
11.3.3 Alarm tab
For the settings of the switching devices for the hierarchy and the advanced user alarm ID, refer to the following.
11.3.3 Extended tab
11 - 100
11.3 Advanced User Alarm Display
Value of hierarchy switching device
Corresponding comment No.
Comments displayed
0
0
General alarms being displayed.
1
1
Middle alarms being displayed.
2
2
Higher alarms being displayed.
(a) When masking is applied
0
0
0
0
0
0
0
0
0
0
0
0
0
0
0
Value of hierarchy
switching device
2
The comment of comment No.2
is displayed since the value of the
hierarchy switching device is 2.
Higher alarms being displayed
Occurred
-----
1
Comment
Line1 error
Line2 error
Touch to switch the display
from higher hierarchy to
middle hierarchy
Touch!
10
COMMENT DISPLAY
Example: When switching the comments displayed by the value of the hierarchy switching device
11
ALARM
Since the uppermost bit of the hierarchy switching device (specified on the [Extended] tab) is changed to 1 by
touching, mask the device value with 7FFFH so that the uppermost bit is fixed to 0.
Comment cannot be displayed correctly without masking.
DATE DISPLAY/TIME
DISPLAY
9
(3) When switching comment display and others using the hierarchy switching device
12
0
0
0
0
0
0
0
0
0
0
0
0
0
1
1
1
1
1
1
1
1
AND
0
1
0
1
0
1
0
1
0
1
0
1
0
1
0
0
0
0
0
Middle alarms being displayed
Occurred
-----
Comment
Equipment A error
Equipment B error
0
0
1
Mask value (7FFFH)
Value of hierarchy
switching device
1
The comment of comment No.1
is displayed since the value of the
hierarchy switching device is 1.
13
14
15
TREND GRAPH
0
1
16
BAR GRAPH
0
PANELMETER
0
LINE GRAPH
1
LEVEL
Masking
11.3 Advanced User Alarm Display
11 - 101
(b) When masking is not applied
0
0
0
0
0
0
0
0
0
0
0
0
0
0
1
Comment
Line1 error
Line2 error
Touch!
1
0
0
0
0
0
0
0
0
0
0
Occurred
-----
0
0
Value of hierarchy
switching device
2
The comment of comment No.2
is displayed since the value of the
hierarchy switching device is 2.
Higher alarms being displayed
Occurred
-----
0
0
Comment
Equipment A error
Equipment B error
Touch to switch the display
from higher hierarchy to
middle hierarchy
0
1
Value of hierarchy
switching device
-32767
The comment cannot be
displayed correctly since
the uppermost bit is set to
1 and the value is -32767.
(4) Settings for saving advanced user alarm data in the memory card
To place the button for saving advanced user alarm data, perform one of the following settings.
(a) When setting the storing trigger device by advanced user alarm observation
Set the storing trigger device on the [File Save] tab described in the following to save the advanced user
alarm data.
11.3.2 Setting advanced user alarm observation
(b) When saving the data by the touch switch for advanced user alarm display
Place the touch switch for advanced user alarm display on the screen where advanced user alarm display
was specified to save the data.
11.3.5 Useful operations and functions
(5) The character display of the line on which the cursor is currently displayed
The characters of the line on which the cursor is currently displayed are not displayed when the target text color
is set to Black with [Switching] on the [Text] tab. (Characters are hidden since the text color and the cursor color
are the same.)
To display the characters of the line on which the cursor is currently displayed, set the text color to other than
Black.
11 - 102
11.3 Advanced User Alarm Display
(a) Setting number
The object setting size cannot exceed the GOT user area.
Therefore, some of the setting (device number, etc.) may not be set at the maximum value.
Set within the free user area available for GOT.
For computing method for the setting size of the advanced user alarm display, refer to the following.
10
COMMENT DISPLAY
(Fundamentals) 2.6 Specifications of Available Functions Set with GT Designer3
DATE DISPLAY/TIME
DISPLAY
9
(6) Precautions for setting
For the free user area available for the GOT, refer to the following.
(Fundamentals) 7.1 Transferring Data between GOT and Personal Computer
(b) Saving a file
The memory card capacity must be larger than the size of the file to be saved.
For the size of the file to be saved in the memory card, refer to the following.
11
11.3.1 Before setting
When an inexistent value (column No.) is set at the language switching device, "No message" is displayed.
Precautions for use
ALARM
(7) Precautions for using comment group
12
(1) If the same data exists in the memory card
LEVEL
Overwritten!
Save
Temp. error
Fuse error
Ocr.
Ocr.
04/06/01
Oil error
Ocr.
AAM00000.G1A
AAM00000.G1A
PANELMETER
Status
04/06/01
04/06/01
Save
14
Touch
Key code: FFBBH
or
store trigger device
The data in the memory card is overwritten. Therefore, to keep the data unchanged, move the data from the
memory card to a personal computer by either of the following methods.
• Read out resource data by GT Designer3.
LINE GRAPH
Occurred Comment
13
15
TREND GRAPH
(Fundamentals) 7.3.8 Reading resource data
• Read the CSV file saved in the memory card by using a personal computer.
BAR GRAPH
16
11.3 Advanced User Alarm Display
11 - 103
(2) Alarm observation during saving of alarm log file
While an alarm log file is saved in the memory card, the observation of the advanced user alarm with the alarm
ID corresponding to the log file is interrupted temporarily.
Note that the advanced user alarm occurred and restored when the file is saved is not displayed.
Example: When saving advanced user alarm data with alarm ID1
While an alarm log file is saved in the memory
card, the observation of the advanced user
alarm with the alarm ID corresponding to the
log file is interrupted temporarily!
Saving...
Alarm ID1
GOT internal memory
Occurred
04/6/1 14:46:49
04/6/1 13:30:14
Comment
Temp. error
Fuse error
Alarm ID2
Buffering area
Save
Alarm ID3
(3) Saving by the buffer flash forced saving signal (GS520.b0)
The saving process may take several minutes because the data of all advanced user alarms to be saved as
alarm log files (set on the [File Save] tab) are saved in the memory card.
If the observation interrupt time needs to be shorter, save the data for each object as follows.
• Set a trigger for each advanced user alarm observation settings and save the data.
• Set a touch switch (key code: FFBBH) for each advanced user alarm display and save the data.
(4) When turning off the CF/SD card access switch of the used drive
When the CF/SD card access switch is turned off while the memory card is ejected from the drive, the data in
the memory card are inevitably saved.
Do not eject the memory card from the drive until the following LED or signal is turned off and the file saving is
completed.
• The CF/SD card access LED of the used drive is turned off.
• Drive status notification signal of the used drive (System Signal 2-2. b0, b1) is off.
(Fundamentals) 4.6 System Information Setting
The saving process may take several minutes because the data of all advanced user alarms and advanced
system alarms are saved as an alarm log file (set in the [File Save] tab).
(5) When restoring alarm history while the GOT is turned on
If the alarm log file in the memory card is not one created in the project in the GOT, the GOT cannot read the file
from the memory card. (The GOT cannot restore the alarm history saved before the GOT is turned off.)
• [Writing Error Notification Device] on the [File Save] tab turns on.
• System alarm 525 "Unable to read/write alarm log files under different projects" occurs.
11 - 104
11.3 Advanced User Alarm Display
When the buffering area is full, one of the following operations is performed according to settings made in the
[Action when Buffer is Full] on the [Basic] tab.
• Clear restored advanced user alarms and adding new alarms.
• Not collect advanced user alarms.
To avoid the operations above, set [Full Notification Signal Device] on the [Basic] tab, and clear the restored
alarm when the device turns on.
10
COMMENT DISPLAY
11.3.1 Before setting
DATE DISPLAY/TIME
DISPLAY
9
(6) Alarm collection when the buffering area is full
11
Action When Buffer is Full
Full Notification Signal Device
If an error occurs when a file is saved, [Writing Error Notification Device] on the [File Save] tab turns on.
Make sure that the following status is made.
• The CF/SD card access switch on the GOT is not set to "transfer prohibited".
• The memory card is not full.
(8) Difference from the drive status notification signal (write device: system signal 2-2)
Although buffer full, writing, and writing error can be notified through the drive status notification signal,
operation is different from that of the device set by the advanced user alarm observation function.
Drive status notification signal
Turns on when the number of saved alarms
reaches the [Stored Number] set on the [Basic]
tab. (When the buffering area reserved for
advanced user alarms is full)
Turns on when the memory card is full.
Difference between [Writing Notification Device]
set by advanced user alarm observation and
drive status notification signal (system signal 22.b0, b1)
Turns on while advanced user alarm data are
written into the memory card.
Turns on while data (including data other than
advanced user alarms) are written into the
memory card.
• Turns on if an error occurs when the alarm
log file in the memory card is accessed. (For
example, the alarm log file in the memory
card is not one created in the project in the
GOT.)
• Turns on when the memory card cannot be
accessed. (For example, the memory card is
not installed in the GOT, or the CF/SD card
access switch is set to "transfer prohibited".)
13
PANELMETER
Advanced user alarm observation
LEVEL
Operation (difference)
Difference between [Full Notification Signal
Device] set by advanced user alarm observation
and drive status notification signal (system signal
2-2.b4, b5)
14
Turns on when the memory card cannot be
accessed. (For example, the memory card is
not installed in the GOT, or the CF/SD card
access switch is set to "transfer prohibited".)
TREND GRAPH
15
16
BAR GRAPH
Difference between [Writing Error Notification
Device] set by advanced user alarm observation
and drive status notification signal (system signal
2-2.b7, b8)
12
LINE GRAPH
Item
ALARM
(7) Error when the alarm log file is saved
11.3 Advanced User Alarm Display
11 - 105
(9) Display of occurrence time, check time, and restoration time
For occurrence time, GOT's clock data are displayed.
For the precautions and restrictions of the clock function for managing GOT's clock data, refer to the following.
(Fundamentals) 4.9 GOT Display and Operation Setting
(10) Unicode text file converted with utility, etc.
For the cautions for using a Unicode text file, refer to the following.
Appendix1 Precautions for Using Unicode Text File
(11) Editing exported files
When the device with the first character of the device number "0" is set, "0" can be deleted with application
functions for editing files, including MicrosoftExcel.
When "0" is deleted and the file is stored, the file cannot be correctly imported into GT Designer3.
When the device with the first character of the device number "0" is set, edit files with applications, including text
editors.
(12) Refining-display of alarms when many alarms are monitored
If alarms are refined and displayed for many monitoring devices using the switching device in advanced user
alarm observation, it may take a few minutes to display the data.
11.3.5 Useful operations and functions
(13) Priority of alarm display
(a) When the displayed alarms are not changed by the [Switching Device] on the [Extended] tab.
The alarms are displayed in the descending order of occurred date/time.
Comment
Occurred
04/6/1 11:35:52
Temp. error
04/6/1 09:45:30
Fuse error
04/6/1 08:15:45
Oil error
(b) When the displayed alarms are changed by [Switching Device] on the [Extended] tab.
The alarms are displayed as the display data specified by the switching device.
(14) Display of the comment window and key window
When key window is on display, the comment window cannot be displayed.
Make sure to erase the key window before displaying the comment window.
When try to open the detail display (comment
window display) while the key window is displayed.
7
4
1
0
Key window
8
5
2
9 AC
6 Del
3 +/Enter
04/06/01 10:25 Pwr. module error
04/06/01 12:05 Drive module error
04/06/01 12:35 Control module error
Detail display (comment window display) is disabled!
11 - 106
11.3 Advanced User Alarm Display
When setting the advanced user alarm display on the called screen, do not set the advanced user alarm display
on the base screen.
The called screen cannot display the advanced user alarm display when the advanced user alarm display is set
on the base screen.
DATE DISPLAY/TIME
DISPLAY
9
(15) Advanced user alarm display when using the set overlay screen function
10
COMMENT DISPLAY
Restored
Internal pressure error 16:10
Occurred
Comment
04/06/01 17:25 Temp. error
04/06/01 16:51 Fuse error
04/06/01 14:27 Oil error
Restored
Advanced user alarm display
on base screen
15:10
11
ALARM
For settings of the set overlay screen, refer to the following.
(Fundamentals) 9.2 Changing Screen According to Situation (Set Overlay Screen)
(16) Precautions for the time specification jump function
12
13
14
LINE GRAPH
• When performing other operations during the time specification jump
While the GOT searches for data at the specified time, the other operations for the advanced user alarm
display are unavailable.
• When multiple alarm data at times close to the specified time exist
When no alarm data at the specified time exists, alarm data at the time closest to the specified time is
displayed.
When multiple data at times closest to the specified time exist, the data that the GOT detects first is displayed.
• When displaying the data in the neighborhood of the oldest/latest alarm data
When the alarm data at the specified time is in the neighborhood of the oldest/latest data, the data may not be
displayed on the center of the advanced user alarm display.
• When no alarm data to be displayed on the advanced user alarm display exists
When no alarm data displayed on the advanced user alarm display exists, the time specification jump is not
executed.
• Alarm hierarchy available for the time specification jump function
Only general alarms are available for the time specification jump function.
The function is not available with higher alarms and middle alarms.
LEVEL
Comment
Fuel error
PANELMETER
Occurred
04/06/01 17:24
04/06/01 16:15
Advanced user alarm display
on called screen
TREND GRAPH
15
BAR GRAPH
16
11.3 Advanced User Alarm Display
11 - 107
11.4 Advanced System Alarm Display
When an error occurs in the GOT, controller or network, the advanced system alarm responding error code and message
are displayed.
POINT
Before setting advanced system alarms
This section explains the advanced system alarm observation and advanced system alarm display of the advanced
alarm function.
Read the following before setting the advanced system alarm observation and advanced system alarm display.
11.1.2 Advanced alarm function
Advanced alarm function
Advanced alarm settings
Advanced user
alarm observation
Advanced system
alarm observation
User
System
Advanced user
alarm
Advanced
system alarm
Advanced alarm display
Advanced alarm popup display
User
Advanced user
alarm display
11 - 108
Advanced system
alarm display
User
System
Advanced user
alarm
Advanced
system alarm
11.4 Advanced System Alarm Display
Advanced user
alarm
System
Advanced
system alarm
User
System
Advanced user
alarm
Advanced
system alarm
9
DATE DISPLAY/TIME
DISPLAY
Before setting
This section describes the settings and functions needed for using the advanced system alarm.
Advanced system alarm observation
(1) Monitored alarm types and settings
(a) Alarm types
The following alarms can be monitored in the advanced system alarm.
COMMENT DISPLAY
10
• CPU error
: A controller error is displayed as an alarm.
• GOT error
: A GOT error is displayed as an alarm.
• Network error : A network module error is displayed as an alarm.
The types of the system alarms monitored can be selected by the setting.
Because only particular alarm types can be displayed, alarm details can be observed quickly.
11
(b) Necessary settings to use advanced system alarms
To use advanced system alarms, select the [Use System Alarm] item and specify the target.
11.4.2 Advanced system alarm observation settings
ALARM
1) Check "Use System Alarm."
2) Check the target of monitoring.
12
In the advanced system alarm (advanced system alarm observation), set the types of the collected alarms
and the collection method.
Advanced System Alarms Observation
LEVEL
11.4.1
PANELMETER
13
LINE GRAPH
14
· Types of advanced system alarms monitored
· Collection mode
· Setting for history saving (alarms collected in the User
area)
· Setting for the retention of advanced system alarms
under power failure (saving in the memory card)
TREND GRAPH
15
BAR GRAPH
16
11.4 Advanced System Alarm Display
11 - 109
(2) Collection flow and collection mode
(a) Collection flow
• CPU errors and network errors
CPU errors and network errors are collected into the buffering area of the user area (C drive + add-on
memory) in cycles of 3 seconds regardless of the displayed screen. (Watch cycle cannot be changed.)
In the buffering area, collected advanced system alarm data are temporarily saved as historical data,
and they are displayed on the GOT as alarms.
Alarm data are collected into the buffering area every 3 s,
regardless of whether the screen is displayed or hidden.
User area
(C drive + add-on memory)
Occurred Comment
04/6/1 14:46:49 402 Communication timeout. Confirm c
04/6/1 13:30:14 70 Battery voltage low or equipment fa
Buffering area
Displays advanced system alarm
data collected into the buffering
area as alarms.
• GOT errors
GOT errors are collected into the buffering area of the user area (C drive + add-on memory) when an
alarm occurs.
HINT
(1) Deletion of data in the buffering area
For details, refer to the following.
(3) Alarm restoration
(2) Data to be collected in the buffering area
Data to be collected differ depending on the history collection mode.
11 - 110
11.4 Advanced System Alarm Display
9
DATE DISPLAY/TIME
DISPLAY
(b) Alarm collection modes
The history collection mode is selected from two options: historical and only current alarm.
11.4.2 Advanced system alarm observation settings
Information to be collected varies depending on the collection mode as follows.
Example) When displaying data by advanced system alarm display
Message
402 Communication timeout. Confirm
70 Battery voltage low or equipment f
803 Transident error
1)
2) Comment
16:30
18:50
16:20
3)
4)
5)
11
Description
Historical
Only Current Alarm
The date/time of the alarm occurrence is displayed.
An error code and an alarm message are displayed when an alarm occurs.
For error codes and corrective actions, refer to the following.
ALARM
1) Occurred
2)
Ocr.
Chk.
Chk.
User's Manual for the GOT used
Alarm messages registered in GOT in advance are displayed.
3) Alarm status
The status of the alarm is displayed.
Ocr. : Alarm has occurred (Not checked yet)
Chk. : Alarm occurrence has been checked
Rstr. : Alarm has been restored
4) Restore
The date/time of alarm restoration is displayed.
12
LEVEL
The date/time when alarm occurrence was checked is displayed.
Alarm occurrence is checked by the corresponding touch switch.
11.4.5 Useful operations and functions
13
5) Check
Message
Restore Check
402 Communication timeout. Confirm
Check
Message
Restore Check
19:00
402 Communication timeout. Confirm
(Key code: FFB4H or FFB5H)
• Historical
In this mode, the data of the alarm is added to the GOT internal memory every time an alarm occurs.
(The data are added to the history every time an alarm occurs.)
Up to 32767 alarm logs can be saved.
14
LINE GRAPH
• Only current alarm
In this mode, the latest alarms only are displayed.
PANELMETER
Info. displayed
10
Status Restore Check
COMMENT DISPLAY
Occurred
04/06/01 20:00
04/06/01 18:30
04/06/01 16:10
TREND GRAPH
15
BAR GRAPH
16
11.4 Advanced System Alarm Display
11 - 111
(c)
Examples of alarm display
This section shows examples of advanced system alarm display for each collection mode.
(Timing of alarm occurrence)
Alarm
occurred
Alarm
occurred
"402 Communication timeout.
Confirm communication
pathway or modules."
Restoration*2
Alarm
occurred
"500 Warning! Built-in battery
voltage is low."
11:30
1)
12:00
2)
Alarm checked
by user*1
15:30
3)
16:00
18:25
4)
5)
Alarm resetting
by user*2
*1
Alarms are checked with the touch switch for confirmation.
*2
11.4.5 Useful operations and functions
For the GOT error, the alarm status is not changed to "Restored" even when the cause of the alarm is eliminated.
(3) Alarm restoration
• Historical
The information on alarm occurrence status are collected as history.
Status is added to the history every time an alarm occurs.
1) "Communication timeout" occurs.
Occurred
Message
Status
04/06/01 11:30 402 Communication timeout. Co Ocr.
04/06/01 10:25 500 Warning! Built-in battery volt Ocr.
2) "Communication timeout" is checked.
Occurred
Occurrence
Message
Status
04/06/01 11:30 402 Communication timeout. Co Chk.
04/06/01 10:25 500 Warning! Built-in battery volt Ocr.
Restore Check
"Communication
timeout" occurs!
Restore Check
12:00
"Communication
timeout" is
checked.
Check
(Key code: FFB4H)
3) Restored from "Communication timeout"
Occurred
Message
Status
04/06/01 11:30 402 Communication timeout. Co Chk.
04/06/01 10:25 500 Warning! Built-in battery volt Ocr.
Restore Check
12:00
4) The alarm is reset.
Occurred
Message
Status
04/06/01 11:30 402 Communication timeout. Co Chk.
04/06/01 10:25 500 Warning! Built-in battery volt Ocr.
Restore Check
16:00
12:00
"Restoration" is
not indicated in
the alarm status
on the GOT.
"The alarm is
reset".
Reset
(Key code: FFB9H)
5) The restored "Communication timeout" occurred again
Occurred
04/06/01 18:25
04/06/01 11:30
04/06/01 10:25
11 - 112
Message
Status
Restore Check
402 Communication timeout. Co Ocr.
402 Communication timeout. Co Chk.
500 Warning! Built-in battery volt Ocr.
11.4 Advanced System Alarm Display
16:00
12:00
The alarm status
is changed to
"Restored" on the
GOT and the
restored time is
displayed.
A new line
is added and
displayed.
9
DATE DISPLAY/TIME
DISPLAY
• Only current alarm
Only the latest alarms of GOT errors, CPU errors, and network errors are displayed.
The historical data of the cleared alarms are not stored.
Not collected in the only
current alarm mode.
"Communication
timeout" occurs!
10
COMMENT DISPLAY
1) "Communication timeout" occurs.
Occurred
Message
Status Restore Check
04/06/01 11:30 402 Communication timeout. Co Ocr.
04/06/01 10:25 500 Warning! Built-in battery volt Ocr.
2) "Communication timeout" is checked.
Occurred
Message
Status Restore Check
04/06/01 11:30 402 Communication timeout. Co Chk.
12:00
04/06/01 10:25 500 Warning! Built-in battery volt Ocr.
"Communication
timeout" is checked
11
Check
(Key code: FFB4H)
3) Restored from "Communication timeout"
4) The alarm is reset.
Occurred
Message
Status Restore Check
04/06/01 10:25 500 Warning! Built-in battery volt Ocr.
ALARM
"Restoration" is
not indicated in
the alarm status
on the GOT.
12
Data are deleted
when the alarm
status is changed
to "Restored."
LEVEL
Occurred
Message
Status Restore Check
04/06/01 11:30 402 Communication timeout. Co Chk.
12:00
04/06/01 10:25 500 Warning! Built-in battery volt Ocr.
13
5) The restored "Communication timeout" occurred again.
The generated
alarm is displayed.
PANELMETER
Occurred
Message
Status Restore Check
04/06/01 18:25 402 Communication timeout. Co Ocr.
04/06/01 10:25 500 Warning! Built-in battery volt Ocr.
LINE GRAPH
14
TREND GRAPH
15
BAR GRAPH
16
11.4 Advanced System Alarm Display
11 - 113
(3) Alarm restoration
The following shows how to change the alarm status of each error to "Restored".
(a) CPU error
Eliminate all causes of the alarm of the CPU error.
By eliminating all causes of the alarm, the alarm status of the advanced system alarm by a CPU error will
be changed to "Restored".
When using the multi-channel function, all alarm statuses will be changed to "Restored" by eliminating
causes of alarms of all channels.
(b) Network error
Eliminate all causes of the alarm of the network error.
By eliminating all causes of the alarm, the alarm status of the advanced system alarm by a network error
will be changed to "Restored".
(c)
GOT error
Eliminate all causes of the alarm of the GOT error.
The alarm status of a GOT error will not be changed to "Restored". Perform either of the following
operations.
Cause
eliminated
Error
occurred
Occurred
Message
Status
04/06/01 402 Communication timeout. Co Ocr.
04/06/01 70 Battery voltage low or equipm Ocr.
04/06/01 803 Transient error
Alarm causes on the GOT, controller,
or network are eliminated.
Ocr.
The display on the GOT shows alarm
occurrences even if the alarm causes
on the GOT, controller and network
are eliminated.
• Change the selected alarm status to "Restored"
Change the selected alarm status from "Occurred" to "Restored" by the touch switch (key code: FFB9H).
11.4.5 Useful operations and functions
Occurred
Message
Status
04/06/01 11:30 402 Communication timeout. Confirm Ocr.
Occurred
Message
Status
04/06/01 11:30 402 Communication timeout. Confirm Rstr.
Reset
04/06/01 10:25 70 Battery voltage low or equipment fa Ocr.
04/06/01 09:10 803 Transient error
04/06/01 10:25 70 Battery voltage low or equipment fa Ocr.
04/06/01 09:10 803 Transient error
Ocr.
Ocr.
(Key code: FFB9H)
• Changing all the GOT error alarm statuses to "Restored" (using the system information)
Turn ON the GOT error reset signal (System Signal 1-1.b13) of the system information to change all the
GOT error alarm statuses from "Occurred" to "Restored".
(Fundamentals) 4.6 System Information Setting
Occurred
Message
Status
04/06/01 11:30 402 Communication timeout. Confirm Ocr.
Reset
04/06/01 10:25 70 Battery voltage low or equipment fa Ocr.
04/06/01 09:10 803 Transient error
Occurred
Message
Status
04/06/01 11:30 402 Communication timeout. Confirm Rstr.
Ocr.
04/06/01 10:25 70 Battery voltage low or equipment fa Rstr.
04/06/01 09:10 803 Transient error
Rstr.
(Turn on system signal 1-1.b13)
• Changing all the GOT error alarm statuses to "Restored" (using the utility)
At the system alarm display of the utility, change all the GOT error alarm statuses from "Occurred" to
"Restored".
User's Manual for the GOT used
11 - 114
11.4 Advanced System Alarm Display
(a) Clear by device
Turning on the device set for [Buffering Data Clear Trigger Device] clears all the "Restored" alarm data.
11.4.2 Advanced system alarm observation settings
Occurred
Occurred
Message
Status
04/06/01 11:30 402 Communication timeout. Confirm Rstr.
Message
04/06/01 09:10 803 Transient error
Status
Ocr.
Delete
04/06/01 10:25 70 Battery voltage low or equipment fa Rstr.
Ocr.
04/06/01 09:10 803 Transient error
Turn on "Buffer Clear"
(b) Clear by touch switch
By using a touch switch, one or all the "Restored" alarm data are cleared.
11
11.4.5 Useful operations and functions
Message
Status
402 Communication timeout. Confirm Rstr.
70 Battery voltage low or equipment fa Rstr.
803 Transient error
Ocr.
Delete
Occurred
Message
Status
04/06/01 10:25 70 Battery voltage low or equipment fa Rstr.
Ocr.
04/06/01 09:10 803 Transient error
ALARM
Occurred
04/06/01 11:30
04/06/01 10:25
04/06/01 09:10
10
COMMENT DISPLAY
The "Restored" status alarms can be cleared from the history.
To clear alarm data, perform either of the following operations.
DATE DISPLAY/TIME
DISPLAY
9
(4) Clearing alarm data
(Key code: Clear one FFB6H
Clear all FFB7H)
12
(1) Before changing the alarm status of a GOT error from "Occurred" to "Restored"
Eliminate the alarm causes of the GOT error.
If the alarm status of a GOT error is changed from "Occurred" to "Restored" without eliminating the alarm
cause, the same alarm will occur again.
Example) When the alarm is reset while "460 Communication unit error" is occurring
Reset
Occurred
Message
04/06/01 11:30 803 Transient error
04/06/01 10:25 460 Communication unit error
Occurred
Message
PANELMETER
Status
Ocr.
Ocr.
14
Reset the alarms
(Turn on system signal 1-1.b13)
Status
Rstr.
Rstr.
All the alarms are
changed to the status
of "Restored."
LINE GRAPH
Message
04/06/01 11:30 803 Transient error
04/06/01 10:25 460 Communication unit error
13
15
Status
04/06/01 12:00 460 Communication unit error
04/06/01 11:30 803 Transient error
Ocr.
Rstr.
04/06/01 10:25 460 Communication unit error
Rstr.
The same alarm occurs
after resetting.
Displays the date and
time where the alarm is
detected again after it
is reset.
TREND GRAPH
Occurred
LEVEL
POINT
(2) Clearable alarms on the GOT
Only the "Restored" status alarms can be cleared.
When clearing an alarm, change the alarm status from "Occurred" to "Restored".
BAR GRAPH
16
11.4 Advanced System Alarm Display
11 - 115
HINT
Clearing alarm data
The following methods can also be used for clearing alarm data.
• Powering off or resetting the GOT
Powering off or resetting the GOT deletes the alarm data.
However, when the advanced system alarm data are saved in the memory card, the data can be retained even
if the GOT is powered off.
11.4.5 Useful operations and functions
• When the following settings are made within utilities
Item
Communication
setting
GOT setup
Description
[Channel No. (Ch No.) setting], [Communication settings], [RS232 5V power supply]
Display
[Opening screen time], [Screen save backlight], [Language]
Operation
[Buzzer volume], [Window move buzzer], [Utility call key]
Program/data control
OS and project writing
Debug & self check
Self check
Main menu
Message change (Japanese/English) using the system message switch button
[I/O check]
• OS and project writing, drive information delete and drive format
11 - 116
11.4 Advanced System Alarm Display
(a) Data retention under power failure
By saving advanced system alarm data in the memory card or SRAM user area as alarm log files, the data
are retained even when the GOT is powered off.
When the GOT is powered on, if an alarm log file is saved in the memory card or SRAM user area, the
GOT reads the alarm log file automatically and restores the history of the advanced system alarm saved
before the GOT is powered off.
Data
are
stored
The timing to save the data in a memory card can be set.
(Rising / Falling / Sampling / ON Sampling / OFF Sampling)
Data can be saved by pressing the touch switch as well.
AAA BBB CCC
AAA BBB CCC
DDD EEE FFF
DDD EEE FFF
AAA BBB CCC
AAA BBB CCC
10
COMMENT DISPLAY
Memory card
DATE DISPLAY/TIME
DISPLAY
9
(5) Retention of advanced system alarm data under power failure
The status saved
before power-off
Current status
11
Power on
Power off
ALARM
The status saved before power-off
and the current status are displayed.
SRAM user area
12
Alarm data saved in the buffering area are saved in the SRAM user area.
AAA BBB CCC
AAA BBB CCC
DDD EEE FFF
DDD EEE FFF
AAA BBB CCC
AAA BBB CCC
The status saved
before power-off
Current status
LEVEL
Data
are
stored
13
Power on
Power off
(b) Status observation during writing
Status while advanced system alarm data are written and the presence/absence of write error can be
monitored using the device.
11.4.2 Advanced system alarm observation settings
PANELMETER
The status saved before power-off
and the current status are displayed.
14
LINE GRAPH
Writing
Occurred
TREND GRAPH
15
Comment
04/6/1 14:46:49 402 Communication timeout. Confir
04/6/1 13:30:14 70 Battery voltage low or equipmen
Writing
:
Write error
:
16
BAR GRAPH
Save
Status during writing can be monitored.
11.4 Advanced System Alarm Display
11 - 117
(c)
File name to be saved and saving timing
• Save in a memory card
Any file name can be given.
11.4.2 Advanced system alarm observation settings
In addition, trigger for saving the file (rise, fall and so on) can be set.
• Save in the SRAM user area
A file name cannot be given.
The alarm data is saved in the SRAM user area at almost the same timing as the data is saved in the
buffering area.
(d) Method of data retention under power failure
Using a memory card
Configure the setting including a file name in the [File Save] tab, and then perform either of the following
operations.
• Save by the store trigger device
11.4.2 Advanced system alarm observation settings
• Save by the touch switch
11.4.5 Useful operations and functions
• Save by the buffer flash forced save signal (GS520.b0)
(Fundamentals) Appendix.2.3 GOT special register (GS)
Using the SRAM user area
Configure the setting in the [Basic] tab as follows.
• Save in the SRAM user area
11.3.2 Setting advanced user alarm observation
(e) Required memory capacity
For the memory capacity required for retention of advanced system alarm data under power failure, refer to
the following.
(Fundamentals) 2.6 Specifications of Available Functions Set with GT Designer3
HINT
(1) Information to be saved
The alarm log file information to be saved in a memory card or the SRAM user area varies depending on the
collection mode.
11.4.1 Before setting
(2) Utilization of the alarm log file saved in a memory card
After advanced user alarm data is stored as an alarm log file in a memory card, the file can be utilized as
follows:
User's Manual for the GOT used
• The history of advanced system alarms can be displayed as a historical graph.
• For a display on personal computer, the alarm log file can be converted to CSV file/Unicode text file with
GOT utility or Convert Trigger.
• Data are stored in the CSV/text file in the order of alarm occurrence.
(3) Backup of the alarm log file saved in a memory card
By checking [Auto Backup at Save] on the [File Save] tab, the alarm log file just before saved can be saved as
a backup file.
For details, refer to the following.
11.4.2 Advanced system alarm observation settings
(4) Back up or restore of the data saved in the SRAM user area
Data saved in the SRAM user area can be backed up or restored with [SRAM control] in the utility.
For details, refer to the following.
GT16 User's Manual (Basic Utility)
11 - 118
11.4 Advanced System Alarm Display
(a) How to create Unicode text files or CSV files with utility.
Convert binary files (*.G1A) saved in a memory card to Unicode text files or CSV files with the utility.
1.
Select a file in the G1A format in [Alarm information] of the utility, and touch G1A->CSV button or
G1A->TXT button for converting the file.
10
COMMENT DISPLAY
The alarm log files created with the advanced system alarm are binary files (*.G1A).
Convert alarm log files to Unicode text files or CSV files for displaying and editing the files on a personal
computer.
The following explains how to convert alarm log files.
DATE DISPLAY/TIME
DISPLAY
9
(6) Converting alarm log files
ALARM
11
Store the converted Unicode text file/CSV file on the personal computer with any of the following
methods.
• Transferring files with GT Designer3
The resource data is read from the GOT. For the procedure, refer to the following.
(Fundamentals) 7.1.4 Writing and installing on GOT
• Storing files in memory card or USB memory
Save alarm log files in a memory card or USB memory, and read the data from the memory card or
USB memory by using the personal computer.
13
PANELMETER
2.
LEVEL
12
Alarm log file
Memory card/
USB memory
Alarm log file
15
Display and edit the converted Unicode text file or CSV file on the personal computer.
TREND GRAPH
3.
Memory card/
USB memory
LINE GRAPH
14
POINT
How to operate utility
Refer to the following manual for the details.
16
BAR GRAPH
User's Manual for the GOT used
11.4 Advanced System Alarm Display
11 - 119
(b) How to create Unicode text files or CSV files with device.
Convert the binary files (*.G1A) in a memory card to Unicode text files or CSV files by turning on the
specified device.
When converting the files to Unicode text files or CSV files, the following settings are required.
After setting the following, convert the files to Unicode text files or CSV files with turning on the convert
trigger device.
• Advanced Alarm Common
• File conversion (the File Save tab in the Advanced User Alarm Observation screen)
11.2 Advanced Alarm Common
11.4.2 Advanced system alarm observation settings
POINT
Precautions for file conversion with external control device
Before converting an alarm log file, write the ID for the advanced system alarm observation that creates a file to be
converted into the alarm ID device. (For the advanced system alarm observation: 0)
Even though the convert trigger device is turned on before writing the ID for the advanced system alarm
observation, the alarm log file cannot be converted to a Unicode text file or CSV file.
(c)
How to create Unicode text files or CSV files by using GT Designer3
Convert the binary file (*.G1A) in a memory card to a Unicode text file or a CSV file by using GT Designer3.
For details of this procedure, refer to the following.
11.3.1 Before setting
(7) Contents of a Unicode text file or CSV file
1)
2)
3)
5)
7)
4)
6)
8)
9)
10)
No.
11)
12)
Description
1)
Collection mode
2)
Number of alarms
3)
Alarm ID
For the advanced system alarm, this field is fixed to 65535.
4)
Alarm name
For the advanced system alarm, this field is blank.
5)
Comment group No.
For the advanced system alarm, the field is fixed to 0.
6)
Number of alarms
7)
Number of alarms that have not been restored
8)
Number of alarms that have not been checked
9)
Message of system alarm
10)
Alarm status (O: Has occurred, R: Has been restored, C: Has been checked)
11)
Date and time of the alarm
12)
Date and time that the alarm was restored
13)
Date and time that the alarm was checked
(8) Alarm causes for each alarm type and actions taken for error codes
Refer to the following manual for the details.
User's Manual for the GOT used
11 - 120
11.4 Advanced System Alarm Display
13)
9
DATE DISPLAY/TIME
DISPLAY
Advanced system alarm display settings
(1) Method of displaying alarm
(a) Types of alarm displayed
11.4.3 Advanced system alarm display setting
Select the alarms to display from the two types of alarms below.
• All alarms
: Alarm history including the alarms occurred in the past is displayed.
• Occurring alarm : Only the alarms occurring at present are displayed.
(Restored)
402 Communication
70 Battery voltage lo
460 Communication
803 Transient error
500 Warning! Built-in
330 Insufficient memo
(Checked)
--
--
-12:05
-10:14
09:45
12:25
11:50
10:55
09:48
09:15
11
ALARM
In case of [Occurring alarm]
In case of [All alarms]
Occurred
04/06/01 12:10
04/06/01 11:45
04/06/01 11:30
04/06/01 10:47
04/06/01 09:30
04/06/01 08:58
COMMENT DISPLAY
04/06/01 12:10
04/06/01 11:45
04/06/01 11:30
04/06/01 10:47
04/06/01 09:30
04/06/01 08:58
Alarm status
(Comment)
Occurred
Comment
Restored Checked
04/06/01 12:10 402 Communicati
12:25
04/06/01 11:45 70 Battery voltage
10:55
04/06/01 10:47 803 Transient err
Restored Checked
Comment
402 Communicati
12:25
70 Battery voltage
11:50
460 Communicati
12:05
10:55
803 Transient err
09:48
10:14
500 Warning! Bui
09:15
330 Insufficient m
09:45
Alarm history including the alarms occurred in the past is
displayed.
12
The alarms of oil error, internal pressure error and light
error are deleted because these alarms have been restored.
(b) Comment display methods
The display methods below can be selected.
LEVEL
(Occurred)
10
13
• Fixed
When an alarm occurs, the comment is displayed in a line.
• Flow
When an alarm occurs, the comment is displayed in a flow from right to left. If display the comment by
flowing it, the whole comment which is longer than the display width or a comment in multiple lines can
be displayed.
PANELMETER
11.4.3 Advanced system alarm display setting
14
1)
Comment Restored Checked
Occurred
04/06/01 12:10 330 Insufficient m
12:25
04/06/01 11:45 460 Communicati
11:50
04/06/01 11:30 803 Transient err 12:05
Displayed as a flow from right to left.
330 Insufficient memory media capacity.
Confirm M-card capacity.
Comment over
multiple lines
LINE GRAPH
Comment contents displayed
15
2)
Comment Restored Checked
Occurred
04/06/01 12:10 emory media c
12:25
04/06/01 11:45 on unit error
12:05
11:50
04/06/01 11:30 or
Comment
3)
803 Transient error
16
Restored Checked
12:05
12:25
11:50
BAR GRAPH
Occurred
04/06/01 12:10 apacity.Confiir
460 Com
04/06/01 11:45
04/06/01 11:30
803 T
TREND GRAPH
460 Communication unit error
A comment over multiple lines is displayed on and after the second line as well.
11.4 Advanced System Alarm Display
11 - 121
(c)
Alarm display order
Set the order for displaying alarms as follows:
1.
Specify an item for sorting the alarm display.
The alarm display is sorted according to the specified item.
Display example) Display alarms in the order of occurrence date/time from the latest
Sort alarms in the descending order of the frequency of occurrence
Occurred
04/06/01 20:00
04/06/01 18:30
04/06/01 16:10
04/06/01 14:00
04/06/01 13:30
Status
Comment
402 Communication tim Ocr
70 Battery voltage low o Chk.
460 Communication unit Chk.
803 Transient error
Chk.
322 Dedicated device is Chk.
Restored
--16:30
15:00
14:30
Checked
-18:50
16:20
14:10
13:50
Setting example) Specify the settings on the [Display] tab as follows.
Items displayed by the advanced
system alarm display
Select an item for sort
(Occurred).
11 - 122
Select a display order
(descending or ascending).
11.4 Advanced System Alarm Display
9
By setting the [Switching Device], the item for sorting the alarm display can be changed.
For details of [Switching Device], refer to the following.
DATE DISPLAY/TIME
DISPLAY
2.
11.4.3 Advanced system alarm display setting
Display example) Sort alarms in the descending order of occurrence frequency
Change the item for sorting to the occurrence frequency (descending order).
Comment
Status
402 Communication tim Chk.
70 Battery voltage low o Chk.
460 Communication unit Chk.
Ocr.
803 Transient error
500 Warning! Built-in ba Chk.
Restored
16:30
15:00
--14:30
10
Checked
16:20
14:10
18:50
-13:50
COMMENT DISPLAY
Occurred
04/06/01 16:10
04/06/01 14:00
04/06/01 18:30
04/06/01 20:00
04/06/01 13:30
11
Setting example) Set the items on the [Extended] tab as follows.
Switching device
9
ALARM
D100
The sort condition can be changed by the value
of the switching device (Priority Level Attribute).
12
: Not specify (sort by occurrence date/time)
: Occurrence date/time
: Restoration date/time
: Check date/time
: Comment (displayed comment No.)
: Level
: Group
: Alarm Status
(Ascending:check
restore occur)
(Descending:occur
restore check)
9 : Occurred Frequency
10 : Cumulative Time
11 : Down Time
LEVEL
0
1
2
3
4
5
6
7
PANELMETER
13
14
Display order when the Sort on the Attribute tab and the switching device are specified at the same time
If both [Display Order] on the [Display] tab and [Priority Display Attribute] in [Switching Device] on the [Extended]
tab are set, the data are displayed in the order specified in [Priority Display Attribute].
LINE GRAPH
POINT
TREND GRAPH
15
BAR GRAPH
16
11.4 Advanced System Alarm Display
11 - 123
(2) Operations by touch switches
Various operations are usable for displayed alarms by the touch switches for advanced system alarm display.
These touch switches can be arranged easily by the library.
Touch switches for advanced system alarm display
HINT
Details of the touch switches for advanced system alarm display
For details, refer to the following.
11.4.5 Useful operations and functions
11 - 124
11.4 Advanced System Alarm Display
9
DATE DISPLAY/TIME
DISPLAY
Advanced system alarm observation settings
Advanced Alarm Common
10
For setting items of the Advanced Alarm Common dialog box, refer to the following.
11.2 Advanced Alarm Common
Advanced System Alarm Observation
Select [Common]
box.
[Alarm]
[Advanced System Alarm Observation] from the menu to display the setting dialog
(1) Basic tab
11
ALARM
Set the types of the advanced system alarms monitored, the collection mode, and the buffering details for saving
historical data.
COMMENT DISPLAY
11.4.2
LEVEL
12
PANELMETER
13
14
Use System
Alarm
Description
Model
LINE GRAPH
Item
Set whether to enable the advanced system alarm function or not.
Select the system alarms to be observed. (CPU error, GOT error, and network error)
Target
11.4.1 Before setting
15
Select a method for handling advanced system alarms.
11.4.1 Before setting
History Number
Storage
: Data of advanced system alarms are collected as history.
Historical data is added every time an advanced system alarm occurs.
Only Current Alarm : Only the latest alarms of GOT error, CPU error, and network error are
collected. When advanced system alarm statuses are changed to
"Restored" on GOT, they are deleted.
TREND GRAPH
Basic
Historical
Select this item to store the total number of advanced system alarms in the word device.
The number of total alarm logs corresponds to the number of the alarms in all the status of
occurrence, check, and restoration.
This item is available when [Historical] is selected in [Collection Mode].
After selecting this item, click the [...] button to set the device for storing the number.
16
(Fundamentals) 5.3.1 Device setting
(Continued to the next page)
11.4 Advanced System Alarm Display
11 - 125
BAR GRAPH
Collection Mode
Item
Basic
Description
Generated Number
Storage
When this item is selected, the number of advanced system alarms whose alarm status is
"Occurred" is stored in the word device.
After selecting this item, click the [...] button to set the device for storing the number.
(Fundamentals) 5.3.1 Device setting
Make buffering settings for saving the collected advanced system alarms.
This item can be set when [Historical] is selected in .
11.4.1 Before setting
11.4.5 Useful operations and functions
Retain data in the
embedded memory
in GOT even when
the power goes off
(The battery will be
required)
Stored Number
The alarm data in the buffering area are saved in the SRAM user area.
11.4.5 Function that retains log data in the SRAM user area under power failure
Set the number of advanced system alarms to be saved. (512 to 32767)
Buffering size increases according to the number of alarms stored.
Select the operation performed when the number of advanced system alarms stored in the
buffering area reaches the [Stored Number].
Action When Buffer
is Full
Delete old data
Add no item
Buffering
Full Notification
Signal Device
: Among the restored alarms, the oldest restored advanced user alarm is
deleted and the latest advanced user alarm is added.
: The collection of advanced system alarms is stopped. Even if a new
advanced system alarm occurs, it is not collected.
Select this item to turn on the device to alert buffer full outside when the number of storable
advanced system alarms becomes lower than the number set in [Notification Number].
After selecting this item, click the [...] button to set the Full Notification Signal Device.
(Fundamentals) 5.3.1 Device setting
Notification
Number
Set the timing for issuing an alert outside when the free space of the buffering area becomes
small (No. of storable advanced system alarms: 0 to 255).
This item can be set only when [Full Notification Signal Device] is selected.
When the number of storable advanced system alarms is equal to or less than the number set in
[Notification Number], the [Full Notification Signal Device] turns on.
Example : Setting [Stored Number:1000] and [Notification Number:10]
The [Full Notification Signal Device] turns on when the number of total saved
advanced system alarms is 990 or more.
Buffering Data
Clear Trigger
Device
Buffering Data
Clear Completion
Signal Device
Select this item to delete the restored advanced system alarms saved in the buffering area by the
device.
After selecting this item, click the [...] button to set the Buffering Data Clear Trigger Device.
(Fundamentals) 5.3.1 Device setting
Select this item to set the device for notifying of the completion of buffer clear.
After selecting this item, click the [...] button to set the Buffering Data Clear Completion Signal
Device.
(Fundamentals) 5.3.1 Device setting
This item can be set only when [Buffering Data Clear Trigger Devicer] is selected.
11 - 126
11.4 Advanced System Alarm Display
Model
9
DATE DISPLAY/TIME
DISPLAY
(2) File Save tab
Make the settings to save the alarm history, which is saved in the buffering area, in the memory card.
11.4.1 Before setting
COMMENT DISPLAY
10
ALARM
11
12
Item
Folder Name*1
Set the name of the folder where the file is stored.
Alphanumeric characters and some symbols (#$%&'()+-.=@[]^_{} \) can be used.
By default, the [Project Folder] from [Common]
[GOT Type Setting] is preset.
File Name*1
Set the name of the file where the data are saved.
Alphanumeric characters and some symbols (#$%&'()+-.=@[]^_{}-\) can be used.
By default, the file name is set to AAM00000.
Store Trigger
LEVEL
14
Select a timing at which the advanced system alarms saved in the buffering area are stored to
the memory card.
When [Sampling], [ON Sampling], or [OFF Sampling] is selected, set the cycle in minutes (1
to1440 minutes)
• Rise
• Fall
Device
PANELMETER
The destination drive is displayed.
Trigger Type
Writing
Notification
Device
13
Drive Name
LINE GRAPH
File Access
Select this item to write the advanced system alarm history saved in the buffering area to the memory card as an alarm
log file.
The data are written to the memory card as a binary file. (*.G1A)
This item can be selected only when [Historical] is selected in [Collection Mode].
• Sampling
• OFF Sampling
• ON Sampling
Specify the store trigger device.
15
(Fundamentals) 5.3.1 Device setting
Set a device to notify that the alarm log file is being written.
(Fundamentals) 5.3.1 Device setting
(Continued to the next page)
TREND GRAPH
files*2
Model
16
BAR GRAPH
Save alarm log
Description
11.4 Advanced System Alarm Display
11 - 127
Item
Description
Set a device to notify of an error when data writing in the alarm log file fails.
Writing Error
Notification
Device
(Fundamentals) 5.3.1 Device setting
This device must be turned off manually because it is not turned off automatically even after the error is restored.
Auto Backup at
Save*2
Model
When an alarm log file is saved, the file just before saving can be saved as a backup file.
For backup file name, add an extension called ".BAK" to the end of the original file name. (The BAK file is not
displayed on the GOT utility.)
Example: AAM00000.G1A
AAM00000.G1A.BAK
Make setting to convert a file.
When setting [File Convert], the [ Advanced Alarm Common] must be set.
Click the [Advanced Alarm Common Setting] button and make the settings in the [Advanced Alarm Common Setting]
dialog box.
11.2 Advanced Alarm Common
File Convert
Conversion
Format
Select a file format after conversion. (Unicode Text/CSV)
Add date
information to file
name
Select this item to add the date information to the converted file name.
Destination
Select the location where the converted file is saved. ([Same as log file] or [Change])
*1 For details, refer to the following.
Appendix3 Restrictions on Folder Name and File Name used in GOT
For details of *2, refer to the following.
*2 Operations when an error occurs in the alarm log file
When the alarm log file is read out (when the GOT is powered on), if the alarm log file is in one of the following status,
system alarm 525 "Unable to read/write alarm log files under different projects." occurs.
In this case, reading out of the alarm log file is cancelled.
• When the alarm log file is broken
• When the alarm log file was saved in a different project
If a backup file exists (select [Auto Backup at Save]), the backup file is read out. (In this case, no system alarm
occurs.)
HINT
Whether to store alarm data in a memory card
When the set store trigger is established, the alarm data are stored in a memory card only when the last stored
alarm data are changed.
When the alarm data are the same as the last stored alarm data, the alarm data are not stored in the memory card.
11 - 128
11.4 Advanced System Alarm Display
9
DATE DISPLAY/TIME
DISPLAY
Advanced system alarm display setting
1.
Select [Ocject]
2.
Click the position where the advanced system alarm display is to be located to complete the arrangement.
3.
Double click the arranged advanced system alarm display to display the setting dialog box.
[Alarm Display]
[Advanced System Alarm Display] from the menu.
10
COMMENT DISPLAY
11.4.3
Alarm tab
Set the types of the advanced alarm observation displayed (advanced user alarm / advanced system alarm),
message display method and operations when the screen is touched.
ALARM
11
LEVEL
12
Item
Display Alarm
Description
Model
Select a type of the advanced alarms displayed by the advanced alarm display function. (User Alarm / System Alarm)
[System Alarm] is selected because this section explains the system alarm display.
Click the [Edit] button to display the [Advanced User Alarm Observation] dialog box.
PANELMETER
13
14
11.4.2 Advanced system alarm observation settings
Select how to display collected alarms.
LINE GRAPH
11.4.1 Before setting
All Alarm
: Alarm history including all the alarms generated in the past is displayed.
Generating Alarm : Only the alarms occurring at present are displayed.
Select a display method of the comment displayed for the alarm.
11.4.1 Before setting
Speed
TREND GRAPH
Display Type
15
Fixed : Displays the comment to be displayed when an alarm occurs in a line.
Any part exceeding the length of the comment displayed in a line or the second line and after of the comment
is not displayed.
Flow Z: Displays the comment flowing it from right to left when an alarm occurs.
For the comment in multiple lines, the second line and after are also displayed.
After selecting this item, select a speed to display the comment as a flow in [Speed].
When selecting [Display Type] to [Flow], select a speed for flowing display.
High
: The comment flows at a speed of approximately 213 dots (16-dot character x 13) per
second.
Medium : The comment flows at a speed of approximately 106 dots (16-dot character x 7) per
second.
: The comment flows at a speed of approximately 53 dots (16-dot character x 3) per
Low
second.
16
(Continued to next page)
11.4 Advanced System Alarm Display
11 - 129
BAR GRAPH
Display Target
Status
Item
Touch Mode
Description
Model
Select the operation when the advanced system alarm display is touched.
None
: No operation even when touched.
Selection : The touched alarm is selected.
Set the number of rows displayed on a screen (1 to 27).
Example) When setting the number of rows to 3
Number of
Rows
Occurred
Comment
04/11/05 10:25
402 Communi
11:25
10:45
04/11/05 12:05
70 Battery volt
12:25
12:28
04/11/06 08:30
460 Communi
09:45
09:40
Restored Checked
Number of rows
(not including the title row)
Select which alarm is displayed in the top row when the number of alarms exceeds the number of rows set in [Number of
Rows].
• When the number of alarms exceeds the value set for [Display Start Row].
The alarm corresponding to the value row number set in [Display Start Row] is displayed in the top row.
Example: When [Number of Rows] is set to 3, [Display Start Row] is set to 2, and the number of alarms is 5.
Alarm occurrence
Display order
of alarms
1.
2.
3.
4.
5.
402 Commun•••
70 Battery vo•••
460 Commun•••
803 Transien•••
500 Warning!•••
Occurred
Comment
04/06/01 17:00 70 Battery volt
04/06/01 16:51 460 Communic
04/06/01 15:20 803 Transient e
Alarms are displayed based on the alarm of the number
specified on [Display Start Row].
• When the number of alarms is less than the value set for [Display Start Row].
The last alarm is displayed in the bottom row.
Example: When [Number of Rows] is set to 3, [Display Start Row] is set to 10, and the number of alarms is 5.
Display Start
Alarm occurrence
Row*1
Display order
of alarms
1.
2.
3.
4.
5.
402 Commun•••
70 Battery vo•••
460 Commun•••
803 Transien•••
500 Warning!•••
Occurred
04/06/01 16:51
04/06/01 15:20
04/06/01 14:25
Comment
460 Communication u
803 Transient error
500 Warning! Built-in b
Alarms are displayed based on the alarm of the bottom row.
• When the number of alarms is less than the value set for [Number of Rows].
The setting for [Display Start Row] becomes invalid, and all the alarms are displayed.
Example: When [Number of Rows] is set to 3, [Display Start Row] is set to 3 and the number of alarms is 5.
Alarm occurrence
Display order
of alarms
1. 402 Commun•••
2. 70 Battery vo•••
Occurred
Comment
04/06/01 17:00 402 Communic
04/06/01 16:51 70 Battery volta
Displays all occurred alarms.
Object Name
The object name being set can be renamed to meet the purpose of use.
The changed object name is displayed in the GT Designer3 (such as Data View, Propertysheet) and in the operation log.
The object name is also displayed in other than [Alarm] tab.
Up to 30 characters can be input.
Click this item to display the PDF manual related to the advanced system alarm display.
For details of *1, refer to the following.
11 - 130
11.4 Advanced System Alarm Display
If the number of alarms becomes higher than the number s set to [Display Start Row] while the advanced system alarm
is displayed on the GOT, the [Display Start Row] setting is not valid.
To enable the [Display Start Row] setting, switch the screen, and then return the screen to the advanced system alarm
displays screen.
HINT
DATE DISPLAY/TIME
DISPLAY
9
*1 Display Start Row
Application example of Display Start Row
If different [Display Start Row] are set on screens, different advanced system alarm display can be displayed for
each screen.
ALARM
Screen 3
(Display Start Row: 7)
12
LEVEL
7th
8th
9th
11
Screen 2
(Display Start Row: 4)
13
PANELMETER
4th
5th
6th
Screen 1
(Display Start Row: 1)
14
LINE GRAPH
1st
2nd
3rd
15
TREND GRAPH
1st
2nd
3rd
4th
5th
6th
7th
8th
9th
16
BAR GRAPH
Alarm occurred number
COMMENT DISPLAY
10
11.4 Advanced System Alarm Display
11 - 131
Display tab
Set the data displayed for alarms (contents and display order).
Item
Description
Model
Select a setting method of the characters displayed on the title.
Direct
Title
Comment
Select this item to enter characters displayed on the title from [Title].
Select this item to display characters displayed on the title in the comment of comment group.
After the selection, set the group No.
Group No.
: Set the comment group where characters displayed on the title has been
registered.
Adjust Text Size : Select this item to perform Adjust Text Size.
If this item is not selected, a new line is automatically started, and the
character string is adjusted.
After the check, set the minimum character size for Adjust Text Size.
(8 to 128 dots)
(Fundamentals) 5.2.7 Changing size of figures/objects
Display
Set the items displayed for the advanced system alarm display.
[Occurred]
[Status]
[Comment]
Occurred
Comment
[Checked]
[Restored]
Status Restored Checked
-04/06/01 20:00 402 Communicati Chk.
-04/06/01 18:30 70 Battery voltage Chk.
04/06/01 16:10 460 Communicati Rstr. 16:30
Contents
Attribute
-18:50
16:20
Occurred : Select when displaying the occurred date/time of the alarm.
Comment : Select when displaying the comment related to the alarm.
Status
: Select when displaying alarm status.
The alarm status is displayed as follows.
Ocr. : An alarm is occurring
Rstr. : The alarm is restored
Chk. : Alarm occurrence is checked
Restored : Select this item when displaying the date/time at which the alarm was restored.
Checked : Select this item when displaying the date/time at which the occurrence of the alarm
was checked.
The time at which the check switch was touched after the alarm occurred is
displayed.
11.4.5 Useful operations and functions
Comment Restored
402 Comm
Checked
Check
Comment Restored
402 Comm
Checked
12:00
(Key code : FFB4H)
(Continued to next page)
11 - 132
11.4 Advanced System Alarm Display
Item
Description
Model
Set the number of digits displayed for each Item.
Example: When the message width is set to 12
Occurred
Comment
Restored
04/11/05 10:25 402 Communic
11:25
Checked
10:45
10
Displayed in a width of 12 digits
Width
COMMENT DISPLAY
The number of digits set for each Item is as shown below.
Occurred : The item is set automatically based on the setting of [Date/Time Format].
Comment : 10 to 80 digits
Status
: 6 to 80 digits
Restored : The item is set automatically based on the setting of [Date/Time Format].
Checked : The item is set automatically based on the setting of [Date/Time Format].
Contents
Set the characters of the title of advanced system alarm display.
When [Direct] is selected in [Title]
: The number of characters set in [Width] can be input.
When [Comment] is selected in [Title] : Set the comment No. or the comment to be displayed.
When [Hide] is selected in [Title]
: The [Title] cannot be set.
Date/Time Format
11
Set the display for date and time when alarm occurs (Occurred / Restored / Checked).
(1) Date/Time Setting dialog box
ALARM
Title
DATE DISPLAY/TIME
DISPLAY
9
Set the display order for the advanced system alarm display.
The items of [Attribute] selected in [Display] are displayed.
12
Select the item to change the order and set the order with the
and
buttons.
Example: When [Occurred], [Comment], [Checked], and [Cum.Time] are selected in [Display].
LEVEL
Display Order
13
PANELMETER
The items selected in [Display]
are reflected.
Select an item and method to sort alarm display.
The items of [Attribute] selected in [Display] are displayed.
Select one of the following 2 methods.
Ascending : Each value of the item is sorted in ascending order.
Descending : Each value of the item is sorted in descending order.
14
Ascending : Old
New
Descending: New
Old
LINE GRAPH
When selecting [Date/Time Format] for the item to be sorted, the items are sorted as follows.
For the details of the method for sorting alarms, refer to the following.
11.4.1 Before setting
TREND GRAPH
15
16
BAR GRAPH
Sort
11.4 Advanced System Alarm Display
11 - 133
(1) Date/Time Setting dialog box
Set the display type of date and time.
The set display type can be confirmed in the preview area.
Preview area
Item
Description
Preview area
The result of date and time setting is displayed as a display example.
Contents
Select a display type of date and time.
Confirm the set display type in the preview area.
When selecting [Date/Time] or [Date] for [Contents], set the following items.
Sort
Select a sorting order of year, month and day.
Type
Select asorting type of date.
Select the display type depending on upper or lower case characters and display of the day of a
week.
Delimiter
Select a delimiter used for separating expressions of year, month and day.
Fill with 0
Select this item to display "0" preceding month and day.
Example: To display September 1, 2009
Selected
: 09/09/01
Not selected : 09/9/1
Date Setting
When selecting [Date/Time] or [Time] for [Contents], set the following items.
Type
Select the display type of time.
Select the display type depending on whether to use, presence or absence of am and pm.
Fill with 0
Select this item to display "0" preceding hour, minute, and second.
Example) At 10:1
Selected
: 10:01
Not selected : 10:1
Time Setting
11 - 134
11.4 Advanced System Alarm Display
9
DATE DISPLAY/TIME
DISPLAY
Text tab
Set the font to display the alarm.
COMMENT DISPLAY
10
Item
Text Size
Model
Select a font for the text to be displayed.
• 12dot Standard
• 16dot Standard
• 16dot HQ Mincho
• 16dot HQ Gothic
• Stroke
If high quality font is set for the advanced system alarm, the text of comment will be displayed in the standard font.
For details of each fonts and size, refer to the following:
(Fundamentals) 2.5 Specifications of Applicable Characters
Set the format of characters displayed on the title of advanced system alarm display.
Text Color
12
LEVEL
Font
Description
ALARM
11
13
Select a color for the text to be displayed.
Select a display format to the text.
PANELMETER
: Displays the text in bold format.
Style
: Displays the text in solid format.
: Displays the text in raised format.
The display format is not available for multiple settings.
Solid Color
Title Format
Select a color of the shadow when the [Style] is set to
button or
button.
14
Select a kanji region of the characters displayed.
(Fundamentals) 2.5 Specifications of Applicable Characters
LINE GRAPH
KANJI Region
Japan
: Displays Japanese-Chinese characters.
China (GB) - Mincho : Displays simplified Chinese characters.
China (Big5)-Gothic : Displays traditional Chainese characters.
Example: Difference between "Japan" and "China (GB) - Mincho"
Japan
15
China (GB) -Mincho
TREND GRAPH
Select a display format to the text.
: Displays the text in bold format.
Style
: Displays the text in solid format.
: Displays the text in raised format.
The display format is not available for multiple settings.
Fixed
Select the character color when [Fixed] is selected in [Switching].
Status
Select the character color for each alarm status (occurred, restored, or checked) when [Status] is
selected for [Switching].
11.4 Advanced System Alarm Display
16
BAR GRAPH
Switching
Select a color for the columns to display alarms, the target for separating by color.
Fixe : Select this item when displaying characters in a color only.
Status : Select this item when using different colors depending on alarm status (occurred,
restored, or checked).
Table Format
11 - 135
Style tab
Set the ruled line type and shape of advanced system alarm display.
Item
Description
Cursor Color
Model
Select a color of the cursor for selecting the alarm.
Draw Ruled
Line
Style
Select a ruled line type for the advanced system alarm display.
Width
Select a ruled line width for the advanced system alarm display. (1, 2, 3, 4, 5, or 7 dots)
Color
Select a ruled line color for the advanced system alarm display.
Set how much space is kept between the ruled line of the table and the characters such as
time display.
Y: 0 to 32 dots (Set in 1-dot units.)
X: 0 to 32 dots (Set in 8-dot units.)
According to the setting of [Text Size] (magnification of the character size), the actual
horizontal space is as follows:
"Magnification of character size set value in Space"
Space
Example:
When [Text Size: 2] and [Space: 8] are set, a space of 16 dots is ensured.
Shape
Set a shape for the object.
When [None] is selected, the shape is not displayed.
Click the [Shape] button to select shapes other than those in the list box.
(Fundamentals) 5.3.3 Shape setting
Frame Color
Select a frame color/plate color for the shape.
Shape Settings
Plate color
Plate Color
Frame color
11 - 136
11.4 Advanced System Alarm Display
Occurrence date/time
9
DATE DISPLAY/TIME
DISPLAY
Extended tab
Set the switching of the data displayed by advanced system alarm display using a device.
COMMENT DISPLAY
10
ALARM
11
Item
Description
Model
LEVEL
12
13
Check the item whose display is switched by the device.
11.4.5 Useful operations and functions
Priority Display
Select this item to switch the sort key by the value of the device.
Attribute *1
After selecting this item, set the switching device. (
PANELMETER
Switching Device
(Fundamentals) 5.3.1 Device setting)
User ID*2
Set a user ID for advanced system alarm display.
Operation Log
Target
Select this item to set the object being set as the target for logging the operation.
14
Display
LINE GRAPH
23. OPERATION LOG FUNCTION
To set the security function, set a security level (1 to 15).
• Set "0" when not setting the security function.
• Be sure to set a number for security [Operation] larger than the number for security [Display].
Security Level
Operation
(Fundamentals) 5.3.5 Security setting
15
Select this item to display data at the specified time. (Time specification jump function)
Display Position
Time
TREND GRAPH
11.3.3 Extended tab
Display Position
Time Device
After selecting the item, set the device where the specified time is stored.
(Fundamentals) 5.3.1 Device setting
Three devices (year and month, date and hour, minute and second) are set consecutively starting
from the set device.
Category
16
Switches the layer to allocate the object. (Front/Back)
(Fundamentals) 5.3.7 Superimposition setting
Select a category to assign when assigning categories to objects.
(Fundamentals) 8.5.1 Batch setting and managing figures/objects for each purpose (Category list)
BAR GRAPH
Layer
For details of *1, *2, refer to the following.
11.4 Advanced System Alarm Display
11 - 137
*1 Priority display attribute
Stores values in the device as shown below to switch the alarm display order.
b15
b14 to b4
b3 to b0 : Specifies a sort key.(
b3
b2
b1
b0
: Reserved)
0 H:
Regular (Occurred)
2 H:
Restored Date/Time
4 H:
Alarm No.
1 H:
Occurred Date/Time
3 H:
Checked Date/Time
7 H:
Alarm Status
b14 to b4: Not usable
b15
: Specifies ascending order or descending order.(
0
H
: Descending order
8
H
: Ascending order
: Reserved)
*2 User ID
• When user ID setting is required
If the advanced system alarm display and alarm history display/user alarm display/system alarm display are set on the
same screen, the touch switches set for advanced system alarm display may not operate.
To make the touch switches for advanced system alarm display to securely operate, set user ID for advanced system
alarm display.
02/12/01 10:25 Processing machine error
Alarm list display
02/12/01 13:25 Line 1 error
Occurred
Comment Restored Checked
04/11/05 10:25 402 Comm 11:25
10:45
04/11/05 12:05 70 Battery v
12:28
04/11/05 12:35
460 Commu
Cursor ON
Up
Check
Cursor OFF
Down
Delete
Advanced system
alarm display
Touch switch for advanced
system alarm display
If the same user ID is set for advanced system alarm display and touch switches,
the operations of the touch switches for advanced system alarm display are
effective for advanced system alarm display.
11 - 138
11.4 Advanced System Alarm Display
9
DATE DISPLAY/TIME
DISPLAY
• Setting method
Set a user ID for advanced system alarm display.
Set the touch switches for advanced system alarm display as follows after setting the user ID.
For the details of the touch switch setting, refer to the following.
11.4.5 Useful operations and functions
Setting of touch switch (Action tab)
COMMENT DISPLAY
10
ALARM
11
12
LEVEL
Set the same user ID as for advanced system alarm display
PANELMETER
13
LINE GRAPH
14
TREND GRAPH
15
BAR GRAPH
16
11.4 Advanced System Alarm Display
11 - 139
Trigger tab
Set conditions for displaying the object.
Item
Trigger Type
Description
Select a condition to display/activate the object.
• Ordinary
• ON
• OFF
The setting descriptions vary depending on the trigger type.
Settings
Ordinary
ON
For details of each item, refer to the following.
(Fundamentals) 5.3.8 Trigger Setting
OFF
11 - 140
11.4 Advanced System Alarm Display
Model
Make the settings for writing the information about the alarm selected in the advanced system alarm display into the
device.
DATE DISPLAY/TIME
DISPLAY
9
External Output tab
COMMENT DISPLAY
10
ALARM
11
12
Description
Model
LEVEL
If this item is selected, the information about the touched alarm can be written into the device.
11.4.5 Useful operations and functions
Trigger Device
When cursor is
hidden
Set the device to be used for trigger when [ON] or [OFF] is selected for [Trigger Type].
(Fundamentals) 5.3.1 Device setting
14
Set the external output when the cursor is hidden.
Clear External Output Device
: The external output device value is cleared.
Output alarm information of the top row : The alarm information displayed in the top row is output.
Set the device to which alarm data are written.
Comment No.
Select this item to write the error code displayed by the touched alarm into the device.
(Continued to next page)
15
TREND GRAPH
Device
PANELMETER
Trigger Type
16
BAR GRAPH
Use
External
Output
13
Select a timing to write the data of the touched alarm into the device.
Ordinary : Alarm data are written into the device when touched.
ON
: When the device is ON and the alarm display is touched, alarm data are written into the
device.
OFF
: When the device is OFF and the alarm display is touched, alarm data are written into the
device.
LINE GRAPH
Item
11.4 Advanced System Alarm Display
11 - 141
Item
Description
Model
If this item is selected, the status of the touched alarm can be written into the device.
The following values are written.
b15 to b3
b2
b1
b0
: Stores whether the touched alarm is occurring or restored.
0: Restored
1: Occurring
b1
: Stores whether the touched alarm is checked or not.
0: Not
1: Checked
b2
: Stores whether the status of the touched alarm can be written into the device or not.
0: Not effective
1: Effective
Alarm Status*1
b0
b15 to b3: Not usable
Device
Occurred
Date*1,*2
Occurred
Time*1,*2
Restored
Date*1,*2
Restored
Time*1,*2
Checked
Date*1,*2
Checked
Time*1,*2
If this item is selected, the touched alarm occurred date can be written into the device.
If this item is selected, the touched alarm occurred time can be written into the device.
If this item is selected, the touched alarm restored date can be written into the device.
If this item is selected, the touched alarm restored time can be written into the device.
If this item is selected, the touched alarm checked date can be written into the device.
If this item is selected, the touched alarm checked time can be written into the device.
For details of *1, *2, refer to the following.
*1 Writable data according to the collection mode
The data which can be written vary depending on the collection mode set in the advanced system alarm observation.
11.4.1 Before setting
11 - 142
11.4 Advanced System Alarm Display
9
DATE DISPLAY/TIME
DISPLAY
*2 Writing format of date and time
Date and time are written in word data of two words.
(This section describes with occurred date as D254 (2 points) and occurred time as D256 (2 points).)
(1) Date
Year (AD), month, and day data are stored in the BCD code.
D254
b8 b7
Month (1 to 12)
b15
D255
to
to
to
10
b0
COMMENT DISPLAY
b15
Day (1 to 31)
b8 b7
to
b0
Upper 2 digits of Lower 2 digits of
dominical year
dominical year
11
(2) Time
Hour, minute, and second data are stored in the BCD code.
b15
to
b8 b7
to
b0
Minute (0 to 59) Second (0 to 59)
b15
D257
to
b8 b7
00H
to
ALARM
D256
b0
12
Hour (0 to 23)
Example: July 1, 2004 12:24:56
to
b8 b7
07H
(Month)
b15
to
(Day)
b8 b7
20H
D255
to b0
01H
LEVEL
b15
D254
to
13
b0
04H
(Minute)
b15
D257
to
00H
b8 b7
to
56H
b0
(Second)
to
14
b0
12H
(Hour)
LINE GRAPH
b8 b7
15
TREND GRAPH
to
24H
16
BAR GRAPH
b15
D256
PANELMETER
(Dominical year)
11.4 Advanced System Alarm Display
11 - 143
11.4.4
Relevant settings
The advanced system alarm display is available for the relevant settings other than the specific settings.
The following shows the functions that are available by the relevant settings.
GOT type setting
Select [Common]
[GOT Type Setting] from the menu to display the [GOT Type Setting] dialog box.
(Fundamentals) 4.1 GOT Type Setting
Function
Setting item
Checking if objects are overlapping.
[Check for overlapping objects within GOT]
Adjusting the order of objects overlapped in GT Designer3 and objects
overlapped on GOT.
[Adjust object display order in GOT to the one in
GT Designer3]
Model
GOT environmental setting (System information)
Select [Common]
[GOT Environmental Setting]
[Environmental Setting] dialog box.
[System Information] from the menu to display the
(Fundamentals) 4.6 System Information Setting
Function
Setting item
Resetting the system alarm or system information (GOT error code, GOT error
detecting signal). (Read device: System Signal 1-1. b13)
[System Signal 1-1]
Notifying the status of access to the drive.*1*3
(Write device: System signal 2-2. b0, b1)
[System Signal 2-2]
Notifying the that the drive is short of capacity.*1*3
(Write device: System signal 2-2. b4, b5)
[System Signal 2-2]
Notifying that access to the drive failed.*1*2*3
(Write device: System signal 2-2. b7, b8)
[System Signal 2-2]
Turning off the key input signal. (Read device: System Signal 1-1.b3)
[System Signal 1-1]
Disabling all key inputs. (Read device: System Signal 1-1.b9)
[System Signal 1-1]
Notifying the key code that is assigned to the input key when a value is entered
by the ASCII input or touch switch. (Write device)
[Key Code Input]
Notifying the key input. (Write device: system signal 2-1.b3)
[System Signal 2-1]
Model
*1
The advanced user alarm observation also uses the signals that notify of the status of accessing and full, however, operate
differently from the drive status notification signal. For details, refer to the following.
*2
The File access error reset signal (read device: System signal 1-2, b0) resets the Drive A/B file access error signal (write device:
System signal 2-2, b7, b8).
The GT14 and the GT12 cannot use the following system information.
• System signal 2-2: b1, b5, b8
10.4.6 Precautions for use (11) Difference from the drive status notification signal (write device: system signal 2-2)
*3
GOT internal device
(Fundamentals) Appendix.2 GOT internal devices
Function
Setting item
*1
Saving the data in the buffering area to a memory card
GS520.b0
Storing the channel numbers where system alarm (GOT error) occurred.
(Write device)
GS262
Storing the channel numbers where system alarm (CPU error) occurred.
(Write device)
GS263
Storing the channel numbers where system alarm (Network error) occurred.
(Write device)
GS264
*1
Saved only when [Save alarm log files] is selected in the File Save tab.
The advanced user alarms of the unchecked alarm IDs are not saved.
10.4.2 Advanced System Alarm Observation (2) File Save tab
11 - 144
11.4 Advanced System Alarm Display
Model
This section describes some useful functions to know when using the advanced system alarms.
Advanced system alarm observation
(1) Action when buffer is full
If the number of the advanced user alarms that are temporarily saved in the buffering area reaches or almost
reaches the [Stored Number] on the [Basic] tab, the status can be notified using a device.
(a) Confirmation of historical number and occurring number
The information on the number of total alarms temporarily saved in the buffering area can be stored and
confirmed in a device.
In addition, the number of the advanced user alarms that are currently occurring can also be confirmed.
1254
Occurring
number:
2
Occurred
10
11
Full
notification:
Comment
04/6/1 14:46:49 402 Communication timeout. Confi
ALARM
Confirm the historical
number and occurring
number
Historical
number:
DATE DISPLAY/TIME
DISPLAY
9
Useful operations and functions
COMMENT DISPLAY
11.4.5
04/6/1 13:30:14 70 Battery voltage low or equipmen
12
Historical
number:
1254
Occurring
number:
Occurred
Full
notification:
2
Comment
04/6/1 14:46:49 402 Communication timeout. Confi
14
Full
notification
LINE GRAPH
04/6/1 13:30:14 70 Battery voltage low or equipmen
13
PANELMETER
• Issuing the full notification before the area is full. (Make the settings in [Full Notification Signal Device]
on the [Basic] tab.)
• Selecting the process under buffer full. (Make the settings in [Action when Buffer is Full] on the [Basic]
tab.)
LEVEL
(b) When the buffering area is full
In this case, the status can be notified using a device.
In addition, the following operations are available by making the settings.
15
HINT
TREND GRAPH
(1) Settings
For details, refer to the following.
11.4.2 Advanced system alarm observation settings
(2) Buffering area
For details, refer to the following.
16
BAR GRAPH
11.4.1 Before setting
11.4 Advanced System Alarm Display
11 - 145
(c)
Buffering size
The buffering size required for advanced system alarms varies depending on the settings.
As buffering size increases, the area in the GOT internal memory applicable for other objects, decreases.
Adjust buffering size in accordance with the capacity of the internal memory.
• Settings relevant to buffering area size
Collection mode
Historical
Setting related to buffering area size
Total No. of alarms saved (Stored Number)
Only Current Alarm
-
• Confirming the buffering area size needed for advanced system alarms
The size can be confirmed at [Buffering Area Size] on the Basic tab.
Buffering Area Size
(2) Alarm causes for each alarm type and actions taken for error codes
For details, refer to the manual below.
User's Manual for the GOT used
Advanced system alarm display
(1) Switching displays by device (set in [Switching Device] on the [Extended] tab)
Data displayed can be switched by the value of device.
11.4.3 Advanced system alarm display setting
(a) Items to which a switching device can be set
Switching device setting usable
item
Priority Display Attribute
11 - 146
Description
The display order is changed between ascending order and descending order.
For the sort key, occurrence date/time, restoration date/time, check date/time, error code, or alarm
status (occurred, checked, or restored) can be selected
11.4 Advanced System Alarm Display
Assume that the alarms below occurred.
Comment
Restored
330 Insufficient mem
383 Unable to overw
449 Dedicated device
354 Recipe file write e
361 Specified device
402 Communication ti
Select sort item Occurred
17:10
14:42
12:05
15:00
08:25
07:58
Checked
17:20
14:50
15:20
15:05
08:30
08:45
10
Change items for sorting alarms.
Checked
Restored
Occurred
Displays alarms in the order of occurrence date
(descending order) (D103: 1)
Restored
Displays alarms in the order of restored date
(descending order). (D103: 2)
Displays alarms in the order of checked date
(descending order). (D103: 3)
Checked
Touch switch for switching the alarm display data
Restored
"3" is written into D103.
11
"2" is written into D103
ALARM
Checked
COMMENT DISPLAY
Occurred
04/06/01 16:50
04/06/01 14:25
04/06/01 11:20
04/06/01 10:00
04/06/01 08:10
04/06/01 07:40
9
DATE DISPLAY/TIME
DISPLAY
(b) Display example
Alarms are refined and displayed by changing the value of the device (switching device).
This section shows an example when the switching device (priority display attribute) is set to D103.
12
3
2
The alarm display is sorted in the order
of the restored date.
Display of general alarms
Restored Checked
17:10
14:42
12:05
15:00
08:25
07:58
17:20
14:50
15:20
15:05
08:30
08:45
Occurred
Comment
04/06/01 16:50
04/06/01 11:20
04/06/01 10:00
04/06/01 14:25
04/06/01 07:40
04/06/01 08:10
330 Insufficient mem 17:10
449 Dedicated device 12:05
354 Recipe file write e 15:00
383 Unable to overw 14:42
402 Communication ti 07:58
361 Specified device 08:25
Restored Checked
The alarm display is sorted in the order
of the checked date.
17:20
15:20
15:05
14:50
08:45
08:30
Occurred
Comment
04/06/01 16:50 330 Insufficient mem
04/06/01 10:00 354 Recipe file write e
04/06/01 14:25 383 Unable to overw
04/06/01 11:20 449 Dedicated device
04/06/01 08:10 361 Specified device
04/06/01 07:40 402 Communication ti
Restored Checked
17:10
17:20
15:00
14:42
12:05
08:25
07:58
15:05
14:50
15:20
08:30
08:45
The alarm display is sorted in the order
of the restored date.
13
14
LINE GRAPH
330 Insufficient mem
383 Unable to overw
449 Dedicated device
354 Recipe file write e
361 Specified device
402 Communication ti
15
TREND GRAPH
Comment
04/06/01 16:50
04/06/01 14:25
04/06/01 11:20
04/06/01 10:00
04/06/01 08:10
04/06/01 07:40
16
BAR GRAPH
Occurred
LEVEL
The alarm display is sorted in the order
of the checked date.
PANELMETER
Switching device
(priority level
attribute): D103
11.4 Advanced System Alarm Display
11 - 147
(2) Setting of alarm status display color
Set display colors for each alarm status (Occurrence, restore, and check) in the advanced system alarm display
to visually identify alarms. (
11.4.3 Advanced system alarm display setting)
Occurred
Comment
04/6/1 11:35:52
402 Communication tim
04/6/1 09:45:30
70 Battery voltage low
04/6/1 08:15:45
460 Communication un
04/6/1 05:22:35
500 Warning! Built-in b
Identifies alarm
status visually!
(3) Set or change table titles and comments displayed freely
(a) Format setting of the table title (title format setting)
A style, text color, and kanji region can be set on the characters displayed as the table title.
This allows displaying alarms in a more easy-to-view table.
Occurred
Setting available for text color,
style, and kanji region!
Comment
04/6/1 11:35:52 402 Communication tim
04/6/1 09:45:30 70 Battery voltage low
04/6/1 08:15:45 460 Communication un
04/6/1 05:22:35 500 Warning! Built-in b
(b) Change the comments displayed using the language switching function
When setting comments in a comment group, the comments displayed can be changed by the language
switching device by setting the comments in multiple languages.
(Fundamentals) 4.3 Language Switching Device Setting
Comment group settings
Occurred
Comment
04/6/1 11:35:52 402 Communication tim
04/6/1 11:35:52
04/6/1 09:45:30 70 Battery voltage low
04/6/1 09:45:30
04/6/1 08:15:45 460 Communication un
04/6/1 08:15:45
04/6/1 05:22:35 500 Warning! Built-in b
04/6/1 05:22:35
Japanese
Language
switching device
11 - 148
English
1
11.4 Advanced System Alarm Display
Japanese
2
English
The alarm data touched on the advanced system alarm display can be written into the device (word device).
11.3.3 Setting advanced user alarm display
(a) Alarm data written into the device
Select the alarm data written in the device from the items below (8 types).
• Occurred Time
• Restored Date
• Restored Time
• Checked Date
• Checked Time
10
COMMENT DISPLAY
• Comment No.
• Alarm Status
• Occurred Date
(b) Alarms to be written
The data of the alarm touched on advanced system alarm display are written.
D200: 0601H
D201: 2004H
11
Comment
402 Communic
70 Battery volt
ALARM
Occurred
04/06/01 14:25
04/06/01 12:10
DATE DISPLAY/TIME
DISPLAY
9
(4) Writing alarm data into device
12
The occurred date of the selected alarm
(04/06/01) is output to the device.
LEVEL
POINT
Touch mode when data are written in the device
When writing alarm data into the device, set [Touch Mode] on the [Alarm] tab to [Selection].
PANELMETER
13
LINE GRAPH
14
TREND GRAPH
15
BAR GRAPH
16
11.4 Advanced System Alarm Display
11 - 149
(5) Description on touch switches for advanced system alarm display
Touch switches for displaying advanced system alarm can be read from the library of GT Designer3.
Also, text on the touch switch and its shape can be changed by the user.
By setting a key code to touch switch, a user can create a touch switch for displaying advanced system alarm
display.
Touch switches for advanced system alarm display
Touch switch
Key code
Description
Show/Hide the Cursor.
Show cursor
FFB0H
Hide cursor
FFB1H
Occurred
Comment
Status
04/06/01 16:51 402 Communicati Ocr.
04/06/01 15:20 70 Battery voltage Ocr.
04/06/01 14:25 803 Transient error Chk.
Restored Checked
Occurred
Comment
Status
04/06/01 16:51 402 Communicati Ocr.
04/06/01 15:20 70 Battery voltage Ocr.
04/06/01 14:25 803 Transient error Chk.
Restored Checked
15:10
15:10
14:50
14:50
Show the cursor!
• If the cursor is hidden:
The cursor moves to the previous/next page (page by page).
Move cursor upward
FFB2H
Occurred
Comment
Status
04/06/01 16:51 402 Communicati Ocr.
04/06/01 15:20 70 Battery voltage Ocr.
04/06/01 14:25 803 Transient error Chk.
Restored Checked
Occurred
Comment
04/06/01 13:54 500 Warning! Bui
04/06/01 12:23 330 Insufficient m
04/06/01 11:11 322 Dedicated de
Restored Checked
14:00
13:15
Status
Rstr.
Chk.
Ocr.
15:10
14:50
Move to the next page!
• If the cursor is shown:
The cursor moves up/down one line (line by line).
Move cursor downward
Occurred
Comment
Status
04/06/01 16:51 402 Communicati Ocr.
04/06/01 15:20 70 Battery voltage Ocr.
04/06/01 14:25 803 Transient error Chk.
Restored Checked
Occurred
Comment
Status
04/06/01 16:51 402 Communicati Ocr.
04/06/01 15:20 70 Battery voltage Ocr.
04/06/01 14:25 803 Transient error Chk.
Restored Checked
15:10
14:50
FFB3H
15:10
14:50
Move the cursor!
(Continued to next page)
11 - 150
11.4 Advanced System Alarm Display
Key code
9
Description
DATE DISPLAY/TIME
DISPLAY
Touch switch
The alarm status is changed to "checked."
Display date/time of selected data (check)
FFB4H
Occurred
Comment
Status
04/06/01 16:51 402 Communicati Ocr.
04/06/01 15:20 70 Battery voltage Ocr.
04/06/01 14:25 803 Transient error Ocr.
Restored Checked
Display date/time of all data (check all)
FFB5H
Occurred
Comment
Status
04/06/01 16:51 402 Communicati Ocr.
04/06/01 15:20 70 Battery voltage Ocr.
04/06/01 14:25 803 Transient error Chk.
COMMENT DISPLAY
10
Restored Checked
14:50
The alarm status is changed to "Checked"!
A restored alarm or all restored alarms are deleted.
FFB6H
Clear all alarm data (delete all)
FFB7H
Occurred
Comment
Status
04/06/01 16:51 402 Communicati Rstr.
04/06/01 15:20 70 Battery voltage Ocr.
04/06/01 14:25 803 Transient error Chk.
Restored Checked
17:15
Occurred
Comment
Status
04/06/01 15:20 70 Battery voltage Ocr.
04/06/01 14:25 803 Transient error Chk.
Restored Checked
15:10
15:10
11
14:50
ALARM
Clear the selected alarm data (delete)
12
14:50
The restored alarm is deleted!
A restored alarm or all restored alarms are deleted.
Restored Checked
15:10
LEVEL
Occurred
Comment
Status
04/06/01 16:51 402 Communicati Ocr.
04/06/01 15:20 70 Battery voltage Ocr.
04/06/01 14:25 803 Transient error Chk.
14:50
Reset the selected alarm data
Occurred
Comment
Status
04/06/01 16:51 402 Communicati Rstr.
04/06/01 15:20 70 Battery voltage Ocr.
04/06/01 14:25 803 Transient error Chk.
Restored Checked
17:11
15:10
14:50
The selected alarm is reset!
An advanced system alarm data is saved in the memory card as an alarm log file.
Occurred
Comment
Status
04/06/01 16:51 402 Communicati Ocr.
04/06/01 15:20 70 Battery voltage Ocr.
04/06/01 14:25 803 Transient error Chk.
Save alarm contents to memory card
14
Restored Checked
15:10
PANELMETER
13
FFB9H
14:50
LINE GRAPH
FFBBH
15
The data are saved to the memory card!
Time Specification Jump
TREND GRAPH
Displays the data at the time stored in the display position time devices.
(Time specification jump function)
16
BAR GRAPH
FFBEH
11.4 Advanced System Alarm Display
11 - 151
HINT
(1) Touch switches operating differently depending on the display status
The touch switches for advanced system alarm display operate differently depending on the display status.
• Move cursor upward (FFB2H) / downward (FFB3H)
If the cursor is hidden, the display is moved to the previous/next page (page by page).
While the cursor is displayed, the cursor is moved upward/downward (line by line).
(2) Operation method by directly touching Advanced System Alarm Display
The following operations can be performed by setting [Touch Mode] on the [Alarm] tab.
11.4.3 Advanced system alarm display setting
• Selection of an alarm (Set [Touch Mode] to [Selection])
Alarms can be selected by touching the advanced system alarm display directly.
(equivalent operation to cursor show/hide)
Occurred
Comment Restored Checked
04/06/01 16:51 402 Comm
15:10 14:50
04/06/01 14:25 70 Battery
The touched alarm is selected.
(2) Change of cursor color
The cursor color can be changed by [Cursor]
on the Table tab.
Occurred
Comment Restored Checked
04/06/01 16:51 402 Comm
15:10 14:50
04/06/01 14:25 70 Battery
The alarm is deselected by touching it
again.
(3) Change of cursor color
The cursor color can be changed by [Cursor] on the [Style] tab.
11.4.3 Advanced system alarm display setting
(4) Setting method of touch switches
For details, refer to the following.
2.9 Setting Key Code Switch
11 - 152
11.4 Advanced System Alarm Display
(1) Saving data in the SRAM user area
The data are saved in the SRAM user area at almost the same timing when log data are collected in the
buffering area.
The user cannot set timing for saving the log data.
When log data are saved in the SRAM user area, the GOT automatically reads the log data when the GOT is
turned on.
10
COMMENT DISPLAY
Log data collected in the buffering area are saved in the SRAM user area.
The log data saved in the SRAM user area can be retained under power failure.
The following functions are available for saving the log data and retaining log data under power failure.
• Advanced user alarm display
• Advanced system alarm display
• Logging function
To use log data as a file, configure the setting for saving the file, and for retaining log data in the SRAM user area
under power failure.
DATE DISPLAY/TIME
DISPLAY
9
Function that retains log data in the SRAM user area under power failure
11
GOT
ALARM
User area
(C drive + Extension memory)
Buffering area
12
Logging
data
LEVEL
If trigger conditions of each controller are
established, the log data are saved
in the buffering area.
SRAM
SRAM user area
ID1:100KB
ID2:100KB
Log
data
ID3:200KB
PANELMETER
The log data collected
in the buffering area are saved
in the SRAM user area
under power failure.
13
Saved data
in the SRAM user area
500KB
Free area
14
Capacity
Up to 10
Advanced system alarm
Up to 1
Logging function
Up to 10
500KB in total
15
TREND GRAPH
Advanced user alarm
Number of
settings
16
BAR GRAPH
Function that can retain log
data under power failure
LINE GRAPH
(a) Specifications of retaining log data under power failure
11.4 Advanced System Alarm Display
11 - 153
(b) Priority order for using the SRAM user area
When free area of the SRAM user area is used, the priority order exists for using the SRAM user area.
To use functions regardless of the priority order, set the total data size of each function to be less than
500KB.
• Priority order of each function
Priority order for using
SRAM user area
Function
Advanced user alarm display
High
Advanced system alarm display
Low
Logging function
• Priority order of IDs
When multiple IDs are set by one function, log data are saved in ascending ID order.
(c)
Clearing or backing up data in the SRAM user area
The log data saved in the SRAM user area are cleared at the following timing.
• When project data and OSes are written or installed on the GOT while [Initialize SRAM user area when
writing project data/OS] in the [Communicate with GOT] dialog box is selected
• When data in the SRAM user area are initialized by [SRAM control] in the utility
• When a clear trigger set in [Buffering] for each function is established
To keep the saved log data in the SRAM user area, backup or restore the data in the utility.
For details of the backup/restoration, refer to the following.
GT16 User's Manual (Basic Utility)
11 - 154
11.4 Advanced System Alarm Display
When the setting for retaining data in the SRAM user area under power failure is configured, the data may not
be saved due to the setting change in each function, the SRAM user area damage, and others.
(a) Normal status
The collected data of each function are saved in the SRAM user area.
ID1:100KB
ID2:100KB
(b) Changing setting
When the data size of data to be collected is changed in each function, the log data saved in the SRAM
user area are initialized.
• Reducing data size: The data are saved in the initialized area again, and the unnecessary area is
changed to the free area.
• Increasing data size: The area in use is initialized, and the data are saved in another free area.
If the free area for saving data is insufficient, an error occurs.
When an error occurs, initialize the SRAM user area, set the data size to be 500KB or less.
Example) Increasing data size of ID1 from 100KB to 200KB
500KB
(c)
ID1:100KB
ID2:100KB
Free area
ID2:100KB
ID3:200KB
ID3:200KB
Free area
Free area
Initialize the save area.
An error occurs because the data of ID:1
cannot be saved in another area.
The initialized area is changed to the free area.
Deleting setting
When the setting for each function is deleted, the SRAM user area used for saving data is changed to the
reserved area. The reserved area is available after the area is initialized.
For initialization of the SRAM user area, refer to the following.
GT16 User's Manual (Basic Utility)
11
ALARM
Free area
COMMENT DISPLAY
10
500KB
12
LEVEL
ID3:200KB
DATE DISPLAY/TIME
DISPLAY
9
(2) Precautions for retaining data in the SRAM user area under power failure
13
ID3:200KB
ID3:200KB
Free area
Free area
The save area of ID:1 is changed to the reserved area.
When the setting of ID:1 is set again,
the saved data can be retained and reused.
(d) Others
An error occurs if data retained in the SRAM user area under power failure are not restored when the GOT
turns on.
When the error occurs, check the battery.
• Normal status: Part of the SRAM user area may be damaged.
Initialize the SRAM user area.
• Voltage drop: Change the battery.
If the data are not restored even when the battery is changed, initialize the SRAM user
area.
For how to change the battery or to initialize the SRAM user area, refer to the following.
GT16 User's Manual (Basic Utility)
14
LINE GRAPH
Reserved area
ID2:100KB
15
TREND GRAPH
500KB
ID1:100KB
ID2:100KB
PANELMETER
Example) Deleting ID1 setting
BAR GRAPH
16
11.4 Advanced System Alarm Display
11 - 155
11.4.6
Precautions
This section explains the precautions for using the advanced system alarm.
Precautions for drawing
(1) Maximum number of objects which can be set on one screen.
Only one object can be set on each base screen, overlap window, or superimpose window.
(2) Settings for saving advanced user alarm data in the memory card
To place the button for saving advanced system alarm data, perform one of the following settings.
(a) When setting the storing trigger device by advanced system alarm observation
Set the storing trigger device on the File Save tab described in the following to save the advanced system
alarm data.
11.4.2 Advanced system alarm observation settings
(b) When saving the data by the touch switch for advanced system alarm display
Place the touch switch for advanced system alarm display on the screen where advanced system alarm
display was specified to save the data.
11.4.5 Useful operations and functions
(3) The character display of the line on which the cursor is currently displayed
The characters of the line on which the cursor is currently displayed are not displayed when the target text color
is set to Black with [Switching] on the [Text] tab. (Characters are hidden since the text color and the cursor color
are the same.)
To display the characters of the line on which the cursor is currently displayed, set the text color to other than
Black.
(4) Precautions for setting
(a) Setting number
The object setting size cannot exceed the GOT user area.
Therefore, some of the setting (device number, etc.) may not be set at the maximum value.
Set within the free user area available for GOT.
For computing method for the setting size of the advanced system alarm display, refer to the following.
(Fundamentals) 2.6 Specifications of Available Functions Set with GT Designer3
For the free user area available for the GOT, refer to the following.
(Fundamentals) 7.1 Transferring Data between GOT and Personal Computer
(b) Saving a file
The memory card capacity must be larger than the size of the file to be saved.
For the file size of memory cards, refer to the following.
11.4.1 Before setting
(5) Precautions for using comment group
When an inexistent value (column No.) is set at the language switching device, "No message" is displayed.
11 - 156
11.4 Advanced System Alarm Display
CPU errors that occurred in the controllers indicated below are not displayed by the advanced system alarm of
the GOT.
Details of errors must be checked at the controller.
• SIEMENS PLC CPU
• YAMATAKE temperature controller
• RKC temperature controller
• Inverter
(2) Alarm resetting
The alarm status of a GOT error is not changed to "Restored" even if the alarm cause is eliminated.
10
COMMENT DISPLAY
(1) Controllers for which advanced system alarms are not displayed on GOT
DATE DISPLAY/TIME
DISPLAY
9
Precautions for use
11
Error
occurred
Cause
eliminated
Occurred
Message
Status
04/06/01 803 Transient error
ALARM
04/06/01 402 Communication timeout. Ocr.
04/06/01 70 Battery voltage low or equi Ocr.
Ocr.
Alarm causes on the GOT, controller,
or network are eliminated.
Even if alarm causes on the GOT,
controller, and network are eliminated,
the status of alarm occurrence is still
displayed on the GOT.
LEVEL
12
13
For details, refer to the following.
(3) Network error restoration and clear
The alarm status of a network error that occurred in the CC-Link communication unit, MELSECNET/10
communication unit, or MELSECNET/H communication unit will not be changed to "Restored" until the GOT is
powered OFF or reset even after the alarm cause is eliminated.
When clearing an alarm of the "Restored" status, refer to the following.
PANELMETER
11.4.1 Before setting
14
LINE GRAPH
11.4.1 Before setting
TREND GRAPH
15
BAR GRAPH
16
11.4 Advanced System Alarm Display
11 - 157
(4) If the same data exists in the memory card
Overwritten!
Save
Occurred
Comment
Status
AAM00000.G1A
04/06/01 402 Communication timeout. C Ocr.
04/06/01 70 Battery voltage low or equip Ocr.
04/06/01 803 Transient error
AAM00000.G1A
Ocr.
Save
Touch
Key code: FFBBH
or
Store Trigger device
The data in the memory card is overwritten. Therefore, to keep the data unchanged, move the data from the
memory card to a personal computer by either of the following methods.
• Upload resource data by GT Designer3
(Fundamentals) 7.1.4 Writing and installing on GOT
• Read the CSV file saved in the memory card by using a personal computer.
(5) Alarm observation during saving of alarm log file
While an alarm log file is saved in the memory card, the observation is interrupted temporarily.
Note that the advanced system alarm occurred and restored when the file is saved is not displayed.
Saving...
User area
(C drive + add-on memory)
Occurred Comment
04/6/1 14:46:49 402 Communication timeout. Confir
04/6/1 13:30:14 70 Battery voltage low or equipment
Buffering area
Save
11 - 158
11.4 Advanced System Alarm Display
While the data is saved
in the memory card, the
observation is interrupted
temporarily!
The saving process may take several minutes because the data of all advanced user alarms to be saved as
alarm log files (set on the [File Save] tab) are saved in the memory card.
If the observation interrupt time needs to be shorter, save the data for each object as follows.
• Set a trigger for each advanced system alarm observation settings and save the data.
• Set a touch switch (key code: FFBBH) for each advanced system alarm display and save the data.
DATE DISPLAY/TIME
DISPLAY
9
(6) Saving by the buffer flash forced saving signal (GS520.b0)
When the CF/SD card access switch is turned off while the memory card is ejected from the drive, the data in
the memory card are inevitably saved.
Do not eject the memory card from the drive until the following LED or signal is turned off and the file saving is
completed.
• The CF/SD card access LED of the used drive is turned off.
• Drive status notification signal of the used drive (System Signal 2-2. b0, b1) is off.
(Fundamentals) 4.6 System Information Setting
COMMENT DISPLAY
10
(7) When turning off the CF/SD card access switch of the used drive
11
(8) When restoring alarm history at the timing when the GOT is turned off and on
If the alarm log file in the memory card is not one created in the project in the GOT, the GOT cannot read the file
from the memory card. (The GOT cannot restore the alarm history saved before the GOT is turned off.)
• [Writing Error Notification Device] on the [File Save] tab turns on.
• System alarm 525 "Unable to read/write alarm log files under different projects" occurs.
ALARM
The saving process may take several minutes because the data of all advanced user alarms and advanced
system alarms are saved as an alarm log file (set in the [File Save] tab).
12
When the buffering area is full, one of the following operations is performed according to settings made in the
[Action When Buffer is Full] on the [Basic] tab.
• Clear restored advanced user alarms and adding new alarms.
• Not collect advanced user alarms.
To avoid the operations above, set [Full Notification Signal Device] on the [Basic] tab, and clear the restored
alarm when the device turns on.
13
PANELMETER
11.4.1 Before setting
LEVEL
(9) Alarm collection when the buffering area is full
LINE GRAPH
14
Action when buffer is full
Full notification signal device
TREND GRAPH
15
BAR GRAPH
16
11.4 Advanced System Alarm Display
11 - 159
(10) Error when the alarm log file is saved
If an error occurs when a file is saved, [Writing Error Notification Device] on the [File Save] tab turns on.
• The CF/SD card access switch on the GOT is not set to "transfer prohibited".
• The memory card is not full.
(11) Difference from the drive status notification signal (write device: system signal 2-2)
Although buffer full, writing, and writing error can be notified through the drive status notification signal,
operation is different from that of the device set by the advanced system alarm observation function.
Operation (Differences)
Item
Advanced system alarm observation
Drive status notification signal
Difference between [Full Notification Signal
Device] set by advanced system alarm
observation and drive status notification signal
(system signal 2-2.b4, b5)
Turns on when the number of saved alarms
reaches the value set in [Stored Number] on the
[Basic] tab. (When the buffering area reserved for
the advanced system alarm is full.)
Turns on when the memory card is full.
Difference between [Writing Notification Device]
set by advanced system alarm observation and
drive status notification signal (system signal 22.b0, b1)
Turns on while advanced user alarm data are
written into the memory card.
Turns on while data (including data other than
advanced user alarms) are written into the
memory card.
Difference between [Writing Error Notification
Device] set by advanced system alarm
observation and drive status notification signal
(system signal 2-2.b7, b8)
• Turns on if an error occurs when the alarm log
file in the memory card is accessed. (For
example, the alarm log file in the memory card
is not one created in the project in the GOT.)
• Turns on when the memory card cannot be
accessed. (For example, the memory card is
not installed in the GOT, or the CF/SD card
access switch is set to "transfer prohibited".)
Turns on when the memory card cannot be
accessed. (For example, the memory card is not
installed in the GOT, or the CF/SD card access
switch is set to "transfer prohibited".)
(12) Display of occurrence time, check time, and restoration time
For occurrence time, GOT's clock data are displayed.
For the precautions and restrictions of the clock function for managing GOT's clock data, refer to the following.
(Fundamentals) 2.7 Clock Function Specifications
(13) System language at advanced system alarm file conversion
When [Work with System Language Switching] is set for [File Convert Language (Advanced System Alarm)] in
the advanced alarm common setting, the advanced system alarm file is not converted into a file in the language
specified with the system language switching device.
The advanced system alarm file is converted into a file in the system language set by the utility.
(14) Alarm log file conversion by the utility
When alarm log files (*.G1A) are converted to CSV files or Unicode text files by the utility, convert the alarm log
files one by one.
Multiple files cannot be converted at one time.
(15) Unicode text file converted with utility, etc.
For the cautions for using a Unicode text file, refer to the following.
Appendix1 Precautions for Using Unicode Text File
11 - 160
11.4 Advanced System Alarm Display
9
DATE DISPLAY/TIME
DISPLAY
(16) Priority of alarm display
(a) When the displayed alarms are not changed by the [Switching Device] on the [Extended] tab.
The alarms are displayed in the descending order of occurred date/time.
10
402 Communicati
04/6/1 09:45:30
70 Battery voltag
04/6/1 08:15:45
803 Transient err
COMMENT DISPLAY
Comment
Occurred
04/6/1 11:35:52
11
(b) When the displayed alarms are changed by [Switching Device] on the [Extended] tab.
The alarms are displayed as the display data specified by the switching device.
(17) Display of the comment window and key window
ALARM
When key window is on display, the comment window cannot be displayed.
Make sure to erase the key window before displaying the comment window.
When try to open the detail display (comment
window display) while the key window is displayed.
8
5
2
9 AC
6 Del
3 +/Enter
LEVEL
7
4
1
0
04/06/01 10:25 402 Communication timeo
04/06/01 12:05 70 Battery voltage low or e
13
04/06/01 12:35 803 Transient error
Detail display (comment window display) is disabled!
(18) Advanced system alarm display when using the set overlay screen function
Advanced system alarm
display on called screen
Restored
Comment
402 Communi
16:10
70 Battery volta
Occurred
Comment
Restored
04/06/01 17:25 803 Transient
04/06/01 16:51 500 Warning!
15:10
04/06/01 14:27 330 Insufficien
15
TREND GRAPH
Occurred
04/06/01 17:24
04/06/01 16:15
14
LINE GRAPH
When setting the advanced system alarm display on the called screen, do not set the advanced system alarm
display on the base screen.
The called screen cannot display the advanced system alarm display when the advanced system alarm display
is set on the base screen.
PANELMETER
Key window
12
Advanced system alarm
display on base screen
16
For settings of the set overlay screen, refer to the following.
11.4 Advanced System Alarm Display
BAR GRAPH
(Fundamentals) 9.2 Changing Screen According to Situation (Set Overlay Screen)
11 - 161
11.5 Alarm History Display
The times and comments of the alarms occurred are stored in the GOT incorporated memory and displayed as a history
list when conditions of the device specified for alarm detection are met (Bit OFF to ON/word device range).
1. Alarm
occurred
Up Down Check
Occurred
Message
04/03/01 10:25 Fuse error
04/03/01 12:05 Oil error
Restore Check
11:25
10:45
The occurred date, time and message of the alarm are
displayed when X0 turns ON.
X0:OFF
ON
Supply oil to the
arm of Line 1.
2. Alarm
detail
display
Alarm details, error measures and
so on are displayed.
Up Down Check
The window for detail display is any of the comment window,
base screen, or window screen.
3. Alarm
checked
time
Up Down Check
Occurred
Message
04/03/01 10:25 Fuse error
04/03/01 12:05 Oil error
Restore Check
11:25
10:45
12:10
With the touch switch for alarm history
display, the alarm check time is displayed.
To create the touch switch for alarm history display, set a key code to the touch switch.
System Restoration
4. After
system
restoration
Up Down Check
X0:ON
11 - 162
OFF
11.5 Alarm History Display
Occurred
Message
04/03/01 10:25 Fuse error
04/03/01 12:05 Oil error
The restoration time
is displayed.
Restore Check
11:25
10:45
12:45
12:10
DATE DISPLAY/TIME
DISPLAY
9
HINT
Comments displayed on the alarm history display
Comments displayed on the alarm history display must be registered in advance.
Register comments in the basic comment or comment group.
Examples
Display alarm data on PC
Display number of alarm that have been historical
11.5.1 Alarm history settings
CSV file
Date
Date
11.5.1 Alarm history settings
11
Time Message
04/02/01 10:25 Temp. Err.
Time Message
04/02/01 10:25 Temp. Err.
COMMENT DISPLAY
10
(Fundamentals) 4.11 Comment Setting
Date Time Message
Date Time Message
04/02/01 10:25 Temp.Err.
04/02/01 10:25 Temp. Err.
04/02/01 10:25 Atm Err.
Spreadsheet software reads the alarm history data saved
as a CSV file from the memory card.
Alarm his. number
1
Alarm his. number
2
The number of all alarms historical is displayed in alarm history.
ALARM
Memory card
12
Starting the ladder monitor function on alarm history display
and searching a device automatically
(One-touch ladder jump function)
Date
Time Message
02/02/01 10:25 Line 1 error
M999
LEVEL
2.9 Setting Key Code Switch
K
MOV 1 D1
K
MOV 2 D2
13
Ladder
display
PANELMETER
Device corresponding to the alarm
displayed on alarm history display
is automatically searched.
LINE GRAPH
14
TREND GRAPH
15
16
BAR GRAPH
Ladder monitor function is
displayed by touch switch
11.5 Alarm History Display
11 - 163
11.5.1
Alarm history settings
Select [Common]
[Alarm]
[Alarm History] from the menu, for displaying the setting dialog box.
Basic tab
Set the collecting method of alarm data and the device.
Alarm setting list
Item
Mode
Description
Model
Select a collection mode of the alarm history display function.
Historical : Corrects alarm data as history.
If an alarm in the restored status occurs again, the alarm data is collected as a new alarm.
Cumulative : The latest alarm status, the cumulative period of time the alarm has been generated, and the
cumulative number of times of the alarm occurrences are calculated.
If any alarm in the restored status occurs again, the cumulative time and the number of alarm
occurrences increase, and the latest alarm information (occurred time, restored time, checked time) is
collected.
For the previous alarm information (occurred time, restored time, checked time), by the setting on the
[Option] tab, whether to delete information or to retain the information as a history can be selected.
Option tab
For differences in the collection modes, refer to the following.
11.5.4 Actions
Number of
Alarms
Set the points of the device to be monitored.
The number of the device points you can specify differs depending on the type of the device monitored.
(For GT10, the bit of word, word device (16 bits), word device (32 bits) cannot be set.)
Bit device
: 1 to 3072 Points (GT10: 1 to 1000 Points)
Bit device or bit specification of word device : 1 to 3072 points
Word device (16 bits)
: 1 to 1024 points
(ON status is recognized through the value range setting.)
Word device (32 bits)
: 1 to 512 points
(ON status is recognized through the value range setting.)
Watch Cycle
Set the cycle in which the GOT monitors the specified devices of the controller.
Cycle can be set from 600ms to 80s in the units of 100ms.
Data Type
Select a data type of the device monitored.
(For GT10, [Bit of Word], [Signed BIN16], [Unsigned BIN16], [Signed BIN32], [Unsigned BIN32], [BCD16], [BCD32], and
[Real] cannot be selected.)
• Bit
• Bit of Word
• Signed BIN16
• Unsigned BIN16
• Signed BIN32
• Unsigned BIN32 • BCD16
• BCD32
• Real
(Continued to the next page)
11 - 164
11.5 Alarm History Display
Description
Model
Device Setting
Select a device setting method.
(For GT10, [Random] and [Identical] cannot be selected.)
Continuous : Set devices continuously starting from the device specified.
Random
: Set devices one by one.
Identical
: This item can be selected when the followings are selected in [Data Type]. Set multiple alarm ranges
in the same word device.
• Signed BIN16
• Unsigned BIN16
• Signed BIN32
• Unsigned BIN32
• BCD16
• BCD32
• Real
When [Random] is selected, it is not allowed to set a bit device and word device bits together as monitoring devices.
Comment No.
Select how to set the comment No. corresponding to the specified device.
(For GT10, [Random] cannot be selected.)
Continuous
: Set continuous comment numbers starting from the comment No. specified.
Random
: Set comment numbers one by one.
Comment Type
Select the type of the comment to be displayed. (Basic Comment/Comment Group)
When [Comment Group] is selected, the used comment group No. is displayed.
10
COMMENT DISPLAY
Item
DATE DISPLAY/TIME
DISPLAY
9
11
Comment
3
Comment group No.2
4
12
Comment column No.
Comment No.
1
2
3
4
5
1
Product 1-1 Product 1-2 Product 1-3 Product 1-4 Product 1-5
2
Product 2-1 Product 2-2 Product 2-3 Product 2-4 Product 2-5
LEVEL
Mail Comment
Column No.
ALARM
This item is available only when selecting [Comment Group] for [Comment Type].
When sending a mail, select the comment column No. from the comment group to be used for the
comment.
Example) When setting the comment group No. to 2 and the mail comment row No. to 3.
Use this comment row No. when sending a mail.
Detail
PANELMETER
Display Destination
13
Select a method for displaying alarm details.
Set the comment No., base screen No., or window screen No. for [Detail] in the alarm setting list.
(For GT10, [Window Screen] cannot be selected.)
Not Display
: No details are displayed.
Comment Window*1 : Created comments are displayed on the comment window.
Base Screen
: The detailed information is displayed on the base screen.
Window Screen
: The detailed information is displayed on the window screen (Overlap
window 1).
Select how to set the comment window, window screen, or base screen for detail display.
Continuous : Set continuous numbers starting from the comment No., window screen No.,
or base screen No.
Random
: Set numbers one by one.
Comment Type
Select the comment types. (Basic Comment/Comment Group)
When selecting [Comment Group], set the comment group No.
*2
Reads out the alarm history settings edited in a CSV file to GT Designer3.
*2
Saves the alarm history settings set by GT Designer3 as a CSV file.
14
LINE GRAPH
Detail No.
15
When copying the set data to another field, click the [Copy] button to set the copy contents.
TREND GRAPH
(1) Copy Alarm History dialog box
Set the devices specified for alarms, conditions for alarm occurrences, and operation when an alarm occurs.
Alarm setting
list
Alarm Range*2
Set a device to be monitored.
(Fundamentals) 5.3.1 Device setting
16
When setting [Data Type] as the word device, click the [Exp.] button to set the range of the word
device values for the alarm data display.
(2) Edit Alarm Range dialog box
(Continued to the next page)
11.5 Alarm History Display
11 - 165
BAR GRAPH
Device
Item
Description
Set a comment No. used for the device specified.
Comment No.
Occurred
04/11/05 10:25
04/11/05 12:05
Message
Temp. error
Oil error
Restore Check
11:25 10:45
12:25 12:28
Set a comment No. of the message to be displayed in this area.
Alarm setting
list
Comment Selection
The comment corresponding to [Comment No.] is displayed.
Any comment registered can be selected. If a comment is selected here, the "Cmnt. No." is
switched automatically.
Detail
Set the comment No., window screen No., or base screen No. for displaying detailed data when
an alarm occurs (when specified device conditions are satisfied).
RST
Select whether or not to enable the alarm resetting (turning off or resetting the specified device
by the touch switch for resetting).
After selecting [ON], set up the [RST Value] if the device is a word device.
11.5.5 Useful operations and functions
RST Value
Set a value written into the word device (reset value) when the GOT is reset by the touch switch
for alarm history display. (Fixed to "0" for GT10)
Mail
Select a mail-sending mode.
None
: No mails are sent.
Occur
: The occurred date/time and comment of the alarm is sent by email when an
alarm occurs (when the conditions of the device are met).
Restore
: The restored date/time and comment of the alarm is sent by email when an
alarm is restored (when the conditions of the device are not met).
Both
: The occurred or restored date/time and comment of the alarm is sent by email
when an alarm occurs or an alarm is restored.
For details of *1 to *2, refer to the following.
11 - 166
11.5 Alarm History Display
Model
9
1) Display the detail display screen by
one touch operation
Occurrence
02/02/01 10:25
02/02/01 12:05
02/02/01 12:35
Message
Line 1 error
Line 2 error
Line 3 error
DATE DISPLAY/TIME
DISPLAY
*1 Displaying the comment window
2) Display the detail display screen by
key input from the touch switch
Restore Check
11:25 10:45
12:28
Occurrence
02/02/01 10:25
02/02/01 12:05
02/02/01 12:35
Message
Line 1 error
Line 2 error
Line 3 error
Restore Check
11:25 10:45
12:28
10
Comment window is displayed
(Window screen for alarm history).
Window screen is displayed
(Overlap window).
COMMENT DISPLAY
Details
Base screen is displayed.
11
Check Line 2
Check Line 2
Check Line 2
Alarm history display
The specified comment is displayed.
ALARM
Alarm history display
The specified base screen or window screen is displayed.
12
(1) Number of characters available for comment window
GOT
Number of characters available for comment window
GT1695, GT1685, GT1675, GT1672, GT1665, GT1662, GT1655,
11 lines (429 characters)
23 characters
7 lines (161 characters)
18 characters
3 lines (54 characters)
LEVEL
39 characters
GT155 (GT1555-V only), GT1275, GT1265, GT SoftGOT1000
GT115
, GT11 Handy GOT, GT105 , GT104
GT1030, GT1020
13
PANELMETER
(2) Comment window is displayed on top-left of base screen
The operation of moving and closing the window is the same as that of the window screen.
(3) Comment text is displayed as follows
• Text size: fixed to 1
length, 1
width
(a) When using the GT16, GT15, GT14, GT12, or GT11
When the basic comment selected, the setting of [Reverse] and [Blink] are not reflected regardless of the
comment registration setting.
When the comment group is selected, the setting of [Blink] is not reflected regardless of the comment
registration setting.
(b) When using the GT10
The comment is reflected according to the registration setting of the basic comment and the comment
group.
(4) The comment lines are displayed in the comment window as follows.
• Comments are displayed from top-left to right in the comment window.
• If the comment exceeds the display range of the comment window, it is continued starting a new line.
• To place the comment in the center of the comment window, make adjustment using the line feed for the
comment.
14
LINE GRAPH
GT155 (GT1555-Q and GT1550-Q only), GT1455, GT1450,
15
TREND GRAPH
GT16 Handy GOT,GT1595, GT1585, GT157 , GT156 ,
Temp. error detected at Line 1's power module
Temp. error detected at Line 1's power module
Check the power module
Check the power module
When a comment is registered
BAR GRAPH
16
Comment window display
11.5 Alarm History Display
11 - 167
*2 Import/Export
The exported CSV file can be edited by using the spreadsheet software and others.
The edited CSV file can be imported and read by GT Designer3.
Exported in CSV file
Editing the exported file
Add the setting using applications
such as Microsoft Excel.
R
Importing to GT Designer3
The added contents
are displayed.
POINT
When using languages other than Japanese and English
For using languages other than Japanese and English for comments, do not import or export CSV files.
When CSV files are imported or exported, data stored in the files may not be correctly displayed.
11 - 168
11.5 Alarm History Display
9
DATE DISPLAY/TIME
DISPLAY
(1) Copy Alarm History dialog box
This section explains how to copy the set alarm history items to other place.
Item
COMMENT DISPLAY
10
Description
Source No.
Set the alarm history No. that will be copied.
Destination No.
Set the alarm history No. that will be a copy destination.
Number of Copy
Set the number of copies.
11
Alarm Range
Copies the range setting of the source.
Send Mail
Copies the send mail settings of the source.
12
LEVEL
Copies the device reset settings of the source.
13
PANELMETER
Copies the detailed display No. of the source.
Device Reset
14
LINE GRAPH
Detail No.
15
TREND GRAPH
Copy Item
Copies comment No. (Basic comment) of the source.
16
BAR GRAPH
Comment No.
ALARM
Check the relevant items.
11.5 Alarm History Display
11 - 169
(2) Edit Alarm Range dialog box
Set a range of word device values for displaying alarms.
Item
Description
Set a range of word device values for displaying alarms using a conditional expression.
• Select any of the following conditional expressions.
Set a conditional expression by a combination of a device value ($V) and constants.
Constant
Device value for alarm display ($V)
Relational operator
• To set an expression other than the above 3 patterns, select [Other] and then click the [Exp] button.
When the [Edit Range] dialog box appears, set any conditional expression.
In a conditional expression set by a user, the value of another word device can be set as a condition.
Alarm Range
(Constant)
(Relational operator)
$V
Enter a value in decimal.
Set a relational operator of the conditional expression.
< : The value of the left term is less than that of the right term
== : The value of the left term is equal to that of the right term
<= : The value of the left term is equal to or less than that of the right term
!= : The value of the left term is not equal to that of the right term
Indicates the value of the device used for alarm display.
Select this item to display the [Edit Range] dialog box.
(a) Edit Range dialog box
11 - 170
11.5 Alarm History Display
9
DATE DISPLAY/TIME
DISPLAY
(a) Edit Range dialog box
Input Each Term (A-C)
Description
Set a relational operator of the conditional expression.
For setting three types (A, B, and C), select a relational operator other than [None] between B and C.
None : No relational operator is set.
<
: The value of the left term is less than that of the right term
== : The value of the left term is equal to that of the right term
<= : The value of the left term is equal to or less than that of the right term
!=
: The value of the left term is not equal to that of the right term
Set each of the terms of the conditional expression.
Constant
: Set a constant.
$V
: Set the word device by which an alarm is displayed.
Other Device : Set s value of device other than the word device set for alarm display as a term of the
conditional expression.
12
LEVEL
(Fundamentals) 5.3.1 Device setting
PANELMETER
13
LINE GRAPH
14
15
TREND GRAPH
Input Each Term
(A-C)
Select the data type of the fixed value to be set. (Hex/Dec/Oct)
16
BAR GRAPH
Constant Data
Type
11
ALARM
Item
COMMENT DISPLAY
10
11.5 Alarm History Display
11 - 171
Option tab
Configure the history retention setting (clearing history, saving data to a memory card) for the alarm history display.
The settings on this tab will be reflected in all alarm history display.
Item
Description
Model
Select this item to store the number of alarms currently occurred and restored to a word device.
After selecting this item, click the [...] button and set the storing device.
Number of
Histories
(Fundamentals) 5.3.1 Device setting
The cycle for GOT to monitor the history clear trigger device is the same as [Watch Cycle] set on the [Basic] tab.
Select this item to enable forced deleting of the restored-state alarm data by changing the specified device status from
OFF to ON.
After selecting this item, click the [...] button to set the device to be used as a history clear trigger.
History Clear
Trigger
(Fundamentals) 5.3.1 Device setting
The cycle for GOT to monitor the history clear trigger device is the same as [Watch Cycle] set on the [Basic] tab.
Alarm data can be cleared by the touch switch (the switch for history clearance) as well.
11.5.5 Useful operations and functions
Store to Memory
Card *3
Select this item to save alarm history data to the memory card.
After selecting this item, select the timing to store the data to the memory card.
• Cycle : The alarm history is stored by the set sampling cycle, respectively.
After checking, select the storage cycle in one-minute unit within a range from 1 minute to
maximum 60 minutes.
• On the Occurence of Alarm : When alarms occur, store the alarm history.
The data can also be saved to the memory card by using a touch switch for the alarm history
display.
11.5.5 Useful operations and functions
Store to Memory
Card
Select the name of drive where the alarm data are saved.
Drive Name*2
Folder Name
(For the GT105 , GT104 , and GT1030, the item is fixed to [D: Built-in SRAM]. For the
GT1020, the item is fixed to [C: Built-in Flash Memory].)
Enter the name of the folder in which the CSV file is stored. (Up to 62 characters)
Alphanumeric characters and some symbols (#$%&'()+-.=@[]^_{}-\) can be used.
The following shows the procedure to add folder names that can be selected.
1) Select [Common]
[GOT Type Setting] from the menu.
2) Set the project name in [Project Folder].
Appendix3 Restrictions on Folder Name and File Name used in GOT
(Continued to the next page)
11 - 172
11.5 Alarm History Display
The file name is displayed.
The displayed content varies depending on the selection or not of [Create a CSV file
simultaneously].
When selected: Displayed as ALARMHST.CSV
When not selected: Displayed as ALARMHST.G1H
DATE DISPLAY/TIME
DISPLAY
9
Select this item to save the alarm data in CSV format in the memory card.
10
Description
File Name
Create a CSV file
simultaneously*1
Model
COMMENT DISPLAY
Item
This item can be set when selecting [Create a CSV file simultaneously], and then [Comment
Group] in [Comment Type] on the [Basic] tab.
Select the comment column No. from the comment group to be used for the CSV file when an
alarm history is stored in the memory card.
Example) When setting the comment group No. to 2 and the CSV file comment column No. to 3.
4
11
Comment column No.
Comment No.
1
2
3
4
5
1
Product 1-1 Product 1-2 Product 1-3 Product 1-4 Product 1-5
2
Product 2-1 Product 2-2 Product 2-3 Product 2-4 Product 2-5
ALARM
Store to Memory
Card
3
Comment group No.2
CSV Storage
Comment Column
No.
Use this comment column No. when the CSV file is output.
(Fundamentals) 5.3.1 Device setting
Set the device that notifies an error when the GOT fails to write alarm data to the memory card.
(Fundamentals) 5.3.1 Device setting
LEVEL
Writing Error
Notification
Device
12
Set the device to be on while alarm data are written to the memory card.
This device must be turned off manually because it is not turned off automatically even after the
error is restored.
Clear the oldest
history when the
number of
histories exceeds
the specified
value
Select this item to delete the oldest alarm history data and to add a new alarm data when the number of occurred
alarms reaches or exceeds the upper limit (GT16, GT15, GT SoftGOT1000: 3072; GT14, GT12, GT11: 2048; GT10:
1000) and the conditions for the specified device are met.
Display the same
alarm occurred
two or more
times as an
another item
Select this item to list the same alarms separately in different lines in the cumulative mode.
The previous alarm information is retained as a history.
Deselect this item to list the same alarms jointly in one line in the cumulative mode.
The previous alarm information is deleted since the information is overwritten with the latest alarm information.
13
PANELMETER
Writing
Notification
Device
11.5.6 Precautions
If this item is not selected, new alarm data are not added when the number of alarms occurred reaches or exceeds the
upper limit.
14
LINE GRAPH
11.5.4 Actions
For details of *1 to *3, refer to the following.
TREND GRAPH
15
BAR GRAPH
16
11.5 Alarm History Display
11 - 173
*1 Saving data in the CSV format
(1) Data stored
Alarm data are converted into a CSV file data as follows.
The CSV file can be read and displayed on a PC by spreadsheet software.
Not collected in
historical mode
Number of alarms occurred
Number of restored-state alarms
Number of checked alarms
Cumulative Occurrence
Occurrence date/time
Comment Restoration Check
frequency
(may be displayed differently
date/time date/time time
(e.g. "2004/5/29") depending
on the spreadsheet software
setting.)
(2) Updating stored data
Data collected on the alarm history display are overwritten to the CSV file at the user-specified cycles (1 to
60min).
Because the alarm data deleted on the alarm history display are deleted in the CSV file as well, do not delete
the alarm to be kept in the CSV file.
HINT
When all of alarm history data are deleted
If the alarm history is stored to a CSV file after all data have been deleted with the touch switch Delete (FFB7H)
or [History Clear Trigger], the CSV file is left blank.
Stored to a CSV file with alarm history deleted
*2 Storage drive
The following shows the applicable storage drives for each GOT type.
GOT
GT16, GT15,
GT SoftGOT1000
Applicable storage drive
A : Standard CF Card, B : Extended Memory Card
GT14
A : Standard SD Card, D : Built-in SRAM
GT12, GT11
A : Standard CF Card, D : Built-in SRAM
11 - 174
11.5 Alarm History Display
Nothing is stored.
(Fundamentals) Appendix.2 GOT internal devices
Power ON.
Monitoring
start
Reading alarm
information files
While GS252.b0 is ON,
the alarm information
file is not stored.
Turn GS452.b0 ON using
touch switch or similar,
Alarm information
as this causes GS252.
after monitoring
starts is stored.
b0 to turn OFF.
Alarm information
storage
11
Alarm information
storage
ALARM
If an alarm information
file is faulty,
GS252.b0 turns ON..
GOT operation
Error detection common
information (GS252.b0)
Error detection common
control (GS452.b0)
Alarm information
is stored.
12
Normal status
ON
OFF
LEVEL
Alarm information
status
Alarm information
is not stored.
Error status
10
COMMENT DISPLAY
If the memory card is faulty or the files to be saved differ from those in the memory card, the GOT internal device
(Error detection common information: GS252.b0) turns on and the alarm information is not stored. (The GOT
continues collecting device data.)
If the storage operation is done in this situation, the system alarm will occur.
If GS252.b0 turns on, replace the memory card or check the data in the memory card.
Turning ON the GOT internal device (error detection common control: GS452.b0) will turn GS252.b0 OFF. This allows
the file storage to be resumed.
For details of GOT internal devices, refer to the following.
DATE DISPLAY/TIME
DISPLAY
9
*3 Storing erroneous alarm information data
ON
OFF
13
PANELMETER
HINT
Application of error detection common information
An overlap window (for file error detection) can be displayed by detecting GS252.b0 with script function.
LINE GRAPH
14
TREND GRAPH
15
BAR GRAPH
16
11.5 Alarm History Display
11 - 175
11.5.2
Alarm history display setting
1.
Select [Object]
[Alarm Display]
2.
Click the position where the alarm history display is to be located to complete the arrangement.
3.
Double click the arranged alarm history display to display the setting dialog box.
[Alarm History Display] from the menu.
Display tab
Set the display details (e.g. style, order of display).
Item
Description
Model
Click this button to display the [Alarm History] dialog box.
Set the number of rows displayed for each screen. (Up to 27 rows)
Example: When this is set to 3
Number of
Rows
Occurred date Time
Message
Restore Check
04/11/05
10:25
Temp. error
11:25
10:45
04/11/05
12:05
Oil error
12:25
12:28
04/11/06
08:30
Fuel error
09:45
09:40
Display rows
(not including the title line)
Set the alarm row No. from which alarm display starts in the order of occurrence (1 to 1024) when the conditions of
more than one specified device are met.
If the number of generated alarms is lower than the value set in [Display Start Row], the display is left blank.
Example: 4 is set as head row.
Display Start
Row*1
Occurrence
04/11/05 10:25
04/11/05 12:05
Message
M3 ON
M4 ON
Restore
11:25
12:25
Alarms occurred
1) M0 is ON
2) M1 is ON
Check
3) M2 is ON
10:45
4) M3 is ON
12:28
5) M4 is ON
Order of alarm
occurrence
Alarms of the No.4 and later are displayed.
Title
Select the setting method of the title color and title name.
Title Color
: Select the title color.
Direct
: Select this item to input the title name in [Title] of [Contents].
Comment Group : Select this item to display the title name with a comment set for the comment group.
After selecting, set the comment group No. for the comment displayed in the title name.
(Continued to the next page)
11 - 176
11.5 Alarm History Display
Item
Description
Select the items to be displayed on the alarm history display.
[Occurred]
[Restored]
[Message]
Occurred
02/11/05 10:25
02/11/05 12:05
Occurred
Message
Restored
Checks
Message
Restore
Conveyer 1 error 11:25
Conveyer 2 error 12:25
[Cum. Time]
[Checks]
[Frequency]
Check
10:45
12:28
Cumulate
01:00
00:20
Count
1
5
10
: Select when displaying the occurred date/time of the alarm.
: Select when displaying the comment related to the alarm.
: Select this item when displaying the date/time at which the alarm was restored.
: Select this item when displaying the date/time at which the occurrence of the
alarm was checked.
The time at which the check switch was touched after the alarm occurred is
displayed.
COMMENT DISPLAY
Display
Model
11.5.5 Useful operations and functions
Attribute
Comment Restored
Motor error
Checked
Check
Comment Restored
Motor error
11
Checked
12:00
: This item is available when [Cumulative] is selected for [Mode] on the [Basic] tab
in the [Alarm History] dialog box.
Select this item when displaying the total alarm occurrences including the alarm
occurrences in the past (total down time).
(Not available for GT10)
: Select this item to display how many times alarms were generated.
Frequency
Contents
ALARM
(Key code : FFB4H)
Cum.Time
DATE DISPLAY/TIME
DISPLAY
9
12
Set the number of digits displayed for each Item.
Occurred
04/11/05 10:25
Comment
Motor error
Restored
11:25
LEVEL
Example: When message width is set to 12
Checked
10:45
13
Displayed in a width of 12 digits
Title
Date/Time Format
PANELMETER
The number of digits set for each Item is as shown below.
Occurred : Set the number of digits when [Text] is set in [Date/Time Format]. (1 to 20)
This item is automatically set when other than [Text] is set in [Date/Time Format].
Message : 10 to 80 digits
Restored : Set the number of digits when [Text] is set in [Date/Time Format]. (1 to 20)
This item is automatically set when other than [Text] is set in [Date/Time Format]
Checks
: Set the number of digits when [Text] is set in [Date/Time Format]. (1 to 20)
This item is automatically set when other than [Text] is set in [Date/Time Format]
Cum.Time : Fixed to 8 digits
Frequency : Fixed to 8 digits
14
Set the characters to be displayed on the alarm history display title.
When [Direct] is selected for [Title]
: Characters for the number specified by [Width]
can be input.
When [Comment Group] is selected for [Title] : Set the comment No. or the comment to be
displayed.
LINE GRAPH
Width
15
Set the view format for date, time and characters of alarm occurrence (Occurred/Restored/
Checks).
Alarm Text Color
Select a character color for each alarm status (Occurrences/Restorations/Checks).
Sort Setting
Select the display order for the alarm. (Latest/Oldest)
Object Name
The object name being set can be renamed to meet the purpose of use.
The changed object name is displayed in the GT Designer3 (such as Data View, Propertysheet) and in the operation
log.
This object name is also displayed in other than [Display] tab.
Up to 30 characters can be input.
TREND GRAPH
(1) Date/Time Setting dialog box
16
BAR GRAPH
For details of *1 refer to the following.
11.5 Alarm History Display
11 - 177
*1 Display Start Row
If the number of alarms becomes higher than the numbers set to [Display Start Row] while the alarm history is
displayed on the GOT, the [Display Start Row] setting is not valid.
To enable the [Display Start Row] setting, switch the screen, and then return the screen to the alarm history display
screen.
HINT
Application example of Display Start Row
If different line No. of display start are set on plural screens, different alarm history can be displayed for each
screen.
Alarm occurred number
Item
Item
Item
Item
Item
Item
Item
Item
Item
No.
No.
No.
No.
No.
No.
No.
No.
No.
1
2
3
4
5
6
7
8
9
Item No. 1
Item No. 2
Screen 1
(Line No. of display start: 1)
Item No. 3
Item No. 4
Screen 2
(Line No. of display start: 4)
Item No. 5
Item No. 6
Item No. 7
Screen 3
(Line No. of display start: 7)
Item No. 8
Item No. 9
(1) Date/Time Setting dialog box
Set the display type of date and time.
The set display type can be confirmed in the preview area.
Preview area
Item
Description
Preview area
The result of date and time setting is displayed as a display example.
Contents
Select a display type of date and time.
Confirm the set display type in the preview area.
• Date/Time
• Date
• Time
• Text
When selecting [Date/Time] or [Date] for [Contents], set the following items.
Date Setting
Sort
Select a sorting order of year, month and day.
• yy/mm/dd (Example: 09/4/1) • mm/dd/yy (Example: 4/1/09) • dd/mm/yy (Example: 1/4/09)
• mm/dd (Example: 4/1)
When selecting [Date/Time] or [Time] for [Contents], set the following items.
Time Setting
Text
11 - 178
Type
Select the display type of time.
Select the display type depending on whether to use, presence or absence of am and pm.
• 10 : 1
• 10 : 1 : 27
• 10 : 1(AM)
This item is available when selecting [Text] in [Contents].
Set the contents to be displayed on [Date Format] in the [Display].
11.5 Alarm History Display
9
DATE DISPLAY/TIME
DISPLAY
Style tab
Set the shape and the ruled line/vertical line for the alarm history display.
COMMENT DISPLAY
10
ALARM
11
12
Item
Description
•6
Text Size
Model
Select a font for the text to be displayed.
8dot font
• 12-dot standard font*1
• 16-dot standard font
For details of each fonts and size, refer to the following:
LEVEL
Font
(Fundamentals) 2.5 Specifications of Applicable Characters
Space
PANELMETER
Set how much space is kept between the ruled line of the table and the characters such as
time display.
Y : 0 to 32 dots (Set in 1-dot units.)
X : When selecting [6×8dot] or [12dot Standard] for [Font] : 0/6/12/18/24 (dots)
When selecting [16dot Standard] for [Font]
: 0/8/16/24/32 (dots)
According to the setting of [Text Size] (the magnification of character size), the actual
horizontal space is as follows:
Magnification of character size set value in [Space]
14
Occurrence date/time
LINE GRAPH
Use HQ Mincho
13
Select this item to display the characters in HQ (high-quality) Mincho font.
(Only when the character magnification (X: horizontal, Y: vertical) is set to 2, 4, 6, or 8.)
To display the characters in HQ Mincho font, set the HQ font in the comment list setting also.
12-dot HQ Mincho font is not applicable for the basic comment. Therefore, when the 12-dot font is selected in [Font], a
comment set in the basic comment cannot be displayed in HQ Mincho font.
Example)
When [Text Size: 2] and [Space: 8] are set, a space of 16 dots is ensured.
When this item is selected, the detailed display screen can be displayed by touching any row of the alarm history.
Occurred
Message
04/11/05 10:25 Temp. error
04/11/05 12:05 Oil error
Restore
11:25
12:25
Check
10:45
12:28
The details of the touched row are displayed.
15
Check Line 1
TREND GRAPH
Use comment
scrolling
depending on
the message
width
Touch a row you want to view the details
When this item is selected, the comment to be displayed in the message field can be scrolled from right to left.
16
(Continued to the next page)
BAR GRAPH
Single Touch
Operation
11.5 Alarm History Display
11 - 179
Item
Description
Shape
Model
Set a shape for the object.
When [None] is selected, the shape is not displayed.
Click the [Shape] button to select shapes other than those in the list box.
(Fundamentals) 5.3.3 Shape setting
Frame Color
Select a frame color/plate color for the shape.
Shape Settings
Plate
15963
Plate Color
Frame
When this item is selected, ruled lines can be drawn for the alarm history.
After selecting this item, select a color for the ruled line.
Draw Ruled Line
*1
11 - 180
Not available for GT1020.
11.5 Alarm History Display
Occurred date
Time
Restore
Check
04/11/05
10:25
Message
11:25
10:45
04/11/05
10:25
11:25
10:45
Setting of this tab is displayed by checking the corresponding extended function at the bottom of the dialog box.
DATE DISPLAY/TIME
DISPLAY
9
Extended tab
COMMENT DISPLAY
10
ALARM
11
Item
Security Level
Description
Model
12
When the security function is used, set the security level. (1 to 15)
When the security function is not used, set this value to 0.
User ID
LEVEL
(Fundamentals) 5.3.5 Security setting
Select this item to set the user ID (1 to 65535)
When the user ID is set, the following operation is enabled.
• To specify the used object in the operation log.
13
23. OPERATION LOG FUNCTION
Comment No.
Device
Select this item to set the object being set as the target for logging the operation.
PANELMETER
Operation Log
Target
23. OPERATION LOG FUNCTION
Specify the device where the comment number of an alarm with the cursor displayed is stored.
Use the following operation to store a comment number by displaying the cursor on an alarm.
• Select the [Display the cursor in a selected row] item.
• Use the touch switch (key code switch (cursor display)) for alarm history display.
14
11.5.5 Useful operations and functions
LINE GRAPH
When this item is selected, the cursor can be displayed by touching the displayed alarm.
(This allows displaying of the cursor for the alarm without setting a touch switch.)
Set the [Comment No. Device] item to store the comment number of touched alarms to the device.
TREND GRAPH
15
16
BAR GRAPH
Display the
cursor in a
selected row
11.5 Alarm History Display
11 - 181
11.5.3
Relevant settings
The alarm history display function is available for the relevant settings other than the specific settings.
The following shows the functions that are available by the relevant settings.
GOT type settings
Select [Common]
[GOT Type Setting] from the menu to display the [GOT Type Setting] dialog box.
(Fundamentals) 4.1 GOT Type Setting
Function
Set description
Checking if objects are overlapping.
[Check for overlapping objects within GOT]
Adjusting the order of objects overlapped in GT Designer3 and objects
overlapped on GOT.
[Adjust object display order in GOT to the one in
GT Designer3]
Model
GOT environment settings (System information)
Select [Common]
[GOT Environmental Setting]
[Environmental Setting] dialog box.
[System Information] from the menu to display the
(Fundamentals) 4.6 System Information Setting
Function
11 - 182
Set description
Turning off the key input signal. (Read device: System Signal 1-1.b3)
[system Signal 1-1]
Disabling all key inputs. (Read device: System Signal 1-1.b9)
[system Signal 1-1]
Notifying the key input. (Write device: system signal 2-1.b3)
[system Signal 2-1]
Notifying the key code that is assigned to the input key when a value is entered
by the ASCII input or touch switch. (Write device)
[Key Code Input]
11.5 Alarm History Display
Model
9
Actions
DATE DISPLAY/TIME
DISPLAY
11.5.4
Collected alarms are displayed as history.
Register messages to be displayed in the basic comment or comment group in advance.
Alarm collection mode
Select either of the two collection modes, historical mode or cumulative mode.
When an alarm occurs, the following information can be collected and displayed.
COMMENT DISPLAY
10
Occurred
Message
Restore Check Cumulate Count
04/06/01 20:00 Pwr. module error
1
04/06/01 18:30 Oil pressure error
18:50
2
04/06/01 16:10 Drive module error 16:30 16:20 00:20
2
1)
2)
3)
4)
5)
6)
11
(In the example above, 3), 4), and 5) indicate time only.)
Description
Info displayed
Cumulative mode
1) Occurred
The date/time of alarm occurrence is displayed.
2) Message
The comment assigned to an alarm is displayed when the alarm occurs.
3) Restore
The date/time of alarm restoration is displayed.
ALARM
Historical mode
12
The date/time when alarm occurrence was checked is displayed.
Alarm occurrence is checked by the corresponding touch switch.
11.5.5 Useful operations and functions
Message
Pwr. module error
Restore Check
Check
Message
Restore Check
Pwr. module error
19:00
LEVEL
4) Check
13
(FFB4H)
Cumulative time = t1 + t2 + t3
5) Cumulative
time
-
Status of alarm
occurrence
(X0: OFF ON)
t1
Alarm
occurred
(1st)
t2
Alarm
occurred
(2nd)
t3
Alarm
occurred
(3rd)
PANELMETER
Displays the total amount of time for which alarms were
generated in the past.
14
Time
The number of alarm occurrence times is displayed.
• Historical mode
In this mode, the data of the alarm is added to the GOT internal memory every time an alarm occurs. (The data are
added to the history every time an alarm occurs.)
• GT16, GT15, GT SoftGOT1000 : 3072
• GT14, GT12, GT11
: 2048
• GT10
: 1000
• Cumulative mode
In this mode, the latest alarm status and the cumulative count and time of the alarms that occurred in the past are
calculated and displayed for each alarm type.
LINE GRAPH
-
15
TREND GRAPH
6) Count
BAR GRAPH
16
11.5 Alarm History Display
11 - 183
Example) Examples of alarm display
This section shows examples of alarm history display for each collection mode.
(Timing of alarm occurrence)
ON
"Temp. error"
(M10:OFF ON)
ON
OFF
OFF
ON
"Fuse error"
(M20:OFF ON)
11:30
12:00
1)
2)
Alarm confirmation
by the user*1
*1
15:30
3)
18:25
4)
19:00
5)
Alarms are confirmed with the touch switch for confirmation.
11.5.5 Useful operations and functions
(1) Historical mode
The information on alarm occurrence status are collected as history.
Status is added to the history every time an alarm occurs.
Not collected in the historical mode.
1) "Temp. error" occurs.
Occurred
Message
04/06/01 11:30 Temp. error
04/06/01 10:25 Fuse error
Restore Check Cumulate Count
"Temp. error"
occurs!
2) "Temp. error" is checked.
Occurred
Message
04/06/01 11:30 Temp. error
04/06/01 10:25 Fuse error
Restore Check Cumulate Count
12:00
"Temp. error" is checked.
Check (FFB4H)
3) Restored from "Temp. error"
Occurred
Message
04/06/01 11:30 Temp. error
04/06/01 10:25 Fuse error
Restore Check Cumulate Count
15:30 12:00
Restoration date/time
is displayed.
4) The restored "Temp. error" occurred again.
Occurred
04/06/01 18:25
04/06/01 11:30
04/06/01 10:25
Message
Temp. error
Temp. error
Fuse error
Restore Check Cumulate Count
15:30
12:00
A new line is added
and displayed.
5) Restored from "Temp. error"
Occurred
04/06/01 18:25
04/06/01 11:30
04/06/01 10:25
11 - 184
Message
Temp. error
Temp. error
Fuse error
11.5 Alarm History Display
Restore Check Cumulate Count
19:00
15:30 12:00
Restoration date/time
is displayed.
The information on the latest alarm status,the number of alarms that have occurred and the cumulative alarm
occurrence time are collected for each alarm type.
The operation differs according to the alarm history setting.
11.5.1 Option tab
(a) Operation for listing the same alarms jointly in one line
10
Restore Check Cumulate Count
00:00
1
00:00
1
"Temp. error" occurs!
Restore Check Cumulate Count
12:00 00:00
1
00:00
1
"Temp. error" is checked.
COMMENT DISPLAY
1) "Temp. error" occurs
Occurred
Message
04/06/01 11:30 Temp. error
04/06/01 10:25 Temp. error
2) "Temp. error" is checked
Occurred
Message
04/06/01 11:30 Temp. error
04/06/01 10:25 Fuse error
11
Check (FFB4H)
Restore Check Cumulate Count
15:30 12:00 04:00
1
ALARM
3) Restored from "Temp. error"
Occurred
Message
04/06/01 11:30 Temp. error
04/06/01 10:25 Fuse error
DATE DISPLAY/TIME
DISPLAY
9
(2) Cumulative mode
Restoration time and
cumulative time are
displayed.
12
4) The restored "Temp. error" occurred again
Restore Check Cumulate Count
19:00 04:35
2
LEVEL
Restoration time is
displayed.
The time during which
the alarm has been
generated is added to
the cumulative time.
PANELMETER
Occurred
Message
04/06/01 18:25 Temp. error
04/06/01 10:25 Fuse error
13
14
LINE GRAPH
5) Restored from "Temp. error"
The occurrence time when
the alarm occurred again
is displayed on the same
line of the alarm frequency is
increased by one.
15
TREND GRAPH
Restore Check Cumulate Count
04:00
2
16
BAR GRAPH
Occurred
Message
04/06/01 18:25 Temp. error
04/06/01 10:25 Fuse error
11.5 Alarm History Display
11 - 185
(b) Operation for listing the same alarms separately in different lines
1) "Temp. error" occurs
Occurred
Message
04/06/01 11:30 Temp. error
04/06/01 10:25 Temp. error
Restore Check Cumulate Count
00:00
1
00:00
1
"Temp. error" occurs!
2) "Temp. error" is checked
Occurred
Message
04/06/01 11:30 Temp. error
04/06/01 10:25 Fuse error
Restore Check Cumulate Count
12:00 00:00
1
00:00
1
"Temp. error" is checked.
Check (FFB4H)
3) Restored from "Temp. error"
Occurred
Message
04/06/01 11:30 Temp. error
04/06/01 10:25 Fuse error
Restore Check Cumulate Count
15:30 12:00 04:00
1
4) The restored "Temp. error" occurred again
Occurred
04/06/01 18:25
04/06/01 11:30
04/06/01 10:25
Message
Temp. error
Temp. error
Fuse error
Restore Check Cumulate Count
2
15:30 12:00 04:00
1
Restoration time and
cumulative time are
displayed.
The time when the same
alarm occurred again is
displayed in the next line.
The number of alarm
occurrences increases by one.
The previous alarm is
retained as a history.
5) Restored from "Temp. error"
Occurred
04/06/01 18:25
04/06/01 11:30
04/06/01 10:25
Message
Temp. error
Temp. error
Fuse error
Restore Check Cumulate Count
19:00
04:35
2
15:30 12:00 04:00
1
The time during which
the alarm has been generated
is added to the cumulative time.
Collecting and holding alarm data
(1) Collecting alarm data
The GOT collects alarm data at any time and saves the data in the GOT internal memory.
Alarm data are constantly collected and updated even while the monitor screen not including alarm history
display is displayed.
AAA BBB CCC
AAA BBB CCC
No. 25 D1 10
D2 20
Switch to another screen
11 - 186
11.5 Alarm History Display
AAA BBB CCC
AAA BBB CCC
AAA BBB CCC
The alarm data updated while
the other screen was displayed
are shown.
9
DATE DISPLAY/TIME
DISPLAY
(2) Deleting alarm data
Alarm data are deleted at the following timing.
(a) Power-off or reset of the GOT
(b) When the following settings are made within utilities
Item
Description
GOT setup
Display
[Opening screen time], [Screen save backlight], [Language]
Operation
[Buzzer volume], [Window move buzzer], [Utility call key]
Program/data
control
OS installation, project writing.
Debug & self
check
Self check
Main menu
Message change (Japanese/English) using the system message switch button
[I/O check]
11
(d) Clear trigger device
Turning on the device specified at [History Clear Trigger] (Set on the [Option] tab) deletes all the alarms in
the restored status.
12
(e) Key operations of the touch switches for alarm history display.
Alarms in the restored status can be deleted using the following touch switches.
•
Delete (FFB6H)
•
Delete All (FFB7H) : Delete all the alarms in the restored status.
: Delete the alarms in the restored status one by one.
11.5.5 Useful operations and functions
(f)
ALARM
Project data writing and OS installation, drive information delete and drive format
When the number of alarms occurred exceeds the upper limit
When [Clear the oldest history when the number of histories exceeds the specified value] is selected on the
[Option] tab in the [Alarm History] dialog box, if the number of occurred alarms exceeds the upper limit, the
older alarms are deleted starting from the oldest one.
13
PANELMETER
Upper limit in total number of alarms occurred
• GT16, GT15, GT SoftGOT1000 : 3072
• GT14, GT12, GT11
: 2048
• GT10
: 1000
LEVEL
(c)
10
[Channel No. (Ch No.) setting], [Communication settings], [RS232 5V power supply]
COMMENT DISPLAY
Communication
setting
14
(3) Holding alarm data under power failure
LINE GRAPH
By saving alarm data to a memory card, the data can be held even if the GOT is powered off.
TREND GRAPH
15
BAR GRAPH
16
11.5 Alarm History Display
11 - 187
Detail display
(1) Usable screens (
11.5.3 Relevant settings)
To display alarm causes and corrective actions in details, any of the following 3 screen types can be selected.
(a) Comment window
Comments registered by the user are displayed on the comment window.
More detailed comments such as details and corrective actions can be displayed on the comment window.
Temperature error
of the line 1's
power module
Occurred
04/6/1 16:13:01
04/6/1 15:51:38
04/6/1 10:25:16
Message
Temp. error
Fuse error
Oil error
Base screen 1
Occurrence
04/6/1 16:13:01
04/6/1 15:51:38
04/6/1 10:25:16
Message
Temp. error
Fuse error
Oil error
Base screen 1 + Comment window
(b) Base screen
The specified base screen is displayed.
Tank A
Occurred
04/6/1 16:13:01
04/6/1 15:51:38
04/6/1 10:25:16
Message
Temp. error
Fuse error
Oil error
90
40
60
Run Stop
Run Stop
Run Stop
Base screen 5
Base screen 1
(c)
Tank control screen
Tank B
Tank C
Window screen
The specified window screen (overlap window 1) is displayed.
Feed material from the opening.
Occurred
04/6/1 16:13:01
04/6/1 15:51:38
04/6/1 10:25:16
Message
Temp. error
Fuse error
Oil error
Base screen 1
11 - 188
11.5 Alarm History Display
Feed opening
04/6/1 16:13:01 Temp. error
04/6/1 15:51:38 Fuse error
04/6/1 10:25:16 Oil error
Base screen 1 + Window screen 10
9
DATE DISPLAY/TIME
DISPLAY
(2) Display method
Select either of the following 2 methods for detail display.
(a) One touch (
11.5.2 Alarm history display setting)
Display the detail display by touching the alarm history display item directly.
10
Occurrence
04/6/1 16:13:01
04/6/1 15:51:38
04/6/1 10:25:16
COMMENT DISPLAY
Temperature error of
the line 1's power
module
Message
Temp. error
Fuse error
Oil error
11
ALARM
(b) Touch switch (
11.5.5 Useful operations and functions)
Create a touch switch for alarm history to display the detailed data.
Up
Delete
Down
Detail
Display the cursor
Display
Up
Delete
Down
Detail
Move the cursor (using Up or Down)
to the target alarm.
04/6/1 10:25:16
Oil error
Display
Up
Delete
Down
Detail
LEVEL
Display
12
Make the details displayed
13
PANELMETER
04/6/1 15:51:38 Fuse error
04/6/1 10:25:16 Oil error
Message
14
LINE GRAPH
04/6/1 15:51:38 Fuse error
04/6/1 10:25:16 Oil error
Occurrence
Replace
the fuse of
04/6/1 16:13:01 Temp. error
line 1's power
04/6/1 15:51:38 Fuse error
module.
15
TREND GRAPH
Occurred
Message
04/6/1 16:13:01 Temp. error
16
BAR GRAPH
Occurred
Message
04/6/1 16:13:01 Temp. error
11.5 Alarm History Display
11 - 189
11.5.5
Useful operations and functions
Description on touch switches for alarm history display
Touch switches for displaying alarm history can be read from the library for GT Designer3.
Also, text on the touch switch and its shape can be changed by the user.
By setting a key code to touch switch, a user can create a touch switch for displaying alarm history.
Touch switches for alarm history display
Touch switch
Key code
Description
Show/Hide the cursor
Show cursor
FFB0H
Hide cursor
FFB1H
Occurred
04/06/01 16:51
04/06/01 15:20
04/06/01 14:25
Message
Temp. error
Fuse error
Oil error
Restore
Check
15:10
14:50
Occurred
04/06/01 16:51
04/06/01 15:20
04/06/01 14:25
Message
Temp. error
Fuse error
Oil error
Restore
Check
15:10
14:50
Show the cursor!
If the cursor is hidden:
The cursor moves to the previous/next page. (page by page)
Move cursor upward
Occurrend
04/06/01 16:51
04/06/01 15:20
04/06/01 14:25
Message
Temp. error
Fuse error
Oil error
Restore Check
Occurred
04/06/01 13:54
04/06/01 12:23
04/06/01 11:11
Message
Fuse error
Internal pressure error
Motor error
Restore Check
14:00
13:15
15:10
14:50
FFB2H
Moved to the next page!
If the cursor is shown:
The cursor moves up/down one line (line by line)
Move cursor downward
Occurred
04/06/01 16:51
04/06/01 15:20
04/06/01 14:25
Message
Temp. error
Fuse error
Oil error
Restore
Check
15:10
14:50
Occurred
04/06/01 16:51
04/06/01 15:20
04/06/01 14:25
Message
Temp. error
Fuse error
Oil error
Restore
Check
15:10
14:50
FFB3H
Move the cursor!
(Continued to the next page)
11 - 190
11.5 Alarm History Display
9
Key code
Description
DATE DISPLAY/TIME
DISPLAY
Touch switch
The alarm status is changed to "checked."
Display date/time of selected data (check)
FFB4H
Occurred
04/06/01 16:51
04/06/01 15:20
04/06/01 14:25
Message
Temp. error
Fuse error
Oil error
Restore
Check
Display date/time of all data (check all)
FFB5H
Occurred
04/06/01 16:51
04/06/01 15:20
04/06/01 14:25
Message
Temp. error
Fuse error
Oil error
Restore
COMMENT DISPLAY
10
Check
14:50
The alarm status is changed to "Checked"!
A restored alarm or all restored alarms are deleted.
FFB6H
Clear all alarm data (delete all)
FFB7H
Occurred
04/06/01 16:51
04/06/01 15:20
04/06/01 14:25
Message
Temp. error
Fuse error
Oil error
Restore
17:15
Check
15:10
14:50
Occurred
04/06/01 15:20
04/06/01 14:25
Message
Fuse error
Oil error
Restore
Check
15:10
14:50
11
ALARM
Clear the selected alarm data (delete)
12
The restored alarm is deleted!
Occurred
Message
04/06/01 16:51
04/06/01 15:20
04/06/01 14:25
Temp. error
Fuse error
Oil error
Occurrence
04/06/01 16:51
Temp.15:20
error
04/06/01
module.
04/06/01
14:25
Message
Temp. error
at
power
Fuse
error
Oil error
Restore
Check
15:10
14:50
Restore
Check
15:10
14:50
LEVEL
The detailed screen of the selected alarms is displayed.
13
Display detail
PANELMETER
FFB8H
Check power module.
14
The detailed screen is displayed!
Occurred
04/06/01 16:51
04/06/01 15:20
04/06/01 14:25
Restore
Check
15:10
14:50
FFB9H
15
Message
Temp. error
Fuse error
Oil error
Restore
17:15
Check
15:10
14:50
The selected alarm is reset!
(Continued to the next page)
16
BAR GRAPH
Occurred
04/06/01 16:51
04/06/01 15:20
04/06/01 14:25
TREND GRAPH
Reset the selected alarm data *1
Message
Temp. error
Fuse error
Oil error
LINE GRAPH
Resets the selected alarm data. (Changes the device value to off or the reset value
according to the setting on the device tab)
11.5 Alarm History Display
11 - 191
Touch switch
Key code
Description
Stores alarm data in the memory card.
Occurrence
04/06/01 16:51
04/06/01 15:20
04/06/01 14:25
Save alarm contents to memory card
Message
Temp. error
Fuse error
Oil error
Restore
Check
15:10
14:50
FFBBH
The data are saved into the memory card!
Searches alarm device automatically by coil-search, and displays the result in the
ladder monitor screen.AiOne-touch ladder jump function)
Occurrence
Message
04/06/01 16:51
04/06/01 15:20
04/06/01 14:25
Temp. error
Fuse error
Oil error
Restore
Check
15:10
14:50
Display ladder
FFBCH
M999
K
MOV 1 D1
K
MOV 2 D2
Ladder monitor screen is displayed!
(The specified device in ladder is displayed.)
For details of *1 refer to the following.
*1 Resetting user alarms
To change the device value to the OFF status or the reset value by a touch switch, set "ON" in [RST] on the [Basic]
tab.
11.5.1 Alarm history settings
HINT
(1) Touch switches behaving differently depending on the display status
Move cursor upward (FFB2H) and Move cursor downward (FFB3H) function differently depending on the
display status.
• If the cursor is hidden, the display is moved to the previous/next page (on a per page basis).
• If the cursor is shown, the cursor is moved up or down (on a per line basis).
(2) Directly touching alarm history display data
The detailed screen of the selected alarm can be displayed by setting [Single Touch Operation] on the [Style]
tab.
11.5.2 Alarm history display setting
Occurrence
04/06/01 16:51
04/06/01 15:20
04/06/01 14:25
Message
Temp. error
Fuse error
Oil error
Restore Check
15:10
14:50
Occurrence
Message
Replace
fuseTemp.
on error
04/06/01 the
16:51
the
power15:20
module.
04/06/01
Fuse error
04/06/01 14:25
Oil error
Restore Check
15:10
14:50
The detailed screen is displayed.
(3) Touch switch setting method
For details, refer to the following.
2.9 Setting Key Code Switch
11 - 192
11.5 Alarm History Display
9
Precautions
DATE DISPLAY/TIME
DISPLAY
11.5.6
This section describes precautions to be taken when using alarm history display.
Precautions for drawing
(1) Maximum number of objects which can be set on one screen.
One object can be set.
10
COMMENT DISPLAY
(2) Usable comments
The alarm history display uses comments registered in the basic comment or comment group.
(3) Usable screen
The alarm history display can be set on the base screen only.
(4) Devices to be set
Only one set device and its device name can be set for each project.
On each of plural screens, the alarm history function can be set for each object, but set devices have to be the
same.
11
(5) The comment window cannot be displayed while the key window is displayed.
ALARM
Erase the key window to display the comment window.
12
Window screen
for alarm history
Key window
1000
LEVEL
Numerical input Alarm history display
(6) When using other objects at the same time
(a) The following objects cannot be set on the screen where the alarm history function has been set.
• Data list function object
• User alarm display function object with the up/down scroll function setting
(b) Precautions for the case when the alarm history and alarm display are displayed simultaneously
If the touch switches for user alarm display are set for the user alarm display and any other screen, they
may function for the alarm history.
Example: When the touch switches for alarm list are set for the other screen (overlap window2)
04/12/01 10:25 Internal pressure error
04/12/01 13:25 Oil pressure error
Occurred
04/11/05 10:25
04/11/05 12:05
Message
Temp. error
Fuse error
04/11/05 12:35
Oil error
Rest. Check
11:25 10:45
12:28
LINE GRAPH
Up
Down
14
Alarm display
(set to overlap window 1)
15
Alarm history display
(set to base screen)
TREND GRAPH
Delete
Cursor ON
PANELMETER
13
As the base screen has higher precedence,
the touch switches function for alarm history.
BAR GRAPH
16
11.5 Alarm History Display
11 - 193
(7) Display of occurred time, checked time, and restored time
For the occurred time, GOT's clock data are displayed.
For the precautions and restrictions on the clock function that is controlling GOT's clock data, refer to the
following.
(Fundamentals) 2.7 Clock Function Specifications
(8) The character display of the row on which the cursor is currently displayed
The characters of the row on which the cursor is currently displayed are not displayed when the pattern color of
the screen background color or [Plate Color] of the [Style] tab is set to white.
(Characters are hidden since the color of the text and cursor is the same with the screen color.)
To display the characters of the row on which the cursor is currently displayed, set the pattern color of the screen
background color or [Plate Color] of the [Style] tab to other than white.
(Fundamentals) 3.7.1 Creating a new screen
11.5.2 Style tab
(9) Timing when alarm history file is newly created (overwritten)
If the alarm history setting screen is opened and then closed with the [OK] button, writing the project data to the
GOT disables the view of past alarm history. (Whether the setting is changed or not on the screen, the past
alarm history cannot be viewed by the operation above.)
Furthermore, when the alarm history is stored to the memory card with the above GOT, the history data is
cleared. (The file is newly created (overwritten).)
Then, the CSV file is also overwritten.
To view alarm history after the setting is changed, make setting before the operation above so that the alarm
history data is stored to CSV file for backup.
By the backup, the alarm history can be viewed on personal computer even after alarms on the GOT are
cleared/overwriteen.
(To prevent data mismatch, the alarm history data file (Extension: DAT) cannot be displayed on the GOT to
which new project data are written.)
(10) When using GT10
Both the user alarm and alarm history cannot be set on one screen.
Precautions for use
When the device with the first character of the device number "0" is set, "0" can be deleted with application functions
for editing files, including Microsoft Excel.
When "0" is deleted and the file is stored, the file cannot be correctly imported into GT Designer3.
When the device with the first character of the device number "0" is set, edit files with applications, including text
editors.
11 - 194
11.5 Alarm History Display
9
DATE DISPLAY/TIME
DISPLAY
11.6 User Alarm Display
10
COMMENT DISPLAY
User alarm is a function that displays user-created comments as alarm messages when an alarm occurs.
When multiple devices turn on, the comments are displayed as alarm messages in the set display order.
M100: OFF ON
M101: OFF ON
M100 Temp. error
M100
M100 Temp. error
M101 Fuse error
Replace the fuse of
M101
error
M10
1 Fuse
the
power
module
with new one.
11
Detail
ALARM
Detail
HINT
12
(Fundamentals) 4.11 Comment Setting
Example:
Starting the ladder monitor function on alarm list display and
Displaying the number of alarms occurred
searching a device automatically
14
(One-touch ladder jump function)
11.6.1 Settings
Alarm Status
02/02/01 13:25 Line 1 error
M999
K
MOV 1 D1
K
MOV 2 D2
Ladder
display
Temp. error
Fuse error
Alarm event count 6
Temp. error
Fuse error
Oil error
Fuel error
Internal pressure error
Timing belt error
15
The number of all alarms occurred is
displayed on the alarm list display.
TREND GRAPH
A device corresponding
to a cause of an alarm is
automatically searched.
ON
ON
ON
ON
ON
ON
16
BAR GRAPH
Displays the ladder monitor
function by touch switch
operation.
M100
M101
M102
M103
M104
M105
LINE GRAPH
2.9 Setting Key Code Switch
02/02/01 10:25 Machine error
13
PANELMETER
(2) Display of the numbers of digits and rows
When the user alarm display is selected on the screen editor, the status bar displays the maximum numbers
of digits and rows of the alarm according to the object size.
LEVEL
(1) Comments to be displayed as user alarm
The comments to be displayed must be registered in advance.
Register the comments that will be displayed on the user alarm as basic comment.
11.6 User Alarm Display
11 - 195
11.6.1
Settings
1.
Select [Object]
2.
Click the position where the user alarm display is to be located to complete the arrangement.
3.
Double click the arranged user alarm display to display the setting dialog box.
[Alarm Display]
[User Alarm Display] from the menu.
Device tab
Set the number of monitor devices and view format (Number of Comments/Device).
Item
Alarm Points
Description
Model
Set the number of monitor devices.
The number of devices that can be set varies according to the settings in [Device No.] in [Device] tab.
• In [Continuous] setting : 8192 points (Up to 512 points for GT10)
• In [Random] setting
: 512 points ([Random] cannot be set for GT10.)
Comment Type
Select the type of the comment to be displayed. (Basic Comment/Comment Group)
When [Comment Group] is selected, the used comment group No. is displayed.
Number of
Comments
Set the number of comments to be displayed.
Plural : Display plural comments in frame.
Single : Display only one comment in frame.
Set the comment to be displayed when an alarm occurs. (Setting range: 1 to 32767)
The comment No. (Basic comment) set here is assigned in head device of device tab.
Continuous comment No. will be set respectively according to the number of monitor devices
from the comment No. of head comment No. (Basic comment)
Comment
Head Comment
No.
Example) Head device: M100, head comment No.: 1
Monitor device
Comment No.(Basic comment)
M100
1 Temp. error
Head comment No.
M101
2 Fuse error
M102
3 Oil error
The comment of continued
No. is set from head comment No.
(Continued to next page)
11 - 196
11.6 User Alarm Display
Item
Description
Model
Select the method of displaying the detailed alarm comment information.
This item is available only when [Plural] is selected in [Number of Comments].
(For GT10, [Window Screen] is not available.)
Not Display
: No detailed information to be displayed.
Comment Type
This item is available when [Comment Window] is selected in [Display Destination] of [Device].
Select the type of the comment to be displayed. (Basic Comment/Comment Group)
When [Comment Group] is selected, the used comment group No. is displayed.
Device No.
Select the method of setting the device to be monitored.
(For GT10, [Random] is not available.)
Continuous : Devices are consecutively numbered from the set device.
Random
: Devices are numbered at random.
Generated Number
Storage
COMMENT DISPLAY
Detail Display No.
This item is available when [Comment Window], [Base Screen], or [Window Screen] is selected
in [Display Destination] of the [Device].
Continuous : Devices are consecutively numbered starting from the set comment
No.(Basic comment)/base screen No./window screen No.
Random
: Devices are numbered at random.
11
ALARM
Detail
10
12
Select this item to write the number of occurred alarms (the number of devices that turned ON)
into the word device.
After selecting this item, set the device to store alarms.
LEVEL
Display Destination
Comment Window*1: A comment window is displayed to provide detailed information.
A registered comment is used for the window.
(Register comments as basic comment.)
Base Screen
: The detailed information is displayed on a base screen.
The base screen specified by detailed displayed No. of the alarm device
is used.
Window Screen
: Display the window screen (Overlap window1) by details display.
Display the window screen that is set in the detailed No. of alarm
device.
(Fundamentals) 5.3.1 Offset setting
Detail No. Offset
This item is available when [Comment Window], [Base Screen], or [Window Screen] is selected
in [Display Destination] of [Device].
Select this item to switch the detailed information on the screen according to the value of one
device.
The comment No. (Basic comment)/base screen No./window screen No. set as the detailed No.
of alarm device is added to the device (offset device) value set here.
(The data size of the set device is fixed to 16 bits)
For the details about offset function, refer to the following.
13
PANELMETER
Device
(Fundamentals) 5.3.6 Device setting
Single Touch
Operation
14
This item is available when [Comment Window], [Base Screen], or [Window Screen] is selected
in [Display Destination] of the [Device].
Select this item to display the detailed display screen by touching any row of the user alarm.
LINE GRAPH
The object name being set can be renamed to meet the purpose of use.
The changed object name is displayed in the GT Designer3 (such as Data View, Propertysheet) and in the operation
log.
The object name is also displayed in other than [Device] tab.
Up to 30 characters can be input.
15
TREND GRAPH
For details of *1, refer to the following.
16
BAR GRAPH
Object Name
DATE DISPLAY/TIME
DISPLAY
9
11.6 User Alarm Display
11 - 197
*1 Display Method of Comment Window
(1) Number of characters available for comment window
GOT
Number of characters available for comment window
GT1695, GT1685, GT1675, GT1672, GT1665, GT1662,
GT1655,GT16 Handy GOT, GT1595, GT1585, GT157 , GT156 ,
39 characters
11 lines (429 characters)
23 characters
7 lines (161 characters)
18 characters
3 lines (54 characters)
GT155 (GT1555-V only), GT1275, GT1265, GT SoftGOT1000
GT155 (GT1555-Q and GT1550-Q only), GT115
GT1450, GT11 Handy GOT, GT105 , GT104
GT1030, GT1020
, GT1455,
(2) Comment window is displayed on top-left of base screen
The operation of moving and closing the window is the same as that of the window screen.
(3) Comment text is displayed as follows
• Text size: fixed to 1
length, 1
width
(a) When using the GT16, GT15, GT14, GT12, and GT11
When the basic comment selected, the setting of [Reverse] and [Blink] are not reflected regardless of the
comment registration setting.
When the comment group is selected, the setting of [Blink] is not reflected regardless of the comment
registration setting.
(b) When using the GT10
The comment is reflected according to the registration setting of the basic comment and the comment
group.
(4) The comment lines are displayed in the comment window as follows.
• Comments are displayed from top-left to right in the comment window.
• If the comment exceeds the display range of the comment window, it is continued starting a new line.
• To place the comment in the center of the comment window, make adjustment using the line feed for the
comment.
Preparing for operation
Please wait for about 6 minutes.
When a comment is registered
11 - 198
11.6 User Alarm Display
Preparing for operation
Please wait for about 6 minutes.
Comment window display
9
DATE DISPLAY/TIME
DISPLAY
Style tab
Set the view format (Number of comments/sort/shape).
COMMENT DISPLAY
10
ALARM
11
Item
Description
Set a shape for the object.
When [None] is selected, the shape is not displayed.
Click the [Shape] button to select shapes other than those in the list box.
Frame Color
Select a frame color/plate color for the shape.
13
Frame Color
Plate Color
Plate Color
Font
LEVEL
(Fundamentals) 5.3.3 Shape setting
Select a font for the text to be displayed.
•6
8dot font
• 12-dot standard font*1
PANELMETER
Shape Settings
• 16-dot standard font
For details of each fonts and size, refer to the following:
Alignment
(Fundamentals) 2.5 Specifications of Applicable Characters
To display a comment in HQ (high-quality) font, set the HQ font in the basic comment, and set the
text size to the multiple of an even number.
If the text size is set to the multiple of an odd number, the comment is not displayed in HQ font.
14
Select the text position.
: Select the horizontal position.
(Continued to next page)
15
TREND GRAPH
Text Size
16
BAR GRAPH
Display Format
12
LINE GRAPH
Shape
Model
11.6 User Alarm Display
11 - 199
Item
Description
Model
Select the sort of comment.
(For GT10, [Oldest] and [Latest] are not available.)
Ascending : display according to the order of the smallest to the biggest.
Descending : display according to the order of the biggest to the smallest.
Oldest
: display according to the order of the oldest to the latest.
Latest
: display according to the order of the newest to the oldest.
When monitor is set randomly, [Ascending] and [Descending] are based on the setting order of
the device.
Example) When making following settings in device tab.
Display comment
Temp. error
Fuse error
Sort
Oil error
Display Format
Displayed in [Ascending]
M100 ON
M101 ON
M102 ON
Displayed in [Decending]
M102 ON
M101 ON
M100 ON
Temp. error
Fuse error
Oil error
Oil error
Fuse error
Temp. error
When [Oldest] or [Latest] is selected, set the [Store Memory] on the [Trigger] tab for collecting
data of the alarm occurrence date.
Date Display (yy/
mm/dd hh: mm:
ss)
Select this item to display the date when an alarm occurs.
Date is displayed in the form of "yy/mm/dd: hh: mm: ss"
(Year is displayed with the last 2 digits, and hour is displayed in the 24-hour system.)
04/06/01 09:30:40
Space
Space
Temp. error
20 digits
Comment
Select this item to specify the display start line when setting multiple-line comments. After selecting this item, set the
number of each line.
Fixed : Set by direct input (1 to 32767)
Device : Select this option to set the device value to the start line No.
Then, set the device.
Display Start Row
(Fundamentals) 5.3.1 Device setting
When comment appears as blank, check if the value set as the start line No. is within the number of created comment
lines.
This item is available only when [Single] of [Number of Comments] is displayed in the [Device] tab.
Select this item to specify the number of displayed lines when setting multiple-line comments.
After selecting this item, set the values of each line.
Fixed : Set by direct input. (1 to 32767)
Device : Select this option to set the device value to the number of comment lines.
Then, set the device.
Number of Display
Rows
(Fundamentals) 5.3.1 Device setting
*1
11 - 200
Not available for GT1020.
11.6 User Alarm Display
9
DATE DISPLAY/TIME
DISPLAY
Extended tab
Set the security, offset.
COMMENT DISPLAY
10
ALARM
11
12
Item
Security Level
Description
Model
When the security function is used, set the security level. (1 to 15)
When the security function is not used, set this value to 0.
Comment No.
Offset
LEVEL
(Fundamentals) 5.3.5 Security Setting
Select this item to switch the comment on the user alarm according to the device value.
The device value set here is added to the comment No. (Basic comment) that has been set in [Head Comment No.]
on the [Device] tab.
(The data size of the device is fixed to 16 bits.)
13
PANELMETER
For details on offset function, refer to the following.
(Fundamentals) 5.3.6 Offset setting
Select this item to operate the user alarm by using a touch switch for which the key code is set for the user alarm.
After selecting this item, arrange the above touch switch.
Scroll ON
11.6.4 Useful operations and functions
14
Note that this item is not available in the following cases:
• The data list and alarm history are set to be displayed on the same screen
• Multiple user alarms including the one with [Scroll ON] selected are placed on a single screen.
LINE GRAPH
Comment No.
Device
Specify the device to store the comment No. of the alarm.
For one comment only, the comment No. of the displayed alarm is stored.
For multiple comments, the comment No. of the alarm at the cursor position is stored.
To display the cursor in the row of the occurred alarm, the following settings are required.
• Select [Display the cursor in a selected row].
• Place the touch switch for the alarm display (Key code switch (Cursor display)) on the screen that the alarm display
is set.
For how to set the touch switch, refer to the following.
15
Layer
Category
16
Switches the layer to allocate the object. (Front/Back)
(Fundamentals) 5.3.7 Superimposition setting
Select a category to assign when assigning categories to objects.
BAR GRAPH
Display the cursor
in a selected row
TREND GRAPH
11.6.4 Useful operations and functions
This item is available when [Single] is selected for [Number of Comments] on the [Device] tab.
When this item is selected, the cursor can be displayed by touching the displayed alarm.
(This allows displaying of the cursor for the alarm without setting a touch switch.)
Set the [Comment No. Device] item to store the comment number of touched alarms to the device,
(Fundamentals) 8.5.1 Batch setting and managing figures/objects for each purpose (Category list)
11.6 User Alarm Display
11 - 201
Trigger tab
Set conditions for displaying the object.
Item
Description
Select this item to collect the alarm occurrence time even when a screen where the user alarm is not set is displayed.
Store Memory
(
11.6.3 Store memory)
The alarm occurrence status are always monitored and stored to the GOT internal memory.
After selecting this item, set the cycle to collect data in [Trigger Type]. (1 to 3600 s)
Trigger Type
Select a condition to display/activate the object.
When [Sampling] is selected, set the cycle (1 to 3600 s) in 1-second unit.
• Ordinary
• ON
• OFF
• Sampling
• Range
• Rise
• Fall
• Bit Trigger
The setting descriptions vary depending on the trigger type.
Ordinary
ON
OFF
Settings
Rise
For details of each item, refer to the following.
Fall
Sampling
Range
Bit Trigger
11 - 202
11.6 User Alarm Display
(Fundamentals) 5.3.8 Trigger Setting
Model
9
DATE DISPLAY/TIME
DISPLAY
Relevant settings
The user alarm display is available for the relevant settings other than the specific settings.
The following shows the functions that are available by the relevant settings.
GOT type setting
Select [Common]
10
[GOT Type Setting] from the menu to display the [GOT Type Setting] dialog box.
(Fundamentals) 4.1 GOT Type Setting
Function
Setting item
Checking if objects are overlapping.
[Carry out check for overlapping objects within
GOT]
Adjusting the order of objects overlapped in GT Designer3 and objects
overlapped on GOT.
[Adjust object display order in GOT to the one in
GT Designer3]
Model
COMMENT DISPLAY
11.6.2
11
GOT environmental setting (System information)
[System Information] from the menu to display the
ALARM
Select [Common]
[GOT Environmental Setting]
[Environmental Setting] dialog box.
(Fundamentals) 4.6 System Information Setting
Setting item
Turning off the key input signal. (Read device : System Signal 1-1.b3)
[System Signal 1-1]
Disabling all key inputs. (Read device : System Signal 1-1.b9)
[System Signal 1-1]
Notifying the key input. (Write device : System Signal 2-1.b3)
[System Signal 2-1]
Notifying the key code that is assigned to the input key when a value is entered
by the ASCII input or touch switch. (Write device)
[Key Code Input]
Model
12
LEVEL
Function
PANELMETER
13
LINE GRAPH
14
TREND GRAPH
15
BAR GRAPH
16
11.6 User Alarm Display
11 - 203
11.6.3
Actions
This function displays alarm occurrence time and user-registered comments as alarm messages.
The comments used as alarm messages must be registered as the basic comment in advance.
(Fundamentals) 4.11.3 Comment registration
Number of displayed alarms
Select whether to display multiple alarm occurrences (with plural comments) or only one (with single comment).
Display range
Number of comment: "Plural"
Number of comment: "Single"
04/6/1 13:52:15 Machine No.1 is ove
04/6/1 11:35:52 Temp. error
04/6/1 09:45:30 Fuse error
04/6/1 13:52:15
Display range
Machine No.1 is ove
Cancel [Supply stops] and restart supply.
One alarm is displayed in one line.
The text out of the line will not be displayed.
If a comment is longer than two lines, only the first
line is displayed.
The texts will be continuously displayed in the second
line.
Even if the comment size exceeds two lines, the texts
from the second line can be displayed, providing it does
not exceed the display range.
HINT
Display method for multi line comment (
11.6.1 Settings)
Any line of the multi line comment can be specified to display.
Example) Display any line of the 6-line comment that has been registered
Multi line comment contents
Inspection1
Conv. insp.
Method of displaying comment
Inspection2
Proc. prod. insp.
Start line of display
Number of display lines
: 3rd
: 2(only when the number of
comment is set as "one")
Inspection3
Line insp.
Number of comment: "Plural"
04/6/1 13:52:20
04/6/1 11:35:52
04/6/1 09:45:30
Inspection2
Temp. error
Fuse error
Number of comment: "Single"
04/6/1 13:52:20
Inspection2
Processed products inspection
Only one line can be randomly specified to be displayed. The range of lines to be displayed can be specified.
11 - 204
11.6 User Alarm Display
9
DATE DISPLAY/TIME
DISPLAY
Sort
Set the order to display alarm occurrences.
It can be set by the device No. order (ascending/descending) and alarm occurrence order (Oldest /Latest).
Example) Display alarms by "Latest" sort
Alarm Status
10
Temp. error
Fuse error
Oil error
Fuel error
Internal pressure error
Timing belt error
COMMENT DISPLAY
04/6/1 11:35:52
04/6/1 09:45:30
04/6/1 08:15:45
04/6/1 05:22:35
04/6/1 04:33:12
04/6/1 02:30:16
Number of comment: "Plural"
11
Number of comment: "Single"
04/6/1 11:35:52 Temp. error
04/6/1 09:45:30 Fuse error
04/6/1 08:15:45 Oil error
ALARM
M2
M4
M0
M3
M5
M1
04/6/1 11:35:52 Temp. error
Scroll on
Checking if the alarm comment exceeds the display range is done by scrolling the user alarm with touch switches
Create the touch switches for user alarm.
11.6.4 Useful operations and functions
04/6/1 13:52:15 Machine No.1 is ove
04/6/1 11:35:52 Temp. error
04/6/1 09:45:30 Fuse error
04/6/1 13:52:15 Machine No.1 is ove
heat
Cancel [Stop Supply] and restart the supply.
Scroll down
Scroll up
14
Scroll down
LINE GRAPH
Scroll up
13
PANELMETER
Number of comment: "Single"
Number of comment: "Plural"
LEVEL
12
Scroll up
Scroll down
Display 1
line by
each
scrolling.
04/6/1 11:35:52 Temp. error
Scroll up
Switch to
the next
alarm display.
Scroll down
16
BAR GRAPH
04/6/1 11:35:52 Temp. error
04/6/1 09:45:30 Fuse error
04/6/1 08:15:45 Oil error
TREND GRAPH
15
11.6 User Alarm Display
11 - 205
Details of display (only for [Plural] number of comment)
(1) Applicable screen (
11.6.1 Settings)
To display the cause and corrective action of alarm in details, select a screen from the following three types.
(a) Comment window
Display the user-registered comment in a comment window.
The comment different from that in user alarm comment can be displayed as a detailed comment.
Temp. error at the
power supply module
on Line 1
04/6/1 16:13:01 Temp. error
04/6/1 15:51:38 Fuse error
04/6/1 10:25:16 Oil error
Base Screen1
04/6/1 16:13:01 Temp. error
04/6/1 15:51:38 Fuse error
04/6/1 10:25:16 Oil error
Base Screen1+Comment Window
(b) Base screen
Display the specified base screen.
Tank A
04/6/1 16:13:01 Temp. error
04/6/1 15:51:38 Fuse error
04/6/1 10:25:16 Oil error
90
RUN
Base Screen1
(c)
Tank control screen
Tank B
Tank C
STOP
40
RUN
STOP
60
RUN
STOP
Base Screen5
Window Screen
Display the specified window screen (overlap window 1).
Feed material from the feed
opening.
Feed opening
04/6/1 16:13:01 Temp. error
04/6/1 15:51:38 Fuse error
04/6/1 10:25:16 Oil error
Base Screen1
11 - 206
11.6 User Alarm Display
04/6/1 16:13:01 Temp. error
04/6/1 15:51:38 Fuse error
04/6/1 10:25:16 Oil error
Base Screen1+Window Screen10
Detailed alarm display type screen
Screen that includes user alarm
Comment window
Base screen
Overlap window 1
Window screen
Base screen
Simultaneous display
Switch
Switch
DATE DISPLAY/TIME
DISPLAY
9
(2) Screen that includes user alarm and the corresponding detailed alarm type screen.
Overlap window 3
Simultaneous display
Overlap window 4
Simultaneous display
Simultaneous display
Overlap window 5
Superimpose window 1
Superimpose window 2
Switch
: Switch the screen that includes user alarm to the corresponding detailed alarm display type screen.
Simultaneous display : Display the detailed alarm display type screen keeping the screen that includes user alarm on the display.
COMMENT DISPLAY
10
Overlap window 2
11
By setting [Detail No. Offset] on the [Device] tab, an offset value for the following details display can be
specified. (
11.6.1 Settings)
• No. of the basic comment that will be displayed on the comment window
• No. of the Base screen and Window screen
While monitoring by the GOT, the comment No. or screen No. can be switched using the device.
ALARM
(3) Specifying a comment No. to be displayed or offset value for screen No. (Offset for Datailed No.)
12
Example) When the device for [Detail No. Offset] is set to "D0", and the following comments are registered.
Comment
1
Temperature error at the power supply module on Line 1.
Check the power supply module.
LEVEL
Comment No. (Basic comment)
2
Replace the fuse of the power supply module on Line 1.
13
•
•
•
11
Temperature error at the power supply module on Line 2.
Check the power supply module.
12
Replace the fuse of the power supply module on Line 2.
PANELMETER
•
•
•
14
04/06/01 16:51:15
04/06/01 15:20:41
04/06/01 14:25:17
Temp. error
Fuse error
Oil error
Comment No.1 is displayed
10
LINE GRAPH
Temperature error at the power
supply module on Line 1.
Check the power supply module.
D0
Temperature error at the power
supply module on Line 2.
Check the power supply module.
04/06/01 16:51:15
04/06/01 15:20:41
04/06/01 14:25:17
15
Temp. error
Fuse error
Oil error
TREND GRAPH
0
Comment No.11 is displayed
16
BAR GRAPH
D0
11.6 User Alarm Display
11 - 207
HINT
To match the user alarm display with details screen:
The comment on the user alarm cannot be changed by using [Detail No. Offset].
The offset value for comment No. (Basic comment) on the user alarm is specified in [Comment No. Offset] on the
[Extended] tab. (
11.6.1 Settings)
Match display the user alarm with the comment on the details screen by using [Detail No. Offset] and [Comment
No. Offset].
(4) Display method
Select the method for details display from the following two types.
(a) Single Touch Operation (
11.6.1 Settings)
Touch the user alarm directly to display the detailed information.
Temperature error at
the power supply
module on Line 1
04/6/1 16:13:01 Temp. error
04/6/1 15:51:38 Fuse error
04/6/1 10:25:26 Oil error
(b) Touch switch (
11.6.4 Useful operations and functions)
Create touch switches for user alarm to display the detailed information.
04/6/1 16:13:01 Temp. error
04/6/1 16:13:01 Temp. error
04/6/1 15:51:38 Fuse error
04/6/1 10:25:16 Oil error
04/6/1 15:51:38 Fuse error
04/6/1 10:25:16 Oil error
Cursor ON
Up
Delete
Down
Detail
Display the cursor
11 - 208
11.6 User Alarm Display
Cursor ON
Up
Delete
Down
Detail
Move (up/down) the cursor to
the alarm for details display.
04/6/1 16:13:01 Temp. error
Replace the fuse at
04/6/1
15:51:38
Fuse error
the
power
supply
04/6/1 10:25:16
module
on LineOil
1. error
Display
Up
Delete
Down
Detail
Display the detailed information
Select [Store Memory] when collecting the information on alarm occurrence date/time even when a screen where the
user alarm is not set is displayed.
The GOT monitors the alarm occurrence status at all times and stores the information in the GOT internal memory.
[Store Memory] is provided on the [Trigger] tab.
11.6.1 Settings
Example: The following shows differences of the user alarm display with store memory setting enabled or disabled,
when the screen switches and the alarm devices turn ON/OFF at the timing below.
11
04/6/1 12:10:15
Display Screen
No.10
Display Screen
No.20
Display Screen
No.10
ALARM
ON (04/6/1 10:15:35)
M100 OFF
ON (04/6/1 11:38:08)
Alarm
Device
COMMENT DISPLAY
10
With the settings in [Store Memory], the alarm occurrence date/time is displayed as follows:
Store Memory enabled : The alarms are displayed with the date and time when the alarm actually occurred.
Store Memory disabled : The alarms are displayed with the time and date when the screen is displayed.
Display on the screen
including alarm list
display
DATE DISPLAY/TIME
DISPLAY
9
Store memory
12
M101 OFF
ON (04/6/1 09:00:22)
LEVEL
M102 OFF
04/6/1 09:00:22 M102 Oil error
13
04/6/1 09:00:22 M102 Oil error
04/6/1 10:15:35 M100 Temp. error
04/6/1 11:38:08 M101 Fuse error
PANELMETER
Display Screen No.10
(Store Memory enabled)
14
04/6/1 09:00:22 M102 Oil error
LINE GRAPH
Alarm occurrence date and time can be
displayed correctly.
04/6/1 12:10:15 M100 Temp. error
15
04/6/1 12:10:15 M101 Fuse error
04/6/1 12:10:15 M102 Oil error
16
BAR GRAPH
Alarm occurrence time shows date and time
when the screen has changed to Screen No.10
(all alarms show the same date and time)
TREND GRAPH
Display Screen No.10
(Store Memory disabled)
11.6 User Alarm Display
11 - 209
POINT
(1) The timing when the data stored in memory is cleared.
The data stored in memory is cleared when the GOT is reset or powered off.
(2) The timing when the alarm occurrence date/time is cleared with the Store Memory disabled.
When "Store Memory" is disabled, alarm occurrence time information is not collected at any of the timings
below, causing the collected alarm occurrence time to be cleared:
• The screen including the user alarm is hidden and then displayed again.
• The screen is switched to the base screen while the user alarm is on the superimpose window.
• The security switching is made.
• The language switching is made.
• The machine No. switching is made.
• The offset switching is made.
11 - 210
11.6 User Alarm Display
9
Useful operations and functions
DATE DISPLAY/TIME
DISPLAY
11.6.4
Touch switch for displaying user alarm
Touch switches for displaying the user alarm can be read from the library for GT Designer3.
Also, text on the touch switch and its shape can be changed by the user.
By setting a key code to touch switch, a user can create a touch switch for displaying user alarm.
10
Screen example 2
COMMENT DISPLAY
Screen example 1
Touch switch
Key code
ALARM
11
Description
Scroll the display up/down one line.
This function is available only when the cursor is hidden.
12
Scroll up by one line
04/06/01 16:51:15
04/06/01 15:20:41
04/06/01 14:25:17
Temp. error
Fuse error
Oil error
04/06/01 15:20:41
04/06/01 14:25:17
04/06/01 13:54:45
Fuse error
Oil error
Fuel error
LEVEL
00F2H
Scroll down by one line
00F3H
13
PANELMETER
Scroll down by one line!
Show/Hide the cursor.
FFB1H
Temp. error
Fuse error
Oil error
04/06/01 16:51:15
Temp. error
04/06/01 15:20:41
04/06/01 14:25:17
Fuse error
Oil error
14
LINE GRAPH
Hide cursor
04/06/01 16:51:15
04/06/01 15:20:41
04/06/01 14:25:17
Show the cursor!
(Continued to next page)
15
TREND GRAPH
FFB0H
16
BAR GRAPH
Show cursor
11.6 User Alarm Display
11 - 211
Touch switch
Key code
Description
• If the cursor is hidden:
The cursor moves to the previous/next page.(page by page)
Move cursor upward
04/06/01 16:51:15
04/06/01 15:20:41
04/06/01 14:25:17
Temp. error
Fuse error
Oil error
04/06/01 13:54:45
04/06/01 12:23:11
04/06/01 11:11:12
Fuel error
Internal pressure error
Motor error
FFB2H
Move to the next page!
• If the cursor is shown:
The cursor moves up/down one line. (line by line)
04/06/01 16:51:15
Temp. error
04/06/01 15:20:41
04/06/01 14:25:17
Fuse error
Oil error
04/06/01 16:51:15
Temp. error
04/06/01 15:20:41
04/06/01 14:25:17
Fuse error
Oil error
Move cursor downward
FFB3H
Move the cursor!
Display the screen for providing details on the selected alarm.
04/06/01 16:51:15
Temp. error
04/06/01 15:20:41
04/06/01 14:25:17
Fuse error
Oil error
04/06/01 16:51:15
Temp. error
Display detail
FFB8H
04/06/01
15:20:41
Fuseaterror
Abnormal
temperature
04/06/01
14:25:17
Oil error
the power
supply module.
Check the power supply
module.
Display detail!
Searches alarm device automatically by coil-search, and displays the result in the
ladder monitor screen. (One-touch ladder jump function)
04/06/01 16:51:15 Temp. error
04/06/01 15:20:41 Fuse error
04/06/01 14:25:17 Oil error
Display ladder
FFBCH
M999
K
MOV 1 D1
K
MOV 2 D2
Ladder monitor screen is displayed!
(The specified device in ladder is displayed.)
11 - 212
11.6 User Alarm Display
DATE DISPLAY/TIME
DISPLAY
9
POINT
Enabling the touch switch to be used for displaying user alarm:
Select [Scroll ON] on the [Extended] tab to use the touch switch for displaying the user alarm.
11.6.1 Settings
(1) Touch switches behaving differently depending on the display status
Move cursor upward (FFB2H) and Move cursor downward (FFB3H) function differently depending on the
display status.
• If the cursor is hidden, the display is moved to the previous/next page (on a per page basis).
• If the cursor is shown, the cursor is moved up or down (on a per line basis).
(2) Directly touching alarm history display data
The detailed screen of the selected alarm can be displayed by setting [Single Touch Operation] on the
[Device] tab.
11.6.1 Settings
04/06/01 16:51:15
04/06/01 15:20:41
04/06/01 14:25:17
Temp. error
Fuse error
Oil error
11
ALARM
HINT
COMMENT DISPLAY
10
12
04/06/01 16:51:15
Temp. error
Replace
fuse at the
04/06/01 the
15:20:41
Fuse error
power supply module.
04/06/01 14:25:17
Oil error
LEVEL
Display detail
(3) Touch switch setting method
For details, refer to the following.
13
PANELMETER
2.9 Setting Key Code Switch
LINE GRAPH
14
TREND GRAPH
15
BAR GRAPH
16
11.6 User Alarm Display
11 - 213
11.6.5
Precautions
This section provides the precautions to be taken when using user alarm.
Precautions for drawing
(1) Maximum number of objects which can be set on one screen.
• GT16, GT15, GT14, GT12, GT11, GT SoftGOT1000: Up to 24 objects can be set on one screen.
• GT10: One object can be set on one screen.
(2) When [Store Memory] is selected
(a) The following shows the maximum number of user alarm objects with the [Store Memory] setting that can
be set for one project.
• GT16, GT15, GT14, GT12, GT11, GT SoftGOT1000: Up to 16 user alarm objects can be set for one
project.
• GT10: One user alarm object can be set for one project. (For the GT1020, only the user alarm object
with 64 or less alarms can be set.)
(b) Up to 8192 alarm list objects can be set in the whole projects as the devices applicable for monitoring by
[Store Memory], regardless of the preset number of user alarms.
(3) The character display of the line on which the cursor is currently displayed
The characters of the line on which the cursor is currently displayed are not displayed when the pattern color of
the screen background color or [Plate Color] of the [Style] tab is set to white.
(Characters will be hidden since the color of the text and cursor are the same with the screen color.)
To display the characters of the line on which the cursor is currently displayed, set the pattern color of the screen
background color or [Plate Color] of the [Style] tab to other than white.
(Fundamentals) 3.7.1 Creating a new screen
11.6.1 Style tab
(4) When using GT10
Both the user alarm and alarm history cannot be set on one screen.
(5) Precautions when selecting [Random] for [Device No.]
When selecting [Random] for [Device No.], set the same quantity of [Alarm Device] as the value specified for
[Alarm Points].
If the number of set [Alarm Device] is less than the value specified for [Alarm Points], the user alarms are not
displayed on the GOT.
Precautions for use
(1) Display of comment window
When key window is on display, the comment window cannot be displayed.
Make sure to erase the key window before displaying the comment window.
Comment
window
Key window
1000
Value input
User alarm
(2) Displaying the alarm occurrence time
To check alarm occurrence time, display the GOT clock data.
For precautions on the clock function that controls GOT time data and relevant restrictions, refer to the following.
(Fundamentals) 2.7 Clock Function Specifications
11 - 214
11.6 User Alarm Display
(4) Touch switch for user alarm
(a) Setting screen
Make sure to set the touch switch for user alarm and user alarm in the same screen.
If not, the touch switch may operate instead of the user alarm, when both alarm history and data list are
displayed.
(b) Setting only the touch switch on another screen
To set only the touch switch for user alarm on another screen, make the setting by referring to the following
priority order:
• Priority order corresponding to the touch switch screen
11
Screen for which touch switch has been set
Base screen
10
COMMENT DISPLAY
When [Scroll ON] on the [Extended] tab is selected, the following objects cannot be set in the same screen.
• Data list function object
• Alarm history function object
DATE DISPLAY/TIME
DISPLAY
9
(3) When used with other objects
High
Call screen 1 to 5
Priority Order
ALARM
Superimpose window 1
Superimpose window 2
Overlap window 1
Overlap window 2
12
Overlap window 3
Overlap window 4
LEVEL
Low
Overlap window 5
Example) When touch switch has been set for other screens (overlap window 2)
Cursor ON
Down
PANELMETER
Up
04/6/1 13:25:49 Temp. error
04/6/1 12:15:30 Fuse error
Occurred
04/6/1 13:25:49
04/6/1 12:15:30
04/6/1 10:45:30
Message
Restore Check
Temp. error
13:30
Fuse error
12:28
Oil error
11:26
11:15
14
User alarm
(Set in the overlap window1)
Alarm history
(Set in the base screen)
LINE GRAPH
Cursor OFF
13
15
TREND GRAPH
As the base screen has higher priority,
operates it as the touch switch of alarm history.
BAR GRAPH
16
11.6 User Alarm Display
11 - 215
11.7 System Alarm Display
System alarm is a function used to display error codes and error messages when error occurs in the GOT, controller or
the network.
Displaying system alarm allows a user to check how the error occurred and its cause.
Error
occurance
400 Unable to communicate with CPU
9 AC down error
803 Transient error
HINT
Comments to display
Comments to display in system alarms do not need registration (Registered in GOT).
11 - 216
11.7 System Alarm Display
16:40:30
9
Settings
1.
Select [Object]
2.
Click the position where the system alarm display is to be located to complete the arrangement.
3.
Double click the arranged system alarm display to display the setting dialog box.
[Alarm Display]
DATE DISPLAY/TIME
DISPLAY
11.7.1
[System Alarm Display] from the menu.
COMMENT DISPLAY
10
POINT
Display field adjusting method
To prevent than an alarm message from being truncated on display, adjust the display field as follows.
If the GOT screen size is smaller than the value described below, adjust the font size.
400 Unable to communicate with CPU
9
AC down error
803 Transient error
16:40:30
11
Set in 3 rows.
(Use 48 dots as vertical size in 3 rows
when text size is 1 1 times.)
ALARM
Error message (maximum 64 digits) Occurrence time (fixed to 8 digits)
Display with 576 dots when text size is 1 1 times.
Increase the size to display the occurrence time at the right end.
LEVEL
12
PANELMETER
13
LINE GRAPH
14
TREND GRAPH
15
BAR GRAPH
16
11.7 System Alarm Display
11 - 217
System Alarm Display dialog box
Set the view format (shape and text size) and the security level of the system alarm.
Item
Description
Text Size
Select the text size of the error message to be displayed. (0.5 to 8)
Set a shape for the object.
When [None] is selected, the shape is not displayed.
Click the [Shape] button to select shapes other than those in the list box.
Shape
(Fundamentals) 5.3.3 Shape setting
Shape Settings
Frame Color
Select a frame color/plate color for the shape.
Plate Color
Security Level
Frame Color
Plate Color
When the security function is used, set the security level. (1 to 15)
When the security function is not used, set this value to 0.
(Fundamentals) 5.3.5 Security setting
Layer
Category
Object Name
11 - 218
Switches the layer to allocate the object. (Front/Back)
(Fundamentals) 3.8.2 Layer display switching operation
Select a category to assign when assigning categories to objects.
(Fundamentals) 8.5.1 Batch setting and managing figures/objects for each purpose (Category list)
The object name being set can be renamed to meet the purpose of use.
This object name is also displayed in the GT Designer3 (Such as Data view, Property sheet).
Up to 30 characters can be input.
11.7 System Alarm Display
Model
9
DATE DISPLAY/TIME
DISPLAY
Relevant settings
The system alarm display is available for the relevant settings other than the specific settings.
The following shows the functions that are available by the relevant settings.
GOT type setting
Select [Common]
10
[GOT Type Setting] from the menu to display the [GOT Type Setting] dialog box.
(Fundamentals) 4.1 GOT Type Setting
Function
Setting item
Checking if objects are overlapping.
[Check for overlapping objects within GOT]
Adjusting the order of objects overlapped in GT Designer3 and objects
overlapped on GOT.
[Adjust object display order in GOT to the one in
GT Designer3]
Model
COMMENT DISPLAY
11.7.2
11
GOT environmental setting (System information)
[System Information] from the menu to display the
ALARM
Select [Common]
[GOT Environmental Setting]
[Environmental Setting] dialog box.
(Fundamentals) 4.6 System Information Setting
Function
Model
12
[System Signal 1-1]
LEVEL
Resetting the system alarm or system information (GOT error code, GOT error
detecting signal). (Read device: System Signal 1-1. b13)
Setting item
GOT internal device
(Fundamentals) Appendix.2 GOT internal devices
13
Storing the channel numbers where system alarm (CPU error) occurred.
(Write device)
GS263
Storing the channel numbers where system alarm (Network error) occurred.
(Write device)
GS264
14
LINE GRAPH
GS262
15
TREND GRAPH
Storing the channel numbers where system alarm (GOT error) occurred.
(Write device)
Model
PANELMETER
Setting item
16
BAR GRAPH
Function
11.7 System Alarm Display
11 - 219
11.7.3
Actions
Types of system alarm
System alarm has the following three types:
• GOT error
: A GOT error is displayed as an alarm
• CPU error
: A controller error is displayed as an alarm
• Network error : A network error is displayed as an alarm
Method of collecting data
Even while the screen that does not include system alarm is displayed, data are always collected every 3 seconds
and stored into GOT.
Displayed information
The error code, error message as well as error time will be displayed in system alarm.
The error code and error message for display are provided by default within GOT. Therefore, they do not need to be
created by user.
400 Unable to communicate with CPU
9
AC down error
803 Transient error
Error code
Error message
16:40:30
Occured time
(Only for GOT error display)
Method of displaying alarm
(1) Maximum number of alarms can be displayed
Each system alarm is displayed in one line type; up to 3 lines can be displayed.
The alarm display is updated when new alarm is detected.
Example: When new alarm (Parameter error) is detected by controller
400 Unable to communicate with CPU
9
AC down error
803 Transient error
16:40:30
400 Unable to communicate with CPU
104 Parameter error
803 Transient error
16:40:30
Error display of controller is refreshed.(9
104)
(2) Display priority
When the display range is lower than 2 lines, alarms will be displayed in the following order.
1) GOT error
2) CPU error
3) Network error
When the number of alarm occurrence exceeds the display range, the lower priority alarms will not be displayed.
The error code, error message and error time beyond a single line will not be displayed.
Alarm causes for each alarm type and actions for error code
For the details, refer to the following manuals.
User’s Manual for the GOT used
11 - 220
11.7 System Alarm Display
9
Precautions
DATE DISPLAY/TIME
DISPLAY
11.7.4
This section explains the precautions for using the logging function.
Precautions for drawing
Maximum number of object which can be set on one screen.
One object can be set.
10
COMMENT DISPLAY
Precautions for use
(1) Controllers for which system alarms are not displayed on GOT
Errors that occurred in the controllers indicated below are not displayed by the system alarm of GOT.
Details of errors must be checked at the controller.
• SIEMENS PLC CPU
• YAMATAKE temperature controller
• RKC temperature controller
• Inverter
11
(2) Deletion of system alarms on GOT
ALARM
(a) The GOT error will not be cleared even if the alarm cause is eliminated.
To clear the message, make sure to turn the following device of system information function ON.
• GOT error reset message (system signal 1-1. b13)
(Fundamentals) 4.6 System Information Setting
(b) The message of a network error that occurred in the CC-Link communication unit, MELSECNET/10
communication unit, or MELSECNET/H communication unit will not be cleared until the GOT is powered
OFF or reset even if the alarm cause is eliminated.
12
For alarm occurred time, displays the GOT clock data.
For precautions and restrictions for the clock function that manages GOT clock data, refer to the following.
LEVEL
(3) Displaying alarm occurred time
13
(Fundamentals) 2.7 Clock Function Specifications
(4) Text and background color
PANELMETER
As the text color for system alarm is fixed to white, set the plate color to non-white.
LINE GRAPH
14
TREND GRAPH
15
BAR GRAPH
16
11.7 System Alarm Display
11 - 221
11.8 Advanced Alarm Popup Display
Alarms are displayed as a popup display regardless of whether an alarm display object is placed on the screen or not
(regardless of the display screen).
Since the display can be flown from right to left, even a long comment can be displayed all.
POINT
Before setting advanced alarm popup display
This section explains the advanced alarm popup display of the advanced alarm function.
Read the following before setting advanced alarm popup display.
11.1.2 Advanced alarm function
Advanced alarm function
Advanced alarm settings
Advanced user
alarm observation
Advanced system
alarm observation
User
System
Advanced user
alarm
Advanced
system alarm
Advanced alarm display
Advanced alarm popup display
11 - 222
Advanced user
alarm display
Advanced system
alarm display
User
System
Advanced user
alarm
Advanced
system alarm
11.8 Advanced Alarm Popup Display
User
System
Advanced user
alarm
Advanced
system alarm
User
Advanced user
alarm
System
Advanced
system alarm
9
Before setting
This section describes the setting and function needed for using the advanced alarm popup display.
Displayable alarm types and settings
(1) Alarm types
10
COMMENT DISPLAY
For advanced alarm popup display, advanced user alarms and advanced system alarms can be displayed.
Advanced alarm popup display is set as follows.
DATE DISPLAY/TIME
DISPLAY
11.8.1
(a) Setting of advanced alarm popup display
Select the alarm type displayed by advanced alarm popup display.
11.8.2 Settings
Select the alarm type displayed
ALARM
11
12
LEVEL
(b) Auxiliary setting for each screen
Set whether to display popup display and the position of the popup display for each base screen.
Set the advanced alarm popup display in the [Screen Property] dialog box.
For details of this procedure, refer to the following.
(Fundamentals) 3.7.1 Creating a new screen
13
(1) When the display position overlaps other objects
If an object (touch switch and others) is hidden by advanced alarm popup display, the object cannot be
operated. Therefore, set the object so that it does not overlap other objects.
(2) Switching of display position by touch operation
The position of advanced alarm popup display can also be switched by touch operation.
For details, refer to the following.
PANELMETER
HINT
14
LINE GRAPH
11.8.4 Useful operations and functions
TREND GRAPH
15
BAR GRAPH
16
11.8 Advanced Alarm Popup Display
11 - 223
(2) Settings required for using advanced alarm popup display
Set the alarm displayed on the advanced user alarm observation screen.
(a) To display advanced user alarms
Select [Popup Display] in the advanced user alarm observation screen.
11.3.2 Advanced User Alarm Observation
Displays the alarm of the alarm ID on
which "Popup Display" is checked
HINT
The purpose of selecting [Popup Display]
This setting is to select whether to use popup display when displaying the advanced user alarms of multiple alarm
IDs.
The advanced user alarms can be displayed with one alarm ID refined by using a device.
11.8.4 Useful operations and functions
(b) To display advanced system alarms
Select [Target] on the advanced system alarm observation screen.
11.4.2 Advanced System Alarm Observation
Displays the advanced system
alarm to which "Target" is checked
11 - 224
11.8 Advanced Alarm Popup Display
9
DATE DISPLAY/TIME
DISPLAY
Alarms displayed by popup display
With the advanced popup display, an alarm of the "Occurred" status (including "Chk") is displayed.
When the alarm becomes "Restored" (including the recovered alarm) status, the display disappears.
Alarm status
Occurred
10:30
Status
Temp. error
Ocr.
Occurred
04/6/1
10:30
Comment
Status
Temp. error
Rstr.
10
COMMENT DISPLAY
04/6/1
Alarm status
Comment
B 348 B 348
Restore
11
A 1254 A 1254
B 348 B 348
ALARM
A 1254 A 1254
04/6/1 10:30 Temp. error
12
LEVEL
The restored alarm is not displayed.
PANELMETER
13
LINE GRAPH
14
TREND GRAPH
15
BAR GRAPH
16
11.8 Advanced Alarm Popup Display
11 - 225
Selection of display method
The following display methods are available. (
11.8.2 Settings)
(1) Fix
The comment displayed when an alarm occurs is displayed in a fixed row.
When more than one alarm occur, the alarms can be switched and displayed automatically.
(Set the [Display Number] on the [Basic] tab to [Multiple])
When a temp. error and fuse error occur
A 1254 A 1254
A 1254 A 1254
B 348 B 348
B 348 B 348
04/6/1 9:45 Fuse error
04/6/1 10:30 Temp. error
The occurring alarms are switched and displayed!
(The cycle for switching display can be set by "Switching Cycle" on the basic tab)
(2) Flow
The comment displayed when an alarm occurs is displayed as a flow from right to left.
When more than one alarm occur, the alarms are displayed in order.
(Set the [Display Number] on the [Basic] tab to [Multiple])
When a temp. error and fuse error occur
04/6/1
A 1254
A 1254
A 1254
A 1254
A 1254
A 1254
B
B
B
B
B
B
348
10:30
348
Temp. error
348
348
04/6/1 9:45 Fuse error
348
9:45 Fuse error
The occurring errors are displayed as a flow from right to left
(The flow speed can be specified on "Floating Speed" on the basic tab.)
POINT
(1) Display priority (display order) when multiple alarms occur
For details, refer to the following.
11.8.5 Precautions
(2) When more than one comment rows are specified
Fix : Only the comment of the first row is displayed.
Comments on and after the second row cannot be displayed.
Flow: Displays the comment of the second row as a flow after the comment of the first row.
(The same applies to the third row and after.)
11 - 226
11.8 Advanced Alarm Popup Display
348
9
Settings
Select [Common]
[Alarm]
DATE DISPLAY/TIME
DISPLAY
11.8.2
[Advance Alarm Popup Display] from the menu to display the setting dialog box.
Basic tab
Set the displayed advanced alarm popup display type, display contents and touch modes.
COMMENT DISPLAY
10
ALARM
11
12
Description
Model
LEVEL
Item
Use Advanced
Alarm Popup
Display
Select this item to use the advanced alarm popup display
13
Select an alarm type to be displayed.
For the display priority when multiple alarms occur, refer to the following.
PANELMETER
11.8.5 Precautions
Display Alarm
• User Alarm
: Displays advanced user alarm only.
• System Alarm
: Displays advanced system alarm only.
• User Alarm + System Alarm : Displays advanced user alarm or advanced system alarm
Select the number of alarms displayed.
For the alarm display priority, refer to the following.
14
11.8.5 Precautions
Display Number
LINE GRAPH
• Multiple : Displays more than one advanced alarms in order.
• One
: Displays the alarm with the highest display priority.
Select a display method of the comment displayed for the alarm.
11.8.1 Before setting
Fix
: Displays the comment in a line when an alarm occurs.
Any part exceeding the length of the comment displayed in a line or the second line and after of the
comment over multiple lines is not displayed.
Flow : Displays the comment as a flow from right to left when an alarm occurs.
For the comment including multiple lines, the second line and after are also displayed.
After selecting [Flow], select a speed to display the comment as a flow by [Flow Rate].
This item is available when [Fix] is set for [Display Type].
Set a cycle to switch the alarm displayed while more than one alarm has occurred (1 to 60s).
Flow Rate
This item is available when [Flow] is set for [Display Type].
Select a speed for the flowing display.
High
: The comment flows at a speed of approximately 213 dots (16-dot character x 13) per second.
Medium : The comment flows at a speed of approximately 106 dots (16-dot character x 7) per second.
Low
: The comment flows at a speed of approximately 53 dots (16-dot character x 3) per second.
TREND GRAPH
Switching Cycle
15
16
(Continued to next page)
11.8 Advanced Alarm Popup Display
11 - 227
BAR GRAPH
Display Type
Item
Description
Model
Set whether to enable or disable the display position switching of the advanced alarm popup display.
Display Position
Switching
11.8.4 Useful operations and functions
• Switch : The display position switching is enabled.
• None : The display position switching is disabled.
Display
Attribute
Select the items to be displayed for the advanced alarm popup display.
Date of Occurrence : Select when displaying the occurred date/time of the alarm.
Comment
: Select when displaying the comment related to the alarm.
Date Format
Select format in which occurred date/time of alarm is specified.
Select the [...] button to set the display format for date or date/time.
Contents
(1) Date/Time Setting dialog box
Display Order
Set the display order in the advanced alarm popup display.
The items of [Attribute] selected in [Display] are displayed.
Select the item to change the order and set the order with the
and
buttons.
Select the alarm hierarchy initially displayed when an advanced user alarm occurs.
11.8.4 Useful operations and functions
Initial Display
Hierarchy
General : General alarms are initially displayed.
Middle : Middle alarms are initially displayed.
Upper : Higher alarms are initially displayed.
This item can be set only when [Display Alarm] is [User Alarm] or [User Alarm + System Alarm].
Select the operation when the advanced alarm popup display is touched.
11.8.4 Useful operations and functions
None
Screen Switching
Touch Mode
Destination
Screen
11 - 228
: No operation even if touching the popup display.
: If touch the advanced alarm popup display, displays the base screen
of the No. specified on [Destination Screen] or overlap window 1.
Stage Hierarchy Switching/Detail Display : Switches the alarm hierarchy of the touched alarm or displays the
detailed screen.
Operations vary depending on the alarm hierarchy being displayed.
• When displaying higher/middle alarm: The alarm hierarchy is
switched to the lower one.
• When displaying general alarm : The detailed screen is displayed.
This item is available when [Screen Switching] is selected for [Touch Mode].
Set the screen displayed when the advanced alarm popup display is touched.
Select [Base Screen ] or [Overlap Window1], and set a screen number (1 to 32767).
Only overlap window 1 is usable for advanced alarm popup display.
When [Overlap Window1] is selected, set the number of the window screens.
11.8 Advanced Alarm Popup Display
9
DATE DISPLAY/TIME
DISPLAY
(1) Date/Time Setting dialog box
Set the display type of date and time.
The set display type can be confirmed in the preview area.
Preview area
COMMENT DISPLAY
10
Item
Description
Preview area
The result of date and time setting is displayed as a display example.
Contents
Select a display type of date and time.
Confirm the set display type in the preview area.
ALARM
11
12
Select a sorting order of year, month and day.
Type
Select asorting type of date.
Select the display type depending on upper or lower case characters and display of the day of a week.
Delimiter
Select a delimiter used for separating expressions of year, month and day.
Fill with 0
Select this item to display "0" preceding month and day.
Example) To display September 1, 2009
• Selected
: 09/09/01
• Not selected : 09/9/1
13
PANELMETER
Date Setting
Sort
When selecting [Date/Time] or [Date] for [Contents], set the following items.
Select the display type of time.
Select the display type depending on whether to use, presence or absence of am and pm.
Fill with 0
Select this item to display "0" preceding hour, minute, and second.
Example) At 10:1
• Selected
: 10:01
• Not selected : 10:1
14
TREND GRAPH
15
16
BAR GRAPH
Time Setting
LINE GRAPH
Type
LEVEL
When selecting [Date/Time] or [Date] for [Contents], set the following items.
11.8 Advanced Alarm Popup Display
11 - 229
Text Style tab
Set the text format of alarms.
Item
Description
Select a font of the characters displayed.
• 12dot Standard
• 16dot Standard
• 16dot HQ Mincho
• 16dot HQ Gothic
• Stroke
If "HQ font" is set for the advanced alarm, the text of comment will be displayed in the standard font.
For details of each fonts and size, refer to the following:
Font
Size
(Fundamentals) 2.4 Figures and Data Capacity
Select a display format to the text.
: Displays the text in bold format.
: Displays the text in solid format.
: Displays the text in raised format.
The display format is not available for multiple settings.
Solid
Select the color of the shadow when the
button or the
button is selected.
Select the target for applying color-coding.
11.8.4 Useful operations and functions
• None (Fix)
Alarm Text Color
Switching*1
: Select this item when displaying characters in a color only.
Set the color after selecting [None(Fix)].
• At each level
: Select this item when using different colors depending on levels.
• For each group
: Select this item when using different colors depending on groups.
• Comment Color (System Alarm: Fix) : Select this item to display the comments with the color specified for the
comment groups when displaying the advanced user alarm. (The font, size
and style are specified at the style setting on this setting. The setting of the
comment group except for [Text Color] is not effective.) For advanced For
the advanced user alarm display, alarms are displayed in the color specified
by [Fixed/Defaoult Color].
Fixed/Default
Color*1
Display
Background
• When [None(Fix)] is selected for [Alarm Text Color Switching]:
Select the character color when displaying text in a color only.
• When [Comment Color (System Alarm: Fix)] is selected for [Alarm Text Color Switching]:
Select a character color to be used when there is no comment for advanced user alarms.
Select a character color of advanced system alarms.
Level*1
Select character colors for each level number.
(Enabled only for the advanced user alarm display)
Group*1
Select character colors for each group number.
(Enabled only for the advanced user alarm display)
When this item is selected, the background color of the advanced alarm popup display can be selected.
After selecting this item, select the background color.
For details of *1, refer to the following.
11 - 230
11.8 Advanced Alarm Popup Display
Model
Switch target setting
Fix
Advanced user alarm
Displayed in the color
specified in [Fixed/Default
Color].
Advanced system alarm
Level
Group
Comment Color
Displayed in the color
specified in [Level].
Higher alarms and middle
alarms are displayed in the
color specified as [Level] 1.
Displayed in the color
specified in [Group].
Higher alarms and middle
alarms are displayed in the
color specified as [Group] 1.
Displayed in the color
specified for comment
group.
If there is no comment, the
comment area is displayed
in the color specified by
[Fixed/Default Color].
Displayed in the color
specified as [Level] 1.
Displayed in the color
specified as [Group] 1.
Displayed in the color
specified as [Fixed/Default
Color].
10
COMMENT DISPLAY
Alarms displayed
DATE DISPLAY/TIME
DISPLAY
9
*1 Relation between the specified character color and actually displayed character color
11
ALARM
Level, group and comment are effective only when [User Alarm] or [User Alarm + System Alarm] is selected in
[Display Alarm] on the [Basic] tab.
LEVEL
12
PANELMETER
13
LINE GRAPH
14
TREND GRAPH
15
BAR GRAPH
16
11.8 Advanced Alarm Popup Display
11 - 231
Extended tab
Perform the setting for switching the displayed contents of the advanced alarm popup display by using a device.
Item
Description
Model
Select the item whose display is switched by the device.
11.8.4 Useful operations and functions
Hierarchy *1
Select this item when switching the displayed alarm hierarchy using the value of the device.
All the alarms of the specified alarm hierarchy are displayed.
After selecting this item, set the switching device.
(Fundamentals) 5.3.1 Device setting
This item is enabled for advanced user alarms only.
Select this item when displaying only the alarms of the specified level number.
After checking this item, set the switching device.
(Fundamentals) 5.3.1 Device setting
Store the level number of the advanced alarm displayed in the device.
• To display a specified level, specify a level number in the range of 1 to 255.
However, if any nonexistent level number is specified, advanced alarms are not displayed.
• To display all levels, specify 0 or 256 or more.
• This item is enabled only for advanced user alarms.
Level
Switching Device
Check this item when displaying only the alarms of the specified group number.
After checking this item, set the switching device.
(Fundamentals) 5.3.1 Device setting
Store the group number of the advanced alarm displayed in the device.
• To display a specified group, specify a level number in the range of 1 to 255.
However, if any nonexistent group number is specified, advanced alarms are not displayed.
• To display all groups, specify 0 or 256 or more.
• This item is enabled only for advanced user alarms.
Group
Priority Display
*2
Attribute
Check this item when switching the sort key by the value of the device.
After checking this item, set the switching device.
(Fundamentals) 5.3.1 Device setting
(Continued to next page)
11 - 232
11.8 Advanced Alarm Popup Display
Item
Description
Model
Select this item to display the specified advanced user alarm (alarm ID).
After selecting this item, set the switching device.
(Fundamentals) 5.3.1 Device setting
Switching Device
General
Comment
Group/Middle
Comment
Group/Upper
Comment Group
10
COMMENT DISPLAY
Advanced User
Alarm
Observation
• Store the alarm ID for advanced user alarm observation in this device.
• The alarm of the stored alarm ID is displayed regardless of the setting of [Popup Display] of
advanced user alarm observation.
• If store "0" in this device, displays only the alarms of which [Popup Display] item of advanced
user alarm observation is checked.
• If any nonexistent alarm ID is specified, the alarm is not displayed.
• This item is enabled for advanced user alarms only.
Select this item to switch the comment group of the comments displayed for general alarm, middle
alarm or higher alarm by the value of the device.
After checking the item, set the switching device.
11
(Fundamentals) 5.3.1 Device setting
• When "0" is stored in this device, the comment group specified for advanced user alarm
observation is displayed.
If any nonexistent comment group No. is stored, "No message" is displayed.
• This item can be selected only when advanced user alarms are displayed.
Securiyu Level
Operation
ALARM
To set the security function, specify a security level (1 to15).
• Specify "0" when not setting the security function.
• Be sure to specify a number for security (Operation) that is larger than the number for security
(Display).
Display
DATE DISPLAY/TIME
DISPLAY
9
12
(Fundamentals) 5.3.5 Security setting
For details of *1, *2, refer to the following.
LEVEL
*1 Hierarchies
Store values in the device as follows to switch hierarchies.
b14 to b2
b15
b1
13
b0
: Specify the target hierarchy of the alarm to switch.
00(0) : General alarms
01(1) : Middle alarms
xxx10(2): Higher alarms
: Not usable
: Stores the switching operations for switching hierarchies (hierarchy switching control identifier).
To switch hierarchies by the hierarchy switching device, be sure to set this bit to "0".
0
: Switching by the switching device
1
: Switching by touching the display area
For precautions about switching comment display using this device, refer to the following.
11.8.5 Precautions
PANELMETER
b1 to b0
b2
14
LINE GRAPH
b15 to b3
TREND GRAPH
15
BAR GRAPH
16
11.8 Advanced Alarm Popup Display
11 - 233
*2 Priority display attribute
Store values in the device as shown below to switch the alarm display order.
b15
b3 to b0
b14 to b4
: Specifies a sort key. (
b3
b2
b1
b0
: Reserved)
0H: Regular (Date of Occurrence)
1H: Date of Occurrence
5H: Level
6H: Group
b14 to sb4 : Not usable
b15
: Specifies ascending order or descending order. (
0
H
: Reserved)
: Descending order
H: Ascending order
8
Level and group are effective only for advanced user alarms.
If any value other than above is stored, alarms are displayed in the order of the date of occurrence.
11 - 234
11.8 Advanced Alarm Popup Display
Perform setting for writing the information about the alarm touched on the advanced alarm popup display area into
the device.
DATE DISPLAY/TIME
DISPLAY
9
External Output tab
COMMENT DISPLAY
10
ALARM
11
12
Model
LEVEL
Description
Check this item when writing the information about the touched alarm into the device.
11.8.4 Useful operations and functions
Trigger Type
Trigger Device
PANELMETER
Enable
External
Output
13
Select a timing to write the data of the touched alarm into the device.
Ordinary : When touched, the alarm data are written into the device.
ON
: When the device is ON and the alarm display is touched, alarm data are written into the
device.
OFF
: When the device is OFF and the alarm display is touched, alarm data are written into the
device.
Set the device to be used for trigger when [ON] or [OFF] is selected in [Trigger Type].
(Fundamentals) 5.3.1 Device setting
14
Set the device to which alarm data are written.
LINE GRAPH
First Device
Set the head device (word device) into which the data of the touched alarm are written.
As selecting the items to be written into the device, the devices following the head device are
automatically set consecutively. (No device is set on any non-checked item.)
(Fundamentals) 5.3.1 Device setting
Alarm ID
Select this item to write the alarm ID of the touched alarm into the device.
This item can be used only when advanced user alarms are displayed.
Comment Group
No.
Select this item to write the comment group No. of the comment displayed by the touched alarm into the
device.
This item can be used only when advanced user alarms are displayed.
Comment No.
Select this item to write the comment No. (comment group) displayed by the touched alarm into the
device.
When advanced system alarm is selected, error code is written.
15
(Continued to next page)
16
BAR GRAPH
Device
TREND GRAPH
Item
11.8 Advanced Alarm Popup Display
11 - 235
Item
Description
Model
Check this item when writing the status of the touched alarm into the device.
The following values are written.
b15 to b3
b2
b1
b0
b0: Stores whether the touched alarm is occurring or restored. (0: Restored, 1: Occurring)
Alarm Status*1
b1: Stores whether the touched alarm is checked or not. (0: Not checked, 1: Checked)
b2: Stores whether the status of the touched alarm can be written into the device or not. (0: Not
effective, 1: Effective)
This bit is set to "Not effective (0)" if a higher alarm or middle alarm is touched.
b15 to b3: Not usable
Date of
Occurrence*1 *2
Time of
Occurrence*1 *2
Date of
Device
Restoration*1 *2
Time of
Restoration*1 *2
Date of
Confirmation*1 *2
Time of
Confirmation*1 *2
Check this item when writing the touched alarm's occurred date into the device.
Check this item when writing the touched alarm's occurred time into the device.
Check this item when writing the touched alarm's restored date into the device.
Check this item when writing the touched alarm's restored time into the device.
Check this item when writing the touched alarm's checked date into the device.
Check this item when writing the touched alarm's checked time into the device.
Level*1
Check this item when writing the touched alarm's level No. into the device.
Group*1
Check this item when writing the touched alarm's group No. into the device.
Frequency of
Occurrence*1
Cumulative Time
*1 *2
Downtime*1 *2
Check this item when writing the number of times of occurrence of the touched alarm into the device.
Check this item when writing the cumulative time of the touched alarm into the device.
Check this item when writing the down time of the touched alarm into the device.
For details of *1, *2, refer to the following.
*1 Condition for writing
(1) Alarm hierarchy to which alarm data can be written (when advanced user alarms are displayed)
Only when general alarms are displayed, alarm data are written into the device.
When higher alarms or middle alarms are displayed, "0" is written (except for alarm ID, comment group No., and
comment No.).
(2) Writable data according to the collection mode
The data which can be written vary depending on the collection mode specified at Advanced Alarm Observation.
For the details, refer to the following.
11.3.1 Before setting
11 - 236
11.8 Advanced Alarm Popup Display
Date and time are written in word data of two words.
(This section describes with date of occurrence as D254 (2 points) and time of occurrence as D256 (2 points).)
(1) Date
Year (AD), month, and day data are stored in the BCD code.
b15
D255
to
b8 b7
Month (1 to 12)
to
to
10
b0
Day (1 to 31)
b8 b7
to
COMMENT DISPLAY
b15
D254
b0
Upper 2 digits of Lower 2 digits of
dominical year
dominical year
11
(2) Time
Hour, minute, and second data are stored in the BCD code.
b15
to
b8 b7
to
b0
Minute (0 to 59) Second (0 to 59)
b15
D257
to
b8 b7
00H
to
ALARM
D256
DATE DISPLAY/TIME
DISPLAY
9
*2 Writing format of date and time
b0
12
Hour (0 to 23)
Example) July 1, 2004 12:24:56
b8 b7
(Month)
b15
to
(Day)
b8 b7
20H
D255
to b0
01H
LEVEL
to
07H
to
13
b0
04H
PANELMETER
b15
D254
(Dominical year)
(Minute)
b15
D257
to
00H
b8 b7
to
56H
b0
(Second)
to
14
b0
12H
(Hour)
LINE GRAPH
b8 b7
15
TREND GRAPH
to
24H
16
BAR GRAPH
b15
D256
11.8 Advanced Alarm Popup Display
11 - 237
11.8.3
Relevant settings
The advanced alarm popup display is available for the relevant settings other than the specific settings.
The following shows the functions that are available by the relevant settings.
Screen property
The following function can be set for each screen (screen property).
Select the screen editor to change its setting. Select the [Screen]
[Screen Property] dialog box.
(Fundamentals) 3.9 Changing Screen Property
[Screen Property] from the menu to display the
Function
Setting whether to enable or disable the advanced popup display for each
screen.
The display position can be selected from the top row, center row, and bottom
row.
Setting item
Model
Set in the following items on the [Basic] tab.
• [Popup the display of advanced alarm]
• [Display Position]
GOT environment settings (System information)
Select [Common]
[GOT Environmental Setting]
[System Information] from the menu to display the
[Environmental Setting] dialog box.
(Fundamentals) 4.6 System Information Setting
Function
Setting item
Turning off the key input signal. (Read device: System Signal 1-1.b3)
[System Signal 1-1]
Disabling all key inputs. (Read device: System Signal 1-1.b9)
[System Signal 1-1]
Resetting the system alarm or system information (GOT error code, GOT error
detecting signal). (Read device: System Signal 1-1. b13)
[System Signal 1-1]
Notifying the key input. (Write device: system signal 2-1.b3)
[System Signal 2-1]
Model
GOT internal devices
(Fundamentals) Appendix.2 GOT internal devices
Function
11 - 238
Set description
Storing the channel numbers where system alarm (GOT error) occurred.
(Write device)
GS262
Storing the channel numbers where system alarm (CPU error) occurred.
(Write device)
GS263
Storing the channel numbers where system alarm (Network error) occurred.
(Write device)
GS264
11.8 Advanced Alarm Popup Display
Model
9
DATE DISPLAY/TIME
DISPLAY
Useful operations and functions
This section describes some useful functions to know before using advanced alarm popup display.
Operations when touching popup display directly
The following operations are available.
(1) Screen switching
Touching the alarm display can switch the screen to the base screen of the specified No. or overlapping window
1.
This function allows displaying the detailed alarm process screen when the popup display is touched.
(
11.8.2 Settings)
11
Alarm details display/process screen
A 1254 A 1254
Occurred
04/6/1 10:30
04/6/1 9:45
Comment
Temp. error
Fuse error
04/6/1 8:15
Oil error
ALARM
B 348 B 348
10
COMMENT DISPLAY
11.8.4
04/6/1 10:30 Temp. error
12
Touch!
Displays the base screen of the specified No.
or overlapping window 1
LEVEL
(2) Stage hierarchy switching/detail display
The display hierarchy of comments can be switched (only when advanced user alarms are displayed)
11.8.2 Settings)
Displays general alarms
A 1254 A 1254
A 1254 A 1254
A 1254 A 1254
B 348 B 348
B 348 B 348
B 348
Touch!
Switches higher
middle hierarchy
- Pwr. module error
Touch!
Switches middle
general hierarchy
04/6/1
B 348
Temp. error
Touch!
Switches general
hierarchy detail
display
Detail display
A 1254 A 1254
14
15
B on
348 B 348
Temp. error
power module
Check temperature
04/6/1 Temp. error
16
BAR GRAPH
- Line abend
PANELMETER
Displays middle alarms
LINE GRAPH
Displays higher alarms
13
TREND GRAPH
(
11.8 Advanced Alarm Popup Display
11 - 239
POINT
(1) Hierarchies that can be switched by touch operation
By touch operation, hierarchies can be switched only to the lower ones.
To switch to the upper hierarchy, set [Hierarchy] of [Switching Device] on the [Extended] tab, and store the
hierarchy value in the device.
11.8.2 Settings
(2) Difference of display scope depending on the switching hierarchies method
Display scope is different between the case that hierarchies are switched by touch operation and by switching
device. For details, refer to the following.
Switching of alarm hierarchies (Only when advanced user alarms are displayed))
11 - 240
11.8 Advanced Alarm Popup Display
If any other object is hidden by an advanced alarm popup display, the display position can be switched by touch
operation. (When [Display Position Switching] is set to enabled on the [Basic] tab in the Advanced Alarm Popup
Display dialog box)
Displayed on top of the screen
04/6/1
A 1254 A 1254
Displayed on center of the screen
10:30
Temp.
error
A 1254
A 1254
10
A 1254 A 1254
B 348 B 348
B 348 B 348
B 348
B 348
COMMENT DISPLAY
Displayed on bottom of the screen
A 1254Temp.
A 1254
error
04/6/1 10:30
04/6/1
10:30 Temp. error
Display
position
switching
Touch the leftmost of
the display area*1
Display
position
switching
DATE DISPLAY/TIME
DISPLAY
9
(3) Switching of display position
Touch the leftmost of
the display area*1
Touch the leftmost of
the display area*1
Display position switching
11
For the details of *1, refer to the following.
ALARM
By touching the leftmost of the advanced alarm popup display area, the display position is switched
to the top, center and bottom of the screen in order.
*1 Screen area for switching display position
The touch operation area for switching display position is the leftmost 16-dot area of the display area.
12
Leftmost 16 dots
A 1254
A 1254
B
B
348
LEVEL
Mesh on the GOT screen
13
348
PANELMETER
04/6/1 10:30 Temp. error
Display position during screen switching
When screen is switched during the popup display, the popup is displayed at the position before switching. (It is not
displayed at the position specified on the [Basic] tab in the [Screen Property] dialog box.)
38
B 348 B 348
04/6/1 10:30 Temp. error
04/6/1 10:30 Temp. error
15
Screen
Switching
Displayed at the position before switching
regardless of the display position setting
The display position set in the [Screen Property] becomes effective when a net popup display is displayed.
TREND GRAPH
A 1254 A 1254
14
LINE GRAPH
POINT
BAR GRAPH
16
11.8 Advanced Alarm Popup Display
11 - 241
Switching of alarm hierarchies (Only when advanced user alarms are displayed)
For advanced alarm popup display, alarm hierarchies can be switched by one of the following methods. However, the
display scope differs depending on the switching method.
• Touch the popup display directly.
• Use the device specified in [Hierarchy] of [Switching Device] on the [Extended] tab.
The following system example describes the difference of the display scope depending on the switching method.
Line1
Higher Alarm
Line2
Middle Alarm
Equipment A
Equipment B
Equipment A
Equipment B
General Alarm
Power
supply
module
Drive
module
Control
module
Power
supply
module
"Control
module error"
"Pwr. module
error"
Drive
module
Control
module
Power
supply
module
Drive
module
Control
module
"Control
module error"
Power
supply
module
"Pwr. module
error"
Drive
module
Control
module
"Control
module error"
: The alarm is occurring
: No alarm (normal run)
(1) Touch the popup display directly.
Displays the lower hierarchy of the touched alarm.
The following shows the case that the [Initial Display Hierarchy] on the [Basic] tab is specified as the higher
alarms.
1) The alarm hierarchy specified for initial
display hierarchy (higher alarms) is displayed.
All higher alarms are displayed
Line1
A 1254 A 1254
B 348 B 348
Equipment A
- Line1 error
Power
Touch!
Switches to middle alarms
2) The middle alarm of the selected alarm is displayed.
Display scope
Line1
A 1254 A 1254
B 348 B 348
Equipment A
Power
- Equipment A error
Touch!
Switches to general alarms
3) The general alarm of the selected alarm is displayed.
Line1
A 1254 A 1254
B 348 B 348
Display scope
Equipment A
04/6/1 Pwr. module error
Power
11 - 242
11.8 Advanced Alarm Popup Display
POINT
A new alarm belonging to another higher/middle hierarchy has occurred while a specified scope is being
displayed
A new alarm belonging to another higher/middle hierarchy has occurred while a specified scope is being displayed
DATE DISPLAY/TIME
DISPLAY
9
COMMENT DISPLAY
10
Display scope
A specified scope is
being displayed
Power
Control
11
The new alarm is
not displayed!
Power
ALARM
Display scope
Control
12
An alarm belonging to
another higher/middle
hierarchy has occurred!
(2) Switch the hierarchy using the device specified by [Hierarchy ] of [Switching Device] on the [Extended]
tab.
• Display higher alarms and move to the hierarchy of the new alarm.
(And, move to the lower hierarchy and display the new alarm.)
LEVEL
Display the new alarm by one of the following methods.
• Use the hierarchy switching device to display all the alarms of the specified hierarchy.
PANELMETER
13
LINE GRAPH
14
TREND GRAPH
15
BAR GRAPH
16
11.8 Advanced Alarm Popup Display
11 - 243
(2) Switch the hierarchy using the device specified by [Hierarchy ] of [Switching Device] on the
[Extended] tab.
Display all the alarms of the hierarchy specified by the device. (
11.8.2 Settings)
The following shows an example when the switching device of hierarchy is set to GD110.
Displays all higher alarms
Line1
A 1254 A 1254
B 348 B 348
Equipment A
GD110 2
- Line1 error
Power
Displays all middle alarms
Display scope
Line1
A 1254 A 1254
B 348 B 348
Equipment A
GD110 1
- Equipment A error
Power
Displays all general alarms
Line1
A 1254 A 1254
B 348 B 348
GD110
Display scope
Equipment A
0
04/6/1 Pwr. module error
Power
11 - 244
11.8 Advanced Alarm Popup Display
POINT
(1) Alarm hierarchy specified as the initial display hierarchy
To display alarms in hierarchy, it is recommended to specify the highest alarm hierarchy as the initial display
hierarchy.
If any lower alarm hierarchy is specified as the initial display hierarchy, alarms are displayed with the vertical
hierarchies ignored.
10
COMMENT DISPLAY
Example: When the initial display hierarchy is specified to general alarms
DATE DISPLAY/TIME
DISPLAY
9
All general alarms are
displayed!
(2) Timing at which alarms are switched to the initial display hierarchy regardless of the hierarchy being
displayed
In the following example, all the alarms of the hierarchy specified by the initial display hierarchy are displayed.
ALARM
• All the alarms of the displayed hierarchy are restored.
• The advanced user alarm (alarm ID) to be displayed by the device is switched
11
Display switching by device
12
Example) When all the alarms of the displayed hierarchy are restored
LEVEL
When the initial display hierarchy is specified as the middle hierarchy
13
PANELMETER
All the alarms of the
displayed hierarchy
are restored.
All the alarms of the
initial display hierarchy
are displayed.
LINE GRAPH
14
TREND GRAPH
15
BAR GRAPH
16
11.8 Advanced Alarm Popup Display
11 - 245
Specify font, text color, and background color to display alarms
Specifying a font, text color and background color can prevent from overlooking popup display.
In addition, although level and group cannot be displayed for the advanced alarm popup display function, level and
group can be identified visually by setting a display color. (
11.8.2 Settings)
A 1254 A 1254
B 348 B 348
By specifying a background color,
oversighting popup display can be prevented.
04/6/1 10:30 Temp. error
In addition, by specifying a text color for each
level or group, alarm's level and group can be
identified visually.
Display switching by device
Display data can be switched by the device value.
The display shown below is available. (
11.8.2 Settings)
• Refinement display of data by level, group, and alarm ID (advanced user alarm only) specified by users
• Change the comment displayed according to the target user or purpose
• Change the displaying order (descending, ascending and soon)
(1) Items to which a switching device can be set
Available
switching device
settings
Available switching device settings
Advanced user alarm
Hierarchy*1
All the alarms generated in the specified alarm hierarchy are
displayed.
Level*1
Alarms at the specified level are displayed.
Group*1
Alarms of the specified group are displayed.
Priority Display
Attribute
The display order is changed between ascending order and
descending order.
For the sort key, occurred date/time, level or group can be
selected.
Advanced User
Alarm
Observation
The setting of the advanced user alarm observation (alarm
ID) displayed by advanced user alarm display can be
changed.
Multiple sets of alarm data can be displayed by an advanced
user alarm display window.
General Comment
Group
Midium Comment
Group
Upper Comment
Group
Advanced system alarm
-
The display order is changed between ascending order and
descending order.
For the sort key, occurred date/time, level or group can be
selected.
The comments displayed when an alarm occurs can be
changed for each comment group.
The comment displayed can be changed according to the
user or purpose.
*1 The hierarchy, level and group for alarms are set by the advanced user alarm observation function.
11.3 Advanced User Alarm Display
11 - 246
11.8 Advanced Alarm Popup Display
Alarms are refined and displayed by changing the value of the device.
This section shows an example that the switching device (level) is set to GD10 and the switching device (group)
to GD11.
Assume that the alarms below occurred.
16:50
14:25
11:20
10:00
08:10
07:40
Message
Temp. error
Status
Motor error
Oil error
Fuel error
Internal pressure error
Fuse error
Level Group
Ocr.
Ocr.
Chk.
Ocr.
Ocr.
Rstr.
1
3
3
3
1
1
2
2
2
1
1
1
10
COMMENT DISPLAY
Occurred
04/06/01
04/06/01
04/06/01
04/06/01
04/06/01
04/06/01
DATE DISPLAY/TIME
DISPLAY
9
(2) Display example
"Restored" alarm is not displayed by
advanced alarm popup display.
11
GD10 3
GD11 0
A 1254 A 1254
Occurred
Status
Level
Group
04/06/01
04/06/01
14:25
11:20
Motor error
Oil error
Ocr.
Chk.
3
3
1
2
04/06/01
10:00
Fuel error
Ocr.
3
2
12
LEVEL
04/6/1 14:25 Motor error
Message
ALARM
B 348 B 348
GD10 3
GD11 2
13
A 1254 A 1254
(Alarms to be displayed)
Occurred
04/6/1 11:20 Oil error
04/06/01
04/06/01
11:20
10:00
Message
Oil error
Fuel error
Status
Chk.
Ocr.
Level
Group
3
3
2
2
PANELMETER
B 348 B 348
14
POINT
LINE GRAPH
(1) Display priority when not switching the display data by the device
For details, refer to the following.
(2) Changing the alarm sorting order by [Priority Display Attribute]
Sorting order can be changed only while general alarms are displayed, and cannot be changed while higher
alarms or middle alarms are displayed.
(3) Advanced user alarm (alarm ID) displayed
Alarms are displayed even when its alarm ID is not checked on the [Popup Display] item of the advanced user
alarm observation window. (Alarms are displayed regardless of whether the item is checked or not.)
When specify an alarm ID with the [Popup Display] item checked, only the alarm ID is displayed.
15
TREND GRAPH
11.8.5 Precautions
BAR GRAPH
16
11.8 Advanced Alarm Popup Display
11 - 247
Writing alarm data into device
The alarm data touched on the advanced alarm popup display can be written into the device (word device).
Data that cannot be displayed by advanced alarm popup display (down time and others) can also be written into the
device. (
11.8.2 Settings)
(1) Alarm data written into the device (15 types)
•
•
•
•
•
Alarm ID
Comment Group No.
Comment No.
Alarm Status
Date of Occurrence
•
•
•
•
•
Time of Occurrence
Date of Restoration
Time of Restoration
Date of Confirmation
Time of Confirmation
•
•
•
•
•
Level
Group
Frequency of Occurrence
Cumulative Time
Downtime
(2) Alarms to be written
The data of the alarm touched on advanced alarm popup display are written.
D200: 0601H
A 1254 A 1254
D201: 2004H
B 348 B 348
04/6/1 10:30 Temp. error
Touch!
The occurred date of the selected alarm
(04/06/01) is output to the device
POINT
Touch mode when data are written into the device
To write alarm data into the device, set [Touch Mode] on the [Basic] tab to [Screen Switching] or [Stage Hierarchy
Switching/Detail Display].
11 - 248
11.8 Advanced Alarm Popup Display
This section explains the precautions for using the advanced alarm popup display.
Precaution for Drawing
(1) Initial display hierarchy and hierarchy switching device
The advanced user alarm display and the advanced alarm popup display write the hierarchy specified for [Initial
Display Hierarchy] to the hierarchy switching device at the following timing.
Therefore, the displayed hierarchy is switched.
• When the screen is switched (Advanced user alarm display only)
• When the GOT first displays the objects after the GOT turns on
• When the displayed alarm observation ID is switched by using its switching device
For the setting of [Initial Display Hierarchy], refer to the following.
11.8.2 Basic tab
For the settings of the switching devices for the hierarchy and the advanced user alarm ID, refer to the following.
DATE DISPLAY/TIME
DISPLAY
9
Precautions
10
COMMENT DISPLAY
11.8.5
11
ALARM
11.8.2 Extended tab
LEVEL
12
PANELMETER
13
LINE GRAPH
14
TREND GRAPH
15
BAR GRAPH
16
11.8 Advanced Alarm Popup Display
11 - 249
(2) When switching comment display and others using the hierarchy switching device
Since the uppermost bit of the hierarchy switching device is changed to 1 by touching, mask the device value
with 7FFFH so that the uppermost bit is fixed to 0.
Comment cannot be displayed correctly without masking.
Example) When switching the comments displayed by the value of the hierarchy switching device
Value of hierarchy switching device
Corresponding comment No.
Comments displayed
0
0
General alarms being displayed.
1
1
Middle alarms being displayed.
2
2
Higher alarms being displayed.
(a) When masking is applied
0
0
0
0
0
0
0
0
0
0
0
0
0
0
A 1254
A 1254
B
348
0
Value of hierarchy
switching device
2
The comment of comment No.2
is displayed since the value of the
hierarchy switching device is 2.
Higher alarms being displayed
B
1
348
- Line abend
Touch to switch the display
from higher hierarchy to
middle hierarchy
Touch!
Masking
1
0
0
0
0
0
0
0
0
0
0
0
0
0
0
1
1
1
1
1
1
1
1
AND
0
0
1
0
1
0
1
0
1
0
1
0
1
0
1
0
1
0
0
0
0
0
Middle alarms being displayed
A 1254
A 1254
B
B
348
348
-Pwr. module error
11 - 250
11.8 Advanced Alarm Popup Display
0
0
1
Mask value (7FFFH)
Value of hierarchy
switching device
1
The comment of comment No.1
is displayed since the value of the
hierarchy switching device is 1.
0
0
0
0
0
0
0
0
0
0
0
0
1
A 1254
A 1254
B
348
348
- Line abend
Touch to switch the display
from higher hierarchy to
middle hierarchy
Touch!
0
0
0
0
0
0
0
0
0
0
0
0
0
A 1254
A 1254
B
B
348
348
0
1
Value of hierarchy
switching device
-32767
10
11
The comment cannot be
displayed correctly since
the uppermost bit is set to
1 and the value is -32767.
ALARM
-Pwr. module error
12
(3) Settings for saving advanced alarm data in the memory card
(a) When setting the store trigger device by advanced alarm observation
Set the [Store Trigger] device on the [File Save] tab described in the following to save advanced alarm
data.
11.3.2 Setting advanced user alarm observation
LEVEL
The touch switch for saving alarms cannot be assigned for advanced alarm popup display.
To place the button for saving advanced alarm data, perform one of the following settings.
(b) When store data by the touch switch for advanced alarm display
Place the touch switch for advanced alarm display on the screen where advanced alarm display was
specified, and store the data.
11.3.5 Useful operations and functions
PANELMETER
13
11.4.2 Advanced system alarm observation settings
14
11.4.5 Useful operations and functions
(4) Precautions for using comment group
When a value (column No.) that does not exist is set at the language switching device, [No message] is
displayed.
TREND GRAPH
15
16
BAR GRAPH
1
Value of hierarchy
switching device
2
The comment of comment No.2
is displayed since the value of the
hierarchy switching device is 2.
Higher alarms being displayed
B
0
COMMENT DISPLAY
0
LINE GRAPH
0
DATE DISPLAY/TIME
DISPLAY
9
(b) When masking is not applied
11.8 Advanced Alarm Popup Display
11 - 251
Precautions for use
(1) When an object is overlapping another object
If an object (touch switch and others) is hidden by advanced alarm popup display, the object cannot be
operated.
In such a case, change the position of the advanced alarm popup display area.
11.8.4 Useful operations and functions
Changes the display position
04/6/1 10:30 Temp. error
A 1254 A 1254
A 1254 A 1254
B 348 B 348
B 348 B 348
04/6/1 10:30 Temp. error
Touch the leftmost
of the display area!
(2) When the advanced alarm popup display is not performed
Refer to the following to check the setting.
11.8.1 Before setting
(3) Alarm display priority
(a) When the displayed contents are not changed by [Switching Device] on the [Extended] tab
The alarms are displayed in the descending order of occurred date/time.
For advanced user alarms, only the alarm of the alarm ID to which [Popup Display] of advanced user alarm
observation is checked is displayed.
A 1254 A 1254
B 348 B 348
Alarms being occurred
04/6/1 11:35 Temp. error
Occurred
Comment
04/6/1 11:35:52
Temp. error
Displayed first
04/6/1 09:45:30
Fuse error
Displayed second
04/6/1 08:15:45
Oil error
Displayed third
(b) When the displayed data is changed by [Switching Device] on the [Extended] tab.
The alarms are displayed as the display data specified by the switching device.
11 - 252
11.8 Advanced Alarm Popup Display
When [User Alarm + System Alarm] is selected in [Display Alarm] on the [Basic] tab
If an advanced user alarm and an advanced system alarm have occurred simultaneously, only the
advanced system alarm is displayed.
The advanced user alarm is displayed when all the advanced system alarms are restored.
When an advanced user alarm and an advanced system alarm occur
simultaneously
10
Posted advanced user alarms
A 1254 A 1254
B 348 B 348
Comment
04/6/1
11:35:52
Temp. error
04/6/1
09:45:30
Fuse error
04/6/1
08:15:45
Oil error
COMMENT DISPLAY
Occurred
*1
*1 Not displayed until all the advanced
system alarms are restored.
Posted advanced system alarms
11
Occurred
Comment
04/6/1 10:46:49
400 Unable to communication with CPU
Displayed first
04/6/1 10:30:30
9 AC down error
Displayed second
04/6/1 07:11:15
803 Transident error
Displayed third
ALARM
04/6/1 10:46 400 Unable to communicate with CPU
9
DATE DISPLAY/TIME
DISPLAY
(c)
Advanced system alarms are
displayed prior to others.
12
POINT
LEVEL
Restoration method of advanced system alarms
For details, refer to the following.
11.4.1 Before setting
(4) When switching the hierarchy displayed by the hierarchy switching device
If switch the hierarchy displayed by the hierarchy switching device with [Display Type] on the [Basic] tab
specified to [Fix], the display is updated at the intervals specified by [Switching Cycle].
Therefore, note that display may not be switched soon after switching the hierarchy.
PANELMETER
13
LINE GRAPH
14
TREND GRAPH
15
BAR GRAPH
16
11.8 Advanced Alarm Popup Display
11 - 253
(5) Refining-display of alarms when many alarms are monitored
If alarms are refined and displayed for many monitoring devices using the switching device in the advanced user
alarm observation, it may take a few minutes to display the data.
11.8.4 Display switching by device
(6) Display of the comment window and key window
When key window is on display, the comment window cannot be displayed.
Make sure to erase the key window before displaying the comment window.
When try to open the detail display (comment
window display) while the key window is displayed.
7
4
1
0
Key window
8
5
2
9 AC
A 1254 A 1254
6 Del
3 +/- B 348 B 348
Enter
04/6/1 10:30 Temp. error
Detail display (comment window display) is disabled!
(7) Display of occurred time, checked time and restored time
For occurred time, GOT's clock data is displayed.
For the precautions and restrictions of the clock function for managing GOT's clock data, refer to the following.
(Fundamentals) 2.7 Clock Function Specifications
(8) Clearing of advanced alarm popup display (Network error)
The advanced alarm popup display for a network error that occurred in the CC-Link communication unit,
MELSECNET/10 communication unit, or MELSECNET/H communication unit will not be cleared until the GOT
is powered OFF or reset even if the alarm cause is eliminated.
11 - 254
11.8 Advanced Alarm Popup Display
9
DATE DISPLAY/TIME
DISPLAY
11.9 Scrolling Alarm Display
When only one alarm occurs
The comment corresponding to the occurred alarm scrolls across the screen from right to left.
10
COMMENT DISPLAY
The function enables user-created comments to scroll across the screen from right to left when an alarm occurs.
A comment is repeatedly displayed until causes of the alarm are removed.
The comment display position can be selected from among the top, center, and bottom of the base screen.
11
A 1254 A 1254
A 1254 A 1254
A 1254 A 1254
B 348 B 348
B 348 B 348
B 348 B 348
Error occurrence
occurrence
ALARM
Error
Scrolling alarm display
12
When multiple alarms occur
A 1254 A 1254
A 1254 A 1254
B 348 B 348
B 348 B 348
Error
Error1 occurrence Error2
Scrolling alarm display
The second or later alarm is
displayed following the first alarm.
13
Error2 occurrence
The GOT stops displaying comments
corresponding to the alarms that causes
are removed.
14
LINE GRAPH
HINT
PANELMETER
A 1254 A 1254
B 348 B 348
LEVEL
The comments corresponding to the occurred alarms scroll across the screen from right to left in order of alarm
occurrence.
Comments to be displayed with scrolling alarm display
Comments to be displayed must be registered in advance.
Register comments to be displayed with the scrolling alarm display in the comment group.
15
TREND GRAPH
(Fundamentals) 4.11.3 Comment registration
BAR GRAPH
16
11.9 Scrolling Alarm Display
11 - 255
11.9.1
Settings
Select [Common]
[Alarm]
[Alarm Flow] from the menu to display the setting dialog box.
Basic tab
Set the timing of collecting alarm data, devices to be specified for alarms, comments to be displayed with alarm
occurrences, and others.
Item
Description
Model
Use Alarm Flow
Select this item to use the scrolling alarm display.
Alarm (Device)
Points
Set the number of device points to be monitored (GT11: 1 to 3072, GT10: 1 to 512).
Watch Cycle
Set the cycle of monitoring set devices (1 to 3600 seconds).
Device Type
Select a device type of devices to be monitored. (For GT10, only [Bit] can be selected.)
• Bit
• Signed BIN16
• Unsigned BIN16 • Signed BIN32
• Unsigned BIN32
• BCD16
• BCD32
• Real
Device Setting
Select a method to set devices. (For GT10, [Random] cannot be selected.)
Continuous
: Select the item for setting consecutive devices starting from the set device.
Random
: Select the item for setting devices one by one.
Comment
Comment No.
Select a method to set comments of the comment group to be displayed. (For GT10, [Random]
cannot be selected.)
Continuous : Select the item for setting consecutive comment numbers of the comment group
starting from the set comment number.
Random
: Select the item for setting comment numbers one by one.
Group No.
Set the number of the comment group.
Set devices to be specified for alarms and comments to be displayed when alarms occur.
Device
Set devices to be specified for alarms.(
Alarm setting list
Alarm Range
(Fundamentals) 5.3.1 Device setting
Set the ranges of the devices for displaying alarms. (For GT10, [Bit] and [ON] are fixed.)
When [Device Type] is set to [Bit]
ON : When a bit device turns on, an alarm is displayed.
OFF : When a bit device turns off, an alarm is displayed.
When [Device Type] is set to other than [Bit]
Click the [Exp] button, and then set the range of the word device value for displaying an alarm.
(Fundamentals) 5.3.8 Trigger Setting
Comment No.
Generated
Number Storage
11 - 256
Set comment numbers of the comment group for displaying comments when alarms occur.
Select this item to store the number of alarm occurrences in the word device.
After selecting this item, set the device to store the number of alarm occurrences.
(Fundamentals) 5.3.1 Device setting
11.9 Scrolling Alarm Display
9
DATE DISPLAY/TIME
DISPLAY
Format tab
COMMENT DISPLAY
10
Item
Description
Model
Select a scrolling speed of alarms.
High
Low
Display Position
Switching
: Alarms scroll at a speed of approximately 213 dots (16-dot character
Medium : Alarms scroll at a speed of approximately 106 dots (16-dot character
: Alarms scroll at a speed of approximately 53 dots (16-dot character
12
13) per second.
7) per second.
3) per second.
Select whether to switch the display position of the alarm.
Attribute
Select an item to be displayed for the scrolling alarm display.
Date of Occurrence : Select the item to display the date and time of alarm occurrences.
Comment
: Select the item to display comments corresponding to alarms.
Date Format
Select whether to display both date and time, or either of date and time when [Attribute] is set to
[Occurred].
Select the [...] button to set the display format for date or date/time.
Display
Contents
LEVEL
Flow Rate
13
Set the display order for the scrolling alarm display.
The items of [Contents] selected in [Display] are displayed.
Select the item to change the order and set the order with the
Font
Size
PANELMETER
(1) Date/Time Setting dialog box
Display Order
ALARM
11
and
buttons.
14
Select a font of characters. (For GT10, [12dot Standard] is not available.)
• 12dot Standard
• 16dot Standard
• 16dot HQ Mincho
• 16dot HQ Gothic
For details of fonts and the size, refer to the following.
LINE GRAPH
(Fundamentals) 2.4 Figures and Data Capacity
Select a display format to the text.
: Displays the text in bold format.
: Displays the text in solid format.
15
: Displays the text in raised format.
The display format is not available for multiple settings.
Solid
Select the color of the shadow when the
Alarm Text Color
Select a color of characters to be displayed.
Fixed
: Select the item to display characters in one color only.
After selecting [Fixed], set the character color.
Comment Color : Select the item to display comments for the scrolling alarm display in comment colors set in the
comment group.
Fixed/Default
Color
When [Fixed] is selected in [Alarm Text Color]
Select a character color to display characters in one color only.
When [Comment Color ] is selected in [Alarm Text Color]
Select a character color to be displayed when comments are not registered.
Display
Background
When this item is selected, the scrolling alarm display background color can be selected.
After selecting this item, select the background color.
11.9 Scrolling Alarm Display
TREND GRAPH
button is selected.
16
BAR GRAPH
button or the
11 - 257
(1) Date/Time Setting dialog box
Set the display type of date and time.
The set display type can be confirmed in the preview area.
Preview area
Item
Description
Preview area
The result of date and time setting is displayed as a display example.
Contents
Select a display type of date and time.
Confirm the set display type in the preview area.
When selecting [Date/Time] or [Date] for [Contents], set the following items.
Date Setting
Sort
Select a sorting order of year, month and day.
Type
Select asorting type of date.
Select the display type depending on upper or lower case characters and display of the day of a week.
Delimiter
Select a delimiter used for separating expressions of year, month and day.
Fill with 0
Select this item to display "0" preceding month and day.
Example : To display September 1, 2009
Selected
: 09/09/01
Not selected : 09/9/1
When selecting [Date/Time] or [Time] for [Contents], set the following items.
Type
Select the display type of time.
Select the display type depending on whether to use, presence or absence of am and pm.
Fill with 0
Select this item to display "0" preceding hour, minute, and second.
Example) At 10:1
Selected
: 10 : 01
Not selected : 10 : 1
Time Setting
11 - 258
11.9 Scrolling Alarm Display
9
DATE DISPLAY/TIME
DISPLAY
Relevant settings
The scrolling alarm display is available for the relevant settings other than the specific settings.
The following shows the functions that are available by the relevant settings.
Screen property
10
The following function can be set for each screen (screen property).
Select the screen editor to change its setting. Select the [Screen]
[Screen Property] dialog box.
[Screen Property] from the menu to display the
(Fundamentals) 3.9 Changing Screen Property
Model
Set in the following items on the [Basic] tab.
[Display alarm flow]
[Display Position]
ALARM
11
LEVEL
12
PANELMETER
13
LINE GRAPH
14
15
TREND GRAPH
Setting whether to display or not the scrolling alarm display for each screen.
The display position can be selected from the top row, center row, and bottom
row.
Setting item
16
BAR GRAPH
Function
COMMENT DISPLAY
11.9.2
11.9 Scrolling Alarm Display
11 - 259
11.9.3
Actions
Alarm types and alarm display
(1) Alarm types
The GOT can display user alarms only.
(2) Alarm display
(a) Display timing
When an alarm occurs, the scrolling alarm display appears on the GOT.
When causes of all the alarms are removed, the scrolling alarm display disappears from the screen.
(b) Displaying multiline comment
The second line of a comment is displayed following after the first line of the comment. (The same
operation is applied to comments with three or more lines.)
(c)
Displaying alarms with font, character color, and background color set
By setting the font, character color, and background color, the user can visibly notice the scrolling alarm
display.
11.9.1 Settings
A 1254 A 1254
B 348 B 348
By setting the background color,
the user can visibly notice the scrolling alarm display.
04/6/110:30 Temp. error
Operations when directly touching scrolling alarm display
When objects and window screens are hidden under the scrolling alarm display, the scrolling alarm display position
can be switched by the touch operation.
By touching the leftmost part of the scrolling alarm display area, the display position is switched to the top, center,
bottom of the screen, in that order.
When [None] is set for [Display Position Switching] on the [Format] tab in the [Alarm Flow] dialog box, the display
position is not switched.
Displayed on bottom of the screen
Displayed on top of the screen
Displayed on center of the screen
10:30 Temp.
error
A 1254
A 1254
A 1254 A 1254
A 1254 A 1254
B 348 B 348
B 348 B 348
B 348
B 348
A 1254 A 1254
Temp. error
04/6/1
10:30 Temp. error
Display
position
switching
Touch the leftmost of
the display area*1
Display
position
switching
Touch the leftmost of
the display area*1
Display position switching
For details of *1, refer to the next page.
11 - 260
11.9 Scrolling Alarm Display
Touch the leftmost of
the display area*1
9
DATE DISPLAY/TIME
DISPLAY
*1 Screen area for switching display positions
The touch operation area for switching display positions is the leftmost 16-dot area of the display area.
Leftmost 16 dots
10
A 1254
B
348
348
04/6/1 10:30 Temp. error
The vertical touch operation area for switching display positions depends on the size of characters to be displayed.
The size of the vertical touch operation area changes in 16-dot units.
Example 1) When the character size (vertical) is 16 dots
Vertical touch operation area: 16 1 = 16 dots
Example 2) When the character size (vertical) is 24 dots
Vertical touch operation area: 16 2 = 32 dots
11
ALARM
A 1254
B
COMMENT DISPLAY
Mesh on the GOT screen
Display position when switching screens
When a screen is switched to another screen during the scrolling alarm display, the GOT displays the scrolling
alarm display at the same position as before screen switching. (It is not displayed at the position specified on the
[Basic] tab in the [Screen Property] dialog box.)
A 1254 A 1254
LEVEL
12
POINT
13
38
B 348 B 348
10:30 Temp. error
PANELMETER
04/6/1 10:30 Temp. error
Screen
Switching
Displayed at the position before switching
regardless of the display position setting
14
LINE GRAPH
The display position set in [Screen Property] is enabled when the GOT displays the scrolling alarm display for an
newly occurred alarm.
TREND GRAPH
15
BAR GRAPH
16
11.9 Scrolling Alarm Display
11 - 261
11.9.4
Precautions
Precautions for drawing
Only one scrolling alarm display setting is available for one project.
The GOT can display the same scrolling alarm display on multiple base screens.
Whether or not to display the scrolling alarm display can be set for each base screen.
(Fundamentals) 3.7.1 Creating a new screen
Precautions for use
(1) When scrolling alarm display overlaps with placed objects
The user cannot operate objects, including touch switches, and window screens hidden under the scrolling
alarm display.
Change the display position of the scrolling alarm display.
11.9.3 Actions
When alarm does not occur
When alarm occurs
A 1254 A 1254
A 1254 A 1254
B 348 B 348
B 348 B 348
Error occurrence
The GOT does not display a part of the
window screen hidden under the scrolling
alarm display area.
When a part of the touch switch is hidden
under the scrolling alarm display area,
the touch switch may not operate by
touching the touch switch.
When the touch switch is completely hidden
under the scrolling alarm display area, the
touch switch does not operate by touching
the touch switch.
(2) Displaying occurred time
The GOT clock data is used for displaying the occurred time.
For precautions and restrictions on the GOT clock data for the clock function, refer to the following.
(Fundamentals) 2.7 Clock Function Specifications
11 - 262
11.9 Scrolling Alarm Display
GRAPH, METER
9
DATE DISPLAY/TIME
DISPLAY
12. LEVEL
This function fills the specified range equivalent to the device value, with the percentage of the difference between the
upper/lower limit values.
With this function, the device value can be shown as a level in any closed figure.
D100=0
100
75
50
25
0
D100=100
11
100
75
50
25
0
ALARM
100
75
50
25
0
D100=50
COMMENT DISPLAY
10
Example:
D100=25
D100=50
Numeric value is displayed in the XOR-combined color.
Comment
display
LEVEL
Decrease
Level
D100=25
D100=50
The text of the comment display is changed
according to the level value, and the color is
XOR-combined.
12.1 Device/Style tab
13
PANELMETER
Level
12
10. COMMENT DISPLAY
14
LINE GRAPH
Numerical
display
When combined with the comment display
15
TREND GRAPH
5. NUMERICAL DISPLAY/NUMERICAL INPUT
16
BAR GRAPH
When combined with the numerical display
12 - 1
12.1 Settings
1.
Select [Object]
2.
Click the position where the level is to be located to complete the arrangement.
3.
[Graph]
[Level] from the menu.
To display the level within a figure, adjust the dotted frame to be fitted to the figure.
If the internal position mark( ) is overlapped with the figure, and the figure is highlighted, the level arrangement is
completed.
Level
Inter. pos.
mark data
Figure
4.
Adjust the dotted frame of the level to be fitted to the figure.
5.
Double click the arranged level to display the setting dialog box.
12 - 2
12.1 Settings
DATE DISPLAY/TIME
DISPLAY
9
HINT
When internal position mark ( ) is not overlapped with figure
When the internal position mark is not overlapped with a figure, move the internal position mark as follows.
The level is invalid if the internal position mark is not overlapped with the figure.
Figure of level
display
Frame for level
display area
11
Right-click the dotted frame of the level and click [Edit Touch Area/Frame Region]
Touch Area/Frame Region].
[Edit
ALARM
1.
10
When level is valid
COMMENT DISPLAY
When level is invalid
LEVEL
12
PANELMETER
13
"Internal position mark changes from
."
Drag the internal position mark to the position where it is overlapped with the figure.
TREND GRAPH
15
16
Figure is highlighted, and level becomes valid.
BAR GRAPH
2.
to
LINE GRAPH
14
12.1 Settings
12 - 3
Device/Style tab
Preview list
Item
Device
Description
Model
Set the device to be monitored.
(Fundamentals) 5.3.1 Device setting
Data Type
Select the data type for monitor device.
• Signed BIN16
• Unsigned BIN16
• BCD16
• BCD32
Preview list*1
Displays the set status for each state.
• Signed BIN32
• Real
• Unsigned BIN32
Creates a new state.
Deletes the state.
/
Changes the priority of the states in the preview list.
Creates a new state utilizing the setting contents of the selected state.
(Continued to next page)
12 - 4
12.1 Settings
Description
Model
Select the direction the color changes when the monitor device value increases.
Direction
Up
Down
Left
Right
10
COMMENT DISPLAY
Set the frame line color of the figure for level display.
Figure frame line
Figure
Level frame
Level frame
Level display is valid.
Lower Limit
Upper Limit
12
(Fundamentals) 5.3.1 Device setting
The range available for the lower/upper limit values depends on the data format of the device to be
monitored.
Set a condition expression for a word device range.
Level Color
Select a color to fill in the level.
Pattern
Background
Color
Select a pattern and background color for the level.
The selected pattern in the level color is displayed on the background color.
13
Level pattern + Level color
PANELMETER
Color Settings
Example: Pattern background :
color
Level Pattern
Level pattern
:
Level color
:
Pattern background color
14
The object name being set can be renamed to meet the purpose of use.
The changed object name is displayed in the GT Designer3 (such as Data View, Propertysheet) and in the operation log.
The object name is also displayed in other than [Device/Style] tab.
Up to 30 characters can be input.
LINE GRAPH
Object Name
Level display is invalid.
Select whether the device value range (lower/upper limit) for the level is displayed based on the
setting by fixed values or specified device values.
Fixed : Sets the fixed values as the lower/upper limit values.
Device : Sets the device values as the lower/upper limit values.
For details of *1, refer to the following.
15
TREND GRAPH
Range
ALARM
Figure
11
LEVEL
Boundary Color
When the frame line color is not set for the figure, the level is not displayed inside the frame line.
Example 1) When the boundary color is the
Example 2) When the boundary color differs from
same as the frame line color
the frame line color of the figure
of the figure
16
BAR GRAPH
Display Format
(Common)
DATE DISPLAY/TIME
DISPLAY
9
Item
12.1 Settings
12 - 5
*1 State
(1) Display for state other than those set on the [Device/Style] tab
When the state is other than the one set on the [Device/Style] tab, it is displayed with the display attribute set on
the [Extended] tab.
(2) When states are overlapped
When states are overlapped, the state with smaller No. has priority.
Example) The level and comment are combined.
Set the same condition (Range) to the level and comment display, and change the level color and
display comment simultaneously.
Level setting
Comment display setting
Increase
• Level
Monitor device
Direction
Upper limit
Lower limit
Operation priority for
setting overlap state
High
Low
Display result
Increase
• Comment display
Monitor device
: D100
Display mode
: Transparent
Register comment : Comment No. 1 Increase
Comment No. 2 Decrease
Comment No. 3 Proper
: D100
: Up
: 100
:0
Level
Comment display
Level color
Display comment
71<=$V
Red
Increase
2
$V<=30
Yellow
Decrease
Normal case
(State 0)
-
Light blue
Proper
State No.
Range
1
* $V represents the monitor device value
12 - 6
State 1
When the device value is 71 or greater (71<=$V), the level color will appear
as red and the text, "Increase", will be displayed.
State 2
When the device value is 30 or less ($V<=30), the level color will appear as
yellow and the text, "Decrease" will be displayed.
Normal case
(State 0)
Under states other than the states 1 and 2, the level is displayed in light blue
and the text is displayed in "Proper".
12.1 Settings
Increase
Decrease
Proper
9
DATE DISPLAY/TIME
DISPLAY
Extended tab
COMMENT DISPLAY
10
Item
Description
Security Level
Model
ALARM
11
12
When the security function is used, set the security level. (1 to 15)
When the security function is not used, set this value to 0.
(Fundamentals) 5.3.5 Security setting
Use Offset
Select this item to set monitoring by switching multiple devices.
After selecting this item, set the offset device.
LEVEL
Extended
(Fundamentals) 5.3.6 Offset setting
13
(Fundamentals) 5.3.7 Superimposition setting
PANELMETER
Select a category to assign when assigning categories to objects.
(Fundamentals) 8.5.1 Batch setting and managing figures/objects for each purpose (Category list)
LINE GRAPH
14
15
TREND GRAPH
Category
Switches the layer to allocate the object. (Front/Back)
16
BAR GRAPH
Layer
12.1 Settings
12 - 7
Trigger tab
Set conditions for displaying the object.
Item
Trigger Type
Description
Select a condition to display/activate the object.
When [Sampling] is selected, the sampling is set in one second units. (1s to 3600s)
• Ordinary
• ON
• OFF
• Rise
• Fall
• Sampling
• Range
• Bit Trigger
The setting descriptions vary depending on the trigger type.
Ordinary
ON
OFF
Settings
Rise
Fall
Sampling
Range
Bit Trigger
12 - 8
12.1 Settings
For details of each item, refer to the following.
(Fundamentals) 5.3.8 Trigger Setting
Model
The operational expression is set on this tab when monitoring the device by the data operation function or script
function.
For the settings of each function, refer to the following.
(1) Data operation
For setting details of data operation, refer to the following.
DATE DISPLAY/TIME
DISPLAY
9
Operation/Script tab
10
COMMENT DISPLAY
(Fundamentals) 5.3.9 Data operation setting
ALARM
11
Description
Model
Bit Shift
Select this item to set the shift operation.
After selecting this item, select the shift direction and set the number of bits to shift in [Number of Shifts].
Left
: Left shift
Right : Right shift
When the data type of the device is set to [Real], this setting is disabled.
Data Operation
Select an operational expression format for data operation.(None/Data Expression
13
14
LINE GRAPH
Bit Mask
Select this item to set the mask operation.
After selecting this item, select the mask operation type, and set the pattern value to be masked in hexadecimal in
[Mask Pattern].
AND : Carries out logical AND.
OR
: Carries out logical OR.
XOR : Carries out exclusive logic OR.
When the data type of the device is set to [Real], this setting is disabled.
PANELMETER
Item
LEVEL
12
TREND GRAPH
15
BAR GRAPH
16
12.1 Settings
12 - 9
(2) Script
For details of script settings, refer to the following.
30. SCRIPT FUNCTION
(a) Correspondence between object setting and property
Reading/changing (writing) of object setting is possible with the object property.
The correspondence between the items for which setting can be read/written with the object property and
the object setting dialog box is shown below.
: Execution is possible for the object property.
: Execution is not possible for the object property.
- : Items that correspond to the object property do not exist in the setting dialog box
Setting dialog box
Tab name
Object property
Setting item
-
-
Property name
Read
Write*1
active
1)
x
4)
y
4)
width
height
Device/Style
Extended
*1
Level Color
graph_color
3)
Level Pattern
pattern
3)
Pattern Background
Color
back_color
3)
Security Level
security
4)
1) to 5) of Write indicate the timing of feedback of object property to the screen.
For the object property feedback timing to the screen, refer to the following.
30.3.4 Object properties
12 - 10
12.1 Settings
9
DATE DISPLAY/TIME
DISPLAY
12.2 Relevant Settings
The level is available for the relevant settings other than the specific settings.
The following shows the functions that are available by the relevant settings.
GOT type setting
Select [Common]
10
[GOT Type Setting] from the menu to display the [GOT Type Setting] dialog box.
(Fundamentals) 4.1GOT Type Setting
Function
Setting item
Checking if objects are overlapping.
[Check for overlapping objects within GOT]
Adjusting the order of objects overlapped in GT Designer3 and objects overlapped on
GOT.
[Adjust object display order in GOT to the one in
GT Designer3]
Model
COMMENT DISPLAY
12.2.1
11
ALARM
12.3 Actions
How to set the level
12
The following explains the general procedure to set the level.
Example: Level for tank injection
50
100
50
Displayed in XOR-combined
color according to the level.
Figure, scale
50
100
50
0
13
Numerical display
Set by combining multiple
objects and figures.
500
LEVEL
: 0 to 500 liter
: D10
: 0 to 100%
PANELMETER
Tank capacity
Injection volume
Injection rate
0
The level is displayed within
a figure frame.
Draw a scale when required.
14
0
Level
LINE GRAPH
Set a level display
range according to
a figure frame.
Injection volume
D10 value is monitored.
15
Make the settings for figure, scale and numerical display before arranging the level.
Scale
100
50
0
16
Numerical display
Set the numerical value to be XOR-reversed.
5.2 Setting Numerical Input
Figure
Draw the figure overlaid with the level as follows.
Use the boundary color set in the level.
Draw the figure in enclosed shape.
12.2 Relevant Settings
BAR GRAPH
1.
TREND GRAPH
Upper/lower limit
Set a tank capacity.
12 - 11
Example) Figure drawn for level display
Drawn by vertex,
circular or oval figure
Drawn by line
When the figure is
of the enclosed type,
the level is displayed.
The figure in
different color from
the boundary color
is filled.
Level frame
2.
Level frame
Overlay the level with the figure.
100
Figure
Numerical display
50
Level
The figure and numerical display must be enclosed within the level frame.
Arrange the level frame and figure to the same length.
If the lengths of the level and figure are different, an actual value is not displayed.
0
When lengths are the same
Level frame
When lengths are different
Upper limit: 100
Level frame
D10: 80
Upper limit: 100
D10: 80
Direction
Lower limit: 0
Direction
Lower limit: 0
Completely filled.
80% filled.
3.
Set the direction, boundary color and upper/lower limit of level.
500 100
Direction (Up)
50
0
Monitor device (D10)
Boundary color (set the same color as the figure frame line)
0
Lower/Upper limit (lower limit: 0, upper limit: 500)
HINT
Display the value out of the lower/upper limit
When the monitor device value falls below the lower limit, it is not displayed.
When exceeding the upper limit, it is displayed as the new upper limit.
Upper limit: 500
Lower limit: 0
D10:-100
12 - 12
12.3 Actions
D10:600
9
DATE DISPLAY/TIME
DISPLAY
12.4 Precautions
Maximum number of objects which can be set on one screen
Up to 1000 objects can be set.
Precautions when overlaying the numerical display or comment display on the level
(1) Precautions for arrangement
The displayed screen varies depending on whether the layer is used or not.
(Fundamentals) 5.3.7 Superimposition setting
(a) To display XOR-combined level and numerical display/comment display
Description
Display example
If the numerical display or comment
display is arranged on the back layer and
the level is arranged on the front layer,
the level is not displayed correctly.
Numerical display
If the numerical display or comment
display is arranged on the front layer and
the level is arranged on the back layer,
the numerical display or comment display
is not inverted (XOR display not
possible).
ALARM
Level
Impossible
12
Possible
13
Numerical display
Numerical display
Level
Not used
The numerical display and comment
display extended off the level range are
not XOR-combined.
Numerical display
Level
: Can be displayed as expected,
Impossible
: Cannot be displayed as expected
(b) To display numerical value/comment unaffected by level
Display example
If the numerical display or comment
display is arranged on the back layer and
the level is arranged on the front layer,
the level is not displayed correctly.
Result
Numerical display
Level
Impossible
Used
Thenumerical display or comment
display is free from effects of the level if
the numerical display or comment display
is arranged on the front layer and the
level is arranged on the back layer.
Not used
Possible
50
Numerical display
The numerical display/comment display
in the transparent mode is not affected by
the level.
14
LINE GRAPH
Description
PANELMETER
LEVEL
Level
The XOR-combined numerical display
and comment display is displayed with
XOR display mode.
Layer
11
15
TREND GRAPH
Used
Result
16
Level
Possible
: Can be displayed as expected,
: Cannot be displayed as expected
12.4 Precautions
12 - 13
BAR GRAPH
Layer
10
COMMENT DISPLAY
This section explains the precautions for using the level.
(c)
To display multiple numerical displays/comment displays over the level
Layer
Used
Description
Display example
More than one numerical display or
comment display are displayed if they
are arranged on the front layer and the
level is arranged on the back layer.
Result
Numerical display
:Displayed.
123
Injection
Comment display
:Displayed.
Possible
Level
Not used
Numerical display
:Displayed.
45
Only one numerical display/comment
display is displayed.
The second or later numerical displays/
comment displays are not displayed.
Comment display
:Not displayed.
Level
: Can be displayed as expected ,
Impossible
: Cannot be displayed as expected
(d) To add a shape to the numerical display/comment display
Layer
Description
Used
The shape is free from effects of the level
if it is specified in the numerical display or
comment display and arranged on the
front layer and if the level is arranged on
the back layer.
Not used
Display example
Normal display may not be displayed
normally.
50
Result
Numerical display
Level
50
Numerical display
Level
: Can be displayed as expected ,
Possible
Impossible
: Cannot be displayed as expected
(2) Precautions for use
(a) The numerical/comment display is not updated when the level is updated.
The settings (trigger) to update the display for numerical display/comment display is not relevant.
To update the numerical display or comment display at a different timing from the level, arrange each of
them on separate layers.
(b) Numerical display/Comment display is not blinked or reversed.
Display on the drawing screen
If the internal position mark is not displayed on the drawing screen, the level is not filled.
Internal
position
mark
12 - 14
12.4 Precautions
9
DATE DISPLAY/TIME
DISPLAY
13. PANELMETER
This function enables meter display (needle display) of the word device value relative to the preset lower/upper limit
value.
D100 = 2000
Ammeter
0
11
Ammeter
20
ALARM
20
12
LEVEL
0
13
PANELMETER
Ammeter
20
14
LINE GRAPH
0
10
10
15
TREND GRAPH
10
D100 = 3000
16
BAR GRAPH
D100 = 1000
COMMENT DISPLAY
10
13 - 1
13.1 Settings
1.
Select [Object]
2.
Click on the position where the panelmeter is to be located to complete the arrangement.
3.
Double click the arranged panelmeter to display the setting dialog box.
[Graph]
[Panelmeter] from the menu.
Device/Style tab
Item
Device
Data Type
Lower Limit
Upper Limit
Description
Model
Set the device to be monitored.
(Fundamentals) 5.3.1 Device setting
Select the data type of the word device to be monitored.
• Signed BIN16
• Unsigned BIN16
• Signed BIN32
• BCD16
• BCD32
• Real
• Unsigned BIN32
Select whether the device value range (Lower/Upper limit) is displayed based on the setting by fixed values or specified
device values.
Fixed : Sets the fixed values.
Device : Sets the device values.
(Fundamentals) 5.3.1 Device setting
The setting range of the lower and upper limit is specified by the data type of the monitored device.
Select the panelmeter type.
Top¼
Meter Format
Bottom¼
Left¼
Right¼
Top-left¼
Top-right¼
¾
Bottom½
Left½
Right½
Full circle
Type
Bottom-left¼ Bottom-right¼ Top½
(Continued to next page)
13 - 2
13.1 Settings
Description
Model
When the full circle is selected for [Type], select the meter needle reference point (the position
where device lower limit value is displayed) for the meter needle.
90°
Base Point
0°
180°
10
270°
Select the direction of the needle will move according to the monitor device value. (Clockwise/
Counterclockwise)
The base point of the panelmeter changes depending on the direction.
COMMENT DISPLAY
Direction
Select the type of panelmeter display. (Needle/Fill/Needle and Fill)
(For GT10, only Needle is available.)
After the selection, click the color setting button and set [Needle Color], [Fill Color], [Background
Color], and [Pattern].
Meter Format
Needle Color
Needle
Fill
Sets the needle, fill color, etc. of a meter.
Fill Color
Background Color
11
Needle and Fill
ALARM
Meter Attribute
DATE DISPLAY/TIME
DISPLAY
9
Item
Pattern + Fill Color
12
(Example) Fill Color :
BG Color :
BG Color
Meter Panel
Select this item to color the enter panel face.
After selecting this item, set the color.
This item is available only when the meter frame is displayed
by selecting [Meter Frame].
Core
Select this item to display the core.
After the check, click the Color button to set the core color.
Shape
LEVEL
Meter frame
Select this item to display the meter frame.
Line width of the frame is fixed to 1 dot, and the color fixed to
white.
13
Meter panel
PANELMETER
Meter Frame
Pattern :
14
Radius
Set a shape for the object.
When [None] is selected, the shape is not displayed.
By clicking on the [Shape] button, basic figures other than those in the list box or library figures can
be selected as shape.
LINE GRAPH
Pattern
(Fundamentals) 5.3.3 Shape setting
Shape
Frame Color
15
Select the frame color and plate color.
Plate Color
TREND GRAPH
Plate
Frame
Needle color
BAR GRAPH
Object Name
16
The object name being set can be renamed to meet the purpose of use.
The changed object name is displayed in the GT Designer3 (such as Data View, Propertysheet)
The object name is also displayed in other than [Device/Style] tab.
Up to 30 characters can be input.
13.1 Settings
13 - 3
Scale/Text tab
Item
Description
Model
Set the scale and scale value to the panelmeter.
Example)
0
0
-100
100
Scale value
(Value number: 3)
Scale
(Scale points: 5)
-100
100
Scale in combination
scale value
Scale
Select this item to display the scale.
Scale Points
Color
After selecting [Scale], set the number of scale points (2 to 101) and the scale color.
Once this is set, the space between each scale tick is automatically defined.
Scale Value
Select this item to display the scale by numeric values.
Value
Color
After selecting [Scale Value], set the number (2 to 101) and color of numeric values.
When changing the scale value, set the lower/upper limit values.
Example) Change the lower limit value.
Scale Settings
Changes automatically
0
50
Scale Value
-100
100
0
100
Lower limit change of scale value
-100 0
Font
Number Size
Set the scale font and numeric value size (0.5 to 8)
The following fonts are available.
The available numeric size depends on the selected font.
6 8 dot
: 1 0.5(Fixed)
12-dot Standard
: 1 1 to 8 8 (Not available for GT10)
16-dot Standard : 0.5 0.5 to 8 8
For details of each fonts and size, refer to the following:
(Fundamentals) 2.4 Figures and Data Capacity
When changing the numeric value, set the lower limit and the upper limit values for [Scale Value].
(Continued to next page)
13 - 4
13.1 Settings
Font
Description
Select a font.
• 6 8dot font
• 12-dot HQ Mincho
• 12-dot HQ Gothic • TrueType Mincho
Text Size
• 16-dot HQ Gothic
• 16-dot standard font
• TrueType Gothic • Stroke (Not available for GT12 and GT11)
For details of each fonts and size, refer to the following:
• 12-dot standard font
• 16-dot HQ Mincho
• Windows font
(Fundamentals) 2.4 Figures and Data Capacity
(Fundamentals) 2.5 Specifications of Applicable Characters
Text Color
Select the font display color.
Display Position
This selects the display position of text. (Center/Top/Bottom/Left/Right)
Five patterns of text can be displayed simultaneously.
The following positions (A to E) can be set by combining display positions and edit text positions.
Text Settings
Text
Select Position to Edit Text
A: Center
B: Up
C: Bottom
D: Left
E: Right
B
DA
DA
DA
C
B
A
A
A
C
11
B
AE
AE
AE
C
Input the text to be displayed on the panelmeter. (Up to 32 characters)
Press the [Enter] key to input a new line at the end of the first line.
ALARM
Alignment
COMMENT DISPLAY
Script
10
Select a character set available for the specified font.
12
Text
Text
Text
LEVEL
Text
PANELMETER
13
LINE GRAPH
14
15
TREND GRAPH
Offset to Frame
Set the number of dots for the distance between the text and the
object frame.
Up to 100 dots can be set.
16
BAR GRAPH
Common
Settings of
Display
Position
Model
DATE DISPLAY/TIME
DISPLAY
9
Item
13.1 Settings
13 - 5
Range tab
Preview list
Item
Preview list*1
Description
Displays the set status for each state.
Creates a new state.
Deletes the state.
/
Changes the priority of the states in the preview list.
Creates a new state utilizing the setting contents of the selected state.
Range
Set the condition for word device range.
Needle Color
Sets the needle, fill color, etc. of a meter.
Fill Color
Needle/Fill
Attribute
Background Color
Pattern + Fill Color
(Example) Fill Color :
BG Color :
Pattern
For details of *1, refer to the following.
13 - 6
13.1 Settings
Pattern :
BG Color
Model
9
When states are overlapped, the state with smaller No. has priority.
DATE DISPLAY/TIME
DISPLAY
*1 State
Example) Monitor device
10
(1) Display for state other than those set on the [Range] tab
When the state is other than those set on the [Range] tab, it is displayed with the display attribute set on the
[Devive/Style] tab.
(2) When states are overlapped
State No.
Range
Needle Color
1
21<=$V<=60
Yellow
2
$V<=20
Red
Normal case
(State 0)
-
Blue
High
Low
COMMENT DISPLAY
Operation priority for
setting overlap state
: D100
11
State 2
25
When the device value is between 21 and 60
(21<=$V<=60), the needle color will be yellow.
50
0
100
25
When the device value is 20 or below
($V<=20), the needle color will be red.
75
50
0
12
75
100
LEVEL
State 1
ALARM
* $V indicates the monitored device value.
When the state is other than state 1,2 the needle color will be
blue.
25
0
50
75
100
LINE GRAPH
14
TREND GRAPH
15
16
BAR GRAPH
Normal case
(State 0)
PANELMETER
13
13.1 Settings
13 - 7
Extended tab
Item
Description
Security Level
When the security function is used, set the security level. (1 to 15)
When the security function is not used, set this value to 0.
Use Offset
Select this item to set monitoring by switching multiple devices.
After selecting this item, set the offset device.
(Fundamentals) 5.3.5 Security setting
(Fundamentals) 5.3.6 Offset setting
Select a kanji region of the characters displayed.
(Fundamentals) 2.5 Specifications of Applicable Characters
Japan
China (GB) - Mincho
China (Big5)-Gothic
Extended
: Displays Japanese-Chinese characters.
: Displays simplified Chinese characters.
: Displays traditional Chinese characters.
Example: Difference between "Japan" and "China (GB) - Mincho"
KANJI Region
Japan
China (GB) -Mincho
This setting is available only when the following fonts are selected on the [Scale/Text] tab.
• 12-dot standard
• 16-dot standard
• 12-dot HQ Mincho
• 12-dot HQ Gothic
• 16-dot HQ Mincho
• 16-dot HQ Gothic
Scale/Text tab
Layer
Category
13 - 8
Switches the layer to allocate the object. (Front/Back)
(Fundamentals) 5.3.7 Superimposition setting
Select a category to assign when assigning categories to objects.
(Fundamentals) 8.5.1 Batch setting and managing figures/objects for each purpose (Category list)
13.1 Settings
Model
The operational expression is set on this tab when monitoring the device by the data operation function or script
function.
For the settings of each function, refer to the following.
(1) Data operation
For setting details of data operation, refer to the following.
DATE DISPLAY/TIME
DISPLAY
9
Operation/Script tab
10
COMMENT DISPLAY
(Fundamentals) 5.3.9 Data operation setting
ALARM
11
Description
Model
Bit Shift
Select this item to set the shift operation.
After selecting this item, select the shift direction and set the number of bits to shift in [Number of Shifts].
Left
:Left shift
Right :Right shift
When the data type of the device is set to [Real], this setting is disabled.
Data Operation
Select an operational expression format for data operation. (None/Data Expression)
13
14
LINE GRAPH
Bit Mask
Select this item to set the mask operation.
After selecting this item, select the mask operation type, and set the pattern value to be masked in hexadecimal in [Mask
Pattern].
AND : Carries out logical AND.
OR
: Carries out logical OR.
XOR : Carries out exclusive logic OR.
When the data type of the device is set to [Real], this setting is disabled.
PANELMETER
Item
LEVEL
12
TREND GRAPH
15
BAR GRAPH
16
13.1 Settings
13 - 9
(2) Script
For details of script settings, refer to the following.
30. SCRIPT FUNCTION
(a) Correspondence between object setting and property
Reading/changing (writing) of object setting is possible with the object property.
The correspondence between the items for which setting can be read/written with the object property and
the object setting dialog box is shown below.
: Execution is possible for the object property.
: Execution is not possible for the object property.
- : Items that correspond to the object property do not exist in the setting dialog box
Setting dialog box
Tab name
Object property
Setting item
-
-
Property name
Read
Write*1
active
1)
x
4)
y
4)
width
height
Needle Color
Device/Style
Extended
*1
graph_color
3)
Meter Panel
back_color
4)
Frame Color
frame_color
Plate Color
plate_color
4)
Pattern of Meter Panel
pattern
4)
BG Color of Meter Panel
pattern_bg_color
4)
Fill Color
fill_color
3)
BG Color of Fill
fill_bg_color
3)
Pattern of Fill
fill_pattern
3)
Core color
core_color
4)
BG Color of Core
core_bg_color
4)
Core pattern
core_pattern
4)
Lower Limit
scale_min[0]
4)
Upper Limit
scale_max[0]
4)
Security Level
security
4)
1) to 5) of Write indicate the timing of feedback of object property to the screen.
For the object property feedback timing to the screen, refer to the following.
30.3.4 Object properties
13 - 10
13.1 Settings
9
DATE DISPLAY/TIME
DISPLAY
13.2 Relevant Settings
The panelmeter is available for the relevant settings other than the specific settings.
The following shows the functions that are available by the relevant settings.
GOT type setting
Select [Common]
10
[GOT Type Setting] from the menu to display the [GOT Type Setting] dialog box.
(Fundamentals) 4.1GOT Type Setting
Function
Setting item
Checking if objects are overlapping.
[Check for overlapping objects within GOT]
Adjusting the order of objects overlapped in GT Designer3 and objects overlapped on
GOT.
[Adjust object display order in GOT to the one in
GT Designer3]
Model
COMMENT DISPLAY
13.2.1
11
ALARM
13.3 Actions
Panelmeter setting method
12
The following explains the general procedure to set the panelmeter.
Conversion value
Monitors the value of D10.
20
Scale value
Indicates current input range.
PANELMETER
0
Ammeter
13
4000
Lower/upper limit
Sets digital output range.
Set the meter type, needle color, shape, lower limit, upper limit, and the data format of the device to be monitored on
the [Device/Style] tab.
Figure frame
Monitored device (D10)
15
Direction (Clockwise)
TREND GRAPH
Needle color
Meter type (top½)
0
4000
Lower/upper limit
(Lower limit: 0, Upper limit: 4000)
16
BAR GRAPH
1.
14
LINE GRAPH
10
0
LEVEL
Example) Panelmeter that indicates analog/digital conversion value for 12mA
Current input range
: 0 to 20mA
Digital output range
: 0 to 4000
Conversion value
: D10
13.2 Relevant Settings
13 - 11
HINT
Display of values exceeding the lower/upper limit
If the monitor device value exceeds the lower/upper limit value, the graph shows it as the lower/upper limit value.
Lower limit: 0
Upper limit: 4000
D10: -50
2.
D10: 4200
Set the panelmeter scale, scale display, and text on the [Scale/Text] tab.
0
-100
Ammeter
0
Scale (Scale points: 5)
100
4000
Scale display (Scale points: 3)
: Default value displayed.
Text (Inputs directly)
13.4 Precautions
This section explains the precautions for using the panelmeter.
Precautions for drawing
(1) Maximum number of objects which can be set on one screen
Up to 1000 objects can be set.
13 - 12
13.4 Precautions
9
DATE DISPLAY/TIME
DISPLAY
14. LINE GRAPH
COMMENT DISPLAY
10
This function enables multiple word device data to be collected in batch and displayed in a line graph.
400
400
200
200
0
11
0
2
3
4
1
D10 = 100
D11 = 50
D12 = 200
D13 = 150
2
3
4
D10 = 150
D11 = 100
D12 = 250
D13 = 350
ALARM
1
12
Example)
Compare the data with the ones previously collected. (Display the locus)
14.1 Extended tab
400
400
400
200
200
200
200
3
4
2
3
4
Every time cascade
the collected data with
the new graph.
2
3
4
0
1
13
2
3
4
Clears the displaying graph by
clearing the trigger. Displays the
graph with the new collected
data.
14
LINE GRAPH
2
0
1
15
TREND GRAPH
1
0
1
16
BAR GRAPH
0
PANELMETER
400
LEVEL
Updated line
14 - 1
14.1 Settings
1.
Select [Object]
2.
Click on the position where the line graph is to be located to complete the arrangement.
3.
Double click the arranged line graph to display the setting dialog box.
[Graph]
[Line Graph] from the menu.
Data tab
List
Item
Description
Graph Type
Select the graph to be set. (Line Graph/Trend Graph/Bar Graph)
Number of Pens
Set the number of graphs to be displayed.
1 to 8 graphs can be set. (For GT10, 1 to 4 graphs)
Model
Set the points (the number of monitored devices) to be displayed in one graph.
2 to 500 points can be set. (For GT10, 2 to 50 points)
The space between points is automatically decided by the set points and the display range of X.
Points : 5
Points
Space between
points = 20 dots
X 100 dots
Select the setting direction for the graph.
To right
Direction
To left
Value of the
monitored device
Value of the
monitored device
D1 D2 D3 D4 D5 D6
D6 D5 D4 D3 D2 D1
Direction of the set
monitored device
Direction of the set
monitored device
(Continued to next page)
14 - 2
14.1 Settings
Description
Model
Set the device to be monitored.
Data Type
Select the data type of the word device to be monitored.
• Signed BIN16 • Unsigned BIN16 • Signed BIN32
• BCD16
• BCD32
• Real
Set the graph attributes.
Click on each item of the list in [Device] to display the setting dialog box.
Device
: Click the [Edit] button to set a word device to be monitored.
List
Graph
Style
Width
Upper Limit
10
COMMENT DISPLAY
Device
Lower Limit
• Unsigned BIN32
DATE DISPLAY/TIME
DISPLAY
9
Item
(1) Edit Device dialog box
: Select the line color of graph.
: Select the line style of graph.
: Select the line width of graph. (1 to 7 dots)
Select whether the device value range (Lower/Upper limit) for line graph is displayed based on the setting by fixed
values or specified device values.
Fixed
: Sets the fixed values as the lower/upper limit values.
Device
: Sets the device values as the lower/upper limit values.
11
(Fundamentals) 5.3.1 Device setting
The range available for the lower/upper limit values depends on the [Data Type] of the device to be monitored.
ALARM
Object Name
The object name being set can be renamed to meet the purpose of use.
The changed object name is displayed in the GT Designer3 (such as Data View, Propertysheet) and in the operation
log.
The object name is also displayed in other than [Data] tab.
Up to 30 characters can be input.
12
LEVEL
(1) Edit Device dialog box
13
PANELMETER
Device list
14
Item
Model
Select the setting method for devices in the device list.
(For GT10, only [Continuous] is available.)
Continuous
: The device to be monitored at the first point in the graph will be set as the head device, and any
other device will be consecutively assigned to the second and later points.
Random
: Devices to be monitored are set at random.
LINE GRAPH
Device Settings
Description
15
Check this item to display a point using 2 devices.
2 Device/Point
1 device/point
2 devices/point
16
Click on the desired item in the list to set the monitor device by direct input or clicking on the [...] button.
(Fundamentals) 5.3.1 Device setting
BAR GRAPH
Device list
TREND GRAPH
Display 2
devices by
one point.
14.1 Settings
14 - 3
Style tab
Item
Description
Shape
Model
Set a shape for the object.
When [None] is selected, the shape is not displayed.
Click the [Shape] button to select shapes other than those in the list box.
(Fundamentals) 5.3.3 Shape setting
Shape
Settings
Frame Color
Select a frame color/plate color for the shape.
Plate
Plate Color
Frame
(Continued to next page)
14 - 4
14.1 Settings
Description
Model
Set the scale and scale value to the line graph.
100
50
50
0
0
0 50 100
Scale value display
(X: 3)
(Y: 3)
10
0
50 100
Combine the scale display
and scale value display
COMMENT DISPLAY
Scale display
(X: 5)
(Y: 5)
Example)
100
Select this item to display the scale.
Scale
Color
Scale
Points
DATE DISPLAY/TIME
DISPLAY
9
Item
Set the colors and the number of scales (0, 2 to 101) for horizontal and vertical scale points,
Once this is set, the space between the scale ticks are automatically defined.
When "0" is set to the number of scale points, the scale is not displayed. Therefore, it is
possible to display a scale in the horizontal direction only or in the vertical direction only.
11
Select this item to display the scale by numeric values.
Lower
Limit
Upper
Limit
Scale
Settings
Upper limit
Font
Changed
automatically
50
Lower limit
Scale Value
100
ALARM
Value
Set the numeric color, numeric value (0, 2 to 101), lower limit value, upper limit value, font
and numeric size (0.5 to 8).
In [Lower Limit] and [Upper Limit], set the scale value for vertical (Y axis) and horizontal (X
axis) lines.
Example) Change the upper limit scale value on Y
12
100
250
0
0
50
0
100
0
50
100
LEVEL
Color
Change the scale value of Y.
Upper limit : "100"
"500"
13
In [Font], the following items can be selected.
Also, the setting enabled values for [Number Size] varies depending on the selected font.
6 8dot
: 1 0.5 (Fix)
12dot Standard
: 1 1 to 8 8 (Not available for GT10.)
PANELMETER
Number
Size
16dot Standard : 0.5 0.5 to 8 8
For the details of Font or Size, refer to the following.
(Fundamentals) 2.4 Figures and Data Capacity
The scale is not displayed when [Scale Points] is set to 0. Therefore, a scale can be
displayed in the horizontal or vertical direction only.
14
Select this item to display a frame for the graph.
Rectangle frame
LINE GRAPH
Rectangle
Frame
TREND GRAPH
15
BAR GRAPH
16
14.1 Settings
14 - 5
Extended tab
Item
Description
Security Level
Model
When the security function is used, set the security level. (1 to 15)
When the security function is not used, set this value to 0.
(Fundamentals) 5.3.5 Security setting
Use Offset
Select this item to set monitoring by switching multiple devices.
After selecting this item, set the offset device.
(Fundamentals) 5.3.6 Offset setting
Select this item to display the updated line graph cascading on the previous graph.
The previous graph is stored in the GOT internal memory.
Display at the first time
100
100
50
50
Display at the second time
100
Display at the third time
50
0
0
5
1
2
3
4
5
1
Display the cascaded 1, 2, 3 data contents.
Select the timing of clearing locus after the check.
No Clear Trigger
: Does not erase the locus.
0
Locus
Extended
1
2
3
4
2
3
4
5
Clear On Trigger Rise : Erases the locus with the rise (turns ON) of bit device.*1
Clear On Trigger Fall : Erases the locus with the fall (turns OFF) of bit device.*1
When selecting [Clear On Trigger Rise] or [Clear On Trigger Fall], set the bit device to be used for
the clear trigger.
(Fundamentals) 5.3.1 Device setting
Check this item when setting the value without line connection.
After checking, set the not-displayed value.
Example) When not setting the not-displayed value
When setting 300 to the not-displayed value.
Hidden Value
300
200
100
00
1
2
300
200
100
0
3 4
300
0 1
2
3 4
The line connecting 1 to 3 is not displayed.
Layer
Category
Switches the layer to allocate the object. (Front/Back)
(Fundamentals) 5.3.7 Superimposition setting
Select a category to assign when assigning categories to objects.
(Fundamentals) 8.5.1 Batch setting and managing figures/objects for each purpose (Category list)
For details of *1, refer to the following.
14 - 6
14.1 Settings
The timing of recognizing clear trigger in the GOT is the same as the timing set in [Trigger Type] ([Trigger] tab).
When [Sampling], [ON Sampling], or [OFF Sampling] is set in [Trigger Type], the device ON/OFF status set for clear
the trigger must be retained longer than the cycle set in [Trigger Type].
Example of data retention for a period longer than that set in [Trigger Type].
Clear Trigger
: Set rise timing and M10 for the device
Display Trigger Type
: Set to sampling (3 s)
Touch Switch
: Set M10 for the device, bit momentary for Action and 4 s for OFF Delay
100
50
50
4
0
5
Touch the touch switch
set for the clear trigger
1
2
3
4
11
5
The graph displayed
previously is erased.
ALARM
3
Erases
the graph
12
LEVEL
OFF delay touch switch: M10 (4 s)
13
PANELMETER
Sampling
(3 s)
14
LINE GRAPH
2
15
TREND GRAPH
1
16
BAR GRAPH
0
COMMENT DISPLAY
10
The condition of [Display Trigger Type]: Sampling (3 s) is met after pressing touch switch until the clear trigger (M10)
turns off by the OFF Delay (4 s), and the graph is erased.
100
DATE DISPLAY/TIME
DISPLAY
9
*1 Clear ON trigger recognition timing
14.1 Settings
14 - 7
Trigger tab
Set conditions for displaying the object.
Item
Description
Select the condition to display or activate the object.
When [Sampling] is selected, set the cycle in seconds. (1 to 3600 s)
• Ordinary
• ON
• OFF
• Rise
• Fall
• Sampling
• Range
Model
• Bit Trigger
Trigger Type
The trigger is displayed as follows, when [Locus] is selected on the [Extended] tab.
When [Sampling], [ON Sampling], or [OFF Sampling] is selected, set the sampling cycle (1 to 3600 s) in seconds.*1
• Rise
• Fall
• Sampling
• ON Sampling • OFF Sampling
The setting descriptions vary depending on the trigger type.
Ordinary
ON
OFF
Rise
Settings
Fall
Sampling
For details of each item, refer to the following.
(Fundamentals) 5.3.8 Trigger Setting
Range
Bit Trigger
ON Sampling
OFF Sampling
Collect data only
when trigger
conditions are
satisfied
Select this item to collect data only when the trigger conditions set in [Trigger Type] are satisfied.
This item is available when [Rise], [Fall], [Sampling], [ON Sampling], or [OFF Sampling] is selected.
For displaying the data in graph, communication is made with a controller even when display trigger is not satisfied.
By selecting this item, since communication with a controller is made only when the trigger is met, load due to
communication between the GOT and a controller can be reduced. *2
For details of *1, *2, refer to the following.
14 - 8
14.1 Settings
(1) Update timing for ON Sampling or OFF Sampling
When setting [ON Sampling] or [OFF Sampling], the graph may not be updated at the set sampling cycle in
some cases.
Causes of this problem and the countermeasures to the above are explained below.
(a) Causes
The status of the device is checked at the each sampling set in the [Trigger Type].
When the device condition is not satisfied at checking, the display is not updated.
COMMENT DISPLAY
10
(When setting [Trigger Type] to [ON Sampling] and the cycle to 1 second.)
one
second
one
second
one
second
Sampling set using "Trigger Type"
ON
11
OFF
3)
4)
5)
ALARM
2)
At the timing of 1), the line graph is updated.
At the timing of 2), the line graph is updated.
At the timing of 3), the line graph is not updated because is unmatchable to Sampling.
At the timing of 4), the line graph is not updated because is unmatchable to the device condition.
At the timing of 5), the line graph is updated.
12
(b) Countermeasures
The cycle set by [Trigger Type] is independent of the status of the device. (The cycle is not changed even
turning on or off the device.)
To start the sampling using the device, set as follows.
1.
Select [Rise] or [Fall] in the [Trigger Type].
2.
Program so that turn on or off the device at the timing to update the display using the sequence program.
(2) Update timing for Sampling, ON Sampling or OFF Sampling.
When setting [Sampling], [ON Sampling], or [OFF Sampling], the graph updating timing varies depending on
whether to use the locus setting.
13
14
LINE GRAPH
(a) Without setting locus
Counting the sampling is started and reset at the following timing.
• At line graph displaying (displaying by screen switching or security level change etc.)
• At language switching
• At security level change
The display is updated when the set cycle comes during any of the procedures above,
LEVEL
1)
PANELMETER
Status of device set using "Trigger Device"
DATE DISPLAY/TIME
DISPLAY
9
*1 If the graph display is not updated at the set sampling cycle
15
TREND GRAPH
(b) With setting locus
Counting the sampling is started and reset at the following timing.
• At starting GOT
• When the project is written
• When the drive information is displayed
• At execution of an operation in which GOT is restarted in the utility.
BAR GRAPH
16
14.1 Settings
14 - 9
*2 When settings for [ Collect data only when trigger conditions are satisfied ] are effective
The number of communications can be reduced by selecting [Collect data only when trigger conditions are satisfied].
For graphs that do not require frequent update, the setting of [Collect data only when trigger conditions are satisfied] is
efficient.
However, for graphs that require frequent update and display, it is recommended to not set [Collect data only when trigger
conditions are satisfied] (to enable continuous communication and acquisition of device values).
Setting [Collect data only when trigger conditions are satisfied] may cause delay in the screen update and failure in the
display.
Various graphs can be combined when [Collect data only when trigger conditions are satisfied] is set.
The following shows an example in which a line graph and a trend graph are used in combination.
Trigger Type
: Set at [Rise]
Collect data only when trigger
conditions are satisfied
: Checked
Object
: Line graph
100
100
50
50
0
0
1
2
3
4
5
Displayed (communicated) at the rise
and communication is not made thereafter.
1
2
3
4
5
Communication is made in the set cycle and
the display is updated accordingly.
Line graph is treated as the reference
value to allow comparison using Trend graph.
100
50
0
1
14 - 10
Trigger Type
: Set at [Sampling (3 sec)]
Collect data only when trigger
conditions are satisfied
: Not checked
Object
: Trend graph
2
14.1 Settings
3
4
5
The operational expression is set on this tab when monitoring the device by the data operation function or script
function.
For the settings of each function, refer to the following.
(1) Data operation
For setting details of data operation, refer to the following.
DATE DISPLAY/TIME
DISPLAY
9
Operation/Script tab
10
COMMENT DISPLAY
(Fundamentals) 5.3.9 Data operation setting
ALARM
11
Description
Model
Bit Shift
Select this item to set the shift operation.
After selecting this item, select the shift direction and set the number of bits to shift in [Number of Shifts].
Left
: Left shift
Right : Right shift
When the data type of the device is set to [Real], this setting is disabled.
Data Operation
Select an operational expression format for data operation.(None/Data Expression)
13
14
LINE GRAPH
Bit Mask
Select this item to set the mask operation.
After selecting this item, select the mask operation type, and set the pattern value to be masked in hexadecimal in
[Mask Pattern].
AND : Carries out logical AND.
OR
: Carries out logical OR.
XOR : Carries out exclusive logic OR.
When the data type of the device is set to [Real], this setting is disabled.
PANELMETER
Item
LEVEL
12
TREND GRAPH
15
BAR GRAPH
16
14.1 Settings
14 - 11
(2) Script
For details of script settings, refer to the following.
30. SCRIPT FUNCTION
(a) Correspondence between object setting and property
Reading/changing (writing) of object setting is possible with the object property.
The correspondence between the items for which setting can be read/written with the object property and the object
setting dialog box is shown below.
: Execution is possible for the object property.
: Execution is not possible for the object property.
- : Items that correspond to the object property do not exist in the setting dialog box
Setting dialog box
Tab name
Object property
Setting item
-
-
Property name
Read
Write*1
active
1)
x
4)
y
4)
width
height
Frame Color
frame_color
Plate Color
plate_color
4)
Upper Limit (X)
scale_max[0]
4)
Upper Limit (Y)
scale_max[1]
4)
Lower Limit (X)
scale_min[0]
4)
Lower Limit (Y)
scale_min[1]
4)
Security Level
security
4)
Style
Extended
*1
1) to 5) of Write indicate the timing of feedback of object property to the screen.
For the object property feedback timing to the screen, refer to the following.
30.3.4 Object properties
14 - 12
14.1 Settings
9
DATE DISPLAY/TIME
DISPLAY
14.2 Relevant Settings
The line graph is available for the relevant settings other than the specific settings.
The following shows the functions that are available by the relevant settings.
GOT type setting
Select [Common]
10
[GOT Type Setting] from the menu to display the [GOT Type Setting] dialog box.
(Fundamentals) 4.1GOT Type Setting
Function
Setting item
Checking if objects are overlapping.
[Check for overlapping objects within GOT]
Adjusting the order of objects overlapped in GT Designer3 and objects overlapped on
GOT.
[Adjust object display order in GOT to the one in
GT Designer3]
Model
COMMENT DISPLAY
14.2.1
11
ALARM
14.3 Actions
Method for line graph setting
12
The following explains the general procedure to set the line graph.
50
0
0
2
3
4
5
14
Set the monitored devices, number of graphs, lower limit value, upper limit value and number of points on the [Data]
tab.
Graph number (1)
6000
15
Monitored device
(D10, D11, D12, D13, D14)
TREND GRAPH
Points (5)
Direction (to right)
: The setting procedure of device.
0
Shape
Lower/Upper limit
(Lower limit value: 0, Upper limit value: 6000)
16
BAR GRAPH
1.
1
Production quantity (D10 to 14)
of each production line(1 to 5).
Scale value
Vertical : Indicates the completion ratio.
Horizontal: Indicates the No. of the production
line whose production quantity is
monitored.
Lower/upper limit
Set the production quantity.
PANELMETER
100
13
LINE GRAPH
6000
LEVEL
Example) Line graph for displaying production quantity of multi production line.
Achievement ratio
: 0 to 100%
Production quantity
: 0 to 6000
Actual quantity (line 1)
: D10
(line 2)
: D11
(line 3)
: D12
(line 4)
: D13
(line 5)
: D14
14.2 Relevant Settings
14 - 13
HINT
Display of values exceeding the lower/upper limit
When a value of the monitored device exceeds the lower/upper limit, it is displayed numerically on the graph.
D10: 7000
Upper limit : 6000
Lower limit :
0
D10: -1000
2.
Set the shape, scale and scale values on the [Style] tab.
Shape
6000
Scale
Vertical (scale points: 5)
Horizontal (scale points: 5)
0
Scale value
Horizontal (upper limit: 100, lower limit: 0)
Vertical (upper limit: 50, lower limit: 0)
14.4 Precautions
This section explains the precautions for using the line graph.
Precautions for drawing
(1) Maximum number of objects which can be set on one screen
Up to 32 objects can be set.
(2) Collect data only when trigger conditions are satisfied setting
Do not make settings where more than 257 objects for which [Collect data only when trigger conditions are satisfied] is
set meet the trigger simultaneously.
The 258th or later objects are disabled even if the trigger is met, and they are not displayed correctly (System alarm
occurs).
(3) When using GT10
The line graph and trend graph cannot be set on the same screen.
14 - 14
14.4 Precautions
(1) Maximum number line graphs that can be set in one project
Only one object can be set for the whole project.
When the base screen arranged with line graph is multi-displayed in other base screen with the Set overlay
screen function, only the first line graph can be displayed and the second and later will not be displayed.
(2) Screens where the line graph can be arranged
DATE DISPLAY/TIME
DISPLAY
9
Precautions for the line graph which locus has been set.
(3) Windows that cannot be set on the base screen
When arranging the trend graph on the base screen, some windows cannot be displayed on the base screen.
The following shows the windows that cannot be displayed on each GOT.
GOT
Windows that cannot be displayed
GT16, GT SoftGOT1000
Overlap window 5
GT15, GT14, GT12, GT11, GT10
Overlap window 2, test window
COMMENT DISPLAY
10
The setting is available for the base screen only.
11
(4) Functions that cannot be used
The offset function and the station number switching function are not available.
ALARM
(5) When using GT11
When [Format] is set to [Vertical] in the [System Environment], the line graph cannot be used.
(Not displayed on the GOT even when arranged on the screen.)
12
(6) When overlaying shapes
Pay attention to the following when a line graph is overlaid on a shape.
(a) The BMP/JPEG file pasted to the screen cannot exceed the line graph frame.
Otherwise, the area that is not overlapped in the line graph frame will not be displayed.
LEVEL
Example)
13
BMP/JPEG files exceed
the line graph frame.
14
(b) When using shapes filled with color, arrange the frame of the shape (the boundary line of paint area) within
the line graph frame.
Otherwise, the shape will not be painted normally.
(c)
Since the shape set in the overlay screen is not displayed, it must be directly placed over and as the
background for the line graph.
(d) Do not use the superimpose window because shapes within the superimpose window will not be displayed
as background.
15
TREND GRAPH
Example)
LINE GRAPH
Arrange BMP/JPEG files
in the line graph frame
PANELMETER
Line graph frame BMP/JPEG files
for shape
16
Window screen
Set locus display
Do not set locus display
BAR GRAPH
Base screen
14.4 Precautions
14 - 15
14 - 16
14.4 Precautions
9
DATE DISPLAY/TIME
DISPLAY
15. TREND GRAPH
COMMENT DISPLAY
10
This function is used to collect word device data continuously and display it in trend graph.
D10 = 200
D11 = 100
D10 = 150
D11 = 100
200
200
200
100
100
100
0
0
0
Graph1 (
): D10
Graph2 (------): D11
Displays to the end of
graph display range in
order.
11
Continues to collect data
when the following graph
is displayed by scrolling.
ALARM
D10 = 100
D11 = 50
12
Historical trend graph
Differing from the trend graph function described in this section, historical trend graph accumulates the collected
data and displays them in time sequence.
Since it displays the accumulated data, both the current and past information can be displayed as graphs.
13
PANELMETER
20. HISTORICAL TREND GRAPH
LEVEL
HINT
LINE GRAPH
14
TREND GRAPH
15
BAR GRAPH
16
15 - 1
15.1 Settings
1.
Select [Object]
2.
Click on the position where the trend graph is to be located to complete the arrangement.
3.
Double click the arranged trend graph to display the setting dialog box.
[Graph]
[Trend Graph] from the menu.
Data tab
Item
Description
Graph Type
Select the graph to be set. (Line Graph/Trend Graph/Bar Graph)
Number of Pens
Set the number of graphs to be displayed.
1 to 8 graphs can be set. (For GT10, 1 to 4 graphs)
Model
Set the points (the number of monitored devices) to be displayed in one graph.
2 to 100 points can be set. (For GT10, 2 to 50 points)
The space between points is automatically decided by the set points and the display range of X.
Example:
Points: 5
Points
Space between points = 20 dots
X 100 dots
Select the direction of the graph line to be drawn.
Right
Display mode:
Pen Record
Display mode:
Next Point Movement
Left
Display mode:
Pen Record
Display mode:
Next Point Movement
Direction
Elapsed time
Elapsed time
Elapsed time
Elapsed time
(Continued to next page)
15 - 2
15.1 Settings
Description
Model
Select the graph drawing mode.
• Pen Record: Functions as a chart recorder. The graph line is drawn by moving the graph background (a paper for the
chart recorder) to the direction set with [Direction].
The latest value point is always displayed at the graph edge.
Graph edge
9
DATE DISPLAY/TIME
DISPLAY
Item
10
Elapsed time
COMMENT DISPLAY
The latest value
Elapsed time
Display Mode
(Direction: Right)
• Next Point Movement: The graph line is drawn to the direction set with [Direction].
The latest value point moves to the set direction.
After the latest value point reaches the graph edge, the point is always displayed at the graph edge.
Graph edge
The latest value
11
The latest value
Elapsed time
Elapsed time
(Direction: Right)
ALARM
Set the device to be monitored.
(Fundamentals) 5.3.1 Device setting
Lower Limit
Upper Limit
Select the data type of the word device to be monitored.
• Signed BIN16 • Unsigned BIN16 • Signed BIN32
• BCD16
• BCD32
• Real
Device
Setting
When displaying more than two graphs, select the method of setting the device to be monitored in each
graph.
([Random] is not available for GT10)
Continuous
: The device to be monitored in the first graph will be set as the head device.
The devices will be consecutively assigned to the second and later graph.
Random
: One device to be monitored is set for each graph.
List
Set the graph attributes. Click on each item of the list in [Device] to display the setting dialog box.
Device
: Click the [...] button to set the word device to be monitored.
Graph
: Select the line color of graph.
Style
: Select the line style of graph.
Width
: Select the line width of graph. (1 to 7 dots)
12
LEVEL
• Unsigned BIN32
13
PANELMETER
Device
Data Type
Select whether the device value range (Lower/upper limit value) for the trend graph is displayed based on the setting by
fixed values or specified device values.
Fixed
: Sets the fixed values as the lower/upper limit values.
Device
: Sets the device values as the lower/upper limit values.
14
(Fundamentals) 5.3.1 Device setting
The range available for the lower/upper limit values depends on the data format of the device to be monitored.
Store Memory
LINE GRAPH
Select this item to continually collect data even when a screen in which the trend graph is not set is displayed.
The data as many as the number of points for the graph are stored in the GOT internal memory.
Select the timing to erase the data stored in the GOT internal memory.
No Clear Trigger
: Does not clear the data stored in the GOT internal memory.
Clear on Trigger Rise : Clears the data stored in the GOT internal memory when the bit device rises (turns ON).*1
15
Clear on Trigger Fall : Clears the data stored in the GOT internal memory when the bit device falls (turns OFF).*1
When [Clear on Trigger Rise] or [Clear on Trigger Fall] is selected, set the bit device for the clear trigger.
The object name being set can be renamed to meet the purpose of use.
The changed object name is displayed in the GT Designer3 (such as Data View, Propertysheet) and in the operation log.
The object name is also displayed in other than [Data] tab.
Up to 30 characters can be input.
16
For details of *1, refer to the following.
BAR GRAPH
Object Name
TREND GRAPH
(Fundamentals) 5.3.1 Device setting
15.1 Settings
15 - 3
*1 Clear ON trigger recognition timing
The timing of recognizing clear trigger in the GOT is the same as the timing set in [Trigger Type] ([Trigger] tab).
When [Sampling], [ON Sampling], or [OFF Sampling] is set in [Trigger Type], the device ON/OFF status set for clear
the trigger must be retained longer than the cycle set in [Trigger Type].
Example of data retention for a period longer than that set in [Trigger Type].
Clear Trigger
: Set rise timing and M10 for the device
Display Trigger Type
: Set to sampling (3 s)
Touch Switch
: Set M10 for the device, bit momentary for Action and 4 s for OFF Delay
The condition of [Display Trigger Type]: Sampling (3 s) is met after pressing touch switch until the clear trigger (M10)
turns off by the OFF Delay (4 s), and the graph is erased.
100
100
50
0
50
1
2
3
4
5
Touch the touch switch
where a clear trigger
is set.
0
1
2
3
4
5
The previously displayed
graph is deleted.
The graph is
deleted.
Sampling (3 s)
15 - 4
15.1 Settings
OFF Delay touch switch: M10 (4 s)
9
DATE DISPLAY/TIME
DISPLAY
Style tab
COMMENT DISPLAY
10
11
Description
Shape
Model
ALARM
Item
Set a shape for the object.
When [None] is selected, the shape is not displayed.
Click the [Shape] button to select shapes other than those in the list box.
12
(Fundamentals) 5.3.3 Shape setting
Frame Color
Select a frame color/plate color for the shape.
LEVEL
Plate
Plate Color
13
Frame
PANELMETER
(Continued to next page)
LINE GRAPH
14
TREND GRAPH
15
16
BAR GRAPH
Shape
Settings
15.1 Settings
15 - 5
Item
Description
Model
Set the scale and scale value to the trend graph.
Example)
100
100
50
50
0
0
Scale
(X: 5)
(Y: 5)
0 50 100
Scale value
(X: 3)
(Y: 3)
0
50 100
Scale is displayed in
combination with scale
value.
Select this item to display the scale.
Scale
Color
Scale
Points
Set the colors and the number of scales (0, 2 to 101) for horizontal and vertical scale points,
Once this is set, the space between the scale ticks are automatically defined.
When "0" is set to the number of scale points, the scale is not displayed. Therefore, it is
possible to display a scale in the horizontal direction only or in the vertical direction only.
Select this item to display the scale by numeric values.
Color
Value
Lower
Limit
Scale
Settings
Upper
Limit
Set the numeric color, numeric value (0, 2 to 101), lower limit value, upper limit value, font
and numeric size (0.5 to 8).
In [Lower Limit] and [Upper Limit], set the scale value for vertical (Y axis) and horizontal (X
axis) lines.
Example) Change the upper limit scale value on Y
Upper
Font
100
Changed
automatically
50
500
250
Scale Value
Lower
0
0
50
0
100
0
50
100
Change scale value on Y
Upper: "100" "500"
Number
Size
In [Font], the following items can be selected.
Also, the setting enabled values for [Number Size] varies depending on the selected font.
6 8dot
: 1 0.5 (Fix)
12dot Standard
: 1 1 to 8 8 (Not available for GT10.)
16dot Standard
: 0.5 0.5 to 8 8
(Fundamentals) 2.4 Figures and Data Capacity
Select this item to display a frame for the graph.
Rectangle frame
Rectangle
Frame
15 - 6
15.1 Settings
9
DATE DISPLAY/TIME
DISPLAY
Extended tab
COMMENT DISPLAY
10
Item
Description
Security Level
Model
When the security function is used, set the security level. (1 to 15)
When the security function is not used, set this value to 0.
ALARM
11
12
(Fundamentals) 5.3.5 Security setting
Use Offset
Select this item to set monitoring by switching multiple devices.
After selecting this item, set the offset device.
LEVEL
Extended
(Fundamentals) 5.3.6 Offset setting
(Fundamentals) 5.3.7 Superimposition setting
PANELMETER
Select a category to assign when assigning categories to objects.
(Fundamentals) 8.5.1 Batch setting and managing figures/objects for each purpose (Category list)
LINE GRAPH
14
15
TREND GRAPH
Category
13
Switches the layer to allocate the object. (Front/Back)
16
BAR GRAPH
Layer
15.1 Settings
15 - 7
Trigger tab
Set conditions for displaying the object.
Item
Description
Select a condition to display/activate the object.
Set sampling (0.1 to 3600 s) with 100ms as unit when selecting [Sampling] [ON Sampling] [OFF Sampling].
• Rise
• Fall
• Sampling
• ON Sampling
• OFF Sampling
Trigger Type
The setting descriptions vary depending on the trigger type.
Rise
Fall
Settings
Sampling
For details of each item, refer to the following.
(Fundamentals) 5.3.8 Trigger Setting
ON Sampling
OFF Sampling
Collect data only
when trigger
conditions are
satisfied
Select this item to collect data only when the trigger conditions set in [Trigger Type] are satisfied.
For displaying the data in graph, communication is made with a controller even when display trigger is not satisfied.
By selecting this item, since communication with a controller is made only when the trigger is met, load due to
communication between the GOT and a controller can be reduced. *2
For details of *1, *2, refer to the following.
15 - 8
15.1 Settings
Model
(1) Update timing for ON Sampling or OFF Sampling
When setting [ON Sampling] or [OFF Sampling], the graph may not be updated at the set sampling cycle in
some cases.
Causes of this problem and the countermeasures to the above are explained below.
10
COMMENT DISPLAY
(a) Causes
The status of the device is checked at the each sampling set in the [Trigger Type].
When the device condition is not satisfied at checking, the display is not updated.
(When setting [Trigger Type] to [ON Sampling] and the cycle to 1 second.)
one
second
one
second
one
second
11
Sampling set using "Trigger Type"
ON
OFF
3)
2)
4)
5)
ALARM
1)
At the timing of 1), the trend graph is updated.
At the timing of 2), the trend graph is updated.
At the timing of 3), the trend graph is not updated because is unmatchable to Sampling.
At the timing of 4), the trend graph is not updated because is unmatchable to the device condition.
At the timing of 5), the trend graph is updated.
12
(b) Countermeasures
The cycle set by [Trigger Type] is independent of the status of the device. (The cycle is not changed even
turning on or off the device.)
To start the sampling using the device, set as follows.
2.
13
Select [Rise] or [Fall] in the [Trigger Type].
PANELMETER
1.
LEVEL
Status of device set using "Trigger Device"
DATE DISPLAY/TIME
DISPLAY
9
*1 If the graph display is not updated at the set sampling cycle
Program so that turn on or off the device at the timing to update the display using the
sequence program.
(2) Update timing for Sampling, ON Sampling or OFF Sampling.
When using memory store while selecting [Sampling], [ON Sampling], or [OFF Sampling], the graph updating
timing varies.
LINE GRAPH
(a) Without setting store memory
Counting the sampling is started and reset at the following timing.
• At trend graph displaying (displaying by screen switching or security level change etc.)
• At language switching
• At station No. switching
• At security level change
The display is updated when the set cycle comes during any of the procedures above,
14
TREND GRAPH
15
(b) With setting store memory
Counting the sampling is started and reset at the following timing.
• At starting GOT
• When the project is written
• At displaying the drive information
• At executing operations that require the GOT restart in the utility
BAR GRAPH
16
15.1 Settings
15 - 9
*2 When settings for Collect data only when trigger conditions are satisfied are effective
The number of communications can be reduced by selecting [Collect data only when trigger conditions are satisfied].
For graphs that do not require frequent update, the setting of [Collect data only when trigger conditions are satisfied]
is efficient.
However, for graphs that require frequent update and display, it is recommended to not set [Collect data only when
trigger conditions are satisfied] (to enable continuous communication and acquisition of device values).
Setting [Collec