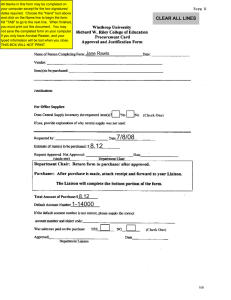INTRODUCTION Welcome to Exxon’s International Practices Manual on CD ROM. This is a tutorial that was designed to help you understand the functionality of Adobe Acrobat Reader 3.01 with Search and the electronic practices module. Whether you access the manuals from your hard drive, CD ROM or the LAN, the functionality of Acrobat Reader will be the same. If you need additional information not provided with this tutorial, please refer to the Help File for Acrobat Reader 3.01 with Search. Exxon’s International Practices Manual is comprised of the International Practices (IP’s), and the IP History Background Documents associated with them. The practices will have the same look and feel of the original hard copy, but in an electronic format created with Adobe Acrobat. With Adobe Acrobat Reader 3.01 with Search, the International Practices Manual will have full text search, and hyperlinks, that will help you find the information you need quickly and efficiently. For easy spotting, hyperlinked text is color coded blue in the module and the tutorial. To return to the Main Menu, just select this button throughout the tutorial, or continue to page through. Return to Main Menu MAIN MENU Acrobat Reader 3.01 Overview Setting Up The Preferences How to Search How to Navigate How to Print Getting Help Return to Main Screen OVERVIEW OF ACROBAT READER 3.0 Lets begin with the general overview of Acrobat Reader 3.01 with Search. In this section, you will be able to get the feel of how to use Acrobat to navigate through the practices that are presented in the electronic format. You will get a basic overview of the functionality of the electronic documents, and how they work. Exxon’s International Practices Manual also incorporates 2 new plug-ins. An updated plug-in for the Main Menu of the module, and a new Search Plugin to be used in addition to Acrobat Search. Please refer to the Readme file for instructions on how to copy them for use with Acrobat Reader with Search. To begin, single click here with the left mouse button on the blue start text + START Return to Main Menu That was a hyperlink. Any place in Exxon’s International Practices Manual where you see blue text, just single click with the left mouse button and it will bring you to that particular reference. HOW TO NAVIGATE It’s very easy to navigate through your documents using the Acrobat toolbar. Below are a few key buttons that will allow you to view and page through your documents with just the click of a mouse. The default setting for all the pages in the practices manuals is 100%. You can easily fit the page to the width of the monitor, by selecting the “fit width” button on the toolbar. You can also page through the PDF documents by using the Arrow Keys or the Page Up and Page Down keys on your keyboard. Also, the Home key will bring you to the first page of the document and the End key will bring you to the last page. Go to 1st Page Go to Last Page 100% View Fit Page Fit Width Page Backward Backward to Previous View Forward to Previous View Page Forward Return to Main Menu Adobe Acrobat 3.01 with Search allows you to have up to 10 PDF documents open at a time. This will allow you to go back and forth to the numerical index, select multiple practices, and toggle between them for comparison and viewing. Follow the directions for the preference settings in the next section to allow for this functionality. When multiple PDF documents are open at a time, the list (by file name) will appear under the Window Menu. It will list up to 10 documents at a time. Acrobat will close previously opened PDF’s in sequence as new ones are opened. To navigate through, just select the PDF document you would like to view from the list. The file names for the PDF documents also appear at the top of the Acrobat Window To return to your previous location, just click the return to previous page button on the toolbar, and it will return you to where you started from. Even if you clicked through more than one page, it will reverse the sequence back to your original location. Return to Main Menu Displays Only The Page Displays Page And Bookmarks Displays Page And Thumbnails Acrobat has Bookmarks that are similar to a Table of Contents and Thumbnails that display miniature images of the pages. By double clicking a Bookmark or single clicking the Thumbnail view of a particular page, it will bring you to that page. Bookmarks and Thumbnails appear in the left side of the window and are easily viewed by selecting the representative tool from the tool bar. Return to Main Menu SETTING UP THE PREFERENCES When you install Acrobat Reader 3.01 with Search for the first time, it will use default preference settings for the functionality of the application. The Engineering Manuals install will automatically change some of these settings to allow for easy navigation through multiple PDF files and have more functionality for the search query. Additional settings can be manually changed as needed by the user. Please refer to the Help File for more detailed information. To set for multiple PDF accessibility go to File, Preferences, General. Make sure the “Open Cross Document Links in Same Window,” is not checked. To set-up for the search query, go to File, Preferences, Search. To increase the number of documents shown in the search results, change the default setting of 100. The total number of files available when searching across all three manuals is quite large. You may want to change this to a minimum of 300 top documents displayed. Return to Main Menu SEARCH Another great feature in Exxon's Engineering Practices CD-ROM is the search capabilities. The International Practice Manual and its associated IP History Background Document Collection has been indexed separately. You can choose to search each individually or in combination. The indexes for each are automatically added to Acrobat Reader 3.01 with Search with the install of the CD-ROM data sets. Once the indexes are added to Acrobat, either with the install program or manually, you only need to re-add them if the location of the data should change. Search results are displayed by a “hit list” in the Search Results Window. A new Search Plug-in has been added to supplement Acrobat Search. It will display the number of hits in the results window that can be copied and pasted. Return to Main Menu Single Word Search Full Search Query Display Search Results Search Previous Search Next To Begin a Search Query You can search for a single word within a document, or throughout multiple documents. When searching through multiple documents, you can easily page from “hit to hit.” Use the arrow keys on the tool bar to page through the “hits.” Acrobat Reader 3.0 with Search will automatically page from document to document, highlighting the searched word(s). Select the Search Query Button from the toolbar menu. On screen will display the message “Starting the search engine.” This will bring up the Adobe Acrobat Search Window. Type in the word or phrase you would like to search for. Use the options to pinpoint or eliminate occurrences for specific formats. To narrow search results when searching across a large number of documents, selectively use the available options and additional Title, Subject and Keyword fields. Below is a brief explanation of the option and field functionality as well as some "Hot Tips!" Return to Main Menu You can search by Term, Phrase, or Boolean Expression and by using the options and additional fields in the Search Dialog Box. Boolean - You can use AND, OR, and NOT operators to build a Boolean expression that specifies combinations of words that a document must have to be returned by a search. Word Stemming - finds words that share a stem with a search word. Searching for programming, for example, also finds program and programs, but not programmer. Sounds Like - finds words that share a phonetic resemblance to a search term. Match Case - finds only words that are capitalized exactly like the search term. Proximity changes AND searches so that words must be within three or four pages of one another. Thesaurus finds words that have the same meaning as the search word. Searching for crypt, for example, also finds grave, mausoleum, sepulcher, and tomb. Search by Title, Subject and Keyword – the practices have been indexed to allow you to search by title, subject and keywords. Just key in any part of the term in the applicable field to help narrow your search results. Examples of what terms were used to populate those fields are as follows: • The title field was indexed with the manual ID, (IP) practice number and title: IP 10-7-1 General Purpose Steam Turbines • The subject field was indexed with the practice number: IP 10-7-1 • The keyword field was indexed with the words from the title, practice number, and date: General, Purpose, Steam, Turbines, IP, 10-7-1, June 1997 Return to Main Menu The Search Results window will appear with a list of all the sections that contain “hits” of the searched information. The blackened circle represents the percentage of hits that the document contains. Just double click on the applicable document, and it will display the file with the searched term highlighted. Interpreting Relevance Ranking A relevance ranking is assigned to each document returned from a search. A document’s relevance ranking indicates how likely it is that the document contains the information you are searching for. Search uses five icons to indicate relevance ranking: From left (full circle) to right (empty circle), they rank documents from highest to lowest likelihood of containing relevant information. The IP History Background Documents will have an "H" added to all the applicable titles to differentiate those practices in the search results window when searching across all manuals. For Example: IP 15-9-2 becomes IP 15-9-2H to associate it to the IP History Background Documents. For full explanation on the variety of ways to search for information, click here for Return to Main Menu Adobe Acrobat Search Online Guide HOT TIP #1 HOW TO SEARCH ON "PURPOSE CODE" AND "ASTERISK" The International Practices contain "Asterisks" to reference specific information. To search for these "Asterisks" simply type a capital "V" in the Adobe Acrobat Search or Plug-in Search Window with "Match Case" selected. The search will result in "Hits" on all the "Asterisks" as well as any capital V's contained in the document (which would be considerably few in number). Similar results can be obtained for Purpose Codes, i.e. S, E, O, R, C, M, & I, where "Match Case" is selected and they appear as stand alone characters. HOT TIP #2 HOW TO "COPY / PASTE" SEARCH RESULTS FROM THE RESULTS WINDOW FOR THE NEW SEARCH PLUG-IN The new "Search Plug-in" has the basic search functionality of Acrobat Search, but will display the number of hits per document in the Search Results Window. At this time, the displayed results will not directly link to the documents and the new search plug-in is only applicable to the IP Index and cannot be changed by the user with this version. You can also "Copy / Paste" the results in any text based application for future reference. To "Copy / Paste" the results, do the following: 1. Select the text to be copied within the results window 2. When the text is selected, click the RIGHT MOUSE BUTTON and choose copy. 3. Open any text based application and click the LEFT MOUSE BUTTON where the text is to be pasted. Then click the RIGHT MOUSE BUTTON and select PASTE. Return to Main Menu To Add Indexes The indexes for the manuals will be added to Adobe Acrobat Reader automatically with the install. An index would be unavailable If the path of the .PDX index file cannot be found. For example, if running from the CD, and the CD is not in the drive on execution of the Search Query. You would get an “index is not available” message and the indexes would appear grayed out in the INDEX SELECTION window. If the path where the data is located should change, you would need to delete and re-add the indexes. Follow the steps below. 1. Select the Full Search Query button from the toolbar. 2. On screen will display the message “Starting the search engine”. To add new indexes, click the ADD button. You will need to go to the location of the .PDX file for each manual. They will be located in the root directory for each of the manuals. Open the directory, and select the .PDX file. • Hard Drive Install C:\IP98_CD\Practice Root Directory • CD ROM Install CD ROM Drive Letter:\IP98_CD\ Practice Root Directory • LAN Install LAN Server Drive Letter:\IP98_CD\ Practice Root Directory 3. Double click on the .PDX file, then select OK in the Index Selection Window. Return to Main Menu HOW TO PRINT Printing in Acrobat Reader is similar to printing in other Windows based programs. Choose File, Print. The Print menu will appear. You have the option to print the current page, all pages or a range of pages. Use the Set-Up button to select the printer Return to Main Menu Adobe Acrobat Reader is a very user friendly application. It has a very extensive help file that will explain all the tools and functionality of the software. Once you’ve learned to successfully navigate through the documents, you will be able to find all the information you need, right at your fingertips. Return to Main Menu Acrobat Reader Online Guide The Exxon International Practices Electronic Manual was produced by: Interactive Systems International 150 James Drive East, Suite 170 St. Rose, Louisiana 70087 Telephone: 504-467-7400 Email: isi@interactivesystems.com