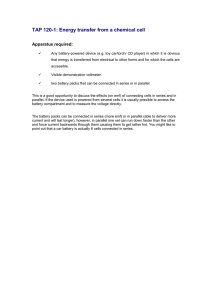User Guide Learner Digital Device (LDD) Index 1. Limitation of Liability ..................................................................................................... 4 2. Safety Information ........................................................................................................ 5 2.1. AC adapter Requirement ....................................................................................... 6 2.2. Warning Volume Level Headphones and Earphones ............................................. 6 2.3. Specific Absorption Rate (SAR) Certification Information ..................................... 6 3. Package Contents .......................................................................................................... 7 4 . Device Overview ........................................................................................................... 8 4.1. Front View .............................................................................................................. 8 4.2. Back & bottom view .............................................................................................. 9 4.3. Left View ................................................................................................................. 9 5 . Charging the device .................................................................................................... 10 5.1. Battery charge status ........................................................................................... 10 5.2. Saving battery power ........................................................................................... 11 6. Turn On Your Device.................................................................................................... 12 6.1. Turn on for the first time...................................................................................... 12 6.2. Turn Off Your Device ............................................................................................ 12 6.3. Sleep mode ........................................................................................................... 12 6.4. Waking up............................................................................................................. 12 6.5. Basic touchscreen operations .............................................................................. 13 7. Windows Interface ...................................................................................................... 15 7.1. Desktop................................................................................................................. 15 7.2. Taskbar ................................................................................................................. 15 7.2.1. Start Menu......................................................................................................... 15 7.2.2. Search Box - Cortana ......................................................................................... 16 7.2.3. APP shortcuts area ............................................................................................ 16 7.2.4. Notification area................................................................................................ 17 8. Setup and Connectivity options .................................................................................. 18 8.1. Screen Settings ..................................................................................................... 18 2 8.2. Activate Windows ................................................................................................ 18 8.3. Set up of Microsoft account ................................................................................. 18 8.4. Replacing Desktop with Start Screen ................................................................... 19 8.5. Pin and unpin apps ............................................................................................... 19 8.6. Wireless connection ............................................................................................. 20 8.7. Connecting a Memory Card ................................................................................. 20 8.8. Connecting and External Device .......................................................................... 21 8.8.1. Connecting to the USB port .............................................................................. 21 8.8.2. Connecting to the HDMI port ............................................................................ 21 9. Help and Troubleshooting ........................................................................................... 22 9.1. Sleep mode settings ............................................................................................. 22 9.2. Troubleshooting ................................................................................................... 22 9.3. Display and screen problems ............................................................................... 23 9.4. Sleep problems ..................................................................................................... 23 9.5. Sound problems ................................................................................................... 23 9.6. Other problems .................................................................................................... 24 3 1. Limitation of Liability Despite reasonable efforts made to ensure the accuracy of this manual, the manufacturer and distributor assume no liability resulting from errors or omissions in this manual or the use of the information contained herein. Note: Screen displays and illustrations may differ from those you see on the actual product. 4 2. Safety Information Please read this important safety information before you use the device. It contains general safety information for devices and may include content that does not apply to your device. Follow the warning and caution information to prevent injury to yourself or others and to prevent damage to your device. Caution: Failure to comply with safety warnings and regulations can cause property damage, serious injury or death. Make sure you comply with the following safety instructions: • • • Care and use your device properly; Never place the device near fire or other sources of heat; Never place the device on or in heating appliances, such as microwave ovens, stoves, or radiators. The device may explode when overheated. Follow all local regulations when disposing of used devices; • Do not leave the device plugged in or "on" when enclosed in a non-vented container, such as school backpack, as overheating may occur. • Do not place heavy objects to add heavy pressure on the device; • Avoid exposing your device to very cold or very hot temperatures. Extreme temperatures can damage the device and reduce the charging capacity and the lifespan of your device; • Do not store your device in very hot or very cold areas. It is recommended to use your device at temperatures from 5 °C to 35 °C; • Do not use your device or applications momentarily if the device is overheated; • Do not use your device in a hospital, in an aircraft or in an automotive equipment as it can be interfered with by radio frequency; • Avoid using your device within a 15 cm range of a pacemaker, if possible, as your device can interfere with the pacemaker. To minimize possible interference with a pacemaker, use your device only on the side of your body that is opposite the pacemaker; Turn off the device in potentially explosive environments: • Always comply with regulations, instructions and signs in potentially explosive environments; • To prevent eye strain, take frequent breaks while using the device; • Do not use the device if it is cracked or broken; • Broken glass or acrylic could cause injury to your hands; • If bent or deformed, your device may be damaged or parts may malfunction; • Do not disassemble, modify, or repair your device. Any changes or modifications to your device can void your manufacturer’s warranty. If your device needs maintenance; • Allow only qualified personnel to service your device; • Allowing unqualified personnel to service your device may result in damage and will void your manufacturer’s warranty; • When cleaning your device, mind the following: do not use chemicals or detergents. Doing so may discolour or corrode the outside of the device or may result in electric shock or fire; • Do not use the device for anything other than its intended use; • If your device has a camera flash or light, do not use it close to the eyes of people or pets. Using a flash close to the eyes may cause temporary loss of vision or damage to the eyes. Use caution when exposed to flashing lights; • While using your device, be sure to back up important data. we are not responsible for the loss of any data; • When disposing of your device, back up all data and then reset your device to prevent misuse of your personal information; 5 • Carefully read the permissions screen when downloading applications. Be particularly cautious with applications that have access to many functions or to a significant amount of your personal information; • Check your accounts regularly for unapproved or suspicious use. If you find any sign of misuse of your personal information, contact your service provider to delete or change your account information; • In the event your device is lost or stolen, change the passwords on your accounts to protect your personal information; • Avoid using applications from unknown sources and lock your device with a pattern, password, or PIN; Do not distribute copyright-protected material without the permission of the content owners. Doing this may violate copyright laws. The manufacturer is not liable for any legal issues caused by the user’s illegal use of copyrighted material. 2.1. AC adapter Requirement The AC adapter should match the plug and voltage requirements for your local area. Regulatory approval has been obtained using the AC adapter for the local area. Never use a damaged charger, damaged power cords or loose electrical sockets. Unsecured connections can cause electric shock or fire. Do not touch the power cord with wet hands or disconnect the charger by pulling the cord. Doing so may result in electrocution. Connecting the charger improperly may cause serious damage to the device. Any damage caused by misuse is not covered by the warranty. While charging, the device may heat up. This is normal and should not affect the device’s lifespan or performance. If the battery gets hotter than usual, the charger may stop charging. Use only approved chargers, batteries, and cables. Generic unapproved chargers may shorten the life of your device or cause it to malfunction. They may also result in a fire or cause the battery to explode. The devices cannot be responsible for the user’s safety when using accessories, batteries, or supplies that are not approved by the manufacturer. 2.2. Warning Volume Level Headphones and Earphones Listening to music at high volume levels and for extended periods of time can damage hearing. To reduce the risk of hearing damage, lower the volume to a safe and comfortable level as well as the amount of time listening at high levels. For your own safety, before using headsets or earphones, always reset the volume. The sound volume is louder on some headphones, although the volume control settings are the same. Changing the default audio or equalizer settings might lead to higher volume and should be done carefully. Exposure to loud sounds while walking may distract your attention and cause an accident. Do not use a headset while driving or riding. Doing so may distract your attention and cause an accident or can be illegal depending on your region. 2.3. Specific Absorption Rate (SAR) Certification Information THIS DEVICE MEETS INTERNATIONAL GUIDELINES FOR EXPOSURE TO RADIO WAVES Your device is a radio transmitter and receiver. It is designed not to exceed the limits for exposure to radio waves (radio frequency electromagnetic fields) recommended by international guidelines. The guidelines were developed by an independent scientific organization (ICNIRP) and include a substantial safety margin designed to assure the safety of all persons, regardless of age and health. The radio wave exposure guidelines use a unit of measurement known as the Specific Absorption Rate, or SAR. The SAR limit set by FCC is 1.6 W/kg. Tests for SAR are conducted using standard operating positions with the device transmitting at its highest certified power level in all tested frequency bands. 6 During use, the actual SAR values for this device are usually well below the values stated above. This is because, for purposes of system efficiency and to minimize interference on the network, the operating power of your device is automatically decreased when full power is not needed for the call. The lower the power output of the device, the lower its SAR value. 3. Package Contents One tablet Quick Guide Charger 7 4 . Device Overview 4.1. Front View No. Name Function 1 Light sensor 2 Front camera For self-portraits as well as for video conferencing 3 Microphone Mainly for sound and speech recording 4 Charging indicator To see if the device is charging 5 I/O cabinet Input and Output Ports 6 Touchscreen The main display with touch control. 8 4.2. Back & bottom view No. Name Function 7 Power button Press it to turn on/off your Tablet. 8 Microphone 9 Rear camera Taking photos or recording videos. 10 Volume up/down Adjust the sound volume of your system. 11 Speaker 4.3. Left View No. Name Function 12 DC-in jack To charge the tablet 13 Headphone jack Plug your 3.5mm headphone here. 14 Micro SD card slot Plug your micro SD card here 15 Micro USB port Allows you to plug your USB devices, the adapter to charge the battery. 9 5 . Charging the device When charging your device, connect the power adaptor into any outlet. You may charge your device directly by connecting the adapter to the DC jack on the left side of your laptop to any outlet. When you are charging your device, in the left corner of the screen, a battery indicator will light up in blue and start blinking. Once your device is fully charged, the indicator will turn blue. When your device is off, the charging will take around three hours until the battery gets fully charged. After fully charged, the battery Life reaches 11hrs on full HD video playback. Note: If the remaining power in your battery capacity is 90% or above, plugging the adapter will not fully charge your battery. The device can be used while it is charging, but the charging process may take longer. It is normal for the device to become warm during charging for long periods of use. Do not leave your device connected to the power supply once it is fully charged. Once it is fully charged, unplug the charger from the device, and then unplug it from the electric supply. Use only products produced by JP-IK, like chargers, batteries, and cables. Unapproved chargers or cables can damage the device or the battery. Warning: Only use the bundled power adapter. Unplug your device from the power supply once it is fully charged. This device are not designed to be left connected to the power supply for long periods of time. 5.1. Battery charge status To check the battery status, on the Desktop, move the cursor on the battery icon from the taskbar. A popup box appears, showing the remaining battery status. 10 The following icons represent the battery status of the device: The battery is fully charged The battery is starting to drain The battery is being charged The battery is about to completely drain. You must charge your device 5.2. Saving battery power The device provide options that help you save battery power. A battery is an expendable supply. Thus, when used over a long period, its capacity is shortened. If the battery of your device is reduced to under a half of its initial time, we recommend the purchase of a new battery. When you don’t use the battery for a long time, you must store it after charging (we recommend you to charge it at least until 30% or 40% of its capacity). This will extend the battery life time of your device. By customizing some options, you can use the device during longer periods of time between charges: • • • • • • Close unnecessary applications; Deactivate the Bluetooth if not needed; Deactivate the Wi-Fi option if you are not using internet; Deactivate auto-syncing of applications; Decrease the backlight time; Decrease the brightness of your display. 11 6. Turn On Your Device If this is the first time you turn on your device, connect the AC adapter and fully charge the battery. To turn on your equipment, press the power button (normally 1 to 2 seconds) until you see the display turned on. 6.1. Turn on for the first time The tablet will require you to do the initial setup, which including: • Activate your Windows 10 • Sign in to or create your Microsoft account • Setup a wireless connection and more Please follow the above instruction to complete the initial setup. 6.2. Turn Off Your Device Before turning off your device save all your data. To turn off your device, follow the below steps: 1. Click the Windows icon in the left corner of the Desktop. 2. In the start menu click on the Power option and select Shut Down from the power option menu. 6.3. Sleep mode While away for your device it is recommended to put it into sleep mode. To put your device to sleep mode follow the below: 1. Close the display panel 2. Press the power button briefly on time 3. Open the Start menu and click on Power and then Sleep. Warning: It is recommended to put your DEVICE in sleep mode when you want to move it. 6.4. Waking up To wake up your device press the power button briefly one time. 12 6.5. Basic touchscreen operations Your tablet is ideal for gesture use. Don’t use sharp objects to touch the screen, or, the screen may be damaged or scratched. Don’t touch the touchscreen with a conductive material. It may cause a malfunction. The supporting functions are application dependent. Gesture name Explanation Tap Touch once on an item to start an app, open a link, or perform an optional function. This is similar to a left-click of the mouse. Double-tap Slightly press twice with your finger to select an item. Press and leave your finger on an item. This brings up detailed information or opens a menu with more options for the item. This is similar to the right-click with the mouse. Press and hold Pinch or Move two fingers together or apart while touching the screen. This is to zoom in and out on visual apps, such as pictures and maps. 13 Rotate Place two or more fingers on an item and then turn your hand. This enables you to turn an object. (Note: Not all items can be rotated, depending upon the app.) Slide Drag your finger across the screen. This can scroll through lists and pages, and can also move an object or be used to draw or write, depending upon your apps. 14 7. Windows Interface 7.1. Desktop When you turn on the device, the Start screen is displayed, which allows you to access many features and installed applications (also referred to as apps) at one glance. To launch the features click the app icon. 7.2. Taskbar The black bar on the bottom of your desktop is called a Taskbar. It provides several key features: 1. 2. 3. 4. Start Menu; Search Box App shortcuts area Notification area 7.2.1. Start Menu To open the Start menu, click on the windows icon located at the left end of the taskbar. Once opened a list of features will be available. 15 7.2.2. Search Box - Cortana Next to the start menu you can find the search box. When selecting this box a new window will pop-up. This is the Cortana is a new virtual built in assistant for Windows 10. Cortana can be controlled by voice commands. It is used to perform intelligent searches and more. After setting up Cortana, the search box will look like below. 7.2.3. APP shortcuts area This area lets you put and arrange the shortcuts of your frequently used apps. 16 7.2.4. Notification area The right part of the taskbar holds several icons that show you the status of your tablet, as shown below. This is an area called Notification Area, where Tap here to show more hidden status icons. Shows you the status of your wireless network connection Shows you the current battery status Tap here to show the system notifications and several shortcuts. 17 8. Setup and Connectivity options 8.1. Screen Settings To access the Screen Settings follow the below steps: • • Tap on the Windows icon in the low left-corner of the Desktop; Select Settings to open settings menu. 8.2. Activate Windows Here you can set up your Microsoft account if necessary. To do that open the Start menu, click "Update & security" and then select "Activate". Follow the instructions to activate your windows. 8.3. Set up of Microsoft account To share files or settings with other devices running Windows 10, or download/buy apps from the Microsoft Store, you need to set up your Microsoft Account. To set up the Microsoft account, open the settings menu, select Your Account, select Sign in with a Microsoft account and then follow the instructions to register your account information. 18 8.4. Replacing Desktop with Start Screen If you are more familiar with the Windows 8 interface, you can set up your device to show the Start screen instead, every time you turn on your device. To do so please follow the steps below: 1. Open the Settings screen; 2. Select Personalization; 3. In the personalization screen, enable the option "Use Start full screen" This steps will enable you to see the Start screen every time you turn on your device. 8.5. Pin and unpin apps To pin an app to the Start menu or Taskbar follow the below steps: 1. Select the Start Menu and "All Apps" 2. Select the wanted app and a new option menu appears. 3. Tap "Pin to Start" or "Pin to taskbar" to add the app to the Start menu/Taskbar. To remove an app, select the app you want to remove form the Start menu/taskbar. Next tap on the "Unpin from Start" or "Unpin from taskbar" to remove the app. 19 8.6. Wireless connection To enable the wireless connection, open the settings menu and select the "Network & Internet" option. Select "Wi-Fi" and set it to ON. Make sure that the Airplane mode is disabled, so that the Wi-Fi connection can work. To confirm that Airplane mode is disabled, go to the desktop and check the notification area. If you see an airplane icon displayed on the lower right, please disable the Airplane mode first. Once the wireless connection has been enabled, the device will automatically scan for a wireless network and display it in the network list. To connect to the desired network, just click on the name and then on "Connect". Note: Some networks require a network security key or password for connection. If necessary, ask the network administrator or the Internet service provider (ISP) for the required information 8.7. Connecting a Memory Card You can utilize the Micro SD Cards as removable disks and exchange data with digital devices such as digital camera, camcorder, MP3, etc. To insert the micro SD card follow the below steps: • • Insert the micro SD card as shown below. Follow the message on the screen, and choose to open and view files; A Windows Explorer runs and shows all the folders and files in the micro SD cards, and you can save, move and delete data as you are handling a storage device. To remove your memory card press the card and release. The card will pop up. Pull the card out by holding the end of the card. 20 8.8. Connecting and External Device 8.8.1. Connecting to the USB port The device comes with one USB 2.0 port compatible with USB devices. Once you plug a USB device into an USB port, Windows automatically loads a driver for that device. After the driver has been loaded one time, you can disconnect and reconnect the same device without performing any additional steps. Note: If Windows requires you to install the driver before connecting, check the documentation provided by the device’s manufacturer before connecting the device To disconnect a USB storage device, make sure you click the Safely Remove Hardware icon notification area of the taskbar. As well make sure that all data transfer has finished. in the Finally, it will be displayed a notification allowing you to remove the device. Note: If your USB device uses a power cord, connect the device to a power source before connecting it. 8.8.2. Connecting to the HDMI port To connect to the micro HDMI port follow the below steps: 1. Turn off the external device; 2. Locate the micro HDMI port on your tablet; 3. Connect on end of your HDMI cable to the port and the other end to the HDMI port on the external device; 4. Turn on the external device. When connecting a TV, you may need to configure your TV to external device mode. 5. Open the settings screen, select "System" and then "Display"; 6. Click "Multiple displays" to open the drop-down list; 7. From the list, select your desired monitor mode; 8. Tap "Apply" and confirm the settings. 21 9. Help and Troubleshooting 9.1. Sleep mode settings Your device is delivered with factory settings. In factory settings, for example, the idle time before going to sleep mode is set as: 4 minutes for Battery mode or 10 minutes for Plugged-in mode. If you want to change the settings, click on the battery level icon that can be found on the taskbar and select the "Power Options". A new settings page will open. This page provides the option to edit the Power Plan settings. To do this, click on <When the computer sleeps>. Then, the editing page will be displayed as shown below. After setting the waiting time, click on "Save changes" 9.2. Troubleshooting This section describes some common problems and suggested solutions, as well ways to recover your equipment after a crash. Be aware that the problems and solutions described here are meant only as a guide. They are not definitive problem solving techniques. For certain problems, you might need help from your reseller or your service provider. When you observe a problem, stop the task immediately, because taking further action might result in data loss or damage. Take a note of what the system is doing and what actions you performed before the problem occurred. Provide detailed information to your service provider for quicker problem resolution. For about any problem, follow these steps: • Restart your laptop; • Check your Wi-Fi connection; • Reset your Wi-Fi connection; • Plug your laptop to a wall socket to charge it for at least one hour. 22 9.3. Display and screen problems When I turn on the device, nothing appears on the screen. If the screen is blank, make sure that: • The AC adapter is connected to the tablet and the power cord is plugged into a working electrical outlet; • The device is turned on (press the power button again for confirmation for 6 seconds to force the turn off/on of the tablet). If these items are properly set, and the screen remains blank, the device needs service. The screen goes blank while the device is on. If the screen turns black while the tablet is functioning, that means that it went into sleep mode. To turn it back on, press the power button. The screen is unreadable or distorted. Make sure that: • The screen resolution and colour quality are correctly set; • The monitor type is correct. Incorrect characters appear on the screen. Are the operating system or programs installed correctly? If they are installed and configured correctly, have the device serviced. The screen is blank. If the AC adapter is connected, or if the battery is used, and the battery status indicator is on, press F6 to make the screen brighter. Press the power button to resume from sleep mode. If the problem persists, check if the screen resolution and colour are correctly set, or of the monitor type is correct. 9.4. Sleep problems The critical low-battery error message appears, and the device turns off. The battery power is getting low. Connect the AC adapter to the device. The device enters sleep mode immediately after Power-on. Make sure that the battery is charged. The operating temperature may also be too hot. Move it to a cooler environment and try to wake the device. The device does not return from sleep mode and the device does not work. If your device is in sleep mode connect the AC adapter, then press the key or power button. If your device is turned-off, connect the AC adapter first, and then press the power button to resume operation. 9.5. Sound problems No sound can be heard from the speakers even when the volume is turned up. Make sure that: • The Mute function is off; • The combo audio jack is not being used; • Speakers are selected as the playback device. 23 9.6. Other problems Your device does not respond. To turn off your device, press and hold the power button for 6 seconds or more. If the device still does not respond, remove the AC adapter. Your device might lock when it enters sleep mode during a communication operation. Disable the sleep timer when you are working on the network. The connected external device does not work. Do not connect or disconnect any external device cables other than USB while the device power is on. Otherwise, you might damage your device. When using a high power consumption external device such as an external USB optical disk drive, use an external device power adapter. Otherwise, the device may not be recognized, or the system may shut down as a result. 24