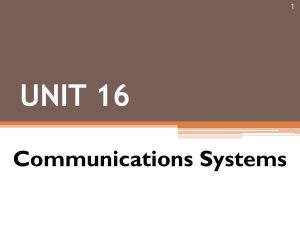SAILOR SC4150 Operating Instructions List of contents, see page 1. ii 0125 Handset What Is What? 1 2 3 4 5 6 7 1. Display 2. Indicator lamps Power Call Network 3. Escape key 4. Call transfer key 5. Loudspeaker on/off key 6. Shift key 7. Lock on/off key 0125 8 9 10 11 12 13 14 15 16 17 8. 9. 10. 11. 12. 13. 14. 15. 16. 17. On/off button Earpiece Signal level Opens menu Opens phone book Volume control Hook on/off key OK key Loudspeaker Microphone iii Introduction Returning to Idle State on an Enabled CU: Congratulations on your new Iridium equipment. 1. Press Your Iridium equipment is a modular system that consists of an antenna, transmitter/receiver, control handset and/or fixed control unit, and optional PSTN telephone/PBX. You can operate the Iridium equipment in voice mode from a control handset, fixed control unit, and/or PSTN telephone. To the system you can connect up to four handsets or fixed control units and one PSTN telephone or PBX switchboard. Important! For FCC RF exposure compliance, the antenna must be installed with a minimum distance of 0.61m (2 feet) away from all persons. , if necessary, a number of times until one of the following idle texts are shown in the display: • • • • • Ready Occupied Internal Call External Call Locked and possibly time, date and time or position depending on the status of your Iridium equipment. Alternative idle texts are specified in section “SIM Card Messages” under “SIM Card Handling”. 2. Make sure that the CU is hooked on. Place the handset in the cradle and press About this Manual This manual provides instructions on how to operate a control handset and telephone. Basically, the manual consists of two main parts: The first deals with simple operation, which includes e.g. making and answering calls. The second part describes the more advanced functions of the system. All functions of your Iridium equipment can be tested by following the step by step procedures described in this manual. Each procedure is an explicit sequence of key presses that has to be carried out. Unless otherwise specified, the description of the individual procedures has been based on the assumption that the CU is enabled and has returned to idle state. See section “Handset Enabling/Disabling” under “Handset Simple Operation” on how to enable and disable the handset. iv if the icon is shown in the display. We recommend that you read the manual before using the equipment. Please note Any responsibility or liability for loss or damage in connection with the use of this product and the accompanying documentation is disclaimed. The information in this manual is furnished for informational use only, is subject to change without notice, may contain errors or inaccuracies, and represents no commitment whatsoever. This agreement is governed by the laws of Denmark. Doc. no.: B4150GB0 Issue: E/0303 0303 Contents Handset ................................................................................ iii What Is What? ............................................................................. iii Introduction ......................................................................... iv About this Manual .............................................................. iv Iridium Satellite System ...................................................... 1 Abbreviations ....................................................................... 1 Using a Telephone ............................................................... 2 Handset Simple Operation ................................................. 3 Handset States ............................................................................. 3 Handset Enabling/Disabling ......................................................... 3 Pin Code ....................................................................................... 3 Unlocking Handset ........................................................................ 3 Call Functions ............................................................................... 4 Making a Manual Call ................................................................... 5 Answering a Call ........................................................................... 6 Call Transfering ............................................................................. 6 Transferring AFTER Answering .................................................... 6 Automatic Transferring BEFORE Answering ............................... 6 Handset Advanced Operation ............................................ 7 Menu System ................................................................................ 7 Phone Book ................................................................................... 8 Deleting a Stored Entry in the Phone Book ................................. 9 Calling a Number from the Phone Book ...................................... 9 Redialling .................................................................................... 10 Security Lock Function ............................................................... 10 User ID/User Name List ............................................................. 10 Disabling Security Lock .............................................................. 10 Enabling Security Lock ............................................................... 11 Password .................................................................................... 11 Users ........................................................................................... 12 Call Log ....................................................................................... 13 Setting Time and Date ................................................................ 14 Setting Dimmer and Contrast ..................................................... 15 GPS ............................................................................................. 15 Display ........................................................................................ 16 SIM Card Handling ..................................................................... 16 Enabling and Disabling PIN Codes ............................................ 16 Entering the PIN Code ................................................................ 17 Changing the PIN Code .............................................................. 17 Unblocking a Blocked SIM Card ................................................ 18 Ringing Tone ............................................................................... 18 Extension .................................................................................... 18 Call Answer ................................................................................. 19 Call Forwarding ........................................................................... 19 Voice Mail .................................................................................... 20 Call Barring ................................................................................. 21 Call Waiting ................................................................................. 22 Call Hold ...................................................................................... 22 0125 Conference Calling ..................................................................... 22 Software Version ......................................................................... 23 Resetting ..................................................................................... 23 Tone Signalling ............................................................................ 24 Appendix A ......................................................................... 25 Tone Signalling ............................................................... 25 Appendix B ........................................................................ 26 Function Menu Overview ............................................................ 26 Dimmer/Contrast Menu .............................................................. 28 Iridium Satellite System Iridium is a global satellite network for telecommunications. It consists of 66 satellites providing world-wide coverage. The Iridium system makes it possible for any two locations on Earth to establish wireless global telephone contact. Abbreviations CU GPS DTMF LBT PBX PSTN UTC RTU Control unit Global Positioning System Dual Tone Multiple Frequency L-Band Transceiver Public Branch Exchange Public Switched Telephone Network Universal Time Coordinated (app. the same as Greenwich Mean Time) Receiver and Transmitter Unit (also called Transceiver) 1 Using a Telephone To your Iridium equipment, you can connect a PSTN telephone or a PBX. Many of the system’s more advanced features, like the security lock function, are however not accessible from a telephone. Neither is any SIM card action. Therefore, when using the telephone, the SIM card has to be operational. This means that the pin code has to be disabled on the card, or the pin code must be entered from a CU before the telephone is used. A CU is either a handset control unit or a desk mounted control unit. Factory setup of extension numbers are: PSTN/PBX: CU 1: CU 2: CU 3: CU 4: 1000 1001 1002 1003 1004 Up to four control units and a telephone/PBX can be connected to the transceiver at the same time. Note that if connecting a PBX to the transceiver, the PBX must function as a PSTN telephone. To dial control unit 1 from a local telephone connected to your Iridium equipment via a PBX, first pick up the phone, then: Telephone Call Syntax For external calls, entering a telephone number on a PSTN telephone follows the syntax of this example: 1. Pick up phone: ready tone. 2. External call 0 3. Prefix for automatic call 00 4. Country code, e.g. 45 5. Area code, e.g. 70 1. Dial the number for the outgoing line connected to the transceiver, eg. 10 2. When you hear the ready tone, dial the extension number of control unit 1: 1001 3. To confirm you want to make the call, press # 6. Subscriber’s number, e.g. 1 3 7 0 0 0 7. To confirm you want to make the call, press DTMF Tones - Limitations: When used for internal calls, control units do not generate DTMF tones. Therefore the PBX cannot be set up for using DTMF tones to access extension numbers. # For internal calls, entering a telephone number on a PSTN telephone follows the syntax of this example: 1. Pick up phone: ready tone. 2. Internal number, e.g. 1001 3. To confirm you want to make the call, press 2 # 0125 Handset Simple Operation Enter PIN To the Iridium system you can connect up to four handsets. A handset can be in one of two states: enabled or disabled. 7/9/1999 12:00:48 Handset States In each of the two states, the handset’s normal display and signalling can be described as follows: Key in the pin code supplied with the SIM card (see the installation manual). If the pin code keyed in is correct, the handset enters ready state also called idle state: Ready Disabled State: • The display is cleared and the light is off. • The indicator lamp Power is flashing briefly every 5 seconds. Enabled State: • In the enabled state, various information is shown on the display. An example: Ready 01.01.1999 23:59:59 • The indicator lamp Power is on. 7/9/1999 12:00:49 If any internal or external call is in progress or if for some reason the Iridium network is not available at the time, a different text is shown in the display. If you did not key in the correct pin code, you will have to try again. If you keyed in a wrong pin code three times in a row, you will have to enter the PUK code (also supplied with the SIM card). See section “SIM Card Handling” under “Handset Advanced Operation” for further details. Unlocking Handset If the handset is locked, you have to unlock it before it can be used. Handset Enabling/Disabling Locked To enable/disable the handset: 7/9/1999 12:05:06 1. Press and hold the on/off button. To unlock the handset: 2. Wait until you hear the continuous tone signalling or see that the indicator lamps Power, Call and Network are turned on simultaneously. 3. Release the on/off button. Pin Code Each time a valid SIM card with an enabled PIN code is inserted, you are asked to enter your pin code: 0125 1. Press: The display shows a list of user names. Your user name (I.e. the current value of the associated priority level) determines which facilities you have access to. Furthermore, the user name that is used for unlocking the handset is the name stored in the call log each time an external call is made. >Captain Commander Crew Officer 3 1. Handset removed from hook, but hooked on by hook key. 2. To find the right user name on the list, eg. Commander, use: 2. Hook off. 3. No icon: Handset placed in hook, and hook on. Volume During a conversation, the speaker and earpiece volume can be adjusted by means of: 3. Confirm: Password for Commander _ 4. Key in the password that corresponds to the selected user name. Manual Telephone Call Syntax 5. Confirm: For external calls, entering a telephone number on the handset follows the syntax of this example: 1. Hook off either by removing the handset from the hook Call Functions Speaker, Earpiece and Microphone The earpiece is always turned on. The speaker and microphone are always in opposite states, i.e. if the speaker is on, the microphone is off, and vice versa. or by pressing the hook key 2. External call 0 You can toggle the speaker and microphone states by means of the speaker key. The speaker icon appears on the display when the speaker is on, and disappears when the microphone is on. 3. Prefix for automatic call 00 Hands free operation is not possible. You can call or receive a call, and toggle the speaker on - for listening purposes only. 4. Country code, e.g. 45 Note: When the speaker is off, you can see that you are being called (the display will show “Incoming Call”) - but there will be no sound in the speaker. 5. Area code, e.g. 70 6. Subscriber’s number, e.g. 1 3 7 0 0 0 Hooking On/Off Before a call can be initiated, the handset must be hooked off. To do so, either remove the handset from the hook or use the on/off-hook key. 7. Confirmation # The handset icon on the display indicates three states, depending on whether the handset has been hooked on or off. 4 0125 For internal calls, entering a telephone number on the handset follows the syntax of this example: 1. Hook off either by removing the handset from the hook or by pressing the hook key Enter number _ Type 0 for ext. calls or Enter number _ Internal calls only 2. Use the numeric keys to key in the number you want to dial. 2. Internal number, e.g. 344 3. Confirmation # For external calls, first key: 0 To delete the previous digit, if desired, press: An Example: Making a Manual Call Provided that no internal or external calls are in progress and that the CU is enabled and unlocked, it is possible to make an internal call. Enter number 0 0 0 4 5 7 0 1 3 7 0 0 0_ Furthermore, if a valid SIM card has been inserted into the SIM card slot and the correct PIN code has been entered or the PIN code has been disabled, it is also possible to make an external call. 3. Confirm the call and start dialling by pressing: In order to be able to make a manual call, the CU must either be in idle state or inside the phone book. For a description on how to return to idle state, see section “About this Manual”. If the idle text differs from ‘Ready’ (e.g. SIM card messages) only internal calls are possible. 4. A calling tone is heard from the earpiece/speaker, and the display shows: Connecting Now in order to make a manual call, do the following: 1. Hook off. If the system is occupied, a busy tone is heard in the earpiece/ speaker, and the display shows either Internal call or External call depending on whether an internal or external call is in progress. If the system is ready to make a call, a ready tone is heard in the earpiece/speaker, and the display shows: 0125 5. When the connection has been established, the display shows: Connected to 0 0 0 4 5 7 0 1 3 7 0 0 0_ 6. When one of the communicating parties hooks on, the display indicates that the other user should do the same by the words: Call terminated 5 Answering a Call NOTE: When the speaker is off you can see that you are being called, (the display will show “Incoming Call”) but there will be no sound in the speaker. The speaker can be toggled on and off using: 2. Now, key in the extension number to which the call should be transferred. 3. To transfer the call, press: Call is transferred 1. When the handset rings, remove it from the hook and communicate as on an ordinary telephone. 2. Adjust the volume in the earpiece or loudspeaker by means of: - or: To cancel transferring the call, press: Automatic Transferring BEFORE Answering 3. When you want to stop communicating, or when you hear a busy tone, hang up. A call can be transferred to another CU automatically before it is answered. To see if the auto transferring function is enabled, press: The display will show eg.: Call Transfering A call can be transfered to another CU. The procedure depends on whether or not the call is answered before it is transferred. Call transfer enabled Local: 1001 Delay: 0 sec 10 or Call transfer disabled Transferring AFTER Answering When you answer a call, the display shows: The auto transferring parameters can be set up individually for each handset in the function menu: Connected 1. To enter the function menu, press: 2. To select the “Setup” item, press: To transfer the call: 1. Press: Enter number _ 3. To find the “Transfer” item, use: and press: 6 0125 Handset Advanced Operation 4. To select “Enable” or “Disable”, use : and press: The system features a large number of special functions. For those of the functions that are likely to be used the most, there are special buttons or shifted functions in connection with the numeric keys. The functions used less often can be found in the menu system. Menu System The function has now been enabled or disabled depending on your choice. The handset contains several functions for changing the system settings, showing the status of certain system parameters, configurations, and testing the system. To select to which extension number(s) incoming calls should be transferred, follow the steps described above. In step 4, however, select “Extension”, after which you can key in and confirm the wanted extension number. The menu system can always be entered from an enabled and unlocked CU which is in idle state. See section “About this Manual” on how to return to idle state. To specify the time in seconds (0-60) that the call should ring before it is transferred to the specified unit, follow the steps described above. In step 4, however, select “Delay”. If the delay is set to 0 seconds, the call is transferred immediately; before the first handset rings, the call is transferred to the chosen transfer destination. To enter the function menu system, press the following key: The function menus appear: MENU > Setup Call log System The “Setup” menu contains all functions for changing the system parameters, such as volume, ringing tone, user names and passwords. The “Call log” menu contains information on each call made, including details about when the call was made, its duration, and the receiver’s telephone number. The “System” menu contains all functions needed for the system administrator/super user to test and configure the system. Keying in Names and Numbers When keying in letters and numbers in the phone book, or in connection with user names and passwords, you will need to know how many times to press each key. Pressing the key 0125 once, 7 for instance, will give a “D”; pressing the key twice, will give an “E”, etc. 1st push: D 2nd push: E 3rd push: F 4th push: d 5th push: e 6th push: f 7th push: 2 control unit tries to enter one of these modes, and another control unit has done the same, the display will show: Phone book occupied. The phone book can always be entered from an enabled and unlocked CU which is in idle state. See section “About this Manual” on how to return to idle state. Searching the Phone Book After each character keyed in, wait a little while to go to the next character (the cursor appears when it is ready), or use the right arrow key. The left arrow key deletes the last character entered. When you need to find a stored entry, first open the phone book by pressing: When inside the phone book or user list; • to create a new entry, press: • to begin editing the entry selected on the list, press: • to delete the entry selected on the list, press: The display then shows a list beginning with the first entry in the phone book: >Andrew Brian Claus Dennis To find previous/following entries, use: Phone Book The phone book offers the following facilities: • Up to 100 entries with names and numbers can be stored. A telephone number may consist of up to 20 digits, and a name may contain a maximum of 11 characters. • Any of the 100 stored telephone numbers can be used to initiate a call. • Each entry in the phone book can be deleted. • New entries can be added to the phone book as long as some of the 100 entries are free. • The name and/or number stored in every entry can be changed. • The stored entries can be searched alphabetically. • The current extension/local number for all connected control units are stored in the phone book. However, only one control unit at a time can operate in new, edit, or delete mode. If a 8 When you have reached the last entry, the phone book begins from number one again. Alphanumeric Search You can also search the phone book by means of the alphanumeric keys. When inside the phone book, pressing e.g. moves the cursor to the first entry beginning with an A. If no entry begins with an A, or if the key is pressed twice, the cursor moves on to the first entry beginning with a B, etc. 0125 Changing a Number Stored in the Phone Book 6. Key in the number using of the numeric keys. To edit a stored number in the phone book: 7. To store the number, press: 1. To enter the phone book, press: Deleting a Stored Entry in the Phone Book 2. To select the desired entry in the phone book, press: 3. To enter the shifted functions, press: 1. To enter the phone book, press: 2. To select the desired entry in the phone book, press: 4. To select the edit mode, press: 3. To enter the shifted functions, press: 5. Key in the name that corresponds to the number. 6. To store the name, press: 7. Key in the number using of the numeric keys. 4. To select the delete mode, press: 5. To confirm deleting the selected entry, press: 8. To store the new number, press: Calling a Number from the Phone Book To call a number stored in the phone book: Storing a New Entry in Phone Book To store a new entry (name and number) in the phone book: 1. To enter the phone book, press: 1. To enter the phone book, press: 2. To enter the shifted functions, press: 2. To select the desired entry in the phone book, press: 3. To select the new mode, press: 3. To prepare for making the call: • Lift the handset or 4. Key in the name that corresponds to the number. • Press: 5. To store the name, press: Now, follow the steps described in connection with “Making a manual call”, beginning with step 3. 0125 9 Redialling User ID/User Name List It is possible to redial the last number dialled by the current user. To do so: Every user specified in the system is given a priority value. The priority value determines what the user is allowed to do in the system. By default, the user list contains 6 entries with different priority values. The 6 default users are shown below. 1. Hook off. User ID/User Name 2. Press: SUPER USER Captain Commander Officer Crew Passenger 3. Press: 4. To initiate the call, press: A ringing tone is now heard from the handset. To go on with the call, follow the steps described in connection with “Making a manual call”, beginning with step 4. Security Lock Function Priority value 0 1 4 10 100 200 The super user has the highest priority in the system and is therefore not restricted in any action. The super user can edit all other users. A user can create, edit, and delete users of a lower priority; e.g. a user of priority value 4 may create, edit, and delete users of priority values 10, 100, and 200. Each facility/function in the handset has a priority value. The priority value of the facility/item and the user’s priority value determine whether the user has access to the item or not. The handset can be protected against unauthorized use via the security lock function. This works together with the list of user names and corresponding passwords. The security lock requires that the user selects his user name from the list, and then keys in his personal password before the handset can be used for making calls. The user ID is written in the call log so it is possible to identify who has made which calls. The default password for all the users on the user list is “password”, i.e. 61778562. Passwords can be edited in the Setup/Password menu (the user’s own password) or in the /Setup/Users menu using To disable the security lock, the user has to be identified with a priority value of 4 or less (Commander, Captain, or SUPER USER). Disabling Security Lock To disable the security lock: 1. To enter the function menu, press: (Passwords of users with a lower priority than the current user). The security lock function ensures that only users recognized by the system can unlock the handset and make calls through the Iridium system. 2. To select the “Setup” item, press: Answering incoming calls is not protected by the security lock. Note that from a PSTN phone (stand alone or via PBX), the security lock is not an option. The security lock function affects all control units. That means that if one control unit disables the lock, the lock is disabled on all control units connected. The same goes for enabling the lock. 10 3. Find the “Lock” item using: and press: 0141 4. Find the “Disable” item using : and press: 3. Find the “Lock” item using: and press: 4. To select the “Enable” item, press: 5. Find the right user name using: 5. Find a user name of priority level 4 or less, using: and press: 6. Key in the password, and press: The security lock function is now disabled. This means that the handset is ready for use for everyone without any identification of the user. To avoid misuse of the handset, the user who disables the security lock is asked to set the priority value. This is done by selecting a user name from the user list and keying in the associated password. That user name is then used as the default user of the unlocked system. Information about subsequent outgoing calls from any CU will be logged under this default user name. . Enabling Security Lock If the security lock function has been disabled, it can be enabled by users with a priority value of 4 or less: 1. To enter the function menu, press: and press: 6. Enter the password using the numeric keys, and press: The handset from which the system lock was enabled, is not actually locked before an explicit lock is issued via pressing: and confirming by This action can only be carried out if the CU is in idle state. See section “About this Manual” on how to return to idle state. When the lock is enabled, all other control units are automatically locked if they are in idle state (no call in progress and not inside the menu system or phone book). If one of these control units is not in idle state, it is automatically locked when returning to idle state. 2. To select the “Setup” item, press: Password A user may change his password at any time. To do so: 1. To enter the function menu, press 0125 11 2. To select the “Setup” item, press 5. Key in the new user name, and confirm by 6. Key in the password, and confirm by 3. To find the “Password” item, use: A new user has now been added to the system with a default priority. The priority is one of the properties that can be edited using the procedure described next. 4. To confirm, press: Editing the Properties of an Existing User: 1. To enter the function menu, press: 5. Key in the old password and confirm by pressing 2. To select the “Setup” item, press: 6. Key in the new password and confirm by pressing 7. Re-enter the new password and confirm by pressing 3. To find the “Users” item, use and confirm by Users Up to 25 users can be registered in the system by manually creating an entry for each user. Both a user name and a temporary password must be entered for each user. A user may create, edit, and delete users with a priority value higher than the user’s own priority value. Adding a New User to the System: 4. To find the user to be edited, use: 5. To edit the user, press: 1. To enter the function menu, press: 2. To select the “Setup” item, press: 3. To find the “Users” item, use 6. and confirm by To go to the user property to be edited, use and confirm by Deleting an Existing User: 4. To create a new user, press: 1. To enter the function menu, press: 12 0125 Viewing the Last Private Call Log: The call log for the current user can be retrieved as shown in the following: 2. To select the “Setup” item, press: 1. To enter the function menu, press: 3. To find the “Users” item, use and confirm by 2. Find the item “Call Log” using and confirm by 4. To find the user to be deleted, use: 3. Find the item “Private” using and confirm by 5. To delete the user, press 6. Confirm by 4. Find the item “Outgoing” using Call Log Information about all outgoing calls are logged. Information about the latest 50 outgoing calls can be found in the call log. Furthermore, information about the duration of the last outgoing call can be retrieved. Viewing the Last Call: and confirm by A list showing the phone numbers of the outgoing calls made by the current user now appears on the display. To see more details about a specific call, find the call using 1. To enter the function menu, press: and confirm by 2. Find the item “Call Log” using and confirm by The total account of the current user can be retrieved by choosing “Account” instead of “Outgoing” at step 4. Viewing the Global Call Log: The global call log for all users in the system can be retrieved as shown in the following: 3. Find the item “Last Call” using 0125 and confirm by 1. To enter the function menu, press 13 2. Find the item “Call Log” using and confirm by Now, find the user by means of and press Setting Time and Date 3. Find the item “Global” using and confirm by A list of all outgoing calls made from the system can now be retrieved by choosing the item “Outgoing” and pressing To see more details about a specific call, find the call using Time and date can be displayed and adjusted manually. The time is used in the call log. Adjusting the time requires that the user is identified with a priority value of 4 or less (Commander, Captain, or SUPER USER). 1. To enter the function menu, press: 2. Go to the “System” item using: and press: and confirm by Alternatively, the account of each user can be retrieved as shown below: 3. Go to “Time/date” using: 1. Follow steps 1-3 above. and press: 2. Find the item “Account” using and confirm by You can now choose between “Status”, “Set”, “System update”, and “GPS update” The available items are now: >Users Phone Unknown Deleted Users DATE-TIME >Status Set Sys.update Status: Shows current time and date (from system). To select e.g. a specific user, choose “Users” and press 14 Set: Allows you to edit time and date manually, using the numeric keys. 0125 Sys. update: If this option is chosen, the time written in the display is updated using only the internal circuitry of the RTU itself. Consequently, if your Iridium system is turned off and the on again, the clock will be reset to a default time. The correct time must then be set again manually each time. To enable or disable the light, select the On or Off item respectively. To adjust the dimmer level, select the Level item. GPS update: If this option is chosen, the time written in the display is updated using the connected GPS, if any. Consequently, even if your Iridium system is turned off and then on again, the clock will still be adjusted to the correct time each time a GPS update is received. If no GPS is available, it makes no sense choosing this option. Then, to increase or decrease the dimmer level, use: For the changes to take effect, press: Setting Dimmer and Contrast The dimmer/contrast menu may also be entered via the “Setup” menu as follows: To adjust the background light and the contrast level, first press the two keys: 1. To enter the function menu, press: 2. To select the “Setup” item, press: The dimmer/contrast menu appears: DIM/CONTRAST >Dimmer Contrast 3. Find the “Light” item using and press: Now, move to the desired item – dimmer or contrast – by means of: GPS Via this menu item, it is possible to obtain the geographical position in terms of longitude and latitude if an optional GPS receiver is connected via the transceiver. If this is the case, the position is available by going through the following steps: 1. To enter the function menu, press: Then, to select the item, press: 2. To select the “Setup” item, press: An Example When you select dimmer in the dimmer/contrast menu, the display shows the dimmer menu: DIMMER >On Off Level 0125 3. Find the “GPS” item using and press: 15 Display For each handset, the user may select the information to be shown in the display when the handset is in idle state. However, the state of the system will always be shown in the display. The available choices are: • • • • Time/date: Both the time (hours, minutes, seconds) and the date is shown. Time: Only the time (hours and minutes) is shown. Position: If a GPS receiver is connected to the transceiver, choosing “Position” will show the geographic position in terms of latitude and longitude. State only: Only the state of the transceiver is shown. If for instance you want to choose time/date; • SIM card blocked: This message indicates that a wrong pin code has been entered three times in a row with the current SIM card inserted into the transceiver. To unblock the SIM card, enter the correct PUK1 code. • Card blocked permanently: This message indicates that a wrong PUK1 code has been entered ten times in a row. The SIM card is now permanently blocked and cannot be unblocked. • Check SIM card: This message indicates that your Iridium equipment has detected that some item has been inserted into the SIM card slot. It has not, however, recognized this item as a SIM card. • SIM card defective: This message indicates that your Iridium equipment has detected that a SIM card has been inserted into the SIM card slot. For some reason, however, the Iridium equipment cannot communicate with the SIM card. • SIM card validation: This message indicates that a valid SIM card has been inserted into the SIM card slot, and that the pin code just entered is being validated by the Iridium system. 1. To enter the function menu, press: 2. To select the “Setup” item, press: NOTE: The following features for sim card handling are only available with RTU software version 3.0.0 and higher. 3. Find the “Display” item using and press: Enabling and Disabling PIN Codes Each SIM card has an associated PIN code. In order to prevent unauthorized use of SIM cards, your Iridium equipment is capable of enabling and disabling the associated PIN codes. 4. Find the “Time/date” item using and press: To see the effect, exit the menu system. SIM Card Handling Your Iridium equipment monitors the SIM card status. The status information is shown in the display of each handset in idle state. When the PIN code from a given SIM card is enabled, the user must enter the current value of this PIN code each time the SIM card is reentered into the SIM card holder in the RTU. When the PIN code for a given SIM card is disabled, the SIM card can be used for making external outgoing calls, provided that it is not defect or blocked. Enabling the PIN Code 1. To enter the function menu, press: SIM Card Messages As long as one of the following messages are seen in the display, the SIM card currently inserted in the RTU cannot be used for making external outgoing calls. 16 2. Find the “System” item using: 0125 and press: 1. Key in the 4-8 digit PIN code and press: Changing the PIN Code 3. Find the “SIM Card” item using: 1. To enter the function menu, press: and press: 2. Find the “System” item using: 4. Find the “PIN enable” item using: and press: and press: 3. Find the “SIM Card” item using: 5. Key in the PIN code and press: and press: Disabling the PIN code Follow steps 1 – 5 above with the following substitution: 4. Find the “Change PIN” item using: 4 Find the “PIN disable” item using: and press: and press: 5. Enter the current PIN code and press: Entering the PIN Code Each time a valid SIM card with an enabled PIN code is inserted into the SIM card holder, the current value of the associated PIN code must be entered using the alphanumeric keys. The PIN code must be a number consisting of 4 to 8 digits. In order to enter the PIN code, do the following: 0125 6. Enter the new PIN code and press: 7. Reenter the new PIN code and press: 17 Unblocking a Blocked SIM Card If a wrong PIN code has been entered 3 times in a row, the RTU blocks the SIM card. If a blocked SIM card is inserted into the SIM card holder or if a SIM card already in the SIM card holder is blocked, the display will show “SIM Card blocked” when the CU is in idle state. In order to unblock a blocked SIM card: Follow step 1 – 3 above. 4. Find the “PUK Code” item and press: 5. Enter the correct PUK code and press: 6. Enter a new 4-8 digit PIN code and press: As mentioned above, choosing a ringing tone affects both the external incoming ringing tone and the internal incoming (local call) ringing tone according to the following table: Choice of ringing tone Deep High Alternating slowly Alternating fast External incoming calls Internal incoming calls Deep Deep dual High High dual Alternating slowly Deep dual Alternating fast High dual An internal incoming call (local call) can always be recognized by two equal consecutive tones (hence the term “dual” in the table) followed by a pause. The tones may be deep or high. An external incoming call can always be recognized by a single continuous sound sequence (deep, high, alternating slowly or alternating fast), followed by a pause. An example: To set the external incoming ringing tone to alternating slowly, and the internal incoming ringing tone to deep dual (remember that they cannot be set independently as described above): 7. Re-enter the new PIN code and press: 1. To enter the function menu, press: Ringing Tone When configuring each handset, the user can choose among a number of different ringing tones. The procedure is to choose one of the following 4 ringing tones: • Deep • High • Alternating slowly • Alternating fast 2. To select the “Setup” item, press: 3. Find the “Ring tone” item using and press: The ringing tone for internal incoming calls as well as the ringing tone for external incoming calls are both affected by this single choice. Therefore they cannot be set independently. For external incoming calls, resulting tones are respectively: • Deep • High • Alternating slowly • Alternating fast 4. Find the “Slow alt.” item using For internal incoming calls (local calls), the resulting tones are respectively: • Deep dual • High dual • Deep dual • High dual Extension 18 and press: At any time, each handset is uniquely characterised by an extension number. That is, only one handset at a time may have a given extension number. The extension numbers may be changed, but no two handsets can have the same extension number simultaneously. To change the extension number of a handset do the following: 0125 1. To enter the function menu, press: 3. Find the item “Call Answer” using and press: 2. To select the “Setup” item, press: 3. Find the “Extension” item using and press: 4. Key in a number below 10,000 that is not in use by any other 4. Find the item “One CU” using and press: 5. Find the extension number of the handset to which you want all control unit, and press: external incoming calls to be directed, using Call Answer If your Iridium equipment includes more than one control unit or a control unit and a PSTN telephone, you may configure the answering of external incoming calls in a number of different ways. The available choices are: • One CU: Choosing this option, you must specify the extension of the control unit to which you want external incoming calls to be directed automatically. • PSTN: If there is a PSTN telephone connected to your Iridium equipment, selecting this option will direct external incoming calls to your PSTN telephone. • All: Choosing this option will make all control units and the PSTN telephone (if any) ring when your Iridium equipment receives an external incoming call. Any of these units may be used for answering the call. and press: Alternatively, if you want to direct external incoming calls to your PSTN telephone (if any), follow steps 1-3 above, and proceed as follows: 4. Find the item “PSTN” using 5. Press and press: again to confirm that external incoming calls should be directed to the PSTN telephone. An example: If you want all external incoming calls to be directed to a control unit with the extension number 1001: Call Forwarding 1. To enter the function menu, press: NOTE: This feature is only available with RTU software version 3.0.0 and higher. 2. Find the item “System” using 0125 and press: The Iridium network offers the possibility of forwarding incoming calls to another phone number. This facility can be configured from your Iridium equipment. The call forwarding can be divided into the following two categories: 19 • • Forward all calls: All external incoming calls will immediately be forwarded to the number you specify when you activate this category. Forward on not reachable: When your Iridium equipment has been turned off or cannot for some reason be contacted by the network or when the line of your Iridium equipment is occupied, either by an internal or an external call, external incoming calls will be forwarded to the number you specify when you activate this category. Note: By default, the above two categories of calls will all be forwarded to your personal mailbox. When you activate a category, the calls in this category will be forwarded to the number that you specify and no longer to your personal mailbox. In the following, the procedures for activating, restoring and reviewing settings for the above two categories are described. As usual, when manually dialing a number to call, this must be done from idle state. 2 [country code] [telephone number] Reactivaiting forwarding to personal mailbox: 1. Hook off 2. Forwarding all Calls Activate: 1. Hook off [personal mailbox retrieval number] 2. Reviewing the number to forward to: 1. Hook off 2. [country code] [telephone number] Deactivate: 1. Hook off 2. Voice Mail NOTE: This feature is only available with RTU software version 3.0.0 and higher. Forwarding on no Answer Setting a new number to forward to: 1. Hook off 20 Voice mail allows callers to leave a voice message in your personal mailbox. As described in section “Call Forwarding”, by default external incoming calls are forwarded to your personal mailbox if the call is not answered, if your equipment is switched off, if your Iridium system is occupied by an internal or external call or cannot, for some reason, be contacted by the Iridium network. Therefore these calls will be forwarded to your personal mailbox unless you set a new telephone number to transfer to. 0125 You may record a personal greeting which the callers will hear when they are forwarded to your mailbox. After hearing your personal greeting, callers can leave a voice mail message which is stored in your mailbox. Your personal mailbox has a lot of features which can be configured by you. The caller also has a number of facilities to choose between when forwarded to your mailbox. See the “Iridium Services User Guide” that comes together with your Iridium equipment. Call Barring NOTE: This feature is only available with RTU software 2. [password] Deactivate: 1. Hook off 2. version 3.0.0 and higher. Call barring allows you to bar either all external incoming or all external outgoing calls. If you bar external incoming calls, your Iridium equipment will not receive external incoming calls. If you bar external outgoing calls, nobody will be able to place external outgoing calls from your Iridium equipment Note: External incoming calls will not be sent to your personal mailbox if call barring of external incoming calls is active. Before activating call barring, disable all types of call forwarding: [password] Barring external outgoing calls: Activate: 1. Hook off 2. 1. Hook off [password] 2. Deactivate: 1. Hook off 2. Reactivating call forwarding and restoring your previous settings: 1. Hook off 2. [password] If you want to change the call barring setting you must enter your password. The initial password will be supplied by your service provider. Changing Your password : Barring external incoming calls: 1. Hook off Activate: 1. Hook off 0125 21 To switch between two calls: 2. Call Hold [ old password] [new password] NOTE: This feature is only available with RTU software version 3.0.0 and higher. Contact your service provider to find out when this feature will become available. [new password] Putting a call on hold allows you to place a second call without ending the first. To put the current call on hold and place a second call: Call Waiting NOTE: This feature is only available with RTU software version 3.0.0 and higher. Contact your service provider to find out when this feature will become available. Call waiting allows you to answer an external incoming call while you are connected to another external number. Activate: 1. Hook off 2. Put the current call on hold: Place the second call: [telephone number to call] To switch between two calls: To end the current call and return to the held call: To end both calls: Deactivate: 1. Hook off To combine both calls creating a conference call: 2. Conference Calling NOTE: This feature is only available with RTU software version 3.0.0 and higher. Contact your service provider to find out when this feature will become available. To put the current call on hold and answer a second call: You can link up to 6 parties, including yourself, to a conference call. To create a conference call: 22 0125 Activate: 1. Hook off 2. Establish a call to the first party. For each new party to add to the conference call, do the following: 3. [telephone number of next party] 3. Find the item “SW version” using 4. and press: Choose the hardware whose software version you want informa- tion on, using and press: To end the conference call, press: Resetting Primarily for service and test purposes, it is possible to reset your Iridium equipment to force it into a well-defined state. The following two different levels of resetting are available: Software Version Primarily for service purposes, it is possible to get information about the version of the software for the following pieces of hardware in your Iridium equipment: • Transceiver: This software handles the configuration of your Iridium equipment, audio routing, the information to be shown on the displays, communication with your SIM card, etc. • LBT: This software handles the communication between the global Iridium network and your Iridium equipment. • Control Unit (CU): This software consists of low level drivers (for each control unit) that control the dot matrix display, the key pad, the status indicator lamps, and the microphone, earpiece and speaker. • Restart: No configuration information or user data (call log, user list, phone book) are deleted. When this command is issued/ chosen, all control units are forced back to idle state regardless of their current state. • Factory reset: NOTE! ALL (!) configuration information AND (!) user data (call log, user list, phone book) are deleted. When this command is issued, your Iridium equipment returns to the state it was in when leaving the factory. To restart your system: 1. To enter the function menu, press: To get information on these software modules, go through the following steps: 2. Find the item “System” using and press: 1. To enter the function menu, press: 2. Find the item “System” using 0125 and press: 3. Find the item “Reset” using and press: 23 Tone Signalling 4. Find the item “Restart” using and press: The system will give you information on its status as well as instructions by means of tone signalling. This is done on four different frequencies: 450, 900, 1440 and 1800 Hz. Appendix A illustrates what the various tone signalling sounds like. 5. To confirm that you want to restart the equipment, press: 24 0125 Appendix A Tone Signalling 1800 Hz 1440 Hz 900 Hz 450 Hz 1 sec. RECEIVING CALLS DEEP HIGH ALTERNATING SLOWLY ALTERNATING FAST TRANSMITTING CALLS READY BUSY WAITING FOR CONNECTION NON EXISTING 36329B 0125 25 Appendix B Function Menu Overview To access the function menus, press: To move about in the menus, use the arrow keys: To confirm that you want to select an item, use the OK key: To regret the last step, use the Escape key: Functions marked with an asterisk (*) concern the specific handset. All other functions are global, i.e. they concern the whole system. The following table contains a total list of the entries in the function menu system. 26 0125 Menu Setup 1st submenu Ringing tone Ring test 2nd submenu Deep High Slow alt. Fast alt. External Internal Ring vol. (*) Speaker vol. (*) Key beep (*) Enable Disable Volume Lock Enable Disable Password Users Userlist + Add Userlist + Edit Userlist + Del. Extension (*) Transfer (*) GPS Display (*) Light Call log Global Private Last call 0125 Enable Disable Extension Delay Time Time/date Time Position State only Dimmer Contrast Outgoing Account Outgoing Account 3nd submenu Action Sets ringing tone to deep (see Appendix A). Sets ringing tone to high (see Appendix A). Sets the ringing tone to alternating slowly (see Appendix A). Sets the ringing tone to alternating fast (see Appendix A). Generate external ringing tone in order to test the setting of this sound. Generate internal ringing tone in order to test the setting of this sound. Sets the volume of the ringing tone. Sets the speaker volume. Turns on the key beep function: When a key is pressed, a beep is heard. Turns off the key beep function: When a key is pressed, no beep is heard. Sets the volume of the beep heard when a key is pressed. Requires users to log in. When selecting this function, the user is prompted to log in. Does not require users to log in. This function can only be selected by users with certain priorities. When selecting the function, the user is asked to state a default user priority level that decides what all users will be allowed to do. This default priority level cannot be higher than that of the user disabling the lock. Sets the current user’s password. Browses the user list, and adds new users, entering names and passwords. Name Browses the user list, and edits user names. Password Browses the user list, and edits user passwords. Priority Browses the user list, and edits user priorities. Clear account Browses the user list, and clears user account records. Browses the user list, and deletes users from the list. Selects the extension number of the current handset. Enables the auto transfer function. Disables the auto transfer function. Selects the extension number(s) to which calls are to be transferred. Selects the delay time before a call is transferred. Shows the current position. Displays the time and date when the handset is idle. Displays the time (hour and minute) when the handset is idle. Displays the position when the handset is idle. Displays only the state of the system when the handset is idle. On Turns the display backlight on Off Turns the display backlight off Level Adjusts the level of the display backlight Adjusts the display contrast Userlist Browses the log of all outgoing calls. Users Browses the user list, and shows the accounts of selected users. Phone Shows the account of the PSTN phone. Del. Users Shows the accounts of deleted users. Unknown Shows the accounts of unknown users. Browses the log of the current user’s calls. Views the current user’s account. View the duration of the last call 27 System Time/date SW versions Call answer SIM Card Reset Show Set Sys.update GPS update Transceiver LBT Ctrl unit Status All One CU PSTN PIN enable PIN disable Change PIN PUK code Restart Factory res Shows the time and date. Sets the time and date. Sets the system to update the time and date. Sets the GPS to update the time and date. Displays the software version number of the transceiver. Displays the software version number of the LBT. Displays the software version number of the handset. Shows the status of Call Answer, i.e. who is set to receive incoming calls. Incoming calls go to all control units and the PSTN phone. Incoming calls go to a specific control unit. Incoming calls go to the PSTN phone. Enable PIN code Disable PIN code Change PIN code Enter PUK code Restarts the system (works like switching the power off and on again). Restarts the system and reloads all factory settings. Dimmer/Contrast Menu To access the dimmer/contrast function menu, press: Menu Dimmer Contrast 28 On Off Level Action Turns the display backlight on. Turns the display backlight off. Adjusts the level of the display backlight. Adjusts the display contrast. 0125