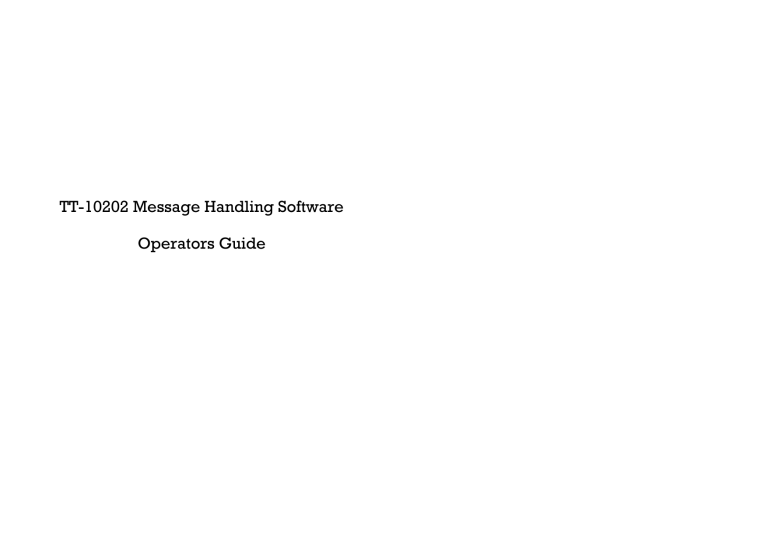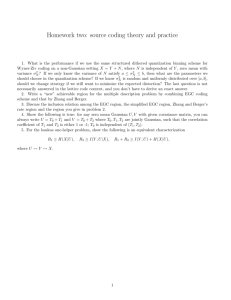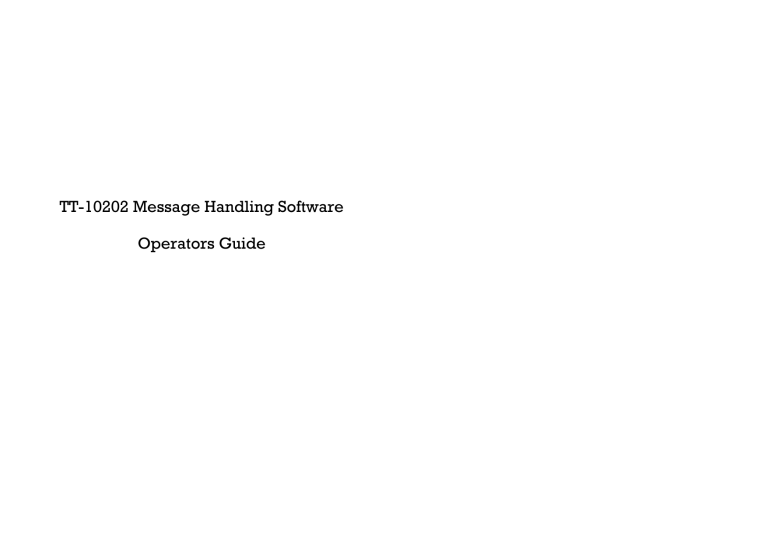
TT-10202 Message Handling Software
Operators Guide
Thrane & Thrane
TT-10202 Message Handling Software
Operators Guide
Copyright Thrane & Thrane A/S
ALL RIGHTS RESERVED
Information in this document is subject to change without notice
and does not represent a commitment on the part of Thrane &
Thrane A/S.
© 2000 Thrane & Thrane A/S. All right reserved. Printed in
Denmark.
Document Number TT99-102663-E.
Release Date: 13. January 2000
Table of Contents
Table of Contents
1
About This Manual ...................................................................1-1
2
Getting Started ........................................................................2-1
2.1 Personal Computer Operation ........................................2-1
2.1.1 Starting Up from a Hard Disk ..............................2-1
2.1.2 Starting Up from a Floppy Disk ...........................2-2
2.1.3 Demonstration Mode...........................................2-3
2.1.4 Terminating the Program ....................................2-3
2.1.5 Temporary Files ..................................................2-3
2.2 Basic Concepts ................................................................2-4
2.2.1 Special Keys on the Keyboard ............................2-6
2.3 First Time with Capsat .....................................................2-9
2.3.1 Power On.............................................................2-9
2.3.2 Commissioning.................................................. 2-10
2.3.3 Sending a Test Message.................................... 2-11
3
Capsat Text Editor ...................................................................3-1
3.1 The Editor Window..........................................................3-1
3.2 Creating a Message.........................................................3-2
3.2.1 Typing in Text .....................................................3-2
3.2.2 Moving the Insertion Point (Cursor) ...................3-3
3.3 Saving Your Work...........................................................3-3
3.4 Opening an Existing Message.........................................3-5
3.5 Revising a Message .........................................................3-5
3.5.1 Typing over Text .................................................3-6
3.5.2 Selecting a Block of Text .....................................3-6
3.5.3 Moving Text ........................................................3-7
3.5.4 Copying Text.......................................................3-7
3.5.5 Deleting Selected Text ........................................3-8
3.6 Finding and Replacing Text.............................................3-8
3.6.1 Finding Text ........................................................3-8
3.6.2 Replacing Text.....................................................3-8
3.7 Printing ............................................................................3-9
3.8 Customising the Editor....................................................3-9
6-Mar-00
Page i
Table of Contents
4
Capsat Address Book...............................................................4-1
4.1 Address Book Window ....................................................4-1
4.2 Address Book Facilities....................................................4-3
4.2.1 Inserting a New Destination ................................4-4
4.2.2 Accessing the Different Networks. ......................4-5
5
Capsat ......................................................................................5-1
5.1 Transmission ....................................................................5-1
5.1.1 Destinations .........................................................5-1
5.1.2 Presentation.........................................................5-2
5.1.3 The Transmit Window..........................................5-3
5.1.4 Transmitting a Message.......................................5-4
5.1.5 Transmitting an Email..........................................5-5
5.1.6 Selecting a File for Transmission.........................5-7
5.1.7 Scheduling a File for later Transmission .............5-7
5.1.8 Printing a Message on Transmission ...................5-7
5.1.9 Password Protection ............................................5-7
5.1.10 Transmit Log........................................................5-9
5.1.11 The Transmit Log Facilities................................5-11
5.1.12 Sending a Message Again .................................5-11
5.2 Reception.......................................................................5-12
5.2.1 Message Routing ...............................................5-13
5.2.2 Receive Log .......................................................5-15
5.2.3 The Receive Log Facilities .................................5-17
5.3 Enhanced Group Call (EGC) .........................................5-18
5.3.1 The EGC Window ..............................................5-21
5.3.2 EGC Log ............................................................5-23
5.3.3 ENID - EGC Network ID ....................................5-24
5.4 Distress ..........................................................................5-24
5.4.1 Maritime Distress ..............................................5-24
5.4.2 Landmobile Alert...............................................5-25
5.4.3 Sending a detailed Distress Message................5-27
5.5 Position & GPS................................................................5-28
5.5.1 Setting the Position ............................................5-29
5.5.2 Position Reporting .............................................5-30
5.5.3 Setting up Position Reports................................5-31
5.5.4 Checking the Reporting Functions....................5-35
5.5.5 Position Report Format ......................................5-36
5.6 Ocean Region Management ..........................................5-36
Page ii
6-Mar-00
Table of Contents
5.6.1 Scan ................................................................... 5-36
5.6.2 Login.................................................................. 5-37
5.6.3 Logout ............................................................... 5-37
5.7 Secondary Serial Port .................................................... 5-38
5.8 Miscellaneous................................................................ 5-39
5.8.1 Link Test ............................................................ 5-39
5.8.2 Polling ............................................................... 5-40
5.8.3 DNID - The Data Network ID ............................. 5-40
5.8.4 NCS Channels.................................................... 5-42
5.8.5 Transceiver Status Information.......................... 5-42
5.8.6 GPS Status Information ...................................... 5-43
5.8.7 Password ........................................................... 5-43
5.8.8 Test Mode.......................................................... 5-45
5.8.9 Terminal Mode .................................................. 5-46
5.8.10 Message Log ..................................................... 5-47
5.8.11 Inspecting Old Message Logs ........................... 5-47
5.8.12 About................................................................. 5-48
5.8.13 Internet Mail ...................................................... 5-49
6
Directory..................................................................................6-1
6.1 The Directory Window ....................................................6-1
6.2 The Directory Facilities ...................................................6-2
7
System......................................................................................7-1
7.1 Moving Windows.............................................................7-1
7.2 Changing Colours ...........................................................7-3
7.3 Setting Display Options ...................................................7-5
7.4 Configuring the Serial Port..............................................7-7
7.4.1 Using Com2 .........................................................7-8
7.4.2 Using Com3 or Com4 (PC only)..........................7-9
7.5 Configuring the Printer ...................................................7-9
7.6 Setting the System Clock............................................... 7-11
7.7 Formatting a Floppy Disk .............................................. 7-11
7.8 Configuring the Macro Key’s ........................................ 7-11
7.8.1 Record a Macro ................................................. 7-13
7.8.2 Deleting a Macro............................................... 7-14
7.9 Secondary Com Port Interface ...................................... 7-15
7.9.1 Startup Screen ................................................... 7-15
7.9.2 Help Screen....................................................... 7-16
7.9.3 Show the transmit log ........................................ 7-16
6-Mar-00
Page iii
Table of Contents
7.9.4
7.9.5
7.9.6
7.9.7
7.9.8
7.9.9
7.9.10
Show the Receive-log ........................................7-17
Show list of available LES..................................7-18
Get navigation information................................7-18
Show the address book .....................................7-19
Transfer a message file....................................7-20
Receive a message file ....................................7-20
Transmit a message file .....................................7-21
8
Troubleshooting.......................................................................8-1
8.1 Personal Computer Requirements ..................................8-1
8.2 CAPSAT.EXE and Microsoft Windows .............................8-2
8.3 Serial Communication......................................................8-4
8.4 The Address Book is not Saved (PC only) .......................8-5
8.5 Codepages and Funny Characters ..................................8-5
8.6 8 Bit Transmission is not Transparent ..............................8-5
8.7 Transmission Error Codes ...............................................8-6
8.8 Telex Country Destinations Codes (F69).........................8-8
9
Index ........................................................................................9-1
Page iv
6-Mar-00
Table of Figures
Table of Figures
Figure 1 Basic Concept..................................................................... 2-4
Figure 2 The Editor Window............................................................. 3-1
Figure 3 Opening an Existing Message............................................ 3-5
Figure 4 Selecting a Block of Text .................................................... 3-6
Figure 5 Customising the Editor..................................................... 3-10
Figure 6 Address Book Window ....................................................... 4-1
Figure 7 The Transmit Window......................................................... 5-3
Figure 8 Transmitting a Message...................................................... 5-5
Figure 9 Transmit Email Window...................................................... 5-6
Figure 10 Transmit Log..................................................................... 5-9
Figure 11 Resubmit Message.......................................................... 5-12
Figure 12Message Routing ............................................................. 5-13
Figure 13 Receive Log .................................................................... 5-16
Figure 14 Requesting Mail.............................................................. 5-18
Figure 15 The EGC Window ........................................................... 5-21
Figure 16 Setting Distress Message Window ................................. 5-24
Figure 17 Land Mobile Alert........................................................... 5-26
Figure 18 Setting the Position ......................................................... 5-29
Figure 19 Data Reporting................................................................ 5-31
Figure 20 Setting up Data Reporting .............................................. 5-32
Figure 21 Setting Ocean Area on Data Reporting .......................... 5-33
Figure 22Changing Status on Data Reporting ................................ 5-33
Figure 23 Reporting Interval .......................................................... 5-34
Figure 24 Starting Data Reporting .................................................. 5-34
Figure 25 Data Reporting Program Details..................................... 5-35
Figure 26 Open/Close Secondary Com Port.................................. 5-38
Figure 27 Terminal Mode ............................................................... 5-45
Figure 28 Test Mode ....................................................................... 5-46
Figure 29 Old Message Logs .......................................................... 5-48
Figure 30 InternetMail Configuration Menu ................................... 5-50
Figure 31 Directory Window ............................................................ 6-1
Figure 32 Moving Windows.............................................................. 7-2
Figure 33 Changing Colours ............................................................ 7-4
Figure 34 Setting Display Options .................................................... 7-5
6-Mar-00
Page v
Table of Figures
Figure 35 Configuring the Serial Port ...............................................7-8
Figure 36 Macro Configuration Menu.............................................7-12
Figure 37 Start Recording Macro ...................................................7-14
Figure 38 PIF Editor Screen - 386 Mode ...........................................8-2
Figure 39 PIF Editor Screen - Advanced 386 Mode.................................8-3
Page vi
6-Mar-00
Table of Tables
Table of Tables
Table 1 Message Priority .................................................................. 5-4
Table 2 Message Transmission Status............................................. 5-10
Table 3 Enhanced Group Call (EGC) ............................................. 5-20
Table 4 EGC priority ...................................................................... 5-23
Table 5 GPS Status .......................................................................... 5-28
Table 6 COM Port Settings ............................................................... 7-9
Table 7 Serial Communication Cable ............................................... 8-4
Table 8 Transmission Error Codes A-N ............................................ 8-6
Table 9 Transmission Error Codes N-W ........................................... 8-7
Table 10 Telex Country Destination A-B........................................... 8-8
Table 11 Telex Country Destination B-D .......................................... 8-9
Table 12 Telex Country Destination D-G........................................ 8-10
Table 13 Telex Country Destination G-J ......................................... 8-11
Table 14 Telex Country Destination J-M......................................... 8-12
Table 15 Telex Country Destination M-P........................................ 8-13
Table 16 Telex Country Destination P-S ......................................... 8-14
Table 17 Telex Country Destination S-U......................................... 8-15
Table 18 Telex Country Destination U-Z......................................... 8-16
6-Mar-00
Page vii
Table of Tables
This page is intentionally left blank
Page viii
6-Mar-00
Personal Computer Operation
1
About This Manual
About This Manual
This manual describes how to operate the TT-10202 Message
Handling Software for the Capsat system. The program comes as
a DOS program for IBM compatible Personal Computers or as a
built in program in the dedicated TT-3606E Message Terminal.
Information in this manual applies to both types unless otherwise
noted.
The functionality of the Inmarsat-C system in general is not discussed.
6-Mar-00
Page 1-1
About This Manual
Personal Computer Operation
This page is intentionally left blank
Page 1-2
6-Mar-00
Personal Computer Operation
2
2.1
Getting Started
Getting Started
Personal Computer Operation
This chapter describes the installation and start-up of the Capsat
Message Handling program on a PC. This chapter is not relevant
if you have a Message Terminal for your transceiver.
The program is delivered on a 3½" floppy disk. The disk contains the files: CAPSAT.EXE, MACRO.DAT and ISP.DAT.
The program can be executed immediately from the floppy disk,
but if your PC has a hard disk, you should install the program
there. It is recommended, that you create a separate directory to
hold the Capsat program and the associated files.
Note. The CAPSAT.EXE file holds all configuration information
within the file itself. If you are using a virus scanner which check
on execute files size or check-sums changes, it will inform that
the CAPSAT.EXE have changed from time to time.
2.1.1
Starting Up from a Hard Disk
In the following a step-by-step guide on how to install the program on a hard disk is given.
Insert the floppy disk with the TT-10202 Message Handling program in your drive A.
6-Mar-00
1.
Type C: and press Enter to get drive C as your current
drive.
2.
Type cd \ and press Enter to change to the root directory
of C.
Page 2-1
Getting Started
Personal Computer Operation
3.
Type md capsat and press Enter to create a directory
named Capsat.
4.
Type cd capsat and press Enter to change to the newly
created directory.
5.
Type copy a:capsat.exe and press Enter to copy the
program on to the hard disk.
6.
Type copy a:macro.dat and press Enter to copy the
macro key configuration to the hard disk.
7.
Type copy a:isp.dat and press Enter to copy the internet
service provider configuration to the hard disk.
8.
Type md messages and press Enter to create a sub directory to hold incoming messages routed to disk.
9.
Type md egc and press Enter to create a sub directory to
hold incoming EGC messages routed to disk.
10. Type capsat and press Enter to start up the program.
Note. Please keep the original disk as a backup copy.
2.1.2
Starting Up from a Floppy Disk
1.
Boot your PC with DOS.
2.
Insert the floppy disk with the TT-10202 Message Handling
program in drive A and close the drive.
3.
Type A: and press Enter to make sure your current drive is
A.
4.
Type capsat and press Enter to start the program.
Note. Please make a copy of the original disk and keep it as
backup.
Page 2-2
6-Mar-00
Personal Computer Operation
2.1.3
Getting Started
Demonstration Mode
The program may be operated in a special demo mode, which
allows you to simulate operation without connecting a Capsat
Transceiver. This mode is invoked by typing capsat /d when
loading the program.
2.1.4
Terminating the Program
1.
Choose File, Exit (Alt, F, X) in the Capsat window.
or
2.
2.1.5
Press F10 to get the System window and choose Exit.
Temporary Files
The program creates some temporary files during execution. If
you have a RAM drive installed, you can get a considerable
speed up by specifying the path of the RAM drive in an environment variable called TMP. For instance if you have a RAM
drive as drive E:, you should include 'SET TMP=E:\' in your
AUTOEXEC.BAT file.
6-Mar-00
Page 2-3
Getting Started
2.2
Basic Concepts
Basic Concepts
Menu Bar
Status Field
Title
GPS mode
INM-C Signal
Clock
Text
Field
Hint Field
Status
Line
A Window
Title
Shadow
Figure 1 Basic Concept
A Window Is an area of the screen delimited by a double line
border. Several windows may be displayed on the screen at the
same time overlapping each other. The window being on top
will have a shadow. This indicates that the next keystroke on the
keyboard will be directed to this window .
Title Shows the name of the window.
Menu Bar Holds the menus of a window. Not all windows have
a menu.
Text Field Is the part of the Capsat window, where you may
type in text.
Status Field Is a combined field showing the current ocean region and status information. When the transceiver is logged in
Page 2-4
6-Mar-00
Basic Concepts
Getting Started
and not performing a Scan, Login, Logout or a Link Test, the current ocean region is displayed.
GPS Mode Indicates the mode of the GPS; Acquisition, 2-D or 3D mode. See page 5-28 for further information.
INM-C Signal Meter Indicates the signal strength 0-5 using
square boxes. The scale is indicated by 5 small dots. 3 boxes or
more is needed to do reliable communication.
Clock Shows the system local time.
Hint Field May show miscellaneous status information or hints
about which key to press. This will be '<Space>' for Spacebar
and '<Enter>' for the Enter key.
Shadow Points out the window on top. When you type on the
keyboard, the keystrokes will be given to that window.
6-Mar-00
Page 2-5
Getting Started
2.2.1
Basic Concepts
Special Keys on the Keyboard
To operate the Capsat Message Handling program you need to
know which keys to press. In this chapter we will explain the
functionality of the special keys on your keyboard.
Esc Pressing Esc will always take you one step back.
Previous Action
Hitting Esc will...
Just had a window displayed
Remove the window
Revising a value in a field
Cancel revise and restore the
original content
Arrow Keys Moves the highlight or the insertion point. Both
are known as the cursor.
There are 4 arrow keys; Up, Down, Left and Right.
Enter
Page 2-6
Is used to do the following operations:
6-Mar-00
Basic Concepts
Getting Started
•
Choosing the command currently highlighted.
•
Make a new line in the Text Field of the Editor.
•
To validate values, names, etc. that you have typed in.
Alt The Alt key is usually used together with another key. You
press down the Alt key continuously while you then press the
second key once.
You have...
You want to...
Press...
Flashing cursor in
Get Highlight in the
Alt
Text Field
Menu Bar
Highlight in the Menu
Flashing cursor in
Bar
the Text Field
Flashing cursor in
Choose a command
Alt, T
Text Field
from the Menu Bar.
(Press Alt first and keep
I.e. Transmit.
holding it down while
Alt
hitting T. Release Alt)
Spacebar Is used to do the following operations:
6-Mar-00
•
Insert blank characters in the Text Field of the Editor.
•
Change the value of a field, that cannot be changed otherwise. This applies to fields on the screen like:
Page 2-7
Getting Started
Basic Concepts
(•) ( )
[X] [ ]
Hitting Spacebar, when the highlight is positioned on such a
field, will reverse the value, e.g. if you have '( )', you will get '(
•)' and vice versa. When the Spacebar has this functionality, the
upper left corner of the current window (The Hint Field) will
normally show '<Space>'.
Page 2-8
•
Have additional information presented, when you are filling
in a field. When the Spacebar has this functionality, the upper left corner of the current window will normally show
'<Space>'.
•
Marking items in some lists. This can be used in Directory
and in the Address Book.
6-Mar-00
First Time with Capsat
2.3
Getting Started
First Time with Capsat
In this chapter it is first described what happens when your turn
on your Capsat system for the first time. Then we will explain
how to send your very first message.
2.3.1
Power On
Before doing the following steps, you should check that communication port 1 (Com 1) of your PC or Message Terminal is connected to the transceiver.
Message Terminal Turn on the power to have the start-up
screen presented.
PC Load the Capsat program as described in the chapter
Personal Computer Operation on page 2-1.
CAPSAT
Version 3.22 99-11-30
(C) Thrane & Thrane
6-Mar-00
1.
Wait for start-up screen to disappear within 5 seconds and
the Capsat window is shown. The upper left corner of the
screen (Status Field) will show “Transceiver not connected”.
2.
Turn on the power of the transceiver and wait approximately
25 seconds until the power-on sequence has been com-
Page 2-9
Getting Started
First Time with Capsat
pleted. The upper left corner of the screen will now show
'Logged out', if this is the very first power-on of the unit.
3.
2.3.2
Continue with the next chapter Commissioning.
Commissioning
When your system is going to be used for the first time, the following steps must be done.
Login Make a login by choosing Options, Login (Alt, O, L) and
select the desired Ocean Region.
West Atlantic
East Atlantic
Pacific
Indian
The Status Field will now indicate '<LOGIN>'. Wait until the
Status Field shows the desired Ocean Region.
Link Test The first time a transceiver performs a login to the
Inmarsat-C Network, the transceiver is commanded to carry out
a Link Test, also known as Automatic Commissioning. This may
take up to 15 minutes and is indicated by '<LINK TEST>' in the
Status Field.
During the Link Test the message:
Automatic test mode: Normal communication disabled. Do
not press any distress buttons unless you are in distress
will be displayed.
When the link test is completed, the 'Link Test Finished' message is displayed/printed along with the results of the test. Your
system is now ready to use.
Page 2-10
6-Mar-00
First Time with Capsat
2.3.3
Getting Started
Sending a Test Message
A quick guide of how to send a message through the Inmarsat-C
Network and back to yourself is presented in the following. This
is known as a loop back test.
1.
Type in a short message in the Text Field as if you were using a typewriter.
2.
Choose Transmit (Alt, T) to open the Transmit window. The
highlight will be positioned on the address field.
3.
Activate the Address Book by pressing Spacebar.
4.
Choose New to insert an entry in the empty Address Book.
The highlight will be positioned on the Name field.
5.
Type in the name 'My mobile' and press Enter. The highlight
moves to the Number field.
6.
Identify your Ocean Region by looking at the Status Field in
the upper left corner of the Capsat window. Type in the 3
digit Ocean Region Id corresponding to this.
581 - East Atlantic
582 - Pacific
583 - Indian
584 - West Atlantic
6-Mar-00
7.
Complete the number by adding your mobile number to the
Ocean Region already typed in. Your mobile number is displayed in the upper right corner of the Transmit window.
Press Enter to validate the number. A valid number could
be 581 492380049. The highlight moves to the Answer back
field.
8.
Press Arrow-Down twice to move the highlight to '( ) Mobile'. Press Spacebar to get '(•) Mobile'.
Page 2-11
Getting Started
9.
First Time with Capsat
Pressing Enter moves the highlight to '< OK >'.
10. Press Enter once on '< OK >' to validate the entry. The highlight will now be on New in the menu bar.
11. Choose Select to copy the entry to the Transmit window. The
highlight will now be positioned at the Land Station field.
12. Press Spacebar to get a list of Land Stations. The Select field
and the first Land Station will both be highlighted.
13. Choose Select to copy the first Land Station to the Transmit
window.
14. Press Enter to move the highlight to the '< SEND >' field.
15. Press Enter once on '< SEND >' to transmit the message. The
Transmit window is now removed and you are back in the
Text Field.
16. After approx. 5 minutes you will receive the message. The
mail lamp will start flashing. When the lamp stops flashing,
your message is received and will be printed.
Page 2-12
6-Mar-00
The Editor Window
3
Capsat Text Editor
Capsat Text Editor
The integrated text editor makes it very simple to create messages for later transmission. It is designed to be used as a tool
for editing small messages and not for managing large documents.
3.1
The Editor Window
The following illustration shows the important parts of the editor
window, followed by a brief description of each part.
Menu bar
Insertion point (The Cursor)
Margin
Filename
Character count
Insert mode: Overwriting/Inserting
Input mode: Telex/ASCII
Figure 2 The Editor Window
Menu bar Contains menus. Open the menus and choose the
appropriate command.
6-Mar-00
Page 3-1
Capsat Text Editor
Creating a Message
Insertion Point. Shows where text will be inserted when you
type. Are also called the cursor.
Input Mode Shows which input mode you currently are using.
The field will either be Telex or ASCII. In Telex the editor will
only allow you to insert characters that are represented in the
Baudot alphabet.
Filename Shows the name of the file on disk holding the present text. When starting out on a new message this field will be
empty until you have saved your message for the first time.
Character count Indicates the number of characters in your
message at any time. Please note that a new line is only counted
as one character. When saving the message, a new line will be
saved as two characters, CR LF (Carriage Return Line Feed).
Insert mode Shows whether you will be inserting or overwriting characters when you type. The mode is toggled by pressing
Ins on the numeric keypad. Make sure that Num Lock is off.
Margin Shows the position of the right margin of your message. The default setting is at 69, which is the maximum line
length, that can be transmitted through the Telex Network.
3.2
Creating a Message
1.
Choose File (Alt, F) and New Telex or New ASCII.
If you are going to send the message to a telex destination, you
should select New Telex to prevent you from using characters,
that cannot be transmitted through the Telex network. In all
other cases it will be most convenient to use the ASCII mode.
Page 3-2
6-Mar-00
Creating a Message
3.2.1
Capsat Text Editor
Typing in Text
As the position point (the cursor) is already positioned at the
start of the message, you just type in your message as if you
were using a typewriter. If you want to create some blank lines
before typing, press the Enter key to insert blank lines.
As you type the insertion point advances to the right. When the
insertion point gets to the right margin a new line is automatically inserted and the word, that you were typing will be moved
to the next line. This is called word-wrap.
3.2.2
Moving the Insertion Point (Cursor)
If you are using the numeric keypad, make sure that NUM LOCK
is off.
6-Mar-00
To move
Press this key
Up one line
UP ARROW
Down one line
DOWN ARROW
One character to the left
LEFT ARROW
One character to the right
RIGHT ARROW
One word to the left
CTRL+LEFT ARROW
One word to the right
CTRL+RIGHT ARROW
Beginning of the line
HOME
End of the line
END
Top of the window
CTRL+HOME
Bottom of the window
END
Beginning of the message
CTRL+PAGE UP
End of the message
CTRL+PAGE DOWN
Up one window
PAGE UP
Down one window
PAGE DOWN
Page 3-3
Capsat Text Editor
Saving Your Work
Note. The cursor can only be moved to positions holding a character or a space. The blank portions of the window does not hold
spaces unless you have typed them.
3.3
Saving Your Work
1.
Choose File, Save (Alt, F, S).
2.
Type in the name of the file. The name may consist of 1 to 8
characters. The editor will append .TXT to the name. This is
called an extension.
3.
Press Enter to actually save the file.
Before saving the message, the Editor checks if there already is
file of that name on the disk. If that is the case, you are given the
opportunity to cancel the operation. If you choose to replace the
existing file, the existing file will be given the extension .BAK
and still be available on the disk.
Tip. Give all your messages sequential names such as OUT.000,
OUT.001, ... and keep them in a separate directory or on a separate disk.
Page 3-4
6-Mar-00
Opening an Existing Message
3.4
Capsat Text Editor
Opening an Existing Mes
Message
1.
Choose File, Load file (Alt, F, L).
The Select file window
The current drive and directory
Use Path to change if necessary
Figure 3 Opening an Existing Message
2.
3.5
Select the desired file from the Select File window.
Revising a Message
You can delete, copy and move text in the message. If you want
to copy or move text, you must indicate which text you want to
change by selecting it. When doing minor deletions you do not
need to select the text.
6-Mar-00
Page 3-5
Capsat Text Editor
3.5.1
Revising a Message
To delete a
Press this key
Character left of the cursor
BACKSPACE
Character under the cursor
DEL
Line
ALT+F4
Word
ALT+F3
Typing over Text
Normally the Editor is operating in Insert mode, which means
that if you type a character, the existing characters are pushed
forward. However you can operate the Editor in Overwrite mode
too, where the characters that you type will replace the existing
ones.
1.
3.5.2
Press Ins key to toggle between Overwrite and Insert mode.
Selecting a Block of Text
1.
Position the cursor at the beginning of the text you want to
select.
Figure 4 Selecting a Block of Text
2.
Hold down the SHIFT key while you move the cursor to
where you want the selection to end.
To cancel a selection move the cursor without holding the SHIFT
key down.
Page 3-6
6-Mar-00
Revising a Message
3.5.3
Capsat Text Editor
Moving Text
Moving text from one place to another is known as cutting and
pasting.
3.5.4
6-Mar-00
1.
Select the text you want to move.
2.
Choose Edit, Cut (Alt, E, T). The selected text is then removed from your message and placed in a temporary storage area. The text will reside there until you choose the Cut
or the Copy command again.
3.
Position the cursor where you want to move the text.
4.
Choose Edit, Paste (Alt, E, P). The Editor now inserts the text
from the temporary storage area. You can choose Paste as
many times as you want inserting the same text at other locations in your message.
Copying Text
1.
Select the text you want to copy.
2.
Choose Edit, Copy (Alt, E, C). The selected text is then
copied from your message and placed in a temporary storage area. The text will reside there until you choose the Cut
or the Copy command again.
3.
Position the cursor where you want to insert the text.
4.
Choose Edit, Paste (Alt, E, P). The Editor now inserts the text
from the temporary storage area. You can choose Paste as
many times as you want to insert the same text at other locations in your message.
Page 3-7
Capsat Text Editor
3.5.5
3.6
Finding and Replacing Text
Deleting Selected Text
1.
Select the text you want to delete.
2.
Choose Edit, Clear (Alt, E, E).
Finding and Replacing Text
The Editor allows you to find and replace text patterns in your
message. The search is always performed from the cursor and
onwards.
3.6.1
Finding Text
1.
Choose Edit, Search (Alt, E, S).
2.
Type in the text, that you want to find. The Editor searches
for the exact pattern, so please watch your upper- and lowercase letters.
If the text is found the cursor is positioned immediately after the
pattern. If the pattern is not found, an error message is displayed.
3.6.2
Replacing Text
1.
Choose Edit, Replace (Alt, E, R).
2.
Type in the text, that you want to replace and press Enter.
3.
Type in the replacement text and press Enter.
When an instance of the pattern is found, the Editor highlights
the text, and you are asked whether this particular instance
should be replaced or not.
Page 3-8
6-Mar-00
Printing
3.7
Capsat Text Editor
Printing
1.
Choose File, Print text (Alt, F, T) to print the text shown in
the Editor.
or
2.
3.8
Choose File, Print file (Alt, F, P) to print a message from the
disk.
Customising the Editor
1.
Choose Edit, Setup (Alt, E, U).
In the Setup window the following parameters can be changed:
6-Mar-00
•
The right margin of your message can be changed from 69
to any value in the range 5-77.
•
The status line can be turned Off and On.
•
The Insert mode can be toggled.
•
The Input mode may be set to either ASCII or Telex.
•
The ‘Save with CR/LF’ (Save with Carriage Return and Linefeed) can be toggled to instruct the editor to save the current message with the wordwrapping facility turned off. This
will allow other programs to read your message files.
Page 3-9
Capsat Text Editor
Customising the Editor
Figure 5 Customising the Editor
In addition to this the colour set-up of the editor may be changed
from the System application. Press F10 and open the Paint menu.
Page 3-10
6-Mar-00
Address Book Window
4
Capsat Address Book
Capsat Address Book
The Address Book conveniently stores the details of all your
destinations. Up to 100 destinations can be stored.
1.
Press F3 to access the Address Book
or
2.
4.1
In Capsat choose Transmit and press Spacebar in the address field (Alt, T, Spacebar).
Address Book Window
Figure 6 Address Book Window
Menu bar Contains menus. Open the menus and choose the
appropriate command.
Names of Destinations Holds the names of all your destinations. You can move the highlight by pressing Arrow Up/Down,
Page Up/Down and Home/End.
6-Mar-00
Page 4-1
Capsat Address Book
Address Book Window
Destination data Holds the data of the highlighted Destination
Name. When you move the highlight to another name, this field
is updated with the data corresponding to this name. Tip.. To
move highlight to 'T&T Fax' press Alt+T.
Type of destination Allows you to select different network
types. Not all of the listed types may be available at a particular
Land Station. Press Spacebar on the desired type.
Presentation Enables you to select whether your transmission
should be done using either 5, 7 or 8 bit presentation. The 7 bit
option is supported by all Land Stations. The 5 bit presentation
can be used with all Destination types and will reduce the transmission costs approximately 33%. Press Spacebar on the desired presentation.
Special Options You can specify that you want your message to
always include the latest position and time (if available) when
the message is sent. Capsat automatically inserts this information as text in front of your message text, if you check the Position box. The information that Capsat inserts has the same format as what you will get if you had manually used Edit, Position
Ins from the menu. If the position is not available from a built-in
GPS, Capsat will ask you if you want to send the message anyway. The latest available position will then be inserted instead.
The Prefixed box allows you to use the ‘prefixed store-andforward’ service found at selected Land Stations. If you check
this box you will need to type a two digit code in the appropriate
field. This two digit code will be put in front (prefixed) of your
destination address when the message is sent. You should contact the LES operator of the selected LES to find out which prefix
codes are available at that station.
Page 4-2
6-Mar-00
Address Book Facilities
4.2
Capsat Address Book
Address Book Facilities
The following facilities are presented on the menu bar:
6-Mar-00
Select
Selects one or several entries to be used
for a transmission.
Mark
Marks up to 10 destinations by placing a
mark to the left of the entry. When Select is
chosen afterwards, all 10 destinations are
selected. To unmark an entry choose Mark
once again. Instead of using Mark, you can
use the Spacebar.
New
Creates a new entry in the Address Book.
First time you access the Address Book, it
will be empty and you must select New
and fill in a destination in order to use the
Address Book.
Revise
Enables you to change the contents of a
particular entry.
Erase
Erases an entry from the Address Book.
Options - Find
Searches for a name or a part thereof. The
search is sensitive to upper- and lowercase letters.
Options - Save
Saves the contents of the Address Book in
a file on the disk. Give the file a name of
up to 8 characters. The file will be appended the extension '.DST'. I.e. if you
specify the name to be myfile, the name
will actually be myfile.dst.
Options - Load
Clears the present contents of the Address
Book and reads in the contents of the selected file.
Page 4-3
Capsat Address Book
Options - Print
Address Book Facilities
Prints the contents of the Address Book.
Options - Password Enables you to protect the contents of the
Address Book with a password. To clear
password protection, choose this menu
again and re-enter your password twice.
4.2.1
Page 4-4
Inserting a New Destination
1.
Choose New from the menu bar and type in the name of
your new destination and press Enter to move the highlight
to the Destination type fields.
2.
The default destination type is telex as marked by: '(•) telex'
. If you want another type than telex, then move the highlight
to the desired destination type by pressing Arrow Down and
press the Spacebar to move the '•' to this field; i.e. to make
the selection.
3.
Move the highlight to the Number field by pressing Enter
and type in the destination preceded by the country code.
When addressing another Inmarsat-C mobile unit, remember to specify the Ocean Region. See table below.
4.
If you want to change the default presentation of 7 bit, move
the highlight with the Arrow keys to the desired field and
press Spacebar to move the '•' to this field.
5.
Press Enter to move the highlight to the OK field and press
Enter once more.
6-Mar-00
Address Book Facilities
4.2.2
Capsat Address Book
Accessing the Different Networks.
Type
Format of number
Presentation
Telex
Country code + Subscriber No
5 or 7 bit
Mobile
Ocean Region + Mobile No
5 or 7 bit
581 - East Atlantic
582 - Pacific
583 - Indian
584 - West Atlantic
Mobile
Ocean Region + Mobile No
8 bit
1111 - East Atlantic
1112 - Pacific
1113 - Indian
1114 - West Atlantic
X.25
DNIC + Subscriber No
5, 7 or 8 bit
Fax
Country code + Subscriber No
5, 7 or 8 bit
PSTN
Country code + Subscriber No
5, 7 or 8 bit
Pre-defined codes:
32 - Medical Advice
33 - Technical Assistance
38 - Medical Assistance
39 - Maritime Assistance
41 - Meteorological Reports
42 - Navigational Hazards and
Warnings
43 - Ship Position and Sail Plan
Reports
5, 7 or 8 bit
DNID number and Member
5, 7 or 8 bit
(Telephone)
Special
(Predefined
GMDSS
services)
DNID
number. See your DNID Table for
valid entries
E-mail
6-Mar-00
Standard email address
5, 7 or 8 bit
Page 4-5
Capsat Address Book
Address Book Facilities
This page is intentionally left blank
Page 4-6
6-Mar-00
Transmission
5
Capsat
Capsat
1.
Press F2 to access Capsat.
or
2.
5.1
Press Esc a number of times until all overlaying windows are
removed.
Transmission
The Inmarsat-C Network is a Store-And-Forward system. This
means that when a message is sent off, it is stored within the
system for a period of time before the message is forwarded to
the final destination. A message can be sent to several destinations at the same time (Multi-addressing. Maximum is 10).
Destinations
Telex
Inmarsat-C Mobiles
E-mail addresses
X.25
Telefax
Telephone modems
5.1.1
Destinations
In the table is shown the destinations that can be reached from
your mobile unit. Not all Land Stations supports all types, as only
Telex and Inmarsat-C mobile are mandatory. Addressing the
different destination types is thoroughly discussed in the chapter
Capsat Address Book on page 4-1.
6-Mar-00
Page 5-1
Capsat
5.1.2
Transmission
Presentation
The message can be sent in 3 different formats known as 5 bit, 7
bit and 8 bit presentation.
Page 5-2
5 bit
Is also known as the Baudot or Telex presentation
(ITA2). Reduces the transmission costs approximately
33%, but only valid Telex characters will be transmitted transparently.
7 bit
Is supported by all Land Stations and is also known as
the ASCII presentation. All characters represented by
values from 0 to 127 is sent transparently to the Land
Station. Values above 127 are truncated.
8 bit
Is known as data. All characters are transmitted transparently over the satellite link. When the Land Station
forwards the message this will also be done transparently
if
possible.
Note.. Some Land Stations inserts a header in the message, which the recipient must remove before being
able to use the message, if the message for instance
was a spread-sheet data file.
6-Mar-00
Transmission
5.1.3
Capsat
The Transmit Window
Hint field
Address field
Priority
Selection
Landstation
Message Selector
Send Button
Figure 7 The Transmit Window
Hint Field Shows here the key to press in order to have the list
of Land Stations presented as the highlight is placed on that
field.
Address Field Holds the address information of your destination. Place highlight on the field and press Spacebar to access
the Address Book.
Tip. To select the destination 'Thrane & Thrane' from the Address Book, type 'Th' in the address field and press Enter. The
Address Book is then searched for an entry starting with these
letters and if found, the data of this entry is copied to the Transmit window.
Priority Selection Allows the user to give a message a special
priority, to be used when handled by the Land Station.
6-Mar-00
Page 5-3
Capsat
Transmission
Priority
Available on System
Explanation
Distress
Maritime
Routed directly to SAR
Routine
Maritime/Landmobile
Forwarded immediately
Non-Urgent
Maritime/Landmobile
Delayed forwarding
Table 1 Message Priority
Land Station Is the station to use for the transmission.
Message Selector Selects whether the text in the editor or a file
on the disk should be transmitted.
Send Button Sends the message when pressing Enter here.
5.1.4
Page 5-4
Transmitting a Message
1.
Choose Transmit (Alt, T) to open the Transmit window. The
highlight will be positioned on the address field.
2.
Activate the Address Book by pressing Spacebar.
3.
Position the highlight on the desired destination and choose
Select. See also the chapter Capsat Address Book on page
4-1.
4.
Press Spacebar to get a list of Land Stations.
6-Mar-00
Transmission
Capsat
Figure 8 Transmitting a Message
5.1.5
6-Mar-00
5.
Position the highlight on the desired Land Station and
choose Select.
6.
Press Enter to move the highlight to the '< SEND >' field.
7.
Press Enter once on '< SEND >' to transmit the message. The
Transmit window is now removed and you are back in the
Text Field. The message is saved in the message log on the
disk along with addressing information allowing you to
send the message again if necessary.
Transmitting an Email
1.
Choose Transmit (Alt, T) to open the Transmit window. The
highlight will be positioned on the address field.
2.
Activate the Address Book by pressing Spacebar.
3.
Position the highlight on the desired email destination and
choose Select. See also the chapter Capsat Address Book on
page 4-1.
Page 5-5
Capsat
Transmission
4.
Press Spacebar to get a list of Land Stations/Internet Service
Providers. Please notice that only stations that are configured to support Internet Email will be on the list (please see
section 5.8.13).
5.
Position the highlight on the desired Land Earth Station /
Internet Service Provider and choose Select.
6.
Press the arrows to move the highlight to the '<MORE E-mail
>' field.
Figure 9 Transmit Email Window
7.
In the <More E-mail> window standard additional email entries as “Cc”, “Bcc” and “Subject” can be available. Only
entries supported by the selected Internet Service Provider
will be present.
8.
Fill in the necessary extra information using the arrow key to
move between the different fields.
9.
Press Enter once on '< OK >' to return to the normal transmit
window
10. Press Enter once on '< SEND >' to transmit the message. The
Transmit window is now removed and you are back in the
Text Field. The message is saved in the message log on the
disk along with addressing information allowing you to
send the message again if necessary.
Page 5-6
6-Mar-00
Transmission
5.1.6
Capsat
Selecting a File for Transmission
1.
Move the highlight in the Transmit window to '[X] Text in
editor' and press Spacebar to remove the 'X'. This reveals
the field 'File' immediately below.
2.
Press Arrow Down to move highlight to the File field and
press Spacebar to have the Select File window presented.
3.
Select the desired file by choosing Select.
Note. The size of the file must not exceed 32 Kb, which is the
absolute maximum message length.
5.1.7
5.1.8
Scheduling a File for later Transmission
1.
Move the highlight in the Transmit window to '[X] Immediate
transmission' and press Spacebar to remove the 'X'. This reveals the field 'Time' immediately below.
2.
Press Arrow Down to move highlight to the Time field and
enter the time of the transmission.
Printing a Message on Transmission
1.
5.1.9
Move the highlight in the Transmit window to '[ ] Print' and
press Spacebar to insert an 'X' .
Password Protection
Transmissions can be password protected to avoid unauthorised
use. Distress priority transmissions are not affected.
1.
6-Mar-00
Choose Options, Configuration, Password (Alt, O, W).
Page 5-7
Capsat
Transmission
2.
Type in your password and press Enter.
3.
Type in your password again for verification and press Enter.
Note. To clear password protection, choose this menu again and
re-enter your password twice.
Page 5-8
6-Mar-00
Transmission
Capsat
5.1.10 Transmit Log
The transmit log keeps track of all outgoing messages. All
transmitted messages are recorded in a message log file on the
disk together with all received messages. The transmit log is
automatically updated every time the status of a message is
changed.
1.
Choose Logs, Transmit log (Alt, L, T).
Figure 10 Transmit Log
Message Name (Msg) Is assigned by the transceiver at the
time of transmission. The numbering will be sequential starting
with '000'. Note. If you don't do a Logout before turning off you
transceiver, the current number will not be saved - So always do
a logout...
Kbits Specifies how many kilobits actually sent. You will be
charged per kilobit by the Land Station.
Ref is the message reference number of the message as given
by the Land Station.
6-Mar-00
Page 5-9
Capsat
Transmission
Status Shows the current status of the message. On the next
page is shown the possible values of this field.
Status Field
Explanation
Waiting
The message has not yet been scheduled for
transmission.
Sending
The message is scheduled for transmission
Acknowledged
The message has been successfully received at the
Land Station. Confirmation was not requested.
ConfReq
The message has been successfully received by
the Land Station, but so far the delivery to the final
destination hasn't been done.
ConfOK
The message has been delivered to final destination. You will only see ConfOk if you have
requested confirmation in the Transmit window.
Otherwise you will only get 'Acknowlg'.
Failed
The Land Station failed to deliver a message on
which confirmation had been requested or the
transmission protocol failed. The failure code will
be printed out.
Pending
The Land Station has postponed the transmission
for a short time. The transmission will be done
when the Land Station tells the transceiver to go
ahead.
Rejected
The transmission was rejected by the Land Station.
I.e. nothing was sent.
NotDeliv
Will only be shown, if you explicitly try to get a
confirmation on a message by selecting Confirm
from the Txlog menu. It indicates that the Land
Station has not yet been able to deliver the
message, but is still trying. When giving up, the
status will change to 'Failed'.
Unknown
The message is no longer recorded in the
transceiver and the final status is not known.
Table 2 Message Transmission Status
Page 5-10
6-Mar-00
Transmission
Capsat
5.1.11 The Transmit Log Facilities
The following facilities are presented on the menu bar:
View
View a message.
Resubmit
Send a message again.
Confirm
Explicitly requests confirmation status at the Land
Station of a particular entry.
Erase
Deletes an entry from the log. You cannot delete
an entry which has status 'Sending'.
Print
Prints out the log.
5.1.12 Sending a Message Again
Any outgoing message can be send again with the Resubmit facility of the Transmit Log.
6-Mar-00
1.
Choose Logs, Transmit log (Alt, L, T).
2.
Place the highlight on the message, you want to send again,
by using the Arrow Up/Down keys.
3.
Choose Resubmit (R) to have the Resubmit window presented. You now have the option to change the Land Station
or the destination.
4.
Press Enter to move the highlight to the '< SEND >' field.
5.
Press Enter once on '< SEND >' to transmit the message.
Page 5-11
Capsat
Reception
Figure 11 Resubmit Message
5.2
Reception
By default all incoming messages are saved in the log files on
the disk. In addition to this you may choose to have the messages printed on a local printer or a remote printer. The messages may also be saved in separate files on the disk. When a
new message has been transferred to disk, this is indicated in
the Status Field of the Capsat window with either "Mail" or "EgcMail".
Page 5-12
6-Mar-00
Reception
5.2.1
Capsat
Message Routing
1.
Choose Options, Configuration, Routing (Alt, O, C, R).
PC Version
Only
Figure 12Message Routing
6-Mar-00
Page 5-13
Capsat
Reception
Mail
Normal business mail.
EGC System
-
EGC FleetNet
Maritime Systems:: Must be routed to at
least one of the media. If you have '[X]' in
Message Log files, the messages will be
saved on disk in the log file, which is OK.
EGC SafetyNET
Routine and Safety
Priority
Maritime Systems:: Must be routed to at
least one of the media. If you have '[X]' in
Message Log files, the messages will be
saved on disk in the log file, which is OK.
EGC SafetyNET
Urgent and Distress
Priority
Local printer
installation¹
No automatic
printer switchover ¹
Maritime Systems: Must at least be
routed to one of the printers.
The local printer may be connected either
to the PC or the transceiver.
The Capsat program will normally change
printer port to its own port (on the PC or
the TT-3606) in case the Transceiver does
not have a printer. By checking this box
you can disable this automatic feature. The
Transceiver will from then on wait for you
to attach a printer to its port.
Path of Mail ¹
Save incoming business mail here as
separate files (IN.000, IN.001, ...).
Path of EGC ¹
Save incoming EGC mail of all categories
here as separate files (EGC.000, EGC.001,
...).
Path of Log ¹
The message log files will be saved here.
¹ These fields does not exist on TT-3606 Message Terminal. The
local printer must be connected to the transceiver.
Change the routing to suit your needs by setting/removing the
'X' in the brackets.
Page 5-14
6-Mar-00
Reception
Capsat
The Capsat program will change your routing selections if they
conflict with the Inmarsat specifications:
Maritime Systems:
If the Message Log files box has no checkmark, and none of the
3 boxes for Mail has a checkmark then the program will put a
mark in Local Prn for you.
The same goes for the 4 EGC Message types.
If none of the printer boxes for EGC SafetyNET messages have
checkmarks then the program will put a mark in Local Prn for
you.
The Local Printer Installation will always have a checkmark in the
Transceiver box.
Landmobile Systems:
If the Message Log files box has no checkmark, and none of the
3 boxes for Mail has a checkmark then the program will put a
mark in Diskette for you.
The same goes for the 4 EGC Message types.
5.2.2
Receive Log
The receive log holds information concerning the incoming
mail. By default all received messages are stored in the log files
on the disk. The receive log is automatically updated every time
the status of a message is changed.
1.
6-Mar-00
Choose Logs, Receive log (Alt, L, R).
Page 5-15
Capsat
Reception
Mail Indication
View Mark
Figure 13 Receive Log
Mail Indicator Indicates the reception of a message on the disk
since the last inspection of the receive log. Viewing the log
clears this field.
View Mark Is set on messages on the disk, which haven't been
viewed with the View function. Will be cleared after viewing.
File Is assigned by the transceiver at the time of reception. The
numbering will be sequential starting with '000'. Note. If you
don't do a Logout before turning off you transceiver, the current
number will not be saved - So always do a logout...
Type Indicates the type; DATA (8 bit), ASCII (7 bit) or PACKED
(5 bit).
Priority Is usually NOR for normal, but can be SOS in case a
message with distress priority is received.
Page 5-16
6-Mar-00
Reception
Capsat
Status Indicates whether the message has been routed to local
printer (Prn), diskette (Disk), remote printer (Rmt) or a combination thereof.
5.2.3
The Receive Log Facilities
The following facilities are presented on the menu bar:
5.2.3.1
View
Views a message stored on disk.
Print
Prints a message stored on disk.
Logprint
Prints out the log.
Mail Request
Send a request for mail to a Capsat Gateway.
Requesting Mail
If you normally receive your mail from a Company Mail System
on a computer network (that connects to a Land Earth Station via
a Capsat Gateway), you can use the Request Mail menu function
to tell the Gateway to forward your mail to you.
When people on the Mail Network send messages to you, the
messages will not be sent directly, but will instead be stored in
the Gateways mailbox until you call in and request them with the
Request Mail command
6-Mar-00
Page 5-17
Capsat
Enhanced Group Call (EGC)
DNID List
Setting up DNIDs for
the 4 ocean regions
The active DNID for this
ocean region
Figure 14 Requesting Mail
Your Transceiver must be registered at the Capsat Gateway for
“Using Mailbox Service” if you want to be able to use this facility.
The request is sent as a datareport to a DNID. You must set-up
which DNID to use before you can send any requests. The Capsat program can have one DNID for each ocean region.
5.3
Enhanced Group Call (EGC)
The Enhanced Group Call (EGC) facility enables your system to
receive messages from different information providers. EGC
messages will normally be printed, but you are able to route the
messages to disk as well. Please consult the chapter Message
Routing on page 5-13.
The EGC messages can be divided in 3 major categories.
Page 5-18
6-Mar-00
Enhanced Group Call (EGC)
Capsat
SafetyNET
Maritime Safety Information (MSI) from Information Providers registered by IMO for GMDSS
purposes.
FleetNet
Information from authorised commercial Information Providers.
System
Supplied by Inmarsat.
Table 3 gives a quick view of the different EGC services.
6-Mar-00
Page 5-19
Capsat
Enhanced Group Call (EGC)
Service
Abbreviated
Addressing
Type
General Call
GENERAL
All mobiles
System
Group call
GROUP
ENID
FleetNET
Navigational
NAV_WARN
Position
SafetyNET
NAV_WARN
Position
SafetyNET
INMARSAT
All or all in
System
Warnings to
Rectangular areas.
Meteorological and
navigational
Warnings to circular
areas
Inmarsat system
messages
Coastal Warning
Ocean Region
COASTAL
(NAVTEX).
Shore-ship Distress
Navarea,
SafetyNET
subarea (A-Z)
DISTRESS
Position
SafetyNET
EGC system message
SYSTEM
Mobile number
System
Meteorological or
MET_WARN
Navarea
SafetyNET
ENID
Mobile number
System
SAR
Position
SafetyNET
SAR
Position
SafetyNET
CHART
Enid
FleetNET
CHART
Area
SafetyNET
alert to circular area
Navarea warning or
Meteorological
Forecast.
Download Group
Identity
Search and Rescue
Co-ordination to
rectangular area
Search and Rescue
Co-ordination to
circular area
Chart correction
service
Chart Correction
Service for fixed
areas
Table 3 Enhanced Group Call (EGC)
Page 5-20
6-Mar-00
Enhanced Group Call (EGC)
Capsat
Note. If your position has the status INVALID in the Position window (Alt, P), the transceiver will receive all EGCs addressed by
position.
5.3.1
The EGC Window
1.
Choose Options, Configuration, EGC (Alt, O, C, E) to get the
EGC window.
EGC Service
Selection
Coastal Warning
Subarea (A-Z)
Coastal Warning
Service Selection
Fixed Positions
Figure 15 The EGC Window
EGC Service Selection Makes it possible to choose whether
you want to receive a particular service type or not. FleetNET
messages cannot be blocked. On maritime units this also applies
to SafetyNET messages.
Coastal Warning Subarea (A-Z) Allows you to specify reception of messages addressed to one or several subareas within a
NAVAREA. For instance you specify subarea A,C,E by typing
'ACE' in the field.
Coastal Warning Service Selection Allows you to mark 'X' the
desired types of services for reception.
6-Mar-00
Page 5-21
Capsat
Enhanced Group Call (EGC)
Fixed Positions Allows you to type in 5 additional positions in
order to receive EGCs addressed to geographic areas including
these.
Additional NAVAREA Allows you to receive EGCs addressed
to one additional area besides the one currently given by your
position in the Position window.
EGC only Will instruct the transceiver to stay tuned to the NCSchannel at all times intercepting all EGCs. The transceiver will
not be able to do normal message reception and transmission.
When choosing '< OK >' after specifying EGC only, you will be
asked to confirm a logout. When turning 'EGC only' off again,
you must manually initiate a login by choosing Options, Login in
the Capsat window.
Page 5-22
6-Mar-00
Enhanced Group Call (EGC)
5.3.2
Capsat
EGC Log
The EGC log holds information concerning the received EGC
messages. The layout and the facilities strongly resembles those
of the Receive Log, which we kindly ask you to consult. All EGC
messages are named EGC.000, EGC.001 and so on. The priority
field in the log may show the following codes.
Short
Type
NOR
Normal
SAF
Safety
URG
Urgent
Remarks
A message box will be displayed on the screen
and a Beep will issued at regular intervals until you
remove the box by pressing Esc.
In addition the Distress Msg LED and the audio
alarm on the Remote Alarm Box will be activated.
The audio alarm is stopped by pressing the buzzer
reset button on the Remote Alarm Box. The Distress
Msg LED is turned off by pressing Esc at the
Message Terminal or by pressing the Stop button
on the transceiver.
SOS
Distress
A message box will be displayed on the screen
and a Beep will issued at regular intervals until you
remove the box by pressing Esc.
In addition the Distress Msg LED and the audio
alarm on the Remote Alarm Box will be activated.
The audio alarm is stopped by pressing the buzzer
reset button on the Remote Alarm Box. The Distress
Msg LED is turned off by pressing Esc at the
Message Terminal or by pressing the Stop button
on the transceiver.
Table 4 EGC priority
6-Mar-00
Page 5-23
Capsat
5.3.3
Distress
ENID - EGC Network ID
The ENIDs are downloaded to your transceiver by the Download
Group Identity service. When you have a particular ENID stored,
you can receive EGCs addressed to this ENID. To check your
ENIDs:
1.
Choose Options, Configuration, ENIDs (Alt, O, C, I).
By Disabling an ENID, you will subsequently not receive EGCs
addressed to this ENID. You can make an ENID active again by
selecting Enable from the menu of the ENID window.
5.4
Distress
When you select Distress from the menu, different things will
happen depending on whether you have a Maritime or a Landmobile System.
5.4.1
Maritime Distress
You cannot send a Distress Alert from the Capsat Program, but
you can set the Distress Message via the Distress Menu:
Figure 16 Setting Distress Message Window
Page 5-24
6-Mar-00
Distress
Capsat
Land Station Will normally be filled in with the station, that you
used for your latest transmission. You may edit the field by
pressing Spacebar.
Position Field Allows you to enter your current position.
Nature of Distress Shows here the types available for Maritime
Distress.
The Maritime Distress Alert parameters set-up in the Distress
Menu are transferred to the transceiver. The parameters are
valid in the transceiver for an hour or until a distress acknowledgement is received. You don’t send a Maritime Distress Alert
from the Distress Menu. You will get a warning about this when
you leave the Distress Menu:
To actually send a Maritime Distress Alert you must press the
Stop and Alarm buttons on the transceiver simultaneously for at
least 5 seconds until the Alarm indicator starts flashing.
After you have sent a Maritime Distress Alert you may then send
a Detailed Distress Message (see later).
5.4.2
Landmobile Alert
Sending a Distress Alert on landmobile terminals is not allowed.
You can instead send a Landmobile Alert.
If you want your landmobile system to be able to do landmobile
alert, you must contact a Land Station to have your mobile reg-
6-Mar-00
Page 5-25
Capsat
Distress
istered. In addition you must program the transceiver to support
it, by entering Terminal mode (Alt, O, C, T) and enter the following line:
set -z MOBALERT=ON
Land Station
Nature of Alert
Position Field
Figure 17 Land Mobile Alert
Land Station Will normally be filled in with the station, that you
used for your latest transmission. You may edit the field by
pressing Spacebar.
Position Field Allows you to enter your current position. If the
status is INVALID, you should type in your position if at all possible.
Nature of Alert Shows here the types available for Landmobile
Alert.
5.4.2.1
Sending a Landmobile Alert
1.
Page 5-26
Choose Distress (Alt, D). The highlight will be placed on the
Land Station field.
6-Mar-00
Distress
5.4.3
Capsat
2.
If the Land Station field is empty, press Spacebar to choose a
station from the Land Station list.
3.
If the Position field status shows INVALID, type in the correct
position if known.
4.
Mark the appropriate Nature of Alert if you have got the
time.
5.
Press the Arrow Keys to move the highlight to '< SEND >'
and press Enter.
6.
You will be asked to confirm the transmission. Press Enter to
confirm.
Sending a detailed Distress Message.
1.
Type in the message in the Text Field of the Editor.
2.
Choose Transmit (Alt, T).
3.
Press the Tabulation Key to move the highlight one position
to the right to the priority field '(•) Routine' .
Note.. The Address Book may pop up when doing this, if the
address field is empty. Just select the first destination as the
address won't be used.
4. Press Arrow Down twice to move to '( ) Distress' and press
Spacebar to select. This causes the address field to show
'SEARCH & RESCUE'.
5.
Press Enter to move the highlight to '< SEND >' and press
Enter again to transmit.
Note. If the Land Station field is empty, the highlight will be
positioned there instead. Press Spacebar to get the Land
Station list and select a station. Press Enter to move to '<
SEND >'.
6-Mar-00
Page 5-27
Capsat
Position & GPS
6.
Confirm the distress priority transmission by pressing Enter.
Note. This applies only to Maritime Units.
5.5
Position & GPS
Your geographical position is a key element in a maritime system. It is used in EGC reception to selectively receive the messages addressed to certain areas. Also, a correct position is vital
when sending Distress in case of emergency.
The transceiver may have a built-in GPS unit, which ensures that
your equipment knows the correct position. If your transceiver
has a built-in GPS, this will be indicated in the main Capsat window as shown below.
The mode of the GPS is displayed using small boxes. See Table
5.
GPS
Mode
Comment
ŸŸŸ
Acquisition
The GPS module is trying to acquire the
correct position. To ease the acquisition,
the approximate position and time could
be entered. Upon power-up the GPS
module will always enter this mode. If the
transceiver has a valid position stored in
non-volatile memory, this will be fed to the
GPS.
n nŸ
2-D
The time, latitude and longitude are
known. The number of small boxes
indicates the quality of the GPS signal.
nnn
3-D
The time, latitude, longitude are known.
Table 5 GPS Status
Page 5-28
6-Mar-00
Position & GPS
Capsat
The time supplied by the GPS will be used as the system time.
This also includes the PC or Message Terminal. When the GPS is
in 2-D or 3-D mode, you are not able to change the time or the
position. If you do not have the correct local time, please check
your time-zone. (Press F10, Select Options and Clock).
Maritime Units Only. If the position hasn't been updated in 4
hours an ‘Update Position’ warning is shown. This warning is
acknowledged using the Esc key. In addition the Status Field of
the main Capsat window will show 'Position' next to the Ocean
Region. This indication is removed when the position has been
updated. If it isn't updated within 12 hours, the position will become invalid.
5.5.1
Setting the Position
1.
Choose Position (Alt, P)
2.
Type in the position; Longitude: degrees, minutes and hundreds of a minute and so on.
3.
Press Enter on the OK button to actually set the position.
Figure 18 Setting the Position
6-Mar-00
Page 5-29
Capsat
Position & GPS
When the position is shown on the screen, the values shown will
be updated by the program allowing you to monitor the position
generated by a the GPS module.
5.5.2
Position Reporting
This facility allows you to program the Transceiver to send position reports unattended. The reports are sent as Data Reports to
a DNID-mailbox in a compressed format.
This makes the reporting inexpensive compare to sending a text
message containing a position and time like explained in the
section about Special Options on page 4-2.
A brief description of DNIDs is given on page 5-40.
The transceiver may also be commanded remotely to send position reports. This is done by Polling. You need to contact the
LES Operator on the LES you want to use for instruction on how
to use polling.
The Transceiver can control up to four connections, numbered
from 0 to 3. Each of these connections can hold one reporting
program, but only one of the connections can be local. This is
the one that you can program from the Capsat program. The
other 3 connections must be set up from a remote site via polling.
Below is a example of the status of connection 0 and 1 when they
are un-programmed (closed). If you want to see connection 2
and 3 you can select More on the menu.
Page 5-30
6-Mar-00
Position & GPS
Capsat
Connection 0
Information Area
Connection 1
Information Area
Figure 19 Data Reporting
5.5.3
Setting up Position Reports
Important: Before you start to set up a program you should
make sure that your Transceiver has a good satellite signal, as
the transceiver needs the timing information from the Inmarsat-C
System to be able to set up the program.
To set up a Position Report program on your Transceiver, you
must proceed as below:
6-Mar-00
1.
Choose Options, Configuration, Position Report (Alt, O, C P)
to get the Position Report window.
2.
Select Change, Open from the menu.
Page 5-31
Capsat
Position & GPS
Figure 20 Setting up Data Reporting
You will now see a list of available DNIDs. You can mark one or
more from the list, but the DNIDs must be from different ocean
regions.
You can find out which ocean region the DNID belongs to by
looking at it’s LES ID. The first digit of the (3 digit) LES ID is the
ocean region number:
0: Atlantic West
1: Atlantic East
2: Pacific
3: Indian
Page 5-32
6-Mar-00
Position & GPS
Capsat
Two marked
DNID’s
List of available
DNIDs
Figure 21 Setting Ocean Area on Data Reporting
You can use Spacebar or choose Mark to mark entries. When
you choose Select and press ENTER you will be returned back to
the Position Window and the Transceiver will now open the connection for you.
Figure 22Changing Status on Data Reporting
You can see that the Connection Area for Connection 0 has now
been filled with information about the Position Report program.
3.
Select Program from the menu.
You can now specify how often you want your reports to be sent.
The default is 60 minutes between each report.
6-Mar-00
Page 5-33
Capsat
Position & GPS
Figure 23 Reporting Interval
4.
To finally start the reporting choose Start from the menu, and
you will see a result like the one below:
DNID List for
Connection 0
Report Configuration
for Connection 0
Figure 24 Starting Data Reporting
You now have an active Position Report Program!
The Report Configuration shows you the details of the current
program:
Type: Can be Local or Remote. This tells you if the connection is
one that you have made via the Capsat Program or if it has been
set up via polling from a remote site. One of the 4 connections
can be local.
Page 5-34
6-Mar-00
Position & GPS
Capsat
State: Can be Started or Stopped. This informs you if the connection is currently sending any reports.
Contents: Can be None, ADS or Inmarsat. The indication is None
as long as the connection has not been programmed, ADS if the
connection sends Position Reports in the RTCA DO-212 Automatic Dependent Surveillance data format, and Inmarsat if the
position reports are sent in the Inmarsat specified Landmobile or
Maritime format. If this field is blank the connection is either not
programmed or sends reports without positions.
5.5.4
Checking the Reporting Functions
By selecting Status from the menu you can see the technical details of the local connection. The menu will be unavailable if you
do not have a local connection open.
Below is an example:
The number of reports that
has been sucessfully sent
since the system was turned
on
Report interval measured in
frames (8.64 seconds). 417
frames = 60 minutes.
The active DNID in
this ocean region
The start time of
the program and
the time of the next
report in frame
numbers and UTC
time
The status of the program scheduler. You may
see ‘frametiming error’ here if your system
does not have synchronization.
Figure 25 Data Reporting Program Details
6-Mar-00
Page 5-35
Capsat
5.5.5
Ocean Region Management
Position Report Format
The Transceiver will as default send locally programmed position reports in the Inmarsat defined Landmobile and Maritime
position report format, but you can change this if you have the
need to work with the newer and more advanced RTCA DO-212
ADS format.
You must change the format setting before you open your local
connection as the setting will only be checked by the Transceiver when a connection is opened.
If you want your system to send position reports in the RTCA DO212 ADS format, you must program the Transceiver to support it,
by entering Terminal Mode (ALT, O, C, T) and enter the following line:
set -z POSFORMAT=ADS
This will not affect the format of the existing connections. It only
specifies which format will be used when you open a new local
connection.
5.6
Ocean Region Management
The coverage area of neighbouring satellites overlap. In many
areas you will be able to use more than one ocean region.
5.6.1
Scan
The transceiver scans the satellite frequencies in order to find
the strongest signal. When the best signal is found, a login will
be issued if need be. A scan may be performed within the limits
of one Ocean Region or in all regions. You control this by:
1.
Page 5-36
Choose Options, Scan (Alt, O, S) to get the Scan menu.
6-Mar-00
Ocean Region Management
2.
5.6.2
Capsat
Initiate a scan by selecting a specific Ocean Region or selecting an All ocean-scan. The '•' marks your selection.
Login
The transceiver will automatically perform a login if necessary
when you turn on the power. This is true in all cases, but one. A
Landmobile unit will do nothing, if it's not commissioned. In that
case you must manually perform a login.
1.
Choose Options, Login and select the desired Ocean Region. A '•' will mark your selection and the Status Field of the
Capsat window will show '<LOGIN>' until the login is completed.
You may force the transceiver to login on a specific satellite
channel by choosing Channel... from the Login menu.
Do Manual
Login when...
You have logged out and you haven't turned off
your equipment in the meantime.
You have turned on your system for the first
time.
You want to operate in another Ocean Region.
5.6.3
Logout
Before turning off your system you should perform a logout. This
will instruct the transceiver to save certain system parameters
(Numbers of EGC-, IN- and OUT-files). Also the Inmarsat-C system will be able to notify any calling parties, that your transceiver at the moment cannot be reached.
1.
6-Mar-00
Choose Options, Logout (Alt, O, O) and confirm the Logout.
The Status Field of the Capsat window will show
'<LOGOUT>'.
Page 5-37
Capsat
Secondary Serial Port
2.
5.7
When the Status Field have changed to 'Logged Out', you
are welcome to turn off your equipment.
Secondary Serial Port
The Capsat supports interface to two serial com ports. The first
port is connected to the transceiver and the secondary serial
port is offered as an additional interface to the Inmarsat-C system. The normal use of the interface is to connect an external PC
and then use the PC to send specific messages. Please refer to
section 7.9 for a description of the interface.
To switch the status of the com port please:
1.
Choose Options, Secondary Serial Port (Alt, O, P) to get the window presented.
2.
Choose status of the port by using the space and arrow buttons.
Figure 26 Open/Close Secondary Com Port
When the transceiver is off or not connected the status bar on the
upper right corner will display “Idle-Mode”. When the transceiver powers up, the status bar will display “Term-mode”. If the
secondary Com port is connected to a Mini-M in a Dual Mode
Transceiver configuration the status bar will display “Dualmode”
It is a requirement that any secondary com port is disconnected
in distress situations. If your initiate a Distress Alert from the Inmarsat-C system you will find that the secondary com port is disconnected. To make the port work again you must either clear
Page 5-38
6-Mar-00
Miscellaneous
Capsat
the distress situation by pressing the stop/set button on the
equipment or you must enter the secondary serial port menu and
open the port manually there.
Please notice: The port is always closed and can not be opened
during initialisation (Idle-mode) or while the CAPSAT displays
the “Sending Distress Alert” message.
5.8
Miscellaneous
In this chapter we will briefly describe some of the rarely used
facilities in the user interface.
5.8.1
Link Test
The Link Test checks if your equipment meets the specifications
set out by Inmarsat. As previously described, a Link Test will be
carried out when performing a login for the first time. The test is
then regarded as a commissioning procedure. You may do a
Link Test at any time if you want to check your system again.
1.
Choose Options, Link test (Alt, O, I) to have the Link Test
window displayed. If a test has been carried out, the results
will be shown. Each item will have the verdict OK or FAIL. If
no test have been done with this unit, no results will be
available.
2.
Do a Link Test by choosing Activate from the menu bar. The
Status Field of the Capsat window will show '<LINK TEST>'
until the test have been completed.
3.
During the Link Test the message:
Automatic test mode: Normal communication disabled.
Do not press any distress buttons unless you are in distress
6-Mar-00
Page 5-39
Capsat
Miscellaneous
will be displayed.
4.
5.8.2
When the link test is completed, the 'Link Test Finished'
message is displayed/printed along with the results of the
test. This may take up to 15 minutes!
Polling
A "Poll" is a message, but it differs from normal messages in the
way that it can only sent in the direction from a terrestrial user
(telex, x.25 or telephone modem) towards the mobile unit and
in the way that it may simultaneously be received by several
mobile units.
A Poll can be addressed to:
•
One specific mobile.
•
A group of mobiles.
•
A group of mobiles within a specified geographic or navigational area.
The reception of a poll can initiate the transmission of a position
report or trigger some other pre-defined event. As shipped your
system only supports transmission of position reports in return to
a poll. When a Capsat mobile unit responds to a Poll, the response is either forwarded to the terrestrial user at once, or it is
stored at the Land Station for later retrieval. When receiving a
poll the transceiver will generate a file containing the data of the
poll. These files named POLLFILE.000, POLLFILE.001,... will be
transferred to disk. On PCs, the files will be placed in the startup directory. No further action will be taken.
Page 5-40
6-Mar-00
Miscellaneous
5.8.3
Capsat
DNID - The Data Network ID
The DNID is a unique number, which serves as a link between
the terrestrial user and the mobile unit(s), i.e. the DNID is used
when the terrestrial user issues a Poll and also when the mobile
responds. A user may very well have several DNIDs. This is also
the case for the mobile.
When several mobiles have the same DNID, this is called a
group. Each mobile in the group is also designated a member
number, which enables the terrestrial user to differentiate between the mobiles in the group. This is especially important,
when responses from the mobiles are processed at the premises
of the terrestrial user.
The user interface allows you to enable or disable DNIDs. If a
DNID is disabled you will not receive any poll with this DNID or
be able to use it for position reporting.
To change the status of a DNID:
1.
Choose Options, Configuration, DNIDs (Alt, O, C, D) to have
the DNID window displayed.
2.
Choose Enable or Disable to change the status of a DNID
entry.
The entries can have the status Enabled, Disabled, T&TPos
on and T&TPos off. The last two types will only appear if you
have set this DNID to use the old T&T type position reporting.
The user interface also allows you to send a data report directly
to a DNID:
6-Mar-00
1.
Choose Options, Configuration, DNIDs (Alt, O, C, D) to have
the DNID window displayed.
2.
Move the highlight to the DNID, that you want to send to.
Page 5-41
Capsat
Miscellaneous
3.
5.8.4
Choose Transmit and select either the current content of the
editor or a disk file to be transmitted as a datareport. Please
note that the size of the data report is limited to 120 bytes. If
your message/file is too big, only the first 120 bytes are
transmitted.
NCS Channels
The system comes with 4 pre-programmed NCS channels. Upon
receiving information from Inmarsat you may insert new channels in this table.
5.8.5
1.
Choose Options, Configuration, NCS-channels (Alt, O, C, N)
to have the NCS window displayed.
2.
Choose Insert to insert a new NCS-channel.
Transceiver Status Information
General information of the transceiver is available. The given
information is discussed in detail in the Installation and Service
Manual. Only in case of problems, you may need to see this information.
1.
Page 5-42
Choose Options, Transceiver status (Alt, O, T) to have the
Status window displayed.
6-Mar-00
Miscellaneous
Capsat
2.
Choose Update just once to have the window updated automatically every 5 seconds.
5.8.6
GPS Status Information
1.
Choose Options, GPS status (Alt, O, G) to have the Status
window displayed.
2.
Choose Update just once to have the window updated automatically every 5 seconds.
5.8.7
Password
5.8.7.1
Capsat Application
The Capsat applications has two passwords: One for message
transmission and one for the program configuration.
Choose Options, Configuration, Password for entering passwords for the Configuration and Transmit Window.
You will be asked for the password in the following places:
Configuration Password:
The EGC Window when you select OK and press Enter.
The Routing Window when you select OK and press Enter.
The Open, Program, Start, Stop and Close menu selections
in the Change Menu of the Position Report Window.
The DNID and ENID Windows when you select Enable or
Disable and press ENTER.
Transmit Password:
The Transmit Window when you select OK and press Enter.
6-Mar-00
Page 5-43
Capsat
Miscellaneous
You can remove the passwords again if you choose Password
again and re-enter your password twice.
5.8.7.2
The Capsat Transceiver
The Transceivers own configuration can also be protected by a
password. If this feature is enabled you may see an error message like the one below when you start the Capsat program.
You can ignore this message if you do not need to change any
Transceiver configuration (like message routing, printer settings
etc.)
If you do need to change the Transceivers configuration you
must enter the password in the Transceiver, by selecting the
Terminal mode (Alt, O, C, T) and enter the following lines:
set -d <Enter>
password<Enter>
where you must type your Transceivers configuration password
instead of the word password. Please note that the Transceiver
will display stars instead of the letters in your password.
When you have set the Transceiver password you will see the
following response:
Page 5-44
6-Mar-00
Miscellaneous
Capsat
Figure 27 Terminal Mode
You will then have 60 minutes to make your changes.
5.8.8
Test Mode
The Distress Test Mode facility (Alt, O, E) allows test of the Distress Buttons, Distress LED’s and wiring. When Distress Test
Mode option is selected the Distress Test Mode message is displayed:
6-Mar-00
Page 5-45
Capsat
Miscellaneous
Cancel Test Mode
Yes No
Distress buttons are under test.
Cancel the test mode if a real distress alert
needs to be sent.
Cancel?
Figure 28 Test Mode
In Distress Test Mode the Distress Buttons can be activated and
tested without issuing Distress Alerts. Distress Test Mode is terminated by pressing the Esc key. After Distress Test Mode is
terminated activating the Distress Buttons will again result in a
Distress Alert being sent.
5.8.9
Terminal Mode
The Terminal Mode is available for users wanting to customise
their system to a degree not available from the windows of the
Message Handling software.
In Terminal Mode you are in direct contact with the transceiver
and you are able to issue commands by typing them from the
keyboard.
Page 5-46
1.
Choose Options, Configuration, Terminal mode (Alt, O, C, T)
and wait for the blinking cursor to appear. This may take a
while if the transceiver and the Message Handling program
is communicating.
2.
Press Enter to see the prompt ' :' on the screen.
3.
Type '?' and Enter to get a list of the available commands.
4.
Type in a command followed by ' ?' and press Enter to get
detailed information.
6-Mar-00
Miscellaneous
Capsat
Note.. Always leave the Terminal Mode (Press Esc) when you're
done to ensure the functionality of your system.
5.8.10 Message Log
All in- and outgoing messages are recorded in special log files
on disk. Each log file may hold as many as 50 messages. The
name of the log files have a special layout such as:
LOG09-97.001 LOG10-97.001 LOG10-97.002
where 09 and 10 is September and October respectively. 97 is
the year. 001 and 002 is a sequential number within each month.
A new log file is generated when a new month begins or when
the size of the file gets larger than 100 Kb.
The information shown in the Transmit log, the Receive log and
the EGC log is that of the 2 latest log files. This means, that the
information in these log will show a maximum of 100 messages
all together.
When the free disk space gets well below 150Kb, the program
will ask you to insert an empty disk. A new log file is then generated on the new disk and you will be asked to insert the previous
disk to have the program copy the latest log file on to the new
disk. In this way you get continuity in the logs.
When using floppy diskettes, you may need to remove the message log disk from time to time in order to retrieve files on other
disks. If the program needs the log file during this, you will be
asked to insert the disk with the log files again.
5.8.11 Inspecting Old Message Logs
Old message log files may be inspected and messages may be
retrieved. This is done by:
6-Mar-00
Page 5-47
Capsat
Miscellaneous
1.
Choose Logs, Old log files (Alt, L, O) to have a list of the log
files presented.
2.
Move the highlight to the log file, you want to see and
choose Select which then presents a window as shown below.
3.
Move the highlight to a message. You may now View, Print
or even Copy the message to a separate file.
Figure 29 Old Message Logs
5.8.12 About...
The About window gives you a summary information of your
system, such as the program version, serial number, mobile
number and type.
1.
Page 5-48
Choose File, About (Alt, F, B)
6-Mar-00
Miscellaneous
Capsat
5.8.13 Internet Mail
When the Inmarsat-C network was launched the Internet Email
facility was not commonly used and the Inmarsat-C protocols are
therefore not prepared for sending Internet emails.
This problem has been solved such that the different Internet
Email fields like address, CC address, Subject etc. are written
into the normal Inmarsat-C mail as separate lines with a keyword
and the corresponding text. An example could be
TO: MarineMarketing@tt.dk
Where the “TO:” is the keyword and the rest of the text line is
the Email recipient.
The different Inmarsat-C service providers does unfortunately
not use the same keywords causing the email transmission to be
somehow confusing.
In the InternetMail menu (please see Figure 30) the configuration for each service provider can be entered. When the parameters are correctly configured the Capsat program will
automatically enter the service provider depending keywords
and corresponding text in the Inmarsat-C message causing
Internet Email message transmission to be as easy as all other
message formats in the Inmarsat-C network.
6-Mar-00
Page 5-49
Capsat
Miscellaneous
Figure 30 InternetMail Configuration Menu
When the Capsat is delivered all known service provider configurations are pre-entered, and it should therefore only be necessary to use this menu if additional service operators offer Inmarsat-C email facilities.
If a new service provider has to be configured please use the
following guidelines:
Page 5-50
1.
Chose Options, Configuration, InternetMail (Alt, O, C, M) to have
the configuration menu presented.
2.
Select New from the Menu bar and start with entering the
service providers name.
3.
For each ocean area where the Operator is present the Inmarsat-C LES ID has to be entered. Leave unsupported
ocean area fields empty.
4.
For each of the items: “Internet Address Command”, “Carbon
Copy”, “Blind Carbon Copy”, “Subject” and “Message Prefix” the
corresponding text has to be entered. Please refer to information given by the Operator. Unused fields are left empty
and will therefore not be available when transmitting the
email (please see section 5.1.5).
6-Mar-00
Miscellaneous
Capsat
5.
Depending on service provider configuration the Internet
Email message is either transferred using Special Access
Code (Special) or using X.25. Please select the correct format using the space button on the type field. The corresponding value field must be entered afterwards. Please refer to service provider information on type and value.
6.
Finally it can be chosen that the service provider is used as
default email operator causing all emails be transmitted using this provider. This is done by checking the “Use this
Service Provider as default”. Obviously only one operator can be
selected as default.
6-Mar-00
Page 5-51
Capsat
Miscellaneous
This page is intentionally left blank
Page 5-52
6-Mar-00
The Directory Window
6
Directory
Directory
The Directory is a tool, that you can use to organise and work
with your files stored on disk.
1.
Press F9 to access the Directory.
or
6.1
1.
In Capsat choose File, Directory (Alt, F, D).
2.
Press Esc to return.
The Directory Window
Menu bar
Selected file
Number
of Files
Path
Free Space
Figure 31 Directory Window
Menu bar Contains menus.
6-Mar-00
Page 6-1
Directory
The Directory Facilities
Selected File Is the file on which an operation is going to take
place. Use Arrow Up/Down to select another file.
Path Indicates the name of disk and directory in which the presented files are located. On TT-3606 Message Terminal directories are not supported.
Free Space Is the space, that's free to use on the disk.
Number of Files Is the number of files located on the disk or in
the directory. Note. On the TT-3606 Message Terminal no more
than 112 files can reside on a disk. Normally there will Free
Space left on the disk, but if the disk holds 112 files, you will not
be able to store anymore files on the disk.
6.2
The Directory Facilities
The following facilities are presented on the menu bar:
View
Allows you to inspect the contents of a file.
You cannot change the contents of the file.
Erase
Deletes the selected file from the disk. You
will be asked to confirm the deletion. Tip.
To delete a number of files, mark the files
by pressing Spacebar when they are selected one by one. Erase is then able to
delete all the marked files in one operation.
Print
Prints the selected file.
Rename
Enables you to change the name of a file.
Copy
Makes a copy of the selected file.
Tip. To copy a number of files, mark the
files by pressing Spacebar when they are
selected one by one. When selecting
Page 6-2
6-Mar-00
The Directory Facilities
Directory
Copy, you must then specify the path to
which you want copy, i.e. C:\CAPSAT or A:
.
Path
Changes the path of Directory making it
possible to have files from a different
drive/directory presented.
Note. Changing the path of the Directory
does not affect the current path (Working
directory) of Capsat and the Address
Book.
The following is only available in the PC
version of the Capsat Program:
When you select path you will see a
graphical representation of the structure of
your disk. You can now use the arrow
keys to move the highlight to another directory.
Drive selection menu
The current
directory is
selected.
Help information.
Use Alt+D to go to
the Drive selection
menu.
Sp a c e o p e n s u p t h e
highlighted
subdirectoty and
displays its contents.
The arrow symbol
indicates that
there are
subdirectories in
this directory.
6-Mar-00
Page 6-3
Directory
The Directory Facilities
Up arrow:
Goes up the directory tree. If you move
above the top of the window, you will be
move one level up in the tree.
Down arrow:
Goes down the tree.
Left and right arrows: Scrolls the display left and right.
Page 6-4
Space:
Opens the highlighted directory and
shows its contents. Directories with small
arrows after their name contains other
subdirectories.
ALT+D:
Goes to the Drive selection menu. You can
select a new drive to be displayed in the
window.
Enter:
Selects the highlighted directory and returns you to the Directory Window.
6-Mar-00
Moving Windows
7
System
System
System is a tool, that you allows you to change certain system
settings.
1.
Press F10 to access the System window.
or
1.
7.1
In Capsat choose Applications, System (Alt, A, S).
Moving Windows
The Capsat Message Handling program is divided in 4 (5) major
parts:
Capsat
Address Book
Directory
System
At any time there will be at least one window active for each
part. This is true, even if you cannot see a certain of the above
mentioned parts. The windows within each part are positioned
relative to each other. Moving one window will also move all
other connected windows. E.g. moving a window in the Address
Book will affect all windows in that part, but not in any other part.
6-Mar-00
Page 7-1
System
Moving Windows
Window
To Move
Figure 32 Moving Windows
1.
Get the window, that you want to move, on top of the screen
(I.e. with a shadow).
2.
Press F10 to access the System window.
3.
Choose Move, Customize (M, C).
4.
Move the window(s) with the Arrow Keys and press Enter
when you are satisfied. A beep while moving a window indicates, that it cannot be moved any further in this direction.
5.
Press Esc twice to return to the now moved window.
If you want the default setting back, choose Standard setup from
the Move menu.
Page 7-2
6-Mar-00
Changing Colours
7.2
System
Changing Colours
The Capsat Message Handling program is divided in 4 (5) major
parts:
Capsat
Address Book
Directory
System
The Capsat part is furthermore divided in 3 sub parts. Each part
has a different colour set-up. Each part or sub part has up to
seven colour fields. The names of the colour fields allow easy
identification. However 3 names are standard:
6-Mar-00
General
The colour of the major parts of the window.
Cursor
The colour of the highlight or cursor found
in all menus.
Standout
The colour of the window title and the
short-cut character of the menus.
Page 7-3
System
Changing Colours
Window
To Paint
Figure 33 Changing Colours
To change the colours of a window do the following:
Page 7-4
1.
Get the window, that you want to paint, on top of the screen
(I.e. with a shadow).
2.
Press F10 to access the System window.
3.
Choose Paint, Customise (P, C).
4.
In case of sub parts, choose the appropriate part.
5.
Select the colour field, you want change.
6.
Choose the new colour from the presented colour palette.
All windows having the chosen colour field is updated immediately upon pressing Enter, allowing you to inspect the
result right away.
7.
Press Esc twice to return to the now painted window or select another colour field.
6-Mar-00
Setting Display Options
System
If you want the default setting back, choose Standard setup from
the Paint menu.
Note. When the program detects a colour CGA screen, the
'Black & White' setting is not entirely black and white. This is because some LCD displays on portable PC's needs special colours
in order to function correctly.
7.3
Setting Display Options
1.
Press F10 to access the System window.
2.
Choose Options, Display (O, D) to get the Display window
presented.
Figure 34 Setting Display Options
In the Display window you edit the following items:
6-Mar-00
Page 7-5
System
Setting Display Options
43/50 lines
You can get 43 lines on the screen with an
EGA adapter and 50 lines with an VGA.
Default is 25 lines.
Beep
You may set beep off. This applies only to
invalid keystrokes. Default is On.
Screen save
This facility shows a blank screen after a
period of inactivity. On the blank screen
the current ocean region, signal strength
and time will be shown at different positions, e.g.:
East Atlantic nnnnn 12:15
Pressing a key on the keyboard will show
the windows on the screen again. This is
also the case, if a new window is displayed
by
the
program.
Screen save may be disabled. Default is
Off.
Visibility
Controls the presentation of all the major
parts of the program. Each part, called an
Application, may be set to be shown at all
times indicated by a '[X]' or only to be
shown when you're actually using this part.
Default is that Capsat and the Address
Book are shown at all times. Directory and
System are only shown, when you're actually using them.
The following is only available on the TT-3606E Message Terminal.
Brightness
Page 7-6
You can adjust the display- and softkeybacklight through the brightness level,
which goes from 0 (no light) to 100 (maximum light).
6-Mar-00
Configuring the Serial Port
System
The brightness level is not just the level of
the display- and softkey-backlight, but also
of the color setup of the display. Above a
certain brightness level the program uses
the colors chosen by you (b&w, standard
or customized) and below a certain level
the night setup is used (red characters on
black background).
The brightness control can be configured
to manual or automatic. If the automatic
brightness control is turned on the brightness level is based on the light level
around the terminal. The user can still
change the brightness level, but the automatic control will begin to adjust the
brightness level again after 2 minutes. If
the automatic brightness control is turned
off, the chosen brightness level is never
changed.
The brightness level can also be changed
manually via the keyboard by pressing
<Ctrl+u> to increase the level or <Ctrl+d>
to decrease the level.
7.4
Configuring the Serial Port
1.
Press F10 to access the System window.
2.
Choose Options, Serial ports (O, S) to get the Serial port
window presented.
Please notice that it is not possible the select other than <Default>, while the transceiver is connected (Power ON). Therefore
turn OFF the transceiver and wait for “Transceiver not connected!” to be displayed in the Status Field.
6-Mar-00
Page 7-7
System
Configuring the Serial Port
Figure 35 Configuring the Serial Port
Normally you should not change this set-up, unless you want to
use another port instead of Com1. To restore the default set-up
move the highlight to '< Default >' and press Enter. Press Enter
once more on '< OK >' to actually load the values.
7.4.1
Page 7-8
Using Com2
1.
Press F10 to access the System window.
2.
Choose Options, Serial ports (O, S) to get the Serial port
window presented.
3.
Move the highlight to the Com2-field by pressing ArrowRight and Arrow-Down.
4.
Press Spacebar to get '(•) Com2'.
6-Mar-00
Configuring the Printer
5.
7.4.2
System
Press Enter to move highlight to '< OK >', and press Enter
once more.
Using Com3 or Com4 (PC only)
It is very important that the address and the IRQ is correct. This
depends on the type of PC, that you are using. The default set-up
matches a PC/AT type computer. We recommend that you use
the addresses and IRQs listed in the table below. Take care that
the set-up matches the set-up of your serial card. On some serial
cards it is not possible to specify IRQ 2, 5 or 7. It is possible to
use IRQ 3 or 4, if no other port uses this IRQ simultaneously!
PC/XT
PC/AT
PS2
Com3
IRQ
Com3
Addr
Com4
IRQ
Com4
Addr
2
3E8
7
2E8
5
3E8
7
2E8
3
3220
3
3228
Table 6 COM Port Settings
7.5
Configuring the Printer
1.
Press F10 to access the System window.
2.
Choose Options, Printer (O, P) to get the Printer window
presented.
In the Printer window, you can control the following parameters.
Full page always
6-Mar-00
If set On, a full page is always printed no
matter how short the message may be. If
you are using a laser-printer you must set
this On. Default is Off. In the Off position, a
line '----' is printed between each printout.
Page 7-9
System
Configuring the Printer
Use Formfeed
If set On, a Formfeed character will be sent
to the printer after every page printed. If
you are using a laser-printer you must set
this On. Default is Off.
Compressed
If set On, the characters are printed in
compressed form allowing up to 132 characters per line. Only relevant for PC's
having a local printer connected. Default is
Off.
Header/Footer
If set On, a header and a footer is printed
on every page. Only relevant for PC's
having a local printer connected. Default is
On.
Lines per page
Specify the maximum number of lines on a
page. Default is 64.
Left margin
You may specify a number of characters
for the left margin. Default is 5.
Printer Filter
This can have one of 3 settings:
None:
There is no filtering
Normal:
The program filters (removes) printer
control characters from both the high and
the low part of the ASCII table.
Low:
The program filters printer control characters only from the low part of the ASCII
table.
The filter setting should remain at normal
unless you need to print graphic data (set
it to none), or print special language characters such as Cyrillic (set it to Low).
Page 7-10
6-Mar-00
Setting the System Clock
System
The setting applies to systems having the
printer connected to the transceiver as
well as systems having it connected to the
PC/Message Terminal. Refer to the chapter Message Routing on page 5-13 for
more information concerning this.
Important. Maritime systems must have the printer connected to
the transceiver.
7.6
Setting the System Clock
1.
Press F10 to access the System window.
2.
Choose Options, Clock (O, C) to get the Clock window presented.
In the Clock window, you can change the current date and time
of the system, i.e. both the transceiver and the PC/Message
Terminal. You may also specify your time-zone, whether you're
East, West or right on UTC. If you're East or West, you can specify the hours and minutes of your time-zone.
7.7
Formatting a Floppy Disk
If you are using a Message Terminal, it is possible to format 3½"
720 KB floppy disk within the program. PC users must format
their disks using the DOS format command.
6-Mar-00
1.
Press F10 to select the System window.
2.
Choose Options, Format disk (O, F).
3.
Confirm that you want to format the floppy disk. Warning.
All data on the disk will be erased!
Page 7-11
System
7.8
Configuring the Macro Key’s
Configuring the Macro Key’s
Please notice that this option only is relevant for the TT3606E Message Terminal.
On each side of the TT-3606E Message Terminal display is a column with six softkeys. These softkeys are pre-programmed with
a default macro from factory and this setting can be viewed by
pressing and holding a softkey for more than two seconds.
The default setting of the softkey macro’s can also be viewed or
altered by entering the softkey menu.
1.
Press F10 to access the System window
2.
Choose Options, Macro (O, M) to get the Macro window presented.
Figure 36 Macro Configuration Menu
The Macro keys are numbered with the first key on the upper
left corner the sixth key on the lower left corner, the seventh key
on the upper right corner and the twelfth key on the lower right
corner.
When working with macro’s the current Macro status will be
flashing in the lower left corner of the CAPSAT display (i.e.
“running”, “recording” …).
Page 7-12
6-Mar-00
Configuring the Macro Key’s
System
If you for some reason want to stop the execution of a macro you
can always press <Ctrl-S>. This will stop all macro execution.
A macro can hold a maximum of 494 keystrokes.
The following facilities are presented on the menu bar
7.8.1
Run
Run the selected macro
Record
Start recording a new macro
Stop
Stop recording the macro
Edit
Edit the explaining text connected to a
macro. Please notice that it is not possible
to edit the actual macro functionality.
Delete
Delete a macro
Copy
Copy a macro
Exchange
Exchange on macro with another. This option is used when a macro should be assigned to another softkey
Export
Macro configuration can be exported to a
floppy disk for later import in (another)
Message Terminal
Import
Import of prior stored macro configuration.
Record a Macro
A new macro can be recorded with the Record facility of the
Macro window.
1.
6-Mar-00
Press F10 to access the System window
Page 7-13
System
Configuring the Macro Key’s
2.
Choose Options, Macro (O, M) to get the Macro window presented.
3.
Place the highlight on the macro key, you want to assign to a
new macro.
4.
Choose Record to start recording a new macro and confirm
by pressing <enter> that you will continue this action causing any prior recorded macro to be deleted.
5.
Enter a text that describes the macro functionality. Please
notice that if the first character is a “*” the macro will be
executed from the current window. All other macros are
executed starting in the Capsat main window. If the first
character is a “#” the macro will be executed with a delay of
approximately half a second between each keystrokes.
6.
Press any key, when you are ready to start recording the
macro. Please see Figure 37.
Figure 37 Start Recording Macro
Page 7-14
7.
You are now transferred to the main Capsat window and any
keystroke you perform will be entered into the macro.
Please notice that the text RECORDING is flashing in the
lower left corner of the display.
8.
When you have completed the actions you want to have included in the Macro press <Ctrl-S> to save/stop recording.
The new macro is now saved and ready to be executed from
the selected softkey or from the macro menu.
6-Mar-00
Secondary Com Port Interface
7.8.2
System
Deleting a Macro
A macro can be deleted with the Delete facility of the Macro
window.
7.9
1.
Press F10 to access the System window
2.
Choose Options, Macro (O, M) to get the Macro window presented.
3.
Place the highlight on the macro key, you want to delete.
4.
Choose Delete to delete the macro. You are requested to
confirm the deletion. Please press <enter> to confirm.
Secondary Com Port Interface
The Capsat program has a second interface to the Inmarsat-C
system through the secondary com port on the either the PC or
the TT-3606E Message Terminal. Through this interface it is possible to send and receive messages.
7.9.1
Startup Screen
When the secondary port is opened/initialised the following text
is dumped on the port.
6-Mar-00
Page 7-15
System
Secondary Com Port Interface
CAPSAT
Version 3.22 1999-11-30
(C) Thrane & Thrane
**************************************************
* This additional communication interface cannot *
* be used for any distress related purposes.
*
**************************************************
:
At this point the secondary port (interface) is ready to accept any
valid command
7.9.2
Help Screen
At any time the help screen can be recalled by typing HELP
followed by <CR>
: help <CR>
STATUS -R .............................. Show the receive log
STATUS -T .............................. Show the transmit log
STATUS -N .............................. Show list of available les
SET -P ................................. Show navigation information
TYPE _ABOOK ............................ Show addressbook
TYPE XMODEM <filename> ................. Receive a file
TRANSFER XMODEM <filename> ............. Transfer file to MT
TX <filename> -C<LesId> -T<addr-entry> . Transmit a file
HELP ................................... This menu
:
This screen shows all available for this interface.
For all commands longer than 2 characters, the interface will accept the first 2 characters as the full command.
Page 7-16
6-Mar-00
Secondary Com Port Interface
7.9.3
System
Show the transmit log
This command is a subcommand of the general status command
(St
Status <option>) used to display Inmarsat-C related information
that the user can not directly change.
Purpose: Show contents of the transmit log.
Command:
Option:
STatus
ST
<option>
or
st <option>
-t
Example: This is an example of the contents of the transmit log:
: st -t <CR>
TX log at 1999-04-12 12:25
LES Sv P L Time
Bytes Destination
MTCA
Status File/Ref
-----------------------------------------------------------------------002
- - 0 1999-04-12 07:09
128
67 0610
ConfOK OUT.011
002
- - 0 1999-04-12 07:46
128
67 0610
ConfOK OUT.012
002
- - 0 1999-04-12 10:03
128
67 0610
ConfOK OUT.013
002
- - 0 1999-04-12 10:04
128
67 0610
ConfOK OUT.014
002
- - 0 1999-04-12 10:06
144
584492380389 0010
ConfOK OUT.015
5 Entries listed
:
7.9.4
Show the Receive-log
This command is a subcommand of the general status command
(Status <option>) used to display Inmarsat-C related information
that the user can not directly change.
Purpose:
Show contents of the receive log.
Command:
Option:
6-Mar-00
STatus<option>
or st <option>
-r
Page 7-17
System
Secondary Com Port Interface
Example: This is an example of the contents of the receive log:
: st -r
RX log at 1999-04-12 12:28
LES Sv P L Time
Bytes Mess.no
S Status
File
-----------------------------------------------------------------------002
0 0 0 1999-04-12 08:53
360 00235541 -
Disk IN.011
002
0 0 0 1999-04-12 10:11
187 00237489 -
Disk IN.012
002
0 0 0 1999-04-12 11:14
310 00238963 -
Disk IN.013
3 Entries listed
:
7.9.5
Show list of available LES.
This command shows the land station network table entry by
entry. This table is downloaded from the current NCS from time
to time.
Purpose:
Show list of available land station network entries.
Command:
Option:
status <option>
or
st <option>
-n
Example:
: st -n <CR>
Land Station Network version number: 136
Total number of LES: 6
Choose a LES id from this list
1
2
3
4
12 22
>
:
7.9.6
Get navigation information
This command is a subcommand of the general transceiver
command set. It is used to retrieve navigation information. When
Page 7-18
6-Mar-00
Secondary Com Port Interface
System
the GPS has fix this is the position retrieved from the GPS. If the
GPS does not have fix it is the last position known by the transceiver or the position as entered by the user for the distress and
EGC reception purpose.
Purpose:
Show position and heading values.
Command:
Options:
SEt <options> or se <options>
-p
Example: This is an example of a set command:
: se -p <CR>
Position : 55 44 38 N 012 28 62 E at 12:30:24 UTC Valid
Course
: 139 deg/true north
Speed
: 000 knots : 0000 kmph : 0000 mph
:
7.9.7
Show the address book
This command shows the contents of the address book. The address book is only located in the Capsat program and it is only
possible to change the contents of this address book using the
normal Capsat method (please refer to section 4). The external
PC selects an address book entry by using the matching name in
the address book. If two entries have the same name only the
first entry is used.
Purpose:
Show/type contents of the address book.
Command:
Option:
TYpe _ABOOK
or ty _ABOOK
none.
Example: This is an example of the contents of the receive log:
6-Mar-00
Page 7-19
System
Secondary Com Port Interface
: ty _ABOOK <CR>
Address Book at 1999-04-12 12:35
Names
Network type
Prefix
Pos
Number
-----------------------------------------------------------------------Internet BT
Spec. 7bit
--
NO
67
myself
Mobil 7bit
--
NO
584492380389
2 Entries listed
:
7.9.8
Transfer a message file
This command is a subcommand of the general transceiver
command transfer. It is used to transfer a message file from the
external equipment to the Capsat application. A Xmodem file
transfer protocol is used to secure an error-free file transfer.
Purpose: Initiates a transfer of a message file from the external PC (DTE).
Command: TRansfer
XMODEM <filename>
XMODEM
<filename>
or
tr
Example: This is an example of a binary file transfer command:
:tr xmodem send.txt <CR>
CC
< At this point the 3606E is waiting for the sender to initiate the file transfer.
Select Transfer-menu and use the XMODEM protocol and type in the filename
to send. Finally press the send button. >
7.9.9
Receive a message file
This command is a subcommand of the general transceiver
command type. It is used to transfer a message file from the
Page 7-20
6-Mar-00
Secondary Com Port Interface
System
Capsat application to the external equipment. A Xmodem file
transfer protocol is used to secure an error-free file transfer.
Purpose:
Receive a message file with data
Command:
TYpe XMODEM <filename> <option>
Example: This is an example of a type/receive message file
command:
: ty xmodem receive.fil <CR>
< At this point the 3606E is waiting for the receiver initiate the file transfer. Select Transfer-menu and use the XMODEM protocol and type in the filename for
the file to receive. Finally press OK to receive. >
7.9.10 Transmit a message file
This command initiates a transmission of a message file already
transferred to the Capsat application.
Purpose: Transmit a message file to a destination defined in
the address book.
Command:
TX <filename> <options>
Options:
-C <coast station number >
Specifies which coast station to route your message. An integer from in the range 1-63, 100-163, 200-263 or 300-363.
-T<“entry name to the address book “>
The entry name has to be enclosed by the character (“
“ ), if it
contains any spaces
-K
6-Mar-00
Page 7-21
System
Secondary Com Port Interface
By default the file is deleted when transmitted. The –K option keeps the file on disk. This can be used for multiple
transmission of the same file.
Example: This is an example of a transmit command:
The file TEST.TXT is transmitted to a destination referenced in the address
book as 102 (John Smith) using the default values for LES (303).
: tx TEST.TXT –c303 –t“John Smith” <CR>
:
NB! At this point it is possible to use the "ST -T" command to
show the transmit log.
Page 7-22
6-Mar-00
Personal Computer Requirements
8
8.1
Troubleshooting
Troubleshooting
Personal Computer Require
Requirements
The following applies to PC users only!
The Capsat Message Handling program TT-10202 for Personal
Computers executes under MS or PC DOS from version 2.00.
To run the Capsat Message Handling software, the Personal
Computer must be IBM compatible. The following two demands
are particularly important.
•
Video Hardware: The hardware must support direct memory access to the video buffer. For monochrome (MDA) at
address B000:0000 and colour (CGA/EGA/VGA) at address
B800:0000.
•
Interrupt and Serial Port Hardware. The Personal Computer must support the INTEL 8259A Programmable Interrupt Controller (PIC) and the National Semiconductor 8250,
16450 or 16550 Universal Asynchronous Receiver Transmitter (UART) chips as documented in the IBM Technical
Reference manual.
Com1: Address=3F8 and IRQ 4
Com2: Address=2F8 and IRQ 3
6-Mar-00
Page 8-1
Troubleshooting
8.2
CAPSAT.EXE and Microsoft Windows
CAPSAT.EXE and Microsoft
Windows
The Capsat Message Handling program may be executed under
Microsoft Windows version 3.0 or later. We recommend the following steps in order to ensure trouble free execution.
1.
Start-up the PIF Editor.
2.
Create a PIF-file for CAPSAT.EXE. See the following pictures
for set-up in 386 mode.
Figure 38 PIF Editor Screen - 386 Mode
Page 8-2
6-Mar-00
CAPSAT.EXE and Microsoft Windows
Troubleshooting
Figure 39 PIF Editor Screen - Advanced 386 Mode
3.
Save the PIF-file.
4.
Make a new program item in the Program Manager.
Still there may be problems with the serial communication between the PC and the transceiver. Even at 4800 Baud characters
may be lost depending on the speed of your PC. If characters
are lost this way, you will be advised by the program to communicate at a lower speed, e.g. 2400 or 1200. Please refer to the
chapter Configuring the Serial Port on page 7-7. If at all possible
use serial boards with the National 16550 UART, as this provides
at 16 byte receive FIFO.
6-Mar-00
Page 8-3
Troubleshooting
8.3
Serial Communication
Serial Communication
The serial communication between the PC/Message Terminal
and the transceiver is vital. If characters are lost, the program
will perform poorly and report 'Transceiver not connected' from
time to time. If you experience this, please check the following:
1.
Hardware flow control is used. If you are using a cable, that
hasn't been supplied from Thrane & Thrane, please check
that your cable has the connections listed below. The
PC/Message Terminal is a DTE and the transceiver is a DCE.
Name
Signal description
9-Pin
DCE
9-Pin
DTE
25-Pin
DTE
RxD
Received Data
2
2
3
TxD
Transmitted Data
3
3
2
DTR
Data Terminal Ready
4
4
20
GND
Ground
5
5
7
CTS
Clear To Send
8
8
5
Table 7 Serial Communication Cable
2.
Page 8-4
Resident programs loaded in your AUTOEXEC.BAT may
cause characters to be lost, if they disable interrupts too
long. This may be true for some keyboard drivers and energy management programs on portable PCs. Remove the
resident programs one by one until the problem disappears. This problem is most likely to appear when running
on a very slow PC or when running the program in a DOSwindow under Microsoft Windows.
6-Mar-00
The Address Book is not Saved (PC only)
8.4
Troubleshooting
The Address Book is not Saved
(PC only)
The Address Book is saved, when you quit the program. If you
turn off your PC without quitting, the Address Book is not saved.
If you have terminated the program the correct way and the Address Book still is not saved, then there's a problem with your
TMP--environment variable in your AUTOEXEC.BAT file. If the
TMP-variable is set to an invalid path, you will not be able to
retrieve the Address Book. Correct this and try again.
8.5
Codepages and Funny Charac
Charac ters
If the corners and junctions of the window frames appear as
funny characters, your PC is probably set-up to use a set of
characters not supporting the corners and junctions. This is the
case, if you are using codepage 850. To solve the problem use
for instance codepage 437. To use codepage 437 in Denmark,
requires
the
following
lines
in
CONFIG.SYS
and
AUTOEXEC.BAT:
CONFIG.SYS:
COUNTRY=045,437,C:\DOS\COUNTRY.SYS
DEVICE=C:\DOS\DISPLAY.SYS CON=(EGA,437,1)
AUTOEXEC.BAT
MODE CON CODEPAGE PREPARE=((437)
C:\DOS\EGA.CPI)
MODE CON CODEPAGE SELECT=437
KEYB DK,,C:\DOS\KEYBOARD.SYS
8.6
8 Bit Transmission is not Trans
Transparent
When you send or receive messages as 8 bit messages you
would expect them to be identical to the original message. This
6-Mar-00
Page 8-5
Troubleshooting
8 Bit Transmission is not Transparent
may not be true as the Land Station may add a header to the
message. This facility is configurable at the Thrane & Thrane
supplied Land Stations, so you may or may not get this problem.
Page 8-6
6-Mar-00
Transmission Error Codes
8.7
Troubleshooting
Transmission Error Codes
Code
Comment
ACB
Access barred
ADR
Addressee refuses
ATD
Attempting to deliver the message
BUS
Busy
CCD
Call cut or disconnected
CIE
The LES ran out of processing/communications capacity to
process your message
CNS
Call not started
FAU
Faulty
FSA
Fast select acceptance not subscribed
IAM
Was unable to process the address information in the
following message:
IDS
Invalid data from ship
IDT
Input data timeout
IFR
Invalid facility request
IMS
Message size is invalid
IND
Incompatible destination
INH
Was unable to establish the type of message from the header
ISR
Invalid ship request
LEF
Local equipment failure
LPE
Local procedure error
MBB
Message broken by higher priority
MCC
Message channel congestion
MCF
Message channel failure
MKO
Message killed by operator
MSO
Machine switched off
NAL
No address line was present
Table 8 Transmission Error Codes A-N
6-Mar-00
Page 8-7
Troubleshooting
Transmission Error Codes
Code
Comment
NDA
There was no delivery attempt
NFA
No final answerback
NIA
No initial answerback
NOB
Not obtainable
NOC
No connection
NP
No party
NTC
Network congestion
OAB
Operator aborted
OCC
Telex occupied
OOO
Out of order
PRC
Premature clearing
PRF
Protocol failure
RCA
Reverse charging acceptance not subscribed
REF
There was a failure in the remote equipment
RLE
Resource limit exceeded
RPE
Remote protocol error
RPO
RPOA (Recognised Private Operating Agency) out of order
SCC
Call completed successfully
SHE
Mobile unit hardware error
SNF
The satellite network has failed
SPE
Mobile unit protocol error
SUC
Test results being delivered
TBY
Trunks busy
TGR
TDM group reset
TIM
Timeout
WFA
Wrong final answerback
WIA
Wrong initial answerback
Table 9 Transmission Error Codes N-W
Page 8-8
6-Mar-00
Telex Country Destinations Codes (F69)
8.8
Troubleshooting
Telex Country Destinations
Codes (F69)
Country Name
Code
Answerback
AFGHANISTAN
79
AF
ALASKA
200
UA
ALBANIA
604
AB
ALGERIA
408
DZ
ANGOLA
991
AN
ANGUILLA
391
LA
ANTIGUA & BARBUDA
393
AK
ARAB UNITED EMIRATES
893
EM
ARGENTINE
33
AR
ARMENIA
684
AM
ARUBA
303
AW
ATLANTIC EAST OCEAN
581
X
ATLANTIC WEST OCEAN
584
X
ASCENSION ISLAND
939
AV
AUSTRALIA
71
AA
AUSTRIA
47
A
AZERBAIJAN
784
AI
BAHAMAS
297
BS
BAHRAIN
490
BN
BANGLADESH
780
BJ
BARBADOS
392
WB
BELARUS
681
BY
BELGIUM
46
B
BELIZE
371
BZ
BENIN
972
BC
BERMUDA
290
BA
BHUTAN
890
BT
BOLIVIA
309
BV
Table 10 Telex Country Destination A-B
6-Mar-00
Page 8-9
Troubleshooting
Country Name
BOSNIA/HERZEGOVINA
Telex Country Destinations Codes (F69)
Code
Answerback
600
BH
BOTSWANA
962
BD
BRAZIL
38
BR
BRUNEI
809
BU
BULGARIA
67
BG
BURKINA FASO
978
BF
BURMA
83
BM
BURUNDI
903
UU
CAMEROON
970
KN
CANADA
21
CA
CAPE VERDE
993
CV
CAYMAN ISLANDS
293
CP
CENTRAL AFRICAN REP.
971
RC
CHAD
976
KD
CHILE (TELEX CHILE)
342
CL
CHILE (VTR)
343
CK
CHILE (VTR/CM)
344
CZ
CHILE (ENTEL)
345
CB
CHILE (TEXCOM)
346
CT
CHINA
85
CN
CHRISTMAS ISLAND
766
COCOS KEELING ISLAND
766
IO, KL
COLOMBIA
35
CO
COMOROS
994
KO
CONGO
981
KG
COOK ISLANDS
772
RG
COSTA RICA
376
CR
CROATIA
599
RH
CUBA
28
CU
CYPRUS
605
CY
CZECH REPL.
66
C
DENMARK
55
DK
Table 11 Telex Country Destination B-D
Page 8-10
6-Mar-00
Telex Country Destinations Codes (F69)
Troubleshooting
Country Name
Code
Answerback
DIEGO GARCIA
938
DG
DJIBOUTI
979
DJ
DOMINICA
394
DO
DOMINICAN REP. (CDT)
201
DR
DOMINICAN REP. (AACR)
202
DI
DOMINICAN REP. (MIRADOR)
241
DA
ECUADOR
308
ED
EGYPT
91
UN
EL SALVADOR
373
SR
EQUATORIAL GUINEA
999
EG
ERITREA
920
ER
ESTONIA
537
EE
ETHIOPIA
980
ET
FALKLAND ISLANDS
306
FK
FAROE ISLANDS
502
FA
FIJI
701
FJ
FINLAND
57
SF
FRANCE
42
F
FRENCH GUIANA
300
FRENCH POLYNESIA
702
FP
GABONESE REP.
973
GO
GAMBIA
996
GV
GEORGIA
683
GI
GERMANY (WAS EAST)
69
DD
GERMANY (WAS WEST)
41
D
GREECE
601
GR
GHANA
94
GH
GIBRALTAR
405
GH
GREENLAND
503
GD
GRENADA
395
GA
GUADALOUPE
299
GL
Table 12 Telex Country Destination D-G
6-Mar-00
Page 8-11
Troubleshooting
Telex Country Destinations Codes (F69)
Country Name
Code
Answerback
GUAM
700
GM
GUATEMALA
372
GU
GUIANA FRENCH
300
FG
GUINEA
995
GE
GUINEA-BISSAU
969
BI
GUYANA
295
GY
HAITI
203
HN
HAWAII (MCI/WUI)
704
HR
HAWAII (MCI/WUI)
705
HAWAII (MCI/WUI)
708
HAWAII (WUH)
709
HAWAII (DATATEL)
773
HONDURAS
374
HO
HONGKONG
802
HX
HUNGARY
61
H
ICELAND
501
IS
INDIA
81
IN
INDIAN OCEAN
583
X
INDONESIA
73
IA
INMARSAT ATLANTIC EAST
581
X
INMARSAT PACIFIC
582
X
INMARSAT INDIAN
583
X
INMARSAT ATLANTIC WEST
584
X
IRAN
88
IR
IRAQ
491
IK
IRELAND
500
EI
ISREAL
606
IL
ITALY
43
I
IVORY COAST
983
CI
JAMAICA
291
JA
JAPAN
72
J
HW
Table 13 Telex Country Destination G-J
Page 8-12
6-Mar-00
Telex Country Destinations Codes (F69)
Troubleshooting
Country Name
Code
Answerback
JORDAN
493
JO
KAMPUCHEA
807
KA
KAZAKHSTAN
785
KZ
KENYA
987
KE
KIRIBATI
761
KI
KOREA REP.
801
K
KOREA, DEM. REP.
899
KP
KUWAIT
496
KT
KYRGYZ
788
KH
LAOS
804
LS
LATVIA
538
LV
LEBANON
494
LE
LESOTHO
963
LO
LIBERIA
997
LI
LIBYA
901
LY
LIECHTENTEIN
45
FL
LITHUANIA
539
LT
LUXEMBOURG
402
LU
MACAO
808
OM
MACEDONIA
597
MB
MADAGASCAR
986
MG
MALAWI
904
MI
MALAYSIA
84
MA
MALDIVES
896
MF
MALI
985
MJ
MALTA (GTC)
403
MT
MALTA (TELEMALTA)
406
MW
MARSHALL ISLANDS
765
MS
MARTINIQUE
298
MR
MAURITANIA
974
MQ
MAURITIUS
966
IW
MEXICO
22
ME
Table 14 Telex Country Destination J-M
6-Mar-00
Page 8-13
Troubleshooting
Telex Country Destinations Codes (F69)
Country Name
Code
Answerback
MICRONESIA
764
FM
MOLDOVA
682
MD
MONACO
42
MC
MONGOLIA
800
MH
MONTSERRAT
396
MK
MOROCCO
407
M
MOZAMBIQUE
992
MO
NAMIBIA
908
WK
NEPAL
891
NP
NETHERLANDS
44
NL
NETHERLANDS ANTILLES
390
NA
NEW CALEDONIA
706
NM
NEW ZEALAND
74
NZ
NICARAGUA
375
NU
NIGER
975
NI
NIGERIA
905
NG
NIUE
776
NF
NORTHERN MARIANA
760
MN
NORWAY
56
N
OMAN
498
ON
PACIFIC OCEAN
582
X
PAKISTAN
82
PK
PALAU
763
PW
PANAMA
379
PG
PAPUA NEW GUINEA
703
NE
PARAGUAY
305
PY
PERU
36
PE
PHILIPPINES
75
PHILIPPINES (CAPWIRE)
751
PS
PHILIPPINES (PHILCOM)
752
PH
PHILIPPINES (GMCR)
754
PM
PHILIPPINES (ETPI)
756
PN
Table 15 Telex Country Destination M-P
Page 8-14
6-Mar-00
Telex Country Destinations Codes (F69)
Troubleshooting
Country Name
Code
Answerback
PHILIPPINES (RCPI)
757
PI
PHILIPPINES (PTT)
758
PU
POLAND
63
PL
PORTUGAL
404
P
PUERTO RICO (MCI/WUI)
205
PT
PUERTO RICO (AACR)
206
PD
QATAR
497
DH
REUNION
961
RE
ROMANIA
65
R
RWANDA
909
RW
SAINT HELENA
960
HL
SAINT KITTS AND NEVIS
397
KC
SAINT LUCIA
398
LC
SAINT PIERRE / MIQUELON
204
QN
SAINT VINCENT
399
VQ
SAN MARINO
505
SO
SOLOMON ISLANDS
778
HQ
SAMOA, AMERICAN
770
SB
SAMOA, WESTERN
779
SX
SAO TOME AND PRINCIPE
967
ST
SAUDI ARABIA
495
SJ
SENEGAL
906
SG
SEYCHELLES
965
SZ
SIERRE LEONE
998
SL
SINGAPORE
87
RS
SLOVAK REPL.
66
SK
SLOVENIA
598
SI
SOMALIA
900
SM
SOUTH AFRICA
95
SA
SPAIN
52
E
SRI LANKA
803
CE
Table 16 Telex Country Destination P-S
6-Mar-00
Page 8-15
Troubleshooting
Telex Country Destinations Codes (F69)
Country Name
Code
Answerback
SUDAN
984
SD
SURIMANE
304
SN
SWAZILAND
964
WD
SWEDEN
54
S
SWITZERLAND
45
CH
SYRIA
492
SY
TAJIKISTAN
787
TJ
TAIWAN
855
TW
TANZANIA
989
TZ
TELEMALTA
406
MW
THAILAND
86
TH
TOGOLESE
977
TG
TOKELAU
762
TONGA
777
TS
TRANSKEI
968
TT
TRINIDAD & TABAGO
294
WG
TUNESIA
409
TN
TURKEY
607
TR
TURKMENISTAN
789
TM
TURKS ISLANDS
296
TQ
TUVALU
774
TV
RUSSIA/U.S.S.R.
64
RU/SU
UGANDA
988
UG
UKRAINE
680
UX
UNITED KINGDOM
51
G
URUGUAY
32
UY
USA (AT&T)
230
UD
USA (TRT)
231
UT
USA (MCI/WUI)
232
UR
USA (GRAPHNET)
233
UB
USA (AT&T)
234
UI
Table 17 Telex Country Destination S-U
Page 8-16
6-Mar-00
Telex Country Destinations Codes (F69)
Troubleshooting
Country Name
Code
USA (AT&T)
235
Answerback
USA (MCI)
236
UW
USA (CCI)
237
UC
USA (TRT)
238
UF
USA (TELENET)
239
UE
USA (MMR)
246
UJ
USA
247
USA
248
USA
249
UZBEKISTAN
786
UZ
VANUATU
771
NH
VATICAN CITY STATE
504
VA
VENDA
95
SA, CX, VM
VENEZUELA
31
VC
VIETNAM
805
VT
VIRGIN, S. CROIX (USA)
208
VN
VIRGIN (BRITISH)
292
VB
WALLIS AND FUTUNA
707
WF
YEMEN
895
YE
YUGOSLAVIA
62
YU
ZAIRE
982
ZR
ZAMBIA
902
ZA
ZANZIBAR
990
TA
ZIMBABWE
907
ZW
Table 18 Telex Country Destination U-Z
6-Mar-00
Page 8-17
Index
9
Index
.
.BAK .............................................................................................................3-4
.DST .............................................................................................................4-3
.TXT .............................................................................................................3-4
2
2-D, 3-D GPS Position.................................................................................5-28
4
43/50 lines ...................................................................................................7-6
5
5,7 and 8 Bit .................................................................................................5-2
A
About... ......................................................................................................5-48
Acknowledged ..........................................................................................5-10
Additional NAVAREA.................................................................................5-22
Address Book ..............................................................................................4-1
Address Field ..............................................................................................5-3
ADS ............................................................................................................5-35
Alarm .........................................................................................................5-25
Alt Key .........................................................................................................2-7
Arrow Keys ..................................................................................................2-6
ASCII.....................................................................................................3-9, 5-2
automatic printer switchover .....................................................................5-14
B
Baudot..........................................................................................................5-2
Beep.............................................................................................................7-6
Black & White ..............................................................................................7-5
Blind Carbon Copy....................................................................................5-50
6-Mar-00
Page 9-1
Index
Brightness.................................................................................................... 7-6
C
Cable........................................................................................................... 8-4
Carbon Copy............................................................................................. 5-50
CGA............................................................................................................. 7-5
Changing Colors ......................................................................................... 7-3
Clock ......................................................................................................... 7-11
Coast Station, getting............................................................................ 5-4, 5-6
Coastal Warning Subarea.......................................................................... 5-21
Codepage ................................................................................................... 8-5
Color Set-Up................................................................................................ 7-3
Com1, Com2 ............................................................................................... 7-8
Com3, Com4 ............................................................................................... 7-9
Commissioning ......................................................................................... 2-10
Configuration Password ............................................................................ 5-43
Confirm Message ...................................................................................... 5-11
ConfOK...................................................................................................... 5-10
ConfReq..................................................................................................... 5-10
connections ............................................................................................... 5-30
Copy File..................................................................................................... 6-2
Copying Text............................................................................................... 3-7
CR LF ........................................................................................................... 3-2
Cursor ......................................................................................................... 7-3
D
Data ...................................................................................................... 5-2, 8-5
Data Network ID, DNID.............................................................................. 5-40
Data Report................................................................................................ 5-41
DCE ............................................................................................................. 8-4
Delayed Transmission ................................................................................. 5-7
Deleting a Macro ....................................................................................... 7-14
Deleting Selected Text ................................................................................ 3-8
Demo Mode................................................................................................. 2-3
Destinations .......................................................................................... 4-4, 5-1
Directory ..................................................................................................... 6-1
Disk Formatting ......................................................................................... 7-11
Page 9-2
6-Mar-00
Index
Display.........................................................................................................7-5
Distress ......................................................................................................5-24
Distress Message .......................................................................................5-27
DNIC ............................................................................................................4-5
DNID ..........................................................................................................5-40
DNID, Message ............................................................................................4-5
DO-212.......................................................................................................5-35
DTE ..............................................................................................................8-4
E
Editor ...........................................................................................................3-1
EGC ...........................................................................................................5-18
EGC Log ....................................................................................................5-23
EGC Network ID, ENID ..............................................................................5-24
EGC only ...................................................................................................5-22
EGC services .............................................................................................5-19
email ..........................................................................................................5-49
ENID ..........................................................................................................5-24
Enter Key .....................................................................................................2-6
Esc Key ........................................................................................................2-6
Extension ..............................................................................................3-4, 4-3
F
F10, System..................................................................................................7-1
F2, Capsat ....................................................................................................5-1
F3, Address Book.........................................................................................4-1
F9, Directory................................................................................................6-1
Fax ...............................................................................................................4-5
FIFO .............................................................................................................8-3
File Transmission .........................................................................................5-7
Finding Text.................................................................................................3-8
Fixed Positions...........................................................................................5-22
FleetNet .....................................................................................................5-19
Flow Control ................................................................................................8-4
Format Disk................................................................................................7-11
6-Mar-00
Page 9-3
Index
Gateway
General
GPS
GPS Mode
GPS Status
................................
................................
................................
................................
................................
....
.......
............
....
..
H
................................
................................
................................
..............................
2-1
I
................................
................................
5-35
................................
................................
3-6
................................
................................
3-6
................................
................................ 3-9
................................
..............................
IRQ level
................................
......
ITA2
................................
.............
L
................................
...........
................................
5-25
................................
................
Link Test
................................
....
Load Address Book
................................
4-3
................................
......................
Log
................................
5-9, 5-11, 5-15, 5-23
................................
............................
Login
................................
.........
Logout
................................
.......
Loop Back Test
................................
2-11
Landmobile Alert
Macro Key’s
Mail Indicator
Page 9-4
................................
................................
................................
7-11
.......................
5-16
6-Mar-00
Index
Mail System................................................................................................5-17
Margin .........................................................................................................3-9
Maritime Distress .......................................................................................5-24
Marking Files ...............................................................................................6-2
Marking Text ...............................................................................................3-6
Message.......................................................................................................3-2
Message Log..............................................................................................5-47
Message Routing........................................................................................5-13
Message Transmission..........................................................................5-4, 5-5
Microsoft Windows ......................................................................................8-2
MOBALERT ................................................................................................5-26
Mobile .........................................................................................................4-5
Moving Text.................................................................................................3-7
Moving the Cursor.......................................................................................3-3
Moving Windows .........................................................................................7-1
Multi Addressing ..................................................................................4-3, 5-1
N
Nature of Alert ...........................................................................................5-26
Nature of Distress.......................................................................................5-25
NAVTEX .....................................................................................................5-20
NCS Channels ............................................................................................5-42
Networks...............................................................................................4-5, 5-1
new disk ....................................................................................................5-47
O
Ocean Region ID.................................................................................2-11, 4-5
Overwrite.....................................................................................................3-6
P
Packed .......................................................................................................5-16
Password......................................................................................4-4, 5-7, 5-43
Path .....................................................................................................5-14, 6-3
Pending .....................................................................................................5-10
Polling........................................................................................................5-40
POSFORMAT ..............................................................................................5-36
Position ......................................................................................................5-28
6-Mar-00
Page 9-5
Index
position and time
.........................................................
Position Report Format ................................
.............. 5-36
................................................................
5-30
Power On Procedure
...................................................
prefixed store-and-forward service ................................
4-2
Presentation
................................................................ 4-2
Printer Filter
..............................................................
Printer Set-up ................................
.............................. 7-9
................................................................
5-14
Printing
................................................................ 3-9, 5-7
Priority
................................................................
5-3
PSTN
................................................................
4-5
R
................................................................
..... 2-3
................................................................
5-15
Reception
................................................................ 5-12
Recording macros
.....................................................
Reduced costs ................................
............................. 5-2
................................................................
.... 5-10
................................................................
. 6-2
................................................................
3-8
Report Configuration
.................................................
Requesting mail................................
......................... 5-17
................................................................
5-11
Right Margin
................................................................
Routing ................................
......................................
RTCA DO-212 Automatic Dependent Surveillance................................ 5-35
S
................................................................
.. 5-18
................................................................
3-3
Scan
................................................................
5-36
Screen Save
................................................................ 7-6
Secondary Interface
..................................................
Secondary Serial Port ................................
................ 5-38
................................................................
3-6
Page 9-6
6-Mar-00
Index
Send Distress .............................................................................................5-28
Sending a Landmobile Alert ......................................................................5-26
Serial No ....................................................................................................5-48
Serial Port .............................................................................................7-7, 8-4
service provider ........................................................................................5-50
Shadow ........................................................................................................2-5
Signal Meter.................................................................................................2-5
softkey .......................................................................................................7-12
Spacebar Key...............................................................................................2-7
Special Access Code ...................................................................................4-5
Special Options............................................................................................4-2
Standout .......................................................................................................7-3
Start-up Screen ............................................................................................2-9
Status.................................................................................................5-42, 5-43
Status Line ....................................................................................................3-9
Subject .......................................................................................................5-50
System .........................................................................................................7-1
system time................................................................................................5-29
T
T&TPos off ..................................................................................................5-41
T&TPos on ..................................................................................................5-41
Telex..............................................................................................3-9, 4-5, 5-2
Terminal Mode ..........................................................................................5-46
Test Message .............................................................................................2-11
Test Mode ..................................................................................................5-45
time............................................................................................................5-29
Time...........................................................................................................7-11
Timezone ...................................................................................................7-11
TMP..............................................................................................................2-3
Transceiver not connected ..........................................................................8-4
Transceiver Status......................................................................................5-42
Transceivers configuration password........................................................5-44
Transmission................................................................................................5-1
Transmit ................................................................................................5-4, 5-5
Transmit a file ..............................................................................................5-7
Transmit Log ..............................................................................................5-11
6-Mar-00
Page 9-7
Index
Transmit Password
....................................................
Typing ................................
.........................................
Typing over Text ................................
......................... 3-6
UART ................................
Unit Field ................................
...........................................
.....................................
V
VGA
................................................................
7-6
Video Hardware
..........................................................
View Mark ................................
.................................
W
Window
................................................................
2-4
Window, moving
.........................................................
Window, painting ................................
........................ 7-3
................................................................
8-2
Working directory
.......................................................
X
X.25
Page 9-8
................................................................
4-5
6-Mar-00