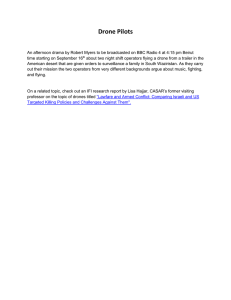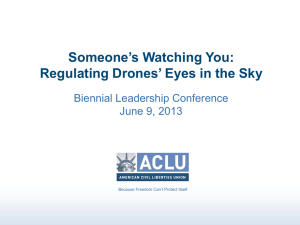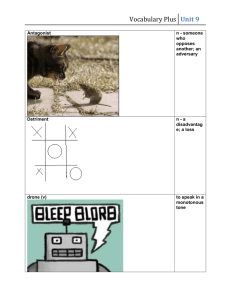Thank you for purchasing the Intel® Aero Ready to Fly Drone! The Intel Aero Ready to Fly Drone is a pre-assembled quadcopter that is purposely built for professional drone application developers to enable you to get your applications airborne quickly. This development platform is intended to be modified by developers according to their professional judgment. Intel has not established operating limitations for the kit or tested any configurations other than the base configuration that is shipped as configured from the factory. Developers are responsible for testing and ensuring the safety of their own configurations, and establishing the operating limits of those configurations. You should already have experience flying aircrafts via remote control using Manual flight mode which requires control of the drone with a two-gimbal joystick controller similar to the one included with the Intel Aero Ready to Fly Drone. Box Contents: This Getting Started Guide Terms & Conditions of Use and Important Safety Information Instruction manual for Spektrum DXe Transmitter Pre-assembled quad-copter airframe** 2 sets of snap-on propellers: “A” (x4) and “B” (x4) Spektrum* DXe Transmitter (2.4GHz DSMX*) 4 AA alkaline batteries for Spektrum DXe Transmitter **Battery not included. Recommended Battery: Li-Po, 4000 - 4500 mAh, 4S, with XT60 connector. Safety for the Battery: The Operator is responsible for obtaining a battery and battery charger which are certified for use in the Operator‘s country of operation. The Operator is responsible for proper use of the battery and battery charger per the manufacturer’s safety guidelines. Getting Started 1. Read the Terms & Conditions of Use and Important Safety Information document (included in the box) before operating the drone. 2. Experienced pilots can begin flying immediately after following these steps: a. Attach a Battery i. Insert a battery inside the center cavity of the drone’s airframe with cables extending out toward the rear of the drone as shown in Figure 1. ii. Tighten the restraining strap around the battery to secure the battery as close to the center of the airframe as possible. iii. Connect the battery cable to the drone using the XT60 connector Figure 1. Intel Aero Ready to Fly Drone 1 b. Set up the GPS Antenna (see Figure 2) i. Raise the GPS antenna mast 90o until vertical then tighten the antenna base cover Figure 2. Raising the GPS Antenna Mast c. Attach the propellers (see Figure 3 ) i. Identify propellers marked as “A” and “B” on top of the propeller blade. ii. Attach each propeller to its corresponding labeled motor by pressing down and twisting counterclockwise (for “A” propellers) and clockwise (for “B” propellers) until each propeller latches securely. iii. To detach the propeller, press the center hub of the propeller while twisting the propeller blade in the opposite direction used when attaching. Figure 3. Propeller Identification 2 d. Prepare the remote control transmitter (see Figure 4) i. Install the 4 AA alkaline batteries in the transmitter. ii. Flip all toggle switches UP or AWAY from the pilot. The Flight Mode switch should be set to Manual (mode 0) until you arm the motors in Step 3.d. iii. Turn ON the transmitter by sliding its power switch UP (located between the two gimbal sticks) The transmitter’s power LED will turn to steady orange and a two-tone “rising chirp” will be heard. Figure 4. Remote Control Transmitter 3. Prepare to Fly a. Perform all pre-flight safety procedures as follows: Pre-Flight Safety Check Perform this safety check before each flight of the drone (also referred to as UAV). Verify the following: 1. The flight zone is clear with enough open space outdoors for take-off and landing (no people, animals, or obstacles within a radius of 10 meters). 2. Propellers are in working condition and attached securely to the motors. 3. All drone components and wires are securely attached to the airframe and do not impede the path of the propellers. 4. The drone battery is properly charged. Connect the battery to the UAV circuitry only when in use. 5. The drone battery is secured to the airframe. 6. The battery for the remote control transmitter is properly charged. 7. Communication between the remote control transmitter and the drone is functioning properly. (step c, below) 8. Arm the motors only after people, animals, and obstacles are at a safe distance. WARNING: Check airworthiness of the drone before each flight, especially after any incident like a hard landing. Do not fly the drone if any part of the aircraft appears to be damaged or malfunctioning. Always perform the Pre-Flight Safety Check before each flight. 3 b. Turn ON the Drone i. Press the power button on the drone (Figure 5) for about 1 second. The two blue LEDs immediately adjacent to the power button will illuminate a steady blue and the cooling fan will spin. 3 Power Button Blue LEDs Power Indication Figure 5. Power Button c. Verify the remote control transmitter is paired to the drone i. Verify the orange LED on the remote control receiver located on the bottom side of the drone (Figure 6) is illuminated and steady orange. If the LED is blinking or not ON, please check the troubleshooting tips. Figure 6. Receiver LED Indicates Connection Status with Transmitter 4 d. Arming and Disarming the Motors The following instructions assume default factory settings. If you modify the Flight Mode configurations, these instructions may not apply. i. Press the left gimbal stick toward the bottom right. Hold for about 2 seconds. (Figure 7 ) The motors will start spinning. CAUTION – MOTORS WILL SPIN – STAY CLEAR OF THE PROPELLERS Throttle Enable Figure 7. Transmitter Controls for Arming and Disarm the Drone Motors NOTE: When flying indoors, or areas where there is a weak GPS signal, use Manual flight mode (mode 0). ii. To disarm the motors, press the left gimbal stick toward the bottom left. Hold for about 2 seconds. (Figure 7) The motors will stop spinning. e. Choose the appropriate Flight Mode i. INDOOR FLIGHTS: use Manual flight mode (mode 0). Manual flight mode requires reasonable piloting skills. Until you are experienced, use caution while operating in this mode. ii. OUTDOOR FLIGHTS: use either Position Hold (GPS) (mode 2) or Manual (mode 0). It is recommended to use Position Hold (GPS) (mode 2) when flying outdoors for greater flight stability. Note that this mode relies upon the drone locking onto a GPS signal. For best performance, place the drone in an area that has clear line of sight to the sky and wait at least 2 minutes before attempting to fly in Position Hold (GPS) mode. This will allow the drone to achieve GPS signal lock. To see the GPS signal strength status, follow the instructions on page 7 “For Developers and Advanced Users” to install and use the QGroundControl application. 4. Takeoff a. Slowly increase throttle by pushing the left gimbal stick upward. When flying in Manual flight mode, be especially prepared to compensate for any unwanted yaw and tilt during takeoff. 5. Land the Drone a. It is easier to land the drone using Position Hold (GPS) flight mode, which allows for a more controlled rate of decent and stability. b. Landing safely in Manual flight mode requires reasonable piloting skills. Be prepared to control the rate of decent to minimize hard impact with the landing surface. 5 6. Automated Landing (Optional) a. The drone is pre-programmed at the factory to RETURN TO HOME if communication between the remote control transmitter and the drone is lost. RETURN TO HOME is an automated landing procedure that will fly the drone from wherever it is when the transmitter’s signal was lost back to the location from where it first took off, subject to remaining battery power. b. You can force this procedure by turning OFF the remote control transmitter while the drone is in flight. Turning ON the transmitter will allow you to regain communications with the drone. c. This feature may not be available if you make changes to the Flight Modes programmed at the factory. 7. Turn OFF / Power Down a. Always turn OFF the drone before turning off the transmitter. b. Press and hold the power button (Figure 5) on the drone for approximately 5 seconds until the blue LEDs blink (3 times). About 10 seconds later, the drone will power OFF. During these 10 seconds, the embedded Linux operating system is performing a graceful shutdown. c. You may now turn OFF the remote control transmitter. 6 TIPS After turning ON the drone, wait at least 30 seconds before attempting to turn OFF the drone. This includes turning OFF the drone either by pressing the power button or by disconnecting the battery. By waiting for at least 30 seconds, the system should have enough time to load all software components, reducing the risks associated with an unexpected shutdown. TROUBLESHOOTING These troubleshooting tips are for basic usage. For additional troubleshooting tips, please visit the Intel Aero Platform Community Support Forum https://communities.intel.com/community/tech/intel-aero The GPS antenna mast cannot be raised 90o (vertical). The antenna hinge may be stiff. Be gentle and apply steady pressure to lift the antenna mast. Be sure to slide the antenna base cover away from the base when attempting to raise the antenna mast so that it does not interfere with the hinge. The orange LED on the remote control receiver is blinking. This indicates the remote control transmitter and receiver are not properly bound (paired). To bind the transmitter and receiver, follow the Power OFF procedures outlined in the Getting Started Guide. Then first turn on the drone (receiver). After a few seconds, the receiver’s orange LED will begin to blink indicating it is waiting to bind. With the LED blinking, turn ON the transmitter while holding down the black panic/bind/trainer button that is immediately adjacent to the Flight Mode toggle switch on the top-left of the transmitter (see Figure 4). If the binding process is successful, the receiver’s orange LED will have a steady orange glow. This binding will be remembered in the future as long as the transmitter is always turned on before the drone is turned on. More information on the binding process can be found in the user guide for the Spektrum SPM4648 DXMX receiver, found online: https://www.spektrumrc.com/ProdInfo/Files/SPM4648-Manual-EN.pdf The orange LED on the remote control receiver is ON and steady, but the transmitter does not appear to control the receiver. It is possible the receiver is bound to a different transmitter. Follow the instructions for binding (pairing) the transmitter and receiver. Please refer to the troubleshooting tip above. The motors do not arm. Check if the remote control transmitter and receiver are properly bound (paired). If not, please refer to troubleshooting tip above. The motors arm but the gimbal stick does not control motor throttle. Check if the “Throttle Enable” toggle switch on the remote control transmitter is in the “Arm” position. If it is in the “Disarm” position, throttling will have no effect. Pressing and holding the drone’s power button for 5 seconds does not shutdown the drone. Disconnect the battery. Wait at least 30 seconds. Then reconnect the battery. 7 For Developers and Advanced Users 1. Software Updates The latest software for the Aero platform, including: PX4* flight controller software, BIOS, Operating System, and FPGA configuration files, can be found on the following website: https://github.com/intel-aero/meta-intel-aero/wiki/Upgrade-To-Latest-Software-Release Links to the installation instructions also are on that same website. 2. QGroundControl Application (qgroundcontrol.com) – for calibration, configuration, and telemetry: The Intel Aero Ready to Fly Drone was tuned, calibrated, and flight tested before it shipped from the factory. It is ready to fly. Flight performance may improve by calibrating the drone again using the QGroundControl application to take into account modifications made to the drone and for magnetic fields specific to your flight location. To re-calibrate the drone using QGroundControl: a. Download and install the QGroundControl software application (QGC) onto a laptop. The QGC is available on qgroundcontrol.com. Please read all instructions and release notes for your laptop’s operating system. The Intel Aero Ready to Fly Drone was tested with QGroundControl using a laptop running QGC for Windows*. Support for the Aero Ready to Fly Drone is available in QGroundControl version 3.1.0 and newer. b. Connect your device running QGC to the Intel Aero Ready to Fly Drone using WiFi: i. The WiFi access point SSID for the drone will appear as “CR_AP_xxxxx” or “Aero-xxxxx” where xxxxx will be the MAC address of the drone. ii. The passkey for the Aero WiFi access point is “1234567890”. iii. Disable any firewall or VPN service on the laptop which is running QGC. 8 GPS satellite connection status Click on each “component” along the left-hand side to setup your vehicle Drone Battery Charge Status Flight Mode Green dots indicate that setup has been completed successfully Set battery parameters in “Power” tab to enable accurate battery meter Figure 8. QGroundControl application running on a laptop c. To perform the calibration process (refer to Figure 8): i. Once the laptop which is running QGC connects to the Intel Aero Ready to Fly Drone, select Airframe component along the left-hand side. QGC ver 3.1.0 or later will identify the airframe as “Intel Aero RTF” while older versions will identify as a custom airframe. Select “Apply & Reset”. ii. After QGC resumes from reset and reconnects to the Intel Aero Ready to Fly Drone, go through the sensor and radio calibration process. iii. After calibration, the Summary screen should show green status indicators in each tile as shown in Figure 8. d. If you wish to monitor the drone’s battery status in QGC, you will need to update the drone’s battery characteristics in the QGC application. This will require a connection to the drone using a USB cable. Details are available on qgroundcontrol.com website. Find detailed instructions how to use the QGroundControl application on the qgroundcontrol.com website. 3. Modifying Flight Modes The Flight Mode toggle switch (Figure 4) is pre-programmed to 0: Manual 1: Altitude Hold 2: Position Hold (GPS) These modes are recognized by the PX4 flight control software. It is recommended to use Position Hold (GPS) flight mode (outdoors only) until you become familiar with the flight characteristics of the Intel Aero Ready to Fly Drone. For indoor flights where GPS is not available, the Flight Mode switch must be set to Manual flight mode. Other PX4 flight modes can be programmed using the QGroundControl application (qgroundcontrol.com). PLEASE NOTE: Once you have made any modifications to the Flight Mode settings, the default features and factory settings which are assumed in this guide will no longer apply. * Intel and the Intel logo are trademarks of Intel Corporation in the U.S. and/or other countries. Other names and brands may be claimed as the property of others. © 2017 Intel Corporation. Intel® Aero ready to fly drone For more information about flying, programming, and troubleshooting, please visit our website: www.intel.com/aero/drone-dev-kit J45356-003