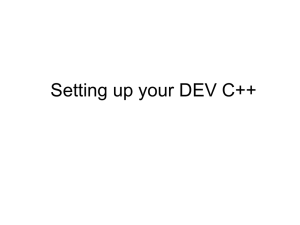How to use Dev-C++
Introduction
Dev-C++ is a full-featured integrated development environment (IDE), which
is able to create Windows or DOS-based C/C++ programs using the Mingw
compiler system (included with the package), or the Cygwin compiler.
These are the recommended requirements of Dev-C++:
Microsoft Windows 98, NT or 2000
32 MB RAM
233 Mhz Intel compatible CPU
45 MB free disk space
Dev-C++ allows you to write, compile and run a C or C++ program.
C++ programming language is an enhanced version of C language that provides
object-oriented programming (OOP) capabilities. It is a superset of C, which
means that you can use a C++ compiler to compile C programs. Object oriented
programming techniques differ significantly from the sequential programming
used in C programming language. Although a C++ compiler like Dev-C++ allows
you to compile a C program that includes some features of C++, in this course
we will concentrate on C programming language. A program written in pure C
language may be compiled and run using other C compilers, like Turbo C etc.
Dev-C++ interface
When you click on the Dev-C++ icon
window opens (Figure 1).
Compile
New source file
Figure 1.
on your desktop, the program
Compile and run
Run
Click on each menu on the Menu bar and study the menu options. Note the icons
that are shown next to the menu items. You can find the identical icons on the
toolbar.
In the first part of the course you will write, compile and run a program that is
written as a single source file. For this you will use only a few buttons (or menu
options) from the toolbar. Later you will learn how to create a project that
consists of many separate files.
Before you write your first C program we customise some of the Environmental
settings of the IDE.
1. Choose Options => Compiler Options from the toolbar. The following dialog
box appears (Figure 2):
Figure 2.
Click on the Linker tab on the top and uncheck all the boxes. Most importantly
make sure that the Compile for Win32 (no console) box is unchecked.
2. Click on the Options => Environment Options on the Menu bar. From the
dialog box that appears choose Editor (Figure 3).
Choose any background colour you like. Select font “Courier New” size 10.
Check on “Line Numbers”. Uncheck ”Auto-Indent” and “Use smart Tabs”.
Check “Tabs to Spaces” and type or select 4 in the “Number of space for a
tab” box. The dialog box now should look like the one in Figure 3.
Figure 3.
3. Click on the “Misc.” tab on the top. The dialog box changes as shown
(Figure 4).
Figure 4.
Make sure that the two options at the top are checked. Now if you double-click on
a C source file (for instance, myProgram1.c) in the File Manager, the Dev-C++
program window will open automatically.
The few lines of code that appear in the center are the default templates. This is a
C++ template. To change it to C template replace the first line of the code with
#include <stdio.h>. Move this first line down and at the very top type the
following: /* Insert comments here */ and click OK. You can also adjust
indent to 4 spaces.
Now you are ready to write your first C program.
Using Dev-C++ compiler
Select File => New source file from the Menu bar or click on the “New
source file” button on the toolbar. The editor window opens with the
template of a C source code.
Replace the words “Insert comments here” with your name and the name
of the program. State the purpose of this program inside of the comments.
Type your code between the opening brace of the main() function { and
the statement system(“PAUSE”). This last statement will prevent the
DOS-prompt window from closing automatically when your program
finishes. It will ask the user to press Enter to continue. The “pause”
command is specific for Windows/DOS and will not work in UNIX
environment.
Figure 5
Click on the Save button or select File => Save unit as… . (Figure 5).
On your home drive create a directory C Programs and save the file as C
source file (not C++ !).
NOTE that you may not be able to create an executable file on a floppy
disk because of the memory limitations. Always save your C program on a
hard drive. Also, DO NOT save your programs in the Dev-C++ \bin
directory.
Click “Compile” button or select Execute => Compile option from the
Menu bar. The Compilation dialog box appears (Figure 5). In this case a
program has one syntax error. The Compiler results are shown at the
bottom of the window. The number at the left indicates the line number
where the error occurs; in this case this is line 13. “Parse” error means
that this is a syntax error. In this case the semicolon is missing after 26.
Click “Continue” to return to the editor window, correct the error(s) and
compile the program again.
When your program compiles successfully the executable file is created in the
same directory where the source file is. It has the same name as the source code
file and extension .exe. You can use the Execute button on the “Compilation
Completed” window to run this executable file. Also you can click on ‘Continue”
to return to the editor and press the “Run project” button on the toolbar.
As with any other Windows application, you can run your program from the DOSPROMPT by typing the complete path to the executable file and the file name and
pressing Enter:
H:>\C Programs\miles_to_km
The complete program, which is used in this example, is shown below (Figure 6),
and the output of this program is presented in the Figure 7.
To close the DOS window press Enter.
Figure 6.
Figure 7.
Making a Project
Using DEV-C++ IDE (Integrated Development Environment) you can develop a
project that includes as many separate source files as necessary.
Usually a project includes several source files (with extension .c or .cpp). Each of
these files contains one or more functions. One of the files must include the
main() function. A custom header file usually contains all the function
prototypes, references to the library header files and constants’ definitions. Each
of the source files may now include a single custom header. Remember that
#include statement for the custom header has double quotation marks instead
of angle brackets, for example
#include
#include
“myHeader.h”
<stdio.h>
To create a project click on File => New Project. A dialog window appears. Click
on C Project => Console Application. Give the project the name, for instance,
Practice1_1a, and save it in a new directory on your home drive. The file
Practice1_1a.dev is created, and the name of the project appears on the left side
of the screen. It has a new source file attached and the same file is open in the
editor window. You can now type your program.
If you want to add an existing source file to the project, click on Project => Add
to project on the main menu and choose a file. The name of the file appears,
attached to the project name, on the left panel. Double click on the source file will
open a separate editor window.
You can remove any file from the project using Project=> Remove from project
option of the menu or clicking the right mouse button on the file at the left side of
the screen.
Any time when you make changes to any of the source files, you can compile and
build your application with a single mouse click. All files included in the project
will be compiled and linked.