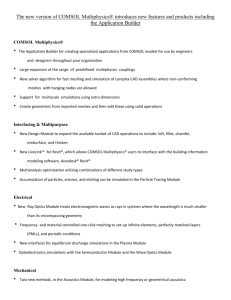IntroductionToCOMSOLMultiphysics
advertisement

Introduction to Comsol Multiphysics VERSION 4.1 ® Benelux COMSOL BV Röntgenlaan 19 2719 DX Zoetermeer The Netherlands Phone: +31 (0) 79 363 4230 Fax: +31 (0) 79 361 4212 info@comsol.nl www.comsol.nl Denmark COMSOL A/S Diplomvej 381 2800 Kgs. Lyngby Phone: +45 88 70 82 00 Fax: +45 88 70 80 90 info@comsol.dk www.comsol.dk Finland COMSOL OY Arabiankatu 12 FIN-00560 Helsinki Phone: +358 9 2510 400 Fax: +358 9 2510 4010 info@comsol.fi www.comsol.fi France COMSOL France WTC, 5 pl. Robert Schuman F-38000 Grenoble Phone: +33 (0)4 76 46 49 01 Fax: +33 (0)4 76 46 07 42 info@comsol.fr www.comsol.fr Germany COMSOL Multiphysics GmbH Berliner Str. 4 D-37073 Göttingen Phone: +49-551-99721-0 Fax: +49-551-99721-29 info@comsol.de www.comsol.de India COMSOL Multiphysics Pvt. Ltd. Esquire Centre C-Block, 3rd Floor No. 9, M. G. Road Bangalore 560001 Karnataka Phone: +91-80-4092-3859 Fax: +91-80-4092-3856 info@comsol.co.in United Kingdom COMSOL Ltd. UH Innovation Centre College Lane Hatfield Hertfordshire AL10 9AB Phone: +44-(0)-1707 636020 Fax: +44-(0)-1707 284746 info.uk@comsol.com www.uk.comsol.com Italy COMSOL S.r.l. Via Vittorio Emanuele II, 22 25122 Brescia Phone: +39-030-3793800 Fax: +39-030-3793899 info.it@comsol.com www.it.comsol.com United States COMSOL, Inc. 1 New England Executive Park Suite 350 Burlington, MA 01803 Phone: +1-781-273-3322 Fax: +1-781-273-6603 Norway COMSOL AS Postboks 5673 Sluppen Søndre gate 7 NO-7485 Trondheim Phone: +47 73 84 24 00 Fax: +47 73 84 24 01 info@comsol.no www.comsol.no Sweden COMSOL AB Tegnérgatan 23 SE-111 40 Stockholm Phone: +46 8 412 95 00 Fax: +46 8 412 95 10 info@comsol.se www.comsol.se Switzerland COMSOL Multiphysics GmbH Technoparkstrasse 1 CH-8005 Zürich Phone: +41 (0)44 445 2140 Fax: +41 (0)44 445 2141 info@ch.comsol.com www.ch.comsol.com COMSOL, Inc. 10850 Wilshire Boulevard Suite 800 Los Angeles, CA 90024 Phone: +1-310-441-4800 Fax: +1-310-441-0868 COMSOL, Inc. 744 Cowper Street Palo Alto, CA 94301 Phone: +1-650-324-9935 Fax: +1-650-324-9936 info@comsol.com www.comsol.com For a complete list of international representatives, visit www.comsol.com/contact Company home page www.comsol.com COMSOL user forums www.comsol.com/support/ forums Introduction to COMSOL Multiphysics COPYRIGHT 1998–2010 by COMSOL AB. All rights reserved Protected by U.S. Patents 7,519,518; 7,596,474; and 7,623,991. Patents pending. The software described in this document is furnished under a license agreement. The software may be used or copied only under the terms of the license agreement. No part of this manual may be photocopied or reproduced in any form without prior written consent from COMSOL AB. COMSOL and COMSOL Multiphysics are registered trademarks of COMSOL AB. Capture the Concept, COMSOL Desktop, and LiveLink are trademarks of COMSOL AB. Inventor is a registered trademark of Autodesk, Inc., in the USA and other countries. LiveLink for Inventor is not affiliated with, endorsed by, sponsored by, or supported by Autodesk, Inc., and/or its affiliates and/or subsidiaries. MATLAB is a registered trademark of The Mathworks, Inc. Pro/ENGINEER is a registered trademark of Parametric Technology Corporation or its subsidiaries in the U.S. and in other countries. SolidWorks is a registered trademark of Dassault Systèmes SolidWorks Corp. Other product or brand names are trademarks or registered trademarks of their respective holders. Version: October 2010 COMSOL 4.1 Part number: CM010004 Contents Introduction. . . . . . . . . . . . . . . . . . . . . . . . . . . . . . . . . . . . . . . . . . .1 Capture the Concept. . . . . . . . . . . . . . . . . . . . . . . . . . . . . . . . . . .3 Thorough Example: The Busbar . . . . . . . . . . . . . . . . . . . . . . . . . .7 Parameters, Functions, Variables, and Model Couplings . . . . 30 Material Properties and Libraries . . . . . . . . . . . . . . . . . . . . . . . 35 Mesh Sequences. . . . . . . . . . . . . . . . . . . . . . . . . . . . . . . . . . . . . 37 Adding Physics to a Model . . . . . . . . . . . . . . . . . . . . . . . . . . . . 39 Parameter Sweeps, Parallel Computing. . . . . . . . . . . . . . . . . . 58 Geometry Sequences . . . . . . . . . . . . . . . . . . . . . . . . . . . . . . . . 64 Easy Example: The Wrench . . . . . . . . . . . . . . . . . . . . . . . . . . . 75 Supported External File Formats . . . . . . . . . . . . . . . . . . . . . . . 87 Built-in Functions . . . . . . . . . . . . . . . . . . . . . . . . . . . . . . . . . . . . 90 Keyboard Shortcuts . . . . . . . . . . . . . . . . . . . . . . . . . . . . . . . . . . 93 i Introduction Computer simulation has become an essential par t of science and engineering. Digital analysis of components, in par ticular, is impor tant when developing new products or optimizing designs. Today a broad spectrum of options for simulation is available; researchers use everything from basic programming languages to various high-level packages implementing advanced methods. Though each of these techniques has its own unique attributes, they all share a common concern: Can you rely on the results? When considering what makes software reliable, it’s helpful to remember the goal: you want a model that will accurately depict what happens in the real world. A computer simulation environment is simply a translation of real-world physical laws into their vir tual form. How much simplification takes place in the translation process helps to determine the accuracy of the resulting model. It would be ideal, then, to have a simulation environment that included the possibility to add any physical effect to your model. That is what COMSOL is all about. It’s a flexible platform that will allow even novice users to model all relevant physical aspects of their designs. Advanced users can go deeper and use their knowledge to develop customized solutions, applicable to their unique circumstances. With this kind of all-inclusive modeling environment, COMSOL gives you the confidence to build the model you want with real-world precision. Cer tain characteristics of COMSOL become apparent with use. Compatibility stands out among these. COMSOL requires that every type of simulation included in the package has the ability to be combined with any other. This strict requirement actually mirrors what happens in the real world. For instance in nature, electricity is always accompanied by some thermal effect; the two are fully compatible. Enforcing compatibility guarantees consistent multiphysics models, and the knowledge that, even as the COMSOL family of products expands, you will never have to worry about creating a disconnected model. Another noticeable trait of the COMSOL platform is adaptability. As your modeling needs change, so does the software. If you find yourself in need of including another physical effect, you can just add it. If one of the inputs to your model requires a formula, you can just type it. Using tools like parameterized geometry, interactive meshing, and custom solver sequences, you can quickly adapt to the ebbs and flows of your requirements. COMSOL Multiphysics also has several problem-solving benefits. When star ting a new project, using COMSOL helps you understand your problem. You are able to Introduction |1 test out various geometrical and physical characteristics of your model, so you can really hone in on the impor tant design challenges. The flexible nature of the COMSOL environment facilitates fur ther analysis by making “what-if ” cases easy to set up and run. You can take your simulation to the production level by optimizing any aspect of your model. Parameter sweeps and target functions can be executed right in the user interface. From star t to finish, COMSOL is a complete problem-solving tool. As you become a more experienced user of COMSOL, your confidence in computer simulation will grow. You will become a more efficient modeler, and the results will show it. The remainder of this introduction is dedicated to give you a strong star t toward this goal. After a general introduction to the user interface, several tutorials will take you step by step through sample models that highlight impor tant features. The informative char ts give you an idea of COMSOL’s capability by associated files, functions, and built-in options. By the end you will be well on your way to reaping all the benefits that COMSOL has to offer. 2 | Introduction Capture the Concept COMSOL Multiphysics version 4 brings an unprecedented level of clarity to your simulation work by giving you both an organized model overview and a streamlined model-building process. The COMSOL user interface reduces clutter and redundant tasks, so your attention can be focused on the substance of your design studies resulting in increased productivity. Naturally COMSOL continues in its tradition of powerful solvers and flexibility in physics, but it is the new user interface that stands out the most. Organize The COMSOL Desktop helps you organize your simulation by presenting a clear overview of your model at any point. It uses functional form, structure, and aesthetics as the means to achieve simplicity for modeling complex realities. For instance, task-specific tools appear on the Desktop right when you need them; showing only the currently possible and necessary actions removes uncer tainty from model building and brings order to your simulations. The Desktop is made up of several windows, which may or may not be displayed depending on the need. These windows include the Model Builder, Settings, Graphics, Messages, Progress, Help, and others. Main Menu Main Toolbar Model Builder with Model Tree Settings Graphics Window Messages, Progress, and Numerical Results Capture the Concept |3 Customize You can easily customize the layout of these windows on the Desktop to suit your par ticular work habits: All windows can be positioned and sized in any way. They can be detached from the Desktop and moved back and for th between computer displays. These settings can be saved as preferences for the next time COMSOL Multiphysics is opened. Dynamic Help Model Library Model Builder and Settings Material Browser Graphics Window Streamline The version 4 user interface also streamlines the modeling workflow by introducing the new Model Builder. Containing a Model Tree, the Model Builder does much more than outline your model. It is a graphical programming environment that gives you dynamic control of your procedures and simulations. By following along the nodes within the Model Builder, you will experience a smoother, more direct, and less cumbersome way to specify your models. 4 | Capture the Concept Have a look at a snapshot of the Model Builder, which comes from an example in a later section. Context Menu Notice how every step of the modeling process, from defining global variables to the final repor t of results, is easy to see. Moreover, when any node in the tree is right-clicked, a context menu appears to show you appropriate actions. These actions include everything you need to build and document a model. So rather than opening separate windows for the various settings (like geometry, physics, mesh, or results) you just right-click. Capture the Concept |5 If you choose an action that requires specification, the associated Settings window appears adjacent to the Model Builder, as shown here. Selected Node and its Settings You can return to any par ticular Settings window by simply left-clicking on the associated node. The result is a streamlined workspace, since there is no longer the need to open multiple windows. As you create the model, each step is then recorded in the Model Builder. If, for instance, your model required a cer tain sequence of steps to get the right geometry, these would all be listed in the order you set. (See the geometry section of the figure above.) Even better, this series of steps can be edited and rerun without having to repeat the entire simulation. Complicated solver sequences you might need for different studies also benefit greatly from this feature. As you work with the COMSOL Desktop and the Model Builder, you will grow to appreciate the organized and streamlined approach. But any description of a user interface is inadequate until you try it for yourself. So in the next few sections, you are invited to work through some examples to familiarize yourself with the next generation of simulation software. 6 | Capture the Concept Thorough Example: The Busbar Electrical Heating in a Busbar In order to get acquainted with COMSOL Multiphysics, it is best to work through a basic example step by step. The directions in this section will cover the essential components of the model building procedure, highlighting several features and demonstrating common simulation tasks along the way. At the end, you will have completed building a truly multiphysics model. The model that you will create analyzes a busbar designed to conduct a direct current from a transformer to an electric device (see below). The current conducted in the busbar, from bolt 1 to bolts 2a and 2b, produces heat due to the resistive losses, a phenomenon referred to as Joule heating. The busbar is made of copper while the bolts are made of a titanium alloy. This choice of materials is impor tant since titanium has a lower electric conductivity than copper and will be subjected to a higher current density. Titanium Bolt 2a Titanium Bolt 2b Titanium Bolt 1 The goal of your simulation will be to precisely calculate how much the busbar will heat up. Once you have captured the basic multiphysics phenomena, you will also have the chance to investigate thermal expansion yielding structural stresses and strains in the busbar and the effects of cooling by an air stream. The Joule heating effect is described by conservation laws for electric current and energy. Once solved for, the two conservation laws give the temperature and electric field, respectively. All surfaces, except the bolt contact surfaces, are cooled by natural convection in the air surrounding the busbar. You can assume that the bolt cross-section boundaries do not contribute to cooling or heating of the device. The electric potential at the upper-right ver tical bolt surface is 20 mV, and that the potential at the two horizontal surfaces of the lower bolts is 0 V. Thorough Example: The Busbar |7 M O D E L W I Z A RD Star t COMSOL by double-clicking its icon on the desktop. When the Model Wizard opens, select a space dimension; the default is 3D. Click the Next button to continue to the physics page. In the Add Physics step, click the Heat Transfer folder, right-click Joule Heating and Add Selected. Click the Next button . The last Model Wizard step is to select the Study Type. 8 | Thorough Example: The Busbar Select the Stationary study type and click the Finish button . Any selection from the Custom Studies list needs manual fine-tuning. Preset Studies contains studies that have solver and equation settings adapted to the Selected physics, in this example, Joule Heating. GLOBAL DEFINITIONS If you are planning to draw the geometry in detail, define the parameters in this section. If you plan to load the geometry from a file, you can browse through this section briefly and skip to “Geometry” on page 11. 2xrad_1 The Global Definitions in the Model Builder stores Parameters, Variables, and Functions with a global scope. You can use these operations in several Models. In this case, there is only one Model 1 node where the parameters are used. wbb L Since you will run a geometric parameter study later in the example, define the geometry using tbb parameters from the star t. Do this by entering parameters for the length for the lower par t of the busbar, L, the radius of the titanium bolts, rad_1, the thickness of the busbar, tbb, and the width of the device, wbb. Also add the parameters that will control the mesh, mh, a heat transfer coefficient for cooling by natural convection, htc, and a value for the voltage across the busbar, Vtot. Thorough Example: The Busbar |9 Right-click Global Definitions and select Parameters to create a list of parameters. In the Parameters table, click the first row under Name and enter L. Click the first row under Expression and enter the value of L, 9[cm]. Note that you can enter any unit inside the square brackets. Continue adding the other parameters: L, rad_1, tbb, wbb, mh, htc, and Vtot according to the Parameters list. It is a good idea to type in descriptions for variables, in case you forget or share the model with others. 10 | Thorough Example: The Busbar GEOMETRY Here you can take a shor tcut by loading the model geometry from the Model Library. Open Model Library from the File menu. In the Model Library, select COMSOL Multiphysics>Multiphysics >busbar_geom and then click Open. Alternatively, you can construct the busbar geometry using the parameters entered above with the COMSOL geometry tools. If you would like to see this now, have a look at “Geometry Sequences” on page 64. Once you have created or impor ted the geometry, experimenting with different dimensions is easy: update the values of L, tbb, or wbb, and rerun the geometry sequence. Thorough Example: The Busbar | 11 Under Global Definitions click Parameters. In the Settings window, select the wbb parameter’s Expression column and enter 10[cm] to change the value of the width wbb. In the Model Builder, click the Form Union node and then the Build All button to rerun the geometry sequence. In the Graphics toolbar click the Zoom Extents button wider busbar. 12 | Thorough Example: The Busbar . You should get a wbb=5cm wbb=10cm Left-click and drag in the Graphics window to rotate the busbar. Right-click and drag to move it. Center-click (and hold) and drag to zoom in and out. To get back to the original position, click the Go to Default 3D View button on the Graphics toolbar. Thorough Example: The Busbar | 13 Return to the Parameters table and change the value of wbb back to 5[cm]. In the Model Builder, click the Form Union node and then the Build All button to rerun the geometry sequence. On the Graphics toolbar, click the Zoom Extents button . Now save your work up to this point as busbar.mph. Experienced users of other CAD programs are already familiar with this approach since all major CAD platforms include parameterized geometries. To suppor t this class of users and to avoid redundancy, COMSOL offers the LiveLink™ family of products. These products connect COMSOL Multiphysics directly with a separate CAD program, so that all parameters specified in CAD can be interactively linked with your simulation geometry. The current product line includes LiveLink™ interfaces for SolidWorks®, Inventor®, and Pro/ENGINEER®. It is also wor th noting that the LiveLink™ interface for MATLAB® is available for those who want to incorporate a COMSOL Multiphysics model into an extended programming environment. Having completed the geometry for your model, it is time to define the materials. MATERIALS The Materials node administrates the material proper ties for all physics and all domains in a Model node. The busbar is made of copper, and the bolts are made of titanium. Both these materials are available from the Built-In material database. 14 | Thorough Example: The Busbar In the Model Builder, right-click Materials and select Open Material Browser. In the Material Browser, expand the Built-In materials folder, right-click Copper and select Add Material to Model. Click the Material Browser window tab, and scroll down to Titanium beta-21S in the Built-In material folder and add this material to the model. In the Model Builder, collapse the Geometry 1 node to get a better overview of the model. Under the Materials node, click Copper. Thorough Example: The Busbar | 15 In the Settings window, locate the Material Contents section. The Material Contents section provides useful feedback on the model’s material proper ty usage. Proper ties that are both required by the physics and available from the material are marked with a green check mark . Proper ties required by the physics but missing in the material will result in an error and are therefore marked with a stop sign . A proper ty that is available but not used in the model is unmarked. You may note that the Coefficient of thermal expansion at the bottom of the list is not used, but you will need it later for expanding your model with heat induced stresses and strains. Since you added the Copper material first, all par ts will by defaults have copper material assigned. In the next step you will assign Titanium proper ties to the bolts, which will override the Copper material assignment for those par ts. In the Model Builder, click the Titanium beta-21S node. 16 | Thorough Example: The Busbar Select All Domains in the Selection list and then click Domain 1. Click the Remove from Selection button . Cross-check: Domains 2, 3, 4, 5, 6, and 7. Thorough Example: The Busbar | 17 Be sure to investigate the Material Contents section in the Settings window. All the proper ties used by the physics interfaces should have a green check mark . Close the Material Browser. P HY S I C S The domain settings for the Joule Heating physics interface are complete now that you have set the material proper ties for the different domains. Next you will set the proper boundary conditions for the heat transfer problem and the conduction of electric current. 18 | Thorough Example: The Busbar In the Model Builder, expand the Joule Heating node to examine the default physics interface nodes. You can see the equations that COMSOL will solve in the Equation section of the Settings window. The equations displayed change depending on the Equation form you select. The default equation form is inherited from the study you added in the Model Wizard. For the Joule Heating node, COMSOL displays the equations solved for the temperature and electric potential. Joule Heating Model 1 contains the settings for heat conduction and current conduction. The equation contribution for the Joule Heating Model 1 node is displayed in the Equation section of the Settings window. The contribution of the Joule Heating Model 1 node to the entire equation system is underlined. The heating effect for Joule heating is set in Electromagnetic Heat Source 1. Thermal Insulation 1 contains the default boundary condition for the heat transfer problem and Electric Insulation 1 corresponds to the conservation of electric current. Initial Values 1 contains initial guesses for the nonlinear solver for stationary problems and initial conditions for time-dependent problems. Thorough Example: The Busbar | 19 Right-click the Joule Heating node. In the second section of the context menu—the boundary section—select Heat Transfer >Heat Flux. Boundary Section Domain Section In the Settings window, select All boundaries in the Selection list. Assume that the circular bolt boundaries are neither heated nor cooled by the surroundings. Therefore we will in the next step remove them from the heat flux selection list, which leaves them with the default insulating boundary condition for Heat Transfer interfaces. Rotate the busbar to inspect the back. Click one of the circular titanium bolt surfaces to highlight it in green. Right-click anywhere in the Graphics window to remove this boundary from the Selection list. Repeat this for the other two bolts. Cross-check: Boundaries 8, 15, and 43 are removed from the Selection list. Note that you can turn on 20 | Thorough Example: The Busbar the display of boundary labels by clicking Definitions>View 1 in the Model Tree and then selecting the Show geometry labels check box in the corresponding settings window. A list of all boundaries is shown by choosing Selection List in the Options menu item in the main menu. In the Settings window, click the Inward heat flux radio button. Enter htc in the Heat transfer coefficient field, h. Continue by setting the boundary conditions for the electric current. In the Model Builder, right-click the Joule Heating node. In the second section of the context menu—the boundary section—select Electric Currents>Electric Potential. Click the circular face of the upper titanium bolt to highlight it and right-click anywhere to add it to the Selection list. Cross-check: Boundary 43. Thorough Example: The Busbar | 21 In the Settings window, enter Vtot in the Voltage field. The last step in the physics settings is to set the two remaining bolt surfaces to ground. In the Model Builder, right-click the Joule Heating node. In the boundary section of the context menu, select Electric Currents>Ground. In the Graphics window, click one of the remaining bolts to highlight it. Right-click anywhere to add it to the Selection list. Repeat this procedure for the last bolt. Cross-check: Boundaries 8 and 15. 22 | Thorough Example: The Busbar Click the Go to Default 3D View button on the Graphics toolbar. MESH The simplest way to mesh is to create an unstructured tetrahedral mesh. This will do nicely for the busbar. You can also create several mesh sequences, see “Mesh Sequences” on page 37. Note that a Physics-controlled mesh is created by default. In most cases, it is perfectly possible to skip to the Study section and just solve the model. Here, we do want to investigate the mesh settings in order to parameterize the mesh settings. In the Model Builder, click the Mesh 1 node. In the settings window, select User-controlled mesh in the Sequence type list. Click the Size node in the Model Tree. Thorough Example: The Busbar | 23 In the Settings window, select the Custom button under Element Size. Enter mh in the Maximum element size field. Enter mh-mh/ 3 in the Minimum size edit field, and enter 0.2 in the Resolution of curvature field. Note that mh is 6 mm—the value entered earlier as a global parameter. By using the parameter mh, we can limit the variations in element size. The minimum element size is here slightly smaller than the maximum size. The resolution of curvature determines the number of elements on curved edges: the larger this resolution value is, the more elements are used. The Maximum element growth rate determines how fast the elements should grow from small to large over a domain. The larger this value is, the larger the growth rate. A value of 1 does not give any growth. The resolution of narrow regions works in a similar way to the resolution of curvature. Click the Build All button 24 | Thorough Example: The Busbar to create the mesh. ST UD Y To run a simulation, in the Model Builder, right-click Study 1 and select Compute . The Study node automatically defines a solution sequence for the simulation based on the selected physics and the study type. The simulation only takes a few seconds to solve. RESULTS The default plot displays the temperature in the busbar. The temperature difference in the device is less than 10 K, due to the high thermal conductivity of copper and titanium. The temperature variations are largest on the top bolt, which conducts double the amount of current compared to the two lower ones. The temperature is substantially higher than the ambient temperature 293 K. Left-click and drag in the Graphics window to rotate the busbar and visualize the back side. Click the Go to Default 3D View button back to the default view. on the Graphics toolbar to go Thorough Example: The Busbar | 25 You can change the Range of the color table to visualize the temperature difference in the copper par t. Click 3D Plot Group 1>Surface 1. In the Settings window, under Range, select the Manual color range check box. Enter 323 in the Maximum field. Click the Plot button . With this solution in hand, you can create an image that will be displayed by COMSOL when browsing for model files. Go to the File menu and select Save Model Image. There are two other ways to create images from this plot. One way is to use the Image Snapshot button in the Graphics toolbar for directly creating an image, and another is to add an Image node to the Repor t by right-clicking the Plot Group of interest. The second option lets you reuse the Image Settings if you update the model. The temperature distribution is symmetric with a ver tical mirror plane running between the two lower titanium bolts and running across the middle of the upper bolt. In this case, the model does not require much computing power and you can model the whole geometry. For more complex models, you should consider using symmetries in order to reduce the size of the model. 26 | Thorough Example: The Busbar Another plot of interest shows the current density in the device. In the Model Builder, right-click Results and select 3D Plot Group. Right-click 3D Plot Group 3 and select Surface. In the Settings window, in the Expression section, click the Replace Expression button . Select Electric Currents>Current density norm (jh.normJ). This is the variable for the magnitude, or absolute value, of the current density vector. Click the Plot button . Thorough Example: The Busbar | 27 The resulting plot is almost uniform due to the high current density at the contact edges with the bolts. Left-click and drag the busbar in the Graphics window to view the back side. Click the Go to Default 3D View button on the Graphics toolbar. Change the Range of the color table in the Settings window to visualize the current density distribution. Under Range, select the Manual color range check box. Enter 1e6 in the Maximum field. Click the Plot button . Save the model as busbar.mph. 28 | Thorough Example: The Busbar This plot shows how the current takes the shor test path in the 90-degree bend in the busbar. Moreover, the edges of the busbar outside of the bolts are hardly utilized for current conduction. Rotate the device to show the back of the busbar where you will see the high current density around the contact surfaces of the bolts. Continue the exercise by adding your own plots and investigating ways of generating cross section plots and cross section line plots. Now you have completed a basic multiphysics simulation. The following sections are designed to increase your understanding of the steps you implemented up to this point as well as to extend your simulation to include other relevant effects, like thermal expansion and fluid flow. Thorough Example: The Busbar | 29 Parameters, Functions, Variables, and Model Couplings This section will help you explore working with Parameters, Functions, Variables, and Model Couplings. For this purpose you can continue working with the same model from the preceding section. Locate and open the file busbar.mph if you do not already have it on the COMSOL Desktop. Global Definitions and the Definitions contain functionality that assists you in preparing model inputs and model couplings and in organizing simulations. You have already used the functionality for adding Parameters to organize model inputs in Global Definitions. Functions, available as both Global Definitions and Definitions, contain a set of predefined functions that can be useful when you set up multiphysics simulations. For example, the Step function can create a smooth step function for defining different types of switches. To illustrate using functions, assume that you want to add a time-dependent study to the busbar model by applying an electric potential across the busbar that goes from 0 V to 20 mV in 0.5 seconds. For this purpose, you could use a step function to be multiplied with the parameter Vtot. Add a function that goes smoothly from 0 to 1 in 0.5 seconds to find out how functions can be defined and verified. 30 | Parameters, Functions, Variables, and Model Couplings DEFINING FUNCTIONS Right-click the Global Definitions node and select Functions>Step. In the Settings window, enter 0.25 in the Location edit field to set the location of the middle of the step, where it has the value of 0.5. Expand the Smoothing section. In the Size of the Transition zone, set the width of the smoothing interval. Enter 0.5 in this edit field. Click the Plot button . Parameters, Functions, Variables, and Model Couplings | 31 The plot verifies that you have defined the function correctly. You can also add comments and rename the function to make it more descriptive. Right-click the Step 1 node in the Model Builder and select Properties. In the Properties window you can enter the desired information. 32 | Parameters, Functions, Variables, and Model Couplings Global Definitions and Definitions can contain Variables, which are expressions of the dependent variables—the variables that are solved for in a simulation. You can define global variables that can be used in several models. For the sake of describing this procedure, assume that you want to introduce a second model to represent an electric device connected to the busbar through the titanium bolts. A first step would be to specify that Model 1 represents the busbar by renaming it. RENAMING NODES Right-click the Model 1 node and select Rename. In the Rename Model dialog box, type Busbar. When you have renamed the Model 1 node to Busbar, save the model. Parameters, Functions, Variables, and Model Couplings | 33 Defining Model Couplings The next steps are only demonstrated here and you do not need to reproduce them. In the Definitions under Busbar (mod1), you could introduce a Model Coupling that integrates any Busbar (mod1) variable at the bolt boundaries facing the electric device. You could then use this coupling to define a Variable—in Global Definitions—that calculates the total current. This variable would then be globally accessible and could, for example, form a boundary condition for the current that is fed to the electric device in the Electric Device (mod2) node. The Model Couplings in Definitions have a wide range of use. The Average, Maximum, and Minimum Model Couplings have applications in generating results as well as in boundary conditions, sources, sinks, proper ties, or any other contribution to the model equations. The Probes are meant for monitoring the solution progress. For instance, you can follow the solution in a critical point during a time-dependent simulation or at parameter value in a parametric study. You can also use the Model Couplings to map variables from one face in a model to another (called extrusion couplings) and also to integrate a variable along curves and map from one entity to another (called projection couplings). To learn more about working with Definitions, in the Model Builder select a Definitions or Global Definitions node and press F1 or go to the Help menu and select Dynamic Help. The Dynamic Help displays help on the selected item in the Desktop and provides links to the documentation. Please allow up to a minute for the Dynamic Help to load the very first time it is activated. (The next time it will be quicker). You will find an example of using the average operator in “Parameter Sweeps, Parallel Computing” on page 58. In “Built-in Functions” on page 90, you will find a list of available COMSOL functions. 34 | Parameters, Functions, Variables, and Model Couplings Material Properties and Libraries You have used the functionality in Materials to access the proper ties of copper and titanium in the model of the busbar. This section will help you defining material proper ties and creating your own material library. Locate and open the file busbar.mph if you do not already have it on the COMSOL Desktop. In Materials, you are also able to create your own materials and save them in your own material library. You can also add material proper ties to existing materials. In cases where you define proper ties that are functions of other variables, typically temperature, the plot functionality helps you in verifying the proper ty functions in the range of interest. First investigate how to add a proper ty to an existing material. Assume that you want to add the bulk modulus to the copper proper ties, using a bulk modulus of 140 GPa. C U S T O M I Z I N G M AT ER I A L S In the Model Builder, under Materials, click Copper. In the Settings window, locate the Materials Properties section, which contains a list of all the definable proper ties. Expand the Basic properties node, right-click Bulk Modulus, and select Add to Material. This will let you define the Bulk modulus for the copper in your model. Material Properties and Libraries | 35 Locate the Material Contents section. A Bulk modulus row is now available in the table. The stop sign indicates the value is not yet defined. Define it by clicking the Value column for the Bulk modulus row and entering 140e9. By adding a material proper ty, you have changed the Copper material. However, you cannot save this material in the Built-In library, since this is read-only. Instead, save it in your own library. In the Model Builder, right-click Copper and select Add Material to “User Defined Library”. Right-click Materials and select Open Material Browser. In the Material Browser, right-click User Defined Library and select Rename Selected. Enter My Materials in the Enter New Name dialog box. 36 | Material Properties and Libraries Mesh Sequences A model can contain different mesh sequences for generating meshes with different settings. These sequences can then be accessed by the study steps. In the Study, you can select which mesh you would like to use in a par ticular simulation. In the busbar model, you will add a second mesh node to create a mesh that is refined in the areas around the bolts and the bend. You do this by increasing the mesh resolution on curved surfaces. Locate and open the file busbar.mph if you do not already have it on the COMSOL Desktop. A DD I N G A M E S H To add a second mesh node, right-click the Busbar node and select Mesh. This creates a new Meshes parent node that contains Mesh 1 and Mesh 2. In the Settings window, locate the Mesh Settings section and select User-controlled mesh in the Sequence type list. In the Model Tree, click Size in Mesh 2. Mesh Sequences | 37 In the Settings window, locate the Element Size section. Click the Custom button. Enter mh/ 2 in the Maximum element size field and mh/2-mh/6 in the Minimum element size edit field. Enter 0.2 in the Resolution of curvature edit field. Click Build All . Now compare Mesh 1 and Mesh 2 by clicking the respective node. The mesh is updated in the Graphics window. An alternative for using many different meshes is to run a parametric sweep of the parameter for the maximum mesh size, mh, that you defined previously in Global Definitions. In order to keep this model in a separate file for later use, save the model with a new name, busbar_I.mph. 38 | Mesh Sequences Adding Physics to a Model COMSOL's distinguishing characteristics of adaptability and compatibility are prominently displayed when you add physics to an existing model. In this section, you will realize the ease with which this seemingly difficult task is performed. By following these directions, you can add structural mechanics and fluid flow to the busbar model. Structural Mechanics After completing the Joule heating simulation, you now know that there is temperature rise in the busbar. So it is logical to ask: What kind of mechanical stress is induced by thermal expansion? To answer this question, COMSOL Multiphysics makes it easy for you to expand your model to include the physics associated with structural mechanics. The following set of instructions, which requires the Structural Mechanics Module, shows you how to do this. If you are more interested in adding cooling by fluid flow, you can skip to the next section, “Fluid Flow” . Open the model busbar.mph that you created earlier. A DD I N G S O L I D M E C H A N I C S In the Model Builder, right-click the Busbar node and select Add Physics . Adding Physics to a Model | 39 In the Model Wizard, select Structural Mechanics>Solid Mechanics. There are three ways to add this node: double-click, right-click and Add Selected, or click the Add Selected button . Click the Finish button . Save the model with a new name, busbar_II.mph. You will use it shor tly. When adding more physics interfaces, you need to make sure that any materials included in Materials have all the required proper ties for the selected physics interfaces. In this example, you know that all proper ties are available for copper and titanium. You can star t by adding the effect of thermal expansion to the structural analysis. Note that there is also a predefined multiphysics interface for thermal stresses and strains in the Structural Mechanics Module. In the Model Builder, under Solid Mechanics, right-click the Linear Elastic Material Model 1 node and select Thermal Expansion. 40 | Adding Physics to a Model On the Thermal Expansion page, under Thermal Expansion, select Temperature (jh/jh1) from the Temperature list. This is the temperature field from the Joule Heating physics interface (jh/jhm1) and couples the Joule heating effect to the thermal expansion of the busbar. Next, fix the busbar at the position of the titanium bolts. In the Model Builder, right-click Solid Mechanics and select Fixed Constraint. Adding Physics to a Model | 41 In the Graphics window, rotate the busbar to access the back. Click one of the bolts to highlight it and right-click to add the bolt to the Selection list. Repeat this procedure for the remaining bolts. Cross-check: Boundaries 8, 15, and 43. You can now update the Study to take the added effects into account. R U N N I N G A S T U D Y S E Q U E N C E — JO UL E H E A T I N G A N D THERMAL EXPANSION The Joule heating effect is independent of the stresses and strains in the busbar, assuming small deformations and ignoring the effects of electric contact pressure. This means that you can run the simulation using the temperature as input to the structural analysis. In other words, the extended multiphysics problem is weakly coupled. As such, you can solve it in two separate study steps—one for the strongly coupled Joule heating problem and a second one for the structural analysis. In the Model Builder, right-click the Study 1 node and select Stationary to add a second stationary study step. When adding study steps you need to manually connect the correct physics with the correct study step. Star t by removing the structural analysis from the first step. 42 | Adding Physics to a Model Under Study 1, click the Step 1: Stationary node. In the Settings window, under Physics Selection, select the Solid mechanics (solid) interface in the Physics interfaces list. Clear the Use in this study check box. Then remove Joule heating from the second step. Under Study 1, click the Step 2: Stationary 1 node. In the Settings window, under Physics Selection, select Joule heating (jh) from the Physics interfaces list. Clear the Use in this study check box. Save the model. Right-click the Study 1 node and select Compute to solve the problem. Adding Physics to a Model | 43 R E S U L T I N G D E FO R M A T I O N Click Results > Plot Group 3>Surface 1. In the Settings window, click the Replace Expression button and select Solid Mechanics>Total Displacements from the context menu. You can also type solid.disp in the Expression field. Clear the Manual color range box (if it is selected). The local displacement, due to thermal expansion, is displayed by COMSOL as a surface plot. Next add exaggerated deformation information. In the Model Builder, Results > Plot Group 3, right-click the Surface 1 node and select Deformation. Save the model. You can also plot the von Mises and principal stresses to assess the structural integrity of the busbar and the bolts. 44 | Adding Physics to a Model Fluid Flow After analyzing the heat generated in the busbar and possibly the induced thermal stresses, you might want to investigate ways of cooling it by letting air flow over its surfaces. Note that there is a ready-made multiphysics interface, the Conjugate Heat Transfer interface, which automatically defines coupled heat transfer in solids and fluids including laminar or turbulent flow. This multiphysics interface is available in the CFD Module and Heat Transfer Module. Adding the fluid flow to the Joule heating model forms a new multiphysics coupling. To simulate the flow domain, you need to create an air box around the busbar. You can do this manually by altering the geometry from your first model. Alternatively, you can load a file including the geometry and the solution to the Joule heating problem. In the Model Library, select COMSOL Multiphysics>Multiphysics>busbar_box and then click Open. Having loaded or created the geometry, now simulate the air flow according to the figure below. Air Outlet Air Inlet Star t by adding a new parameter for the inlet flow velocity. Adding Physics to a Model | 45 D E F I N I N G I N L E T VEL O C I T Y In the Model Builder, click Parameters in Global Definitions. In the Settings window, click the last row in the Parameters table. Type Vin in the Name column and 1e-1[m/s] in the Expression column. Enter a description of your choice. The next step is to add the material proper ties of air in Materials. A DD I N G A I R In the Model Builder, right-click Materials and select Open Material Browser. 46 | Adding Physics to a Model In the Material Browser, expand the Built-In tree. Right-click Air and select Add Material to Model. Close the Material Browser. In the Model Builder, click Air in the Materials node. In the Graphics window, click the air box to highlight it and right-click to add it to the selection list. Cross-check: Domain 1. Now you can add the physics of fluid flow. A DD I N G F L U I D F L OW In the Model Builder, right-click the Model 1 node and select Add Physics . Adding Physics to a Model | 47 In the Model Wizard, select Fluid Flow>Single-Phase Flow>Laminar Flow. Click the Add Selected button and click the Finish button . Save the model with a new name, busbar_box_I.mph. Click the Wireframe rendering look inside of the box. 48 | Adding Physics to a Model button in the Graphics window toolbar to Now that you have added fluid flow to the model, you need to couple the heat transfer par t of the Joule Heating Physics Interface to the fluid flow. In the Model Builder, right-click Joule Heating. In the first section of the context menu, select Heat Transfer>Heat Transfer in Fluids. The Settings window for Heat Transfer in Fluids should now be active. Make sure this is the case. In the Graphics window select the air domain to highlight it (in red) and right-click to add it to the Selection list (which changes the color to blue). Cross-check: Domain 1. Now couple fluid flow with heat transfer. Adding Physics to a Model | 49 In the Settings window, locate the Velocity field list. In the list, select Velocity field (spf/fp1). This identifies the flow field from the Laminar Flow Physics Interface and couples it to heat transfer. Moving on to the boundary conditions, specify the inlet and outlet for the heat transfer in the fluid domain. In the Model Builder, right-click Joule Heating. In the second section of the context menu, the boundary section, select Heat Transfer>Temperature. 50 | Adding Physics to a Model In the Graphics window, click the inlet boundary, boundary number 2, and right-click to add it to the Selection list in the Settings window. This sets the inlet temperature to 293 K, the default setting. Continue with the outlet. In the Model Builder, right-click Joule Heating. In the second section of the context menu, select Heat Transfer>Outflow. In the Graphics window, click the outlet boundary, boundary number 5, and right-click to add it to the Selection list in the Settings window. Adding Physics to a Model | 51 The settings for the busbar, bolts, and for the Electric Potential 1 and Ground 1 boundaries have retained the correct selection, even though you added the box geometry for the air domain. To see this, click Electric Potential 1 and then Ground 1 in the Model Builder to verify that they have the correct boundary selection. Continuing with the settings for the flow, you need to indicate that fluid flow only takes place in the fluid domain. Then you need to set the inlet, outlet, and symmetry conditions. In the Model Builder, click Laminar Flow. In the Settings window, locate the Selection list and click the Clear Selection button . In the Graphics window, click the air box (domain number 1) and right-click to add it to the Selection list. You can also verify that Air in Materials has all the proper ties that this multiphysics combination requires. In the Model Builder, in Materials, click Air. In the Settings window’s Material Contents list, verify that there are no missing proper ties, which would be marked by a stop sign . 52 | Adding Physics to a Model Continue with the boundaries. In the Model Builder, right-click Laminar Flow. From the context menu’s second section, select Inlet. This opens the Settings window. In the Graphics window, select the inlet boundary and right-click to add it to the Selection list. Cross-check: Boundary 2. Go back to the Settings window. In the U 0 field, type Vin to set the Normal inflow velocity. Adding Physics to a Model | 53 Right-click Laminar Flow and select Outlet. In the Graphics window, select the outlet boundary and right-click. Cross-check: Boundary 5. The last step is to add symmetry boundaries. You can assume that the flow just outside of the faces of the channel is similar to the flow just inside these faces. This is correctly expressed by the symmetry condition. Right-click Laminar Flow and select Symmetry. In the Graphics window, click one of the blue faces in the figure and right-click to add it to the Selection list. Continue with the three other faces. Cross-check: Boundaries 1, 3, 4 and 48. The next step is to change the mesh slightly in order to get a quick solution. The current mesh settings would take a relatively long time to solve, and you can always refine it later. So for now, make the mesh coarser. 54 | Adding Physics to a Model COARSENING THE MESH Go to the Model Builder, and right-click Mesh 1, add Free Tetrahedral. In the Model Builder, click Size. In the Settings window, make sure that Predefined and Normal element size are selected. Click the Build All button . You can assume that the flow velocity is large enough to neglect the influence of the temperature increase in the flow field. It follows that you can solve for the flow field first and subsequently solve for the temperature using the results from the flow field as input. You can implement this by running a Study Sequence. R U N N I N G A S T U D Y S E Q U E N C E — F L UI D F L OW A N D JO U L E HEATING Solving the flow field first and then the temperature field yields a weakly coupled multiphysics problem. The Study sequence below solves such a weak coupling automatically. In the Model Builder, right-click the Study 1 node and select Stationary to add a second stationary study step. Next you need to connect the correct physics with the correct study step. Star t by removing Joule heating from the first step. Adding Physics to a Model | 55 Under Study 1, click the Step 1: Stationary node. In the Settings window, under Physics Selection, select the Joule heating (jh) interface in the Physics interfaces list. Clear the Use in this study check box. Remove the fluid flow from the second step. Under Study 1, click the Step 2: Stationary 1 node. In the Settings window, under Physics Selection, select Laminar flow (spf) from the Physics interfaces list and clear the Use in this study check box. Save the model with Ctrl+S. Right-click Solver Configurations and select Delete Solvers. This clears any solver settings that may be kept from last solution. Right-click the Study 1 node and select Compute to automatically create a new solver sequence that solves the two problems in sequence. The simulation takes a few minutes to run. After the solution is complete, click the Transparency button on the Graphics toolbar to visualize the temperature field inside the box. The plot shows the temperature in the busbar and in the surrounding box. You can also see that the temperature field is not smooth due to the relatively coarse mesh. 56 | Adding Physics to a Model A good strategy to get a smoother solution would be to refine the mesh to estimate the accuracy. Adding Physics to a Model | 57 Parameter Sweeps, Parallel Computing Sweeping a Geometric Parameter Often you are interested in more than a single instance of your design. Rather, you need to design it to meet cer tain constraints. For the busbar a design goal could be to lower the operating temperature. Decreasing the current density would achieve this. Since the current density depends on the geometry of the busbar, varying the width, wbb, should change the current density and, in turn, have some impact on the operating temperature. Study this by running a parametric sweep on wbb. Load the file busbar.mph and add a parametric sweep to Study 1. A DD I N G A PAR A M E T R I C S WE E P In the Model Builder, right-click the Study 1 node and select Parametric Sweep. In the parametric sweep settings, click the Add button and select the Parameter name, wbb. Try range(5e-2,1e-2,1e-1) as Parameter values. This will sweep the width of the busbar from 5 cm to 10 cm with 1 cm increments. Create an Average Model Coupling, which you can later use to calculate the average temperature in the busbar. 58 | Parameter Sweeps, Parallel Computing Right-click Definitions and select Model Couplings>Average. In the Settings window, select All domains in the Selection list. This creates an operator called aveop1. The aveop1 is now available to calculate the average of any quantity defined on those domains. A little later you will use it to calculate the average temperature, but it could just as simply be used to calculate average electric potential, current density, etc. Run the sweep by right-clicking the Study 1 node in the Model Builder and selecting Compute . Save the model as busbar_III.mph. The results show the temperature in the busbar for the last parameter value, wbb=10 cm. Compare this to the temperature for wbb= 5 cm. Click 3D Plot Group 1 in the Model Builder. In the Settings window, select Solution 2 in the Data set list. This data set contains the results from the parametric sweep. In the Parameters value list, select 0.05. Click the Plot button . Click Surface in the Model Builder. In the Settings window, select the Manual color range box. Enter 323 in the Maximum edit field (309.35 for the 10 cm case). The maximum temperature decreases from 331 K to 318 K as the width of the busbar increases from 5 cm to 10 cm. Parameter Sweeps, Parallel Computing | 59 To fur ther analyze these results, you can plot the average temperature for each width. V I EW I N G T H E R ES U L T S Right-click Results and select 1D Plot Group. In the Model Builder, right-click 1D Plot Group 3 and select Global. In the Settings window, select Solution 2 in the Data set list. Click the first row in the Expressions list and type aveop1(T). You use a similar syntax to calculate the average of other quantities. Click the Plot button . Save the model. Note that the average temperature also decreases as the width increases. This indicates that the goal of a lower operating temperature would be fulfilled by using 60 | Parameter Sweeps, Parallel Computing a wider busbar. Of course, this may also increase the total mass (and therefore the cost) of the busbar. This suggests an optimization problem for you to consider. The subject of parameter sweeps naturally raises the question of parallel processing; it would be efficient if all parameters were solved simultaneously. Parallel Computing COMSOL suppor ts most forms of parallel computing including shared memory parallelism (for example, multicore processors) and high performance computing (HPC) clusters. You can use clusters to solve a series of parameter steps for a model, one parameter per node, or you can solve a single large model using distributed memory. For maximum performance, the COMSOL cluster implementation can utilize shared-memory multicore processing on each node in combination with the MPI-based distributed memory model. This brings a major performance boost by making the most out of the computational power installed. Parameter Sweeps, Parallel Computing | 61 A DD I N G A C L U S T E R C O M P U T I N G JO B To run cluster simulations, select Show more options in the View menu. In the Model Builder, right-click Study 1>Job Configurations and select Cluster Computing. The settings window helps to manage the simulation either for running several instances of an identical parameterized model – one parameter value per host – or 62 | Parameter Sweeps, Parallel Computing for running one parameter step in distributed mode. You choose which type of cluster job you want to do in the Cluster type list. COMSOL suppor ts Windows Compute Cluster Server 2003, Windows HPC Server 2008, and Linux. To learn more about running COMSOL in parallel, see the Installation and Operations Guide. Parameter Sweeps, Parallel Computing | 63 Geometry Sequences This section contains details and some depth regarding the creation of the busbar geometry using COMSOL’s geometry tools. The step-by-step instructions will lead you through the construction of the geometry using parameters set up in Global Definitions. Using parameterized dimensions aids in the execution of what-if analyses and automatic geometric parametric sweeps. If you have not yet done so, follow the steps under the Model Wizard and Global Definitions from the “Thorough Example: The Busbar” section, star ting on page 7. Then return here for the geometry modeling. Drawing the profile of the busbar is the first step in the geometry sequence. Right-click Geometry 1 and select Work Plane. In the Settings window, select xz-plane from the Plane list. Click the Show Work Plane button on the Settings toolbar. Continue editing the axis and grid settings in Work Plane 1. xz-plane 64 | Geometry Sequences In the Model Builder, expand the View 2 node and click Axis. Enter the values below into the Axis and Grid settings fields and select the Manual Spacing check box. Leave the Extra X and Y fields blank. Click the Apply button . 2D Axis You can use interactive drawing to create a geometry using the drawing toolbar buttons while pointing and clicking in the Graphics window. You can also right-click the Geometry node in the Work Plane 1 tree to add geometric objects to the geometry sequence. Select Manual Spacing Draw Line Draw Quadratic In the next series of steps, you will create a profile of the busbar. Geometry Sequences | 65 In the Model Builder>Work Plane 1, right-click Geometry and select Rectangle. Type L+2*tbb in the Width edit field and 0.1 in the Height edit field. Click Build Selected . Create a second rectangle. In the Model Builder>Work Plane 1, right-click Geometry and select Rectangle. Type L+tbb in the Width edit field, 0.1-tbb in the Height edit field, and tbb in the y position edit field. Click Build Selected . Use the Boolean Difference operation to subtract the second rectangle from the first one. In the Model Builder>Work Plane 1, right-click Geometry and select Boolean Operations>Difference. 66 | Geometry Sequences In the Graphics window, click r1 and right-click to add r1 to the Objects to add list. Click the Activate selection button in the Objects to subtract list. Right-click to add r2 to the Objects to subtract list. Click Build Selected . You should now have a backward-facing, L-shaped profile. Continue by rounding the corners using fillets. In the Model Builder>Work Plane 1, right-click Geometry and select Fillet. In the Graphics window, click point 3, the inner corner, and right-click to add it to the Vertices to fillet list. Type tbb in the Radius edit field. This takes care of the inner corner. Geometry Sequences | 67 For the outer corner, right-click Geometry and select Fillet. In the Graphics window, click point 6, the outer corner, and right-click to add it to the Vertices to fillet list. Type 2*tbb in the Radius edit field. Click Build Selected . The resulting profile should look like below. Next you extrude the Work Plane to create the 3D busbar geometry. In the Model Builder, right-click Work Plane 1 and select Extrude. In the Settings window, enter wbb in the Distances table to extrude to the width of the profile. Note that the Distances table allows you to enter several values in order to create sandwich structures with different layer materials. In this case, only one extruded layer is needed. 68 | Geometry Sequences Click the Build Selected and Zoom Extents buttons. Click the Save button and save the model as busbar.mph. The root node has the same name as your file. Root Node Build Selected Zoom Extents Next, create the titanium bolts by extruding two circles drawn in two work planes. In the Model Builder, right-click Geometry 1 and select Work Plane. In the Settings window, under Work Plane 2, select Face parallel as the Plane type. Geometry Sequences | 69 In the Graphics window, click the face highlighted in the figure. Once this surface is highlighted red, right-click anywhere in the Graphics window to add it to the Planar face list in the Settings window. Face number 8 is highlighted in blue and the work plane is now positioned on top of face number 8. Click the Show Work Plane button to draw the first circle representing the position of the first bolt. Click the Zoom Extents button . Under Work Plane 2, right-click Geometry and select Circle. In the Settings window, define a circle with radius rad_1 and the center coordinates (0, 0). Click the Build Selected button . The geometry should look according to the figure. 70 | Geometry Sequences Face 8 Continue by creating the bolt using an extrude operation. In the Model Builder, right-click Work Plane 2 and select Extrude. In the Settings window, in first row of the Distances table, enter -2*tbb to extrude the circle a distance equal to the thickness of the busbar. Click the Build Selected button to create the cylindrical par t of the titanium bolt that runs through the busbar. Draw the two remaining bolts. Geometry Sequences | 71 Right-click Geometry 1 (in Model 1) and select Work Plane. In the Settings window, under Work Plane, select Face parallel as the Plane type. In the Graphics window, click the face shown in the figure. When this surface is highlighted red, right-click anywhere in the Graphics window to add it to the Planar face list in the Settings window. Face number 4 should now be highlighted in blue. Click the Show Work Plane button . Face 4 Click the Zoom Extents button to get a better view of the geometry. To parameterize the position of the two remaining bolts, add the circles that form the cross sections of the bolts. Under Work Plane 3, right-click Geometry and select Circle. In the Settings window, enter rad_1 in the Radius field, -L/2+1.5e-2 in the x edit field, and -wbb/4 in the y edit field in the Position section. Click the Build Selected button 72 | Geometry Sequences . Copy the circle that you just created to generate the third bolt in the busbar. Under Work Plane 3, right-click Geometry and select Transforms>Copy. In the Graphics window, click the circle c1 to highlight it. Right-click anywhere in the Graphics window and add the circle to the Input object list in the Settings window. In the Settings window, under Displacement, enter wbb/2 in the y field. Click the Build Selected button . The geometry should look like this. Continue by extruding the circles. In the Model Builder, right-click Work Plane 3 and select Extrude. In the Settings window, in the first row of the Distances table, enter -2*tbb. Click the Build Selected button . The geometry and its corresponding geometry Geometry Sequences | 73 sequence should look like this. Click the Save button busbar.mph. 74 | Geometry Sequences and save the model as Easy Example: The Wrench Torquing a Wrench Working with hand tools gives you a practical introduction to basics of engineering. In all likelihood, you have tightened a bolt using a wrench at some point in your life. This exercise will take you through a model that will analyze this very basic task, going into deeper details including associated geometric tolerances, torque specs, and the intrinsic contact problem. In principle, a bolt replaces the need for external fastening by providing an internal clamping force via pretension. The tensile stress in a bolt is produced when it is torqued into a matching threaded hole or nut. The magnitude of this stress depends on many factors such as material selection, assembly configuration, and lubrication. Control of these parameters, in turn, becomes the focus of much engineering effor t, especially in critical applications such as automotive engines, brakes, aircraft, and structural installations. The following model presents both a bolt and a wrench at the moment of installation. MODEL WIZARD Go to the Model Wizard window and click Next. Easy Example: The Wrench | 75 In Add Physics tree, select Structural Mechanics > Solid Mechanics (solid). Click Next. In the Studies, select Preset Studies > Stationary. Click Finish. 76 | Easy Example: The Wrench G E O M E T RY 1 In the Model 1 branch, right-click Geometry 1 and left-click Impor t to select it. Locate the Geometry impor t: drop down list and select 3D CAD file. Click Browse and locate the file wrench.mphbin in the Model Library folder COMSOL_Multiphysics/Structural_Mechanics. Click the Impor t button, which results in the display of the geometry in the Graphics window. Easy Example: The Wrench | 77 Rotate: Left-click and drag Pan: Right-click and drag M AT E R I A L S The chosen bolt material and tool steel are impor tant characteristics of this contact problem. Here is how to choose them in COMSOL. In the Model 1 branch, right-click Materials and left-click Open Material Browser. 78 | Easy Example: The Wrench Locate the Material Selection section, expand the Built-In folder, find Structural Steel, and left-click Add Material to Model. Observe how COMSOL categorizes available material information with respect to what the currently active physics requires. Easy Example: The Wrench | 79 D O M AI N P H YS I C S - B O U N DA RY C O N D I T I O N S With the geometry and materials defined, you are now ready to revisit the governing physics introduced in the Model Wizard section. In the Model Builder window, right-click Solid Mechanics (solid) and left-click Fixed Constraint to select it. Rotate the geometry by left-clicking and dragging into the position shown. Then left-click the cut-face of the par tially modeled bolt (which turns the boundary red) and right-click to select it (which turns the boundary blue). Cross-check: Boundary 35. 80 | Easy Example: The Wrench Left-click the Go to Default 3D View button to restore the earlier view. Then use the Zoom Box button to prepare the view shown in point 6 below. In the Model Builder window, right-click Solid Mechanics (solid) and left-click Boundary Load to select it. Easy Example: The Wrench | 81 Rotate the geometry by left-clicking and dragging into the position shown. Then select the top socket face by left-clicking to highlight the boundary and right-clicking it to add it to the list. Cross-check: Boundary 111. In the corresponding Settings window, choose the Load type: Total force and specify -150 N. The negative sign indicates the negative Z direction or simply downward. 82 | Easy Example: The Wrench ST UDY Left-click Study 1 and select Compute. D I S P L AY R E S ULT S COMSOL finishes after about one minute of computation time and displays the displacement field by default. To determine the location of greatest tension, plot the principal stress field s1. Easy Example: The Wrench | 83 Right-click the Results branch and left-click 3D Plot Group. Right-click the 3D Plot Group 3 just added and left-click Contour to select it. 84 | Easy Example: The Wrench In the corresponding Settings window, click the Replace Expression button and select Principal stresses 10 (solid.sp1), which is representative of the s1 field. In the same Settings window, check Description, change it to Principal Stress Field S1, set the Total levels to 12, and the Contour type to Filled. Easy Example: The Wrench | 85 Click the Plot button and rotate the geometry approximately to the orientation shown.You can see that the tensile stress concentrates at the handle's top toward the open end, which is consistent with the downward force applied to the socket. Also note high stresses in the head to shank transition of the bolt. 86 | Easy Example: The Wrench Supported External File Formats After completing a design study as you have done, you often want to use the results in some other context. For instance, you may want to output an optimal geometry in a dedicated CAD format. In fact, the broadly applicable nature of multiphysics simulation brings with it the need for interaction with many other scientific computing platforms. For this reason, COMSOL Multiphysics provides the capability to read and write a wide array of file formats. The list below contains several formats that are compatible with COMSOL. These formats are categorized according to the associated type of software. Supported External File Formats | 87 MCAD FILE FORMAT READ WRITE SolidWorks® (.sldprt, .sldasm)1 Yes Yes3 Pro/ENGINEER® (.prt, .asm)1 Yes Yes3 Autodesk Inventor® (.ipt, .iam)1 Yes Yes3 Yes Yes Yes Yes Yes No DXF (.dxf) ® Parasolid (.x_t, xmt_txt, .x_b, .xmt_bin) 1 ACIS® (.sat, .sab)1 Step (.STEP) 1 Yes No IGES (.IGES)1 Yes No CATIA® V5 (.CATPart, .CATProduct)2 Yes No VRML, v1 (.vrml, .vrl) Yes No STL (.stl) Yes No 1 Requires one of the LiveLink™ products for SolidWorks®, Pro/ENGINEER®, or Inventor®; or the CAD Import Module 2 3 Requires the CAD Import Module and the File Import for CATIA® V5 To file via linked CAD package ECAD FILE FORMAT READ WRITE NETEX-G (.asc)1 Yes No Yes No Yes No Yes No ODB++(X) (.xml) 1 GDS (.gdx)1 SPICE (.cir) 1 1 Requires one of AC/DC Module, RF Module, or MEMS Module Material Databases FILE FORMAT READ WRITE NASA file (.dat)1 Yes No CHEMKIN (.dat) Yes No CAPE -OPEN1 (direct connection) n/a n/a 1 1Requires Chemical Reaction Engineering Module 88 | Supported External File Formats Mesh FILE FORMAT READ WRITE NASTRAN Bulk Data (.nas, .bdf, .nastran, .dat) Yes No VRML, v1 (.vrml, .vrl) Yes No STL (.stl) Yes No FILE FORMAT READ WRITE Plain text (.txt) Yes Yes Copy and paste spreadsheet format No Yes JPEG (.jpg) No Yes PNG (.png) No Yes BMP (.bmp) No Yes EPS (.eps) (2D graphs) No Yes Animated GIF (.gif) No Yes Adobe® Flash (.swf) No Yes No Yes FILE FORMAT READ WRITE MATLAB®: Model M-File (.m)1 Yes Yes Numerical Data, Images, and Movies AVI (.avi) 1 1 Available for Windows only Programming Languages ® MATLAB : Function (.m) 1 Yes No Java: Model Java File (.java) Yes Yes C: Function Yes No FILE FORMAT READ WRITE Spreadsheet Yes Yes Grid Yes No Sectionwise Yes Yes 1 Requires LiveLink™ for MATLAB® Interpolation Data Formats Supported External File Formats | 89 Built-in Functions FUNCTION ARGUMENTS AND DEFINITION CALL Analytic The function name is its identifier, for example an1. The name of the function with comma-separated arguments within parenthesis. For example: The function is a mathematical expression of its arguments. an1(x,y) Example: Given the arguments x and y, its definition is sin(x)*cos(y). The function has arbitrary number of arguments. Gaussian Pulse The function name is its identifier, for example gp1. The Gaussian pulse function defines a bell-shaped curve according to the expression The name of the function with a single argument within parenthesis. For example: gp1(x) 2 1 y s = -------------- e 2 – s – s0 --------------------2 2 It is defined by the mean parameter, s0, and the standard deviation, . The function has one argument. Interpolation The function name is its identifier, for example int1. An interpolation function is defined by a table or file containing the values of the function in discrete points. The file formats are the following: spreadsheet, grid, or sectionwise. The function has one to three arguments. 90 | Built-in Functions The name of the function with comma-separated arguments within parenthesis. For example: int1(x,y,z) FUNCTION ARGUMENTS AND DEFINITION CALL Piecewise The function name is its identifier, for example pw1. The name of the function with a single argument within parenthesis. For example: A piecewise function is created by splicing together several functions, each defined on one interval. Define the argument, extrapolation and smoothing methods, and the functions and their intervals. pw1(x) This function has one argument with different definitions on different intervals, which must not overlap or have any holes between them. Ramp The function name is its identifier, for example rm1. A ramp function is a linear increase with a user-defined slope that begins at some specified time. The name of the function with a single argument within parenthesis. For example: rm1(x) The function has one argument. It can also be smoothed. Random The function name is its identifier, for example rn1. A random function generates white noise with uniform or normal distribution and has one or more arguments to simulate white noise. The function has arbitrary number of arguments. Rectangle The function name is its identifier, for example rect1. A rectangle function is 1 in an interval and 0 everywhere else. The name of the function with comma-separated arguments within parenthesis. For example: rn1(x,y) The arguments x and y are used as a random seeds for the random function. The name of the function with a single argument within parenthesis. For example: rect1(x) The function has one argument. Step The function name is its identifier, for example step1. A step function is a sharp transition from 0 to some other value (amplitude) at some location. The name of the function with a single argument within parenthesis. For example: step1(x) The function has one argument. It can also be smoothed. Built-in Functions | 91 FUNCTION ARGUMENTS AND DEFINITION CALL Triangle The function name is its identifier, for example tri1. The name of the function with a single argument within parenthesis. For example: A triangle function is a linear increase and linear decline within an interval and 0 everywhere else. tri1(x) The function has one argument. It can also be smoothed. Waveform The function name is its identifier, for example wv1. A waveform function is a periodic function with one of several characteristic shapes: sawtooth, sine, square, or triangle. The function has one argument. It can also be smoothed. 92 | Built-in Functions The name of the function with a single argument within parenthesis. For example: wv1(x) Keyboard Shortcuts SHORTCUT ACTION F1 Display dynamic help for the selected node F2 Rename the selected node, file, or folder F5 Update solution F8 Build the geometry, build the mesh, or update the plot Del Delete a node Ctrl+A Select all domains, boundary, edges, or points Ctrl+C Copy text in edit fields Ctrl+V Paste copied text Ctrl+Z Undo the last operation Ctrl+Y Redo the last undone operation Ctrl+up arrow Move a physics node (except default nodes), material node, mesh node, or study step node up one step in the sequence Ctrl+down arrow Move a physics node (except default nodes), material node, mesh node, or study step node down one step in the sequence Ctrl+Tab Switch focus to the next window on the desktop Ctrl+Shift+Tab Switch focus to the previous window in the desktop Ctrl+Alt+left arrow Switch focus to the Model Builder window Ctrl+Alt+right arrow Switch focus to the Settings window Ctrl+Alt+up arrow Switch focus to the previous section in the Settings window Ctrl+Alt+down arrow Switch focus to the next section in the Settings window Shift+F10 Open context menu Ctrl+Space Open list of predefined quantities for insertion in Expression edit fields for plotting and results evaluation Keyboard Shortcuts | 93 www.comsol.com CM010004