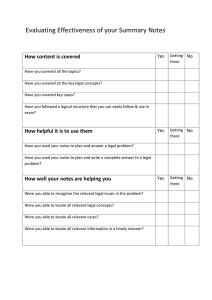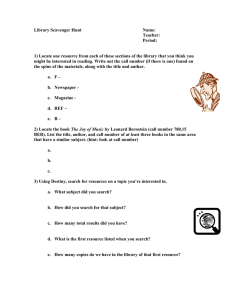models.aco.tonpilz transducer

Created in COMSOL Multiphysics 5.3
P i e z o e l e c t r i c T o n p i l z T r a n s d u c e r
This model is licensed under the COMSOL Software License Agreement 5.3
.
All trademarks are the property of their respective owners. See www.comsol.com/trademarks .
Introduction
The tonpilz (sound mushroom) transducer is a transducer for relatively low frequency, high power sound emission (
Ref. 1 and Ref. 2 ). It is one of the popular acoustic transducer
designs that are used for underwater SONAR applications. The tonpilz transducer modeled in this tutorial consists of piezoceramic rings stacked between an aluminum head mass and a steel tail mass connected by a steel bolt. This central bolt could be prestressed to control the transducer response. The tail and head mass are used to lower the resonance frequency of the device to the desired level.
Figure 1: A tonpilz transducer. The aluminum head mass is shown in dark gray, the central steel bolt and steel tail mass are shown in light gray and the piezostack actuator with four disks of PZT-4 is shown in green.
Model Definition
In this model the frequency response of the transducer shown in Figure 1 is studied. In
this version of the tutorial the effect of prestress in the bolt is not considered. The outer curved surface of the steel tail mass is assumed to be fixed. Each of the piezo disks are excited with a 1 V RMS electrical signal. The model determines the deformation in the device, the radiated pressure field and sound pressure level, as well as the spatial far-field sensitivity, the transmitting voltage response (TVR) curve of the transducer, and the directivity index (DI) of the sound beam within the frequency range of 1 kHz to 40 kHz.
2 | P I E Z O E L E C T R I C T O N P I L Z T R A N S D U C E R
The parameters used in this model are shown in Table 1
.
TABLE 1: LIST OF MODELING PARAMETERS
NAME EXPRESSION
Rwater 40[mm]
Rpml 10[mm]
DESCRIPTION
Water domain radius
PML layer thickness a 25[mm]
Zeval -10[m]
Vrms
V0
1[V]
Piston head radius
Directivity evaluation distance
RMS drive voltage sqrt(2)*Vrms Zero-to-peak drive voltage f0min 1[kHz] f0max 40[kHz] f0step 1[kHz]
Minimum operating frequency
Maximum operating frequency
Frequency step z
Steel bolt
Steel tail mass
PZT - 4 stack
Aluminum head mass
Water domain
Rotational symmetry z-axis
Perfectly matched layer (PML)
Figure 2: An axisymmetric section of the model geometry.
Figure 2 shows an axisymmetric view of the actual 3D model. The head mass is exposed
to an unbounded region of water. A Perfectly Matched Layer (PML) is used to model the absorption of sound waves as they propagate far away from the sound source. Note that
3 | P I E Z O E L E C T R I C T O N P I L Z T R A N S D U C E R
although the modeling geometry has a rotational symmetry, using a full 3D geometry allows us to capture any vibration mode of the transducer and acoustic mode of the fluid region that do not possess such a symmetry in the solution.
P H Y S I C S I M P L E M E N T A T I O N
The Acoustic-Piezoelectric Interaction, Frequency Domain interface available in the
Acoustics Module is used to simulate the multiphysics interactions. This predefined multiphysics interface includes the necessary fundamental physics which are Pressure
Acoustics, Solid Mechanics, and Electrostatics. The Pressure Acoustics interface is used to solve for the wave equation in the water domain. The Solid Mechanics interface is solved on all structural materials including the PZT-4 disks. The Electrostatics interface is solved on the PZT-4 disks. The multiphysics couplings necessary to model this system are available as predefined nodes under the Multiphysics branch. These couplings are:
Acoustic-Structure Boundary : This node is active on the boundaries that are at the interface of the water domain and transducer head mass. On these boundaries a bidirectional coupling is automatically set up. The fluid pressure evaluated by the Pressure
Acoustics interface is applied as a mechanical load in the Solid Mechanics interface.
Furthermore, the normal component of the structural acceleration is used as a sound source.
Piezoelectric Effect : This node is active on the PZT-4 domains only and couple the Solid
Mechanics and Electrostatics equations solved in these domains via the linear constitutive equations that model the piezoelectric effect by coupling stresses and strains with electric field and electric displacement.
M A T E R I A L O R I E N T A T I O N
The piezoelectric disks are stacked in a way such that alternate disks are poled along opposite directions as shown in
Figure 3 . This allows us to use a single electrical terminal
at the interface of each pair of disks and obtain the piezoelectric actuation effect in each of
4 | P I E Z O E L E C T R I C T O N P I L Z T R A N S D U C E R
the disks along the same direction. Having the piezoelectric strain in-phase in all the disks maximizes the actuation.
Figure 3: Schematic representation of the poling direction and electrical connections in the piezo disks. The blue arrows in the light gray disks indicate a +Z polarization. The red arrows in the dark gray disks indicate a -Z polarization.
In this model, the PZT-4 disks actuate in the d
33
-mode. Hence two of the disks are poled along the +Z-direction while the other two are poled along the -Z-direction. The default definition of the piezoelectric material properties in COMSOL’s Global Coordinate
System automatically creates a +Z polarization. In order to create a -Z polarization, a userdefined Rotated Coordinate System is used. In this coordinate system, the Euler angles are set to α = 0, β = π , and γ = 0. Note that COMSOL uses the Z-X-Z convention for Euler angles.
F A R F I E L D C A L C U L A T I O N
A far-field calculation is set up on the interface boundaries between the inner water domain and the PML domains. The far-field integral type is set to full integral which allows computation of both amplitude and phase of the acoustic pressure and sound pressure level (SPL) at any point in space outside the computational domain. These quantities are later used in postprocessing to plot the on-axis pressure variation outside the computational domain as well as to visualize the beam pattern in 2D and 3D polar plots.
M E S H I N G C O N S I D E R A T I O N S
In order to accurately resolve the pressure waves within the inner water domain, the maximum mesh element size is specified as 1/5 th
of the smallest wavelength of interest.
5 | P I E Z O E L E C T R I C T O N P I L Z T R A N S D U C E R
The smallest wavelength is the speed of sound in water ( 1500 m/s) divided by the largest frequency used in the frequency sweep. The PML is meshed using the Swept feature to create five layers of structured mesh. Additionally a single layer of Boundary Layer Mesh is created within the inner water domain adjacent to the far-field boundaries. The thickness of this layer is set to 1/100 th
of the smallest wavelength of interest. The single boundary layer creates a smooth transition between the inner free tetrahedral mesh and the outer structured prism mesh elements thereby yielding a more precise far-field calculation.
Figure 4: The modeling geometry with the computational mesh.
C O M P U T I N G T R A N S D U C E R C H A R A C T E R I S T I C S
The frequency response of the following important transducer characteristics are investigated in this tutorial.
Specific Acoustic Impedance
The specific acoustic impedance Z aco
is computed as the ratio of the impedance of the head mass surface exposed to water to the characteristic impedance Z
0
of water as shown in
. The value of Z
0
is computed from the product of density and speed of sound in water at a temperature of 293.15
K.
6 | P I E Z O E L E C T R I C T O N P I L Z T R A N S D U C E R
Z aco
=
p a
⁄
A
v n d a
Z
0
(1)
The impedance of the head mass surface is computed from the ratio of the area integral of the acoustic pressure p to the area integral of the normal component of the structural velocity v n of the surface. In this case the normal velocity is the same as the Z-component of the velocity v z
which in frequency domain can be represented as the product of the Zcomponent of the structural displacement w, the variable j which is the imaginary number square root of -1 and the angular frequency of vibration ω . The area integral is computed by introducing an integration coupling operator that is assigned to the surface of interest.
To avoid division by zero, it is advised to add the built-in constant eps , which denotes the machine precision limit, to the variable w as shown in
Table 2 in the definition of the
variable Z aco
.
Transmitting Voltage Response (TVR)
The TVR represents the sensitivity of the transducer measured at a distance of 1 m and driven at 1 V RMS. This definition can be mathematically expressed using
.
TVR = 20 log p
RMS
V
RMS
1 μ PaV
– 1
(2)
The RMS pressure at 1 m from the transducer head mass surface can be computed from
.
p
RMS
=
1
2 pp
∗
(3)
, the pressure p at 1 m ahead of the transducer is obtained using the far-field pressure variable pfar by using an expression pfar(0,0,-1). Note that the computational domain is much smaller than 1 m but by performing the far-field calculation you are able to compute the pressure and phase at any point outside the domain. The variable p * is the complex conjugate of the pressure p and can be expressed in COMSOL using the expression conj(pfar(0,0,-1)) .
Directivity Index (DI)
The directivity index (DI) gives a measure of how directional the transmitted acoustic
). It is a measure of the ratio of the intensity I front
in front of the transducer at a certain distance in the far-field to the intensity I ave
transmitted by an omni-directional
7 | P I E Z O E L E C T R I C T O N P I L Z T R A N S D U C E R
source of the same strength. The DI is evaluated at a distance of 10 m in front of the transducer. You can alter the value of the parameter Z eval
to compute the DI at a different location. The DI can be computed from
.
DI = 10 log
I
------------
I ave
(4)
The quantity I front
can be computed from the ratio of the RMS pressure at the desired distance from the transducer to the characteristic impedance Z
0
. The quantity I ave
can be computed from the ratio of total radiated power P tot
, to the surface area of a sphere having the same radius as the distance from the transducer at which the DI is computed.
The user-defined variables used to compute the transducer characteristics are shown in
TABLE 2: LIST OF VARIABLES
NAME rho0
EXPRESSION intop3(acpr.rho) c0
Zaco intop3(acpr.c)
DESCRIPTION
Density of water at room temperature
Speed of sound in water at room temperature
Specific acoustic impedance pfar_1 prms
TVR intop2(p)/intop2(acpr.iomega*(w+eps))/
(rho0*c0) pfar(0,0,-1) sqrt(0.5*pfar_1*conj(pfar_1))[Pa]
20*log10(prms/Vrms/1[uPa/V])
Far field pressure at 1 m
RMS pressure at 1 m
Transmitting Voltage
Response (TVR)
Far field pressure at Zeval
On-axis intensity at Zeval pfar_Zeval pfar(0,0,Zeval[1/m])
Ifront 0.5*pfar_Zeval*conj(pfar_Zeval)[Pa^2]/
(rho0*c0)
Ptot intop1(down(acpr.Ix)*acpr.nx+ down(acpr.Iy)*acpr.ny+down(acpr.Iz)* acpr.nz)
Iave Ptot/(4*pi*Zeval^2)
Total radiated power
Di
DI k0
Ifront/Iave
10*log10(Di)
2*pi*freq/c0
Average intensity of monopole source at Zeval
Intensity directivity
Directivity index of the tonpilz transducer
Wave number
8 | P I E Z O E L E C T R I C T O N P I L Z T R A N S D U C E R
TABLE 2: LIST OF VARIABLES
NAME
DI_fl_pist
EXPRESSION
10*log10((k0*a)^2/(1-2*besselj(1,2*k0* a)/(2*k0*a)))
SPL_Zeval intop3(subst(acpr.ffc1.Lp_pfar,x,0,y,0,z,
Zeval))
SPL_rel acpr.ffc1.Lp_pfar-SPL_Zeval
Results and Discussion
DESCRIPTION
Directivity index of flanged piston
SPL at Zeval
SPL relative to 0 dB at Zeval
Figure 5: A multislice plot showing the total acoustic pressure variation in the water domain and PML at 40 kHz.
Figure 5 shows the total acoustic pressure in the water domain for
40 kHz excitation. The inner water domain in the model captures roughly half a wavelength at this frequency. As expected, the outer surface of the PML layer shows zero pressure which confirms that the
PML layer effectively absorbs the outgoing waves. Setting the PML stretching type to rational allows us to effectively use the PML over a large range of wavelengths and angles of incidence of the pressure waves as encountered in this model.
9 | P I E Z O E L E C T R I C T O N P I L Z T R A N S D U C E R
Figure 6: A multislice plot showing the sound pressure level (SPL) in the water domain and
PML at 40 kHz.
Figure 6 shows the sound pressure level (SPL) in the water domain for
40 kHz excitation.
Note the 45 dB difference between the SPL near the transducer head mass and the outer surface of the PML layer. This once again confirms the effectiveness of the damping induced by the PML.
10 | P I E Z O E L E C T R I C T O N P I L Z T R A N S D U C E R
Figure 7: A 3D far field plot showing the sound pressure level (SPL) for 40 kHz excitation at a distance of 10 m from the head mass. The SPL is computed relative to 0 dB at an on-axis distance of 10 m from the head mass.
Figure 7 shows a 3D polar plot of the far field SPL computed at a radial distance of 10 m
from the transducer head mass for 40 kHz excitation. The SPL shown here is computed relative to a value of 0 dB at an on-axis distance of 10 m directly ahead of the transducer head mass. This baseline value is computed by the user-defined variable SPL_Zeval and the SPL relative to this quantity is computed by the variable SPL_rel . Note that you can control the baseline value by changing the value of the parameter Zeval . You could also create similar plot for any of the other frequencies solved for and also at other distances outside the computational domain. The later can be controlled by manually specifying the radius of the sphere as the absolute value of the parameter Zeval in the Evaluation section of the Far-Field plot settings.
11 | P I E Z O E L E C T R I C T O N P I L Z T R A N S D U C E R
Figure 8: A polar beam sensitivity plot showing the sound pressure level (SPL) for 1, 10 and
40 kHz excitation at a distance of 10 m from the head mass. The SPL is computed relative to
0 dB at an on-axis distance of 10 m from the head mass.
Figure 8 shows a polar beam sensitivity plot which is also known as the beam pattern. Here
the relative far-field SPL is computed at a radial distance of 10 m from the transducer head mass for 1 , 10 , and 40 kHz excitation. The polar plot here shows the radiation pattern in the XZ-plane. The right half of the circle from 270 o
through 0 o
up to 90 o
correspond to the -Z hemisphere. The +Y direction is directed into the plane. The beam pattern shows that at a relatively lower frequency of 1 kHz, the sound emitted is fairly omni-directional.
This is because at low frequencies the transducer works in the piston mode.
12 | P I E Z O E L E C T R I C T O N P I L Z T R A N S D U C E R
Figure 9: Total structural displacement of the transducer at 40 kHz. An exaggerated deformation has been used for better visualization.
Figure 9 shows the total structural displacement of the tonpilz transducer at 40 kHz
excitation. At this frequency, the head mass vibrates in a mode whose shape is somewhat
toroidal. This produces the lobes in the sound radiation pattern as can be seen in Figure 7
and
. If you observe the vibration mode for relatively lower frequencies, say
1 kHz, observe that the head mass vibrates mainly along its axis similar to a flanged piston.
13 | P I E Z O E L E C T R I C T O N P I L Z T R A N S D U C E R
Figure 10: A multislice plot of the electric potential distribution within the four PZT-4 disks.
zooms on the piezo stacks. It shows the electric potential distribution through the thickness of the PZT-4 disks. The color bands indicate a successful implementation of the idea described in
.
14 | P I E Z O E L E C T R I C T O N P I L Z T R A N S D U C E R
Figure 11: A line plot of acoustic pressure variation directly ahead of the transducer head mass up to an on-axis distance of 500 mm.
shows a plot of acoustic pressure vs. z-coordinate along the axis of the transducer for an excitation frequency of 40 kHz. The blue curve shows the pressure variable p that is solved for vs. the z-coordinate of the geometric edge that passes through the radius of the inner water domain vertically downwards from the head mass along the transducer axis. The green curve shows how the pressure outside the computational domain can be computed using the far-field variable pfar by using an expression pfar(x, y,z) . The variable is evaluated using a parametrized curve data set to evaluate the variable outside the computational mesh.
This approach shows how to use a relatively small computational domain for efficient modeling and still use the results from the far-field calculation in postprocessing to visualize both the magnitude and phase of the pressure outside the computational domain.
15 | P I E Z O E L E C T R I C T O N P I L Z T R A N S D U C E R
Figure 12: Frequency response plot of the absolute value, real and imaginary components of the specific acoustic impedance at the interface between the head mass and water.
shows the frequency response of the specific acoustic impedance of the head mass surface that is exposed to water. A resonance and anti-resonance is observed within the frequency range of 20 kHz and 35 kHz.
16 | P I E Z O E L E C T R I C T O N P I L Z T R A N S D U C E R
Figure 13: Transmitting Voltage Response (TVR) as a function of frequency obtained at an on-axis distance of 1 m ahead of the head mass and computed relative to 1 μ Pa/V.
shows the variation in the TVR of the transducer as a function of operating frequency. The fairly flat region between 15 kHz and 25 kHz can be particularly useful for sensing applications.
17 | P I E Z O E L E C T R I C T O N P I L Z T R A N S D U C E R
Figure 14: Frequency response of the Directivity Index (DI) computed at an on-axis distance of 10 m from the head mass. The DI of the tonpilz transducer is compared to that of a flanged piston.
shows the Directivity Index (DI) of the tonpilz transducer (blue curve) and compares it with the DI of a flanged piston (green curve). The latter can be computed from analytical expression as shown in
. It is defined by the variable DI_fl_pist .
Note that when the tonpilz transducer operates like a piston at lower frequencies, its DI becomes very similar to that of a flanged piston. Another feature worth noting is that within the range of 15 kHz and 25 kHz, the DI of the tonpilz transducer changes from nearly 0 dB to 11 dB while its TVR remains nearly constant. This can make the transducer quite versatile within this operating range.
18 | P I E Z O E L E C T R I C T O N P I L Z T R A N S D U C E R
Figure 15: Total radiated power from the tonpilz transducer within the operating frequency range of 1 kHz to 40 kHz.
shows the total radiated power as a function of the operating frequency of the tonpilz transducer. Note that the acoustic radiated power should be always positive. In order to correctly compute the radiated power at the low frequency range you need to make some changes to the default settings of the Perfectly Matched Layer (PML).
The default settings produce negative radiated power at low frequencies. This happens because at low frequencies the evanescent waves extend into the PML layer. The interaction between the scaled coordinate system in the PML and these waves may create an erroneous energy contribution in the model (can be either positive or negative).
A good way to investigate the performance of the PML is to make a sensitivity analysis on some parameter (for example, the total radiated acoustic power) with respect to changes in the PML parameters. In this model such a rigorous sensitivity analysis is not performed.
In general, increasing the curvature factor effectively shifts the resolving power of the PML towards the physical domain, which is necessary in this case since the evanescent components decay in only a fraction of a wavelength. However, if you increase it too much, you may lose resolution in the other end, that is, of the free space wavelength. Assuming that the PMLs work properly at high frequencies for a curvature parameter of 1, you can
19 | P I E Z O E L E C T R I C T O N P I L Z T R A N S D U C E R
in principle perform a convergence study by increasing the value of the curvature parameter until the low-frequency (for 1 kHz) result converges while making sure that the high-frequency (for 40 kHz) result is not affected. It turns out that a value of 5 for the curvature parameter yields good results in this model. A scaling factor of 0.5
further improves the results, but only by a small amount. Decreasing the scaling factor corresponds to compressing the PML layer (shortening it), which in turn effectively increases the mesh resolution within the PML region.
Figure 16: Pressure evaluated outside the computational mesh using the far-field operator pfar(x,y,z).
As discussed above the pressure (including phase) is evaluated outside the computational domain using the far-field computation feature. The feature name can be a bit misleading since this feature actually evaluates the pressure at any distance outside the far-field
boundary (as already seen in Figure 11 ). The pressure outside the computational mesh is
depicted in Figure 16 using the Gris 3D data set. The sound pressure level is depicted in
.
20 | P I E Z O E L E C T R I C T O N P I L Z T R A N S D U C E R
Figure 17: Sound pressure level evaluated outside the computational domain using the farfield feature as well as the sound pressure level inside the domain.
References
1. C. H. Sherman and J. L. Butler, Transducers and Arrays for Underwater Sound ,
Springer, New York, 2007.
2. M. Lasky, “Review of Undersea Acoustics to 1950,” J. Acoust. Soc. Am ., vol. 61, pp.
283–297, 1976.
3. D. T. Blackstock, Fundamentals of Physical Acoustics , John Wiley & Sons, 2000.
Application Library path: Acoustics_Module/Piezoelectric_Devices/ tonpilz_transducer
21 | P I E Z O E L E C T R I C T O N P I L Z T R A N S D U C E R
Modeling Instructions
From the File menu, choose New .
N E W
In the New window, click Model Wizard .
M O D E L W I Z A R D
1 In the Model Wizard window, click 3D .
2 In the Select Physics tree, select Acoustics>Acoustic-Structure Interaction>Acoustic-
Piezoelectric Interaction, Frequency Domain .
3 Click Add .
4 Click Study .
5 In the Select Study tree, select Preset Studies for Selected Physics Interfaces>
Frequency Domain .
6 Click Done .
G L O B A L D E F I N I T I O N S
Parameters
1 On the Home toolbar, click Parameters .
2 In the Settings window for Parameters , locate the Parameters section.
3 Click Load from File .
4 Browse to the model’s Application Libraries folder and double-click the file tonpilz_transducer_parameters.txt
.
G E O M E T R Y 1
1 In the Model Builder window, under Component 1 (comp1) click Geometry 1 .
2 In the Settings window for Geometry , locate the Units section.
3 From the Length unit list, choose mm .
Build a plane section of the geometry before revolving it.
Work Plane 1 (wp1)
1 On the Geometry toolbar, click Work Plane .
2 In the Settings window for Work Plane , locate the Plane Definition section.
3 From the Plane list, choose xz-plane .
Start with the solid domain.
22 | P I E Z O E L E C T R I C T O N P I L Z T R A N S D U C E R
4 Click Show Work Plane .
Rectangle 1 (r1)
1 On the Work Plane toolbar, click Primitives and choose Rectangle .
2 In the Settings window for Rectangle , locate the Size and Shape section.
3 In the Width text field, type 4 .
4 In the Height text field, type 2 .
5 Locate the Position section. In the yw text field, type 25 .
Rectangle 2 (r2)
1 On the Work Plane toolbar, click Primitives and choose Rectangle .
2 In the Settings window for Rectangle , locate the Size and Shape section.
3 In the Width text field, type 2 .
4 In the Height text field, type 20 .
5 Locate the Position section. In the yw text field, type 5 .
Rectangle 3 (r3)
1 On the Work Plane toolbar, click Primitives and choose Rectangle .
2 In the Settings window for Rectangle , locate the Size and Shape section.
3 In the Width text field, type 6 .
4 In the Height text field, type 10 .
5 Locate the Position section. In the xw text field, type 2 .
6 In the yw text field, type 15 .
Rectangle 4 (r4)
1 On the Work Plane toolbar, click Primitives and choose Rectangle .
2 In the Settings window for Rectangle , locate the Size and Shape section.
3 In the Width text field, type 2 .
4 In the Height text field, type 8 .
5 Locate the Position section. In the xw text field, type 4 .
6 In the yw text field, type 7 .
7 Click to expand the Layers section. In the table, enter the following settings:
Layer name
Layer 1
Thickness (mm)
2
23 | P I E Z O E L E C T R I C T O N P I L Z T R A N S D U C E R
Layer name
Layer 2
Layer 3
Thickness (mm)
2
2
Polygon 1 (pol1)
1 On the Work Plane toolbar, click Primitives and choose Polygon .
2 In the Settings window for Polygon , locate the Coordinates section.
3 In the xw text field, type 0 0 2 2 20 a .
4 In the yw text field, type 0 5 5 7 7 0 .
Then build the water domain.
Circle 1 (c1)
1 On the Work Plane toolbar, click Primitives and choose Circle .
2 In the Settings window for Circle , locate the Size and Shape section.
3 In the Radius text field, type Rwater+Rpml .
4 In the Sector angle text field, type 90 .
5 Locate the Rotation Angle section. In the Rotation text field, type -90 .
6 Click to expand the Layers section. In the table, enter the following settings:
Layer name
Layer 1
Thickness (mm)
Rpml
7 On the Work Plane toolbar, click Build All .
8 Click the Zoom Extents button on the Graphics toolbar.
9 In the Model Builder window, click Geometry 1 .
Revolve 1 (rev1)
1 On the Geometry toolbar, click Revolve .
2 In the Settings window for Revolve , locate the Revolution Angles section.
3 Click the Angles button.
4 In the End angle text field, type 90 .
5 Right-click Revolve 1 (rev1) and choose Build Selected .
Rotate 1 (rot1)
1 On the Geometry toolbar, click Transforms and choose Rotate .
2 Select the object rev1 only.
3 In the Settings window for Rotate , locate the Rotation Angle section.
24 | P I E Z O E L E C T R I C T O N P I L Z T R A N S D U C E R
4 In the Rotation text field, type range(90,90,270) .
5 Locate the Input section. Select the Keep input objects check box.
6 Click Build All Objects .
7 Click the Zoom Extents button on the Graphics toolbar.
8 Click the Wireframe Rendering button on the Graphics toolbar.
D E F I N I T I O N S
Create domain selections that will be used in the modeling.
Explicit 1
1 On the Definitions toolbar, click Explicit .
2 In the Settings window for Explicit , type Water domain - Inner in the Label text field.
25 | P I E Z O E L E C T R I C T O N P I L Z T R A N S D U C E R
3 Select Domains 3, 4, 22, and 32 only.
Explicit 2
1 On the Definitions toolbar, click Explicit .
2 In the Settings window for Explicit , type Water domain - PML in the Label text field.
3 Select Domains 1, 2, 21, and 31 only.
26 | P I E Z O E L E C T R I C T O N P I L Z T R A N S D U C E R
Explicit 3
1 On the Definitions toolbar, click Explicit .
2 In the Settings window for Explicit , type Aluminum in the Label text field.
3 Select Domains 5, 6, 23, and 33 only.
Explicit 4
1 On the Definitions toolbar, click Explicit .
2 In the Settings window for Explicit , type Steel in the Label text field.
27 | P I E Z O E L E C T R I C T O N P I L Z T R A N S D U C E R
3 Select Domains 7, 8, 17–20, 24, 29, 30, and 34–36 only.
Explicit 5
1 On the Definitions toolbar, click Explicit .
2 In the Settings window for Explicit , type +Z poled Piezo in the Label text field.
3 Select Domains 9, 10, 13, 14, 25, 27, 37, and 39 only.
28 | P I E Z O E L E C T R I C T O N P I L Z T R A N S D U C E R
Explicit 6
1 On the Definitions toolbar, click Explicit .
2 In the Settings window for Explicit , type -Z poled Piezo in the Label text field.
3 Select Domains 11, 12, 15, 16, 26, 28, 38, and 40 only.
Union 1
1 On the Definitions toolbar, click Union .
2 In the Settings window for Union , type Water domains in the Label text field.
3 Locate the Input Entities section. Under Selections to add , click Add .
4 In the Add dialog box, In the Selections to add list, choose Water domain - Inner and
Water domain - PML .
5 Click OK .
Union 2
1 On the Definitions toolbar, click Union .
2 In the Settings window for Union , type Piezo domains in the Label text field.
3 Locate the Input Entities section. Under Selections to add , click Add .
4 In the Add dialog box, In the Selections to add list, choose +Z poled Piezo and -
Z poled Piezo .
5 Click OK .
29 | P I E Z O E L E C T R I C T O N P I L Z T R A N S D U C E R
Complement 1
1 On the Definitions toolbar, click Complement .
2 In the Settings window for Complement , type Solid domains in the Label text field.
3 Locate the Input Entities section. Under Selections to invert , click Add .
4 In the Add dialog box, select Water domains in the Selections to invert list.
5 Click OK .
Complement 2
1 On the Definitions toolbar, click Complement .
2 In the Settings window for Complement , type Non-PML domains in the Label text field.
3 Locate the Input Entities section. Under Selections to invert , click Add .
4 In the Add dialog box, select Water domain - PML in the Selections to invert list.
5 Click OK .
Create boundary selections that will be used further in the modeling.
Explicit 7
1 On the Definitions toolbar, click Explicit .
2 In the Settings window for Explicit , type Ground boundaries in the Label text field.
3 Locate the Input Entities section. From the Geometric entity level list, choose Boundary .
4 Select Boundaries 28, 29, 38, 39, 45, 46, 93, 99, 103, 145, 151, and 155 only.
30 | P I E Z O E L E C T R I C T O N P I L Z T R A N S D U C E R
Explicit 8
1 On the Definitions toolbar, click Explicit .
2 In the Settings window for Explicit , type Voltage boundaries in the Label text field.
3 Locate the Input Entities section. From the Geometric entity level list, choose Boundary .
4 Select Boundaries 33, 34, 43, 44, 96, 102, 148, and 154 only.
Explicit 9
1 On the Definitions toolbar, click Explicit .
2 In the Settings window for Explicit , type Fixed boundaries in the Label text field.
3 Locate the Input Entities section. From the Geometric entity level list, choose Boundary .
31 | P I E Z O E L E C T R I C T O N P I L Z T R A N S D U C E R
4 Select Boundaries 19, 20, 88, and 164 only.
Explicit 10
1 On the Definitions toolbar, click Explicit .
2 In the Settings window for Explicit , type Far Field boundaries in the Label text field.
3 Locate the Input Entities section. From the Geometric entity level list, choose Boundary .
32 | P I E Z O E L E C T R I C T O N P I L Z T R A N S D U C E R
4 Select Boundaries 9, 10, 82, and 125 only.
Define an integration operator on the far-field boundary.
Integration 1 (intop1)
1 On the Definitions toolbar, click Component Couplings and choose Integration .
2 In the Settings window for Integration , locate the Source Selection section.
3 From the Geometric entity level list, choose Boundary .
4 From the Selection list, choose Far Field boundaries .
Define an integration operator on the acoustic-structure interface.
Integration 2 (intop2)
1 On the Definitions toolbar, click Component Couplings and choose Integration .
2 In the Settings window for Integration , locate the Source Selection section.
3 From the Geometric entity level list, choose Boundary .
33 | P I E Z O E L E C T R I C T O N P I L Z T R A N S D U C E R
4 Select Boundaries 14, 15, 85, and 128 only.
Define an integration operator to retrieve values at the summit point of the water domain.
Integration 3 (intop3)
1 On the Definitions toolbar, click Component Couplings and choose Integration .
2 In the Settings window for Integration , locate the Source Selection section.
3 From the Geometric entity level list, choose Point .
34 | P I E Z O E L E C T R I C T O N P I L Z T R A N S D U C E R
4 Select Point 46 only.
Define a rotated system that will be used for the poling of the -Z poled piezoelectric disks.
Rotated System 2 (sys2)
1 On the Definitions toolbar, click Coordinate Systems and choose Rotated System .
2 In the Settings window for Rotated System , locate the Settings section.
3 Find the Euler angles (Z-X-Z) subsection. In the β text field, type pi .
Insert a Perfectly Matched Layer to model the absorption of acoustic wave far away from the source.
Perfectly Matched Layer 1 (pml1)
1 On the Definitions toolbar, click Perfectly Matched Layer .
2 In the Settings window for Perfectly Matched Layer , locate the Domain Selection section.
3 From the Selection list, choose Water domain - PML .
4 Locate the Geometry section. From the Type list, choose Spherical .
5 Locate the Scaling section. From the Coordinate stretching type list, choose Rational .
6 In the PML scaling factor text field, type 0.5
.
7 In the PML scaling curvature parameter text field, type 5 .
35 | P I E Z O E L E C T R I C T O N P I L Z T R A N S D U C E R
M A T E R I A L S
Add water, aluminum, steel, and peizoelectric materials from the Material Library.
A D D M A T E R I A L
1 On the Home toolbar, click Add Material to open the Add Material window.
2 Go to the Add Material window.
3 In the tree, select Built-In>Water, liquid .
4 Click Add to Component in the window toolbar.
M A T E R I A L S
Water, liquid (mat1)
1 In the Model Builder window, under Component 1 (comp1)>Materials click Water, liquid (mat1) .
2 In the Settings window for Material , locate the Geometric Entity Selection section.
3 From the Selection list, choose Water domains .
A D D M A T E R I A L
1 Go to the Add Material window.
2 In the tree, select Built-In>Aluminum .
3 Click Add to Component in the window toolbar.
M A T E R I A L S
Aluminum (mat2)
1 In the Model Builder window, under Component 1 (comp1)>Materials click
Aluminum (mat2) .
2 In the Settings window for Material , locate the Geometric Entity Selection section.
3 From the Selection list, choose Aluminum .
A D D M A T E R I A L
1 Go to the Add Material window.
2 In the tree, select Built-In>Steel AISI 4340 .
3 Click Add to Component in the window toolbar.
36 | P I E Z O E L E C T R I C T O N P I L Z T R A N S D U C E R
M A T E R I A L S
Steel AISI 4340 (mat3)
1 In the Model Builder window, under Component 1 (comp1)>Materials click
Steel AISI 4340 (mat3) .
2 In the Settings window for Material , locate the Geometric Entity Selection section.
3 From the Selection list, choose Steel .
A D D M A T E R I A L
1 Go to the Add Material window.
2 In the tree, select Piezoelectric>Lead Zirconate Titanate (PZT-4) .
3 Click Add to Component in the window toolbar.
M A T E R I A L S
Lead Zirconate Titanate (PZT-4) (mat4)
1 In the Model Builder window, under Component 1 (comp1)>Materials click
Lead Zirconate Titanate (PZT-4) (mat4) .
2 In the Settings window for Material , locate the Geometric Entity Selection section.
3 From the Selection list, choose Piezo domains .
4 On the Home toolbar, click Add Material to close the Add Material window.
P R E S S U R E A C O U S T I C S , F R E Q U E N C Y D O M A I N ( A C P R )
Define physics settings and boundary conditions.
1 In the Model Builder window, under Component 1 (comp1) click Pressure Acoustics,
Frequency Domain (acpr) .
2 In the Settings window for Pressure Acoustics, Frequency Domain , locate the
Domain Selection section.
3 From the Selection list, choose Water domains .
4 Locate the Sound Pressure Level Settings section. From the
Reference pressure for the sound pressure level list, choose
Use reference pressure for water .
5 Locate the Typical Wave Speed for Perfectly Matched Layers section. In the c ref
text field, type 1500[m/s] .
37 | P I E Z O E L E C T R I C T O N P I L Z T R A N S D U C E R
Far-Field Calculation 1
1 Right-click Component 1 (comp1)>Pressure Acoustics, Frequency Domain (acpr) and choose Far-Field Calculation .
2 In the Settings window for Far-Field Calculation , locate the Boundary Selection section.
3 From the Selection list, choose Far Field boundaries .
4 Locate the Far-Field Calculation section. Select the Symmetry in the z=0 plane check box.
5 From the Type of integral list, choose Full integral .
S O L I D M E C H A N I C S ( S O L I D )
1 In the Model Builder window, under Component 1 (comp1) click Solid Mechanics (solid) .
2 In the Settings window for Solid Mechanics , locate the Domain Selection section.
3 From the Selection list, choose Solid domains .
Piezoelectric Material 1
1 In the Model Builder window, under Component 1 (comp1)>Solid Mechanics (solid) click
Piezoelectric Material 1 .
2 In the Settings window for Piezoelectric Material , locate the Domain Selection section.
3 From the Selection list, choose +Z poled Piezo .
Piezoelectric Material 2
1 In the Model Builder window, right-click Solid Mechanics (solid) and choose
Material Models>Piezoelectric Material .
2 In the Settings window for Piezoelectric Material , locate the Domain Selection section.
3 From the Selection list, choose -Z poled Piezo .
4 Locate the Coordinate System Selection section. From the Coordinate system list, choose
Rotated System 2 (sys2) .
Fixed Constraint 1
1 Right-click Solid Mechanics (solid) and choose Fixed Constraint .
2 In the Settings window for Fixed Constraint , locate the Boundary Selection section.
3 From the Selection list, choose Fixed boundaries .
E L E C T R O S T A T I C S ( E S )
1 In the Model Builder window, under Component 1 (comp1) click Electrostatics (es) .
2 In the Settings window for Electrostatics , locate the Domain Selection section.
3 From the Selection list, choose Piezo domains .
38 | P I E Z O E L E C T R I C T O N P I L Z T R A N S D U C E R
Ground 1
1 Right-click Component 1 (comp1)>Electrostatics (es) and choose Ground .
2 In the Settings window for Ground , locate the Boundary Selection section.
3 From the Selection list, choose Ground boundaries .
Electric Potential 1
1 In the Model Builder window, right-click Electrostatics (es) and choose Electric Potential .
2 In the Settings window for Electric Potential , locate the Boundary Selection section.
3 From the Selection list, choose Voltage boundaries .
4 Locate the Electric Potential section. In the V
0
text field, type V0 .
Mesh the geometry; create a tetrahedral mesh in the solid and the water-inner domains and create a swept mesh in the PML.
M E S H 1
1 In the Model Builder window, under Component 1 (comp1) click Mesh 1 .
2 In the Settings window for Mesh , locate the Mesh Settings section.
3 From the Sequence type list, choose User-controlled mesh .
Free Tetrahedral 1
1 In the Model Builder window, under Component 1 (comp1)>Mesh 1 click
Free Tetrahedral 1 .
2 In the Settings window for Free Tetrahedral , locate the Domain Selection section.
3 From the Geometric entity level list, choose Domain .
4 From the Selection list, choose Non-PML domains .
Define a mesh size in the water domain to ensure that the smallest wavelength is resolved by at least 5 elements (here we select lambda0/6 ).
Size 1
1 Right-click Component 1 (comp1)>Mesh 1>Free Tetrahedral 1 and choose Size .
2 In the Settings window for Size , locate the Geometric Entity Selection section.
3 From the Selection list, choose Water domains .
4 Locate the Element Size section. Click the Custom button.
5 Locate the Element Size Parameters section. Select the Maximum element size check box.
6 In the associated text field, type 1500[m/s]/f0max/6 .
39 | P I E Z O E L E C T R I C T O N P I L Z T R A N S D U C E R
Size 2
1 Right-click Free Tetrahedral 1 and choose Size .
2 In the Settings window for Size , locate the Geometric Entity Selection section.
3 From the Selection list, choose Solid domains .
4 Locate the Element Size section. Click the Custom button.
5 Locate the Element Size Parameters section. Select the Resolution of narrow regions check box.
6 In the associated text field, type 1 .
Distribution 1
1 In the Model Builder window, right-click Mesh 1 and choose Swept .
2 Right-click Swept 1 and choose Distribution .
Create a boundary layer at the external boundaries of the water domain. This will ensure numerically well defined normal gradients used in the far-field calculation feature. Turn off the smoothing option.
Boundary Layers 1
1 In the Model Builder window, right-click Mesh 1 and choose Boundary Layers .
2 In the Settings window for Boundary Layers , locate the Domain Selection section.
3 From the Geometric entity level list, choose Domain .
4 From the Selection list, choose Water domain - Inner .
5 Click to expand the Transition section. Clear the Smooth transition to interior mesh check box.
Boundary Layer Properties
1 In the Model Builder window, under Component 1 (comp1)>Mesh 1>Boundary Layers 1 click Boundary Layer Properties .
2 In the Settings window for Boundary Layer Properties , locate the Boundary Selection section.
3 From the Selection list, choose Far Field boundaries .
4 Locate the Boundary Layer Properties section. In the Number of boundary layers text field, type 1 .
5 From the Thickness of first layer list, choose Manual .
6 In the Thickness text field, type 1500[m/s]/f0max/6/20 .
7 In the Model Builder window, click Mesh 1 .
8 In the Settings window for Mesh , click Build All .
40 | P I E Z O E L E C T R I C T O N P I L Z T R A N S D U C E R
9 Click Go to Default View .
D E F I N I T I O N S
Import the file containing the variable definitions. These variables will mainly be used for post-processing calculations.
Variables 1
1 In the Model Builder window, under Component 1 (comp1) right-click Definitions and choose Variables .
2 In the Settings window for Variables , locate the Variables section.
3 Click Load from File .
4 Browse to the model’s Application Libraries folder and double-click the file tonpilz_transducer_variables.txt
.
S T U D Y 1
Step 1: Frequency Domain
1 In the Model Builder window, under Study 1 click Step 1: Frequency Domain .
2 In the Settings window for Frequency Domain , locate the Study Settings section.
3 In the Frequencies text field, type range(f0min,f0step,f0max) .
4 On the Home toolbar, click Compute .
R E S U L T S
Acoustic Pressure (acpr)
1 In the Model Builder window, under Results click Acoustic Pressure (acpr) .
2 In the Settings window for 3D Plot Group , locate the Plot Settings section.
3 From the View list, choose View 1 .
Delete the default surface plot and replace it by a multislice plot, which shows the value of the acoustic pressure inside the water domain.
Surface 1
In the Model Builder window, expand the Acoustic Pressure (acpr) node.
Multislice 1
1 Right-click Surface 1 and choose Delete .
2 On the Acoustic Pressure (acpr) toolbar, click More Plots and choose Multislice .
3 Click Plot .
41 | P I E Z O E L E C T R I C T O N P I L Z T R A N S D U C E R
4 Click the Zoom Extents button on the Graphics toolbar.
This plot should look like Figure 5
.
Sound Pressure Level (acpr)
1 In the Model Builder window, under Results click Sound Pressure Level (acpr) .
2 In the Settings window for 3D Plot Group , locate the Plot Settings section.
3 From the View list, choose View 1 .
Do the same as for the acoustic pressure plot.
Surface 1
In the Model Builder window, expand the Sound Pressure Level (acpr) node.
Multislice 1
1 Right-click Surface 1 and choose Delete .
2 On the Sound Pressure Level (acpr) toolbar, click More Plots and choose Multislice .
3 In the Settings window for Multislice , click Replace Expression in the upper-right corner of the Expression section. From the menu, choose Component 1>Pressure Acoustics,
Frequency Domain>Pressure and sound pressure level>acpr.Lp - Sound pressure level .
4 On the Sound Pressure Level (acpr) toolbar, click Plot .
This plot should look like Figure 6
.
Far-Field Sound Pressure Level (acpr)
Plot the sound pressure level at 10 meters relative to the value on the Z-axis
Far Field 1
1 In the Model Builder window, under Results>Far-Field Sound Pressure Level (acpr) click
Far Field 1 .
2 In the Settings window for Far Field , locate the Expression section.
3 In the Expression text field, type SPL_rel .
4 Locate the Evaluation section. Find the Angles subsection. From the Restriction list, choose Manual .
5
6
In the θ start text field, type 90 .
In the θ range text field, type 90 .
7 Find the Sphere subsection. From the Sphere list, choose Manual .
8 In the Radius text field, type abs(Zeval) .
9 Locate the Expression section. Select the Use as color expression check box.
42 | P I E Z O E L E C T R I C T O N P I L Z T R A N S D U C E R
10 On the Far-Field Sound Pressure Level (acpr) toolbar, click Plot .
Change the view in the graphic window to obtain a plot similar to
Plot the Far-Field Sound Pressure Level in XZ plane for several frequencies.
Far-Field Sound Pressure Level xy-Plane (acpr)
1 In the Model Builder window, expand the Far-Field Pressure (acpr) node, then click
Results>Far-Field Sound Pressure Level xy-Plane (acpr) .
2 In the Settings window for Polar Plot Group , type Relative polar beam sensitivity in the Label text field.
3 Locate the Data section. From the Parameter selection (freq) list, choose From list .
4 In the Parameter values (freq (Hz)) list, choose 1000 , 1E4 , and 4E4 .
Far Field 1
1 In the Model Builder window, expand the Results>Relative polar beam sensitivity node, then click Far Field 1 .
2 In the Settings window for Far Field , locate the Expression section.
3 In the Expression text field, type SPL_rel .
4 Locate the Evaluation section. Find the Angles subsection. From the Restriction list, choose Manual .
5
6
In the φ start text field, type -90 .
In the φ range text field, type 180 .
7 Find the Reference direction subsection. In the x text field, type 0 .
8 In the y text field, type 0 .
9 In the z text field, type -1 .
The reference direction defines that 0 deg. in the polar plot corresponds to the negative z-axis direction.
10 Find the Normal subsection. In the x text field, type 0 .
11 In the y text field, type 1 .
12 In the z text field, type 0 .
13 Find the Evaluation distance subsection. In the Radius text field, type abs(Zeval) .
14 Click to expand the Legends section. Select the Show legends check box.
Relative polar beam sensitivity
1 In the Model Builder window, under Results click Relative polar beam sensitivity .
43 | P I E Z O E L E C T R I C T O N P I L Z T R A N S D U C E R
2 On the Relative polar beam sensitivity toolbar, click Plot .
This plot should look like Figure 8
.
Replace the stress plot by displacement in solid.
Stress (solid)
1 In the Model Builder window, under Results click Stress (solid) .
2 In the Settings window for 3D Plot Group , type Displacement in the Label text field.
3 Locate the Plot Settings section. From the View list, choose View 1 .
Surface 1
1 In the Model Builder window, expand the Results>Displacement node, then click
Surface 1 .
2 In the Settings window for Surface , click Replace Expression in the upper-right corner of the Expression section. From the menu, choose Component 1>Solid Mechanics>
Displacement>solid.disp - Total displacement .
Displacement
1 In the Model Builder window, under Results click Displacement .
2 On the Displacement toolbar, click Plot .
This plot should look like Figure 9
.
D E F I N I T I O N S
Create a new view to plot the electric potential in the piezoelectric disks.
View 5
In the Model Builder window, under Component 1 (comp1) right-click Definitions and choose View .
R E S U L T S
Electric Potential (es)
1 In the Model Builder window, expand the View 5 node, then click Results>
Electric Potential (es) .
2 In the Settings window for 3D Plot Group , locate the Plot Settings section.
3 From the View list, choose View 5 .
44 | P I E Z O E L E C T R I C T O N P I L Z T R A N S D U C E R
4 On the Electric Potential (es) toolbar, click Plot .
Change the view in the graphic window to obtain a plot similar to
.
Insert a 1D plot group to obtain the on-axis pressure graph shown in
First, create a parametrized curve data set to enable plotting of the far-field variable outside the computational mesh. From the edge of the far-field boundary to 500 mm in front of the transducer.
Parameterized Curve 3D 1
1 On the Results toolbar, click More Data Sets and choose Parameterized Curve 3D .
2 In the Settings window for Parameterized Curve 3D , locate the Data section.
3 From the Data set list, choose Study 1/Solution 1 (1) (sol1) .
4 Locate the Expressions section. In the z text field, type (1-s)*(-1.02*Rwater)-s*
500[mm] .
5 Select the Only evaluate globally defined expressions check box.
1D Plot Group 9
1 On the Results toolbar, click 1D Plot Group .
2 In the Settings window for 1D Plot Group , type On-axis Pressure in the Label text field.
3 Locate the Data section. From the Parameter selection (freq) list, choose Last .
4 Locate the Plot Settings section. Select the x-axis label check box.
5 In the associated text field, type z (mm) .
6 Select the y-axis label check box.
7 In the associated text field, type Pressure (Pa) .
Line Graph 1
1 Right-click On-axis Pressure and choose Line Graph .
2 Select Edge 136 only.
3 In the Settings window for Line Graph , click Replace Expression in the upper-right corner of the y-axis data section. From the menu, choose Component 1>Pressure Acoustics,
Frequency Domain>Pressure and sound pressure level>p - Pressure .
4 Locate the x-Axis Data section. From the Parameter list, choose Expression .
5 In the Expression text field, type z .
45 | P I E Z O E L E C T R I C T O N P I L Z T R A N S D U C E R
Line Graph 2
1 In the Model Builder window, under Results right-click On-axis Pressure and choose
Line Graph .
2 In the Settings window for Line Graph , locate the Data section.
3 From the Data set list, choose Parameterized Curve 3D 1 .
4 From the Parameter selection (freq) list, choose Last .
5 Locate the y-Axis Data section. In the Expression text field, type pfar(x,y,z) .
6 Locate the x-Axis Data section. From the Parameter list, choose Expression .
7 In the Expression text field, type z .
8 Click to expand the Quality section. From the Resolution list, choose Extra fine .
9 On the On-axis Pressure toolbar, click Plot .
Insert a 1D plot to obtain the calculated specific acoustic impedance shown in
1D Plot Group 10
1 On the Home toolbar, click Add Plot Group and choose 1D Plot Group .
2 In the Settings window for 1D Plot Group , type Specific Acoustic Impedance in the
Label text field.
3 Click to expand the Title section. From the Title type list, choose Manual .
4 In the Title text area, type Specific Acoustic Impedance (Zaco) .
5 Locate the Plot Settings section. Select the x-axis label check box.
6 In the associated text field, type f (kHz) .
7 Select the y-axis label check box.
8 In the associated text field, type Z/(\rho c) .
9 Click to expand the Legend section. From the Position list, choose Upper left .
Global 1
1 Right-click Specific Acoustic Impedance and choose Global .
2 In the Settings window for Global , locate the y-Axis Data section.
3 In the table, enter the following settings:
Expression abs(Zaco) real(Zaco) imag(Zaco)
1
1
Unit
1
Description
46 | P I E Z O E L E C T R I C T O N P I L Z T R A N S D U C E R
4 Locate the x-Axis Data section. From the Parameter list, choose Expression .
5 In the Expression text field, type freq .
6 From the Unit list, choose kHz .
7 Click to expand the Legends section. From the Legends list, choose Manual .
8 In the table, enter the following settings:
Legends
Absolute value
Real part
Imaginary part
9 On the Specific Acoustic Impedance toolbar, click Plot .
Specific Acoustic Impedance
Duplicate the last plot group and replace it by the transmitting voltage response to obtain the graph shown in
Specific Acoustic Impedance 1
1 In the Model Builder window, under Results right-click Specific Acoustic Impedance and choose Duplicate .
2 In the Settings window for 1D Plot Group , type Transmitting Voltage Response in the Label text field.
3 Locate the Title section. In the Title text area, type Transmitting Voltage Response .
4 Locate the Plot Settings section. In the y-axis label text field, type TVR (dB rel. 1\mu
Pa/V) .
5 Locate the Legend section. From the Position list, choose Lower right .
Global 1
1 In the Model Builder window, expand the Results>Transmitting Voltage Response node, then click Global 1 .
2 In the Settings window for Global , locate the y-Axis Data section.
3 Click to select row number 3 in the table.
4 Click Delete .
5 Click to select row number 2 in the table.
6 Click Delete .
47 | P I E Z O E L E C T R I C T O N P I L Z T R A N S D U C E R
7 In the table, enter the following settings:
Expression
TVR
Unit Description
Transmitting Voltage Response (TVR)
8 Locate the Legends section. From the Legends list, choose Automatic .
9 On the Transmitting Voltage Response toolbar, click Plot .
An alternative approach to create the above plot is to use the Octave Band Plot. Set the geometric entity level to global, set the expression to pfar(0,0,-1), reference to 1[uPa/
V]/Vrms, and the style to continous.
Transmitting Voltage Response
Duplicate the last plot group and modify it to plot the directivity index like in
Transmitting Voltage Response 1
1 In the Model Builder window, under Results right-click Transmitting Voltage Response and choose Duplicate .
2 In the Settings window for 1D Plot Group , type Directivity Index (DI) in the Label text field.
3 Locate the Title section. In the Title text area, type Directivity Index (DI) .
4 Locate the Plot Settings section. In the y-axis label text field, type DI (dB) .
5 Locate the Legend section. From the Position list, choose Lower left .
Global 1
1 In the Model Builder window, expand the Results>Directivity Index (DI) node, then click
Global 1 .
2 In the Settings window for Global , locate the y-Axis Data section.
3 In the table, enter the following settings:
Expression
DI
DI_fl_pist
Unit Description
Directivity index of Tonpilz transducer
Directivity index of flanged piston
4 On the Directivity Index (DI) toolbar, click Plot .
Directivity Index (DI)
Duplicate the last plot group and modify it to total radiated power like in Figure 15 .
48 | P I E Z O E L E C T R I C T O N P I L Z T R A N S D U C E R
Directivity Index (DI) 1
1 In the Model Builder window, under Results right-click Directivity Index (DI) and choose
Duplicate .
2 In the Settings window for 1D Plot Group , type Total Radiated Power in the Label text field.
3 Locate the Title section. In the Title text area, type Total Radiated Power .
4 Locate the Plot Settings section. In the y-axis label text field, type Ptot (mW) .
5 Locate the Legend section. From the Position list, choose Upper left .
Global 1
1 In the Model Builder window, expand the Results>Total Radiated Power node, then click
Global 1 .
2 In the Settings window for Global , locate the y-Axis Data section.
3 Click to select row number 2 in the table.
4 Click Delete .
5 In the table, enter the following settings:
Expression
Ptot
Unit mW
Description
Total radiated power
6 On the Total Radiated Power toolbar, click Plot .
Create a grid data set in order to plot the far-field pressure pfar(x,y,z) outside of the computational mesh. This will reproduce
Grid 3D 1
1 On the Results toolbar, click More Data Sets and choose Grid>Grid 3D .
2 In the Settings window for Grid 3D , locate the Parameter Bounds section.
3 Find the First parameter subsection. In the Maximum text field, type 0 .
4 Find the Second parameter subsection. In the Minimum text field, type -200 .
5 In the Maximum text field, type 200 .
6 Find the Third parameter subsection. In the Maximum text field, type -200 .
7 Click to expand the Resolution section. In the x resolution text field, type 2 .
8 In the y resolution text field, type 150 .
9 In the z resolution text field, type 150 .
49 | P I E Z O E L E C T R I C T O N P I L Z T R A N S D U C E R
3D Plot Group 14
1 On the Results toolbar, click 3D Plot Group .
2 In the Settings window for 3D Plot Group , type Exterior Pressure Field in the Label text field.
Surface 1
1 Right-click Exterior Pressure Field and choose Surface .
2 In the Settings window for Surface , locate the Data section.
3 From the Data set list, choose Grid 3D 1 .
4 Locate the Expression section. In the Expression text field, type if(sqrt(x^2+y^2+ z^2)>Rwater,pfar(x,y,z),NaN) .
The if() statement ensures that pfar(x,y,z) is only plotted outside of the far-field calculation boundary where it makes mathematical sense to do so. The value NaN will plot nothing.
5 On the Exterior Pressure Field toolbar, click Plot .
6 Click the Go to YZ View button on the Graphics toolbar.
Now, create a second plot that represents the sound pressure level outside of the
transducer and reproduce Figure 17
. The SPL is also plotted inside the transducer.
3D Plot Group 15
1 On the Home toolbar, click Add Plot Group and choose 3D Plot Group .
2 In the Settings window for 3D Plot Group , type Exterior SPL in the Label text field.
3 Locate the Data section. From the Parameter value (freq (Hz)) list, choose 2E4 .
Surface 1
1 Right-click Exterior SPL and choose Surface .
2 In the Settings window for Surface , locate the Data section.
3 From the Data set list, choose Grid 3D 1 .
4 From the Parameter value (freq (Hz)) list, choose 2E4 .
5 Locate the Expression section. In the Expression text field, type if(sqrt(x^2+y^2+ z^2)>Rwater,acpr.ffc1.Lp_pfar,NaN) .
Duplicate the main data set and add a selection such that variables are not plotted in the
PML domain. Use it to also plot the SPL inside the computational mesh.
Selection
1 In the Model Builder window, under Results>Data Sets right-click Study 1/
Solution 1 (1) (sol1) and choose Duplicate .
50 | P I E Z O E L E C T R I C T O N P I L Z T R A N S D U C E R
2 On the Results toolbar, click Selection .
3 In the Settings window for Selection , locate the Geometric Entity Selection section.
4 From the Geometric entity level list, choose Domain .
5 From the Selection list, choose Non-PML domains .
Slice 1
1 In the Model Builder window, under Results right-click Exterior SPL and choose Slice .
2 In the Settings window for Slice , locate the Data section.
3 From the Data set list, choose Study 1/Solution 1 (2) (sol1) .
4 From the Parameter value (freq (Hz)) list, choose 2E4 .
5 Locate the Expression section. In the Expression text field, type acpr.Lp
.
6 Locate the Plane Data section. In the Planes text field, type 1 .
7 Click to expand the Inherit style section. Locate the Inherit Style section. From the Plot list, choose Surface 1 .
8 On the Exterior SPL toolbar, click Plot .
51 | P I E Z O E L E C T R I C T O N P I L Z T R A N S D U C E R
52 | P I E Z O E L E C T R I C T O N P I L Z T R A N S D U C E R