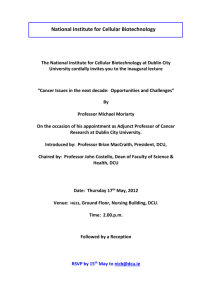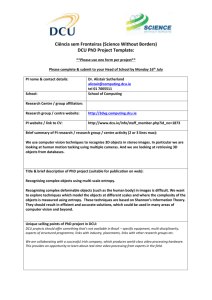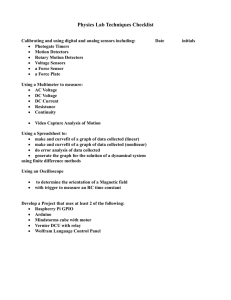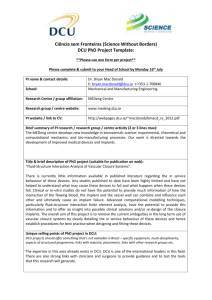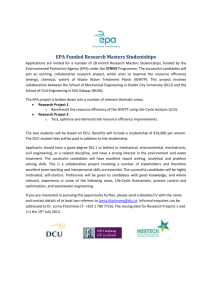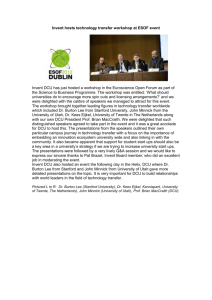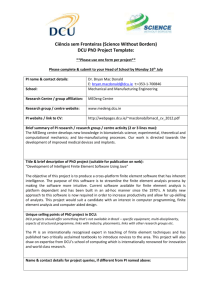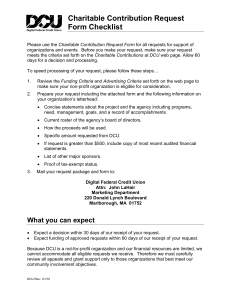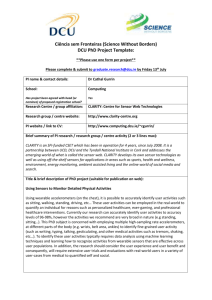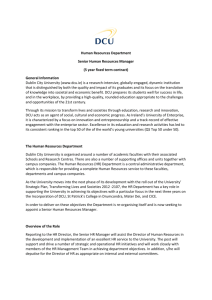AEE73-+Term+2+-+Module+7-AY2018-19
advertisement

Measurements and Process Control Module 7: Temperature Control System PREPARED BY Curriculum Development Unit Jan. 2018 © Applied Technology High Schools, 2018 Module 7: Temperature Control System Module Objectives Upon successful completion of this module, students should be able to: 1. Use LabVIEW interface to build a VI that displays room temperature. 2. Construct, evaluate and troubleshoot a temperature measurement system. 3. Construct a control circuit to meet the specifications of a given requirments. Module Contents: Topic Page No. 7.1 Introduction to Temperature Sensors 3 7.2 Building and Calibrating a Temperature Sensor 7 7.3 Digital Control Systems 8 7.4 Lab Activity 1 10 7.5 Lab Activity 2 19 7.6 Lab Activity 3 24 7.7 Review Exercises 29 2 Module 7: Temperature Control System 7.1 Introduction to Temperature Sensors A sensor is a device that measures a physical quantity and converts it into an electrical signal. Some sensors measure physical properties directly, while other sensors use conversions or calculations to determine the value. The type of property that they measure usually categorizes sensors. A good sensor is sensitive to the property under investigation, but should have limited influence on the property being measured. For example, a temperature sensor should be small in size and made from a material with a good response. Inserting a large or very cold thermometer into a hot liquid will cool the liquid somewhat as heat is transferred to the measuring device. Sensors usually need to be calibrated. Sometimes the calibration relationship is a simple linear one and other times it is more complex. Figure 7.1: Thermistor types Temperature sensors are often built from electronic components called thermistors. A thermistor (illustrated in figure 7.1) is a device whose Module 7: Temperature Control System 3 resistance varies with temperature (the name comes from the combination of the terms “thermal” and “resistor”). Typical thermistors are made from ceramic semiconductors or from platinum wires wrapped around ceramic mandrels or spindles. Thermistors usually have negative temperature coefficients (NTC), meaning the resistance of the thermistor decreases as the temperature increases. Depending on the material and fabrication process, the typical operating range for thermistors is -500C to 1500C. What are the advantages of a thermistor? The small size of most thermistors results in a rapid response of temperature changes making them very useful for control systems requiring quick feedback. They are very rugged and better able to handle mechanical vibration or thermal shock than other temperature sensors. Thermistors have excellent interchangeability due to their low cost, precision and tolerance over a temperature range. Thermistors are extensively used in many applications, including automobile engines (Engine Coolant temperature sensors, shown in Figure 7.2), digital thermostats, rechargeable battery packs, and fluid-flow measurements. 4 Module 7: Temperature Control System Figure 7.2: Thermistor applications 7.2 Building and Calibrating a Temperature Sensor In this module, you will build and calibrate a temperature sensor. First, you will construct a voltage divider circuit using a thermistor. Then you will write the LabVIEW program to convert the raw voltage reading of the thermistor into Celsius temperature units. Your program should simultaneously collect data from a commercial sensor to verify the readings from your homemade sensor. The temperature values from your homemade sensor and the commercial sensor, as well as the thermistor voltage readings, should be displayed on the front panel. The following procedure could be adopted to determine the temperature of a thermistor if the resistance is known. The Steinhart-Hart model gives the absolute temperature of a thermistor (in Kelvin) as a function of resistance as follows: Module 7: Temperature Control System 5 T= 1 K 0 + K1 (ln RT ) + K 2 (ln RT )3 The resistance of the thermistor (RT) can be measured indirectly by placing it in a voltage divider circuit with a known resistor as shown in the diagram below: Figure 7.3: Voltage divider circuit The output voltage, Vout, is related to Vin as follows: Where Vin is the voltage supplied by the interface which comes from the pin labeled “+5V” on the breadboard connector. The typical value of this voltage for the SensorDAQ interface is 5.08V. Vout is the measured voltage from your homemade sensor and R1 is the value of the resistor placed in series with the thermistor (RT). 6 Module 7: Temperature Control System From the equation, the thermistor resistance could be calculated as: Since the circuit resistance is known (15 kΩ), the equation could be simplified as follows: Once RT is calculated using the above equation, the absolute temperature of the thermistor could then be calculated using the Steinhart-Hart equation: The Steinhart coefficients (K0, K1 and K2) are as follows: K0 = 0.00102119, K1 = 0.000222468, K2 = 1.33342E-7 Note: the coefficients values depend on the thermisot type and its resistance. Conduct Lab Activity 1 Module 7: Temperature Control System 7 7.3 Digital Control Systems A digital control system provides real-time control of a dynamic system. “Smart” systems usually incorporate one or more sensors to provide feedback on the current state of the system and direction for the next action. One situation that lends itself well to a digital control system is indoor air temperature. Air temperature can be controlled either actively or passively through heating, ventilation, and air conditioning (HVAC) methods. Greenhouses, food production chambers, libraries, and others all require a climate-controlled environment to ensure comfort, safety, and performance. Good HVAC systems provide thermal comfort, acceptable air quality, and reasonable operating and maintenance costs. As you studied in Module 6, Digital Control Unit (DCU) is an electronic device that can be used to manage a digital control system with up to 6 digital output lines for on/off control of DC electrical components. The top of the DCU is transparent. There are six red LEDs and one green LED visible inside the unit. The green LED illuminates when the DCU is properly connected and running a DCU program. Remember to always check the green LED, as it can warn you if things are not set up correctly and it will keep you from wasting time when they aren’t. The red LEDs indicate the status of the six output lines of the DCU (D1–D6). The DCU plugs into the DIG port on the interface. The Digital Express VI found in the Vernier functions palette can be used to control the DCU. In order to activate the DCU, you must send an output pattern to this Express VI indicating which line(s) are to be turned on. When you place the Digital Express VI on the block diagram, a configuration window appears. If you select Output Lines 1–6 as the Device Selection you will see a picture of the DCU. Change values from 0 to 15 in the DCU Pattern control for feedback on what lines are 8 Module 7: Temperature Control System activated. As shown in the diagram below, a pattern of “1” will turn on DCU line D1. Figure 7.4: Digital Express VI configuration window for the DCU Conduct Lab Activities 2 & 3. Module 7: Temperature Control System 9 7.4 Lab Activity 1 Objective 1. To build a temperature sensor, calibrate it, and display the temperature in Celsius, and Kelvin units. Figure 7.5: Temperature sensor set-up Equipment Required SensorDAQ Interface LabVIEW PC USB Cable Vernier Surface Temperature Sensor Vernier Breadboard Cable Thermistor 15 kΩ resistor Breadboard 10 Module 7: Temperature Control System Procedure Construct a voltage divider circuit Wire the resistor and thermistor to the Breadboard Cable (see Figure 7.6) to form a voltage-divider circuit. Figure 7.6: Wiring diagram for temperature sensor Insert the BTA connector on the Breadboard Cable into Channel 1 on the interface. Connect the commercial sensor to the SensorDAQ interface Connect the Surface Temperature Sensor to Channel 2 on the interface. Connect the SensorDAQ interface to the computer. Programming using LabVIEW: The project design requirements could be divided into the following two stages: Write a LabVIEW program to convert raw voltage to temperature Module 7: Temperature Control System 11 using the Steinhart-Hart equation. This will allow you to test the accuracy of your calculations by inputting some test values. Modify the program to read the raw voltage from your homemade sensor. This same code can be used to read temperature values from the Vernier Surface Temperature Sensor. Stage 1: Convert raw voltage to temperature Use the Formula express VI found in the Express – Arithmetic & Comparison palette. Figure 7.7: Building equations with the Formula Express VI This method is shown in figure 7.8 and 7.9. 12 Module 7: Temperature Control System Figure 7.8: Configure formula To convert the thermistor resistance to temperature in degrees Celsius use the following equation: T 1 K 0 K1 ln RT K 2 ln RT 3 273.15 When the Formula Express VI is placed on the block diagram, a configuration window appears. Enter the variable names such as “K0”, “K1”, “K2”, and “RT” into the formula’s label controls. You build the actual formula by pressing the calculator buttons and by pressing the X1, X2, X3, Module 7: Temperature Control System 13 and X4 buttons to insert K0, K1, K2 and RT into the formula. Note that LabVIEW uses “**” to indicate raising to a power. Click the OK button to close the configuration window when you finish entering the formula. Figure 7.9: Formula Express VI configuration window Verify your calculations by running the VI with some test values. Notice that we placed a temporary control called, “Raw Voltage”, in the VI to allow us to manually enter some test values. Thermistors with different Steinhart-Hart different test values. 14 Module 7: Temperature Control System coefficients will have Enter the voltage values specified in the table and record your results. Raw Voltage Temperature (0C) 0.2V 1.7V 3.3V Stage 2: Read raw voltage Once the homemade sensors are built, modify the LabVIEW program to read the sensor’s voltage using the Analog Express VI found on the Vernier Functions Palette. Since you will be designing a custom sensor, manually setup the Express VI. When the Analog Express VI’s configuration window is opened, select manual as the Configured Channels option. Module 7: Temperature Control System 15 Figure 7.10: Configure Analog Express Then click the ‘Add Channel’ button. Figure 7.11: “Add Channel” button for manually configuring a channel. Check that the Vernier Breadboard Cable is connected to Channel 1 on the interface, and then click on the 0 to 5V option under CHANNEL 16 Module 7: Temperature Control System 1 in the Activate Channel window. Notice that if you have the Vernier Surface Temperature Sensor plugged into Channel 2, it will be automatically identified by the interface. Click the OK button to return to the Analog Express VI’s configuration window. Click the set timing button and check the Repeat option (Data Collection window) to extend data collection beyond the 10 second length and till the user presses the STOP button. The Averaging function must remain checked for SensorDAQ interface. Designing the Front Panel According to the design requirements, the raw voltage readings from the thermistor must be displayed on the front panel. Figure 7.12 shows a sample block diagram program for the front panel. Figure 7.12: Final Front Panel A waveform chart is used to display data in real time. The Formula Express Module 7: Temperature Control System 17 VI is used for the thermistor resistance, as well as the Steinhart-Hart temperature equation. Project Troubleshooting If the thermistor value does not match the temperature reading of the commercial temperature sensor in Channel 2, try the following: 1. Measure the voltage supplied by the interface (Vin). You can measure the voltage using a digital multimeter or a Vernier Differential Voltage Probe. Substitute the actual voltage into your equation and see if that improves the calibration. 2. Make sure the calculations in the program are correct. Run these calculations as a stand-alone VI with some test values for the Raw Voltage. Thermistors with different Steinhart coefficients will have different test values. 3. Measure the resistance (R1). You can measure the resistance using a digital multimeter. Substitute the actual values into your equation and see if it improves your calibration. 4. Check the Steinhart coefficients (K0, K1 and K2) for your thermistor against your manufacturer’s published data. Additional Features Modify the LabVIEW subVI to give the user the ability to display temperature in degrees Celsius and Kelvin. Modify your original program to change the units simultaneously on both your homemade sensor and on the Vernier Surface Temperature Sensor. 18 Module 7: Temperature Control System 7.5 Lab Activity 2 Objective To monitor a Vernier Temperature Sensor and activate line D1 of a Digital Control Unit (DCU) when the reading exceeds a user-defined temperature limit. The program should display the temperature reading in a digital display, with appropriate units, on the front panel. Equipment Required SensorDAQ Interface LabVIEW Vernier Surface Temperature Sensor. Digital Control Unit (DCU) USB cable Procedure Connect the DCU and sensor to the interface Connect the DCU to the DIG port of the interface. Connect the Surface Temperature Sensor to Channel 1 on the interface. Connect the interface to the computer. Tip: You will not be using the DCU 9-pin cable in this task, because you will not be connecting any electronic devices to the DCU. You can tell which lines are on or off by looking at the red LEDs on the top of the DCU. Alternatively, you will wire an LED and resistor in series with digital line D1 and ground. The LED must be connected with proper polarity as shown in Figure 7.13. The LED will turn ON when line D1 is activated indicating that the temperature limit has been exceeded. Module 7: Temperature Control System 19 Figure 7.13: Wiring diagram for connecting an LED to DCU line D1 Programming using LabVIEW Part 1: Turn on a DCU line The Digital Express VI found in the Vernier functions palette can be used to control the digital lines of the DCU. When the Digital Express VI is placed on the block diagram a configuration window appears. When Output lines 1-6 option is selected from the Device Selection tree control, an interactive picture of the DCU appears. Students can sample 16 different output patterns (shown in module-1) to see which combination of digital lines will be active for any given number. An output pattern of 3 (shown in Figure 7.14) indicates that digital lines D1 and D2 are ON simultaneously. Clicking the Run button in the upper left corner of the window will activate these lines on the DCU if the DCU is connected to the interface. 20 Module 7: Temperature Control System Figure 7.14: Digital Express VI configuration window for the DCU In the example program given in figure 7.15, a constant is used for the DCU pattern input to turn line D1 ON. The “stop(F)” terminal of the Digital Express must be wired as shown to ensure that all DCU lines are OFF before program execution ends. Figure 7.15: Sample program turning on DCU line D1 Module 7: Temperature Control System 21 Part 2: Control a DCU line with sensor data Modify the program in Figure 7.15 by adding an Analog Express VI, a comparison, and a Select function to the block diagram as in Figure 7.16. Figure 7.16: Sample program for a temperature-controlled system Wiring the “stop (F)”/”stopped” terminals between the Express VIs ensures proper data flow of the program and also ensures that the Express VIs will be stopped prior to terminating the program. The Analog Express VI normally collects data for a fixed amount of time; however, a temperature monitoring system usually runs continuously. When configuring the Analog Express VI’s timing options, check the box next to the Repeat option as shown in Figure 7.17, to allow data collection to keep going until the user clicks the stop button. Note: The Averaging function must remain checked for the SensorDAQ interface. 22 Module 7: Temperature Control System Figure 7.17: Data Collection configuration window Module 7: Temperature Control System 23 7.6 Lab Activity 3 Objectives and Design Requirements Construct a temperature-controlled system, and write a labVIEW program to operate a thermostat in this system. Your thermostat must maintain the temperature of the system by activating a heating or cooling device. For this activity, you could build a small enclosure that uses a miniature light bulb as a heat source and a small DC fan as a cooling device. You should provide two digital controls on the front panel to allow the user to define a high and a low temperature threshold (level). The fan should turn on if the temperatur is above the high threshold, and the light bulb should turn on if the temperature is below a low threshold. Use a Vernier Surface Temperature Sensor and DCU to control the light bulb and fan. Figure 7.18:Temperature-Controlled System 24 Module 7: Temperature Control System Equipment Required SensorDAQ Interface Digital Control Unit (DCU) Vernier Surface Temperature Sensor. Small light bulb and bulb socket Small fan Small container for housing LabVIEW USB Cable Procedure Connect Equipment Build the temperature-controlled apparatus Build a small structure to house the fan, light bulb, and Vernier Surface Temperature Sensor. The tip of the sensor should be positioned close to the light bulb since it probably will not provide much heat. Cut a few small holes or vents in your structure for air circulation. Plug the 9-pin cable into the socket on the side of the DCU. Wire the fan and light bulb to the DCU cable as shown in the diagram below. Tip: The light bulb does not have polarity, so you can connect the leads in any order Module 7: Temperature Control System 25 Figure 7.19: Wiring diagram for the fan and light bulb to the DCU cable Extra Information In the Activity, you will be using the DCU to control a light bulb and a fan. Always keep the power limitations of the DCU in mind. You should not exceed 1000 mA total. A 9-pin D-sub socket cable is supplied with the DCU, with bare wires on one end, for use in building projects. There are connections for all six digital lines, plus a power connection and two ground connections. The color code of the wires is identified on a label attached to the cable. You will need to send several different output patterns to the Digital Express VI to run these components. A pattern of “1” will turn on DCU line D1 and a pattern of “2” will turn on line D2. Be aware that you must send a pattern of “3” to turn on both lines simultaneously. Software Setup The following figures show the block diagram and front panel for the system. 26 Module 7: Temperature Control System Figure 7.20: Sample program of a temperature-controlled system Figure 7. 21: Sample Front Panel of a temperature-controlled system Module 7: Temperature Control System 27 Project Troubleshooting Double-check the DCU cable connections against the color-coded label attached to the cable. Make sure you are sending the proper output pattern to turn on one or more digital lines. Use the Digital Express VI configuration window to test your pattern and hardware. If your temperature-controlled system does not appear to be heating properly, consider changing to a better heater or adding a second heater. You may need to use a different power supply. 28 Module 7: Temperature Control System 7.7 Review Exercises 1. In the LabVIEW program shown below, a temperature sensor is used to control the temperature in a certain chamber. Analyze the following program and the DCU connections to answer the questions (A to D). Fan Heater A. Fill the missing cells in the following table: Chamber Temperature (°C) < 22 > 32 Output pattern (decimal) Activated Device Module 7: Temperature Control System 29 B. If a lamp connected to DCU pattern “1” is to be activated when the temperature is between 22°C and 32°C, what changes are to be made to the program? _____________________________________________________ _____________________________________________________ _____________________________________________________ _____________________________________________________ C. Modify the DCU connection diagram below by adding the lamp as described in ‘b’. Fan Heater D. If the added lamp needs (5V, 2 mA) to operate, is it possible to connect it to the Vernier SensorDAQ instead of connecting it through the DCU? Justify your answer. ______________________________________________________ ______________________________________________________ ______________________________________________________ _______________________________________________________ 30 Module 7: Temperature Control System