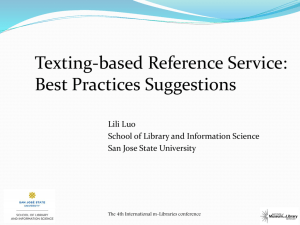Create Your First Website Rebrand Version 2 Rebranded
advertisement

The Essential Step-by-Step Guide to Creating Your First Website (now with free ‘follow-along’ videos) This eBook is proudly brought to you by Eddie Phillips http://www.masterbusinesservices.com This book is created and written by Chris Farrell. Chris Farrell began Internet Marketing in Feb 2008. Within 6 months he was having his first $250/days. Within 9 months Chris had his first $1000/days (all figures verifiable). Chris is now a full time Internet Marketer and Product Developer. In order to let others know of this eBook – please direct them to the website above. This eBook is Copyright © Chris Farrell 2009. Exclusive permission to distribute this eBook has been granted to Eddie Phillips Table of Contents PART 1 Introduction p3 PART 2 Do I need my Own Website? p8 PART 3 How To Start Creating. p15 PART 4 Downloading and Installing p17 PART 5 Domain Name Servers p30 PART 6 Creating Your First Webpage p40 PART 7 Saving Files Correctly p48 PART 8 Publishing Your First Web Page p57 PART 9 Fonts, Images and Color p66 PART 10 Creating a link p85 PART 11 Creating another page p92 PART 12 Resizing Your Page p105 PART 13 Putting text into a Table p113 PART 14 So now what? p120 PART 15 A Final Word p123 Page 2 Join the Web's No 1 Internet Marketing Service "http://tinyurl.com/3n8oe7g" PART 1 Introduction www. Three little letters. One massive opportunity. The World Wide Web. Surely the most incredible invention we will witness in our lifetime. What is just as incredible however, are the jaw-dropping incomes that many are claiming to make, per day, per week, per month – simply by using the world wide web. And they claim to be making this money while working from home. Naturally, we are all intrigued. We want more information. Can these figures really be achieved? And if so, by somebody such as…well…me? In the last few years in particular, there has been a web explosion of eyepopping headlines of earning potential, simply by working from home with your own website. And what’s even more incredible is that– YES! – it would appear that anyone can do this. Come on? Anyone? Really? Mmmmm…. Ready for the truth? A personal note Page 3 Join the Web's No 1 Internet Marketing Service "http://tinyurl.com/3n8oe7g" Never in my wildest dreams did I expect to be writing an eBook about creating a website. Yet without hesitation I can tell you why I have written this – FRUSTRATION. Not-knowing-where-to-start, hair-pulling-out, going-to-bed-at-2am, kicking-thecomputer… frustration. For a long time I wanted to set up my own home based business, selling products on line. I had researched the subject matter tremendously, and understood the concept and that a great income could indeed be made. I also understood that vital to my success, was a website. I was more than happy to pay for a professional to help me with this, but before I did, I wanted to understand the basics myself. Should be easy enough, I thought. That was my first mistake. Trying to locate a SIMPLE beginner’s guide to creating a website was like trying to squeeze wine from a rock. I was amazed. Such a product did not seem to exist. Sure, there were lots of so called ‘beginners’ guides out there, many in fact, but even these – without exception – became too complicated too quickly. Before I knew it I was reading about html coding, DNS server settings, FTP programs… This was a foreign language to me. Page 4 Join the Web's No 1 Internet Marketing Service "http://tinyurl.com/3n8oe7g" What I wanted was a real beginners beginners guide. But I couldn’t find anything close. Even the ‘Computers for Dummies’ series went into far too much detail and information. My initial enthusiasm began to slowly seep away, and was replaced instead, by frustration. Maybe you have experienced this for yourself. I know a lot of people have. But I refused to be beaten. So I set about on a mission to educate myself. I invested in having a few one-to-one lessons, immersed myself with many different tutorials, downloaded various courses, and over time – at last – I taught myself the BASICS of how to get a website created and online. Since then, I have had many people ask me the same question – ‘how do you do it?’ And it is for that reason, that I have written this eBook. This is my PROMISE to you: By the end of this eBook, you will have a working website with multiple pages, including a main page, and links to other pages and other sites. More importantly, you will know how to create, design and publish your site so that you can design new sites any time you want. Before we begin - a few facts. FACT! The majority of people setting up a web based business do not make any money. Although- Page 5 Join the Web's No 1 Internet Marketing Service "http://tinyurl.com/3n8oe7g" FACT! Fantastic incomes on the web CAN be made. But - and it is a BIG ‘but’ – just like any business, to reach these dizzying heights you will have to be prepared to put in the hard work. Simply put, you are NOT going to make (let’s say) $15,000 a month by clicking your mouse a few times…. However…you COULD make $15,000 a month by clicking your mouse a few times…IF YOU SPEND SOME TIME SETTING UP YOUR BUSINESS CORRECTLY. Most people don’t. The reason? Most people get blinded by other people’s income. We all see these fantastic headlines, and want a piece of it. We sign up for information, maybe purchasing a product or two (or three or four) along the way. And then, slowly but surely, we get caught up in information overload. Suddenly we are receiving 14 emails a day, all from different companies, all sounding too good to be true, all offering similar sounding products that we must BUY NOW. It’s easy to find yourself in this situation. Type in ‘home based business’ in Google. I found 75 million sites when I did! 75 million!! No wonder people get lost. Information overload. What do you literally do next when faced with so much information? Where do you turn? We all know what happens when we find ourselves in this situation. Our original enthusiasm disappears and is replaced by… FRUSTRATION. Have you been there? I certainly have. FACT! Establishing an Internet Business is a slow process. FACT! Not everyone can make money online. Page 6 Join the Web's No 1 Internet Marketing Service "http://tinyurl.com/3n8oe7g" FACT! A lot of people suffer from the misguided belief that the web is a magic wand. It isn’t. However – FACT! Let me re-iterate my earlier point and say that is that $15,000 a month (even a week) can be made, but only when you have spent time (and money) understanding how this business works. The best advice I had about setting up my online business was as follows: “…treat setting up an online business as seriously as setting up an offline business..” Like any business, the amount of hard work you put in now, will be proportionate to the dividends it will pay later. You reap what you sow. There are fundamentally four elements all vital to the success of your online business. • • • • Possessing the right attitude Having a website Having a product/products to market Being knowledgeable of how to market your product(s) This eBook is designed to address the second element – your website. Ok. Ready? Good. Let’s begin. Page 7 Join the Web's No 1 Internet Marketing Service "http://tinyurl.com/3n8oe7g" PART 2 Do I Need My Own Website? Can’t I Use A Free One? A question I get asked often is – do I need a website of my own? This is a GREAT question. When I started in this business I asked exactly the same. I had precisely ZERO knowledge of how to create a website. The thought terrified me. I had the attitude ‘I can’t do that’ (an attitude incidentally that I had to change and so will you). It would be so much easier – so I thought – to use a website that I could get for free, and that was already set up for me. Particularly as there are so many free websites available. Let me be blunt here. Your website is integral to the success of your business. YOUR website, not somebody else’s. If you don’t spend at least a little time getting to learn the basics (which is the point of this eBook) you will be constantly nervous when working from home, as there will be a huge part of your business that you ‘don’t really understand.’ Clearly you cannot operate like this. What happens when something goes wrong, or you want to make a very simple change to your site? Will you call up your technical person or your web buddy every time? Will you out-source all your web questions to someone else? Your website is the life blood of your business. Get used to it. If you really are serious about making money from home, you need to get over your web fear. You will accomplish that with this eBook. By the end of this eBook, you will have created a basic, fully functioning, uploaded, published ON LINE website. Page 8 Join the Web's No 1 Internet Marketing Service "http://tinyurl.com/3n8oe7g" Let me repeat that. By the end of this eBook you WILL have created a basic, fully functioning, uploaded, published ONLINE website. It will not have the bells and whistles of advanced sites; to do that you will need expert help. But by following my step-by-step instructions in this eBook, you will create and upload your own 3 paged website. It’s quite an amazing feeling the first time you publish something on the web for the world to see! So, back to the question – do I really need my own website? Can’t I use a free one? It’s true, you can get free websites. Many fully operational with products ready to sell already included. So why on earth would you bother going through all the work to create your own website, when you can get a professional looking one – for free? What I am about to tell you, nobody in the business explained to me. I have one thing I want you to be clear on. The only ‘free’ website you will ever be offered is a ‘free’ AFFILIATE website. Let’s look at exactly what this is: Free AFFILIATE websites. Please do not be put off by the word affiliate. I was when I began. An affiliate – quite simply – is somebody (you) who promotes an existing product. An affiliate will sign up to a certain programme, and will sell the products(s) from that programme (be it books/clothes/seminars etc). As an affiliate you will be paid a commission on every sale you generate. Page 9 Join the Web's No 1 Internet Marketing Service "http://tinyurl.com/3n8oe7g" An example. Amazon.com. A hugely successful business. But did you know you can get involved and sell their products if you want, by signing up to be an Amazon Affiliate (they call it an Associate – but it is the same thing). Then, through YOUR own website, you will sell whatever products you like of Amazon’s. You may well have seen the Amazon logo on other people’s website. If you click on this logo you will be sent to Amazon.com, and if you purchase the product that the website you were viewing was advertising, Amazon will pay you a commission. This works well for both parties; Amazon benefit because they have thousands of other sellers (affiliates) marketing their products. And the affiliates benefit because they have quality products to sell. Of course however - right now - as you read this eBook, this is of little help, because you do not actually have your own website. I can hear you saying ‘all very interesting but how does this help me?’ Let me tell you. A lot of affiliate programs have realized that people do not want to go to the trouble of creating their own site, and so a lot of affiliate programs now give away a free website when you sign up to become an affiliate. This sounds great! Your own site already set up, fully operational and stocked full of products, and – what’s more - the facilities to take credit card payments. No need to design a site yourself, source your own products etc. It sounds ideal! Well, just hang on a moment. There are pros and cons. Let’s go through both quickly – as it is important you understand this. Page 10 Join the Web's No 1 Internet Marketing Service "http://tinyurl.com/3n8oe7g" Pros. Online Affiliate Marketing is HUGE. In 2007, the affiliate industry worldwide earned $9.5 billion. Tens of thousands of affiliates make money everyday, and thousands of people have quit their day jobs to become full time affiliate marketers. It is a good business to get into, because you do not need any experience to start, and you can make good money by selling other peoples products. Another good side about using an affiliate website for the complete beginner - is that it will give you a ‘web presence’ immediately. This is vital to build up your CONFIDENCE (trust me on this – in this business you will need as much CONFIDENCE as possible, as there will be plenty of frustration coming your way too). It is very easy to get a free affiliate website up and running. Type in ‘affiliate’ in Google and just see how many offers there are. Page 11 Join the Web's No 1 Internet Marketing Service "http://tinyurl.com/3n8oe7g" Cons. No affiliate site will tell you what the BIGGEST problem of affiliate marketing is. To be fair – it is not their responsibility to tell you– but I want to flag this up for you immediately. The clue of what the biggest problem is - can be found in the title. It’s called affiliate MARKETING. ‘MARKETING’. A lot of people forget this. So you sign up for an affiliate program, and now you have a fantastic looking site stacked full of hot products ….now what? What next? The affiliate program does NOT help you market their products – you’re on your own for that. This is why the majority of people do not make ANY money as an affiliate. Note I say the ‘majority’. Sure – some people do make fantastic incomes purely as an affiliate, but these people work hard, marketing their site ruthlessly and taking their business very seriously. The problem is – most people believe that simply having a site full of great products – is enough. It isn’t. And it’s for this reason that most people fail as affiliates. Nobody tells you this. It took me two years to learn. Getting a site stocked with products is only the half of it. And it’s the easy half. It’s the MARKETING of your site that takes the hard work. It’s all very well having a nice site that looks great, but you need to master the skills to market your site (remember the four elements needed for success in this business). Another thing – that a lot of successful affiliate marketers do not tell you – is that they have spent years building a database of customers. They will market their new products direct to this list. Page 12 Join the Web's No 1 Internet Marketing Service "http://tinyurl.com/3n8oe7g" As a newcomer, you will not have this list. You will have to build your own list. And building a list is a HUGE (and fascinating) topic in itself (but not covered in this eBook). Summary of using an affiliate website: For the complete beginner, affiliate marketing is a good way to get your feet wet – a good way to learn the ropes. If you are offered an affiliate program for a product you like, and you are offered a free website, I would suggest signing up if only to get a feel for how the business works. However - be warned. I know a lot of people who have made next to no money through affiliates. Sure, it can be done, but be prepared to put in the hours. Although this is an online business, you have to treat it as an offline business. The real way to make money through affiliates is to be the person who creates the product originally. By sourcing affiliates to work for you and sell YOUR product – you can make a very handsome income. Most affiliates do it the other way around, and sell OTHER PEOPLE’S products. Being an affiliate selling someone else’s product, can be tough. There could be thousands of other people selling the same product. And for the complete newcomer to make some serious money doing this, it can be very daunting. BUT, to learn how an affiliate program works, it is invaluable EXPERIENCE. (The money will follow if you get the nuts and bolts right). Whereas there VERY MUCH IS a place for free affiliate websites, hopefully by now you will realize that those who are successful in this Page 13 Join the Web's No 1 Internet Marketing Service "http://tinyurl.com/3n8oe7g" business have created a site of their own. And if you want to be taken seriously in this business, so should you. You owe it to yourself. This is your business we are talking about. You have to know how your website works, after all, it will eventually become your own personal ATM. abcdefghijklmnopqrstuvwxyzABCDEFGHIJKLMNOPQRSTUVWXYZ.:,; _!"'#+~*@§$%&/\´`^°|S()=?[]1234567890 abcdefghijklmnopqrstuvwxyzABCDEFGHIJKLMNOPQRSTU VWXYZ.:,;_!"'#+~*@§$%&/\´`^°|S()=?[]1234567890 abcdefghijklmnopqrstuvwxyzABCDEFGHIJKLMNOPQRSTUVWXYZ.:,;_!"'#+~*@§$%&/\´`^°|S()=?[]1234567890 Page 14 Join the Web's No 1 Internet Marketing Service "http://tinyurl.com/3n8oe7g" PART 3 HOW TO START CREATING YOUR OWN WEBSITE If you are an absolute beginner, this is where you should start. Having an encyclopedia in your hands is not much use if you don’t know which articles you should read first. If you already have your own domain name and web hosting, you can skip this section and go straight to Part 4. If not, please read below. The Essential Step by Step Guide 1. Get Your Domain Name. The first thing you need to do is get yourself a domain name. This is the name you want to give to your website. For example, the domain name of my site is www.chrisfarrell-online.com. To get a domain name, you will have to pay an annual fee (average cost $10) to a domain registration company for the right to use that name. This does not get you a website, just the name. The companies that register domain names are called registrars. Geographically it doesn’t matter where your registrar is, although I always feel better if they are based in the country I live in. I have lived in the US and the UK, and therefore have used registrars in both. I tend to use www.godaddy.com or www.namecheap.com But have a search on Google, and ask friends and colleagues who they use 2. Choose a Web Host. Page 15 Join the Web's No 1 Internet Marketing Service "http://tinyurl.com/3n8oe7g" Once you have your own domain name, you will need to choose a hosting company (also called a web host). What is a hosting company? Basically a hosting company is a company that connects your website to the World Wide Web. Every website has a hosting company. Your Computer Hosting Company World Wide Web There are thousands of hosting companies. So how do you choose a good one? Well, when you purchase your domain name, you will also be offered the option of purchasing hosting. You do NOT have to buy hosting from same company you bought your domain from, although for simplicities sake, it is often easier. Hosting packages vary in cost – but expect to pay not much more than $10/15 month for a good host. If you want to shop around for better rates, do a Google search for ‘hosting companies’. Or better still, ask around. Speak to people who have a website and ask them which hosting company they use. I strongly recommend www.hostgator.com Creating a hosting account is very easy, just provide a few details on line and you will have your own hosting package with minutes. Once all set up, you will receive an email with all your web hosting details. Do not lose this email A lot of people do! It contains important information that you will need later to publish your website. Once you have a domain name and web hosting set up, you are ready to create your own website. Remember.... ...by the end of this eBook you will have a working website with multiple pages, including a main page. Your pages will contain links to other Page 16 Join the Web's No 1 Internet Marketing Service "http://tinyurl.com/3n8oe7g" sites and to other pages on your site. PART 4 DOWNLOADING AND INSTALLING Are you ready for this? This is exciting! CREATING a Simple First Web Page By now, you have your domain name and web host. Your next step is to design your webpage itself. As discussed in detail earlier, we are NOT going to use an affiliate website. Instead, I want to show you how easy it is to create your own website. As a beginner, the important thing now, is to actually get something onto the web. To create a web page, you will design it on your computer at home. You will then upload it to your hosting company. And then they will transfer it to the World Wide Web. So how do we do all this? When you design your web page at home, you will need to use what is known as a web editor. A web editor is a piece of software that all hosting companies recognize. Simply put, a web editor is the software program used to create web pages. It converts the text and content that you will write on your computer – into ‘computer language’ for your web hosting company to understand. So therefore, the first thing you will need – obviously - is a web editor. Page 17 Join the Web's No 1 Internet Marketing Service "http://tinyurl.com/3n8oe7g" There are thousands of different web editors. They fundamentally all do the same thing – allow you to create web pages. Do a quick Google search for ‘web editors’ (13 million when I just looked). You may well have heard of some of the more famous web editors – Frontpage or Dreamweaver for example. You can pay a lot of money for a web editor, but there are also a lot of perfectly good web editors available for free. For the purpose of this eBook, we are going to use a free web editor. It doesn’t really matter which editor you use (at this stage), so I have chosen for you a great web editor called Kompozer mainly because it does the job well and it very easy to learn on. The first thing therefore we need to do is download Kompozer onto your computer. Downloading a Free Web Editor (Kompozer) onto your computer If you are comfortable with downloading, you can skip this section. If not, I am going to take you through EVERY step. You are about to download Kompozer direct from its website. ►Please note- FREE VIDEO◄ The first time you download something I know it can be slightly overwhelming. Therefore – I have made you a VIDEO to SHOW you EXACTLY how to download and install Kompozer. This WILL help you a lot! And save you time! Please click here to watch this short video right now: www.createyourfirstwebsite.com/kompozer The contents of the video are also explained over the next few pages... Page 18 Join the Web's No 1 Internet Marketing Service "http://tinyurl.com/3n8oe7g" Ready? Good! Let’s really get started now... Type in www.kompozer.net into your web browser. The Kompozer home page will load. At the time of writing this eBook (September 2008) it looks like this: Click on the Download button. The following page will appear. Page 19 Join the Web's No 1 Internet Marketing Service "http://tinyurl.com/3n8oe7g" Click on the suitable link – depending on whether you are a Windows user – or a Mac user. For the sake of this eBook – I am using Windows as my example. You will now see this dialogue box open up. Click on Save File Page 20 Join the Web's No 1 Internet Marketing Service "http://tinyurl.com/3n8oe7g" And then Click OK. We are now about to download all the files we need from Kompozer’s web site – and save these files on your computer. A download box will automatically appear when you click OK. Once downloaded (it will take just a few seconds) you will see a screen similar to this. Now – I have something IMPORTANT to explain here – that confuses a LOT of people. Whether you realize it or not - you have just downloaded a ZIPPED folder. Something that is zipped – means that it has had its contents ‘compressed’. This is simply to make the size of the download smaller and more manageable. Many downloads are in the form of zipped folders. Therefore - once you download a zipped folder – you have to UNzip it to access the contents. The correct computer term for unzipping a folder – is EXTRACTING. Page 21 Join the Web's No 1 Internet Marketing Service "http://tinyurl.com/3n8oe7g" So we now need to extract the contents of this zipped folder. This is how to do it. Double click on the folder itself. The following window will open. Click on Extract all files. An ‘Extraction Wizard’ window will open that looks like this. Page 22 Join the Web's No 1 Internet Marketing Service "http://tinyurl.com/3n8oe7g" Click Next. You’ll see the following window. Click Next and the contents will begin extracting automatically. Page 23 Join the Web's No 1 Internet Marketing Service "http://tinyurl.com/3n8oe7g" Once the extraction process has ended – this window will appear. Click on Finish. You will now be shown this window. Page 24 Join the Web's No 1 Internet Marketing Service "http://tinyurl.com/3n8oe7g" Now – this window may look very similar to one you have just seen but it is different! What you are looking at now (the image above) is the EXTRACTED folder from the original ZIPPED folder So – now you have extracted this folder – double click on it – as shown in the image below. Page 25 Join the Web's No 1 Internet Marketing Service "http://tinyurl.com/3n8oe7g" Now – ALL the contents will be shown. All these contents make up Kompozer. But there is only ONE file that you need to concern yourself with. It is called the kompozer.exe file. Every program you download has an .exe file (this stands for executable -- in simple language an .exe file is the file that ‘activates’ a program). Now – if you double clicked on this kompozer.exe icon – you will open Kompozer. However – just before we do this – I want to create a shortcut icon for your desktop – just to make your life a bit easier (I know... I’m such a swell guy …) Page 26 Join the Web's No 1 Internet Marketing Service "http://tinyurl.com/3n8oe7g" So – RIGHT click on the kompozer.exe icon. The following menu will appear: Select Send To. A second menu - to the right - will appear: On this second menu – select Desktop (create shortcut) Page 27 Join the Web's No 1 Internet Marketing Service "http://tinyurl.com/3n8oe7g" Left click on Desktop (create shortcut) You can now CLOSE all the windows that are open. Go to your desktop. And look for the Kompozer icon! It’ll be there somewhere! Guess what you’ve just done? You’ve only gone and downloaded Kompozer! Congratulations! Now the real fun begins... Page 28 Join the Web's No 1 Internet Marketing Service "http://tinyurl.com/3n8oe7g" ►Don’t forget- FREE VIDEO◄ Remember – you can SEE a video right now - SHOWING you this entire process. To view this video – just click here: www.createyourfirstwebsite.com/kompozer Page 29 Join the Web's No 1 Internet Marketing Service "http://tinyurl.com/3n8oe7g" PART 5 WARNING -- You May Not Need This Section!! Domain Name Servers Before we continue any further I need to draw your attention to something. However let me say immediately – that this section will not be needed by everyone! You only need to read this section if you have a hosting account NOT provided by your registrar. What exactly do I mean by this? Let’s quickly go back for a few minutes and let me refresh you on something I spoke about in PART 3. As you know – to get your website online you will need: • A domain name • A hosting company And as you also know by now your domain name is purchased through a Registrar – (www.godaddy.com for example is a registrar). Hosting Company – every website has (and needs) a hosting company. A hosting company is a company with their own powerful servers that literally connects your website that you create at home – via their servers – onto the World Wide Web. Now I need to introduce you to something new. Page 30 Join the Web's No 1 Internet Marketing Service "http://tinyurl.com/3n8oe7g" I need to talk to you about Domain Name Servers. I know it sounds technical and boring! Stick with me here! Here goes: DOMAIN NAME SERVERS. These are also called DNS or sometimes just Name Servers. Here is a very quick lesson how the web works. You will (if you haven’t already) eventually purchase your domain name through a Registrar (as you know). And (as you also know) you will need to purchase a hosting account. Now – imagine you purchased your domain name and your hosting from the SAME Registrar. When somebody therefore types in your domain name into their computer – your registrar will know where to locate your site because they also host it for you. In this case – your website appears on screen. Easy. However - what happens if your hosting is NOT with the same company you used as your registrar? In this case – your registrar would not know where your site is hosted and therefore your site would not show online. To avoid this situation - all you have to do is simply ‘point’ your registrar to your hosting company. You simply ‘link’ together your registrar and your host. Millions of people do this. I do it all the time. You may be thinking ‘why have a different registrar and host?’ Good question. The simple answer is – like anything – you may get a better deal if you shop around. Many registrars are NOT hosts – but you can purchase a domain name very cheaply from them. Page 31 Join the Web's No 1 Internet Marketing Service "http://tinyurl.com/3n8oe7g" I purchase domain names for as cheap as I can find – and then I use a DIFFERENT reputable company as my host. I then link these two together – the registrar and the host - so my registrar knows where to send visitors when my domain name is typed in. You do this by changing your registrar’s Domain Name Servers. And despite what you may be thinking - it’s actually very easy. NOTE -- You only need to read further in this section if you have a different registrar and host. If you have the SAME registrar and host – you can skip to PART 6 right now. However if you have a different host and registrar – please continue reading. When you open a hosting account you will get an email full of important information. This email is VERY important! Do not lose it. One of the pieces of information contained in this email will be your Domain Name Servers (DNS) details. If your registrar is not also your host- you will need to change the DNS settings at your registrar – TO point to your hosting company. It is very easy to do. The first thing you need to do is go to your registrar. As there are thousands of registrars I obviously do not know which one you have purchased your domain through. So for the sake of this illustration I will show you how to change your DNS settings from www.godaddy.com Please note if godaddy is not your registrar – the principles here are EXACTLY the same for every registrar. So – to recap – if you already have a hosting account set up and it is NOT with your registrar – you need to do this NOW (or at least before publishing your first website). Page 32 Join the Web's No 1 Internet Marketing Service "http://tinyurl.com/3n8oe7g" Go to your Registrars home page. In this example www.godaddy.com Log in! Click on My Account. As soon as you have done this – look for something that says ‘Manage Domains’ or something similar. Page 33 Join the Web's No 1 Internet Marketing Service "http://tinyurl.com/3n8oe7g" Click on this. Select the domain name that you are going to host elsewhere. I have a few domains registered with godaddy. For this example I am going to use one of them – www.digicameracash.com. I purchased www.digicameracash.com with godaddy.com (my registrar) but I want to host it with someone else (a company called pushbuttonhosting.co.uk). Click on your domain that you want to transfer the DNS details of (in this example www.digicameracash.com). Page 34 Join the Web's No 1 Internet Marketing Service "http://tinyurl.com/3n8oe7g" As soon as you do – you will be given a choice of many options. All you are looking for is a button called NAMESERVERS. When you find this – click on it. You will then be given the option to CHANGE your nameservers. This is exactly what we want to do. Click on ‘Custom Nameservers’ (it may be called something different with your registrar – but it will be something similar – like ‘Change Nameservers’ or ‘ Edit Nameservers’ etc) Page 35 Join the Web's No 1 Internet Marketing Service "http://tinyurl.com/3n8oe7g" The following page will appear. As you can see – the current nameserver settings (ie the settings that your registrar has given you by default) are already filled in. You need to delete these nameservers – and replace with the nameservers that correspond to your new hosting account. But how do you know what your new nameservers are? Page 36 Join the Web's No 1 Internet Marketing Service "http://tinyurl.com/3n8oe7g" Good question. Remember I told you when you create a hosting account you will get sent an important email with all your hosting details? Well- the information you require is in this email. Here is a copy of the email that I received from my host – pushbuttonhosting.co.uk – when I set up a hosting account for www.digicameracash.com You can see that my NEW nameservers are clearly listed (usually there are two nameservers). So, all we do now is simply delete the default nameservers from your registrar... Page 37 Join the Web's No 1 Internet Marketing Service "http://tinyurl.com/3n8oe7g" ...and insert your new nameservers as told to you in the email from your hosting company. Click OK. And it’s as simple as that! Please note that your new nameservers can now be seen on your ‘My Account’ page. Page 38 Join the Web's No 1 Internet Marketing Service "http://tinyurl.com/3n8oe7g" And now – when someone types in your domain address – your registrar will know exactly where to send your visitors. Please note – it can sometimes take 24 – 48 hours for these changes to come into effect. That was fun wasn’t it?! Right ...now let’s start to make you some money! Page 39 Join the Web's No 1 Internet Marketing Service "http://tinyurl.com/3n8oe7g" PART 6 CREATING YOUR FIRST WEB PAGE Ready to flex your creative muscles? You now have everything you need to start creating your first web page. Please follow the steps in this chapter exactly as I describe them. If you do, you will have your first web page on line within the hour. I’m not kidding! LET’S BEGIN! The first thing I need you to do is go to your desktop and start up Kompozer. Click on the Kompozer icon Page 40 Join the Web's No 1 Internet Marketing Service "http://tinyurl.com/3n8oe7g" You will now be greeted with the following window. Close the small ‘Kompozer tips’ window that appears. You will now see this page. Note the menu at the top of the window, and the various instructions (‘File’ ‘Edit’ ‘View’ ‘Insert’ etc) Page 41 Join the Web's No 1 Internet Marketing Service "http://tinyurl.com/3n8oe7g" Underneath you can see a few lines of toolbars (‘New’ ‘Open’ ‘Save’ “Publish’ etc). There may be a panel to the left of your screen with the heading ‘Site Manager’. But there possibly may not! It depends on your computer. Pressing the F9 key will turn this on and off. To the right of the screen, is a large window with has a tab called ‘Untitled’. Now – before we go any further – I want you to get in the habit of naming each page as you create it. This is a very good habit to get into. The name of every web page appears at the top left hand side of the screen in that blue colored bar that every website has. Here’s an example from www.amazon.com Page 42 Join the Web's No 1 Internet Marketing Service "http://tinyurl.com/3n8oe7g" This blue bar is known as the title bar. The title bar is one of the most important factors in achieving high search engine rankings. Whatever you put into your title bar is what will appear in the ‘clickable’ link when people use a search engine (such as Google) to find your site. This is a subject known as Search Engine Optimization (SEO) – which is an important topic that you should eventually familiarize yourself with – as good SEO can generate a lot of free visitors (or traffic as it’s called) to your site. But that’s another eBook...! Right now - we are now going to create the text to go into your title bar. Click on Format In the drop down menu that appears – click on Page Title and Properties. The following Page Properties window will appear Page 43 Join the Web's No 1 Internet Marketing Service "http://tinyurl.com/3n8oe7g" In the Title – you will put how you want your website to be described. For the sake of this example – type in My First Web Site Click OK. Now note the top of your Kompozer screen. Page 44 Join the Web's No 1 Internet Marketing Service "http://tinyurl.com/3n8oe7g" You’ve just named your first web page! Well done! From now on - every time you create a page – name it. If you forget when you publish your page it will be named on the web as ‘Untitled’ (and as an aside - it’s amazing how many newcomers forget to name their page – nothing looks as unprofessional!) Also - please note the former Untitled tab on Kompozer – has also had its name changed. The tab now reads My First Web Site. So you have now named your first web page. Time now for a bit of content. It is in this large pane (that is titled My First Web Page) that we will design our first web page. Make sure the tab at the bottom of the page is in the ‘Normal’ mode. Page 45 Join the Web's No 1 Internet Marketing Service "http://tinyurl.com/3n8oe7g" While in this ‘Normal’ mode, I want you to type the following text. You didn’t think that when you got up this morning that this would be the day that your life would change, did you? But it’s going to happen - because the only thing that stands between you and great success – is doing what you are doing right now ---- TAKING ACTION! Your screen will now look like this Okay- so far- so good. ►► TEN MINUTE TIME OUT Right – I want to take a quick break for a moment.... ....I appreciate that I am throwing a lot new information at you. I am very aware of that. Page 46 Join the Web's No 1 Internet Marketing Service "http://tinyurl.com/3n8oe7g" But I want you to realize that it is possible to create your first website in an afternoon. It really is. And then – and only then – the whole process of making money online will become a reality. I want to share something with you as well... Not many people know what I am about to tell you – but I wasn’t even online a year ago (at time of writing this it is Sep 2008). In fact – I published my first website in February 2008. Despite that – I have recently had my first few $1000 days (yes I’ve made over $1000 a day). I only say this to illustrate the fact that if you do go to the effort to learn these skills – you are putting yourself in a very strong position to start generating an income from home. The first step though – is your website. Please therefore keep going – and try not to feel overwhelmed. Believe it or not - you are currently learning invaluable skills that 90% of people who say they want to make money from home will never bother to learn. There are so many individuals who have spent years (literally) ‘messing about’ on the internet – and yet have not learned as much as you already have. If you were one of these people – don’t berate yourself (I used to be one) but well done for doing something about it now. This effort will set you apart from the rest. Ok – one more coffee – then we’ll get back to it.... Page 47 Join the Web's No 1 Internet Marketing Service "http://tinyurl.com/3n8oe7g" PART 7 SAVING FILES CORRECTLY Now you have typed this text, it is time to save the page. Before we go any further – I want to bring your attention to something that is VERY important. A LOT of people make the SAME single mistake when creating their first website. What is this mistake? The answer – most people save their documents incorrectly. Now this may not seem like a huge problem – but when it comes to uploading – it will be. Images that are saved incorrectly WILL show up fine when you are CREATING your web page (like you are now) – but when you upload to the web – suddenly your images (and other content) may be missing. This is very easily rectified – if you get in the practise NOW of saving correctly. There is ONE GOLDEN RULE. All the content of your webpage MUST be saved in the same location. Page 48 Join the Web's No 1 Internet Marketing Service "http://tinyurl.com/3n8oe7g" I want you to get in the habit of ALWAYS saving everything that you want to use for your web page IN THE SAME FOLDER. I tend to create a new project folder for every website I create – and save these folders in My Documents. I want you to do the same. So – let’s SAVE what we have already created in a NEW folder. This is how to do it. Click on the File menu. In the menu that will appear, click on SAVE AS. Make sure in the Save In field My Documents is selected. If not – use the drop down menu to select it. Your screen will now look like this: Page 49 Join the Web's No 1 Internet Marketing Service "http://tinyurl.com/3n8oe7g" Before we save anything – as just discussed – we are going to create a NEW folder in which we will save EVERYTHING do with your web site. Click on this icon This will open up a new folder as follows Right clicking on the words New Folder will allow you to rename the folder. Do this – and rename the folder test. Now – we are going to save everything to do with your website IN this newly created folder called test. Double click on the folder itself to select and open it. Page 50 Join the Web's No 1 Internet Marketing Service "http://tinyurl.com/3n8oe7g" Your screen will now look like this As you can see, we are now looking at the contents of this test folder. And the folder is of course empty as we have just created it and have yet to put anything in it. (Don’t forget – this test folder is now within your My Documents folder). If I now exit Kompozer and go to MY desktop and then access My Documents - this is what I will see. Page 51 Join the Web's No 1 Internet Marketing Service "http://tinyurl.com/3n8oe7g" As you can see – here is the folder we have just created. I know I am laboring this point a little – but it is VERY important that you get in the practice of saving everything you need for your website in THE SAME FOLDER – and this is by far the easiest way to do it. So let’s get back to Kompozer. We are about to save the first page you have created – into this Test folder. By now your screen should be looking like this At the bottom of the screen you will see File Name and Save as type. In the File Name field you will see the words My First Web Site.xhtml. Please note – depending on which computer you are using – it may say My First Web Site.html instead of xhtml. This makes no difference so do not worry about this (xhtml is ‘newer’ than html – but both work fine). HTML or XHTML is a type of computer file. Basically html or xhtml is the language that computers work in. Page 52 Join the Web's No 1 Internet Marketing Service "http://tinyurl.com/3n8oe7g" By default your computer will have filled in the words My First Web Site as that is - of course - the name we have just given to this first page you are creating. However, we DO need to change the File Name BEFORE we save it. Do NOT accept My First Web Site.xhtml as the file name. Let’s just recap on this. ‘My First Web Site’ is the name you have given to the first page of your web site. This is the ‘human’ name if you like – the name that you and I will see and use. But there is ALSO a computer file name for this same page – in other words a name that only computers recognize. And it is this computer file name we need to change. I know the first time you hear this it can sound a bit confusing – so please – just read this slowly – and a few times if necessary. You will understand it. Every main page on a website is called a HOME page (as I’m sure you know). Home pages on websites are always SAVED in the same way. And that way is as follows. HOME pages are saved as ‘index.html’ Repeat after me... . Home pages are always saved as index.html You don’t need to know why, just that they are. Therefore, we need to CHANGE the file name in the illustration above, to index.html So, DELETE My First Web Site.html from the File Name Page 53 Join the Web's No 1 Internet Marketing Service "http://tinyurl.com/3n8oe7g" And replace with index.html Your screen should look like this now. Make sure in the ‘Save as type’ field, you have HTML files selected, as shown here. Page 54 Join the Web's No 1 Internet Marketing Service "http://tinyurl.com/3n8oe7g" As I have mentioned, some newer computers will have XHTML Files. If yours does - select that. If not – select HTML (it makes no difference if you are using html or xhtml. xhtml is ‘newer’ but both will work perfectly to create your website). Now click on SAVE. After you have saved the file, you will be returned to the Kompozer main window. Look at the top of the window in the window’s title bar. Notice again how ‘My First Web Site’ now appears in the title bar. And this time notice that next to it – the actual page that we are viewing – the home page (which is ALWAYS called the index.html page) is now showing. Page 55 Join the Web's No 1 Internet Marketing Service "http://tinyurl.com/3n8oe7g" Ok --I know that may have got a bit confusing, but only because this is new to you. If you just remember to always save your home page as index.html – then you will do just fine! Page 56 Join the Web's No 1 Internet Marketing Service "http://tinyurl.com/3n8oe7g" PART 8 PUBLISHING YOUR FIRST WEB PAGE (very exciting!) Before we go any further, it is time to publish what we have created! Now, I appreciate that at the moment your site consists of just one page, of a few lines of text. We obviously need to polish it, add images, change fonts, colors etc. But before we do all that, we are going to upload your site onto the world wide web. Why do we do this before the site is completed? Because Kompozer needs the information about your sites actual website address (also called its URL) before it can handle things like links and images. So even though the page is probably an embarrassment to you at this stage, please complete the following steps or you will encounter problems later. Once you get this next hurdle out of the way, and you know HOW to get your web page from your computer into your web host’s computer, you have mastered what is arguably the biggest technical challenge a newcomer is likely to face. But don’t let this scare you though – it’s actually quite easy! ►► FREE VIDEO – HOW to PUBLISH◄◄ I have made you another quick video here – that explains the whole process of HOW to actually publish your first webpage. Please click here to watch RIGHT NOW www.createyourfirstwebsite.com/publishing The contents of this video are also explained over the next few pages Page 57 Join the Web's No 1 Internet Marketing Service "http://tinyurl.com/3n8oe7g" To publish a page, do as follows. Click on Publish The following dialogue box will appear. In the ‘Page Title’ box, are the words ‘My First Web Site’ – this being of course the name we gave to this page earlier. In the ‘Filename’ box, is ‘index.xhtml’ (or ‘index.html’)– this being the filename that all home pages are called (as discussed earlier). Click on the ‘Settings’ tab. Page 58 Join the Web's No 1 Internet Marketing Service "http://tinyurl.com/3n8oe7g" You will now see as follows: I have written in RED, 1,2,3,4, and 5 For this illustration, I am going to use my domain www.chrisfarrellonline.com as an example. 1. This is the ‘Site Name’. Type in here the name you want to call your website. You can in theory call it what you want, but it’s best to keep it simple and call your site the same name as your domain name, to minimize any confusion later. Type in your domain name WITHOUT the www. 2. This is the ‘Web Site Information’ or the HTTP address in computer talk. This is where you type in the actual domain name of your site. Please TAKE CARE to type in your domain name WITH the prefix http://www. This is IMPORTANT. You MUST use the prefix http://www. and then type in your domain name. For example Page 59 Join the Web's No 1 Internet Marketing Service "http://tinyurl.com/3n8oe7g" 3. Next up, the’ Publishing Server’. This is a bit more difficult to explain. But please read this slowly and you WILL understand it. I mentioned earlier that when you signed up with your hosting company, you would have been sent an email with lots of information. You now need that information, so find the email in your inbox. Amongst the details in this email, will be something known as your ‘FTP address’. FTP is computer talk for the process of transferring your pages from your computer to your web hosts computer. You will need to know what your ftp address is. It should be in the email from your hosting company. If not, don’t worry. I will come on to that in a moment. Now – for a beginner - this is the ONLY slightly confusing bit of creating a web page! Read this slowly! When you send your page(s) from your computer to your web host’s computer, your web host’s computer will save your pages in a special folder on THEIR computer. You need to know therefore, WHICH folder (or directory as it’s also called) your web hosting company will save your pages in. This information should be in the email you have received from your hosting company. If it is not, you will need to email them or call them and ask the following question… Page 60 Join the Web's No 1 Internet Marketing Service "http://tinyurl.com/3n8oe7g" “…which directory of yours am I supposed to upload my web pages to?” NORMALLY, you will be told the following – “public_html” You will need to know this information before you go any further, so if you do not know which directory at your web hosting company to upload your web pages to, please email them or contact them now. Once you do have the details, you are ready to continue. Let us assume that the directory you have been told to upload your pages to, is indeed the directory called public_html. (This is the most common). (If it isn’t public_html, every time you read public_html in this example, simply insert the directory that YOU have been told to upload your pages to - it may be www_html for example, or default_html) Let me show you the email I received from my hosting company (www.hostgator.com) when I registered my domain name and purchased web hosting. Here is the part of the email concerning the FTP. You can see clearly marked, my FTP Name (or Server name as it is also called). I need this information for the Publishing Address field. So, back to the Publishing Address field that we are currently in the process of filling in. This is where we are up to so far Page 61 Join the Web's No 1 Internet Marketing Service "http://tinyurl.com/3n8oe7g" When you type in your Server Name, PLEASE TAKE CARE as you HAVE TO PREFIX IT with the following ftp:// So (and I know for the beginner this may sound complicated - but it really is not - just take this slowly) all we do now, is in the Publishing Address field: • • • • Type ftp:// Type in your Server Name ftp.chrisfarrell-online.com Type / ( a slash) Type in public_html In this example therefore, my full publishing address would look like this: ftp://ftp.chrisfarrell-online.com/public_html If that was tough, don’t worry. That was by far the toughest part. Now it’s over - and you are THIS close to publishing your first web page. Excited? You should be. Page 62 Join the Web's No 1 Internet Marketing Service "http://tinyurl.com/3n8oe7g" 4 and 5. Enter your Username and Password. Both of these are in the email from your hosting company. NOW FOR THE BEST BIT. Click on PUBLISH. Kompozer will now proceed to connect to your FTP account at your web hosting company. A dialogue box will pop up to tell you it is uploading your page. It will only take a few seconds. When it is completed, click DONE. You will be returned to this page. TESTING YOUR FIRST WEB PAGE Page 63 Join the Web's No 1 Internet Marketing Service "http://tinyurl.com/3n8oe7g" Before we go any further, let’s now go onto the web and see your page. Minimize Kompozer, and fire up your web browser. Type in your website address. Hit return…and LOOK! Your first ever webpage will appear before your very eyes!!! Although the page is simply a few lines of text, take stock of this for a moment. You have downloaded a web editor, installed it, created your own web page, and uploaded it. And it wasn’t really all that difficult was it? This is a HUGE achievement and you should be very proud of yourself. Many people who want to get involved in this business never get to this stage. Without wanting to sound clichéd, just the very fact that you have bothered to do this, proves that you are a ‘do-er’ rather than a ‘say-er’, and that alone will stand you head and shoulders above most people who want to make money online but who never do anything about it. Really - I mean it - this is a great achievement. Well done. However, we now have more work ahead, notably to make your site look at least half decent. But this next part is the fun part. You have done the ‘hard’ work. ►► FREE VIDEO – HOW to PUBLISH◄◄ Here’s the link again to a video I have made you that SHOWS you this EXACT process – in real STEP-BY-STEP time: www.createyourfirstwebsite.com/publishing Page 64 Join the Web's No 1 Internet Marketing Service "http://tinyurl.com/3n8oe7g" A quick note in case you had an error. If you get an error it is probably because your domain name has not been routed yet to your Internet Service Provider. If you have only just bought your domain name, it takes a few days (usually no more than 2) for your domain to be recognized across the world. If you are trying to publish your site within a few days of purchasing your domain name and/or hosting package, and you are receiving an error message, this is probably the reason why. I am afraid you simply will have to wait a few days for your domain name to be propagated. Another reason for an error is you have not re-routed your Domain Name Servers. This is discussed in detail in Part 5 – on page 26) Make sure also that you saved your main page as index.html – again as described in detail earlier However the most common error I see - is the Publishing Server’s details being incorrect. Double check that you prefixed the FTP as described in detail in this chapter. Remember you have to publish into a certain directory at your hosting company. Most of the time this directory is called public_html - but not all the time! If you have a hosting account with Go Daddy for example – they do NOT use public_html directories. In Go Daddy’s case you simply type your domain name with NO directory. Using Go Daddy as an example then – in this case using my website as an example - my Publishing details would be: ftp://ftp.chrisfarrell-online.com The directory you need to upload into will be in the welcome email from your hosting company. Ask your host if you are not sure. You can check your settings by clicking on ‘Edit’ then ‘Publishing Site Settings’ If you still are having trouble, do feel free to email me direct and I will have a look at it for you. I can be contacted direct here: chris@chrisfarrell-online.com Page 65 Join the Web's No 1 Internet Marketing Service "http://tinyurl.com/3n8oe7g" PART 9 FONTS, IMAGES AND COLOR You should be feeling good about yourself. You have a page on the world wide web. You didn’t bury your head in the sand, you didn’t say ‘I can’t do this’, even if you had fears – which I’m sure you did – you faced them head on and have now proved to yourself what you are capable of. Page 66 Join the Web's No 1 Internet Marketing Service "http://tinyurl.com/3n8oe7g" The hardest part is now behind you. Even if you have to go back through this eBook to remind yourself what to do, that doesn’t matter. You know in your heart that you now have the capacity to create a web page and publish it online. In this chapter, I am going to show you how to make a few small changes to your main page, so it looks at least a bit more presentable. We will do that by playing around with fonts, colors and images. CHANGING THE FONT Go back to the page on Kompozer we were working on. It looks like this. Select the text of the entire page. Do this by using your mouse. Drag the mouse cursor from the first letter in the text (the ‘Y’ in ‘You’) to the end of last word (ACTION!) Your screen will now look like this. Now click on ‘Format’ from the menu bar at the top of the screen. Page 67 Join the Web's No 1 Internet Marketing Service "http://tinyurl.com/3n8oe7g" A drop down menu will appear. Click on ‘Font’. Another drop down menu will appear. Let’s choose a font. Click on ‘Comic Sans MS’ The highlighted text will now automatically change to this new font. Click anywhere in the body of the text to get rid of the highlight. You will now have the following. Let’s just play around a bit more with this text, and CENTER it, so it looks a bit more pleasing on the eye. Highlight the text again. And then click on the ‘Center’ button located in the tool bar. Page 68 Join the Web's No 1 Internet Marketing Service "http://tinyurl.com/3n8oe7g" You will now see the following. Again click anywhere in the body of the text to get rid of the highlight. When we come to publish this page again (in a moment) the text will now be aligned to the center. ADDING AN IMAGE Now let’s add an image. To do this, you must have an image(s) or photograph(s) stored on your computer. It doesn’t matter at this stage what the image is of; this is purely an exercise for you to see how easy it is to add an image to your web page. Page 69 Join the Web's No 1 Internet Marketing Service "http://tinyurl.com/3n8oe7g" Back at Kompozer, using your mouse and the SPACE bar, position the cursor to underneath the word ‘ACTION! Now I want to go back to what I was talking about earlier about SAVING the contents of your web site correctly. REMEMBER I said that everything you want to use has to be in the SAME location – i.e. the same folder. We have already created out test folder for this very purpose – and so far we have saved the index.html page into this folder. So – BEFORE you insert an image – you need to MOVE the image from wherever it is on your computer – and put it in this same folder. I hope something just clicked inside you. Do you see? We are simply putting ALL the contents that you will want to use for your webpage – in the same place. Then when we link to them and insert them – your computer will know where to look and there will be no problems. Let’s do this with an image. I am going to use my ‘laptop man’ image here as an example. I want to inset this image into my web page. Page 70 Join the Web's No 1 Internet Marketing Service "http://tinyurl.com/3n8oe7g" Now I know that this image is in my folder called IMAGES. So I need to transfer this particular image FROM my Images folder INTO my test folder. This is how you do it. Right click on the START button – which is on the bottom left of your computer screen. One of the options that you will see – will be EXPLORE. Click on this. Explore is a great tool that allows you to see the contents of your computer. Mine looks like this (yours will look similar) Page 71 Join the Web's No 1 Internet Marketing Service "http://tinyurl.com/3n8oe7g" I have divided the screen into 1 and 2. 1 – on the left – shows all the folders on your computer. And 2 – on the right – shows the contents of the selected folder. In the example above – the Desktop is selected (as seen by the arrow). And therefore on the right hand side of the screen – you can see all the contents of the Desktop. I want you to select My Documents (on the left hand side) By making sure the little + sign is selected by My Documents – you can see all the folders stored in My Documents. And as you can see – one of these folders – is our test folder. It is into this folder that we will copy the image we want. Page 72 Join the Web's No 1 Internet Marketing Service "http://tinyurl.com/3n8oe7g" Using the folders on the left hand side – find the location of the image you are after (i.e. click on the folder that you have saved the image in) I have the image I want saved in my IMAGES folder, as seen here. Once you have located the folder you want on the left hand side, the screen on the right will show you the contents of the folder. Scroll through the folder until you find the actual image you are after. Page 73 Join the Web's No 1 Internet Marketing Service "http://tinyurl.com/3n8oe7g" Once you have located your image you are going to click and drag it into the test folder. Right click on the image, and with your mouse held down, drag the image towards the left hand side of the screen. Page 74 Join the Web's No 1 Internet Marketing Service "http://tinyurl.com/3n8oe7g" When you let go of the right hand side of your mouse – you will be asked whether you want to MOVE HERE or COPY HERE. Always select COPY HERE. This means your image will remain in its original location (so you can always find it) but it will also mean that a copy has been placed in this folder – which we can then use for your web page. Now that the image we want has been saved in the test folder, it’s time to insert it into our webpage. So far our webpage looks like this. And we are going to insert the image where the red arrow is. Click on the Image icon. Page 75 Join the Web's No 1 Internet Marketing Service "http://tinyurl.com/3n8oe7g" The following dialogue book will appear. Click on Choose File. From the drop down menu that appears navigate to My Documents. You will then see the test folder we are after. Double click on it. Page 76 Join the Web's No 1 Internet Marketing Service "http://tinyurl.com/3n8oe7g" The contents of the test folder are now shown. You will have only two contents so far. Your home page (index.xhtml) and now this image you have just copied. Make sure in the Files of Type field, that All Files are selected Double click on the image (in my example here the image is called laptop) You will see the following Page 77 Join the Web's No 1 Internet Marketing Service "http://tinyurl.com/3n8oe7g" Note that the details of your image will be automatically inserted in the ‘Image Location’ field. And below this you will see an ‘Image Preview’ of your selection. In this same window you will see an ‘Alternate text’ field. Type in here a description of your image. In my case, I have typed ‘laptop man’. Click OK. You probably will want to re-size your image. Click on the image. Page 78 Join the Web's No 1 Internet Marketing Service "http://tinyurl.com/3n8oe7g" When you do, the border to your image will appear. As in the illustration below, you will be able to click on the border, and click and drag your image to increase or decrease its size. PLEASE NOTE: Clicking and dragging is not the best long term solution to resize an image. Changing the size too much can make an image look ‘fuzzy’. The better method to resize images – is to use a free piece of software called Irfanview – and you can download here www.irfanview.com But for the sake of learning – clicking and dragging is fine for the moment. Have a play with the ‘Align Text to Image’ section on the ‘Appearance’ tab. See how you can move your text around your image. Once you are happy with the location and size of you image, click outside the image to get rid of the border BACKGROUND COLOR AND TEXT COLOR This is very simple to do. Select ‘Format’ and then select ‘Page Colors and Background’. Page 79 Join the Web's No 1 Internet Marketing Service "http://tinyurl.com/3n8oe7g" This window will now appear. Click ‘Use custom colors’. You will now see as follows. By clicking on the five text boxes – Page 80 Join the Web's No 1 Internet Marketing Service "http://tinyurl.com/3n8oe7g" You will be able to choose the color for that particular function. For example, we want to change the background color. So, click on the ‘Background’ box. You will now see Simple choose the color you want, from either the predefined color list on the right, or the various grades of colors on the left. For this illustration, let’s choose this color. Page 81 Join the Web's No 1 Internet Marketing Service "http://tinyurl.com/3n8oe7g" Click OK. You will be taken back to the ‘Page Colors and Background’ window. Click OK again. You are now taken back to your page in Kompozer. It is possible that not all of the background has changed color. If that is the case, it is because of this highlighted button on the left hand side of the screen. This is a ‘sliding fader’ type button. You will need to click on it and drag it down to the bottom of the screen, as follows. Page 82 Join the Web's No 1 Internet Marketing Service "http://tinyurl.com/3n8oe7g" Once you have done this, you will be able to see all the changes you have made. In this case, my page now looks like this. Now – already – by just making a few small changes, your page is looking a lot more like professional web pages that we see all the time. All we have to do now is upload this page to the web! Click on ‘File’ then ‘Publish As’. You will see this window again. Remember we called this first page of yours ‘My First Web Site’, so type in My First Web Site into the ‘Page Title’ field. In the ‘Filename’ field enter- index.html Page 83 Join the Web's No 1 Internet Marketing Service "http://tinyurl.com/3n8oe7g" Click on Publish. Now go back to your web browser. If you still have your page up from when we last looked at it, you will have to REFRESH your page to see these changes. Or just close the old simple text version of your web page, and type in your domain name again in your web browser. When it loads this second time, it will refresh and look at lot more impressive. In this example here’s how my site looks so far Now, for a complete beginner, this really is excellent work! I have two more things however I want to teach you. • Creating a link to another page. • Creating another pag Page 84 Join the Web's No 1 Internet Marketing Service "http://tinyurl.com/3n8oe7g" PART 10 CREATING A LINK I hope by now you are slowly beginning to feel more comfortable and confident. Already, look at what you have done! Most people who want to get involved in this business do not even spend the few hours you have to get this far. More importantly, by doing what you are doing now, you are educating yourself in an area that you NEED to know about in order to make some money in this business. Let me go back to the beginning of this eBook. Let me remind you what I promised you. So with that promise in mind, let me show you how to create a link. CREATING A LINK TO OTHER PAGES When I say other pages, I mean other pages OF YOUR SITE. (I will teach you how to link to other sites in a few minutes). The site we are creating is going to have three pages. • A HOME page • A ABOUT US page • A OTHER NEWS page Each page on your website will therefore need to have three links. For example, on the Home page we will have a link to the About Us page, to the Other News page, and also a link to the Home page itself (despite being on the Home page). Page 85 Join the Web's No 1 Internet Marketing Service "http://tinyurl.com/3n8oe7g" We need to create therefore three links. • An ABOUT US link • An OTHER NEWS link. • A HOME PAGE link. So let’s do this. Go back to your Kompozer page. Move your cursor to an area under your image. Select ‘Insert’ then ‘Link’ from the menu bar. The following window will appear. Page 86 Join the Web's No 1 Internet Marketing Service "http://tinyurl.com/3n8oe7g" In the ‘Link Text’ field, enter- Home. What you have done here is given instructions for a certain page on your site to be linked to the ‘Home’ page. More about this in a second. In the ‘Link Location’ field, enter- index.html Do you remember earlier I told you that HOME pages are always saved as ‘index.html’? What we have done here is told your computer to show the word ‘Home’ on screen, and when someone clicks on the word ‘Home’ they will be sent to the Home Page – which in computer talk is known as index.html I know this is a bit technical, but if ALL you remember is the HOME PAGE is ALWAYS saved at index.html – then you will do well! So, your window will now look like this. Make sure yours looks the same. Click OK. LOOK! You have created a link to your home page! Page 87 Join the Web's No 1 Internet Marketing Service "http://tinyurl.com/3n8oe7g" You really are motoring along now. You will see your cursor is after the letter ‘e’ of Home. Use the space bar and give yourself 3 or 4 spaces. Now, we are going to add another link. Again, select ‘Insert’ then ‘Link’. This window will appear again. Page 88 Join the Web's No 1 Internet Marketing Service "http://tinyurl.com/3n8oe7g" This time in the ‘Link Text’ field enter- About Us. In the ‘Link Location’ field enter- aboutus.html (Please note the html links are case sensitive. Please enter this text exactly as I am showing you - no capital letters, all lower case). Your window will now look like this. Click OK. Now look at your web page on Kompozer. Wow! You have two links! I hate to say it, but despite what you may have thought a few hours ago, this is actually – dare I say it – kind of easy isn’t it? Let’s do a third link. Page 89 Join the Web's No 1 Internet Marketing Service "http://tinyurl.com/3n8oe7g" Move the space bar along a few spaces again. Then click on ‘Insert’ then ‘Link’. This time in the ‘Link Text’ field enter- Other News. And in the ‘Link Location’ field enter- othernews.html Click OK. WOW! You now have three links on your home page! Now if you wanted to create further pages you could. All you would have to do is make sure in the ‘Link Location’ field you save the page as Page 90 Join the Web's No 1 Internet Marketing Service "http://tinyurl.com/3n8oe7g" *title-of-your-page*.html Where I have written *title-of-your-page*, you would simply substitute *title-of-your-page* for whatever the actual page you are saving is called (if it’s a Feedback form, you’d save it as feedbackform.html. A Contact Page you’d save as contactpage.html etc). Now – because we have made some changes – we need to publish this page again. Basically, anytime you make a change, to see those changes, you need to publish the page again. Click on ‘File’ and then ‘Publish As’. You will see this dialogue box again. The ‘Page Title’ and ‘Filename’ fields will already be filled in (from the last time we published this page). Click on ‘Publish’. You have now published your web page with the three links added. Go to your web browser and look. Now all we need to do is create the actual pages for these three links to link to. And that is just as easy. Whatever you can do, or dream you can, begin it. Boldness has genius, power and magic in it. BEGIN IT NOW. Goethe Page 91 Join the Web's No 1 Internet Marketing Service "http://tinyurl.com/3n8oe7g" PART 11 CREATING ANOTHER PAGE You will race through this section. In moments - you will have a website on line for the whole world to see with three separate pages that all link together - plus a link to another website. Back at the Kompozer page - click on ‘New’. On the right hand side of the screen, a new page will appear. It is called ‘untitled’. Page 92 Join the Web's No 1 Internet Marketing Service "http://tinyurl.com/3n8oe7g" Note at the top there are two tabs, one named ‘My First Web Site’ (from when we named it earlier) and this new ‘untitled’ tab. Clicking between the two will allow you to look at both your web pages. Type the following text into the new page. How much longer will you go on letting your energy sleep? How much longer are you going to stay oblivious to the immensity of yourself? Your page will now look like this. Page 93 Join the Web's No 1 Internet Marketing Service "http://tinyurl.com/3n8oe7g" I want you to play around with this page – like before. Change the font, add an image, and change the color, as I have shown you. I am going to add a header as well, saying ‘About Us’. My page now looks like this. Note that clicking between the two tabs ‘My Web Site’ and ‘untitled’ will allow you to see the two pages you have/are creating. Do this a few times. Now, we are going to create the three links again. We have done this already, but that was when we were on the HOME page. Now, we are on the ABOUT US page, so we have to add the three links again one more time. Add the links in EXACTLY the same way as described before in Chapter 7. (Remember, save the Home page as index.html / the About Us page as aboutus.html / and the Other News page as othernews.html). ALL LOWER CASE AND NO GAPS. Adding a link is shown step by step in Chapter 7 so please go back to the section dealing with creating a link if you are unsure. Page 94 Join the Web's No 1 Internet Marketing Service "http://tinyurl.com/3n8oe7g" Once you have created these three links, your page will have these links wherever you have inserted them. In my example, you can see the three links as follows. We now need to upload this page to the web. Go to ‘File’ In the drop down menu that appears select ‘Publish As’. A dialogue box will appear – just like before. Remember we are now publishing the ABOUT US page. So, here is the dialogue box. Page 95 Join the Web's No 1 Internet Marketing Service "http://tinyurl.com/3n8oe7g" In ‘Page Title’ type in About Us In ‘Filename’ type in aboutus.html The window should now look like this. Click Publish. Now, for the REALLY rewarding bit! If you still have you site up from when you last looked at it, go to this page and click REFRESH. You will now see you have a 2 page website on line! Here is how mine is now looking Page 96 Join the Web's No 1 Internet Marketing Service "http://tinyurl.com/3n8oe7g" Firstly my HOME page. NOW…get ready for this. CLICK on the link that says About Us…and LOOK! You will be sent automatically to your About Us page. In my case, clicking on the About Us page, sent me to And it works the opposite way round. On the About Us page, click on Home. You will be sent back to your home page. This is quite an amazing feeling isn’t it! I mean this sincerely when I say that most people do not get to this stage. By now they have given up, convincing themselves this business isn’t for them. But as you have proved, it can be done, if you take it slow and have every step explained to you as you go along. Page 97 Join the Web's No 1 Internet Marketing Service "http://tinyurl.com/3n8oe7g" Anyway, we haven’t quite finished yet. I want you to add a third page, again with all the links. So, back to Kompozer. Click on ‘New’ In the new page, type whatever you want. Remember this page is called OTHER NEWS, so it may be a good idea to put a big header saying that. Type whatever text you want, add whatever images you want, play around with the controls and the fonts and the colors etc. When you have done all this, I want you to add the three links again. • Home • About Us • Other News. Add these links in EXACTLY the same way as you have done twice already. Now, before you go any further, I want to show you something extra that we are going to put on this page. CREATING A LINK TO ANOTHER WEB SITE I promised to show you how to create a link to another website. So far the third page of my site looks like this. Page 98 Join the Web's No 1 Internet Marketing Service "http://tinyurl.com/3n8oe7g" Somewhere on your page, I want you to type the following: “For more details, please go to” I have done this as you can see here. Make sure your cursor is ONE SPACE after the word ‘to’. Now click on ‘Link’. The following dialogue box will appear. Page 99 Join the Web's No 1 Internet Marketing Service "http://tinyurl.com/3n8oe7g" There are two fields for you to fill in. The ‘Link Text’ are the actual words that you will be able to click on, on your web page. So you could write anything, from ‘click here’ to ‘www.amazon.com’ to ‘want more information?’ For our example, type in www.amazon.com The ‘Link Location’ is the website where – after you click on the text you will get sent to. Here, you have to type in the full address of the site you want to send people to. PLEASE NOTE you DO have to type the address including the prefix- http:// For our example therefore, type in- http://www.amazon.com Your dialogue box will now look like this. Page 100 Join the Web's No 1 Internet Marketing Service "http://tinyurl.com/3n8oe7g" Click OK. Now notice what has happened to where you are typing. Something that is called a hyperlink has been inserted into your text. In this case, the words www.amazon.com. As in the illustration below. Now, what do you think will happen when we publish this page, and click on this link? I’m sure you know…and we’ll find out for sure in a moment. It’s now time to publish this third page we have created. Again, go to ‘File’ and select ‘Publish As’. Again, the following Publish Page dialogue box will appear. Page 101 Join the Web's No 1 Internet Marketing Service "http://tinyurl.com/3n8oe7g" Can you work out, from previous examples, what you would type in the ‘Page Title’ and ‘Filename’ fields? You would type the following: In ‘Page Title’, enter- Other News. In ‘Filename’, enter- othernews.html Your dialogue box will now look like this. Click ‘Publish’. Once published, close the dialogue box. Minimize Kompozer, and go back to your web site. Rather than refreshing EACH page on your website (yes I know there’s only three but…), CLOSE your website, and then type in your web address again into your web browser. This will automatically refresh all the changes you have made. Page 102 Join the Web's No 1 Internet Marketing Service "http://tinyurl.com/3n8oe7g" NOW…..THIS is the moment we have been waiting for!! This is what the last 70 pages have been building up to!! Look what we have here. YOUR OWN 3 page web site – ONLINE RIGHT NOW! My first page looks like this My second page is as follows And my third page Page 103 Join the Web's No 1 Internet Marketing Service "http://tinyurl.com/3n8oe7g" You should be truly proud of this mammoth accomplishment! Note how you can click on all three links on all three pages, to navigate you to any of the three pages you choose. And on the Other News page, click on the www.amazon.com link we inserted. You know what will happen now. And it does! You are sent to amazon.com. Isn’t it an amazing feeling creating your first web site? And you have done this yourself, by being patient and being prepared to learn despite – I’m sure – feeling out of your depth. It is this attitude that will do you wonders in this business. Page 104 Join the Web's No 1 Internet Marketing Service "http://tinyurl.com/3n8oe7g" PART 12 RESIZING YOUR PAGE At the moment the pages you have created run the full width of your screen. Whereas there is nothing wrong with this as a process to learn – when it comes to actually publishing your website –I’m sure you’ll agree that your pages currently look too wide. Therefore we want to resize them – so they look aesthetically more pleasing on the eye and your site looks more professional. Take a look at one of my sites: note the ‘space’ either side of my main page. Also note that my actual web page sits neatly in the centre of the screen. Yours is about to do the same! At the moment – each page that you have created runs the ENTIRE width of your computer screen. We want to change that by creating a ‘table’ within the screen. In to this table – we will insert all your content of your webpage. Page 105 Join the Web's No 1 Internet Marketing Service "http://tinyurl.com/3n8oe7g" This is very easy to do. Go back to Kompozer and select New. The select Insert and then Table. You will see this window. Click on Precisely. You will see as follows. Page 106 Join the Web's No 1 Internet Marketing Service "http://tinyurl.com/3n8oe7g" Make sure that the Row and Colum both have 1 in them. And for the width type in 650 pixels (you can make this bigger or smaller depending on the width you are after). A typical web page is between 650 and 800 pixels wide. Click OK. A long rectangle has now appeared. This is 650 pixels wide. However it is to the left of the screen and we want to make it in the centre. Double click anywhere in the shape. This window will appear. Page 107 Join the Web's No 1 Internet Marketing Service "http://tinyurl.com/3n8oe7g" Click on the TABLE tab at the top of this window. You will see the following. Note the alignment by default says left. In the drop down menu select Center. Click OK. The table now moves to the center of the screen as follows. Now place your cursor inside the shape and hit return a few times. The length will increase. Page 108 Join the Web's No 1 Internet Marketing Service "http://tinyurl.com/3n8oe7g" To change the color of the background click on Format then Page Colors and Background and then Custom Color (as explained before). You will then be able to select the color for the background of the WHOLE screen. Page 109 Join the Web's No 1 Internet Marketing Service "http://tinyurl.com/3n8oe7g" Click on this small tab next to Background to choose whatever color you want (in this case we will chose blue). Page 110 Join the Web's No 1 Internet Marketing Service "http://tinyurl.com/3n8oe7g" Click OK. The WHOLE screen will now be blue. To make your web page area a different color (most likely white) left click in the table itself. The following window will appear (that you have seen before) (as you will see there is a lot of repetition when creating a web page). Page 111 Join the Web's No 1 Internet Marketing Service "http://tinyurl.com/3n8oe7g" Select the Table tab. Then click in the small window next to Background Color. Select White (or whatever color you want). Click OK. Your screen will now be centered and will look like a ‘proper’ web page, as follows. Page 112 Join the Web's No 1 Internet Marketing Service "http://tinyurl.com/3n8oe7g" You are now ready to insert your text and images into your webpage. Insert and write as you wish! Page 113 Join the Web's No 1 Internet Marketing Service "http://tinyurl.com/3n8oe7g" PART 13 PUTTING TEXT IN A TABLE I want to show something else that can make your web page come even more alive. And this is putting some text in a box – or a table as it is correctly called. Let’s use one of my websites as an example. Here is a bit of text from one of my sites. Now let’s assume I want to put the following into a table so it stands out a bit more. Page 114 Join the Web's No 1 Internet Marketing Service "http://tinyurl.com/3n8oe7g" It is very easy to do. Firstly put your cursor at the start of the word Don’t and hit Enter a few times. This is just to give you a bit of space to work with. Now Click on Insert and then in the drop down menu that appear click on Table. You will see the following. Page 115 Join the Web's No 1 Internet Marketing Service "http://tinyurl.com/3n8oe7g" As you can see it is asking for the details of the table we are about to insert. 99% of the time you will want a simple table to ‘box’ around your text. Therefore your table will consist of 1 Row and 1 Column. Change the Row and Column field so they both say ‘1’. For the width – let’s go for 50% of the cell. So add 50 to the Width field. Click OK. And look what happens! A table has appeared in your webpage. Page 116 Join the Web's No 1 Internet Marketing Service "http://tinyurl.com/3n8oe7g" It’s currently towards the left hand side however – and we want it in the centre. So double click anywhere in the table and the Table Properties window will appear. Make sure the Table tab is selected. Note the Table Alignment is by default saying Left. Click on the drop down menu to select Center (or ‘Centre’ if you’re from the UK!) Page 117 Join the Web's No 1 Internet Marketing Service "http://tinyurl.com/3n8oe7g" Now your table has aligned itself into the centre of your page. Now simply highlight the text you want to put in the table. Once you have – you can click and drag it into the table. Page 118 Join the Web's No 1 Internet Marketing Service "http://tinyurl.com/3n8oe7g" Once the text is over the table let go of your mouse, and the text will appear in the table. Let’s put a bit of color in the table. Right click on the table and select Table or Cell Color Page 119 Join the Web's No 1 Internet Marketing Service "http://tinyurl.com/3n8oe7g" Double click on the color you want. And suddenly... The Table Properties window allows you to change the alignment, the dimensions, even the size of the border of the table. Have a play around and experiment with it. Now you know how to put text into a table. Page 120 Join the Web's No 1 Internet Marketing Service "http://tinyurl.com/3n8oe7g" PART 14 SO NOW WHAT? Remember, a few hours ago, you had no idea how to create a website?! Now look at what you have accomplished. I have said this already – but it warrants being said again – you have no idea how many people who want to make money in this business will not bother to spend the time learning what you now know. A lot of people will rely on affiliate sites to ‘do all the work for them’. Page 121 Join the Web's No 1 Internet Marketing Service "http://tinyurl.com/3n8oe7g" You however now understand the basics of the vital component to your success in this business – your website. YOURS! But your site, although it looks good, is not as ‘professional’ as you want it to. So what now? The truth is – I could write an 800 page eBook about all the different things you can do to your webpages, and still that wouldn’t be enough. Creating a website is a hands-on experience. To understand it, you actually have to DO it. As you have already found out. Therefore, the best thing to do now is spend a few days playing around with Kompozer. Look at Kompozers home page www.kompozer.net Click on the various buttons. They will teach you some of what I have already taught you in this eBook – and a lot more. By slowly working Page 122 Join the Web's No 1 Internet Marketing Service "http://tinyurl.com/3n8oe7g" through their tutorials – you will be able to expand to your knowledge of tables, add buttons, discover how to accept credit card payments, how to download products from your site, etc. It is now possible for you to continue increasing your knowledge of basic web site creation. You have proved already you have the capacity for this. However – as I said at the beginning of this eBook – you are NOT A WEB DESIGNER. Whereas learning what you have already is most certainly important, the reason you have gotten into this business is to make money online by working from home. NOT to spend weeks or months designing a web site(s). But spending a little while familiarizing yourself with your web editor is time very well spent – as you will be able to put up web pages at will. You may find this hard to believe, but using the methods described in this eBook, I can get a site created and online within an hour. And you too will be able to. All it takes is a bit of practice. And just imagine the feeling you will have when you have a product you want to sell, and you have the knowledge yourself to create a site to sell your product. It is an amazing feeling. Page 123 Join the Web's No 1 Internet Marketing Service "http://tinyurl.com/3n8oe7g" PART 15 A FINAL WORD Phew! What a journey huh? I hope you have found this eBook useful. I was inspired to write this eBook out of FRUSTRATION – I simply could not find the information contained in this eBook EXPLAINED SIMPLY – anywhere! I am reminded of that beautiful saying. “Come to the edge, he said. They said; we are afraid. Come to the edge, he said. They came. He pushed them…..and they flew” I think these words are beautiful. And they are talking about us. I was afraid when it came to setting up a website. It seemed an impossible task to me. I remember thinking I could never do something like this. Someone else could maybe, but not me. How wrong I was. Page 124 Join the Web's No 1 Internet Marketing Service "http://tinyurl.com/3n8oe7g" And now - despite your fears, - you have come to the edge. You stepped up. I gently pushed you – and look -- you flew! Now, even more important than having a website, you possess the VITAL ingredient that will guide you to success in this business. You have the right mindset. This is an awesome situation to be in. You still need to source a product and master the skills of how to market that product. Those skills are outside the scope of this eBook – for more information on these skills – please contact the website that you discovered this eBook at. You are now equipped to start making money- working for yourself – from home. Once you start to work for yourself, you will NEVER look back. But I have a feeling that deep down, you know that already My intention of this eBook is to convey to you that it IS possible, with a slight tweak of mental attitude, to take control of your financial future. The very fact that you requested this information says that you have the capacity to create your own wealth. If I can be of any help with any aspect of your business, please do not hesitate to send me an email, and I will do all I can to help. It’s a funny thing about life, if you refuse to accept anything but the best, the best is very often what you get. To Your Success, Kindest, Chris Farrell chris@chrisfarrell-online.com Page 125 Join the Web's No 1 Internet Marketing Service "http://tinyurl.com/3n8oe7g"
![2013 AP Physics 1st day power point curriculum night 2nd trimester[1].](http://s2.studylib.net/store/data/009829912_1-e1db909c08f2fa84c964bbb2e3dca121-300x300.png)