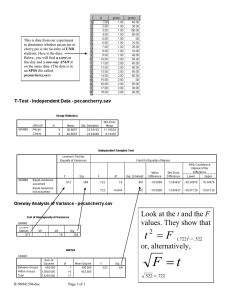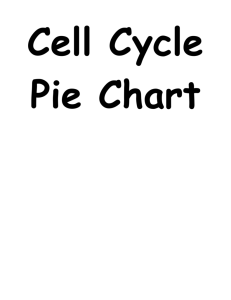LECTURE 2 -EXCEL cont
advertisement

EXCEL cont... OVERVIEW • Copying formulas and functions • Mathematical operators – Precedence order of operators • Types of cell referencing – Relative – Absolute – Mixed • Charts and Graphs – – – – Pie Bar Column Charts Line Copying formulas and functions • Sometimes when we enter a formula, we need to repeat the same formula for many different cells. In the spreadsheet we can use the copy and paste command. The cell locations in the formula are pasted relative to the position we Copy them from. • Cells information is copied from its relative position. Copying formulas and functions cont… A B C 5 10 =A1 + B1 10 20 =A2 + B2 15 30 =A3 + B3 10 20 =? + ? • In other words in the original cell (C1) the equation was (A1+B1). • When copied and pasted the equation pasted into (C2) would be (A2+B2). And the equation pasted into (C3) would be (A3+B3). Copying formulas and functions using FILL HANDLE • If you have a lot of duplicate formulas you can easily use a FILL Handle. • Mathematical operands • The mathematical operators used in Excel formulas are similar to the ones used in math class. • Subtraction - minus sign ( - ) • Addition - plus sign ( + ) • Division - forward slash ( / ) • Multiplication - asterisk (* ) • Exponentiation - caret (^ ) Order of Precedence of operators • If more than one operator is used in a formula, there is a specific order that Excel will follow to perform these mathematical operations. This order of operations can be changed by adding brackets to the equation. An easy way to remember the order of operations is to use the acronym: BEDMAS BEDMAS • The Order of Operations is: • Brackets Exponents Division Multiplication Addition Subtraction How the Order of Operations Works • Any operation(s) contained in brackets will be carried out first followed by any exponents. • After that, Excel considers division or multiplication operations to be of equal importance, and carries out these operations in the order they occur left to right in the equation. • The same goes for the next two operations – addition and subtraction. They are considered equal in the order of operations. Which ever one appears first in an equation, either addition or subtraction, is the operation carried out first. Types of cell referencing • Once you understand cell references your life will change forever Relative Cell referencing •By default, Excel uses relative reference. See the formula in cell D2. Cell D2 references (points to) cell B2 and cell C2. Both references are relative. • If you select cell D2 and drag it down with a fill handle to cell D5. •Do you see what happens? Cell D3 references cell B3 and cell C3. Cell D4 references cell B4 and cell C4, and so on. The reference in the formula is relative to the position of the cell containing the formula. In other words: each cell references its two neighbors on the left. Sometimes we don't want this type of reference. Absolute cell Referencing See the formula in cell B2. Cell B2 references cell A2 and cell E2. Again, both references are relative. 1. Select cell B2 and drag it down one cell. Result: Do you see what happens? Cell B3 references cell E3 which is not what we want. Solution: we need to fix the reference to cell E2 in the formula of cell B2. In other words: we need to make an absolute reference to cell E2. Absolute cell Referencing cont… 2. To achieve this, place a $ symbol in front of the row and column address of cell E2. This way the reference to cell E2 will not change when you drag the formula down. Drag cell B2 down again. Check: Cell B5 references cell A5 and cell E2 Mixed Cell referencing Sometimes we need a combination of relative and absolute reference (mixed reference). See the following example with two products and three reductions. You may find yourself in a similar situation every now and then. 1. See the formula in cell E3. We want to copy this formula to the other cells quickly. Drag cell E3 across one cell. Do you see what happens? The reference to the price should be a reference to column B! Solution: fix the column address of cell B2 (in the formula of cell E3). To achieve this, place a $ symbol in front of the column letter ($B2). Mixed Cell referencing •In a similar way, when dragging cell E3 down, the reference to the reduction should be a reference to row 7. •Solution: fix the row address of cell A7 (in the formula of cell E3). To achieve this, place a $ symbol in front of the row number (A$7). Result: 2. Now we can safely drag the formulas to the other cells. Result. Hence cell G4 points to the correct cells. Charts and Graphs • Microsoft Excel supports many kinds of charts to help the user display data in ways that are meaningful to the audience. • Chart Wizard is used to create a chart • Otherwise Chart Type command allows to change an existing chart to another type easily by selecting the type you want from a list of standard or custom chart types. • In GEC122 a few standard chart types are discussed Line • A line chart shows trends in data at equal intervals. Line charts have the following chart sub-types: – Line This type of chart displays trends over time or categories. It is also available with markers displayed at each data value. – Stacked Line This type of chart displays the trend of the contribution of each value over time or categories. It is also available with markers displayed at each data value. – 100% Stacked Line This type of chart displays the trend of the percentage each value contributes over time or categories. It is also available with markers displayed at each data value. – 3-D Line This is a line chart with a 3-D visual effect. Line Charts cont… Column Chart • • • • • A column chart is used to compare values across categories. Column charts have the following chart sub-types: Clustered Column This type of chart compares values across categories. It is also available with a 3-D visual effect. As shown in the following chart, categories are organized horizontally, and values vertically, to emphasize variation over time. Stacked Column This type of chart shows the relationship of individual items to the whole, comparing the contribution of each value to a total across categories. It is also available with a 3-D visual effect. 100% Stacked Column This type of chart compares the percentage each value contributes to a total across categories. It is also available with a 3D visual effect. 3-D Column This type of chart compares data points (data points: Individual values plotted in a chart and represented by bars, columns, lines, pie or doughnut slices, dots, and various other shapes called data markers. Data markers of the same color constitute a data series.) along two axes. For example, in the following 3-D chart, you can compare four quarters of sales performance in Europe with the performance of two other divisions. Column Chart cont… Bar Chart • A bar chart illustrates comparisons among individual items. They are the best chart type for comparing multiple values. Bar charts have the following chart sub-types: • Clustered Bar This type of chart compares values across categories. It is also available with a 3-D visual effect. In the following chart, categories are organized vertically, and values horizontally, to place focus on comparing the values. • Stacked Bar This type of chart show the relationship of individual items to the whole. It is also available with a 3-D visual effect. • 100 % Stacked Bar This type of chart compares the percentage each value contributes to a total across categories. It is also available with a 3-D visual effect. Bar Chart cont… Pie Chart • A pie chart displays the contribution of each value to a total. In other words it shows the proportion of each dataseries in a whole • Pie charts have the following chart sub-types: • Pie This type of chart displays the contribution of each value to a total. It is also available with a 3-D visual effect, as shown in the following chart. • Exploded Pie This type of chart displays the contribution of each value to a total while emphasizing individual values. It is also available with a 3-D visual effect. • Pie of Pie This is a pie chart with user-defined values extracted and combined into a second pie. For example, to make small slices easier to see, you can group them together as one item in a pie chart and then break down that item in a smaller pie or bar chart next to the main chart. • Bar of Pie This is a pie chart with user-defined values extracted and combined into a stacked bar. Pie Chart cont… Other Charts • Area • Scatter • Bubble • Radar • etc