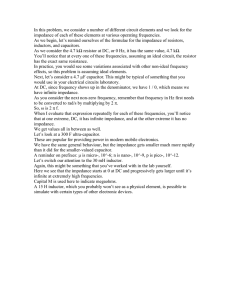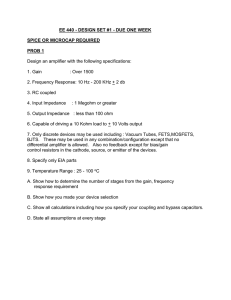solartron analytical 1260-dummy cell test-smart
advertisement

Solartron 1260A RESISTOR IMPEDANCE TEST-SMART SOFTWARE HTTP://WWW.AMETEKSI.COM/SUPPORT-CENTER/SOLARTRON-ANALYTICAL/USER-TESTS Why Run a Dummy Cell Test? Before beginning a dummy cell test, please ensure that the Solartron Analytical 1260A is connected and communicating with your PC. If you are unsure or need assistance with this, please refer to AMETEK®/ Solartron at: http://www.ameteksi.com/support-center/solartron-analytical/user-tests. Additionally, it is imperative that the latest version of the SMaRT Impedance Measurement software corresponding to the Solartron Analytical 1260A be installed onto the connected PC. This can be found at: http://www.ameteksi.com/products/software/smart-impedance-measurement-software . When working with the Solartron Analytical 1260A, as with all Solartron Analytical frequency response analyzers (FRA), it is important to perform a dummy cell test to ensure that the equipment is working properly. Running a test with known parameters and expected results can help to determine whether an FRA that is supplying questionable data requires repair or recalibration. A properly working FRA that outputs questionable data can indicate any of the following: • • • • • • • Faulty GPIB connection Noise interference (could be from power outlet, or from pumps, heaters, etc.) Bad connections to the experiment (i.e.-something may have disconnected mid-experiment) Broken or corroded cables AC voltage level is set too low Insufficient integration time during the experiment Measurements taken outside the specified range of the apparatus Disqualifying the notion that the FRA is responsible is a crucial step to determining the cause of erroneous data. Running a successful dummy cell test and obtaining experimental results that match expected results indicates that the FRA is working correctly under that software configuration. Running a dummy cell test with SMaRT Impedance Measurement Software will be addressed in this document. The following is a guide which outlines the steps needed to perform this dummy cell impedance test. 1|Page Experimental Setup-Physical Equipment In order to run the impedance experiment, a metal wire must be used to connect the shield of the “INPUT I” and the shield of the “GEN OUTPUT”. This is done to give the current a return path to complete the circuit. The wire may be insulated, as seen in Figure 1, or can be bare. However, the ends attached to the 1260A must be free of insulation so that the current can travel freely through the wire. Not Insulated Figure 1 Two BNC coaxial connector adapters, and two BNC T adapters, as shown in Figure 2, respectively, will be needed to connect the cables to the resistor. Figure 2 2|Page The wires are connected as shown in Figure 3. Connect “GEN OUTPUT” and “INPUT V1 HI” to one side of a resistor, and connect “INPUT I” and “INPUT V1 LO to the other side of the resistor. The known value of the resistor in this example is 1.8kΩ. Figure 3 Ensure that the test resistor is connected to the pin side of the BNC adaptor, not the ground side. The pin is the side without the tab labeled “GND” for ground. See Figure 4 below. Pin: Connect on this sidewithout tab Ground Figure 4 3|Page Experimental Setup & Run-SMaRT Impedance Measurement Software Having installed the latest version of SMaRT, double click the SMaRT icon on your desktop to start the software. A National Instruments USB-GPIB adaptor will be needed to connect the PC to the instrument. For more information regarding connections and communications, please refer to the 1260A Connections/Communications document at http://ameteksi.com/support-center/solartronanalytical/user-tests. Select “File”, “New”, and “Project” in the upper left corner of the screen (Figure 5). Figure 5 Enter a project name, “Impedance”, for example, and click “OK” (Figure 6). Figure 6 4|Page Select the “Add/Remove hardware” icon (Figure 7). Figure 7 Ensure that under the “Interface” tab, “1260 standalone mode” is selected (Figure 8). Figure 8 5|Page Select the “FRA” tab, and use the drop-down menu to ensure that 1260 is the selected model. Check that the GPIB address is correct if this is known (if unknown, leave the default setting). Click “Search GPIB” (Figure 9). Figure 9 There will be a response from the software advising which GPIB address is active. Figure 10 indicates a problem with National Instruments USB-GPIB module (hardware or installation failure. If this message is displayed, refer to the 1260A Connections/Communications document found at http://ameteksi.com/support-center/solartron-analytical/user-tests for further instructions. Figure 10 6|Page Figure 11 indicates that the hardware is working and advises the address of the instrument. The software setting needs to match the even numbered addresses displayed and can be adjusted using the drop-down menu beneath “Address:”. Figure 11 If the above communications test gives addresses that match those selected in Figure 9, continue. Otherwise, change the address in Figure 9 to match the address from Figure 11. Right click within the window and select “New”, then “Experiment” (Figure 12). Figure 12 7|Page A default experiment for impedance will automatically appear (Figure 13). Figure 13 To check the sweep settings, select “Sweep Frequency” in the default experiment, and click “Edit Task” (Figure 14). Figure 14 8|Page Keep default parameters/ensure that these default parameters are in place, and click “OK”, as shown in Figure 15. Figure 15 To check the AC level settings, select “Select AC Level…” in the default experiment, and click “Edit Task” (Figure 16). Figure 16 9|Page Keep default parameters/ensure that these default parameters are in place, and click “OK”, as shown in Figure 17. Figure 17 To check impedance measurement settings, select “Measure Impedance” in the default experiment, and click “Edit Task” (Figure 18). Figure 18 10 | P a g e Keep default parameters/ensure that these default parameters are in place as shown in Figure 19, and click “OK”. Figure 19 Click add task and select “Loop” to create a loop (Figure 20). Creating a loop will run the same experiment repeatedly for the number of times input by the user. This helps to ensure that the data output is consistent and stable. Figure 20 11 | P a g e Reduce the repeat count of the loop from 10x to 5x (Figure 21) and click “ok”. Figure 21 Be sure to move the loop function to the top by selecting “Loop 5 times” and using the “Move Up” arrows (Figure 22). “Repeat” should remain at the end of the experiment so that the loop fully encompasses the experiment. The AC level only needs to be set once (initially), so it may remain outside of the loop. The impedance measurement should be located between “Sweep Frequency” and “Next Frequency”. Each component can be moved as the loop was moved, by selecting then using the “Move Up” or “Move Down” arrows. Set a data file name. Figure 22 12 | P a g e Click “Save” and save with the desired experiment name, for example “Impedance”, and location (Figure 23). Figure 23 The cancel button on the bottom right of the dialogue box should now read as “Close” (Figure 24). Select “Close”. Figure 24 13 | P a g e Click the traffic light on the task bar to begin the experiment (Figure 25). Figure 25 Select the experiment file that was created (“Impedance” in this example) and click “start” (Figure 26). Figure 26 14 | P a g e As the experiment runs, images similar to Figures 27 and 28 should display side-by-side. In each display, the measured resistance can be seen as approximately 1.8kΩ. This confirms that the FRA is working properly, as the resistor used for the experiment was known to be 1.8kΩ. Figure 27 15 | P a g e Roughly 1.8kΩ Figure 28 16 | P a g e Viewing Other Graphs with SMaRT Click on “Create a new graph” (Figure 29). Figure 29 Select “Trace Setup” (Figure 30). Figure 30 17 | P a g e Click to enable trace #1 (Figure 31), then click on the folder to select the file created (“Impedance” in this example). Figure 31 Select the file created (Figure 32) and click “open.” Figure 32 18 | P a g e The file should now be seen next to “Data filename” (Figure 33). Figure 33 Click “OK”, and the graph selected will appear (Figure 34). The graph can be changed by going back to the menu shown in Figure 33 and changing the axes. A phase graph can also be added on trace 2 within Figure 33. It should be noted that at low frequency, the phase angle approaches zero, indicating the presence of the resistor. At high frequency, due to stray capacitance and inductance from the component under test and from its connections, the phase angle will deviate from zero ohms and the impedance magnitude will deviate from its low frequency value of 1.8kΩ. Figure 34 19 | P a g e 20 |Page 1117RevA