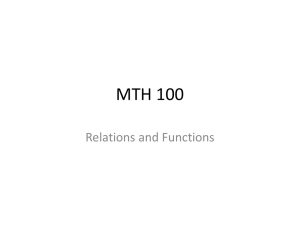graphmatica
advertisement

Graphmatica is an interactive algebraic equation grapher that can be used as an aide to plotting mathematical curves. While it is designed to be extremely simple to use, its advanced features may not be readily apparent to the first-time user. That’s why I’m here to help you to get acquainted to Graphmatica. When you start Graphmatica the first time, you might not like the layout funny colors, small numbers but we can change those. In changing the numbers (scale) with View/Grid Range (paliwanag mo paano palitan yung numbers scale.) For Better Colors Choose better colors with Options/Graph Paper/ Colors (choose White): And now I will teach you how to Draw the First Graph Now you will have white paper with colored lines, and you can draw your first graph. In the formula-box, type : y = x^2 + 2x - 4 (The ^ symbol stands for power, so x^2 means x2 . Monochrome If you don't like the purple color for the graph, you can change it in Options/Graph Paper/Colors. Either change the colors of Graph1, Graph2, etc all to black, or change to Monochrome layout. To Draw Another Graph To add another graph, type the formula in the formula box and press [Enter]. Tracing Coordinates Find the coordinates of the point of intersection by moving the cursor to that point (trace the graph), and then read the coordinates at the bottom of the screen. How to Zoom There are two ways to zoom in and out : - View/Grid Range - change the grid-range by typing limits for x and y - Mark and Zoom - hi-light an area then click the zoom buttond Use the Default Grid button to return to the normal view. If you want to Automatically Find the Intersection Use Tools/Find Intersection to automatically find the points of intersection. This gives better results than tracing, as tracing only finds approximate coordinates e.g. 1.995 instead of 2.0 . Marking Points You can mark points on the graph - for example, the points of intersection by using View/Data Plot Editor. Type the coordinates of the points you want to mark with dots. This will squash your graph to make room for the data table. After typing the points, you can hide the data-table again but the dots will stay. We can also Add Labels (annotations) You can label points or add other annotations (notes) to your graph. Use Edit/Annotations. If you want to move the annotation later, double-click on it, click the [Place] button, then click on the graph to place that annotation. The Best Fit Line You can plot data points and ask Graphmatica to find the best-fit-line. Open View / Data Plot Editor and type in your data. Then click [Options], then [Curve Fit], select Polynomial, and change Maximum Order to [1]. This forces the [Curve Fit] button to use a straight line to fit the points. The equation of the best-fit-line appears at the bottom of the screen. To Implicit the Functions - Relations Graphmatica will also graph relations (implicit functions), such as circles and conic sections. You can also graph a line from an equation, without solving for y. You can also graph inequalities and it will shade in areas for you. Copying the Picture Use Edit/Copy (BMP) to copy your graph. Then you can paste it into a document. Copy using EMF might work better for some word-processors, but BMP probably works for most normal applications. But Before copying, you might want to resize the Graphmatica window, as resizing in a word-processor might make the picture ugly. Lastly Saving your Work Use File/Safe or Save as to save your graphs. You might also want to use File/Save Setup Info to save your color and size settings, so these will stay the same for new graphs. Be aware that this doesn't actually save your picture, but rather saves all the formulae you wrote. If you drew lots of graphs and erased them, they will all appear again when you open the file next time. And if you made some mistakes to may want to Erase it. There are two ways to erase a graph. Right-click on the graph then choose: - hide - makes the graph disappear, but keeps the formula - delete - makes the graph disappear and throws away the formula. I will give this Summary of Symbols You must use Graphmatica notation to define functions, but do not use this notation when writing mathematics in an IB Portfolio. Here is a summary of common symbols. If you want More details, it is available in Graphmatica Help / Graphing Equations / Operator Table.