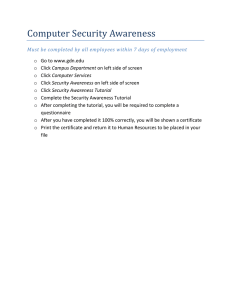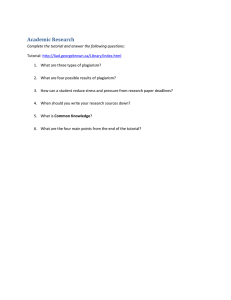geolog6.6 coreval tutorial
advertisement

www.fanarco.net
Geolog 6.6
corEVAL Tutorial
TM
www.fanarco.net
Contents
Introduction to Geolog’s corEVAL Tutorial . . . . . . . . . . . . . . . . . . . . . . . . . . . . . 1
Prerequisites . . . . . . . . . . . . . . . . . . . . . . . . . . . . . . . . . . . . . . . . . . . . . . . . . . . . . . . 1
Document Conventions . . . . . . . . . . . . . . . . . . . . . . . . . . . . . . . . . . . . . . . . . . . . . . . 1
Tutorial Data . . . . . . . . . . . . . . . . . . . . . . . . . . . . . . . . . . . . . . . . . . . . . . . . . . . . . . . 2
corEVAL Overview . . . . . . . . . . . . . . . . . . . . . . . . . . . . . . . . . . . . . . . . . . . . . . . 3
The corEVAL Application. . . . . . . . . . . . . . . . . . . . . . . . . . . . . . . . . . . . . . . . . . . . . . 3
corEVAL Mnemonics. . . . . . . . . . . . . . . . . . . . . . . . . . . . . . . . . . . . . . . . . . . . . . 5
Loading the Data. . . . . . . . . . . . . . . . . . . . . . . . . . . . . . . . . . . . . . . . . . . . . . . . . 7
Overview . . . . . . . . . . . . . . . . . . . . . . . . . . . . . . . . . . . . . . . . . . . . . . . . . . . . . . . . . . 7
Load the Wells . . . . . . . . . . . . . . . . . . . . . . . . . . . . . . . . . . . . . . . . . . . . . . . . . . . . . . 7
Load New PC Data . . . . . . . . . . . . . . . . . . . . . . . . . . . . . . . . . . . . . . . . . . . . . . . . . . 9
Using Geolog Modules . . . . . . . . . . . . . . . . . . . . . . . . . . . . . . . . . . . . . . . . . . . 14
Overview . . . . . . . . . . . . . . . . . . . . . . . . . . . . . . . . . . . . . . . . . . . . . . . . . . . . . . . . . 14
Estimate Formation Water and Temperature Resistivity . . . . . . . . . . . . . . . . . . . . . 14
About the Rw & Temperature Module . . . . . . . . . . . . . . . . . . . . . . . . . . . . . . . . . . . 22
Correcting Your Core Data . . . . . . . . . . . . . . . . . . . . . . . . . . . . . . . . . . . . . . . . 23
Overview . . . . . . . . . . . . . . . . . . . . . . . . . . . . . . . . . . . . . . . . . . . . . . . . . . . . . . . . .
Smoothing Core Data . . . . . . . . . . . . . . . . . . . . . . . . . . . . . . . . . . . . . . . . . . . . . . .
About the Smoothing Module . . . . . . . . . . . . . . . . . . . . . . . . . . . . . . . . . . . . . . . . .
Depth Shifting Core Data. . . . . . . . . . . . . . . . . . . . . . . . . . . . . . . . . . . . . . . . . . . . .
Ambient to Overburden Porosity Correction . . . . . . . . . . . . . . . . . . . . . . . . . . . . . .
About the Porosity Correction Module . . . . . . . . . . . . . . . . . . . . . . . . . . . . . . . . . . .
Permeability Corrections . . . . . . . . . . . . . . . . . . . . . . . . . . . . . . . . . . . . . . . . . . . . .
Fluid Saturation Corrections . . . . . . . . . . . . . . . . . . . . . . . . . . . . . . . . . . . . . . . . . .
About the Fluid Saturation Correction Module . . . . . . . . . . . . . . . . . . . . . . . . . . . . .
Spectral Gamma Normalization . . . . . . . . . . . . . . . . . . . . . . . . . . . . . . . . . . . . . . . .
About the SGR Module . . . . . . . . . . . . . . . . . . . . . . . . . . . . . . . . . . . . . . . . . . . . . .
23
23
25
27
30
35
36
38
40
44
47
Estimating Initial Water Saturation . . . . . . . . . . . . . . . . . . . . . . . . . . . . . . . . . . 49
Overview . . . . . . . . . . . . . . . . . . . . . . . . . . . . . . . . . . . . . . . . . . . . . . . . . . . . . . . . .
Prepare Pc Data . . . . . . . . . . . . . . . . . . . . . . . . . . . . . . . . . . . . . . . . . . . . . . . . . . .
About the Prepare PC Data Module . . . . . . . . . . . . . . . . . . . . . . . . . . . . . . . . . . . .
Hyperbolic Curve Fit . . . . . . . . . . . . . . . . . . . . . . . . . . . . . . . . . . . . . . . . . . . . . . . .
About the Hyperbolic Fit Module . . . . . . . . . . . . . . . . . . . . . . . . . . . . . . . . . . . . . . .
Estimate Fluid Saturations . . . . . . . . . . . . . . . . . . . . . . . . . . . . . . . . . . . . . . . . . . . .
J-function Calculation . . . . . . . . . . . . . . . . . . . . . . . . . . . . . . . . . . . . . . . . . . . . . . .
About the J-Function Module. . . . . . . . . . . . . . . . . . . . . . . . . . . . . . . . . . . . . . . . . .
Predict Initial Fluid Saturations with J-function . . . . . . . . . . . . . . . . . . . . . . . . . . . .
About the Sw from J-Function Module. . . . . . . . . . . . . . . . . . . . . . . . . . . . . . . . . . .
Correcting MICP Data . . . . . . . . . . . . . . . . . . . . . . . . . . . . . . . . . . . . . . . . . . . . . . .
Geolog 6.6 - corEVALTutorial
04 / 2006
49
50
51
52
54
56
59
60
62
64
65
Contents 1
www.fanarco.net
Compute J-function from MICP Data . . . . . . . . . . . . . . . . . . . . . . . . . . . . . . . . . . . . 74
Estimate the Water Saturation. . . . . . . . . . . . . . . . . . . . . . . . . . . . . . . . . . . . . . . . . 76
Estimating Resistivity . . . . . . . . . . . . . . . . . . . . . . . . . . . . . . . . . . . . . . . . . . . . 78
Interpret Multiple Salinity and FRF Data . . . . . . . . . . . . . . . . . . . . . . . . . . . . . . . . .
About the MS-FRF & RI Module . . . . . . . . . . . . . . . . . . . . . . . . . . . . . . . . . . . . . . .
Estimate Qv from Multimin Analysis . . . . . . . . . . . . . . . . . . . . . . . . . . . . . . . . . . . .
About the Estimate Qv from Multimin Analysis Module . . . . . . . . . . . . . . . . . . . . . .
Estimate Qv from Regression with QV_DW . . . . . . . . . . . . . . . . . . . . . . . . . . . . . .
Using the Archie Model . . . . . . . . . . . . . . . . . . . . . . . . . . . . . . . . . . . . . . . . . . . . . .
About the Archie Module . . . . . . . . . . . . . . . . . . . . . . . . . . . . . . . . . . . . . . . . . . . . .
Using the Waxman & Smits Model . . . . . . . . . . . . . . . . . . . . . . . . . . . . . . . . . . . . .
About the Waxman & Smits Module . . . . . . . . . . . . . . . . . . . . . . . . . . . . . . . . . . . .
78
80
83
84
85
87
88
89
92
Estimating Flow Properties . . . . . . . . . . . . . . . . . . . . . . . . . . . . . . . . . . . . . . . . 95
Calibrate and Predict Intrinsic Permeability . . . . . . . . . . . . . . . . . . . . . . . . . . . . . . . 95
Estimate Relative Permeability . . . . . . . . . . . . . . . . . . . . . . . . . . . . . . . . . . . . . . . 102
About the Corey & Brooks Module . . . . . . . . . . . . . . . . . . . . . . . . . . . . . . . . . . . . 104
Permeability Heterogeneity . . . . . . . . . . . . . . . . . . . . . . . . . . . . . . . . . . . . . . . 107
Create Curve and Determine Coefficient . . . . . . . . . . . . . . . . . . . . . . . . . . . . . . . . 107
About the Lorenz Coefficient Module. . . . . . . . . . . . . . . . . . . . . . . . . . . . . . . . . . . 108
Lorenz Crossplots . . . . . . . . . . . . . . . . . . . . . . . . . . . . . . . . . . . . . . . . . . . . . . . . . 109
Reservoir Characterisation . . . . . . . . . . . . . . . . . . . . . . . . . . . . . . . . . . . . . . . 112
Estimate Displacement Pressure. . . . . . . . . . . . . . . . . . . . . . . . . . . . . . . . . . . . . .
About the Pd & Lambda Module . . . . . . . . . . . . . . . . . . . . . . . . . . . . . . . . . . . . . .
Create Rock Types for Simulation . . . . . . . . . . . . . . . . . . . . . . . . . . . . . . . . . . . . .
About the Export to Simulator Module . . . . . . . . . . . . . . . . . . . . . . . . . . . . . . . . . .
112
113
115
116
Additional Exercises . . . . . . . . . . . . . . . . . . . . . . . . . . . . . . . . . . . . . . . . . . . . 119
Geolog 6.6 - corEVALTutorial
04 / 2006
Contents 2
www.fanarco.net
Introduction to Geolog’s corEVAL Tutorial
Welcome to Paradigm’s Geolog corEVAL™ tutorial.
This tutorial is designed to present the basic concepts behind the corEVAL methods,
software and applications. It will also provide a basic understanding of how to use the
corEVAL application within Geolog6, and demonstrate how the corEVAL application can be
used to integrate core-based and log-based petrophysical interpretations. You will:
• Load the wells and data required for the tutorial.
• Calculate formation temperature and formation water resistivity logs to become
familiar with Geolog’s Module Launcher.
• Correct the core data using the various methods available in Geolog for
correcting data.
• Estimate initial water saturation.
• Estimate the resistivity of a formation using total porosity conductivity models.
• Estimate initial flow properties of the reservoir interval.
• Quantify the variation in permeability as an indicator of reservoir heterogeneity.
• Obtain characterisation information.
• Gain further experience in using Geolog’s corEVAL functions by doing additional
exercises at the end of the tutorial.
Prerequisites
A working knowledge of Geolog, and a basic understanding of petrophysics.
Document Conventions
In this document, all INPUT to the computer is in Bold Courier New, while all OUTPUT
from the computer is in Courier New, but not bold.
™
corEVAL is a trademark of ACS Laboratories Pty Ltd
Geolog 6.6 - corEVAL Tutorial
Introduction 1
www.fanarco.net
Tutorial Data
The following additional files (files not supplied with software) are used in this tutorial:
DATA:
(in the Stars project)
REPORTS:
alnath_scal-1.csv
coreval_master.unl
LAYOUTS: (Copy from layouts_units)
SECTIONS:
multimin_coreval_corr.layout
sgrcr_display.layout
LOGLAN:
SPECS:
PLOTS:
WELLS:
Geolog 6.6 - corEVAL Tutorial
alioth, alnath, heavy
Introduction 2
www.fanarco.net
corEVAL Overview
The corEVAL application provides the user with tools for the interpretation and integration of
core analysis data with wireline log data. The application was written specifically for the
interpretation of the extended corEVAL data set, as well as some special core analysis
(SCAL) data sets (especially capillary pressure, CEC, overburden poro-perm and spectral
gamma data).
The corEVAL concepts and services were developed by ACS Laboratories Pty Ltd over a two
year period, who set out with the objective of making core data more usefully integrated into
standard petrophysical analyses. This objective was tackled on three fronts:
• providing an extended core data set that is complimentary to routine core
analysis (RCA) data;
• providing a software module for the interpretation of core data;
• providing an online reference manual (core analysis Information Pack) to
enhance the understanding of core analysis methods and applications.
When a corEVAL licence is purchased, a copy of the Core Analysis Information Pack is
provided. This document provides a detailed reference guide to core analysis procedures
and core analysis interpretation techniques. The document is in Adobe Acrobat PDF format
and is fully hyperlinked.
The corEVAL Application
The corEVAL application was designed to assist in the interpretation of routine
and special core analysis data sets, and to improve the ability to effectively
integrate these data with wireline log information. This application provides a
workflow porcess for the effective integration of core and wireline data.
The results from a corEVAL interpretation are of value to petrophysicists,
engineers and geologists.
The application consists of two major components:
• A core analysis Information Pack which is an up-to-date online reference
detailing the methods and application of core analysis data.
• Tools for the interpretation and display of core analysis data.
Geolog 6.6 - corEVAL Tutorial
corEVAL Overview 3
www.fanarco.net
Core Analysis Information Pack
The core analysis Information Pack can be accessed by selecting Petrophysics >
corEVAL > Information Pack from the menu of an applicable Geolog application.
This will start Acrobat Reader and will bring up the Contents page of the
Information Pack.
The information pack consists of 300 pages of high quality text and graphics
detailing the methods of performing core analysis test work as well as the
applications and limitations of the data. The Information Pack is a hyperlinked
document, and includes an extensive index and glossary providing a ready
reference and training tool for geologists, petrophysicists and engineers alike.
Interpretation Tools
The major component of the corEVAL application consists of a series of tools for
the interpretation and display of core analysis data. These tools are found on the
corEVAL menu under the following sub-menus:
• Corrections - including correction of porosity, permeability and fluid saturation
data to overburden conditions, correction of Hg-injection capillary pressure
curves, calculation of total gamma from core spectral gamma, smoothing/
averaging of core data.
• Capillary Pressure - curve fitting of individual capillary pressure curves,
calculation of Leverett J-function, estimation of initial fluid saturations.
• Electrical Properties - calculation of Qv, estimation of excess and total
conductivity using total porosity models.
• Permeability - verification of intrinsic permeability models and estimation of
relative permeability using empirical algorithms.
• Heterogeneity - estimation of permeability heterogeneity.
• Characterisation - calculation of various rock characterisation parameters for
correlation with permeability, export of rock properties to simulator, and 2-group
discriminant analysis.
Geolog 6.6 - corEVAL Tutorial
corEVAL Overview 4
www.fanarco.net
corEVAL Mnemonics
This section provides a reference for the set names and log mnemonics used as default
within the corEVAL application.
The corEVAL application runs most efficiently when the user adheres to set and log naming
conventions. The application uses data from the three main sets described in Table 1.
Table 1: Summary of Set Naming Convention for the corEVAL Application
SET NAME
DATA
CORE/RCA
Contains original routine data prior to interpretation.
SCAL
Contains the results of special core analysis experiments
COREVAL
Set where the corEVAL application places the interpretation results.
The incorporation of core analysis into petrophysical software is a new concept, and
therefore requires the addition of a new set of mnemonics representing the core analysis
data. Table 2 summarises the list of names used within the corEVAL application.
Table 2: Summary of corEVAL Mnemonics
NAME
UNITS
DESCRIPTION
CONSTANTS
BETA0
MHO_CM2/MEQ
Counterion Conductivity (SGS)
BLEED_CORR
V/V
Oil Bleeding Factor
BO
V/V
Oil Formation Volume Factor
BW
V/V
Water Formation Volume Factor
CHARGEDEN
C/M2
Surface Charge Density
COEFF_PERM
Coefficient for Permeability OB Corrections
CV
Coefficient of Variation
EXPON_PERM
Exponent for Permeability OB Corrections
FWL
FEET
Elevation of the Free Water Level
HAFWL
FEET
Height Above Free Water Level
CP
Viscosity
LC
MU
Lorenz Coefficient
NSTAT
Samples Required to Determine Mean
OB_CORR
V/V
Ambient to OB PV Correction Factor
THETA
DEG
Contact Angle
VDP
VRES
Dystra-Parsons Coefficient
FEET
Geolog 6.6 - corEVAL Tutorial
Vertical Resolution
corEVAL Mnemonics 5
www.fanarco.net
Table 2: Summary of corEVAL Mnemonics
NAME
UNITS
DESCRIPTION
LOGS
BETA
GFT-1
Forchheimer coefficient
HYPER
Hyperbolic curve fitting parameter
CM
Cumulative Storage Capacity
CX
MH/M
FM
FW
Excess conductivity
Cumulative Flow Capacity
V/V
Fractional Flow or Water
FZI
Flow Zone Indicator
HI
Heterogeneity Indicator
HM
IFT
Cumulative Thickness
D/CM
J
Interfacial Tension
J-Function
KA
MD
Air Permeability
KE
MD
Effective Permeability
KK
MD
Slip-Corr Permmeability
KLINKB
PSI
Gas slippage factor
KR
V/V
Relative Permeability
PC
PSI
Capillary pressure
PHIF
V/V
Core-Analysis Furnace Porosity
PHIR
PHIS
Porosity Function
V/V
PHIZ
PRESS
Porosity Function
APSI
PTSD
PTR
Summation of Fluids Porosity
Pressure
Pore Size Frequency Data
MICRONS
Pore Throat Size
RX
OHMM
Resitivity due to Shale Effects
SAGM
M2/GM
Surface area
SAPV
M2/C3
Surface area
SHALYB
MMHO_CM2/MEQ
RQI
Rock Quality Index
Equivalent Sodium Ion Conductance
TPRA
Ratio of Thorium to Potassium
TURA
Ratio of Thorium to Uranium
UPRA
Ratio of Uranium to Potassium
Geolog 6.6 - corEVAL Tutorial
corEVAL Mnemonics 6
www.fanarco.net
Step 1: Loading the Data
Procedure
In this step, you will:
• Load the wells to be used in the tutorial using Geolog’s Connect application.
• Load new data into the existing data.
Overview
You will load data from a pre-existing Geolog-ASCII file, and capillary pressure
data from a text file (this can be any array data) using Geolog’s Connect
application.
Note
When loading data into irregularly sampled data sets, it is important to remember to load the
log with the highest sample number first. Once an irregularly sampled set has been created,
you cannot add new sample depths via Connect.
Exercise 1
Load the Wells
In this exercise, you load the wells containing the data required for this tutorial.
1.
Start Geolog and select the STARS project.
2.
Click on the Connect button on the Geolog Launcher Bar.
3.
Select Connect > Load...
4.
Locate and select the file corEVAL.unl (see Figure 1).
Geolog 6.6 - corEVAL Tutorial
Step 1: Loading the Data 7
www.fanarco.net
Figure 1: Loading the corEVAL.unl data file.
5.
Click on the OK button to scan the file.
6.
Click on the Start Load button to load the data (see Figure 2).
Geolog 6.6 - corEVAL Tutorial
Step 1: Loading the Data 8
www.fanarco.net
Figure 2: Load screen displaying data to be loaded.
Exercise 2
Load New PC Data
This exercise shows you how to load capillary pressure data from a text file.
1.
Select Connect > Load...
2.
Locate and select the file alnath_scal-1.csv.
The Flat Ascii Format field is blank, indicating that Geolog does not recognize
the format of (has no definition or specification for) the file (see Figure 3).
Geolog 6.6 - corEVAL Tutorial
Step 1: Loading the Data 9
www.fanarco.net
Definition
required
Figure 3: Loading data from a text file.
3.
To define the format, click on the Define Flat Ascii format... button to open
the Flat Ascii window (see Figure 4).
Geolog 6.6 - corEVAL Tutorial
Step 1: Loading the Data 10
www.fanarco.net
Figure 4: Flat Ascii definition for some array data.
4.
5.
Change the fields in the Specification section as follows (the defaults
displayed for the Name and Description were obtained from the file name):
Name field
pc_load
Description field
Example format for loading capillary
pressure data.
Change the Default Set in the Parameters section as follows:
Default set
6.
SCAL_TEST
Delete all EXCEPT the Reference, and Logs 1 and 2, and change as shown
in Figure 5.
Geolog 6.6 - corEVAL Tutorial
Step 1: Loading the Data 11
www.fanarco.net
Figure 5: Defining the format of the capillary pressure data file.
)
Note that data for PC_LAB and SW_PC_LAB is identified as array by using
a modified Type definition (Real*6) which identifies an array with 6 elements.
7.
Click on the Save button to save the specification. The file
pc_load.flat_ascii_format will be saved to the project’s specs directory.
8.
Close the Flat ASCII window.
9.
Leave all other settings as is and click on the OK button to scan the data.
10. Change the well name to ALNATH (see Figure 6) and then click on the Start
Load button to load the data.
Geolog 6.6 - corEVAL Tutorial
Step 1: Loading the Data 12
www.fanarco.net
Figure 6: Loading the PC data (SCAL_TEST) into the ALNATH well.
11. Close the Connect application.
12. Start the Well application and load the ALNATH well.
13. Select Well > View > Text and verify that the SCAL_TEST set has been
loaded.
Geolog 6.6 - corEVAL Tutorial
Step 1: Loading the Data 13
www.fanarco.net
Step 2: Using Geolog Modules
Procedure
In this section, you are introduced to the components of the Module Launcher interface and
you will:
• Become familiar with the various components of the Module Launcher by
calculating formation temperature and formation water resistivity logs.
Overview
Execution of the corEVAL menu items will either bring up a crossplot display in
Geolog’s Xplot application or the Module Launcher window. The Module
Launcher is used extensively throughout Geolog. When some functions are
selected, such as Petrophysics > corEVAL > Corrections > Rw Temperature,
the Module Launcher window opens and displays the relevant information for that
module.
A user defined module can be opened by selecting General > Module... from an
applicable Geolog application menu (e.g. Well or Project). The File Select dialog
box is then displayed to locate and select the required module.
Exercise 1
Estimate Formation Water and Temperature Resistivity
1.
Select Well > Default Set... and select the CORE set.
2.
Select Petrophysics > corEVAL > Corrections > Rw & Temperature to
display the coreval_rw module.
Geolog 6.6 - corEVAL Tutorial
Step 2: Using Geolog Modules 14
www.fanarco.net
Figure 7: corEVAL_rw module displayed in the Module Launcher window.
Selection Section
Input Set
The set displayed is either the set specified for the module, or, if not specified, the
default set specified for the application (displayed on the Title Bar). Logs to be
processed by the module will come from this set, unless otherwise specified. For
example, in Figure 7, if WIRE.DEPTH was entered for DEPTH, the data from the
Wire set would be used instead of the data from the CORE set.
To change, click on the Set Select
or enter a set name in the field.
icon to display the File Select dialog box,
In previous versions of Geolog, when the Input Set was changed, all Parameters
were reset to the defaults for the module. This no longer occurs. To reset the
Parameter defaults, select Launcher > Reopen—see "Launcher Menu" on
Page 19 for further details.
To change the Input Set for all subsequent module processing, select
Applicationname > Default Set... (e.g. Well > Default Set...).
Output Set
The set displayed is either the set specified for the module, or, if not specified, the
default set specified for the application (displayed on the Title Bar). Logs to be
processed by the module will be written to this set, unless otherwise specified. For
Geolog 6.6 - corEVAL Tutorial
Step 2: Using Geolog Modules 15
www.fanarco.net
example, in Figure 7, if WIRE.RW was entered for RW, the data would be stored
in the Wire set instead of the CORE set.
If the set specified does not exist, it will be created.
To change, click on the Set Select
or enter a set name in the field.
icon to display the File Select dialog box,
To change for all subsequent module processing, select Applicationname >
Default Set... (e.g. Well > Default Set...).
Sampling Log
Enter a log name or click on the Log Select
icon to open the File Select
dialog box and select a log which will determine the sample rate of data output
when the module is processed.
If this field is left blank, the input/output sample rate is determined by the Input
Set’s reference (e.g. depth) or, if no input set is specified, by the first input log.
It is important in modules such as tp_fill that the sampling control log covers the
entire range of the input log being processed.
Set Processing Limits
Click on the Set Processing Limits... button to open the Datum dialog box which
allows you to specify whether interval processing is to be used (and, if so, which
intervals are to be processed), or the range of reference values to be processed.
Start
Click to process the module. See also "Launcher Menu" on Page 19.
Module Help
Click to display descriptive information on the module.
Parameters Section
The Parameters section is arranged in a spreadsheet style table of rows and
columns displaying all the visible arguments used by the module (log constants are
never displayed because they are automatically derived from the associated logs).
Colors
The colors in the table depend on both the Mode and the Location of the module
parameters. Data displayed with a colored background is Read Only. Data with a
white background may be edited.
Geolog 6.6 - corEVAL Tutorial
Step 2: Using Geolog Modules 16
www.fanarco.net
Entering / Changing values
)
See the "Using Geolog" online help documentation for detailed informaton
on using Geolog’s table format.
Depending on the required value(s), there are various methods for entering/
changing data in the Parameters table:
• Click on the field and then begin typing from the keyboard.
OR
• Double click on the field to partially edit the existing contents or select an icon to
display a list of items.
OR
• Middle click on the field to cycle through a list of options.
OR
• For large modules, use the Quick Entry function to display a dialog box to
quickly cycle through and select/enter required values for the Value column(s) in
the Table section of the Module Launcher.
— If using multiple value columns (multiple intervals), toggle the ALL column
on, where applicable, (see Figure 2) to simultaneously enter multiple
values.
— Click in a Value field.
— Select Edit > Quick Entry to display the Quick Entry dialog box (see
Figure 8).
Geolog 6.6 - corEVAL Tutorial
Step 2: Using Geolog Modules 17
www.fanarco.net
ALL column
Selection field
Figure 8: Using the Quick Entry dialog box.
— In the Quick Entry dialog box:
double click on the required value in the List field to enter the value in the
Value column and go to the next editable cell;
OR
select a value and then click Apply or press ENTER to enter the value in
the Value column and go to the next editable cell;
OR
where there are no values in the List field, click in the Selection field and
enter a value, then press ENTER or click on Apply to enter the value;
If the ALL column is available and toggled ON, editing continues down;
otherwise, editing continues to the right.
— to skip a field, press ENTER or use the Next button;
— click on Close to finish editing or cancel the operation.
Geolog 6.6 - corEVAL Tutorial
Step 2: Using Geolog Modules 18
www.fanarco.net
Launcher Menu
TOOLBAR
MENU ITEM
Module...
DESCRIPTION
Opens the File Select dialog box to locate and select a module.
A module can also be opened by:
• Selecting a relevant menu item (e.g. General > Evaluate);
• OR, selecting General > Module... in a Geolog application to open the
Module Launcher and File Select dialog box;
• OR, selecting Applicationname > Run... (e.g. Well > Run...) and entering
the command applicationname_module in the Run dialog box. An empty
Module Launcher window is displayed—select Launcher > Module... to
open a module. If you know the name of the module you wish to open, in
the Run dialog box enter
applicationname_module module=modulename
For example:
well_module module=tp_calc
Reopen
If and when required, use this function to reload the defaults for the currently
open module.
Note: The manual function, Launcher > Reopen, replaces the automatic
function in previous versions of Geolog where, when the Input Set
was changed, the Parameter defaults for the module were
automatically reloaded.
Close
Closes the Module Launcher window. Note that if you have not saved the
specifications currently entered, they will be permanently removed (see
"Launcher > Save As" below).
Start
Select to start execution of the module.
Cancel
Some functions run a series of modules and/or other processes. Use the
Cancel option to cancel the operation before or after execution of any
process in the series. The entire operation will be cancelled and the Module
Launcher window cleared. The function can then be restarted, or the Module
Launcher closed.
Note that the Module Launcher is also cleared after a series of processes
have been run.
Geolog 6.6 - corEVAL Tutorial
Step 2: Using Geolog Modules 19
www.fanarco.net
TOOLBAR
MENU ITEM
DESCRIPTION
Note: When one of the three commands listed below is selected, the Filter field in the File Select dialog
box defaults to *.<modulename> (where <modulename> is the name of the currently open
module) therefore, if you wish to find/save/delete a file with a different extension, you must change
the Filter.
Restore...
Restore previously saved or executed specifications for the module. When
the File Select Dialog box opens, select your saved file (see Save As below)
or "previous.<modulename>". Geolog automatically saves the last
specifications used when the module was run in a file called
previous.<module_name> (located in the project's specs directory).
Therefore, when you select the Restore command to retrieve your saved
specifications, you will see files similar to the following:
previous.tp_evaluatespecifications when last executed
mysettings.tp_evalutespecifications you have saved
Note that the "previous" file is always REPLACED, so specifications are only
those relevant to the last execution.
Save As...
Save the specifications you have entered in the currently open module. See
"Notes on Saving" below for further information.
Delete...
Opens the File Select dialog box to locate and permanently delete files
containing previously saved specifications.
Notes on Saving
When saving specifications, if you do not enter a file name extension, the module
name is used as the extension. If you do enter an extension, the information will be
saved with the file name and extension you specify, but that file will NOT
automatically be displayed when you select Restore (you need to change the
Filter to locate the file).
When the values for a module are first displayed, the Module Launcher checks to see
if a defaults.<module_name> specification exists. If it does, the values in that
specification will be automatically restored. So, if you save your values with the name
defaults, the information will subsequently be automatically restored whenever
you run the module. This is useful if you want to always use the same values.
)
The saved data contains interval information. If your processing limits
(i.e., intervals) are different from those which were applied when you
performed the save, the results may not be exactly what you expect. If the
data was saved without intervals, and restored with interval processing
enabled, every interval will receive the same value.
As well, when you select Launcher > Reopen to reload the parameters, the
defaults file is used, not the original defaults for the module.
Geolog 6.6 - corEVAL Tutorial
Step 2: Using Geolog Modules 20
www.fanarco.net
3.
For the coreval_rw module, enter the following values for the constants:
SHT:
77°F (25°F)
TD:
7650 ft (2331.72 m)
Figure 9: Calculating formation temperature and formation water resistivity logs.
4.
To see what depth logs are available for input as DEPTH, double click in the
field and then click on the Log Select
icon.
5.
Click Cancel to close the Log Select dialog box.
6.
Click Start to process the module.
The output logs RW and FTEMP will be written to the COREVAL set.
7.
To verify this, display the Text view and look at the logs in the COREVAL set.
Geolog 6.6 - corEVAL Tutorial
Step 2: Using Geolog Modules 21
www.fanarco.net
About the Rw & Temperature Module
This module provides a means of estimating formation brine resistivity in the
reservoir. Resistivity at temperature is calculated using Arps equation from
measurements of water sample resistivity at ambient temperature (RWS and
RWT, respectively). Values for surface and bottom hole temperatures (SHT and
BHT) as well as total depth (TD) are also required. Resistivity at temperature is
calculated using the following equation.
T 1 + 21.5
Rw T2 = Rw T1 ----------------------T 2 + 21.5
Eq. [1]
where:
RwT1
=
T1, T2
=
Rw at temperature T1 (ohmm)
Temperatures (oC)
An Rw log is needed for any conductivity calculations performed by the corEVAL
module.
Geolog 6.6 - corEVAL Tutorial
Step 2: Using Geolog Modules 22
www.fanarco.net
Step 3: Correcting Your Core Data
Procedure
This step explains the various methods available in corEVAL for correcting core data.
You will:
• Vertically smooth or average core data values to a resolution similar to that of a
wireline log.
• Use graphical tools to interactively correct the depth reference of the core data.
• Regress existing SCAL data to correct ambient porosity values for
overburden stress.
• Regress existing SCAL data to correct ambient permeability values for
overburden stress.
• Correct routine fluid saturation data for ambient to overburden porosity changes,
oil bleeding during recovery, and fluid formation volume changes.
• Convert the spectral gamma curves into an equivalent total API response.
Overview
The Corrections menu options provide the user with a series of modules and crossplots for
the application of common core data corrections that should be performed prior to a coreenhanced petrophysical interpretation.
The approach taken is to use special core analysis data (stored in the SCAL set) to define
the correction algorithms, and to then apply those corrections to the routine core data.
Alternatively, empirical formation or field algorithms can be applied, where they are known.
Exercise 1
Smoothing Core Data
This exercise shows you how to vertically smooth or average core data values to a
resolution similar to that of a wireline log.
For a more useful comparison between core-derived and log-derived parameters,
it may be necessary to average or smooth core data to a similar vertical
resolution to that of the appropriate wireline log. This module performs this
smoothing using a user defined vertical resolution and a choice of vertical filters
and averaging techniques.
Geolog 6.6 - corEVAL Tutorial
Step 3: Correcting Your Core Data 23
www.fanarco.net
As the core gamma data is very noisy, in this exercise you will smooth the data to
a similar resolution as the GR wireline log to assist in the depth shifting procedure
performed in the next exercise.
1.
Select Petrophysics > corEVAL > Corrections > Smooth Core Data to
display the coreval_smooth module.
Figure 10: Module for smoothing core gamma data.
2.
As shown in Figure 10, change the following:
Input and Output sets:
COREGAMMA
VRES:
2.5 ft (.76 m)
LOGIN:
GR_CR
OUTLOG
GR_CR_SMTH
3.
Click Start to run the module.
4.
Calculate another smoothed gamma ray log using a vertical resolution of
6.56 ft (2 m).
5.
Select Well > View > New Layout.
6.
Create a layout which consists of two wireline tracks seperated by a
depth track.
7.
Display the COREGAMMA.GR_CR_SMTH log in the left hand track.
8.
Display the second log in the right hand track.
Geolog 6.6 - corEVAL Tutorial
Step 3: Correcting Your Core Data 24
www.fanarco.net
9.
Compare the results.
Figure 11: coreshift_gr layout.
10. To aid in the next exercise
— format the logs with different colors;
— change the right limit to 100 for the left hand track
— save the layout as coreshift_gr.
About the Smoothing Module
Input log data can be smoothed (averaged) to match the vertical resolution of
different logs. The user has a choice of arithmetic, geometric or harmonic
averages, and a choice of three vertical response filters.
The coreval_smooth module averages core data to a predefined vertical
resolution. This is useful when calibrating core data to wireline log responses. The
user chooses the type of average (OPT_AVE) to be used (i.e., arithmetic,
harmonic or geometric mean). These averages are determined as follows:
Geolog 6.6 - corEVAL Tutorial
Step 3: Correcting Your Core Data 25
www.fanarco.net
n
Σ ( ki wi )
i=1
k arith = -------------------------------n
Σ ( wi )
i= 1
n
Σ ( wi )
i=1
k harm = ---------------------------n w i
Σ -----
i = 1 k i
n wi
k geo = Σ wi Π k i
i=1
Eq. [2]
where:
ki
=
Input log value
wi
=
Weighting due to vertical filter
n
=
Number of input values
OPT_FILTER allows the user to choose between three different vertical filter
types: box, linear or vertical (see Figure 12). The input parameter VRES is the
required vertical resolution.
— Box Filter
The box filter is the default, and gives an equal weighting to all values
within the defined vertical resolution. Values outside this range are given a
weighting of zero.
— Linear Filter
The linear filter gives maximum weighting of one at the current depth, and
linearly interpolates the weighting between this and zero at a distance
VRES/2 above or below the current depth.
— Circle
The round filter give a maximum weighting of one at the current depth and
zero at VRES/2. Values in between are determined from a circular
function whose radius is VRES/2.
Geolog 6.6 - corEVAL Tutorial
Step 3: Correcting Your Core Data 26
www.fanarco.net
BOX FILTER
VRES/2
LINEAR FILTER
W1
VRES/2
ROUND FILTER
W1
VRES/2
W1
Figure 12: Filter types.
Exercise 2
Depth Shifting Core Data
In this exercise, you will use graphical tools to interactively correct the depth
reference of the core data from drillers depth to loggers depth.
The graphical depth shifting modules require logs to be displayed in a specific
manner in order to perform the interactive depth shifting.
1.
Display the WIRE.HSGR log (log at correct depth) in the right hand track—see
Figure 13.
2.
To start depth shifting, hold down the CTRL key and select the two logs.
3.
Select Tools > Depth Shift > Create Manual.
4.
Enter CORESHIFT in the Selection section of the Depth-shift Set dialog box.
The magnitude and direction of the shift values will be stored in this set.
5.
Click OK.
A ghost image of the core data will be placed on the right hand track. You can
now insert pins to define the exact depth shift values (see Figure 13).
Geolog 6.6 - corEVAL Tutorial
Step 3: Correcting Your Core Data 27
www.fanarco.net
Figure 13: Depth shifting using Depth Shift Create Manual.
6.
Left click to insert, and middle click and drag pins so that the ghost image of
the core data matches the log data as closely as possible.
7.
Once you are happy with the pin locations, click on the Done button in the
Depthshift dialog box—the values will be written to the database.
8.
Then, to apply those depth shifts to the core data set, select Tools > Depth
Shift > Apply Reference to display the tp_ref_shift module.
Geolog 6.6 - corEVAL Tutorial
Step 3: Correcting Your Core Data 28
www.fanarco.net
Figure 14: Depth Shift Apply Reference module
9.
Select COREGAMMA for the Input and Output sets.
When processed, this module will apply the shifts that you have stored in
CORESHIFT.DEPTH_COR to the COREGAMMA.DEPTH log.
10. Click Start to process the module.
11. Check the layout to see that the depth shift has been performed.
12. If you are happy with your correction, apply it to the CORE and SCAL sets
as well.
13. Save the well.
Block Shifting
The above method can also be used to perform block shifting of core data. For block shifting,
it is important to work systematically from either the top of the data or from the bottom of the
data. Let's assume that the data will be worked with from the top:
—
A pin is inserted above the top of the core data.
—
This pin is then moved up or down to depth match the first segment of core.
—
Note that the cursor can be pulled sideways as well to overlay the core data on the
reference log.
—
Once a satisfactory match has been achieved, the pin is dropped.
—
A second pin is then inserted just below the data that is part of the desired block.
—
A third pin is inserted above the next block and this pin is adjusted to achieve a
match of the second block, and so on.
—
When all the data has been matched, click on the Done button as with regular depth
matching.
Geolog 6.6 - corEVAL Tutorial
Step 3: Correcting Your Core Data 29
www.fanarco.net
Exercise 3
Ambient to Overburden Porosity Correction
In this exercise, you will correct ambient total, effective and furnace porosity
values for overburden stress by regressing existing SCAL data.
The Porosity Correction module assumes that you either have some OB data on
which to perform a regression, or that you already know what the relevant porosity
reduction factor is for your reservoir.
Porosity reduction factors can be applied by:
• crossplotting ambient and overburden porosity data;
• using a predefined porosity correction factor.
1.
Select Petrophysics > corEVAL > Corrections > Porosity to open the
coreval_phiobcorr module and display the Ambient to OB Core Porosity
crossplot in a Xplot view.
Geolog 6.6 - corEVAL Tutorial
Step 3: Correcting Your Core Data 30
www.fanarco.net
Figure 15: Porosity data from SCAL set displayed in crossplot.
As shown in Figure 15, porosity data that is stored in the SCAL set is
automatically picked up by the crossplot. You now need to perform a
regression on this data so that the information can be used by the module.
2.
Select Tools > Regression... from the Xplot menu to display the Regression
dialog box.
Geolog 6.6 - corEVAL Tutorial
Step 3: Correcting Your Core Data 31
www.fanarco.net
Figure 16: Regression dialog box.
3.
4.
Verify / set the values as follows:
Source:
Xplot
Order:
Linear
Forcefit:
Toggle ON Coefficients
Coefficient 0:
0 (to force through zero)
Macro Name:
phiob_regression (any name will suffice)
Click OK—Geolog computes the regression and inserts the regression line
and macro on the crossplot (see Figure 17).
Geolog 6.6 - corEVAL Tutorial
Step 3: Correcting Your Core Data 32
www.fanarco.net
Regression line
Regression macro
Figure 17: Computed regression.
5.
In the coreval_phiobcorr module, enter the macro name created in Step 3. (in
this example, phiob_regression) in the PHIOB_MACRO field.
6.
Ensure OPT_XPLOT is set to YES.
If you wish to use your own value for the porosity reduction factor, then you
need to set OPT_XPLOT to NO and enter a value for the variable OBCORR
(porosity reduction factor)—see Figure 18.
Geolog 6.6 - corEVAL Tutorial
Step 3: Correcting Your Core Data 33
www.fanarco.net
Figure 18: Options for setting porosity reduction factor.
7.
Click on Start to run this module.
8.
Open the layout multimin_coreval_corr.
9.
Set the Default Set to COREVAL. This will ensure that the display is
automatically updated with the corrected core data.
Geolog 6.6 - corEVAL Tutorial
Step 3: Correcting Your Core Data 34
www.fanarco.net
About the Porosity Correction Module
The module calculates overburden total (PHIT_OB_CR), effective (PHIE_OB_CR)
and furnace (PHIF_OB_CR) porosity values using an ambient to overburden
porosity reduction factor (OB_CORR) or a linear regression macro.
To determine values for effective and furnace porosity, input logs of
VOL_WBND_CR and VOL_WXLN_CR are required. Corrections are made using
either the regression (OPT_XPLOT = yes) or by entering the porosity reduction
factor that is appropriate for your reservoir (OPT_XPLOT = no).
Pore volume corrections are made using the following equations:
φt
ob
ob
= φ t – V wb
ob
ob
= φ t + V wc
ob
φe
φf
= φt C
amb
Eq. [3]
where:
C
=
Porosity reduction factor
φ tamb
=
Ambient total porosity (v/v)
φ tob
=
Overburden total porosity (v/v)
φ eob
=
Overburden effective porosity (v/v)
φ fob
=
Overburden furnace porosity (v/v)
Vwb
=
Bulk volume of bound water (v/v)
Vwc
=
Bulk volume of crystalline water (v/v)
If the density of the mud filtrate (RHO_MF) is entered, then coreval_phiobcorr will
calculate a bulk density using the following equation:
ρ b = ρ ma – ( φ t ( ρ ma – ρ mf ) )
ob
ob
Eq. [4]
where:
ρ ma
=
Matrix Density (g/cm3)
ρ mf
=
Mud filtrate density (g/cm3)
ρ bob
=
Overburden bulk density (g/cm3)
φ tob
=
Overburden total porosity (v/v)
Geolog 6.6 - corEVAL Tutorial
Step 3: Correcting Your Core Data 35
www.fanarco.net
Exercise 4
Permeability Corrections
Ambient to Overburden Corrections
In this exercise, you will correct ambient gas permeability data for overburden
stress to effective permeability values by regressing existing SCAL data.
The Ambient to Overburden corrections module assumes that you have some
ambient and overburden permeability core data in the SCAL set that is available
for regression analysis. The correction is done using pre-defined Xplots that are
used to calculate regression macros and create new logs.
1.
Select Petrophysics > corEVAL > Corrections > Permeability > Ka-KaOB
to open the coreval_kaobcorr module and display the pre-defined crossplot
that calls on permeability data in the SCAL set.
2.
From the Xplot menu, select Tools > Regression...
Geolog 6.6 - corEVAL Tutorial
Step 3: Correcting Your Core Data 36
www.fanarco.net
Figure 19: Correcting permeability.
3.
Toggle OFF Coefficients in the Force Fit section.
4.
Enter a macro name of kaob_regression (any name may be used).
)
The Macro Description is for the regression previously computed; this
description will be updated when you click OK.
5.
Click OK—the regression line and macro will appear on the crossplot.
6.
Fill in the fields in the coreval_kaobcorr module as shown in Figure 20.
Geolog 6.6 - corEVAL Tutorial
Step 3: Correcting Your Core Data 37
www.fanarco.net
Figure 20: Ambient to overburden corrections module.
7.
Click Start to create a new overburden permeability log, which will be updated
on the layout.
8.
Repeat the process (both macro creation and module processing) for the
Petrophysics > corEVAL > Corrections > Permeability > Ka-KkOB
correction.
Exercise 5
Fluid Saturation Corrections
In this exercise, ambient routine core fluid saturation data for overburden stress
and formation volume changes will be corrected.
You will correct routine fluid saturation data for ambient to overburden porosity
changes, oil bleeding during recovery, and fluid formation volume changes. The
original fluid saturation data is located in the CORE set. The results will be placed
into the COREVAL set.
1.
Close all open Xplot views.
2.
Select Petrophysics > corEVAL > Corrections > Fluid Saturations to
display the coreval_fluidsat_corr module.
3.
Set the following:
SALRW:
1500 ppm
FTEMP:
WIRE.FTEMP
Geolog 6.6 - corEVAL Tutorial
Step 3: Correcting Your Core Data 38
www.fanarco.net
Figure 21: Fluid saturation correction module.
4.
Leave all other parameters as is (see Figure 21) and click on Start to process
the module.
The Corrections layout is updated with the corrected fluid saturation data (see
Figure 22).
Geolog 6.6 - corEVAL Tutorial
Step 3: Correcting Your Core Data 39
www.fanarco.net
Figure 22: Corrections layout.
5.
Select Well > Save to save the results for this well.
About the Fluid Saturation Correction Module
Two options are available for the incorporation of a water formation volume factor:
• Set OPT_FVFSOURCE to "user":
— A value should be entered for BW_USER which will be used as the water
formation volume factor.
— Check remaining I/O boxes (input logs for temperature (FTEMP), salinity
(SALRW) and pressure (FP) are not required).
• Set OPT_FVFSOURCE to "chart":
— The module will calculate a water formation volume factor from predefined charts.
Geolog 6.6 - corEVAL Tutorial
Step 3: Correcting Your Core Data 40
www.fanarco.net
— Values for the salinity (SALRW), reservoir pressure (FP) and temperature
(FTEMP) are required.
— Check that all the remaining I/O boxes are correct.
Mandatory input logs for both options are:
— water and oil saturations (SW_AMB_CR and SO_AMB_CR, respectively);
and
— total ambient and overburden porosity.
Corrections are made using the following equations, based on Rathmell et
al (1973):
Sw
ob
φt ( φt – 1 )
amb
ob
= S w B w --------------------------------amb
φt ( φt – 1 )
ob
So
ob
φt ( φt – 1 )
amb
ob
= S o B o E --------------------------------amb
φt ( φt – 1 )
ob
Sg
ob
amb
Eq. [5]
amb
= 1 – Sw – So
ob
ob
where:
Sw
=
Core water saturation (v/v)
So
=
Core oil saturation (v/v)
Bo
=
Oil formation volume factor at the time of coring (v/v)
Bw
=
Water formation volume factor (v/v)
E
=
Bleeding factor, proposed to be 1.11
φt
=
Total core analysis porosity (v/v)
ob
=
Overburden measurement
amb
=
Ambient measurement
Fluid Saturation Charts
The charts on Page 43 are used for the determination of gassy water formation
volume factor at temperature T. The three volume factors are combined to give the
effective water formation volume factor as follows (Lee, 1982):
Geolog 6.6 - corEVAL Tutorial
Step 3: Correcting Your Core Data 41
www.fanarco.net
Bw = Bw + ( Bw
– B w )SAL cor
pure
gassy
pure
Eq. [6]
where:
Bw
=
Water formation volume factor (v/v)
SALcor
=
Salinity correction factor
pure
=Pure water value
gassy
=
Geolog 6.6 - corEVAL Tutorial
Gas saturated water value
Step 3: Correcting Your Core Data 42
www.fanarco.net
GASSY_WATER_VOLUME_FACTOR(/YC/)
SAL_CORRECT(/YC/)
WATER_VOLUME_FACTOR(/YC/)
Figure 23: Fluid Saturation Charts
Geolog 6.6 - corEVAL Tutorial
Step 3: Correcting Your Core Data 43
www.fanarco.net
Exercise 6
Spectral Gamma Normalization
This exercise will convert the spectral gamma curves into an equivalent total API
response to calculate standard spectral ratios, and to calculate normalized
spectral responses.
The Spectral Gamma Normalization module uses the core spectral gamma data to
calculate a total API gamma response, and also standardizes the spectral
response to a user-defined standard shale. The total gamma response can be
used to correlate with CEC or surface area to test the applicability of the GR log as
an excess conductivity indicator. The ratios can be used to obtain qualitative
information about the mineralogy of the sequence, and the standardized
responses provide a means of analysing variations in sediment provenance.
1.
Close all open views—Well > View > Close All.
2.
Open the ALIOTH well (save the ALNATH well).
3.
To view the spectral gamma data, open the sgrcr_display layout.
4.
Select Petrophysics > corEVAL > Corrections > Spectral Gamma >
Correct Data to display the coreval_sgr_corr module.
Geolog 6.6 - corEVAL Tutorial
Step 3: Correcting Your Core Data 44
www.fanarco.net
Figure 24: Spectral gamma ray correction module.
5.
Leave the standard shale responses (POTA_SH_CR, URAN_SH_CR and
THOR_SH_CR) as they appear. They refer to the spectral response of
100% shale rock, and are used in the normalization of the individual
spectral responses.
The spectral curves are combined to estimate a total API response, the
normalized curves are calculated and spectral response ratios are calculated.
6.
Click Start to run the module. A new log will appear on the layout called
SGR_CR, which represents the total API gamma response.
7.
Select Petrophysics > corEVAL > Corrections > Spectral Gamma >
Th/K Xplot.
This opens the crossplot to investigate the variation in spectral response versus
depth, and give you a qualitative indication of mineralogy.
8.
Click on the Tiling Order
icon in the bottom right corner of the window.
9.
Hold the CTRL key and click on sgrcr_display and coreval_sgr_th_k to
select these two views.
10. Toggle ON Tile Selected.
Geolog 6.6 - corEVAL Tutorial
Step 3: Correcting Your Core Data 45
www.fanarco.net
11. Click on the Tile button.
12. Ensure the Xplot is active (selected) and select Tools > Highlight
Polygons—your display should now look similar to Figure 25.
Figure 25: Polygons from Th/K crossplot displayed in Scale track of layout.
Notice that minerals are identified by having a similar Th/K ratio, so that the three
main mineral groups present in this interval are Kaolinite, mixed layer clays and
K-feldspar. However, the same mineral will plot in different locations according to
the percentage present in the rock.
The advantage of the normalized spectral responses is that the position of the
value is dependent on the relative abundance of elements, rather than the
absolute values, so that the same mineral will plot in the same area regardless of
its volume percentage. This, of course, assumes that the spectral response is
being dominated by one mineral at any depth.
Geolog 6.6 - corEVAL Tutorial
Step 3: Correcting Your Core Data 46
www.fanarco.net
13. Select Petrophysics > corEVAL > Corrections > Spectral Gamma > Tri-plot
to view the results of the normalization.
About the SGR Module
The SGR corrections module makes two corrections to the input spectral
gamma data:
• Determination of equivalent API value. The API value is determined from the
American Petroleum Institute test pit at Houston. One API unit is defined as 1/
200th of the difference between the background and peak height in a gammalog of the test pit. This is equivalent to 0.181 eU (Dickson, 1996). The result is
output to the log SGR_CR.
• Standardization of SGR with respect to standard shale. Spectral gamma values
are standardized according to a user defined standard response. When this
Geolog 6.6 - corEVAL Tutorial
Step 3: Correcting Your Core Data 47
www.fanarco.net
data is displayed on a triangular plot (coreval_sgr_tri), differences in bulk
chemistry are easily detected as variations away from the standard shale
response (i.e., away from the center of the triangle) represent changes in the
relative proportions of the constituent radioactive elements. The standardized
output logs are named with the _STD suffix. The standardization process is as
follows (Farrow, 1996):
THCR
KCR
UCR
SUM = ------------------- + --------------- + ---------------THSTD KSTD USTD
THCR ⁄ THSTD
THCR_std = ---------------------------------------SUM
Eq. [7]
⁄ KSTD
KCR_std = KCR
-------------------------------SUM
UCR ⁄ USTD
UCR_std = -------------------------------SUM
where:
THCR
=
Core thorium response (ppm)
KCR
=
Core potassium response (%)
UCR
=
Core uranium response (ppm)
THSTD
=
Standard shale thorium response (ppm)
KSTD
=
Standard shale potassium response (%)
USTD
=
Standard shale uranium response (ppm)
_std
=
Standardized spectral response.
Geolog 6.6 - corEVAL Tutorial
Step 3: Correcting Your Core Data 48
www.fanarco.net
Step 4: Estimating Initial Water Saturation
Procedure
This step explains the methods available for estimating initial water saturation. You will:
• Prepare the data.
• Estimate initial water saturations from individual core capillary pressure curves
using a hyperbolic function from individual samples.
• Estimate initial fluid saturations.
• Calculate a J-function from core capillary pressure data.
• Use the J-function to predict water saturation.
• Correct MICP data.
• Compute the J-function from MICP data.
• Use the J-function to predict water saturation from MICP data.
Overview
The corEVAL application provides two options for estimating initial water
saturations from capillary pressure data:
• curve fitting of original capillary pressure data, and
• calculation of a Leverett j-function.
)
The input of capillary pressure data into these two modules is via array data
types, so your capillary pressure data must be in array format.
The workflow for interpretation of capillary pressure data is split into Air-Oil/Brine
and Hg-Air data types.
Geolog 6.6 - corEVAL Tutorial
Step 4: Estimating Initial Water Saturation 49
www.fanarco.net
Exercise 1
Prepare Pc Data
Prior to performing the analysis, you should run the Prepare Pc Data module. This
module converts the capillary pressure to reservoir conditions, and puts all data
into 20 element arrays.
1.
Close all open views and open the ALNATH well.
2.
Set the Default Set to COREVAL.
3.
Select Petrophysics > corEVAL > Capillary Pressure > Air-Oil/Brine >
Prepare Pc Data to display the coreval_pc_to_height module.
Figure 26: Prepare Pc Data module.
4.
Change FPGRAD_HC to .08 ps/f (1809.65 pa/m).
5.
Click Start to process the module.
Geolog 6.6 - corEVAL Tutorial
Step 4: Estimating Initial Water Saturation 50
www.fanarco.net
About the Prepare PC Data Module
The lab Pc is first converted to reservoir Pc using the following standard equation:
{ IFT cos θ } res
P c ( res ) = P c ( lab ) -----------------------------------{ IFT cos θ }
Eq. [8]
lab
Typical values for the IFT and Theta are listed in the "Rock / Fluid Properties
Table" below.
Table 2Rock / Fluid Properties Table
SUMMARY OF ROCK / FLUID INTERFACIAL TENSION AND CONTACT ANGLE VALUES FOR
VARIOUS COMMON SYSTEMS
PARAMETER
VALUE
UNITS
Laboratory (Hg)
PARAMETER
VALUE
UNITS
Reservoir
theta
140
(deg)
theta (gas)
0
(deg)
IFT
480
(dynes/cm)
theta (oil)
0-90
(deg)
gas/brine
50
(dynes/cm)
Laboratory (Oil/Air)
theta (air/brine)
0
(deg)
water/oil (<30 API)
30
(dynes/cm)
theta (oil/brine)
0+
(deg) depends
on ageing
water/oil (30-40 API)
21
(dynes/cm)
air/brine
72
(dynes/cm)
water/oil (>40 API)
15
(dynes/cm)
refined oil/brine
30-55
(dynes/cm)
air/oil
10-30
(dynes/cm)
The height above the free water level is then determined using the following equation:
P c ( res )
HAFWL = --------------------------------------0.433 ( ρ w – ρ hc )
Eq. [9]
if the DENSITIES option is chosen for OPT_PC_GRAD, and
P c ( res )
HAFWL = -------------------P c ( grad )
Eq. [10]
if the GRADIENT option is chosen for OPT_PC_GRAD.
The input laboratory curves are also placed into new array logs with 20 elelements
for processing and display.
Geolog 6.6 - corEVAL Tutorial
Step 4: Estimating Initial Water Saturation 51
www.fanarco.net
Exercise 3
Hyperbolic Curve Fit
This exercise will show you how to estimate initial water saturations from individual
core capillary pressure curves using a hyperbolic function from individual samples.
1.
Select Petrophysics > corEVAL > Capillary Pressure > Air-Oil/Brine >
Hyperbolic Fit to display the coreval_hyper_fit module to perform a
hyperbolic fit to the capillary pressure data.
Figure 27: Hyperbolic Fit module.
2.
Set OPT_SWIRR to value.
3.
After changing OPT_SWIRR, the constant PC_SWIR, with a value of 200,
becomes available—change the value to 150 psi (1034.21 kpa)—this is the
capillary pressure at which the irreducible water saturation is calculated from
the hyperbolic curve (laboratory conditions).
Geolog 6.6 - corEVAL Tutorial
Step 4: Estimating Initial Water Saturation 52
www.fanarco.net
4.
Click Start to process the module.
The coreval_pc_sw crossplot is now displayed showing the original capillary
pressure data.
5.
Select Edit > Properties from the Xplot menu.
6.
Click on the FUNCTIONS tab.
7.
Click on the Add... button (see Figure 28).
8.
Locate and add each of the pc_hyper_alnath_#.curve functions created
by the Hyperbolic Fit module.
Click on the Add...
button to open File
Select dialog box.
Figure 28: Curves created by Hyperbolic Fit module.
9.
Once they are all added Click OK to apply the functions.
Geolog 6.6 - corEVAL Tutorial
Step 4: Estimating Initial Water Saturation 53
www.fanarco.net
Your display should look similar to Figure 29.
Figure 29: Results of hyperbolic curve fits overlaid on capillary pressure data.
About the Hyperbolic Fit Module
Laboratory capillary pressure data stored in array logs can be fitted using this
module to produce a continuous capillary pressure curve for each input sample.
This best fit curve can then be used for the estimation of several other parameters
by other corEVAL modules.
Two methods for the determination of irreducible water saturation (OPT_SWIRR)
are available—HYPER and VALUE. The HYPER option means that the Swirr is
taken from the vertical assymtope of the hyperbolic function, while the VALUE
method uses a value of capillary pressure (PC_SWIRR) entered by the user to
calculate Swirr.
Geolog 6.6 - corEVAL Tutorial
Step 4: Estimating Initial Water Saturation 54
www.fanarco.net
The input data should be in the form of two arrays, PC_LAB_ARRAY[] containing
up to fifty elements, and SW_LAB_ARRAY[] which contains the corresponding
water saturation values. Total porosity (PHIT_CR) is also required as input to
calculate bulk volume.
The equation published by Donaldson et al, (1991) is used to model the capillary
pressure curves. A least squares best fit to input capillary pressure data is
performed to output three coefficients—HYPER_A, HYPER_B and HYPER_C.
The module checks that there are at least three data points with water saturation
less than 95% before performing the best fit. If there are less than three points,
then missing values for the coefficients are output. The input constant SW_MAX is
a water saturation cutoff above which laboratory data will not be included in the
least squares fit. This is there to help remove the effect of scatter in the high Sw
end of the capillary pressure curve. An integer array called SW_ARRAY[] is also
output, which contains the water saturation information from the curve over the
pressure range 0.1 to 100 psi.
( A + BS w )
P c = -----------------------( 1 + CS w )
Eq. [11]
where:
A
=
HYPER_A, coefficient
B
=
HYPER_B, coefficient
C
=
HYPER_C, coefficient
Sw
=
Lab. Wetting phase saturation (v/v)
Pc
=
Lab. Capillary pressure (psi)
Once the curve fit has been performed, the hyperbolic curve is used as the basis
for further calculations.
Note
Once you have curve fit your capillary pressure data, try correlating the coefficients with other
petrophysical properties such as porosity, GR or V-shale.
Pore Size Distribution
The capillary pressure curve is differentiated to obtain a pore size distribution
curve. The information is output as an array, PTSD_ARRAY, which represents
capillary pressure values from 0.1 to 100 psi.
Geolog 6.6 - corEVAL Tutorial
Step 4: Estimating Initial Water Saturation 55
www.fanarco.net
Irreducible Water Saturation
Irreducible water saturation (SW_IRR_CR) is calculated using the input value
PC_SWIR which defines the capillary pressure (laboratory conditions) at which
Swir is to be determined.
Hyperbolic Best Fit Functions
The results of the hyperbolic curve fit are also stored as Xplot functions (curve) in
the project's functions directory. These enable the display of the best fit along
with the original capillary pressure data. The name of a best fit function is a
concatenation of "pc_hyper_", wellname and sample number
(e.g. pc_hyper_test1_3.curve). To access these functions, select Format >
Functions from the Xplot menu and then click on the Functions to Use button to
display a list of appropriate function(s).
Exercise 4
Estimate Fluid Saturations
You now estimate initial fluid saturations. This module requires the input of several
reservoir fluid properties constants.
1.
Select Petrophysics > corEVAL > Capillary Pressure > Air-Oil/Brine >
Sw from Pc curves to display the coreval_sw_init module.
2.
Verify/set the values for the module as follows:
ELEV_MEAS_REF:
404.987 ft (123.44 m)
FWL:
-7035 ft (-2144.27 m)
OPT_SYSTEM:
water/gas
RHO_HC:
0.08 g/c3 (80 k/m3)
Geolog 6.6 - corEVAL Tutorial
Step 4: Estimating Initial Water Saturation 56
www.fanarco.net
Figure 30: Initial Water Saturation module
3.
Run the module.
4.
Open the multimin_coreval_corr layout to display the fluid saturations
and resistivity data.
5.
Change the SW_J log to SW_HYPER (third track from right) and view the results
(see Figure 31).
Geolog 6.6 - corEVAL Tutorial
Step 4: Estimating Initial Water Saturation 57
www.fanarco.net
Figure 31: Water saturation values calculated at location of SCAL samples.
The missing values can be filled in with saturations obtained using the
J-function analysis.
Geolog 6.6 - corEVAL Tutorial
Step 4: Estimating Initial Water Saturation 58
www.fanarco.net
Exercise 5
J-function Calculation
In this exercise, you will calculate a J-function from core capillary pressure data
and use this function to predict water saturation at depths where hyperbolic curve
fits could not be performed, or there is no capillary pressure data.
1.
Select Petrophysics > corEVAL > Capillary Pressure > Air-Oil/Brine >
J-Function to display the coreval_j_function module.
2.
Ensure the values are set as shown in Figure 32.
Figure 32: J-function module.
3.
Click Start to run the module.
The module will output an array containing all the J values that have been
determined for the laboratory data and then open the coreval_j_sw crossplot
so that you can perform a regression that defines the actual J-function.
4.
From the Xplot menu, select Insert > Polygon and insert a polygon using the
name coreval_jfunct (see Figure 33).
Geolog 6.6 - corEVAL Tutorial
Step 4: Estimating Initial Water Saturation 59
www.fanarco.net
Figure 33: Defining the J-Function.
5.
Create and apply the regression as shown in Figure 33.
About the J-Function Module
This module calculates a j-value for all of the capillary pressure data which allows
a regression between LOG10(J[]) and LOG10(SW_LAB_ARRAY[]) to to be
performed.
When the menu item is selected, both the coreval_j_function module and
coreval_j_sw crossplot are opened. Run the module first to calculate a value for J
from all the capillary pressure data. Xplot will then update with a display and j
versus Sw.
Geolog 6.6 - corEVAL Tutorial
Step 4: Estimating Initial Water Saturation 60
www.fanarco.net
Polygon function should be used to select the data for determination of the j-function,
and then tools regression used to cacluate the slope and intercept the j-function. The
values should then be noted and used as input when calculating water saturations
using the Sw from J-Function module (see Page 62).
Mandatory inputs are:
• Laboratory fluid properties data;
• interfacial tension (IFT_LAB);
• contact angle (THETA_LAB);
• core porosity (PHIT_CR);
• permeability (KA_CR);
• capillary pressure data (PC_LAB_ARRAY[]; and
• SW_LAB_ARRAY[]).
The J-function is calculated according to the following equation:
Pc
K
J ( S w ) = 0.2166 ------------------------------------ ---IFT lab cos θ lab θ t
Eq. [12]
where:
Pc
=
Capillary pressure (psi)
IFT
=
Interfacial tension (dynes/cm)
cos θ
=
Cosine of contact angle (degrees)
K
=
Core analysis permeability (md)
θt t
=
Core analysis total porosity (v/v)
lab
=
Laboratory conditions value
Geolog 6.6 - corEVAL Tutorial
Step 4: Estimating Initial Water Saturation 61
www.fanarco.net
Exercise 6
Predict Initial Fluid Saturations with J-function
1.
Select Petrophysics > corEVAL > Capillary Pressure > Air-Oil/Brine >
Sw from J-Function to display the coreval_jsw module.
2.
Use your regression results, or the results from this example, which are:
3.
J_SLOPE:
-0.322
J_INTERCEPT:
-0.413
Check the remaining values as shown in Figure 34.
Geolog 6.6 - corEVAL Tutorial
Step 4: Estimating Initial Water Saturation 62
www.fanarco.net
Figure 34: Fluid Saturations from J-function module.
4.
Process the module.
5.
Change the SW_HYPER log back to SW_J and review the results.
Geolog 6.6 - corEVAL Tutorial
Step 4: Estimating Initial Water Saturation 63
www.fanarco.net
Figure 35: Water saturation estimated using the J-function (SW_J).
6.
Select Well > Save to save your changes.
7.
Change the value for FWL and compare the results.
8.
Reopen the well, discarding your changes.
About the Sw from J-Function Module
This module uses a pre-defined J-function, permeability, porosity and known free
water level to compute water saturation profiles. The reservoir capillary pressure is
calculated using the following equation:
Pc res = H fwl ( ρ brine – ρ hc )G
Eq. [13]
where:
Geolog 6.6 - corEVAL Tutorial
Step 4: Estimating Initial Water Saturation 64
www.fanarco.net
Hfwl
= Height above the FWL (ft)
Pcres
= Reservoir capillary pressure (psi)
ρ brine
= Brine density (g/cm3)
ρ hc
= Hydrocarbon density (g/cm3)
G
= Unit pressure gradient (psi/ft)
An equivalent laboratory capillary pressure and j-value are then calculated, and
the required water saturation determined using the j-function approximation.
Sw = 10 (log(j)JSLOPE + JINTERCEPT)
Mandatory inputs are:
• The height above/below msl of the free water level should be entered into FWL.
• OPT_SYSTEM provides the option of choosing between a water/oil and water/
gas system.
• The fluid system parameters.
• To estimate irreducible water saturation, a value for PC_SWIR must be entered
which is the pressure for Swir determination.
Exercise 7
Correcting MICP Data
Corrections can be made to mercury injection curves. Corrections are made in two
steps. First, the amount of closure correction to be performed is defined
graphically by the user, and then all the corrections are applied.
Graphically Define Closure Correction (Pick Closure)
1.
Use Well > View > Text to view the PC_HG_LAB and HGID logs.
A value for the HGID log for each sample that has HgPc data (i.e. hg1, hg2,
hg3,.....hg10—see Figure 36) has been provided. Where there is no Hg data,
it is left as missing.
Note
The loglan requires the values hg1, hg2, etc. (and the Xplot requires the text in lower case)
and therefore, they must be used. Up to 10 samples can be corrected at the one time.
Geolog 6.6 - corEVAL Tutorial
Step 4: Estimating Initial Water Saturation 65
www.fanarco.net
Figure 36: HG-Injection values.
2.
Select Petrophysics > corEVAL > Corrections > Hg-Injection Curves >
Pick Closure which will open a crossplot that contains ten points labelled hg1
through to hg10.
3.
Select Edit > Properties, click on the SYMBOL tab, and use the Filter
Expression field to display one sample at a time (see Figure 37).
4.
Move the appropriate point into position to define the start of the valid
capillary pressure curve.
Geolog 6.6 - corEVAL Tutorial
Step 4: Estimating Initial Water Saturation 66
www.fanarco.net
Filter set to restrict data display
Point moved
Figure 37:
Xplot showing raw Hg-injection capillary pressure data. The points on this crossplot are moved to
identify the end of sample conformance and the begining of the true capillary pressure curve.
5.
Repeat the previous 2 steps until all samples have been defined. Your final
display should look similar to Figure 38.
Geolog 6.6 - corEVAL Tutorial
Step 4: Estimating Initial Water Saturation 67
www.fanarco.net
Figure 38: Display after all closure points have been defined.
Apply Corrections (Correct Curves)
This program corrects mercury injection data for the effects of surface
conformance/closure, overburden pressure and for the absence of clay bound
water. It also converts capillary pressure data from Hg injection analysis into
height above the free water level. This allows the data to be displayed in reservoir
terms. Sixty (60) element arrays of the output data are created for display and
processing purposes. Once the module has finished, a new crossplot is
automatically opened to display the corrected data.
1.
Once Pick Closure (see Page 65) has been performed, select Petrophysics
> corEVAL > Corrections > Hg-Injection Curves > Correct Curves to open
the coreval_hg_correct module.
Geolog 6.6 - corEVAL Tutorial
Step 4: Estimating Initial Water Saturation 68
www.fanarco.net
Figure 39: Hg Correction module.
2.
Specify QV_LAB for the QV_DW input log.
3.
Click Start to process the module and open the Ambient-OB Core
Permeability Crossplot.
Geolog 6.6 - corEVAL Tutorial
Step 4: Estimating Initial Water Saturation 69
www.fanarco.net
Figure 40: Corrected mercury injection curves.
About the HG Correction Module
Conformance Correction (OPT_CONFORM)
This correction is made based on the user defining the end of the surface closure
effects and the start of the valid capillary pressure curve. Only the Hg saturation
data are corrected.
The conformance correction is applied as follows:
S hg – S hg ( conf )
S hg ( cor ) = -----------------------------------1 – S hg ( conf )
Geolog 6.6 - corEVAL Tutorial
Eq. [14]
Step 4: Estimating Initial Water Saturation 70
www.fanarco.net
where:
Shg
=
uncorrected HG saturation
Shg(conf)
=
Hg saturation at start of valid Pc curve
Shg(corr)
=
Corrected HG saturation
Shg(corr) is limited between 1 and zero.
Overburden Correction (OPT_OB)
Both the mercury saturation and the capillary pressure are corrected for the effect
of overburden pressure. The correction to capillary pressure is applied using a
derivation of the Kozeny-Carman equation to estimate the relative decrease in
pore throat size due to OB pressure as follows:
r ob
P c ( cor ) = P c ( hg ) × -----------r
Eq. [15]
amb
where:
rob/ramb is the ratio of overburden to ambient mean pore throat size such that:
r ob
----------- =
r amb
K ob φ amb
---------------------K amb φ ob
Eq. [16]
This converts the pressure to equivalent overburden. An adjustment to the Hg
saturation is also made to account for the decrease in pore volume.
This correction is as follows:
φ ob
S hg ( cor ) = S hg -----------φ
Eq. [17]
amb
Clay Bound Water Correction (OPT_CBW)
The Hg injection data is then corrected for the absence of clay bound water.
Mercury injection data are obtained on cleaned samples that have been dried
such that bound water is removed from the sample. If this hydration water is
assumed to be immobile, the volume of void occupied by Hg at any Pc is larger
than the volume of oil that would be contained in this same space in an oil/brine
system. The correction that needs to be applied is as follows:
Geolog 6.6 - corEVAL Tutorial
Step 4: Estimating Initial Water Saturation 71
www.fanarco.net
φe
S hg ( cor ) = S hg ----φt
Eq. [18]
There is also a corresponding increase in the capillary pressure that would be
measured if the bound water phase was present, as the radius of curvature of the
non-wetting phase surfaces would be smaller. A correction also needs to be
applied to the capillary pressures. This is done as follows:
φe
P c ( cor ) = P c ( hg ) ----φ
Eq. [19]
t
φe is calculated from an estimate of the volume of bound water that would nornally
be associated with the sample. There are two options for estimation of the volume
of bound water.
• DUAL-WATER—this option uses the standard Dual-Water equation to estimate
the volume of bound water. The equation is as follows:
96
vqh = -----------------------------------( TEMP + 298 )
Eq. [20]
V wb = vqh × Q v φ t
Eq. [21]
• HILL-SHIRLEY-KLEIN—this option uses the empirical relationship published in
the original paper by them and modified to include the brine concentration as a
salinity instead of meq/litre.
V wb = φ t Q ( 0.6425 × SALW
v
– 0.5
+ 0.22 )
Eq. [22]
Pc to Height
Once these corrections have been applied, the lab Pc’s are converted to height
above the free water level and resevoir Pc, and all data is stored in 60 element
arrays.
Geolog 6.6 - corEVAL Tutorial
Step 4: Estimating Initial Water Saturation 72
www.fanarco.net
The lab Pc is first converted to reservoir Pc using the following standard equation:
{ IFT cos θ } res
P c ( res ) = P c ( lab ) -----------------------------------{ IFT cos θ }
Eq. [23]
lab
Table 8Rock / Fluid Properties Table
SUMMARY OF ROCK / FLUID INTERFACIAL TENSION AND CONTACT ANGLE VALUES FOR VARIOUS COMMON
SYSTEMS
PARAMETER
VALUE
UNITS
Laboratory (Hg)
PARAMETER
VALUE
UNITS
Reservoir
theta
140
(deg)
theta (gas)
0
(deg)
IFT
480
(dynes/cm)
theta (oil)
0-90
(deg)
gas/brine
50
(dynes/cm)
Laboratory (Oil/Air)
theta (air/brine)
0
(deg)
water/oil (<30 API)
30
(dynes/cm)
theta (oil/brine)
0+
(deg) depends
on ageing
water/oil (30-40 API)
21
(dynes/cm)
air/brine
72
(dynes/cm)
water/oil (>40 API)
15
(dynes/cm)
refined oil/brine
30-55
(dynes/cm)
air/oil
10-30
(dynes/cm)
The height above the free water level is then determined using the following
equation:
P c ( res )
HAFWL = --------------------------------------0.433 ( ρ w – ρ hc )
Eq. [24]
if the DENSITY option is chosen for OPT_PC_GRAD, or
P c ( res )
HAFWL = -------------------P c ( grad )
Eq. [25]
if the GRADIENT option is chosen for OPT_PC_GRAD.
Geolog 6.6 - corEVAL Tutorial
Step 4: Estimating Initial Water Saturation 73
www.fanarco.net
Exercise 9
Compute J-function from MICP Data
1.
Select Petrophysics > corEVAL > Capillary Pressure > Hg-Air > JFunction to display the coreval_jfunct_hg_values module.
Figure 41: Hg J-function module.
2.
Process the module. The J-Hg - Sw_Hg_Array crossplot is then displayed on
your screen.
3.
As shown in Figure 42, insert a polygon and perform a regression.
Geolog 6.6 - corEVAL Tutorial
Step 4: Estimating Initial Water Saturation 74
www.fanarco.net
Figure 42: Defining the Hg J-function.
Geolog 6.6 - corEVAL Tutorial
Step 4: Estimating Initial Water Saturation 75
www.fanarco.net
Exercise 10
Estimate the Water Saturation
1.
Select Petrophysics > corEVAL > Capillary Pressure > Hg-Air > Sw from
J-Function to display the coreval_jsw module.
Figure 43: Sw from J-function module.
2.
Change the parameters as follows:
J_SLOPE:
J_INTERCEPT:
values from your crossplot
(or from this example, -0.312 and -0.455)
IFT_LAB:
480 (0.48)
Geolog 6.6 - corEVAL Tutorial
Step 4: Estimating Initial Water Saturation 76
www.fanarco.net
THETA_LAB:
140
Output Logs:
Change the names as shown in Figure 43.
3.
Click Start to run the module.
4.
Compare the results between Hg and normal air-brine capillary
pressure curves.
5.
Save the well.
Geolog 6.6 - corEVAL Tutorial
Step 4: Estimating Initial Water Saturation 77
www.fanarco.net
Step 5: Estimating Resistivity
Procedure
corEVAL provides some modules for estimating the resistivity of a formation using total
porosity conductivity models. If required, Qv is estimated from CEC measurements and from
surface area measurements. You will:
• Interpret FRF and RI data.
• Estimate Qv from multimin analysis.
• Estimate Qv from regression with QV_DW.
• Estimate the true conductivity of the formation using Archie’s equation.
• Estimate the true conductivity of the formation using the Waxman & Smit
equation.
Exercise 1
Interpret Multiple Salinity and FRF Data
1.
Close all open views—Well > View > Close All.
2.
Select Petrophysics > corEVAL > Electrical Properties > MS-FRF & RI to
display the coreval_mn module.
Geolog 6.6 - corEVAL Tutorial
Step 5: Estimating Resistivity 78
www.fanarco.net
Figure 44: MS-FRF & RI module.
3.
Enter the following values:
TEMP_FRF:
75 degF (23.89 degC)
RW_RI:
3
4.
Process the module.
5.
Select Petrophysics > corEVAL > Electrical Properties > Xplots > Co-Cw
to open the coreval_cw_co crossplot.
6.
Add the cocw_dw_alnath_#.curve funtions. Your display should look similar to
Figure 45.
Geolog 6.6 - corEVAL Tutorial
Step 5: Estimating Resistivity 79
www.fanarco.net
Figure 45: Multiple salinity FRF crossplot with interpreted results.
About the MS-FRF & RI Module
Waxman & Smit Conductivity
The Waxman & Smits conductivity model has the following form:
m*
φt
n*
C t = ----------- S w + BQ v φ t S w
a
Eq. [26]
where:
Geolog 6.6 - corEVAL Tutorial
Step 5: Estimating Resistivity 80
www.fanarco.net
m*, n*
=
the cementation and saturation exponents corrected for excess
conducivity
Qv
=
Quantity of exchangeable cations per cm3 of pore volume (meq/
cm3)
B
=
Equivalent cation conductance (mmho.cm2/meq)
The parameter B is the equivalent conductance of exchange cations in the
equilibrating water. B is a function of temperature and water resistivity.
Expressions for B strictly only apply to Na+ cations. If the formation water has
significant quantities of other cations, particularly divalent cations such as Ca++,
then values of B from these expressions may be significantly in error. B is
calculated from Gravestock using the following equation which is converted from
Gravestocks initial units to those required for WS equation.
Cw 25 ⁄ 20
B = 1.5814T 1 – 0.83e
Eq. [27]
where:
Cw25
=
Brine conductivity @ 25 degrees Celsius (S/m)
T
=
Formation temperature (°C)
Rw
=
Brine resistivity (ohmm)
B
=
Equivalent cation conductance (mmho.cm2/meq)
Dual-Water Conductivity
The Dual Water Non-Linear conductivity module is explained in detail in the
Multimin Technical Reference online help documentation.
αv Q Q ν
C fw + --------------- ( C bw – C fw )
S wT
H
m
n
T
wT
Ct = φ S
Eq. [28]
where:
Ct
=
C bw
=
C fw
=
m =
Geolog 6.6 - corEVAL Tutorial
total conductivity[mho/m]
clay bound water conductivity [mho/m]
free water conductivity [mho/m]
cementation exponent
Step 5: Estimating Resistivity 81
www.fanarco.net
n =
Qv
=
H
vQ
=
S wT
=
SbwT
=
α
=
φT
=
saturation exponent
concentration of clay cations in meq per unit por volume [meq/cm3]
volume of clay bound water for one meq of clay cations [cm3/meq]
water saturation of total porosity[fraction]
clay bound water saturation of total porosity [fraction]
expansion factor for diffuse layer
total porosity [fraction]
Modelling the Formation Resistivity Factor
The calculation of m and Qv is made by modelling the Co-Cw response that is
observed in the laboratory and picking a value for m*/m0 and Qv that results in the
best match between the measured and predicted values. This method was
published by Maute et al (1986). An error function of the following form is the
function to be minimised;
Error =
2
2
Σ ( C 0lab – C 0pred )
Eq. [29]
where:
C0lab
=
measured conductivity
C0pred
=
predicted conductivity calculated using the conductivity equation
with Sw set to 100%.
Error minimisation is performed by iterating values of m and Qv and recording at
which values the error is minimised. The iteration of m and Qv
can be controlled by turning on the options OPT_MSTEP and
OPT_QVSTEP.
Modelling of the Resistivity Index
The calculation of n is made by modelling the RI-Sw response that is observed in
the laboratory and picking a value for n that results in the best match between the
measured and predicted values. An error function of the following form is the
function to be minimised;
Error =
2
2
Σ ( C 0lab – C 0pred )
Eq. [30]
where:
RIlab
=
Geolog 6.6 - corEVAL Tutorial
measured resitivity index
Step 5: Estimating Resistivity 82
www.fanarco.net
RIpred
=
predicted resistvity calculated using the conductivity equation with
Sw set to the laboratory values.
Error minimisation is performed by iterating values of n and recording at which
values the error is minimised. The iteration of n can be controlled by turning on
the OPT_NSTEP.
Once the module has been run, the results can be displayed on the Co-Cw and RI
Xplots by adding the functions which show the best fits to the data.
Sample Tag Key
The sample tag is used as a means of identifying laboratory measurement types
when the results are displayed as functions on xplots, and in the database.
PP_
C_
MICP
CIRI
A-B
O-B
RES
-
Porous Plate Capillary Pressure & RI
Centrifuge Capillary Pressure & RI
Mercury Injection Capillary Pressure
Continuous Injection RI
Air/brine
Oil/brine (refined oil)
Oil/brine (reservoir oil)
Exercise 2
Estimate Qv from Multimin Analysis
1.
Select Petrophysics > corEVAL > Electrical Properties > Qv estimate >
...from Multimin Analysis to display the coreval_qv_from_mmin module.
Geolog 6.6 - corEVAL Tutorial
Step 5: Estimating Resistivity 83
www.fanarco.net
Figure 46: Estimate Qv from Multimin Analysis module.
2.
Change the Input and Output sets to WIRE.
3.
Process the module.
About the Estimate Qv from Multimin Analysis Module
This module estimates Qv using the clay/shale volumes predicted from a multimin,
or deterministic analysis. The volume of shale/clay, the grain density and the CEC
of the shale/clay(s) are combined with porosity using the following equation to
produce a total Qv.
n
Σ i = 1( V
clayi CEC clayi ρ clayi )
Qv = -------------------------------------------------------------φt
Eq. [31]
where:
Qv
= Exchange capacity per unit pore volume (meq/cc)
Vclayi
= Volumn of dry clay
CECclayi
= CEC of the clay
Geolog 6.6 - corEVAL Tutorial
Step 5: Estimating Resistivity 84
www.fanarco.net
ρ clayi
= Density of dry clay
φt
= Core analysis total porosity (v/v)
Exercise 3
Estimate Qv from Regression with QV_DW
1.
Go to the Xplot view and select Xplot > New.
2.
Create the following crossplot:
3.
X-axis:
WIRE.GR_COR
Y-axis:
SCAL.QV_DW
Perform a regression using the macro name qv_from_gr (see Figure 47)
Geolog 6.6 - corEVAL Tutorial
Step 5: Estimating Resistivity 85
www.fanarco.net
Figure 47: Performing a regression between Qv and GR.
4.
Select General > Evaluate to display the tp_evaluate module.
Geolog 6.6 - corEVAL Tutorial
Step 5: Estimating Resistivity 86
www.fanarco.net
Figure 48: Evaluate module.
5.
6.
Set the values as follows:
Input/Output Sets:
COREVAL
Expression:
qv_from_gr(gr_cor)
Units:
m/c3
Type:
Real
Log_Out:
QV_GR
Click Start to generate the log.
Exercise 4
Using the Archie Model
This exercise will show you how to estimate the true conductivity of the formation
using Archie’s equation, given the estimated initial water saturations from capillary
pressure data.
1.
Select Petrophysics > corEVAL > Electrical Properties > Rt Profile >
Archie to display the coreval_ct_archie module.
The module allows input of the constants A, M and N on a layer by layer basis.
Note that the module outputs logs with the suffix _ARCH and outputs values
of resistivity for brine saturated rock as well as rock under initial saturation
conditions (see Figure 49).
Geolog 6.6 - corEVAL Tutorial
Step 5: Estimating Resistivity 87
www.fanarco.net
Figure 49: Archie module for estimating true conductivity of the formation.
2.
Change the RW value to 3.
3.
Process the module.
4.
Open the multimin_coreval_corr layout. Note the RT_CR_ARCH log,
which obviously shows separation through the hydrocarbon zones.
About the Archie Module
The coreval_ct_archie module calculates rock resistivity using the Archie equation
(Archie, 1942). The required log inputs are water saturation (SW_CR), total
porosity (PHIT_CR) and brine resistivity (RW). The constants A, M and N can be
entered on an interval by interval basis. Initial formation conductivity (CT) and
resistivity (RT) logs are calculated, as well as RO and CO. The output logs have
the suffix "_ARCH".
m
φt
n
C t = C w -------- S w
a
Eq. [32]
where:
Cw
=
Brine conductivity (S/m)
Ct
=
Total rock conductivity (S/m)
Geolog 6.6 - corEVAL Tutorial
Step 5: Estimating Resistivity 88
www.fanarco.net
φt
=
Core analysis total porosity (v/v)
Sw
=
Initial water saturation (v/v)
m
=
Cementation exponent
n
=
Saturation exponent
a
=
Intercept
Exercise 5
Using the Waxman & Smits Model
This exercise estimates the true conductivity of the formation using the Waxman &
Smit equation, given the estimated initial water saturations from capillary pressure
data, and Qv from surface area measurements.
1.
Select Petrophysics > corEVAL > Electrical Properties > Rt Profile >
Waxman & Smit to display the coreval_ct_ws module.
Figure 50: Waxman & Smit module for estimating true conductivity.
Geolog 6.6 - corEVAL Tutorial
Step 5: Estimating Resistivity 89
www.fanarco.net
Note that the module outputs logs for excess conductivity, the ratio of excess
to total conductivity, and the value of equivalent sodium ion conductance.
2.
Change the following:
QV:
QV_GR
RW:
3
FTEMP:
WIRE.FTEMP
3.
Click Start.
4.
Your display should look similar to that shown in Figure 51.
Geolog 6.6 - corEVAL Tutorial
Step 5: Estimating Resistivity 90
www.fanarco.net
Figure 51: Comparison of Archie and Waxman&Smits true conductivity results
using Qv from CO-CW and GR.
5.
Go back to the Launcher view (coreval_ct_ws module).
6.
Change the QV input log to WIRE.QV and rerun the module.
Your results should look similar to Figure 52.
Geolog 6.6 - corEVAL Tutorial
Step 5: Estimating Resistivity 91
www.fanarco.net
Figure 52: Comparison of Archie and Waxman&Smits true conductivity results
using Qv from Multimin.
About the Waxman & Smits Module
This module uses the shaly-sand equation derived by Waxman & Smits (1968) to
derive a shale corrected formation conductivity. The required log inputs are water
saturation (SW_CR), total porosity (PHIT_CR), Qv (QV), brine resistivity (RW) and
formation temperature (FTEMP). OPT_B provides the user with a choice of
algorithms for the estimation of B (equivalent cation conductance).
Geolog 6.6 - corEVAL Tutorial
Step 5: Estimating Resistivity 92
www.fanarco.net
"WAX_SMIT" (Waxman & Smits, 1968)
Cw 25 ⁄ 20
B = 38.3 1 – 0.8e
Eq. [33]
"JUHASZ" (Juhasz, 1981)
2
( – 1.28 + 0.225T – 0.000405T )
B = -----------------------------------------------------------------------------1.23
1 + Rw
( 0.045T – 0.27 )
Eq. [34]
"GRAVEST" (Gravestock, 1992)
Cw 25 ⁄ 20
B = 1.5814T 1 – 0.83e
Eq. [35]
where:
Cw25
=
Brine conductivity @ 25 degrees Celsius (S/m)
T
=
Formation temperature (°C)
Rw
=
Brine resistivity (ohmm)
B
=
Equivalent cation conductance (mmho.cm2/meq)
The constants A, M and N can be entered on an interval by interval basis. Initial
formation conductivity (CT) and resistivity (RT) logs are calculated as well as RO
and CO. The output logs have the suffix "_WS". The conductivity is calculated
using the following equation:
m*
φt
n*
---------- S w + BQ v φ t S w
Ct =
a
Eq. [36]
where:
Cw
=
Brine conductivity (S/m)
Ct
=
Total rock conductivity (S/m)
φt
=
Core analysis total porosity (v/v)
Sw
=
Initial water saturation (v/v)
Geolog 6.6 - corEVAL Tutorial
Step 5: Estimating Resistivity 93
www.fanarco.net
m*
=
Cementation exponent (shale corrected)
n*
=
Saturation exponent (shale corrected)
a
=
Intercept
B
=
Equivalent cation conductance (mmho.cm2/meq)
Qv
=
Cation exchange capacity per unit pore volume (meq/cm3)
Also output is a log of the ratio of excess conductivity and total conductivity
(CXT_WS), which gives an estimate of the importance on excess conductivity effects.
Geolog 6.6 - corEVAL Tutorial
Step 5: Estimating Resistivity 94
www.fanarco.net
Step 6: Estimating Flow Properties
Procedure
This step explains Geolog’s options for estimating initial flow properties of the reservoir
interval. You will:
• Calibrate and predict intrinsic permeability using both the Schlumberger K-3 and
Dual Water models.
• Estimate relative permeability using equations developed by Corey & Brooks.
Exercise 1
Calibrate and Predict Intrinsic Permeability
There are two models available for the estimation of permeability using porosity
and irreducible water saturation, Schlumberger K-3 and Dual Water, and two
crossplots, Kacr-Perm_k3 and Kacr-Perm_dw. For each of the models, a
calibration is first performed and then a prediction is made.
Schulumberger K-3 Calibration
1.
Select Petrophysics > corEVAL > Permeability > Intrinsic >
Schulumberger K-3 > Calibrate to display the coreval_perm_k3_calibrate
module.
Figure 53: Schlumberger K-3 Calibration module.
Geolog 6.6 - corEVAL Tutorial
Step 6: Estimating Flow Properties 95
www.fanarco.net
2.
Leave the defaults as displayed and click Start to process the module.
About the Schlumberger K-3 Calibration Module
This program calibrates parameters for the Timur K3 permeability equation using
core permeability and porosity data. The K3 permeability is defined by the
following equation:
B 2
φt
K = A ----------
S wir
Eq. [37]
where:
φt
=
Total porosity (v/v)
Swir
=
Irreducible water saturation (v/v)
A
=
Constant (default = 100)
B
=
Exponent (default = 2.25)
The default values were defined using specific samples at a specific irreducible
water capillary pressure. Therefore, in order to apply this equation to your reservoir,
the equation needs to be calibrated by defining new constants (a and b) that are
reservoir specific. The parameters are calculated using a RMA regression technique.
Once these constants are calculated (using this loglan), you can then use the
K3 predict module to predict permeability.
Schlumberger K-3 Prediction
1.
Select Petrophysics > corEVAL > Permeability > Intrinsic >
Schulumberger K-3 > Predict to display the coreval_perm_k3 module.
Geolog 6.6 - corEVAL Tutorial
Step 6: Estimating Flow Properties 96
www.fanarco.net
Figure 54: Schlumberger K-3 Prediction module.
2.
Leave the defaults as displayed and click Start to process the module.
3.
Select Petrophysics > corEVAL > Permeability > Xplots > Kacr_Perm_k3
to open the relevant crossplot. Your display should look similar to Figure 55.
Geolog 6.6 - corEVAL Tutorial
Step 6: Estimating Flow Properties 97
www.fanarco.net
Figure 55: Intrinsic permeability prediction using Schlumberger K-3.
Dual Water Calibration
Before performing a calibration and prediction, the volume of bound water needs
to be limited using the Evaluate module.
1.
Select General > Evaluate to display the tp_evaluate module.
Geolog 6.6 - corEVAL Tutorial
Step 6: Estimating Flow Properties 98
www.fanarco.net
Figure 56: Evaluate module.
2.
Check/enter the folllowing:
Input/Output sets:
COREVAL
Expression:
LIMIT(WIRE.VOL_UBNDWAT,0,PHIT_OB_CR)
Units:
V/V
Type:
REAL
Log_Out:
VOL_BNDWAT
3.
Click Start to compute.
4.
Select Petrophysics > corEVAL > Permeability > Intrinsic > Dual Water >
Calibrate to display the coreval_perm_dw_calibrate module.
Geolog 6.6 - corEVAL Tutorial
Step 6: Estimating Flow Properties 99
www.fanarco.net
Figure 57: Dual Water Calibrate module.
5.
Leave the defaults as displayed and click Start to process.
About the Dual Water Calibration Module
This program calibrates parameters for the Dual-Water permeability equation,
using core permeability and porosity data. The Dual-Water permeability is defined
by the following equation:
B φ t – V wir 2
K = Aφ e ----------------------
V wir
Eq. [38]
where:
φt
=
Total porosity (v/v)
φe
=
Effective porosity (v/v)
A
=
Constant (default = 100)
B
=
Exponent (default = 2.25)
Vwir
=
Bulk volume irreducible water (v/v)
The default values were defined using specific samples at a specific irreducible
water capillary pressure. Therefore, in order to apply this equation to your reservoir,
the equation needs to be calibrated by defining new constants (a and b) that are
reservoir specific. The parameters are calculated using a RMA regression technique.
Once these constants are calculated (using this loglan), you can then use the Dual
Water Predict module to predict permeability.
Geolog 6.6 - corEVAL Tutorial
Step 6: Estimating Flow Properties 100
www.fanarco.net
Dual Water Prediction
1.
Select Petrophysics > corEVAL > Permeability > Intrinsic > Dual Water >
Predict to display the coreval_perm_dw module.
Figure 58: Dual Water Prediction module.
2.
Leave the defaults as displayed and click Start to process the module.
3.
Select Petrophysics > corEVAL > Permeability > Xplots > Kacr_Perm_dw
to open the relevant crossplot.
4.
Change the PERM_K3_CR log in the layout to PERM_DW_CR. Your display
should look similar to Figure 59.
Geolog 6.6 - corEVAL Tutorial
Step 6: Estimating Flow Properties 101
www.fanarco.net
Figure 59: Intrinsic permeability prediction using Dual Water.
Exercise 2
Estimate Relative Permeability
This exercise shows you how to estimate the initial flow properties of the reservoir
interval by calculating empirical relative permeability curves using the Corey &
Brooks equations.
To estimate initial flow properties of the reservoir based on initial fluid saturation
data and empirical relative permeability curves:
Geolog 6.6 - corEVAL Tutorial
Step 6: Estimating Flow Properties 102
www.fanarco.net
1.
Select Petrophysics > corEVAL > Permeability > Relative > Corey &
Brooks to display the coreval_corey_brooks module.
The module provides options for wettability, lithology and the type of
fluid system.
Note that the module outputs the relative permeability and fractional flow
curves (in array form) for each sample. Also, effective gas and water
permeability, as well as initial fractional flow values, are calculated for each
depth at initial reservoir conditions.
Figure 60: Corey & Brooks Relative Permeability module.
2.
Click Start to process the module.
3.
Select Petrophysics > corEVAL > Permeability > Xplots > Sw-KrGAS to
open the relevant crossplot. Your display should look similar to Figure 61.
Geolog 6.6 - corEVAL Tutorial
Step 6: Estimating Flow Properties 103
www.fanarco.net
Figure 61: Relative permeability prediction using Corey & Brooks.
About the Corey & Brooks Module
This module estimates relative permeability using the equations developed by
Corey, as described in Archer & Wall (1986). OPT_SYSTEM gives a choice
between water/oil or water/gas systems.
Note
Only two phase systems are modeled here.
Mandatory inputs are:
• gas/oil viscosity (MU_GAS and MU_OIL, respectively);
Geolog 6.6 - corEVAL Tutorial
Step 6: Estimating Flow Properties 104
www.fanarco.net
• water viscosity (MU_WATER) and irreducible water saturation (SW_IRR_CR);
this will produce a relative permeability and fractional flow curve for each data
point;
• if you require relative permeability and fractional flow values estimated for initial
reservoir saturations, then inputs for initial water, oil/gas saturation (SW, SO and
SG, respectively) and liquid permeability at irreducible water saturation
(KE_IRR_CR) logs must also exist.
Relative permeability is calculated using the following equations:
2--------------+ 3λ S w – S wir λ
K rw = -----------------------
1 – S wir
Eq. [39]
2----------+ λ λ
1 – Sw
K rnw = -------------------
1 – S wir
Eq. [40]
where:
Swir
=
Irreducible water saturation
Sw
=
Water saturation
=
Pore throat sorting parameter (default = 2)
λ
This module outputs relative permeability curve data in the form of three arrays—
KR_WAT_ARRAY[], KR_OIL_ARRAY[] and KR_GAS_ARRAY[], a fractional flow
curve FW_ARRAY[]—and the associated water saturation values SW_KR[]. If
inputs for initial fluid saturation logs exist, then values for initial KR_WAT_CR,
KR_OIL_CR, KR_GAS_CR, FW_CR, K_WAT_CR, K_OIL_CR and K_GAS_CR
are also output.
Fractional flow data is estimated using the following equation:
1
f w = ----------------------------------- µ w K rg ⁄ o
1 + ----------------------
µ g ⁄ o K rw
Eq. [41]
where:
Geolog 6.6 - corEVAL Tutorial
Step 6: Estimating Flow Properties 105
www.fanarco.net
Krg/o
=
Gas or oil relative permeability
Krw
=
Water relative permeability
µ g/o
=
Gas or oil viscosity (cP)
µw
=
Water viscosity (cP)
Absolute phase permeability is estimated using the following equation:
K phase = K swir K rphase
Eq. [42]
where:
Kswir
=
Liquid permeability at irreducible water (mD)
Kphase
=
Phase relative permeability
Note
These equations provide relative permeability data that may be considered to represent an
average value based on the empirical equations provided. Analysis should be performed to
obtain reservoir specific relative permeability data.
Geolog 6.6 - corEVAL Tutorial
Step 6: Estimating Flow Properties 106
www.fanarco.net
Step 7: Permeability Heterogeneity
Procedure
This step explains one of corEVAL’s options to quantify the variation in permeability as an
indicator of reservoir heterogeneity. You will:
• Quantify the variation in permeability as an indicator of reservoir heterogeneity
using the Lorenz Coefficient.
• View the results using Geolog’s Xplot application.
Exercise 1
Create Curve and Determine Coefficient
To create a Lorenz curve and determine the Lorenz coefficient
1.
Close all open views—Well > View > Close All.
2.
Select Petrophysics > corEVAL > Heterogeneity > Lorenz Coefficient >
Lorenz Coefficient to display the coreval_lorenz module.
The module only requires the selection of the appropriate permeability log
and depth log. A value for the Lorenz coefficient (LORENZ_C) is output to an
interval log or the well constraints.
Two output wire logs are created—FM and HM. These are created for display
on a Xplot only and do not bear any relation to the reference log.
Geolog 6.6 - corEVAL Tutorial
Step 7: Permeability Heterogeneity 107
www.fanarco.net
3.
Run the module.
About the Lorenz Coefficient Module
This module calculates a Lorenz coefficient, and produces output logs suitable for
the plotting of a Lorenz curve. A Lorenz curve is constructed from the calculation
of cumulative flow capacity (Fm) and cumulative thickness (Hm). Data is ordered
according to descending Fm (i.e., kh) and the following values calculated for each
depth (Lake and Jensen, 1991):
m
n
∑ ki hi
∑ hi
=1
=1 - and H m = i-------------F m = i------------------n
n
ki hi
hi
∑
Eq. [43]
∑
i=1
i
where:
ki
=
Permeability
hi
=
Thickness
n
=
Number of samples
m
=
Current sample number
A plot of Hm versus Fm results in a curve similar to that shown in Figure 62. The
Lorenz coefficient is given by twice the area between a 45° line from the origin,
and the Lorenz curve. This area can be calculated using the trapezoidal rule, and
Lc calculated as follows:
n F
m ( i + 1 ) – Fm ( i ) H
–
H
----------------------------------------- m ( i + 1 )
Lc = 2
m ( i ) – 1
2
i = 1
∑
Eq. [44]
Required input logs are a permeability log and its associated depth log. Values for
Fm, Hm and a sorted permeability log are output for crossplotting purposes. The
Lorenz coefficient is output as an interval log (LORENZ_C).
Geolog 6.6 - corEVAL Tutorial
Step 7: Permeability Heterogeneity 108
www.fanarco.net
1
Lorenz Curve
Fm
A
Lc = 2 x Area (A)
0
0
Hm
1
Figure 62: Lorenz curve.
Exercise 2
Lorenz Crossplots
To look at the resulting Lorenz crossplot
1.
Select Petrophysics > corEVAL > Heterogeneity > Lorenz Coefficient >
Xplots > Lorenz Plot.
Geolog 6.6 - corEVAL Tutorial
Step 7: Permeability Heterogeneity 109
www.fanarco.net
Figure 63: Lorenz crossplot.
The amount of heterogeneity is indicated by the area between the 45° line
and the Lorenz curve. The greater the area, the greater the heterogeneity.
Look at the hole constants for the variable LORENZ_C to see the value for
the Lorenz coefficient.
2.
Select Petrophysics > corEVAL > Heterogeneity > Lorenz Coefficient >
Xplots > Perm-Fm to look at a plot of cumulative kh versus permeability. The
type of plots allows easy consideration of the affect of the cutoff value on total
kh over an interval (see Figure 64).
Geolog 6.6 - corEVAL Tutorial
Step 7: Permeability Heterogeneity 110
www.fanarco.net
Figure 64: Plot of cumulative kh versus permeability.
Geolog 6.6 - corEVAL Tutorial
Step 7: Permeability Heterogeneity 111
www.fanarco.net
Step 8: Reservoir Characterisation
Procedure
This step explains how to obtain characterisation information using two of Geolog’s
characterisation options. You will:
• Estimate displacement pressure.
• Create rock types for simulation.
Exercise 1
Estimate Displacement Pressure
This exercise will obtain characterisation information from the capillary pressure
curves of the reservoir samples to test their correlation with permeability.
1.
Select Petrophysics > corEVAL > Characterisation > Pd & Lambda to
display the coreval_pd module.
The module picks up the curve fitting constants and the estimated irreducible
water saturation. Output logs are SCAL.PC_D and SCAL.LAMBDA.
2.
Click Start.
3.
Open the relevant crossplot by selecting Petrophysics > corEVAL >
Characterisation > Xplots > Pd-Perm (see Figure 65).
Geolog 6.6 - corEVAL Tutorial
Step 8: Reservoir Characterisation 112
www.fanarco.net
Figure 65: Crossplot of displacement pressure and permeability.
4.
Save the well changes.
About the Pd & Lambda Module
This module calculates displacement pressure and the pore size heterogeneity
function lambda, using the Corey & Brooks method (Honarpour et al, 1986). A
regression of LOG10(Sw*) versus LOG10(Pc) is calculated. The intercept is equal
to log(Pd) while the slope provides lambda, which is a function of pore throat
sorting or heterogeneity at the plug scale.
Geolog 6.6 - corEVAL Tutorial
Step 8: Reservoir Characterisation 113
www.fanarco.net
( S w – S wir )
*
S w = --------------------------( 1 – S wir )
Eq. [45]
where:
Sw
=
Water saturation (v/v)
Swir
=
Irreducible water saturation (v/v)
=
Normalized water saturation (v/v)
*
Sw
The capillary pressure curve is calculated using the following equation (Donaldson
et al, 1992):
( A + BS w )
P c = -----------------------( 1 + CS w )
Eq. [46]
where:
A
=
HYPER_A coefficient
B
=
HYPER_B coefficient
C
=
HYPER_C coefficient
Sw
=
Laboratory wetting phase saturation (v/v)
Pc
=
Laboratory capillary pressure (psi)
Mandatory input logs are:
• the Donaldson curve fitting parameters (HYPER_A, HYPER_B and HYPER);
and
• an irreducible water saturation log (SW_IRR_CR).
Values for PC_D and LAMBDA are output for every depth where a valid input
data exists.
Geolog 6.6 - corEVAL Tutorial
Step 8: Reservoir Characterisation 114
www.fanarco.net
Exercise 2
Create Rock Types for Simulation
In this exercise, you will define the capillary pressure and relative permeability
properties for rock classes, and produce saturation tables ready for use in
reservoir simulation.
1.
Select Petrophysics > corEVAL > Characterization > Export to Simulator
to display the coreval_pc_eclipse module.
Figure 66: Export to Simulator module.
2.
Change the following values:
KA_MIN:
100
KA_MAX:
10000
3.
Click Start to process the module.
4.
Run the module again with the following values:
KA_MIN:
Geolog 6.6 - corEVAL Tutorial
1
Step 8: Reservoir Characterisation 115
www.fanarco.net
KA_MAX:
100
CLASS_TAG:
Rock_Class_2
About the Export to Simulator Module
This program is used to define the capillary pressure and relative permeability
properties for rock classes, and to provide input saturation tables for the eclipse
simulator.
The user defines a rock class using a permeability range. The program performs a
best fit to all capillary pressure data within that range. Once the best fit has been
performed a values for irreducible water saturation is calculated. Then a curve
function is written to the project’s functions directory that can be used for
displaying the results of the best fit (see Figure 67). The curve form used for the
best fit of the data is the hyperbolic (see "Hyperbolic Curve Fit" on Page 52).
The curve fitting parameters are determined by using a least squares technique.
There must be at least three Pc-Sw measurement points for a particluar sample
before a curve fit will be performed. There is an option SW_MAX which is the
maximum Sw that will be used for curve fitting. This is useful for removing the
100% water saturation points that are usually present in low permeability samples.
A constant capillary pressure value is used to give a corresponding water
saturation, read directly from the curve-fitted capillary pressure function. This
value (PC_SWIRR) is the Pc at which irreducible water saturation is calculated.
Once the Pc curve has been defined, a relative permeability curve (to gas) is
estimated using the Corey & Brooks algorithms that are used in the Corey &
Brooks module (see "Estimate Relative Permeability" on Page 102).
Finally a table containg Pc, Swt, Krg is written to a text file, in a format that can be
read directly into some reservoir simulators as a SAT table.
The module should be re-run for every rock class that is defined.
The constant CLASS_TAG defines the name of the rock class being interpreted.
This name is prepended to file and functions names created in this module.
View the Results
1.
Select Petrophysics > corEVAL > Capillary Pressure > Xplots >
PC Curves to open the coreval_pc_sw crossplot.
2.
Change the Y-axis log to SCAL.PC_RES.
Geolog 6.6 - corEVAL Tutorial
Step 8: Reservoir Characterisation 116
www.fanarco.net
3.
Add the pc_Rock_Class_# functions. Your display should look similar to
Figure 67.
Figure 67: Average capillary pressure curves created for each rock class.
4.
Select Petrophysics > corEVAL > Permeability > Xplots > Sw-KrGAS to
open the coreval_sw_krgas crossplot.
5.
Add the krnw_rock_class_# functions. Your display should look similar to
Figure 68.
Geolog 6.6 - corEVAL Tutorial
Step 8: Reservoir Characterisation 117
www.fanarco.net
Figure 68: Average relative permeability curves created for each rock class.
Geolog 6.6 - corEVAL Tutorial
Step 8: Reservoir Characterisation 118
www.fanarco.net
Additional Exercises
Following are a few additional exercises to help you become more familiar with the corEVAL
application in Geolog.
Exercise 1
1.
In the ALNATH well, extend the permeability prediction beyond the cored
interval using the K-3 equation.
HINT: You will need a value for Swirr at each depth.
2.
A nearby well through the same formation (but dominated by a lower quality
facies) has an average permeability of 1 MD. How high above the free water
level shoudl the sand be in this adjacent well if we are to be certain that it will
contain producible gas (assuming the two wells are in pressure
communication)?
HINT: Gas has to overcome displacement pressure before it can start to fill
the pore space.
Exercise 2
1.
Open the HEAVY well.
A multimin analysis has been performed over the target interval. Some
capillary pressure data is available now for the reservoir.
2.
Use corEVAL to check the water saturations that have been estimated from
the log analysis. You may want to use the following as a rough workflow:
— Perform overburden corrections to routine porosity and permeability data.
— Calculate a J-function.
— Use the J-function to estimate water saturations.
3.
Once you have completed that, use corEVAL to calibrate a permeability
prediction from logs for this reservoir.
Geolog 6.6 - corEVAL Tutorial
Additional Exercises 119