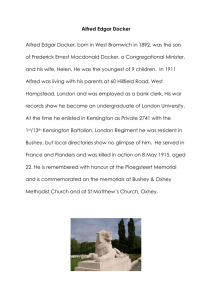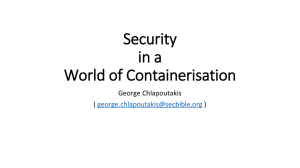docker-jumpstart
advertisement

Docker JumpStart
Andrew Odewahn
Table of Contents
CHAPTER 1: Introduction
5
CHAPTER 2: Using boot2docker to run Docker on a Mac or Windows
9
Install boot2docker
9
Upgrading from an older install
11
boot2docker Quick Reference
12
Opening a port with VirtualBox
14
CHAPTER 3: Images: Layered filesystems
17
CHAPTER 4: Containers: Running instances of an Image
21
Docker RUN Quick Reference
23
CHAPTER 5: Building images with Dockerfiles
27
Example of building an image from a Dockerfile
28
Dockerfiles vs. Infrastructure Automation (IA)
30
CHAPTER 6: Creating your own Docker Image
31
Start the “simple_flask” container
31
Install the dependencies
32
Install our code
33
View the flask app on your host machine
35
iii
Table of Contents
iv
Cleaning up
35
CHAPTER 7: Sharing images on Docker Hub
37
Create an account
37
Searching for images
38
Pulling an image
40
Pushing an Image
40
CHAPTER 8: Additional Resources
43
Sites, Blogs, and Books
43
Other tools in the Docker ecosystem
43
Introduction
1
Docker is a tool for packaging and shipping apps. Based on the idea of a shipping container, it provides a standardized way for developers or system administrators to create lightweight images, or collections of images, for each element of an application, and then easily and quickly deploy the image. Since the
image is standardized, it can be uniformly deployed on development or production, leading to a much simpler workflow, faster development time for the dev
team, and lower management overhead for the ops team.
First, a quick overview of a few things Docker is:
• An open source tool that places a layer on top of Linux containers (LXC) to
make it simple to package and ship complex apps
• A tool for creating a layered filesystem; each layer is versioned and can be
shared across running instances, making for much more lightweight deployments
• A company behind the project, as well as a site called the “Docker Hub”
for sharing containers
And, a few things Docker isn’t:
• A virtual machine. Unlike a true VM, a docker container does not also require a host OS, meaning it’s much slimmer than a real VM
• An infrastructure automation tool, like Puppet or Chef. Like those other
tools, Docker is a major player in the DevOps space, but its focus is
around running apps in a container environment, as opposed to representing a machine state.
This guide introduces the key ideas you’ll use again and again in Docker,
such as images, layers, containers, commits, tags, and so forth. The main things
to understand include:
• an image is a specific state of a filesystem
• an image is composed of layers representing changes in the filesystem at
various points in time; layers are a bit like the commit history of a git
repository
5
CHAPTER 1: Introduction
• a container is a running process that is started based on an image
• you can change the state of the filesystem on a container and commit it
to create a new image
• changes in memory / state are not committed -- only changes on the filesystem
Docker uses the git-style command format:
$ docker [OPTIONS] COMMAND [arg...]
The following table, taken from the “docker help” command, provides a
quick summary of the commands.
6
Command
Description
attach
Attach to a running container
build
Build an image from a Dockerfile
commit
Create a new image from a container’s changes
cp
Copy files/folders from a container’s filesystem to the host path
diff
Inspect changes on a container’s filesystem
events
Get real time events from the server
export
Stream the contents of a container as a tar archive
history
Show the history of an image
images
List images
import
Create a new filesystem image from the contents of a tarball
info
Display system-wide information
inspect
Return low-level information on a container
kill
Kill a running container
load
Load an image from a tar archive
login
Register or log in to the Docker registry server
logs
Fetch the logs of a container
port
Lookup the public-facing port that is NAT-ed to PRIVATE_PORT
pause
Pause all processes within a container
ps
List containers
Introduction
Command
Description
pull
Pull an image or a repository from a Docker registry server
push
Push an image or a repository to a Docker registry server
restart
Restart a running container
rm
Remove one or more containers
rmi
Remove one or more images
run
Run a command in a new container
save
Save an image to a tar archive
search
Search for an image on the Docker Hub
start
Start a stopped container
stop
Stop a running container
tag
Tag an image into a repository
top
Lookup the running processes of a container
unpause
Unpause a paused container
version
Show the Docker version information
wait
Block until a container stops, then print its exit code
As you scan the list (which I’ve left in alphabetical order), you’ll notice 3 key
groups of commands:
• Commands related to managing images, such as images, build, save, rmi,
and tag.
• Commands related to containers, such as run, ps, kill, restart, top, and
pause.
• Commands related to the Docker hub (https://hub.docker.com/), such as
login, search, pull, and push. (More on this in the next chapter.)
This guide is organized along these same basic lines. First, we’ll cover how to
get Docker up and running on a Mac or Windows machine using a tool called
boot2docker. (If you’re using a Linux-based machine, you can skip this chapter.)
Next, we’ll talk about images and layers, and then talk about containers, which
are the “running” instances of an image. Next, we’ll talk about the Docker Hub,
which is a place where you can post your images, as well as find images maintained by other Docker users.
7
CHAPTER 1: Introduction
Although the examples might be a bit contrived, the goal of the guide is to
give you a quick introduction to the ideas you’ll use again and again as you explore Docker in depth.
8
Using boot2docker to run
Docker on a Mac or Windows
2
Docker’s underlying containerization technology only works on Linux. To use it
on a Mac or Windows, you must use a command-line tool called boot2docker
(http://boot2docker.io/) that installs a Linux virtual machine (or “VM”) on your
system. If you’re unfamiliar with VMs, they let you run a “guest” operating system (like Linux) on your “host” operating system (like a Mac or Windows). For all
intents and purposes, the VM is another computer running “inside” your computer -- it has its own operating system, filesystem, and network that can piggyback on the resources of the host OS in an isolated environment.
So, the idea behind boot2docker is really quite clever: since we can’t run
Docker natively on Windows or a Mac, we install a bare-bones Linux VM that can
run Docker, and then we communicate with it using a Docker client running on
our host (i.e., the terminal on our main OS). If you’ve ever used a package like
Postgres or MySql, it’s exactly the same idea: you have a client tool that you use
to issue commands to another server. The main difference is that our “docker”
process is running inside a VM, rather than as a native service.
This chapter will walk you through the installation process. Since both Docker and boot2docker are changing so rapidly, rather than describe the detailed
steps here, I’ve provided an overview of the process so that you’ll understand
what’s happening.
Install boot2docker
Before you start, it’s a good idea to first set up SSH on your host machine so
that boot2docker can install your login credentials on the VM. Otherwise, you’ll
be prompted for a password whenever you log in. If you’re unfamiliar with SSH
or SSH keys, Appendix ??? will give you details of how to get set up.
First, download the installation package for your system. You can find Mac
(http://docs.docker.com/installation/mac/) and Windows (http://docs.docker.com/installation/windows/) installation instructions on the Docker’s docu-
9
CHAPTER 2: Using boot2docker to run Docker on a Mac or Windows
mentation site (http://docs.docker.com/). Next, you run the install procedure,
which will install the boot2docker command line tool as well VirtualBox
(https://www.virtualbox.org/), a free tool from Oracle that allows your computer to run virtual machines.
Once the basic tools are installed, you’re ready to create the box by running
boot2docker init. (Think of this as purchasing a new computer.) This will create
a new Linux “box” called “boot2docker-vm” on your machine that has Docker
installed, as well as configure some of the basic things you’ll need to communicate with it from your host. The command will produce something like this:
$ boot2docker init
2014/08/11 13:30:58 Creating VM boot2docker-vm...
2014/08/11 13:30:58 Apply interim patch to VM boot2docker-vm
(https://www.virtualbox.org/ticket/12748)
2014/08/11 13:30:58 Setting NIC #1 to use NAT network...
2014/08/11 13:30:58 Port forwarding [ssh] tcp://127.0.0.1:2022 -> :22
2014/08/11 13:30:58 Port forwarding [docker] tcp://127.0.0.1:2375
--> :2375
2014/08/11 13:30:58 Setting NIC #2 to use host-only network "vboxnet4"...
2014/08/11 13:30:59 Setting VM storage...
2014/08/11 13:31:07 Done. Type `boot2docker up` to start the VM.
Once the box is created (it can take a few minutes because it has to download the image), you run boot2docker up to boot up the box. Think of this as
turning your the new computer on. The box will start the Docker daemon in the
VM that listens for requests from the our client on our host. Here’s an example:
$ boot2docker up
2014/08/11 13:38:00 Waiting for VM to be started...
............
2014/08/11 13:38:36 Started.
2014/08/11 13:38:36 To connect the Docker client to the Docker daemon, please set:
2014/08/11 13:38:36
export DOCKER_HOST=tcp://
192.168.59.104:2375
Finally, you’ll need to set an environment variable called DOCKER_HOST
that will tell your Docker client on your host machine the URI for the Docker
daemon running on the VM. This address is the last line returned from the
“boot2docker up” command. For example, here’s what we’d run based on the
output we got in the previous step:
$ export DOCKER_HOST=tcp://192.168.59.104:2375
10
Install boot2docker
Since running the export command in the shell will only set the environment
variable temporarily, you should follow the process on your OS to make it permanent. On a Mac, add the following line to the ~/.bash_profile (http://stackoverflow.com/questions/22502759/mac-os-x-10-9-setting-permanentenvironment-variables):
export DOCKER_HOST=tcp://$(boot2docker ip 2>/dev/null):2375
On windows, use the “environment variables” setting of the “Advanced
system settings” tab (http://stackoverflow.com/questions/17312348/how-doi-set-windows-environment-variables-permanently)
Once you’ve completed all these steps, you should have the Docker client installed and a VM capable of starting Docker containers. To test it out, try the
command “docker run hello-world” from your host:
$ docker run hello-world
Unable to find image 'hello-world' locally
Pulling repository hello-world
565a9d68a73f: Pulling image (latest) from hello-world, endpoint:
https://cdn-reg565a9d68a73f: Download complete
511136ea3c5a: Download complete
2505d942a91d: Download complete
Hello from Docker.
...
As you can see from the output, this command has pulled down the helloworld (https://registry.hub.docker.com/_/hello-world/) repository from (more
on this in a later chapter) and printed the text “Hello from Docker.” If you’re seeing this message, then you’ve successfully installed boot2docker. Alternatively,
if you get a message like the following, you should doublecheck that you’ve set
the DOCKER_HOST environment variable correctly:
$ docker run hello-world
2014/08/11 15:05:55 Post http:///var/run/docker.sock/v1.13/containers/create: dial unix /var/run/docker.sock: no such file or directory
Upgrading from an older install
If you’ve installed an older version of boot2docker, you can (and should!) use
boot2docker itself to update the package. The commands are:
$ boot2docker stop
$ boot2docker download
$ boot2docker start
11
CHAPTER 2: Using boot2docker to run Docker on a Mac or Windows
boot2docker Quick Reference
boot2docker uses the increasingly common “git"-style format:
$ boot2docker [<options>] <command> [<args>]
For example, here’s how to get the VM’s current status:
$ boot2docker status
running
The following table, taken from “boot2docker help”, summarizes the various
commands.
12
Command
Description
init
Create a new boot2docker VM. You should only do this once to
create a box.
up
Starts the VM and the Docker daemon
status
Get the current state of VM, such as “running,” “saved,” or “poweroff”.
ssh [sshcommand]
Start a shell on the VM using SSH. If you have not set up an SSH
key, you’ll be prompted for a password. (It’s “tcuser”)
save / suspend
Suspend the VM and save state to disk.
down / stop /
halt
Gracefully shutdown the VM.
restart
Gracefully reboot the VM.
delete / destroy
Delete the boot2docker VM and its disk image.
config / cfg
Displays selected settings for the VM, such as its memory size or
IP address
help
Displays the commands in this table
info
A json dump of profile settings
ip
The IP address of the VM’s Host-only network; this can be used
to set the DOCKER_HOST environment variable
download
Download’s the current boot2docker ISO image. (An ISO is an
archive format based on old CDROM standard.)
upgrade
Upgrade the boot2docker ISO image (if vm is running it will be
stopped and started).
boot2docker Quick Reference
Command
Description
version
Display the current version of boot2docker. It changes often, so
be sure to update frequently!
You can also provide a variety of options to further customize the VM, such
as setting the amount of memory or the name of the box itself. Most of these
options appear to only work when the image is created (i.e., they only apply
then you’re doing “boos2docker init”). The following table summarizes the options from “boot2docker help”. (The actual output from the command shows
the default settings for each option.)
Option
Description
--basevmdk
Path to VMDK to use as base for persistent partition
--dhcp
enable VirtualBox host-only network DHCP.
--dhcpip
VirtualBox host-only network DHCP server address.
--disksize
boot2docker disk image size (in MB).
--dockerport
host Docker port (forward to port 2375 in VM).
--hostip
VirtualBox host-only network IP address.
--iso
path to boot2docker ISO image.
--lowerip
VirtualBox host-only network DHCP lower bound.
--memory
virtual machine memory size (in MB).
--netmask
VirtualBox host-only network mask.
--serial
try serial console to get IP address (experimental)
--serialfile
path to the serial socket/pipe.
--ssh
path to SSH client utility.
--ssh-keygen path to ssh-keygen utility.
--sshkey
path to SSH key to use.
--sshport
host SSH port (forward to port 22 in VM).
--upperip
VirtualBox host-only network DHCP upper bound.
--vbm
path to VirtualBox management utility.
--verbose
display verbose command invocations.
--vm
virtual machine name.
13
CHAPTER 2: Using boot2docker to run Docker on a Mac or Windows
Here’s an example of how you’d created an image that used 4GB, rather than
the default 2GB.
$ boot2docker --memory=4096 init
2014/08/11 17:15:50 Creating VM boot2docker-vm...
2014/08/11 17:15:50 Apply interim patch to VM boot2docker-vm
(https://www.virtualbox.org/ticket/12748)
2014/08/11 17:15:50 Setting NIC #1 to use NAT network...
2014/08/11 17:15:51 Port forwarding [ssh] tcp://127.0.0.1:2022 -> :22
2014/08/11 17:15:51 Port forwarding [docker] tcp://127.0.0.1:2375
--> :2375
2014/08/11 17:15:51 Setting NIC #2 to use host-only network "vboxnet4"...
2014/08/11 17:15:51 Setting VM storage...
2014/08/11 17:15:59 Done. Type `boot2docker up` to start the VM.
$ boot2docker info | python -m json.tool
{
"BaseFolder": "/Users/odewahn/VirtualBox/VMs/boot2docker-vm",
"BootOrder": null,
"CPUs": 4,
"CfgFile": "/Users/odewahn/VirtualBox/VMs/boot2docker-vm/
boot2docker-vm.vbox",
"DockerPort": 2375,
"Flag": 0,
"Memory": 4096,
"Name": "boot2docker-vm",
"OSType": "",
"SSHPort": 2022,
"SerialFile": "/Users/odewahn/.boot2docker/boot2dockervm.sock",
"State": "poweroff",
"UUID": "db24beb1-5b83-4744-9f5f-ce05b41eda91",
"VRAM": 8
}
Opening a port with VirtualBox
By and large, boot2docker hides the nitty gritty details of working directly with
VirtualBox (https://www.virtualbox.org/), the underlying software that allows
us to run the VMs. However, there’s one particular situation -- opening a port
from your VM to your host machine -- where you’ll need to use the VirtualBox
itself. The most common use case for doing this is when you are developing
some custom app that is running within Docker, but you want to connect with it
in your browser.
14
Opening a port with VirtualBox
For example, say you’re writing a Rails application. You might pull down the
a Docker image that has a Ruby and Rails environment (https://registry.hub.docker.com/u/stackbrew/rails/) installed, start the local development
server, and then try to connect to localhost:4567 to see the output, like you
would in a “normal” environment. By default, however, boot2docker only exposes a few ports on the VM (port 2022 for SSH and port 2375 for the boot2docker
API), so instead of seeing your app, you’ll only see a “Cannot connect” page.
Fortunately, the fix for this is quite simple. VirtualBox has a command line
utility called “VBoxManage” that you can use to customize the box as it runs. To
expose a port, type something like this into your terminal:
$ VBoxManage controlvm boot2docker-vm natpf1 "rails-server,tcp,
127.0.0.1,4567,,4567"
This will create a port forwarding rule that in VirtualBox that will last until
you destroy the box. You can also create this rule in the VirtualBox GUI tool in
the “Settings -> Network -> Port Forwarding” screen, as shows in the next figure.
15
CHAPTER 2: Using boot2docker to run Docker on a Mac or Windows
You can find out more about this tool in the extensive VirtualBox documentation (https://www.virtualbox.org/manual/UserManual.html) site.
16
Images: Layered filesystems
3
A Docker image represents a snapshot of a filesystem at a certain point in time.
As mentioned in the introduction, the image is composed of layers that progressively stack on top of each other; containers (running instances of an image) can share these layers among them, which is one reason Docker is so much
lighter weight than a full VM, where nothing is generally shared.
Perhaps the best way to start (after you get Docker installed, of course!) is to
use “docker pull” to grab the latest release of Ubuntu (we’ll talk more about
where you’re actually pulling from in the chapter on the Docker Hub):
$ docker pull ubuntu
Pulling repository ubuntu
c4ff7513909d: Download complete
511136ea3c5a: Download complete
1c9383292a8f: Download complete
9942dd43ff21: Download complete
d92c3c92fa73: Download complete
0ea0d582fd90: Download complete
cc58e55aa5a5: Download complete
...
As you pull the image, you’ll see the progress of each dependent layer being
downloaded. Once all the layers are finished downloading (and there are a LOT
of layers for Ubuntu and all the versions), you can run docker images to get
information about the images on your system. Here’s an example:
$ docker images
REPOSITORY
CREATED
ubuntu
ago
225.4
ubuntu
ago
225.4
ubuntu
ago
225.4
TAG
VIRTUAL SIZE
14.04
MB
latest
MB
14.04.1
MB
IMAGE ID
c4ff7513909d
2 days
c4ff7513909d
2 days
c4ff7513909d
2 days
17
CHAPTER 3: Images: Layered filesystems
ubuntu
ago
ubuntu
ago
ubuntu
ago
ubuntu
ago
ubuntu
ago
ubuntu
ago
trusty
225.4 MB
14.10
230.1 MB
utopic
230.1 MB
12.04.5
108.1 MB
precise
108.1 MB
12.04
108.1 MB
c4ff7513909d
2 days
75204fdb260b
2 days
75204fdb260b
2 days
822a01ae9a15
2 days
822a01ae9a15
2 days
822a01ae9a15
2 days
As you can see, the command returns the following columns:
• REPOSITORY. The name of the repository, which in this case is “ubuntu”.
• TAG. We’ll talk more about tags in a bit, but tags are similar to those
found in git or other version control systems, and represent a specific set
point in the repositories’ commit history. As you can see from the list,
we’ve pulled down a bunch of different versions of ubuntu: 14.04, 14.10,
12.04, etc. Each of these versions is tagged with a version number, a
name, and there’s even a special tag called “latest” which represents the
latest version.
• IMAGE ID. This is like the primary key for the image. Sometimes, such as
when you commit a container without specifying a name or tag, the
repository or the tag is <NONE>, but you can always refer to a specific image or container using its ID.
• CREATED. The date the repository was created, as opposed to when it
was pulled. This can help you assess how “fresh” a particular build is.
Docker appears to update their master images on a fairly frequent basis.
• VIRTUAL SIZE. The size of the image.
If you want a granular view of the layers in in an image, you can use docker
history:
$ docker history ubuntu:latest
IMAGE
CREATED
BY
c4ff7513909d
7 days ago
[/bin/bash]
0 B
cc58e55aa5a5
7 days ago
&& apt-get dist-upg
32.67 MB
0ea0d582fd90
7 days ago
(deb.*universe\)$/
1.895 kB
d92c3c92fa73
7 days ago
rf /var/lib/apt/lists/*
0 B
9942dd43ff21
7 days ago
sh' > /usr/sbin/polic
194.5 kB
18
CREATED
SIZE
/bin/sh -c #(nop) CMD
/bin/sh -c apt-get update
/bin/sh -c sed -i 's/^#\s*\
/bin/sh -c rm /bin/sh -c echo '#!/bin/
Images: Layered filesystems
1c9383292a8f
7 days ago
file:c1472c26527df28498
192.5 MB
511136ea3c5a
14 months
ago
/bin/sh -c #(nop) ADD
0 B
Each line in the history corresponds to a commit of the image’s filesystem.
The values in the SIZE column add up to the corresponding VIRTUAL SIZE column for the image in docker image. (If you decide to double check this, remember to that the column has units, so be sure to convert all values to MB.)
There are a couple of key things to understand about the layers in a docker
images:
• They can be reused. Docker keeps track of all the layers you’ve pulled. So,
if two images happen to have a layer in common (for example, if two images are built form the same base box), Docker will reuse the common
parts, and only pull the diffs.
• The layers are always additive, which can lead to really big sizes if you’re
not careful. For example, if you download a large file, make a commit, delete the file, and then make another commit, that large file will still be
present in the layer history. We’ll come back to this idea again, so don’t
worry if it doesn’t make too much sense right now. Just remember that
layers are always additive.
19
Containers: Running instances
of an Image
4
A container is a running image that you start with the docker run command,
like this:
$ docker run [OPTIONS] IMAGE [COMMAND] [ARG...]
The command consists of:
• OPTIONS. There are a LOT of options for the run command. We’ll cover
this in a bit more depth in the next shortly.
• IMAGE. The name of the image that the container should start from.
• COMMAND. The command that should run on the container when it starts.
Let’s try a simple command to to start a new container using the latest version of Ubuntu. Once this container starts, you’ll be at a bash shell where you
can do cat /etc/os-release to see the release information about the OS:
$ docker run -it ubuntu:latest /bin/bash
root@4afa46473802:/# cat /etc/os-release
NAME="Ubuntu"
VERSION="14.04.1 LTS, Trusty Tahr"
ID=ubuntu
ID_LIKE=debian
PRETTY_NAME="Ubuntu 14.04.1 LTS"
VERSION_ID="14.04"
HOME_URL="http://www.ubuntu.com/"
SUPPORT_URL="http://help.ubuntu.com/"
BUG_REPORT_URL="http://bugs.launchpad.net/ubuntu/"
Next, type this command in your running container to make a simple change
on the filesystem:
root@4afa46473802:/# echo "hello world" > /tmp/hello.txt
21
CHAPTER 4: Containers: Running instances of an Image
Now that you’ve verified the OS release and created a test file, here’s a bit
more detail about the options we’ve used in the RUN command:
• The OPTIONS “-it” tell Docker to make the container interactive and provide a tty (i.e., attach a terminal)
• The IMAGE is the “ubuntu:latest” image we pulled down. Note the repository:tag format, which is used throughout docker. By default, the “latest”
tag is used, but if we were to use “ubuntu:precise” we’d be using Ubuntu
12.04.
• The COMMAND is “/bin/bash”, which starts a shell where you can log in
The cool thing is that once you’re in an interactive docker shell, you can do
anything you want, such as installing packages (via apt-get), code bases (using
git), or dependencies (using pip, gem, npm, or any other package manager du
jour.) You can then commit the container at any point to create a new image
that has your changes.
To see this in action, open a new terminal on your host machine and use
“docker ps” command to see some information about the running container:
$ docker ps
CONTAINER ID
CREATED
4afa46473802
hours ago
ly_perlman
IMAGE
STATUS
ubuntu:14.04
Up 39 seconds
COMMAND
PORTS
/bin/bash
NAMES
17
jol-
This command will tell you:
• The CONTAINER_ID, a unique identifier you can use to refer to the container in other commands (this is kind of like a process id in Linux)
• The IMAGE that was used when the container started
• The COMMAND used to start the container
• The time the underlying image was CREATED
• The uptime STATUS
• The exposed ports (lot’s more on this!)
• A human readable NAME that you can use in place of the ID (this is something you can also assign yourself, which we’ll get into shortly.)
Now try the docker diff command:
$ docker diff jolly_perlman
C /tmp
A /tmp/hello.txt
As you can see, this command returns the changes that have happened on
the filesystem, which in our case is that we’ve changed the “/tmp” directory by
22
Docker RUN Quick Reference
adding a “hello.txt” file. Now let’s commit the changes we’ve made into a new
container:
$ docker commit -m "Adding hello world" jolly\_perlman hello\_docker
5af244124dd8656...
Taking another look at docker images shows the effect; we now have a
new image called “hello_docker” that includes our “/tmp/hello.txt” file. Taking
a quick look at the container’s history shows how our change added a whopping new 12 byte layer on top of the original layers of ubuntu:latest.
$ docker history hello_docker
IMAGE
CREATED
BY
5af244124dd8
18 hours ago
bash
c4ff7513909d
2 days ago
[/bin/bash]
0 B
cc58e55aa5a5
2 days ago
&& apt-get dist-upg
32.67 MB
0ea0d582fd90
2 days ago
(deb.*universe\)$/
1.895 kB
d92c3c92fa73
2 days ago
rf /var/lib/apt/lists/*
0 B
9942dd43ff21
2 days ago
sh' > /usr/sbin/polic
194.5 kB
1c9383292a8f
2 days ago
file:c1472c26527df28498
192.5 MB
511136ea3c5a
14 months
ago
CREATED
SIZE
/bin/
12 B
/bin/sh -c #(nop) CMD
/bin/sh -c apt-get update
/bin/sh -c sed -i 's/^#\s*\
/bin/sh -c rm /bin/sh -c echo '#!/bin/
/bin/sh -c #(nop) ADD
0 B
Finally, we can kill our docker process like this:
$ docker kill jolly_perlman
jolly_perlman
If you do docker ps again, you’ll see that the process has stopped.
Docker RUN Quick Reference
The next chapter will provide much more detail on how to create your own containers and images using docker run, one of the most feature-rich commands in
Docker. Taken directly from docker help, this table is a useful quick reference
you can refer to as you go further with Docker.
23
CHAPTER 4: Containers: Running instances of an Image
Option
Description
-a, --attach=[]
Attach to stdin, stdout or stderr.
-c, --cpu-shares=0
CPU shares (relative weight)
--cidfile="”
Write the container ID to the file
--cpuset="”
CPUs in which to allow execution (0-3, 0,1)
-d, --detach=false
Detached mode: Run container in the background, print
new container id
--dns=[]
Set custom dns servers
--dns-search=[]
Set custom dns search domains
-e, --env=[]
Set environment variables
--entrypoint="”
Overwrite the default entrypoint of the image
--env-file=[]
Read in a line delimited file of ENV variables
--expose=[]
Expose a port from the container without publishing it to
your host
-h, --hostname="”
Container host name
-i, --interactive=false
Keep stdin open even if not attached
--link=[]
Add link to another container (name:alias)
--lxc-conf=[]
(lxc exec-driver only) Add custom lxc options --lxcconf="lxc.cgroup.cpuset.cpus = 0,1”
-m, --memory="”
Memory limit (format: , where unit = b, k, m or g)
--name="”
Assign a name to the container
--net="bridge”
Set the Network mode for the container
‘bridge’: creates a new network stack for the container on
the docker bridge
‘none’: no networking for this container
‘container:': reuses another container network stack
‘host’: use the host network stack inside the container.
Note: the host mode gives the container full access to local system services such as D-bus and is therefore considered insecure.
24
-P, --publish-all=false
Publish all exposed ports to the host interfaces
-p, --publish=[]
Publish a container’s port to the host
Docker RUN Quick Reference
Option
Description
format: ip:hostPort:containerPort or ip::containerPort or
hostPort:containerPort
(use ‘docker port’ to see the actual mapping)
--privileged=false
Give extended privileges to this container
--rm=false
Automatically remove the container when it exits (incompatible with -d)
--sig-proxy=true
Proxify received signals to the process (even in non-tty
mode). SIGCHLD is not proxied.
-t, --tty=false
Allocate a pseudo-tty
-u, --user="”
Username or UID
-v, --volume=[]
Bind mount a volume (e.g., from the host: -v /host:/
container, from docker: -v /container)
--volumes-from=[]
Mount volumes from the specified container(s)
-w, --workdir="”
Working directory inside the container
25
Building images with
Dockerfiles
5
As we saw in the Docker Walkthrough chapter, the general Docker workflow is:
• start a container based on an image in a known state
• add things to the filesystem, such as packages, codebases, libraries, files,
or anything else
• commit the changes as layers to make a new image
In the walkthrough, we took a very simple approach of just starting a container interactively, running the commands we wanted (like “apt-get install”
and “pip install”), and then committing the container into a new image.
In this chapter, we’ll look at a more robust way to build an image. Rather
than just running commands and adding files with tools like wget, we’ll put our
instructions in a special file called the Dockerfile (https://docs.docker.com/reference/builder/). A Dockerfile is similar in concept to the recipes and manifests
found in infrastructure automation (IA) tools like Chef (http://www.getchef.com/) or Puppet (http://puppetlabs.com/).
Overall, a Dockerfile is much more stripped down than the IA tools, consisting of a single file with a DSL that has a handful of instructions. The format
looks like this:
# Comment
INSTRUCTION arguments
The following table summarizes the instructions; many of these options map
directly to option in the “docker run” command:
Command
Description
ADD
Copies a file from the host system onto the container
CMD
The command that runs when the container starts
27
CHAPTER 5: Building images with Dockerfiles
Command
Description
ENTRYPOINT
ENV
Sets an environment variable in the new container
EXPOSE
Opens a port for linked containers
FROM
The base image to use in the build. This is mandatory and must be
the first command in the file.
MAINTAINER
An optional value for the maintainer of the script
ONBUILD
A command that is triggered when the image in the Dcokerfile is
used as a base for another image
RUN
Executes a command and save the result as a new layer
USER
Sets the default user within the container
VOLUME
Creates a shared volume that can be shared among containers or
by the host machine
WORKDIR
Set the default working directory for the container
Once you’ve created a Dockerfile and added all your instructions, you can
use it to build an image using the docker build command. The format for this
command is:
docker build [OPTIONS] PATH | URL | -
The build command results in a new image that you can start using docker
run, just like any other image. Each line in the Dockerfile will correspond to a
layer in the images’ commit history.
Example of building an image from a Dockerfile
Perhaps the best way to understand a Dockerfile is to dive into an example.
Let’s take a look at the example we went through in our overview chapter and
condense it into a Dockerfile:
#
# Super simple example of a Dockerfile
#
FROM ubuntu:latest
MAINTAINER Andrew Odewahn "odewahn@oreilly.com"
RUN apt-get update
28
Example of building an image from a Dockerfile
RUN apt-get install -y python python-pip wget
RUN pip install Flask
ADD hello.py /home/hello.py
WORKDIR /home
As you can see, it’s pretty straightforward: we start from “ubuntu:latest,” install dependencies with the RUN command, add our code file with the ADD command, and then set the default directory for when the container starts. Once we
have a Dockerfile itself, we can build an image using docker build, like this:
$ docker build -t "simple_flask:dockerfile" .
The “-t” flag adds a tag to the image so that it gets a nice repository name
and tag. Also not the final “.”, which tells Docker to use the Dockerfile in the current directory. Once you start the build, you’ll see it churn away for a while installing things, and when it completes, you’ll have a brand new image. Running
docker history will show you the effect of each command has on the overall
size of the file:
$ docker history simple_flask:dockerfile
IMAGE
CREATED
CREATED
BY
SIZE
9ada423c0a60
3 days ago
/bin/sh
home
0 B
5c3625267cd9
3 days ago
/bin/sh
96e699cd177f1a3f3c
163 B
9c20a6548fbe
3 days ago
/bin/sh
Flask
4.959 MB
7195370ae6e1
3 days ago
/bin/sh
-y python python-p
136.1 MB
761bf82875cc
3 days ago
/bin/sh
date
19.94 MB
40b29df1d2c2
3 days ago
/bin/sh
ER Andrew Odewahn "
0 B
c4ff7513909d
9 days ago
/bin/sh
[/bin/bash]
0 B
cc58e55aa5a5
9 days ago
/bin/sh
&& apt-get dist-upg
32.67 MB
0ea0d582fd90
9 days ago
/bin/sh
(deb.*universe\)$/
1.895 kB
d92c3c92fa73
9 days ago
/bin/sh
rf /var/lib/apt/lists/*
0 B
9942dd43ff21
9 days ago
/bin/sh
sh' > /usr/sbin/polic
194.5 kB
1c9383292a8f
9 days ago
/bin/sh
-c #(nop) WORKDIR /
-c #(nop) ADD file:
-c pip install
-c apt-get install
-c apt-get up-c #(nop) MAINTAIN-c #(nop) CMD
-c apt-get update
-c sed -i 's/^#\s*\
-c rm -c echo '#!/bin/
-c #(nop) ADD
29
CHAPTER 5: Building images with Dockerfiles
file:c1472c26527df28498
192.5 MB
511136ea3c5a
14 months
ago
0 B
Finally, you can start the container itself with the following command:
$ docker run -p 5000:5000 simple_flask:dockerfile python hello.py
Notice that in this example we’re running the Flask app directly when we
start the container, rather than just running the bash shell and starting it as
we’ve done in other examples.
Dockerfiles vs. Infrastructure Automation (IA)
Dockerfiles provide a relatively simple way to create a base image. And, because you can use the FROM command to chain Dockerfiles together into increasingly complex images, you can do quite a lot, even with Docker’s (refreshingly!) minimal command set. But, if you already have an existing IA tool (and
you should!), such as Chef (http://www.getchef.com/), Puppet (http://puppetlabs.com/), Ansible (http://www.ansible.com/home), Salt (http://www.saltstack.com/), it’s very unlikely you could or even should rewrite everything. So, if
you’re in this situation what can you do?
I HAVE NO IDEA! I NEED TO RESEARCH THIS MORE, BUT I THINK YOU CAN
USE A TOOL LIKE Packer](http://www.packer.io/). MAYBE I CAN CONVINCE
Jeroen Janssens to do something with his Ansible stuff (https://github.com/
jeroenjanssens/data-science-at-the-command-line/tree/master/dst/build)
30
Creating your own Docker
Image
6
Now that we’ve got the basics, let’s make something a tiny bit more realistic: a
Flask (http://flask.pocoo.org/) app. In this section we’ll:
• Start a basic container named “simple_flask” based on Ubuntu
• Install the dependencies
• Install the app itself (which is just the “Hello, World!” example, so it’s
nothing exciting)
• Commit the container to a new image for our app
• Start a new container based on our image
• Access our app using a browser
Again, the point here is not to show the best way to set up an environment,
but instead to illustrate the Docker commands and what they do. I’ll code development environments in more detail later.
Start the “simple_flask” container
Our first step is to start a new container based on “ubuntu:latest.” As we did in
the previous example, we’ll make it interactive using the “-it” options, but this
time we’ll give it our own name:
$ docker run -it --name="simple_flask" ubuntu:latest /bin/bash
The nice thing about using a name is that you can use it in other docker
commands in place of the container id. For example, you can use this command
to see the top process running on the container. (Also, it’s worth noting that you
need to run this on a terminal on your host, not in the container itself.)
31
CHAPTER 6: Creating your own Docker Image
$ docker top simple_flask
PID
USER
969
root
COMMAND
/bin/bash
Install the dependencies
Now that we’ve got the container running, we install the dependencies we
need. First, since Flask is a Python micro framework, let’s check out what version of Python we have:
root@2f5ada6523c4:/home# python --version
bash: python: command not found
“Wait a minute!” you might be asking yourself, “What gives? Shouldn’t
Python be installed on Ubuntu?” And, the answer is “Yes,” on a “real” Ubuntu
distribution it is. But, to save on size, the Docker base images are stripped down
versions of the official images. This is important to keep this in mind as you
build new containers: don’t take it for granted that everything on the official
distribution will be present on the Docker base image.
So, let’s get a minimal python environment going. First, we’ll update our apt
repository:
root@2f5ada6523c4:/home# apt-get update
This will churn away for a while updating various packages. Once it’s complete, install python and pip:
root@2f5ada6523c4:/home# apt-get install -y python python-pip wget
This churns even longer, but once it’s done, you can install Flask:
root@2f5ada6523c4:/home# pip install Flask
Whew. That’s a lot of stuff to install, so let’s commit the image with a simple
commit message:
$ docker commit -m "installed python and flask" simple_flask
c21c062b...
So, now if you check your “docker images” you’ll see the new repository:
admins-air-5:~ odewahn$ docker images
REPOSITORY
TAG
CREATED
VIRTUAL SIZE
32
IMAGE ID
Install our code
<none>
ago
ubuntu
ago
<none>
385.7 MB
latest
225.4 MB
c21c062b086a
2 days
c4ff7513909d
7 days
But, ugh, it doesn’t have a name -- it just shows up as “<none>”. We can use
docker tag to give our image a nice name, like this:
$ docker tag c21c062b086a simple_flask
$ docker images
REPOSITORY
TAG
CREATED
VIRTUAL SIZE
simple_flask
latest
ago
385.7 MB
ubuntu
latest
ago
225.4 MB
IMAGE ID
c21c062b086a
2 days
c4ff7513909d
7 days
Finally, taking a quick look at the history shows that we’ve loaded about
160MB worth of new stuff onto our image:
$ docker history simple_flask
IMAGE
CREATED
BY
c21c062b086a
2 days ago
bash
c4ff7513909d
7 days ago
[/bin/bash]
0 B
cc58e55aa5a5
7 days ago
&& apt-get dist-upg
32.67 MB
0ea0d582fd90
7 days ago
(deb.*universe\)$/
1.895 kB
d92c3c92fa73
7 days ago
rf /var/lib/apt/lists/*
0 B
9942dd43ff21
7 days ago
sh' > /usr/sbin/polic
194.5 kB
1c9383292a8f
7 days ago
file:c1472c26527df28498
192.5 MB
511136ea3c5a
14 months
ago
CREATED
SIZE
/bin/
160.3 MB
/bin/sh -c #(nop) CMD
/bin/sh -c apt-get update
/bin/sh -c sed -i 's/^#\s*\
/bin/sh -c rm /bin/sh -c echo '#!/bin/
/bin/sh -c #(nop) ADD
0 B
Install our code
Let’s get our code installed. First, fire up a new container:
$ docker run -it -p 5000:5000 simple_flask /bin/bash
33
CHAPTER 6: Creating your own Docker Image
As before, we’ll use the “-it” options to make it interactive, but we’re now
adding a couple of new settings:
• The “-p 5000:5000” option exposes port 5000 on the container and routes
it to port 5000 on the host. If you’re running Docker on a Mac, the confusing thing to remember is that from the Docker container’s perspective,
the virtual machine is the host, so you’ll also need to expose port 5000
from the VM in order to see it on your “real” host OS. We’ll cover this Inception (http://en.wikipedia.org/wiki/Inception)-like step in the next section.
• The “-w /home” option sets the working directory used when the container starts. Note that this must be an absolute path.
Once we’re in, we’ll grab our simple hello world file from this projects github
repo:
# wget https://raw.githubusercontent.com/odewahn/docker-jumpstart/
master/examples/hello.py
--2014-08-17 05:38:02-- https://raw.githubusercontent.com/odewahn/
docker-jumpstart/master/examples/hello.py
Resolving raw.githubusercontent.com (raw.githubusercontent.com)...
199.27.78.133
Connecting to raw.githubusercontent.com (raw.githubusercontent.com)|199.27.78.133|:443... connected.
HTTP request sent, awaiting response... 200 OK
Length: 149 [text/plain]
Saving to: 'hello.py'
100%
[===========================================================================>]
149
--.-K/s
in 0s
2014-08-17 05:38:02 (1.34 MB/s) - 'hello.py' saved [149/149]
root@2f5ada6523c4:/home# cat hello.py
from flask import Flask
app = Flask(__name__)
@app.route('/')
def hello_world():
return 'Hello World!'
if __name__ == '__main__':
app.run(host='0.0.0.0')
Finally, once you’ve got the file, start the app. You should see something like
this:
34
View the flask app on your host machine
root@2f5ada6523c4:/home# python hello.py
* Running on http://127.0.0.1:5000/
View the flask app on your host machine
We’re ready for the big reveal. On a terminal on your host, try this command:
$ curl localhost:5000
If you’re running this on Linux as your host OS, you should see “Hello
World!” printed. If you’re running it on boot2docker on a Mac or Windows, you
most likely got this error:
curl: (7) Failed connect to localhost:5000; Connection refused
As I mentioned earlier, when you started the container and told it to expose
port 5000, it exposed it on the virtual machine, not on your host. As described in
the chapter on boot2docker, you need to use VBoxManage to open the port
from the VM onto your host, like this:
$ VBoxManage controlvm boot2docker-vm natpf1 "flask-server,tcp,
127.0.0.1,5000,,5000"
You should now be able to connect to the simple app, like this:
$ curl localhost:5000
Hello World!
Cleaning up
If you’re really excited about your “Hello World!” Flask app, you should feel free
to commit it. Otherwise, let’s kill it. First, we need to figure out its ID, which
we’ll do using “docker ps”:
$ docker ps -a
CONTAINER ID
IMAGE
CREATED
STATUS
PORTS
NAMES
2f5ada6523c4
simple_flask:latest
days ago
Up 34 minutes
tcp
nostalgic_goodall
COMMAND
/bin/bash
3
0.0.0.0:5000->5000/
simple_flask
We can kill our simple_flask app running as container “2f5ada6523c4” like
this:
35
CHAPTER 6: Creating your own Docker Image
$ docker kill 2f5ada6523c4
2f5ada6523c4
To verify it’s gone, lets run “docker ps” again, but this time add the “-a” option so that we see all containers:
$ docker ps -a
CONTAINER ID
CREATED
PORTS
2f5ada6523c4
days ago
nostalgic_goodall
55ba5b67cb28
days ago
dreamy_mayer
6029929a1e53
days ago
naughty_leakey
ef9bd2df07c6
days ago
simple_flask
IMAGE
COMMAND
STATUS
NAMES
simple_flask:latest
/bin/bash
Exited (-1) 2 seconds ago
3
simple_flask:latest
/bin/bash
Exited (0) 40 minutes ago
3
ubuntu:latest
/bin/bash
Exited (0) 13 hours ago
3
ubuntu:latest
/bin/bash
Exited (0) 13 hours ago
4
As you’ll see, although the container has stopped running (i.e., its status has
changed from Up to Exited), the container itself is still there. In fact, unless you
use the “-rm” option when you start a container, it will always leave this remnant image behind. And, if left unchecked, after a while you’ll consume your entire disk with stopped containers.
Why is it like this, you might ask? The answer lies in Docker’s need to get a
clean files state for a commit. In a container is running, it can mean that there
are open files or processes that could interfere with the ability to save the state
of the filesystem. So, rather than destroy the container automatically, Docker
saves it to enable you to get a nice, clean commit image. So, killing the image is
really the same as just pausing it.
So, to get rid of this ghost container, you need to use “docker rm”:
$ docker rm 2f5ada6523c4
2f5ada6523c4
But, what about all those other stopped containers hanging around? Never
fear! This great tip from Jim Hoskins (http://jimhoskins.com/) in Remove Untagged Images From Docker (http://jimhoskins.com/2013/07/27/removeuntagged-docker-images.html) shows a quick way to remove stopped containers in bulk:
$ docker rm $(docker ps -aq)
36
Sharing images on Docker Hub
7
The Docker Hub (https://hub.docker.com) is a site where you store and share
images you create. Consciously modeled on GitHub (https://github.com/), the
site offers features like:
• Docker image hosting. Like GitHub, public images are free and private images are paid
• Collaborators who can push and pull the images
• Webhooks that are fired when a new image is pushed
• Statistics tracking, such as downloads and stars
There are two key ways to interact with the Docker Hub:
• The Web interface, where you can register, manage image metadata (description, etc), add or remove collaborators, and so forth. This is similar
to GitHub.
• The docker command line tool, where you can pull, push, or search for
images. This is similar to git.
There are a number of features specific Docker. One of the most interesting,
trusted builds (http://blog.docker.com/2013/11/introducing-trusted-builds/),
allow you to create signed images based on a Dockerfile in GitHub or BitBucket.
As with a CI/CD tool, the trusted build is triggered by a post commit hook on
your repo so that your image will also be up to date with your codebase. In addition, the image is flagged with a “trusted build” badge so that you can verity
its source.
Create an account
The first to using Docker hub is to sign up, which you can do on their Signup
page (https://hub.docker.com/account/signup/). You’ll be asked for an email
address, username, and a password. Once you login, you’ll see a project dashboard that’s similar to other hosting sites:
37
CHAPTER 7: Sharing images on Docker Hub
Once you’ve set up your account, you use the docker login command
from your terminal so that you can pull and push images from your account.
(Note that you can also register with this command, as well, if you want to not
use the site.) Once you login, your docker will store your credentials in a file
called .dockercfg in your home directory.
Searching for images
One of the most basic things you can do with the Hub is search for other images
using docker search. Here, for example, are the first few results returned by
the docker search ubuntu command. As of this writing, we get over 1300
matches, so be prepared to wait a bit for the results.)
$ docker search ubuntu
NAME
TION
AUTOMATED
ubuntu
base image
stackbrew/ubuntu
base image
dockerfile/ubuntu
(http://www.ubuntu.com/) Bu...
crashsystems/gitlab-docker
larly updated build of GitL...
ubuntu-upstart
38
STARS
DESCRIPOFFICIAL
Official Ubuntu
525
[OK]
40
[OK]
Official Ubuntu
19
19
Trusted Ubuntu
[OK]
A trusted, regu[OK]
Upstart is an
Searching for images
event-based replacement for ...
10
dockerfile/ubuntu-desktop
Desktop (LXDE) (http://lxde...
9
lukasz/docker-scala
installing Scala 2.10.3, Ja...
7
litaio/ruby
Ruby 2.1.2 compiled from...
7
mbentley/ubuntu-django-uwsginginx
6
[OK]
cmfatih/phantomjs
tomjs 1.9.7, casperjs 1.1....
5
zmarcantel/cassandra
alone DataStax Cassandra on U...
4
suttang/gollum
installed on ubuntu
4
...
[OK]
Trusted Ubuntu
[OK]
Dockerfile for
[OK]
Ubuntu 14.04 with
[OK]
PhantomJS [ phan[OK]
Cluster/Stand[OK]
The gollum wiki
[OK]
The command returns the following columns:
• Name. This is the name and namespace of the image. (More on namespaces in a bit.)
• Description. This is metadata about the image from Docker Hub.
• Stars. The number of people who have “starred” the image
• Official. Whether or not the image comes from Docker, Inc. An “OK” in this
column helps provide some sense of security that the image has been
vetted.
• Automated. Whether or not the image is the result of an automated build.
While less authoritative than an “Offical” image, an automated image will
provide a link to the source GitHub or BitBucket repo on which the image
is based. This way you can at least review the contents of the image before you start it on your environment.
As you undoubtedly noticed, there are a couple of formats in the “Name”
column. Some images have just a single name, like “ubuntu,” and some have
two names separated by a slash, like “crashsystems/gitlab-docker.” This naming convention is a reflection of Docker’s namespace. There are two namespace
main levels:
• Root. This is the namespace is reserved for “root” images maintained directly by Docker, Inc. Basically, it’s an “empty” space, and the names are
things like “ubuntu” or “debian.”
• User. This namespace is for users within the Docker Hub, such as “crashsystems/gitlab-docker,” “mbentley/ubuntu-django-uwsgi-nginx,” or “suttang/gollum”
39
CHAPTER 7: Sharing images on Docker Hub
Pulling an image
Pulling any of these images is simple: just use docker pull and whatever the
name is. For example, here’s how you pull all layers of the “stackbrew/ubuntu”
image:
$ $ docker pull stackbrew/ubuntu
Pulling repository stackbrew/ubuntu
822a01ae9a15: Pulling dependent layers
c4ff7513909d: Download complete
195eb90b5349: Pulling dependent layers
bac448df371d: Download complete
dfaad36d8984: Download complete
5796a7edb16b: Download complete
af82eb377801: Downloading
[===========>
68.7 MB 164h59m35s
3af9d794ad07: Downloading
[========================>
39.53 MB 55h25m0s
93c381d2c255: Downloading
[================>
39.17 MB 109h9m35s
1c9383292a8f: Download complete
...
] 16.38 MB/
] 19.07 MB/
] 12.58 MB/
As discussed in the chapter on images, you can also pull only the layers of
the latest build by adding “:latest” to the name. (Otherwise you’ll pull the full
history.)
Pushing an Image
Let’s try to push an image to the hub. Unlike the previous search and pull
commands, you must be logged in to push. If you’re not already logged in,
Docker will prompt you for your credentials
$ docker push simple_flask:latest
2014/09/03 12:42:10 You cannot push a "root" repository. Please rename your repository in <user>/<repo> (ex: odewahn/
simple_flask:latest)
This rather self-explanatory error occurs because we didn’t specify a username when we created the image. To push to the Docker Hub, though, you
must specify a username. (Unless you’re luck enough to be making Docker’s
40
Pushing an Image
official images, in which case you probably don’t need this book!). So, let’s add
our username using the docker tag command:
$ docker tag simple_flask odewahn/simple_flask
Once you’ve retagged the image, you can push it to the Hub:
$ docker push odewahn/simple_flask:latest
The push refers to a repository [odewahn/simple_flask] (len: 1)
Sending image list
Please login prior to push:
Username: odewahn
Password:
Email: odewahn@oreilly.com
Login Succeeded
The push refers to a repository [odewahn/simple_flask] (len: 1)
Sending image list
Pushing repository odewahn/simple_flask (1 tags)
511136ea3c5a: Image already pushed, skipping
1c9383292a8f: Image already pushed, skipping
9942dd43ff21: Image already pushed, skipping
d92c3c92fa73: Image already pushed, skipping
0ea0d582fd90: Image already pushed, skipping
cc58e55aa5a5: Image already pushed, skipping
c4ff7513909d: Image already pushed, skipping
c21c062b086a: Image successfully pushed
Pushing tag for rev [c21c062b086a] on {https://cdnregistry-1.docker.io/v1/repositories/odewahn/simple_flask/tags/
latest}
41
Additional Resources
8
This Jumpstart guide has only scratched the surface of Docker. This page is
meant as a kind of living resource, so if you find helpful tools or resources, send
me a pull request.
Sites, Blogs, and Books
• The Docker Documentation Page (http://docs.docker.com/userguide/).
Docker’s documentation is great, if somewhat sprawling.
• The Docker Book (http://www.dockerbook.com/). An awesome resource
from James Turnbull (http://www.jamesturnbull.net/), a prolific author
and VP of Services at Docker, Inc.
• CenturyLink Labs (http://www.centurylinklabs.com/). An amazing collection of how to articles and interviews with leading people in the Docker field.
Other tools in the Docker ecosystem
Docker has a booming ecosystem of tools. Here are a few of the more interesting ones that I’d love to write a chapter about some day:
• fig (http://www.fig.sh/). A tool for orchestrating and managing multicontainer apps.
• Kitematic (https://kitematic.com/). A slick, Mac-only alternative to
boot2docker that provides a clean and simple way to install and run
Docker containers.
• Panamax (http://panamax.io/). A tool for drag-and-drop deployment for
containers.
43