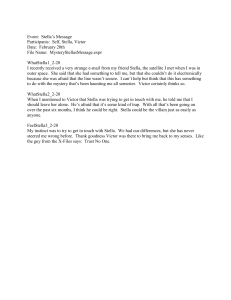STELLA v9 Tutorial 1
advertisement

3.1 System Dynamics Tool:
STELLA Version 9 Tutorial 1
Introduction to Computational Science:
Modeling and Simulation for the Sciences
Angela B. Shiflet and George W. Shiflet
Wofford College
© 2006 by Princeton University Press
Introduction
We can use the software STELLA® from isee systems (http://www.iseesystems.com/) to
model dynamic systems. Dynamic systems are usually very complex, having many
components with involved relationships. For example, we can use STELLA to model the
competition among different species for limited resources or the chemical reactions of
enzyme kinetics.
To understand the material of this tutorial sufficiently, we recommend that you do
everything that is requested. While working through the tutorial, answer Quick Review
Questions in a separate document.
In the first tutorial on STELLA, we consider an example on unconstrained growth.
In this example, the rate of change of the population is equal to 10% of the number of
individuals in the population, and the initial population is 100 individuals. Thus, we have
the following differential equation, or equation involving a derivative:
dP
dt
0.1P, P0 100
Start running the software, perhaps by double-clicking the STELLA icon (
window in the Map Level appears as in Figure 3.1.1.
). A
STELLA v9 Tutorial 1
Figure 3.1.1
Map Level
By clicking the Model Tab on the left, go to the Model Level, in which we can to
enter equations and constants (see Figure 3.1.2).
Figure 3.1.2
Model Level
2
STELLA v9 Tutorial 1
3
The most important icons for building a model appear on the top left of this level's
window and are in Table 3.1.1. We describe the meaning of each of these building blocks
in the following sections.
Table 3.1.1
Building Block
Stock
Flow
Converter
Connector
Basic building blocks of STELLA
Icon
Meaning
noun, something that accumulates
verb, activity that changes magnitude of stock
converts, stores equation or constant, does not accumulate
transmits inputs and information
Stock
In STELLA terminology, a stock is a noun and represents something that accumulates.
Some examples of stocks are population, radioactivity, enzyme concentration, selfesteem, and money. At any instant, the magnitudes of the stocks give us a snapshot of the
system. The most common type of stock is a reservoir, which a plain rectangle represents.
Quick Review Question 1 In STELLA, click on the rectangular stock icon. Without
holding down the mouse button, move the cursor towards the top-middle of the
window. What is the shape of the cursor?
Click in the window to insert a stock object. Without clicking again, type the name
of the stock, population. If the stock has become unselected, click once on the stock and
start typing to change the name. The contents of the window should be as in Figure 3.1.3.
STELLA v9 Tutorial 1
Figure 3.1.3
4
Contents of window after insertion of stock called population
Quick Review Question 2 Click on the stock's name, population, and attempt to drag
the name around the screen. Describe where the name can be dragged.
Under the File menu, select Save (or ctrl-s on a PC or command-s on a Macintosh)
to save your work on a disk. Use a meaningful name for the file, such as
STELLATutorial1. Save your work frequently. Thus, if there is a power interruption, you
will not lose much of your work. Also, sometimes if you make a mistake, it is easier to
close the file without saving and open the recently saved version.
Flow
While a stock is a noun in the language of STELLA, a flow is a verb. A flow is an activity
that changes the magnitude of a stock. Some examples of such activities are births in a
population, decay of radioactivity, formation of an enzyme, improvement of self-esteem,
and growth of money. The flow icon represents a directed pipe with a spigot and flow
regulator.
Click on the flow icon. Starting a couple of inches to the left of the stock, click and
drag to the right over the stock until the rectangular stock icon becomes shaded. With the
flow still selected, type its name, growth. The diagram should appear as in Figure 3.1.4.
STELLA v9 Tutorial 1
Figure 3.1.4
5
Diagram after addition of growth flow
Quick Review Question 3 Drag the population stock around the right of the screen.
What happens to the diagram?
If moving the population stock does not result in the flow arrow moving, too, but
reveals another cloud, you need to attach the flow to the stock. Drag the stock over the
cloud at the point of the arrowhead until the cloud becomes shaded. Perform the task of
Quick Review Question 3 again.
Save your work.
Converter
We can use a converter to modify an activity. A converter can store an equation or a
constant. For example, with the population model, a converter might store the constant
growth rate, say 10% = 0.1.
As an example for radioactive decay, radioactive substance bismuth-210 decays to
radioactive substance polonium-210. With A representing the amount of bismuth-210
and B the amount of polonium-210, the ratio B/A is significant in the model of decay. A
converter can store this ratio.
Select the converter icon, which is a circle. Click below and to the left of the flow
name, growth. Name the converter growth rate. Blanks are permissible. The diagram
should appear similar to Figure 3.1.5.
Figure 3.1.5
Diagram after insertion of converter growth rate
Action Connector
An action connector or connector transmits an input or an output. For example, in a
population model, a connector can transmit the growth rate value from the growth rate
converter to the growth flow.
STELLA v9 Tutorial 1
6
In a radioactive decay model, connectors from the bismuth-210 (A) stock and from
the polonium-210 (B) stock to a converter for the ratio of B over A transmit the respective
amounts of radioactivity for use by the converter.
Because they transmit data, connectors do not have numerical values. Also, a flow
can go into a stock but a connector cannot.
In the population model, both the growth rate and the current population affect the
current growth. For example, if the growth rate is higher, so is the growth. Moreover, a
larger population exhibits a greater change in population. We indicate these relationships
by connecting the growth rate converter and the population stock to the flow growth.
Select the connector icon, click on the growth rate circle and drag until the growth flow
darkens before releasing. The resulting diagram is as in Figure 3.1.6a. To use the same
tool again, hold down the ALT key on a PC and the option key on a Macintosh.
Connect population to growth as in Figure 3.1.6b.
Figure 3.1.6
Connectors drawn to growth flow
a
b
Quick Review Question 4 For the connector from the stock to the flow, click on the
small circle on the stock and drag it around. Where can you drag it?
Quick Review Question 5 What happens to the connector as you drag the stock
population around the window?
Save your work.
Dynamite
To remove a component from the diagram, we use dynamite (
). Using the delete
key does not completely eliminate the item from the model. At the top of menu select the
dynamite icon, which is the next-to-the-last icon.
STELLA v9 Tutorial 1
7
Quick Review Question 6 Click the dynamite. Without clicking, move the dynamite
cursor over the stock, flow, and converter. What happens to these components?
Quick Review Question 7 Does anything happen as you move the dynamite cursor over
the connector's arrow edge and arrowhead?
Quick Review Question 8 What happens as you drag the dynamite over the small circle
at the beginning of the connector's arrow?
Quick Review Question 9 With the dynamite shading population, click to remove the
stock. What is eliminated?
When we remove an item with dynamite, the process eliminates the item and all
connected connectors and flows. Restore the model to its previous form by closing the
current document without saving and reopening the document. If a component is
missing, recreate the model to appear as in Figure 3.1.6b.
Equations and Initial Values
We are now ready to enter equations and initial values. To begin defining an initial
population, double-click the population stock and view a popup menu as in Figure 3.1.7.
For an initial population of 100 bacteria, type 100. The value replaces the shaded text
"(Place initial value here) ".
STELLA v9 Tutorial 1
Figure 3.1.7
8
Popup menu after double-clicking population stock
Notice in the top left corner, by default a checkbox labeled Non-negative is
checked. Clearly, populations cannot be negative, so this default is appropriate.
However, sometimes a stock can store a negative amount, such as money in the case of
debt or velocity in the case of a falling object with up being positive. In such situations,
we should uncheck the Non-negative checkbox.
Click OK.
Quick Review Question 10
To establish the growth rate as 10% = 0.1, first, doubleclick the converter. What name does STELLA give for the converter?
Type 0.1 in place of the shaded "{ Place right hand side of equation here... }", and
then click OK. Notice that after entering a growth rate and an initial population, the
question marks no longer appear in the circle and rectangle, respectively.
For equations, STELLA uses an underscore in place of a blank in a name. Thus,
"growth rate" in a diagram (see Figure 3.1.6) becomes "growth_rate" in a STELLA
equation (see Figure 3.1.7). We employ such replacement of blanks with underscores in
the text and tutorials to avoid confusion with component names.
Unlike growth_rate, the flow growth is not a constant; but the growth in the
population changes with time as the population changes. For our example, at any instant,
the rate of change in the population, or growth, is 10% (growth_rate) of the current
population (population). In calculus terminology, the instantaneous rate of change of
population is the derivative of population with respect to time t, so that we have the
following formula:
d(population)
growth _ rate population
dt
0.1 population
STELLA v9 Tutorial 1
9
Double-clicking on the growth faucet, we see a popup menu as in Figure 3.1.8.
Figure 3.1.8
Popup menu for growth
Quick Review Question 11
The submenu Required Inputs lists the items that have
connectors to growth, namely population and growth_rate. We include these
variables in the formula for growth. For our example, this instantaneous rate of
change of population is 0.1population bacteria per unit of time. Using * for
multiplication and clicking on the appropriate variables in Required Inputs, enter
the formula for growth. What is the resulting formula? Click OK.
As Figure 3.1.8 shows, the popup menu for a flow has two radio buttons,
UNIFLOW and BIFLOW in the top left corner. The default is UNIFLOW, which
indicates that growth can only flow in one direction, into the stock population. Should
we wish to allow values to flow in both directions through the flow, we would check
BIFLOW. In this case, the flow would appear as in Figure 3.1.9, with the open arrowhead
indicating the primary direction into population and the darkened arrowhead representing
the possibility of removal from the population.
STELLA v9 Tutorial 1
Figure 3.1.9
10
Biflow
po pula tion
gro wth
gro wth rate
Clicking the Equation Tab on the left side of the STELLA window takes us to the
Equation Level and reveals the resulting formulas, which Equation Set 1 displays. On
the model, we had established a value for growth_rate (0.1), an initial value for
population (100), and the equation for growth (growth_rate * population). The variable
dt, which appears in the formula for population(t), represents the change in time between
time steps. The variable t represents time; and population(t) is the population at time t;
while population(t – dt) is the population at the previous time step, t – dt. As we discuss
in detail in Module 3.2 on "Unconstrained Growth," the first equation indicates the
population at one time step is the population at previous time step plus the change in
population over that time interval:
(new population) = (old population) + (change in population)
= (old population) + growth * dt
= (old population) + (growth over 1 unit) * (length of time step)
Equation Set 1 Formulas
population(t) = population(t - dt) + (growth) * dt
INIT population = 100
INFLOWS:growth = growth_rate * population
growth_rate = 0.1
Quick Review Question 12
following:
a.
b.
c.
For current time t, give the meaning of each of the
t – dt
population(t – dt)
growth * dt
Save your work and continue saving frequently.
Comments
Click the top tab on the left of the STELLA window to go to the Interface Level. Figure
3.1.10 displays the top part of the resulting layer.
STELLA v9 Tutorial 1
Figure 3.1.10
11
Interface Level
Documenting our work is extremely important. We want other people to be able to
understand the model as quickly as possible. Moreover, we can very easily forget what
we intended just a few days or hours ago. We may have several very similar versions of
the same model that we need to distinguish one from another. We do not want to waste
our own or someone else's time by having to dig deeply into the different levels and
equations to understand the model.
Quick Review Question 13
To enter a comment, click the T icon to get a text box.
What is the shape of the resulting cursor?
Click towards the top middle of the window to insert the text box. Type
"Unconstrained Growth Population Model" on one line and your name and date on the
next. Type an explanation that the model is for growth of a population with no limiting
factors.
Quick Review Question 14
appears?
Click on the outside lines of the text box. What
Drag on one of the small shaded rectangles, called handles, at a corner to resize or
display all of the text. Drag on one of the box's lines to move the box without resizing.
STELLA v9 Tutorial 1
12
Graphs
In the Interface level (Figure 3.1.10), the graph pad icon (
) appears as a picture of a
small graph in the middle of the sequence of icons. After clicking this icon, click towards
the left of the window to place the graph object. A graph popup window appears
immediately. Adjust the placement of the graph by dragging on its title bar.
Quick Review Question 15
Click outside of the graph popup window. What
happens and what do you see?
The "Graph 1" icon will remain in the window unless you destroy it with dynamite.
Double-click on the "Graph 1" icon to redisplay the graph popup window. Move the
graph towards the middle top of the screen and resize as you wish. To continue
displaying the graph and to prevent accidentally moving it, click on the thumb tack icon
on the top left of the graph window. Double-click inside the graph window to display the
Graph Definition Window (see Figure 3.1.11).
Figure 3.1.11
Graph Definition Window with Graph Window in background
In the text box for Title: in the middle, type "Population vs. Time" so that the title
appears on the graph's window. Leaving the graph type as the default Time Series, time
will appear on the horizontal axis. To have STELLA graph the population with respect to
STELLA v9 Tutorial 1
13
time, we double-click population under Allowable. Alternatively, click once on the
population line, and click ">>".
Quick Review Question 16
Double-click growth under Allowables. Give two ways
to remove growth from the Selected items.
If you have not done so already, remove growth from the Selected items. Close the
Graph Definition Window by clicking OK, and run the simulation by choosing Run (or
ctrl-r on a PC or command-r on a Macintosh) from the Run menu to obtain the graph of
Figure 3.1.12. Notice that the bottom left corner of the graph indicates an initial
population (at time 0.0) of 100.
Figure 3.1.12
Graph of Population vs. Time using the default run specifications
Quick Review Question 17
How many time units does the simulation run?
Quick Review Question 18
population to double?
About how many time units does it take for the initial
To change the default time specifications, from the Run menu choose Run Specs…,
so that the popup menu as in Figure 3.1.13. Have the simulation run for 100 time units.
If we are modeling the growth of a population of bacteria, the time unit would probably
be an hour; while for a larger animal, the unit might be a month. Supposing the model is
for a colony of bacteria, change the Unit of Time to Hours. Change DT to 0.1. Thus,
calculations for the simulation will be every 0.1 hour instead of every 0.25 hour. Usually,
a smaller DT generates more accurate results but causes the simulation to take longer.
Although the computations take longer, we can also obtain better results with the RungeKutta 2 or the Runge-Kutta 4 integration method. For the time being, leave the Integration
Method as the default, Euler's Method. Chapter 5 on "Simulation Techniques" discusses
these methods.
STELLA v9 Tutorial 1
Figure 3.1.13
14
Run Specs popup menu
Quick Review Question 19
After making the above changes, how many time steps
(DT's) will be in the simulation?
Click OK, and run the simulation. Notice in Figure 3.1.14 that STELLA changes the
range on the time axis to 0.00-100.00 and on the population axis to 0-3000000.
Figure 3.1.14
3.1.13
Graph of Population vs. Time using the Run Specs popup menu of Figure
To preserve this graph regardless of what other changes we make, click the Lock
icon at the bottom left of the graph window (see Figure 3.1.14). Clicking the next icon
would print the graph. Selection of dynamite on the graph window clears the graph. If
we click the Question Mark icon, we can enter notes about the graph. If we have more
than one page, we can click on the bottom left corner to page through the graphs.
STELLA v9 Tutorial 1
15
Double-click the graph to display the Graph Definition Window once again (see
Figure 3.1.11). To generate a new graph page, select the up arrow by the word New
above OK on the bottom right of the window. For this page, make the proper
specifications to plot population and growth from 0 to 5 hours on the same graph (see
Figure 3.1.15). Run the simulation. Notice in Figure 3.1.16 that the graphs are numbered
and colored with different scales on the vertical axis. The ranges are such that the graphs
appear almost horizontal at 0.
Figure 3.1.15
Run Specs for graphs of population and growth
STELLA v9 Tutorial 1
Figure 3.1.16
16
Graph of Population & Growth vs. Time
Double-clicking the graph, we can change the scales in the Graph Definition
Window (see Figure 3.1.17). On the Selected submenu, click population. You may need
to click the up-down arrow to its right to display the minimum (Min) and maximum
(Max) values on the Scale towards the bottom left. Change the range to from 0 to 150,
and click Set. Similarly, set the scale for growth to from 0 to 150, and click Set and OK.
Without re-running, the graph, which is in Figure 3.1.18, immediately reflects the scale
changes.
Figure 3.1.17
Graph Definition Window to change scales
STELLA v9 Tutorial 1
17
Figure 3.1.18 Graph of Population & Growth vs. Time for scales of 0 to 150 for
population and growth
Quick Review Question 20
Notice that we still cannot see all of the population
graph for the time period. What maximum to the nearest 10 (160, 170, 180 etc.)
shows the entire graph from 0 to 5?
Change the range for population and growth to be the same and so that both graphs
appear completely.
Tables
Besides a pictorial view, we may want a table of values from the simulation. The Table
Pad icon (
) appears to the right of the Graph icon on the window for the Interface
Level (see Figure 3.1.10). Click this icon and place a table object below the graph object.
Double-click the table to display the Table Definition Window as in Figure 3.1.19.
Name the table "Population Changes," and move growth and population to the Selected
submenu. Unselect Every DT, and change the reporting interval to 10. Thus, although
the simulation will perform the calculations as before, the table will display the results for
every 10 hours. Figure 3.1.20 displays the revised Table Definition Window. Run the
simulation.
STELLA v9 Tutorial 1
Figure 3.1.19
Table Definition Window
18
STELLA v9 Tutorial 1
Figure 3.1.20
19
Revised Table Definition Window
Quick Review Question 21
How many rows of values appear in the table?
Drag the vertical line separating the Hours and growth columns to the left to adjust
the spacing. To display the larger population values, drag another vertical line to the
right.
It is more appropriate to have the growth and population in whole numbers. To
change the format of the population values, double-click the population column heading.
Quick Review Question 22
numbers?
What do we do to display the population in whole
Change the precision of each column to 0, and click OK and view the result.
Input/Output Tools
We can change initial values and constants in the model by going to the Map/Model
Level, double-clicking the stock or converter, and changing the value. In running our
model for several situations, this process is tedious. Moreover, we cannot detect the
values immediately by looking at the screen or printout. However, STELLA has a variety
STELLA v9 Tutorial 1
20
of tools for input and output values that can help us perform an assortment of simulations
quickly and view the results readily.
One of the most useful such tools, is the List Input Device for defining constants
and initial values. Click its icon (
) two items to the left of the graph icon on the
Interface Level Window (see Figure 3.1.10). After placing a List Input Device on the
window, double-click in a blank area of the list (not on the drop-down menu or scroll bar)
and specify the List Title as "Values." For the list, select (initial) population and
growth_rate, choosing appropriate minimum and maximum values, such 1-2000 and 00.9, respectively. Click OK. Unlock any locked tables or graphs. Change the initial
population to 15 and the growth rate to 0.2. Run the simulation. If a graph does not
display properly, double-click the graph and change the scale.
Quick Review Question 23
What happens when you click "U" for "Restore All
Devices" towards the bottom left of the window?
The Knob and the Slider Input Device icons are immediately to the left and right
of the List Input Device icon, respectively. Remove growth_rate from the input list by
double-clicking a blank area towards the top of the list and double-clicking growth_rate.
Place a Knob Input Device for input of growth_rate in the window. Change the value of
growth_rate by rotating the knob and then by typing a value in the small display above
the knob. Use dynamite to destroy the knob.
Quick Review Question 24
Insert a Slider Input Device for growth_rate. Give two
ways to designate the growth rate with this device.
We can use the Numeric Display to show one value. The Numeric Display icon
appears to the left of the Text Box icon, "T". Insert a Numeric Display object on the
window, and have it display population with no decimal point.
Quick Review Question 25
In the popup window for the Numeric Display, what do
we specify to have the output value for population be a whole number?
Print the Interface, Map/Model, and Equations Level Windows. Save and Quit
STELLA.
Reference
Getting Started with the STELLA Software, A Hands-On Experience, 2004. isee systems
http://www.iseesystems.com/

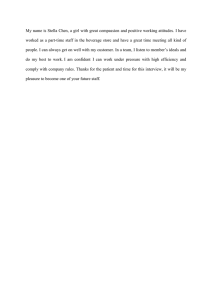
![-----Original Message----- From: Matt Stella [ ]](http://s2.studylib.net/store/data/015586609_1-5fe632eb62f9acd6595a651ffb8b88fe-300x300.png)