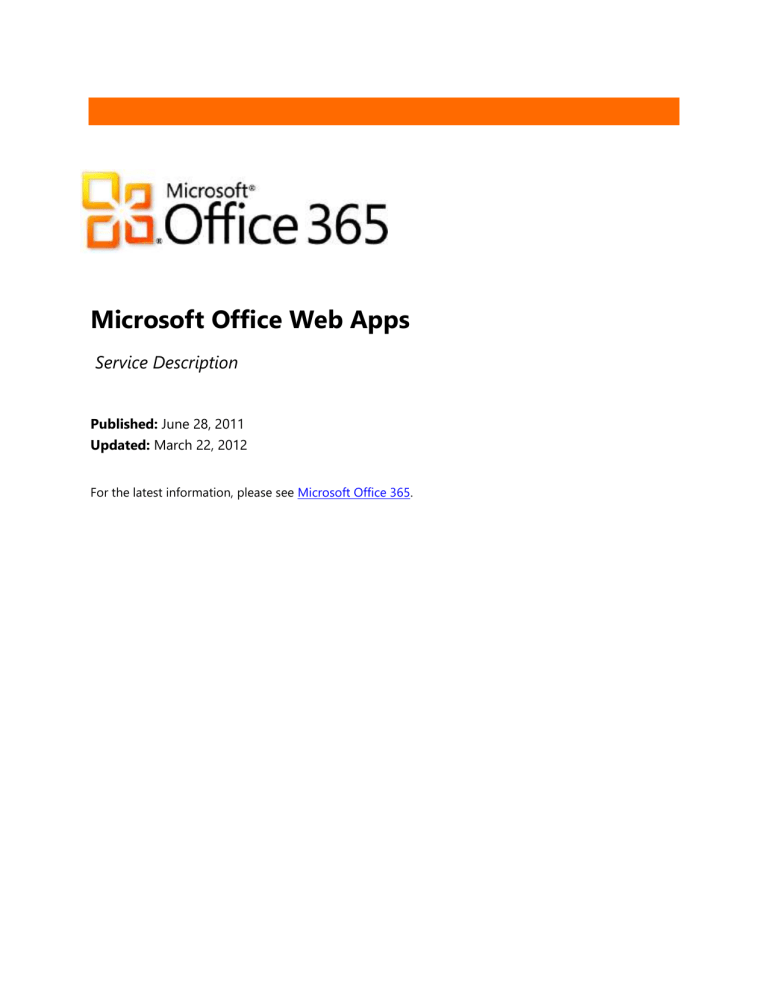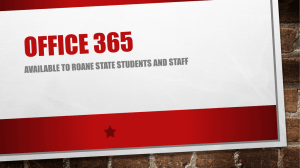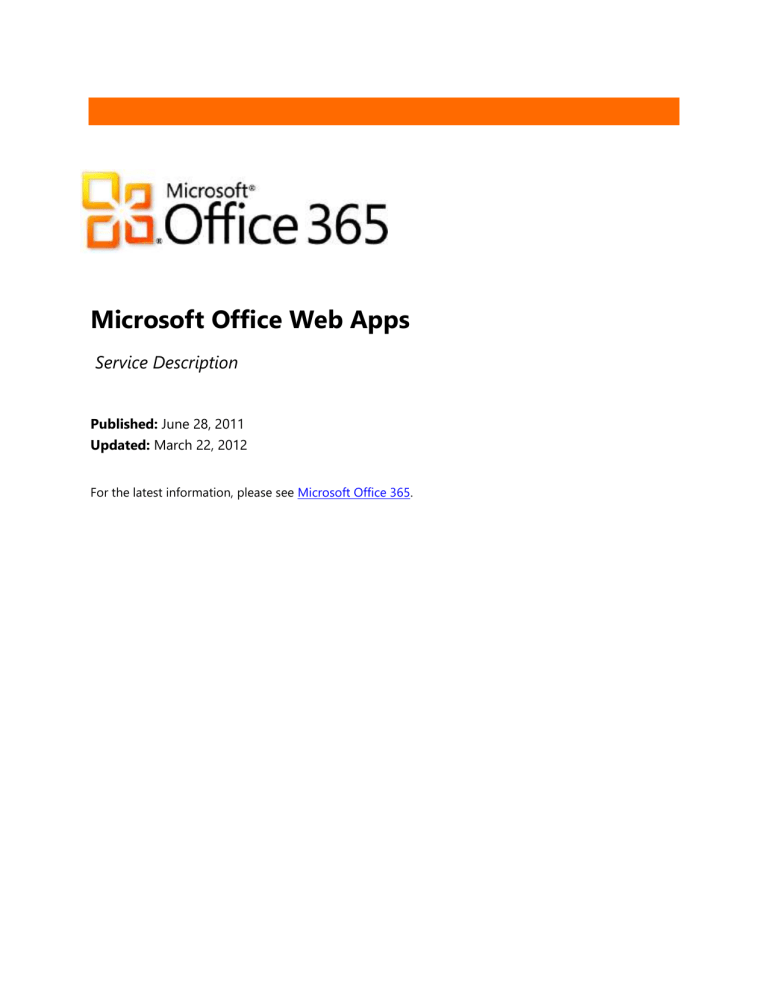
Microsoft Office Web Apps
Service Description
Published: June 28, 2011
Updated: March 22, 2012
For the latest information, please see Microsoft Office 365.
The information contained in this document represents the current view of Microsoft Corporation on the issues discussed as of the date of
publication and is subject to change at any time without notice to you. This document is provided “as-is.” Information and views expressed in this
document, including URL and other Internet Web site references, may change without notice. You bear the risk of using it. MICROSOFT MAKES
NO WARRANTIES, EXPRESS OR IMPLIED, IN THIS DOCUMENT.
This document does not provide you with any legal rights to any intellectual property in any Microsoft product. You may copy and use this
document for your internal, reference purposes. This document is confidential and proprietary to Microsoft. It is disclosed and can be used only
pursuant to a non-disclosure agreement.
The descriptions of other companies’ products in this document, if any, are provided only as a convenience to you. Any such references should
not be considered an endorsement or support by Microsoft. Microsoft cannot guarantee their accuracy, and the products may change over time.
Also, the descriptions are intended as brief highlights to aid understanding, rather than as thorough coverage. For authoritative descriptions of
these products, please consult their respective manufacturers.
Microsoft may have patents, patent applications, trademarks, copyrights, or other intellectual property rights covering subject matter in this
document. Except as expressly provided in any written license agreement from Microsoft, the furnishing of this document does not give you any
license to these patents, trademarks, copyrights, or other intellectual property.
All trademarks are the property of their respective companies.
©2011 Microsoft Corporation. All rights reserved.
Microsoft, Active Directory, Excel, Internet Explorer, OneNote, Outlook, PowerPoint, SharePoint, Silverlight, Windows, Windows Live, Windows Live
SkyDrive, Windows Mobile, Windows PowerShell, Windows Server, Windows Vista, and Windows XP are either registered trademarks or
trademarks of Microsoft Corporation in the United States and/or other countries.
The names of actual companies and products mentioned herein may be the trademarks of their respective owners.
Microsoft Office Web Apps Service Description | June 2011
2
Contents
Introduction ........................................................................................................................................................ 5
Features of Microsoft Office 365 ..................................................................................................................... 6
Office Desktop Setup .................................................................................................................................................................... 6
Federated Identity and Single Sign-On ................................................................................................................................. 7
Operating System and Software Requirements ................................................................................................................. 7
International Availability .............................................................................................................................................................. 8
Data Center Locations ................................................................................................................................................................... 8
Localization........................................................................................................................................................................................ 9
Subscription Plans .......................................................................................................................................................................... 9
Office 365 Suite Subscription Plans ....................................................................................................................................... 9
Benefits of Office Web Apps ..........................................................................................................................11
Never Be Without Tools ............................................................................................................................................................ 11
Ensure High-Fidelity, Consistent Views ............................................................................................................................... 11
Edit Content with Confidence ................................................................................................................................................. 11
Work More Easily with Others ................................................................................................................................................ 11
Get Started Right Away ............................................................................................................................................................. 12
Office Web Apps Service Details ...................................................................................................................13
Versions ........................................................................................................................................................................................... 13
System Requirements ................................................................................................................................................................ 13
Browser Support ........................................................................................................................................................................ 14
Mobile Device Support ............................................................................................................................................................ 14
Localization..................................................................................................................................................................................... 14
Supported File Types .................................................................................................................................................................. 15
Printing ............................................................................................................................................................................................. 16
Co-Authoring ................................................................................................................................................................................. 16
User Experience ............................................................................................................................................................................ 16
View and Edit Office Documents ......................................................................................................................................... 16
Enhance the Web Experience with Silverlight ................................................................................................................. 17
How Web Apps Work ................................................................................................................................................................. 17
View and Edit Word Documents.......................................................................................................................................... 17
View and Edit Excel Workbooks ........................................................................................................................................... 17
View and Edit PowerPoint Presentations ......................................................................................................................... 18
View and Edit OneNote Notebooks .................................................................................................................................... 18
Broadcast Slide Show ............................................................................................................................................................... 19
Web Apps Features ..................................................................................................................................................................... 19
Appendix A: Versions of Office Web Apps ..................................................................................................32
Microsoft Office Web Apps Service Description | June 2011
3
Microsoft Office Web Apps Service Description | June 2011
4
Introduction
Microsoft® Office Web Apps is the online companion to Microsoft Word, Microsoft Excel®, Microsoft
PowerPoint®, and Microsoft OneNote® applications that helps users access documents from almost
anywhere. Users can view, share, and work on documents online with other users across personal
computers, mobile devices, and the web.
Office Web Apps is available to users through Microsoft SharePoint® Online, which is part of Microsoft
Office 365. Office Web Apps is also available as a part of Microsoft Windows Live™ and also to business
customers through Microsoft Office 2010 volume licensing, Office 365, and document management
solutions based on Microsoft SharePoint 2010 products.
This document focuses on using Office Web Apps as a part of SharePoint Online.
Microsoft Office Web Apps Service Description | June 2011
5
Features of Microsoft Office 365
Microsoft Office Web Apps is one of several cloud services offered by Microsoft Office 365 for enterprises.
These Internet-based services are designed to help meet the need for robust security, 24/7 reliability, and
user productivity.
Each service is designed for reliability, availability, and performance with a financially backed service level
agreement (SLA) for a guaranteed 99.9-percent scheduled uptime. Microsoft deploys patches, security
updates, and back-end upgrades, helping to eliminate the time and effort organizations spend managing
their servers.
Subscribers to Office Web Apps benefit from a set of features that are common to all of the Microsoft
business-class cloud services:
Secure access: Each offering from Microsoft Office 365 is accessed through 128-bit Secure
Sockets Layer (SSL) or Transport Layer Security (TLS) encryption. Anyone who intercepts a
communication sees only encrypted text.
Intrusion monitoring: Microsoft continuously monitors the Office 365 systems for any unusual
or suspicious activity. If Microsoft detects such activity, it investigates and responds appropriately.
In the unlikely event that a significant incident occurs, the customer is notified.
Security audits: Microsoft regularly assesses the Office 365 infrastructure to ensure that the
latest antivirus signatures and required security updates are installed, and that high-level
configuration settings are in compliance with Microsoft security policies. For details, refer to the
Security and Service Continuity for Enterprises Service Description.
High availability: Microsoft Office 365 services have a 99.9-percent scheduled uptime. If a
customer’s service is affected, Office 365 offers financial remedies subject to the terms and
conditions of the SLA. For details, refer to the Service Level Agreement for Microsoft Online
Services.
Service continuity: Redundant network architecture is hosted at geographically dispersed
Microsoft data centers to handle unscheduled service outages. Data centers act as backups for
each other: If one fails, the affected customers are transferred to another data center with limited
interruption of service.
Microsoft Online Services Portal: This easy-to-use website is the center for activities related to
Microsoft Office 365. The portal provides services based on each organization’s specific needs.
Prospective subscribers can use the portal to sign up for a free trial. End users accessing the
portal can find online help, open Microsoft SharePoint ® site collections, and launch Microsoft
Outlook® Web App. Administrators can manage users, administer services, download tools, and
learn about service administration from online help.
Directory Synchronization tool: For subscribers with Active Directory® directory services
deployed on-premises, this tool helps keep the on-premises Active Directory and the Microsoft
Office 365 directory synchronized.
Remote administration: With Microsoft Windows PowerShell™, administrators can perform
many tasks using a script or automated process. For example, tasks such as creating users,
resetting passwords, assigning licenses, and obtaining service-use data can be fully automated.
Office Desktop Setup
For the best experience with Office 365, a set of required components and updates must be applied to
each workstation. To simplify the installation and maintenance of these components and updates,
Microsoft provides an installable piece of software—called Office desktop setup—at no charge. These
updates are required for all workstations that use rich clients (such as Microsoft Office 2010) and connect
Microsoft Office Web Apps Service Description | June 2011
6
to Microsoft Office 365.
Office desktop setup provides multiple benefits, including:
Automatically detecting necessary updates.
Installing updates and components upon approval or silently from a command line.
Automatically configuring Outlook and Microsoft Lync for use with Microsoft Office 365.
Uninstalling itself from the client computer after running.
A list of these update requirements are available for companies that want to use an alternative method of
deploying the updates. See the help topic Manually update and configure desktops for Office 365 for
details.
Note
Office desktop setup is not an authentication or sign-in service and should not be confused with single
sign-on.
Federated Identity and Single Sign-On
With on-premises Active Directory, administrators can use a single sign-on approach to Office 365
authentication. To achieve this, administrators can configure on-premises Active Directory Federation
Services—a Microsoft Windows Server® 2008 service—to federate with the Microsoft Federation Gateway.
After Active Directory Federation Services is configured, all Office 365 users whose identities are based on
the federated domain can use their existing corporate logon to automatically authenticate to Office 365.
Operating System and Software Requirements
Table 1 shows the operating system and browser combinations that are required to access Microsoft
Office 365 services.
Table 1: Operating systems and browser combinations supported by Microsoft Office 365
Operating system
Supported browers
Windows 7 (32-bit)
Windows Internet Explorer 8 and later versions
Firefox 3 and later versions
Chrome 6 and later versions
Windows 7 (64-bit)
Internet Explorer 8 and later versions
Firefox 3 and later versions
Chrome 6 and later versions
Windows Vista with Service Pack 2 (32-bit)
Internet Explorer 7 and later versions
Firefox 3 and later versions
Chrome 6 and later versions
Windows Vista with Service Pack 2 (64-bit)
Internet Explorer 8
Internet Explorer 7
Firefox 5
Windows XP with Service Pack 3 (32-bit)
Internet Explorer 7 and later versions
Firefox 3 and later versions
Chrome 6 and later versions
Windows XP with Service Pack 2 (64-bit)
Internet Explorer 8
Internet Explorer 7
Firefox 5
Microsoft Office Web Apps Service Description | June 2011
7
Operating system
Supported browers
Windows Server 2008 and Windows Server 2008 R2
Internet Explorer 8 and later versions
Firefox 3 and later versions
Chrome 6 and later versions
Mac OS X 10.5 or Mac OS X 10.6
Firefox 3 and later versions
Safari 4 and later versions
Table 2 identifies other software required for using Office 365 services.
Table 2: Software supported by Microsoft Office 365
Software
Supported Version
System software
Microsoft .NET Framework 3.0 (for Windows XP)
Java client 1.4.2 (for Macintosh OS X)*
Office clients
Microsoft Office 2010 or Office 2007 Service Pack 2
Office 2008 for Mac and Microsoft Entourage® 2008 Web Services Edition
Office 2011 for Mac and Outlook 2011 for Mac
Outlook 2003 via POP and IMAP only
o POP and IMAP protocols offer email-only access with a substantially
reduced set of functionality
Microsoft Lync 2010 client
.NET Framework 2.0 or later
Client applications
Office desktop set up
Browser software for
Microsoft Online Services
Portal
Internet Explorer 7 or later
Mozilla Firefox 3.x
Apple Safari 3.x
Browser software for
Outlook Web App
Internet Explorer 7 or later
Firefox 3 or later
Safari 3 or later on Macintosh OS X 10.5
Chrome 3 and later versions
Outlook Web App also has a "light" version that supports a reduced set of features
across almost any browser
International Availability
Office 365 is available in Austria, Belgium, Canada, Colombia, Costa Rica, Cyprus, Czech Republic,
Denmark, Finland, France, Germany, Greece, Hong Kong, Hungary, India, Ireland, Israel, Italy, Japan,
Luxembourg, Malaysia, Mexico, Netherlands, New Zealand, Norway, Peru, Poland, Portugal, Puerto Rico,
Romania, Singapore, Spain, Sweden, Switzerland, Trinidad and Tobago, United Kingdom, and United
States.
Multinational customers that purchase services in an approved country may enable use by their end users
that reside anywhere in the world, except for countries currently embargoed by the U.S. government.
Features availability may vary by location. See the help topic License restrictions for Office 365 for details.
Data Center Locations
Microsoft Office 365 maintains primary and backup data centers distributed around the world. When a
company signs up for a Microsoft Office 365 service, its hosted environment is automatically provisioned
in the appropriate data center based on the company’s address. All users for the company are hosted
Microsoft Office Web Apps Service Description | June 2011
8
from the same region.
Localization
Table 3 summarizes the languages supported the Microsoft Office 365 platform and related components.
Table 3: Supported languages for components related to Microsoft Office 365
Component
Supported languages
Microsoft Online Services Portal
Brazilian Portuguese, Chinese Traditional, Czech, Danish, Dutch,
English, Finnish, French, German, Greek, Hungarian, Italian1, Japanese,
Norwegian (Bokmal), Polish, Romanian, Spanish, Swedish
Help content—for end users and IT
professionals
Brazilian Portuguese, Chinese Traditional, Czech, Danish, Dutch,
English, Finnish, French, German, Greek, Hungarian, Italian, Japanese,
Norwegian (Bokmal), Polish, Romanian, Spanish, Swedish
Directory Synchronization Tool
Brazilian Portuguese, Chinese Traditional, Czech, Danish, Dutch,
English, Finnish, French, German, Greek, Hungarian, Italian, Japanese,
Norwegian (Bokmal), Polish, Romanian, Spanish, Swedish
Technical Support
The Microsoft Office 365 technical support team provides supports services to people with administrator
permissions for their company’s Office 365 services. Those with administrator permissions provide support
services to their company’s Office 365 end users. For contact information, see Online Help in the services
Administration Center.
Subscription Plans
Each Office 365 user who accesses the Office Web Apps must be assigned to a subscription plan. Office
Web Apps are available to users that are assigned the following SharePoint Online standalone plans:
SharePoint Online (Plan 1)
SharePoint Online (Plan 2)
Office 365 Suite Subscription Plans
Office Web Apps are also available as part of an Office 365 suite subscription. Tables 4 and 5 summarize
the Office 365 plans and show which plans include Office Web Apps. To determine which plan is right for
you, visit www.office365.com.
Table 4: Office 365 subscription plans for kiosk workers
Office 365 (Plan K1)
Office 365 (Plan K2)
Exchange Online Kiosk
Exchange Online Kiosk
SharePoint Online Kiosk
SharePoint Online Kiosk
Office Web Apps
Microsoft Office Web Apps Service Description | June 2011
9
Table 5: Office 365 subscription plans for information workers
Office 365 (Plan E1)
Office 365 (Plan E2)
Office 365 (Plan E3)
Office 365 (Plan E4)
Exchange Online (Plan 1)
Exchange Online (Plan 1)
Exchange Online (Plan 2)
Exchange Online (Plan 2)
SharePoint Online (Plan 1)
SharePoint Online (Plan 1)
SharePoint Online (Plan 2)
SharePoint Online (Plan 2)
Lync Online (Plan 2)
Lync Online (Plan 2)
Lync Online (Plan 2)
Lync Online (Plan 2)
Office Web Apps
Office Web Apps
Office Web Apps
Office Professional Plus
Office Professional Plus
Lync Voice & PBX (Lync
Plus CAL for Lync Server)*
* Lync Voice & PBX are only available with Lync Server 2010 deployed on-premises or hosted via a private cloud deployment.
All Lync workloads (instant messaging,, online meetings and Voice & PBX) must be deployed on Lync server in this case (it is
not possible to split Lync workloads between Lync Server and Lync Online).
Microsoft Office Web Apps Service Description | June 2011
10
Benefits of Office Web Apps
With Office Web Apps, people can work with confidence using familiar tools that can help to increase
flexibility and productivity. This section discusses specific benefits in greater detail.
Never Be Without Tools
Workers need access to the tools they use, whenever and wherever they want. They may be away from the
office or home when new data comes in—only to realize that the computers they can access do not have
Microsoft Office 2010 installed. With Office Web Apps, users can create content in Word, Excel,
PowerPoint®, and OneNote on their desktops and post it to Microsoft SharePoint 2010 sites, SharePoint
Online, or Microsoft Windows Live SkyDrive™ folders. They then can access, view, edit, and share those
files from almost any computer with an Internet connection. Users can even access and view PowerPoint,
Word, and Excel content from a browser on mobile devices.
Note
Supported mobile viewers for Microsoft Word, Excel, and PowerPoint Web Apps on SharePoint 2010
include Internet Explorer on Windows Mobile 5 or later, Safari 4 on iPhone 3G or 3GS, BlackBerry 4.x and
later, Nokia S60, NetFront 3.4, 3.5 and later, Opera Mobile 8.65 and later, and Openwave 6.2, 7.0 and later.
Ensure High-Fidelity, Consistent Views
Workers spend a lot time making all their content look its best. Therefore, it would be reassuring to know
that those who view their documents, presentations, workbooks, and notebooks will see the content as
intended. Office Web Apps provides professional, high-fidelity viewing of Word, Excel, PowerPoint, and
OneNote files. Users can take advantage of the rich features in Microsoft Office on their desktops to
create content and then share those files online with great document fidelity and consistent formatting.
Note
Microsoft Silverlight™ is not required for any functionality but is recommended for best results when
viewing PowerPoint and Word documents in Office Web Apps.
Edit Content with Confidence
When workers create documents with Microsoft Office on their desktops, they might use rich content and
advanced features—such as graphics, images, tables of content, and cross-references—to add impact to
their important information. Office Web Apps enables users to open the documents that are created in
Microsoft Office on their computers, make light edits on the web, and open them again in their desktop
applications to seamlessly continue editing with full access to rich features and tools.
Work More Easily with Others
Some team members may use Microsoft Office on a Microsoft Windows PC and others may use Office on
Apple Macintosh computer. To make collaboration easier, teams need a common set of tools to easily
share and edit content. Office Web Apps provides these tools, helping to simplify collaboration with
people who use different platforms and different versions of Microsoft Office. With Office Web Apps,
people can even work with others who do not have Microsoft Office on their computers. People who
Microsoft Office Web Apps Service Description | June 2011
11
share access to files can edit them easily and instantly from supported web browsers on a PC or
Macintosh.
Note
Supported browsers include Internet Explorer 7 or later for Windows, Safari 4 or later for Mac, and Firefox
3.5 or later for Windows, Mac, or Linux.
Get Started Right Away
In today’s fast-paced business environment, workers can save time with a web-based solution—as long as
it is easy to adopt and use. With Office Web Apps, people can work in a familiar environment, using
several of the same editing and formatting features they already know from Microsoft Office.
Microsoft Office Web Apps Service Description | June 2011
12
Office Web Apps Service Details
As the online companion to Microsoft Word, Excel, PowerPoint, and OneNote, Office Web Apps enables
users—regardless of their location—to access and edit documents. Users can view, share, and work on
documents with others online across personal computers, mobile phones, and the web. Office Web Apps
is available through Windows Live and Office 365 as a part of SharePoint Online , and to business
customers with Microsoft Office 2010 volume licensing and document management solutions based on
Microsoft SharePoint 2010 products.
Note
An appropriate device, an Internet connection, and a supported Internet Explorer, Firefox, or Safari
browser are required. Some mobile functionality requires Microsoft Office Mobile 2010, which is not
included in Office 2010 applications, suites, or Web Apps. There are some differences between the
features of Office Web Apps, Office Mobile 2010, and the Office 2010 applications.
Versions
Office Web Apps is available to consumers and business customers through:
Office 365: Office Web Apps is included in Office 365 licenses that include SharePoint Online.
On-premises: Business customers licensed for Microsoft Office 2010 through a volume licensing
program can use Office Web Apps on a server that runs Microsoft SharePoint Foundation 2010 or
Microsoft SharePoint 2010.
Windows Live: For consumers and small-business users, Office Web Apps is available on
Windows Live as a free service.
The experience within Office Web Apps is generally consistent whether being used from SharePoint
Online, an on-premises SharePoint 2010 server, or Windows Live in a browser on a PC or Mac computer.
However, there are differences in the host environments that make SharePoint the preferred experience
for most organizations. Though organizations can use Office Web Apps through Windows Live, most
business customers should consider the benefits of deploying Office Web Apps on SharePoint or using
SharePoint Online—especially if they want to provide Office Web Apps to all employees. Here are some
reasons why:
Familiar SharePoint experience. Office Web Apps on SharePoint 2010 or SharePoint Online: are
best for business customers because they provide the familiar SharePoint experience along with
key enterprise features such as administrator site control, document life cycle functions, auditing,
and backup and restore capabilities.
SLAs: Guaranteed service level agreements (SLAs) are provided as a part of the SharePoint Online
license.
Support: Worldwide support by phone, email, or the Office 365 Administration Console is
provided as part of the SharePoint Online license.
No advertising. Office Web Apps on Windows Live is an ad-supported service.
System Requirements
This section describes the system requirements to support Office Web Apps.
Microsoft Office Web Apps Service Description | June 2011
13
Browser Support
For an Office Web Apps solution provided by SharePoint Online, all client computer web browsers must
meet minimum version requirements. Office Web Apps is supported in the following browsers:
Internet Explorer 7 and later on Windows operating systems
Safari 4 and later on Mac operating systems
Firefox 3.5 and later on Windows, Mac, and Linux operating systems
Known Browser Issues
When using Office Web Apps, users who click the Open in (Word, PowerPoint, Excel, or OneNote)
button may see a message that states the file cannot be opened in the client application. This can be
caused by one or more of the following conditions:
The user is running a 64-bit version of Internet Explorer.
The ActiveX control necessary for opening the file in the Office client application is not installed or
running in the browser.
Microsoft Office is not installed on the client computer.
The version of Office that is installed is earlier than Office 2003.
Security settings in Internet Explorer are preventing the ActiveX controls from running.
The browser does not support ActiveX.
The client browser is Firefox, but the plug-in that enables Firefox to open Office documents is not
installed.
Mobile Device Support
Users can view Word, Excel, and PowerPoint files using Office Web Apps on most modern smartphones.
For Office Web Apps on SharePoint, the following mobile browsers are supported:
Internet Explorer on Windows Mobile® 5/6/6.1/6.5
Safari4 on iPhone 3G/S
BlackBerry 4.x and later
Nokia S60
NetFront 3.4, 3.5 and later
Opera Mobile 8.65 and later
Openwave 6.2, 7.0, and later
The Apple iPad is supported for viewing Word, Excel, and PowerPoint files.
To access pages using mobile devices, the URL is identical to that used by browsers running on client
computers. However, this can vary depending on the configuration and presence of web proxies. Users
can click E-mail a Link on the Share and Track tab of the ribbon in SharePoint to receive the address in
email on an SMTP service-enabled SharePoint server.
Note
Supported browsers include Internet Explorer 7 or later for Windows, Safari 4 or later for Mac, and Firefox
3.5 or later for Windows, Mac, or Linux.
Localization
Office Web Apps are available in all Office 365 languages.
Office Web Apps generally support documents created in Office 97 and later, with these exceptions:
Microsoft Office Web Apps Service Description | June 2011
14
Older file formats (such as .doc, .xls, .ppt) are automatically converted to Open XML format (such
as docx, .xlsx, .pptx) for editing because Office Web Apps natively supports only the newer file
formats. There is no option to save documents in the binary formats.
The Excel Web App on SharePoint supports only the newer Excel files formats (including .xlsx,
.xlsb, and .xlsm). These can be created in Microsoft Office Excel 2007 or later or using the
compatibility pack with older versions of Excel. The Excel Web App on SkyDrive enables viewing
and editing (after conversion) of older .xls files.
The OneNote Web App supports only files created in Microsoft OneNote 2010 (or the Web App).
Supported File Types
Table 6 describes the supported file types for Office Web Apps.
Table 6: Supported file types
File Type
View
Edit
Word documents created in Word 2.0 or later
Open XML
.docx
Y
Y
Binary
.doc
Y
Converted to .docx
Macro
.docm
Y3
Y3
Other
.dotm, .dotx
Y
N
Max file size
No maximum, except SkyDrive (50 MB) and SharePoint (configurable) file size limits
Excel workbooks created in Excel 97 or later
Full support
.xlsx, .xlsb
Y
Y
Binary
.xls
Only in SkyDrive
Only in SkyDrive, converted to xlsx
Macro
.xlsm
Y3
Y, macros stripped4
Max file size
2 megabytes (MB) for SkyDrive, 10 MB default for SharePoint (admin can configure to up to
2GB)
File Type
View
Edit
PowerPoint presentations created in PowerPoint 97 or later
Open XML
.pptx , .ppsx
Y
Y
Binary
.ppt, .pps
Y
Converted to .pptx or .ppsx
Macro
.pptm, .potm, .ppam, .potx, .ppsm
Y3
N
Max file size
None besides SkyDrive (50MB) and SharePoint (configurable) file size limits
OneNote notebooks created in OneNote 2010
Open XML
.one - OneNote 2010
Max file size
None besides SkyDrive (50 MB) and SharePoint (configurable) file size limits
3
Y
Y
Macros are not run.
4 If
macros exist, users are prompted to have a copy of the file with the macros removed.
Microsoft Office Web Apps Service Description | June 2011
15
Note
Newer file formats (such as .docx, .xlsx, and .pptx) can be created in Office 2010 or 2007, or in Office 2000
and later with the compatibility pack.
Printing
Users can print from the Word Web App and the PowerPoint Web App. A .pdf reader (such as Adobe
Reader or Foxit) is required. Currently, printing in the PowerPoint Web App is only available on Windows
Live. Alternately, once a document is open in Office Web Apps, users can easily switch to Microsoft Office
and print to any available printer.
Co-Authoring
Co-authoring enables multiple people to simultaneously edit a document at the same time. Table 7
details support for co-authoring within Office Web Apps and Office 2010.
Table 7: Co-authoring within Office Web Apps
Word
Excel
PowerPoint
OneNote
Office 2010
Yes
No
Yes
Yes
Office Web Apps
No
Yes
No
Yes
User Experience
This section describes how users work with Office Web Apps.
View and Edit Office Documents
Office Web Apps gives users a browser-based viewing and editing experience by providing
representations of Office documents in the browser. When users click a document stored in a SharePoint
document library, the document opens directly in the browser. In the browser, the document looks similar
to how it appears in the Office client application. The Web App also provides many of the same editing
features as the Office client application.
Office Web Apps provides representations of documents, presentations, workbooks, and notebooks using
native browser objects such as HTML, JavaScript, and images. Each document type is handled differently
depending on which Office Web Apps services are started and whether the Office Web Apps feature is
activated.
A document in the Word Web App, Excel Web App, or PowerPoint Web App can be edited in the browser
or opened for editing in the associated Office client application. While working in a Web App, users can
click the Edit in Browser button on the Home tab to perform light editing tasks in the browser.
For the OneNote Web App, users can edit a notebook in the browser—without having to click the Edit in
Browser button—or they can click Open in OneNote to edit the notebook in the OneNote client
application.
While working in a Web App, users can click the Open in (Word, Excel, PowerPoint, or OneNote) button
to open a document in the associated Office client application (if it is installed on the client computer).
Microsoft Office Web Apps Service Description | June 2011
16
Enhance the Web Experience with Silverlight
Microsoft Silverlight is a plug-in provided at no cost that can enhance the web experience for many
browsers. The Silverlight plug-in is not required to be installed on the client browser to use Office Web
Apps; however, having the Silverlight plug-in can provide the following benefits:
When using the Word Web App on browsers with the Silverlight plug-in installed, users can
experience faster page loads; improved text fidelity at full zoom; ClearType tuner settings support;
and when using the Find on This Page feature, improved accuracy in the location of search string
instances.
When using the PowerPoint Web App on browsers with the Silverlight plug-in installed, users can
experience faster page loads, smoother animations, and presentation slides that scale with the
size of the browser window.
Having Silverlight installed on the client browser does not provide additional benefits in the Excel Web
App or the OneNote Web App. For more information about Silverlight, see Silverlight Home page.
How Web Apps Work
Each Web App uses some or all of the components described in the User Experience section above to
provide a viewable Office document in the browser and an editable document in either the browser or the
client application.
View and Edit Word Documents
For Word document types, the Word Web App uses a combination of images, HTML, and JavaScript to
render documents that users can view. If Silverlight is installed on the client browser, some images will be
displayed using XAML.
When users click a Word document in SharePoint, WordViewer.aspx checks the Office Web Apps cache to
determine whether a rendition of a document is already available if the Default open behavior for
browser-enabled documents setting is set to “open in browser.”
If a rendition of the document is available in the cache, the Word Web App front-end components display
the document in View mode in the browser. If a rendition of the document is not available in the cache,
the front-end component calls the Word Viewing service application to render the document. The Word
Viewing service application initializes and manages a worker process to render the document by
converting it into a series of .png images or XAML (if Silverlight is installed). The Word Viewing service
application then returns the rendered document to WordViewer.aspx and the cache. WordViewer.aspx
displays the document in the browser in View mode. The Word Viewing service application can initialize
and manage multiple worker processes with each process dedicated to a single session.
While in View mode, if users click the Edit in Browser button on the Microsoft Word Web App toolbar,
WordViewer.aspx goes to the Word Editor (Edit mode). The Word Editor is a web front-end component
that creates a browser-based editing surface, which enables users to work on documents without losing
fidelity.
While in View or Edit mode, if users click the Open in Word button on the Microsoft Word Web App
toolbar, the document opens in the Word client application (if Word is installed on the client computer).
View and Edit Excel Workbooks
The Excel Web App uses DHTML and JavaScript to render Excel workbooks that users can edit without the
need to download ActiveX controls to the browser on the client computer. The Excel Web App uses Excel
Microsoft Office Web Apps Service Description | June 2011
17
Calculation Services to load the workbook; calculate in full fidelity; refresh external data, if needed; and
maintain the session.
When users click an Excel workbook in SharePoint, the Excel Web App uses the Excel Services Application
Web Service Application Proxy to direct calls to and from Excel Calculation Services if the Default open
behavior for browser-enabled documents setting is set to “open in browser.”
While in View mode, if users click the Edit in Browser button on the Microsoft Excel Web App toolbar, the
workbook opens in the browser. The browser sends updates to Excel Calculation Services, which services
those editing requests and returns updated results to the browser.
While in View or Edit mode, if users click the Open in Excel button on the Microsoft Excel Web App
toolbar, the workbook opens in the Excel client application (if Excel is installed on the client computer).
View and Edit PowerPoint Presentations
For PowerPoint presentation types, the PowerPoint Web App uses a combination of images, HTML, and
JavaScript to render presentations that users can view. If Silverlight is installed on the client browser, some
images are displayed using XAML.
When users click a PowerPoint presentation in SharePoint, the PowerPoint Web App front-end
components check the Office Web Apps cache to determine whether a rendition of the presentation is
already available, as long as the Default open behavior for browser-enabled documents setting is set
to “open in browser.”
If a rendition of the presentation is available in the cache, the PowerPoint Web App front-end
components display the presentation in View mode in the browser. If a rendition of the presentation is
not available in the cache, PowerPointFrame.aspx calls the PowerPoint service application to render the
presentation. The PowerPoint service application initializes and manages a worker process to render the
document by converting it into a series of .png images or XAML (if Silverlight is installed). The PowerPoint
service application then returns the rendered document to PowerPointFrame.aspx and the cache.
PowerPointFrame.aspx displays the document in the browser in View mode. The PowerPoint service
application can initialize and manage multiple worker processes, each process dedicated to a single
session.
While in View mode, if users click the Edit in Browser button on the Microsoft PowerPoint Web App
toolbar, PowerPointFrame.aspx goes to PowerPoint Editor (Edit mode). The PowerPoint Editor is a web
front-end component that creates a browser-based editing surface, which enables users to work on
documents without losing fidelity. PowerPointFrame.aspx sends updates to the PowerPoint service
application—which services editing requests, manages a single worker process for each editing session,
manages re-rendering, automatically saves, and returns the updated rendition to PowerPointFrame.aspx.
PowerPointFrame.aspx then displays the updated rendition of the presentation in the browser.
While in View or Edit mode, if users click the Open in PowerPoint button on the Microsoft PowerPoint
Web App toolbar, the presentation opens in the PowerPoint client application (if PowerPoint is installed
on the client computer).
View and Edit OneNote Notebooks
The OneNote Web App uses a combination of HTML and JavaScript to render notebooks that users can
view and edit.
When users click a OneNote notebook in SharePoint, OneNote.aspx displays the notebook in the browser
if the Default open behavior for browser-enabled documents setting is set to “open in browser.” Users
can then edit the notebook in the browser.
Microsoft Office Web Apps Service Description | June 2011
18
If users click the Open in OneNote button on the Microsoft OneNote Web App toolbar, the notebook
opens in the OneNote client application (if OneNote is installed on the client computer).
Broadcast Slide Show
Broadcast Slide Show is a new capability in Microsoft Office 2010 that enables presenters to broadcast a
slide show from PowerPoint 2010 to remote viewers who watch in web browsers. Broadcast Slide Show
provides organizations with a low-infrastructure presentation capability that works through the web. This
feature is supported in Office Web Apps and SharePoint Online. For more details, see PowerPoint
Broadcast Slide Show.
Web Apps Features
The specific features and benefits of Word Web App, Excel Web App, PowerPoint Web App, and OneNote
Web App are described in this section. Table 8 describes the features of Word Web App.
Table 8: Features and benefits of Word Web App
Features and Benefits
Description
Location
Print
Print the active document.
On the command bar, click File and then
click Print.
Find
Search for document text using Word
Web App in View mode. See automatic
highlighting of search hits in the
document, along with a pane showing a
summary of search results. Click any result
in the pane to move to that point in the
document.
On the command bar, click Find.
Zoom
Select zoom presets ranging from 50 to
200 percent, as well as Full Page and Page
Width options. Type a custom zoom level
between 33 and 400 percent.
Find the zoom level drop-down list on the
command bar.
Navigation
When opening documents in Word Web
App View mode, see the total number of
pages in the document and move through
the document by page or type a number
to immediately go to that page.
On the right side of the command bar,
find the page count and page navigation
buttons.
Open in Word
With a single click, continue editing a
document in Word on the desktop.
In Word Web App View mode, find Open
in Word on the command bar or by
clicking the File tab.
Viewing in Word Web App
Note: Microsoft Silverlight is
recommended for the best viewing fidelity
when changing zoom level.
Note: When editing in Word Web App,
find this option on the Home tab, in the
Office group.
Edit in Web App
When viewing a document in Word Web
App View mode, open the document for
editing in the browser with a single click.
On the command bar, click Edit in
Browser.
Microsoft Office Web Apps Service Description | June 2011
19
Features and Benefits
Description
Location
Features and Benefits
Description
Location
Save changes to a document when editing
in Word Web App.
To save a document, use one of the
following procedures:
Editing in Word Web App
Save
On the Quick Access Toolbar,
click the Save button.
On the ribbon, click the File tab,
and then click Save.
Use the CTRL+S keyboard
shortcut.
View in Web App
When editing a document in Word Web
App, switch views to see the rich
document in high fidelity at any time.
Save the document to preserve changes.
Then, on the View tab of the Ribbon, click
Reading View.
Clipboard
Cut, copy, and paste content in a
document. Copy and paste text between
Web Apps, as well as between Office Web
Apps and the Microsoft Office programs
on the computer.
On the Home tab, in the Clipboard
group, find the Cut, Copy, and Paste
commands.
Undo or redo recent actions in the active
document.
On the Quick Access Toolbar, click the
Undo and Redo buttons.
Note: You can undo an infinite number of
changes in an active document in the
current editing session in Word Web App
Editor—until the document is saved or a
picture is inserted.
You can also use the CTRL+Z (undo) and
CTRL+Y (redo) keyboard shortcuts.
Undo and Redo
Font Formatting
Apply font, font size, and several font
formatting attributes—including bold,
italic, underline, and superscript. Highlight
text, change font color, and clear
formatting for selected text.
Note: You can also right-click the selected
content and then click Cut, Copy, or Paste
On the Home tab, find all font formatting
options in the Font group.
Note: Document theme formatting is
available to format text in Word Web App.
Find the active theme fonts at the top of
the Fonts gallery and theme colors in the
Font Color gallery.
Paragraph Formatting
Change paragraph alignment, increase or
decrease the indent from left margin, or
change text direction from left to right.
On the Home tab, find paragraph
formatting options in the Paragraph
group.
Microsoft Office Web Apps Service Description | June 2011
20
Features and Benefits
Description
Location
Bullets and Numbering
Apply a choice of three bullet styles or five
numbering styles. Click the Increase
Indent and Decrease Indent buttons to
change the list level for existing bulleted
and numbered lists in the document, as
well as those created in Word Web App.
On the Home tab, find bullets, numbering,
and the options to change list level in the
Paragraph group.
The paragraph and character styles that
are saved in a document are available to
be applied to text in Word Web App.
On the Home tab, in the Styles group,
find styles that are included in a
document’s Quick Style set (in the Styles
gallery).
Styles
Note: Custom bullet and numbering
formats applied in Word on the desktop
are retained in a document when edited in
Word Web App. To view custom number
formats in the document, open it in Word
Web App View mode.
You can also click to expand that gallery
for the Apply Styles option, which
provides access all paragraph and
character styles in the document.
Note: You can also use keyboard shortcut
keys, including CTRL+ALT+1, 2, and 3
(apply Heading styles) and
CTRL+SHIFT+N (apply Normal style).
Proofing Tools
Tables
Word Web App automatically checks
spelling as users type and applies a wavy
red underline to misspelled text. Common
AutoCorrect actions are included, such as
correcting routine misspellings or
converting characters to symbols.
On the Home tab, in the Spelling group,
click Spelling to move to the next spelling
error in the document. A drop-down list of
correction options appears.
Additionally, you can set the proofing
language or turn off the spelling checker
for selected text.
On the Home tab, click the arrow beneath
the Spelling button for Set Proofing
Language to change the proofing
language or disable the spelling checker.
Insert a table, edit table text, and easily
edit basic table structure, such as adding
or deleting rows and columns.
To insert a table, click the Insert tab. In
the Tables group, click Table. Then, point
to the grid to select the desired number of
columns and rows and click to insert.
You can also right-click a misspelled word
to access correction options.
To edit table structure, click in a table. The
Table Tools Layout tab appears
automatically, providing options to select,
delete, and insert table elements and to
align content in cells.
You can also right-click in a table for table
editing options.
Microsoft Office Web Apps Service Description | June 2011
21
Features and Benefits
Description
Location
Pictures
Insert a picture from a file or from
Office.com Clip Art. You can also resize
pictures and add alternative text.
To insert a picture, click the Insert tab. In
the Picture group, click Picture or click
Clip Art.
To resize a picture or add alternative text,
select the picture. The Picture Tools
Format tab provides these options
whenever a picture is selected.
Hyperlinks
Insert a hyperlink to a web address or
apply a link to selected text.
Click the Insert tab. In the Links group,
click Link.
Placeholders
Word Web App in Edit mode
automatically displays placeholders for
features it cannot display, such as
SmartArt graphics, Excel charts, and
content controls. Placeholders preserve
the layout and rich content in a document
and help users navigate a file when
making edits in Word Web App.
Placeholders for objects that cannot be
displayed appear automatically.
To view the rich content that is shown as
placeholders in Word Web App Edit
mode, on the View tab, click Reading
View.
You can also click the Home tab, and then
click Open in Word.
Table 9 describes the features and benefits of Excel Web App.
Table 9: Features and benefits of Excel Web App
Features and Benefits
Description
Where to Find
Refresh data connections for the entire
workbook or a selected PivotTable, or
recalculate the workbook.
On the command bar, click Data.
Find cell content in the active worksheet.
An easy-to-use dialog box gives the
option to search up or down from the
current selection in the worksheet.
On the command bar, click Find.
Navigation
Click a sheet tab to move to a different
worksheet. Click row or column headings
to select that row or column, and use the
arrow keys to move through the
worksheet.
Access sheet tabs as well as row and
column headings when viewing or editing
a workbook in Excel Web App.
Open in Excel
With one click, you can continue editing a
workbook in Excel on the desktop.
In Excel Web App view mode, find Open
in Excel on the command bar or by
clicking the File tab.
Viewing in Excel Web App
Refresh Data
Find
Note: When editing in Excel Web App,
you can find these options on the Home
tab, in the Data group.
Note: When editing in Excel Web App,
you can access this command on the
Home tab, in the Data group.
Note: In Excel Web App Edit mode, you
can access this command on the Home
tab, in the Office group.
Microsoft Office Web Apps Service Description | June 2011
22
Features and Benefits
Description
Where to Find
Edit in Web App
When viewing a workbook in Excel Web
App View mode, you can open the
workbook for editing in the browser with
a single click.
On the command bar, click Edit in
Browser.
Sort and Filter Data
Sort and filter data in Excel tables and
PivotTable views.
Click the AutoFilter arrows on headings in
a table or PivotTable for sort and filter
options.
Note: This feature is also available when
the workbook is open for editing in Excel
Web App.
Save or Download a
Copy
Features and Benefits
From the File tab in Excel Web App View
or Edit mode, you can create a copy of the
workbook and download either a
complete copy or just a snapshot—a file
containing only the values and formatting
from the workbook.
In Excel Web App View mode, click the
File tab on the command bar.
Description
Where to Find
Simultaneously edit a workbook with
people in other locations.
Open a workbook for editing in Excel Web
App. When someone else opens the same
workbook for editing in Excel Web App,
simultaneous editing begins automatically.
In Excel Web App Edit mode, click the File
tab on the ribbon.
Editing in Excel Web App
Co-authoring
View who else is editing the file on the
right side of the Status bar at the bottom
of the screen.
Note: See changes that others make
automatically. Changes synchronize in
near real time.
Save
When you open a workbook for editing in
Excel Web App, the workbook is
automatically saved as you work.
Saving is automatic in Excel Web App.
Clipboard
Cut, copy, and paste content in a
workbook. You can copy and paste text
between Web Apps, as well as between
Office Web Apps and the Microsoft Office
programs on the computer.
On the Home tab, in the Clipboard
group, find the Cut, Copy, and Paste
commands.
Undo or redo up to the last 25 actions
taken during the current editing session in
the active workbook.
On the Quick Access Toolbar, click the
Undo and Redo buttons.
Undo and Redo
Note: You can also use the keyboard
shortcuts: CTRL+C (copy), CTRL+X (cut),
and CTRL+V (paste).
You can also use the CTRL+Z (undo) and
CTRL+Y (redo) keyboard shortcuts.
Microsoft Office Web Apps Service Description | June 2011
23
Features and Benefits
Description
Where to Find
Formula Bar
Just as in Excel on the desktop, you can
edit text and formulas either directly in the
worksheet cell or in the Formula Bar. Use
the Formula Bar to easily see and edit cell
formulas when the result is displayed in
the selected cell.
Find the formula bar directly below the
ribbon.
Font and Cell
Formatting
Apply font, font size, and several font
formatting attributes, including bold, italic,
underline, and double underline. Also
apply cell borders and shading.
On the Home tab, find all font and cell
formatting options in the Font group.
Note: Active theme colors are available
for text and cell fill in Excel Web App. Find
theme colors in the Font Color and Fill
Color galleries.
Alignment
Change horizontal or vertical cell
alignment or wrap text in cells.
On the Home tab, find alignment and text
wrapping options in the Alignment
group.
Number Formatting
Select from 11 popular formats, such as
number, currency, percent, date, and text.
You can also increase and decrease the
number of decimal places in the number
format.
On the Home tab, find number formatting
options in the Number group.
Functions
Use many of the same functions that are
in Excel. When you begin to type a
function name, you see an IntelliSense list
of available functions.
Click in a worksheet cell. The IntelliSense
list for functions appears after you type
the equal sign followed by at least the first
letter of the desired function name.
Tables
Create an Excel table with sort and filter
capabilities, banded rows, and formatting
that automatically coordinates with the
active workbook theme. You can also add
a header row or total row to the table.
Select the cells in the worksheet to use as
the table range. Then, on the Home tab,
in the Tables group, click Sort & Filter as
Table. Or on the Insert tab, click Table.
As in Excel, when you type in the row
directly below the table range, the table
automatically expands. Additionally, when
you add a formula in a cell immediately to
the right of any table row, Excel Web App
creates a calculated column, expanding
the table and adding that formula to all
other data rows in the table.
For header row and totals row settings, on
the Home tab, in the Tables group, click
Table Options.
Edit Worksheet
Structure
Insert and delete cells, rows, and columns
on the worksheet.
On the Home tab, in the Cells group, find
the Insert and Delete options.
Hyperlinks
Insert a hyperlink to a web address or
apply a link to selected text.
Click the Insert tab. In the Links group,
click Link.
Microsoft Office Web Apps Service Description | June 2011
24
Table 10 describes the features and benefits of PowerPoint Web App.
Table 10: Features and benefits of PowerPoint Web App
Features and Benefits
Description
Where to Find
Viewing in PowerPoint Web App
View and Copy Slide
Notes
View the notes pane for a slide with a
single click, or copy note text directly from
PowerPoint Web App View mode.
Click the Notes button on the status bar
in PowerPoint Web App View mode. Drag
to select notes, and then use the CTRL+C
keyboard shortcut to copy the notes.
Run Slide Show
Run a slide show in the browser in high
fidelity. PowerPoint Web App supports
many of the animations that can be
applied in PowerPoint on the desktop.
On the command bar, click Start Slide
Show.
Navigation
Use Previous Slide and Next Slide buttons
to easily browse slides, or click the slide
number indicator to see a list of slides and
move directly to the desired slide.
In View mode, in the center of the status
bar, find the Previous Slide and Next
Slide buttons and slide number indicators.
Broadcast Slide Show
Broadcast Slide Show is a new feature of
PowerPoint 2010 that uses PowerPoint
Web App to run a slide show live for a
remote audience.
PowerPoint 2010 is required to broadcast
a slide show to a remote audience
through PowerPoint Web App.
Note: To run a slide show when editing a
presentation in PowerPoint Web App, click
the View tab, and then click Slide Show.
Viewers can watch live presentations
through PowerPoint Web App, regardless
of whether they have PowerPoint installed.
Note: Viewing the broadcast requires an
Internet connection and a supported
browser (for example, Internet Explorer,
Firefox, or Safari).
Outline View
View, copy, or print the text outline of
slide titles and text.
On the command bar, click File, and then
click Outline View.
To copy or print outline text, drag to
select text and then right-click the
selected text for the browser’s copy and
print options.
Open in PowerPoint
With a single click, you can continue
editing a presentation in PowerPoint on
the desktop.
In PowerPoint Web App View mode, find
Open in PowerPoint on the command
bar or by clicking the File tab.
Note: In PowerPoint Web App Edit mode,
find this command on the Home tab, in
the Office group.
Edit in Web App
When viewing a presentation in
PowerPoint Web App View mode, open
the presentation for editing in the browser
with a single click.
On the command bar, click Edit in
Browser.
Microsoft Office Web Apps Service Description | June 2011
25
Features and Benefits
Description
Where to Find
Editing in PowerPoint Web App
Save
When you open a presentation for editing
in PowerPoint Web App, the presentation
is automatically saved as you work.
Saving is automatic in PowerPoint Web
App.
View and Edit Slide
Notes
The default editing view in PowerPoint
Web App displays the notes pane at the
bottom of the screen. Click in the pane to
add or edit slide notes.
To show or hide the notes pane, click the
View tab, and then click Notes.
View in Web App
When editing a presentation in
PowerPoint Web App, you can switch
views to review slides in View mode.
On the ribbon, click the View tab, and
then click Reading View.
Clipboard
Cut, copy, and paste content in a
presentation. A user can copy and paste
text between Web Apps, as well as
between Office Web Apps and the
Microsoft Office programs on the
computer.
On the Home tab, in the Clipboard
group, find the Cut, Copy, and Paste
commands.
Undo or redo an infinite number of recent
actions during the current editing session
in the active presentation.
On the Quick Access Toolbar, click the
Undo and Redo buttons.
Note: If the editing session times out or if
you switch to Reading View for more than
30 seconds, the undo history is reset.
You can also use the CTRL+Z (undo) and
CTRL+Y (redo) keyboard shortcuts.
Create and Manage
Slides
Insert a new slide with the choice of any
slide layout available in the active
presentation. You can also delete,
duplicate, or hide slides with one click.
On the Home tab, find all slide
management options in the Slides group.
Font Formatting
Apply font, font size, and font color, as
well as bold, italic, and underline
attributes.
On the Home tab, find all font formatting
options in the Font group.
Undo and Redo
Note: You can also use the keyboard
shortcuts: CTRL+C (copy), CTRL+X (cut),
and CTRL+V (paste).
Note: Active theme colors are available
for text in PowerPoint Web App. Find the
active theme colors in the Font Color
gallery.
Microsoft Office Web Apps Service Description | June 2011
26
Features and Benefits
Description
Where to Find
Alignment, Bullets, and
Numbering
Change paragraph alignment, apply
bullets or numbering, and change the
level of bulleted or numbered text.
On the Home tab, find alignment and
bullets and numbering options in the
Paragraph group.
You can also use the TAB and
SHIFT+TAB keyboard shortcuts at the
beginning of a bulleted or numbered
paragraph to change list level.
Note: When you click in a bulleted or
numbered text box to edit it, the bullet
and numbering styles appear with default
formatting while editing. To see the
custom bullet or number formatting, click
outside of the placeholder.
Pictures
Insert a picture into any picture or content
placeholder on a slide. You can also
replace an existing picture and apply
picture styles.
To insert a picture, click the picture icon in
an empty placeholder. You can also click
the Insert tab, and then click Picture.
When you select a picture, the Picture
Tools Format tab provides the options to
replace the picture or apply a picture style.
Note: The Picture option on the Insert
tab is available whenever the active slide
contains an available picture placeholder.
SmartArt
Add, edit, and format SmartArt graphics in
a presentation. SmartArt graphics can help
you create professional-quality
diagrams—such as organization charts
and radial diagrams—just by typing a
bulleted list.
To insert a SmartArt graphic, click the
SmartArt icon in an empty content
placeholder.
You can also click the Insert tab, click
SmartArt, and then click to select a
layout.
When you select a SmartArt graphic, the
SmartArt Tools tab lets you apply
formatting styles and colors or to change
the diagram layout.
Click in a SmartArt graphic, and the
SmartArt text pane appears automatically.
Edit diagram text in this pane, or add and
delete bullets in this pane to add or delete
shapes from your graphic.
Note: The SmartArt option on the Insert
tab is available whenever the active slide
contains an available content placeholder.
Hyperlinks
Insert a hyperlink to a web address or
apply a link to selected text.
On the Insert tab, in the Links group, click
Link.
Microsoft Office Web Apps Service Description | June 2011
27
Table 11 describes the features and benefits of OneNote Web App.
Table 11: Features and benefits of OneNote Web App
Features and Benefits
Description
Where to Find
Viewing in OneNote Web App
Show Authors
Instantly see who made specific changes
in a notebook.
On the command bar, click Show
Authors.
Note: When editing in OneNote Web
App, this feature is available on the View
tab.
View Previous Page
Versions
View previous versions of notebook
pages. A page version is saved when
someone makes changes in a shared
notebook.
To view previous page versions, right-click
the page tab, and then click Show
Versions.
Navigation
Click a section name to view all pages in
that section, and then click a page tab to
view the page.
A navigation pane appears to the left of
the page when viewing or editing in
OneNote Web App. This pane displays the
sections and pages of the active
notebook.
Open in OneNote
With one click, you can continue editing a
notebook in OneNote on the desktop.
In OneNote Web App View mode, find
Open in OneNote on the command bar
or by clicking the File tab.
Note: To restore or delete previous page
versions, open the notebook for editing in
OneNote Web App.
Note: When editing a notebook in
OneNote Web App, find this command on
the Home tab, in the Office group.
Edit in Web App
When editing a notebook in OneNote
Web App, you can switch between Edit
and View modes.
On the command bar, click Edit in
Browser.
Features and Benefits
Description
Where to Find
Editing in OneNote Web App
Save
Saving edits in OneNote Web App is
automatic, just as in OneNote on the
desktop.
Changes are automatically saved you edit
in OneNote Web App.
View in Web App
When viewing a notebook in OneNote
Web App, you can switch between Edit
and View modes.
On the ribbon, click the View tab, and
then click Reading View.
Microsoft Office Web Apps Service Description | June 2011
28
Features and Benefits
Description
Where to Find
Co-authoring for
Shared Notebooks
Simultaneously edit notebooks with
people in other locations who are using
either OneNote Web App or OneNote
2010.
Open a notebook for editing in OneNote
Web App. When someone else opens the
same notebook for editing in OneNote
Web App or OneNote 2010, simultaneous
editing begins automatically.
Note: See changes that others make
automatically. Changes synchronize in
near real time.
Clipboard
Undo and Redo
Cut, copy, and paste content in a
notebook. You can copy and paste text
between Web Apps, as well as between
Office Web Apps and the Microsoft Office
programs on the computer.
On the Home tab, in the Clipboard
group, find the Cut, Copy, and Paste
commands.
Undo or redo recent actions for each page
that is edited in the active notebook.
On the Quick Access Toolbar, click the
Undo and Redo buttons.
Note: OneNote Web App gives you a
separate undo history for each page
edited in the active notebook. You can
undo an infinite number of actions per
page during the current editing session—
until either a picture is inserted or an edit
is received from another author. Note also
that moving and deleting pages cannot be
undone.
Note: You can also right-click the selected
content and then click Cut, Copy, or Paste
You can also use the CTRL+Z (undo) and
CTRL+Y (redo) keyboard shortcuts.
Font Formatting
Apply font, font size, and several font
formatting attributes—including bold,
italic, underline, and superscript. You can
also highlight text, change font color, and
clear formatting on selected text.
On the Home tab, find all font formatting
options in the Basic Text group.
Paragraph Formatting
Change paragraph alignment, increase or
decrease the indent from left margin, or
change text direction from left to right.
On the Home tab, find paragraph
formatting options in the Basic Text
group. Text direction is available from the
Paragraph Alignment drop-down list.
Bullets and Numbering
Apply a choice of three bullet styles or five
numbering styles. Use the Increase
Indent and Decrease Indent buttons to
change the list level for existing bulleted
and numbered lists in a notebook, as well
as those created in OneNote Web App.
On the Home tab, find bullets, numbering,
and the options to change list level in the
Basic Text group.
Styles
Easily apply text styles for quick
formatting.
Find text styles on the Home tab, in the
Styles group.
Note: You can also use keyboard shortcut
keys, including CTRL+ALT+1, 2, and 3
(apply Heading styles) and
CTRL+SHIFT+N (apply Normal style).
Microsoft Office Web Apps Service Description | June 2011
29
Features and Benefits
Description
Where to Find
Tags
Apply a variety of tags to notes for easy
organization and follow-up (for example,
flagging notes as questions, to-do items,
contact information).
On the Home tab, in the Tags group, click
Tag.
Proofing Tools
OneNote Web App automatically checks
spelling as users type and applies a wavy
red underline to misspelled text. Common
AutoCorrect actions are included, such as
correcting routine misspellings or
converting characters to symbols.
On the Home tab, in the Spelling group,
click Spelling to move to the next spelling
error on the page. A drop-down list of
correction options appears. You can also
right-click a misspelled word to access
correction options.
Additionally, you can set the proofing
language or turn off the spelling checker
for selected text.
On the Home tab, click the arrow beneath
the Spelling button for Set Proofing
Language to change the proofing
language or disable the spelling checker.
Easily add or delete pages and sections,
rename sections, and demote or promote
subpages.
Click the New Page icon in the navigation
pane to add a page.
Create and Manage
Pages and Sections
You can also click the Insert tab, and in
the Notebook group, click New Page or
New Section.
Right-click a section tab to rename or
delete the section.
Right-click a page tab to delete the page
or to increase or decrease the indent (in
order to create subpages).
View and Restore Page
Versions
Pictures
A page version is saved when someone
makes changes in a shared notebook.
When a notebook is open for editing in
OneNote Web App, you can view, restore,
or delete previous page versions.
Click the View tab, and then click Page
Versions.
Insert a picture from a file or from
Office.com Clip Art. You can also resize
pictures and add alternative text.
To insert a picture, click the Insert tab. In
the Picture group, click Picture or click
Clip Art.
After selecting a previous page version,
you will see a notification bar at the top of
the page indicating that the page is a
read-only previous page version. Click the
bar for the option to delete or restore the
active page version.
To resize a picture or add alternative text,
select the picture. The Picture Tools
Format tab provides these options
whenever you select a picture.
Microsoft Office Web Apps Service Description | June 2011
30
Features and Benefits
Description
Where to Find
Tables
Insert a table, edit table text, and easily
edit basic table structure, such as adding
or deleting rows and columns.
To insert a table, click the Insert tab. In
the Tables group, click Table. Then, point
to the grid to select the desired number of
columns and rows, and then click to insert.
To edit table structure, click in a table. The
Table Tools Layout tab appears
automatically, providing options to select,
delete, and insert table elements and to
align content in cells.
You can also right-click in a table for table
editing options.
Hyperlinks
Insert a hyperlink to a web address or
apply a link to selected text.
Click the Insert tab. In the Links group,
click Link.
Note: You can also right-click a page tab
to copy a direct link to that page.
Placeholders
OneNote Web App Edit mode
automatically displays placeholders for
features it cannot display, such as
equations and digital ink. Placeholders
preserve the layout and rich content in a
notebook and help users navigate a file
when making edits in OneNote Web App.
To view the rich content that is shown as
placeholders in OneNote Web App Edit
mode, click the View tab, and then click
Reading View.
You can also click the Home tab, and then
click Open in OneNote.
Microsoft Office Web Apps Service Description | June 2011
31
Appendix A: Versions of Office Web Apps
Table 12 describes the Office Web Apps features available in Windows Live, Office 365 and for onpremises users.
Table 12. Feature comparison for Office Web Apps version
Windows Live
Office 365
On-Premises
Audience
Consumers
Organizations
Organizations
Storage
Windows Live SkyDrive
SharePoint Online
SharePoint 2010
Authentication
Windows Live ID
IT-managed
IT-managed
Pricing
Free (with ads)
Determined by the Office
365 plan
Office 2010 volume
licensing
Ad Supported
Windows Live
Hotmail®
Interoperability
SharePoint
Experience
IT Administration
Control
Document Life Cycle
Management
AD Interoperability
Auditing
SLA
N/A
Support
N/A
Supported Browsers
Internet Explorer 7 and later
Internet Explorer 7and later
Internet Explorer 7and later
Firefox 3.5 and later
Firefox 3.5and later
Firefox 3.5 and later
Safari 4 and later
Safari 4 and later
Safari 4 and later
Chrome 3 and later
Note
View the full list of supported browsers in the Operating System and Software Requirements section.
Microsoft Office Web Apps Service Description | June 2011
32