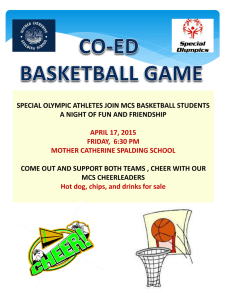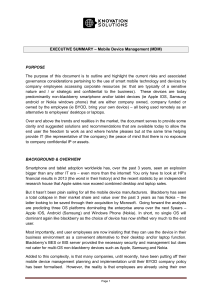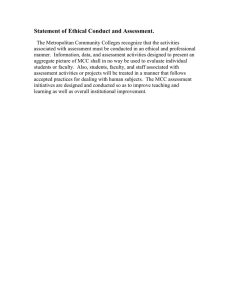Cannot send email using iPhone or iPad
advertisement

Issue: User cannot send email using iPhone or iPad Pre-scoping: Ensure the device is unlocked and perform the steps below. a. User should be connected over 3G/4G or open internet WIFI. b. Delete MobileIron icon on the device as last resort, and with MobileIron go to Settings, General and Administration and delete the Novartis profile c. Check with the user if the password has been changed recently and hasn’t sync to the device i. Go to Settings – email, calendar and contacts, press the Novartis email, and try type in their 521 password d. Verify with the user if device has been restarted Troubleshooting Steps: 1. Login to the device 2. From the home screen, select the MobileIron Icon: 3. This will display the Mobile@Work panel, select “Settings”. 4. This will present the following information. Green checks for both connection and compliance will show that the MobileIron has been successfully updated/installed and connected to the IOT services: /mcs Page 1 In the event either of the above does not show a green check, review the following items: a. The device has internet connectivity (cellular or wifi where applicable) b. Force a Check-In or Re-Enroll the device (discussed below). 5. To Force a Check-In or Re-Enroll the device, again select the stylized M (Mobile Iron) icon from either the upper left or lower right (this depends on the option you’re reviewing): a. Select “Check for updates” b. Tap on “Re-enroll device” 6. The Force Device Check-In should be used to perform a connection to the IOT MobileIron services and should be used in the event the device has been out of contact with the server for an extended period. You will be notified on devices that require Checked In and should use this option at that time. 7. The Re-Enroll Device should be used when the appropriate devices profiles/applications aren’t automatically loaded. This just refreshes the profile, if something is broken with email etc – then you can re-enroll the device without asking the MCC team. 8. If the above instruction doesn’t work, proceed in re-registering the user account in MCC (https://mit.novartis.net/MCCsupporter/). /mcs Page 2 How to Re-register account in MCC 1. Search for the user account in MCC, click Manage 2. Click Re-register /mcs Page 3 3. Confirm if you want to reregister the device of the user by clicking Yes 4. A confirmation message will appear the registration is successful, just click Ok 5. A Registration Message will prompt on the screen and user will be receiving an email for the registration instructions (see below screenshot for example). /mcs Page 4 Final words So start off with restart the device and ensure network connectivity. Then the password in settings email and Novartis mail – if that does not work, re-enroll the device through the MobileIron app to try refresh the profile. If everything fails – delete the profile from settings, general administration and delete the MobileIron app – and reinitiate the enrollment process. /mcs Page 5