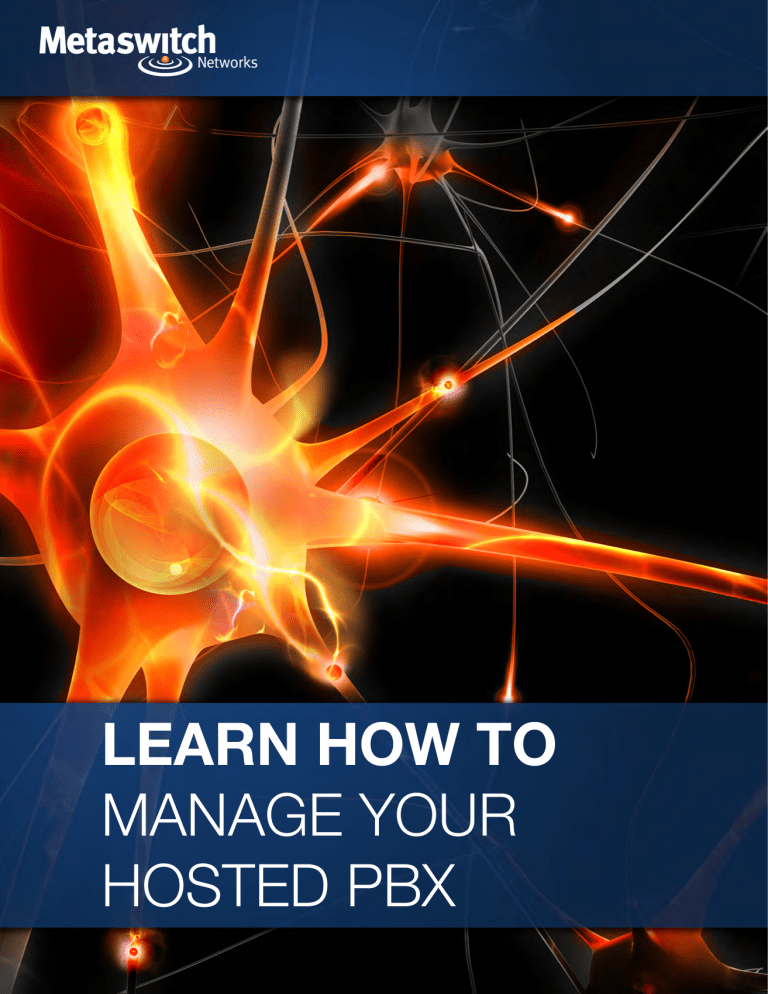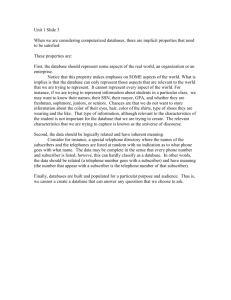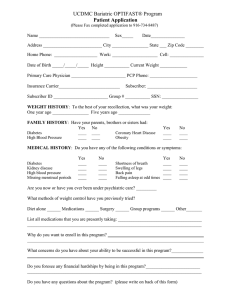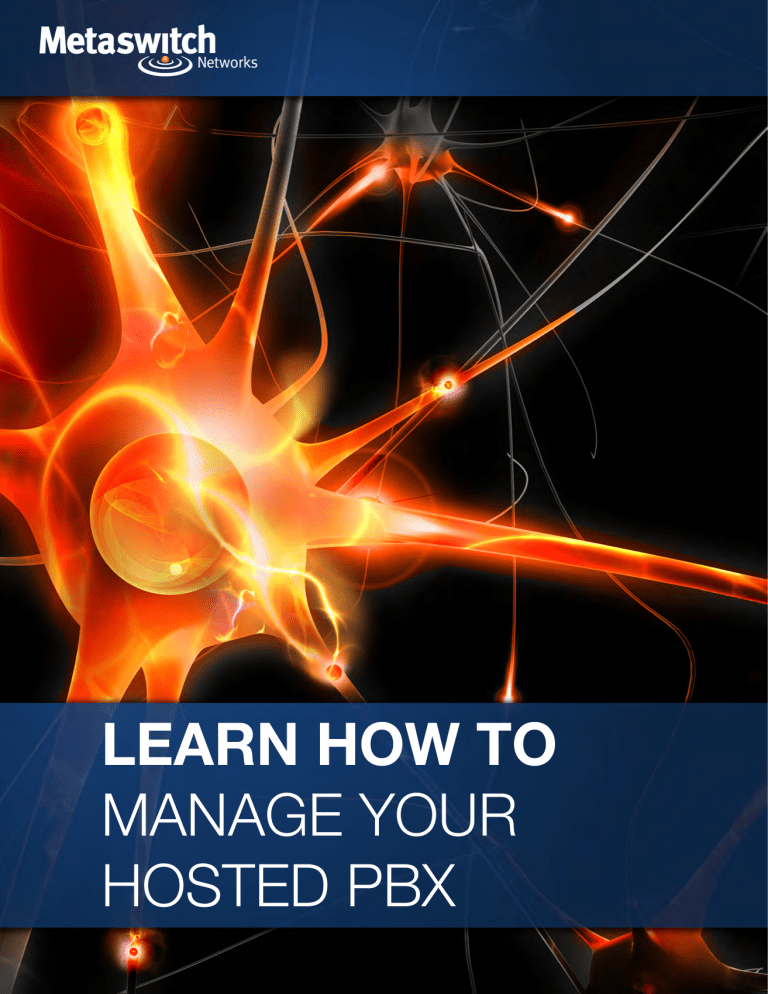
LEARN HOW TO
MANAGE YOUR
HOSTED PBX
Learn How To
Manage Your
Hosted PBX
Gemma Wakeford
CONFIDENTIAL
Copyright 2000 – 2015 Metaswitch Networks. All rights reserved.
This manual is issued on a controlled basis to a specific person on the
understanding that no part of the Metaswitch Networks product code or
documentation (including this manual) will be copied or distributed without prior
agreement in writing from Metaswitch Networks.
Metaswitch Networks reserves the right to, without notice, modify or revise all
or part of this document and/or change product features or specifications and
shall not be responsible for any loss, cost, or damage, including consequential
damage, caused by reliance on these materials.
Metaswitch and the Metaswitch logo are trademarks of Metaswitch Networks.
Other brands and products referenced herein are the trademarks or registered
trademarks of their respective holders.
October 2015
Version: 3
CONFIDENTIAL
Contents
Learn How To
Page
Introduction
Get to grips with the guide....................................................................................................... 7
Add Call Services
Add an Auto Attendant............................................................................................................. 9
Add a Call Manager................................................................................................................ 19
Add Business Call Manager (BCM)......................................................................................... 25
Set up Distinctive Ringing....................................................................................................... 29
Set up and use Directed Call Pickup...................................................................................... 35
Add Line State Monitoring (LSM)............................................................................................ 45
Set up Do Not Disturb (DND).................................................................................................. 61
Add Intercom codes to a Business Group.............................................................................. 71
Set up Intercom Auto-Answer................................................................................................ 73
Add a Multi-Line Hunt Group (MLHG)..................................................................................... 81
Add Music on Hold................................................................................................................. 87
Insert a message into Music on Hold...................................................................................... 93
Set up a Park Orbit................................................................................................................. 99
Configure Plain Old Voicemail (POVM).................................................................................. 111
Set up a Multiple Appearance Directory Number (MADN)..................................................... 115
Set up a Shared Line Appearance (SLA)............................................................................... 119
CONFIDENTIAL
Contents
Learn How To
Page
Combine CFS and EAS Call Services................................................................................... 125
Get an Auto Attendant to interact with a receptionist line, a MLHG or ICM........................... 129
Get a MLHG to interact with other Call Services................................................................... 137
Use SIP Call Forking, SLA, and LSM.................................................................................... 143
Set up groups within a Business Group
Create a Call Pickup Group.................................................................................................. 149
Add a Key System Emulation (KSE)...................................................................................... 159
Set up a Paging Group......................................................................................................... 175
Manage a Business Group
Add a new feature to all Business Group lines...................................................................... 195
Create different call flows based on the time of day.............................................................. 203
Limit the number of concurrent Business Group calls........................................................... 213
Set up a line that is only an extension number...................................................................... 217
Configure a line in a Business Group that cannot be directly called....................................... 235
Change the outgoing Caller ID for a line................................................................................ 239
Change a subscriber's number............................................................................................ 249
Update subscribers.............................................................................................................. 253
Reset a password................................................................................................................ 259
Figure out your Call Service settings..................................................................................... 261
CONFIDENTIAL
Contents
Learn How To
Page
Figure out your firmware
Understand phone firmware levels........................................................................................ 269
View the firmware level of a phone........................................................................................ 273
Test new firmware................................................................................................................ 277
Roll out new firmware........................................................................................................... 285
Troubleshoot your Hosted PBX
Troubleshoot an issue........................................................................................................... 297
Get savvy with the Service Assurance Server (SAS).............................................................. 301
Gather diagnostics............................................................................................................... 315
Use the VoIP Broadband Test Tool........................................................................................ 319
Work with Wireshark............................................................................................................ 325
References
Glossary............................................................................................................................... 333
CONFIDENTIAL
Welcome to the Learn How To Manage Your Hosted PBX guide!
This guide is designed to help you set up the Call Services required for your Metaswitch
Hosted PBX. It provides help on how to manage your Hosted PBX, how to figure out your
firmware, and what to do when something goes wrong, together with pointers to useful,
additional material.
You are expected to have already set up your basic Hosted PBX as a result of working
through the prequel to this guide: Learn How To Deploy Hosted PBX (https://communities.
metaswitch.com/docs/DOC-91212). You should, therefore, already have a good idea about
what a Hosted PBX is, and you should be familiar with the components of your Hosted PBX
deployment.
Get to grips with the guide
Get to grips with the guide
The instructions in this guide will walk you through new provisioning tasks for your Hosted
PBX and provide you with the technical know-how to manage and use your Hosted PBX to its
full capabilities. After working through this guide you will be the master of your Hosted PBX,
provisioning subscribers with ease and distributing Call Services with the utmost confidence.
Note: This Learn How To guide is written for MetaSphere V9.1.10. If you have a different version of
this product, some of the steps in the tasks may differ. Please refer to the relevant version of
the product manuals where this is the case.
Where to start?
This guide is designed to provide you with a host of provisioning tasks which you can work
through methodically or dip into each time you want to set up a different feature. The best
way to use this guide is, therefore, to think about what task you would like to carry out and
use the contents to identify the lesson you should use. Occasionally, a topic may direct you
to additional topics that will either help you to refresh your knowledge or ensure that you have
carried out a prerequisite step.
Note: The Learn How To Deploy Hosted PBX guide introduced you to the Hosted PBX
Reference Architecture (RA) - this is Metaswitch's best case Hosted PBX scenario. If you
have used the online RA documentation to set up the Reference Architecture you can use the
lessons in this guide to help you with the Call Services Recipes in the RA documentation.
For more information on the Hosted PBX Reference Architecture, visit the Hosted PBX
Reference Architecture space on Communities: https://communities.metaswitch.com/
community/support/business-communications-reference-architecture/reference_architecture.
The content of the guide is as follows.
•
Lessons 1 - 21: Add Call Services
•
Lessons 22 - 24: Set up groups within a Business Group
•
Lessons 25 - 34: Manage a Business Group
•
Lessons 35 - 38: Figure out your firmware
•
Lessons 39 - 43: Troubleshoot your Hosted PBX
•
Lesson 44: Glossary.
Note: If, at any point in this guide, you do not understand the terminology used, please refer to the
Glossary on page 333 for further clarification.
CONFIDENTIAL
7
Get to grips with the guide
8
So now that you have a basic idea of where you're headed, let's use the marvels of MetaView
to boost your Business Group attributes and strengthen your management skills as we embark
on another trip into the world of Hosted PBX!
CONFIDENTIAL
Warning! This topic is specific to the MetaSphere EAS Auto Attendants. It does not cover the N-Series
Auto Attendant.
What is an Auto Attendant?
Add an Auto Attendant
Add an Auto Attendant
I'm sure you've encountered an Auto Attendant before. It's one of those virtual receptionists
that answers your call and then asks you to choose from a number of options by pressing the
corresponding buttons.
A good Auto Attendant can provide a professional front to an organization and help to create a
good impression for first time callers. It also makes it easier for companies to handle incoming
calls by allowing calls to be directly routed to the correct department. This saves time and the
expense of hiring a receptionist.
Metaswitch offer two MetaSphere EAS Auto Attendants. These are called Easy Attendant
(EA) and Premium Attendant (PA).
•
Easy Attendant is a simple, automated menu that can direct calls using key presses, play
a recorded message, ask for an extension number and be set-up to run as an out of hours
service. It's a useful Auto Attendant for small businesses.
•
Premium Attendant has all of the features of Easy Attendant, plus some additional
features. It offers a more detailed menu structure, allowing callers to navigate through
several layers of menus, and has more scheduling options to cater for the needs of a larger
business. You can also upload customized recordings, specify what action to take if no key
is pressed, and transfer callers to the voicemail of a specific name or number.
The Auto Attendant is configured as a virtual line (not associated with a specific SIP phone) in
the Business Group and it, therefore, has its own Directory Number.
•
If the Business Group wants incoming calls to be handled by the Auto Attendant, the
Business Group can advertise the number of the Auto Attendant line.
•
Otherwise, incoming calls can be directed to subscribers within the Business Group and, if
the subscriber is unavailable to answer, the call can then be sent to the Auto Attendant by
configuring Call Forwarding to use the Auto Attendant's Directory Number.
That's probably enough information to get your started. Let's look at how you can set up either
Easy Attendant or Premium Attendant using MetaView Web.
CONFIDENTIAL
9
Add an Auto Attendant
Start here
In this section you will learn how to:
•
set up an Easy Attendant or Premium Attendant line in the Business Group
•
set up Easy Attendant for your subscribers
•
set up Premium Attendant for your subscribers
•
access and use the Auto Attendant self-care TUI.
Task 1: Set up an Easy Attendant or Premium Attendant line
When you set up an Auto Attendant, you need to create a new Business Group line that will be
used for the Easy Attendant or Premium Attendant. You can send Business Group calls directly
to the Auto Attendant line by advertising the Auto Attendant Directory Number for the Business
Group, or you can set up Business Group subscribers to forward calls to the Auto Attendant
line if they are unavailable to answer a call to their own Business Group line.
Let's look at how to configure an Auto Attendant line for either Easy Attendant or Premium
Attendant.
1. Log in to MetaView Web.
2. Enter the name of the Business Group in the search bar, click on the drop-down list next to
the search bar, and select Search Business Groups.
3. Click on the Business Group to select it.
4. Select the Lines tab.
5. Click Add Line.
6. On the New Subscriber tab that appears, click in the box next to Phone number and enter
a Directory Number for the Auto Attendant line.
7. Click in the Name box and enter a name for the Auto Attendant line. This name will appear
in CommPortal.
Note: It's a good idea to call the line either Easy Attendant or Premium Attendant so that
subscribers will know what it is!
10
CONFIDENTIAL
9. Click on the drop-down box next to EAS Customer Group and select the MetaSphere
EAS Customer Group that the Auto Attendant belongs to.
Add an Auto Attendant
8. Choose a PIN and an EAS Password for the Auto Attendant line.
10. Click on the drop-down box next to CFS Persistent Profile and select the CFS
Persistent Profile for the Auto Attendant line.
11. Click on the drop-down box next to EAS Class of Service and select the EAS Class
of Service that includes the Auto Attendant you are configuring.
Note: In order to set up the Auto Attendant for a subscriber line, you need to have configured a
Class of Service that includes Easy Attendant or Premium Attendant. The diligent amongst
you will have done this in the Configure a Class of Service section of the Learn How To
Deploy Hosted PBX guide (https://communities.metaswitch.com/docs/DOC-91212). If you
hopped over this section, you need to go back to it and configure a Class of Service that
includes either Easy Attendant or Premium Attendant (depending on which Auto Attendant
you want to configure).
12. Expand the Advanced option by clicking on the white arrow next to it.
13. Tick the box next to Terminating Service (SIP).
14. Click on the drop-down list next to Terminating Service (SIP) - server and
select the Business Group's MetaSphere EAS.
15. Select the Connection tab.
CONFIDENTIAL
11
Add an Auto Attendant
16. In the drop-down box next to Signaling type, select None.
17. Click Add.
18. Click on the Business Group tab and select the Lines tab.
You should now see your Easy Attendant or Premium Attendant line listed as one of the
Business Group lines.
Checkpoint: You have now configured a Business Group line to use for your Auto Attendant.
Now you can set up the Auto Attendant for your subscribers.
Task 2: Set up Easy Attendant
Once you have configured Easy Attendant for a Business Group line, the next time the
subscriber logs in to CommPortal they will see the following Easy Attendant welcome page.
12
CONFIDENTIAL
•
offer callers different options depending on the time of day
•
offer callers the same options every time.
Depending on which option the subscriber picks, their Easy Attendant home page will look
different. If your subscriber wants to offer callers different options during business hours and
during non-business hours, their Easy Attendant home page will look like this:
Add an Auto Attendant
The subscriber is given the option to:
If your subscriber chooses to offer their callers the same options all the time, their Easy
Attendant home page will look like this:
CONFIDENTIAL
13
Add an Auto Attendant
The subscriber can easily change their Easy Attendant home page by clicking on the option at
the bottom of the home page. This is either:
•
Switch to using a single menu or
•
Switch to using a schedule.
Your subscriber now needs to set up their Easy Attendant greeting before they turn the feature
on in CommPortal. If they try to activate the Easy Attendant before they have set this up, they
will see the following warning.
Likewise, after the subscriber has set up their Easy Attendant, they need to remember to turn
it on... They can do this by clicking Turn ON from the Easy Attendant home page.
Note: For information on how to use Easy Attendant, see the Overview of the Easy Attendant
UI section of the CommPortal Guide (https://communities.metaswitch.com/manuals/
latestsection/1090007131).
Checkpoint: You now know how to configure the Easy Attendant options and turn the feature
on using CommPortal Web.
Task 3: Set up Premium Attendant
Once you have configured Premium Attendant for a Business Group line, the next time the
subscriber logs in to CommPortal they will see the following Premium Attendant welcome
page.
14
CONFIDENTIAL
Add an Auto Attendant
Your subscriber now needs to set up their Premium Attendant menu options before they turn
the feature on in CommPortal. If they try to activate the Premium Attendant before they have
defined any menu options, they will see the following warning.
Equally, once the subscriber has assigned all of the menu options for their Premium Attendant,
they must remember to turn the premium Attendant on in CommPortal by clicking Turn ON.
Note: For more information on how to use Premium Attendant, see the Overview of the Premium
Attendant UI section of the CommPortal Guide (https://communities.metaswitch.com/
manuals/latestsection/1090007134).
Checkpoint: You now know how to configure the Premium Attendant options and turn on the
feature using CommPortal Web.
Task 4: Access and use the Auto Attendant self-care TUI
Initially, you will use the CommPortal Graphical User Interface (GUI) to configure the settings
for your Auto Attendant. However, you can subsequently use something called the self-care
TUI (Telephone User Interface) to turn the Auto Attendant on/off, record announcements
and record the name of contacts if you are using Voicemail by Name or Dial by Name. This
allows you to change some of the settings for your Auto Attendant using the telephone itself.
The self-care TUI uses a technology called IVR (Interactive voice response).
CONFIDENTIAL
15
Add an Auto Attendant
Note: Interactive Voice Response (IVR) is a Computer-Telephone Integration (CTI) system
that allows users to interact with computers using key inputs or voice recognition. It's the
technology that enables Auto Attendants to work. Computers can recognise the frequency
of tones produced by each key press on the telephone. These are called Dual-Tone MultiFrequency (DTMF) signals. IVR software also permits the user to pre-record menu options
or welcome messages. For more advanced IVR systems, speech-recognition software is
included so that the caller can use voice commands to interact with the computer. The
advantage with IVR systems is that they don't need lunch breaks or holidays, and they can
be available 24/7 to respond to callers. For these reasons, many businesses have switched
from live operators to IVR systems.
Let's take a look at how you can access the self-care TUI and use it to change the settings for
an Auto Attendant.
1. To access the self-care TUI you can either:
•
dial the caller TUI and press *6
•
use the Call Forwarding number that redirects to the caller TUI and press *6.
Note: If there is a forwarding number configured, your call will not go to the Auto Attendant. This is
to stop callers being charged for a connected call if the Call Forwarding fails. In this scenario,
you first need to remove the forwarding number and enable the Auto Attendant using the
CommPortal GUI.
2. Once you have accessed the self-care TUI, enter the telephone number and PIN for the
account.
You are then presented with numerous options to change the settings of your Auto Attendant.
These options are summarised under the Premium Attendant and Easy Attendant self-care TUI
options headings below.
Premium Attendant self-care TUI options
The following diagram shows the options for the Premium Attendant self-care TUI.
16
CONFIDENTIAL
1. Press 1 to access the Configuration menu.
2. Press 3 to record an extension name.
3. Enter the extension number and PIN and then press #.
4. Record the name and press #.
Add an Auto Attendant
For example, if you wanted to record the name for an extension number you would:
5. Press 1 to accept the recording.
6. Press * to exit.
Note: For more details on the Premium Attendant self-care menu options, see the Premium
Attendant and Easy Attendant section of the MetaSphere EAS User Guide (https://
communities.metaswitch.com/manuals/latestsection/1090010289).
Easy Attendant self-care TUI options
The options for the Easy Attendant self-care TUI are summarized below.
So, for example, to record an out-of hours TUI greeting:
1. Press 1 to select the Configuration menu
2. Press 3 to record an announcement for non-business hours.
3. Press 1 to edit the announcement for key 1.
4. Record the announcement.
5. Press 1 to accept the recording.
6. Press * to exit.
CONFIDENTIAL
17
Add an Auto Attendant
18
Note: For more details on the Easy Attendant self-care menu options, see the Premium Attendant
and Easy Attendant section of the MetaSphere EAS User Guide (https://communities.
metaswitch.com/manuals/latestsection/1090010289).
Checkpoint: You are now familiar with the Auto Attendant self-care TUI options.
CONFIDENTIAL
What is a Call Manager?
It can be difficult to get back to work if your focus on a task is interrupted by a telephone call.
This is especially annoying if it turns out that the call wasn't useful or particularly important.
Add a Call Manager
Add a Call Manager
It's far better to identify your incoming call preferences and have some control over them.
Perhaps you don't want your mother to ring for a chat while you are at work, or you don't want
to be interrupted for an hour on Mondays so you have chance to catch up on your emails?
Maybe you need calls to be diverted to your colleagues when you're out of the office on Friday
afternoons? It might just be that you're fed up of cold callers and want to stop certain numbers
from getting through to your phone. Whatever your circumstance, you can manage how your
incoming calls are handled using a Call Manager.
With a Call Manager, you can set up rules for incoming calls, and fit these rules to match your
weekly schedule. This means that, during busy periods, you can give priority to particular
callers, ensuring that important calls get through whilst other calls are rejected or diverted to
an appropriate destination.
Metaswitch have a number of different options when it comes to Call Managers.
•
Business Call Manager (BCM)is Metaswitch's recommended Call Manager which can be
used to manage CFS-based Call Services. There are a number of reasons why Metaswitch
favour this Call Manger. Firstly, it offers integrated Do Not Disturb (where the DND state in
the CFS Call Service is integrated with the DND state on the phone). Secondly, it provides
all of the Call Forwarding variants: Busy, Delayed, Find Me Follow Me and Remote Access
to Call Forwarding (RACF) and allows you to configure Call Forwarding using star codes.
Finally, it does not require EAS in the call path, which makes it easier to set up, easier to
support and easier to scale your deployment. Happy days!
There are also two MetaSphere EAS Call Managers which offer slightly different functions to
BCM.
CONFIDENTIAL
19
Add a Call Manager
•
Easy Call Manager (ECM) is a simplified Call Manager which lets you indicate whether
you are available for calls, forward calls to the phone of your choice, reject certain numbers
or send calls to voicemail.
•
Incoming Call Manager (ICM) provides advanced call handling options. You can receive
calls on your choice of phone, treat specific callers differently and apply call handling rules
based on what time of day it is. You can also change the display options for your callers.
Note: Depending on which of these Call Managers is configured, subscribers can access Business
Call Manager, Incoming Call Manager or Easy Call Manager using the Call Manager tab in
CommPortal.
You should therefore choose which Call Manager will suit your requirements. In this lesson we
will take a look at how you can set up Easy Call Manager or Incoming Call Manager for your
subscribers. We will look at Business Call Manager in more detail so it has a topic all of its own!
If you want your subscribers to use Business Call Manager, take a look at how to Add Business
Call Manager (BCM) on page 25.
Start here
In this section you will learn how to:
•
set up Easy Call Manager for a subscriber
•
set up Incoming Call Manager for a subscriber.
Note: Easy Call Manager and Incoming Call Manager are a bit verbose... Let's refer to them as
ECM and ICM from here onwards.
Task 1: Set up ECM for a subscriber
Note: To offer ECM to your subscribers, you need to first have set up a Class of Service that
includes ECM. By now you should be familiar with how to configure a Class of Service. If not,
take a look back at how to Configure a Class of Service in the Learn How To Deploy Hosted
PBX guide (https://communities.metaswitch.com/docs/DOC-91212).
To provide your subscribers with ECM you need to subscribe them to a Class of Service that
includes ECM.
1. Log in to MetaView Web as a user with a Subscriber Management role.
2. Search for the subscriber by entering their name into the search box, or click on the dropdown box next to Search and select Search Subscriber to search through the list of
subscribers that appear.
3. Select the subscriber by clicking on them.
4. Select the Configuration tab.
20
CONFIDENTIAL
You also need to set up a Terminating Server for the subscriber. This allows you to provide
additional Call Services (such as ECM) for the subscriber.
Add a Call Manager
5. Click on the drop-down box next to EAS Class of Service* and select a Class of
Service that includes Easy Call Manager. In the example below, the ECM Class of Service
has been chosen.
Note: The Terminating point refers to the end point of a call. This can simply be the called party,
but often the end point is also linked to Call Services which provide extra features, such
as voicemail, Call Forwarding, Auto Attendants or other call management services, for the
call. For these instances, the terminating point is typically the server which provides the Call
Services.
1. Still on the Configuration tab, expand the Advanced option by clicking on the arrow next
to it.
2. In the third column, tick the box next to Terminating Service (SIP).
An additional Terminating Service option will appear beneath this option.
3. Click on the drop-down box next to Terminating Service (SIP) - server and
select the application server running the ECM Call Service.
4. Click Apply.
Checkpoint: You have configured Easy Call Manager for a subscriber. Nice one!
1. When the subscriber next logs into CommPortal, they will be able to access their Easy Call
Manager page by clicking on the Call Manager tab on the Dashboard. It looks like this:
CONFIDENTIAL
21
Add a Call Manager
2. The subscriber can choose their call availability and set up their call handling options using
this page.
Checkpoint: You have now provided a subscriber with Easy Call Manager using MetaView Web
and they can configure their Easy Call Manager settings using CommPortal.
Note: For more information on how to use Easy Call Manager, see the MetaSphere EAS Easy Call
Manager section of the CommPortal Guide (https://communities.metaswitch.com/manuals/
latestsection/1090007071).
Task 2: Set up ICM for a subscriber
Note: To offer ICM to your subscribers, you need to first have set up a Class of Service that
includes ICM. Look back at how to Configure a Class of Service in the Learn How To Deploy
Hosted PBX guide (https://communities.metaswitch.com/docs/DOC-91212) if you need a
reminder on how to do this.
To provide ICM for your subscribers, you need to subscribe them to a Class of Service that
offers ICM.
1. Log in to MetaView Web as a user with a Subscriber Management role.
2. Search for the subscriber by entering their name into the search box, or click on Search
and select Search Subscriber to search through a list of subscribers that appears.
22
CONFIDENTIAL
4. Select the Configuration tab.
Add a Call Manager
3. Select the subscriber by clicking on them.
5. Click on the drop-down box next to EAS Class of Service* and select a Class of
Service that includes Incoming Call Manager. In the example below, the ICM_Basic Class
of Service has been chosen.
Next, you need to set up a Terminating Server for the subscriber. This will allow you to provide
additional Call Services (such as ICM) for the subscriber.
1. Still on the Configuration tab, expand the Advanced option by clicking on the arrow next
to it.
2. In the third column, tick the box next to Terminating Service (SIP).
An additional Terminating Service option will appear beneath this option.
3. Click on the drop-down box next to Terminating Service (SIP) - server and
select the application server running the ICM Call Service.
4. Click Apply.
Checkpoint: Great! You have configured Incoming Call Manager for the subscriber.
1. When the subscriber next logs into CommPortal, they will be able to access their Incoming
Call Manager page by clicking on the Call Manager tab on the Dashboard. It looks like this:
CONFIDENTIAL
23
Add a Call Manager
2. The subscriber can then choose their call availability and set up their call handling options
using this page.
Checkpoint: You have now provided a subscriber with Incoming Call Manager using MetaView
Web and they can configure their Incoming Call Manager settings using CommPortal.
Note: For more information on how to use Incoming Call Manager, see the MetaSphere EAS
Incoming Call Manager section of the CommPortal Guide (https://communities.metaswitch.
com/manuals/latestsection/1090007072).
24
CONFIDENTIAL
What is Business Call Manger?
We already looked at the purpose of Call Managers in Add a Call Manager on page 19, so you
should hopefully be familiar with what Call Managers are for. Take a look back at this section if
you'd like an overview of the Call Managers offered by Metaswitch.
In this Lesson, we're going to look at Metaswitch's MetaSphere CFS Call Manager, known to its
family and friends as Business Call Manager or BCM. BCM is Metaswitch's recommended
Call Manager for handling CFS-based incoming calls; we'll look at why that is shortly.
Subscribers configured to use Business Call Manager can access the BCM interface using the
Call Manager tab in CommPortal. The BCM interface looks like this:
Add Business Call Manager (BCM)
Add Business Call Manager (BCM)
So why is BCM Metaswitch's front runner when it comes to Call Managers? Well, there are
several feature-related and practical reasons why Business Call Manager is recommended.
Let's take a look.
Business Call Manager offers the following inbound call-handling options.
•
Subscribers can set their status to Available for calls or Do Not Disturb.
CONFIDENTIAL
25
Add Business Call Manager (BCM)
Unlike Easy Call Manger and Incoming Call Manager, the Do Not Disturb (DND) CFS
call setting in Business Call Manager is integrated with the DND status shown on the
subscriber's phone.
•
Incoming calls can be set to:
Ring your Account phone and if there is no answer after a specified time, forward the call
or send it to voicemail.
Ring your phones in order and configure the ringing time period for each phone. You also
have the option to send the call to voicemail or forward the call after a specified time.
Ring your phones together and forward the call or send it to voicemail after the time
specified.
Forward to another phone.
BCM also offers several Advanced Settings for incoming calls.
•
Subscribers can set up a Selective Call Forwarding Screening List and
forward calls from numbers on that list.
The key advantage of using BCM, as opposed to other Call Managers, is that Business
Call Manager allows you to set up Call Forwarding using star codes on the Telephone
User Interface (TUI). This is advantageous for subscribers who do not have access to a
Graphical User Interface (GUI).
26
•
Subscribers can set up a Selective Call Rejection Screening List and then
reject incoming calls from numbers on the list.
•
Subscribers can set up a Priority Call Screening List; incoming calls from
Directory Numbers on the list will ring the subscriber's phone with a Distinctive Ringtone.
CONFIDENTIAL
If the subscriber is unavailable, calls can be forwarded to a specified number.
•
The subscriber can also choose to reject calls from anonymous callers.
Add Business Call Manager (BCM)
•
As you can see, BCM provides a fair number of features which should suit the requirements of
most subscribers.
Note: If you require greater VIP caller options you should consider using Easy Call Manager
(ECM). Alternatively, if you require greater flexibility when it comes to time-of-day routing and
complex, rule-based call-handling, Incoming Call Manager (ICM) may be a better option
for you.
Finally, BCM has one, additional advantage which enhances its practicality; it does not require
EAS in the call path. This makes Business Call Manager easier to set up and support, and
makes it simpler to diagnose problems if things do go wrong. It also means that scaling your
deployment is more straightforward.
Note: You can find details of the unintentional behaviour which can result from mis-configuring CFS
and EAS Call Services at: https://communities.metaswitch.com/docs/DOC-9644.
So there you have it - a brief introduction to Business Call Manager and its features. Now
that you are familiar with what Business Call Manger is, let's take a look at how to configure
Business Call Manager.
Start here
In this section you will learn how to:
•
set up Business Call Manager for a subscriber
•
navigate around the Business Call Manager interface.
Note: From here onwards I'll refer to Business Call Manager as BCM. It's just easier!
Task 1: Set up BCM for a subscriber
Note: To offer BCM to your subscribers, you need to first have set up a Class of Service that
includes CommPortal and does not include ICM or ECM. This is because if you configure
both BCM and ICM or ECM for a subscriber, they will only see the ICM or ECM interface
in CommPortal. Take a look back at how to Configure a Class of Service in the Learn How
Deploy Hosted PBX guide if you need a reminder about how to do this.
For your subscribers to use BCM, they need to have access to CommPortal. You can achieve
this by assigning the subscriber to a Class of Service that includes CommPortal. Let's do that
now.
1. Log in to MetaView Web as a user with a Subscriber Management role.
CONFIDENTIAL
27
Add Business Call Manager (BCM)
2. Search for the subscriber by entering their name into the search box, or click on the dropdown box next to Search and select Search Subscriber to search through the list of
subscribers that appear.
3. Select the subscriber by clicking on them.
4. Select the Configuration tab.
5. Click on the drop-down box next to EAS Class of Service* and select a Class of
Service that includes CommPortal.
6. Click Apply.
Checkpoint: You have configured Business Call Manager for a subscriber. Hooray!
When the subscriber next logs into CommPortal, they will be able to access their Business Call
Manager page by clicking on the Call Manager tab on the CommPortal dashboard.
28
CONFIDENTIAL
What is Distinctive Ringing?
Sometimes it's nice to know who is calling before you pick up the phone. Caller ID is very
helpful here; it presents the name or number of the person who is calling. But to get to that
level of information, you will have already stopped and looked at the phone. What if you are
just about to hop in the shower and the phone rings? Or you hear the phone ring downstairs
and want to know if it's worth navigating the toy-strewn stairs to make it down before the
answering machine kicks in? What if you want to be able to distinguish between internal and
external calls?
Set up Distinctive Ringing
Set up Distinctive Ringing
Distinctive Ringing (DR) is designed for these sorts of circumstances. It allows you to set
different ringing patterns for different callers. This provides you with a better idea of who the
caller is when the phone rings.
You can set up Distinctive Ringing via several methods.
•
Set up priority callers: calls from a priority number will use a distinctive ringtone.
•
Use Teen Service Line: the Teen Service line can be configured with a distinctive ringtone.
•
Configure Distinctive Ringing for Business Group numbers: numbers from within
the Business Group will use one ringtone while external calls will have a different ringtone.
In this section we will look at the different ways you can set up Distinctive Ringing.
Start here
In this section you will learn how to:
•
set up a priority caller
•
set up Distinctive Ringing for a Teen Service line
•
configure Distinctive Ringing for a Business Group.
CONFIDENTIAL
29
Set up Distinctive Ringing
Task 1: Set up a priority caller
Follow the instructions below to set up a priority caller. If the Caller ID for an incoming call
matches the Priority Call telephone number set up for the subscriber, the line will ring with a
distinctive ringtone.
1. Log in to MetaView Web as a user with Subscriber Management.
2. Search for the subscriber.
3. Click on the Services tab.
4. Look for the Priority Call option.
5. Check that the box is ticked to enable this option.
Checkpoint: You have now enabled Priority Call for the subscriber.
1. Expand the Priority Call option by clicking on the white arrow next to it.
Here you can set the Priority Call telephone numbers for the subscriber.
2. Click on New number.
3. Enter the telephone number for the priority caller.
Note: The Enabled box will be ticked if the subscriber is subscribed to Priority Call and is currently
using Priority Call.
4. Click Apply.
Checkpoint: You have now configured a Priority Call number for the subscriber. Calls made to
the subscriber from this number will have a distinctive ringtone.
30
CONFIDENTIAL
Note: The ringtone used for Priority Calls is dependent on the SIP phone you are using and the
options configured on the Remote Media Gateway Model (RMGM). The MetaSphere
CFS requests Distinctive Ringing by sending an Alert-Info string to the SIP phone to
request a particular ring pattern. The RMGM includes the SIP Alert-Info strings to
use for each type of SIP phone and four different ring patterns: Normal ringing, Distinctive
Ringing 2, Distinctive Ringing 3 and Distinctive Ringing 4 (used for Priority Calls). If you want
to make changes to the RMGM, you should discuss this with your Metaswitch Support
Representative.
Set up Distinctive Ringing
The ringtone used for Priority Calls is dependent on the type of SIP phone you are using.
However, if your subscriber has Incoming Call Manager, they can use CommPortal Web to set
up Priority Call numbers and choose which distinctive ringtone to use.
Task 2: Set up Distinctive Ringing for a Teen Service line
Teen Service lines can be set up with Distinctive Ringing.
1. Log in to MetaView Web.
2. Search for the subscriber.
3. Select the subscriber and click on the Services tab.
4. Look for the Teen Service Line 1 option.
5. Tick the box next to Teen Service Line 1 to enable the Teen Service line.
You can add additional Teen Service lines by ticking the box next to Teen Service Line 2
and Teen Service Line 3 to enable these lines.
6. Click on the white arrow next to Teen Service Line 1 to expand this option.
Here you can set the Phone number for the Teen Service line and choose the Ring
Pattern and Number status.
7. Enter the Phone Number you want to associate with the Teen Service line.
When there is an incoming call to this number, the phone will ring with a distinctive ringtone.
CONFIDENTIAL
31
Set up Distinctive Ringing
8. Click on the drop-down box next to Ring Pattern to select the distinctive ringtone you
want to associate with the Teen Service line.
The ringtone must be different to the ringtone you have configured for any other Teen
Service lines.
9. Select the Number status from the drop-down box.
This specifies the status of the Teen Service line number. The default value is Normal.
However, there are several options you can choose from which specify whether the number
has been ported into your exchange from a different exchange and whether the number is
currently in use by a subscriber on your exchange.
10. Once you have chosen the options for the Teen Service Line 1, click Apply.
Checkpoint: You have now configured a distinctive ringtone for a Teen Service line number.
If you want to add additional Teen Service lines you can now easily do this for the same
subscriber and for other subscribers.
Task 3: Configure Distinctive Ringing for a Business Group
1. Log in to MetaView Web as a user with Subscriber Management.
2. Search for the Business Group.
3. Select the Business Group.
4. Click on the Settings tab and Configuration sub-tab.
5. Find the Distinctive alerting option in the third column. This specifies whether a
distinctive ringtone is used for incoming calls to the Business Group.
32
CONFIDENTIAL
•
None - Distinctive Ringing is not used
•
External - a distinctive ringtone is used for incoming calls from external numbers.
•
Internal - a distinctive ringtone is used for incoming calls from external numbers
Set up Distinctive Ringing
6. Select one of the following options from the drop-down box.
Note: Calls are only classed as internal calls if they are dialed using the extension number rather
than the full Directory Number.
7. Click Apply.
Checkpoint: You have now configured Distinctive Ringing for a Business Group.
CONFIDENTIAL
33
34
CONFIDENTIAL
Set up Distinctive Ringing
What is Directed Call Pickup?
If you're an Executive Assistant to a CEO it's very useful to be able to answer their phone for
them when they're busy. To do this, you can use Directed Call Pickup.
Note: You may also have heard about a similar Call Service called Call Pickup. This is slightly
different to Directed Call Pickup, as Call Pickup requires you to first define a Call Pickup
Group (CPUG). A subscriber in the Call Pickup Group can pick up incoming calls to any
other member of the group by dialing a configured access code. We will look at how to
Create a Call Pickup Group on page 149.
Set up and use Directed Call Pickup
Set up and use Directed Call Pickup
Directed Call Pickup allows a subscriber to pick up a call to any line in the Business Group
by dialing an access code followed by the target line's Intercom code. Obviously, you need to
be able to know when the target line is ringing! In practice, this is usually achieved either by
being in proximity to the target line's phone (for example, if you work in an open-plan office you
can hear when a nearby desk phone is ringing) or, more commonly, by using the Directed Call
Pickup function in conjunction with Line State Monitoring.
Note: We will look at how to Add Line State Monitoring (LSM) on page 45.
In this topic we will look at how to configure Directed Call Pickup so that you can dial an access
code or press a configured phone button to pick up the call to another phone when it is ringing.
Let's get started!
Start here
In this section you will learn how to:
•
enable global Directed Call Pickup Call Services
•
enable Directed Call Pickup for a Business Group
•
use Directed Call Pickup.
Task 1: Enable global Directed Call pickup Call Services
Before you can configure Directed Call Pickup for a subscriber line, you need to make sure that
this Call Service is enabled at a global level.
1. Log in to MetaView Explorer.
2. Expand All managed components.
CONFIDENTIAL
35
Set up and use Directed Call Pickup
3. Expand the Connection to Integrated Softswitch element.
Note: If you are using the earlier UX9024 Call Feature Server or VPx250 Integrated Softswitch your
object tree may look slightly different, so you will have to select the equivalent options.
4. Expand Integrated Softswitch.
5. Expand Call Feature Server.
6. Expand Call Services.
36
CONFIDENTIAL
Set up and use Directed Call Pickup
Here you can see the global status of Call Services. The details of each Call Service are
listed in the column to the right of the object tree.
7. Scroll down the list of Call services until you find the Directed Pickup (no bargein) Call Service.
8. Check that Directed Pickup (no barge-in) is Configured.
If Directed Pickup (no barge-in) is not configured, you will need to configure it.
1. Under the Call Services element, click on the Call Pickup Services object.
In the box to the right of the object tree, you will see the Directed Pickup (no
barge-in) Call Service.
CONFIDENTIAL
37
Set up and use Directed Call Pickup
2. Click disable.
You can now edit the Call Services option.
3. Click in the Value column next to Support.
4. Select Configured from the drop-down list.
5. Set the Default Business Group Setting for Directed Call Pickup (no
barge-in).
This setting specifies whether Directed Pickup is available to all Business Groups.
•
If it is set to True, all Business Groups can use the service unless their configuration
explicitly disallows it.
•
If it is set to False (the default) Business Groups cannot use the service unless their
configuration explicitly allows it.
6. Set the Default Business Group Line Setting for Directed Call Pickup
(no barge-in).
This specifies whether Directed Pickup is available to all Business Group lines.
•
If it is set to True, all Business Group lines can use the service unless their configuration
(or the configuration of their parent Business Group) explicitly disallows it.
•
If it is set to False (the default) Business Group lines cannot use the service unless
their configuration explicitly allows it.
7. Choose an Access code for Directed Pickup (no barge-in).
This is the number that the subscriber will dial (followed by the intercom code for the
target line) to answer an incoming call. In North America, access codes are typically *
followed by two digits.
8. Click enable.
Checkpoint: You have now Directed Call Pickup at a global level.
38
CONFIDENTIAL
1. Log in to MetaView Web as a user with a Subscriber Management role.
2. Search for the Business Group you want to enable Directed Call Pickup for.
3. Select the Business Group tab.
4. Click on the Settings tab.
Set up and use Directed Call Pickup
Task 2: Enable Directed Call Pickup for a Business Group
5. Click on the Services tab.
6. Find the Directed Call Pickup (no barge-in) option.
Note: No barge-in means that you cannot join the call between the caller and recipient. You also
cannot interrupt the call once it is in progress. In the context of Directed Call Pickup, this
means that you can only intercept calls that are ringing the incoming line. Once the call is in
progress you can no longer intercept the call or join it.
7. Tick the box next to this option to enable Directed Call Pickup.
8. Expand the Directed Call Pickup (no barge-in) option by clicking on the drop-down arrow
next to it.
9. Make sure the box next to Default Business Group lines setting is ticked.
This allows Business Group lines in the Business Group to support Directed Call Pickup
by default.
10. Click Apply.
Checkpoint: You have now enabled Directed Call Pickup for the Business Group.
CONFIDENTIAL
39
Set up and use Directed Call Pickup
Task 3: Use Directed Call Pickup
Now we will select a phone key to use for Directed Call Pickup. This allows the subscriber to
pick up calls to a specified line in the Business Group using a configured button on their phone
(rather than having to dial the access number and Intercom Code each time).
Note: Directed Call Pickup is useful for picking up calls made to another nearby phone. However,
to use Directed Call Pickup, you need to be near enough to the other phone to hear the
incoming call to that line. Wouldn't it be useful if you could tell when the other line is ringing
without having to be in proximity to the phone? This is where Line State Monitoring (LSM)
comes in useful. LSM allows you to use an indicator light on your phone to show when there
is an incoming call to a specific line, and then pick up the call using the button next to the
indicator light. You don't have to be able to hear the incoming call, and the monitored line
could be in a completely different location.
In the next Lesson, we will look at how to Add Line State Monitoring (LSM) on page 45. For
now, just note that if you are going to configure a phone button for Line State Monitoring, you
do not need to also configure Directed Call Pickup for the phone button - this Call Service is
automatically included when you set up LSM for the phone button.
1. In MetaView Web, search for the subscriber that you want to configure Directed Call Pickup
for.
2. Select the Configuration tab for the subscriber.
3. Expand the SIP Phones option by clicking on the white arrow next to it.
This will show a list of the phones configured for the subscriber.
4. Click on the file and green arrow icon
Directed Call Pickup for.
next to the phone you want to configure
This will take you to the Phone Profile Editor for the subscriber's phone.
Carry out the relevant steps below for the subscriber's Built-in or Endpoint Pack SIP phone
models.
Note: SIP phones provisioned using the Built-in mechanism have a yellow triangle next to them in
the Phone Profile Editor whereas SIP phones using the Endpoint Pack mechanism do not.
40
CONFIDENTIAL
1. Click on the Built-in phone model that you want to configure.
Set up and use Directed Call Pickup
SIP phones using the Built-in mechanism
2. Select a button to use for Directed Call Pickup.
Programmable buttons are highlighted in blue when you hover your cursor over them.
3. Click on the drop-down list next to Use this button for.
4. Select Directed Pickup.
CONFIDENTIAL
41
Set up and use Directed Call Pickup
5. Click on the drop-down list next to extension and select the line you want to monitor for
Directed Call Pickup.
The extension number will appear next to extension and the name of the subscriber will
appear in the field next to label.
The label will be displayed next to the button used for Directed pickup. You can change
the label you would like to use for the button or keep the label automatically selected. If the
automatically selected label is too long it may be worth choosing a shorter label.
6. If your phone has more than one line configured, you can select which line you would like to
use for Directed Call Pickup by clicking on the drop-down box next to line and selecting
the Directory Number.
7. Once you are happy with the options chosen, click OK.
The label you have chosen will appear next to the button configured for Call Pickup.
Checkpoint: You have now configured Directed Call Pickup.
42
CONFIDENTIAL
Alternatively, if you have configured a Directed Call Pickup button on the subscriber's phone,
when the subscriber hears a call ringing the target line, they can then lift the receiver on their
phone and press the Directed Call Pickup button to pick up the call.
SIP phones using the Endpoint Pack mechanism
1. Click on the Endpoint Pack phone model that you want to configure.
2. Expand the Programmable keys drop-down options and select a key on the phone image
to use for Directed Call Pickup.
Set up and use Directed Call Pickup
When a call comes into a line, the subscriber can dial the Directed Call Pickup access code
followed by the intercom code for the line to pick up the call. Typically, the Access Code is *
followed by two digits. (You chose the Access Code when you enabled Directed Call Pickup
at the global level in task 1.)
3. Click on the drop-down arrow next to the Key to expand this option.
4. Click on the drop-down list next to Soft key action and select Directed Pickup.
5. Click in the box next to Extension and select the line you want to monitor for Directed
Call Pickup.
6. Enter a label for the subscriber line in the box next to the Label field. This is the label that
is shown next to the button on the phone.
CONFIDENTIAL
43
Set up and use Directed Call Pickup
44
7. Click Save Changes.
Checkpoint: You have now configured Directed Call Pickup.
When a call comes into a line, the subscriber can dial the Directed Call Pickup access code
followed by the intercom code for the line to pick up the call. Typically, the Access Code is *
followed by two digits. (You chose the Access Code when you enabled Directed Call Pickup
at the global level in task 1.)
Alternatively, if you have configured a Directed Call Pickup button on the subscriber's phone,
when the subscriber hears a call ringing the target line, they can then lift the receiver on their
phone and press the Directed Call Pickup button to pick up the call.
CONFIDENTIAL
What is Line State Monitoring?
Line State Monitoring (LSM) allows a SIP phone to monitor the status of other Lines in the
same Business Group. Often the monitoring phone uses a sidecar (also called an Attendant
Console) which has indicator lights that display whether the monitored line is free, has an
incoming call, or is in a call.
Note: LSM is also sometimes called Busy Lamp Field (BLF) or Attendant Console.
If Line State Monitoring is coupled with Directed Call Pickup, the monitoring phone can
intercept incoming calls to the monitored line. However, if the call has already been answered
or is placed on hold, the monitoring phone can no longer pick up the call.
Add Line State Monitoring (LSM)
Add Line State Monitoring (LSM)
Note: Directed Call Pickup needs to be enabled at a Global and Business Group level to use this
Call Service in conjunction with LSM. We already looked at how to do this in tasks 1 and 2 of
how to Set up and use Directed Call Pickup on page 35.
Line State Monitoring is only available for Business Groups. It comes in two versions which
are dependent on the support provided by the SIP phone. The presence event package is
a simple version of Line State Monitoring whereas the dialog event package has the fullyfeatured versions of LSM.
•
If the SIP phone supports the presence event package:
Note: SIP phones using the presence event package cannot make use of Call Pickup, because
the phone cannot distinguish between ringing calls (which can be picked up) or active calls
(which can't be picked up).
CONFIDENTIAL
45
Add Line State Monitoring (LSM)
•
If the SIP phone supports the dialog package:
Note: SIP phones using the dialog event package can make use of Call Pickup to pick up a ringing
call.
For more information on the Line State Monitoring presence and dialog event packages,
see: https://communities.metaswitch.com/manuals/latestsection/1090012371.
LSM is particularly useful for receptionists as it allows them to monitor multiple extension lines
to see who is available when they need to transfer incoming calls to reception. Likewise, if LSM
is coupled with Directed Call Pickup, when the light for a monitored extension is flashing to
indicate an incoming call, the receptionist line can press a key configured for the extension to
pick up the incoming call instead.
Note: Line State Monitoring is also used for Shared Line Appearance (SLA) to display when the
shared Line is in use. See Set up a Shared Line Appearance (SLA) on page 119 for more
information.
In this section we will take a look at how you can set up Line State Monitoring so that a
subscriber line within a Business group can monitor the status of a set of extension numbers.
Start here
In this task you will learn how to:
46
•
enable global Line State Monitoring Call Services
•
enable Line State Monitoring for a subscriber line
•
configure Line State Monitoring for the subscriber line
•
check which lines are configured for Line State Monitoring.
CONFIDENTIAL
Before you can configure Line State Monitoring for a subscriber line, you need to make sure
that this Call Service is enabled at a global level.
1. Log in to MetaView Explorer.
2. Expand All managed components.
Add Line State Monitoring (LSM)
Task 1: Enable global LSM Call Services
3. Expand the Connection to Integrated Softswitch element.
Note: If you are using the earlier UX9024 Call Feature Server or VPx250 Integrated Softswitch your
object tree may look slightly different, so you will have to select the equivalent options.
4. Expand Integrated Softswitch.
5. Expand Call Feature Server.
CONFIDENTIAL
47
Add Line State Monitoring (LSM)
6. Expand Call Services.
Here you can see the global status of Call Services. The details of each Call Service are
listed in the column to the right of the object tree.
7. Scroll down the list of Call Services until you find the Line State Monitoring Call
Service.
8. Check that Line State Monitoring is Configured.
If Line State Monitoring is not configured, you will need to configure it.
1. Under the Call Services element, click on Multi Party Call Services.
48
CONFIDENTIAL
Add Line State Monitoring (LSM)
In the box to the right of the object tree, you will see the Line State Monitoring
Call Service.
2. Click disable.
You can now edit the Call Services option.
3. Click in the Value column next to Line State Monitoring Support.
4. Select Configured from the drop-down list.
5. Decide what Default Setting you want for Line State Monitoring.
Set the Default setting to True to enable Line State Monitoring as a default for all
subscribers, or leave the Default setting as False if you only want to allow this
Call Service for subscribers whose configuration allows it.
6. Set the Default maximum number of monitored lines per subscriber.
7. Click enable.
Checkpoint: You have now enabled Line State Monitoring at a global level.
CONFIDENTIAL
49
Add Line State Monitoring (LSM)
At this point you can carry on and configure LSM for a subscriber line. However, it doesn't
make much sense to have Line State Monitoring without Directed Call Pickup, as this additional
function allows a subscriber to press the button configured for LSM to pick up incoming calls to
a monitored line. You should therefore check that you have also enabled Directed Call Pickup
at a global and Business Group level by following the instructions in Task 1 and Task 2 of how
to Set up and use Directed Call Pickup on page 35.
Task 2: Enable LSM for a subscriber line
1. Log in to MetaView Web as a user with a Subscriber Management role.
2. Search for the subscriber that you want to set up Line State Monitoring for.
•
Search for the subscriber by entering their name or number in the search box
•
or click Search Subscribers and scroll through the list of subscribers that appears.
3. Click on the Services tab for the subscriber.
4. In the third column, find the Line State Monitoring option.
Note: If you cannot see the Line State Monitoring option, you need to check that this option has
been enabled globally - we looked at how to do this in Task 1.
5. Check that the box next to Line State Monitoring is ticked to enable LSM.
6. Expand the Line State Monitoring option by clicking on the white arrow next to it.
7. Enter the Maximum number of monitored lines you want the subscriber to be able
to monitor.
The Number of monitored lines field displays how many lines the subscriber is
monitoring.
50
CONFIDENTIAL
Note: If you have enabled Directed Call Pickup at a global and Business Group level to use
alongside LSM, you should also check on the Services tab to see whether the subscriber line
has Directed Call Pickup (no barge-in) enabled to allow the subscriber line to make use of
this function.
Checkpoint: You have now set up Line State Monitoring for a subscriber. Now you need to
configure LSM with details of the line that the subscriber's line will monitor.
Add Line State Monitoring (LSM)
8. Click Apply.
Task 3: Configure LSM for the subscriber line
1. Click on the Configuration tab for the subscriber in MetaView Web.
2. Expand the SIP phones option by clicking on the white arrow next to it.
Here you will see a list of the SIP phones configured for the subscriber.
3. Click on the file and green arrow icon
Monitoring for.
for the phone you want to configure line State
This will open the Phone Profile Editor for the phone.
Carry out the relevant steps below for the subscriber's Built-in or Endpoint Pack SIP phone
models.
Note: SIP phones provisioned using the Built-in mechanism have a yellow triangle next to them in
the Phone Profile Editor whereas SIP phones using the Endpoint Pack mechanism do not.
CONFIDENTIAL
51
Add Line State Monitoring (LSM)
For SIP phones using the Built-in mechanism
1. Click on the Built-in phone model that you want to configure for LSM.
2. Select a button to use for LSM.
Programmable buttons are highlighted in blue when you hover your cursor over them.
3. Click on the drop-down list next to Use this button for and select Monitored
Extension.
Monitored Extension allows the phone to monitor the specified extension and display
its current state. If the extension is ringing and the line has Directed Call Pickup enabled,
you can pick up the call by pressing the button. If the extension is not ringing, pressing the
button will call the extension.
Note: You may also notice an option called Enhanced Monitored Extension. This option provides
all of the function of a Monitored Extension. However, the Enhanced Monitored Extension has
an additional option that, if the monitoring phone is already in a call, pressing the button will
transfer the call to the specified extension.
52
CONFIDENTIAL
Add Line State Monitoring (LSM)
4. Click on the drop-down box next to extension and select the subscriber line to monitor
using LSM.
5. The subscriber's name for the monitored line will appear in the label field. This is the label
that is shown next to the button on the phone. You can change the value for this field if you
would like to label the phone button differently.
If the label is too long, the button will only display the first 9 characters.
6. If your subscriber has more than one line, click on the drop-down box next to line and
select which line to use for LSM.
7. Click OK when you are happy with the settings for the monitored line.
The label you have chosen will appear next to the button configured for LSM.
CONFIDENTIAL
53
Add Line State Monitoring (LSM)
8. Click Save changes.
Checkpoint: You have now configured the subscriber's phone with a button to use for Line
State Monitoring.
If there is a call to the monitored line, the light next to the configured button will flash and (if
the subscriber line has Directed Call Pickup enabled) the subscriber can pick up the call to the
monitored line by lifting the receiver and pressing the button.
In addition to the flashing light indicating a call to the monitored line, you can configure the Ring
Splash feature. This provides an additional, audible alert by ringing the monitoring phone once
when there is a call to the monitored line. Follow the steps below to enable Ring Splash.
1. In the CommPortal Configurator, click on the Table View icon.
2. Expand Phone Profile.
3. Expand User.
4. Expand Call Services.
5. Expand Monitored Extension.
6. Tick the box next to Ring Splash.
7. Click Save changes.
Checkpoint: You have now enabled Ring Splash with Line State Monitoring. When there is
an incoming call to the monitored line, the light next to the configured LSM button on the
monitoring phone will flash and the monitoring phone will ring once.
54
CONFIDENTIAL
1. Click on the Endpoint Pack phone model that you want to configure for LSM.
2. Expand the Programmable keys drop-down options and select a button on the phone
image to use for Line State Monitoring.
Add Line State Monitoring (LSM)
SIP phones using the Endpoint Pack mechanism
3. Click on the drop-down arrow next to the Key to expand this option.
4. Click on the drop-down list next to Soft key action and select Monitored Extension.
Monitored Extension allows the phone to monitor the specified extension and display
its current state. If the extension is ringing and the line has Directed Call Pickup enabled,
you can pick up the call by pressing the button. If the extension is not ringing, pressing the
button will call the extension.
Note: You may also notice an option called Enhanced Monitored Extension. This option
provides all of the function of a Monitored Extension. However, the Enhanced Monitored
Extension has an additional option that, if the monitoring phone is already in a call, pressing
the button will transfer the call to the specified extension.
5. Click in the box next to extension and select the subscriber line to monitor using LSM.
CONFIDENTIAL
55
Add Line State Monitoring (LSM)
6. Enter a label for the subscriber line in the box next to the label field. This is the label that
is shown next to the button on the phone.
7. Click Save Changes.
Checkpoint: You have now configured the subscriber's phone with a button to use for line
State Monitoring.
If there is a call to the monitored line, the light next to the configured button will flash and (if
the subscriber line has Directed Call Pickup enabled) the subscriber can pick up the call to the
monitored line by lifting the receiver and pressing the button.
In addition to the flashing light indicating a call to the monitored line, you can configure the
Ring Splash feature. This provides an additional, audible alert by ringing the monitoring phone
once when there is a call to the monitored line. Follow the steps below to enable Ring Splash.
1. In the Phone Profile Editor, click on the User option for the phone model.
2. Expand Call Services.
3. Locate the Monitored Extension Ring Splash option and tick Yes.
4. Click Save Changes.
Checkpoint: You have now enabled Ring Splash with Line State Monitoring. When there is
an incoming call to the monitored line, the light next to the configured LSM button on the
monitoring phone will flash and the monitoring phone will ring once.
Task 4: Check which lines are configured for LSM
You may want to check which lines are set up for Line State Monitoring and identify which lines
are being monitored. You can access this information using MetaView explorer.
1. Log in to MetaView explorer.
2. Expand the Find object by clicking on the plus
box next to it.
3. Select Find Subscribers/Lines.
56
CONFIDENTIAL
Add Line State Monitoring (LSM)
4. Tick the box next to Directory Number.
5. Enter the telephone number of the subscriber you want to search for.
6. Click Find.
The subscriber line will appear in a tree in the window beneath the search form.
7. Click on the plus box next to the subscriber line to expand this object.
The details of the subscriber line will be listed beneath the subscriber line object in the tree.
CONFIDENTIAL
57
Add Line State Monitoring (LSM)
8. Ensure that you have still got the subscriber line selected, and then click on generate
diagnostics log.
This will show you a report of the diagnostics for the Business Group line.
58
CONFIDENTIAL
If there are any problems relating to Line State Monitoring, you can use the diagnostics in
the log to debug the problem.
Note: For more information on how to debug problems with Line State Monitoring, see: https://
communities.metaswitch.com/docs/DOC-8768.
Checkpoint: You can now check which subscriber lines are configured for Line State Monitoring
and identify any problems with the Line State Monitoring setup.
CONFIDENTIAL
Add Line State Monitoring (LSM)
The report will include details about which line the subscriber line is monitoring, and whether
any lines are monitoring the subscriber line.
59
60
CONFIDENTIAL
Add Line State Monitoring (LSM)
What is Do Not Disturb?
Do Not Disturb, or DND, is a way of blocking incoming calls to a particular phone or phone
line. You can set up rules for how you want the incoming call to be handled, such as sending
the call to voicemail or forwarding it to another number. However, for all ostensible purposes,
the phone will not ring or indicate that it has received a call so you will be left in peace. This is
useful if you are in an important meeting or have an important task to do and you don't want
anybody disturbing you.
Set up Do Not Disturb (DND)
Set up Do Not Disturb (DND)
Note: Do Not Disturb is sometimes known as Make Set Busy.
Did you know? Dungeons and Dragons is a fantasy, role-playing game created by
Gary Gygax and Dave Arneson in 1974. Do Not Disturb is an appropriate call setting to
use while playing Dungeons and Dragons.
Some phones already have existing buttons that are specifically designed for this purpose. You
can enable DND by pressing the key once and then disable DND by pressing the key again.
The phone display will indicate whether DND is enable or not.
Alternatively, if the phone doesn't have an explicit DND function built into it, you can set one
up using access codes. You can use one access code to enable DND and then another
access code to disable it. Meanwhile, you can display your DND status in CommPortal and use
CommPortal to modify your DND status. Let's take a look at how to do this.
Start here
In this section you will learn how to:
•
enable the global Do Not Disturb Call Service
•
set up Do Not Disturb for a subscriber
•
assign a phone key for Do Not Disturb.
CONFIDENTIAL
61
Set up Do Not Disturb (DND)
Task 1: Enable the global Do Not Disturb Call Service
To set up Do Not Disturb, you first need to check that this feature is enabled at a global level
on your MetaSphere Call Feature Server (CFS) or Integrated Softswitch.
1. Log in to MetaView Explorer.
2. Click on Object tree and views.
3. Click on the plus box next to All managed components to expand this object.
4. Expand the Connection to Integrated Softswitch object.
Note: If you are using the earlier UX9024 Call Feature Server or VPx250 Integrated Softswitch your
object tree may look slightly different, so you will need to select the equivalent options.
5. Expand Integrated Softswitch.
62
CONFIDENTIAL
Set up Do Not Disturb (DND)
6. Expand Call Feature Server.
7. Expand Call Services.
8. Click on Incoming Call Services.
The Do Not Disturb option will appear in the Incoming Call Services window to the right
of the object tree.
CONFIDENTIAL
63
Set up Do Not Disturb (DND)
9. You will not be able to edit the Do Not Disturb option until you have disabled incoming Call
Services. To do this, click disable.
Now you can configure the Do Not Disturb Call Service.
10. Click on the drop-down box next to Support and select Configured.
11. Click in the box next to Enable code and choose the access code the subscriber can
dial to enable Do Not Disturb.
12. Click in the box next to Disable code and choose the access code the subscriber can
dial to disable Do Not Disturb.
13. If you want the subscriber's phone to ring once when an incoming call is routed to the Do
Not Disturb announcement, click on the drop-down list next to Default single ring
setting and select True.
14. If you want to enable Integrated Do Not Disturb, click on the drop-down list next to
Integrated DND support and select True.
15. If you want to configure Selective Call acceptance, select Configured from the drop-down
box next to Selective Call acceptance Support.
You can then choose which configuration settings you would like for Selective Call
Acceptance.
64
CONFIDENTIAL
17. Click enable to re-enable global incoming Call Services.
Set up Do Not Disturb (DND)
16. Click apply to save your changes.
Checkpoint: You have now globally enabled the Do Not Disturb Call Service.
Task 2: Set up Do Not Disturb
1. Log in to MetaView Web as a user with a Subscriber Management role.
2. Search for the subscriber.
3. Click on the subscriber to select them.
4. Select the Services tab.
5. Tick the box next to Do Not Disturb to enable Do Not Disturb.
6. Expand the Do Not Disturb option by clicking on the white arrow next to it.
7. If the box next to Enabled is ticked, this indicates that the subscriber is currently using
DND.
8. The Service level can be set to Do Not Disturb or Selective Call Acceptance. You
can select which of these service levels the subscriber is configured to.
•
Do Not Disturb allows the subscriber to block their line temporarily to prevent incoming
calls.
CONFIDENTIAL
65
Set up Do Not Disturb (DND)
•
Selective Call Acceptance allows only calls from specific numbers through. If you
select this option, you need to click on the New number button and enter the telephone
number for the specific callers you want to allow through.
9. If you want the subscriber to have Integrated DND, tick the box next to this option.
Note: Integrated DND synchronizes the status of the DND on the subscriber's account (on the
switch and in CommPortal) and on any SIP devices registered to the subscriber. For example,
if the subscriber enables DND on one of their SIP phones, DND will be enabled on the
subscriber's account and in the subscriber's CommPortal.
Checkpoint: You have now set up DND for your subscribers.
Your subscribers can now:
66
•
use Accession Communicator to set their status to 'Do Not Disturb' (Presence drop-down
-> Available -> Do Not Disturb)
•
dial the Enable or Disable access codes (configured in MetaView Explorer) to turn DND on
and off
•
change their status to Do Not Disturb using the Call Manager tab in CommPortal. Clicking
on Send to voicemail
CONFIDENTIAL
Set up Do Not Disturb (DND)
and then clicking Apply
sets the subscriber's status to Do Not Disturb.
Task 3: Assign a phone key for Do Not Disturb
You can also configure a soft key on the subscriber's phone to use for Do Not Disturb.
1. Log in to MetaView Web.
2. Search for the subscriber.
3. Click on the subscriber to select them.
4. On the Configuration tab, expand the SIP Phones option by clicking on the white arrow
next to it.
5. Click on the file and green arrow icon
configure.
next to the subscriber phone you want to
This will take you to the Phone Profile Editor for the subscriber's phones.
Carry out the relevant steps below for the subscriber's Built-in or Endpoint Pack SIP phone
models.
Note: SIP phones provisioned using the Built-in mechanism have a yellow triangle next to them in
the Phone Profile Editor, whereas SIP phones using the Endpoint Pack mechanism do not.
CONFIDENTIAL
67
Set up Do Not Disturb (DND)
SIP phones using the Built-in mechanism
1. Click on the Built-in phone model that you want to configure.
2. Select a button to use for Do Not Disturb.
Programmable buttons are highlighted in blue when you hover your cursor over them.
3. Click on the drop-down list next to Use this button for and select Do Not Disturb.
4. Choose the label you want to appear next to the key on the phone.
5. Click OK.
The label you have chosen should appear next to the Do Not Disturb key on the phone
image.
6. Click Save changes.
Note: After adding buttons (such as Do Not Disturb) to a SIP phone, you must reboot the phone to
force it to download the new configuration.
68
CONFIDENTIAL
SIP phones using the Endpoint Pack mechanism
1. Click on the Endpoint Pack phone model that you want to configure.
2. Expand the Programmable keys drop-down options and select a key on the phone image
to use for Do Not Disturb.
Set up Do Not Disturb (DND)
Checkpoint: You have now configured a Do Not Disturb key on the subscriber's phone to use
for this Call Service. Pressing this key will enable Do Not Disturb and pressing the key once
more will disable Do Not Disturb.
3. Click on the drop-down arrow next to the Key to expand this option.
4. Click on the drop-down list next to Soft key action and select Do Not Disturb.
5. Click in the box next to Label and enter the label you want to appear next to the Do Not
Disturb key on the phone.
6. Click Save changes.
Note: After adding buttons (such as Do Not Disturb) to a SIP phone, you must reboot the phone to
force it to download the new configuration.
Checkpoint: You have now configured a Do Not Disturb key on the subscriber's phone to use
for this Call Service. Pressing this key will enable Do Not Disturb and pressing the key once
more will disable Do Not Disturb.
CONFIDENTIAL
69
70
CONFIDENTIAL
Set up Do Not Disturb (DND)
What are Intercom codes?
Intercom codes are used to call other lines by dialing a code rather than the full Directory
Number. This is also known as extension dialing and Intercom codes are therefore sometimes
referred to as extension numbers. In this way the caller can quickly call the destination phone
by entering just a few digits.
Businesses often use Intercom codes to allow employees to quickly call other members of the
business using short codes rather than having to remember lengthy telephone numbers.
Add Intercom codes to a Business Group
Add Intercom codes to a Business Group
Intercom is also frequently used to control access to large residential buildings. Visitors dial the
extension code (or press a configured extension key) for the apartment they want. This rings
the phone in the apartment and, when answered, the receiver can speak to the caller on the
other end. In this scenario, Intercom is often coupled with an integrated door entry control key
so that the receiver can answer the phone to check who the caller is and then open the door
remotely using the door control key.
In this section, we will look at how you can configure Intercom codes for a Business Group.
Start here
In this section you will learn how to:
•
add Intercom codes to a Business Group.
Task 1: Add Intercom codes to a Business Group
1. Log in to MetaView Web.
2. Search for and select the Business Group that you want to add Intercom codes to.
3. Click on the Extensions tab.
Here you can set up a range of extension numbers (or Intercom codes) that represent the
telephone numbers of members of the Business Group.
CONFIDENTIAL
71
Add Intercom codes to a Business Group
4. Click Add Range.
5. Enter the Range of Extensions. This is the Intercom code range the Business Group
will use.
There are a few things you should note here to make sure that your Intercom code range
is accepted.
•
The first character must be #, * or a digit from 0-9, and the remaining characters must
be digits.
•
The Intercom code range can't include any restricted numbers. For example: the range
910-920 is not permitted as it matches the emergency number 911 (you'd have to
be extraordinarily accident prone to require the emergency services on your Intercom
system!)
•
Also, make sure that the codes are the same length, they start with the same type of
character, and they don't overlap with any other codes already used by the Business
Group!
6. In the box next to First Telephone Number, enter the telephone number that the first
Intercom code represents.
The rest of the codes are then assigned to consecutive telephone numbers until every
Intercom code in the range has been assigned to a telephone number.
7. Click Add.
Checkpoint: You have now added an Intercom code range to the Business group and
configured the Intercom telephone numbers that the Intercom codes correspond to.
72
CONFIDENTIAL
What is Intercom Auto-Answer?
Intercom refers to extension dialing; where short codes are used to dial an extension number
which represents a full Directory Number. We looked at how to Add Intercom codes to a
Business Group on page 71.
Historically, the term 'Intercom' was used somewhat differently. Intercom previously referred
to a phone setting which permitted the user to press a button on their phone and broadcast
a message to a recipient phone or over a loudspeaker, without the receiving party having to
do anything. This is now known as Intercom Auto-Answer and is particularly useful in many
scenarios.
•
A Secretary working outside the Boss' office can use a button on their phone to buzz
through to the Boss' office and announce the arrival of new visitors. The audio automatically
broadcasts from a loudspeaker on the Boss' phone.
•
Schools and shopping centres can make announcements to students and teachers over
a speaker system. The message is spoken into a telephone and automatically broadcasts
over the speakers.
•
Shopping centres can broadcast information to sales assistants and customers using an
overhead speaker system.
•
Warehouses and other companies can use an overhead speaker system to contact their
employees using their phone system.
Set up Intercom Auto-Answer
Set up Intercom Auto-Answer
When the Intercom Auto-Answer message is broadcast to the receiving party, they have the
option to respond to the calling party. You can choose to automatically mute the receiving party
so that they can only respond to the Intercom message by first unmuting their device. Once
their device is unmuted they can then participate in two-way talk.
In this section we will look at how you can set up the phones in a Business Group to support
Intercom Auto-Answer, so that when a message is broadcast from a phone to a recipient
device, the recipient device automatically 'answers' or broadcasts the message.
CONFIDENTIAL
73
Set up Intercom Auto-Answer
Note: MetaSphere also offer a Mass Announcement Call Service which is similar to Intercom
Auto-Answer and runs on the N-Series Server. With Mass Announcement you can call a large
number of contacts and automatically play them a pre-recorded message.
Polycom phones do not support Intercom extension dialing or Intercom Auto-Answer.
Start here
In this section you will learn how to:
•
enable Advanced Alerting features for a Business Group
•
set up Intercom Auto-Answer for a Business Group subscriber.
Task 1: Set up Intercom Auto-Answer
For subscribers to use Intercom Auto-Answer, the Business Group needs to have Advance
Alerting features enabled.
1. Log in to MetaView Web.
2. Search for the Business Group.
•
Enter the name of the Business Group into the Search box and click Search All.
•
Click on the drop-down list next to the search box, click Search Business Groups and
scroll through the list of Business Groups that appears.
3. Click on the Business Group to select it.
4. On the Settings tab, select the Services tab.
5. Tick the box next to Enable advanced alerting features.
Checkpoint: You have now enabled Advanced Alerting features for the Business Group. Now
you need to select the subscriber you want to set up Intercom Auto-Answer for.
74
CONFIDENTIAL
2. Scroll down and click on the green arrow icon next to the subscriber you want to configure
Intercom Auto-Answer for.
Set up Intercom Auto-Answer
1. Still in MetaView Web, click on the Lines tab for the Business Group.
This will open a window in MetaView Web for the subscriber.
3. On the Configuration tab for the subscriber, expand SIP Phones by clicking on the white
arrow next to it.
4. Click on the file and green arrow icon
next to one of the subscriber's phones to go
to the Phone Profile Editor for the subscriber's phone.
Carry out the relevant steps below for the subscriber's Built-in or Endpoint Pack SIP phone
models.
Note: IP Phones provisioned using the Built-in mechanism have a yellow triangle next to them in
the Phone Profile Editor, whereas SIP phones using the Endpoint Pack mechanism do not.
SIP phones using the Built-in mechanism
1. Click on the Built-in SIP phone model that you want to configure.
2. Click on an available phone key to configure it for Intercom Auto-Answer.
CONFIDENTIAL
75
Set up Intercom Auto-Answer
Programmable softkeys are highlighted in blue when you move your cursor over them.
3. In the window that appears, click on the drop-down list next to Use this button for
and select Intercom.
4. Edit the label for the Intercom key.
5. Click OK.
6. Click on the Table View icon.
7. Expand Phone Profile.
8. Expand User.
76
CONFIDENTIAL
Set up Intercom Auto-Answer
9. Expand Call Services.
10. Tick the box next to Automatic Answer.
11. Tick the box next to MuteMicrophone if you want the microphone on the receiving party's
device to automatically be muted.
If the microphone is muted, the receiving party can hear the calling party but they have to
hit the mute key to unmute their phone and send any audio back.
12. Underneath the User object, expand Preferences.
13. Untick the box next to Allow Group Page/Intercom Barge-In.
This will prevent the situation where a subscriber is already in a call and their call is put on
hold while an incoming Intercom message plays.
CONFIDENTIAL
77
Set up Intercom Auto-Answer
14. Click Save Changes.
Checkpoint: You have now configured Intercom Auto-Answer for a subscriber's Built-in SIP
Phone. When the subscriber presses the intercom button and enters the target Directory
Number (or extension number), the receiving phone will now be instructed to automatically
answer the call and broadcast the Intercom audio.
SIP phones using the Endpoint Pack mechanism
1. Click on the Endpoint Pack phone model that you want to configure.
2. Expand the Programmable keys drop-down options and select a key on the phone image
to use for Do Not Disturb.
3. Click on the drop-down arrow next to the Key to expand this option.
4. Click on the drop-down list next to Soft key action and select Intercom.
5. Enter the Extension number that the Intercom key will be used for.
6. Enter a Label for the Intercom key. This will be displayed next to the key on the phone.
78
CONFIDENTIAL
8. Expand User.
9. Expand Call Services.
10. Tick the box next to Automatic Answer.
Set up Intercom Auto-Answer
7. Click Save Changes.
This instructs the phone to automatically answer certain types of calls, and is required for
Intercom Auto Answer as it means the phone will broadcast Intercom messages without
the user having to pick up the receiver first.
Note: The menu options available for your Endpoint Pack SIP phone are dependent on the
Endpoint Pack configuration and any modifications you have configured using a Pack
Extension.
For example, you may have a MuteMicrophone menu option which allows you to
automatically mute the receiving party's device. This allows the receiving party to hear
the calling party, but they have to hit the 'mute' key on their phone to unmute the device
and send audio back. Additionally, you may have an Allow Group Page/Intercom
Barge-In menu option which enables you to specify whether you want incoming Intercom
messages to interrupt subscribers who are already in a call.
11. Click Save Changes.
Checkpoint: You have now configured Intercom Auto-Answer for a subscriber's Endpoint Pack
SIP phone. When the subscriber presses the intercom button and enters the target Directory
Number (or extension number), the receiving phone will now be instructed to automatically
answer the call and broadcast the Intercom audio.
CONFIDENTIAL
79
80
CONFIDENTIAL
Set up Intercom Auto-Answer
What is a MLHG?
Imagine you are running a counseling helpline. When a call comes in to the helpline number,
you want one of your available operators to be able to pick up the call. You can set up your
telephones for this scenario using a Multi-Line Hunt Group (MLHG).
Add a Multi-Line Hunt Group (MLHG)
Add a Multi-Line Hunt Group (MLHG)
An MLHG is a way of grouping telephone numbers together so that if a call is made to the
group, or to anyone in the group, you can make sure that it gets picked up by one of the group
members. It's a useful way of redirecting calls made to a busy line so that someone who is not
busy can pick up the call instead.
Within a Business Group, you can select a bunch of lines to group together into a MLHG. If
a call is made to anyone in the group, it is directed through the MLHG lines until a member
of the group is able to take the call. If all the members of the group are busy, the call is
added to a queue or sent to voicemail (depending on how you configure the MLHG). You can
assign the MLHG a Pilot Directory Number (DN), which is a contact number for the whole
group. Alternatively, each member can be contacted on an individual number, but the call is still
directed through the group if the initial contact cannot answer.
With a MLHG you can also specify all sorts of extra settings.
•
You can set up Distinctive Ringing so that the receiver knows whether it is a direct call, or
a call made to the MLHG they are a member of.
•
You can specify how long each phone in the MLHG should ring for before the call is directed
to the next MLHG member.
•
You can get members of the MLHG to log in so that you know when they are available for
calls.
•
You can present Caller ID (this can be the caller's number or the MLHG Pilot DN and name)
to the MLHG member so that the receiver knows who is calling or which Pilot DN was
dialed. This is useful if you have multiple Pilot numbers that are directed to the same MLHG.
For example, let's take the counseling scenario. Your operators could be employed to
provide both relationship and financial advice. You may have a different external number for
these services but, they direct to the same MLHG. Before picking up the call, it's useful for
the receiver to know which of the numbers was dialed so that they can expect to talk about
relationships or money before launching into the call.
•
You can configure a maximum queue size if no-one in the MLHG is available to pick up
calls.
•
You can also choose how you want the call to be directed through the group. There are a
number of options available here:
CONFIDENTIAL
81
82
CONFIDENTIAL
Add a Multi-Line Hunt Group (MLHG)
Let's get started.
Start here
In this task you will:
•
create a MLHG for a Business Group
•
add members to the MLHG
•
add a Pilot Directory Number to the MLHG
•
change the settings for the MLHG.
Add a Multi-Line Hunt Group (MLHG)
As you can see, there are lots of settings which allow you to tailor the setup of your MLHG to
suit your situation. To start with though, the important job is to set up your MLHG and to add
some members. After that, you can tweak the settings to your heart's content!
Task 1: Create a MLHG for a Business Group
1. Log in to MetaView Web.
2. Click the down arrow next to Search All.
3. Select Search Business Groups from the drop-down box.
The search will return a list of your Business Groups.
4. Click on the Business Group you want to add a MLHG to.
The Business Group will appear in MetaView Web.
5. Click on the MLHG tab.
CONFIDENTIAL
83
Add a Multi-Line Hunt Group (MLHG)
6. Click Add MLHG.
7. Choose a name for your MLHG and enter this into the Name* field.
8. Click Add.
You will see a message indicating that your MLHG has been created.
Checkpoint: You have now created a MLHG.
1. Click on the Members tab.
2. Click on Add Selected.
3. Select the members of the Business Group you would like to add to your new MLHG.
4. Click Add Selected.
Checkpoint: You have now added members to your MLHG.
84
CONFIDENTIAL
1. Click on the Pilot numbers tab.
2. Click Add MLHG Pilot.
3. Check that the details of the Pilot number are correct.
Add a Multi-Line Hunt Group (MLHG)
Now let's add a Pilot Directory Number to your MLHG group. If somebody dials the Pilot
number, the call will be forwarded to a member of the MLHG who isn't busy; just like when you
dial a Call Center and your call is diverted to the first free operator. In this scenario, the Pilot
number is the number of the Call Center.
4. Select the Pilot number MetaSphere EAS from the drop-down list.
5. Enter a Phone number for the MLHG Pilot number.
6. Enter a Name for the Pilot number. The name can be used for Caller ID and is a useful way
to refer to the line if you have multiple Pilot numbers for the same MLHG.
7. Select a PIN and Password for the line.
8. Choose a CFS Persistent Profile for the MLHG Pilot number.
CONFIDENTIAL
85
Add a Multi-Line Hunt Group (MLHG)
9. Once you are happy with the details of your MLHG Pilot number, click Add to add the Pilot
number to the MLHG.
Checkpoint: You have now added a Pilot Directory Number to the MLHG.
To change the settings of the MLHG, return to the Settings tab of the MLHG and look on the
Configuration tab.
Here you have the options to:
•
select a Distribution algorithm.
This determines which non-busy line in the MLHG receives an incoming call. Use the
MetaView Web help for more information on each of these options.
•
define a No-answer timeout.
This specifies the maximum length of time (in seconds) that a MLHG member's phone will
ring for before the call is diverted to another non-busy member of the MLHG.
•
define a No-answer exclusion time (in seconds).
If a free MLHG member fails to respond to a call, the no-answer exclusion time determines
how much time must elapse before that member can be contacted again.
Note: The Business Group administrator can change the settings of the MLHG using the
CommPortal Business Group Administration interface. This includes viewing, editing and
removing MLHGs, adding members and configuring member lines. For more information,
see: https://communities.metaswitch.com/manuals/latestsection/1090007112.
Integrated ACD (Automated Call Distribution) is a separately licensed CommPortal
component that provides Business Group administrators with detailed information about the
activity of the MLHGs they are managing. This includes an array of graphs, statistics and
queuing information which will help them to manage their MLHGs more effectively.
Checkpoint: You have now defined the settings for the MLHG.
Now that you have set up the MLHG, you should consider how this will interact with other Call
Services such as Incoming Call Manager (ICM) and Voicemail (VM). See Get a MLHG to interact
with other Call Services on page 137 for more details.
86
CONFIDENTIAL
What is Music on Hold?
Music on Hold (MOH) does exactly what is says on the tin; it allows you to play music to your
callers while they are on hold or if their call is placed in a queue.
Add Music on Hold
Add Music on Hold
You can choose your own 'on hold' music. This is an opportunity to be creative - although
remember the professional integrity of your company is at stake! Alternatively, you can use a
piece of existing music. However, be warned: not everyone is into 'Epic Doom Metal' or 'Daft
Punk'. After 30 minutes on hold to these tunes, your caller may have succumbed to an earthshattering wrath that will be channelled towards the operator when they finally pick up!
Music on Hold runs on a separate server called the MetaSphere N-Series Server. This functions
as an Application Server for the MetaSphere CFS. You will need to access the N-Series Server
to set up Music on Hold.
Let's learn how to set up Music on Hold for your subscribers.
Start here
In this section you will learn how to:
•
set up Music on Hold for a Business Group.
Task 1: Set up Music on Hold
In order to set up Music on Hold, you need to already have a Business Group with some
subscriber lines that you want to enable Music on Hold for. One of the lines within the Business
Group will be a Business Group Administrator and they will be responsible for setting up their
Music on Hold preferences once you have enabled Music on Hold for the Business Group.
The Business Group Administrator can:
•
upload recordings or music files
•
listen to recordings
•
create, change or delete recordings for use within the Business Group
•
check what a caller hears when they are put on hold.
CONFIDENTIAL
87
Add Music on Hold
Before the Business Group administrator can do any of these things, you need to enable Music
on Hold for the Business Group. Let's go!
1. Log in to MetaView Web.
2. Search for and select the Business Group.
3. Select the Settings tab.
4. Under the Settings tab, select the Services tab.
5. Expand the Music on Hold Service option by clicking on the white arrow next to it.
6. Check that you have enabled Music on Hold by ticking the box next to Subscribed.
Checkpoint: you have now enabled Music on Hold for the Business Group. Technically, that's
it- job done. The following processes will automatically take place to complete the setup of
MoH for the Business Group.
•
Metaswitch generates a daily Business Group report file (bbgreport.xml) which
contains information about which Business Groups have MoH and who the Business
Group Administrators are.
•
The report file is retrieved by the N-Series Server (which runs Music on Hold) every 4 hours.
•
Music on Hold will be set-up once the Metaswitch report has been generated and then
retrieved by the N-Series Server.
You can either wait for these events to happen, or you can speed up the process by manually
generating the bbgreport.xml file and downloading it onto the N-Series Server. Read on to
find out how to do this!
1. Log in in MetaView Explorer.
2. Click on Object tree and views and expand All managed components.
88
CONFIDENTIAL
Add Music on Hold
3. Expand the MetaView Server object.
4. Expand Reports
5. Click on Report "Business Group DN-name mapping".
6. You will see a window like the one below.
CONFIDENTIAL
89
Add Music on Hold
7. Note the filename bbgreport.xml. This is the report you are going to generate.
8. Click apply.
9. Click generate Report Now.
Checkpoint: You have now manually generated the Metaswitch bbg.report.xml file. Next
you need to retrieve this report on the N-Series Server which runs Music on Hold.
1. Log in to the MetaSphere N-series Server.
The N-Series Server interface looks like this:
2. Expand Application Servers.
3. Expand the Music On Hold object.
90
CONFIDENTIAL
Add Music on Hold
4. Click Settings.
Here you can look at the settings for Music on Hold.
5. Click Load XML.
This button instructs the N-Series Server to import the information from the latest
bbgreport.xml file generated. The output of the report will be listed underneath.
6. Look at the output from the report. It will show the settings configured for Music on Hold.
7. Check that your Business Group is included as an entry on the list next to Group Name
and that MoH has been found for your Business Group.
Checkpoint: You have now successfully set up Music on Hold for the Business group. The
Business Group Administrator will now be able to decide what Music on Hold options they
would like to set up for the Business Group. We will look at how to do this in Insert a message
into Music on Hold on page 93.
CONFIDENTIAL
91
92
CONFIDENTIAL
Add Music on Hold