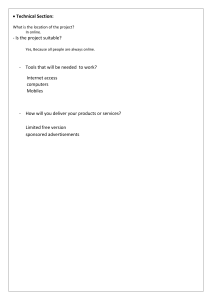p5118
advertisement

Foreign Account Tax Compliance Act
FATCA
Online
Registration
User Guide
July 2018
Publication 5118 (Rev. 7-2018) Catalog Number 65265H Department of the Treasury Internal Revenue Service www.irs.gov
Contents
What’s New.............................................................................................................................................................................. 9
Chapter 1: Introduction ................................................................................................................................................ 10
1.1
Purpose of FATCA Registration ............................................................................................................................. 10
1.1.1
Additional FATCA resources .......................................................................................................................... 10
1.1.2
Who is eligible to register ............................................................................................................................. 11
1.2
Registration Process Overview ............................................................................................................................. 12
1.2.1
Step 1: Create FATCA Account Online ........................................................................................................... 12
1.2.2
Step 2: Complete and Submit Registration ................................................................................................... 13
1.2.3
Steps 3 and 4: Wait for Registration to be Processed and Receive Approval............................................... 13
1.2.4
Registration Steps by FI Type ........................................................................................................................ 14
Chapter 2: Getting Started ............................................................................................................................................ 15
2.1
System Requirements ........................................................................................................................................... 15
2.2
Before You Begin ................................................................................................................................................... 16
2.2.1
Navigation Menu Links, Buttons and Other Items ......................................................................................... 16
2.2.2
Additional Buttons and Features ................................................................................................................... 17
2.2.3
Accessibility ................................................................................................................................................... 17
2.3
Information You Need to Register ........................................................................................................................ 17
2.4
Special Rules for Registration ............................................................................................................................... 18
Chapter 3: FATCA Online Registration System — User Login ....................................................................................... 19
3.1
Launching the FATCA Online Registration System ................................................................................................ 19
3.2
Create a New Account – Single, Lead, and Sponsoring Entity .............................................................................. 19
3.2.1
Create Challenge Questions .......................................................................................................................... 20
3.2.2
Create a New Access Code ............................................................................................................................ 21
3.3
Existing User Login – Single, Lead, Member, or Sponsoring Entity....................................................................... 22
3.4
First Time Login (Paper registrations, member FIs, transfers, change FI types, and access code reset by IRS) ... 22
3.4.1
First Time Login (Paper registrations, member FIs, transfers, change FI types, and access code reset by
IRS) – Account User Login ............................................................................................................................................. 23
3.4.2
First Time Login (Paper registrations, member FIs, transfers, change FI types, and access code reset by IRS)
- Challenge Questions .................................................................................................................................................... 23
3.4.3
Reset a temporary access code and create a permanent access code .......................................................... 24
2
3.5
Recover Login Information – Forgot FATCA ID/Access Code ................................................................................ 24
3.5.1
Forgot access code ........................................................................................................................................ 24
Chapter 4: Registration ................................................................................................................................................. 25
4.1
Registration Part 1 ................................................................................................................................................ 26
4.1.1
Questions 1-2 – FI Type and Legal Name ...................................................................................................... 27
4.1.2
Questions 3-4 – FI Jurisdiction of Residence, Tax ID, and Classification in Jurisdiction of Tax Residence
28
4.1.3
Question 5 – FI Mailing Address .................................................................................................................... 30
4.1.4
Question 6 – FI QI/WP/WT............................................................................................................................ 31
4.1.5
Question 7 – Branches Maintained Outside of Country/Jurisdiction of Tax Residence ................................. 32
4.1.6
Question 8 – FI U.S. Tax Residency and EIN .................................................................................................. 33
4.1.7
Questions 9– Branches Outside of the U.S. .................................................................................................... 33
4.1.8
Question 10 – FI Responsible Officer (RO) Information................................................................................ 34
4.1.9
Question 11A – Responsible Officer (RO) Designation of POCs........................................................... 36
4.1.10
Question 11B – POC(s) Information .............................................................................................................. 38
4.1.11
POC Authorization ......................................................................................................................................... 40
4.1.12
Edit/Review Registration Part 1 .................................................................................................................... 40
4.2
Registration Part 2 ................................................................................................................................................ 42
4.2.1
Question 12 – Member Information .............................................................................................................. 42
4.2.2
Questions 13A-B – Common Parent Entity of the Expanded Affiliated Group ............................................. 44
4.2.3
Edit/Review Registration Part 2 .................................................................................................................... 45
4.3
Registration Part 3 ................................................................................................................................................. 45
4.4
Registration Part 4 – Electronic Submission .......................................................................................................... 46
Chapter 5: Home Page and Account Options ............................................................................................................... 48
5.1
Account Information ............................................................................................................................................. 49
5.2
Renewal of FFI Agreement .................................................................................................................................... 49
5.2.1
How to Determine and Renew FFI Agreement: ............................................................................................ 51
5.2.2
Transfers During the Renewal of FFI Agreement Open Period ..................................................................... 51
5.3
Certifications ......................................................................................................................................................... 51
5.4
Certification of Pre-existing Accounts (COPA) ...................................................................................................... 52
5.4.1
5.5
How to Submit a COPA.................................................................................................................................. 53
Periodic Certification............................................................................................................................................. 57
3
5.5.1
5.6
How to Submit a Periodic Certification ......................................................................................................... 58
Available Account Options .................................................................................................................................... 63
5.6.2
Edit Registration ............................................................................................................................................ 64
5.6.3
Delete Registration ....................................................................................................................................... 66
5.6.4
Cancel Registration Agreement .................................................................................................................... 69
5.6.5
Edit Challenge Questions .............................................................................................................................. 70
5.6.6
Change access code ...................................................................................................................................... 71
5.6.7
Print Registration ............................................................................................................................................... 72
5.6.8
Download Registration Tables ...................................................................................................................... 73
5.6.9
Change FI Type and Transfers to an Expanded Affiliated Group .................................................................. 74
5.7
Message Board...................................................................................................................................................... 92
5.8
Your Information ................................................................................................................................................... 93
5.8.1
Your Lead FI Information (Member FI Only) ................................................................................................. 93
5.8.2
Member FI Information for Lead FI ................................................................................................................ 93
5.8.3
Branch Information ....................................................................................................................................... 98
5.8.4
Point of Contact (POC) Information................................................................................................................ 99
5.8.5
Manage Sponsored Entities (Sponsoring entities in approved status only) ............................................... 100
5.8.6
Certification History .................................................................................................................................... 111
Chapter 6: Appendices/Miscellaneous ....................................................................................................................... 112
6.1
Appendix A – Get Help/Technical Support .......................................................................................................... 112
6.2
Appendix B – Glossary of Terms ......................................................................................................................... 114
6.3
Appendix C – Account Status Tables .................................................................................................................... 118
6.4
Appendix D – XML File Preparation Instructions for Adding Multiple Sponsored Entities using a File Upload . 118
6.5
Appendix E – Revision History............................................................................................................................. 123
4
List of Figures
Figure 1 – FATCA user online registration process ............................................................................................................... 12
Figure 2 – Sample FI registration .......................................................................................................................................... 16
Figure 3 – Create new FATCA account for single FI, lead FI, or sponsoring entity ............................................................... 19
Figure 4 – Warning Banner Page........................................................................................................................................... 20
Figure 5 – Create new FATCA account – FI challenge questions .......................................................................................... 20
Figure 6 – Create new account – Create new access code ................................................................................................... 21
Figure 7 – Create new account – Lead/single/sponsoring entity account confirmation (FATCA ID) ................................... 21
Figure 8 – Sample FATCA ID .................................................................................................................................................. 22
Figure 9 – Financial Institution Account User Login Screen .................................................................................................. 23
Figure 10 – First time login – Paper registrations, member FIs, transfers, change FI types, and access code reset by IRS –
Challenge questions .............................................................................................................................................................. 23
Figure 11 – First Time Login – Paper registrations, member FIs, transfers, change FI types, and access code reset by IRS –
Reset Temporary access code ............................................................................................................................................... 24
Figure 12 – Forgot access code ............................................................................................................................................. 24
Figure 13 – Forgot access code – Challenge questions ......................................................................................................... 25
Figure 14 – Registration – Instructions for FATCA registration ............................................................................................ 26
Figure 15 – Registration – My information (Part 1) – Questions 1 and 2 ............................................................................. 27
Figure 16 – Registration – My information (Part 1) – Questions 3-4 .................................................................................... 28
Figure 17 – Registration – My information (Part 1) – Question 5......................................................................................... 30
Figure 18 – Registration – My information (Part 1) – Question 6......................................................................................... 31
Figure 19 – Registration – My information (Part 1) – Question 7......................................................................................... 32
Figure 20 – Registration – My information (Part 1) – Question 8......................................................................................... 33
Figure 21 – Registration – My information (Part 1) – Questions 9 ....................................................................................... 33
Figure 22 – Registration – My information (Part 1) – Question 10....................................................................................... 34
Figure 23 – Registration – My information (Part 1) – Question 11A .................................................................................... 36
Figure 24 – Registration – My information (Part 1) – Question 11B .................................................................................... 38
Figure 25 – Registration – My information (Part 1) – POC authorization ............................................................................. 40
Figure 26 – Registration – My information (Part 1) – Edit/review registration part 1 ......................................................... 40
Figure 27 – Registration – Expanded affiliated group information (Part 2) – Question 12 .................................................. 42
Figure 28 – Registration – Expanded affiliated group information (Part 2) – Question 13A ................................................ 44
Figure 29 – Registration – Expanded affiliated group information (Part 2) – Question 13B ................................................ 44
Figure 30 – Registration – Member information (Part 2) – Edit/review............................................................................... 45
Figure 31 – Registration – Submit registration (Part 4) – Signing/submission ..................................................................... 46
Figure 32 – Registration Part 4 – Submit registration (Part 4) – Submission confirmation/next Steps ............................... 46
Figure 33 – Home page sections ........................................................................................................................................... 48
Figure 34 – Renewal of FFI agreement process .................................................................................................................... 50
Figure 35 – Renewal of FFI agreement home page .............................................................................................................. 51
Figure 36 -- FATCA Registration Certification Processes....................................................................................................... 52
Figure 37 – Member Table for Certification Selection .......................................................................................................... 55
Figure 38 – Sponsoring Entity Table for Certification Selection ........................................................................................... 55
Figure 39 -- Sponsoring Entity Periodic Certification Table of Sponsored Entities ............................................................... 61
Figure 40 – Home page – Registration - Delete .................................................................................................................... 67
Figure 41 – Deleting a member’s registration – Lead FI home page .................................................................................... 67
Figure 42 – Deleting a member’s registration - View member FI information ..................................................................... 68
5
Figure 43 – Deleting a member FIs registration – Member FI account information ............................................................ 68
Figure 44 – Cancel registration agreement........................................................................................................................... 69
Figure 45 – Challenge questions – Edit/review..................................................................................................................... 70
Figure 46 – Challenge questions – Edit challenge questions ................................................................................................ 71
Figure 47 – Access code – Change ........................................................................................................................................ 71
Figure 48 – Registration – Change access code .................................................................................................................... 72
Figure 49 – Print registration information (PDF) .................................................................................................................. 72
Figure 50 – Download registration tables ............................................................................................................................. 73
Figure 51 – Download registration tables – Select table ...................................................................................................... 73
Figure 52 – Change FI type to single or lead process ............................................................................................................ 75
Figure 53 – Change FI type link on home page ..................................................................................................................... 75
Figure 54 – Change FI type warning ...................................................................................................................................... 75
Figure 55 – Change FI type – Receive new FATCA ID and temporary access code ............................................................... 76
Figure 56 – Change FI type to member process ................................................................................................................... 77
Figure 57 – Change FI type to member – Home page link .................................................................................................... 77
Figure 58 – Change FI type to member – Initiate transfer to a group .................................................................................. 78
Figure 59 – Change FI type to member – Initiate transfer to a group review ...................................................................... 78
Figure 60 – Change FI type to member – Finalize transfer link on home page .................................................................... 79
Figure 61 – Change FI type to member – Finalize transfer ................................................................................................... 79
Figure 62 – Change FI type to member – Transfer finalized confirmation ........................................................................... 80
Figure 63 – Member to member transfer process................................................................................................................ 81
Figure 64 – Initiate a Transfer to Another Expanded Affiliated Group link on the home page ............................................ 81
Figure 65 – Initiate a Transfer to Another group .................................................................................................................. 82
Figure 66 – Initiate a Transfer to Another group review page ............................................................................................. 82
Figure 67 – Initiate a Transfer to Another group – Finalize transfer link on home page ..................................................... 83
Figure 68 – Initiate a Transfer to Another group – Finalize transfer review ........................................................................ 83
Figure 69 – Initiate a Transfer to Another group – Transfer finalized confirmation ............................................................ 84
Figure 70 – Respond to a transfer – Member information link on home page .................................................................... 85
Figure 71 – Respond to a transfer – Pending transfer in view.............................................................................................. 86
Figure 72 – Respond to a transfer – Accept transfer ............................................................................................................ 87
Figure 73 – Respond to a transfer – Decline transfer ........................................................................................................... 88
Figure 74 – Withdraw transfer – Home page link ................................................................................................................. 89
Figure 75 – Withdraw transfer .............................................................................................................................................. 89
Figure 76 – Message board on home page ........................................................................................................................... 92
Figure 77 – Member FI Home Page – Lead FI Information (Member Only) ......................................................................... 93
Figure 78 – Member Information – All members view ......................................................................................................... 94
Figure 79 – Member Information – Member account information page ............................................................................. 95
Figure 80 – Member Information – Pending transfer in view .............................................................................................. 96
Figure 81 – Member Information – Pending transfer out view ............................................................................................ 97
Figure 82 – Member Information – Transfer completed view ............................................................................................. 97
Figure 83 – Branch Information link on the home page ....................................................................................................... 98
Figure 84 – Add or delete branches – Branch list ................................................................................................................. 98
Figure 85 – POC information link on the home page............................................................................................................ 99
Figure 86 – Viewing POC Information – POC List .................................................................................................................. 99
Figure 87 – Manage sponsored entities link on home page ............................................................................................... 100
Figure 88 – Add an individual sponsored entity – Manage sponsored entities page ......................................................... 101
6
Figure 89 – Add an individual sponsored entity – Add a sponsored entity ........................................................................ 101
Figure 90 – Add an individual sponsored entity – Manage sponsored subsidiary branches.............................................. 103
Figure 91 – Sponsored entity file upload process ............................................................................................................... 104
Figure 92 – Add multiple sponsored entities using a file upload – Manage sponsored entities page ............................... 105
Figure 93 – Add multiple sponsored entities using a file upload – Uploaded file accepted............................................... 106
Figure 94 – Edit a sponsored entity’s legal name ............................................................................................................... 108
Figure 95 – Manage sponsored subsidiary branches – sponsored entities table ............................................................... 109
Figure 96 – Manage sponsored subsidiary branches – sponsored subsidiary branch information ................................... 110
Figure 97 – Manage sponsored subsidiary branches – sponsored subsidiary branch entries ........................................... 111
Figure 98 -- Certification History Member (FI) .................................................................................................................... 112
Figure 99 – Get Help – Where to Click ................................................................................................................................ 112
Figure 100 – Help page ....................................................................................................................................................... 112
Figure 101 – Sponsored entity list schema diagram ........................................................................................................... 122
7
List of Tables
Table 1 – Who is eligible to register...................................................................................................................................... 11
Table 2 – Descriptions of FI types ......................................................................................................................................... 12
Table 3 – Parts of the registration ........................................................................................................................................ 13
Table 4 – Registration steps by FI type ................................................................................................................................. 14
Table 5 – Navigation features ............................................................................................................................................... 16
Table 6 – Additional buttons and features ........................................................................................................................... 17
Table 7 – Registration checklist............................................................................................................................................ 17
Table 8 – Special rules for registration................................................................................................................................. 18
Table 9 -- Classification Values .............................................................................................................................................. 29
Table 10 – Self-determination for renewal of FFI agreement .............................................................................................. 50
Table 11 -- COPA Dates ......................................................................................................................................................... 52
Table 12 – COPA Statuses ..................................................................................................................................................... 53
Table 13 -- COPA Result Description ..................................................................................................................................... 57
Table 14 -- Example of Periodic Certification Dates ............................................................................................................. 58
Table 15 – Periodic certification statuses ............................................................................................................................. 58
Table 16 -- Periodic Certification Results .............................................................................................................................. 62
Table 17 – Links that may available under the available account options section of the home page ................................. 63
Table 18 – Registration – edit links for registration submitted status.................................................................................. 65
Table 19 – Registration tables available by FI type ............................................................................................................... 73
Table 20 – Transfer to an expanded affiliated group (EAG) steps ........................................................................................ 90
Table 21 – Items that may interrupt transfer to an expanded affiliated group (EAG) ......................................................... 91
Table 22 – Links that may be available under Your Information on the home page............................................................ 93
Table 23 – Member FI home page links ................................................................................................................................ 96
Table 24 – Possible errors that may occur when adding sponsored entities ..................................................................... 107
Table 25 – Help page links and descriptions ....................................................................................................................... 113
Table 26 – Glossary of terms............................................................................................................................................... 114
Table 27 – FI account statuses and descriptions ................................................................................................................ 118
Table 28 – Sponsored entity statuses and descriptions ..................................................................................................... 118
Table 29 -- User Guide Change Records.............................................................................................................................. 123
8
What’s New
We have updated the June 2017 version of the Foreign Account Tax Compliance Act (FATCA) Online Registration User
Guide based on the following changes to the FATCA Online Registration System:
The FATCA Online Registration System is updated for financial institutions (FI). Among several changes the system is
now enabled for FIs to submit certifications of pre-existing accounts and periodic certifications. Capabilities have been
added for the completion of certification of pre-existing accounts and periodic certification.
•
•
•
FI input and submission of certifications for itself and associated entities
Lead FI input and submission of certifications for members as part of a Consolidated Compliance Program or
as a Registered Deemed Complaint Collective Certification
Customized question sets based on certification type
Home Page Changes
•
•
•
Summary information for COPA and Periodic Certifications
Certification History Table, including viewing of certifications
Removal of Next Steps section from home page
Updates to Registration Form
•
Changes to Classification Values (Q4) and Member Types (Q12)
Updates to Tables
•
•
Additional certification information added to Member Table (for lead FIs)
Additional certification information added to Sponsored Entity Table (for Sponsoring Entity FIs)
Agreement Canceled
•
Registration Account is not disabled when FI cancels agreement to allow for submission of certifications
9
Chapter 1: Introduction
Purpose of FATCA Registration
The FATCA Online Registration System is a secure, web-based system that financial institutions (FIs) and direct reporting
non-financial foreign entities (NFFEs) may use to register themselves (and FI branches, if any) online as a:
•
•
•
•
•
•
•
•
•
•
•
•
•
Participating Foreign Financial Institution (PFFI) (including a reporting FI under a Model 2 Intergovernmental
Agreement (IGA)
Direct Reporting NFFE
Registered Deemed-Compliant FFI (RDCFFI) that is a Local FFI
Registered Deemed-Compliant FFI that is a Non-Reporting Member of a PFFI Group
Registered Deemed-Compliant FFI that is a Qualified Collective Investment Vehicle
Registered Deemed-Compliant FFI that is a Qualified Credit Card Issuer or Servicer
Registered Deemed-Compliant FFI that is a Restricted Fund
Reporting Financial Institution under a Model 1 IGA
Sponsoring Entity of Sponsored Direct Reporting NFFEs
Sponsoring Entity of Sponsored FFIs
Sponsoring Entity of Sponsored FFIs and Sponsored Direct Reporting NFFEs
Trustee of a Trustee-Documented Trust
U.S. Financial Institution
The FATCA Online Registration System allows certain FIs during a renewal open period to complete and submit a renewal
of their FFI agreement to remain in approved status. FIs also can use the system to complete a certification of pre-existing
accounts and periodic certifications.
Relating to its FATCA registration, an approved FI, a U.S. financial institution (USFI) acting as a Lead FI, a sponsoring entity,
and a direct reporting NFFE will be issued a global intermediary identification number (GIIN) and will be identified on the
published IRS FFI List. The IRS FFI List is updated monthly to add or remove approved entities (or their branches). For
more information, please visit the FATCA FFI List landing page. A separate GIIN will be issued to an FI to identify each
jurisdiction where the FI maintains a branch. A direct reporting NFFE will receive only one GIIN, irrespective of where it
maintains its branches.
1.1.1
Additional FATCA resources
In addition, this user guide includes appendices with additional resources, including how to get help, a glossary of terms,
account status tables, and XML file preparation instructions for adding multiple sponsoring entities.
You can also view helpful videos about FATCA registration on the FATCA Video Playlist page.
FATCA regulations, notices, Frequently Asked Questions (FAQs), and other resources are available on IRS.gov’s FATCA
page.
Users can also subscribe to the FATCA newsletter for updates on the latest IRS news, guidance, regulations and other public
information related to FATCA. For more information and to sign up for the FATCA newsletter, go to the Subscribe to the
FATCA News and Information List page.
10
1.1.2
Who is eligible to register
The following entities are eligible to register (on behalf of themselves and their branches) for the specific purposes described
below, as well as to obtain a GIIN.
Table 1 – Who is eligible to register
Entity Type
An FFI, or foreign branch of an FFI or a U.S. financial institution
(USFI), treated as a reporting FI under a Model 1 IGA
An FFI, or foreign branch of an FFI or a foreign branch of a
USFI that intends to apply for status as a QI, treated as a
reporting FI under a Model 2 IGA
An FFI, or branch of an FFI, other than one covered by an IGA
(other than when registration is required under the applicable
IGA)
An entity seeking to act as a sponsoring entity
A USFI seeking to act as a lead FI for purposes of registering its
member FIs
A direct reporting NFFE
A trustee of a trustee, documented trust
Can Register To
Authorize one or more points of contact (POCs) to receive
information related to registration on the FIs behalf.
Authorize one or more POCs to receive information related to
registration on the FIs behalf.
Confirm that it will comply with the terms of an FFI agreement,
as modified by the applicable Model 2 IGA.
Enter into an FFI agreement to be treated as a PFFI.
Agree to meet the requirements to be treated as an RDCFFI.
Agree to perform the due diligence, reporting, and withholding
responsibilities on behalf of one or more sponsored entities.
Identify itself as such.
Agree to perform the due diligence and reporting obligations
required of its status as a direct reporting NFFE.
Agree to perform the due diligence and reporting obligations on
behalf of one or more trustee, documented trusts.
Direct reporting NFFEs
Direct reporting NFFEs should register by following the questions and help text in the online registration system for FIs, except
where otherwise indicated.
Within this guide, direct reporting NFFEs should follow the instructions applicable to FIs, except where otherwise
indicated.
Sponsored entities
Sponsored entities do not have access to the online registration system. A sponsored entity must be registered by its
sponsoring entity, after the sponsoring entity’s registration is approved. Each approved sponsored entity will receive a GIIN.
11
Registration Process Overview
Online registration follows the process illustrated below:
Figure 1 – FATCA user online registration process
NOTE: Sponsored entities do not follow this process. For information on how to add sponsored entities go to Manage
Sponsored Entities section.
1.2.1
Step 1: Create FATCA Account Online
An FI will create a FATCA account and select an FI type.
Each registered user will receive a FATCA ID and will create its own access code to log into the FATCA account.
Sponsored entities, sponsored subsidiary branches of a sponsored entity, and branches of a financial institution will not
have separate accounts, but will be assigned separate GIINs, if eligible.
A financial institution or a direct reporting NFFE can be one of the following FI types:
Table 2 – Descriptions of FI types
FI Type
Single
Lead
Member
Sponsoring
Entity
Description
An FI or direct reporting NFFE that does not have any member FIs and is registering for PFFI or RDCFFI status
for itself or one or more of its branches. May include a foreign branch of a USFI registering to be treated as a
reporting FI under a Model 1 IGA or that intends to apply for status as a QI.
A USFI, FFI, or compliance FI that is authorized to carry out most aspects of its member FIs’ FATCA registrations
and that will initiate the FATCA registration process for each of its member FIs that is a PFFI, or RDCFFI. A lead
FI is not required to act as a lead FI for all member FIs within an expanded affiliated group (EAG). Thus, an (EAG)
may include more than one lead FI that will carry out FATCA registration for a group of its member FIs. A lead FI
will be provided the ability to manage the online account for its member FIs.
An FFI or direct reporting NFFE that is registering as a member FI of an (EAG) that is not acting as a lead FI and
that is registering as a PFFI, RDCFFI or direct reporting NFFE. For purposes of registration, a member FI may also
include a USFI registering a foreign branch that is treated as a reporting FI under a Model 1 IGA or that intends to
apply for status as a QI and is required to obtain a GIIN as a condition of each status. A member FI will need to
obtain its FATCA ID from its lead FI. The FATCA ID is used to identify the member FI for purposes of registration
and is not the same number as the GIIN
An entity that will perform the due diligence, withholding, and reporting obligations of one or more sponsored FFIs
or the due diligence and reporting obligations of one or more sponsored direct reporting NFFEs.
NOTE: A trustee of a trustee-documented trust should register by selecting sponsoring entity, if it’s registering to obtain a
GIIN to use when fulfilling its obligations as a trustee of a trustee-documented trust.
12
1.2.2
Step 2: Complete and Submit Registration
There are three parts to the FATCA online registration. Users will need to complete the relevant parts of the registration based
on the FI type selected.
Table 3 – Parts of the registration
Registration Part
Part 1 – My Information
Part 2 – Expanded Affiliated Group Information
Part 4 - Submit
1.2.3
To be completed by
All users
Lead FIs
All users
Steps 3 and 4: Wait for Registration to be Processed and Receive Approval
Once the registration is submitted and the system completes processing the registration, the responsible officer (RO) will
be notified. If the registration is approved, a GIIN will be issued and can be viewed on the home page. FI branches will also
be issued a branch GIIN, if applicable.
13
1.2.4
Registration Steps by FI Type
A financial institution’s type determines which registration questions it must answer. For example, lead FIs will be
prompted to provide information about its member FIs. The table below summarizes the key registration steps for each FI
type.
Table 4 – Registration steps by FI type
Single FI
1.
2.
3.
4.
5.
Lead FI
Create an account.
Choose an access code
and the system will
assign a FATCA ID.
Record FATCA ID and
access code for future
use.
1.
Complete Part 1 of the
online registration.
Electronically sign and
submit registration in
Part 4.
Wait for registration to
be processed.
Upon approval, the FI
will receive
notification. GIINs will
be assigned to the FI.
Assigned GIINs will be
included in the
published IRS FFI list.
2.
3.
4.
5.
6.
Create an account.
Choose an access code
and the system will
assign a FATCA ID.
Record FATCA ID and
access code for future
use.
Complete Part 1 and
Part 2 of the online
registration.
Electronically sign and
submit registration in
Part 4.
Give your member FIs
their FATCA login
information.
Wait for registration to
be processed.
Upon approval, the lead
FI will receive
notification. GIINs will
be assigned to the FI.
Assigned GIINs will be
included in the
published IRS FFI list.
Sponsoring Entity
Member FI
1.
2.
3.
4.
5.
Enter system with the
FATCA ID and
Temporary access code
given to you by your
lead FI. Create a new
access code. Record
FATCA ID and access
code for future use.
Complete Part 1 of the
online registration.
Electronically sign and
submit registration in
Part 4.
Wait for registration to
be processed.
Upon approval, the
member FI will receive
notification. GIINs will
be assigned to the FI.
Assigned GIINs will be
included in the
published IRS FFI list.
1.
2.
3.
4.
5.
Create an account. Choose an
access code and the system will
assign a FATCA ID. Record
FATCA ID and access code for
future use.
Complete the relevant questions in
Part 1 of the online registration.
Electronically sign and submit
registration in Part 4.
Wait for registration to be
processed.
Upon approval, the sponsoring
entity will receive notification and
a GIIN will be assigned. The
assigned GIIN will be included in
the published IRS FFI list.
Once approved, the sponsoring entity
will follow these steps to add
sponsored entities:
6. Add sponsored entities and, if
applicable, sponsored subsidiary
branches.
7. Wait for registration to be
processed. Upon approval, GIINs
will be assigned.
8. The sponsoring entity will receive
notification when processing is
complete.
9. Approved sponsored entities and, if
applicable, sponsored subsidiary
branches, will be published on the
IRS FFI list. NOTE: Sponsored
entities are added and managed by
sponsoring entity FIs and cannot
log into the registration system.
14
Chapter 2: Getting Started
System Requirements
Minimum Requirements:
•
The FATCA Online Registration System should function on most browsers (e.g. Mozilla Firefox, Internet Explorer,
Google Chrome, etc.). NOTE: Safari and Microsoft Edge may not properly display the windows in the FATCA
Online Registration System. Also, if a browser is no longer being supported, you may be redirected to the FATCA
Online Registration System login page. If this happens, you will need to use a compatible browser.
•
Refer to your browser’s settings for the options below:
•
•
•
•
•
JavaScript installed and enabled
Session cookies enabled
Web browser encryption enabled (at least 128 bits SSL-3)
Web browser configured to allow pop-up windows
Internet Explorer users may need to turn off compatibility mode by selecting the Compatibility View
settings option from the Tools menu tab.
•
Access to a PDF Viewer
•
Enable U.S. keyboard settings
Browser Functionality
You must configure your browser to allow session cookies and cascading style sheet (CSS) capabilities in order for the
application to function properly. Session cookies exist temporarily in memory and are deleted when the web browser is closed.
Pop-up windows should be enabled in order to view the timeout warning.
Downloading/Printing
To print directly from the online registration system, use your internet browser’s print option. When printing PDF or CSV
files, PDF files can be downloaded and printed in a PDF Viewer and CSV files can be downloaded and imported into most
spreadsheet products.
When selecting certain links in the registration system, a message may display notifying the user that it will take some time
to download the selected item. Users can choose to continue or cancel the download when this message displays.
Email Notifications
The RO identified in Question 10 of the registration will receive email notifications when updates are made to the FATCA
account. To ensure notification emails are not sent to a Spam or Junk Mail folder, fatca-donot-reply@irs.gov should be added
to the RO’s safe senders email list.
15
Before You Begin
This section provides information on the common features, icons, and buttons (controls, commands) that help to navigate
the FATCA Online Registration System.
2.2.1
Navigation Menu Links, Buttons and Other Items
The following links and other common features make it easy to navigate through the online registration system:
Figure 2 – Sample FI registration
Table 5 – Navigation features
Features
Navigation bar
Progress bar
Back button
Next button (with
automatic Save)
Details
Commands listed on the top right of each page serve as basic functions throughout the online registration
system. These links are:
• My home page will take you to the home page.
• Save will save the data you have entered into the online registration system.
• Get help will take you to a list of available options for assistance.
• Logout will exit the online registration system.
Displayed at the top of the screen above each page of questions in the registration form, this bar shows
which part you are on and how you have progressed through the online registration system.
Click to return to the previous page of the online registration system. Use the back button instead of your
browser’s back arrow.
Click the next button to:
• Continue to the next step of the registration, renewal or certification process. Use the next button
instead of your browser’s next arrow.
• Automatically save responses entered in the online registration system.
NOTE: If you receive a validation error message, correct the data and click the next button.
16
2.2.2
Additional Buttons and Features
Table 6 – Additional buttons and features
Features
Details
Add Another button
Delete
Login
Return to Login
2.2.3
Click to add another entry to a data table listed on the page. After you select “add another,” your entry will
display in the table. If you do not click “add another” and simply click the “next button,” the system will
validate and save the entry.
Select link to remove a record.
Click to login to an FI account.
Click to return to the FATCA login page.
Accessibility
A link is available on the user login page for users who need assistive technology to navigate through the FATCA Online
Registration System. More information on this assistive technology can be found on the Accessibility and compatibility
features for the FATCA Online Registration System page.
Information You Need to Register
FIs and direct reporting NFFEs need several key pieces of information to complete the online registration process. The
registration checklist below outlines the information needed to complete the online FATCA registration.
Table 7 – Registration checklist
Entity Type
All FIs and
Direct Reporting
NFFEs
Information you need to register
FI Type (single FI, lead FI, member FI, or sponsoring entity)
FIs or direct reporting NFFE’s legal name
FIs or direct reporting NFFE’s jurisdiction of residence for tax purposes
FIs direct reporting NFFE’s jurisdiction tax ID (optional)
FIs classification, see Table 9: Classification Values
FIs or direct reporting NFFE’s mailing address
Whether the FI maintains a branch in a jurisdiction outside of its jurisdiction of tax residence, and then
whether the FI is a tax resident of the United States or maintains a U.S. branch (other than the U.S.
territories)
If the FI is a tax resident of the United States or maintains a branch in the United States (other than the U.S.
territories), the EIN of the FI or branch
Each jurisdiction in which the FI maintains a branch.
Business title for the FATCA responsible officer (RO) for the FI or direct reporting NFFE, along with legal
name and contact information
Whether the RO or authorizing individual will designate one or more points of contact (POC) and, if so, the
POCs’ contact information. A POC will be authorized to receive FATCA registration information and other
related FATCA correspondence from the IRS. NOTE: Up to five POCs are allowed
Lead FI Only
In addition to the information required above for All FIs and Direct Reporting NFFEs:
Member FIs’ legal names, countries/jurisdictions of residence for tax purposes, and member FI Types. Once
the lead FI has established the member’s account, the member FI or its lead FI will be required to complete
the member FIs registration. NOTE: The RO for a lead FI automatically becomes a POC for each of the lead
FIs member FIs
If the lead FI is the common parent entity of the expanded affiliated group
If the lead FI is not the common parent entity, the legal name of the common parent entity and optionally,
the FATCA ID of common parent entity
17
Special Rules for Registration
Certain entities need to follow special instructions to register. The table below provides instructions on these special rules
for registration.
Table 8 – Special rules for registration
Entity/Scenario
Lead FI and Member FIs of
an (EAG)
Consolidated Compliance
Program
Reporting FI under a
Model 1 IGA
Reporting FI under a
Model 2 IGA
FFIs and direct reporting
NFFEs that are also
Sponsoring Entities
Trustees of TrusteeDocumented Trusts
Sponsored Entities
USFIs treated as Lead FIs
Branches
Instructions
In general, all FFIs, other than exempt beneficial owners or certified deemed-compliant FFIs that are
part of the same (EAG) must be registered. For purposes of registration, an (EAG) may have more
than one lead FI and may organize itself for purposes of registration into subgroups under different
lead FIs. For example, an (EAG) of 10 FFIs may decide to select two different lead FIs, lead FI 1 and
lead FI 2. Lead FI 1 can carry out FATCA registration on behalf of four of its member FIs and lead
FI 2 can carry out FATCA registration on behalf of four of its other member FIs. All 10 FFIs within
the same (EAG) will be registered, even though they are registered under two different lead FIs
If an (EAG) has in place a consolidated compliance program, as described in Treas. Reg. §1.1471-4(f
)(2)(ii), then member FIs that elect to participate in the same consolidated compliance program
should be registered as member FIs by the lead FI that is acting as the compliance FI for the
compliance group
FIs that are treated as reporting FIs under a Model 1 IGA (see the list of jurisdictions treated as
having in effect an IGA at FATCA Archive) should register as Reporting Financial Institution under
a Model 1 IGA. A disregarded entity in a Model 1 IGA jurisdiction must register as an entity
separate from its owner in order to be treated as a reporting FI under a Model 1 IGA, provided that
the disregarded entity is treated as a separate entity for purposes of its reporting to the applicable
Model 1 jurisdiction
FIs that are treated as reporting FIs under a Model 2 IGA (see the list of jurisdictions treated as
having in effect an IGA at FATCA Archive) should register as Participating FFI including a
Reporting Financial Institution under a Model 2 IGA.
An FFI or direct reporting NFFE that will also act as a sponsoring entity for one or more sponsored
entities is required to submit a second registration form to act as a sponsoring entity. The sponsoring
entity will receive a separate GIIN and should only use that GIIN when it is fulfilling its obligations
as a sponsoring entity
A trustee of a trustee-documented trust is generally required to submit a registration form to obtain a
GIIN and should only use that GIIN when fulfilling its obligations as a trustee of a trusteedocumented trust. In addition, a trustee that is an FFI may need to submit a second registration form
for use in reporting its own accounts
A sponsored FFI and sponsored direct reporting NFFE must be registered by its sponsoring entity
through the FATCA Registration website. Separate GIINs will be issued to each approved
sponsored entity and published on the IRS FFI list. Sponsored entities cannot log into the online
registration system and will receive their GIINs from their sponsoring entity
A USFI registering as the lead FI on behalf of its member FIs will register as a lead FI and receive a
GIIN
In general, a branch must be registered as a branch of its owner and not as a separate entity.
However, see reporting FI under a Model 1 IGA, for a special rule for branches that are disregarded
entities in Model 1 IGA jurisdictions
18
Chapter 3: FATCA Online Registration System — User Login
Launching the FATCA Online Registration System
The FATCA Online Registration System can be accessed from the IRS.gov FATCA Registration Landing page. Click the
“register or login” button. Always remember to click the “logout” link when finished with a session or close the browser.
Closing a tab when multiple tabs are open, does not immediately end your session until the system closes it due to 15
minutes of inactivity.
Create a New Account – Single, Lead, and Sponsoring Entity
The first step in the FATCA registration process is to create an online FATCA account. Only a single, lead, or sponsoring
entity will be able to create a FATCA account. Member FIs will have their FATCA accounts created by their lead FI and will
receive their FATCA IDs and temporary access codes from their lead FI, to login as an existing user to complete their online
registration. See Registration Process Overview for definitions of the different FI types.
To create an account, the user will be required to select and answer challenge questions and create an access code (password).
After the single, lead, or sponsoring entity creates its account, it will be issued a FATCA ID. The FATCA ID is used to
identify the FI or direct reporting NFFE only for purposes of registration and is not the same number as the GIIN. A GIIN
is issued after the FATCA registration is submitted and approved.
Figure 3 – Create new FATCA account for single FI, lead FI, or sponsoring entity
1. Select the checkbox that states “By checking this box, I declare that I have been authorized by the FI to create a
registration account on their behalf.” Direct reporting NFFEs should select the checkbox if they have been authorized
by the direct reporting NFFE to create a FATCA registration account on their behalf.
2. Click the “create account” button.
NOTE: If you have entered data in the FATCA ID and access code fields before you selected the checkbox, the two fields
will be cleared and the “login” button will be disabled.
19
3. After clicking “Create account,” you will view the warning banner page and must click “OK” to proceed or “Cancel” to
go back.
Figure 4 – Warning Banner Page
4. Select the FI type:
• Single (not a member of an expanded affiliated group)
• Lead of an expanded affiliated group
• Sponsoring Entity
• A trustee of a trustee-documented trust should select sponsoring entity if it is registering to obtain a GIIN to use when
fulfilling its obligations as a trustee of a trustee-documented trust.
NOTE: If you select FI type, member (not lead) of an expanded affiliated group, the system displays an error message. A
member FI cannot create a new FATCA account. Members should contact their lead FI to obtain the FATCA ID and access
code.
5. Click “next” to continue and set up challenge questions.
3.2.1
Create Challenge Questions
Figure 5 – Create new FATCA account – FI challenge questions
20
6. In Challenge Question 1, select the arrow to view the list of questions. Select a challenge question. In the answer text box,
type a response to the challenge question.
7. Repeat the previous step for Challenge Question 2.
IMPORTANT: Remember to document your answers to your challenge questions. You will need these if you have to reset
your access code.
3.2.2
Create a New Access Code
Figure 6 – Create new account – Create new access code
8. The system displays the minimum guidelines to create a new access code.
9. Enter the access code that you choose for your FATCA account, ensuring that it meets the requirements in Step 1.
10. Re-enter your access code to confirm your code in the text box.
IMPORTANT: Remember to record your access code. You will need your FATCA ID and access code to log into the system.
Figure 7 – Create new account – Lead/single/sponsoring entity account confirmation (FATCA ID)
11. The lead/single/sponsoring entity account confirmation screen displays your FATCA ID account number.
IMPORTANT: Remember to record your FATCA ID and access code number for future use.
21
Existing User Login – Single, Lead, Member, or Sponsoring Entity
After the FATCA account is created, it can be accessed through the financial institution account user login page. Single,
lead, member, and sponsoring entities will all be able to login here. This screen allows users with an existing FATCA ID and
access code to log on to the system. Enter your system-generated FATCA ID or member FI FATCA ID
Member FIs will need to set up a new access code after logging in the first time using the temporary access code provided by
their lead FI. Each member has a unique member FATCA ID with an alphanumeric sequence as illustrated below. Members
should contact their lead for more information.
IMPORTANT:
•
FATCA IDs are not case sensitive and can be entered in lowercase and/or uppercase letters. However, the system
displays FATCA IDs as uppercase letters only.
•
FATCA IDs DO NOT contain the letter “O”. If your FATCA ID has a character that looks like the letter “O”, enter
the number zero (0).
Figure 8 – Sample FATCA ID
1. Enter your access code.
2. Click “login.” If the login is unsuccessful, re-enter your FATCA ID and access code.
3. You will view the warning banner page and must click “OK” to proceed or “Cancel” to go back.
Multiple Login / Timeout Error
Only one user at a time can access the FATCA account for a specific FATCA ID. If another user attempts to login to a FATCA
account already in use, an error message will display.
First Time Login (Paper registrations, member FIs, transfers, change FI types, and
access code reset by IRS)
Before accessing the FATCA Online Registration System, an FI that has submitted a paper registration, a member FI, or an
FI who has transferred to an (EAG) or changed their FI type, will need to set up challenge questions and create a permanent
access code. In order to do this, the user will need the FATCA ID and temporary access code.
A member FI will receive their FATCA ID and temporary access code from their lead FI. An FI or direct reporting NFFE
that submitted a paper registration will receive this information in the mail. For more information on FATCA IDs and access
code formats, go to Chapter 3.3 - Existing User Login - Single FI, Lead FI, Member FI, or Sponsoring Entity.
NOTE: The following instructions also apply if an FIs access code is reset by the IRS and a new temporary access code is
provided.
22
3.4.1
First Time Login (Paper registrations, member FIs, transfers, change FI types, and access code reset
by IRS) – Account User Login
Figure 9 – Financial Institution Account User Login Screen
1. On the financial institution account user login page, enter your FATCA ID.
2. Enter your temporary access code.
3. Click “Login.” If the login is unsuccessful, re-enter your FATCA ID and access code. The system automatically locks the
FATCA account after three unsuccessful login attempts.
3.4.2
First Time Login (Paper registrations, member FIs, transfers, change FI types, and access code reset
by IRS) - Challenge Questions
Figure 10 – First time login – Paper registrations, member FIs, transfers, change FI types, and access code reset by IRS – Challenge questions
4. In Challenge Question 1, select the arrow to view the list of questions. Select a challenge question. In the answer text box,
type a response to the challenge question.
5. Repeat the previous step for Challenge Question 2.
IMPORTANT: Remember to document your answers to your challenge questions. You will need these if you must reset
23
your access code. Only three unsuccessful attempts are allowed.
3.4.3
Reset a temporary access code and create a permanent access code
Figure 11 – First Time Login – Paper registrations, member FIs, transfers, change FI types, and access code reset by IRS – Reset Temporary access
code
6. The system displays the minimum guidelines to create a new access code.
7. Enter the access code that you choose for your FATCA Account, ensuring that it meets the requirements in Step 1.
8. Re-enter your access code to confirm your code in the text box.
IMPORTANT: Remember to record your new access code. You will need your FATCA ID and access code to log into the
system.
Recover Login Information – Forgot FATCA ID/Access Code
3.5.1
Forgot access code
Figure 12 – Forgot access code
1. The system automatically locks the FATCA account after three unsuccessful login attempts.
2. From the Login screen, select forgot FATCA ID or access code? NOTE: If you have forgotten the FATCA ID, select I do
not know my FATCA ID and follow the instructions.
3. You will view the warning banner page and must click “OK” to proceed or “Cancel” to go back.
4. To reset your access code, enter your FATCA ID.
24
5. Click “next” to continue to your challenge questions.
If you have not established your permanent access code yet, you will see an error page that will provide further instructions.
• If you are a member of an expanded affiliated group, ask your lead FI for your FATCA ID and temporary access code.
• If you mailed a paper registration form to the Internal Revenue Service for input, you will receive your FATCA ID
and temporary access code through the mail. You will not be able to login until you receive your login information in
the mail.
3.5.1.1
Answer Challenge Questions
Figure 13 – Forgot access code – Challenge questions
6. In the first answer field, enter the correct response to Challenge Question 1.
7. In the second answer field, enter the correct response to Challenge Question 2.
NOTE:
• Both answers must be correct in order to reset the access code. If one is incorrect, the system will not identify which
one is incorrect.
• The system locks automatically after three unsuccessful attempts to answer the challenge questions. Continue until
you are successfully allowed to login again.
3.5.1.2
Reset access code
8. Type the new access code that you choose for your FATCA account and ensure that it meets the requirements.
9. In Confirm access code, re-type your access code to confirm your code in the text box.
10. You will view the warning banner page and must click “OK” to proceed or “Cancel” to go back.
Chapter 4: Registration
FATCA online registration contains three parts and 13 questions. Although the FATCA Registration System navigation
bar displays “Part 3”, Part 3 is no longer a part of the system.
The following chapter describes how to answer the questions within each part of the registration.
For each registration question, this user guide provides up to two informational sections which help users to answer the
question. The two sections are:
25
•
•
Instructions – available for all questions to help the user to answer the question and navigate the registration
system.
Additional Guidance (if applicable) – available for questions where additional detail is necessary to help the user
to answer the question.
Be sure to read all text provided before answering the question. Direct reporting NFFEs should follow the instructions
applicable to FIs, except where otherwise indicated.
Registration Part 1
Before you begin, see Chapter 2.3 Information You Need to Register for the information you need to complete the
registration.
After logging into the system, the registration process will begin with Part 1. Part 1 consists of 11 questions that request
identifying information about the FI or direct reporting NFFE and must be completed by all FI types. A lead FI can complete
Part 1 for its member FI(s), but the member will typically complete Part 1 for itself. The following section provides step- bystep guidance for answering the questions in Part 1.
1. Access Part 1 of the online registration:
•
•
First-time login: After you have created an account and the system displays the FATCA-FIsingle/lead/sponsoring entity account confirmation page (as shown in Chapter 3.1 Launching the FATCA
Registration System), click the “next” button.
Existing users: On your home page (as shown in Chapter 5 Home Page and Account Options), under Available
Account Options, select the registration edit link available to you. The link available is based on your FI type
and status.
NOTE: If a user does not log out of the system using the “logout” link, the system does not log the user out immediately.
This can occur if the user closes the browser, or gets an error message that forces them out of the system. If the user tries to
log back in immediately, a default error message will display indicating that the FATCA account is locked because it is being
edited by another user. The system times out after 15 minutes of inactivity, so after 15 minutes, the original session that was
exited will time out and the user will be able to log in again.
Figure 14 – Registration – Instructions for FATCA registration
2. Click “next” to continue to the registration.
26
4.1.1
Questions 1-2 – FI Type and Legal Name
Figure 15 – Registration – My information (Part 1) – Questions 1 and 2
Question 1: Financial Institution Type:
Instructions:
The system displays the FI type selected when the FATCA account was created.
Question 2: Legal Name of the Financial Institution:
Instructions:
The legal name is the name the FI uses in official incorporation or organization documents, or the name otherwise recognized
by the residence jurisdiction government as the FIs official name. Typically, the legal name is the name used by the FI in
legal documents.
1. Enter the legal name of the FI.
27
4.1.2
Questions 3-4 – FI Jurisdiction of Residence, Tax ID, and Classification in Jurisdiction of Tax
Residence
Figure 16 – Registration – My information (Part 1) – Questions 3-4
Question 3A: What is the Financial Institution’s country/jurisdiction of residence for tax purposes?
Instructions:
The country/jurisdiction of residence generally is the jurisdiction in which the FI is treated as a resident for income tax
purposes (for example, the place of incorporation or place of principal management and control).
1. Select the country/jurisdiction from the drop-down list. See the box below for more information on which option to select.
If an Entity Is
A resident in a U.S.
territory or minor
outlying island
A dual resident
A partnership or
other flow-through
entity
In a jurisdiction with
an agreed-insubstance IGA
Then Select
The United States (even if the FI is a dual resident)
One of the countries where it is a tax resident in this question. Identify the second country/jurisdiction of
tax residence in Question 8 (if the second jurisdiction is the United States) or Question 9 (if the second
tax residence jurisdiction is a country other than the United States).
The jurisdiction under the laws of which the entity is organized or established or, if not organized or
established under the laws of any jurisdiction, the jurisdiction where it maintains its principal office
A jurisdiction consistent with its treatment under the relevant Model IGA. See FATCA Archive to view
the list of jurisdictions treated as having an IGA in substance. (NOTE: If a jurisdiction is removed from
this list, FFIs registered under the removed IGA will have to update their status on the FATCA
registration application accordingly. See IRS Announcement 2014-38, 2014-51 I.R.B. 951, for more
information about agreed-in-substance IGAs)
For a list of available countries in the drop-down lists, go to the FATCA Online Registration System: Country/Jurisdiction
Listing page.
NOTE: U.S Territories (American Samoa, Guam, Northern Marianas Islands, Puerto Rico, and Virgin Islands) and U.S. Minor
Outlying Islands are not available in the drop-down list for this question.
Question 3B: What is the Financial Institution's country/jurisdiction tax ID?
Instructions:
28
1. Enter the financial institutions or direct reporting NFFE’s tax ID in the country/jurisdiction identified in Question 3A. Some
countries/jurisdictions may use a tax identification number (TIN) to identify taxpayers. If the FI is in a country/jurisdiction
that uses TINs and the FI has a TIN, enter its TIN. If the FI doesn’t have a country/jurisdiction tax ID or a TIN, leave this
field blank.
Question 4: Select the Financial Institution’s FATCA classification in its country/jurisdiction of tax residence (as
shown in Question 3).
Instructions:
1. Select the box below for more information on which options are available for each FI Type.
Table 9 -- Classification Values
FI Type
Classification Values
Single
Direct Reporting NFFE
X
Participating FFI, including a Reporting Financial Institution under a Model 2
IGA
Registered Deemed-Compliant FFI that is a Local FFI
X
X
X
X
X
X
Registered Deemed-Compliant FFI that is a Non-Reporting Member of a PFFI
Group
Registered Deemed-Compliant FFI that is a Qualified Collective Investment
Vehicle
Registered Deemed-Compliant FFI that is a Qualified Credit Card Issuer or
Servicer
Registered Deemed-Compliant FFI that is a Restricted Fund
X
X
X
X
X
X
X
X
X
X
X
X
Reporting Financial Institution under a Model 1 IGA
X
X
X
Lead
Member
Sponsoring
Entity
X
Sponsoring Entity of Sponsored Direct Reporting NFFEs
X
Sponsoring Entity of Sponsored FFIs
X
Sponsoring Entity of Sponsored FFIs and Sponsored Direct Reporting NFFEs
X
Trustee of a Trustee-Documented Trust
U.S. Financial Institution
X
X
X
X
Additional Guidance:
FIs with branches in multiple jurisdictions. An FI (other than a sponsoring entity, USFI, or foreign branch of a USFI)
that maintains branch operations in multiple jurisdictions should answer this question by treating the operations within its
country of tax residence as if it were a branch (home office) and then classify whether such home office is participating or
registered deemed compliant. In Question 9 of the registration, the FI should identify the jurisdictions (other than the United
States) where it maintains branches outside of its jurisdiction of tax residence, other than jurisdictions where the FI maintains
related branches. If the FI maintains branches in the United States, the FI should provide this information for Question 8.
29
4.1.3
Question 5 – FI Mailing Address
Figure 17 – Registration – My information (Part 1) – Question 5
Question 5: Mailing Address of Financial Institution:
Instructions:
The address provided will be used to send all mail correspondence related to the FATCA registration, FATCA account, and
any other related matters.
1. Select the country/jurisdiction from the drop-down list. If the mailing address is in a U.S. Territory, select the United
States. If the user selects United States, a U.S.-specific page will display. For a list of available countries in the drop-down
lists, go to the FATCA Online Registration System: Country/Jurisdiction Listing page. NOTE: U.S Territories
(American Samoa, Guam, Northern Marianas Islands, Puerto Rico, and Virgin Islands) are not available in the drop-down
list for this question.
2. Enter the mailing street address. If necessary, enter the second line of the street address.
3. Enter the city of the mailing address.
4. For countries/jurisdictions other than the United States, enter the state, province, or region of the mailing address. If the
country/jurisdiction does not have a state, province, or region, enter “None.” For the United States, select the State/U.S.
Territory from the State/U.S. Territory drop-down list.
5. For countries/jurisdictions other than the United States, enter the ZIP or postal code of the mailing address. For the United
States, enter the ZIP code of the mailing address.
30
4.1.4
Question 6 – FI QI/WP/WT
Figure 18 – Registration – My information (Part 1) – Question 6
Question 6: Indicate whether the Financial Institution has in effect a withholding agreement with the IRS to be
treated as a Qualified Intermediary (QI), Withholding Foreign Partnership (WP), or Withholding Foreign Trust
(WT).
Instructions:
1. Select the radio button for one of the four options. See the box below for more information on which option to select.
If an Entity Is
a party to a Qualified Intermediary (QI) agreement with the IRS
a party to a Withholding Foreign Partnership (WP) agreement with the IRS
a party to a Withholding Foreign Trust (WT) agreement with the IRS
not a party to a Qualified Intermediary (QI), Withholding Foreign Partnership
(WP), or a Withholding Foreign Trust (WT) agreement with the IRS
Then Select
Qualified Intermediary (QI)
Withholding Foreign
Partnership (WP)
Withholding Foreign Trust
(WT)
Not Applicable
NOTE: If you have selected the option for QI, WP, or WT, then continue to step 2 (below). Otherwise, if you have
selected Not Applicable, you have completed this question and can move on to question 7.
2. Enter the EIN issued to the FI for use in identifying itself when acting in its capacity as a QI, WP, or WT. (i.e. QI-EIN,
WP-EIN, or WT-EIN).
31
3. Below the EIN field, select Yes or No:
•
Select Yes, if the entity intends to maintain its status as a QI, WP, or WT.
•
Select No, if the entity does not intend to maintain its status as a QI, WP, or WT.
Additional Guidance:
Entities should register for a chapter 4 status in the FATCA Online Registration system prior to applying for status as a QI, WP,
or WT. Once the entity receives its QI-EIN, WP-EIN, or WT-EIN, it should edit this question to reflect its new status as a QI,
WP, or WT and add its EIN to its registration.
4.1.5
Question 7 – Branches Maintained Outside of Country/Jurisdiction of Tax Residence
Figure 19 – Registration – My information (Part 1) – Question 7
Question 7: Does the Financial Institution maintain a branch in a jurisdiction outside of its country/jurisdiction of
tax residence?
Instructions:
A branch is a unit, business, or office of an FI that is treated as a branch under the regulatory regime of a country/jurisdiction
or is otherwise regulated under the laws of such country/jurisdiction as separate from other offices, units, or branches of the
FI. FIs should treat all offices or business units within any one jurisdiction as a single branch.
1. Select Yes or No:
•
Select Yes, if the FI maintains a branch outside its country/jurisdiction of tax residence.
•
Select No, if the FI does not maintain a branch outside its country/jurisdiction of tax residence. The FI will not
answer Questions 8 and 9.
•
A sponsoring entity, direct reporting NFFE, or trustee of a trustee-documented trust, should select No.
32
4.1.6
Question 8 – FI U.S. Tax Residency and EIN
Figure 20 – Registration – My information (Part 1) – Question 8
Question 8: Is the Financial Institution a tax resident of the United States or does it maintain a branch in the United
States (other than the U.S. Territories)?
Instructions:
1. Select Yes or No:
•
Select Yes, if the FI is either a U.S. resident or maintains a branch within the U.S.
•
Select No, if the FI does not maintain a branch within the U.S. and is not a tax resident of the U.S.
2. If Yes, enter the EIN for the FI or U.S. branch.
4.1.7
Questions 9– Branches Outside of the U.S.
Figure 21 – Registration – My information (Part 1) – Questions 9
33
Question 9: List each jurisdiction (other than the United States) in which the Financial Institution maintains a
branch. If none click “next” to go to Question 10
Instructions:
Identify each jurisdiction where the FI maintains a branch outside of the U.S., including if the FI maintains a branch in a U.S.
Territory, other than jurisdictions where it maintains related branches. For a definition of a branch and a U.S. Territory, go
to the Glossary of Terms.
Beginning with the first branch, select the country/jurisdiction in which the branch is located from the drop-down list. For a list
of available countries in the drop-down lists, go to the FATCA Online Registration System: Country/Jurisdiction Listing
page.
NOTE: United States is not available in the drop-down list for this question.
Additional Guidance:
When a disregarded entity is required to register on its own behalf, its owner should not report the disregarded entity as a
branch in Question 9.
4.1.8
Question 10 – FI Responsible Officer (RO) Information
Figure 22 – Registration – My information (Part 1) – Question 10
34
Question 10: Provide information about the Responsible Officer for the Financial Institution.
Instructions:
For purposes of Question 10, RO means the person authorized under applicable local law to establish the statuses of the
home office and branches as indicated in the registration. To have the authority to "establish the statuses" for purposes of
Question 10, an RO must have the authority to act on behalf of the FI to represent the FATCA status(es) of the FI or to the
IRS as part of the registration process. The RO for purposes of this question must also have the authority under local law to
designate additional POCs.
The individual identified as the RO in Question 10 will be a Point of Contact (POC) for the FI or direct reporting NFFE and
will be the only individual who will receive emails from the IRS related to its FATCA account.
The address provided should be the business address of the RO. The business address is defined as the address where the RO
maintains his or her principal office.
Lead FIs: The lead FIs RO will automatically be treated as a POC for the FI and any member FIs. As a result, the RO for a
lead FI may receive correspondence related to its member FIs FATCA information. However, the lead FIs RO will not appear
as a POC on the member FIs registration.
1. Enter the business title of the RO.
2. Enter the legal last, first, and middle name of the RO.
3. Select the Country/Jurisdiction of the business address of the RO from the drop-down list. If the business address is in
a U.S. Territory, select the United States. For a list of available countries in the drop-down lists, go to the FATCA
Online Registration System: Country/Jurisdiction Listing page. NOTE: This question does not list the U.S Territories
4. Enter the business address of the RO. If necessary, enter the second line of the business address.
5. Enter the city of the business address.
6. For countries/jurisdictions other than the United States, enter the state, province, or region of the business address. If the
country/jurisdiction does not have a state, province, or region, enter “None.” For the United States, select the State/U.S.
Territory from the State/U.S. Territory drop-down list.
7. For countries/jurisdictions other than the United States, enter the ZIP or postal code of the business address. For the
United States, enter the ZIP code.
8. Enter the business telephone number.
9. Enter the business fax number.
10. Enter the business email address of the RO, notifications will be sent to this is the email address.
35
Additional Guidance:
The type of individual who may serve as an RO depends on the entity’s FATCA classification. See the box below for more
information. For definitions of the FATCA classifications listed in the box, go to the Glossary of Terms.
FATCA Classification
PFFI
PFFI that elects to be part
of a consolidated
compliance program
RDCFFI
(other than a RDCFFI that
is a Reporting FI under a
Model 1 IGA)
Reporting FI under a
Model 1 IGA
USFI that is registering as
a lead FI
Direct reporting NFFE
Sponsoring entity
4.1.9
Individual who may serve as responsible officer
an officer of the FFI (or an officer of any member FI that is a PFFI, reporting FI under a Model 1
IGA, or reporting FI under a Model 2 IGA) with authority to fulfill the duties of a responsible officer
described in a FFI Agreement
an officer of the compliance FI with authority to fulfill the duties of a responsible officer described in
the FFI Agreement on behalf of each FFI in the compliance group (regardless of whether the FFI is
treated as a reporting FI under a Model 1 IGA or reporting FI under a Model 2 IGA)
an officer of the FI (or an officer of any member FFI that is a PFFI, reporting FI under a Model 1
IGA, or reporting FI under a Model 2 IGA) with authority to ensure that the FFI meets the applicable
requirements to be treated as a RDCFFI
any individual specified under local law to register and obtain a GIIN on behalf of the FFI. If,
however, the reporting FI under a Model 1 IGA operates any branches outside of a Model 1 IGA
jurisdiction, then the RO identified must be an individual who can satisfy the requirements under the
laws of the Model 1 IGA jurisdiction and the requirements relevant to the registration type selected
for each of its non- Model 1 IGA branches
any officer of the FI (or an officer of any member FI) with authority to register its member FIs and to
manage the online FATCA accounts for such members
the individual who will be responsible for ensuring that the direct reporting NFFE meets its reporting
obligations as a direct reporting NFFE and will act as a point of contact with the IRS in connection
with its status as a direct reporting NFFE
the individual who will be responsible for ensuring that the sponsored entity meets its obligations as a
sponsoring entity and who will act as a point of contact with the IRS in connection with its obligations
as a sponsoring entity
Question 11A – Responsible Officer (RO) Designation of POCs
Figure 23 – Registration – My information (Part 1) – Question 11A
Question 11A: The Financial Institution’s RO will be a Point of Contact (POC) for the Financial Institution. In
addition, the RO of a Financial Institution registering as a Lead FI of all or part of an Expanded Affiliated Group
will be a POC for each Member FI of that group. Does the RO or an Authorized Individual wish to designate one or
more additional POCs for the Financial Institution?
36
Instructions:
A POC is an individual authorized to receive FATCA-related information from the IRS regarding the FI or direct reporting
NFFE and to take other FATCA-related actions on behalf of the FI or direct reporting NFFE upon the request by the IRS.
1. Select Yes or No:
•
Select Yes, and complete Question 11B if the FI wants to appoint one or more POCs, other than the RO identified
in Question 10.
•
Select No, if the FI wants the IRS to send correspondence only to the individual RO identified in Question 10.
The FI will not have to answer Question 11B.
NOTE: If you answer Yes to this question, you will need to complete Question 11B. If after completing Question 11B, you
change your answer for Question 11A from Yes to No, the information you entered for Question 11B will be deleted, and
will need to be reentered
37
4.1.10 Question 11B – POC(s) Information
Figure 24 – Registration – My information (Part 1) – Question 11B
Question 11B: POC Information
Instructions:
This question must be completed by the financial institution’s RO or an Authorizing Individual. Upon entering the POC
information below, checking the box that follows, and submitting this registration form, the RO or Authorizing Individual
is providing the IRS with written authorization to release FATCA information to the POC. This authorization specifically
includes authorization for the POC to complete this Form 8957: FATCA Registration, to take other FATCA-related
actions, and to obtain access to the financial institution's tax information.
38
For purposes of Question 11B, the term RO means an individual who is authorized under local law to consent on behalf of
the FI (an “authorizing individual”) to the disclosure of FATCA-related tax information to third parties. This individual may
be the same as the individual identified as the RO in Question 10.
You may add up to five POCs. Beginning with the first POC:
1. Enter the business title of the POC.
2. Enter the legal last, first, and middle name of the POC.
3. Select the Country/Jurisdiction of the business address from the drop-down menu. If the business address is in a U.S.
Territory, select the United States. For a list of available countries in the drop-down lists, go to the FATCA Online
Registration System: Country/Jurisdiction Listing page. NOTE: U.S Territories (American Samoa, Guam, Northern
Marianas Islands, Puerto Rico, and Virgin Islands) are not available in the drop-down list for this question.
4. Enter the business address. If necessary, enter the second line of the business address.
5. Enter the city of the business address.
6. For countries/jurisdictions other than the United States, enter the state, province, or region of the business address. If the
country/jurisdiction does not have a state, province, or region, enter “None.” For the United States, select the State/U.S.
Territory from the State/U.S. Territory drop-down list.
7. For countries/jurisdictions other than the United States, enter the ZIP or postal code of the business address. For the
United States, enter the ZIP code of the business address.
8. Enter the business telephone number of the POC.
9. Enter the business fax number of the POC.
10. Enter the business email address of the RO.
11. Click on the “add another” button to add the POC. To add another POC, click the “add another” button and repeat Step 1,
until all POCs are added. As POCs are added, the POC information will display in the table below the “add another”
button. The table is sorted by the legal last name of the POC.
12. To delete a POC, select the delete link next to the corresponding entry in the table.
13. To download a complete POC list in PDF or CSV format, select one of the following links:
• Download complete POC list (PDF).
• Download complete POC list (CSV).
14. Follow your Internet browser’s prompts for saving files to your computer. The downloaded POC list will include the RO
identified in Question 10 as well as the POC(s) identified in Question 11B.
NOTE: If after completing Question 11B, you change your answer for Question 11A from Yes to No, all of the POC
information you entered in Question 11B will be deleted, and will need to be reentered.
Additional Guidance:
If a Third-party adviser that is an entity is retained to help the FI complete its FATCA registration process, the name of the
third-party individual adviser that will help complete the FATCA registration process should be entered as a POC in
Question 11B, and the Business Title field for that individual POC should be completed by inserting the name of the entity
and the POC’s affiliation with the entity.
39
4.1.11 POC Authorization
Figure 25 – Registration – My information (Part 1) – POC authorization
Instructions:
1.
Select the checkbox and enter the authorizing individual’s name in the field next to the checkbox to complete the
authorization of the POC(s) listed in Question 11B. Once the authorization is granted, it is effective until revoked
by either the POC or an authorizing individual.
4.1.12 Edit/Review Registration Part 1
Figure 26 – Registration – My information (Part 1) – Edit/review registration part 1
40
Instructions:
1. Review the information entered for Part 1.
2. To edit, select the edit/review part 1 link to return to the registration. You must page through the registration to
review and/or edit any Part 1 responses.
3. If no edits are needed, click “next” to continue.
Registration Part 1 is now completed. The system will direct you to the next applicable part of the registration:
•
•
Lead FIs: The system will take you to Registration Part 2 (Question 12).
Single FIs, member FIs, and sponsoring entities: The system will take you to registration Part 4.
41
Registration Part 2
Part 2 of the registration consists of two questions and is only available if the FI is registering as a lead FI. In Part 2, the
lead FI will create an online FATCA account for its member FIs.
4.2.1
Question 12 – Member Information
Figure 27 – Registration – Expanded affiliated group information (Part 2) – Question 12
Question 12: Provide the Legal Name of the Member FI, its Country/ Jurisdiction of Residence for tax purposes, and
its Member Type.
Instructions:
The information in this question is required to establish the member FIs’ accounts and for the online registration system to
generate the member FI FATCA IDs and temporary access codes. The lead FI must distribute both the FATCA IDs and access
codes to its member FIs to be used in the member FIs’ registration process.
1. Beginning with the first member, enter the legal name of the member FI.
42
2. Select the Country/Jurisdiction of the member FI from the drop-down list. If the member is in a U.S. Territory or a
Minor Outlying Island, select the United States. For a list of available countries in the drop-down list, go to the FATCA
Online Registration System: Country/Jurisdiction Listing page.
3. Select the appropriate option for the member FIs classification in its country/jurisdiction of residence from the member
type drop-down list. The member type is the member FIs FATCA classification. The options are:
• Direct Reporting NFFE
• Participating FFI, including a Reporting Financial Institution under a Model 2 IGA
• Registered Deemed-Compliant FFI that is a Local FFI
• Registered Deemed-Compliant FFI that is a Non-Reporting Member of a PFFI Group
• Registered Deemed-Compliant FFI that is a Qualified Collective Investment Vehicle
• Registered Deemed-Compliant FFI that is a Qualified Credit Card Issuer or Servicer
• Registered Deemed-Compliant FFI that is a Restricted Fund
• Reporting Financial Institution under a Model 1 IGA
• U.S. Financial Institution
4. Click on the “add another” button to add the member. If the FI has additional members, repeat steps 1-4 for each member
until all members are added. As members are added, the member name and information will display in the table below
the “add another” button. The table is sorted by the member’s FATCA ID.
5. To remove a member FI, select the delete link next to the corresponding entry in the table.
6. To download a list of member FIs in PDF or CSV format, select one of the following links:
• Download complete member list (PDF).
• Download complete member list (CSV).
Follow your internet browser’s prompts for saving files to your computer.
NOTE: These links will not be available on the page if the lead FI does not have any member FIs.
Additional Guidance:
Definition of country/jurisdiction:
The country/jurisdiction of residence generally is the jurisdiction in which the member FI is treated as a resident for income
tax purposes (for example, the place of incorporation or place of principal management and control). If the member FI is a
dual resident, identify one of the countries where it is a tax resident in this question. The second country/jurisdiction of tax
residence should be identified as a branch jurisdiction in the member FIs online FATCA account. For a member FI that is a
partnership or other flow-through entity, the member FIs country/jurisdiction of residence means the jurisdiction under the
laws of which the entity is organized or established or, if not organized or established under the laws of any jurisdiction, the
jurisdiction where it maintains its principal office
Lead FIs:
Lead FIs will identify each member FI for which it is acting as a lead FI and that is treated as a PFFI, including a Reporting
Financial Institution under a Model 2 IGA, Reporting Financial Institution under a Model 1 IGA, Registered DeemedComplaint FFI that is a Local FFI, Registered Deemed-Compliant FFI that is a Non-Reporting Member of a PFFI Group,
Registered Deemed-Compliant FFI that is a Qualified Collective Investment Vehicle, Registered Deemed-Compliant FFI
that is a Qualified Credit Card Issuer or Servicer, Registered Deemed-Compliant FFI that is a Restricted Fund, or direct
reporting NFFE. A member FI may include a USFI that is registering to obtain a GIIN for a foreign branch that intends to
apply for status as a QI.
A lead FI will be required to provide identifying information about its member FIs, other than exempt beneficial owners or
certified deemed-compliant FFIs.
43
4.2.2
Questions 13A-B – Common Parent Entity of the Expanded Affiliated Group
Figure 28 – Registration – Expanded affiliated group information (Part 2) – Question 13A
Question 13A: Is the Financial Institution the Common Parent Entity of the Expanded Affiliated Group?
Instructions:
1. Select Yes or No:
•
Select Yes, if the FI is the common parent entity of the expanded affiliated group. The FI will not answer
Question 13B.
•
Select No, if the FI is not the common parent entity of the expanded affiliated group.
Additional Guidance:
Generally, only a corporation shall be treated as the common parent entity of an expanded affiliated group, unless the
taxpayer elects to follow the approach described in Treas. Reg. §1.1471-5(i)(10).
Figure 29 – Registration – Expanded affiliated group information (Part 2) – Question 13B
Question 13B: Enter the Legal Name of the Expanded Affiliated Group’s Common Parent Entity. Also enter the
FATCA ID (if known).
Instructions:
The legal name is the name of the common parent entity used in official incorporation or organization documents, or the
name otherwise recognized by the residence jurisdiction government as the common parent entity’s official name. Typically,
the legal name is the name used by the common parent entity in legal documents.
1. Enter the legal name of the (EAGs) common parent entity.
44
2. Enter the (EAGs) common parent entity’s FATCA ID. If you do not know the (EAGs) common parent entity’s FATCA
ID, leave this field blank.
4.2.3
Edit/Review Registration Part 2
Figure 30 – Registration – Member information (Part 2) – Edit/review
1. Review the information entered for Part 2.
2. To edit, select the edit/review part 2 link to return to the registration. You must page through the registration to review
and/or edit any Part 2 responses.
3. If no edits are needed, click “next” to continue.
Registration Part 2 is now complete. The online registration system will direct you to the next applicable part of the
registration:
Registration Part 3
Part 3 is no longer a part of the FATCA Online Registration System. FIs that are QI/WP/WTs will renew their QI, WP,
or WT agreement in the QI/WP/WT system.
45
Registration Part 4 – Electronic Submission
Part 4 should be completed by all FIs and direct reporting NFFEs. In Part 4, users will submit their registration for processing
by the IRS.
A user must certify that the information in the FATCA registration is accurate and complete and that the individual signing
the registration is authorized to agree that the FI or direct reporting NFFE intends to comply with its FATCA obligations.
A reporting FI under a Model 1 or Model 2 IGA operating one or more branches not in an IGA jurisdiction is also agreeing
to the terms of an FFI Agreement for any such branch.
Figure 31 – Registration – Submit registration (Part 4) – Signing/submission
Instructions:
1. The individual signing the registration on behalf of the FI should select the checkbox and input name. The name must
be a natural person’s name (last name and first name).
2. Click the “submit” button.
Figure 32 – Registration Part 4 – Submit registration (Part 4) – Submission confirmation/next Steps
Additional Guidance:
For purposes of Part 4, the term RO means the individual with authority under local law to submit the information provided
on behalf of the FI. In the case of FIs or FI branches not governed by a Model 1 IGA, this individual must also have authority
under local law to certify that the FI meets the requirements applicable to the FI status or statuses identified in the registration.
The individual must be able to certify, to the best of his or her knowledge that the information provided in the FIs or direct
reporting NFFE’s registration is accurate and complete.
In the case of an FI, the individual must be able to certify that the FI meets the requirements applicable to the status(es)
identified in the FIs registration. However, a reporting FI under a Model 1 IGA that has branches (as identified in Part 1,
Question 9) that are located outside of a Model 1 IGA jurisdiction will also agree to the terms applicable to the statuses of such
46
branches.
In the case of direct reporting NFFE, the individual must be able to certify that the direct reporting NFFE meets the
requirements of a direct reporting NFFE under Treas. Reg. §1.1472-1(c)(3).
An RO (as defined for purposes of Part 4) can delegate authorization to complete Part 4 by signing a Form 2848, Power of
Attorney Form and Declaration of Representative, or other similar form or document (including an applicable form or
document under local law giving the agent the authorization to provide the information required for the FATCA Registration).
By signing the registration form, the individual certifies that, to the best of his or her knowledge, the information submitted
above is accurate and complete and that the individual is authorized to agree that the FI or direct reporting NFFE intends to
comply with its FATCA obligations. The RO identified in Part 4 need not be the same individual identified as the RO in
Question 10 or Question 11B.
A reporting FI under a Model 1 or Model 2 IGA operating one or more branches not in an IGA jurisdiction is also agreeing
to the terms of an FFI Agreement for any such branch.
47
Chapter 5: Home Page and Account Options
After creating an account, the home page provides a central location for accessing account summary information and
making changes to the account. The home page includes four sections: Account Information, Available Account Options,
Message Board, and Your Information.
Figure 33 – Home page sections
48
Account Information
1
It will include: responsible officer name, points of contact (POC) names, legal name of FI, FI type, FATCA ID,
GIIN, account status, and effective date.
The current registration status will always be displayed on the home page. For more information on the possible Account
Statuses, see Appendix C – Account Status Tables.
If the FI is in the process of transferring to an expanded affiliated group, transfer information (transfer pending to, transfer
stage, and transfer stage date) will also display.
Global Intermediary Identification Number (GIIN):
If the FI is in approved status, a GIIN will be displayed. An FI will use the GIIN to identify itself to withholding agents for
purposes of chapter 4 of the FATCA regulations and to identify itself as the reporting institution for information reporting
purposes under FATCA. For more information on the composition of the global intermediary identification number, see the
FATCA Online Registration System and FFI List GIIN Composition Information page on IRS.gov.
If you are registered as a sponsoring entity, as a lead, single or member, remember that these entities have a unique and separate
GIIN.
Effective Date If the FI is in approved status, an effective date will be displayed. In general, the term “Effective Date of the FI agreement”
means the date on which the IRS issues an initial GIIN to the FI.
If the FI changes its FI type or transfers to an (EAG), the effective date remains the same date on which the IRS issued the
initial GIIN to the FI.
For FIs that received a GIIN on or before June 30, 2014, the effective date of the FI agreement is June 30, 2014.
Renewal of FFI Agreement
2
Certain FIs and their branches must periodically renew their FFI agreement by verifying and updating their
information. The IRS will notify all approved FIs via email and message board when a required renewal period begins. The
IRS will also send a reminder message prior to the due date.
FIs notified of the potential need to renew their agreement should login to the FATCA Online Registration System and view
the “Renewal of FFI Agreement” page by selecting the Renew FFI Agreement link under Available Account Options on
the home page. After viewing the page, FIs must determine if they need to renew their agreement and then must submit
their determination. FIs renewing their agreement will maintain the same FATCA ID and GIIN. Lead FIs cannot renew on
behalf of a member FI.
49
Figure 34 – Renewal of FFI agreement process
The system’s home page, during the renewal open period, will have a Renew FFI Agreement link for FIs in approved
status. Sponsored entities will not have a link to renew their FFI agreement. All FIs should follow steps 1 through 4 below
to determine if they must renew their agreement. FIs required to renew should complete steps 5 through 7. They should also
verify and update responses to all registration answers provided during the most recent registration.
FIs required to renew their agreement and fail to renew, will have their registration flagged as overdue. If an FIs renewal
remains overdue the FIs registration status may be updated to Registration Incomplete. In that case, the FI will not appear
on the published IRS FFI List. The IRS FFI List is updated monthly to add or remove approved FIs (or their branches) or
direct reporting NFFEs. For more information, please visit the FATCA FFI List landing page.
After the renewal period ends, the FFI agreement renewal information will remain on the home page, but the link for renewal
of agreement will disappear. When a new renewal agreement cycle begins the system will set a new renewal effective date,
the link will reappear, and your renewal status will become due. If an entity moves out of approved account status, the FFI
agreement renewal information will disappear.
Table 10 – Self-determination for renewal of FFI agreement
Type of Entity
Participating FFI not covered by an IGA
Reporting Model 2 FFI
Reporting Model 1 FFI operating branches outside of Model
1 jurisdictions
Reporting Model 1 FFI that is not operating branches
outside of Model 1 jurisdictions
Registered deemed-compliant FFI (regardless of location)
Sponsoring entity
Renewal of FFI Agreement Required?
Yes
Yes
Yes, on behalf of branches operating outside of Model 1
jurisdictions (other than related branches*)
No
No
No
Direct reporting NFFE
No
Trust of Trustee-Documented Trust
No
*Related branches refer to branches that are treated as nonparticipating FFIs under Article 4(5) of the Model 1 IGA.
50
5.2.1
How to Determine and Renew FFI Agreement:
1. Login to the FATCA Online Registration System
and access the home page.
2. Select the Renew FFI Agreement link under
Available Account Options.
3. Read the Renewal of FFI Agreement page. (Use
Table 17: Self-determination for renewal of FFI
agreement to see if you have to renew your FFI
Agreement for your entity or on behalf of an FIs
branches.
4. Select the “Yes” button to renew an agreement for
yourself or on behalf of your branches. Select the
“No” button if you do not have to renew.
5. Review and edit part 1, 2 and 4. [Chapter 4;
Registration has instructions on how to complete Figure 35 – Renewal of FFI agreement home page
parts 1, 2 (lead FIs only) and 4.]
6. Submit the agreement to complete the renewal process. (A confirmation page will appear stating “Renewal of FFI
Agreement Submitted.”)
7. Click “OK” to return to the FI home page. The renewal status will update and display “Submitted.” You will receive
a message board confirmation and your responsible officer will be sent an email.
NOTE: For FIs who decide they do not have to renew their FFI agreement, the home page renewal status will update
to “Not Required – Self Determined.” The FI will receive a message board message and the responsible officer will
receive an email. The Renew FFI Agreement link will remain on the home page as long as the FI is in approved status
and the renewal open period has not passed.
5.2.2
Transfers During the Renewal of FFI Agreement Open Period
Transfers may still occur during the renewal period. The Renew FFI Agreement link will still appear on the account’s
home page after an FI has transferred to another expanded affiliated group. Renewing the agreement or determining a
renewal is not required does not affect the transfer’s status. However, transferring FIs and receiving lead FIs should review
the FFI agreement before the renewal’s due date. If their respective FFI Agreement renewal becomes overdue, the FIs may
be moved out of approved status causing the transfer to be canceled.
Certifications
A FATCA certification consists of one or more series of questions that the responsible officers of certain entities must
answer and submit to the IRS to confirm the entities’ compliance with the requirements of FATCA. There are two
general types of certifications: one that relates to an entity’s preexisting accounts (COPA) and another that relates to the
entity’s compliance with various FATCA requirements (periodic certification).
For more information on FATCA certification requirements, see Treas. Reg. §§1.1471-4(c)(7), 1.1471-5(f)(1)(i)(A)(7) and
(D)(6), and Prop. Reg. §1.1471-5(j)(5) relating to the COPA; Treas. Reg. §§1.1471-4(f)(3), 1.1471-5(f)(1)(ii)(B), 1.14721(c)(3)(vi), and Prop. Reg. §§ 1.1471-5(j)(3) and (l)(2)(iv) and 1.1472-1(f)(2)(iv) relating to the periodic certification; and
Treas. Reg. §1.1471-4(f)(2)(ii)(B) relating to a consolidated compliance program.
51
Figure 36 -- FATCA Registration Certification Processes
Certification of Pre-existing Accounts (COPA)
3
Based on the country/jurisdiction of tax residence and FATCA classification, certain FIs who are in approved status
or were previously in approved status, need to submit a certification of pre-existing accounts (COPA): a one-time
certification of compliance with the due diligence requirements for pre-existing accounts. For single, lead and member FIs,
all approved branches if applicable, are included in the FIs certification.
After an FIs registration status is approved, the FI will be notified via email and message board message that COPA is
available for completion. Once the message is received, the FI can complete and submit the COPA and has until July 1st of
the calendar year following the end of the certification period (three full calendar years after approval) to submit the
certification. The FI should view the COPA summary information on its home page which includes the due dates
Table 11 -- COPA Dates
FI Effective
Date Year
2014
2015
2016
2017
COPA
COPA Open
Date
Effective Date
Effective Date
Effective Date
Effective Date
COPA Due
Date
7/1//2018*
7/1/2019
7/1/2020
7/1/2021
* COPA Due Date will be extended to December 2018
FIs can submit their COPA through the Certification of Pre-existing Accounts link on the FI home page and follow the
instructions to complete all required parts. After submission, the FI will receive a certification result (based on responses
provided), and the COPA status is updated to submitted.
52
Entities that are required to complete a COPA but who cancel their FATCA agreement or have their agreement terminated
by the IRS must complete and submit the COPA within six months of the cancellation or termination.
NOTE: Failing to submit a certification, when required, is an event of default that could cause termination of you and your
associated entities’ FATCA status and result in the removal from the next published FFI list.
Table 12 – COPA Statuses
COPA Status
Description
Due
A Due COPA status means your COPA is available for review and submission.
Not Required
The system determination of Not Required is based on the FIs country/jurisdiction of tax residence,
FATCA classification and if the FI has any branches or sponsored entities it needs to certify for.
However, it is ultimately the responsibility of the FI to determine its certification requirements.
Overdue
Submitted
An Overdue COPA status means you have not yet submitted your COPA and it is overdue.
A Submitted COPA status means you have completed your COPA and submitted to the IRS. For member type
FIs, your status will also be Submitted if your lead FI included you in its COPA certification.
5.4.1
How to Submit a COPA
You will receive a message board message and an email to the RO notifying you to complete and submit the certification.
The COPA link will be on your home page.
1. Click on Certification of Pre-existing Accounts link - Locate the link in the account options section of your home
page. The link will appear shortly after the registration has been approved. If you had previously submitted a COPA,
a warning will appear to confirm if you want to submit another certification. If you exit at the instructions page or
further before submitting the certification, when you return, you will skip step 2 and go directly to the instructions
page. Any information you saved will be present if you return to the certification.
2. Confirm or Modify FATCA Classification - Choose or confirm the FATCA classification selected or modify if
it is incorrect. Lead FIs with a classification Participating FFI (including a Reporting Financial Institution under a
Model 2 IGA), Reporting Financial Institution under a Model 1 IGA, or U.S. Financial Institution must also
determine if they will act as a compliance FI of a consolidated compliance group. Changing the FIs FATCA
classification here will change the classification in the registration as well. See Question 4 of your FATCA online
registration for more details.
3. Confirm or Modify suggested certification type - The FATCA Online Registration System will determine if an
FI is required to submit a COPA based on the FIs country/jurisdiction of tax residence, FATCA classification and
if the FI has any branches or sponsored entities it needs to certify for. Follow the appropriate steps below based on
the system determination.
System Determines COPA is Required
If the system determines you are required to complete a certification, it will suggest a certification type for the FI
based on the current FATCA classification and country/jurisdiction of tax residence in the registration system.
•
Select “yes” to continue with the suggested certification type.
•
Select “no” to select a different certification type. Then select a different certification type. The system will
display only the types of certifications available to you based on your FI type.
53
System Determines COPA is Not Required
If the system determines you are not required to submit a COPA, you can still submit a certification.
•
Select “yes” to submit a certification. On the following page, select the certification type and click “Next”
to continue.
•
Select “no” if you agree that you are not required to submit a COPA. You will be directed to the home
page. The COPA status on the home page will be updated to “Not Required”.
NOTE: For FIs not required to submit a COPA, the process ends here if you choose not to submit a certification.
Instructions page – Read the instructions for the certification of pre-existing accounts. This explains the sections you
will be completing. Be aware, if you exit the certification after the instructions page or further, when you return, the
process will restart at the instructions page and you are unable to change your classification from the certification link.
4. Identifying Information - Confirm the responsible officer (RO) information and make updates as needed. Any
updates made will be saved to your registration account. You will also need to describe the entity’s business and, for
PFFI and compliance FI, identify the type of financial institution.
5. Options for Certification - This section includes options for the FI to indicate whether it is completing COPA, unable
to complete COPA, or is not required to complete COPA. If you select the option for completing the COPA, you will
then be prompted with the certification questions. If you select the option unable to complete or not required to
complete COPA, you will be required to provide a reason or explanation. For FIs that are unable or not required to
complete a COPA, after selecting the radio button and providing a reason/explanation, the COPA status will be
changed to Submitted and your result is displayed. You will be returned to the home page and a confirmation message
will be on your message board.
6. For Lead FIs and Sponsoring Entity FIs only: If applicable, select members or sponsored entities - Select the
entities to include in the certification. All eligible entities will be displayed. See Member Table for Certification
Selection, figure 37. There may be multiple pages of members/sponsored entities. The user may select all eligible
entities by checking the box above the table or select all the entities on a single page by checking the top box on the
table.
If a COPA has been submitted by or for a member, the most recent submission date appears in the last column (COPA
Date). If the Lead FI submits a certification for the member, the member will need to update its FATCA classification
by editing its registration at/in question 4.
54
Figure 37 – Member Table for Certification Selection
a. Lead FIs acting as the Compliance FI of a Consolidated Compliance Group select members to
include in the certification. You must select at least one member from the list of eligible members to be
included in the certification. If no members are selected from the list of eligible members displayed, the FI
would need to select a different certification type.
b. Sponsoring entities - See Sponsored Entity Table for Certification Selection, figure 38, for an example.
The list of eligible sponsored entities (approved or terminated status) on the registration account will be
displayed. You can select all or some of the listed sponsored entities. If you do not select all sponsored
entities displayed, you will need to state the reason why. If you have no eligible sponsored entities, the
system will notify you and you may continue with the certification. Click next to continue.
Figure 38 – Sponsoring Entity Table for Certification Selection
55
You will be asked if you are certifying for any sponsored, closely held investment vehicles. Select yes or no.
If you selected yes, you will need to add at least one sponsored, closely held investment vehicle. For each sponsored,
closely held investment vehicle you are adding, provide the legal name and the country/jurisdiction, then click the
Add Another button to add to the table.
You can delete entries by clicking the delete link next to the entity you want to delete.
A maximum of 100 sponsored, closely held investment vehicles can be added to the table. If you have more than
100, you will need to complete additional certifications.
7. Certification of compliance with the due diligence requirements for pre-existing accounts - Complete the
certification questions. Be prepared to provide explanations and descriptions to support your answer. The number of
questions is dependent on the certification type. You can view the sets of questions on the FATCA Certifications
webpage.
8. Submit the certification –Once you have completed all questions, click “Submit” at the bottom of the page. When
prompted for the submit certification warning, acknowledge that you want to submit the certification by clicking
“yes”. The COPA submitted page confirms you have submitted the certification and provides your certification result
based on the responses provided. Click “OK” to return to the home page. The COPA status will be updated to
Submitted and a message board message will confirm your submission and the certification results. View your
certification history table for a list of all submitted certifications.
56
Table 13 -- COPA Result Description
COPA Result
Due Diligence
Failure to Certify
Description
This result will be displayed when the Responsible Officer completes the certification of preexisting accounts and the responses provided as part of the certification do not indicate any failure
by the FI to comply with any of the requirements with respect to its preexisting accounts that has
not been corrected prior to the date of the certification.
This result will be displayed when the Responsible Officer selects the option indicating that it is
“unable to complete the certification of compliance with the due diligence requirements for
preexisting accounts at this time”.
This will also be the result if the responses provided as part of the certification indicate a failure by
a PFFI, Compliance FI (or any of the members of the CCG), or Sponsoring Entity (or any of the
sponsored FFIs or sponsored direct reporting NFFEs) to comply with all of the requirements with
respect to its preexisting accounts, or a failure by a Registered Deemed-Compliant Local FI or
Restricted Funds to comply with any of the requirements with respect to their preexisting accounts.
Not Required
Qualified Certification
An overall result of “Failure to Certify” will result in an event of default that could cause
termination of the entity’s FATCA status.
This result will be displayed when the Responsible Officer (RO) selects the option indicating that it
is “not required to complete the certification of compliance with the due diligence requirements for
pre-existing accounts”. When this option is selected, the user will be required to provide a brief
explanation. The IRS may follow up with additional inquiries based on the explanation provided.
Note: There is no exemption or waiver from the certification requirement. It is expected that those
indicating they are not required to complete a certification of pre-existing accounts do so in very
specific and limited circumstances.
This result will be displayed when the Responsible Officer of a PFFI, Compliance FI, or
Sponsoring Entity completes the certification of preexisting accounts and the responses provided as
part of the certification indicate a failure by the FI to comply with any of the requirements with
respect to its preexisting accounts that has not been corrected prior to the date of the certification,
but that the FI indicates that it will take corrective actions to remediate the failure.
An overall result of “Qualified Certification” indicates that the FI failed to comply with one (or
more) of its requirements but that is working on correcting such failure(s).
Submitting an additional certification
You cannot edit a COPA once you submit it. Instead, you must submit additional COPAs to include updated information.
Submitting an additional COPA will not delete previous COPAs. The home page has a history of submitted COPAs. You
can view it from the certification history link on the home page.
Periodic Certification
4
Based on the country/jurisdiction of tax residence and FATCA classification, certain FIs who are in approved
status or were previously in approved status, are required to submit periodic certifications.
The periodic certification period covers three full calendar years, from January 1st of year one to December 31st of year
three. The initial periodic certification will cover the three full calendar years plus the time from the effective date of the
FFI agreement (or the date the GIIN is issued for entities that do not enter into an FFI agreement (e.g. direct reporting
NFFEs) to the beginning of the first full calendar year. For example, for an FI that has an agreement with an effective date
of July 1, 2014, the certification period starts July 1, 2014 and ends on December 31, 2017. Each subsequent certification
period is the three calendar year period following the previous certification period. The FI has July 1st following the end
of the certification period (i.e., six months) to submit the periodic certification.
57
The account home page will display periodic certification information starting on the initial periodic open date.
The account home page from then on will always display the most current information as long the FI remains in approved
status. The periodic certification summary information for the current cycle on the home page includes the certification
period, periodic status (whether the FI has submitted the current certification, is due, overdue or not required), due date,
and submitted date, if applicable, (only visible for current period submitted).
Table 14 -- Example of Periodic Certification Dates
Periodic Certification Dates
2nd Periodic Certification
Initial Periodic Certification
FI
Effective
Date Year
2014
2015
2016
2017
Initial
Periodic
Open Date
7/2018*
1/2019
1/2020
1/2021
Periodic Due
Date
Cert Period
Start Date
Cert Period
End Date
7/1//2018**
7/1/2019
7/1/2020
7/1/2021
Effective Date
Effective Date
Effective Date
Effective Date
12/31/2017
12/31/2018
12/31/2019
12/31/2020
Periodic
Open
Date
1/2021
1/2022
1/2023
1/2024
Periodic
Due Date
Cert Period
Start Date
Cert Period
End Date
7/1/2021
7/1/2022
7/1/2023
7/1/2024
1/1/2018
1/1/2019
1/1/2020
1/1/2021
12/31/2020
12/31/2021
12/31/2022
12/31/2023
* Initial Periodic Open Date has been adjusted for 2014 FI Effective Date
**Periodic Due Date will be extended to December 2018
FIs can submit the certification via the Periodic Certification link on the home page by following instructions to complete
all required parts. After submission, the FI receives a certification result and the periodic certification status is updated to
Submitted. For single, lead and member FIs, the certification includes all approved applicable branches.
Table 15 – Periodic certification statuses
Periodic Certification
Status
Due
Not Required
Overdue
Submitted
Description
A due periodic certification status means your periodic certification is available for review and
submission.
The system determination of Not Required is based on the FIs country/jurisdiction of tax residence,
FATCA classification and if the FI has any branches or sponsored entities it needs to certify for.
However, it is ultimately the responsibility of the FI to determine its certification requirements
An overdue status means you haven’t submitted your periodic certification for the current
certification and it is overdue.
A submitted status means you have completed the periodic certification and have submitted it to the
IRS. For member type FIs, whose lead FI included them in its periodic certification, will also
receive a submitted status.
Entities who cancel their FATCA agreement or have their agreement terminated by the IRS must complete a periodic
certification within six months.
NOTE: Failing to submit a periodic certification, when required, is an event of default that could cause termination of you
and your associated entities’ FATCA status and result in the removal from the next published FFI list.
5.5.1
How to Submit a Periodic Certification
You will receive a message board message and an email to the RO notifying you that your periodic certification is available
to complete and submit. The periodic certification link will be on your home page.
1. Click on Periodic Certification link – Locate the link in the account options section of your home page. The link
will appear once the initial certification period has opened. If you had previously submitted a certification for the
58
current cycle, a warning will appear to confirm if you want to submit another certification. If you exit at the
instructions page or further before submitting the certification, when you return, you will skip step 2 and go directly
to the instructions page. Any information you saved will be present if you return to the certification.
2. Confirm or Modify FATCA Classification – Choose or confirm the FATCA classification selected or modify if
it is incorrect. Lead FIs with a classification Participating FFI (including a Reporting Financial Institution under a
Model 2 IGA), Reporting Financial Institution under a Model 1 IGA, or U.S. Financial Institution must also
determine if they will act as a compliance FI of a consolidated compliance group. Changing the FIs FATCA
classification here will change the classification in the registration as well. See Question 4 of your FATCA online
registration for more details.
3. Confirm or Modify suggested certification type and period - The FATCA online registration system will
determine if an FI is required to submit a periodic certification based on the FIs country/jurisdiction of tax residence,
FATCA classification and if the FI has any branches or sponsored entities for which it needs to certify. Follow the
appropriate steps below based on the system’s determination.
System Determines Certification is Required
If the system determines you are required to complete a certification, it will suggest a certification type based on
the FIs FATCA classification and country/jurisdiction of tax residence and a certification period for the FI. The
certification period determined by the system is based on the effective date of the FFI agreement or the date a GIIN
was issued for entities that do not enter into an FFI agreement (e.g. Direct Reporting NFFEs). This is referred to as
the “effective date” for purposes of this user guide.
•
Select “yes” to continue with the suggested certification type and certification period.
•
Select “no” to select a different certification type or to change the certification period. Then select a different
certification type or certification period. The certification period’s start date cannot be earlier than the FIs
effective date.
NOTE: If the modified period does not cover the entire certification period, after submitting the certification, you
will be asked if you want to submit an additional certification.
System Determines Certification is Not Required
If the system determines the FI is not required to submit a periodic certification for the certification period, you can
still submit a certification.
•
Select “yes” to submit a certification. Select a certification type from the options available in the drop-down
list. If you want to change the dates, the certification period start date cannot be earlier than the FIs effective
date. The certification period end date cannot be later than the certification period’s end date.
•
Select “no” if you agree that you are not required to submit a periodic certification. The system will direct
you to the FI home page. The system will update the periodic certification status to “Not Required”.
NOTE: For FIs not required to submit a periodic certification, the process ends here if you choose not to submit a
certification
Instructions page - Read the instructions for the certification of pre-existing accounts. This explains the sections you will
be completing. Be aware, if you exit the certification after the instructions page or further, when you return, the process
will restart at the instructions page and you are unable to change your classification from the certification link.
59
4. Identifying Information – Confirm the responsible officer (RO) information and make updates as needed. Any
updates made will be saved to your registration account. You will also need to describe the entity’s business/ lines
of business and, for PFFI and compliance FI, identify the type of financial institution.
a. Trustee of a Trustee Documented Trust – If the trustee had any trustee documented trusts that
were subject to a Model 2 IGA, select “yes” and add the legal name of each trustee-documented
trust to be included in the certification as well as the country/jurisdiction (maximum 1000
trusts).
For subsequent certifications, the system will display the list of trustee-documented trusts that
were included in the previous certification.
If the trustee did not have any of trustee-documented trusts that were subject to a Model 2 IGA,
select “No” and the certification status will be updated to submitted.
b. For a Sponsoring entity of sponsored FFIs and sponsored direct reporting NFFEs, RO must
complete both the sponsored FFIs certification and the sponsored direct reporting NFFEs
before being able to submit the periodic certification. The certification status will not be
changed to submitted until both parts are completed and the FI “clicks” the submit button on
the summary page.
5. Options for Certification - This section includes options for the FI to indicate whether it is completing the periodic
certification, is unable to complete the periodic certification, or doesn’t have to complete periodic certification. If
you select the option for completing the periodic certification, you will then be prompted with the certification
questions. If you select the option unable to complete or not required to complete the periodic certification, you
will be required to provide a reason or explanation. For FIs unable or not required to complete a periodic
certification, after selecting the radio button and providing a reason, the certification status will appear as Submitted
and the result is displayed. You will be returned to the home page and a confirmation message will be on your
message board.
6. For Lead FIs and Sponsoring Entities FIs only - If applicable, select members or sponsored entities. Select the
entities to include in the certification. All eligible entities will be displayed. There may be multiple pages of
members/sponsored entities. The user may select all eligible entities by checking the box above the table or select
all the entities on a single page by checking the top box on the table.
If a periodic certification has been submitted by or for a member, the most recent submission date appears in the
last column (Last Periodic Certification). If the Lead FI submits a certification for the member, the member will
need to update its FATCA classification by editing its registration at/in question 4.
60
Figure 39 -- Sponsoring Entity Periodic Certification Table of Sponsored Entities
Lead FI –
a. The system will take the lead FI to the select members screen when it is acting as the compliance FI of a
consolidated compliance group.
b. Leads registered with a Deemed-Compliant classification, need to answer if the certification is being
provided collectively for the Registered Deemed-Compliant FFIs expanded affiliated group. If the
lead selects “yes’, then the system will then navigate the lead to the select members screen.
Only members that have a registration status of approved, agreement terminated, or agreement canceled and
whose effective date is not after the certification period end date are displayed.
If there are no eligible members displayed, the lead will need to edit its certification type if it is acting as the
compliance FI of a consolidated compliance group or it will need to change the answer to the Registered
Deemed-Compliant collective question to “no”
The system will reset the certification dates of included members who have different periodic certification dates
than the lead, when it submits the certification.
Sponsoring entity –
Only sponsored entities that are in approved or terminated status, and whose effective date is not after the
sponsoring entity’s certification period end date are displayed. If there are no eligible sponsored entities, the
sponsoring entity may still complete the certification. The last periodic certification column displays the date
of the last periodic certification submitted for that sponsored entity.
If you do not select all sponsored entities you will need to state the reason why.
7. Periodic certification question sets - Complete the certification questions. If applicable, you may be required to
answer initial questions to direct you to the appropriate question set for Qualified Certification or Certification of
Effective Internal Controls. If the answers to the questions do not match the responses to the initial questions, an
error message will appear when saving or submitting. Be prepared to provide explanations and descriptions to
support your answers. The number of questions is dependent on the certification type. You can view the sets of
questions on the FATCA Certifications webpage.
61
8. Submit the certification – Once you have completed all questions, click ‘Submit” at the bottom of the page. When
prompted for the submit certification warning, acknowledge that you want to submit the certification by clicking
“yes.” The periodic certification submitted page confirms you have submitted the certification and provides your
certification result (based on the responses provided). Click “OK” to return to the home page. The periodic
certification status will be updated to Submitted and a message board message confirms submission and the
certification results. If you submitted a certification that does not cover the entire certification period, you will be
asked if you want to submit an additional certification. View your certification history table for a list of all submitted
certifications.
Table 16 -- Periodic Certification Results
Periodic Certification Result
Not Required
Description
This result will be displayed when a Responsible Officer selects the option indicating that it is
“not required to complete a periodic certification for this certification period”. When this
option is selected, the user will be required to provide a brief explanation. The IRS may follow
up with additional inquiries based on the explanation provided.
NOTE: There is no exemption or waiver from the certification requirement when one is
required to be submitted. It is expected that those indicating they are not required to complete a
periodic certification for the certification period do so in very specific and limited
circumstances.
Compliance
Qualified Certification
Failure to Certify
With respect to the periodic certification for Trustee-Documented Trusts, this will be the result
if the Trustee of a Trustee-Documented Trust indicates that it did not have any TrusteeDocumented Trusts that are subject to a Model 2 IGA during the certification period.
This result will be displayed when a Responsible Officer completes the periodic certification
and the responses provided as part of the certification do not indicate any material failure that
has not been corrected prior to the date of the certification; or a failure by a Registered
Deemed-Compliant FFI or Trustee-Documented Trust to comply with any of the requirements
with respect to their FATCA classification.
This result will be displayed when the RO of a PFFI, Compliance FI, or Sponsoring Entity
indicates that there were events of default during the certification period and/or there were
material failures during the certification period that were not corrected prior to the certification
date, but that the FI indicates that it will take corrective actions to remediate the failure.
An overall result of “Qualified Certification” indicates that the FI did fail to comply with one
(or more) of its requirement but that is working on correcting such failure(s).
This result will be displayed when a Responsible Officer selects the option indicating that it is
“unable to complete a periodic certification at this time”.
This will also be the result if the responses provided as part of the certification indicate any
material failures or events of default for which the FI indicates that it will not take any
corrective actions to remediate the failure or event of default; or a failure by a Registered
Deemed-Compliant FFI or Trustee-Documented Trust to comply with any of the requirements
with respect to their FATCA classification.
An overall result of “Failure to Certify” will result in an event of default that could cause
termination of the entity’s FATCA status.
Submitting an additional certification
You cannot edit a periodic certification once you submit it. Instead, you must submit additional periodic certifications to
include updated information. Submitting an additional periodic certification will not delete previous periodic certifications.
The home page has a history of submitted periodic certifications. You can view it from the certification history link on the
home page.
62
Available Account Options
5
An FI can access links to manage its account via the Available Account Options section of the home page. Available
account options can include options to edit, resubmit, and delete a registration. Available account options are based on the FI
type, account status, and pending transfers (if applicable).
The table below contains the list of links that may be available under the Available Account Options section:
Table 17 – Links that may available under the available account options section of the home page
Link
Description
Account Status*
Edit Registration**
Registration – Edit – Start from My
Information (Part 1)
Registration – Edit – Start from Expanded
Affiliated Group Information (Part 2)
Registration – Edit/Resubmit – Start from My
Information (Part 1).
Registration – Edit/Resubmit – Start from
Expanded Affiliated Group Information (Part
2)
Registration – Edit***
Registration - Edit/Complete/Submit
Registration - Delete
Agreement - Cancel
Challenge Questions - Edit/Review
Access Code - Change
Print Registration Information (PDF)
Download Registration Tables
Edit answers beginning from Part 1/Question 1 of
registration
Edit answers beginning from Part 2/Question 12 of
registration. Lead FI only.
Edit answers beginning from Part 1/Question 1 and
resubmit registration
Edit answers beginning from Part 2/Question 12 and
resubmit registration
Approved
Edit and submit registration beginning at Question 1.
Sponsoring Entities only.
Edit and submit registration beginning from Question 1
Approved
Delete Registration
Delete the registration prior to approval
Cancel Registration Agreement
Cancel registration agreement after acceptance
Edit Challenge Questions
View and edit challenge questions. The challenge
questions are used when a user forgets and needs to reset
its access code
Change Access Code
Change access code. The user must know its current
access code in order to create a new one
Print Registration
Download complete registration form data (excluding all
tables except the POC table) in PDF format
Download Registration Tables
Download registration tables
Registration Submitted
Registration Incomplete,
Initiated
Initiated, Registration
Submitted, Registration
Incomplete
Approved
Initiated, Registration
Submitted, Registration
Incomplete, Approved
Initiated, Registration
Submitted, Registration
Incomplete, Approved
Registration Submitted,
Approved
Initiated, Registration
Incomplete, Registration
Submitted, Approved
63
Change FI Type and Transfers to an Expanded Affiliated Group
Change FI Type
Initiate a change to a different FI Type
Initiate a Transfer to Another Expanded
Initiate a transfer into an (EAG)
Affiliated Group
Finalize Transfer
Finalize transfer, once it has been accepted by the lead
FI of the (EAG)
Withdraw Transfer
Withdraw transfer at any point before the FI
requesting transfer finalizes the transfer
Approved
Renewal FFI Agreement
Renewal FFI Agreement
Renew FFI agreement during renewal open period
Approved
Certifications
Certification of Pre-existing Accounts
Periodic Certification
Input and submit certification of pre-existing accounts.
Only available to FIs in Agreement Canceled and
Agreement Terminated Status for 6 months after
cancelation or termination.
Input and submit periodic certification Only available
to FIs in Agreement Canceled and Agreement
Terminated Status for 6 months after cancelation or
termination.
Approved, Agreement
Canceled, Agreement
Terminated
Approved, Agreement
Canceled, Agreement
Terminated
*Availability is based not only on status but on FI type, and other factors such as if the FI has a transfer in progress. Review all of Chapter 5 for more
information on when these links are available.
** Sponsoring entities cannot edit by part. They will have the edit/complete/submit link available when in initiated, registration submitted or registration
incomplete status.
5.6.2
5.6.2.1
Edit Registration
Edit a Registration in Approved Status (“Registration – Edit” links)
FIs in approved status can edit their registration Links will be available on the home page, depending on the FI type and
responses to the registration questions. Your registration will remain in approved status after editing the registration. You do
not need to resubmit your registration information after updating since your account is in approved status.
To edit a registration in approved status:
1. Select one of the following links under Available Account Options on the home page:
• Registration – Edit – Start from My Information (Part 1)
• Registration – Edit – Start from Expanded Affiliated Group Information (Part 2)
• Registration – Edit
2. Beginning at the first question, each page will contain your registration information and can be edited.
3. To save your changes and continue to the next page, click the “next” button.
4. After the last Edit/Review page, you will reach Submit (Part 4) of the registration.
• If you need to make any changes in Part 4:
Edit your information and click the “submit” button. Clicking Submit at this time will save your
changes and you will remain in approved status.
• If you do not need to make changes in Part 4:
Click my home page to return to the home page.
How editing a registration in approved status affects the GIIN. An FIs GIIN will not be affected when an FI edits its
registration unless the country/jurisdiction of tax residence in Part 1, Question 3A is changed. Changing the
country/jurisdiction changes the last three characters of the GIIN. The changes will occur when the registration is
reprocessed
64
5.6.2.2
Edit a Registration in Registration Submitted Status
Single, lead, and member FIs in registration submitted status can edit and then resubmit their registration from the beginning
of Part 1 or Part 2 of the online registration, without having to page through the entire registration to make an update. Links
will be available on the home page, depending on the FI type and responses to registration questions. Each link will take
you to the first question of the part selected.
A sponsoring entity in registration submitted status can only edit their registration beginning from Question 1. One link will
be available on the home page and will take you to Question 1 in Part 1.
Editing a registration in registration submitted status causes the status to change to initiated. The single, lead, member, or
sponsoring entity must go through the registration and resubmit in Part 4 for the registration to be processed. Once the
registration has been resubmitted, the status will be changed to registration submitted.
Table 18 – Registration – edit links for registration submitted status
Home Page Links (registration submitted status)
Registration – Edit/Resubmit – Start from My Information (Part 1)
Registration – Edit/Resubmit – Start from Expanded Affiliated Group
Information (Part 2)
Registration - Edit/Complete/Submit**
FI Type
Begin from
Question
All except sponsoring
entity
Lead FI only
1
Sponsoring entity only
1
12
** Available to a sponsoring entity in registration submitted status
NOTE: There is no option to start from Part 4. You will reach Part 4 at the end of the registration.
To edit a registration in registration submitted status:
1. Select one of the following links under Available Account Options on the home page:
• Registration – Edit/Resubmit – Start from My Information (Part 1)
• Registration – Edit/Resubmit – Start from Expanded Affiliated Group Information (Part 2)
• Registration – Edit/Complete/Submit
2. Since editing your registration will change your status back to initiated, a warning page will display.
• To go back without editing the registration:
Click the “no” button. Selecting No will not change the registration status and returns you to the
home page.
• To continue editing the registration:
Click the “yes” button. Selecting Yes will change the registration status back to initiated. You must
resubmit the registration in Part 4 for processing.
3. Beginning at the first question, each page will contain your registration information and can be edited.
4. Review your registration information for each question and make any changes.
5. To save your changes and continue to the next page, click the “next” button.
6. When you reach the end of the part, an Edit/Review page will contain your responses to each question for that part of
the registration.
• If you need to make changes:
Click on the edit/review link to return to the first question of that part of the registration.
• If you do not need to make changes:
Click the “next” button to continue to the next part of the registration.
7. After your last Edit/Review page, you will reach Submit (Part 4) of the registration.
• If you need to make any changes in Part 4:
Edit your information and click the “submit” button to resubmit your registration for processing.
Your registration status will change to registration submitted.
• If you do not need to make changes in Part 4:
65
Click the “submit” button to resubmit your registration for processing. Your registration status will
change to registration submitted.
5.6.2.3
Edit a Registration in Initiated and Registration Incomplete Status (Registration – “Edit/Complete/Submit”
link)
FIs in initiated and registration incomplete statuses edit from the beginning (Question 1) of the registration. You must
complete the registration and submit in Part 4 for the registration to be processed. The account will remain in initiated or
registration incomplete status until registration is submitted.
To edit a registration in initiated and registration incomplete status:
1. Click on the following link under Available Account Options on the home page:
Registration – Edit/Complete/Submit
2. Beginning from Question 1, each page will contain your registration information and can be edited.
3. Review your registration information for each question and make any changes.
4. To save your changes and continue to the next page, click the “next” button.
5. When you reach the end of the part, an Edit/Review page will contain your responses to each question for that part of
the registration.
• If you need to make changes:
Click on the edit/review link to return to the first question of that part of the registration.
• If you do not need to make changes:
Click the “next” button to continue to the next part of the registration.
6. After your last Edit/Review page, you will reach Submit (Part 4) of the registration.
• If you need to make any changes in Part 4:
Edit your information and click the “submit” button to submit your registration for processing. Your
registration status will change to registration submitted.
• If you do not need to make changes in Part 4:
Click the “submit” button to submit your registration for processing. Your registration status will
change to Registration submitted.
5.6.3
5.6.3.1
Delete Registration
Delete Registration - Single, lead, sponsoring entity
An FI is able to delete its registration before the registration is in approved status. After a registration is approved, the FI will
have an option to cancel the agreement. Lead FIs, single FIs, and sponsoring entities are able to delete their own registration.
In order for a lead FI to delete its own registration, its member FIs must be in registration under review, registration
rejected/denied, agreement terminated, or agreement canceled status. To delete its own registration, the lead must delete all
member FI registrations, cancel all member FI agreements, and decline all pending transfers into its (EAG). If a lead FI,
with active member FIs or pending transfers into the (EAG), attempts to delete its own registration, an error message will
display.
NOTE: If the FI deletes its registration, its account will be disabled and the FI can no longer log into the FATCA account.
The FI cannot reinstate the registration later. If the FI chooses to register again, the FI needs to create a new FATCA account.
66
Figure 40 – Home page – Registration - Delete
1. Select the delete registration link under Available Account Options on the home page.
2. Select one of the following:
•
•
5.6.3.2
To keep the registration, click the “cancel” button.
To delete the registration, click the “delete registration” button. Click “OK” to go back to the FATCA login
page. The registration has been deleted and the FIs account will be disabled and the FI can no longer log into
the FATCA account.
5.3.4.2 Delete Member FI Registration (Lead FI only)
Member FIs are not able to delete their own registration, so the lead FI must delete the registration for the member FI. A lead
FI is able to delete its member FI only if the member FI is in initiated, registration incomplete, or registration submitted status.
Figure 41 – Deleting a member’s registration – Lead FI home page
67
1. Select the member information link under Your Information on the home page.
Figure 42 – Deleting a member’s registration - View member FI information
2. Select on the legal name of the member FI link under the Legal Name of Member financial institution column to go to
the member account information page.
The system displays the member account information page.
Figure 43 – Deleting a member FIs registration – Member FI account information
3. Click on the registration – delete link.
4. Select one of the following:
• To go back to the member account information page without deleting the registration, click the “cancel”
button.
• To delete the member FIs registration, click the “delete registration” button. Click “OK” to go back to the
member information page. The member FIs registration has been deleted.
68
5.6.4
5.6.4.1
Cancel Registration Agreement
Cancel Registration Agreement (Single, member, sponsoring entity)
After a registration is in approved status, an FI may choose to cancel the registration agreement.
If the FI cancels a registration agreement that is in approved status, the FI, and any applicable branches, will no longer be
published on the FFI List, the GIINs will no longer be valid, and the FI will need to register again to obtain new GIINs. If
the FI is a sponsoring entity in approved status, all sponsored entities and sponsored subsidiary branches will no longer be
published on the FFI List and their GIINs will no longer be valid.
Single FIs, member FIs, and lead FIs, will receive an error message if they attempt to cancel the registration agreement
while they are in the process of transferring to an expanded affiliated group (EAG). The transfer request must first be
withdrawn via the withdraw transfer link on the home page before the registration agreement can be canceled. Lead FIs
will receive an error message if they attempt to cancel the registration agreement if there are pending transfers into the lead’s
(EAG). The transfer requests must first be declined, see Chapter 5.3.8.3.Respond to Transfer Request (Lead FIs only) for
more information
.
Figure 44 – Cancel registration agreement
1. Select the agreement – cancel link under Available Account Options on the home page.
2. Select one of the following:
• To keep the registration agreement, click the “back to home page” button.
• To cancel the registration agreement, click the “cancel agreement” button. The registration agreement has now
been canceled. Click the “OK” button to return to the home page. The FI is now in agreement canceled
status.
• Entities that are required to complete a COPA or Periodic certification but that cancel their FATCA
agreement must complete and submit the required certifications within six months of the cancellation.
NOTE: When a member FI cancels its registration agreement, a message is posted to the lead FIs message board.
69
5.6.4.2
Cancel Registration Agreement (Lead FI only)
A lead FI cannot cancel a member FIs registration agreement but can cancel its own registration agreement. If the lead
cancels its registration agreement in approved status, the lead, and any applicable branches, will no longer be published on
the FFI List, the GIINs will no longer be valid, and the lead will need to register again in order to obtain a new GIINs.
In order for a lead FI to cancel its own registration agreement, it cannot be in the process of transferring to another (EAG)
or have active members or pending transfers into its (EAG). If the lead FI attempts to cancel its own registration agreement,
with active member FIs, pending transfer requests, or a transfer in progress, an error message will display.
1. Select the agreement - cancel link under Available Account Information on the home page.
2. Select one of the following:
• To keep the registration agreement, click the “back to home page” button.
• To cancel the registration agreement, click the “cancel agreement” button. The registration agreement has now
been canceled. Click the “OK” button to return to the home page. The FI is now in agreement canceled
status.
• Entities that are required to complete a COPA or Periodic certification that cancel their FATCA agreement
must complete and submit the required certifications within six months of the cancellation.
5.6.5
Edit Challenge Questions
The challenge questions are used when a user forgets and needs to reset the access code. An FI is able to view and edit its
current challenge questions and answers via the challenge questions – edit/review link on the home page when it is in
initiated, registration submitted, registration incomplete, or approved status.
Figure 45 – Challenge questions – Edit/review
1. Select the challenge questions – edit/ review link under Available Account Options on the home page.
The system displays the edit/review challenge questions page.
70
Figure 46 – Challenge questions – Edit challenge questions
2. The current challenge questions and answers are displayed. To keep the same challenge questions and answers,
click the “cancel” button.
3. To change a challenge question, select a new question from the drop-down menu under Question 1 or Question 2.
4. To change a challenge question answer, enter a new answer under Question 1 or Question 2.
5. To save the new challenge questions and answers and go back to the home page, click the “save” button. The user
will not be able to save if no questions are selected or answers are left blank.
IMPORTANT: Record the new challenge questions and answers. The previous challenge questions and answers will no longer
be valid.
5.6.6
Change access code
An FI is able to change its current access code via the access code – change link on the home page when the account is in
initiated, registration submitted, registration incomplete, or approved status.
Figure 47 – Access code – Change
1. Select the access code – change link under Available Account Options on the home page.
71
Figure 48 – Registration – Change access code
2.
3.
4.
5.
6.
In the first text box, enter the existing access code for validation purposes.
Enter the new access code ensuring that it meets the requirements in Step 2.
Re-enter the access code to confirm your code in the text box.
To keep the current access code, click the “cancel” button.
Click “change access code” to save changes and return to the home page.
IMPORTANT: Record the new access code. The previous access code will no longer be valid. Inform all other POCs that
have access to this FATCA account of the access code change.
5.6.7
Print Registration
An FI is able to download its complete registration form data via the print registration information (PDF) link on the home
page if the account status is registration submitted, or approved status. The PDF copy excludes all tables except for the POC
table.
Figure 49 – Print registration information (PDF)
1. Select the print registration information (PDF) link under Available Account Options on the home page.
2. A message may display notifying you it may take some time to generate the PDF. Click “OK” to continue.
3. Follow your Internet browser’s prompts for saving files to your computer.
72
5.6.8
Download Registration Tables
An FI in initiated, registration incomplete, registration submitted, or approved status can download registration tables using
the download registration tables link on the home page. All tables are available in PDF and CSV formats, except for the
sponsored subsidiary branch information table which is available in CSV only. If the user selects a table in which no
information has been entered by the FI, the system will display an error message.
The table bellows displays which registration tables are available based on the FI type and status.
Table 19 – Registration tables available by FI type
Registration Table Name
Member Information*
Branch Information
POC Information
Sponsored Entity Information
Sponsored Subsidiary Branch Information*
Single
x
x
Lead
x
x
x
Member
x
x
Sponsoring Entity
x
x
(for FIs in approved status only)
x
(for FIs in approved status only)
* If you download the sponsored subsidiary branch information table which contains more than 20,000 records, you will receive an error.
Contact FATCA technical support to get a table with more than 20,000 records.
Figure 50 – Download registration tables
1. Select the download registration tables link under Available Account Options on the home page.
Figure 51 – Download registration tables – Select table
2. Next to the table you wish to download, select the PDF or CSV link to download the table in the selected format. If you
73
choose a PDF file format, a message may display notifying you it may take some time to generate the file. Click “OK” to
continue.
3. Follow your Internet browser’s prompts for saving files to your computer.
5.6.9
Change FI Type and Transfers to an Expanded Affiliated Group
Certain FIs in approved status may change their FI type. In addition to changing their FI type, member FIs, in approved
status, can transfer to another expanded affiliated group (EAG). When changing the FI type or transferring, FIs should note
the following:
•
•
•
5.6.9.1
The user does not need to cancel its current registration agreement or create a new registration. A new FATCA
account will be created with the existing registration information, including branches, and the account status will
not change.
If the FATCA account is already in approved status, a new GIIN will be issued. The old GIIN will remain on the
published FFI List for a short time to allow the GIIN holder to distribute its new GIIN. The effective date will not
change.
All approved branches for the registration will also be issued new GIINs based on the new FATCA account. The
old branch GIINs will also remain on the published FFI List for a short time.
Change FI Type
The following FI type changes are available through the change FI type link on the home page:
•
•
•
•
Member FI to single FI
Single FI to lead FI
Single FI to member FI (Transfer to an (EAG))
Lead FI to member FI (Transfer to an (EAG))
If the FI type change combination the user wishes to make is not listed above, users can follow a two-step approach to
achieve the desired outcome. For example, to change from a member to a lead, the member FI can first change its FI type
to single, then to lead.
NOTE: Current member FIs who wish to transfer to another expanded affiliated group, go to Transfer to Another Expanded
Affiliated Group (Member FIs Only).
•
•
Change FI Type: Member to Single and Single to Lead:
If you are a member in approved status you may change your FI type to single.
If you are a single in approved status you may change your FI type to lead.
74
The figure below illustrates the process for an FI to change its FI type to single or lead:
Figure 52 – Change FI type to single or lead process
Step 1 – Log into current FATCA account
Log into your current FATCA account.
Step 2– Change FI Type from Home Page
Figure 53 – Change FI type link on home page
Select the change FI type link on the home page.
Step 3 – Select Single or Lead as new FI type
Select single or lead as the new FI type. Since changing the FI type assigns a new FATCA account with a new FATCA ID,
temporary access code, and a new GIIN (approved status only) a warning page will display before continuing.
Figure 54 – Change FI type warning
75
Select one of the following:
• To return to the home page without changing the FI type:
Click the “cancel” button. No changes will be made to your status or home page.
• To continue and change the FI type:
Click the “change FI type” button.
Step 4– Receive new FATCA ID and temporary access code
Figure 55 – Change FI type – Receive new FATCA ID and temporary access code
Your new FATCA ID and temporary access code are displayed on the confirmation page. Record this information. Your
new account status will be the same as your current account status. If your current account status is approved, you will be
assigned a new GIIN and new branch GIINs (if applicable).
Click “OK” to be automatically logged out of the session and returned to the user log in page.
Step 5 – Log into new FATCA account
Log into the new FATCA account using your new FATCA ID and access code. You will no longer be able to log in with
the old FATCA ID.
NOTE: Single FIs that changed their FI type to lead need to complete Part 2 of the registration. See Chapter 4.2 Registration
Part 2 for more information.
•
•
Change FI Type: Single to Member and Lead to Member (Transfer to an (EAG))
If you are a single in approved status you may change your FI type to member.
If you are a lead in approved status you may change your FI type to member.
76
The figure below illustrates the process for an FI to change its FI type to member:
Figure 56 – Change FI type to member process
Step 1 – Log into current FATCA Account
Log into your current FATCA account.
Step 2 – Change FI Type from Home Page
Figure 57 – Change FI type to member – Home page link
Select the change FI type link on the home page.
77
Step 3 – Select Member as New FI Type
1. Select Member (Transfer to an (EAG)) as the new FI type.
Figure 58 – Change FI type to member – Initiate transfer to a group
2. Enter the FATCA ID of the lead FI of the (EAG) you wish to transfer into.
3. Check the box to confirm that the RO of the lead FI of the (EAG) you wish to transfer to will be a point of contact
(POC) for your FI.
4. Click the “cancel” button to go back to the home page, or click “continue” to proceed.
Figure 59 – Change FI type to member – Initiate transfer to a group review
5. Review the FATCA ID and legal name, of the lead FI of the (EAG) you wish to transfer into, displayed on the
confirmation page. The legal name displayed is the legal name associated with the FATCA ID provided in Step 2.
6. Changing your FI type to member will initiate the transfer into the (EAG). Select one of the following:
• To return to the home page without initiating the transfer:
Click the “cancel” button. No changes will be made to your status or home page.
• To edit the FATCA ID entered:
Click the “back” button.
• To change the FI type and initiate the transfer into the (EAG):
Click the “submit” button.
Step 4 – Review and Accept Transfer (Lead FI)
The lead FI of the (EAG) you wish to transfer into will be notified of the request to transfer. You will be notified when the
lead FI of the (EAG) accepts or declines the transfer. Monitor your message board for updates.
If the lead FI of the (EAG) declines the transfer request, the transfer is automatically cancelled. If the lead FI of the (EAG)
accepts the transfer request, you must finalize the transfer in order to complete the transfer into the (EAG). See the Finalize
Transfer instructions below for more information.
78
If the lead does not respond to the transfer request within 45 days, the request will expire.
You may withdraw your transfer request at any time up until the transfer is finalized; go to the Withdraw Transfer section
for instructions on how to withdraw a transfer.
Step 5 – Finalize Transfer
After the lead FI of the (EAG) you wish to transfer into accepts the transfer request, the finalize transfer link on the home
page is available. You will need to finalize the transfer within 45 days of the lead’s acceptance, or the transfer will expire.
Figure 60 – Change FI type to member – Finalize transfer link on home page
1. Select the finalize transfer link under Available Account Options on the home page.
2. Review the FATCA ID and the Legal Name of the lead FI of the (EAG) you wish to transfer into displayed on the
confirmation screen. If you finalize the transfer, you will be assigned a new FATCA account with a new FATCA ID,
temporary access code, and a new FI GIIN (approved status only).
Figure 61 – Change FI type to member – Finalize transfer
3. Select one of the following:
• To return to the home page without finalizing the transfer:
Click on the “cancel” button
• To finalize the transfer:
Click on the “finalize transfer” button.
.
79
Step 6 – Receive new FATCA ID and temporary access code
Figure 62 – Change FI type to member – Transfer finalized confirmation
Your new FATCA ID and temporary access code are displayed on the confirmation page. Record this information. Your
new account status will be the same as your current account status. If your current account status is approved, you will be
assigned a new GIIN and new branch GIINs (if applicable).
Click “OK” to be automatically logged out of the session and returned to the user log in page.
Step 7 – Log into new FATCA account
Log in to the new FATCA account using your new FATCA ID and access code. You will no longer be able to log in with
the old FATCA ID.
80
5.6.9.2
Transfer to Another Expanded Affiliated Group (Member FIs only)
A member FI in approved status can initiate a transfer to another expanded affiliated group via the initiate transfer to
another expanded affiliated group link on the home page. A member FIs transfer request can only be initiated by the
member FI and cannot be initiated by a lead FI. When a member FI initiates a transfer into another (EAG), no action is
needed from the lead FI of the current (EAG); However, the lead FI of the current (EAG) will receive several informationonly notifications throughout the transfer process.
The figure below illustrates the process for a member to transfer to another expanded affiliated group:
Figure 63 – Member to member transfer process
Step 1 – Log into current FATCA account
Log into your current FATCA account.
Step 2–Initiate Transfer to another (EAG) from Home Page
Figure 64 – Initiate a Transfer to Another Expanded Affiliated Group link on the home page
1. Select the initiate a transfer to another expanded affiliated group link under Available Account Options on the
home page
81
Figure 65 – Initiate a Transfer to Another group
2. Enter the FATCA ID of the lead FI of (EAG) you wish to transfer into.
3. Check the box to confirm that the RO of the lead FIs (EAG) you wish to transfer into will be a point of contact
(POC) for your FI.
4. Click the “cancel” button to return to the home page, or click “continue” to proceed.
Figure 66 – Initiate a Transfer to Another group review page
5. Review the FATCA ID and legal name, of the lead FI of the (EAG) you wish to transfer into displayed on the
confirmation page. The legal name displayed is the legal name associated with the FATCA ID provided in Step 2
6. Select one of the following:
• To return to the home page without initiating the transfer:
Click the “cancel” button. No changes will be made to your status or home page.
• To edit the FATCA ID entered:
Click the “back” button.
• To initiate the transfer into the (EAG):
Click the “submit” button.
Step 3 – Review and Accept Transfer (Lead FI)
The lead FI of the (EAG) you wish to transfer into will be notified of the request to transfer. You will be notified when the
lead FI of the (EAG) accepts or declines the transfer. Monitor your message board for updates.
If the lead FI of the (EAG) declines the transfer request, the transfer is automatically cancelled. If the lead FI of the (EAG)
accepts the transfer request, you must finalize the transfer in order to complete the transfer into the (EAG). See the Finalize
Transfer instructions below for more information.
If the lead does not respond to the transfer request within 45 days, the request will expire.
82
You may withdraw your transfer request at any time up until the transfer is finalized; go to the Withdraw Transfer section
for more information on how to withdraw a transfer.
Step 4 – Finalize Transfer
Figure 67 – Initiate a Transfer to Another group – Finalize transfer link on home page
After the lead FI of the (EAG) you wish to transfer into accepts the transfer request, the finalize transfer link on the home
page is available. You will need to finalize the transfer within 45 days of the lead’s acceptance, or the transfer will expire
1. Select the finalize transfer link on the home page.
Figure 68 – Initiate a Transfer to Another group – Finalize transfer review
2. Review the FATCA ID and the Legal Name, of the lead FI of the (EAG) you wish to transfer into, displayed on
the confirmation screen. If you finalize the transfer, you will be assigned a new FATCA account with a new
FATCA ID, temporary access code, and a new GIIN (approved status only).
83
3. Select one of the following:
• To return to the home page without finalizing the transfer:
Click on the “cancel” button.
• To finalize the transfer:
Click on the “finalize transfer” button.
Step 5– Receive new FATCA ID and temporary access code
Figure 69 – Initiate a Transfer to Another group – Transfer finalized confirmation
Your new FATCA ID and temporary access code are displayed on the confirmation page. Record this information. Your
new account status will be the same as your current account status. If your current account status is approved, you will be
assigned a new GIIN and new branch GIINs (if applicable).
Click “OK” to be automatically logged out of the session and returned to the user log in page.
Step 6 – Log into new FATCA account
Log in to the new FATCA account using your new FATCA ID and access code. You will no longer be able to log in with
the old FATCA ID.
84
5.6.9.3
Respond to Transfer Request (Lead FIs only)
Lead FIs will receive a notification if an FI requests a transfer request into their (EAG). The lead FI has 45 days to accept
or decline the transfer request, or it will expire.
If the lead FI of the (EAG) accepts the transfer request, the FI requesting the transfer must finalize the transfer in order to
complete the transfer into the (EAG).
If the lead FI of the (EAG) declines the transfer request, the transfer is automatically cancelled.
NOTE: A lead FI that has pending transfer requests into its (EAG) is unable to cancel its registration agreement or change
its FI type. The lead must decline all transfer requests into its (EAG) before it can cancel its registration agreement or change
its FI type.
Figure 70 – Respond to a transfer – Member information link on home page
1. Select the member information link under Your Information on the home page. The system will display the
member information page.
85
Figure 71 – Respond to a transfer – Pending transfer in view
2. Select the pending transfers in link.
3. To accept or decline a transfer, the transfer stage must be “pending lead acceptance.” Select the checkbox next to
the legal name of each transfer you wish to accept or decline. You can select multiple records. To select all records,
click the “select” checkbox in the first column. To accept the transfers of the selected records, continue to the Accept
Transfer instructions. To decline the transfers of the selected records, continue to the Decline Transfer instructions.
NOTE: Transfer requests that are no longer valid will be automatically cancelled.
86
Accept Transfer
2. After selecting the transfer records on the pending transfer in page, click the “accept transfer” button.
Figure 72 – Respond to a transfer – Accept transfer
3. A confirmation page will display. Select one of the following:
• To return to the member information page without accepting the transfer:
Click the “cancel” button.
• To accept the transfer:
Click the “accept transfer” button.
Next Steps:
• If you accept the transfer request, the Pending Transfer In Table will be updated with the Transfer Stage column
displaying “Pending Member Acceptance.” Once the transfer is accepted, it cannot be declined.
•
The FI requesting the transfer will be notified to finalize the transfer so they can be added into the expanded
affiliated group.
• Monitor your message board for updates. You will be notified if the transfer is:
o Finalized
o Withdrawn
o Expires (FI requesting the transfer must finalize within 45 days of the lead FIs acceptance)
o Canceled
87
Decline Transfer
1. After selecting the transfer records on the pending transfer in page, click the “decline transfer” button.
Figure 73 – Respond to a transfer – Decline transfer
2. A confirmation page will display.
• To return to the member information page without declining the transfer:
Click the “cancel” button. The Pending Transfer In Table will not be updated until the transfer is
accepted, declined, or expires.
• To decline the transfer:
Click the “decline transfer” button. The FI requesting the transfer will be notified that the request
has been declined.
88
5.6.9.4
Withdraw Transfer
An FI that has requested a transfer can withdraw their transfer request, at any time up until they finalize the transfer, via the
withdraw transfer link under Available Account Options on the home page.
Figure 74 – Withdraw transfer – Home page link
1. Select the withdraw transfer link under Available Account Options on the home page.
Figure 75 – Withdraw transfer
2. A confirmation page will display.
• To return to the home page without withdrawing the transfer:
Click the “cancel” button.
• To withdraw the transfer request:
Click the “withdraw transfer” button.
After a transfer request is withdrawn, the transfer information will no longer be displayed on the home page. The lead FI of
the (EAG) you wish to transfer into and your current lead FI (applicable to member FIs only) will be notified that the transfer
has been withdrawn.
89
During the transfer process FIs may receive updates through email notifications and messages board messages. The
following table provides a list of possible messages an FI may receive during the initiate transfer, lead FI response, and
finalize transfer steps.
Table 20 – Transfer to an expanded affiliated group (EAG) steps
Transfer Steps
Type of Message Board Message*
FI initiates transfer into an (EAG):
FI requests transfer
FI Requesting Transfer and Current Lead
into an (EAG)
FI:
Information
New Lead FI:
Action Required
New Lead FI responds to the transfer request:
Accept Transfer
FI Requesting Transfer:
Action Required
New Lead FI and Current Lead FI:
Information
Decline Transfer
FI Requesting Transfer, New Lead FI, and
Current Lead FI:
Information
FI requesting transfer finalizes the transfer:
Finalize Transfer
FI Requesting Transfer:
Message board message posted to new
FATCA account, Information
New Lead FI and Current Lead FI:
Information
Next Steps
New Lead FI responds to the transfer request.
FI requesting transfer finalizes the transfer.
None. The transfer is cancelled.
FI requesting transfer records new login information and
logs into new FATCA account.
*Current lead FI information in this table is only applicable if the FI requesting the transfer is a member of an (EAG). The new lead FI refers to the
lead FI of the (EAG) the FI wishes to transfer into
90
During the transfer process, certain items may interrupt the transfer, and in some cases result in the transfer not being
finalized. The following table provides a list of possible messages an FI may receive when the transfer process is interrupted.
Table 21 – Items that may interrupt transfer to an expanded affiliated group (EAG)
Item
Transfer is Withdrawn
Withdraw Transfer
Transfer request is withdrawn by the FI requesting transfer.
Transfer Expires
Transfer Expiration Warning (New lead FI)
Deadline to accept transfer is approaching. If transfer is not
accepted soon, it will expire.
Transfer Expiration Warning (FI requesting transfer)
Deadline to finalize transfer is approaching. If transfer is not
finalized soon, it will expire.
Transfer Expiration
Transfer request into an (EAG) has expired because it was not
accepted by the new lead within 45 days or was not finalized
by the FI requesting the transfer.
Transfer is Cancelled
Invalid Transfer Request
FI requesting the transfer or the new lead FI has changed to a
status that no longer allows transfers.
New (EAG) is Full
(EAG) has reached the maximum number of members
allowed.
Transfer Cancellation
FIs request to transfer into the (EAG) has been cancelled by
the IRS.
Type of Message Board
Message*
Next Steps
FI Requesting Transfer,
New Lead FI, and Current
Lead FI:
Information
None. The transfer is withdrawn.
FI Requesting Transfer:
Information
New Lead FI:
Action Required
Current Lead FI:
N/A
FI Requesting Transfer:
Action Required
New Lead FI:
Information
Current Lead FI:
Information
FI Requesting Transfer,
New Lead FI, and Current
Lead FI:
Information
New Lead FI logs into FATCA
account to accept or decline the
transfer.
FI Requesting Transfer,
New Lead FI, and Current
Lead FI:
Information
FI Requesting Transfer,
New Lead FI, and Current
Lead FI:
Information
FI Requesting Transfer,
New Lead FI, and Current
Lead FI:
Information
None. The transfer is cancelled.
FI Requesting Transfer logs
into FATCA account to finalize
the transfer.
None. The transfer is cancelled.
*Current lead FI information in this table is only applicable if the FI requesting the transfer is a member of an (EAG). The new lead FI refers to the
lead FI of the (EAG) the FI wishes to transfer into
91
Message Board
6
An FI is able to view system-generated messages sent to its account via the Message Board section of the home page.
Messages are posted to the message board when changes are made to the account or action is required.
Figure 76 – Message board on home page
Open a message:
1. Select the message title link and a new window will open with the content of the message.
2. Click the “close” button to close the message a return to the home page.
Delete a message:
1. To delete a message, click on the checkbox next to the desired message. The “delete” button will be disabled until you
click on a checkbox. To delete all the messages, click on the “Check All” checkbox.
2. Click the “delete” button below the message table.
3. A confirmation message will be displayed. To keep the message and go back to the home page, click “Cancel.”
NOTE: You will be unable to delete messages from the message board if your account is in registration under review,
registration rejected/denied, agreement canceled or agreement terminated status.
92
Your Information
7
An FI is able to access information and links to registration information via the Your Information section of the
homage page. Available options are based on the FI type and current account status.
The table below contains the list of information and links that may be available under the Your Information section.
Table 22 – Links that may be available under Your Information on the home page
Information/Link
Lead FI Information
Member Information
Branch Information
Description
Displays the member’s lead FI information
Link to member FI information, including pending
transfer requests
Link to branch information
POC Information
Link to POC information
Manage Sponsored
Entities
Certification History
Link to sponsored entities information
Displays when the FI has answered yes to Question
7 (not available to sponsoring entities)
Displays when the FI has answered Question
11B
Sponsoring entities only
Link to summary of submitted certifications for the
FI. Includes link to view certifications submitted by
the FI.
Only when registration status is Initiated,
Registration Incomplete, Registration Submitted
or Approved,
5.8.1
Availability
Member FIs only
Lead FIs only
Your Lead FI Information (Member FI Only)
A member FI is able to view its lead FIs FATCA ID and legal name on the home page.
Figure 77 – Member FI Home Page – Lead FI Information (Member Only)
5.8.2
Member FI Information for Lead FI
A lead FI can view, and add member FIs registration information, as well as manage transfers into its (EAG), via the member
information link on the home page. The lead FI can view member FIs information if the lead FI is in initiated, registration
incomplete, registration submitted, or approved status.
To view member FIs information, select the member information link on the home page. The FI – member information
page will display with the following page views available:
• All Members (default view): displays current member FIs
•
Pending Transfer In: displays FI requests to transfer into your (EAG)
•
Pending Transfer Out: displays current member FI requests to transfer out of your (EAG)
•
Transfer Completed: displays former member FIs who transferred out of your (EAG)
•
Add Member: displays (EAG) Information (Part 2) of the FI registration.
93
5.8.2.1
All Members View
Figure 78 – Member Information – All members view
The all members view has all current member FIs. To view and manage a member’s account information, click on the legal
name of the member FI.
NOTE: If the member or lead are currently viewing the account, the other will not be able to and receives an error message
another user is logged into the account.
94
The system displays the member’s account information page.
Figure 79 – Member Information – Member account information page
Print Member FI Registration Information
Select the print registration information (PDF) link to download the member FIs complete registration information. The
PDF copy will exclude all tables except for the POC table. The member FIs account status must be in registration submitted
or approved status for the print registration information (PDF) link to be available.
95
Download Member FI Registration Tables
Select the download registration tables link to access the member FIs registration tables. For more information on how to
download a registration table, see Chapter 5.3.7 Download Registration Tables.
Edit Member FI Registration
To edit the member FIs registration, see box below for user guide section references which will provide further instructions.
Table 23 – Member FI home page links
Member FI Home Page Link
Registration – Edit – Start from My Information (Part 1)
Registration – Edit/Resubmit – Start from My Information (Part 1)
Registration – Edit/Complete/Submit
Member FIs Status*
User Guide Section
Approved
Chapter 5.3.1.1.
•
Registration submitted
Chapter 5.3.1.2.
•
•
Registration Incomplete, Chapter 5.3.1.3.
Initiated
*If the member FI is in registration under review, registration rejected/denied, agreement cancelled, or agreement terminated status, the lead FI
cannot edit the member FIs registration.
5.8.2.2
Pending Transfer In View
Figure 80 – Member Information – Pending transfer in view
The pending transfer in view displays FI requests to transfer into your expanded affiliated group.
Accept or Decline Transfer Requests
Under the pending transfer in view, you can accept and decline transfers into your (EAG). You must accept or decline the
transfer request within 45 days or the request will expire. For step by step instructions on how to accept and decline transfer
requests, see Chapter 5.3.8.3 Respond to Transfer Request.
Download a list of FIs pending transfer in
1. Select one of the following links:
• Download members pending transfer in (PDF).
96
• Download members pending transfer in (CSV).
2. Follow your Internet browser’s prompts for saving files to your computer.
NOTE: The download members pending transfer in links will not be available if you do not have any FIs requesting to
transfer into your (EAG).
5.8.2.3
Pending Transfer Out View
Figure 81 – Member Information – Pending transfer out view
The pending transfer out view displays current member FIs who have requested to transfer out of your expanded affiliated
group. You do not need to approve requests to transfer out of your (EAG).
5.8.2.4
Transfer Completed View
Figure 82 – Member Information – Transfer completed view
The transfer completed view displays former member FIs who transferred out of your (EAG).
97
Download a list of former members who have transferred out of your (EAG):
1. Select one of the following links:
• Download former members transferred out (PDF).
• Download former members transferred out (CSV).
2. Follow your Internet browser’s prompts for saving files to your computer.
5.8.2.5
Add a Member
You can add a member via the add member link at the top of the page from any of the four page views (all members,
pending transfer in, pending transfer out, and transfer completed). This allows you to add a member without having to page
to Question 12 in the registration. You cannot add a member while you are in the process of a transfer. For step by step
instructions on how to add a member, see Chapter 4.2.1. Member Information.
5.8.3
Branch Information
An FI (except a sponsoring entity) can view and edit its branch information via the branch information link on the home
page. The link will only be available if the FI answered Yes to Question 7. To view and edit branch information, the account
status must be in initiated, registration submitted, registration incomplete, or approved status.
5.8.3.1
View Branch Information
Figure 83 – Branch Information link on the home page
To access the branch information, select the branch information link under Your Information on the home page.
5.8.3.2
Add or Delete Branches
Figure 84 – Add or delete branches – Branch list
The system displays the branch information page. You can add and delete branches from this page without having to page
to Question 9 in the registration. Refer to Chapter 4.1.7. – Branches Outside of the U.S. for more information on how to
98
manage branches. Adding and deleting branches from this page will not affect the account status.
5.8.3.3
Download a complete branch list
1. To download a complete branch list in PDF or CSV format, select one of the following links:
• Download complete branch list (PDF).
• Download complete branch list (CSV).
2. A message may display notifying you it may take some time to generate the file. Click “OK” to continue.
3. Follow your Internet Browser’s prompts for saving files to your computer.
4. Click the “back to home page” button to go back to the home page.
5.8.4
Point of Contact (POC) Information
An FI is able to view its POC information via the POC information link on the home page if POC information has been
entered in Question 11B. To view its POC information, the account status must be in initiated, registration submitted,
registration incomplete, or approved status.
5.8.4.1
View POC Information
Figure 85 – POC information link on the home page
To access the POC information, select the POC information link on the home page.
Figure 86 – Viewing POC Information – POC List
99
The system displays the POC information page.
5.8.4.2
Download a complete POC list
1. To download a complete POC list in PDF or CSV format, select one of the following links:
• Download complete POC list (PDF).
• Download complete POC list (CSV).
2. A message may display notifying you it may take some time to generate the file. Click “OK” to continue.
3. Follow your Internet Browser’s prompts for saving files to your computer.
4. Click the “back to home page” button to go back to the home page.
NOTE: The complete POC list will include all POCs listed in Question 11B, as well as the RO listed in Question 10, since
the RO is also considered a POC for the FI
5.8.5
Manage Sponsored Entities (Sponsoring entities in approved status only)
Figure 87 – Manage sponsored entities link on home page
A sponsoring entity FI can manage its sponsored entities via the manage sponsored entities link on the home page.
Depending on the status of the sponsored entity, a sponsoring entity in approved status can view, add, edit, and delete
sponsored entities. Sponsoring entities can add up to 5,000 sponsored entities to their FATCA account. The manage
sponsored entities link will only be available when the sponsoring entity’s account is in approved status.
5.8.5.1
View Sponsored Entity Information
Sponsored entities are displayed in the sponsored entities table on the manage sponsored entities page. The table includes
the sponsored entity’s legal name, country/jurisdiction, FATCA classification, sponsored entity ID, status, GIIN, and
effective date. A sponsored entity ID is similar to a FATCA ID; however, it cannot be used to log into the online registration
system and is for identification purposes only. A sponsored entity’s GIIN will be displayed only if it is in approved status
and the effective date will be the date the sponsored entity’s GIIN is issued (original approval date).
5.8.5.2
Download a complete list of sponsored entities
1. Select the manage sponsored entities link under Your Information on the home page.
2. To download the list in PDF or CSV format, select one of the following links:
• Download complete sponsored entities list (PDF).
• Download complete sponsored entities list (CSV).
NOTE: The links will not be available on the page if there are no sponsored entities in the table.
3. A message may display notifying you it may take some time to generate the file. Click “OK” to continue.
4. Follow your Internet browser’s prompts for saving files to your computer.
5. Select the my home page link to return to the home page.
100
You can also download a complete list of sponsored entities directly from the home page. Go to Chapter 5.3.7 Download
Registration Tables for more information. The complete sponsored entities list will not include sponsored subsidiary
branches. For more information on viewing sponsored subsidiary branch information, go to Chapter 5.5.6.6. Manage
Sponsored Subsidiary Branches.
5.8.5.3
Add a Sponsored Entity
There are two ways a sponsoring entity can add sponsored entities to its FATCA account. A sponsoring entity can:
•
•
Add an individual sponsored entity
Add multiple sponsored entities at once using a file upload
Add an Individual Sponsored Entity
1. Select the manage sponsored entities link under Your Information on the home page to go to the manage sponsored
entities page.
Figure 88 – Add an individual sponsored entity – Manage sponsored entities page
2. Select the add an individual sponsored entity link on the manage sponsored entities page.
Figure 89 – Add an individual sponsored entity – Add a sponsored entity
101
3. Enter the legal name of the sponsored entity. See the box below for a definition of sponsored entity legal name:
Definition of
legal name
The legal name is the name of the sponsored entity used in official incorporation or organization documents, or
the name otherwise recognized by the residence jurisdiction government as the sponsored entity’s official name.
Typically, the legal name is the name used by the sponsored entity in legal documents.
4. Select the sponsored entity’s country/jurisdiction from the drop-down list. For a list of available countries in the dropdown lists, go to the FATCA Online Registration System: Country/Jurisdiction Listing page. See the box below for a
definition of country/jurisdiction:
Definition of
country/jurisdiction
The jurisdiction of residence means the jurisdiction in which the sponsored entity is treated as a
resident for income tax purposes (for example, the place of incorporation or place of principal
management and control). For a partnership or other flow-through entity, the sponsored entity’s
jurisdiction is under the laws of the jurisdiction which the entity is organized or established or, if not
organized or established under the laws of any jurisdiction, the jurisdiction where it maintains its
principal office.
5. Choose one of the following FATCA classifications to identify the sponsored entity in its country/jurisdiction:
Select
Sponsored Subsidiary
Sponsored Fund
Sponsored Direct Reporting
NFFE
If
the sponsored entity is a sponsored FFI that is a sponsored controlled foreign corporation.
the sponsored entity is a sponsored FFI that is a sponsored investment entity.
the sponsored entity is a direct reporting NFFE that has another entity, other than a nonparticipating
FFI, that agrees with the NFFE to act as its sponsoring entity.
6. Select one of the following:
• To return to the manage sponsored entities page without adding the sponsored entity:
Click the “cancel” button.
• To add the sponsored entity:
Click the “submit” button.
102
7.
If you added a sponsored fund or a sponsored direct reporting NFFEs, the system will direct you to the manage
sponsored entities page. If you added a sponsored subsidiary, you can add sponsored subsidiary branches on the next
screen.
Figure 90 – Add an individual sponsored entity – Manage sponsored subsidiary branches
8. Beginning with the first sponsored subsidiary branch, select the country/jurisdiction in which the branch is located from the
dropdown list. A sponsoring entity can only add one sponsored subsidiary branch per country/jurisdiction for each
sponsored entity. For a list of available countries in the drop-down lists, go to the FATCA Online Registration System:
Country/Jurisdiction Listing page.
9. Click on the “add another” button to add the sponsored subsidiary branch.
10. If the sponsored entity has a sponsored subsidiary branch in an additional country/jurisdiction, repeat the instructions for
steps 8 and 9 for each sponsored subsidiary branch until all are added. As sponsored subsidiary branches are added, the
branch information will display in the table below the “add another” button. The table is sorted by the country/jurisdiction
of the sponsored subsidiary branch.
11. To return to the manage sponsored entities page, click the “back to manage sponsored entities” button.
103
Add multiple sponsored entities using a file upload
A sponsoring entity can submit multiple sponsored entity records to the online registration system using a file upload. The
file upload option allows a sponsoring entity to add many sponsored entities (and sponsored subsidiary branches) at once,
rather than adding each individually.
The figure below illustrates the file upload process:
Figure 91 – Sponsored entity file upload process
Step 1: Create XML file
Step 1 requires users to create an XML file which can be done in two ways:
•
•
Users unfamiliar with XML should use The FATCA Registration Sponsored Entity Data Preparation Tool to create
an XML file. The tool and step by step instructions can be found on the Information for Adding Multiple Sponsored
Entities Using a File Upload page.
Users familiar with XML and who wish to create an XML file without using the Data Preparation Tool can find
instructions on how to download the schema, prepare, and validate the XML file:
• In this user guide, go to Appendix D - XML File Preparation Instructions for Adding Multiple Sponsored
Entities using a File Upload.
• On the FATCA website, Information for Adding Multiple Sponsored Entities Using a File Upload page.
After creating the file, continue to the instructions below on how to select and upload the file. These instructions also
describe how the file is processed and added to the sponsoring entity’s FATCA account.
104
Step 2: Log into sponsoring entity FATCA account
1. Select the manage sponsored entities link under Your Information on the home page. The manage sponsored entities
link will be available when the sponsoring entity’s account is in approved status.
Figure 92 – Add multiple sponsored entities using a file upload – Manage sponsored entities page
2. Click on the “browse” button on the manage sponsored entities page.
3. A dialog box will display prompting you to locate the XML file on your computer. Select the XML file you wish to
upload and click the “open” button. Only one file can be selected at a time.
NOTE: The browse/upload box may display differently depending on type of Internet browser.
XML file name requirements:
•
•
•
•
Must be 250 characters or less
Valid characters are uppercase and lowercase letters, A through Z, and numbers, 0 through 9, and underscore (_)
No blank spaces
The extension of the filename must be “.xml”
105
Step 3: Upload XML file
1. Click “upload” button to begin to upload the XML file.
2. A pop up message will display notifying you that it will take some time to upload the file. Select one of the following:
• To return to the page without uploading the file:
Click the “cancel” button.
• To upload the file:
Click the “OK” button.
3. The file will either not be accepted for processing or accepted for processing:
• File not accepted: If the file contains errors at the time of the upload, it will not be accepted and an error
message will display with additional information about the error. A message will be posted to your message
board with information about the error.
•
File accepted: If the file contains no errors at the time of the upload, the file will be accepted for processing
and a confirmation page will display with a confirmation number. A message will be posted to your message
board with the confirmation information. Allow 48 hours for the sponsored entities (and sponsored
subsidiary branches) included in the accepted XML file to be processed and added to the sponsored entity
table.
Figure 93 – Add multiple sponsored entities using a file upload – Uploaded file accepted
Step 4: Process XML file
Within 48 hours of an accepted file upload, a message will be posted to your message board with information on the
processing status of the file. The message will include the file’s confirmation number.
The file will either not be processed or complete processing:
•
•
File not processed: The message board message will provide additional information on why the file could
not be processed.
File processing complete: The file was processed successfully. The message board message will provide
information on the number of records that were added to the sponsored entity table. The number of records
refers only to the number of sponsored entities added and does not include any sponsored subsidiary
branches.
Step 5: Add sponsored entities
If the file is processed successfully, you can view your sponsored entities by selecting the manage sponsored entities link
on the home page. The records will be in submitted status and awaiting a GIIN. Monitor your message board for updates on
the status of the sponsored entities.
106
The table below contains possible errors you may receive during the process of adding sponsored entities. If applicable, a
message will be posted to your message board containing additional information about the error.
Table 24 – Possible errors that may occur when adding sponsored entities
Error Type
The file format is incorrect. Verify that the XML is
formatted correctly
The FATCA ID of the sponsoring entity in the file
does not match your FATCA ID
The file failed security screening
The file contains restricted characters
Adding these sponsored entities to your existing
sponsored entities will exceed the maximum number
allowed (5000)
The file failed schema validation. One or more records
in your file does not meet the requirements for adding
a sponsored entity or sponsored subsidiary branch
record, or the schema version is not correct
A system error has occurred. Try again later
Your file could not be processed due to a system error.
You need to resubmit your file
Your file was partially processed, but processing could
not be completed due to a system error
Next Steps
Validate the file against the XML schema using any XML editor. Follow
the error message’s instructions to correct the XML elements and
revalidate the file. Upload the corrected file
The FATCA ID in the XML file must be the same FATCA ID of the
account you are uploading to. Correct the XML file and upload the
corrected file
Create and upload a new XML file
Verify that you have not used two hyphens in a row without characters in
between, (--) are not allowed. Replace any use of an ampersand (&), with
“&”
The number of records in the file, plus the number of sponsored entities in
the sponsored entity table, will cause the total to exceed 5000 records.
Review your sponsored entities table and submit a new file that will not
exceed the record limit
Validate the file against the XML schema using any XML editor. Follow
the error message’s instructions to correct the XML elements, including
the schema version, and revalidate the file. Upload the corrected file
Upload the file again at a later time
Upload the file again
Review your sponsored entities table to determine which records were
successfully added. Create and upload a new file containing only the
records that were not added to the sponsored entity table
107
5.8.5.4
Edit a Sponsored Entity
Sponsoring entities in approved status can edit a sponsored entity’s legal name from the sponsored entities table on the
manage sponsored entities page. A sponsored entity’s legal name can only be edited if the sponsored entity is in submitted
or approved status.
1. Select the manage sponsored entities link under Your Information on the home page to display the manage sponsored
entities page.
2. From the sponsored entities table, select the edit link next to sponsored entity whose legal name you wish to edit.
Figure 94 – Edit a sponsored entity’s legal name
3. Enter the new legal name of the sponsored entity.
4. Select one of the following:
• Click “cancel” to return to the manage sponsored entities page without editing the legal name.
• Click “submit” to save the changes and return to the manage sponsored entities page.
To change the country/jurisdiction or the classification of a sponsored entity, the sponsored entity must be deleted and added
again with the new country/jurisdiction or classification information.
5.8.5.5
Delete a Sponsored Entity
Sponsoring entities in approved status can delete a sponsored entity from the sponsored entities table on the manage
sponsored entities page. A sponsored entity can only be deleted if the sponsored entity is in submitted or approved status.
1. Select the manage sponsored entities link under Your Information on the home page.
2. From the sponsored entities table, select the delete link next to the sponsored entity record you wish to delete.
3. A warning message will display. Deleting a sponsored entity in approved or submitted status will delete the GIINs of
the sponsored entity and its sponsored subsidiary branches and cause them not to appear on the next published IRS FFI
List. Select one of the following:
• To go back without deleting the sponsored entity:
Click the “cancel” button.
• To continue and delete the sponsored entity:
Click the “OK” button.
108
5.8.5.6
Manage Sponsored Subsidiary Branches
A sponsored entity with a sponsored subsidiary classification can have branches (sponsored subsidiary branches) and can
add and delete their sponsored subsidiary branches via the manage sponsored entities link on the home page when the
sponsored entity is in submitted or approved status.
View Sponsored Subsidiary Branch Information
Sponsored subsidiary branches can be viewed from the sponsored entities table. Select the manage sponsored entities link
under Your Information on the home page to go to the manage sponsored entities page.
Figure 95 – Manage sponsored subsidiary branches – sponsored entities table
Select the branches link next to the sponsored entity record to view the sponsored subsidiary branch information.
109
Figure 96 – Manage sponsored subsidiary branches – sponsored subsidiary branch information
The sponsored subsidiary branch information includes the sponsored subsidiary branch’s country/jurisdiction and GIIN. A
GIIN will be displayed only if it is in approved status.
Download a list of an individual sponsored entity’s sponsored subsidiary branches:
1. To download the list in PDF or CSV format, select one of the following links:
• Download complete sponsored subsidiary branch List (PDF).
• Download complete sponsored subsidiary branch list (CSV).
NOTE: If the sponsored entity has no sponsored subsidiary branches, the table will contain no items and the links will
not be available.
2. A message may display notifying you it may take some time to generate the file. Click “OK” to continue.
3. Follow your Internet browser’s prompts for saving files to your computer.
4. Click the “back to manage sponsored entities” button to return to the manage sponsored entities page.
You can download a complete list of sponsored subsidiary branches directly from the home page. Go to Chapter 5.3.7
Download Registration Tables for more information.
Add a sponsored subsidiary branch
1. After you have selected the branches link next to the correct sponsored entity record, select the country/jurisdiction in
which the sponsored subsidiary branch is located from the drop-down list. A sponsoring entity can only add one
sponsored subsidiary branch per country/jurisdiction for each sponsored entity. For a list of available countries in the
drop-down lists, go to the FATCA Online Registration System: Country/Jurisdiction Listing page.
2. Click on the “add another” button to add the sponsored subsidiary branch.
If the sponsored entity has a sponsored subsidiary branch in an additional country/jurisdiction, repeat the instructions for
steps 1 and 2 for each sponsored subsidiary branch until all are added.
110
As sponsored subsidiary branches are added, the branch information will display in the table below the “add another”
button. The table is sorted by the country/jurisdiction of the sponsored subsidiary branch
Figure 97 – Manage sponsored subsidiary branches – sponsored subsidiary branch entries
4. To return to the manage sponsored entities page, click the “back to manage sponsored entities” button
Delete a Sponsored Subsidiary Branch
1. Select the manage sponsored entities link under Your Information on the home page
2. From the manage sponsored entities table, select the branches link next to the sponsored entity record to view the
sponsored subsidiary branch information.
3. From the manage sponsored subsidiary branches page, select the delete link next to sponsored subsidiary branch record
you wish to delete.
4. A warning message will display. Deleting a sponsored subsidiary branch will delete the GIIN and cause the sponsored
subsidiary branch to not to appear on the next published IRS FFI List.
• To go back without deleting the sponsored subsidiary branch:
Click the “cancel” button.
• To continue and delete the sponsored subsidiary branch:
Click the “OK” button.
5.8.6
Certification History
A table of all submitted certifications is available from the account home page. Click on the Certification History link in
the Your Information section. This will display the summary information for each submitted certification, the FATCA ID
of the FI that submitted, whether it was a COPA or periodic certification, and certification results. You'll also see the date
it was submitted and the type of certification. The column for certification period only refers to periodic certifications. For
member FIs only, the link to view the certification will not appear unless you, and not your Lead FI, have submitted the
certification (i.e. cannot view a certification that was submitted by your lead FI). An FI will not have the link for
certification history if the registration is registration status under review, registration rejected/denied, agreement canceled
or agreement terminated.
111
Figure 98 -- Certification History Member (FI)
Chapter 6: Appendices/Miscellaneous
Appendix A – Get Help/Technical Support
Each page in the online registration system has a get help link. Select it to view the help page.
Figure 99 – Get Help – Where to Click
Figure 100 – Help page
112
The FATCA Online Registration System’s Help page includes a list of helpful links. Select a link to open a new window
and view the information
Table 25 – Help page links and descriptions
Help Page Link
Registration User
Guide
FATCA Registration
Resources
Dictionary for FATCA
Registration
FATCA Registration and
Agreement
Statuses
System Support*
Information about the
Foreign
Account Tax
Compliance Act
(FATCA)
Description
Complete information for navigating through the registration system
Resource materials to assist users with the registration process, including short “how-to” videos and
Frequently- Asked Questions (FAQs)
Definitions of acronyms used in the FATCA Registration
A listing of all statuses and their descriptions
System support for the FATCA Online Registration System, including help with login problems, error
messages, and other technical system issues. Includes information on how to contact the Internal
Revenue Service with system questions
Published guidance, frequently asked questions, and other information about FATCA. Includes
information on how to submit non-system related questions
*When contacting the IRS for system support, include as much information as possible about the issue. (Ex: Include FATCA ID, date and time of
issue, in what part of the registration the issue occurred, error message displayed etc.)
113
Appendix B – Glossary of Terms
Table 26 – Glossary of terms
Term
Branch
Certification of Preexisting Accounts
Certification Period
Definition
A branch is a unit, business, or office of an FI that is treated as a branch under the regulatory regime
of a jurisdiction, or is otherwise regulated under the laws of such jurisdiction as separate from other
offices, units, or branches of the FI.
A certification of preexisting accounts (COPA) is a one-time certification regarding an FIs
compliance with the identification and due diligence procedures for preexisting accounts.
The certification period is the period of time for which the FI must certify. This only
applies to a Periodic Certification.
The first certification period begins on the effective date of the FFI agreement and ends at
the close of the third full calendar year following the effective date of the FFI agreement.
For example, for an FI that has a FFI agreement with an effective date of July 1, 2014, the
certification period starts on July 1, 2014 and ends on December 31, 2017.
For entities that do not enter into an FFI agreement (e.g., Direct Reporting NFFE), the first
certification period begins on the date a GIIN is issued and ends at the close of the third full
calendar year following that date.
Each subsequent certification period is the three calendar year period following the
previous certification period.
Common Parent Entity
Compliance FI
Common parent entity means the common parent entity of an expanded affiliated group that directly
owns stock or other equity interests meeting the requirements of Treas. Reg. section 1.1471-5(i)(4)
in at least one of the other members (without applying the constructive ownership rules of section
318 of the Code). Generally, only a corporation shall be treated as the common parent entity of an
expanded affiliated group, unless the taxpayer elects to follow the approach described in Treas. Reg.
section 1.1471-5(i)(10).
A Compliance FI means a PFFI, Reporting FI under a Model 1 or 2 IGA, or USFI that is a member
of an expanded affiliated group (EAG) that agrees to establish and maintain a consolidated
compliance program, perform a consolidated periodic review, and submit required certifications on
behalf of one or more member FIs that are part of its (EAG) (the compliance group). A Compliance
FI must meet the requirements to register as a lead FI, and as part of that registration, it must identify
each member FI that is included in its compliance group.
Consolidated
Compliance Group
(CCG)
Consolidated
Compliance Group
(CCG) Member
A consolidated compliance group (CCG) is a set of member entities of the same type who
are associated together within a group (a CCG) and are represented by another entity
responsible to complete a certification on behalf of the member entities.
A consolidated compliance group (CCG) member is an entity within a CCG.
Direct Reporting NFFE
A direct reporting NFFE is a non-financial foreign entity (NFFE) that has elected to report its
substantial U.S. owners to the IRS pursuant to Treas. Reg. section 1.1472-1(c)(3).
Effective Date
The date the registration status is first set to approved status. If this date is prior to June 30,
2014, the effective date is set to June 30, 2014
Employer Identification
Number (EIN)
Exempt Beneficial Owner
A number used by the IRS to identify a business entity. It is also known as a Federal Tax
Identification Number.
An entity that is described in Treas. Reg. §1.1471-6 as: (1) a foreign government, a political
subdivision of a foreign government, or a wholly owned agency or instrumentality of any one or
more of the foregoing; (2) an international organization or a wholly owned agency or instrumentality
thereof; (3) a foreign central bank of issue; (4) a government of a U.S. Territory; (5) a treatyqualified retirement fund; (6) a broad participation retirement fund; (7) a narrow participation
retirement fund; (8) a fund formed pursuant to a plan similar to a section 401(a) plan; (9) an
investment vehicle used exclusively for retirement funds; (10) a pension fund of an exempt
114
Expanded Affiliated
Group (EAG)
FATCA ID
Financial Institution (FI)
Foreign Account Tax
Compliance Act (FATCA)
Foreign Financial
Institution (FFI)
Form 8957
Global Intermediary
Identification Number
(GIIN)
Intergovernmental
Agreement (IGA)
Lead FI (lead)
Member FI (Member)
Model 1 IGA
Model 2 IGA
beneficial owner; or (11) an entity wholly owned by exempt beneficial owners. The term Exempt
Beneficial Owner also includes any entity treated as an exempt beneficial owner pursuant to a Model
1 or 2 IGA.
An expanded affiliated group (EAG) is generally defined in accordance with the principles of section
1504(a) of the Code to mean one or more chains of members connected through ownership by a
common parent entity if the common parent entity directly owns stock or other equity interests
meeting the requirements of Treas. Reg. section 1.1471-5(i)(4) in at least one of the other members
(without applying the constructive ownership rules of section 318 of the Code).
Each registering FI or direct reporting NFFE will be given a FATCA ID that will be used for
purposes of establishing and accessing its online FATCA account. For all FI types, other than
member, the FATCA ID is a randomly generated six-character alphanumeric string. These 6
characters are upper case letters excluding the letter O, or numbers, or a combination of both. For
members FIs, the FATCA ID will be comprised of 12 characters: the first 6 characters will be the
lead FIs FATCA ID, followed by a period, and the last 5 characters will be alphanumeric and
assigned sequentially to each member FI. The FATCA ID is not the same as the.
An institution that is a depository institution, custodial institution, investment entity, or insurance
company (or holding company of an insurance company) that issues cash value insurance or annuity
contracts.
Legislation enacted in 2010 as part of the Hiring Incentives to Restore Employment (HIRE) Act.
A Foreign financial institution (FFI) means a financial institution that is not located in the United
States and includes: (1) an FFI treated as a reporting FI under a Model 1 IGA, including foreign
branches of a USFI or Territory-organized FI, (2) an FFI treated as a reporting FI under a Model 2
IGA and (3) a foreign branch of a USFI that has in effect a QI Agreement.
Form for Foreign Account Tax Compliance Act (FATCA) Registration used by FIs and direct
reporting NFFEs to complete the FATCA Registration process. Although a paper form 8957 is
available, the online FATCA registration system automates the registration process.
A global intermediary identification number, assigned by the FATCA online registration system, to
an approved: FI, FI branch (excluding U.S branches), direct reporting NFFE, sponsoring entity,
sponsored entity or sponsored subsidiary branch. The GIIN may be used by such entity to identify
itself to withholding agents and tax administrations for FATCA reporting. For further information on
the make-up of the GIIN, see the FATCA Online Registration System and FFI List GIIN
Composition Information page.
An agreement or arrangement between the U.S. or the Treasury Department and a foreign
government or one or more agencies to implement FATCA.
A lead FI means a USFI, FFI, or a Compliance FI that will initiate the FATCA registration process
for each of its member FIs that is a PFFI, or RDCFFI and that is authorized to carry out most aspects
of its member FIs’ FATCA registrations. A lead FI is not required to act as a lead FI for all member
FIs within an (EAG). Thus, an (EAG) may include more than one lead FI that will carry out FATCA
registration for a group of its member FIs. A lead FI will be provided the ability to manage the
online FATCA account for its member FIs.
A member FI is an FFI or direct reporting NFFE that is registering as a member of an (EAG) that is
not acting as a lead FI and that is registering as a PFFI, RDCFFI, or direct reporting NFFE. For
purposes of registration, a member FI may also include a USFI that is registering a foreign branch
that is treated as a reporting FI under Model 1 IGA or that intends to apply for status as a QI. A
member FI will need to obtain its FATCA ID from its lead FI. The FATCA ID is used to identify the
member FI for purposes of registration and is not the same number as the GIIN.
An agreement between the United States or the Treasury Department and a foreign government or
one or more foreign agencies to implement FATCA through reporting by financial institutions to
such foreign government or agency thereof, followed by automatic exchange of the reported
information with the IRS. For a list of jurisdictions treated as having in effect an IGA, see FATCA
Archive.
An agreement or arrangement between the United States or the Treasury Department and a foreign
government or one or more foreign agencies to implement FATCA through reporting by financial
institutions directly to the IRS in accordance with the requirements of an FFI Agreement,
supplemented by the exchange of information between such foreign government or agency thereof
and the IRS. For a list of jurisdictions treated as having in effect an IGA, see FATCA Archive.
Non-IGA Countries
Countries that do not have a FATCA Intergovernmental agreement in place with the U.S.
Nonreporting FI
An entity that is established in a jurisdiction that has in effect a Model 1 or 2 IGA and that is treated
as a nonreporting FI in Annex II of the applicable Model 1 or 2 IGA or that is otherwise treated as a
deemed-compliant FFI or an exempt beneficial owner under Treas. Reg. §1.1471-5 or §1.1471-6.
115
Participating Financial
Institution (PFFI)
Periodic Certification
Point of Contact (POC)
Qualified Intermediary(QI)
An FFI that: (1) is registering to agree to enter into an FFI Agreement, (2) is treated as a reporting FI
under a Model 2 IGA and that is certifying that it will comply with the terms of an FFI Agreement,
as modified by the terms of the applicable Model 2 IGA, or (3) is a foreign branch of a USFI that has
in effect a QI Agreement and that is also agreeing to the terms of an FFI Agreement, unless such
branch is treated as a reporting FI under a Model 1 IGA (see RDCFFI definition). See Rev. Proc.
2014-38, 2014-29 I.R.B. 131 (as updated), for the FFI Agreement.
A periodic certification is a certification required to be submitted by the July 1 following the end of
each certification period (i.e., every 3 years) regarding the entity’s compliance with various FATCA
requirements
An individual authorized by the FI or direct reporting NFFE to receive FATCA-related information
regarding the FI or direct reporting NFFE, and to take other FATCA-related actions on behalf of the
FI or direct reporting NFFE.
A person described in Treas. Reg. §1.1441-1(e)(5)(ii) that has entered into a qualified intermediary
agreement (QI Agreement) with the IRS. See Rev. Proc. 2014-39, 2014-29 I.R.B. 151 (as updated),
for the QI Agreement.
Registered Deemed
Compliant Collective
Certification
A lead FI who is in a Registered Deemed Compliant classification submits a certification
for itself and its Registered Deemed Compliant members. This only applies to a Periodic
Certification.
Registered DeemedCompliant FFI (RDCFFI)
(1) an FFI that is registering to confirm that it meets the requirements to be treated as a local FFI,
nonreporting member FI of a PFFI group, qualified collective investment vehicle, restricted fund,
qualified credit card issuer, sponsored investment entity, or sponsored controlled foreign corporation
(see Treas. Reg. §1.1471-5(f)(1)(i) for more information about these categories), (2) a reporting FI
under a Model 1 IGA that is registering to obtain a GIIN, or (3) an FFI that is treated as a
Nonreporting FI under a Model 1 or 2 IGA and that is registering pursuant to the applicable Model 1
or 2 IGA.
An entity that is related to another entity under an applicable Model 1 or 2 IGA. An entity is related
to another if either entity controls the other or the two entities are under common control. Control
includes direct or indirect ownership of more than 50 percent of the vote or value in an entity.
The effective date of the new FFI agreement.
An FI that is treated as a reporting FI under the terms of a Model 1 or Model 2 IGA that is in effect.
The term reporting FI also includes a foreign branch of a USFI that is treated as a reporting FI under
the terms of a Model 1 IGA that is treated as in effect. A foreign branch of a USFI treated as a
reporting FI under the terms of a Model 2 IGA is not required to submit a FATCA Registration form
to obtain a GIIN unless it intends to apply for status as a QI.
The individual authorized under applicable local law to establish the statuses of the FIs or direct
reporting NFFE’s home office and branches as indicated in the registration. To have the authority to
"establish the statuses" for purposes of Question 10, an RO must have the authority to act on behalf
of the FI or direct reporting NFFE or to represent the FATCA status(es) of the FI or direct reporting
NFFE to the IRS as part of the registration process. The RO for purposes of Question 10 must also
have the authority under local law to designate additional POCs. The RO identified in Question 10
will be a Point of Contact (POC) for the FI or direct reporting NFFE. If an FI is a lead FI, the FIs RO
will automatically be treated as a POC for the FI and any member FI. See Question 10 for additional
guidance on ROs.
The individual with authority under local law to submit the information provided in the registration
on behalf of the FI or direct reporting NFFE. In the case of FIs, direct reporting NFFEs, or FI
branches not governed by a Model 1 IGA, this individual must also have authority under local law to
certify that the FI or direct reporting NFFE meets the requirements applicable to the FIs or direct
reporting NFFE’s status or statuses identified in the registration. The individual must be able to
certify, to the best of his or her knowledge, that the information provided in the FIs or direct
reporting NFFE’s registration is accurate and complete. The RO identified in Part 4 of the FIs or
direct reporting NFFE’s registration need not be the same individual identified as the RO in Line 10
or Line 11b. See Part 4 for additional guidance on ROs.
A single FI means an FI that does not have any member FIs and that is registering for PFFI or
RDCFFI status for itself or one or more of its branches. A single FI may also include a USFI that is
registering a foreign branch treated as a reporting FI under a Model 1 IGA or that intends to apply
for status as a QI.
A sponsored FFI or a sponsored direct reporting NFFE.
A sponsored fund or a sponsored subsidiary.
An FFI that is an investment entity that has a sponsoring entity that will perform the due diligence,
withholding, and reporting obligations on its behalf.
A direct reporting NFFE that has another entity, other than a nonparticipating FFI, that agrees to act
Related Entity
Renewal Effective Date
Reporting FI under a Model
1 or Model 2 IGA
Responsible Officer (RO)
for Question 10
Responsible Officer (RO)
for Part 4
Single FI (Single)
Sponsored Entity
Sponsored FFI
Sponsored Fund
Sponsored Direct Reporting
116
NFFE
Sponsored Subsidiary
Sponsored Subsidiary
Branch
Sponsoring Entity
Trustee-Documented Trust
United States
U.S. Financial Institution
(USFI)
U.S. Territory
Withholding Foreign
Partnership (WP)
Withholding Foreign
Trust (WT)
as its sponsoring entity.
An FFI that is a controlled foreign corporation that has a sponsoring entity that will perform the due
diligence, withholding, and reporting obligations on its behalf.
A branch of a sponsored Subsidiary that is outside the sponsored Subsidiary’s jurisdiction of tax
residence.
An entity that will perform the due diligence, withholding, and reporting obligations of one or more
sponsored FFIs or the due diligence and reporting obligations of one or more sponsored direct
reporting NFFEs..
A trust described as such in a Model 1 IGA or a Model 2 IGA.
The United States of America, including the States thereof, and the District of Columbia, but does
not include the U.S territories.
A financial institution that is a resident of the United States.
American Samoa, the Commonwealth of the Northern Mariana Islands, Guam, the Commonwealth
of Puerto Rico, or the U.S. Virgin Islands.
A foreign partnership that has entered into a withholding foreign partnership agreement (WP
Agreement) with the IRS. See Rev. Proc. 2014-47, 2014-35 I.R.B. 393 (as updated), for the WP
Agreement.
A foreign simple or grantor trust that has entered into a withholding foreign trust agreement (WT
Agreement) with the IRS. See Rev. Proc. 2014-47, 2014-35 I.R.B. 393 (as updated), for the WT
Agreement.
117
Appendix C – Account Status Tables
Previous chapters in this guide provide a review of the general online registration process. After the registration is submitted,
the account status will change to registration submitted. After the IRS reviews the registration, it will be placed into another
account status. The account status may require the FI to edit and resubmit the registration due to missing information or other
reasons.
The table below lists all possible FI account statuses and a description of each status. See the “How you can change this
status” for instructions on what to do next.
Table 27 – FI account statuses and descriptions
Status
Initiated
Description
Your FATCA Account has been created. You should now
have a FATCA ID and access code
Registration
Submitted
Registration
Incomplete
Your FATCA registration has been submitted and the IRS
is processing your registration
Required fields are incomplete on your FATCA
registration
Registration Under
Review
Your FATCA registration is currently being reviewed
Registration
Rejected/Denied
Agreement Canceled
Agreement
Terminated
Approved
Your FATCA registration has been rejected
How you can change this status
Complete the registration and submit:
Click on the Registration –
Edit/Complete/Submit link, complete all
required questions, and submit
Edit the registration or wait for IRS to
process the registration
You must provide missing or incorrect
information and resubmit your registration
before processing can begin
Wait for IRS to provide the next account
status update. No additional action is
required
You cannot change this status
You have canceled your FATCA registration agreement
Your FATCA registration agreement has been terminated.
You cannot change this status
You cannot change this status
Your FATCA registration agreement has been approved.
You have been assigned a GIIN that you can view via
your home page. Your GIIN will be published on the IRS
FFI List
You cannot change this status unless you
cancel the registration agreement
The table below displays the descriptions and next steps for sponsoring entities with sponsored entities in each of the FATCA
statuses:
Table 28 – Sponsored entity statuses and descriptions
Status
Submitted
Under Review
Approved
Rejected/Denied
Terminated
Description
Your sponsored entity’s information has been
submitted for processing
The sponsored entity’s information is being reviewed
The sponsored entity has been approved and assigned
a GIIN
Your sponsored entity has been rejected
Your sponsored entity has been terminated
Next Steps
Monitor email and message board for account updates
Monitor email and message board for account
updates
The sponsored entity’s GIIN will be published on
the IRS FFI List.
No next steps
No next steps
Appendix D – XML File Preparation Instructions for Adding Multiple Sponsored
Entities using a File Upload
The XML schema file (.XSD) for uploading multiple sponsored entities helps sponsoring entities who are familiar with
118
XML codes to create an XML file containing sponsored entity and sponsored subsidiary branch data that can be uploaded
to the FATCA Online Registration system. The targeted users of these instructions should have basic working knowledge
of XML and prior experience with creating XML files. For users unfamiliar with XML who still wish to use the electronic
file submission option for inputting sponsored entities, additional information is available at FATCA: Information for
Adding Multiple Sponsored Entities Using a File Upload.
The .XSD file defines all required and optional XML elements and attributes. It can be used to validate an XML file. The
validation criteria are based on the special rules and restrictions associated with the required fields for sponsored entities
and sponsored subsidiary branches in the FATCA Online Registration system. Below are the step-by-step instructions on
how to create the XML file for uploading.
NOTE: For the purpose of this document, sponsored entity generally refers to any of the three sponsored entity
classifications, unless otherwise indicated.
Instructions for Creating the Sponsored Entity XML File
Download and unzip the XML Schema zip file in a compatible XML editor. Two files will appear in the unzipped folder –
FATCA-FIRegistration-SponsoredEntityUpload-1.0.xsd
(primary
schema)
and
FATCA-FIRegistrationSponsoredEntityUpload-CountryList-1.0.xsd (country/jurisdiction list schema) – these should go in the same file directory
after unzipping them. The primary schema file will reference the country/jurisdiction list schema file.
1. Create the XML header and root element as shown below, additional detail is provided in the table:
<?xml version="1.0" encoding="UTF-8"?>
<tns:SponsoredEntityList version="1.0" xmlns:tns="urn:us:gov:treasury:irs:fatcafiregselistupload">
Elements
SponsoredEntityList
Definition/Description
Sponsored Entity List - A group that
contains data about sponsored entities and a
sponsoring entity that agrees to perform the
due diligence, reporting, and other
requirements on their behalf.
Notes
This element is the root element in an XML
file. It contains fixed version attribute 1.0.
2. Include the FATCA ID of the sponsoring entity. The FATCA ID in the XML should be the same as the FATCA ID of
the sponsoring entity uploading the file. The table below provides additional information for this element.
Element
SponsorFATCAId
Definition/Description
Sponsoring Entity’s FATCA ID A unique identifier assigned to Sponsoring
Entity in FATCA registration system.
Notes
• 6 characters, alphanumeric
• Letters (excluding the letter O), numbers, or
a combination of both. The FATCA ID must
match the FATCA account under which the
XML file is uploaded.
3. Create sponsored entity and, if applicable, sponsored subsidiary branch records by including all required elements,
according to the XML schema. The XML file needs to contain:
• Sponsored entity record(s) (required) – each record needs the name, classification, and country/jurisdiction of
the sponsored entity.
• Sponsored subsidiary branch records (optional) – sponsored entities classified as sponsored subsidiaries need
the country/jurisdiction for each sponsored subsidiary branch
The table below summarizes the required elements and their descriptions, types, and special rules and restrictions.
119
Elements
SponsoredEntity
Definition/Description
Sponsored Entity - A group that contains
data about sponsored foreign financial
institution or sponsored direct reporting nonfinancial foreign entity.
SELegalNm
Sponsored Entity Legal Name - The legal
name of the sponsored entity used in official
incorporation or organization documents, or
the name otherwise recognized by the
resident country/jurisdiction government as
the sponsored entity’s official name.
Typically, the legal name is the name used
by the sponsored entity in legal documents.
SDClassificationCd
Sponsored Entity Classification Code for a
Sponsored direct reporting NFFE - The
classification for sponsored direct reporting
NFFE (SD)
Sponsored Entity Classification Code for a
Sponsored Fund - The classification for
sponsored fund (SF)
Sponsored Entity Classification Code for a
Sponsored Subsidiary - The classification
for sponsored subsidiary (SS).
Sponsored Entity Country/Jurisdiction Code
- The ISO 3166-1 alph-2 standard
country/jurisdiction code for the sponsored
entity’s country/jurisdiction of residence for
tax purposes.
Sponsored Subsidiary Branch - A group that
contains data about a branch of a sponsored
subsidiary that is outside the sponsored
subsidiary’s country/jurisdiction of tax
residence.
SFClassificationCd
SSClassificationCd
SECountryCd
SSBranch
SBCountryCd
Sponsored Subsidiary Branch
Country/Jurisdiction Code - The ISO 3166-1
alph-2 standard country/jurisdiction code for
the sponsored subsidiary branch’s
country/jurisdiction of residence for tax
purposes.
Notes
• The XML file must contain at least one (1)
and up to 5,000 sponsored entity records.
• Duplicate (i.e. same legal name, same
classification and same country/
jurisdiction) sponsored entities records are
not allowed
• Up to 150 characters
• Lower and uppercase letters (a-z, A-Z),
numbers (0-9), blank space, hyphen (-),
forward slash (/), pound/hashtag sign (#),
ampersand (& represented as &amp;),
apostrophe ('), period (.), comma (,),
percent sign (%), brackets ([]), parentheses
(), and curly brackets ({}).
Notes:
1) According to XML syntax rules, if the legal
name contains “&”, you must replace it
with its entity reference of “&amp;”. The
FATCA Online Registration system will
automatically convert “&amp;” to “&”
when each record is processed.
2) Although hyphen (-) is allowed, two
hyphens in a row without characters inbetween (--) are not allowed.
Must enter the classification code of SD, SF,
or SS that corresponds to the Classification
Code elements
Enter the 2-character alpha code from the list
of available countries in country/jurisdiction
code reference schema (see
Country/Jurisdiction Listing)
• The XML file must contain no more than
300 sponsored subsidiary branches for each
sponsored subsidiary (SS)
• Duplicate (i.e. same country/jurisdiction)
sponsored subsidiary branch records are not
allowed
Only for sponsored subsidiaries (SS). Enter the
2-character alpha code from the list of
available countries in country/jurisdiction code
reference schema (see Country/Jurisdiction
Listing)
4. Validate the file against the XML schema (both primary schema and country/jurisdiction list schema files) using any
XML editor. After validation is completed, the XML editor will inform the user of any errors in the XML and the
120
elements that the error is associated with, based on the XML schema’s built-in validation rules. Depending on which
XML editor is used for validation, the error messages could be in different formats with varying levels of detail.
Follow the error message’s instructions to correct the XML elements and revalidate.
5. Once the XML file passes validation, save the file as .XML. The file name should:
• Contain only letters, numbers, and underscores without any spaces
• Contain no more than 246 characters (excluding the “.XML” file extension)
Sample XML Code for Adding Sponsored Entities
Below is an example of a sponsored entity XML file and the interpretation of the codes:
<?xml version="1.0" encoding="UTF-8" ?>
<tns:SponsoredEntityList version="1.0" xmlns:tns="urn:us:gov:treasury:irs:fatcafiregselistupload">
<tns:SponsorFATCAId>ABC123</tns:SponsorFATCAId>
<tns:SponsoredEntity>
<tns:SELegalNm>Bank A</tns:SELegalNm>
<tns:SECountryCd>AF</tns:SECountryCd>
<tns:SDClassificationCd>SD</tns:SDClassificationCd>
</tns:SponsoredEntity>
<tns:SELegalNm>Bank B</tns:SELegalNm>
<tns:SECountryCd>AG</tns:SECountryCd>
<tns:SFClassificationCd>SF</tns:SFClassificationCd>
</tns:SponsoredEntity>
<tns:SponsoredEntity>
<tns:SELegalNm>Bank C</tns:SELegalNm>
<tns:SECountryCd>AF</tns:SECountryCd>
<tns:SSClassificationCd>SS</tns:SSClassificationCd>
<tns:SSBranch>
<tns:SBCountryCd>WS</tns:SBCountryCd>
</tns:SSBranch>
<tns:SSBranch>
<tns:SBCountryCd>AL</tns:SBCountryCd>
</tns:SSBranch>
</tns:SponsoredEntity>
</tns:SponsoredEntityList>
Interpretation of codes:
- Sponsoring entity FATCA ID: ABC123
- New sponsored entity
o Legal name: Bank A
o Classification: SD (sponsored direct reporting NFFE)
o Country/jurisdiction code: AF (Afghanistan)
- New sponsored entity
o Legal name: Bank B
o Classification: SF (sponsored fund)
o Country/jurisdiction code: AG (Antigua and Barbuda)
- New Sponsored Entity
o Legal name: Bank C
o Classification: SS (sponsored subsidiary)
o Country/jurisdiction code: AF (Afghanistan)
o Sponsored subsidiary branch country/jurisdiction code: WS (Samoa)
o Sponsored subsidiary branch country/jurisdiction code: AL (Albania)
121
What’s next?
Once the XML file is created and validated, it is ready to be uploaded to the sponsoring entity's FATCA account if the
sponsoring entity is in approved status. See Chapter 5.5.6. Manage Sponsored Entities for more information.
Figure 101 – Sponsored entity list schema diagram
122
Appendix E – Revision History
Previous versions of this User Guide may be found in the IRS Product Catalog.
Table 29 -- User Guide Change Records
Description of Change
Publication Date
Release 1.1 IEP User Guide Issued
12/2013
O&M Release IEP User Guide Update
10/2014
• Expanded FI Legal Name Fields with New Special Characters
• Update to “Registration Incomplete” notification message on the FI Message Board
• Update to Country Name Tables
Release 2.0/3.0 IEP User Guide Update
•
•
•
•
•
New Registration Question (3B)
Sponsoring Entity FI feature
Add and Manage Sponsored Entities
Transfer and Change FI Type
Bulk Upload of Sponsored Entities
Release 4.0 – No changes to IEP Use Guide
Release 5.0.3 IEP User Guide Update
•
N/A
6/2017
Renewal of FFI agreement
Release 6.2 IEP User Guide Update
•
12/2015
7/2018
Add Certification of Pre-existing Accounts and Periodic Certification abilities
123