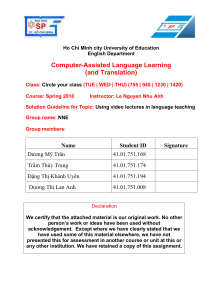Assignment-2-CALL.1
advertisement

PREPARATION: Materials: Student book, grade 6 Unit 5: Things I do Computer with Internet connection. Lesson goal: o Develop vocabulary and conversation functions. o Enable students to use new vocabulary to talk about their daily routine with the support of story-telling video. Prepare the script of the video describing the daily activities of the character. The script must contain the content of the lesson including vocabulary, grammar point,… PROCEDURE: Step 1: Where do I login? - Sign up or log in to the websites you use to edit your video story: http://www.powtoon.com/ Step 2: Start a Powtoon - After logging in, you can choose some pre-made presentations available on the website or choose Blank Powtoon to make your own new one. - After clicking on Blank Powtoon, the Story Board appears: - Then you choose one of those looks for your Powtoon. And the following screen looks like below: - Click “Add Slide” to creat a story outline with the appropriate backgrounds as the following example: - In every slides, choose a suitable background by the following steps: - For the first slide, you create an intro for your story by clicking to the tool “Scenes” at the grey column on the right side of the screen. Then click on “Intros” and choose your favourite one. - Click on the third tool “Text” on the grey column and type the contents for your lesson and use the following tools to make it beautiful: Click to the word you want to edit and click on the button as the picture below: You will see lots of functions in this box but in our lesson we choose “Effects” to add animation for the text. Choose effect “Write” and the word will appears together with the hand writing effect - In the second slide, add 2 characters by clicking on button “Characters” from the grey column on the right side. When you choose any characters, the box including poses for this character will appear. Then you choose one of them and press Enter. - After characters are chosen, you can edit or add effects to them by the following steps: Click on the character -> 4 options appear Click on the icon to see more options to apply on the character, next we choose the Effects icon to add the motion effect on the character and do the same to the other characters. To adjust the length of the effect of the character, click on the bar under the slide and hold the mouse on the black line and drag it to set the starting and ending point of the characters. TEXT Add text on the slide and adjust the duration the same as above to fit the character’s speech. After adding the text and adjusting the effects, we have the slide as below: TRANSITION Add transitions to the slide by clicking on the transition icon below each slide and choose the transition effect MUSIC To demonstrate the speech of the characters, click “add music” on the right bar of the screen and add the audio to the slide, the audio can be either a song or a recording of your voice for the script. We should combine the both to make the slide more attractive. - Edit the next slides with text, music, background, characters and effects as directed above: After having finished all the slides of the lesson, we should make an outro slide of the video by clicking on the “scene” icon on the top right of the screen and drag down to find the Outros tab, click to choose the suitable Outro template that you want to use. - After all, we have the complete slides to make the video. To review what you have done, click on the play button Step 3: Export your final product - After checking carefully your product, then publish it by exporting it onto the social websites. Click the “Export” on the top bar of the screen. - If you have a Pro account, you can export it to MP4 video and download straight to your PC. However, normal users can not use this function, you can choose Youtube as the page to upload your video or you can download it in the format of a Powerpoint file - - By clicking Youtube button, complete the procedures (log in account,..) and wait for the video to be uploaded, you can only upload the video at the quality of 480p if you are not a Pro member. After uploading the video, wait for the notification and check your video in the link provided in the email.