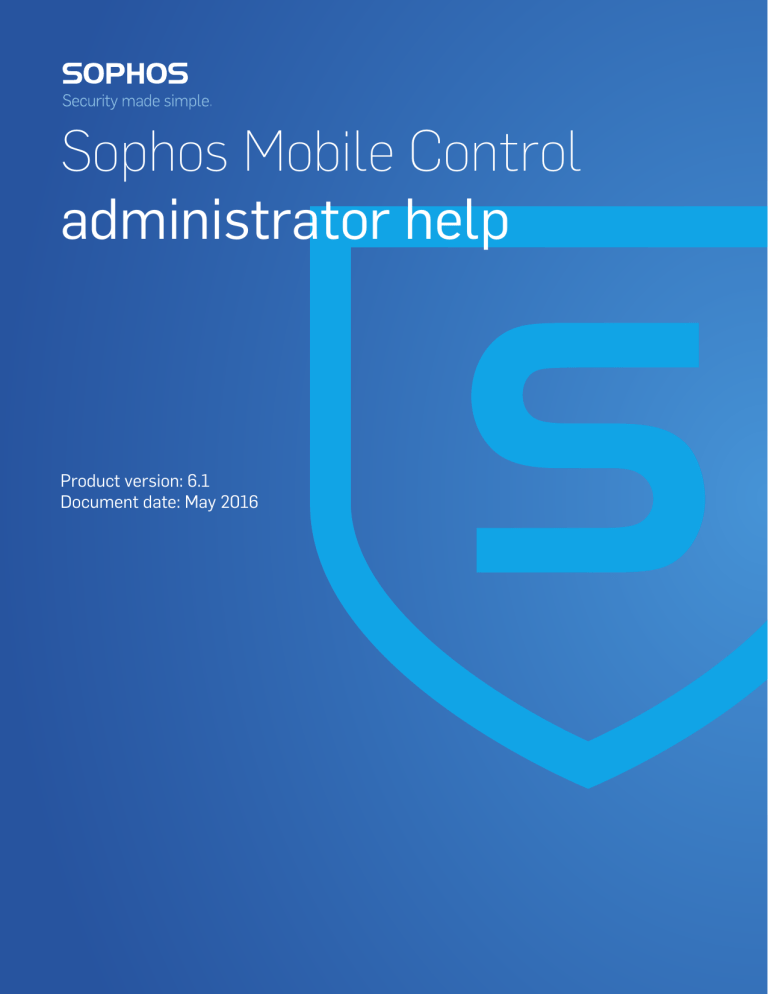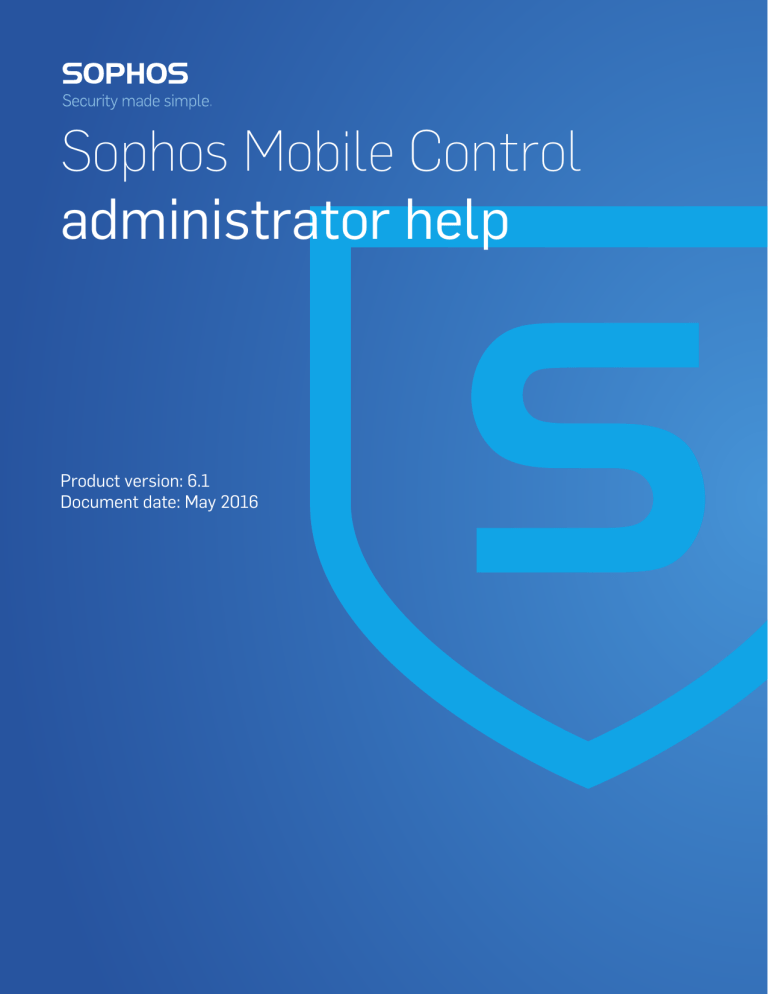
Sophos Mobile Control
administrator help
Product version: 6.1
Document date: May 2016
Contents
1 About this help..........................................................................................................................5
2 About Sophos Mobile Control...................................................................................................6
3 Sophos Mobile Control on-premise and as a Service..............................................................8
4 About the Sophos Mobile Control web console........................................................................9
4.1 The web console user interface..................................................................................9
4.2 Prerequisites.............................................................................................................10
4.3 Web console user roles............................................................................................10
4.4 Login to the web console..........................................................................................11
4.5 Log out from the web console...................................................................................11
4.6 Change your password.............................................................................................11
4.7 Password recovery...................................................................................................12
5 Key steps for managing devices with the web console...........................................................13
6 Dashboard..............................................................................................................................14
7 Reports...................................................................................................................................15
8 Tasks.......................................................................................................................................16
8.1 Monitor tasks............................................................................................................16
9 General settings.....................................................................................................................20
9.1 Configure personal settings......................................................................................20
9.2 Configure password policies.....................................................................................21
9.3 Configure SMC app settings.....................................................................................21
9.4 Enable Baidu Cloud Push service............................................................................22
9.5 Configure iOS settings..............................................................................................22
9.6 Configure polling interval for Windows devices.........................................................23
9.7 Configure Email........................................................................................................24
9.8 Configure technical support contact details..............................................................24
9.9 Define customer properties......................................................................................24
10 Configure Self Service Portal...............................................................................................25
10.1 Create Self Service Portal groups with internal user management........................25
10.2 Configure Self Service Portal settings....................................................................26
10.3 Available Self Service Portal settings.....................................................................27
10.4 Manage Self Service Portal users..........................................................................30
11 System setup........................................................................................................................35
2
11.1 Check your licenses................................................................................................35
11.2 Upload Apple Push Notification keystore................................................................35
11.3 Configure iOS AirPlay destinations.........................................................................36
11.4 Samsung KNOX license.........................................................................................36
11.5 Configure SCEP.....................................................................................................37
11.6 Configure user setup..............................................................................................40
12 Compliance rules..................................................................................................................41
12.1 Create compliance rules.........................................................................................41
12.2 Available compliance settings.................................................................................43
12.3 Assign compliance rules to device groups..............................................................47
12.4 Check devices for compliance................................................................................47
13 Add devices to Sophos Mobile Control.................................................................................48
13.1 Add a new device...................................................................................................48
13.2 Duplicate a device..................................................................................................49
13.3 Import devices........................................................................................................49
14 Work with profiles and policies.............................................................................................51
14.1 Create Android profiles and policies.......................................................................51
14.2 Samsung KNOX support........................................................................................76
14.3 Create iOS profiles and policies.............................................................................77
14.4 Create Windows Mobile or Desktop policies.........................................................111
14.5 Placeholders in profiles and policies.....................................................................124
14.6 Transfer profiles....................................................................................................124
14.7 Assign policies......................................................................................................125
14.8 Download profiles and policies from the web console..........................................125
14.9 Windows Desktop password complexity rules......................................................126
15 Work with task bundles.......................................................................................................127
15.1 Create task bundles..............................................................................................127
15.2 Duplicate task bundles..........................................................................................128
15.3 Transfer task bundles to individual devices or to device groups...........................128
16 Work with apps...................................................................................................................130
16.1 Add app................................................................................................................130
16.2 Install app.............................................................................................................131
16.3 Uninstall apps.......................................................................................................132
16.4 Manage apps purchased through Apple VPP.......................................................132
16.5 Configure per app VPN and settings for iOS apps...............................................136
17 Work with app groups.........................................................................................................138
3
17.1 Create app group..................................................................................................138
17.2 Import app group..................................................................................................139
18 Distribute corporate documents.........................................................................................140
18.1 Add corporate documents....................................................................................140
19 Manage devices.................................................................................................................142
19.1 View devices.........................................................................................................142
19.2 Edit devices..........................................................................................................144
19.3 Enroll devices through the Sophos Mobile Control web console..........................147
19.4 Decommission devices.........................................................................................150
19.5 Device groups.......................................................................................................150
19.6 Auto-enroll iOS devices........................................................................................151
19.7 Manage devices purchased with Apple DEP........................................................152
20 Create administrators.........................................................................................................160
21 Send messages to devices.................................................................................................161
21.1 Send messages to individual devices...................................................................161
22 SMC Advanced licenses.....................................................................................................162
22.1 Activate licenses for on-premise installations.......................................................162
22.2 Activate licenses for Software as a Service installations......................................162
23 Manage Sophos Mobile Security from Sophos Mobile Control..........................................163
23.1 Configure antivirus settings for Sophos Mobile Security......................................163
23.2 Configure web filtering settings for Sophos Mobile Security.................................165
23.3 Define Sophos Mobile Security compliance settings............................................166
23.4 View Sophos Mobile Security scan results...........................................................166
24 Manage Sophos container apps.........................................................................................168
24.1 Configure Sophos container apps........................................................................169
24.2 Reset Sophos container app password................................................................169
24.3 Lock and unlock the Sophos container.................................................................170
24.4 Corporate keyring synchronization.......................................................................170
24.5 Set up SafeGuard integration...............................................................................171
25 Glossary.............................................................................................................................172
26 Technical support................................................................................................................174
27 Legal notices......................................................................................................................175
4
administrator help
1 About this help
This help describes how to use the Sophos Mobile Control web console.
Further information is available in the following documents:
■
For a description of Sophos Mobile Control installation, see the Sophos Mobile Control
installation guide. This guide is not relevant for Sophos Mobile Control as a Service.
■
For information on how to use the Sophos Mobile Control web console as a super administrator
for customer management, see the Sophos Mobile Control super administrator guide. This
guide is not relevant for Sophos Mobile Control as a Service.
■
For a description of the key steps for initial configuration, see the Sophos Mobile Control startup
guide and the Sophos Mobile Control as a Service startup guide.
■
For information on the Sophos Mobile Control Self Service Portal, see the Sophos Mobile
Control user help.
Document conventions
The following conventions are used in this help:
■
Unless otherwise noted, the term Windows Mobile refers to Windows Phone 8.x and the
Windows 10 operating system editions Mobile and Mobile Enterprise.
■
Unless otherwise noted, the term Windows Desktop or Windows 10 Desktop refers to the
Windows 10 operating system editions Pro, Enterprise, Education, and Home.
■
Unless otherwise noted, all procedures assume that you are logged in to the Sophos Mobile
Control web console using an administrator account.
5
Sophos Mobile Control
2 About Sophos Mobile Control
Sophos Mobile Control
Sophos Mobile Control is a management tool for mobile devices like smartphones and tablets,
and also for Windows 10 desktop devices. It helps to keep corporate data safe by managing apps
and security.
The Sophos Mobile Control system consists of a server and a client component.
The server is the core component of the Sophos Mobile Control product. It provides a web interface
to administer Sophos Mobile Control and to manage the enrolled devices.
The client is an app to be installed on the devices. It supports over-the-air setup and configuration
through the web interface of the Sophos Mobile Control server.
With the Sophos Mobile Control Self Service Portal for your users, you can reduce IT effort by
allowing users to enroll devices on their own and to carry out other tasks without contacting the
helpdesk.
Sophos Mobile Control can also be used to manage the Sophos Mobile Security, Sophos Secure
Workspace and Sophos Secure Email mobile apps. This requires an SMC Advanced license.
Sophos Mobile Security
Sophos Mobile Security is a security app for Android devices. Using up-to-the-minute intelligence
from SophosLabs, your apps will be automatically scanned as you install them. This antivirus
functionality protects you from malicious software which can lead to data loss and unexpected
costs.
Sophos Secure Workspace
Sophos Secure Workspace is an app for Android and iOS devices that provides a secure
workspace where you can browse, manage, edit, share, encrypt and decrypt documents from
various storage providers or distributed by your company. It is designed to prevent any data loss
even when your device is lost or stolen or when you send a document to an unintended destination.
Files can be decrypted and viewed in a seamless way. Files that are handed over by other apps
can be encrypted and either uploaded to one of the supported cloud storage providers or stored
locally within Sophos Secure Workspace.
With Sophos Secure Workspace you can read files encrypted by SafeGuard Cloud Storage or
SafeGuard Data Exchange. Both are modules of SafeGuard Enterprise or one of its different
editions.
Sophos Secure Workspace also includes Corporate Browser, a web browser that lets you securely
access corporate intranet pages and other allowed pages, as defined by a Sophos Mobile Control
policy.
6
administrator help
Sophos Secure Email
Sophos Secure Email is an app for Android and iOS devices that provides a secure container for
managing your email, calendar and contacts. All data is encrypted and is protected from third-party
access.
7
Sophos Mobile Control
3 Sophos Mobile Control on-premise and as
a Service
We offer two delivery models for Sophos Mobile Control:
■
Sophos Mobile Control for on-premise installation
With an on-premise installation, you keep all your data in-house on your own server. It caters
for a large number of users and offers extended device management features, for example:
■
■
Management of access to corporate email.
■
Use of your directory to automatically assign devices to your existing groups.
■
Customer management with the super administrator customer. See the Sophos Mobile
Control super administrator guide.
Sophos Mobile Control as a Service
For our software as a Service version, no hardware is necessary on your part. Sophos Mobile
Control is not installed on site. Sophos Mobile Control as a Service is the ideal choice in case
of restricted IT resources. No resources are required for installing and maintaining Sophos
Mobile Control. As with an on-premise installation, an administrator manages devices through
the web console. With Sophos Mobile Control as a Service you can get smaller groups of
users up and running in no time.
Differences between on-premise installations and Sophos Mobile Control as a Service are marked
in this help.
8
administrator help
4 About the Sophos Mobile Control web
console
The Sophos Mobile Control web console is the central instrument for managing devices with
Sophos Mobile Control. It is the web interface of the server used for device management. With
the web portal you can implement a corporate policy for the use of devices and apply it to the
devices that are enrolled with Sophos Mobile Control.
Through the Sophos Mobile Control web console you can:
■
Configure the system, for example personal settings or platform-specific settings.
■
Configure compliance rules and define actions to be taken if devices no longer comply with
the rules specified. See Compliance rules (page 41).
■
Enroll devices with Sophos Mobile Control. See Add devices to Sophos Mobile Control (page
48).
■
Provision new devices. See Enroll devices through the Sophos Mobile Control web console
(page 147).
■
Install application packages on enrolled devices. See Work with apps (page 130).
■
Define profiles and security policies for devices. See Work with profiles and policies (page
51).
■
Create task bundles to bundle several tasks and transfer them to the devices in one transaction.
See Work with task bundles (page 127).
■
Configure settings for the Self Service Portal. See Configure Self Service Portal (page 25).
■
Carry out administrative tasks on devices, for example reset the password of devices, lock or
wipe devices if they are lost or stolen, unenroll devices. See Manage devices (page 142).
■
Create and view reports. See Reports (page 15).
4.1 The web console user interface
The user interface of Sophos Mobile Control is divided into the system information bar, the sidebar
menu, and the main pane. The main pane displays the different pages of the web console, based
on the selected menu item.
■
System information bar
In the system information bar, you can find:
■
■
The user name of the currently logged in user and the customer.
■
The Help button that opens online help in a separate browser window.
■
The Logout button that logs off the current user from the web console.
Sidebar menu
9
Sophos Mobile Control
The sidebar menu on the left-hand side lets you access all pages of the Sophos Mobile Control
web console.
Note: The pages that are available in the web console depend on the role of the logged in user.
See Web console user roles (page 10). In an on-premise installation, super administrators will
see a specific web console view for the super administrator customer. For further information,
see the Sophos Mobile Control super administrator guide. There is no super administrator role
in Sophos Mobile Control as a Service.
4.2 Prerequisites
The following prerequisites apply for using the Sophos Mobile Control web console:
■
You need a computer connected to the internet and equipped with a web browser. For
information on supported browsers and the relevant versions, see the Sophos Mobile Control
release notes.
■
A customer (a tenant whose devices are managed in Sophos Mobile Control) needs to be
available in the web console. Customers are created by super administrators. For further
information, see the Sophos Mobile Control super administrator guide.
Note: For Sophos Mobile Control as a Service, a customer is predefined. Super administrators
are not supported for Sophos Mobile Control as a Service.
■
You need a Sophos Mobile Control user account and the relevant credentials for logging in to
the web console. The credentials consist of customer, user and password. For further
information, see Login to the web console (page 11).
4.3 Web console user roles
The users of the web console can have different roles. You can assign these roles when you
create new administrators in the web console. See Create administrators (page 160).
The available modules and functions in the web console depend on the role.
You can assign the following roles:
10
Role
Description
Administrator
This role has the rights to perform all available actions.
Limited Administrator
This role is allowed to perform all actions required for enrolling and
managing a device, but cannot specify essential settings and cannot
manage other administrators.
Reporting
This role can view the list of devices and is able to create reports. A
typical user is an auditor or an employee who needs to document the
settings in Sophos Mobile Control.
administrator help
Role
Description
Content admin
This role is intended for employees responsible for uploading, updating
or removing documents distributed via the Documents feature. Usually
this role is assigned to a person outside the IT department. The
permissions are set to limit visibility and access only the content in the
Documents menu.
Helpdesk
This role is intended for support purposes. It has only limited rights (for
example installation of software packages). This role does not have
access to critical functions, for example defining settings and creating,
deleting or editing devices/device groups, packages and profiles.
App Group Administrator
This role can manage app groups. A typical user is an administrator
that accesses the Sophos Mobile Control web service interface to
create, update or read app groups.
If you require further roles, please contact the Sophos support team.
4.4 Login to the web console
1. Use your preferred web browser to open the web console URL.
2. In the login dialog, enter your customer name and your user credentials (name and password),
then click Login.
You are logged in to the web console. The Dashboard of the customer you are logged in to is
displayed.
Note: When you log in to the web console for the first time, you are prompted to change your
password.
Note: The administrator can display messages in the login dialog, for example regarding upcoming
upgrades or outage times. Click the message to display its entire content.
4.5 Log out from the web console
To log out from the web console, click Logout in the system information bar.
4.6 Change your password
You can change your password any time after you have logged in to the web portal:
1. On the menu sidebar, under SETTINGS, click Setup > General, and then click the Change
password tab.
2. Enter your old password, a new one and confirm it.
3. Click Save.
11
Sophos Mobile Control
4.7 Password recovery
If you have forgotten your password for logging in to the web console, you can reset it to receive
a new password.
1. In the Login dialog of the web console, click Forgot password?
The Reset password dialog is displayed.
2. Enter your Customer and User information and click Reset password.
You receive an email with a link for resetting your password.
3. Click the link.
The Change password dialog is displayed.
4. Enter a new password, confirm it and click Change password.
Your password has been changed and you are logged in to the web console.
12
administrator help
5 Key steps for managing devices with the
web console
Sophos Mobile Control offers a wide range of Mobile Device Management functions depending
on device types, corporate security policies and specific requirements in your company.
The key steps for managing devices with Sophos Mobile Control are:
■
Configure compliance rules for devices. See Compliance rules (page 41).
■
Create device groups. See Create device groups (page 151).
Device groups are used to categorize devices. We recommend that you put devices into
groups. This helps you to manage them efficiently as you can carry out tasks on a group rather
than on individual devices.
■
Enroll and provision devices. See Add devices to Sophos Mobile Control (page 48) and Enroll
devices through the Sophos Mobile Control web console (page 147).
Devices can either be enrolled and provisioned by administrators through the web console or
by device end users through the Self Service Portal. You can configure settings for the Self
Service Portal and manage Self Service Portal users in the web console.
■
Set up profiles and security settings for devices. See Work with profiles and policies (page
51).
■
Create task bundles for Self Service Portal configuration. See Work with task bundles (page
127).
■
Configure Self Service Portal use for end users. See Configure Self Service Portal (page 25).
■
Apply new or updated profiles and security settings to enrolled devices.
13
Sophos Mobile Control
6 Dashboard
Note: This section applies to the Dashboard of regular administrators. For the super administrator,
the Dashboard is used to manage customers. See the Sophos Mobile Control super administrator
guide.
The customizable Dashboard is the regular start page of Sophos Mobile Control and provides
access to the most important information at a quick glance. It consists of several widgets providing
information about:
■
Devices, all or per group
■
Compliance status by platform or for all devices
■
Managed status by platform or for all devices
■
The SSP registration status
■
The platform versions in use
There also is a special widget Add device to start the device enrollment wizard. See Use the
device enrollment wizard to assign and enroll new devices (page 148).
The following options are available to customize the Dashboard:
14
■
To add a widget to the page, click Add widget.
■
To remove a widget from the page, click the Close button in its header.
■
To reset the page to its default layout, click Restore default layout.
■
To rearrange the widgets on the page, drag a widget header.
administrator help
7 Reports
With Sophos Mobile Control you can create various reports from the following areas:
■
Devices
■
Apps and documents
■
Compliance violations
■
Malware
To create a report:
1. On the menu sidebar, under INFORM, click Reports, and then click the name of the required
report.
2. In the Choose format dialog, click one of the available icons to select the output format:
■
Click
to export the report to a Microsoft Excel file.
■
Click
to export the report to a comma-separated values (CSV) file.
The report file is saved to your local computer, using the download settings of your web browser.
15
Sophos Mobile Control
8 Tasks
The Task view page gives you an overview of all tasks you created and started and displays their
current state.
You can monitor all your tasks and intervene in case of problems. For example, you can delete
a task that obviously cannot be completed but blocks the device.
To delete a task, click the Delete icon next to it.
You can filter tasks according to Type and State and sort them by device name, package name,
creator and scheduled date.
8.1 Monitor tasks
From the Sophos Mobile Control web console, you can monitor all existing tasks for devices.
■
The Tasks page shows all unfinished and failed tasks as well as the finished tasks of the last
few days. The Task view page is refreshed automatically, so you can watch the states of the
tasks evolve.
■
The Task details page shows general information about a task from the Tasks page or the
Task archive page.
■
The Task archive page shows all tasks.
8.1.1 View unfinished, failed and latest finished tasks
1. On the menu sidebar, under INFORM, click Tasks.
2. On the Task view page, the State column shows the task status, for example, Completely
failed.
3. In the Refresh interval (in sec.) field, you can select how often the Task view page is to be
refreshed.
4. To view further details about a task, click the Show magnifier icon next to the required task.
The Task details page is displayed. Besides general information on the task (for example,
device name, package name and creator) it shows the states a specific task went through,
including timestamps and error codes. If there are commands to be executed by the device,
an additional Details button is available on the Task details page.
5. If available, click Details to view the commands to be executed by the device.
The commands sent to the device are part of the task. They are executed by the SMC app or
by the MDM client. Results indicating the success or failure are transferred back to the server.
If there was no error, the error code is “0”. If a command has failed, the error code is displayed.
In most cases there is also a description of what may have caused the command to fail.
6. To return to the Task details page, click Back.
16
administrator help
7. To manually retry failed tasks, click Execute now.
Note: The Execute now button is only available for failed tasks. You can only retry tasks that
have not failed completely.
8.1.2 View task archive
1. On the menu sidebar, under INFORM, click Tasks.
2. On the Task view page, click Task archive.
The Task archive page is displayed. It shows all finished and failed tasks in the system.
3. On this page, you can:
■
■
■
Click Reload to refresh the Task archive page.
Delete a task from the archive by clicking the Delete icon next to the relevant task.
Select several tasks and click Delete selected to delete them from the archive.
To go back to the Task view page, click Tasks on the menu sidebar.
8.1.3 Task states
The following table provides an overview of the task states shown on the Task view and on the
Task archive pages.
Every state is associated with a color code that indicates the state category.
Color code
State
Description
Accepted
Task has been created.
Will be retried
Task will be retried later.
Started
Task has been started.
In progress
Execution of the task is being prepared.
Task bundle in progress
Execution of the task bundle is being prepared.
Notified
SMC app was notified.
Commands sent
SMC app has received the package and/or the commands.
Result evaluation started
SMC app has answered and the evaluation of the result
has been started.
17
Sophos Mobile Control
Color code
State
Description
Result incomplete
Result evaluation showed that not all commands’ results
have been received by now.
Waiting for user interaction
There is a pending user action on the device.
Device is locked
Task waits for the device to become unlocked (iOS only).
Successful
Package has been installed or the commands have been
successfully executed.
Note: For the initial provisioning of the Sophos Mobile
Control app the task must finish with the state Installed.
Color code
Installed
The Sophos Mobile Control app has been installed
successfully. The device is provisioned now.
Result evaluation failed
Result evaluation could not be executed.
Task partly failed
Not all commands of the task could be executed
successfully.
Delayed
Task will be restarted later.
Failed (retry queued)
Task has failed and will be retried later.
Task failed
Task has failed and no further retries are queued.
Completely failed
Task has failed, and it is not possible to retry it.
Not started
Task is part of a task bundle and was not processed yet.
Session requested
An AirPlay session was requested (iOS only).
Unknown
The server has no information about the task status.
Category
Open
In progress
Success
18
administrator help
Color code
Category
Failure
Other
19
Sophos Mobile Control
9 General settings
On the General settings page you can configure some basic settings of Sophos Mobile Control.
9.1 Configure personal settings
To use the Sophos Mobile Control web console more efficiently, you can customize the user
interface to show only the platforms you work with.
Note: By configuring the platforms you only change the view of the user who is currently logged
in. You cannot deactivate any functions here.
1. On the menu sidebar, under SETTINGS, click Setup > General, and then click the Personal
tab.
2. Configure the following settings:
Option
Description
Language
Select the language for the Sophos Mobile Control web console.
Timezone
Select the timezone in which dates are shown.
Unit of length
Select if you want to use metric or imperial units for length values.
Lines per page in tables
Select the maximum number of table lines you want to display per
page in the web console.
Show extended device details Select this check box to show all available information about the
device. The Custom properties and Internal properties tabs will
be added to the Show device page.
Activated platforms
Select the platforms you want to manage for the customer:
Android
iOS
Windows Mobile (includes Windows Phone 8.x and Windows 10
Mobile operating systems)
Windows Desktop
Based on your platform selection, the user interface of the web
console will be adjusted. Only views and features that are relevant
for the selected platforms are shown.
Note: The list of available platforms depends on your platform
settings from the super administrator configuration. For further
information, see the Sophos Mobile Control super administrator
guide.
20
administrator help
3. Click Save.
9.2 Configure password policies
To enforce password security, configure password policies for users of the Sophos Mobile Control
web console and the Self Service Portal.
Note: The password policies do not apply to users from an external LDAP directory. For
information on external user management, see the Sophos Mobile Control super administrator
guide.
1. On the menu sidebar, under SETTINGS, click Setup > General, and then click the Password
policies tab.
2. Under Rules, you can define password requirements, like a minimum number of lower-case,
upper-case or numerical characters that a password must contain to be valid.
3. Under Settings, configure the following settings:
a) Password change interval (days): Enter the number of days until a password expires
(between 1 and 730), or leave the field empty to disable password expiration.
b) Number of previous passwords which must not be reused: Select a value between 1
and 10, or select --- to disable this restriction.
c) Maximum number of failed login attempts: Select the number of failed login attempts
until the account gets locked (between 1 and 10), or select --- to allow an unlimited number
of failed login attempts.
4. Click Save.
9.3 Configure SMC app settings
On the SMC app tab of the General settings page, you configure settings for the Sophos Mobile
Control app on Android, iOS and Windows Mobile devices.
1. On the menu sidebar, under SETTINGS, click Setup > General, and then click the SMC app
tab.
2. Configure the following settings:
Option
Description
Disable unenrollment through Remove the Unenroll button from the Sophos Mobile Control app
app
to prevent users from unenrolling their device through the app.
Note: To completely prevent user-initiated unenrollment, also disable
the Unenroll device option in the Self Service Portal settings. See
Configure Self Service Portal settings (page 26).
3. Click Save.
21
Sophos Mobile Control
9.4 Enable Baidu Cloud Push service
Sophos Mobile Control uses the Google Cloud Messaging (GCM) service to send push notifications
to Android devices, to trigger them to contact the Sophos Mobile Control server. In China, GCM
will likely not work. Therefore, Sophos Mobile Control can also use Baidu Cloud Push, which is
a Chinese push notification service.
If you manage Android devices that are located in China, enable the Baidu Cloud Push service
as follows:
1. On the menu sidebar, under SETTINGS, click Setup > General, and then click the Android
tab.
2. In the Baidu Cloud Push service section, select Enable Baidu Cloud Push service.
3. Click Save.
When Baidu Cloud Push is enabled, Sophos Mobile Control sends all push notifications through
GCM and through Baidu Cloud Push.
9.5 Configure iOS settings
On the iOS tab of the General settings page, you configure settings that are specific to iOS
devices.
1. On the menu sidebar, under SETTINGS, click Setup > General, and then click the iOS tab.
22
administrator help
2. Configure the following settings:
Option
Description
Location method
Select Force use of legacy location method to let the devices
report their location at given intervals.
This method was used in previous versions of Sophos Mobile Control.
In the current version, you can locate your devices and display their
location at any time.
Note: Enabling this feature will decrease battery life.
Activation Lock bypass
Select Enable to be able to clear the Activation Lock on supervised
devices.
When this option is selected, Sophos Mobile Control retrieves a
bypass code when syncing with a supervised device that has
Activation Lock enabled. If required, you can perform the Activation
Lock bypass action from the device's Show device page to clear
Activation Lock when the device needs to be erased and re-deployed.
Activation Lock is an iOS security feature to prevent the reactivation
of lost or stolen devices. Normally, you need the correct Apple ID
and password to clear Activation Lock. With the Activation Lock
bypass feature, you can clear Activation Lock by providing the bypass
code only.
Synchronize device name
Select Enable to manage iOS devices under the name that is
configured on the device.
When this option is selected, the device name that Sophos Mobile
Control uses is set every time the device synchronizes with Sophos
Mobile Control.
When this option is deselected, you set the device name during
device enrollment.
3. Click Save.
9.6 Configure polling interval for Windows devices
For Windows devices, you can configure the polling interval at which the Windows MDM client
contacts the Sophos Mobile Control server. In most cases, the server can also contact the MDM
client using MDM push notifications. However, Windows Phone 8.0 is unable to receive push
notifications and relies solely on polling.
Note: The default values are sufficient in most cases. Using shorter intervals impacts battery life
and data consumption and causes higher server load.
1. On the menu sidebar, under SETTINGS, click Setup > General, and then click the Windows
tab.
23
Sophos Mobile Control
2. Select polling intervals for the different Windows operating systems.You can configure individual
settings for:
■
■
■
Windows Phone 8.0 devices
Windows Phone 8.1 and Windows 10 Mobile devices
Windows 10 Desktop devices
3. Click Save.
9.7 Configure Email
On the Email configuration tab, you can configure settings for emails that are sent by Sophos
Mobile Control to the users.
1. On the menu sidebar, under SETTINGS, click Setup > General, and then click the Email
configuration tab.
2. In the Language field, select the email language.
3. In the Originator name field, enter the name that will appear as email originator.
4. Click Save.
9.8 Configure technical support contact details
To support users who have questions or problems, you can provide them with details of how to
contact technical support. The information that you enter here will be displayed in the Sophos
Mobile Control app and on the Self Service Portal.
1. On the menu sidebar, under SETTINGS, click Setup > General, and then click the Technical
contact tab.
2. Enter the required information for the technical contact.
3. Click Save.
9.9 Define customer properties
You can define customer-level properties.
When you define a property with name my property, you can refer to the value of the property
in profiles and policies by using the placeholder %_CUSTPROP(my property)_%. For example,
you can use this to refer to a domain that is specific to the customer.
For details on profile and policy placeholders, see Placeholders in profiles and policies (page 124).
To define a customer property:
1. On the menu sidebar, under SETTINGS, click Setup > General, and then click the Customer
properties tab.
2. Click Add customer property.
3. Enter a Name and a Value for the new property.
4. Click Apply to add the property.
5. Click Save to save the changes to the customer settings.
24
administrator help
10 Configure Self Service Portal
With the Self Service Portal you can reduce IT efforts by allowing end users to enroll devices on
their own and carry out other tasks without having to contact the helpdesk.
For further information on the Self Service Portal and how to use it, see the Sophos Mobile Control
user help.
On the menu sidebar, you can configure settings for the use of the Self Service Portal, for example:
■
The platforms for which devices can be enrolled.
■
The available functions.
■
The users that are allowed to access the Self Service Portal.
10.1 Create Self Service Portal groups with internal user
management
Self Service Portal configurations are applied to groups of Self Service Portal users. With internal
user management, you can create Self Service Portal groups and assign users to them. For
further information on user management, see Manage Self Service Portal users (page 30).
Note: Internal user management is only available for a customer if it has been activated by the
super administrator. For further information, see the Sophos Mobile Control super administrator
guide. This does not apply to Sophos Mobile Control as a Service. Super administrators are not
supported in Sophos Mobile Control as a Service. For information on how to define the user
management methods for Sophos Mobile Control as a Service, see Configure Self Service Portal
user management (page 30).
To create a Self Service Portal group:
1. On the menu sidebar, under MANAGE, click Users.
The Show users page is displayed.
2. Click Show user groups.
The Show user groups page is displayed.
3. Click Create group.
The Edit group page is displayed.
4. In the Name field, enter a name for the new Self Service Portal user group.
5. Click Save.
The new Self Service Portal user group is displayed on the Show user groups page. When you
create new users, you can assign them to the group. When you define Self Service Portal settings,
you can select the group to assign the settings to it.
25
Sophos Mobile Control
10.2 Configure Self Service Portal settings
1. On the menu sidebar, under SETTINGS, click Setup, and then click Self Service Portal.
The Self Service Portal page is displayed.
2. On the Configuration tab, configure the following settings:
a) In the Maximum number of devices field, select the maximum number of devices a user
can enroll through the Self Service Portal. By defining a maximum number here, available
licenses will not be exceeded.
b) In the Device owner preselection field, select if new devices are classified as corporate
or personal devices, and if the users are able to change this classification when they enroll
their devices through the Self Service Portal. You can select one of the following settings:
■
no preselection: The owner field in the Self Service Portal is left blank. Users can select
the device type.
■
corporate preselected: On the Self Service Portal, Corporate device is preselected.
Users can change the setting to Personal device.
■
corporate fixed: Device type cannot be selected. Company is listed as owner.
■
personal preselected: On the Self Service Portal, Personal device is preselected.
Users can change the setting to Corporate device.
■
personal fixed: Device type cannot be selected. Employee is listed as owner.
c) Under Available functionality, select the functions that should be available for users of
the Self Service Portal. The functions supported vary according to the device platform. See
Available Self Service Portal settings (page 27).
3. On the Agreement tab, you configure a mobile policy, disclaimer or agreement text that is
displayed as a first step when end users enroll their devices. Users must accept the text to be
able to continue.
HTML formatting tags are supported for the text. The text will be displayed in the relevant
browser accordingly.
4. On the Post-install text tab, you configure text to be displayed on the Self Service Portal after
automatic installation.This text can tell the user what must be done next, for example configuring
the server in the iOS app or configuring the Android mail client.
HTML formatting tags are supported for the text. The text will be displayed in your chosen
browser accordingly.
5. On the Group settings tab, you configure the group settings, for example, the device groups
enrolled devices will be added to and the task bundle that will be deployed on the devices.
If you use external user management, you can assign phones to groups and profiles based
on external directory group membership.
Note: External user management has to be configured for the relevant customer in customer
management. For information on how to do this, see the Sophos Mobile Control super
administrator guide. This does not apply to Sophos Mobile Control as a Service. For information
on how to define the user management methods for Sophos Mobile Control as a Service, see
Configure Self Service Portal user management (page 30).
26
administrator help
Important: Because of the complexity of the group settings configuration, we recommend
that you test device enrollment for different LDAP groups before you roll out the settings to
your actual users.
a) Click Add.
The Edit group settings page is displayed.
b) Enter a Name for the Self Service Portal configuration group.
c) In the Directory group field, enter the Self Service Portal Group you have defined in the
internal user management or the external user management group with the full LDAP path
or with wildcards. You can use an asterisk (*) as the first, the last or the only sign in this
field to specify several groups. For example: Enter Dev* to specify all group names that
start with the string "Dev". Enter * to specify all available groups.
d) Select if the texts that are configured in the Terms of use and Post-install text tabs will
be displayed.
e) In columns Initial package - corporate device and Initial package - personal device,
select the task bundle (for Android and iOS) or policy (for Windows Mobile and Windows
Desktop) to be executed on corporate and personal devices.
f) In column Active, select the platforms that should be available on the Self Service Portal.
You must select an initial package before you can select a platform.
g) In column Add to device group, select the group the device should be added to.
Note: On the menu sidebar, a Default device group is available. If you have not defined
your own device groups yet, you can add devices to this group. For further information,
see Device groups (page 150).
h) Click Apply.
6. The Self Service Portal page is displayed. Click Save.
Note: As a super administrator, you can also define the default customer for the login of end
users at the Self Service Portal. For further information, see the Sophos Mobile Control super
administrator guide. Note that this does not apply to Sophos Mobile Control as a Service. Super
administrators are not supported in Sophos Mobile Control as a Service.
10.3 Available Self Service Portal settings
The following table shows the functions of the Self Service Portal that you can enable or disable
as described in Configure Self Service Portal settings (page 26), and the device platforms for
which a function is supported.
Setting
Description
Locate device
With this function users can
locate devices if they are lost
or stolen.
Android
iOS
Windows
Mobile
Windows
Desktop
27
Sophos Mobile Control
Setting
Description
Lock device
With this function users can
lock their devices if they are
lost or stolen.
This function is not supported
for Windows Phone 8.0
devices.
28
Reconfigure device
With this function users can
reconfigure their devices if
Sophos Mobile Control has
been removed from the
device, but the device is still
enrolled.
Show compliance
violations
With this function users can
view the compliance violations
for their devices.
Refresh data
With this function users can
manually synchronize their
devices with the Sophos
Mobile Control Server. This is
useful, for example, if the
device has been switched off
for a long period of time and
therefore has not been
synchronized with the server.
In this case, the device may
be non-compliant (depending
on the compliance settings
configured) and needs to be
synchronized with the server
to make it compliant again.
Reset password
With this function users can
reset their unlock screen
password. For Android and
iOS devices, a temporary
password is displayed on the
Self Service portal. The device
can only be unlocked with this
password. After unlocking their
devices, users can set a new
password. For iOS, the
password is completely
deleted. The user has to set a
new password within 60
minutes.
Android
iOS
Windows
Mobile
Windows
Desktop
administrator help
Setting
Description
Android
iOS
Windows
Mobile
Windows
Desktop
This function is not supported
for Windows Phone 8.0
devices.
Wipe device
With this function users can
reset their enrolled devices to
their factory settings if devices
are lost or stolen. All data on
the device is deleted.
Unenroll device
With this function users can
decommission devices that
they no longer use. This is
useful, for example, if the
number of devices users can
enroll through the Self Service
Portal is limited or users get
new devices.
Delete unmanaged
device
With this function users can
delete decommissioned
devices.
Reset App Protection With this function users can
password
reset their App Protection
password on Android devices.
The app password protects
defined apps and has to be
entered each time users start
these apps. The password will
be deleted and they have to
set a new one.
Reset Sophos
container app
password
With this function users can
reset their Sophos container
app password. The Sophos
container app password has
to be entered each time users
start one of the container
apps. The password will be
deleted and they have to set
a new one.
Reconfigure the SMC With this function users can
app
reconfigure an already
installed Sophos Mobile
Control app.
29
Sophos Mobile Control
10.4 Manage Self Service Portal users
Sophos Mobile Control offers different methods for managing Self Service Portal users:
■
Internal user management
With internal user management you can create users by adding them manually in the web
console or by importing them from a comma-separated values (CSV) file.
■
External user management
With external user management you can assign devices to groups and profiles based on
external directory membership.
The user management method is customer-specific. For on-premise installations of Sophos Mobile
Control, it is defined by the super administrator when a customer is created. For Sophos Mobile
Control as a Service, you must define it before adding users. See Configure Self Service Portal
user management (page 30).
10.4.1 Configure Self Service Portal user management
Note: For on-premise installations of Sophos Mobile Control, user management for the Self
Service Portal is configured by the super administrator when a customer is created. See the
Sophos Mobile Control super administrator guide.
1. On the menu sidebar, under SETTINGS, click Setup, and then click System setup.
The System setup page is displayed.
2. Go to the User setup tab. In this tab, select the data source for the Self Service Portal (SSP)
users to be managed by Sophos Mobile Control:
■
■
■
None. No SSP, user-specific profiles, or LDAP administrators available.
Select Internal directory to use internal user management for users of the Sophos Mobile
Control Self Service Portal.
Select External LDAP directory to use external user management for users of the Sophos
Mobile Control Self Service Portal.
Click Configure external LDAP to specify the server details. See Configure external
directory connection (page 31).
3. Click Save.
If you have selected Internal directory or External LDAP directory, the selected option and
the option None. No SSP, user-specific profiles, or LDAP administrators available. are
displayed on the User setup tab. If you want to change your selection afterward, select None.
No SSP, user-specific profiles, or LDAP administrators available first to make all options
available.
Note: The user management configuration cannot be changed as long as there are any
devices linked to the directory. If you try to change the configuration while devices are still
connected, an error message is displayed.
30
administrator help
10.4.1.1 Configure external directory connection
When you use an external LDAP directory for managing user accounts for the web console and
the Self Service Portal, you must configure the directory connection so that Sophos Mobile Control
can retrieve the user data from the LDAP server. For on-premise installations of Sophos Mobile
Control, this is done by the super administrator when the customer is created.
1. On the menu sidebar, under SETTINGS, click Setup > System setup, and then click the User
setup tab.
2. Select External LDAP directory.
3. Click Configure external LDAP to specify the server details.
4. On the Server details page, configure the following settings:
a) Select the LDAP type. Sophos Mobile Control supports:
■
Active Directory
■
IBM Domino
■
NetIQ eDirectory
■
Red Hat Directory Server
■
Zimbra
b) In the Primary URL field, enter the URL of the primary directory server. You can enter the
server IP or the server name. Select SSL to use SSL for the server connection. For Sophos
Mobile Control as a Service, SSL cannot be deselected.
c) In the Secondary URL field, optionally enter the URL of a directory server that is used as
fallback in case the primary server cannot be reached. You can enter the server IP or the
server name. Select SSL to use SSL for the server connection. For Sophos Mobile Control
as a Service, SSL cannot be deselected.
d) In the User field, enter an account for lookup operations on the directory server. Sophos
Mobile Control uses the account credentials when it connects to the directory server.
For Active Directory, you also need to enter the relevant domain. Supported formats are:
■
<domain>\<user name>
■
<user name>@<domain>.<domain code>
Note: For security reasons, we recommend you specify a user that only has read
permissions for the directory server and not write permissions.
e) In the Password field, enter the password for the user.
Click Next.
5. On the Search base page, enter the Distinguished Name (DN) of the search base object.
The search base object defines the location in the external directory from which the search
for a user or user group begins.
31
Sophos Mobile Control
6. On the Search fields page, define which directory fields are to be used for resolving the
%_USERNAME_% and %_EMAILADDRESS_% placeholders in profiles and policies. Type
the required field names or select them from the User name and Email lists.
Note: The list boxes only contain fields that are configured for the user that is currently
connected to the LDAP directory, specified in step 4.d earlier in this description. If, for example,
an email field was not configured for that user, you need to manually enter the required value
in the Email field.
In the case of Active Directory, these field mappings apply:
■
User name: sAMAccountName
■
First name: givenName
■
Last name: sn
■
Email: mail
7. On the SSP configuration page, specify the users that are allowed to log in to the Self Service
Portal. Enter the relevant information in the SSP group field, using one of the following options:
■
■
■
If you enter an asterisk *, all authenticated directory users are allowed to log in to the Self
Service Portal.
If you enter the name of a group that is defined on the directory server, all members of that
group are allowed to log in to the Self Service Portal. After you have entered the group
name, click Resolve group to resolve the group name into a Distinguished Name (DN).
If you leave the field empty, no users from the directory server are allowed to log in to the
Self Service Portal. Use this option if you want to enable external user management for
the web console but not for the Self Service Portal.
Note:
The group you specify here is not related to the directory group you define on the Group
settings tab of the Self Service Portal page. With those settings, you define task bundles,
Sophos Mobile Control group membership and available device platforms for each directory
group.
8. Click Apply.
9. On the User setup tab, click Save.
10.4.2 Create Self Service Portal users with internal user management
Prerequisite: Internal user management has been enabled for the customer you are logged in
to. For on-premise installations this is done in customer management by the super administrator.
For further information, see the Sophos Mobile Control super administrator guide.
This does not apply to Sophos Mobile Control as a Service. Super administrators are not supported
in Sophos Mobile Control as a Service. For information on how to define the user management
methods for Sophos Mobile Control as a Service, see Configure Self Service Portal user
management (page 30).
1. On the menu sidebar, under MANAGE, click Users.
The Show users page is displayed.
32
administrator help
2. Click Create user.
The Edit user page is displayed.
3. Select the Send welcome email check box.
4. Enter the following information:
a) User name
b) First name
c) Last name
d) Email address
e) Groups (optional)
Click Show, to display all available user groups and select one.
5. Click Save.
The new Self Service Portal user is displayed on the Show users page. A welcome email is sent
to the new user.
If you click the blue triangle next to the required user, you can view the user details (Show), Edit
or Delete the user.
Note: If you click on a user name, the Show user page is displayed. This page contains the
Resend welcome email button, which you can use to send the email again if the user did not
receive or lost the initial email.
10.4.3 Import Self Service Portal users with internal user management
Prerequisite: Internal user management has been enabled for the customer you are logged in
to.
■
For on-premise installations of Sophos Mobile Control, see the Sophos Mobile Control super
administrator guide.
■
For Sophos Mobile Control as a Service, see Configure Self Service Portal user management
(page 30).
With internal user management, you can add new Self Service Portal users by importing a UTF-8
encoded comma-separated values (CSV) file with up to 500 users.
Note: Use a text editor for editing the CSV file. If you use Microsoft Excel, values entered may
not be resolved correctly. Make sure that you save the file with extension .csv.
Tip: A sample file with the correct column names and column order is available for download
from the Import users page.
To import users from a CSV file:
1. On the menu sidebar, under MANAGE, click Users, and then click Import users.
2. On the Import users page, select Send welcome emails.
3. Click Upload a file and then navigate to the CSV file that you have prepared.
The entries are read in from the file and are displayed.
33
Sophos Mobile Control
4. If the data is not formatted correctly or is inconsistent, the file as a whole cannot be imported.
In this case, follow the error messages that are displayed next to the relevant entries, correct
the content of the CSV file accordingly and upload it again.
5. Click Finish to create the user accounts.
The users are imported and displayed on the Show users page. They will receive emails with
their login credentials for the Self Service Portal.
34
administrator help
11 System setup
11.1 Check your licenses
Sophos Mobile Control uses a user-based license scheme. One user license is valid for all devices
assigned to that user. Devices that are not assigned to a user require one license each.
To check your available licenses:
1. On the menu sidebar, under SETTINGS, click Setup > System setup.
2. On the System setup page, click the License tab.
The following information is displayed:
■
Maximum number of licenses: Maximum number of end users (and unassigned devices)
that can be managed from the web console.
If the super administrator did not set a quota for the customer, the number of licenses is limited
by the overall number for the Sophos Mobile Control server.
■
Used licenses: Number of licenses in use.
■
Valid until: The license expiry date.
If you have any questions or concerns regarding the displayed license information, contact your
Sophos sales representative.
Note: To notify when the license is about to expire, Sophos Mobile Control sends several email
reminders to all administrators, starting 30 days prior to the expiry date.
11.2 Upload Apple Push Notification keystore
To use the built-in Mobile Device Management (MDM) protocol of devices running Apple iOS,
Sophos Mobile Control must use Apple Push Notification service (APNs) to trigger iOS devices.
To enable the Apple Push Notification service, you must upload the Apple Push Notification
keystore in the web console. For information on how to obtain your APNs certificate for Sophos
Mobile Control, see the Sophos Mobile Control startup guide or the Sophos Mobile Control as a
Service startup guide.
For information on how to renew your APNs certificate, see
http://www.sophos.com/en-us/support/knowledgebase/118926.aspx.
Prerequisite: You have obtained your APNs certificate for Sophos Mobile Control.
1. On the menu sidebar, under SETTINGS, click Setup and then System setup, and go to the
iOS APNS tab.
35
Sophos Mobile Control
2. Click Upload a file. Navigate to the P12 certificate file you have created and enter your
password. Optionally you can enter your Apple ID for future reference.
After the file has been uploaded successfully, a confirmation message is displayed and the
Topic, Type and Expiry date information of your APNs certificate is shown.
3. Click Save.
4. When you are logged in as super administrator, there is an additional dialog that lists all
customers that currently use the same APNs certificate as the super administrator customer,
that is a certificate with the same Topic attribute.
■
■
Click Save for all customers concerned to renew the APNs certificate for all of these
customers.
Click Save only for super administrator customer to renew the APNs certificate only for
the super administrator customer.
11.3 Configure iOS AirPlay destinations
With Sophos Mobile Control you can remotely trigger AirPlay mirroring between an iOS device
and predefined AirPlay destinations (for example AppleTV).
Note: AirPlay only works for devices within the same network.
You can define destinations for AirPlay mirroring in the web console.
1. On the menu sidebar, under SETTINGS, click Setup and then System setup, and go to the
iOS AirPlay tab.
2. In the AirPlay destinations section, click Create AirPlay destination.
The AirPlay destination page is displayed.
3. Enter the Device name (required) and the MAC address (optional). If necessary, enter the
Password for the AirPlay destination device.
4. Click Apply.
The device is shown under AirPlay destinations in the iOS AirPlay tab of the System setup
page.
5. Click Save.
You can trigger AirPlay mirroring between an iOS device and this destination by clicking Request
AirPlay mirroring from the Actions menu on the Show device page for the relevant device.
11.4 Samsung KNOX license
If your company has a valid Samsung KNOX license, you have to enter your license key, the
number of licenses and the expiry date on the Samsung KNOX license tab in order to manage
your KNOX devices with Sophos Mobile Control.
36
administrator help
11.5 Configure SCEP
You can configure Simple Certificate Enrollment Protocol (SCEP) to provide certificates. This
allows devices to obtain certificates from a Certificate Authority by using SCEP.
You can configure all the settings required to access a Certificate Authority server with SCEP in
the web console.
You can define the settings required for devices in an SCEP Device profile for Android and iOS
or a policy for Windows Mobile.
Note: Using SCEP to provide certificates is not possible for devices with Windows Phone 8.
11.5.1 Prerequisites
In order to use the Simple Certificate Enrollment Protocol, the following prerequisites must be
fulfilled:
■
An SCEP-enabled Windows CA exists in the environment.
■
Login credentials for a user who can create a challenge code are available.
■
The Sophos Mobile Control server has http or https access to the following sites:
■
https://YOUR-SCEP-SERVER/CertSrv/MSCEP_ADMIN
■
https://YOUR-SCEP-SERVER/CertSrv/MSCEP
11.5.2 Configure SCEP
1. On the menu sidebar, under SETTINGS, click Setup and then System setup, and go to the
SCEP tab.
2. Specify the following:
a) In the SCEP server URL field, enter https://YOUR-SCEP-SERVER/CertSrv/MSCEP.
b) In the Challenge URL field, enter https://YOUR-SCEP-SERVER/CertSrv/MSCEP_ADMIN.
Note: If you use a Windows 2003 server as the SCEP server, enter
https://YOUR-SCEP-SERVER/CertSrv/MSCEP.
c) In the User and Password fields, enter the user credentials of the user who can create a
challenge code.
Note: In the User field, enter a user who has the necessary rights to enroll certificates.
Use the logon format: username@domain
d) In the Challenge length field, accept the default length.
e) Optionally, clear the Use HTTP proxy option if you want Sophos Mobile Control to bypass
the HTTP proxy when connecting to the SCEP server.
For on-premise installation, the super administrator can configure an HTTP proxy that
Sophos Mobile Control will use for outbound HTTP and SSL connections. See the Sophos
Mobile Control super administrator guide.
37
Sophos Mobile Control
3. Click Save.
Sophos Mobile Control tests the connection to the SCEP server.
You now have a working connection to your SCEP server. To deploy a profile using SCEP, you
must create a profile and configure it as described in the next steps. For information on how to
create a profile, see Work with profiles and policies (page 51).
11.5.2.1 Create iOS SCEP device profile
1. Create a new iOS Device profile and enter the general information as required.
2. Click Add configuration.
The Available configurations page is displayed.
3. In the list of available configurations, select SCEP.
The SCEP page is displayed.
4. In the URL field, accept the default value. This should be %_SCEPPROXYURL_%.
5. In the CA name field, enter the name of the Certification Authority.
6. In the Subject field, you can use the name of the person who will receive the certificate. Put
"CN=" in front of the actual name/value.You can use the available LDAP variables, for example
"CN=%_DEVPROP(UDID)_%".
7. If you want to configure a Subject Alternative Name (SAN) to be associated with the certificate,
select the SAN type in the Type of subject alternative name field.
8. If you selected a SAN type, enter the SAN value in the Value of subject alternative name
field.
9. Leave the Challenge field unchanged.
10. Make sure that the value defined in the Key size field matches the size configured on the
SCEP server.
11. Configure the remaining fields as necessary and click Apply.
The Edit profile page is displayed again.
12. Click Save.
You can now add other configurations for Wi-Fi or VPN for example and select the
certificate/Certificate Authority as the authentication method. The certificate for your device is
created once the profile has been deployed.
11.5.2.2 Create Android SCEP device profile
If you want to add a CA certificate to the SCEP configuration, you must create a root certificate
configuration for the current device profile in which you upload the certificate file.
1. Create a new Android Device profile and enter the general information as required.
2. Click Add configuration.
The Available configurations page is displayed.
3. In the list of available configurations, select SCEP.
The SCEP page is displayed.
38
administrator help
4. In the URL field, accept the default value. This should be %_SCEPPROXYURL_%.
5. In the Alias name field, enter the name under which the certificate will appear in selection
dialogs.
This should be a memorable name to identify the certificate. For example, use the same value
as in the Subject field described next, but without the CN= prefix.
6. In the Subject field, you can use the name of the person who will receive the certificate. Put
"CN=" in front of the actual name/value.You can use the available LDAP variables, for example
"CN=%_DEVPROP(serial_number)_%".
7. If you want to configure a Subject Alternative Name (SAN) to be associated with the certificate,
select the SAN type in the Type of subject alternative name field.
8. If you selected a SAN type, enter the SAN value in the Value of subject alternative name
field.
9. Leave the Challenge field unchanged.
10. If you have uploaded a CA certificate in a root certificate configuration for the current device
profile, you can select it in the Root certificate field.
11. Make sure that the value defined in the Key size field matches the size configured on the
SCEP server.
12. Configure the remaining fields as necessary and click Apply.
The Edit profile page is displayed again.
13. Click Save.
You can now add other configurations for Wi-Fi or VPN for example and select the
certificate/Certificate Authority as the authentication method. The certificate for your device is
created once the profile has been deployed.
11.5.2.3 Create Windows Mobile SCEP device profile
If you want to add a CA certificate to the SCEP configuration, you must create a root certificate
configuration for the current device profile in which you upload the certificate file.
1. Create a new Windows Mobile Profile and enter the general information as required.
2. Click Add configuration.
The Available configurations page is displayed.
3. In the list of available configurations, select SCEP.
The SCEP page is displayed.
4. In the Description field, enter a description for the profile.
5. In the URL field, accept the default value. This should be %_SCEPPROXYURL_%.
6. In the Subject field, you can use the name of the person who will receive the certificate. Put
"CN=" in front of the actual name/value.You can use the available LDAP variables, for example
"CN=%_DEVPROP(UDID)_%".
7. If you want to configure a Subject Alternative Name (SAN) to be associated with the certificate,
click Add next to Type of subject alternative name, and then select the SAN type and enter
the SAN value.
You can repeat this to add additional SAN values.
39
Sophos Mobile Control
8. Leave the Challenge field unchanged.
9. If you have uploaded a CA certificate in a root certificate configuration for the current device
profile, you can select it in the Root certificate field.
10. Make sure that the value defined in the Key size field matches the size configured on the
SCEP server.
11. Use the Use as digital signature and the Use for encryption check boxes to specify the
purpose of the requested certificate.
You must select at least one of these two options.
12. Under Hash algorithm, select one or more hash algorithms that are supported by the SCEP
server.
13. Click Apply.
14. On the Edit policy page, click Save.
You can now add other configurations, for Wi-Fi for example, and select the certificate/Certificate
Authority as the authentication method. The certificate for your device is created once the profile
has been deployed.
11.6 Configure user setup
On the User setup tab you can change the user management settings. For further information,
see Manage Self Service Portal users (page 30) and the Sophos Mobile Control super administrator
guide.
40
administrator help
12 Compliance rules
With compliance rules you can:
■
Allow, forbid or enforce certain features of a device.
■
Define actions that are executed when a compliance rule is violated.
You can create various sets of compliance rules and assign them to device groups. This allows
you to apply different levels of security to your managed devices.
Tip: If you are planning to manage both corporate and private devices, we recommend that you
define separate sets of compliance rules for at least these two device types.
12.1 Create compliance rules
To create a set of compliance rules:
1. On the menu sidebar, under CONFIGURE, click Compliance rules.
2. On the Compliance rules page, click Create compliance rules.
3. Enter a Name and an optional Description for the new set of compliance rules.
The Compliance rules page contains individual tabs for the device platforms that are activated
for the customer. Repeat the following steps for all required platforms.
4. Make sure that the Enable platform check box on each tab is selected.
If this check box is not selected, devices of that platform will not be checked for compliance.
5. Under Rule, configure the compliance criteria for the particular platform.
Each compliance rule has a fixed severity level (high, medium, low) that is depicted by a blue
icon. The severity helps you to assess the importance of each rule and the actions you should
implement when it is violated.
If you have defined app groups, you can assign these to the compliance rules Allowed apps,
Forbidden apps and Mandatory apps.
41
Sophos Mobile Control
6. Under If rule is violated, define the actions that will be taken when a rule is violated:
Option
Description
Deny email
Forbid email access.
This action can only be taken when you use the Sophos Mobile
Control EAS Proxy server.
See the Sophos Mobile Control super administrator guide.
Lock container
Disable the Sophos Secure Workspace and Secure Email apps. This
affects document, email and web access that is managed by these
apps.
This action can only be taken when you have activated an SMC
Advanced license.
This option is only relevant for Android and iOS devices.
Deny network
Forbid network access.
This action can only be taken if the super administrator has activated
Network Access Control.
See the Sophos Mobile Control super administrator guide.
Notify admin
Send compliance emails to selected recipients.
The list of recipients and the time schedule is specified collectively
for all sets of compliance rules that you create. See the instructions
later in this section.
Transfer task bundle
Transfer a specific task bundle to the device.
Select a task bundle from the list, or select None to transfer no task
bundle when the compliance rule is violated.
Important: When used incorrectly, task bundles may misconfigure
or even wipe devices. To assign the correct task bundles to
compliance rules, an in-depth knowledge of the system is required.
7. When you have made the settings for all required platforms, click Save to save the set of
compliance rules under the name that you specified.
The new set is displayed on the Compliance rules page.
8. If you have selected the Notify admin action for one of the compliance rules, click Compliance
email settings to specify the recipients that will receive compliance emails and the times when
compliance emails are sent.
You can specify the recipients either by entering the name of an administrator or by entering
a valid email address.
Note: These are common settings that apply to all compliance rules that have a Notify admin
action.
42
administrator help
9. Click Save to save the compliance email settings.
12.2 Available compliance settings
The following table shows the compliance settings you can select for the individual platforms
under Rule in the relevant Compliance rules tabs.
Setting
Description
Managed required
Define the action that will be
executed when a device is no
longer managed.
Minimum SMC app
version
Enter the minimum Sophos
Mobile Control app version
that has to be installed on the
device.
Root rights allowed
Select whether devices with
root rights are allowed.
Non-market apps
allowed
Select whether non-market
apps are allowed on devices.
Android
iOS
Windows
Mobile
Windows
Desktop
Android Debug Bridge Select whether ADB (Android
(ADB) allowed
Debug Bridge) is allowed on
devices.
Allow jailbreak
Select whether jailbroken
devices are allowed.
Password required
Select whether a device
password or other screen lock
mechanism (like pattern or
PIN) is required.
For Android, this includes the
display lock types Pattern, PIN
and Password, but not Swipe.
Min. OS version
Select the earliest operating
system version required on
devices.
Max. OS version
Select the latest operating
system version allowed on
devices.
43
Sophos Mobile Control
Setting
Description
Max. synchronization Specify the maximum interval
gap
between synchronization
processes for devices.
Maximum SMC app
synchronization
interval
Specify the maximum interval
between iOS app
synchronization processes for
devices. For further
information, see the Sophos
Mobile Control user help.
Note: This setting only
applies to devices with
iOS 6.1.6 or lower.
Max. SMSec scan
interval
This field is only displayed if
Sophos Mobile Security is
available for this customer. For
further information, see
Manage Sophos Mobile
Security from Sophos Mobile
Control (page 163). In this field,
you can specify the maximum
scan interval for malware
scans performed by the
Sophos Mobile Security app
on the device.
Denial of SMSec
permissions allowed
Sophos Mobile Security needs
permissions on the device to
work properly. The user has
to grant these permissions
when the app is installed.
Select whether a denial of the
required permissions results
in a compliance violation.
Malware apps allowed This field is only displayed if
Sophos Mobile Security is
available for this customer.
Select whether detected
malware apps are allowed on
devices.
44
Android
iOS
Windows
Mobile
Windows
Desktop
administrator help
Setting
Description
Suspicious apps
allowed
This field is only displayed if
Sophos Mobile Security is
available for this customer.
Android
iOS
Windows
Mobile
Windows
Desktop
Select whether detected
suspicious apps are allowed
on devices.
PUAs allowed
This field is only displayed if
Sophos Mobile Security is
available for this customer.
Select whether detected PUAs
(Potentially Unwanted Apps)
are allowed on devices.
Encryption required
Select whether encryption is
required for devices.
Data roaming allowed Select whether data roaming
is allowed for devices.
Locate permission
required
This setting refers to the
Locate function. Select
whether the user has to allow
the Sophos Mobile Control app
at installation time to retrieve
location data in order to be
compliant.
App is able to locate
Select whether the user has
to allow the Sophos Mobile
Control app at installation to
retrieve location data in order
to be compliant.
Process control
permission required
Sophos Mobile Security needs
usage access to ensure that
blocked apps cannot be
opened and protected apps
will ask for a password.
Select whether a denial of
usage access results in a
compliance violation.
45
Sophos Mobile Control
Setting
Description
Allowed apps /
Forbidden apps
You can specify either
Allowed apps or Forbidden
apps. Select the desired
option from the first list and
then select the app group
containing the apps that
should be allowed or forbidden
from the second list. For
information on creating app
groups, see Work with app
groups (page 138).
If you specify Allowed apps,
only the listed apps are
allowed on the device. If other
apps are detected the device
will no longer be compliant.
Note: Android system apps
are automatically allowed.
If you specify Forbidden
apps, the device will no longer
be compliant if these apps are
detected.
Mandatory apps
Specify apps that must be
installed on devices. Select the
app group containing the
mandatory apps from the list.
For information on creating
app groups, see Work with
app groups (page 138).
Windows Defender
must be turned on
The Windows Defender
antispyware software must be
turned on on the device.
No Windows Defender Device is not compliant when
alerts allowed
Windows Defender shows
alerts.
Up-to-date Windows
Defender definitions
required
46
Windows Defender must use
the latest spyware definitions.
Android
iOS
Windows
Mobile
Windows
Desktop
administrator help
12.3 Assign compliance rules to device groups
1. On the menu sidebar, under MANAGE, click Device groups.
The Device groups page is displayed.
2. Click the blue triangle next to the device group you want to assign a set of compliance rules
to and click Edit.
There is always a Default device group available. For information on how to create your own
device groups, see Create device groups (page 151).
3. Under Compliance rules in the fields Corporate devices and Personal devices, select the
set of compliance rules you want to apply.
4. Click Save.
The selected compliance sets are shown on the Device groups page for the relevant device
group under Policy for corporate devices and Policy for personal devices.
12.4 Check devices for compliance
After you have configured compliance settings, you can check if enrolled devices comply with the
rules defined.
1. On the menu sidebar, under CONFIGURE, click Compliance rules.
The Compliance rules page is displayed.
2. Click Check now.
All enrolled devices are checked for compliance according to the rules defined in Compliance
rules. The specified actions are carried out. The pie chart on the Dashboard is updated
accordingly.
47
Sophos Mobile Control
13 Add devices to Sophos Mobile Control
Devices can be added to Sophos Mobile Control in the following ways:
■
Add devices manually.
■
Import devices from a comma-separated values (CSV) file.
■
Use the device enrollment wizard to add a device to Sophos Mobile Control, assign it to a
user, enroll it, and transfer an enrollment task bundle. See Use the device enrollment wizard
to assign and enroll new devices (page 148).
■
Enable end users to enroll devices on their own through the Self Service Portal. See Configure
Self Service Portal (page 25). This portal reduces IT effort by allowing users to carry out tasks
without contacting the helpdesk.The devices are provisioned by executing defined task bundles.
See Work with task bundles (page 127).
For further information on how to use the Self Service Portal to enroll devices with Sophos
Mobile Control, see the Sophos Mobile Control user help.
We recommend that you use device groups to group devices for easier administration. See Device
groups (page 150).
13.1 Add a new device
We recommend that you create one or more device groups before adding your first device to
Sophos Mobile Control. You can then assign each device to a device group, to simplify device
management. See Create device groups (page 151).
To add a new device to Sophos Mobile Control:
1. On the menu sidebar, under MANAGE, click Devices.
The Devices page is displayed.
2. Click Add and then select the platform from the Add device manually menu section.
The Edit device page is displayed.
3. On the Edit device page, specify the following device details:
a) In the Name field, enter a unique name for the new device.
b) In the Description field, enter a description for the new device.
c) Under Owner, select Company or Employee.
d) In the Email address field enter an email address.
Note: Required fields are marked with a red asterisk.
e) In the Phone number field, enter the phone number of the new device. Enter the phone
number in international format, for example +491701234567.
f) Under Device group, select the device group the device is to be assigned to.
48
administrator help
Note: A Default device group is available. If you have not defined your own device groups
yet, you can add devices to this group. For information on how to create your own device
groups, see Create device groups (page 151).
4. To assign an external or internal user to the device, click the Edit user assignment icon
next to the User field and then click Assign user to device. For further information, see Assign
a user to a device (page 145).
5. To add custom properties to the device, go to the Custom properties tab and click Add
custom property. For further information, see Define custom properties for devices (page
145).
6. After you have specified all relevant device details, click Save.
The new device is added to the Sophos Mobile Control web console and displayed on the Devices
page under MANAGE. You can now provision and manage the device.
Note: For iOS devices, when you have configured Sophos Mobile Control to synchronize the
device name with the device as described in Configure iOS settings (page 22), the name you
entered in the Name field is replaced by the name set during synchronization.
13.2 Duplicate a device
You can create new devices in Sophos Mobile Control by duplicating existing devices.
Note: You can only duplicate devices that are not being edited. The duplicate is named "Copy
of" plus the name of the original. You can rename the devices according to your requirements.
1. On the menu sidebar, under MANAGE, click Devices.
The Devices page is displayed.
2. Click on the device you want to duplicate.
The Show device page is displayed.
3. Click Actions and then click Duplicate this device.
The device is duplicated and shown on the Devices page.You can now edit the duplicated device
as required. To edit the device, click the blue triangle next to it and click Edit.
13.3 Import devices
You can add new devices by importing a UTF-8 encoded comma-separated values (CSV) file
with up to 500 devices.
Note: Use a text editor for editing the CSV file. If you use Microsoft Excel, values entered may
not be resolved correctly. Make sure that you save the file with extension .csv.
Tip: A sample file with the correct column names and column order is available for download
from the Import devices page.
To import devices from a CSV file:
1. On the menu sidebar, under MANAGE, click Devices.
2. On the Devices page, click Add > Import devices.
49
Sophos Mobile Control
3. On the Import devices page, click Upload a file and then navigate to the CSV file that you
have prepared.
The entries are read in from the file and are displayed.
4. If the data is not formatted correctly or is inconsistent, the file as a whole cannot be imported.
In this case, follow the error messages that are displayed next to the relevant entries, correct
the content of the CSV file accordingly and upload it again.
5. Click Finish to create the devices.
The devices listed in the CSV file are imported and displayed on the Devices page. You can now
enroll and configure the devices.
50
administrator help
14 Work with profiles and policies
Profiles
Profiles are settings that you define and then transfer to a device or device group.
To transfer a profile to one or more devices, Sophos Mobile Control creates a task and executes
it at the specified time. When you update a profile, you must transfer it again for the changed
configurations to take effect on the device.
The following profile types are available:
■
Android device profile
■
Android KNOX container profile
■
iOS device profile
■
iOS device profile imported from Apple Configurator
Policies
Policies are settings that you define and then assign to a device or device group. You can only
assign one policy of each type to one device.
If you assign a policy to a device, a sync is triggered and the settings take effect immediately.
Assigned policies are updated on the device each time a device connects to the Sophos Mobile
Control server. So when you update a policy, you do not have to explicitly re-apply it to the device.
The following policy types are available:
■
Android Sophos container policy
■
Android Mobile Security policy
■
iOS Sophos container policy
■
Windows Mobile policy
■
Windows Desktop policy
14.1 Create Android profiles and policies
For Android you can create:
■
Device profiles
■
Sophos container policies (Advanced license required)
■
Mobile Security policies (Advanced license required)
51
Sophos Mobile Control
■
KNOX container profiles (KNOX license required)
1. On the menu sidebar, under CONFIGURE, click Profiles, policies and then click Android.
The Profiles and policies page is displayed.
2. Click Create and select Device profile, Sophos container policy, Mobile Security policy
or KNOX container profile.
The Edit profile or Edit policy page is displayed.
3.
4.
5.
6.
Enter a Name and a Version for the new profile.
In the Description field, enter a description for the profile.
Under Operating systems, select the operating system the profile should apply to.
Click Add configuration.
The Available configurations page is displayed.
7. Select the configuration you want to add and click Next.
The settings page of the configuration is displayed.
8. Specify the required settings. For a detailed list of all configurations and settings available,
see Available device profile configurations (page 52).
9. Click Apply to save your changes.
The configuration is displayed on the Edit profile or Edit policy page under Configurations.
10. After you have added all required configurations, click Save.
The profile is available for transfer. It is displayed on the Profiles and policies page for Android.
14.1.1 Available device profile configurations
The following configurations are available for Android profiles on the Available configurations
page when you create or edit a profile. Some configurations can be added only once within a
profile, others several times.
Note: The settings supported may depend on the version of the operating system or on other
device features. If a configuration or a setting within a configuration is only supported for particular
devices, the scope is indicated by a blue label.
Password policies
In this configuration, you can define password rules for devices. You can only add one Password
policies configuration within a profile.
When you select the Password policies configuration, the Password type field is displayed. In
this field, select the type of password you want to define:
■
Any
Users must set a password on their devices. But there are no requirements or restrictions
concerning the password.
■
52
Alphabetic
administrator help
■
PIN
■
Alphanumeric
■
Complex
If you select Alphabetic, PIN or Alphanumeric, the following fields are displayed:
Setting/field
Description
Minimum password length
Specifies the minimum number of characters a
password must contain.
Idle time before password prompt
In this field, you can specify how soon (in seconds)
the device will be locked if it has not been used. The
device can be unlocked by entering the password.
Maximum password age in days
Requires users to change their password in the
specified interval. Value range: 0 (no password
change required) to 730 days.
Maximum number of failed attempts until device In this field, you can specify the maximum number
wipe
of failed attempts to enter the correct password
before the device is wiped.
Minimum history length
In this field, you can specify how many old passwords
are remembered and compared with new ones.When
the user defines a new password, it will not be
accepted if it matches a previously used password.
Value range: 1 to 5 or none.
If you select Complex, the following fields are displayed in addition to the fields shown for the
other password types:
Setting/field
Description
Minimum number of letters
Specifies the minimum number of letters a password
must contain.
Minimum number of lowercase letters
Specifies the minimum number of lowercase letters
a password must contain.
Minimum number of uppercase letters
Specifies the minimum number of uppercase letters
a password must contain.
53
Sophos Mobile Control
Setting/field
Description
Minimum number of non-alphabetic characters
Specifies the minimum number of non-alphabetic
characters (for example & or !) a password must
contain.
Minimum number of numbers
Specifies the minimum number of numbers a
password must contain.
Minimum number of special characters
Specifies the minimum number of special characters
(for example !"§$%&/()=,.-;:_@<>) a password must
contain.
Restrictions
In this configuration, you can define restrictions for devices. You can only add one Restrictions
configuration within a profile.
Setting/field
Description
Force encryption
54
Allow camera
If you deactivate this option, cameras are completely
disabled on the device.
Allow camera on lock screen
If you deactivate this option, cameras are disabled on the
device when the screen is locked.
Allow widgets on lock screen
If you deactivate this option, widgets are disabled on the
device when the screen is locked.
Allow factory reset
If you deactivate this option, users cannot reset their devices
to factory state.
Allow settings changes
If you deactivate this option, users cannot change settings
on the device. Depending on individual devices the settings
icon is removed.
Allow backup
If you deactivate this option, users cannot create system
backups. Google backup is deactivated. Other backup
methods (for example Sophos Mobile Control backups)
remain active.
administrator help
Setting/field
Description
Allow native browser
If you deactivate this option, native browsers are disabled
on the device.
Allow clipboard
If you deactivate this option, users cannot copy any contents
to the clipboard.
Note: This setting applies to devices with Android 4.2.2 or
higher.
Allow Play Store
If you deactivate this option, Play Store is disabled on the
device.
Note: This setting does not apply to devices with
Android 4.2.1 or lower.
Allow non-market apps
If you deactivate this option, non-market apps are disabled
on the device.
Allow Bluetooth
If you deactivate this option, Bluetooth is disabled on the
device.
Allow NFC
If you deactivate this option, NFC (near field communication)
is disabled on the device.
Allow screen capture
If you deactivate this option, users cannot take a screenshot
of the display.
Allow SD card
If you deactivate this option, SD cards cannot be used in
devices.
Allow USB debugging
If you deactivate this option, USB debugging is disabled on
the device.
Allow USB
If you deactivate this option, the USB mass storage mode
and the USB media player are disabled on the device.
Allow Wi-Fi tethering
If you deactivate this option, Wi-Fi tethering is disabled on
the device.
Allow USB tethering
If you deactivate this option, USB tethering is disabled on
the device.
Allow Bluetooth tethering
If you deactivate this option, Bluetooth tethering is disabled
on the device.
55
Sophos Mobile Control
Setting/field
Description
Allow sync while roaming
If you deactivate this option, synchronization while roaming
is disabled.
Allow mobile data connection while
roaming
If you deactivate this option, mobile data connections while
roaming are disabled.
Allow microphone
Allow mock GPS locations
Allow SD card move options in the device
settings
Allow writing to the SD card
Allow tethering
Allow USB media player
Allow voice calls while roaming
If you deactivate this option, voice calls while roaming are
disabled.
Allow application crash reports
If you deactivate this option, application crash reports are
disabled.
Allow over-the-air firmware upgrades
Allow video recording
Allow Activation Lock
Allow airplane mode
Allow Android Beam
Allow audio recording
Allow Developer mode
Allow fast encryption
Allow firmware recovery
56
administrator help
Setting/field
Description
Allow auto-sync for Google accounts
Allow S Beam
Allow S Voice
Allow share list
Allow user mobile data limit
Allow VPN
Allow wallpaper change
Allow Wi-Fi Direct
Allow app install
Allow app uninstall
Allow safe mode
Allow SMS
Allow emergency calls only
Force GPS for location queries
Allow unsigned app install
Allow Miracast policy
Allow removal of the Google account
Force mobile data connection
Force manual sync during roaming
Allow multiple user accounts
Allow addition of new email accounts
Allow Common Criteria mode
57
Sophos Mobile Control
Setting/field
Description
Allowed apps / Forbidden apps
You can specify either Allowed apps or Forbidden apps.
Select the desired option from the first list and then select
the app group containing the apps that should be allowed
or forbidden from the second list. For information on creating
app groups, see Work with app groups (page 138).
KNOX Premium restrictions
In this configuration, you can define restrictions for a Samsung KNOX device. They apply to the
device and not the container.
Option
Description
Allow firmware auto update options
Allow ODE Trusted Boot verification
Prevent installation of another administrator app If activated, this option prevents the installation of
apps that require device administrator privileges.
Prevent activation of another administration app If activated, this option prevents the activation of apps
that require device administrator privileges.
Allow Common Criteria mode
App protection
In this configuration, you can define settings for protecting apps on end-user devices with
passwords. With App Protection in use, users must define a password when they start a protected
app for the first time. In the App protection configuration, you define password requirements
and the apps to be protected. After a failed login attempt a login delay is imposed.
If App Protection is active on an end-user device, the command Reset App Protection password
is available in the Actions menu of the Show device page. The user can also reset the App
Protection password in the Self Service Portal. For further information, see the Sophos Mobile
Control user help.
58
administrator help
Setting/field
Description
Password complexity
In this field, define the minimum complexity
requirements for the password to be defined by
users, for example 6 char password.
Grace period in minutes
In this field, select a grace period. After the grace
period has expired, protected apps can only be
unlocked by entering a password.
App group
Select the app group containing the apps that should
be password protected.
For creating app groups, see Work with app groups
(page 138).
App control
In this configuration you define apps that are not allowed to start on the device. For example, you
can use this to block apps that have been pre-installed by the device manufacturer and cannot
be uninstalled.
Setting/field
Description
App group
Select the app group containing the blocked apps.
For information on creating app groups, see Work
with app groups (page 138).
Exchange ActiveSync
In this configuration, you can define user settings for your Microsoft Exchange Server. You can
add multiple Exchange ActiveSync configurations.
Setting/field
Description
Account name
In this field, enter an account name.
Exchange ActiveSync host
In this field, enter the address of the Microsoft
Exchange Server.
Note: If you use the SMC EAS proxy, enter the URL
of the SMC proxy server.
59
Sophos Mobile Control
Setting/field
Description
Domain
In this field, enter the domain for this account.
User
In this field, enter the user for this account. You can
use the variable %_USERNAME_% and the server will
replace it with the actual user name if the device the
profile is sent to has an LDAP link established.
Email address
In this field, enter the email address of the account.
You can use the variable %_EMAILADDRESS_% and
the server will replace it with the actual email address
if the device the profile is sent to has an LDAP link
established.
Sender
In this field, enter a sender name for this account. You
can use the variable %_EMAILADDRESS_% and the
server will replace it with the actual email address if
the device the profile is sent to has an LDAP link
established.
Password
In this field, enter the password for this account. If you
leave this field empty, users must enter the password
on their devices.
Synchronization period
In this field, select the time period for email
synchronization. This is the number of days emails are
synchronized for. If you specify a time period here, not
all emails are synchronized to the inbox on the
managed device, but only the emails from within the
specified period. You can select the following
synchronization periods:
One day
Three days
One week
Two weeks
One month
Synchronization interval
In this field, select the interval between email
synchronization processes:
Never
5 minutes
10 minutes
15 minutes
60
administrator help
Setting/field
Description
30 minutes
1 hour
SSL
Make sure this option is selected to send all
communications through SSL (Secure Socket Layer).
Default account
The account is used as the default email account.
Allow all certificates
Allow all certificates in transfer processes from the
email server.
Client certificate
In this field, select the client certificate for the
connection to ActiveSync.
Allow forwarding emails
Allow forwarding of emails.
Allow use of HTML format
Allow the use of HTML format in emails.
Maximum attachment size in MB
Select the maximum size of email from the list (1, 3,
5, 10, Unlimited).
Synchronize content types
Select the content type to be synchronized.
Notes
Contacts
Calendar
Tasks
Wi-Fi
In this configuration, you specify settings for connecting to wireless networks.You can add multiple
Wi-Fi configurations.
Setting/field
Description
SSID
In this field, enter the ID of the wireless network.
Security type
In this field, you select the security type of the Wi-Fi
network:
None
61
Sophos Mobile Control
Setting/field
Description
WEP
WPA/WPA2
EAP/PEAP [SAFEv2+] [LG GATEv4.0+]
[SONYv5+]
EAP/TLS [SAFEv2+] [LG GATEv4.0+]
[SONYv5+]
EAP/TTLS [SAFEv2+] [LG GATEv4.0+]
[SONYv5+]
If you select WEP or WPA/WPA2, a Password field
is displayed. Enter the relevant password.
If you select one of the EAP settings, the fields
Identity, Anonymous Identity and Password are
displayed. Enter the required EAP information.
If you select EAP/PEAP or EAP/TTLS, the field
Phase 2 authorization is displayed in addition.
Select the type of authorization:
PAP
CHAP
MSCHAP
MSCHAPv2
VPN
In this configuration, you can define VPN settings for network connections. You can add multiple
VPN configurations.
Setting/field
Description
Connection name
In this field, enter the name of the connection shown on the device.
Server
In this field, enter the host name or the IP address of the server.
Connection type
In this field, select the connection type:
L2TP/IPsec (PSK)
If you select this type, the fields User, Password and L2TP/IPsec (PSK) are
displayed. Enter the user and password. In the L2TP/IPsec (PSK) field, enter
the pre-shared key for authentication.
L2TP/IPsec (Certificate)
62
administrator help
Setting/field
Description
If you select this type, the fields Client certificate, Root certificate, User and
Password are displayed. In the fields Client certificate and Root certificate,
select the relevant certificates. In addition, enter the User and the relevant
Password.
Root certificate
In this configuration, you can upload a root certificate for devices. You can add multiple Root
certificate configurations. In the File field, navigate to the relevant certificate and click Upload
a file. The name of the certificate is shown in the Certificate name field.
Note: The certificate you upload here is only available for this profile. If you require certificates
in other profiles, you have to upload them again.
Client certificate
In this configuration, you can upload a client certificate to devices. You can add multiple Client
certificate configurations. In the File field, navigate to the relevant certificate and click Upload
a file. The name of the certificate is shown in the Certificate name field. Enter the Password for
the selected certificate.
Note: The certificate you upload here is only available for this profile. If you require certificates
in other profiles, you have to upload them again.
SCEP
For SCEP configuration, see Create Android SCEP device profile (page 38).
Access Point Name
With the Access Point Name configuration, you specify an Access Point Name (APN) configuration
for mobile devices. APN configurations define how devices connect to a mobile network.
You can add multiple Access Point Name configurations to a profile.
With the exception of the APN field, all settings are optional and should only be specified if required
by your mobile network carrier.
Important: We recommend that you ask your carrier for the required settings. If you select Use
as default APN and the settings are not correct, the device cannot access data through cellular
networks.
63
Sophos Mobile Control
Setting/field
Description
APN
The APN that the device quotes when it opens a
connection with the carrier.
This must match an APN that the carrier accepts.
Otherwise, the connection cannot be established.
User-friendly name
An optional name that is displayed on the device in
addition to the APN.
Proxy server and port
The address and port of the HTTP server that is used
for web traffic.
User name, User password
A user name and password for connecting to the
APN.
Server
The WAP Gateway Server.
MMSC
The Multimedia Messaging Service Center (MMSC).
MMS proxy server and port
The address and port of a HTTP server that is used
for communication with the MMSC.
Mobile Country Code (MCC), Mobile Network
Code (MNC)
MCC and MNC for specifying the carrier.
Authentication type
The authentication method for PPP connections.
APN type
The types of data connection that this APN is used
for.
The APN is only used for this carrier.
To use the APN for all data types, enter * or leave
the field empty.
Bearer
The Radio Access Technology (RAT) that the carrier
uses.
Protocol
The network protocol that is supported by the carrier.
Roaming protocol
The network protocol that is supported by the carrier
when in roaming mode.
Use as default APN
If selected, devices will use this APN as default.
An error is raised when you try to select this option
in more than one Access Point Name configuration.
64
administrator help
Kiosk mode
With the Kiosk mode configuration, you define restrictions for devices to put them into a kiosk
mode.
You can only add a single Kiosk mode configuration to a profile.
Click Select source and then do one of the following to specify an app that is started when the
profile is transferred to a device:
■
Select Custom and enter an app identifier.
■
Select App list and then select an app from the App identifier list. The list contains all apps
that you have configured on the Apps page. See Add app (page 130).
■
Select None to configure kiosk mode without specifying an app. The kiosk mode restrictions
are applied to the device, but no app is started.
Under Options, deselect hardware and software features you want to disable in kiosk mode.
When the profile is transferred to a device, the app that you specified is started. However, if you
have not deselected any of the available hardware or software features, the user will be able to
leave the app and use the device as normal. To set the device into a true kiosk mode, you must
deselect at least Allow Home button and Allow task manager.
Note:
■
The app that you specify must be installed on the device. If it is not, the transfer tasks will
remain in state Incomplete until the app is installed. To install the app, create a task bundle
that contains an Install app task, for example, and transfer it to your devices.
■
If you want to specify an app for Samsung SAFE devices, make sure it is a launcher app. This
type of app provides an alternative desktop for Android.
14.1.2 Available Sophos container policy configurations
These policies refer to Sophos container apps Sophos Secure Workspace and Sophos Secure
Email.
General
The settings in a configuration of type General apply to all container apps if applicable.
Setting/field
Description
Enable app password
Users must enter an additional password to be able to start a
container app. The password has to be defined when the first
container app is started after the configuration has been applied.
This password applies to all container apps.
Password complexity
In this field, you can define the required minimum complexity of the
app password. More secure passwords are always allowed.
65
Sophos Mobile Control
Setting/field
Description
Passwords (a mix of numeric and alphanumeric characters) are
always seen as more secure than PINs (numeric characters only).
You can select the following settings:
Any: App passwords do not have restrictions.
4 digit PIN
6 digit PIN
4 char password
6 char password
8 char password
10 char password
Password age in days
In this field you specify how many days a password can be used
before users are prompted to change it.
Failed logins until lock
In this field you specify how many failed login attempts are tolerated
before the container apps are locked. Once they are locked an
administrator needs to unlock the apps or, if allowed, users can use
the Self Service Portal to do so.
Allow fingerprint
Select the check box to allow users to use their fingerprint to unlock
the app.
Grace period in minutes
In this field, you define a period of time within which no container
app password has to be entered if the app comes to the foreground
again. If the device has been locked and unlocked, users must
always enter the app password, even within the grace period.
The grace period applies to all container apps. You can switch
between the apps during the grace period without entering a
password.
You can select 1, 2, 5, 10, 15 minutes.
Last server connect
In this field, you can define how long users can use the Sophos
Secure Workspace app or the Sophos Secure Email app without a
connection to the Sophos Mobile Control server.
When the app becomes active and does not have contact with the
server within the defined period of time, a lock screen will be
displayed. Users can only unlock the app by tapping Retry on the
lock screen. The app will then try to connect to the server. If the
connection can be established, the app will be unlocked. If not,
access will be denied.
66
administrator help
Setting/field
Description
You can define the following settings:
On access: Server connection is always required and the app
is locked when the server cannot be reached.
1 hour: Server connection is required when the app becomes
active one hour or more after the last successful server
connection.
3 hours
6 hours
12 hours
1 day
3 days
1 week
none: No regular contact is required.
Offline starts without server
connection
In this field you can define how often users can start Sophos Secure
Workspace without a server connection.
Note: This setting requires the app password feature to be enabled.
A counter is incremented whenever users enter the Sophos Secure
Workspace app password. If the counter exceeds the defined
number, the same lock screen as for the Last server connect setting
will be displayed. The counter will be reset if a connection to the
Sophos Mobile Control server is established.
Unlimited: No server connection is required.
0: Starting the app without a server connection is not possible.
1: After one start of the app, a successful server connection is
necessary.
3
5
10
20
Root allowed
Container apps are allowed to run on rooted devices.
App usage constraints
Here you can define constraints on using the Sophos container apps. Click Add to enter constraints.
Geo-fencing
Lets you add latitude and longitude and a radius within which the
Sophos container apps can be used.
67
Sophos Mobile Control
Setting/field
Description
Time-fencing
Lets you specify a start and end time within which the Sophos
container apps can be used. Days of the week on which the apps
can be used can be specified as well.
Wi-Fi fencing
Lets you specify Wi-Fi networks to which the devices must be
connected in order to use the Sophos container apps.
The device must actually be connected to one of the listed networks.
Being able to see a particular network in the list of available networks
is not enough.
Important: We recommend that you do not rely on Wi-Fi fencing
as the only security mechanism because Wi-Fi names can be
spoofed very easily.
Corporate Email
Setting/field
Description
Exchange ActiveSync host
Enter your company’s Exchange ActiveSync server address
information (for example mail.yourcompany.com).
User
In this field, enter the user for this account. You can use the variable
%_USERNAME_% and the server will replace it with the actual user
name if the device the profile is assigned to has an LDAP link
established.
Email address
In this field, enter the email address of the account.You can use the
variable %_EMAILADDRESS_% and the server will replace it with the
actual email address if the device the profile is assigned to has an
LDAP link established.
Domain
Insert your company exchange server domain (for example
EXCHANGE2013).
Support contact email
Define the email address that will be used as the "Contact Support"
email address.
Show notification settings
This option controls the display of email notifications and event
reminders in the Sophos Secure Email app.
When you select the option:
The user can enable or disable email notifications.
68
administrator help
Setting/field
Description
Event reminders are enabled.
When you deselect the option:
Email notifications and event reminders are disabled.
Note: If you think notifications displayed on a lost or stolen device
is a security risk, you may want to disable notifications.
Open attachments
If you select this option, a Save and a View button will be displayed
under the attachment. Save passes the attachment on to Sophos
Secure Workspace, View opens the file in Sophos Secure Email. If
Sophos Secure Email cannot open the file, users can select where
to pass the file on to.
If you deselect this option, attachment cannot be opened or passed
on to other apps.
Corporate Documents
Configure storage providers
Settings
Local storage
For each storage provider you can define the following settings
separately:
allows users to store files within Sophos
Secure Workspace and upload files from Enable If selected, the storage provider is visible in the app.
the local storage to cloud storage.
Offline If selected, users are allowed to add files from the
Dropbox
storage provider to the apps Favorites list for offline reading.
Google Drive
MagentaCLOUD
OneDrive
Box
Egnyte
WebDAV 1
Open In (encrypted): If activated, users can send/hand over
encrypted files to other apps via Open In.
Open In (plain): If activated, users can send/hand over plain
files to other apps via Open In.
Clipboard: If activated, the clipboard is enabled in the apps
document view to allow users to copy parts of a document and
to paste them into other apps.
WebDAV 2
WebDAV 3
WebDAV providers are referred to as enterprise providers. For these you can centrally define server and
user credentials. These cannot be changed by users.
Credential settings that you do not define centrally can be chosen by the users in the apps provider credential
screens.
69
Sophos Mobile Control
Configure storage providers
Settings
For example you can centrally define the server and user account to be used but you can leave the password
field undefined. Users then would have to know the password when accessing the storage provider.
Server
In this field, enter:
The URL of the root folder on the Corporate Documents
WebDAV server.
The URL of the root folder on the Egnyte server.
The URL of the root folder on the WebDAV server.
Use the following format: https://server.company.com
Only the https protocol is supported.
User name
In this field, enter the user name for the relevant server. You
can also use the %_USERNAME_% variable.
Password
In this field, enter the password for the relevant account.
Upload folder
In this field, enter the upload folder for the relevant account.
Enable Documents
Enables the Documents feature to securely distribute company
documents.
Passphrase complexity
In this field, you can define the required minimum complexity
of passphrases for encryption keys. More secure passphrases
are always allowed.
You can select the following settings:
4 char password
6 char password
8 char password
10 char password
Corporate Browser
The Corporate Browser allows you to securely access corporate intranet pages and other allowed
pages. You can define a set of bookmarks, for example domains that can be accessed from the
Corporate Browser.
In the Corporate Browser configuration click Add domain or Add bookmark.
70
administrator help
Setting/field
description
Add domain
URL
In this field, enter the domain that you want to
white-list.
Allow copy/paste
Users can copy and paste text from the Corporate
Browser to other apps.
Allow open with
Users can download attachments or pass them on
to other apps.
Allow save password
Users can save their passwords in the Corporate
Browser.
Add bookmark
Note: The bookmark will be added to the domain
specified in the URL. Domains will be created
automatically, if they do not exist.
Name
In this field, enter a name for the bookmark.
URL
In this field, enter the URL for the bookmark.
Client certificate
In this configuration, you can upload a client certificate to devices. You can add multiple Client
certificate configurations. In the File field, navigate to the relevant certificate and click Upload
a file. The name of the certificate is shown in the Certificate name field. Enter the Password for
the selected certificate.
Note: The certificate you upload here is only available for this profile. If you require certificates
in other profiles, you have to upload them again.
Root certificate
In this configuration, you can upload a root certificate for devices. You can add multiple Root
certificate configurations. In the File field, navigate to the relevant certificate and click Upload
a file. The name of the certificate is shown in the Certificate name field.
Note: The certificate you upload here is only available for this profile. If you require certificates
in other profiles, you have to upload them again.
71
Sophos Mobile Control
SCEP
SCEP configurations in a Sophos container policy are created the same way as for device profiles.
See Create Android SCEP device profile (page 38).
14.1.3 Available Mobile Security policy configurations
Note: The settings supported may depend on vendor-specific APIs and on the Android version
in use on individual devices. Depending on the end-user device, some settings may not have any
effect. In the individual configuration, the web console shows labels to indicate if a setting is
supported as of a particular Android version or only for particular devices (for example with the
Samsung Safe plugin - SAFEv2+).
Antivirus
See Configure antivirus settings for Sophos Mobile Security (page 163).
Web filtering
See Configure web filtering settings for Sophos Mobile Security (page 165).
14.1.4 Available KNOX container profile configurations
Note: The settings supported may depend on vendor-specific APIs and on the Android version
in use on individual devices. Depending on the end-user device, some settings may not have any
effect. In the individual configuration, the web console shows labels to indicate if a setting is
supported as of a particular Android version or only for particular devices (for example with the
Samsung Safe plugin - SAFEv2+).
Password policies
In this configuration, you can define password rules for devices. You can only add one Password
policies configuration within a profile.
When you select the Password policies configuration, the Password type field is displayed. In
this field, select the type of password you want to define:
■
Any
Users must set a password on their devices. But there are no requirements or restrictions
concerning the password.
■
Alphabetic
■
PIN
■
Alphanumeric
■
Complex
If you select Alphabetic, PIN or Alphanumeric, the following fields are displayed:
72
administrator help
Setting/field
Description
Minimum password length
Specifies the minimum number of characters a
password must contain.
Idle time before password prompt
In this field, you can specify how soon (in seconds)
the device will be locked if it has not been used. The
device can be unlocked by entering the password.
Maximum password age in days
Requires users to change their password in the
specified interval (in days).
Maximum number of failed attempts until device In this field, you can specify the maximum number
wipe
of failed attempts to enter the correct password
before the device is wiped.
Minimum history length
In this field, you can specify how many old passwords
are remembered and compared with new ones.When
the user defines a new password, it will not be
accepted if it matches a previously used password.
Value range: 1 to 5 or none.
If you select Complex, the following fields are displayed in addition to the fields shown for the
other password types:
Setting/field
Description
Minimum number of letters
Specifies the minimum number of letters a password
must contain.
Minimum number of lowercase letters
Specifies the minimum number of lowercase letters
a password must contain.
Minimum number of uppercase letters
Specifies the minimum number of uppercase letters
a password must contain.
Minimum number of non-alphabetic characters
Specifies the minimum number of non-alphabetic
characters (for example & or !) a password must
contain.
Minimum number of numbers
Specifies the minimum number of numbers a
password must contain.
73
Sophos Mobile Control
Setting/field
Description
Minimum number of special characters
Specifies the minimum number of special characters
(for example !"§$%&/()=,.-;:_@<>) a password must
contain.
Restrictions
In this configuration, you can define restrictions for devices. You can only add one Restrictions
configuration within a profile.
Setting/field
Allow screen capture
Allow camera
Allow clipboard
Allow share list
Allow microphone
Enforce the use of the secure keypad
Allow addition of new email accounts
Allowed apps
You can configure the container to restrict manual app installation by adding a list of apps that are allowed
on the device.
Select the app group containing the apps that can be installed. For information on creating app groups,
see Work with app groups (page 138).
Server-initiated installations are allowed automatically.
Exchange ActiveSync
In this configuration, you can define user settings for your Microsoft Exchange Server. You can
add multiple Exchange ActiveSync configurations.
74
administrator help
Setting/field
Description
Account name
In this field, enter an account name.
Exchange ActiveSync host
In this field, enter the address of the Microsoft
Exchange Server.
Note: If you use the SMC EAS proxy, enter the URL
of the SMC proxy/server.
Domain
In this field, enter the domain for this account.
User
In this field, enter the user for this account. You can
use the variable %_USERNAME_% and the server will
replace it with the actual user name if the device the
profile is sent to has an LDAP link established.
Email address
In this field, enter the email address of the account.
You can use the variable %_EMAILADDRESS_% and
the server will replace it with the actual email address
if the device the profile is sent to has an LDAP link
established.
Sender
In this field, enter a sender name for this account. You
can use the variable %_EMAILADDRESS_% and the
server will replace it with the actual email address if
the device the profile is sent to has an LDAP link
established.
Password
In this field, enter the password for this account.
Synchronization period
In this field, select a time period for email
synchronization. Only email received within that period
will be synchronized to the inbox on the mobile. For
example, if you select One week, email received one
week ago or less is synchronized. You can select the
following synchronization periods:
One day
Three days
One week
Two weeks
One month
75
Sophos Mobile Control
Setting/field
Description
Synchronization interval
In this field, select the interval between email
synchronization processes:
Never
5 minutes
10 minutes
15 minutes
30 minutes
1 hour
SSL
Make sure this option is selected to send all
communications through SSL (Secure Socket Layer).
Default account
The account is used as the default email account.
Allow all certificates
Allow all certificates in transfer processes from the
email server.
Allow forwarding emails
Allow forwarding of emails.
Allow use of HTML format
Allow the use of HTML format in emails.
Maximum attachment size in MB
Select the maximum size of email from the list (1, 3,
5, 10, Unlimited)
Synchronize content types
Select the content type to be synchronized.
Notes
Contacts
Calendar
Tasks
14.2 Samsung KNOX support
You can manage your Samsung KNOX devices with the Sophos Mobile Control web console.
Note: In order to manage Samsung KNOX devices, a Samsung KNOX Advanced license key
needs to have been entered in the Sophos Mobile Control System setup.
Under Profiles, policies you can create a profile that contains the settings for the KNOX container.
The following configurations are available:
■
76
Password policies
administrator help
■
Restrictions
■
Exchange ActiveSync host
To create a profile for a KNOX device, see Create Android profiles and policies (page 51).
You can upload or link to apps and install them in a KNOX container. See Add app (page 130).
To manage your KNOX devices you can create task bundles for the following actions:
■
KNOX container: lock
■
KNOX container: unlock
■
KNOX container: reset password
■
KNOX container: remove all settings
To create a task bundle for a KNOX device, see Create task bundles (page 127).
14.3 Create iOS profiles and policies
For iOS you can create:
■
Device profiles
■
Sophos container policies
Furthermore, Sophos Mobile Control offers to import profiles created with Apple Configurator into
the web console.
14.3.1 Create iOS profiles and policies
1. On the menu sidebar, under CONFIGURE, click Profiles, policies and then click Apple iOS.
The Profiles and policies page is displayed.
2. Click Create and select Device profile or Sophos container policy.
The Edit profile or Edit policy page is displayed.
3. Enter a Name, your Organization (the field is pre-filled with your customers name) and a
Description. The Version information is optional.
4. In the User can remove profile field, you can select whether users may remove the profile
from their device:
■
■
Always
With authentication
If you select this option, the Authentication password field is displayed below the User
can remove profile field. Enter the password required for removing the profile. To enable
users to remove the profile, provide them with the password.
■
Never
5. In the Automatically remove on field, you can enter a date for the automatic removal of the
profile from end-user devices. The profile will be removed on the set date at 11 pm.
77
Sophos Mobile Control
6. Under Operating systems, select the operating system the profile should apply to.
Note: The Operating systems field shows all iOS versions that are currently available in the
system. Not all configuration settings may be supported for individual iOS versions. If you
select all versions under Operating systems, some settings may not have any effect depending
on the iOS version on the end-user device.
7. Click Add configuration.
The Available configurations page is displayed.
8. Select the configuration you want to add and click Next.
The settings page of the configuration is displayed.
9. Specify the required settings. For a detailed list of all configurations and settings available,
see Available iOS profile configurations (page 78).
10. Click Apply to save your changes.
The configuration is displayed on the Edit profile page under Configurations.
11. Add further configurations as required.
12. After you have added all required configurations, click Save.
The profile is available for transfer. It is displayed on the Profiles and policies page for Apple
iOS.
14.3.1.1 Available iOS profile configurations
The following configurations are available for iOS profiles on the Available configurations page
when you create or edit a profile. Some configurations can be added only once within a profile,
others several times.
Note: The settings supported may depend on the version of the operating system or on other
device features. If a configuration or a setting within a configuration is only supported for particular
devices, the scope is indicated by a blue label.
Password policies
In this configuration, you can define password rules for devices. You can only add one Password
policies configuration within a profile.
78
Setting/field
Description
Allow simple value
Users are allowed to use sequential or repeated
characters in their password, for example 1111 or
abcde.
Require alphanumeric value
Passwords must contain at least one letter or
number.
administrator help
Setting/field
Description
Minimum password length
Specifies the minimum number of characters a
password must contain.
Minimum number of complex characters
Specifies the minimum number of non-alphanumeric
characters (for example & or !) a password must
contain.
Maximum password age in days
Requires users to change their password in the
specified interval. Value range: 0 (no password
change required) to 730 days.
Maximum Auto-Lock (in minutes)
In this field, you can specify the maximum value the
user is allowed to configure on the device. Auto-Lock
specifies how soon (in minutes) the device will be
locked if it has not been used.
Password history
In this field, you can specify how many old
passwords are remembered and compared with new
ones. When the user defines a new password, it will
not be accepted if it matches a previously used
password. Value range: 1 to 50 or 0 (no password
history).
Maximum grace period for device lock
In this field, you can specify the maximum value the
user is allowed to configure on the device. The grace
period for device lock specifies for how long the
device can be unlocked after a lock without a
password prompt. If you select None, the user can
select any of the intervals available. If you select
Immediately, users must enter a password every
time they unlock their devices.
Maximum number of failed attempts until device In this field, you can specify the maximum number
wipe
of failed attempts to enter the correct password
before the device is wiped. After six failed attempts,
a time delay is imposed before a password can be
entered again. The delay increases with each failed
attempt. After the final failed attempt, all data and
settings are securely removed from the device. The
time delay starts after the sixth attempt. So if you
set this value to 6 or lower, no delay is imposed and
the device is wiped when the attempt limit is
exceeded.
79
Sophos Mobile Control
Restrictions
In this configuration, you can define restrictions for devices. You can only add one Restrictions
configuration within a profile.
Setting/field
Description
Device
Allow installing apps
If you deactivate this option, the App Store is disabled and
its icon is removed from the Home screen. Users cannot
install or update apps through the App Store or iTunes.
Allow app installation from device UI
Allow use of camera
If you deactivate this option, cameras are completely
disabled on the device and the Camera icon is removed
from the Home screen. Users cannot take pictures, record
videos, or use FaceTime.
Allow FaceTime
If you deactivate this option, users cannot place or receive
FaceTime video calls.
Allow screen capture
If you deactivate this option, users cannot take a screenshot
of the display.
Allow automatic sync while roaming
If you deactivate this option, devices that are roaming will
only sync when the user accesses an account.
Allow Siri
If you deactivate this option, users cannot use Siri, voice
commands, or dictation.
Allow Siri while device is locked
If you deactivate this option, users must unlock their devices
by entering their password before they use Siri.
Allow Siri querying content from the web If you deactivate this option, Siri will not query content from
the web.
80
Force Siri profanity filter
If you deactivate this option, the Siri profanity filter is not
enforced on the device.
Allow voice dialing
If you deactivate this option, users cannot dial by using voice
commands.
Allow Passbook while device is locked
If you deactivate this option, a device does not show
Passbook notifications while locked.
administrator help
Setting/field
Description
Allow in-app purchase
If you deactivate this option, users cannot make in-app
purchases.
Force user to enter store password for all Users must enter their Apple ID password to make any
purchases
purchase. Usually, there is a brief grace period after a
purchase before users must authenticate for subsequent
purchases.
Allow multiplayer gaming
If you deactivate this option, users cannot play multiplayer
games in Game Center.
Allow Game Center
If you deactivate this option, Game Center cannot be used
on the device.
Allow adding Game Center friends
If you deactivate this option, users cannot add friends in
Game Center.
Allow find my friends modification
If you deactivate this option, modifications to the Find my
Friends app are disabled.
Allow host pairing
If you deactivate this option, host pairing is disabled with
the exception of the supervision host. If no supervision host
certificate has been configured, all pairing is disabled.
Allow pairing with Apple Watch
Allow AirDrop
If you deactivate this option, content sharing with AirDrop
is not allowed on the device.
Allow Control Center on lock screen
If you deactivate this option, settings cannot be managed
with Control Center when the device screen is locked.
Allow Notification Center on lock screen
If you deactivate this option the Notification Center is not
available when the device screen is locked.
Allow Today view on lock screen
If you deactivate this option the Today view is not available
when the device screen is locked.
Allow news
Allow over-the-air PKI updates
If you deactivate this option, over-the-air PKI updates are
not possible.
81
Sophos Mobile Control
Setting/field
Description
Allow iBooks Store
If you deactivate this option, users cannot purchase books
in iBooks.
Allow explicit sexual content in iBooks
Store
If you deactivate this option, explicit sexual content is not
available through iBooks Store.
Allow user to install configuration profiles If you deactivate this option, users cannot install
configuration profiles.
Allow iMessage
If you deactivate this option, users cannot use iMessage for
texting.
Allow app removal
If you deactivate this option, users cannot remove apps from
the device.
Allow erase all contents and settings
Allow internet search result for Spotlight
Allow enabling of restrictions option
Allow Handoff
Allow device name modification
Allow wallpaper modification
Allow keyboard shortcuts
Allow automatic app download
Allow Apple Music
If you deactivate this option, users cannot access the Apple
Music library.
Allow Apple Music Radio
If you deactivate this option, users cannot access Apple
Music Radio.
Company data
Allow documents to be shared only within With this setting you can define a restriction on opening
managed apps/accounts
documents with apps/accounts (for example a company
email account) managed by Sophos Mobile Control. For
example: If this option is selected, and users have an email
account managed by Sophos Mobile Control and apps
82
administrator help
Setting/field
Description
managed by Sophos Mobile Control on their devices,
attachments from the managed email account can only be
opened with managed apps. In this way you can prevent
corporate documents from being opened in unmanaged
apps.
Allow documents to be shared only within With this setting you can define a restriction on opening
unmanaged apps/accounts
documents with apps/accounts (for example a private email
account) not managed by Sophos Mobile Control. For
example: If this option is selected, and users have an email
account and apps not managed by Sophos Mobile Control
on their devices, attachments from the unmanaged email
account can only be opened with unmanaged apps. In this
way you can prevent personal documents from being opened
in managed apps.
Force AirDrop documents to be used as
unmanaged documents
Allow managed apps to sync with iCloud
Allow backup for enterprise books
Allow enterprise books notes and
highlights sync
Applications
Allow use of the iTunes Store
If you deactivate this option, the iTunes Store is disabled
and its icon is removed from the Home screen. Users cannot
preview, purchase or download content.
Allow use of Safari
If you deactivate this option, the Safari web browser is
disabled and its icon is removed from the Home screen.
This also prevents users from opening web clips.
Enable auto-fill
If you deactivate this option, Safari does not auto-fill web
forms with previously entered information.
Force fraud warning
Safari will attempt to prevent users from visiting websites
identified as fraudulent or compromised.
Block pop-ups
Enable Safari pop-up blocker.
83
Sophos Mobile Control
Setting/field
Description
Accept cookies
In this field, you can specify if cookies should be accepted:
Always
Never
From visited sites
Allow modification of cellular data usage
per app
If you deactivate this option, users cannot change the cellular
data usage per app.
Allowed apps / Forbidden apps
You can specify either Allowed apps or Forbidden apps.
Select the desired option from the first list and then select
the app group containing the apps that should be allowed
or forbidden from the second list. For information on creating
app groups, see Work with app groups (page 138).
iCloud
Allow backup
Users can back up their devices to iCloud.
Allow document sync
Users can store documents in iCloud.
Allow Photo Stream
Users can enable Photo Stream.
Note: If you install a configuration profile that restricts the
use of Photo Stream, Photo Stream photos will be removed
from the user's device. Photos will not be sent from the
Camera Roll to Photo Stream. If there are no further copies
of these photos, they may be lost.
Allow cloud photo library
Allow shared photo streams
Users can invite others to view their photo streams and can
view photo streams shared by others.
Allow keychain sync
If you deactivate this option, the iCloud feature Keychain
for synchronizing passwords across different iOS and OS X
devices is not allowed on the device.
Security and privacy
Allow diagnostic data to be sent to Apple If you deactivate this option, iOS diagnostic information is
not sent to Apple.
84
administrator help
Setting/field
Description
Allow user to accept untrusted TLS
certificates
If you deactivate this option, users are not asked if they want
to trust certificates that cannot be verified. This setting
applies to Safari and to Mail Contacts and Calendar
accounts.
Trust enterprise apps
Allow password modification
Allow account modification
If you deactivate this option, account modification is disabled.
The Accounts menu is not available on the device.
Allow Touch ID to unlock device
If you deactivate this option, the device cannot be unlocked
by Touch ID.
Force limit ad-tracking
Anonymous user data apps used for targeting ads are no
longer provided.
Force encrypted backups
Users must encrypt backups in iTunes.
Content ratings
Allow explicit music and podcasts
If you deactivate this option, explicit music or video content
is hidden in the iTunes Store. Explicit content is flagged by
content providers, for example record labels, when listed
on the iTunes Store.
Roaming/Hotspot settings
In this configuration, you can define settings for roaming and personal hotspots.
Note: Users can change these settings on their devices anytime.
Setting/field
Description
Enable voice roaming
If you deactivate this setting, voice roaming is
disabled on the device.
Enable data roaming
If you deactivate this setting, data roaming is disabled
on the device.
85
Sophos Mobile Control
Setting/field
Description
Enable personal hotspot
If you deactivate this setting, the device cannot be
configured to serve as a personal hotspot.
Exchange ActiveSync
In this configuration, you can define user settings for your Microsoft Exchange Server. You can
add multiple Exchange ActiveSync configurations.
Setting/field
Description
Account name
In this field, enter the account name for the
Exchange ActiveSync account.
Exchange ActiveSync host
In this field, enter the Microsoft Exchange Server.
Note: If you use the SMC EAS proxy, enter the
URL of the SMC proxy server.
86
Domain
In this field, enter the domain of your environment.
You can also leave this field empty.
User
In this field, enter the user for this account.You can
use the variable %_USERNAME_% and the server
will replace it with the actual user name if the device
the profile is sent to has an LDAP link established.
Email address
In this field, enter the email address of the account.
You can use the variable %_EMAILADDRESS_% and
the server will replace it with the actual email
address if the device the profile is sent to has an
LDAP link established.
Password
In this field, enter the password for this account. If
you leave this field empty, users must enter the
password on their devices.
Synchronization period
In this field, select the time period for email
synchronization. Only emails from within the
specified period will be synchronized to the inbox
on the mobile device. For example, if you select
One week, only emails from the past week will be
synchronized. You can select the following
synchronization periods:
administrator help
Setting/field
Description
Unlimited
One day
Three days
One week
Two weeks
One month
SSL
Make sure that this option is selected to send all
communications through SSL (Secure Socket
Layer).
Allow move
The user can move emails from this account to
another. This also allows users to use a different
account when replying to or forwarding a message
from this account.
Allow recent address syncing
The account is included in the syncing of recently
used addresses with other devices using iCloud.
Use in Mail only
The account can only be used to send messages
from the Mail app. It cannot be selected as a
sending account for messages created with other
apps, for example Photos or Safari.
Identity certificate
In this field, select the identity certificate for the
connection to ActiveSync. If no certificate is
available for selection, a message is displayed.
Wi-Fi
In this configuration, you specify settings for connecting to wireless networks.You can add multiple
Wi-Fi configurations.
Setting/field
Description
SSID
In this field, enter the ID of the wireless network.
Connect automatically
Automatically connect to the target network.
Hidden network
The target network is not open or visible.
87
Sophos Mobile Control
Setting/field
Description
Security type
In this field, you select the security type of the wireless
network:
None
WEP
WPA/WPA2
Any (personal)
Corporate WEP
Corporate WPA/WPA2
Any (company)
If you select the personal settings WEP, WPA/WPA2 or
Any (personal), a Password field is displayed. Enter the
relevant password.
If you select the corporate settings Corporate WEP,
Corporate WPA/WPA2 or Any (company), the tabs
Protocols, Authentication and Trust are displayed.
In the Protocols tab configure the following:
Under Accepted EAP types, specify the EAP
methods to be used for authentication. Depending on
the types selected here, the values in the Internal
identity field in this tab become available for selection.
Under EAP-FAST, configure the EAP-FAST Protected
Access credential settings.
In the Authentication tab, you specify client
authentication settings:
In the User field, enter the user name for the
connection to the wireless network.
Select Require password on each connect, if the
password is to be queried for each connection and
transferred with the authentication.
In the Password field, enter the relevant password.
In the Identity certificate field, select the certificate
for the connection to the wireless network.
Note: The certificate to be used has to be specified
in a Client certificate configuration.
In the External identity field, enter the externally
visible ID (for TTLS, PEAP and EAP-FAST).
In the Trust tab, you specify server authentication
settings:
Select the trusted certificates from the list.
Note: You must specify the certificates in a Root
certificate configuration.
88
administrator help
Setting/field
Description
Proxy
In this field, select the proxy settings for the Wi-Fi
connection:
None
Manually
Automatic
If you select Manually, the fields Server and port,
Authentication and Password are displayed. Enter the
required proxy information. If you select Automatic, the
field Proxy server URL is displayed. Enter the URL of
the proxy server.
VPN
In this configuration, you can define VPN settings for network connections. You can add multiple
VPN configurations.
Setting/field
Description
Connection name
In this field, enter the name of the connection shown
on the device.
Connection type
In this field, select the connection type:
Cisco AnyConnect
IPSec (Cisco)
F5
Check Point
Custom SSL
Different entry fields are shown on the VPN page
depending on the connection type you select here.
Identifier (reverse DNS format) (connection type
Custom SSL)
In this field, enter the custom identifier in reverse DNS
format.
Server (all connection types)
In this field, enter the host name or the IP address of
the server.
Account (all connection types)
In this field, enter the user account for the
authentication of the connection.
89
Sophos Mobile Control
Setting/field
Description
Custom data (connection type Custom SSL)
In this field, enter custom connection properties that
you received from your vendor.
To enter a property, click Add and then enter Key
and Value of the property in the dialog box.
Send all traffic through VPN
All traffic is sent through VPN.
Group (connection type Cisco AnyConnect)
In this field, enter the group that may be required for
the authentication of the connection.
User authentication (connection types Cisco
AnyConnect, F5, Custom SSL)
In this field, select the type of user authentication for
the connection:
Password
If you select this option, the Password field is
shown below the User Authentication field. Enter
the password for authentication.
Certificate
If you select this option, the Certificate field is
shown below the User authentication field.
Select a certificate.
Device authentication (connection type IPSec
(Cisco))
In this field, select the type of device authentication:
Keys (Shared Secret)/Group name
If you select this option, the fields Group name,
Keys (Shared Secret), Use hybrid
authentication and Request password are
displayed below the Device authentication field.
Enter the required authentication information in
the Group name and Keys (Shared Secret)
fields. Select Use hybrid authentication and
Request password as required.
Certificate
If you select this option, the fields Certificate and
Including user PIN are displayed below the
Device authentication field. In the Certificate
field, select the required certificate. Select
Including user PIN to include the user PIN in
device authentication.
90
administrator help
Setting/field
Description
Proxy (all connection types)
In this field, select the proxy settings for the
connection:
None
Manually
If you select this option, the fields Server and
port, Authentication and Password are
displayed. In the Server and port field, enter the
valid address and the port of the proxy server. In
the Authentication field, enter the user name for
the connection to the proxy server. In the
Password field, enter the password for the
connection to the proxy server.
Automatic
If you select this option, the Proxy server URL
field is displayed. Enter the URL of the server with
the proxy setting in this field.
Per app VPN
In this configuration, you can define VPN settings to support the iOS feature Per app VPN. With
this feature, apps can be configured to automatically connect to VPN when they are started. So
you can, for example, ensure that data transmitted by managed apps travels through VPN.
After you have set up per app VPN configurations, you can select a configuration on the Edit
package page of an application. See Configure per app VPN and settings for iOS apps (page
136).
Setting/field
Description
Connection name
In this field, enter the name of the connection shown
on the device.
Connection type
In this field, select the connection type:
Cisco AnyConnect
F5
Check Point
Custom SSL
Different entry fields are shown on the VPN page
depending on the connection type you select here.
91
Sophos Mobile Control
Setting/field
Description
Identifier (reverse DNS format) (connection type
Custom SSL)
In this field, enter the custom identifier in reverse
DNS format.
Server (all connection types)
In this field, enter the host name or the IP address
of the server.
Account (all connection types)
In this field, enter the user account for the
authentication of the connection.
Custom data (connection type Custom SSL)
Enter custom data you received from your vendor
here:
Click Add and enter Key and Value on the
Custom data page.
Click Apply.
Key and Value is displayed on the VPN page.
Group (connection type Cisco AnyConnect)
In this field, enter the group that may be required for
the authentication of the connection.
Send all traffic through VPN
All traffic is sent through VPN.
User authentication (connection type Cisco
AnyConnect, F5, Custom SSL)
In this field, select the type of user authentication for
the connection:
Password
If you select this option, the Password field is
shown below the User Authentication field.
Enter the password for authentication.
Certificate
If you select this option, the Certificate field is
shown below the User Authentication field.
Select a certificate.
Device authentication (connection type IPSec
(Cisco))
In this field, select the type of device authentication:
Keys (Shared Secret)/Group name
If you select this option, the fields Group name,
Keys (Shared Secret), Use hybrid
authentication and Request password are
displayed below the Device authentication field.
Enter the required authentication information in
the Group name and Keys (Shared Secret)
fields. Select Use hybrid authentication and
Request password as required.
92
administrator help
Setting/field
Description
Certificate
If you select this option, the fields Certificate and
Including user PIN are displayed below the
Device authentication field. In the Certificate
field, select the required certificate. Select
Including user PIN to include the user PIN in
device authentication.
Proxy (all connection types)
In this field, select the proxy settings for the
connection:
None
Manually
If you select this option, the fields Server and
port, Authentication and Password are
displayed. In the Server and port field, enter the
valid address and the port of the proxy server. In
the Authentication field, enter the user name for
the connection to the proxy server. In the
Password field, enter the password for the
connection to the proxy server.
Automatic
If you select this option, the Proxy server URL
field is displayed. Enter the URL of the server
with the proxy setting in this field.
Single sign-on
In this configuration, you can define settings for a single sign-on for third-party apps.
Setting/field
Description
Name
A human-readable name for the account.
Kerberos principal name
The Kerberos principal name. If not provided, the
user is prompted for a name during profile installation.
Realm
The Kerberos realm name. The realm name must be
specified in upper-case letters.
93
Sophos Mobile Control
In the URLs tab, you can optionally set up a list of URL prefixes that must be matched to use this
account for Kerberos authentication through HTTP. If you do not specify prefixes here, the account
matches all URLs with protocol http or https.
In the App identifiers tab, you can optionally set up a list of app identifiers that are allowed to
use this login. If you do not specify app identifiers here, the login matches all identifiers.
Single app mode
In this configuration, you can define settings for the single mode that locks end user devices into
a single app and prevents users from changing to other apps.
Setting/field
Description
Select source
In this field, you can select the source for the single app:
If you select App list, the Apps list is displayed with a
list of all available iOS apps for this customer. Select the
app from the list and click Apply.
If you select Custom, the field App identifier is
displayed. Enter the app identifier and click Apply.
Options
94
Disable touchscreen
Disable touch gestures for single app mode.
Disable rotation
Disable rotation for single app mode.
Disable volume buttons
Disable volume buttons for single app mode.
Disable ringer switch
Disable ringer switch for single app mode.
Disable sleep wake button
Disable the wake button for single app mode.
Disable Auto-Lock
For single app mode, disable the Auto-Lock feature that puts
the device into sleep after an idle period.
Enable VoiceOver
Enable VoiceOver for single app mode.
Enable Zoom
Enable the Zoom feature for single app mode.
Enable Invert Colors
Enable the Invert Colors feature for single app mode.
Enable AssistiveTouch
Enable AssistiveTouch for single app mode.
Enable Speak Selection
Enable the Speak Selection feature for single app mode.
administrator help
Setting/field
Description
Enable Mono Audio
Enable the Mono Audio feature for single app mode.
User enabled options
VoiceOver
Allow VoiceOver adjustment.
Zoom
Allow Zoom adjustment.
Invert Colors
Allow Invert Colors adjustment.
AssistiveTouch
Allow AssistiveTouch adjustment.
Web clip
In this configuration, you can define web clips to be added to the Home screen of user devices.
Web clips provide fast access to favorite web pages. But you can also add a web clip with a
support phone number for example, to provide a quick way to dial the helpdesk. You can add
multiple Web clip configurations.
Setting/field
Description
Description
In this field, enter a description for the web clip.
URL
In this field, enter the URL of the web clip.
Can be removed
If you deactivate this option, the user cannot remove
the web clip. It cannot be deleted from the device
unless the user removes the profile that installed it.
Full screen
The web clip is opened full screen on the device. A
full screen web clip opens the URL as a web app.
Access Point Name
With this configuration, you can change the device's Access Point Name (APN) and cell network
proxy settings. These settings define how devices connect to the carrier's network. You can only
add one Access Point Name configuration within a profile.
Note: If these settings are not correct, the device cannot access data using the cellular network.
To undo settings changes, the profile must be removed from the device.
95
Sophos Mobile Control
Setting/field
Description
APN
The APN that the device quotes when it opens a
GPRS connection with the carrier.
This must match an APN that the carrier accepts.
Otherwise, the connection cannot be established.
User name for access point
In this field, enter the user name for the access point.
Note: iOS supports APN user names of up to 64
characters.
Password for access point
In this field, enter the password for the access point.
Note: iOS supports APN passwords of up to 64
characters.
Proxy server and port
In this field, you can enter the valid address and the
port of the proxy server.
Web content filter
In this configuration, you can define forbidden URLs and allowed URLs with bookmarks.
Setting/field
Description
Forbidden URLs
Select this field to define a list of blocked URLs that
may not be accessed on end-user devices. Click
Next to display the Select web content filter type
page. On this page, you can add individual URLs.
Use a new line for each URL.
Allowed URLs with bookmarks
Select this field, to define allowed URLs with
bookmarks to be added to the Safari browser on
end-user devices. All other sites are blocked. Click
Next to display the Web content filter page. Click
Add to add individual URLs as bookmarks.
Global HTTP proxy
With this configuration, you can configure a single corporate proxy server. You can only add one
Global HTTP proxy configuration within a profile.
96
administrator help
Setting/field
Description
Global HTTP proxy
In this field, select the proxy settings for the
connection:
Manually
If you select this option, the fields Server and
port, Authentication and Password are
displayed. In the Server and port field, enter the
valid address and the port of the proxy server. In
the Authentication field, enter the user name for
the connection to the proxy server. In the
Password field, enter the password for the
connection to the proxy server.
Automatic
If you select this option, the Proxy server URL
field is displayed. Enter the URL of the server
with the proxy setting in this field.
Root certificate
In this configuration, you can upload a root certificate for devices. You can add multiple Root
certificate configurations. Click Upload a file and navigate to the certificate. Select it and click
Open. The name of the certificate is shown in the Certificate name field.
Note: The certificate you upload here is only available for this profile. If you require certificates
in other profiles, you have to upload them again.
Client certificate
In this configuration, you can upload a client certificate for devices. You can add multiple Client
certificate configurations. Click Upload a file and navigate to the certificate. Select it and click
Open. The name of the certificate is shown in the Certificate name field. Enter the Password
for the selected certificate.
Note: The certificate you upload here is only available for this profile. If you require certificates
in other profiles, you have to upload them again.
SCEP
In this configuration, you can define settings that allow the devices to obtain certificates from a
Certificate Authority by using Simple Certificate Enrollment Protocol (SCEP). You can only add
one SCEP configuration within a profile.
Note: This configuration is only available, if SCEP has been configured during Sophos Mobile
Control setup. SCEP needs to be enabled during Sophos Mobile Control installation. See the
Sophos Mobile Control installation guide. A super administrator can then configure the required
97
Sophos Mobile Control
SCEP settings in the web console. See the Sophos Mobile Control super administrator guide.
The settings defined are transferred to iOS profiles.
Note: Super administrators are not supported for Sophos Mobile Control as a Service.
Setting/field
Description
URL
In this field, enter the URL of the SCEP server.
CA name
In this field, enter a name that is understood by the
Certificate Authority. The name can, for example, be
used to distinguish between instances.
Subject
In this field, enter the representation of an X.500
name as an array of OID and value. For example:
/C=US/O=Apple Inc./CN=foo/1.2.5.3=bar.
This translates to: [ [ ["C", "US"] ], [ ["O",
"Apple Inc."] ], ..., [ [ "1.2.5.3",
"bar" ] ] ]
Type of subject alternative name
In this field, select the type of an alternative name
for the SCEP server:
None
RFC 822 name (email address)
DNS name
Uniform resource identifier
If you select any option other than None, the fields
Value of subject alternative name and NT user
login name are displayed below the field Type of
subject alternative name. Enter the required name
values.
Challenge
In this field, enter a pre-shared secret the SCEP
server can use to identify the request or user.
Note: If the SCEP module of Sophos Mobile Control
is used, this field is pre-filled with
%_CACHALLENGE_%. Do not change this value.
98
Retries
In this field, enter the number of retries if the server
sends a "pending" response.
Retry delay
In this field, enter the number of seconds between
retries.
administrator help
Setting/field
Description
Key size
In this field, select the key size:
1024
2048
Use as digital signature
The key can be used as a digital signature.
Use for encryption
The key can be used for encryption.
Managed domains
When domains are managed, files downloaded from specific websites in Safari can only be opened
using apps that were pushed to the device using MDM.
You can enter managed Email domains and Web domains. Enter one domain per line.
Note: If a managed web domain entry contains a port number, only addresses that specify that
port number will be considered managed. Otherwise, only the standard ports will be considered
managed (port 80 for http and 443 for https).
Cellular
With this configuration, you can change the device's Access Point Name (APN) and cell network
proxy settings. These settings define how devices connect to the carrier's network.
Note: If these settings are not correct, the device cannot access data using the cellular network.
To undo settings changes, the profile must be removed from the device.
Setting/field
Description
Authentication
PAP
CHAP
APN
The APN that the device quotes when it opens a
GPRS connection with the carrier.
This must match an APN that the carrier accepts.
Otherwise, the connection cannot be established.
User name for access point
In this field, enter the user name for the access point.
Note: iOS supports APN user names of up to 64
characters.
99
Sophos Mobile Control
Setting/field
Description
Password for access point
In this field, enter the password for the access point.
Note: iOS supports APN passwords of up to 64
characters.
Proxy server and port
In this field, you can enter the valid address and the
port of the proxy server.
CalDAV
This setting allows you to configure the synchronization of calendar data with a CalDAV server.
For example, this can be used to sync Google Calendar with an iOS device.
You can add multiple configurations to a device profile.
Setting/field
Description
Account name
The display name of the CalDAV account on the device.
Account host and port
The host name or IP address and optionally the port number of
the CalDAV server.
For example, for Google Calendar enter:
calendar.google.com:443
Principal URL
If required by the CalDAV server, enter the principal URL of the
calendar resource.
For example, to sync with a calendar other than the primary
calendar in a Google account, enter:
https://apidata.googleusercontent.com/caldav/
v2/calendar_id/user
where calendar_id is the ID of the calendar you want to sync
with. In the Google Calendar web application, the calendar ID
is displayed in the calendar settings. See the Google Calendar
help for details.
User name, Password
The login credentials for the CalDAV account.
For example, for Google Calendar enter the credentials of the
Google account.
100
administrator help
CardDAV
This setting allows you to configure the synchronization of contact data with a CardDAV server.
For example, this can be used to sync Google Contacts with an iOS device.
You can add multiple configurations to a device profile.
Setting/field
Description
Account name
The display name of the CardDAV account on the device.
Account host and port
The host name or IP address and optionally the port number of
the CardDAV server.
For example, for Google Contacts enter:
google.com
Principal URL
If required by the CardDAV server, enter the principal URL of
the contacts resource.
For example, the Google CardDAV API supports the following
principal URL:
https://www.googleapis.com/carddav/
v1/principals/account_name@gmail.com
where account_name is the Google account name.
User name, Password
The login credentials for the CardDAV account.
For example, for Google Contacts enter the credentials of the
Google account.
IMAP/POP
This setting allows you to add an IMAP or POP email account to the iOS device.
You can add multiple configurations to a device profile.
Setting/field
Description
Account name
The display name of the email account on the device.
Account type
The type of the email server for incoming email.
Can be either IMAP or POP.
101
Sophos Mobile Control
Setting/field
Description
User display name
The display name of the user for outgoing email.
You can use the variable %_USERNAME_% and the server will
replace it with the actual user name if the device the profile is
sent to has an LDAP link established.
Email address
The email address of the account.
You can use the variable %_EMAILADDRESS_% and the server
will replace it with the actual email address if the device the
profile is sent to has an LDAP link established.
Allow move
The user can move emails from this account to another. This
also allows users to use a different account when replying to or
forwarding a message from this account.
Allow recent address syncing
The account is included in the syncing for the list of recent
addresses.
Use in Mail only
The account can only be used to send messages from the Mail
app. It cannot be selected as a sending account for messages
created with other apps, for example Photos or Safari.
Allow Mail Drop
Allow Apple Mail Drop for this account.
Enable S/MIME
Support the S/MIME encryption standard.
Signing certificate
The certificates that are used for email signing and encryption.
Encryption certificate
To select a certificate, you must first upload it in a Client
certificate configuration of the current profile.
Allow user to send unencrypted emails For each outgoing email, the user can choose to encrypt it or
not.
Incoming email
102
Email server and port
The host name or IP address and the port number of the server
for incoming email (inbound server).
User name
The user name for connecting to the inbound server.
Authentication type
The authentication method for connecting to the inbound server.
Password
The password for connecting to the inbound server (if required).
administrator help
Setting/field
Description
SSL
Use Secure Sockets Layer for incoming email transfer.
Outgoing email
Email server and port
The host name or IP address and the port number of the server
for outgoing email (outbound server).
User name
The user name for connecting to the outbound server.
Authentication type
The authentication method for connecting to the outbound
server.
Password
The password for connecting to the outbound server (if required).
Use same password as for incoming
email
Use the password that is specified for incoming email.
SSL
Use Secure Sockets Layer for outgoing email transfer.
Network usage rules
With this configuration, you specify how managed apps are allowed to use cellular data networks.
You can only add one Network usage rules configuration to a device profile.
Setting/field
Description
Allow cellular data
Managed apps are allowed to use data communication over
cellular networks.
Allow data roaming
Managed apps are allowed to use data communication while
the device is roaming on a foreign cellular network.
To specify network usage rules:
1. Use the check boxes to specify the settings for managed apps in general.
2. Optionally, override the settings for specific managed apps. Click Add exception, and then:
a. Enter an app group that contains the managed apps to which the exception applies.
b. Specify the settings for that app group.
Note: You cannot define multiple exceptions for the same app group.
103
Sophos Mobile Control
14.3.1.2 Available Sophos container policy configurations
These policies refer to Sophos container apps Sophos Secure Workspace and Sophos Secure
Email.
General
Note: This configuration is required and cannot be deleted.
The settings in a configuration of type General apply to all container apps, where applicable.
Setting/field
Description
Enable app password
Users must enter an additional password to be able to start a
container app. The password has to be defined when the first
container app is started after the configuration has been applied.
This password applies to all container apps.
Password complexity
In this field, you can define the required minimum complexity of the
app password. More secure passwords are always allowed.
Passwords (a mix of numeric and alphanumeric characters) are
always seen as more secure than PINs (numeric characters only).
You can select the following settings:
Any: App passwords do not have restrictions.
4 digit PIN
6 digit PIN
4 char password
6 char password
8 char password
10 char password
104
Password age in days
In this field you specify how many days a password can be used
before users are prompted to change it.
Failed logins until lock
In this field you specify how many failed login attempts are tolerated
until the container apps are locked. Once locked an administrator
needs to unlock the apps or, if allowed, users can use the Self
Service Portal to do so.
Allow fingerprint
Select the check box to allow users to use their fingerprint to unlock
the app
Grace period in minutes
In this field, you define a period of time within which no container
app password has to be entered if the app comes to the foreground
administrator help
Setting/field
Description
again. If the device has been locked and unlocked, users must
always enter the app password, even within the grace period.
The grace period applies to all container apps. You can switch
between the apps during the grace period without entering a
password.
You can select 1, 2, 5, 10, 15 minutes.
Last server connect
In this field, you can define how long users can use Sophos Secure
Workspace without a connection to the Sophos Mobile Control server.
When Sophos Secure Workspace becomes active and does not
have contact with the server within the defined period of time, a lock
screen with a Retry button will be displayed. Users can only unlock
the app by tapping Retry to trigger Sophos Secure Workspace to
connect to the server. If the connection can be established, the app
will be unlocked. If not, access will be denied.
You can define the following settings:
On access: Server connection is always required and the app
is locked when the server cannot be reached.
1 hour: Server connection is required when the app becomes
active one hour or more after the last successful server
connection.
3 hour
6 hour
12 hour
1 day
3 days
1 week
none: No regular contact is required.
Offline starts without server
connection
In this field you can define how often users can start Sophos Secure
Workspace without a server connection.
Note: This setting requires the app password feature to be enabled.
A counter is incremented whenever users enter Sophos Secure
Workspace app password. If the counter exceeds the defined
number, the same lock screen as for the Last server connect setting
will be displayed. The counter will be reset if a connection to the
Sophos Mobile Control server is established.
Unlimited: No server connection is required.
0: Starting the app without server connection is not possible.
1: After one start of the app successful server connection is
necessary.
105
Sophos Mobile Control
Setting/field
Description
3
5
10
20
Jailbreak allowed
Container apps are allowed to run on jailbroken devices.
App usage constraints
Here you can define constraints on using the Sophos container apps. Click Add to enter constraints.
Geo-fencing
Lets you add latitude and longitude and a radius within which the
Sophos container apps can be used.
Time-fencing
Lets you specify a start and end time within which the Sophos
container apps can be used. Days of the week on which the apps
can be used must be specified as well.
Wi-Fi fencing
Lets you specify Wi-Fi networks to which the devices must be
connected in order to use the Sophos container apps.
The device must actually be connected to one of the listed networks.
Being able to see a particular network in the list of available networks
is not enough.
Important: We recommend that you do not rely on Wi-Fi fencing
as the only security mechanism because Wi-Fi names can be
spoofed very easily.
Corporate Email
106
Setting/field
Description
Exchange ActiveSync host
Enter your company’s Exchange ActiveSync server address
information (for example mail.yourcompany.com).
User
In this field, enter the user for this account. You can use the variable
%_USERNAME_% and the server will replace it with the actual user
name if the device the profile is assigned to has an LDAP link
established.
administrator help
Setting/field
Description
Email address
In this field, enter the email address of the account.You can use the
variable %_EMAILADDRESS_% and the server will replace it with the
actual email address if the device the profile is assigned to has an
LDAP link established.
Domain
Insert your company exchange server domain (for example
EXCHANGE2013).
Support contact email
Define the email address that will be used as the "Contact Support"
email address.
Use secure text fields
The content of input fields is secured. Autocomplete and
autocorrection are disabled within the Corporate Email app to prevent
sensitive words to be saved in the memory of the device.
Export contacts to device
Users are allowed to export the exchange contacts with a phone
number to the local device contacts. The Corporate Email app will
keep them synchronized. Only name and telephone number will be
exported to enable the user to identify company contacts in an
incoming call. Note that even after a remote reset of Corporate Email,
the information will still be available in the local storage of the device.
Show notification details
This option controls the display of email notifications and event
reminders in the Sophos Secure Email app.
When you select the option:
Email notifications are displayed with sender and subject.
Event reminders are displayed with time, location and title.
When you deselect the option:
Email notifications are disabled.
Event reminders are displayed with time only.
Note: If you think notifications displayed on a lost or stolen device
is a security risk, you may want to disable notification details.
Deny copy to clipboard
Users cannot copy or cut texts from the Sophos Secure Email app.
Allow external viewers
The user can save attachments or open them in other apps.
Maximum email size
If required, select the maximum email size for Sophos Secure Email
app from the list.
107
Sophos Mobile Control
Corporate Documents
Setting/field
Description
Configure storage providers
Click this to configure the available storage providers.
Local storage
For each storage provider you can define the following settings
separately:
allows users to store files within Sophos
Sophos Secure Workspace and upload
files from the local storage to cloud
storage.
Dropbox
Google Drive
MagentaCLOUD
OneDrive
Box
Egnyte
Enable If selected, the storage provider is visible in the app.
Offline If selected, users are allowed to add files from the
storage provider to the apps Favorites list for offline reading.
Open In (encrypted): If activated, users can send/hand over
encrypted files to other apps via Open In.
Open In (plain): If activated, users can send/hand over plain
files to other apps via Open In.
Clipboard: If activated, the clipboard is enabled in the apps
document view to allow users to copy parts of a document and
to paste them into other apps.
WebDAV 1
WebDAV 2
WebDAV 3
Egnyte and WebDAV providers are referred to as enterprise providers. For these you can centrally define
server and user credentials. These cannot be changed by users.
Credential settings that you do not centrally define can be chosen by the users in the apps provider credential
screens.
For example you can centrally define the server and user account to be used but you can leave the password
field undefined. Users then would have to know the password when accessing the storage provider.
Server
In this field, enter:
The URL of the root folder on the Corporate Documents
WebDAV server.
The URL of the root folder on the Egnyte server.
The URL of the root folder on the WebDAV server.
Use the following format: https://server.company.com
108
User name
In this field, enter the user name for the relevant server.
Password
In this field, enter the password for the relevant account.
Upload folder
In this field, enter the upload folder for the relevant account.
administrator help
Setting/field
Description
Enable Documents
Enables the Documents feature to securely distribute company
documents.
Passphrase complexity
In this field, you can define the required minimum complexity
of passphrases for encryption keys. More secure passphrases
are always allowed.
You can select the following settings:
4 char password
6 char password
8 char password
10 char password
Corporate Browser
The Corporate Browser allows you to securely access corporate intranet pages and other allowed
pages. You can define a set of bookmarks, for example domains that can be accessed from the
secure browser.
In the Corporate Browser configuration click Add domain or Add bookmark.
Setting/field
Description
Add domain
URL
In this field, enter the domain that you want to allow.
Allow copy/paste
Users can copy and paste text from the Corporate
Browser into other apps.
Allow open with
Users can download attachments or pass them on
to other apps.
Allow save password
Users can save their passwords in the Corporate
Browser.
Add bookmark
Note: The bookmark will be added to the domain
specified in the URL. Domains will be created
automatically, if they do not exist.
Name
In this field, enter a name for the bookmark.
109
Sophos Mobile Control
Setting/field
Description
URL
In this field, enter the URL for the bookmark.
Client certificate
In this configuration, you can upload a client certificate to devices. You can add multiple Client
certificate configurations. In the File field, navigate to the relevant certificate and click Upload
a file. The name of the certificate is shown in the Certificate name field. Enter the Password for
the selected certificate.
Note: The certificate you upload here is only available for this profile. If you require certificates
in other profiles, you have to upload them again.
Root certificate
In this configuration, you can upload a root certificate for devices. You can add multiple Root
certificate configurations. In the File field, navigate to the relevant certificate and click Upload
a file. The name of the certificate is shown in the Certificate name field.
Note: The certificate you upload here is only available for this profile. If you require certificates
in other profiles, you have to upload them again.
SCEP
SCEP configurations in a Sophos container policy are created the same way as for device profiles.
See Create iOS SCEP device profile (page 38).
14.3.2 Import iOS device profiles created with Apple Configurator
You can import profiles created with Apple Configurator into the web console.
Note: Apple Configurator can be downloaded from the App Store.
1. After you have created a profile in Apple Configurator, export it (unencrypted and unsigned)
and save it on your computer.
2. On the menu sidebar, under CONFIGURE, click Profiles, policies and then click Apple iOS.
The Profiles and policies page is displayed.
3. Click Create and select Import profile.
The Edit profile page is displayed.
4. Enter a Name and a Version for the new profile.
5. Under Operating systems, select the operating system the profile should apply to.
6. Click Upload a file and navigate to the file you have saved on your computer, select it and
click Open.
The profile is displayed on the Edit profile page.
110
administrator help
7. Click Save.
The profile is available for transfer. It is displayed on the Profiles and policies page for Apple
iOS.
14.4 Create Windows Mobile or Desktop policies
1. On the menu sidebar, under CONFIGURE, click Profiles, policies and then click:
■
■
Windows Mobile to create a policy for Windows Mobile devices.
Windows Desktop to create a policy for Windows Desktop devices.
2. On the Policies page, click Create.
The Edit policy page is displayed.
3. Enter a Name and a Version for the new profile.
4. In the Description field, enter a description for the profile.
5. Under Operating systems, select the operating system the profile should apply to.
6. Click Add configuration.
The Available configurations page is displayed.
7. Select the configuration you want to add and click Next.
The settings page of the configuration is displayed.
8. Specify the required settings. For a detailed list of all configurations and settings available,
see Available Windows Mobile configurations (page 111) and Available Windows Desktop
configurations (page 118).
9. Click Apply to save your changes.
The configuration is displayed on the Edit policy page under Configurations.
10. After you have added all required configurations, click Save.
The policy is displayed on the Policies page. It can be assigned to devices or device groups.
14.4.1 Available Windows Mobile configurations
The following configurations are available for Windows Mobile policies on the Available
configurations page when you create or edit a policy. Some configurations can be added only
once within a policy, others several times.
Note: The settings supported may depend on the version of the operating system or on other
device features. If a configuration or a setting within a configuration is only supported for particular
devices, the scope is indicated by a blue label.
Password policies
In this configuration, you can define passcode rules for devices. You can only add one Password
policies configuration within a policy.
111
Sophos Mobile Control
Setting/field
Description
Password type
In this field, select the type of password you want to
define:
Alphanumeric
Alphanumeric or numeric
Allow simple password
Passwords can contain sequential or repeated
characters, for example abcde or 1111.
Minimum password length
Specifies the minimum number of characters a
password must contain.
Maximum number of failed attempts (1 - 999 or
0)
In this field, you can specify the maximum number
of failed attempts to enter the correct password
before the device is wiped.
Time in minutes until the device is locked (1 - 999 In this field, specify how soon (in minutes) the device
or 0)
will be locked if it has not been used. The device can
be unlocked by entering the password.
Password history
In this field, you can specify how many old passwords
are remembered and compared with new ones.When
the user defines a new password, it will not be
accepted if it matches a previously used password.
Value range: 1 to 50 or 0 (no password history).
Maximum password age in days
Requires users to change their password in the
specified interval. Value range: 0 (no password
change required) to 730 days.
Minimum number of different character groups
Specifies the minimum number of non-alphanumeric
characters (for example & or !) a password must
contain.
Allow the password grace period to be set
Users are allowed to set the password grace period.
Restrictions
In this configuration, you can define restrictions for devices. You can only add one Restrictions
configuration within a policy.
Section Device:
112
administrator help
Setting/field
Description
Forbid SD card
Forbid unencrypted device
Forbid action center notifications above lock
screen
Forbid manual addition of non-Microsoft email
accounts
Forbids adding all types of email accounts, as well
as Exchange, Office 365 and Outlook.com accounts.
Forbid Microsoft account connection
The Microsoft account is the system account used
for synchronization, backup and the Store.
Forbid developer unlock
Forbid Windows Store
Forbid native browser
Forbid camera
When this option is selected, the Privacy setting Let
apps use my camera is disabled and cannot be
enabled by the user.
Telemetry
Section Various:
Setting/field
Description
Forbid copy and paste
Forbid Cortana
Forbid "Save as" for Office files
Forbid screen capture
Forbid sharing of Office files
Forbid "Sync my settings"
113
Sophos Mobile Control
Setting/field
Description
Forbid voice recording
Section Wi-Fi:
Setting/field
Description
Forbid Wi-Fi
Forbid internet sharing
Forbid auto-connect to Wi-Fi Sense hotspots
Forbid hotspot reporting
Forbid manual configuration
Section Connectivity:
Setting/field
Description
Forbid NFC
Forbid Bluetooth
Forbid USB connection
Section Roaming and costs:
Setting/field
Forbid cellular data roaming
Forbid VPN over cellular
Forbid VPN roaming over cellular
Section Security and privacy:
114
Description
administrator help
Setting/field
Description
Forbid Bing Vision to store images from Bing
Vision search
Forbid use of location when searching
Forbid manual installation of root certificates
Forbid locating
Activating this option also forbids Sophos Mobile
Control to locate the device.
SafeSearch permission
Section Unenrollment:
Setting/field
Description
Forbid user to reset the phone
Forbid manual MDM unenrollment
Exchange ActiveSync
In this configuration, you can define user settings for your Microsoft Exchange Server. You can
add multiple Exchange ActiveSync configurations.
Setting/field
Description
Account name
In this field, enter an account name.
Exchange ActiveSync host
In this field, enter the address of the Microsoft
Exchange Server.
Note: If you use the SMC EAS proxy, enter the URL
of the SMC proxy/server.
Domain
In this field, enter the domain for this account.
User
In this field, enter the user for this account. You can
use the variable %_USERNAME_% and the server will
115
Sophos Mobile Control
Setting/field
Description
replace it with the actual user name if the device the
profile is sent to has an LDAP link established.
Email address
In this field, enter the email address of the account.
You can use the variable %_EMAILADDRESS_% and
the server will replace it with the actual email address
if the device the profile is sent to has an LDAP link
established.
Password
In this field, enter the password for this account.
Synchronization period
In this field, select the time period for synchronization.
This is the number of days items are synchronized
for. If you specify a time period here, not all items
are synchronized to the inbox on the managed
device, but only the items from within the specified
period. You can select the following synchronization
periods:
Unlimited
Three days
One week
Two weeks
One month
Synchronization interval
In this field, select the interval between
synchronization processes:
Sync on receipt
Manually
10 minutes
15 minutes
30 minutes
One hour
SSL
Make sure that this option is selected to send all
communications through SSL (Secure Socket Layer).
Synchronize content types
In this field you select the type of items that are
synchronized:
Emails
Contacts
116
administrator help
Setting/field
Description
Calendar
Tasks
Wi-Fi
In this configuration, you specify settings for connecting to wireless networks.You can add multiple
Wi-Fi configurations.
Setting/field
Description
SSID
In this field, enter the ID of the wireless network.
Connect automatically
The connection will be established automatically.
Hidden network
The target network is not open or visible.
Security type
Select the Security type from the list. If you select
either WPA-PSK or WPA2-PSK you must specify
the password.
Proxy
If you select Manually from the list, you must specify
Server and port.
App restrictions
In this configuration, you can specifically allow or block apps on devices.
Setting/field
Description
Allowed apps
Contains a set of individual apps that users are
allowed to install and use on the device. Users will
be unable to install or use any apps that are not
explicitly listed.
Use Allowed apps when you know the list of apps
that you want to allow and want to block all other
apps.
117
Sophos Mobile Control
Setting/field
Description
Forbidden apps
Contains a set of individual apps that users are
prevented from installing and executing on the
device. Users will be able to install or use any apps
that are not explicitly listed.
Use Forbidden apps when you know the list of apps
that you want to block and want to allow all other
apps.
App group
Select the App group that contains the list of apps
you want to allow or block.
Note: The app group has to be created beforehand.
See Work with app groups (page 138).
Root certificate
In this configuration, you can upload a root certificate for devices. You can add multiple Root
certificate configurations. Click Upload a file and navigate to the certificate. Select it and click
Open. The name of the certificate is shown in the Certificate name field.
Note: The certificate you upload here is only available for this policy. If you require certificates
in other policies, you have to upload them again.
SCEP
For SCEP configuration, see Create Windows Mobile SCEP device profile (page 39).
14.4.2 Available Windows Desktop configurations
The following configurations are available for Windows Desktop policies on the Available
configurations page when you create or edit a policy. Some configurations can be added only
once within a policy, others several times.
Note: The settings supported may depend on the version of the operating system or on other
device features. If a configuration or a setting within a configuration is only supported for particular
devices, the scope is indicated by a blue label.
Password policies
In this configuration, you can define password rules for devices. You can only add one Password
policies configuration within a policy.
Note: Password complexity rules (e.g. length, number of uppercase and lowercase letters) for
Windows Desktop devices are fixed and cannot be set by a Sophos Mobile Control policy. For
details see Windows Desktop password complexity rules (page 126).
118
administrator help
Note: Password policies cannot be assigned to a Windows Desktop device, if there are other
local users configured on the device (in addition to the user that is enrolled with Sophos Mobile
Control), and at least one of them is not allowed to change their password.
Setting/field
Description
Maximum number of failed attempts
In this field, you can specify the maximum number
of failed attempts to enter the correct password
before the device is wiped.
Time in minutes until the device is locked
In this field, specify how soon (in minutes) the device
will be locked if it has not been used. The device can
be unlocked by entering the password.
Password history
In this field, you can specify how many old passwords
are remembered and compared with new ones.When
the user defines a new password, it will not be
accepted if it matches a previously used password.
Value range: 1 to 50 or 0 (no password history).
Maximum password age in days
Requires users to change their password in the
specified interval. Value range: 0 (no password
change required) to 730 days.
Restrictions
In this configuration, you can define restrictions for devices. You can only add one Restrictions
configuration within a policy.
Section Device:
Setting/field
Description
Forbid SD card
SD cards cannot be accessed.
Forbid manual addition of non-Microsoft email
accounts
Forbids adding all types of email accounts, as well
as Exchange, Office 365 and Outlook.com accounts.
Forbid developer mode
When this option is selected, the Windows developer
mode is disabled and cannot be enabled by the user.
Forbid camera
When this option is selected, the Privacy setting Let
apps use my camera is disabled and cannot be
enabled by the user.
119
Sophos Mobile Control
Setting/field
Description
Disable Edge Autofill
When this option is selected, the Autofill function of
the Edge web browser is disabled and cannot be
enabled by the user.
When this option is not selected, the Autofill function
is enabled and cannot be disabled by the user.
Disable Edge F12 Developer Tools
The F12 Developer Tools of the Edge web browser
are disabled.
Disable Edge pop-up blocker
When this option is selected, the pop-up blocker of
the Edge web browser is disabled and cannot be
enabled by the user.
When this option is not selected, the pop-up blocker
is enabled and cannot be disabled by the user.
Disable AutoPlay settings
Disable Date & Time settings
Disable Language settings
Disable Power & Sleep settings
The relevant sections of the Windows Control Panel
are disabled. The user cannot change any of these
settings after the policy has been assigned to the
device.
Note: Disable AutoPlay settings does not disable
the settings for connected devices, like for example
mobile phones.
Disable Region settings
Disable Sign-in settings
Disable VPN settings
Disable Workplace settings
Disable Account settings
Telemetry
Section Various:
Setting/field
Forbid Cortana
120
Description
administrator help
Setting/field
Description
Forbid "Sync my settings"
Disable Windows tips
The Windows notification option Show me tips about
Windows is disabled.
Section Wi-Fi:
Setting/field
Description
Forbid internet sharing
Forbid auto-connect to Wi-Fi Sense hotspots
Section Connectivity:
Setting/field
Description
Forbid Bluetooth
Section Security and privacy:
Setting/field
Description
Forbid use of location when searching
Section Unenrollment:
Setting/field
Description
Forbid manual MDM unenrollment
Exchange ActiveSync
In this configuration, you can define user settings for your Microsoft Exchange Server. You can
add multiple Exchange ActiveSync configurations.
121
Sophos Mobile Control
Important: If you use multiple configurations to set up Exchange ActiveSync accounts, the
devices might only be able to retrieve mail for one account. This typically happens when the
accounts are located on different Exchange ActiveSync servers and there are different mailbox
policies defined on these servers. Because the Windows Desktop devices can only enforce a
single mailbox policy, they will fail to connect to the accounts that use a different policy.
Setting/field
Description
Account name
In this field, enter an account name.
Exchange ActiveSync host
In this field, enter the address of the Microsoft
Exchange Server.
Note: If you use the SMC EAS proxy, enter the URL
of the SMC proxy/server.
Domain
In this field, enter the domain for this account.
User
In this field, enter the user for this account. You can
use the variable %_USERNAME_% and the server will
replace it with the actual user name if the device the
profile is sent to has an LDAP link established.
Email address
In this field, enter the email address of the account.
You can use the variable %_EMAILADDRESS_% and
the server will replace it with the actual email address
if the device the profile is sent to has an LDAP link
established.
Password
In this field, enter the password for this account.
Synchronization period
In this field, select the time period for synchronization.
This is the number of days items are synchronized
for. If you specify a time period here, not all items
are synchronized to the inbox on the managed
device, but only the items from within the specified
period. You can select the following synchronization
periods:
Unlimited
Three days
One week
Two weeks
One month
122
administrator help
Setting/field
Description
Synchronization interval
In this field, select the interval between
synchronization processes:
Sync on receipt
Manually
10 minutes
15 minutes
30 minutes
One hour
SSL
Make sure that this option is selected to send all
communications through SSL (Secure Socket Layer).
Synchronize content types
In this field you select the type of items that are
synchronized:
Emails
Contacts
Calendar
Tasks
Wi-Fi
In this configuration, you specify settings for connecting to wireless networks.You can add multiple
Wi-Fi configurations.
Setting/field
Description
SSID
In this field, enter the ID of the wireless network.
Connect automatically
The connection will be established automatically.
Hidden network
The target network is not open or visible.
Security type
Select the Security type from the list. If you select
either WPA-PSK or WPA2-PSK you must specify
the password.
Proxy
If you select Manually from the list, you must specify
Server and port.
123
Sophos Mobile Control
Root certificate
In this configuration, you can upload a root certificate for devices. You can add multiple Root
certificate configurations. Click Upload a file and navigate to the certificate. Select it and click
Open. The name of the certificate is shown in the Certificate name field.
Note: The certificate you upload here is only available for this policy. If you require certificates
in other policies, you have to upload them again.
14.5 Placeholders in profiles and policies
Profiles and policies may contain placeholders which are replaced by actual data at the time of
task execution. The following placeholders can be used in profiles:
■
■
Placeholders for Active Directory user data:
■
%_EMAILADDRESS_%
■
%_USERNAME_%
Placeholders for device properties:
■
%_DEVPROP(property name)_%
property name can be either a standard property or a custom property of the device.
See Define custom properties for devices (page 145).
■
Placeholders for customer properties:
■
%_CUSTPROP(property name)_%
See Define customer properties (page 24).
14.6 Transfer profiles
1. On the menu sidebar, under CONFIGURE, click Profiles, policies and then click one of the
device platforms that support profiles:
■
■
Android
Apple iOS
The Profiles and policies page for the selected platform is displayed.
2. Click the blue triangle next to the profile to be transferred and select Transfer.
The Select devices page is displayed.
3. On this page, you can:
■
■
124
Select individual devices you want to transfer the profile to.
Click Select device groups and select one or several device groups for transferring the
profile.
administrator help
4. After you have made your selection, click Next.
The Set execution date page is displayed.
5. Under Scheduled date, select Now or specify a Date and Time for the execution of this task.
6. Click Finish.
The Task view is shown.
The profile is transferred to the selected devices at the specified date and time.
14.7 Assign policies
1. On the menu sidebar, under CONFIGURE, click Profiles, policies and then click one of the
device platforms that support policies:
■
■
■
■
Android
Apple iOS
Windows Mobile
Windows Desktop
The Profiles and policies page for the selected platform is displayed.
2. Click the blue triangle next to the policy to be assigned and select Assign.
The Select devices page is displayed.
3. On this page, you can:
■
■
Select individual devices you want to assign the policy to.
Click Select device groups and select one or several device groups for assigning the
policy.
4. After you have made your selection, click Finish.
The policy is assigned to the selected devices and a synchronization process for the selected
devices is triggered.
14.8 Download profiles and policies from the web console
You can download profiles and policies that you have configured in the web console. This is
useful, for example, if you need to pass the defined settings on to Sophos Support.
1. On the menu sidebar, go to Profiles, policies and click a device platform.
The Profiles and policies page for the selected platform is displayed.
2. Click the name of the required profile or policy.
The Show profile or Show policy page is displayed.
3. Click Download.
The profile or policy is saved to your local computer as follows:
■
iOS profiles are saved as XML Plist files with extension .mobileconfig.
125
Sophos Mobile Control
■
Android profiles are saved as XML files with extension .smcprofile.
■
Android and iOS policies are saved as JSON files.
■
Windows Mobile policies are saved as XML files with extension .windowsphoneconfig.
■
Windows Desktop policies are saved as XML files with extension .windowsdesktopconfig.
14.9 Windows Desktop password complexity rules
For Windows Desktop devices, password complexity rules are fixed and cannot be set by a Sophos
Mobile Control policy. Different rules apply for local and for Microsoft accounts.
Local accounts
■
Password must not contain the user's account name or more than two consecutive characters
from the user's full name.
■
Password must be six or more characters long.
■
Password must contain characters from three of the following four categories:
■
Uppercase characters A-Z (Latin alphabet)
■
Lowercase characters a-z (Latin alphabet)
■
Digits 0-9
■
Special characters (!, $, #, %, etc.)
Microsoft accounts
126
■
Password must be eight or more characters long.
■
Password must contain characters from two of the following four categories:
■
Uppercase characters A-Z (Latin alphabet)
■
Lowercase characters a-z (Latin alphabet)
■
Digits 0-9
■
Special characters (!, $, #, %, etc.)
administrator help
15 Work with task bundles
By using task bundles you can bundle several tasks in one transaction. So you can bundle all
tasks necessary to have a device enrolled and configured:
■
Enroll the device.
■
Apply required policies.
■
Install required applications (for example managed apps for iOS devices).
■
Apply required profiles.
You can also include wipe commands in task bundles to automatically wipe non-compliant (for
example jailbroken or rooted) devices. For further information, see Compliance rules (page 41).
15.1 Create task bundles
1. On the menu sidebar, under CONFIGURE, click Task bundles and select Android or Apple
iOS.
The Task bundles page is displayed.
2. Click Create task bundle.
The Edit task bundle page is displayed.
3. Enter a Name, Version and Description.
Note: Required fields are marked with an asterisk.
4. Under Operating systems, select the operating systems the new task bundle applies to.
5. When you select the Selectable for compliance actions option, the task bundle can be
loaded onto a device when the device breaks a compliance rule. See Compliance rules (page
41).
Note: This option will be disabled when you edit an existing task bundle and the task bundle
is already used as a compliance action.
6. Click Create task.
7. Select the task type and click Next.
The next view depends on the task type you have selected. In each view you can specify your
own meaningful task names. These task names are shown during installation on the Self
Service Portal.
8. Follow the wizard steps to add the required task and click Apply to create the task.
9. If required, add further tasks to the task bundle.
Tip: You can change the installation order of the tasks by using the sort arrows on the
right-hand side of the tasks list.
127
Sophos Mobile Control
10. After you have added all required tasks to the task bundle, click Save on the Edit task bundle
page.
Note: When you edit an existing task bundle which is used as Initial package in the Self
Service Portal settings, the enrollment task cannot be deleted. See Configure Self Service
Portal settings (page 26).
The task bundle is available for transfer. It is displayed on the Task bundles page.
15.2 Duplicate task bundles
Since creating a task bundle can be time-consuming, you can duplicate finished task bundles.
This function is helpful if several extensive task bundles with similar tasks are required. Then only
a few tasks need to be deleted or added.
Note: You can only duplicate task bundles if they are not edited at the same time. Copies are
named “Copy of” plus the name of the original. You can rename the bundles according to your
requirements.
1. On the menu sidebar, under CONFIGURE, click Task bundles and select Android or Apple
iOS.
The Task bundles page is displayed.
2. Click the blue triangle next to the task bundle you want to duplicate and click Duplicate.
The task bundle is duplicated and shown on the Task bundles page. You can now edit the
duplicated task bundle as required. To edit the task bundle, click the blue triangle next to it and
select Edit.
15.3 Transfer task bundles to individual devices or to device
groups
1. On the menu sidebar, under CONFIGURE, click Task bundles and select Android or Apple
iOS.
The Task bundles page is displayed.
2. Click the blue triangle next to the required task and click Transfer.
The Select devices page is displayed.
3. On this page, you can:
■
■
Select individual devices you want to transfer the task bundle to.
Click Select device groups, to open the Select device groups page and select one or
several device groups for transferring the task bundle.
4. After you have made your selection, click Next.
The Set execution date page is displayed.
5. Under Scheduled date, select Now or specify a Date and Time for the execution of this task.
128
administrator help
6. Click Finish.
The Task view is shown.
The task bundle is transferred to the selected devices at the specified date and time.
129
Sophos Mobile Control
16 Work with apps
You configure apps in Sophos Mobile Control to make them available for installation through the
web console (administrator-initiated) or through the Sophos Mobile Control app (user-initiated).
To make an app available in Sophos Mobile Control, you can do one of the following:
■
You upload the app package to the Sophos Mobile Control server. This option is not available
for Windows Mobile apps.
■
You provide a link to the app in the relevant app store.
For both options, see section Add app (page 130).
To install an app on a device, create a task bundle that contains an Install app task. For Android
and iOS devices, you can create such task bundles directly from the Apps page. See Install app
(page 131).
16.1 Add app
You make an app available for installation either by uploading the app package or by linking to
the app in the relevant app store.
1. On the menu sidebar, under CONFIGURE, click Apps and then select the platform for which
you want to add the app.
2. On the Apps page, click Add app and then select:
■
■
Android package or iOS package to add the app by uploading the app package.
Android link, iOS link or Windows Mobile link to add the app by linking to it in the relevant
app store.
On the next page, you configure the app details.
Note: For iOS links, you can click Search in iTunes to search for the app in the iTunes database.
When you select an app in the search results list, the relevant fields on the Edit iOS link page
will be populated from the corresponding iTunes values.
3. Enter a Name and, optionally, a Version for the new app.
4. In the App identifier field, optionally enter the internal identifier of the app.
Leave this field empty if you do not know the exact identifier. In most cases, Sophos Mobile
Control can read the value from the app itself and then fills in this field automatically.
5. In the App category field, optionally enter a category name, for example Recommended.
When you make the app available in the Enterprise App Store as described in the next step,
the app will be listed in a section with that name.
6. You can make the app available in the Enterprise App Store so that it's installation can be
initiated by the user. Click Show next to Available to device groups and select one or more
device groups for which the app will be listed in the Enterprise App Store.
130
administrator help
7. For iOS devices, when you select SMC managed installation, the app will be installed as a
managed app.
8. In the Description text field, optionally enter a description that is displayed in the Enterprise
App Store.
9. Click Show next to Operating systems and select the operating system versions the app
applies to.
10. For Samsung KNOX devices, when you select Install in KNOX container, the app will be
installed inside the KNOX container.
This option is only available when a KNOX Advanced license key is configured on the System
setup page.
11. Configure the app source.
■
For app links, enter the URL of the app in the relevant app store in the Link field.
To determine the URL, click the link below the Link field to open the app store in a new
browser tab and navigate to the app page. Then copy the URL from the tab's address bar
and paste it into the Link field.
■
For app packages, click Upload a file to upload the package to the Sophos Mobile Control
server. Navigate to the package file and click Open.
Note:
The package file size must not exceed a certain limit.
For on-premise installations, the limit is configured by your super administrator. For Sophos
Mobile Control as a Service, it is set to 100 MB per package.
12. When you have configured the app details, click Save to save the app settings and to return
to the Apps page.
The app is available for installation. It is displayed on the Apps page. If you have configured the
Available to device groups field, the app is also displayed in the Enterprise App Store of the
Sophos Mobile Control app from where users can install it.The installation process runs unattended
or with very little user interaction. For further information on user-initiated app installation, see the
Sophos Mobile Control user help.
16.2 Install app
Note: This section only applies to Android and iOS devices.
When you have added apps to Sophos Mobile Control as described in Add app (page 130), you
can manually install them on selected devices or device groups.
1. On the menu sidebar, under CONFIGURE, click Apps and then click Android or Apple iOS.
The Apps page is displayed.
2. On the Apps page, click the blue triangle next to the required app and select Install.
3. Select the devices on which you want to install the app. Do one of the following:
■
■
Select individual devices.
Click Select device groups and then select device groups.
131
Sophos Mobile Control
When you are ready, click Next.
4. On the Set execution date page, specify the date when the app will be installed:
■
■
Select Now for an immediate execution.
Select Date and then enter a date and a time for a scheduled execution.
5. Click Finish.
The selected app is installed on the selected devices at the specified date.
On supervised iOS devices and on Android devices with the Samsung SAFE plugin, apps are
installed silently, that is without user interaction.
16.3 Uninstall apps
Note: This section only applies to Android and iOS devices.
When you have added apps to Sophos Mobile Control as described in Add app (page 130), you
can manually uninstall them from selected devices or device groups.
1. On the menu sidebar, under CONFIGURE, click Apps and then click Android or Apple iOS.
2. On the Apps page, click Uninstall.
3. Select the devices from which you want to uninstall an app. Do one of the following:
■
■
Select individual devices.
Click Select device groups and then select device groups.
When you are ready, click Next.
4. On the Select app page, select the required app.
5. On the Set execution date page, specify the date when the app will be uninstalled:
■
■
Select Now for an immediate execution.
Select Date and then enter a date and a time for a scheduled execution.
6. Click Finish.
The selected app is uninstalled from the selected devices at the specified date.
On supervised iOS devices and on Android devices with the Samsung SAFE plugin, managed
apps are uninstalled silently, that is without user interaction.
16.4 Manage apps purchased through Apple VPP
With the Apple Volume Purchase Program (VPP), you can buy iOS apps in volume for distribution
within your company.
After an order placed with Apple VPP has been completed, you can download an sToken (service
token) that contains the licenses for the apps purchased.
In Sophos Mobile Control web console, you can provide the licenses included in the sToken to
users by inviting them to become authorized Apple VPP users. After users have accepted their
invitation, they become authorized VPP users and you can assign VPP apps to them. Users can
install assigned VPP apps on their devices using iTunes.
132
administrator help
You can also assign VPP apps to devices with iOS 9 or higher. You do not need to invite devices
to VPP. You install an assigned VPP app on a device through Sophos Mobile Control.
The process for inviting users to become authorized VPP users differs depending on whether you
use Sophos Mobile Control's internal or external user management. The instructions in the
subsequent sections cover both.
For information on internal and external user management, see the Sophos Mobile Control super
administrator guide. Alternatively, if you are using Sophos Mobile Control as a Service, see
Configure Self Service Portal user management (page 30).
For detailed information on how to enroll and use Apple VPP, see
http://www.apple.com/business/vpp/.
For detailed information on how to assign VPP apps to users or devices, see Assign VPP apps
(page 135).
16.4.1 Set up a VPP sToken
To provide licenses for apps purchased through the Apple Volume Purchase Program (VPP) in
Sophos Mobile Control, you need to set up an sToken (service token) in the web console.
1. On the menu sidebar, under SETTINGS, click Setup > System setup.
2. On the System setup page, click the Apple VPP tab.
3. Click the Apple iTunes VPP Portal link.
This opens the Apple VPP web portal in a new browser window.
4. On that page, select Business.
5. In the Business Store Sign In dialog, enter your Apple ID and your password to sign in.
6. Go to the Account Summary page and click Download Token.
The sToken is generated and saved to your local computer in a text file with extension
.vpptoken, using the download settings of your web browser.
7. If required, move the sToken file to a location that you can access from the Sophos Mobile
Control web console.
8. Go back to the Apple VPP tab of the Sophos Mobile Control web console, click Upload a file,
select the sToken file and then click Open.
Sophos Mobile Control reads in the file and populates the Organization and Expiry date
fields from the sToken details.
9. Optionally, fill in the remaining fields of the Apple VPP tab.
In the Country field, enter your two-letter country code, for example US for the United States.
10. Click Save.
Note: To notify when the sToken is about to expire, Sophos Mobile Control sends several email
reminders to all administrators of the relevant customer, starting 30 days prior to the expiry date.
133
Sophos Mobile Control
16.4.2 Invite users to Apple VPP
You need to set up an sToken before you can invite users to the Apple Volume Purchase Program
(VPP). See Set up a VPP sToken (page 133).
1. On the menu sidebar, under MANAGE, click Users.
2. On the Show users page, you can invite all users or individual users to Apple VPP:
■
To invite all users:
1. Click Invite users to Apple VPP at the top of the Show users page.
2. Click Yes in the confirmation dialog box.
■
To invite a single user:
1. Click the required user name.
2. On the Show user page, click Invite user to VPP.
3. Click Yes in the confirmation dialog box.
■
To invite a single user, when using external user management and the user has no devices
enrolled yet:
1.
2.
3.
4.
Click Search and invite a user to Apple VPP at the top of the Show users page.
In the Search user dialog, search for the user either by name or by email address.
In the search result list, select the user that you want to invite to Apple VPP.
Click Apply.
Sophos Mobile Control sends an invitation email to all relevant users.
Users must follow the link in their invitation email to connect their Apple iTunes account with Apple
VPP. Afterward, they can install and use the apps that are licensed by your company.
Note:
When you are using external user management and invite all users to Apple VPP, users that do
not have an email address assigned will be registered for Apple VPP, but will not receive the link
to connect their Apple iTunes account with Apple VPP.
For information on how to complete the VPP registration process in this case, see Invite users
without email address to Apple VPP (page 134).
16.4.3 Invite users without email address to Apple VPP
Prerequisite: This procedure requires a super administrator account, so it does not apply to
Sophos Mobile Control as a Service.
When you invite users from an external user directory to Apple VPP as described in Invite users
to Apple VPP (page 134), users that do not have an email address assigned will be registered for
Apple VPP, but will not receive the link to connect their Apple iTunes account with Apple VPP.
If this happens, perform the following steps to complete the Apple VPP registration process.
1. As Sophos Mobile Control super administrator, download the server log files.
See the Sophos Mobile Control super administrator guide.
134
administrator help
2.
3.
4.
5.
Identify the affected user accounts from the log files.
On the menu sidebar of the Sophos Mobile Control web console, under MANAGE, click Users.
On the Show users page, click one of the affected user names.
On the Show user page, click Show invitation link.
For external users without email address, this function does not send an invitation email, but
instead shows the invitation link in a message box.
6. Copy the link from the message box and communicate it to the user.
7. Repeat this for all affected users.
The users need to follow the link to connect their Apple iTunes account with Apple VPP.
16.4.4 Manage Apple VPP users
When you have set up an Apple VPP sToken as described in Set up a VPP sToken (page 133),
the Show user page of each user includes an Apple Volume Purchase Program (VPP) section.
In this section, you can perform the following tasks to view or edit the Apple VPP status of the
user:
■
View the Apple VPP user status. This can be:
■
Not registered: The user has not been invited to Apple VPP.
■
Registered: The user has been invited to Apple VPP, but has not connected their Apple
iTunes account with Apple VPP.
■
Associated: The user has connected their Apple iTunes account with Apple VPP and can
install VPP apps.
■
View the Apple VPP apps that the user has installed.
■
Invite the user to Apple VPP by clicking Invite user to VPP.
In most cases, an email with an invitation link is sent to the user. If the user account does not
contain an email address, an invitation link will be displayed in a message box.
■
Send another invitation email if the user did not receive or lost the initial email, by clicking
Re-send invitation email.
■
Deregister the user from Apple VPP by clicking Delete VPP registration.
16.4.5 Assign VPP apps
You can assign apps that you purchased through the Apple Volume Purchase Program (VPP) to
users or to devices. After you assign a VPP app to users that are associated with Apple VPP,
they can install it on all iOS devices on which they log in to iTunes with their Apple ID. After you
assign a VPP app to devices, you can push it to the devices through Sophos Mobile Control.
To assign a VPP app to users or devices:
1. On the menu sidebar, under CONFIGURE, click Apps > Apple iOS.
This opens the Apps page that displays a list of all apps that you have added to Sophos Mobile
Control.
135
Sophos Mobile Control
2. To add apps you purchased through Apple VPP to the app list, click Import VPP apps.
This retrieves the app information from the Apple VPP server and creates app entries in Sophos
Mobile Control, if required.
3. Click the blue triangle next to the VPP app you want to assign to a user or a device and then
click Edit.
4. On the Edit iOS link page, click Show next to the VPP licenses option.
This opens the VPP licenses dialog.
5. To assign the app to one or more users, click VPP users and then select the required users.
The list contains all users that are registered for or associated with Apple VPP.
6. To assign the app to one or more devices, click Devices and then select the required devices.
The list contains all devices with iOS 9 or higher and status Managed.
7. Click Apply to confirm the changes and to close the VPP licenses dialog.
8. Click Save to save the changes and to synchronize the app assignment with the Apple VPP
server.
Tip: To discard assignment changes that you made in the VPP licenses dialog, click Apply
to close the dialog and then click Back to leave the Edit iOS link page without saving the
changes to the database.
To install the assigned app on a device:
■
After the app is assigned to users, it is listed in the Purchased view of the iTunes app on their
devices. The users can install it from there.
■
After the app is assigned to devices, you can install it through Sophos Mobile Control. See
Install app (page 131).
To deassign an app:
■
Open the VPP licenses dialog as described before and then clear the selection of the required
users or devices.
Note: Because the status of VPP apps is managed by the Apple VPP server, it may take some
time until changes that you make in Sophos Mobile Control are visible on the devices.
16.5 Configure per app VPN and settings for iOS apps
For iOS apps, you can select a per app VPN to support the iOS feature Per app VPN. With this
feature, apps can be configured to automatically connect to VPN when they are started. You can
also configure settings for the app that will be deployed on the end-user device during the app
installation.
Prerequisites:
■
To be able to select a per app VPN, you need to define a Per app VPN configuration in an
iOS configuration profile in the web console. See Create iOS profiles and policies (page 77)
and Available iOS profile configurations (page 78).
■
To define settings, you need to know the required parameter and the parameter type.
1. On the menu sidebar, under CONFIGURE, click Apps and then click Apple iOS.
2. On the Apps page, click the blue triangle next to the required app and then click Edit.
136
administrator help
3. On the Edit iOS link or Edit iOS package page, click Show next to the Settings and VPN
field.
4. On the Edit settings and VPN page, select the required configuration from the Per app VPN
list to define the VPN the app is supposed to connect to.
5. To add managed settings, click Create parameter.
6. In the Configuration parameter dialog, configure the following:
a) In the Parameter field, enter the required parameter, for example, SMC_URL.
b) In the Value field, enter the parameter value, for example, smc.sophos.com.
c) In the Type field, select the parameter type: String, Bool, Integer or Real.
d) Click Apply.
The set of managed settings is displayed on the Edit Settings and VPN page.
7. On the Edit settings and VPN page, click Apply.
8. Click Save.
The selected per app VPN will be used when the app connects to VPN. The settings will be
provided to end-user devices during the app installation.
137
Sophos Mobile Control
17 Work with app groups
In Sophos Mobile Control you create app groups to define list of apps for profiles, policies and
compliance rules.
App groups are used in the following settings:
■
In the App protection configuration of Android device profiles.
■
In the App control configuration of Android device profiles.
■
In the Restrictions configuration of Android device profiles, iOS device profiles and KNOX
container profiles.
■
In the App restrictions configuration of Windows Mobile policies.
■
In compliance rules to specify lists of allowed, forbidden and mandatory apps.
17.1 Create app group
1. On the menu sidebar, under SETTINGS, click App groups and then select the platform for
which you want to create the group.
2. On the App group page, click Create app group.
3. On the Edit app group page, enter a Name for the new app group and then click Add app.
4. In the Edit app dialog you can either select an app from a list or enter custom app data.
■
■
To select an app from a list, click App list and then select an app from the list of all apps
that are currently installed on the managed devices for the platform you selected.
To enter custom app data for an Android app, click Custom and then configure the following
information:
■
■
■
138
App name: An arbitrary name that is used to identify the app.
Identifier: The package name of the app. The package name can be retrieved from the
app's URL in Google Play. For example for the Sophos Mobile Control Android app, the
Google Play URL is
https://play.google.com/store/apps/details?id=com.sophos.mobilecontrol.client.android
and the package name is com.sophos.mobilecontrol.client.android.
To enter custom app data for an iOS app, click Custom and then configure the following
information:
■
App name: An arbitrary name that is used to identify the app.
■
Identifier: The internal identifier of the app.
administrator help
■
To enter custom app data for a Windows Mobile app, click Custom and then configure the
following information:
■
■
■
App name: An arbitrary name that is used to identify the app.
Link: The URL of the app in the Windows Store. For example, the Windows Store URL
of the Sophos Mobile Control Windows app is
https://www.microsoft.com/en-us/store/apps/mobile-control/9nblggh0g04v.
GUID: If you know the GUID of the app, you can enter it instead of the link. Otherwise,
leave this field empty.
5. After you have selected an app from the list or entered custom app data, click Add to add it
to the app group.
6. If required, add more apps to the app group.
7. When you are ready, click Save to save the app group.
17.2 Import app group
You can create an app group by importing a UTF-8 encoded comma-separated values (CSV) file
with up to 10,000 apps.
Note: Use a text editor for editing the CSV file. If you use Microsoft Excel, values entered may
not be resolved correctly. Make sure that you save the file with extension .csv.
Tip: A sample file with the correct column names and column order is available for download
from the Import apps page.
To import apps from a CSV file and add them to an app group:
1. On the menu sidebar, under SETTINGS, click App groups and then select the platform for
which you want to create the group.
2. On the App group page, click Create app group.
3. On the Edit app group page, enter a Name for the new app group and then click Import
apps.
4. On the Import apps page, click Upload a file and then navigate to the CSV file that you have
prepared.
The entries are read in from the file and are displayed.
5. If the data is not formatted correctly or is inconsistent, the file as a whole cannot be imported.
In this case, follow the error messages that are displayed next to the relevant entries, correct
the content of the CSV file accordingly and upload it again.
6. Click Finish to add the apps to the app group.
7. On the Edit app group page, click Save.
139
Sophos Mobile Control
18 Distribute corporate documents
Note: To use this function, you must have an SMC Advanced license for managing the Sophos
Secure Workspace app.
In the Sophos Mobile Control web console, you can upload files for distribution to the devices of
your users.
■
Documents managed in the Sophos Mobile Control web console are automatically added to
the Corporate Documents store of Sophos Secure Workspace.
■
In the Corporate Documents store on the device, the Category that can be defined for each
document is shown as folder.
■
If Sophos Secure Workspace is not managed by Sophos Mobile Control, the Corporate
Documents store is not visible.
■
Documents in Corporate Documents are read only. They cannot be edited in Sophos Secure
Workspace and then uploaded again.
To distribute corporate documents:
1. Install the Sophos Secure Workspace app on the devices. See Work with apps (page 130).
2. Assign a Sophos container policy with a Corporate Documents configuration.
3. Add documents in the Sophos Mobile Control web console.
18.1 Add corporate documents
To distribute documents to devices:
1. On the menu sidebar, under CONFIGURE, click Documents.
The Documents page is displayed.
2. Click Add document.
The Edit document page is displayed.
3. Enter a category for the document.
140
■
The Category is the name of the folder in which the document is displayed in the Corporate
Documents store on the device.
■
Multiple files can have the same Category.
■
If you leave this field blank, the file will be shown in the root folder of Corporate Documents.
administrator help
4. Define settings for the document:
■
Activate Copy to clipboard to allow users to copy the document to the clipboard.
■
Activate Share document to allow users to share the document.
■
Activate Use document offline to allow users to create a Favorite for the document.
When a plain document from Corporate Documents is marked as Favorite, it will be
stored encrypted in the Sophos Secure Workspace app. When sharing the document is
allowed, the encrypted favorite file will be decrypted automatically before it is forwarded to
other apps. If you deactivate the options in the Sophos Mobile Control web console and
users already have offline copies, the file stored in Sophos Secure Workspace Favorites
on the managed devices will be removed automatically as part of the next synchronization.
5. Click Show next to Assigned groups and select the group that should have access to the
document.
6. Add a description for the document.
7. Click Upload a file and navigate to the document. Select it and click Open.
The document file size must not exceed a certain limit.
For on-premise installations, the limit is configured by your super administrator. For Sophos
Mobile Control as a Service, it is set to 5 MB per document.
8. Repeat this step for each document you want to distribute.
The document is added to the documents list. It is distributed to the users, who can view it in the
Sophos Secure Workspace app.
141
Sophos Mobile Control
19 Manage devices
On the menu sidebar, under MANAGE > Devices and Device groups, you can keep track of
devices and device groups and carry out a number of administrative tasks. After adding devices
to Sophos Mobile Control you can, for example:
■
View and edit device details.
■
Allow or forbid email access for devices.
■
Lock or unlock devices remotely.
■
Reset the passcodes or passwords of devices.
■
Wipe the device remotely in case of loss or theft.
■
Decommission devices (Android and iOS).
■
Delete devices.
19.1 View devices
1. On the menu sidebar, under MANAGE, click Devices.
The Devices page is displayed, showing all devices enrolled with Sophos Mobile Control for
this customer.
2. Go to the required device and click on its name.
The Show device page is displayed for the selected device.
19.1.1 The Show device page
On the Show device page, all relevant information for an individual device is displayed.
In the upper part of the page, you can see the most important device information at a glance.
In the lower part of the page, detailed device information is displayed on several tabs. The tabs
and information shown depend on the device platform.
■
Profiles (Android, iOS)
Shows the profiles installed on the device.
On this tab, the Install profile button is available to install a profile on the device. You can
also remove profiles from the device by clicking the Delete icon next to the relevant profile.
This tab also lists provisioning profiles.
■
Policies
Shows the policies assigned to the device.
On this tab, the Assign policy button is available to assign a policy to the device.
142
administrator help
■
Device properties
Shows device properties, for example, properties for model, model name, OS version. For
Android devices, rooted smartphones are detected and the relevant property is shown. For
iOS devices, jailbroken smartphones are detected and the relevant property is shown.
■
Custom properties
Shows custom device properties.These are the properties that you can create yourself. Custom
device properties can, for example, be used in placeholders if no Active Directory connection
is available. When you edit a device, you can also add user-specific information here.
■
Internal properties
Shows internal device properties, for example, ActiveSync traffic allowed, IMEI.
■
Compliance violations
This tab is only displayed for non-compliant devices. It shows the compliance violations of the
device and the actions taken because of the violation.
These actions are defined during the compliance rule configuration. See Create compliance
rules (page 41).
■
Installed apps (Android, iOS)
Shows the software installed on the device.
For iOS devices, the Managed column on the Installed apps tab indicates managed apps.
With Sophos Mobile Control you can push such apps to iOS devices and also silently remove
them.
For Android devices, Sophos Mobile Control differentiates between system apps and apps
that the user has installed on the device.
For Android devices, the data size used by the individual apps on the device is shown.
For iOS devices, the space used by an app after installation is shown. In addition, any additional
space that may be required is shown. This additional space may be required for downloads,
configurations, settings, and so on.
On this tab, the Install app button is available in the upper corner on the left. With this button,
you can install software on the device. You can also remove managed apps from iOS devices
by clicking the Delete icon next to the relevant app.
■
System apps (Android)
Shows Android system apps on the device.
Note: System software cannot be removed from the device.
■
KNOX apps (Android)
This tab shows the software that is installed inside the KNOX container.
■
KNOX system apps (Android)
This tab shows the system software that is installed inside the KNOX container.
143
Sophos Mobile Control
■
Scan results (Android)
This tab is only available if the Sophos Mobile Security functionality is available for the customer
you are logged in to. It shows the results of the last Sophos Mobile Security scan performed
on the device. Sophos Mobile Security is a security app for Android devices that protects
devices from malicious apps and assists end users in detecting app permissions that could
be a security risk. The app can be managed from the Sophos Mobile Control web console.
For further information, see Manage Sophos Mobile Security from Sophos Mobile Control
(page 163).
■
Certificates
Shows the certificates in use on the device.
■
Tasks
This tab shows all unfinished and failed tasks for the device as well as the finished tasks of
the last few days. You can also view these tasks, together with the tasks for all other devices,
on the Task view page. See Monitor tasks (page 16).
From the Show device page, you can directly switch to the Edit device page. To edit the device
you are viewing, click Edit.
19.1.2 Use the extended device filter
With the extended device filter, you can filter the device lists according to your needs.
To use the device filter:
1. On the Devices page, click the Extended filter button (magnifier icon) in the web console
header.
The Device filter: Filter is not active. dialog is displayed.
2. Define your filter criteria.
3. After you have selected the required criteria, click Filter.
The filter is activated and the list of devices is reloaded. The magnifier icon in the web console
header changes its color from blue to green to indicate that the filter is active. To reset the filter,
click Extended filter again and click Reset in the filter dialog.
Note: Remember to reset filters manually when they are no longer needed. Otherwise, lists or
reports may not include the results you expect.
19.2 Edit devices
1. On the menu sidebar, under MANAGE, click Devices.
The Devices page is displayed with all devices enrolled with Sophos Mobile Control for this
customer.
2. Click the blue triangle next to the required device and click Edit.
The Edit device page is displayed for the selected device.
144
administrator help
3. Make the necessary changes (for example, install or remove software on the Installed apps
tab) and click Save.
Your changes are applied to the edited device.
Note: Property changes only become valid after you have clicked Save. If you do not save the
changes you have made, they do not have any effect.
19.2.1 Assign a user to a device
1. On the menu sidebar, under MANAGE, click Devices.
2. On the Devices page, click the blue triangle next to the required device and click Edit.
3. On the Edit device page, click the Edit user assignment icon
next to the User field and
then click the relevant entry from the selection list:
■
■
To assign a user to a device that has no user assigned to it yet, click Assign user to
device.
To assign a different user to a device that already has a user assigned to it, click Reassign
user to device.
4. In the Enter user search parameters step of the assignment dialog, enter search parameter
in one or more fields to filter the user list that will be displayed in the next step. For example,
enter the user name or part of it.
The available search parameter depend on the user management method that is in use (internal
or external user directory).
5. In the Select user step, select the required user and then click Apply.
6. On the Edit device page, click Save.
19.2.2 Deassign a user from a device
1. On the menu sidebar, under MANAGE, click Devices.
2. On the Devices page, click the blue triangle next to the required device and click Edit.
3. On the Edit device page, click the Edit user assignment icon
next to the User field and
then click Deassign user from device.
4. In the confirmation dialog, click Yes.
5. Click Save.
19.2.3 Define custom properties for devices
You can define custom properties for individual devices.
When you define a property with name my property, you can refer to the value of the property
in profiles and policies by using the placeholder %_DEVPROP(my property)_%. For example,
you can use this to refer to the user that is assigned to a device.
For details on profile and policy placeholders, see Placeholders in profiles and policies (page 124).
Note:
■
You cannot create a custom device property with the same name as a standard device property.
145
Sophos Mobile Control
■
When you duplicate a device as described in Duplicate a device (page 49), the new device
receives the custom properties of the source device.
■
As well as the device-level custom properties described here, you can also define customer-level
custom properties. See Define customer properties (page 24).
To define a custom device property:
1. On the menu sidebar, under SETTINGS, click Setup > General. On the Personal tab, make
sure that the Show extended device details option is selected.
2. On the menu sidebar, under MANAGE, click Devices.
The Devices page is displayed with all devices enrolled with Sophos Mobile Control for this
customer.
3. Click the blue triangle next to the required device and click Edit.
4. On the Edit device page, go to the Custom properties tab and click Add custom property.
5. Enter a Name and a Value for the new custom device property.
6. Click Apply to add the property.
7. Click Save to save the changes to the device.
19.2.4 Configure network access
Before you can configure network access for a device, Network Access Control (NAC) must be
enabled in Sophos Mobile Control.
For on-premise installation, NAC is enabled by the super administrator. See the Sophos Mobile
Control super administrator guide.
For Sophos Mobile Control as a Service, NAC is always enabled.
There are two options to configure network access for a device:
1. Allow or deny network access unconditionally.
2. Disable network access when the device violates a compliance rule, enable network access
otherwise.
Note: Sophos Mobile Control does not control the network access by itself. Instead, it provides
a Deny network status that can be used by external NAC software like Sophos UTM to block
network communication.
To configure network access for a device:
1.
2.
3.
4.
On the menu sidebar, under MANAGE, click Devices.
On the Devices page, select the devices for which you want to set the network access mode.
Click Actions, and then click Set network access.
Select the network access mode:
■
■
■
Allow: Network access for the selected devices is allowed.
Deny: Network access for the selected devices is denied.
Auto mode: Network access for the selected devices is based on the compliance status
of the devices.
5. Click Yes to save the changes.
146
administrator help
For information on how to configure network access in compliance rules, see Create compliance
rules (page 41).
19.3 Enroll devices through the Sophos Mobile Control web
console
After you have added new devices in the web console, they need to be enrolled with Sophos
Mobile Control. The web console offers the following options:
■
You can enroll individual, unmanaged devices using the Devices function. For further
information, see Enroll individual devices (page 147).
■
You can use the device enrollment wizard to add a device to Sophos Mobile Control, assign
it to a user, enroll it, and transfer an enrollment task bundle. See Use the device enrollment
wizard to assign and enroll new devices (page 148).
Note: If required, you can use the device enrollment wizard or the auto-enrollment method
to enroll iOS devices without Apple ID. This can be useful, for example to preconfigure the
device before handing it over to a user. See Enroll iOS devices without Apple ID (page 149).
To enroll and configure multiple devices efficiently, the following methods are recommended:
■
You can bundle the tasks that are necessary to enroll devices, apply required policies and
install required applications (for example, managed apps for iOS devices). For further
information, see Work with task bundles (page 127).
■
You can have devices enrolled by end users through the Self Service Portal. To do so, include
a task bundle for enrollment when configuring the settings for Self Service Portal use. For
further information on how to create the task bundles required for enrollment, see the Sophos
Mobile Control startup guide or the Sophos Mobile Control as a Service startup guide. For
further information on how to select the task bundle in the Self Service Portal settings, see
Configure Self Service Portal settings (page 26). For further information on the Self Service
Portal and how to use it, see the Sophos Mobile Control user help.
19.3.1 Enroll individual devices
1. On the menu sidebar, under MANAGE, click Devices.
The Devices page is displayed.
2. Select the desired device, click Actions and then click Enroll.
Note: It is possible to select several devices for enrollment.
3. Click Yes, when you are asked if you want to enroll the selected devices.
The enrollment task is started and displayed on the Task view page. An email with instructions
how to install the Sophos Mobile Control app on the device is sent to the user.
147
Sophos Mobile Control
19.3.2 Use the device enrollment wizard to assign and enroll new devices
You can easily enroll new devices with the device enrollment wizard. It provides a workflow that
combines the following tasks:
■
Add a new device to Sophos Mobile Control.
■
Assign the device to a user (optional).
■
Enroll the device.
■
Transfer an enrollment task bundle to the device (optional).
To start the device enrollment wizard:
1. On the menu sidebar, under MANAGE, click Devices, and then click Add > Enrollment
wizard.
Tip: Alternatively, you can start the wizard from the Dashboard page by clicking the Add
device widget.
2. On the Enter user search parameters wizard page, you can either enter search criteria to
look up a user the device will be assigned to, or select Skip user assignment to enroll a
device that will not be assigned to a user yet.
Click Next to continue.
3. When you have entered search criteria, the wizard displays a list of matching users.
Select the required user and click Next.
4. On the Device details wizard page, configure the following settings:
Option
Description
Platform
The device platform. You can only select a platform that is enabled
for the customer that you logged in to.
Name
A unique name under which the device will be managed by Sophos
Mobile Control.
Description
An optional description of the device.
Phone number
An optional phone number. Enter the number in international format,
for example +491701234567.
Email address
The email address to which the enrollment instructions will be sent.
Owner
Select the device owner: either Company or Employee.
Device group
Select the device group the device will be assigned to. If you have
not created a device group yet, you can select the device group
Default, which is always available.
When you are ready, click Next.
148
administrator help
5. On the Bundle selection wizard page, select a task bundle that will be transferred to the
device after it has been enrolled, or select Only enroll device to enroll the device without
transferring a task bundle.
Note: Only task bundles that contain an Enroll task are displayed.
When you are ready, click Next. This will add the device to Sophos Mobile Control.
6. On the Enrollment wizard page, follow the instructions to install the Sophos Mobile Control
app on the device and to complete the enrollment and provisioning.
7. When enrollment has been completed successfully, click Finish to close the device enrollment
wizard.
Note:
■
■
■
When you have made all the selections, you can close the wizard without having to wait for
the Finish button to appear. An enrollment task is created and processed in the background.
If you have selected a task bundle to be transferred to the device after enrollment, you can
monitor the task status on the Task view page. See View unfinished, failed and latest finished
tasks (page 16).
For iOS devices, when you have configured Sophos Mobile Control to synchronize the device
name with the device as described in Configure iOS settings (page 22), the name you entered
in the Name field is ignored and the name that is configured on the device is used instead.
19.3.3 Enroll iOS devices without Apple ID
You can enroll an iOS device with Sophos Mobile Control without having to associate the device
with an Apple ID first. This can be useful for example to preconfigure the device before handing
it over to a user.
The normal enrollment method includes the installation of the Sophos Mobile Control app from
the Apple Store on the device. Because an Apple ID is required to access the Apple Store, you
need to associate the device with the ID before starting the enrollment.
Alternatively, you can enroll an iOS device without installing the Sophos Mobile Control app, so
there is no need to associate the device with an Apple ID. This is provided by:
■
The auto-enrollment method. See Auto-enroll iOS devices (page 151).
■
The device enrollment wizard. See Use the device enrollment wizard to assign and enroll new
devices (page 148).
In the Device enrollment wizard, do as follows:
1. On the Enrollment page, select the Enrollment without Apple ID tab.
2. Use the device's web browser to open the enrollment URL. This opens a Sophos Mobile
Control enrollment form.
3. In that form, enter the token and then click Enroll.
4. Follow the instructions on the device to install the enrollment task bundle.
149
Sophos Mobile Control
19.4 Decommission devices
You can decommission managed Android and iOS devices that will no longer be used, for example,
if a user gets a new device. This is useful, for example, if you have limited the number of devices
a user can enroll through the Self Service Portal.
1. On the menu sidebar, under MANAGE, click Devices.
The Devices page is displayed with all devices enrolled with Sophos Mobile Control for this
customer.
2. Select the desired device, click Actions and then click Unenroll.
A message is displayed prompting you to confirm that you want to decommission the device.
Note: It is possible to select several devices for unenrollment.
3. Click Yes.
The device is decommissioned. This results in the following:
Android devices:
■
The Sophos Mobile Control Client device administrator is disabled.
■
The server login data and all other data received are removed.
■
The container apps (Sophos Secure Workspace and Sophos Secure Email) and the Sophos
Mobile Security app are reset.
iOS devices:
■
All profiles are removed.
■
All managed apps are removed.
■
All certificates received through Mobile Device Management are removed.
■
The container apps (Sophos Secure Workspace and Sophos Secure Email) are reset.
19.5 Device groups
Device groups are used to categorize devices. You assign devices to device groups when you
add them to Sophos Mobile Control device management manually or by import. You can change
the device group for a device by editing it. A device always belongs to exactly one device group.
We recommend that you put devices into groups. This helps you to manage them efficiently as
you can carry out tasks on a group rather than on individual devices.
Note: We recommend that you only group devices with the same operating system. This makes
it easier to use groups for installations and other operating system specific tasks.
For information on how to create device groups, see Create device groups (page 151).
150
administrator help
19.5.1 Create device groups
We recommend that you put devices into groups. This helps you to manage them efficiently as
you can carry out tasks on a group rather than on individual devices.
Note: We recommend that you only group devices with the same operating system. This makes
it easier to use groups for installations and other operating system specific tasks.
To create a new device group:
1. On the menu sidebar, under MANAGE, click Device groups, and then click Create device
group.
2. On the Edit device group page, enter a Name and a Description for the new device group.
3. In the Compliance rules section, use the Corporate devices and Personal devices lists to
select the compliance rules you want to apply.
4. Click Save.
Note: The device group settings contain the Enable auto-enrollment option. This option
allows you to enroll iOS devices with the Apple Configurator.
The new device group is created and shown on the Device groups page.
19.5.2 Delete device groups
1. On the menu sidebar, under MANAGE, click Device groups.
2. On the Device groups page, click the blue triangle next to the device group that you want to
delete, and then click Delete.
3. In the confirmation dialog, select one of the remaining device groups to which devices from
the current device group will be re-assigned.
This selection is not available when there are no devices assigned to the current device group.
4. Click Yes to delete the device group.
Note: When there is only one device group left and there are devices assigned to it, you cannot
delete this device group.
19.6 Auto-enroll iOS devices
You can configure iOS devices to auto-enroll with Sophos Mobile Control during device activation.
To do so, you use Apple Configurator 2 to assign devices to the Sophos Mobile Control MDM
server. When the users switch on their devices for the first time, the iOS setup assistant starts.
During setup, the devices are automatically enrolled with Sophos Mobile Control.
Note: For a detailed description of Apple Configurator 2, see the Apple Configurator 2 online
help.
To auto-enroll an iOS device with Sophos Mobile Control:
1. As a one-time step to prepare auto-enrollment, create a device group that will be assigned to
devices during enrollment with Sophos Mobile Control. In the device group properties, select
the Enable auto-enrollment option. See Create device groups (page 151).
151
Sophos Mobile Control
2. Make a note of the URL that is displayed in the Auto-enrollment URL field of the device
group.
You need this URL when you configure devices with Apple Configurator 2.
3. Connect the iOS device you want to auto-enroll to an USB port of a Mac with Apple
Configurator 2 installed.
4. In Apple Configurator 2, use the Prepare Assistant to set up the device configuration.
5. Select Manual Enrollment and then enter the auto-enrollment URL of the device group.
6. Follow the further steps of the Prepare Assistant. You can optionally configure the following
aspects of the device activation:
■
■
■
■
Enable device supervision mode.
Configure host computers to which the device is allowed to connect with, using USB ports.
For supervised devices, generate or choose a "supervision identity".
Disable configuration steps of the iOS setup assistant.
After you have completed the configuration, hand over the device to the user. When the user
switches on the device for the first time, the iOS setup and the enrollment with Sophos Mobile
Control are performed as configured.
Tip: By default, Sophos Mobile Control manages auto-enrolled devices under a name that is
composed from the device ID and the device type. Alternatively, Sophos Mobile Control can use
the name that is configured on the device. See the Synchronize device name option in Configure
iOS settings (page 22).
19.7 Manage devices purchased with Apple DEP
With the Apple Device Enrollment Program (DEP), you can purchase iOS (and OS X) devices in
volume for distribution within your company. DEP simplifies the deployment of mobile devices by
providing the following features:
■
Configurable activation process.
■
Wireless enabling of supervision mode.
■
Over-the-air configuration.
■
Automatic enrollment of iOS devices with Sophos Mobile Control during device activation.
Tip: For detailed information on DEP, visit the Apple DEP website at
http://www.apple.com/business/dep/.
Preparation steps
To prepare the management of DEP devices with Sophos Mobile Control, perform the following
one-time steps:
1. On the Apple DEP web portal, create a virtual MDM server and link it to Sophos Mobile Control.
See Set up a virtual MDM server (page 153).
2. In Sophos Mobile Control, create one or more DEP profiles that control various device attributes
specific to DEP. With the DEP profile, you can also customize the iOS setup assistant that
starts when a device is switched on for the first time. See Create DEP profile (page 154).
152
administrator help
Deployment steps
When you purchase DEP devices, the typical deployment process includes the following steps:
1. Purchase the devices from Apple or an approved DEP vendor.
2. On the Apple DEP web portal, assign the devices to the Sophos Mobile Control MDM server.
For this and the next step, see Deploy DEP devices (page 157).
3. From the Sophos Mobile Control web console, assign a DEP profile to the devices.
4. Distribute the devices to your users.
5. When the users switch on their devices for the first time, the customized iOS setup assistant
starts. During setup, the devices are enrolled with Sophos Mobile Control and the user is
assigned to the device.
6. If required, you can transfer additional task bundles to the devices to complete the provisioning.
19.7.1 Set up a virtual MDM server
Prerequisite: This procedure assumes that you have already enrolled in the Apple Device
Enrollment Program (DEP) and set up an administrator account for the Apple DEP web portal.
Note: For detailed information on enrolling in DEP, visit the Apple DEP website at
http://www.apple.com/business/dep/ or see the Apple Deployment Programs online help.
Tip: If you have already enrolled in the Apple Volume Purchase Program (VPP), you can use
the same Apple ID for DEP.
To use Apple DEP with Sophos Mobile Control, you need to create a virtual MDM server on the
Apple DEP web portal and link it to the Sophos Mobile Control server. This includes a verification
process to establish a secure connection between Sophos Mobile Control and the Apple DEP
web service.
To set up a virtual MDM server for Sophos Mobile Control:
1. Log in to the Sophos Mobile Control web console using an administrator account for the
customer for which you want to manage the DEP devices.
2. On the menu sidebar, under SETTINGS, click Setup > System setup, and then click the
Apple DEP tab.
3. Click Download public key to download the Sophos Mobile Control public key file for Apple
DEP.
The file is saved to your local computer, using the download settings of your web browser.
4. Open the Apple DEP web portal at https://deploy.apple.com in a new browser window.
You can do this by clicking the Apple DEP web portal link in Sophos Mobile Control.
5. Log in to the Apple DEP web portal with your company Apple ID.
6. On the portal, go to Device Enrollment Program > Manage Servers, and then click Add
MDM Server.
7. Enter a name for MDM server, for example Sophos Mobile Control.
8. In the next step, upload the public key file that you downloaded from Sophos Mobile Control.
9. In the next step, download the server token.
At this point, you may log out from the Apple DEP web portal.
153
Sophos Mobile Control
10. On the Apple DEP tab of Sophos Mobile Control, click Upload a file and select the server
token that you downloaded from the Apple DEP web portal.
The details of your virtual MDM server are displayed.
11. Click Save to save your changes.
The DEP server token is valid for one year. To notify when the token is about to expire, Sophos
Mobile Control sends several email reminders to all administrators of the relevant customer,
starting 30 days prior to the expiry date.
Important: When you create a new server token on the Apple DEP web portal, you must use
the same Apple ID that you used for the creation of the initial token.
19.7.2 Create DEP profile
You need to set up the Apple Device Enrollment Program (DEP) before you can create DEP
profiles. See Set up a virtual MDM server (page 153).
A DEP profile is assigned to a DEP device and provides information to the Apple server when
the device is activated. This information includes:
■
The MDM server (that is Sophos Mobile Control) assigned to manage the device.
■
Configuration options for the enrollment with Sophos Mobile Control.
■
A list of hosts that the device is allowed to pair with.
■
Customization options for the iOS setup assistant that starts when the device is switched on
for the first time.
If required, you can create several DEP profiles to use different setup and enrollment settings for
your DEP devices.
To create a DEP profile:
1. On the menu sidebar, under SETTINGS, click Setup > System setup, and then click the
Apple DEP profiles tab.
2. Click Add.
3. In the Edit DEP profile dialog, enter a name and optionally a description for the DEP profile.
4. In the Device group list, you can optionally select a device group that will be assigned to
devices when they are enrolled with Sophos Mobile Control.
For information on device groups, see Device groups (page 150).
Note: To simplify device management, we recommend that you use a separate device group
for DEP devices.
154
administrator help
5. On the Enrollment tab, you can configure the following settings:
Option
Description
Supervise device
Supervision mode is enabled.
User can remove MDM profile
The user is able to remove the Sophos Mobile Control enrollment
profile through the iOS user interface.
This option can only be deselected for supervised devices.
Install SMC app
Install the Sophos Mobile Control app on the device.
Note: You must also disable the Skip Apple ID option on the iOS
setup tab. Otherwise, Sophos Mobile Control is not able to install
the app from the Apple Store.
User can skip MDM profile
assignment
The user is able to skip the setup step that applies the Sophos Mobile
Control enrollment profile.
Assign user to device
During the enrollment process with Sophos Mobile Control, users
are asked for their Self Service Portal credentials and then assigned
to the device.
Use this option to auto-assign a user to the device.
155
Sophos Mobile Control
6. On the iOS setup tab, you can disable configuration steps of the iOS setup assistant that
starts when the device is switched on for the first time.
Note: These settings only affect the iOS setup. If you disable a configuration step, the user
is still able to enable the relevant option later. To completely disable a feature, use a
Restrictions configuration. See Restrictions (page 80).
Option
Description
Skip Apps & Data
The page Apps & Data is not displayed. The user cannot restore
data from an iCloud or iTunes backup, or transfer data from an
Android device.
Disable "Move Data from
Android"
On the Apps & Data page, the option Move Data from Android is
not available. The user cannot transfer data from an Android device.
This can only be enabled when Skip Apps & Data is also enabled.
156
Skip Diagnostics
The page Diagnostics is not displayed. Sending diagnostic and
usage data to Apple is disabled.
Skip Location Services
The page Location Services is not displayed. The user cannot
enable location services.
Skip Siri
The page Siri is not displayed. The user cannot set up Siri.
Skip Display Zoom
The page Display Zoom is not displayed. The user cannot change
the display view.
Skip Apple ID
The page Apple ID is not displayed. The user cannot log in with their
Apple ID to access Apple services.
Skip Apple Pay
The page Apple Pay is not displayed. The user cannot add credit
or debit card information for paying in stores or within apps using
Apple Pay.
Skip Touch ID
The page Touch ID to is not displayed. The user cannot set up a
fingerprint in place of a passcode.
Skip Passcode
The page Create a Passcode is not displayed. The user cannot set
up a passcode to unlock the device.
Skip Terms and Conditions
The page Terms and Conditions is not displayed.
administrator help
7. On the Support information tab, you can configure the following settings:
Option
Description
Department
The department or location name associated with the profile.
This name is included in the information that the user can access
by clicking About Configuration during device setup.
Phone number
The support phone number for your company.
This field is pre-populated with the phone number from the technical
support contact details. See Configure technical support contact
details (page 24).
Note: The phone number is stored internally in the DEP profile but
is not available on the device.
Email
The support email address for your company.
This field is pre-populated with the email address from the technical
support contact details. See Configure technical support contact
details (page 24).
Note: The email address is stored internally in the DEP profile but
is not available on the device.
8. On the USB pairing tab, you configure host computers to which the device is allowed to
connect with, using USB ports.
This can be used to sync the device with iTunes or to manage it with Apple Configurator.
■
■
To allow USB connection with all hosts, select Allow USB pairing with all hosts.
To forbid USB connection or to restrict it to certain hosts, deselect Allow USB pairing with
all hosts and then upload a certificate file for each host to which the device is allowed to
connect with.
9. When you have configured all tabs of the Edit DEP profile dialog, click Apply to save the
DEP profile.
10. To assign the profile to all new DEP devices to which no profile has been manually assigned
to, select it in the Default DEP profile assigned to new devices list.
When you select None, you have to manually assign a DEP profile to new DEP devices as
described in Deploy DEP devices (page 157). Otherwise, DEP devices will not be enrolled with
Sophos Mobile Control when they are activated.
11. Click Save to save your changes.
19.7.3 Deploy DEP devices
Perform this procedure to connect your devices to Apple DEP and to enroll them with Sophos
Mobile Control.
157
Sophos Mobile Control
You can manage devices that you have purchased from Apple or from an approved DEP vendor.
Before you can connect devices to Apple DEP, you need to configure the device vendor on the
Apple DEP portal.
Note: In a typical DEP workflow, you perform this procedure before handing over the devices to
your users for activation and usage.
Note: For a detailed description of the Apple DEP portal, see the Apple Deployment Programs
online help.
To assign your devices to Sophos Mobile Control and to assign a DEP profile to them:
1. Open the web portal for the Apple deployment programs at https://deploy.apple.com
in your web browser and then log in with your company Apple ID.
2. On the portal, go to Device Enrollment Program > Manage Devices.
3. Under Choose Devices By, select your new devices by serial number, by order number, or
upload a CSV file containing the serial numbers of your devices.
Note: If you have purchased your devices from a reseller, they are available on the DEP
portal within 24 hours after the reseller posts your order to Apple.
4. Under Choose Action, select Assign to Server and then select the virtual MDM server that
you have set up for Sophos Mobile Control as described in Set up a virtual MDM server (page
153).
5. Click OK to perform the assignment.
At this point, you may log out from the Apple DEP web portal.
You may skip the remaining steps if you have configured a default DEP profile as described in
Create DEP profile (page 154).
6. Log in to the Sophos Mobile Control web console using an administrator account for the
customer for which you want to manage the DEP devices.
7. On the menu sidebar, under MANAGE, click Devices and then click Apple DEP.
The Apple DEP devices page lists all devices that you have assigned to Sophos Mobile
Control on the Apple DEP web portal.
8. If the devices that you just assigned to Sophos Mobile Control do not appear in the list, click
Synchronize with Apple DEP portal.
Note: To limit the load on the Apple DEP server, repeated synchronization is possible only
after a short queue time.
9. Select the new devices and then click Actions > Assign profile.
10. In the confirmation dialog, select the DEP profile you want to assign to the devices and then
click OK.
When the purchased devices arrive at your company, you can hand them over to your users. No
further configuration is required. When the users switch on their devices for the first time, the iOS
setup and the enrollment with Sophos Mobile Control are performed as configured in the assigned
DEP profile.
When you have selected the Assign user to device profile option as described in Create DEP
profile (page 154), the users are automatically assigned to their device.
158
administrator help
19.7.4 Manage DEP devices
DEP devices are managed in Sophos Mobile Control just as non-DEP devices are. See Manage
devices (page 142).
Specifically to DEP, you can assign a DEP profile to a device. The DEP profile provides information
to the Apple server when the device is activated. See Create DEP profile (page 154).
Note: Because a DEP profile is only used for device activation, changing the assigned DEP
profile has no effect on the device until it is reset and then activated again.
To change the DEP profile of a device:
1. On the menu sidebar, under MANAGE, click Devices and then click Apple DEP.
The Apple DEP devices page lists all devices that you have assigned to Sophos Mobile
Control on the Apple DEP web portal.
2. Click Synchronize with Apple DEP portal to update the DEP information.
Note: To limit the load on the Apple DEP server, the Synchronize with Apple DEP portal
option is disabled after a synchronization and becomes available again after a few minutes.
3. Select the devices to which you want to assign a different DEP profile.
4. Click Actions > Assign profile.
5. In the confirmation dialog, select the DEP profile you want to assign to the devices and then
click OK.
159
Sophos Mobile Control
20 Create administrators
1. On the menu sidebar, under SETTINGS, click Setup > Administrators to open the Show
administrators page, and then click Create administrator.
2. On the Edit administrator page, configure the account details for the administrator.
■
■
When External LDAP directory is used as the user directory for the customer, you can
click Lookup user via LDAP to select an existing LDAP account.
If you do not use an external user directory enter the relevant data for Login name, First
name, Last name, Email address and Password.
The password that you specify is a one-time password. At first login, the administrator will be
prompted to change it.
3. In the Role list, select one of the available roles.
The role defines the type of access rights the new administrator will have to Sophos Mobile
Control. See Web console user roles (page 10).
4. Click Save to create the administrator account.
The new administrator is created and shown on the Show administrators page. Forward the
user credentials (user, customer and one-time password) to the new user. The new user can log
in at the web console and is prompted to change the password.
160
administrator help
21 Send messages to devices
From the web console, you can send user-defined messages to managed devices. After an iOS
device has been bootstrapped and the Sophos Mobile Control app is installed, APNs messages
are sent. After an Android device has been set up, GCM push messages are sent. After a Windows
Mobile or Windows Desktop device has been set up, MPNS messages are sent.
21.1 Send messages to individual devices
1. On the menu sidebar, under MANAGE, click Devices.
The Devices page is displayed.
2. Select the desired device, click Actions and then click Send message.
Note: It is possible to select several devices.
3. In the Enter message dialog, enter the message you want to send.
The message can contain up to 500 characters. Below the text field, the number of remaining
characters is displayed.
4. Click Finish.
161
Sophos Mobile Control
22 SMC Advanced licenses
In order to manage the Sophos container apps Sophos Secure Workspace and Sophos Secure
Email and the Sophos Mobile Security app from Sophos Mobile Control, a valid SMC Advanced
license is required. After purchase you receive an SMC Advanced license key for activating your
Sophos Mobile Security and Sophos container apps. How you activate the license in the web
console depends on the Sophos Mobile Control type of installation in use (on-premise installation
or Software as a Service).
22.1 Activate licenses for on-premise installations
For on-premise Sophos Mobile Control installations, SMC Advanced licenses are managed by
the super administrator in customer management. For further information, see the Sophos Mobile
Control super administrator guide.
22.2 Activate licenses for Software as a Service installations
1. On the menu sidebar, under SETTINGS, click Setup and then System setup.
The System setup page is displayed.
2. On the License tab, in the Advanced license key field, enter the license key you have received
from Sophos and click Activate.
The SMC Advanced license for managing Sophos Mobile Security and Sophos Secure Workspace
apps is activated. The Active license key field shows the activated license key. The Number of
licenses field shows the number of available users. The Valid until field shows the license expiry
date.
162
administrator help
23 Manage Sophos Mobile Security from
Sophos Mobile Control
Sophos Mobile Security is a security app for Android devices that protects devices from malicious
apps and assists end users in detecting app permissions that could be a security risk. Its web
filtering capability allows you to filter websites by category and lets you block inappropriate content.
The Sophos Mobile Security management functionality is an optional Sophos Mobile Control
module. In order to manage the Sophos Mobile Security app from Sophos Mobile Control, an
SMC Advanced license needs to be available and activated in the Sophos Mobile Control web
console.
You can manage the Sophos Mobile Security app on managed devices from the Sophos Mobile
Control web console as follows:
■
You can configure settings for the Sophos Mobile Security app on all managed end user
devices remotely and centrally in the web console.
■
You can make sure that the Sophos Mobile Security app is installed on end-user devices and
runs scans at defined intervals. You can define this as a compliance criterion.
■
You can trigger scans for specific devices.
■
You can view scan results for devices in the web console.
For further information on Sophos Mobile Security, see the Sophos Mobile Security help.
23.1 Configure antivirus settings for Sophos Mobile Security
Prerequisite: An SMC Advanced license is available.
1. On the menu sidebar, under CONFIGURE, click Profiles, policies and then click Android.
The Profiles and policies page is displayed.
2. Click Create and select Mobile Security policy.
The Edit policy page is displayed.
3.
4.
5.
6.
Enter a Name and a Version for the new profile.
In the Description field, enter a description for the profile.
Under Operating systems, select the operating system the profile should apply to.
Click Add configuration.
The Available configurations page is displayed.
7. Select Antivirus and click Next.
The settings view of the configuration is displayed.
8. Go to the Antivirus tab.
163
Sophos Mobile Control
9. Under General, you can specify the following:
a) In the Cloud scan mode field, define when Sophos Mobile Security should scan for the
latest malware information. Select one of the following options to define when the app
should use a cloud lookup:
■
Always
■
Not while roaming
■
Wi-Fi only
With this setting you can control the data traffic of the app. If you set Cloud scan mode to
Wi-Fi only, the cloud lookup will only be performed when the device has a Wi-Fi connection.
If you set Cloud scan mode to Not while roaming, a cloud lookup will never be performed
while the device is roaming on a foreign network.
b) In the Scheduled scan interval field, select how often scans are carried out.
10. Under Targets, you can select the following:
a) Select Scan system apps to include system apps in scans.
System apps are not scanned by default as they are protected by the Android OS and
cannot be removed by the user. But you can activate the scanning of system apps here.
b) Select Scan SD Card, USB to scan all files on SD cards, USB and other external storage
devices in addition to the default scanning of all installed apps on the device.
11. Under PUAs, you can do as follows:
a) Select Detect PUAs to scan for Potentially Unwanted Applications.
Potentially Unwanted Applications (PUAs) are apps that, while not malicious, are generally
considered unsuitable for business networks. PUAs include adware, dialers, system
monitors, remote administration tools, and hacking tools. However, certain apps that can
fall into the PUA category might be considered useful by some users.
If you select this option, Sophos Mobile Security will detect PUAs during scans and notify
the end user accordingly.
b) Select Enable user to allow PUAs to enable users to allow apps although they have been
identified as PUAs. The user can mark them as ignored. In subsequent scans, these apps
will not be shown as PUAs.
12. Under Apps with low reputation, you can specify how to deal with these apps. Classification
of apps is based on Sophos Live Protection data. Under Mode, you can do as follows:
a) Select Allow to turn off scanning for low reputation apps.
b) Select Warn to display a warning on the device when a low reputation app is detected.
Users can then choose how to deal with the app. They can add it to a list of allowed apps
so that no further warning is displayed if this app is detected.
c) Select Block in order to prevent low reputation apps from being started. A warning will be
displayed but the user cannot start the app.
164
administrator help
13. Under Live protection, you can do as follows:
a) Make sure that Scan notification is selected to receive scan notifications.
b) Select Monitor SD card to monitor the SD card for any changes. If new files are stored on
the card, they are scanned.
14. If your scan results include apps that should be allowed to start, you can add them to the list
of allowed apps. Apps on this list will always be allowed to start on the devices. The apps will
not be reported.
To identify such an app, you can use the scan results of Sophos Mobile Security. See View
Sophos Mobile Security scan results (page 166). Before you can allow these apps to start on
devices, you must add them to an App group, as described in Work with app groups (page
138).
15. To add allowed apps, select the App group containing the allowed apps.
16. Click Apply.
23.2 Configure web filtering settings for Sophos Mobile
Security
Prerequisite: An SMC Advanced license is available.
The Sophos Mobile Security app protects you from browsing sites with malicious, undesirable or
illegal content.
Note: Web filtering only works with the built-in browser and Google Chrome and from Android
version 4.0 to 5.1.
1. On the menu sidebar, under CONFIGURE, click Profiles, policies and then click Android.
The Profiles and policies page is displayed.
2. Click Create and select Mobile Security policy.
The Edit policy page is displayed.
3.
4.
5.
6.
Enter a Name and a Version for the new profile.
In the Description field, enter a description for the profile.
Under Operating systems, select the operating system the profile should apply to.
Click Add configuration.
The Available configurations page is displayed.
7. Select Web filtering and click Next.
The Web filtering page is displayed.
8. In the Filter malicious websites field, specify whether you want to Allow access to malicious
websites, Warn the user against malicious websites, or Block these sites.
9. Under Filter websites by category, specify for each category whether you want to Allow
access to websites of this category, Warn the user against potential malicious, undesirable
or illegal content, or Block websites of this category.
Websites are categorized based on data from SophosLabs. The data is updated constantly.
165
Sophos Mobile Control
10. Under Website exceptions, you can define:
a) Allowed domains: add domains or IP addresses that are allowed, even though the category
they belong to is blocked.
b) Blocked domains: add domains or IP addresses that are blocked, even though the category
they belong to is allowed.
You can insert domain names or IP addresses. Examples: www.company.com, *.company.com,
10.2.0.1, 10.2.0.1/24
11. Click Apply.
The settings specified in the Sophos Mobile Control web console cannot be changed on the
end-user device. They are grayed out.
23.3 Define Sophos Mobile Security compliance settings
Prerequisite: An SMC Advanced license is available.
You can configure compliance settings that relate to Sophos Mobile Security in the web console.
1. Add a new compliance rule or open an existing set for editing. For further information, see
Compliance rules (page 41).
2. Go to the Android tab.
3. In the Max. SMSec scan interval field, you can specify the maximum scan interval for malware
scans performed by the Sophos Mobile Security app on the devices.
4. In the Denial of SMSec permissions allowed field, select whether a denial of the required
permissions results in a compliance violation.
5. In the Malware apps allowed field, select whether detected malware apps are allowed on
devices.
6. In the Suspicious apps allowed field, select whether detected suspicious apps are allowed
on devices.
7. In the PUAs allowed field, select whether detected PUAs (Potentially Unwanted Apps) are
allowed on devices.
8. After you have configured all required settings, click Save.
23.4 View Sophos Mobile Security scan results
Prerequisite: An SMC Advanced license is available.
1. On the menu sidebar, under MANAGE, click Devices.
The Devices page is displayed with all devices enrolled with Sophos Mobile Control for this
customer.
2. Click the blue triangle next to the required device and click Edit or click its name.
The Show device or the Edit device page is displayed.
166
administrator help
3. Go to the Scan results tab.
The tab shows the Sophos Mobile Security scan results. The non-clean packages, for example,
Potentially Unwanted Apps, are shown in a table. Under Threat name, you can click on the
links to display further information from Sophos Labs about the relevant threat.
4. Go to the Compliance violations tab to view the compliance violations related to the scan
results. The violations shown depend on the Sophos Mobile Security compliance settings.
23.4.1 Create a list of allowed PUAs and apps with low reputation
You can use the scan results to create a list of allowed apps. This list will be valid for all Android
devices with the Sophos Mobile Security app installed for the customer you are logged on to.
1. Go to the Scan results tab of one of your scanned devices.
The non-clean packages are shown in a table. The Threat name column indicates whether
the displayed package is a low reputation app, a PUA or malware. You can click the links to
display further information on the relevant threat from SophosLabs.
Detected low reputation apps and PUAs have a blue check mark icon to the left of the package
name. Only these apps can be added to the allowed apps list.
2. Click on the blue check mark icon to add the app to the allowed apps list.
A confirmation dialog is displayed.
3. Click Yes.
The app is added to the allowed apps list.
4. Repeat this step for all apps you want to add.
5. To view the list, go to Settings and click General.
6. Click Show allow list.
All apps you added are displayed. Apps on this list will be allowed to start on all managed
devices. The apps will not be reported anymore.
When you click Clear allow list, all entries in the list are deleted.
167
Sophos Mobile Control
24 Manage Sophos container apps
For better data separation on the managed devices, Sophos Mobile Control provides the Sophos
container apps Sophos Secure Email and Sophos Secure Workspace:
■
Sophos Secure Email is an app for Android and iOS devices that provides a secure container
for managing your email, calendar and contacts.
■
Sophos Secure Workspace is an app for Android and iOS devices that allows users to access
encrypted files stored in the cloud. Files can be decrypted and viewed in a seamless way.
Encrypted files can be handed over by other apps and uploaded to one of the supported cloud
storage providers. Alternatively, the documents can be stored locally within the app.
With Sophos Secure Workspace, you can read files encrypted by SafeGuard Cloud Storage
or SafeGuard Data Exchange. Both are modules of SafeGuard Enterprise or one of its different
editions. They allow you to encrypt files using a local key. These local keys are derived from
a passphrase that is entered by a user. You can only decrypt a file when you know the
passphrase that was used to encrypt the file.
The Sophos container app management functionality is an optional Sophos Mobile Control module.
In order to manage the apps from Sophos Mobile Control, an SMC Advanced license needs to
be available and activated in the Sophos Mobile Control web console.
The Sophos container provides:
■
Centrally defined password rules
■
Password rules for all container apps
■
Single-Sign-On for all container apps
■
Sophos Secure Workspace document settings
■
Sophos Secure Workspace browser settings
■
Sophos Secure Email settings
You can manage the Sophos apps on managed devices from the Sophos Mobile Control web
console as follows:
168
■
You can configure settings for the Sophos container apps on all managed end-user devices
remotely and centrally in the web console.
■
You can make sure that the Sophos container apps are installed on end-user devices. You
can define this as a compliance criterion.
■
You can enable secure distribution of documents using the Corporate Documents storage
provider. See Distribute corporate documents (page 140).
■
You can enable corporate keyring synchronization between the Sophos Secure Workspace
app and Sophos SafeGuard Enterprise. This makes the keys from a user's SafeGuard keyring
available in the Sophos Secure Workspace keyring. See Corporate keyring synchronization
(page 170).
administrator help
When Sophos Secure Workspace is managed by Sophos Mobile Security, these restrictions
apply:
■
Users cannot decrypt files.
■
Users can only encrypt files with keys from their corporate keyring, not with local keys.
■
Files that are encrypted with a SafeGuard Next Generation Data Protection key (NextGen key)
can only be re-encrypted with another NextGen key. There is one exception: When the keyring
does not contain a NextGen key, NextGen-encrypted files can be re-encrypted with a different
type of corporate key.
Note: In order to manage the Sophos container apps, they must be distributed using Sophos
Mobile Control. If users already have an unmanaged version of Sophos Secure Workspace
installed on their devices, they must uninstall it first and then install the managed version.
For further information on Sophos Secure Workspace, see the Sophos Secure Workspace help.
24.1 Configure Sophos container apps
Prerequisite: An SMC Advanced license is available.
For information on configuring Sophos container apps, see Available Sophos container policy
configurations (page 65) for Android and Available Sophos container policy configurations (page
104) for iOS.
24.2 Reset Sophos container app password
You can reset the Sophos container app password. This is useful, for example, when users forget
their password. If you reset a Sophos container app password, users will be asked to define a
new container password.
1. On the menu sidebar, under MANAGE, click Devices.
The Devices page is displayed.
2. Click on the device for which you want to reset the app password.
The Show device page is displayed.
3. Click Actions.
The Actions menu is displayed.
4. Click Reset Sophos container app password.
A confirmation dialog is displayed.
5. Click Yes.
The Sophos container app password is reset on the device. The user has to enter a new Sophos
container app password.
169
Sophos Mobile Control
24.3 Lock and unlock the Sophos container
You can set container permissions to prevent access to corporate data in the Sophos container.
If you set Set Sophos container access to Deny, the Sophos container cannot be accessed.
1. On the menu sidebar, under MANAGE, click Devices.
The Devices page is displayed.
2. Click on the device for which you want to edit container access.
The Show device page is displayed.
3. Click Actions.
The Actions menu is displayed.
4. Click Set Sophos container access.
A dialog for setting the document access permissions is displayed.
5. Select one of the following:
■
■
■
Deny to lock the Sophos container. Users can no longer use it.
Allow to unlock the container. Users can continue to use it.
Auto mode to check if a compliance violation was reported for the device. If a compliance
violation is identified, the container will be locked.
6. Click Yes.
Depending on your choice, the Sophos container is locked or unlocked. If you locked the container,
a lock screen will be displayed on the device whenever a Sophos container app becomes active.
Users have no access to documents secured by the Sophos container unless you unlock it.
24.4 Corporate keyring synchronization
Corporate encryption keys from Sophos SafeGuard Enterprise keyrings can be made available
in the Sophos Secure Workspace app. Users of the app can then use the keys to decrypt and
view documents, or encrypt documents.
Requirements
These requirements must be met for keyring synchronization:
170
■
You use Sophos SafeGuard Enterprise 8.0.
■
You have configured external user management for the Self Service Portal as described in
Configure Self Service Portal user management (page 30), using the same Active Directory
user database that is configured in SafeGuard Enterprise.
■
Sophos Secure Workspace is managed by Sophos Mobile Control.
■
You have set up the SafeGuard integration. See Set up SafeGuard integration (page 171).
administrator help
Features
Keyring synchronization includes these features:
■
The keys from a user's SafeGuard keyring are available in the Sophos Secure Workspace
keyring (SSW keyring).
■
Users can continue to use local keys that were available in their SSW keyring even after you
set up keyring synchronization.
■
After you set up keyring synchronization, users cannot create new local keys.
■
For security reasons, the keys from the SafeGuard keyring are removed from a device when
the Sophos container is locked.
24.5 Set up SafeGuard integration
When you set up SafeGuard integration for a customer, the corporate keyring of Self Service
Portal users is available in the Sophos Secure Workspace app.
Prerequisites:
■
An SMC Advanced license is available.
■
The requirements listed in Corporate keyring synchronization (page 170) are met.
To set up a connection between Sophos Mobile Control and Sophos SafeGuard Enterprise:
1. On the menu sidebar, under SETTINGS, click Setup > System setup, and then click the SGN
tab.
2. Follow the description on the SGN tab. This includes the following configuration steps:
a) Download the certificate file of the Sophos Mobile Control server.
b) In the SafeGuard Management Center, use the Configuration Package Tool to configure
the Sophos Mobile Control server as a managed client.
c) Upload the configuration package that you created in the SafeGuard Management Center
to Sophos Mobile Control.
3. On the SGN tab, click Save to save the SafeGuard integration settings.
171
Sophos Mobile Control
25 Glossary
customer
The tenant that manages devices.
device
The device to be managed (for example smartphone, tablet or
Windows 10 device).
end user
The end user of the device.
enrollment
The registration of a device with Sophos Mobile Control.
Enterprise App Store An app repository that is hosted on the Sophos Mobile Control server.
The administrator can use the web console to add apps to the Enterprise
App Store. Users can then use the Sophos Mobile Control app to install
these apps on their devices.
managed app
172
An app installed by the Sophos Mobile Control server through any of
the following methods:
■
Installation through a task bundle.
■
Manual installation from the web console.
■
Only for iOS devices, user-initiated installation from the Enterprise
App Store, if the administrator has selected the SMC managed
installation option.
provisioning
The process of installing the Sophos Mobile Control client on a device.
Self Service Portal
(SSP)
The Sophos Mobile Control web interface that allows end users to enroll
their own devices and carry out other tasks without having to contact
the helpdesk.
SMC Advanced
license
An SMC Advanced license adds functionality to a standard license by
enabling you to manage the Sophos Mobile Security, Sophos Secure
Workspace and Sophos Secure Email apps through Sophos Mobile
Control.
SMSec
Abbreviation for Sophos Mobile Security used in the Sophos Mobile
Control web console user interface.
Sophos Mobile
Control client
The Sophos Mobile Control app that is installed on the managed device.
administrator help
Sophos Mobile
Security
A security app for Android devices. You can manage this app from
Sophos Mobile Control, provided that an SMC Advanced license is
available and activated in the Sophos Mobile Control web console.
Sophos Secure Email An app for Android and iOS devices that provides a secure container
for managing your email, calendar and contacts. You can manage this
app from Sophos Mobile Control, provided that an SMC Advanced
license is available and activated in the Sophos Mobile Control web
console.
Sophos Secure
Workspace
An app for Android and iOS devices that provides a secure workspace
where you can browse, manage, edit, share, encrypt and decrypt
documents from various storage providers or distributed by your
company. You can manage this app from Sophos Mobile Control,
provided that an SMC Advanced license is available and activated in
the Sophos Mobile Control web console.
task bundle
A package you can create in the web console to bundle several tasks
into one transaction. You can bundle all tasks necessary to have a
device fully enrolled and running.
web console
The web interface of the server that is used to manage devices.
173
Sophos Mobile Control
26 Technical support
You can find technical support for Sophos products in any of these ways:
174
■
Visit the Sophos Community at community.sophos.com/ and search for other users who are
experiencing the same problem.
■
Visit the Sophos support knowledgebase at www.sophos.com/en-us/support.aspx.
■
Download the product documentation at www.sophos.com/en-us/support/documentation.aspx.
■
Open a ticket with our support team at
https://secure2.sophos.com/support/contact-support/support-query.aspx.
administrator help
27 Legal notices
Copyright © 2011 - 2016 Sophos Limited. All rights reserved.
No part of this publication may be reproduced, stored in a retrieval system, or transmitted, in any
form or by any means, electronic, mechanical, photocopying, recording or otherwise unless you
are either a valid licensee where the documentation can be reproduced in accordance with the
license terms or you otherwise have the prior permission in writing of the copyright owner.
Sophos is a registered trademark of Sophos Limited and Sophos Group. All other product and
company names mentioned are trademarks or registered trademarks of their respective owners.
175