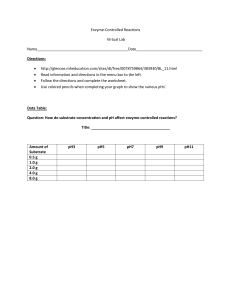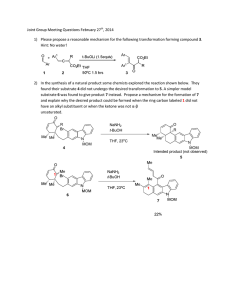CA294-09890
advertisement
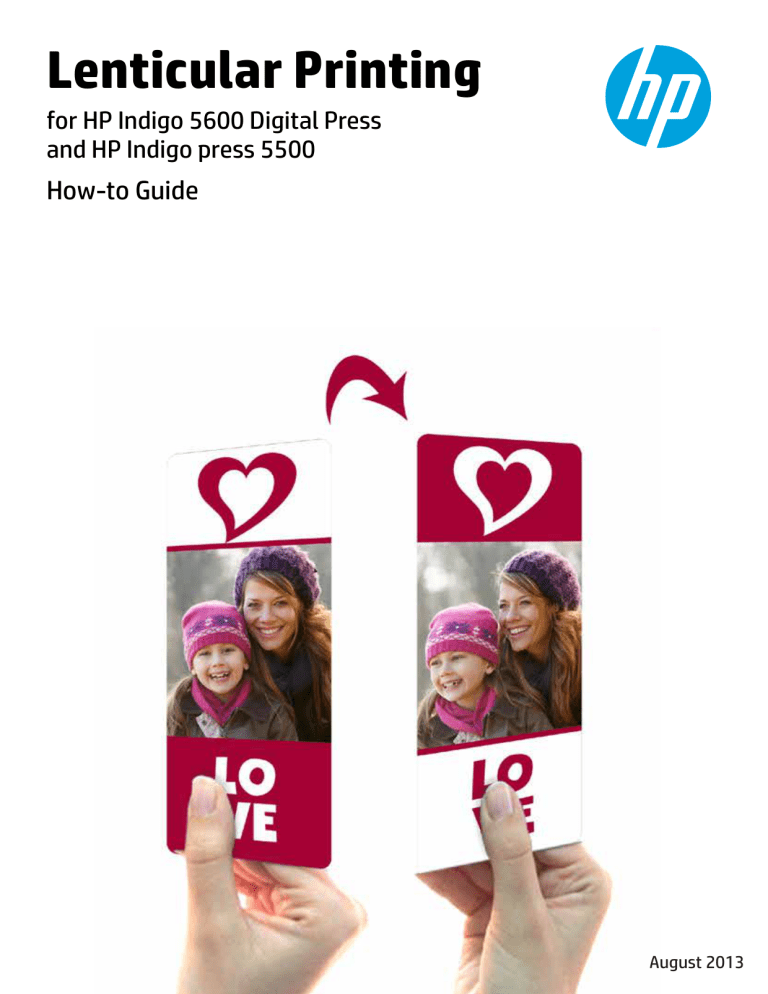
Lenticular Printing for HP Indigo 5600 Digital Press and HP Indigo press 5500 How-to Guide August 2013 © 2013 Copyright Hewlett-Packard Development Company, L.P. Reproduction, adaptation, or translation without prior written permission is prohibited, except as allowed under the copyright laws. The information contained herein is subject to change without notice. The only warranties for HP products and services are set forth in the express warranty statements accompanying such products and services. Nothing herein should be construed as constituting an additional warranty. HP shall not be liable for technical or editorial errors or omissions contained herein. HP, HP Indigo Press, HP Indigo Press RIP, and HP ElectroInk are trademarks or registered trademarks of HP. Adobe PostScript is a trademark of Adobe Systems Incorporated. MS Windows and Windows are U.S. registered trademarks of Microsoft Corp. All other products or name brands are trademarks of their respective holders. The HP Indigo press' counter feature records the number of impressions you make using your press. The counter does not reflect any previous use of the press or its age. This English version of this document must be used as the original instructions. The HP Indigo press is a Class 1 Laser Product containing high voltage power supplies and laser light sources. There is no danger to persons or equipment when the system is operated in accordance with the directions provided by HP in this and other publications. All high voltage power supplies and laser sources are located behind protective covers. Warning labels are attached to each protective cover. Do not remove covers. Part Number: CA294-09890 Edition: August 2013 Table of contents 1 Overview ...................................................................................................................................................... 1 Who can benefit from reading this document? ..................................................................................................... 1 What is lenticular printing? .................................................................................................................................... 1 Applications ........................................................................................................................................................... 3 Prerequisites .......................................................................................................................................................... 3 Limitations ............................................................................................................................................................. 3 Prepress process ................................................................................................................................................... 4 Substrates .............................................................................................................................................................. 4 Primers ................................................................................................................................................................... 5 Opaque label .......................................................................................................................................................... 5 Tips and tricks ........................................................................................................................................................ 5 2 Procedures ................................................................................................................................................... 7 Configuring the Cleaner Page wizard .................................................................................................................... 7 Enabling One-Shot Process ................................................................................................................................... 7 Creating Ticket Templates ..................................................................................................................................... 8 Creating a new Hot Folder ..................................................................................................................................... 9 Editing the substrate properties ......................................................................................................................... 11 Adjusting the substrate ....................................................................................................................................... 12 Running the image wizards ................................................................................................................................. 12 Adjusting the pitch ............................................................................................................................................... 12 Aligning the center .............................................................................................................................................. 13 3 Troubleshooting .......................................................................................................................................... 15 Substrate transport issue .................................................................................................................................... 15 Substrate jam at the input feed roller (IFR) ........................................................................................................ 15 White ink issues ................................................................................................................................................... 15 Banding issue ....................................................................................................................................................... 15 Centering issue .................................................................................................................................................... 16 Ghosting issue ..................................................................................................................................................... 16 Vacuum belt scratches ........................................................................................................................................ 16 Post-print scratches ............................................................................................................................................ 16 One-Shot Process issues ..................................................................................................................................... 16 Appendix A Service and support ...................................................................................................................... 17 HP Indigo .............................................................................................................................................................. 17 ENWW CA294-09890 iii 1 Overview Who can benefit from reading this document? This document provides information on the lenticular process. If you are currently using conventional methods to produce lenticular items, this document will explain the short-to medium run, high-quality alternative that HP Indigo digital printing introduces to the lenticular market. If you already own an HP Indigo 5600 Digital Press or a HP Indigo press 5500 with Value Pack you are interested in a new business opportunity, you may be interested in learning more about lenticular printing. If you are already using your press for lenticular applications, this document can expand your knowledge and give you new ideas for short-to medium run applications. It will also take you through our recommended stages of the production process, to help you streamline your production flow for lenticular printing. What is lenticular printing? Our eyes are amazing machines, but they are easily tricked. We see our world in 3D because our world is 3D. When we look at a standard 2D printed image, it appears flat and stagnant. The viewer can see that perspective intended, but the illusion of reality is minimal. Lenticular printing with HumanEyes technology has the ability to change this, using substrates with lenses. Figure 1-1 Lenses ENWW Who can benefit from reading this document? 1 The lenses are curved so that the left eye and right eye focus at different slants. In addition, the curving means the image changes when viewed from different angles. Figure 1-2 Interlaced images 1 Image 1 2 Image 2 3 Lenses Lenticular printing allows the creation of a hologram-like image. The designer has the ability to create an illusion of reality using depth and special effects. You see 3D-like in a movie, but no glasses are required. Images can be printed to create animation with effects such as zoom, movement, rotation, flipping, and metamorphosis. The possibilities are endless. Figure 1-3 Hologram-like image (example) 2 Chapter 1 Overview ENWW The prepress HumanEyes design software arranges the visuals that create the special effect. The image is printed on a the non-lenticular side of the substrate using layers of CMYK and opaque white ink, and the simplex reinstallation technique and the One-Shot Process. In this way, all layers are placed directly on the non-lens side of the substrate in one printing phase. Most lenticular printing is performed with the One-Shot Process. For more information, see One-Shot Process for HP Indigo 5600 Digital Press and HP Indigo press 5500 How-to Guide (CA294-08962). Applications Lenticular applications are particularly suited for: ● Business cards ● Labels ● Small packages ● Postcards ● Waterproof artwork ● Magnets ● Event tickets ● Secure printing ● Bookmarks ● Signs Parameters: ● Image size: 305 mm x 432 mm (12" x 17") ● Substrate size: 305 mm x 457 mm (12" x 18") ● Accurate color registration, starting with the first sheet that comes out of the press. Prerequisites ● HumanEyes Creative3D ● HumanEyes Producer3D ● Lenticular substrates and primers ● Thick substrate 18 points (450 microns) option kit installed on the press ● One-Shot Process kit installed on the kit Limitations ENWW ● Variable data printing (VDP) is not supported. ● Color adjustment with white ink is only supported by press software v.7.7.2 or higher. ● The maximum sheet length is 464 mm (18.25 in). ● Up to eight images can be interlaced together. Applications 3 Prepress process Figure 1-4 Prepress process 1 Using Adobe PhotoShop or HumanEyes Creative3D, create a design. Save the design as a PSD file with plain layers. 2 Using HumanEyes Creative3D, make an .LDOC (lenticular document) file. 3 Using HumanEyes Producer3D, prepare the final layout for lenticular printing. Interlace the layout. Substrates 4 ● Dura-Go Digital Film 14 mil Lenticular 101.6 LPI (lenticules per inch) (can be bought from Tekra (http://www.tekra.com/) ● 457 mm x 305 mm (18 in x 12 in) trimmed and square ● The lines must be parallel to 305 mm (12 in) Chapter 1 Overview ENWW Primers ● Use Digiprime or other HP Indigo-recommended primers. ● You can prime the substrate in-house using screen printing. The substrate can be coated, printed, varnished, and laminated on the same day. Opaque label Make sure that there is an opaque label on the lenticular substrate. ● The minimum size of the opaque label is 15 mm x 100 mm (0.6 in x 4 in). ● Put the opaque label on the top-right corner of the leading edge of the substrate. Figure 1-5 Opaque label — leading edge 1 ● Leading edge 2 Opaque label Put the opaque label on the lens side of the substrate, which is the rear of the printed side. Figure 1-6 Opaque label — lens side of substrate 1 Opaque label 2 Lens side of substrate Tips and tricks ENWW ● The lenticular substrate is very sensitive to scratches thus, the printed image should be handled with care. ● The printed substrate should be laminated on the print side in order to keep the image durability. ● It is important to keep the print side clean from dust/particles prior the lamination. Primers 5 2 Procedures Configuring the Cleaner Page wizard 1. Select Consumables > Blanket > Cleaner Page tab. Configure the Cleaner Page wizard to run every 100 impressions (or every 200 impressions for long jobs). 2. Select Consumables > Substrate > Source/Destination tab. Select Non-color-controlled special jobs. Define a cleaner page substrate with a minimum of 170 gsm. It is recommended to use 250 gsm. Enabling One-Shot Process 1. Select Options > Authorizations. Verify that the press is authorized for One-Shot. 2. Change press state to Standby. 3. Select Options > Press Configuration > Mechanical Devices. 4. Select One Shot Configuration. Figure 2-1 Press Configuration window — One Shot Configuration option 5. ENWW Select Get Ready. When the press is ready, you can begin printing using One-Shot. Configuring the Cleaner Page wizard 7 Creating Ticket Templates You can print simplex jobs. You can also print duplex jobs via manual reinsertion. Both options use the OneShot Process. Create two Ticket Templates: one for front image (simplex) and one for the rear image (duplex). 1. For the front image (simplex), create a new ticket template as shown below. Use the default (4-colors) Ticket Template, and add the white as 5th separation. Make sure that the white masking separation is the first separation. Figure 2-2 Edit Job Ticket window 2. 8 For the rear image (duplex), create a new ticket. Use the Ticket Template that you created above, but make the white masking separation the last separation. Chapter 2 Procedures ENWW Creating a new Hot Folder Do this procedure the first time you make a lenticular print. 1. Select Admin > Input Methods. The Manage Input Methods window appears. 2. Select a Hot Folder. Click New. Figure 2-3 Manage Input Methods window ENWW Creating a new Hot Folder 9 3. Enter the parameters as shown below. Figure 2-4 New Hot Folder window 4. 10 Click OK. Chapter 2 Procedures ENWW Editing the substrate properties 1. Select Consumables > Substrate > Edit Substrate Properties. Select the required substrate from the substrate list. 2. Enter the parameters as shown below. Figure 2-5 Edit Substrate Properties window 3. ENWW Click OK. Editing the substrate properties 11 Adjusting the substrate Substrate alignment is critical in lenticular printing. Do this procedure before your first lenticular print. 1. Use HumanEyes Producer3D to generate the alignment mark ruler. 2. Print the alignment mark ruler on a lenticular substrate. 3. Move the image placement of the job down by 25 mm. Reinsert the printed substrate on the same side. Print the job again on the reinserted substrate. 4. Repeat the previous step until the thick line is centered within the border. Running the image wizards Lenticular prints are very sensitive to image resolution and repetitive noise. Therefore, the writing head must be kept well-calibrated. Before each lenticular job, run the Image Placement wizard on a standard substrate. Adjusting the pitch Perform this procedure: ● Once per substrate batch ● After Adjusting the substrate This procedure measures the actual lens frequency and sets it in HumanEyes Producer3D. This enables HumanEyes Producer3D to compensate for frequency tolerances between substrate batches. 1. Use HumanEyes Producer3D to generate the pitch measurement job. 2. Print the pitch measurement job on a lenticular substrate. 3. To evaluate the pitch, tilt the lens. Using a high-magnification loupe, find a black line that goes all the way across the width of the substrate. Figure 2-6 Evaluating the pitch 4. Enter the number of that black line into HumanEyes Producer3D. NOTE: 12 For more information, see the HumanEyes Producer3D user guide. Chapter 2 Procedures ENWW Aligning the center This procedure aligns the lens with interlaced image. Centering is critical for 3D effects. Animation effects should only appear when you look at the image from an angle, not when you look directly at the image. This can cause eye fatigue. Figure 2-7 Looking at the image 1 Looking directly at the image (each eye sees a different image) 4 Image A 2 Looking at the image from an angle (both eyes see the same image) 5 Image B 3 Lens 1. Use HumanEyes Producer3D to generate the center mark job. 2. Print the job on a lenticular substrate. 3. Check the center mark ruler. 4. Change the image placement in 0.1 mm increments, until the correct position is reached. NOTE: For more information, see the HumanEyes Producer3D user guide. ENWW Aligning the center 13 3 Troubleshooting If you experience a print quality issue, do the relevant troubleshooting procedure. If the print quality issue continues to occur, contact customer care. Substrate transport issue Symptom — The individual substrate sheets stick together. Cause — The primer is too sticky. Solution — Before putting the substrate into the feeder drawer, run your hand along the individual sheets to separate them. Substrate jam at the input feed roller (IFR) Symptom — Substrate jam at the IFR. Cause — The IFR sensor beam's reflection angle is diverted by the lens. Solution — Do the following: 1. Make sure that the opaque label meets the requirements in Opaque label. 2. If the issue reoccurs, check the substrate definitions. See Editing the substrate properties. 3. If the issue reoccurs, clean the IFR sensor. 4. If the issue reoccurs, select Diagnostics > Substrates > Internal Sensors tab. Look at the Input Feed Roller column. Put a piece of paper under the IFR sensor. Make sure that the Input Feed Roller column says On. If not, contact customer care. White ink issues See Working with HP ElectroInk White for HP Indigo 5600 Digital Press, HP Indigo press 5500, and HP Indigo press 5000 How-to Guide (CA294-07433). Banding issue Symptom — Repeated frequency banding appears on the print. Cause — The job is not correctly aligned with the substrate. Solution — Do the following: ENWW 1. In HumanEyes Producer 3D, make sure that the job has the correct screen and pitch. 2. If the issue reoccurs, make sure that the substrate is 101.6 LPI. 3. If the issue reoccurs, check the substrate. See Adjusting the substrate. 4. If the issue reoccurs, check the pitch. See Adjusting the pitch. Substrate transport issue 15 Centering issue Symptom — Animation effects appear when you look directly at the image. This can cause eye fatigue. Cause — The job is not correctly aligned with the substrate. Solution — Do the following: 1. Check the center alignment. See Aligning the center. 2. If the issue reoccurs, in HumanEyes Producer 3D, make sure that the job has the correct screen and pitch. 3. If the issue reoccurs, make sure that the substrate is 101.6 LPI. 4. If the issue reoccurs, check the pitch. See Adjusting the pitch. Ghosting issue Symptom — Ghost images appear on the print. Cause — There are ghost memories on the blanket. Solution — Run the Print Cleaner wizard in Paper Jam Handling mode, with a minimum of 15 sheets. Vacuum belt scratches Symptom — Parallel diagonal marks appear on the print. Cause — The feeder bridge vacuum belts move while the substrate is at the IFR. Solution — Contact customer care. Post-print scratches Symptom — Random scratches appear on the print. Cause — For the first few seconds after printing, the ink is not fully fixed on the substrate. Solution — Do the following: ● Handle the printed substrates with care. ● Avoid sheet-to-sheet scratches. Make sure that the sheets do not rub against each other. ● Keep the work area as clean as possible. ● Laminate the printed area. One-Shot Process issues See One-Shot Process for HP Indigo 5600 Digital Press and HP Indigo press 5500 How-to Guide (CA294-08962). 16 Chapter 3 Troubleshooting ENWW A Service and support HP Indigo To obtain service, please contact the customer care center within your country/region: Europe: Belgium: +32 (0)2 626 4803 France: +33 (0)1 57 32 41 07 Germany: +49 (0) 69 38 07 89 193 Ireland: +353 (0) 1 656 9760 Italy: +39 02 69430637 Luxembourg: +352 (0) 24 87 13 98 Netherlands: +31 (0)20 547 6870 Spain: +34 9 12757781 UK: +44 (0)84 5604 7435 APJ: Japan: +81 (0)3 3335 8440 Singapore: +65 6376 2941 Distribution Channels (DC): +31 (0)20 654 5543 North America: 1-800-204-6344 Israel: +972 (0)8 938 1818 North America EMEA Israel APJ Hewlett-Packard Company Hewlett-Packard Company Hewlett-Packard Company Hewlett-Packard Company Indigo Division Indigo Division Indigo Division Asia Pacific Pte Ltd 165 Dascomb Road Startbaan 16 Kiryat Weizmann No. 2 Boon Leat Terrace Andover, MA 01810-5897 1187XR Amstelveen P.O. Box 150 # 04-01 Harbour Side 2 USA The Netherlands Rehovot 76101 Singapore 119844 Israel HumanEyes Technologies Email: support@humaneyes.com Phone: +972 (0)2 651 8999 ENWW HP Indigo 17 Notes _______________________________________________________________________________ _______________________________________________________________________________ _______________________________________________________________________________ _______________________________________________________________________________ _______________________________________________________________________________ _______________________________________________________________________________ _______________________________________________________________________________ _______________________________________________________________________________ _______________________________________________________________________________ _______________________________________________________________________________ _______________________________________________________________________________ _______________________________________________________________________________ _______________________________________________________________________________ _______________________________________________________________________________ _______________________________________________________________________________ _______________________________________________________________________________ _______________________________________________________________________________ _______________________________________________________________________________ _______________________________________________________________________________ _______________________________________________________________________________ _______________________________________________________________________________ _______________________________________________________________________________ Copyright © 2013 Hewlett-Packard Company This is an HP Indigo digital print. www.hp.com/go/indigo PN: CA294-09890