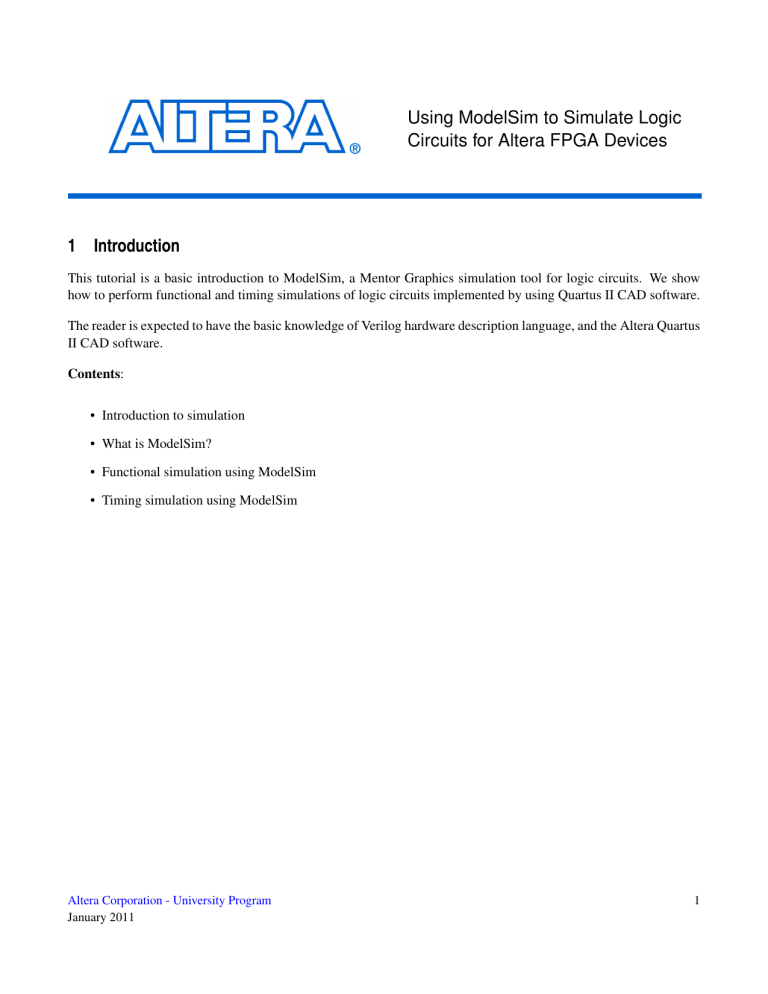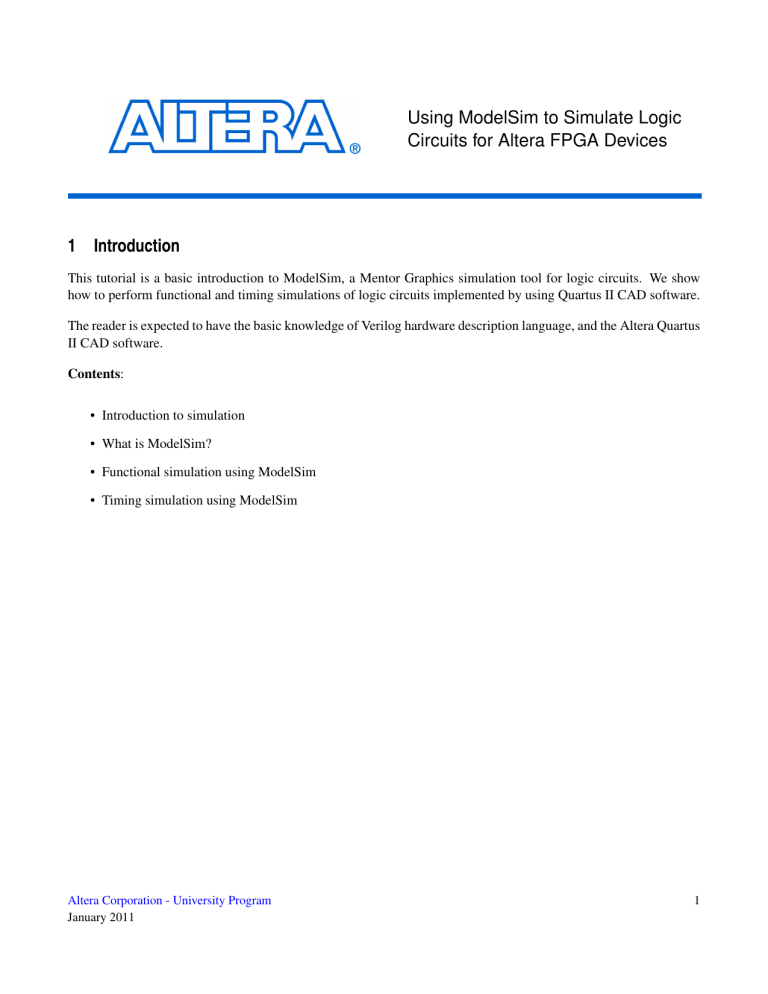
Using ModelSim to Simulate Logic
Circuits for Altera FPGA Devices
1
Introduction
This tutorial is a basic introduction to ModelSim, a Mentor Graphics simulation tool for logic circuits. We show
how to perform functional and timing simulations of logic circuits implemented by using Quartus II CAD software.
The reader is expected to have the basic knowledge of Verilog hardware description language, and the Altera Quartus
II CAD software.
Contents:
• Introduction to simulation
• What is ModelSim?
• Functional simulation using ModelSim
• Timing simulation using ModelSim
Altera Corporation - University Program
January 2011
1
U SING M ODEL S IM TO S IMULATE L OGIC C IRCUITS FOR A LTERA FPGA D EVICES
2
Background
Designers of digital systems are inevitably faced with the task of testing their designs. Each design can be composed
of many modules, each of which has to be tested in isolation and then integrated into a design when it operates
correctly.
To verify that a design operates correctly we use simulation, which is a process of testing the design by applying
inputs to a circuit and observing its behavior. The output of a simulation is a set of waveforms that show how a
circuit behaves based on a given sequence of inputs. The general flow of a simulation is shown in Figure 1.
Figure 1. The simulation flow.
There are two main types of simulation: functional and timing simulation. The functional simulation tests the logical
operation of a circuit without accounting for delays in the circuit. Signals are propagated through the circuit using
logic and wiring delays of zero. This simulation is fast and useful for checking the fundamental correctness of the
designed circuit.
The second step of the simulation process is the timing simulation. It is a more complex type of simulation, where
logic components and wires take some time to respond to input stimuli. In addition to testing the logical operation of
the circuit, it shows the timing of signals in the circuit. This type of simulation is more realistic than the functional
simulation; however, it takes longer to perform.
2
Altera Corporation - University Program
January 2011
U SING M ODEL S IM TO S IMULATE L OGIC C IRCUITS FOR A LTERA FPGA D EVICES
In this tutorial, we show how to simulate circuits using ModelSim. You need Quartus II CAD software and ModelSim
software, or ModelSim-Altera software that comes with Quartus II, to work through the tutorial.
3
Example Design
Our example design is a serial adder. It takes 8-bit inputs A and B and adds them in a serial fashion when the g o
input is set to 1. The result of the operation is stored in a 9-bit sum register.
A block diagram of the circuit is shown in Figure 2. It consists of three shift registers, a full adder, a flip-flop to store
carry-out signal from the full adder, and a finite state machine (FSM). The shift registers A and B are loaded with
the values of A and B . After the st ar t signal is set high, these registers are shifted right one bit at a time. At the
same time the least-significant bits of A and B are added and the result is stored into the shift register sum . Once all
bits of A and B have been added, the circuit stops and displays the sum until a new addition is requested.
Figure 2. Block diagram of a serial-adder circuit.
The Verilog code for the top-level module of this design is shown in Figure 3. It consists of the instances of the shift
registers, an adder, and a finite state machine (FSM) to control this design.
Altera Corporation - University Program
January 2011
3
U SING M ODEL S IM TO S IMULATE L OGIC C IRCUITS FOR A LTERA FPGA D EVICES
1.
2.
3.
4.
5.
6.
7.
8.
9.
10.
11.
12.
13.
14.
15.
16.
17.
18.
19.
20.
21.
22.
23.
24.
25.
26.
27.
28.
29.
30.
31.
32.
33.
34.
35.
36.
module serial(A, B, start, resetn, clock, sum);
input [7:0] A, B;
input resetn, start, clock;
output [8:0] LEDR;
// Registers
wire [7:0] A_reg,B_reg;
wire [8:0] sum;
reg cin;
// Wires
wire reset, enable, load;
wire bit_sum, bit_carry;
// Confrol FSM
FSM my_control(start, clock, resetn, reset, enable, load);
// Datapath
shift_reg reg_A( clock, 1’b0, A, 1’b0, enable, load, A_reg);
shift_reg reg_B( clock, 1’b0, B, 1’b0, enable, load, B_reg);
// a full adder
assign bit_carry, bit_sum = A_reg[0] + B_reg[0] + cin;
always @(posedge clock)
begin
if (enable)
if (reset)
cin <= 1’b0;
else
cin <= bit_carry;
end
shift_reg reg_sum( clock, reset, 9’d0, bit_sum, enable, 1’b0, sum);
defparam reg_sum.n = 9;
endmodule
Figure 3. Verilog code for the top-level module of the serial adder.
The Verilog code for the FSM is shown in Figure 4. The FSM is a 3-state Mealy finite state machine, where the first
and the third state waits for the st ar t input to be set to 1 or 0, respectively. The computation of the sum of A and B
4
Altera Corporation - University Program
January 2011
U SING M ODEL S IM TO S IMULATE L OGIC C IRCUITS FOR A LTERA FPGA D EVICES
happens during the second state, called WORK_STATE. The FSM completes computation when the counter reaches
a value of 8, indicating that inputs A and B have been added. The state diagram for the FSM is shown in Figure 5.
1.
2.
3.
4.
5.
6.
7.
8.
9.
10.
11.
12.
13.
14.
15.
16.
17.
18.
19.
20.
21.
22.
23.
24.
25.
26.
27.
28.
29.
30.
31.
32.
33.
34.
35.
module FSM(start, clock, resetn, reset, enable, load);
parameter WAIT_STATE = 2’b00, WORK_STATE = 2’b01, END_STATE = 2’b11;
input start, clock, resetn;
output reset, enable, load;
reg [1:0] current_state, next_state;
reg [3:0] counter;
// next state logic
always@(*)
begin
case(current_state)
WAIT_STATE:
if (start) next_state <= WORK_STATE;
else next_state <= WAIT_STATE;
WORK_STATE:
if (counter == 4’d8) next_state <= END_STATE;
else next_state <= WORK_STATE;
END_STATE:
if (∼start) next_state <= WAIT_STATE;
else next_state <= END_STATE;
default: next_state <= 2’bxx;
endcase
end
// state registers and a counter
always@(posedge clock or negedge resetn)
begin
if (∼resetn)
begin
current_state <= WAIT_STATE;
counter = ’d0;
end
else
begin
Figure 4. Verilog code for the FSM to control the serial adder (Part a).
Altera Corporation - University Program
January 2011
5
U SING M ODEL S IM TO S IMULATE L OGIC C IRCUITS FOR A LTERA FPGA D EVICES
36.
37.
38.
39.
40.
41.
42.
43.
44.
45.
46.
47.
current_state <= next_state;
if (current_state == WAIT_STATE)
counter <= ’d0;
else if (current_state == WORK_STATE)
counter <= counter + 1’b1;
end
end
// Outputs
assign reset = (current_state == WAIT_STATE) & start;
assign load = (current_state == WAIT_STATE) & start;
assign enable = load | (current_state == WORK_STATE);
endmodule
Figure 4. Verilog code for the FSM to control the serial adder (Part b).
Figure 5. State diagram.
The Verilog code for the shift register is given in Figure 6. It consists of synchronous control signals to allow data to
be loaded into the shift register, or reset to 0. When enable input is set to 1 and the data is not being loaded or reset,
the contents of the shift register are moved one bit to the right (towards the least-significant bit).
6
Altera Corporation - University Program
January 2011
U SING M ODEL S IM TO S IMULATE L OGIC C IRCUITS FOR A LTERA FPGA D EVICES
1.
2.
3.
4.
5.
6.
7.
8.
9.
10.
11.
12.
13.
14.
15.
16.
17.
18.
19.
20.
21.
22.
23.
24.
module shift_reg( clock, reset, data, bit_in, enable, load, q);
parameter n = 8;
input clock, reset, bit_in, enable, load;
input [n-1:0] data;
output reg [n-1:0] q;
always@(posedge clock)
begin
if (enable)
if (reset)
q <= ’d0;
else
begin
if (load)
q <= data;
else
begin
q[n-2:0] <= q[n-1:1];
q[n-1] <= bit_in;
end
end
end
endmodule
Figure 6. Verilog code for the shift register.
The design is located in the example/functional and example/timing subdirectories provided with this tutorial. A
Quartus II project for this design has been created as well.
In the following sections, we use the serial adder example to demonstrate how to perform simulation using ModelSim. We begin by describing a procedure to perform a functional simulation, and then discuss how to perform a
timing simulation.
4
Functional Simulation with ModelSim
We begin this tutorial by showing how to perform a functional simulation of the example design. We start by opening
the ModelSim program.
Altera Corporation - University Program
January 2011
7
U SING M ODEL S IM TO S IMULATE L OGIC C IRCUITS FOR A LTERA FPGA D EVICES
Figure 7. ModelSim window.
The ModelSim program window, shown in Figure 7, consists of four sections: the main menu at the top, a set of
workspace tabs on the left, a work area on the right, and a command prompt at the bottom. The menu is used to
access functions available in ModelSim. The workspace contains a list of modules and libraries of modules available
to you, as well as details of the project you are working on. The work area on the right is the space where windows
containing waveforms and/or text files will be displayed. Finally, the command prompt at the bottom shows feedback
from the simulation tool and allows users to enter commands.
To perform simulation with ModelSim follow a basic flow shown in Figure 1. We begin by creating a project where
all design files to be simulated are included. We compile the design and then run the simulation. Based on the results
of the simulation, the design can be altered until it meets the desired specifications.
4.1
Creating a Project
To create a project in ModelSim, select File > New > Project.... A Create Project window shown in Figure 8 will
appear.
8
Altera Corporation - University Program
January 2011
U SING M ODEL S IM TO S IMULATE L OGIC C IRCUITS FOR A LTERA FPGA D EVICES
Figure 8. Creating a new project.
The create project window consists of several fields: project name, project location, default library name, and copy
settings field. Project name is a user selected name and the location is the directory where the source files are
located. For our example, we choose the project name to be serial, to match the top-level module name of our
example design, and the location of the project is the example/functional subdirectory.
The default library name field specifies a name by which ModelSim catalogues designs. For example, a set of files
that describe the logical behaviour of components in an Altera Cyclone II device are stored in the cycloneii library.
This allows the simulator to include a set of files in simulation as libraries rather than individual files, which is
particularly useful for timing simulations where device-specific data is required. For the purpose of this tutorial,
specify tutorial as the library name for your project.
The last field in the create project window is the copy settings field. This allows default settings to be copied from
the initialization file and applied to your project. Now, click OK to proceed to add files to the project using the
window shown in Figure 9.
Altera Corporation - University Program
January 2011
9
U SING M ODEL S IM TO S IMULATE L OGIC C IRCUITS FOR A LTERA FPGA D EVICES
Figure 9. Add a file to project window.
The window in Figure 9 gives several options to add files to the project, including creating new files and directories,
or adding existing files. Since the file for this tutorial exists, click Add Existing File and select serial.v file. Once the
file is added to the project, it will appear in the Project tab on the left-hand side of the screen, as shown in Figure 10.
Figure 10. Workspace window after the project is created.
Now that all design files have been included in the project, click Close to close the window in Figure 9.
10
Altera Corporation - University Program
January 2011
U SING M ODEL S IM TO S IMULATE L OGIC C IRCUITS FOR A LTERA FPGA D EVICES
4.2
Compiling a Project
Once the project has been created, it is necessary to compile it. Compilation in ModelSim checks if the project
files are correct and creates intermediate data that will be used during simulation. To perform compilation, select
Compile All from the Compile menu. When the compilation is successful, a green check mark will appear to the
right of the serial.v file in the Project tab.
4.3
Simulation
To begin a simulation of the design, the software needs to be put in simulation mode. To do this, select Simulate >
Start Simulation... . The window in Figure 11 will appear.
Figure 11. Start simulation mode in ModelSim.
The window to start simulation consists of many tabs. These include a Design tab that lists designs available for
simulation, VHDL and Verilog tabs to specify language specific options, a Library tab to include any additional
libraries, and timing and other options in the remaining two tabs. For the purposes of the functional simulation, we
only need to look at the Design tab.
Altera Corporation - University Program
January 2011
11
U SING M ODEL S IM TO S IMULATE L OGIC C IRCUITS FOR A LTERA FPGA D EVICES
In the Design tab you will see a list of libraries and modules you can simulate. In this tutorial, we want to simulate a
module called serial, described in serial.v file. To select this module, scroll down and locate the tutorial library and
click on the plus (+) sign. You will see three modules available for simulation: FSM, serial, and shift_reg. Select
the serial module, as shown in Figure 11 and click OK to begin simulation.
When you click OK, ModelSim will begin loading the selected libraries and preparing to simulate the circuit. For the
example in this tutorial, the preparation should complete quickly. Once ModelSim is ready to simulate your design,
you will notice that several new tabs on the left-hand side of the screen and a new Objects window have appeared,
as shown in Figure 12.
Figure 12. New displays in the simulation mode.
A key new tab on the left-hand side is the sim tab. It contains a hierarchical display of design units in your circuit
in a form of a table. The columns of the table include the instance name, design unit and design unit type names.
The rows of the table take a form of an expandable tree. The tree is rooted in the top-level entity called serial. Each
module instance has a plus (+) sign next to its name to indicate it can be expanded to allow users to examine the
contents of that module instance.
Expanding the top-level entity in this view gives a list of modules and/or constructs within it. For example, in
Figure 12 the top-level entity serial is shown to contain an instance of the FSM module, called my_control, three
instances of a shift_reg module, four assign statements and an always block. Double-clicking on any of the constructs
will cause ModelSim to open a source file and locate the given construct within it. Double-clicking on a module
instance will open a source file and point to the description of the module in the source file.
In addition to showing modules and/or constructs, the sim tab can be used to locate signals for simulation. Notice
that when the serial module is highlighted, a list of signals (inputs, outputs and local wires) is shown in the Objects
window. The signals are displayed as a table with four columns: name, value, kind, and mode. The name of a signal
may be preceded by a plus (+) sign to indicate that it is a bus. The top-level entity comprises signals A, B, resetn,
start, and clock as inputs, a sum output and a number of internal signals.
12
Altera Corporation - University Program
January 2011
U SING M ODEL S IM TO S IMULATE L OGIC C IRCUITS FOR A LTERA FPGA D EVICES
We can also locate signals inside of module instances in the design. To do this, highlight a module whose signals you
wish to see in the Objects window. For example, to see the signals in the my_control instance of the FSM module,
highlight the my_control instance in the sim tab. This will give a list of signals inside of the instance as shown in
Figure 13.
Figure 13. Expanded my_control instance.
Using the sim tab and the Objects window we can select signals for simulation. To add a signal to simulation, rightclick on the signal name in the Objects window and select Add > To Wave > Selected signals from the pop-up
menu. Using this method, add signals A, B, clock, resetn, start, sum, and current_state to the simulation. When
you do so, a waveform window will appear in the work area. Once you have added these signals to the simulation,
press the Undock button in the top-right corner of the waveform window to make it a separate window, as shown in
Figure 14.
Altera Corporation - University Program
January 2011
13
U SING M ODEL S IM TO S IMULATE L OGIC C IRCUITS FOR A LTERA FPGA D EVICES
Figure 14. A simulation window.
Before we begin simulating the circuit, there is one more useful feature worth noting. It is the ability to combine
signals and create aliases. It is useful when signals of interest are not named as well as they should be, or the
given names are inconvenient for the purposes of simulation. In this example, we rename the start signal to go by
highlighting the start signal and selecting Tools > Combine Signals.... The window in Figure 15 will appear.
14
Altera Corporation - University Program
January 2011
U SING M ODEL S IM TO S IMULATE L OGIC C IRCUITS FOR A LTERA FPGA D EVICES
Figure 15. Combine signals window.
In the text field labeled Result name type go and press the OK button. This will cause a new signal to appear in the
simulation window. It will be named go, but it will have an orange diamond next to its name to indicate that it is an
alias. Once the go alias is created, the original start input is no longer needed in the simulation window, so remove
it by highlighting it and pressing the delete key. Your simulation window should now look as in Figure 16.
Altera Corporation - University Program
January 2011
15
U SING M ODEL S IM TO S IMULATE L OGIC C IRCUITS FOR A LTERA FPGA D EVICES
Figure 16. Simulation window with aliased signals.
Now that we set up a set of signals to observe we can begin simulating the circuit. There are two ways to run
a simulation in ModelSim: manually or by using scripts. A manual simulation allows users to apply inputs and
advance the simulation time to see the results of the simulation in a step-by-step fashion. A scripted simulation
allows the user to create a script where the sequence of input stimuli are defined in a file. ModelSim can read the file
and apply input stimuli to appropriate signals and then run the simulation from beginning to end, displaying results
only when the simulation is completed. In this tutorial, we perform the simulation manually.
In this simulation, we use a clock with a 100ps period. At every negative edge of the clock we assign new values
to circuit inputs to see how the circuit behaves. To set the clock period, right-click on the clock signal and select
Clock... from the pop-up menu. In the window that appears, set the clock period to 100ps and the first edge to be
the falling edge, as shown in Figure 17. Then click OK.
16
Altera Corporation - University Program
January 2011
U SING M ODEL S IM TO S IMULATE L OGIC C IRCUITS FOR A LTERA FPGA D EVICES
Figure 17. Set the clock period.
We begin the simulation by resetting the circuit. To reset the circuit, set the resetn signal low by right-clicking on it
and selecting the Force... option from the pop-up menu. In the window that appears, set Value to 0 and click OK.
In a similar manner, set the value of the go signal to 0. Now that the initial values for some of the signals are set, we
can perform the first step of the simulation. To do this, locate the toolbar buttons shown in Figure 18.
Figure 18. Simulation control buttons on the toolbar.
The toolbar buttons shown in Figure 18 are used to step through the simulation. The left-most button is the restart
button, which causes the simulation window to be cleared and the simulation to be restarted. The text field, shown
with a 100ps string inside it, defines the amount of time that the simulation should run for when the Run button (to
the right of the text field) is pressed. The remaining three buttons, Continue, Run -All and Break, can be used to
resume, start and interrupt a simulation, respectively. We will not need them in this tutorial.
To run a simulation for 100ps, set the value in the text field to 100ps and press the Run button. After the simulation
run for 100ps completes, you will see the state of the circuit as shown in Figure 19.
Altera Corporation - University Program
January 2011
17
U SING M ODEL S IM TO S IMULATE L OGIC C IRCUITS FOR A LTERA FPGA D EVICES
Figure 19. Simulation results after 100ps.
In the figure, each signal has a logic state. The first two signals, A and B, are assigned a value between 0 and 1 in a
blue color. This value indicates high impedance, and means that these signals are not driven to any logic state. The
go and resetn signals is at a logic 0 value thereby resetting the circuit. The clock signal toggles state every 50ps,
starting with a falling edge at time 0, a rising edge at time 50ps and another falling edge at 100ps.
Now that the circuit is reset, we can begin testing to see if it operates correctly for desired inputs. To test the serial
adder we will add numbers 143 and 57, which should result in a sum of 200. We can set A and B to 143 and 57,
respectively, using decimal notation. To specify a value for A in decimal, right-click on it, and choose Force...
from the pop-up menu. Then, in the Value field put 10#143. The 10# prefix indicates that the value that follows is
specified in decimal. Similarly, set the Value field of B to 10#57.
To see the decimal, rather than binary, values of buses in the waveform window we need to change the Radix of A
and B to unsigned. To change the radix of these signals, highlight them in the simulation window and select Format
> Radix > Unsigned, as shown in Figure 20. Change the radix of the sum signal to unsigned as well.
18
Altera Corporation - University Program
January 2011
U SING M ODEL S IM TO S IMULATE L OGIC C IRCUITS FOR A LTERA FPGA D EVICES
Figure 20. Changing the radix of A, B and sum signals.
Now that inputs A and B are specified, set resetn to 1 to stop the circuit from resetting. Then set go to 1 to begin
serial addition, and press the Run button to run the simulation for another 100ps. The output should be as illustrated
in Figure 21. Notice that the values of inputs A and B are shown in decimal as is the sum. The circuit also recognized
a go signal and moved to state 01 to begin computing the sum of the two inputs.
Altera Corporation - University Program
January 2011
19
U SING M ODEL S IM TO S IMULATE L OGIC C IRCUITS FOR A LTERA FPGA D EVICES
Figure 21. Simulation results after 200ps.
To complete the operation, the circuit will require 9 clock cycles. To fast forward the simulation to see the result,
specify 900ps in the text field next to the run button, and press the run button. This brings the simulation to time
1100ps, at which point a result of summation is shown on the sum signal, as illustrated in Figure 22.
20
Altera Corporation - University Program
January 2011
U SING M ODEL S IM TO S IMULATE L OGIC C IRCUITS FOR A LTERA FPGA D EVICES
Figure 22. Simulation results after 1100ps.
We can see that the result is correct and the finite state machine controlling the serial adder entered state 11, in
which it awaits the go signal to become 0. Once we set the go signal to 0 and advance the simulation by 100ps, the
circuit will enter state 00 and await a new set of inputs for addition. The simulation result after 1200ps is shown in
Figure 23.
Altera Corporation - University Program
January 2011
21
U SING M ODEL S IM TO S IMULATE L OGIC C IRCUITS FOR A LTERA FPGA D EVICES
Figure 23. Simulation results after 1200ps.
At this point, we can begin the simulation for a new set of inputs as needed, repeating the steps described above. We
can also restart the simulation by pressing the restart button to begin again from time 0.
By using the functional simulation we have shown that the serial.v file contains an accurate Verilog HDL description
of a serial adder. However, this simulation did not verify if the circuit implemented on an FPGA is correct. This
is because we did not use a synthesized, placed and routed circuit as input to the simulator. The correctness of the
implementation, including timing constraints can be verified using timing simulation.
5
Timing Simulation with ModelSim
Timing simulation is an enhanced simulation, where the logical functionality of a design is tested in the presence of
delays. Any change in logic state of a wire will take as much time as it would on a real device. This forces the inputs
to the simulation be realistic not only in terms of input values and the sequence of inputs, but also the time when the
inputs are applied to the circuit.
For example, in the previous section we simulated the sample design and used a clock period of 100ps. This clock
period is shorter than the minimum clock period for this design, and hence the timing simulation would fail to
produce the correct result. To obtain the correct result, we have to account for delays when running the simulation
and use a clock frequency for which the circuit operates correctly.
For Altera FPGA-based designs the delay information is available after the design is synthesized, placed and routed,
22
Altera Corporation - University Program
January 2011
U SING M ODEL S IM TO S IMULATE L OGIC C IRCUITS FOR A LTERA FPGA D EVICES
and is generated by Quartus II CAD software. The project for this part of the tutorial has been created for you in the
example/timing subdirectory.
5.1
Setting up a Quartus II Project for Timing Simulation with ModelSim
To perform timing simulation we need to set up Quartus II software to generate the necessary delay information for
ModelSim by setting up EDA Tools for simulation in the Quartus II project. To set up EDA Tools for simulation,
open the Quartus II project in example/timing subdirectory, and select Assignment > Settings.... A window shown
in Figure 24 will appear.
The window in the figure consists of a list on the left-hand side to select the settings category and a window area
on the right-hand side that displays the settings for a given category. Select Simulation from the EDA Tool Settings
category to see the screen shown on the right-hand side of Figure 24.
The right-hand side of the figure contains the tool name at the top, EDA Netlist Writer settings in the middle, and
NativeLink settings at the bottom. The tool name is a drop-down list containing the names of simulation tools for
which Quartus II can produce a netlist with timing information automatically. This list contains many well-known
simulation tools, including ModelSim. From the drop-down list select ModelSim-Altera.
Once a simulation tool is selected, EDA Netlist Writer settings become available. These settings configure Quartus
II to produce input for the simulation tool. Quartus II will use these parameters to describe an implemented design
using a given HDL language, and annotate it with delay information obtained after compilation. The settings we can
define are the HDL language, simulation time scale that defines time step size for the simulator to use, the location
where the writer saves design and delay information, and others. Set these settings to match those shown in Figure 24
and click OK.
With the EDA Tools Settings specified, we can proceed to compile the project in Quartus II. The compilation process
synthesizes, places, and routes the design, and performs timing analysis. Then it stores the compilation result in the
simulation directory for ModelSim to use. Take a moment to examine the files generated for simulation using a text
editor. The two main files are serial.vo, and serial_v.sdo.
The serial.vo file is a Verilog file for the design. The file looks close to the original Verilog file, except that the
design now contains a wide array of modules with a cycloneii_ prefix. These modules describe resources on an
Altera Cyclone II FPGA, on which the design was implemented using lookup tables, flip-flops, wires and I/O ports.
The list of delays for each module instance in the design is described in the serial_v.sdo file.
Altera Corporation - University Program
January 2011
23
U SING M ODEL S IM TO S IMULATE L OGIC C IRCUITS FOR A LTERA FPGA D EVICES
Figure 24. Quartus II EDA simulation tool settings.
5.2
Running a Timing Simulation
To simulate the design using timing simulation we must create a ModelSim project. The steps are the same as in
the previous section; however, the project is located in the example/timing/simulation/modelsim subdirectory, and
the source file is serial.vo. We do not need to include the serial_v.sdo file in the project, because a reference to it
is included in the serial.vo file. Once you added the source file to the project, compile it by selecting Compile >
Compile All.
The next step in the simulation procedure is to place the ModelSim software in simulation mode. In the previous
section, we did this by selecting Simulate > Start Simulation..., and specifying the project name. To run a timing
simulation there is an additional step required to include the Altera Cyclone II device library in the simulation.
This library contains information about the logical operation of modules with the cycloneii_ prefix. To include the
Cyclone II library in the project, select Simulate > Start Simulation... and select the Libraries tab as shown in
Figure 25.
24
Altera Corporation - University Program
January 2011
U SING M ODEL S IM TO S IMULATE L OGIC C IRCUITS FOR A LTERA FPGA D EVICES
Figure 25. Including Altera Cyclone II library in ModelSim project.
The Altera Cyclone II library is located in the altera/verilog/cycloneii directory in the ModelSim-Altera software.
To add this library to your project, include the altera/verilog/cycloneii directory using the Add... button. Then, click
on the Design tab, select your project for simulation (tutorial > series), and click OK.
When the ModelSim software enters simulation mode, you will see a significant difference in the contents of the
workspace tabs on the left-hand side of the window as compared to when you ran the functional simulation. In
particular, notice the sim tab and the Objects window shown in Figure 26. The list of modules in the sim tab is
larger, and the objects window contains more signals. This is due to the fact that the design is constructed using
components on an FPGA and is more detailed in comparison to an abstract description we used in the previous
section of the tutorial.
Altera Corporation - University Program
January 2011
25
U SING M ODEL S IM TO S IMULATE L OGIC C IRCUITS FOR A LTERA FPGA D EVICES
Figure 26. Workspace tabs and Objects window for timing simulation.
We simulate the circuit by creating a waveform that includes signals A, B, go, and resetn aliases as before. In
addition, we include the clock, reg_sum|q, reg_A|q, and reg_B|q signals from the Objects window. Signals reg_A|q
and reg_B|q are registers that store A and B at the positive edge of the clock. The reg_sum|q signal is a register that
stores the resulting sum.
Begin the simulation by resetting the circuit. To do this, set go and resetn signals to 0. Also, set the clock input to
have a period of 20ns, whose first edge is a falling edge. To run the simulation, set the simulation step to 20ns and
press the Run button. The simulation result is shown in Figure 27.
26
Altera Corporation - University Program
January 2011
U SING M ODEL S IM TO S IMULATE L OGIC C IRCUITS FOR A LTERA FPGA D EVICES
Figure 27. Timing Simulation after 20ns.
To proceed with the simulation deassert the resetn signal by setting it to 1, and apply data to inputs A and B. Set
them to 143 and 57, and assign a value of 1 to the go input as described in the Functional Simulation section of the
tutorial. Then run the simulation for a period of 20ns, by pressing the Run button. The simulation result is shown in
Figure 28. Remember to change the radix of A, B, sum, and their corresponding registers to unsigned.
Altera Corporation - University Program
January 2011
27
U SING M ODEL S IM TO S IMULATE L OGIC C IRCUITS FOR A LTERA FPGA D EVICES
Figure 28. Timing Simulation after 40ns.
In Figure 28 the data is stored in registers reg_A|q and reg_B|q at the positive edge of the clock. Notice that the
simulation indicated that the data in those registers changes some time after the positive edge of the clock, unlike in
the functional simulation. The reason for this difference are the delays in the circuit. We can use the zoom buttons
to see this more clearly.
When we zoom in on the time when registers reg_A|q and reg_B|q change value, we see the register values change
as shown in Figure 29. In the figure, register reg_B|q stabilizes on a value of 57 at time 32928ps. This is 2928ps
after the positive edge of the clock appeared at the clock input. Part of the difference in times between the clock edge
and the change of data in register reg_B|q comes from the fact that the clock signal must travel from the input pin
on the FPGA device to the registers. The other part of the time is due to the clock-to-Q time of the register, which is
the time it takes for a register to change output after it sees a positive edge on the clock input.
28
Altera Corporation - University Program
January 2011
U SING M ODEL S IM TO S IMULATE L OGIC C IRCUITS FOR A LTERA FPGA D EVICES
Figure 29. Including Altera Cyclone II library in ModelSim project.
Another interesting aspect of the timing simulation can also be observed in Figure 29. Notice that register reg_B|q
first changes value to 48 and a few picoseconds later assumes the value 57. This is because the clock signal does not
get to every flip-flop at exactly the same time - this is called clock skew.
6
Concluding Remarks
This tutorial discussed the basic use of ModelSim simulator. We demonstrated how to perform a functional simulation using a user-written Verilog code, as well as a detailed timing simulation. For the timing simulation, we
presented a simple method to generate design description using Altera Quartus II CAD software, which includes the
low-level design details and circuit delays.
There are more advanced options for simulation available in ModelSim software. They can help automate and speed
up the simulation of larger more complex designs. These features are covered in the tutorials provided with the
ModelSim tool, and are beyond the scope of this introductory tutorial.
Altera Corporation - University Program
January 2011
29
U SING M ODEL S IM TO S IMULATE L OGIC C IRCUITS FOR A LTERA FPGA D EVICES
Copyright ©1991-2011 Altera Corporation. All rights reserved. Altera, The Programmable Solutions Company, the
stylized Altera logo, specific device designations, and all other words and logos that are identified as trademarks
and/or service marks are, unless noted otherwise, the trademarks and service marks of Altera Corporation in the
U.S. and other countries. All other product or service names are the property of their respective holders. Altera
products are protected under numerous U.S. and foreign patents and pending applications, mask work rights, and
copyrights. Altera warrants performance of its semiconductor products to current specifications in accordance with
Altera’s standard warranty, but reserves the right to make changes to any products and services at any time without
notice. Altera assumes no responsibility or liability arising out of the application or use of any information, product,
or service described herein except as expressly agreed to in writing by Altera Corporation. Altera customers are
advised to obtain the latest version of device specifications before relying on any published information and before
placing orders for products or services.
This document is being provided on an ”as-is” basis and as an accommodation and therefore all warranties, representations or guarantees of any kind (whether express, implied or statutory) including, without limitation, warranties
of merchantability, non-infringement, or fitness for a particular purpose, are specifically disclaimed.
30
Altera Corporation - University Program
January 2011