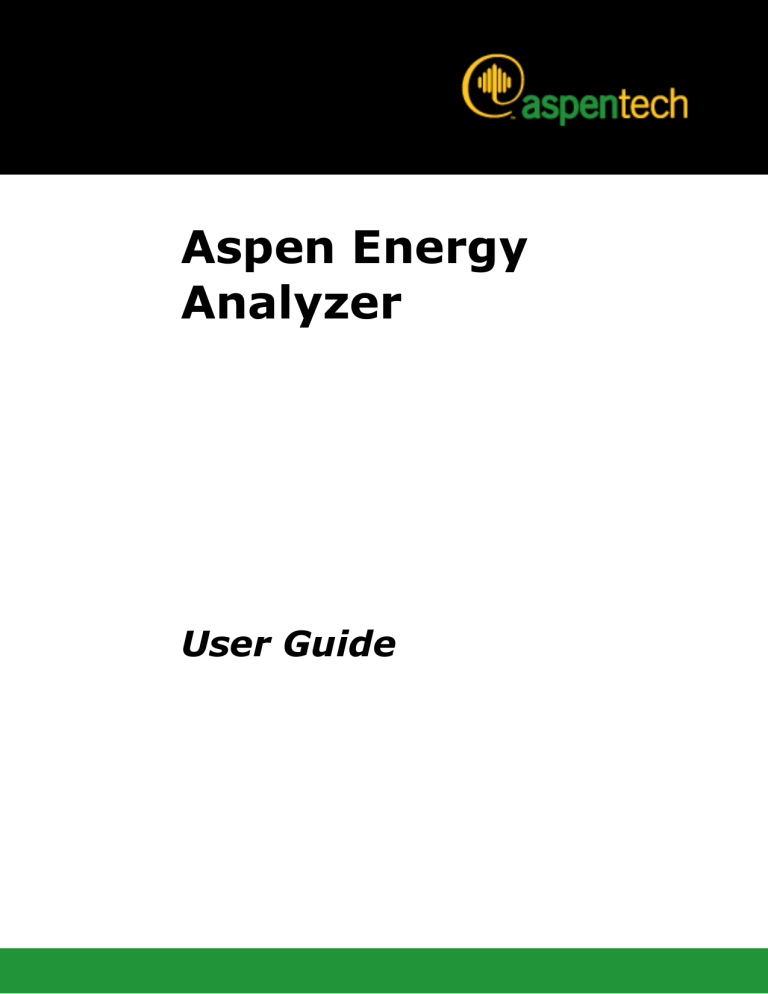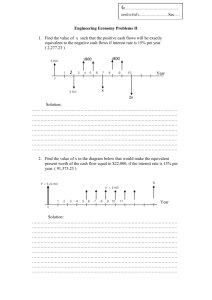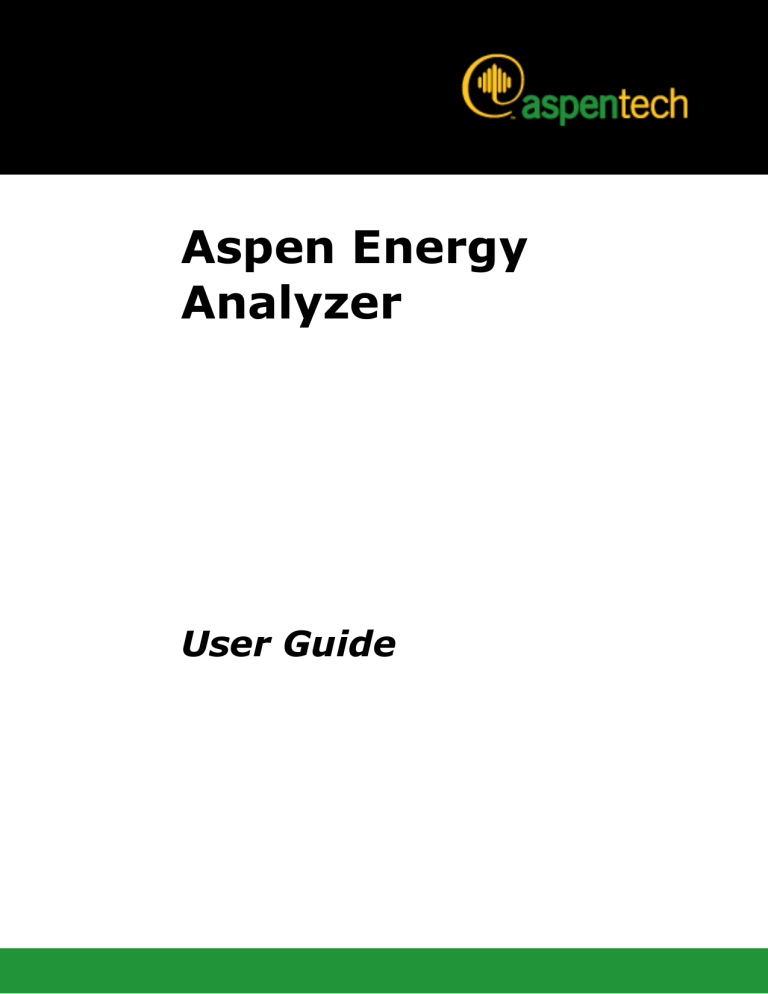
Aspen Energy
Analyzer
User Guide
Version Number: V7.1
January 2009
Copyright © 1981 - 2009 Aspen Technology, Inc. All rights reserved.
Aspen Energy Analyzer, HX-Net, and the aspen leaf logo are trademarks or registered trademarks of Aspen
Technology, Inc., Burlington, MA..
All other brand and product names are trademarks or registered trademarks of their respective companies.
This document is intended as a guide to using AspenTech's software. This documentation contains AspenTech
proprietary and confidential information and may not be disclosed, used, or copied without the prior consent of
AspenTech or as set forth in the applicable license.
Although AspenTech has tested the software and reviewed the documentation, the sole warranty for the software
may be found in the applicable license agreement between AspenTech and the user. ASPENTECH MAKES NO
WARRANTY OR REPRESENTATION, EITHER EXPRESSED OR IMPLIED, WITH RESPECT TO THIS DOCUMENTATION,
ITS QUALITY, PERFORMANCE, MERCHANTABILITY, OR FITNESS FOR A PARTICULAR PURPOSE.
Aspen Technology, Inc.
200 Wheeler Road
Burlington, MA 01803-5501
USA
Phone: (781) 221-6400
Toll free: (888) 996-7001
Website http://www.aspentech.com
Contents
1 Technical Support.................................................................................................1
Online Technical Support Center....................................................................... 1
Phone and E-mail ........................................................................................... 2
2 Heat Integration Manager ....................................................................................3
Introduction .................................................................................................. 3
Heat Integration Case ........................................................................... 4
Heat Integration Project ........................................................................ 5
Heat Integration Manager View ........................................................................ 6
Adding an Operation ............................................................................. 6
Editing an Operation ............................................................................. 7
Deleting an Operation ........................................................................... 7
Editing Operation Notes ........................................................................ 7
HTC Database................................................................................................ 8
Adding HTC Variable into HTC Database .................................................. 9
Modifying HTC variables in HTC Database ................................................ 9
Saving HTC Database into a File ............................................................. 9
Accessing Saved HTC Database File .......................................................10
Selecting HTC from HTC Database .........................................................11
Matchwise Economic View ..............................................................................12
Changing the Cost Set of a Heat Exchanger ............................................13
Forbidden Matches View.................................................................................13
3 Heat Integration Case ........................................................................................15
Introduction .................................................................................................15
Heat Integration Case View ............................................................................15
Process Streams Tab ...........................................................................17
Utility Streams Tab..............................................................................19
Economics Tab....................................................................................21
Options Tab........................................................................................22
Notes Tab ..........................................................................................23
Targets View ................................................................................................24
Summary Tab .....................................................................................25
Utility Tab ..........................................................................................27
Range Targets Tab ..............................................................................28
Plots/Tables........................................................................................32
Heat Exchanger Network View ........................................................................34
Grid Diagram Tab ................................................................................35
Worksheet Tab....................................................................................35
Notes Tab ..........................................................................................35
Operation Mode Data Set Up View ...................................................................36
Converting Case to Project .............................................................................36
Contents
iii
4 Operations Mode ................................................................................................39
Introduction .................................................................................................39
Entering Operations Mode.....................................................................39
Operations Mode Data Set Up View..................................................................40
Streams Tab.......................................................................................41
Geometry Tab.....................................................................................42
Heat Transfer Tab ...............................................................................42
Utility Bounds Tab ...............................................................................46
Event Planner Button ...........................................................................46
HI Case View ................................................................................................49
Process Streams Tab ...........................................................................50
Utility Streams Tab..............................................................................50
Economics Tab....................................................................................51
Notes Tab ..........................................................................................51
HEN Design View ..........................................................................................52
Grid Diagram Tab ................................................................................52
What If Analysis View ....................................................................................53
Viewer Pane .......................................................................................55
Base Case View...................................................................................59
Task View ..........................................................................................59
Results Pane - Event Type Level ............................................................61
Results Pane - Event Level....................................................................65
Results Pane - Task Level .....................................................................68
Trend Analysis Wizard....................................................................................69
Start Page..........................................................................................70
Set Intervals Page ...............................................................................70
Select Exchangers Page .......................................................................72
Finish Page.........................................................................................73
Trend Analysis View ......................................................................................74
Viewer Pane .......................................................................................75
U Value View ......................................................................................79
Study View.........................................................................................80
Results Pane - Summary Level ..............................................................82
Results Pane - Study Level ...................................................................83
Results Pane - Event Level....................................................................83
5 Heat Integration Project ....................................................................................85
Introduction .................................................................................................85
Heat Integration Project View .........................................................................85
Project Level ................................................................................................87
Scenario Level ..............................................................................................88
Data Tab............................................................................................92
Targets Tab ........................................................................................97
Range Targets Tab ............................................................................ 101
Designs Tab ..................................................................................... 103
Options Tab...................................................................................... 104
Notes Tab ........................................................................................ 105
Automatic Recommend Designs Feature ......................................................... 105
Recommend Designs View .................................................................. 105
Design Level...............................................................................................107
Performance Tab ............................................................................... 108
Worksheet Tab..................................................................................111
iv
Contents
Heat Exchangers Tab ......................................................................... 112
Targets Tab ......................................................................................114
Notes Tab ........................................................................................ 116
6 Retrofit Mode ...................................................................................................117
Introduction to Retrofit ................................................................................ 117
Entering the Retrofit Mode .................................................................. 117
Applying Automated Retrofit Options.................................................... 120
Retrofit Mode View ...................................................................................... 122
Viewer Pane ..................................................................................... 122
Scenario Level ............................................................................................122
Main Pane ........................................................................................123
Data Tab.......................................................................................... 123
Targets Tab ......................................................................................124
Range Targets Tab ............................................................................ 125
Designs Tab ..................................................................................... 125
Options and Notes Tabs ..................................................................... 125
Design Level...............................................................................................125
Performance Tab ............................................................................... 126
Worksheet Tab..................................................................................126
Heat Exchangers Tab ......................................................................... 126
Targets Tab ......................................................................................126
Notes Tab ........................................................................................ 126
Grid Diagram..............................................................................................127
Design Tools Palette .......................................................................... 127
Modified Heat Exchangers................................................................... 128
7 Stream View.....................................................................................................129
Introduction ............................................................................................... 129
Segment Data Tab ............................................................................ 130
Physical Properties Tab ...................................................................... 131
Graphs Tab ...................................................................................... 132
Segmenting Streams ................................................................................... 133
Adding Segments .............................................................................. 133
Deleting a Segment ........................................................................... 134
Deleting all the Segments................................................................... 134
8 Grid Diagram ....................................................................................................137
Introduction ............................................................................................... 137
Grid Diagram Tools...................................................................................... 137
Zoom Icons ......................................................................................138
Design Tools Palette Icon ................................................................... 138
Targets View .................................................................................... 140
Network Performance View ................................................................. 142
Network Cost Indexes View ................................................................ 146
Bar Chart View.................................................................................. 147
Drive Force Plot View ......................................................................... 148
Cross Pinch View ............................................................................... 148
Heat Exchanger Status View ............................................................... 149
Stream Load Status View ................................................................... 150
Property Presets View ........................................................................ 151
Contents
v
Status Bar........................................................................................156
Grid Diagram Object Inspect Menu ...................................................... 157
Installing Objects into the Grid Diagram ........................................................ 157
Installing Heat Exchangers ................................................................. 158
Removing Heat Exchangers ................................................................ 158
Changing Streams in Heat Exchanger................................................... 159
Installing Splitters-Mixers ................................................................... 159
Removing a Splitter-Mixer .................................................................. 160
Modifying a Splitter-Mixer................................................................... 160
Stream View...............................................................................................161
Heat Exchanger View ................................................................................... 162
Data Tab.......................................................................................... 163
Connectivity Tab ............................................................................... 169
Parameters Tab ................................................................................170
T-H Plot Tab ..................................................................................... 170
Notes Tab ........................................................................................ 171
Split Editor View ......................................................................................... 171
Splitter Group ................................................................................... 171
Branch Streams Group ....................................................................... 172
Mixer Group .....................................................................................172
Worksheet Tab ...........................................................................................172
Notes Tab .................................................................................................. 175
Topology View ............................................................................................ 175
Process Stream Tab ...........................................................................176
Utility Stream Tab .............................................................................177
Loops Tab ........................................................................................ 177
Paths Tab......................................................................................... 179
Degree of Freedom Tab...................................................................... 181
9 Data Extraction ................................................................................................183
Introduction ............................................................................................... 183
Extraction Wizard ........................................................................................ 183
Start Page........................................................................................ 184
Select File Page................................................................................. 185
Set Options Page............................................................................... 186
Select Flowsheet Page........................................................................ 188
Modify Utilities Page .......................................................................... 188
Modify Heaters Page .......................................................................... 189
Modify Coolers Page .......................................................................... 190
Economic Data Page ..........................................................................190
Finish Page....................................................................................... 191
Summary View ........................................................................................... 192
Summary Tab ................................................................................... 192
Report Tab .......................................................................................192
10 References .....................................................................................................194
vi
Contents
1 Technical Support
Online Technical Support
Center
AspenTech customers with a valid license and software maintenance
agreement can register to access the Online Technical Support Center at:
http://support.aspentech.com
You use the Online Technical Support Center to:
•
Access current product documentation.
•
Search for technical tips, solutions, and frequently asked questions
(FAQs).
•
Search for and download application examples.
•
Search for and download service packs and product updates.
•
Submit and track technical issues.
•
Search for and review known limitations.
•
Send suggestions.
Registered users can also subscribe to our Technical Support
e-Bulletins. These e-Bulletins proactively alert you to important technical
support information such as:
•
Technical advisories.
•
Product updates.
•
Service Pack announcements.
•
Product release announcements.
1 Technical Support
1
Phone and E-mail
Customer support is also available by phone, fax, and e-mail for customers
who have a current support contract for their product(s). Toll-free charges are
listed where available; otherwise local and international rates apply.
For the most up-to-date phone listings, please see the Online Technical
Support Center at:
http://support.aspentech.com
2
Support Centers
Operating Hours
North America
8:00 – 20:00 Eastern time
South America
9:00 – 17:00 Local time
Europe
8:30 – 18:00 Central European time
Asia and Pacific Region
9:00 – 17:30 Local time
1 Technical Support
2 Heat Integration Manager
Introduction
Heat integration in Aspen Energy Analyzer (formerly called HX-Net) is
designed for analyzing and improving the performance of heat exchanger
networks (HEN). Aspen Energy Analyzer focuses on analyzing the networks
from operations' as well as design's point of view.
HEN operations features are designed to provide you with an understanding
of current plant operation and related issues such as fouling. Furthermore
fouling mitigation strategies can be studied and simulated in Aspen Energy
Analyzer.
HEN design features assist the designer in understanding the gap between
current operation and the thermodynamic optimum operation. Furthermore,
the designer can use Aspen Energy Analyzer to identify and compare options
to improve the performance and reduce the gap between current and
thermodynamic optimum operations.
To perform any heat integration study from a design or operations
perspective, Aspen Energy Analyzer needs the process requirements and the
HEN that achieves the process requirements. The terminology that is used in
Aspen Energy Analyzer is "scenario" for process requirements and "design"
for the HEN.
Aspen Energy Analyzer exposes the heat integration functionality through the
HI Case and HI Project operations:
•
HI Case limits you to working with one scenario and one design. Thus HI
Case is suitable for users who want to perform a quick energy analysis or
for users who wan to study current plant operation.
•
HI Project enables you to work with multiple scenarios and each scenario
could have multiple designs. Thus HI Project is more suitable for users
who want to make structured modifications and compare those
modifications. HI Project is also suitable for performing revamp studies.
2 Heat Integration Manager
3
Heat Integration Case
The Heat Integration Case (HI Case) operation is a tool used to design heat
exchanger network (HEN) and perform simulation analysis on the HEN. HI
Case contains one scenario/one set of input parameters and one design/one
Grid Diagram that displays one HEN.
General Procedure
The following is a general procedure to setup the HI Case operation:
1
Open the HI Case operation view.
2
Go to the Process Streams tab, and enter the following minimum
information:
o
3
Name, inlet temperature, outlet temperature, and MCp or enthalpy of
the process stream.
Go to the Utility Streams tab, and enter the following minimum
information:
o
If you are specifying your own utility: name, inlet temperature, and
outlet temperature of the utility stream.
If you want Aspen Energy Analyzer to calculate the operating cost of
the utility you have to supply a cost per energy value.
o
If you are using the utilities from Aspen Energy Analyzer utility
in the Name cell to open the dropdatabase: click the down arrow
down list, and select the utility you want from the list.
Note: If the utility in the Name cell is a hot utility, you cannot replace that
hot utility with a cold utility, until after you click on the Name cell and
press DELETE. Once the previous utility occupying the row has been
deleted, you can select a different type of utility to be added in that row.
4
4
If any of the streams in the HEN has large varying values for the specific
heat capacity, you can segment the streams. Click once in the Segm cell
to access the Process Stream view. The Process Stream view contains
options to segment the stream. Refer to Segmenting Streams on page
133 for more information.
5
Go to the Economics tab to manipulate the cost calculations of the
operation.
6
Click the Open HEN Grid Diagram icon to access the HEN Design view.
7
On the HEN Design view, add heat exchangers and stream splitters to
generate the HEN design.
2 Heat Integration Manager
Heat Integration Project
The Heat Integration Project (HI Project) operation is a tool used to design
heat exchanger network (HEN). The HI Project is similar to the HI Case
operation except for the following differences:
•
The operation can contain multiple scenarios and designs.
•
The operation can be switched to retrofit mode.
•
The operation cannot perform simulation analysis.
General Procedure
The following is a general procedure to setup the HI Project operation:
1
Open the HI Project operation view.
2
Select a scenario from the Viewer group and go to the Data tab.
3
Go to the Process Streams page, and enter the following information:
o
4
Name, inlet temperature, outlet temperature, and MCp or enthalpy of
the process stream.
Go to the Utility Streams page, and enter the following information:
o
If you are specifying your own utility: name, inlet temperature, and
outlet temperature of the utility stream.
If you want Aspen Energy Analyzer to calculate the operating cost of
the utility you have to supply a cost per energy value.
o
If you are using the utilities from Aspen Energy Analyzer utility
in the Name cell to open the dropdatabase: click the down arrow
down list, and select the utility you want from the list.
Note: If the utility in the Name cell is a hot utility, you cannot replace that
hot utility with a cold utility, until after you click on the Name cell and
press DELETE. Once the previous utility occupying the row has been
deleted, you can select a different type of utility to be added in that row.
5
If any of the streams in the HEN has large varying values for the specific
heat capacity, you can segment the streams. Click once in the Segm cell
to access the Process Stream view. The Process Stream view contains
options to segment the stream. Refer to Segmenting Streams on page
133 for more information.
6
Go to the Economics page to manipulate the cost calculations of the
operation.
7
Select the design associated to the selected scenario in the Viewer group.
The Main pane will now display the Grid Diagram.
8
On the Grid Diagram, add heat exchangers and stream splitters to
generate the HEN design.
2 Heat Integration Manager
5
Heat Integration Manager View
The Heat Integration Manager view is used to access, create, or delete two
operations: Heat Integration Case and Heat Integration Project.
There are two methods of accessing the Heat Integration Manager view:
•
Click on the Heat Integration Manager icon in the toolbar.
•
Select the Managers-Heat Integration Manager command from the menu
bar.
The Heat Integration Manager view contains four buttons used to manipulate
the operations:
Button
Description
Show/Hide Notes
Allows you to access the notes associated to the operations.
Add
Allows you to add the operations.
View
Allows you to access existing operations in the case.
Delete
Allows you to delete existing operations in the case.
Adding an Operation
To add an operation:
6
1
Open the Heat Integration Manager view by clicking the Heat Integration
Manager icon.
2
In the list on the left, select the type of operation you want to add.
For example to add an HI Case operation, select HeatIntegrationCase from
the left list.
3
Click the Add button, and the selected type of operation property view
appears.
2 Heat Integration Manager
Editing an Operation
To edit an existing operation:
1
Open the Heat Integration Manager view by clicking the Heat Integration
Manager icon.
2
In the list on the left, select the type of operation you want to edit.
To see all the existing operation available, select All Heat Integration from
the left list.
3
Select the operation you want to edit from the list on the right.
4
Click the View button, and the selected operation property view appears.
Deleting an Operation
To delete an existing operation:
1
Open the Heat Integration Manager view by clicking the Heat Integration
Manager icon.
2
In the list on the left, select the type of operation you want to edit.
To see all the existing operation available, select All Heat Integration from
the left list.
3
Select the operation you want to delete from the list on the right.
4
Click the Delete button.
5
Aspen Energy Analyzer will prompt you for a confirmation to delete the
selected operation.
Click the Yes button to delete the selected operation, or click the No
button to not delete the selected operation.
Editing Operation Notes
To edit the notes associated to the operation:
1
Open the Heat Integration Manager view by clicking the Heat Integration
Manager icon.
2
In the list on the left, select the type of operation you want.
To see all the existing operation available, select All Heat Integration from
the left list.
3
Select the operation you want from the list on the right.
4
Click the Show Notes button, to open the text editor at the bottom of the
Heat Integration Manager view.
5
You can edit the notes associated to the selected operation in the text
editor.
If there has been no previous notes entered to the selected operation, the
text editor will appear blank.
Note: Any changes made to the information in the text editor of an
operation, will also appear in the Notes text editor of the operation, and
vice versa.
6
Once you have completed editing the notes, you can hide the text editor
by clicking the Hide Notes button.
2 Heat Integration Manager
7
HTC Database
Aspen Energy Analyzer provides a default set of heat transfer coefficients in a
heat transfer coefficient (HTC) database file. The default heat transfer
coefficient values are listed on the HTC Database view.
Note: The default heat transfer coefficient values are based on the
assumption that there is no fouling on the surface of the heat exchanger.
The default location and name for the HTC database file can be set in the
Session Preferences view, Files tab, on the Locations page. For information
about default location and name of files, refer to the Preferences section in
the Interface Guide.
To access the HTC Database view:
1
Open the HI Case or HI Project view.
2
Locate and go to the Options tab/page.
3
Click the HTC Database button, and the HTC Database view will appear.
Note: The HTC Database view is a nodal view. For more information refer to
(2.3.4 Modal vs. Non-Modal Views -User Guide).
8
2 Heat Integration Manager
The HTC Database view allows you to do the following options:
•
View the entire list of default heat transfer coefficient values available in
Aspen Energy Analyzer.
•
Modify the name, heat transfer coefficient, and/or notes of the default
HTC variables.
•
Add new HTC variables, with their heat transfer coefficient values and
notes to the database.
•
Save the modified HTC database as a *.htc file.
Note: It is recommended that you do not save over the Aspen Energy
Analyzer default HTC database file.
•
Recall a previously saved HTC database file.
Adding HTC Variable into HTC Database
To add new types of HTC variables into the HTC database:
1
Access the HTC Database view.
2
Under the Stream Type column, select the cell containing **New** and
enter a name for the new HTC variable.
3
Under the Coefficient column, select the cell beside the new HTC variable
and enter the new HTC value.
4
Under the Comment column, select the cell within the row of the new HTC
variable and enter information regarding the new HTC variable.
5
when you are done adding new HTC variables to
Click the Close icon
close the HTC Database view.
Modifying HTC variables in HTC Database
To modify HTC values in the HTC database:
1
Access the HTC Database view.
2
Select the appropriate cell that contains the value/parameter you want to
modify and enter the new information.
3
when you are done modifying the HTC variables to
Click the Close icon
close the HTC Database view.
Saving HTC Database into a File
To save the HTC database into a *.htc file:
1
Access the HTC Database view.
2
Click the Save Heat Transfer Coefficient Data to File icon and the Save
Heat Integration Defaults view appears.
2 Heat Integration Manager
9
3
Select the location/folder to save the HTC database file using the Save in
drop-down list.
4
Enter the HTC database file name in the File name field.
5
Click the Save button.
Accessing Saved HTC Database File
To access previous saved HTC database file:
10
1
Access the HTC Database view.
2
Click the Open Saved Heat Transfer Coefficient Database icon and the
Open Heat Integration Defaults view appears.
The Open Heat Integration Defaults view is similar to the Save Heat
Integration Defaults view.
3
Locate the HTC database file you want to access using the Look in dropdown list.
4
Select the HTC database file you want and click the Open button.
2 Heat Integration Manager
Selecting HTC from HTC Database
To select from the list of default HTC values:
Note: You can modify the list of HTC values available in the HTC
database.
1
Open the HI Case or HI Project view, and go to the Process Streams or
Utility Streams tab/page.
2
Double-click the HTC cell in the process or utility stream row which you
want to modify.
3
The HTC Default Values view will appear.
4
Select the type of HTC characteristic you want from the list by clicking on
the name within the list.
5
Click the Close icon
want.
2 Heat Integration Manager
when you have selected the HTC value that you
11
Matchwise Economic View
In calculating the cost of the HEN, you can specify unique cost sets for
different types of heat exchangers you have in your simulation.
These unique cost sets can be specified in the Heat Exchanger Capital Cost
Index Parameters group of the HI Case or HI Project views, and the
Matchwise Economic view allows you to apply the unique cost laws to certain
hot-cold stream pairs in the HEN.
To access the Matchwise Economic view:
1
Open the HI Case/HI Project views, and go to the Economics tab/page.
2
Click the Matchwise Economics button, and the Matchwise Economic view
appears.
Note: The Matchwise Economics view will appear blank if you have not
specified any process or utility stream.
The following table lists and describes the objects available in the Matchwise
Economic view:
Object
Description
Top/First
row
Displays the names of all the hot process and hot utility streams
available in the operation.
Left/First
column
Displays the names of all the cold process and cold utility streams
available in the operation.
Rest of the
cells
Allows you to select the type of cost set to be associated to the possible
heat exchanger that is connected to the two intersecting streams.
For example, a cell located in the h1 column and c2 row represents a
possible heat exchanger that has process streams h1 and c2 flowing
through it.
Reset
button
Allows you to reset the cost set of all the possible heat exchangers to
the Aspen Energy Analyzer default cost set
By default Aspen Energy Analyzer supplies one cost set. This default cost set
is used for all stream pairings unless otherwise specified in the Matchwise
Economics view.
Note: You cannot delete the Aspen Energy Analyzer default cost set.
12
2 Heat Integration Manager
Changing the Cost Set of a Heat Exchanger
To change the cost set for a heat exchanger:
1
Open the Matchwise Economics view.
2
Locate the column of the hot stream for the specific heat exchanger, for
example heat exchanger A.
3
Locate the row of the cold stream for the heat exchanger A.
4
The cell where both column and row intersect, is the cell that controls the
heat exchanger A's capital cost calculation.
5
in the cell to open the drop-down list containing
Click the down arrow
all the cost sets you had specified.
Note: For more information on specifying cost sets, refer to the Economic
Parameters section in the Reference Guide.
6
Select the cost set you want for the heat exchanger A from the list.
7
Click the Close icon
the heat exchangers.
when you have finish applying different cost sets to
Forbidden Matches View
The Forbidden Matches view allows you to specify which two process streams
cannot exchange heat with each other. The process streams may not be able
to exchange heat due to plant layout, corrosion, or available material for
construction.
To access the Forbidden Matches view:
1
Open the HI Case or HI Project view.
2
Go to the Process Streams tab/page of the operation view.
3
Click the Open Forbidden Matches View icon located at the bottom left
corner of the operation view, and the Forbidden Matches view appears.
2 Heat Integration Manager
13
The Forbidden Matches view displays a matrix of hot and cold process
streams. Cold process streams are positioned as rows in the Forbidden
Matches matrix while hot process streams are positioned as columns.
You can toggle between forbidding or allowing hot and cold process stream
pairs by clicking once on the cell that intersects both streams.
•
A cell that displays an icon with a red X indicates that the two process
streams cannot exchange heat.
•
A cell that displays an icon with a heat exchanger indicates that the two
process streams can exchange heat.
•
The Reset All Matches button allows you to remove all forbidden matches
in the matrix. So all the process streams are allowed to exchange heat.
When you specify a forbidden match, the area target method will
automatically switch from the Bath Formula to LP formulation. Similarly, the
utility allocation method changes to GCC Based.
Note: For more information, refer to the Forbidden Matches section in the
Reference Guide.
14
2 Heat Integration Manager
3 Heat Integration Case
Introduction
The Heat Integration Case (HI Case) is the simplest of the three available
operations used to design heat exchanger network (HEN). HI Case contains
one scenario/one set of input parameters and one design/one Grid Diagram
that displays one heat exchanger network.
Heat Integration Case View
There are two ways to create an HI Case operation:
Note: To access a previously created HI Case operation, refer to Editing
an Operation on page 7.
•
Select the Features-HI Case command from the menu bar.
•
Select the Managers-Heat Integration Manager command from the menu
bar, to open the Heat Integration Manager view. In the Heat Integration
Manager view select HeatIntegrationCase in the left list and click the Add
button.
3 Heat Integration Case
15
The HI Case view contains five tabs and nine objects at the bottom of the
view. The number of objects at the bottom of the view varies depending on
which tab is selected.
The following table lists and describes all the objects available in the HI Case
view:
Object
Open Targets View
icon
Icon
Description
Allows you to access the Targets view. This view
contains calculated information regarding HEN design.
Refer to Targets View on page 24 for more
information
Open HEN Grid
Diagram icon
Allows you to access the HEN Design view. This view
allows you to generate the HEN design.
Refer to Heat Exchanger Network View on page 34
for more information.
Open Forbidden
Matches View icon
Allows you to access the Forbidden Matches view. This
view allows you to forbid certain streams from
interacting.
Refer to Forbidden Matches View on page 13 for
more information.
Note: The Open Forbidden Matches View icon is only
available when the Process Streams tab is active.
Cold and Hot status
bars
Displays whether or not there is sufficient cold /hot
utilities in the HEN design for the process streams
being cooled/heated to achieve the specified outlet
temperature.
Refer to the Hot and Cold Status Bars section in the
Reference Guide for more information.
Note: The Hot and Cold status bars are only available
when the Utility Streams tab is active.
Process Stream Data
Extraction From
Simulation icon
Allows you to extract the stream information from a
simulation file and placed them in the HI Case
operation for a HEN design.
Refer to Data Extraction on page 183 for more
information.
Note: The Process Stream Data Extraction From
Simulation icon is only available when the Process
Streams tab is active.
Set Up Operations
button
Allows you to access the Operation Mode Data Set Up
view.
Refer to Operations Mode on page 39 for more
information.
Converts Case to
Project icon
Allows you to convert the current HI Case operation to
an HI Project operation.
Refer to Converting Case to Project on page 36 for
more information.
Opens Current Page
in Separate Window
icon
16
Allows you to open the active tab into a separate view.
3 Heat Integration Case
Note: Once you convert a HI Case to an HI Project, the HI Case no longer
exists in the file and you cannot convert the HI Project back into an HI Case.
The following sections explain each tab in the HI Case view in greater detail.
Process Streams Tab
The Process Streams tab allows you to specify information about the process
streams in the HEN.
Note: You must enter the following information for the process stream:
name, inlet temperature, outlet temperature, and MCp or Enthalpy of the
process stream.
The following table lists and describes the objects in the Process Streams tab:
Object
Description
Name
column
Allows you to specify the name of the process stream.
Stream
Type
column
Displays an icon to indicate the type of stream for the process stream.
There are two types of stream: Hot and Cold. The cell in this column
will appear blank until you specify the inlet and outlet temperature.
Note: Refer to the Process Streams section in the Reference Guide for
more information.
Inlet T
column
Allows you to specify the supply or inlet temperature of the process
stream.
Outlet T
column
Allows you to specify the target or outlet temperature of the process
stream.
MCp column
Allows you to specify the heat capacity flow rate value of the process
stream.
This cell displays a value only if the specific heat of the stream is
assumed to be temperature independent.
If the stream contains piece wise linearized temperature (i.e., enthalpy
curve), then this cell will contain this symbol (---).
3 Heat Integration Case
17
Object
Description
Enthalpy
column
Allows you to specify the enthalpy of the process stream.
Note: Refer to the Process Streams section in the Reference Guide for
more information.
Segm.
column
Allows you access to the Segment Data tab. This tab allows you to
model changes in MCp over the temperature range of the hot or cold
process stream.
If the stream contains multiple segments, the Segm. cell will display
one of the following two icons:
Note: For more information on segmenting process streams, refer to
Segment Data Tab on page 130.
HTC column
Allows you to specify the local heat transfer coefficient associated with
the stream. Aspen Energy Analyzer provides a default value of 720
kJ/hm 2 C (35.22 Btu/hft 2 F).
If the stream contains segments, then this cell will contain this symbol
(---).
Note: Refer to Selecting HTC from HTC Database on page 11 for
more information.
Flowrate
column
Allows you to specify the mass flowrate of the stream.
Effective Cp
column
Displays the specific heat capacity of the stream. This value is
calculated only when a value for the flow rate has been specified.
If the stream contains segments, then this cell will contain this symbol
(---).
DT Cont.
column
Allows you to specify the minimal approach temperature associated
with the stream for calculating the target values.
Aspen Energy Analyzer provides a default global ΔΤ min value of 10°C,
which is represented by the word Global in the cell.
18
3 Heat Integration Case
Utility Streams Tab
The Utility Streams tab allows you to specify the utilities used in the HEN to
cool or heat the process streams.
There are two methods to adding utilities to the HEN:
•
You can select a utility from the Aspen Energy Analyzer Utility Database
in the Name cell and selecting the utility
by clicking the down arrow
you want from the drop-down list.
•
You can specify your own utility by entering the utility information in the
appropriate cells.
Notes:
•
•
•
•
If you have entered a hot stream in a cell, you have to delete the
information in that cell before you can replace the information in that cell
with a cold stream.
If you are entering your own utility, you must enter the following
information: name, inlet temperature, and outlet temperature of the utility
stream.
If you want to calculate the operating cost of the utility you must enter
the cost per energy value in the Cost Index cell. The operating cost of the
utility is the Heat Load requirement of the utility multiplied by the Cost
Index value.
Aspen Energy Analyzer has two different capital cost calculation: an
equation for general heat exchangers and an equation for Fired Heater.
Refer to Economics Tab on page 21 for more information.
The following table lists and describes the objects in the Utility Streams tab:
Object
Description
Name
column
Allows you to specify the name of utility stream or select a utility from
the Aspen Energy Analyzer Utility Database.
Utility Type
column
Displays an icon to indicate the type of stream for the utility stream.
3 Heat Integration Case
There are two types of stream: Hot and Cold. The cell in this column
will appear blank until you specify the inlet and outlet temperature or
select a utility stream.
19
Object
Description
Note: Refer to the Utility Streams section in the Reference Guide for
more information.
Inlet T
column
Allows you to specify the supply or inlet temperature of the utility
stream.
Outlet T
column
Allows you to specify the target or outlet temperature of the utility
stream.
Cost Index
column
Allows you to specify the utility cost rate. Utility cost rate is based on
dollars per unit heat load.
Segm.
column
Allows you access to the Utility Stream view.
If there is more than one segment in the stream and depending on the
stream type, the Segm. cell will display one of the following two icons:
For more information the Utility Stream view, refer to Stream View on
page 129.
HTC column
Allows you to specify the heat transfer coefficient for the stream. Aspen
Energy Analyzer also provides a list of default heat transfer coefficient
(HTC) values that you can select from.
Note: Refer to Selecting HTC from HTC Database on page 11 for
more information.
Target Load
column
Displays the calculated Target Load value of the utility stream that
satisfies the process stream temperature requirements in the heat
exchanger network.
The Target Load value is the total enthalpy change of the utility
stream.
Effective Cp
column
Allows you to specify the effective or overall heat capacity of the
stream.
Target
Flowrate
column
Displays the calculated target flow rate when the value for effective
heat capacity has been entered.
DT Cont.
column
Allows you to specify the minimal approach temperature associated
with the stream.
Aspen Energy Analyzer provides a default global ΔΤ min value of 10°C,
which is represented by the word Global in the cell.
20
3 Heat Integration Case
Economics Tab
The Economics tab allows you to modify the cost calculations. There are two
groups in the Economic tab: Heat Exchanger Capital Cost Index Parameters
(HECCIP) and Annualization.
•
The HECCIP group contains a set of parameter values for calculating the
capital cost of the heat exchangers. You can have more than one set of
parameter values.
Aspen Energy Analyzer has an economic database file, which contains one
set of economic parameter values. By default, this set of parameter values
always appears in the HECCIP group.
Note: You cannot delete the Aspen Energy Analyzer default cost set.
Refer to the Economic Parameters section in the Reference Guide for more
information about cost calculations.
•
The Annualization group contains parameter values for calculating the
Annualization Factor.
The following table lists and describes the objects in the Economics tab:
Object
Description
Name column
Allows you to specify a name for a set of economic parameter
values.
a column
Allows you to specify the installation cost of the heat
exchanger. Aspen Energy Analyzer default value for "a" is
10000.
b column
Allows you to specify the area/duty-related cost set coefficients
of the heat exchanger. Aspen Energy Analyzer default value for
"b" is 800.
c column
Allows you to specify the area/duty-related cost set coefficients
of the heat exchanger. Aspen Energy Analyzer default value for
"c" is 0.8.
Type column
Allows you to select the type of heat transfer configuration to
be associated to the capital cost calculation. There are two
selections: Heat Exchanger and Fired Heater.
Rate of Return field
Allows you to specify the rate of return percentage on the heat
exchanger. Aspen Energy Analyzer default value is 10%.
Plant Life field
Allows you to specify the length of time the plant will be
operating. Aspen Energy Analyzer default value is 5 years.
3 Heat Integration Case
21
Object
Description
Matchwise
Economics button
Allows you access to the Matches Economics view. This view
allows you to specify different cost sets to certain heat
exchangers. Refer to Matchwise Economic View on page 12
for more information.
Save Heat
Exchanger Capital
Cost Parameters to
File icon
Allows you to save the capital cost parameter data as an
economic database/*.hcc file.
Open Saved Heat
Exchanger Capital
Cost Parameters
icon
Allows you to open a previously saved economic database file
with the extension *.hcc.
Options Tab
The Options tab allows you to select the allocation for the utility load when
there are multiple utilities. The area targeting algorithm currently in use is
also displayed on the Options tab.
The following table lists and describes the objects available in the Options
tab:
Object
Description
Area Targeting
Algorithm in Use
group
Displays the current method being used for the area targeting
calculation.
• If there are no forbidden matches, Bath Formula method is
used.
• If there are any forbidden matches, LP Formulation method
is used.
Note: For more information about the area targeting method,
refer to the Area Targets section in the Reference Guide.
22
3 Heat Integration Case
Object
Description
Multiple Utilities
Load Allocation
Method group
Allows you to select one of the three different methods used to
allocate utilities in the heat exchanger network.
The three methods are:
• GCC Based (Aspen Energy Analyzer default selection)
• User Supplied Utility Load
• Cheapest Utility Principle
Note: For more information about utilities load allocation
method, refer to the Utility Load Allocation Methods section in
the Reference Guide.
HTC Database
button
Allows you to access the HTC Database view. This view allows
you to modify the heat transfer coefficients in the database.
Refer to HTC Database on page 8 for more information.
Utility Database
button
Allows you to access the Utility Database view. This view allows
you to modify the utilities available in the database.
Notes Tab
The Notes tab allows you to:
•
Change the name of the operation by entering a new name in the Name
field.
•
Enter information regarding the operation by entering the information in
the Notes text editor.
Note: Any changes you make to the information in the Notes text editor
appears in the text editor located at the bottom of the Heat Integration
Manager view when you click the Show Notes button.
•
Observe the data extraction report, by clicking the Data Extraction Report
button to open the Data Extraction Report view.
The Data Extraction Report button only appears if data extraction has
occurred for the operation. Refer to See Data Extraction for more
information.
3 Heat Integration Case
23
Targets View
The Targets view allows you to observe all the target values for the values
specified on the HI Case view.
Note: For information on the calculation of the targets, refer to the Targets
section in the Reference Guide.
To access the Targets view:
1
Open the HI Case view.
2
Click the Open Targets View icon located at the bottom left corner of the
HI Case view, and the Targets view appears.
The Targets view contains four tabs and six objects at the bottom of the view.
The following table lists and displays all six objects that may be available in
the view:
Object
Description
DTmin field
Allows you to specify the global minimum approach
temperature for the heat exchangers in the HEN.
Heating and Cooling
status bars
Displays whether or not there is sufficient cold /hot utilities in
the HEN design for the process streams being cooled/heated to
achieve the specified outlet temperature.
Refer to the Hot and Cold Status Bars section in the Reference
Guide for more information.
Note: The status bars are available for all tabs, except Range
Targets tab.
24
3 Heat Integration Case
Object
Description
Insert DTmin button
Allows you to insert a DTmin value to be calculated in the
Range Targeting calculations.
Refer to Range Targets Tab on page 28 for more information.
Note: The Insert DTmin, DTmin Range, Calculate, and Clear
Calculate buttons are only available when Range Targets tab is
active.
DTmin Range button
Allows you to access the Range Target view. This view allows
you to specify a range of DTmin values.
Refer to Range Targets Tab on page 28 for more information.
Calculate button
Allows you to begin calculation of a selected dependant
variable over a range of a selected independent variable.
Refer to Range Targets Tab on page 28 for more information.
Clear Calculation
button
Allows you to clear the previous calculated values from the plot
and table on the Range Targets tab.
Refer to Range Targets Tab on page 28 for more information.
Opens Current Page
in Separate Window
icon
Allows you to open the active tab into a separate view.
The following sections explain in detail each tab in the Targets view.
Summary Tab
The Summary tab displays all of the targets in four groups, and the pinch
temperatures for the operation in the fifth group.
Note: For more information regarding the target values, refer to the Targets
section in the Reference Guide.
3 Heat Integration Case
25
The following table lists and describes the groups available in the Summary
tab:
26
Group
Description
Energy Targets
Displays the following target variables:
• Heating. The minimum hot utility load required for the process
streams in the heat exchanger network (HEN) to achieve their
final values, after the energy available in the hot process streams
have been transferred to cold process streams.
• Cooling. The minimum cold utility load required for the process
streams in the heat exchanger network (HEN) to achieve their
final values, after the energy available in the hot process streams
have been transferred to cold process streams.
Number of
Units Targets
Displays the following target variables:
• Total Minimum. The minimum total number of units required for
the HEN system.
• Minimum for MER. The minimum number of units required for the
HEN system for MER design. The MER (Minimum Energy
Requirement) design takes info account the pinch temperature.
• Shells. The total minimum number of shells required for the HEN
system. The minimum number of shells does not necessary equal
the minimum total number of heat exchangers due to restrictions
on the maximum heat transfer area for a shell.
Area Targets
Displays the following target variables:
• Counter Current. The minimum amount of heat transfer area
required when all exchangers are counter current.
• 1-2 Shell & Tube. The minimum amount of heat transfer area
required when all exchangers are shell and tube.
Cost Index
Targets
Displays the following target variables:
• Capital. The minimum capital cost of the heat exchangers, based
on area targets.
• Operating. The minimum operating cost of the utilities, based on
energy targets.
• Total Annual. The minimum annualized cost of the heat exchanger
network, based on capital and operating targets.
Pinch
Temperature
Displays the hot and cold pinch temperatures in the HEN of the
operation.
3 Heat Integration Case
Utility Tab
The Utility tab contains a table that displays the targets for the individual
utility stream.
The following table lists and describes the objects available on the Utility tab:
Object
Description
Name column
Displays the name of the utility stream.
Utility Type
column
Displays an icon to indicate the utility stream type.
Refer to the Utility Streams section in the Reference Guide for more
information.
Load column
Displays the calculated Target Load of the utility stream which
satisfies the process stream temperature requirements in the heat
exchanger network. The Target Load is the total enthalpy change of
the utility stream.
Cost Index
column
Displays the utility cost rate specified in the HI Case view, Utility
Streams tab. Utility cost is based in dollars per unit heat load.
Losses column
Displays the target heat loss of the utility stream.
Energy losses occur when the hot utility's outlet temperature is lower
than the hot stream pinch temperature or the cold utility's outlet
temperature is higher than the cold stream pinch temperature.
Outlet Temp.
column
Displays the target or outlet temperature of the stream.
Displays Cold
Utility Stream
icon
Allows you to toggle between hiding and displaying the cold utility
stream in the Utility Targets table. The default setting for this icon is
active.
3 Heat Integration Case
27
Object
Description
Displays Hot
Utility Stream
icon
Allows you to toggle between hiding and displaying the hot utility
stream in the Utility Targets table. The default setting for this icon is
active.
Heating Target
field
Displays the total heat load for the hot utility stream.
Cooling Target
field
Displays the total heat load for the cold utility stream.
Operating Cost
Index field
Displays the total operating cost of the utilities in the HEN.
Range Targets Tab
The Range Targets tab is split into two pages: Plots and Table. Both pages
contain Range Targeting information pertinent to the optimization of the
minimum approach temperature.
For more information on Range Targets, refer to the Range Targeting section
in the Reference Guide.
Underneath the Range Targets tab are two or three buttons: Insert DTmin,
DTmin Range, Calculate, or Clear Calculations.
The plot and table in the Range Targets tab appears empty until you click the
Calculate button.
The following table lists and describes each button in detail:
Button
Description
Insert DTmin
Allows you to insertion of a specific DTmin value into the Range
Targeting calculation.
Available only when Table page is active.
28
3 Heat Integration Case
Button
Description
DTmin Range
Allows you to access the Range Target view. This view allows you to
specify the interval over which the Range Targeting calculation is
performed.
Calculate
Allows you to begin the Range Targeting calculations. The calculated
values are displayed on the table and plot.
Available only when the plot or table is empty.
Clear
Calculations
Allows you to clear the values that have been previously calculated
from the plot and table.
Available only when the plot and table contains calculated values.
Range Target View
The Range Target view allows you to specify the range of values to be
calculated in the Range Target calculations.
Note: To access the Range Target view: open the Targets view, go to the
Range Targets tab, and click the DTmin Range button.
The following table lists and describes in objects available in the Range Target
view:
Object
Description
Lower DTmin cell
Allows you to enter the minimum value in the range calculation.
Upper DTmin cell
Allows you to enter the maximum value in the range calculation.
Interval Size cell
Allows you to specify the interval or step size to be taken during
the calculations.
Calculate button
Allows you to begin the Range Targeting calculations. The range of
values to be calculated are based on the values entered in the
Lower DTmin and Upper DTmin cells.
Performing a Range Target Calculation
After entering all the process streams, utility streams, and economic data you
want, a range target calculation can be performed.
1
Open the Targets view and go to the Range Targets tab.
2
From either the Plots or Table page, click the DTmin Range button.
3
On the Range Target view, enter the following three pieces of information:
4
o
Lower DTmin. The minimum value for the range over which the
calculations will occur.
o
Upper DTmin. The maximum value for the range over which the
calculations will occur.
o
Interval. The step size to be taken when iterating over the range.
Click the Calculate button in the Range Target view.
Note: To perform another calculation, click the Clear Calculation button at the
bottom of the Range Targets tab to delete the current values.
3 Heat Integration Case
29
Inserting a Value for Calculation
To add a specific DTmin value in the Range Target calculation:
1
Open the Targets view and go to the Range Targets tab.
2
Go to the Table page, and click the Insert DTmin button.
3
Click on the empty cell in the table and enter the DTmin value you want.
Plots Page
The Plots page displays all the optimization information of the Range Target
table in graphical format. The information displayed on the plot depends on
which variables you select for the X and Y axis of the plot.
The following table lists and describes the objects available in the Plots page:
Object
Description
Plot
Displays the Range Targeting calculated values in a plot.
View StandAlone Plot
button
Allows you to display the plot in a separate view.
X Axis drop-down list
Allows you to select which variable you want to appear in the x
axis of the plot.
Y Left Axis dropdown list
Allows you to select which variable you want to appear in the y
axis on the left side of the plot.
Y Right Axis dropdown list
Allows you to select which variable you want to appear in the y
axis on the right side of the plot.
The drop-down list for the x and y axes contains the following options:
30
•
Delta T Min
•
Hot Utility Target
•
Cold Utility Target
•
Countercurrent Area Target
•
Shell and Tube Area Target
•
MER Units Target
•
Shell Target
•
Capital Cost Target
•
Total Cost Target
3 Heat Integration Case
•
No Data. This option is available only for the right y axis.
Table Page
The Table page displays all cost data as a function of the Minimum Approach
Temperature in a tabular format.
Note: To perform another calculation, click the Clear Calculation button at the
bottom of the Range Targets tab to delete the current values.
If no range values for ΔΤ min is provided, Aspen Energy Analyzer calculates
the cost data for all ΔΤ min values ranging from 0 to the calculated maximum
ΔΤ min . The default interval for which the ΔΤ min range is divided is determined
using the Golden Search method.
In order for Aspen Energy Analyzer to calculate the Total Annual Cost of the
heat exchanger network the following information must be provided:
•
values for each of the utility costs
•
cost law for the heat exchanger network
•
values for the annualization factor parameters: Rate of Return (ROR) of
the plant and the plant life (PL)
3 Heat Integration Case
31
Plots/Tables
The Plots/Tables tab contains a table and a plot that displays curve
information. The type of information displayed in the table and plot depends
on the curve selected in the drop-down list above the table and plot
respectively.
Note: For more details on the information contained within these curves,
refer to the Plots section in the Reference Guide.
The following table lists and describes the objects available in the Plots/Tables
tab:
32
Object
Description
Table dropdown list
Allows you to select which information you want to observe in the
table. There are three selections to choose from:
• Composite Curve. This table contains the inlet and outlet
temperature of both hot and cold stream and the enthalpies that
correspond to each temperature.
• Grand Composite Curve. This table contains the shifted
temperature between each temperature interval and the
corresponding enthalpies.
• Pocket Data. This table provides information about pockets on
the grand composite curve. A pocket is a portion of the grand
composite curve that can be satisfied completely with processprocess heat transfer.
Table
Displays the information based on the option you selected in the
drop-down list above the table.
View
StandAlone
Table button
Allows you to display the table in a separate view.
3 Heat Integration Case
Object
Description
Plot drop-down
list
Allows you to select which information you want to observe in the
table. There are nine selections to choose from:
• Composite Curve. This plot displays the graphical combination
(or composite) of all hot or cold process streams in a heat
exchange network.
• Grand Composite Curve. This plot shows the heat available in
various temperature intervals and the net heat flow in the
process (which is zero at the pinch).
• Balanced Composite Curve. This plot is similar to the
Composite Curve, except both process and utility streams'
information are combined.
• Utility Composite Curve. This plot is similar to the Grand
Composite Curve, except the utility composite curve (plot that
contains information from the utility streams) is added.
• Shifted Composite Curve. This plot is similar to the
Composition Curve plot, except the hot composite curve is shifted
down by
ΔΤ min 2
and the cold composite curve is shifted up by
ΔΤ min 2 .
• Shifted Balanced Composite Curve. This plot is similar to the
Balanced Composition Curve, except the hot composite curve is
shifted down by
up by
ΔΤ min 2
and the cold composite curve is shifted
ΔΤ min 2 .
• User Supplied Utility Load. This plot is similar to the
Composite Curve, except the plot contains the information from
the utility streams instead of process streams.
• Hot Driving Force Curve. This plot displays the temperature
difference (driving force) between the hot and cold composite
curves for the hot stream.
• Cold Driving Force Curve. This plot displays the temperature
difference (driving force) between the hot and cold composite
curves for the cold stream.
Plot
Displays the information based on the option you selected in the
drop-down list above the plot.
View
StandAlone Plot
button
Allows you to display the plot in a separate view.
3 Heat Integration Case
33
Heat Exchanger Network View
The HEN view allows you to build the network based on all of the parameters
entered in the main view. The network can be manipulated through the Grid
Diagram or the Worksheet.
To access the HEN view:
1
Open the HI Case view.
2
Click the Open HEN Grid Diagram icon located at the bottom left corner of
the HI Case view, and the HEN view appears.
The HEN view contains three tabs: Grid Diagram, Work Sheet, and Notes. The
following sections describe each tab in detail.
34
3 Heat Integration Case
Grid Diagram Tab
The Grid Diagram tab displays the heat exchanger network in a visual format.
Heat exchanger, splitters, and mixers can be added via the Design Tools
palette.
Note: For detailed information on the Grid Diagram, refer to the Grid
Diagram chapter on page 137.
Worksheet Tab
The Worksheet tab is a tabular representation of the information found on the
Grid Diagram. You can manipulation of existing heat exchangers through this
tab.
Note: For detailed information on the Worksheet, refer to the Worksheet
Tab section on page 172.
Notes Tab
The Notes tab allows you to specify information regarding the HEN design by
entering the information in the Notes text editor.
3 Heat Integration Case
35
Operation Mode Data Set Up
View
The Operation Mode Data Set Up view allows you to specify/modify the
assumptions/conditions of the heat exchangers at base case.
Note: You can only switch from design mode to operation mode if the HEN
design is complete.
Difference between Design and Operation Mode
The difference between design mode and operation mode are:
•
In Design mode, you design/configure the heat exchanger network (HEN)
based on simple assumptions. You do not worry about fouling occurring in
the exchangers.
In Operation mode, you analyze the performance of the heat exchanger in
the HEN as changes occur in the plant. These changes can be from fouling
in the exchanger to removing the exchanger for service repairs. In other
words, you put the HEN through different simulation scenarios.
•
The HI Case view only contains the following objects: Open HEN Grid
Diagram icon, Go to Design Mode button, and Open Page icon.
•
The HI Case view, Process Streams tab only contains the following
information on the process streams: name, type of process stream, inlet
temperature, outlet temperature, enthalpy, and flowrate.
•
The HI Case view, Utility Streams tab only contains the following
information on the utility streams: name, type of utility stream, inlet
temperature, outlet temperature, and cost index.
Converting Case to Project
Aspen Energy Analyzer allows you to convert a completed HI Case operation
to an HI Project operation. By converting an HI Case into an HI Project, you
have the same basic information (e.g., process streams and utility streams)
from the HI Case operation, except in HI Project operation you can have
multiple HEN designs.
Note: Once the HI Case is converted to an HI Project, you cannot convert the
HI Project back into an HI Case.
To convert an HI Case into an HI Project:
36
1
Open an HI Case operation with the HEN design completed.
2
Click the Converts Case to Project icon.
3 Heat Integration Case
3
4
A warning view will appear, asking you to confirm the conversion:
o
Click the OK button to continue with the conversion.
o
Click the Cancel button to stop converting the case into a project.
If you click the OK button, Aspen Energy Analyzer automatically deletes
the HI Case operation creates a new HI Project operation containing all
the specifications from previous the HI Case operation.
Note: Refer to the Heat Integration Project section on page 85 for more
information about the HI Project operation.
3 Heat Integration Case
37
38
3 Heat Integration Case
4 Operations Mode
Introduction
The HI Case offers two different settings for a heat exchanger network (HEN)
design. The first setting is the Design mode where you specify and design a
HEN, or extract a HEN from a HYSYS simulation. The other setting is the
Operations mode where you run/simulate a fix HEN design with events (which
are sets of tasks) to evaluate how the changes affect the performance of the
HEN. A task is the value change of an operating variable. The simulation of
events can be done at a point in time or during a period of time.
Note: For more information about the Operations mode, refer to the Heat
Integration - Operations Mode chapter in the Reference Guide.
Differences between Design mode and Operations mode:
Design mode
Operations mode
Modify the HEN
HEN is fixed
Designing/changing a HEN
structure
Studying how changes in the plant operating variables
will affect the HEN
Use in design phase
Use in analysis/simulation phase
Entering Operations Mode
There are some restrictions before you can enter the Operations mode. One
of the restrictions is that the process stream, utility stream, and economic
parameters must contain some data. A feasible design must also exist. You
can enter all the required process and utility stream information and create
the existing heat exchanger network (HEN) in HI Case operation, or you can
extract a completed HEN.
To enter the Operations mode:
1
Open an HI Case operation with a complete HEN design.
2
In the HI Case view, click the Set Up Operations button. The button is
located in the lower right corner of the view.
3
The Operations mode Data Set Up (OMDSU) view will appear. Refer to
Operations Mode Data Set Up View on page 40 for more information.
4 Operations Mode
39
4
You can modify the following variables of the heat exchanger network at
base case before entering the Operations mode:
o
Flow rate and price of the process streams.
o
Geometry of the heat exchangers: area and number of shells in series.
o
Overall observed heat transfer coefficient of the heat exchangers.
o
Shell diameter of the heat exchanger.
o
Number of tubes and number of passes in the tube side.
o
Maximum amount of heat/energy provided by the utility streams.
Notes: The base case is the starting point of the existing heat exchanger
network (HEN) before you simulate any events in the HEN. Unless
specified, Aspen Energy Analyzer uses a default base case, which assumes
clean heat exchangers in the HEN.
5
Click the Set Up button when you are ready to enter the Operations mode.
Operations Mode Data Set Up
View
The Operations Mode Data Set Up (OMDSU) view pops up before you enter
Operations mode. The OMDSU view allows you to set up and modify the
conditions of the heat exchangers and streams in the HEN. There are four
tabs in the OMDSU view: Streams, Geometry, Heat Transfer, and Utility
Bounds.
You can also access the OMDSU view from the HEN Design view, after
entering the Operations mode. The OMDSU view will display the information
in black text to signify that the values cannot be modify.
40
4 Operations Mode
You can change the values in the OMDSU view by clicking the Modify button
located at the bottom right corner of the OMDSU view.
Note: Any events executed before clicking the Modify button return to a not
executed state, and a new base case is generated based on the
revised/updated values in the OMDSU view.
Streams Tab
The Streams tab allows you to manipulate the mass flow rate of the process
streams and assign prices for calculating the profit index for the heat
exchanger network.
Note: Notice some of the values in the table are blue in color. This indicates
that you can change these values.
The values for the stream flow rates in the table are based on the calculated
values from the Design mode.
4 Operations Mode
41
Geometry Tab
The Geometry tab allows you to manipulate the geometry of the heat
exchangers like area and number of shells in series for each exchanger listed.
Note: Notice some of the values in the table are blue in color. This indicates
that you can change these values.
The calculated values in the table are based on the calculated values from the
Design mode.
Heat Transfer Tab
The Heat Transfer tab allows you to manipulate the heat transfer properties of
each heat exchanger. These properties are grouped into three pages:
Observed, Shell Side, and Tube Side.
Observed Page
The Observed page allows you to change the overall observed heat transfer
coefficient value of the heat exchangers.
Notes:
•
•
•
42
The default heat transfer coefficient (HTC) values in the table are known
as the clean overall HTC values.
Clean HTC values are based on the heat transfer of the exchangers
without considering fouling.
Fouling values are based on the fouling value you specify in the in the
Process Streams tab for each stream.
4 Operations Mode
There are two ways to manipulate the overall heat transfer coefficient (HTC)
value:
•
You can enter the overall HTC value in the appropriate cell under the HTC
column.
•
You can click the Fit Plant Data to access the Heat transfer coefficient
estimation view.
HTCE View
The Heat transfer coefficient estimation (HTCE) view allows you to generate
an overall HTC value based on the measured hot and cold stream
temperatures flowing through the heat exchanger.
4 Operations Mode
43
The HTCE view contains two tabs (Input and Output) and the Fit heat transfer
coefficient to plant data icon.
•
Input tab allows you to enter the inlet and outlet stream temperatures for
both hot and cold streams flowing through the heat exchanger. The
overall HTC value will be calculated based on those specified values.
The Online column allows you to specify which exchangers are in
operation (Green checkmark icon) and which are not in operation (Red X
icon), when the specified stream temperatures were measured.
44
•
Fit heat transfer coefficient to plant data icon allows Aspen Energy
Analyzer to go ahead and estimate the values for the heat transfer
coefficients by minimizing the summation of the squares of the differences
between the measure temperatures (in the Input tab) and the calculated
temperatures.
•
Output tab displays the generated values taken from the Design mode and
(if any) the specified values from the Input tab. So you can compare the
values you specified with the values generated by Aspen Energy Analyzer.
4 Operations Mode
Shell Side Page
The Shell Side page displays the clean heat transfer coefficient (HTC) on the
shell side, diameter of the shell, and stream flowing in the shell each heat
exchanger. You can change the shell diameter to modify the calculated clean
shell side HTC.
Note: The default shell diameter is the calculated optimum diameter based
on the clean HTC value.
Tube Side Page
The Tube Side page displays the clean heat transfer coefficient (HTC) on the
tube side, number of tubes, number of passes made by the tubes, and the
stream flowing through the tube for each heat exchanger. You can manipulate
the number of tubes and number of passes values to change the value of the
calculated clean tube side HTC.
Note: The default number of tubes and tube passes are the calculated
optimum values based on the clean HTC value.
4 Operations Mode
45
Utility Bounds Tab
The Utility Bounds tab allows you to specify the outlet temperature and
maximum flow rate for the utility stream(s), and the maximum energy/load
for the fired heat exchanger (s).
No bounds are considered for the cells that are left empty.
Note: The Operations Mode Data Set Up view allows you to modify the
geometry and heat transfer parameters of the heat exchangers to improve
the consistency of the simulation with your plant data.
Event Planner Button
The Event Planner allows you to manually record a set of events or tasks and
build a structure without having to be at a WHAT IF screen. Within the Event
Planner, you can add notes, execute events, and save an XML representation
of the events which can be viewed in a browser. The XML file can be loaded at
a later time, and the events can then be loaded to a WHAT IF scenario and
executed.
To access the Event Planner:
46
1
Open the HI Case view with a complete heat exchanger network design.
2
With the HI Case operation in Design mode, click the Set Up Operations
button located at the bottom right corner of the view.
3
On the Operations Mode Data Set Up screen, click the Event Planner
button. The Event Planner view opens.
4 Operations Mode
4
To save an event plan to disc as an XML file, click the Saves Event Plan
icon.
Once the Event Plan is saved, it can be opened and viewed in a browser.
The XML structure describes the attributes of the event, with the tag
names corresponding to event and task details:
5
To load an existing event plan from disk, click the Opens Existing Event
plan
icon.
6
To create notes for the selected event, or view previously created notes,
click the Show/Hide Notes button (button toggles between Show
Notes/Hide Notes). The notes can be hidden by clicking the Hide Notes
button. The notes created in the Event Planner differ from the notes
created in the individual case. As reflected in the XML structure above, the
Notes created in the Event Plan Input Values screen under the Note tab
correspond to the tag <Notes Notes/>, whereas the notes created for the
individual event correspond to the tag <RootNotes Notes/>.
7
icon. Event 1 is
To create a new event, click the Create New Event
displayed in the event window. More events can be added by clicking the
Create New Event icon.
4 Operations Mode
47
8
To delete an event, select the event by clicking on it, and then click the
Delete Selected Event
icon. The event is deleted from the list.
9
To open the selected event, click on it and then click on the Open Selected
Event
icon. The Event Plan Input Values screen opens.
To change event values, double-click on the event. The Event Plan Input
Values screen opens. Within this screen, you can insert a new value that
you wish the item to execute to - the entered values are absolute values,
not deltas for the selected exchanger. For example, in the scenario below,
the following changes have been made:
o
The Clean value for the Heat Exchanger Condenser@COL1 has been
changed to 8.5, meaning that the exchanger heat transfer value is
now 8.5 kJ/h-m2-C.
o
The exchanger PA_Cooler@COL1 has been removed.
o
The Area for exchanger PA_1_Cooler@COL1 has been changed to
1.500e+005m2.
10 To add the selected event to a What If scenario, click on it and then click
the Add Events
icon.
11 To add the selected event to a What If scenario and then execute it, click
on it and then click the Add and Execute Events
icon.
12 To move events within the existing list:
48
o
To move an event to the top of the list, click the Top of List
icon.
o
To move an event one place up, click the Step Up
o
To move an event one place down, click the Step Down
o
To move an event to the bottom of the list, click the Bottom of List
icon.
icon.
icon.
4 Operations Mode
13 To View the Event Plan Current Values for the network, click the Open the
Base Summary
icon.
HI Case View
In Operations mode, the HI Case view is slightly different. There are only four
tabs in the HI Case view and only three objects located at the bottom of the
view.
Note: For more information on the general setup of the Heat Integration
Project, refer to the Heat Integration Project chapter on page 85.
The following table lists and describes the objects located at the bottom of the
HI Case view:
Object
Icon
Description
Open HEN Grid Diagram
icon
Allows you to access the HEN Design view. Refer to
HEN Design View on page 52 for more information.
Go to Design Mode
button
Allows you to return the settings back to Design
mode.
Opens Current Page in
Separate Window icon
Allows you to open the active tab into a separate
view.
The following sections describe the difference in the tabs between Design
mode and Operations mode for the HI Case view.
4 Operations Mode
49
Process Streams Tab
The Process Streams tab displays information about the process streams in
the HEN.
In Operations mode, you cannot modify any information on this tab. Refer to
Process Streams Tab on page 17 for more information.
Utility Streams Tab
The Utility Streams tab in Operations mode displays information about the
utility streams in the HEN.
In operations mode, you cannot modify any information on this tab. Refer to
Utility Streams Tab on page 19 for more information.
50
4 Operations Mode
Economics Tab
The Economics tab displays the cost set and economic parameter values used
to calculate the capital cost of the exchangers.
In operation mode, you cannot modify any information on this tab. Refer to
Economics Tab on page 21 for more information.
Notes Tab
The Notes tab allows you to:
•
Change the name of the operation by entering a new name in the Name
field.
•
Enter information regarding the operation by entering the information in
the Notes text editor.
Note: Any changes made to the information in the Notes text editor, will
appear in the text editor located at the bottom of the Heat Integration
Manager view when the Show Notes button has been clicked.
•
4 Operations Mode
If the HEN design was extracted from a simulation file (like HYSYS), the
Notes text editor will display a note indicating where the extracted file is
located.
51
HEN Design View
The HEN Design view in Operations mode and Design mode are similar. The
major differences in Operations mode are:
has been removed from the Grid Diagram
•
The Open Palette View icon
tab
•
Five new icons have been added to the Grid Diagram tab.
•
You cannot modify any variable values in the Process Stream, Utility
Stream, Heat Exchanger, and Split Editor views.
•
The information in the Worksheet tab remains the same, however, you
cannot edit any values/information displayed. Refer to Worksheet Tab
on page 172for more information.
Grid Diagram Tab
The Grid Diagram tab contains the HEN design. Refer to See Grid Diagram
Tools for more information about the options available in the Grid Diagram.
Note: The information/values displayed on the Grid Diagram will either be
from the base case or the last executed event.
The following table lists and describes the five new icons available in
Operation mode:
Name
Operation
Mode Data Set
Up
52
Icon
Description
Allows you to access the Operation Mode Data Set Up view.
Refer to Operations Mode Data Set Up View on page 40
for more information.
4 Operations Mode
Name
What If
Analysis
Icon
Description
Allows you to add events to the heat exchanger network
(HEN) design. These events consist of a set of tasks (for
example: cleaning exchanger, increasing exchanger's area,
etc.). These events are considered to take place at a point in
time.
Refer to the next section (What If Analysis View) on how to
perform this type of analysis.
Trend Analysis
Allows you to study the extent of fouling in a set of heat
exchangers over a period of time. The cleaning of these
exchangers can be added as events to evaluate savings in
operating costs. The trend analysis also allows you to add
changes in the process stream flow rates as events.
Refer to Trend Analysis Wizard on page 69 for how to
perform this type of analysis.
View bar chart
Allows you to access the Bar Chart view.
Refer to Bar Chart View on page 147 for more information.
Open HEN
Diagram
Properties
View
Allows you to access the Property Presets view.
Refer to Property Presets View on page 151 for more
information.
Status Bar
The status bar located in the Grid Diagram tab indicates both the status of the
heat exchanger network in the tab and the last study/event that was
executed. There are three possible statuses for the heat exchanger network:
•
Not Converged. This status indicates that the executed study/event has
generated process stream outlet temperature(s) that fall outside the
specified range of outlet temperature(s).
•
Not Executed. This status indicates that the previous executed
study/event has changed. So the current results in the heat exchanger
network are not associated to the indicated study/event.
•
Status Converged. This status indicates that the executed study/event has
generated process stream outlet temperatures that fall within the
specified range of outlet temperatures.
What If Analysis View
The What If Analysis (WIA) view allows you to perform multiple changes to
the heat exchanger network (HEN) operating variables. These changes are
considered to take place at a point in time.
Note: For more information about What If analysis, refer to the What If
Analysis section in the Reference Guide.
To access the WIA view:
1
Open an HI Case operation with a complete HEN design.
2
Enter the Operations mode by clicking the Go to Operations mode button.
4 Operations Mode
53
3
Open the HEN Design view of the HI Case in Operations mode.
4
Click the What If Analysis icon
the Grid Diagram tab.
located at the bottom right corner of
The WIA view is similar to a project view. There are three levels (Event Type,
Event, and Task) and two panes (Viewer and Results) in the WIA view.
Levels
Like the project view, there are three different hierarchical levels in the WIA
view. Each level has a specific set of tabs associated with it and the tabs are
displayed in the Results pane. Each level also has a certain number of
icons/options associated with it. You can access all three levels from the tree
browser in the Viewer pane.
The three levels in the WIA view are:
•
Event Type. This level allows you to generate events. Each event is
associated to a type of event. There are four types of event and each type
of event can hold multiple events.
•
Event. This level allows you to assign tasks to an event. Depending on
the event type there are different types of tasks that can be performed in
an event. Each event can have multiple tasks.
This level also contains and displays the history of the calculated results
for each event executed.
•
Task. This level allows you to manipulate the selected task. You can only
change one variable value for each task.
Panes
The two panes in the WIA view are:
•
54
Viewer pane. This pane is located on the left side of the WIA view.
This pane allows you to manipulate the events/changes you want to
4 Operations Mode
perform on the HEN design, contains the list of levels available in the WIA
view, and does not change at different levels.
•
Results pane. This pane is located on the right side of the WIA view.
Depending on which level you have selected, this pane will display the
basic information of the variables from the base case and the events,
detailed information of the exchangers in an event, or detail information of
each task performed in an event. So the types of tabs and information
displayed in this pane change at different levels.
The base case is the status of the HEN design when you first enter the
Operations mode. Refer to the Base Case section in the Reference Guide
for more information.
The following sections describe each pane in more detail.
Viewer Pane
The Viewer pane allows you to manipulate the events and tasks to perform
changes taking place at a point in time.
The following table lists and describes all the objects available in the Viewer
pane. Depending on the active level, some objects may not be available.
Object
Status Legend
group
4 Operations Mode
Icon
Description
Displays the icons of the three possible status for the
events:
• Yellow icon indicates that the event has not been
executed.
• Green icon indicates that the event has been successfully
executed.
• Red icon indicates that the event has been executed, but
there was a calculation error or the calculated
temperature results did not converged to the Target
values.
55
Object
Icon
Create New
Event/Task icon
Description
Allows you to create a new event or task, depending on the
active/selected level. Available only at Event Type and
Event levels.
Refer to Adding an Event on page 56 and Adding a Task
on page 57 for more information.
Delete Selected
Event/Task icon
Allows you to delete the selected event and/or task. You
cannot delete the Event Type. Available only at Event and
Task levels.
Refer to Deleting an Event or Task on page 58 for more
information.
Execute Selected
Event icon
Allows you to execute the selected event by including the
set of tasks into the base case. Available only at Event
level.
Press to Open a
Summary of Base
Case icon
Allows you to access the Base Case view. Available only at
Event Type and Event levels.
Reset Default
State icon
Allows you to reset the values in the HEN design (displayed
on the Grid Diagram tab of the HEN Design view) back to
the base case status. Available only at Event Type and
Event levels
Refer to Base Case View on page 59 for more information.
Adding an Event
Note: An Event Type can hold multiple events.
To add an event:
1
Open the What If Analysis view.
2
In the Viewer pane, select the type of event you want to create by
selecting the appropriate Event Type level.
3
Do one of the following:
o
Right-click to open the Object Inspect menu and select the Add Event
command.
o
Click the Create New Event icon
.
Aspen Energy Analyzer automatically creates a new event under the selected
Event Type, and names the event "EVENT -" followed by the initial of the
event type and an integer number that increases for each new event added.
For example, the 3rd event in the Fouling type will have the following name:
EVENT - F3.
Renaming an Event
To rename an event:
56
1
Open the What If Analysis view.
2
In the Viewer pane, expand the Event Type to find the event you want to
rename by clicking the + icon.
3
Select the event you want by clicking its name.
4 Operations Mode
4
Right-click to open the Object Inspect menu and select the Rename Event
command. The Event view appears.
5
Enter the new name for the event in the New Name field and press enter.
Aspen Energy Analyzer automatically places the renamed event under the
Event Type in descending alphabetical order.
For example, if you have the following list of event names EVENT-M1, EventClean Exchangers, EVENT-M2, and Change HX Areas. The events will appear
in the following order under the Maintenance Event Type folder: Change HX
Areas, Event-Clean Exchangers, EVENT-M1, and EVENT-M2.
Adding a Task
Note: An event can have multiple tasks.
To add a task:
1
Open the What If Analysis view.
2
In the Viewer pane, expand the Event Type to find the event you want to
modify by clicking the + icon.
3
Activate the event you want to add a task to by selecting its name.
4
Do one of the following:
5
o
Click the Create New Task icon
.
o
Right-click to open the Object Inspect menu and select the Add Task
command.
The Task view will appear.
There is one exception, any task you add in the Throughput event type
opens the Change Throughput view.
6
in the What is the change that you would like
Click the down arrow
to analyze drop-down list and select the task you want to perform.
7
Click the down arrow in the Which unit do you wish to examine drop-down
list and select the unit/object you want to modify.
Note: Depending on which type of event and task you have selected, the
list of tasks and units/objects available in the drop-down list will vary.
8
Click the Create Task button.
9
Enter the modified value in the New Value field and click the OK button.
Aspen Energy Analyzer automatically places the new task under the selected
event, and names the task by the selected object's name followed by the task
that will be performed on the selected object.
For example, the task of changing the inlet stream temperature for process
stream ColdStream2 will have the following name: ColdStream2:Changing
stream inlet temperature.
4 Operations Mode
57
Deleting an Event or Task
Note: When you delete an event, the tasks in the event are also deleted.
To delete an event or task:
1
Open the What If Analysis view.
2
In the Viewer pane, expand the Event Type and/or event to find the
event/task you want by clicking the + icon.
3
Select the event/task you want to delete.
4
Do one of the following:
5
o
Right-click to open the Object Inspect menu and select the Delete
Event/Task command.
o
Click the Delete Selected Event/Task icon
.
A warning view will appear to ask you to confirm that you want to delete
the selected event/task.
o
Click the Yes button to delete the selected event/task.
o
Click the No button to cancel deleting the selected event/task.
Executing an Event
Note: You can only execute events that have not already been executed.
To execute an event:
1
Open the What If Analysis view.
2
In the Viewer pane, expand the Event Type to find the event you want by
clicking the + icon.
3
Select the event you want to execute.
4
Do one of the following:
o
Right-click to open the Object Inspect menu and select the Execute
Event command.
o
Click the Execute Selected Event icon
.
The icon beside an event changes from yellow to green or red after you
execute the event.
When an event is executed, Aspen Energy Analyzer does not take the variable
values from the last executed event and apply the new specified values to the
calculation. Instead Aspen Energy Analyzer takes the variable values from the
base case and applies the new specified values to the calculation.
For example, you want to execute EVENT-M1 and EVENT-M2:
58
1
You start off with the base case.
2
Execute EVENT - M1 which cleans exchanger E-101 and adds area to
exchanger E-102.
3
Aspen Energy Analyzer recalculates the HEN design based on the existing
base case values and the specified values from the tasks in EVENT - M1.
4
Now execute EVENT - M2 which cleans E-102 and adds area to E-103.
5
Aspen Energy Analyzer recalculates the HEN design based on the existing
base case values and the specified values from the tasks in EVENT - M2.
4 Operations Mode
Note: The Grid Diagram will display the calculated values from EVENT M2 only.
Base Case View
The Base Case view contains four tabs. The four tabs in the Base Case view
are similar to the four tabs in the Results pane for a selected event. The
difference is that the variable information displayed in the tabs are base case
values.
Note: You cannot modify any values in the Base Case view. Refer to Results
Pane - Event Level on page 65 for more information.
Task View
The Task view only appears when you add a task to an event.
•
The options and objects in the Task view changes with each selection you
make on the type of tasks and the object to be modified.
•
The types of tasks and objects available for selection depends on which
event type the task is generated in.
The following table describes and displays the Task view as it changes.
4 Operations Mode
59
Description
View
When you first add a task, the Task view
will contain only one drop-down list and
the Cancel button.
The first drop-down list allows you to
select one of the task types available from
the active Event Type.
After selecting the type of task you want
to perform, a second drop-down list will
appear below the first one.
The second drop-down list allows you to
select the unit/object that will be
modified.
After selecting the unit/object that will be
modified by the selected task, the Create
Task button appears.
• The Create Task button allows you to
confirm the creation of the task.
• The Cancel button allows you exit the
Task view and removes the incomplete
task.
Note: The Cancel button is available on
the Task view, until you click the Create
Task button.
After clicking the Create Task button, both
Create Task and Cancel button are
replaced by the Base Value and New
Value fields:
• The Base Value field displays the
variable value from the base case.
• The New Value field allows you to
specify the variable value that will occur
due to the selected task.
The Task view is also more or less the same for task added in events under
different event type. However, there is one exception. The Task view does not
appear for a task added in events under the Throughput event type.
Adding a Task under Throughput Event
To add the task in an event under the Throughput event type:
60
1
Select the event under the Throughput event type.
2
Do one of the following:
4 Operations Mode
o
Click the Create New Task icon
.
o
Right-click to open the Object Inspect menu and select the Add Task
command.
3
The Change Throughput view appears.
4
Enter the percentage value of the change in process stream flow rate in
the Change stream flow values by field.
5
Click the Accept button.
6
Aspen Energy Analyzer automatically generates and assigns the flow-ratechange task to each process stream in the heat exchanger network
design.
The flow rate change values are based on the percentage value entered in
the Change Throughput view.
You can modify the flow rate change values for individual process streams by
selecting the task in the Viewer group and entering the new value in the
appropriate field. Refer to See Results Pane - Task Level for more
information.
Results Pane - Event Type Level
At the Event Type level, the Results pane displays the general information
regarding the HEN design for the base case and any events under the
selected event type.
Note: If the event in the event type has not been executed, the general
information displayed for the not-executed event will be exactly the same as
the information displayed in the base case.
The general information is split into four tabs: Heat Exchanger Info, Utility
Info, Operation Cost, and Splitter Fraction.
Heat Exchanger Info Tab
The Heat Exchanger Info tab displays the heat load and Ft factor for all the
exchangers in the HEN design.
4 Operations Mode
61
The following table lists and describes the objects available on the Heat
Exchanger Info tab:
Object
Description
Load radio button
Allows you to display the heat/duty load of all the exchangers
from the HEN design in the table below the Options group.
Ft Factor radio
button
Allows you to display the Ft factor of all the exchangers from the
HEN design in the table below the Options group. Ft is the
correction factor that accounts for non-counter current flow in
the exchanger.
First column in the
table
Displays the names of all the heat exchangers.
Second column in
the table
Displays the load/Ft factor values for all the exchangers at the
base case.
Remaining columns
in the table
Displays the load/Ft factor values for all the exchangers at each
event in the selected event type.
Utility Info Tab
The Utility Info tab displays the total heat load and operating cost for all the
utilities in the HEN design.
62
4 Operations Mode
The following table lists and describes the objects available on the Utility Info
tab:
Object
Description
Load radio button
Allows you to display the total heat/duty load of all the utilities
from the HEN design in the table below the Options group.
Cost
Allows you to display the operating cost of all the utilities from
the HEN design in the table below the Options group.
First column in the
table
Displays the names of all the available hot and cold utilities.
Second column in
the table
Displays the total load/operating cost values for all the utilities at
base case.
Remaining columns
in the table
Displays the total load/operating cost values for all the utilities at
each event in the selected event type.
Operation Cost Tab
The Operation Cost tab displays the total operating cost for the base case and
all the events under the selected event type.
4 Operations Mode
63
The following table lists and describes the objects available on the Operation
Cost tab:
Object
Description
First column in the
table
Displays the base case name and the names of all the events in
the selected event type.
Second column in
the table
Displays the total operation cost values for the base case and all
the events in the selected event type.
Splitter Fraction Tab
The Splitter Fraction tab displays the split fractions of all the splitters in the
HEN design.
The following table lists and describes the objects available on the Splitter
Fraction tab:
64
4 Operations Mode
Object
Description
First column in the table
Displays the names of all the splitters.
Second column in the
table
Displays the split ratio for all the splitters at base case.
Remaining columns in
the table
Displays the split ratio for all the splitters at each event in
the selected event type.
Results Pane - Event Level
At the Event level, the Results pane displays detail information regarding the
HEN design for the selected event.
Note: If the event has not been executed, the information displayed for this
event will be exactly the same as the information displayed in the base case.
The information is split into four tabs: Process Streams, Utility Streams, Heat
Exchangers, and Splitters. The following sections describe each tab in detail.
Process Streams Tab
The Process Streams tab displays information for all the process streams in
the HEN design.
The following table lists and describes the objects available on the Process
Streams tab:
Object
Description
Name column
Displays the names of the process streams.
Tin column
Displays the inlet temperature of the process streams.
Desired Tout
Displays the Target outlet temperature of the process streams
Calc Tout
Displays the calculated outlet temperature of the process streams.
4 Operations Mode
65
Utility Streams Tab
The Utility Streams tab displays information about the utilities in the HEN
design.
The following table lists and describes the objects available on the Utility
Streams tab:
Object
Description
Name column
Displays the name of the utilities.
Load column
Displays the total heat/duty load of each utility.
Cost column
Displays the operating cost of each utility.
Total Operation Cost cell
Displays the total operating cost of all the utilities.
Heat Exchangers Tab
The Heat Exchangers tab displays information regarding all the heat
exchangers in the HEN design. The information is split into two pages:
Temperature and Size.
66
4 Operations Mode
Temperature Page
The Temperature page displays the inlet and outlet temperature of the hot
and cold streams flowing through the heat exchangers.
Size Page
The Size page displays the heat/duty load, heat transfer area, number of
shells in series, and overall heat transfer coefficient values of the heat
exchangers.
4 Operations Mode
67
Splitters Tab
The Splitters tab displays information about all the splitters in the HEN
design.
The following table lists and describes the objects available on the Splitters
tab:
Object
Description
Name column
Displays the names of the splitters.
No. of Branch column
Displays the number of branches in the splitters.
Split Fraction column
Displays the split fractions in the splitters.
Results Pane - Task Level
At the Task level, the Results pane displays the information about the
selected task.
Note: The objects in the Results pane at the Task level are the same for all
task types.
68
4 Operations Mode
The objects and information in the Task Information group is the same as the
objects and information in the Task view after clicking the Create Task button.
Refer to Task View on page 59 for more information.
Trend Analysis Wizard
The Trend Analysis Wizard (TAW) allows you to enter the information for the
performance (how the exchangers are getting fouled) of the HEN design over
the Trend analysis period. For more information, refer to the Reference Guide.
Note: When performing Trend analysis, the starting point should be the clean
case (i.e., make sure the values in the Grid Diagram are the values for a
clean design).
To access the TAW:
1
Open an HI Case operation with a complete HEN design.
2
Enter the Operations mode by clicking the Set Up Operations button.
3
Open the HEN Design view of the HI Case in Operations mode.
4
Click the Trend Analysis icon
Grid Diagram tab.
4 Operations Mode
located at the bottom right corner of the
69
The TAW consist of one view with many pages. Each page represents a step
you have to follow through to set up the base case trends information. You
can only move from page to page after supplying the required amount of
information in each page.
There are two common buttons located at the bottom of the TAW for all the
pages:
•
Prev button allows you to go back to the previous step/page if you want
to change something in the previous step. This button is only available if
there is a previous step from your current page position.
•
Next button allows you to move to the next step/page. This button is only
available if there is another step following your current page position
and/or you have entered the required information in the current page.
The following sections will describe each page in detail.
Start Page
The Start page displays the steps that TAW will lead you through to generate
the base case trends.
Set Intervals Page
The Set Intervals page allows you to specify the number of intervals, the time
unit for the intervals, and the starting time for each interval.
Note: Aspen Energy Analyzer provides a default number of 12 months
interval over a one year period.
70
4 Operations Mode
To set up the trend period:
1
Enter the number of intervals that occur during the trend analysis in the
No. of Intervals field.
2
The following view will appear to inform you how the change in the
number of intervals will impact the values in the Starting Time of Each
Interval group.
o
Click the Continue button to continue with the changes to the number
of intervals.
o
Click the Cancel button to disregard the changes to the number of
intervals.
Note: In the Starting Time of Each Interval table, the number of intervals
and the starting time for each interval will change to the number of
intervals you specified and the Aspen Energy Analyzer default starting
time values.
3
Click the down arrow in the Time Unit field and select the time unit you
want from the drop-down list.
4
Specify the starting time of each interval in the Starting Time of Each
Interval table.
For example, you want to perform a trend analysis containing six intervals
and the start time for the intervals are: second month, sixth month, middle of
the eighth month, ninth month, quarter into the eleventh month, and twelfth
month.
•
Enter 6 in the No. of Intervals field.
•
Select months from the Time Unit drop-down list.
4 Operations Mode
71
•
Enter the following values in the Time column of the Starting Time of Each
Interval table: 0, 2, 6, 8.5, 9, 11.25, and 12.
The time line of the example trend analysis is shown in the figure below:
Note: In this example, the time between intervals are: the first interval last 2
months, the second interval last 4 months, the third interval last 2.5 months,
the fourth interval last 0.5 month, the fifth interval last 2.25 months, and the
last interval last 0.75 month.
Select Exchangers Page
The Select Exchangers page allows you to select which heat exchangers will
be considered for the Trend analysis.
The following table lists and describes the objects available in the Select
Exchangers page:
Object
Icon
Description
Heat Exchanger
column
Displays the name of all the heat exchangers in the heat
exchanger network.
Selected column
Allows you to toggle between accepting or rejecting the
exchangers for modification during the Trend analysis.
Checked checkbox indicates the exchanger will change.
Unchecked checkbox indicates the exchanger will remain
unchanged.
72
4 Operations Mode
Object
Icon
Description
Select All icon
Allows you to select all the heat exchangers in the table.
Unselect All icon
Allows you to unselect all the heat exchangers in the table.
HTC Data Page
The HTC Data page allows you to specify the amount of fouling (by reducing
the heat transfer coefficient value from the initial clean value) that will be
present in each of the selected heat exchangers for each of the intervals of
the Trend analysis period.
Note: Aspen Energy Analyzer sets the clean overall heat transfer coefficient
value for all the intervals as the default.
Finish Page
The Finish page allows you to generate the base case trends. The TAW view
automatically closes and the Trend Analysis view opens when you click the
Execute button. The base case trends is also known as the Default Study.
4 Operations Mode
73
Trend Analysis View
The Trend Analysis view allows you to perform multiple long term analysis.
When you click the Trend Analysis icon for the first time, the Trend Analysis
Wizard (TAW) view will appear. The TAW allows the set up of the base
case/default study and trend information. Refer to Trend Analysis Wizard
on page 69 for more information about TAW.
After you have specified the default study of the Trend analysis, you can
access the Trend Analysis view by:
1
Opening the HEN Design view of the HI Case in Operations mode.
2
Clicking the Trend Analysis icon
the Grid Diagram tab.
located at the bottom right corner of
The Trend Analysis view is similar to the project view. There are three levels
(Summary, Study, and Event) and two panes (Viewer and Results) in the
Trend Analysis view.
Note: The Default Study is based on the values entered in the Trend Analysis
Wizard. The Default Study contains the base case trends. You cannot modify
or add events to the default study.
74
4 Operations Mode
Levels
Like the project view, there are three different hierarchical levels in the Trend
Analysis view. Each level has certain tables or graphs associated with it and
these objects are displayed in the Results pane. Each level also has a certain
icons/options associated with it. You can access all three levels from the tree
browser in the Viewer pane.
The three levels in the WIA view are:
•
Summary. This level allows you to generate studies and compare the
base performance with the calculated values from the executed studies. A
study is a performance analysis over the specified Trend analysis period.
•
Study. This level allows you to assign events to a study. There are two
types of events. A study can have multiple events.
This level also contains and displays the trend plots for each executed
study.
•
Event. This level allows you to manipulate the event.
Panes
The two panes in the Trend Analysis view are:
•
Viewer pane. This pane is located on the left side of the Trend Analysis
view.
This pane allows you to manipulate the changes you want to perform on
the HEN design, contains the list of levels available in the Trend Analysis
view, and does not change at different levels.
•
Results pane. This pane is located on the right side of the Trend Analysis
view.
Depending on which level you have selected, this pane will display the
information of the selected variables from the base performance and the
studies, plots of variable changes in the selected study, or information
about the selected event. So the objects displayed in this pane change at
different levels.
The following sections describe each pane in more detail.
Viewer Pane
The Viewer pane allows you to manipulate the studies and events in the Trend
analysis.
4 Operations Mode
75
The following table lists and describes all the objects available in the Viewer
pane. Depending on the active level, some objects may not be available.
Object
Icon
Description
Status Legend
group
Displays the icons of the three possible statuses for the
studies.
• Yellow icon indicates that the study has not been
executed.
• Green icon indicates that the study has been
successfully executed.
• Red icon indicates that the study has been executed,
but there was a calculation error or the end results are
not close to the Target value.
Create New
Study/Event icon
Allows you to create a new study or event, depending on
the active/selected level. Available only at Summary and
Study levels.
Refer to Adding a Study on page 76 and Adding an
Event on page 56 for more information.
Delete Selected
Study/Event icon
Allows you to delete the selected study and/or event.
You cannot delete the Summary. Available only at Study
and Event levels.
Refer to Deleting an Event or Task on page 58 for
more information.
Execute Selected
Study icon
Allows you to execute the event(s) in the selected study.
Available only at Study level.
Open the U value
setup view icon
Allows you to access the U Value view. Available only at
Summary level.
Refer to U Value View on page 79 for more information.
Adding a Study
To add a study:
76
1
Open the Trend Analysis view.
2
In the Viewer pane, select the Summary level.
3
Do one of the following:
4 Operations Mode
o
Right-click to open the Object Inspect menu and select the Add Study
command.
o
Click the Create New Study icon
.
Aspen Energy Analyzer automatically creates a new study under the Trend
Analysis folder, and names the study "Study -" followed by an integer number
that increases for each new study added.
Renaming a Study
To rename a study:
1
Open the Trend Analysis view.
2
In the Viewer pane, expand the Trend Analysis folder to find the study you
want to rename by clicking the + icon.
3
Select the study you want by clicking its name.
4
Right-click to open the Object Inspect menu and select the Rename Study
command. The Rename Study view appears.
5
Enter the new name for the study in the New Name field and click the
Close icon
.
Aspen Energy Analyzer automatically places the renamed study under the
Trend Analysis folder in descending alphabetical order.
Adding an Event
Note: A study can have multiple events.
To add an event:
1
Open the Trend Analysis view.
2
In the Viewer pane, expand the Trend Analysis folder to find the study you
want to modify by clicking the + icon.
3
Activate the study you want to add an event to by selecting its name.
4
Do one of the following:
4 Operations Mode
o
Click the Create New Event icon
.
o
Right-click to open the Object Inspect menu and select the Clean
Exchanger command.
You can also add the events that will change the flow rates of all the
process streams. Refer to the See Change Throughput View section for
more information.
77
5
The Study view will appear. Refer to See Study View for more information
about the Study view.
6
Click the down arrow
in the first drop-down list and select the type of
event you want to perform.
7
Click the down arrow to select the object you want to manipulate in the
second drop-down list.
8
Click the down arrow in the appropriate drop-down list to select the
starting point and/or interval of the event.
9
Enter the required information in the appropriate field.
10 Click the Create button.
Aspen Energy Analyzer automatically places the new event under the selected
study, and names the event by the selected event type, object's name, and
the start and/or end intervals.
Note: For example, the event of cleaning heat exchanger E-106 starting at
the 3rd interval and ending at the 4th interval will have the following name:
E-106_cleaning_t3_to_t4.
Deleting a Study or Event
Note: When you delete a study, the events in the study are also deleted.
To delete a study or event:
1
Open the Trend Analysis view.
2
In the Viewer pane, expand the Trend Analysis and/or study folders to find
the study/event you want by clicking the + icon.
3
Select the study/event you want to delete.
4
5
78
Do one of the following:
o
Right-click to open the Object Inspect menu and select the Delete
Study/Event command.
o
Click the Delete Selected Study/Event icon
.
A warning view will appear to ask you to confirm that you want to delete
the selected study/event.
o
Click the Yes button to delete the selected study/event.
o
Click the No button to cancel deleting the selected study/event.
4 Operations Mode
Note: You cannot delete the default study.
Executing a Study
Note: You can only execute studies that has not already been executed.
To execute a study:
1
Open the Trend Analysis view.
2
In the Viewer pane, expand the Trend Analysis folder to find the event you
want by clicking the + icon.
3
Select the study you want to execute.
4
Do one of the following:
o
Click the Execute Selected Study icon
.
o
Right-click to open the Object Inspect menu and select the Execute
Study command.
The icon beside a study changes from yellow to green or red after you
execute the study.
When a study is executed, Aspen Energy Analyzer always takes the variable
values from the default study and the new specified values from the selected
study to calculate the new trend performance of the HEN design.
U Value View
The U Value view allows you to modify the overall heat transfer coefficient
(HTC) values for the heat exchangers in the Default Study.
The following table lists and describes the objects available in the U Value
view:
Object
Description
U Value
table
Displays the overall HTC value for the exchanger at each interval.
• If the values in the table are black in color, you cannot modify the
values.
• If the values in the table are blue in color, you can modify the values
4 Operations Mode
79
Object
Description
Modify
button
Allows you to remove the lock/freeze on the current overall HTC values in
the U Value table and modify/change the values in the U Value table.
Only available when the text in the U Value table are black.
Note: If you change the values in the U Value view, any studies
previously generated before the modification will be deleted.
Lock
button
Allows you to lock/freeze and keep the current overall HTC values in the U
Value table for the Default Study.
Only available when the text in the U Value table are blue.
OK button
Allows you to close the current U Value view.
Study View
The Study view only appears when you add an event to a study. Aspen
Energy Analyzer contains three types of events for the Trend analysis. The
events are:
•
The change of throughput values for all the process streams. The change
of throughput event has its own type of view. Refer to Change
Throughput View on page 81 for more information.
•
The off-service cleaning of the heat exchangers.
•
The change in flow rate of the process stream.
The following table lists and describes the objects available in the Study view:
Object
Description
First drop-down list
Allows you to select the type of event you want to
generate.
The following three drop-down list are only available when the Clean Heat Exchanger
event is selected.
80
Selected Exchanger for
Cleaning drop-down list
Allows you to select the heat exchanger you are going to
clean.
Remove Exchanger at
Time drop-down list
Allows you to select which interval the selected exchanger
will be removed/off service for cleaning.
Back in Service at Time
drop-down list
Allows you to select which interval the selected exchanger
will be cleaned and returned to service.
4 Operations Mode
Object
Description
The following two drop-down lists and two fields are only available when the Modify
Stream MassFlow event is selected.
Selected Process Stream
drop-down list
Allows you to select the process stream whose flow rate
will change.
Change flowrate at time
drop-down list
Allows you to select which interval the selected process
stream's flow rate will begin to change.
Current stream flow field
Displays the selected process stream's flow rate before
the change takes place.
New stream flow field
Allows you to specify the new flow rate of the selected
process stream.
Create button
Allows you to add the event to the selected study. The
Create button appears only after you have selected an
object.
Cancel button
Allows you to exit the Study view and removes the event.
Change Throughput View
The Change Throughput view allows you to quickly add events that will
change the flow rates of all the process streams in the heat exchanger
network (HEN) design.
To add the Throughput event for all the process streams:
1
Select the study that will contain the Throughput event.
2
Right-click to open the Object Inspect menu and select the Change
Throughput command.
3
The Change Throughput view appears.
4
Enter the percentage value of the change in process stream flow rate in
the Change stream flow values by field.
5
Use the drop-down list in the Change flowrate at time field to select at
which interval the change in flow rates take place.
6
Click the Accept button.
7
Aspen Energy Analyzer automatically generates and assigns the flow-ratechange event to each process stream in the heat exchanger network
design.
The flow rate change values are based on the percentage value entered in
the Change Throughput view.
4 Operations Mode
81
Results Pane - Summary Level
At the Summary level, the Results pane displays the following information for
all the studies in the Trend Analysis folder in a tabular format:
•
Utility Stream Trend. The amount of load/duty supplied by the utility
streams as it varies from interval to interval.
•
Cumulative Profit Index. The amount of cumulated profit for each study
(i.e., the area under the profit index trend curve).
If you had specified the price indexes for the process streams, the values
in the Cumulative Profit Index and Profit Index Trend may be positive.
If you had not specified the price indexes for the process streams, the
values in the Cumulative Profit Index and Profit Index Trend will be
negative, because only the operating cost is accounted.
•
Stream Outlet Temp Trend. The process streams outlet temperature
value as it varies from interval to interval.
•
Profit Index Trend. The amount of profit at each interval.
The following table lists and describes the objects available in the Results
pane:
82
Object
Description
First dropdown list
Allows you to select and display the trend performance values for the
utility load, cumulative profit, process stream outlet temperature, or
profit index.
Second dropdown list
Allows you to select the utility or process stream you want to see in
the table. The second drop-down list is not available when Cumulative
Profit Index or Profit Index Trend is the selected variable.
First column
Displays the interval/stage number.
Second
column
Displays the selected variable values for the default study at each
interval/stage.
Remaining
columns
Displays the selected variable values for the studies at each
interval/stage.
4 Operations Mode
Results Pane - Study Level
At the Study level, the Results pane displays the following information for the
selected study in a graph format:
•
Utility Stream Trend. The amount of load/duty supplied by the utility
streams vs. time.
•
Stream Outlet Temp Trend. The process streams outlet temperature
values vs. time.
•
Profit Index Trend. The amount of profit at each interval for the entire
study.
The following table lists and describes the objects available in the Results
pane:
Object
Description
First dropdown list
Allows you to select and display the trend performance values for the
utility load, process stream outlet temperature, or profit index.
Second dropdown list
Allows you to select the utility or process stream you want to see in
the table.
The second drop-down list is not available when the Profit Index
Trend is selected.
The fields are available only when Profit Index Trend is selected.
Default Study
field
Displays the cumulative profit for the default study.
This Study
field
Displays the cumulative profit for the selected study.
Plot
Displays the selected variable values as plot lines for both default and
selected studies.
Results Pane - Event Level
At the Event level, the Results pane displays information regarding the
selected event.
4 Operations Mode
83
The following table lists and describes the objects available in the Results
pane:
Object
Description
The following field and two drop-down lists are only available when you select the
cleaning exchanger type event.
Selected Exchanger for
Cleaning field
Displays the selected exchanger's name in the selected
event. You cannot change the selected exchanger in an
event at the Event level.
Remove exchanger at
interval drop-down list
Allows you to select/change the interval when the selected
exchanger is off-service for cleaning.
Put back service at
interval drop-down list
Allows you to select/change the interval when the selected
exchanger is back in service.
The following three fields are only available when you select the modifying process
stream type event or the events generated by the Change Throughput event type.
Selected Process
Stream field
Displays the selected process stream's name in the selected
event. You cannot change an existing Modify Stream
MassFlow event.
If you want to make modifications, you have to delete the
event you want to change.
84
Change Flowrate at
Time field
Displays the time interval when the process stream's flow
rate is modified.
New Value for the
Flowrate field
Displays the new flow rate of the process stream in the
selected event.
4 Operations Mode
5 Heat Integration Project
Introduction
The Heat Integration Project (HI Project) is an operation used to design heat
exchanger network (HEN). The HI Project is similar to the HI Case operation
except for the two following differences:
•
The operation can contain multiple scenarios and designs.
•
The operation can be switched to retrofit mode.
Heat Integration Project View
Note: To access previously created HI Project operation, refer to Editing an
Operation on page 7.
There are two ways to create an HI Project operation:
•
Select the Managers-HI Project command from the menu bar.
•
Select the Managers-Heat Integration Manager command from the menu
bar, to open the Heat Integration Manager view. In the Heat Integration
Manager view select HeatIntegrationProject in the left list and click the
Add button.
5 Heat Integration Project
85
The HI Project operation view is a project view and contains the following:
•
Three levels: Project, Scenario, and Design.
•
Three panes: Viewer, Main, and Worksheet.
Viewer Pane
The Viewer pane is located at the top left corner of the HI Project view. This
pane is used to navigate between levels in the HI Project view, so it does not
change at different levels.
Note: For more information about the Viewer pane, refer to the Creating a
Scenario section in the Reference Guide.
The following table lists and describes the objects available in the Viewer
pane:
Object
Icon
Description
Viewer group
Contains the tree browser that is used to
navigate from level to level.
Add icon
Allows you to add a scenario or design.
Delete icon
Allows you to delete the selected scenario and/or
design(s).
Close icon
Allows you to clone the selected scenario and/or
design(s).
Open Viewer as Separate
Window icon
Allows you to open the Viewer pane into a
separate view.
Main Pane
The Main pane is located at the top right side of the HI Project view. The
information/objects displayed on this pane depends on the selected/active
level in the Viewer pane.
Worksheet Pane
The Worksheet pane is located at the center bottom of the HI Project view.
The information/objects displayed on this pane depends on the
selected/active level in the Viewer pane.
86
5 Heat Integration Project
Project Level
The project level allows you to specify general information about the
system/plant you are about to analyze. The information specified at this level
will not affect any of the scenarios or designs created/generated in the HI
Project operation.
Main Pane
At this level, the Main pane allows you to enter and/or modify the HI Project
view's name, the name of the engineer/author who worked or created the HI
Project operation, and general information about the system being analyzed
in the HI Project operation.
Worksheet Pane
At this level, the Worksheet pane allows you to enter multiple notes about the
HI Project operation. Aspen Energy Analyzer also automatically records the
date of when you last entered/modified information in each note.
5 Heat Integration Project
87
Scenario Level
The Scenario level can be accessed by clicking any scenario on the tree
browser in the Viewer group.
Main Pane
At this level, the Main pane displays one of four different plots: Composite
Curves, Grand Composite Curve, Alpha Plot, and General Plot. For information
about the plots, refer to the Target Values section in the Reference Guide.
The following table lists and describes the possible objects available in the
Main pane:
Object
Description
Folder icon
Indicates the mode of the active scenario by displaying yellow
color for design mode and blue color for retrofit mode.
For more information about modes, refer to the Operations
Modes section in the Reference Guide.
Drop-down list
Allows you to select one of the four possible plots to be
displayed in the pane.
Open Page icon
Allows you to open the plot into a separate view.
Plot
Displays the type of plot selected from the drop-down list.
Calculate button
Allows you to display the calculated default range targets in the
Alpha Plot and General Plot.
This button is only available when the Alpha Plot is selected.
The objects below are only available when the General Plot is selected.
88
Show all design
points checkbox
Allows you to toggle between displaying or hiding data points of
all the designs in the plot.
Show target line
checkbox
Allows you to toggle between displaying or hiding the target
line in the plot.
X Axis drop-down
list
Allows you to select the property for the x-axis of the plot.
Left drop-down list
Allows you to select the property for the left side y-axis of the
plot.
Right drop-down list
Allows you to select the property for the right side y-axis of the
plot.
5 Heat Integration Project
Worksheet Pane
At the Scenario level, the Worksheet pane contains six tabs and several
objects below the tabs. The number and type of objects available below the
tabs varies, depending on which tab is active.
The following table lists and describes all the objects available in the
Worksheet pane:
Object
Icon
Description
DTmin field
Allows you to specify the minimum temperature
difference for all the heat exchangers in the heat
exchanger network (HEN) design.
Open Targets View
icon
Allows you access to the Targets view. Refer to
Targets View on page 24 for more information.
Open Forbidden
Matches icon
Allows you to access the Forbidden Matches view. This
view allows you to forbid certain streams from
interacting. Refer to Forbidden Matches View on
page 13 for more information.
Hot and Cold status
bar
Displays whether or not there is sufficient cold /hot
utilities in the HEN design for the process streams
being cooled/heated to achieve the specified outlet
temperature.
The Hot and Cold status bars are only available when
the Utility Streams tab is active.
Refer to the Hot and Cold Status Bars section in the
Reference Guide for more information.
Calculate button
Allows you to begin the Range Targeting calculations.
The calculated values are displayed on the table and
plot.
Available only when the plot or table is empty.
The Calculate, DTmin Range, Clear, and Insert buttons
are available when the Range Targets tab is active.
Refer to Range Target View on page 91 for more
information.
DTmin Range
button
Allows you to access the Range Target view. This view
allows you to specify the interval over which the Range
Targeting calculation is performed.
Clear button
Allows you to clear the values that have been
previously calculated from the plot and table.
Available only when the plot and table contains
calculated values.
Insert button
Allows you to insertion of a specific DTmin value into
the Range Targeting calculation.
Available only when Table page is active.
Complete designs
only checkbox
Allows you to toggle between displaying only
completed designs or all designs associated to the
selected scenario.
The two checkboxes are only available when the
Designs tab is active.
5 Heat Integration Project
89
Object
Icon
Description
Relative to target
checkbox
Allows you to toggle between displaying the actual
design values or the design values as a percentage of
the calculated target values in the Designs tab.
Data Extraction
Report button
Allows you to open the Data Extraction Report view.
This view contains a summary of the data extraction.
The button only appears when the Notes tab is active
and the HEN design is based on data extracted from a
HYSYS case or Column Sequencing operation.
Refer to Summary View on page 192 for more
information.
Data Extraction
From Simulation
icon
Allows you to extract the stream information from
HYSYS and placed them in the HI Case operation for a
HEN design.
Refer to Data Extraction on page 183 for more
information.
Recommend
Designs icon
Allows you access to the Recommend Designs view.
Refer to Automatic Recommend Designs Feature
on page 105 for more information.
Enter Retrofit
Environment icon
Allows you to enter the selected design/scenario into
retrofit mode.
For more information on HI Project-Retrofit
Environment, see Retrofit Mode on page 117.
Opens Current Page
in Separate Window
icon
Allows you to open the active tab/page into a separate
view.
Targets View
The Targets view contains summary information of the target values from the
Targets tab.
To access the Targets view, clicking the Open Targets View icon
(which
appears at the bottom of every tab and page in the scenario level).
90
5 Heat Integration Project
The Targets view displays following target information:
Variable
Description
Heating cell
Displays the minimum hot utility load required.
Click the Open () Utilities Target icon
beside the Heating or
Cooling cell to observe more information about the hot or cold utility
targets respectively.
Cooling cell
Displays the minimum cold utility load required.
Number of
Units cell
Displays the minimum total number of heat exchanger units.
Total Area (12) cell
Displays the minimum total area when all exchangers are shell and
tube type.
Op. Cost
Index cell
Displays the minimum operating cost, based on energy targets.
Capital Cost
Index cell
Displays the minimum capital cost, based on area targets.
Total Cost
Index cell
Displays the minimum annualized cost, based on capital and
operating targets.
Hot/Cold Utility Targets Views
Click the Open Heating Utilities Target or Open Cold Utilities Target icon
open the Heating Targets or Cooling Targets view.
to
Each view displays the same information for either heating or cooling utilities:
Object
Description
Utility column
Displays the name of the utility.
Load column
Displays the target load for the individual utility.
The last cell of the Load column displays the total load on all
utilities.
Cost Index
column
Displays the cost of the individual utility.
The last cell of the Cost Index column displays the sum of the cost
indexes.
Range Target View
The Range Target view allows you to specify the range of values to be
calculated in the Range Target calculations. To access the Range Target view:
open the Targets view, go to the Range Targets tab, and click the DTmin
Range button.
5 Heat Integration Project
91
The following table lists and describes in objects available in the Range Target
view:
Object
Description
Lower
DTmin cell
Allows you to enter the minimum value in the range calculation.
Upper
DTmin cell
Allows you to enter the maximum value in the range calculation.
Interval
Size cell
Allows you to specify the interval or step size to be taken during the
calculations.
Calculate
button
Allows you to begin the Range Targeting calculations. The range of
values to be calculated are based on the values entered in the Lower
DTmin and Upper DTmin cells.
The following sections describe each tab in the Worksheet pane for Scenario
level in detail.
Data Tab
The Data tab contains three pages: Process Streams, Utility Streams, and
Economics.
Process Streams Page
The Process Streams page allows you to specify the basic information
regarding the process streams in the heat exchanger network.
Note: You must enter the following information for the process stream:
name, inlet temperature, outlet temperature, and MCp or Enthalpy of the
process stream.
The following table lists and describes the objects in the Process Streams tab:
92
Object
Description
Name
column
Allows you to specify the name of the process stream.
5 Heat Integration Project
Object
Description
Stream
Type
column
Displays an icon to indicate the type of stream for the process stream.
There are two types of stream: Hot and Cold. The cell in this column
will appear blank until you specify the inlet and outlet temperature.
Refer to the Process Streams section in the Reference Guide for more
information.
Inlet T
column
Allows you to specify the supply or inlet temperature of the process
stream.
Outlet T
column
Allows you to specify the target or outlet temperature of the process
stream.
MCp column
Allows you to specify the heat capacity flow rate value of the process
stream.
• This cell displays a value only if the specific heat of the stream is
assumed to be temperature independent.
• If the stream contains piece wise linearized temperature (i.e.,
enthalpy curve), then this cell will contain this symbol (---).
Refer to the Process Streams section in the Reference Guide for more
information.
Enthalpy
column
Allows you to specify the enthalpy of the process stream.
Segm.
column
Allows you access to the Segment Data tab. This tab allows you to
model changes in MCp over the temperature range of the hot or cold
process stream.
Refer to the Process Streams section in the Reference Guide for more
information.
If the stream contains multiple segments, the Segm. cell will display
one of the following two icons:
For more information on segmenting process streams, refer to
Segment Data Tab on page 130.
HTC column
Allows you to specify the local heat transfer coefficient associated with
the stream. Aspen Energy Analyzer provides a default value of 720
kJ/hm 2 C (35.22 Btu/hft 2 F).
If the stream contains segments, then this cell will contain this symbol
(---).
Refer to Selecting HTC from HTC Database on page 11 for more
information.
Flowrate
column
5 Heat Integration Project
Allows you to specify the mass flowrate of the stream.
93
Object
Description
Effective Cp
column
Displays the specific heat capacity of the stream. This value is
calculated only when a value for the flow rate has been specified.
If the stream contains segments, then this cell will contain this symbol
(---).
DT Cont.
column
Allows you to specify the minimal approach temperature associated
with the stream.
Aspen Energy Analyzer provides a default global ∆Tmin value of 10°C,
which is represented by the word Global in the cell.
Utility Streams Page
The Utility Streams page allows you to select the hot and cold utility for the
heat exchanger network. Utility streams are used to satisfy heating and
cooling requirements of the process streams.
Note: If you have entered a hot stream in a cell, you have to delete the
information in that cell, before you can replace the information in that cell
with a cold stream.
There are two methods to adding utilities to the HEN:
•
You can select a utility from the Aspen Energy Analyzer Utility Database
in the Name cell and selecting the utility
by clicking the down arrow
you want from the drop-down list.
•
You can specify your own utility by entering the utility information in the
appropriate cells.
Notes:
•
•
94
If you are entering your own utility, you must enter the following
information: name, inlet temperature, and outlet temperature of the utility
stream.
If you want to calculate the operating cost of the utility you must enter
the cost per energy value in the Cost Index cell. The operating cost of the
utility is the Heat Load requirement of the utility multiplied by the Cost
Index value.
5 Heat Integration Project
The following table lists and describes the objects in the Utility Streams tab:
Object
Description
Name
column
Allows you to specify the name of utility stream or select a utility from
the Aspen Energy Analyzer Utility Database.
Utility Type
column
Displays an icon to indicate the type of stream for the utility stream.
There are two types of stream: Hot and Cold. The cell in this column will
appear blank until you specify the inlet and outlet temperature or select
a utility stream.
Refer to the Utility Streams section in the Reference Guide for more
information.
Inlet T
column
Allows you to specify the supply or inlet temperature of the utility
stream.
Outlet T
column
Allows you to specify the target or outlet temperature of the utility
stream.
Cost Index
column
Allows you to specify the utility cost rate. Utility cost rate is based on
dollars per unit heat load.
Segm.
column
Allows you access to the Process Stream view. This view allows you to
model changes in Cp over the temperature range of the hot or cold
utility stream. Aspen Energy Analyzer will back calculate the mass flow
of the utility stream, to satisfy the heat balance of the entire network.
If there is more than one segment in the stream and depending on the
stream type, the Segm. cell will display one of the following two icons:
For more information on segmenting process streams, refer to
Segmenting Streams on page 133.
HTC
column
Allows you to specify the heat transfer coefficient for the stream. Aspen
Energy Analyzer also provide a list of default heat transfer coefficient
(HTC) values that you can select from.
Refer to Selecting HTC from HTC Database on page 11 for more
information.
Target
Load
column
Displays the calculated Target Load value of the utility stream that
satisfies the process stream temperature requirements in the heat
exchanger network.
The Target Load value is the total enthalpy change of the utility stream.
Effective
Cp column
Allows you to specify the effective or overall heat capacity of the stream.
Target
Flowrate
column
Displays the calculated target flow rate when the value for effective heat
capacity has been entered.
DT Cont.
column
Allows you to specify the minimal approach temperature associated with
the stream.
Aspen Energy Analyzer provides a default global ∆Tmin value of 10°C,
which is represented by the word Global in the cell.
5 Heat Integration Project
95
Economics Page
The Economics page allows you to modify the cost calculations. There are two
groups in the Economic tab: Heat Exchanger Capital Cost Index Parameters
(HECCIP) and Annualization. Refer to the Economic Parameters section in the
Reference Guide for more information about cost calculations.
•
The HECCIP group contains a set of parameter values for calculating the
capital cost of the heat exchangers. You can have more than one set of
parameter values.
Aspen Energy Analyzer has an economic database file, which contains one
set of economic parameter values. By default, this set of parameter values
always appears in the HECCIP group.
Note: You cannot delete the Aspen Energy Analyzer default cost law.
•
The Annualization group contains parameter values for calculating the
Annualization Factor.
The following table lists and describes the objects in the Economics tab:
Object
Description
Name column
Allows you to specify a name for a set of economic
parameter values.
a column
Allows you to specify the installation cost of the heat
exchanger. Aspen Energy Analyzer default value for "a" is
10000.
b column
Allows you to specify the area-related cost law coefficients
of the heat exchanger. Aspen Energy Analyzer default
value for "b" is 800.
c column
Allows you to specify the area-related cost law coefficients
of the heat exchanger. Aspen Energy Analyzer default
value for "c" is 0.8.
HT Config column
Allows you to select the type of heat transfer configuration
to be associated to the capital cost calculation. There are
two selections: Heat Exchanger and Fired Heater.
For more information about calculating capital cost, refer
to the Economic Parameters section in the Reference
Guide.
96
Rate of Return field
Allows you to specify the rate of return percentage on the
heat exchanger. Aspen Energy Analyzer default value is
10%.
Plant Life field
Allows you to specify the length of time the plant will be
operating. Aspen Energy Analyzer default value is 5 years.
5 Heat Integration Project
Object
Description
Matches Economic
Defaults button
Allows you access to the Matches Economics view. This
view allows you to specify different cost sets to certain
heat exchangers. Refer to Matchwise Economic View on
page 12 for more information.
Save Heat Exchanger
Capital Cost Parameters
to File icon
Allows you to save the capital cost parameter data as an
economic database/*.hcc file.
Open Saved Heat
Exchanger Capital Cost
Parameters icon
Allows you to open a previously saved economic database
file with the extension *.hcc.
Targets Tab
The Targets tab contains three pages: Summary, Utility Targets, and
Plots/Tables. You cannot specify any information in the Targets tab.
Summary Page
The Summary page displays all target information calculated by Aspen Energy
Analyzer.
For more information regarding the target values, refer to the Targets section
in the Reference Guide.
There are five groups in the Summary page. The groups name and
description of their contents is described in the following table:
Group
Description
Energy Targets
Displays the following target variables:
• Heating. The minimum hot utility load required for the process
streams in the heat exchanger network (HEN) to achieve their
final values, after the energy available in the hot process streams
have been transferred to cold process streams.
• Cooling. The minimum cold utility load required for the process
streams in the heat exchanger network (HEN) to achieve their
final values, after the energy available in the hot process streams
have been transferred to cold process streams.
5 Heat Integration Project
97
Group
Description
Number of
Units Targets
Displays the following target variables:
• Total Minimum. The minimum total number of units required for
the HEN system.
• Minimum for MER. The minimum number of units required for the
HEN system for MER design. The MER (Minimum Energy
Requirement) design takes info account the pinch temperature.
• Shells. The total minimum number of shells required for the HEN
system. The minimum number of shells do not necessary equal
the minimum total number of heat exchangers due to restriction
on maximum heat transfer area for a shell.
Area Targets
Displays the following target variables:
• Counter Current. The minimum amount of heat transfer area
required when all exchangers are counter current.
• 1-2 Shell & Tube. The minimum amount of heat transfer area
required when all exchangers are shell and tube.
Cost Index
Targets
Displays the following target variables:
• Capital. The minimum capital cost of the heat exchangers, based
on area targets.
• Operating. The minimum operating cost of the utilities, based on
energy targets.
• Total Annual. The minimum annualized cost of the heat exchanger
network, based on capital and operating targets.
Pinch
Temperature
Displays the hot and cold pinch temperatures in the HEN of the
operation.
Utility Targets Page
The Utility Targets page displays the targets for the individual utility streams.
The following table lists and describes the objects available on the Utility
Targets page:
98
Object
Description
Name column
Displays the name of the utility stream.
Utility Type
column
Displays whether the utility is hot or cold using one of two icons.
Load column
Displays the calculated Target Load of the utility stream which
satisfies the process stream temperature requirements in the heat
5 Heat Integration Project
Object
Description
exchanger network. The Target Load is the total enthalpy change of
the utility stream.
Cost Index
column
Displays the utility cost rate specified in the HI Case view, Utility
Streams tab. Utility cost is based in dollars per unit heat load.
Losses column
Displays the target heat loss of the utility stream.
Energy losses occur when the hot utility's outlet temperature is lower
than the hot stream pinch temperature or the cold utility's outlet
temperature is higher than the cold stream pinch temperature.
Outlet Temp.
column
Displays the target or outlet temperature of the stream.
Displays Cold
Utility Stream
icon
Allows you to toggle between hiding and displaying the cold utility
stream in the Utility Targets table. The default setting for this icon is
active.
Displays Hot
Utility Stream
icon
Allows you to toggle between hiding and displaying the hot utility
stream in the Utility Targets table. The default setting for this icon is
active.
Heating Target
field
Displays the total heat load for the hot utility stream.
Cooling Target
field
Displays the total heat load for the cold utility stream.
Operating Cost
Index field
Displays the total operating cost of the utilities in the HEN.
Plots/Tables Page
The Plots/Tables page contains a table and a plot that displays curve
information. The type of information displayed in the table and plot depends
on the curve selected in the drop-down list above the table and plot
respectively. For more details on the information contained within these
curves, refer to the Plots section in the Reference Guide.
5 Heat Integration Project
99
The following table lists and describes the objects available in the Plots/Tables
page:
100
Object
Description
Table drop-down
list
Allows you to select which information you want to observe in the
table. There are three selections to choose from:
• Composite Curve. This table contains the inlet and outlet
temperature of both hot and cold stream and the enthalpies that
correspond to each temperature.
• Grand Composite Curve. This table contains the shifted
temperature between each temperature interval and the
corresponding enthalpies.
• Pocket Data. This table provides information about pockets on
the grand composite curve. A pocket is a portion of the grand
composite curve that can be satisfied completely with processprocess heat transfer.
Table
Displays the information based on the option you selected in the
drop-down list above the table.
View StandAlone
Table button
Allows you to display the table in a separate view.
Plot drop-down
list
Allows you to select which information you want to observe in the
table. There are nine selections to choose from:
• Composite Curve. This plot displays the graphical combination
(or composite) of all hot or cold process streams in a heat
exchange network.
• Grand Composite Curve. This plot shows the heat available in
various temperature intervals and the net heat flow in the
process (which is zero at the pinch).
• Balanced Composite Curve. This plot is similar to the Composite
Curve, except both process and utility streams' information are
combined.
• Utility Composite Curve. This plot is similar to the Grand
Composite Curve, except the utility composite curve (plot that
contains information from the utility streams) is added.
• Shifted Composite Curve. This plot is similar to the Composition
Curve plot, except the hot composite curve is shifted down by
∆Tmin/2 and the cold composite curve is shifted up by ∆Tmin/2.
• Shifted Balanced Composite Curve. This plot is similar to the
Balanced Composition Curve, except the hot composite curve is
shifted down by ∆Tmin/2 and the cold composite curve is shifted
up by ∆Tmin/2.
• User Supplied Utility Load. This plot is similar to the Composite
Curve, except the plot contains the information from the utility
streams instead of process streams.
• Hot Driving Force Curve. This plot displays the temperature
difference (driving force) between the hot and cold composite
curves for the hot stream.
• Cold Driving Force Curve. This plot displays the temperature
difference (driving force) between the hot and cold composite
curves for the cold stream.
Plot
Displays the information based on the option you selected in the
drop-down list above the plot.
View StandAlone
Plot button
Allows you to display the plot in a separate view.
5 Heat Integration Project
Accessing a Plot type
To access the plot type in a table or plot format:
1
At Scenario level, access the Targets tab, Plots/Tables page.
2
Click the drop arrow
3
Select a plot type from the drop-down list, and the selected plot type will
appear on the table or plot.
in the drop-down list above the table or plot.
Range Targets Tab
The Range Targets tab contains two pages: Plot and Table. Both pages
contain information pertinent to the optimization of the minimum approach
temperature.
Performing a Range Target Calculation
After entering information for all process streams, utility streams, and
economic data, a range target calculation can be performed.
1
Go to the Range Targets tab.
2
On either the Plots or Table page, click the DTmin Range button.
3
4
In the Range Target view, enter the following information:
o
Lower DTmin. The minimum value for the range over which the
calculations will occur.
o
Upper DTmin. The maximum value for the range over which the
calculations will occur.
o
Interval. The step size taken when iterating over the range.
Click the Calculate button.
To perform another calculation, click the Clear button at the bottom of the
Range Targets tab to delete the current values.
Inserting a Value for Calculation
To add a specific DTmin value:
1
Go to the Range Targets tab, Table page.
2
Click the Insert button and a blank row appears in the table.
3
Click in the empty cell in the table and enter the new DTmin value. Aspen
Energy Analyzer will automatically calculate the values for the variables
based on the new DTmin value.
5 Heat Integration Project
101
Plots Page
The Plots page displays range targeting information in a graphical format. The
three drop-down lists located on the right side of the plot controls the type of
variables being displayed on the plot's axes.
The following table lists and describes the objects available in the Plots page:
Object
Description
Plot
Displays the Range Targeting calculated values in a plot.
View StandAlone Plot
button
Allows you to display the plot in a separate view.
X Axis drop-down list
Allows you to select which variable you want to appear in the x
axis of the plot.
Y Left Axis dropdown list
Allows you to select which variable you want to appear in the y
axis on the left side of the plot.
Y Right Axis dropdown list
Allows you to select which variable you want to appear in the y
axis on the right side of the plot.
The drop-down list for the x and y axes contains the following list of options:
•
102
Delta T Min
•
Hot Utility Target
•
Cold Utility Target
•
Countercurrent Area Target
•
Shell and Tube Area Target
•
MER Units Target
•
Shell Target
•
Capital Cost Target
•
Operating Cost Target
•
Total Cost Target
•
No Data. This option is available only for the right y axis.
5 Heat Integration Project
Table Page
The Table page displays the Range Targeting information in tabular format.
If no range values for ∆Tmin is provided, Aspen Energy Analyzer calculates the
cost data for all ∆Tmin values ranging from 0 to the calculated maximum ∆Tmin.
The default intervals for which the ∆Tmin range is divided is determined using
the Golden Search method.
In order for Aspen Energy Analyzer to calculate the Total Annual Cost of the
heat exchanger network the following information must be provided:
•
values for each of the utility cost
•
cost law for the heat exchanger network
•
values for the annualization factor parameters: Rate of Return (ROR) of
the plant and the plant life (PL)
Designs Tab
The Designs tab provides a table that list some information regarding all the
designs available for the selected scenario. This table is a tool for comparing
the numerous designs that can exist under one scenario. The last row in the
table contains the calculated target values.
5 Heat Integration Project
103
The following table lists and describes all the objects available in the Design
tab:
Object
Description
Design column
Displays the name of the design.
Design Status
column
Displays an icon that indicates the status of the design. The design
can be one of the following two statuses:
•
Complete. Designs do not have any unsatisfied streams, or
infeasible heat exchangers. A green light icon appears for this
status.
Incomplete. Designs can have unsatisfied streams, infeasible
•
heat exchangers, or uncalculated heat exchangers. A red light icon
appears for this status.
Total Cost
Index column
Displays the total annualized cost of the design.
Area column
Displays the total area of all heat exchangers in the design.
Units column
Displays the total number of heat exchangers in the design.
Shells column
Displays the total number of shells in the design.
Capital Cost
Index column
Displays the total capital cost of the design, based on the total area
and the economic parameters entered on the Data tab, Economics
page.
Heating
column
Displays the total load on hot utilities in design.
Cooling
column
Displays the total load on cold utilities in design.
Op. Cost Index
column
Displays the total operating cost of the design, based on the heating
and cooling loads and the cost index of the utilities.
Options Tab
The Options tab allows you to select the allocation for the utility load when
there are multiple utilities. The area targeting algorithm currently in use is
also displayed.
The Area Targeting Options group displays the current method being used for
the area targeting calculation. If there are no forbidden matches, it will
display Bath Formula. Otherwise, it will display LP formulation. For more
details on these two calculations, see Forbidden Matches View on page 13.
104
5 Heat Integration Project
The Utility Load Allocation Method group contains three radio buttons
corresponding to the three methods available:
•
GCC Based
•
User Supplied Utility Load
•
Cheapest Utility Principle
Note: For more information on these three allocation methods, see the Utility
Load Allocation Methods section in the Reference Guide.
The Databases group, contains the two buttons described below.
•
HTC Database button allows you to open the Heat Transfer Coefficient
view. Refer to See HTC Database for more information.
•
Utility Database button allows you to open the Utility Database view.
Notes Tab
The Notes tab allows you to supply a description of the Project at the Scenario
level.
The Scenario Notes group contains a text editor, where you can specify how
one Scenario is different from the other, and document the assumptions
made to completely specify the problem.
Automatic Recommend Designs
Feature
The Automatic Recommend Designs feature in Aspen Energy Analyzer allows
user to generate several near optimal heat exchanger networks (HENs). For
the underlying theory and algorithm that support this feature, refer to the
Automated New Designs (Theory and Algorithm section) in the Reference
Guide.
Recommend Designs View
The Recommend Designs view allows you to specify limitations to the
Automatic Recommend Designs feature and displays hints on the required
information before attempting to use the Automatic Recommend Designs
feature.
5 Heat Integration Project
105
There are two tabs in the Recommend Designs view: General and Tips.
General Tab
The options to manipulate the Recommend Designs calculation are located in
the General tab.
The following table lists and describes the objects in the General tab:
Object
Icon
Description
Process Stream
column
Displays the name of all the process streams in the
scenario
Stream Type icon
Displays an icon that indicates whether the process stream
is a hot or cold stream.
Refer to the Process Streams section in the Reference
Guide for more information.
106
Max Split
Branches column
Allows you to specify the maximum number of
splits/branches allowed in the process stream.
Maximum
Designs field
Allows you to specify the maximum number of optimum
designs to be generated.
Preview Process
Streams icon
Opens the Process Streams page in a separate view and
allows you to modify the process streams information.
Preview Utility
Streams icon
Opens the Utility Streams page in a separate view and
allows you to modify the utility streams information.
Preview
Forbidden
Matches icon
Allows you to access the Forbidden Matches view. This
view allows you to forbid certain streams from interacting.
Refer to Forbidden Matches View on page 13 for more
information.
Preview
Economic
Information icon
Opens the Economics page in a separate view and allows
you to modify the economic parameter information.
Solve button
Allows you to start the Automatic Recommend Designs
calculations.
5 Heat Integration Project
Tips Tab
The hints in obtaining a near optimum HEN are located in the Tips tab.
Design Level
The Design level can be accessed by clicking any design in the tree browser in
the Viewer group.
Main Pane
At the Design level, the Main pane contains the Grid Diagram and a set of
manipulation tools to manually generate a heat exchanger network design.
For more information regarding the construction of a heat exchanger network,
refer to Grid Diagram on page 137.
You can create, modify, and remove heat exchangers in the Grid Diagram
using the provided manipulation tools.
5 Heat Integration Project
107
Worksheet Pane
At the Design level, the Worksheet contains five tabs and two icons below the
tabs.
•
Enter Retrofit Mode icon allows you to take the selected design and
scenario and placed them in Retrofit mode.
For more information on HI Project-Retrofit Environment, see Retrofit
Mode on page 117.
•
Opens Current Page in Separate Window icon allows you to open the
active tab/page into a separate view.
The following sections describe each tab from the Worksheet pane in detail.
Performance Tab
The Performance tab contains three pages: Summary, Heat Exchangers, and
Utilities. The three pages display the capital and operating costs of the
Design, as well as a summary of important performance variables.
Summary Page
The Summary page displays the calculated values for a number of key
variables for the design, and displays them along with the value as a
percentage of the target value.
There are two groups on the Summary page: Network Cost Indexes, and
Network Performance.
The following table lists and describes the variables in both groups:
Variable
Description
Network Cost Indexes group
108
Heating
Displays the actual cost of the hot utilities used in the design.
Cooling
Displays the actual cost of the cold utilities used in the design.
Operating
Displays the calculated operating cost, using the actual heating and
cooling costs.
Capital
Displays the calculated capital cost of the design, using the area of
the heat exchangers placed in the design.
Total Cost
Displays the calculated annualized total cost.
5 Heat Integration Project
Variable
Description
Network Performance group
Heating
Displays the sum of the loads on the hot utilities in the design.
Cooling
Displays the sum of the loads on the cold utilities in the design.
Number of
Units
Displays the number of heat exchangers used in the design.
Number of
Shells
Displays the number of shells used in the design.
Total Area
Displays the sum of all the heat exchanger areas in the design.
Heat Exchangers Page
The Heat Exchangers page displays the key variable values of the heat
exchangers in the current design.
The following table lists and describes the objects available in the Heat
Exchanger page:
Object
Description
Heat Exchanger
column
Displays the name of the heat exchangers in the Grid Diagram.
Heat Exchanger
Type column
Displays an icon that indicates the heat exchanger type.
Cost Index column
There are three types of heat exchanger:
Process-Process. The heat exchanger is attached to two
•
process streams.
•
Cooler. A cold utility stream is being used in the heat
exchanger to cool a process stream.
Heater. A hot utility stream is being used in the heat
•
exchanger to heat a process stream.
Displays the capital cost of the individual heat exchanger.
Area column
Displays the area of the individual heat exchanger.
Shells column
Displays the number of shells in the individual heat exchanger.
Load column
Displays the heat load placed on the heat exchanger
5 Heat Integration Project
109
Object
Description
Status column
Displays the status of the heat exchanger calculations. The
following statuses are available:
•
OK Status. The specifications are OK and the heat
exchanger is feasible. No icon is displayed.
•
Partially Calculated. There is insufficient information about
the conditions to complete the calculations. Yellow icon is
displayed.
•
Under Specified. When some of the conditions are specified
and some of the conditions are not specified, for either the
heat exchanger or the stream. Yellow icon is displayed.
•
Over Specified. There are too many conditions specified.
Yellow icon is displayed.
Infeasible. The specifications provided will not make a
•
feasible heat exchanger. Red icon is displayed.
•
Failed to Calculate. There was a problem with the
calculations. Red icon is displayed.
Displays ProcessProcess Exchangers
icon
Allows you to toggle between showing or hiding the ProcessProcess heat exchangers data in the Heat Exchanger view.
Displays Heater icon
Allows you to toggle between showing or hiding the Heaters
data in the Heat Exchanger view.
Displays Cooler icon
Allows you to toggle between showing or hiding the Coolers
data in the Heat Exchanger view.
Total row
Displays the total values for the cost index, area, shells, and
load for the entire design.
Utilities Page
The Utilities page contains a summary of the operating costs associated with
the heat exchanger network design.
110
5 Heat Integration Project
The following table lists and describes the objects available in the Utilities
page:
Object
Description
Utility column
Displays the name of the utility.
Utility Type column
Displays an icon to indicate the type of stream for the utility
stream. There are two types of stream: Hot and Cold.
Refer to the Utility Streams section in the Reference Guide for
more information.
Cost Index column
Displays the operating cost associated with the utility in the
heat exchanger network.
Load column
Displays the load on the utility in the heat exchanger network.
% of Target column
Displays the heat load on the utility as a percentage of the
target heat load.
Displays Cold Utility
Stream icon
Allows you to toggle between hiding and displaying the cold
utility stream in the Utility Targets table. The default setting for
this icon is active.
Displays Hot Utility
Stream icon
Allows you to toggle between hiding and displaying the hot
utility stream in the Utility Targets table. The default setting for
this icon is active.
Total row
Displays the sum of the operating costs of the entire network.
Worksheet Tab
The Worksheet tab is a tabular representation of the information found in the
Grid Diagram. Manipulation of existing heat exchangers is possible through
this tab.
5 Heat Integration Project
111
Heat Exchangers Tab
The Heat Exchangers tab displays specific information about each heat
exchanger in the HEN view.
The following table lists and describes all the objects available in the Heat
Exchanger tab:
112
Object
Description
Show all checkbox
Allows you to toggle between displaying all heat exchangers in
the table or displaying specific heat exchangers in the table
based on the stream you select.
• When the Show all checkbox is checked the following objects
are available: Driving Force button, Bar Chart button, Displays
Process-Process Exchangers icon, Displays Heater icon,
Displays Cooler icon, and table.
• When the Show all checkbox is unchecked the following
objects are available: Stream Name drop-down list, Stream
status bar, and table.
Stream Name
drop-down list
Allows you to select a stream available from the current
scenario, and displays any heat exchangers associated to the
selected stream in the table.
Stream status bar
Displays the status of the stream. There are two status:
• Unsatisfied Stream. This status bar is red in color and
indicates that the streams product/outlet temperature was not
achieved.
• Satisfied Stream. This status bar is green in color and
indicates that the streams product/outlet temperature was
achieved.
Heat Exchanger
column
Displays the name of the heat exchanger.
5 Heat Integration Project
Object
Description
Heat Exchanger
Type column
Displays an icon to indicate the heat exchanger type.
There are three types of heat exchangers. Aspen Energy
Analyzer automatically determines the type of exchanger based
on the following information:
•
Process-Process. The heat exchanger is attached to two
process streams.
Cooler. A cold utility stream is being used in the heat
•
exchanger to cool a process stream.
•
Heater. A hot utility stream is being used in the heat
exchanger to heat a process stream.
Load column
Displays the total heat load of the heat exchanger.
Cost Index column
Displays the capital cost associated with the individual heat
exchanger. The capital cost is calculated using the Economic
Parameters entered in the Scenario level.
Area column
Displays the heat exchanger area.
Shells column
Displays the number of shells associated with the heat
exchanger.
LMTD column
Displays the Log Mean Temperature difference. The LMTD is
calculated in terms of the hot and cold stream inlet and exit
temperatures.
HTC (Heat Transfer
Coefficient) column
Displays the overall heat transfer coefficient. The overall heat
transfer coefficient, U, is calculated from the local heat transfer
coefficients. The relationship is as follows:
FFactor column
Displays Ft, the LMTD correction factor, which is calculated from
the geometry and configuration of the heat exchanger.
Fouling column
Displays the specified fouling factor of the streams in the heat
exchanger.
5 Heat Integration Project
113
Object
Description
Status column
This column displays information about the status of the heat
exchanger calculations. The following statuses are available:
•
OK Status. The specifications are OK and the heat
exchanger is feasible. No icon is displayed.
•
Partially Calculated. There is insufficient information about
the conditions to complete the calculations. Yellow icon is
displayed.
•
Under Specified. When some of the conditions are specified
and some of the conditions are not specified, for either the
heat exchanger or the stream. Yellow icon is displayed.
•
Over Specified. There are too many conditions specified.
Yellow icon is displayed.
Infeasible. The specifications provided will not make a
•
feasible heat exchanger. Red icon is displayed.
•
Failed to Calculate. There was a problem with the
calculations. Red icon is displayed.
Hot Stream column
Displays the name of the hot stream attached to the heat
exchanger.
Hot T in column
Displays the inlet temperature of the hot stream.
Hot T out column
Displays the outlet temperature of the hot stream.
Cold Stream
column
Displays the name of the cold stream attached to the heat
exchanger.
Cold T in column
Displays the inlet temperature of the cold stream.
Cold T out column
Displays the outlet temperature of the cold stream.
dT Min Hot column
Displays the temperature difference between the inlet hot
stream and the outlet cold stream of the heat exchanger.
dT Min Cold column
Displays the temperature difference between the outlet hot
stream and the inlet cold stream of the heat exchanger.
Matched With
column
Displays the streams that are connected to the heat exchangers
of the selected stream.
This column is only available when the Show all checkbox is
unchecked.
Targets Tab
The Targets tab provides a location for all targets to be displayed for
reference at the Design level.
114
5 Heat Integration Project
On the left side of the Targets tab is a table. The table contains the following
target variable/information:
Variable
Description
Heating
Minimum hot utility load required for the heat exchanger network.
Cooling
Minimum cold utility load required for the heat exchanger network.
Number of Units
Minimum total number of heat exchanger units for the heat
exchanger network.
Total Area
Minimum total area when all exchangers are shell and tube type
for the heat exchanger network.
Operating Cost
Index
Minimum operating cost, based on energy targets.
Capital Cost
Index
Minimum capital cost, based on area targets.
Total Cost Index
Minimum annualized cost, based on capital and operating targets.
In the middle of the Targets tab is a graph region. you can select the type of
plot you want to display by opening the drop-down list above the plot and
selecting the plot type.
The plot can display the following plot types:
•
Composite Curve
•
Grand Composite Curve
•
Balanced Composite Curve
•
Utility Composite Curve
•
Shifted Composite Curve
•
Shifted Balanced Composite Curve
•
User Supplied Utility Load
•
Hot Driving Force Curve
•
Cold Driving Force Curve
On the right side of the Targets tab is the Data group. The Data group
contains three buttons which will open the information contained on the Data
tab of the Scenario level.
•
The Process Streams button opens the information on the Process
Streams page.
•
The Utility Streams button opens the information on the Utility Streams
page.
•
The Economics button opens the information on the Economics page.
Note: For more information about the plot types, refer to the Plots section in
the Reference Guide.
5 Heat Integration Project
115
Notes Tab
The Notes tab contains two pages: Notes and Modification Log.
Notes Page
On the Notes page, you can supply a description of the Project at the Design
level. You are able to specify how one Design is different from the other. You
can also document the assumptions made to completely build or modify the
heat exchanger design.
Modification Log
The Modification Log page, shown in the figure above records all actions
performed on the Grid Diagram. It records when heat exchangers, splitters
and mixers are added and deleted, and indicates if the actions were
performed manually by the user, or automatically, as is the case in a data
extraction from a simulation case file.
116
5 Heat Integration Project
6 Retrofit Mode
Introduction to Retrofit
The day to day operation of a plant is usually subject to change. The average
heat exchanger network (HEN) designs are flexible enough to handle these
changes. In some cases, like rising energy costs, problems arise and cannot
be resolved with the original HEN. The purpose of retrofit is to modify the
existing HEN so that it satisfies the new operating conditions and keeps
energy costs low.
Note: The design produced through HEN retrofit is limited by the existing
HEN design and operation set up.
Aspen Energy Analyzer has a feature called the Automatic Retrofit. This
feature allows you to perform step-by-step retrofit options on an existing HEN
design. For more information about the Automatic Retrofit’s theory and
algorithm, refer to the Automated Retrofit Capabilities section in the
Reference Guide.
Entering the Retrofit Mode
Before entering the retrofit mode, there are three restrictions that must be
met/satisfied:
1
The process stream, utility stream, and economic parameters must
contain some data.
2
A feasible heat exchanger network design must be available/exist.
3
The example problem must exist in an HI Project operation.
There are three ways to satisfy the above restrictions:
•
If all of the required process and utility stream information and the
feasible heat exchanger network (HEN) design already exist in an HI Case
operation, you can convert the HI Case operation into an HI Project
operation by clicking the Converts Case to Project icon
•
6 Retrofit Mode
.
You can enter all the required process and utility stream information and
create the existing heat exchanger network (HEN) in an HI Project
operation.
117
•
If the plant simulation you want to retrofit already exists in HYSYS, you
can import the simulation into the HI Project operation by clicking the
Data Extraction From Simulation icon
.
Once the HEN is completely solved and all of the streams are satisfied, the
HEN Automatic Retrofit feature can be activated.
To enter the retrofit mode:
1
2
In the Viewer pane, do one of the following:
o
Select the scenario containing the information you want to work on
and click the Enter Retrofit Mode icon
.
o
Select the design containing the information you want to work on and
click the Enter Retrofit Mode icon
.
If you have selected a scenario to enter the retrofit mode, the Enter
Retrofit Environment view appears.
If you have multiple designs for the selected scenario, you need to choose
which design you want to retrofit.
Note: All the modifications performed by Automatic Retrofit feature are
compared to the selected design.
3
In the Enter Retrofit Environment view, you need to select how you want
to enter the retrofit mode.
There are two methods to enter the mode:
o
The selected scenario and selected design is cloned.
o
The selected scenario and selected design is converted.
Note: In the conversion option, all other designs (aside from the selected
design) in the scenario will be deleted.
Or
If you have selected a design to enter the retrofit mode, the Options view
appears.
4
In the Options view, you need to select how you want to enter the retrofit
mode.
There are two methods to enter the mode:
o
The selected design and associate scenario is cloned.
o
The selected design and associate scenario is converted.
Note: In the conversion option, all other designs (aside from the selected
design) in the scenario will be deleted.
118
6 Retrofit Mode
5
Click the Enter Retrofit Environment button, when you have selected the
method of entrance.
Enter Retrofit Environment View
The Enter Retrofit Environment view pops up before you go into retrofit mode.
There are two tabs in the Enter Retrofit Environment view: General and Tips.
The General tab allows you to do the following:
•
Choose whether you want to convert or copy the selected scenario/design
into retrofit mode by selecting the appropriate radio button.
•
Select which design in the scenario you want to change into retrofit mode
from the list of designs.
Note: If the selected scenario only contains one design, that design is
automatically selected.
The Tips tab displays the retrofit tips/hints provided by Aspen Energy
Analyzer.
HEN Retrofit Tips
It is recommended that you read and follow the hints in the Tips tab. The tips
are:
6 Retrofit Mode
1
Reduce the scope of the problem by minimizing the number of streams
and heat exchangers in the heat exchanger network. Remove the
exchanger(s) at either end of the streams that you don't want to modify
and update the corresponding inlet or outlet stream temperatures. This
can simplify the network and increase the efficiency of the model.
2
Keep stream segmentation to a minimum as they increase the
computational power required to solve the problem.
3
Combine adjacent heat exchangers between two process streams into one
heat exchanger when possible. This has no effect in the final outcome but
makes the solver work more efficiently.
119
4
Remove all energy streams. Energy streams are important to establish the
targets of a process but are not necessary to perform a retrofit study. By
removing them, the problem becomes easier to solve.
Notes:
•
It is important that the HEN view represented in Aspen Energy Analyzer
matches the setup that exists in the plant, before entering the retrofit
environment. This will ensure that good and meaningful designs are
generated when retrofit is performed.
When heat exchanger network is extracted from HYSYS:
•
•
•
HYSYS does not require the temperature and the cost of utility streams to
model a utility exchanger.
Aspen Energy Analyzer however does require the temperature of utility
streams to calculate the area and the cost of heaters and coolers. During
data extraction, Aspen Energy Analyzer places the utility streams on utility
exchangers based on the thermodynamic feasibility. It is quite possible
that more than one heaters or coolers are placed on the process streams
during data extraction. These utility streams and placement of utility
exchangers by Aspen Energy Analyzer may not represent the actual
network in the process.
Therefore it is important to check the temperature and cost of utility
streams and placement of heaters/coolers. This will ensure that
meaningful results are generated from Aspen Energy Analyzer. A default
economics set also exists in Aspen Energy Analyzer and user should check
and modify this after data extraction.
Applying Automated Retrofit Options
After changing the selected scenario and design from design mode to retrofit
mode, you can begin applying the automated retrofit options available in
Aspen Energy Analyzer.
1
In the Viewer group, select the design in retrofit mode.
2
Open the Design Tools palette by doing one of the following:
3
120
o
In the Main pane, click the Open Palette View - F4 icon
o
Press f4.
.
In the Design Tools palette, click the icon of the automated retrofit option
you want applied to the design.
6 Retrofit Mode
If you selected any retrofit option, except the Modify utility heat
exchanger icon, the Retrofit Specifications view appears.
Specify the maximum amount of money that will be invested to make the
retrofit changes in the Maximum Investment field, and click the Run
button.
Note: Click the Cancel button to cancel the retrofit option command.
4
Aspen Energy Analyzer analyses the heat exchanger network (HEN)
design and decides whether the selected retrofit option is feasible.
Note: Refer to the Automated Retrofit Capabilities section in the
Reference Guide for detail procedure on how Aspen Energy Analyzer
executes the automatic retrofit option.
6 Retrofit Mode
o
If the retrofit option is infeasible, a view appears stating that Aspen
Energy Analyzer fail to apply the selected retrofit option to the HEN
design.
o
If the retrofit option is feasible and successfully implemented, a view
appears stating that the retrofit option was successfully applied to the
HEN design.
The Grid Diagram also indicates which heat exchanger had been
modified due to the retrofit option.
o
If the retrofit option is feasible but the invested money was
insufficient, the following warning view appears:
o
Click the Delete Design button to remove the design generated by the
retrofit option.
o
Click the Keep Design button to accept the change in the amount of
money invested, and keep the design generated by the retrofit option.
The Grid Diagram will indicate which heat exchanger had been
modified due to the retrofit option.
o
Click the Recalculate button to re-enter a new amount of investment in
the Retrofit Specifications view, and ignore the design generated by
the retrofit option.
121
Retrofit Mode View
The view for HI Project in retrofit mode is very similar to the HI Project view
in design mode. The purpose of the following sections is to highlight the
differences between retrofit mode and design mode.
For more information on the general setup of the Heat Integration Project,
refer back to Heat Integration Project on page 85.
Viewer Pane
Once you have entered retrofit mode, the icon beside the retrofit scenario and
the original/base case design will appear light blue. This is to help you easily
distinguish between scenarios in design mode and retrofit mode.
Note: The base case design is the original/existing design upon which all
retrofit modifications are applied to/performed on.
When a retrofit action has been performed on a design, Aspen Energy
Analyzer automatically create a new design with a name that reflects the
retrofit action.
Note: For more information about the naming of the retrofit design, refer to
Automated Retrofit Capabilities (Retrofit Design Terminology section) in the
Reference Guide.
Scenario Level
At the Scenario level, much of the information has remained the same, but
there has been additions and changes to the information available.
The following table lists and describes changes made to certain icons at the
bottom of the view:
Object
Icon
Description
Data Extraction from
Simulation icon
This icon and the associated option are no longer
available.
Open Forbidden
Matches icon
Allows you to only see the forbidden matches
between streams.
The Open Forbidden Matches icon is only available
when the Data tab is active.
122
6 Retrofit Mode
Object
Icon
Description
Relative to target
checkbox
This checkbox and associate option has been
replaced with the Relative to base case checkbox.
Relative to base case
checkbox
Allows you to view the information in percentage
format relative to the base case.
The Relative to base case checkbox is only available
when the Designs tab is active.
Enter Retrofit Mode
icon
This icon has been removed and replaced with the
Unlock Retrofit Mode icon.
Unlock Retrofit Mode
icon
Allows you to change the selected scenario to
design mode
Main Pane
The Main pane in retrofit mode allows you to display plots selected from the
drop-down list, just like the Main pane in design mode. The only differences
are:
•
Three more plots are added into the drop-down list.
•
The Folder icon beside the drop-down list changes from yellow to light
blue.
For more information about the difference between retrofit mode and design
mode, refer to the Operation Modes section in the Reference Guide.
Data Tab
The three pages in the Data tab that were available in the HI Project are also
available in the Automatic Retrofit mode:
•
Process Streams page
•
Utility Streams page
•
Economic page
For more information on the values displayed on these three pages, refer to
Data Tab on page 92.
The information displayed in the three pages has been cloned from the
scenario that you selected when you entered Automatic Retrofit mode. The
difference with the pages is that you cannot change the values of the text
appearing in blue color. The blue color text indicates values specified by the
user.
If you tried to change any of the blue text values the following warning view
appears:
6 Retrofit Mode
123
Targets Tab
The three pages in the Targets tab that were available in the HI Project are
also available in the Automatic Retrofit mode:
•
Summary page
•
Utility Targets page
•
Plots/Tables page
For more information on the values displayed on the Utility Targets and
Plot/Tables pages, refer to Targets Tab on page 97.
Only the Summary page in retrofit mode differs from non-retrofit mode. The
following paragraphs describe the new information available in the Summary
page.
The Summary page displays information for both target and base case and
allows you to compare key parameters between the target and base case.
Targets Group
The Targets group contains a table that displays the target variables for the
following three different instances.
•
The target value calculated appears in the first column.
•
The actual value of the variable in the base case design in the second
column.
•
The value of the base case expressed as a percentage of the target in the
third column.
The following table lists and describes the target variables:
124
Variable
Description
Heating
The hot utility load required.
Cooling
The cold utility load required.
Area
The area of the heat exchangers in the network.
Capital Cost Index
The capital cost, based on the area.
Op. Cost Index
The operating cost, based on the utility loads and economic
parameters entered.
Total Cost Index
The annualized cost, based on the operating and capital costs.
Number of Units
The number of heat exchangers.
Shells
The number of shells on the heat exchangers.
6 Retrofit Mode
Note: For more details on the calculation of the target values for these
variables, refer to the Targets section in the Reference Guide.
Pinch Temperatures Group
The Pinch Temperatures group contains a table that displays all of the pinch
temperatures in the system.
Range Targets Tab
The Range Targets tab in the Automatic Retrofit mode is exactly the same as
the Range Targets tab in the HI Project view.
Designs Tab
The Designs tab in retrofit mode is the same as the Designs tab in the design
mode. One of the differences is that instead of comparing built/generated
design(s) with the target value, you are comparing retrofitted design(s) with
the base case.
Refer to Automated Retrofit Capabilities (Comparing Designs section) in the
Reference Guide for more information about the Designs tab in retrofit mode.
Options and Notes Tabs
Both of these tabs have identical functionality in Automatic Retrofit mode as
they did in HI Project. For more information, refer to Options Tab on page
22 and Notes Tab on page 23, respectively.
Design Level
At the Design level, there has been additions and changes to the information
available, but much of the information has remained the same.
The Design level can be accessed by clicking any design on the tree browser
in the Viewer group. At the Design level, you can create, modify, and remove
heat exchangers in the HEN view.
At the bottom of the view, the Enter Retrofit Mode icon
removed.
6 Retrofit Mode
has been
125
Performance Tab
The Performance tab of the Base Case design in retrofit mode is exactly the
same as the Performance tab in the design mode.
However, the Performance tab of the retrofitted design is different than the
Performance tab in the design mode. Refer to Automated Retrofit Capabilities
(Design Level section) in the Reference Guide for more information about the
Performance tab.
Worksheet Tab
The Worksheet tab in the retrofit mode is the same as the Worksheet tab in
the design mode. Refer to Worksheet Tab on page 172 for more
information.
Heat Exchangers Tab
In retrofit mode, the Heat Exchangers tab contains two pages (Summary and
Area) instead of one (Summary) in the design mode.
The Summary page for the base case displays the same information as in the
Summary page for the design mode. The Summary page of the retrofitted
design is similar except for one column variable.
The Cost Index column from the design mode becomes Add. Cost Index
column in the retrofit mode. The Add Cost Index column displays the
additional cost associated with each individual heat exchanger due to the
retrofit option(s).
The Area page in the retrofit mode allows you to specify restrictions to the
heat transfer area in the heat exchangers. For more information about the
Area page, refer to Automated Retrofit Capabilities (Applying Constraints
section) in the Reference Guide.
Targets Tab
The Targets tab provides a location for all targets to be displayed for
reference at the design level. The Targets tab in the retrofit mode is exactly
the same as the Targets tab in HI Project.
Notes Tab
The Notes tab allows you to supply a description about the design and check
the modifications performed on the design (e.g., if the design was generated
126
6 Retrofit Mode
using the repiping retrofit action, the modification log would indicate the base
case design's name and the command/option used to generate the current
design).
Grid Diagram
The Grid Diagram in retrofit mode can be manipulated in exactly the same
manner as in HI Case or HI Project. However, a few changes have been
added to accommodate the new functionality in Automatic Retrofit mode.
Note: As displayed in the above figure, the icons at the left bottom corner of
the Grid Diagram are light blue in color to indicate Automatic Retrofit Mode.
Design Tools Palette
For the Design Tools palette in Automatic Retrofit mode, the Optimize
Network icon is no longer active, and there are five new icons. Each of the
five new icons represents a retrofit action.
The following table lists and describes each retrofit option icon:
Name
6 Retrofit Mode
Icon
Description
Modify Utility heat
exchanger
Allows Aspen Energy Analyzer to search and check if it is
optimal to change the type of utility connected to a heat
exchanger.
Move one end of a
heat exchanger
Allows Aspen Energy Analyzer to search and check if it is
optimal to move one end of a heat exchanger.
127
Name
Icon
Description
Move both end of a
heat exchanger
Allows Aspen Energy Analyzer to search and check if it is
optimal to move both ends of a heat exchanger.
Add a heat
exchanger
Allows Aspen Energy Analyzer to search and check if it is
optimal to add another heat exchanger into the HEN
design.
Add Area
Allows Aspen Energy Analyzer to search and check if it is
optimal to increase heat transfer area in a heat
exchanger.
Modified Heat Exchangers
Any heat exchanger that has been modified during a retrofit process will
appear green in the Grid Diagram. Furthermore, only the end(s) of the heat
exchanger that has been modified will change.
In the figure above, both ends of the exchanger are green. This indicates that
either a new heat exchanger has been added or an existing heat exchanger
has been repiped.
128
6 Retrofit Mode
7 Stream View
Introduction
The stream view is a modal view and it contains calculated information based
on the parameter values you specified for the selected stream.
Refer to the Modal vs. Non-Modal Views section in the Aspen Energy Analyzer
Interface Guide for more information.
There are two types of stream views in Aspen Energy Analyzer: Process
Stream and Utility Stream. Both Process Stream and Utility Stream views are
identical. So the following description on the stream view applies to both
views.
To access the stream view:
1
Open the HI Case or HI Project operation view.
2
Locate and go to the Process Streams/Utility Streams tab or page.
3
Double-click on any of the cells along the row of the stream you want to
open, except for the HTC cells.
The stream view contains three tabs: Segment Data, Physical Properties, and
Graphs. The following sections will explain each tab in detail.
7 Stream View
129
Segment Data Tab
The Segment Data tab allows you to add segments to the stream.
For information regarding segmenting the stream, refer to the Segmenting
Streams section in the Reference Guide.
The following table lists and describes the objects available in the Segment
Data tab:
Object
Description
Stream Type
icon
Displays stream type of the selected stream.
•
COLD. A cold process stream is heated up in the heat
exchange network. The inlet temperature of a cold process stream
is lower than the outlet temperature.
•
HOT. A hot process stream is cooled down in the heat
exchange network. The inlet temperature of a hot process stream
is higher than the outlet temperature.
Flowrate field
Allows you to specify the flow rate of the stream.
Total Heat Load
field
Displays the calculated total heat load value based on the specified
parameter values of the stream.
Inlet T column
Allows you to specify the inlet temperature of the segment in the
stream.
Outlet T column
Allows you to specify the outlet temperature of the segment in the
stream.
Effective Cp
column
Displays the specific heat capacity of the stream. This value is
calculated once the flow rate value has been specified.
MCp column
Allows you to specify the product of the specific heat capacity and
flow rate of the stream segment.
Heat Load
column
Allows you to specify the change in enthalpy between the segments
in the stream.
The heat load value is usually calculated.
• For a Cold segment, the enthalpy change is the total duty required
to heat the stream from its supply to target temperature.
• For a Hot segment, the enthalpy change is the total duty required
to cool the stream from its supply to target temperature.
130
7 Stream View
Object
Description
HTC column
Displays the local heat transfer coefficient associated with the
stream.
Insert Segment
button
Allows you to add a segment to the stream. Refer to Adding
Segments on page 133 for more information.
Delete Segment
button
Allows you to delete a selected segment from the stream. Refer to
Deleting a Segment on page 134 for more information.
Delete All button
Allows you to delete all the segments in the stream. Refer to
Deleting all the Segments on page 134 for more information.
Physical Properties Tab
The Physical Properties tab allows you to manipulate the HTC value.
There are two ways to manipulate the HTC value on this tab:
•
Enter values for the viscosity, conductivity, and density, and check the
Calc. HTC checkbox to calculate the HTC value based on the parameter
values you specified.
•
Specify a new value for the HTC by entering the value in the HTC cell.
The following table lists and describes the objects available in the Physical
Properties tab:
7 Stream View
Object
Description
Stream Type
icon
Displays stream type of the selected stream.
•
COLD. A cold process stream is heated up in the heat
exchange network. The inlet temperature of a cold process
stream is lower than the outlet temperature.
•
HOT. A hot process stream is cooled down in the heat
exchange network. The inlet temperature of a hot process
stream is higher than the outlet temperature.
Velocity field
Allows you to specify the velocity of the stream.
Flow Area
Diameter field
Allows you to specify the diameter of the flow area for the stream.
Inlet T column
Allows you to specify the inlet temperature of the segment in the
stream.
131
Object
Description
Outlet T column
Allows you to specify the outlet temperature of the segment in the
stream.
Viscosity column
Allows you to specify the viscosity of the stream segment.
Conductivity
column
Allows you to specify the conductivity of the stream segment.
Density column
Allows you to specify the density of the stream segment.
Eff. Cp column
Displays the specific heat capacity of the stream. This value is
calculated once the flow rate value has been specified.
HTC column
Allows you to specify the local heat transfer coefficient associated
with the stream segment.
Calc. HTC
checkbox
Allows you to toggle between calculating and not calculating the
HTC value based on the parameter values you specified.
Insert Segment
button
Allows you to add a segment to the stream. Refer to Adding
Segments on page 133 for more information.
Delete Segment
button
Allows you to delete a selected segment from the stream. Refer to
Deleting a Segment on page 134 for more information.
Delete All button
Allows you to delete all the segments in the stream. Refer to
Deleting all the Segments on page 134 for more information.
Graphs Tab
The Graphs tab allows you to observe four types of plots.
The following table lists and describes the objects available in the Graphs tab:
Object
Description
Stream Type
icon
Displays stream type of the selected stream.
Graphs
drop-down
132
•
COLD. A cold process stream is heated up in the heat exchange
network. The inlet temperature of a cold process stream is lower
than the outlet temperature.
•
HOT. A hot process stream is cooled down in the heat exchange
network. The inlet temperature of a hot process stream is higher
than the outlet temperature.
Allows you to select a different type of plot. There are four types of plot
you can display:
7 Stream View
Object
list
Description
• temperature
• temperature
• temperature
• temperature
vs.
vs.
vs.
vs.
enthalpy
density
viscosity
thermal conductivity
To display a different plot:
Plot
in the Graphs drop-down list.
1
Click the down arrow icon
2
Select the type of plot you want to observe from the drop-down
list.
Displays the plot type you selected from the Graphs drop-down list.
For information on manipulating plots, refer to the Plot Area section
and Plot Properties chapter from the Aspen Energy Analyzer Interface
Guide.
Segmenting Streams
Segmenting a stream becomes necessary when the heat capacity of a stream
varies greatly over its temperature range across the heat exchanger network.
Large variations in heat capacity can result from a phase change in the
stream.
For more information on segmenting streams, refer to the Segmenting
Streams section from the Reference Guide.
Adding Segments
To add segments into a stream:
1
7 Stream View
Access the stream view by doing one of the following:
o
Click on the Segm. cell.
o
Double-click any of the cells associated to the stream except the
following: HTC and Clean HTC cells.
2
On the stream view, go to the Segment Data tab. As shown in the table
below there is only one segment representing the stream.
3
Select the initial temperature of a segment in the Inlet T cell, and click the
Insert Segment button.
133
4
Aspen Energy Analyzer will add a row to the table to represent the new
segment, as shown in the figure below:
Note: The Delete Segment and Delete All button becomes available when
the stream contains more than one segment.
5
Repeat the last two steps until to add the number of segments you want
on the stream.
6
Enter the outlet temperature for each segment in the Outlet T cells that
contain the symbol (---).
The inlet and outlet temperature in each row represents the temperature
range within which each segment data is valid.
Note: Aspen Energy Analyzer automatically places the outlet temperature
from the current segment, as the inlet temperature for the next segment.
7
Enter the MCp or heat load value for each segment.
8
Close the stream view when you are done by clicking the Close icon
.
Deleting a Segment
To delete a selected segment:
Note: You cannot delete the first segment of the stream.
1
Access the stream view by doing one of the following:
o
Click on the Segm. cell.
o
Double-click any of the cells associated to the stream except the
following: HTC and Clean HTC cells.
2
On the stream view, go to the Segment Data tab.
3
Select a cell in the row containing the segment you want to delete.
4
Click the Delete Segment button.
Aspen Energy Analyzer deletes the segment you selected and replaced the
deleted segment's outlet temperature as the outlet temperature for the
previous segment.
5
Close the stream view when you are done by clicking the Close icon
.
Deleting all the Segments
To delete all the segments:
1
Access the stream view by doing one of the following:
o
134
Click on the Segm. cell.
7 Stream View
o
7 Stream View
Double-click any of the cells associated to the stream except the
following: HTC and Clean HTC cells.
2
On the stream view, go to the Segment Data tab.
3
Click the Delete All button.
Aspen Energy Analyzer deletes all the segments in the stream except one.
The remaining segment will contain the inlet and outlet temperature you
specified for the stream.
4
Close the stream view when you are done by clicking the Close icon
.
135
136
7 Stream View
8 Grid Diagram
Introduction
The Grid Diagram represents a graphical form of the heat exchanger network
(HEN) design.
•
For HI Case operation, the Grid Diagram is located in the HEN view. Refer
to See Heat Exchanger Network View for more information.
•
For HI Project operation, the Grid Diagram is located in the Main pane at
design level. Refer to See Design Level for more information.
Aspen Energy Analyzer provides a set of tools that allow you to manipulate
the HEN design in the Grid Diagram. Refer to See Grid Diagram Tools for
more information about the tools available.
Grid Diagram Tools
At the bottom of the Grid Diagram there are a set of icons and a status bar.
The icons represent tools you can use to manipulate the Grid Diagram, and
the status bar is used to indicate the status of the heat exchanger network
displayed on the Grid Diagram.
8 Grid Diagram
137
Zoom Icons
The first four icons at the bottom left corner of the Grid Diagram allow you to
zoom in and away from the HEN design.
The following table lists and describes the four icons in detail:
Note: The table displays all zoom icons for HI Case, HI Project, and Retrofit
mode operations.
Name
Icons
Description
Zoom In
Allows you to zoom in on the Grid Diagram.
Zoom Out
Allows you to zoom out from the Grid Diagram.
Fit HEN Width
/ Fit Width
Allows you to zoom and fit the HEN on the Grid Diagram
in such a way that the HEN fills the width of the diagram
area.
Zoom All /
Fit Both
Allows you to zoom and fit the HEN on the Grid Diagram
in such a way that the HEN fills the entire diagram area.
Design Tools Palette Icon
The Open Palette View icon
is located at the lower right corner of the Grid
Diagram. The Open Palette View icon allows you to open the Design Tools
palette.
Note: The Design Tools palette will stay open and “float” above the Grid
Diagram, so that you have constant access to the palette as you are building
the network of heat exchangers.
HI Case
HI Project
HI Project/Retrofit mode
Note: You can also access the Design Tools palette by pressing f4.
The Design Tools palette provides options that allow you to manipulate the
heat exchanger network on the Grid Diagram. The palette also provides the
ability to:
138
8 Grid Diagram
•
Display network performance, cost information, driving force plot, bar
charts, and topology information.
•
Optimize the current heat exchanger network.
•
Retrofit the current heat exchanger network.
The following table lists and describes the icons available in the Design Tools
palette for HI Case operation, HI Project operation in Design and Retrofit
mode:
Name
Add Split
Icon
Description
Allows you to add a splitter and mixer into any stream in
the Grid Diagram. Refer to Installing Splitters-Mixers
on page 159 for more information.
Streams can be split across or between exchangers in the
network.
Add Heat
Exchanger
Allows you to add a heat exchanger into any stream in the
Grid Diagram. Refer to Installing Heat Exchangers on
page 158 for more information.
Any hot and cold process or utility stream can be
connected by a Heat Exchanger in Aspen Energy Analyzer.
Open
Optimization
View
Allows you to optimize the heat exchanger network by
minimizing total annualized cost or by minimizing total
area. For more information, refer to the Parametric
Optimization section in the Reference Guide
The Open Optimization View icon is not available in
Retrofit mode.
View Capital and
Energy Targets
Allows you to access the Targets view. Refer to Targets
View on page 140 for more information.
Open Network
Performance
View
Allows you to access the Network Performance view. This
view displays key performance variables. Refer to
Network Performance View on page 142 for more
information.
Open Network
Cost View
Allows you to access the Network Costs view. This view
displays all important cost values. Refer to Network Cost
Indexes View on page 146 for more information.
Open Bar Chart
View
Allows you to access the Bar Chart view. Refer to Bar
Chart View on page 147 for more information.
View the Driving
Force Plot
Allows you to access the Driving Force Plot view. Refer to
Drive Force Plot View on page 148 for more
information.
The Driving Force Plot icon is only available for the HI Case
operation.
8 Grid Diagram
Open Topology
View
Allows you to access the Topology view. Refer to
Topology View on page 175 for more information.
Open Cross Pinch
Load View
Allows you to access the Cross Pinch Load view. Refer to
Cross Pinch View on page 148 for more information.
139
Name
Icon
Description
Open Heat
Exchanger Status
View
Allows you to access the Heat Exchanger Status view.
Refer to Heat Exchanger Status View on page 149 for
more information.
Open Unsatisfied
Stream View
Allows you to access the Stream Load Status view. Refer
to Stream Load Status View on page 150 for more
information.
Open Property
Preset View
Allows you to access the Property Presets view. Refer to
Property Presets View on page 151 for more
information.
Open Page
Allows you to open the Grid Diagram into a separate view.
The five icons below are only available for HI Project view in retrofit mode.
Refer to the Retrofit Mode chapter on page 117 for more information.
Modify Utility
heat exchanger
Allows Aspen Energy Analyzer to search and check if it is
optimal to change the type of utility connected to a heat
exchanger.
Move one end of
a heat exchanger
Allows Aspen Energy Analyzer to search and check if it is
optimal to move one end of a heat exchanger.
Move both end of
a heat exchanger
Allows Aspen Energy Analyzer to search and check if it is
optimal to move both ends of a heat exchanger.
Add a heat
exchanger
Allows Aspen Energy Analyzer to search and check if it is
optimal to add another heat exchanger into the HEN
design.
Add Area
Allows Aspen Energy Analyzer to search and check if it is
optimal to increase heat transfer area in a heat exchanger.
Targets View
The Targets view displays all of the target information for the active HEN
system.
This view will stay open and “float” above the Grid Diagram, so that you can
view the information as you are building the network of heat exchangers.
To access the Targets view for the active Grid Diagram:
1
140
Access the Grid Diagram of the operation.
8 Grid Diagram
2
Click the Open Palette View icon
to open the Design Tools palette.
3
Click the View capital and energy targets icon
view.
to open the Targets
The following table lists and describes the objects available in the Targets
view:
Object
Description
Heating cell
Displays the minimum hot utility load required.
Click the Open Heating Utilities Target icon
about the hot utility targets.
Cooling cell
for more information
Displays the minimum cold utility load required.
Click the Open Cold Utilities Target icon
the cold utility targets.
for more information about
Number of
Units cell
Displays the minimum total number of heat exchanger units required.
Total Area
cell
Displays the minimum area when all exchangers are shell and tube
type.
Op. Cost
Index cell
Displays the minimum operating cost, based on energy targets.
Capital Cost
Index cell
Displays the minimum capital cost, based on area targets.
Total Cost
Index cell
Displays the minimum annualized cost, based on capital and operating
targets.
Heating
status bar
Indicates whether there is sufficient heating utilities for the HEN
design. The status bars in the Targets view are only available for the
HI Case operation.
Cooling
status bar
Indicates whether there is sufficient cooling utilities for the HEN
design.
Heating and Cooling Targets Views
The Heating and Cooling Targets views display the distribution of targets for
every individual utility.
Both views will stay open and "float" above the Grid Diagram, so that you can
view the information as you are building the network of heat exchangers.
To access the Heating or Cooling Target view:
1
Access the Grid Diagram of the operation.
2
Click the Open Palette View icon
3
Click the View capital and energy targets icon
view.
4
In the Targets view:
o
8 Grid Diagram
to open the Design Tools palette.
to open the Targets
Click the Open Heating Utilities Target icon
beside the Heating cell
for the Heating Targets view.
The figure below displays the Heating Targets view from a HI Case
operation.
141
o
Click the Open Cold Utilities Target icon
beside the Cooling cell for
the Cooling Targets view.
The figure below displays the Cooling Targets view from a HI Project
operation.
The following table lists and describes the objects available in both Heating
and Cooling Targets views:
Object
Description
Utility column
Displays the name of the utility.
Utility type column
Indicates the utility type by displaying a hot or cold
stream icon.
Load column
Displays the target load for the individual utility.
Cost Index column
Displays the operating cost of the individual utility.
Status bar
Indicates whether there is sufficient heating/cooling utilities
for the HEN design.
Heating Target cell
Displays the total target load of the utilities.
Operating Cost cell
Displays the total operating cost of the utilities.
This cell is only available from the HI Case operation.
This cell is only available from the HI Case operation.
Heating/Cooling Target
row
First cell displays the total target load of the utilities.
Second cell displays the total operating cost of the utilities.
This row is only available from the HI Project operation.
Network Performance View
The Network Performance view displays five key variables that are calculated
for the network and then calculated as a percentage of the target values.
This view will stay open and “float” above the Grid Diagram, so that you can
view the information as you are building the network of heat exchangers.
Network Performance view for HI Case
142
8 Grid Diagram
Network Performance view for HI Project
To access the Network Performance view:
1
Access the Grid Diagram of the operation.
2
Click the Open Palette View icon
3
Click the Open Network Performance View icon
Performance view.
to open the Design Tools palette.
to open the Network
The following table lists and describes the objects available in the Network
Performance view:
Object
Description
Heating row
Displays the total hot utility load used in the network and the
percentage of that value to the target value.
Click the Open Heating Utilities icon
hot utility loads used.
Cooling row
for more information about the
Displays the total cold utility load used in the network and the
percentage of that value to the target value.
Click the Open Cooling Utilities icon
cold utility loads used.
for more information about the
Number of
Units row
Displays the total number of heat exchanger units and the
percentage of that value to the target value.
Number of
Shells row
Displays the total number of shells in the heat exchanger network
and the percentage of that value to the target value.
Total Area row
Displays the total area when all exchangers are shell and tube type
and the percentage of that value to the target value.
Click the Open Heat Exchanger View icon
about the individual heat exchangers.
Targets @ ()
text
for more information
Displays the minimum approach temperature value for all streams.
Aspen Energy Analyzer assumes a default value of 10 o C.
Heating and Cooling Views
The Heating and Cooling views display the distribution of cost among different
utilities.
8 Grid Diagram
143
Both views will stay open and "float" above the Grid Diagram, so that you can
view the information as you are building the network of heat exchangers.
To access the Heating or Cooling view:
1
Access the Grid Diagram of the operation.
2
Click the Open Palette View icon
3
Click the Open Network Performance View icon
Performance view.
4
In the Network Performance view:
to open the Design Tools palette.
to open the Network
o
Click the Open Heating Utilities icon
Heating view.
beside the Heating cell for the
o
Click the Open Cooling Utilities icon
Cooling view.
beside the Cooling cell for the
The following table lists and describes the objects available in both Heating
and Cooling views:
Object
Description
Utility
column
Displays the name of the utility.
Utility type
column
Indicates the utility type by displaying a hot or cold stream
icon.
Load column
Displays the load for the individual utility. The bottom cell displays the
total load on all the utilities.
Cost Index
column
Displays the cost of the individual utility. The bottom cell displays the
sum of the cost indexes.
% of Target
column
Displays the load as a percentage of the target load of the individual
utility. The bottom cell displays the sum of the percent target values.
Heat Exchanger View
The Heat Exchanger view displays information about the individual heat
exchangers in the Grid Diagram.
This view will stay open and “float” above the Grid Diagram, so that you can
view the information as you are building the network of heat exchangers.
144
8 Grid Diagram
To access the Heat Exchanger view:
1
Access the Grid Diagram of the operation.
2
Click the Open Palette View icon
3
Click the Open Network Performance View icon
Performance view.
4
In the Network Performance view, click the Open Heat Exchanger View
icon
beside the Total Area cell for the Heat Exchanger view.
to open the Design Tools palette.
to open the Network
The following table lists and describes the objects available in the Heat
Exchanger view:
Object
Description
Heat Exchanger
column
Displays the name of the heat exchanger.
Heat exchanger
type column
Indicates the heat exchanger type by displaying a heat
exchanger type icon.
There are three types of heat exchangers:
•
Process-Process. The heat exchanger is attached to two
process streams.
Cooler. A cold utility stream is being used in the heat
•
exchanger to cool a process stream.
•
Heater. A hot utility stream is being used in the heat
exchanger to heat a process stream.
Load column
Displays the heat load on each individual heat exchanger.
Cost Index column
Displays the capital cost of each area. The values calculated are
based on the area and specified economic parameter values.
Refer to Economics Tab on page 21 for information about
modifying economic parameter.
8 Grid Diagram
Area column
Displays the area of each individual heat exchanger.
Status column
Displays the status of the individual heat exchanger
calculations. The following statuses are available:
•
OK Status. The specifications are okay and the heat
exchanger is feasible. No icon is displayed.
Partially Calculated. There is insufficient information about
•
the conditions to complete the calculations. Yellow icon is
displayed.
•
Under Specified. When some of the conditions are specified
and some of the conditions are not specified, for either the
145
Object
Description
heat exchanger or the stream. Yellow icon is displayed.
Over Specified. There are too many conditions specified.
•
Yellow icon is displayed.
•
Infeasible. The specifications provided will not make a
feasible heat exchanger. Red icon is displayed.
•
Failed to Calculate. There was a problem with the
calculations. Red icon is displayed.
Displays ProcessProcess Exchangers
icon
Displays Heater icon
Displays Cooler icon
Allows you to toggle between showing and hiding the
Process-Process heat exchangers data in the Heat Exchanger
view.
Allows you to toggle between showing and hiding the
Heaters data in the Heat Exchanger view.
Allows you to toggle between showing and hiding the
Coolers data in the Heat Exchanger view.
Network Cost Indexes View
The Network Cost Indexes view displays all the cost information pertaining to
the current heat exchanger network (HEN) design.
This view will stay open and “float” above the Grid Diagram, so that you can
view the information as you are building the network of heat exchangers.
To access the Network Cost Indexes view for the active Grid Diagram:
1
Access the Grid Diagram of the operation.
2
Click the Open Palette View icon
3
Click the Open Network Cost View icon
Indexes view.
to open the Design Tools palette.
to open the Network Cost
The following table lists and describes the objects available in the Network
Cost Indexes view:
Object
Description
Heating row
Displays the costs of hot utilities used in the network and the
percentage of that value to the target value.
Click the Open Heating Utilities icon
hot utility used.
Cooling row
Displays the costs of cold utilities used in the network and the
percentage of that value to the target value.
Click the Open Cooling Utilities icon
cold utility used.
146
for more information about the
for more information about the
8 Grid Diagram
Object
Description
Operating row
Displays the total operating costs of the network and the percentage
of that value to the target value.
Capital row
Displays the capital cost of the network and the percentage of that
value to the target value.
Click the Open Heat Exchanger View icon
about the individual heat exchangers.
Total Cost
for more information
Displays the annualized cost, based on capital and operating costs.
Bar Chart View
The Bar Chart view displays one of the four types of bar charts: heat transfer
area of each exchanger, number of shells in each exchanger, UA value of
each exchanger, and duty of each exchanger.
This view will stay open and “float” above the Grid Diagram, so that you can
view the information as you are building the network of heat exchangers.
Refer to the Plot Properties chapter in the Interface Guide for information on
how to manipulate the appearance of the bar chart.
To access the Bar Chart view for the active Grid Diagram:
1
Access the Grid Diagram of the operation.
2
Click the Open Palette View icon
3
Click the Open Bar Chart View icon
to open the Design Tools palette.
.
The following table lists and describes the objects available in the Bar Chart
view:
Object
Display ProcessProcess Exchangers
icon
8 Grid Diagram
Icon
Description
Allows you to toggle between showing and hiding
the process-process exchangers' data in the bar
chart.
147
Object
Icon
Description
Displays Heaters icon
Allows you to toggle between showing and hiding
the heaters data in the bar chart.
Displays Coolers icon
Allows you to toggle between showing and hiding
the coolers data in the bar chart.
Drop-down list
Allows you to switch between the four types of
bar charts.
Drive Force Plot View
The Driving Force Plot view displays the drive force plot of the selected/active
heat exchanger network system. Refer to the Hot Driving Force Curve and
Cold Driving Force Curve sections in the Reference Guide for more
information about driving force plot.
This view will stay open and “float” above the Grid Diagram, so that you can
view the information as you are building the network of heat exchangers.
To access the Driving Force Plot view for the active Grid Diagram:
1
Access the Grid Diagram of the operation.
2
Click the Open Palette View icon
3
Click the Open Driving Force Plot icon
to open the Design Tools palette.
.
You can manipulate the appearance of the driving force plot by using the
options available in the Graph Control view. To access the Graph Control
view, right-click and select Graph Control command from the Object Inspect
menu. Refer to the Plot Properties chapter in the Interface Guide for
information about the graph options.
Cross Pinch View
The Cross Pinch view contains a table that displays the portion of the heat
exchangers load that has been allocated across the pinch line.
The view will stay open and “float” above the Grid Diagram, so that you can
view the information as you are building the network of heat exchangers.
148
8 Grid Diagram
To access the Cross Pinch View for the active Grid Diagram:
1
Access the Grid Diagram of the operation.
2
Click the Open Palette View icon
3
Click the Open Cross Pinch Load View icon
to open the Design Tools palette.
.
The top row in each column is the pinch temperatures. The second row in
each column is the Network Cross Pinch Load, or the sum total of the cross
pinch loads from all heat exchangers on the network. The remaining rows list
of all heat exchangers on the Grid Diagram and their individual cross pinch
load around that pinch temperature.
Refer to the Cross Pinch Heat Load/Pinch Division section in the Reference
Guide for more information about cross pinch load.
Heat Exchanger Status View
The Heat Exchanger Status view displays the name and status of each heat
exchanger currently in the Grid Diagram. This view provides an easy way for
checking the status of all heat exchangers.
The view will stay open and “float” above the Grid Diagram, so that you can
view the information as you are building the network of heat exchangers.
To access the Heat Exchanger Status View for the active Grid Diagram:
1
Access the Grid Diagram of the operation.
2
Click the Open Palette View icon
3
Click the Open Heat Exchanger Status View icon
to open the Design Tools palette.
.
The following table lists and describes the possible status for the exchanger:
8 Grid Diagram
Status
Description
Small Status OK
The specifications are OK and the heat exchanger is feasible.
149
Status
Description
Partially Calculated
There is insufficient information about the conditions to
complete the calculations.
Under Specified
When some of the conditions are specified and some of the
conditions are not specified, either in the heat exchanger or
the stream segmentation.
Over Specified
Too many of the conditions are specified.
Infeasible
The specifications provided will not make a feasible heat
exchanger.
Failed to Calculated
There was a problem with the calculations.
When the Show All checkbox is unchecked, as it is by default, only heat
exchangers that do not have an OK status will appear. This makes it very
easy to locate the exchangers that require more attention.
Note: Check the Show All checkbox to display all the heat exchangers from
the Grid Diagram.
The number of degrees of freedom left to be satisfied is displayed at the
bottom right corner of the Heat Exchanger Status view.
In some views, the status of a heat exchanger is represented by an icon.
•
A yellow icon represents the following status: Partially Calculated, Under
Specified, and Over Specified.
•
A red icon
Calculate.
represents the following status: Infeasible and Failed to
Stream Load Status View
Similar to the Heat Exchanger Status view, the Stream Load Status view
provides a table that helps you identify the streams on the Grid Diagram that
have not had their heat load completely satisfied.
The view will stay open and “float” above the Grid Diagram, so that you can
view the information as you are building the network of heat exchangers.
To access the Stream Load Status View for the active Grid Diagram:
1
Access the Grid Diagram of the operation.
2
Click the Open Palette View icon
3
Click the Open Unsatisfied Streams View icon
to open the Design Tools palette.
.
The following table lists and describes the columns in the Stream Load Status
view:
150
8 Grid Diagram
Column
Description
Streams
Displays the name of the stream.
Stream Type
Displays the type of the stream, either hot or cold, as indicated
by an icon.
Unsatisfied
Displays the amount of heat load that has not been satisfied for the
stream. If the value is zero, then the stream has been satisfied.
Total
Displays the total heat load available from the stream.
Available when the Relative checkbox is unchecked.
% of Total
Displays the amount of heat load that has not been satisfied as a
percentage of the total heat load available from the stream.
Available when the Relative checkbox is checked.
When the Show All checkbox is checked, all streams are displayed. When the
Show All checkbox is unchecked, only those streams that are unsatisfied will
appear. When the Relative checkbox is checked, the Total column is replaced
with the % of Total column.
Property Presets View
The Property Presets view allows you to select the appearance of the Grid
Diagram from a list of default property preset, and/or manipulate and
personalize the options of a property preset to suit your project.
The Property Presets view will stay open and “float” above the Grid Diagram,
so that you can view the changes in the Grid Diagram as you are
manipulating the property preset.
A property preset is a setting that manipulates the appearance of the Grid
Diagram. The property preset can change the following objects in the Grid
Diagram:
•
the order of the streams
•
the show or hide status of the streams
•
the information displayed beside the streams and heat exchangers
To access the Property Presets view:
1
Access the Grid Diagram of the operation.
2
Do one of the following:
o
Click the Open Palette View icon
to open the Design Tools palette,
and click the Open Property Preset View icon
8 Grid Diagram
.
151
o
Right-click in an empty area of the Grid Diagram to access the Object
Inspect menu, and select the Properties command.
Aspen Energy Analyzer provides six default property presets you can select
and/or manipulate.
Note: The six default property presets can be edited, but they cannot be
deleted. You can create, edit, and delete you own property preset.
The following table list and describes the objects in the Property Preset view:
Object
Description
Property
Preset list
Displays and allows you to select a property preset from the list of
property presets available in the current operation.
Aspen Energy Analyzer provides six default property presets, but there
are only three different type of proper preset:
• Temperature. Hotter streams appear higher on the Grid Diagram than
cooler streams. The temperatures used for sorting are inlet
temperatures for hot streams, and outlet temperatures for cold
streams.
• Heat Load. Streams with higher total heat loads appear higher on the
Grid Diagram. The total heat load can be seen by moving the mouse
pointer over the stream.
• Alphabetical. Streams closer to the beginning of the alphabet appear
higher on the Grid Diagram. For example, stream alpha appears
above stream beta, which appears above stream gamma.
• When the property preset has No. Util at the end of the name, only
the process streams are sorted and displayed on the Grid Diagram.
Delete
button
Allows you to delete the selected property preset.
Edit button
Allows you to access the Property Preset view. This view allows you to
edit the selected property preset.
New button
Allows you to create a new property preset.
Creating a Property Preset
To create a new property preset:
1
Access the Grid Diagram of the operation.
2
Right-click and select the Properties command from the Object Inspect
menu to open the Property Presets view.
3
In the Property Presets view, click the New button.
4
In the New Property Preset view, enter the name of the new property
preset in the Name field.
5
Press enter when you have finish entering the name.
6
Aspen Energy Analyzer automatically closes the New Property Preset view,
and returns you to the Property Presets view.
The Property Presets list now contains the new property preset you have
just created.
152
8 Grid Diagram
7
Select the new property preset and click the Edit button to access the
Property Preset view.
8
In the Property Preset view, you can set the property preset options for
the new property preset.
9
when you are done setting up the new property
Click the Close icon
preset to close the Property Preset view.
Editing a Property Preset
To edit a property preset:
1
Access the Grid Diagram of the operation.
2
Right-click and select the Properties command from the Object Inspect
menu to open the Property Presets view.
3
In the Property Presets view, select the property preset you want to edit
from the list.
4
Click the Edit button, and the Property Preset view of the selected
property preset appears.
5
Edit the information in the Property Preset view, and click the Close icon
when you are done modifying the selected property preset to close the
Property Preset view.
Deleting a Property Preset
Note: The six default property presets cannot be deleted. You can only delete
the property preset you created.
To delete a property preset:
1
Access the Grid Diagram of the operation.
2
Right-click and select the Properties command from the Object Inspect
menu to open the Property Presets view.
3
In the Property Presets view, select the property preset you want to delete
from the list.
4
Click the Delete button.
Property Preset View
The Property Preset view allows you to set/manipulate the options in the
active property preset. The options are grouped into three tabs: Stream
Order, Annotations, and Notes.
8 Grid Diagram
153
Stream Order Tab
The Stream Order tab allows you to define the order in which the streams will
appear, and which streams will appear.
The following table lists and describes objects available in the Stream Order
tab:
Object
Icon
Description
Stream
Name
column
Displays the names of all the streams available in the active
Grid Diagram.
Stream Type
column
Indicates the stream type by displaying a Hot or Cold Stream
icon.
Display
column
Allows you to toggle between showing and hiding the stream
on the Grid Diagram.
• Check the Display checkbox to display the stream.
• Uncheck the Display checkbox to hide the stream.
Aspen Energy Analyzer’ default setting is to have all the
checkboxes, in the Display column, checked.
Show All
icon
154
Allows you to check all the checkboxes in the Display column,
thus display all the streams in the Grid Diagram.
8 Grid Diagram
Object
Icon
Description
Hide All icon
Allows you to uncheck all the checkboxes in the Display
column, thus hide all the streams in the Grid Diagram.
Top of List
icon
Allows you to move the selected stream to the top of the row
of streams displayed on the Grid Diagram.
The four icons that change the order of the streams are only
available for property presets created by you.
Step Up icon
Allows you to move the selected stream up one row in the row
of streams displayed on the Grid Diagram.
Step Down
icon
Allows you to move the selected stream down one row in the
row of streams displayed on the Grid Diagram.
Bottom of
List icon
Allows you to move the selected stream to the bottom of the
row of streams displayed on the Grid Diagram.
Switch
Direction
icon
Allows you to switch the direction of the streams on the Grid
Diagram.
Show Pinch
icon
Allows you to toggle between displaying and hiding the pinch
line(s) on the Grid Diagram. Pinch lines appear as black
dashed vertical lines.
By default, hot stream inlet temperatures are to the left and
outlets to the right, and cold stream inlet temperatures are to
the right and outlets are to the left.
Annotations Tab
The Annotations tab allows you to define the text information to be displayed
on the Grid Diagram.
The number and type of annotations displayed on the Grid Diagram can be
altered by selecting different options from the drop-down lists in the two
groups on the Annotations tab: Heat Exchangers and Streams.
8 Grid Diagram
155
Heat Exchangers Group
The Heat Exchangers group allows you to select and display up to three lines
of information above the heat exchangers on the HEN diagram. The Top,
Middle, and Bottom drop-down list represent the three lines of information
above the heat exchangers. Using the three drop-down lists provided, you
can select one of six options: Load, Area, HTC, Mean Temp. Diff., Nothing, or
Name.
Streams Group
The Streams group allows you to display a value on any segments in the
stream, at the start of the streams, and at the end of the streams. For the
segments, you can select Temperature, Split Fraction, or Nothing option from
the Segments drop-down list. For the start and end of the streams, you can
only select either Temperature or Nothing from the Start and End drop-down
lists.
Notes Tab
The Notes tab allows you to:
•
Change the name of the property preset by entering a new name in the
Name field.
You cannot change the name of the default property preset. An example is
shown in the above figure, where the text in the Name field is black in
color.
•
Enter information regarding the property preset by entering the
information in the Notes text editor.
Status Bar
The status bar located below the Grid Diagram provides useful information
about the heat exchanger network. It displays the number of infeasible heat
exchangers, the number of heat exchangers that have been placed in the
diagram but are not calculated, and the number of streams that have not
been completely satisfied.
156
8 Grid Diagram
When the network is incomplete, the status bar will appear grey. When the
entire network is calculated and feasible, the status bar will turn green.
Grid Diagram Object Inspect Menu
For more information about the Object Inspect menus in the Grid Diagram,
refer to the Grid Diagram section in the Interface Guide.
The Grid Diagram contains four different Object Inspect menus:
•
The Object Inspect menu for the Grid Diagram that can be accessed by
right-clicking in an empty area in the Grid Diagram.
•
The Object Inspect menu for the streams in the Grid Diagram that can be
accessed by right-clicking on the stream in the Grid Diagram.
•
The Object Inspect menu for the heat exchangers in the Grid Diagram that
can be accessed by right-clicking on the heat exchanger in the Grid
Diagram.
•
The Object Inspect menu for the splitters/mixers in the Grid Diagram that
can be accessed by right-clicking on the splitters/mixers in the Grid
Diagram.
Installing Objects into the
Grid Diagram
The Grid Diagram provides an easy way to install heat exchangers and
splitters on any stream in the heat exchanger network. You install the objects
by dragging the object's icon from the Design Tools palette into the Grid
Diagram.
The general procedure to install any objects on to the Grid Diagram is:
8 Grid Diagram
.
1
Open the Design Tools palette by clicking the Open Palette View icon
2
Placed the mouse pointer over the icon of the object you want to install
into the Grid Diagram.
3
Right-click, hold, and then drag the mouse pointer into the Grid Diagram.
4
When the mouse pointer is in the Grid Diagram, the pointer changes to a
Crossed Circle or Bull's eye.
When you are installing objects into the HEN design using the Design
Tools palette, Aspen Energy Analyzer will indicate acceptable locations in
the Grid Diagram where you can drop the object.
o
Bull's eye cursor appears if the location you want to drop the object is
acceptable.
o
Crossed Circle cursor appears if the location you want to drop the
object is unacceptable.
157
Note: It is not possible to connect two streams of the same type into the
same heat exchanger. By definition, heat exchanger must have one hot side
(hot stream) and one cold side (cold stream). Similarly Aspen Energy
Analyzer will not allow you to place a heat exchanger between a hot and cold
utility.
Installing Heat Exchangers
A heat exchanger in the Grid Diagram is represented as two nodes connected
by a line. The two nodes represent the hot and cold side of the heat
exchanger.
To add a heat exchanger in the Grid Diagram:
1
Open the Design Tools palette by pressing f4.
2
On the Design Tools palette, right-click, and hold the Add Heat Exchanger
.
icon
3
Drag the heat exchanger into the Grid Diagram and drop the heat
exchanger on to a stream. Once the heat exchanger icon has been
"dropped" onto a stream, it appears as a red dot on the stream.
Placing the heat exchanger
4
Connecting the heat exchanger
You must connect the red dot to another stream in order to completely
install the heat exchanger. To place a heat exchanger between two
streams in the network, position the mouse pointer on the red dot of a
stream, and then click and drag the mouse pointer to another stream.
Note: You are not allowed to connect two hot streams together, or two cold
streams together. You are also not allowed to connect a hot utility to a cold
utility.
Removing Heat Exchangers
To remove heat exchangers on the Grid Diagram, you have to use the Object
Inspect menus and/or the heat exchanger property view. Refer to the Grid
Diagram section in the Interface Guide for more information.
To remove one-side heat exchangers (the red dots):
1
158
Right-click in a blank are of the Grid Diagram, and the Object Inspect
menu will appear.
8 Grid Diagram
2
Select Remove Markers command from the Object Inspect menu. Any red
dots on the streams in the Grid Diagram will be removed.
To remove a heat exchanger:
1
Place the mouse pointer on the node of a heat exchanger.
2
Right-click to access the Object Inspect menu of the heat exchanger.
3
Select Delete command from the Object Inspect menu.
Changing Streams in Heat Exchanger
It is possible to move individual heat exchangers in the network.
To change the stream connections to a heat exchanger in the Grid Diagram:
1
Place the mouse pointer on the node of a heat exchanger
2
Click and drag the node to a new location in the network.
Notes:
•
•
If you drag a node from a hot stream, you can only place the node on to
another hot stream.
If you drag a node from a cold stream, you can only place the node on to
another cold stream.
Installing Splitters-Mixers
To install a splitter-mixer in the Grid Diagram:
1
Open the Design Tools palette by pressing f4.
2
On the Design Tools palette, right-click, and hold the Add Split icon
3
Drag the splitter on to the stream (you want to modify) in the Grid
Diagram.
4
Once the Bull's eye cursor appears and the cursor is in the correct position
along the stream, "drop" the splitter onto a stream.
.
The splitter first appears as a blue dot on the stream
Click the blue dot
8 Grid Diagram
159
5
Place the mouse pointer on the blue dot of a stream.
6
Click on the blue dot and the stream will be divided into two branches and
reconnected.
Removing a Splitter-Mixer
To remove a split in the Grid Diagram:
1
Place the mouse pointer over the initial branching area of the split, or the
end combining area of the split.
2
Right-click to access the Object Inspect menu of the split.
3
Select the Delete Split command in the Object Inspect menu.
Note: The heat exchangers in the split are also deleted/removed.
Modifying a Splitter-Mixer
To split a stream around a heat exchanger (create a by pass):
1
Place the mouse pointer on the blue dot of a stream.
2
Click and drag the node over any heat exchanger(s) on the stream.
A light blue line will appear, displaying over which heat exchangers the
stream will be split.
3
Release the mouse button when you are satisfied with how the stream will
be divided.
To add another branch to a splitter:
160
1
Place the mouse pointer over the initial branching area of the split, or the
end combining area of the split.
2
Right-click to access the Object Inspect menu of the split.
3
Select the Add Branch command in the Object Inspect menu. A new
branch will be added to the splitter.
8 Grid Diagram
You can also add a branch in the Split Editor view. Refer to Split Editor View
on page 171 for more information.
To delete a branch from a splitter:
1
Place the mouse pointer on the branch you want to delete.
2
Right-click to access the Object Inspect menu of the branch.
3
Select the Delete Branch command in the Object Inspect menu. Aspen
Energy Analyzer will delete the selected branch.
You can also delete a branch from a splitter in the Split Editor view. Refer to
Split Editor View on page 171 for more information.
Stream View
The Stream view displays the calculated information based on the parameter
values you specified for the selected stream.
As indicated by the black color text, you cannot modify any value on the
Stream view that is accessed from the Grid Diagram.
To access the Stream view from the Grid Diagram, do one of the following:
•
Double-click on the stream you want to observe in the Grid Diagram.
•
Right-click on the stream to access the Object Inspect menu. Select View
command in the Object Inspect menu.
For more information about the Stream view, refer to the Stream View
chapter on page 129.
8 Grid Diagram
161
Heat Exchanger View
The Heat Exchanger view can be accessed by doing one of the following:
•
Double-click on the heat exchanger in the Grid Diagram.
•
Right-click on the heat exchanger node to access the Object Inspect
menu. Select View command in the Object Inspect menu.
This view contains five tabs: Data, Connectivity, Parameters, T-H Plot, and
Notes. At the bottom of the view, visible from all tabs are the status bar and
Delete icon.
Delete Icon
You can remove the heat exchanger from the network from the Heat
Exchanger view by clicking the Delete icon
.
Status Bar
The status bar will display one of three colors along with a message to
indicate the current condition of the specific heat exchanger being examined.
The statuses and the bar color are listed in the following table:
162
Bar
Color
Status
Description
Green
OK
The specifications are OK and the heat exchanger is feasible
Yellow
Partially
Calculated
There is insufficient information about the conditions to
complete the calculations
Under
Specified
When some of the conditions are specified and some of the
conditions are not specified, either in the heat exchanger or
the stream segmentation
8 Grid Diagram
Bar
Color
Red
Status
Description
Over
Specified
Too many of the conditions are specified
Infeasible
The specifications provided will not make a feasible heat
exchanger
Failed to
Calculated
There was a problem with the calculations.
The following sections describe each tab in detail.
Data Tab
The Data tab graphically displays the hot and cold streams associated with
the heat exchanger. The hot stream is shown in red while the cold stream is
shown in blue.
The following table lists and describes the objects available in the Data tab:
8 Grid Diagram
Object
Description
Icons at the left and
right end of the
streams
Indicates the element connected to the stream before entering
or after exiting the heat exchanger.
Element can refer to: heat exchangers, mixers, splitters, inlets
of the streams entering the HEN, and outlets of the streams
exiting the HEN.
163
Object
Description
Hot Inlet Stream
The hot inlet stream is located on the top left side of the heat
exchanger.
• Depending on the element connected to the stream and the
selection of the option available, the following objects may or
may not be present:
• Single field. Displays the temperature of the stream entering
the heat exchanger.
• Tied checkbox. Allows you to toggle between fixing or not
fixing the inlet stream temperature to the temperature of the
stream exiting the previous element.
Note: If the Tied checkbox is checked, the stream’s
temperature is tied. If the Tied checkbox is unchecked, the
stream’s temperature is not tied.
• Left field. Displays the temperature of the stream entering
the heat exchanger based on the temperature of the stream
exiting the previous element.
• Right field. Allows you to specify the temperature of the
stream entering the heat exchanger. Available only when the
Tied checkbox is unchecked.
dT Hot end field
Displays the temperature difference between the inlet hot
stream and the outlet cold stream of the heat exchanger.
Duty field
Allows you to specify the amount of energy being transferred
between the hot stream and cold stream in the heat
exchanger.
Cold Outlet Stream
The cold outlet stream is located on the bottom left side of the
heat exchanger.
Depending on the element connected to the stream and the
selection of the option available, the following objects may or
may not be present:
• Single field. Displays the temperature of the stream exiting
the heat exchanger.
• Tied checkbox. Allows you to toggle between fixing or not
fixing the outlet stream temperature to the temperature of
the stream entering the next element.
Note: If the Tied checkbox is checked, the stream’s
temperature is tied. If the Tied checkbox is unchecked, the
stream’s temperature is not tied.
• Left field. Displays the temperature of the stream exiting the
heat exchanger based on the temperature of the stream
entering the next element.
• Right field. Allows you to specify the temperature of the
stream exiting the heat exchanger. Available only when the
Tied checkbox is unchecked.
164
8 Grid Diagram
Object
Description
Hot Outlet Stream
The hot outlet stream is located on the top right side of the
heat exchanger.
Depending on the element connected to the stream and the
selection of the option available, the following objects may or
may not be present:
• Single field. Displays the temperature of the stream exiting
the heat exchanger.
• Tied checkbox. Allows you to toggle between fixing or not
fixing the outlet stream temperature to the temperature of
the stream entering the next element.
Note: If the Tied checkbox is checked, the stream’s
temperature is tied. If the Tied checkbox is unchecked, the
stream’s temperature is not tied.
• Left field. Allows you to specify the temperature of the
stream exiting the heat exchanger. Available only when the
Tied checkbox is unchecked.
• Right field. Displays the temperature of the stream exiting
the heat exchanger based on the temperature of the stream
entering the next element.
dT Cold end field
Displays the temperature difference between the outlet hot
stream and the inlet cold stream of the heat exchanger.
Area field
Allows you to specify the heat transfer area available in the
heat exchanger.
Cold Inlet Stream
The cold inlet stream is located on the bottom right side of the
heat exchanger.
Depending on the element connected to the stream and the
selection of the option available, the following objects may or
may not be present:
• Single field. Displays the temperature of the stream entering
the heat exchanger.
• Tied checkbox. Allows you to toggle between fixing or not
fixing the inlet stream temperature to the temperature of the
stream exiting the previous element.
Note: If the Tied checkbox is checked, the stream’s
temperature is tied. If the Tied checkbox is unchecked, the
stream’s temperature is not tied.
• Left field. Allows you to specify the temperature of the
stream entering the heat exchanger. Available only when the
Tied checkbox is unchecked.
• Right field. Displays the temperature of the stream entering
the heat exchanger based on the temperature of the stream
exiting the previous element.
Counter Current
radio button
Allows you to select counter current as the heat exchanger
type.
Shell and Tube radio
button
Allows you to select shell and tube as the heat exchanger type.
As with other views in Aspen Energy Analyzer, you can modify the fields
which contain blue text.
8 Grid Diagram
165
Elements Attached to the Streams
The Data and Connectivity tabs display the elements that are immediately
attached to the hot and cold stream in the network. The elements are
indicated by icons located at the left and right ends of the streams.
Note: Depending on the stream type, the icons are red for hot stream and
blue for cold stream.
The following table lists and describes the five possible connections that the
Data tab displays:
Connection
Icon
Stream Start
Description
Indicates inlet stream to the heat exchanger is
connected to the process/utility stream entering the
heat exchanger network.
The Stream Start temperature is the stream’s inlet
temperature specified in the Process or Utilities
Streams tab/page for the HI Case/HI Project
operation view.
Heat
Exchanger
or
Indicates the stream entering or exiting the heat
exchanger came from or going to another heat
exchanger.
Mixer
or
Indicates the stream entering or exiting the heat
exchanger came from or going to a mixer.
Splitter
or
Indicates the stream entering or exiting the heat
exchanger came from or going to a splitter.
Stream End
Indicates the outlet stream from the heat exchanger
is connected to the process/utility stream exiting the
heat exchanger network.
The Stream End temperature is the stream’s outlet
temperature specified in the Process or Utilities
Streams tab/page for the HI Case/HI Project
operation view.
166
8 Grid Diagram
Resolving the Heat Exchanger
In general, a heat exchanger has 3 degrees of freedom when hot and cold
MCp are known, as shown by the energy balance:
Thus, if any combination of three variables is specified, the system is resolved
and Aspen Energy Analyzer takes into account remaining degrees of freedom.
The following is an example on resolving a heat exchanger:
8 Grid Diagram
1
Access the Grid Diagram.
2
Add a heat exchanger between a hot and cold stream.
Aspen Energy Analyzer prevents you from connecting a heat exchanger
between the hot and cold utility streams.
3
Access the heat exchanger view by double-clicking on one of the heat
exchanger node.
4
The Heat Exchanger view will appear as shown in the figure below.
167
Note: Notice the status bar is yellow, and reads Under-specified. This
indicates that the heat exchanger cannot solve due to lack of information.
5
6
You need to specify values for only three variables in the tab. The
following is a list of variables you can specify:
o
Hot stream inlet temperature
o
Hot stream outlet temperature
o
Heat transfer duty
o
Heat transfer area
o
Cold stream outlet temperature
o
Cold stream inlet temperature
If you specified any three of the above listed variables, Aspen Energy
Analyzer will solve the rest of the missing information in the heat
exchanger.
The values calculated by Aspen Energy Analyzer are indicated by black
text.
Note: To change the calculated values, you have to delete/remove one of
the variable values that you had previously specified.
Refer to the next section for tips on how to tie the temperatures of streams
entering and exiting heat exchangers in the heat exchanger network.
Tying Streams
There are problems associated with connecting a heat exchanger in a
sequential order.
In most cases, there are numerous exchangers on a single process stream.
Adding heat exchangers in the middle of a process stream is not a problem,
as long as temperature requirements of the inlet or outlet temperatures
match those of the stream. But, in many cases, when adding a heat
exchanger, both inlet and outlet temperatures cannot equal the process
stream temperature requirements.
In creating a heat exchanger network, you cannot satisfy the process stream
heat load requirements with a single exchanger. As you add exchangers, you
will fill in heat load "gaps" in the process stream. Eventually, the heat load
requirement of the stream will be satisfied through heat exchange with other
process and utility streams.
Aspen Energy Analyzer provides you the option of specifying whether the
immediate inlet or outlet temperatures of the heat exchanger equal the
immediate inlet or outlet temperatures of unit operations adjacent to that
heat exchanger. If an inlet or outlet temperature of the heat exchanger
stream equals the temperature of the adjacent unit operation, that stream is
said to be tied. Heat load "gaps" in the process can be modeled by untying
the streams temperatures.
168
8 Grid Diagram
Tying a stream, in effect, reduces the degrees of freedom in the heat
exchanger by one. If the degrees of freedom for a process stream are
completely satisfied, it will not be possible to tie any stream temperatures
together. In this case, the Tied checkbox will be grayed out.
Connectivity Tab
The Connectivity tab displays the names of the objects connected to the heat
exchanger's inlet and outlet streams, and provides icons that allow you to
open object's property view.
To open the property view of the object connected to a stream:
1
Place the mouse pointer over the View () icon . The View () icon
becomes active, as shown in the above figure for the cold outlet stream.
2
and the property view of the object that contained
Click the View () icon
the View () icon
will appear.
Note: For the figure above, if the View () icon
view for heat exchanger E-122 would appear.
8 Grid Diagram
was clicked, the property
169
Parameters Tab
The Parameters tab displays a number of values related to the individual heat
exchanger.
T-H Plot Tab
The T-H Plot tab displays the temperature enthalpy plot for the two streams
passing through the heat exchanger.
170
8 Grid Diagram
Notes Tab
The Notes tab allows you to:
•
Specify a name for the heat exchanger by entering a name in the Name
field.
•
Supply a description of a specific heat exchanger in the HEN by entering
the information in the Notes text editor.
Split Editor View
The Split Editor view allows you to manipulate the split and contains
information about the split.
To access the Split Editor view:
1
Place the mouse pointer over the initial branching area of the split, or the
end combining area of the split.
2
Right-click to access the Object Inspect menu of the split.
3
Select the View command in the Object Inspect menu.
The Split Editor view contains three groups: Splitter, Branch Streams, and
Mixer, and a Delete icon at the bottom of the view. You can remove the split
from the stream by clicking the Delete icon
.
The following sections describe each group in detail.
Splitter Group
The Splitter group displays the following information: splitter name and inlet
temperature.
8 Grid Diagram
•
You can change the splitter name by typing a new one in the Splitter field.
•
You can access the property view of an object upstream of the splitter by
.
clicking the Open Upstream Unit Operation icon
171
•
You can change the inlet temperature by entering the new value in the
Inlet Temperature field, if the field contains blue color text.
Branch Streams Group
The Branch Streams group displays all branches of the split process stream.
•
You can change the flow ratios of each of the branches in the Flow Ratios
column.
•
You can add another branch to the splitter by clicking the Adding Branch
button located near the bottom of the Branch Streams group. You need to
place the mouse pointer over the button to make it active.
Note: Aspen Energy Analyzer will only allow you to specify n-1 branches.
The Split Flow Ratio is determined using the following equation:
Mixer Group
The Mixer group displays the following information: mixer name and outlet
temperature .
•
You can change the mixer name by typing a new one in the Mixer field.
•
You can access the object's property view that is downstream of the mixer
.
by clicking the Open Downstream Unit Operation icon
•
You can change the outlet temperature by entering the new value in the
Inlet Temperature field with the blue color text.
•
You can tie the outlet temperature to the mixer operation by checking the
Tie checkbox.
Worksheet Tab
The Worksheet in the HI Case and HI Project operation is a tabular
representation of the information contained within the Grid Diagram. It is
possible to manipulate existing heat exchangers through this tool.
172
8 Grid Diagram
The following table lists and describes the objects available in the Worksheet
tab:
Object
Description
Heat Exchanger
column
Displays the name of the heat exchanger.
Heat Exchanger
Type column
Displays an icon to indicate the heat exchanger type.
There are three types of heat exchangers. Aspen Energy
Analyzer determines the type of exchanger based on the
following information:
PROCESS-PROCESS. The heat exchanger is attached to
•
two process streams.
•
COOLER. A cold utility stream is being used in the heat
exchanger to cool a process stream.
•
HEATER. A hot utility stream is being used in the heat
exchanger to heat a process stream.
Cold Stream column
Displays the name of the cold stream that is attached to the
heat exchanger.
Cold T In column
Displays the inlet temperature of the cold stream.
You can change the values in the cells that contain blue color
text.
Tied column
Displays a checkbox that indicates whether the inlet
temperature of the cold stream is tied or untied.
• The stream is tied if the checkbox is checked.
• The stream is untied if the checkbox is greyed out.
Cold T Out column
Displays the outlet temperature of the cold stream.
You can change the values in the cells that contain blue color
text.
Tied column
Displays a checkbox that indicates whether the outlet
temperature of the cold stream is tied or untied.
• The stream is tied if the checkbox is checked.
• The stream is untied if the checkbox is greyed out.
Hot Stream column
Displays the name of the hot stream that is attached to the
heat exchanger.
Hot T In column
Displays the inlet temperature of the hot stream.
You can change the values in the cells that contain blue color
text.
8 Grid Diagram
Tied column
Displays a checkbox that indicates whether the inlet
temperature of the hot stream is tied or untied.
• The stream is tied if the checkbox is checked.
• The stream is untied if the checkbox is greyed out.
Hot T Out column
Displays the outlet temperature of the hot stream.
173
Object
Description
Tied column
Displays a checkbox that indicates whether the outlet
temperature of the hot stream is tied or untied.
• The stream is tied if the checkbox is checked.
• The stream is untied if the checkbox is greyed out.
Load column
Displays the duty of the heat exchanger.
You can change the values in the cells that contain blue color
text.
Area column
Displays the heat transfer area of the heat exchanger.
• You can change the values in the cells that contain blue color
text.
or
• Aspen Energy Analyzer calculates the area based on the type
of heat exchanger (counter current or shell and tube) is
specified on the Data tab of the Heat Exchanger view.
Status column
Displays the status of the heat exchanger calculations using an
icon. The following statuses are available:
•
OK Status. The specifications are OK and the heat
exchanger is feasible. No icon is displayed.
Partially Calculated. There is insufficient information about
•
the conditions to complete the calculations. Yellow icon is
displayed.
•
Under Specified. When some of the conditions are specified
and some of the conditions are not specified, for either the
heat exchanger or the stream. Yellow icon is displayed.
•
Over Specified. There are too many conditions specified.
Yellow icon is displayed.
•
Infeasible. The specifications provided will not make a
feasible heat exchanger. Red icon is displayed.
•
Failed to Calculate. There was a problem with the
calculations. Red icon is displayed.
Fouling column
Allows you to specify the fouling factor of the streams in the
heat exchanger.
dT Min Hot column
Displays the temperature difference between the inlet hot
stream and the outlet cold stream of the heat exchanger.
dT Min Cold column
Displays the temperature difference between the outlet hot
stream and the inlet cold stream of the heat exchanger.
Displays ProcessProcess Exchangers
icon
Displays Heater icon
Displays Cooler icon
174
Allows you to toggle between showing or hiding the
Process-Process heat exchangers data in the Heat Exchanger
view.
Allows you to toggle between showing or hiding the
Heaters data in the Heat Exchanger view.
Allows you to toggle between showing or hiding the
Coolers data in the Heat Exchanger view.
8 Grid Diagram
Notes Tab
The Notes tab allows you to supply a description of the heat exchanger
network design in the HEN view by entering the information in the Notes text
editor.
Topology View
The Topology view displays information on the controllability of the heat
exchanger network (HEN) design. In the case of HEN design, the variables
you want to control are the output temperature of the process streams exiting
the HEN design.
For more information about manipulated variables and degrees of freedom,
refer the Controllability section in the Reference Guide.
8 Grid Diagram
175
The Always Run Topology checkbox allows you to disable the HEN topology
calculations. The HEN topology calculations are triggered every time a change
is made to the heat exchanger network. For example, in large cases the HEN
topology calculations can slow down the overall time required to complete the
changes. Therefore, you can turn these calculations off if you are not
interested in using the topology results.
To access the Topology view for the active Grid Diagram:
1
Access the Grid Diagram of the operation.
2
Click the Open Palette View icon
3
Click the Open Topology View icon
to open the Design Tools palette.
.
The data regarding the control structure of a HEN design is split into five tabs:
Process Stream, Utility Stream, Loops, Paths, and Degree of Freedom.
Note: To be able to control the output temperature of the process streams,
you have to check if the HEN design has enough manipulated variables to
implement control on the HEN design. Aspen Energy Analyzer helps you
identify if there is enough manipulated variables and displays this information
in the Topology view.
Process Stream Tab
The Process Stream tab displays all the process streams in the active HEN
and indicates whether the streams' output temperatures are being controlled.
You can toggle between controlling or not controlling the streams
temperature by checking or unchecking the checkboxes in the Controlled
column. A controlled process stream is called a target stream.
Note: When you release the control on a process stream, the degree of
freedom increase by one.
176
8 Grid Diagram
Utility Stream Tab
The Utility Stream tab displays all the utility streams in the active HEN.
You can toggle between including or excluding the utilities in the subnetworks. The number of sub-networks in a HEN depends on whether a utility
is included or not.
Note: Refer the Sub-networks section in the Reference Guide for more
information about sub-networks. Refer to the Number of Units Targets section
in the Reference Guide for more information on locating subnetworks/subsets.
Loops Tab
The Loops tab displays the number of loops in the current heat exchanger
network (HEN) design. More loops occurring in a HEN design, may imply more
than required heat exchangers exist in the HEN design.
8 Grid Diagram
177
The following table lists and describes the objects available in the Loops tab:
Object
Description
Number of independent
loops field
Displays the number of the independent loops in the HEN
design.
Refer to the Loops in the Grid Diagram section in the
Reference Guide for more information about loops.
Number of dependent
loops field
Displays the number of dependent loops in the HEN design.
No. column
Displays the integer number used to designate each loop
within the HEN design.
Heat Exchangers
column
Displays the names of the heat exchangers in each loop.
Loops
A loop in a HEN starts from a heat exchanger (A) and flows along several
exchangers and streams before ending back to the first heat exchanger (A).
Note: The heat exchangers in a loop do not have to be the same type.
The figure below shows how Aspen Energy Analyzer displays/indicates a loop
in the Grid Diagram.
178
8 Grid Diagram
Note: The HEN design may contain multiple loops, but Aspen Energy Analyzer
can only display one loop at a time.
To display/indicate a loop in the Grid Diagram:
1
Open the HEN Design view and go to t he Grid Diagram tab.
2
Right-click in an empty area on the Grid Diagram to access the Object
Inspect menu.
3
If the HEN design contains one or more loops, the Show Loops command
will be available in the Object Inspect menu.
4
Select the Show Loops command to open a sub-menu. From the submenu you can select to:
o
Display any of the loops listed. The loops are listed according to the
names of the heat exchangers within the loop.
For example, the above loop would be listed as: E-103 / E-105 / E-104
/ E-100.
o
To remove any loop or path indicated in the Grid Diagram by selecting
the None command.
Paths Tab
The Paths tab displays the number of paths that exist in the current heat
exchanger network design.
8 Grid Diagram
179
The following table lists and describes the objects available in the Paths page:
Object
Description
No. column
Displays the integer number used to designate each path within
the HEN design.
Refer to the Paths in the Grid Diagram section in the Reference
Guide for more information about paths.
Hot utility column
Displays the name of the hot utility in the path.
Heat exchangers
column
Displays the names of the heat exchangers in the path.
Cold utility column
Displays the name of the cold utility in the path.
Paths
A path starts at a hot or cold utility stream and flows along exchangers and
process streams before ending at a cold or hot utility stream.
The figure below displays an example of a path.
To display/indicate a path in the Grid Diagram:
180
1
Open the HEN Design view and go to t he Grid Diagram tab.
2
Right-click in an empty area on the Grid Diagram to access the Object
Inspect menu.
8 Grid Diagram
3
If the HEN design contains one or more paths, the Show Paths command
will be available in the Object Inspect menu.
4
Select the Show Paths command to open a sub-menu. From the sub-menu
you can select to:
o
Display any of the paths listed. The paths are listed according to the
names of the heat exchangers within the path.
For example, the above path would be listed as: E-107 / E-104 / E105.
o
To remove any loop or path indicated in the Grid Diagram by selecting
the None command.
Degree of Freedom Tab
The Degree of Freedom tab displays the variables used to calculate the
selected design's degrees of freedom.
The following table lists and describes each group in the Degrees of Freedom
tab:
Group
Description
Overall
network
Contains the following information:
• The total number of units/heat exchangers in the HEN design.
• The total number of controlled streams in the HEN design.
• The number of loops in the HEN design that do not include utility
streams.
• The number of degrees of freedom in the HEN design based on the
above three variable values.
For more information about degrees of freedom, refer to the Degrees
of Freedom section in the Reference Guide.
Controllability
status
8 Grid Diagram
Displays whether or not the HEN design's process streams output
temperature can be controlled.
181
Group
Description
Sub-networks
Contains a table that displays information of each sub-network
available in the HEN design. The following information of each subnetwork is displayed in the table:
• Integer number used to designate each sub-network.
• Number of units/heat exchangers in the sub-network.
• Number of controlled streams in the sub-network.
• Number of loops in the sub-network.
• Number of degrees of freedom in the sub-network.
• Names of all the streams in the sub-network.
Note: The number of sub-networks available in the HEN design
depends on which type of sub-network you are considering. For
more information about the types of sub-network, refer to the Subnetworks section in the Reference Guide.
182
8 Grid Diagram
9 Data Extraction
Introduction
Aspen Energy Analyzer has the option to extract data from a process flow
sheet and (if possible) generate a heat exchanger network diagram based on
the information from the process flowsheet.
You can extract data of a process flowsheet from a HYSYS or Aspen Plus case.
The HYSYS case has to be created in HYSYS version 3.0 or higher, and the
Aspen Plus case has to be created in Aspen Plus version 12.1.
Refer to the Data Extraction section in the Reference Guide for more
information.
Extraction Wizard
The Extraction Wizard view contains the options that allow you to extract
information/data from an existing simulation in HYSYS or Aspen Plus.
To access the Extraction Wizard view:
1
Open the HI Case view or HI Project view.
2
Go to the Process Stream tab or page.
3
Locate the Process Stream Data Extraction from Simulation icon
icon is usually found at the bottom right corner of the view.
4
Click the Process Stream Data Extraction from Simulation icon to open the
Extraction Wizard view.
. This
The Extraction Wizard consists of one view with many pages. Each page
represents a step you have to follow through to extract the data from a
HYSYS or Aspen Plus simulation. You can only move from page to page after
supplying the required amount of information in each page.
9 Data Extraction
183
There are three common buttons located at the bottom of the Extraction
Wizard view for most of the pages:
•
Cancel button allows you to exit from the Extraction Wizard view if you do
not want to perform the extraction procedure.
•
Prev button allows you to go back to the previous step/page if you want to
change something in the previous step. This button is only available if
there is a previous step from your current page position.
•
Next button allows you to move to the next step/page as you perform the
extraction. This button is only available if there is another step following
your current page position and/or you have entered the required
information in the current page.
Start Page
The Start page displays a summary of the steps that will be performed by the
Extraction Wizard to extract the data from the specified simulation.
This page also contains the Tips button. You can click on the Tips button to
access the Extraction Tips view. The Extraction Tips view displays
hints/suggestions for extracting data, refer to the Extraction Tips section in
the Reference Guide for more information.
184
9 Data Extraction
Select File Page
The Select File page allows you to select the utility database file, capital cost
database file, and the case file containing the simulation.
To select a file:
1
Select the appropriate simulation file type using the radio buttons located
below the Simulation Files to Import field.
o
Select HYSYS radio button to import stream information from a HYSYS
file (*.hsc).
o
Select Aspen Plus radio button to import stream information from an
Aspen Plus backup file (*.bkp).
2
Click the appropriate Browse button and the Import File view appears.
3
Use the Look In drop-down list to find the file you want.
4
Select the file you want and click the Open button to import the selected
file into Extraction Wizard.
The Import File view automatically closes when you click the Open button.
5
Click the Next button to move to the next step.
Utility Database
The utility database file is required because the utility streams defined during
the extraction will be defined from this database. This file type has the
extension *.hud. If an appropriate file is not found in the location specified by
the user, Aspen Energy Analyzer will use the default file. The location of the
default file is specified in the Session Preferences view.
The default set of data contained in the utility database may not be a true
representation of the conditions of your project. You can edit this file to suit
your conditions. For more information, refer to the Utility Database View
section in the Interface Guide.
9 Data Extraction
185
Capital Cost Database
The capital cost file contains the economic parameters required for the
calculation of the target and design capital costs. This type of file has the
extension *.hcc. If an appropriate file is not found in the location specified by
the user, Aspen Energy Analyzer will use the default file. The location of the
default file is specified in the Session Preferences view.
Simulation File
The simulation file is the file to be extracted into Aspen Energy Analyzer.
HYSYS files have the extension *.hsc, and Aspen Plus backup files have the
extension *.bkp. Two sample HYSYS files have been included during the
installation of Aspen Energy Analyzer and can be found on the
\Samples\HYSYSTestCases directory.
Set Options Page
The Set Options page allows you to specify how the data from the selected
simulation/file will be extracted into Aspen Energy Analyzer.
The options available in the Set Options page are split into three groups.
Segmentation Group
The Segmentation group contains two checkboxes that controls the
segmentation options:
186
•
If the Do Not Segment checkbox is checked, none of the streams
extracted from HYSYS or Aspen Plus will be segmented. The heat transfer
coefficient will be constant for the entire stream, which can or cannot be a
good approximation of the stream.
•
If the Only streams with phase changes checkbox is checked, the streams
extracted from HYSYS or Aspen Plus that contain phase changes are
segmented. The heat transfer coefficient will not be constant for the entire
stream.
9 Data Extraction
Live Steam Group
Aspen Energy Analyzer extracts any steam used in the simulation as a
process stream that has an inlet temperature at ambient temperature and an
outlet temperature of the steam temperature in HYSYS or Aspen Plus.
However, you can choose to alter this by checking or clearing the checkbox
options in the Live Steam group.
•
If the Extract Live Steam checkbox is checked, the steam streams
extracted into Aspen Energy Analyzer will always account for the phase
change from liquid to vapor.
•
If the Ignore subcooled section checkbox is unchecked, Aspen Energy
Analyzer will ignore the heating of the steam stream from ambient
temperature to the boiling point.
The ambient temperature is displayed in the Boiler Feed Water
Temperature field. You can also change the ambient temperature by
entering a new value in this field.
Note: The Boiler Feed Water Temperature field is only available when the
Ignore subcooled section checkbox is unchecked.
•
If the Ignore steam superheated checkbox is unchecked, Aspen Energy
Analyzer will include the superheated section of the steam when
extracting the steam stream from HYSYS or Aspen Plus.
•
The Tips button allows you to access the Extraction Tips view. The
Extraction Tips view displays hints/suggestions for extracting data, refer
to the Extraction Tips section in the Reference Guide for more information.
Pumps, Recycle Blocks, and Pipe Segments Group
The pump, recycle blocks, and pipe segments are the unit operations in
HYSYS or Aspen Plus that pose a challenge for the data extraction in Aspen
Energy Analyzer. The reason for the challenge is the enthalpy change across
these operations. For example, pumps will always increase the enthalpy of
the stream, but without the use of a heater, cooler, or heat exchanger.
The enthalpy change must be accounted for, or the temperature entering the
next heat exchanger will be altered, which can result in an infeasible heat
exchanger somewhere in the network.
Aspen Energy Analyzer provides two options to deal with the enthalpy change
problem in the Pumps, Recycle Blocks, and Pipe Segments group.
•
Ignore radio button. This option will simply ignore the enthalpy change in
the middle of the stream, but account for it by adjusting the outlet
temperature of the stream. For pumps, which always increase the
enthalpy, this will result in a lower outlet temperature for both hot and
cold streams.
•
Treat as heaters/coolers radio button. This option will place a heater or
cooler to account for the enthalpy change. A default utility, named Very
High Temp, will only be used for this purpose so that the costing can be
properly accounted for. For example, for hot streams that require heating
in place of a pump, this heat exchanger will have an infeasible status.
When you click the Next button to move from this step to the next, and Aspen
Energy Analyzer automatically opens the selected simulation case in HYSYS or
Aspen Plus before proceeding to the next page/step.
9 Data Extraction
187
Select Flowsheet Page
If the selected case has multiple flowsheets, the Select Flowsheet page allows
you to select the flowsheets that contains the streams you want to extract.
Aspen Energy Analyzer automatically opens the selected case in HYSYS or
Aspen Plus, so you can easily check which flowsheet you want to extract the
data from.
To select the flowsheet that contains the streams you want, check the
checkboxes (in the Selected column) associated to the flowsheet listed in the
Flowsheet List table.
Uncheck the checkbox associated to the flowsheet to ignore the streams in
that particular flowsheet when extracting the data from HYSYS or Aspen Plus.
Modify Utilities Page
The Modify Utilities page displays the utilities that Aspen Energy Analyzer has
selected for the heaters and/or coolers in the selected flowsheet(s).
188
9 Data Extraction
You can change the selected utility by clicking the Modify button. When the
Modify button is clicked:
•
The black text in the Utility List table changes to blue color.
•
You can change the value of any blue text in the Utility List table.
•
You can add a different utility for heating and/or cooling by clicking the
in the <empty> cell.
down arrow
•
The Modify button is replaced by a Lock button.
Modify Heaters Page
The Modify Heaters page lists all the heaters and their associated utilities in
the selected flowsheet(s).
If you had selected/specify more than one hot utility in the Modify Utilities
page, you can select a different utility for the heaters by clicking the down
in the appropriate Utility cell and selecting a different utility from
arrow
the drop-down list.
9 Data Extraction
189
Modify Coolers Page
The Modify Coolers page lists all the coolers and their associated utilities in
the selected flowsheet(s).
If you had selected/specify more than one cold utility in the Modify Utilities
page, you can select a different utility for the coolers by clicking the down
in the appropriate Utility cell and selecting a different utility from
arrow
the drop-down list.
Economic Data Page
The Economic Data page allows you to select which economic setting you
want to apply to the heat exchangers.
The Economic Defaults table is similar to the Matchwise Economic view. Refer
to Matchwise Economic View on page 12 for more information.
190
9 Data Extraction
You can modify the economic set associated to the heat exchangers by:
•
in the appropriate cell and selecting the
Clicking the down arrow
economic set you want from the drop-down list.
•
Click the Edit Economic Data button to open the Heat Exchanger Capital
Cost view, and editing the parametric values of the economic set.
•
Click the Reset button to reset all the heat exchangers economic setting to
the Aspen Energy Analyzer default setting.
Note: The Heat Exchanger Capital Cost view is similar to the Economics tab
of the HI Case view. Refer to Economics Tab on page 21 for more
information.
Finish Page
The Finish page displays a message that indicates whether the extraction was
successful or not.
9 Data Extraction
191
Summary View
After the data extraction has been completed, a view containing the summary
report will appear. The Summary view contains two tabs: Summary and
Report.
Summary Tab
The Summary tab displays all of the new targets calculated from the newly
extracted data, and the simulation values from the extracted data.
By toggling the radio buttons Absolute and Relative, you can view the actual
values as they are calculated, or as a percentage of the target values.
On the right side of the Summary tab is a plot of the total cost index target
versus the minimum approach temperature.
Note: You can click the View Standalone button to open the plot in a separate
view.
Since the interest is in minimizing the total cost, a range of minimum
approach temperatures can be found that will produce a near optimal value
for the total cost. This is displayed in the Near Optimal Delta T Min field.
Report Tab
The report from the data extraction is broken into three sections. The first
section deals with the stream extracted from the HYSYS or Aspen Plus case. It
gives the name of the stream as it will appear in Aspen Energy Analyzer, and
then describes the stream as it was in HYSYS or Aspen Plus, mainly what unit
operations the stream was attached to.
Note: Aspen Energy Analyzer recommends that you inspect the Report tab of
the Extraction Summary view where the data extraction log is shown.
The warning section will detail any difficulty encountered by Aspen Energy
Analyzer during the extraction process.
192
9 Data Extraction
The second section provides the assumptions, which is the list of utilities used
to satisfy the process streams. The last section gives any warnings that
resulted from the data extraction.
Refer to Summary Report (Warnings and Limitations section) in the Reference
Guide for more information about the warning results from the data
extraction.
9 Data Extraction
193
10 References
Agrawal, R. & Fidkowski, Z., "Simplified Thermally Coupled Arrangements for Ternary distillation", paper 221c in
Annual AIChE conference, Dallas, TX, 1999.
Agrawal, R. & Fidkowski, Z., "Preliminary Screening of Column Configurations for Ternary Distillation", Paper 1d
presented at Spring AIChE Meeting, New Orleans, LA, March 11-15, 2002.
Ahmad, S. & Linnhoff, B., Overall Cost Targets for Heat Exchanger Networks, IChemE Annual Research Meeting,
Bath, UK, 1984.
Ahmad, S. & Linnhoff, B., Supertargetting: Different Process Structures for Different Economics, ASME J. Energy
Resources Technology, 3, 131-136, 1989.
Ahmad, S. & Smith, R., Targets and Design for Minimum Number of Shells in Heat Exchanger Networks, Chem.
Engng. Res. Dev., 67, 481-494, 1989.
Ahmad, S., Linnhoff, B., & Smith, R., Cost Optimal Heat Exchanger Networks-2. Targets and Design for Detailed
Capital Cost Models, Comp. Chem. Engng., 14(7), 751-767, 1990.
Andersen, H.W., Laroche, Lionel, & Morari, Manfred, Effect of design on the operation of homogenous azeotropic
distillation. CCE 19, 105, 1994.
Anderson, Nancy J. & Doherty, Michael F., An approximate model for binary azeotropic distillation design. CES
39(1), 11-19, 1984.
Anderson, T.F., Abrams, D.J. & E.A. Green II, Evaluation of Parameters for Nonlinear Thermodynamic Models,
AIChE J. Vol 24; No. 1, 1978.
Apelblat, Alexander & Wisniak, Jaime, A simple method for evaluating the Wilson constant. IECR 28, 324, 1989.
Asante, N.D.K. & Zhu, X.X., An Automated and Interactive Approach for Heat Exchanger Network Retrofit, Trans
IChemE, 75(A), 349-360, 1997.
Bauer, M.H. & Stichlmair, Johann, Synthesis and optimization of distillation sequences for the separation of
azeotropic mixtures. CCE 19 Supl., S15, 1995.
Bausa, J., Watzdorf, R.V., Marquardt, W., "Shortcut Methods for Nonideal Multicomponent Distillation: 1. Simple
Columns", AIChE J., 44 (10), 1998.
Bekiaris, Nikolaos, Meski, George A., Radu, Cristian M., & Morari, Manfred, Multiple steady states in homogeneous
azeotropic distillation. IECR 32, 2023, 1993.
Bekiaris, Nikolaos, Meski, George A., Radu, Cristian M., & Morari, Manfred, Design and control of homogeneous
azeotropic distillation columns. CCE 18 Suppl., S15, 1994.
Benedict, Manson & Rubin, Louis C., Extractive and azeotropic distillation. I. Theoretical aspects. TAICHE 41, 353,
1945.
Benedict, Manson, Johnson, C.A., Solomon, Ernest, & Rubin, Louis C., Extractive and azeotropic distillation. II.
Separation of toluene from paraffins by azeotropic distillation with methanol. TAICHE 41, 371, 1945.
Biegler, L.T., Grossmann, I.E., & Westerberg, A.W., Systematic Methods of Chemical Process Design, Prantice Hall,
New Jersey, USA, 1997.
Boland, D. & Linnhoff, B., The Preliminary Design of Networks for Heat Exchange by Systematic Methods, The.
Chem. Engr., April, 9-15, 1979.
194
10 References
Bossen, Bjarne S., Jorgensen, Sten Bay, & Gani, Rafiqul, Simulation, design and analysis of azeotropic distillation
operations. IECR 32, 620, 1993.
Briones, V. & Kokossis, A., Targeted Transhipment Model for Heat Exchanger Network Synthesis, Paper presented
at IChemE Annl. Res. Mtg., 1995.
Cerda, J., Westerburg, A.W., Mason, D., & Linnhoff, B., Minimum Utility Usage in Heat Exchanger Network
Synthesis. A Transportation Problem, Chem. Eng. Sci., 38(3), 373-387, 1983.
Cerda, J. & Westerburg, A.W., Synthesizing Heat Exchanger Networks having Restricted Stream/Stream Matches
using Transportation problem Formulations, Chem. Eng. Sci., 38(10), 1723-1740, 1983.
Cerda, J., Galli, M.R., Camussi, N., & Isla, M. A., Synthesis of Flexible Heat Exchanger Networks-I. Convex
Networks, Comp. Chem. Engng., 14, 197, 1990.
Chemical Engineering, Vol. 17, No. 12, p. 1141-1155, 1993.
Ciric, A.R. & Floudas, C.A., Heat Exchanger Network Synthesis without Decomposition, Comp. Chem. Engng.,
15(6), 385-396, 1991.
Colberg, R.D. & Morari, M., Area and Capital Cost Targets for Heat Exchanger Network Synthesis with Constrained
Matches and Unequal Heat Transfer Coefficients, Comp. Chem. Engng., 14(1), 1-22, 1990.
Corripio, A.B., Chrien, K.S., Evans, L.B., "Estimate Costs of Heat Exchangers and Storage Tanks via Correlations,"
Chem. Eng., January 25, 125-127, 1982.
Daichendt, M.M. & Grossmann, I.E., Preliminary Screening procedure for the MINLP Synthesis of Process Systems II. Heat Exchanger Networks, Comp. Chem. Engng., 18(8), 679-709, 1994.
Diwekar, Urmila, An efficient design method for binary, azeotropic batch distillation columns. AICHE 37, 1571,
1991.
Doherty, Michael F. & Perkins, J.D., Properties of liquid-vapour composition surfaces at azeotropic points. CES 32,
1112, 1977.
Doherty, Michael F. & Perkins, J.D., On the Dynamics of Distillation Processes, CES 33, 281-301, 1978.
Doherty, Michael F., The presynthesis problem for homogeneous azeotropic distillation has a unique explicit
solution. CES 40, 1885, 1985.
Doherty, Michael F. & Caldarola, Glenn A., Design and synthesis of homogeneous azeotropic distillation. 3. The
sequencing of columns for azeotropic and extractive distillations. IECF 24, 474, 1985.
Doherty, Michael F. & Malone, M.F., Short Course on Distillation Design, Course Notes.
Doherty, M.F. & Malone, M.F., Conceptual Design of Distillation systems, McGraw-Hill, New York, 2001.
Douglas, J.M., Conceptual Design of Chemical Processes, McGraw Hill Book Company, New York, USA, 1988.
Duran, M.A. & Grossmann, I.E., Simultaneous Optimization and Heat Integration of Chemical Processes, AIChE J.,
32(1), 123-138, 1986.
Dussel, Ralf & Stichlmair, Johann, Separation of azeotropic mixtures by batch distillation using entrainers. CCE 19
Supl., S113, 1995.
Edgar, T.F. & Himmelblau, D.M., Optimization of Chemical Processes, McGraw Hill, Inc. 1986.
Fidkowski, Z. & Krolikowski, L., "Thermally Coupled System of Distillation Columns: Optimisation Procedure," AIChE
J., 32, 537-546, 1986.
Fidkowski, Z. & Krolikowski, L., "Minimum Energy Requirements of Thermally Coupled Distillation Systems," AIChE
J., 33, 643-653, 1987.
Fidkowski, Z.T., Malone, M.F., & Doherty, Michael F., Nonideal multicomponent distillation: Use of bifurcation
theory for design. AICHE 37, 1761-1779, 1991.
10 References
195
Fidkowski, Z.T., Malone, Michael F., & Doherty, Michael F., Computing azeotropes in multicomponent mixtures. CCE
17, 1141, 1993a.
Fidkowski, Z.T., Doherty, Michael F., & Malone, Michael F. Feasibility of separations for distillation of nonideal
ternary mixtures. AICHE 39, 1303, 1993b.
Fien, Gert-Jan A.F. & Liu, Y.A., Heuristic synthesis and shortcut design of separation processes using residue curve
maps: a review. IECR 33, 2505, 1994.
Fisher, Wayne R., Doherty, Michael F., Douglas, James M., Shortcut calculation of optimal recovery fractions for
distillation columns. iecpdd 24, 955, 1985.
Floudas, C.A., Ciric A.R., & Grossmann, I.E., Automatic Synthesis of Optimal Heat Exchanger Network Synthesis,
AIChE Journal, 32(2), 276-290, 1986.
Floudas, C.A. & Ciric A.R., Strategies for Overcoming Uncertainties in Heat Exchanger Network Synthesis, Comp.
Chem. Engng., 13(10), 1133-1152, 1989.
Floudas, C.A., Nonlinear and Mixed-Integer Optimization: Fundamentals and Applications, Oxford University Press,
Oxford, 1995.
Flower, J. A. & Linnhoff B., A Thermodynamic-Combinatorial Approach to the Design of Optimum Heat Exchanger
Networks, AIChE J., 26(1), 1-9, 1980.
Foucher, Etienne R., Doherty, Michael F., Malone, Michael F., Automatic screening of entrainers for homogeneous
azeotropic distillation. IECR 30, 760, 1991.
Glanz, S. & Stichlmair, Johann, Energetic optimization of distillations in hybrids processes. CCE 19 Supl., S51,
1995.
Gmehling, J. & Onken, U., Vapor-Liquid Equilibrium Data Collection - Aqueous-Organic Systems, DECHEMA
Chemistry Data Series Vol.I, Part 1, 1977.
Gundersen, T., Duvold, S., & Ahmady, A. H., An Extended Vertical MILP Model for Heat Exchanger Network
Synthesis, Comp. Chem. Engng., 20, S97-S102, 1996.
Gundersen, T., Traedal, P., & Ahmady, A. H., Improved Sequential strategy for the Synthesis of Near-Optimal Heat
Exchanger Networks, Comp. Chem. Engng., 21, S59-S64, 1997.
Gundersen, T. & Naess, L., The Synthesis of Cost Optimal Heat Exchanger Networks: An Industrial Review of the
State of the Art, Comp. Chem. Engng., 12(6), 503-530, 1988.
Gundersen, T. & Grossmann, I.E., Improved Optimisation Strategies for Automated Heat Exchanger Networks
Synthesis through Physical Insights, Comp. Chem. Engng., 14(9), 925-944, 1990.
Guttinger, Thomas E., Dorn, Cornelius, & Morari, Manfred, Experimental study of multiple steady states in
homogeneous azeotropic distillation. IECR 36(3), 794-802, 1997.
Hall, S.G., Ahmad, S., & Smith, R., Capital Cost Targets for Heat Exchanger Network Comprising Mixed Materials of
Construction, Pressure Ratings and Exchanger Types, Comp. Chem. Engng., 14(3), 319-335, 1990.
Hohmann, E. C., Optimal Networks for Heat Exchanger, Ph. D. Thesis, University of Southern California, USA,
1971.
Holland, C.D., Gallun, S.E., Lockett, M.J., Modeling azeotropic and extractive distillations. CE Mar 23, 185, 1981.
Hunek, J., Gal, S., Posel, F., Glavic, P., Separation of an azeotropic mixture by reverse extractive distillation. AICHE
35, 1207, 1989.
Jezowski, J., A Simple Synthesis Method for Heat Exchanger Networks with Minimum Number of Matches, Comp.
Chem. Engng., 45(7), 1928-1932, 1990.
Jezowski, J., The Pinch Design Method for Tasks with Multiple Pinches, Comp. Chem. Engng., 16(2), 129-133,
1992a.
196
10 References
Jezowski, J., SYNHEN - Microcomputer Directed Package of Programs for Heat Exchanger Network Synthesis,
Comp. Chem. Engng., 16(7), 691-706, 1992b.
Julka,Vivek & Doherty, Michael F., Geometric nonlinear analysis of multicomponent nonideal distillation: A simple
computer-aided design procedure, Chem. Eng. Sci., 48(8), 1367-1391, 1993.
Kemp, I. C., Some Aspects of The Practical Application of Pinch Technology Methods, Trans IChemE Part A, 75,
471, 1991.
Kienle, A., Gilles, E.D., Marquardt, W., Computing multiple steady states in homogeneous azeotropic distillation
processes. CCE 18 Suppl., S37, 1994.
King, C.J., Separation Processes, 2 nd Ed., McGraw Hill Inc, 1980.
Kister, H.Z. Distillation Design, McGraw Hill Inc 1992.
Knapp, Jeffrey P. & Doherty, Michael F., Thermal integration of homogeneous azeotropic distillation sequences.
AICHE 36, 969, 1990.
Knapp, Jeffrey P. & Doherty, Michael F., A new pressure-swing-distillation process for separating homogeneous
azeotropic mixtures. IECR 31, 346, 1992.
Knapp, Jeffrey P. & Doherty, Michael F., Minimum entrainer flows for extractive distillation: A bifurcation theoretic
approach. AICHE 40, 243, 1994.
Knight, Jennifer R. & Doherty, Michael F., Design and synthesis of homogeneous azeotropic distillation. 5. Columns
with nonnegligible heat effects. IECF 25, 279, 1986.
Knight, Jennifer R. & Doherty, Michael F., Optimal design and synthesis of homogeneous azeotropic distillation
sequences. IECR 28, 564, 1989.
Koehler, J.W., Aguirre, P., Blass, E., Minimum reflux calculations for nonideal mixtures using the reversible
distillation model. CES 46, 3021, 1991.
Kondratev, A.A., Serafinov, L.A., Akhmadeev, M.G., Calculation of azeotropic and extractive rectification on an
electronic computer. TFCE 13, 125, 1979.
Kotjabasakis, E. & Linnhoff, B., Sensitivity Tables for the Design of Flexible processes (1) - How Much Contingency
in Heat Exchanger Networks is Cost-Effective, Chem. Eng. Res. Dev, May, 64, 197-211, 1986.
Kurum, S. & Fonyo, Z., Comparative study of recovering acetic acid with energy integrated schemes. ATE 16(6),
487, 1996.
Laroche, Lionel., Bekiaris, Nikolaos., Andersen, Henrik W., Morari, Manfred., The curious behaviour of
homogeneous azeotropic distillation - implications for entrainer selection. AICHE 38, 1309, 1992.
Laroche, Lionel., Bekiaris, Nikolaos., Andersen, Henrik W., Morari, Manfred., Homogeneous azeotropic distillation:
Separability and flowsheet synthesis. IECR 31, 2190, 1992.
Laroche, Lionel., Bekiaris, Nikolaos., Andersen, Henrik W., Morari, Manfred., Homogeneous azeotropic distillation:
Comparing entrainers. CJCE 69, 1302, 1991.
Lestak, F., Smith, R., Dhole, V.R., "Heat Transfer across the wall of the Dividing Wall Columns" Trans IChemE, 72A,
639-644, 1994.
Levy, Sanford G. & Doherty, Michael F., Design and synthesis of homogeneous azeotropic distillation. 4. Minimum
reflux calculations for multiple-feed columns. IECF 25, 269, 1986.
Levy, Sanford G., Van Dongen, David B., Doherty, Michael F., Design and synthesis of homogeneous azeotropic
distillation. 2. Minimum reflux calculations for nonideal and azeotropic columns. IECF 24, 463., 1985.
Linnhoff, B. & Flower, J. A., Synthesis of Heat Exchanger Networks - I. Systematic Generation of Energy Optimal
Networks, AIChE Journal, 24(4), 633-642, 1978a.
Linnhoff, B. & Flower, J. A., Synthesis of Heat Exchanger Networks - II. Evolutionary Generation of Networks with
Various Criteria of Optimality, AIChE Journal, 24(4), 642-654, 1978b.
10 References
197
Linnhoff, B., Townsend, D.W., Boland, D., Hewitt, G.F., Thomas, B.E.A., Guy, A.R., Marsland, R.H., A User Guide
on Process Integration for the Efficient use of Energy, IChemE England, 1982.
Linnhoff, B., New Concepts in Thermodynamics for Better Chemical Process Design, Chem. Eng. Res. Des., 61,
July, 207-223, 1983.
Linnhoff, B. & Hindmarsh E., The Pinch Design Method for Heat Exchanger Networks, Chem. Eng. Sci., 38(5), 745763, 1983.
Linnhoff, B., "The Process/Utility Interface", Second International Meeting, "Rational Use of Energy", Liege,
Belguim, 1986.
Linnhoff, B., Kotjabasakis, E., & Smith, R., Flexible Heat Exchanger Network Design: Problem Definition and One
Method of Approach, Paper 79d, AIChE Annual meeting, Washington DC, Nov 27-Dec 2, USA, 1988.
Linnhoff, B., Pinch Technology for the Synthesis of Optimal Heat and Power Systems, Transactions of ASME,
Journal of Energy Resources Technology, 111(3), 137-147, 1989.
Linnhoff, B. & Ahmad, S., Supertargeting: Optimum Synthesis of Energy Management Systems, ASME J. Energy
Resources Tech., 111, 121-130, 1989.
Linnhoff, B. & Ahmad, S., Cost Optimal Heat Exchanger Networks-I. Minimum Energy and Capital using Simple
Models for Capital Cost, Comp. Chem Engng., 14(7), 729-750, 1990.
Linnhoff, B., "Pinch Analysis: A State-of-the-Art Overview," Trans IChemE, Part A, 71, 503-522, 1993.
Matsuyama, Hisayoshi, Restrictions on patterns of residue curves around heterogeneous azeotropes. JCEJ 11, 427,
1978.
Mekiffer, Olaf & Hartmann, Klaus, Definition and computation of distillation boundaries - A new approach.
ICHEMESS 128, A91, 1992.
Michelsen, M.L., "The isothermal flash problem. I. Stability Analysis." Fluid Phase Equilibria., 9, p. 1, 1982.
Mulet, A., Corripio, A.B., Evans, L.B., "Estimate Costs of Pressure Vessels via Correlations", Chem. Eng., October 5,
145-150, 1981a.
Mulet, A., Corripio, A.B., Evans, L.B., "Estimate Costs of Distillation and Absorption Towers via Correlations",
Chem. Eng., December 28, 77-82, 1981b.
Nishida, N., Stephanopoulos, G., & Westerberg, A. W., A Review of Process Synthesis, AIChE Journal, 27, 321-351,
1981.
O'Young, L. & Linnhoff, B., Degree of Freedom Analysis and a Systematic Procedure for the Design and Evolution of
Constrained Heat Exchanger Networks, AIChE Spring Meeitng, April, Houston, 1989.
Papalexandri, K.P. & Pistikopoulos, E.N., Synthesis of Cost Optimal and Controllable Heat Exchanger Networks,
Trans. IChemE. Chem. Eng. Res. Dev., Part A, 350-356, 1994.
Papoulias, S.A. & Grossmann, I.E., A Structural Optimisation Approach in Process Synthesis - II Heat Recovery
Networks, Comp. Chem. Engng, 7(6), 707-721, 1983.
Parker, S. J., Supertargeting for multiple utilities, Ph.d. Thesis, University of Manchester Institute of Science and
Technology, Manchester, UK, 1989.
Perry, R.H. & D.W. Green. Perry's Chemical Engineers' Handbook (Seventh Edition), McGraw-Hill, 1997.
Petlyuk, F.B., Thermodynamically reversible fractionantion process of multicomponent azeotropic mixtures. TFCE,
270, 1978.
Petlyuk, F.B., Structure of concentration space and synthesis of schemes for separating azeotropic mixtures. TFCE
13, 683, 1979.
Petlyuk, F.B. & Danilov, R. Yu, Calculations of distillation trajectories at minimum reflux for ternary azeotropic
mixtures. TFCE 32(6), 548-559, 1998.
198
10 References
Petlyuk, F.B., Kievskii, V.Ya., Serafinov, L.A., The determination of the composition of products from the
rectification of polyazeotropic mixtures. TFCE 13, 551, 1979.
Petlyuk, F.B., Platonov, V.M., Slavinskii, D.M., "Thermodynamically optimal method for separating multicomponent
mixtures," Int Chem Eng., 5(3), 555-561, 1965.
Petlyuk, F.B., Serafinov, L.A., Avet'yan, V.S., Vinogrodova, E.I., Trajectories of reversible rectification when one of
the components completely dissapears in each section. TFCE 15(3), 185-192, 1981.
Petlyuk, F.B., Serafinov, L.A., Avet'yan, V.S., Vinogrodova, E.I., Theoretical investigation of the structure of pencils
of trajectories for reversible fractionation with stripping of a component on each section. TFCE 19(3), 185-192,
1985.
Petlyuk, F.B., Tsaranova, D.A., Isaev, B.A., Serafinov, L.A., Preliminary synthesis and evaluation of possible
separation schemes for azeotropic mixtures. TFCE 19(4), 341-350, 1985.
Petlyuk, F.B., Vinogrodova, E.I., Serafinov, L.A., Possible compositionas of fractionation products from ternary
azeotropic mixtures with minimum reflux. TFCE 18(2), 87-93, 1984.
Pham, H.N. & Doherty, M.F., Design and Synthesis of Heterogeneous Azeotropic Distillations - III. Column
Sequences, CES 45, 1990.
Press, W.H., Flannery, B.P., Teukolsky, S.A., Vetterling, W.T., Numerical Recipes - the Art of Scientific Computing,
Cambridge University Press, 1986.
Prokopakis, G.J. & Seider, Warren D., Feasible specifications in azeotropic distillation. AICHE 29, 49, 1983.
Quessada, I. & Grossmann, I.E., Global Optimization Algorithm for Heat Exchanger Networks, Ind. Eng. Chem.
Res., 32, 487-499, 1993.
Reid, J.C., Prausnitz, J.M., Poling, B.E., The properties of Gases and Liquids, McGraw-Hill Inc., 1987.
Rev, E., Mizsey, P., Fonyo, Z., Framework for designing feasible schemes of multicomponent azeotropic distillation.
CCE 18 Suppl., S43, 1994.
Rev, Endre., Crossing of valleys, ridges and simple boundaries by distillation in homogeneous ternary mixtures.
IECR 31, 893, 1992.
Rev, Endre., Reactive distillation and kinetic azeotropy. IECR 33, 2174. 1994.
Rodera, H. & Shethna H.K., A Systematic Approach for the Optimal Operation and Maintenance of Heat Exchanger
Networks, Computer Aided Chemical Engineering, 10, 745-750, 2002.
Rooks, R.E., Julka, V., Doherty, M.F., & Malone, M.F., Structure of Distillation Regions for Multicomponent
Azeotropic Mixtures, AIChE Journal, Vol. 44, No. 6, p. 1382-1391, 1998.
Saboo, A.K. & Morari, M., Resilience Analysis of Heat Exchanger Networks -I. Temperature Dependent Heat
Capacities, Comp. Chem. Engng, 11(4), 399-408, 1987.
Saboo, A.K. & Morari, M., Resilience Analysis of Heat Exchanger Networks -II. Stream Splits and Flowrate
Constraints, Comp. Chem. Engng, 11(5), 457-468, 1987.
Safrit, Boyd T., Westerberg, Arthur W., Diwekar, Urmila., Wahnschafft, Olivier M., Extending continuous
conventional and extractive distillation feasibiity insights to batch distillation. IECR 34, 3257, 1995.
Schembecker, Gerhard & Simmrock, Karl Hans., Azeopert: A heuristic-numeric system for the prediction of
azeotrope formation. CCE 19 Supl., S253, 1995.
Seider, W. D., Seader, J. D., & Lewin D. R., Process Design Principles: Synthesis, Design and Evaluation, John
Wiley and Sons, USA, 1998.
Senos Matias, Teresa R., Fraga, E.S., Ponton, Jack W., Nonideal distillation in automated synthesis. CCE 19 Supl.,
S57, 1995.
Shah, P.B. Ph.D. thesis, Conceptual Programming : A new approach for the optimisation, analysis and novel
development of simple and complex separation systems, UMIST, U.K., 1999.
10 References
199
Shah, Piyush B. & Kokossis, Antonis C., New Synthesis Framework for the Optimization of Comples Distillation
Systems, AIChE Journal, Vol. 48, No. 3, March 2002.
Shenoy, U.V., Heat Exchanger Network Synthesis: Process Optimization by Energy and Resource Analysis, Gulf
Publishing Company, Houston, USA, 1995.
Shenoy, U.V., Multiple Utilities Targeting for Heat Exchanger Network Synthesis, Trans. IChemE, 76, 259-272,
1998.
Shenoy, U.V., Sinha, A., & Bandyopadhyay, S., "Multiple utilities targeting for heat exchanger networks", Trans.
IChemE. Chem. Eng. Res. Des., 76, 259-272, 1998.
Shethna, H.K., Jezowski, J., & Castillo, F.J.L., Identifying Near Independent Subsystems for the Design of Heat
Exchanger Networks, AIChE Annual meeting, Florida, USA, 1998.
Shethna, H.K., Jezowski, J., & Castillo, F.J.L., A New Methodology for Simultaneous Optimization of Capital and
Operating Cost Targets in Heat Exchanger Network Design, Applied Thermal Engineering, 20, 1577-1587, 2000.
Shethna, H.K., Jezowski, J., & Castillo, F.J.L., "Targets in heat exchanger networks using optimization methods",
Recent Developments in Optimization and Optimal Control in Chemical Engineering, chapter 16,
http://www.researchsignpost.com/coming_titles/sb137.asp, October, 2002.
Simmrock, K.H., Fried, A., Welker, R., Expert system for the design of separation sequences for close-boiling and
azeotropic mixtures. ICE 33, 577, 1993.
Smith, R., Chemical Process Design, McGraw Hill Book Company, New York, USA, 1995.
Stephan,K. & Hidwein, H. Recommended Data of Selected Compounds and Binary Mixtures, DECHEMA., 1987.
Stichlmair, Johann., Fair, James R., Bravo, Jose L., Separation of azeotropic mixtures via enhanced distillation. CEP
Jan, 63, 1989.
Stichlmair, Johann & Herguijuela, Juan R., Separation regions and processes of zeotropic and azeotropic ternary
distillation. AICHE 38, 1523, 1992a.
Stichlmair, Johann & Herguijuela, Juan Ramon., Distillation processes for the separation of ternary azeotropic
mixtures. ICHEMESS 128, A309, 1992b.
Su, J.L. & Motard, R. L., Evolutionary Synthesis of Heat-Exchanger Networks, Comp. Chem. Engng., 18(2), 67-80,
1984.
Towsend, D. W. & Linnhoff, B., Designing Total Energy Systems by Systematic Methods, The Chem. Engr, March,
91-97, 1982.
Towsend, D. W. & Linnhoff, B., Heat and Power Networks in Process Design, Part I: Criteria for Placement of Heat
Engines and Heat Pumps in Process Networks, AIChE J, 29(5), 742-748, 1983.
Towsend, D. W. & Linnhoff, B., Surface Area Targets for Heat Exchanger Networks, IChemE Annual Research
Meeting, Bath, UK, 1984.
Triantafyllou, C. & Smith, R., "The Design and Optimisation of Fully Thermally Coupled Distillation Columns," Trans
IChemE., 70, 118-131, 1992.
Trivedi, K.K., Roach, J.R., & O'Neil, B.K., Shell Targeting in Heat Exchanger Networks, AIChE J, 33(12), 2087-2090,
1987.
Trivedi, K.K., O'Neil, B.K., & Roach, J.R., Synthesis of Heat Exchangers Networks with Designer Imposed
Constraints, Chem. Engng Comm, 69, 149-168, 1988.
Umeda, T., Harada, T., & Shiroko, K., A thermodynamic Approach to the Synthesis of Heat Integration Systems in
Chemical Processes, Comput. Chem, Engng., 3, 273, 1979.
Underwood, A.J.V., "Fractional distillation of multicomponent mixtures" Chem. Eng. Prog., 44, 603-614, 1948
Van Dongen, David B. & Doherty, Michael F., Design and synthesis of homogeneous azeotropic distillation. 1.
Problem formulation for a single column. IECF 24, 454, 1985.
200
10 References
Van Dongen, David B. & Doherty, Michael F., On the Dynamics of Distillation Processes - V, CES 39, 1984.
Wahnschafft, Olivier M., Koehler, J.W., Blass, E., Westerberg, Arthur W., The product composition regions of singlefeed azeotropic distillation columns. IECR 31, 2345, 1992.
Wahnschafft, Olivier M., Koehler, J.W., Westerberg, Arthur W., Homogeneous azeotropic distillation: Analysis of
separation feasibility and consequences for entrainer selection and column design. CCE 18 Suppl., S31, 1994.
Wahnschafft, Olivier M., Le Rudulier, Jean P., Blania, P., Westerberg, Arthur W., Split: II. Automated synthesis of
hybrid liquid separation systems. CCE 16 Suppl., S305, 1992.
Wahnschafft, Olivier M., Le Rudulier, Jean P., Westerberg, Arthur W., A problem decomposition approach for the
synthesis of complex separation processes with recycles. IECR 32, 1121, 1993.
Wahnschafft, Olivier M. & Westerberg, Arthur W., The product composition regions of azeotropic distillation
columns. 2. Separability in two-feed columns and entrainer selection. IECR 32, 1108, 1993.
Wasylkiewicz, Stanislaw K. & Castillo, Francisco J.L., Solvent recovery by distillation, Paper233u, AIChE Annual
Meeting, Los Angeles, 2000.
Wasylkiewicz, Stanislaw K. & Castillo, Francisco J.L., Automatic syntheisis of complex separation sequences with
recycles. Escape 11, 2001.
Wasylkiewicz, S.K., Doherty, Michael F., Malone, Michael F., Computing All Hemogeneous and Heterogeneous
Azeotropes in Multicomponent Mixtures. Industrial & Engineering Chemistry Research 38 (12), 4901-4912, 1999.
Wasylkiewicz, S.K., Kobylka, Leo C., Castillo, Francisco J.L., Optimal design of complex azeotropic distillation
columns. Chemical Engineering Journal 79, 219-227, 2000a.
Wasylkiewicz, S.K., Kobylka, L.C., Castillo, F.J.L., Pressure Sensitivity Analysis of Azeotropes in Synthesis of
Distillation Column Sequences. Hungarian Journal of Industrial Chemistry Veszprem 28, 41-45, 2000b.
Wasylkiewicz, S.K., Kobylka, L.C., Satyro, Marco A., Designing Azeotropic Distillation Columns. Chemical
Engineering Journal, August, 80-85, 1999.
Watson, Stuart., Joulia, Xavier., Machietto, S., Le Lann, Jean-Marc., Vayrette, Gilles., Letourneau, Jean-Jacques.,
Azeotropic batch distillation: New problems and some solutions. CCE 19 Supl., S589, 1995.
Westerberg, A. W., Synthesis in Engineering Design, Comp. Chem. Engng., 13(4/5), 365-376, 1989.
Widagdo, Soemantri & Seider, Warren D., Azeotropic distillation. AICHE 42, 96, 1996.
Wood, R.M., Wilcox, R.J., Grossmann, I.E., A Note on the Minimum Number of Units for Heat Exchanger Network
Synthesis, Chem. Eng. Comm, 39, 371, 1985.
Yamakita, Yukishige., Shiozaki, Jun'Ichi., Matsuyama, Hisayoshi., Consistency test for ternary azeotropic data by
use of simple distillation. JCEJ 16(2), 145-146, 1983.
Yee, T.F., Grossmann, I.E., & Kravanja, Z., Simultaneous Optimisation Models for Heat Integration - I. Area and
Energy Targeting and Modeling of Multi-Stream Exchangers, Comp. Chem. Engng., 14(10), 1151-1164, 1990.
Yee, T.F. & Grossmann, I.E., Simultaneous Optimisation Models for Heat Integration - II. Heat Exchanger Network
Synthesis, Comp. Chem. Engng., 14(10), 1165-1184, 1990.
Zharov, W.T. & Serafimov, L.A., Physicochemical Fundamentals of Distillations and Rectification, Khimiya,
Leningrad, 1975.
Zhu, X.X., O'Neil, B.K., Roach, J.R., & Wood, R.M., A New Method for Heat Exchanger Network Synthesis using
Area Targeting Procedures, Comp. Chem. Engng., 19(2), 197-222, 1995.
Zhu, X.X., Automated Design Method for Heat Exchanger Network using Block Decomposition and Heuristic Rules,
Comp. Chem. Engng., 21, 1997.
10 References
201