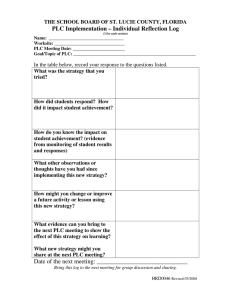EPICS SLS s7plc Driver: PLC Configuration Guide
advertisement

EPICS using SLS s7plc driver PLC configurations National Synchrotron Radiation Research Center Radio Frequency Group Yu-Han Lin
In this documents, the following items are used: Software‐ 1) EPICS Base 3.14.8.2 (http://www.aps.anl.gov/epics/base/R3‐14/index.php) 2) Step 7 – SIMATIC Manager V5.2 3) SLS s7 driver (http://epics.web.psi.ch/software/s7plc/) Hardware‐ 1) Siemens S7‐300 PLC 2) Siemens CP343 Communication module 2/1 EPICS using SLS s7plc driver Configuration of Siemens S7 PLC Step 1: Create an empty project.
Execute the “SIMATIC Manager” and create a
new project called “EPICS_PLC” as shown in
Figure 1. Figure 1 Step 2: Insert a PLC station in project.
On the “EPICS_PLC” project, click the
right button to insert a SIMATIC Station
as shown in Figure 2.The result is shown
in Figure 3.
Figure 2 National Synchrotron Radiation Research Center, RF Group, Yu‐Han Lin Figure 3 EPICS using SLS s7plc driver 3/1
Step 3: Configure the
hardware configuration of
the PLC.
In the SIMATIC Station as
shown in Figure 3, doubleclick “Hardware”; this
operation leads you into
the hardware configuration tool (figure 4).
According to your PLC
hardware, configure the
modules at the right position. As all configurations are finished as
shown in Figure 4, press
button 1 to compile the
Figure 4 configuration code, and
then press button 2 to
download the configurations into the PLC. Step 4: Configure the connection
profile of the PLC.
When the hardware is properly set up,
the sections “CPU 318-2” and “CP
343-1” are automatically created in
the SIMATIC Station as shown in Figure
5. In the “CPU 318-2”section,
double-click the “Connection” to
configure the PLC connections.
Figure 5 Nation Synchrotron Radiation Research Center,
RF Group, Yu‐Han Lin
4/1 EPICS using SLS s7plc driver configuration
is
The network
similar to the hardware con figuration. You need only to
drag a station or subnet into
the project, and the entry becomes automatically created.
Here we seek to create an Industrial Ethernet subnet; so we
drag the “Industrial Ethernet” into the project as shown
in Figure 6. Figure 7 shows the
result. Figure 6 Double-click the “CP 343-1” module (the red
rectangular area); a property configuration window
pops up (Figure 8) to configure the Ethernet property
such as the IP address and the mask.
For example, the ip address of the “CP 343-1” module
is set to be 140.110.205.61. Figure 7 Select the “Ethernet(1)” in a
subnet
that we just created, so
that the CP343-1 module will
connect to Ethernet. Figure 9
shows the results of the configuration of CP343-1 Figure 8 National Synchrotron Radiation Research Center, RF Group, Yu‐Han Lin EPICS using SLS s7plc driver 5/1
Figure 9 Figure 10 Step 5: Create a communication channel for
EPICS.
There is no communication channel that can
serve for data transmission / receiving.
Select the CPU module; the communication
channel becomes displayed at the bottom of the
Netpro window.
To create a new communication channel, click
the right button on the CPU module, and select
“Insert New Connection”. As illustrated in
Figure 12, a configuration window pops up.
Figure 11 Nation Synchrotron Radiation Research Center,
RF Group, Yu‐Han Lin
6/1 EPICS using SLS s7plc driver ` Use the “Connection Partner” group to specify
the system or device with which PLC is going to
communicate. For PLC to communicate with EPICS
IOC, choose “Unspecified”.
The “Connection” group is used to specify the
communication protocol of PLC. Choose “TCP
connection” for EPICS IOC communication, then
press the “OK” button. A notification window
will appear as shown in Figure 13; press “OK”
again to ignore the message.
Figure 12 Figure 13 The configuration program leads you to
configure the property of the “TCP
connection”. As demonstrated in Figure
14, the “General Information” tab
shows the ID and LADDR parameters. These
two parameters are the identification
number of this communication channel,
and are used later.
Figure 14 National Synchrotron Radiation Research Center, RF Group, Yu‐Han Lin EPICS using SLS s7plc driver 7/1
The “Addresses” tab is used to specify
the ip and port parameters of the local
(PLC) and the partner (IOC). The local
ip address has been set at step 4 (Figure
8). The default local port is 2000.
Do NOT specify the ip address and port
of partner. If these two parameters were
specified, the communication between
PLC and IOC might fail.
Figure 15 The “Options” tab is used to specify
the communication mode of PLC. Set the
mode to be “Send/Recv”.
Press “OK”: the configuration of TCP
connection is then finished.
Figure 16 Nation Synchrotron Radiation Research Center,
RF Group, Yu‐Han Lin
8/1 EPICS using SLS s7plc driver When the connection configuration is
finished, as shown in Figure 17, click
on the CPU module; the connection
information becomes displayed at the
bottom of the NetPro window.
Click button 1 to compile the network
configurations, and then click button
2 to download the setting into the PLC
CPU.
If all configurations are correct, a
“no error” message appears on the
screen.
Figure 17 Figure 18 Step 6: Insert data blocks for
transmission and receiving.
Back to the SIMATIC Manager,
select the “Blocks” section in
the tree. There is only one organization block “OB1” in the
“Block” section as illustrated
in Figure 19.
We need to create two data blocks:
one serves for data transmission,
and the other for data receiving.
Figure 19 National Synchrotron Radiation Research Center, RF Group, Yu‐Han Lin EPICS using SLS s7plc driver 9/1
Click the right button on the
screen; select “Insert New
Object” -> “Data Block”
as shown in Figure 20.
Figure 20 In the Data Block properties
configuration window (Figure
21), rename the data block
“DB10”, and set the type to
be “Shared DB”.
Create another data block, and
rename it “DB11” with type
“Shared DB”.
We will later use “DB10” for
data transmission and “DB11”
for data receiving.
Figure 21 Nation Synchrotron Radiation Research Center,
RF Group, Yu‐Han Lin
10/1 EPICS using SLS s7plc driver As shown in Figure 22, two data
blocks were created, but the
contents of these two data
blocks are not yet defined. We
therefore need to define the
contents of these two data
blocks.
Double-click on “DB10”; a
configuration window as Figure
23 pops up. Modify the contents
of DB10, as shown in Figure 24.
Figure 22 Open “DB11”, and modify
the content of DB11 to be
the same as DB10.
Save these modifications,
and close the configuration window.
Figure 23 Note that you can define
the contents of DB10 and
DB11 to meet your data
format that you seek to
transmit and to receive.
Figure 24 is just illustrated as an example.
Figure 24 National Synchrotron Radiation Research Center, RF Group, Yu‐Han Lin EPICS using SLS s7plc driver 11/1
Step
7: Insert functions
for
data transmission and receiving.
In the SIMATIC Manager,
click the right button on
the screen and select
“Insert New Object”->
“Function”. A configuration window for a
function pops up.
Figure 25 Rename this function to be
“FC1”, and you can choose the
programming language in the
“Created in Language” row.
Return to the SIMATIC Manager,
and double-click “FC1” to
load “FC1” for editing.
Figure 26 Figure 27 Nation Synchrotron Radiation Research Center,
RF Group, Yu‐Han Lin
12/1 EPICS using SLS s7plc driver Figure 28 Figure 28 shows the programming editor of FC1. In network 1, the memory
address M100.0 is turned on/off per 100 ms. We can use this memory address
as the switch to turn on/off the data transmission.
In network 2, we need to call the sub-program “AG_SEND”, which can be
found in the “Program elements” tree. Note that the “AG_SEND” function
depends on the module.
This function is used to send data. Double-click the “AG_SEND”; it
becomes automatically added to the selected network.
National Synchrotron Radiation Research Center, RF Group, Yu‐Han Lin Table 1
Network 1:
AN
L
SD
A
L
SD
=
T
1
S5T#100MS
T
0
T
0
S5T#100MS
T
1
M
100.0
EPICS using SLS s7plc driver 13/1
Figure 29 The editor will ask you to input the required parameters. Fill
Table 2
these rows with proper parameters, then save and quit.
Network 2:
Note:
1) The “ID” and “LADDR” are used to identify the connection
channel; they must match the values in Figure 14.
2) For CP300 series, the maximum length of “AG_SEND” is
bounded by 240 bytes.
3) In network 2, we use memory address M100.0 to turn on/off
the transmission.
4) Data block (DB10) of length 240 bytes is sent.
CALL
ACT
ID
LADDR
SEND
LEN
DONE
ERROR
STATUS
"AG_SEND"
:=M100.0
:=1
:=W#16#100
:=DB10.Contents
:=240
:=M0.0
:=M0.1
:=MW10
Nation Synchrotron Radiation Research Center,
RF Group, Yu‐Han Lin
14/1 EPICS using SLS s7plc driver Back at the SIMATIC Manager,
“FC5” (AG_SEND) is automatically inserted into this project.
Double-click “OB1”
“OB1” for editing.
to
load
Figure 30 National Synchrotron Radiation Research Center, RF Group, Yu‐Han Lin EPICS using SLS s7plc driver 15/1
Figure 31 The editor of OB1 is shown in Figure 31.
The “FC1”, which is created to send data, is called in network 1. To receive data from IOC, we
need an “AG_RECV” function to listen to the messages from Ethernet.
Again, move the mouse to network 2, and double-click the “AG_RECV” function. The function becomes
automatically inserted into “OB1” and the project.
Nation Synchrotron Radiation Research Center,
RF Group, Yu‐Han Lin
16/1 EPICS using SLS s7plc driver Figure 32 Again, the editor asks you to fill in the required parameters. Fill these rows with proper parameters, then save
and quit.
Note:
1) The “ID” and “LADDR” must also match the values in
Figure 14.
2) For the CP300 series, the maximum length of “AG_RECV”
is also bounded by 240 bytes.
3) The received data will be written into DB11, and the
length of the received message will be written to MW30.
National Synchrotron Radiation Research Center, RF Group, Yu‐Han Lin Table 3
Network 2:
CALL
ID
LADDR
RECV
NDR
ERROR
STATUS
LEN
"AG_RECV"
:=1
:=W#16#100
:=P#DB11.DBX 0.0 BYTE 240
:=M1.2
:=M1.3
:=MW20
:=MW30
EPICS using SLS s7plc driver 17/1
Figure 33 Select all components in SIMATIC Manager, and press the download button to download
all components into PLC. The general-purpose communication configuration is then
finished.
Communication Example
In
1)
2)
3)
4)
5)
6)
this example, we will
confirm the connection between PLC and EPICS IOC,
put an analog value into PLC from IOC,
multiply this analog value by 2 in PLC,
read this value,
read a bit (switch) status, and
modify this bit status (turn on/off the switch).
Nation Synchrotron Radiation Research Center,
RF Group, Yu‐Han Lin
18/1 EPICS using SLS s7plc driver Figure 34 In
in
1)
2)
3)
the PLC terminal, insert a new network (Network 3)
Organization block 1 (OB1) to
load the value from DB11.DBW0,
multiply this value by 2, and
save the value to DB10.DBW0.
Insert another new network (Network 4) to read the bit
status of DB11 and turn on/off the output device. The
program is shown in Figure 35.
Remember to download the modified OB1 into PLC by
pressing the download button. Then switch the PLC to RUN
mode.
Figure 35 National Synchrotron Radiation Research Center, RF Group, Yu‐Han Lin EPICS using SLS s7plc driver 19/1
Table 4 shows the modified contents of data
base “example.db”. The record “s7-status” is used to verify
the PLC connection status. The record
“ai16-1” is an analog input record that
reads the value of the first word of DB10
(i.e. DB10.DBW0). The record “ao16-1” is an
analog output record that writes the value to
the first word of DB11 (i.e. DB11.DBW0). The
records “bi-x/bo-x” are the binary input/output records; they read/write the
value from/to the x-th bit of the third byte
of DB10/DB11.
Table 4 record(bi, s7-status) {
field(DTYP, "S7plc stat")
field(INP, "@ Station:0")
field(SCAN, "I/O Intr")
field(ZNAM, "disconnected")
field(ONAM, "connected")
field(ZSV, "MAJOR")
field(FLNK, "s7-status-counter")
}
record(calc, s7-status-counter) {
field(INPA, "s7-status-counter")
field(CALC, "A+1")
field(FLNK, "s7-disconnect-counter")
}
record(calc, s7-disconnect-counter) {
field(INPA, "s7-status")
field(INPB, "s7-disconnect-counter.LA")
field(INPC, "s7-disconnect-counter")
field(CALC, "(A=0&&B=1)?C+1:C")
}
record(ai, ai16-1) {
field(SCAN, " I/O Intr")
field(DTYP, "S7plc")
field(INP, "@ Station:0/0 T=WORD")
}
record(ao, ao16-1) {
field(DTYP, "S7plc")
field(OUT, "@ Station:0/0 T=WORD")
}
record(bi, bi-1) {
field(SCAN, "I/O Intr")
field(DTYP, "S7plc")
field(INP, "@ Station:0/2
}
record(bi, bi-2) {
field(SCAN, "I/O Intr")
field(DTYP, "S7plc")
field(INP, "@ Station:0/2
}
record(bi, bi-3) {
field(SCAN, "I/O Intr")
field(DTYP, "S7plc")
field(INP, "@ Station:0/2
}
record(bi, bi-4) {
field(SCAN, "I/O Intr")
field(DTYP, "S7plc")
field(INP, "@ Station:0/2
}
record(bo, bo-1) {
field(DTYP, "S7plc")
field(OUT, "@ Station:0/2
field(PINI, "YES")
}
record(bo, bo-2) {
field(DTYP, "S7plc")
field(OUT, "@ Station:0/2
field(PINI, "YES")
}
record(bo, bo-3) {
field(DTYP, "S7plc")
field(OUT, "@ Station:0/2
field(PINI, "YES")
}
record(bo, bo-4) {
field(DTYP, "S7plc")
field(OUT, "@ Station:0/2
field(PINI, "YES")
}
B=0 T=BYTE")
B=1 T=BYTE")
B=2 T=BYTE")
B=3 T=BYTE")
B=0 T=BYTE")
B=1 T=BYTE")
B=2 T=BYTE")
B=3 T=BYTE")
Nation Synchrotron Radiation Research Center,
RF Group, Yu‐Han Lin
20/1 EPICS using SLS s7plc driver Table 5 shows the startup script of the IOC. Note that the <IP address> and the <port> field must
exactly match the PLC connection configurations (see Figure 15). Set the input size and output size
to 240 bytes, which is the maximum limit of a CP343 module.
Table 5
dbLoadDatabase ../../dbd/s7plcApp.dbd
s7plcApp_registerRecordDeviceDriver
var s7plcDebug 1
#s7plcConfigure name,IPaddr,port,inSize,outSize,bigEndian,recvTimeout,sendIntervall
#connects to PLC <name> on address <IPaddr> port <port>
#<inSize>
: size of data bock PLC -> IOC [bytes]
#<outSize>
: size of data bock IOC -> PLC [bytes]
#<bigEndian>=1
: Motorola format data (MSB first)
#<bigEndian>=0
: Intel format data (LSB first)
#<recvTimeout>
: time to wait for input before disconnecting [ms]
#<sendIntervall>
: time to wait before sending new data to PLC [ms]
s7plcConfigure Station:0,140.110.205.61,2000,240,240,1,2000,500
dbLoadRecords example.db
iocInit
National Synchrotron Radiation Research Center, RF Group, Yu‐Han Lin EPICS using SLS s7plc driver 21/1
Figure 36
Execute the start up script. The result of the execution is illustrated in Figure 36. It is easy to
read/write an analog value from/to the PLC and turn on/off a switch of a device.
Enjoy EPICS!
Nation Synchrotron Radiation Research Center,
RF Group, Yu‐Han Lin