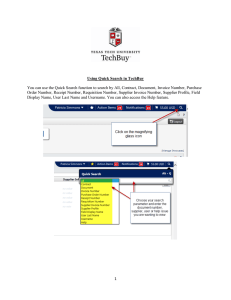QAD Purchasing User Guide: GRS, Consignment, Performance
advertisement

QAD Enterprise Applications Enterprise Edition User Guide QAD Purchasing Introduction to Purchasing Global Requisition System (GRS) Purchasing Supplier Consignment Inventory Supplier Performance 78-0837A QAD Enterprise Applications 2010 Enterprise Edition March 2010 This document contains proprietary information that is protected by copyright and other intellectual property laws. No part of this document may be reproduced, translated, or modified without the prior written consent of QAD Inc. The information contained in this document is subject to change without notice. QAD Inc. provides this material as is and makes no warranty of any kind, expressed or implied, including, but not limited to, the implied warranties of merchantability and fitness for a particular purpose. QAD Inc. shall not be liable for errors contained herein or for incidental or consequential damages (including lost profits) in connection with the furnishing, performance, or use of this material whether based on warranty, contract, or other legal theory. QAD and MFG/PRO are registered trademarks of QAD Inc. The QAD logo is a trademark of QAD Inc. Designations used by other companies to distinguish their products are often claimed as trademarks. In this document, the product names appear in initial capital or all capital letters. Contact the appropriate companies for more information regarding trademarks and registration. Copyright © 2010 by QAD Inc. Purchasing_UG_v2010EE.pdf/mat/mat QAD Inc. 100 Innovation Place Santa Barbara, California 93108 Phone (805) 566-6000 http://www.qad.com Contents Chapter 1 Introduction to Purchasing . . . . . . . . . . . . . . . . . . . . . . . .1 Chapter 2 Global Requisition System (GRS) . . . . . . . . . . . . . . . . . . .3 Introduction to GRS . . . . . . . . . . . . . . . . . . . . . . . . . . . . . . . . . . . . . . . . . . . . . . . 4 Features of GRS . . . . . . . . . . . . . . . . . . . . . . . . . . . . . . . . . . . . . . . . . . . . 4 GRS Work Flow . . . . . . . . . . . . . . . . . . . . . . . . . . . . . . . . . . . . . . . . . . . 5 Implementing GRS . . . . . . . . . . . . . . . . . . . . . . . . . . . . . . . . . . . . . . . . . . . . . . . . 7 Planning the Approval Process . . . . . . . . . . . . . . . . . . . . . . . . . . . . . . . . 8 Define Control Settings . . . . . . . . . . . . . . . . . . . . . . . . . . . . . . . . . . . . . 11 Setting Up Automated E-Mail (Optional) . . . . . . . . . . . . . . . . . . . . . . . 13 Defining Approval Levels . . . . . . . . . . . . . . . . . . . . . . . . . . . . . . . . . . . 13 Setting Up Categories . . . . . . . . . . . . . . . . . . . . . . . . . . . . . . . . . . . . . . 14 Setting Up Jobs . . . . . . . . . . . . . . . . . . . . . . . . . . . . . . . . . . . . . . . . . . . 15 Setting Up Buyers . . . . . . . . . . . . . . . . . . . . . . . . . . . . . . . . . . . . . . . . . 16 Setting Up Approvers . . . . . . . . . . . . . . . . . . . . . . . . . . . . . . . . . . . . . . 16 Creating Purchase Requisitions . . . . . . . . . . . . . . . . . . . . . . . . . . . . . . . . . . . . . 19 Creating a Requisition with Requisition Maintenance . . . . . . . . . . . . . 20 Approving MRP Planned Orders . . . . . . . . . . . . . . . . . . . . . . . . . . . . . . 30 Reviewing and Approving Requisitions . . . . . . . . . . . . . . . . . . . . . . . . . . . . . . . 30 Reviewing and Approving a Requisition . . . . . . . . . . . . . . . . . . . . . . . . 30 Using Requisitions to Build POs . . . . . . . . . . . . . . . . . . . . . . . . . . . . . . . . . . . . 35 Creating a Purchase Order . . . . . . . . . . . . . . . . . . . . . . . . . . . . . . . . . . . 35 Modifying the Purchase Order . . . . . . . . . . . . . . . . . . . . . . . . . . . . . . . . 39 Viewing GRS Data . . . . . . . . . . . . . . . . . . . . . . . . . . . . . . . . . . . . . . . . . . . . . . . 41 Chapter 3 Purchasing. . . . . . . . . . . . . . . . . . . . . . . . . . . . . . . . . . . . .43 Introduction to Purchasing . . . . . . . . . . . . . . . . . . . . . . . . . . . . . . . . . . . . . . . . . 44 Effect of Optional Features . . . . . . . . . . . . . . . . . . . . . . . . . . . . . . . . . . 44 Purchasing . . . . . . . . . . . . . . . . . . . . . . . . . . . . . . . . . . . . . . . . . . . . . . . 44 Types of Purchase Orders . . . . . . . . . . . . . . . . . . . . . . . . . . . . . . . . . . . 46 Creating Standard Requisitions . . . . . . . . . . . . . . . . . . . . . . . . . . . . . . . . . . . . . . 47 Creating Purchase Orders . . . . . . . . . . . . . . . . . . . . . . . . . . . . . . . . . . . . . . . . . . 48 PO Header . . . . . . . . . . . . . . . . . . . . . . . . . . . . . . . . . . . . . . . . . . . . . . . 49 PO Line Items . . . . . . . . . . . . . . . . . . . . . . . . . . . . . . . . . . . . . . . . . . . . 50 iv User Guide — QAD Purchasing PO Trailer . . . . . . . . . . . . . . . . . . . . . . . . . . . . . . . . . . . . . . . . . . . . . . . . 55 Updating Purchase Order Costs . . . . . . . . . . . . . . . . . . . . . . . . . . . . . . . . . . . . . 56 Creating Blanket Orders . . . . . . . . . . . . . . . . . . . . . . . . . . . . . . . . . . . . . . . . . . . 56 Creating Receivers . . . . . . . . . . . . . . . . . . . . . . . . . . . . . . . . . . . . . . . . . . . . . . . 58 Control Settings . . . . . . . . . . . . . . . . . . . . . . . . . . . . . . . . . . . . . . . . . . . 58 History Records . . . . . . . . . . . . . . . . . . . . . . . . . . . . . . . . . . . . . . . . . . . 58 Shipment Information . . . . . . . . . . . . . . . . . . . . . . . . . . . . . . . . . . . . . . 59 Subcontract Information . . . . . . . . . . . . . . . . . . . . . . . . . . . . . . . . . . . . 59 PO Receipt Packing Slip Inquiry . . . . . . . . . . . . . . . . . . . . . . . . . . . . . . 59 PO Containers and Shippers . . . . . . . . . . . . . . . . . . . . . . . . . . . . . . . . . 60 PO Shippers Combined with Invoices . . . . . . . . . . . . . . . . . . . . . . . . . . 61 PO Fiscal Receiving . . . . . . . . . . . . . . . . . . . . . . . . . . . . . . . . . . . . . . . . 64 Creating Returns . . . . . . . . . . . . . . . . . . . . . . . . . . . . . . . . . . . . . . . . . . . . . . . . . 68 Deleting Expired Orders . . . . . . . . . . . . . . . . . . . . . . . . . . . . . . . . . . . . . . . . . . . 68 Calculating Purchase Price Variances . . . . . . . . . . . . . . . . . . . . . . . . . . . . . . . . . 69 Subcontract Purchasing . . . . . . . . . . . . . . . . . . . . . . . . . . . . . . . . . . . . . . . . . . . . 69 Subcontract Pricing . . . . . . . . . . . . . . . . . . . . . . . . . . . . . . . . . . . . . . . . 70 Inventory and Cost Control . . . . . . . . . . . . . . . . . . . . . . . . . . . . . . . . . . 70 Subcontract Lead Time . . . . . . . . . . . . . . . . . . . . . . . . . . . . . . . . . . . . . 70 Routings and Work Centers . . . . . . . . . . . . . . . . . . . . . . . . . . . . . . . . . . 70 Triggering Purchase Orders . . . . . . . . . . . . . . . . . . . . . . . . . . . . . . . . . . 71 Specifying Subcontract Suppliers for a Routing . . . . . . . . . . . . . . . . . . 71 Supplier Capacity . . . . . . . . . . . . . . . . . . . . . . . . . . . . . . . . . . . . . . . . . . 71 Material Requirements Planning . . . . . . . . . . . . . . . . . . . . . . . . . . . . . . 72 Work Order and Routing Comments . . . . . . . . . . . . . . . . . . . . . . . . . . 72 Subcontract Work Flow . . . . . . . . . . . . . . . . . . . . . . . . . . . . . . . . . . . . . 72 Special Purchasing Topics . . . . . . . . . . . . . . . . . . . . . . . . . . . . . . . . . . . . . . . . . 72 Multisite Purchasing . . . . . . . . . . . . . . . . . . . . . . . . . . . . . . . . . . . . . . . 72 Purchasing Memo Items . . . . . . . . . . . . . . . . . . . . . . . . . . . . . . . . . . . . 73 Purchasing Miscellaneous Items . . . . . . . . . . . . . . . . . . . . . . . . . . . . . . 73 Chapter 4 Supplier Consignment Inventory. . . . . . . . . . . . . . . . . . .75 Overview of Supplier Consignment Inventory . . . . . . . . . . . . . . . . . . . . . . . . . . 76 Supplier Consignment Inventory Business Workflow . . . . . . . . . . . . . 77 Supplier Consignment Programs . . . . . . . . . . . . . . . . . . . . . . . . . . . . . . 78 Consignment Process Summary . . . . . . . . . . . . . . . . . . . . . . . . . . . . . . 79 Planning and Setup . . . . . . . . . . . . . . . . . . . . . . . . . . . . . . . . . . . . . . . . . . . . . . . 80 Update Control Settings . . . . . . . . . . . . . . . . . . . . . . . . . . . . . . . . . . . . . 80 Create Supplier/Item Control Records . . . . . . . . . . . . . . . . . . . . . . . . . . 82 Set Up Consignment Accounts . . . . . . . . . . . . . . . . . . . . . . . . . . . . . . . 83 Update Tax Rates . . . . . . . . . . . . . . . . . . . . . . . . . . . . . . . . . . . . . . . . . . 84 Update Settings for Sites and Locations . . . . . . . . . . . . . . . . . . . . . . . . 86 Managing Consigned Inventory . . . . . . . . . . . . . . . . . . . . . . . . . . . . . . . . . . . . . 86 Contents Creating Inventory Transaction History . . . . . . . . . . . . . . . . . . . . . . . . 87 Ordering Consigned Inventory . . . . . . . . . . . . . . . . . . . . . . . . . . . . . . . 91 Receiving Consigned Inventory . . . . . . . . . . . . . . . . . . . . . . . . . . . . . . . 94 Using Supplier Consigned Inventory . . . . . . . . . . . . . . . . . . . . . . . . . . . 94 Making Inventory Adjustments . . . . . . . . . . . . . . . . . . . . . . . . . . . . . . . 97 Processing Returns, Rejects, and Corrections . . . . . . . . . . . . . . . . . . . . 98 Managing Aged Inventory . . . . . . . . . . . . . . . . . . . . . . . . . . . . . . . . . . . 98 Tracking Consigned Inventory During Inventory Counts . . . . . . . . . . 100 Reporting Supplier Consignment Inventory Data . . . . . . . . . . . . . . . . . . . . . . . 102 Chapter 5 Supplier Performance . . . . . . . . . . . . . . . . . . . . . . . . . . .105 Overview of Supplier Performance . . . . . . . . . . . . . . . . . . . . . . . . . . . . . . . . . . 106 Features . . . . . . . . . . . . . . . . . . . . . . . . . . . . . . . . . . . . . . . . . . . . . . . . 106 Supplier Performance Workflow . . . . . . . . . . . . . . . . . . . . . . . . . . . . . 108 Setting Up Supplier Performance . . . . . . . . . . . . . . . . . . . . . . . . . . . . . . . . . . . 110 Planning a Supplier Performance System . . . . . . . . . . . . . . . . . . . . . . 110 Configuring Control Program Settings . . . . . . . . . . . . . . . . . . . . . . . . 110 Defining Performance Categories . . . . . . . . . . . . . . . . . . . . . . . . . . . . 115 Defining Performance Events . . . . . . . . . . . . . . . . . . . . . . . . . . . . . . . 117 Creating Category and Event Relationships . . . . . . . . . . . . . . . . . . . . 118 Defining Weight Factors . . . . . . . . . . . . . . . . . . . . . . . . . . . . . . . . . . . 118 Creating Registrations . . . . . . . . . . . . . . . . . . . . . . . . . . . . . . . . . . . . . 119 Collecting Data Without Reporting . . . . . . . . . . . . . . . . . . . . . . . . . . . 120 Collecting Performance Data . . . . . . . . . . . . . . . . . . . . . . . . . . . . . . . . . . . . . . 120 Collecting Data Automatically . . . . . . . . . . . . . . . . . . . . . . . . . . . . . . 120 User-Assisted Data Collection . . . . . . . . . . . . . . . . . . . . . . . . . . . . . . . 122 Reporting and Managing Data . . . . . . . . . . . . . . . . . . . . . . . . . . . . . . . . . . . . . 125 Performance Reports . . . . . . . . . . . . . . . . . . . . . . . . . . . . . . . . . . . . . . 126 Consolidating Data from Multiple Sites . . . . . . . . . . . . . . . . . . . . . . . 127 Delete/Archive Functions . . . . . . . . . . . . . . . . . . . . . . . . . . . . . . . . . . 130 Index. . . . . . . . . . . . . . . . . . . . . . . . . . . . . . . . . . . . . . . . . . . . . . . . . . . .131 v vi User Guide — QAD Purchasing Chapter 1 Introduction to Purchasing Global Requisition System (GRS) 3 Global Requisition System (GRS) lets you create multiple-line purchase requisitions and route them through the approval process. Based on the type of purchase, the cost, and the requestor’s department, the system determines which individuals are authorized to approve the requisition. Optionally, GRS sends e-mail messages throughout the requisition life cycle to communicate status and required actions to originators, end users, reviewers, approvers, and buyers. Purchasing 43 Purchasing provides comprehensive support for procuring components, materials, and supplies in a centralized or distributed environment. Features include: • Creation and management of requisitions and purchase orders • Integrated receiving and supplier invoice matching • Seamless integration with Inventory Accounting Control, Materials Requirements Planning (MRP), Quality Management, and Accounts Payable Supplier Consignment Inventory 75 Supplier Consignment Inventory extends the purchase order process by providing new transactions to receive material and identify it as consigned. The Supplier Consignment Inventory module lets you plan, order, receive, stock, track, and report supplier-consigned inventory using an automated system that reconciles inventories between suppliers and customers. Receiver matching and accounts payable (AP) transactions are deferred until the inventory is used. Customer use includes transfer, shipping, manufacturing, or distribution to its own customers. Supplier Performance 105 The Supplier Performance module enables manufacturers to monitor the performance of their internal and external suppliers. Depending on your manufacturing environment, you can customize the way your system collects performance data as well as how you report performance metrics. You can create your own data collection points or use the ones predefined in the system. 2 User Guide — QAD Purchasing Chapter 2 Global Requisition System (GRS) Introduction to GRS 4 Introduces GRS and explains some of the features. Implementing GRS 7 Discusses how to set up GRS appropriately, use it to plan for approvals, define required settings, and set up specific roles, tasks, and functions. Creating Purchase Requisitions 19 Describes Requisition Maintenance and explains how to create a requisition and approve MRP Planned Orders. Reviewing and Approving Requisitions 30 Describes the procedures for approving, denying, or rerouting purchase requisitions using Requisition Approval Maintenance. Using Requisitions to Build POs 35 Explains how to build POs, create and modify purchase orders, and view GRS data. 4 User Guide — QAD Purchasing Introduction to GRS The Global Requisition System (GRS) lets you create multiple-line purchase requisitions and route them through the approval process. Based on the type of purchase, the cost, and the requestor’s department, the system determines which individuals are authorized to approve the requisition. Optionally, GRS sends e-mail messages throughout the requisition life cycle to communicate status and required actions to originators, end users, reviewers, approvers, and buyers. Reviewers and approvers can use the features of GRS to modify, approve, deny, or cancel entire requisitions or individual line items. When a requisition has been approved at the specified final level, a buyer can use approved requisition lines to build purchase orders (POs). Figure 2.1 is a simplified flow diagram of the requisition process. Fig. 2.1 Requisition Process Requestor: Requestor: Complete Complete requisition requisition and and route route to to first first approver. approver. Approvers: Approvers: Approve, Approve, deny, deny, reroute, reroute, or or route route to to higher higher approval approval level. level. No Sufficient Sufficient approval approvallevel level for forfinal? final? Yes Buyer: Buyer: Place Place requisition requisition line line items items on on purchase purchase order. order. Features of GRS Flexible Approval Process You can set up approval levels based on the way you assign responsibilities within your company. • Approvers can be defined vertically through your organization, relating the approval levels to entities, sub-accounts, and cost centers. • You can also set up approvers horizontally based on the categories of items they are approving. • If an individual is responsible for a project that crosses different organizations, you can set that person up as a job approver. • Or, a person who is responsible for replenishing inventory used for manufacturing can be a product line approver. Global Requisition System (GRS) 5 Multiple-Line Requisitions Unlike standard requisitions which support one item only, GRS features multiple-line entry. You set up default information, such as the supplier, the requesting site, and the need date, in a header applying to the whole requisition. If you need to change any of this information for a single line item, you can override much of it on a line-by-line basis while you are entering individual requisition items. You can also create a multiple-line requisition by approving a group of MRP planned orders. System-Generated E-mail From the time a requisition begins the approval process until the last line item is referenced on a purchase order, GRS can use your e-mail system to advise end users, reviewers, and approvers of the requisition’s status. Messages include notifications that a requisition is waiting for an approval and notifications to buyers when requisitions are approved. If you use these features, you have two choices of e-mail mode. In regular mode, a minimum number of messages are generated, mainly to inform approvers that their inputs are needed. If you select extended mode, the system also sends status messages to the requestor and end user. PO Build from Requisitions GRS reduces repetitive data entry by letting you generate a purchase order directly from approved requisitions. Common data from the requisition header is copied into the purchase order header. You can then copy approved requisition line items to build the detailed line items on the purchase order. GRS Work Flow Table 2.1 shows the functions available in the GRS module. Table 2.1 Global Requisition Programs Menu Number Description Program Name 5.2.1 Setup Menu 5.2.1.1 Approval Level Maintenance rqlmt.p 5.2.1.2 Approval Level Browse rqliq.p 5.2.1.4 Category Maintenance rqcmt.p 5.2.1.5 Category Report rqcrp.p 5.2.1.7 Job Maintenance rqjmt.p 5.2.1.8 Job Browse rqjiq.p 5.2.1.13 Horizontal Approver Maintenance rqahmt.p 5.2.1.14 Vertical Approver Maintenance rqavmt.p 5.2.1.15 Job Approver Maintenance rqajmt.p 5.2.1.16 Product Line Approver Maint rqaplmt.p 5.2.1.17 Approver Report rqarp.p 5.2.1.20 Buyer Maintenance rqbmt.p 6 User Guide — QAD Purchasing Menu Number Description Program Name 5.2.1.24 Requisition Control rqpm.p 5.2.3 Requisition Maintenance rqrqmt.p 5.2.4 Requisition Inquiry rqrqiq1.p 5.2.5 Requisition Browse rqrqiq5.p 5.2.6 Requisition Report rqrqrp5.p 5.2.8 Requisition History Log rqrqrp4.p 5.2.13 Requisition Approval Maintenance rqapmt.p 5.2.14 Requisition Routing Maintenance rqrtmt.p 5.2.15 Approval Status Inquiry rqrqiq2.p 5.2.16 Approver’s Open Req. Inquiry rqrqiq3.p 5.2.17 PO and Req. Cross Reference rqpoiq.p 5.2.18 Build PO from Requisitions rqpobld.p 5.2.19 Requisition to PO Report rqrqrp6.p 5.2.21 Out of Tolerance Inquiry rqrqiq4.p 5.2.23 Requisition Delete/Archive rqrqup.p 36.9.3 Requisition Accounting Control firqpm.p GRS programs fall into five groups. The programs you use depend on your role in the requisition process. • GRS setup (system administrator) • Requisition creation (requestors) • Requisition approval (reviewers and approvers) • PO build (buyers) • Reports and inquiries (as needed) Figure 2.2 shows the overall flow of GRS tasks. Subsequent sections describe each step in the requisition process. Fig. 2.2 GRS Task Flow Set Setup upapprover approverdefinitions. definitions. Define Definee-mail e-mailsystem systemand and e-mail e-mailusers. users. Review Reviewand andapprove approve requisition. requisition. Build BuildPO POfrom fromapproved approved requisitions. requisitions. Create Createaapurchase purchaserequisition. requisition. Use Usereports, reports,inquiries, inquiries,and and delete/archive delete/archivefunction. function. Use E-mail to advise of status. Usee-mail e-mail to advise of status. E-mailto toadvise adviseof ofstatus. status. = optional O i f Global Requisition System (GRS) 7 Implementing GRS This section describes how to set up GRS based on the specific way your company wants to use the requisition approval process. This section is designed for the system administrator responsible for preparing GRS for use. Topics include: • Planning the best way to set up GRS for your company. • Establishing data for the system to use during the requisition process. • Requisition Control and Requisition Accounting Control: default and control settings for the system to use. • E-mail: If your company wants to use system-generated e-mail, define the e-mail system you use and specify user e-mail addresses. • Approval Levels: two-digit codes related to maximum amounts of a specified approval currency. • Categories: sets of related general ledger (GL) accounts with a single approver or group of approvers across organization structures; used when establishing horizontal approvers for types of items. • Jobs: limited-duration tasks, such as projects. Used to allow approval authority over a range of organizational structures, but only if associated with a specific job. • Buyers: individuals responsible for referencing approved requisition items on purchase orders. • Approvers: horizontal, vertical, job, and product line, depending on how your company wants to authorize purchases. Can be defined using various combinations of levels, categories, jobs, entities, sub-accounts, and cost centers. Most of the functions used to implement the purchase requisition process are on the Implementation Setup Menu (5.2.1). An additional function, Requisition Accounting Control (36.9.3), includes control parameters for financial areas. Table 2.2 Global Requisition Setup Functions Menu Number Description Program Name 5.2.1.1 Approval Level Maintenance rqlmt.p 5.2.1.2 Approval Level Browse rqliq.p 5.2.1.4 Category Maintenance rqcmt.p 5.2.1.5 Category Report rqcrp.p 5.2.1.7 Job Maintenance rqjmt.p 5.2.1.8 Job Browse rqjiq.p 5.2.1.13 Horizontal Approver Maintenance rqahmt.p 5.2.1.14 Vertical Approver Maintenance rqavmt.p 5.2.1.15 Job Approver Maintenance rqajmt.p 5.2.1.16 Product Line Approver Maint rqaplmt.p 5.2.1.17 Approver Report rqarp.p 5.2.1.20 Buyer Maintenance rqbmt.p 5.2.1.24 Requisition Control rqpm.p 36.9.3 Requisition Accounting Control firqpm.p 8 User Guide — QAD Purchasing Figure 2.3 summarizes the tasks required to set up GRS. These tasks are described in detail in the following sections. Fig. 2.3 GRS Setup Tasks Plan Planapproval approvalprocess. process. Set Setup upcategories. categories. Set Setup updefaults defaultsfor for requisitions. requisitions. Set Setup upjobs. jobs. Set Setup upe-mail e-maildefinitions definitionsand and e-mail e-mailusers. users. Set Setup upbuyers. buyers. Set Setup upreviewer reviewerand andapprover approver levels. levels. Set Setup upapprovers. approvers. = optional Planning the Approval Process Before starting to set up GRS, you should consider the way you want the approval process for your company to flow. Use the following questions as a guideline: • Will you operate more efficiently if GRS generates e-mail messages to the people involved in the approval cycle? • Should only the next approver be notified of approval-related events, or would a wider distribution be better? • Are most of your requisitions approved by department heads or supervisors? • Do you want to prohibit changes to an approved requisition? • Are the types of purchases you make monitored across departments by certain reviewers, regardless of which department generates the requisition? • Do you want the buyer to be able to change the cost specified on a requisition when placing a purchase order? And, if so, do you want to set parameters to identify a cost variance as out of tolerance? System-Generated E-Mail One element to consider in the planning process is whether your company wants to use the automated e-mail notification features of GRS. If so, you must establish a record in E-mail Definition Maintenance (36.4.20) for each e-mail system your company uses. You must also enter e-mail addresses for all GRS users in User Maintenance (36.3.1). If you decide to use automatic e-mail, you can send e-mail in regular or extended mode. Table 2.3 summarizes GRS events and the resulting e-mail recipients for these modes. Global Requisition System (GRS) 9 Table 2.3 E-mail Modes GRS event Regular mode notifies: Extended mode also notifies: Route requisition New route-to Requested by, end user Reverse route requisition Current route-to Requested by, end user Modify or delete requisition Current route-to Requested by, end user Mark out of tolerance Requested by, end user A system-generated e-mail message includes the following: • Action • Route to • Requisition number • Reason • Requisition date • Remarks • Need date • Approval status • Due date • Database • Requested by • Extended cost total • Entered by • Maximum extended cost total • End user • Approval comments (up to 15 lines) Approver Types Before you begin using the setup programs, consider how your company manages requisition approvals. GRS provides the flexibility to set up approvers based on the way your company wants to manage the approval process. You can set up four types of approvers—horizontal, vertical, job, and product line—using approver maintenance programs (5.2.1.13 through 5.2.1.16). Once you have decided which types of approvers are best suited to the way you want to use GRS, you are ready to set up levels, categories, and jobs—the building blocks used to define approvers. See “Setting Up Approvers” on page 16. Note Because GRS is flexible, you can change or add to the approver profiles at any time. For example, when you go through the initial setup process, your company might not need to use job approvers. However, later it may be convenient to isolate some purchase approval authority to a specific project. You can then define the job and add a job approver for it. Horizontal Approvers Approvers can be set up horizontally based on the categories of items they are approving. For example, one manager in your company might approve all computer purchases, regardless of which department creates the requisition. You use Category Maintenance (5.2.1.4) to assign a range of accounts to a category such as Computers. You can then require all computer requisitions to be sent to the approver named for this category, regardless of the requestor’s sub-account or department. See “Setting Up Categories” on page 14. 10 User Guide — QAD Purchasing Vertical Approvers Many companies approve purchases on a group or department basis. Normally, a department manager or supervisor approves requisitions for the department. If this is the way your company works, you can define approvers vertically through the organization; the approval levels can be related to combinations of entities, sub-accounts, and cost centers. Even if you use vertical approvers, you might want to have someone else review specific types of purchases across all organizations to make sure purchases conform to company policy. Then, you can also define categories and set up horizontal approvers with different ranges of account authorizations. Figure 2.4 is a simplified overview of the difference between horizontal and vertical approvers. It also illustrates how a requisition might require both types of approval. Fig. 2.4 Vertical versus Horizontal Approvers General Ledger Sub-Account/Cost Center 100 Fin. 200 HR 300 400 500 R&D Mat’ls IS Account 1000 Rent x 2000 Utilities x x 3000 Telephone 4000 Hardware x x x x x 5000 Software x x x x x 6000 Insurance x 7000 Indirect Mat’ls x 8000 Outside Serv. x 9000 etc. x Vertical Approver: The department head approves all requisitions, regardless of account, for this sub-account/cost center combination. Horizontal Approver: Computer category reviewer/approver approves all requisitions, regardless of sub-account/cost center combination, for these account ranges. Category = Computers Job Approvers Sometimes, you might need to set up projects or other relatively short-term tasks that do not require long-term approval authority. In this case, you can set up one person—usually the program manager—as a job approver. This approver can authorize requisitions within specified ranges of sub-accounts and cost centers—but only if the requisitions are associated with a specific job. This way, a single approver can authorize project-specific purchases originated by several departments (multiple sub-accounts). Product Line Approvers Product lines group items for reporting, planning, and accounting purposes. A product line approver authorizes inventory purchases for direct materials associated with specific sites and product lines. A person who approves MRP-planned material purchases must be defined as a product line approver. Global Requisition System (GRS) 11 Define Control Settings Use two programs to define general controls, as well as to establish default values for new requisitions: • In Requisition Control (5.2.1.24), enable GRS functionality and define other operational control settings. • In Requisition Accounting Control (36.9.3), specify operational settings that have an impact on financial activities, such as approval routing options. Fig. 2.5 Requisition Control (5.2.1.24) Using GRS. Enter Yes to activate GRS. If set to No, the standard requisition programs located on the Purchase Requisitions Menu (5.1) are available. When Yes, you can no longer use Purchase Requisition Maintenance (5.1.4). You cannot use requisitions created in Purchase Requisition Maintenance (5.1.4) to create purchase orders with GRS. Only GRS-created requisitions are available for the buyer to copy while using Build PO from Requisitions (5.2.18). If you activate GRS, create new requisitions in GRS Requisition Maintenance (5.2.3), then reset the Using GRS field to No, the GRS-created requisitions are not available from any of the 5.1 menu programs. In addition, any POs you have built from GRS requisitions are not accessible from Purchase Order Maintenance (5.7) when GRS is inactive. Warning Requisition Prefix. Enter an optional one- to three-character prefix for purchase requisition numbers. For example, you might want to make your purchase requisitions easy to identify by adding a prefix of RQ. When you add a new requisition and leave Requisition Number blank, it is automatically set to the prefix code followed by the next sequential number. Note Prefix codes restrict the size of the numeric portion of the ID. The combined length cannot exceed eight characters. Next Requisition Number. This field displays the next automatic purchase requisition number for system-assigned numbers. When setting a default starting number, remember that purchase requisition numbers are alphanumeric and sort in that sequence: requisitions 10, 20, and 100 sort in the sequence 10, 100, 20. Start with a large number (such as 10000) so that requisitions sort in sequence. Ln Format (S/M). Specify the default method for entering purchase requisition line items— single-line or multiple-line. Multiple-line mode displays several lines on a single screen, but only allows input or modification of basic data. Single-line mode displays all data fields for one line per screen. This value can be changed at any time on individual requisitions. 12 User Guide — QAD Purchasing Header Comments. Enter Yes if comments are normally entered on each requisition header. Information associated with the header usually applies to the entire requisition and prints at the top of the requisition. The field can be changed manually on a requisition. If you do not normally use header comments, set this field to No to avoid being prompted each time with the comment entry screen. Line Comments. Enter Yes if comments are normally entered on each requisition line. The field can be changed manually on a requisition. If you normally do not use comments, set this field to No to avoid being prompted each time with the comment entry screen. Fig. 2.6 Requisition Accounting Control (36.9.3) Approval Currency. Specify a valid, active currency to be used in defining approval levels. The default is the domain base currency. Requisitions can be created in more than one currency. GRS converts other currencies to the approval currency as part of the approval process. A valid exchange rate must exist for this currency during approval. Product Line Approvals Required. Specify the minimum number of approvers needed to approve direct material requisitions before they can be placed on a purchase order. Horizontal Approvals Required. Specify the minimum number of category-oriented approvers needed to approve each category within a requisition before it can be placed on a purchase order. Vertical Approvals Required. Specify the minimum number of organization-oriented approvers needed to approve requisitions before they can be placed on a purchase order. Job approvers are included in this number. Use Tolerance Percent. Enter Yes if you want the system to check the cost of an item shown on the requisition against the actual cost specified on the purchase order. If this field is Yes and you enter a value in Tolerance Percent, the system compares the requisition maximum cost to the PO cost if the buyer increases the cost after copying the approved line to the PO. If the percentage is exceeded when the requisition line is added to the PO, GRS prompts the buyer to mark the line out of tolerance. See “Out-of-Tolerance Conditions” on page 39. Tolerance Percent. Specify the default allowable percentage difference between the maximum cost shown on a requisition line item and the cost entered on the purchase order. Use Tolerance Value. Indicate whether you want to use Tolerance Value. Processing works similarly to Use Tolerance Percent. Global Requisition System (GRS) 13 Note If you set both Use Tolerance Percent and Use Tolerance Value to Yes, GRS uses the smaller of the two to determine if lines are out of tolerance. Tolerance Value. Specify the default allowable cost difference between the maximum cost shown on a requisition line item and the cost entered on the purchase order. Processing works similarly to Tolerance Percent. E-mail Option. Enter the default e-mail mode. Valid settings are N, R, and E. • Set to N (none), the default, if you do not want to use the system-generated e-mail features of GRS. Users cannot override this setting on individual requisitions. See “SystemGenerated E-Mail” on page 8. • Set to R (regular) or E (extended) to make this the default e-mail mode for all requisitions. Users can change the default setting on individual requisitions. Out of Tolerance Routing. When Use Tolerance Percent or Use Tolerance Value is Yes, enter the code indicating the default routing for requisitions when the buyer chooses to route an outof-tolerance line: • R (requestor) • L (last approver) • F (first approver) • N (none) If you set the field to None, the Route To field on the out-of-tolerance routing screen defaults to blank. Prohibit Changes to Approved Requisitions. Enter Yes to prohibit changes to an approved requisition. When Yes, only buyers can edit a requisition. If you are not a buyer, an error message displays if you attempt to edit any requisition fields. Reset Approvals Upon Denial. Enter Yes to reset the approval status for all approvers upon denial. When one approver denies the requisition, the status of all other existing approvers is reset, regardless of their original approval status. The system routes the requisition back to the requester or originator. Approval Status Inquiry (5.2.15) displays the reset approval status as a blank status for all existing approvers. Setting Up Automated E-Mail (Optional) If you want GRS to send automatic e-mail notifications during the requisition approval cycle, use E-mail Definition Maintenance (36.4.20) to establish information about how GRS communicates with your e-mail system. You must also add e-mail information for each user in User Maintenance (36.3.1). See “System-Generated E-Mail” on page 8. These functions are described in User Guide: QAD System Administration. Defining Approval Levels An approval level within GRS is defined as the maximum amount of approval currency a person assigned that level is authorized to approve. You define approval levels in Approval Level Maintenance (5.2.1.1). To view existing approval levels, use Approval Level Browse (5.2.1.2). 14 User Guide — QAD Purchasing Fig. 2.7 Approval Level Maintenance (5.2.1.1) Approval Level. Enter a two-digit number defining a level. At initial system setup, you should consider establishing these in increments of 5 or 10 so that you can later insert intermediate levels. These codes are also used in the Review Level field in approver maintenance programs (5.2.1.13 through 5.2.1.16). Approval Level 00 is reserved by the system and indicates that a person is not an approver or reviewer. Individuals with this level are not included when reports are generated. Although you can route requisitions to zero-level approvers, their approvals do not count toward the number of required approvals specified in Requisition Accounting Control (36.9.3). See “Setting Up Approvers” on page 16. Description. Optionally enter a text description of the approval level. This description appears on various inquiries and reports. Approval Amount. Enter he amount a person assigned this level is authorized to approve or required to review. This amount is expressed in the approval currency defined in Requisition Accounting Control. This amount can represent either a maximum or minimum, depending on where it is used. • In the approver maintenance programs, Approval Level is the maximum authorized level. When Approval Required is Yes in one of these programs, the associated individual must approve all requisitions up to this amount. • But when Review Required is Yes, Review Level is a minimum—this individual must review all requisitions above this amount. Approval Currency. The system displays the currency defined in Requisition Accounting Control (36.9.3). You cannot update this field here. Setting Up Categories A category is a logical grouping of accounts related to specific approvers. For example, you might have one person in your organization review all computer purchases. Depending on the way your company wants to manage the requisition approval process, you can establish a set of categories with Category Maintenance (5.2.1.4). The center frame displays ranges of accounts and sub-accounts already associated with the category; use the bottom frame to add, modify, or delete records. The same account numbers can be included in more than one category. Each account and subaccount you enter must be valid on its own and in combination with each other. Use Category Report (5.2.1.5) to view descriptions and ranges of accounts associated with existing categories. Global Requisition System (GRS) 15 Fig. 2.8 Category Maintenance (5.2.1.4) Category. Enter a one- to four-character alphanumeric code identifying a category. Description. Enter a brief description of the items in the category, such as computer equipment or communications. This description appears on various inquiries and reports. From Account. Specify the beginning of a range of accounts to be included in this category. The same account numbers can be included in more than one category. The accounts must be of GL type Standard. From Sub-Acct. Specify the beginning of a range of sub-accounts to be included in this category. Leave blank to include all sub-accounts up to the value specified in To Sub-Acct. This field can be left blank. To Account. Specify the end of a range of accounts to be included in this category. To Account defaults to same value as From Account. Leave the default if you want only one account included. This field cannot be left blank. To Sub-Acct. Specify the end of a range of sub-accounts to be included in this category. To Sub-Acct defaults to same value as From Sub-Acct. Leave the default if you want only one sub-account included. This field can be left blank. Setting Up Jobs A job is a relatively short-term set of tasks, such as a limited-duration project. People from many different sub-accounts or cost centers often issue requisitions for the same job. To keep purchase accountability with one person—usually the project manager—you can set up a job code. Use Job Maintenance (5.2.1.7) to define jobs. Job Browse (5.2.1.8) lets you view existing job definitions. Note While job and project are used for the same type of activity, projects are actually a component of an account and track expenses in the GL. Job is used only to determine an approver for a requisition. Fig. 2.9 Job Maintenance (5.2.1.7) 16 User Guide — QAD Purchasing Job. Specify an alphanumeric code identifying a job. When an approved requisition line is copied to a purchase order, this information is added to the Sales/Job field on the PO line. The job code is not validated against any system data. Consider establishing naming standards for your company to make the codes easy to recognize on reports and inquiries. Description. Enter a brief description of the project or activity for this job. This description appears on various inquiries and reports. Start Effective. Specify the first date this job can be used on a requisition. The default is blank. Effective dates are optional. If you leave the date fields blank, the job is effective indefinitely. End Effective. Specify the last date this job can be used on a requisition. The default is blank. Setting Up Buyers The buyer—an individual who places purchase orders with suppliers—is the last person in the requisition process. After a requisition has passed through final approval, it is routed to the buyer, who references approved requisition line items on purchase orders. Use Buyer Maintenance (5.2.1.20) to add and delete buyers. Fig. 2.10 Buyer Maintenance (5.2.1.20) Buyer. Specify the ID of a user previously defined in User Maintenance that is designated as a buyer. During the approval process, the buyer named on the requisition is notified by systemgenerated e-mail when the requisition is approved and ready to be moved onto a purchase order. Delete. Enter Yes to remove the user’s status as a buyer. The default is No. Important If you use generalized codes for the Buyer field (po_buyer) in Purchase Order Maintenance (5.7), you must first use Generalized Codes Maintenance (36.2.13) to establish any user you want to define in Buyer Maintenance as a valid entry. Otherwise, an error displays in Buyer Maintenance. Setting Up Approvers As discussed in the section on planning, GRS provides four programs for defining the approvers most appropriate to your company. These programs use combinations of the level, category, and job data you established earlier in the setup process, along with entity, sub-account, and cost center data, to define an approver profile. See “Planning the Approval Process” on page 8. Use Approver Report (5.2.1.17) to view information on existing approvers. This section describes the four GRS approver maintenance programs. These programs include many common fields. Descriptions of these fields are provided only once and are not repeated for each program. Global Requisition System (GRS) 17 Fig. 2.11 Horizontal Approver Maintenance (5.2.1.13) User ID. Enter the ID of an individual assigned an expenditure authorization limit within a defined set of GL account, sub-account, cost center, and entity ranges. This can also be a reviewer—a person who may not have a high enough level to approve a purchase, but still reviews it from a policy or compliance standpoint. Note When you enter a valid value, the system displays the full description of the selected entry. Entity. Enter the entity code for which an approver can authorize requisitions. Entity codes are used to process the GL transactions of a specific part of your company—an office or region, for example. Leave blank if this approver can authorize requisitions for all entities in the current domain. Category. Enter the alphanumeric code for the selected category. This field applies to Horizontal Approver Maintenance only. See page 14. From Sub-Account and Cost Center. Specify the beginning of the range of sub-accounts and cost centers for which this approver is authorized to approve requisitions. If there are values in To Sub-Account and Cost Center, these fields cannot be blank. To Sub-Account and Cost Center. Specify the end of the sub-account and cost center approval ranges. These default from the values in the From fields, if any. If there are values in From Sub-Account and Cost Center, these fields cannot be blank. Review Level. Enter the two-digit code representing the minimum amount of specified currency an individual is required to review on a requisition. This field is used with the Review Required field to indicate that this person must review all requisitions at or above the level shown here—even if the person’s approval authority is insufficient to make final approval. Review Required. Enter Yes if all requisitions at or above the level specified in Review Level must be reviewed by this individual. Default is No. This applies only to requisitions requiring this person’s approval type—horizontal, vertical, job, or product line. Approval Level. Enter the two-digit code representing the maximum amount of specified currency an individual is authorized to approve on a requisition. 18 User Guide — QAD Purchasing The way GRS uses this level varies by the type of approver. For example, for vertical and job approvers, the system determines approvers based on the total maximum cost of the requisition. This is because all the line items use the same sub-account and cost center combination. For horizontal approvers, GRS selects approvers based on the total maximum cost of all the line items for each category included on the requisition. Approval Required. Enter Yes if all requisitions at or below the level specified in Approval Level must be approved by this individual. Default is No. This applies only to requisitions requiring this person’s approval type—horizontal, vertical, job, or product line. Alternate Approver 1, Alternate Approver 2. Enter the ID of another approver with the same or greater expenditure authorization limit who is allowed to authorize requisitions on behalf of a regular approver when that person is not available. You can designate up to two alternate approvers. An alternate does not have to be the same type of approver—just the same level. Administrative Approver. Enter the ID of an individual authorized to approve purchase requisitions on behalf of this approver. The person specified does not need to be assigned an approval level. Completing this field allows routine requisition activities to continue during a manager’s absence. Start Effective. Enter the first date this approver is authorized to approve requisitions. The default is blank. Effective dates are optional; you can use start and end dates to assign approvers for short-term tasks or as temporary alternates. End Effective. Enter the last date this approver is authorized to approve requisitions. The default is blank; effective period is open-ended. Fig. 2.12 Vertical Approver Maintenance (5.2.1.14) Similar to Horizontal Approver Maintenance; does not include Category field Global Requisition System (GRS) 19 Fig. 2.13 Job Approver Maintenance (5.2.1.15) Includes Job Name field Job Name. The job code assigned to this project or activity. This field applies to Job Approver Maintenance only. See “Setting Up Jobs” on page 15. Fig. 2.14 Product Line Approver Maintenance (5.2.1.16) Does not include account information; adds Site and Product Line fields Site. Enter the site code for which this person is authorized to approve requisitions for inventory items. This field applies to Product Line Approver Maintenance only. Product Line. Enter the code of the product line for which this person can approve requisitions. This field applies to Product Line Approver Maintenance only. Creating Purchase Requisitions This section describes Requisition Maintenance (5.2.3), the main function you use to create a requisition and move it into the review and approval cycle. Purchase requisitions come from two sources: • Manually entered requisitions built in Requisition Maintenance (5.2.3) • Requisitions created by approving MRP planned orders with Planned Purchase Order Approval (23.11) This section describes the structure of a requisition and discusses how to create a requisition using both of these sources. 20 User Guide — QAD Purchasing Creating a Requisition with Requisition Maintenance With Requisition Maintenance (5.2.3), you build a requisition in three sections: the header, the line-item detail, and the trailer, as shown in Figure 2.15. Fig. 2.15 Requisition Entry Flow Enter EnterRequisition RequisitionHeader Header General Generaldata datafor forthe the requisition; requisition;includes includesdefault default values valuesfor forline lineitems. items. Enter EnterLine LineItems Items Items Itemsbeing beingrequested requestedand and item-specific item-specificdata. data. Review ReviewTrailer Trailer Total Totalrequisition requisitionprice pricedata; data; begins beginsapproval approvalrouting routing process. process. This section provides a field-by-field description of each part of the requisition. Creating the Purchase Requisition Header Data items you enter in the requisition header become defaults for each line of the purchase requisition. Header information is divided between two frames. You enter most of the data in the first frame; the second includes optional detailed supplier information. When you begin entering detailed line-item data, you can modify some of these entries on individual lines. Note Some fields are required; valid data must be entered in them or the system does not create the requisition. Other fields are optional; they do not require data for the system to create the requisition. Information in optional fields, such as Comments, can be used as follows: • Explain the purpose of the requisition. • When applicable, describe why the item being requested does not follow standards. • Provide other information that might be needed during the approval or purchasing process. Fig. 2.16 Requisition Maintenance (5.2.3) Global Requisition System (GRS) 21 Req Number. Required. A unique control number must be assigned to each purchase requisition. You can enter a number of your own or let the system assign a number based on settings in Requisition Control (5.2.1.24). On a new requisition, leave this field blank and press Enter for a system-assigned number. To modify an existing requisition, enter its number. Supplier. Optional. If you know the supplier, specify the code here. If the supplier has not yet been defined, you can enter the supplier name, address, phone number, and name of contact in header comments. If you do not specify a supplier, an approver or the buyer will complete this field during the approval process. If you enter a supplier code in the header, that supplier becomes the default for the entire requisition; you can change it at the line-item level. Ship To. Optional. Enter your company address to which the supplier is to send the goods. The default Ship To is set in Purchasing Control (5.24). If the default is not correct for this order, enter another company address code. Requisition Date. Required. Enter the date the requisition is created. The default is the current system date. Need Date. Required. Enter the date the items are required at the end-user’s site. Default is the system date. Need date is used on the purchase order generated from the requisition. It can be later than the due date to allow time for such activities as inspection or transportation from the receiving area to the end user. This date prints on most reports and inquiries. The need date can be changed for each line item. It cannot be earlier than the current date. Due Date. Required. Enter the date the items are due to be received at the end user’s site. Default is the system date. The system uses this date as the default for all line items on this requisition. However, you can change the due date when entering line-item data. It cannot be earlier than the current date. Entered By. This reference field displays the login ID of the individual entering the requisition. Requested By. Required. Enter the ID of the person requesting the items; this must be a valid, active user defined in User Maintenance (36.3.1). The system default is the login ID of the person completing the requisition. If you are using system-generated e-mail in the extended mode, the requestor receives requisition status e-mail. End User. Required. Enter the ID of the person for whom the requisitioned items are intended; this must be a valid, active user defined in User Maintenance. If you are using systemgenerated e-mail in the extended mode, the end user receives requisition status e-mail. Reason. Optional. Enter a brief explanation of the requisition for the approvers or purchase reviewers who authorize or deny the request. This field does not appear on the purchase order. Remarks. Optional. Enter any remarks related to the requisition or to the supplier. This information applies to the entire requisition. It appears on system-generated e-mail messages and is also printed on the purchase order. When a supplier is specified in the header, and remarks for that supplier have been added in Supplier Data Maintenance (2.3.1), those remarks display here. Sub-Account. Enter the alphanumeric code that identifies the sub-account to be charged with the cost. This field may be required before final approval, depending on the GL setup of your company. It applies to all lines of the requisition. 22 User Guide — QAD Purchasing Cost Center. Enter the alphanumeric code designating the cost center for which the items are being purchased. This field may be required before final approval, depending on the GL setup of your company. It applies to all lines of the requisition. Site. Required. Enter the site from which the order is being placed. This becomes the default for the line items and can be changed at that level. Entity. Required. Enter the entity code for the requisition. Entity codes are used to process the GL transactions of a specific part of your company—an office or region, for example. Job Name. Optional. Enter the eight-digit alphanumeric code used to track expenses for a specific event or activity. If the items on this requisition are for a specific job, enter the job name. Otherwise, leave it blank. The system uses jobs to determine appropriate reviewers and approvers for requisitions. When an approved requisition is copied onto a purchase order, the entry in this field is copied into the Sales/Job field. Project. Optional. Enter the eight-digit alphanumeric code used to track expenses for a specific event or activity to a GL account. Project is not the same as the Job field, which is used to assign approval authority for requisitions and is not tied to the GL. This value defaults to each line of the requisition. The system verifies that the project exists and is active and that it is valid with the other account components. When an approved requisition is copied onto a purchase order, the entry in this field is copied into the Project field. Currency. Required. Enter the currency in which the purchase order will be created. Defaults from the supplier, if specified; otherwise, from the domain base currency. Requisitions can be created using any currency with a valid exchange rate. Exchange rates are set at the time the requisition is created, then recalculated when the buyer enters the PO price. Fluctuations in exchange rates can create an out-of-tolerance condition; that is, the purchase price exceeds the maximum cost shown on the requisition line item by more than the out-oftolerance parameters set in Requisition Accounting Control (36.9.3). See “Out-of-Tolerance Conditions” on page 39. Language. Optional. Enter a language code if you want to use a language other than the default language for a requisition. A master comment, created in Master Comment Maintenance (1.12), can be stored in multiple languages using the same master reference code. The system uses language code to select comments in the appropriate language. Direct Materials. Required. Specify whether this requisition applies to direct (MRP) materials items. The field defaults to No for all maintenance, repair, and operating supplies (MRO) purchases. GRS uses this field to determine whether a product line approval is required. E-mail Option. Enter an optional e-mail mode: None, Regular, or Extended. This setting defaults from Requisition Accounting Control. If the system administrator has set this field to None, GRS is not using your company e-mail system. See “System-Generated E-Mail” on page 8. If it is set to regular or extended, you can specify the extent to which you want GRS to generate e-mail messages during the approval process. The regular mode (R) sends a minimum number of messages—mainly to the user to whom the requisition is being routed. In the extended mode (E), status messages are sent to the requestor and end user. Global Requisition System (GRS) 23 Status. Optional. Enter the code identifying the status of the requisition. The system uses this code to determine whether a requisition is to be included on some reports and inquiries: • Blank indicates the requisition is open. • X indicates the requisition is canceled. No further activity can be entered against a requisition with this status. If a requisition or line item has been canceled, it can be reopened by changing the status. Comments. Optional. Indicate whether you want to add header comments. The default is set in the Header Comments field of Requisition Control. Enter Yes if you want to enter additional information for approvers, purchase reviewers, and buyers to read when processing the requisition. Use comments for such things as new supplier data, item specifications, or special packaging or delivery requirements. Aprvl Status. This reference field indicates whether the entire requisition is approved, not approved, or out of tolerance. At the header level, this field does not change to Approved until all lines have been approved. If at least one line item is out of tolerance, this field reads Out of Tolerance. If an out-of-tolerance line is changed on an approved requisition, this field reverts to Unapproved. When you have completed the first frame of the header, click Next; the second frame displays. Fig. 2.17 Requisition Maintenance, Second Header Frame Discount %. Optional. Enter the discount percentage the supplier is allowing for the requisitioned items. This discount percentage is the default for line items; you can change the discount at the line-item level if it varies by item. If a supplier is specified, this defaults from the Supplier Data Maintenance (2.3.1). Price Table. Optional. Specify the price table GRS uses to find the item’s price. If a supplier is specified, this defaults from the supplier record. The entry in this field becomes the default value for the line items. Disc Table. Specify the discount table GRS uses to look up the discount associated with this item. If a supplier is specified, this defaults from the supplier record. The entry in this field becomes the default value for line items. 24 User Guide — QAD Purchasing You cannot leave this field blank if Discrete Discount Table Req is Yes in Purchasing Control (5.24). If you do, the system displays a warning if Disc Tbl is blank in the requisition header, and at the line level, you cannot complete line-item entry without entering a valid discount table. Note When you update the Price Tbl or Disc Tbl field on the header, the system prompts you to update line items. If you choose to make the updates, the system follows these rules: • If the header specifies a supplier, the system updates the price or discount table only on line items that match the header supplier. • If Supplier is blank in the header, the system updates only lines with a blank Supplier field. In addition, these fields are validated against the Price Table Required field in Purchasing Control. Entering Line Items You can enter line-item data in two modes—single-line or multiple-line—based on the setting of the Ln Format (S/M) field in Requisition Control (5.2.1.24). You can alternate between Single and Multi when you are entering line items. In multiple-line mode, you can enter just the basic data for from 8 to 16 items—depending on your computer system—on a single screen. This basic data includes supplier data, site, item number, quantity, unit of measure, unit cost, and discount percentage. All other information defaults from the header. Note If you need to change any of the other header information for a line item, you must use single-line mode, which displays detailed data for only one line on each screen. To change from multiple- to single-line mode, click Back until the cursor appears in the Ln Format field; then enter S and click Next. Fig. 2.18 Requisition Maintenance, Requisition Line Frame Line. Required. Enter a unique identifier for each line of the requisition. Press Enter to create a new line number. The line number is used to identify individual requisition lines during the review, approval, and purchase order process. To view or modify an existing line item, enter the number of the line or use Next/Previous to scroll through the list of line items. Global Requisition System (GRS) 25 Site. This value defaults from the header, but can be changed for each line item. Item Number. Optional. Enter the catalog or stock identifier used for the inventory system. For memo item purchases, enter a brief description of the item being purchased. For other purchases, enter the item number from the item master. You can enter additional information in line-item comments, if needed. Note Memo items are not defined in Item Master Maintenance. Supplier. This value defaults from the header, but can be changed for each line item. When you advance to this field, a pop-up window prompts you for an optional price table and discount table. Fig. 2.19 Requisition Maintenance, Supplier Detail Frame Pr Tbl. Optional. This value defaults from the header, but can be changed for each line item. Disc Tbl. Optional. This value defaults from the header, but can be changed for each line item. Note Line-item price and discount tables may be updated automatically based on changes to the associated fields in the requisition header. See page 23. Req Qty. Required. Enter the quantity of the item needed. UM. Optional. Enter the unit of measure in which goods or services are priced, ordered, and received; for example, EA (each), BX (box), DZ (dozen), LT (lot), or HR (hour). UM is used in the search for a price on the associated price list or discount table. For inventory items, UM defaults from Item Master Maintenance (1.4.1). The system validates this field against entries in Generalized Codes Maintenance (36.2.13) for field pod_um. If you enter a value different from the one in Item Master Maintenance, the system looks for a conversion factor defined in Unit of Measure Maintenance (1.13). If one is not defined, a warning displays and the UM Conversion field is set to 1.0. Note When you add an approved requisition line to a purchase order, a valid conversion must exist or an error displays. Unit Cost. Optional. Enter the price from the associated price list or discount table. The system uses this information to calculate the extended cost of the line item. Disc %. This value defaults from the header, but can be changed for each line item. Due Date. This value defaults from the header, but can be changed for each line item. Need Date. This value defaults from the header, but can be changed for each line item. Type. This field determines the type of the requisition line item. When an approved line item is placed on a purchase order, the value in this field determines whether this item is to be received into inventory and considered by planning. Type defaults from Memo Order Type in Item-Site Inventory Data Maintenance (1.4.16) if defined for the order line site; otherwise, it defaults from Item Master Maintenance (1.4.1). 26 User Guide — QAD Purchasing Blank: This line item is received into inventory. When the receipt is processed, inventory balances are increased and a GL transaction debits the Inventory account. Inventory items are considered supply by MRP. Non-blank: This item does not affect inventory and does not create a GL transaction. For a non-inventory item, type defaults to M (memo). Memo items are expensed or capitalized upon receipt, depending on the Purchases account for the item. Memo items have no effect on MRP. Category. Optional. Enter the code specifying a logical grouping of related items by GL account number. Category is used to determine the type of approval required for the item. If you enter an account code in Pur Acct. or if one defaults from the supplier, the system attempts to determine the category. You can override this entry. Pur Acct. Required before final approval. Enter the GL account code used to record noninventory purchases. This must be a valid, active account of type Standard. The Purchases account is a combination of the GL account, sub-account, cost center, and project. It defaults from the Purchases account for the supplier when a supplier is specified. The entry in this field depends on the way your company’s GL is set up. Project. This value defaults from the header, but can be changed for each line item. Supplier Item. Optional. If the item has been defined in Supplier Item Maintenance (1.19), the system displays the supplier’s item number in this field so it can be referenced on the purchase order. Manufacturer. Reference field. If the supplier item master includes a manufacturer, it displays in this field. Description. Optional. If you enter an inventory line item, Description defaults from the item master. If you enter a non-inventory item, “Item Not In Inventory” displays. Clear the field and enter a brief description of the item. This description prints on formal documents such as POs. Single Lot. Optional. Specify whether each receipt requires a unique lot number. This information is copied onto the purchase order with the approved line item. It defaults from Regulatory Attributes Control (1.22.24). See User Guide: QAD Master Data. Item Revision. Optionally, enter a code representing the revision level of the line item. This field is validated against predefined values entered in Generalized Codes Maintenance for field pdq_rev. Revision defaults from item master, but you can change it as needed. The entry in this field is copied from the approved requisition line into the same named field on the purchase order. Note Do not confuse the item revision with the purchase order revision. Purchase order revision indicates whether changes have been made to the purchase order. Item revision indicates changes have been made to the engineering version of the item; the level defaults from either Item-Site Planning Maintenance or Item Master Maintenance. Revision codes are usually associated with a particular engineering drawing or process. When a change is made, the revision code usually changes. The current revision for an item can be entered manually using Item Master Maintenance or automatically using ECO Maintenance or features of the option Product Change Control module. Global Requisition System (GRS) 27 Entering a specific revision code on a requisition specifies that the supplier is to deliver a particular version of the item. Usually this is the current revision, but in some cases you might need an earlier or later one. Item Revision Date. Optionally, specify the date the line item revision level is effective. The default is blank. UM Conversion. Optional. Enter the factor used to calculate the equivalent amount or value from purchase unit to stock unit of measure (default is 1). This value defaults from the value defined in Unit of Measure Maintenance (1.13), if available. This field determines correct conversion of both the items and their currency value. For example, your company might control pencils as individual items; however, the supplier might sell them only by boxes containing 24 pencils. In that case, set the value of UM Conversion to 24. Stock UM Quantity. This reference field displays the requisition quantity converted from the supplier’s unit of measure to the unit of measure in which your company stocks this item. Quantity Ordered. This reference field displays the actual quantity ordered. The default is zero. When all or part of a requisition line-item quantity is placed on a purchase order, that quantity is reflected in this field. Maximum Unit Cost. Required. This field lets you specify a higher purchase cost than entered in the Unit Cost field. The default is Unit Cost regardless of the discount percentage, but you can change it manually. The (optionally) higher cost by line item is used to calculate the total cost for which the requisition is approved. The system uses this cost when calculating whether the requisition is within tolerance parameters set in Requisition Accounting Control (36.9.3). Ext Cost. This reference field displays a calculation using the quantity ordered, unit cost, and discount to determine total extended cost. Max Ext Cost. This reference field displays a calculation using the quantity ordered and maximum unit cost to determine total maximum extended cost. Status. Optional. This value identifies the status of the individual requisition line. • Blank indicates the line item is open. • X indicates the line item is canceled. No further activity can be entered against a line item with this status. If a line item has been canceled, it can be reopened by changing the status. When a requisition is canceled at the header level, X displays on all line items. Comments. Optional. Indicate whether you want to enter comments for this line. This is not the same field as header comments; you can add different comments for each line item if you choose. • Enter No if you do not want to enter comments. • Enter Yes if you want to enter additional information about this line item—for example, item specifications or special packaging or delivery requirements. The system maintains a minimum audit trail of changes to purchase requisitions, so you can use comments to record changes to line items that might be important later for informational or tracking purposes. Line item comments can be copied into the PO in Build PO from Requisitions (5.2.18); the buyer can then choose to print them on the PO. 28 User Guide — QAD Purchasing Subcontract Data Frame In some manufacturing environments, specific operations or processes may be outsourced to a supplier or subcontractor. Enter a requisition for this type of service by setting the line item type to S. When you click Next, an additional frame lets you access fields related to subcontract operations. When you reference the requisition on a purchase order or copy the line using Build PO from Requisitions (5.2.18), the system sets the Type field on the PO line to S and copies the subcontractrelated fields from the requisition line. “Type” on page 53 describes how the fields in this frame are used in the purchase order. Fig. 2.20 Requisition Maintenance, Subcontract Data Frame Completing the Trailer In the final section of Requisition Maintenance, the trailer, you decide whether the requisition is ready to enter the approval process. The first trailer screen displays the total extended cost and maximum extended cost in both the requisition currency (left column) and the approval currency (right column). Fig. 2.21 Requisition Maintenance, Summary Frame If you are satisfied that the requisition is correct, choose Yes. A routing frame lets you send the requisition into the approval process. If you choose not to route the requisition at this time—for example, if you want to wait for additional information on a line item—then exit without adding any routing information. The requisition remains in your queue. You can return to it later by entering its number on the first screen of Requisition Maintenance, or you can use Requisition Routing Maintenance (5.2.14) if the requisition is ready to route. The approval process does not start until you route the requisition to the first approver or reviewer. Global Requisition System (GRS) 29 Fig. 2.22 Requisition Maintenance, Routing Frame Action. Specify the routing action you want to take. For new requisitions entering the approval process, select 1 to route the requisition to the first approver. See “Requisition Routing Maintenance” on page 34. Currently Routed To. Enter the code for the user in whose queue the requisition resides. You can change this only if you are an alternate or administrative approver for the current routed-to user. Requisition Number. Enter the requisition you want to route. This defaults from the requisition you have just completed. Maintain Aprvl Comments. Enter Yes if you want to add comments for the next person on the routing to read. Route To. Enter the code for the first person in the approval process. Use the lookup browse to view the list of appropriate approvers determined by the system based on sub-account, cost center, category, and job information. On MRP orders, this is a product-line approver. Buyer. Enter the employee responsible for issuing a purchase order for approved requisition items. You can leave this field blank. However, a purchase reviewer or approver must complete the field before final approval. If your company uses the system-generated e-mail feature, the buyer is informed by e-mail when the requisition has been approved. If a default supplier was entered for the requisition, and if a buyer was defined for that supplier in Supplier Data Maintenance (2.3.1), the user ID for the buyer appears in this field. It can be changed to any valid buyer. When you have completed the routing frame and added approval comments (if any), you are prompted to confirm your actions. This routes the requisition into the approval process. 30 User Guide — QAD Purchasing Approving MRP Planned Orders You can also create a purchase requisition by approving MRP planned orders using Planned Purchase Order Approval (23.11). Fig. 2.23 Planned Purchase Order Approval (23.11) Establish selection criteria for planned orders. Approve planned orders to create a multiple-line requisition. In the first screen of Planned Purchase Order Approval, you set selection criteria for MRP planned orders. You then set the Approve field to Yes or No for each planned order, as appropriate. The system creates one multiple-line requisition that includes all the approved planned orders. The new requisition number appears on all approved lines. Use Requisition Maintenance (5.2.3) to make any required changes to the new requisition before beginning the approval process. Reviewing and Approving Requisitions This section describes the procedures for approving, denying, or rerouting purchase requisitions. As a requisition reviewer or approver, you are informed by system-generated e-mail—assuming your company is using that feature—that a requisition is awaiting action. You use Requisition Approval Maintenance (5.2.13) to review the requisition and then approve, deny, or reroute it. If you find incorrect or incomplete information, you can go from the approval screen directly into Requisition Maintenance (5.2.3) to make corrections and additions. When you have completed your review, if you have a high enough approval level, you can approve the requisition for release and forward it to Purchasing. Or you can deny the requisition, reroute it to the originator for additional work, or reroute it to another approver. This section describes the procedures used for routing and approving requisitions. Reviewing and Approving a Requisition Requisition Approval Maintenance (5.2.13) is used to review and approve or deny a requisition. It also provides tools for viewing and modifying the requisition. Global Requisition System (GRS) 31 When Prohibit Changes to Approved Requisitions is Yes in Requisition Accounting Control (36.9.3), the system prohibits anyone other than the buyer from editing an approved requisition. See “Define Control Settings” on page 11. When you have completed your approval, you use the program to forward the requisition to the next person in the approval process; additional routing options are provided by Requisition Routing Maintenance. (5.2.14) Requisition Approval Maintenance When a requisition is ready to be reviewed, the originator begins the approval process as described in Reviewing and Approving Requisitions. If your company uses automated e-mail, the first person in the approval process receives a message that a requisition is awaiting action. The approver then uses Requisition Approval Maintenance (5.2.13) to look at the requisition. To see a list of requisitions waiting for an approver’s disposition, use Approver’s Open Req. Inquiry (5.2.16). Use the View Queue/Dispositioned field in Requisition Approval Maintenance to select a requisition from the queue of items awaiting your attention. Fig. 2.24 Requisition Approval Maintenance (5.2.13) View Queue/Dispositioned. Specify which list of requisitions you want to select from. The setting in this field determines which list you see when you use the arrow keys or the lookup browse. Queue: The list of requisitions that are currently routed to you Dispositioned: The list of requisitions that you have already acted on User ID. Displays the user ID of the reviewer or approver. This field defaults to the individual logged on to the system. You can change this to another person’s ID only if you have been designated as this person’s alternate or administrative approver in an approver maintenance program. Requisition Number. Enter the number of the requisition you want to approve. Use the arrow keys to select from the Queue or Dispositioned list. View Requisition. Indicate whether the system should display the requisition in read-only mode, as shown in Figure 2.25. If you select Yes, the requisition is immediately displayed. At the line level, you can then choose the line to display details. 32 User Guide — QAD Purchasing Fig. 2.25 Requisition Approval Maintenance, View Requisition Screen When you are finished viewing the requisition, press Exit to return to the Requisition Approval Maintenance screen. Modify Requisition. Indicate whether you want to change the requisition. If you select Yes, the requisition is immediately displayed, as shown in Figure 2.26. Although the screen label still says Requisition Approval Maintenance, the program can perform all the functions of Requisition Maintenance. Modify the requisition as needed. If Prohibit Changes to Approved Requisitions is Yes in Requisition Accounting Control (36.9.3), only the buyer can modify an approved requisition. The system displays an error message if you attempt to edit any requisition fields. See “Creating a Requisition with Requisition Maintenance” on page 20. Fig. 2.26 Requisition Approval Maintenance, Modify Requisition Screen When you have completed the changes, press Exit to return to the Requisition Approval Maintenance screen (Figure 2.24). Global Requisition System (GRS) 33 Maintain Aprvl Comments. Indicate whether you want to add comments for subsequent approvers to read. If you select Yes, you can enter comments. Action. Enter the code for one of three possible actions. Enter 1 to approve the requisition, 2 to deny it, or 3 to reverse an earlier action. If Reset Approvals Upon Denial is Yes in Requisition Accounting Control (36.9.3) and you deny the requisition, the status of all other existing approvers is reset, regardless of their original approval status. The system routes the requisition back to the requester or originator. After you review, modify, and take action on the requisition, you are prompted to confirm that all the information is correct; if you select Yes, you are prompted to route the requisition. No returns you to the Requisition Approval Maintenance screen. If you select Yes on the routing prompt, a routing screen (Figure 2.27) lets you route the requisition to the next reviewer. If you select No, the action you indicated takes effect, but the requisition stays in your queue until you route it. Fig. 2.27 Requisition Approval Maintenance, Routing Screen Action. Specify the routing action you want to take. • Select 1 to route the requisition to the person whose user ID you enter in Route To. • If you change your mind or route the requisition to the wrong person, select 2 to return the requisition to your queue. Currently Routed To. This field displays the ID of the user in whose queue the requisition resides. You can change this only if you are an alternate or administrative approver for the current routed-to user. Requisition Number. Enter the number of the requisition you want to route. This defaults to the requisition you have just reviewed. Maintain Aprvl Comments. Enter Yes if you want to add comments for the next person on the routing to read. The default is No. Route To. Enter the ID of the next person in the approval process. Use the lookup browse to view the list of appropriate approvers determined by the system based on sub-account, category, and job information. 34 User Guide — QAD Purchasing Buyer. Enter the ID of the person responsible for issuing a purchase order for approved requisition items. Buyers are defined with Buyer Maintenance (5.2.1.20). Unless you are the final person to approve the requisition, you can leave this field blank. However, a reviewer or approver must complete the field before final approval. The buyer is informed by systemgenerated e-mail when the requisition has been approved. Final Approval If your approval is the last one needed, the system displays a message that the requisition is approved and prompts you to route the requisition to Purchasing. If you choose Yes and the Buyer field has not been completed, the cursor advances to Buyer. When you enter the user ID of a valid buyer, the approval process is finished. However, you can override this system action. If you want another person to review the requisition, choose No. The cursor then moves to the Route To field, and you can specify another user. Requisition Routing Maintenance Requisition Routing Maintenance (5.2.14) can be used instead of Requisition Approval Maintenance to route a requisition to another user. It also offers the ability to reverse a previous routing. For example, you, as a reviewer or approver, might accidentally route a requisition to the wrong person, or you might change your mind about the routing after it has been completed. When you reverse a previous routing, the recipient receives a second e-mail with the message that the requisition is no longer awaiting action. If Reset Approvals Upon Denial is Yes in Requisition Accounting Control and one approver denies the requisition, the system routes the requisition back to the requester or originator. Fig. 2.28 Requisition Routing Maintenance (5.2.14) The fields in Requisition Routing Maintenance are the same as those in the routing screen of Requisition Approval Maintenance. See page 33. This completes the approval process. The next section describes how the buyer creates a purchase order from the approved requisition lines. Global Requisition System (GRS) 35 Using Requisitions to Build POs This section describes how to select requisition line items and use them to create a purchase order. When a requisition has been approved, you can reference the requisition line items on a purchase order in two ways: • On a new or existing purchase order, use Purchase Order Maintenance (5.7) to reference each individual requisition line on a PO line. See “Modifying the Purchase Order” on page 39. • Copy requisition lines directly to a new or existing purchase order using Build PO from Requisitions (5.2.18). This section discusses the second option. Figure 2.29 summarizes the task flow. Fig. 2.29 Build PO from Requisitions Task Flow Set Setcriteria criteriafor forselection selectionofof requisition requisitionlines. lines. Open Openpurchase purchaseorder; order;create create new newPO POororadd addtotoexisting. existing. Select Selectlines linestotobe becopied copiedonto onto purchase purchaseorder. order. Generate Generatereport reporttotodisplay display copied copiedlines linesand andshow show messages. messages. Creating a Purchase Order Build PO from Requisitions (5.2.18) consists of a series of frames that lead you through the build process: 1 Set the criteria you want to use for selecting appropriate requisition lines. 2 Select the lines you want to copy to the purchase order. 3 Open a purchase order; either create a new PO or open an existing one where you want to append the requisition lines. 4 Generate a report on the copy process. This report displays the lines that you copied, as well as any warning messages GRS has generated. Establishing Selection Criteria The first screen lets you specify a number of selection criteria for the system to use in displaying approved requisition line items. You do not have to use all the criteria; use only the fields appropriate to the selection you want to make. You also specify on this screen whether you want the default setting for copying line items to the new PO to be Yes or No. 36 User Guide — QAD Purchasing Fig. 2.30 Build PO from Requisitions (5.2.18) Requisition Number. Enter the first of the range of requisition numbers you want to include in the selection. Enter the same number in the To field to limit the selection to one requisition. Supplier. Enter the first of the range of supplier numbers you want to include in the selection. Enter the same number in the To field to limit the selection to requisitions including only that supplier. To include only requisitions that do not have a supplier specified, set Blank Suppliers Only to Yes. Item Number. Enter the first of the range of item numbers you want to include in the selection. Enter the same number in the To field to limit the selection to requisitions including only that item. Need Date. Enter the first in the range of need dates you want to include in the selection. Enter the same date in the To field to limit the selection to requisitions including only that need date. Buyer. Enter the user ID of the buyer. This defaults to the user who logged on. Clear this field to display the selection list for all buyers. You can also enter another buyer’s user ID. Site. Enter a specific site code to be included in the selection criteria. Requested By. Enter the user ID of a specific requestor to be included in the selection criteria. Job Name. Enter a specific job code to be included in the selection criteria. Ship-To. Enter a specific ship-to address to be included in the selection criteria. Currency. Enter a specific requisition currency to be included in the selection criteria. Blank Suppliers Only. Indicate whether you want to view only those requisitions that do not have a supplier specified; the default is No. Note If you have also made an entry in the Supplier field, changing Blank Suppliers Only to Yes takes precedence—only requisitions without a supplier are selected. Include MRP Items. Indicate whether you want to include direct materials items in the selection criteria; defaults to Yes. If you do not want to include requisitions for direct materials in the selection criteria, change this field to No. If you set this to No and leave Include MRO Items set to Yes, the selection screen includes only MRO items. Note MRP items are received into inventory and considered by MRP as a source of supply. Global Requisition System (GRS) 37 Include MRO Items. Indicate whether you want to include MRO items in the selection criteria; defaults to Yes. MRO items include maintenance, repair, and operating supplies. If you do not want to include requisitions for MRO items in the selection criteria, change this field to No. If you set this to No and leave Include MRP Items set to Yes, the selection screen includes only direct-materials items. Copy Header Comments. Indicate whether to copy header comments onto a new PO; defaults to Yes. If set to Yes and you are creating a new purchase order, the header comments from the first requisition you selected for copying become the header comments on the PO. This only applies the first time you copy lines to a new purchase order. If you are appending lines to an existing PO, the field is ignored. Once you have copied the header comments, you can modify them in Purchase Order Maintenance (5.7). Copy Line Comments. Indicate whether to copy requisition line comments into PO line comments; defaults to Yes. Default Copy. Indicate the default value for the Copy field on the line items listed on the next screen as a result of the criteria selection; defaults to Yes. Selecting Purchase Requisition Line Items After you have completed the first screen, GRS shows a list of approved, open requisition line items that meet your selection criteria. Set the Copy field to Yes for lines you want to copy. The Copy field is the only field on this screen that can be changed. Fig. 2.31 Build PO from Requisitions, Selection Screen Select a line for copying. When you have selected the lines you want to copy to the PO, you are prompted to confirm that all the information is correct. Select Yes to advance to the next screen; No returns the cursor to the selection screen. Adding Requisition Lines to the Purchase Order After you select the approved requisition lines you want to copy, a purchase order header frame appears. If you want to copy the requisition items to a new purchase order, press Enter and the system assigns a new PO number. To append the copied requisition lines to an existing purchase order, enter the PO number. 38 User Guide — QAD Purchasing Fig. 2.32 Build PO from Requisitions, First Header Frame Message indicates a new PO. A message at the bottom of the screen indicates whether this PO is new or existing. If it is a new purchase order, the Supplier and Ship-To fields default from the first requisition line you selected on the previous screen; the Bill-To value defaults from Purchasing Accounting Control (36.9.5). You can change them. If you are adding lines to an existing PO, these fields are displayed from the header of that PO. You can update the ship-to and bill-to address codes, but not the supplier. Use the Output field to select the way you want to display the PO report. Note Sending this report to a printer is not the same as printing the PO for the supplier. When you are ready to issue the PO, print it with Purchase Order Maintenance (5.7) or Purchase Order Print (5.10). For the new purchase order: • Header order revision levels and order revision dates default to blank. • The system uses the Fixed Price setting from the supplier on the requisition to populate the header and line Fixed Price fields. • The system copies the requisition line discount table to the order line discount table when no discount table was specified on the requisition header. Using the PO Report The PO report shows a line-by-line summary of all the requisition items you copied to the purchase order. Warnings, if any, are displayed after each line item. Review the report and make changes as needed in Purchase Order Maintenance (5.7). Among other things, the report indicates conflicts between the header supplier and line-item supplier. Global Requisition System (GRS) 39 Fig. 2.33 PO Build Report Modifying the Purchase Order Use Purchase Order Maintenance (5.7) to make any changes required to the new purchase order and continue the purchasing process. When GRS is active, a requisition line field displays to accommodate the multiple-line requisitions built in GRS (see Figure 2.34). See “Creating Purchase Orders” on page 48 for details on Purchase Order Maintenance. A lookup browse on the Req field lists the approved requisitions currently routed to Purchasing so that they can be added directly to the PO without using Build PO from Requisitions (5.2.18). Fig. 2.34 Purchase Order Maintenance (5.7), Line Item Frame GRS Req Line field Out-of-Tolerance Conditions Your company defines the way it wants to deal with out-of-tolerance conditions in Requisition Accounting Control (36.9.3). Two fields—Use Tolerance Value and Use Tolerance Percent— enable the system administrator to control if and how GRS calculates out of tolerance. Out-oftolerance processing works only if one of those fields is set to Yes. A requisition line becomes out of tolerance when it is being added to a PO if the buyer changes the Unit Cost field on the PO line to exceed the requisition maximum cost by more than the tolerance percent or tolerance value. When this happens, GRS displays the out-of-tolerance cost along with a Mark Requisition Line Out of Tolerance field. Control settings for out of tolerance are described beginning on page 12. 40 User Guide — QAD Purchasing Note This occurs only when the requisition line is being added to a PO in Build PO from Requisitions or Purchase Order Maintenance. On an existing line that references a requisition, Purchase Order Maintenance lets you update the cost within the tolerance parameters. However, if you attempt to change it to more than the specified tolerance, an error message displays. Fig. 2.35 Purchase Order Maintenance, Out-of-Tolerance Frame If the buyer selects No, the cursor returns to the Unit Cost field—offering the buyer a chance to enter a lower value to bring the line back into tolerance. The line cannot be placed on a PO if its cost is higher than the maximum approved cost plus the tolerance value or percent, if one has been assigned. When the buyer selects Yes, the cursor advances to the Reroute Requisition field. If the buyer sets the field to Yes, a Routing Maintenance screen appears. The Route To defaults from the setting in the Out of Tolerance Routing field in Requisition Accounting Control. The buyer can change this to any valid user. If the buyer chooses not to route the out-of-tolerance requisition at this time, it stays in the buyer’s queue. Note When the buyer marks a line out of tolerance, the Aprvl Status fields in the requisition header and the requisition line detail change from Approved to Out of Tolerance. If the requisition maximum cost is changed to bring the line back into tolerance, the status changes to Unapproved, and the requisition must repeat the approval process for that line before it can be placed on a purchase order. While the status is Out of Tolerance, the line can still be placed on a PO if the buyer enters a cost that is within the tolerance parameters. Global Requisition System (GRS) Viewing GRS Data Table 2.4 lists the reports that can be used with GRS. Table 2.4 GRS Reports Menu No. Description Report Content 5.2.1.2 Approval Level Browse Displays the approval currency amounts and descriptions associated with approval codes. 5.2.1.5 Category Report (5.2.1.5) Displays summary or detail information about the categories defined in Category Maintenance (5.2.1.4). The summary report shows category description as well as the accounts included in the category and their descriptions. The detail report also includes numbers and descriptions of assigned accounts. 5.2.1.8 Job Browse Displays job codes and descriptions. 5.2.1.17 Approver Report Displays summary or detail information about approvers, grouped by approver type (horizontal, vertical, job, product line) and name. The summary report includes approval and review levels, sub-account and cost center ranges, categories, jobs, sites, product lines, and effective dates. The detail report adds the names of alternate and administrative approvers. 5.2.4 Requisition Inquiry Displays the Requisition Maintenance (5.2.3) frames for a selected requisition in read-only mode. 5.2.5 Requisition Browse Displays various data about requisitions, including supplier, requisition date, entered by, requested by, and end user. 5.2.6 Requisition Report Displays one or more requisitions based on selection criteria. Options let you include only open requisitions, include header and line comments in the report, output the report in single- or multiple-line format, or start each requisition on a new page. 5.2.8 Requisition History Log Tracks the routing and action history of a single requisition or range of requisitions. You can optionally include the IDs of users receiving e-mail. 5.2.15 Approval Status Inquiry Displays the current routing and approval status of a requisition, approvals still needed, and any approval comments. 5.2.16 Approver’s Open Req. Inquiry Displays which requisitions are currently routed to an approver’s queue. 5.2.17 PO and Req Cross Reference Displays the requisition numbers associated with a purchase order or the purchase orders where requisition lines have been placed. 41 42 User Guide — QAD Purchasing Menu No. Description Report Content 5.2.19 Requisition to PO Report Displays approved purchase requisitions and their associated purchase orders by cost center and/or by project letting you track purchasing costs. 5.2.21 Out of Tolerance Inquiry Displays out-of-tolerance requisition lines, including both PO cost and requisition cost and unit of measure. Chapter 3 Purchasing Purchasing provides comprehensive support for procuring components, materials, and supplies in a centralized or distributed environment. Introduction to Purchasing 44 Explains purchasing and the impact it has on products, ordering, and receiving materials and services, and lists types of purchase orders. Creating Standard Requisitions 47 Illustrates how to manage purchase requisitions. Creating Purchase Orders 48 Describes how to use Purchase Order Maintenance to create a purchase order in three sections. Updating Purchase Order Costs 56 Explains how Purchase Order Update is used. Creating Blanket Orders 56 Explains why blanket orders are effective in certain situations and the types of deliveries for which blanket orders can be created. Creating Receivers 58 Outlines the process of creating receipts and their control settings, history records, shipment and subcontract information, PO receipt packing slip inquiry, PO containers and shippers with and without invoices, and PO fiscal receiving. Creating Returns 68 Illustrates how goods can be returned to a supplier. Deleting Expired Orders 68 Outlines four programs that allow expired orders to be deleted. Calculating Purchase Price Variances 69 Lists and describes the two types of variances that can be calculated when purchasing materials. Subcontract Purchasing 69 Describes how subcontract services can be set up and monitored as well as illustrating specific subcontractor functions. Special Purchasing Topics 72 Covers multisite purchasing, purchasing memo items, and purchasing miscellaneous items. 44 User Guide — QAD Purchasing Introduction to Purchasing Purchasing lets you manage all aspects of ordering and receiving materials and services— requisitions, approvals, purchase orders, receipts, and returns. It supports purchasing of products as well as non-product materials and services—such as subcontracting services—and gives you the means to support discrete, process, and just-in-time (JIT) manufacturing. Effect of Optional Features A number of optional features and modules affect the processing of purchase orders and PO receipts. Many of these options add additional pop-up windows that display during header or lineitem entry. This chapter describes standard purchase orders. If you are using optional features, the following list indicates where you can find additional information when: • If you are using the optional Supplier Consignment Inventory module, see Chapter 4, “Supplier Consignment Inventory,” on page 75. • If you are monitoring supplier performance, see Chapter 5, “Supplier Performance,” on page 105. • If you are using the optional Logistics Accounting module, see User Guide: QAD Master Data. • If you are using the optional Enterprise Material Transfer (EMT) module, EMT automatically translates sales orders into purchase orders, which cannot be processed using standard purchase order features. EMT is described in User Guide: QAD Sales. • If you are using purchase orders to manage subcontract receipts and are also using the WIP Lot/Trace module, additional pop-ups display. These are described in User Guide: QAD Manufacturing. Purchasing A purchase involves several steps. Often the first step is a requisition, which is the result of demands recognized by material requirements planning (MRP). An order is next, either a purchase order, a blanket order, or a supplier schedule. When the ordered goods arrive, a record is made called a receiver. If the goods are returned to the supplier, another record is made. The system keeps a record of each step. Purchasing 45 Fig. 3.1 Overview of Purchasing Activities Requisition Requisition Return Return Purchase Purchase Order Order Blanket Blanket Order Order Receipt Receipt Supplier Supplier Invoice Invoice Supplier Supplier Schedules Schedules Requisitions A requisition is a record stating that an item is needed. Requisitions specify quantity, date needed, and place to be delivered. A requisition is often the first step of a purchase, although you can issue a purchase order without it. Create requisitions manually or by approving a planned order from MRP. Some companies also require approvals before requisitions become orders. The requisition’s information is then transferred to a purchase order or a blanket order, and the requisition is deleted. You can use standard requisition functions to manage requisitions, which are described in this chapter. If your company requires multi-line requisitions and complex approval cycles, you can use the optional Global Requisition System (GRS). See Chapter 2, “Global Requisition System (GRS),” on page 3. Purchase Orders A purchase order is a contract with a supplier for items to be delivered on specified dates. It includes the delivery address, the terms of the agreement, tax data, and shipping costs. Receivers and Supplier Invoices A receiver is a record that goods have been received into inventory. Receivers update inventory balances and allow accounts payable to verify quantities and prices before paying suppliers. As items are received into inventory, an invoice for the items is typically received in accounts payable. Information from the invoice is recorded in the system. After verifying that no discrepancies exist among the supplier invoice, the purchase order, and the receiver, accounts payable approves the invoice for payment. Optionally, use Evaluated Receipts Settlement (ERS) to record a pending payment to a supplier without an invoice. See User Guide: QAD Financials. 46 User Guide — QAD Purchasing Returns A return is a record of purchased items returned to a supplier. If items are returned for exchange, a return transaction tracks the items. If they are returned for credit, a purchase order with a negative quantity adjusts supplier balances. Types of Purchase Orders The system supports three kinds of purchase orders: • Discrete purchase orders • Blanket purchase orders • Supplier schedules Discrete Purchase Orders Use discrete POs for single transactions with a supplier, when there is no assumption that further transactions will occur. Purchase orders contain a single delivery date for each line item. MRP treats purchase order items as supply, and assumes that ordered amounts will be available on the delivery date. Receipts can be processed against these purchase orders. Blanket Orders Use blanket POs for multiple deliveries of stock items, where an ongoing relationship with the supplier is assumed, but exact delivery dates are yet to be determined. Quantities and due dates can be entered up to the time when a blanket order becomes a purchase order. MRP ignores blanket orders, and receipts cannot be processed against them. The system uses the blanket order as a template to create a purchase order when a release is made. However, once a blanket order is released, the resulting purchase order is treated like any other. Blanket orders can be released at specified intervals. Example A manufacturer of circuit boards buys solder at irregular intervals, but always from the same supplier. A blanket order for 12 months is created. Each month an order for solder is released to the supplier, each order specifying a particular quantity. Supplier Schedules A supplier schedule is an agreement with a supplier that guarantees a specified order level. Supplier schedules specify dates and even hours of delivery for the near term, and inform MRP and the supplier about long-term plans. The header and trailer of a supplier schedule resemble those of a discrete purchase order for a single line item with multiple delivery dates. However, the line item section of a supplier schedule has two parts: • A short-term shipping schedule with exact quantities and delivery instructions • A long-term planning schedule showing upcoming orders and authorizing the supplier to buy raw materials or make subassemblies See User Guide: QAD Scheduled Order Management for more information on supplier schedules. Purchasing 47 Note Standard supplier schedules support a single schedule that combines short- and long-term requirements. If you are using the Supplier Shipping Schedules module, you can generate separate planning and shipping schedules. Items listed in supplier schedules are seen by MRP as supply, and receipts can be processed against them. Supplier schedules are also used for multiple orders from a supplier who may need to adjust production to accommodate the orders. For ongoing, irregular demands, use a blanket purchase order. Example A manufacturer of circuit boards needs circuit board blanks supplied each week. The manufacturer knows its exact needs for the next four weeks and its approximate needs for the next 12 months. The supplier of the blanks uses the information in the supplier schedule to plan orders for raw materials and to plan production and deliveries. Creating Standard Requisitions The system provides two ways to manage purchase requisitions. • Simple requisitions for single items are created using functions on the Purchase Requisition Menu (5.1). • Multiple-line requisitions with complex approval flows can be created using functions on the Global Requisition menu (5.2). You must decide which type of requisition you want to use; both systems cannot be used at the same time. This section describes the standard requisitions. See Chapter 2, “Global Requisition System (GRS),” on page 3 for details about global requisitions. Create standard requisitions manually with Purchase Requisition Maintenance (5.1.4) or by approving an MRP planned order with Planned Purchase Order Approval (23.11). The system refers to requisitions by requisition number. Each requisition contains the following: • One item number • The quantity needed of the item • The item’s unit of measure • The site where the item will be received • The date it is needed • The ordering site Use a requisition for non-inventory items—but not for subcontract purchases or supplier schedules. A requisition can use only the company base currency. Use Requisition Approval Maintenance (5.1.16) to predefine approval levels. When a requisition is created, either manually or through MRP, the system determines the approval level. Approval codes can be set up for supervisors, sites, product lines, and purchase accounts. Small purchases may require a different supervisor’s approval than large purchases. The system always checks for approval codes, even when an order does not reference a requisition. When an approval code exists, you can prevent an item from being added to an order without a requisition by setting the value of Approved Requisitions for POs in Purchasing Control to Yes. Otherwise, a warning displays. 48 User Guide — QAD Purchasing Note Approved Requisitions for POs applies only to standard requisitions; GRS requisitions have their own approval mechanism. When a requisition is approved, it is considered open until a purchase order or blanket order references it. When an order references an open requisition, two things occur: • The information from the requisition is transferred to the order, including item, quantity, unit of measure, unit cost, due date, Purchases account, and line type. • The requisition quantity is decreased by the amount of the order. When the requisition quantity reaches zero, the requisition is automatically deleted. Note Blanket orders consume open requisition quantities when purchase orders are released for the orders. Use Purchase Requisition Report (5.1.6) to generate reports showing supplier items, units of measure, quote prices, quote quantities, and lead times. To specify suppliers or item prices, use a blanket order instead of a requisition. Creating Purchase Orders Use Purchase Order Maintenance (5.7) to create a purchase order, which includes three sections: • PO Header. The header contains the general terms of a contract, such as supplier name, ship-to address, currency (but not price), and delivery date. Some values can be updated during lineitem entry. • PO Line Items. Each line specifies a particular item being ordered, its order quantity, and price. Line details include any exceptions to header information, such as a delivery date or receiving site, that apply to the line item only and not the whole order. • PO Trailer. The trailer contains tax, shipping, and order status information for all line items. Purchase orders take their item revision levels from Item-Site Planning Maintenance (1.4.17), so the wrong item will be ordered if this revision level is not the same as that set for an item in Item Planning Maintenance (1.4.7). Use the Item Revision No Variation Rpt (1.5.19) to review purchase orders for mismatches between the revision levels for items. Purchasing 49 Fig. 3.2 Purchase Order Maintenance (5.7) PO Header Some header elements, such as Site, Due Date, and Sales/Job, become default values for the lines and can be changed during line item entry. Others, such as Supplier, apply to the entire purchase order and cannot be changed on the line level. Header fields with special significance to the PO include the following: Site. This site entered on the header may or may not be the site where items are received. This site code displays as the default for each line item, but you can change it manually. If you leave the site code blank on the header, you must enter a site manually for each line item. When you enter the supplier invoice for this order, the system posts accounts payable amounts to the entity associated with the site entered on the header, regardless of the site receiving the shipments. All inventory transactions use the site entered on the line item receipt. Daybook Set. Specify the daybook set that will be used to number supplier invoices that originate from this purchase order. The default daybook set is copied from the supplier record in Supplier Data Maintenance (2.3.1), but you can overwrite it with a new value. See User Guide: Financials for further information on daybook sets. Currency. Specify the domain base currency or an alternate currency. An order entered in an alternate currency can be paid in the alternate or the base currency. When a non-base currency is entered, the system displays the effective exchange rate relationship and lets you override it. Price Tbl. Enter a price list defined in the PO/Sched/RMA Rcpt Price Menu (1.10.2). These lists differ from those used for sales orders. Default price lists for purchase orders can be specified in Supplier Data Maintenance (2.3.1). When a price list is referenced on an order, the system uses it to calculate the item’s unit cost. See User Guide: QAD Master Data for more information on pricing. 50 User Guide — QAD Purchasing Discount Table. Enter the discount table for this order. Validation of this field depends on the setting of Discrete Discount Table Req in Purchasing Control (5.24): • If Yes, the system verifies that the discount table you enter is valid. If you do not specify a discount table on the header, you can continue, but an error displays during line-item entry. • If No, you can leave the Discount Table field blank. If you enter a discount table that is not valid, you can continue, but the discount table has no effect on the unit cost. Discount table defaults from Supplier Data Maintenance. Create supplier discount tables using the functions on the PO/Sched/RMA Rcpt Price Menu. Discount tables identify pricing structures that define specific costs, discounts, and markups for different quantity levels of items purchased. Discount tables are used in conjunction with an item base cost, determined either from a price table or the general ledger (GL) material cost specified in Item-Site Cost Maintenance or Item Cost Maintenance. The discount table you specify in this field must be one of the following types: • Type P (price): The discount percentage is computed from the difference between the base unit cost and the fixed cost specified on the discount table. • Type D (discount percent): Represents a percentage taken from the item base cost. • Type M (markup percent): Represents a percentage added to the item base cost. The system checks the following to determine if a discount table is valid for an order item. • The line-item due date must be within the start and expiration dates. The due date used for pricing purposes is always the header due date unless Price by PO Line Due Date is Yes in Purchasing Accounting Control (36.9.5). • The item number or product line (or both) must match the discount table. • The item unit of measure must match the discount table unit of measure. Blank is not considered a match unless both the discount table unit of measure and the item unit of measure are blank. • The currency of the discount table must match order currency. Credit Terms. Specify the credit terms that apply to this requisition. Entered By. If this order was created by releasing a blanket order, the ID of the user who performed the release displays; otherwise, the ID of the person creating the order displays. PO Line Items Enter line items in single or multiple entry format. Single entry lets you customize due dates, sites, tax statuses, and other information for each line item. Multiple entry lets you enter basic information such as item number, quantity, and price for several lines on a single screen. The default format is specified in Purchasing Control (5.24). Purchasing 51 Fig. 3.3 Purchase Order Line Items Site. Enter the site where the item is to be delivered. If requirements change, you can modify individual line items to redirect delivery to another site. You cannot change the site after receipts have been recorded against the line item. Item Number. Enter the number of the item to be ordered. the item numbers determines whether the item is an inventory item, memo item, or supplier item. If the item number you enter is not in the item master, the system automatically treats the line as a memo purchase. See “Type” on page 53 for details about memo items. Set up supplier items in Supplier Item Maintenance (1.19). When you enter a supplier item, the system displays the inventory item number, the default purchasing unit of measure, and quote cost. Qty Ordered. Enter an order quantity. When you print a purchase order, it reflects the open order quantity. You can change the order quantity as needed. If receipts have already been recorded against the order, the printed order no longer shows the original order quantity. Unit of Measure. Enter a unit of measure for the item. This value can differ from the standard unit of measure specified in the item master. The system can process receipts in either the standard or alternate unit of measure. When entering alternate UMs, use conversion factors to simplify line item entry and retain accurate planning and reporting. If a conversion factor exists, the system automatically accesses it to update the item unit cost for the alternate UM. If no conversion factor exists, an error message displays. Enter a value in UM Conversion; the default is 1.000. Example A company buys steel rods in boxes of 100 but maintains inventory and planning records for each unit. The conversion is set up for EA to BX, and the conversion factor is 100. Unit Cost. If a price table or discount table is specified in the header, the system checks the line item against that list. If a match in the order currency is found, the default unit cost is calculated using the listed value. If a price list is not specified in the header, the system determines the unit cost of an item to be one of the following: • Supplier item price, if one exists • Item master GL cost, if one exists • Requisition cost 52 User Guide — QAD Purchasing If you specify a minimum and/or maximum price in a price list, the system verifies the calculated (or user-entered) net cost against it. If the net cost is outside the minimum/maximum range, the system displays an error message and replaces the line item net cost with either the maximum or minimum price from the price list, as appropriate. You can also use price lists to define specific discounts or markups at different quantity levels. The purchase order prints the unit cost after discount. Note You can apply quantity-based pricing to both discrete purchase orders and scheduled purchase orders. Disc %. Enter the percentage, if any, by which the unit price is decreased. Location. Enter the location where the item is to be received. The default location depends on whether Inspection Required is Yes in Item-Site Planning Maintenance (1.4.17) or Item Master Maintenance (1.4.1). When it is Yes, the location defaults in this order: • The inspection location specified for the site and item in Item-Site Planning Maintenance. • The inspection location defined for the site in Site Maintenance (1.1.13). • The inspection location defined in Purchasing Control (5.24). When Inspection Required is No, location defaults in this order: • The default item-site location defined in Item-Site Inventory Data Maintenance (1.4.16). • The default item location defined in Item Master Maintenance. Note If you manually change Inspection Required to Yes, you must re-enter the location afterwards. Item Revision, Item Revision Date. Enter the code representing the revision level of the item. This field is validated against predefined values entered in Generalized Codes Maintenance (36.2.3) for field pod_rev. This field defaults from the Revision field in Item-Site Planning Maintenance (1.4.17). If no revision level exists there, it defaults from the Revision field in Item Master Maintenance (1.4.1). Optionally, specify the date the line item revision level is effective. The default is blank. If blank, no revision date prints in Purchase Order Print (5.10) or Blanket Order Print (5.3.5). Note Do not confuse the item revision with the order revision. Order revision indicates whether changes have been made to the order; it has no default. Item revision indicates changes have been made to the engineering version of the item; the level defaults from either Item-Site Planning Maintenance or Item Master Maintenance. Status. This code indicates whether an item or order is open (blank), canceled (X), or closed (C). Even if individual items are closed or canceled, the order can remain open. When a line item is completely received, the system changes its status to closed. Once all line items are closed, the system changes the order status to closed. Manually close an order or line item by changing the status to C or X. Line items and purchase orders that have been canceled or closed can be reinstated by changing the status code. However, it is not necessary to reopen items or orders to process returns. When you cancel an order or line item, the system retains a record of unreceived quantities but excludes them from open order reports and MRP. Note To have the system automatically cancel an ordered item if the quantity received is less than ordered, set Cancel Back Orders to Yes in Purchasing Control (5.24). Purchasing 53 Supplier Item. Some suppliers require their item numbers to be on orders. In such cases, enter the supplier’s item number here. Note If a supplier needs more information, use line item comments. You can set up cross-references between items defined with Item Master Maintenance (1.4.1) and a supplier’s item numbers. This lets you enter either your item number or the supplier’s, and enables both numbers to be printed on orders. Enter supplier items in Supplier Item Maintenance (1.19). For each supplier item, you can specify the unit of measure, lead time, quote price and quantity, currency, and references for its manufacturer and manufacturer item number. Supplier items appear on printed purchase requisitions and purchase requisition reports. The buyer can review requirements for an item and compare lead times and prices for various suppliers. The system uses the supplier number to set the default unit of measure. It also sets the default unit cost to supplier quote cost when a price is not found on a price list and: • Currency for the order is the same as for the supplier item. • Order quantity is at least as great as the quote quantity. • Unit of measure is the same as for the supplier item. Due Date. Enter the date when items are due to be received at the specified site. Defaults from the header. Perform Date. Enter the supplier’s promised delivery date, or leave blank to default to the due date. Need Date. Enter the date items must be available for shipping or issuing to manufacturing. Need date should equal the due date plus any inspection lead time. If the line item references a requisition, the need date defaults from the requisition need date. If no requisition number is entered and need date is left blank, the need date defaults from the line item due date. Sales/Job Number. Enter an optional code associating the purchase order with a specific sales or job number. If entered on the header, the number displays on each order line, but can be overridden there. Purchases Account. Specify an expense or asset account used for memo purchases only, although the field also displays when entering inventory and subcontract line items. This must be a valid, active account of type Standard. This account defaults from the Purchases account for the supplier. When a quantity is received against a memo item, a GL transaction is created to debit Purchases and credit Expensed Item Receipts. Project. Enter an optional code identifying the default GL project associated with the purchase order. If you specify a value, it defaults to each line item and can be changed as needed. Type. This field determines the effect on inventory, planning, and cost accounting when the item is received in a purchase order. Type defaults from Memo Order Type in Item-Site Inventory Data Maintenance (1.4.16), if defined for the order line site; otherwise, it defaults from Item Master Maintenance (1.4.1). Blank: This line item is received into inventory. When the receipt is processed, inventory balances are increased and a GL transaction debits the Inventory account. Inventory items are considered supply by MRP. 54 User Guide — QAD Purchasing Non-blank: This item does not affect inventory and does not create an Inventory GL transaction. For a non-inventory item, type defaults to M (memo). Memo items are expensed or capitalized upon receipt, depending on the Purchases account for the item. Memo items have no effect on MRP. S: Subcontract. This line item is for a subcontract operation. A work order number, lot ID, and operation are specified on the order and on the receipt. When the receipt is processed, work order operation status is updated and a GL transaction debits the WIP account from the work order. B: Blanket. This line item is for a blanket order. The system sets the line type to B in Blanket Order Maintenance and you cannot change it. You cannot specify B on any other type of order. This field is validated against values defined in Generalized Codes Maintenance for field name pod_type. Although subcontract items are in the item master, they are received to work orders rather than to inventory. As a result, MRP does not consider them a source of supply since these quantities are already included in the work order. You can enter the work order number, the lot ID, and operation for the subcontractor or leave them blank. If left blank, a warning message displays to remind you that a work order ID is required when you receive subcontract items. The system needs the work order ID to obtain shipper information during the receipt. You can still create the purchase order. The system automatically updates the work order number and operation if: • A new cumulative ID is created through an Advanced Repetitive transaction. • You specify a subcontract routing and operation for this purchase order in Subcontract Routing/Op PO Maintenance (5.11) or in Subcontract Order MRP % Maint (5.5.1.21). See “Specifying Subcontract Suppliers for a Routing” on page 71. Taxable. Indicate whether the item is taxable. Items purchased for resale are normally not taxable. The taxable status on the purchase order header displays as the default for each line item, but it can be changed. Inspection Required. Indicate if the item is to be inspected after receipt. This field defaults from item master data. If Yes, the system searches for an inspection location in this order: • The inspection location specified for the site and item in Item-Site Planning Maintenance (1.4.17) • The inspection location defined for the site in Site Maintenance (1.1.13) • The inspection location defined in Purchasing Control (5.24) If No, the location defaults to the item location specified in the item inventory data. Update Average/Last Cost. Indicate whether the purchase order is to be reflected in the current cost of the item. The update will set the cost to the last cost (that is, this purchase) or to a weighted average cost depending on the setting in Inventory Accounting Control (36.9.2). If you use the Cost Management module and select average cost for GL as well as current costs, the system updates both current and GL costs. Note In a distributed purchasing environment, costs are updated in both the inventory and purchasing databases. Purchasing 55 PO Trailer The trailer section contains financial information for the entire order. Major fields include the following: View/Edit Tax Detail. Set this field to Yes to update or review tax amounts. See User Guide: QAD Global Tax Management for more information on taxes. Order Revision. Optionally specify the revision level of the purchase order. This value should not be confused with the item revision, which identifies the item’s engineering drawing revision. Each time a purchase order is changed, you may want to increase the number by 1 to show how many times the order was changed. You may also want to add comments describing the change and reasons for making it. A new copy of the order can be printed to document the change. Order Rev Date. Optionally, specify the date the order revision level is effective. The default is blank. Print PO. Only open order quantities appear on printed purchase orders. If you print the order after receiving line items, it is not reflected in the original order quantity. To prevent you from accidentally reprinting an order, the system automatically resets Print PO to No. If you reprint the order without resetting Print PO to Yes, the word DUPLICATE appears on the order. Under most circumstances, this field defaults to Yes for new orders. However, if you use EDI eCommerce to transmit purchase orders to your suppliers in electronic data interchange (EDI) format, you probably do not print the orders as well. The system uses the logical parameter Send EDI PO in the supplier’s record in Trading Partner Parameter Maintenance (35.13.10) to determine the default setting of Print PO. When Send EDI PO is Yes, Print PO defaults to No. See User Guide: QAD EDI eCommerce for details on EDI. The revision level or change order number printed on the purchase order must be maintained manually on the purchase order trailer. EDI PO. This field controls whether the purchase order can be selected for export using EDI eCommerce Purchase Order Export (35.4.9). The field defaults from the logical parameter Send EDI PO in the supplier’s record in Trading Partner Parameter Maintenance, if one is defined. If it is not, the default is No. Amount Prepaid. Enter the amount of deposit sent with this purchase order. The amount does not update the GL or supplier account balance. A payment must be created in Accounts Payable, entered as a prepayment. When the invoice finally arrives, you can use Open Item Adjustment to match the prepayment record to the invoice. FOB Point. Free on Board. Identifies where title passes to the buyer and often is used to indicate who pays shipping charges. Ship Via. This field defaults from the carrier name specified in Supplier Data Maintenance (2.3.1), which identifies the preferred carrier for a supplier’s orders. This value can be overridden. 56 User Guide — QAD Purchasing Updating Purchase Order Costs Use Purchase Order Cost Update (5.19) to update the unit cost of items. This program uses the same logic as Purchase Order Maintenance (5.7) to recalculate the price of eligible lines on the selected purchase orders. Enter Yes in the Fixed Price field on the PO line to exclude individual order lines from automatic cost recalculation or No to include them. Lines that are closed, canceled, or returned are automatically excluded from the update. Set the default value for each supplier in Supplier Data Maintenance (2.3.1). The header value defaults to each of the line items. Note Scheduled orders can have prices fixed; however, scheduled orders typically do not have an order quantity to determine a price, so even though scheduled orders are not explicitly excluded in the update, PO costs on scheduled orders are not affected. Orders are selected for update based on selection criteria you specify. Leave selection criteria blank to have all orders selected for processing. If Fixed Price for a line item is No, all available pricing information is used to determine the item’s new cost, including item master cost, and the price list specified in the purchase order if applicable. Example Enter a price list of type list. All purchase orders specifying that price list in the header are selected. Line items eligible for cost recalculation have their new costs calculated. The update report shows both old and new costs and the discount for all lines changed. Net cost after discount is determined by the quantity ordered, but the open quantity is printed on the report. If Keep Booking History is Yes in Purchasing Control (5.24), Purchase Order Cost Update creates transaction history records for all lines changed. Creating Blanket Orders Blanket orders save time when placing periodic or recurring orders for the same item because they let you preapprove purchase orders. Blanket orders are templates for purchase orders. You cannot receive items against them and MRP does not include them as supply. Fig. 3.4 Blanket Order Flow Enter Enterblanket blanketorder. order. Release Releaseblanket blanketorder ordertoto purchase purchaseorder. order. Print Printblanket blanketorder. order. Purchasing 57 Use Blanket Order Maintenance (5.3.1) to record and modify blanket orders. Fig. 3.5 Blanket Order Maintenance (5.3.1) You can create blanket orders for two types of deliveries: • Recurring. Deliveries are regular, recurring, and of the same size. In the order header, set Recurring and Release to Yes. For deliveries that take place on a regular cycle, such as weekly or monthly, specify a cycle code. Set up values in Generalized Codes Maintenance (36.2.13) for field po_cycl to standardize input. You do not have to specify order and line item due dates during order entry. Leave these fields blank to have the system assign them automatically when the blanket order is released. Set Quantity to Release to the normal delivery size. • Irregular. Delivery dates or item quantities vary with each PO. In the order header, set Recurring and Release to No. To release an irregular blanket order to a purchase order, set Release to Yes and enter the delivery due date and order quantity for each item. The daybook set is used to number supplier invoices that originate from this blanket order. The default daybook set is copied from the supplier record in Supplier Data Maintenance (2.3.1), but you can overwrite it with a new value. See User Guide: Financials for further information on daybook sets. Release the blanket order in Blanket Order Release to PO (5.3.6). You can set selection criteria for any combination of cycle code, order number, supplier, blanket order date, or due date. The system assigns a PO number by appending a release number to the blanket order number. For example, the first purchase order for blanket order 12004 would be 1200401, the second would be 1200402, and so on. If the appended number would exceed eight characters, the system assigns a new number. The ID of the user performing the release is recorded in the Entered By field. A report is produced of the orders successfully released to POs. If you release an item by mistake, use Purchase Order Maintenance (5.7) to cancel or delete the line. When a purchase order line item is canceled or deleted, the open quantity on the corresponding blanket PO is automatically adjusted. You can also use Purchase Order Maintenance to change the site or quantity ordered for a line item on a released PO. The quantity 58 User Guide — QAD Purchasing open on the blanket order is automatically adjusted. The PO quantity cannot exceed the open line item quantity on the blanket order. Changing the delivery site on the PO does not update the blanket order. You cannot delete a PO line item or change its site or quantity when receipts are posted against it. When a receipt is posted against a PO released from a blanket PO, the corresponding blanket order receipt quantity (if any) is also updated. The system closes blanket orders when the order is fully released or when all the lines are closed or canceled. To delete or archive closed blanket orders, use Closed PO Delete/Archive (5.23). You cannot delete a blanket order when purchase orders created from it exist in the system. Creating Receivers Record receipts against purchase orders, supplier schedules, and shippers in Purchase Order Receipts (5.13.1). More than one line item can be processed in a single transaction. You can correct errors made in receiving by entering negative quantities in Purchase Order Receipts. However, you may have to reopen a purchase order line to do this. You cannot create receipts when the transaction date is outside the order line effective date range for the order line being received. If you try, the system displays a warning. You can return items, but a warning displays when the transaction date is outside of the order line effective date range, and you are prompted to continue. Fig. 3.6 Receiving Flow Supplier Supplierprocesses processesorder. order. Print Printreceiver. receiver. Receive Receiveitems. items. Exchange Exchangeitems itemsororreturn returnfor for credit. credit. Control Settings Several settings in Purchasing Control (5.24) affect purchase receipts. • The Receiver Type field determines whether receivers are created for each order or for each item on the order, or not printed at all. • Tolerance Percent and Tolerance Cost determine how the system manages receipts that exceed the order quantity. History Records When recording a receipt, the system updates several kinds of history records: • Purchase receipts • Inventory transactions • Inventory GL costs Purchasing 59 • Tax transactions These records are used for accounts payable, variance reporting, tax reporting, and supplier performance reports. If you receive more than one delivery from a supplier on the same day for the same order, enter separate receipts to simplify receiver matching in accounts payable. Shipment Information If Shipment Info for Receipts is Yes in Container/Shipper Control (7.9.24), you can specify additional shipment information during receipt entry. A Shipment Information frame displays for input of data in: • PO Shipper Receipt (5.5.5.11, 5.13.20) • Purchase Order Receipts (5.13.1) See “Receipt Processing” in the Shipping chapter of User Guide: QAD Sales. Subcontract Information You can specify additional subcontract information and transact additional subcontract operations if you have control options set in the Advanced Repetitive module. In PO Shipper Maintenance (5.5.5.5 and 5.13.14) and Purchase Order Receipts (5.13.1), the Subcontract Shippers frame displays when you set Manual Shipper Update to Yes in Subcontract Shipping Control (18.22.5.24) in the Advanced Repetitive module. In the Subcontract Shippers frame, you can connect subcontract shippers and other subcontract data with the purchase order you are receiving items against, thereby allowing more subcontract operation visibility. See User Guide: QAD Manufacturing. Additionally, if you use the WIP Lot/Trace function, you can use Purchase Order Receipts to place received WIP lot- or serial-controlled subcontractor items into finished goods automatically. To do this, you must set Move to Next Operation to Yes. When the subcontract operation is the last routing operation, the system displays an additional frame to edit received WIP lot- or serial-controlled item information before an inventory record is created. PO Receipt Packing Slip Inquiry PO Receipt Packing Slip Inquiry (5.13.4) lets you review information by packing slip number and PO receipt number. Select records using one or more of the following selection criteria: • Item number • Purchase order • Receiver • Packing slip number You can reconcile shipments by matching the supplier’s packing slip number or fiscal document number against your PO receipt. This is useful for supplier schedules and fiscal receiving. 60 User Guide — QAD Purchasing Fig. 3.7 PO Receipt Packing Slip Inquiry (5.13.4) PO Containers and Shippers You can receive items for one purchase order at a time. However, purchased items are often grouped in containers and managed with shippers. The Purchasing Receipts/Returns menu (5.13) provides support for recording, confirming, and deleting/archiving container and shipper information. Use PO Container Maintenance (5.13.13) to record information on racks, boxes, crates, bags, or other conveyances used by a supplier to enclose and transport items or other containers. Containers must be defined in the item master before they can be used in PO Container Maintenance. Use PO Shipper Maintenance (5.13.14) to record item numbers and quantities from formal shipping documents or supplier packing lists. In contrast to Purchase Order Receipts (5.13.1), PO Shipper Maintenance does not immediately update inventory balances or create GL transactions for PO receipts and Inventory accounts. Rather, it lets you record a receipt and take time to verify it. PO Shipper Maintenance also lets you receive consolidated packing lists, as when a supplier consolidates several purchase orders in one shipment. Use PO Shipper Receipt (5.13.20) to update inventory and the GL after manually verifying received items and quantities. Note Scheduled orders have both header and line start and end effective dates. When processing an order, the system uses the line start date and the later of the header or line end date as the active order line date range. If you specify a scheduled PO and line in PO Container Maintenance, PO Shipper Maintenance, or PO Shipper Receipt, and the system date is outside of the order line effective date range, the system displays a warning and prompts you to continue. If you specify Yes, you can continue processing. Tracking Subcontract Shippers When Manual Shipper Update is set to Yes in Subcontract Shipping Control (18.22.5.24), the system displays the Subcontract Shippers frame in Purchase Order Receipts (5.13.1), Purchase Order Returns (5.13.7), and PO Shipper Maintenance (5.5.5.5 and 5.13.14). Use the frame to: • View and associate multiple subcontract shippers with the receipt or return. • View WIP lot/serial numbers of items being received or returned. • Indicate whether the subcontract shipper is fully received even when the quantity received does not match the original quantity shipped. • Scrap unreturned material. Purchasing 61 Converting Containers for Reuse When prompted, you can convert containers for reuse on sales order shipments when: • PO containers were created manually in PO Container Maintenance • Order type is TRANSHIP, if using EMT • Convert Container/Items for Sales is Yes in Purchasing Control (5.24) Note If you use EDI eCommerce, importing an advance ship notice (ASN) automatically creates a shipper. You do not need to do it manually. You can edit the shipper using PO Shipper Maintenance if changes are needed, or simply receive the items in PO Shipper Receipt. See User Guide: QAD EDI eCommerce. Deleting Shippers/Containers Use PO Shipper Delete/Archive (5.13.23) to permanently remove shipper records from the system. You can delete containers one at a time in PO Container Maintenance. To remove all unused container records by range of site and container number, use Container Delete/Archive (7.7.23). See “Deleting Unused Containers” in the Shipping chapter of User Guide: QAD Sales. PO Shippers Combined with Invoices While PO Shipper Maintenance lets you create records of shipment details, PO Shipper/Invoice Maintenance (5.13.18) lets you create a single record that combines shipment details with details from supplier invoices. The supplier’s invoice number can later be used as a reference in Receiver Matching to identify the lines on the shipper. Shipper/invoices are used to partially automate the processing of supplier payments. When goods on the shipper/invoice are received using PO Shipper Receipt (5.13.20), pending supplier invoices referencing the supplier, ship-to, and supplier invoice number are created automatically for each invoice line item received. Pending supplier invoices are used to track the amounts owed to suppliers. PO Shipper/Invoice Maintenance lets you: • Combine a record of item numbers and quantities from formal shipping documents with details from associated supplier invoices. • Link multiple invoices from the same supplier to one shipper. • Associate open purchase orders with supplier invoices. • Simultaneously update invoice lines and shipper lines to ensure that shipper quantities always correspond to their associated invoice quantities. • When Logistics Accounting is used, optionally receive the items on the PO shipper into a transit location in order to pay for the goods before they arrive. You use PO Shipper Receipt into Transit (5.13.19) to perform the receipt. See User Guide: QAD Master Data for details on Logistics Accounting. 62 User Guide — QAD Purchasing Important Shipper/invoices are a unique type of shipper and cannot be accessed or updated by PO Shipper Maintenance or PO Fiscal Receiving. They can be maintained only in the program that creates them—PO Shipper/Invoice Maintenance—and that program cannot update standard shippers. Shipper/Invoice Number Assignment Combined shippers use a unique numbering sequence for the shipper IDs. Use Purchase Shipper Control (5.13.24) to specify the Number Range Management (NRM) sequence to optionally assign a shipper identifier when a new PO shipper/invoice is created in PO Shipper/Invoice Maintenance. The target dataset for this NRM sequence is abs_id.poshipper. Creating Shipper/Invoices PO Shipper/Invoice Maintenance has three sections: • The header contains general shipping information, such as the item supplier name, shipper ID, ship-to site, ship date, and status of the shipment as well as shipment details. • The invoice frame lets you record the supplier invoice information and associate one or more purchase orders with the specified invoice. Multiple supplier invoices can be recorded for the same PO shipper. • Detail lines specify the particular items listed on each invoice and included in the shipper. The PO Line Selection frame displays the open PO lines associated with the invoice. The PO Line Matching Maintenance frame lets you select and modify individual PO line item quantities and costs. When Logistics Accounting is used, additional frames display that let you specify suppliers for logistics charges such as freight and duty and, optionally, receive the goods on the shipper into a transit location. See User Guide: QAD Master Data for details on Logistics Accounting. Header PO Shipper/Invoice Maintenance and PO Shipper Maintenance use the same header frames. Many of the shipping elements in the header are for reference only. Header fields with special significance include the following: Supplier. Enter a valid item supplier. This field cannot be blank. Shipper ID. Enter the ID of a combined shipper or leave blank to create a new shipper using the NRM sequence specified in Purchase Shipper Control. Ship-To ID. Enter the site code or address code of the company accepting the goods. This site cannot be changed after detail lines are added to the shipper. Carrier Shipment Ref. Enter the shipment reference number from the carrier, such as a bill of lading number, carrier tracking number, or packing slip number. Note When Logistics Accounting is used, the shipment reference is used during receiver matching to help match pending supplier invoices to invoices from logistics suppliers. Carrier Shipment Ref2. Optionally, enter another shipment reference number supplied by the carrier, such as a waybill number. Purchasing 63 Status. Displays the status of this shipper. Ship Date. Enter the date the goods were shipped. Defaults to the system date. This field is used by the system when calculating the open quantity on a scheduled order line. This date is also used to determine if the quantity invoiced on a scheduled order line will cause the receipt quantity or cost tolerance specified in Purchasing Control (5.24) to be exceeded. Arrive Date. Reference only. The date the shipment is due at the port of arrival. Due Date. Reference only. The date the items on the shipment are due to be received at the destination. Invoice Frame After the first screen, a frame displays for recording supplier invoices and their associated POs. You can then select open line items to include on the shipper. The shipper/invoice is not recorded in the system until at least one supplier invoice and one associated PO are recorded. Invoice. Enter an invoice identifier for the specified supplier. Currency. Enter a valid, active currency for the invoice. Defaults from the currency of the supplier. Invoice Date. Enter the invoice date. Defaults to the system date. Invoice Amount. Enter the invoice amount. Total. This field displays the total amount already invoiced. When a new invoice in entered, this field defaults to zero. Order. Enter an open PO for the selected supplier invoice. More than one PO can be specified for a single invoice. Only open purchase orders that match the supplier and ship-to site in the header can be associated with this shipper. Auto Select. Indicate whether you want to automatically select all open line items on the specified purchase orders for invoicing. If Yes, the Invoice Open Qty/Amt and Select All fields become available. Invoice Open Qty/Amt. When Auto Select is Yes, indicate whether you want to invoice the open quantities on each PO line. No (default): Invoice Quantity and Invoice Cost default to zero. Yes: Invoice Quantity and Invoice Cost in the PO Line Matching Maintenance frame default to the PO line uninvoiced open quantity and PO line net unit cost respectively. Select All. When Auto Select is Yes, indicate whether you want to select all open PO lines for invoicing. Default is No. Sort By. Specify whether PO lines are sorted by PO number and line sequence or by PO and item number sequence. 64 User Guide — QAD Purchasing Line Items The PO Line Selection frame displays the open PO line items grouped by PO number for the specified supplier invoice. If you specified Yes to Select All, an asterisk (*) appears next to each open PO line in the Sel column. You can select line items to include on the shipper and optionally update line item quantities and costs. Processing PO Shipper Supplier Invoices When PO Shipper Receipt (5.5.5.11 or 5.13.20) is used to receive shipper/invoice line items, a pending supplier invoice is created for each invoice line item referencing the supplier, ship-to site, and invoice identifier. Use Supplier Invoice Create (28.1.1) to partially automate the processing of payments for these supplier invoices. See User Guide: QAD Financials for details on receiver matching. To process supplier invoices for shipper/invoices, you enter the supplier code for the shipper and then specify the identifier of the supplier invoice created in PO Shipper/Invoice Maintenance. After entering a daybook, you can click Matching to access the Receiver Matching frame. In the Purchase Order Shipper tab, the supplier’s invoice number is filled in. When you click Apply, the lines from the pending invoices associated with the PO shipper/invoice are populated in read-only mode. When you click Save, the system matches the purchase receipt with the invoice lines. PO Fiscal Receiving PO Fiscal Receiving (5.13.16) lets you: • Record item numbers, quantities, costs, and taxes from shipping documents. • Update inventory and GL accounts. • Process multiple POs per receipt. • Calculate and register applicable taxes. Fiscal receiving supports companies where: • PO receipts are registered for fiscal and/or tax purposes. • PO receipts are tracked and audited by fiscal shipping documents. • Multiple POs are frequently consolidated by the supplier into one fiscal shipment for the same ship-to address. • It is necessary to update purchase costs at PO receipt. Purchasing 65 Fig. 3.8 Fiscal Receiving Processing Flow PO Maintenance Scheduled Order Maint. Order Ordergoods goodsusing usingpurchase purchase orders ordersororscheduled scheduledorders. orders. PO Shipper Receipt Update Updateinventory inventoryand andGL. GL. PO Receipts Accounts Payable PO Fiscal Receiving Accept Acceptgoods. goods. PO Shipper Maint. Pay Payfor forgoods. goods. If the fiscal total does not match the PO total, a warning displays. However, PO Fiscal Receiving does not change the purchase order. This leaves a basis for comparison. PO Fiscal Receiving updates purchasing and tax records but does not affect physical inventory or GL balances. Important PO Fiscal Receiving cannot be used to access or update shippers combined with invoices created in PO Shipper/Invoice Maintenance. After verifying received items and financial information, use PO Shipper Receipt (5.5.5.11 or 5.13.20) to finalize receipt and create inventory and GL transactions. Fig. 3.9 Header, PO Fiscal Receiving (5.13.16) Supplier. Specify the code identifying an active, valid supplier who sent you the goods. Shipper ID. This field is mandatory, and is usually used to record the fiscal document number, Nota Fiscal, or other shipping document number. It can also be used to record the bill of lading number. Ship-To. Specify the site code or address code of the company address accepting the goods. Control Lines. Specify the total number of lines on the fiscal document. Control Total. Specify the total monetary amount shown on the shipping document, including tax amounts. Used as a control total for the fiscal receipt. If the sum of all lines received does not equal this total, a warning displays. Credit Terms. Enter the credit terms listed on the shipping document. These should be the same terms as on the purchase order. Credit terms are especially important in hyperinflationary environments or if a credit terms interest percentage is specified on the purchase order. Issue Date. Specify the date the supplier generated the shipment document. Becomes the start date for credit terms calculations. 66 User Guide — QAD Purchasing Payment Due Date. Specify the date the supplier is expecting payment for the shipment. Leave blank to have the system calculate the date based on credit terms and issue date. If you enter the due date printed on the supplier document, a warning displays if this due date is inconsistent with the credit terms and issue date. For example, if the credit terms are 2% Net 30 Days and the Issue Date is April 1, and you enter a Due Date of April 15, a warning displays because the credit terms specify a due date of May 1. Fig. 3.10 Line Item Screen, PO Fiscal Receiving (5.13.16) After the first screen, you see a frame for recording the PO, quantity, cost, and receiving information for each line item. Item. Enter the item number as specified in the purchase order. This can be a memo item. Purchase Order. Enter a valid purchase order number for the received line. You can reference multiple purchase order numbers on the same receipt, but only one per line item. Line. Enter the purchase order line number. An error displays if you reference a line number that is not on the original purchase order or that corresponds to an item different from the item entered previously. Fiscal Line. Enter the line item number from the shipping document. If only one purchase order is involved, this is normally the same as the PO line. If you are referencing an existing fiscal receipt, you can retrieve the remaining item information in this screen by using Next/Previous in either of the line fields. After entering the item, PO, PO line, and fiscal line, you are prompted to review and optionally edit the default Tax Usage, Tax Environment, and Tax In settings from the PO for the fiscal receipt. These settings determine how taxes are calculated for the fiscal receipt. See User Guide: QAD Global Tax Management for more information on taxes. Most fields in this screen function the same way as their counterparts in Purchase Order Receipts (5.13.1) and PO Shipper Maintenance (5.13.14). If you receive items into a different site or location than specified on the PO, update them here. You can always go back to PO Fiscal Receiving and update this information before processing the receipt using PO Shipper Receipt. Note Changing the site can cause the taxes to be recalculated, if the new site is in a different tax zone. Purchasing 67 Quantity. The actual received item quantity for this line. UM. The unit of measure for the shipped items. Conversion. The conversion factor to use if the shipping unit of measure is not the same as the inventory stocking unit of measure. For example, if the shipping UM is cases, the stocking UM is pallets, and there are 10 cases per pallet, the conversion factor is .1. Packing Quantity. The packing list quantity printed on the supplier’s packing list, or the official fiscal quantity printed on the supplier’s fiscal document. Received Cost. The line item cost from the fiscal document for the received quantity. This cost includes any taxes included in the line cost. The value entered is the amount used for the received PO cost calculation, which overrides the cost entered in the PO line. For average cost users, this is the beginning basis for the average cost calculation. PO Net Cost. Output only. Net line item cost from the purchase order. When you exit the screen, a warning displays if the received cost does not equal the PO cost. The system does not maintain an audit trail of variances, but variances are marked with an asterisk (*) in PO Fiscal Receipt Inquiry (5.13.17). Site. The company site that receives the items. Location. The company location that receives the items. Lot/Serial. Optional. Used only if items are tracked by lot or serial number. Reference. An optional lot reference number for the received items. Supplier Lot. Enter an optional supplier lot number for reference. Multi Entry. Indicates whether the item was received into multiple sites and locations, or whether multiple lot/serial numbers or lot reference numbers were received. Enter Yes to display the multiple-entry screen. PO Comments. Enter Yes to enter transaction comments for the fiscal receipt. The reference code for PO comments defaults to RCPT: followed by the purchase order number; for example, RCPT: PO1000. PO Ln Cmmts. Enter Yes to enter comments for individual line items. The reference code for line-item comments defaults to RCPT: followed by the purchase order number, a slash (/), and the line-item number; for example, RCPT: PO1000/1. The trailer screen displays line item and tax totals. Use the View/Edit Tax Detail option to review and change tax amounts. Use PO Fiscal Receipt Inquiry (5.13.17) to review fiscal receipts. Supplier code and shipper ID are mandatory. You can display either quantity or cost information. Variances for calculated due date, quantities, and costs are marked with an asterisk (*). Where possible, investigate and resolve any discrepancies before processing the actual receipt using PO Shipper Receipt (5.5.5.11 or 5.13.20). 68 User Guide — QAD Purchasing Creating Returns There are two ways to return goods to a supplier. If the purchase order still exists, use Purchase Order Returns (5.13.7). Or use Purchase Order Maintenance (5.7) to enter a new line or order for the items to be returned. Use negative numbers to indicate returned quantities. Receive items in Purchase Order Receipts (5.13.1). If you are using the Service/Support Management module, the Return to Supplier functions (11.7.3) are used to return items to the supplier for service. See User Guide: QAD Service/Support Management for details. Note If you are not using purchasing, you can use Issues–Return to Supplier (3.8). This program is disabled once purchasing is installed. The Return to Replace field in Purchase Order Returns defaults to No, indicating a return for credit. If Yes, the system automatically adds a new line to the original PO for the returned quantity. Note The Return to Replace option reopens a closed PO, but does not work if the original PO has been deleted. All fields on the new line default to values for the returned line item except order quantity, which shows that quantity returned, cumulative quantity received, last quantity received, last quantity returned, and last quantity changed are all zero. The date received field for the new line is set to unknown, and the line number is set to the highest line on the PO plus one. The new line updates quantity on order, MRP, and transaction history just like any other PO line. When you process a purchase receipt against the supplier invoice with Supplier Invoice Maintenance (28.1.1), the quantity returned appears in the receiver window as a negative quantity offset against the original PO line. Purchase Order Returns supports reverse tax accruals and re-averages cost (return goods at the original received value). For returns of subcontracted material, you can specify whether the return should update the appropriate work order operation queues. Many countries require that formal shipping documents accompany any movement of goods, even when goods are merely transferred, not sold. You can record shipping information and generate shipping documents for issue transactions in Purchase Order Returns. See “Purchase Order Returns” in the Shipping chapter of User Guide: QAD Sales. Deleting Expired Orders Deleting expired blanket orders, purchase orders, supplier schedules, and receivers helps conserve database space. Use the following programs: • Closed PO Receipt Delete/Archive (5.22) • Closed PO Delete/Archive (5.23) • Schedule Delete/Archive (5.5.3.23) • PO Shipper Delete/Archive (5.5.5.23) Purchasing 69 Calculating Purchase Price Variances Two types of variances can be calculated when purchasing materials: • Purchase price variance • Accounts payable variance Purchase price variance is the difference between the purchase order cost and the GL cost and is calculated when purchase orders are received. Accounts payable variance is the difference between the invoice price and the purchase order cost and is calculated when the supplier invoice is matched with the supplier invoice in accounts payable. When a supplier invoice is confirmed, rate variances update inventory cost. In a multiple database environment, costs are updated in both the inventory and purchasing databases. Note A third type of variance is caused by exchange rate fluctuations between the time a foreign currency order is received and when the purchase receipt is matched with the supplier invoice. Subcontract Purchasing Instead of materials, suppliers sometimes provide services for completing manufacturing operations. Companies subcontract operations when there is insufficient manufacturing capacity or when operations require specialized equipment. Like inventory items, subcontract services are set up in Item Master Maintenance (1.4.1). However, they are received to work orders rather than to inventory. As a result, MRP does not consider them a source of supply since these quantities are already included in the work order. During order entry, the system prompts you to enter the work order number, work order ID, and operation for the subcontract item. This information is needed by the receiving process. Subcontract purchase orders can be used with the Work Orders module, or with Repetitive and Advanced Repetitive functions. Advanced Repetitive subcontracting supports additional features of subcontract shipping. For example, when receiving subcontracted items, you can connect subcontract shippers to the receipt for more subcontract visibility. See the Advanced Repetitive information in User Guide: QAD Manufacturing, To receive against a subcontract shipper, set Manual Shipper Update to Yes in Subcontract Shipping Control (18.22.5.24). When you set this field to Yes, the Subcontract Shippers frame displays in Purchase Order Receipts (5.13.1), PO Shipper Maintenance (5.5.5.5 or 5.13.14), and Purchase Order Returns (5.13.7). When you connect a subcontract shipper ID to purchase order lines you are receiving against, you can also: • Place the items into finished goods automatically if the subcontract operation is the last operation and the items are lot- or serial- controlled. Note If WIP item components are lot/serial controlled, you must use the Advanced Repetitive Move Transaction (18.22.19) to record the WIP item placement into inventory. If only the WIP item is lot/serial controlled, then the placement into inventory occurs during receipt. • Optionally scrap unreturned subcontracted items. 70 User Guide — QAD Purchasing • Optionally close the subcontract shipper. A number of accounting and cost issues in subcontract purchasing influence use and implementation of other modules. The following sections discuss subcontracting with work orders. Subcontract Pricing In Items/Sites, supplier items should be set up with quote prices and quote quantities so that the unit cost on subcontract purchase orders defaults correctly. The order of precedence for determining the correct price is as follows: • Price list • Quote • GL cost Inventory and Cost Control There are several ways of tracking components provided by you or the subcontractor. When components are supplied in kits for individual work orders, they should be handled as regular work order components. Sometimes a manufacturer provides components to the supplier, who stores these as consignment inventory until used. In this case, set up a separate inventory site and location for supplier inventory since the supplier site is functioning as an extension of your company’s inventory. See Chapter 4, “Supplier Consignment Inventory,” on page 75. A supplier may provide components that are added during subcontract operations. Since there is no requirement to track supplier inventory, the cost of the components is usually included in the subcontract purchase cost. Normally, the components are not planned by MRP, and do not appear on work order picklists. To have them appear on product structures, you must exclude them from MRP and work order picklists. Also, the component costs must not be included in cost rollups for the parent product. One way to ensure this is to assign a structure code of D (document) to the components. Subcontract Lead Time Use Routing Maintenance (14.13.1) to enter subcontract lead time. A subcontract lead time applies to an entire lot, not to individual units. The lead time for a work order operation is the same whether the quantity ordered is 1 or 10,000. Routings and Work Centers Consider setting up separate departments (and possibly work centers) for outside processing to distinguish them from internal operations. Define departments and work centers for individual suppliers if more than one supplier can perform a particular operation. Example Have all subcontract work center codes begin with the letter S to easily identify them on reports such as the Work Order Dispatch Report (16.18). Purchasing 71 Triggering Purchase Orders If work order operations are used with work orders, determine when to release purchase orders for subcontract operations with Work Order Dispatch Report. This report lists upcoming operations by work center, then by item. Specifying Subcontract Suppliers for a Routing Typically, you select subcontractors to process items based upon agreed processes. You can associate a subcontract service with the subcontracted items and the supplying subcontractor. Use Subcontract Routing/Op PO Maint (5.11) to specify subcontract suppliers for a specific routing and operation. You can specify multiple suppliers for a single routing and operation. When you specify a subcontract supplier for a routing operation, the system connects purchase orders to a routing and operation via the supplier. If you use the Advanced Repetitive module, the system updates the subcontract purchase orders with a cumulative ID or work order ID when an Advanced Repetitive transaction occurs that creates a cumulative ID. Additionally, in Advanced Repetitive programs, the system: • Populates subcontract order-processing fields and browses with subcontractor default data. • Accumulates subcontract data for reports. Companies that use scheduled orders for subcontract work can use Subcontract Order MRP % Maintenance (5.5.1.21) to specify a purchase order and line for a subcontract routing and operation. Specify the ship-to site, item number, effective date, routing, and operation in the header. This key information uniquely identifies a subcontract operation. Specify the supplier and the purchase order and line in the Purchase Orders frame. If you enter both the purchase order and line, the system adds the supplier. Fig. 3.11 Subcontract Routing/Op PO Maintenance (5.11) Supplier Capacity The Resource Planning and Capacity Requirements Planning (CRP) modules can be used to evaluate supplier capacity. Resource planning is set up and implemented in the same way as the planning of internal resources. However, there are special requirements for CRP: • Set up one work center for each supplier. • Give each work center its own shop calendar. • Set up subcontract operations with queue, setup, run, wait, and move times. 72 User Guide — QAD Purchasing Material Requirements Planning Open purchase order lines for subcontract items are not recognized as supply records by MRP. Supply for subcontract assemblies is represented by their corresponding work orders. Work Order and Routing Comments To display work order and routing comments for subcontract orders on printed purchase orders, set Print WO Comment to Yes in Print Purchase Order (5.10). Any relevant comments are printed below each subcontract line item. Subcontract Work Flow If all of the modules are used, the subcontract cycle includes the following steps: 1 Work Order Maintenance (16.1) or Planned Work Order Approval (23.10) 2 Work Order Component Check (16.5) 3 Work Order Release/Print (16.6) 4 Work Order Component Issue (16.10) 5 Work Order Dispatch Report (16.18) 6 Purchase Order Maintenance (5.7) 7 Subcontract Routing/Op PO Maint (5.11) or Subcontract Order MRP% Maintenance (5.5.1.21) 8 Purchase Order Receipts (5.13.1) 9 Shop Floor Control labor feedback functions 10 Work Order Receipt (16.11) 11 Work Order Accounting Close (16.21) Special Purchasing Topics This section discusses issues related to purchasing in a multiple database environment, processing memo items, and special purchase needs. Multisite Purchasing Often in multisite companies, inventory items are purchased from one site only, although each site buys its own non-inventory items, such as supplies, floor stock, and expensed items. Purchasing initiated from multiple sites or databases is supported. Purchasing 73 Example Site Singapore creates a requisition for an item, specifying that the item be bought by Site Chicago because of price considerations. Because Singapore specifies Chicago in the PO Site field of Purchase Requisition Maintenance (5.1.4), Chicago sees the requisition when reviewing its requisition reports. Chicago creates a purchase order, taking information from the requisition and specifying that the item be delivered to Singapore. Receiver and supplier invoice information is processed at Chicago. MRP information is processed at Singapore. When generating reports in a multi-database environment, if the current database is not the originating database for a particular PO, that PO does not appear on the PO reports (by order, by supplier, commitment, or supply schedule). This happens even if line items on the PO are received into sites at the current database. To see these POs, switch to the originating database, which also contains the supplier address table. Purchasing Memo Items Memo purchases are for items not in the item master, such as office supplies and equipment. Memo items do not update inventory. Rather, they are expensed or capitalized upon receipt, depending on the purchases account for the line item. Memo items have no effect on MRP. See “Type” on page 53 for details. Note To process an inventory item as a memo item, you can change the Type field from blank to M in PO Maintenance. However, if you always want an item defined in Item Master Maintenance to be treated as a memo item, you can specify the appropriate value in the Memo Order Type field, which sets the default for purchasing activities. Even if an item is not defined as a memo item, it may be preferable in some cases to process it as a memo purchase. Such cases might include procurement of as-needed production materials and inventory items for non-production departments. Production materials, such as adhesives and solvents, are used as needed, and it is often impractical to maintain inventory balances and to process transactions for such materials. Inventory items are items ordered for a non-production department, such as engineering or marketing. If these are handled as memo purchases, they can be charged to these departments upon receipt. Another way of transferring materials to non-production departments is by unplanned inventory issues. Purchasing Miscellaneous Items Purchases for items not directly related to manufacturing or inventory and not delivered to a receiving department, such as airline tickets or seminar fees, are sometimes easier to handle with external purchase orders—that is, purchase orders outside the system. This is because when invoices are matched in Accounts Payable, the system lets you verify a purchase by matching an order, a receiver, and an invoice. Items that have not been delivered to a receiving department have no associated receivers. To have each purchase accounted for in a purchase order, use manual purchase orders for items not delivered to a receiving department. 74 User Guide — QAD Purchasing Chapter 4 Supplier Consignment Inventory The Supplier Consignment Inventory module lets you plan, order, receive, stock, track, and report supplier-consigned inventory using an automated system that reconciles inventories between suppliers and customers. Receiver matching and accounts payable (AP) transactions are deferred until the inventory is used. Customer use includes transfer, shipping, manufacturing, or distribution to its own customers. This chapter describes how to set up and manage consigned inventory. It also gives an overview of the reporting tools available for reviewing and tracking consignment activity: Overview of Supplier Consignment Inventory 76 Introduces the Supplier Consignment Inventory module and describes many of its functions. Planning and Setup 80 Details the setup and prerequisite data and processes necessary to use the module. Managing Consigned Inventory 86 Lists and describes the key management functions of the module and illustrates how to create transaction history, order, receive, and use consigned inventory, make inventory adjustments, process returns, rejects, and corrections, track, and manage consigned and aged inventory. Reporting Supplier Consignment Inventory Data 102 Describes the reports and inquiries that allow evaluation and management of accounts and inventory. 76 User Guide — QAD Purchasing Overview of Supplier Consignment Inventory The Supplier Consignment Inventory module lets you plan, order, receive, stock, track, and report supplier-consigned material while at the same time deferring receiver matching and accounts payable (AP) transactions. A company using consigned inventory pays for only what they use, not for what they receive. The module extends the purchase order process by providing new transactions to receive material and identify it as consigned. These transactions also delay the standard AP process until material is consumed but allow the consigned items to be visible for planning. When items are consumed, such as in a manufacturing process, the receiver becomes available for receiver matching. When consumption is reported back to the supplier, the supplier can transfer liability for the material in their system and issue an invoice if self-billing is not being used. Using consigned inventory alleviates the need for the supplier to buy back the excess sent to the customer or remaining at the end of the consignment period. Because the supplier still owns the inventory, any excess is simply returned. Using key features of Supplier Consignment Inventory, you can: • Create PO consigned inventory and inventory offset accounts at the domain level, for product lines, or for combinations of sites and product lines. • Delay the transfer of ownership of consigned inventory by deferring AP transactions until you use the inventory. • Determine at the domain level whether consigned inventory should be consumed first or only after non-consigned inventory is exhausted. • Set up consignment defaults for the majority of your purchase orders and supplier scheduled orders and tailor defaults for individual supplier addresses and items. • Create supplier invoices for payment of shipping charges immediately, while delaying receiver matching for material until it is actually used. • Indicate for selected sites and locations that inventory transfers should initiate a change in ownership. • Determine the tax point for consigned inventory based on settings in the associated tax rate. The tax point can be either at receiver matching or consumption. • Create a purchase order or scheduled order with both non-consigned and consigned items. • Manually adjust consigned inventory if needed. • Include or exclude consigned inventory during physical inventory or cycle count. • Export EDI transmissions to inform suppliers of item usage, or create records to send manually. • Retain visibility of consigned inventory information including its location, status, age, and order details. • Manage and update aging dates. • Generate reports and inquiries that sort and display details according to your needs: • Identify unconsumed inventory that exceeds its maximum aging date. • Compare inventory received with inventory consumed. Supplier Consignment Inventory 77 Supplier Consignment Inventory Business Workflow Figure 2.1 shows the complete consignment inventory workflow beginning with the contract and ending with accounts payable. Fig. 4.1 Consignment Inventory Business Flow 1 Stockroom Contract Supplier Receiving 2 Consigned Inventory Inventory 6a Inventory Pay to $ 3 Check Transfer Supplier Invoice 5 Picking Shipping 4 6b Manufacturing Invoices Accounts Payable Consumption Log Distribution Optional EDI Transmission Creating a Purchase Order A contract is created between a customer and a supplier that dictates the items to be sold on consignment (step 1 in Figure 4.1). The contract is either a standard purchase order, a blanket purchase order, or a scheduled purchase order. It includes clauses on deferring liability. The contract may also include a maximum number of aging days that a customer is permitted to hold items without liability of payment. This ensures that inventory will be consumed in a timely manner. Receiving Inventory As consigned inventory arrives, it is handled by the standard receiving process (step 2 in Figure 4.1). The inventory is immediately nettable to MRP and available for allocation according to the inventory status of the stock location. Cumulative receipt quantities are automatically updated for scheduled purchase orders. Because the consigned inventory is not yet available for receiver matching, any supplier invoice process selecting open receipts bypasses receipts of consigned inventory until it is consumed. Only shipping-related charges (trailer and freight) can be matched with the supplier invoice at the time of receipt. 78 User Guide — QAD Purchasing Consuming the Inventory The consigned inventory is eventually consumed by the customer (step 3 in Figure 4.1). Consumption occurs in the following ways: • Issues to a manufacturing order such as a work order, repetitive order, or flow schedule • Unplanned issues • Issues to a configured item final assembly order • Transfers to another location within a site • Shipment of consigned parts (sales order shipments or shipper confirm) • Manual consumption of aged inventory See “Using Supplier Consigned Inventory” on page 94. Consumption activity is logged (step 4 in Figure 4.1) for audit purposes and for batch processing. When reported to the supplier (step 5 in Figure 4.1), it triggers the transfer of liability. Consumption can be reported manually or using EDI eCommerce. Once the inventory is consumed, the receiver is available for receiver matching, but only for the amount consumed. This can be a partial amount and may not always be the total amount on the receiver. The system tracks how much of the receiver is available for receiver matching. A cumulative quantity is kept to track the total material consumed on the contract. Paying for the Inventory Supplier Invoices are created either manually using functions in Accounts Payable (AP) or automatically by Evaluated Receipts Settlement (ERS). Both distinguish between receipt of consigned inventory that has been consumed and receipt of consigned inventory that has not been consumed; for example, when only a portion of an order has been consumed. Because receiver matching follows standard processing, it is not discussed in this chapter. See User Guide: QAD Financials for details on AP processing. Using Supplier Consignment Inventory with EMT Enterprise Material Transfer (EMT) lets you translate sales orders into purchase orders automatically and transmit those purchase orders to secondary business units (SBU) electronically using EDI eCommerce. By definition, the system creates all lines of EMT purchase orders as nonconsigned. You cannot change the consignment setting on these system-maintained orders. See User Guide: QAD Sales for information on EMT. Supplier Consignment Programs Table 4.1 lists programs included in Supplier Consignment Inventory. Supplier Consignment Inventory Table 4.1 Supplier Consignment Inventory Programs Menu Number Description Program Name 5.18 Supplier Consignment Inventory... 5.18.1 Supplier/Item Controls Maintenance pocnvdmt.p 5.18.2 Supplier/Item Controls Browse pobr014.p 5.18.6 Consignment Inventory Report ppptrp10.p 5.18.7 Consignment Inventory By Order pocnrp01.p 5.18.8 Consignment Usage Report pocnrp02.p 5.18.9 Consignment Usage Summary Report pocnrp03.p 5.18.10 Consignment Usage Export Report pocnrp04.p 5.18.13 Aging Inventory Update pocnaimt.p 5.18.14 Aging Inventory Batch Update pocnaiup.p 5.18.15 Aging Inventory Report by Order pocnairp.p 5.18.16 Aging Inventory Report by Part pocnair1.p 5.18.24 Supplier Consignment Control pocnspm.p 5.18.25.1 Consignment Inventory Adjustment pocnadj.p 36.9.4 Supplier Consignment Accounting Control fipocnsp.p Consignment Process Summary Figure 2.2 shows the sequence in which the Supplier Consignment Inventory module processes data. Fig. 4.2 Consignment Overview Unconsume Order Orderinventory. inventory. PO Return PO Return Receive Receiveinventory. inventory. Negative (-) PO Receipts PO Shipper Receipts Negative (-) PO Receipts PO Receipts PO Shipper Receipts PO Shipper Receipts Process Processconsigned consignedinventory inventory and andpending pendingconsumption. consumption. Consume Process Processsupplier supplierinvoice. invoice. Pay Payinvoice. invoice. = Consigned Inventory 79 80 User Guide — QAD Purchasing Planning and Setup Before using the Supplier Consignment Inventory module, you must set up different kinds of data: • Base data standard to the system such as items, addresses, and general ledger (GL) accounts. These activities are not discussed in this chapter. • Base data specific to the Supplier Consignment Inventory module. • Supplier consignment control settings that determine defaults and processing options. Figure 2.3 illustrates the typical workflow for setting up Supplier Consignment Inventory. Fig. 4.3 Supplier Consignment Setup Flow Activate Supplier Consignment Inventory and configure control settings. Update Updatetax taxrates. rates. Set up consignment accounts. Update settings for sites and locations. Set Setup upproduct productline lineand and purchasing purchasingdetail detailaccounts. accounts. Create control records for specific supplier/item combinations. Update Control Settings Use two programs to define domain-level controls, as well as to establish default values for managing consignment functions: • In Supplier Consignment Control (5.18.24), activate the Supplier Consignment Inventory module and define other operational control values. • In Supplier Consignment Accounting Control (36.9.4), specify operational settings that have an impact on financial activities, such as the PO cost point. All values default to Supplier/Item Controls Maintenance (5.18.1) where you can modify them for specific combinations of suppliers and items. Fig. 4.4 Supplier Consignment Control (5.18.24) Using Consignment Inventory. This is the single place where you can activate the Supplier Consignment Inventory module. The default is No. No: Enter No to display standard purchase order programs. The system bypasses all consignment screens. Supplier Consignment Inventory 81 Yes: The Supplier Consignment Inventory module is active. You can use Supplier Consignment Inventory programs. Once you have activated the module, created consigned items, or performed transactions, entering No to deactivate the module displays a warning message. Unless all consigned items are consumed, the system warns you that non-invoiced consigned items exist and prompts you to confirm your action. Consignment Orders. Specify the default value for the Consignment Orders field in the header of new purchase orders, scheduled orders, and blanket purchase orders: No: Enter No if most of your inventory transactions are for non-consigned items. Yes: The Consignment Orders field on the header of new orders is Yes. In either case, you can combine lines for both consigned and non-consigned inventory on one order. Note The value defined here is used on new orders only if the system does not find a more specific match in Supplier/Item Controls Maintenance. Maximum Aging Days. Enter the maximum number of days consigned inventory is allowed to reside at your facility. The default value is 0 (zero), which indicates no scheduled aging deadline exists. See “Managing Aged Inventory” on page 98. Use Consigned First. When a location contains both consigned and non-consigned inventory, this field determines which inventory is processed first: No: Use non-consigned inventory first. Yes: Use consigned inventory first. Default: Let the system select inventory based on the picking logic specified in Inventory Control. See User Guide: QAD Master Data for details. Fig. 4.5 Supplier Consignment Accounting Control (36.9.4) Transfer Ownership. Specify Issue/Backflush. Transfer of ownership (consumption) is allowed only at the time items are issued or backflushed. No other value is currently supported. PO Cost Point. Specify which purchase order cost you want the system to use to calculate the purchase price variance. This is the cost at which the usage is paid/invoiced. Usage: Use purchase order cost at time of usage. Receipt: Use purchase order cost at time of physical receipt. The value in this field defaults to Supplier/Item Controls Maintenance. When no record for a supplier exists, the field defaults to PO Maintenance (5.7). 82 User Guide — QAD Purchasing Create Supplier/Item Control Records Use Supplier/Item Controls Maintenance (5.18.1) to define specific default values for suppliers or for combinations of suppliers and items. The values entered here override the settings in Supplier Consignment Control or Supplier Consignment Accounting Control only for the specified supplier. When new orders are created for a specific supplier, the system looks for the most specific record first to determine the defaults to use. Orders previously entered into the system remain unchanged. Fig. 4.6 Supplier/Item Controls Maintenance (5.18.1) The settings in this program apply either to the supplier alone or to the supplier/item number combination specified in the header frame. Only the supplier is required. Supplier. Enter a valid, active supplier code to identify this control record. This code represents the company that supplies consigned items. This is a required field. Associated control values apply to this supplier only. Item Number. Optionally enter an item number to use as part of the unique identifier for this control record. This item number represents the consigned item being received into inventory. When you enter an item number, this control record applies to purchase order lines for this item only. Items must be previously defined in Item Master Maintenance (1.4.1). Leave this value blank to indicate that this control record applies to all items from this supplier without a specific control record. Note Do not specify a supplier item defined with Supplier Item Maintenance (1.19) in this field. When you specify a supplier item on an order line, the system converts it to the internal item before looking for defaults defined with this program. PO Cost Point. Specify which purchase order cost you want the system to use to calculate the purchase price variance. This is the cost at which the usage is paid/invoiced. Usage: Use purchase order cost at time of usage. Receipt: Use purchase order cost at time of physical receipt. Initially, this field defaults from Supplier Consignment Accounting Control. The value you specify defaults to Purchase Order Maintenance. Each item record created for a particular supplier must have the same PO cost point. When you try to change the value for a supplier/item combination and other records for that supplier exist, you are prompted to change the PO Cost Point value for all instances of that supplier in this program. Supplier Consignment Inventory 83 Important Responding Yes updates the PO cost point for all records for the specified supplier including supplier/item combination records. No returns you to the PO Cost Point field and no updates are made. Set Up Consignment Accounts Use three programs to identify accounts for tracking supplier consignment inventory: • Domain/Account Control (36.9.24) • Product Line Maintenance (1.2.1) • Purchasing Account Maintenance (1.2.5) Create accounts first in Account Create (25.3.13.1). These accounts must be of GL type Inventory Control. Use Domain/Account Control to set up defaults. Codes entered in Domain/Account Control default to Product Line Maintenance. Product Line Maintenance accounts default to Purchasing Account Maintenance. Note One of the Consignment Inventory modules must be activated to access the Consignment Accounts frame. Fig. 4.7 Domain/Account Control (36.9.24) Supplier Consignment Inventory module fields PO Consigned Inventory Acct. Enter the GL account, sub-account, and cost center codes used to track consigned inventory that has been received into inventory. PO Consigned Offset Acct. Enter the GL account, sub-account, and cost center codes used to track deferred payable amounts for consigned receipts. The PO Consigned Inventory and PO Consigned Offset accounts are updated simultaneously to record consigned activity and do not affect the balance sheet. Other accounts are not updated until inventory is used. The remaining account fields in this frame are used by the Customer Consignment Inventory module. Customer Consignment Inventory is described in User Guide: QAD Sales. Set Up Product Line Accounts Use Product Line Maintenance (1.2.1) to tailor consignment accounts for items that belong to a particular product line. If you do not define specific product line accounts, the system uses the default GL accounts from Domain/Account Control. 84 User Guide — QAD Purchasing Fig. 4.8 Consignment Accounts in Product Line Maintenance (1.2.1) Optionally use Purchasing Account Maintenance (1.2.5) to further define GL accounts designated for consignment. By setting up accounts for combinations of product line, site, and supplier type, you can separately track accounts for multiple sites and types of suppliers. Set Up Purchasing Detail Accounts Purchasing detail accounts default from Product Line Maintenance. Often, these are used to associate cost centers with different sites and supplier locations. Fig. 4.9 Consignment Accounts in Purchasing Account Maintenance (1.2.5) Update Tax Rates When the Supplier Consignment Inventory module is active, you have an additional option for determining when the system creates GL transactions for tax amounts on consigned purchases. The tax point is determined by settings defined for the tax rate in effect in Tax Rate Maintenance (29.4.1). Supplier Consignment Inventory 85 Fig. 4.10 Setting Tax Accrual in Tax Rate Maintenance (29.4.1) Taxes accrue when inventory is used. The Accrue Tax at Receipt setting normally determines the tax point for purchased items. This field is ignored when using this module. For consigned items, the Accrue Tax at Usage setting lets you accrue taxes when consigned items are used. Items can be used in a variety of ways, including: • Issue to a work order, distribution order, sales order, repetitive order, or configured item final assembly work order • Unplanned issue • Transfer to another location or site When Accrue Tax at Usage is No, the system creates tax transactions for consigned items at receiver matching. See “Using Supplier Consigned Inventory” on page 94. 86 User Guide — QAD Purchasing Update Settings for Sites and Locations When the Supplier Consignment Inventory module is active, you can use the Transfer Ownership field to indicate how consigned inventory should be managed when it is transferred to a specific site. Fig. 4.11 Transferring Ownership in Site Maintenance (1.1.13) Ownership is transferred for locations in this site. The value you specify for a site determines the default value for new locations created in the site. This default applies both to locations created in Location Maintenance (1.1.18) and any locations created by the system when Automatic Locations is Yes. You can modify the default in Location Maintenance as needed. The same field exists in Location Maintenance. At the location level, this field has the following effect: No: Inventory received into the location retains its consigned status. Yes: Receiving inventory into the location initiates a transfer of ownership (usage). To track the ownership change, RCT-PO and CN-ISS transactions occur in addition to the inventory transfer and receipt. The supplier can now invoice you for the inventory, and GL accounts are updated. When the Supplier Consignment Inventory module is not active, the Transfer Ownership field is disabled. Transfer of ownership occurs automatically when consigned inventory is issued to work orders, sales orders, or final assembly orders and when unplanned issues occur. Ownership transfer is optional only during inventory transfers and receipts. See “Using Supplier Consigned Inventory” on page 94. Note Distribution order issues are a type of transfer. Managing Consigned Inventory Key management functions of the Supplier Consignment Inventory module are to: • Manage inventory quantities. • Provide inventory valuation and update GL accounts. • Defer AP transactions until consumption. Supplier Consignment Inventory 87 When you activate the Supplier Consignment Inventory module and begin receiving inventory, the system automatically tracks consigned inventory ownership, quantities, age, use, receiver matching, and payment. It does this by first identifying which purchase order lines are consignment lines. The system then manages the receipt of consignment line items with special consignment transactions. Information associated with consigned receipts is maintained in a cross-reference table, in addition to the standard inventory information. The inventory references the PO line on the receipt. These inventory cross-reference records are visible for usage and aging analysis. Creating Inventory Transaction History Every inventory transaction creates a record in inventory transaction history. Each record has a unique, sequential transaction number and a transaction type. Transactions include the following information: • Transaction data • Inventory data • Cost data • GL transaction data • User ID of the person entering the transaction Supplier Consignment Inventory Transaction Types The transaction type code identifies the function used to initiate the inventory change. Table 4.2 lists the supplier consignment transaction type codes included in inventory history records with a brief description of each type and some of the programs that create the transactions. Any other programs that create similar transactions (ISS-SO, ISS-WO, RCT-TR, ISS-UNP) for consigned inventory would also create the special consigned transactions. Table 4.2 Consignment Transaction Types Transaction Type CN-RCT CN-ADJ, RCT-PO Menu Number Program that Creates the Transaction/Description 5.13.1 5.5.5.11 5.13.20 Purchase Order Receipts PO Shipper Receipt 5.18.13 Aging Inventory Update Receives consigned inventory into a location. Credits PO Consigned Inventory, debits PO Consigned Offset. Adjusts balances of consigned inventory. Instead of extending the aging date of consigned inventory, enter Yes in the Use field to indicate consumption. Initiates receipt transactions. CN-ADJ 5.18.25.21 Consignment Inventory Adjustment Adjusts locations, quantities, and other details of consigned inventory. Debits or credits PO Consigned Inventory account and credits or debits PO Consigned Offset account. 88 User Guide — QAD Purchasing Transaction Type ISS-TR, RCT-TR RCT-PO, CN-ISS Menu Number Program that Creates the Transaction/Description 3.4.1 3.4.2 3.4.3 3.4.4 10.5.13 11.1.1.13 11.11.6 18.3.6 18.22.3.6 18.22.5.11 19.7 19.11 Transfer Single Item Transfer Multiple Item (positive quantities only) Transfer with Lot/Serial Change Batchload Transfer with Lot/Serial Change Project Activity Recording Call Activity Recording Material Order Shipments Repetitive Picklist Transfer Sub-Shipper Issue Quality Order Maintenance Quality Order Results Entry Moves inventory from one location to another. Note: Consignment transactions occur only when Transfer Ownership is Yes for the receiving location. ISS-DO, ISS-GIT RCT-DO, CN-ISS 12.15.20 12.17.21 12.17.22 Distributed Order Receipt Distribution Order Processing Distribution Order Shipments Note: Consignment transactions occur only when Transfer Ownership is Yes for the receiving location. ISS-WO, RCT-PO, CN-ISS 3.12 16.10 16.12 16.19 17.13.7 17.6.5 18.14 18.17 18.22.13 18.22.17 Receipts–Backward Exploded Work Order Component Issue Work Order Receipt Backflush Work Order Operation Backflush Flow Schedule Receipts Kanban Fill/Receive Repetitive Labor Transaction (manual backflush) Receipts–Backward Exploded (manual backflush) Backflush Transaction Rework Transaction (manual backflush) CYC-CNT, RCT-PO, CN-ISS 3.13.2 Cycle Count Results Entry ISS-SO, RCT-PO, CN-ISS 7.9.5 7.9.7 7.9.15 7.9.21 7.13.1 7.25.3 11.7.1.16 Pre-Shipper/Shipper Confirm Pre-Shipper/Shipper Auto Confirm Sales Order Shipments Shipper Unconfirm Pending Invoice Maintenance SO Batch Shipment Processor RMA Shipments When using Supplier Consignment as Customer Consignment: ISS-FAS, RCT-PO, CN-ISS 7.18.13 7.18.14 7.18.15 7.18.19 7.18.22 Inventory Usage Create Authorization Usage Create Sequenced Usage Create Shipper Usage Create Usage Create Undo 8.13 Sales Order Release to Work Order Supplier Consignment Inventory Menu Number Program that Creates the Transaction/Description ISS-UNP, RCT-PO, CN-ISS 3.7 19.7 19.11 Issues–Unplanned Quality Order Maintenance Quality Order Results Entry CN-ISS All Credits PO Consigned Offset, debits PO Consigned Inventory Transaction Type 89 Reviewing Transaction History Use Transactions Detail Inquiry (3.21.1) to display detailed inventory transaction history records sorted by transaction number. Enter the transaction number to display all the information about that transaction. When consigned inventory is used, multiple inventory transactions are processed and corresponding transaction history records created. For the consigned transaction, the system records the number of the standard transaction initiating it in the Remarks field. The transactions for purchasing, receiving, and using consigned inventory are shown sequentially in the following figures. Figure 4.12 shows a purchase order (P1136) for 100 consigned items. Fig. 4.12 Purchasing Consigned Inventory Figure 4.13 shows the transaction created when 10 of those items are received into the consignment location, which generates a CN-RCT transaction type. The Remarks field identifies this as a consignment transaction. 90 User Guide — QAD Purchasing Fig. 4.13 Receiving Consigned Inventory (CN-RCT) Transaction is Consigned. Figure 4.14 represents the usage of consigned inventory from the consigned location using an unplanned issue. The ISS-UNP transaction balances against the CN-RCT transaction to credit the consignment GL accounts that were debited at CN-RCT. Fig. 4.14 Issuing Consigned Inventory (ISS-UNP) Supplier Consignment Inventory 91 The unplanned issue creates two additional transactions: RCT-PO and CN-ISS. When consigned inventory is used/consumed, it changes ownership and becomes non-consigned. Figure 4.15 shows transaction type RCT-PO that was generated from the usage in Figure 4.14. The RCT-PO balances the ISS-UNP. The Remarks field references the transaction number. Fig. 4.15 Receiving Regular Inventory (RCT-PO) References the ISS-UNP transaction that generated this RCT-PO transaction. Figure 4.16 shows the CN-ISS transaction created during a usage. The RCT-PO transaction generates a CN-ISS transaction, which represents the change in inventory status from consigned to non-consigned. This balances the original CN-RCT transaction. Fig. 4.16 Transaction History for Issuing Consigned Inventory (CN-ISS) References the ISS-UNP transaction that generated the CN-ISS transaction. Ordering Consigned Inventory When the Supplier Consignment Inventory module is active, additional frames and fields display for user input during order entry in: • Blanket Order Maintenance (5.3.1) • Supplier Scheduled Order Maintenance (5.5.1.13) • Purchase Order Maintenance (5.7) 92 User Guide — QAD Purchasing In all three programs, the system uses a hierarchical approach to retrieve previously entered default data that applies to specific suppliers and items. • When entering a new order, the system uses default values for the supplier defined in Supplier/Item Controls Maintenance. If a record does not exist for the supplier and a blank item, the system uses defaults defined in Supplier Consignment Control or Supplier Consignment Accounting Control. • At the purchase order line, the system first uses defaults defined in Supplier/Item Controls Maintenance for the order supplier and line item. If a record does not exist, values default from the order header. Purchase Order Maintenance Specify Yes in the Consign field in the purchase order header to indicate that the order includes consigned items. Note Scheduled orders and blanket orders are processed the same way using similar fields and frames. They are not illustrated here. Fig. 4.17 Consign Field in Purchase Order Maintenance (5.7) Set Consign field to Yes for consigned orders. Consign. Enter Yes if most items on this purchase order are received from the supplier as consigned inventory. Enter No if most items purchased from this supplier are non-consigned. When you specify Yes in the header Consign field, a Supplier Consignment frame displays, illustrated in Figure 4.18. Scheduled orders and blanket orders are processed the same way using similar fields and frames. Supplier Consignment Inventory 93 Fig. 4.18 Consignment Frame in Purchase Order Maintenance (5.7) Maximum Aging Days. Optionally enter the maximum number of days consigned inventory on this order is allowed to reside at your facility. Enter 0 (zero) to indicate that no scheduled aging deadline exists. The system automatically adds the number of days entered here to the receipt date to determine the maximum aging date. The calculated date is used by reports to determine how long inventory has been at your facility. You can extend the maximum aging date as many times as required using Aging Inventory Update (5.18.13) or Aging Inventory Batch Update (5.18.14). An extension automatically updates each receipt. PO Cost Point. Specify which purchase order cost you want the system to use to calculate the purchase price variance. Usage: Use purchase order cost at time of usage. Receipt: Use purchase order cost at time of physical receipt. The value defaults from Supplier/Item Controls Maintenance or Supplier Consignment Accounting Control. Once a consigned receipt is processed, this field cannot be updated. When Usage is specified on scheduled purchase orders, the system looks for the current price in the following order: • Price list associated with the scheduled order • Supplier/item price • Cost of the purchase order When Usage is specified on discrete purchase orders, the system always uses the cost on the purchase order. Regardless of what you enter on the header, you are prompted during line-item entry to specify whether the particular line is consigned. If you specify Yes, you can also specify the maximum aging date for the line. Figure 4.19 illustrates the Consignment field for a PO line. 94 User Guide — QAD Purchasing Fig. 4.19 Consignment Line Item Frame in Purchase Order Maintenance Receiving Consigned Inventory You can receive items purchased on consignment using either: • Purchase Order Receipts (5.13.1) • PO Shipper Receipts (5.13.20) Instead of a standard RCT-PO, which makes the purchase order available for receiver matching, a CN-RCT transaction records the receipt of consigned inventory. The RCT-PO occurs when items are used, causing transfer of ownership from the supplier and making the items available for receiver matching. Receiving consigned items creates the following GL transactions: • Debits the PO Consigned Inventory account defined in Purchasing Account Maintenance for the product line, site, and supplier type, if available. Otherwise, the account from Product Line Maintenance is used. • Credits the PO Consigned Offset account defined in Purchasing Account Maintenance for the product line, site, and supplier type if available. Otherwise, the account from Product Line Maintenance is used. See “Using Supplier Consigned Inventory” on page 94. Using Supplier Consigned Inventory The system records the receipt of consigned inventory with a CN-RCT transaction instead of a standard RCT-PO. The RCT-PO occurs when items are used, causing transfer of ownership from the supplier and making the items available for receiver matching. Inventory can be consumed at various points in the manufacturing process, initiating the transfer of ownership. Some examples include the following: • Issue to a manufacturing order, such as a work order, repetitive order, flow schedule, or final assembly work order. • Issue to a sales order. Supplier Consignment Inventory 95 • Backflush in a manufacturing process. • Manually use in a consignment aging program. • Transfer to a location that is defined as initiating an ownership transfer, either an inventory transfer or issue to a distribution order. For inventory transfers (ISS-TR) and issues to distribution orders (ISS-DO), transfer of ownership depends on the value of the Transfer Ownership field associated with the receiving location. When this is Yes, usage transactions occur. Other types of issues always transfer ownership. These include ISS-SO, ISS-WO, ISS-FAS, ISSUNP. See “Update Settings for Sites and Locations” on page 86. The value of Use Consigned First in Supplier Consignment Control determines how the system processes inventory when consigned and non-consigned items are located together. See “Use Consigned First” on page 81. GL Effects of Usage Issuing items with an ownership transfer updates the following consignment accounts: • Credits the PO Consigned Inventory account defined in Purchasing Account Maintenance for the product line, site, and supplier type • Debits the PO Consigned Offset account defined in Purchasing Account Maintenance for the product line, site, and supplier type In addition, transactions are created for all of the accounts normally updated during a PO receipt. Once a usage transaction (RCT-PO, CN-ISS) occurs, the quantity associated with the receiver is available to be matched with the supplier invoice. Receiver matching of receipts for consigned items occurs in the same way as standard items. Re-averaging of costs takes place when consigned inventory is consumed. Average costing occurs upon transfer of ownership or at usage of supplier-consigned inventory. Re-averaging of the item cost for non-consigned on-hand inventory is initiated at the time of receipt. Notifying Suppliers of Usage You can use two methods to notify your suppliers that you have used consigned inventory: • Generate a report to send to them. • Use EDI eCommerce to export usage data. Generating a Usage Export Report Use Consignment Usage Export Report (5.18.10) to notify your supplier about consigned items you have used. This is useful if you are not using EDI eCommerce transmissions to communicate usage records. 96 User Guide — QAD Purchasing When run in update mode, the system marks selected records as having been reported. These records are not included the next time the report is run. Use Consignment Usage Report to see all inventory that has been used regardless of whether it has been reported to the supplier. Exporting EDI Files Use Consignment Usage Export (35.4.2) to notify your trading partners, defined in EDI eCommerce, of inventory transactions (RCT-PO, CN-ISS) initiating a transfer of ownership. Enter ranges of selection criteria for purchase order, item number, supplier, site, and transaction usage dates that apply to the records you want to export. When your supplier imports this information, they can then invoice you for the items used. See User Guide: QAD EDI eCommerce. Using Supplier Consignment and Customer Consignment If you have both consignment modules active, you can ship items received from a supplier on consignment to one of your customers to be kept on consignment at the customer facility. This type of consignment activity is called a pass through. Example Your company manufactures printers and ships to large distributors. You receive ink cartridges from one of your suppliers on consignment. When you ship printers to your distributors, you send ink cartridge kits with them on consignment. In this kind of business scenario, the receiver matching of the items received from your supplier is delayed until your customer uses the items and you receive the usage information from them. To manage this delay, shipping the items does not create an ISS-SO transaction, but a CN-SHIP. When your customer uses the item, the CN-USE transaction triggers the RCT-PO and CN-ISS on the supplier consignment side. See “Shipping Consigned Inventory” in the Customer Consignment Inventory chapter of User Guide: QAD Sales. Using Supplier Consignment with Kanban When you use Kanban Fill/Receive (17.6.5) to receive and transfer kanban-controlled items, three types of kanban transactions can occur: purchase receipt, item movement, and production receipt. See User Guide: QAD Lean Manufacturing. Inventory balances are updated depending on the setting of Impact Inventory in Kanban Master Maintenance (17.1.1). When Impact Inventory is Yes for a kanban card and the items involved are consigned, additional consignment transactions also occur. • Executing a purchase receipt transaction records a CN-RCT instead of the standard PO-RCT. • Executing an item movement transaction creates PO-RCT, CN-ISS transactions if the receiving location is set up for ownership transfer. • Executing a production receipt transaction creates PO-RCT, CN-ISS transactions as well as the WO-ISS transaction. Supplier Consignment Inventory 97 Making Inventory Adjustments Use Consignment Inventory Adjustment (5.18.25.21) to manually modify consigned inventory information such as quantities and locations. Fig. 4.20 Consignment Inventory Adjustment (5.18.25.21) Purchase order and line number are required. The system validates that the items on the order line were consigned. A warning displays if there are no consigned items in the location specified. You might use this program after doing a physical inventory to indicate that surplus items are consigned. See “Tracking Consigned Inventory During Inventory Counts” on page 100. Adjustment generates records of type CN-ADJ to record consignment adjustment. A negative quantity adjustment: • Credits the PO Consigned Inventory account • Debits the PO Consigned Offset account A positive quantity adjustment: • Debits the PO Consigned Inventory account • Credits the PO Consigned Offset account Important Consignment Inventory Adjustment is designed only to update the consignment quantity. It does not adjust any other elements of the regular consignment business cycle. Before using it, be aware that: • This function does not make any changes to the quantity on hand. This can lead to possible discrepancies between inventory valuation reports and the inventory GL balance. You should make appropriate adjustments to quantity-on-hand balances, as needed. • Pending supplier invoices are not updated based on this adjustment. Changes to the amount due the supplier must be made manually. 98 User Guide — QAD Purchasing Processing Returns, Rejects, and Corrections Rejects and Returns If no usage has occurred against the PO, consigned inventory being rejected is returned to the supplier using: • Purchase Order Returns (5.13.7) • Purchase Order Receipts (5.13.1) • PO Shipper Receipt (5.13.20) with a negative line item quantity No transfer of ownership occurs during inventory returns to the supplier because the supplier already owns the material. Corrections and Returns When Use Consigned First is Yes in Supplier Consignment Control, consigned inventory being returned as a correction is returned to consignment by processing a reversal for a negative quantity using standard programs. The system returns inventory to its consigned site and location to the extent that it has not been reported to the supplier as used. When Use Consigned First is No or Default, consigned inventory is returned as non-consigned. If usage against the PO has been reported to the supplier, consigned inventory being returned as a correction is returned to the designated site and location as non-consigned. The system excludes reported usage records for reversals, thus eliminating the risk of double payment for consigned inventory when original usage was reported and paid prior to a reversal transaction. Usage records created due to the aging of consigned inventory are also excluded from reversal transactions. In addition to a standard issue transaction for the negative quantity, negative quantities processed as consigned reversals create RCT-PO and CN-ISS transactions. The quantity is transferred back to consigned inventory. When reversals of consigned inventory occur, the system creates a GL transaction that debits the Consigned Inventory account and credits the Consigned Inventory Offset account. The system automatically adjusts the existing unpaid pending supplier invoice that was created when the material was first consumed. Managing Aged Inventory In the Supplier Consignment Inventory module, you can track inventory by receipt date or by how long it has been in a consignment location. By assigning maximum aging days to the purchase order line, you can: • Identify inventory on a particular purchase order receipt that exceeds the maximum aging date without being consumed. • Extend the aging date by number of days or date on items received on individual or multiple purchase orders. • Transfer ownership of the consigned inventory from a supplier to yourself. Supplier Consignment Inventory 99 When you have not consumed or returned consigned inventory by the maximum aging date, ownership can be transferred to you. The transfer of ownership does not occur automatically, however, allowing you and your supplier to negotiate a compromise. Note The aging date is separate from the expiration date. To determine the date that maximum aging occurs, the system uses the following calculation: receipt date + maximum aging days = maximum aging date • Receipt date is the date recorded in Purchase Order Receipts (5.13.1) or PO Shipper Receipt (5.13.20). • Maximum aging days is taken from the consignment purchase order line data in Purchase Order Maintenance (5.7) or Supplier Scheduled Order Maintenance (5.5.1.13). The calculated maximum aging date for each shipment is shown in various aging reports. Identifying Aged Inventory Use Aging Inventory Report by Order (5.18.15) to determine how long unused inventory has been consigned for ranges of PO or scheduled order numbers. You can make daily, weekly, or monthly determinations for six periods, such as six calendar weeks. Fig. 4.21 Aging Inventory Report by Order (5.18.15) Use Aging Inventory Report by Part (5.18.16) to identify consigned inventory by item number. Extending the Aging Date Use Aging Inventory Update (5.18.13) to extend the allowed time of consignment by setting a new aging date or adding days to the existing date. You can extend the maximum aging date as many times as required. An extension automatically updates each purchase order receipt. Enter selection criteria in the first frame. The system displays matching order lines in the Cross Reference Details frame. Select a record for update and modify it as required in the Max Age Date frame. 100 User Guide — QAD Purchasing Fig. 4.22 Aging Inventory Update (5.18.13), Cross Reference Details and Max Age Date Frames Values default from receipt data. You can update the following fields in the Max Age Date frame: Use. Enter Yes to designate this inventory as used. Entering Yes generates transaction history records of type CN-ADJ to record the transfer of consigned inventory and RCT-PO to record receipt from the supplier. New Date. Enter the new maximum age date you want to assign to this inventory, unless you enter the number of calendar days you want to add to the age date. Days. If New Date is blank, enter the number of calendar days you want to add to the maximum age date. The system automatically calculates the new date. Use Aging Inventory Batch Update (5.18.14) to revise aging dates for items received on multiple purchase orders. When you extend the aging date, the system automatically updates the age date on each PO receipt. See “Using Supplier Consigned Inventory” on page 94. Tracking Consigned Inventory During Inventory Counts During cycle count and physical inventory count processes, you must determine procedures for managing consigned inventory. Typically, you include supplier consigned inventory during a count because it is physically present at your site. Various cycle count and physical inventory programs let you manage supplier consigned inventory according to your needs. You can count: • Only consigned inventory • Only non-consigned inventory • Both consigned and non-consigned inventory For example, you can use consignment fields in Cycle Count Worksheet Print (3.13.1) to select inventory to count. See User Guide: QAD Master Data for cycle and physical count procedures. Supplier Consignment Inventory 101 Fig. 4.23 Tracking Consigned Inventory Using Cycle Count Worksheet Print (3.13.1) Worksheet includes supplier consigned inventory. Similarly, when you use Item Tag Create (3.16.1), you can choose to update tags for only consigned, only non-consigned, or both types of inventory. Fig. 4.24 Tracking Consigned Inventory Using Item Tag Create (3.16.1) Tags include supplier consigned inventory. When you exclude consigned inventory, any inventory adjustments affect non-consigned inventory only. If you choose to include consigned inventory or do a count of consigned inventory only, the system uses special transactions when adjusting inventory downward. These transactions occur in Cycle Count Results Entry (3.13.2) and Inventory Balance Update (3.16.21). When consigned and non-consigned supplier inventory are combined in a location, the system checks the value of Use Consigned First in Supplier Consignment Control to determine how to manage adjustments. Downward adjustments to supplier consigned inventory create the standard CYC-CNT or TAG-CNT transaction, followed by RCT-PO and CN-ISS transactions to track the inventory changes and transfer ownership of material. 102 User Guide — QAD Purchasing The various possibilities are shown in Table 4.3. Table 4.3 Balancing Consigned Inventory After Cycle or Physical Counts Option Entered Results Action Transactions Shortage Shortage is reduction of consigned inventory. CYC-CNT or TAG-CNT RCT-PO, CN-ISS Surplus Surplus is nonconsigned. CYC-CNT or TAG-CNT Shortage Depends on value of If Yes: Use Consigned First CYC-CNT or TAG-CNT in Supplier RCT-PO, CN-ISS Consignment Control If No: Surplus Surplus is nonconsigned. CYC-CNT or TAG-CNT Shortage Shortage is reduction of non-consigned. CYC-CNT or TAG-CNT Surplus Surplus is nonconsigned. CYC-CNT or TAG-CNT Only consigned Include consigned and non-consigned CYC-CNT or TAG-CNT Exclude consigned Use Consignment Inventory Adjustment (5.18.25.21) to associate the surplus (non-consigned) inventory to a consignment order, if needed. See “Using Supplier Consigned Inventory” on page 94. Reporting Supplier Consignment Inventory Data The system automatically collects consigned inventory data during transactions. The Supplier Consignment Inventory module provides several reports for collecting, locating, tracking, and reviewing consigned inventory. These reports are designed to clearly show data for consigned and consumed inventory. A number of reports let you evaluate accounts and track inventory movement from its initial receipt to ownership transfer or consumption. Table 4.4 shows reporting tools available in Supplier Consignment Inventory and a brief explanation of the data that each provides. Consigned inventory data is also shown in many standard inventory reports and inquiries. For a list of these reports, see the Customer Consignment Inventory chapter in User Guide: QAD Sales. Table 4.4 Reports and Inquiries in the Supplier Consignment Inventory Module Menu Report Function/Purpose 5.18.2 Supplier/Item Controls Browse Displays data defined for consigned inventory items and suppliers. 5.18.6 Consignment Inventory Report Displays consigned inventory items of a product line by selected criteria including site, location, lot/serial number, ABC class, grade, assay %, status, expiration date, and other details. Supplier Consignment Inventory Menu Report Function/Purpose 5.18.7 Consignment Inventory by Order Displays selected consigned inventory receipts sorted by PO. Displays with or without quantities and is sorted by: (1) Site, customer, supplier, item, PO, (2) Item, site, supplier, PO, or (3) PO, item. 5.18.8 Consignment Usage Report Displays detailed inventory usage by selected criteria including PO, item, supplier, site, and usage date. Is sorted by: (1) Site, supplier, item, PO, (2) Item, site, supplier, PO, or (3) PO, item. 5.18.9 Consignment Usage Summary Report Displays inventory usage by selected criteria including PO, item, supplier, site, and date. Is sorted by: (1) Site, supplier, item, PO, (2) Item, site, supplier, PO, or (3) PO, item. 5.18.10 Consignment Usage Export Report Displays inventory usage with the option to mark usage records as reported. 5.18.15 Aging Inventory Report by Order Displays inventory quantities and aging dates by purchase order. 5.18.16 Aging Inventory by Part Displays inventory quantities and aging dates by item number. 103 104 User Guide — QAD Purchasing Chapter 5 Supplier Performance Overview of Supplier Performance 106 Introduces the Supplier Performance module and its features and workflow. Setting Up Supplier Performance 110 Details the steps that must be taken to set up the module. Collecting Performance Data 120 Describes how and where performance data is collected. Reporting and Managing Data 125 Details the reporting, data consolidation, and delete/archive functions of the module. 106 User Guide — QAD Purchasing Overview of Supplier Performance The Supplier Performance module enables manufacturers to monitor the performance of their internal and external suppliers. Depending on your manufacturing environment, you can customize the way your system collects performance data as well as how you report performance metrics. You can create your own data collection points or use the ones predefined in the system. This module provides flexible automatic and manual data collection. You can optionally record any nonroutine events or modify or add to any existing event with the maintenance functions. Finally, you can tailor performance reports—both internal and external—to meet your needs. Features Flexible Registration With the Supplier Performance module, you can enable or disable data collection for any registration. A registration in Supplier Performance is the record used to specify the supplier, site, item, corporate commodity code, date, or combination of these for which performance data is collected. You can explicitly define when, where, and for what registration you want data to be collected. You can further define the data you want to collect by specifying a date or date range when the data collection should occur or be disabled. Flexible Event/Category Definitions This module gives you broad control of the performance activities you want to count, where you want to count them, and for which registration you want to collect data. You can use system events as measurements, or you can define the specific nonsystem events to be counted. Supplier Performance automatically collects data during the following transactions: • Schedule Update from MRP (5.5.3.1) • Purchase Order Receipts (5.13.1) • PO Shipper Receipt (5.13.20) • RTS Receipts (11.7.3.13) • Distributed Order Receipt (12.15.20) • Document Import (35.1) Using category and event definitions, tell the system what data you want reported, and how you want that data to be reported. Although the system has predefined categories and events, you must create corresponding category and event definitions. Your category and event definitions tell the system how much each system category and event is worth, whether to report data for that event or category, and how to report that data. Use Performance Category Maintenance (5.15.1) and Performance Event Maintenance (5.15.5) to create category and event definitions for each system category and event. Use System Category/Event Maint (5.15.22) to link system categories and events with the category and event definitions you create. Supplier Performance 107 When you create category and event definitions, you can specify if you want optional data collection to occur during the following system transactions: • Inventory Transfers • Transfer–Single Item (3.4.1) • Transfer–Multi Item (3.4.2) • Transfer with Lot/Serial Change (3.4.3) • Batchload Transfer with Lot/Serial Change (3.4.4) • Purchase Order Returns (5.13.7) • RTS Shipments (11.7.3.16) Figure 5.1 shows some events you can track. You can create nonsystem event definitions that you can manually enter into the system. For example, you can define events to track supplier performance by: • Freight type or cost • Product quality • Service quality • On-time scheduled-order delivery Fig. 5.1 Sample Supplier Performance Data Collection Points Manufacturer Supplier AS N 11 12 1 2 10 9 3 8 4 7 6 5 Shipping Receiving Freight Quality Assurance Internal Review Warehouse X8= Manufacturing Inventory E-mail Performance report Multiple Rating Systems Supplier Performance offers three performance calculation and rating methods. Discrete method. Counts points associated with each performance event; for example, 100 points earned for 100 on-time deliveries. Proportional method. Assigns a percentage rating based on the actual number of satisfactory events completed divided by the total possible number of events. 108 User Guide — QAD Purchasing Parts-per method. Similar to the proportional method, but uses a large factoring number to assign a rating. You are not limited to using only one method in your system. Apply any method to each of the registrations you are tracking. See “Using the Computational Methods” on page 116 for more details. Supplier Performance Workflow Figure 5.2 shows a typical Supplier Performance workflow. Fig. 5.2 Supplier Performance Workflow Activate ActivateSupplier Supplier Performance. Performance. Process Processshipments shipmentsfor for automatic automaticdata datacollection. collection. Define Definecategories categoriesand andevents. events. Relate Relatesystem systemcategories categoriestoto user-defined user-definedcategories. categories. Relate Relatesystem systemevents eventstoto user-defined user-definedevents. events. Create Createregistrations. registrations. Enter Enterdata datafor foruser-assisted user-assisted collection. collection. Manually Manuallycreate createperformance performance events eventswhen whenneeded. needed. Generate Generateinternal internaland andexternal external reports reportsand anddelete/archive delete/archive obsolete obsoletedata. data. Supplier Performance Programs The Supplier Performance module uses the programs listed in Table 5.1. Table 5.1 Supplier Performance Programs Menu Number Description Program Name 5.15.1 Performance Category Maintenance povecmt.p 5.15.2 Performance Category Inquiry poveciq.p 5.15.3 Supplier/Category Maintenance povescmt.p 5.15.4 Supplier/Category Inquiry povesciq.p 5.15.5 Performance Event Maintenance poveemt.p 5.15.6 Performance Event Inquiry poveeiq.p 5.15.7 Performance Weight Factor Maint povewmt.p 5.15.8 Performance Weight Factor Inquiry povewiq.p 5.15.10 Registration Maintenance povesimt.p 5.15.11 Registration Report povesirp.p Supplier Performance Menu Number Description Program Name 5.15.13 Performance Data Maintenance povepmt.p 5.15.14 Performance Data Report povedrp.p 5.15.15 Performance Report Card povedrp2.p 5.15.17 Missed Shipment Event Generator povemsrq.p 5.15.19 Summary Data Extract povesmex.p 5.15.20 Summary Data Report povesmrp.p 5.15.22 System Category/Event Maint poveecmt.p 5.15.23 Delete/Archive Menu ... 5.15.23.1 Performance Data Delete/Archive poveup.p 5.15.23.2 Summary Data Delete/Archive povesup.p 5.15.23.3 Supplier Cross-Reference Maint povexmt.p 5.15.23.4 Supplier Cross-Reference Report povexrp.p 5.15.24 Supplier Performance Control povepm.p Supplier Performance Program Types The Supplier Performance module consists of four program types: • Setup programs • Registration programs • Data collection and maintenance programs • Reports and inquiries Each step of the supplier performance process is detailed in the following sections. 109 110 User Guide — QAD Purchasing Setting Up Supplier Performance This section details the steps you must take when setting up your Supplier Performance system: • Planning a Supplier Performance System • Configuring Control Program Settings • Defining Performance Categories • Defining Performance Events • Creating Category and Event Relationships • Defining Weight Factors • Creating Registrations • Collecting Data Without Reporting Planning a Supplier Performance System Before you begin the supplier performance setup, you should first plan your system. Basic information you should decide and plan before setting up a supplier performance system includes: • The categories and events to monitor • The impact or value of events • The suppliers, items, sites, and/or commodity codes to monitor • The impact or value of events for specific registrations For example, does registration A in another country receive the same late penalties as registration B, located across town? • The computational system to use for each category • Which suppliers should receive e-mail performance reports Configuring Control Program Settings To set up the supplier performance system, you must first activate it and define default information in Supplier Performance Control (5.15.24). Supplier Performance 111 Fig. 5.3 Supplier Performance Control (5.15.24) Use the following field descriptions to guide you through the control program setup. Use Supplier Performance. Enter Yes or No (the default) to indicate whether Supplier Performance is enabled. When disabled, information related to supplier performance is not captured by the system. This field overrides all other Supplier Performance fields. Acceptable Days Early. Enter the acceptable number of days a shipment can be early without generating an early shipment event. This value sets the default for the same field in Registration Maintenance (5.15.10). Acceptable Days Late. Enter the acceptable number of days a shipment can be late without generating a late shipment event. This value sets the default for the same field in Registration Maintenance. Use Shipment Percent. Specify whether the system should evaluate the incoming receipts against a user-specified value. No: Evaluation does not occur. The values in the corresponding Acceptable Over Shipment and Acceptable Under Shipment fields are not used. Yes: The system evaluates whether incoming receipts are over or under a user-specified percentage value. The evaluation is based on a comparison of quantity received to quantity expected. This value sets the default for the same field in Registration Maintenance. Acceptable Over Shipment. When Use Shipment Percent is Yes, enter the maximum percentage by which an incoming shipment can be over the expected quantity without generating an overshipment event. This value sets the default for the same field in Registration Maintenance. 112 User Guide — QAD Purchasing Acceptable Under Shipment. When Use Shipment Percent is Yes, enter the maximum percentage by which an incoming shipment can be under the expected quantity without generating an undershipment event. This value sets the default for the same field in Registration Maintenance. Use Shipment Quantity. Specify whether to use the shipment quantity to calculate supplier performance. No: Evaluation does not occur. The values in the corresponding Acceptable Over Shipment and Acceptable Under Shipment fields are not used. Yes: The system evaluates whether incoming receipts are over or under the user-specified quantity. This value sets the default for the same field in Registration Maintenance. Acceptable Over Shipment. When Use Shipment Quantity is Yes, enter the maximum quantity by which an incoming shipment can be over the expected quantity without generating an overshipment event. This value sets the default for the same field in Registration Maintenance. Acceptable Under Shipment. When Use Shipment Quantity is Yes, enter the maximum quantity by which an incoming shipment can be under the expected quantity without generating an undershipment event. This value sets the default for the same field in Registration Maintenance. Use Shipment Percent Cost. Specify whether the system should evaluate the incoming receipts based on the percentage of item cost. No: Evaluation does not occur. The value in the corresponding Acceptable Over Shipment field is not used. Yes: The system evaluates whether incoming receipts are over or under the specified percentage value. The evaluation is based on a comparison of quantity received to quantity expected. Example An item might cost $1,000 each, and you receive 12 instead of 10. The overshipment based on quantity might not generate a supplier performance event, but if the percent of cost is 10%, then an overshipment is recorded. This value sets the default for the same field in Registration Maintenance. Acceptable Over Shipment. When Use Shipment Percent Cost is Yes, enter the maximum cost by which an incoming shipment can be over the expected cost based on a percentage. This value sets the default for the same field in Registration Maintenance. Use Shipment Quantity Cost. Specify whether to use the total value of the shipment quantity to calculate supplier performance. No: Evaluation does not occur. The value in the corresponding Acceptable Over Shipment field is not used. Yes: The system evaluates whether incoming receipts are over a specified cost based on quantity. The evaluation is based on a comparison of the cost of the quantity received and the cost of the quantity expected. This value sets the default for the same field in Registration Maintenance. Supplier Performance 113 Acceptable Over Shipment. When Use Shipment Quantity Cost is Yes, enter the maximum cost by which an incoming shipment can be over the expected cost based on quantity. This value sets the default for the same field in Registration Maintenance. Default Points. Enter the default point value to use when creating events in Performance Event Maintenance (5.15.5). This value sets the default for the Points field in Performance Event Maintenance. Parts-Per Counter. Enter the parts-per calculation method: Quantity: The parts-per calculation is based on the total quantity ordered. Events: The calculation is based on the number of events a receipt has generated. This value sets the default for the same field in Performance Category Maintenance (5.15.1). Parts-Per Factor. Enter the factor used to calculate supplier performance rank when the parts- per rating method is used. The default is 1,000,000. This value sets the default for the same field in Performance Category Maintenance. Missed Shipment As Of Date. This field displays the date entered for the same field in the Missed Shipment Event Generator (5.15.17) when that program was last executed. This is the beginning date the system uses when searching for missed shipments. This field is for reference only and is not editable. Last Missed Shipment Run. This field displays the last date the Missed Shipment Event Generator was run. This field is for reference only and is set by the system each time Missed Shipment Event Generator is run. Include Purchase Orders. Enter Yes or No to specify whether the Missed Shipment Event Generator should consider purchase orders. This value sets the default for the same field in Missed Shipment Event Generator. Include DRP Orders. Enter Yes or No to specify whether the Missed Shipment Event Generator should consider distribution orders. This value sets the default for the same field in Missed Shipment Event Generator. Include Scheduled Orders. Enter Yes or No to specify whether the Missed Shipment Event Generator should consider scheduled orders. This value sets the default for the same field in Missed Shipment Event Generator. Net Same Day Receipts. Specify whether multiple same-day receipts should be netted as one receipt when calculating the supplier’s overall report card score. Note This setting applies only to over- or under-quantity performance events. It has no effect on events related to early or late receipt dates. No (the default): Supplier Performance considers each individual receipt that does not equal the open quantity to be an under- or overshipment, and generates the related performance event. Yes: Total receipts for the day are compared against what is expected. If the supplier delivers the expected quantity during the day, no events are generated. Otherwise, the system generates a single under- or overshipment event for the day, as appropriate. Enable Inv Transfer. Enter Yes or No (the default) to specify whether the system should prompt the user for supplier performance data during inventory transfers. 114 User Guide — QAD Purchasing Yes: A supplier performance data pop-up appears in the inventory transfer programs when transferring material from the inspection location. Transfer programs are: • Transfer–Single Item (3.4.1) • Transfer–Multi Item (3.4.2) • Transfer with Lot/Serial Change (3.4.3) • Batchload Transfer with Lot/Serial Change (3.4.4) Enable PO Return. Enter Yes or No (the default) to specify whether the system should prompt the user for supplier performance data during purchase order returns. Yes: A supplier performance data pop-up appears in Purchase Order Returns (5.13.7) and RTS Shipments (11.7.3.16). Maximum ASN Lead-Time. Enter the maximum lead time for advance ship notices (ASN).You must use the standard hour and minute time format (HH:MM). This field determines the amount of time allowed between the time a shipment leaves the supplier’s dock and the time the ASN for that shipment is created and sent to the customer. This field also controls the RTS pop-up. Example The maximum ASN lead time is 00:20. If a shipment leaves the supplier’s dock at 9:00 AM, the supplier must create and send the ASN for that shipment before 9:20. If the supplier sends the ASN after 9:20, the lead time has been exceeded and a late-ASN event is recorded. This value sets the default for the same field in Registration Maintenance. Defining Supplier Interval Ratings Use the Supplier Interval Ratings frame to create a reference table that appears on the supplier’s performance report card. The table shows performance levels and is used as a guide for interpreting supplier ratings. See “Reporting and Managing Data” on page 125. Fig. 5.4 Supplier Performance Control, Supplier Interval Ratings Frame To set up the interval ratings table, enter the interval titles with their corresponding maximum score. The system generates the appropriate minimum score numbers for each level and displays the results in descending order. Supplier Performance 115 Defining Performance Categories The next step in setting up Supplier Performance is to define categories in Performance Category Maintenance (5.15.1). Supplier performance uses four predefined system categories to capture and associate event data. • ASN Information • PO Receipts • DO Receipts • RTS Receipts You must create category definitions to use the data captured by system categories. The system uses the details from the category definitions you create to sort, calculate, and report on data captured by the corresponding system categories. Fig. 5.5 Performance Category Maintenance (5.15.1) Aspects of the category you can customize include: • Naming the category You can use the predefined system category names or create names to fit your environment. • Activating or deactivating categories You can have multiple categories in your system but use only a subset of these. If you want to stop using a category without deleting it from your system, deactivate it in the Use Category field. If you want to stop reporting for a category without stopping data collection, use Supplier/Category Maintenance (5.15.3). • Defining point values Use Maximum Points to indicate the maximum allowable points for the category. Use Threshold Points to define the minimum number of points a supplier can have in the category before that supplier is considered deficient. • Defining computational methods Use Computational Method to indicate how performance points are calculated for the category. • Setting lookup table ranges when applicable. See “Understanding the Lookup Table” on page 116. 116 User Guide — QAD Purchasing Use Performance Category Inquiry (5.15.2) to view the categories you create using Performance Category Maintenance. Using the Computational Methods Categories are scored using one of three computational methods, each with its own attributes and purpose. Discrete method. This method involves adding or deducting points from a category’s starting value or maximum points. The Discrete Type field determines if the event adds to or deducts from the supplier’s score. This method is commonly used with subjective categories, but can be used by all categories. Proportion method. This method distributes the total points based on a number of occurrences captured. It takes into account the number of occurrences captured and the number of events captured. This supports manufacturers who, for example, determine that the number of deliveries should be factored into the rating on delivery. Parts-per method. This method uses a factoring value (typically 1 million) to extrapolate the points awarded and produces a result that helps differentiate suppliers having almost perfect scores. The parts-per method includes a lookup table. The table contains the range of values for lookup and an associated percentage of category points. Understanding the Lookup Table When you are using the parts-per computational method you can create a reference lookup table. Set Use Lookup Table to Yes to create and use a lookup table for a supplier. The values you set up in this table are used by the Performance Report Card (5.15.15) to calculate the supplier’s score percentage. Fig. 5.6 Performance Category Maintenance, Lookup Table Ranges Frame Many manufacturing companies set specific performance guidelines for their suppliers. The lookup table is used when these guidelines indicate a parts per number. One example of the lookup table’s use is: • A company requires a supplier to have no more that 50 defective parts per million. • For that company, the category Quality is worth 50 points on the report card. • To manually calculate the parts per number, you take the actual number of defective parts and the total number of parts and put them into terms of the Part-per value (in this case a million) using the following formula: Supplier Performance 117 [part per number= (defective parts/total parts ordered) * 1,000,000] With 100,000 parts ordered and 34 defective, the supplier’s part per number is 340, calculated as: [parts per=(34/100,00)*1,000,000] This part per number (340) still needs to be related to the points the supplier should receive for the category. This is the purpose of the lookup table. In Figure 5.6, the 340 part per number fits into the interval of 251–500, so the Quality category would receive 97% of 50 points, or 48.5 points. Defining Performance Events After setting up category definitions, create event definitions in Performance Event Maintenance (5.15.5). Events are actions—positive or negative—that the system records and uses as supplier performance data. Examples of events are on-time delivery, quality of items, undershipment, or overshipment. Event points are used by the discrete computational method only. The proportional and parts-per computational methods use ratios to rate suppliers based on activity. As events occur, points are awarded to the supplier. These events are termed system events because the system can automatically recognize and count them. You must create event definitions to use the data captured by the system events. The details from the event definitions you create are used to sort, calculate, and report on data captured by the corresponding system events. Fig. 5.7 Performance Event Maintenance (5.15.5) You define the points corresponding to the events during setup. Once your system is active, it automatically recognizes the event, and the event definition indicates how to award point values. This reduces the amount of manual data entry needed during the normal business flow. See “Creating Category and Event Relationships” on page 118. Events of a subjective nature are termed subjective events, since it takes a user decision to determine the event. These user-interpreted events are captured manually using the various Supplier Performance pop-up windows or using Performance Data Maintenance (5.15.13). System events are negative events such as late shipment, overshipment, or duplicate ASNs. Subjective events can be positive, such as good phone support or sharing research costs. They can also be negative, such as wrong labeling or excess freight charges. You can update the definition of both system and subjective events at any time. Changes take effect immediately. Use Performance Event Inquiry (5.15.6) to view the event definitions you create using this program. 118 User Guide — QAD Purchasing Creating Category and Event Relationships After defining categories and events, use System Category/Event Maint (5.15.22) to relate system categories and events with the category and event definitions you created in Performance Event Maintenance and Performance Category Maintenance. As automatic data collection takes place, these category and event code cross-references are used to relate the system activities to the supplier report card using your category and event definitions. The category and event definition codes tell the system where to place the data. Fig. 5.8 System Category/Event Maint (5.15.22) In some situations, not all system categories and events are used; leave these references blank. Entries in all fields are optional. When you leave a field blank, the automatic data collection process does not create events for that system category or event. If you modify a field and remove the value, the system stops collecting data for these categories and or events. Defining Weight Factors After relating categories and events, define weight factors for your system using Performance Weight Factor Maint (5.15.7). Weight factors are multipliers used to affect the value of an event by compounding its severity. Weight factors are only applied to discrete categories. The weight factors you create should reflect the type of impacts you want to have on your suppliers’ ratings. Some examples of weight factors you can apply to the quality of a commodity delivered to you are normal, excellent, and poor. Weights are typically used for negative events to indicate the level of disruption to a normal routine. You predefine weight factors in order to provide consistency in their use. Applying a weight to an event is a manual task and is done in Performance Data Maintenance (5.15.13). The system is designed to allow weights to be applied to events at any point after the events have been recorded. Supplier Performance 119 Fig. 5.9 Performance Weight Factor Maintenance (5.15.7) Weight factors are optional measurements, but can be an important part of the performance measurement system. The weight factors you create will vary depending on your manufacturing environment. Example A supplier provides you with uncommonly poor-quality goods. The associated Poor Quality event code is worth 1 point. However, you apply the Extremely Poor weight factor, which has a value of 3.00. The system calculates the new weighted performance event score as 3 (1 x 3.00). The weighted performance event score displays on the supplier’s report card. Use Performance Weight Factor Inquiry (5.15.8) to view the weight factors created using this program. Creating Registrations The final step in setting up the Supplier Performance system is to register the suppliers, items, commodity codes, or sites to be monitored. Use Registration Maintenance (5.15.10) to create registrations that indicate the items, suppliers, commodity codes, sites, or combination of these to track and rate. You can also use Registration Maintenance to exclude any registration from performance tracking by setting Use Supplier Performance to No. Fig. 5.10 Registration Maintenance (5.15.10) To create a registration, enter identifying information in the first frame. You can fill in all of the fields to measure performance for very specific suppliers that meet the criteria. A very specific registration could be for a certain item, from a specific supplier, at a specific site. 120 User Guide — QAD Purchasing You can specify only one field to collect data for a broader range. If you specify a commodity code only, for example, performance data is collected for both PO and DO suppliers from all sites that supply any item belonging to the commodity code you specify. The data in the second frame defaults from Supplier Performance Control (5.15.24). Modify the default information according to the specific need of the registration you are creating. Use Registration Report (5.15.11) to view all details associated with the registrations you create in this program. See “Configuring Control Program Settings” on page 110 for details. Collecting Data Without Reporting Use Supplier/Category Maintenance (5.15.3) to disable the reporting of data for a particular supplier, site, or any site and supplier combination. This program can create exceptions to the normal registration. By turning off a category for a supplier, the category is still registered, but the information gathered is not used in the score calculation. In effect, you give the category full points on the supplier's report card. You can disable category data reporting for a supplier and all the sites it serves by leaving the Site field blank. You can disable data reporting for a site regardless of the supplier that serves it by leaving the Supplier field blank. Fig. 5.11 Supplier/Category Maintenance (5.15.3) Collecting Performance Data This section reviews how and where performance data is captured. The following topics are discussed: • Automatic data collection • User-assisted data collection • Manual data collection • Updating captured data with comments, weights, and other information • Finding missed shipments and how they are handled Collecting Data Automatically Performance data can be collected automatically during the following transactions: • Schedule Update from MRP (5.5.3.1) • Purchase Order Receipts (5.13.1) Supplier Performance 121 • PO Shipper Receipt (5.23.20) • RTS Receipts (11.7.3.13) • Distributed Order Receipt (12.15.20) • Document Import (35.1) Each time a measurable transaction occurs, the system checks for associated registrations. Once a registration is confirmed, the performance data is recorded. Figure 5.12 shows the automatic data collection cycle. Fig. 5.12 Automatic Data Collection Cycle Data Collection ASN ASN PO POReceipts Receipts EDI EDIImport Import PO ShipperReceipts Receipts POShipper Receipts Receipts System Check Is Supplier Performance active? Check for registration Has an event occurred? Check category exclusions Data Recording Create Createperformance performance event eventdata data Create Createperformance performance data data When receipts and imports are processed for valid registrations, the system evaluates each receipt and EDI document import to determine if a performance event should be recorded. Table 5.2 shows all the automatically created performance events and where they are generated. As events are recorded and stored in the your database, you can run the Performance Report Card (5.15.15) or the Performance Data Report (5.15.14) to gauge the supplier’s performance against the system-defined categories used during automatic data capture. Table 5.2 Automatic Data Collection Events and Where They Are Captured Captured During Possible Events PO Receipts Early Receipt Overshipment Late Receipt Undershipment Early Receipt Overshipment Late Receipt Undershipment Early Receipt Overshipment DO Receipts RTS Receipts Late Receipt Undershipment ASN Import Late ASN Duplicate ASN Schedule Update From MRP Missed Shipment 122 User Guide — QAD Purchasing Understanding Automatic Data Collection Several types of events are automatically generated during various transactions, as shown in Table 5.2 on page 121. These transactions, the possible events, and how the events are captured are discussed here. PO, DO, and RTS Receipts During a PO receipt, DO receipt, or RTS receipt, an early, late, overshipment, or undershipment event can be automatically generated, based on the following calculations: 1 The receipt date is compared with the planned receipt date. If the receipt is early or late, that number of days is compared with the values specified in Acceptable Days Early or Acceptable Days Late in the control program. When an acceptable value is exceeded, a late or early event is automatically created. 2 The receipt quantity is compared with the open quantity. If the receipt quantity is under or over the open quantity, that quantity is converted to a percent. The difference and difference percent are compared with the values in Acceptable Over Shipment (quantity), Acceptable Under Shipment (quantity), Acceptable Over Shipment (percent), and Acceptable Under Shipment (percent) in the control program. When one of these values is exceeded, an event is automatically created. 3 The cost of the quantity received is compared with the cost of the open quantity. If the quantity-received cost is more than the open-quantity cost, the cost difference is converted to a percent.The cost difference and cost difference percent are compared with the values in Acceptable Over Shipment (cost) and Acceptable Under Shipment (percentage). When one of these values is exceeded, an event is automatically created. For field information, see “Configuring Control Program Settings” on page 110. Advance Ship Notice Late ASN events are recorded when the lead time for ASNs specified in Maximum ASN LeadTime in Supplier Performance Control is exceeded. ASN lead time is the amount of time allowed between the time a shipment leaves the supplier’s dock and the time the ASN for that shipment is created and sent to the customer. Both of these times are contained within the EDI transaction. Schedule Update from MRP During Schedule Update from MRP only missed shipment events are generated. If any overdue quantity exists on the prior schedule as a new schedule release is being generated, that quantity is moved to the cumulative required portion of the schedules, and is seen as a missed shipment. A missed shipment event is automatically created. When the missed shipment arrives it is netted against the schedule and the missed shipment event is replaced with a late shipment event. User-Assisted Data Collection User-assisted data collection can happen in five areas: • Inventory Transfers (3.4 menu) • Purchase Order Returns (5.13.7) Supplier Performance 123 • Performance Data Maintenance (5.15.13) • Missed Shipment Event Generator (5.15.17) • RTS Shipments (11.7.3.16) Purchase Order Returns and RTS Shipments When material is returned, a pop-up window lets you enter a performance event. This pop-up appears only if Supplier Performance is activated in Supplier Performance Control (5.15.24) and Enable PO Returns is Yes. Note RTS shipments are handled in the same way as PO Returns. The same control program field controls both the PO Returns and RTS pop-up windows. The vendor and order information defaults to the pop-up but cannot be changed. The Category, Event, Quantity, and Reason fields can be updated. Recording of the event is optional. The pop-up is intended to capture information regarding material quality. To continue without entering an event, click Next. Fig. 5.13 Supplier Performance Data in PO Returns To correct an incorrectly entered receipt that creates a performance event, reverse the entire receipt. Reversing the entire receipt also removes all other performance events associated with that receipt. If you do not reverse the entire receipt, then you must remove any performance events manually. To remove a performance event manually, use Performance Data Maintenance (5.15.13). Inventory Transfer The Supplier Performance Data pop-up lets you capture data when using any of the three inventory transfer programs: • Transfer–Single Item (3.4.1) • Transfer–Multi Item (3.4.2) • Transfer with Lot/Serial Change (3.4.3) This pop-up appears only if Supplier Performance is activated in Supplier Performance Control, Enable Inv Transfer is Yes, and the inventory is being moved from the inspection location: • Defined for the site and item in Item-Site Planning Maintenance • Defined for the site in Site Maintenance (1.1.13) • Defined in Purchasing Control (5.24) 124 User Guide — QAD Purchasing You can use the pop-up to create a performance event. The pop-up screen works similarly in the three inventory transactions. Because the inventory transactions are generic and not PO/DO related, you must enter the supplier, order, and receiver numbers manually. See “Configuring Control Program Settings” on page 110. Creating and Modifying Performance Data When performance data is generated for any registration, that data is saved for future reporting. The data is identified by a system-generated transaction ID. Use Performance Data Maintenance (5.15.13) to access, add, and modify details of the captured performance data. Use this program to manually create performance data. Fig. 5.14 Performance Data Maintenance (5.15.13) The system-generated transaction ID identifies specific events associated with the corresponding registrations and the particular performance details.You can use this program to search for specific performance records. Each time this program is accessed, the first screen appears without data. Enter the transaction ID, or browse existing IDs using the up and down arrows. Pertinent performance data is also displayed. Modify captured performance data by adding performance weight factors or updating other fields. 1 Identify and select the corresponding transaction ID. 2 Navigate to the fields you need to edit. 3 Enter any new information or comments, or add the appropriate performance weight factor codes. You can manually create new performance data—for example, add a note about performance that is not captured by the system, such as bad telephone service or lack of professionalism. 1 Leave Transaction ID blank. 2 Enter the new data in the appropriate fields. 3 Save the new record. Supplier Performance 125 A new transaction ID is generated and assigned to the new data. Missed Shipment Event Generator Use Missed Shipment Event Generator (5.15.17) prior to generating performance reports. This program updates performance data with the most current results. It evaluates open POs, DOs, and scheduled orders, then creates missed shipment events for any orders not fully reconciled by the missed shipment as of date indicated. Indicate the type of orders evaluated by specifying defaults in the control program or making changes in this program. Missed shipment events are created for valid registrations only. See “Configuring Control Program Settings” on page 110. Note Missed shipment events do not remain in the system. They are removed upon receipt of the associated late shipment. Fig. 5.15 Missed Shipment Event Generator (5.15.17) Reporting and Managing Data The output of a successful supplier performance system is a detailed supplier performance report. This section discusses the reporting, data consolidation, and delete/archive functions of Supplier Performance. The performance reports are: • Performance Category Inquiry (5.15.2) • Registration Report (5.15.11) • Performance Data Report (5.15.14) • Performance Report Card (5.15.15) • Summary Data Report (5.15.20) The data consolidation programs and reports are: • Summary Data Extract (5.15.19) • Performance Data Delete/Archive (5.15.23.1) • Summary Data Delete/Archive (5.15.23.2) • Supplier Cross-Reference Maint (5.15.23.3) • Supplier Cross-Reference Report (5.15.23.4) 126 User Guide — QAD Purchasing Performance Reports Table 5.3 summarizes Supplier Performance reports and inquiries. Table 5.3 Supplier Performance Reports Report/Inquiry Menu No. Description Performance Category Inquiry 5.15.2 Displays the category definition details you create using Performance Category Maintenance (5.15.1). When a lookup table has been defined for a category, its values also display Performance Event 5.15.6 Inquiry Displays the event definitions you create using Performance Event Maintenance (5.15.5). This inquiry displays the indicated event definition followed by subsequent definitions that reside on the system. Registration Report 5.15.11 Displays all details associated with the registrations you create in Registration Maintenance (5.15.10). When you enter a value in a selection criteria field, the report finds and reports the complete details of any registration that has that value. Performance Data Report 5.15.14 Use this report to examine raw performance data, view data in multiple detail and summary formats, select data by multiple selection criteria, and view event comments. Performance Report Card 5.15.15 Ideally, this is the report you give to your suppliers to indicate their performance as measured by your system. You can automatically e-mail this report to your suppliers. This report is a snapshot in time of a supplier’s overall rating. The program generates supplier ratings by examining performance data based on selection criteria you enter. This data is then scored based on categories, events, and weights. This report can be produced with various information. Set Inactive Categories to Yes to include all categories in the system, even those not currently being used. You can indicate what other types of items to include, and the report is printable with three levels of detail. Each report option displays a new level of information detail for the report card: • Category • Category and Event • Category, Event, and Detail Supplier Performance Report/Inquiry Menu No. Description Summary Data Report 5.15.20 Displays a supplier’s overall rating for the date range originally extracted using the Summary Data Extract (5.15.19). The format is the same as that of the Performance Report Card (5.15.15). The date range determines which sets of summary records are included in the report. Each set of records produces a separate report card for the date range indicated. 127 You can run this report with two levels of detail: • Category only • Category and event You can also include or exclude inventory, subcontract, or memo items from the report. Supplier CrossReference Report 5.15.23.4 Displays the cross-references created in Supplier Cross-Reference Maint (5.15.23.3). Consolidating Data from Multiple Sites You can consolidate performance data from multiple sites to one central database using Archive File Reload (36.16.5) to load files produced by Performance Data Delete/Archive and Summary Data Delete/Archive. See “Delete/Archive Functions” on page 130. The data consolidation programs and reports are: • Summary Data Extract (5.15.19) • Performance Data Delete/Archive (5.15.23.1) • Summary Data Delete/Archive (5.15.23.2) • Supplier Cross-Reference Maint (5.15.23.3) • Supplier Cross-Reference Report (5.15.23.4) Supplier Cross-Reference Maintenance When you consolidate performance data or summary performance data from multiple sites to one local database, performance data labeling variations may occur. Use Supplier Cross-Reference Maint (5.15.23.3) at each reporting site to help you resolve any supplier name inconsistencies. In this program, you indicate: • The supplier source and name you gave the supplier, and • The supplier source and name that is used at the corporate site When data is archived using these cross-references, the archive data is saved with the correct corporate name, instead of the name used at the reporting site. 128 User Guide — QAD Purchasing Fig. 5.16 Supplier Cross-Reference Maint (5.15.23.3) Supplier Source. Enter DO or PO to differentiate the type of source supplier being referenced. PO: Only valid, active suppliers can be specified in the Supplier field. DO: Only sites previously defined in Site Maintenance can be specified in the Supplier field. Supplier. Enter the supplier name as recognized at the local site. To Supplier. Enter the corporate name for the local supplier. When performance data or performance summary data is archived and Use Cross-Reference is Yes, the local site name is changed to this corporate site name in the archive file only. Example Site 2000, 3000, and 4000 all track performance for their suppliers. ABC Inc. is a supplier for all three sites, but each site identifies ABC Inc. with a different supplier code (001, 505, and 100). These three sites must produce monthly supplier performance data for their corporate headquarters. The corporate headquarters uses the name ABC Inc. to consolidate the monthly data. To resolve the supplier name inconsistencies when consolidating data from these sites, each site uses Supplier Cross-Reference Maintenance to map their supplier names (001, 505, and 100) to the corporate name (ABC Inc.). When the archive functions are used at site 2000, 3000, and 4000, the performance data is archived using the defined supplier cross-references. The archive files with the corporate supplier name are then sent to the corporate headquarters where they are consolidated into one database using Archive File Reload (36.16.5). Use Supplier Cross-Reference Report (5.15.23.4) to view the cross-references created in Supplier Cross-Reference Maint. Supplier Performance 129 Fig. 5.17 Cross-Reference Example Supplier Corporate Sites Sites 2000, 3000, and 4000 must report performance data for ABC Inc., not for the supplier code names they have assigned to ABC Inc. Site 10000 ABC Inc., known as Supplier 3000 ABC Inc . Site 14000 ABC Inc., known as Supplier 5030 Performance data is archived as the specified To-Supplier name. Site 40000 ABC Inc., known as Supplier 5035 Summary Data Extract Use the Summary Data Extract (5.15.19) to collapse and compress supplier performance data for the purpose of historical reporting. A date range is used for the selection criteria of the extract. The summarized data retains enough information to match the criteria used in the Performance Report Card (5.15.15). Fig. 5.18 Summary Data Extract (5.15.19) Summary Data Extract takes the information in your database and, based on the selection criteria, summarizes and saves the data as a separate record in the database. After you run this program multiple times, you can use these individual records for data reports. Example If you run this program every month for six months and retain the information in your system, at the end of the six-month period you can run the Summary Data Report (5.15.20) to view the six summary reports you created during the reporting period. Depending on reporting policies in your environment, you can use the summarized data as the basis for your long-term reports. When combining data from multiple reporting sites, use Supplier Cross-Reference Maint (5.15.23.3) at each site to solve supplier name inconsistencies between sites. See “Supplier Cross-Reference Maintenance” on page 127. 130 User Guide — QAD Purchasing Delete/Archive Functions Supplier Performance delete and archive functions are similar to other delete/archive functions. The archive file produced by the delete/archive functions is also used for data consolidation from multiple sites. Performance Data Delete/Archive Use Performance Data Delete/Archive (5.15.23.1) to delete and archive performance data. You cannot delete performance data in any other Supplier Performance program. You can also archive performance data without deleting it from your system. For data consolidation purposes, the archive file produced can be reloaded using Archive File Reload (36.16.5). You can also archive performance data using the corporate standardized supplier names you defined in Supplier Cross-Reference Maintenance (5.15.23.3). Fig. 5.19 Performance Data Delete/Archive (5.15.23.1) Summary Data Delete/Archive Use Summary Data Delete/Archive (5.15.23.2) to delete and/or archive summary performance data created by Summary Data Extract. You can also archive summary data without deleting it from your system. For data consolidation purposes, the archive file produced can be reloaded using Archive File Reload (36.16.5). You can also archive summary data using the corporate standardized supplier names you defined in Supplier Cross-Reference Maintenance (5.15.23.3). Fig. 5.20 Summary Data Delete/Archive (5.15.23.2) Index Numerics 1.2.5 84 2.3.1 55 5.2.1.1 13 5.2.1.4 14 5.2.1.7 15 5.2.1.13 17 5.2.1.14 18 5.2.1.15 19 5.2.1.16 19 5.2.1.20 16 5.2.1.24 11 5.2.3 20 5.2.13 30 5.2.14 28 5.2.18 35 5.3.1 57 5.3.6 57 5.5.1.21 54 5.5.5.5 69 5.11 54, 71 5.13.1 60, 68, 69, 94 5.13.7 60 5.13.7) 69 5.13.13 60 5.13.14 60, 69 5.13.18 61 5.13.20 60 5.15.1 115 5.15.2 116 5.15.5 117 5.15.6 117 5.15.7 118 5.15.8 119 5.15.10 119 5.15.11 120 5.15.13 124 5.15.17 125 5.15.19 129 5.15.22 118 5.15.23.1 130 5.15.23.2 130 5.15.23.3 127 5.18.1 82 5.18.13 99 5.18.14 100 5.18.15 99 5.18.16 99 5.18.24 80 5.18.25.21 97 5.19 56 5.23 68 5.24 50 15.5.24 111 17.22.19.5 96 18.22.5.24 69 35.4.2 96 36.9.5.3 11 36.9.5.4 80 A accounts product line supplier consignment 83 supplier consignment 83 accounts payable (AP) purchase variance 69 Accrue Tax at Receipt 85 Accrue Tax at Usage field 85 adjustments supplier consigned inventory 97 aged inventory supplier consignment 98 Aging Inventory Batch Update 100 Aging Inventory by Part 103 Aging Inventory Report by Order 99, 103 Aging Inventory Report by Part 99 Aging Inventory Update 99 approval currency 12 Approval Level Maintenance 13 Approver Maintenance horizontal 17 job 19 product line 19 vertical 18 approvers for GRS administrative 18 alternate 18 horizontal 9 job approvers 10 product line 10 types 9 vertical 10 archive/delete blanket orders 58 closed PO receipts 68 closed purchase orders 68 supplier performance data 130 B blanket purchase orders 56 132 User Guide — QAD Purchasing Blanket Order Maintenance 57 Blanket Order Release to PO 57 Build PO from Requisitions 35 build report 39 PO header frame 38 Selection frame 37 Buyer Maintenance 16 buyers Global Requisition System (GRS) 16 C capacity requirements planning (CRP) supplier capacity 71 categories Global Requisition System (GRS) 14 category supplier performance 115 Category Maintenance (GRS) 14 Closed PO Delete/Archive 58, 68 Closed PO Receipt Delete/Archive 68 CN-ADJ 87 CN-ISS 88 CN-RCT 87 connecting shippers to received items 69 consignment control settings supplier 80 Consignment Inventory Adjustment 97 Consignment Inventory by Order 103 Consignment Inventory Report 102 Consignment Orders field purchase orders 92 Supplier Consignment Control 81 Consignment Usage Export 96 consolidation supplier performance data 127 containers purchase order 60 control program Requisition (GRS) 11 Supplier Performance 110 CRP. See capacity requirements planning (CRP) currency approval for requisitions 12 CYC-CNT transaction 101 cycle count supplier consigned inventory 100 Cycle Count Results Entry 101 Cycle Count Worksheet Print 100 D delete/archive blanket orders 58 closed PO receipts 68 closed purchase orders 68 purchase order shippers 61 supplier performance data 130 discount table 50 discount tables requisitions 23 E EDI eCommerce export consignment data 96 effective dates, scheduled orders 60 e-mail message content for GRS 9 setup for GRS 8, 13 Enterprise Material Transfer (EMT) supplier consigned inventory 78 events subjective 117 supplier performance 117 system 117 expired purchase orders removing 68 F fiscal receipts processing flow 65 G Generalized Codes Maintenance buyers 16 Global Requisition System (GRS) activating 11 building the PO 35–40 creating purchase requisitions 19–30 features 4 overview 3–6 review and approval process 30–34 setting up 7–19 use with Purchase Requisition Maintenance 11 H Horizontal Approver Maintenance 17 I inspection location purchase orders 52 supplier performance 123 inventory adjustments supplier consigned inventory 97 Inventory Balance Update 101 Item Revision field 26 Item Tag Create 101 item types 53 J Job Approver Maintenance 19 Job Maintenance 15 K Kanban Fill/Receive 96 kanban transactions item movement 96 production receipt 96 purchase receipt 96 L line item revision level 26 Location Maintenance transferring ownership 86 Look-Up Table 116 M material requirements planning (MRP) approving purchase orders 30 Index PO subcontract items 72 maximum aging date calculation (supplier) 99 maximum aging days purchase order 93 Supplier Consignment Control 81 memo items purchases 73 Missed Shipment Event Generator 125 multiple sites purchase orders 72 O out of tolerance global requisitions 12 requisitions 39 P parts per million formula 116 Perform Weight Factory Inquiry 119 Performance Category Inquiry 116 Performance Category Maintenance 115 Performance Data Delete/Archive 130 Performance Data Maintenance 124 Performance Event Inquiry 117 Performance Event Maintenance 117 Performance Weight Factor Maint 118 physical inventory supplier consigned inventory 100 planned orders creating requisitions from 30 Planned Purchase Order Approval creating requisitions 30 PO Container Maintenance 60 PO Fiscal Receiving 64, 65 header fields 65 line item screen 66 PO Receipt Packing Slip Inquiry 59, 60 PO Shipper Delete/Archive 61, 68 PO Shipper Maintenance 60, 69 PO Shipper Receipt 60, 65 shipment information 59 PO Shipper Receipts 94 PO Shipper/Invoice Maintenance 61 numbering sequence 62 price table requisitions 23 printing purchase orders 55 WO comments 72 Product Line Approver Maintenance 19 Product Line Maintenance supplier consignment accounts 83 Purchase Order Cost Update 56 Purchase Order Maintenance 48 adding requisition lines 35 modifying requisition data 39 returns from 68 supplier consignment 92 Purchase Order Print 38 Purchase Order Receipts 58, 60, 68, 69, 94 shipment information 59 Purchase Order Returns 60, 68, 69 purchase orders 48 adding requisition lines to 37 amount prepaid 55 blanket orders 46 cancellation 57 cost update 56 currency 49 deletion 57 discrete 46 FOB point 55 header 49 Inspection Required field 54 line items 50 multi-database operations and 73 order header 49 price lists 51 printing 55 receipts 58 revision level, item 55 ship via 55 supplier item field 53 supplier schedules 46 trailers 55 triggering 71 Type field 53 unit costs 51 Update Average/Last Cost field 54 purchase price variance 69 Purchase Requisition Maintenance 11, 47 use with GRS 11 Purchase Requisition Report 48 purchase requisitions and GRS 11 purchasing 43–73 blanket orders 56 fiscal receipts 64 memo purchases 73 MRP 72 multisite processing 72 orders headers 49 outside the system 73 overview 44 purchase orders 45 receivers 45 requisitions 45, 47 returns 46 subcontracts 69 supplier invoices 45 supplier schedules 46 Purchasing Account Maintenance 84 Purchasing Control 50 Inspection Location 123 ship-to for requisitions 21 R receipts 58 receiver matching supplier consigned inventory 78 registration supplier performance 106 Registration Maintenance 119 reports supplier consignment 102 Requisition Accounting Control 11 133 134 User Guide — QAD Purchasing Requisition Approval Maintenance 30, 47 Requisition Control 11 Requisition Maintenance 20 Requisition Routing Maintenance 28, 34 requisitions 45, 47 canceled 23 final approval 34 line items 24 number 11, 21 planned orders 30 routing 33 trailer frame 28 returns 46 revision level, line item 26 routing approval for requisitions 28 Routing Maintenance subcontract lead time 70 S scheduled orders purchase orders 46 shippers purchase order 60 shippers, connecting to items 69 Ship-To/Item Controls Report 102 Site Maintenance transferring ownership 86 start effective dates, scheduled orders 60 status requisition 23 subcontract items 54 connecting shippers to received items 69 viewing subcontractors during receipt 60 Subcontract Order MRP % Maint 54 Subcontract Routing/Op PO Maint 71 Subcontract Routing/Op PO Maintenance 54 Subcontract Shippers frame 60, 69 Subcontract Shipping Control 69 subcontract supplier, specifying 71 subcontracts inventory and cost control 70 lead time 70 pricing 70 print WO comments 72 purchases 69 routings and work centers 70 subjective events 117 Summary Data Delete/Archive 130 Summary Data Report 129 supplier consignment 75–103 adjusting inventory 97 aged inventory 98 managing 86 ordering items 91 overview 76 receiving inventory 94 reports 102 returns 98 setup 80 using inventory 94 work flow 77 Supplier Consignment Accounting Control 80 Supplier Consignment Control 80 Supplier Cross-Reference Maintenance 127 Supplier Cross-Reference Report 129 Supplier Data Maintenance 55 Supplier Item Maintenance 53 Supplier Performance activating 110 automatic data collection cycle 121 computational methods 116 data consolidation 127 defining performance categories 115 features 106 lookup table 116 manual data capture 122 inventory transfer 123 PO Returns 123 planning 110 rating systems 107 work flow 108 Supplier Performance Control 110 supplier performance data manually creating 124 supplier schedules purchasing 46 Supplier/Category Maintenance 120 Supplier/Item Controls Maintenance 82 suppliers capacity 71 measuring performance 105 Requisition Maintenance 21, 25 System Category/Event Maint 118 system events 117 System/Account Control supplier consignment accounts 83 T TAG-CNT transaction 101 Tax Rate Maintenance 84 tolerance requisition values 39 tolerance percent global requisitions 12 transaction types 87 supplier consigned 87 Transactions Detail Inquiry 89 Transfer Ownership field 86 triggering purchase orders 71 U Use Registration Report 120 V Vertical Approver Maintenance 18 view multiple subcontractors during receipt 60 W weight factors supplier performance 118 WIP Lot Serial viewing items during receipt 60 work flow supplier consignment 77 Work Order Dispatch Report 71