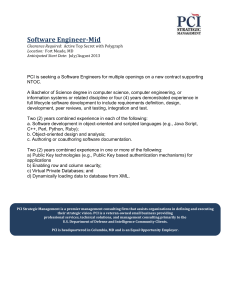Windows Device Manager Lab: Hardware & Driver Management
advertisement

The University of the West Indies, St. Augustine INFO 2603 Platform Technologies 1 2018/2019 Semester 1 Lab 1 - 12th & 13th September 2018 Introduction to Windows Device Manager Welcome to your first INFO2603 lab! Microsoft Windows provides a configuration tool called the Device Manager. This tool provides with information about how the hardware on your computer is installed and configured, and how the hardware interacts with your computer's programs. With Device Manager, you can update the device drivers for hardware installed on your computer, modify hardware settings, and troubleshoot problems. Learning Objectives • • • • Use Windows Device Manager to examine the devices listed on your lab machine, and gather information about the devices. Learn how the Device Manager manages the drivers and devices on your lab machine. Examine the system resource allocations. Create a system summary. Activities Part 1: Open the Device Manager Open the Device Manager as follows: 1. Press window key (⊞) + X (Alternatively, right click on Start) 2. Click Device Manager. The Device Manager window appears similar to that shown in Figure 1. Figure 1. Device Manager Window Part 2: Exploring the Device Manager You can right-click on any item in the list and select Properties from a shortcut menu. This allows you to view information about that item. You can also view an item’s properties by double-clicking on the item. When you click on the “+” sign to the left of an item, a list of installed devices for that item appears beneath the item. 1. Expand the list of Network adapters. Write the names of all adapters on the answer sheet. 2. Double click on one of the network adapters. A property window for that device opens. 3. Click on the Resources tab. 4. Some devices are hidden by the Device Manager. To see all devices, choose Show Hidden Devices from the View menu. Part 3: Device Details Many devices connect to the computer using the Peripheral Connection Interface (PCI). Inside desktop computers, there are spare slots for extra PCI devices. Some PCI devices that you can add to a computer include additional Network adapters, Firewire adapters, USB adapters, sound cards, and video cards. Every PCI device has a unique address or location on the PCI bus. This is how it can communicate with the operating system. The Resources tab lists all the resources used by a specific device. To use a device, the operating system usually needs to assign two types of resources to the device. Memory One resource is an area of memory. This is memory shared between the device and the Operating System. It is used to share data between the device and the computer. For example, when the Operating System wants to send data out to the Internet, it puts the data to be sent into this memory area. The Network adapter then reads this area of memory and sends its contents out to the next computer in the network. You can think of this shared memory as a mailbox. When you want to send a letter, you put it into a mailbox and the next time the post office picks up the mail, it gets sent on to its destination. When a letter comes for you, the post-office puts it into your mailbox. The next time you check your mail, you can pick up your letter. For this to work, nothing besides the network adapter and the operating system can use the same block of memory. Using just memory to communicate with devices has a problem and is not efficient. 5. What are some problems with using only memory to communicate between a device and an operating system? DMA Direct Memory Access (DMA) resources are similar to Memory allocations except that the device is allowed to write directly to the machines Random Access Memory (RAM) without having to ask for help from the Operating System. Usually Hard Drives and Optical storage drives (CD and DVD drives) are connected to the system using DMA. 6. Observe the DMA of your System Devices→Direct memory access controller? IRQ Microsoft Windows uses a “Interrupt Bus” to allow devices to ask the Operating System for attention. When a device needs to communicate with the Operating System, it sends a signal down this bus. The Operating System then gives its attention to the device. This is like putting your hand up in class. The instructor sees your hand and then pays attention to you and let’s you ask him or her a question. Each device has its own address or number on this Interrupt Bus. This number is called an IRQ for Interrupt ReQuest. 7. What are the Memory Range and IRQ of the devices listed on the Answer Sheet? (Sometimes Memory Range is called I/O Range or Input-Output Range. If a device doesn’t use an IRQ or Memory Range, put “N/A” in the space.) You can also view Resources by Type from the View menu. 8. List 4 types of resource types used by devices. If you choose to view Resources by Connection you can see all the devices connected to the Interrupt Bus. 9. How many devices are connected to the Interrupt Bus? 10. How many different IRQ numbers are used? (note that some devices can use the same IRQ number because they are on different PCI buses.) 11. How many PCI buses are there on the Input/Output connection? 12. What is the IRQ of the System timer? 13. What is the location of your Ethernet adapter on the PCI bus? Part 4: Driver Details To communicate with hardware devices, the Operating System relies on small pieces of software called drivers. Each device must have its own driver installed so that the Operating System knows how to talk to it. Sometimes when you upgrade your computer or its hardware, you also need to update your drivers. Drivers come from the manufacturer of the device. For example, if you are installing a new Toshiba hard drive in your computer, you will also need to install the proper Toshiba driver. Usually a CD comes with the device, but you can also download the driver from the manufacturer’s web site. 14. Looking again at your Ethernet network adapter, who provided the driver software for this device? 15. What is the date of the driver software? 16. What is the version of the driver software? 17. Click on the Driver Details button. What is the name and location of the file that contains this driver software? 18. How many PCI buses are there on the Input/Output connection? 19. What is the IRQ of the System timer? 20. What is the location of your Ethernet adapter on the PCI bus? Windows Device Manager Lab: Answer Sheet Student Name: Question: Student #: Answers: Question 8: Question 12: Question 13 Question 14: Question 15: Question 16: Question 17: Question 18: Question 19: Question 20: Device Memory Range IRQ Network Adapters → Ethernet Network Adapter IDE ATA/ATAPI Controllers → Primary IDE Channel Ports (COM & LPT) → LPT1 Port Ports (COM & LPT) → COM1 Port Keyboards → Standard Keyboard