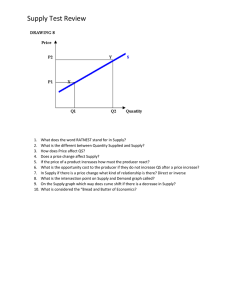Content Producer
User Guide
Version 11.1
Document Revision 1.00
Confidential and Proprietary Information of Verint Systems Inc.
© 1992–2012 Verint Systems Inc. All Rights Reserved Worldwide.
Confidential and Proprietary Information of Verint Systems Inc.
All materials (regardless of form and including, without
limitation, software applications, documentation, and any other
information relating to Verint Systems, its products or services)
are the exclusive property of Verint Systems Inc. Only expressly
authorized individuals under obligations of confidentiality are
permitted to review materials in this document. By reviewing
these materials, you agree to not disclose these materials to any
third party unless expressly authorized by Verint Systems, and
to protect the materials as confidential and trade secret
information. Any unauthorized review, retransmission,
dissemination or other use of these materials is strictly
prohibited. If you are not authorized to review these materials,
please return these materials (and any copies) from where they
were obtained. All materials found herein are provided “AS IS”
and without warranty of any kind.
The Verint Systems Inc. products are protected by one or more
of the following U.S., European or International Patents: USPN
5,659,768; USPN 5,790,798; USPN 6,278,978; USPN
6,370,574; USPN 6,404,857; USPN 6,510,220; USPN
6,724,887; USPN 6,751,297; USPN 6,757,361; USPN
6,782,093; USPN 6,952,732; USPN 6,959,078; USPN
6,959,405; USPN 7,047,296; USPN 7,149,788; USPN
7,155,399; USPN 7,203,285; USPN 7,216,162; USPN
7,219,138; USPN 7,254,546; USPN 7,281,173; USPN
7,284,049; USPN 7,325,190; USPN 7,376,735; USPN
7,424,715; USPN 7,424,718; USPN 7,466,816; USPN
7,478,051; USPN 7,558,322; USPN 7,570,755; USPN
7,574,000; USPN 7,587,041; USPN 7,613,290; USPN
7,633,930; USPN 7,634,422; USPN 7,650,293; USPN
7,660,307; USPN 7,660,406; USPN 7,660,407; USPN
7,672,746; USPN 7,680,264; USPN 7,701,972; USPN
7,734,783; USPN 7,752,043; USPN 7,752,508; USPN
7,769,176; USPN 7,774,854; USPN 7,787,974; USPN
7,788,286; USPN 7,792,278; USPN 7,792,671; USPN
7,801,055; USPN 7,817,795; USPN 7,822,018; USPN
7,826,608; USPN 7,836,171; USPN 7,848,524; USPN
7,853,006; USPN 7,852,994; USPN 7,853,800; USPN
7,853,753; USPN 7,864,946; USPN 7,873,156; USPN
7,881,216; USPN 7,881,471; USPN 7,882,212; USPN
7,882,217; USPN 7,885,813; USPN 7,899,178; USPN
7,899,180; USPN 7,899,176; USPN 7,904,481; USPN
7,903,568; USPN 7,904,325; USPN 7,907,142; USPN
7,913,063; USPN 7,920,482; USPN 7,925,889; USPN
7,930,314; USPN 7,949,552; USPN 7,953,621; USPN
7,953,719; USPN 7,953,750; USPN 7,965,828; USPN
7,966,397; USPN 7,991,613; USPN 7,995,612; USPN
8,000,465; USPN 8,005,676; USPN 8,015,042; USPN D606,983;
USPN RE40,634; USPN RE41,534; USPN RE41,608; AU
2003214926; CA 2,474,735; CA 2,563,960; CA 2,564,127; CA
2,564,760; CA 2,567,232; CA 2,623,178; CA 2,627,060; CA
2,627,064; CA 2,628,553; EP 1096382; EP 1248449; EP
1284077; DE 1284077; FR 1284077; DE 833489; FR 833489;
GB 833,489; GB 2374249; IE 84821; IE 85519; IL 13532400;
NZ 534642; ZL 200520118289.3; ZL 200520118288.9; ZL
200520118287.4; USPN D606,983; USPN RE40,634; USPN
RE41,534; USPN RE41,608; AU 2003214926; CA 2,474,735; CA
2,563,960; CA 2,564,127; CA 2,564,760; CA 2,567,232; CA
2,623,178; CA 2,627,060; CA 2,627,064; CA 2,628,553; EP
1096382; EP 1248449; EP 1284077; DE 1284077; FR 1284077;
DE 833489; FR 833489; GB 833,489; GB 2374249; IE 84821;
IE85519; IL 13532400; NZ 534642; ZL 200520118289.3; ZL
200520118288.9; ZL 200520118287.4; and other provisional
rights from one or more of the following Published U.S. Patent
Applications: US 10/061,491; US 10/467,899; US 10/633,357;
US 11/166,630; US 11/345,587; US 11/359,195; US
11/359,319; US 11/359,356; US 11/359,357; US 11/359,358;
US 11/359,532; US 11/361,208; US 11/388,944; US
11/394,408; US 11/394,410; US 11/394,794; US 11/395,759;
US 11/475,683; US 11/477,124; US 11/478,714; US
11/479,056; US 11/479,267; US 11/479,506; US 11/479,899;
US 11/509,549; US 11/509,550; US 11/540,107; US
11/540,185; US 11/540,320; US 11/540,900; US 11/540,902;
US 11/567,808; US 11/567,852; US 11/583,381; US
11/608,340; US 11/608,350; US 11/608,358; US 11/616,490;
US 11/621,134; US 11/691,530; US 11/692,983; US
11/693,828; US 11/693,923; US 11/693,933; US 11/712,933;
US 11/723,010; US 11/742,733; US 11/752,458; US
11/776,659; US 11/824,980; US 11/831,250; US 11/831,257;
US 11/831,260; US 11/831,634; US 11/844,759; US
11/872,575; US 11/924,201; US 11/937,553; US 11/959,650;
US 11/968,428; US 12/015,375; US 12/015,621; US
12/053,788; US 12/055,102; US 12/057,442; US 12/057,476;
US 12/107,976; US 12/118,789; US 12/118,792; US
12/164,480; US 12/245,781; US 12/326,205; US 12/351,370;
US 12/416,906; US 12/464,694; US 12/466,673; US
12/483,075; US 12/497,793; US 12/497,799; US 12/504,492;
US 12/539,640; US 12/608,474; US 12/628,089; US
12/630,030; US 12/684,027; US 12/686,213; US 12/708,558;
US 12/725,127; US 12/753,137; US 12/762,402; US
12/768,194; US 12/792,796; US 12/840,227; US 12/840,233;
US 12/852,144; US 12/879,868; US 12/887,059; US
12/887,089; US 12/888,445; US 12/891,620; US 12/915,868;
US 12/915,941; US 12/916,006; US 12/940,508; US
12/942,111; US 12/964,891; US 13/005,996; US 13/008,283;
US 13/011,870; US 13/011,871; US 13/016,998; US
13/036,923; US 13/096,145; US 13/096,148; US 13/096,153;
US 13/114,620; US 13/149,655; US 13/155,343; US
13/182,672; US 13/187,438; US 13/189,514; and other U.S.
and International Patents and Patents Pending.
Certain components of this Software or software contained in
this Product (collectively, “Software”) may be covered by socalled “free or open source” software licenses (“Open Source
Components”), which includes any software licenses approved
as open source licenses by the Open Source Initiative or any
similar licenses, including without limitation any license that, as
a condition of distribution of the Open Source Components
licensed, requires that the distributor make the Open Source
Components available in source code format. A license in each
Open Source Component is provided to you in accordance with
the specific license terms specified in their respective license
terms. EXCEPT WITH REGARD TO ANY WARRANTIES OR OTHER
RIGHTS AND OBLIGATIONS EXPRESSLY PROVIDED DIRECTLY TO
YOU FROM VERINT, ALL OPEN SOURCE COMPONENTS ARE
PROVIDED "AS IS'' AND ANY EXPRESSED OR IMPLIED
WARRANTIES, INCLUDING, BUT NOT LIMITED TO, THE IMPLIED
WARRANTIES OF MERCHANTABILITY AND FITNESS FOR A
PARTICULAR PURPOSE ARE DISCLAIMED.
Any third party technology that may be appropriate or necessary
for use with the Verint Product is licensed to you only for use
with the Verint Product under the terms of the third party license
agreement specified in the Documentation, the Software or as
provided online at http://verint.com/thirdpartylicense. You may
not take any action that would separate the third party
technology from the Verint Product. Unless otherwise permitted
under the terms of the third party license agreement, you agree
to only use the third party technology in conjunction with the
Verint Product.
VERINT, the VERINT logo, ACTIONABLE INTELLIGENCE,
POWERING ACTIONABLE INTELLIGENCE, INTELLIGENCE IN
ACTION, ACTIONABLE INTELLIGENCE FOR A SMARTER
WORKFORCE, VERINT VERIFIED, ENTERPRISE INTELLIGENCE
SOLUTIONS, WITNESS ACTIONABLE SOLUTIONS, VOVICI, STARGATE, RELIANT, VANTAGE, X-TRACT, NEXTIVA, EDGEVR, ULTRA,
AUDIOLOG, WITNESS, the WITNESS logo, IMPACT 360, the
IMPACT 360 logo, IMPROVE EVERYTHING, EQUALITY,
CONTACTSTORE, CLICK2STAFF, BLUE PUMPKIN, GMT, and GMT
Planet are trademarks or registered trademarks of Verint Systems
Inc. or its subsidiaries. Other trademarks mentioned are the
property of their respective owners.
Visit our website at www.verint.com/intellectualpropertynotice
for updated information on Verint Intellectual Property.
Document Revision 1.00
Published February 21, 2012
Contents
About This Guide . . . . . . . . . . . . . . . . . . . . . . . . . . . . . . . . . . . . . . . 9
1
Introducing Content Producer. . . . . . . . . . . . . . . . . . . . . . . . . . . . . . . . 11
Overview . . . . . . . . . . . . . . . . . . . . . . . . . . . . . . . . . . . . . . . . . . 12
Key features. . . . . . . . . . . . . . . . . . . . . . . . . . . . . . . . . . . . . . . . . 12
Content Producer Components . . . . . . . . . . . . . . . . . . . . . . . . . . . . . . . . 13
2
Getting Started and Navigation . . . . . . . . . . . . . . . . . . . . . . . . . . . . . . . 14
Launching Content Producer Author . . . . . . . . . . . . . . . . .
Using the menu bar on the Welcome window . . . . . . . . . . .
Using Function Links in the Left Panel of the Welcome Window . . .
Actions . . . . . . . . . . . . . . . . . . . . . . . . . . . .
Recent Files . . . . . . . . . . . . . . . . . . . . . . . . .
Help . . . . . . . . . . . . . . . . . . . . . . . . . . . . .
To exit the program . . . . . . . . . . . . . . . . . . . . . . .
Launching Content Producer Editor . . . . . . . . . . . . . . . . .
Using the menu bar . . . . . . . . . . . . . . . . . . . . . . .
To use the toolbar. . . . . . . . . . . . . . . . . . . . . . .
The Frame view. . . . . . . . . . . . . . . . . . . . . . . .
To work with Playback and Slide controls, and the Movie Timeline
To use the Create New Project dialog . . . . . . . . . . . . . .
To start a project . . . . . . . . . . . . . . . . . . . . . . .
To exit the program . . . . . . . . . . . . . . . . . . . . . .
3
.
.
.
.
.
.
.
.
.
.
.
.
.
.
.
.
.
.
.
.
.
.
.
.
.
.
.
.
.
.
.
.
.
.
.
.
.
.
.
.
.
.
.
.
.
.
.
.
.
.
.
.
.
.
.
.
.
.
.
.
.
.
.
.
.
.
.
.
.
.
.
.
.
.
.
.
.
.
.
.
.
.
.
.
.
.
.
.
.
.
.
.
.
.
.
.
.
.
.
.
.
.
.
.
.
.
.
.
.
.
.
.
.
.
.
.
.
.
.
.
.
.
.
.
.
.
.
.
.
.
.
.
.
.
.
.
.
.
.
.
.
.
.
.
.
.
.
.
.
.
.
.
.
.
.
.
.
.
.
.
.
.
.
.
.
.
.
.
.
.
.
.
.
.
.
.
.
.
.
.
.
.
.
.
.
.
.
.
.
.
.
.
.
.
.
15
15
16
16
16
16
16
17
18
18
18
18
18
19
19
Creating and Navigating in Clip Projects . . . . . . . . . . . . . . . . . . . . . . . . . . 20
Opening Existing Clip Projects . . . . . . . . . . . . . . . . . . . . . . . . .
Opening a Clip project from a folder . . . . . . . . . . . . . . . . . . . .
Opening a Clip project in Content Producer Author . . . . . . . . . . . . .
Creating Screenshot Projects . . . . . . . . . . . . . . . . . . . . . . . . . .
1. Selecting a Screenshot Project Size and Type . . . . . . . . . . . . . . . .
2. Selecting Your Screenshot Capture Mode . . . . . . . . . . . . . . . . . .
3. Capturing Screenshots . . . . . . . . . . . . . . . . . . . . . . . . . .
Selecting the screen area before beginning the screenshot capture process for
Standard or Area screenshot type . . . . . . . . . . . . . . . . . . . . .
Selecting the window area before beginning the screenshot capture process .
Capturing a screenshot . . . . . . . . . . . . . . . . . . . . . . . . . .
. . . . .
. . . . .
. . . . .
. . . . .
. . . . .
. . . . .
. . . . .
a Custom,
. . . . .
. . . . .
. . . . .
.
.
.
.
.
.
.
.
.
.
.
.
.
.
21
21
21
22
22
26
29
. . 29
. . 31
. . 32
Contents
Creating Quiz Projects . . . . . . . . . . . . . . . . . . . . . . . . . . . . .
Creating a Quiz Project . . . . . . . . . . . . . . . . . . . . . . . . . . .
Creating Image Projects . . . . . . . . . . . . . . . . . . . . . . . . . . . .
Creating an Image Project . . . . . . . . . . . . . . . . . . . . . . . . . .
Creating Blank Projects . . . . . . . . . . . . . . . . . . . . . . . . . . . .
Creating a Blank Project . . . . . . . . . . . . . . . . . . . . . . . . . . .
Working in a Project Window . . . . . . . . . . . . . . . . . . . . . . . . . .
Navigating in a Project Window . . . . . . . . . . . . . . . . . . . . . . .
The Menu Bar . . . . . . . . . . . . . . . . . . . . . . . . . . . . . .
The Project Toolbar . . . . . . . . . . . . . . . . . . . . . . . . . . . .
Working With Project Views . . . . . . . . . . . . . . . . . . . . . . . . .
Opening the Thumbnails, Stylesheets, and/or Browser view on the Left Panel .
Viewing a selected slide only . . . . . . . . . . . . . . . . . . . . . . .
Viewing and Working with a Thumbnails View Only . . . . . . . . . . . . . .
Opening the Thumbnail view only . . . . . . . . . . . . . . . . . . . . .
Moving slides in Thumbnail View . . . . . . . . . . . . . . . . . . . . . .
Embedding a background color or image on one or more slides . . . . . . .
Hiding/showing slides in Thumbnail View . . . . . . . . . . . . . . . . . .
Duplicating Slides in Thumbnail View. . . . . . . . . . . . . . . . . . . .
Viewing and Working in Stylesheets View Only . . . . . . . . . . . . . . . .
Opening the Stylesheets view only . . . . . . . . . . . . . . . . . . . . .
Modifying Existing Stylesheets . . . . . . . . . . . . . . . . . . . . . . .
Inserting or Importing Slides to your Clip Project . . . . . . . . . . . . . . . .
Inserting a screenshot slide . . . . . . . . . . . . . . . . . . . . . . . . .
Inserting a quiz slide . . . . . . . . . . . . . . . . . . . . . . . . . . . .
Inserting an image slide . . . . . . . . . . . . . . . . . . . . . . . . . . .
Inserting a blank slide . . . . . . . . . . . . . . . . . . . . . . . . . . . .
Importing Slides from other clip projects . . . . . . . . . . . . . . . . . . .
4
.
.
.
.
.
.
.
.
.
.
.
.
.
.
.
.
.
.
.
.
.
.
.
.
.
.
.
.
.
.
.
.
.
.
.
.
.
.
.
.
.
.
.
.
.
.
.
.
.
.
.
.
.
.
.
.
.
.
.
.
.
.
.
.
.
.
.
.
.
.
.
.
.
.
.
.
.
.
.
.
.
.
.
.
.
.
.
.
.
.
.
.
.
.
.
.
.
.
.
.
.
.
.
.
.
.
.
.
.
.
.
.
.
.
.
.
.
.
.
.
.
.
.
.
.
.
.
.
.
.
.
.
.
.
.
.
.
.
.
.
.
.
.
.
.
.
.
.
.
.
.
.
.
.
.
.
.
.
.
.
.
.
.
.
.
.
.
.
.
.
.
.
.
.
.
.
.
.
.
.
.
.
.
.
.
.
.
.
.
.
.
.
.
.
.
.
33
34
39
39
43
43
46
46
47
48
50
50
52
53
54
54
55
55
55
56
56
57
59
59
59
60
60
60
Adding Illustrative Objects to Slides . . . . . . . . . . . . . . . . . . . . . . . . . . . . 62
About Objects on Slides . . . . . . . . . . . . . . . . . . . . . . . . . . . . . .
Tools Palette Overview . . . . . . . . . . . . . . . . . . . . . . . . . . . . . . .
Using note, balloon and text tools . . . . . . . . . . . . . . . . . . . . . . . . .
When to use a note, balloon or text frame . . . . . . . . . . . . . . . . . . . .
Notes . . . . . . . . . . . . . . . . . . . . . . . . . . . . . . . . . . . .
Balloons . . . . . . . . . . . . . . . . . . . . . . . . . . . . . . . . . . .
Slide Text . . . . . . . . . . . . . . . . . . . . . . . . . . . . . . . . . .
Inserting/deleting a note, balloon or text frame . . . . . . . . . . . . . . . . . .
To insert a note, balloon or text frame on your slide. . . . . . . . . . . . . . .
To delete a note, balloon or text frames . . . . . . . . . . . . . . . . . . . .
Moving a note, balloon or slide text frame . . . . . . . . . . . . . . . . . . . .
Changing a note or balloon’s background color . . . . . . . . . . . . . . . . . .
Changing the background color for a single object . . . . . . . . . . . . . . .
Applying a new background color for all slides using Stylesheets . . . . . . . . .
Changing a balloon, note or text frame shape . . . . . . . . . . . . . . . . . . .
Changing the shape of a balloon, note, or text frame for a single slide . . . . . .
Applying a new balloon, note, or text frame shape for all slides using Stylesheets .
Impact 360 Content Producer User Guide
Verint Systems Inc. All Rights Reserved Worldwide.
.
.
.
.
.
.
.
.
.
.
.
.
.
.
.
.
.
.
.
.
.
.
.
.
.
.
.
.
.
.
.
.
.
.
.
.
.
.
.
.
.
.
.
.
.
.
.
.
.
.
.
.
.
.
.
.
.
.
.
.
.
.
.
.
.
.
.
.
.
.
.
.
.
.
.
.
.
.
.
.
.
.
.
.
.
63
64
65
65
65
65
66
66
66
66
66
66
67
67
68
68
69
4
Contents
Re-sizing a slide note, balloon or text frame . . . . . . .
Adding text to balloons, notes and text frames . . . . . . .
Adding text to a balloon, note, or text frame . . . . . . .
Using the Text toolbar . . . . . . . . . . . . . . . . . .
Activating the text toolbar. . . . . . . . . . . . . . .
Italicizing, bolding or underlining text. . . . . . . . . .
Changing font type and size . . . . . . . . . . . . . .
Changing text color . . . . . . . . . . . . . . . . . .
Changing text alignment . . . . . . . . . . . . . . .
Using the Stylesheet to Apply Changes to Text Properties
Using the Spell Checker . . . . . . . . . . . . . . . . . .
Exporting/Importing Text for Translation . . . . . . . . . .
Adding Shapes to slides . . . . . . . . . . . . . . . . . .
Adding and drawing Shapes . . . . . . . . . . . . . . .
To add a Shape . . . . . . . . . . . . . . . . . . . .
To draw rectangles and ellipses . . . . . . . . . . . .
To draw free-form shapes . . . . . . . . . . . . . . .
Modifying shapes . . . . . . . . . . . . . . . . . . . .
Moving a shape. . . . . . . . . . . . . . . . . . . .
Resizing shapes . . . . . . . . . . . . . . . . . . .
Modifying Shape Properties . . . . . . . . . . . . . .
Changing the fill color . . . . . . . . . . . . . . . . .
Setting the fill color’s opacity . . . . . . . . . . . . .
Changing border thickness . . . . . . . . . . . . . .
Changing the border color . . . . . . . . . . . . . . .
Deleting a shape . . . . . . . . . . . . . . . . . . .
Adding events, rollover areas, and attaching sounds . .
Inserting and editing images on slides . . . . . . . . . . .
Inserting images onto slides . . . . . . . . . . . . . . .
To import an image onto a slide . . . . . . . . . . . .
Modifying inserted images . . . . . . . . . . . . . . . .
Resizing an image . . . . . . . . . . . . . . . . . .
Changing an image’s opacity . . . . . . . . . . . . .
Moving an image . . . . . . . . . . . . . . . . . . .
5
. . .
. . .
. . .
. . .
. . .
. . .
. . .
. . .
. . .
for an
. . .
. . .
. . .
. . .
. . .
. . .
. . .
. . .
. . .
. . .
. . .
. . .
. . .
. . .
. . .
. . .
. . .
. . .
. . .
. . .
. . .
. . .
. . .
. . .
. . . .
. . . .
. . . .
. . . .
. . . .
. . . .
. . . .
. . . .
. . . .
Object
. . . .
. . . .
. . . .
. . . .
. . . .
. . . .
. . . .
. . . .
. . . .
. . . .
. . . .
. . . .
. . . .
. . . .
. . . .
. . . .
. . . .
. . . .
. . . .
. . . .
. . . .
. . . .
. . . .
. . . .
.
.
.
.
.
.
.
.
.
.
.
.
.
.
.
.
.
.
.
.
.
.
.
.
.
.
.
.
.
.
.
.
.
.
.
.
.
.
.
.
.
.
.
.
.
.
.
.
.
.
.
.
.
.
.
.
.
.
.
.
.
.
.
.
.
.
.
.
.
.
.
.
.
.
.
.
.
.
.
.
.
.
.
.
.
.
.
.
.
.
.
.
.
.
.
.
.
.
.
.
.
.
.
.
.
.
.
.
.
.
.
.
.
.
.
.
.
.
.
.
.
.
.
.
.
.
.
.
.
.
.
.
.
.
.
.
.
.
.
.
.
.
.
.
.
.
.
.
.
.
.
.
.
.
.
.
.
.
.
.
.
.
.
.
.
.
.
.
.
.
.
.
.
.
.
.
.
.
.
.
.
.
.
.
.
.
.
.
.
.
.
.
.
.
.
.
.
.
.
.
.
.
.
.
.
.
.
.
.
.
.
.
.
.
.
.
.
.
.
.
.
.
.
.
.
.
.
.
.
.
.
.
.
.
.
.
.
.
.
.
.
.
.
.
.
.
.
.
.
.
.
.
.
.
.
.
.
.
.
.
.
.
.
.
.
.
.
.
.
.
.
.
.
.
.
.
.
.
.
.
.
.
.
.
.
.
.
.
.
.
.
.
.
.
.
.
.
.
.
.
.
.
.
.
.
.
.
.
.
.
.
.
.
.
.
.
.
.
.
.
.
.
.
.
.
.
.
.
.
.
.
.
.
.
.
.
.
.
.
.
69
70
70
70
71
71
71
72
72
73
74
75
76
76
76
76
77
77
77
77
78
78
79
79
79
79
79
80
80
80
80
80
80
80
Adding Dynamic Elements to Slides. . . . . . . . . . . . . . . . . . . . . . . . . . . . . 81
About Dynamic Elements in Slides . . . . . . . . . . . . . . .
Adding Events and Hyperlinks to Slides and Slide Objects . . . .
Attaching Events to Slides and Slide Objects . . . . . . . . .
Attaching an Event to a Slide or Slide Object . . . . . . . .
Modifying Event Actions Attached to Slides and Slide Objects
Deleting Event Actions Attached to Slides and Slide Objects .
Adding Hyperlinks to Selected Text . . . . . . . . . . . . . .
Attaching Audio to Slides or Slide Objects . . . . . . . . . . . .
Attaching Audio to a Slide or Slide Object . . . . . . . . . . .
Setting the Default Delay for Recording Sound . . . . . . . .
Deleting Sound Attached to a Slide or Object . . . . . . . . .
.
.
.
.
.
.
.
.
.
.
.
Impact 360 Content Producer User Guide
Verint Systems Inc. All Rights Reserved Worldwide.
.
.
.
.
.
.
.
.
.
.
.
.
.
.
.
.
.
.
.
.
.
.
.
.
.
.
.
.
.
.
.
.
.
.
.
.
.
.
.
.
.
.
.
.
.
.
.
.
.
.
.
.
.
.
.
.
.
.
.
.
.
.
.
.
.
.
.
.
.
.
.
.
.
.
.
.
.
.
.
.
.
.
.
.
.
.
.
.
.
.
.
.
.
.
.
.
.
.
.
.
.
.
.
.
.
.
.
.
.
.
.
.
.
.
.
.
.
.
.
.
.
.
.
.
.
.
.
.
.
.
.
.
.
.
.
.
.
.
.
.
.
.
.
.
.
.
.
.
.
.
.
.
.
.
82
83
84
84
89
90
90
92
92
93
94
5
Contents
Adding Movies to Slides . . . . . . . . . . . . . . . . . . . . . . . .
Adding a Movie to a Slide . . . . . . . . . . . . . . . . . . . . . .
Attaching Rollover Areas to Slide Objects . . . . . . . . . . . . . . . .
Attaching a Rollover Area to a Slide Object . . . . . . . . . . . . . .
Adding Buttons to Slides . . . . . . . . . . . . . . . . . . . . . . . .
Inserting a Button on a Slide. . . . . . . . . . . . . . . . . . . . .
Selecting a Button Style . . . . . . . . . . . . . . . . . . . . . . .
Inserting Text on a Button . . . . . . . . . . . . . . . . . . . . . .
Attaching an Action to a Button . . . . . . . . . . . . . . . . . . .
Working with the cursor . . . . . . . . . . . . . . . . . . . . . . . .
Showing/hiding the cursor . . . . . . . . . . . . . . . . . . . . . .
Modifying the cursor path on a slide . . . . . . . . . . . . . . . . .
Modifying the cursor path without changing where the path begins. .
Modifying the cursor path and change where the path begins . . . .
Moving the cursor path to the same place on the previous or the next
Adding and Locking Points on a Cursor Path . . . . . . . . . . . .
Changing Cursor Appearance . . . . . . . . . . . . . . . . . . . .
Changing a Cursor’s Shape . . . . . . . . . . . . . . . . . . . .
Changing a Cursor’s Path Movement . . . . . . . . . . . . . . . .
Adding a Click Sound to the Cursor. . . . . . . . . . . . . . . . . .
6
. . .
. . .
. . .
. . .
. . .
. . .
. . .
. . .
. . .
. . .
. . .
. . .
. . .
. . .
slide.
. . .
. . .
. . .
. . .
. . .
.
.
.
.
.
.
.
.
.
.
.
.
.
.
.
.
.
.
.
.
.
.
.
.
.
.
.
.
.
.
.
.
.
.
.
.
.
.
.
.
.
.
.
.
.
.
.
.
.
.
.
.
.
.
.
.
.
.
.
.
.
.
.
.
.
.
.
.
.
.
.
.
.
.
.
.
.
.
.
.
.
.
.
.
.
.
.
.
.
.
.
.
.
.
.
.
.
.
.
.
. 95
. 95
. 97
. 97
. 99
. 99
. 100
. 100
. 101
.102
. 102
. 103
.103
. 103
. 104
. 104
. 105
. 105
. 105
. 106
Working With Interactive Zones . . . . . . . . . . . . . . . . . . . . . . . . . . . . .
107
About Interactive Zones . . . . . . . . . . . . . . . . . . . . . . . . . . . . . . .
Interactive Zone Types . . . . . . . . . . . . . . . . . . . . . . . . . . . . . .
Attaching Features to Zones . . . . . . . . . . . . . . . . . . . . . . . . . . . .
Inserting Interactive Zones on Slides . . . . . . . . . . . . . . . . . . . . . . . . .
Adding a Pause Zone . . . . . . . . . . . . . . . . . . . . . . . . . . . . . . .
Adding a Click Zone . . . . . . . . . . . . . . . . . . . . . . . . . . . . . . . .
Adding a Text Zone . . . . . . . . . . . . . . . . . . . . . . . . . . . . . . . .
Adding a Keystroke Zone . . . . . . . . . . . . . . . . . . . . . . . . . . . . .
Adding Question Zones . . . . . . . . . . . . . . . . . . . . . . . . . . . . . .
Adding a question zone: . . . . . . . . . . . . . . . . . . . . . . . . . . . .
Working with different question types: . . . . . . . . . . . . . . . . . . . . . .
Modifying Question zones . . . . . . . . . . . . . . . . . . . . . . . . . . . .
Configuring Correct/Incomplete/Incorrect Messages . . . . . . . . . . . . . . . . . .
Changing Default Interactive Zone Events . . . . . . . . . . . . . . . . . . . . .
Changing Message Wording . . . . . . . . . . . . . . . . . . . . . . . . . . . .
Changing the Message Background Color . . . . . . . . . . . . . . . . . . . . . .
Moving Message Boxes . . . . . . . . . . . . . . . . . . . . . . . . . . . . . .
Resizing Message Boxes . . . . . . . . . . . . . . . . . . . . . . . . . . . . . .
Setting Scoring Options for Interactive Zones . . . . . . . . . . . . . . . . . . . . .
Changing the number of points assigned to an action or question in an interactive zone
Changing the number of attempts a user is allowed to complete an action or a question
Changing the duration allowed for a user to complete an action or a question . . . . .
Modifying zones . . . . . . . . . . . . . . . . . . . . . . . . . . . . . . . . . . .
Moving a zone area/object . . . . . . . . . . . . . . . . . . . . . . . . . . . . .
Resizing a zone area . . . . . . . . . . . . . . . . . . . . . . . . . . . . . . .
Impact 360 Content Producer User Guide
Verint Systems Inc. All Rights Reserved Worldwide.
.
.
.
.
.
.
.
.
.
.
.
.
.
.
.
.
.
.
.
.
.
.
.
.
.
.
.
.
.
.
.
.
.
.
.
.
.
.
.
.
.
.
.
.
.
.
.
.
.
.
.
.
.
.
.
.
.
.
.
.
.
.
.
.
.
.
.
.
.
.
.
.
.
.
.
.
.
.
.
.
.
.
.
.
.
.
.
.
.
.
.
.
.
.
.
.
.
.
.
.
.
.
.
.
.
.
.
.
.
.
.
.
.
.
.
.108
. 108
. 109
. 110
. 110
. 111
. 113
. 115
. 117
. 117
. 118
. 126
. 127
. 128
. 129
. 130
. 130
. 130
. 131
. 132
. 132
. 133
. 134
. 134
. 134
6
Contents
Deleting a zone . . . . . . . . . . . . . . . . . . . . . . . . . . . . . . . . . . . . . .134
7
Using Content Producer Editor . . . . . . . . . . . . . . . . . . . . . . . . . . . . . .
About Editor. . . . . . . . . . . . . . . . . . . . .
Starting Content Producer Editor . . . . . . . . . . .
Toolbar overview . . . . . . . . . . . . . . . . . .
Opening existing audio/video media files . . . . . . .
Importing an audio/video media file . . . . . . . .
Recording an audio/video session . . . . . . . . . . .
Setting your recording options . . . . . . . . . . .
To select a video and/or audio capture option. . .
To select an image source option . . . . . . . .
To select an audio source option . . . . . . . . .
To set a file destination for the recording . . . . .
Recording a video clip . . . . . . . . . . . . . . .
Saving audio/video media files . . . . . . . . . . . .
Saving audio/video files . . . . . . . . . . . . . .
Saving an audio/video media file as an audio file only
Creating Slides in Editor . . . . . . . . . . . . . . .
About Playback, Slide and Movie Timeline controls .
Playing a video clip . . . . . . . . . . . . . . . .
Navigating between frames . . . . . . . . . . . .
Compressing or expand the Movie Timeline. . . . .
Creating a slide . . . . . . . . . . . . . . . . . .
Creating and insert a slide. . . . . . . . . . . .
Navigating between slides . . . . . . . . . . . .
Previewing a slide . . . . . . . . . . . . . . .
Removing a slide . . . . . . . . . . . . . . . .
Exporting slides to Content Producer Author . . . . . .
8
.
.
.
.
.
.
.
.
.
.
.
.
.
.
.
.
.
.
.
.
.
.
.
.
.
.
.
.
.
.
.
.
.
.
.
.
.
.
.
.
.
.
.
.
.
.
.
.
.
.
.
.
.
.
.
.
.
.
.
.
.
.
.
.
.
.
.
.
.
.
.
.
.
.
.
.
.
.
.
.
.
.
.
.
.
.
.
.
.
.
.
.
.
.
.
.
.
.
.
.
.
.
.
.
.
.
.
.
.
.
.
.
.
.
.
.
.
.
.
.
.
.
.
.
.
.
.
.
.
.
.
.
.
.
.
.
.
.
.
.
.
.
.
.
.
.
.
.
.
.
.
.
.
.
.
.
.
.
.
.
.
.
.
.
.
.
.
.
.
.
.
.
.
.
.
.
.
.
.
.
.
.
.
.
.
.
.
.
.
.
.
.
.
.
.
.
.
.
.
.
.
.
.
.
.
.
.
.
.
.
.
.
.
.
.
.
.
.
.
.
.
.
.
.
.
.
.
.
.
.
.
.
.
.
.
.
.
.
.
.
.
.
.
.
.
.
.
.
.
.
.
.
.
.
.
.
.
.
.
.
.
.
.
.
.
.
.
.
.
.
.
.
.
.
.
.
.
.
.
.
.
.
.
.
.
.
.
.
.
.
.
.
.
.
.
.
.
.
.
.
.
.
.
.
.
.
.
.
.
.
.
.
.
.
.
.
.
.
.
.
.
.
.
.
.
.
.
.
.
.
.
.
.
.
.
.
.
.
.
.
.
.
.
.
.
.
.
.
.
.
.
.
.
.
.
.
.
.
.
.
.
.
.
.
.
.
.
.
.
.
.
.
.
.
.
.
.
.
.
.
.
.
.
.
.
.
.
.
.
.
.
.
.
.
.
.
.
.
.
.
.
.
.
.
.
.
.
.
.
.
.
.
.
.
.
.
.
.
.
.
.
.
.
.
.
.
.
.
.
.
.
.
.
.
.
.
.
.
.
.
.
.
.
.
.
.
.
.
.
.
.
.
.
.
.
.
.
.
.
.
.
.
.
.
.
.
.
.
Managing Clip Projects . . . . . . . . . . . . . . . . . . . . . . . . . . . . . . . . . .
About Managing Clip Projects . . . . . . . . . .
Managing Clip Files . . . . . . . . . . . . . .
Source files . . . . . . . . . . . . . . . . .
Compiled clip folder & files. . . . . . . . . .
Adding Clips to a web site . . . . . . . . . . .
Files to Upload to the Web Server . . . . .
Exporting Slides and Audio . . . . . . . . . . .
Exporting Slides as Image Files . . . . . . .
Exporting Slides to an Adobe Acrobat PDF File
Exporting Audio . . . . . . . . . . . . . . .
Printing Slides . . . . . . . . . . . . . . . . .
Setting the page layout . . . . . . . . . . .
Printing Slides . . . . . . . . . . . . . . .
9
.
.
.
.
.
.
.
.
.
.
.
.
.
.
.
.
.
.
.
.
.
.
.
.
.
.
.
.
.
.
.
.
.
.
.
.
.
.
.
.
.
.
.
.
.
.
.
.
.
.
.
.
.
.
.
.
.
.
.
.
.
.
.
.
.
.
.
.
.
.
.
.
.
.
.
.
.
.
.
.
.
.
.
.
.
.
.
.
.
.
.
.
.
.
.
.
.
.
.
.
.
.
.
.
.
.
.
.
.
.
.
.
.
.
.
.
.
.
.
.
.
.
.
.
.
.
.
.
.
.
.
.
.
.
.
.
.
.
.
.
.
.
.
.
.
.
.
.
.
.
.
.
.
.
.
.
.
.
.
.
.
.
.
.
.
.
.
.
.
.
.
.
.
.
.
.
.
.
.
.
.
.
.
.
.
.
.
.
.
.
.
.
.
.
.
.
.
.
.
.
.
.
.
.
.
.
.
.
.
.
.
.
.
.
.
.
.
.
.
.
.
.
.
.
.
.
.
.
.
.
.
.
.
.
.
.
.
.
.
.
.
.
.
.
.
.
.
.
.
.
.
.
.
.
.
.
.
.
.
.
.
.
.
.
.
.
.
.
.
.
.
.
.
.
.
.
.
.
.
.
.
.
.
.
.
.
.
.
.
.
.
.
.
.
.
.
.
.
.
135
. 136
. 137
. 137
. 138
. 138
. 140
. 140
. 140
. 141
. 141
. 141
. 142
. 145
. 145
. 145
. 146
. 146
.148
. 148
. 148
. 149
. 149
. 149
. 150
. 150
. 151
152
.
.
.
.
.
.
.
.
.
.
.
.
.
. 153
. 153
. 153
. 153
. 155
. 155
. 156
. 156
. 157
.157
. 159
. 159
. 160
Publishing Clip Projects . . . . . . . . . . . . . . . . . . . . . . . . . . . . . . . . . .
161
About Publishing Clips . . . . . . . . . . . . . . . . . . . . . . . . . . . . . . . . . . . . 162
Configuring Clip Project Properties . . . . . . . . . . . . . . . . . . . . . . . . . . . . . . 163
Impact 360 Content Producer User Guide
Verint Systems Inc. All Rights Reserved Worldwide.
7
Contents
Opening the Project Properties Dialog Box . . . .
Setting Project Properties options . . . . . . . .
Entering title, author and company information .
Selecting sound and image quality options . . .
Setting timing options . . . . . . . . . . . .
Setting clip options . . . . . . . . . . . . . .
Setting packaging options . . . . . . . . . . .
Setting Language options for the clip. . . . . .
Setting Flash options . . . . . . . . . . . . .
Selecting a ClipSkin. . . . . . . . . . . . . .
Editing a clip’s HTML page . . . . . . . . . . .
Previewing a Clip . . . . . . . . . . . . . . . . .
Publishing a Clip . . . . . . . . . . . . . . . . . .
10
.
.
.
.
.
.
.
.
.
.
.
.
.
.
.
.
.
.
.
.
.
.
.
.
.
.
.
.
.
.
.
.
.
.
.
.
.
.
.
.
.
.
.
.
.
.
.
.
.
.
.
.
.
.
.
.
.
.
.
.
.
.
.
.
.
.
.
.
.
.
.
.
.
.
.
.
.
.
.
.
.
.
.
.
.
.
.
.
.
.
.
.
.
.
.
.
.
.
.
.
.
.
.
.
.
.
.
.
.
.
.
.
.
.
.
.
.
.
.
.
.
.
.
.
.
.
.
.
.
.
.
.
.
.
.
.
.
.
.
.
.
.
.
.
.
.
.
.
.
.
.
.
.
.
.
.
.
.
.
.
.
.
.
.
.
.
.
.
.
.
.
.
.
.
.
.
.
.
.
.
.
.
.
.
.
.
.
.
.
.
.
.
.
.
.
.
.
.
.
.
.
.
.
.
.
.
.
.
.
.
.
.
.
.
.
.
.
.
.
.
.
.
.
.
.
.
.
.
.
.
.
.
.
.
.
.
.
.
.
.
.
.
.
.
.
.
.
.
.
.
.
.
.
.
.
.
.
.
.
.
Uploading Content to eLearning Lesson Management . . . . . . . . . . . . . . . . . .
Uploading Lesson Content to the eLearning Lesson Management System
Selecting a Learning Management System reporting option in Content
Uploading Clips to the eLearning Lesson Management System . . . .
Starting eLearning . . . . . . . . . . . . . . . . . . . . . . . .
Configuring Lesson Settings . . . . . . . . . . . . . . . . . . . .
Uploading lesson content . . . . . . . . . . . . . . . . . . . . .
Student Procedures . . . . . . . . . . . . . . . . . . . . . . . . .
Starting eLearning Student . . . . . . . . . . . . . . . . . . . .
Taking a lesson . . . . . . . . . . . . . . . . . . . . . . . . . .
Impact 360 Content Producer User Guide
Verint Systems Inc. All Rights Reserved Worldwide.
. . . . . . . .
Producer Author
. . . . . . . .
. . . . . . . .
. . . . . . . .
. . . . . . . .
. . . . . . . .
. . . . . . . .
. . . . . . . .
.
.
.
.
.
.
.
.
.
.
.
.
.
.
.
.
.
.
.
.
.
.
.
.
.
.
.
. 163
. 164
. 164
. 165
. 166
. 167
. 168
. 170
. 171
. 172
. 173
. 174
. 174
179
. 180
. 180
. 181
. 181
. 181
. 182
. 183
. 184
. 184
8
Preface
About This Guide
The Content Producer User Guide describes how to use the Content Producer application
to create slides and clips for use as training material that can be used with eLearning
systems in your organization.
Intended Audience
This guide is designed to be used by:
z
Instructional Content Developers
z
Managers and Supervisors
z
eLearning Administrators
Related Documents
The following documents are referenced in this document:
z
Content Producer Installation and Upgrade Guide
z
eLearning Administration Guide
z
eLearning Student Guide
Preface
About This Guide
Documentation Feedback
We strive to produce the highest quality documentation products and welcome your
feedback. If you have comments or suggestions about our guides or online help, you can
email us. Please include the following information with your feedback:
z
Product name and version number
z
Name of online help or guide
z
Topic name and page number (if applicable)
z
Brief description of content
z
Your suggestion for correcting or improving the documentation
Please send your messages to userguides@verint.com.
The email address is only for documentation feedback. If you have a technical question,
please contact Technical Support.
Technical Support
Our goal at Verint Systems is to provide you with the best products backed by a highquality support network with a variety of resource options. Verint Systems Technical
Support services include email and telephone support.
To learn more about the support options that best suit your needs, visit us at
verint.com/EISsupport.
Verint University
In addition to documentation, online Help, and support services, Verint Systems also
offers both classroom-based and online learning alternatives to suit your specific needs.
To learn more about available training options from Verint Systems, visit us at
verint.com/training.
Impact 360 Content Producer User Guide
Verint Systems Inc. All Rights Reserved Worldwide.
10
Chapter 1
Introducing Content
Producer
Welcome to Content Producer—the quick, powerful way to design multimedia
demonstrations in the form of audio/video Clips you can develop in a short period of
time.
You can incorporate Content Producer into your workplace, as part of your enterprise
solution, in a number of ways:
z
z
z
Create informative clips to illustrate best practices for your customer interaction
center.
Use authoring and editing tools to design interactive eLearning modules to meet
professional development/customer service objectives.
Develop simulations and tutorials that enable your audience to achieve specific
training goals and increase productivity.
This chapter describes the following topics:
z
Overview, page 12
z
Key features, page 12
z
Content Producer Components, page 13
Chapter 1 - Introducing Content Producer
Overview
Overview
Content Producer is comprised of authoring, editing, and conversion tools to develop
learning clips that engage your audience and provide educational information about a
specific topic.
Content Producer can be used either as a standalone product or as a power feature in
the Learning module of the suite.
If you use Content Producer with the suite, you can create Clips from recorded
segments of customer interactions. You can then deliver the learning clips via the
eLearning Lesson Management system.
Key features
Content Producer offers many features, including the following:
Recording features in Content Producer Editor
You can capture a video or audio track (in AVI or WAV format) from your workstation,
modify it in Content Producer Editor, and export it to Content Producer Author as slides.
In Author, you can edit the slides, add additional screen captures to complement the
audio recordings, and more.
Content Producer contact files
Using Content Producer Editor, you can create interactive, low- bandwidth training Clips,
using customer interactions recorded in all recording and playback engines.
Content Producer includes a uitility that can convert contact files into appropriate AVI or
WAV files. These files can then be opened in Content Producer Editor.
Screenshot projects
You can capture screenshots from a target application, using Full Screen or Screen Area
mode, to create clips to use as simulations that illustrate how to perform a specific task.
Image projects
You can create clips directly from a set of image files without taking screenshots. You
can select multiple image files simultaneously and scale them to fit as background
images on slides.
Interactive learning
You can create an interactive quiz project, either to insert at the end of a clip containing
a lesson, or as a standalone project. Quiz projects can contain questions in a variety of
formats, depending on how you want students to respond to questions, such as true or
false interactive quizzes, multiple choice quizzes, and so on.
Impact 360 Content Producer User Guide
Verint Systems Inc. All Rights Reserved Worldwide.
12
Chapter 1 - Introducing Content Producer
Content Producer Components
Clip management
You can send clips via e-mail, distribute them as hyperlinks to your web site, or deliver
them through your eLearning Lesson Management system.
Check for automatic updates
You can configure your system to check for automatic updates for Content Producer on a
regular basis, and you can select the Check for Updates option from the Help menu in
Content Producer Author to do so at any time.
Content Producer Components
Content Producer has two components:
z
Content Producer Author
You use this component to create/publish clips.
z
Content Producer Editor
You use this component to import/record audio or video contact files from any
Content Producer or suite recording and playback engine or any source of WAV or
AVI files.
For more details, see your Content Producer Installation and Upgrade Guide. This guide describes
system requirements, as well as how to install, register, check for updates, and upgrade your
licensed Content Producer program. This guide is available on DVD in your product package, and
can also be found at this Web address:
http://producerservices.verint.com.
Impact 360 Content Producer User Guide
Verint Systems Inc. All Rights Reserved Worldwide.
13
Chapter 2
Getting Started and
Navigation
Content Producer comprises two main components, Content Producer Author and
Content Producer Editor.
z
z
Author allows you to create and compile clips for your eLearning content using
captured screenshots and imported images.
Editor allows you to import/record audio or video contact files from Content
Producer or the recording and playback engine.
This chapter describes how to get started using Content Producer Author and Content
Producer Editor.
z
Launching Content Producer Author, page 15
z
Launching Content Producer Editor, page 17
Chapter 2 - Getting Started and Navigation
Launching Content Producer Author
Launching Content Producer Author
V
1
Click Start on your Windows task bar and select Programs > Content Producer >
Content Producer Author.
The Content Producer Author Welcome window opens.
Using the menu bar on the Welcome window
The menu bar across the top of the window includes the File, Edit, View, and Help
menus to enable you to manage and edit your clip project:
z
z
z
z
From the File menu, you open, save, close clip projects, and print, import and
export files.
From the Edit menu, you copy, cut, and paste items in your Clip projects, as well as
set preferences.
From the View menu, you select views for your screen, such as a Stylesheet view,
Thumbnail view, Timeline, and more. These views appear in the panel adjacent to
any slide that belongs to a clip.
The Help menus provide links to information about Content Producer Author.
Impact 360 Content Producer User Guide
Verint Systems Inc. All Rights Reserved Worldwide.
15
Chapter 2 - Getting Started and Navigation
Launching Content Producer Author
Using Function Links in the Left Panel of the Welcome Window
Actions
Under Actions, click one of the following links:
z
z
z
New Project to begin a new clip project. The Create New Project window opens,
and provides the options available for creating new slides for your presentation. For
details, see “Creating and Navigating in Clip Projects” on page 20.
Open Project to find and retrieve a project you previously saved, and edit the
project as required. For details, see “Adding Dynamic Elements to Slides” on
page 81.
Check for Updates to check for updates to Content Producer, and click one of the
following update options:
z
z
the Content Producer automatically checks for updates option. With this
option, you choose how often you want Content Producer to check for updates
(for example, Weekly).
the Manually checks for updates option. When selected, you can check for
Content Producer updates right away.
For more information about the Check for Updates feature, see the Content
Producer Installation and Upgrade Guide.
Recent Files
Under Recent Files, retrieve a recently opened clip file by clicking its name on the list.
Help
Under Help, click one of these links:
z
z
z
Content Producer Help, to be redirected to the Content Producer Help and
Support site. The Help and Support site also contains downloadable versions of this
guide and the Content Producer Installation and Upgrade Guide.
User Guide, to open this Content Producer User Guide.
Licence Activation, to activate your license using the license key you received
with your product package.
For more information about license activation, see the Content Producer Installation
and Upgrade Guide.
To exit the program
z
z
To close the program, select File > Exit. The window closes and you return to the
desktop.
To close a project you are working on without exiting the program, select File >
Close. You return to the main Content Producer Author window shown above.
Impact 360 Content Producer User Guide
Verint Systems Inc. All Rights Reserved Worldwide.
16
Chapter 2 - Getting Started and Navigation
Launching Content Producer Editor
Launching Content Producer Editor
1
Click Start on your Windows task bar and select Programs > Content Producer
> Content Producer Editor.
The Content Producer Editor window opens:
Menu Bar
The Toolbar
Playback controls
Slide controls
Movie Timeline
Impact 360 Content Producer User Guide
Verint Systems Inc. All Rights Reserved Worldwide.
Status bar
Create New Project dialog
17
Chapter 2 - Getting Started and Navigation
Launching Content Producer Editor
Using the menu bar
The menu bar contains five menus - File, Edit, View, Services and Help - to enable
you to manage and edit the audio/video project you imported or created:
z
z
z
z
From the File menu, you open and save projects, select or capture media for
projects, or export audio/video media as slides to Content Producer Author.
From the Edit menu, you play and pause the media you’ve imported into Content
Producer Editor, as well as preview, insert and remove slides that you’ve selected.
From the View menu, you activate the toolbar and the Status and Player bars. You
can also adjust zoom settings.
The Services and Help menus provide links to information about Content Producer
Editor.
To use the toolbar
The toolbar provides shortcuts to saving or opening files, capturing or selecting media
for projects, and more.
For details on using the toolbar, see Chapter 7, Using Content Producer Editor on
page 135.
The Frame view
The Frame view displays the current frame selected on the Movie Timeline.
To work with Playback and Slide controls, and the Movie
Timeline
Playback controls allow you to move through the Movie Timeline.
Slide controls help you add, remove and navigate through slides on the Movie Timeline
The Movie Timeline shows the progress of the audio/video clip as it moves from frame to
frame. Timeline control buttons - Zoom Timeline In and Zoom Timeline Out - changes
the timeline display.
For more information on these controls, see “About Playback, Slide and Movie Timeline
controls” on page 146.
To use the Create New Project dialog
This dialog displays the first time you start Content Producer Editor.
Until you click Cancel to close the dialog, or select an option to select or capture media,
the rest of the Editor main screen is inactive.
To remove the dialog and not have it appear the next time you open Editor, select the
Don’t show this window again check box.
Impact 360 Content Producer User Guide
Verint Systems Inc. All Rights Reserved Worldwide.
18
Chapter 2 - Getting Started and Navigation
Launching Content Producer Editor
To start a project
z
z
To import an existing audio/video media file (*.AVI, *.WAV), click Select Media on
the toolbar.
To record a media segment from an application running on your computer, click
Capture Media on the toolbar.
For details about using Content Producer Editor, see Chapter 7, Using Content Producer
Editor on page 135.
To exit the program
z
z
To close the application, select File> Exit. The window closes and you return to the
desktop.
To close the file you’ve been working on but not exit the program, select File >
New Project.
Impact 360 Content Producer User Guide
Verint Systems Inc. All Rights Reserved Worldwide.
19
Chapter 3
Creating and Navigating in
Clip Projects
This chapter describes how to use Content Producer Author to create the four project
types (Screenshot, Quiz, Images, and Blank), how to use project views such as the
Thumbnail view and the Stylesheet View, and how to insert new slides and images once
you have finished a project.
This chapter comprises the following sections:
z
Opening Existing Clip Projects, page 21
z
Creating Screenshot Projects, page 22
z
Creating Quiz Projects, page 33
z
Creating Image Projects, page 39
z
Creating Blank Projects, page 43
z
Working in a Project Window, page 46
z
Inserting or Importing Slides to your Clip Project, page 59
Chapter 3 - Creating and Navigating in Clip Projects
Opening Existing Clip Projects
Opening Existing Clip Projects
You can open Clip projects already saved on your computer in order to edit the slides
and updating the Clip. You can open a clip in one of these two ways:
Opening a Clip project from a folder
1
Navigate to the folder that contains the Clip project you want to open.
2
Double-click the file with the *.qvp extension. Content Producer starts, and the
selected clip project opens.
Opening a Clip project in Content Producer Author
1
Start Content Producer Author to open the main window.
2
In the left panel, in the Actions list, click Open Project.
3
In Open File window, locate and select your project file, then click Open.
Once you open your clip project using one of the two methods described above, the first
slide belonging to the clip project open in the right panel, and the view selected the last
time Content Producer was opened (such as Thumbnails or Stylesheets), open on the
right panel.
You are now ready to modify the window view (for example, closing the Thumbnail
panel, and opening the Stylesheets panel), edit the slides in the project, add
annotations, insert other slides (such as quiz slides), and more.
See:
z
z
z
z
Working With Project Views, page 50 for details on working with a thumbnails view.
Viewing and Working in Stylesheets View Only, page 56, for details on working with
the stylesheets view.
Adding Illustrative Objects to Slides, page 62 and Adding Dynamic Elements to
Slides, page 81, for details on adding text and other objects to a single slide.
Publishing Clip Projects, page 161, for details on adding text and other objects to a
single slide.
Impact 360 Content Producer User Guide
Verint Systems Inc. All Rights Reserved Worldwide.
21
Chapter 3 - Creating and Navigating in Clip Projects
Creating Screenshot Projects
Creating Screenshot Projects
You can create a new clip project using the Screenshot Project method. This method
allows you to capture static screenshots of:
z
a running target application
z
a portion of your desktop screen
z
a full desktop screen
z
When creating a screenshot, you can also set the screenshot dimensions you want
used in your screenshot project.
See:
z
1. Selecting a Screenshot Project Size and Type, page 22
z
2. Selecting Your Screenshot Capture Mode, page 26
z
3. Capturing Screenshots, page 29
1. Selecting a Screenshot Project Size and Type
1
Launch Content Producer Author. For details, see Chapter 2, Launching Content
Producer Author, page 15.
2
If you plan to select:
z
z
z
3
a Custom, Standard, or Area screenshot type (see the table under Step 5
below), ensure that the window or screen in which you plan to capture the
screenshot is already current and open.
a Window screenshot type (see the table under Step 5 below), ensure that the
screen in which you want to select a window is already open.
the Application screenshot type (see the table in Step 5 below), ensure that
the application is already launched.
In the Content Producer Author window, click New Project.
The Create New Project window opens.
Impact 360 Content Producer User Guide
Verint Systems Inc. All Rights Reserved Worldwide.
22
Chapter 3 - Creating and Navigating in Clip Projects
4
Creating Screenshot Projects
In the left panel of the window, click the Screenshot Project to display screenshot
size and capture mode options:
Impact 360 Content Producer User Guide
Verint Systems Inc. All Rights Reserved Worldwide.
23
Chapter 3 - Creating and Navigating in Clip Projects
5
Creating Screenshot Projects
Click the arrow
beside the Specify the slide size you would like to create or
capture box, select one of the following screenshot capture options, and complete
the appropriate actions.
Custom Option
Action Required: Specify a custom width and height
When you select this option, the window refreshes with a Width box and a
Height box below the Slide Size drop-down list:
1
Select or type the width and height of the section of the window you want to
capture.
2
Once you finish selecting your screenshot capture mode (see “2. Selecting
Your Screenshot Capture Mode” on page 26), you set the area of the screen,
as described in Step “Selecting the screen area before beginning the
screenshot capture process for a Custom, Standard or Area screenshot type”
on page 29
Standard Option
Action Required: Select a standard window size
If you select this option, the window refreshes to with a drop-down list box below
the Slide Size drop-down list, as well as tools to modify standard sizes:
1
Click the arrow
beside the box, and select a window size, such as SVGA
(Recommended) 800 x 600. This is the size at which you then capture the
screenshot.
2
If you want to add a size to the list, click the green cross button , type a
name for the new size, and then select or type the width and height
dimensions.
3
To modify an existing size in the list, select the size, and then click the pencil
icon
. In the Standard Resolution dialog box, change the name and/or
dimensions as require.
4
To delete an existing size, select the size, click the delete icon
click Yes at the message prompt.
5
Once you finish selecting your screenshot capture mode (see “2. Selecting
Your Screenshot Capture Mode” on page 26), you set the area of the screen,
as described in Step “Selecting the screen area before beginning the
screenshot capture process for a Custom, Standard or Area screenshot type”
on page 29
Impact 360 Content Producer User Guide
Verint Systems Inc. All Rights Reserved Worldwide.
, and then
24
Chapter 3 - Creating and Navigating in Clip Projects
Creating Screenshot Projects
Application Option
Action Required: Capture a running application window
If you select this screenshot option, you can capture any action you take within a
chosen application. Make sure that the application you want to capture is running
before beginning the screenshot project.
Once you select this option, the screen refreshes showing a drop-down list box
showing the applications running on your system, and their sizes, as well as an
option to resize the application window:
1
Click the arrow
beside the box, and select the application for which you
want to take screenshots.
2
If you want to resize the application window for your screen capture, check
the Resize Application to: box to enable the adjacent 800 x 600 button.
3
Click the 800 x 600 button to open the Application Size dialog box. The
default window size is 800 x 600 pixels.
4
From the list box, select either the Custom or the Standards option, and
then select the appropriate sizes for your application window. Click OK when
done.
Area Option
Action Required: Capture an area of the screen
If you select this option, and once you finish selecting your screenshot capture
mode (see “2. Selecting Your Screenshot Capture Mode” on page 26), you set the
area of the screen to be used in the screenshots, as described in Step “Selecting
the screen area before beginning the screenshot capture process for a Custom,
Standard or Area screenshot type” on page 29
Impact 360 Content Producer User Guide
Verint Systems Inc. All Rights Reserved Worldwide.
25
Chapter 3 - Creating and Navigating in Clip Projects
Creating Screenshot Projects
Window Option
Action Required: Select a window to capture
If you select this option, and once you finish selecting your screenshot capture
mode (see “2. Selecting Your Screenshot Capture Mode” on page 26), you select
the area on the window currently open on your desktop that you want to capture,
as described in Step “Selecting the window area before beginning the screenshot
capture process” on page 31.
Full Screen Option
Action Required: Capture the entire screen
With this option, you can capture any action you take on your screen. For
example, you can switch from application to application, open new windows,
close others - all of these actions are captured in the screenshot session.
Once you select this option, the screen refreshes and the Resolution Size list box
appears below the Slide Size drop-down list:
1
Click the arrow
beside the box, and select the screen resolution at which
you want to capture your screenshot.
2
In general, you should pick a lower screen resolution for the screenshot than
the resolution at which your own desktop screen is set. For example, if your
window resolution is 1280 x 800 pixels, select a lower resolution from the
Resolution Size list box. This ensures that when the clip is compiled with your
screenshots, the clip can run full-size on smaller screens and/or lower
resolutions. Frequently a resolution of 800 x 600 works well for most user
screens.
3
Go to Step 4 to determine your screen capture mode.
2. Selecting Your Screenshot Capture Mode
Content Producer provides two screenshot capture modes: Smart Capture and Manual
Capture.
Smart Capture Mode
When you use the Smart Capture mode, you automatically take screenshots every time
you perform an action inside the window or screen that you are capturing. Actions can
Impact 360 Content Producer User Guide
Verint Systems Inc. All Rights Reserved Worldwide.
26
Chapter 3 - Creating and Navigating in Clip Projects
Creating Screenshot Projects
include opening file menus inside an application, launching an application, typing text,
and so on.
Manual Capture Mode
When you use the Manual Capture mode, you must first configure one or more ’hotkeys’
in Content Producer. When you take a screenshot, you click the hotkey you selected to
take the screenshot. With this screenshot capture mode, you can select exactly which
screens you want to capture.
See:
z
z
To select a screenshot capture mode:, page 27
To set additional screenshot capture options that work with both the Smart Capture
and Manual Capture modes, page 28
To select a screenshot capture mode:
1
In the Capture Mode area of the New Screenshot Project window, click the
arrow
beside the list box and select either the Smart Capture or Manual
Capture option.
2
If you selected the Manual Capture option, you need to select a hotkey with which
to capture screenshots. Click Options below the list box to open the Capture
Options dialog box.
3
If you want to change the default Capture Screenshot hotkey (for example, Ctrl),
in the dialog box, click the Hotkeys tab.
4
On the tab, click the button in the Capture Screenshot area. At the bottom of the
dialog box, the words Press any key begin to flash. Click any key on keyboard that
you want to use as your Content Producer screenshot capture hotkey.
Impact 360 Content Producer User Guide
Verint Systems Inc. All Rights Reserved Worldwide.
27
Chapter 3 - Creating and Navigating in Clip Projects
5
Then click OK to close the dialog box.
6
Click OK to begin the screenshot capture process.
Creating Screenshot Projects
To set additional screenshot capture options that work with both the Smart Capture
and Manual Capture modes
1
Click Options below the Capture Mode list box to open the Capture Options
dialog box.
2
To select additional hotkey options for capturing animation frames, for pausing the
screenshot capture process, for stopping the capture process, and for cancelling the
capture process, click the Hotkeys tab,where you can change the default settings
for the following hotkey options:
z
Capture Animation Frame
z
Pause
z
Stop Capture
z
Cancel Capture
a. Click the button in one of the areas on the Hotkeys capture tab, for example,
the button in the Pause area. At the bottom of the dialog box, the words Press
any key begin to flash.
b. Click any key on keyboard that you want to use as your Content Producer
screenshot capture hotkey.
These hotkeys function regardless of whether you select the Smart Capture or
Manual Capture option.
3
To select feedback options, click the Feedback tab, and check the feedback option
boxes. For example, in the Play Sound area, you can check the On Screen
Capture box if you want to hear a clicking sound each time you capture a
screenshot during a session (recommended).
4
To select options for how items are displayed on individual screenshots, click the
Generation tab, and then check the boxes beside the display/audio options, such
as the Click Here Annotations box in the On Mouse Click - Add to Slide area.
You can also deselect the options you do not want to appear on a captured
screenshot.
For example, if you select Click Here Annotations option, an annotation with the
message Click here appears in each screenshot captured that contains an action,
inserted at the point where you performed the action on the screen. To capture popups and tips on a screen, click the Options tab, and check the appropriate box(es).
5
To set the frame rate at which a screenshot is captured, and/or the screenshot
delay, click the Advanced tab, and set the appropriate options.
6
Click OK when you are done.
7
Go to “3. Capturing Screenshots” on page 29 to begin capturing the screenshots
you want to use in your Content Producer clip.
Impact 360 Content Producer User Guide
Verint Systems Inc. All Rights Reserved Worldwide.
28
Chapter 3 - Creating and Navigating in Clip Projects
Creating Screenshot Projects
3. Capturing Screenshots
Depending on the screenshot type and size you selected in the procedure “1. Selecting a
Screenshot Project Size and Type” on page 22, you may have to first select the screen
area or window area for which you want to capture a screenshot.
See:
z
For Custom, Standard, or Area screenshot types, go to the following procedure:
Selecting the screen area before beginning the screenshot capture process for a
Custom, Standard or Area screenshot type, page 29
z
For Window screenshot types, go to the following procedure:
Selecting the window area before beginning the screenshot capture process,
page 31
For all screenshot types, you then capture screenshots using either the Smart Capture
or Manual Capture mode.
See:
z
Capturing a screenshot, page 32
Selecting the screen area before beginning the screenshot
capture process for a Custom, Standard or Area screenshot
type
1
If you selected a Custom, Standard or Area screenshot type and then selected the
screen capture mode to use, your desktop screen refreshes and displays the screen
that was current and open before you began your Content Producer project.
The screenshot area you specified is outlined with a dotted line, with handles you
can use to change the dimensions of the area. Content Producer’s instruction on
how to set the area you want to use for the screenshots is located at one corner of
the screen.
Legend
Area outline
Area outline handles
Area setting instructions
2
Position your mouse pointer and click inside the outlined area and move the outline
over the part of the screen that you wish to use in your screenshot. If necessary,
use the handles to expand or shrink the dimension of the area for the screenshot.
Impact 360 Content Producer User Guide
Verint Systems Inc. All Rights Reserved Worldwide.
29
Chapter 3 - Creating and Navigating in Clip Projects
3
Creating Screenshot Projects
Double click to begin your screenshot session. For details, see “3. Capturing
Screenshots” on page 29.
Impact 360 Content Producer User Guide
Verint Systems Inc. All Rights Reserved Worldwide.
30
Chapter 3 - Creating and Navigating in Clip Projects
Creating Screenshot Projects
Selecting the window area before beginning the screenshot
capture process
1
If you selected the Window screenshot type, and then selected the screen capture
mode to use, your desktop screen refreshes and displays the window that was
current and open before you began your Content Producer project.
A red square outlines the default window area, and an instruction note appears in
one corner of the window.
2
To change the window area to capture, move your mouse over the area of the
screen you want to capture, such as the menu bar, task bar or individual activity
buttons.
The red outline moves to the window area you select, and only that area is captured
as a screenshot.
3
Click the mouse when you are ready to begin your screenshot session.
For details, go to “Capturing a screenshot” on page 32.
Impact 360 Content Producer User Guide
Verint Systems Inc. All Rights Reserved Worldwide.
31
Chapter 3 - Creating and Navigating in Clip Projects
Creating Screenshot Projects
Capturing a screenshot
Once you select a screenshot type and the screenshot capture mode, and, for Custom,
Standard, Area, and Window screenshot types, you finish selecting an area, your
screenshot session begins. During the session, the Content Producer Author screenshot
session icon appears in your desktop task tray at the lower right corner of your screen:
Sreenshot Session Icon
To capture a screenshot
1
Depending on which screenshot capture mode you use (see “2. Selecting Your
Screenshot Capture Mode” on page 26), you capture screenshots in one of the
following ways:
z
z
If you selected the Smart Capture mode, you capture a screenshot every time
you make a change in the area that you are capturing.
If you selected the Manual Capture mode, click the Capture Screenshot hotkey
you selected each time you want to take a screenshot.
If you selected the On Screen Capture option for playback sounds (see “To set
additional screenshot capture options that work with both the Smart Capture and
Manual Capture modes” on page 28), you hear a clicking sound after you capture
each screenshot.
2
When you have finished taking the screenshots you need, click the Screenshot
Session icon in the desktop task tray.
The Capture Status dialog box opens, and the screenshot session pauses.
Impact 360 Content Producer User Guide
Verint Systems Inc. All Rights Reserved Worldwide.
32
Chapter 3 - Creating and Navigating in Clip Projects
3
Creating Quiz Projects
Click Stop to end the screenshot session.
The screen refreshes as the screenshots are created as slides in Content Producer
Author. This process may take a few minutes.
When complete, the Content Producer Author window opens, displaying the first
slide of the screenshot project.
4
You are now ready to modify the window view (for example, closing the Thumbnail
panel on the left, and opening the Stylesheets panel), edit the slides, add
annotations, insert other slides (such as quiz slides), and more.
See:
z
z
z
z
Navigating in a Project Window, page 46
Working With Project Views, page 50, for details on working with such views as
Thumbnails and Stylesheets views.
Chapter 4, Adding Illustrative Objects to Slides, page 62 and Chapter 5, Adding
Dynamic Elements to Slides, page 81, for details on adding text and other
objects to a single slide.
Chapter 9, Publishing Clip Projects, page 161, for details on adding text and
other objects to a single slide.
Creating Quiz Projects
With Content Producer, you can create a variety of short answer and multiple choice quiz
slides and assemble them in a quiz project.
Impact 360 Content Producer User Guide
Verint Systems Inc. All Rights Reserved Worldwide.
33
Chapter 3 - Creating and Navigating in Clip Projects
Creating Quiz Projects
These slides can be compiled and published as standalone examinations, or can be used
for insertion into other projects, for example into a clip for which you want to include
quiz slides.
See:
z
Creating a Quiz Project, page 34
Creating a Quiz Project
1
Launch Content Producer Author. For details, see “Launching Content Producer
Author” on page 15.
2
In the Content Producer Author window, click New Project.
The Create New Project window opens.
3
In the left panel of the window, select Quiz Project.
The right panel of the window refreshes to show quiz project options.
Impact 360 Content Producer User Guide
Verint Systems Inc. All Rights Reserved Worldwide.
34
Chapter 3 - Creating and Navigating in Clip Projects
4
Creating Quiz Projects
From the Slide Size list box, select a size for your quiz question slides, and select
one of the two as described in the table below:
Slide Size
Actions Required
Custom
Specify a custom width and height
If you select this option, the window refreshes with a Width box
and a Height box below the Slide Size drop-down list:
Select or type the width and height you want for the slides in your
quiz slide project.
Tip: If you are inserting quiz slides from this project in to another
project (for example, a screenshot project) make sure that you
select the same dimensions for the quiz slides as you did for the
screenshot slides.
Standard
Select a standard window size
If you select this option, the window refreshes to with a drop-down
list box below the Slide Size drop-down list, as well as tools to
modify standard sizes:
a. Click the arrow
beside the box, and select a
window size for the quiz slide, such as SVGA
(Recommended) 800 x 600. .
b. If you want to add a size to the list, click the green
cross button , type a name for the new size, and
then select or type the width and height dimensions.
c. To modify an existing size in the list, select the size,
and then click the pencil icon
. In the Standard
Resolution dialog box, change the name and/or
dimensions as required.
d. To delete an existing size, select the size, click the
delete icon
, and then click Yes at the message
prompt.
Impact 360 Content Producer User Guide
Verint Systems Inc. All Rights Reserved Worldwide.
35
Chapter 3 - Creating and Navigating in Clip Projects
5
Creating Quiz Projects
To add quiz slides to your project, in the Quiz Questions area, click the green cross
button
beside the list box. The Question dialog box opens with a list of possible
question types for your slides.
The table below describes all Content Producer Author question options:
Question Type
Description
Short Answer - Fill in the Blank
A ’fill in the blank’ question that has a single answer.
Example: The square root of 81 is _____
Short Answer - Selection From
List
A question with a single answer, selectable from a
given list.
Example: Which of these planets is the largest?
Choices: Pluto, Jupiter, Mars.
Short Answer - Rating
A question that allows the respondent to choose a
single answer on a given scale. Example: Rate your
dining experience in New York City.
Choices: 1, 2, 3, 4 or 5 stars.
Short Answer - Essay
A question that allows the respondent to provide an
answer in one or two sentences or paragraphs.
Multiple Choice - Single
Answer
A multiple choice question with only one answer.
Example: 2+2 equals...
Choices: 1, 2, 3, 4, or None of the Above
Multiple Choice - Multiple
Answers
A multiple choice question with one or more
answers.
Example: Pick a number that is greater than 5.
Choices: 6, 7, 8, 9, or All of the Above.
Multiple Choice - Fill in the
Blanks
A question containing more than one ’fill in the
blanks’.
Example: Roses are _____ and Violets are ______.
Impact 360 Content Producer User Guide
Verint Systems Inc. All Rights Reserved Worldwide.
36
Chapter 3 - Creating and Navigating in Clip Projects
Creating Quiz Projects
Question Type
Description
Multiple Choice - Selection
from Lists
A question where respondents select answers from a
list of choices.
Example: What is the capital of each of these
countries?
Japan - Choices: Tokyo, Osaka, Kyoto
U.S.A. - Choices: New York City, Washington D.C.,
San Francisco
Multiple Choice - Rating
A question where respondents rate several items.
Example: Rate the weather in these countries.
Canada - Choices: 1, 2, 3, 4, or 5 stars
Italy - Choices: 1, 2, 3, 4, or 5 stars
Multiple Choice - True/False
Respondents specify whether a statement is true or
false.
Example: Mars is the planet closest to the sun.
Choices: True, False
Likert Scale
A statement where respondents specify their level of
agreement with a statement.
Example: The customer service representative was
very helpful.
Choices: Strongly Disagree, Disagree, Somewhat
Disagree, Agree, Strongly Agree
6
Select the question type you want for your first slide, for example Multiple Choice
- Single Answer. and type the question or statement in the Question box at the
bottom of the Question dialog box.
7
Click OK.
The dialog box closes, and the quiz question type name appears in the Quiz
Questions list box.
8
To create multiple quiz slides for your quiz project, repeat steps 5 and 6 for each
new slide. You can use the same question type for each slide, or you can select a
different question type for different slides.
Impact 360 Content Producer User Guide
Verint Systems Inc. All Rights Reserved Worldwide.
37
Chapter 3 - Creating and Navigating in Clip Projects
9
Creating Quiz Projects
Once you have created all the quiz slides you need, click OK.
After a few moments, the Create New Project window closes, and the Quiz project
window opens. The main (right) panel shows the first quiz slide in the project, while
the left panel shows, if selected, the Thumbnails or Stylesheets panel.
10 You are now ready to work with your quiz slides’ window view (for example, closing
the Thumbnails panel, and opening the Stylesheets panel), you can edit the
questions in the slides, edit their appearance, add annotations, special effects,
insert other slides (such as quiz slides), and more.
See:
z
z
z
z
Navigating in a Project Window, page 46
Working With Project Views, page 50, for details on working with such views as
Thumbnails and Stylesheets views.
Chapter 4, Adding Illustrative Objects to Slides, page 62 and Chapter 5, Adding
Dynamic Elements to Slides, page 81, for details on adding annotations or
editing the appearance of your quiz slides.
Chapter 9, Publishing Clip Projects, page 161, for details on publishing your quiz
project clip.
Impact 360 Content Producer User Guide
Verint Systems Inc. All Rights Reserved Worldwide.
38
Chapter 3 - Creating and Navigating in Clip Projects
Creating Image Projects
Creating Image Projects
With Content Producer, you can create an image slide project, that is made up of slides
containing images that you import to Content Producer Author from your hard drive or
disk.
You can compile and publish an image slide project as a clip, or you can insert selected
image slides into another project, such as a screenshot project.
See:
z
Creating an Image Project, page 39
Creating an Image Project
1
Launch Content Producer Author. For details, see Chapter 2, Launching Content
Producer Author, page 15.
2
In the Content Producer Author window, click New Project. The Create New
Project window opens.
3
In the left panel of the window, select Image Project.
The right panel of the window refreshes to show image project options.
Impact 360 Content Producer User Guide
Verint Systems Inc. All Rights Reserved Worldwide.
39
Chapter 3 - Creating and Navigating in Clip Projects
4
Creating Image Projects
From the Slide Size list box, select one of the two size options described in the
table below:
Slide Size
Actions Required
Custom
Specify a custom width and height
If you select this option, the window refreshes with a Width box
and a Height box below the Slide Size drop-down list:
Select or type the width and height you want for the slides in your
image slide project.
Tip: If you are inserting quiz slides from this project in to another
project (for example, a screenshot project) make sure that you
select the same dimensions for the quiz slides as you did for the
screenshot slides.
Standard
Select a standard window size
If you select this option, the window refreshes to with a drop-down
list box below the Slide Size drop-down list, as well as tools to
modify standard sizes:
a. Click the arrow
beside the box, and select a window
size for the image slide, such as SVGA (Recommended)
800 x 600.
b. If you want to add a size to the list, click the green cross
button , type a name for the new size, and then select
or type the width and height dimensions.
c. To modify an existing size in the list, select the size, and
then click the pencil icon
. In the Standard Resolution
dialog box, change the name and/or dimensions as
required.
d. To delete an existing size, select the size, click the delete
icon
, and then click Yes at the message prompt.
5
In the Select Images area, click the green cross button
beside the list box. The
Select Image Files window opens. Navigate to and locate the image file or files
that you want to select for a slide. Then click Open.
The Select Image Files window closes, and the list of files appears in the list box.
NOTE
If you are selecting multiple consecutive image files, select the first file and then
press SHIFT as you select the last file. If you are selecting non-consecutive
multiple image files, press and hold CTRL as you select each file.
Impact 360 Content Producer User Guide
Verint Systems Inc. All Rights Reserved Worldwide.
40
Chapter 3 - Creating and Navigating in Clip Projects
6
To scale an image to fit slide dimensions, select the Stretch check box for each
image file listed in the list box.
NOTE
7
Creating Image Projects
If you do not select Stretch, images not scaled to fit the slide’s dimensions are
cropped (if larger than slide size) or centered (if smaller) on the slide.
To preview an image, select it. The image displays on the right side of the screen.
The imported images are embedded as slide backgrounds.
8
To rotate an image left or right, from the list box, select the image, and then click
the Rotate Left button
or Rotate Right button
.
9
Click OK.
After a few moments, the Create New Project window closes, and the Image
project window opens. The main (right) panel shows the first image slide in the
project, while the left panel shows, if selected, the Thumbnails or Stylesheets
panel.
Impact 360 Content Producer User Guide
Verint Systems Inc. All Rights Reserved Worldwide.
41
Chapter 3 - Creating and Navigating in Clip Projects
Creating Image Projects
10 You are now ready to work with your image slides’ window view (for example, you
can close the Thumbnails panel, and open the Stylesheets panel), edit the slides’
appearance, add annotations, special effects, insert other slides into the project,
publish the project, and more.
See:
z
z
z
z
Navigating in a Project Window, page 46
“Working With Project Views” on page 50, for details on working with such views
as Thumbnails and Stylesheets views.
Chapter 4, Adding Illustrative Objects to Slides, page 62 and Chapter 5, Adding
Dynamic Elements to Slides, page 81, for details on adding annotations or
editing the appearance of your slides
Chapter 9, Publishing Clip Projects, page 161, for details on publishing your quiz
project clip.
Impact 360 Content Producer User Guide
Verint Systems Inc. All Rights Reserved Worldwide.
42
Chapter 3 - Creating and Navigating in Clip Projects
Creating Blank Projects
Creating Blank Projects
When creating a new project, you can quickly create a single blank slide without
screenshots or images by choosing the Blank Project option when you launch Content
Producer.
You can then edit blank slides by importing and embedding background images onto
them, and/or adding interactive zones and other objects such as notes and balloons.
Creating a Blank Project
1
Launch Content Producer Author. For details, see Chapter 2, Launching Content
Producer Author, page 15.
2
In the Content Producer Author window, click New Project.
The Create New Project window opens.
3
In the left panel of the window, select Blank Project.
The right panel of the window refreshes to show blank project options.
Impact 360 Content Producer User Guide
Verint Systems Inc. All Rights Reserved Worldwide.
43
Chapter 3 - Creating and Navigating in Clip Projects
4
Creating Blank Projects
In the Slide Size area, select one of the two size options described in the table
below:
Slide Size
Actions Required
Custom
Specify a custom width and height
If you select this option, the window refreshes with a Width box
and a Height box below the Slide Size drop-down list:
Select or type the width and height you want for the slides in your
image slide project.
Tip: If you are inserting quiz slides from this project in to another
project (for example, a screenshot project) make sure that you
select the same dimensions for the quiz slides as you did for the
sceenshot slides.
Standard
Select a standard window size
If you select this option, the window refreshes to with a drop-down
list box below the Slide Size drop-down list, as well as tools to
modify standard sizes:
a. Click the arrow
beside the box, and select a window
size for the image slide, such as SVGA (Recommended)
800 x 600.
b. If you want to add a size to the list, click the green cross
button , type a name for the new size, and then select
or type the width and height dimensions.
c. To modify an existing size in the list, select the size, and
then click the pencil icon
. In the Standard Resolution
dialog box, change the name and/or dimensions as
required.
d. To delete an existing size, select the size, click the delete
icon
, and then click Yes at the message prompt.
5
In the Slide Count area, in the Enter the number of slides you want to create
box, type or select the number of blank slides you want to create for the project.
6
Click OK.
After a few moments, the Create New Project window closes, and the Blank
project window opens.
The main (right) panel shows the first blank slide in the project, while the left panel
shows, if selected, the Thumbnails or Stylesheets panel.
You are now ready to work with your blank slides’ window view (for example, you
can close the Thumbnails panel, and open the Stylesheets panel), edit the slides’
appearance, add annotations, special effects, insert other slides into the project,
publish the project, and more.
Impact 360 Content Producer User Guide
Verint Systems Inc. All Rights Reserved Worldwide.
44
Chapter 3 - Creating and Navigating in Clip Projects
Creating Blank Projects
See:
z
z
z
z
Navigating in a Project Window, page 46
Working With Project Views, page 50, for details on working with such views as
Thumbnails and Stylesheets views.
Chapter 4, Adding Illustrative Objects to Slides, page 62 and Chapter 5, Adding
Dynamic Elements to Slides, page 81, for details on adding annotations or
editing the appearance of your slides
Chapter 9, Publishing Clip Projects, page 161, for details on publishing your quiz
project clip.
Impact 360 Content Producer User Guide
Verint Systems Inc. All Rights Reserved Worldwide.
45
Chapter 3 - Creating and Navigating in Clip Projects
Working in a Project Window
Working in a Project Window
Once you have opened or created a clip project, the project window opens, within which
you can perform a variety of tasks:
z
Navigating in a Project Window, page 46
z
Working With Project Views, page 50
z
Viewing and Working with a Thumbnails View Only, page 53
z
Viewing and Working in Stylesheets View Only, page 56
Navigating in a Project Window
Each project window contains the following elements:
Element
Description
Menu bar
See “The Menu Bar” on page 47.
Project toolbar
See “The Project Toolbar” on page 48.
Thumbnails, stylesheets, or browser panel. Can also be changed
to window view.
See “Working With Project Views” on page 50.
Impact 360 Content Producer User Guide
Verint Systems Inc. All Rights Reserved Worldwide.
46
Chapter 3 - Creating and Navigating in Clip Projects
Element
Working in a Project Window
Description
Selected slide
See “Viewing a selected slide only” on page 52.
Tools Palette.
See Chapter 4, Adding Illustrative Objects to Slides and
Chapter 5, Adding Dynamic Elements to Slides.
The Menu Bar
The menu bar contains the following menus:
Menu
Description
File
Click this menu if you want to:
z
z
z
z
z
z
z
Edit
Create a new project
Open an existing project
Open a recent file
Save the project
Set the project’s print layout
Export slides
Import slides
Click this menu if you want to:
z
z
z
z
View
Cut, copy, or paste a slide or content within a slide
Delete or duplicate a slide
Set slide preferences
Arrange, align, distribute, size, or set timing for various
components you add to a slide
Click this menu if you want to view:
z
z
Insert
Tooltips, cursor path, spelling mistakes, event icons,
attached sound icons, and/or the status bar
Browser, thumbnails, stylesheets, timeline, or slide notes
panels
Click this menu if you want to insert:
z
z
New screenshot, quiz, image, or blank slides between
existing slides in your project
Various components onto a selected slide, such as balloon
notes, text, images, movies, or interactive zones such as
click zones, pause zones, text zones, and more.
Impact 360 Content Producer User Guide
Verint Systems Inc. All Rights Reserved Worldwide.
47
Chapter 3 - Creating and Navigating in Clip Projects
Menu
Description
Project
Click this menu if you want to:
z
z
z
z
Help
Working in a Project Window
Set project properties
Compile the project as a clip
Preview one or more slides
Resize the project
Click this menu if you want to:
z
z
z
Navigate to Content Producer user guides
Activate or deactivate your Content Producer License
Check for online Content Producer updates
The Project Toolbar
The project toolbar buttons allow you to make changes to your project or individual
slides with a click of the mouse.
2
6 7 8 9 10 11 12 13 14 15 16 17 18 19 20 21 22
3 4 5
1
23
24
25
26 27 28 29 30
Use each button as follows:
Button
Function
1
Begin new project
2
Open existing project
3
Save project
4
Print project
5
Cut slide
6
Paste slide
7
Undo action
8
Delete slide
9
Insert a blank slide after a selected slide
10
Create new screenshots. After you click this button, follow the procedure
described under “Creating Screenshot Projects” on page 22.
New screenshots are inserted after the selected slide.
Impact 360 Content Producer User Guide
Verint Systems Inc. All Rights Reserved Worldwide.
48
Chapter 3 - Creating and Navigating in Clip Projects
Working in a Project Window
Button
Function
11
Create slides with embedded images. After clicking this button, follow the
procedure described under “Creating Image Projects” on page 39.
New slides are inserted after the selected slide.
12
Format painter - use this feature to change text properties in balloons, notes
and text boxes. You can also use the Format Painter to apply properties of one
shape object to another throughout your project.
13
Begin spell check
14
Open Stylesheets panel (see below, “Viewing and Working in Stylesheets View
Only” on page 56)
15
Begin search and replace process
16
Go to the first slide in the project
17
Go to the previous slide
18
Go to the next slide
19
Go to the last slide
20
Preview current slide, or other slides. You can also select an option to preview
entire project in a web browser, as it appears once it is published. See
Chapter 9, Publishing Clip Projects.
21
Set project properties. See details about compiling and publishing your clip
project in Chapter 9, Publishing Clip Projects.
22
Launch the clip publication process. See details about compiling and
publishing your clip project in Chapter 9, Publishing Clip Projects.
23
View selected slide properties.
24
Make a hidden slide visible again in a clip project.
25
Hide a selected slide in a clip project. If you click this button, the selected
slide is greyed out.
26
Duplicate a selected slide. The duplicate appears next the selected slide.
27
Insert a background color on one or more slides. For details, see “Embedding
a background color or image on one or more slides” on page 55.
28
Insert an embedded image to one or more slides. For details, see “Embedding
a background color or image on one or more slides” on page 55.
29
Attach a sound to a selected slide. For details on attaching audio, see
“Attaching Audio to Slides or Slide Objects” on page 92.
30
Add ’slide events’ to a slide. Events are triggered by a user action in a slide.
For details, see “Attaching Events to Slides and Slide Objects” on page 84.
Impact 360 Content Producer User Guide
Verint Systems Inc. All Rights Reserved Worldwide.
49
Chapter 3 - Creating and Navigating in Clip Projects
Working in a Project Window
Working With Project Views
With Content Producer Author, you have a numer of project view options:
z
Opening the Thumbnails, Stylesheets, and/or Browser view on the Left Panel,
page 50.
z
Viewing a selected slide only, page 52
z
Viewing and Working with a Thumbnails View Only, page 53
z
Viewing and Working in Stylesheets View Only, page 56
Opening the Thumbnails, Stylesheets, and/or Browser view on
the Left Panel
You can open new views in the left panel, or switch the view in the left panel if more
than one view is open.
See:
z
To open a new view in the left panel, page 50
z
To switch views in the left panel if more than one view is open:, page 52
To open a new view in the left panel
1
On the menu bar in the Content Producer Author project window, click View.
2
Select one of these view options:
z
Browser (to see the file structure on your local hard drive)
z
Thumbnails (to see small images of all slides in your project)
z
Stylesheets (to change slide properties, as well as the properties of the
elements you add to your slides, such as buttons, clickable areas, questions, and
so on)
The view you select opens in the left panel.
Impact 360 Content Producer User Guide
Verint Systems Inc. All Rights Reserved Worldwide.
50
Chapter 3 - Creating and Navigating in Clip Projects
3
Working in a Project Window
If you want to open several views at once, repeat steps 1-2. The left panel refreshes
with the most recent view you opened. For example, if the last view you opened was
the Stylesheets view, the Stylesheets view opens in the left panel.
At the top of the left panel you can also see the abbreviated names of the other
views, if you had selected those earlier:
Impact 360 Content Producer User Guide
Verint Systems Inc. All Rights Reserved Worldwide.
51
Chapter 3 - Creating and Navigating in Clip Projects
Working in a Project Window
To switch views in the left panel if more than one view is open:
Click the abbreviated name of the view to which you would like to switch. For example,
if you have the Stylesheets view open, click Thu... to open the Thumbnails view in the
left panel.
Viewing a selected slide only
1
In Thumbnails view, select a slide.
2
On the Menu Bar, click View, and deselect all view options.
The screen refreshes; the left panel is no longer visible, and the selected slide
remains in the project window.
For details about working in a selected slide, see Chapter 4, Adding Illustrative
Objects to Slides, page 62 and Chapter 5, Adding Dynamic Elements to Slides, page
81.
3
To re-open the left panel with a Thumbnails, Stylesheets, and/or Browser view, click
View again, and select the view you want to open.
Impact 360 Content Producer User Guide
Verint Systems Inc. All Rights Reserved Worldwide.
52
Chapter 3 - Creating and Navigating in Clip Projects
Working in a Project Window
Viewing and Working with a Thumbnails View Only
You can set the window view so that only the Thumbnails view is open, showing small
images of all the slides in your clip project.
Working in the Thumbnails view is useful when you want to:
z
Move slides from one spot in the project to another
z
Hide/show slides
z
Add or import new screenshot, quiz, image, and/or blank slides
z
Embed a new image or background on one or more selected slides
z
Duplicate one or more selected slides
See:
z
Opening the Thumbnail view only, page 54
z
Moving slides in Thumbnail View, page 54
z
Embedding a background color or image on one or more slides, page 55
z
Hiding/showing slides in Thumbnail View, page 55
z
Duplicating Slides in Thumbnail View, page 55
Impact 360 Content Producer User Guide
Verint Systems Inc. All Rights Reserved Worldwide.
53
Chapter 3 - Creating and Navigating in Clip Projects
Working in a Project Window
Opening the Thumbnail view only
1
Make sure that the Thumbnail view is open in the left panel (see “To open a new
view in the left panel” on page 50).
2
At the top right corner of the left panel, click the expand view button
.
The Thumbnail view opens.
3
To return to the previous view, click the close full view button
upper right corner of the panel.
located at the
The screen refreshes, with the Thumbnails view in the left panel, and the selected
slide in the right panel.
Moving slides in Thumbnail View
1
Select one or more slides that you want to move.
2
Click and drag the slide(s) to the new location and release to drop them into place.
When you complete this task, slide numbers are automatically numbered.
Impact 360 Content Producer User Guide
Verint Systems Inc. All Rights Reserved Worldwide.
54
Chapter 3 - Creating and Navigating in Clip Projects
Working in a Project Window
Embedding a background color or image on one or more slides
1
Select one or more slides for which you want to change the background color or
image.
NOTE
2
If you are selecting consecutive slides, select the first slide in a series, then press
SHIFT on your keyboard and click the last slide in the series. If you are selecting
multiple non-consecutive slides, press and hold CTRL on your keyboard as you
select each slide.
Do one of the following:
z
z
If you are embedding a background image onto one or more slides, on the
Project Toolbar, click the Background Image button
. In the Background
Image window, navigate to and locate the image you want as the slide
background, and select it. Click OK
If you are embedding a background colour onto one or more slides, on the
Project Toolbar, click the Background Color button
. In the Background Color
dialog box, select a color from the color palette, or create your own custom color
by specifying values from 0 to 255 in RGB color mode. The color you create will
also appear in one of the Recent palette boxes. Click OK when done.
The new background image or color appears on each selected slide.
Hiding/showing slides in Thumbnail View
1
To hide a slide, click the Hide button
.
The slide displays as a grey shadow, and an “X” displays in the lower left corner,
indicating the slide is hidden.
2
To show a hidden a slide, click the Show button
NOTE
.
Hidden slides do not play back in Content Producer while you preview the project in
Slide View Play Mode, nor will they appear in the final Clip.
Duplicating Slides in Thumbnail View
1
Select one or more slides that you want to duplicate.
2
Click the Duplicate Slide button
.
The duplicated slide or slides appear to the right of the selected slide.
Impact 360 Content Producer User Guide
Verint Systems Inc. All Rights Reserved Worldwide.
55
Chapter 3 - Creating and Navigating in Clip Projects
Working in a Project Window
Viewing and Working in Stylesheets View Only
You can set the window view so that only the Stylesheets view is open.
You use Stylesheets to set the properties that you want to apply to all slides, and all
slide objects (such as buttons, messages, text boxes, balloons, and so on).
Opening the Stylesheets view only
1
Make sure that the Stylesheets view is open in the left panel (see “To open a new
view in the left panel” on page 50).
2
At the top right corner of the left panel, click the expand view button
.
The Stylesheets view opens.
The screen refreshes, showing the list of all stylesheets that are currently available.
3
To return to the previous view, click the close full view button
upper right corner of the panel.
located at the
The screen refreshes, with the Stylesheets view in the left panel, and the selected
slide in the right panel.
Impact 360 Content Producer User Guide
Verint Systems Inc. All Rights Reserved Worldwide.
56
Chapter 3 - Creating and Navigating in Clip Projects
Working in a Project Window
Modifying Existing Stylesheets
1
To modify a stylesheet, select the stylesheet you are interested in changing, for
example the Balloon stylesheet (balloons are objects that you insert into slides to
describe a specific area of the slide).
The heading expands to show the elements that can be modified using the selected
stylesheet.
For example, with the Balloon stylesheet, you can change the message style,
background color, and text properties.
2
To modify a stylesheet, click one of the stylesheet elements, for example, Text
Properties.
Depending on the object for which you are modifying the stylesheet, and its
element, a dialog box opens with a list of options, such as the Text Properties
dialog box.
3
Select the option which you want to apply, and then click OK to close the dialog box.
4
To apply the the change to the entire project immediately, right-click the name of
the stylesheet element you modified in Step 2, such as Text Properties, and
choose Apply Stylesheet to Project.
All slides in the clip refresh to show the modifications you made.
Impact 360 Content Producer User Guide
Verint Systems Inc. All Rights Reserved Worldwide.
57
Chapter 3 - Creating and Navigating in Clip Projects
5
Working in a Project Window
For more details on applying style elements to individual objects, see Chapter 4,
Adding Illustrative Objects to Slides, page 62.
Impact 360 Content Producer User Guide
Verint Systems Inc. All Rights Reserved Worldwide.
58
Chapter 3 - Creating and Navigating in Clip Projects
Inserting or Importing Slides to your Clip Project
Inserting or Importing Slides to your Clip
Project
You can add screenshot, quiz, image, or blank slides to your clip project. You can also
import slides from other projects to insert in your current project. This is easiest to do in
Thumbnail view (for details, go to “Viewing and Working with a Thumbnails View Only”
on page 53).
See:
z
Inserting a screenshot slide, page 59
z
Inserting a quiz slide, page 59
z
Inserting an image slide, page 60
z
Inserting a blank slide, page 60
z
Importing Slides from other clip projects, page 60
Inserting a screenshot slide
1
Select the slide beside which you want to insert new screenshot slides.
2
On the Project Toolbar, click the Insert New Screenshots button
.
The Insert Screenshots dialog box opens.
3
Follow the instructions in the procedure “Creating Screenshot Projects” on page 22
to create one or more screenshot slides.
NOTE
4
Make sure that the slides you create are the same size as the existing slides in your project.
When you finish capturing the new screenshots, the new screenshot slides are
inserted to the right of the selected slide.
Inserting a quiz slide
1
Select the slide beside which you want to insert new screenshot slides.
2
On the Menu Bar, click Insert > Question Slides.
The Add Questions dialog box opens.
3
Add question slides as described from Step 5 to Step 9 in the procedure “Creating a
Quiz Project” on page 34.
4
When you finish creating the new quiz slides, they are inserted to the right of the
selected slide.
Impact 360 Content Producer User Guide
Verint Systems Inc. All Rights Reserved Worldwide.
59
Chapter 3 - Creating and Navigating in Clip Projects
Inserting or Importing Slides to your Clip Project
Inserting an image slide
1
Select the slide beside which you want to insert image slides.
2
On the Project Toolbar, click the Insert Image Slides
button.
The Select Images to Import dialog box displays.
3
Select images to import as described from Step 5 to Step 9 in the procedure
“Creating an Image Project” on page 39.
When you finish creating the new image slides, they are inserted to the right of the
selected slide.
Inserting a blank slide
1
Select the slide beside which you want to insert a blank slide.
2
On the Project Toolbar, click the Insert Blank Slide button
.
A blank slide appears beside the slide you selected.
3
Repeat to insert additional blank slides.
Importing Slides from other clip projects
Content Producer allows you to import slides from other clip projects that contain slides.
WARNING
If the slides in your current project were created for viewing on handheld devices
(dimensions 320x320), you cannot import slides meant for viewing on laptops or
desktops (dimensions 640x480).
WARNING
To avoid file corruption, do not copy or paste slides between your Clip projects.
1
In Thumbnail view, select the slide beside which you want the imported slides to
appear.
2
On the Menu Bar, click File > Import > Import Slides.
The Import slides window opens.
Impact 360 Content Producer User Guide
Verint Systems Inc. All Rights Reserved Worldwide.
60
Chapter 3 - Creating and Navigating in Clip Projects
Inserting or Importing Slides to your Clip Project
3
Click Browse to open the Open File window.
4
Locate and select the clip project whose slides you want to insert in your current
project (clip projects are always shown with the *.qvp file format).
5
Click Open.
The Import Slides dialog box refreshes to show all the project slides in the clip you
selected.
6
Select the slide or slides you want to import into your current clip project, and click
OK.
NOTE
7
If you are selecting multiple consecutive slides, select the first slide in a series,
then press SHIFT on your keyboard and click the last slide in the series. If you are
selecting multiple non-consecutive slides, press and hold CTRL on your keyboard
as you select each slide.
Click OK.
The imported slides are inserted to the right of the selected slide.
Impact 360 Content Producer User Guide
Verint Systems Inc. All Rights Reserved Worldwide.
61
Chapter 4
Adding Illustrative Objects to
Slides
This chapter describes how you can add a variety of illustrative objects to individual
slides, such as text objects (such as balloons and notes) and shapes (such as rectangles
and circles), as well as images.
The chapter contains these sections:
z
About Objects on Slides, page 63
z
Tools Palette Overview, page 64
z
Using note, balloon and text tools, page 65
z
Adding text to balloons, notes and text frames, page 70
z
Using the Spell Checker, page 74
z
Exporting/Importing Text for Translation, page 75
z
Adding Shapes to slides, page 76
z
Inserting and editing images on slides, page 80
Chapter 4 - Adding Illustrative Objects to Slides
About Objects on Slides
About Objects on Slides
Using the Tools palette, you can add objects to individual slides such as text balloons,
notes, shapes, and images to illustrate learning topics and to enhance the slide.
NOTE
For details about interactive objects you can add to a slide, see “Adding Dynamic
Elements to Slides” on page 81.
With the context-sensitive toolbars that appear at the top of your screen, and are
associated with each type of object, you can then modify each object you add to the
slide.
Alternatively, you can use the Stylesheets feature to set the attributes for slide objects,
such that these attributes are applied to the slide objects on each slide of your clip
project. This is very useful if you decide to change the text attributes, colors, or
orientation across an entire project. For details on Stylesheets, see “Viewing and
Working in Stylesheets View Only” on page 56.
Impact 360 Content Producer User Guide
Verint Systems Inc. All Rights Reserved Worldwide.
63
Chapter 4 - Adding Illustrative Objects to Slides
Tools Palette Overview
Tools Palette Overview
The Tools palette is always located at the right edge of your screen. The table below
describes the object that is associated with each tool button on the palette.
Button
Description
1
Balloon tool. Several balloon shapes are available.
See “Using note, balloon and text tools” on
page 65.
2
Note tool. Several note shapes are available. See
“Using note, balloon and text tools” on page 65.
3
Text Frame tool. See “Using note, balloon and text
tools” on page 65.
4
Cursor tool. Use to show or hide the cursor
movement for a slide. See “Adding Dynamic
Elements to Slides” on page 81.
5
Shape tool. Several shape options are available.
“Adding Shapes to slides” on page 76.
6
Image tool. See “Inserting or Importing Slides to
your Clip Project” on page 59.
7
Button tool for interactive button. Several button
options are available, or you can create your own
button. See “Adding Dynamic Elements to Slides”
on page 81.
8
Movie tool. See “Adding Dynamic Elements to
Slides” on page 81.
9
PauseZone tool. Creates interactive zone on the
slide for pausing the clip. See “Adding Dynamic
Elements to Slides” on page 81.
10
ClickZone tool. Creates interactive click zone on
your slide. See “Adding Dynamic Elements to
Slides” on page 81.
11
TextZone tool. Creates interactive text zone on
your slide. See “Adding Dynamic Elements to
Slides” on page 81.
12
KeystrokeZone tool. Creates interactive keystroke
zone on your slide. See “Adding Dynamic Elements
to Slides” on page 81.
13
Question tool. Use to insert an interactive quiz-type
question. See “Adding Dynamic Elements to Slides”
on page 81.
1
2
3
4
5
6
7
8
9
10
11
12
13
Impact 360 Content Producer User Guide
Verint Systems Inc. All Rights Reserved Worldwide.
64
Chapter 4 - Adding Illustrative Objects to Slides
Using note, balloon and text tools
Using note, balloon and text tools
To enhance your slides, you can insert or modify balloons, notes and text frames.
Procedures for working with these objects are similar.
See:
z
When to use a note, balloon or text frame, page 65
z
Inserting/deleting a note, balloon or text frame, page 66
z
Moving a note, balloon or slide text frame, page 66
z
Changing a note or balloon’s background color, page 66
z
Changing a balloon, note or text frame shape, page 68
z
Re-sizing a slide note, balloon or text frame, page 69
z
Adding text to balloons, notes and text frames, page 70
When to use a note, balloon or text frame
Notes
You can use notes to summarize information on your slide:
Balloons
You can use balloons to draw attention to specific areas on your slide:
Impact 360 Content Producer User Guide
Verint Systems Inc. All Rights Reserved Worldwide.
65
Chapter 4 - Adding Illustrative Objects to Slides
Using note, balloon and text tools
Slide Text
You can use text frames to annotate various areas on your slide:
To be able to give a text frame a color fill, you must add a shape to your slide, give it a
color fill, and then superimpose a text frame over it. For details on shapes, see “Adding
Shapes to slides” on page 76.
Inserting/deleting a note, balloon or text frame
To insert a note, balloon or text frame on your slide
1
Click either the Note
2
Move your cursor over the slide, until the cursor changes to a cross-hair shape.
3
Position this cursor at the spot where you want to insert the note, balloon, or text
frame, and click to insert the item. The shape you selected displays on your slide.
NOTE
, the Balloon
or the Slide Text
tool button.
You can add as many notes and balloons on your slide as you want.
To delete a note, balloon or text frames
To delete a balloon, note, or text frame on your slide, select it, and then select Delete
from the Edit menu or press DELETE on your keyboard.
The object is deleted from the slide.
Moving a note, balloon or slide text frame
1
Click once inside the note, balloon or text frame. The pointer changes to a hand
shape.
2
Click and drag the object to its new position on the slide, and release.
Changing a note or balloon’s background color
You can change a note or balloon’s background color either for a single slide, or across
the entire project.
See:
z
Changing the background color for a single object, page 67
z
Applying a new background color for all slides using Stylesheets, page 67
Impact 360 Content Producer User Guide
Verint Systems Inc. All Rights Reserved Worldwide.
66
Chapter 4 - Adding Illustrative Objects to Slides
Using note, balloon and text tools
Changing the background color for a single object
1
Click once inside the note or balloon for which you want to change the background
color.
2
Right-click and select Background Color from the menu, or click the Background
Color button
on the toolbar to display the color palette, which is similar to the
graphic shown below:
3
From the color palette, select the color that you want as the balloon or note’s
background color.
NOTE
4
While you can set a color by clicking a color swatch, you can also select the RGB
settings for a color or type its hexadecimal code in the text box. In the graphic
example above, the RGB value is 255, 255, 255, the hexadecimal code is #FFFFFF,
and the color is white.
Click Apply and then OK to apply the color to your object, and to close the dialog
box.
Applying a new background color for all slides using
Stylesheets
Using Stylesheets, you can change the background color for a selected object so that
the next time a user inserts that object on any slide in the project, the new background
color appears.
To apply a new background color for all slides
1
Make sure that the Stylesheets view is open in the left panel of your screen. For
details on working with Stylesheets, see “Viewing and Working in Stylesheets View
Only” on page 56.
2
Select the object - such as the ballon - on your slide.
In the left panel, in the Stylesheets view, the Balloon stylesheet expands to show a
list of style elements.
3
Click the Background Color button
in the Balloon stylesheet, and follow steps 3
& 4 in the procedure “Changing the background color for a single object” on
page 67.
Impact 360 Content Producer User Guide
Verint Systems Inc. All Rights Reserved Worldwide.
67
Chapter 4 - Adding Illustrative Objects to Slides
4
Using note, balloon and text tools
Right-click the stylesheet for the object (such as the balloon), and click Apply
Stylesheet to Project.
Changing a balloon, note or text frame shape
You can change balloon, note, or text frame shapes for either individual shapes, or
across your clip project.
See:
z
z
Changing the shape of a balloon, note, or text frame for a single slide, page 68
Applying a new balloon, note, or text frame shape for all slides using Stylesheets,
page 69
Changing the shape of a balloon, note, or text frame for a
single slide
1
On your slide, select the balloon, note, or text frame.
2
Right-click the object, and select Message Type on the manu or, on the object’s
toolbar, click the Message Type button
.
A list of available shapes displays.
3
Click beside the Select the message style drop-down list box, and select a
message style to pick the overall shape that you want the balloon to have. If you
are changing message styles for balloons, the default is Standard Message Style,
but alternatively, you can select a Bubbles Message Style, Curvy Message
Style, and more.
4
Click Apply and then OK to close the dialog box.
The new shape is applied to your balloon, note, or text frame.
Impact 360 Content Producer User Guide
Verint Systems Inc. All Rights Reserved Worldwide.
68
Chapter 4 - Adding Illustrative Objects to Slides
Using note, balloon and text tools
Applying a new balloon, note, or text frame shape for all slides
using Stylesheets
Using Stylesheets, you can change the shape for a selected object so that the next time
a user inserts that object on any slide in the project, the new shape appears.
To apply a new balloon, note, or text frame shape for all slides
1
Make sure that the Stylesheets view is open in the left panel of your screen. For
details on working with Stylesheets, see “Viewing and Working in Stylesheets View
Only” on page 56.
2
Select the object - such as the ballon - on your slide.
In the left panel, in the Stylesheets view, the object’s stylesheet expands to show a
list of style elements.
3
Click the Message Type button
opens.
in the Stylesheet panel. The Message Style dialog
4
Click the arrow beside the Select the Message Style box, and select the message
style you want to use.
5
Right-click the stylesheet for the object (such as the balloon), and click Apply
Stylesheet to Project.
Re-sizing a slide note, balloon or text frame
1
Click once on the object that you want to resise (such as a text frame) to display the
resize handles:
2
Position the pointer on one of the handles, and click and drag it to resize the note,
balloon, or text frame.
3
Release to set the new size.
Impact 360 Content Producer User Guide
Verint Systems Inc. All Rights Reserved Worldwide.
69
Chapter 4 - Adding Illustrative Objects to Slides
Adding text to balloons, notes and text frames
Adding text to balloons, notes and text
frames
You can add text to balloons, notes, and text frames, and then use the Text toolbar to
modify text appearance.
Adding text to a balloon, note, or text frame
1
Double-click inside the balloon, note or text frame to which you want to add text.
You are now in Text Edit mode.
2
When the text cursor flashes, begin typing your text. The balloon, note or text
frame automatically adjusts its size to accommodate the text.
NOTE
To line up text inside balloons, notes and text frames, use the Tab function as you
would in a text document.
3
Use the Text toolbar to italicize, bold and/or underline your text. You can also
change your font, point size, color, and alignment while in Text Edit mode. See
“Using the Text toolbar” on page 70 for details.
4
To leave Text Edit mode, click outside the balloon, note or slide text frame.
Using the Text toolbar
When you add or edit text inside a balloon, note or text frame, the Text toolbar appears
on the Project toolbar.
Use the Text toolbar to italicize, bold, or underline your text. You can also use it to
change font type, size, color, and alignment.
Font type, text color and
Alignment
Italics, Underline and
Bold buttons
Impact 360 Content Producer User Guide
Verint Systems Inc. All Rights Reserved Worldwide.
70
Chapter 4 - Adding Illustrative Objects to Slides
Adding text to balloons, notes and text frames
See:
z
Activating the text toolbar, page 71
z
Italicizing, bolding or underlining text., page 71
z
Changing font type and size, page 71
z
Changing text color, page 72
z
Changing text alignment, page 72
z
Using the Stylesheet to Apply Changes to Text Properties for an Object, page 73
Activating the text toolbar
Double-click a balloon, note, or slide text object to enter Text Edit mode.
A cursor blinks inside the object, the text toolbar displays, and you are ready to start
modifying the text.
Italicizing, bolding or underlining text.
1
Select the text you want to edit.
2
Click the Italics, Underline or Bold button on the Text toolbar to apply the font style
you want for the selected text.
3
To exit Text Edit mode, click outside the object.
Changing font type and size
1
Select the text you want to edit.
2
To change the font, click the arrow inside the Font Type list box to show the font list:
3
Select a new font, such as Courier New.
Impact 360 Content Producer User Guide
Verint Systems Inc. All Rights Reserved Worldwide.
71
Chapter 4 - Adding Illustrative Objects to Slides
Adding text to balloons, notes and text frames
4
To change the font size, click the arrow inside the Font Size box to show the font
size list, as shown below:
5
Select a font size from the list, or type a new font size in the box.
Changing text color
1
Select the text you want to edit.
2
Click the Text Color button
3
Click a color swatch to apply it to the selected text. Alternatively, set RGB values or
type a hexadecimal figure (like #000000) in the text box.
4
Click Apply and OK.
on the Text toolbar to open the color palette:
The dialog box closes and your text color is changed.
Changing text alignment
When the text cursor flashes in the object, click one of the Alignment buttons on the
Text toolbar (such as the Left align button
) to change the alignment to left, center,
or right.
Impact 360 Content Producer User Guide
Verint Systems Inc. All Rights Reserved Worldwide.
72
Chapter 4 - Adding Illustrative Objects to Slides
Adding text to balloons, notes and text frames
Using the Stylesheet to Apply Changes to Text Properties for an
Object
You can use Content Producer’s Stylesheets feature to make changes to to an object’s
text properties, so that text in that object, next time it is inserted in any slide in the
project, reflects the changes you made.
You can make changes to text properties for objects such as balloons, notes, text
frames, quiz questions, and more.
To apply new text properties to an object on all slides
1
Make sure that the Stylesheets view is open in the left panel of your screen. For
details on working with Stylesheets, see “Viewing and Working in Stylesheets View
Only” on page 56, in Chapter 3, Creating and Navigating in Clip Projects.
2
Select the object - such as a ballon - on your slide. In the left panel, in the
Stylesheets view, the object’s stylesheet expands to show a list of style elements.
3
Click the Text Properties button
in the object’s stylesheet element list.
The Text Properties dialog box opens.
4
You can make the following changes:
z
z
z
z
5
To change text font and size, click inside the Font and Size boxes.
To make changes to text style, click one of the Style buttons to italicize,
underline or bold the text.
To change alignment, click one of the Alignment buttons to change to a left,
center or right alignment.
To change text color, click the Color button, and follow instructions in the
procedure “Changing text color” on page 72.
Click Apply and OK when you are finished to close the dialog box.
The next time you type text anywhere in your project, the text will display with the
new text properties.
Impact 360 Content Producer User Guide
Verint Systems Inc. All Rights Reserved Worldwide.
73
Chapter 4 - Adding Illustrative Objects to Slides
Using the Spell Checker
Using the Spell Checker
Use Content Producer’s spell checking feature to search for spelling errors in your text
as follows:
1
Ensure that a selected slide is open on your screen, and that you have inserted
balloons, notes, text frames or other objects such as quiz questions and answers,
that contain text.
2
Click the Spellcheck button
on the Text toolbar.
Misspelled words are now shown underlined in red.
3
Do one of the following:
z
z
Re-type the misspelled word correctly.
Select the misspelled word and right-click your mouse. A drop-down list appears
that includes the following options:
-
Replace to show a list suggested words you can use to replace the
misspelled word Replace All to show a list of suggested words you can use
to replace all of the same misspelled words
-
Ignore All to ignore all instances of a particular error
-
Learn to add the word to the Spellcheck database
Select one of these options to fix the spelling error.
TIP
To disable the spellchecker, click the Spellcheck button again. Misspelled words are
no longer highlighted.
Impact 360 Content Producer User Guide
Verint Systems Inc. All Rights Reserved Worldwide.
74
Chapter 4 - Adding Illustrative Objects to Slides
Exporting/Importing Text for Translation
Exporting/Importing Text for Translation
You can export text from balloons, notes, text frames, and any other clip project objects
that contain text (such as as quiz questions, and so on) to an XML file.
That file can then be imported back into your project with the translated text, reinserted in the correct objects in the appropriate slides.
1
Select File > Export > Export Text for Translation. Click Yes at the message
prompt to save your project file.
2
The Export Text window opens.
3
Type a name in the File Name box and then click Save.
The file is saved in *.xml format.
4
Open the file with an XML-editing program, edit the file, and save it.
5
Re-open the project from which the text was exported. Select File> Import Text
for Translation to import your changes. At the message prompt, click OK.
The translated text replaces the existing text in your project.
Impact 360 Content Producer User Guide
Verint Systems Inc. All Rights Reserved Worldwide.
75
Chapter 4 - Adding Illustrative Objects to Slides
Adding Shapes to slides
Adding Shapes to slides
With Content Producer, you can use Shape tools to add shapes to individual slides that:
z
provide background fill color for text frames annotating your slide.
z
insert rectangles and ellipses shapes directly onto a slide.
z
insert free-form (polygon) shapes directly onto a slide.
You can change a shape's fill color and opacity, as well as border color and thickness.
See:
z
Adding and drawing Shapes, page 76
z
Modifying shapes, page 77
Adding and drawing Shapes
To add a Shape
1
Ensure that a slide is open on your screen.
2
Select the Insert Shape button
on the Tools palette; the context sensitive
toolbar changes to include Add Shape icons:
Shape type
Opacit
Text
3
Backgroun
Border
Border
Rollove
Events
Attach
Click a shape type button on the toolbar to draw the following shapes.
To draw rectangles and ellipses
1
Click either the rectangle or the ellipse button on the toolbar (the default selection is
the rectangle shape).
2
Click and drag your cursor on the slide to form the shape.
3
Release to insert the selected shape onto your slide. Examples of shapes are shown
below:
Rectangle
Ellipse
Impact 360 Content Producer User Guide
Verint Systems Inc. All Rights Reserved Worldwide.
76
Chapter 4 - Adding Illustrative Objects to Slides
Adding Shapes to slides
To draw free-form shapes
1
From the toolbar, select the Lasso shape
2
Click and drag your cursor on the slide to form the shape as follows:
z
or the Poly Lasso shape button
If drawing a Lasso shape, click and drag your cursor on the slide to form any
shape you want and release to insert the shape onto your slide.
Here is an example of a Lasso shape (just before you release the mouse button):
z
If drawing a Poly Lasso shape, click the cursor on the slide to begin drawing the
shape. Move the cursor to the next point and click again. Double-click to finish
drawing the shape.
Here is an example of a Poly Lasso shape (just before you release the mouse
button):
Modifying shapes
Moving a shape
1
Click inside the shape and drag it to a new location on the slide.
2
Release the mouse button.
Resizing shapes
1
Select the shape you want to resize.
2
Click and drag the resize handles to a new location on the slide and release the
mouse button.
Impact 360 Content Producer User Guide
Verint Systems Inc. All Rights Reserved Worldwide.
77
Chapter 4 - Adding Illustrative Objects to Slides
Adding Shapes to slides
Modifying Shape Properties
1
Select the shape whose properties you want to modify.
2
Click the Shape Properties button
.
The Shape Properties dialog box opens.
3
Make changes to shape properties as required, then click Apply and OK.
Changing the fill color
1
Select a shape for which you want to change the fill color.
2
Click the Background Color button
on the toolbar to display the color palette.
(Note that the color in the Background Color button changes to matches the fill
color of a selected shape).
3
Select a color swatch to apply.
The color you select is shown in the large box on the lower right side of the color
palette.
4
Click Apply and OK to save and close the color palette.
5
To globally change the color of the shape throughout your project, see “Applying a
new background color for all slides using Stylesheets” on page 67.
Impact 360 Content Producer User Guide
Verint Systems Inc. All Rights Reserved Worldwide.
78
Chapter 4 - Adding Illustrative Objects to Slides
Adding Shapes to slides
Setting the fill color’s opacity
When you change the fill color’s opacity, you lighten or darken the shape’s fill color,
making it more or less transparent.
1
Select a shape for which you want to set the opacity.
2
In the toolbar, use the up/down arrows in the Opacity options box
and
select a number to change shape color's opacity percentage, or type a number in
the box.
Changing border thickness
1
Select the shape for which you want to change the border.
2
On the toolbar, select or type a value in the Border Thickness options box. Thickness
is measured in points.
Changing the border color
1
Select the shape for which you want to change the border color.
2
From the toolbar, click the Border Color button
3
Select a new color for the shape’s border.
4
Click Apply and OK to save and close the color palette.
to display the color palette.
Deleting a shape
1
Select the shape you want to delete.
2
Right-click your mouse and select Delete, or press DELETE on your keyboard.
Adding events, rollover areas, and attaching sounds
You can attach interactive elements such as events, rollover areas and sounds to a
number of objects that you insert on a slide.
For details about using the Events button
, Create Rollover Area button
, and the
Attach Sound button
, see Chapter 5, Adding Dynamic Elements to Slides.
Impact 360 Content Producer User Guide
Verint Systems Inc. All Rights Reserved Worldwide.
79
Chapter 4 - Adding Illustrative Objects to Slides
Inserting and editing images on slides
Inserting and editing images on slides
You can insert images onto individual slides by using the Insert Image tool.
Unlike embedded background images, you can resize, move and change the opacity of
the images you insert.
For details on embedding background images, see “Embedding a background color or
image on one or more slides” on page 55 in “Creating and Navigating in Clip Projects”
on page 20.
Inserting images onto slides
Open a slide in Slide View to import image files directly onto individual slides.
To import an image onto a slide
1
Click the Insert Image button
on the Tools palette.
2
In the Insert an Image window, browse to and locate the image you want to place
onto the slide, and select it. Click Open.
The image displays on the slide.
Modifying inserted images
Resizing an image
1
Select the image you want to resize.
2
Click and drag the resize handles to a new location on the slide and release the
mouse button.
Changing an image’s opacity
1
Select the image for which you want to change the opacity.
2
On the image toolbar at the above the slide, click the Opacity (%) button
and select or type the opacity percentage you want to apply to the image.
NOTE
The higher the opacity percentage you select for the image, the more solid the
image appears on the slide. For example, if you select 100%, the image appears
solid. At 10%, it appears almost completely transparent.
Moving an image
Click inside the image you want to move and drag it to a new location. Release to drop
the image into place.
Impact 360 Content Producer User Guide
Verint Systems Inc. All Rights Reserved Worldwide.
80
Chapter 5
Adding Dynamic Elements to
Slides
With Content Producer, you can add dynamic elements to slides, such as action triggers
(called events), audio and movie clips, hyperlinks, mouse rollovers, and more.
This chapter contains the following sections:
z
About Dynamic Elements in Slides, page 82
z
Adding Events and Hyperlinks to Slides and Slide Objects, page 83
z
Attaching Audio to Slides or Slide Objects, page 92
z
Adding Movies to Slides, page 95
z
Attaching Rollover Areas to Slide Objects, page 97
z
Adding Buttons to Slides, page 99
z
Working with the cursor, page 102
Chapter 5 - Adding Dynamic Elements to Slides
About Dynamic Elements in Slides
About Dynamic Elements in Slides
By adding such dynamic elements to selected slides as:
z
actions and hyperlinks
z
audio
z
rollover areas
z
events triggered upon clicking an area of a slide, including rollover areas
z
movies
z
buttons
users can enter information, click areas or buttons, or roll over areas of a slide, and then
trigger interactive results such as: jumping to other slides or to Web sites, loading
recorded audio, loading movies, and more.
Features such as these enhance the learning features of your slides, and make the slides
more interesting to users.
See:
z
Adding Events and Hyperlinks to Slides and Slide Objects, page 83
z
Attaching Audio to Slides or Slide Objects, page 92
z
Adding Movies to Slides, page 95
z
Attaching Rollover Areas to Slide Objects, page 97
z
Adding Buttons to Slides, page 99
z
Working with the cursor, page 102
Note that these dynamic elements can be attached to interactive zones that are inserted
on your slides.
Interactive zones usually require that users perform an action or answer a question
correctly for learning evaluation purposes. For details on interactive zones, see Chapter
6, Working With Interactive Zones.
Impact 360 Content Producer User Guide
Verint Systems Inc. All Rights Reserved Worldwide.
82
Chapter 5 - Adding Dynamic Elements to Slides
Adding Events and Hyperlinks to Slides and Slide Objects
Adding Events and Hyperlinks to Slides and
Slide Objects
When you are using Content Producer Author, you can add events or hyperlinks to slides
and objects.
Events
An event is an action triggered by users’ activities when viewing a slide. When an event
is triggered by, for example, a user clicking a button or rolling over an area on the slide,
an action or set of actions occurs - the clip progresses to the next slide, a new Web
browser window opens, and so on.
Hyperlink
A hyperlink is visible on a slide as a selection of underlined text. When users click the
underlined text, an action occurs - the clip progresses to the next slide, a new Web
browser window opens, and so on. The same set of actions are available for both events
and hyperlinks.
You add events and hyperlinks to slides and selected slide objects as
follows:
z
z
attach events directly to slides, shapes, interactives zones, images, and any rollover
area. Depending on how you attach an event, events are triggered in one of these
ways:
-
the clip presentation reaches the slide to which an event is attached.
-
the user clicks an interactive zone (such as a click zone, keystroke zone, pause
zone, and so on) to which an event is attached.
-
the user clicks a control button in a Question zone (such as a radio button that
belongs to a multiple choice question)
-
the user clicks an image to which an event is attached.
-
the user clicks a shape to which an event is attached.
-
the user clicks a rollover area to which an event is attached. Rollover areas are
usually superimposed over other objects in a slide (for details about rollover
areas, see “Attaching Rollover Areas to Slide Objects” on page 97).
add hyperlinks to selected text in balloons, notes, text frames, and quiz questions
and reponses.
See:
z
Adding Events and Hyperlinks to Slides and Slide Objects, page 83
z
Adding Hyperlinks to Selected Text, page 90
Impact 360 Content Producer User Guide
Verint Systems Inc. All Rights Reserved Worldwide.
83
Chapter 5 - Adding Dynamic Elements to Slides
Adding Events and Hyperlinks to Slides and Slide Objects
Attaching Events to Slides and Slide Objects
You can attach one or more events to slides and slide objects, as well as modify or
delete events, as required.
See:
z
Attaching an Event to a Slide or Slide Object, page 84
z
Modifying Event Actions Attached to Slides and Slide Objects, page 89
z
Deleting Event Actions Attached to Slides and Slide Objects, page 90
Attaching an Event to a Slide or Slide Object
1
Open a slide, an interactive zone (such as a Click zone), and image, a shape
(including a rollover area), or a button.
For details on the above slide objects, see:
z
Opening a slide (See “Viewing a selected slide only” on page 52.)
z
Selecting a shape (See “Adding Shapes to slides” on page 76.)
z
Selecting an image (See “Inserting and editing images on slides” on page 80.)
z
z
2
Selecting a rollover area (See “Attaching Rollover Areas to Slide Objects” on
page 97.)
Selecting an interactive zone (See “About Interactive Zones” on page 108.)
Once you select the slide object to which you want to attach an event, click the
Event button
above the slide on the Toolbar.
An Events dialog box opens.
Events dialog boxes
There are three types of Events dialog boxes. Dialog box tabs may vary slightly,
depending on the object to which you are attaching the event:
Impact 360 Content Producer User Guide
Verint Systems Inc. All Rights Reserved Worldwide.
84
Chapter 5 - Adding Dynamic Elements to Slides
Adding Events and Hyperlinks to Slides and Slide Objects
Slide Events dialog box: if you selected a slide or interactive zone, this
dialog box opens.
Using this dialog box, you attach events to such triggers as responding correctly,
incorrectly, or incompletely when performing a required action on a slide. These
triggers generally relate to tasks performed in an interactive zone. For details about
interactive zones, see “About Interactive Zones” on page 108.
Events attached through this dialog box can also be triggered when the slide loads
or ends, or when a user presses a particular key on a keyboard. For details about
slides, see “Viewing a selected slide only” on page 52.
Shape Events dialog box: If you selected a shape or rollover area on a
slide this dialog box opens.
With this dialog box, you configure events that are triggered once a user clicks or
rolls over a particular area of a slide in the clip presentation. For details on shapes
and rollover areas, see “Adding Shapes to slides” on page 76 and “Attaching
Rollover Areas to Slide Objects” on page 97, respectively.
Impact 360 Content Producer User Guide
Verint Systems Inc. All Rights Reserved Worldwide.
85
Chapter 5 - Adding Dynamic Elements to Slides
Adding Events and Hyperlinks to Slides and Slide Objects
Button Events dialog box. If you select a button object on a slide, this
dialog box opens.
With this dialog box, you configure events that are triggered when a user clicks the
button. For details on button objects, see “Adding Buttons to Slides” on page 99.
3
On the selected tab, in the right panel, click the green plus sign
. The Actions
dialog opens. All Events dialog boxes provide the same Action options in the
Actions dialog box. No matter which tab you select, or which object you are
applying an action to, the same action options are available.
4
Click the arrow beside the Action Type: Select the action type from the list
box, and select an action from the list. Depending on the action you select, the
dialog box refreshes, prompting you to complete additional steps.
The following table lists actions and next steps.
Impact 360 Content Producer User Guide
Verint Systems Inc. All Rights Reserved Worldwide.
86
Chapter 5 - Adding Dynamic Elements to Slides
Adding Events and Hyperlinks to Slides and Slide Objects
Event Action Type Table
Action
Next Steps
Go to Slide
From the drop-down list box, select the slide to which you want
the user to jump.
Move to Slide
Select the number of slides by which you want the user to go
forward or backward.
Repeat Slide
No further action required.
Display URL
Do the following:
1
Select the URL to which you want the user to jump.
2
Select a window destination, which is where you want the
URL to open. This can be the same window, or another
window (recommended).
3
Specify the new browser window dimensions.
4
Specify window options.
Continue
No further action required.
Play Clip
No further action required.
Pause Clip
No further action required.
Email To
Do the following:
1
Type the email address to whom you want to send the
message.
2
Type a header in the subject line.
3
Type a message in the message area.
Javascript
In the area provided, type the javascript for the action you want
executed.
Display Object
Do the following:
Hide Object
1
Click the arrow beside the Select an object on the slide to
display box, and select the object. For example, if you are
on the Incorrect Message tab in the Slide Events dialog
box, you might need to select the Incorrect Message
object option from the list.
2
Click the arrow beside the Duration box, and select the
appropriate duration for the object you selected.
Click the arrow beside the Select an object on the slide to
hide box, and select the object (for example, Incorrect
Message, or Question Text).
Impact 360 Content Producer User Guide
Verint Systems Inc. All Rights Reserved Worldwide.
87
Chapter 5 - Adding Dynamic Elements to Slides
Action
Insert Movie
Adding Events and Hyperlinks to Slides and Slide Objects
Next Steps
Do the following:
1
Click beside the Select a movie on the slide to play box,
and select a movie from your hard drive files or link to a
URL.
2
Click beside the Duration box, and select one of the movie
duration options, for example Manual Timing or Fixed
Duration. If you pick Manual Timing, specify the duration.
For more details about selecting a movie to play, see Adding
Movies to Slides on page 95.
Play Sound
Do the following:
1
Locate and select a sound from your files, or record the
sound that you want to play when this action is triggered.
2
If you want, check the Wait for the sound to complete
before advancing to the next action box.
For more details about adding audio, see “Attaching Audio to
Slides or Slide Objects” on page 92.
Show Score
No further action required.
Submit Question
No further action required.
Note: By default, this action is already selected for the Submit
buttons that are part of a Question zone.
See: “Adding Question Zones” on page 117.
Submit Score
No further action is required in the Action dialog box.
Note: Make sure this action is selected if you set scoring options
for users’ successful actions when they use an interactive zone
such as a Click zone, Text zone, Keystroke zone, or Question
zone.
See:
z
z
Close Clip
Details on interactive zones in “About Interactive Zones” on
page 108
Details on setting scoring optons in “Setting Scoring Options
for Interactive Zones” on page 131.
No further action required.
Impact 360 Content Producer User Guide
Verint Systems Inc. All Rights Reserved Worldwide.
88
Chapter 5 - Adding Dynamic Elements to Slides
Adding Events and Hyperlinks to Slides and Slide Objects
5. Click OK when you have finished selecting and configuring your action.
The action you selected appears in the list box on the tab you selected.
6. Repeat steps 3 to 5 to add additional actions to the event trigger. For example,
the On Correct tab may contain a Display Object and a Continue action.
NOTE
If there are multiple actions, when triggered, they are executed consecutively, in
the order in which they are listed on the tab.
7. Click OK to save and exit the Events dialog.
Modifying Event Actions Attached to Slides and Slide Objects
1
Select a slide or slide object to which an event is attached.
2
Above the slide on the Toolbar, click the Event button
.
The Events dialog box related to the selected slide or object opens.
3
From the Action list, select the action you want to modify, and click the pencil
button
on the right panel of the dialog box.
The Action dialog box, containing the information you had configured for the
action, opens.
4
Make changes to the action as required, then click OK twice to exit both dialog
boxes.
Your action has been updated.
Impact 360 Content Producer User Guide
Verint Systems Inc. All Rights Reserved Worldwide.
89
Chapter 5 - Adding Dynamic Elements to Slides
Adding Events and Hyperlinks to Slides and Slide Objects
Deleting Event Actions Attached to Slides and Slide Objects
1
Select a slide or slide object to which an event containing actions is attached.
2
Above the slide on the Toolbar, click the Event button
.
The Events dialog box related to the selected slide or object opens.
3
From the Action list, select the action you want to delete, and then click the delete
button
on the right panel of the dialog box.
The action disappears from the list.
4
Click OK to close the dialog box.
Adding Hyperlinks to Selected Text
When you add a hyperlink to selected text, you have access to the same Action types
available when you attach an event to a slide or a slide object (see “Attaching Events to
Slides and Slide Objects” on page 84).
Hyperlinks are then visible in your clip presentation as underlined, clickable text.
To add a hyperlink to selected text:
1
2
On the slide you are modifying, select the text that you want to use as a hyperlink.
You can add a hyperlink to selected text in a:
z
balloon
z
note
z
text frame
z
quiz question/responses
Right-click the text and select Hyperlink or, on the object’s toolbar above the slide,
click the Hyperlink button
.
The Hyperlink dialog box opens:
3
Click the On Click or On Rollover tab, and follow steps Step 3 to Step in the
procedure Step “Attaching Events to Slides and Slide Objects” on page 84.
Impact 360 Content Producer User Guide
Verint Systems Inc. All Rights Reserved Worldwide.
90
Chapter 5 - Adding Dynamic Elements to Slides
4
Adding Events and Hyperlinks to Slides and Slide Objects
Click OK to save the hyperlink and close the dialog box.
The selected text is now underlined. When a user clicks the text or rolls over it, the
action you selected commences.
Impact 360 Content Producer User Guide
Verint Systems Inc. All Rights Reserved Worldwide.
91
Chapter 5 - Adding Dynamic Elements to Slides
Attaching Audio to Slides or Slide Objects
Attaching Audio to Slides or Slide Objects
Content Producer supports a variety of WAV sound formats, including *.mp3 and *wav
files.
You can select an audio file you want to attach to your slide, or you can record a new
audio file to attach.
You can also replace or delete audio on your slide
Sound quality can range from low bandwidth up to CD quality, depending on the setting
you configure for sound when compiling your clip (see “Configuring Clip Project
Properties” on page 163), and on the user’s system.
See:
z
Attaching Audio to a Slide or Slide Object, page 92
z
Setting the Default Delay for Recording Sound, page 93
z
Deleting Sound Attached to a Slide or Object, page 94
Attaching Audio to a Slide or Slide Object
1
2
Open the slide to which you want to attach the sound. You can attach the sound
directly to the slide, or select a specific object on a slide to attach the sound to, such
as a:
z
balloon
z
note
z
text frame
z
shape
z
click zone
z
text zone
z
keystroke zone
z
question zone
Right-click the slide or selected object on the slide and select the Attach Sound
option or, on the toolbar above the slide, click the Attach Sound button
.
The Sound dialog box opens.
Impact 360 Content Producer User Guide
Verint Systems Inc. All Rights Reserved Worldwide.
92
Chapter 5 - Adding Dynamic Elements to Slides
3
Attaching Audio to Slides or Slide Objects
Do one of the following:
z
To attach an existing audio file, do the following:
i.
Click the Load Sound button
beside the Select or record a sound box.
ii. In the Open window, locate and select the audio file you want to use (these
can be in such file formats as *.mp3 or *.wav).
iii. Click the Open button. The Open window closes, and the selected file name
appears in the Select or record a sound box.
z
To record a sound, do the following.
i.
Click the Record button
and, if applicable, wait for the recording
countdown to complete (for details about the countdown, see “Setting the
Default Delay for Recording Sound” on page 93).
ii. Record the sound.
iii. When you are finished recording, click the Stop button
. An *.mp3 file
name appears in the Select or record a sound box. Once you save the clip
project, this file is saved within the project.
4
Verify the sound you attached or recorded by clicking the Play button
.
5
Click Apply and OK to attach the sound you loaded or recorded to the slide or
selected slide object.
Setting the Default Delay for Recording Sound
Using Content Producer’s Preferences options, you can set the default delay (the
’countdown’) before you commence recording a sound.
To set the default delay for recording sound
1
On the Menu Bar, click Edit >Preferences.
The Preferences dialog box opens.
Impact 360 Content Producer User Guide
Verint Systems Inc. All Rights Reserved Worldwide.
93
Chapter 5 - Adding Dynamic Elements to Slides
Attaching Audio to Slides or Slide Objects
2
In the dialog box, click the General tab.
3
In the Recording area, check the Display Countdown Timer and then, in the
Countdown Duration box, type or select the number of seconds for the delay.
4
Click OK.
When you begin your next recording session, the timer countdown displays in the
Sound dialog box once you press the Record button.
When the countdown number display ends, you can begin recording your sound.
Deleting Sound Attached to a Slide or Object
1
Open the slide or select the object to which you attached a sound.
2
Right-click the slide or selected object on the slide and select the Attach Sound
option or, on the toolbar above the slide, click the Attach Sound button
.
The Sound dialog opens.
3
Click the Delete button
beside the Select or record a sound box.
The file name inside the box disappears.
4
Click OK to save and exit the dialog box.
Impact 360 Content Producer User Guide
Verint Systems Inc. All Rights Reserved Worldwide.
94
Chapter 5 - Adding Dynamic Elements to Slides
Adding Movies to Slides
Adding Movies to Slides
You may want to add a movie clip to a slide as a training demonstration or for other
illustrative purposes.
When you add a movie to a slide, users can click the movie icon, after which the movie
loads and begins to play.
You can add a movie that has been stored as a video file on your hard drive, or you can
add a URL that contains a movie clip.
Adding a Movie to a Slide
1
Select a slide in your presentation.
2
From the Tools palette at the right edge of your screen, click the Insert Movie button
.
The Insert Movie dialog opens.
3
You can either load a movie file located in your computer directory, or you can load
a movie file from a URL:
z
To load a movie file from your computer directory, do the following:
a. Click the Embed Movie File radio button, and then click the Load a Movie
button
beside the list box.
b. In the Insert a Movie window, locate and select the movie file you want to load,
and click Open. The dialog box refreshes to provide additional options.
z
To load a movie from a URL, do the following:
a. click the Load from URL radio button, and then click the
box. The URL dialog box opens.
button beside the
b. In the URL dialog box, type the URL from which you want to load a movie, for
example, a URL like http://www.phuongkhanhco.com/flashdata/butterfly.swf.
The dialog box refreshes to provide additional options.
NOTE
The URL you use must specify an *.swf (flash) file.
Impact 360 Content Producer User Guide
Verint Systems Inc. All Rights Reserved Worldwide.
95
Chapter 5 - Adding Dynamic Elements to Slides
4
Adding Movies to Slides
If you want to display an animation while the movie loads, check the Display
waiting animation while the movie is being loaded box.
You specify the pre-load animation file when you configure your clip properties. For
details on configuring clip properties, see Chapter 9, Publishing Clip Projects.
5
If you want to customize timing options for your movie, click beside the list box in
the Timing area, and select a timing option. Options include Manual Timing and
Until End of Slide. Note that the Fixed Duration option is recommended to
ensure that the movie clip plays in full. For the Fixed Duration option, in the Start
Time box, specify how long you want to wait before starting the movie.
6
When you are finished configuring your movie options, click OK. A movie icon
appears in the center of your slide.
7
Do one or more of the following to modify the movie icon’s appearance:
z
z
z
To resize the movie icon, select the icon and use the handles to resize it.
To move a movie icon to another location on your slide, select the icon, then
click and drag it to the new location.
To arrange a movie icon so that is superimposed on another object, or behind
another object, select the icon and right-click it. From the menu, select
Arrange, and then select the appropriate option (for example, Foreground if
you want to superimpose the icon on another object).
NOTE
During a clip presentation, when users click the movie icon on the slide, a separate
browser window opens and loads the movie.
Impact 360 Content Producer User Guide
Verint Systems Inc. All Rights Reserved Worldwide.
96
Chapter 5 - Adding Dynamic Elements to Slides
Attaching Rollover Areas to Slide Objects
Attaching Rollover Areas to Slide Objects
You can attach a rollover areas for certain objects on a slide if you want an event to be
triggered when a user rolls a mouse over a particular slide object.
The slide objects to which you can attach a rollover area are:
z
balloons
z
notes
z
text frames
z
shapes
z
images
z
text frames that form part of quiz questions and other interactive zones.
Once you attach the rollover area to an object, you can select the event that you want
triggered as a user rolls a mouse over that area.
Attaching a Rollover Area to a Slide Object
1
On an open slide, select an object to which you want to attach a rollover area.
2
On the toolbar above the slide, click the Create Rollover Area button
or, rightclick the selected object and choose Create Rollover Area. Then click the plus sign
+ that appears beside your selected object.
A rollover area, with an Events icon
the object.
3
at the top left corner, appears adjacent to
Click the rollover area to select it and, using the handles, resize to cover the object
it is attached to, as required.
Impact 360 Content Producer User Guide
Verint Systems Inc. All Rights Reserved Worldwide.
97
Chapter 5 - Adding Dynamic Elements to Slides
4
Attaching Rollover Areas to Slide Objects
Specify the event or events you want triggered when a user’s mouse rolls over the
area.
For details on attaching an event to the rollover area, see “Attaching Events to
Slides and Slide Objects” on page 84.
Impact 360 Content Producer User Guide
Verint Systems Inc. All Rights Reserved Worldwide.
98
Chapter 5 - Adding Dynamic Elements to Slides
Adding Buttons to Slides
Adding Buttons to Slides
Insert buttons on slides if you want to allow clip viewers to advance through a clip
presentation at their own rate.
Buttons are often inserted in conjunction with Pause zones, so that after a slide pauses,
the user can click the button when ready to move on to the next slide. (For details on
Pause zones, see “Adding a Pause Zone” on page 110)
You can also attach other actions to buttons, as required. You can configure buttons so
that when clicked, the viewer skips ahead to different parts of your project instead of
just progressing through it in a linear fashion. Actions attached to buttons can also allow
viewers to open an email window, or load a movie or audio clip.
See:
z
Inserting a Button on a Slide, page 99
z
Selecting a Button Style, page 100
z
Inserting Text on a Button, page 100
z
Attaching an Action to a Button, page 101
Inserting a Button on a Slide
1
Open a slide and, on the Tools palette at the edge of your screen, click the Insert
Button button
.
A default button appears on the slide.
2
To change the button style, see “Selecting a Button Style” on page 100.
3
To insert text on the button, see “Inserting Text on a Button” on page 100.
4
To attach an action to a button, such as advancing the presentation to the next
slide, see “Attaching an Action to a Button” on page 101.
Impact 360 Content Producer User Guide
Verint Systems Inc. All Rights Reserved Worldwide.
99
Chapter 5 - Adding Dynamic Elements to Slides
Adding Buttons to Slides
Selecting a Button Style
1
Right-click the button for which you want to change the style, and select Button
Style from the menu.
The Button Style dialog box opens.
2
In the dialog box, scroll down till you find the the button style you want to use, then
select it.
3
Click Apply and OK.
The dialog box closes, and the slide refreshes showing the button in the style that
you selected.
Inserting Text on a Button
When you insert a button on a slide, you probably want to add instructions to the button
so that viewers know they have to click it, and so that they understand what to expect
when they click the button.
For example, if a slide pauses during the presentation because there is a Pause zone on
the slide (see “Adding a Pause Zone” on page 110), you might want the button to
contain text such as Click to Continue to let the viewer know that if they click the
button after they are done viewing the slide, the presentation advances to the next
slide.
Impact 360 Content Producer User Guide
Verint Systems Inc. All Rights Reserved Worldwide.
100
Chapter 5 - Adding Dynamic Elements to Slides
Adding Buttons to Slides
To insert text on a button:
1
Select the button for which you want to insert text, right-click it and, from the menu
list, select Button Properties.
The Button Properties dialog box opens.
2
In the Name area, type instructions for using the button in the Text box (for
example, Click to continue).
3
Click OK.
The dialog box closes and the button refreshes showing the new text.
Attaching an Action to a Button
You must attach an action to any button you insert on a slide, so that when users click
it, an action occurs, such as the presentation advancing to the next slide.
To attach an action to a button:
1
Right-click the button and, from the menu list, select Events; or click the Events
button
.
The Button Events dialog box opens, on the On Click tab.
2
For descriptions of the types of actions you can attach to objects (including
buttons), as well as instructions on how to attach actions to objects, see “Attaching
Events to Slides and Slide Objects” on page 84.
Impact 360 Content Producer User Guide
Verint Systems Inc. All Rights Reserved Worldwide.
101
Chapter 5 - Adding Dynamic Elements to Slides
Working with the cursor
Working with the cursor
You can show cursor movement on your learning clip, directing viewers’ attention to the
action you are describing. Cursor movement can be modified to suit your requirements.
When watching a clip, viewers see a pointer (for example, mouse pointer) moving
across a slide or series of slides.
See:
z
Showing/hiding the cursor, page 102
z
Modifying the cursor path on a slide, page 103
z
Changing Cursor Appearance, page 105
z
Adding a Click Sound to the Cursor, page 106
Showing/hiding the cursor
By default, the cursor and cursor path is always visible when you first open a slide in
Slide View.
1
To show the cursor and its movement, on the Tools palette, click the Show Cursor
button
.
The cursor displays on the slide.
Cursor path
shown on slide
Impact 360 Content Producer User Guide
Verint Systems Inc. All Rights Reserved Worldwide.
102
Chapter 5 - Adding Dynamic Elements to Slides
z
z
Working with the cursor
The green circle denotes the beginning position of the cursor’s movement.
The red circle shown in the graphic above denotes the end position of the
cursor’s movement across the slide.
The cursor path progresses from slide to slide, so that the beginning position on a
slide (denoted by the green circle) is shown as the end point (denoted by the red
circle) on the next slide.
NOTE
2
Both the green (beginning point) and red (end point) circles can be moved on a
slide. The path changes accordingly on the next slide.
To hide the cursor, click the Hide Cursor button
.
Modifying the cursor path on a slide
You can change the cursor path on a slide. This is useful if you are editing and recombining screenshots, and want to show a new cursor path.
See:
z
Modifying the cursor path without changing where the path begins, page 103
z
Modifying the cursor path and change where the path begins, page 103
z
z
Moving the cursor path to the same place on the previous or the next slide,
page 104
Adding and Locking Points on a Cursor Path, page 104
Modifying the cursor path without changing where the path
begins
1
Open the slide on which you want to modify the cursor path and, if the cursor path
is not visible, click the Show Cursor button
.
2
Click and drag the red circle (the end point of the cursor path) to its new location.
Modifying the cursor path and change where the path begins
1
Open the slide on which you want to modify the cursor path and, if the cursor path
is not visible, click the Show Cursor button
. The cursor path displays.
2
Move the green circle (the beginning point of the cursor path) to where you would
like the cursor path to begin. Your cursor movement on that slide is now modified.
Impact 360 Content Producer User Guide
Verint Systems Inc. All Rights Reserved Worldwide.
103
Chapter 5 - Adding Dynamic Elements to Slides
Working with the cursor
Moving the cursor path to the same place on the previous or
the next slide
1
On the currently open slide, click the green or red circle on the cursor.
The Cursor toobar displays above the slide.
2
Do one of the following:
z
z
If you want the cursor position to be the same on the previous slide, click the
Move cursor to the same place on the previous slide button
.
if you want the cursor position to be the same on the next slide, click the Move
cursor to the same place on the next slide button
.
Adding and Locking Points on a Cursor Path
You can add a point to the path and then move the path into a different shape by
dragging the point.
Once you have added and dragged a point on the path to where you want it, you can
lock the point so that it cannot be moved again.
To add a point to a cursor path
1
Click the green circle (beginning point) of the cursor path.
The Cursor toolbar appears above the slide.
2
On the toolbar, click the Add Point to Cursor Path
button .
A red point appears in the middle of the cursor path.
3
Click and drag the point to change the shape of the cursor path between the
beginning and end points.
4
Repeat steps 2 and 3 if you want to add additional points. Each point will appear
between the first point you added and the end point (the red circle) of the cursor
path. You can click and drag these additional points to further alter the shape of the
cursor path.
To lock a point on a cursor path
1
Click the point on the cursor path that you want to lock.
2
On the Cursor toolbar, click the Lock Point on Cursor Path button
.
The point is locked and cannot be dragged.
Impact 360 Content Producer User Guide
Verint Systems Inc. All Rights Reserved Worldwide.
104
Chapter 5 - Adding Dynamic Elements to Slides
Working with the cursor
Changing Cursor Appearance
You can change a cursor’s shape and/or the type of cursor path movement (straight
path, curved).
See:
z
Changing a Cursor’s Shape, page 105
z
Changing a Cursor’s Path Movement, page 105
Changing a Cursor’s Shape
1
Click the cursor arrow on the Tools palette to activate the cursor toolbar.
2
On the toolbar, click the Cursor style button
.
A selection of cursor shape options displays below the button.
3
Double-click the new shape you want the mouse pointer to display.
The shape option box closes, and your mouse pointer displays on the slide with the
new shape.
Changing a Cursor’s Path Movement
1
On the currently open slide, click the green or red circle on the cursor.
The Cursor toobar displays above the slide.
2
Do one of the following:
z
z
If you want the cursor path to be straight, click the Move the cursor in a straight
path button
.
if you want the cursor path to be curved, click the Move cursor in a curved path
button
.
Impact 360 Content Producer User Guide
Verint Systems Inc. All Rights Reserved Worldwide.
105
Chapter 5 - Adding Dynamic Elements to Slides
Working with the cursor
Adding a Click Sound to the Cursor
1
On an open slide, click the green or red circle on the cursor.
The Cursor toobar displays above the slide.
2
On the toolbar, click the Add Click to Cursor Path button
.
When a slide plays, viewers hear a click sound when the cursor movement is shown
on the slide.
Impact 360 Content Producer User Guide
Verint Systems Inc. All Rights Reserved Worldwide.
106
Chapter 6
Working With Interactive
Zones
With Content Producer, you can add interactive zones in which users can perform actions
and answer questions as part of a learning and evaluation program.
This chapter contains the following sections:
z
About Interactive Zones, page 108
z
Inserting Interactive Zones on Slides, page 110
z
Configuring Correct/Incomplete/Incorrect Messages, page 127
z
Setting Scoring Options for Interactive Zones, page 131
z
Modifying zones, page 134
Chapter 6 - Working With Interactive Zones
About Interactive Zones
About Interactive Zones
With Content Producer, you can add interactive components called zones to the slides in
your clip.
Zones are tools that allow user interaction during a clip presentation, such as correctly
completing actions and answering questions.
You can use interactive zones in your slides to evaluate user skills and knowledge as the
users progress through your clip presentation.
See:
z
Interactive Zone Types on page 108
z
Tools Palette Overview on page 64
z
Attaching Features to Zones on page 109
Interactive Zone Types
These are the interactive zone types you can add:
z
Pause Zone
With this type of zone on a slide, the clip presentation pauses when it reaches that
slide, until the user clicks either the Pause button on the clip playbar, or a button
that was added to the slide, and can be used to trigger the clip presentation to
continue. During a pause, users have time to perform specific tasks, view hyperlinks
or acquire other information useful for the eLearning session.
For details, see “Adding a Pause Zone” on page 110.
z
Click Zone
This type of zone on a slide creates a clickable ‘hotspot’. You can set correct,
incomplete and/or incorrect outcomes so that when users click the hotspot,
depending on their accuracy, they receive a message, receive a score, jump to
another clip or slide, and/or have their scores sent to your e-mail address.
For details, see “Adding a Click Zone” on page 111.
z
Text Zone
With this type of zone on a slide, users can type a combination of letters and
numbers in a text box. You can set correct, incomplete and/or incorrect outcomes
so that when users type text in the Text zone, depending on their accuracy, they
receive a message, receive a score, jump to another clip or slide, and/or have their
scores sent to your e-mail address.
For details, see “Adding a Text Zone” on page 113.
z
Keystroke Zone
With this type of zone in a slide, you can test users on their knowledge of single or
multiple keystroke input. You can set correct, incomplete and/or incorrect outcomes
so that when users enter a keystroke combination in the Keystroke zone, depending
on their accuracy, they receive a message, receive a score, jump to another clip or
slide, and/or have their scores sent to your e-mail address.
Impact 360 Content Producer User Guide
Verint Systems Inc. All Rights Reserved Worldwide.
108
Chapter 6 - Working With Interactive Zones
About Interactive Zones
For details, see “Adding a Keystroke Zone” on page 115.
z
Question Zone
A question zone in a slide can contain one of a variety of single answer, multiple
choice or true-false questions for users to answer. You can set correct, incomplete
and/or incorrect outcomes so that when users answer the question, depending on
their accuracy, they receive a message, receive a score, jump to another clip or
slide, and/or have their scores sent to your e-mail address.
For details, see “Adding Question Zones” on page 117.
Note that you can import slides that already contain questions from a Quiz project.
See:
z
z
For details on setting up a Quiz project: “Creating Quiz Projects” on page 33.
For details on importing slides from another project: “Inserting or Importing
Slides to your Clip Project” on page 59.
Attaching Features to Zones
Whenever you add a Click, Text, Question, or Keystroke zone to a slide, you can also:
z
z
z
z
Add Events. See “Adding Events and Hyperlinks to Slides and Slide Objects” on
page 83). Event actions include attaching success/error events such as scoring,
jumping to another slide, clip or URL, receiving a success/error message, and more.
Configure messages. See “Configuring Correct/Incomplete/Incorrect Messages” on
page 127.
Set scoring options. See “Setting Scoring Options for Interactive Zones” on
page 131.
Add Audio. See “Attaching Audio to Slides or Slide Objects” on page 92.
Impact 360 Content Producer User Guide
Verint Systems Inc. All Rights Reserved Worldwide.
109
Chapter 6 - Working With Interactive Zones
Inserting Interactive Zones on Slides
Inserting Interactive Zones on Slides
To insert zones in your slide, you click the appropriate button on the Tools palette at the
right edge of your screen.
For information about the Tools palette and its function buttons, see the section “Tools
Palette Overview” on page 64.
WARNING
You can only insert one zone per slide. If you try to insert a second zone, a
warning message appears to indicate that if you proceed, the first zone will be
replaced by the new zone you want to insert, or that the new zone you are
inserting will be inserted on a blank slide, or on a copy of the current slide.
For details about creating each interactive zone, see:
z
Adding a Pause Zone, page 110
z
Adding a Click Zone, page 111
z
Adding a Text Zone, page 113
z
Adding a Keystroke Zone, page 115
z
Adding Question Zones, page 117
Adding a Pause Zone
1
Select a slide and open it.
2
From the Tools palette, click the Insert PauseZone button
.
A red triangle appears at the lower right corner of the slide.
Impact 360 Content Producer User Guide
Verint Systems Inc. All Rights Reserved Worldwide.
110
Chapter 6 - Working With Interactive Zones
3
Inserting Interactive Zones on Slides
Insert a button on the slide that instructs users to click the button to advance the
presentation to the next slide. For details, see “Adding Buttons to Slides” on
page 99.
The red triangle does not appear on your compiled Clip. When playing the clip, the
default Pause zone button flickers on the Player bar at the bottom of the slide.
Default Pause
Users must click the button inserted in Step 3 to advance to the next slide, or click
the Default Pause button to advance the presentation to the next slide.
To delete a Pause zone:
1
Click the Insert PauseZone button
.
A Warning message appears on the slide.
2
In the Warning message, select the Remove it option, and then click OK.
The pause zone is removed from your slide.
Adding a Click Zone
1
Select a slide and open it.
2
On the slide, insert an object like a note, balloon, text frame or shape with
instructions about how to use the Click zone. For details on inserting one of these
objects, see “About Objects on Slides” on page 63.
3
From the Tools palette, click the Insert ClickZone button
.
A Click Zone object (shaded box) displays on the slide, as well as Correct/
Incomplete/Incorrect message boxes.
4
Click and drag the Click zone to superimpose it on the area of the slide that you
want the user to click. The graphic below shows a slide set up with a possible Click
zone, where there zone has already been moved to the area you want the user to
click:
Impact 360 Content Producer User Guide
Verint Systems Inc. All Rights Reserved Worldwide.
111
Chapter 6 - Working With Interactive Zones
Click
Cursor
Inserting Interactive Zones on Slides
Instructional
Correct/
Incorrect
5
To modify the appearance of the Click zone area, select and right-click the Click
zone and, from the menu list, select Modify Click Area.
The Click Area dialog box opens.
Backgrou
Border Color
Opacit
nd
Impact 360 Content Producer User Guide
Verint Systems Inc. All Rights Reserved Worldwide.
112
Chapter 6 - Working With Interactive Zones
Inserting Interactive Zones on Slides
In this dialog box, you can configure how the background color, opacity, and border
color and thickness of the Click zone displays. There are three scenarios in which
you can configure Click zone appearance: under normal circumstances; when a user
rolls a mouse over it; and when a user clicks it.
Make changes as required in each of the Normal, Rollover, and/or Selected areas
of the dialog box as follows:
z
z
z
Click the Background Fill icon, and select or customize a color for the
background.
Type or select a number for the opacity in the Opacity box. The lower the opacity
number, the more transparent the Click zone, with a value of 0 leaving the Click
zone transparent, and a value of 100, solid.
Click the Border Color icon, and select or customize a color for the border. Then
type or select a number in the Border Thickness box.
6
To attach an action to the Click zone, see “Adding Events and Hyperlinks to Slides
and Slide Objects” on page 83.
7
To set correct, incomplete, and/or incorrect message options, see “Configuring
Correct/Incomplete/Incorrect Messages” on page 127.
8
To set scoring for the Click zone, see “Setting Scoring Options for Interactive Zones”
on page 131.
For details on modifying the Click zone by moving it, resizing it, deleting it, and more,
see below, “Modifying zones” on page 134.
Adding a Text Zone
NOTE
You can make the Text zone case sensitive, or create a password field
1
Select a slide and open it.
2
On the slide, insert a note, balloon or text frame with instructions indicating the task
the user must perform using the Text zone. For details on inserting one of these
objects, see “About Objects on Slides” on page 63.
Impact 360 Content Producer User Guide
Verint Systems Inc. All Rights Reserved Worldwide.
113
Chapter 6 - Working With Interactive Zones
3
Inserting Interactive Zones on Slides
Click Insert TextZone button
on the Tool palette.
The Text zone displays with a text box and correct/incomplete/and/or incorrect text
boxes.
Text box
Instructional
Correct/
Incorrect
4
To configure the Text zone, double click it.
The Modify Text Field dialog box opens.
Impact 360 Content Producer User Guide
Verint Systems Inc. All Rights Reserved Worldwide.
114
Chapter 6 - Working With Interactive Zones
Inserting Interactive Zones on Slides
In the dialog box, do the following:
a. In the Correct Answers - One Per Line text box, use one line to type the text
that you want the user to correctly reproduce during the clip presentation. This
step is mandatory.
If multiple answers are required, press Enter on your keyboard, and type the
subsequent text on the next line. Repeat for each line of text.
b. If you want the correct text to be case sensitive, click the Case Sensitive box
(optional).
c. To select the key the user must press when finished typing the text, click the
arrow beside the Submit Key box, and select an option, such as Enter or Tab.
This step is mandatory.
d. If you want to use the text wrap feature for the text, click the Wrap Text box
(optional).
e. If you want a password field to appear when the user is typing the text, click the
Password Field box (optional).
If you select this option, when a user types text in the Text zone, the text
appears as a group of asterisks (********).
5
To attach an action to the Text zone, see “Adding Events and Hyperlinks to Slides
and Slide Objects” on page 83.
6
To set the correct, incomplete and/or incorrect message options, see “Configuring
Correct/Incomplete/Incorrect Messages” on page 127.
7
To set scoring options for the Text zone, see “Setting Scoring Options for Interactive
Zones” on page 131.
For details on modifying the Text zone by moving it, resizing it, deleting it, and more,
see below, “Modifying zones” on page 134.
Adding a Keystroke Zone
1
Select a slide and open it.
2
On the slide, insert a note, balloon or text frame with instructions indicating the task
the user must perform using the Keystroke zone. For details on inserting one of
these objects, see “About Objects on Slides” on page 63.
NOTE
To help users position their mouse pointers in the correct spot before pressing a
keystroke combination, place the note, balloon or text frame directly beneath the
Text zone, as shown in the graphic below.
Impact 360 Content Producer User Guide
Verint Systems Inc. All Rights Reserved Worldwide.
115
Chapter 6 - Working With Interactive Zones
3
Inserting Interactive Zones on Slides
Click the Insert KeystrokeZone button
on the Tool palette.
The Keystroke zone displays, showing the default keystroke, along with Correct,
Incomplete, and/or Incorrect message boxes.
Instructional note
Default keystroke button
Correct/
Incorrect
4
To define the keystroke action you want your viewer to execute, double-click the
default keystroke button or, on the project toolbar above the slide, click the Define
Keystroke button
.
The Define Keystroke dialog box opens.
5
In the dialog box, Click the Define button to change the default Pause keystroke.
A flashing Press Any Keys appears below the Keystroke box.
6
Press a key or combination of keys on your keyboard, then click OK.
The new key combination replaces the PAUSE key on your slide.
7
To attach an action to the Keystroke zone, see “Adding Events and Hyperlinks to
Slides and Slide Objects” on page 83.
8
To set the correct, incomplete and/or incorrect message options, see “Configuring
Correct/Incomplete/Incorrect Messages” on page 127.
Impact 360 Content Producer User Guide
Verint Systems Inc. All Rights Reserved Worldwide.
116
Chapter 6 - Working With Interactive Zones
9
Inserting Interactive Zones on Slides
To set scoring options for the Keystroke zone, see “Setting Scoring Options for
Interactive Zones” on page 131.
For details on modifying the Keystroke zone by moving it, resizing it, deleting it, and
more, see below, “Modifying zones” on page 134.
Adding Question Zones
When you add a Question Zone, you have the same range of question type options that
are available when you are creating a Quiz project (see “Creating Quiz Projects” on
page 33).
Adding a question zone:
1
Select a slide and open it.
2
On the Tools palette, click the Insert Question button
.
The Question dialog opens, with a list of the types of questions available.
3
Select the question type you want for your first slide, for example Multiple Choice
- Single Answer and type the question or statement in the Question box at the
bottom of the dialog box. Then click OK to close the dialog box.
The question, with Correct/Incomplete/Incorrect message boxes appears on your
slide. For example, a simple multiple choice question appears, by default, with a
question box which contains the question (that you typed in the dialog box in this
step), three rows of Choice text boxes next to radio buttons, a Submit button, and
Correct/Incomplete/Incorrect message boxes.
NOTE
4
By default, the Answer text box, Submit button, and the Correct/Incomplete/
Incorrect message boxes always appear when you insert a Question zone. Only the
answer area’s appearance varies, as it depends on the question type you chose.
To reposition elements in the Question zone to where you want them to display on
your slide, click each element and drag it to the appropriate spot.
Impact 360 Content Producer User Guide
Verint Systems Inc. All Rights Reserved Worldwide.
117
Chapter 6 - Working With Interactive Zones
Inserting Interactive Zones on Slides
Working with different question types:
The table below describes all Content Producer Author question options as follows:
z
z
z
Question Type name
Description (what you use the question for, and the initial appearance of the
answer area on the slide)
Next Steps (how to configure answers/ratings for each question type)
Impact 360 Content Producer User Guide
Verint Systems Inc. All Rights Reserved Worldwide.
118
Chapter 6 - Working With Interactive Zones
Inserting Interactive Zones on Slides
Once you finish reviewing the following table and its instructions, go to the
procedure “Modifying Question zones” on page 126.
Question Type Table
Question Type
Description
Next Steps
Short Answer - Fill
in the Blank
A ’fill in the blank’
question that has a
single answer.
Do the following:
1
Example: The square
root of 81 is _____
In the question text box, type a
question.
2
To type the answer in the answer text
box, select the text box, double-click
inside it, then begin typing the
answer text.
3
To change the answer text and how it
is displayed, right-click the text box,
and choose Modify Choice. Then, in
the Modify Text Field dialog box,
change the question text and such
options as the submit key or text
wrap option.
4
To change the style you want for the
text field, right-click the text box and
choose Choice Type > Text Field.
From the dialog box, select the style
you want for the text field.
Appearance
By default a simple
answer text box
appears below the
question text box.
Insert the correct
answer in the text box.
Short Answer Selection From List
A question with a
single answer,
selectable from a given
list.
Example: Which of
these planets is the
largest? Choices:
Pluto, Jupiter, Mars.
Do the following:
1
In the question text box, type a
question.
2
Select the answer combo text box,
then double-click inside it.
3
In the Modify ComboBox dialog
box, click
to add the first possible
answer in the list. A check box
appears in the Correct column, and
the possible answer in the Value
column.
4
Repeat Step 2 for each selection you
want to include.
5
In the Correct column, click the
check box beside the correct answer.
6
Click OK to save your answer
selection, and to close the dialog box.
Appearance
By default, a single
combo text box
appears below the
question text box.
Insert the selection of
possible answers in the
text boxes.
Impact 360 Content Producer User Guide
Verint Systems Inc. All Rights Reserved Worldwide.
119
Chapter 6 - Working With Interactive Zones
Inserting Interactive Zones on Slides
Question Type
Description
Next Steps
Short Answer Rating
A question that allows
the respondent to
choose a single answer
on a given scale.
Example: Rate your
dining experience in
New York City.
Do the following:
1
In the question text box, type a
question.
2
To modify rating values, select and
double-click the rating symbol box.
In the Modify Rating dialog box,
type or select a number in the
Correct Rating box and/or the
Maximum Rating box. Click OK to
save and close the box.
By default, a question
text box and a box
containing rating
symbols, appears.
Modify rating values as
required.
3
To modify rating symbol values,
repeat step 1.
4
To change the rating symbol style,
right-click the rating symbol
box,choose Choice Type > Rating
and, in the Rating Style dialog box,
select a rating symbol style.Click OK
to save and close.
A question that allows
the respondent to
provide an answer in
one or two sentences
or paragraphs.
Do the following:
Choices: 1, 2, 3, 4 or 5
stars.
Appearance
Short Answer Essay
1
In the question text box,type a
question.
2
Select and double-click the answer
text box. In the Modify Text Field
dialog box, type the correct answer in
the text box.
3
Make sure that the Wrap Text
option is checked, so that longer
sentences automatically wrap around
within the answer text box.
4
To modify the text, repeat step 1.
5
To select a text box style, right-click
the text box and, from the menu list,
choose Choice Type > Text Field.
From the dialog box, select the style
you want for the text field. Click OK
to save and close.
Appearance
By default, beneath
the question, a large
answer text box
appears. Type the
essay answer in the
text box.
Impact 360 Content Producer User Guide
Verint Systems Inc. All Rights Reserved Worldwide.
120
Chapter 6 - Working With Interactive Zones
Inserting Interactive Zones on Slides
Question Type
Description
Next Steps
Multiple Choice Single Answer
A multiple choice
question with only one
answer.
Do the following:
1
Example: 2+2
equals...
In the question text box, type a
question.
2
Select a text box beside a radio
button, double-click inside it, then
type your text.
3
Repeat for each text box.
4
By default, three rows
of radio buttons with
text boxes beside
them appear beneath
the question text box.
You type possible
answers in these text
boxes.
To set the correct answer, click the
radio button beside the correct text.
5
To insert an additional answer
selection row, on the Toolbar above
the slide, click the Add Choice
button
. An additional row appears.
Repeat for each additional row you
want to add.
6
To delete a row, select the text box,
and press Del on your keyboard.
A multiple choice
question with one or
more answers.
Do the following:
1
Example: Pick a
number that is greater
than 5. Choices: 6, 7,
8, 9, or All of the
Above.
In the question text box, type a
question.
2
Follow the instructions as for Multiple
Choice - Single Answer question.
3
To set multiple answers for this
question, click the radio button
beside each of the the text boxes that
contains a correct answer.
Choices: 1, 2, 3, 4, or
None of the Above
Appearance
Multiple Choice Multiple Answers
Appearance
By default, three rows
of radio buttons with
text boxes beside
them appear beneath
the question text box.
You type possible
answers in these text
boxes.
Impact 360 Content Producer User Guide
Verint Systems Inc. All Rights Reserved Worldwide.
121
Chapter 6 - Working With Interactive Zones
Inserting Interactive Zones on Slides
Question Type
Description
Next Steps
Multiple Choice Fill in the Blanks
A question containing
more than one ’fill in
the blanks’.
Example: Roses are
_____ and Violets are
______.
Do the following:
Appearance
By default, three
simple answer text
boxes appear beneath
the question text box.
For this type of
question, type a
correct answer in each
text box (the ’blanks’).
1
In the question text box,type a
question.
2
To type answers in one of the answer
text box, select the text box, doubleclick inside it, then begin typing the
answer text.
3
Repeat for each text box, as
required.
4
To change answer text and how it is
displayed, right-click a text box, and
choose Modify Choice. Then, in the
Modify Text Field dialog box,
change the question text and such
options as the submit key or text
wrap option.
5
To change the style you want for all
text boxes, right-click any text box
and choose Choice Type > Text
Field. From the dialog box, select the
style you want for the text field.
6
To add an additional text box (for an
additional ’blank’), on the Toolbar
above the slide, click the Add Choice
button
. An additional row appears.
Repeat for each additional row you
want to add.
Impact 360 Content Producer User Guide
Verint Systems Inc. All Rights Reserved Worldwide.
122
Chapter 6 - Working With Interactive Zones
Inserting Interactive Zones on Slides
Question Type
Description
Next Steps
Multiple Choice Selection from
Lists
A question where
respondents select
answers from a list of
choices.
Do the following:
Example: What is the
capital of each of these
countries?
1
In the question text box, type a
question.
2
Select a combo text box, then
double-click inside it.
3
In the Modify ComboBox dialog
box, click
to add the first possible
answer in the list. A check box
appears in the Correct column, and
the possible answer in the Value
column.
4
Repeat Step 2 for each possible
selection you want to include.
5
In the Correct column, click the
check box beside the correct answer.
6
Click OK to save your answer
selection, and to close the dialog box.
7
Repeat steps 1 to 5 for each combo
text box.
8
To add an additional combo text box,
on the Toolbar above the slide, click
the Add Choice button
. An
additional row appears. Repeat for
each additional row you want to add.
Japan - Choices:
Tokyo, Osaka, Kyoto
U.S.A. - Choices: New
York City, Washington
D.C., San Francisco
Appearance
By default, three
combo text boxes
appear beneath the
question text box. For
this type of question,
type a selection of
possible answers for
each text box.
Impact 360 Content Producer User Guide
Verint Systems Inc. All Rights Reserved Worldwide.
123
Chapter 6 - Working With Interactive Zones
Inserting Interactive Zones on Slides
Question Type
Description
Next Steps
Multiple Choice Rating
A question where
respondents rate
several items.
1
In the question text box, type a
question.
2
Select a choice text box, and doubleclick inside it. Type the text for the
item being rated.
3
Repeat for each item being rated.
4
To modify text appearance, select the
text and use the Text toolbar above
the slide.
5
To modify rating values, select and
double-click a rating symbol box. In
the Modify Rating dialog box, type
or select a number in the Correct
Rating box and/or the Maximum
Rating box. Click OK to save and
close the box.
6
Repeat as required for each item you
are rating.
7
To add an additional item with rating
symbols, on the Toolbar above the
slide, click the Add Choice button
.
An additional row appears. Repeat for
each additional row you want to add.
8
To change the rating symbol style,
right-click the rating symbol
box,choose Choice Type > Rating
and, in the Rating Style dialog box,
select a rating symbol style.Click OK
to save and close. All rating symbols
for this question are updated.
Example: Rate the
weather in these
countries.
Canada - Choices: 1,
2, 3, 4, or 5 stars
Italy - Choices: 1, 2, 3,
4, or 5 stars
Appearance
By default, three rows,
each with a choice text
box and a box
containing rating
symbols, appears
beneath the question
text box. Type text
relating to each item
you are rating, and
modify rating values as
required.
Do the following:
Impact 360 Content Producer User Guide
Verint Systems Inc. All Rights Reserved Worldwide.
124
Chapter 6 - Working With Interactive Zones
Inserting Interactive Zones on Slides
Question Type
Description
Next Steps
Multiple Choice True/False
Respondents specify
whether a statement is
true or false.
Do the following:
1
Example: Mars is the
planet closest to the
sun.
In the question text box, type a
question.
2
Click the True or False radio button to
set the correct response.
3
To add additional response options
(for example, Not Applicable), on the
Toolbar above the slide, click the Add
Choice button
. An additional row
appears, with a radio button, and a
text box. Modify the text in the new
text box as required.
Choices: True, False
Appearance
By default, True and
False options are
displayed below the
question text box.
Likert Scale
A statement where
respondents specify
their level of
agreement with a
statement.
Do the following:
1
In the question text box, type a
question.
2
Select a text box to use for an item to
be rated, and double-click inside it.
Type the text naming the item being
rated.
3
Repeat for each item being rated.
Choices: Strongly
Disagree, Disagree,
Somewhat Disagree,
Agree, Strongly Agree
4
To change the headings for the rating
columns, select the text box you
want to modify, double-click inside it,
and type the new column heading
text.
Appearance
5
To modify text appearance, select the
text and use the Text toolbar above
the slide.
6
To add an additional item to be rated,
on the Toolbar above the slide, click
the Add Row button
. An additional
row appears. Repeat for each
additional row you want to add.
7
To add an additional rating column,
click the Add Column button
. An
additional column appears. Repeat
for each column.
8
To change the rating symbol style,
right-click the rating symbol
box,choose Choice Type > Rating
and, in the Rating Style dialog box,
select a rating symbol style.Click OK
to save and close. All rating symbols
for this question are updated.
Example: The
customer service
representative was
very helpful.
By default, three text
boxes for items to be
rated are listed, with
five columns, with
each containing radio
bullets. The five
column, by default,
contain text boxes
labelled Strongly
Disagree, Disagree,
Somewhat Disagree,
Agree, Strongly Agree.
Impact 360 Content Producer User Guide
Verint Systems Inc. All Rights Reserved Worldwide.
125
Chapter 6 - Working With Interactive Zones
Inserting Interactive Zones on Slides
Modifying Question zones
1
To modify the Submit button, and give it a different button style or wording, see
“Adding Buttons to Slides” on page 99.
2
To attach rollover areas to elements of the Question zone such as the Question text
box or Correct/Incomplete/Incorrect message boxes, see “Attaching Rollover Areas
to Slide Objects” on page 97. Once you attach a rollover area, you can then attach
an event to the area, so that when a user’s mouse rolls over the area, an action you
have configured (for example, jumping to a new browser window to view a URL) can
occur.
3
To attach an event to elements in the Question zone such as radio buttons or check
boxes in multiple choice questions, see “Adding Events and Hyperlinks to Slides and
Slide Objects” on page 83.
4
To set the correct, incomplete and/or incorrect message options for the Question
zone, see “Configuring Correct/Incomplete/Incorrect Messages” on page 127.
5
To set scoring options for the Question zone, see “Setting Scoring Options for
Interactive Zones” on page 131.
For details on modifying the Question zone by moving it, resizing it, deleting it, and
more, see below, “Modifying zones” on page 134.
Impact 360 Content Producer User Guide
Verint Systems Inc. All Rights Reserved Worldwide.
126
Chapter 6 - Working With Interactive Zones
Configuring Correct/Incomplete/Incorrect Messages
Configuring Correct/Incomplete/Incorrect
Messages
When you insert an interactive zone on a slide (such as a Click zone, Text zone,
Keystroke zone, or Question zone), by default the interactive zone includes a correct,
incomplete, and incorrect message box.
By default, each interactive zone is configured so that after a user performs an action,
two events occur:
z
z
a correct, incomplete, or incorrect message is displayed, depending on the outcome
of the user’s action.
following the message display, the clip advances to the next slide.
For details on events, see “Adding Events and Hyperlinks to Slides and Slide
Objects” on page 83.
You can change the events that occur after a user action - for example, you can add a
Show Score action to display after a correct action, and you can also change message
wording, appearance, and position.
See:
z
Changing Default Interactive Zone Events, page 128
z
Changing Message Wording, page 129
z
Changing the Message Background Color, page 130
z
Moving Message Boxes, page 130
z
Resizing Message Boxes, page 130
Impact 360 Content Producer User Guide
Verint Systems Inc. All Rights Reserved Worldwide.
127
Chapter 6 - Working With Interactive Zones
Configuring Correct/Incomplete/Incorrect Messages
Changing Default Interactive Zone Events
1
Open a slide, and insert an interactive zone on it (for details, see “Inserting
Interactive Zones on Slides” on page 110.
2
Above the slide on the Toolbar, click the Event button
.
The Slides Events dialog box opens.
3
Click the On Correct, On Incomplete, or On Incorrect tab.
Note that by default, each of the On Correct tab, the On Incorrect tab, and the
On Incomplete tab contain the following actions:
Tab
Action
On Correct
z
Display Object: Correct Message action. This action is
triggered by a correct response, and results in a message box on
the slide that indicates to the user that the response is correct.
z
Continue action. This action occurs after the Correct message
box displays, and allows the clip to advance to the next slide.
Impact 360 Content Producer User Guide
Verint Systems Inc. All Rights Reserved Worldwide.
128
Chapter 6 - Working With Interactive Zones
Configuring Correct/Incomplete/Incorrect Messages
Tab
Action
On Incorrect
z
Incorrect Attempt: All - Display Object. This action is
triggered by an incorrect response, and results in a message box
on the slide that indicates to the user that the response was
incorrect.
z
Incorrect Attempt: Last - Continue action.This action occurs
after the Incorrect message box displays. By default, the
response attempt is set to Last, and the action allows the clip to
advance to the next slide.
z
Display Object: Incomplete Message action.This action is
triggered by an incomplete response, and results in a message
box on the slide that indicates to the user that the response was
incomplete. There is no Continue action, as the user is expected
to complete the response.
On Incomplete
4
To change a default action, double-click it, and in the Action dialog box, select and
configure a different action, as described in Step 6.
5
To add an additional action to the tab, on the right panel, click the green plus sign
.
The Action dialog box opens.
6
In the dialog box, click the arrow beside the Action Type: Select the action type
from the list box, and then select an action from the list. Depending on the action
you select, the dialog box refreshes, prompting you to complete additional steps.
For a list of possible actions, their description, and how to configure them, see the
“Event Action Type Table” on page 87.
Once you finish adding the new action, it is listed below the first two actions. Actions
associated with an interactive zone occur in the order in which they are listed.
7
To change the action order, select an action to move it down, and click the Move
Down button
.
8
To modify an action, from the Action list, select the action you want to modify, and
click the pencil button
on the right panel of the dialog box.
The Action dialog box, containing the information you had configured for the
action, opens.
9
Make changes as required.
10 To delete an action, select the action on the tab,and click the the delete button
on the right panel of the dialog box.
The action disappears from the list.
Changing Message Wording
1
Open a slide and insert an interactive zone.
2
Select the message box in which you want to change the wording, double-click
inside it, and type the new wording you want to use.
Impact 360 Content Producer User Guide
Verint Systems Inc. All Rights Reserved Worldwide.
129
Chapter 6 - Working With Interactive Zones
3
Configuring Correct/Incomplete/Incorrect Messages
To change text appearance and size, select the text inside the message box and,
using the Text toolbar dialog above the slide, adjust font type, size, style, text
alignment, and so on, as required.
For details on the text toolbar, see “Using the Text toolbar” on page 70.
Changing the Message Background Color
1
Open a slide and insert an interactive zone.
2
Select the message box for which you want to change the background color, and
click the Background Color button
on the toolbar to display the color palette.
3
From the color palette, select the color that you want as the balloon or note’s
background color, or create a custom color.
4
Click Apply and then OK to apply the color to your object, and to close the dialog
box.
For more details on setting background color, see “Changing a note or balloon’s
background color” on page 66.
Moving Message Boxes
Select each box individually, then click and drag to a new location. Release to drop each
box into place.
Resizing Message Boxes
Select each box individually, then position your mouse pointer over a grab handle. Drag
it to resize the text box.
Impact 360 Content Producer User Guide
Verint Systems Inc. All Rights Reserved Worldwide.
130
Chapter 6 - Working With Interactive Zones
Setting Scoring Options for Interactive Zones
Setting Scoring Options for Interactive Zones
Content Producer interactive clips are often delivered by a learning management system
(LMS) that is used to evaluate and record the learning progress of the students who
view the clips and complete various actions and quizzes.
In order to evaluate user actions, by default, every interactive zone is configured with
pre-set scoring options.
When a user successfully completes an action related to an interactive zone - for
example, successfully answering a question - the action receives a point score. This
point score can then be processed as part of a learning evaluation.
When configuring an interactive zone, you can change the pre-set scoring options such
as the number of points assigned to an interactive zone, the number of attempts the
user is allowed to try and complete the action or answer the question, and the duration
allowed for completing the action or answering the question.
See:
z
z
z
Changing the number of points assigned to an action or question in an interactive
zone, page 132
Changing the number of attempts a user is allowed to complete an action or a
question, page 132
Changing the duration allowed for a user to complete an action or a question,
page 133
Impact 360 Content Producer User Guide
Verint Systems Inc. All Rights Reserved Worldwide.
131
Chapter 6 - Working With Interactive Zones
Setting Scoring Options for Interactive Zones
Changing the number of points assigned to an action or
question in an interactive zone
1
Open a slide and insert an interactive zone - a Click zone, Text zone, Keystroke
zone, or a Question zone. For details on inserting an interactive zone, see “Inserting
Interactive Zones on Slides” on page 110.
2
Above the slide, click the Scoring button
.
The Score dialog box opens.
3
In the Points area, type or select the number of points you want to assign to the
action or question.
4
Click OK to close the dialog box.
Changing the number of attempts a user is allowed to
complete an action or a question
1
Open a slide and insert an interactive zone - a Click zone, Text zone, Keystroke
zone, or a Question zone. For details on inserting an interactive zone, see “Inserting
Interactive Zones on Slides” on page 110.
2
Above the slide, click the Scoring button
.
The Score dialog box opens.
3
In the Attempts area, type or select the number of attempts a user is allowed to
complete the action or question.
4
If you want users to be able to re-attempt an action or question when navigating
backwards in a clip, click the Question can be reanswered on backwards
navigation box.
5
Click OK to close the dialog box.
Impact 360 Content Producer User Guide
Verint Systems Inc. All Rights Reserved Worldwide.
132
Chapter 6 - Working With Interactive Zones
Setting Scoring Options for Interactive Zones
Changing the duration allowed for a user to complete an action
or a question
1
Open a slide and insert an interactive zone - a Click zone, Text zone, Keystroke
zone, or a Question zone. For details on inserting an interactive zone, see “Inserting
Interactive Zones on Slides” on page 110.
2
Above the slide, click the Scoring button
.
The Score dialog box opens.
3
In the Time area, check the Enable a time limit for the question.
4
Type or select the hours, minutes, and seconds for the attempt duration in the
Hours, Minutes, and Seconds boxes.
5
Click OK to close the dialog box.
Impact 360 Content Producer User Guide
Verint Systems Inc. All Rights Reserved Worldwide.
133
Chapter 6 - Working With Interactive Zones
Modifying zones
Modifying zones
You can modify zones by moving zone areas/objects to another part of the slide, resizing
zone areas, or deleting a zone.
See:
z
Moving a zone area/object, page 134
z
Resizing a zone area, page 134
z
Deleting a zone, page 134
Moving a zone area/object
Position your mouse over the shaded box, text frame, keystroke image or quiz questions
and answers. Click and drag each object to a new location.
Resizing a zone area
Click a zone area, such as the shaded box in a Click zone or the text box in a Text zone,
to reveal the grab handles. Position your mouse over a grab handle and drag the grab
handle to resize the box.
Deleting a zone
1
On the Tool palette, select the same zone button that you used to insert a zone,
such as the Insert ClickZone button
if you had inserted a Click zone.
2
In the Warning message, select the Remove it option, and then click OK.
The zone is removed from your slide.
NOTE
Alternatively, right-click the zone you want to delete and, from the menu, choose
Delete.
Impact 360 Content Producer User Guide
Verint Systems Inc. All Rights Reserved Worldwide.
134
Chapter 7
Using Content Producer
Editor
You use Content Producer’s Editor component to open existing audio/visual media files,
or to record media files. Use Editor to create slides that can then be incorporated in the
clip projects you create with Content Producer Author.
This chapter contains the following sections:
z
About Editor, page 136
z
Opening existing audio/video media files, page 138
z
Recording an audio/video session, page 140
z
Saving audio/video media files, page 145
z
Creating Slides in Editor, page 146
z
Exporting slides to Content Producer Author, page 151
Chapter 7 - Using Content Producer Editor
About Editor
About Editor
With Content Producer Editor, you can import AVI/WAV files, such as recorded
interactions in your call center from other products in the product suite.
You can also record a session in real time using an application running on your
computer.
Once you import or create an audio/video media file, you can select and capture audio
and video segments to export as slides to Content Producer Author. In Author, these
slides can be enhanced and edited, then compiled as Learning clips.
The following describes the general process for using Content Producer Editor:
1
Import or record an audio/video file (in *.avi or *.wav file format). See “Opening
existing audio/video media files” on page 138 or “Recording an audio/video session”
on page 140.
2
Playback the audio/video file (video clip) and select frames to be inserted as
slides.See “About Playback, Slide and Movie Timeline controls” on page 146 and
“Creating a slide” on page 149.
3
Export slides to Content Producer Author. See “Exporting slides to Content Producer
Author” on page 151
4
Edit and compile the slides in a Clip. See “Creating and Navigating in Clip Projects”
on page 20.
See:
z
Starting Content Producer Editor, page 137
z
Toolbar overview, page 137
z
Opening existing audio/video media files, page 138
z
Recording an audio/video session, page 140
z
Saving audio/video media files, page 145
z
Creating Slides in Editor, page 146
z
Exporting slides to Content Producer Author, page 151
Impact 360 Content Producer User Guide
Verint Systems Inc. All Rights Reserved Worldwide.
136
Chapter 7 - Using Content Producer Editor
Starting Content Producer Editor
Starting Content Producer Editor
For details on starting Content Producer Editor and navigating in the main window, see
“Getting Started and Navigation” on page 14.
When the Content Producer Editor window opens, use the Editor toolbar (shown below)
to select or capture audio/video media.
Toolbar overview
Using Content Producer Editor toolbar buttons, you can open and save files, select video
clips to edit, record actions on your system, export separate video and audio files to a
folder, and export video clip segments as slides to Content Producer Author:
Toolbar buttons
Function
New Project
Click to begin a new Editor project.
If you already have a project open in the Editor window, a message
displays, warning you to save the project before opening a new one.
Otherwise the new project replaces the project you were working on.
Open Project
Click to open an existing, saved Editor project (in *.qvm file format)
Save Project
Click to save the project you are working on
Select Media
Click to select existing audio/video media that you can edit. These
media must be in *.avi or *.wav file format.
Capture Media
Click to set up a capture session where you record actions on your
system. Options are to record video and audio combined, video only, or
audio only.
Zoom Video
Select a percentage by which to shrink or enlarge the frame view
Export to Folder
Click to export the slide(s) that you created in Editor to a folder of your
choice. For each slide, a separate image and audio file will be exported
for use in creating an elearning clip (ex. slide1.bmp, slide1.wav).
Note: If you have not created any slides and you click this button, a
message appears to indicate that there are no slides to export.
Note: The image files can be converted from the default image format
bmp to another image format such as jpg using a graphics editor.
Export to Content
Producer Author
Click to export the slides you created in Editor to Author, where they can
be compiled into a clip.
Note: If you have not created any slides and you click this button, a
message appears to indicate that there are no slides to export.
Impact 360 Content Producer User Guide
Verint Systems Inc. All Rights Reserved Worldwide.
137
Chapter 7 - Using Content Producer Editor
Opening existing audio/video media files
Opening existing audio/video media files
With Content Producer Editor, you can import audio/video media files.
You can then edit a media file by selecting segments of it and creating slides. The slides
can then be exported to Content Producer Author, with which you can create learning
clips.
See:
z
Importing an audio/video media file, page 138
Importing an audio/video media file
1
Click the Select Media button
on the toolbar.
The Select Media File to Edit window opens.
2
z
Locate and select the audio/video media file (in *.avi or *.wav file format) you want
to import, then click Open. The Content Producer Editor window displays the first
frame of the media file:
Video with audio, or video only files displays in a way similar to the example below,
with Movie Timeline, playback and slide controls activated:
Playback controls
Slide controls
Movie Timeline controls
Movie Timeline display
z
3
If you open a file with audio only, it displays in the Editor window in a way similar to
the following example:
To edit a video and create slides, see below, “Creating Slides in Editor” on page 146.
Impact 360 Content Producer User Guide
Verint Systems Inc. All Rights Reserved Worldwide.
138
Chapter 7 - Using Content Producer Editor
Opening existing audio/video media files
Impact 360 Content Producer User Guide
Verint Systems Inc. All Rights Reserved Worldwide.
139
Chapter 7 - Using Content Producer Editor
Recording an audio/video session
Recording an audio/video session
With Content Producer Editor, you can record a video of an application running on your
own system. You can then play back the recording and select segments of it and create
slides.
These slides can then be exported to Content Producer Author. You can use them in
Author to create learning clips.
See:
z
Setting your recording options, page 140
z
Recording a video clip, page 142
Setting your recording options
Click the Capture Media button
display the Capture Options dialog:
on the Content Producer Editor toolbar to
To select a video and/or audio capture option
Select the capture mode option for your recording. For example, select the Video and
Audio option if you want your recording to be an audio/video media file.
Impact 360 Content Producer User Guide
Verint Systems Inc. All Rights Reserved Worldwide.
140
Chapter 7 - Using Content Producer Editor
Recording an audio/video session
To select an image source option
Select one of the options in the Image Source area:
z
If you select the Application option: click
inside the box to display the list of
applications currently running on your system. Select the application that you want
to record as a video. Once you start recording, the application’s window displays on
your desktop.
NOTE
z
z
z
If you want to record an application not currently running on your desktop, start
the application before beginning the audio/video capture process.
If you select the Window option: before you start recording, the current application
that is running displays and you can expand the part of the window you want
captured or move to another part of the window.
If you select the Area option: before you start recording, the current application
that is running displays, and you can set the video capture area by clicking and
dragging the crosshair that appears in the window.
If you select the Screen option: once you start recording, the recording captures all
video on your desktop, including the application that is currently running and such
elements as menu bars and the Windows task bar.
To select an audio source option
Select an option in the Audio Source area. For example, if you choose the Microphone
option, Editor captures the audio through the microphone attached to your computer.
NOTE
The Audio Source area is not enabled if you selected the Video Only option in
the Capture Media area.
NOTE
If you are using the Windows Vista operating system, the only audio source shown
in the Audio Source area is Master Volume.
To set a file destination for the recording
To save the video clip you are about to capture in *.avi or *.wav format, click
beside
the Destination box. In the Save As window, locate the folder in which you want to
save your file, type its name in the File name box, then click Save.
NOTE
By default, if you chose Video and Audio or Video Only when choosing a media
capture option, your video clip is saved in *.avi file format. If you chose Audio
Only, the default file format is *.wav.
Impact 360 Content Producer User Guide
Verint Systems Inc. All Rights Reserved Worldwide.
141
Chapter 7 - Using Content Producer Editor
Recording an audio/video session
Recording a video clip
1
When you finish selecting recording options, click OK. The following changes occur
on your desktop:
z
The image source you selected replaces the Editor window:
-
If you selected the Application or Screen image source option, the Content
Producer Editor - Capture dialog opens right away.
-
If you selected the Window image source option, a red border surrounds
part of the application window and an instructional message appears. Click
inside the red border to include the part of the window you want recorded.
-
The Content Producer Editor - Capture dialog opens when you release the
mouse button:
Instructional message
Red border
z
If you selected the Area image option, the cursor becomes a crosshair and an
instructional message appears. Click and drag the crosshair to expand to the
area you want to include in your video clip. The Content Producer Editor Capture dialog opens when you release the mouse button:
Impact 360 Content Producer User Guide
Verint Systems Inc. All Rights Reserved Worldwide.
142
Chapter 7 - Using Content Producer Editor
Recording an audio/video session
Instructional message
Mouse pointer as crosshair
z
z
The Content Producer Editor - Capture dialog when it opens:
The Editor icon
displays in the desktop’s system tray, which is in the lower
right corner of the desktop.
Impact 360 Content Producer User Guide
Verint Systems Inc. All Rights Reserved Worldwide.
143
Chapter 7 - Using Content Producer Editor
Recording an audio/video session
2
In the Capture dialog box, make sure that the Hide this window while
capturing check box is flagged (otherwise the dialog is visible on your video).
3
Click the Start button.
4
Perform the tasks in the application that you want to record. When you finish, click
the Editor icon to pause the recording.
The Content Producer Editor - Capture dialog re-opens.
5
Click the the Editor icon
in the task tray in the lower right corner of your desktop.
The Content Producer Editor - Capture dialog box opens.
6
In the dialog box, click Stop to the recording.
The Editor window re-opens, displaying the first frame of your new video.
7
To edit the new media file, see “Creating Slides in Editor” on page 146.
8
To save the new media file, see “Saving audio/video media files” on page 145.
Impact 360 Content Producer User Guide
Verint Systems Inc. All Rights Reserved Worldwide.
144
Chapter 7 - Using Content Producer Editor
Saving audio/video media files
Saving audio/video media files
When you are finished importing/recording a media file or editing it, you can save it as
an Editor project file, but you can also, for example, turn an audio/video media file into
an audio (*.wav) file only.
See:
z
Saving audio/video files, page 145
z
Saving an audio/video media file as an audio file only, page 145
Saving audio/video files
1
Select File > Save Project or click the Save Project button on the toolbar.
The file is saved in *.qvm file format to the destination you specified when setting
the project’s capture options.
2
To close the current window and start a new project, select File > New Project or
click the New Project button on the toolbar.
NOTE
If a project is open in the Editor window when you start a new project, a message
prompts you to save the existing project. If you don’t, the new project window
opens, and you lose the changes you made to the previous project.
Saving an audio/video media file as an audio file only
1
Select File> Save Media As. The Save Media [File Name] As window opens.
2
Type a new name for the file in the File name box, and in the Save as type box,
select *.wav as the file format.
3
Click Save.
Impact 360 Content Producer User Guide
Verint Systems Inc. All Rights Reserved Worldwide.
145
Chapter 7 - Using Content Producer Editor
Creating Slides in Editor
Creating Slides in Editor
Once you retrieve an existing audio/video media file, or create one using Editor’s
recording feature, you can play back the video clip and use the Movie Timeline and Slide
controls to select and insert slides.
When you finish, you export the slides you created to Content Producer Author. In
Author, you can add notes and interactive zones to the slides and compile them as a Clip
presentation.
See:
z
About Playback, Slide and Movie Timeline controls, page 146
z
Playing a video clip, page 148
z
Creating a slide, page 149
About Playback, Slide and Movie Timeline controls
The Playback, Slide and Movie Timeline Display control buttons are located on the bar
above the Movie Timeline, which displays at the bottom of the Editor window. These
controls are activated once the first frame of an audio/video media file opens in Editor:
z
z
z
Playback controls allow you to control how you play back the video clip you
imported or recorded.
Slide controls allow you to select frames from a video clip while it plays, and set
them as slides. With these controls you can also preview and navigate between the
slides
Movie Timeline controls allow you to compress or expand the Movie Timeline as you
back a video clip.
Control buttons are active/disabled depending on the action you take. The graphic and
table below describe these controls in detail.
Playback time elapsed
First
frame
Play
button
Last
Frame
Preview
slide
Insert
slide
Zoom timeline
out
Zoom timeline
in
In point
Movie Timeline Display
Player head
Slide
marker
Previous
frame
Next
frame
Previous
slide
Next
slide
Remove
slide
Impact 360 Content Producer User Guide
Verint Systems Inc. All Rights Reserved Worldwide.
Out point
Slide bar
146
Chapter 7 - Using Content Producer Editor
Creating Slides in Editor
Buttons
Functions
Playback time
elapsed
Shows the amount of time that’s elapsed since your video clip began to
play.
Playback controls
First frame
Click to return to the first frame of the video
Previous Frame
Click to go to the previous frame of the video
Play
Click
Next Frame
Click to move to the next frame of the video
Last Frame
Click to go to the last frame of the video
to play the video,
.to pause it
Slide controls
Previous Slide
Click to go the previous slide
Preview Slide
Select a slide you inserted and click the Preview Slide button to preview
it.
Next Slide
Click to go to the next slide
Insert Slide
Click once you select a frame to insert as a slide.
Remove Slide
Click to remove a slide.
Timeline Display
controls
Zoom Timeline out
Click to compress the Movie Timeline Display and show larger intervals
of time. For example, you can compress the timeline from 10 second
intervals to one minute intervals. Each time you click this button, the
slider moves one notch to the left.
Zoom Timeline In
Click to expand the Movie Timeline Display and show smaller intervals
of time. For example, you can expand the timeline from one minute
intervals to 10 second intervals. Each time you click this button, the
slider moves one notch to the right.
Slide Bar
Drag the slider on the Slide Bar left to show a compressed timeline with
larger time intervals, or drag it right to show an expanded timeline with
shorter time intervals.
Movie Timeline
Display
In point
The In point marker indicates where the audio portion of the slide you
inserted begins.
Out point
The Out point marker indicates where the audio portion of the slide you
inserted ends.
Impact 360 Content Producer User Guide
Verint Systems Inc. All Rights Reserved Worldwide.
147
Chapter 7 - Using Content Producer Editor
Creating Slides in Editor
Buttons
Functions
Player head
Once you start to playback the video clip, the player head moves along
the Movie Timeline.
Or, drag the player head to where you want to insert a slide.
Slide marker
The slide marker marks the point where the slide is inserted along the
movie line. Note that the audio portion may extend beyond the point
where the slide is inserted.
Playing a video clip
1
Click the Play button
on the Playback control bar below the first frame of the
video clip. The Movie Timeline player head moves along the timeline, and the Play
button changes to a Pause button
.
2
To pause the video clip, click the Pause button.
Navigating between frames
z
z
z
z
Click the First Frame button on the Playback control bar to return to the start of the
video clip (the first frame).
Click the Last Frame button on the Playback control bar to go to the end of the video
clip.
Click the Previous Frame or Next Frame button to go to the previous or next frame
in the video clip.
To restart the clip, click the Play button again.
Compressing or expand the Movie Timeline.
z
z
To compress the Movie Timeline, and show larger intervals of time, click the Zoom
Timeline Out button. For example, time intervals along the timeline change from 10
second intervals to one minute intervals.
To expand the Movie Timeline and show smaller intervals of time, click the Zoom
Timeline In button. For example, time intervals along the timeline can change from
one minute intervals to 10 second intervals.
NOTE
Alternatively, pull the slider in the slider bar left to compress or right to expand
time intervals along the timeline.
Impact 360 Content Producer User Guide
Verint Systems Inc. All Rights Reserved Worldwide.
148
Chapter 7 - Using Content Producer Editor
Creating Slides in Editor
Creating a slide
You can create and insert a slide while the video clip is playing, or you can drag the
Movie Timeline player head to a location on the timeline where you want to create and
insert a slide.
See:
z
Creating and insert a slide, page 149
z
Navigating between slides, page 149
z
Previewing a slide, page 150
z
Removing a slide, page 150
Creating and insert a slide
1
Open the audio/video clip from which you want to create slides.
2
Create and insert new slides in one of two ways:
z
As the video clip plays, click the Movie Timeline player head as it moves through
the frame you want to select as a slide. The video clip stops playing, and some of
the Slide controls are activated.
- OR z
3
Without playing the video clip, drag the Movie Timeline player head to a spot on
the timeline where you want to select a frame to insert as a slide. Some of the
slide controls are activated.
Click the Insert Slide button
on the Slide control bar.
A marker appears on the Movie Timeline at the slide’s location each time you insert
a slide, as do the In/Out audio points.
In/Out audio points
Movie Timeline
player head
Slide markers
4
Resume playing the audio/video clip or dragging the Movie Timeline player head to
the next spot where you want to select and create a slide.
5
When you finish, make sure to save your project.
Navigating between slides
Click the Previous Slide or Next Slide button to go to the previous or next slide that you
inserted along the Movie Timeline.
Impact 360 Content Producer User Guide
Verint Systems Inc. All Rights Reserved Worldwide.
149
Chapter 7 - Using Content Producer Editor
Creating Slides in Editor
Previewing a slide
Navigate to the slide you want to preview, and click Preview Slide.
Removing a slide
Navigate to the slide you want to remove, and click the Remove Slide button. The slide
is deleted.
Impact 360 Content Producer User Guide
Verint Systems Inc. All Rights Reserved Worldwide.
150
Chapter 7 - Using Content Producer Editor
Exporting slides to Content Producer Author
Exporting slides to Content Producer Author
Once you finish selecting the video segments you want to use as slides in an eLearning
presentation, you are ready to export the new slides to Content Producer Author.
In Author, you can then edit the slides and compile them as a Clip presentation.
To export slides to Content Producer Author
1
Do one of the following:
z
z
Click the Export to Content Producer Author button
corner of your Editor window.
at the top right
Select File>Export to Author.
Content Producer Author launches, and the window displays the new slides you
created in Editor:
2
Edit or enhance the new slides, or insert them in an existing Clip project in Author.
Once you are finished, save the new Clip.
z
z
For details on working with clips, see:
z
Chapter 4, Adding Illustrative Objects to Slides, page 62
z
Chapter 5, Adding Dynamic Elements to Slides, page 81
z
Chapter 6, Working With Interactive Zones, page 107
For details on compiling a clip, see Chapter 9, Publishing Clip Projects, page 161.
Impact 360 Content Producer User Guide
Verint Systems Inc. All Rights Reserved Worldwide.
151
Chapter 8
Managing Clip Projects
This chapter describes the following topics:
z
About Managing Clip Projects, page 153
z
Managing Clip Files, page 153
z
Adding Clips to a web site, page 155
z
Exporting Slides and Audio, page 156
z
Printing Slides, page 159
Chapter 8 - Managing Clip Projects
About Managing Clip Projects
About Managing Clip Projects
Using Content Producer’s Author component, you can add your Clips to a web site,
export audio and slides, and print slides to use as a hardcopy reference.
See:
z
Managing Clip Files, page 153
z
Adding Clips to a web site, page 155
z
Exporting Slides and Audio, page 156
z
Printing Slides, page 159
Managing Clip Files
There are two key categories of files that are saved when working with a clip project:
z
z
the source file that contains all the screenshots, imported images, audio, etc. that
make up a clip. This file is saved whenever screenshots and other clip contents have
been modified. You can choose any location in which to save this file.
the compiled clip files, a set of files used to launch and play a clip on a web browser.
This set of files is saved together in a folder selected during the compilation process.
Source files
z
z
.qvp file:
This is the project's source file, containing all the screenshots, imported images,
audio, etc., embedded into this single source file.
.qvp.BAK file:
This is the project's backup source file.
Compiled clip folder & files
z
z
z
Clip folder and files
During the compilation process, a folder, bearing the name of the clip project, is
automatically generated to contain the project's compiled files including an SWF file
and _clip_swf.html file.
.swf (file):
This is the compiled Clip file (found in the Clip folder and the ZIP file) that can be
played back through a browser that contains a Flash (5.0 or better) plug-in or
through a Flash (5.0 or better) stand-alone player.
_clip_swf.html (file):
This is a sample HTML file created when a project is compiled. This file has the SWF
Impact 360 Content Producer User Guide
Verint Systems Inc. All Rights Reserved Worldwide.
153
Chapter 8 - Managing Clip Projects
Managing Clip Files
embedded into it and can be used to launch the Clip in a browser instead of
launching the SWF file directly.
Impact 360 Content Producer User Guide
Verint Systems Inc. All Rights Reserved Worldwide.
154
Chapter 8 - Managing Clip Projects
Adding Clips to a web site
Adding Clips to a web site
When you compile your Clip project, Content Producer places the compiled files in a
folder, in a location you designated during the compilation process.
The files in this folder are used to play the clip back in a browser (with a Flash 5.0 or
better plug-in) or in a Flash standalone player.
Clip project files include:
z
.swf (minimum of three files)
z
clip.html (single file)
You can modify _clip_swf.html files, which are HTML files, so that they match the look
and feel of your own web site. These can be used to launch the Clip.
NOTE
For information on editing HTML pages, or working with Web authoring tools,
contact your organization’s Web specialist.
Files to Upload to the Web Server
The way in which files are imported into a web structure and uploaded to a Web server
vary from web design program to program. Essentially, the files you upload to the web
server, in the same folder, are:
z
.swf (minimum of three files)
z
_clip_swf.html (file)
z
image files (if applicable)
z
HTML file (web page containing the links to launch your Clips)
z
the launcher.html file for uploading clips to the eLearning Lesson Management
system
Impact 360 Content Producer User Guide
Verint Systems Inc. All Rights Reserved Worldwide.
155
Chapter 8 - Managing Clip Projects
Exporting Slides and Audio
Exporting Slides and Audio
With Content Producer Author, you can export the slides in your project as image files or
as and Adobe Acrobat *.pdf document.
You can also export the audio embedded in your slides into *.wav or *.mp3 files.
See:
z
Exporting Slides as Image Files, page 156
z
Exporting Slides to an Adobe Acrobat PDF File, page 157
z
Exporting Audio, page 157
Exporting Slides as Image Files
1
On the Content Producer Author menu bar, click Export > Slides to Images.
The Export Slides to Images dialog box opens.
2
In the File area, do the following:
z
In the Prefix box, type the prefix name you want for all the slides you export as
images.
For example, if you type Export and complete the slide export process, once the
images are generated in the destination folder you select, Export is the first part
of each file name, with the number of the image appended to it. Thus, if you also
select the JPG file format, the first slide becomes the image Export001.jpg,
the second slide becomes image Export002.jpg, and so on.
z
z
3
In the Extension box, select the image file type option, such as the JPEG or
BMP.
In the Quality area, select the quality you would like the image to have.
In the Options area, check the Slide Title and/or Within HTML Page boxes if you
want the image to contain the slide title and/or appear in an HTML page. If you do
not want one or both of the options, clear the appropriate check box (es).
Impact 360 Content Producer User Guide
Verint Systems Inc. All Rights Reserved Worldwide.
156
Chapter 8 - Managing Clip Projects
Exporting Slides and Audio
4
Select the slides you want to export. For example, click the Current slide option or
the All option.
5
Click Export.
The Save File In window opens. Locate the folder in which you want to save your
new files, and click Save. Content Producer Author automatically names the files
according to the convention you selected in Step 2.
Exporting Slides to an Adobe Acrobat PDF File
1
On the Content Producer Author menu bar, click Export > PDF. The Export PDF
dialog box opens.
2
In the Options area, check the Slide Title and/or Page Numbers boxes if you
want the slide title and/or page numbers to display in your PDF document.
3
In the Slides area, select the slide or range of slides that you want to export to the
PDF document, or click the All button.
4
Click Export. The Save File In window opens. In the window, locate the folder in
which you want to save your new files, and click Save.
Exporting Audio
1
On the Content Producer Author menu bar, click Export > Sounds. The Export
Sounds dialog box opens.
2
In the Slides area, select the slide or range of slides that you want to export to the
PDF document, or click the All button.
Impact 360 Content Producer User Guide
Verint Systems Inc. All Rights Reserved Worldwide.
157
Chapter 8 - Managing Clip Projects
3
Exporting Slides and Audio
Click Export. The Save File In window opens. Locate the folder in which you want
to save the file, type a name for the file in the File name box, and click Save.
The file is saved in *.wav format.
Impact 360 Content Producer User Guide
Verint Systems Inc. All Rights Reserved Worldwide.
158
Chapter 8 - Managing Clip Projects
Printing Slides
Printing Slides
With Content Producer, you can print the slides contained in your Clip project. This is
handy for creating quick study guides, training materials, speaker notes, and much
more.
See:
z
Setting the page layout, page 159
z
Printing Slides, page 160
Setting the page layout
Before you print slides, you need to set the output options in the Page Layout dialog.
To set the page layout:
1
Select File_> Page Layout. The Page Layout dialog opens.
2
In the Header area, add a title and a date/time to your printouts by clicking the
Title box, typing a title adjacent to it, and then clicking Display date and time
boxes. Click the Display slide border option if you want to add a slide border in
the print out.
3
In the Layout area, click the Landscape or Portrait option. If you want more
than one slide on a page, select the number of rows of slides you want, and the
number of columns of slides you want. For example, if you select 2 rows and 2
columns, four (4) slides display on a single sheet.
4
In the Options area, choose whether to include Hidden Slides, Slide Title, and/or
the Slide Notes to printed slides. In the Footer area, click the Page Numbers
option to add page numbers to the printed pages.
Impact 360 Content Producer User Guide
Verint Systems Inc. All Rights Reserved Worldwide.
159
Chapter 8 - Managing Clip Projects
5
In the Slides area, choose whether you want to print just the current slide or a
range of slides.
NOTE
6
Printing Slides
On the right side of this screen is a preview panel, which displays what the printed
pages look like. You can scroll between pages using the appropriate arrows.
When you have set your options in the Page Layout dialog, click OK to return to
your presentation, or click Print to go immediately to the Print window.
Printing Slides
Once the print options for your slides are set, you can print your slides.
1
If you are already in the Page Layout screen, click Print. If you are in either Slide or
Thumbnail View, select File->Print or the Print button on the toolbar. The Print
window opens.
NOTE
2
Printer properties vary from printer to printer and are not covered in this guide.
Click Print to start the print job.
Impact 360 Content Producer User Guide
Verint Systems Inc. All Rights Reserved Worldwide.
160
Chapter 9
Publishing Clip Projects
Once your slides are ready in your clip project, you configure the project’s property,
review the clip, and then publish the clip.
This chapter contains these sections:
z
About Publishing Clips, page 162
z
Configuring Clip Project Properties, page 163
z
Previewing a Clip, page 174
z
Publishing a Clip, page 174
Chapter 9 - Publishing Clip Projects
About Publishing Clips
About Publishing Clips
When you compile and publish your clip project, Content Producer creates a folder
containing a set of *.HTML or *.SWF files that allows users to launch and view the clip
from a web browser.
A clip can also be uploaded to Learning Management Systems, such as eLearning Lesson
Management, for use as part of a training program.
There are three stages required to compile a clip:
z
Configuring Clip Project Properties, page 163
z
Previewing a Clip, page 174
z
Publishing a Clip, page 174
Impact 360 Content Producer User Guide
Verint Systems Inc. All Rights Reserved Worldwide.
162
Chapter 9 - Publishing Clip Projects
Configuring Clip Project Properties
Configuring Clip Project Properties
Clip project property options allow you to customize how a clip file is generated and how
it plays when users launch the clip on their browsers. You can select:
z
the type of player bar
z
sound and image quality
z
timing for how long notes and balloons display
z
to have Content Producer generate a zip file when compiling the Clip
z
and more
It is also important to enter basic information about the subject of the Clip and its
author. This information is embedded in the Clip.
Opening the Project Properties Dialog Box
1
To open the Project Properties dialog box, use one of these methods:
z
On the project toolbar, click the Project Properties button
z
Press CTRL+M
z
On the menu bar, select Project > Project Properties
.
The Project Properties dialog box opens.
Impact 360 Content Producer User Guide
Verint Systems Inc. All Rights Reserved Worldwide.
163
Chapter 9 - Publishing Clip Projects
2
If you have already entered the information you want in the Project Properties
dialog box, do one of the following:
z
z
3
Configuring Clip Project Properties
if you want to preview your clip, click the Preview button. For details see
“Previewing a Clip” on page 174 for details.
To configure or update the Project Properties options, see “Setting Project
Properties options” on page 164.
When finished working with the options in the Project Property dialog box, click
OK. Alternatively, if you want to save your changes to be the default project
properties, click the Save as Default Properties button.
Setting Project Properties options
There are a variety of project property options that you can configure to customize your
clip project.
See:
z
Entering title, author and company information, page 164
z
Selecting sound and image quality options, page 165
z
Setting timing options, page 166
z
Setting clip options, page 167
z
Setting packaging options, page 168
z
Setting Flash options, page 171
z
Selecting a ClipSkin, page 172
z
Editing a clip’s HTML page, page 173
Entering title, author and company information
1
In the Project Properties dialog, select Clip Profile from the list of options.
2
On the right panel of the dialog, type a title for the Clip in the Title text box, and if
you want, type a description in the Description box.
NOTE
The title appears in the Clip’s title bar when it is launched.
3
In the Author area, type the appropriate information in the Name, Email and
Comments text boxes.
4
In the Company area, type the appropriate information in the Company,
Department, and Web Site text boxes.
5
If you include this information when setting Project Properties options, users
viewing the clip are able to link to the author’s email address, read the author’s
comments and visit the company’s web site.
Impact 360 Content Producer User Guide
Verint Systems Inc. All Rights Reserved Worldwide.
164
Chapter 9 - Publishing Clip Projects
z
z
Configuring Clip Project Properties
If you select the Kiosk mode option, the player bar is invisible as the Clip plays
unless a user moves the mouse over the top right corner of the clip, where the
player bar is located.
If you select the No player bar option, there is no player bar on the Clip, and
users cannot pause/re-start or otherwise control how the Clip plays.
Selecting sound and image quality options
You can select both sound and image quality options.
See:
z
Selecting a sound quality option, page 165
z
Selecting an image quality option for the Clip, page 166
Selecting a sound quality option
Select Sound Quality from the Project Properties list and select one of the following
sound quality options displayed on the right panel of the dialog:
z
CD quality option for the highest sound quality. It is recommended for music and
subtle audio effects.
The size of the Clip file increases considerably.Target audiences should have access
to high speed internet access with sufficient bandwidth.
z
High quality option for superior sound quality, which enables sound effects and
high quality voice-overs.
The size of the Clip file increases considerably.Target audience should have access
to high speed internet access with sufficient bandwidth.
z
Standard quality option for regular Clip voice-overs.
The file size remains low and is acceptable for most bandwidths.
z
Strip all sounds option to export the Clip without sound.
Though the Clip is exported and viewed without sound, the Clip folder retains the
audio files. You can export the Clip at a later date with sound by choosing another
sound option and re-compiling the Clip.
Check the Use stereo sound box if you want to return to the default sound setting.
Impact 360 Content Producer User Guide
Verint Systems Inc. All Rights Reserved Worldwide.
165
Chapter 9 - Publishing Clip Projects
Configuring Clip Project Properties
Selecting an image quality option for the Clip
Select Image Quality from the Project Properties list and select one of the following
image quality options displayed on the right panel of the dialog:
z
High quality option for showing graphic design software and high resolution
images.
The file size is largest with this option, and target audiences should have high speed
internet access and adequate bandwidth to download the images.
z
Medium quality option for all professional training, support and online help
content.
This option is suitable for all internet connections.
z
Low quality option if you plan to reduce image quality. This option may not be
suitable for professional demonstrations.
Setting timing options
1
Select Timing from the Project Properties list.
The timing options display on the right panel:
2
Set the Minimum Message Duration option by clicking
choose a number, for example 1 [seconds].
NOTE
inside the box and
This option is only applied if the Reading Speed option is selected and configured.
Impact 360 Content Producer User Guide
Verint Systems Inc. All Rights Reserved Worldwide.
166
Chapter 9 - Publishing Clip Projects
Configuring Clip Project Properties
3
If you set the Minimum Message Duration option, you must set the Reading
Speed option. Click
inside the box and choose a number, for example 200
[words per minute]. The system estimates how many words could be read with the
Minimum Message Duration opton is Step 2.
4
If you want to add an introductory delay before balloons and notes appear on a slide
during the presentation, in the Introductory Delay area, type or select the
number of seconds you want for the delay.
Setting clip options
1
Select Clip Options from the Project Properties list.
Scoring and display options, and the soundtrack file selection appear in the right
panel.
2
If you want to set scoring options for your clip, in the Scoring Options area, do the
following:
z
z
z
3
To set a Pass/Fail score, check the Pass/Fail% box, then type or select a pass/
fail score in list box.
To set a time limit for the viewer to complete a question, check the Time Limit
box, then type or select the hours, minutes and seconds allowed (enter hour in
the first box, minutes in the second, and seconds in the third).
If you want to allow the viewer to repeat a question, check the Allow Repeat
box.
In the Display Options area, select the items you want displayed on a slide.
Ensure that the Display Player Bar box is checked, as well as the Use hand
cursor for OnClick events box.
Impact 360 Content Producer User Guide
Verint Systems Inc. All Rights Reserved Worldwide.
167
Chapter 9 - Publishing Clip Projects
4
Configuring Clip Project Properties
To attach a soundtrack to the background of your clip, in the Soundtrack area,
click
beside the box and when the Sound dialog box opens, do the following:
z
To attach an existing audio file, do the following:
i.
Click the Load Sound button
beside the Select or record a sound box.
ii. In the Open window, locate and select the audio file you want to use (these
can be in such file formats as *.mp3 or *.wav).
iii. Click the Open button. The Open window closes, and the selected file name
appears in the Select or record a sound box.
z
To record a sound, do the following.
iv. Click the Record button
and, if applicable, wait for the recording
countdown to complete (for details about the countdown, see “Setting the
Default Delay for Recording Sound” on page 93).
v. Record the sound.
vi. When you are finished recording, click the Stop button
. An *.mp3 file
name appears in the Select or record a sound box. Once you save the clip
project, this file is saved within the project.
Click OK to exit the Sound dialog box.
Setting packaging options
1
Select Packaging from the Project Properties list.
Options are displayed on the right panel.
Impact 360 Content Producer User Guide
Verint Systems Inc. All Rights Reserved Worldwide.
168
Chapter 9 - Publishing Clip Projects
2
Configuring Clip Project Properties
Select options as required. Option descriptions are contained in the table below.
Option
Function
Standalone Projector
Create an executable
file for Windows
(.exe)
Select to create a Windows executable file. As executable files,
Clips can be played on their own without a browser.
Note: Firewalls often prevent network users from receiving
executable files through email.
With this option:
z
z
Play executable file
full screen
Score functionality and links to external URLs won’t work.
The Send scores by email option is disabled.
Select this option for full screen display of your executable Clip
Miscellaneous
Create a zip file
Select to automatically create a zip file of all contents of a Clip. Zip
files are compressed and easier to send via e-mail.
Note: If you linked your clip to one or more external files (not
URLs), make sure to add those files manually to the Zip file.
Content Producer does not include them automatically.
Impact 360 Content Producer User Guide
Verint Systems Inc. All Rights Reserved Worldwide.
169
Chapter 9 - Publishing Clip Projects
Configuring Clip Project Properties
Setting Language options for the clip
1
If you want various areas within your clip, like question results or the login
properties, to be shown in a different language, select Language from the Project
Properties list.
2
In the Clip language area, click the arrow beside the list box, and select another
language, such as French or German.
Default values contained within the Login Panel, Table of Contents Panel, and
Results Panel are automatically translated into another language.
3
If you want to override the default values for the selected langauge, scroll down to
the value you want to change and replace it by typing a new value.
Impact 360 Content Producer User Guide
Verint Systems Inc. All Rights Reserved Worldwide.
170
Chapter 9 - Publishing Clip Projects
Configuring Clip Project Properties
Setting Flash options
1
Select Flash from the Project Properties list. Various Clip display and Flash
animation options are shown on the right panel.
2
In the Size area, you can change the default clip dimensions by typing values in the
Width and Height boxes. The dimensions shown by default are those you selected
when creating the Clip project (see Chapter, 3, Creating and Navigating in Clip
Projects, page 20).
If you want to scale the dimensions to fit the Web page in which the clip opens,
check the Scale to Fit Web Page box.
3
In the Options area, you can set the following options:
z
To compress the movie size, check the Compress Movie box
z
To set the clip to play continuously, check the Loop Mode box
z
z
To reduce users’ access to contextual menu items, check the Reduce Flash
Context Menus box. With this option, when users right-click on a slide there
are only two menu items, as shown in the following graphic:
To set special fade effects on balloons and notes, check the Rapid Fading on
Messages box.
Impact 360 Content Producer User Guide
Verint Systems Inc. All Rights Reserved Worldwide.
171
Chapter 9 - Publishing Clip Projects
4
Configuring Clip Project Properties
In the Preloader area, to configure a preloader to play while your slides are
loading, do the following:
a. Check the Display a waiting animation while the Clip is being loaded
option.
b. Select one of these options:
z
z
z
5
If you want the preloader to play until all the slides are loaded, select the Wait
until all slides are loaded option.
If you want the preloader to play while a percentage of the slides are loaded,
click Wait for a percentage of total slides, then type or select a percentage
number in the adjacent box.
If you want the preloader to play until it comes to a slide you specify, select the
Wait for slide number option then type or select a slide number from the list.
In the Animated Extras area, to o add flash animation to the beginning or end of
your slide, do the following:
a. To add a Flash animation to the beginning or end of your slide, click
the Beginning and/or End boxes.
beside
b. In the Select a Flash File window, locate and select the file you want to use.
Then click Open.
Selecting a ClipSkin
1
Select ClipSkin from the Project Properties list.
A drop-down list of ClipSkin options are shown on the right panel.
Impact 360 Content Producer User Guide
Verint Systems Inc. All Rights Reserved Worldwide.
172
Chapter 9 - Publishing Clip Projects
2
Configuring Clip Project Properties
Click beside the ClipSkin list box to see a list of ClipSkin names, and select another
ClipSkin.
The panel refreshes to show the new look-and-feel you selected for your clip.
Editing a clip’s HTML page
A clip’s HTML page launches the clip’s Flash (*.swf) file. You can change the default
HTML frame, control placement of the *.swf file, background color of the HTML page,
etc.
NOTE
1
Before you make changes to HTML frames, files or codes, check with your system
administrator and/or Web developer. Editing a project’s HTML page may affect the
appearance and peformance of the published clip.
Select HTML Frame from the Project Properties list.
The right panel displays the current name of the HTML frame associated with your
file, the list of files contained within the frame, and the code related to each file.
Impact 360 Content Producer User Guide
Verint Systems Inc. All Rights Reserved Worldwide.
173
Chapter 9 - Publishing Clip Projects
2
Previewing a Clip
If you want, make one or more of the following changes:
z
In the Select the HTML Frame that is published with your Clip list box,
select another HTML frame.
NOTE
If a different HTML frame is later selected during the clip publication process, that
selection overrides any HTML frame that you select from the list box.The HTML
frame selected must be compatible with the Learning Management System that
you use with your published clip. For more details, see “Publishing a Clip” on
page 174.
z
In the Files list box, select another file, add a file or delete a file.
z
In the code text box, make changes to the code of the selected file as required.
Previewing a Clip
When you finish setting the options in the Project Properties dialog, you can preview
your clip.
To preview a clip
1
On the project toolbar, click the Preview in Browser button
in Browser from the drop-down menu.
and select Preview
2
The Preview in Browser progress box opens, indicating that the clip is being
compiled.
When the compilation process is complete, the preview clip opens in a browser
window.
3
After you finish previewing the clip, close the browser window.
Publishing a Clip
When you compile and publish your clip, Content Producer creates a folder containing a
set of files that allows users to launch and view the clip from a web browser.
To publish a clip
1
Begin the preview process in one of the following ways:
z
On the project toolbar, click the Publish Clip button
Impact 360 Content Producer User Guide
Verint Systems Inc. All Rights Reserved Worldwide.
174
Chapter 9 - Publishing Clip Projects
z
Publishing a Clip
On the menu bar, select Project > Publish Clip
The Publish Clip wizard opens:
2
If you want to your clip to be stored in a folder not already listed in the Location
box, click the Add a Local or Network Folder button. When the Select Folder
window opens, browse for and select the folder in which you want to store your clip.
Click Select folder.
The folder is now listed in the Location box.
3
Select the folder in which you want to store your clip and click Next.
The Publish Clip - Reporting Options dialog box opens.
Impact 360 Content Producer User Guide
Verint Systems Inc. All Rights Reserved Worldwide.
175
Chapter 9 - Publishing Clip Projects
Publishing a Clip
4
If you require the elearning clip to be password protected for security purposes,
under Login Options, check the Require Viewers to Login box. Then check the
Clip Password box, and type the password viewers require to login.
5
Click
beside the Select a Reporting or Learning Management System box
and select one of the options shown in the following table:
Reporting or Learning Management
System option
Description
None
Select this option if you do not need to have
your clip tracked in any learning management
system.
Systems Email Reporting System
Select this option if you want a report of on the
interactions with dynamic learning objects in
your clip to be sent to the Systems e-mail
reporting system.
SCORM 2004 Learning Management
System
Select this option to track dynamic learning
objects used by Learning Management
Systems compatible with SCORM 2004.
SCORM 1.2 Learning Management
System
Select this option to track dynamic learning
objects used by Learning Management
Systems.
Note: Content Producer has passed the ADL
SCORM version 1.2 Test Suite, and conforms
fully with SCORM 1.2 specifications.
Note: If your LMS is SABA, select the SABA
checkbox when it is available.
AICC Learning Management System
Select this option to track dynamic learning
objects used by the eLearning Management
System.
Once you select a reporting option, the default HTML frame associated with the
option is shown selected in the HTML Frame area.
NOTE
6
Once you select a reporting option, it is not recommended that you change the
default HTML frame. If you do, the clip you publish may not work with the selected
option. Consult your system administrator or web programmer for more
information.
If you selected None or Systems Email Reporting System in Step 5 and you
require viewers to log on to a clip, in the Login Options area, select the Require
Viewers to Login check box. Then check the Clip Password box, and type the
password viewers require to login.
Impact 360 Content Producer User Guide
Verint Systems Inc. All Rights Reserved Worldwide.
176
Chapter 9 - Publishing Clip Projects
7
Publishing a Clip
Click Next.
The next screen opens, showing the compilation’s progress.
8
Once the compilation finishes, the screen refreshes, showing the clip’s URL.
9
If you want to launch the clip, click View.
10 If you want to view the contents of the clip folder, click Browse.
Impact 360 Content Producer User Guide
Verint Systems Inc. All Rights Reserved Worldwide.
177
Chapter 9 - Publishing Clip Projects
Publishing a Clip
11 If there is an Upload Lesson button on this page, it means that your system has
been set up to automatically populate lesson information on the the Impact 360
eLearning Lesson Details page.
NOTE
This set up is often done when the product is being installed. However after
Content Producer is installed, you can add or modify the Impact 360 suite URL in
Content Producer Author. Click Edit > Preference > Advanced.
If you want to use this option, click Upload Lesson.
The result varies depending on whether you are logged on to WorkForce
Optimization.
If you are...
Then you will be redirected to the...
logged on to Workforce Optimazation
Lesson Details page in the eLearning
application. All required fields will be prefilled
with the published lesson information.
Continue creating the lesson as usual to
complete the upload process.
not logged on to Workforce Optimazation
Workforce Optimazation log on page. After
you log on, you will be you will be redirected
to the Lesson Details page in the eLearning
application. All required fields will be prefilled
with the published lesson information.
Continue creating the lesson as usual to
complete the upload process.
12 To complete the publishing process and to exit the wizard, click Finish.
Users can now launch your clip from the location you designated during the
compilation process.
Impact 360 Content Producer User Guide
Verint Systems Inc. All Rights Reserved Worldwide.
178
Chapter 10
Uploading Content to
eLearning Lesson
Management
Learning clips published using Content Producer Author can be uploaded to the suite
eLearning Lesson Management system as lesson content.
This chapter contains the following sections:
z
Uploading Lesson Content to the eLearning Lesson Management System, page 180
z
z
z
Selecting a Learning Management System reporting option in Content Producer
Author, page 180
Uploading Clips to the eLearning Lesson Management System, page 181
Student Procedures, page 183
Chapter 10 - Uploading Content to eLearning Lesson Management
Uploading Lesson Content to the eLearning Lesson
Uploading Lesson Content to the eLearning
Lesson Management System
If your enterprise solution includes the eLearning Lesson Management system, you can
upload clips to eLearning and automatically deliver them as scored or non-scored
lessons.
Before you upload Content Producer clips to the eLearning Lesson Management system,
configure your Content Producer clip to use a learning management system option.
See:
z
z
Selecting a Learning Management System reporting option in Content Producer
Author, page 180
Uploading Clips to the eLearning Lesson Management System, page 181
Selecting a Learning Management System reporting option in
Content Producer Author
In order to be able to upload a Content Producer clip in the eLearning Lesson
Management system, ensure that when you publish your Content Producer clip, you
select a Learning Management System reporting option (other than SCORM 1.2).
To select a Learning Management System reporting option:
1
Open the clip project you want to upload to Lesson Management.
2
On Content Producer Author’s menu bar, click Project > Publish Clip.
3
Select the folder in which you want to store your clip and click the Next button.
The Publish Clip - Reporting Options dialog box opens.
Impact 360 Content Producer User Guide
Verint Systems Inc. All Rights Reserved Worldwide.
180
Chapter 10 - Uploading Content to eLearning Lesson Management
4
Uploading Lesson Content to the eLearning Lesson
Click
beside the Select a Reporting or Learning Management System list
box and select an option.
Once you select the option, the associated default HTML frame is shown in the
HTML Frame area.
5
Complete the clip publishing process as described in Chapter 9, Publishing Clip
Projects, page 161. Your Clip files will be saved inside a clip folder.
6
Once your clip folder has been generated, save the folder in a *.zip file. You use the
zip file to upload the clip to the eLearning Lesson Management system.
Uploading Clips to the eLearning Lesson Management System
You may need to upload lesson content from files in your own directory or a remote
machine. When you complete the following procedure, the files are copied to the
eLearning server.
See:
z
Starting eLearning, page 181
z
Configuring Lesson Settings, page 181
z
Uploading lesson content, page 182
Starting eLearning
Launch and log on to the suite. In the main window, click the eLearning tab to open the
eLearning module, and then click the Lessons tab, and the Topics sub tab.
NOTE
For details on accessing eLearning, see the eLearning Administration User Guide,
Chapter 2, "Launching and Navigating in eLearning". This guide can be found on
the installation DVDs you received with the product suite.
Configuring Lesson Settings
1
In the Framework portal, point to eLearning. Under Lessons, click Settings.
2
Configure lesson settings as described in the eLearning Administration Guide. While
configuring the lesson settings in the Lesson Details form, ensure the following:
z
3
Select a lesson type option that you can use with Content Producer clips. Click
the arrow icon beside the Lesson Type box and from the drop-down list,
select a lesson type option. The options available are:
-
Content Producer (AICC)
-
Content Producer (SCORM 2004)
-
Content Producer (Email Reporting)
-
Content Producer (None)
To save the lesson settings, click the Apply button, and go to the procedure
Uploading lesson content, page 182.
Impact 360 Content Producer User Guide
Verint Systems Inc. All Rights Reserved Worldwide.
181
Chapter 10 - Uploading Content to eLearning Lesson Management
Uploading Lesson Content to the eLearning Lesson
Uploading lesson content
NOTE
Make sure that your Producer clip content has been saved in a zip file (that is, all
files and folders in the main clip folder).
NOTE
Make sure that prior to uploading content, you select one of the four Content
Producer lesson type options in the Lesson Type drop-down box.
Before you upload lesson content, you must configure the lesson settings. See
“Configuring Lesson Settings” on page 181. Once a new lesson’s settings have been
applied, the Upload Content button at the bottom right of the Lesson Details window
is available.
1
Click Upload Content.
The result varies depending on the lesson type.
2
When the Lesson Type
is...
Then, you...
SCORM 2004
(Content Producer or Generic)
will be given several options specific to this lesson type.
Continue to step 2.
other than SCORM 2004
can upload the content lesson file. Skip to step 3.
You have three options when you are uploading a SCORM 2004 lesson.
If you want to upload the SCORM
lesson as...
Then, click...
the initial lesson of a new lesson block
containing Sharable Content Objects (SCO)
Create Structure.
an additional lesson of an existing lesson
block containing Sharable Content Objects
(SCO)
Create Lesson.
a non-SCORM lesson
Cancel.
3
To upload the lesson file, click Browse. Then locate and select the zip file that
contains the clip you want to upload.
4
Click Upload. Once the file has been uploaded, the pop-up box closes and the
Lesson Details form refreshes. Note that the launch file name of your clip (a file
Impact 360 Content Producer User Guide
Verint Systems Inc. All Rights Reserved Worldwide.
182
Chapter 10 - Uploading Content to eLearning Lesson Management
Student Procedures
name ending with _launcher.html) is automatically inserted in the Lesson
Location box after the content upload is complete.
WARNING
5
If you define an incorrect location or file name for a lesson, you cannot test launch
the lesson nor can you save the lesson. If the location is incorrect and you attempt
to save the lesson, a warning in red at the top of the Lesson Details window
indicates that the location is incorrect.
To confirm that the lesson you uploaded launches correctly, click the Launch
Content button at the bottom of the window.
The lesson launches in a separate window.
6
Close the window when you are finished reviewing the lesson content.
7
Click Save. You can now include the lesson in a lesson block, or assign the lesson to
the appropriate organizations, groups, or individuals. For more details, see the
eLearning Administration User Guide.
Student Procedures
The eLearning Student pages are located in the suite as part of the eLearning module.
eLearning Student provides online access to lessons, restarting and resuming lessons,
and viewing detailed information about lessons already taken.
See:
z
Starting eLearning Student, page 184
z
Taking a lesson, page 184.
Impact 360 Content Producer User Guide
Verint Systems Inc. All Rights Reserved Worldwide.
183
Chapter 10 - Uploading Content to eLearning Lesson Management
Student Procedures
Starting eLearning Student
Launch and log on to the suite with an agent user name and password. In the main
window, click the My Home tab, and then click the My eLearning tab to open the
eLearning Student pages.
NOTE
For details on accessing eLearning, see the eLearning Student Guide. This guide
can be found on the installation DVDs you received with the product suite.
Taking a lesson
1
In the Framework portal, point My Home. Under My eLearning, click the Current
Assignments or eLearning History.
NOTE
2
If the user only has an Agent’s role, the My Home tab does not appear on the
screen, only the module’s sub-tabs, such as My eLearning.
Select a lesson and click Start Lesson.
When a lesson starts, the eLearning system launches it on the student’s desktop.
When a lesson ends, the system displays the statistical information for the lesson.
Depending on how your organization has configured the eLearning Lesson
Management system, these statistical details can include your lesson score, number
of lesson attempts, competency score, and more.
NOTE
For more information about using the Student pages, see the eLearning Student
Guide, located on your product installation DVD.
Impact 360 Content Producer User Guide
Verint Systems Inc. All Rights Reserved Worldwide.
184
Verint Global Headquarters
330 South Service Road
Melville, NY 11747 USA
info@verint.com
1-800-4VERINT
www.verint.com
© 2012 Verint Systems Inc.
All Rights Reserved Worldwide.
Confidential and Proprietary Information of Verint Systems Inc.
The contents of this material are confidential and proprietary to Verint Systems Inc.
and may not be reproduced, published, or disclosed to others without express
authorization of Verint Systems Inc.