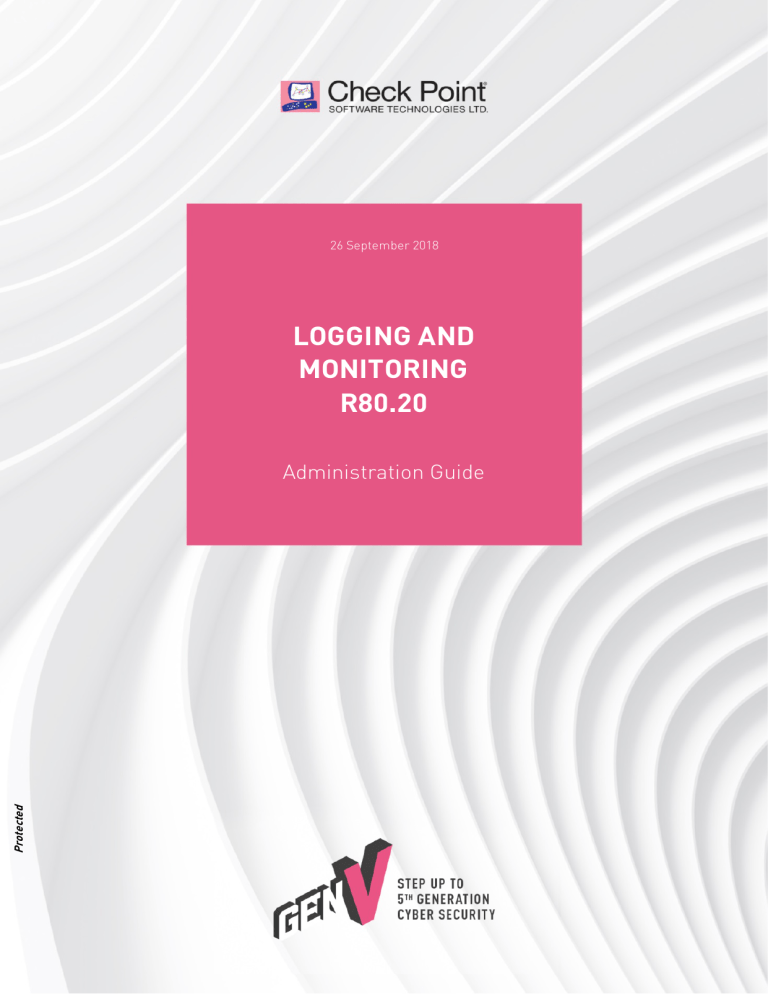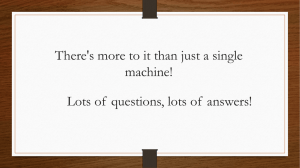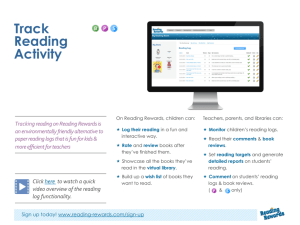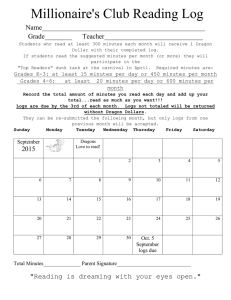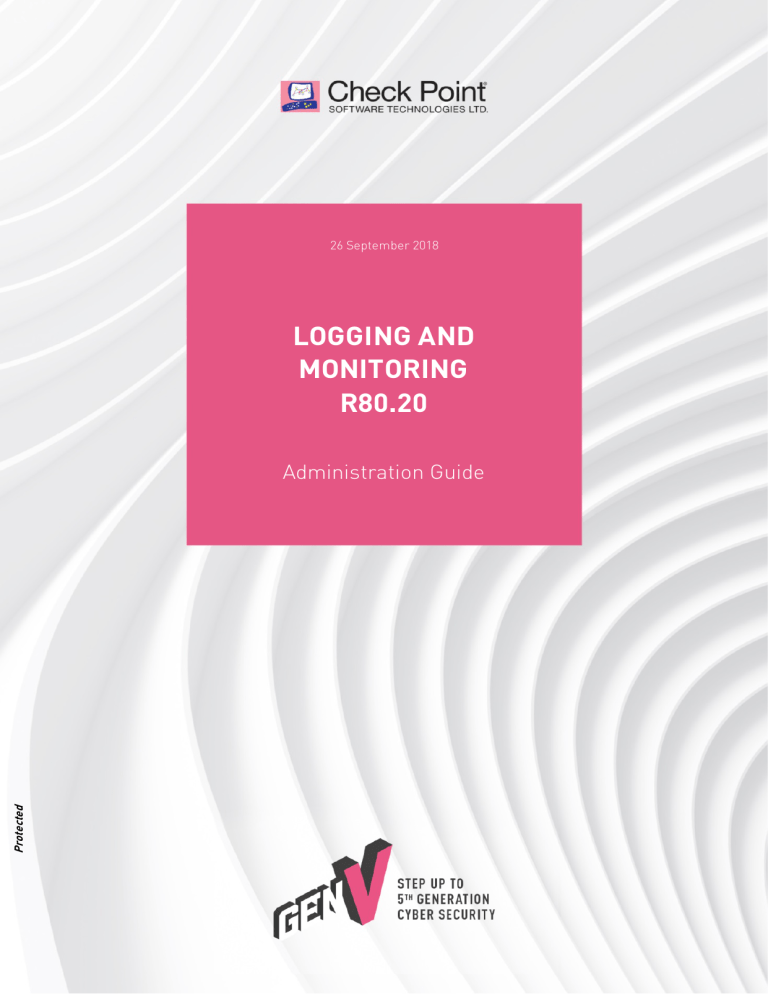
26 September 2018
LOGGING AND
MONITORING
R80.20
Protected
Administration Guide
© 2018 Check Point Software Technologies Ltd.
All rights reserved. This product and related documentation are protected by copyright and
distributed under licensing restricting their use, copying, distribution, and decompilation. No part
of this product or related documentation may be reproduced in any form or by any means without
prior written authorization of Check Point. While every precaution has been taken in the
preparation of this book, Check Point assumes no responsibility for errors or omissions. This
publication and features described herein are subject to change without notice.
RESTRICTED RIGHTS LEGEND:
Use, duplication, or disclosure by the government is subject to restrictions as set forth in
subparagraph (c)(1)(ii) of the Rights in Technical Data and Computer Software clause at DFARS
252.227-7013 and FAR 52.227-19.
TRADEMARKS:
Refer to the Copyright page http://www.checkpoint.com/copyright.html for a list of our
trademarks.
Refer to the Third Party copyright notices http://www.checkpoint.com/3rd_party_copyright.html
for a list of relevant copyrights and third-party licenses.
Important Information
Latest Software
We recommend that you install the most recent software release to stay up-to-date
with the latest functional improvements, stability fixes, security enhancements and
protection against new and evolving attacks.
Certifications
For third party independent certification of Check Point products, see the Check Point
Certifications page
https://www.checkpoint.com/products-solutions/certified-check-point-solutions/.
Check Point R80.20
For more about this release, see the R80.20 home page
http://supportcontent.checkpoint.com/solutions?id=sk122485.
Latest Version of this Document
Open the latest version of this document in a Web browser
https://sc1.checkpoint.com/documents/R80.20/WebAdminGuides/EN/CP_R80.20_Log
gingAndMonitoring_AdminGuide/html_frameset.htm.
Download the latest version of this document in PDF format
http://supportcontent.checkpoint.com/documentation_download?ID=65843.
To learn more, visit the Check Point Support Center
http://supportcenter.checkpoint.com.
Feedback
Check Point is engaged in a continuous effort to improve its documentation.
Please help us by sending your comments
mailto:cp_techpub_feedback@checkpoint.com?subject=Feedback on Logging and
Monitoring R80.20 Administration Guide.
Revision History
Date
Description
26 September 2018
First release of this document
Contents
Important Information ...................................................................................................... 3
Terms................................................................................................................................. 8
Welcome .......................................................................................................................... 10
Getting Started ................................................................................................................ 11
Logging and Monitoring Clients ................................................................................. 11
Understanding Logging .............................................................................................. 12
Deploying Logging ...................................................................................................... 13
Enabling Logging on the Security Management Server ............................................... 13
Deploying a Dedicated Log Server ............................................................................. 13
Configuring the Security Gateways for Logging .......................................................... 14
Enabling Log Indexing ............................................................................................... 15
Disabling Log Indexing .............................................................................................. 15
Deploying SmartEvent ................................................................................................ 16
SmartEvent Licensing ............................................................................................... 16
System Requirements ............................................................................................... 16
Enabling SmartEvent on the Security Management Server ......................................... 16
Installing a Dedicated SmartEvent Server .................................................................. 17
Configuring the SmartEvent components in the First Time Configuration Wizard ........ 17
Connecting R80.20 SmartEvent to R80.20 Security Management Server ..................... 17
Connecting R80.20 SmartEvent to R77.xx Security Management Server...................... 18
Connecting R80.20 SmartEvent to R80.20 Multi-Domain Server.................................. 20
Connecting R80.20 SmartEvent to R77.xx Multi-Domain Server .................................. 21
Configuring SmartEvent to use a Non-Standard LEA Port........................................... 22
Configuring SmartEvent to read External Logs .......................................................... 23
Administrator Permission Profiles ............................................................................ 23
Creating an Administrator ......................................................................................... 24
Configuring Permissions for Monitoring, Logging, Events, and Reports ...................... 24
Multi-Domain Security Management.......................................................................... 25
Locally Managing the Administrator .......................................................................... 25
SmartEvent Reports-Only Permission Profile ............................................................ 25
SmartView access list for administrators................................................................... 26
Importing Offline Log Files ......................................................................................... 26
Offline Work For Correlated Events ........................................................................... 26
Importing Log Files from SmartEvent Servers ........................................................... 27
Views and Reports........................................................................................................... 28
Enabling Views and Reports ....................................................................................... 28
Catalog of Views and Reports ..................................................................................... 29
Views ........................................................................................................................... 30
Reports ........................................................................................................................ 31
Automatic View and Report Updates .......................................................................... 31
Opening a View or Report ........................................................................................... 32
Exporting Views and Reports ..................................................................................... 32
Generating a Network Activity Report ........................................................................ 33
Exporting and Importing Templates .......................................................................... 33
Scheduling a View or Report ...................................................................................... 34
Customizing a View or Report .................................................................................... 34
View Settings ............................................................................................................ 35
Report Settings ......................................................................................................... 36
Configuring Email Settings for Views and Reports...................................................... 36
Adding a Logo to Reports........................................................................................... 37
Widgets ........................................................................................................................ 37
Adding and Customizing Widgets ............................................................................... 38
Filters....................................................................................................................... 39
Filtering for Active Directory User Groups ................................................................. 40
Logging ............................................................................................................................ 41
Log Analysis ................................................................................................................ 41
Sample Log Analysis ................................................................................................... 41
Using the Log View ...................................................................................................... 42
SmartView Log Viewer................................................................................................ 42
Use Case for SmartView ............................................................................................ 44
Working with Logs ...................................................................................................... 45
Choosing Rules to Track ............................................................................................ 45
Tracking Options ....................................................................................................... 45
Log Sessions............................................................................................................. 46
Viewing Rule Logs ..................................................................................................... 47
Packet Capture ......................................................................................................... 48
Searching the Logs ................................................................................................... 48
Query Language Overview ......................................................................................... 51
Working with Syslog Servers ..................................................................................... 54
Event Analysis ................................................................................................................. 58
Event Analysis with SmartEvent ................................................................................ 58
What is an Event? ........................................................................................................ 58
How Are Logs Converted to Events? .......................................................................... 58
Sample Application & URL Filtering Event Analysis ................................................. 59
The SmartEvent Architecture ..................................................................................... 60
SmartEvent Correlation Unit ...................................................................................... 61
The SmartView Web Application ................................................................................ 61
Configuring SmartEvent Policy and Settings ............................................................. 62
Opening the SmartEvent GUI Client ........................................................................... 62
Policy Tab ................................................................................................................. 62
Modifying Event Definitions ....................................................................................... 63
Event Definitions and General Settings ...................................................................... 63
Event Definition Parameters...................................................................................... 64
Event Threshold........................................................................................................ 64
Severity .................................................................................................................... 64
Automatic Reactions ................................................................................................. 64
Working Hours.......................................................................................................... 68
Exceptions ................................................................................................................ 69
Creating Event Definitions (User Defined Events) ....................................................... 69
High Level Overview of Event Identification ................................................................ 69
Creating a User-Defined Event .................................................................................. 74
Eliminating False Positives ....................................................................................... 77
System Administration .............................................................................................. 83
SmartEvent with Management High Availability ....................................................... 85
How it works ............................................................................................................. 85
Log Server High Availability....................................................................................... 85
SmartEvent Correlation Unit High Availability ............................................................ 85
Monitoring Traffic and Connections ............................................................................... 86
SmartView Monitor Features ..................................................................................... 86
SmartView Monitor scenarios.................................................................................... 87
To Start the Monitoring Views .................................................................................... 87
Immediate Actions ...................................................................................................... 88
Deploying Monitoring .................................................................................................. 88
Monitoring and Handling Alerts ................................................................................. 88
Viewing Alerts........................................................................................................... 89
System Alert Monitoring Mechanism ......................................................................... 89
sam_alert ................................................................................................................. 90
Monitoring Suspicious Activity Rules ......................................................................... 92
The Need for Suspicious Activity Rules ...................................................................... 92
Creating a Suspicious Activity Rule ............................................................................ 93
Creating a Suspicious Activity Rule from Results ....................................................... 94
Managing Suspicious Activity Rules ........................................................................... 94
How SmartView Monitor Works ................................................................................. 94
AMON ....................................................................................................................... 95
Defining Status Fetch Frequency ............................................................................... 95
Configuring SmartView Monitor ................................................................................. 96
System Alerts and Thresholds................................................................................... 96
Working with SNMP Monitoring Thresholds ............................................................... 97
Customizing Results ............................................................................................... 102
Setting Your Default View ........................................................................................ 106
Refreshing Views .................................................................................................... 106
Monitoring Gateway Status....................................................................................... 106
Gateway Status ....................................................................................................... 106
Displaying Gateway Data ......................................................................................... 106
Starting and Stopping Cluster Members .................................................................. 118
Monitoring Tunnels ................................................................................................... 118
Tunnels Solution ..................................................................................................... 118
Tunnel View Updates............................................................................................... 119
Running Tunnel Views ............................................................................................. 120
Monitoring Traffic or System Counters ................................................................... 121
Traffic or System Counters Solution ........................................................................ 121
Select and Run a Traffic or System Counters View ................................................... 123
Recording a Traffic or Counter View ........................................................................ 123
Monitoring Users ...................................................................................................... 124
Users Solution ........................................................................................................ 124
Run a Users View .................................................................................................... 124
Cooperative Enforcement Solution .......................................................................... 125
NAT Environments .................................................................................................. 126
Configuring Cooperative Enforcement ..................................................................... 126
Non-Compliant Hosts by Gateway View .................................................................... 127
Log and Index File Maintenance ................................................................................... 128
Managing the Log and Event Database .................................................................... 128
Minimum Disk Space ................................................................................................ 128
Third-Party Log Formats .............................................................................................. 129
Importing Syslog Messages ..................................................................................... 129
Generating a Syslog Parser and Importing syslog Messages .................................... 129
Configuring SmartEvent to Read Imported Syslog Messages .................................... 130
Importing Windows Events ....................................................................................... 130
How Windows Event Service Works ......................................................................... 130
Administrator Support for WinEventToCPLog .......................................................... 130
Sending Windows Events to the Log Server.............................................................. 131
Working with SNMP .................................................................................................. 133
Log Exporter .................................................................................................................. 134
Overview .................................................................................................................... 134
How it Works ............................................................................................................. 134
Basic Deployment ..................................................................................................... 135
Advanced Deployment - Additional Commands ...................................................... 135
TLS Configuration ..................................................................................................... 137
Advanced Configuration Post Deployment .............................................................. 139
SIEM Specific Instruction .......................................................................................... 144
Transition from LEA to Log Exporter ....................................................................... 146
Transition from CPLogToSyslog to Log Exporter .................................................... 147
Appendix .................................................................................................................... 147
Appendix: Manual Syslog Parsing ................................................................................ 149
Planning and Considerations ................................................................................... 149
The Parsing Procedure ............................................................................................. 150
Manual Syslog Parsing ............................................................................................. 150
The Free Text Parsing Language ............................................................................. 151
The Commands .......................................................................................................
Try..........................................................................................................................
Group_try ...............................................................................................................
Switch.....................................................................................................................
Unconditional _try...................................................................................................
Include ...................................................................................................................
add_field ................................................................................................................
Dictionary ...............................................................................................................
152
152
153
155
156
157
158
162
DLP
Terms
Administrator
A SmartConsole user with permissions to
manage Check Point security products and
the network environment.
Audit Log
A record of an action that is done by an
Administrator. See also Log (on page 8).
Cluster
1. Two or more Security Gateways that work
together in a redundant configuration - High
Availability or Load Sharing.
2. In a virtualized environment - a set of
VMware ESX/i hosts used for High Availability
or Load Sharing.
Cluster Member
A Security Gateway that is part of a cluster.
Data Loss Prevention. Detects and prevents
the unauthorized transmission of confidential
information.
Event
A record of a security or network incident
that is based on one or more logs, and on a
customizable set of rules that are defined in
the Event Policy.
Event Correlation
A procedure that extracts, aggregates,
correlates and analyses events from the
logs.
Event Policy
A set of rules that define the behavior of
SmartEvent.
External Network
Computers and networks that are outside of
the protected network.
Internal Network
Configure
To select or to enter values that change how
a product works.
Computers and resources protected by the
Firewall and accessed by authenticated
users.
Cooperative Enforcement
IPS
Integration of Endpoint Security server
compliance to verify internal network
connections.
Intrusion Prevention System. Check Point
Software Blade that inspects and analyzes
packets and data for numerous types of
risks.
Correlation Unit
A SmartEvent software component that
analyzes logs and detects events.
Custom Report
Log
A record of an action that is done by a
Software Blade.
A user defined report for a Check Point
product, typically based on a predefined
report.
Log Server
Database
Management Server
The Check Point database includes all
objects, including network objects, users,
services, servers, and protection profiles.
A Security Management Server or a
Multi-Domain Server.
Physical server that hosts Check Point
product log files.
Network
1. A configuration of nodes and connecting
branches. 2. A site of machines, services, and
the links (physical, virtual, wireless,
encrypted) that connect them.
Policy
A collection of rules that control network
traffic and enforce organization guidelines
for data protection and access to resources
with packet inspection.
Predefined Report
A default report included in a Check Point
product that you can run right out of the box.
and events, install updates, provision new
devices and appliances, and manage a
multi-domain environment and each domain.
SmartEvent Server
Physical server that hosts the events
database.
Software Blade
A software blade is a security solution based
on specific business needs.
Each blade is independent, modular and
centrally managed. To extend security,
additional blades can be quickly added.
System Counter
Remote Access VPN
An encryption tunnel between a Security
Gateway and remote access clients, such as
Endpoint Security VPN, and communities.
SmartView Monitor data or report on status,
activity, and resource usage of Check Point
products.
Traffic
Report
A summary of network activity and Security
Policy enforcement that is generated by
Check Point products such as SmartEvent.
The flow of data between network devices.
VPN
A cluster that has identical Check Point
Security Gateway members for High
Availability and Load Sharing.
Virtual Private Network. A secure, encrypted
connection between networks and remote
clients on a public infrastructure, to give
authenticated remote users and sites
secured access to an organization's network
and resources.
Security Gateway
VPN Tunnel
A Check Point computer that runs Check
Point software to inspect traffic and enforces
Security Policies for connected network
resources.
An encrypted connection between two hosts
using standard protocols (such as L2TP) to
encrypt traffic going in and decrypt it coming
out, creating an encapsulated network
through which data can be safely shared as
though on a physical private line.
Security Cluster
Security Management Server
A Check Point computer that runs Check
Point software to manage the objects and
policies in Check Point environment.
Security Policy
A collection of rules that control network
traffic and enforce organization guidelines
for data protection and access to resources
with packet inspection.
SmartConsole
A Check Point GUI application used to
manage security policies, monitor products
Welcome
Welcome
With R80, logging, event management, reporting, and monitoring are more tightly integrated than
ever before. Security data and trends easy to understand at a glance, with Widgets and chart
templates that optimize visual display. Logs are now tightly integrated with the policy rules. To
access logs associated with a specific rule, click that rule. Free-text search lets you enter specific
search terms to retrieve results from millions of logs in seconds.
One-click exploration makes it easy to move from high-level overview to specific event details
such as type of attack, timeline, application type and source. After you investigate an event, it is
easy to act on it. Depends on the severity of the event, you can ignore it, act on it later, block it
immediately, or toggle over to the rules associated with the event to refine your policy. Send
reports to your manager or auditors that show only the content that is related to each stakeholder.
In R80.20, SmartReporter and SmartEvent functionality is integrated into SmartConsole.
With rich and customizable views and reports, R80 introduces a new experience for log and event
monitoring.
The new views are available from two locations:
•
SmartConsole > Logs & Monitor
•
SmartView Web Application. Browse to: https://<Server IP>/smartview/ where Server IP is IP
address of the Security Management Server or SmartEvent server.
Logging and Monitoring Administration Guide R80.20
|
10
CHAPTER1
Getting Started
In This Section:
Logging and Monitoring Clients ........................................................................... 11
Understanding Logging ....................................................................................... 12
Deploying Logging ............................................................................................... 13
Deploying SmartEvent ......................................................................................... 16
Administrator Permission Profiles....................................................................... 23
Importing Offline Log Files .................................................................................. 26
This section introduces the logging and monitoring clients, and explains how to install and
configure logging and monitoring products.
Logging and Monitoring Clients
Monitor logs and events using customizable views and reports. Use these GUI clients:
SmartConsole >
Logs & Monitor
Analyze events that occur in your environment with customizable views
and reports.
The Logs view replaces the SmartView Tracker and SmartLog
SmartConsole GUI clients.
SmartView Web
Application
A SmartEvent Web application. It has the same real-time event
monitoring and analysis views as SmartConsole, with the convenience of
not having to install a client.
Browse to: https://<Server IP>/smartview/ where Server IP is IP address
of the Security Management Server or SmartEvent server.
These GUI clients are still supported:
SmartEvent
SmartView Monitor
•
For initial settings - configure the Correlation Unit, Log Servers,
Domains and Internal Network.
•
To configure the SmartEvent Correlation Unit
•
For the correlation policy (event definitions)
•
For Automatic Reactions
•
To monitor tunnels
•
To monitor users
•
For suspicious activity rules
•
To monitor alerts - Thresholds configuration
For more about monitoring, see Monitoring Traffic and Connections (on
page 86).
Logging and Monitoring Administration Guide R80.20
|
11
Getting Started
To open the SmartEvent GUI client:
1. Open SmartConsole > Logs & Monitor.
2. Click (+) for a Catalog (new tab).
3. Click SmartEvent Settings & Policy.
To open the SmartView Monitor GUI client:
1. Open SmartConsole > Logs & Monitor.
2. Click (+) for a Catalog (new tab).
3. Click Tunnel & User Monitoring.
Understanding Logging
Security Gateways generate logs, and the Security Management Server generates audit logs. The
Security Policy that is installed on each Security Gateway determines which rules generate logs.
Logs can be stored on a:
•
Security Management Server that collects logs from the Security Gateways. This is the default.
•
Log Server on a dedicated machine. This is recommended for organizations that generate a lot
of logs.
•
Security Gateway. This is called local logging.
To find out how much storage is necessary for logging, see sk87263
http://supportcontent.checkpoint.com/solutions?id=sk87263 or the new appliance datasheet
https://www.checkpoint.com/downloads/product-related/datasheets/ds-smart-1-appliances.pdf.
In a Multi-Domain Security Management environment, the Security Gateways send logs to the
Domain Management Server or to dedicated Domain Log Servers. The Multi-Domain Server
generates logs, and they can be stored on the Multi-Domain Server or on a dedicated
Multi-Domain Log Server. To learn how to deploy logging in a Multi-Domain Security Management
environment, see the R80.20 Multi-Domain Security Management Administration Guide
https://sc1.checkpoint.com/documents/R80.20/WebAdminGuides/EN/CP_R80.20_Multi-DomainSe
curityManagement_AdminGuide/html_frameset.htm.
To learn how to monitor the Log Receive Rate on the Security Management Server / Log Server in
R80 and higher, see sk120341 http://supportcontent.checkpoint.com/solutions?id=sk120341.
To decrease the load on the Security Management Server, you can install a dedicated Log Server
and configure the gateways to send their logs to this Log Server. To see the logs from all the Log
Servers, connect to the Security Management Server with SmartConsole, and go to the Logs &
Monitor view Logs tab.
A Log Server handles log management activities:
•
Automatically starts a new log file when the existing log file gets to the defined maximum size.
•
Handles backup and restore for log files.
•
Stores log files for export and import.
•
Makes an index of the logs. Therefore, log queries work quickly.
Logging and Monitoring Administration Guide R80.20
|
12
Getting Started
Deploying Logging
You can enable logging on the Security Management Server, or deploy a dedicated Log Server.
After you deploy the Log Server, you must configure the Security Gateways for logging.
You must execute the Install Database function on the remote Log Server when you:
•
Enable or disable a Log Server blade, including Log Indexing in a server object.
•
Add a new Log Server to the system.
•
Change a gateway's Log Server.
•
Change a Log Server's log settings or make any other Log Server object change.
•
Change anything in the Global Properties that might affect the Log Server.
In This Section
Enabling Logging on the Security Management Server......................................... 13
Deploying a Dedicated Log Server........................................................................ 13
Configuring the Security Gateways for Logging .................................................... 14
Enabling Log Indexing ......................................................................................... 15
Disabling Log Indexing ........................................................................................ 15
Enabling Logging on the Security Management Server
1. Open SmartConsole.
2. Edit the network object of the Security Management Server.
3. In the General Properties page, enable Logging & Status.
4. In the SmartConsole main toolbar, click Publish.
Deploying a Dedicated Log Server
To deploy a dedicated Log Server, you must install it, and then connect it to the Security
Management Server.
Installing a Dedicated Log Server
1. Download the R80.20 installation ISO file.
2. Install the ISO on the appliance or open server.
3. Reboot when prompted.
4. Connect to the Portal of the Log Server:
https://<ServerIP>
5. Run the First Time Configuration Wizard.
6. On the Installation Type page, select Security Management.
7. On the Products page:
•
On a Smart-1 appliance, select Dedicated Server and SmartEvent.
•
On an open server, select Log Server/SmartEvent only.
Logging and Monitoring Administration Guide R80.20
|
13
Getting Started
Connecting the Dedicated Log Server to the Security Management Server
You can connect the R80.20 Log Server to an R80.20 Security Management Server.
To connect the R80.20 Log Server to an R80.20 Security Management Server:
1. In SmartConsole, create a new Check Point host object for the Log Server.
2. Create SIC trust with the Log Server.
3. Select Version R80.20.
4. In the General Properties page Management tab, enable Logging & Status.
5. Click Publish.
6. In the Menu, click Install Database.
Configuring the Security Gateways for Logging
Security Gateways can store their logs on:
•
A Security Management Server that collects logs from the Security Gateways. This is the
default.
•
A Log Server on a dedicated machine. This is recommended for organizations that generate a
lot of logs.
•
The Security Gateway. This is called local logging. These files can be automatically forwarded
to the Security Management Server or Log Server, according to a schedule, or manually
imported with the Remote File Management operation.
To configure a Security Gateway for logging:
1. Open SmartConsole.
2. In the Gateways & Servers view, double-click the gateway object.
The Check Point Gateway window opens.
3. From the navigation tree, click Logs.
4. Configure where to send logs:
•
To save logs to the Security Management Server Select Send gateway logs to server.
•
To save logs to a dedicated Log Server Select the Log Server from the list.
•
To save logs locally Select Save logs locally, on this machine.
5. Click OK.
6. Click Publish.
7. Install a policy on the Security Gateway.
Logging and Monitoring Administration Guide R80.20
|
14
Getting Started
Enabling Log Indexing
Log indexing on the Security Management Server or Log Server reduces the time it takes to run a
query on the logs. Log indexing is enabled by default.
In a standalone deployment, log indexing is disabled by default. Enable log indexing only if the
standalone computer CPU has 4 or more cores.
To manually enable Log Indexing:
1. Open SmartConsole.
2. From the Gateways & Servers view, double-click the Security Management Server or Domain
Log Server object.
The General Properties window opens.
3. In the Management tab, select Logging & Status.
4. From the navigation tree, click Logs.
5. Select Enable Log Indexing.
6. Click OK.
7. Click Publish.
8. From Menu, select Install Database.
Disabling Log Indexing
To save disk storage space, a Log Server can be configured to work in non-index mode. If you
disable log indexing, queries will take longer.
When log indexing is disabled, you must connect with SmartConsole to each Log Server separately
to query its logs. When you connect to the management server you do not get a unified view of all
logs, as in index mode. On each Log Server, the search is done on one log file at a time.
To disable Log Indexing:
1. Open SmartConsole.
2. From the Gateways & Servers view, double-click the Security Management Server or Domain
Log Server object.
The General Properties window opens.
3. From the navigation tree, click Logs.
4. Clear the Enable Log Indexing option.
5. Click OK.
6. Click Publish.
7. From Menu, select Install Database.
To select a log file to search:
1. Connect SmartConsole to the Log Server.
2. Open Logs & Monitor > Logs view.
3. Click the Options menu button to the right of the search bar.
4. Select File > Open Log File.
Logging and Monitoring Administration Guide R80.20
|
15
Getting Started
Deploying SmartEvent
SmartEvent Server is integrated with the Security Management Server architecture. It
communicates with Log Servers to read and analyze logs. You can enable SmartEvent on the
Security Management Server or deploy it as a dedicated server.
You can deploy R80.20 SmartEvent on a dedicated server and connect it to Security Management
Servers or Multi-Domain Servers of version R77.xx (or earlier). This lets you extend an R77.xx
environment with the new capabilities of R80.20 SmartEvent.
Only a Security Management Server can also work as a SmartEvent Server. In a Multi-domain
environment, you must install SmartEvent on a dedicated server.
You must execute the Install Database function on the remote SmartEvent Server when you:
•
Enable or disable a SmartEvent Server blade, including Log Indexing in a server object.
•
Add a new SmartEvent Server to the system.
•
Change a SmartEvent Server's log settings or make any other SmartEvent Server object
change.
•
Change anything in the Global Properties that might affect the SmartEvent Server.
Note - For R77.30 Gateway and lower, the ability to generate reports on firewall and VPN activity is
integrated into SmartConsole. To enable this functionality, activate the firewall session event on
the SmartEvent Policy tab. Select and enable Consolidated Sessions > Firewall Session. For
more information, see Connecting SmartEvent Server to a Security Management Server
("Connecting R80.20 SmartEvent to R80.20 Security Management Server" on page 17).
SmartEvent Licensing
You can deploy SmartEvent in these ways:
•
As part of the SmartEvent – A renewable one year license is included with the SmartEvent
package.
•
As a dedicated server – You can purchase a perpetual license for a SmartEvent Server.
System Requirements
To use SmartEvent, see the requirements in the R80.20 Release Notes
https://sc1.checkpoint.com/documents/R80.20/WebAdminGuides/EN/CP_R80.20_RN/html_frame
set.htm.
Enabling SmartEvent on the Security Management Server
1. Open SmartConsole
2. Open the Security Management Server network object.
3. On the Management tab, enable these Software Blades:
•
Logging & Status
•
SmartEvent Server
•
SmartEvent Correlation Unit
4. In the SmartConsole main toolbar, click Publish.
5. Optional for R77.30 Gateways and lower: activate the firewall session for the network activity
report ("Generating a Network Activity Report" on page 33).
Logging and Monitoring Administration Guide R80.20
|
16
Getting Started
The Network Activity report gives information about Firewall connections. For example, top
sources, destinations, and services. To create this report, the SmartEvent must make an index
of the Firewall logs.
To enable this report, on the SmartEvent GUI Policy tab, select and enable
Consolidated Sessions > Firewall Session.
Note: This configuration increases the number of events a day by five. This can have a
performance effect.
Installing a Dedicated SmartEvent Server
1. Download the installation ISO file.
2. Install the ISO on the open server or appliance.
Allocate partition size:
•
Root partition: at least 20 GB
•
Logs partition: more than allocated for Root and backup (set maximum possible) to let the
server keep a long history.
3. When prompted, reboot.
Configuring the SmartEvent components in the First Time
Configuration Wizard
Configure the components of the dedicated server for SmartEvent on a Smart-1 appliance, or on
an open server.
To configure the SmartEvent components:
1. Connect to the SmartEvent Server Portal:
https://<ServerIP>
2. Run the First Time Configuration Wizard.
To learn how to run the First Time Configuration Wizard, see the R80.20 Installation and
Upgrade Guide
https://sc1.checkpoint.com/documents/R80.20/WebAdminGuides/EN/CP_R80.20_Installation_
and_Upgrade_Guide/html_frameset.htm.
3. On the Installation Type page, select Security Management.
4. On the Products page:
•
On a Smart-1 , select Dedicated Server and SmartEvent.
•
On an open server select Log Server / SmartEvent only
5. Install the R80.20 SmartConsole GUI client.
R80.20 SmartConsole has the Logs & Monitor catalog of views, which includes the views in the
SmartEvent GUI.
Connecting R80.20 SmartEvent to R80.20 Security Management
Server
This procedure explains how to configure a dedicated server for these components:
•
SmartEvent Server and Correlation Unit
•
SmartEvent Correlation Unit
Logging and Monitoring Administration Guide R80.20
|
17
Getting Started
To connect R80.20 SmartEvent Server and Correlation Unit to R80.20 Security
Management Server:
1. In SmartConsole, create a new Check Point host object for the SmartEvent Server.
2. Create an SIC trust with the SmartEvent Server.
3. Select Version R80.20.
4. On the Management tab, enable these Software Blades:
•
Logging & Status
•
SmartEvent Server (if applicable)
•
SmartEvent Correlation Unit
5. On a dedicated SmartEvent Server that is not a Log Server: In the Logs page, make sure that
Enable Log Indexing is not selected. This ensures that Firewall connections (which are not
relevant for views and reports) are not indexed.
6. Click OK.
7. Click Publish.
8. Click Install Database.
9. Advanced Configuration for a dedicated SmartEvent Server that is also a Correlation Unit:
a) Open the SmartEvent GUI:
(i) In SmartConsole > Logs & Monitor, click + to open a catalog (new tab).
(ii) Click SmartEvent Settings & Policy.
b) In Policy tab > Correlation Units, define a Correlation Unit object.
c) Select the production Log Servers and local log server on the SmartEvent Server to read
logs from.
d) In Policy tab > Internal Network, define the internal Network.
e) For R77.xx and lower Gateways: Optional - Enable the Network Activity report.
The Network Activity report gives information about Firewall connections. For example,
top sources, destinations, and services. To create this report, SmartEvent must make an
index of the Firewall logs.
To enable this report, on the SmartEvent GUI Policy tab, select and enable
Consolidated Sessions > Firewall Session.
f) Click Save.
g) Install the Event Policy on the Correlation Unit: SmartEvent menu > Actions > Install Event
Policy.
Connecting R80.20 SmartEvent to R77.xx Security Management
Server
This procedure explains how to configure a dedicated server for these components:
•
SmartEvent Server and Correlation Unit
•
SmartEvent Correlation Unit
Logging and Monitoring Administration Guide R80.20
|
18
Getting Started
To connect R80.20 SmartEvent Server and Correlation Unit to an R77.xx Security
Management Server:
1. Open an SSH connection to the SmartEvent Server.
2. Run this script:
$RTDIR/scripts/SmartEvent_R80_change_dbsync_mode.sh
3. Wait until the script has finished running. This is when cpstart has finished and you have a
prompt.
4. Run: cpconfig
5. Select (2) Administrator to configure the SmartEvent Server administrators.
Note – Administrators that are configured in R77.xx SmartConsole cannot manage the R80.20
SmartEvent Server.
6. In SmartConsole, create a Check Point Host object for the SmartEvent Server R80.20.
7. Open the R77.xx SmartConsole.
8. Create an SIC trust between the Security Management Server and the new server for
SmartEvent R80.20.
9. Define it with the highest version available and ignore the Warning message.
10. For a dedicated SmartEvent Correlation Unit that is not a SmartEvent Server: In the Logs page,
click Enable SmartLog.
11. In the Check Point Host > Management tab, enable these Software Blades:
•
Logging & Status
•
SmartEvent Server (if applicable)
•
SmartEvent Correlation Unit
12. Click OK.
13. Click File > Policies > Install Database.
14. Wait until the server synchronizes and loads SmartEvent
15. Advanced Configuration for a dedicated SmartEvent Server that is also a Correlation Unit:
a) Open the R80.20 SmartConsole to the IP address of the SmartEvent Server:
(i) In SmartConsole > Logs & Monitor, click + to open a catalog (new tab).
(ii) Click SmartEvent Settings & Policy.
b) In Policy tab > Correlation Units, define a SmartEvent Correlation Unit object.
c) Select the production Log Servers and local Log Server on the SmartEvent Server that will
send logs to the SmartEvent Correlation Unit.
d) In Policy tab > Internal Network, define the internal Network.
e) Optional: For R77.30 Gateways and lower - Enable the Network Activity report.
The Network Activity report gives information about Firewall connections. For example,
top sources, destinations, and services. To create this report, SmartEvent must make an
index of the Firewall logs.
To enable this report, on the SmartEvent GUI Policy tab, select and enable
Consolidated Sessions > Firewall Session.
Note: This configuration increases the number of events a day by five. This can have a
performance effect.
Logging and Monitoring Administration Guide R80.20
|
19
Getting Started
f) Click Save.
g) Install the Event Policy on the SmartEvent Correlation Unit: SmartEvent menu > Actions >
Install Event Policy.
Connecting R80.20 SmartEvent to R80.20 Multi-Domain Server
You can configure a dedicated R80.20 server for SmartEvent components, and connect them to
one or more Domains in an R80.20 Multi-Domain Security Management environment.
This procedure explains how to configure a dedicated server for these SmartEvent components:
•
SmartEvent Server and Correlation Unit
•
SmartEvent Correlation Unit
Notes:
•
In R80 Multi-Domain Security Management environment, you can only define the SmartEvent
Server and Correlation Units at the global level and not the domain level.
•
Configure SmartEvent to read logs from one domain or a number of domains.
To connect R80.20 SmartEvent Server and Correlation Unit to an R80.20 Multi-Domain
Server:
1. Open SmartConsole.
2. Log in to the global Domain:
•
In the SmartConsole login window, enter the Multi-Domain Server IP address or host
name.
•
Select the global Domain from the list (\Global).
3. Create a Check Point Host object for SmartEvent R80.
4. In the Check Point Host > Management, select these Management Blades:
•
Logging & Status
•
SmartEvent Server (if applicable)
•
SmartEvent Correlation Unit
5. Initialize SIC with the new SmartEvent R80.20 Server.
6. Click OK.
7. Click Publish.
8. Reassign the global Policy for the Domains that use SmartEvent. For new Domains, create a
new global assignment.
9. In each Domain Management Server, open SmartConsole.
10. Click Menu > Install Database , on each Domain Management Server and Domain Log Servers.
11. Wait until the server synchronizes and loads SmartEvent process.
12. Advanced Configuration for a dedicated SmartEvent Server that is also a Correlation Unit:
a) Open SmartConsole and connect to the SmartEvent Server.
b) Launch the SmartEvent GUI client:
(i) In the Logs & Monitor view, click on + to open a catalog (new tab).
(ii) Click the SmartEvent Settings & Policy link.
Note - The primary GUI application is the R80.20 SmartConsole. With R80.20, some
configurations can be done only in the SmartEvent GUI client.
Logging and Monitoring Administration Guide R80.20
|
20
Getting Started
c) If SmartEvent is connected to a Multi-Domain Server, in Policy tab > Domains, define the
required domains to connect to.
d) In Policy tab > Correlation Units, define a SmartEvent Correlation Unit object.
e) Select the production Log Servers and local Log Server on the SmartEvent Server to read
logs from.
f) In Policy tab > Internal Network, define the internal Network.
g) Optional: Enable the Network Activity report.
The Network Activity report gives information about Firewall connections. For example,
top sources, destinations, and services. To create this report, SmartEvent must make an
index of the Firewall logs.
To enable this report, on the SmartEvent GUI Policy tab, select and enable
Consolidated Sessions > Firewall Session.
Note: This configuration increases the number of events a day by five. This can have a
performance effect.
h) Click Save.
i) Install the Event Policy on the Correlation Unit: SmartEvent menu > Actions > Install Event
Policy.
Connecting R80.20 SmartEvent to R77.xx Multi-Domain Server
You can connect R80.20 SmartEvent components to one or more Domains in an R77.xx
Multi-Domain Security Management environment.
This procedure explains how to configure a dedicated server for these components:
•
SmartEvent Server and Correlation Unit
•
SmartEvent Correlation Unit
Configure SmartEvent to read logs from one domain or a number of domains.
To connect R80.20 SmartEvent Server and Correlation Unit to an R77.xx Multi-Domain
Server:
1. Open an SSH connection to the Correlation Unit server.
2. Run this script: $RTDIR/scripts/SmartEvent_R80_change_dbsync_mode.sh
3. Wait until the script has finished running. This is when cpstart has finished and you have a
prompt.
4. Open R77.xx SmartDomain Manager.
5. Log in to the global Domain:
6. Create a Check Point Host object for the dedicated server for SmartEvent Server R80.20.
Define it with the highest version possible, and ignore the Warning message.
7. In the Check Point Host > Management, select these Management Blades:
•
Logging & Status
•
SmartEvent Server (if applicable)
•
SmartEvent Correlation Unit
8. Initialize SIC between the Multi-Domain Server and the new server for SmartEvent R80.20.
Logging and Monitoring Administration Guide R80.20
|
21
Getting Started
9. For a dedicated SmartEvent Correlation Unit that is not a SmartEvent Server: In the Logs page,
click Enable Log Indexing.
10. Click OK.
11. Click Save.
12. Reassign the global Policy for the Domains that use SmartEvent. For new Domains, create a
new global assignment.
13. In each Domain Management Server, open SmartConsole.
14. Click Menu > Install Database, on each Domain Management Server and Domain Log Server.
15. Wait until the server synchronizes and loads SmartEvent.
16. Advanced Configuration for a dedicated SmartEvent Server that is also a Correlation Unit:
a) Open R80.20 SmartConsole.
b) Launch the SmartEvent GUI client.
(i) In the Logs & Monitor view, click on + to open a catalog (new tab).
(ii) Click the SmartEvent Settings & Policy link.
Note - The primary GUI application is the R80.20 SmartConsole. With R80.20, some
configurations can be done only in the SmartEvent GUI client.
c) If SmartEvent is connected to a Multi-Domain Server, in Policy tab > Domains, define the
required domains to connect to.
d) In Policy tab > Correlation Units, define a Correlation Unit object.
e) Select the production Log Servers and local log server on the SmartEvent Server to read
logs from.
f) In Policy tab > Internal Network, define the internal Network.
g) For R77.xx and lower Gateways: Optional - Enable the Network Activity report.
The Network Activity report gives information about Firewall connections. For example,
top sources, destinations, and services. To create this report, SmartEvent must make an
index of the Firewall logs.
To enable this report, on the SmartEvent GUI Policy tab, select and enable
Consolidated Sessions > Firewall Session.
Note: This configuration increases the number of events a day by five. This can have a
performance effect.
h) Click Save.
i) Install the Event Policy on the Correlation Unit: SmartEvent menu > Actions > Install Event
Policy.
Configuring SmartEvent to use a Non-Standard LEA Port
You can get logs from and send logs to a third-party Log Server. The Check Point Log Server and
the third party Log Server use the LEA (Log Export API) protocol to read logs. By default, the
Check Point Log Server uses port 18184 for this connection. If you configure the Log Server to use
a different LEA port, you must manually configure the new port on the SmartEvent Server and on
the SmartEvent Correlation Unit.
Logging and Monitoring Administration Guide R80.20
|
22
Getting Started
To change the default LEA port:
1. Open $INDEXERDIR/log_indexer_custom_settings.conf in a text editor.
2. Add this line to the file:
:lea_port (<new_port_number>)
3. In the SmartEvent client, configure the new port on the Correlation Unit.
4. In Policy tab > Correlation Units, configure the Correlation Unit to read logs from the local
Log Server (on the SmartEvent Server).
5. Configure the new port on the SmartEvent Server:
a) In Policy tab > Network Objects, double-click the SmartEvent Server object.
b) Change the LEA port No. parameter to <new_port_number>.
6. Install the Event Policy on the Correlation Unit: Actions > Install Event Policy
7. On the SmartEvent Server:
a) Run: cpstop
b) Open $FWDIR/conf/fwopsec.conf in a text editor.
c) Change these parameters:
lea_server auth_port <new_port_number>
lea_server port 0
d) Run: cpstart
Configuring SmartEvent to read External Logs
To configure SmartEvent to read logs from an externally-managed Log Server or an external
Security Management Server, see sk35288
http://supportcontent.checkpoint.com/solutions?id=sk35288.
An externally managed Log Server is managed by a different Security Management Server than
the one that manages the SmartEvent Server. An external Security Management Server is not the
one that manages the SmartEvent Server.
Administrator Permission Profiles
You can give an administrator permissions for:
•
Monitoring and Logging
•
Events and Reports
To define an administrator with these permissions:
1. Define an administrator or an administrator group.
2. Define a Permission Profile with the required permissions in SmartConsole (Manage &
Settings > Permission Profiles).
3. Assign that profile to the administrator or to the administrator group.
Logging and Monitoring Administration Guide R80.20
|
23
Getting Started
Creating an Administrator
To Create an Administrator
1. In SmartConsole, open Manage & Settings.
2. Click Administrators.
3. Click New Administrator.
The New Administrator window opens.
4. Enter a name for the administrator.
5. Select an Authentication method.
6. In the Permission Profiles area, select a permission profile, or click New and create a
permission profile.
7. In a new profile, in the Overview tab, configure Permissions. If you select Customized, you can
select these options for the features:
•
Not selected - The administrator cannot see the feature.
Note - If you cannot clear a resource selection, the administrator access to it is mandatory,
and you cannot make it invisible
•
Selected - The administrator can see the feature.
•
Read - The administrator can see the feature but cannot change it.
•
Write - The administrator can see and change the feature.
Some resources do not have the Read or Write option. You can only select (for full
permissions) or clear (for no permissions) these resources.
8. Optional: In the Expiration area, define an expiration date for the administrator account.
9. Optional: In the left of the window:
a) Click Additional.
b) Enter the personal information (email, phone number) for the administrator.
10. Click OK.
Configuring Permissions for Monitoring, Logging, Events, and
Reports
In the Profile object, select the features and the Read or Write administrator permissions for
them.
Monitoring and Logging Features
These are some of the available features:
•
Monitoring
•
Management Logs
•
Track Logs
•
Application and URL Filtering Logs
Logging and Monitoring Administration Guide R80.20
|
24
Getting Started
Events and Reports Features
These are the permissions for SmartEvent:
•
•
SmartEvent
•
Events - views in SmartConsole > Logs & Monitor
•
Policy - Events correlation on the Policy tab
•
Reports - in SmartConsole > Logs & Monitor
SmartEvent Application & URL Filtering reports only
Multi-Domain Security Management
In Multi-Domain Security Management, each Event and Report is related to a Domain.
Administrators can see events for Domains according to their permissions.
A Multi-Domain Security Management Policy administrator can be:
•
Locally defined administrator on the SmartEvent Server.
•
Multi-Domain Server Super User defined on the Multi-Domain Server.
•
An administrator with permissions on all Domains. Select the Domains in SmartEvent, in
Policy > General Settings > Objects > Domains. This type of administrator can install a Policy,
and can see events from multiple Domains.
Locally Managing the Administrator
If you do not want to centrally manage administrators, and you use the local administrator defined
for the SmartEvent Server, run this CLI command on the SmartEvent Server:
cpprod_util CPPROD_SetValue FW1 REMOTE_LOGIN 4 1 1
SmartEvent Reports-Only Permission Profile
You can define a special permission profile for administrators that only see and generate
SmartEvent reports. With this permission profile, Administrators can open SmartConsole, but in
the Logs & Monitor view can see only Reports. They cannot access other security information in
SmartEvent. You can configure this permissions profile to apply to the Application & URL Filtering
blade only, or apply to all blades.
To create a SmartEvent report-only permissions profile:
1. In SmartConsole, click Manage & Settings > Permissions Profiles.
2. In the Permission Profiles page, select a permission profile, or click the New button and
create a permission profile.
3. Select Customized.
4. On the Events and Reports page, select SmartEvent Reports.
5. Clear all other options.
6. On the Access Control, Threat Prevention, and Others pages, clear all options.
7. On the Monitoring and Logging page, select all features, with Write permissions.
8. Click OK.
The profile shows in the Permission Profiles page.
9. Assign the SmartEvent Reports Only permissions profile to administrators ("Creating an
Administrator" on page 24).
Logging and Monitoring Administration Guide R80.20
|
25
Getting Started
10. Publish the changes.
11. Install the policy.
SmartView access list for administrators
Administrators with SmartEvent access permissions can be limited with access list settings based
on IP address, a network or a host name.
This list is a subset of the GUI clients’ access configuration as defined on the relevant Security
Management Server or a Multi-Domain Security Management. Administrators that are not
configured as part of the GUI client list cannot access SmartEvent even if they are defined in the
access list.
Note – The access list feature is not supported on standalone configuration with MultiPortal.
To configure the access list:
1. On the SmartEvent machine, create a file named access_list under
$RTDIR/smartview/conf
2. Enter a list of granted clients separated by a new line.
3. These are the supported types:
•
Specific IP address (e.g. 192.168.0.10)
•
IP range (e.g. 192.168.0.10-192.168.0.20)
•
Network (e.g. 192.168.0.0/255.255.255.0)
•
IP address wildcard (e.g. 192.168.0.*)
•
Hostnames (e.g. ADMIN-PC)
4. Restart SmartView
•
$RTDIR/scripts/stopSmartView
•
$RTDIR/scripts/startSmartView
Importing Offline Log Files
The administrator can examine logs from a previously generated log file. This makes it possible to
review security threats and pattern anomalies that occurred in the past, before SmartEvent was
installed. You can investigate threats such as unauthorized scans targeting vulnerable hosts,
unauthorized legions, denial of service attacks, network anomalies, and other host-based activity.
The administrator can review logs from a specific time period in the past and focus on deploying
resources on threats that have been active for a period of time but may have been missed (for
example, new events which may have been dynamically updated can now be processed over the
previous period).
Offline Work For Correlated Events
To detect suspicious logging activity (suspicious according to the Event Policy on the SmartEvent
GUI > Policy tab), run the offline log file through the Correlation Unit.
The settings to generate of Offline logs are in: SmartEvent GUI client > Policy tab > General
Settings > Initial Settings > Offline Jobs, connected to the Security Management Server or
Multi-Domain Server.
Logging and Monitoring Administration Guide R80.20
|
26
Getting Started
The settings are:
•
Add - Configure an Offline Log File procedure.
•
Name - Lets you recognize the specified Offline Line log file for future processing.
•
Comment - A description of the Offline Job.
•
Offline Job Parameters:
SmartEvent Correlation Unit: The machine that reads and processes the Offline Logs.
Log Server: The machine that contains the Offline Log files. SmartEvent makes a query to
this Log Server to find out which log files are available.
Log File - A list of available log files found on the selected Log Server. These log files are
processed by the SmartEvent Correlation Unit. In this window, select the log file from
which to retrieve historical information.
•
Edit - Change the parameters of an Offline Log File procedure.
•
Remove - Delete an Offline Log File procedure. After you start an Offline Log File procedure
you cannot remove it.
•
Start - Run the Offline Log File procedure.
•
Stop - Stop the Offline Log Files procedure. It does not delete the full procedure, but stops the
procedure at the specified point.
Importing Log Files from SmartEvent Servers
To import offline log files, add events to the SmartEvent Server. By default, you can import the 14
most recent days of offline logs. To import more days of logs, change the log indexing settings.
To change log indexing settings:
Note - Do this to make it possible to import logs that are older than the last 14 days before the
SmartEvent Server was installed.
1. Run: # evstop
2. Run:
$INDEXERDIR/log_indexer -days_to_index <days>
<days> is the last number of days of logs to be indexed by the SmartEvent Server. For
example, to import and index logs from the last 30 days of logs, give a value of 30.
Note - To decrease the performance effect while you index the offline logs, import only the
necessary number of days of logs.
3. In the Logs > Storage page of the SmartEvent Server, Make sure that Delete Index files older
than is not selected, or is selected with an equal or larger number of days than configured in
days_to_index.
4. Run: # evstart
To allow the SmartEvent Server to index offline log files:
1. Copy the log files and related pointer files <log file name>.log* to $FWDIR/log. Copy the
files to the Log Server that sends logs to the SmartEvent Server.
2. Optional: Do an Offline Work for Correlated Events (on page 26) procedure for each log file.
This procedure is done to run the log files through the Correlation Unit for correlation analysis
according to the Event Policy (defined in SmartEvent GUI client).
To run SmartEvent offline jobs for multiple log files, see: sk98894
http://supportcontent.checkpoint.com/solutions?id=sk98894.
Logging and Monitoring Administration Guide R80.20
|
27
CHAPTER2
Views and Reports
In This Section:
Enabling Views and Reports................................................................................. 28
Catalog of Views and Reports .............................................................................. 29
Views .................................................................................................................. 30
Reports ............................................................................................................... 31
Automatic View and Report Updates .................................................................... 31
Opening a View or Report .................................................................................... 32
Exporting Views and Reports ............................................................................... 32
Exporting and Importing Templates ..................................................................... 33
Scheduling a View or Report ................................................................................ 34
Customizing a View or Report .............................................................................. 34
Widgets ............................................................................................................... 37
You can create rich and customizable views and reports for log and event monitoring. These
inform key stakeholders about security activities.
Use these GUIs:
•
SmartConsole > Logs & Monitor
•
SmartView Web Application - for generating and editing views in a browser:
https://<Server IP>/smartview/
<Server IP> is IP address of the Security Management Server or SmartEvent server.
Enabling Views and Reports
To enable SmartEvent views and reports, you must install and configure a SmartEvent Server
("Deploying SmartEvent" on page 16).
Logging and Monitoring Administration Guide R80.20
|
28
Views and Reports
Catalog of Views and Reports
In the Logs & Monitor view, click the (+) tab to open a catalog of all views and reports, predefined
and customized. Click a view or report to open it.
Item
Description
1
Open Log View - See and search through the logs from all Log Servers. You can also
search the logs from a Log Server that you choose.
Open Audit Logs View - See and search records of actions done by SmartConsole
administrators.
These views come from the Log Servers. All other Views/Reports (except the Compliance
View) come from the SmartEvent Server.
2
Views - The list of predefined and customized views. A view is an interactive dashboard
made up of widgets. The view tells administrators and other stakeholders about security
and network events. Each widget is the output of a query. Widgets can show the
information as a chart, table, or some other format. To find out more about the events,
double-click a widget to drill down to a more specific view or raw log files.
Compliance View - Optimize your security settings and ensure compliance with
regulatory requirements.
3
Reports - The list of predefined and customized reports. A report has multiple pages, and
applies to the time that the report is generated. There are several predefined reports, and
you can create new reports. A reports gives more details than a view. Reports can be
customized, filtered, generated and scheduled. You cannot drill down into a report.
4
Favorites - Use this view to collect the views and reports you use the most.
5
Switch to Table View or Thumbnails View - The Table view is the default for views and
reports. The Thumbnails view is the default for the Favorites, Recent and Logs views and
reports.
6
Scheduled Tasks - See and edit scheduled tasks.
Archive - Completed and in-progress tasks for generating and exporting views, reports,
logs and templates.
Logging and Monitoring Administration Guide R80.20
|
29
Views and Reports
Views
Views tells administrators and other stakeholders about security and network events. A view is an
interactive dashboard made up of widgets. Each widget is the output of a query. A Widget can
show information in different formats, for example, a chart or a table.
SmartConsole comes with several predefined views. You can create new views that match your
needs, or you can customize an existing view. Views are accurate to the time they were generated
or refreshed.
In the Logs & Monitor view, clicking the (+) tab opens a catalog of all views and reports, predefined
and customized. To open a view, double-click the view or select the desired view and click Open
from the action bar.
Item
Description
1
Widget- The output of a query. A Widget can show information in different formats, for
example, a chart or a table. To find out more about the events, you can double-click most
widgets to drill down to a more specific view or raw log files.
2
Options - Customize the view, restore defaults, Hide Identities, export.
3
Query search bar - Define custom queries using the GUI tools, or manually entering
query criteria. Shows the query definition for the most recent query.
4
Time Period - Specify the time periods for the view.
Logging and Monitoring Administration Guide R80.20
|
30
Views and Reports
Reports
A report has multiple pages, and applies to the time that the report is generated. There are
several predefined reports, and you can create new reports. A report gives more details than a
view. Reports can be customized, filtered, generated and scheduled. You cannot drill down into a
report.
In the Logs & Monitor view, clicking the (+) tab opens a catalog of all views and reports, predefined
and customized. To open a report, double-click the report or select the desired report and click
Open from the action bar.
A report is divided onto pages, usually, one view on one page. Editing a report is done per page, in
the same way as you edit a view. You can customize and generate a report, and specify the report
time period, the same way you did for views. In the query search bar, you can define custom
queries using the GUI tools or manually enter a query.
Automatic View and Report Updates
SmartEvent automatically downloads new predefined views and reports, and downloads updates
to existing predefined ones. To allow this, make sure the management server has Internet
connectivity to the Check Point Support Center.
Logging and Monitoring Administration Guide R80.20
|
31
Views and Reports
Opening a View or Report
Use the predefined graphical views and reports for the most frequently seen security issues. You
can also customize the views and reports.
To open a view or report:
1. In SmartConsole, open the Logs & Monitor view.
2. Click the + tab to open a new tab.
3. Click Views or Reports.
4. Select a view or a report, and click Open. You can also double click to open it.
5. Define the required timeframe, and filter in the search bar.
6. Click Enter.
Exporting Views and Reports
The Export to PDF and Export to Excel options save the current view or report as a PDF or Excel
file, based on the defined filters and time frame.
To export a view or report to PDF or Excel:
1. In SmartConsole, open the Logs & Monitor view.
2. Click the + tab to open a new tab.
3. Click Views or Reports.
4. Select a view or report.
5. Click Export to PDF. Optionally:
•
Configure the Period and filter.
•
To automatically send by email to specified recipients each time the view or report runs,
configure the Send by email settings ("Configuring Email Settings for Views and Reports"
on page 36)
Alternatively, click Open and from inside the view or report click Options > Export to PDF or
Export to Excel.
To see your exported views and reports:
1. Add a new tab. Click +.
2. Go to Tasks > Archive.
Logging and Monitoring Administration Guide R80.20
|
32
Views and Reports
Generating a Network Activity Report
The Network Activity report shows important firewall connections. For example, top sources,
destinations, and services. To create this report, SmartEvent must first index the firewall logs.
Indexing is on by default in R80 and higher, in all environments except for Stand Alone.
To enable the Network Activity Report for R80.10 and higher Gateways:
In SmartConsole, in the Access Control Policy rule, add per Session to the Track settings
("Tracking Options" on page 45).
To enable the Network Activity Report for Pre-R80.10 Gateways:
1. In SmartConsole, open the Logs & Monitor view.
2. Click the (+) to open a Catalog (new tab).
3. Click the SmartEvent Settings & Policy link.
4. In the SmartEvent GUI client > Policy tab, select and expand Consolidated Sessions.
5. Select Firewall Session.
Note - this configuration increases the number of events per day by about five times. To avoid a
performance impact, make sure the hardware can handle the load.
To export the Network Activity Report:
1. Open the Logs & Monitor view.
2. Click the (+) to open a Catalog (new tab).
3. Click Reports.
4. Select the Network Activity report and click Export to PDF.
Exporting and Importing Templates
You can export the view or report layout and widget definitions to a file. This is called a template.
You can import the template from another server, or from another administrator.
To export the view or report layout and widget definitions to a file, use the Export Template option
To download exported templates, click the link in the notification message. To view historical
reports, views, and templates, go to Tasks > Archive.
To import the file from another server, or from another administrator, use the Import Template
option in the Catalog (new tab).
Logging and Monitoring Administration Guide R80.20
|
33
Views and Reports
Scheduling a View or Report
To schedule a view or report, you need to define and edit it in SmartConsole.
To schedule a report:
1. In SmartConsole, open the Logs & Monitor view.
2. Click the + tab to open a new tab.
3. Click Views or Reports.
4. Select a view or a report.
5. Select Actions > Schedule PDF or Schedule Excel.
The Schedule page of the Export settings window opens.
6. Define the recurrence pattern.
7. Define the Period and Filter.
8. Optional: Configure email settings to get the scheduled view or report automatically. Click
Send by Email ("Configuring Email Settings for Views and Reports" on page 36).
To edit your scheduled views and reports:
1. In SmartConsole, open the Logs & Monitor view.
2. Click the + tab to open a new tab.
3. Select Tasks > Scheduled.
Customizing a View or Report
1. In SmartConsole, open the Logs & Monitor view.
2. Click the + tab to open a new tab.
3. Click Views or Reports.
4. Select a view or a report, and click Open.
5. Click Options > Edit.
6. For a report: Select the page to edit.
You can also add or remove pages by clicking one of these:
Logging and Monitoring Administration Guide R80.20
|
34
Views and Reports
7. Customize the widgets ("Adding and Customizing Widgets" on page 38).
8. Add a widget, or arrange widgets in the view: Drag & Drop or expand.
9. Define filters (on page 39).
Note •
Use the timeframe to see how the view or report will look.
•
The timeframe and search bar are not saved with the view or report definition. Define them
as needed when generating the view or report ("Opening a View or Report" on page 32).
View Settings
Views can be configured according to these options:
1. Enter a title.
2. To show more results, this option allows a table to spread across multiple pages when saved
to PDF.
The No page limit option shows all the results for the selected table query, spread across as
many pages as required.
3. Select what you want to display when this control has no data:
•
Remove the page
•
Show a default or custom message.
4. Select to use the view as a template and add filter and sort criteria.
Logging and Monitoring Administration Guide R80.20
|
35
Views and Reports
Report Settings
Reports can be configured according to these options:
Configuring Email Settings for Views and Reports
You can automatically send views and reports by email to specified recipients each time the view
or report runs.
Configuring Email Server Settings
Mail server settings are shared for all email interactions. For each SmartConsole administrator,
configure them one time.
To configure email server settings:
1. In SmartConsole, open the Logs & Monitor view.
2. Click the + tab to open a new tab.
3. Click Views or Reports.
4. Select a view or a report.
5. Click Export to PDF, or Actions > Schedule PDF or Actions > Schedule Excel.
6. Click Send by email.
7. In the Email Server section, click Edit.
Note - In the web version, you can edit the mail server on the user preferences menu.
8. Configure the email server options:
•
Sender email address. This shows on all report emails.
•
Outgoing mail server (SMTP).
•
Port
•
Use authentication - if required by the email server, configure a Username and Password.
•
Connection encryption - if required by the email server, choose SSL or TLS.
9. Click OK.
Logging and Monitoring Administration Guide R80.20
|
36
Views and Reports
Configuring Email Recipients
Define the email recipients every time you run the view or report, or one time for scheduled
reports.
To configure email recipients:
1. In SmartConsole, open the Logs & Monitor view.
2. Click the + tab to open a new tab.
3. Click Views or Reports.
4. Select a view or a report,
5. Click Export to PDF, or Actions > Schedule PDF or Actions > Schedule Excel.
6. Click Send by email.
7. In the Email recipients section, click + to enter an email address. You can add multiple
addresses.
8. Click OK.
Adding a Logo to Reports
You can configure reports to show your company logo on report cover pages. The Check Point logo
shows on report cover pages.
To add a logo to your reports:
1. Save your logo image as a PNG file with the name cover-company-logo.png.
2. Copy the image to the $RTDIR/smartview/conf directory on the SmartEvent server.
Note: The best image dimensions are 152 pixels wide by 94 pixels high.
Widgets
You can customize the widgets to optimize the visual display. To customize widgets, switch to edit
mode. Click Options > Edit.
•
To save changes, click Done.
•
To cancel changes, click on Discard.
•
To restore the predefined view to the default values, click Options > Restore Defaults.
Logging and Monitoring Administration Guide R80.20
|
37
Views and Reports
Adding and Customizing Widgets
To add a Widget:
1. Add a widget
2. Select a widget type:
Chart
Timeline
Table
Map
Infographic
Container
Rich Text
To customize a widget:
Logging and Monitoring Administration Guide R80.20
|
38
Views and Reports
1. Drag and drop the widget within the view.
2. Select the graphic presentation that best fits the information you want to see.
3. Select filters for the widget in addition to the inherited filters from the report and view layers.
(See: Filters (on page 39)).
4. Configure settings for the widget.
5. Delete a widget.
6. Resize widget.
Filters
The search bar is used to apply on-demand filters, but you can also save filters with the view /
report definition.
There are different layers of filters:
1. Filters to apply to the full report.
2. Filters to apply to a view, or a specified page in a report and all widgets that this page includes.
3. Filters to apply to the selected widget.
To edit the view filter:
Logging and Monitoring Administration Guide R80.20
|
39
Views and Reports
1. Click the + (plus) button to add a filter.
To delete a filter, click the X button.
2. Select a field.
To enable free text search, select Custom Filter.
3. Select a comparison method.
4. Select or enter the value.
You can define multiple values, separated by a comma.
Filtering for Active Directory User Groups
You can filter reports, views and widgets for one or more Active Directory groups.
1. In your Access Control Policy, create an Access Role that includes all the Active Directory
groups you want to have in the query.
2. Install the Access Control Policy on the Security Gateways.
3. Look at the Identity Awareness login logs, and copy the names of the relevant groups. They
usually have the prefix "ad_".
4. Add a filter for the field User Group and type or paste the name of the group that you want to
include in the filter. For multiple groups, use a comma-separated list.
Logging and Monitoring Administration Guide R80.20
|
40
CHAPTER3
Logging
In This Section:
Log Analysis ........................................................................................................ 41
Sample Log Analysis ........................................................................................... 41
Using the Log View .............................................................................................. 42
SmartView Log Viewer ......................................................................................... 42
Working with Logs ............................................................................................... 45
Working with Syslog Servers ............................................................................... 54
Log Analysis
SmartConsole lets you transform log data into security intelligence. Search results are fast and
immediately show the log records you need. The Security Gateways send logs to the Log Servers
on the Security Management Server or on a dedicated server. Logs show on the SmartConsole
Logs & Monitor Logs tab. You can:
•
Quickly search through logs with simple Google-like searches.
•
Select from many predefined search queries to find the applicable logs.
•
Create your own queries using a powerful query language.
•
Monitor logs from administrator activity and connections in real-time.
Sample Log Analysis
This is a sample procedure that shows how to do an analysis of a log of a dropped connection.
To show a log of a dropped connection:
1. Log into SmartConsole.
2. Connect to the IP address of the Security Management Server, not to a Log Server.
3. In the Security Policies > Access Control > Policy view, select a rule with the Drop action.
4. In the bottom pane, click Logs.
This shows the logs for connections that were dropped by the Rule Base.
5. Double-click a log.
The Log Details window opens.
Logging and Monitoring Administration Guide R80.20
|
41
Logging
Using the Log View
This is an example of the Log view.
Item
Description
1
Queries - Predefined and favorite search queries.
2
Time Period - Search with predefined custom time periods.
3
Query search bar - Define custom queries in this field. You can use the GUI tools or
manually enter query criteria. Shows the query definition for the most recent query.
4
Log statistics pane - Shows top results of the most recent query.
5
Results pane - Shows log entries for the most recent query.
SmartView Log Viewer
You can view logs through the integrated log viewer in SmartConsole, or use SmartView from the
web browser.
SmartView advantages:
•
Available for non-admin users
•
Export up to 1M logs
•
Integrated top statistics and docked card
•
Support for High Contrast theme
Logging and Monitoring Administration Guide R80.20
|
42
Logging
To access SmartView:
From the browser:
Go to: https://<management IP address>/SmartView/
From SmartConsole:
Click Logs & Monitoring.
SmartView opens by default in the General Overview tab. This shows the statistics, Software
Blades, timelines, and more. Any open tabs from the previous session are retained. Note SmartView log viewer is available even without SmartEvent, but the default page is different.
To open a new tab, click +.
The Audit Logs tab shows audit logs which are changes done in the management. The Logs > Logs
View tab shows blade activities.
To select which columns are shown:
1. Right click on a column heading and select Profile editor.
The Profile editor window opens.
2. Select fields to add to or remove from the selected profile.
3. Click OK.
To set user display preferences:
1. Click the arrow next to your user name and select User Preferences.
2. For Locale, select the display language.
3. For First day of the week, select the day of the week for the weekly logs to start.
4. For Theme, select Default or High Contrast. In High Contrast, the view display is white text on
a black background.
5. For Email server settings, select Edit to enter the email server details.
6. Click OK.
Exporting Logs
Apply a filter to select the logs you want to export. You can only export logs to Excel. (Exporting a
template or PDF is disabled until creating custom log views is supported).
To export logs:
1. In the Logs tab, click Options and select Export > Export to Excel.
The Excel Export window opens.
2. Select the Logs Amount.
3. Select the Exported Columns - All columns or Visible columns.
4. Click OK.
5. A popup shows when the export process starts. When you see a message that the exported
completed successfully, click Download. All exported logs also appear in the archive tab.
From R80.20, there are 3 new views for MTA Monitoring in SmartView. For information, see the
Check Point R80.20 Threat Prevention Administration Guide
https://sc1.checkpoint.com/documents/R80.20_M1/WebAdminGuides/EN/CP_R80.20_M1_ThreatP
revention_AdminGuide/html_frameset.htm.
Logging and Monitoring Administration Guide R80.20
|
43
Logging
Use Case for SmartView
Use Case – You are the system administrator at a small company and are concerned that some
employees spend too much time looking at Facebook. You want a way to monitor the employee
application use.
You can use the integrated Log Viewer in SmartConsole or the SmartView Log Web Viewer to look
at the traffic logs.
In SmartConsole:
1. Go to Logs and Monitoring > View.
2. Click New, and select New View.
3. In the New View window, enter:
•
Name
•
Category – Select Access Control
•
Description (optional)
4. In the new window that opens, create a query. Click Options > View Filter and select blade and
app control.
5. Click Add Widget to customize how you see the data that comes back from the query.
Start with a Timeline of all events.
In Table, you can create a table that contains multiple fields such as user, application name,
and the amount of traffic. There are more widgets you can use: map, infographic, rich text,
chart, and container (for multiple widgets).
After you save the dashboard (done), you can schedule and get an automatic email at multiple
intervals.
In SmartView (web browser):
In SmartView, you first filter for the application and then by user.
1. Click the + icon to open a new tab and select Views > Access Control
2. Right click the User column and drill down to see the user activity or create a filter for this
user in your current view.
You can schedule for all activities for a user, but cannot set the system to trigger an alert at a
certain threshold.
Logging and Monitoring Administration Guide R80.20
|
44
Logging
Working with Logs
In This Section:
Choosing Rules to Track ...................................................................................... 45
Tracking Options ................................................................................................. 45
Log Sessions ....................................................................................................... 46
Viewing Rule Logs ............................................................................................... 47
Packet Capture.................................................................................................... 48
Searching the Logs.............................................................................................. 48
Query Language Overview ................................................................................... 51
Choosing Rules to Track
Logs are useful if they show the traffic patterns you are interested in. Make sure your Security
Policy tracks all necessary rules. When you track multiple rules, the log file is large and requires
more disk space and management operations.
To balance these requirements, track rules that can help you improve your cyber security, help
you understand of user behavior, and are useful in reports.
To configure tracking in a rule:
1. Right-click in the Track column.
2. Select a tracking option.
3. Install the policy.
Tracking Options
Select these options in the Track column of a rule:
•
None - Do not generate a log.
•
Log - This is the default Track option. It shows all the information that the Security Gateway
used to match the connection. At a minimum, this is the Source, Destination, Source Port, and
Destination Port. If there is a match on a rule that specifies an application, a session log shows
the application name (for example, Dropbox). If there is a match on a rule that specifies a Data
Type, the session log shows information about the files, and the contents of the files.
•
Accounting - Select this to update the log at 10 minutes intervals, to show how much data has
passed in the connection: Upload bytes, Download bytes, and browse time.
Note - When upgrading from R77.xx or from R80 to R80.20, there are changes to the names of the
options in the Track column. To learn more see sk116580
http://supportcontent.checkpoint.com/solutions?id=sk116580.
Logging and Monitoring Administration Guide R80.20
|
45
Logging
Advanced Track options
Detailed Log and Extended Log are only available if one or more of these Blades are enabled on
the Layer: Applications & URL Filtering, Content Awareness, or Mobile Access.
•
Detailed Log - Equivalent to the Log option, but also shows the application that matched the
connections, even if the rule does not specify an application. Best Practice - Use for a cleanup
rule (Any/Internet/Accept) of an Applications and URL Filtering Policy Layer that was upgraded
from an R77 Application Control Rule Base.
•
Extended Log - Equivalent to the Detailed option, but also shows a full list of URLs and files in
the connection or the session. The URLs and files show in the lower pane of the Logs view.
Log Generation
•
per Connection - Select this to show a different log for each connection in the session. This is
the default for rules in a Layer with only Firewall enabled. These are basic firewall logs.
•
per Session - Select this to generate one log for all the connections in the same session ("Log
Sessions" on page 46). This is the default for rules in a Layer with Applications and URL
Filtering or Content Awareness enabled. These are basic Application Control logs.
Alert:
For each alert option, you can define a script in Menu > Global Properties > Log and Alert >
Alerts.
•
None - Do not generate an alert.
•
Alert - Generate a log and run a command, such as: Show a popup window, send an email
alert or an SNMP trap alert, or run a user-defined script as defined in the Global Properties.
•
SNMP - Send an SNMP alert to the SNMP GUI, or run the script defined in the Global
Properties.
•
Mail - Send an email to the administrator, or run the mail alert script defined in the Global
Properties.
•
User Defined Alert - Send one of three possible customized alerts. The alerts are defined by
the scripts specified in the Global Properties.
Log Sessions
A session is a user's activity at a specified site or with a specified application. The session starts
when a user connects to an application or to a site. The Security Gateway includes all the activity
that the user does in the session in one session log.
To search for log sessions:
In the Logs tab of the Logs & Monitor view, search for type:Session
Logging and Monitoring Administration Guide R80.20
|
46
Logging
To see details of the log session:
In the Logs tab of the Logs & Monitor view, select a session log.
In the bottom pane of the Logs tab, click the tabs to see details of the session log:
•
Connections - Shows all the connections in the session. These show if Per connection is
selected in the Track option of the rule.
•
URLs - Shows all the URLs in the session. These show if Extended Log is selected in the Track
option of the rule.
•
Files - Shows all the files uploaded or downloaded in the session. These show if Extended Log
is selected in the Track option of the rule, or if a Data Type was matched on the connection.
To see the session log for a connection that is part of a session:
1. In the Logs tab of the Logs & Monitor view, double-click on the log record of a connection that
is part of a session.
2. In the Log Details, click the session icon
(in the top-right corner) to see the session log.
To configure the session timeout:
By default, after a session continues for three hours, the Security Gateway starts a new session
log. You can change this in SmartConsole from the Manage & Settings view, in Blades >
Application & URL Filtering > Advanced Settings > General > Connection unification.
For sessions that are blocked by the Access Control Policy, the Security Gateway starts a new
session log after 30 seconds. A blocked session log include all the connections that are blocked in
this period.
Viewing Rule Logs
You can search for the logs that are generated by a specified rule, from the Security Policy or from
the Logs & Monitor > Logs tab
To see logs generated by a rule (from the Security Policy):
1. In SmartConsole, go to the Security Policies view.
2. In the Access Control Policy or Threat Prevention Policy, select a rule.
3. In the bottom pane, click one of these tabs to see:
•
Summary - Rule name, rule action, rule creation information, and the hit count. Add
custom information about the rule.
•
Details (Access Control Policy only) - Details for each column. Select columns as
necessary.
•
Logs - By default, shows the logs for the Current Rule. You can filter them by Source,
Destination, Blade, Action, Service, Port, Source Port, Rule (Current rule is the default),
Origin, User, or Other Fields.
•
History (Access Control Policy only) - List of rule operations in chronological order, with
the information about the rule type and the administrator that made the change.
Logging and Monitoring Administration Guide R80.20
|
47
Logging
To see logs generated by a rule (by Searching the Logs):
1. In SmartConsole, go to the Security Policies view.
2. In the Access Control Policy or Threat Prevention Policy, select a rule.
3. Right-click the rule number and select Copy Rule UID.
4. In the Logs & Monitor > Logs tab, search for the logs in one of these ways:
•
Paste the Rule UID into the query search bar and press Enter.
•
For faster results, use this syntax in the query search bar:
layer_uuid_rule_uuid:*_<UID>
For example, paste this into the query search bar and press Enter:
layer_uuid_rule_uuid:*_46f0ee3b-026d-45b0-b7f0-5d71f6d8eb10
Packet Capture
You can capture network traffic. The content of the packet capture provides a greater insight into
the traffic which generated the log. With this feature activated, the Security Gateway sends a
packet capture file with the log to the log server. You can open the file, or save it to a file location
to retrieve the information a later time.
The packet capture option is activated by default.
To deactivate packet capture:
1. In SmartConsole, in the Security Policies view
2. In the Track column of the rule, right-click and clear Packet Capture.
To see a packet capture:
1. In SmartConsole, go to the Logs & Monitor view.
2. Open the log.
3. Click the link in the Packet Capture field.
The Packet Capture Viewer Output window opens.
4. Optional: Click Save to save the packet capture data as a text file.
Searching the Logs
SmartConsole lets you quickly and easily search the logs with many predefined log queries, and
an easy to use language for custom queries ("Creating Custom Queries" on page 50).
Running Queries
To create and run a query:
1. In the query search bar, click Enter Search Query (Ctrl+F).
2. Enter or select query criteria.
To manually refresh your query:
Click Refresh (F5).
Logging and Monitoring Administration Guide R80.20
|
48
Logging
To continuously refresh your query (Auto-Refresh):
Click Auto-Refresh (F6). The icon is highlighted when Auto-Refresh is enabled.
The query continues to update every five seconds while Auto-Refresh is enabled. If the number of
logs exceeds 100 in a five-second period, the logs are aggregated, and the summary view shows.
To see all logs aggregated in a specific time interval, click View.
Showing Query Results
Query results can include tens of thousands of log records. To prevent performance degradation,
SmartConsole only shows the first set of results in the Results pane. Typically, this is a set of 50
results.
Scroll down to show more results. As you scroll down, SmartConsole extracts more records from
the log index on the Security Management Server or Log Server, and adds them to the results set.
See the number of results above the Results pane.
For example, on the first run of a query, you can see the first 50 results out of over 150,000
results. When you scroll down, you can see the first 100 results out of over 150,000.
Customizing the Results Pane
By default, SmartConsole shows a predefined set of columns and information based on the
selected blade in your query. This is known as the Column Profile. For example:
•
The DLP column profile includes columns for: Blade, Type, DLP Incident UID, and severity.
•
The Threat Prevention column profile includes columns for: Origin, Action, Severity, and
Source User.
A column profile is assigned based on the blade that occurs most frequently in the query results.
This is called Automatic Profile Selection, and is enabled by default.
The Column Profile defines which columns show in the Results Pane and in which sequence. You
can change the Column Profile as necessary for your environment.
To use the default Column Profile assignments:
•
Right-click a column heading and select Columns Profile > Automatic Profile Selection.
To manually assign Column Profile assignments by default:
•
Right-click a column heading and select Columns Profile > Manual Profile Selection.
To manually assign a different Column Profile:
1. Right-click a column heading and select Columns Profile.
2. Select a Column Profile from the options menu.
To change a Column Profile:
1. Right-click a column heading and select Columns Profile > Edit Profile.
2. In the Show Fields window, select a Column Profile to change.
3. Select fields to add from the Available Fields column.
4. Click Add.
5. Select fields to remove from the Selected Fields column.
Logging and Monitoring Administration Guide R80.20
|
49
Logging
6. Click Remove.
7. Select a field in the Selected Fields.
8. Click Move Up or Move Down to change its position in the Results Pane.
9. Double-click the Width column to change the default column width for the selected field.
10. To change the column width, drag the right column border in the Results Pane.
11. To save the column width, right-click and select Save Profile.
The column is applicable to future sessions.
Creating Custom Queries
Queries can include one or more criteria. To create custom queries, use one or a combination of
these basic procedures:
•
Right-click columns in the grid view and select Add Filter.
•
Click in the Query search bar and select the fields and filter criteria for those fields.
•
Manually enter filter criteria in the Query search bar.
To create a new custom query, run an existing query, and use one of these procedures to change
it. You can save the new query in the Favorites list.
When you create complex queries, the log search tool suggests, or automatically enters, an
appropriate Boolean operator. This can be an implied AND operator, which does not explicitly
show.
Selecting Query Fields
You can enter query criteria directly from the Query search bar.
To select field criteria:
1. If you start a new query, click Clear
to remove query definitions.
2. Put the cursor in the Query search bar.
3. Select a criterion from the drop-down list or enter the criteria in the Query search bar.
Selecting Criteria from Grid Columns
You can use the column headings in the Grid view to select query criteria. This option is not
available in the Table view.
To select query criteria from grid columns:
1. In the Results pane, right-click on a column heading.
2. Select Add Filter.
3. Select or enter the filter criteria.
The criteria show in the Query search bar and the query runs automatically.
To enter more criteria, use this procedure or other procedures.
Logging and Monitoring Administration Guide R80.20
|
50
Logging
Manually Entering Query Criteria
You can enter query criteria directly in the Query search bar. You can manually create a new
query or make changes to an existing query that shows in the Query search bar.
As you enter text, the Search shows recently used query criteria or full queries. To use these
search suggestions, select them from the drop-down list. If you make a syntax error in a query,
the Search shows an error message that identifies the error and suggests a solution.
Query Language Overview
A powerful query language lets you show only selected records from the log files, according to
your criteria. To create complex queries, use Boolean operators, wildcards, fields, and ranges.
This section refers in detail to the query language.
When you use SmartConsole to create a query, the applicable criteria show in the Query search
bar.
The basic query syntax is [<Field>:] <Filter Criterion>.
To put together many criteria in one query, use Boolean operators:
[<Field>:] <Filter Criterion> AND|OR|NOT [<Field>:] <Filter Criterion> ...
Most query keywords and filter criteria are not case sensitive, but there are some exceptions. For
example, source:<X> is case sensitive (Source:<X> does not match). If your query results do
not show the expected results, change the case of your query criteria, or try upper and lower case.
When you use queries with more than one criteria value, an AND is implied automatically, so there
is no need to add it. Enter OR or other boolean operators if needed.
Criteria Values
Criteria values are written as one or more text strings. You can enter one text string, such as a
word, IP address, or URL, without delimiters. Phrases or text strings that contain more than one
word must be surrounded by quotation marks.
One word string examples:
•
John
•
inbound
•
192.168.2.1
•
mahler.ts.example.com
•
dns_udp
Phrase examples
•
"John Doe"
•
"Log Out"
•
"VPN-1 Embedded Connector"
Logging and Monitoring Administration Guide R80.20
|
51
Logging
IP Addresses
IPv4 and IPv6 addresses used in log queries are counted as one word. Enter IPv4 address with
dotted decimal notation and IPv6 addresses with colons. You can also use the '*' wildcard
character with IP addresses.
Example:
•
192.0.2.1
•
2001:db8::f00:d
NOT Values
You can use NOT <field> values with field keywords (on page 53) in log queries to find logs for
which the value of the field is not the value in the query.
Syntax
NOT <field>:<value>
Example
NOT src:10.0.4.10
Wildcards
You can use the standard wildcard characters (* and ?) in queries to match variable characters or
strings in log records. You can use more than the wildcard character.
Wildcard syntax
•
The ? (question mark) matches one character.
•
The * (asterisk) matches a character string.
Examples:
•
Jo? shows Joe and Jon, but not Joseph.
•
Jo* shows Jon, Joseph, and John Paul.
If your criteria value contains more than one word, you can use the wildcard in each word. For
example, 'Jo* N*' shows Joe North, John Natt, Joshua Named, and so on.
Using Wildcards with IP Addresses
The wildcard character is useful when used with IPv4 addresses. It is a best practice to put the
wildcard character after an IP address delimiter.
Examples:
•
192.168.2.* shows all records for 192.168.2.0 to 192.168.2.255 inclusive
•
192.168.* shows all records for 192.168.0.0 to 192.168.255.255 inclusive
Logging and Monitoring Administration Guide R80.20
|
52
Logging
Field Keywords
You can use predefined field names as keywords in filter criteria. The query result only shows log
records that match the criteria in the specified field. If you do not use field names, the query result
shows records that match the criteria in all fields.
This table shows the predefined field keywords. Some fields also support keyword aliases that you
can type as alternatives to the primary keyword.
Keyword
Keyword
Alias
Description
severity
Severity of the event
app_risk
Potential risk from the application, of the event
protection
Name of the protection
protection_type
Type of protection
confidence_level
Level of confidence that an event is malicious
action
Action taken by a security rule
blade
product Software Blade
destination
dst
Traffic destination IP address, DNS name or Check Point
network object name
origin
orig
Name of originating Security Gateway
Service that generated the log entry
service
source
src
user
Traffic source IP address, DNS name or Check Point network
object name
User name
Syntax for a field name query:
<field name>:<values>
•
<field name> - One of the predefined field names
•
<values> - One or more filters
To search for rule number, use the Rule field name. For example:
rule:7.1
If you use the rule number as a filter, rules in all the Layers with that number are matched.
To search for a rule name, you must not use the Rule field. Use free text. For example:
"Block Credit Cards"
Best practice: Do a free text search for the rule name. Make sure rule names are unique and not
reused in different Layers.
Logging and Monitoring Administration Guide R80.20
|
53
Logging
Examples:
•
source:192.168.2.1
•
action:(Reject OR Block)
You can use the OR Boolean operator in parentheses to include multiple criteria values.
Important - When you use fields with multiple values, you must:
•
Write the Boolean operator, for example AND.
•
Use parentheses.
Boolean Operators
You can use the Boolean operators AND, OR, and NOT to create filters with many different criteria.
You can put multiple Boolean expressions in parentheses.
If you enter more than one criteria without a Boolean operator, the AND operator is implied. When
you use multiple criteria without parentheses, the OR operator is applied before the AND operator.
Examples:
•
blade:"application control" AND action:block
Shows log records from the Application & URL Filtering Software Blade where traffic was
blocked.
•
192.168.2.133 10.19.136.101
Shows log entries that match the two IP addresses. The AND operator is presumed.
•
192.168.2.133 OR 10.19.136.101
Shows log entries that match one of the IP addresses.
•
(blade:Firewall OR blade:IPS OR blade:VPN) AND NOT action:drop
Shows all log entries from the Firewall, IPS or VPN blades that are not dropped. The criteria in
the parentheses are applied before the AND NOT criterion.
•
source:(192.168.2.1 OR 192.168.2.2) AND destination:17.168.8.2
Shows log entries from the two source IP addresses if the destination IP address is
17.168.8.2. This example also shows how you can use Boolean operators with field criteria.
Working with Syslog Servers
Syslog (System Logging Protocol) is a standard protocol used to send system log or event
messages to a specific server, the syslog server. The syslog protocol is enabled on most network
devices such as routers and switches.
Use Case
Syslog is used by many log analysis tools included in the cloud. If you want to use these tools,
make sure Check Point logs are sent to from the gateway to the syslog server in syslog format.
By default, gateway logs are sent to the Security Management Server. But you can configure
gateways to send logs directly to syslog servers.
1. Define syslog servers.
2. Update the logging properties of the gateways.
These syslog protocols are supported:
These features are not supported:
RFC 3164 (old) and RFC 5424 (new)
IPv6 logs and Software Blade logs.
Logging and Monitoring Administration Guide R80.20
|
54
Logging
To create a syslog server:
1. Open Object Explorer > New > Server > More > Syslog.
2. Configure these fields:
•
Name - Enter a name for this server, to be a unique network object.
•
Host - Select an existing host or click New to define a new computer or appliance.
•
Port - Enter the port number for syslog traffic. (Default = 514)
•
Version - Select BSD Protocol or Syslog Protocol.
3. Click OK.
Note - Syslog is not an encrypted protocol. Make sure the Security Gateway and the Log Proxy
are located close to each other and that they communicate over a secure network.
You can configure a gateway to send logs to multiple syslog servers. The syslog servers must be
the same type: BSD Protocol or Syslog Protocol.
To send the logs of a gateway to syslog servers:
1. In SmartConsole on the gateway Properties > General Properties page > Management tab
make sure Logging & Status is selected.
2. On the Logs page, in the Send logs and alerts to these log servers table, click the green (+)
button to add syslog servers.
Note - You cannot configure a Syslog server as a backup server.
3. Click OK.
4. Install policy.
The fwsyslog_enable kernel parameter enables or disables the Syslog in Kernel feature:
0 = Disabled (default)
1 = Enabled
You can enable or disable Syslog in Kernel temporarily (until the system reboots) or permanently
(until manually disabled).
To temporarily enable Syslog in Kernel on a Security Gateway:
1. Run:
# fw ctl set int fwsyslog_enable 1
2. Install Policy.
To permanently enable Syslog in Kernel on a Security Gateway:
1. Run:
echo fwsyslog_enable=1 >> $FWDIR/modules/fwkern.conf
2. Reboot the Security Gateway or cluster members.
To disable Syslog in Kernel temporarily:
Run:
# fw ctl set int fwsyslog_enable 0
Logging and Monitoring Administration Guide R80.20
|
55
Logging
To disable Syslog in Kernel permanently:
1. Open $FWDIR/modules/fwkern.conf in a text editor and do one of these actions:
•
Set fwsyslog_enable=0
or
•
Delete the fwsyslog_enable line.
2. Reboot the Security Gateway.
To see the Syslog in Kernel status:
[Expert@host:0]# fw ctl get int fwsyslog_enable
You can see the count of logs sent to syslog from the kernel. Log counters start when you install
the policy.
To see log count for an instance:
[Expert@host:0]# fw -i <instance_number> ctl get size fwsyslog_nlogs_counter
Sample output:
fwsyslog_nlogs_counter = 21
To see log count for all instances:
1. Open two command line connections to the Security Gateway.
2. On the first CLI connection, run:
# fw ctl zdebug
3. On the second CLI connection, run:
# fw ctl set size fwsyslog_print_counter 1
4. On the first shell, see the counter for each instance and the sum of all instances.
Sample output:
;[cpu_2];[fw4_0];Number of logs sent from instance 0 is 43;
;[cpu_2];[fw4_0];Number of logs sent from instance 1 is 39;
;[cpu_2];[fw4_0];Number of logs sent from instance 2 is 50;
;[cpu_2];[fw4_0];Total fwsyslog_nlogs_counter = 132;
To see the Syslog in Kernel status:
[Expert@host:0]# fw ctl get int fwsyslog_enable
You can see the count of logs sent to syslog from the kernel. Log counters start when you install
the policy.
To see log count for an instance:
[Expert@host:0]# fw -i <instance_number> ctl get size fwsyslog_nlogs_counter
Sample output:
fwsyslog_nlogs_counter = 21
To see log count for all instances:
1. Open two command line connections to the Security Gateway.
2. On the first CLI connection, run:
# fw ctl zdebug
3. On the second CLI connection, run:
# fw ctl set size fwsyslog_print_counter 1
4. On the first shell, see the counter for each instance and the sum of all instances.
Logging and Monitoring Administration Guide R80.20
|
56
Logging
Sample output:
;[cpu_2];[fw4_0];Number of logs sent from instance 0 is 43;
;[cpu_2];[fw4_0];Number of logs sent from instance 1 is 39;
;[cpu_2];[fw4_0];Number of logs sent from instance 2 is 50;
;[cpu_2];[fw4_0];Total fwsyslog_nlogs_counter = 132;
For more on syslog, see:
149)
Manual Syslog Parsing ("Appendix: Manual Syslog Parsing" on page
Logging and Monitoring Administration Guide R80.20
|
57
CHAPTER4
Event Analysis
In This Section:
Event Analysis with SmartEvent........................................................................... 58
What is an Event? ................................................................................................ 58
Sample Application & URL Filtering Event Analysis.............................................. 59
The SmartEvent Architecture............................................................................... 60
SmartEvent Correlation Unit................................................................................ 61
The SmartView Web Application........................................................................... 61
Configuring SmartEvent Policy and Settings ........................................................ 62
SmartEvent with Management High Availability ................................................... 85
Event Analysis with SmartEvent
The SmartEvent Software Blade is a unified security event management and analysis solution that
delivers real-time, graphical threat management information. SmartConsole, SmartView Web
Application, and the SmartEvent GUI client consolidate billions of logs and show them as
prioritized security events so you can immediately respond to security incidents, and do the
necessary actions to prevent more attacks. You can customize the views to monitor the events that
are most important to you. You can move from a high level view to detailed forensic analysis in a
few clicks. With the free-text search and suggestions, you can quickly run data analysis and
identify critical security events.
What is an Event?
An event is a record of a security incident. It is based on one or more logs, and on rules that are
defined in the Event Policy.
An example of an event that is based on one log: A High Severity Anti-Bot event. One Anti-Bot log
with a Severity of High causes the event to be recorded.
An example of an event that is based on more than one log: A Certificate Sharing event. Two login
logs with the same certificate and a different user cause the event to be recorded.
How Are Logs Converted to Events?
SmartEvent automatically defines logs that are not Firewall, VPN, or HTTPS Inspection logs, as
events.
Events that are based on a suspicious pattern of two or more logs, are created by the SmartEvent
Correlation Unit. These correlated events are defined in the SmartEvent client GUI, in the Policy
tab.
Most logs are Firewall, VPN and HTTPS inspection logs. Therefore, SmartEvent does not define
them as events by default to avoid a performance impact on the SmartEvent Server. For logs from
R77.xx Gateways and lower: To create events for Firewall, in the SmartEvent Policy tab, enable
Consolidated Sessions > Firewall Session.
Logging and Monitoring Administration Guide R80.20
|
58
Event Analysis
Sample Application & URL Filtering Event Analysis
To show an Internet browsing event:
1. In the Logs & Monitor view of SmartConsole or the SmartView Web Application, open the
General Overview.
2. In the Query search bar, select the time period. For example:
Past 24 Hours
The events of this time period show.
3. In Timeline View, click a circle below High Risk Attacks.
This is an example log of a High Risk event.
uTorrent is classified as a High risk application. It is a freeware closed source BitTorrent client.
Logging and Monitoring Administration Guide R80.20
|
59
Event Analysis
The SmartEvent Architecture
SmartEvent has some components that work together to help track down security threats and
make your network more secure.
This is how they work together. The numbers refer to the diagram:
•
SmartEvent Correlation Unit (3) analyzes log entries on Log Servers (2).
•
SmartEvent Server (4) contains the Events Database (5).
•
The SmartEvent and SmartConsole clients (6) manage the SmartEvent Server.
Item Description
Purpose
Log data flow
Event data flow
1
Check Point
Security Gateway
Sends logs to the Log Server.
2
Log Server
Stores logs.
3
SmartEvent
Correlation Unit
Identifies events: Analyzes each log entry from a Log Server, and
looks for patterns according to the installed Event Policy. The logs
contain data from Check Point products and certain third-party
devices. When a threat pattern is identified, the SmartEvent
Correlation Unit forwards the event to the SmartEvent Server.
4
SmartEvent Server
Receives the items that are identified as events by the SmartEvent
Correlation Unit. The SmartEvent Server does further analysis to
determine the severity level of the event and what action to do. The
event is stored in the system database.
5
Events database
Stores events. Located on the SmartEvent Server.
6
SmartEvent client
Shows the received events. Uses the clients to manage events (for
example: to filter and close events), fine-tunes, and installs the
Event Policy. The clients are:
•
SmartConsole
•
SmartView Web Application
•
SmartEvent GUI
Logging and Monitoring Administration Guide R80.20
|
60
Event Analysis
The SmartEvent components can be installed on one computer (that is, a standalone deployment)
or multiple computers and sites (a distributed deployment). To handle higher volumes of logging
activity, we recommend a distributed deployment. You can install more than one SmartEvent
Correlation Unit. Each SmartEvent Correlation Unit can analyze logs from more than one Log
Server or Domain Log Server.
SmartEvent Correlation Unit
The SmartEvent Correlation Unit analyzes the log entries and identifies events from them. During
analysis, the SmartEvent Correlation Unit does one of these actions:
•
Marks log entries that are not stand-alone events, but can be part of a larger pattern to be
identified later.
•
Takes a log entry that meets one of the criteria set in the Events Policy, and generates an
event.
•
Takes a new log entry that is part of a group of items. Together, all these items make up a
security event. The SmartEvent Correlation Unit adds it to an ongoing event.
•
Discards log entries that do not meet event criteria.
The SmartView Web Application
The SmartView Web Application is one of the SmartEvent clients that you can use to analyze
events that occur in your environment. Use the SmartView Web Application to see an overview of
the security information for your environment. It has the same real-time event monitoring and
analysis views as SmartConsole. The convenience is that you do not have to install a client.
To log in to SmartEvent using SmartView Web Application:
Browse to
https://<Security Management Server IP Address>/smartview/
or
https://<Security Management Server host name>/smartview/
Note - The URL is case sensitive.
Logging and Monitoring Administration Guide R80.20
|
61
Event Analysis
Configuring SmartEvent Policy and Settings
In This Section:
Opening the SmartEvent GUI Client ..................................................................... 62
Policy Tab............................................................................................................ 62
Modifying Event Definitions.................................................................................. 63
Event Definitions and General Settings ................................................................ 63
Event Definition Parameters ................................................................................ 64
Event Threshold .................................................................................................. 64
Severity ............................................................................................................... 64
Automatic Reactions............................................................................................ 64
Working Hours .................................................................................................... 68
Exceptions........................................................................................................... 69
Creating Event Definitions (User Defined Events) ................................................. 69
High Level Overview of Event Identification .......................................................... 69
Creating a User-Defined Event ............................................................................ 74
Eliminating False Positives .................................................................................. 77
System Administration ........................................................................................ 83
Opening the SmartEvent GUI Client
Use the Policy tab of the SmartEvent GUI client to configure and customize the events that define
the SmartEvent Event Policy.
To open the SmartEvent GUI client:
1. Open SmartConsole > Logs & Monitor.
2. Click (+) for a new Catalog tab.
3. Click SmartEvent Settings & Policy.
Policy Tab
Define the Event Policy in the Event Policy tab. Most configuration steps occur in the Policy tab.
You define system components, such as SmartEvent Correlation Unit, lists of blocked IP
addresses and other general settings.
The types of events that SmartEvent can detect are listed here, and sorted into a number of
categories. To change each event, change the default thresholds and set Automated Responses.
You can also disable events.
The Policy tab has these sections:
•
Selector Tree - The navigation pane.
•
Detail pane - The settings of each item in the Selector Tree.
•
Description pane - A description of the selected item.
Logging and Monitoring Administration Guide R80.20
|
62
Event Analysis
After the SmartEvent client starts to show events, do these procedures:
•
Fine-tune the Event Policy
•
Change the existing Event Definition to see the events that interest you (see "Modifying Event
Definitions" on page 63)
•
Create new Event Definitions to see the events that are not included in the existing definitions
(see "Creating Event Definitions (User Defined Events)" on page 69)
Save Event Policy
Modifications to the Event Policy do not take effect until saved on the SmartEvent server and
installed to the SmartEvent Correlation Unit.
To enable changes made to the Event Policy:
1. Click File > Save.
2. Click Actions > Install Event Policy.
Revert Changes
You can undo changes to the Event Policy, if they were not saved.
To undo changes: click File > Revert Changes.
Modifying Event Definitions
SmartEvent constantly takes data from your Log Servers, and searches for patterns in all the
network chatter that enters your system.
Depending on the levels set in each Event Definition, the number of events detected can be high.
But only a portion of those events can be meaningful. You can change the thresholds and other
criteria of an event, to reduce the number of false alarms.
To change Event Definitions:
1. Select a type of event from one of the Event Policy categories.
2. Adjust the Event Definitions. The elements that can be modified vary per event definition. Some
event types include all; others have just one or two of these configurable elements.
3. To save the Event Policy, click File > Save.
4. From the Actions menu, click Install Event Policy.
Event Definitions and General Settings
The Selector tree is divided into two branches: Event Policy and General Settings. The events
detectable by SmartEvent are organized by category in the Event Policy branch. Select an event
definition to show its configurable properties in the Detail pane, and a description of the event in
the Description pane. Clear the property to remove this event type from the Event Policy the next
time the Event Policy is installed.
The General Settings branch contains Initial Settings. For example: To define SmartEvent
Correlation Unit, which is typically used for the initial configuration. Click a General Settings item
to show its configurable properties in the Detail pane.
For details on specified attacks or events, refer to the Event Definition Detail pane.
Logging and Monitoring Administration Guide R80.20
|
63
Event Analysis
Event Definition Parameters
When an event definition is selected, its configurable elements appear in the Detail pane, and a
description of the event is displayed in the Description pane. These are the usual types of
configurable elements:
•
Thresholds, such as Detect the event when more than x connections were detected over y
seconds
•
Severity, such as Critical, Medium, Informational, etc.
•
Automatic Reactions, such as Block Source or run External Script
•
Exceptions, such as Apply the following exceptions
•
Time Object, such as to issue an event if the following occurs outside the following Working
Hours
Not all of these elements appear for every Event Definition. After you install and run SmartEvent
for a short time, you will discover which of these elements need to be fine-tuned per Event
Definition.
For configuration information regarding most objects in General Settings, see System
Administration (on page 83).
Event Threshold
The Event Threshold allows you to modify the limits that, when exceeded, indicate that an event
occurred. Limits include the number of connections, logs, or failures, and the period of time in
which they occurred:
Detect the event when more than x connections/logs/failures (etc.) were detected over a period
of y seconds.
To decrease the number of false alarms based on a particular event, increase the number of
connections, logs or failures and/or the period of time for them to occur.
Severity
An event severity affects in which queries (among those that filter for severity) this type of event
appears.
To modify the severity of an event, select a severity level from the drop-down list.
Automatic Reactions
When detected, an event can activate an Automatic Reaction. The SmartEvent administrator can
create and configure one Automatic Reaction, or many, according to the needs of the system.
For example: A Mail Reaction can be defined to tell the administrator of events to which it is
applied. Multiple Automatic Mail Reactions can be created to tell a different responsible party for
each type of event.
To create an automatic reaction:
1. Create an automatic reaction object in the Event definition, or from General Settings > Objects
> Automatic Reactions.
2. Assign the Automatic Reaction to an event (or to an exception to the event).
Logging and Monitoring Administration Guide R80.20
|
64
Event Analysis
3. To save the Event Policy, click File > Save
4. To install the Event Policy on the SmartEvent Correlation Unit, click Actions > Install Event
Policy.
These are the types of Automatic Reactions:
•
Mail - tell an administrator by email that the event occurred. See Create a Mail Reaction
("Creating a Mail Reaction" on page 66).
•
Block Source - instruct the Security Gateway to block the source IP address from which this
event was detected for a configurable period of time . Select a period of time from one minute
to more than three weeks. See Create a Block Source Reaction ("Creating a Block Source
Reaction" on page 67)
•
Block Event activity - instruct the Security Gateway to block a distributed attack that emanates
from multiple sources, or attacks multiple destinations for a configurable period of time.
Select a period of time from one minute to more than three weeks). See Create a Block Event
Activity Reaction ("Creating a Block Event Activity Reaction" on page 67).
•
External Script - run a script that you provide. See Creating an External Script Automatic
Reaction (on page 67) to write a script that can exploit SmartEvent data.
•
SNMP Trap - generate an SNMP Trap. See Create an SNMP Trap Reaction ("Creating an SNMP
Trap Reaction" on page 66).
You can send event fields in the SNMP Trap message. The format for such an event field is
[seam_event_table_field]. This list represents the possible seam_event table fields:
AdditionalInfo varchar(1024)
AutoReactionStatus varchar(1024)
Category varchar(1024)
DetectedBy integer
DetectionTime integer
Direction integer
DueDate integer
EndTime integer
EventNumber integer
FollowUp integer
IsLast integer
LastUpdateTime integer
MaxNumOfConnections integer
Name varchar(1024), NumOfAcceptedConnections integer
NumOfRejectedConnections integer
NumOfUpdates integer
ProductCategory varchar(1024)
ProductName varchar(1024)
Remarks varchar(1024)
RuleID varchar(48)
Severity integer
StartTime integer
State integer
TimeInterval integer
Logging and Monitoring Administration Guide R80.20
|
65
Event Analysis
TotalNumOfConnections varchar(20)
User varchar(1024)
Uuid varchar(48)
aba_customer varchar(1024)
jobID varchar(48)
policyRuleID varchar(48)
These sections tell how to add an Automatic Reaction to an event:
Creating Automatic Reactions
You can create Automatic reaction from:
•
The Policy tab: Select General Settings> Object > Automatic Reactions
•
In an Event Definition: Select the icon […] and click Add New.
The first step for each of the next procedures assumes that you are at one of the starting points
above.
Creating a Mail Reaction
1. Select Add > Mail.
2. Give the automatic reaction a significant name.
3. Fill out the Mail Parameters of From, To and cc.
4. To add multiple recipients, separate each email address with a semi-colon.
Note - the Subject field has the default variables of [EventNumber] - [Severity] - [Name].
These variables automatically adds to the mail subject the event number, severity and name of
the event that triggered this reaction. These variables can be removed at your discretion.
5. Optional: Include your own standard text for each mail reaction.
6. Enter the domain name of the SMTP server.
7. Select Save.
Creating an SNMP Trap Reaction
1. Select Add > SNMP Trap.
2. Give the automatic reaction a significant name.
3. Fill out the SNMP Trap parameters of Host, Message, OID and Community name.
The command send_snmp uses values that are found in the file chkpnnt.mib, in the directory
$CPDIR/lib/snmp/. An OID value used in the SNMP Trap parameters window must be
defined in chkpnnt.mib, or in a file that refers it. If the OID field is left blank, the value is
determined from iso.org.dod.internet.private.enterprises.checkpoint.products.fw.fwEvent =
1.3.6.1.4.1.2620.1.1.11.
When the automatic reaction occurs, the SNMP Trap is sent as a 256 byte DisplayString
text. But, if the OID type is not text, the message is not sent.
4. Select Save.
Logging and Monitoring Administration Guide R80.20
|
66
Event Analysis
Creating a Block Source Reaction
1. Select Add > Block Source.
2. Give the automatic reaction a significant name.
3. From the drop-down list, select the number of minutes to block this source.
4. Select Save.
Creating a Block Event Activity Reaction
1. Select Add > Block Event Activity.
2. Give the automatic reaction a significant name.
3. From the drop-down list, select the number of minutes to block this source.
4. Select Save.
Creating an External Script Automatic Reaction
To add an External Script:
1. Create the script. See the Guidelines for creating the script below.
2. Put the script on the SmartEvent Server:
a) In $RTDIR/bin, create the folder ext_commands. Run:
mkdir $RTDIR/bin/ext_commands
b) Put the script in $RTDIR/bin/ext_commands/ or in a folder under that location. The
path and script name must not contain any spaces.
c) Give the script executable permissions. Run:
chmod +x <script_filename>
3. In the SmartEvent GUI client Policy tab, in Automatic Reactions, Select Add > External Script.
4. In the Add Automatic Reaction window:
a) Give the automatic reaction object a significant Name.
b) In Command line, enter the name of the script to run. Specify the name of the script that is
in $RTDIR/bin/ext_commands/ directory. Use the relative path if needed. Do not
specify the full path of $RTDIR/bin/ext_commands/.
c) Select Save.
Guidelines for creating the script
•
Run the script manually and make sure it works as expected
•
Make sure the script runs for no longer than 10 minutes, otherwise it will be terminated by the
SmartEvent Server.
•
Use the event fields in the script:
To refer to the event in the script, define this environment variable:
EVENT=$(cat)
and use $EVENT
Use line editor commands like awk or sed to parse the event and refer to specific fields. You
can print the $EVENT one time to see its format.
-------------------------------------------------------------------------------------------------Logging and Monitoring Administration Guide R80.20
|
67
Event Analysis
The format of the event content is a name-value set – a structured set of fields that have the
form:
(name: value ;* );
where name is a string and value is either free text until a semicolon, or a nested name-value
set.
The following is a sample event:
(Name: Check Point administrator credential guessing; RuleID:
{F182D6BC-A0AA-444a-9F31-C0C22ACA2114}; Uuid:
<42135c9c,00000000,2e1510ac,131c07b6>; NumOfUpdates: 0; IsLast: 0;
StartTime: 16Feb2015 16:45:45; EndTime: Not Completed; DetectionTime:
16Feb2015 16:45:48; LastUpdateTime: 0; TimeInterval: 600;
MaxNumOfConnections: 3; TotalNumOfConnections: 3; DetectedBy:
2886735150;
Origin: (IP: 192.0.2.4; repetitions: 3; countryname: United States;
hostname: theHost) ; ProductName: SmartDashboard; User: XYZ; Source:
(hostname: theHost; repetitions: 3; IP: 192.0.2.4; countryname: United
States) ; Severity: Critical; EventNumber: EN00000184; State: 0;
NumOfRejectedConnections: 0; NumOfAcceptedConnections: 0) ;
-------------------------------------------------------------------------------------------------If you need to refer to more fields, you can add them to the event:
a) In the SmartEvent GUI client, in the Policy tab, right click the event, and select Properties >
Event Format tab
b) In the Display column, select the Event fields to have in the Event.
c) Install the Event Policy on the SmartEvent Correlation Unit.
Assigning an Automatic Reaction to an Event
You can add an Automatic Reaction for SmartEvent to run when this type of event is detected.
1. Select the icon [...].
2. Select an Automatic Reaction that you created from the list, or select Add new…. For details
on how to create each type of Automatic Reaction, see section below.
3. Configure the Automatic Reaction.
4. Select Save.
5. Click OK.
Working Hours
Working Hours are used to detect unauthorized attempts to access protected systems and other
forbidden operations after-hours. To set the Regular Working Hours for an event, select a Time
Object that you have configured from the drop-down list.
To create a Time Object:
1. From the Policy tab, select General Settings > Objects > Time Objects.
2. Click Add.
3. Enter a Name and Description.
4. Select the days and times that are considered Regular Working Hours.
5. Click OK.
Logging and Monitoring Administration Guide R80.20
|
68
Event Analysis
To assign a Time Object to an event:
1. From the Policy tab, select an event that requires a Time Object (for example, User Login at
irregular hours in the Unauthorized Entry event category).
2. Select the Time Object you created from the drop-down list.
3. Select File > Save.
Exceptions
Exceptions allow an event to be independently configured for the sources or destinations that
appear. For example, if the event Port Scan from Internal Network is set to detect an event when
30 port scans occur within 60 seconds, you can also define that two port scans detected from host
A within 10 seconds of each other is also an event.
To manually add an exception:
1. Under Apply the following exceptions, click Add.
2. Select the Source and/or Destination of the object to apply different criteria for this event.
Note - If you do not see the host object listed, you may need to create it in SmartEvent (see
"Adding Network and Host Objects" on page 83).
To modify or delete existing exceptions:
Select Edit or Remove.
Creating Event Definitions (User Defined Events)
To create a user-defined event you must have knowledge of the method by which SmartEvent
identifies events. This section starts with a high level overview of how logs are analyzed to
conclude if an event occurs or occurred.
High Level Overview of Event Identification
Events are detected by the SmartEvent Correlation Unit. The SmartEvent Correlation Unit scans
logs for criteria that match an Event Definition.
SmartEvent uses these procedures to identify these events:
•
Matching a Log Against Global Exclusions (on page 69)
•
Matching a Log Against Each Event Definition (on page 70)
•
Creating an Event Candidate (on page 71)
•
When a Candidate Becomes an Event (on page 73)
Matching a Log Against Global Exclusions
When the SmartEvent Correlation Unit reads a log, it first checks if the log matches all defined
Global Exclusions. Global Exclusions (defined on the Policy tab > Event Policy > Global
Exclusions) direct SmartEvent to ignore logs that are not expected to contribute to an event.
If the log matches a Global Exclusion, it is discarded by the system. If not, the SmartEvent
Correlation Unit starts to match it against each Event Definition.
Logging and Monitoring Administration Guide R80.20
|
69
Event Analysis
Matching a Log Against Each Event Definition
Each Event Definition contains a filter which is comprised of a number of criteria that must be
found in all matching logs. The criteria are divided by product: The Event Definition can include a
number of different products, but each product has its own criterion.
To match the Event Definition "A", a log from Endpoint Security must match the Action, Event
Type, Port, and Protocol values listed in the Endpoint Security column. A log from a Security
Gateway must match the values listed in its column.
SmartEvent divides this procedure into two steps. The SmartEvent Correlation Unit first checks if
the Product value in the log matches one of the permitted Product values of an Event Definition.
If Log 1 did not contain a permitted Product value, the SmartEvent Correlation Unit compares the
log against Event Definition "B", and so on. If the log fails to match against an Event Definition, it
is discarded.
The SmartEvent Correlation Unit checks if the log contains the Product-specific criteria to match
the Event Definition. For example: The product Endpoint Security generates logs that involve the
Firewall, Spyware, Malicious Code Protection, and others. The log contains this information in the
field Event Type. If an event is defined to match on Endpoint Security logs with the event type
Firewall, an Endpoint Security log with Event Type "Spyware" fails against the Event Definition
filter. Other criteria can be specified to the Product.
In our example, Log 1 matched Event Definition "A" with a permitted product value. The
SmartEvent Correlation Unit examines if the log contains the necessary criteria for an Endpoint
Security log to match.
If the criteria do not match, the SmartEvent Correlation Unit continues to compare the log criteria
to other event definitions.
Logging and Monitoring Administration Guide R80.20
|
70
Event Analysis
Creating an Event Candidate
When a log matches the criteria, it is added to an Event Candidate. Event candidates let
SmartEvent track logs until an event threshold is crossed, at which point an event is generated.
Notes •
The Event Candidate can track logs from multiple products
•
The logs must be from the same source
•
The Event Candidate tracks logs before all of the criteria were matched
Each Event Definition can have multiple event candidates, each of which keeps track of logs
grouped by equivalent properties. In the figure above the logs that create the event candidate have
a common source value. They are dropped, blocked or rejected by a Firewall. They are grouped
together because the Event Definition is designed to detect this type of activity, that originates
from one source.
Logging and Monitoring Administration Guide R80.20
|
71
Event Analysis
When a log matches the event definition, but has properties different than those of the existing
event candidates, a new event candidate is created. This event candidate is added to what can be
thought of as the Event Candidate Pool.
Note - SmartEvent creates a new event candidate for a log with a different source.
Logging and Monitoring Administration Guide R80.20
|
72
Event Analysis
To illustrate more, an event defined detects a high rate of blocked connections. SmartEvent tracks
the number of blocked connections for each Firewall, and the logs of the blocked traffic at each
Firewall forms an event candidate. When the threshold of blocked connection logs from a Firewall
is surpassed, that Firewall event candidate becomes an event. While this Event Definition creates
one event candidate for each Firewall monitored, other Event Definitions can create many more.
The Event Candidate Pool is a dynamic environment, with new logs added and older logs discarded
when they have exceeded an Event Definition time threshold.
When a Candidate Becomes an Event
When a candidate becomes an event, the SmartEvent Correlation Unit forwards the event to the
Event Database. But to discover an event does not mean that SmartEvent stops to track logs
related to it. The SmartEvent Correlation Unit adds matching logs to the event as long as they
continue to arrive during the event threshold. To keep the event open condenses what can appear
as many instances of the same event to one, and provides accurate, up-to-date information as to
the start and end time of the event.
Logging and Monitoring Administration Guide R80.20
|
73
Event Analysis
Creating a User-Defined Event
To create New Event Definitions, right-click an existing Event Definition, or use the Actions menu:
Right
Click
Actions Menu
Description
New
New Custom
Event
Launches the Event Definition Wizard, which allows you to select how to base the
event: on an existing Event Definition, or from scratch.
Save As
Save Event As
Creates an Event Definition based on the properties of the
highlighted Event Definition. When you select Save As, the system
prompts you to save the selected Event Definition with a new name
for later editing. Save As can also be accessed from the Properties
window.
All User Defined Events are saved at Policy tab > Event Policy > User Defined Events. When an
Event Definition exists it can be modified through the Properties window, available by right-click
and from the Actions menu.
Creating a New Event Definition
To create a User Defined Event based on an existing event:
1. From the Actions menu, select New Custom Event.
The Event Definition Wizard opens.
2. For Create an event
a) Select that is based on an existing event.
b) Select an event that has equivalent properties to the event you want to create.
c) Click Next.
3. Name the Event Definition.
4. Enter a Description.
5. Select a Severity level.
6. Click Next.
7. Set which of these options generates the event:
•
A single log — Frequently depicts an event, such as a log from a virus scanner that reports
that a virus has been found.
•
Multiple logs — Required if the event can only be identified as a result of a combination of
multiple logs, such as a High Connection Rate.
Click Next.
8. Examine the products that can cause this event.
9. Select Next.
10. Optional: Edit the product filters:
•
If you added a product you can edit the filters for each product (Edit all product filters), or
those of new products you added (Edit only newly selected product filters).
•
If you did not add other products, edit the filters of existing products (Yes) or skip this step
(No, Leave the original files).
Click Next.
Logging and Monitoring Administration Guide R80.20
|
74
Event Analysis
11. Edit or add product filters for each log necessary in the Event Definition filter:
a) Select the Log field from the available Log Field list.
b) Click Add to edit the filter.
c) Make sure that the filter matches on All Conditions or Any Conditions.
d) Double-click the Log field and select the values to use in the filter.
Click Next.
12. When you defined the filters for each product, select values for these options to define how to
process logs:
•
Detect the event when at least __ logs occurred over a period of __ seconds contains the
event thresholds that define the event. You can modify the event thresholds by altering the
number of logs and/or the period of time that define the event.
•
Each event definition may have multiple Event Candidates existing simultaneously allows
you to set whether SmartEvent creates distinct Event Candidates based on a field (or set of
fields) that you select below.
Select the field(s) by which distinct Event Candidates will be created allows you to set the
field (or set of fields) that are used to differentiate between Event Candidates.
•
Use unique values of the __ field when counting logs directs SmartEvent to count unique
values of the specified field when determining whether the Event Threshold has been
surpassed. When this property is not selected, SmartEvent counts the total number of logs
received.
13. Click Finish.
To edit a user-defined event:
1. From the Policy tab > Event Policy > User Defined Events, right-click a User-Defined Event
and select Properties.
2. In the tabs provided, make the necessary changes:
•
Name - Name the Event Definition, enter a Description and select a Severity level. The
text you enter in the Description field shows in the Event Description area (below the event
configurable properties).
•
Filter - To edit a product filter:
(i) Select the product.
(ii) Select the Log field from the available Log Fields list.
(iii) If the necessary field does not show select Show more fields... to add a field to the Log
Fields list.
(iv) Click Add to edit the filter.
(v) Select if the filter matches on All Conditions or Any Conditions.
Logging and Monitoring Administration Guide R80.20
|
75
Event Analysis
•
Count logs
This screen defines how SmartEvent counts logs related to this event.
•
A Single log — Frequently depicts an event, such as a log from a virus scanner that
reports that a virus is found.
With this option you can set the fields that are used to group events into Event
Candidates. Logs with matching values for these fields are added to the same event.
For example: Multiple logs that report a virus detected on the same source with the
same virus name are combined into the same event.
Multiple logs — Required for events that identify an activity level, such as a High
Connection Rate.
When the event is triggered by multiple logs, set the behavior of Event Candidates:
Detect the event when at least... — Set the Event Threshold that, when exceeded,
indicates that an event has occurred.
Select the field(s) by which distinct event candidates will be created — An event is
generated by logs with the same values in the fields specified here. To define how logs
are grouped into Event Candidates, select the related fields here.
Use unique values of the ...— Only logs with unique values for the fields specified here
are counted in the event candidate. For example: A port scan event counts logs that
include unique ports scanned. Also, the logs do not increment the log count for logs
that contain ports already encountered in the event candidate.
Advanced — Define the keep=alive time for the event, and how often the SmartEvent
Correlation Unit updates the SmartEvent server with new logs for the created event.
Event Format
When an event is generated, information about the event is presented in the Event Detail
pane.
This screen lets you specify if the information will be added to the detailed pane and from
which Log Field the information is taken.
You can clear it in the Display column. The Event Field will not be populated.
•
GUI representation
All events can be configured. This screen lets you select the configuration parameters that
show.
The Threshold section shows the number of logs that must matched to create the
event. This is usually not shown for one log events and shown for multiple log events.
The Exclude section lets you specify the log fields that show when you add an event
exclusion.
The Exception section lets you specify the log fields that show when you add an event
exception.
3. Click OK to save your changes.
Logging and Monitoring Administration Guide R80.20
|
76
Event Analysis
Eliminating False Positives
This section shows you how to reduce false positives.
Services that Generate Events
Some types of services are characterized by a high quantity of traffic that can be misidentified as
events. These are examples of services and protocols that can potentially generate events:
•
Software that does a routine scan of the network to make sure that everything runs correctly.
Configuration of SmartEvent to exclude this source from a scan event eliminates a source of
false positive events.
•
High connection rate on a web server. Set SmartEvent to allow a higher connection rate for
each minute on a busy web server, or to exclude this source from a scan event.
Common Events by Service
The information in this table provides a list of server types where high activity is frequently used.
To change the Event Policy, adjust event thresholds and add Exclusions for servers and services .
You can decrease more the quantity of false positives detected.
Common events by service
Server
Type
Category
Event Name
Source
Dest
Service
SNMP
Scans
IP sweep from
internal
network
Any
Any
SNMP-read Hosts that query
other hosts
DNS
Servers
Scans
IP sweep from
internal
network
DNS servers
-
DNS
Inter-DNS
servers updates
Denial of
Service
(DoS)
High
Any
connection rate
on internal host
on service
DNS
servers
DNS
DNS requests
and inter-DNS
servers updates
Anomalies High
Any
connection rate
from internal
network
Any
DNS
DNS requests
and inter-DNS
servers updates
Anomalies High
Any
connection rate
from internal
network on
service
Any
DNS
DNS requests
and inter-DNS
servers updates
Anomalies Abnormal
activity on
service
Any
DNS
DNS requests
and inter-DNS
servers updates
Any
Reason
Logging and Monitoring Administration Guide R80.20
|
77
Event Analysis
Server
Type
Category
Event Name
NIS
Servers
Scans
Denial of
Service
(DoS)
LDAP
Servers
HTTP
Proxy
Servers Hosts To
Proxy
Server
Dest
Service
Reason
Port scan from NIS servers
internal
network
Any
-
Multiple NIS
queries
High
Any
connection rate
on internal host
on service
NIS
servers
NIS
NIS queries
Anomalies High
Any
connection rate
from internal
network
Any
NIS
NIS queries
Anomalies High
Any
connection rate
from internal
network on
service
Any
NIS
NIS queries
Anomalies Abnormal
activity on
service
Any
NIS
NIS queries
High
Any
connection rate
on internal host
on service
LDAP
servers
LDAP
LDAP requests
Anomalies High
Any
connection rate
from internal
network
LDAP
servers
LDAP
LDAP requests
Anomalies High
Any
connection rate
from internal
network on
service
LDAP
servers
LDAP
LDAP requests
Anomalies Abnormal
activity on
service
Any
LDAP
servers
LDAP
LDAP requests
High
Any
connection rate
on internal host
on service
Proxy
servers
HTTP:8080 Hosts
connections to
Proxy servers
Denial of
Service
(DoS)
Denial of
Service
(DoS)
Source
Any
Logging and Monitoring Administration Guide R80.20
|
78
Event Analysis
Server
Type
HTTP
Proxy
Servers Out to the
Web
Category
Event Name
Dest
Service
Anomalies High
Any
connection rate
from internal
network
Proxy
servers
HTTP:8080 Hosts
connections to
Proxy servers
Anomalies High
Any
connection rate
from internal
hosts on
service
Proxy
servers
HTTP:8080 Hosts
connections to
Proxy servers
Anomalies Abnormal
activity on
service
Any
Proxy
servers
HTTP:8080 Hosts
connections to
Proxy servers
Scans
IP sweep from
internal
network
Proxy servers Any
HTTP/
HTTPS
Proxy servers
connections out
to various sites
Denial of
Service
(DoS)
High
Proxy servers Any
connection rate
on internal host
on service
HTTP/
HTTPS
Proxy servers
connections out
to various sites
Anomalies High
Proxy servers Any
connection rate
from internal
network
HTTP/
HTTPS
Proxy servers
connections out
to various sites
High
Proxy servers Any
connection rate
from internal
hosts on
service
HTTP/
HTTPS
Proxy servers
connections out
to various sites
HTTP/
HTTPS
Proxy servers
connections out
to various sites
Anomalies Abnormal
activity on
service
UFP
Servers
Denial of
Service
(DoS)
Source
Proxy servers Any
Reason
High
Any
connection rate
on internal host
on service
UFP
servers
Any/UFP by Firewall
vendor
connections to
UFP servers
Anomalies High
Any
connection rate
from internal
network
UFP
servers
Any/UFP by Firewall
vendor
connections to
UFP servers
Logging and Monitoring Administration Guide R80.20
|
79
Event Analysis
Server
Type
CVP
Servers
Request
CVP
Servers
Replies
Category
Dest
Service
Anomalies High
Any
connection rate
from internal
hosts on
service
UFP
servers
Any/UFP by Firewall
vendor
connections to
UFP servers
Anomalies Abnormal
activity on
service
Any
UFP
servers
Any/UFP by Firewall
vendor
connections to
UFP servers
High
Any
connection rate
on internal host
on service
CVP
servers
Any/CVP by Firewall
vendor
connections to
CVP servers
Anomalies High
Any
connection rate
from internal
network
CVP
servers
Any/CVP by Firewall
vendor
connections to
CVP servers
Anomalies High
Any
connection rate
from internal
hosts on
service
CVP
servers
Any/CVP by Firewall
vendor
connections to
CVP servers
Anomalies Abnormal
activity on
service
Any
CVP
servers
Any/CVP by Firewall
vendor
connections to
CVP servers
Scans
Port scans
from internal
network
CVP servers
Any
-
Multiple CVP
replies to same
GW
Scans
IP sweep from
internal
network
CVP servers
-
CVP
CVP replies to
multiple GWs
Denial of
Service
(DoS)
High
CVP servers
connection rate
on internal host
on service
Any
Any/CVP by CVP replies
vendor
Anomalies High
CVP servers
connection rate
from internal
network
Any
Any/CVP by CVP replies
vendor
Denial of
Service
(DoS)
Event Name
Source
Reason
Logging and Monitoring Administration Guide R80.20
|
80
Event Analysis
Server
Type
UA Server
Request
Category
Dest
Service
Anomalies High
CVP servers
connection rate
from internal
hosts on
service
Any
Any/CVP by CVP replies
vendor
Anomalies Abnormal
activity on
service
Any
Any/CVP by CVP replies
vendor
High
Any
connection rate
on internal host
on service
UA
servers
uas-port
Connections to
(TCP:19191 UA servers
TCP:19194)
Anomalies High
Any
connection rate
from internal
network
UA
servers
(TCP:19191 Connections to
TCP:19194) UA servers
Anomalies High
Any
connection rate
from internal
hosts on
service
UA
servers
uas-port
Connections to
(TCP:19191 UA servers
TCP:19194)
Anomalies Abnormal
activity on
service
Any
UA
servers
uas-port
Connections to
(TCP:19191 UA servers
TCP:19194)
Port scans
from internal
network
UA servers
Any
-
Scans
IP sweep from
internal
network
UA servers
Any
uas-port
Multiple UA
(TCP:19191 replies to
TCP:19194) multiple
computers
Denial of
Service
(DoS)
High
UA servers
connection rate
on internal host
on service
Any
uas-port
UA replies
(TCP:19191
TCP:19194)
Anomalies High
UA servers
connection rate
from internal
network
Any
uas-port
UA replies
(TCP:19191
TCP:19194)
Denial of
Service
(DoS)
UA Servers Scans
Replies
Event Name
Source
CVP servers
Reason
Multiple UA
replies to the
same computer
Logging and Monitoring Administration Guide R80.20
|
81
Event Analysis
Server
Type
SMTP
Servers
Anti-Virus
Definition
Servers
Category
Event Name
Source
Dest
Service
Reason
Anomalies High
UA servers
connection rate
from internal
hosts on
service
Any
uas-port
UA replies
(TCP:19191
TCP:19194)
Anomalies Abnormal
activity on
service
UA servers
Any
uas-port
UA replies
(TCP:19191
TCP:19194)
Scans
IP sweep from
internal
network
SMTP servers -
Denial of
Service
(DoS)
SMTP
SMTP servers
connections out
to various SMTP
servers
High
SMTP servers Any
connection rate
on internal host
on service
SMTP
SMTP servers
connections out
to various SMTP
servers
Anomalies High
SMTP servers Any
connection rate
from internal
network
SMTP
SMTP servers
connections out
to various SMTP
servers
Anomalies High
SMTP servers Any
connection rate
from internal
hosts on
service
SMTP
SMTP servers
connections out
to various SMTP
servers
Anomalies Abnormal
activity on
service
SMTP servers Any
SMTP
SMTP servers
connections out
to various SMTP
servers
Scans
IP sweep from
internal
network
AV_Defs
servers
-
Any/AV by
vendor
Anti-Virus
definitions
updates
deployment
Denial of
Service
(DoS)
High
AV_Defs
connection rate servers
on internal host
on service
-
Any/AV by
vendor
Anti-Virus
definitions
updates
deployment
Anomalies High
AV_Defs
connection rate servers
from internal
network
-
Any/AV by
vendor
Anti-Virus
definitions
updates
deployment
Logging and Monitoring Administration Guide R80.20
|
82
Event Analysis
Server
Type
Category
Event Name
Source
Dest
Service
Reason
Anomalies High
AV_Defs
connection rate servers
from internal
hosts on
service
-
Any/AV by
vendor
Anti-Virus
definitions
updates
deployment
Anomalies Abnormal
activity on
service
-
Any/AV by
vendor
Anti-Virus
definitions
updates
deployment
AV_Defs
servers
System Administration
To maintain your SmartEvent system, you can do these tasks from the General Settings section of
the Policy tab:
•
Adding a SmartEvent Correlation Unit and Log Servers
•
Create offline jobs analyze historical log files ("Importing Offline Log Files" on page 26)
•
Adding objects to the Internal Network (see "Defining the Internal Network" on page 84)
•
Creating scripts to run as Automatic Reactions for certain events ("Creating an External Script
Automatic Reaction" on page 67)
•
Creating objects for use in filters (see "Adding Network and Host Objects" on page 83)
Save Event Policy
Modifications to the Event Policy do not take effect until saved on the SmartEvent server and
installed to the SmartEvent Correlation Unit.
To enable changes made to the Event Policy:
1. Click File > Save.
2. Click Actions > Install Event Policy.
Revert Changes
You can undo changes to the Event Policy, if they were not saved.
To undo changes: click File > Revert Changes.
Adding Network and Host Objects
Certain objects from the Management server are added during the initial sync with the
SmartEvent server and updated at a set interval. But it is useful (or necessary) to add other
Network or Host objects, for these reasons:
•
If some devices or networks are not represented on the Management server, and are
important to define your internal network.
•
When you add sources or destinations to exclusions or exceptions in Event Definitions.
•
When you select sources or destinations in a filter.
Logging and Monitoring Administration Guide R80.20
|
83
Event Analysis
These screens are locked until initial sync is complete:
•
Network Objects
•
Internal Network
•
SmartEvent Correlation Unit
You can make a device available to use in SmartEvent.
To make a device that is a host object available in SmartEvent:
1. From the Policy tab, select General Settings > Objects > Network Objects > Add > Host.
2. Give the device a significant name.
3. Enter its IP Address or select Get Address.
4. Select OK.
To make a device that is a network object available in SmartEvent:
1. From the Policy tab, select General Settings > Objects > Network Objects > Add > Network.
2. Give the network a significant name.
3. Enter the Network Address and Net Mask.
4. Select OK.
See Defining the Internal Network (on page 84) for information about how to add objects to the
Internal Network definition.
Defining the Internal Network
To help SmartEvent conclude if events originated internally or externally, you must define the
Internal Network. These are the options to calculate the traffic direction:
•
Incoming – all the sources are external to the network and all destinations are inner
•
Outgoing – all sources are in the network and all destinations external
•
Internal – sources and destinations are all in the network
•
Other – a mixture of and internal and external values makes the result indeterminate
To define the Internal Network:
1. From the Policy tab, select General Settings > Initial Settings > Internal Network.
2. Add internal objects.
We recommend you add all internal Network objects, and not Host objects.
Some network objects are copied from the Management server to the SmartEvent Server during
the initial sync and updated afterwards.
These screens are locked until initial sync is complete:
•
Network Objects
•
Internal Network
•
Correlation Units
Logging and Monitoring Administration Guide R80.20
|
84
Event Analysis
SmartEvent with Management High Availability
The SmartEvent database keeps a synchronized copy of management objects locally on the
SmartEvent Server. This process, dbsync, allows SmartEvent to work independently of different
management versions and different management servers in a High Availability environment.
Management High Availability capability exists for Security Management Servers, and in a
Multi-Domain Security Management environment, dbsync supports High Availability for the
Multi-Domain Servers and the Domain Management Servers.
How it works
Dbsync initially connects to the management server with which SIC is established. It retrieves all
the objects. After the initial synchronization it gets updates when an object is saved. Dbsync
registers all the High Availability management machines and periodically tests the connectivity
with the newest management server. If connectivity is lost, it attempts to connect to the other High
Availability management servers until it finds an active one and connects to it.
If two management servers are active concurrently, dbsync stays connected to one management
server. Dbsync does not get changes made on the other management server until a
synchronization operation is done.
Log Server High Availability
In SmartConsole, you can configure a Security Gateway, that when it fails to send its logs to one
Log Server, it will send its logs to a secondary Log Server. To support this configuration, you can
add Log Servers to a single SmartEvent Correlation Unit. In this way, the SmartEvent Correlation
Unit gets an uninterrupted stream of logs from both servers and continues to correlate all logs.
SmartEvent Correlation Unit High Availability
Multiple correlation units can read logs from the same Log Servers. That way, the units provide
redundancy if one of them fails. The events that the correlation units detect are duplicated in the
SmartEvent database. But these events can be disambiguated if you filter them with the Detected
By field in the Event Query definition. The Detected By field specifies which SmartEvent
Correlation Unit detected the event.
If the SmartEvent Server becomes unavailable, the correlation units keep the events until it can
reconnect with the SmartEvent Server and forward the events.
Logging and Monitoring Administration Guide R80.20
|
85
CHAPTER5
Monitoring Traffic and Connections
In This Section:
SmartView Monitor Features ............................................................................... 86
To Start the Monitoring Views .............................................................................. 87
Immediate Actions............................................................................................... 88
Deploying Monitoring........................................................................................... 88
Monitoring and Handling Alerts ........................................................................... 88
Monitoring Suspicious Activity Rules.................................................................... 92
How SmartView Monitor Works ........................................................................... 94
Configuring SmartView Monitor ........................................................................... 96
Monitoring Gateway Status ................................................................................ 106
Monitoring Tunnels ........................................................................................... 118
Monitoring Traffic or System Counters .............................................................. 121
Monitoring Users............................................................................................... 124
Cooperative Enforcement Solution..................................................................... 125
SmartView Monitor gives you a complete picture of network and security performance. Use it to
respond quickly and efficiently to changes in gateways, tunnels, remote users and traffic flow
patterns or security activities.
SmartView Monitor is a high-performance network and security analysis system. This system
helps you to establish work habits based on learned system resource patterns. Based on Check
Point Security Management Architecture, SmartView Monitor provides a single, central interface,
to monitor network activity and performance of Check Point Software Blades.
SmartView Monitor Features
SmartView Monitor allows administrators to easily configure and monitor different aspects of
network activities. You can see graphical from an integrated, intuitive interface.
Defined views include the most frequently used traffic, counter, tunnel, gateway, and remote user
information. For example, Check Point System Counters collect information on the status and
activities of Check Point products (for example, VPN or NAT). With custom or defined views,
administrators can drill-down the status of a specified gateway and/or a segment of traffic. That
way, administrators identify top bandwidth hosts that can influence network performance. If
suspicious activity is detected, administrators can immediately apply a Firewall rule to the
applicable Security Gateway to block that activity. These Firewall rules can be created dynamically
through the graphical interface and be set to expire in a specified time period.
You can generate Real-time and historical graphical reports of monitored events. This provides a
comprehensive view of gateways, tunnels, remote users, network, security, and performance over
time.
Logging and Monitoring Administration Guide R80.20
|
86
Monitoring Traffic and Connections
The monitoring views show real-time and historical graphical views of:
•
Gateway status
•
Remote users (SmartView Monitor only)
•
System Counters
•
VPN tunnel monitoring (SmartView Monitor only)
•
Cooperative Enforcement, for Endpoint Security Servers
•
Traffic
In SmartView Monitor you can create customized monitoring view.
SmartView Monitor scenarios
Examples of scenarios for which SmartView Monitor can help:
•
If the Internet access of a company is slow, a Traffic view and report can be created. This
makes sure what can clog up the company's gateway interface. The view can be based on an
inspection of: Specific Services, Firewall rules or Network Objects, that can be known to
impede the flow of Internet traffic. If the SmartView Monitor Traffic view indicates that users
aggressively use such Services or Network Objects (for example, Peer to Peer application or
HTTP), the cause of the slow Internet access is determined. If aggressive use is not the cause,
the network administrator have to look at other avenues. For instance, performance
degradation can be the result of memory overload.
•
If employees that work away from the office cannot connect to the network a Counter view. A
report can be created to determine what can prevent network connections. The view can be
based on CPU Use %, to collect information about the status, activities hardware and software
use of Check Point products in real-time. The SmartView Monitor Counter view can indicate
that there are more failures than successes. Therefore, it is possible that the company cannot
accommodate the mass number of employees that try to log on at once.
To Start the Monitoring Views
To open the monitoring views in SmartConsole:
1. From the Gateways & Servers view, select a Gateway.
2. Click Monitor.
To open SmartView Monitor:
1. Open SmartConsole > Logs & Monitor.
2. Open the catalog (new tab).
3. Click Tunnel & User Monitoring.
Logging and Monitoring Administration Guide R80.20
|
87
Monitoring Traffic and Connections
Immediate Actions
If the status shows an issue, you can act on that network object.
For example:
•
Disconnect client - Disconnect one or more of the connected SmartConsole clients.
•
Start/Stop cluster member - You can see all Cluster Members of a Gateway Cluster in
SmartView Monitor. You can start or stop a selected Cluster Member.
•
Suspicious Action Rules - You can block suspicious network activity while you investigate the
real risk or to quickly block an obvious intruder.
Deploying Monitoring
To monitor a Gateway in the Logs & Monitor view of SmartConsole, or in SmartView Monitor:
•
You need a Security Management Server and one or more Security Gateways.
•
Enable the Monitoring blade on the Security Management Server and Security Gateways.
No other deployment steps are necessary.
Monitoring and Handling Alerts
Alerts provide real-time information about possible security threats, and how to avoid, minimize,
or recover from the damage. The administrator can define alerts to be sent for different gateways
and for certain policies or properties.
The gateways send alerts to the Security Management Server. The Security Management Server
forwards these alerts to SmartView Monitor. By default, an alert is sent as a pop-up message to
the administrator desktop when a new alert arrives to SmartView Monitor.
You can set global alert parameters for all gateways in the system, or specify an action to send an
alert for a particular gateway.
Alerts are sent when:
•
Rules or attributes which are set to be tracked as alerts are matched by a passing connection.
•
System events (also called System Alerts) are configured to cause an alert when different
predefined thresholds are surpassed.
System Alerts are sent for predefined system events or for important situation updates. For
example, if free disk space is less than 10%, or if a security policy is changed. System Alerts can
also be defined for each product. For example, you can define System Alerts for Unified Package
and other System Alerts for Check Point QoS.
Logging and Monitoring Administration Guide R80.20
|
88
Monitoring Traffic and Connections
Viewing Alerts
Alert commands are set in SmartConsole > Global Properties > Log and Alert > Alerts page. The
Alerts in this window apply only to Security Gateways.
To see alerts:
1. Click the Alerts icon in the toolbar.
The Alerts window opens.
2. Set alert attributes and delete shown alerts.
System Alert Monitoring Mechanism
The Check Point Security Management Server System Alert monitoring mechanism uses the
defined System Alert thresholds. If a threshold is reached, it activates the defined action.
To activate System Alert monitoring:
Go to Tools > Start System Alert Daemon.
To stop the System Alert monitoring:
Go to Tools > Stop System Alert Daemon.
Logging and Monitoring Administration Guide R80.20
|
89
Monitoring Traffic and Connections
sam_alert
Description
For SAM v1, this utility executes Suspicious Activity Monitoring (SAM) actions according to the
information received from the standard input.
For SAM v2, this utility executes Suspicious Activity Monitoring (SAM) actions with User Defined
Alerts mechanism.
Notes:
•
VSX Gateway does not support Suspicious Activity Monitoring (SAM) Rules. See sk79700
http://supportcontent.checkpoint.com/solutions?id=sk79700.
•
You must run this command from the Expert mode.
•
See fw sam and fw sam_policy.
Syntax for SAM v1
[Expert@MGMT:0]# sam_alert [-v] [-o] [-s <SAM Server>] [-t <Time>] [-f <Security
Gateway>] [-C] {-n|-i|-I} {-src|-dst|-any|-srv}
Parameters for SAM v1
Parameter
Description
-v
Enables the verbose mode for the fw sam command.
-o
Specifies to print the input of this tool to the standard output (to
use with pipes in a CLI syntax).
-s <SAM Server>
Specifies the SAM Server to be contacted. Default is localhost.
-t <Time>
Specifies the time (in seconds), during which to enforce the
action. The default is forever.
-f <Security Gateway>
Specifies the Security Gateway, on which to run the operation.
Important - If you do not specify the target Security Gateway
explicitly, this command applies to all managed Security
Gateways.
-C
Cancels the specified operation.
-n
Specifies to notify every time a connection, which matches the
specified criteria, passes through the Security Gateway.
-i
Inhibits (drops or rejects) connections that match the specified
criteria.
-I
Inhibits (drops or rejects) connections that match the specified
criteria and closes all existing connections that match the
specified criteria.
-src
Matches the source address of connections.
Logging and Monitoring Administration Guide R80.20
|
90
Monitoring Traffic and Connections
Parameter
Description
-dst
Matches the destination address of connections.
-any
Matches either the source or destination address of
connections.
-srv
Matches specific source, destination, protocol and port.
Syntax for SAM v2
[Expert@MGMT:0]# sam_alert -v2 [-v] [-O] [-S <SAM Server>] [-t <Time>] [-f <Security
Gateway>] [-n <Name>] [-c "<Comment">] [-o <Originator>] [-l {r | a}] -a {d | r|
n | b | q | i} [-C] {-ip |-eth} {-src|-dst|-any|-srv}
Parameters for SAM v2
Parameter
Description
-v2
Specifies to use SAM v2.
-v
Enables the verbose mode for the fw sam command.
-O
Specifies to print the input of this tool to the standard output (to
use with pipes in a CLI syntax).
-S <SAM Server>
the SAM server to be contacted. Default is localhost
-t <Time>
Specifies the time (in seconds), during which to enforce the
action. The default is forever.
-f <Security Gateway>
Specifies the Security Gateway, on which to run the operation.
Important - If you do not specify the target Security Gateway
explicitly, this command applies to all managed Security
Gateways.
-n <Name>
Specifies the name for the SAM rule.
Default is empty.
-c "<Comment>"
Specifies the comment for the SAM rule.
Default is empty.
You must enclose the text in the double quotes or single quotes.
-o <Originator>
Specifies the originator for the SAM rule.
Default is sam_alert.
-l {r | a}
Specifies the log type for connections that match the specified
criteria:
•
r - Regular
•
a - Alert
Default is None.
Logging and Monitoring Administration Guide R80.20
|
91
Monitoring Traffic and Connections
Parameter
Description
-a {d | r| n | b | q | i} Specifies the action to apply on connections that match the
specified criteria:
•
d - Drop
•
r - Reject
•
n - Notify
•
b - Bypass
•
q - Quarantine
•
i - Inspect
-C
Specifies to close all existing connections that match the
criteria.
-ip
Specifies to use IP addresses as criteria parameters.
-eth
Specifies to use MAC addresses as criteria parameters.
-src
Matches the source address of connections.
-dst
Matches the destination address of connections.
-any
Matches either the source or destination address of
connections.
-srv
Matches specific source, destination, protocol and port.
Example
See sk110873: How to configure Security Gateway to detect and prevent port scan
http://supportcontent.checkpoint.com/solutions?id=sk110873.
Monitoring Suspicious Activity Rules
Suspicious Activity Monitoring (SAM) is a utility integrated in SmartView Monitor. It blocks
activities that you see in the SmartView Monitor results and that appear to be suspicious. For
example, you can block a user who tries several times to gain unauthorized access to a network or
Internet resource.
A Security Gateway with SAM enabled has Firewall rules to block suspicious connections that are
not restricted by the security policy. These rules are applied immediately (Install Policy not
required).
The Need for Suspicious Activity Rules
Connections between enterprise and public networks are a security challenge as they leave the
network and its applications open to attack. You must be able to inspect and identify all inbound
and outbound network activity and decide if it is suspicious.
Logging and Monitoring Administration Guide R80.20
|
92
Monitoring Traffic and Connections
Creating a Suspicious Activity Rule
SAM rules use CPU resources. Therefore, set an expiration time so you can inspect traffic but not
negatively affect performance.
If you confirm that an activity is risky, edit the Security Policy, educate users, or handle the risk.
You can block suspicious activity based on source, destination, or service.
To block an activity:
1. In the SmartView Monitor, click Suspicious Activity Rules.
The Enforced Suspicious Activity Rules window opens.
2. Click Add.
The Block Suspicious Activity window opens.
3. In Source and in Destination, select IP or Network:
•
To block all sources or destinations that match the other parameters, enter Any.
•
To block one suspicious source or destination, enter an IP Address and Network Mask.
4. In Service:
•
To block all connections that fit the other parameters, enter Any.
•
To block one suspicious service or protocol, click the button and select a service from the
window that opens.
5. In Expiration, set a time limit.
6. Click Enforce.
To create an activity rule based on TCP or UDP use:
1. In the Block Suspicious Activity window , click Service.
The Select Service window opens.
2. Click Custom Service.
3. Select TCP or UDP.
4. Enter the port number.
5. Click OK.
To define SmartView Monitor actions on rule match:
1. In the Block Suspicious Activity window, click Advanced.
The Advanced window opens.
2. In Action, select the Firewall action for SmartView Monitor to do on rule match:
Notify - Send a message about the activity, but do not block it.
Drop - Drop packets, but do not send a response. The connection will time out.
Reject - Send an RST packet to the source and close the connection.
3. In Track, select No Log, Log or Alert.
4. If the action is Drop: To close the connection immediately on rule match, select Close
connections.
5. Click OK.
Logging and Monitoring Administration Guide R80.20
|
93
Monitoring Traffic and Connections
Creating a Suspicious Activity Rule from Results
If you monitor traffic, and see a suspicious result, you can create an SAM rule immediately from
the results.
Note - You can only create a Suspicious Activity rule for Traffic views with data about the Source
or Destination (Top Sources, Top P2P Users, and so on).
To create an SAM rule:
1. In SmartView Monitor open a Traffic view.
The Select Gateway / Interface window opens.
2. Select an object and click OK.
3. In the Results, right-click the bar in the chart (or the row in the report), that represents the
source, destination, or other traffic property to block.
4. Select Block Source.
The Block Suspicious Activity window opens.
5. Create the rule.
6. Click Enforce.
For example:
Your corporate policy does not allow to share peer2peer file, and you see it in the Traffic > Top
P2P Users results.
1. Right-click the result bar and select Block Source.
The SAM rule is set up automatically with the user IP address and the
P2P_File_Sharing_Applications service.
2. Click Enforce.
3. For the next hour, while this traffic is dropped and logged, contact the user.
Managing Suspicious Activity Rules
The Enforced Suspicious Activity Rules window shows the currently enforced rules. If you add a
rule that conflicts with another rule, the conflicting rule remains hidden. For example, if you
define a rule to drop http traffic, and a rule exists to reject http traffic, only the drop rule shows.
How SmartView Monitor Works
Data for the status of all gateways in the system is collected by the Security Management Server
and viewed in SmartView Monitor. The data shows status for:
•
Check Point Security Gateways
•
OPSEC gateways
•
Check Point Software Blades
Gateway Status is the SmartView Monitor view which shows all component status information. A
Gateway Status view shows a snapshot of all Software Blades, such as VPN and ClusterXL, and
third party products (for example, OPSEC-partner gateways).
Logging and Monitoring Administration Guide R80.20
|
94
Monitoring Traffic and Connections
Gateway Status is similar in operation to the SNMP daemon that provides a mechanism to get data
about gateways in the system.
SIC is initialized between Security Gateways (3) (local and remote), and the Security Management
Server (2). The Security Management Server then gets status data from the Software Blades with
the AMON (Application Monitoring) protocol. SmartView Monitor (1) gets the data from the Security
Management Server.
AMON
The Security Management Server acts as an AMON client. It collects data about installed Software
Blades. Each Security Gateway, or any other OPSEC gateway which runs an AMON server, acts as
the AMON server itself. The gateway requests status updates from other components, such as the
Firewall kernel and network servers. Requests are fetched at a defined interval.
An alternate source for status collection can be any AMON client, such as an OPSEC partner,
which uses the AMON protocol.
The AMON protocol is SIC- based. It can collect data only after SIC is initialized.
Defining Status Fetch Frequency
The Security Management Server collects status data from the Security Gateways on a defined
interval. The default is 60 seconds.
To set the Status Fetching Interval:
1. Open SmartConsole.
2. Open Global Properties > Log and Alert > Time Settings.
3. Enter the number of seconds in Status fetching interval.
Logging and Monitoring Administration Guide R80.20
|
95
Monitoring Traffic and Connections
Configuring SmartView Monitor
System Alerts and Thresholds
You can set thresholds for selected gateways. When a threshold is passed, a system alert is sent.
To set System Alert thresholds:
1. Open Gateways Status view.
2. Right-click a network object and select Configure Thresholds.
The Threshold Settings window opens.
3. Set the thresholds for the selected object:
•
Use global settings - All objects get the same thresholds for system alerts.
•
None - The selected gateway object does not have thresholds for system alerts.
•
Custom - Change the thresholds for the selected object to be different than the global
settings.
To change Global Threshold settings:
1. In the Threshold Settings window, click Edit Global Settings.
The Global Threshold Settings window opens.
2. Select thresholds.
3. In Action, select:
•
none - No alert.
•
log - Sends a log entry to the database.
•
alert - Opens a pop-up window to your desktop.
•
mail - Sends a mail alert to your Inbox.
•
snmptrap - Sends an SNMP alert.
•
useralert - Runs a script. Make sure a user-defined action is available. Go to
SmartConsole > Global Properties > Log and Alert > Alert Commands.
Logging and Monitoring Administration Guide R80.20
|
96
Monitoring Traffic and Connections
To change custom threshold settings:
1. In the Threshold Settings window, select Custom.
The global threshold settings show.
2. Select thresholds to enable for this gateway or cluster member.
3. Set defining values.
Working with SNMP Monitoring Thresholds
You can configure a variety of different SNMP thresholds that generate SNMP traps, or alerts. You
can use these thresholds to monitor many system components automatically without requesting
information from each object or device. The categories of thresholds that you can configure
include:
•
Hardware
•
High Availability
•
Networking
•
Resources
•
Domain Log Server Connectivity
Some categories apply only to some machines or deployments.
Note - SNMP monitoring thresholds are supported from R75.20, R71.30, and higher.
In each category there are many individual thresholds that you can set. For example, the hardware
category includes alerts for the state of the RAID disk, the state of the temperature sensor, the
state of the fan speed sensor, and others. For each individual threshold, you can configure:
•
If it is enabled or disabled
•
How frequently alerts are sent
•
The severity of the alert
•
The threshold point (if necessary)
•
Where the alerts are sent to
You can also configure some settings globally, such as how often alerts are send and where they
are sent to.
Types of Alerts
•
Active alerts are sent when a threshold point is passed or the status of a monitored component
is problematic.
•
Clear alerts are sent when the problem is resolved and the component has returned to its
normal value. Clear alerts look like active alerts but the severity is set to 0.
Configuring SNMP Monitoring
Configure the SNMP monitoring thresholds in the command line of the Security Management
Server. When you install the policy on the gateways the SNMP monitoring thresholds are applied
globally to all gateways.
Logging and Monitoring Administration Guide R80.20
|
97
Monitoring Traffic and Connections
Configuring in Multi-Domain Security Management
In a Multi-Domain Security Management environment, you can configure thresholds on the
Multi-Domain Server and on each individual Domain Management Server. Thresholds that you
configure on the Multi-Domain Server are for the Multi-Domain Server only. Thresholds that you
configure for a Domain Management Server are for that Domain Management Server and its
gateways. If a threshold applies to the Multi-Domain Server and the Domain Management Server
gateways, set it on the Multi-Domain Server and Domain Management Server. But in this situation
you can only get alerts from the Multi-Domain Server if the threshold passed.
For example, because the Multi-Domain Server and Domain Management Server are on the same
machine, if the CPU threshold is passed, it applies to both of them. But only the Multi-Domain
Server generates alerts.
You can see the Multi-Domain Security Management level for each threshold with the
threshold_config utility.
•
If the Multi-Domain Security Management level for a threshold is Multi-Domain Server: Alerts
are generated for the Multi-Domain Server when the threshold point is passed.
•
If the Multi-Domain Security Management level for a threshold is Multi-Domain Server and
Domain Management Server: Alerts are generated for the Multi-Domain Server and Domain
Management Servers separately when the threshold point is passed.
Configuring a Local Gateway Policy
You can configure SNMP thresholds locally on a gateway with the same procedure that you do on a
Security Management Server. But each time you install a policy on the gateway, the local settings
are erased and it reverts to the global SNMP threshold settings.
You can use the threshold_config utility to save the configuration file and load it again later.
On SecurePlatform and Linux, the configuration file that you can back up is:
$FWDIR/conf/thresholds.conf
On Windows, the configuration file that you can back up is: %FWDIR%\conf\thresholds.conf
Configuration Procedures
There is one primary command to configure the thresholds in the command line,
threshold_config. You must be in the Expert mode to run it. After you run
threshold_config, follow the on-screen instructions to make selections and configure the
global settings and each threshold.
When you run threshold_config, you get these options:
•
Show policy name - Shows you the name configured for the threshold policy.
•
Set policy name - Lets you set a name for the threshold policy.
•
Save policy- Lets you save the policy.
•
Save policy to file - Lets you export the policy to a file.
•
Load policy from file - Lets you import a threshold policy from a file.
•
Configure global alert settings - Lets you configure global settings for how frequently alerts
are sent and how many alerts are sent.
•
Configure alert destinations - Lets you configure a location or locations where the SNMP
alerts are sent.
Logging and Monitoring Administration Guide R80.20
|
98
Monitoring Traffic and Connections
•
View thresholds overview - Shows a list of all thresholds that you can set including: the
category of the threshold, if it is active or disabled, the threshold point (if relevant), and a short
description of what it monitors.
•
Configure thresholds - Opens the list of threshold categories to let you select thresholds to
configure.
Configure Global Alert Settings
If you select Configure global alert settings, you can configure global settings for how frequently
alerts are sent and how many alerts are sent. You can configure these settings for each threshold.
If a threshold does not have its own alert settings, it uses the global settings by default.
You can configure these options:
•
Enter Alert Repetitions - How many alerts are sent when an active alert is triggered. If you
enter 0, alerts are sent until the problem is fixed.
•
Enter Alert Repetitions Delay - How long the system waits between it sends active alerts.
•
Enter Clear Alert Repetitions - How many clear alerts are sent after a threshold returns to a
regular value.
•
Enter Clear Alert Repetitions Delay - How long the system waits between it sends clear
alerts.
Configure Alert Destinations
If you select Configure Alert Destinations, you can add and remove destinations for where the
alerts are sent. You can see a list of the configured destinations. A destination is usually an NMS
(Network Management System) or a Check Point Domain Log Server.
After you enter the details for a destination, the CLI asks if the destination applies to all
thresholds.
•
If you enter yes, alerts for all thresholds are sent to that destination, unless you remove the
destination from an individual threshold.
•
If you enter no, no alerts are sent to that destination by default. But for each individual
threshold, you can configure the destinations and you can add destinations that were not
applied to all thresholds.
For each threshold, you can choose to which of the alert destinations its alerts are sent. If you do
not define alert destination settings for a threshold, it sends alerts to all of the destinations that
you applied to all thresholds.
For each alert destination enter:
•
Name - An identifying name.
•
IP - The IP address of the destination.
•
Port - Through which port it is accessed
•
Ver - The version on SNMP that it uses
•
Other data- Some versions of SNMP require more data. Enter the data that is supplied for that
SNMP version.
Logging and Monitoring Administration Guide R80.20
|
99
Monitoring Traffic and Connections
Configure Thresholds
If you select Configure thresholds, you see a list of the categories of thresholds, including:
•
Hardware
•
High Availability
•
Networking
•
Resources
•
Domain Log Server Connectivity
Some categories apply only to some machines or deployments. For example, Hardware applies
only to Check Point appliances and High Availability applies only to clusters or High Availability
deployments.
Select a category to see the thresholds in it. Each threshold can have these options:
•
Enable/Disable Threshold - If the threshold is enabled, the system sends alerts when there is
a problem. If it is disabled it does not generate alerts.
•
Set Severity - You can give each threshold a severity setting. The options are: Low, Medium,
High, and Critical. The severity level shows in the alerts and in SmartView Monitor. It lets you
know quickly how important the alert is.
•
Set Repetitions - Set how frequently and how many alerts will be sent when the threshold is
passed. If you do not configure this, it uses the global alert settings.
•
Set Threshold Point - Enter the value that will cause active alerts when it is passed. Enter the
number only, without a unit of measurement.
•
Configure Alert Destinations - See all of the configured alert destinations. By default, active
alerts and clear alerts are sent to the destinations. You can change this for each destination.
When you select the destination you see these options:
•
Remove from destinations - If you select this, alerts for this threshold are not sent to the
selected destination.
•
Add a destination - If you configured a destination in the global alert destinations but did
not apply it to all thresholds, you can add it to the threshold.
•
Disable clear alerts - Cleared alerts for this threshold are not sent to the selected
destination. Active alerts are sent.
Completing the Configuration
You can complete threshold configuration and activate the settings.
To complete configuration and activate the settings:
1. On the Security Management Server, install the policy on all Security Gateways.
2. For a local Security Gateway threshold policy or a Multi-Domain Security Management
Multi-Domain Server environment, use the cpwd_admin utility to restart the CPD process:
a) Run: cpwd_admin stop -name CPD -path "$CPDIR/bin/cpd_admin" -command
"cpd_admin stop"
b) Run: cpwd_admin start -name CPD -path "$CPDIR/bin/cpd" -command "cpd"
Logging and Monitoring Administration Guide R80.20
|
100
Monitoring Traffic and Connections
Monitoring SNMP Thresholds
You can see an overview of the SNMP thresholds that you configure in SmartView Monitor.
To see an overview of the SNMP thresholds:
1. Open SmartView Monitor and select a Security Gateway.
2. In the summary of the Security Gateway data that open in the bottom pane, click System
Information.
3. In the new pane that opens, click Thresholds.
In the pane that opens, you can see these details:
•
•
•
•
General Info - A summary of the total SNMP Threshold policy.
Policy name- The name that you set for the policy in the CLI.
State - If the policy is enabled or disabled.
Thresholds - How many thresholds are enabled.
Active events - How many thresholds are currently sending alerts.
Generated Events - How many not active thresholds became active since the policy
was installed.
Active Events- Details for the thresholds that are currently sending alerts.
Name - The name of the alert (given in the CLI).
Category - The category of the alert (given in the CLI), for example, Hardware or
Resources.
MIB object - The name of the object as recorded in the MIB file.
MIB object value - The value of the object when the threshold became active, as
recorded in the MIB file.
State - The status of the object: active or clearing (passed the threshold but returns to
usual value).
Severity - The severity of that threshold, as you configured for it in the CLI.
Activation time - When was the alert first sent.
Alert Destinations - A list of the destinations that alerts are sent to.
Name - The name of the location.
Type - The type of location. For example, a Domain Log Server or NMS.
State - If logs are sent from the gateway or Security Management Server to the
destination machine.
Alert Count - How many alerts were sent to the destination from when the policy
started.
Errors - Shows thresholds that cannot be monitored. For example, the Security Gateway
cannot monitor RAID sensors on a machine that does not have RAID sensors. Therefore it
shows an error for the RAID Sensor Threshold.
Threshold Name - The name of the threshold with an error.
Error - A description of the error.
Time of Error - When the error first occurred.
Logging and Monitoring Administration Guide R80.20
|
101
Monitoring Traffic and Connections
Customizing Results
You can create Custom Views, to change the fields that show in the results.
Editing a Custom View
The changes you make to a view are not automatically saved. You can use this procedure to save a
predefined view as a new Custom view.
To save a new view with changes:
1. Right-click the results of the view and select Properties.
Note - For some of the views, this option is View Properties or Query Properties.
2. Add or remove fields and other options for the view.
3. Click OK.
4. For some of the views, select the gateway.
5. In the Results toolbar, click the Save View to Tree button.
6. In the window that opens, enter a name for the new view.
7. Click Save.
Creating a Custom Gateway Status View
To create a custom Gateway status view:
1. In the Tree, right-click Custom and select New Gateways View.
The Gateway Properties window opens.
2. In Select available fields from, select the source of the data.
3. In Available fields, double-click the data to add to SmartView Monitor.
4. Open the Filter Gateways tab to remove gateways from the results of this view.
5. Click OK.
6. Right-click the new Custom view and select Rename.
7. Enter a name for the view.
Creating a Custom Traffic View
To creating a custom traffic view:
1. In the Tree, right-click Custom and select New Traffic View.
The Query Properties window opens.
2. Select History or Real Time.
3. If you select Real Time, select what you want to see:
•
Interfaces
•
Services
•
IPs / Network Objects
•
QoS Rules
•
Security Rules
•
Connections
•
Tunnels
Logging and Monitoring Administration Guide R80.20
|
102
Monitoring Traffic and Connections
•
Virtual Links
•
Packet Size Distribution
4. Select the Target gateway.
•
If you often need results for on gateway, select it in Specific Gateway.
•
If you have a small number of gateways, you can create a custom view for each one.
•
If not, select Prompt for Gateway before run.
5. Open the next tabs.
The tabs that show depend on the Query Type you selected.
•
If you select History, the next tab is Traffic History, where you select the Time Frame and
type of report.
•
If you select Real Time, the next tabs let you set services or objects to monitor, gateways or
specified IP addresses to monitor, update interval, result type, and chart settings.
6. Click Save.
7. Right-click the new Custom view and select Rename.
8. Enter a name for the view.
Creating a Custom Counters View
To create a custom counters view:
1. In the Tree, right-click Custom and select New Counters View.
The Query Properties window opens.
2. Select History or Real Time.
3. Select the Target gateway.
•
If results for one gateway are frequently necessary, select it in Specific Gateway.
•
If you have a small number of gateways, you can create a custom view for each one.
•
If not, select Prompt for Gateway before run.
4. Open the Counters tab.
5. Select a category and the counters to add.
You can add counters from different categories to one view.
6. In the Query Type:
•
If the Query Type is History: Select the Time Frame and click Save.
•
If the Query Type is Real Time:
(i) Open the Settings tab.
(ii) Set the update interval and chart type.
(iii) Click Save.
7. Right-click the new Custom view and select Rename.
8. Enter a name for the view.
Logging and Monitoring Administration Guide R80.20
|
103
Monitoring Traffic and Connections
Creating a Custom Tunnel View
To create a custom tunnel view:
1. In the SmartView Monitor client, select File > New > Tunnels View.
The Query Properties window shows.
2. Select Prompt on to generate a report about a specified Tunnel, Community or Gateway.
Prompt on: When you run the view, you will be asked for the specified Tunnel, Community or
Gateway on which to base your view.
Important - Do not select Prompt on if your view is not about one of these three.
3. Select Show one record per tunnel or Show two records per tunnel.
Show two records per tunnel shows a more accurate status because the report provides the
status for the tunnels in both directions.
4. In the Show column, select the filter to be related to this view
5. In the Filter column, click the corresponding Any(*) link.
6. Select the related objects to edit the selected filters.
7. Click the Advanced button.
8. Set a limit in the Records limitation window for the number of lines that show in the report.
9. Enter a record limitation.
10. Click OK.
A Tunnels view shows in the Custom branch of the Tree View.
11. Enter the name of the new Tunnel view.
12. Click Enter.
Creating a Custom Users View
To create a custom users view:
1. In SmartView Monitor, select File > New > Users View.
The Query Properties window shows.
2. Select Prompt on to generate a user report about a specified user or Gateway.
Prompt on: When you decide to run the view, you will be asked for the specified User DN or
Gateway on which to base your view.
Important - Do not select Prompt on if your view is not about one of these two.
3. In the Show column, select the filter to be related with this view.
4. In the Filter column, click the corresponding Any(*) link.
5. Select the related objects to edit the selected filters.
6. Click the Advanced button to set a limit (in the Records limitation window) to the number of
lines that show in the report.
7. Enter a record limitation.
8. Click OK.
A Users view shows in the Custom branch of the Tree View.
9. Enter a name for the new Users view.
10. Click Enter.
Logging and Monitoring Administration Guide R80.20
|
104
Monitoring Traffic and Connections
Custom View Example
For example purposes, we create a real-time Traffic view for Services.
To create a real-time traffic view:
1. Double-click the view to change and select the gateway for which you create the view.
2. Select the View Properties button on the view toolbar.
The Query Properties window shows.
3. Select Real-Time.
Real-Time provides information about currently monitored traffic or system counters.
4. Select History for information that was logged before.
5. Select the topic about which you want to create a Real-Time traffic view in the drop-down list
provided. For example, for purposes select Services.
Note - The remaining tabs in the Query Properties window change according to the type of view
you create and the selection you made in the Real-Time drop-down list.
1. Select the Target of this Custom Traffic view.
Target is the gateway for which you monitor traffic.
2. Click the Monitor by Services tab.
3. Select Specific Services and the Services for which you want to create a custom Traffic view.
4. Click the Filter tab.
5. Make the necessary selections.
6. Click the Settings tab.
7. Make the necessary selections.
8. Click OK when you are done with your selections.
The Select Gateway / Interface window shows.
9. Select the gateway or interface for which you want to create or run this new view.
10. Click the Save to Tree button on the toolbar.
11. Enter a name for the new view.
12. Click OK.
The new view is saved in the Custom branch.
Exporting a Custom View
You can back up a custom view before you install an upgrade. You can share a custom view with
other SmartView Monitor GUI clients and other users.
To export a custom view:
1. Right-click the view and select Export Properties.
2. In the window that opens, enter a pathname for the export file.
3. Click Save.
A file with an svm_setting extension is created.
Logging and Monitoring Administration Guide R80.20
|
105
Monitoring Traffic and Connections
Setting Your Default View
You can set which view to see when SmartView Monitor starts.
In the Tree, right-click the view and select Run at Startup.
Refreshing Views
Results are automatically refreshed every 60 seconds.
To refresh the view earlier, right-click the view name in the Tree and select Run.
To refresh data about an object in the current view, right-click the object in the results and select
Refresh.
Monitoring Gateway Status
Gateway Status
Status updates show for Security Gateways and Software Blades. The Overall status of a gateway
is the most serious status of its Software Blades. For example, if all the Software Blades statuses
are OK except for the SmartEvent blade, which has a Problem status, the Overall status is
Problem.
Status Icon
Description
OK
The gateway and all its Software Blades work properly.
Attention
At least one Software Blade has a minor issue, but the gateway works.
Problem
At least one Software Blade reported a malfunction, or an enabled
Software Blade is not installed.
Waiting
SmartView Monitor waits for the Security Management Server to send
data from Security Gateways.
Disconnected
Cannot reach the Security Gateway.
Untrusted
Cannot make Secure Internal Communication between the Security
Management Server and the gateway.
Displaying Gateway Data
Gateway Status data shows for each Check Point or OPSEC gateway.
To see data about a gateway, click the gateway in the Gateway Results view. Details about the
gateway show in the Gateway Details pane.
Logging and Monitoring Administration Guide R80.20
|
106
Monitoring Traffic and Connections
System Data
•
Unified Package - The version number.
•
OS Information - The name, the version name/number, the build number, the service pack,
and any additional information about the Operating System in use.
•
CPU - The specific CPU parameters (for example, Idle, User, Kernel, and Total) for each CPU.
Note - In the Gateways Results view the Average CPU indicates the average total CPU usage
of all existing CPOS.
•
Memory - The total amount of virtual memory, what percentage of this total is used. The total
amount of real memory, what percentage of this total is used, and the amount of real memory
available for use.
•
Disk - Shows all the disk partitions and their specific details (for example, capacity, used, and
free).
Note - In the Gateways Results view the percentage/total of free space in the hard disk on
which the Firewall is installed. For example, if there are two hard drives C and D and the
Firewall is on C, the Disk Free percentage represents the free space in C and not D.
To view the status of Check Point applications on the local server or another appliance, the
cpstat (on page 112) command.
Firewall
•
Policy information - The name of the Security Policy installed on the gateway, and the date and
time that this policy was installed.
•
Packets - The number of packets accepted, dropped and logged by the gateway.
•
UFP Cache performance - The hit ratio percentage and the total number of hits handled by the
cache, the number of connections inspected by the UFP Server.
•
Hash Kernel Memory (the memory status) and System Kernel Memory (the OS memory) - The
total amount of memory allocated and used. The total amount of memory blocks used. The
number of memory allocations, and those allocation operations which failed. The number of
times that the memory allocation freed up, or failed to free up. The NAT Cache, including the
total amount of hits and misses.
Virtual Private Networks
The Virtual Private Networks (VPN) is divided into these main statuses:
•
Current represents the current number of active output.
•
High Watermark represents the maximum number of current output
•
Accumulative data represents the total number of the output.
This includes:
•
Active Tunnels - All types of active VPN peers to which there is currently an open IPsec tunnel.
This is useful to track the activity level of the VPN gateway. High Watermark includes the
maximum number of VPN peers for which there was an open IPsec tunnel since the gateway
was restarted.
•
Remote Access - All types of Remote Access VPN users with which there is currently an open
IPsec tunnel. This is useful to track the activity level and load patterns of VPN gateways that
serve as a remote access server. High Watermark includes the maximum number of Remote
Access VPN users with which there was an open IPsec tunnel since the gateway was restarted.
Logging and Monitoring Administration Guide R80.20
|
107
Monitoring Traffic and Connections
•
Tunnels Establishment Negotiation - The current rate of successful Phase I IKE Negotiations
(measured in Negotiations per second). This is useful to track the activity level and load
patterns of a VPN gateway that serve as a remote access server. High Watermark includes the
highest rate of successful Phase I IKE Negotiations since the Policy was installed (measured in
Negotiations per second). Accumulative data includes the total number of successful Phase I
IKE negotiations since the Policy was installed.
•
Failed - The current failure rate of Phase I IKE Negotiations can be used to troubleshoot (for
instance, denial of service) or for a heavy load of VPN remote access connections. High
Watermark includes the highest rate of failed Phase I IKE negotiations since the Policy was
installed. Accumulative is the total number of failed Phase I IKE negotiations since the Policy
was installed.
•
Concurrent - The current number of concurrent IKE negotiations. This is useful to track the
behavior of VPN connection initiation, especially in large deployments of remote access VPN
scenarios. High Watermark includes the maximum number of concurrent IKE negotiations
since the Policy was installed.
•
Encrypted and Decrypted throughput - The current rate of encrypted or decrypted traffic
(measured in Mbps). Encrypted or decrypted throughput is useful (in conjunction with
encrypted or decrypted packet rate) to track VPN usage and VPN performance of the gateway.
High Watermark includes the maximum rate of encrypted or decrypted traffic (measured in
Mbps) since the gateway was restarted. Accumulative includes the total encrypted or
decrypted traffic since the gateway was restarted (measured in Mbps).
•
Encrypted and Decrypted packets - The current rate of encrypted or decrypted packets
(measured in packets per second). Encrypted or decrypted packet rate is useful (in conjunction
with encrypted/decrypted throughput) to track VPN usage and VPN performance of the
gateway. High Watermark includes the maximum rate of encrypted or decrypted packets since
the gateway was restarted, and Accumulative, the total number of encrypted packets since the
gateway was restarted.
•
Encryption and Decryption errors - The current rate at which errors are encountered by the
gateway (measured in errors per second). This is useful to troubleshoot VPN connectivity
issues. High Watermark includes the maximum rate at which errors are encountered by the
gateway (measured in errors per second) since the gateway was restarted, and the total
number of errors encountered by the gateway since the gateway was restarted.
•
Hardware - The name of the VPN Accelerator Vendor, and the status of the Accelerator.
General errors such as the current rate at which VPN Accelerator general errors are
encountered by the gateway (measured in errors per second). The High Watermark includes
the maximum rate at which VPN Accelerator general errors are encountered by the gateway
(measured in errors per second) since the gateway was restarted. The total number of VPN
Accelerator general errors encountered by the gateway since it was restarted.
•
IP Compression - Compressed/Decompressed packets statistics and errors.
Logging and Monitoring Administration Guide R80.20
|
108
Monitoring Traffic and Connections
QoS
•
Policy information - The name of the QoS Policy and the date and time that it was installed.
•
Number of interfaces - The number of interfaces on the Check Point QoS gateway. Information
about the interfaces applies to both inbound and outbound traffic. This includes the maximum
and average amount of bytes that pass per second, and the total number of conversations,
where conversations are active connections and connections that are anticipated as a result of
prior inspection. Examples are data connections in FTP, and the "second half" of UDP
connections.
•
Packet and Byte information - The number of packets and bytes in Check Point QoS queues.
ClusterXL
•
gateway working mode - The gateway working mode as a cluster member, active or not, and
its place in the priority sequence. Working modes are: ClusterXL, Load Sharing, Sync only.
Running modes: active, standby, ready and down.
•
Interfaces - Interfaces recognized by the gateway. The interface data includes the IP Address
and status of the specified interface, if the connection that passes through the interface is
verified, trusted or shared.
•
Problem Notes - Descriptions of the problem notification device such as its status, priority and
when the status was last verified.
OPSEC
•
The version name or number, and build number of the Check Point OPSEC SDK and OPSEC
product. The time it takes (in seconds) since the OPSEC gateway is up and running.
•
The OPSEC vendor can add fields to their OPSEC Application gateway details.
Check Point Security Management
•
•
The synchronization status indicates the status of the peer Security Management Servers in
relation to that of the selected Security Management Server. View this status in the
Management High Availability Servers window, if you are connected to the Active or Standby
Security Management Server. The possible synchronization statuses are:
•
Never been synchronized - Immediately after the Secondary Security Management Server
was installed, it did not undergo with the first manual synchronization. This synchronization
brings it up to date with the Primary Management.
•
Synchronized - The peer is synchronized correctly and has the same database information
and installed Security Policy.
•
Collision - The active Security Management Server and its peer have different installed
policies and databases. The administrator must do manual synchronization and decide
which of the Security Management Servers to overwrite.
Clients - The number of connected clients on the Security Management Server, the name of
the SmartConsole, the administrator that manages the SmartConsole, the name of the
SmartConsole host, the name of the locked database, and the type of SmartConsole
application.
SmartConsole Server
The number of users that are currently connected.
Logging and Monitoring Administration Guide R80.20
|
109
Monitoring Traffic and Connections
Domain Log Server
Indicates the number of licensed users that are currently connected, and if the Security
Management Server is active or not. The Domain Log Server includes elaborate details about the
named connected client, the name of the administrator, managing the selected Domain Log
Server, the host of the Domain Log Server, and the name of the database if it is locked. The
Domain Log Server indicates the type of application that the Domain Log Server can track.
SmartEvent Correlation Unit and the SmartEvent Server
SmartView Monitor reads statuses from the SmartEvent Correlation Unit and SmartEvent Server.
SmartEvent Correlation Unit status examples:
•
Is the SmartEvent Correlation Unit active or inactive
•
Is the SmartEvent Correlation Unit connected to the SmartEvent Server
•
Is the SmartEvent Correlation Unit connected to the Domain Log Server
•
SmartEvent Correlation Unit and Domain Log Server connection status
•
Offline job status
•
Lack of disk space status
SmartEvent Server status examples:
•
Last handle event time
•
Is the SmartEvent Server active or inactive
•
A list of SmartEvent Correlation Unit the SmartEvent Server is connected to
•
How many events arrived in a specified time period
Connect the SmartEvent Correlation Unit to the Log Server or the Domain Log Server to let it read
logs. Connect it to the SmartEvent Server to send events to it. If problems occur in the SmartEvent
Correlation Unit connection to other components (for example, SIC problems) the problems are
reported in the SmartEvent Correlation Unit status.
For the same reasons, the SmartEvent Server contains statuses that provide information about
connections to all Correlation Units.
Anti-Virus and URL Filtering
SmartView Monitor can now provide statuses and counters for gateways with Anti-Virus and URL
Filtering.
The statuses are divided into these categories:
•
Current Status
•
Update Status (for example, when was the signature update last checked)
Anti-Virus statuses are associated with signature checks and URL Filtering statuses are
associated with URLs and categories.
In addition, SmartView Monitor can now run Anti-Virus and URL Filtering counters.
Logging and Monitoring Administration Guide R80.20
|
110
Monitoring Traffic and Connections
For example:
•
Top five attacks in the last hour
•
Top 10 attacks since last reset
•
Top 10 http attacks in the last hour
•
HTTP attacks general info
Multi-Domain Security Management
SmartView Monitor can be used to monitor Multi-Domain Servers. This information can be viewed
in the Gateway Status view. In this view you can see Multi-Domain Security Management counter
information (for example, CPU or Overall Status).
Logging and Monitoring Administration Guide R80.20
|
111
Monitoring Traffic and Connections
cpstat
Description
Displays the status and statistics information of Check Point applications.
Syntax
cpstat [-d] [-h <Host>] [-p <Port>] [-s <SICname>] [-f <Flavor>] [-o <Polling
Interval> [-c <Count>] [-e <Period>]] <Application Flag>
Note - You can write the parameters in the syntax in any desired order.
Parameters
Parameter
Description
-d
Optional.
Runs the command in debug mode. Use only if you troubleshoot the
command itself. Use only if you troubleshoot the command itself.
The output shows the SNMP queries and SNMP responses for the
applicable SNMP OIDs.
-h <Host>
Optional.
When you run this command on a Management Server, this parameter
specifies the managed Security Gateway.
<Host> is an IPv4 address, a resolvable hostname, or a DAIP object name.
The default is localhost.
-p <Port>
Optional.
Port number of the Application Monitoring (AMON) server.
The default port is 18192.
-s <SICname>
Optional.
Secure Internal Communication (SIC) name of the Application Monitoring
(AMON) server.
-f <Flavor>
Optional.
Specifies the type of the information to collect.
If you do not specify a flavor explicitly, the command uses the first flavor in
the <Application Flag>. To see all flavors, run the cpstat command
without any parameters.
Logging and Monitoring Administration Guide R80.20
|
112
Monitoring Traffic and Connections
Parameter
Description
-o <Polling
Interval>
Optional.
Specifies the desired polling interval (in seconds) - how frequently the
command collects and shows the information.
•
0 - The command shows the results only once and the stops (this is the
default value).
•
5 - The command shows the results every 5 seconds in the loop.
•
30 - The command shows the results every 30 seconds in the loop.
•
N - The command shows the results every N seconds in the loop.
Use this parameter together with the "-c <Count>" parameter and the "-e
<Period>" parameter.
Example: cpstat os -f perf -o 2
-c <Count>
Optional.
Specifies how many times the command runs and shows the results before
it stops.
You must use this parameter together with the "-o <Polling Interval>"
parameter.
•
0 - The command shows the results repeatedly every <Polling Interval>
(this is the default value).
•
10 - The command shows the results 10 times every <Polling Interval>
and then stops.
•
20 - The command shows the results 20 times every <Polling Interval>
and then stops.
•
N - The command shows the results N times every <Polling Interval>
and then stops.
Example: cpstat os -f perf -o 2 -c 2
-e <Period>
Optional.
Specifies the time (in seconds), over which the command calculates the
statistics.
You must use this parameter together with the "-o <Polling Interval>"
parameter.
You can use this parameter together with the "-c <Count>" parameter.
Example: cpstat os -f perf -o 2 -c 2 -e 60
Logging and Monitoring Administration Guide R80.20
|
113
Monitoring Traffic and Connections
Parameter
Description
<Application Flag>
Mandatory.
One of these:
•
os - The OS information
•
persistency - The historical status values
•
thresholds - The thresholds configured with the
threshold_config command
•
ci - The Anti-Virus blade information
•
https_inspection - The HTTPS Inspection information
•
cvpn - The Mobile Access blade information
•
fw - The Firewall blade information
•
vsx - The VSX information
•
vpn - The IPsec VPN blade information
•
blades - Overall status of the software blades
•
identityServer - The Identity Awareness blade information
•
appi - The Application Control blade information
•
urlf - The URL Filtering blade information
•
dlp - The Data Loss Prevention blade information
•
ctnt - The Content Awareness blade information
•
antimalware - The Threat Prevention information
•
threat-emulation - The Threat Emulation blade information
•
scrub - The Threat Extraction blade information
•
gx - The LTE / FireWall-1 GX information
•
fg - The QoS (formerly FloodGate-1) information
•
ha - The ClusterXL (High Availability) information
•
polsrv - The Policy Server information for Remote Access VPN clients
•
ca - The Certificate Authority information
•
mg - The Security Management Server information (connected GUI
clients, received logs statistics from connected gateways, indexed logs
statistics)
•
cpsemd - The SmartEvent blade information
•
cpsead - The SmartEvent Correlation Unit information
•
ls - The Log Server information
•
PA - The Provisioning Agent information
Logging and Monitoring Administration Guide R80.20
|
114
Monitoring Traffic and Connections
These flavors are available for the application flags
-------------------------------------------------------------|Flag
|Flavours
|
-------------------------------------------------------------|os
|default, ifconfig, routing, routing6,
|
|
|memory, old_memory, cpu, disk, perf,
|
|
|multi_cpu, multi_disk, raidInfo, sensors, |
|
|power_supply, hw_info, all, average_cpu, |
|
|average_memory, statistics, updates,
|
|
|licensing, connectivity, vsx
|
-------------------------------------------------------------|persistency
|product, TableConfig, SourceConfig
|
-------------------------------------------------------------|thresholds
|default, active_thresholds, destinations, |
|
|error
|
-------------------------------------------------------------|ci
|default
|
-------------------------------------------------------------|https_inspection |default, hsm_status, all
|
-------------------------------------------------------------|cvpn
|cvpnd, sysinfo, products, overall
|
-------------------------------------------------------------|fw
|default, interfaces, policy, perf, hmem, |
|
|kmem, inspect, cookies, chains,
|
|
|fragments, totals, totals64, ufp, http,
|
|
|ftp, telnet, rlogin, smtp, pop3, sync,
|
|
|log_connection, all
|
-------------------------------------------------------------|vsx
|default, stat, traffic, conns, cpu, all, |
|
|memory, cpu_usage_per_core
|
-------------------------------------------------------------|vpn
|default, product, IKE, ipsec, traffic,
|
|
|compression, accelerator, nic,
|
|
|statistics, watermarks, all
|
-------------------------------------------------------------|blades
|fw, ips, av, urlf, vpn, cvpn, aspm, dlp, |
|
|appi, anti_bot, default,
|
|
|content_awareness, threat-emulation,
|
|
|default
|
-------------------------------------------------------------|identityServer
|default, authentication, logins, ldap,
|
|
|components, adquery
|
-------------------------------------------------------------|appi
|default, subscription_status,
|
|
|update_status, RAD_status, top_last_hour, |
|
|top_last_day, top_last_week,
|
|
|top_last_month
|
-------------------------------------------------------------|urlf
|default, subscription_status,
|
|
|update_status, RAD_status, top_last_hour, |
|
|top_last_day, top_last_week,
|
|
|top_last_month
|
-------------------------------------------------------------|dlp
|default, dlp, exchange_agents, fingerprint|
-------------------------------------------------------------|ctnt
|default
|
-------------------------------------------------------------|antimalware
|default, scanned_hosts, scanned_mails,
|
|
|subscription_status, update_status,
|
|
|ab_prm_contracts, av_prm_contracts,
|
|
|ab_prm_contracts, av_prm_contracts
|
-------------------------------------------------------------|threat-emulation |default, general_statuses, update_status, |
|
|scanned_files, malware_detected,
|
Logging and Monitoring Administration Guide R80.20
|
115
Monitoring Traffic and Connections
|
|scanned_on_cloud, malware_on_cloud,
|
|
|average_process_time, emulated_file_size, |
|
|queue_size, peak_size,
|
|
|file_type_stat_file_scanned,
|
|
|file_type_stat_malware_detected,
|
|
|file_type_stat_cloud_scanned,
|
|
|file_type_stat_cloud_malware_scanned,
|
|
|file_type_stat_filter_by_analysis,
|
|
|file_type_stat_cache_hit_rate,
|
|
|file_type_stat_error_count,
|
|
|file_type_stat_no_resource_count,
|
|
|contract, downloads_information_current, |
|
|downloading_file_information,
|
|
|queue_table, history_te_incidents,
|
|
|history_te_comp_hosts
|
-------------------------------------------------------------|scrub
|default, subscription_status,
|
|
|threat_extraction_statistics
|
-------------------------------------------------------------|gx
|default, contxt_create_info,
|
|
|contxt_delete_info, contxt_update_info,
|
|
|contxt_path_mng_info, GXSA_GPDU_info,
|
|
|contxt_initiate_info, gtpv2_create_info, |
|
|gtpv2_delete_info, gtpv2_update_info,
|
|
|gtpv2_path_mng_info, gtpv2_cmd_info, all |
-------------------------------------------------------------|fg
|all
|
-------------------------------------------------------------|ha
|default, all
|
-------------------------------------------------------------|polsrv
|default, all
|
-------------------------------------------------------------|ca
|default, all, cert, crl, user
|
-------------------------------------------------------------|mg
|default
|
-------------------------------------------------------------|cpsemd
|default
|
-------------------------------------------------------------|cpsead
|default
|
-------------------------------------------------------------|ls
|default
|
-------------------------------------------------------------|PA
|default
|
--------------------------------------------------------------
Logging and Monitoring Administration Guide R80.20
|
116
Monitoring Traffic and Connections
Example 1
[Expert@MyGW:0]# cpstat -f interfaces fw
Network interfaces
------------------------------------------------------------------------------------------------------------------|Name|IP
|Netmask
|Flags|Peer name|Remote IP|Topology|Proxy name|Slaves|Ports|IPv6
Address|IPv6 Len|
------------------------------------------------------------------------------------------------------------------|eth0|192.168.30.40|255.255.255.0|
0|
| 0.0.0.0|
4|
|
|
|
::|
0|
|eth1| 172.30.60.80|255.255.255.0|
0|
| 0.0.0.0|
4|
|
|
|
::|
0|
|eth2|
0.0.0.0|
0.0.0.0|
0|
| 0.0.0.0|
4|
|
|
|
::|
0|
|eth3|
0.0.0.0|
0.0.0.0|
0|
| 0.0.0.0|
4|
|
|
|
::|
0|
|eth4|
0.0.0.0|
0.0.0.0|
0|
| 0.0.0.0|
4|
|
|
|
::|
0|
|eth5|
0.0.0.0|
0.0.0.0|
0|
| 0.0.0.0|
4|
|
|
|
::|
0|
|eth6|
0.0.0.0|
0.0.0.0|
0|
| 0.0.0.0|
4|
|
|
|
::|
0|
|eth7|
0.0.0.0|
0.0.0.0|
0|
| 0.0.0.0|
4|
|
|
|
::|
0|
------------------------------------------------------------------------------------------------------------------[Expert@MyGW:0]#
Example 2
[Expert@MyGW:0]# cpstat -f default fw
Policy name: MyGW_Policy
Install time: Wed May 23 18:14:32 2018
Interface table
--------------------------------------|Name|Dir|Total
|Accept|Deny
|Log|
--------------------------------------|eth0|in | 2393126| 32589| 2360537| 52|
|eth0|out|
33016| 33016|
0| 0|
|eth1|in | 2360350|
0| 2360350| 0|
|eth1|out|
0|
0|
0| 0|
|eth2|in | 2360350|
0| 2360350| 0|
|eth2|out|
0|
0|
0| 0|
|eth3|in | 2348704|
0| 2348704| 1|
|eth3|out|
0|
0|
0| 0|
|eth4|in | 2360350|
0| 2360350| 0|
|eth4|out|
0|
0|
0| 0|
--------------------------------------|
|
|11855896| 65605|11790291| 53|
--------------------------------------... ... [truncated for brevity] ... ...
[Expert@MyGW:0]#
Logging and Monitoring Administration Guide R80.20
|
117
Monitoring Traffic and Connections
Example 3
[Expert@MyGW:0]# cpstat os -f perf -o 2 -c 2 -e 60
Total Virtual Memory (Bytes):
12417720320
Active Virtual Memory (Bytes):
3741331456
Total Real Memory (Bytes):
8231063552
Active Real Memory (Bytes):
3741331456
Free Real Memory (Bytes):
4489732096
Memory Swaps/Sec:
Memory To Disk Transfers/Sec:
CPU User Time (%):
0
CPU System Time (%):
0
CPU Idle Time (%):
100
CPU Usage (%):
0
CPU Queue Length:
CPU Interrupts/Sec:
135
CPUs Number:
8
Disk Servicing Read\Write Requests Time: Disk Requests Queue:
Disk Free Space (%):
61
Disk Total Free Space (Bytes):
12659716096
Disk Available Free Space (Bytes):
11606188032
Disk Total Space (Bytes):
20477751296
Total Virtual Memory (Bytes):
12417720320
Active Virtual Memory (Bytes):
3741556736
Total Real Memory (Bytes):
8231063552
Active Real Memory (Bytes):
3741556736
Free Real Memory (Bytes):
4489506816
Memory Swaps/Sec:
Memory To Disk Transfers/Sec:
CPU User Time (%):
3
CPU System Time (%):
0
CPU Idle Time (%):
97
CPU Usage (%):
3
CPU Queue Length:
CPU Interrupts/Sec:
140
CPUs Number:
8
Disk Servicing Read\Write Requests Time: Disk Requests Queue:
Disk Free Space (%):
61
Disk Total Free Space (Bytes):
12659716096
Disk Available Free Space (Bytes):
11606188032
Disk Total Space (Bytes):
20477751296
[Expert@MyGW:0]#
Starting and Stopping Cluster Members
To stop and start one member of a cluster from SmartView Monitor:
1. Open a Gateway Status view.
2. Right-click the cluster member and select Cluster Member > Start Member or Stop Member.
Monitoring Tunnels
Tunnels Solution
VPN Tunnels are secure links between Security Gateways. These Tunnels ensure secure
connections between gateways of an organization and remote access clients.
When Tunnels are created and put to use, you can keep track of their normal function, so that
possible malfunctions and connectivity problems can be accessed and solved as soon as possible.
To ensure this security level, SmartView Monitor constantly monitor and analyze the status of an
organization's Tunnels to recognize malfunctions and connectivity problems. With the use of
Tunnel views, you can generate fully detailed reports that include information about the Tunnels
Logging and Monitoring Administration Guide R80.20
|
118
Monitoring Traffic and Connections
that fulfill the specific Tunnel views conditions. With this information you can monitor Tunnel
status, the Community with which a Tunnel is associated, the gateways to which the Tunnel is
connected, and so on. These are the Tunnel types:
•
A Regular tunnel refers to the ability to send encrypted data between two peers. The Regular
tunnel is considered up if both peers have Phase 1 and Phase 2 keys.
•
Permanent tunnels are constantly kept active. As a result, it is easier to recognize
malfunctions and connectivity problems. With Permanent tunnels administrators can monitor
the two sides of a VPN tunnel and identify problems without delay.
Permanent tunnels are constantly monitored. Therefore, each VPN tunnel in the community
can be set as a Permanent tunnel. A log, alert or user defined action can be issued when the
VPN tunnel is down.
Permanent tunnels can only be established between Check Point gateways. The configuration
of Permanent tunnels takes place on the community level and:
•
Can be specified for an entire community. This option sets every VPN tunnel in the
community as permanent.
•
Can be specified for a specific gateway. Use this option to configure specific gateways to
have Permanent tunnels.
•
Can be specified for a single VPN tunnel. This feature allows you to configure specific
tunnels between specific gateways as permanent.
This table shows the possible Tunnel states and their significance to a Permanent or Regular
Tunnel.
State
Permanent Tunnel
Regular Tunnel
Up
The tunnel works and the data
can flow with no problems.
IDE SA (Phase 1) and IPSEC SA
(Phase 2) exist with a peer gateway.
Destroyed
The tunnel is destroyed.
The tunnel is destroyed.
Up Phase1
Irrelevant
Tunnel initialization is in process
and Phase 1 is complete (that is,
IKE SA exists with cookies), but
there is no Phase 2.
Down
There is a tunnel failure. You
cannot send and receive data to
or from a remote peer.
Irrelevant.
Up Init
The tunnel is initialized.
Irrelevant.
Gateway not Responding The gateway is not responding.
The gateway is not responding.
Tunnel View Updates
If a Tunnel is deleted from SmartConsole, the Tunnel Results View shows the deleted Tunnel for
an hour after it was deleted.
If a community is edited, the Results View shows removed tunnels for an hour after they were
removed from the community.
Logging and Monitoring Administration Guide R80.20
|
119
Monitoring Traffic and Connections
Running Tunnel Views
When a Tunnel view runs the results show in the SmartView Monitor client. A Tunnel view can
run:
•
From an existing view
•
When you create a new view
•
When you change an existing view
A Tunnels view can be created and run for:
•
Down Permanent Tunnels
•
Permanent Tunnels
•
Tunnels on Community
•
Tunnels on Gateway
Run a Down Tunnel View
Down Tunnel view results list all the Tunnels that are currently not active.
To run a down tunnel view:
1. In the SmartView Monitor client, click the Tunnels branch in the Tree View.
2. In the Tunnels branch (Custom or Predefined), double-click the Down Permanent Tunnel
view.
A list of all the Down Tunnels associated with the selected view properties shows.
Run a Permanent Tunnel View
Permanent Tunnel view results list all of the existing Permanent Tunnels and their current
status.
A Permanent Tunnel is a Tunnel that is constantly kept active.
To run a permanent tunnel view:
1. In the SmartView Monitor client, click the Tunnels branch in the Tree View.
2. In the Tunnels branch, double-click the Custom Permanent Tunnel view that you want to run.
A list of the Permanent Tunnels related to the selected view properties shows.
Run a Tunnels on Community View
Tunnels on Community view results list all the Tunnels related to a selected Community.
To run a tunnels on community view:
1. In the SmartView Monitor client, click the Tunnels branch in the Tree View.
2. In the Tunnels branch (Custom or Predefined), double-click the Tunnels on Community view.
A list of all Communities shows.
3. Select the Community whose Tunnels you want to monitor.
4. Click OK.
A list of all the Tunnels related to the selected Community shows.
Logging and Monitoring Administration Guide R80.20
|
120
Monitoring Traffic and Connections
Run Tunnels on Gateway View
Tunnels on Gateways view results list all of the Tunnels related to a selected Gateway.
To run tunnels on Gateway view:
1. In the SmartView Monitor client, click the Tunnels branch in the Tree View.
2. In the Tunnels branch (Custom or Predefined), double-click the Tunnels on Gateway view.
A list of the gateways shows.
3. Select the gateway whose Tunnels and their status you want to see.
4. Click OK.
A list of the Tunnels related to the selected gateway shows.
Monitoring Traffic or System Counters
Traffic or System Counters Solution
SmartView Monitor provides tools that enable you to know traffic related to specified network
activities, server, and so on, and the status of activities, hardware and software use of different
Check Point products in real-time. With this knowledge you can:
•
Block specified traffic when a threat is imposed.
•
Assume instant control of traffic flow on a gateway.
•
Learn about how many tunnels are currently opened, or the rate of new connections that pass
through the VPN gateway.
SmartView Monitor delivers a comprehensive solution to monitor and analyze network traffic and
network usage. You can generate fully detailed or summarized graphs and charts for all
connections intercepted and logged when you monitor traffic, and for numerous rates and figures
when you count usage throughout the network.
Traffic
Traffic Monitoring provides in-depth details on network traffic and activity. As a network
administrator you can generate traffic information to:
•
Analyze network traffic patterns
Network traffic patterns help administrators determine which services demand the most
network resources.
•
Audit and estimate costs of network use
Monitoring traffic can provide information on how the use of network resources is divided
among corporate users and departments. Reports that summarize customer use of services,
bandwidth and time can provide a basis to estimate costs for each user or department.
•
Identify the departments and users that generate the most traffic and the times of peak
activity.
•
Detect and monitor suspicious activity. Network administrators can produce graphs and charts
that document blocked traffic, alerts, rejected connections, or failed authentication attempts to
identify possible intrusion attempts.
Logging and Monitoring Administration Guide R80.20
|
121
Monitoring Traffic and Connections
A Traffic view can be created to monitor the Traffic types listed in the following table.
Traffic Type
Explanation
Services
Shows the current status view about Services used through the selected
gateway.
IPs/Network
Objects
Shows the current status view about active IPs/Network Objects through the
selected gateway.
Security Rules
Shows the current status view about the most frequently used Firewall rules.
The Name column in the legend states the rule number as previously
configured in SmartConsole.
Interfaces
Shows the current status view about the Interfaces associated with the
selected gateway.
Connections
Shows the current status view about current connections initiated through the
selected gateway.
Tunnels
Shows the current status view about the Tunnels associated with the selected
gateway and their usage.
Virtual Link
Shows the current traffic status view between two gateways (for example,
Bandwidth, Bandwidth Loss, and Round Trip Time).
Packet Size
Distribution
Shows the current status view about packets according to the size of the
packets.
QoS
Shows the current traffic level for each QoS rule.
Traffic Legend Output
The values that you see in the legend depend on the Traffic view that you run.
All units in the view results show in configurable Intervals.
System Counters
Monitoring System Counters provides in-depth details about Check Point Software Blade usage
and activities. As a network administrator you can generate system status information about:
•
Resource usage for the variety of components associated with the gateway. For example, the
average use of real physical memory, the average percent of CPU time used by user
applications, free disk space, and so on.
•
Gateway performance statistics for a variety of Firewall components. For example, the average
number of concurrent CVP sessions handled by the HTTP security server, the number of
concurrent IKE negotiations, the number of new sessions handled by the SMTP security
server, and so on.
•
Detect and monitor suspicious activity. Network administrators can produce graphs and charts
that document the number of alerts, rejected connections, or failed authentication attempts to
identify possible intrusion attempts.
Logging and Monitoring Administration Guide R80.20
|
122
Monitoring Traffic and Connections
Select and Run a Traffic or System Counters View
When a Traffic or System Counters view runs, the results show in the SmartView Monitor client. A
Traffic or System Counter view can run:
•
From an existing view
•
When you create a new view
•
When you change an existing view
To run a Traffic or System Counters view:
1. In the SmartView Monitor client, select the Traffic or System Counter branch in the Tree View.
2. Double-click the Traffic or System Counter view that you want to run.
A list of available gateways shows.
3. Select the gateway for which you want to run the selected Traffic or System Counter view.
4. Click OK.
The results of the selected view show in the SmartView Monitor client.
Recording a Traffic or Counter View
You can save a record of the Traffic or System Counter view results.
To record a traffic or counter view:
1. Run the Traffic or System Counters view.
2. Select the Traffic menu.
3. Select Recording > Record.
A Save As window shows.
4. Name the record.
5. Save it in the related directory.
6. Click Save.
The word Recording shows below the Traffic or Counter toolbar. The appearance of this word
signifies that the view currently running is recorded and saved.
7. To stop recording, open the Traffic menu and select Recording > Stop.
A record of the view results is saved in the directory you selected in step 3 above.
Play the Results of a Recorded Traffic or Counter View
After you record a view, you can play it back. You can select Play or Fast Play, to see results
change faster.
To play the results:
1. In the SmartView Monitor client, select Traffic > Recording > Play.
The Select Recorded File window shows.
2. Access the directory in which the recorded file is kept and select the related record.
3. Click Open.
The results of the selected recorded view start to run. The word Playing shows below the
toolbar.
Logging and Monitoring Administration Guide R80.20
|
123
Monitoring Traffic and Connections
Pause or Stop the Results of a Recorded View that is Playing
•
To pause the record select Traffic > Recording > Pause.
•
Click Recording > Play to resume to play the Traffic or Counter view results recorded before.
•
To stop the record select Traffic > Recording > Stop.
Monitoring Users
Users Solution
The User Monitor is an administrative feature. This feature lets you to keep track of Endpoint
Security VPN users currently logged on to the specific Security Management Servers. The User
Monitor provides you with a comprehensive set of filters which makes the view definition process
user-friendly and highly efficient. It lets you to easily navigate through the obtained results.
With data on current open sessions, overlapping sessions, route traffic, connection time, and
more, the User Monitor gives detailed information about connectivity experience of remote users.
This SmartView Monitor feature lets you view real-time statistics about open remote access
sessions.
If specific data are irrelevant for a given User, the column shows N/A for the User.
Run a Users View
When you run a Users view, the results show in the SmartView Monitor client:
•
From an existing view
•
When you create a new view
•
When you change an existing view
A Users view can be created and run for:
•
One user
•
All users
•
A specific gateway
•
Mobile Access user
Run a User View for a Specified User
To run a user view for a specified user:
1. In SmartView Monitor > Tree View, click Users.
2. Click Get User by Name.
The User DN Filter window opens.
3. Enter the specified User DN in the area provided.
4. Click OK.
The view results show in the Results View.
Logging and Monitoring Administration Guide R80.20
|
124
Monitoring Traffic and Connections
Run a User View for all Users or Mobile Access Users
To run a user view for all users or Mobile Access users:
1. In SmartView Monitor > Tree View, click Users.
2. Click All Users or Mobile Access Users.
The view results show in the Results View.
Run a User View for a Specified Gateway
To run a user view for a specified Gateway:
1. In SmartView Monitor > Tree View, click Users.
2. Click Users by Gateway.
The Select Gateway window shows.
3. Select the gateway for which you want to run the view.
4. Click OK.
The view results show in the Results View.
Cooperative Enforcement Solution
Cooperative Enforcement works with Check Point Endpoint Security Management Servers. This
feature utilizes the Endpoint Security Management Server compliance function to make sure
connections that come from different hosts across the internal network.
Endpoint Security Management Server is a centrally managed, multi-layered endpoint security
solution that employs policy based security enforcement for internal and remote PCs. The
Endpoint Security Management Server mitigates the risk of hackers, worms, spyware, and other
security threats.
Features such as policy templates and application privilege controls enable administrators to
easily develop, manage, and enforce Cooperative Enforcement.
With Cooperative Enforcement, a host that initiates a connection through a gateway is tested for
compliance. This increases the integrity of the network because it prevents hosts with malicious
software components to access the network.
Cooperative Enforcement acts as a middle-man between hosts managed by an Endpoint Security
Management Server and the Endpoint Security Management Server itself. It relies on the Endpoint
Security Management Server compliance feature. It defines if a host is secure and can block
connections that do not meet the defined prerequisites of software components.
Logging and Monitoring Administration Guide R80.20
|
125
Monitoring Traffic and Connections
Unauthorized
Authorized
1. The Endpoint Security client (A) in the internal network (B) opens a connection to the Internet
(C) through a Security Gateway (D).
2. Cooperative Enforcement starts to work on the first server's reply to the client.
3. The Security Gateway sees the client's compliance in its tables and queries the Endpoint
Security server (E).
4. When a reply is received, a connection from a compliant host to the Internet is allowed.
If the client is non-compliant and Cooperative Enforcement is not in Monitor-only mode, the
connection is closed.
NAT Environments
Cooperative Enforcement is not supported by all the NAT configurations.
For Cooperative Enforcement to work in a NAT environment, the gateway and the Endpoint
Security Server must recognize the same IP address of a client. If NAT causes the IP address
received by gateway to be different than the IP address received by the Endpoint Security Server,
Cooperative Enforcement will not work.
Configuring Cooperative Enforcement
To configure Cooperative Enforcement:
From the gateway Cooperative Enforcement page, click Authorize clients using Endpoint
Security Server to enable Cooperative Enforcement.
•
Monitor Only - The firewall requests authorization from the Endpoint Security server, but
connections are not dropped. Hosts can connect while the gateway grants authorization. The
Firewall generates logs for unauthorized hosts. You can add unauthorized hosts to the host's
exception list or make those hosts compliant in other ways.
If Monitor Only is not selected, Cooperative Enforcement works in Enforcement mode. The
Endpoint Security Firewall blocks non-compliant host connections. For HTTP connections, the
client is notified that its host is non-compliant. The user can change the computer to make
compliant. For example, the user can upgrade the version of the Endpoint Security client.
•
Track unauthorized client status - Set a log, or alert option for the hosts that would be
dropped if not in Monitor Only mode.
Logging and Monitoring Administration Guide R80.20
|
126
Monitoring Traffic and Connections
•
•
In the Endpoint Security Server Selection section, select which Endpoint Security server will
be used:
•
To use this machine, select Use Endpoint Security Server installed on this machine.
•
To use another machine, select a server from Select Endpoint Security Server. Click New
to create a new server.
In the Client Authorization section, define exceptions for client authorization.
•
Check authorization of all clients - Get authorization from all clients.
•
Bypass authorization of the following clients - Allow clients in the selected groups to
always connect, without authorization inspection. All other clients are inspected.
•
Check authorization only of the following clients - Inspect authorization of clients from the
selected groups. All other clients bypass authorization.
Non-Compliant Hosts by Gateway View
The Non-Compliant Hosts by Gateway view lets you to see Host IPs by Endpoint Security
Management Server compliance:
•
Authorized - Enables access to the Internet. If a gateway has Authorized status, it does not
show in the Non-Compliant Hosts view.
•
Unauthorized - The Endpoint Security client is not compliant and the host is not authorized.
•
•
Monitor Only mode - The Endpoint Security client has access to the Internet, authorized or
not.
•
Blocked mode - Blocks access to the Internet.
No Endpoint Security client - The gateway is not related to an Endpoint Security client.
Logging and Monitoring Administration Guide R80.20
|
127
CHAPTER6
Log and Index File Maintenance
In This Section:
Managing the Log and Event Database............................................................... 128
Minimum Disk Space ......................................................................................... 128
Managing the Log and Event Database
SmartEvent and Log Server use an optimization algorithm to manage disk space and other system
resources. When the Logs and Events database becomes too large, the oldest logs and events are
automatically deleted to save space.
Minimum Disk Space
The Security Management Server or Log Server with log indexing enabled, creates and uses index
files for fast access to log file content. Index files are located by default at
$RTDIR/log_indexes.
To make sure that there is always sufficient disk space on the server, the server that stores the
log index deletes the oldest index entries when the available disk space is less than a specified
minimum. The default minimum value is 5000 MB, or 15% of the available disk space.
To change the minimum available disk space for Logs and indexes:
1. In SmartConsole, edit the Security Management Server or Log Server or SmartEvent network
object.
2. From the Gateways & Servers double-click an object. The Check Point Host window opens.
3. Click Logs > Storage.
4. Select When disk space is below <number> Mbytes, start deleting old files.
5. Change the disk space value.
6. Click OK.
Note - In a Multi-Domain Security Management environment, the disk space for logs and
indexes is controlled by the Multi-Domain Server, and applies to all Domain Management
Servers. Configure the disk space on the Multi-Domain Server object.
Logging and Monitoring Administration Guide R80.20
|
128
CHAPTER7
Third-Party Log Formats
In This Section:
Importing Syslog Messages ............................................................................... 129
Importing Windows Events ................................................................................ 130
Working with SNMP........................................................................................... 133
You can import these third-party log formats to a Check Point Log Server:
•
Syslog messages.
•
Windows Events.
•
SNMP Traps.
The Log Server converts the third-party log messages to a Check Point log. The log is then
available for further analysis by SmartEvent.
Importing Syslog Messages
Many third-party devices use the syslog format for logging. The Log Server reformats the raw data
to the Check Point log format to process third-party syslog messages.
The Log Server uses a syslog parser to convert syslog messages to the Check Point log format.
To import syslog messages, define your own syslog parser and install it on the Log Server.
SmartEvent can take the reformatted logs and convert them into security events.
Generating a Syslog Parser and Importing syslog Messages
To import syslog messages from products and vendors that are not supported out-of-the-box, see
sk55020 http://supportcontent.checkpoint.com/solutions?id=sk55020. This shows you how to:
1. Import some sample syslog messages to the Log Parsing Editor.
2. Define the mapping between syslog fields and the Check Point log fields.
3. Install the syslog parser on the Log Server.
After you imported the syslog messages to the Log Server, you can see them in SmartConsole, in
the Logs & Monitor > Logs tab.
Note - Make sure that Access Control rules allow ELA traffic between the Syslog computer and
the Log Server.
Logging and Monitoring Administration Guide R80.20
|
129
Third-Party Log Formats
Configuring SmartEvent to Read Imported Syslog Messages
After you imported the syslog messages to the Log Server, you can forward them to SmartEvent
Server (and other OPSEC LEA clients), as other Check Point logs. SmartEvent convert the syslog
messages into security events.
To configure the SmartEvent Server to read logs from this Log Server:
1. Configure SmartEvent to read logs from the Log Server.
2. In SmartEvent or in the SmartConsole event views, make a query to filter by the Product Name
field. This field uniquely identifies the events that are created from the syslog messages.
Importing Windows Events
Check Point Windows Event Service is a Windows service application. It reads events from the
Windows server and other configured Windows computers, converts them to Check Point logs,
and places the data in the Check Point Log Server. The Log Server processes this data. The
process can only be installed on a Windows computer, but it does not have to be the computer that
runs Log Server. Therefore, Windows events can be processed even if the Log Server is installed
on a different platform.
How Windows Event Service Works
To convert Windows events into Check Point logs:
1. Download the Windows Event Service agent WinEventToCPLog from the Check Point
Support Center.
2. Install the service agent on a Windows server.
An administrator user name and password are necessary. The administrator name is one of
these:
•
A domain administrator responsible for the endpoint computer
•
A local administrator on the endpoint computer
3. Create SIC between the Windows server and the management.
4. Configure the Windows server to collect Windows events from required computers.
Administrator Support for WinEventToCPLog
WinEventToCPLog uses Microsoft APIs to read events from Windows operating system event
files. To see these files, use the Windows Event Viewer.
WinEventToCPLog can read event files on the local machine, and can read log files from remote
machines with the right privileges. This is useful when you make a central WinEventToCPLog
server that forwards multiple Window hosts events to a Check Point Log server.
To set the privileges, invoke WinEventToCPLog -s to specify an administrator login and
password.
Logging and Monitoring Administration Guide R80.20
|
130
Third-Party Log Formats
These are the ways to access the files on a remote machine:
•
To define a local administrator on the remote machine that their name matches the name
registered with WinEventToCPLog.
•
To define the administrator registered with WinEventToCPLog as an administrator in the
domain. This administrator can access all of the machines in the domain.
Sending Windows Events to the Log Server
This shows how to send Windows events to the Log Server. For advanced Windows event
configuration, see sk98861 (http://supportcontent.checkpoint.com/solutions?id=sk98861).
Creating an OPSEC object for Windows Event Service
In SmartConsole, create an OPSEC object for Windows Event Service.
To create an OPSEC object for windows event service:
1. From the Object Explore, click New > Server > OPSEC Application > Application.
The OPSEC Applications Properties window shows.
2. Enter the name of the application that sends log files to the Log Server.
3. Click New to create a Host.
4. Enter an object name and the IP address of the machine that runs WinEventToCPLog.
5. Click OK.
6. Below Client Entities, select ELA.
7. Select Communication.
8. Enter an Activation Key, enter it again in the confirmation line, and keep a record of it for later
use.
9. Click Initialize.
The system must report the trust status as Initialized but trust not established.
10. Click Close.
11. Click OK.
12. Click Publish to save the database.
Note - Make sure that Access Control rules allow ELA traffic between the Windows computer
and the Log Server.
Note - Make sure that Access Control rules allow ELA traffic between the Windows computer and
the Log Server.
Configuring the Windows service
On the Windows host, configure the Windows service to send logs to Log Server.
To configure the Windows service:
1. Install the WinEventToCPLog package
http://supportcenter.checkpoint.com/file_download?id=7200 from the Check Point Support
Center.
2. When the installation completes, restart the computer.
Logging and Monitoring Administration Guide R80.20
|
131
Third-Party Log Formats
3. Open a command prompt window and go to this location:
C:\Program Files\CheckPoint\WinEventToCPLog\R65\bin
On 64 bit computers the path starts with C:\Program files (x86).
4. Run: windowEventToCPLog -pull_cert
a) Enter the IP address of the management server.
b) Enter the name of the corresponding OPSEC Application object that you created in
SmartConsole for the Windows events.
c) Enter the Activation Key of the OPSEC object.
5. Restart the Check Point Windows Event Service.
Establishing Trust
Establish trust between the Security Management Server and the windows host.
To establish trust:
1. Edit the OPSEC Application that you created in SmartConsole for the Windows events.
2. Select Communication.
3. Make sure that the trust status is Trust Established.
4. Click Publish to save the database.
Configuring the Windows Audit Policy
On each machine that sends Windows Events, configure the Windows Audit Policy.
To configure the windows audit:
1. From the Start menu, select: Settings > Control Panel > Administrative Tools > Local
Security Policy > Local Policies > Audit Policy.
2. Make sure that the Security Setting for the Policy Audit Logon Events is set to Failure. If not,
double-click it and select Failure.
3. Open a command prompt window and go to this path:
C:\Program Files\CheckPoint\WinEventToCPLog\R65\bin.
On 64 bit computers, the path starts with C:\Program files (x86).
4. Run these commands:
windowEventToCPLog -l <ipaddr>, where <ipaddr> is the IP address of the Log Server that
receives the Windows Events.
windowEventToCPLog -a <ipaddr>, where <ipaddr> is the IP address of each machine that
sends Windows Events.
windowEventToCPLog -s, where you are prompted for an administrator name and the
administrator password that to be registered with the windowEventToCPLog service.
The administrator that runs the windowEventToCPLog service must have permissions to
access and read logs from the IP addressed defined in this procedure. This is the IP address of
the computer that sends Windows events.
5. When you configure windowEventToCPLog to read Windows events from a remote machine,
log in as the administrator. This makes sure that the administrator can access remote
computer events.
6. Use the Microsoft Event Viewer to read the events from the remote machine.
Logging and Monitoring Administration Guide R80.20
|
132
Third-Party Log Formats
Working with SNMP
SNMP (Simple Network Management Protocol) is an Internet standard protocol. SNMP is used to
send and receive management data, protocol data units (PDUs), to network devices.
SNMP-compliant devices, called agents, keep data about themselves in Management Information
Bases (MIBs) and resend this data to the SNMP requesters.
Network management applications use SNMP and the supported MIB to query a management
agent. The Check Point SNMP implementation lets an SNMP manager monitor the system and
modify selected objects only. You can define and change one read-only community string and one
read-write community string. You can set, add, and delete trap receivers and enable or disable
various traps. You can also enter the location and contact strings for the system.
Check Point platforms support SNMP v1, v2, and v3. An SNMP manager use GetRequest,
GetNextRequest, GetBulkRequest, and a specified number of traps to monitor a device. The
Check Point implementation supports SetRequest to change these attributes: sysContact,
sysLocation, and sysName. You must configure read-write permissions for set operations to
work.
For more information, see R80.20 Gaia Administration Guide
https://sc1.checkpoint.com/documents/R80.20/WebAdminGuides/EN/CP_R80.20_Gaia_AdminGui
de/html_frameset.htm and sk90860: How to configure SNMP on Gaia OS
http://supportcontent.checkpoint.com/solutions?id=sk90860.
Logging and Monitoring Administration Guide R80.20
|
133
CHAPTER8
Log Exporter
In This Section:
Overview ........................................................................................................... 134
How it Works ..................................................................................................... 134
Basic Deployment.............................................................................................. 135
Advanced Deployment - Additional Commands .................................................. 135
TLS Configuration.............................................................................................. 137
Advanced Configuration Post Deployment.......................................................... 139
SIEM Specific Instruction ................................................................................... 144
Transition from LEA to Log Exporter.................................................................. 146
Transition from CPLogToSyslog to Log Exporter ................................................ 147
Appendix ........................................................................................................... 147
Overview
Check Point Log Exporter is a method to export Check Point logs over syslog in R80.20
management. For information on deployment in R77.30 and R80.10 servers, see sk122323
http://supportcontent.checkpoint.com/solutions?id=sk122323.
Log Exporter supports:
•
SIEM applications: Splunk\Arcsight\RSA\LogRhythm\QRadar\McAfee\rsyslog\ng-syslog and
any other SIEM application that can run a syslog agent.
•
Protocols: Syslog over TCP or UDP.
•
Formats: Syslog, CEF, LEEF, Generic.
•
Security: Mutual authentication TLS.
•
Types: Security logs, Audit logs.
•
Filtering: Log Exporter currently enables you to filter for (not export) firewall connections logs
only.
How it Works
Log Exporter is a multi-threaded daemon service which runs on a log server. Each log that is
written on the log server is read by the Log Exporter daemon. It is then transformed into the
desired format and mapping and sent to the end target.
On Multi-Domain Server / Multi-Domain Log Server, if Log Exporter is deployed on several
domains, each domain server has its own Log Exporter daemon service. If you export the logs to
several targets, each target has its own Log Exporter daemon.
•
Extract - Reads incoming logs from the Security Gateway.
•
Transform - Changes the logs according to the configuration.
•
Export - Sends the logs to the configured target server.
Logging and Monitoring Administration Guide R80.20
|
134
Log Exporter
Basic Deployment
Common method for creating \ modifying log exporters \ targets.
To configure a new target for the logs:
1. On the log server, run:
cp_log_export add name <name> [domain-server <domain-server>] target-server
<target-server> target-port <target-port> protocol <(udp|tcp)> format
<(syslog)|(cef)> [optional arguments]
2. On Multi-Domain Server / Multi-Domain Log Server: The domain-server argument is
mandatory. You can use mds as the value for the domain-server to export Multi-Domain
Server level audit logs
3. This creates a new target directory with the unique name specified in the –n parameter under
$EXPORTERDIR/targets/<deployment_name>.
4. Set the target configuration parameters with the connection details:
•
IP Address
•
Port
•
Protocol
Note - This deployment exports the logs in clear text.
Unless apply-now is used within the command, the new Log Exporter does not start
automatically and requires a manual start command.
For information on how to send the logs over an encrypted connection, see TLS Configuration (on
page 137).
Advanced Deployment - Additional Commands
Advanced parameters for creating \ modifying Log Exporter\targets
Usage
cp_log_export <command-name> [command-arguments]
To understand a specific command usage:
Run: cp_log_export <command-name> help
Logging and Monitoring Administration Guide R80.20
|
135
Log Exporter
Commands
Name
Description
add
Deploy a new Check Point Log Exporter
set
Update an existing exporter's configuration
delete
Remove an exporter
show
Print an exporter's current configuration
status
Show an exporter's overview status
start
Start an exporter process
stop
Stop an exporter process
restart
Restart an exporter process
reexport
Reset the current position and reexport all logs per the
configuration
Parameters
Name
Description
add
name
Unique name of
the exporter
configuration
Mandato Mandato Mandato Optional ry
ry
ry
Default all
Mandator
y
Mandato Mandato Mandato Optional ry
ry
ry
Default all
Mandator
y
domain-serve The relevant
r
domain-server
name or IP
set
delete
show/status/
start/stop/
restart
reexport
target-server Export the logs to Mandato Optional
this IP address
ry
N/A
N/A
N/A
target-port
The port on the
target
Mandato Optional
ry
N/A
N/A
N/A
protocol
Transport
protocol to use
Mandato Optional
ry
N/A
N/A
N/A
format
The format in
Optional
which the logs are
exported
Optional
N/A
N/A
N/A
enabled
Allow
log_exporter to
start on
cpstart/mdsstart
Optional
N/A
N/A
N/A
Optional
Logging and Monitoring Administration Guide R80.20
|
136
Log Exporter
Name
Description
add
set
delete
show/status/
start/stop/
restart
reexport
encrypted
Use TSL (SSL)
encryption to
export the logs
Optional
Optional
N/A
N/A
N/A
ca-cert
Full path to the CA Optional
pem certificate
file
Optional
N/A
N/A
N/A
Optional
Optional
N/A
N/A
N/A
Optional
Optional
N/A
N/A
N/A
Applying any
Optional
change that was
done immediately.
Optional
Mandato N/A
ry
Relevant only
when encrypted is
true
client-cert
Full path to the
client p12
certificate
Relevant only
when encrypted is
true
client-secret
The challenge
phrase used to
create the client
p12 certificate
Relevant only
when encrypted is
true
apply-now
Mandator
y
TLS Configuration
How to get a secured connection between the Log Exporter and the syslog server.
The only allowed authentication method via TLS is mutual authentication. For mutual
authentication, Log Exporter needs these certificates:
•
A pem Certificate Authority (CA) certificate
•
A .p12 format client certificate
If you do not already have the required certificates, this procedure is an example of how to create
the required certificates. There are also alternative procedures.
All commands need to run on the CA server.
Note - The CA server needs to be routable from the Log Exporter device.
Logging and Monitoring Administration Guide R80.20
|
137
Log Exporter
To create a self signed CA:
Run this if you do not already have a trusted CA pem:
1. Generate the root CA key and do not pass to anyone:
openssl genrsa -out RootCA.key 2048
2. Generate the root CA pem:
openssl req -x509 -new -nodes -key RootCA.key -days 2048 -out RootCA.pem
3. Enter the Distinguished Name (DN) information for the certificate.
•
Common Name(CN) is the exact Fully Qualified Domain Name (FQDN) of the host that you
use the certificate with.
•
All other fields are optional. If you purchase an SSL certificate from a certificate authority,
these additional fields may be required.
An example of the prompt to provide information:
--Country Name (2 letter code) [AU]:US
State or Province Name (full name) [Some-State]:New York
Locality Name (eg, city) []:MyCity
Organization Name (eg, company) [Internet Widgits Pty Ltd]:MyCompany
Organizational Unit Name (eg, section) []:MyDepartment
Common Name (e.g. server FQDN or YOUR name) []:www.company.com
Email Address []:
To create a client (log_exporter) .p12 certificate file:
1. Generate the client key and do not pass to anyone:
openssl genrsa -out log_exporter.key 2048
2. Generate the client certificate sign request:
openssl req -new -key log_exporter.key -out log_exporter.csr
3. Use the CA files to sign the certificate:
openssl x509 -req -in log_exporter.csr -CA RootCA.pem -CAkey RootCA.key
-CAcreateserial -out log_exporter.crt -days 2048 -sha256
4. Convert to p12 format:
openssl pkcs12 -inkey log_exporter.key -in log_exporter.crt -export -out
log_exporter.p12
Note - The challenge phrase used in this conversion is required in the log_exporter TLS
configuration.
After you create the required certificates, update the security parameters on the Check Point
exporting server:
To update the security parameters:
1. If running on Multi-Domain Server / Multi-Domain Log Server, switch to the required domain.
Run:
mdsenv <domain server name or ip>
2. Go to the deployment directory:
cd $EXPORTERDIR/targets/<deployment name>
Logging and Monitoring Administration Guide R80.20
|
138
Log Exporter
3. Create a directory for the certificates:
mkdir certs
4. Copy RootCA.pem and log_exporter.p12 to the certs directory
5. Give the RootCA.pem and log_exporter.p12 execution privileges
chmod +r RootCA.pem
chmod +r log_exporter.p12
6. Update the targetConfiguration.xml file with the full path to the certificates and the
challenge phrase used to create the .p12 certificate
To create a server (target) certificate:
1. Generate the server key and do not pass to anyone:
openssl genrsa -out syslogServer.key 2048
2. Generate the server certificate sign request:
openssl req -new -key syslogServer.key -out syslogServer.csr
3. Use the CA files to sign the certificate:
openssl x509 -req -in syslogServer.csr -CA RootCA.pem -CAkey RootCA.key
-CAcreateserial -out syslogServer.crt -days 2048 -sha256
Advanced Configuration Post Deployment
Configuring Log Exporter without using the deployment script.
After deploying a new instance of Log Exporter, all related files to that deployment can be found
under $EXPORTERDIR/targets/<deployment name>.
On an Multi-Domain Server / Multi-Domain Log Server server, the EXPORTERDIR environment
variable is per domain. The value is changed automatically when you switch between domain
server contexts with the mdsenv command.
Target Configuration XML
The target configuration file, located under each deployment folder:
$EXPORTERDIR/targets//targetConfiguration.xml
Note - You must restart the Log Exporter process for the new setting to take effect.
These are some of the configuration options:
Parameter
Description
Possible/Default Values
<version></version>
Current Log Exporter version used for upgrades
<is_enabled></is_enabled>
Determines if the process is
monitored by the watch dog
true/false
Logging and Monitoring Administration Guide R80.20
|
139
Log Exporter
Destination Parameters
Parameter
Description
Possible/Default Values
type
Reserved for future use
<ip></ip>
The IP address of the target
that receives the logs
Any IPv4 address
<port></port>
The port on the target
Any valid port number
<protocol></protocol>
The protocol used in the
connection
UDP/TCP
Security Parameters
These are discussed in more detail in TLS Configuration (on page 137).
Parameter
Description
Possible/Default Values
<security></security>
Determines if the connection is clear [default] / tls
sent in clear text or encrypted
<pem_ca_file></pem_ca_file>
The location of the root CA pem
file
<p12_certificate_file></p12_ce The location of the client key
rtificate_file>
pair in p12 format
<client_certificate_challenge_p The challenge phrase used to
hrase></client_certificate_chal create the p12 certificate. It is
lenge_phrase>
hashed when the Log Exporter
is started or restarted.
Source Parameters
Parameter
Description
Possible/Default Values
<folder></folder>
The path where the log files
are located
Default location is
$FWDIR/log/
<log_files></log_files>
Determines which log files are on-line| read logs from
exported
[number - default=1] days back
(recommended) | specific file
name
<log_types></log_types>
Determines which log file types All [default] / log /
audit
(by extension) are exported
Logging and Monitoring Administration Guide R80.20
|
140
Log Exporter
Resolver Parameters
Parameter
Description
Possible/Default Values
<mappingConfiguration></map The XML file that contains the Default values are based on the
pingConfiguration>
format
log field mapping scheme.
Uses the default settings if left
empty.
<exportAllFields>true</exportA When this field is set to true, true/false
llFields>
all log fields are sent
regardless of whether or not
they appear in the mapping
scheme. The exception is for
fields that are specifically black
listed in the relevant log format
mapping file (with exported
flag false):
<reported>false</exported>
When set to false, only those
fields which appear in the
relevant log format mapping
file are sent (with exported flag
true:
<exported>true</exporte
d>)
Format Parameters
Parameter
Description
Possible/Default Values
<formatHeaderFile></formatH The XML file that contains the Default values are based on the
eaderFile>
format
log header format scheme.
Uses the default settings if left
empty.
Logging and Monitoring Administration Guide R80.20
|
141
Log Exporter
Filters Parameters
The Log Exporter solution supports a basic filtering ability that allows you to not export firewall
connections logs. All other logs are exported.
Parameter
Description
Possible/Default Values
<filter
filter_out_by_connection="false">
Determines if the Access
true/false
logs should be filtered out.
When set to true,
VPN-1 & Firewall-1 logs
are filtered out (HTTPS
Inspections logs are still
exported).
Note - These are the only
blade filters currently
supported.
Format Configuration XML
Body
Parameter
Description
Syslog
CEF
LEEF
Generic
<start_message The character that
_body></start_m precedes the log data
essage_body>
payload
[
<end_message_ The character that follows
body></end_mes the log data payload
sage_body>
]
<message_separ The delimeter that
ator></message separates logs
_separator>
&#10;
&#10;
(&#10;=='\ ('\n')
n')
&#10; ('\n') ('\n')
<fields_separata The delimeter that
tor></fields_sep separates log fields
aratator>
'; ' (semi
colon,
space)
' ' (space)
&#09;
(<TAB>)
<field_value_sep The assignment operator
aratator></field_
value_separatat
or>
:
=
=
<value_encapsul The value encapsulation
ation_start>&qu operator (start)
ot;</value_encap
sulation_start>
"
"
' ' (space)
=
"
Logging and Monitoring Administration Guide R80.20
|
142
Log Exporter
Parameter
Description
Syslog
<value_encapsul The value encapsulation
ation_start>&qu operator (end)
ot;</value_encap
sulation_start>
<escape_chars> To escape unwanted
characters
<char>
The escape functionality
<orig></orig>
replaces the string that is
<escaped></esc encapsulated by the orig
aped>
tags with the string
encapsulated by the
</char>
escaped tags
</escape_chars>
CEF
"
LEEF
Generic
"
\ --> \\
" --> \"
\ --> \\
"
\ --> \\
= --> \=
= --> \=
&#10; --> ' &#10; --> ' &#10; --> '
'
'
'
] --> \]
| --> \|
" --> '
&#10; --> '
'
Header
Parameter
Description
Default values
for syslog
<header_forma The delimeter between the header
t></header_for values and the number of values. Every
mat>
{} is replaced with one value.
' ' (space)
Default values for
CEF
|
Field Mapping Configuration XML
Parameter
Description
Possible/
Default Values
<table>
Some fields appear in the tables based on the
log format. This information can be found in the
elg log - one entry for every new field. A field
can appear in multiple tables. Each distinct
instance is considered a new field.
<exported></exported>
Optional - You can use the exported true/false true/false
tag in the mapping configuration file to filter out
specific fields.
Alternatively, if the 'exportAllFields' tag in the
'targetConfiguration.xml' file is set to false,
only those fields which are listed in the
mapping file are exported.
<origName></origName>
The name of the field that is mapped to
<dstName>
<dstName></dstName>
The new mapping scheme name for the desired
field.
<required></required>
Optional - When set to true, only logs that
contain this field are exported.
true/false
Logging and Monitoring Administration Guide R80.20
|
143
Log Exporter
SIEM Specific Instruction
How to configure SIEM applications to optimally receive logs.
ArcSight
ArcSight recommends that you name the certificate syslog-ng.
To name the certificate:
Convert the key to p12 format:
openssl pkcs12 -inkey syslogServer.key -in syslogServer.crt -export -out
syslog-ng.p12 -name "syslogng-alias" -password pass:changeit
To make sure the environment variable ARCSIGHT_HOME is the connector install
directory:
1. Run the certificates manager on the Linux KDE console:
$ARCSIGHT_HOME/current/bin/arcsight agent keytoolgui
2. From the File menu, open the keystore:
$ARCSIGHT_HOME/current/jre/lib/security/cacerts (password "changeit").
3. From the menu, select Import Trusted Certificate.
4. From the file dialog, select Ca.pem and save it.
5. Save and close the certificate manager.
To edit the agent.properties file to enable mutual authentication:
Use vi $ARCSIGHT_HOME//current/user/agent/agent.properties:
1. Change this value to true:
syslogng.mutual.auth.enabled=false -> true
2. Add these lines to the end:
syslogng.tls.keystore.file=user/agent/syslog-ng.p12
syslogng.tls.keystore.alias=syslogng-alias
3. Run:
/etc/init.d/arc_connector_name restart
Splunk
1. Generate the server pem file:
cat syslogServer.crt syslogServer.key RootCA.pem > splunk.pem
2. Update the inputs.conf file on the Splunk server:
vi /opt/splunk/etc/apps/search/local/inputs.conf
[SSL]
serverCert = /etc/ssl/my-certs/splunk.pem
sslPassword = <challenge password>
requireClientCert = true
[tcp-ssl://<port>]
index = <index>
Logging and Monitoring Administration Guide R80.20
|
144
Log Exporter
3. Update the server.conf file on the Splunk server
vi /opt/splunk/etc/system/local/server.conf
[sslConfig]
sslRootCAPath = /etc/ssl/my-certs/RootCA.pem
4. Restart Splunk
/opt/splunk/bin/splunk restart
QRadar
1. In the Authentication Mode field, select TLS And Client Authentication.
When you use Client Authentication, you must provide the absolute path to the client
certificate.
2. Upload the Check Point certificate and private key to QRadar and provide the absolute path to
those under the Provide Certificate option.
Logging and Monitoring Administration Guide R80.20
|
145
Log Exporter
Transition from LEA to Log Exporter
To move from the existing LEA connector to the new Log Exporter:
1. Delete the OPSEC application object from the GUI, if it is the only use for the OPSEC
application. If not, remove the LEA client entity.
2. If this is the only OPSEC LEA client, configure $FWDIR/conf/fwopsec.conf to not allow LEA:
Comment out these lines:
From
To
#
#
lea_server auth_port 18184
# lea_server auth_port 18184
lea_server port 0
# lea_server port 0
#
#
3. Install the Log Exporter according to the installation guide above.
Logging and Monitoring Administration Guide R80.20
|
146
Log Exporter
Transition from CPLogToSyslog to Log Exporter
To move from the existing CPLogToSyslog to the new Log Exporter:
1. Use CPUSE to uninstall the CPLogToSyslog package. See section 4-C in sk92449
http://supportcontent.checkpoint.com/solutions?id=sk92449.
2. Install the Log Exporter according to the installation guide above.
Appendix
Special log fields
loguid - Some Check Point logs are updated over time. Updated logs have the same loguid value.
Check Point SmartLog client correlates those updates into a single unified log. When the update
logs are sent to 3rd party servers, they arrive as distinct logs. Administrators can use the loguid
field to correlate updated logs and get the full event chain.
An example of updated logs includes the total amount of bytes sent and received over time or the
severity field which is updated over time as more information becomes available.
hll_key (High Level Log key) - This concept was introduced in R80.10. Multiple connection logs
can comprise one session with one shared hll_key. For example, when you browse to a webpage,
you may have multiple connection logs which are related to the same session. Connection logs
which are part of the same session share the same hll_key value.
Syslog-NG Listener configuration
We recommend you use the syslog-protocol flag when you configure a source on a Syslog NG
server.
For example: source s_network { network(transport("tcp") port(514)
flags(syslog-protocol) ); };
Splunk Listener configuration
We recommend that you add these time settings to your sourcetype:
•
TIME_FORMAT = %s
•
TIME_PREFIX = time=
•
MAX_TIMESTAMP_LOOKAHEAD = 15
ArcSight Listener configuration
The Log Exporter solution does not work with the OPSEC LEA connector. Instead, you must install
the ArcSight Syslog-NG connector.
ArcSight Common Event Format (CEF) Mapping
CEF is an extensible, text-based format that supports multiple device types by offering the most
relevant information. Message syntaxes are reduced to work with ESM normalization. Specifically,
CEF defines a syntax for log records comprised of a standard header and a variable extension,
formatted as key-value pairs. The CEF format can be used with on-premise devices by
implementing the ArcSight Syslog SmartConnector. CEF can also be used by cloud-based service
providers by implementing the SmartConnector for ArcSight Common Event Format REST.
Logging and Monitoring Administration Guide R80.20
|
147
Log Exporter
CEF Header format
Version
Device
Vendor
Device
Product
Device
Version
Device Event
Class ID
Name
Severity
Default
CEF:0
Check
Point
Log
Update
Check
Point
Log
Log
0
Values
-
-
Product
Name
(Blade)
-
•
Attack Name
•
Protection
Type
•
Verdict
•
Matched
Category
•
DLP Data
Type
•
Application
Category
•
Application
Properties
•
Protection
Name
•
Applicatio
n Name
•
Message
Info
•
Service ID
•
Service
•
Application
Risk
•
Risk
•
Severity
QRadar Log Event Extended Format (LEEF) Mapping
The LEEF is a customized event format for IBM Security QRadar.
LEEF Header Format
LEEF: Version
Vendor
Product
Version
EventID
Default
LEEF:2.0
Check Point
Log Update
1.0
Check Point
Log
Values
-
-
Product Name
(Blade)
-
•
Protection
Name
•
Application
Name
•
Action
Note - The time format is not compliant with the official LEEF format.
As there is currently no epoch time format, Log Exporter with LEEF format is only partially
supported.
Logging and Monitoring Administration Guide R80.20
|
148
APPENDIX A
Appendix: Manual Syslog Parsing
Many third-party devices use the syslog format to log. The Log Server reformats the raw data to
the Check Point log format to process third-party syslog messages. SmartEvent can take the
reformatted logs and convert them into security events.
You can use the Log Parsing Editor to make a parsing file ("Generating a Syslog Parser and
Importing syslog Messages" on page 129). As an alternative you can manually create a parsing
file. This section shows you how to do that.
Warning - Manual modifications to out-of-the-box parsing files cannot be preserved
automatically during an upgrade. Mark your modifications with comments so you can
remember what changed.
In This Appendix
Planning and Considerations ............................................................................. 149
The Parsing Procedure ...................................................................................... 150
Manual Syslog Parsing ...................................................................................... 150
The Free Text Parsing Language ....................................................................... 151
Planning and Considerations
1. Learn the accurate structure of the logs the device generates with these guides.
a) The vendor logging guide, or other documentation that specifies the logs the device can
generate and their structure. Documentation is important to make sure that you found all
possible logs. Usually it is sufficient to write the parsing file.
b) Log samples, as many as possible. Use logs generated from the actual devices to be used
with SmartEvent. Samples are important to examine the parsing file and to tune it
accordingly.
2. Learn and know the Free Text Parsing Language ("The Free Text Parsing Language" on page
151) and the necessary parsing files and their location on the Log Server ("The Parsing
Procedure" on page 150).
3. Compare existing parsing files of an equivalent product.
4. Select the fields to extract from the log. The fields to extract are different from one device to
another. But devices of the same category usually have equivalent log fields. For example:
Device Type
Typical Log Fields
Firewall, router and other devices that send connection
based logs
source IP address, destination IP address, source port,
destination port, protocol, accept/reject indication
IDS / IPS, application Firewall and other devices that
send attack logs
attack name/ID
Logging and Monitoring Administration Guide R80.20
|
149
Appendix: Manual Syslog Parsing
The Parsing Procedure
The procedure occurs on the Log Server and starts with the syslog daemon. The syslog daemon
that runs on the Log Server receives the syslogs and calls for their parsing. The parsing involves
many parsing files, which contain the different parsing definitions and specifications, and can be
found in the $FWDIR/conf/syslog/ directory. In these files there are the device-specific parsing
files, which define the actual parsing and extraction of fields, according to each device specific
syslog format.
The parsing starts with the syslog_free_text_parser.C file. This file defines the different
dictionaries (see "Dictionary" on page 162) and parses the syslog. The file extracts fields, which
are common to all syslog messages (such as PRI, date and time), and the machine and application
that generated the syslog.
The syslog_free_text_parser.C file uses the allDevices.C file (which refers to two files:
UserDefined/UserDefinedSyslogDevices.C and CPdefined/CPdefinedSyslogDevices.C).
•
The first file (UserDefined/UserDefinedSyslogDevices.C) contains the names of the devices
parsing files that the user defines.
•
The second file (CPdefined/CPdefinedSyslogDevices.C) contains devices parsing files that
Check Point defines.
The allDevices.C file goes over the device parsing files, and tries to match the incoming syslog
with the syslog format parsed in that file.
After the parsing-file succeeds in the preliminary parsing of the syslog (that is, it matches the
syslog format and is therefore the syslog origin), the remaining of the syslog is parsed in that file.
If a match is not found, the file will continue to go over the Check Point device parsing files until it
finds a match.
Manual Syslog Parsing
To parse a syslog file:
1. Create a new parsing file called <device product name>.C.
2. Put this file in the directory $FWDIR/conf/syslog/UserDefined on the Log Server.
3. On the Log Server, edit the file
$FWDIR/conf/syslog/UserDefined/UserDefinedSyslogDevices.C to add a line that includes
the new parsing file. For example:
: (
:command (
:cmd_name (include)
:file_name ("snortPolicy.C")
)
)
4. Optional: If required:
a) Create a new dictionary file called <device product name>_dict.ini (see "Dictionary" on
page 162).
b) Put it in the directory $FWDIR/conf/syslog/UserDefined on the Log Server.
A dictionary translates values with the same meaning from logs from different devices into
a common value. This common value is used in the Event Definitions.
Logging and Monitoring Administration Guide R80.20
|
150
Appendix: Manual Syslog Parsing
c) Edit the file $FWDIR/conf/syslog/UserDefined/UserDefinedSyslogDictionaries.C on the
Log Server.
d) Add a line to include the dictionary file. For example:
:filename ("snort_dict.ini")
5. To examine the parsing, send syslog samples to a Check Point Log Server.
To send syslog samples:
1. To configure the Log Server to accept syslogs, connect to the Security Management Server
with SmartConsole.
2. In Logs and Masters > Additional Logging Configuration, enable the property Accept Syslog
messages.
3. Edit the Log Server network object.
4. Run the commands cpstop & cpstart, or fw kill fwd & fwd –n.
The fwd procedure on the Log Server restarts.
5. Send syslogs from the device itself, or from a syslog generator.
For example: Kiwi Syslog Message Generator, available at
http://www.kiwisyslog.com/software_downloads.htm#sysloggen.
Troubleshooting:
If SmartConsole does not show the logs as expected, there can be problems with the parsing files:
•
If there is a syntax error in the parsing files, an error message shows. To read a specified error
message, set the TDERROR_ALL_FTPARSER value to 5 before you run the procedure fwd -n.
•
If the syslogs show in SmartConsole with 'Product syslog', the log was not parsed properly,
but as a general syslog.
•
If the Product field contains another product (not the one you have just added) this means
there is a problem with the other product parsing file. Report this to the Check Point
SmartEvent team.
•
If the product reports correctly in the log, look for all the fields you extracted. Some of them
are in the Information section. Some fields can be seen only when you select More Columns.
The Free Text Parsing Language
The free text parsing language enables to parse an input string, extract information, and define
log fields. These log fields which show as part of the Check Point log in the Log Server. They are
used in the definition of events. Each parsing file contains a tree of commands. Each command
examines or parses part of the input string (sometimes it adds fields to the log as a result), and
decides if to continue to parse the string (according to the success/failure of its execution).
Logging and Monitoring Administration Guide R80.20
|
151
Appendix: Manual Syslog Parsing
The Commands
Each command consists of these parts:
•
cmd_name - the name of the command.
•
command arguments - arguments that define the behavior of the command.
•
on_success (optional) - the next command executed if the current command execution
succeeds.
•
on_fail (optional) - the next command executed if the current command execution fails.
Sample
:command (
:cmd_name (try)
:try_arguments
.
.
:on_success (
:command()
)
:on_fail (
:command()
)
)
Try
The try command matches a regular expression against the input string.
Try Command Parameters
Argument
parse_from
Description
start_position - run the regular expression from the start of
the input string.
last_position - run the regular expression from the last
position of the previous successful command.
regexp
The regular expression to match.
add_field
One or more fields to add to the result (only if the regular
expression is successful).
Logging and Monitoring Administration Guide R80.20
|
152
Appendix: Manual Syslog Parsing
Try Command Sample
:command (
:cmd_name (try)
:parse_from (start_position)
:regexp ("([0-9]+\.[0-9]+\.[0-9]+\.[0-9]+)")
:add_field (
:type (index)
:field_name (Src)
:field_type (ipaddr)
:field_index (1)
)
)
In the above example, we try to match the regular expression
([0-9]+\.[0-9]+\.[0-9]+\.[0-9]+) that looks at the entire log (parse_from
(start_position)) - parse from the start of the log). If the regular expression is matched, we
add a source field.
Group_try
The command group_try executes one or more commands in one of these modes:
•
try_all tries all commands in the group, and ignores the return code of the commands.
•
try_all_successively tries all the commands in the group, and ignores the return code of
the commands.
Each command tries to execute from the last position of the earlier successful command.
•
try_until_success tries all the commands until one succeeds.
•
try_until_fail tries all the commands until one fails.
The command group_try is commonly used when it parses a "free-text" piece of a log, which
contains a number of fields we want to extract. For example:
%PIX-6-605004: Login denied from 194.29.40.24/4813 to
outside:192.168.35.15/ssh for user 'root'
Logging and Monitoring Administration Guide R80.20
|
153
Appendix: Manual Syslog Parsing
When you look at see this section of the log, you can use this structure:
Group_try Command Sample 1
:command (
:cmd_name (group_try)
:mode (try_all_successively)
:(
# A "try" command for the source.
:command ()
)
:(
# A "try" command for the destination.
:command ()
)
:(
# A "try" command for the user.
:command ()
)
.
.
.
)
In this example, the first try command in the group_try block (for the source) is executed.
If the source, destination and user are not in a specified sequence in the syslog, use the try_all
mode instead of try_all_successively.
Logging and Monitoring Administration Guide R80.20
|
154
Appendix: Manual Syslog Parsing
Group_try Command Sample 2
In this example, the regular expressions in the different commands try to match more specified
logs. At most, one command in the group_try block will be successful. When it is found, it is not
necessary to examine the others:
:command (
:cmd_name (group_try)
:mode (try_until_success)
:(
:command (
.
.
.
:regexp ("(\(|)(login|su)(\)|).* session (opened|closed) for
user ([a-z,A-Z,0-9]*)")
)
)
:(
:command (
.
.
.
:regexp ("(\(|)su(\)|).* authentication failure;
logname=([a-zA-Z0-9]*).*
user=([a-zA-Z0-9]*)")
)
)
.
.
.
)
Note - When you add a new device, the first try command in the parsing file must use the try
until success parameter:
:cmd_name (group_try)
:mode (try_until_success)
: (
….
)
Switch
This command enables to compare the result of a specified field against a list of predefined
constant values.
Switch Command Parameters
Parameter
Description
field_name
The field name whose value is checked.
case
One or more case attributes followed by the value with which to compare.
default
Execute only if no relevant case is available. The default value is optional.
Logging and Monitoring Administration Guide R80.20
|
155
Appendix: Manual Syslog Parsing
Switch Command Sample
:command (
:cmd_name (switch)
:field_name (msgID)
:(
:case (302005)
:command ()
)
:(
:case (302001)
:case (302002)
:command ()
)
:default (
:command()
)
)
Unconditional _try
This command is an "empty" command that allows you to add fields to the result without any
conditions.
Unconditional _try Command Sample 1
:command (
:cmd_name (unconditional_try)
:add_field (
:type (const)
:field_name (product)
:field_type (string)
:field_value ("Antivirus")
)
)
A common usage of unconditional_try is with the switch command. In example 2, each
message ID is attached with its corresponding message field which denotes its meaning.
Logging and Monitoring Administration Guide R80.20
|
156
Appendix: Manual Syslog Parsing
Unconditional _try Command Sample 2
:command (
:cmd_name (switch)
:field_name (msgID)
(
:case (106017)
:command (
:cmd_name (unconditional_try)
:add_field (
:type (const)
:field_name (message)
:field_type (string_id)
:field_value ("LAND Attack")
)
)
)
:(
:case (106020)
:command (
:cmd_name (unconditional_try)
:add_field (
:type (const)
:field_name (message)
:field_type (string_id)
:field_value ("Teardrop Attack")
)
)
)
.
.
.
)
Include
This command enables the inclusion of a new parsing file.
file_name
The full path plus the file name of the file to be included.
Include Command Sample
:command (
:cmd_name (include)
:file_name ("c:\freeTextParser\device\antivirusPolicy.C")
)
Logging and Monitoring Administration Guide R80.20
|
157
Appendix: Manual Syslog Parsing
add_field
Each add_field has some parameters:
•
Type - The type of the add_field command. This parameter has these possible values:
•
Index - Part of the regular expression will be extracted as the field. The field_index
value denotes which part will be extracted (see field_index bullet).
•
Const - Add a constant field whose value does not depend on information extracted from
the regular expression. See field_value bullet.
Field_name - the name of the new field. There are some fields, which have corresponding
columns in SmartConsole Logs & Monitor > Logs. This table shows the names to give these fields
to show in their Logs & Monitor > Logs column (and not in the Information field, where other
added fields appear):
Field Name to be Given
Column in Logs & Monitor > Logs
Src
Source
Dst
Destination
proto
Protocol
s_port
Source Port
product
Product
service
Service (when resolved includes the port
and protocol.)
Action
Action
ifname
Interface
User
User
When you name the above fields accordingly, they are placed in their correct column in Logs &
Monitor > Logs. This enables them to participate in all filtering done on these columns. These
fields automatically take part in existing event definitions with these field names.
Field_type - the type of the field in the log. This table shows the possible field types.
Field Type
Comment
int
uint
string
ipaddr
For IP addresses used with the Src and Dst fields.
pri
Includes the facility and severity of a syslog.
Logging and Monitoring Administration Guide R80.20
|
158
Appendix: Manual Syslog Parsing
Field Type
Comment
timestmp
Includes the date and time of the syslog. Supports the format 'Oct 10 2004
15:05:00'.
time
Supports the format '15:05:00'.
string_id
For a more efficient usage of strings. Used when there is a finite number of
possible values for this field.
action
Supports these actions: drop, reject, accept, encrypt, decrypt, vpnroute, keyinst,
authorize, deauthorize, authcrypt, and default.
ifdir
0 - inbound
1 - outbound
ifname
For an interface name (used with the "ifname" field).
protocol
The field name should be "proto".
port
For "service", "s_port" or "port" fields.
The field type of the field names in this table must be as mentioned:
Field Name
Field Type
Src
ipaddr
Dst
ipaddr
proto
protocol
s_port
port
service
port
Action
action
ifname
ifname
•
field_index or field_value - The parameter used depends on the value of the "type"
field. If it is index, field_index shows. If it is const, field_value shows.
field_index denotes which part of the regular expression is extracted, according to the
grouping of the patterns. To make this grouping, write a certain expression in brackets. In this
expression, the number in field_index denotes the bracket number whose pattern is taken
into account.
Logging and Monitoring Administration Guide R80.20
|
159
Appendix: Manual Syslog Parsing
Add_field Command Sample
:command (
:cmd_name (try)
:parse_from (last_position)
:regexp ("Failed password for ([a-zA-Z0-9]+) from
([0-9]+\.[0-9]+\.[0-9]+\.[0-9]+) port ([0-9]+)")
:add_field (
:type (index)
:field_name (User)
:field_type (string)
:field_index (1)
)
:add_field (
:type (index)
:field_name (Src)
:field_type (ipaddr)
:field_index (2)
)
:add_field (
:type (index)
:field_name (port)
:field_type (port)
:field_index (3)
)
)
The pattern for the User, [a-zA-Z0-9]+, is located in the first pair of brackets. Therefore, the
field_index is one. The pattern for the Source address,
[0-9]+\.[0-9]+\.[0-9]+\.[0-9]+, is located in the second pair of brackets. Therefore, the
index is two. The pattern for the port is in the third pair of brackets.
In each parsed regular expression the maximum number of brackets must be up to nine. To
extract more than nine elements from the regular expression, break the expression into two
pieces. The first regular expression contains the first nine brackets. The remaining of the regular
expression is in the on_success command.
Logging and Monitoring Administration Guide R80.20
|
160
Appendix: Manual Syslog Parsing
:command (
:cmd_name (try)
:parse_from (start_position)
:regexp ("access-list (.*) (permitted|denied|est-allowed)
([a-zA-Z0-9_\([a-zA-Z0-9_\\.[0-9]+\.[0-9]+\.[0-9]+)\(([0-9]*)\) -> ")
:add_field (
:type (index)
:field_name (listID)
:field_type (string)
:field_index (1)
)
:add_field (
:type (index)
:field_name (action)
:field_type (action)
:field_index (2)
)
:add_field (
:type (index)
:field_name (proto)
:field_type (protocol)
:field_index (3)
)
:add_field (
:type (index)
:field_name (ifname)
:field_type (ifname)
:field_index (4)
)
:add_field (
:type (index)
:field_name (Src)
:field_type (ipaddr)
:field_index (5)
)
:on_success (
:command (
:cmd_name (try)
:parse_from (last_position)
:regexp
("([a-zA-Z0-9_\\.[0-9]+\.[0-9]+\.[0-9]+)\(([0-9]*)\) hit-cnt ([0-9]+) ")
:add_field (
:type (index)
:field_name (destination_interface)
:field_type (string)
:field_index (1)
)
)
)
)
Logging and Monitoring Administration Guide R80.20
|
161
Appendix: Manual Syslog Parsing
field_value is the constant value to be added.
:command (
:cmd_name (try)
:parse_from (last_position)
:regexp ("%PIX-([0-9])-([0-9]*)"))
:add_field (
:type (const)
:field_name (product)
:field_type (string_id)
:field_value ("CISCO PIX")
)
)
Dict_name is the name of the dictionary to use to convert the value. If the value is not found in
the dictionary, the value is the result. See Dictionary (on page 162).
Dictionary
The free text parser enables us to use dictionaries to convert values from the log. These
conversions are used to translate values from logs from different devices, with the same meaning,
into a common value, which is used in the event definitions.
Each dictionary file is defined as an .ini file. In the ini file the section name is the dictionary
name and the values are the dictionary values (each dictionary can include one or more sections).
[dictionary_name]
Name1 = val1
Name2 = val2
cisco_action]
permitted = accept
denied = reject
[3com_action]
Permit
= accept
Deny
= reject
Dictionary Sample
The reference to a dictionary in the parsing file is shown in this table:
Dictionary Command Sample 2
:command (
:cmd_name (try)
:parse_from (start_position)
:regexp ("list (.*) (permitted|denied) (icmp)
([0-9]+\.[0-9]+\.[0-9]+\.[0-9]+) -> ([0-9]+\.[0-9]+\.[0-9]+\.[0-9]+).*
packet")
:add_field (
:type (index)
:field_name (action)
:field_type (action)
:field_index (2)
:dict_name (cisco_action)
)
)
Logging and Monitoring Administration Guide R80.20
|
162