Instructions CS9
advertisement
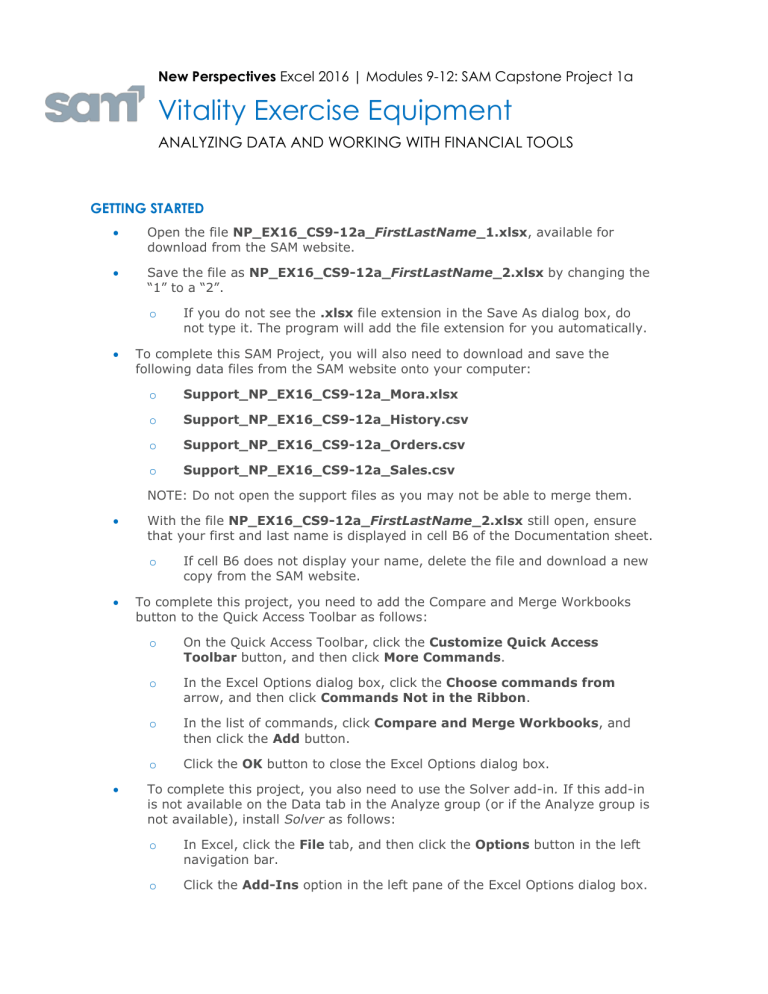
New Perspectives Excel 2016 | Modules 9-12: SAM Capstone Project 1a Vitality Exercise Equipment ANALYZING DATA AND WORKING WITH FINANCIAL TOOLS GETTING STARTED Open the file NP_EX16_CS9-12a_FirstLastName_1.xlsx, available for download from the SAM website. Save the file as NP_EX16_CS9-12a_FirstLastName_2.xlsx by changing the “1” to a “2”. o If you do not see the .xlsx file extension in the Save As dialog box, do not type it. The program will add the file extension for you automatically. To complete this SAM Project, you will also need to download and save the following data files from the SAM website onto your computer: o Support_NP_EX16_CS9-12a_Mora.xlsx o Support_NP_EX16_CS9-12a_History.csv o Support_NP_EX16_CS9-12a_Orders.csv o Support_NP_EX16_CS9-12a_Sales.csv NOTE: Do not open the support files as you may not be able to merge them. With the file NP_EX16_CS9-12a_FirstLastName_2.xlsx still open, ensure that your first and last name is displayed in cell B6 of the Documentation sheet. o If cell B6 does not display your name, delete the file and download a new copy from the SAM website. To complete this project, you need to add the Compare and Merge Workbooks button to the Quick Access Toolbar as follows: o On the Quick Access Toolbar, click the Customize Quick Access Toolbar button, and then click More Commands. o In the Excel Options dialog box, click the Choose commands from arrow, and then click Commands Not in the Ribbon. o In the list of commands, click Compare and Merge Workbooks, and then click the Add button. o Click the OK button to close the Excel Options dialog box. To complete this project, you also need to use the Solver add-in. If this add-in is not available on the Data tab in the Analyze group (or if the Analyze group is not available), install Solver as follows: o In Excel, click the File tab, and then click the Options button in the left navigation bar. o Click the Add-Ins option in the left pane of the Excel Options dialog box. New Perspectives Excel 2016 | Modules 9-12: SAM Capstone Project 1a o Click the Manage arrow, click the Excel Add-Ins option, and then click the Go button. o In the Add-Ins dialog box, click the Solver Add-In check box and then click the OK button. o Follow any remaining prompts to install Solver. You also need to add the Power Pivot tab to the Ribbon as follows: o On the File tab, click the Options button. In the Data section of the Advanced tab, click the check box next to Enable Data Analysis add-ins: Power Pivot, Power View, and 3D Maps, and click OK. *Power Pivot, Power View, and 3D Maps are not available on Microsoft Office Home and Business 2016 and Microsoft Office 365 Business. PROJECT STEPS 1. You are an assistant at Vitality Exercise Equipment, a company that manufactures a variety of exercise equipment, including treadmills and elliptical machines. You work with Sarah McCoy, a financial analyst, who wants to examine the financial details of the company’s treadmill models. You also need to incorporate revisions and comments from Alex Mora, the company accountant, calculate loan information, forecast sales, and analyze sales data. Use the Compare and Merge Workbooks feature to include comments and changes from Alex Mora by merging the Support_NP_EX16_CS912a_Mora.xlsx workbook, available from the SAM website, into the NP_EX16_CS9-12a_FirstLastName_2.xlsx workbook. 2. 3. Switch to the Home worksheet. Review and respond to the comments in the workbook as follows: a. Respond to the comment from Alex Mora in cell D6 by changing the value in cell D6 as Alex requests. b. Delete the comment in cell D6. c. Review the next comment in the workbook, which is from Alex Mora in cell D12. Edit the comment by including Yes as the response. Switch to the Ellipticals worksheet. Using the Accept/Reject Changes command, specify that you want to review the changes made in the range A4:D13. Do not specify when or who made the changes. a. Reset cell A13 to its original value. b. Accept the change made by Alex Mora in cell C6. c. Reject the change in cell D9. Turn off workbook sharing. (Hint: Click Yes when prompted by the warning message.) 4. Return to the Home worksheet. Perform a break-even analysis for home treadmills as follows: a. In cell B27, use Goal Seek to set cell B27 to a value of 0. New Perspectives Excel 2016 | Modules 9-12: SAM Capstone Project 1a b. 5. 6. Change the number of units sold in cell B26 to break even, or reach a Gross Profit of $0. (Hint: The number format applied to cell B27 will display the value of $0 as $ -.) Create a one-variable data table to calculate sales, expenses, and profits based on the number of home treadmills sold as follows: a. In cell D5, enter a formula that references cell B4, which is the expected units sold for this product. b. In cell E5, enter a formula that references cell B19, which is the expected total sales for this product. c. In cell F5, enter a formula that references cell B20, which is the expected total expenses for this product. d. In cell G5, enter a formula that references cell B21, which is the expected gross profit for this product. e. Select the range D5:G10 and then complete the one-variable data table, using cell B4 as the Column input cell for your data table. Create a two-variable data table to calculate the gross profit based on the number of home treadmills sold and the price per unit: a. For the range D14:K19, create a two-variable data table using the price per unit (cell B5) as the Row input cell. b. Use the units sold (cell B4) as the Column input cell. 7. Apply a custom format to cell D14 to display the text Units Sold in place of the cell value. 8. Switch to the Pro worksheet. Create a Scatter with Straight Lines and Markers chart based on range D5:F14 in the data table Pro Treadmills – Break-Even Analysis. 9. Modify the new chart as follows: 10. 11. a. Resize and reposition the chart so that it covers the range D15:I30. b. Remove the chart title from the chart. c. Add Revenue and Expenses as the vertical axis title and Units Sold as the horizontal axis title. Edit the chart series names as follows so that the legend identifies the series more clearly: a. For Series 1, set the series name to cell E4. (Hint: The series name should automatically update to “=Pro!$E$4”.) b. For Series 2, set the series name to cell F4. Sarah wants to compare the costs for standard and high-end components in the pro treadmills. She has already created a Standard scenario for the variable and fixed costs of standard components. Create a scenario for high-end components as follows: a. In the Scenario Manager, add a new scenario using the data shown in bold in Table 1 below. New Perspectives Excel 2016 | Modules 9-12: SAM Capstone Project 1a b. The changing cells are the nonadjacent cells B11 and B14. c. Close the Scenario Manager without showing any of the scenarios. Table 1: Pro Treadmill Scenario Values 12. 13. Values New Scenario Scenario Name High-End Pro_Variable_Cost (B11) 810.00 Pro_Fixed_Cost (B14) 285000 Switch to the Commercial worksheet. Modify the Scatter with Straight Lines and Markers chart in the range D15:I32 as follows: a. Reposition the chart legend to the Right of the chart. b. Change the colors of the chart to Monochromatic Palette 1 (1st row in the Monochromatic palette). (Hint: Depending on your version of Office, the name of the color may be different.) c. Change the Minimum Bounds of the vertical axis to -100000 and the Maximum Bounds to 750000. d. Change the Minimum Bounds of the horizontal axis to 850 and the Maximum Bounds to 1650. Vitality Exercise Equipment wants to determine whether subcontracting the manufacture of their elliptical machines to other manufacturing companies would reduce the costs of the equipment. Switch to the Ellipticals worksheet, and then run Solver to solve this problem as follows: a. Set the objective as minimizing the value in cell E10 (Total Costs). b. Use the range B4:D4 as the changing variable cells. c. Adjust the number of units produced by each company using the following constraints: d. o E4=12000, the total number of ellipticals produced o E10<=2500000, the maximum total cost o B4:D4<=4600, the maximum number of ellipticals produced by a single manufacturer o B4:D4 should be an Integer Run Solver using the GRG Nonlinear solving method and setting unconstrained variables to non-negative values. Keep the solution, and then return to the Solver Parameters dialog box. Save the model to the range A14:A21, and then close the Solver Parameters dialog box. New Perspectives Excel 2016 | Modules 9-12: SAM Capstone Project 1a 14. Switch to the All Treadmills worksheet. Use the Scenario Manager to create a Scenario Summary report that summarizes the effect of the Current Prices, Subcontract, and Raise Prices $100 scenarios. Use cells B17:D17 as the result cells. 15. Switch back to the All Treadmills worksheet. Use the Scenario Manager as follows to compare the profit per unit in each scenario: 16. 17. a. Create a Scenario PivotTable report for result cells B17:D17. b. Remove the Filter field from the PivotTable. c. Change the number format of the Profit_per_Unit_Sold_Home, Profit_per_Unit_Sold_Pro, and Profit_per_Unit_Sold_Commercial fields (located in the Values box of the PivotTable Field List) to Currency with 2 decimal places and $ as the symbol. d. Use Home as the row label value in cell B3, Pro as the value in cell C3, and Commercial as the value in cell D3. e. In cell A1, use Profit per Unit Sold as the report title. f. Format the report title using the Title cell style. g. Resize column A using AutoFit. Resize columns B-D to 14.00. Add a PivotChart to the Scenario PivotTable worksheet as follows: a. Create a Clustered Column PivotChart based on the PivotTable. b. Resize and reposition the chart so that it covers the range A8:D20. c. Hide all the field buttons in the chart. Vitality Exercise Equipment wants to expand by adding one or more industrial robots to their assembly line. The company is also considering whether to build an entire new assembly line. In any case, the company needs a loan to cover the cost of expansion. Switch to the Loan Options worksheet, and then calculate the monthly payment for the Add 1 Robot option as follows: 18. 19. a. In cell D11, enter a formula using the PMT function to calculate the monthly payment for a loan. b. Use the inputs listed under the Add 1 Robot loan option in cells D7, D9, and D5. (Hint: The result will be displayed as a negative number to reflect the negative cash flow of a loan payment.) Calculate the monthly interest rate for the Add 2 Robots option as follows: a. In cell E7, enter a formula using the RATE function to calculate the monthly interest rate for a loan. b. Use the inputs listed under the Add 2 Robots loan option in cells E9, E11, and E5. (Hint: Assume the present value of the loan is the loan amount shown in cell E5.) Calculate the loan amount for the Add 3 Robots option as follows: New Perspectives Excel 2016 | Modules 9-12: SAM Capstone Project 1a 20. 21. 22. a. In cell F5, enter a formula using the PV function to calculate the loan amount. b. Use the inputs listed under the Add 3 Robots loan option in cells F7, F9, and F11. Calculate the number of months Sarah needs to pay back a loan for a new assembly line as follows: a. In cell G9, enter a formula using the NPER function to calculate how many months it would take to pay back a $450,000 loan. b. Use the inputs listed under the New Line loan scenario in cells G7, G11, and G5. Switch to the Amortization worksheet. Calculate the cumulative interest for a loan for one robot as follows: a. In cell C17, enter a formula using the CUMIPMT function to calculate the cumulative interest paid on the loan after the first year (payment 1 in cell C15 through payment 12 in cell C16) when the payments are made at the end of the period. Use 0 as the type argument in your formula. b. Use absolute references for the rate, nper, and pv arguments. c. Use relative references for the start and end arguments. d. Copy the formula from cell C17 to the range D17:G17 to calculate the interest paid in Years 2–5. Calculate the cumulative principal for a loan for one robot as follows: a. In cell C18, enter a formula using the CUMPRINC function to calculate the cumulative principal paid in the first year (payment 1 in cell C15 through payment 12 in cell C16) when the payments are made at the end of the period. Use 0 as the type argument in your formula. b. Use absolute references for the rate, nper, and pv arguments. c. Use relative references for the start and end arguments. d. Copy the formula from cell C18 to the range D18:G18 to calculate the principal paid in Years 2–5. 23. In cell H18, use the Error Checking command to identify the error in the cell, and then correct the error. (Hint: The formula in the cell should calculate the total the values in C18:G18 using the SUM function.) 24. Calculate the principal amounts in the loan amortization schedule as follows: a. In cell E23, enter a formula using the PPMT function to determine the amount of the first loan payment devoted to principal. b. Use absolute references only for the rate, nper, and pv arguments. c. Use cell A23 as the current period. (Hint: The period is based on a monthly payment schedule.) d. Copy the formula from cell E23 to the range E24:E82 to calculate the principal paid in Periods 2–60. New Perspectives Excel 2016 | Modules 9-12: SAM Capstone Project 1a 25. 26. 27. 28. 29. Calculate the interest amounts in the loan amortization schedule as follows: a. In cell F23, enter a formula using the IPMT function to determine the amount of the first loan payment devoted to interest. b. Use absolute references only for the rate, nper, and pv arguments. c. Use cell A23 as the current period. (Hint: The period is based on a monthly payment schedule.) d. Copy the formula from cell F23 to range F24:F82 to calculate the principal paid in Periods 2–60. Switch to the Depreciation worksheet. Calculate the annual straight-line depreciation for one new robot (the most likely scenario) as follows: a. In cell C11, enter a formula using the SLN function to calculate the straight-line depreciation for the new robot during its first year of service. b. Use the values in cells D5, D6, and D7 for the arguments. c. Use absolute references for the cost, salvage, and life arguments in the SLN formula. d. Copy the formula from cell C11 to the range D11:I11 to calculate the yearly straight-line depreciation in Years 2–7. Calculate the annual declining balance depreciation for one new robot as follows: a. In cell C18, enter a formula using the DB function to calculate the declining balance depreciation for the new robot during its first year of service. b. Use the values in cells D5, D6, and D7 for the arguments. c. Use the value in cell C17 as the current period. d. Use absolute references only for the cost, salvage, and life arguments in the DB formula. e. Copy the formula from cell C18 to the range D18:I18 to calculate the yearly declining balance depreciation in Years 2–7. Correct the errors on the Depreciation worksheet as follows: a. Determine the error in cell D19 by using the Trace Precedent and Trace Dependent arrows. Correct the error so that the formula in cell D19 calculates the cumulative depreciation of the vehicle fleet by adding the Cumulative Depreciation value in Year 1 to the Yearly Depreciation value in Year 2. b. Copy the corrected formula in cell D19 to the range E19:I19, and then remove any arrows from the worksheet, if necessary. Switch to the Income Statement worksheet. For the Add 1 Robot option, project income and expenses as follows: a. Project the income from Home treadmills for 2020-2022 (cells D5:F5) using a Growth Trend interpolation. (Hint: Select the range C5:G5 before filling this series with values.) New Perspectives Excel 2016 | Modules 9-12: SAM Capstone Project 1a 30. b. Project the income from Commercial treadmills for 2020-2022 (cells D7:F7) using a Linear Trend interpolation. (Hint: Select the range C7:G7 before filling this series with values.) c. Project the expenses for Insurance for 2020-2023 (cells D13:G13) using a Growth Trend extrapolation and a step value of 1.06. (Hint: When extrapolating values, the Trend check box in the Series Dialog Box should not be checked.) Do not set a stop value for the series. (Hint: Select the range C13:G13 before filling this series with values.) Sarah asks you to produce a sales report for all products sold in five regions since the company was founded in 1979, and then to project future sales. To create the report, you need to import data from various sources and use the Excel Business Intelligence (BI) tools. Switch to the Sales History worksheet. Use Power Query to create a query and load data from a CSV file into a new table as follows: 31. 32. a. Create a new query that imports data from the Support_NP_EX16_CS9-12a_History.csv file, available for download from the SAM website. b. Edit the query to remove the Units Sold column, then close and load the query data to a table in cell A3 of the existing worksheet. (Hint: Use the Close & Load to… button.) Insert a chart to identify trends in the sales history data as follows: a. Insert a Scatter chart based on the values in the range B3:C24. b. Move and resize the chart so that it covers the range D3:J20. c. Add the axis title Sales ($mil) to the vertical axis. d. Use Sales Trend as the chart title. e. Add a Logarithmic trendline to the chart. Switch to the Monthly Sales worksheet. Use Power Query as follows to create a query that loads sales data from a CSV file containing daily orders from the past two years and transforms the data to display only monthly totals: a. Beginning in cell A3, create a new query that imports data from the Support_NP_EX16_CS9-11a_Orders.csv file, available for download from the SAM website. b. Edit the query to remove all columns except the OrderDate and Sales columns. c. Based on the OrderDate column, add a new Date column to the query using the End of Month option. (Hint: Select the OrderDate column before selecting options on the Add Column tab.) d. Use Month as the name of the new column. To display the total sales for each month, group the dates in the Month column and create a new column displaying the sum of the Sales values as follows: e. Transform the data in the Month column by grouping the data by month. f. Use Monthly Sales as the name of the new column. New Perspectives Excel 2016 | Modules 9-12: SAM Capstone Project 1a 33. 34. g. Use Sum as the operation. h. Use Sales as the column to sum within the Month group. i. Load the query data to a table in the existing worksheet beginning in cell A3. j. Format the data in the range B4:B27 using the Currency number format with 2 decimal places and the $ symbol. Create a forecast sheet to track the changes in monthly sales and project next year’s monthly sales as follows: a. Based on the data in the range A3:B27, create a forecast sheet. b. Using the Options menu in the Create Forecast Worksheet dialog box, manually set the seasonality to 12. c. Use 12/31/2020 as the Forecast End date. (Hint: After clicking the Create button, click the Got it! button if the FORECAST SHEET dialog box opens.) d. Use Monthly Sales Forecasts as the name of the new sheet. e. Resize and move the forecast chart to cover the range C2:E25. Switch to the Products Sold by Location worksheet. Create another query and load data from a CSV file to display sales information by month and region as follows: a. Create a new query that imports data from the Support_NP_EX16_CS9-11a_Sales.csv file, available for download from the SAM website. b. Preview the Orders worksheet, and then only create a connection to the data. (Hint: Use the Load To button arrow to open the Load To dialog box.) c. Add the data to the Data Model. Create a PivotTable that shows products sold in each of five regions during 2018 and 2019 as follows: 35. 36. d. In cell A3, insert a PivotTable using the workbook’s Data Model. e. Use the following fields from the Support_NP_EX16_CS9-11a_Sales table in the PivotTable areas: o Units field: Values box o Region field: Columns box o OrderDate field: Rows box Format the PivotTable to make the data easier to interpret as follows: a. Use Units Sold as the custom name of the Sum of Units field. b. Format the Sum of Units values using the Number format with 0 decimal places and a 1000 separator. Insert a Timeline Slicer to show items sold in March, 2019 as follows: New Perspectives Excel 2016 | Modules 9-12: SAM Capstone Project 1a a. Insert a Timeline Slicer that uses the OrderDate field from the active table. b. Move and resize the Timeline Slicer to cover the range A9:G15. c. Use the Timeline Slicer to display items sold only in March, 2019. Your workbook should look like the Final Figures below. (The value in cell B26 of the Home worksheet generated by the Goal Seek analysis has intentionally been blurred out in the Final Figure.) The Ellipticals worksheet is not provided to prevent manual entry of the Solver results. Save your changes, close the workbook, and then exit Excel. Follow the directions on the SAM website to submit your completed project. Final Figure 1: Home Worksheet New Perspectives Excel 2016 | Modules 9-12: SAM Capstone Project 1a Final Figure 2: Pro Worksheet New Perspectives Excel 2016 | Modules 9-12: SAM Capstone Project 1a Final Figure 3: Commercial Worksheet New Perspectives Excel 2016 | Modules 9-12: SAM Capstone Project 1a Final Figure 4: Scenario Summary Worksheet Final Figure 5: Scenario PivotTable Worksheet New Perspectives Excel 2016 | Modules 9-12: SAM Capstone Project 1a Final Figure 6: All Treadmills Worksheet Final Figure 7: Loan Options Worksheet New Perspectives Excel 2016 | Modules 9-12: SAM Capstone Project 1a Final Figure 8: Amortization Worksheet Final Figure 9: Depreciation Worksheet New Perspectives Excel 2016 | Modules 9-12: SAM Capstone Project 1a Final Figure 10: Income Statement Worksheet Final Figure 11: Sales History Worksheet New Perspectives Excel 2016 | Modules 9-12: SAM Capstone Project 1a Final Figure 12: Monthly Sales Forecasts Worksheet Final Figure 13: Monthly Sales Worksheet New Perspectives Excel 2016 | Modules 9-12: SAM Capstone Project 1a Final Figure 14: Products Sold by Location Worksheet